Создание печатных разворотов для печати буклетов в Adobe InDesign
- Руководство пользователя InDesign
- Основы работы с InDesign
- Введение в InDesign
- Новые возможности InDesign
- Системные требования
- Общие вопросы
- Использование библиотек Creative Cloud
- Новые возможности InDesign
- Рабочая среда
- Основные сведения о рабочей среде
- Панель инструментов
- Установка параметров
- Рабочая среда «Сенсорное управление»
- Комбинации клавиш по умолчанию
- Восстановление документа и отмена
- Основные сведения о рабочей среде
- Введение в InDesign
- Создание документов и макетов
- Документы и страницы
- Создание документов
- Работа со страницами-шаблонами
- Работа с несколькими документами
- Задайте размер страницы, поля или области выпуска
- Работа с файлами и шаблонами
- Создание файлов книг
- Добавление основной нумерации страниц
- Нумерация страниц, глав и разделов
- Преобразование документов QuarkXPress и PageMaker
- Совместное использование содержимого
- Основные рабочие процессы с управляемыми файлами
- Сохранение документов
- Сетки
- Сетки
- Форматирование сеток
- Средства создания макетов
- Линейки
- Документы и страницы
- Добавить содержимое
- Текст
- Добавление текста к фреймам
- Связывание текстовых блоков
- Возможности для арабского языка и иврита в InDesign
- Создание текста по контуру
- Маркеры и нумерация
- Глифы и специальные символы
- Компоновка текста
- Текстовые переменные
- Создание QR-кодов
- Редактирование текста
- Выравнивание текста
- Обтекание текста вокруг объектов
- Привязанные объекты
- Связанное содержимое
- Форматирование абзацев
- Форматирование символов
- Найти/заменить
- Проверка орфографии и языковые словари
- Типографика
- Использование шрифтов в InDesign
- Кернинг и трекинг
- Форматирование текста
- Форматирование текста
- Работа с пакетами стилей
- Табуляторы и отступы
- Рецензирование текста
- Отслеживание и просмотр изменений
- Добавление редакционных примечаний в InDesign
- Импорт комментариев файла PDF
- Добавление ссылок
- Создание оглавления
- Сноски
- Создание указателя
- Концевые сноски
- Подписи
- Стили
- Стили абзацев и символов
- Сопоставление, экспорт и организация стилей
- Стили объектов
- Буквицы и вложенные стили
- Работа со стилями
- Интерлиньяж
- Таблицы
- Форматирование таблиц
- Создание таблиц
- Стили таблиц и ячеек
- Выделение и редактирование таблиц
- Обводка и заливка таблиц
- Интерактивные функции
- Гиперссылки
- Динамические документы PDF
- Закладки
- Кнопки
- Формы
- Анимация
- Перекрестные ссылки
- Переходы страниц
- Аудио и видео
- Графические объекты
- Знакомство с контурами и фигурами
- Рисование с помощью инструмента «Карандаш»
- Рисование с помощью инструмента «Перо»
- Применение параметров линии (штриха)
- Составные контуры и фигуры
- Редактирование контуров
- Обтравочные контуры
- Изменение параметров угла
- Выравнивание и распределение объектов
- Связанные и встроенные графические объекты
- Интеграция ресурсов AEM
- Цвет и прозрачность
- Применение цвета
- Использование цветов из импортированной графики
- Работа с цветовыми образцами
- Смешение красок
- Оттенки
- Знакомство с плашечными и триадными цветами
- Наложение цветов
- Градиенты
- Сведение прозрачного графического объекта
- Добавление эффектов прозрачности
- Текст
- Общий доступ
- Работа с облачными документами InDesign
- Облачные документы в InDesign | Часто задаваемые вопросы
- Общий доступ и совместная работа
- Отправка на редактирование
- Проверка опубликованного документа InDesign
- Управление отзывами
- Публикация
- Размещение, экспорт и публикация
- Публикация в Интернете
- Копирование и вставка графических объектов
- Экспорт содержимого в формат EPUB
- Параметры Adobe PDF
- Экспорт содержимого в формат HTML
- Экспорт в формат Adobe PDF
- Экспорт в формат JPEG
- Экспорт в HTML
- Обзор DPS и AEM Mobile
- Поддерживаемые форматы файлов
- Печать
- Печать брошюр
- Метки и выпуск за обрез
- Печать документов
- Краски, цветоделенные формы и линиатура растра
- Наложение
- Создание PostScript и EPS-файлов
- Предпечатная проверка файлов перед отправкой
- Печать миниатюр или документов большого формата
- Подготовка файлов PDF для поставщиков услуг
- Подготовка к печати цветоделенных форм
- Размещение, экспорт и публикация
- Расширение InDesign
- Автоматизация
- Объединение данных
- Плагины
- Расширение Capture в InDesign
- Разработка сценариев
- Автоматизация
- Устранение неполадок
- Исправленные ошибки
- Аварийное завершение работы при запуске
- Ошибка папки настроек: только для чтения
- Поиск и устранение проблем с файлами
- Невозможно экспортировать в PDF
- Восстановление документов InDesign
Спускание документа для печати буклета
Функция «Печать буклетов» позволяет создавать печатные развороты для профессиональной печати. Например, при редактировании 8-полосного буклета страницы отображаются последовательно в окне макета. Однако на печатных разворотах страница 2 размещается рядом со страницей 7. Напечатанные на одном листе бумаги, сложенные и укомплектованные страницы в итоге оказываются расположенными в правильном порядке.
Например, при редактировании 8-полосного буклета страницы отображаются последовательно в окне макета. Однако на печатных разворотах страница 2 размещается рядом со страницей 7. Напечатанные на одном листе бумаги, сложенные и укомплектованные страницы в итоге оказываются расположенными в правильном порядке.
Процесс создания печатных разворотов из разворотов макета называется спуском полос. При составлении схемы спуска полос для страниц настройки можно изменить таким образом, чтобы настроить интервал между страницами, поля, выпуск за обрез и смещение. Эти изменения никак не отражаются в документе InDesign, поскольку спуск полос обрабатывается полностью в потоке печати. Страницы документа не перемешиваются и не переворачиваются.
Джефф Витчел (Jeff Witchel) из Infiniteskills.com демонстрирует процесс печати буклетов с настольного принтера.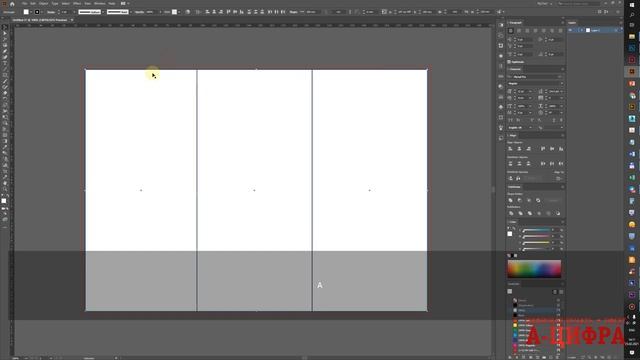
Примечание.
Вы не можете создать новый документ основанные на наложенных страницах. Кроме того, если в документе содержатся страницы разных форматов, невозможно использовать функцию «Печать буклетов» для наложения документа.
Выберите «Файл» > «Печать буклетов».
Если для печатающего устройства имеется стиль, содержащий все необходимые установки, выберите его в меню «Стили печати».
Чтобы использовать настройки печати текущего документа, определенные в диалоговом окне «Печать», выберите в меню «Стиль печати» команду «Текущие настройки документа».
Если схема спуска полос нужна не для всего документа, выберите в настройках печати «Диапазон» и укажите номера страниц, включаемых в схему спуска полос.
Диапазоны страниц указываются через дефис и разделяются запятыми. Например, значение 3-7, 16 определяет спуск полос для страниц с 3 по 7, а также страницы 16.

Примечание.
Если документ состоит из разделов с номерами страниц, в поле «Диапазон» следует ввести номера страниц раздела (например, «Sec2:11»).
Для изменения параметров, например типографских меток и вывода цвета, выберите «Настройки печати». В левой части диалогового окна измените необходимые настройки и нажмите кнопку «ОК».
В диалоговом окне «Печать буклетов» задайте остальные необходимые параметры буклета и нажмите кнопку «Печать».
Примечание.
Количество страниц в буклете должно быть кратно четырем. Если печатать производится на PDF-принтере, для создания буклета в PDF вставляются пустые страницы.
Adobe рекомендует
youtube.com/embed/L8qKkkNEpOI?rel=0&enablejsapi=1&enablejsapi=1″ webkitallowfullscreen=»» mozallowfullscreen=»» allowfullscreen=»»>Печать буклетов для создания PDF
SHSUWatkins
Типы брошюр
Существует три типа спуска полос: «Брошюра (фальцовка перегибом листов по средней линии)», «Книга (внакладку несколькими тетрадями для бесшвейного скрепления)» и «Буклет — фальцовка гармошкой».
Брошюра (фальцовка перегибом листов по средней линии)
Создаются двухстраничные печатные развороты с примыкающими страницами, которые подходят для печати на обеих сторонах, последующей комплектации, складывания и сшивания. При необходимости InDesign добавляет к концу готового документа пустые страницы. Параметры «Расстояние между страницами», «Выпуск за обрез между страницами» и «Размер печатного листа» для этого типа спуска полос недоступны.
Функция «Печать буклетов» раскладывает страницы на основе настроек привязки. Если у документа есть настройка «Привязка справа налево», функция «Печать буклетов» раскладывает страницы соответственно. Выберите «Файл» > «Параметры документа», чтобы просмотреть настройки привязки документа.
Если у документа есть настройка «Привязка справа налево», функция «Печать буклетов» раскладывает страницы соответственно. Выберите «Файл» > «Параметры документа», чтобы просмотреть настройки привязки документа.
Книга (внакладку несколькими тетрадями для бесшвейного скрепления)
Создаются двухстраничные печатные развороты с примыкающими страницами, которые размещаются на печатных листах заданного размера и подходят для печати на обеих сторонах, обрезки и клеевого крепления к обложке. Если число страниц, подлежащих спуску полос, не делится на две равные части с учетом заданного размера печатного листа, InDesign по мере необходимости добавляет в конце готового документа пустые страницы.
«Книга (внакладку несколькими тетрадями для бесшвейного скрепления)» делится на 4 листа заданного размераЕсли у буклета цветная обложка и черно-белое содержимое, из одного и того же документа можно создать два отдельных спуска полос: один для передней обложки, внутренней передней обложки, внутренней задней обложки и задней обложки, а другой для 24 полос внутри буклета. Чтобы подготовить цветной печатный лист, в разделе «Страницы» диалогового окна «Настройки печати» в поле «Диапазон» введите значение 1–2, 27–28 (или соответствующие номера страниц разделов). Для черно-белых внутренних полос введите в этом поле значение 3-26 .
Чтобы подготовить цветной печатный лист, в разделе «Страницы» диалогового окна «Настройки печати» в поле «Диапазон» введите значение 1–2, 27–28 (или соответствующие номера страниц разделов). Для черно-белых внутренних полос введите в этом поле значение 3-26 .
A. Цветной печатный лист для обложки B. Черно-белая внутренняя страница
Буклет (фальцовка «гармошкой»)
Создается двух-, трех- или четырехполосный лист, подходящий для сфальцованного буклета или брошюры. Параметры «Выпуск за обрез между страницами», «Смещение» и «Размер печатного листа» для этого типа спуска полос недоступны.
Например, если необходимо создать печатные развороты для традиционной 6-сторонней брошюры, складываемой втрое, выберите «Буклет (3-полосный, фальцовка гармошкой)». Возможно, будет привычнее подготовить складываемую втрое брошюру в виде одной страницы, содержащей три колонки.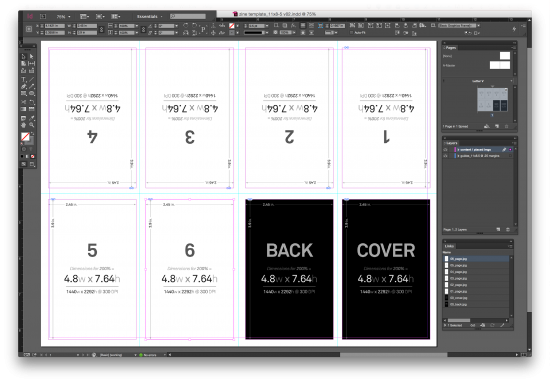 Функция спуска полос в InDesign позволяет легко создавать страницы, соответствующие по размеру каждой палитры.
Функция спуска полос в InDesign позволяет легко создавать страницы, соответствующие по размеру каждой палитры.
Параметры интервала, выпуска за обрез и колонки для печати брошюры
В области «Настройка» диалогового окна «Печать буклетов» могут быть заданы следующие параметры.
Расстояние между страницами
Определяет интервал между страницами (справа от левой страницы и слева от правой). Значение этого параметра может быть задано для всех типов буклетов, за исключением «Брошюра (фальцовка перегибом листов по средней линии)».
Для документов типа «Книга (внакладку несколькими тетрадями для бесшвейного скрепления)» при использовании смещения (с отрицательным значением) минимальное значение параметра «Расстояние между страницами» равно ширине смещения. Если печатные листы создаются вручную (например, при использовании в одном документе разных типов бумаги), значение параметра «Расстояние между страницами» может задавать начальное смещение для разворотов, относящихся к разным печатным листам.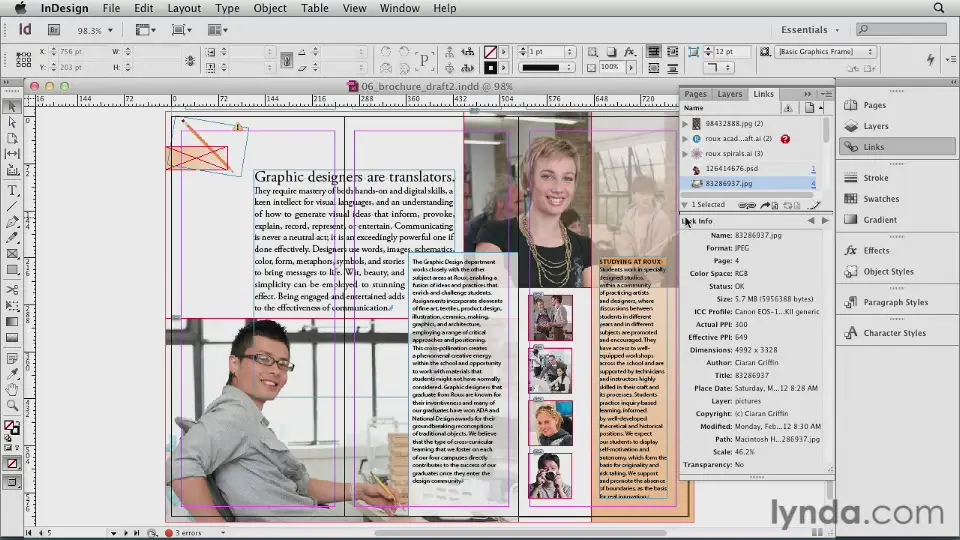
Выпуск за обрез между страницами
Определяет, сколько места элементы страницы должны уступить промежутку, заданному стилями разворотов «Книга (внакладку несколькими тетрадями для бесшвейного скрепления)». Иногда этот параметр называют пересечением. Допускаются значения от 0 до половины значения параметра «Расстояние между страницами». Этот параметр может быть задан только в том случае, если выбран тип «Книга (внакладку несколькими тетрадями для бесшвейного скрепления)».
Смещение
Определяет размер отступа, необходимого для компенсации толщины бумаги и складки на каждом печатном листе. В большинстве случаев указывается отрицательное значение для создания эффекта плотной сборки. Этот параметр может быть задан для типов «Брошюра (фальцовка перегибом листов по средней линии)» и «Книга (внакладку несколькими тетрадями для бесшвейного скрепления)» (см. раздел Основные сведения о смещении).
Размер печатного листа
Определяет число страниц на каждом печатном листе для документов типа «Книга (внакладку несколькими тетрадями для бесшвейного скрепления)».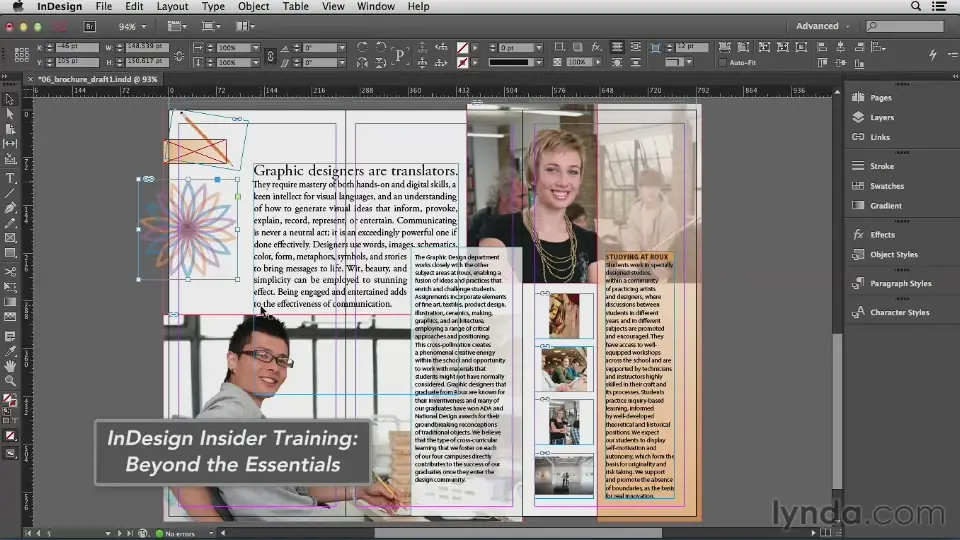 Если число страниц, подлежащих спуску полос, не делится на две равные части с учетом заданного размера печатного листа, по мере необходимости к концу документа добавляются пустые страницы.
Если число страниц, подлежащих спуску полос, не делится на две равные части с учетом заданного размера печатного листа, по мере необходимости к концу документа добавляются пустые страницы.
Автоматически настроить размеры полей в соответствии с метками и выпуском за обрез
InDesign будет вычислять размер полей, достаточных для выпуска за обрез, и других определенных на данный момент параметров типографских меток. При выборе этого параметра поля будут недоступны для изменения, но будут отражать фактические значения, применяемые при подгонке меток и выпуска за обрез. Если отменить выбор этого параметра, поля могут быть настроены вручную.
Поля
Определяет размер отступа, окружающего фактический печатный разворот после обрезки. Чтобы задать отдельные значения для параметров «Сверху», «Снизу», «Слева» и «Справа», отмените выбор параметра «Автоматически настроить размеры полей в соответствии с метками и выпуском за обрез» и увеличьте значения, чтобы расширить выделенное по умолчанию пространство за пределами меток и выпуска за обрез.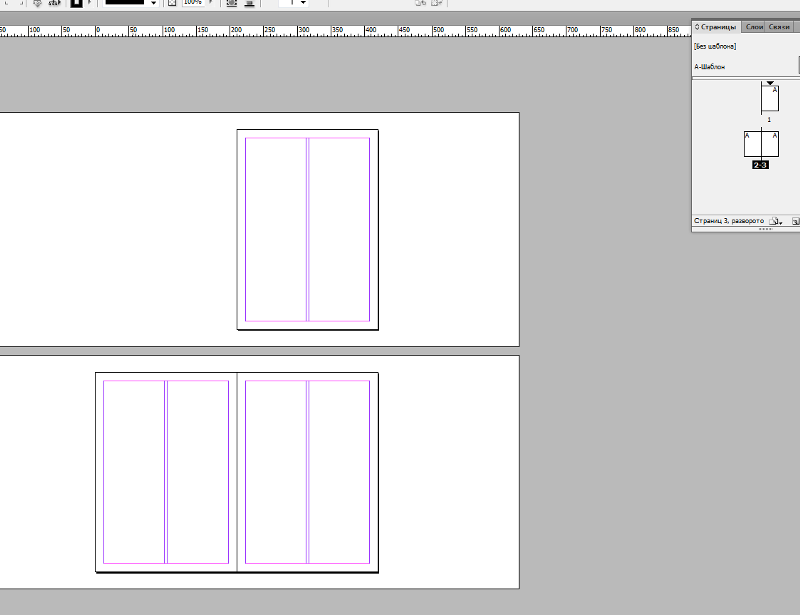 (Уменьшение этих значений может привести к отсечению меток и выпуска за обрез). Значения полей могут быть заданы для всех типов печати буклета.
(Уменьшение этих значений может привести к отсечению меток и выпуска за обрез). Значения полей могут быть заданы для всех типов печати буклета.
Печатать пустые развороты
Если число страниц, подлежащих спуску полос, с учетом заданного размера печатного листа не делится на две равные части, то к концу документа добавляются пустые страницы или развороты. Этот параметр определяет, следует ли их печатать. Обратите внимание на то, что печатью других пустых страниц в документе управляет параметр «Пустые страницы» в диалоговом окне «Печать».
Основы смещения
Смещение задает расстояние, на которое страницы перемещаются от корешка для компенсации толщины бумаги и складки в документах типа «Брошюра (фальцовка перегибом листов по средней линии)» и «Книга (внакладку несколькими тетрадями для бесшвейного скрепления)». InDesign рассматривает «обложку» итогового документа как внешний печатный разворот, а корешковый фальц — как внутренний.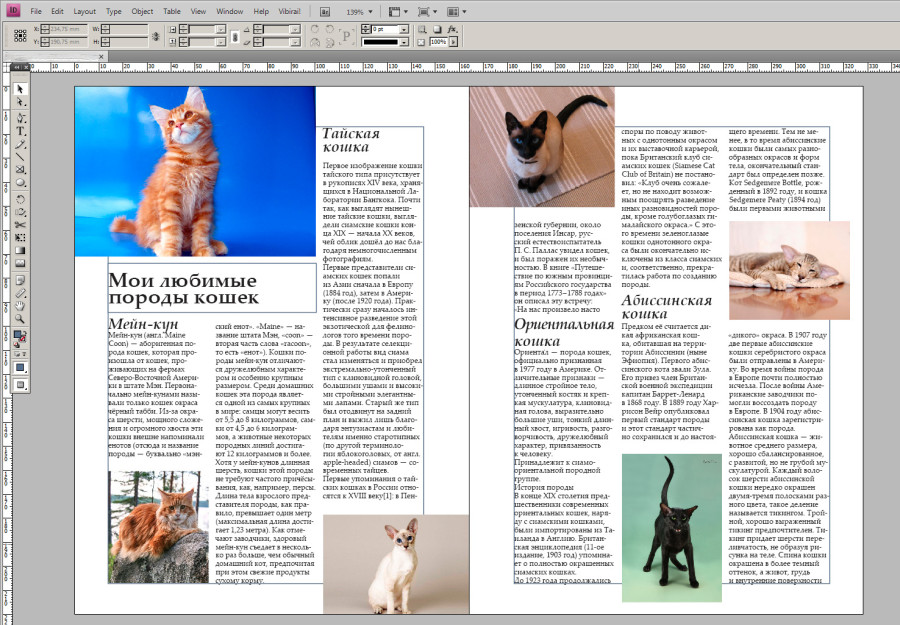 Понятие лист подразумевает два печатных разворота: на лицевой и на оборотной стороне листа. Шаг смещения вычисляется путем деления заданного значения смещения на общее число листов минус единица.
Понятие лист подразумевает два печатных разворота: на лицевой и на оборотной стороне листа. Шаг смещения вычисляется путем деления заданного значения смещения на общее число листов минус единица.
При положительном значении смещения корешковый фальц не регулируется, но страницы на внешних листах смещаются от корешка. При отрицательном значении смещения обложка не регулируется, но страницы на внутренних листах смещаются к корешку.
Например, для 16-страничного документа InDesign потребуется 8 печатных разворотов или 4 листа. На лицевой стороне первого листа находится первый печатный разворот (страницы 16 и 1), а на его оборотной — второй печатный разворот (страницы 2 и 15).
Если значение смещения в данном примере составляет 24 пункта (значение для большей наглядности преувеличено), шаг смещения составит 8 пунктов на лист (24 разделить на 3). Величина смещения для внутреннего листа составит 24 пункта, для третьего листа — 16 пунктов, для второго — 8 пунктов.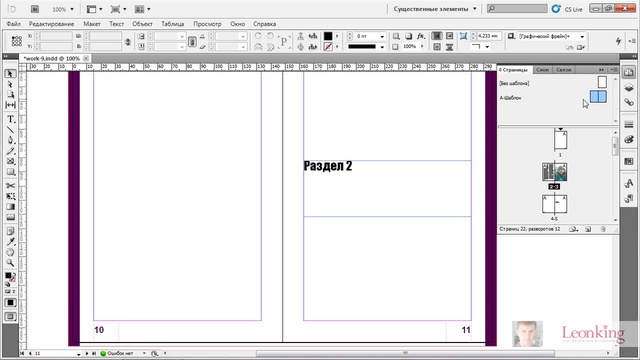 Смещения первого внешнего листа не будет.
Смещения первого внешнего листа не будет.
Для каждого последующего листа величина смещения сокращается на шаг смещения. В итоге, все страницы внутреннего листа будут смещены от сгиба на 12 пунктов (половина значения смещения, равного 24 пунктам для этого листа), все страницы третьего листа — на 8 пунктов (половина значения смещения, равного 16 пунктам для этого листа), а все страницы второго листа — на 4 пункта (половина значения смещения, равного 8 пунктам для этого листа) от сгиба.
Просмотр отчета и сводки при печати буклета
Область просмотра диалогового окна «Печать буклетов» позволяет просматривать цветные миниатюры печатных разворотов, созданных в соответствии с выбранным типом спуска полос. Доступны для просмотра также типографские метки, заданные в диалоговом окне «Печать».
Выберите «Файл» > «Печать буклетов».
Выполните одно из следующих действий:
Выберите в левой части диалогового окна «Просмотр».
 Для перехода между печатными разворотами используйте стрелки прокрутки.
Кнопка прокрутки со стрелкой влево производит перемещение в обратном порядке от разворота к развороту.
Переход между разворотами производится также перемещением ползунка прокрутки.
Для перехода между печатными разворотами используйте стрелки прокрутки.
Кнопка прокрутки со стрелкой влево производит перемещение в обратном порядке от разворота к развороту.
Переход между разворотами производится также перемещением ползунка прокрутки.Выберите в левой части диалогового окна «Печать буклетов» раздел «Сводка», чтобы просмотреть отчет по текущим настройкам печати буклета. Убедитесь, что в нижней части области «Сводка» нет данных о конфликтах параметров.
Примечание.
Нажав «Параметры печати» и изменив настройки в диалоговом окне «Печать», можно просмотреть результат изменений в области просмотра.
Устранение проблем, связанных с печатью буклетов
Обратите внимание на следующие вопросы при печати буклетов.
Невозможно создать новый документ
К сожалению, InDesign не позволяет создавать новые документы с наложенными страницами. Можно распечатать наложенный документ или создать PDF-файл.
Можно распечатать наложенный документ или создать PDF-файл.
Пустые страницы не включены
Можно добавить пустые страницы в середину документа для обеспечения необходимого количества страниц для каждого печатного разворота. Однако если эти страницы не содержат текста или объектов, они не определяются, и в конце документа добавляются дополнительные пустые страницы. Чтобы добавить пустые страницы в наложенный документ, нажмите «Параметры печати» в диалоговом окне «Печать буклетов», затем выберите «Пустые страницы» и нажмите «ОК».
Печать двусторонних страниц без принтера для двусторонней печати
Используйте параметры «Только четные» и «Только нечетные» в Adobe Acrobat или InDesign. После печати первого набора, переверните страницы, загрузите их в принтер и распечатайте остальные страницы.
Для достижения наилучших результатов, распечатайте пробный документ, чтобы определить направление и порядок загрузки страниц в принтер.
Создавайте и публикуйте электронные книги, брошюры, листовки, открытки, плакаты, интерактивные макеты страниц и многое другое с помощью Adobe InDesign.
Связанные материалы
- Метки и выпуск за обрез
- Управление страницами и разворотами
- Помещение графических объектов
- Добавление основной нумерации страниц
- Онлайн-конструктор брошюр
- Конструктор брошюр
Создание евробуклета с помощью InDesign
Даже сегодня почти ни одна компания не обходится без буклетов, флаеров и брошюр. В этой статье вы узнаете, как быстро и легко создавать евробуклеты с помощью Adobe InDesign.
Создание документа
1. Откройте InDesign и создайте новый документ с помощью кнопки → Файл → Новый → Документ.
2. На вкладке Печать выберите предварительную настройку документа A4.
3. Укажите альбомную ориентацию страницы.
4. Деактивируйте опцию разворот страницы, сняв галочку в соответствующем поле.
Деактивируйте опцию разворот страницы, сняв галочку в соответствующем поле.
5. Введите для параметра Столбцы величину 3 и расстояние между столбцами (средник) 5 мм.
6. Откройте раздел «Поля» и установите 6,5 мм в поле «Сверху». Поскольку все поля связаны, значение автоматически обновляется также для нижнего, левого и правого полей.
7. Откройте область Выпуск за обрез и служебное поле и введите в поле «Сверху» 4 мм. Значение также автоматически переносится и в другие поля.
8. Нажмите на кнопку → Создать. Вы уже определили основные параметры для своих евробуклетов.
9. Добавьте направляющие, чтобы выровнять элементы текста и изображения. Для этого в верхней части панели меню выберите Макет → Создать направляющие.
В области Строки введите значение 3, а расстояние между строками (средник) 5 мм. Подтвердите ввод, нажав кнопку OK.
Работа с текстом
10. Чтобы разместить текст, выберите инструмент «Текст» на панели инструментов слева и, удерживая кнопку мыши, перетащите прямоугольник в нужное место.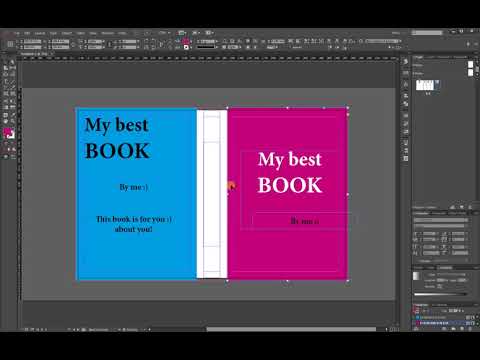
11. Введите свой текст или скопируйте подготовленные тексты из других документов в свой файл. Затем переключитесь на панель управления справа. Выберите текст и установите нужный шрифт в разделе «Символ» (если на панели управления нет данного раздела, то его можно добавить через вкладку Окно). В этом же разделе задайте размер шрифта 8 пт и межстрочный интервал 12 пт.
12. В разделе Абзац выберите выключку по центру.
13. Установите курсор перед первой буквой текста и дважды нажмите клавишу Enter. Введите свой заголовок и выделите его.
14. На вкладке «Свойства» определите нужный шрифт, установите размер шрифта 12 пт и межстрочный интервал 16 пт.
Работа с изображениями
15. Выберите инструмент «Прямоугольник» на левой панели инструментов и перетащите его вдоль сетки.
16. Щелкните один раз за пределами документа, а затем выберите кнопку Импорт файла на правой панели в разделе Свойства (если на панели управления нет данного раздела, то его можно добавить через вкладку Окно).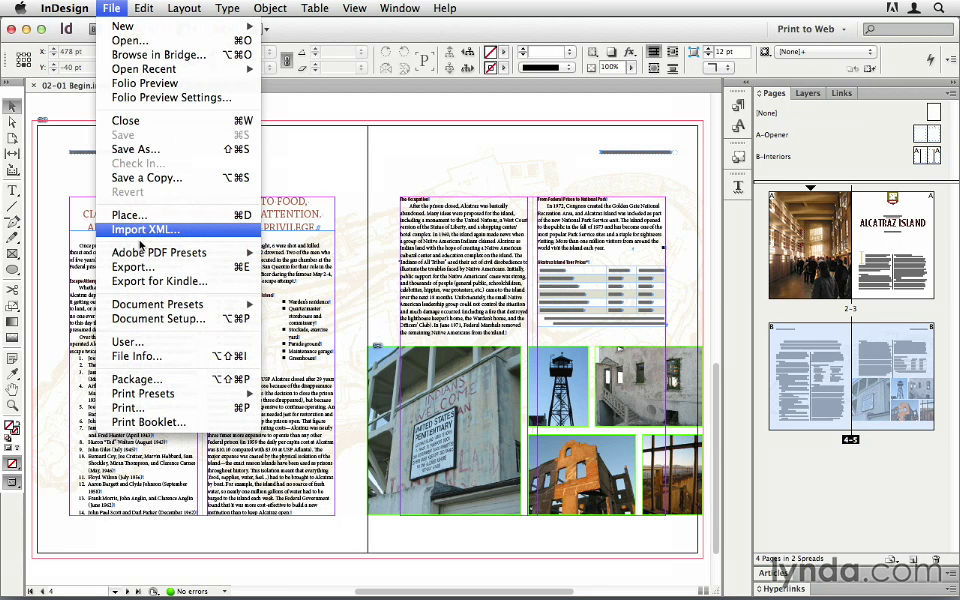 Затем выберете нужное изображение. Подтвердите выбранное изображение, нажав кнопку Открыть. Затем перетащите его в прямоугольник.
Затем выберете нужное изображение. Подтвердите выбранное изображение, нажав кнопку Открыть. Затем перетащите его в прямоугольник.
17. Протестируйте различные варианты в разделе «Расположение во фрейме», пока не будете удовлетворены результатом.
18. Выбрав в верхней строке меню Объект → Эффекты → Градиентная растушевка, вы можете придать краям изображения эффект затухания.
19. Задайте угол 90° в диалоговом окне «Эффекты». Затем нажмите на белый ползунок на панели точек градиента и введите 79% в поле Путь доступа. Чтобы проверить настройки, активируйте флажок Просмотр в левой нижней части окна. Когда вы будете удовлетворены результатом, подтвердите свои записи, нажав кнопку OK.
Заканчиваем работу над евробуклетом
20. Аналогичным образом добавьте в документ другие элементы текста и изображения.
21. Чтобы получить подходящий цвет фона для вашего макета, нарисуйте прямоугольник в средней колонке по ширине колонки. При двойном щелчке по полю цвета на левой панели инструментов появляется селектор цветов. Выберите пипетку в селекторе цветов. Теперь, удерживая кнопку мыши нажатой, щелкните на нужной области изображения одной из ваших фотографий, чтобы подобрать цвет фона.
При двойном щелчке по полю цвета на левой панели инструментов появляется селектор цветов. Выберите пипетку в селекторе цветов. Теперь, удерживая кнопку мыши нажатой, щелкните на нужной области изображения одной из ваших фотографий, чтобы подобрать цвет фона.
22. Прямоугольник перекрывает все элементы в средней колонке. Вы можете изменить это, щелкнув правой кнопкой мыши или нажав Ctrl в строке меню и выбрав команды Упорядочить → На задний план.
Теперь вы знаете самые важные инструменты, с помощью которых можно разрабатывать евробуклеты. Протестируйте различные эффекты при включении изображений, определите подходящую типографику и создайте евробуклеты!
Заказать евробуклеты
Заказать дизайн
Как сделать брошюру в InDesign
1 Что нужно для создания брошюры в InDesign?
2 Как сделать брошюру в два сложения в InDesign?
3 Как создать брошюру втрое в InDesign?
4 Как экспортировать брошюру в InDesign?
5 5 Шаблоны брошюр InDesign
6 5 Бесплатные шаблоны брошюр InDesign
7 Резюме
Вы ищете экономичный способ продвижения своей компании? Один из лучших способов сделать это — создать брошюру, которая информирует клиентов о ваших продуктах и услугах экономичным способом. Если вы знакомы с основами DTP, вы можете научиться создавать его с нуля.
Если вы знакомы с основами DTP, вы можете научиться создавать его с нуля.
Брошюры Trifold существуют уже давно, и они по-прежнему остаются эффективным способом общения компаний со своими клиентами. Брошюры, благодаря их простому макету и большому количеству места для копирования текста и изображений, являются эффективным способом распространения информации о вашей компании и ваших продуктах или услугах. Вы можете легко создавать брошюры с помощью онлайн-конструктора брошюр или программного обеспечения DTP, такого как Adobe InDesign. Файлы шаблонов легко доступны в Интернете, и из этой статьи вы узнаете, как создать новую брошюру втрое или вдвое, не будучи профессиональным графическим дизайнером!
Что нужно для создания брошюры в InDesign?
Чтобы внести изменения в любой показанный здесь шаблон, вам потребуется подписка Adobe Creative Cloud, а также приложение Adobe InDesign CC, установленное на вашем компьютере. Вы можете использовать многие другие примеры шаблонов брошюр с другим программным обеспечением DTP, таким как Quark Xpress, Xara Designer или Affinity Publisher.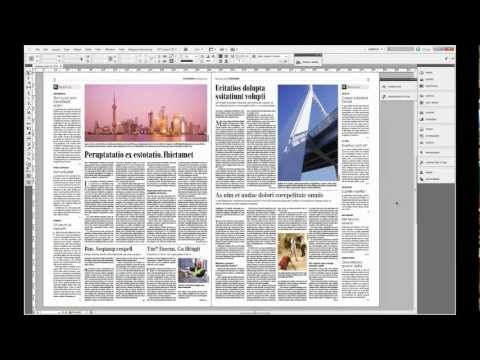
Однако, если у вас нет доступа к Creative Cloud, вы можете найти большое разнообразие дизайнов брошюр втрое, идентичных этому, на таких сайтах, как Envato Elements и GraphicRiver. Многие небольшие компании используют Canva, который также предлагает широкую галерею шаблонов брошюр втрое.
Доступ к Creative Cloud предоставляет вам также доступ к стоковой галерее и множеству шрифтов, но есть и много других хранилищ иллюстраций для брошюр или бесплатных шрифтов.
Как сделать брошюру в два сложения в InDesign?
Создание двойной брошюры очень просто, и вы можете легко сделать это в InDesign, поскольку он основан на формате буклета.
Откройте InDesign и выберите «Файл» > «Создать» > «Документ» в строке меню. Выберите «Печать» в раскрывающемся меню в верхней части окна, а затем выберите «Размер страницы» на A4 или Letter, если вы находитесь в США, и «Пейзаж» на следующем экране.
Выберите 4 страницы (или любое другое число, которое вы выберете; впоследствии вы можете легко добавлять или удалять страницы) и оставьте выбранным параметр «Развороты». Это создаст складную брошюру — вы можете распечатать ее на одном листе бумаги позже, но будет проще работать на стандартном листе формата А4, работая на панели страницы.
Это создаст складную брошюру — вы можете распечатать ее на одном листе бумаги позже, но будет проще работать на стандартном листе формата А4, работая на панели страницы.
При создании документа выберите верхние и внешние поля шириной 18 мм, а также внутренние и нижние поля шириной 20 мм, чтобы у вас была передышка. Добавьте отступ 5 мм со всех сторон страницы, кроме внутреннего края, размер которого можно оставить равным 0 мм. Вы можете настроить их в настройках выхода за обрез документа.
Источник: tutsplus.com
Будет создан новый шаблон брошюры, который можно настроить с помощью панели образцов. Выберите образец цвета, который соответствует цветам вашего бренда или идее, которую вы хотите настроить. Ниже вы найдете другие шаблоны брошюр, которые покажут вам, как настраивать цвета и выбирать красочные изображения, соответствующие вашему видению.
Как создать брошюру втрое в InDesign?
В этом уроке мы покажем вам, как создать брошюру втрое с помощью InDesign.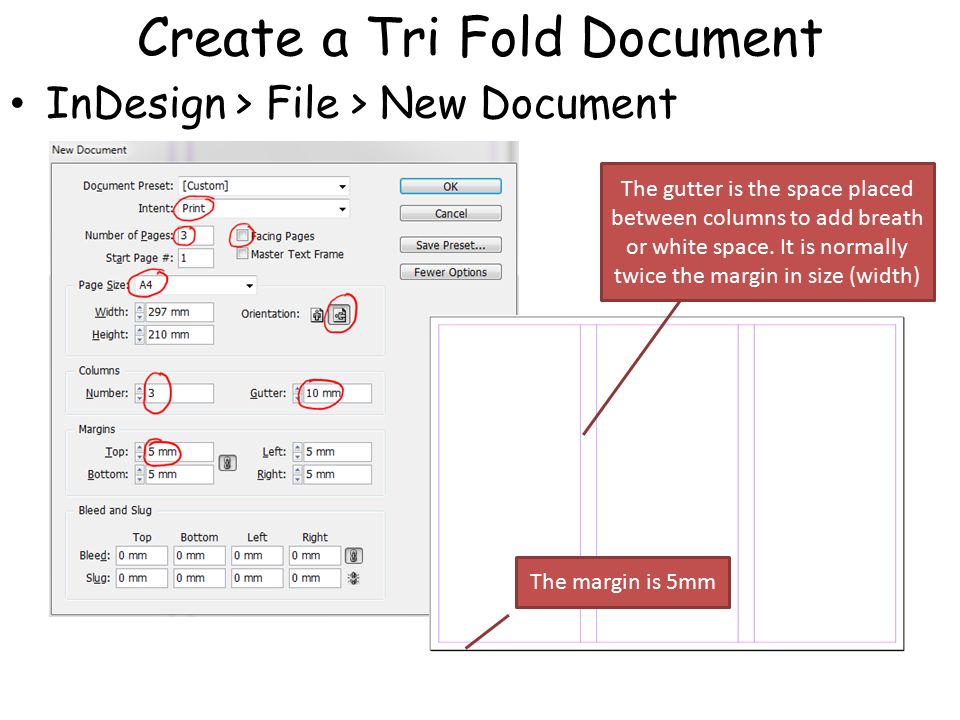 Многие люди просто использовали бы простой лист бумаги и планировали сгибы, но мы хотим использовать более точное решение.
Многие люди просто использовали бы простой лист бумаги и планировали сгибы, но мы хотим использовать более точное решение.
Если сложенный втрое лист раскрывается, обычно он становится листом простого формата Letter или A4. Для этого урока мы будем использовать страницу формата Letter, но вы можете использовать страницу формата A4, если хотите. Посмотрите примеры шаблонов брошюр ниже, чтобы узнать больше о листах формата А4.
Брошюра, сложенная втрое, в InDesign
Брошюра, сложенная втрое, имеет размер страницы Letter. Во-первых, мы должны разделить окончательную ширину (279,4 мм) на три, чтобы получить окончательную длину каждой складки (93,13 мм). Нам нужно добавить буфер для сгиба к этой новой ширине, чтобы заставить его работать — он должен быть шириной около 1 мм. Две панели имеют общую ширину 94,13 мм.
Чтобы создать новый документ в InDesign, выберите «Файл» > «Создать». При необходимости установите для размеров следующие значения: 94,13 x 215,9 мм — максимальная ширина первой страницы.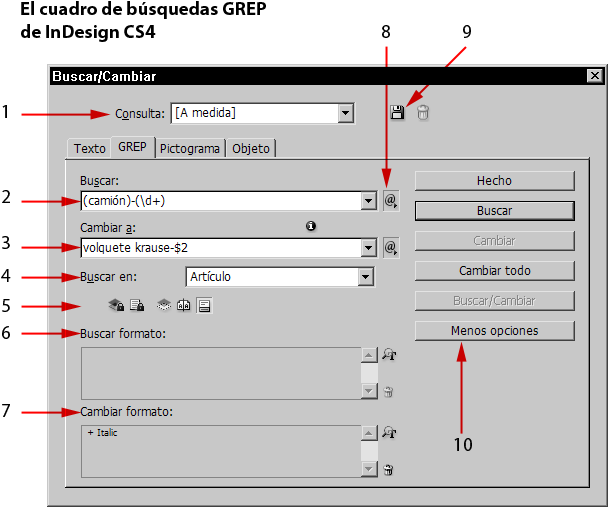 Выберите горизонтальную ориентацию — в конце концов, именно так вы сложите брошюру втрое. Выберите 6 страниц (для 6 сгибов) и снимите флажок «Развороты».
Выберите горизонтальную ориентацию — в конце концов, именно так вы сложите брошюру втрое. Выберите 6 страниц (для 6 сгибов) и снимите флажок «Развороты».
Источник: Shutterstock.com
Как правило, требуется поле 10 миллиметров и около 3 мм выпуска за обрез. Если вы не являетесь самопровозглашенным поклонником печати, спросите своих принтеров об их обрезе и о том, насколько большим он должен быть.
В этих шаблонах брошюр не все сгибы одинаковы – последняя панель должна быть немного меньше. Вам нужно использовать две главные страницы — создайте страницу B с помощью панели страниц. Она должна быть на 2 мм меньше остальных страниц, чтобы ее можно было загнуть внутрь. Примените его к двум страницам — предпочтительно к 3-й и 4-й странице.
Как настроить шаблон?
Теперь план вашей брошюры втрое должен быть готов. В InDesign вы можете использовать панель слоев для добавления иллюстраций и добавить рамку основного текста для вставки текста вашей копии.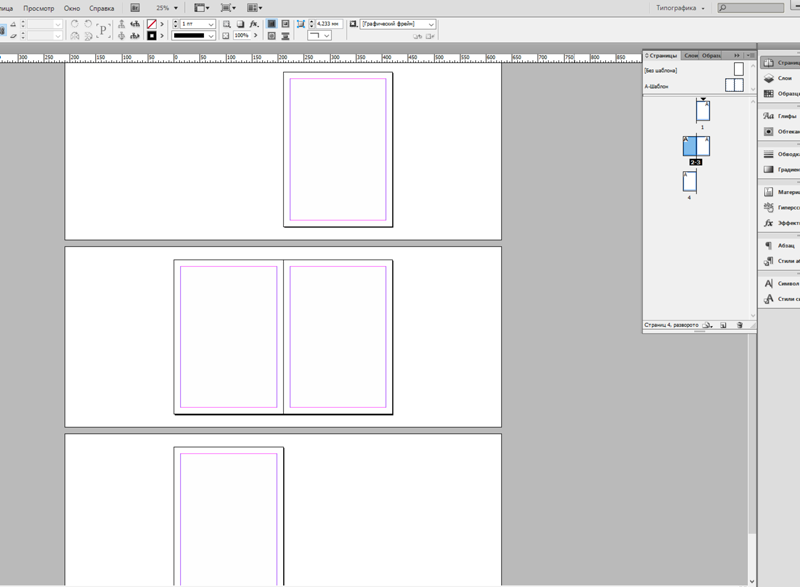 Просто нарисуйте текстовое поле в том месте, где вы хотите разместить тест, и добавьте еще одно декоративное текстовое поле для заголовков и логотипов. Настройте шрифты и их стиль с помощью панели стилей абзаца. Всегда не забывайте дважды проверять основной текст, если вы импортировали его из программного обеспечения, такого как MS Word, — стили абзацев часто могут быть искажены, особенно маркеры.
Просто нарисуйте текстовое поле в том месте, где вы хотите разместить тест, и добавьте еще одно декоративное текстовое поле для заголовков и логотипов. Настройте шрифты и их стиль с помощью панели стилей абзаца. Всегда не забывайте дважды проверять основной текст, если вы импортировали его из программного обеспечения, такого как MS Word, — стили абзацев часто могут быть искажены, особенно маркеры.
Источник: tutsplus.com
Как экспортировать брошюру в InDesign?
Экспорт макета брошюры в готовый к печати файл также очень прост. Сохраните файл, затем перейдите в Файл -> Экспорт. Выберите параметр PDF (Печать) для получения наилучшего качества изображения. Он сохранит ваш файл в формате PDF с высоким разрешением.
Выберите [Качество печати] в параметре «Предустановка Adobe PDF» в верхней части окна «Экспорт Adobe PDF». Выберите Marks and Bleeds в левом меню окна.
Источник: Shutterstock.com
Если вы создаете PDF-файл для печати, используйте параметры документа за обрез, чтобы убедиться, что все метки принтера видны.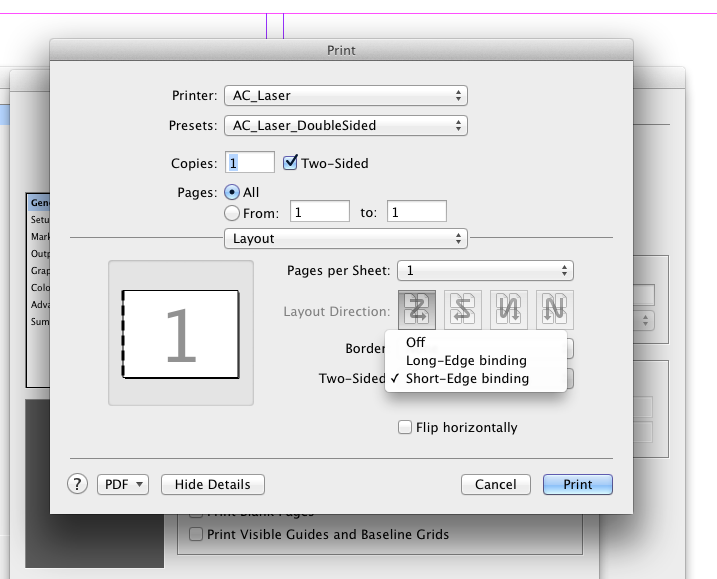 После этого нажмите Экспорт. Он должен сохранить PDF в выбранном месте — выберите имя и расположение выбранного файла в новом окне документа.
После этого нажмите Экспорт. Он должен сохранить PDF в выбранном месте — выберите имя и расположение выбранного файла в новом окне документа.
5 шаблонов брошюр InDesign
В этом красочном шаблоне брошюры используется базовая структура брошюры втрое и контрасты между цветами для достижения идеального баланса между текстом и визуальными эффектами.
Эта брошюра доступна как в альбомном, так и в портретном вариантах, и вы можете легко настроить изображения для своих целей.
С помощью этого шаблона можно создать современную корпоративную брошюру, подобрав цвет шрифта и настроив свойства текстового фрейма в InDesign.
В этом наборе вы найдете больше шаблонов брошюр, чем вам может понадобиться — все они соответствуют тем же принципам индустрии дизайна!
Этот набор шаблонов брошюр показывает их в виде рекламных объявлений на трех страницах, но их также можно отображать в виде одностраничного буклета.
5 бесплатных шаблонов брошюр InDesign
В этом шаблоне брошюры используется структура из трех панелей для представления резюме.
Этот черно-белый рисунок помогает подчеркнуть белые буквы в текстовом фрейме.
Большие изображения на первой странице этой брошюры позволяют читателю сосредоточиться на одной панели, которая будет введением в ваш продукт.
Этот шаблон позволит вам создавать потрясающие работы и продвигать свой бизнес.
Эта брошюра о занятиях йогой проста и понятна. Вы можете добавить свое собственное изображение внутрь мэйнфрейма и самостоятельно настроить основную копию.
Резюме
Использование брошюр — отличный способ рассказать о своем бизнесе. Используя программу DTP, такую как Adobe InDesign, вы можете быстро создавать их. Существует множество файлов шаблонов, которые легко доступны в Интернете, но вы также можете создать собственную брошюру с помощью простого программного обеспечения.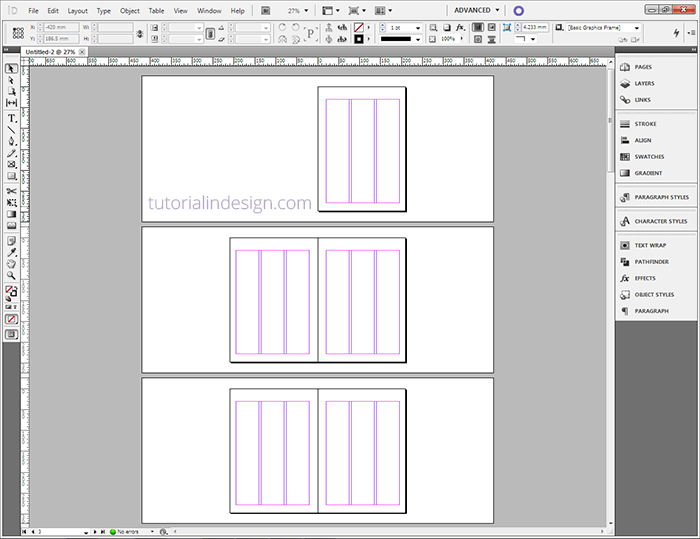
Вы можете опубликовать свои цифровые брошюры в Интернете с помощью Publuu, чтобы показать свой контент вашим потенциальным клиентам. Покажите их своим друзьям и партнерам в Интернете и дополните их мультимедийным контентом.
Вас также могут заинтересовать:
PDF Design — лучшее программное обеспечение для создания профессионального PDF-файла
5 лучших онлайн-программ для создания брошюр
Идеи брошюр по недвижимости
Макет брошюры втрое image by Shablon
Брошюры втрое существуют всегда, но они по-прежнему остаются популярным и эффективным способом общения компаний с клиентами. Благодаря чистому формату и большому количеству места для копирования и изображений брошюры являются эффективным способом обмена информацией о вашем бизнесе и продуктах или услугах, которые вы предлагаете. Этот шаблон InDesign выполнен в простом современном стиле, который хорошо подойдет для стартапов и корпоративного бизнеса, и его очень легко адаптировать с помощью собственных цветов, шрифтов и изображений.
Размер шаблона соответствует формату Letter США, поэтому вы можете распечатать и сложить листовку даже с домашнего или офисного компьютера, чтобы сэкономить время и деньги.
Что вам понадобится для создания брошюры Trifold
Вам потребуется доступ к Adobe InDesign , а также шрифты и графика для использования в вашем дизайне. В этом дизайне брошюры используются:
- Оркнейский шрифт
- Изображение людей, работающих
- Фотография коллег
Вы можете использовать Shutterstock, чтобы просмотреть миллионы вариантов изображений, а также просмотреть эти бесплатные классические шрифты или список бесплатных современных шрифтов, чтобы найти тот, который подходит для вашего бизнеса.
1. Как настроить документ флаера в InDesign
Шаг 1
Откройте InDesign и перейдите к Файл > Создать > Документ .
Выберите Letter из параметров Print в верхней части окна (что эквивалентно 8.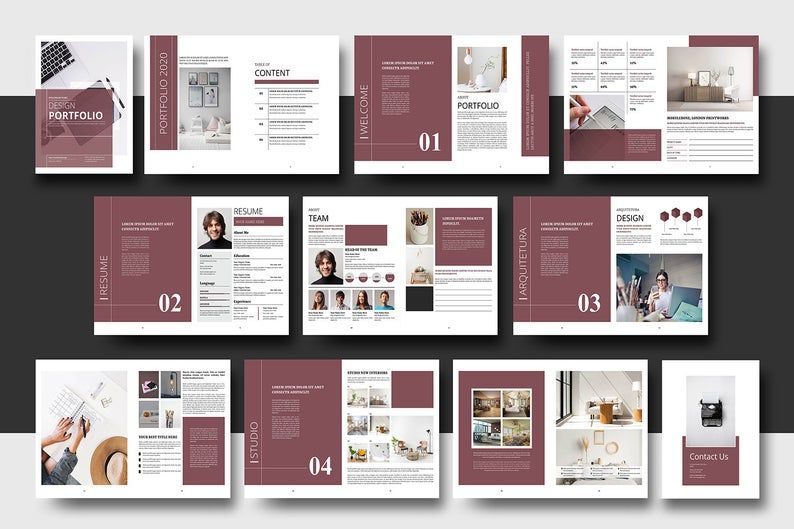 5 на 11 в ) и установите ориентацию Альбомная . Снимите флажок Разворот .
5 на 11 в ) и установите ориентацию Альбомная . Снимите флажок Разворот .
Добавить Поля из 0,375 дюймов и Пропуск из 0,25 дюймов, прежде чем нажать Создать .
Шаг 2
Разверните панель Слои (Окно > Слои) и дважды щелкните Слой 1 , чтобы переименовать его
Цвет 9.Создайте новый слой над этим и назовите его Введите .
Затем заблокируйте слой Type и активируйте Цвет слой.
Шаг 3
Вам нужно разделить страницу на три равные части, чтобы отметить сгибы брошюры.
Для этого перетащите направляющую с левой линейки (Просмотр > Показать линейки) на 3,6661 в .
Протянуть секунду до 7,3333 в .
Шаг 4
Вам также необходимо разметить поля по обе стороны от сгибов, иначе ваша копия и изображения могут оказаться закрытыми. Обратите внимание на ширину полей по внешней стороне страницы (0,375 дюйма) и вычтите это из значения левого сгиба.
Итак, 3,6661 – 0,375 = 3,2911 . Перетащите направляющую в эту позицию X.
Перетащите другую направляющую на 4,0394 в (3,6661 + 0,375).
Затем выберите эти две направляющие по обе стороны от линии сгиба и Edit > Copy их.
Правка > Вставьте их и перетащите их по обе стороны от правой складки.
Шаг 5
Разверните панель «Образцы » («Окно» > «Цвет» > «Образцы») и выберите «Новый образец цвета » в раскрывающемся меню панели.
С типом
, установленным на Процесс и режим на CMYK , установите уровни на C=0 M=84 Y=92 K=0 . Щелкните Добавить , а затем Готово .
Щелкните Добавить , а затем Готово .Повторите, чтобы создать еще два образца CMYK:
- C=0 M=8 Y=5 K=0
- С=55 М=4 Г=54 К=0
2. Как добавить графику с цветными блоками в вашу брошюру Trifold
Цветовые блоки — это очень простой метод дизайна, который оказывает большое влияние. Используя всего три или четыре цвета, вы можете создать яркий и современный фоновый рисунок, который станет основой вашего дизайна.
Шаг 1
Выберите Pen Tool (P) и увеличьте правую верхнюю часть страницы.
Используя поля и направляющие линии в качестве ориентира, щелкните, чтобы создать прямоугольную фигуру в углу с наклонным треугольным основанием.
На панели Swatches установите цвет заливки формы на [Черный] .
Шаг 2
Снова используйте Инструмент «Перо» , чтобы создать фигуру ниже этой, совместив две в середине.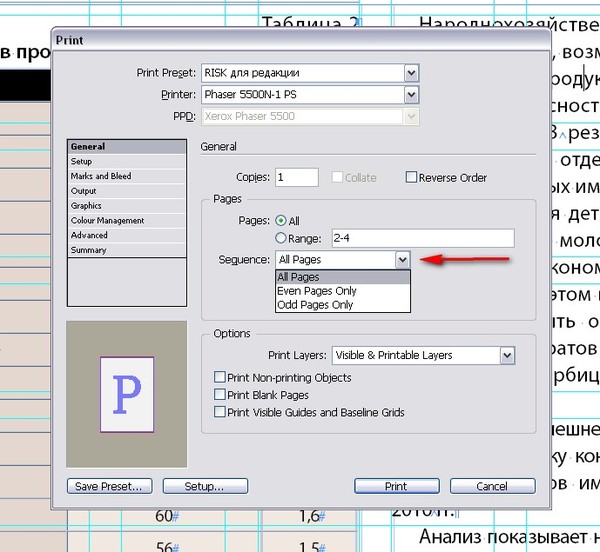
Установите Заливку этой второй формы на зеленый образец, C=55 M=4 Y=54 K=0 .
Шаг 3
Выберите обе фигуры и Правка > Копировать, Правка > Вставить .
На копии, Щелкните правой кнопкой мыши > Преобразовать > Отразить по горизонтали .
Переместите эту перевернутую копию на центральную панель и измените цвет верхней части на C=0 M=84 Y=92 K=0 .
Измените Заливку нижней формы на [Нет] . Чуть позже мы добавим изображение в эту форму.
Шаг 4
Правка > Вставить , чтобы поместить еще одну копию пары фигур на страницу, и переместите ее, чтобы заполнить левую часть. Изменить Заполните нижней формы до C=0 M=8 Y=5 K=0 .
Измените Заливку верхней формы на [Нет] .
Шаг 5
Выберите нижнюю фигуру в центральной части и перейдите к File > Place .
Вы можете разместить здесь все, что захотите, например, изображение или узор. Я выбираю изображение карты, чтобы найти компанию. Откройте файл и перетащите его, чтобы заполнить форму.
Выберите верхнюю форму в левой части и Файл > Поместить . Выберите изображение, подобное этому, и Откройте его.
Шаг 6
Чтобы создать обратную сторону брошюры, разверните панель Pages (Окно > Страницы) и на Страница 1 щелкните правой кнопкой мыши > Дублировать разворот .
Нажмите на Page 2 , чтобы вывести его на экран.
Дважды щелкните внутри верхней фигуры в левой части, чтобы выбрать изображение внутри, а затем удалите его. Добавить [Черный] Заполните форму . Шаг 7
Удалите Цвет заливки из верхней фигуры в правой части брошюры и Файл > Поместите другое изображение, например, это изображение молодых людей.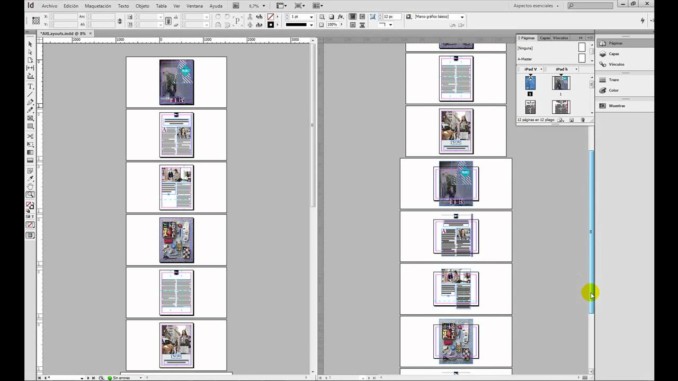
3. Как добавить текст в брошюру
Шаг 1
Прокрутите назад до Page 1 и заблокируйте слой Color . Разблокируйте слой Type .
Выберите Type Tool (T) и перетащите, чтобы создать текстовую рамку в правом верхнем углу Page 1 .
Введите название брошюры и либо на верхней панели Элементы управления , либо на панелях «Окно» > «Текст и таблицы» > «Символ/абзац» «Символ » и « Абзац» , установите значение Шрифт от до Orkney Bold, размер 43 pt, трекинг 30 и Выровнять по левому краю .
На панели Swatches установите Цвет шрифта на [Бумага] .
Шаг 2
Создайте еще один текстовый фрейм ниже для субтитров, установив шрифт на Orkney Medium, размер 20 pt .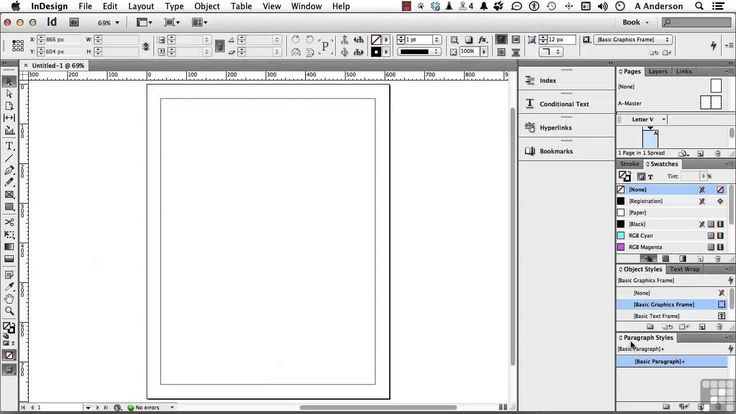
Вы также можете добавить логотип на эту главную страницу, выбрав Файл > Поместить и выбрав PNG или версия EPS . Вы также можете создать свой собственный логотип с помощью инструментов формы в InDesign.
Шаг 3
Создайте текстовую рамку заголовка в верхней части центральной части, установив шрифт на Orkney Medium, размер 35 pt .
На эту страницу можно добавить дополнительную контактную информацию, которая будет находиться на обратной стороне брошюры в сложенном виде. Установите шрифт с на Orkney Regular, размер 14 pt .
Шаг 4
Добавьте простую линию под заголовком с помощью Line Tool (\) , используя панель Stroke (Window > Stroke) , чтобы установить Weight линии на 2 pt и добавьте круглую заглушку , чтобы смягчить концы.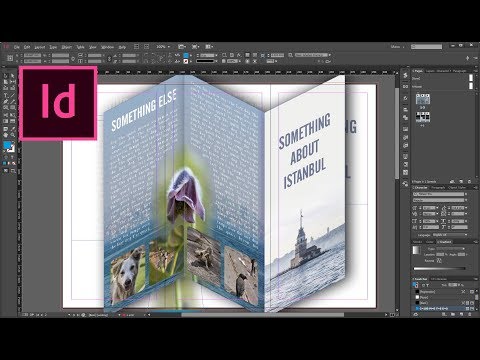
На панели Swatches установите Stroke Color на [Paper] .
Шаг 5
Скопируйте и Вставьте рамку текста заголовка и строку из центральной части, переместив ее в верхнюю часть левой части. Изменить Цвет шрифта для вашего желтого образца.
Добавьте текстовую рамку для основного текста под ней, установите размер Orkney Medium, размер 13 pt .
Шаг 6
Выберите рамку текста заголовка, строку и рамку основного текста в левой части Страница 1 и Правка > Копировать это.
Прокрутите вниз до Page 2 и Правка > Вставить на место . Отрегулируйте выравнивание текста, чтобы оно немного отличалось, и отрегулируйте Цвет шрифта текстового фрейма заголовка на зеленый образец.
Шаг 7
Скопируйте и Вставьте еще текстовых фреймов, чтобы заполнить два других раздела Страница 2 .
Увеличьте размер шрифта любых цитат, обзоров и т. д. до 16 pt .
4. Как экспортировать вашу брошюру для печати
Ваша брошюра готова, отличная работа! Все, что вам осталось сделать, это проверить наличие орфографических ошибок (Правка > Орфография > Проверка орфографии) и экспортируйте брошюру, чтобы ее можно было распечатать. Читайте дальше, чтобы узнать, как это сделать.
Шаг 1
Перейдите к Файл > Экспорт и назовите свою брошюру, например, «Брошюра втрое для печати» . В меню Сохранить как тип выберите Adobe PDF (Print) и нажмите Сохранить .
В открывшемся окне Экспорт выберите [Качество печати] из меню Adobe PDF Preset вверху.
Шаг 2
Если вы печатаете с домашнего или офисного компьютера, нажмите Экспорт .

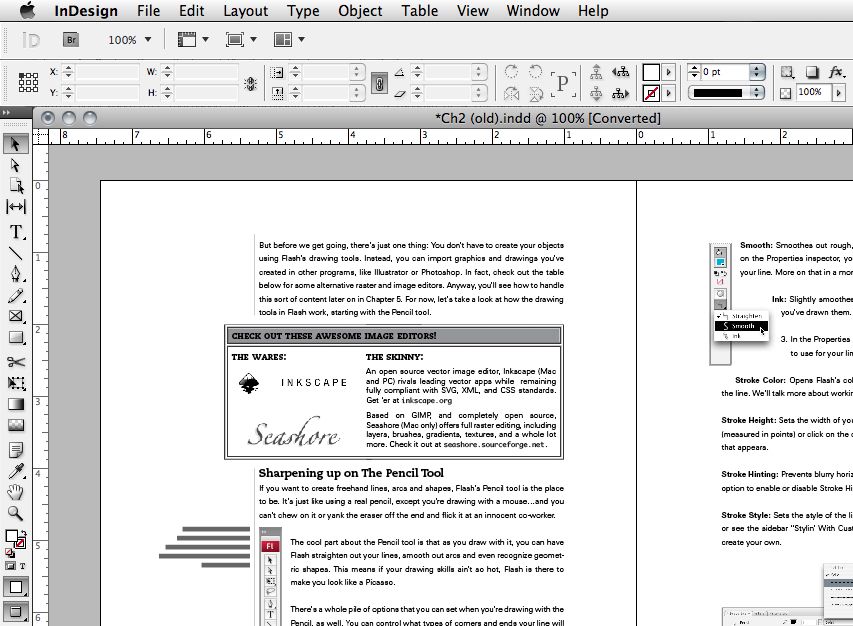
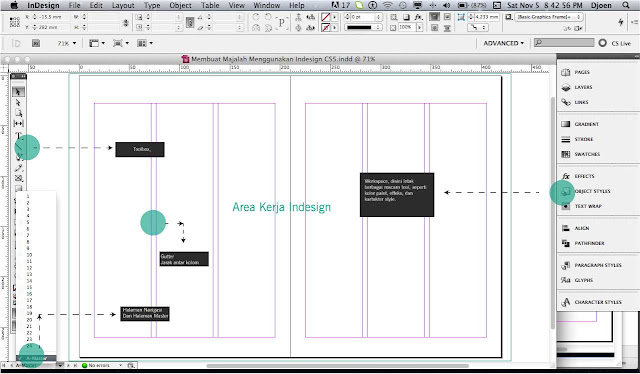 Для перехода между печатными разворотами используйте стрелки прокрутки.
Кнопка прокрутки со стрелкой влево производит перемещение в обратном порядке от разворота к развороту.
Переход между разворотами производится также перемещением ползунка прокрутки.
Для перехода между печатными разворотами используйте стрелки прокрутки.
Кнопка прокрутки со стрелкой влево производит перемещение в обратном порядке от разворота к развороту.
Переход между разворотами производится также перемещением ползунка прокрутки.