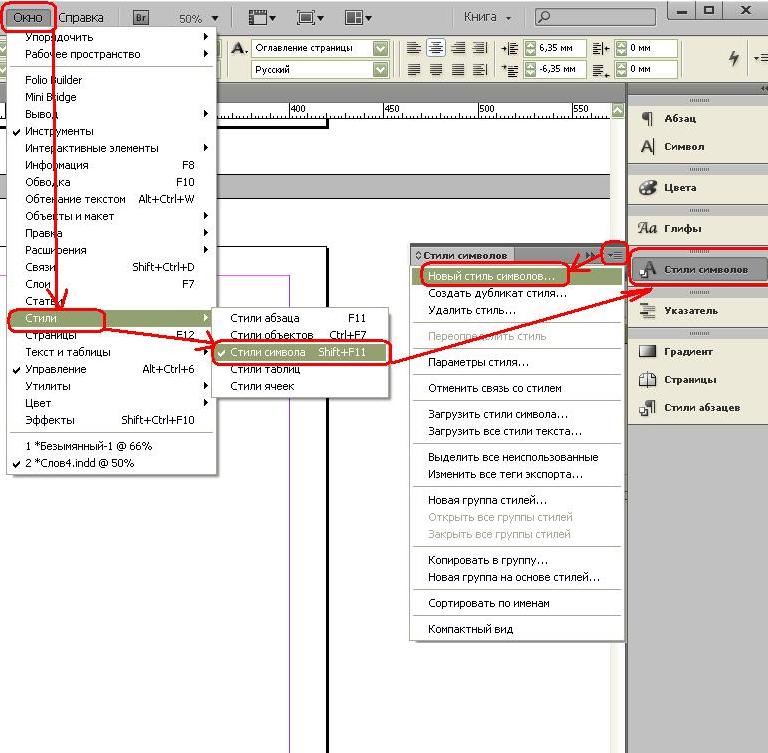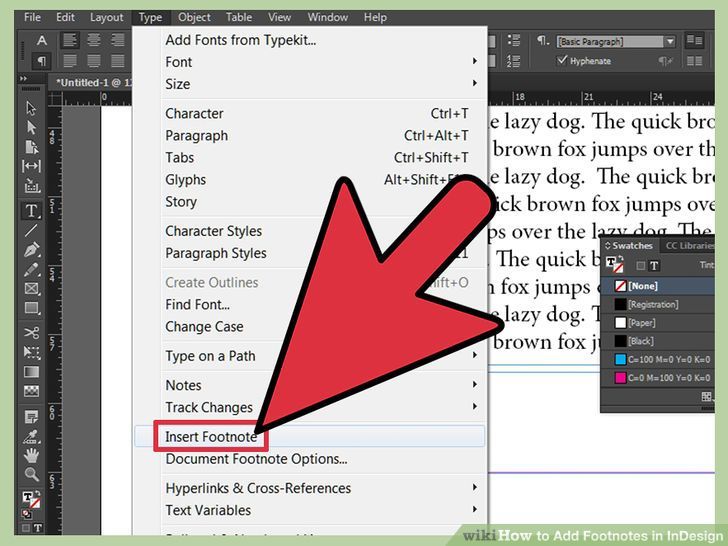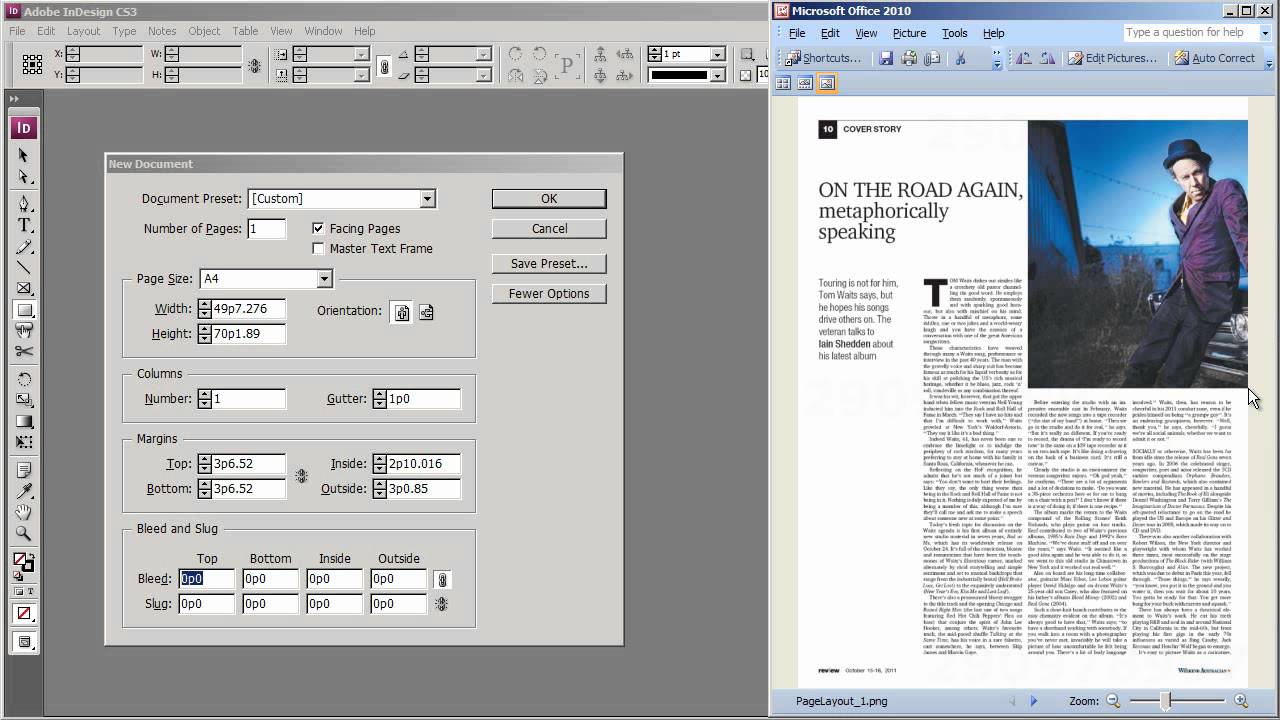Как Исправить Вытеснение Текста в InDesign (2023)
Если вы опытный пользователь, исправить лишний текст — простая задача. Однако для новых пользователей исправление вытеснения текста в InDesign может оказаться довольно сложной задачей. Имея это в виду, мы хотим поделиться некоторыми советами по выполнению этой задачи. Ниже приводится простое руководство о том, как исправить вытесненный текст в InDesign, а также как исправить вытесненный текст в альтернативных программах.
Как Найти и Исправить Вытесненный Текст в InDesign
1. Что такое вытесненный текст в InDesgin
Во-первых, что такое вытесненный текст? Проще говоря, вытесненный текст возникает, когда текстовое поле слишком мало для содержащегося в нем типа. В результате в документе отсутствуют слова, абзацы или даже целые страницы. Используя Редактор Историй или обычный вид макета, вы можете увидеть лишний текст, но его легко пропустить в других режимах просмотра, и это может привести к большому разочарованию, если он не будет обнаружен и исправлен.
2. Как Найти Вытесненный Текст в InDesign
Что это значит, как в InDesign найти вытесненный текст? Хитрость в том, чтобы использовать панель Preflight. Вы можете легко увидеть красный кружок, расположенный в нижнем левом углу окна документа, когда есть вытесненный текст. Это также покажет количество ошибок в вашем документе. Однако, если вы отключили предварительную проверку, вы не увидите этих отметок. Хотя для 99% пользователей предварительная проверка всегда активна и проверяет наличие вытесненного текста.
3. Как Исправить Вытеснение Текста в InDesign
Есть несколько способов исправить это. Вот краткая разбивка.
- Если вы хотите исправить это вручную, нажмите на красное поле в правом нижнем углу текстового фрейма, и ваш курсор превратится в заряженный пистолет. Просто нарисуйте новую рамку как пожелаете.
- Чтобы сделать это полуавтоматически, щелкните красное поле в правом нижнем углу текстового фрейма, затем перейдите на «Страница» или создайте новую страницу и нажмите «Shift + Щелчок» в верхнем левом углу области поля.

- Чтобы устранить проблему автоматически, перейдите в раздел «Настройки > Тип > Интеллектуальная перекомпоновка текста = Вкл» и установите ограничение на основные текстовые фреймы = Выкл.
Как Редактировать Файлы InDesign с Помощью PDFelement
Файлы InDesign часто экспортируются как файлы PDF. Экспорт документа или книги в Adobe PDF очень прост и может быть выполнен за считанные секунды. Вы можете экспортировать документ, книгу, разделы книги или просто скопировать содержимое из макета InDesign в буфер обмена и создать файлы Adobe PDF из этого содержимого. Этот процесс полезен для вставки файла PDF в другое приложение.
В некоторых случаях после экспорта файлов InDesign в PDF все еще могут быть некоторые ошибки, которые необходимо отредактировать. Или, в некоторых случаях, клиент может захотеть внести изменения, но у него нет приложения InDesign. Они могут захотеть сделать альтернативные пометки, аннотации, исправления и аналогичные правки в другой программе, отличной от PDF.
Скачать Бесплатно Скачать Бесплатно КУПИТЬ СЕЙЧАС КУПИТЬ СЕЙЧАС
PDFelement — это решение для работы с PDF корпоративного уровня, которое может помочь с рядом проблем, связанных с PDF. Вы можете использовать его для редактирования PDF-файлов, создания новых PDF-документов, объединения и многого другого. Вот краткое описание его функций:
- Редактируйте изображения, добавляя, удаляя, копируя, вставляя, заменяя или обрезая
- Редактируйте текст с помощью интуитивно понятного абзаца и режима редактирования одной строки
- Обрезайте, извлекайте, вставляйте, разделяйте или заменяйте страницы PDF
- Редактируйте документ с помощью мощных инструментов аннотации, таких как комментарии, текстовые поля, штампы, липкие заметки и персонализированные инструменты рисования
- Быстрое конвертируйте отдельные PDF-документы или пакетные PDF-документы
- Защищайте PDF-документы паролем
Шаг 1.
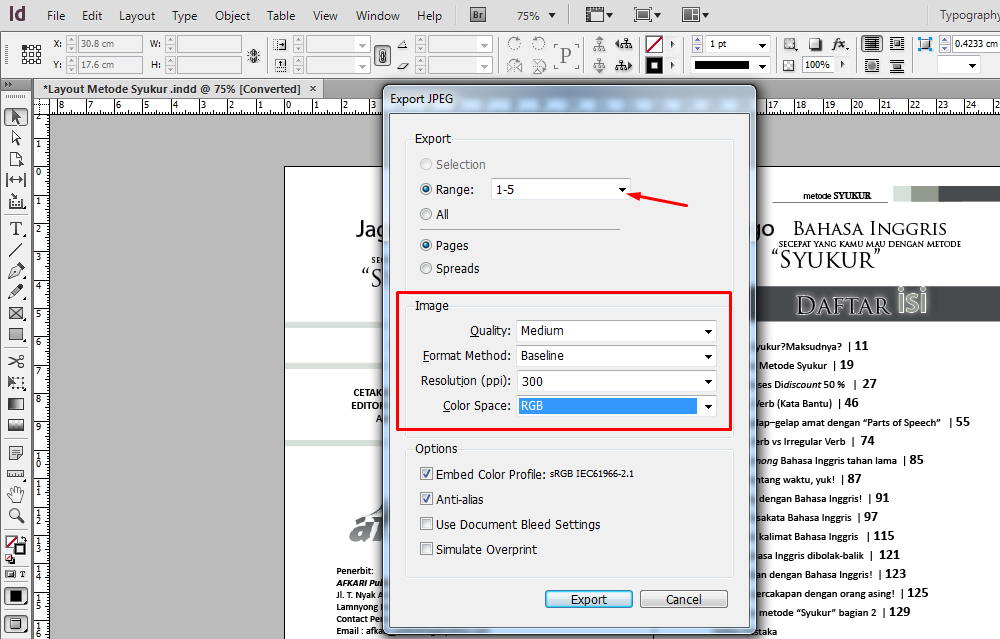 Импортируйте Файл InDesign
Импортируйте Файл InDesignОткройте файл InDesign, нажав кнопку «Открыть Файл» в главном интерфейсе. Просмотрите свой компьютер и откройте его.
Шаг 2. Добавьте Комментарии к Файлу InDesign
Чтобы добавить примечание или комментарий, перейдите в «Комментарий» > «Заметка», а затем выберите область, в которой вы хотите добавить заметку к файлу. Теперь вы можете оставить свой комментарий в текстовом поле. Вы также можете использовать множество других инструментов.
Шаг 3. Отредактируйте Текст в Файле InDesign
Чтобы отредактировать текст в документе, нажмите кнопку «Редактировать», расположенную слева, а затем щелкните нужный текст, чтобы начать редактирование. Вы можете использовать режим абзаца или однострочный режим. В режиме абзаца весь текст будет отображаться в одном полном блоке. Если вы используете режим строки, каждая строка будет отображаться в отдельном блоке.
Если вы хотите добавить новый текст, нажмите «Изменить» > «Добавить Текст.» Вы можете продолжить редактирование, выделив текст и изменив шрифт, размер, стиль, цвет и многое другое.
Скачать Бесплатно Скачать Бесплатно КУПИТЬ СЕЙЧАС КУПИТЬ СЕЙЧАС
Текст на кривой. Adobe InDesign CS3
Текст на кривой
Еще одно применение векторных кривых – создание текста на кривой. Иными словами, в отличие от обычной работы с текстом, когда строки всегда идут по прямой линии, мы можем заставить их изгибаться, следовать вдоль какой-то формы, закручиваться в спирали – практически все что угодно, насколько хватит нашей фантазии и умения работать с векторными кривыми.
Векторные кривые в данной задаче имеют ключевое значение: мы используем кривую как направляющую линию для текста. Для создания текста на векторной кривой используется инструмент Type on a Path (Текст на кривой), сгруппированный вместе с инструментом Type (Текст) на панели инструментов. К сожалению, ограничения, которые есть у текста на кривой, делают невозможным «привязывание» уже существующего текста к кривой.
Для создания текста на кривой мы должны создать (или выбрать существующую) векторную кривую, щелкнуть на ней кнопкой мыши при активном инструменте Type on a Path
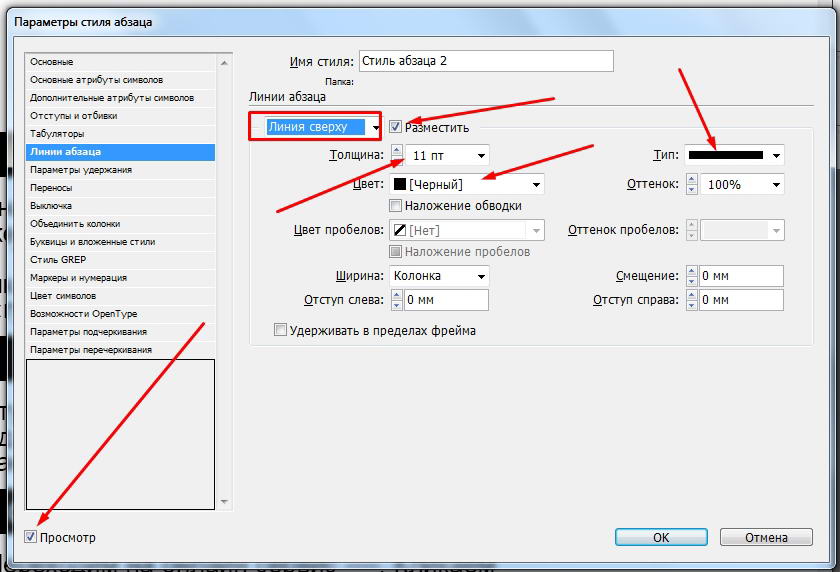 На рис. 14.22 вы можете видеть пример создания текста на кривой.
На рис. 14.22 вы можете видеть пример создания текста на кривой.
Рис. 14.22. Работа с инструментом Type on a Path (Текст на кривой)
Примечание
Если выбранная кривая имела настройки абриса и заливки, они никуда не денутся после добавления текста. Для создания текста на невидимой кривой следует отменить настройки абриса и заливки у кривой либо предварительно, либо после добавления текста – для этого нужно воспользоваться инструментом Direct Selection (Выделение напрямую). На рис. 14.22 мы создали текст на невидимой кривой, без заливки и абриса, поэтому в конечном варианте ее не видно.
Текст на кривой может состоять только из одной строки, так что создать абзац или целую страницу волнообразных линий таким образом невозможно (хотя, конечно же, можно создать очень много отдельных строк с текстом на кривой). Весь текст, который не вместился в длину кривой, будет скрыт, и увидеть его будет нельзя.
Текст на кривой может иметь разнообразные настройки, выполняемые разными способами. Прежде всего это, конечно же, настройки самого текста; они выполняются точно так же, как и раньше, за исключением того, что выделять отдельные символы нужно инструментом Type on a Path
Прежде всего это, конечно же, настройки самого текста; они выполняются точно так же, как и раньше, за исключением того, что выделять отдельные символы нужно инструментом Type on a Path
Но, кроме настроек текста, существуют и специфические настройки, связанные с расположением текста на кривой. Часть из них выполняется мышью с помощью элементов интерфейса, которые появляются при выделении текста на кривой (рис. 14.23).
Рис. 14.23. Элементы управления текстом на кривой
Стартовый и конечный маркер используются для того, чтобы задать «границы» текста подобно тому, как работали границы фрейма. Их также можно использовать для задания положения текста (сдвинув левый маркер, мы изменим точку, где начинается текст), но основное их предназначение – установка границ текста при выключке по ширине и «срезание» части текста, которая не вмещается в отведенное место. Серединный маркер используется для того, чтобы «двигать» текст вдоль кривой (он смещает текст, стартовый и конечный маркеры).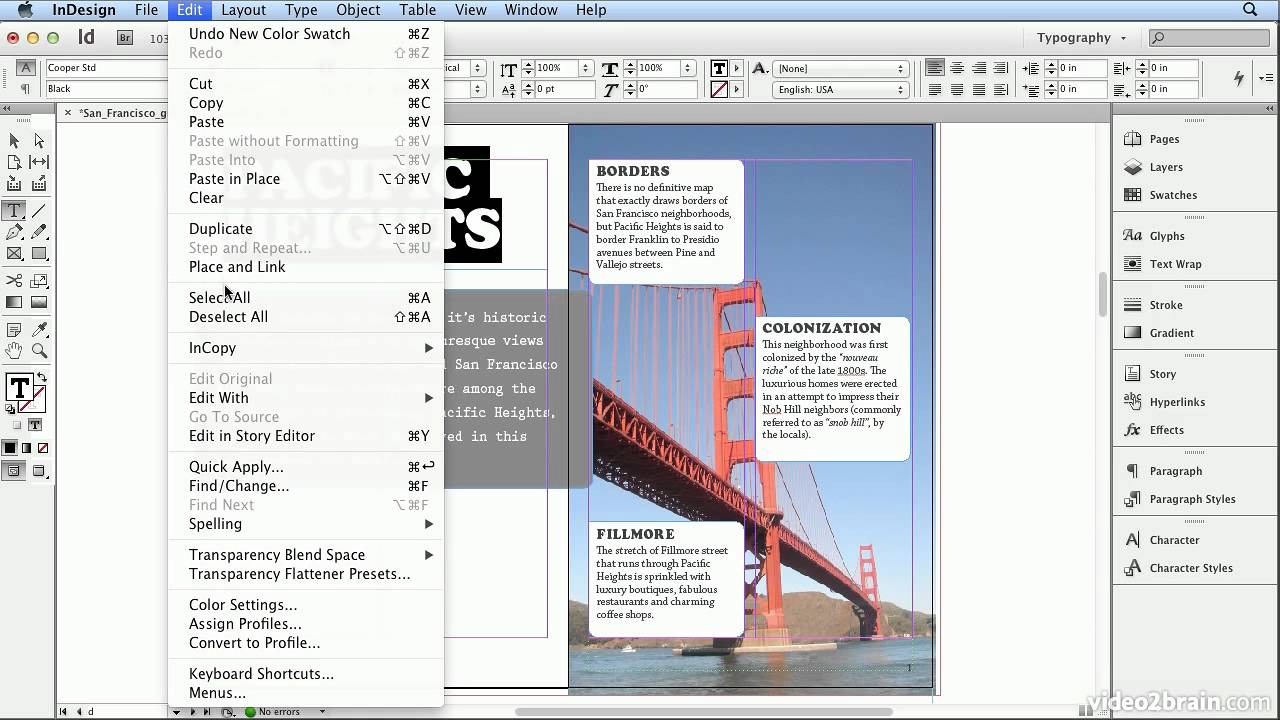
Серединный маркер также можно использовать, чтобы радикально изменить положение текста, – на примере, показанном на рис. 14.23, текст размещается сверху кривой, а перетащив серединный маркер вниз, мы можем повернуть текст на 180° – теперь он будет идти под кривой, «вверх ногами», начинаясь справа.
Еще более интересные настройки «спрятаны» в меню Type ? Type on a Path ? Options
Рис. 14.24. Диалоговое окно Type on a Path Options (Настройки текста на кривой)
Раскрывающийся список Effect (Эффект) позволяет выбрать один из пяти вариантов размещения текста (отдельных его символов) на кривой (рис. 14.25):
• Rainbow (Радуга) – буквы поворачиваются без искажений и смещаются, следуя за кривой;
• Skew (Скашивание) – вертикальные линии букв не искажаются;
• 3D Ribbon (Объемная лента) – горизонтальные линии букв не искажаются;
•
• Gravity (Гравитация) – применяются все искажения.
Рис. 14.25. Различные эффекты при размещении текста на кривой
Флажок Flip (Зеркальное положение) позволяет «перевернуть» текст относительно кривой, как мы это делали с помощью серединного маркера.
Раскрывающийся список Align (Выравнивание) позволяет указать, какая часть строки будет выравниваться по векторному контуру:
Поле Spacing (Расстояние) позволяет расположить символы ближе друг к другу или дальше, компенсируя искажения следования за кривой, – так можно, к примеру, избавиться от «пересекающихся» символов.
С помощью текста на кривой можно создавать как чисто оформительские эффекты (например, изгибающиеся заголовки), так и более практичные вещи. К примеру, при создании дизайна печатей (или декоративных «штампов», выдержанных в том же стиле) обязательно используется следование текста за кривой.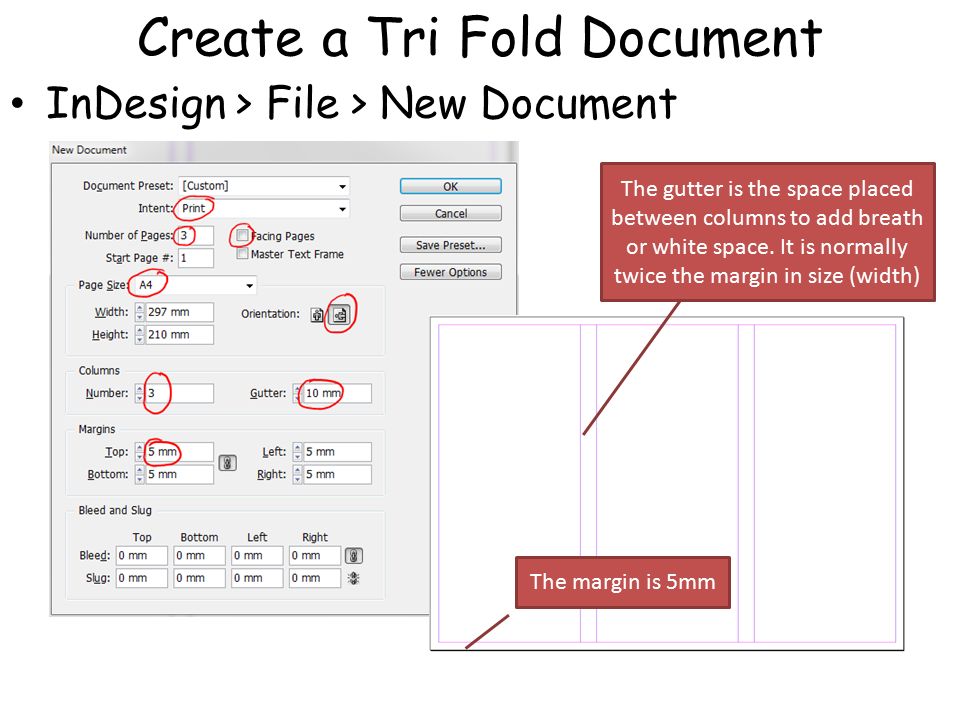
При необходимости можно удалить текст с кривой (не удаляя саму кривую) с помощью команды Type ? Type on a Path ? Delete Type from Path (Текст ? Текст на кривой ? Удалить текст с кривой).
Видеокурс
О размещении текста по кривой вы также сможете узнать, просмотрев видеоурок «Текст на кривой».
Данный текст является ознакомительным фрагментом.
Текст
Текст Добавить текст к слайду просто – для этого достаточно выбрать пункт меню «Вставить – Текст» или нажать на иконку с заглавной буквой Т на панели инструментов. В появившейся рамке можно вводить слова и предложения, пользуясь стандартными инструментами
Popup («текст сообщения», «количество секунд», «текст заголовка», «тип окна»)
Popup («текст сообщения», «количество секунд», «текст заголовка», «тип окна»)
Метод отображает текстовое сообщение, указанное в первом входном параметре. При этом, кроме текста сообщения нужно указать следующие входные параметры.? Количество секунд — определяет
При этом, кроме текста сообщения нужно указать следующие входные параметры.? Количество секунд — определяет
Текст
Текст В типографике существует множество шрифтов, однако в веб-дизайне для набора текстов веб-страниц используется ограниченное их количество.Как правило, это:? Georgia;? Times New Roman;? Arial;? Verdana;? Comic Sans MS.Шрифты подразделяются на шрифты с засечками (типа Georgia, Times New Roman), шрифты без
Текст
Текст Перейдите на вкладку Текст (рис. 12.3) и настройте следующие параметры.• Чтобы изменить цвет текста, выделите мышью текст в рабочем окне или в списке на вкладке Текст и из раскрывающегося списка Цвет выберите нужный.• Чтобы изменить расположение текста в рабочем
Текст
Текст
В этой вкладке есть всякие полезные (или просто красивые) штуки, которые вы может вставить в текст.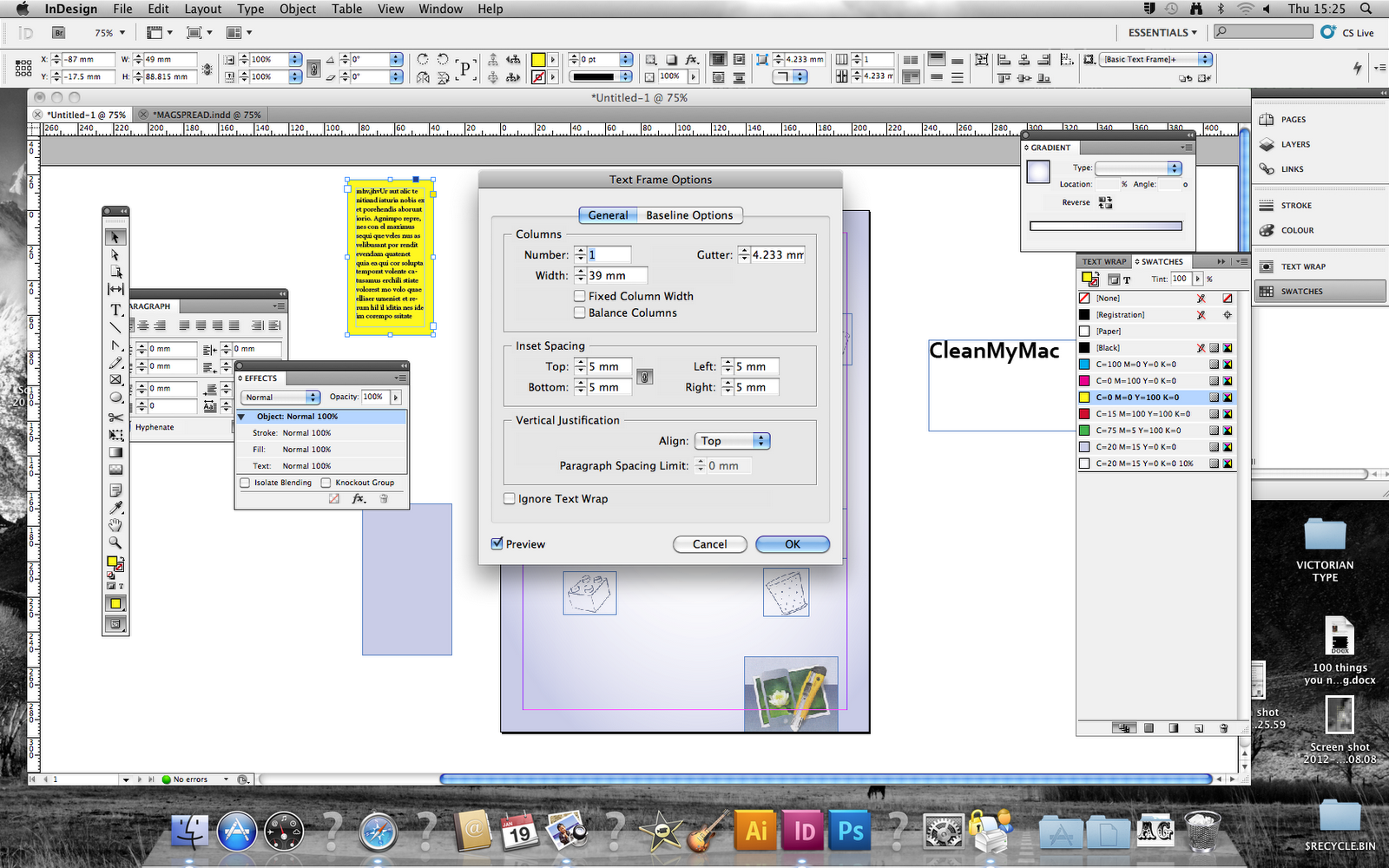 НадписьКогда мы рассматривали фигуры, то уже встречались с надписями. Это фигура, внутри которой есть текст.Щелкните на кнопке Надпись. В появившемся списке выберите
НадписьКогда мы рассматривали фигуры, то уже встречались с надписями. Это фигура, внутри которой есть текст.Щелкните на кнопке Надпись. В появившемся списке выберите
Текст на цилиндре
Текст на цилиндре Этот пример не имеет никакого отношения к машиностроению, но создание такого объекта часто обсуждалось на различных интернет-форумах, посвященных САПР и моделированию в машиностроении. Вообще, вопрос создания всевозможных декоративных элементов, в
Однострочный текст
Однострочный текст Текстовые надписи, добавляемые в рисунок, несут различную информацию. Они могут представлять собой сложные спецификации, элементы основной надписи, заголовки. Кроме того, надписи могут быть полноправными элементами самого рисунка. Сравнительно
Многострочный текст
Многострочный текст
Длинные сложные надписи оформляются как многострочный текст с помощью команды MTEXT.:max_bytes(150000):strip_icc()/001-insert-page-numbers-in-adobe-indesign-1078480-2f4924c4566f40f3bc7fca2451a0535a.jpg) Многострочный текст обычно вписывается в заданную ширину абзаца, но его можно растянуть и на неограниченную длину. В многострочном тексте допускается форматирование
Многострочный текст обычно вписывается в заданную ширину абзаца, но его можно растянуть и на неограниченную длину. В многострочном тексте допускается форматирование
Пиксельный текст
Пиксельный текст Имитация текста, образованного отдельными пикселами, – достаточно распространенный прием при выполнении тех или иных работ, что вполне понятно, ведь это один из лучших способов сыграть на стереотипах и подчеркнуть, скажем, IT-направленность
Однострочный текст
Однострочный текст Текстовые надписи, добавляемые в рисунок, несут различную информацию. Они могут представлять собой сложные спецификации, элементы основной надписи, заголовки. Кроме того, надписи могут быть полноправными элементами самого рисунка. Сравнительно
Црифт и текст
Црифт и текст
CreateFontIndirect
Функция CreateFontIndirect создает логический шрифт, характеристики которого определены в указанной структуре. Впоследствии шрифт может быть выбран в качестве текущего шрифта для любого контекста устройства. HFONT CreateFontIndirect ( CONST LOGFONT * lplf // указатель на
Впоследствии шрифт может быть выбран в качестве текущего шрифта для любого контекста устройства. HFONT CreateFontIndirect ( CONST LOGFONT * lplf // указатель на
Многострочный текст
Многострочный текст Длинные сложные надписи оформляются как многострочный текст с помощью команды MTEXT. Многострочный текст обычно вписывается в заданную ширину абзаца, но его можно растянуть и на неограниченную длину. В многострочном тексте допускается форматирование
Однострочный текст
Однострочный текст Команда DTEXT, формирующая однострочный текст, вызывается из падающего меню Draw ? Text ? Single Line Text или щелчком на пиктограмме Single Line Text.Команда DTEXT предназначена для создания набора строк, расположенных одна под другой. Переход к следующей строке
Многострочный текст
Многострочный текст
Команда МТЕХТ, формирующая многострочный текст, вызывается из падающего меню Draw ? Text ? Multiline Text.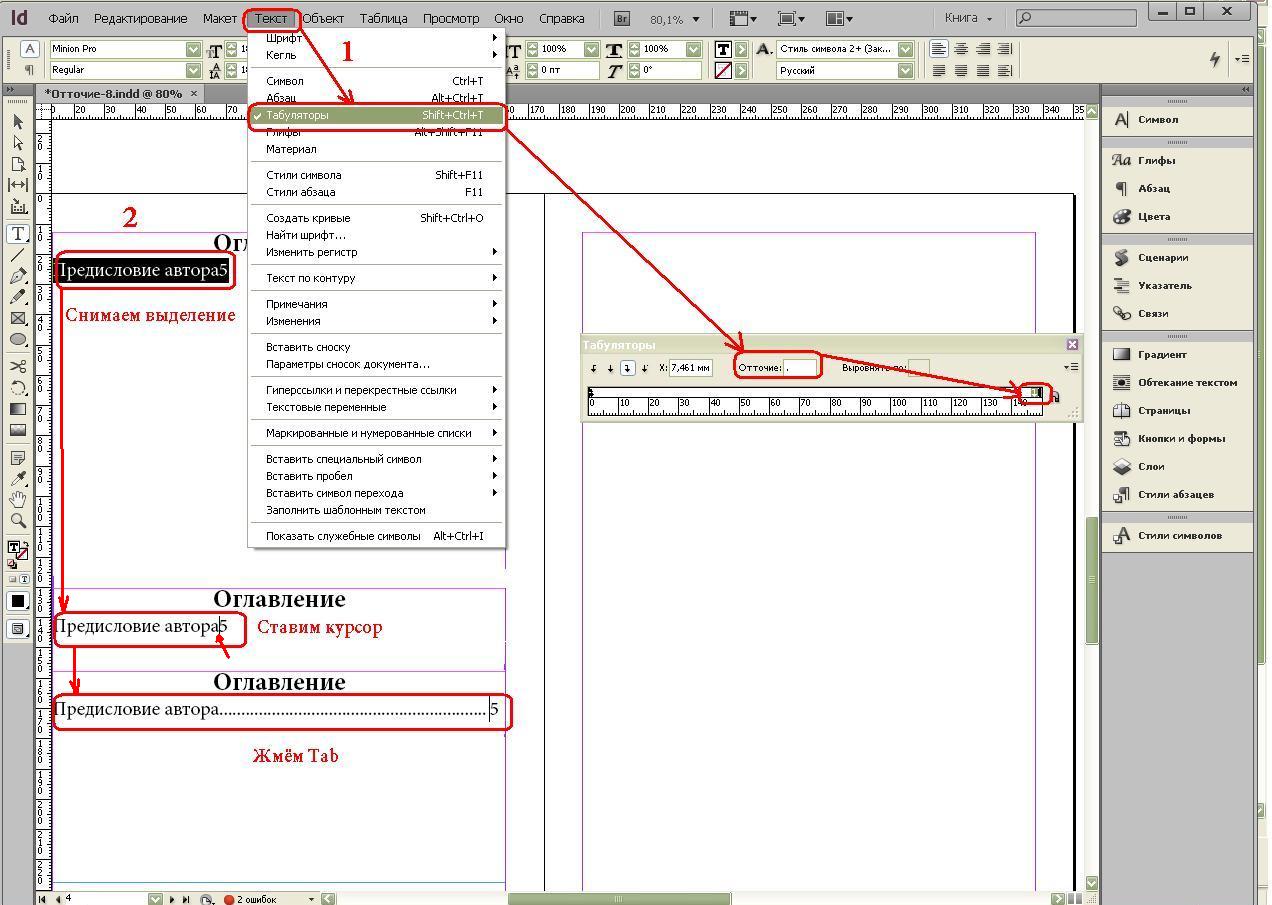 .. или щелчком кнопкой мыши на пиктограмме Multiline Text… на панели инструментов Draw.Запросы команды MTEXT:Current text style: «Standard» Text height: 10.0000 Annotative: Yes – текущий текстовый
.. или щелчком кнопкой мыши на пиктограмме Multiline Text… на панели инструментов Draw.Запросы команды MTEXT:Current text style: «Standard» Text height: 10.0000 Annotative: Yes – текущий текстовый
Текст
Текст Экранная клавиатураЭкранная клавиатура предназначена для ввода печатного текста с помощью маркера и является аналогом компьютерной клавиатуры. Вызов этого инструмента осуществляется щелчком по пиктограмме Текстовые инструменты на панели mimio Инструменты
У6.6 Текст
У6.6 Текст Рассмотрите понятие текста, обрабатываемого текстовым редактором. Задайте это понятие в виде АТД. (Это задание оставляет достаточно много свободы спецификатору, не забудьте включить содержательное описание тех свойств текста, которые вы избрали для
Как связать текстовые поля в Adobe InDesign
В настольном издательском приложении Adobe InDesign, если вы работаете с длинным или сложным документом — или даже с одностраничным документом с несколькими элементами дизайна — скорее всего, вы захотите свяжите свои текстовые поля. Поскольку длина текста в любом документе может измениться, важно учесть эти изменения, чтобы вам не пришлось полностью переделывать макет документа.
Поскольку длина текста в любом документе может измениться, важно учесть эти изменения, чтобы вам не пришлось полностью переделывать макет документа.
Представьте, что вы публикуете статью в журнале. В этом пошаговом руководстве мы покажем вам, как связать текстовые фреймы, чтобы текст плавно перетекал из одного фрейма в другой, даже если вы вставите дополнительный текст где-нибудь в статье. Эти инструкции должны работать для всех версий Adobe InDesign, включая CS5.5, CS6 и InDesign CC, который является частью Adobe Creative Cloud.
Содержание
Сократите словарный запас InDesign
Текстовый фрейм является одним из основных строительных блоков проектов InDesign. (Термины текстовый фрейм и текстовый блок могут использоваться взаимозаменяемо. Пользователи QuarkXPress привыкли называть их текстовыми полями.) Любой текст, который вы добавляете в документ, находится в контейнере, называемом текстовым фреймом или текстовым полем. Вы можете перемещать текстовые фреймы и изменять их размер, а также изменять такие параметры, как количество столбцов в фрейме или расстояние между полями между текстовым фреймом и текстом внутри фрейма.
Вы можете перемещать текстовые фреймы и изменять их размер, а также изменять такие параметры, как количество столбцов в фрейме или расстояние между полями между текстовым фреймом и текстом внутри фрейма.
Для создания текстового фрейма используйте инструмент Type . (Это инструмент, который выглядит как буква T.) Щелкните и перетащите его по странице, чтобы создать текстовую рамку. Затем используйте инструмент Selection (черная стрелка), чтобы изменить размер созданного вами текстового фрейма, выбрав и перетащив квадратные маркеры в каждом углу фрейма.
Теперь подумайте о макете вашего документа. Вам нужно, чтобы текст перетекал из одного текстового фрейма в другой либо в другом разделе документа, либо на другой странице. Когда вы соединяете два или более текстовых фрейма, это называется многопоточность или связывание текстовых фреймов . Набор связанных или связанных текстовых фреймов называется историей .
Каждый текстовый фрейм имеет на порту и на выходе . Вы будете использовать эти порты для связи текстовых фреймов. Когда вы выбираете текстовое поле, вы увидите квадрат в каждом углу фрейма. Вы можете перетаскивать эти маркеры с помощью инструмента Selection , чтобы изменить размер рамки. Вы также увидите немного большие квадраты в верхнем левом и нижнем правом углах. Большой квадрат в левом верхнем углу — это число 9.0012 в порту . Тот, что внизу справа, — это исходящий порт .
Если в порту вывода текстового фрейма есть красный знак плюса, это означает, что фрейм недостаточно велик для отображения всего текста в фрейме, и у вас есть вытесненный текст .
Как добавить новый текстовый фрейм в тему
Теперь, когда вы разобрались с жаргоном, взгляните на изображение ниже. Обратите внимание на красный значок плюса, говорящий о том, что во фрейме есть вытесненный текст.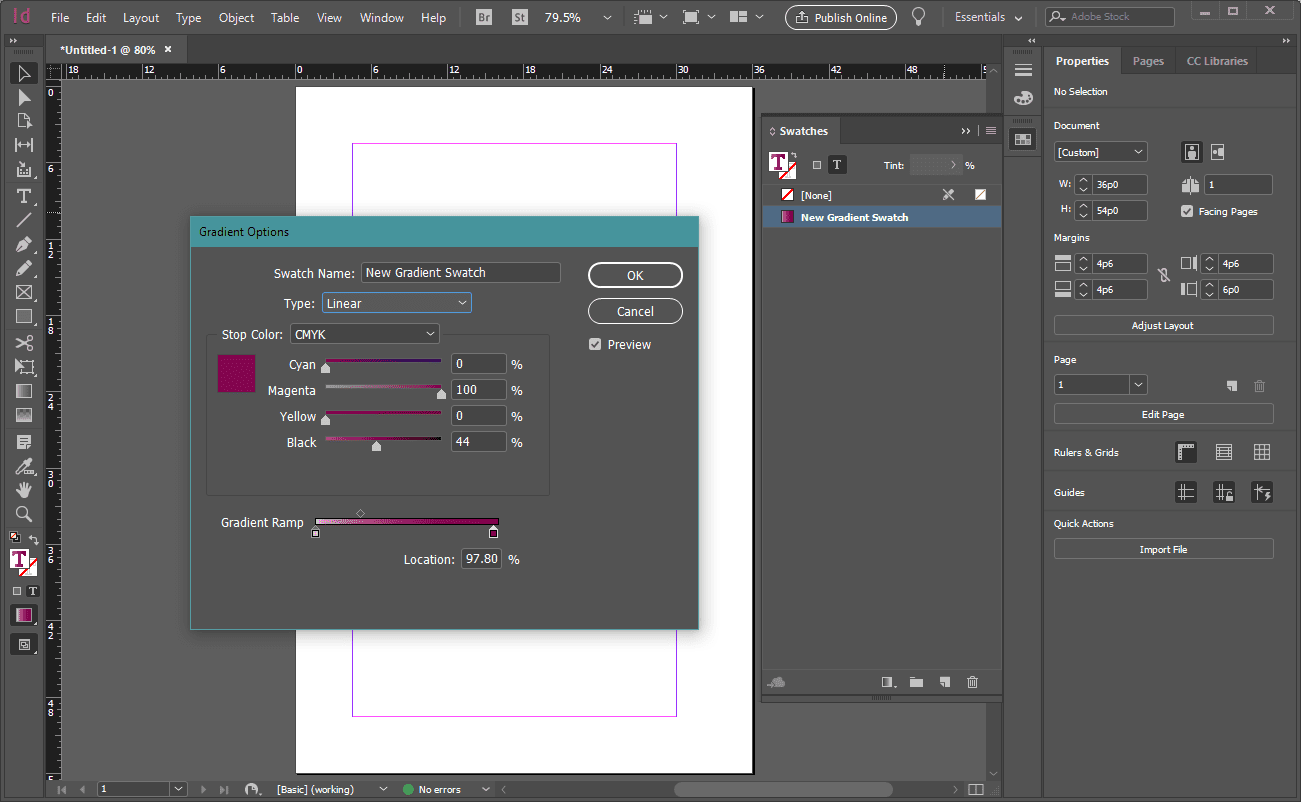 Давайте переместим вытесненный текст в этом фрейме в новый текстовый фрейм внизу страницы.
Давайте переместим вытесненный текст в этом фрейме в новый текстовый фрейм внизу страницы.
- С помощью инструмента Selection (черная стрелка) выберите выходной порт текстового фрейма с вытесненным текстом.
- Это загрузит текстовый значок . (Это также называется текстовым курсором , потому что ваш курсор будет выглядеть как блок текста.)
- Теперь щелкните или перетащите значок текста в пустую область, чтобы создать новый текстовый фрейм, содержащий смещенный текст.
Если вы передумали после того, как начали связывать два текстовых фрейма, вы всегда можете отменить, нажав Клавиша Escape или выбрав любой другой инструмент на панели инструментов InDesign. Не волнуйтесь, вы не потеряете текст, если сделаете это.
Как добавить существующую рамку в цепочку
Что делать, если у вас есть существующая рамка, заполненная текстом, и вы хотите добавить ее в цепочку? В этом случае выполните следующие действия.
- С помощью инструмента Selection выберите текстовый фрейм.
- Далее выберите в порту (для ссылки на кадр перед выбранным кадром) или из порта (для подключения к фрейму после выбранного фрейма). Это загрузит текстовый значок.
- Наведите значок загруженного текста на фрейм, на который вы хотите сослаться. Вы увидите, что значок загруженного текста изменится на значок потока .
- Теперь щелкните внутри фрейма, на который вы хотите установить ссылку, соединив его с первым фреймом.
Существующий фрейм теперь является частью связанной истории.
Как добавить новый текстовый фрейм в середину темы
Процесс добавления нового текстового фрейма в середину последовательности связанных фреймов очень похож.
- С помощью инструмента Selection выберите выходной порт фрейма в материале, куда вы хотите вставить фрейм.

- Отпустите кнопку мыши, и вы увидите значок загруженного текста .
- Затем либо перетащите, чтобы создать новый текстовый фрейм, либо выберите другой фрейм. Этот кадр будет вставлен в цепочку связанных кадров, содержащих вашу историю.
Как развязать текстовые фреймы
Если вы хотите разорвать связь между текстовым фреймом и всеми другими текстовыми фреймами в цепочке, которая следует за ним, вы можете использовать один из этих методов.
Простой способ удаления текстовых фреймов
С помощью инструмента Selection дважды щелкните в порту или в порту . Говорил тебе, это было легко!
Альтернативный метод расцепления текстовых фреймов
Вот еще один способ расцепления текстовых фреймов.
- С помощью инструмента Selection щелкните один раз в порту или на выходе из порта , который уже связан с другим фреймом.

- Вы увидите значок загруженного текста .
- Оттуда вы можете навести значок загруженного текста на предыдущий или следующий кадр. Теперь вы увидите значок unthread .
- Наконец, щелкните внутри фрейма, который вы хотите удалить из цепочки.
Как удалить текстовый фрейм из цепочки
Допустим, у вас есть три связанных текстовых поля, и вы хотите удалить среднюю рамку.
- С помощью инструмента Selection выберите кадр, который хотите удалить. (Удерживайте нажатой Shift , чтобы выбрать несколько кадров.)
- Нажмите Backspace или Удалить .
Удаление фрейма в цепочке не приведет к удалению текста, содержащегося в этом фрейме, поскольку текстовые фреймы — это просто контейнеры. Вместо этого текст перетекает в следующий кадр в цепочке. Если в цепочке нет другого кадра, вы увидите перевернутый значок.
Воспользуйтесь преимуществами функций InDesign
Если вы новичок в InDesign, найдите время, чтобы узнать о его функциях.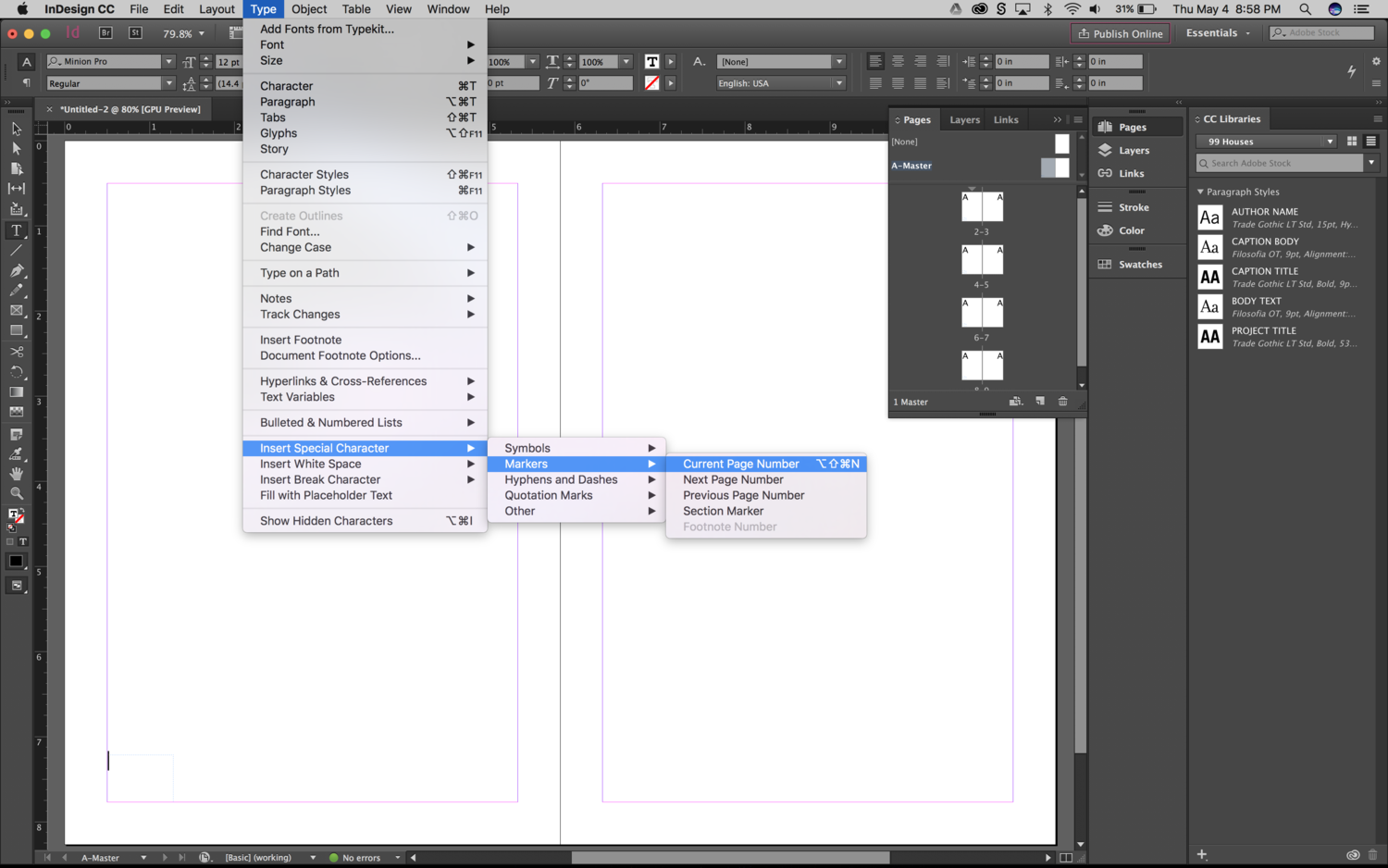 Изучение таких инструментов, как эталонные страницы, поможет вам быстрее разрабатывать документы и с меньшим количеством ошибок. Вы не пожалеете об этом.
Изучение таких инструментов, как эталонные страницы, поможет вам быстрее разрабатывать документы и с меньшим количеством ошибок. Вы не пожалеете об этом.
Мэгги Мэристоун — писатель-фрилансер, правозащитник и рассказчик из Чикаго. Прочтите полную биографию Мэгги
Подпишитесь на YouTube!
Вам понравился этот совет? Если это так, загляните на наш канал YouTube на нашем родственном сайте Online Tech Tips. Мы охватываем Windows, Mac, программное обеспечение и приложения, а также предлагаем множество советов по устранению неполадок и обучающих видеороликов. Нажмите на кнопку ниже, чтобы подписаться!
Подписаться
Как автоматически размещать много текста на нескольких страницах в InDesign CC
Привет, в этом видео мы собираемся сделать кое-что интересное, где мы возьмем много текста, и вы видите, мои страницы здесь , нет ничего. Я импортирую его, и вуаля, он создает для меня множество страниц.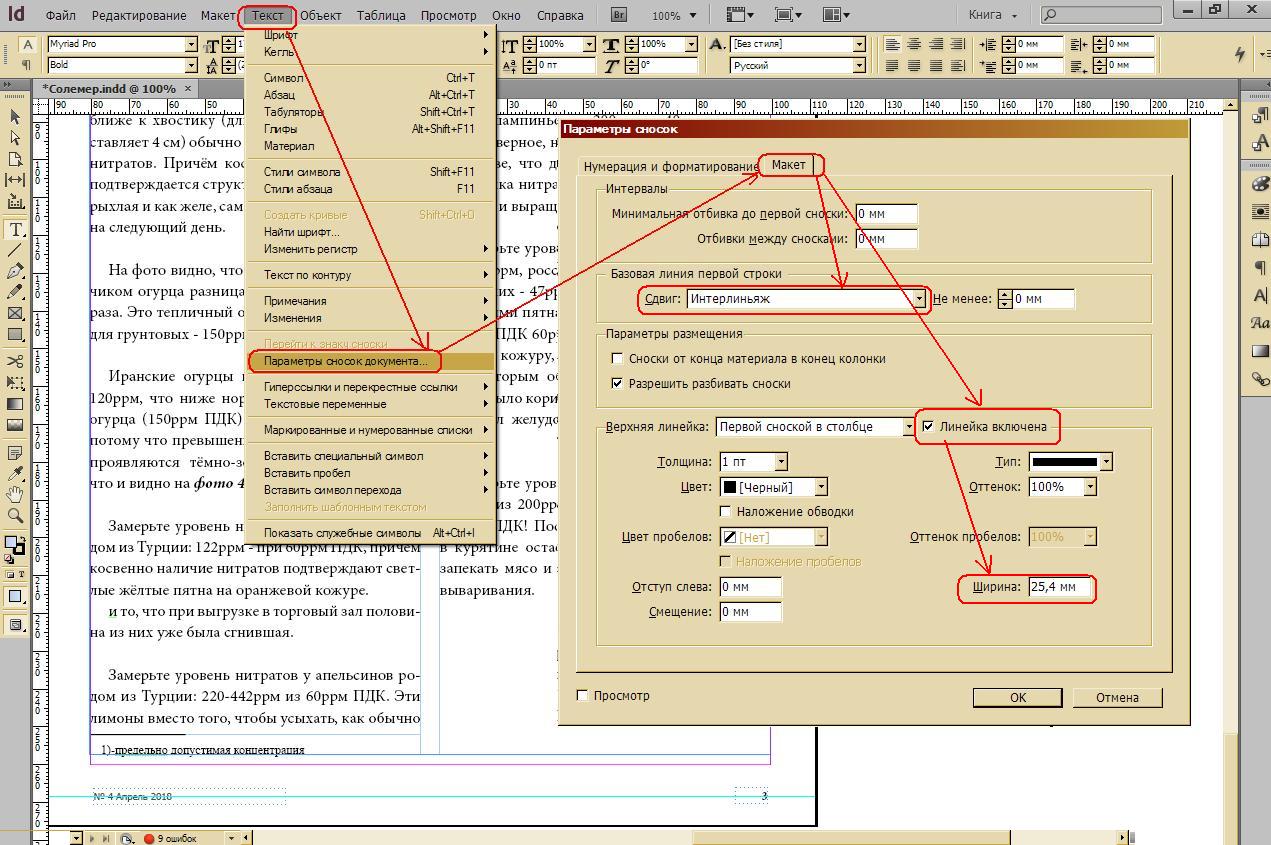 Автоматически потоки их без необходимости идти и делать забавную игру связывания текстовых полей. Хорошо, давайте сделаем это прямо сейчас в этом видео.
Автоматически потоки их без необходимости идти и делать забавную игру связывания текстовых полей. Хорошо, давайте сделаем это прямо сейчас в этом видео.
Итак, мы собираемся вставить очень длинный текст в документ InDesign без мучительной работы по связыванию каждого текстового поля. Итак, мы начнем с нового документа «Печать», «Письмо». И у нас будет 2 столбца. Вот и все, нажимаем «Создать». Итак, давайте введем наш документ. Заходим в «Файл», «Поместить». И в ваших «05 длинных документах» возьмите длинный текст, любой из этих двух. Нажимаем «Открыть». Хитрость здесь в том, что мне нужно удерживать клавишу «Shift», потому что без нее я просто перетаскиваю и перетаскиваю поля, но затем я собираюсь щелкнуть это поле и связать его с этим полем, а жизнь тяжела.
Так что все, что мне нужно сделать, это, когда я размещаю, отменить, пока он не будет помещен снова. Удерживая нажатой клавишу «Shift», вы заметите, видите ли, как значок меняется на маленькую волнистую линию? И это означает, что если я щелкну здесь в верхнем углу, он пройдет, сопоставлю столбцы, которые у меня есть, и увижу, как по волшебству здесь у меня есть куча разных страниц со всем потоком текста. Так что это может работать для вас отлично. Что вы можете обнаружить, так это то, что я могу… Я не хочу, чтобы это проходило через весь текст, потому что, если вы это сделаете, у меня не будет столбцов, если я удалю этого парня, «Новый документ», «Печать ‘, ‘Письмо’. Можно создать только один столбец. Введите текст. Я не уверен, почему я иду так далеко, чтобы показать вам, но я.
Так что это может работать для вас отлично. Что вы можете обнаружить, так это то, что я могу… Я не хочу, чтобы это проходило через весь текст, потому что, если вы это сделаете, у меня не будет столбцов, если я удалю этого парня, «Новый документ», «Печать ‘, ‘Письмо’. Можно создать только один столбец. Введите текст. Я не уверен, почему я иду так далеко, чтобы показать вам, но я.
Мы здесь, зажмите ‘Shift’. Смотри. Просто большие куски текста будут растекаться по странице, а это, вероятно, не то, что вам нужно. Итак, что вы можете сделать, так это перед тем, как разместить его, я нажму «Esc». На вашей главной странице я собираюсь дважды щелкнуть «A-Master». Я поставлю сюда пару коробок. Я собираюсь сказать, может быть, я просто хочу, чтобы на этой странице был именно такой размер. А здесь я скопирую и вставлю. Итак, у меня есть другая версия, которая находится здесь. Я не уверен, почему у меня есть текстовые поля, сидящие здесь. Скажем так, у меня здесь есть несколько коробок. В нем будет несколько фактоидов. Дублируйте его. Теперь я сбиваюсь с пути, но теперь у меня есть эти ребята на главной странице. И то, что я хочу сделать, это связать их вместе.
В нем будет несколько фактоидов. Дублируйте его. Теперь я сбиваюсь с пути, но теперь у меня есть эти ребята на главной странице. И то, что я хочу сделать, это связать их вместе.
Итак, своей Черной стрелой я нажму вот на это поле. И что вы можете сделать, это перейти в «Просмотр», «Дополнительно», «Показать текстовые темы». И пока вы не находитесь в этом режиме предварительного просмотра, с помощью «W» вы можете увидеть, где они связаны. Итак, как только вы это сделаете, вернитесь на «Страницу 1». Теперь введите свой длинный текст: «Файл», «Место», «Длинный текст». Теперь, удерживая «Shift», щелкните внутри этого поля в любом месте. И поскольку у вас есть они на главной странице, вы заметите, что все мои страницы там соответствуют тому, что я сделал на главных страницах, и хорошо перетекают.
Еще один вариант, который вы можете сделать с этим, называется Flowable Text. Удерживая нажатой клавишу «Shift», мы рассмотрим кое-что следующее, это называется основной текстовый фрейм.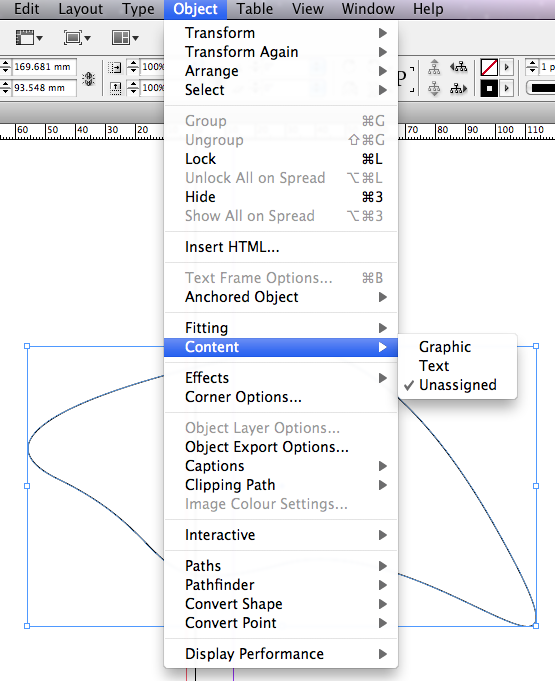 Я собираюсь закрыть это, не сохраняя, даже несмотря на то, что дизайн этих главных страниц занял целую вечность. Перейдем к «Создать новый». Этот будет конкретным, потому что мы собираемся использовать его позже, когда будем иметь дело с чем-то под названием Книги. Итак, мы собираемся перейти к «Печать», давайте перейдем к «US Letter». У нас будут столбцы «2». Перейдите к этому желобу на 1/2 дюйма, это «0,5». И у нас будут действительно большие поля, у нас будет дюйм вокруг. И давайте нажмем «Создать».
Я собираюсь закрыть это, не сохраняя, даже несмотря на то, что дизайн этих главных страниц занял целую вечность. Перейдем к «Создать новый». Этот будет конкретным, потому что мы собираемся использовать его позже, когда будем иметь дело с чем-то под названием Книги. Итак, мы собираемся перейти к «Печать», давайте перейдем к «US Letter». У нас будут столбцы «2». Перейдите к этому желобу на 1/2 дюйма, это «0,5». И у нас будут действительно большие поля, у нас будет дюйм вокруг. И давайте нажмем «Создать».
Первое, что я хочу сделать, это перейти на главную страницу, как я делал ранее. И я возьму текстовое поле, и оно будет… у нас будет текстовое поле, которое проходит через эти два столбца. И я собираюсь получить столбцы, чтобы соответствовать. Запомните наши сочетания клавиш, «Command-Option-7», чтобы изменить абзац. Мы собираемся использовать «2» колонки с Gutter «0,5 дюйма». Так что он должен соответствовать тому, что у меня было раньше. Я возьму еще одну копию, перетащу ее. Убедитесь, что они связаны. Схватив черную стрелу, щелкнув в этом поле, сделав эти два. И большая разница будет заключаться в том, что называется основным текстовым фреймом. Итак, я нажму на этот первый, и здесь есть эта опция, которая говорит, что я хочу сделать вас основным текстовым фреймом. Ничего особо не меняется, меняется иконка. Оба они меняются, потому что они связаны. И почему они разные? Давайте немного посмотрим.
Схватив черную стрелу, щелкнув в этом поле, сделав эти два. И большая разница будет заключаться в том, что называется основным текстовым фреймом. Итак, я нажму на этот первый, и здесь есть эта опция, которая говорит, что я хочу сделать вас основным текстовым фреймом. Ничего особо не меняется, меняется иконка. Оба они меняются, потому что они связаны. И почему они разные? Давайте немного посмотрим.
Давайте перейдем на страницу 1 и импортируем мой текст. Итак, «Файл», «Поместить», давайте добавим мой документ «Длинный текст». Давайте просто нажмем на страницу здесь. Он получает основной текстовый фрейм, вам не нужно нажимать клавишу Shift. Это не большое преимущество, я думаю, но это будет делать то же самое. Он перестроится и захватит все нужные мне страницы. И что делает первичный текстовый фрейм лучше, чем просто автозаполнение текста? У него есть что-то под названием Smart Text Reflow. Теперь, почему это полезно, скажем, некоторые из наших заголовков глав — я собираюсь найти заголовок главы здесь, есть один, «Дуб».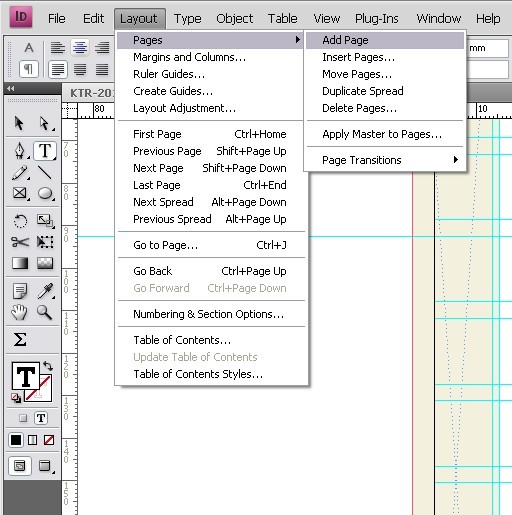 Он на… давайте посмотрим, есть ли он на странице 3. Мне нужны любые из этих заголовков глав, они должны начинаться на отдельной странице и иметь немного другой макет. Итак, что я собираюсь сделать, так это создать еще одну мастер-страницу.
Он на… давайте посмотрим, есть ли он на странице 3. Мне нужны любые из этих заголовков глав, они должны начинаться на отдельной странице и иметь немного другой макет. Итак, что я собираюсь сделать, так это создать еще одну мастер-страницу.
Для этого, наверху, я хочу сказать, что мне нужен «Новый Мастер». Я назову его «Би-мастер». Возможно, вам придется немного сдвинуть это вниз, чтобы вы могли видеть их все. И на моем B-Master, что я хотел бы сделать, так это… из A-Master, я собираюсь скопировать— Дважды щелкните «A-Master», я собираюсь скопировать текстовое поле, которое я сделал. Вставьте это в B-Master. И что я хотел бы сделать, так это… они собираются начать со своей собственной страницы. И они будут примерно вдвое меньше. Так что я хочу их двоих. Я хочу сделать две вещи, я хочу связать их. Я могу сделать это на A-Master, и я также хочу сделать их основным текстовым фреймом. Вот где происходит волшебство. Вы можете просто использовать Autoflow. Часто это то, что я делаю, но если вы делаете книгу, вы увидите преимущества этого сейчас.
Итак, давайте перейдем к «Странице 3», найдем «Дуб». Итак, перед Дубом я хочу сказать: ты, мой друг, начни со своей собственной страницы, потому что ты глава главы. Где ты? «Вставить символ разрыва». Видите ли, она начинается с новой страницы. Вот он там. Так он на своей странице. Но я хочу, чтобы он соответствовал B-Master, я могу перетащить его вниз, но я хочу, чтобы он точно соответствовал тому, что я делаю с моим B-Master. Это легко сделать. На странице 4 я выбрал его, щелкните правой кнопкой мыши и скажите «Применить мастер к странице». И это все еще в «А», а не в «Б». И здесь происходит волшебство. Вы можете видеть, что он взял стиль текстового поля из B-Master и применил его к этому. Технически это называется Smart Text Reflow, но на самом деле мы не называем его так, мы просто называем его основным текстовым фреймом, и это означает, что вы можете создать столько мастеров, сколько вам нужно. И вы можете просто применить их к разным страницам, и он попытается изменить текст для вас.
Если вы не используете основной текстовый фрейм, а просто используете свой стандартный фрейм, как мы делали в первой части, он не будет перекомпоновывать его для вас. Вам придется как бы вырезать и вставить его и попытаться связать его с резервной копией, что может быть настоящей проблемой. Вы можете видеть снова, скажем, эта страница движется дальше. Я могу сказать, друг мой, я могу снова применить Мастера и снова стать А-Мастером, и это переформатирует текст. Одна вещь, которую вы можете сделать, независимо от того, используете ли вы основной текстовый фрейм или просто автопоток, заключается в том, что он создает страницы для вас, но не удаляет их для вас, как это делает Word. У Word есть такая возможность: он становится больше, когда нужно, и уменьшается, когда нужно.
Допустим, мы избавились от большого количества текста. Я собираюсь удалить все это. Я просто удаляю текст. Видите ли, он просто уходит… это вроде как все страницы сами по себе. Вы можете сделать это опцией, при которой удаляются пустые страницы.