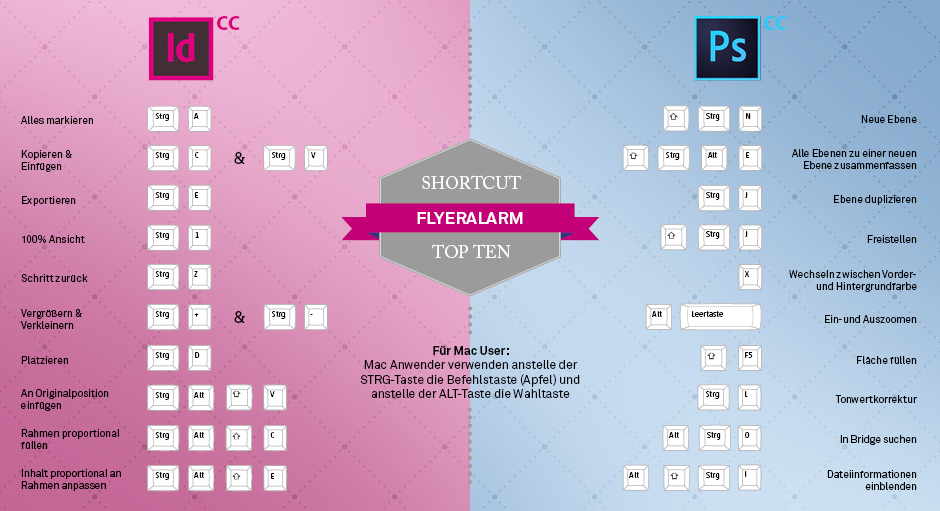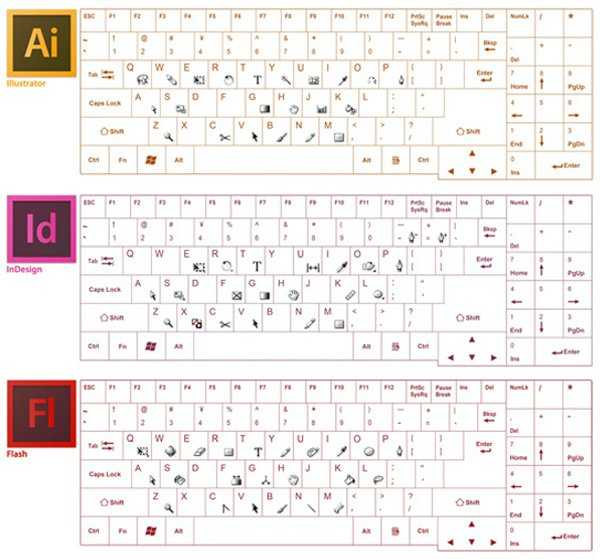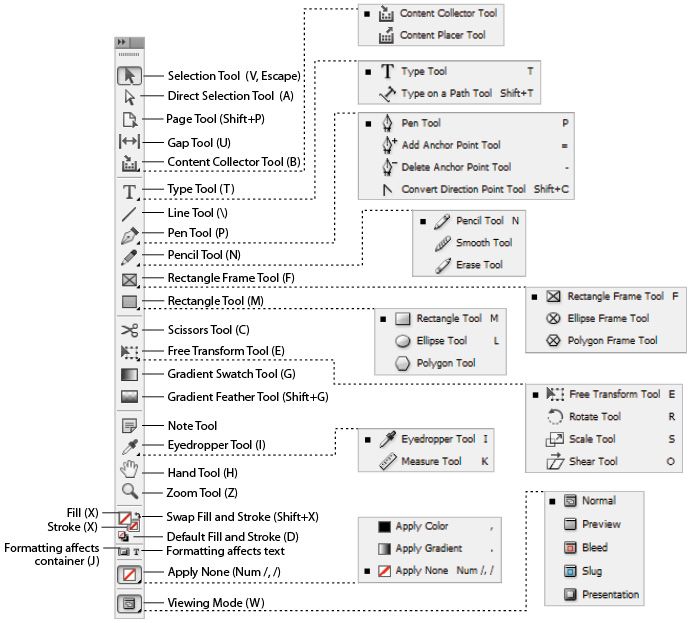Настройка меню и комбинаций клавиш в InDesign
Скрытие и окрашивание команд меню позволяет скрыть элементы меню, которые редко используются, и выделить команды, которые используются часто. Обратите внимание на то, что скрытие команд меню просто отменяет их отображение, но не блокирует их функциональность. Скрытые команды можно снова отобразить в любое время. Для этого выберите команду «Показать все пункты меню» в нижней части меню или выберите Окно > Рабочая область > Показать все меню, чтобы отобразить все меню для выбранной рабочей области. Можно включать пользовательские меню в сохраненные рабочие области.
Можно изменять главное меню, контекстные меню и меню палитр. Контекстные меню появляются при щелчке по рабочей области правой кнопкой мыши (Windows) или при нажатой клавише Control (Mac OS). Меню палитр отображаются при нажатии значка в верхнем правом углу палитры.
При выборе другой рабочей области, например «Типографика», некоторые команды меню скрыты. Чтобы отобразить команды меню, выберите «Показать все пункты меню» в нижней части меню или выберите другую рабочую область, например «Дополнительно».
Выберите Редактирование > Меню.
Заданный по умолчанию набор меню изменить нельзя.
Нажмите Сохранить как, введите имя меню и нажмите кнопку «ОК».
Из меню «Категория» выберите «Меню программы» или «Меню палитр и контекстные меню», чтобы определить, какое меню сделать пользовательским.
Нажимайте стрелки слева от категорий меню, чтобы отобразить подкатегории или команды меню. Для каждой команды, которую необходимо настроить, нажмите значок «глаз», расположенный под словом «Видимость», чтобы отобразить или скрыть команду. Нажмите «Нет» под словом «Цвета», чтобы выбрать цвет из меню.
Нажмите «Сохранить», а затем кнопку «ОК».
Выберите Редактирование > Меню.
Выберите набор меню из меню «Набор» и нажмите кнопку «ОК».
Выберите Редактирование > Меню.
Выберите набор меню из меню «Набор» и выполните одно из следующих действий:
После настройки видимости и цвета команд меню нажмите «Сохранить», а затем кнопку «ОК».

Чтобы удалить набор меню, нажмите «Удалить», а затем кнопку «Да». Если набор меню был изменен без сохранения, будет выведена подсказка сохранить текущий набор меню. Нажмите «Да», чтобы сохранить набор меню, и «Нет», чтобы отменить изменения.
- Выберите Окно > Рабочая область > Показать все меню. Эта команда включает все меню для выбранной рабочей области. Можно снова скрыть меню, сбросив рабочую область.
- Выберите Показать все пункты меню в нижней части меню, содержащего скрытые команды.
Нажмите имя, удерживая клавишу Ctrl (Windows) или Command (Mac OS), чтобы временно отобразить все команды меню, скрытые с применением пользовательского меню.
Если не удается найти какую-либо команду меню, она может быть скрыта. При выборе любой рабочей области, кроме области «Дополнительно», некоторые команды меню могут быть скрыты. Также возможно, элементы меню были скрыты посредством использования команды «Меню».
Если не удается найти какую-либо команду, выполните следующее:
Выберите Показать все пункты меню в нижней части меню.
Выберите Окно > Рабочая область > Показать все меню.
Выберите Окно > Рабочая область и затем выберите другую рабочую область (в области «Дополнительно» отображаются все элементы меню).
Выберите Редактирование > Меню, найдите нужную команду меню и убедитесь, что она не скрыта.
Если после этого не удается найти команды меню, выполните восстановление установок.
Комбинации клавиш можно узнать в подсказках. InDesign также имеет редактор комбинаций клавиш, с помощью которого можно отобразить и сгенерировать список всех комбинаций клавиш, а также редактировать или создавать свои собственные комбинации клавиш. Редактор комбинаций клавиш включает в себя все команды, которые доступны при использовании комбинаций клавиш, но некоторые из этих команд не определены в наборе комбинаций клавиш «По умолчанию».
Можно также связать комбинации клавиш со стилями абзацев или символов (см. раздел Добавление стилей абзацев и символов) либо со сценариями.
Изменение активного набора комбинаций клавиш
Чтобы использовать установленные горячие клавиши во всех документах, проверьте, что все документы закрыты.
Выберите Редактирование > Комбинации клавиш.
Выберите набор комбинаций клавиш в меню «Набор». Например, выберите комбинации клавиш для QuarkXPress® 4.0.
Нажмите кнопку «ОК».
Обзор комбинаций клавиш
Выберите Редактирование > Комбинации клавиш.
Для меню «Набор» выберите набор комбинаций клавиш.
В раскрывающемся меню «Область применения» выберите область, содержащую команды, которые нужно отобразить.
Выберите команду из меню «Команды». Комбинация клавиш отображена в разделе «Текущие комбинации клавиш».
Создание списка комбинаций клавиш для печати
Выберите Редактирование > Комбинации клавиш.

Для меню «Набор» выберите набор комбинаций клавиш.
Нажмите Показать набор.
Текстовый файл открывается со всеми текущими и неопределенными комбинациями клавиш для этого набора.
Создание нового набора комбинаций клавиш
Выберите Редактирование > Комбинации клавиш.
Нажмите Новый набор.
Введите имя для нового набора, выберите набор комбинаций клавиш в меню «На основе набора», затем нажмите кнопку «ОК».
Создание или переопределение комбинаций клавиш
Выберите Редактирование > Комбинации клавиш.
Выберите набор комбинаций клавиш или нажмите Новый набор, чтобы создать новый набор комбинаций клавиш.
Нельзя редактировать наборы «По умолчанию» или QuarkXPress. Вместо этого создайте новый набор, основанный на одном из вышеназванных, а затем редактируйте вновь созданный набор.
В раскрывающемся меню «Область применения» выберите область, содержащую команды, которые необходимо определить или переопределить.

В списке «Команды» выберите команду, которую необходимо определить или переопределить.
В окне «Новая комбинация клавиш» нажмите клавиши для новой комбинации клавиш. Если данная комбинация клавиш уже используется другой командой, InDesign отобразит ее. Также можно изменить исходную комбинацию клавиш или предложить другую комбинацию.
Не присваивайте командам меню комбинации клавиш, состоящие из одной клавиши, так как могут возникнуть нарушения в связи с вводом текста. Если точка ввода активна в момент нажатия комбинации клавиш, состоящей из одной клавиши, InDesign активирует комбинацию клавиш вместо вставки символа в текст.
В контекстном списке выберите тот контекст, в котором должны срабатывать комбинации клавиш. Контекст позволит использовать определенные комбинации клавиш так, как это необходимо. Например, можно назначить комбинацию клавиш «Ctrl» и «G» для объединения ячеек таблицы (контекст «Таблица») и «Ctrl» и «G» для вставки специальных символов (контекст «Текст»).

Назначьте комбинации клавиш в контексте «По умолчанию», если необходимо, чтобы они функционировали независимо от состояния документа. Комбинации клавиш, которые будут назначены в других контекстах, например, «Таблица» или «Текст», изменяют комбинации клавиш, назначенные в контексте «По умолчанию».
Выполните одно из следующих действий:
Нажмите «Назначить», чтобы создать новую комбинацию клавиш там, где нет текущей.
Нажмите «Назначить», чтобы назначить другую комбинацию клавиш команде. Команды меню могут иметь несколько комбинаций клавиш.
Нажмите кнопку «ОК», чтобы закрыть диалоговое окно, или нажмите «Сохранить», чтобы оставить диалоговое окно открытым, пока добавляются комбинации клавиш.
Копирование наборов комбинаций клавиш
Наборы комбинаций клавиш (*.indk) сохраняются в двух папках. Комбинации клавиш приложения расположены в папке Presets главной папки приложения.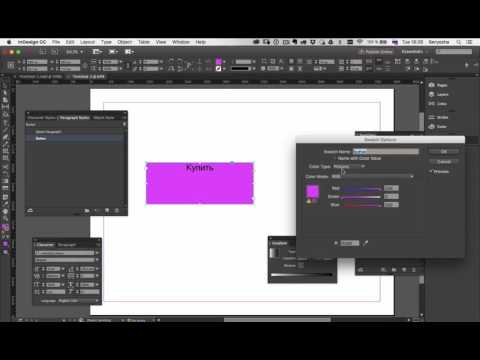 Пользовательские наборы комбинаций клавиш сохраняются в папке Shortcut Sets, расположенной в следующем каталоге:
Пользовательские наборы комбинаций клавиш сохраняются в папке Shortcut Sets, расположенной в следующем каталоге:
Windows XP
Documents and Settings\[имя_пользователя]\Application Data\Adobe\InDesign\[версия]\[язык]InDesign Shortcut Sets
Windows Vista, Windows 7 и Windows 10
Users\[имя_пользователя]\AppData\Roaming\Adobe\InDesign\\[Версия]\[Язык]\InDesign Shortcut Sets
Mac OS
Users/[имя_пользователя]/Library/Preferences/Adobe InDesign/[версия]/[язык]/InDesign Shortcut Sets
При необходимости использования набора комбинаций клавиш, созданного на одном компьютере, на другом компьютере, скопируйте файл *.indk в ту же самую папку на другом компьютере.
Набор комбинаций клавиш можно при желании переместить из папки пользователя в папку приложения. В результате пользовательские комбинации клавиш станут доступны всем пользователям компьютера. Не следует размещать наборы комбинаций клавиш с одинаковым именем в разных местах.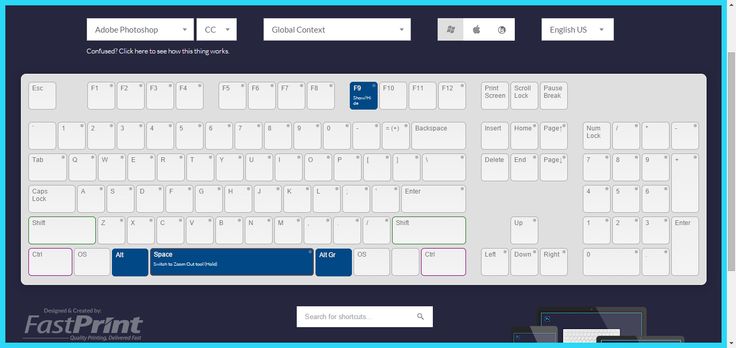 Стандартный и пользовательский наборы комбинаций клавиш должны иметь разные имена.
Стандартный и пользовательский наборы комбинаций клавиш должны иметь разные имена.
Связанные материалы
- Сохранение пользовательской рабочей области
- Восстановление всех установок и настроек по умолчанию
- Комбинации клавиш по умолчанию
- Сценарии
Вход в учетную запись
Войти
Управление учетной записью
Горячие клавиши Indesign
|
Меню Edit в InDesign |
|
| Clear (Удалить) | Backspace/Delete |
| Сору (Копировать) | Ctrl+C |
| Cut (Вырезать) | Ctrl+X |
| Deselect All (Снять выделение) | Ctrl+Shift+A |
| Сору (Копировать) | Ctrl+Alt+Shift+D |
| Find Next (Следующий) | Ctrl+Alt+F |
| Find/Change (Найти/Заменить) | Ctrl+F |
| Paste (Вклеить) | Ctrl+V |
| Paste in Place (Вклеить на место) | Ctrl+Alt+Shift+V |
| Paste Into (Вклеить в) | Ctrl+Alt+V |
| Preferences: General (Установки: Основные) | Ctrl+K |
| Redo (Повторить) | Ctrl+Shift+Z |
| Select All (Выделить всё) | Ctrl+A |
| Step and Repeat (Вклеить многократно) | Ctrl+Shitt+V |
| Undo (Отменить) | Ctrl+Z |
|
Меню File в InDesign |
|
| Close (Закрыть) | Ctrl+W, Ctrl+F4 |
| Document Setup (Параметры документа) | Ctrl+Alt+P |
| Exit (Выход) | Ctrl+Q |
| Export (Экспортировать) | Ctrl+E |
| New: Document (Новый: Документ) | Ctrl+N |
| Open (Открыть) | Ctrl+O |
| Package (Сформировать пакет) | Ctrl+Alt+Shift+P |
| Place (Поместить) | Ctrl+D |
| Preflight (Проверить) | Ctrl+Alt+Shift+F |
| Print (Печатать) | Ctrl+P |
| Save (Сохранить) | Ctrl+S |
| Save a Copy (Сохранить копию) | Ctrl+Alt+S |
| Save As (Сохранить как) | Ctrl+Shift+S |
|
Меню Layout в InDesign |
|
| First Page (Первая страница) | Ctrl+Shift+PageUp |
| Go Back (Пролистать назад) | Ctrl+PageUp |
| Go Forward (Пролистать вперед) | Ctrl+PageDown |
| Last Page (Последняя страница) | Ctrl+Shift+PageDown |
| Next Page (Следующая страница) | Shift+PageDown |
| Previous Page (Предыдущая страница) | Shift+PageUp |
|
Меню Object в InDesign |
|
| Bring Forward (Сдвинуть вперед) | Ctrl+] |
| Bring to Front (На передний план) | Ctrl+Shift+] |
| Send Backward (Сдвинуть назад) | Ctrl+[ |
| Send to Back (На задний план) | Ctrl+Shift+[ |
| Clipping Path (Обтравочный контур) | Ctrl+Alt+Shift+K |
| Compound: Make (Составные контуры: Создать) | Ctrl+8 |
| Compound: Release (Составные контуры: Разблокировать) | Ctrl+Alt+8 |
| Corner Effects (Угловые эффекты) | Ctrl+Alt+R |
| Drop Shadow (Задать тень) | Ctrl+Alt+M |
| Center Content (Центрировать содержимое) | Ctrl+Shift+E |
| Fit Content Proportionally (Сохранить пропорции содержимого) | Ctrl+Alt+Shift+E |
| Fit Content to Frame (Содержимое по размеру фрейма) | Ctrl+Alt+E |
| Fit Frame to Content (Настроить размер фрейма по содержимому) | Ctrl+Alt+C |
| Group (Сгруппировать) | Ctrl+G |
| Lock Position (Блокировать) | Ctrl+L |
| Text Frame Options (Параметры текстового фрейма) | Ctrl+B |
| Ungroup (Разгруппировать) | Ctrl+Shift+G |
| Unlock Position (Отменить блокировку) | Ctrl+Alt+L |
|
Меню палитр в InDesign |
|
| Redefine Style (Переопределить стиль) | Ctri+Alt+Shift+C |
| All Caps (Все прописные) | Ctrl+Shift+K |
| Small Caps (Капители) | Ctrl+Shift+H |
| Strikethrough (Перечеркивание) | Ctrl+Shift+/ |
| Subscript (Нижний индекс) | Ctrl+Alt+Shift+= |
| Superscript (Верхний индекс) | Ctrl+Shift+= |
| Underline (Подчеркивание) | Ctrl+Shift+U |
| Redefine Style (Переопределить стиль) | Ctrl+Alt+Shift+R |
| Hyphenation (Перенос) | Ctrl+Alt+H |
| Justification (Интервалы) | Ctrl+Alt+Shift+J |
| Keep Options (Удержать строки) | Ctrl+Alt+K |
| Paragraph Rules (Линии абзаца) | Ctrl+Alt+J |
|
Меню Tables в InDesign |
|
| Cell Options: Text (Параметры ячейки: Текст) | Ctrl+Alt+B |
| Delete: Column (Удалить: Столбец) | Shift+Backspace |
| Delete: Row (Удалить: Строку) | Ctrl+Backspace |
| Insert Table (Добавить таблицу) | Ctrl+Alt+Shift+T |
| Insert: Column (Вставить: Столбец) | Ctrl+Alt+9 |
| Insert: Row (Вставить: Строку) | Ctrl+9 |
| Select: Cell (Выбрать: Ячейку) | Ctrl+/ |
| Select: Column (Выбрать: Столбец) | Ctrl+Alt+3 |
| Select: Row (Выбрать: Строку) | Ctrl+3 |
| Select: Table (Выбрать: Таблица) | Ctrl+Alt+A |
| Table Setup (Настройка таблицы) | Ctrl+Alt+T |
|
Текст и таблицы в InDesign |
|
| Align center (Выключка по центру) | Ctrl+Shift+C |
| Align force justify (Выключка полная) | Ctrl+Shift+F |
| Align justify (Выключка по формату влево) | Ctrl+Shift+J |
| Align left (Выключка влево) | Ctrl+Shift+L |
| Align right (Выключка вправо) | Ctrl+Shift+R |
| Align to baseline grid (Выровнять по сетке) | Ctrl+Alt+Shift+G |
| Apply bold (Полужирное начертание) | Ctrl+Shift+B |
| Apply italic (Курсивное начертание) | Ctrl+Shift+l |
| Apply normal (Обычное начертание) | Ctrl+Shift+Y |
| Auto leading (Автоинтерлиньяж) | Ctrl+Alt+Shift+A |
| Auto-hyphenate on/off (Автоматический перенос включить/выключить) | Ctrl+Alt+Shift+H |
| Clear (Удалить) | Backspace |
| Decrease baseline shift (Смещение базовой линии вниз) | Alt+Shift+Down |
Decrease baseline shiftxS (Смещение базовой линии вниз на 5 ед. ) ) |
Ctrl+Alt+Shift+Down |
| Decrease kerning/tracking (Уменьшить кернинг/трекинг) | Alt+Lett |
| Decrease kerning/trackmgxS (Уменьшить кернинг/трекинг на 5 ед.) | Ctrl+Alt+Left |
| Decrease leading (Уменьшить интерлиньяж) | Alt+Up |
| Decrease leadingxS (Уменьшить интерлиньяж на 5 ед.) | Ctrl+Alt+Up |
| Decrease point size (Уменьшить размер кегля) | Ctrl+Shift+, |
| Decrease point sizexS (Уменьшить размер кегля на 5 ед.) | Ctrl+Alt+Shift+, |
| Decrease word space (Уменьшить интервал между словами) | Ctrl+Alt+Backspace |
| Decrease word spacexS (Уменьшить интервал между словами на 5 ед.) | Ctrl+Alt+Shift+Backspace |
| Delete (Удалить) | Delete |
| Find Next (Следующий) | Shift+F2 |
| Increase baseline shift (Смещение базовой линии вверх) | Alt+Shift+Up |
Increase baseline shiftxS (Смещение базовой линии вверх на 5 ед.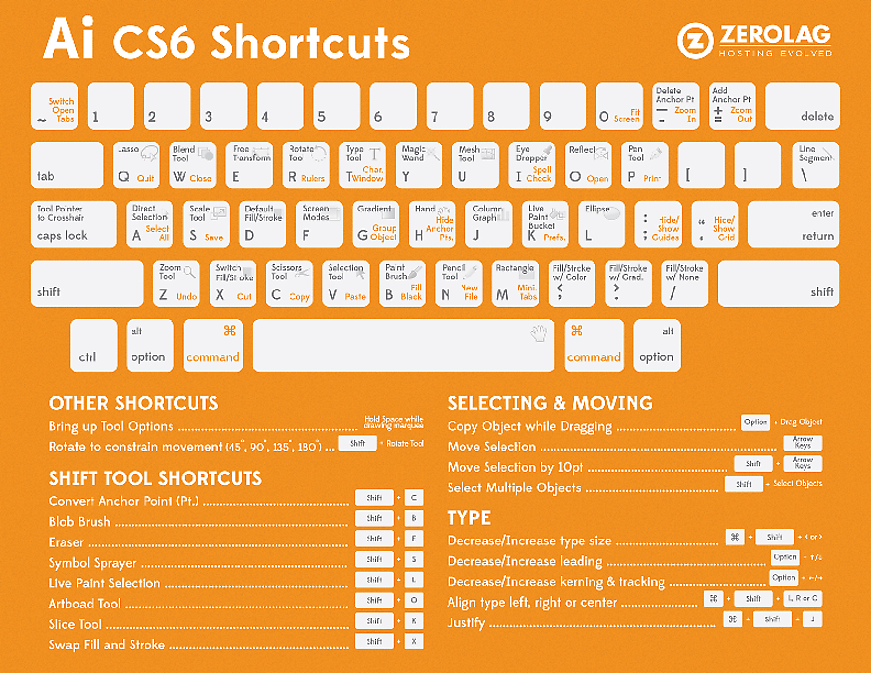 ) ) |
Ctrl+Alt+Shift+Up |
| Increase kerning/tracking (Увеличить кернинг/трекинг) | Alt+Right |
| Increase kerning/trackingxS (Увеличить кернинг/трекинг на 5 ед.) | Ctrl+Alt+Right |
| Increase leading (Увеличить интерлиньяж) | Alt+Down |
| Increase leadingxS (Увеличить интерлиньяж на 5 ед.) | Ctrl+Alt+Down |
| Increase point size (Увеличить размер кегля) | Ctrl+Shlft+. |
| Increase point sizexS (Увеличить размер кегля на 5 ед.) | Ctrl+Alt+Shitt+. |
| Increase word space (Увеличить интервал между словами) | Ctrt+Alt+\ |
| Increase word spacexS (Увеличить интервал между словами на 5 ед.) | Ctrl+Alt+Shift+\ |
| Load Find and Find Next instance (Загрузить выделенный текст в поле Find и найти следующий пример) | Shift+F1 |
| Load Find with selected text (Загрузить выделенный тест в поле Find) | Ctrl+F1 |
| Load Replace with selected text (Загрузить выделенный тест в поле Replace) | Ctrl+F2 |
| Move Down (Переход на одну ячейку вниз) | Down |
| Move down one line (Переход вниз на одну строку) | Down |
| Move Left (Переход на одну ячейку влево) | Left |
| Move Right (Переход на одну ячейку вправо) | Right |
| Move to beginning of story (Переход в начало текстового блока) | Ctrl+Home |
| Move to end of story (Переход в конец текстового блока) | Ctrl+End |
| Move to First Cell in Column (Переход к первой ячейке столбца) | Alt+PageUp |
| Move to First Cell in Row (Переход к первой ячейке строки) | Alt+Home |
| Move to First Row in Frame (Переход к первой строке фрейма) | PageUp |
| Move to Last Cell in Column (Переход к последней ячейке столбца) | Alt+Page Down |
| Move to Last Cell in Row (Переход к последней ячейке строки) | Alt+End |
| Move to Last Row in Frame (Переход к последней строке фрейма) | PageDown |
| Move to Next Cell (Переход к следующей ячейке) | Tab |
| Move to Previous Cell (Переход к предыдущей ячейке) | Shift+Tab |
| Move to the end of the line (Переход в конец строки) | End |
| Move to the left one character (Переход на один символ влево) | Left |
| Move to the left one word (Переход на одно слово влево) | Ctrl+Left |
| Move to the next paragraph (Переход к следующему абзацу) | Ctrl+Down |
| Move to the previous paragraph (Переход к предыдущему абзацу) | Ctrl+Up |
| Move to the right one character (Переход на один символ вправо) | Right |
| Move to the right one word (Переход на одно слово вправо) | Ctrl+Rlght |
| Move to the start of the line (Переход в начало строки) | Home |
| Move Up (Переход на одну ячейку вверх) | Up |
| Move up one line (Переход на одну строку вверх) | Up |
| Normal horizontal text scale (Нормальная ширина текста) | Ctrl+Shift+X |
| Normal vertical text scale (Нормальная высота текста) | Ctrl+Alt+Shift+X |
| Recompose all stories (Перекомпоновать все текстовые блоки) | Ctrl+Alt+/ |
| Replace with Change To text (Заменить текстом из поля Change To) | Ctrl+F3 |
| Reset kerning and tracking (Отменить настройки кернинга и трекинга) | Ctrl+Alt+Q |
| Select Cells Above (Выделить ячейки выше) | Shift+Up |
| Select Cells Below (Выделить ячейки ниже) | Shift+Down |
| Select Cells to the Left (Выделить ячейки слева) | Shift+Left |
| Select Cells to the Right (Выделить ячейки справа) | Shift+Right |
| Select line (Выделить строку) | Ctrl+Shift+\ |
| Select one character to the left (Выделить символ слева) | Shift+Left |
| Select one character to the right (Выделить символ справа) | Shift+Right |
| Select one line above (Выделить строку выше) | Shift+Up |
| Select one line below (Выделить строку ниже) | Shift+Down |
| Select one paragraph before (Выделить абзац выше) | Ctrl+Shift+Up |
| Select one paragraph forward (Выделить абзац ниже) | Ctrl+Shift+Down |
| Select one word to trie left (Выделить слово слева) | Ctrl+Shift+Left |
| Select one word to the right (Выделить слово справа) | Ctrl+Shift+Right |
| Select to beginning of story (Выделить до начала текстового блока) | Ctrl+Shift+Home |
| Select to end of story (Выделить до конца текстового блока) | Ctrl+Shift+End |
| Select to the end of the line (Выделить до конца строки) | Shift+End |
| Select to the start of the line (Выделить до начала строки) | Shift+Home |
| Toggle CelHext Selection (Переключение между выделением ячеек/текста) | Esc |
| Toggle Quotes preference (Переключение кавычек) | Ctrl+Alt+Shift+V |
| Update missing font list (Обновить список отсутствующих шрифтов) | Ctrl+Alt+Shift+/ |
|
Меню Window в InDesign |
|
| Align (Разместить объекты) | F8 |
| Color (Цвет) | F6 |
| Hyperlinks (Гиперсвязи) | Shift+F7 |
| Index (Предметный указатель) | Shift+F8 |
| Layers (Слои) | F7 |
| Links (Связи) | Ctrl+Shirt+D |
| Pages (Страницы) | F12 |
| Stroke (Линия) | F10 |
| Swatches (Образцы) | F5 |
| Table (Таблица) | Shift+F9 |
| TextWrap (Обтекание текстом) | Ctrl+Alt+W |
| Transform (Преобразование) | F9 |
| Transparency (Прозрачность) | Shift+F10 |
|
Меню Type в InDesign |
|
| Character (Шрифт) | Ctrl+T |
| Character Styles (Стили знака) | Shift+F11 |
| Check Spelling (Орфография) | Ctrl+l |
| Create Outlines (Создать контуры) | Ctrl+Shift+0 |
| Insert Column Break (Вставить символ начала новой колонки) | Num+Enter |
| Insert Forced Line Break (Вставить символ принудительного разрыва строки) | Shift+Enter |
| Insert Frame Break (Вставить символ начала нового фрейма) | Shift+Num+Enter |
| Insert Page Break (Вставить символ начала новой страницы) | Ctrl+Num+Enter |
| Insert Auto Page Number (Вставить символ автонумерации страниц) | Ctrl+Alt+N |
| Insert Bullet Character (Вставить символ маркированного списка (жирную точку)) | Alt+8 |
| Insert Copyright Symbol (Вставить знак авторского права) | Alt+G |
| Insert Discretionary Hyphen (Вставить дискреционный (мягкий) перенос) | Ctrl+Shift+- |
| Insert Double Left Quotation (Вставить открытые двойные кавычки) | Alt+[ |
| Insert Double Right Quotation (Вставить закрытые двойные кавычки) | Shlft+Alt+[ |
| Insert Ellipsis (Вставить многоточие) | Alt+; |
| Insert Em Dash (Вставить длинное тире) | Shift+Alt+- |
| Insert En Dash (Вставить тире средней длины(короткое)) | Alt+- |
| Insert Indent to Here (Вставить символ величины отступа) | Ctrl+\ |
| Insert Next Page Number (Вставить номер следующей страницы) | Ctrl+Alt+Shift+] |
| Insert Nonbreaking Hyphen (Вставить фиксированный дефис) | Ctrl+Alt+- |
| Insert Paragraph Symbol (Вставить символ абзаца) | Alt+7 |
| Insert Previous Page Number (Вставить номер предыдущей страницы) | Ctrl+Alt+Shift+[ |
| Insert Registered Trademark Symbol (Вставить символ зарегистрированного товарного знака) | Alt+R |
| Insert Right Indent Tab (Вставить символ выравнивания по правому краю) | Shift+Tab |
| Insert Section Name (Вставить название параграфа) | Ctrl+Alt+Shift+N |
| Insert Section Symbol (Вставить символ параграфа) | Alt+6 |
| Insert Single Left Quotation (Вставить открытые одиночные кавычки) | Alt+] |
| Insert Single Right Quotation (Вставить закрытые одиночные кавычки) | Shift+AIt+] |
| Insert Trademark Symbol (Вставить символ товарного знака) | Alt+2 |
| Insert Em Space (Вставить круглую шпацию) | Ctrl+Shift+M |
| Insert En Space (Вставить полукруглую шпацию) | Ctrl+Shift+N |
| Insert Figure Space (Вставить цифровую шпацию) | Ctrl+Alt+Shift+8 |
| Insert Hair Space (Вставить волосяную шпацию) | Ctrl+Alt+Shift+l |
| Insert Nonbreaking Space (Вставить фиксированный пробел) | Ctrl+Alt+X |
| Insert Thin Space (Вставить тонкую шпацию) | Ctrl+Alt+Shift+M |
| Paragraph (Абзац) | Ctrl+M |
| Paragraph Styles (Стили абзаца) | F11 |
| Show Hidden Characters (Показать непечатаемые символы) | Ctrl+Alt+l |
| Tabs (Табуляция) | Ctrl+Shift+T |
|
Меню View в InDesign |
|
| Display Master Items (Показать элементы шаблона) | Ctrl+Y |
| Entire Pasteboard (Отобразить монтажный стол) | Ctrl+Alt+Shift+0 |
| Fit Page in Window (Отобразить всю страницу) | Ctrl+0 |
| Fit Spread in Window (Отобразить разворот) | Ctrl+Alt+0 |
| Hide Guides (Спрятать направляющие) | Ctrl+; |
| Hide Rulers (Спрятать линейки) | Ctrl+R |
| High Quality Display (Отображение графики с высоким разрешением) | Ctrl+Alt+H |
| Lock Guides (Закрепить направляющие) | Ctrl+Alt+; |
| Optimized Display (Отображение графики в виде плашек) | Ctrl+Alt+O |
| Show Baseline Grid (Показать базовую сетку) | Ctrl+Alt+’ |
| Show Document Grid (Показать сетку документа) | Ctrl+’ |
| Show Frame Edges (Показать границы фрейма) | Ctrl+H |
| Show Text Threads (Показать линии связи) | Ctrl+Alt+Y |
| Snap to Document Grid (Привязать к сетке документа) | Ctrl+Shift+V |
| Snap to Guides (Выровнять по направляющим) | Ctrl+Shift+; |
| Typical Display (Стандартное отображение графики) | Ctrl+Alt+Z |
| Zoom In (Увеличить) | Ctrl+= |
| Zoom Out (Уменьшить) | Ctrl — |
|
Инструменты в InDesign |
|
| Scale Tool (Масштабирование) | S |
| Scissors Tool (Ножницы) | С |
| Selection Tool (Черная стрелка) | V |
| Shear Tool (Наклон) | 0 |
| Swap fill and stroke activation (Переключение между пиктограммами фона и линии) | X |
| Swap fill and stroke colors (Переключение между цветами фона и линии) | Shift+X |
| Toggle Text and Object Control (Переключение между пиктограммами объекта и текста) | J |
| Toggle view between default and preview (Переключение между обычным и предварительным просмотром) | W |
| Type Tool (Текст) | Т |
| Zoom Tool (Масштаб) | Z |
|
Навигация в InDesign |
|
| 200% size (Масштаб 200%) | Ctrl+2 |
| Actual Size (Реальный размер) | Ctrl+1 |
| 400% size (Масштаб 400%) | Ctrl+4 |
| 50% size (Масштаб 50%) | Ctrl+5 |
| Access page number box (Перейти к меню выбора номера страницы) | Ctrl+J |
| Access zoom percentage box (Перейти к меню выбора масштаба) | Ctrl+Alt+5 |
| Activate last-used field in palette (Активизировать поле палитры, задействованное в последний раз) | Ctrl+~ |
| First spread (Первый разворот) | Alt+Shift+PageUp |
| Fit Selection in Window (Увеличить выделение до размеров окна) | Ctrl+Alt+= |
| Force redraw (Принудительнаяя перерисовка изображения) | Shift+F5 |
| Go to first frame (Перейти к первому фрейму) | Ctrl+Alt+Shift+PageUp |
| Go to last frame (Перейти к последнему фрейму) | Ctrl+Alt+Shift+PageDown |
| Go to next frame (Перейти к следующему фрейму) | Ctrl+Alt+PageDown |
| Go to previous frame (Перейти к предыдущему фрейму) | Ctrl+Alt+PageUp |
| Last spread (Последний разворот) | Alt+Shift+PageDown |
| Next spread (Следующий разворот) | Alt+PageDown, Ctrl+Right |
| Next window (Следующее окно) | Ctrl+F6 |
| Previous spread (Предыдущий разворот) | Alt+PageUp, Ctrl+Left |
| Previous window (Предыдущее окно) | Ctrl+Shift+F6 |
| Scroll down one screen (Прокрутка вниз по высоте одного экрана) | PageDown |
| Scroll up one screen (Прокрутка вверх по высоте одного экрана) | PageUp |
| Show/Hide palettes (Отобразить/скрыть палитры) | Tab |
| Show/Hide palettes except toolbox (Отобразить/скрыть все палитры, кроме панелей инструментов) | Shift+Tab |
| Toggle between views (Переключение между режимами отображения) | Ctrl+Alt+2 |
| Toggle Measurements (Переключение между единицами измерения) | Ctrl+Aft+Shift+U |
|
Разные полезные приёмы в InDesign |
|
| Add New Index Entry (Добавить вход указателя) | Ctrl+Alt+U |
| New index entry (reversed) (Добавить вход указателя (отмена)) | Ctrl+Shift+F8 |
| Add New Page (Создать страницу) | Ctrl+Shift+P |
| Clear Local Display Settings (Сбросить локальные настройки экрана) | Ctrl+Shift+F2 |
| Close all (Закрыть всё) | Ctrl+Alt+Shift+W |
| Close document (Закрыть документ) | Ctrl+Shift+W |
| Create outlines (Создать контуры) | Ctrl+Alt+Shift+0 |
| Decrease size/scale by 1% (Уменьшить размер/масштаб на 1%) | Ctrl + |
| Decrease size/scale by 5% (Уменьшить размер/масштаб на 5%) | Ctrl+Alt + |
| Increase size/scale by 1% (Увеличить размер/масштаб на 1%) | Ctrl + |
| Increase size/scale by 5% (Увеличить размер/масштаб на 5%) | Ctrl+Alt + |
| New default document (Новый документ по умолчанию) | Ctrl+Alt+N |
| Nudge down (Переместить вниз) | Down |
Nudge down 1/10 (Переместить вниз на 1/10 ед. ) ) |
Ctrl+Shift+Down |
| Nudge down 1/10 сору (Переместить вниз на 1/10 ед. и скопировать) | Ctrl+Alt+Shift+Down |
| Nudge down copy (Переместить вниз и скопировать) | Alt+Down |
| Nudge down хЮ (Переместить вниз на 10 ед.) | Shift+Down |
| Nudge down хЮ сору (Переместить вниз на 10 ед. и скопировать) | Alt+Shift+Down |
| Nudge left (Переместить влево) | Left |
| Nudge left 1/10 (Переместить влево на 1/10 ед.) | Ctrl+Shift+Left |
| Nudge left 1/10 сору (Переместить влево на 1/10 ед. и скопировать) | Ctrl+Alt+Shift+Left |
| Nudge left copy (Переместить влево и скопировать) | Alt+Left |
| Nudge left х10 (Переместить влево на 10 ед.) | Shift+Left |
Nudge left х10 copy (Переместить влево на 10 ед. и скопировать) и скопировать) |
Alt+Shift+Left |
| Nudge right (Переместить вправо) | Right |
| Nudge right 1/10 (Переместить вправо на 1/10 ед.) | Ctrl+Shift+Right |
| Nudge right 1/10 сору (Переместить вправо на 1/10 ед. и скопировать) | Ctrl+Alt+Shift+Right |
| Nudge right copy (Переместить вправо и скопировать) | Alt+Right |
| Nudge right х10 (Переместить вправо на 10 ед.) | Shift+Right |
| Nudge right х10 сору (Переместить вправо на 10 ед. и скопировать) | Alt+Shift+Rignt |
| Nudge up (Переместить вверх) | Up |
| Nudge up 1/10 (Переместить вверх на 1/10 ед.) | Ctrl+Shift+Up |
| Nudge up 1/10 сору (Переместить вверх на 1/10 ед. и скопировать) | Ctrl+Alt+Shift+Up |
| Nudge up copy (Переместить вверх и скопировать) | Alt+Up |
Nudge up х10 (Переместить вверх на 10 ед.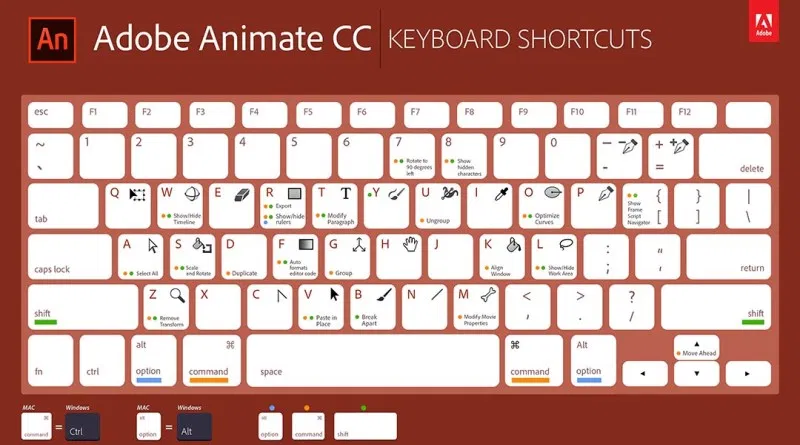 ) ) |
Shift+Up |
| Nudge up х10 сору (Переместить вверх на 10 ед. и скопировать) | Alt+Shift+Up |
| Open index entry dialog (Открыть диалоговое окно входа указателя) | Ctrl+U |
| Save all (Сохранить все) | Ctrl+Alt+Shift+S |
| Select all guides (Выделить все направляющие) | Ctrl+Alt+G |
| Select bottom object (Выделить самый нижний объект) | Ctrl+Alt+Shft+[ |
| Select next object above (Выделить объект, расположенный выше) | Ctrl+Alt+] |
| Select next object below (Выделить объект, расположенный ниже) | Ctrl+Alt+[ |
| Select top object (Выделить самый верхний объект) | Ctrl+Alt+Shift+] |
«Горячие» клавиши Corel Draw
«Горячие» клавиши Photoshop
Софт Культура — образовательный проект для архитекторов, интерьерных дизайнеров
Я давно знаю о Софт Культуре — слежу за проектом, читаю статьи.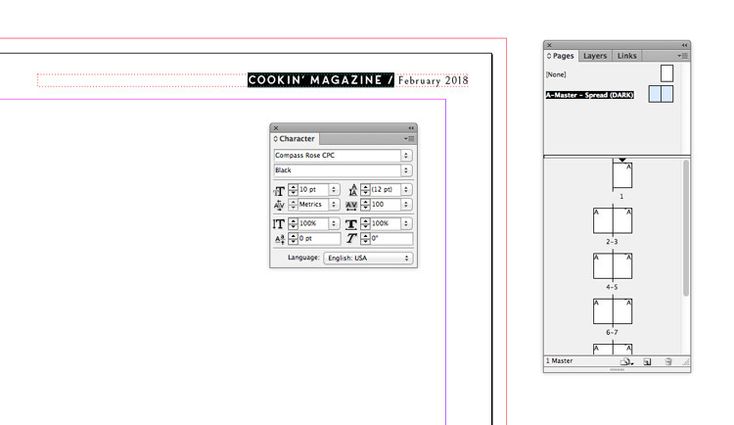 Но вот марафон решила пройти впервые — выбрала «Формообразование в Revit», так как работаю в программе уже два года и некоторые области знаю хорошо, но в теме формообразования проседала.
Но вот марафон решила пройти впервые — выбрала «Формообразование в Revit», так как работаю в программе уже два года и некоторые области знаю хорошо, но в теме формообразования проседала.
Мне очень понравилось, что весь материал был собран по делу — не возникало ощущения, что происходит повторение или рассказываются очевидные вещи. Сейчас я делаю концептуальную модель для одного конкурса — навыки с марафона очень помогают искать форму здания и делать параметрический фасад.
До того, как пойти на курс «Концептуальный рендер», я уже проходила в Софт Культуре знаменитый «Photoshop. Визуализация против коллажа», и рекомендую его как базовый курс для любого студента.
Обычно я хаотично учусь по видеоурокам на YouTube и всегда тоскую по систематизации знаний, на которую у меня часто не хватает времени и самодисциплины. Но Влад Капустин оказался замечательным преподом: мы дотошно изучали разные функции V-Ray и мгновенно их применяли, повторяли то, что он делает. Для меня такой формат максимально полезен — мне нужно механическое повторение для закрепления навыка, и желательно не в одиночку, а в компании. К тому же занятия проходили в Zoom — там было легко задавать вопросы, транслировать экран, и если что-то было неясно, Влад объяснял всё терпеливо и понятно.
К тому же занятия проходили в Zoom — там было легко задавать вопросы, транслировать экран, и если что-то было неясно, Влад объяснял всё терпеливо и понятно.
С Софт Культурой я был знаком ещё до того, как пойти на «Авторские стили»: читал статьи в журнале, смотрел вебинары и всё полезное брал себе на заметку — и в итоге решил записаться на этот марафон.
Результатом я доволен, у меня появилось понимание, как работать в программе быстрее. Преподаватели давали советы, отвечали на любые вопросы и делились опытом и разными фишками в работе.
Я всегда изучаю картинки и бэкграунд преподавателей — мне интересно, как каждый из них работает над изображениями. Поэтому я прошёл этот марафон дважды, и если в будущем он перезапустится ещё раз с новыми преподавателями — думаю, я снова запишусь.
Преимущества курсов СК в том, что после окончания остаются видеозаписи теоретической части занятий: они помогают во время реальной практики восстановить в памяти ещё не закреплённые навыки работы в программе.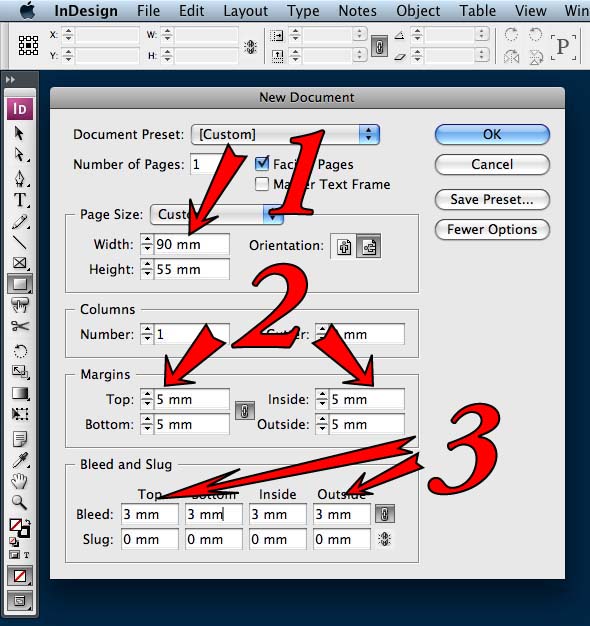 Преподаватели — молодые, инициативные люди с практическим багажом, участливые и стоически терпеливые. Курсы не длятся больше двух недель и не утомляют: материал не муссируют, а преподносят ёмко, сжато и конкретно. Цена за каждый курс сформирована адекватно.
Преподаватели — молодые, инициативные люди с практическим багажом, участливые и стоически терпеливые. Курсы не длятся больше двух недель и не утомляют: материал не муссируют, а преподносят ёмко, сжато и конкретно. Цена за каждый курс сформирована адекватно.
После первого курса, пройденного в СК, я стала намного аккуратнее относиться ко всем этапам работы и разобралась в логике программ, что в дальнейшем помогло глубже их изучить.
Я проходила курсы по Photoshop и 3ds Max в другом месте еще до поступления в МАрхИ, но курсы СК выделяются актуальностью материала. Ещё мне понравилось, что курсы — часть большой образовательной платформы со своей эстетикой. Когда проходишь несколько курсов, ты сам становишься частью всего этого — другом Cофт Культуры.
За короткий срок курс не только помог улучшить навыки моделирования, но и познакомил с художественными аспектами архитектурной визуализации, например, с правилами композиции. Занятия проводились интенсивно. Вся информация была полезной, а грамотная подача помогала усвоить материал легко.
Порадовала возможность просматривать записи занятий, для меня это большой плюс. Все полученные знания помогут в моей работе, которая напрямую связана с 3D-визуализацией в архитектуре.
Честно признаться, поиск курсов по проектированию в Revit был недолгим. Основной показатель качества и гарант результата для меня — то, что все курсы Софт Культуры созданы практикующими архитекторами. Я живу и работаю в Петербурге, поэтому проходила курс онлайн и считаю, что ничего не упустила по сравнению с очным обучением.
У тебя есть доступ к онлайн-площадке, где поэтапно расписан весь курс, и ты можешь полностью оценить свои временные затраты, видеть свои успехи и темы, где ты «просел». Это очень здорово, ведь ты знаешь к чему ты идёшь: никакой абстракции. После определенного блока задач — домашнее задание. Особенно хочу отметить практически круглосуточную поддержку тьюторов в чате. Спасибо за ответы даже на самые нелепые вопросы!
Самое важное для меня достоинство: задача курса — не только обучение техническим навыкам, но и формирование художественного видения.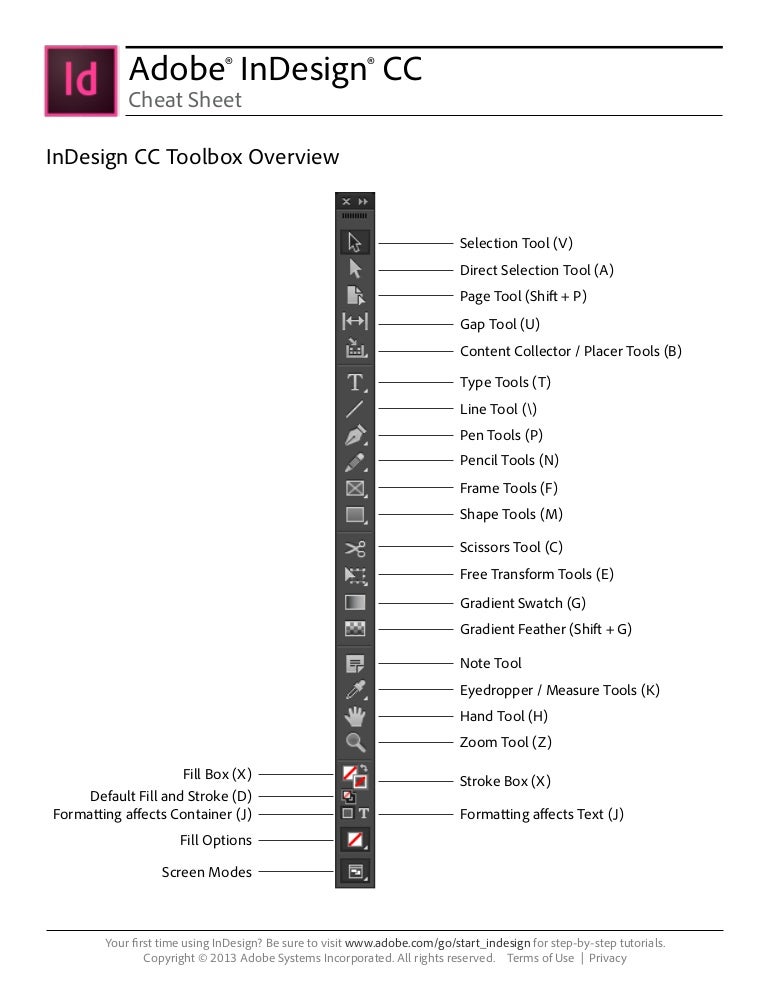 Особенно запомнилось занятие, на котором нам рассказывали, где можно и нужно черпать вдохновение. Также стоит отметить профессиональный уровень преподавателя: материал подавался доступно и без спешки. Наташа уделяла внимание каждому студенту, если возникали вопросы вне занятия, то их можно было задать, написав ей лично.
Особенно запомнилось занятие, на котором нам рассказывали, где можно и нужно черпать вдохновение. Также стоит отметить профессиональный уровень преподавателя: материал подавался доступно и без спешки. Наташа уделяла внимание каждому студенту, если возникали вопросы вне занятия, то их можно было задать, написав ей лично.
В целом курс дал мне понимание того, что такое хороший рендер и из чего он состоит, чего лучше не делать в своей работе и к чему нужно стремиться. На площадке создаётся особая творческая атмосфера. А ещё в свободном доступе есть библиотека с множеством хороших книг.
Записываясь на курсы Софт Культуры, я заранее ожидала чего-то интересного, увлекательного и информативного — так оно и вышло. Первый огромный плюс — маленькая учебная группа, что позволяло одновременно и решать все возникающие вопросы по ходу занятия, и не нарушать его целостность. Кирилл и Наташа объясняют очень понятно и грамотно, за счет этого разные по уровню подготовленности студенты в итоге выдают одинаково отличные результаты.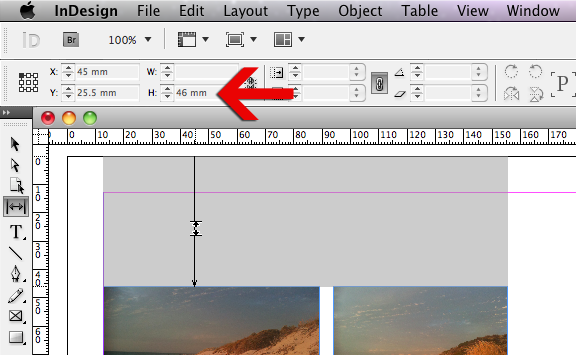
Курс даёт базовые навыки моделирования, визуализации и постобработки — полный букет. Я очень рада, что попала именно к этим ребятам, на занятия шла, как на праздник, увлечённо делала домашки и вообще отлично провела время обучения.
Когда я пришла в Софт Культуру, я заканчивала 2-й курс. Мне хотелось подойти к созданию портфолио осознанно и основательно, чтобы в дальнейшем эти знания стали основой для других дизайн-проектов. Для меня это стало первым опыт работы в InDesign. Формат занятий показался мне очень удобным: идёт презентация и параллельно преподаватель рассказывает материал.
Сами презентации были сделаны очень информативно: даже по фотографиям отдельных слайдов можно было спокойно самому всё вспомнить и разобраться в материале. В рамках домашних заданий я придумывала, как оформить свой буклет, делала макеты, а в аудитории это всё приобретало техническое наполнение и обсуждалось с преподавателем.
сочетаний клавиш InDesign (Шпаргалка для печати)
Запомнить все сочетания клавиш, которые есть в InDesign, практически невозможно: всего последняя версия InDesign содержит 407 сочетаний клавиш!
Чтобы помочь себе запомнить наиболее распространенные, я решил составить список тех, которые я использую ежедневно, и сделать единой шпаргалкой формата А4 , чтобы они всегда были у меня на столе, когда я не помните их. Это поможет мне запомнить еще несколько сокращений и работать еще более продуктивно.
Это поможет мне запомнить еще несколько сокращений и работать еще более продуктивно.
Помимо этого списка, я уже создал шпаргалку для печати с ярлыками Illustrator. Обязательно посмотрите его, если вы используете Illustrator.
Помните: вы также можете создавать собственные ярлыки InDesign или персонализировать уже существующие. Посмотрите здесь, как это сделать.
Загрузить памятку по InDesign
Полный список сочетаний клавиш InDesign
В InDesign так много сочетаний клавиш, что они не помещаются в один лист формата A4, поэтому приведенная выше памятка для печати включает только те, которые я использую чаще всего и которые я считаю наиболее важными для повседневной работы. Это сочетания клавиш, которые каждый должен помнить, чтобы ускорить свою работу в InDesign.
Однако, вот более полный список на случай, если я пропустил ваши любимые.
- Как: создать свои собственные ярлыки Indesign
- Сочетания: Меню применения
- Сочетания: меню файла
- Сочетания: редактирование меню
- Shortcuts: Mayout Menu
- Shorcuts: Tips Menus .
- Ярлыки: меню «Вид»
- Ярлыки: меню «Окно»
- Ярлыки: меню «Справка»
- ярлыки: Редактирование объектов
- ярлыки: панельные меню
- Сочетания: Структура навигация
- Сочетания: Текст и таблицы
- сочетания: инструменты
- .
Команда macOS Windows Предпочтения: Общие… ⌘ + К Ctrl + К Вернуться к списку
macOS Windows Просмотр в Bridge… ⌥ + ⌘ + О Alt + Ctrl + O Закрыть ⌘ + Ш Ctrl+W Настройка документа… ⌥ + ⌘ + Р Alt + Ctrl + P Экспорт… ⌘ + Е Ctrl + Е Информация о файле… ⌥ + ⇧ + ⌘ + I Alt + ⇧ + Ctrl + I Новинка: Документ.  ..
..⌘ + Н Ctrl+N Открыть… ⌘ + О Ctrl + О Упаковка… ⌥ + ⇧ + ⌘ + Р Alt + ⇧ + Ctrl + P Место… ⌘ + Д Ctrl + D Печать… ⌘ + П Ctrl+P Сохранить ⌘ + С Ctrl + S Сохранить как… ⇧ + ⌘ + С ⇧ + Ctrl + S Сохранить копию… ⌥ + ⌘ + С Alt + Ctrl + S Вернуться к списку
Меню редактирования
Команда macOS Windows Регистрация ⇧ + ⌘ + F9 ⇧ + Ctrl + F9 Зарегистрировать все ⌥ + ⇧ + ⌘ + F9 Alt + ⇧ + Ctrl + F9 Выписка ⌘ + F9 Ctrl + F9 Прозрачный ⌫ или ⌘ + ⌫ ⌫ или Ctrl + ⌫ Копия ⌘ + С Ctrl + C Вырезать ⌘ + Х Ctrl + Х Отменить выбор всего ⇧ + ⌘ + А ⇧ + Ctrl + А Дубликат ⌥ + ⇧ + ⌘ + Д Alt + ⇧ + Ctrl + D Редактировать в редакторе историй ⌘ + Y Ctrl + Y Найти далее ⌥ + ⌘ + Ф Alt + Ctrl + F Найти/Изменить.  ..
..⌘ + Ф Ctrl + F Паста ⌘ + В Ctrl + V Вставить в ⌥ + ⌘ + В Alt + Ctrl + V Вставить на место ⌥ + ⇧ + ⌘ + В Alt + ⇧ + Ctrl + V Вставить без форматирования ⇧ + ⌘ + В ⇧ + Ctrl + V Быстрое нанесение… ⌘ + ⏎ Ctrl + ⏎ Повторить ⇧ + ⌘ + Z ⇧ + Ctrl + Z Выбрать все ⌘ + А Ctrl + А Правописание: Проверить правописание… ⌘ + Я Ctrl + I Шаг и повтор… ⌥ + ⌘ + У Alt + Ctrl + U Переключение направления поиска ⌥ + ⌘ + ⏎ Alt + Ctrl + ⏎ Отменить ⌘ + Z Ctrl + Z Обновление содержимого Ctrl + ⌘ + F5 Ctrl + F5 Вернуться к списку
macOS Windows Первая страница ⇧ + ⌘ + страница вверх ⇧ + Ctrl + страница вверх Назад ⌘ + страница вверх Ctrl + страница вверх Вперед ⌘ + страница вниз Ctrl + страница вниз Перейти на страницу.  ..
..⌘ + J Ctrl + J Последняя страница ⇧ + ⌘ + страница вниз ⇧ + Ctrl + страница вниз Левый разворот Режим презентации: ← Режим презентации: ← Следующая страница ⇧ + Страница вниз Текст: ⇧ + страница вниз ⇧ + Страница вниз Текст: ⇧ + страница вниз Следующий разворот ⌥ + страница вниз Режим презентации: Космос Режим презентации: ↓ Режим презентации: ⏎ Режим презентации: страница вниз Alt + страница вниз Режим презентации: Космос Режим презентации: ↓ Режим презентации: ⏎ Режим презентации: страница вниз Страницы: Добавить страницу ⇧ + ⌘ + Р ⇧ + Ctrl + P Предыдущая страница ⇧ + страница вверх Текст: ⇧ + страница вверх ⇧ + страница вверх Текст: ⇧ + страница вверх Предыдущий разворот ⌥ + страница вверх Режим презентации: ⇧ + пробел Режим презентации: ⌫ Режим презентации: ↑ Режим презентации: Page Up Alt + страница вверх Режим презентации: ⇧ + пробел Режим презентации: ⌫ Режим презентации: ↑ Режим презентации: Page Up Правый разворот Режим презентации: → Режим презентации: → Вернуться к списку
macOS Windows Создать контуры ⇧ + ⌘ + О ⇧ + Ctrl + O Создание контуров без добавления текста ⌥ + ⇧ + ⌘ + О Alt + ⇧ + Ctrl + O Вставить символ разрыва: разрыв столбца Текст: ⏎ Текст: ⏎ Вставка символа разрыва: Принудительный разрыв строки Текст: ⇧ + ⏎ Текст: ⇧ + ⏎ Символ разрыва вставки: разрыв кадра Текст: ⇧ + ⏎ Текст: ⇧ + ⏎ Вставить символ разрыва: разрыв страницы Текст: ⌘ + ⏎ Текст: Ctrl + ⏎ Вставка специального символа: Дефисы и тире: Дефис по усмотрению Текст: ⇧ + ⌘ + — Текст: ⇧ + Ctrl + — Вставка специального символа: Дефисы и тире: Неразрывный дефис Текст: ⌥ + ⌘ + — Текст: Alt + Ctrl + — Вставка специального символа: маркеры: номер текущей страницы Текст: ⌥ + ⇧ + ⌘ + N Текст: Alt + ⇧ + Ctrl + N Вставка специального символа: Прочее: отступ Текст: ⌘ + \ Текст: Ctrl + \ Вставка специального символа: Другое: Табуляция с отступом вправо Текст: ⇧ + Tab Текст: ⇧ + Tab Вставка специального символа: Кавычки: Прямые двойные кавычки Текст: Ctrl + ⇧ + ‘ Текст: Ctrl + ⇧ + ‘ Вставка специального символа: Кавычки: Прямая одинарная кавычка (апостроф) Текст: Ctrl + ‘ Текст: Ctrl + ‘ Вставить пробел: Em Space Текст: ⇧ + ⌘ + М Текст: ⇧ + Ctrl + M Вставить пробел: En Space Текст: ⇧ + ⌘ + N Текст: ⇧ + Ctrl + N Вставить пробел: неразрывный пробел Текст: ⌥ + ⌘ + X Текст: Alt + Ctrl + X Вставить пробел: Тонкий пробел Текст: ⌥ + ⇧ + ⌘ + М Текст: Alt + ⇧ + Ctrl + M Примечания: режим примечаний Текст: ⌘ + F8 Текст: Ctrl + F8 Показать скрытые символы ⌥ + ⌘ + я Alt + Ctrl + I Вкладки ⇧ + ⌘ + Т ⇧ + Ctrl + T Отслеживание изменений: следующее изменение Текст: ⌘ + страница вниз Текст: Ctrl + Page Down Отслеживание изменений: предыдущее изменение Текст: ⌘ + страница вверх Текст: Ctrl + страница вверх Вернуться к списку
Меню объектов
Команда macOS Windows Упорядочить: переместить вперед ⌘ + ] Ctrl+] Расстановка: на передний план ⇧ + ⌘ + ] ⇧ + Ctrl +] Упорядочить: отправить назад ⌘ + [ Ctrl + [ Упорядочить: отправить на задний план ⇧ + ⌘ + [ ⇧ + Ctrl + [ Обтравочный контур: параметры.  ..
..⌥ + ⇧ + ⌘ + К Alt + ⇧ + Ctrl + K Эффекты: Тень… ⌥ + ⌘ + М Alt + Ctrl + M Крепление: Центральное содержимое ⇧ + ⌘ + Е ⇧ + Ctrl + E Крепление: пропорционально заполнить раму ⌥ + ⇧ + ⌘ + С Alt + ⇧ + Ctrl + C Фитинг: Соответствует пропорционально ⌥ + ⇧ + ⌘ + Е Alt + ⇧ + Ctrl + E Крепление: установите содержимое на раму ⌥ + ⌘ + Е Alt + Ctrl + E Крепление: Подгонка рамы к содержимому ⌥ + ⌘ + С Alt + Ctrl + C Группа ⌘ + Г Ctrl + G Скрыть ⌘ + 3 Ctrl + 3 Замок ⌘ + Л Ctrl + L Пути: Создать составной путь ⌘ + 8 Ctrl + 8 Пути: выпуск составного пути ⌥ + ⇧ + ⌘ + 8 Alt + ⇧ + Ctrl + 8 Выберите: Контейнер Esc Esc Выберите: Содержание ⇧ + Esc ⇧ + Esc Выберите: Первый объект выше ⌥ + ⇧ + ⌘ + ] Alt + ⇧ + Ctrl +] Выбрать: Последний объект ниже ⌥ + ⇧ + ⌘ + [ Alt + ⇧ + Ctrl + [ Выбрать: следующий объект выше ⌥ + ⌘ + ] Alt + Ctrl + ] Выбрать: следующий объект ниже ⌥ + ⌘ + [ Alt + Ctrl + [ Показать все на развороте ⌥ + ⌘ + 3 Alt + Ctrl + 3 Параметры текстового фрейма.  ..
..⌘ + В Ctrl + В Повторное преобразование: повторное преобразование последовательности ⌥ + ⌘ + 4 Alt + Ctrl + 4 Преобразование: перемещение… ⇧ + ⌘ + М ⇧ + Ctrl + М Разгруппировать ⇧ + ⌘ + Г ⇧ + Ctrl + G Разблокировать все на развороте ⌥ + ⌘ + Л Alt + Ctrl + L Вернуться к списку
macOS Windows Параметры ячейки: Текст… Таблицы: ⌥ + ⌘ + B Таблицы: Alt + Ctrl + B Создать таблицу… ⌥ + ⇧ + ⌘ + Т Текст: ⌥ + ⇧ + ⌘ + T Alt + ⇧ + Ctrl + T Текст: Alt + ⇧ + Ctrl + T ⌫: Колонка Таблицы: ⇧ + ⌫ Таблицы: ⇧ + ⌫ ⌫: Ряд Таблицы: ⌘ + ⌫ Таблицы: Ctrl + ⌫ Вставка: Колонка.  ..
..Таблицы: ⌥ + ⌘ + 9 Таблицы: Alt + Ctrl + 9 Вставка: Ряд… Таблицы: ⌘ + 9 Таблицы: Ctrl + 9 Выберите: Сотовый Таблицы: ⌘ + / Таблицы: Ctrl + / Выберите: Столбец Таблицы: ⌥ + ⌘ + 3 Таблицы: Alt + Ctrl + 3 Выберите: Строка Таблицы: ⌘ + 3 Таблицы: Ctrl + 3 Выберите: Таблица Таблицы: ⌥ + ⌘ + A Таблицы: Alt + Ctrl + A Опции таблицы: Настройка таблицы… ⌥ + ⇧ + ⌘ + В Alt + ⇧ + Ctrl + B Вернуться к списку
Меню просмотра
Команда macOS Windows Фактический размер ⌘ + 1 Ctrl + 1 Производительность отображения: очистить настройки отображения на уровне объекта ⇧ + ⌘ + F2 ⇧ + Ctrl + F2 Производительность дисплея: Быстрый дисплей ⌥ + ⇧ + ⌘ + Z Alt + ⇧ + Ctrl + Z Производительность дисплея: Дисплей высокого качества Ctrl + ⌥ + ⌘ + Н Ctrl + Alt + Ctrl + H Характеристики дисплея: обычный дисплей ⌥ + ⌘ + Z Alt + Ctrl + Z Весь картон ⌥ + ⇧ + ⌘ + 0 Alt + ⇧ + Ctrl + 0 Дополнительно: конвейер для кожи ⌥ + В Альт + В Дополнительно: скрыть края рамки Ctrl + ⌘ + H Ctrl + Ctrl + H Дополнительно: Показать текстовые темы ⌥ + ⌘ + Y Alt + Ctrl + Y По размеру страницы в окне ⌘ + 0 Ctrl + 0 Раскладушка в окне ⌥ + ⌘ + 0 Alt + Ctrl + 0 Сетки и направляющие: скрытые направляющие ⌘ + ; Ctrl + ; Сетки и направляющие: Блокировка направляющих ⌥ + ⌘ + ; Alt + Ctrl + ; Сетки и направляющие: Показать базовую сетку ⌥ + ⌘ + ‘ Alt + Ctrl + ‘ Сетки и направляющие: Показать сетку документа ⌘ + Ctrl + ‘ Сетки и направляющие: интеллектуальные направляющие ⌘ + У Ctrl+U Сетки и направляющие: привязка к сетке документа ⇧ + ⌘ + ‘ ⇧ + Ctrl + ‘ Сетки и направляющие: привязка к направляющим ⇧ + ⌘ + ; ⇧ + Ctrl + ; Скрыть линейки ⌘ + Р Ctrl + R Предварительный просмотр надпечатки ⌥ + ⇧ + ⌘ + Y Alt + ⇧ + Ctrl + Y Предварительный просмотр на ЦП ⇧ + Е ⇧ + Е Режим экрана: Презентация Режим презентации: Esc или ⇧ + W Режим презентации: ⇧ + W Режим презентации: Esc или ⇧ + W Режим презентации: ⇧ + W Режим экрана: установите для фона презентации черный цвет Режим презентации: B Режим презентации: B Режим экрана: установите для фона презентации серый цвет Режим презентации: G Режим презентации: G Режим экрана: установите белый фон презентации Режим презентации: W Режим презентации: W Структура: Показать структуру ⌥ + ⌘ + 1 Alt + Ctrl + 1 Увеличить ⌘ + = или ⌘ + число + Ctrl + = или Ctrl+Число+ Уменьшить ⌘ + — или ⌘ + Число — Ctrl + — или Ctrl+Число — Вернуться к списку
macOS Windows Упорядочить: Свернуть ⌘ + М или Ctrl + ⌘ + M Ctrl + М или Ctrl + Ctrl + M Цвет: Цвет Ф6 Ф6 Цвет: образцы Ф5 Ф5 Управление ⌥ + ⌘ + 6 Alt + Ctrl + 6 Эффекты ⇧ + ⌘ + F10 ⇧ + Ctrl + F10 Информация Ф8 Ф8 Интерактив: предварительный просмотр интерактивности EPUB ⌥ + ⇧ + ⏎ Альт + ⇧ + ⏎ Интерактив: Предварительный просмотр SWF ⇧ + ⌘ + ⏎ ⇧ + Ctrl + ⏎ Слои Ф7 Ф7 Звенья ⇧ + ⌘ + Д ⇧ + Ctrl + D Объект и макет: Выровнять ⇧ + F7 ⇧ + F7 Вывод: предварительная проверка ⌥ + ⇧ + ⌘ + Ф Alt + ⇧ + Ctrl + F Вывод: Предварительный просмотр разделения ⇧ + F6 ⇧ + F6 Страниц ⌘ + F12 или F12 Ctrl + F12 или F12 Ход ⌘ + F10 или F10 Ctrl + F10 или F10 Стили: стили символов ⇧ + ⌘ + F11 или ⇧ + F11 ⇧ + Ctrl + F11 или ⇧ + F11 Стили: Стили объектов ⌘ + F7 Ctrl + F7 Стили: стили абзаца ⌘ + F11 или F11 Ctrl + F11 или F11 Обтекание текстом ⌥ + ⌘ + W Alt + Ctrl + W Тип и таблицы: Символ ⌘ + Т Ctrl + Т Тип и таблицы: глифы ⌥ + ⇧ + F11 Alt + ⇧ + F11 Тип и таблицы: Индекс ⇧ + F8 ⇧ + F8 Тип и таблицы: параграф ⌥ + ⌘ + Т Alt + Ctrl + T Тип и таблицы: Таблица ⇧ + F9 ⇧ + F9 Утилиты: сценарии ⌥ + ⌘ + F11 Alt + Ctrl + F11 Вернуться к списку
Меню помощи
Команда macOS Windows Справка InDesign.  ..
..Справка Справка Вернуться к списку
macOS Windows Уменьшить масштаб на 1% ⌘ + , Ctrl + , Уменьшить масштаб на 5% ⌥ + ⌘ + , Alt + Ctrl + , Чертеж конечного пути ⏎ ⏎ Увеличить масштаб на 1% ⌘ + . Ctrl + . Увеличить масштаб на 5% ⌥ + ⌘ + . Alt + Ctrl + . Сдвинуть вниз ↓ ↓ Сдвинуть вниз 1/10 ⇧ + ⌘ + ↓ ⇧ + Ctrl + ↓ Сдвинуть вниз 1/10 дубликатов ⌥ + ⇧ + ⌘ + ↓ Alt + ⇧ + Ctrl + ↓ Подтолкнуть дубликат вниз ⌥ + ↓ Alt + ↓ Сдвинуть вниз x10 ⇧ + ↓ ⇧ + ↓ Сдвинуть вниз x10 дубликатов ⌥ + ⇧ + ↓ Alt + ⇧ + ↓ Сдвинуть влево ← ← Сдвиг влево 1/10 ⇧ + ⌘ + ← ⇧ + Ctrl + ← Сдвиг влево 1/10 дубликата ⌥ + ⇧ + ⌘ + ← Alt + ⇧ + Ctrl + ← Сдвинуть дубликат влево ⌥ + ← Альт + ← Сдвиг влево x10 ⇧ + ← ⇧ + ← Сдвиг влево x10 дубликат ⌥ + ⇧ + ← Alt + ⇧ + ← Сдвиг вправо → → Сдвиг вправо 1/10 ⇧ + ⌘ + → ⇧ + Ctrl + → Сдвиг вправо 1/10 дубликат ⌥ + ⇧ + ⌘ + → Alt + ⇧ + Ctrl + → Сдвинуть вправо дубликат ⌥ + → Alt + → Сдвиг вправо x10 ⇧ + → ⇧ + → Сдвиг вправо x10 дубликат ⌥ + ⇧ + → Alt + ⇧ + → Подтолкнуть вверх ↑ ↑ Сдвинуть вверх 1/10 ⇧ + ⌘ + ↑ ⇧ + Ctrl + ↑ Сдвинуть вверх 1/10 дубликатов ⌥ + ⇧ + ⌘ + ↑ Alt + ⇧ + Ctrl + ↑ Подтолкнуть вверх дубликат ⌥ + ↑ Альт + ↑ Сдвинуть вверх x10 ⇧ + ↑ ⇧ + ↑ Сдвинуть вверх x10 дубликатов ⌥ + ⇧ + ↑ Альт + ⇧ + ↑ Штифт, нижний край ⌥ + ⌘ + ↓ Alt + Ctrl + ↓ Штифт, левый край ⌥ + ⌘ + ← Alt + Ctrl + ← Штифт правый край ⌥ + ⌘ + → Alt + Ctrl + → Верхний край штифта ⌥ + ⌘ + ↑ Alt + Ctrl + ↑ Изменение размера по горизонтали ⌥ + ⇧ + Н Alt + ⇧ + H Изменение размера по вертикали ⌥ + ⇧ + В Alt + ⇧ + V Выбрать все направляющие ⌥ + ⌘ + Г Alt + Ctrl + G Переключить режим редактирования в реальном времени 4 4 Вернуться к списку
Меню панели
Команда macOS Windows Стили символов: новое определение стиля Текст: ⌥ + ⇧ + ⌘ + C Текст: Alt + ⇧ + Ctrl + C Символ: все заглавные ⇧ + ⌘ + К ⇧ + Ctrl + К Знак: Капитель ⇧ + ⌘ + Н ⇧ + Ctrl + H Персонаж: Зачеркнутый Ctrl + ⇧ + ⌘ + / или ⇧ + ⌘ + / ⇧ + Ctrl + / Символ: Нижний индекс ⌥ + ⇧ + ⌘ + = Alt + ⇧ + Ctrl + = Символ: Верхний индекс ⇧ + ⌘ + = ⇧ + Ctrl + = Символ: Подчеркивание ⇧ + ⌘ + У ⇧ + Ctrl + U Интерактивный просмотр EPUB: предварительный просмотр документа ⌥ + ⇧ + ⌘ + ⏎ Alt + ⇧ + Ctrl + ⏎ Индекс: Добавить новую запись индекса Текст: ⌥ + ⇧ + ⌘ + [ Текст: Alt + ⇧ + Ctrl + [ Указатель: Добавить новую запись указателя (обратный) Текст: ⌥ + ⇧ + ⌘ + ] Текст: Alt + ⇧ + Ctrl + ] Индекс: Ссылка на новую страницу.  ..
..⌘ + 7 Ctrl + 7 Страницы: переопределить все элементы главной страницы ⌥ + ⇧ + ⌘ + Л Alt + ⇧ + Ctrl + L Стили абзацев: переопределить стиль Текст: ⌥ + ⇧ + ⌘ + R Текст: Alt + ⇧ + Ctrl + R Абзац: Буквица и вложенные стили… ⌥ + ⌘ + Р Alt + Ctrl + R Пункт: Обоснование… ⌥ + ⇧ + ⌘ + J Alt + ⇧ + Ctrl + J Абзац: Сохранить параметры… ⌥ + ⌘ + К Alt + Ctrl + K Параграф: Правила параграфа… ⌥ + ⌘ + J Alt + Ctrl + J Метки: Autotag Текст: ⌥ + ⇧ + ⌘ + F7 Текст: Alt + ⇧ + Ctrl + F7 Вернуться к списку
macOS Windows Складной элемент ← ← Свернуть элемент и дочерние элементы ⌥ + ← Альт + ← Элемент расширения → → Элемент расширения и дочерние элементы ⌥ + → Alt + → Расширить выбор XML вниз ⇧ + ↓ ⇧ + ↓ Расширить выбор XML до ⇧ + ↑ ⇧ + ↑ Переместить выделение XML вниз ↓ ↓ Переместить выделение XML вверх ↑ ↑ Прокрутка панели структуры вниз на один экран Страница вниз Страница вниз Панель структуры прокрутки на один экран вверх Страница вверх Страница вверх Выберите первый узел XML Дом Дом Выбрать последний узел XML Конец Конец Выбрать через первый узел XML ⇧ + Дом ⇧ + Дом Выбрать через последний узел XML ⇧ + Конец ⇧ + Конец Просмотр следующей ошибки проверки ⌘ + → Ctrl + → Просмотр предыдущей ошибки проверки ⌘ + ← Ctrl + ← Вернуться к списку
Текст и таблицы
Команда macOS Windows Выровнять по центру ⇧ + ⌘ + С ⇧ + Ctrl + C Выровнять принудительно по выравниванию ⇧ + ⌘ + Ф ⇧ + Ctrl + F Выровнять по ширине ⇧ + ⌘ + J ⇧ + Ctrl + J Выровнять по левому краю ⇧ + ⌘ + Л ⇧ + Ctrl + L Выровнять по правому краю ⇧ + ⌘ + Р ⇧ + Ctrl + R Выровнять по базовой сетке ⌥ + ⇧ + ⌘ + Г Alt + ⇧ + Ctrl + G Нанести жирным шрифтом ⇧ + ⌘ + В ⇧ + Ctrl + B Курсив ⇧ + ⌘ + Я ⇧ + Ctrl + I Применить обычный ⇧ + ⌘ + Y ⇧ + Ctrl + Y Автоматическое ведение ⌥ + ⇧ + ⌘ + А Alt + ⇧ + Ctrl + A Авто-дефис вкл/выкл ⌥ + ⇧ + ⌘ + Н Alt + ⇧ + Ctrl + H Прозрачный Таблицы: ⌫ Таблицы: ⌫ Уменьшить базовый уровень ⇧ Текст: ⌥ + ⇧ + ↓ Текст: Alt + ⇧ + ↓ Уменьшить базовый уровень ⇧ x 5 Текст: ⌥ + ⇧ + ⌘ + ↓ Текст: Alt + ⇧ + Ctrl + ↓ Уменьшить кернинг/трекинг Текст: ⌥ + ⇧ + ← Текст: ⌥ + ← Текст: Alt + ⇧ + ← Текст: Alt + ← Уменьшить кернинг/трекинг x 5 Текст: ⌥ + ⌘ + ← Текст: Alt + Ctrl + ← Уменьшение опережения Текст: ⌥ + ↑ Текст: Alt + ↑ Уменьшение опережения x 5 Текст: ⌥ + ⌘ + ↑ Текст: Alt + Ctrl + ↑ Размер точки уменьшения ⇧ + ⌘ + , ⇧ + Ctrl + , Размер точки уменьшения x 5 ⌥ + ⇧ + ⌘ + , Alt + ⇧ + Ctrl + , Уменьшить расстояние между словами ⌥ + ⌘ + ⌫ Alt + Ctrl + ⌫ Уменьшить пробел x 5 ⌥ + ⇧ + ⌘ + ⌫ Alt + ⇧ + Ctrl + ⌫ Удалить Таблицы: ⌫ Таблицы: ⌫ Удалить один символ слева Текст: ⌫ Текст: ⇧ + ⌫ Текст: ⌫ Текст: ⇧ + ⌫ Удалить один символ справа Текст: ⌫ Текст: ⇧ + ⌫ Текст: ⌫ Текст: ⇧ + ⌫ Удалить одно слово слева Текст: ⌘ + ⌫ Текст: Ctrl + ⌫ Удалить одно слово справа Текст: ⌘ + ⌫ Текст: Ctrl + ⌫ Найти далее Текст: ⇧ + F2 Текст: ⇧ + F2 Увеличить сдвиг базовой линии Текст: ⌥ + ⇧ + ↑ Текст: Alt + ⇧ + ↑ Увеличить сдвиг базовой линии x 5 Текст: ⌥ + ⇧ + ⌘ + ↑ Текст: Alt + ⇧ + Ctrl + ↑ Увеличение кернинга/трекинга Текст: ⌥ + ⇧ + → Текст: ⌥ + → Текст: Alt + ⇧ + → Текст: Alt + → Увеличение кернинга/трекинга x 5 Текст: ⌥ + ⌘ + → Текст: Alt + Ctrl + → Увеличение опережения Текст: ⌥ + ↓ Текст: Alt + ↓ Увеличить интерлиньяж x 5 Текст: ⌥ + ⌘ + ↓ Текст: Alt + Ctrl + ↓ Увеличить размер точки ⇧ + ⌘ + . 
⇧ + Ctrl + . Увеличение размера точки x 5 ⌥ + ⇧ + ⌘ + . Alt + ⇧ + Ctrl + . Увеличить пробел ⌥ + ⌘ + \ или Ctrl + ⌥ + ⌘ + \ Alt + Ctrl + \ Увеличить пробел x 5 ⌥ + ⇧ + ⌘ + \ Alt + ⇧ + Ctrl + \ Загрузить Найти и Найти следующий экземпляр Текст: ⇧ + F1 Текст: ⇧ + F1 Загрузить Найти с выделенным текстом Текст: ⌘ + F1 Текст: Ctrl + F1 Загрузить Заменить выделенным текстом Текст: ⌘ + F2 Текст: Ctrl + F2 Вниз Таблицы: ↓ Таблицы: ↓ Влево Столы: ← Столы: ← Вправо Таблицы: → Таблицы: → Вверх Таблицы: ↑ Таблицы: ↑ Перейти на одну строку вниз Текст: ↓ Текст: ↓ Перейти к первой ячейке в столбце Таблицы: ⌥ + Page Up Таблицы: Alt + Page Up Перейти к первой ячейке в строке Столы: ⌥ + Дома Таблицы: Alt + Home Перейти к первой строке кадра Таблицы: Page Up Таблицы: Page Up Перейти к последней ячейке в столбце Таблицы: ⌥ + страница вниз Таблицы: Alt + Page Down Перейти к последней ячейке в строке Таблицы: ⌥ + Конец Таблицы: Alt + End Перейти к последней строке кадра Таблицы: Page Down Таблицы: Page Down Перейти к следующей ячейке Таблицы: вкладка Таблицы: вкладка Перейти к предыдущей ячейке Таблицы: ⇧ + Tab Таблицы: ⇧ + Tab Перейти к началу истории Текст: ⌘ + Главная Текст: Ctrl + Home Перейти к концу истории Текст: ⌘ + Конец Текст: Ctrl + Конец Перейти в конец строки Текст: Конец Текст: Конец Перейти на один символ влево Текст: ← Текст: ← Перейти на одно слово влево Текст: ⌘ + ← Текст: Ctrl + ← Перейти к следующему абзацу Текст: ⌘ + ↓ Текст: Ctrl + ↓ Перейти к предыдущему абзацу Текст: ⌘ + ↑ Текст: Ctrl + ↑ Переход вправо на один символ Текст: → Текст: → Переход вправо на одно слово Текст: ⌘ + → Текст: Ctrl + → Перейти к началу строки Текст: Дом Текст: Дом Перейти на одну строку вверх Текст: ↑ Текст: ↑ Обычный горизонтальный масштаб текста ⇧ + ⌘ + Х ⇧ + Ctrl + X Обычный вертикальный масштаб текста ⌥ + ⇧ + ⌘ + Х Alt + ⇧ + Ctrl + X Объект вниз Контекст объекта таблицы: ↓ Контекст объекта таблицы: ↓ Объект Esc Контекст объекта таблицы: Esc Контекст объекта таблицы: Esc Объект слева Контекст объекта таблицы: ← Контекст объекта таблицы: ← Переместить объект в следующую ячейку Контекст объекта таблицы: вкладка Контекст объекта таблицы: вкладка Переместить объект в предыдущую ячейку Контекст объекта таблицы: ⇧ + Tab Контекст объекта таблицы: ⇧ + Tab Право объекта Контекст объекта таблицы: → Контекст объекта таблицы: → Объект вверх Контекст объекта таблицы: ↑ Контекст объекта таблицы: ↑ Перекомпоновать все истории ⌥ + ⌘ + / Alt + Ctrl + / Заменить на Изменить на текст Текст: ⌘ + F3 Текст: Ctrl + F3 Заменить на Изменить на текст и найти следующий Текст: ⇧ + F3 Текст: ⇧ + F3 Сброс кернинга и трекинга Текст: ⌥ + ⌘ + Q Текст: Alt + Ctrl + Q Выберите ячейки выше Таблицы: ⇧ + ↑ Таблицы: ⇧ + ↑ Выберите ячейки ниже Таблицы: ⇧ + ↓ Таблицы: ⇧ + ↓ Выбор ячеек слева Таблицы: ⇧ + ← Таблицы: ⇧ + ← Выбор ячеек справа Таблицы: ⇧ + → Таблицы: ⇧ + → Выберите строку Текст: ⇧ + ⌘ + \ Текст: ⇧ + Ctrl + \ Выберите один символ слева Текст: ⇧ + ← Текст: ⇧ + ← Выберите один символ вправо Текст: ⇧ + → Текст: ⇧ + → Выберите одну строку выше Текст: ⇧ + ↑ Текст: ⇧ + ↑ Выберите одну строку ниже Текст: ⇧ + ↓ Текст: ⇧ + ↓ Выберите один абзац перед Текст: ⇧ + ⌘ + ↑ Текст: ⇧ + Ctrl + ↑ Перейти на один абзац вперед Текст: ⇧ + ⌘ + ↓ Текст: ⇧ + Ctrl + ↓ Выберите одно слово слева Текст: ⇧ + ⌘ + ← Текст: ⇧ + Ctrl + ← Выберите одно слово вправо Текст: ⇧ + ⌘ + → Текст: ⇧ + Ctrl + → Перейти к началу истории Текст: ⇧ + ⌘ + Главная Текст: ⇧ + Ctrl + Home Выберите конец истории Текст: ⇧ + ⌘ + Конец Текст: ⇧ + Ctrl + End Выделить до конца строки Текст: ⇧ + Конец Текст: ⇧ + Конец Выберите начало строки Текст: ⇧ + Дом Текст: ⇧ + Дом Начальная строка в следующем столбце Таблицы: ⏎ Таблицы: ⏎ Начальная строка на следующем кадре Таблицы: ⇧ + ⏎ Таблицы: ⇧ + ⏎ Переключить выбор ячейки/текста Таблицы: Esc Таблицы: Esc Переключить настройку цитат типографа ⌥ + ⇧ + ⌘ + ‘ Alt + ⇧ + Ctrl + ‘ Обновить список отсутствующих шрифтов ⌥ + ⇧ + ⌘ + / Alt + ⇧ + Ctrl + / Вернуться к списку
macOS Windows Инструмент «Добавить опорную точку» = = Применить цвет , , Применить градиент . 
. Применить Нет / или номер / / или номер / Применить цвета заливки и обводки по умолчанию Д Д Инструмент цветовой темы ⇧ + Я ⇧ + Я Инструмент преобразования точки направления ⇧ + С ⇧ + С ⌫ Инструмент опорной точки — — Инструмент прямого выбора А А Инструмент для эллипса л л Пипетка я я Инструмент свободного преобразования Э Э Инструмент для зазоров У У Инструмент «Градиентное растушевывание» ⇧ + Г ⇧ + Г Инструмент «Образец градиента» Г Г Ручной инструмент Х Х Линейный инструмент \ \ Измерительный инструмент К К Инструмент страницы ⇧ + Р ⇧ + Р Ручка Р Р Карандаш Н Н Инструмент для создания прямоугольной рамки Ф Ф Инструмент для создания прямоугольников М М Инструмент поворота Р Р Масштабный инструмент С С Ножницы С С Инструмент выделения В Текст: Esc В Текст: Esc Ножницы О О Активация заливки и обводки местами х х Поменять местами цвета заливки и обводки ⇧ + Х ⇧ + Х Переключить сборщик содержимого и размещение содержимого Б Б Переключение управления текстом и объектами Дж Дж Переключение настроек просмотра между значениями по умолчанию и предварительным просмотром Вт Вт Типовой инструмент Т Т Инструмент «Текст на пути» ⇧ + Т ⇧ + Т Инструмент масштабирования З З вернуться к списку
macOS Windows размер 200% ⌘ + 2 Ctrl + 2 размер 400% ⌘ + 4 Ctrl + 4 Размер 50% ⌘ + 5 Ctrl + 5 Доступ к процентному полю масштабирования ⌥ + ⌘ + 5 Alt + Ctrl + 5 Активировать последнее использованное поле в панели ⌥ + ⌘ + ` Alt + Ctrl + ` Закрыть все ⌥ + ⇧ + ⌘ + W Alt + ⇧ + Ctrl + W Закрыть документ ⇧ + ⌘ + W ⇧ + Ctrl + W Первый разворот Дом или ⌥ + ⇧ + страница вверх Режим презентации: Домашний Дом или Alt + ⇧ + страница вверх Режим презентации: Домашний Подгонка выделения в окне ⌥ + ⌘ + = Alt + Ctrl + = Принудительная перерисовка ⇧ + F5 ⇧ + F5 Перейти к первому кадру в потоке ⌥ + ⇧ + ⌘ + страница вверх Alt + ⇧ + Ctrl + страница вверх Перейти к последнему кадру в потоке ⌥ + ⇧ + ⌘ + страница вниз Alt + ⇧ + Ctrl + страница вниз Перейти к следующему кадру в потоке ⌥ + ⌘ + страница вниз Alt + Ctrl + страница вниз Перейти к предыдущему кадру в потоке ⌥ + ⌘ + страница вверх Alt + Ctrl + страница вверх Последний разворот Конец или ⌥ + ⇧ + страница вниз Режим презентации: конец Конец или Alt + ⇧ + Страница вниз Режим презентации: конец Новый документ по умолчанию ⌥ + ⌘ + Н Alt + Ctrl + N Следующее окно Режим презентации: ⌘ + Tab Режим презентации: ⌘ + ` Режим презентации: Ctrl + Tab Режим презентации: Ctrl + ` Открытие/закрытие всех панелей в боковых вкладках ⌥ + ⌘ + вкладка Alt + Ctrl + Tab Предыдущее окно Режим презентации: ⇧ + ⌘ + Tab Режим презентации: ⇧ + ⌘ + ` Режим презентации: ⇧ + Ctrl + Tab Режим презентации: ⇧ + Ctrl + ` Сохранить все ⌥ + ⇧ + ⌘ + С Alt + ⇧ + Ctrl + S Прокрутить на один экран вниз Страница вниз Текст: страница вниз Страница вниз Текст: страница вниз Прокрутить вверх на один экран Страница вверх Текст: Page Up Страница вверх Текст: Page Up Показать 1-ю точечную пластину ⌥ + ⇧ + ⌘ + 5 Alt + ⇧ + Ctrl + 5 Показать вторую точечную пластину ⌥ + ⇧ + ⌘ + 6 Alt + ⇧ + Ctrl + 6 Показать третью точечную пластину ⌥ + ⇧ + ⌘ + 7 Alt + ⇧ + Ctrl + 7 Показать Черная пластина ⌥ + ⇧ + ⌘ + 4 Alt + ⇧ + Ctrl + 4 Показать Голубая пластина ⌥ + ⇧ + ⌘ + 1 Alt + ⇧ + Ctrl + 1 Пурпурная табличка Show ⌥ + ⇧ + ⌘ + 2 Alt + ⇧ + Ctrl + 2 Шоу Желтая табличка ⌥ + ⇧ + ⌘ + 3 Alt + ⇧ + Ctrl + 3 Показать все пластины ⌥ + ⇧ + ⌘ + ` Alt + ⇧ + Ctrl + ` Показать/скрыть все панели Закладка Вкладка Показать/скрыть все панели, кроме панели инструментов ⇧ + Вкладка ⇧ + Вкладка Переключение режимов символов и абзацев на панели управления ⌥ + ⌘ + 7 Alt + Ctrl + 7 Переключение фокуса клавиатуры на панели управления ⌘ + 6 Ctrl + 6 Перекидная измерительная система ⌥ + ⇧ + ⌘ + У Alt + ⇧ + Ctrl + U Переключение между текущим и предыдущим представлениями ⌥ + ⌘ + 2 Alt + Ctrl + 2 Вернуться к списку
Создание собственных сочетаний клавиш InDesign
Вы можете отредактировать или добавить новые сочетания клавиш InDesign, чтобы ускорить использование некоторых команд.

- Закройте все документы, если они открыты.
- Нажмите «Редактировать», а затем «Сочетания клавиш»….
Это действие открывает панель «Окно». Чтобы создать новый ярлык, вам необходимо:
- Выберите или создайте новый набор ярлыков
Наборы ярлыков по умолчанию и QuarkXPress изменить нельзя. Поэтому, если вы выберете один из двух наборов, вы создадите новый набор на его основе.
- Выберите область продукта, содержащую команду, для которой вы хотите создать ярлык.
- Выберите команду, которую вы хотите определить (или переопределить).
- Нажмите на поле «Новый ярлык» и нажмите клавиши нового сочетания клавиш.
Не назначайте одноклавишные сочетания клавиш командам меню, поскольку они мешают набору текста.
Если последовательность клавиш в настоящее время используется для другой команды, InDesign отображает эту команду в разделе «Текущий ярлык».

- Выберите, если вы хотите, чтобы сочетание клавиш функционировало путем изменения контекста.
Каждому ярлыку можно назначить несколько команд, контекст гарантирует, что ярлык работает так, как вы задумали. Например, вы можете использовать Cmd+G для группировки объектов при выборе большего количества объектов (контекст объекта) или Cmd+G для объединения ячеек в таблице при выборе большего количества ячеек (контекст таблицы). Если вы выберете Контекст по умолчанию, ярлык будет работать независимо от состояния документа.
- Нажмите OK, чтобы сохранить и закрыть диалоговое окно, или нажмите Сохранить, чтобы оставить диалоговое окно открытым, пока вы вводите дополнительные сочетания клавиш.
Работайте еще эффективнее
Использование сочетаний клавиш — не единственный рекомендуемый прием повышения производительности. Вот еще несколько:
- Автоматизация некоторых процессов с помощью скриптов InDesign и выражений GREP
- Повышение производительности многоязычного проекта в InDesign
- Убедитесь, что вы избегаете этих 20 наиболее распространенных ошибок InDesign
- Изучите InDesign или улучшите свои навыки с помощью учебника InDesign и курса InDesign
- Эффективно используйте TOC (оглавление)
- С легкостью импортируйте файлы Word в InDesign
- Подробнее читайте в нашем блоге
До новых встреч,
СтефаноLorem ipsum dolor sit amet, consectetur adipiscing elit.
 Suspendisse varius enim in eros elementum tristique. Duis cursus, mi quis viverra ornare, eros dolor interdum nulla, ut commodo diam libero vitae erat. Aenean faucibus nibh et justo cursus id rutrum lorem imperdiet. Nunc ut sem vitae risus tristique posuere.
Suspendisse varius enim in eros elementum tristique. Duis cursus, mi quis viverra ornare, eros dolor interdum nulla, ut commodo diam libero vitae erat. Aenean faucibus nibh et justo cursus id rutrum lorem imperdiet. Nunc ut sem vitae risus tristique posuere.Почему моя клавиша выбора не работает в InDesign?
ОКОНЧАТЕЛЬНЫЙ ОТВЕТ: Итак, после некоторой работы клавиша выбора снова перестала работать. Просто ВЫЙТИ ИЗ ВЕБ-БРАУЗЕРА и CMD, SHIFT, OPTION,… В настройках клавиатуры> вкладка «Ярлыки»> меню «Доступность» я отключил «Масштаб» , и это решило мою проблему.
В связи с этим, как сбросить настройки InDesign?
Самый простой способ сбросить все настройки — удалить настройки InDesign: как только InDesign начнет загружаться, удерживайте нажатыми клавиши Shift, Alt, Ctrl (и Apple/Cmd, если работаете на Macintosh). Появится диалоговое окно с просьбой удалить настройки InDesign, выберите «Да» в этом диалоговом окне.
Учитывая это, что делать, если CTRL F не работает?
Как исправить Ctrl+F, если он не работает?
- Исправьте файл DLL.
 …
… - Настройте параметры ленты. …
- Проверьте сочетания клавиш на вашей международной клавиатуре. …
- Найдите сочетания клавиш Mac. …
- Не позволяйте программам-троллям переопределять ваши ярлыки. …
- Воспользуйтесь средством устранения неполадок с клавиатурой. …
- Измените режим клавиатуры. …
- Очистите клавиатуру и проверьте ее на наличие дефектов.
Соответственно Почему не работает Shift F3? Shift F3 не работает Когда клавиша «Fn» заблокирована
В зависимости от вашей клавиатуры может быть много способов включить и выключить ее, сначала попробуйте найти клавишу блокировки Fn на клавиатуре, она может отображаться как «F Блокировка» или «Fn Lock».
Как активировать ярлыки в InDesign?
Создать или переопределить ярлык
- Выберите «Правка» > «Сочетания клавиш».
- В разделе «Набор» выберите набор ярлыков или нажмите «Новый набор», чтобы создать новый набор ярлыков.
 …
… - Для области продукта выберите область, содержащую команду, которую вы хотите определить или переопределить.
- В списке Команды выберите команду, которую вы хотите определить или переопределить.
Содержание
Сколько оперативной памяти мне нужно для InDesign?16 ГБ или более
Для использования этого объема оперативной памяти у вас должна быть 64-разрядная операционная система.
Как сделать InDesign 2021 по умолчанию?Единственный способ исправить это — ввести «приложения по умолчанию» в меню «Пуск», нажать «выбрать приложение по умолчанию для каждого типа файла», найти . indd, затем выберите правильное приложение, с помощью которого вы хотите, чтобы оно открывалось, в данном случае Indesign 2021.
Как включить Ctrl-F?
Традиционная работа Ctrl+F
- Откройте вкладку «Файл» на ленте.
- Щелкните Параметры.
 …
… - В левой части диалогового окна нажмите «Настроить ленту».
- В левом нижнем углу диалогового окна нажмите «Настроить». …
- В списке «Категории» щелкните вкладку «Главная».
- В списке команд найдите EditFind и щелкните один раз, чтобы выбрать его.
Как использовать сочетание клавиш Ctrl+F. Чтобы использовать это сочетание клавиш, нажмите и удерживайте любую клавишу Ctrl и, продолжая удерживать, нажмите F .
Почему Ctrl C не работает?Почему клавиатура компьютера «CTRL+C» не работает? Если у вас есть отдельная клавиатура, вам потребуется удалить драйвер клавиатуры и перезагрузить компьютер , и ваши клавиши CTRL снова заработают. Вам следует попробовать обновить драйвер клавиатуры, чтобы узнать, решит ли это вашу проблему.
Что такое Ctrl Shift F3?Опытные администраторы используют Sysprep в режиме аудита, чтобы вносить и фиксировать изменения в запущенных образах Windows.
Какова функция Shift F3? Документы Microsoft говорят нам, что как только вы попадете в финальное диалоговое окно после последней загрузки в процессе установки Windows, вы можете войти в режим аудита , используя клавиши Ctrl + Shift + F3.
Документы Microsoft говорят нам, что как только вы попадете в финальное диалоговое окно после последней загрузки в процессе установки Windows, вы можете войти в режим аудита , используя клавиши Ctrl + Shift + F3.Комбинация клавиш Shift + F3 позволяет быстро изменить регистр текста без использования кнопки, встроенной в Microsoft Word . Выберите текст, для которого вы хотите изменить регистр, или используйте Control + A на клавиатуре, чтобы выделить весь текст.
Что такое горячая клавиша выхода?Копирование, вставка и другие общие сочетания клавиш
Что такое инструмент перехода в InDesign?Нажмите эту клавишу Для этого
Alt + F4
Закройте активный элемент или выйдите из активного приложения. Клавиша с логотипом Windows + L Заблокируйте компьютер. Клавиша с логотипом Windows + D Отображение и скрытие рабочего стола. 
F2 Переименовать выбранный элемент. Использование клавиши Esc в Adobe InDesign
В Adobe InDesign можно использовать клавишу Esc для более удобного управления выделением . Вы можете нажимать клавишу Esc, чтобы перемещаться вверх по иерархии вложенных объектов, например, когда у вас есть графика внутри графического фрейма или когда у вас есть объект внутри группы, которая является частью большей группы.
Что делает клавиша W в InDesign?Пожалуй, одно из самых интересных сочетаний клавиш в InDesign. Чтобы изменить режим отображения документа , просто нажмите клавишу W. Таким образом, он может получить доступ к предварительному просмотру вашей публикации и увидеть макет без полей без пометок редактирования, точно так же, как он будет сохранен или напечатан.
Как отправить что-то назад в InDesign?
Для перемещения вверх или вниз по всему стеку:
- Выберите объект, который хотите переместить.

- Выберите «Объект» > «Упорядочить» > «На передний план», чтобы переместить объект перед всеми остальными в этом слое. Эффекты команды «Вынести на передний план». или же. Выберите «Объект» > «Упорядочить» > «Отправить на задний план», чтобы переместить объект позади всех остальных в этом слое.
Рабочий диск был узким местом, и большое количество оперативной памяти помогало ускорить его. Но с современными сверхбыстрыми твердотельными накопителями NVMe это больше не имеет значения. Просто убедитесь, что у вас достаточно свободного места. Итог – 16 Гб вполне подойдет .
Достаточно ли 8 ГБ ОЗУ для Adobe Suite?Объем оперативной памяти очень важен при использовании Adobe Creative Cloud. Без минимального объема оперативной памяти приложения Adobe CC даже не будут загружаться, не говоря уже о бесперебойной работе. Для запуска Adobe Creative Suite на вашем ноутбуке должно быть не менее 8 ГБ ОЗУ .
Достаточно ли 16 ГБ ОЗУ для InDesign?
Несмотря на то, что вам, скорее всего, не потребуется более 16 ГБ для InDesign — как и все остальные, у вас также, вероятно, будут открыты другие приложения, которые используют много оперативной памяти. И, если вы копируете/вставляете, вместо перетаскивания Option, чтобы дублировать тип человека, вам действительно понадобится дополнительная оперативная память.
Как установить InDesign по умолчанию?
Если при нажатии на файл InDesign открывается неправильная версия InDesign, вы можете изменить программу по умолчанию:
- Щелкните правой кнопкой мыши любой файл InDesign > «Открыть с помощью…»
- Установите флажок «Всегда использовать это приложение, чтобы открывать файлы . indd файлы»
- Выберите предпочтительную версию программного обеспечения.
Однако в InDesign ярлык относится к области за пределами страницы документа , которая может использоваться для любого количества вещей, включая информацию о работе, заметки и логотипы агентств, и это лишь некоторые из них.
Как изменить рабочее пространство по умолчанию в InDesign?
Выберите «Окно» > «Рабочее пространство» > «Новое рабочее пространство». Введите имя рабочей области, нажмите OK . Вы должны увидеть имя рабочего пространства в правом верхнем углу приложения InDesign со стрелкой раскрывающегося списка, где вы также можете щелкнуть, чтобы выбрать другое рабочее пространство, создать новое рабочее пространство или сбросить свое рабочее пространство.
- Артикул 1
- 8 Артикул 9
- Справочник 3
- Справочник 4
- Справочник 5
TAGS: Консультации по indeSign undo не работают
.Искать в этом руководстве
- Добро пожаловать
- Строка меню
- Прожектор
- Центр управления
- Сири
- Центр уведомлений
- Рабочий стол
- Док
- Искатель
- Подключиться к Интернету
- Сидеть в сети
- Отрегулируйте громкость
- Сделайте снимок экрана или запись экрана
- Просмотр и редактирование файлов с помощью Quick Look
- Сделать заметку
- Настройте время экрана для себя
- Настройте фокус, чтобы оставаться на задаче
- Редактируйте фото и видео в Фото
- Используйте визуальный поиск для ваших фотографий
- Прокладывать маршруты в Картах
- Создание записи в голосовых заметках
- Используйте жесты трекпада и мыши
- Используйте сенсорную панель
- Используйте сенсорный идентификатор
- Используйте сочетания клавиш
- Получайте обновления macOS
- Встроенные приложения
- Открытые приложения
- Работа с окнами приложений
- Используйте приложения в полноэкранном режиме
- Использование приложений в режиме разделенного просмотра
- Получить приложения из App Store
- Устанавливайте и переустанавливайте приложения из App Store
- Установка и удаление других приложений
- Изменить системные настройки
- Изменить картинку рабочего стола
- Используйте хранитель экрана
- Добавьте свою электронную почту и другие учетные записи
- Используйте ярлыки для автоматизации задач
- Создать Memoji в сообщениях
- Измените изображение для себя или других в приложениях
- Изменить язык системы
- Упростите просмотр того, что происходит на экране
- Создание и работа с документами
- Открытые документы
- Используйте диктовку
- Размечать файлы
- Объединение файлов в PDF
- Печать документов
- Организуйте свой рабочий стол с помощью стеков
- Организация файлов с помощью папок
- Пометить файлы и папки
- Отправлять электронную почту
- Используйте Live Text для взаимодействия с текстом на фотографии
- Резервное копирование файлов
- Восстановить файлы
- Создание Apple ID
- Управление настройками Apple ID
- Что такое iCloud?
- Что такое iCloud+?
- Настройте iCloud на своем Mac
- Храните файлы в iCloud Drive
- Делитесь файлами с помощью общего доступа к файлам iCloud
- Управление хранилищем iCloud
- Используйте фото iCloud
- Что такое семейный доступ?
- Настроить семейный доступ
- Настройте других пользователей на вашем Mac
- Настройка Экранного времени для ребенка
- Делитесь покупками с семьей
- Сделать звонок FaceTime
- Используйте SharePlay, чтобы смотреть и слушать вместе
- Отправлять текстовые сообщения
- Поделитесь календарем с семьей
- Узнайте, чем люди поделились с вами
- Найдите свою семью и друзей
- Играйте в игры с друзьями
- Используйте Continuity для работы на устройствах Apple
- Потоковое аудио и видео с AirPlay
- Используйте клавиатуру и мышь или трекпад на разных устройствах
- Используйте свой iPad в качестве второго дисплея
- Передача задач между устройствами
- Вставка фотографий и документов с iPhone или iPad
- Вставка эскизов с iPhone или iPad
- Копировать и вставлять между устройствами
- Используйте Apple Watch, чтобы разблокировать свой Mac
- Совершайте и принимайте телефонные звонки на вашем Mac
- Отправляйте файлы между устройствами с помощью AirDrop
- Синхронизируйте музыку, книги и многое другое между устройствами
- Играть музыку
- Слушайте подкасты
- Смотрите сериалы и фильмы
- Читать и слушать книги
- Читать новости
- Отслеживайте акции и рынок
- Подпишитесь на Apple Music
- Подпишитесь на AppleTV+
- Подпишитесь на Apple Arcade
- Подпишитесь на Apple News+
- Подпишитесь на подкасты и каналы
- Управление подписками в App Store
- Просмотр подписок Apple для вашей семьи
- Управление файлами cookie и другими данными веб-сайтов в Safari
- Используйте приватный просмотр в Safari
- Просмотр отчетов о конфиденциальности в Safari
- Разбираться в паролях
- Сброс пароля для входа на Mac
- Создание и автоматическое заполнение надежных паролей
- Обеспечьте безопасность своего Apple ID
- Настройте свой Mac для обеспечения безопасности
- Используйте защиту конфиденциальности почты
- Защитите свою конфиденциальность
- Оплата с помощью Apple Pay в Safari
- Используйте функцию «Вход с Apple» для приложений и веб-сайтов
- Защитите свой Mac от вредоносных программ
- Контролировать доступ к камере
- Найдите пропавшее устройство
- Начните работу со специальными возможностями
- Зрение
- слух
- Мобильность
- Общий
- Измените яркость дисплея
- Подключите беспроводную клавиатуру, мышь или трекпад
- Подключайте другие беспроводные устройства
- Подключите дисплей, телевизор или проектор
- Добавить принтер
- Используйте встроенную камеру
- Используйте AirPods с вашим Mac
- Экономьте энергию на вашем Mac
- Оптимизируйте место для хранения
- Записывайте компакт-диски и DVD-диски
- Управляйте аксессуарами в вашем доме
- Запустите Windows на вашем Mac
- Ресурсы для вашего Mac
- Ресурсы для ваших устройств Apple
- Авторские права
Комбинации клавиш для одного приложения могут конфликтовать с другим приложением.

 : Меню таблицы
: Меню таблицы

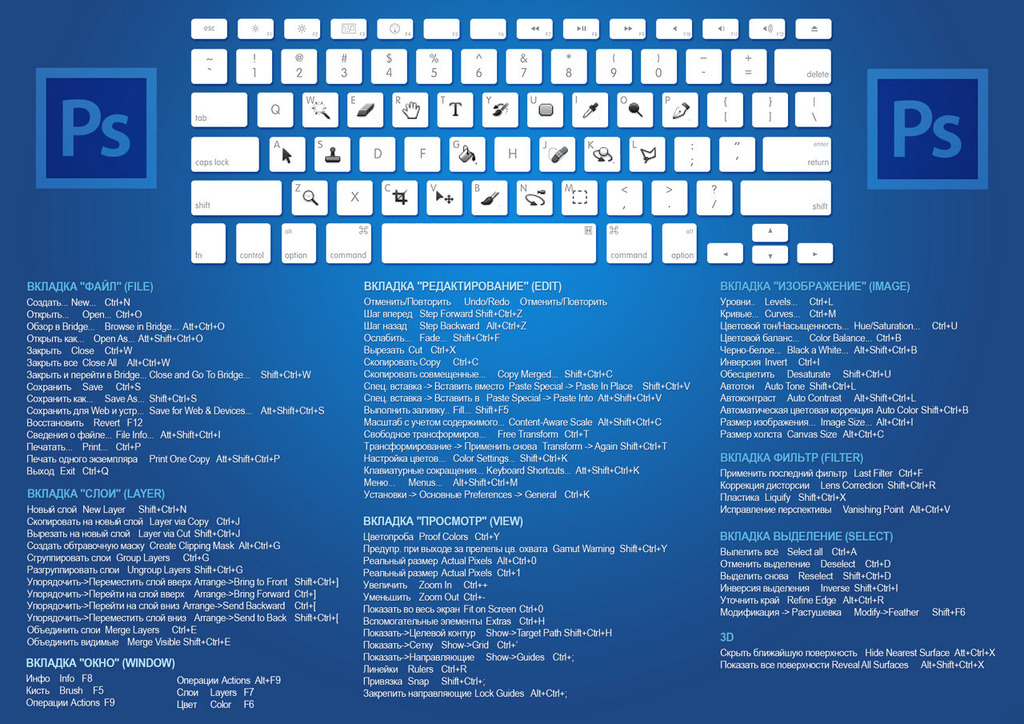
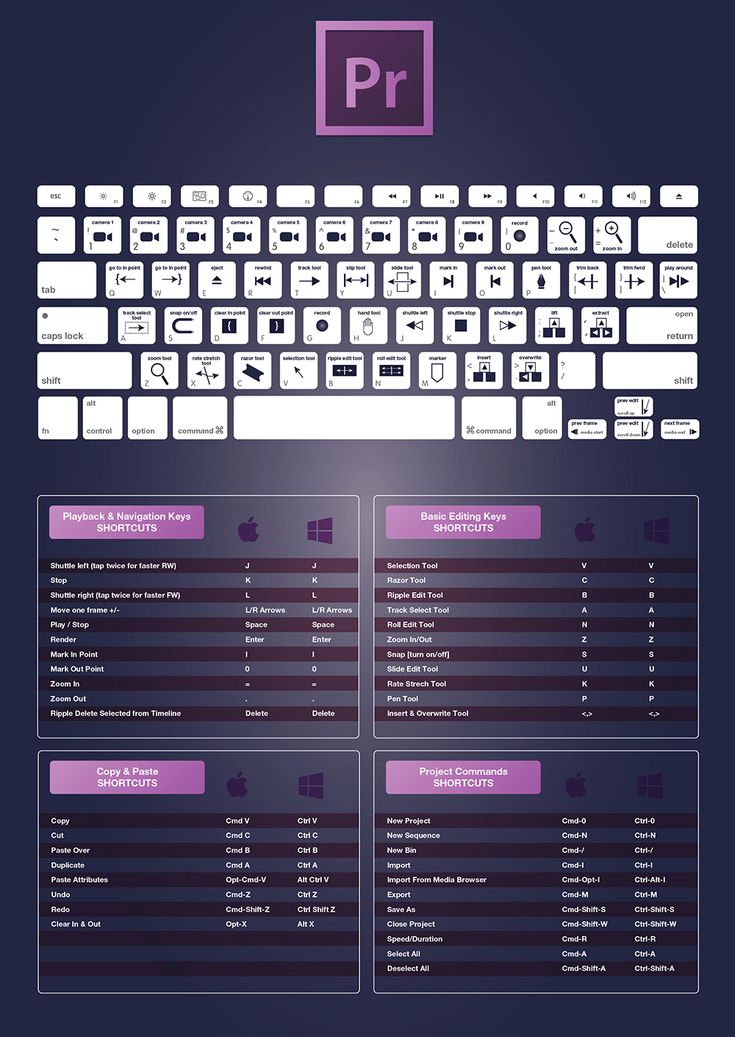
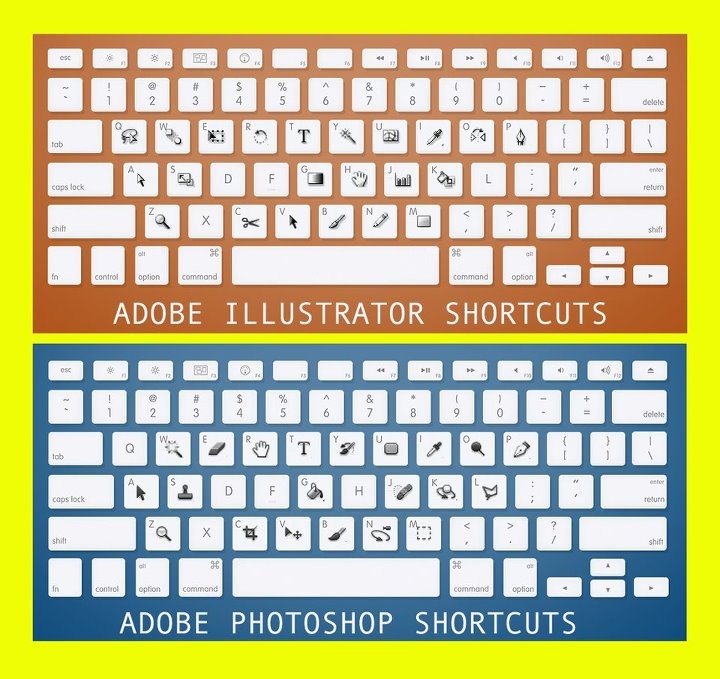
 ..
.. ..
..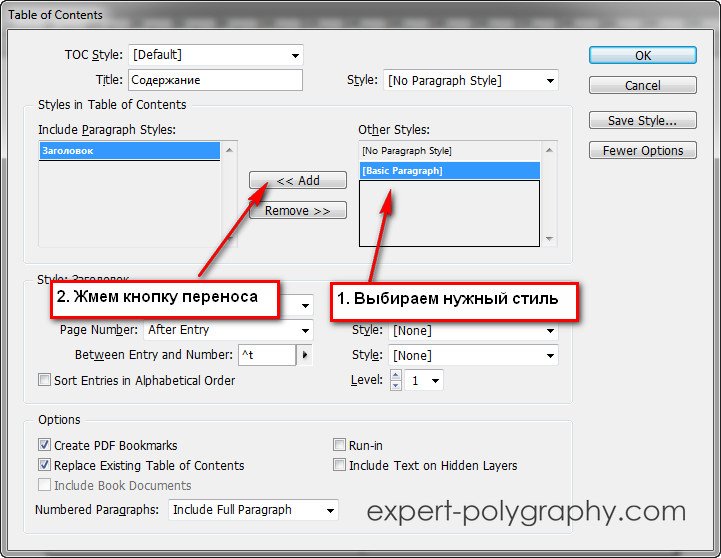 ..
.. ..
.. ..
..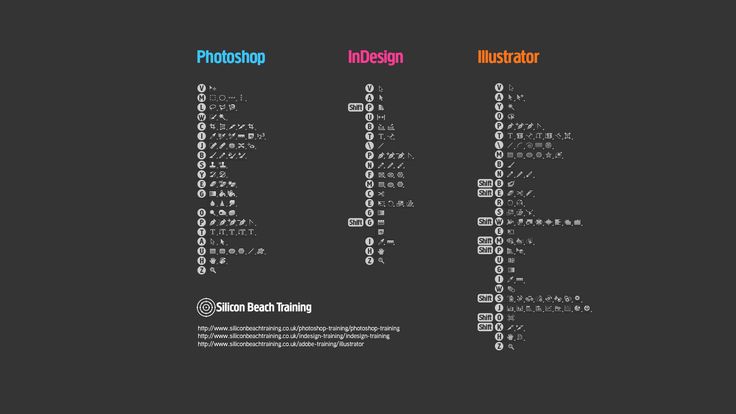 ..
..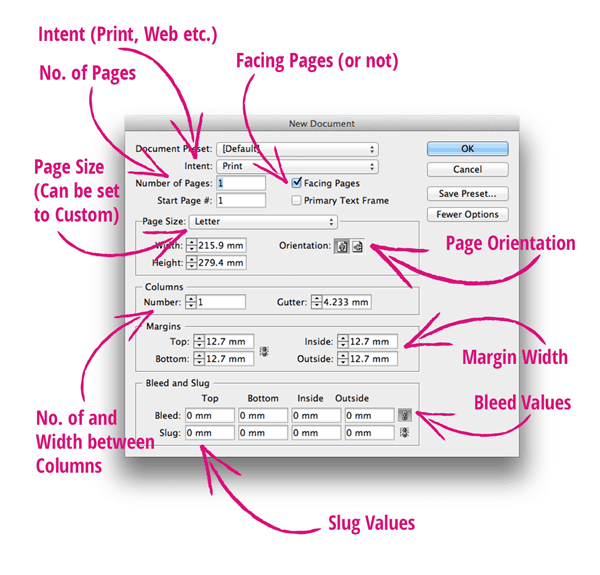 ..
..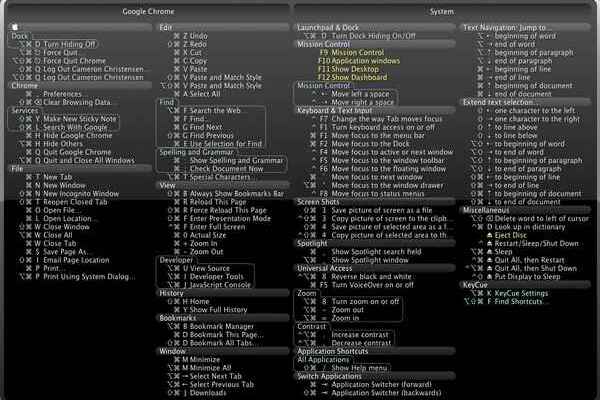 ..
..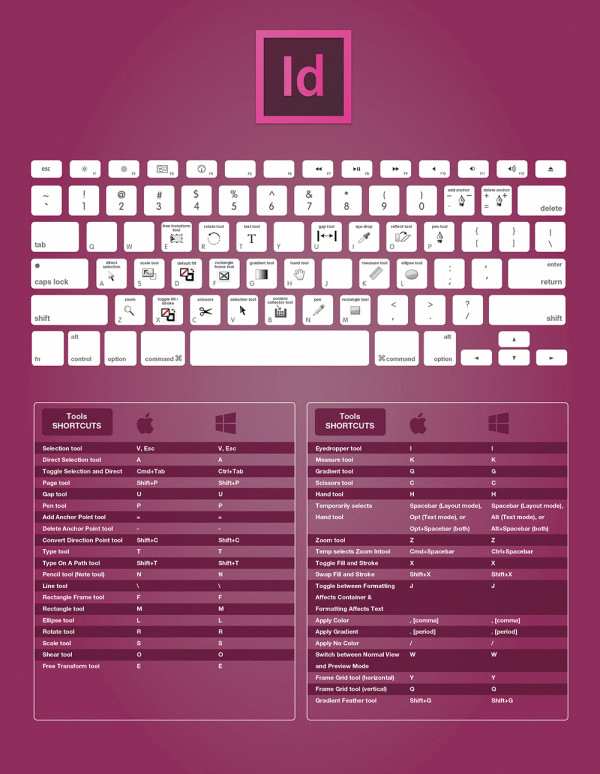
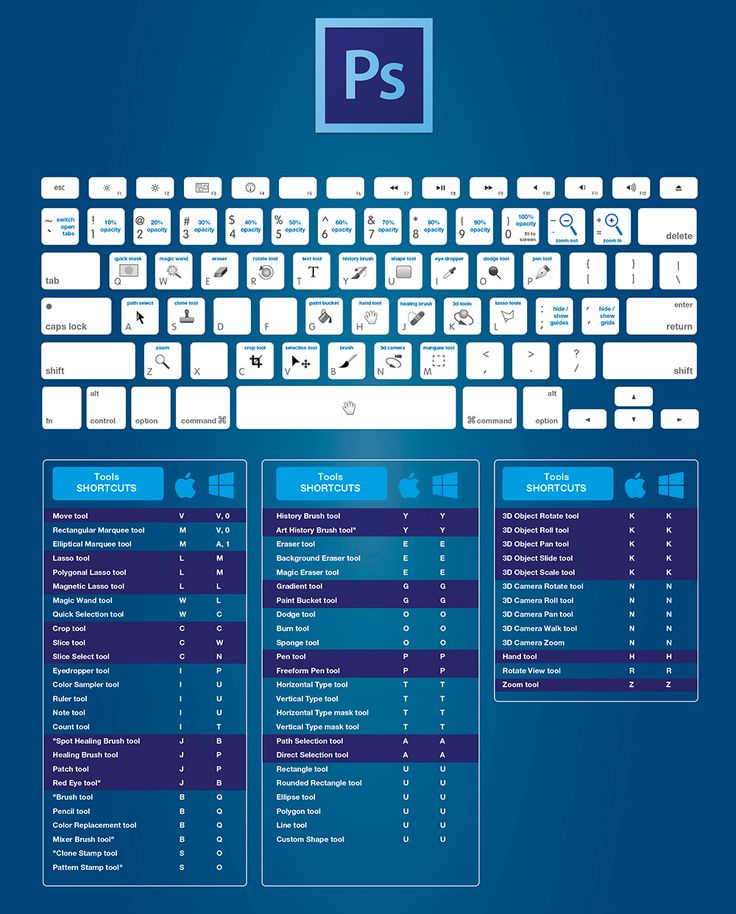
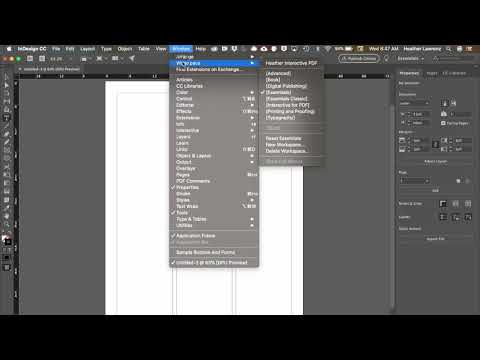
 Suspendisse varius enim in eros elementum tristique. Duis cursus, mi quis viverra ornare, eros dolor interdum nulla, ut commodo diam libero vitae erat. Aenean faucibus nibh et justo cursus id rutrum lorem imperdiet. Nunc ut sem vitae risus tristique posuere.
Suspendisse varius enim in eros elementum tristique. Duis cursus, mi quis viverra ornare, eros dolor interdum nulla, ut commodo diam libero vitae erat. Aenean faucibus nibh et justo cursus id rutrum lorem imperdiet. Nunc ut sem vitae risus tristique posuere.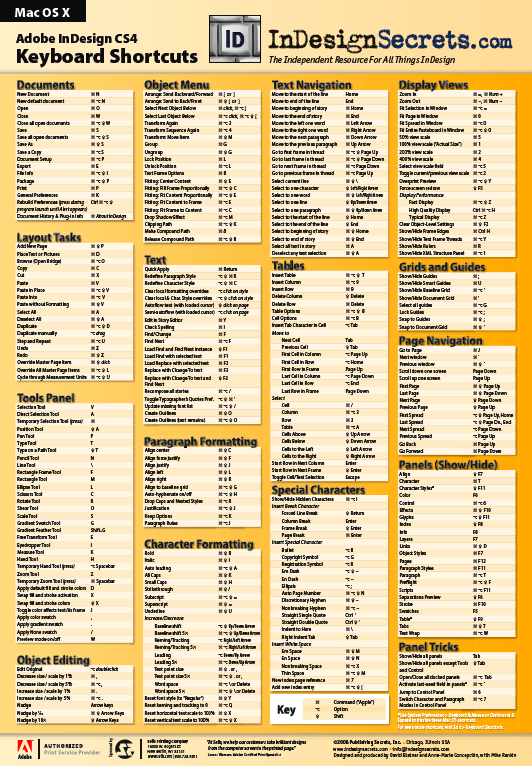 …
…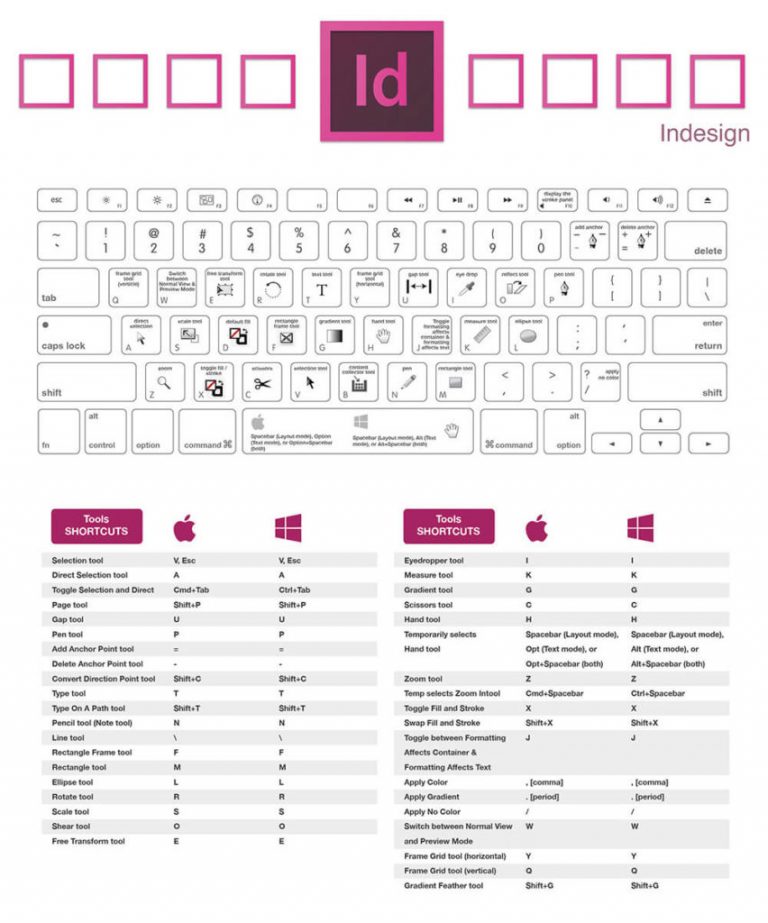 …
…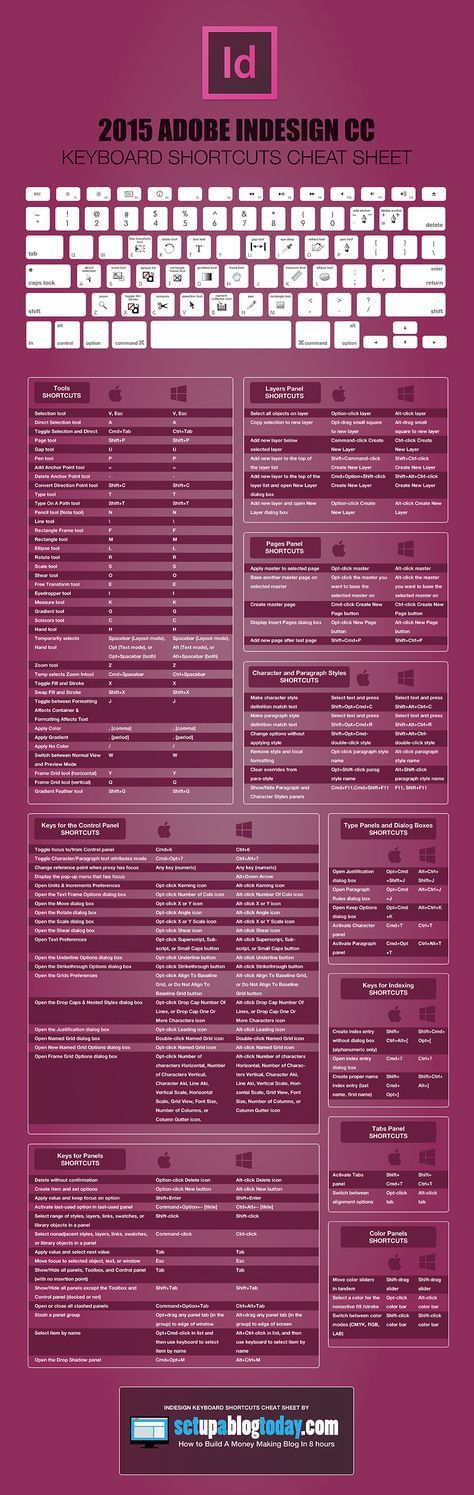 …
…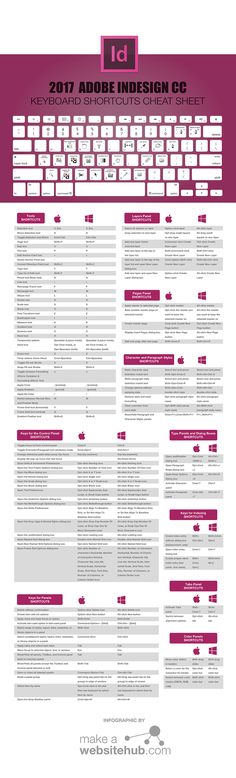 Документы Microsoft говорят нам, что как только вы попадете в финальное диалоговое окно после последней загрузки в процессе установки Windows, вы можете войти в режим аудита , используя клавиши Ctrl + Shift + F3.
Документы Microsoft говорят нам, что как только вы попадете в финальное диалоговое окно после последней загрузки в процессе установки Windows, вы можете войти в режим аудита , используя клавиши Ctrl + Shift + F3.