Как экспортировать сочетания клавиш в Adobe Premiere Pro
Если вы часто используете Adobe Premiere Pro, то знание всех сочетаний клавиш — это один из самых быстрых способов выполнить свою работу вовремя. Начиная с высоты птичьего полета вашей временной шкалы и заканчивая обрезкой видеоклипов, вы можете многое сделать, нажимая правильные комбинации клавиш.
Я бы сказал, что если вы не используете множество сочетаний клавиш, то в Premiere Pro вам многое не хватает. Да, сочетания клавиш полезны и экономят много времени. Самое приятное то, что вы можете добавить свои ярлыки, чтобы оптимизировать свою работу дальше.
Однако, когда вы переключаете компьютеры или даже их клавиатуру, отсутствие привычных настроек клавиатуры может быть головной болью. В конце концов, вам не хотелось бы переключаться между инструментами и сроками, чтобы выполнить свою работу. Мало того, что эта практика очень громоздкая, но она также требует вашего времени.
Вы не хотели бы переходить между инструментами и графиком времени, чтобы выполнить свою работу
К счастью, Adobe Premiere Pro позволяет вам импортировать и экспортировать все ваши собственные сочетания клавиш и пресеты, и это тоже довольно легко. И самое приятное, что этот процесс прост и понятен.
Также на
3 действительно крутые (и хорошо скрытые) возможности Photoshop
Как просмотреть сочетания клавиш
Чтобы увидеть функцию каждой клавиши, перейдите в «Правка»> «Сочетания клавиш», проверьте раскладку из раскрывающегося списка, и вы сможете увидеть все сочетания клавиш.
Пурпурные клавиши обозначают ярлыки приложений, а зелёные — ярлыки панели. А клавиши, окрашенные в пурпурный и зеленый цвета, назначены команде приложения и команде панели.
Чтобы просмотреть ярлык для функции, введите ключевое слово на вкладке поиска, и отобразится соответствующий ярлык.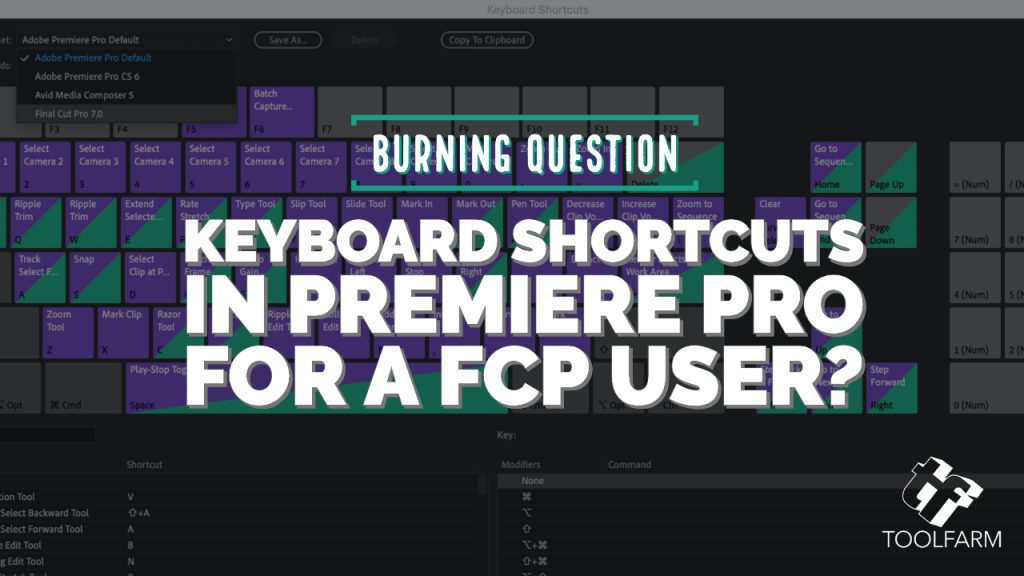 Итак, все, что вам нужно сделать, это нажать на область под ярлыком рядом со значением, которое вы хотите изменить.
Итак, все, что вам нужно сделать, это нажать на область под ярлыком рядом со значением, которое вы хотите изменить.
Затем нажмите клавишу, для которой вы хотите назначить функцию. Предупреждающее сообщение будет отображаться в нижней части экрана, если есть функция с таким же ярлыком.
Он покажет вам функцию, которая была заменена. Чтобы отобразить этот конкретный ярлык, нажмите на название команды, выделенное синим цветом. Теперь нажмите на область под ярлыком и добавьте новый ключ. Просто, видите.
Совет для профессионалов: организация — ключ к эффективному процессу редактирования. Таким образом, организуйте все свои панели и окна должным образом, чтобы получить максимальную отдачу от них.
Экспорт и импорт сочетаний клавиш
Шаг 1: После того, как все клавиши были назначены в соответствии с вашими предпочтениями, нажмите на кнопку «Сохранить как…» вверху, чтобы присвоить новое имя пользовательской раскладке клавиатуры, и нажмите кнопку ОК.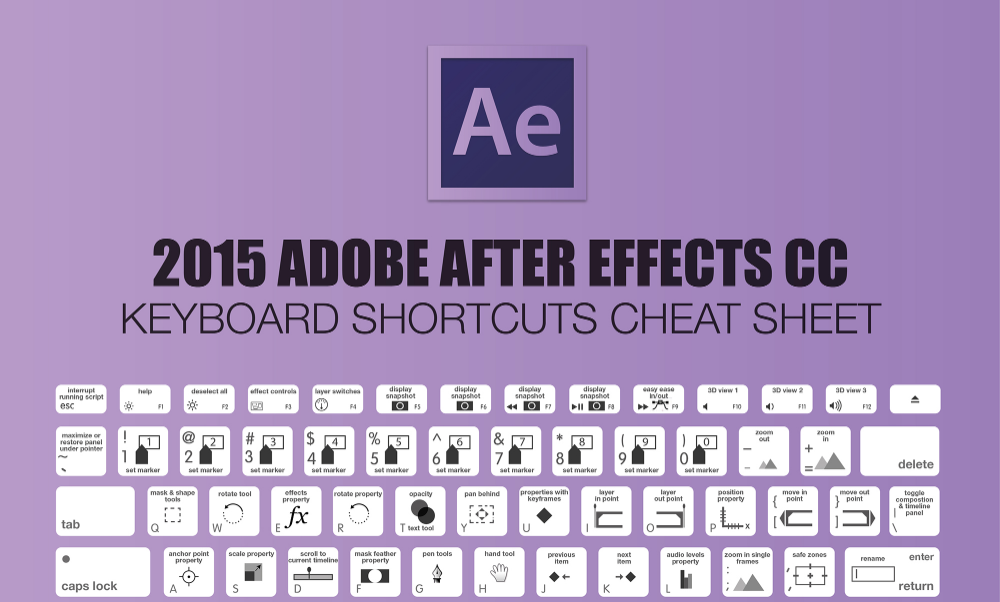
Шаг 2: Затем перейдите по следующему пути на вашем ПК, и вы увидите новый файл клавиатуры (.kys) под именем, которое вы сохранили.
C: \ Users \ ИМЯ ПОЛЬЗОВАТЕЛЯ \ Documents \ Adobe \ Premiere Pro \\ Profile-username \ Win
Примечание. Если вы не подписаны на Creative Cloud, появится папка «Profile-username» с именем «Profile-CreativeCloud» в качестве ее имени.
Теперь, чтобы импортировать эту раскладку клавиатуры, вам нужно скопировать файл.kys и поместить его в указанное выше место на вашем новом компьютере. После копирования откройте сочетания клавиш, выберите новый макет в раскрывающемся списке Макет и нажмите кнопку ОК.
С этого момента при каждом запуске Adobe Premiere Pro выбранный файл.kys будет загружаться по умолчанию. Да, вам не нужно выбирать макет каждый раз, когда вы открываете Premiere Pro. Круто, верно?
Полезный совет: чтобы получить четкий обзор сочетаний клавиш приложения и панели, нажмите на маленький значок стрелки, как показано выше, и вы будете отсортированы.
Также на
Как управлять цветом для печати в фотошопе
Сохранить и экспортировать пользовательские пресеты
Предустановка — это еще одна функция, которая поможет вам ускорить работу. Предустановки в Adobe Premiere Pro — это небольшие файлы, которые упрощают процесс выполнения повторяющихся задач, будь то переход эффекта или громкость клипа. Что еще более важно, пресеты позволяют вам более эффективно редактировать рабочий процесс.
Вы можете сделать свои собственные пресеты и экспортировать их. Это полезно, когда вы работаете в команде, и все члены команды должны использовать одни и те же эффекты.
Шаг 1. Перейдите на панель «Эффекты» в Premiere Pro и нажмите «Предварительные настройки». Затем щелкните правой кнопкой мыши на нем и выберите New Presets Bin. Это добавит новую корзину в список.
Шаг 2: Теперь перейдите на панель управления эффектами и выберите пресет, который вы хотите скопировать.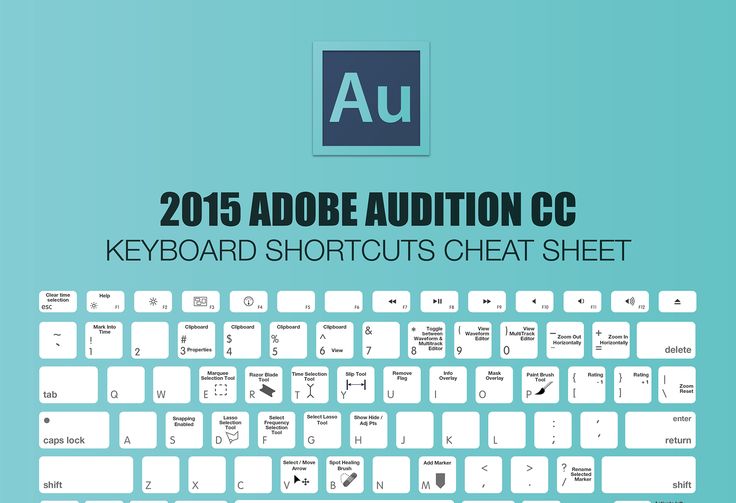 После этого нажмите «Сохранить стиль»> «ОК». Имейте в виду, чтобы вновь созданный пресет на панели «Эффекты» был выбран.
После этого нажмите «Сохранить стиль»> «ОК». Имейте в виду, чтобы вновь созданный пресет на панели «Эффекты» был выбран.
Вот и все. Ваш новый пресет будет иметь все новые эффекты. Дважды щелкните по нему, чтобы проверить. Теперь все, что вам нужно сделать, это щелкнуть правой кнопкой мыши и нажать кнопку «Экспорт».
В то же время, если вы хотите экспортировать несколько пресетов, нажмите на них, чтобы выбрать и нажмите кнопку «Экспорт».
К счастью, импорт пресетов в Premiere Pro также не отличается. Перейдите в окно «Эффекты», щелкните правой кнопкой мыши и выберите «Импорт».
Также на
#редактирование видео
Нажмите здесь, чтобы увидеть нашу страницу статей для редактирования видео
Сделать редактирование Прогулка в парке
И последнее, но не менее важное: если у вас возникли проблемы с запоминанием всех ярлыков, вы можете распечатать копию всех ярлыков. Для этого откройте окно «Сочетания клавиш», выберите макет и нажмите кнопку «Копировать в буфер обмена».
Теперь откройте Excel или электронную таблицу и вставьте значения. Не забудьте вставить значения как код Unicode вместо HTML.
Далее: Несомненно, Adobe Photoshop — удобный инструмент для постобработки. Как насчет обработки изображений в браузере? Прочитайте пост ниже, чтобы узнать больше.
Настройка клавиш в Premiere Pro: профессиональная работа
Сейчас в эфире
Смотреть трансляцию
Персонажная анимация в After Effects: расширенные возможности
Смотреть трансляцию
Как создать обучающее видео у себя дома
Смотреть трансляцию
Практика природной съемки: весенняя Тоскана
Смотреть трансляцию
Секреты современного искусства: Энди Уорхол
Расписание трансляций
скрыть панель
Смотреть
Зачем это нужно — 02:58
Код ошибки:
Попробуйте обновить страницу и запустить видео снова.
Если ошибка повторяется, обратитесь в тех.поддержку.
Для продолжения просмотра трансляции нужно войти или зарегистрироваться
Добавить в список желаемых
Преподаватели сложного софта сходятся в том, что для профессиональной работы очень важно минимизировать «движения мышкой» и начать активнее использовать горячие клавиши.
Этот класс не только про то, как переназначать клавиши, но и про то, зачем это нужно. И как сделать это наиболее оптимальным способом, «затачивая» клавиатуру под комфортную и быструю профессиональную работу. Сразу возникает вопрос: «А чем плоха стандартная раскладка клавиатуры»? Неужели разработчики программы не знают, как лучше? Ответ простой: проблема стандартной раскладки в том, что она пытается быть универсальной, т.е. пытается быть полезной как начинающим пользователям так и бывалым профи. В результате – проигрывают все. Получите правильные рекомендации и поменяйте свои привычки на полезные, посмотрев этот класс.
—
Этот класс является частью серии классов по монтажу в Premiere Pro:
Следующий класс: Adobe Premiere Pro: секретные настройки
Предыдущий класс: Мультикамера в Premiere Pro: монтаж материала с нескольких камер
—
Этот класс можно получить дешевле, если купить в наборе:
Все классы по Adobe Premiere Pro
Все классы Дмитрия Ларионова
Видео (0 часов 56 минут)
1
Зачем это нужно
02:58
HD SD
2
Базовые настройки для монтажа
43:17
3
Настройки для работы с анимацией
10:27
Материалы класса
Kys File Source.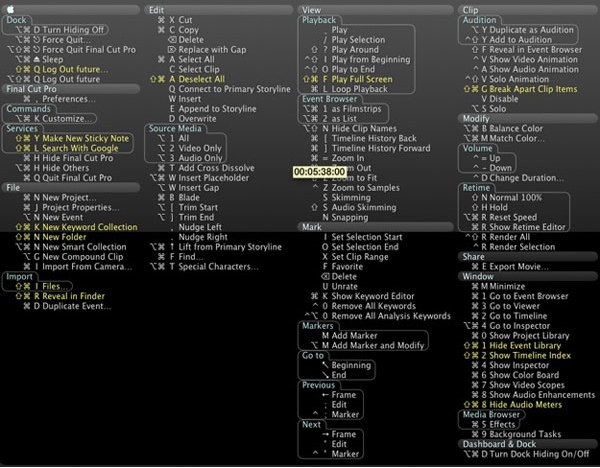 zip
zip
9 Kb
Стоимость со скидкой сейчас: 620 ₽
Ваш доход с одной покупки друга: 93 ₽
Ссылка
успешно сохранена в буфер обмена
После успешного прохождения тестирования
тут будет ваш сертификат!
Дмитрий Ларионов
Киномонтажер, преподаватель и сертифицированный тренер по монтажным системам от Apple, Adobe, Avid и Grass Valley. Живет и работает в Лос-Анджелесе. Читать далее…
Начать заново или продолжить воспроизведение?
Начать заново
Продолжить
Классы, которые покупают вместе с этим
Популярный класс
Отзывы
Понравился урок, хоть и субъективно. Открывает глаза на новый формат монтажа. Но еще важнее было бы описывать приемы работы с уже известными клавишами, например, вызов скорости или уровня звука.
Спасибо, Дима! Очень хороший класс!!! Но вот вопросы какие-то странные для сертификата. Причём тут макрокоманды? Я понимаю, что шутки ради, но это сильно отвлекает! А 6-ой вопрос тоже немного вывел из себя, потому что в нём речь о предыдущем вопросе, а возможности вспомнить о чём он чудо-разработчики не придумали. Была бы возможность поставить оценку за разработку LiveClasses, я бы наставил миллиард минусов за неудобство обучения в нём, но речь идёт о супер-преподавателе и человеке, поэтому только 5-ть балов!
Дима, спасибо за класс! Много полезных фишечек, есть то, что прям сразу в работу, что-то под себя настроила.
620
вместо 890
Сочетания клавиш Adobe Premiere Pro — Полное руководство
Если вы хотите редактировать быстрее, есть один мудрый совет, который вы будете слышать снова и снова: изучите горячие клавиши! Хотя можно редактировать большинство проектов, используя только самые простые инструменты, доступные в Premiere Pro, или перемещаясь по ряду меню и щелкая правой кнопкой мыши, доскональное знание различных сочетаний клавиш программы может сэкономить вам огромное количество времени в долгосрочной перспективе. бегать и повышать общую эффективность. Прежде чем мы расскажем о каждой горячей клавише Premiere Pro, давайте сначала рассмотрим, что такое горячие клавиши.
бегать и повышать общую эффективность. Прежде чем мы расскажем о каждой горячей клавише Premiere Pro, давайте сначала рассмотрим, что такое горячие клавиши.
Сочетания клавиш Adobe Premiere Pro
Что такое горячие клавиши?
Термины «горячая клавиша» и «горячая клавиша» взаимозаменяемы во всех смыслах и целях. Оба термина относятся к комбинации клавиш, которые при одновременном нажатии выполняют специальную функцию.
Горячие клавиши избавляют вас от необходимости просматривать меню, переключать инструменты на панели инструментов или тратить время на щелчок правой кнопкой мыши и выбор из различных подсказок. Горячие клавиши позволяют быстро выполнять задачи с помощью одной только клавиатуры.
20 сочетаний клавиш Premiere Pro • Все сочетания клавиш Adobe Premiere
В приведенном выше видео быстро показаны 20 полезных сочетаний клавиш в Premiere Pro, но это далеко не единственные сочетания клавиш, которыми располагает Premiere.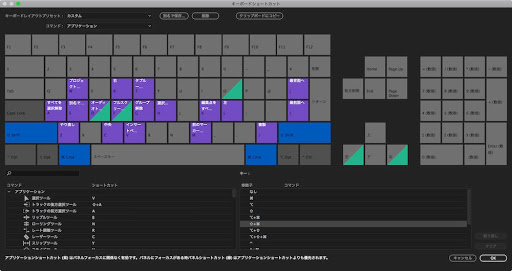 Если у вас нет Premiere или вам нужно редактировать на ходу, ознакомьтесь с нашим списком лучших приложений для редактирования видео для iOS и Android. И, если вы новичок в этой практике, ознакомьтесь с нашим руководством по основам редактирования фильмов.
Если у вас нет Premiere или вам нужно редактировать на ходу, ознакомьтесь с нашим списком лучших приложений для редактирования видео для iOS и Android. И, если вы новичок в этой практике, ознакомьтесь с нашим руководством по основам редактирования фильмов.
Как настроить горячие клавиши в Premiere Pro • Как создать ярлык для Premiere Pro
Если есть какие-то конкретные задачи, для которых вы хотели бы иметь горячую клавишу, вы можете установить собственную горячую клавишу, чтобы персонализировать свой рабочий процесс. Вышеупомянутое видео проведет вас через процесс. Вы также можете использовать горячие клавиши, чтобы сэкономить время при написании сценария, например, в программном обеспечении для написания сценариев StudioBinder.
Сочетания клавиш Premiere
Все сочетания клавиш Premiere Pro
Ниже приведен полный список всех сочетаний клавиш, которые входят в стандартную комплектацию Premiere Pro непосредственно от Adobe.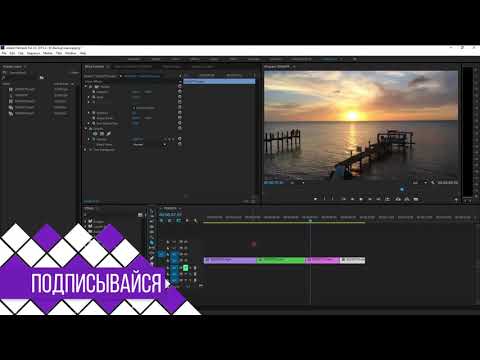 Если у вас есть Premiere через Adobe Creative Cloud, посмотрите, что еще входит в вашу подписку.
Если у вас есть Premiere через Adobe Creative Cloud, посмотрите, что еще входит в вашу подписку.
Пристегнитесь, потому что есть много горячих клавиш. Мы разбили их по категориям, чтобы облегчить усвоение информации. Но не беспокойтесь о попытках запомнить каждую горячую клавишу.
А пока просто сосредоточьтесь на сочетаниях клавиш, которые кажутся наиболее полезными для ваших индивидуальных потребностей, и постепенно расширяйте свой репертуар горячих клавиш по мере того, как вы будете чувствовать себя с ними более комфортно.
И, если вы ищете новое оборудование, ознакомьтесь с нашим списком лучших ноутбуков для редактирования видео. Теперь давайте перейдем к первой категории горячих клавиш.
Горячие клавиши Premiere Pro
Файл
Это горячие клавиши, которые выполняют все функции, находящиеся в раскрывающемся меню «Файл» в верхней части интерфейса Premiere. Изучение всех этих горячих клавиш избавит вас от необходимости снова просматривать это меню.
Горячие клавиши для работы с файлами • Клавиатура быстрого доступа для Premiere
Лучший ярлык для Premiere Pro
Редактировать
Подобно горячим клавишам «Файл», этот пакет выполняет функции, доступные в раскрывающемся меню «Редактировать». В эту группу входит ряд горячих клавиш, общих для других компьютерных программ, таких как Microsoft Word или других текстовых процессоров, с которыми вы, возможно, уже знакомы, например, «Вырезать», «Копировать», «Вставить», «Отменить», и «Повторить». В Premiere эти знакомые горячие клавиши работают почти так же, но со звуком и видео, а не только с текстом.
Горячие клавиши редактирования • Горячие клавиши Premiere Pro
Горячие клавиши Adobe Premiere
Маркеры
В этом разделе содержатся все различные горячие клавиши, связанные с маркерами. Независимо от того, используете ли вы маркеры в своих практиках редактирования, вы должны, по крайней мере, освоиться с использованием горячих клавиш «Отметить» и «Отметить», поскольку они могут сэкономить вам много времени в долгосрочной перспективе.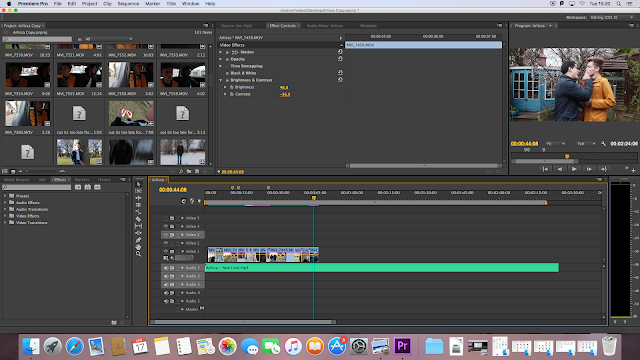
Горячие клавиши маркера • Горячие клавиши Adobe Premiere
Горячие клавиши Premiere Pro
Windows
Не позволяйте названию ввести вас в заблуждение, этот раздел не посвящен горячим клавишам, характерным для операционной платформы Windows. Эта группа сочетаний клавиш полезна для переключения между различными панелями и окнами Premiere.
Они также могут избавить вас от необходимости возиться с восстановлением важных окон или панелей, если вы случайно закроете одно из них.
Горячие клавиши Windows
Горячие клавиши Premiere Pro
Программный монитор
Эти горячие клавиши применяются при работе в программном мониторе. Если вы не знаете, программный монитор — это панель, которая показывает представление материала на вашей временной шкале и управляет воспроизведением указанного материала. Другие горячие клавиши воспроизведения применяются во всей Premiere, поэтому в этот раздел включены только специальные горячие клавиши для этой панели.![]()
Горячие клавиши Program Monitor
Горячие клавиши Adobe Premiere
Временная шкала
Существует множество сочетаний клавиш, которые применяются к временной шкале, и именно здесь вы найдете наиболее полезные горячие клавиши для ускорения процесса редактирования. Временная шкала — одно из самых больших различий между Premiere Pro и Final Cut.
Освоение этой группы горячих клавиш сделает вас более эффективным редактором и избавит вас от постоянного переключения между клавиатурой и мышью или трекпадом.
Горячие клавиши временной шкалы
Клавиатура быстрого доступа Premiere
Project
Эта группа горячих клавиш относится к панели проекта, где размещены все ваши импортированные медиаданные. В следующем списке много горячих клавиш, но некоторые из них говорят сами за себя или вряд ли будут использоваться слишком часто. Знание того, как увеличивать и уменьшать масштаб с помощью горячих клавиш, вероятно, будет полезным, как и горячая клавиша «Новая корзина», если вы хотите, чтобы ваши файлы были аккуратными и организованными.
Знание того, как увеличивать и уменьшать масштаб с помощью горячих клавиш, вероятно, будет полезным, как и горячая клавиша «Новая корзина», если вы хотите, чтобы ваши файлы были аккуратными и организованными.
Горячие клавиши проекта
Горячие клавиши Adobe Premiere Pro
Clip
Это чрезвычайно полезный набор горячих клавиш, которые следует запомнить. Изучение всех этих горячих клавиш может значительно ускорить ваше редактирование. Имейте в виду, что для того, чтобы эти горячие клавиши применялись, вы должны сначала выбрать клип, прежде чем нажимать сочетание клавиш.
Горячие клавиши для клипов
Лучший ярлык для Premiere Pro
Заголовки, справка и аудиомикшер
Мы сгруппировали горячие клавиши «Заголовки», «Справка» и «Аудиомикшер», поскольку все они являются короткими категориями. У заголовков и справки есть только одна горячая клавиша: «F1», чтобы вызвать встроенное меню справки Premiere, и «Ctrl + J» или «Cmd + J», чтобы вызвать шаблоны, если у вас выбрано окно «Титры».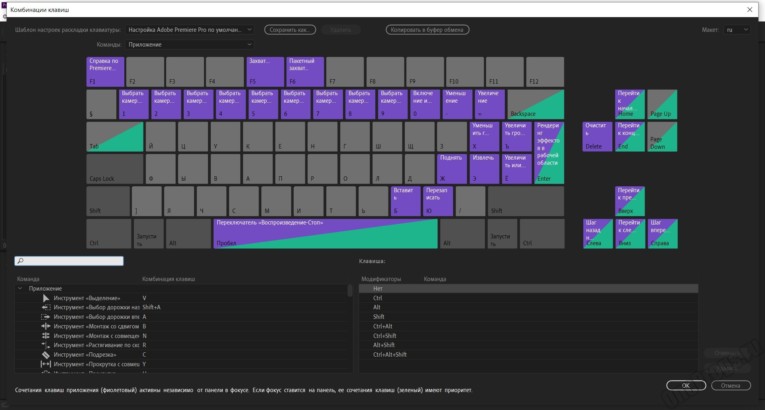
Горячие клавиши для заголовков и справки
Аудиомикшер имеет пару дополнительных горячих клавиш с тремя вариантами.
Горячие клавиши Audio Mixer
Горячие клавиши Adobe Premiere
Результаты
Категория горячих клавиш результатов представляет собой набор различных сочетаний клавиш. Некоторые применяются только в особых ситуациях, в то время как другие могут использоваться часто, например, горячие клавиши «Поднять», «Извлечь» и «Добавить редактирование», которые могут ускорить основные задачи редактирования видео.
Горячие клавиши результатов
Все ярлыки Adobe Premiere
Графика
В зависимости от типа проекта редактирования, над которым вы работаете, графическое окно может быть вспомогательным или несущественным. Если графика играет важную роль в вашем проекте, то эти горячие клавиши необходимо знать, и они сэкономят вам много времени.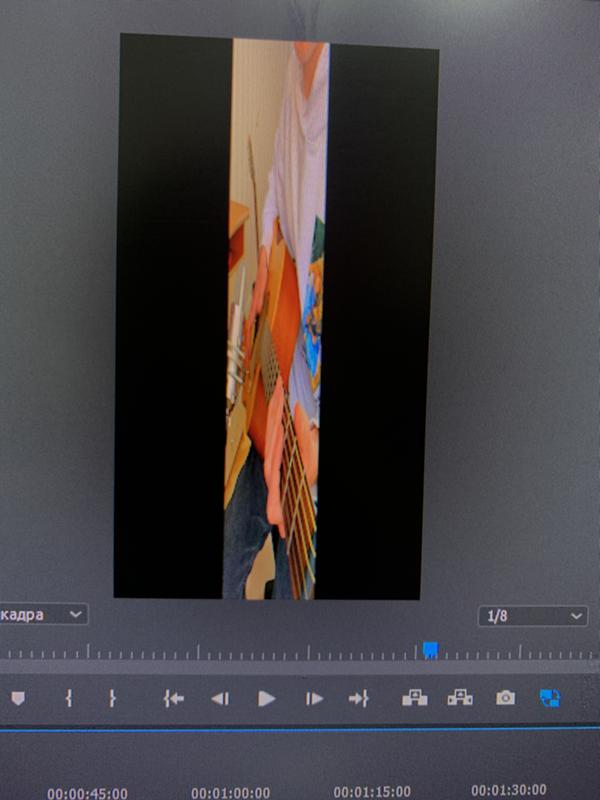
Горячие клавиши графики
Горячие клавиши Adobe Premiere
Захват, Медиабраузер и Метаданные
Мы сгруппировали эти три категории вместе, потому что все они довольно просты и, вероятно, не найдут такого же широкого применения, как некоторые из другие категории. Чрезвычайно важно знать, что пробел будет приостанавливать и воспроизводить ваш выбор, но вам, вероятно, не нужно руководство по горячим клавишам, чтобы сказать вам об этом.
Сначала горячие клавиши Capture:
Capture hotkeys
Followed by the Media Browser hotkeys:
Media Browser hotkeys
And the Metadata hotkeys:
Metadata hotkeys
Premiere Pro Keyboard Layout
Multi-Cam
Oddly enough , категория мультикамер содержит наибольшее количество горячих клавиш с довольно значительным отрывом. Если вы когда-либо редактировали кадры с нескольких камер, то знаете, что это может быть утомительно и отнимать много времени, но эти горячие клавиши помогут ускорить процесс.
Если вы когда-либо редактировали кадры с нескольких камер, то знаете, что это может быть утомительно и отнимать много времени, но эти горячие клавиши помогут ускорить процесс.
Горячие клавиши для работы с несколькими камерами
И с этим длинным списком сочетаний клавиш для работы с несколькими камерами мы, наконец, охватили каждую горячую клавишу Premiere Pro. Помните, что вы также можете установить дополнительные пользовательские горячие клавиши, и не забывайте подходить к этому списку управляемыми кусками размером с укус. Невозможно сразу зафиксировать в памяти каждую горячую клавишу Premiere Pro.
Клавиатура сочетаний клавиш Premiere
Визуализация горячих клавиш
И последнее изображение, завершающее наш подробный обзор всех сочетаний клавиш Premiere Pro. Для визуальных учеников этот рисунок иллюстрирует расположение горячих клавиш на клавиатуре.
Распределение горячих клавиш Premiere Pro
Это изображение имеет цветовую кодировку. Фиолетовые горячие клавиши работают одинаково в Premiere Pro, а зеленые горячие клавиши выполняют функции только в том случае, если назначенная им панель управления активна в Premiere. Для горячих клавиш, которые являются фиолетовыми и зелеными, эффект горячей клавиши для конкретной панели будет иметь приоритет над общепрограммным эффектом, если эта панель активна, в противном случае сработает фиолетовый эффект горячей клавиши.
Фиолетовые горячие клавиши работают одинаково в Premiere Pro, а зеленые горячие клавиши выполняют функции только в том случае, если назначенная им панель управления активна в Premiere. Для горячих клавиш, которые являются фиолетовыми и зелеными, эффект горячей клавиши для конкретной панели будет иметь приоритет над общепрограммным эффектом, если эта панель активна, в противном случае сработает фиолетовый эффект горячей клавиши.
Вверх Далее
Типы монтажных переходов
Теперь, когда у вас есть все горячие клавиши, доступные в Premiere, вам, вероятно, не терпится вернуться в программу и начать использовать некоторые из этих сочетаний клавиш. Но о редактировании видео можно узнать больше, чем просто о горячих клавишах. Узнайте все о различных типах переходов редактирования.
Далее: Редактирование переходов →
Продемонстрируйте свое видение с помощью элегантных списков кадров и раскадровок.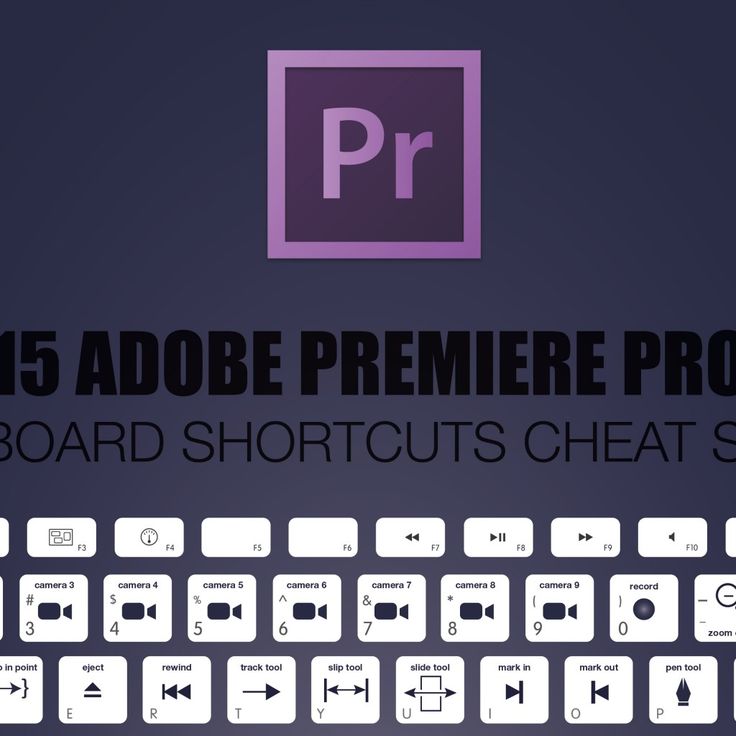
Создавайте надежные и настраиваемые списки снимков. Загружайте изображения для создания раскадровок и слайд-шоу.
Узнать More ➜
Сочетания клавиш Adobe Premiere Pro [Полное руководство с примерами и советами] • Стиль жизни кинопроизводства
Adobe Premiere Pro — это программа для редактирования видео, которая работает с клавиатурой и мышью. В нем есть одни из самых мощных инструментов в мире, но научиться пользоваться ими без руководства может быть сложно.
Вот тут-то и пригодится эта статья!
Adobe Premiere Pro — это мощное программное обеспечение для редактирования видео, которым могут пользоваться как новички, так и профессионалы.
Позволяет создавать видео с нуля или добавлять текст и музыку к существующим видео.
Вы также можете редактировать свои видео, используя специальные эффекты, такие как замедленная съемка, интервальная съемка, или даже добавлять стикеры и фильтры.
Сочетания клавиш Adobe Premiere Pro Что такое сочетания клавиш Adobe Premiere Pro
Adobe Premiere Pro — это приложение для редактирования видео, которое позволяет создавать видео со звуком и изображениями. Это продвинутый инструмент, который могут использовать как новички, так и профессионалы. В программном обеспечении доступно множество инструментов, которые позволяют редактировать видео так, как никогда раньше.
Обзор сочетаний клавиш Adobe Premiere Pro
Если вы хотите узнать обо всех сочетаниях клавиш для Adobe Premiere Pro, то вот список всех сочетаний клавиш, о которых вам необходимо знать:
Системная клавиша (Ctrl+S) – Этот ярлык используется для сохранения и закрытия файлов или документов. Это также можно использовать для сохранения и закрытия проектов в Adobe Premiere Pro.
Панель инструментов — этот ярлык используется для доступа к различным инструментам, таким как звуковые эффекты, переходы, заголовки и т. д.
д.
Панель проекта — этот ярлык используется для доступа к различным панелям, таким как панель временной шкалы, панель монитора и другие.
Преимущество Adobe Premiere Pro в том, что существует множество сочетаний клавиш, которые можно использовать для облегчения работы при редактировании видео на компьютере. Вот некоторые из наших любимых:
Что такое горячие клавиши? Горячие клавиши – это комбинации клавиш, которые можно назначить одной или нескольким клавишам на клавиатуре. Их можно использовать для быстрого доступа к часто используемым командам, таким как функции в программных приложениях, а также они полезны для игр.
Существует два типа горячих клавиш:
Функциональные клавиши с символом «F». Вы можете назначить функциональную клавишу для выполнения определенного действия, нажав ее один раз и удерживая нажатой, пока не отпустите. Некоторые примеры включают F2 для обновления, F3 для открытия проводника Windows и F5 для печати.
В следующей таблице перечислены некоторые распространенные горячие клавиши вместе с их значениями:
Функциональная клавиша Горячая клавиша Значение
F1 Справка F2 Ctrl + Esc / Меню / Закрыть меню / Свернуть все / Восстановить все / Приостановить (только для Windows) F3 Ctrl + Tab / Shift + Tab Назад На одну вкладку F4 Ctrl + Стрелка влево Назад на одну страницу вверх F5 Ctrl + Стрелка вправо Вперед на одну страницу вниз F6 Ctrl + Home Вверх на одну строку F7 Shift + Home Вниз на одну строку F8 Shift + End Вверх окна ( только Windows) F9Alt + Enter Переключение в полноэкранный режим
youtube.com/embed/c6yZRnGpHyM?feature=oembed» frameborder=»0″ allow=»accelerometer; autoplay; clipboard-write; encrypted-media; gyroscope; picture-in-picture» allowfullscreen=»»> Как настроить горячие клавиши в Premiere ProВозможность настраивать горячие клавиши в Premiere Pro — одна из самых мощных функций программного обеспечения. Вы можете использовать его для создания пользовательских ярлыков для любой задачи, которую вы часто выполняете, включая сохранение клипов и применение эффектов, а также для команд, которые вы хотите выполнять, не отрывая рук от клавиатуры.
Чтобы установить пользовательскую горячую клавишу для определенной функции или команды, выполните следующие действия:
- Щелкните меню «Правка» в верхней части экрана и выберите «Настройки» в раскрывающемся меню. Это отобразит окно настроек.
- Выберите «Команды клавиш» в меню слева и нажмите «Ввод» (Windows) или «Return» (Mac). Откроется новое окно со списком всех ваших текущих назначенных клавишных команд (см.
 рис. 1).
рис. 1). - Найдите команду, которой вы хотите назначить пользовательскую горячую клавишу, и выберите ее, щелкнув ее имя в любом столбце (или нажав клавишу Tab). Затем щелкните прямо над надписью «Пользовательская горячая клавиша» в верхней части этого поля и введите новую горячую клавишу (рис. 2). Когда закончите вводить новую горячую клавишу, снова нажмите Enter/Return, чтобы сохранить
Premiere Pro — это отличное программное обеспечение для редактирования, которое можно использовать для редактирования видео, но оно также достаточно мощное для решения других задач. Вы можете использовать его как видеоредактор или как создатель фильмов.
Также можно создавать ярлыки для Premiere Pro в Windows. Это позволит вам быстро получить доступ к программе без необходимости открывать ее каждый раз.
Как создать ярлык для Premiere Pro
- Откройте меню «Пуск» и найдите «СОЗДАТЬ НОВЫЙ ЯРЛЫК». Это вызовет окно «Создать ярлык».
- Нажмите «СОЗДАТЬ», а затем нажмите «ЯРЛЫК». Это должно открыть новое окно, в котором вы сможете назвать свой ярлык и выбрать, где он будет отображаться в меню «Пуск». Например, если бы я хотел, чтобы мой ярлык Premiere Pro был рядом с моей программой для редактирования видео, я бы назвал его «Premiere Pro». Затем я выбираю «Рабочий стол» (или группу «Рабочий стол») в качестве варианта размещения и выбираю, сколько значков я хочу иметь для этого ярлыка (обычно достаточно одного значка).
- После того, как вы назовете ярлык, нажмите «Сохранить», а затем закройте окно «Создать ярлык»!
В Premiere Pro имеется множество сочетаний клавиш. Некоторые из них великолепны, а некоторые не очень. В этом списке я расскажу обо всех сочетаниях клавиш Premiere Pro.
Сочетания клавиш Premiere Pro
Вот некоторые из моих любимых сочетаний клавиш Premiere Pro:
Command + Option + L, чтобы заблокировать слои. Это очень полезно для фиксации композиции или даже для перемещения камеры без случайного перемещения слоя. Вы также можете сделать это на панели «Слои», нажав «Заблокировать слой».
Command + Option + G, чтобы сгруппировать выбранные медиаклипы в один клип. Это полезно, если вы хотите добавить несколько похожих клипов, но с разными именами (например, если вы хотите экспортировать несколько версий проекта).
Command + Option + E для параметра «Экспортировать только аудио», который экспортирует только ваши файлы аудиофайлов вместо экспорта всех видов других материалов, таких как видео, фотографии и т. д.
Command + Shift + E для параметра «Экспортировать все», который экспортирует все виды различных файлов, таких как видео и фотографии, вместе со звуковыми основами, если они присутствуют в проекте (но не когда их нет).
Command + Shift + R, чтобы сбросить все настройки обратно
1. Горячие клавиши для работы с файлами — сочетания клавиш Premiere ProPremiere Pro — это мощное приложение для редактирования видео, с помощью которого вы можете сделать свои проекты потрясающими. Это одно из самых популярных приложений в отрасли, и легко понять, почему. Его интерфейс чистый и интуитивно понятный, поэтому вам не нужно быть видеоредактором, чтобы использовать его эффективно.
Вы также можете импортировать графику в свой проект с помощью медиабраузера приложения, что позволит вам добавлять собственные заголовки и эффекты к вашим видео. Для этого просто перетащите любой файл со своего компьютера в окно медиабраузера, а затем перетащите его на временную шкалу в нужное место.
Для этого просто перетащите любой файл со своего компьютера в окно медиабраузера, а затем перетащите его на временную шкалу в нужное место.
Вы также можете использовать меню «Файл» Premiere Pro, чтобы получить доступ к некоторым полезным сочетаниям клавиш для работы с файлами на разных платформах. Ниже приведены некоторые из наиболее распространенных:
2. Горячие клавиши редактирования — сочетания клавиш Premiere ProPremiere Pro позволяет настраивать сочетания клавиш для инструментов редактирования. Вы также можете использовать сочетание клавиш, чтобы изменить горячую клавишу по умолчанию, которая запускает ваш инструмент.
Чтобы настроить горячие клавиши, выполните следующие действия:
- Нажмите подменю «Настроить элементы управления» в меню слева. Откроется окно «Настройка элементов управления» (см. рис. 3).
- В раскрывающемся списке «Выбрать инструмент» выберите инструмент, к которому вы хотите добавить сочетание клавиш.
 Затем выберите значок для этого инструмента (например, перо или кисть).
Затем выберите значок для этого инструмента (например, перо или кисть). - В столбце «Нажатие клавиши» введите сочетание клавиш, которое вы хотите использовать для каждого инструмента (например, Ctrl+S или Command+S). Нажмите Enter, когда закончите печатать; затем нажмите «Готово» на шаге 4 ниже.
- Нажмите «Применить изменения», а затем нажмите «ОК», когда закончите; затем вернитесь в Premiere Pro и нажмите любую клавишу на клавиатуре, чтобы проверить, правильно ли она работает (см. рис. 4).
Есть несколько способов использовать горячую клавишу маркеров в Premiere Pro. Вы можете использовать его для создания текстовой анимации или использовать его со встроенным текстовым инструментом.
Используйте горячую клавишу маркера для создания текстовой анимации. Для этого перейдите на панель «Эффекты» («Окно» > «Эффекты»), выберите «Анимация текста», а затем выберите один из шаблонов.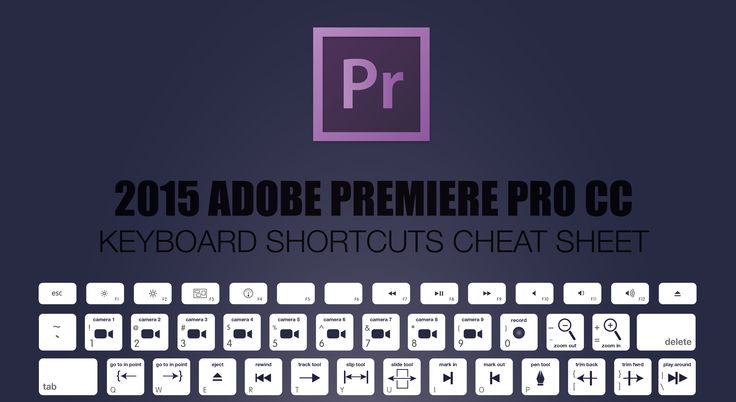 Шаблон даст вам инструкции о том, как разместить текст на экране и заставить его двигаться.
Шаблон даст вам инструкции о том, как разместить текст на экране и заставить его двигаться.
Вы также можете использовать эту же кнопку для создания других типов эффектов, таких как типографика или буквы кисти. Например, если вы хотите, чтобы поверх видео появлялась всплывающая подсказка, просто выберите шаблон всплывающей подсказки в разделе «Эффекты» и при необходимости настройте его параметры.
4. Горячие клавиши окна — сочетания клавиш Premiere ProPremiere Pro — это мощное программное обеспечение для редактирования видео, которое уже много лет используется для редактирования профессионального контента. Но иногда вам может понадобиться использовать это программное обеспечение на Mac без использования мыши или клавиатуры. Вот где горячие клавиши окна в Premiere Pro вступают в игру.
Если вы новичок в Premiere Pro, возможно, вы не знаете, что такое горячие клавиши окон и как они могут быть полезны для вашего рабочего процесса. Давайте посмотрим, как горячие клавиши окон работают в Premiere Pro и как они могут помочь вам редактировать быстрее и эффективнее.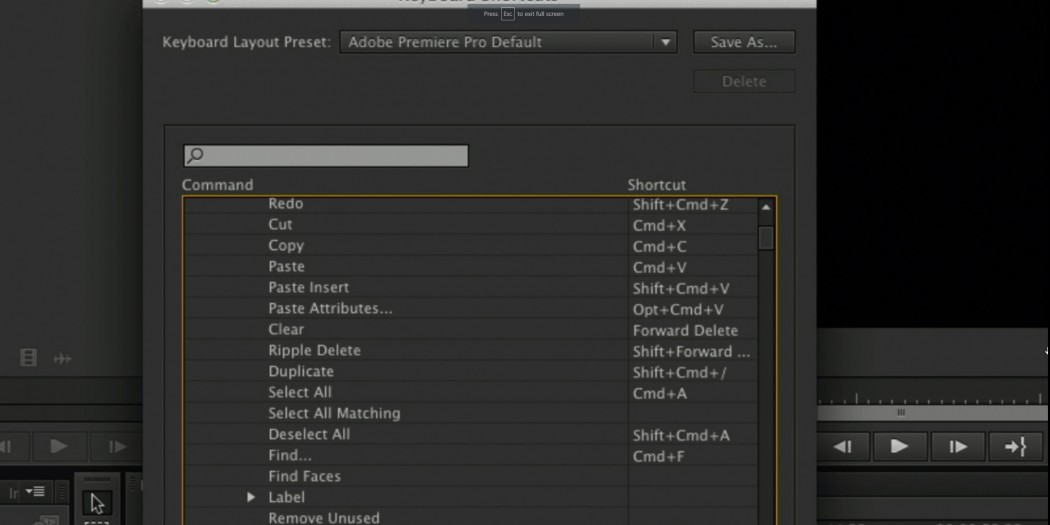
Как использовать горячие клавиши окна?
Самый простой способ использовать горячие клавиши окна — использовать сочетания клавиш, встроенные во все приложения на вашем компьютере. Например, если вы используете Microsoft Word, в разделе «Инструменты» > «Параметры» > «Сочетания клавиш» есть опция, где вы можете настроить сочетания клавиш для различных приложений.
5. Горячие клавиши программного монитора — сочетания клавиш Premiere ProПрограммный монитор — это удобный инструмент, который можно использовать для просмотра того, что происходит с вашими медиафайлами. Вы можете использовать его в качестве предварительного просмотра в реальном времени или просто использовать его для предварительного просмотра результатов вашего текущего проекта.
Вот некоторые из наиболее полезных сочетаний клавиш для использования программного монитора:
Alt+F7 — переключение между полноэкранным режимом и режимом разделенного экрана.
Alt+F8 — переключение между развернутым видом (вся временная шкала) и свернутым видом (только те клипы, которые выбраны в данный момент).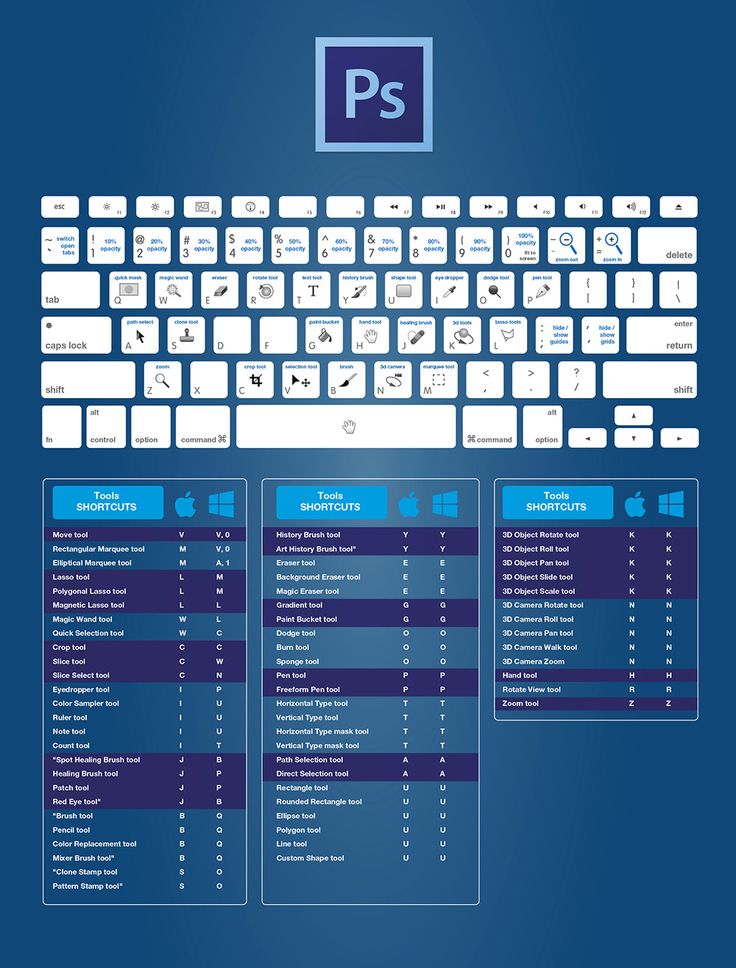
Alt+O — открыть программный монитор из любого места в Premiere Pro (не только из меню файлов).
Shift+F8 — развернуть все клипы на временной шкале по одному за раз.
6. Горячие клавиши временной шкалы — сочетания клавиш Premiere ProГорячие клавиши временной шкалы — это сочетания клавиш, которые можно использовать для перемещения из одного места в другое на временной шкале.
Ниже приведен список горячих клавиш временной шкалы, которые могут оказаться полезными:
Сочетание клавиш Действие ctrl + g Перейти к представлению «Сетка». Alt + стрелка влево Перейти к предыдущей панели времени. Alt + стрелка вправо Перейти к следующей панели времени. alt + стрелка вверх Перемещение вверх по одному временному бару за раз (или конец).
alt + стрелка вниз Перемещение вниз на один временной бар за раз (или в начало). alt + tab Циклический просмотр всех доступных представлений или панелей на временной шкале. Shift + Tab Циклический просмотр всех доступных представлений или панелей на временной шкале, но текущий выбор остается активным..png)
shift + shift + tab Циклический переход между всеми доступными представлениями или панелями на временной шкале, но текущий выбор остается активным, при одновременном переключении фокуса между несколькими вариантами выбора. shift + ctrl + tab Циклический переход между всеми доступными представлениями или панелями на временной шкале, сохраняя фокус на нескольких выделенных элементах одновременно и перемещая его между ними по мере необходимости.
shift + ctrl + shift+tab Переключение между всеми доступными представлениями или панелями на временной шкале, сохраняя фокус на нескольких выделенных элементах одновременно
7. Горячие клавиши проекта — сочетания клавиш Premiere Pro Горячие клавиши проекта — отличный способ сэкономить время при работе в Premiere Pro. Используя горячие клавиши проекта, вы можете быстро получить доступ ко всем распространенным инструментам, командам и сочетаниям клавиш, которые используются большинством пользователей Premiere Pro.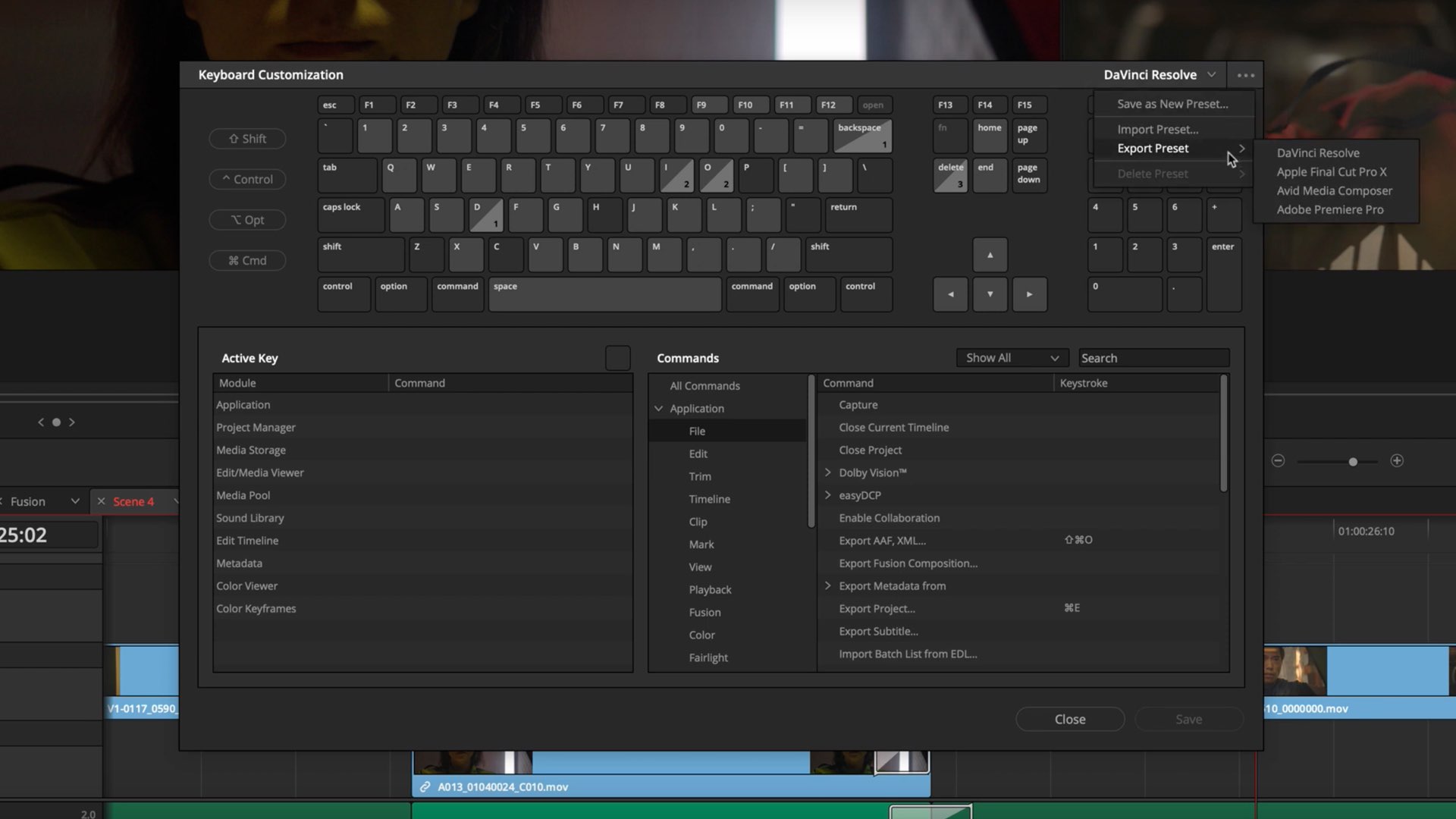
Например, если вы хотите открыть временную шкалу, нажмите Ctrl+T (или Command+T). Вы также можете использовать Ctrl+8 или Command+8, чтобы создать новую последовательность.
Если вы хотите добавить звуковую дорожку в проект, нажмите Alt+стрелка вправо на клавиатуре. Чтобы добавить новый клип из окна браузера на временную шкалу, нажмите F2 (или Option+2). Если вы хотите удалить что-то из текущего окна просмотра, удерживайте нажатой клавишу Shift, щелкая по этому объекту.
8. Горячие клавиши клипа — сочетания клавиш Premiere Pro- Чтобы открыть новый клип, нажмите клавишу T на клавиатуре.
- Чтобы выбрать все клипы на временной шкале, нажмите клавишу A на клавиатуре.
- Чтобы выбрать отдельный клип на временной шкале, нажмите клавишу G на клавиатуре. Вы также можете использовать эти сочетания клавиш для перемещения и выбора клипов на временной шкале:
- Чтобы перейти к началу клипа, нажмите клавишу B на клавиатуре.

- Чтобы перейти к концу клипа, нажмите клавишу E на клавиатуре.
- Если вы хотите быстро увеличить или уменьшить масштаб проекта, удерживайте нажатой клавишу Ctrl и перетащите колесико мыши в одном направлении (или используйте инструмент «Масштаб» на панели инструментов). Удерживая нажатой клавишу Ctrl, перетащите в противоположном направлении, чтобы снова уменьшить масштаб (или используйте инструмент «Масштаб» на панели инструментов).
Ниже приведены горячие клавиши по умолчанию для заголовков, справки и аудиомикшера в Adobe Premiere Pro.
Сочетание клавиш Описание Control+0 переключает точку воспроизведения на 1/1 временной шкалы Control+1 переключает точку воспроизведения на 1/2 временной шкалы Control+2 переключает точку воспроизведения на 1/3 временной шкалы Control+3 переключает точку воспроизведения на 1/4 временной шкалы Control+4 переключает точку воспроизведения на 1/5 временной шкалы Control+5 переключает точку воспроизведения на один кадр назад Control+Alt+Enter вставляет точку управления растворением в текущую позицию воспроизведения Control+Alt+DEL удаляет выбранное текстовые или графические контрольные точки (если есть) на дорожке эффектов или контрольные точки перехода (если есть). Выберите все элементы на дорожках в стеке эффектов, используя эту команду, удерживая нажатой клавишу-модификатор (Shift) на клавиатуре.
Выберите все элементы на дорожках в стеке эффектов, используя эту команду, удерживая нажатой клавишу-модификатор (Shift) на клавиатуре.
Например, если вы выбрали все элементы на дорожке аудиоэффекта, а затем нажали эту команду, она удалит все выбранные дорожки аудиоэффекта из этого стека эффектов. Если эффекты не выбраны
10. Горячие клавиши результатов — сочетания клавиш Premiere ProВот некоторые из наиболее полезных сочетаний клавиш для Premiere Pro.
Действие сочетания клавиш / эффект управления
F9 или F10 Открытие панели временной шкалы (CTRL+J) или индексной панели временной шкалы (CTRL+K).
F11 Переключение в полноэкранный режим.
F12 Переключить новый набор на панели проекта, но ничего в него не помещать.
Shift + F12 Скорость воспроизведения [0 – 1/8] Увеличение скорости воспроизведения на половину значения; уменьшить на половину стоимости.
Shift + Opt + F2 Показать/скрыть панель временных шкал.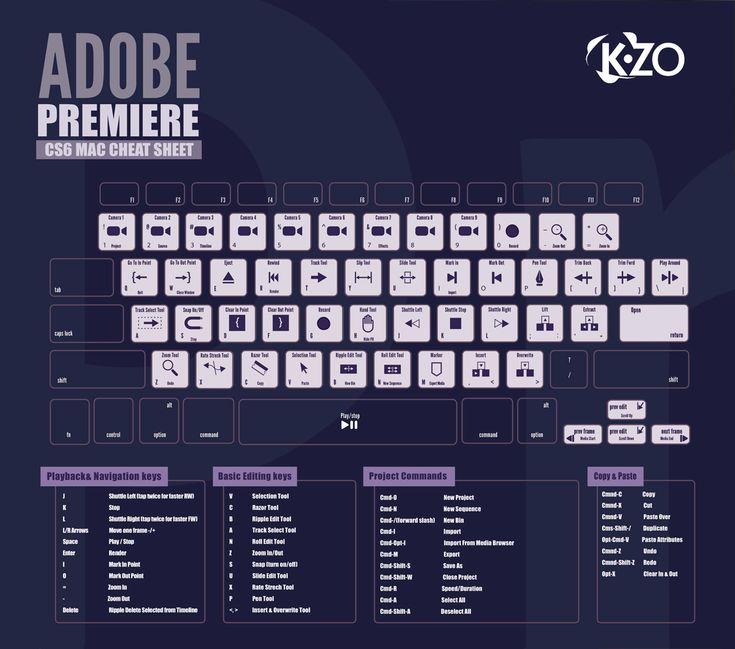
Shift + Opt + F3 Показать/скрыть панель метаданных (требуется ключевое слово).
Shift + Opt + F4 Показать/скрыть панель тайм-кода (требуется ключевое слово).
Opt + пробел Скорость воспроизведения [0 – 1/8] Увеличение скорости воспроизведения на половину значения; уменьшить на половину стоимости.
11. Горячие клавиши для графики — сочетания клавиш Premiere ProДля быстрого доступа ко всем наиболее распространенным функциям редактирования в Premiere Pro можно использовать следующие сочетания клавиш:
Вкладка — переключение между видимыми и скрытыми слоями.
Shift+Tab — переключение между видимыми и скрытыми звуковыми дорожками.
Ctrl+E — Переключение между видимыми и скрытыми переходами.
Shift+F4 — объединение нескольких клипов в один клип для обрезки или другого редактирования.
Ctrl+M (Mac) или Ctrl+M (Windows) — выберите несколько клипов, щелкнув по ним курсором мыши. Вы также можете выбрать несколько клипов, перетащив их мышью с нажатой левой кнопкой.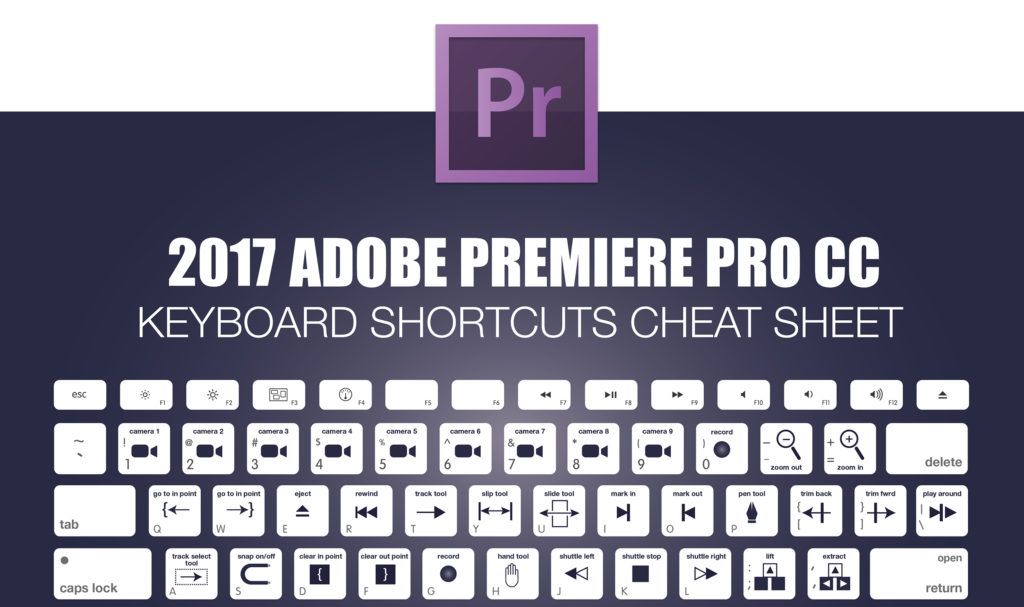
Это работает лучше всего, если у вас есть только один клип, выбранный для каждой операции, однако, как только вы начнете перетаскивать, вы увидите, что он попытается выбрать любые другие экземпляры тех же элементов. Если вы хотите избежать выбора нескольких экземпляров, удерживайте нажатой клавишу Ctrl, перетаскивая указатель мыши на один из них (второй ярлык по-прежнему будет работать).
12. Захват горячих клавиш — сочетания клавиш Premiere ProЭто список наиболее распространенных сочетаний клавиш, которые используются в Premiere Pro.
- CMD + A — выбрать все видимые слои.
- CMD + B — инвертировать выбранный слой или выделение
- CMD + C — очистить все слои
- [CTRL] + [SHIFT] + M — режим блокировки носителя (предварительный просмотр)
- [CTRL] + [SHITCH] + M — режим блокировки носителя (After Effects)
- CMD F5 — открыть панель временной шкалы
7 .CMD F6 — открыть панель проекта
8 . CMD F7 — открыть панель раскадровки
CMD F7 — открыть панель раскадровки
Следующие сочетания клавиш используются для навигации по медиабраузеру Adobe Media Encoder . Чтобы получить доступ к этим функциям в интерфейсе Premiere Pro, выберите «Окно» > «Команды клавиш» и включите горячие клавиши медиабраузера. В следующем списке перечислены все доступные команды:
Ярлык навигации Описание Home / End Перейти к началу или концу файла в медиабраузере Ctrl + Left / Right Переместиться влево или вправо на один кадр Ctrl + Up / Down Переместиться вверх или вниз на один кадр кадр Ctrl+Shift+Влево/Вправо Сдвинуть влево или вправо на 10% Ctrl+Shift+Вверх/Вниз Сдвинуть вверх или вниз на 10% Alt+1-9Открыть выбранный файл (1 = первый файл, 2 = второй файл и т. д.) Alt + 0 Открыть выбранную папку (0 = корневая папка) Alt — Уменьшить Уменьшить 100% Alt — Увеличить Увеличить 100% F1 Переключить в полноэкранный режим F2 Переключить Включение/выключение боковой панели F3 Включение/выключение информации о мультимедиа F4 Переключение в полноэкранный режим Backspace Выйти из полноэкранного режима Esc Выйти из полноэкранного режима Пауза/воспроизведение Остановить воспроизведение
можно использовать для изменения цвета, стиля и даже длины ваших аудиоклипов, нажав одну из этих клавиш.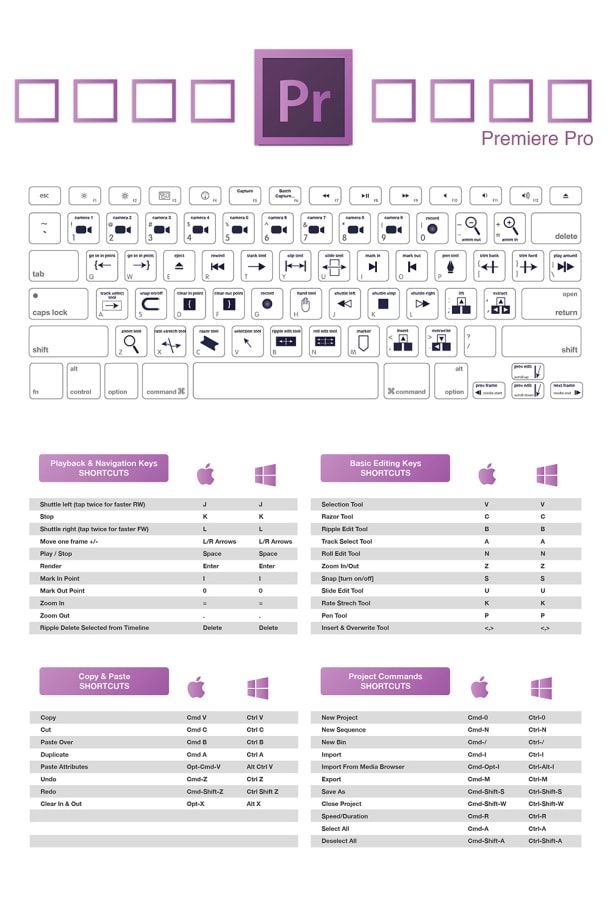
В следующей таблице перечислены все горячие клавиши метаданных в Premiere Pro:
Название клавиши Описание Клавиша команды
(Mac) F1 Откройте меню «Справка». Точка с запятой (;)
(Mac) F2 Переключение между полноэкранным и оконным режимами. Клавиша паузы/разрыва
(Mac) F4 Поиск слова или фразы в поле заголовка вашего клипа или где-либо еще в вашем проекте. Пробел
(Mac) F6 Переключение отображения маркеров точек чернового монтажа на экране во время воспроизведения. Shift-Пробел
(Mac) F7 Переключение отображения точек подкадра/ключевого кадра на экране во время воспроизведения. Alt-Пробел
15. Горячие клавиши для нескольких камер — сочетания клавиш Premiere ProОтличной особенностью Premiere Pro является возможность настраивать сочетания клавиш для нескольких камер. В этой статье мы рассмотрим различные сочетания клавиш для настройки нескольких камер.
Многокамерное редактирование позволяет редактировать несколько ракурсов камеры на одной временной шкале.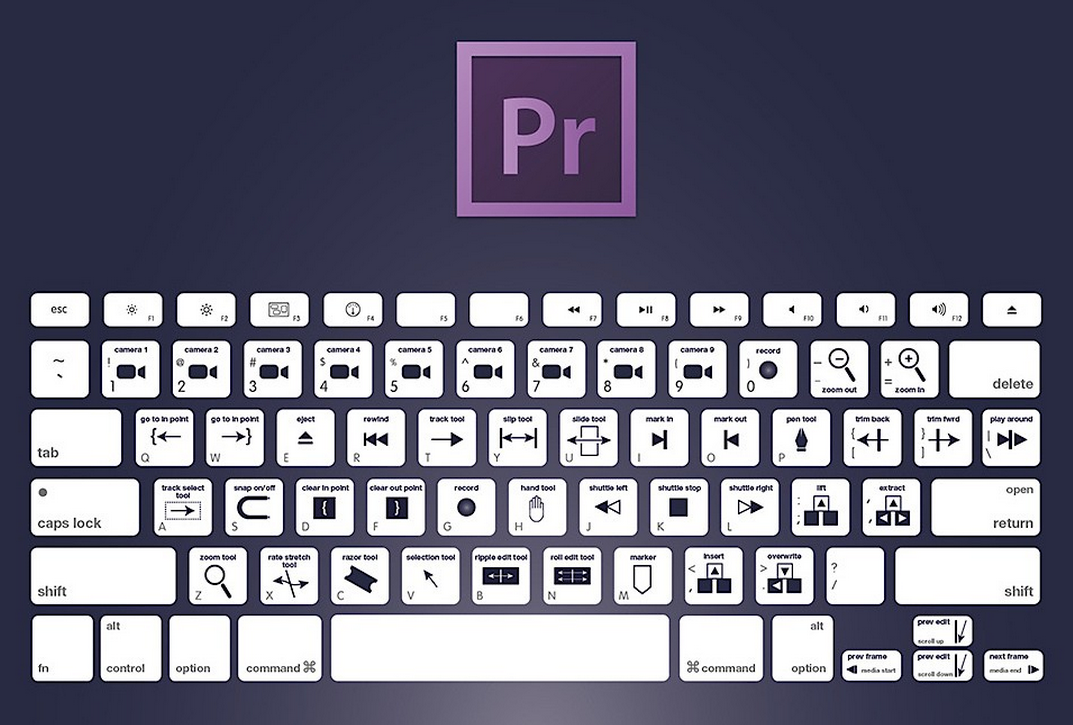 Это очень полезно для таких вещей, как интервью и другие типы видео. Вы также можете использовать его для создания контента, в котором одновременно разговаривают несколько персонажей.
Это очень полезно для таких вещей, как интервью и другие типы видео. Вы также можете использовать его для создания контента, в котором одновременно разговаривают несколько персонажей.
Существует несколько способов настройки многокамерной съемки в Premiere Pro, но вот несколько основных шагов:
1) Откройте два или более клипа на временной шкале и разместите их рядом.
2) Выберите все свои клипы и перейдите в меню «Правка» > «Настройки камеры» > «Режим многокамерного редактирования» (это будет работать, только если у вас подключена реальная камера)
3) Настройте каждую камеру так, как вам нравится, а затем нажмите Кнопка «Применить изменения» в правом нижнем углу экрана (это позволит вам видеть все камеры сразу).
4) Теперь вернитесь к своей основной временной шкале, где вы хотите, чтобы все смешалось вместе, снова выберите все свои клипы, выберите «режим многокамерного редактирования» в раскрывающемся меню и нажмите «Применить изменения».
16. Важность горячих клавиш в Premiere Pro — сочетания клавиш Premiere Pro
Важность горячих клавиш в Premiere Pro — сочетания клавиш Premiere Pro Premiere Pro — отличное программное обеспечение для редактирования видео для тех, кто хочет снимать профессиональные видеоролики, и сочетания клавиш являются важной его частью.
Сочетания клавиш, которые вы можете использовать в Premiere Pro, помогут вам сэкономить время и сделать больше при редактировании видео.
Если вы новичок в Premiere Pro, очень важно как можно скорее выучить эти сочетания клавиш, особенно если вы хотите быстро и легко редактировать видео.
При использовании Premiere Pro есть определенные клавиши, которые помогут вам сэкономить время при редактировании видео.
В программе можно найти множество горячих клавиш, но вот некоторые из наиболее важных:
Вырезание и вставка объектов — сочетание клавиш для вырезания и вставки объектов — Ctrl + X или Cmd + X. Это позволит Вы можете легко вырезать части вашего видео, не возвращаясь в библиотеку или окно проекта.

 рис. 1).
рис. 1).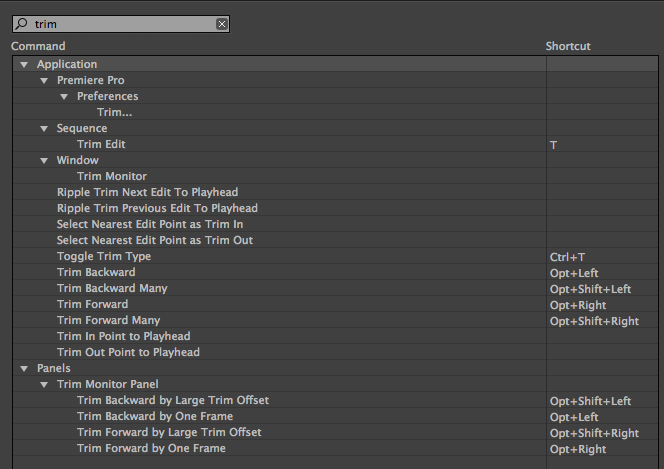 Затем выберите значок для этого инструмента (например, перо или кисть).
Затем выберите значок для этого инструмента (например, перо или кисть).