Как использовать IMovie ▷ ➡️ Creative Stop ▷ ➡️
Как пользоваться iMovie. Вы только что завершили поездку, и вам нужен бесплатный, простой в использовании инструмент, чтобы снять фильм, в котором собраны моменты вашего отпуска. Вы хотите создать своего рода фильм, добавить видео, фотографии, музыку и эффекты с помощью своего Мак. Поэтому вы знаете, что лучший вариант — это IMOVIE.
Так оно и есть. Прекрасный выбор! Программа издание Apple Video — одно из лучших решений для создания и редактировать домашних фильмов, он также бесплатен и может быть установлен «стандартно» на всех устройствах в укушенное яблоко.
С iMovie вы можете легко создавать новые фильмы с нуля или использовать один из множества шаблонов, доступных в программном обеспечении, и вставлять свой контент в заранее определенные «трейлеры». Кроме того, вы можете редактировать свои видео по своему усмотрению и вносить в них изменения, такие как ускорение или замедление, добавление эффектов и многое другое.
Индекс
- 1 Как использовать iMovie шаг за шагом
- 1.1 Создать новый проект
- 1.2 Импортируйте файлы в iMovie и заполните график
- 1.3 Применение эффектов и изменений к фильму
- 1.4 Сохраните проект и экспортируйте фильм
- 2 Как использовать iMovie на iPhone / iPad
Как использовать iMovie шаг за шагом
Создать новый проект
При первом запуске iMovie на главном экране отображаются три вкладки: Мультимедийные файлы, со списком файлов, импортированных в iMovie. Cine, с экспортированными видео в этом разделе и проекты, со списком ранее сохраненных проектов.
Чтобы начать создать фильм или отредактируйте существующий, вам следует рассмотреть вкладку проекты. Затем нажмите на статью Создать новый и выберите тип видео для создания между двумя доступными вариантами.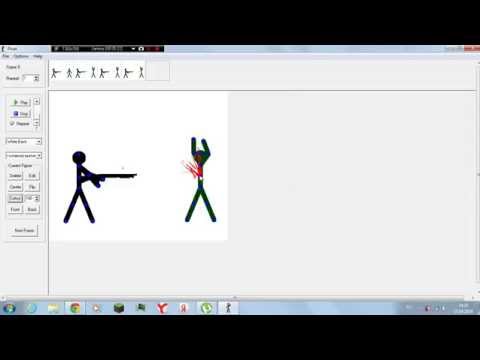
- Видео : идеально подходит для тех, кто хочет создать персонализированное видео с нуля, заботясь даже о мельчайших деталях. При выборе фильма вы получаете доступ к абсолютно пустой временной шкале.
- трейлер : для создания клипа в голливудском стиле по заданному шаблону. Вы можете выбрать одну из тридцати моделей, среди которых действие, адреналин, Кинематографический успех, Исторический фильм, басня, семья, Курсы на каникулах, домашние животные, ретро, Miedo, спортивный, путешествовать и много других. Выберите модель и нажмите кнопку Crear, график с музыкой, эффектами и контентом предлагается, где вы можете добавить больше.
Независимо от вашего выбора, рабочая среда iMovie one будет доступна перед вами хронология вниз, мультимедийные файлы вверху слева игрок в правом верхнем углу для предварительного просмотра вашего проекта и ряда инструментов для применения эффектов, изменений и многого другого.
Импортируйте файлы в iMovie и заполните график
После создания нового проекта вам нужно начать создавать фильм импорт в iMovie видео, фотографии, музыку на используемом ПК (или на устройствах, подключенных с помощью кабеля), а затем вставьте их на шкалу времени, чтобы продолжить персонализацию фильма.
Чтобы импортировать файлы в iMovie, нажмите кнопку стрелка, указывающая вниз расположен в верхнем левом углу и выберите устройство и Carpeta где хранятся последние.
Помимо используемого устройства, вы можете импортировать файлы на видеокамеру или мобильное устройство, подключив его к Mac с помощью соответствующего кабеля. Теперь выберите файлы для импорта и нажмите кнопку. Импортировать выбранное, подождите несколько минут, и импортированные фотографии, видео и аудио файлы будут видны в разделе Мои мультимедийные файлы.
В меню слева нажмите на элемент Библиотека IMovie чтобы увидеть все импортированные файлы в iMovie, вместо этого нажмите на название проекта чтобы увидеть только импортированные файлы в отдельных проектах, или нажмите опции Библиотека фотографий y Библиотека фотографий для просмотра фотографий на вашем Mac.
Помимо файлов, которые вы можете импортировать в свой проект, вы должны знать, что у вас также есть «стандартные» аудиофайлы, видео-анимации и фоны, доступные в iMovie.
В дополнительном меню рядом с Мои мультимедийные файлы, вы можете получить доступ к другим файлам и эффектам, разделенным на разделы.
- аудио — Богатый каталог звуковых эффектов и минусовок на выбор. Вы можете исследовать различные доступные папки, выбирая звуки, разделенные на категории. среда, шум, звяканье, машины, Офис — Дом, бум, спортивный и многие другие инструментальные темы также доступны для использования в качестве фоновой музыки.
 Также нажатие на элемент ITunes слева вы можете импортировать Песни из библиотеки iTunes на шкалу времени.
Также нажатие на элемент ITunes слева вы можете импортировать Песни из библиотеки iTunes на шкалу времени.
- Valores — Раздел для создания простых текстовых заголовков, с возможностью выбора моделей с анимацией и перемещения текста для создания интересных эффектов, таких как кредиты.
- Обои — Обои для применения в проекте доступны, просматривая богатый каталог анимированных карт, движущихся обоев или простых однотонных фиксированных обоев.
- переходы — Раздел с полезными эффектами, чтобы сделать переход от одного клипа к другому приятным. Переходы могут быть применены Крест исчезает, Крест размытие, мозаика, Внутреннее вращение y гораздо больше
Импортируйте свои файлы в iMovie и откройте для себя доступные аудио и видео эффекты, вы готовы начать создавать свой первый фильм.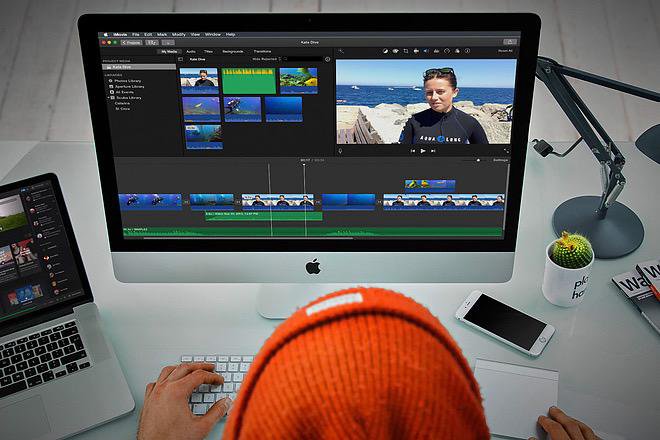 Перед положить файлы на временной шкале, вам необходимо знать, что он состоит из нескольких разделов: основной — для вставки видео и фотографий, второй — для добавления звуковой дорожки.
Перед положить файлы на временной шкале, вам необходимо знать, что он состоит из нескольких разделов: основной — для вставки видео и фотографий, второй — для добавления звуковой дорожки.
В дополнение к этому вы можете воспользоваться другим разделом, посвященным клипам, фотографиям, заголовкам и фонам, который позволяет вам создавать наложения с основным разделом, а если вы собираетесь добавить больше звуковых эффектов, вы можете сделать это без ограничений.
С учетом сказанного перейдите к вставке первых нескольких строк в шкалу времени. Затем нажмите на элемент Мои мультимедийные файлы и выбрав интересующий вас файл, это представит желтая рамка — Если это видео или звуковая дорожка, вы можете применить вырезку, перетащив границу вправо или влево, и импортировать только выбранную часть.
Чтобы добавить его в рабочую область, нажмите кнопку. + поместите поверх выбранного файла или перетащите его непосредственно на временную шкалу, и элемент будет автоматически размещен в соответствующем разделе.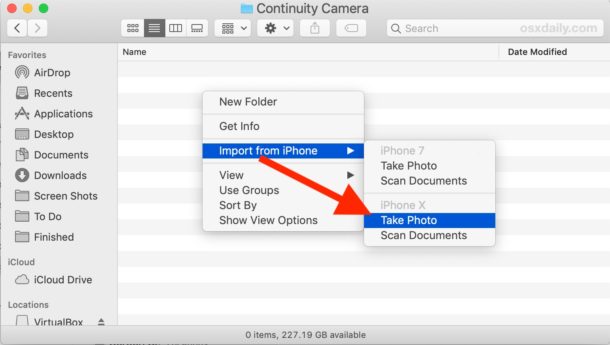
Чтобы добавить фоны, названия и звуковые эффекты iMovie, нажмите один из голосов в середине. аудио, Valores y Обои присутствует вверху, выберите интересующий клип, заголовок или аудио и с помощью указателя мыши прокрутите слева направо, чтобы увидеть или услышать предварительный просмотр. После того, как вы выбрали клип или эффект, который вам больше всего нравится, перетащите его в то место на шкале времени, куда вы хотите его вставить.
Вы можете следовать той же процедуре, чтобы добавить переход между одним клипом и другим: нажмите элемент переходывыберите тот, который вам больше нравится, и перетащите его между клипами, к которым вы хотите его применить.
Если вы работаете над проектом, включающим полнометражный клип, вы можете получить более или менее подробный обзор временной шкалы, выполнив курсор помещен под игрока.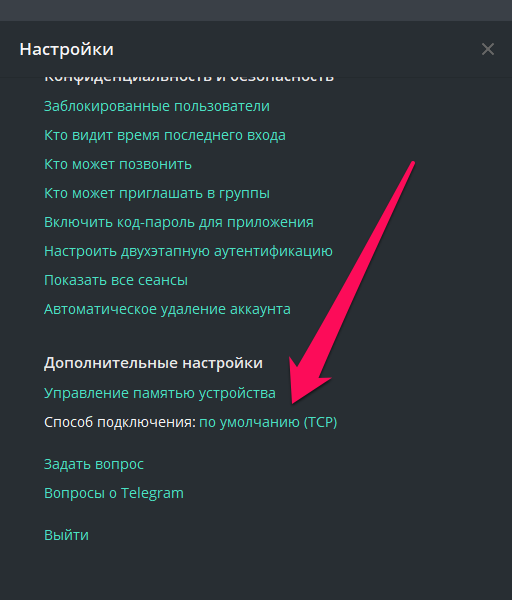 Проведите пальцем влево или вправо, чтобы просмотреть всю временную шкалу или только ее часть. Также вы можете нажать на опцию настройки и переместить курсор находится рядом со входом Размер клипа увеличить или уменьшить размер клипов на временной шкале.
Проведите пальцем влево или вправо, чтобы просмотреть всю временную шкалу или только ее часть. Также вы можете нажать на опцию настройки и переместить курсор находится рядом со входом Размер клипа увеличить или уменьшить размер клипов на временной шкале.
Применение эффектов и изменений к фильму
В iMovie есть Панель инструментов (над плеером), что позволяет применять фильтры к фильму, увеличивать или уменьшать его скорость, вращать, уменьшать фоновый шум и многое другое.
Если вы боитесь, что не сможете улучшить свои клипы с помощью функций, представленных на панели инструментов, вы можете доверять функции автоматического улучшения, предоставляемой iMovie: нажав кнопку совершенствовать (определяется волшебной палочкой) может автоматически улучшать некоторые аспекты видео и аудио, получая фильм с более сбалансированными цветами и оптимизированным звуком.
Если вы хотите внести улучшения в фильм самостоятельно, вот подробный список функций на панели инструментов.
- Цветовой баланс (кнопка черно-белого круга):
- Цветовая коррекция (цветовая палитра): позволяет настраивать цвета вручную, позволяя контролировать насыщенность и температуру последнего.
- движения (два скрещенных L): чтобы повернуть видео, применить обрезки к клипу и добавить эффект Кен Бернс, который позволяет вам задавать «ходы» для фильма.
- стабилизация (Видеокамера): функция, позволяющая стабилизировать дрожащие видео, тем самым уменьшая «дрожание» фильмов.

- Выровнять (вертикальные линии): функция доступна только для аудиоклипов. Позволяет снизить фоновый шум и применить улучшения звука, такие как музыкальное улучшение, улучшение голоса, шумоподавление, усиление басов и многое другое.
- Скорость (Смотреть): увеличить или уменьшить скорость пленки. Это также позволяет вам вставлять неподвижное изображение.
- Видео и аудио эффекты (три пересекающихся круга): позволяет применять видеоэффекты к клипу ( перевернутый, Белое и черное, Noir, сепия, марочный, мультипликация, сияние, Рентгенографический и т.

Помимо применения изменений с помощью кнопок на панели инструментов, вы можете напрямую вмешиваться в отдельные видео на временной шкале.
Щелкните правой кнопкой мыши эскиз фильма, который нужно отредактировать (или коснувшись двумя пальцами сенсорной панели), и в открывшемся списке выберите, из какого редактирования следует применить
Сохраните проект и экспортируйте фильм
Если вы создали новый проект в iMovie, но у вас больше нет времени, чтобы продолжить работу, щелкните элемент проекты в левом верхнем углу и в открывшемся окне напишите название, которое хотите дать фильму.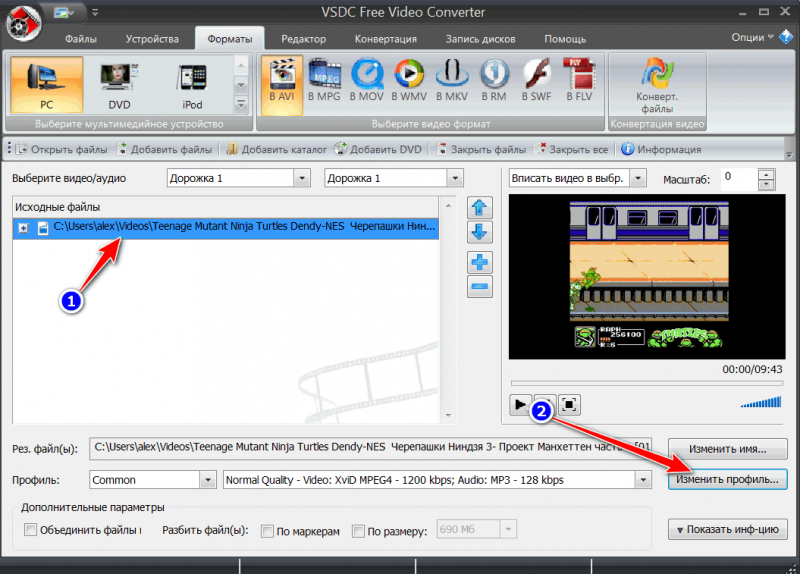
После завершения проекта вы можете увидеть окончательный результат, нажав кнопку ▶ ︎ и, если хотите, также установив полноэкранный режим (щелкнув значок две стрелки ).
Если результат вам нравится, вы можете приступить к экспорту задания, нажав кнопку одного стрелка внутри квадрата (вверху справа) и выберите один из доступных вариантов экспорта.
- Cine — Чтобы экспортировать фильм в iMovie Theatre, отличную среду для презентаций, где вы можете смотреть высококачественные версии своих фильмов. Вы можете получить доступ к списку видео, экспортируемых в Cinema, нажав на карту кино присутствует на главном экране iMovie.
 Кроме того, если у вас есть учетная запись iCloud, фильмы, экспортированные в Cinema, автоматически отображаются на всех устройствах, связанных с iCloud, что позволяет вам смотреть фильмы на других ПК, устройствах iOS и Apple TV.
Кроме того, если у вас есть учетная запись iCloud, фильмы, экспортированные в Cinema, автоматически отображаются на всех устройствах, связанных с iCloud, что позволяет вам смотреть фильмы на других ПК, устройствах iOS и Apple TV.
- Электронная почта: — Позволяет экспортировать видео и отправлять его по электронной почте с помощью Почты, почтового приложения macOS.
- ITunes : автоматически экспортировать фильм, созданный с помощью iMovie, в разделе Личные видео из iTunes.
- YouTube : Позволяет экспортировать видео и поделиться им непосредственно на канале YouTube.
- Facebook : экспортировать проект и делиться им в Facebook.
- Vimeo : позволяет экспортировать проект и загрузить его в Vimeo.

- Изображение — Чтобы сохранить кадр из фильма в виде изображения JPEG, для использования с другими приложениями.
Независимо от вашего выбора, за исключением Cinema, перед экспортом фильма вы можете настроить Заглавие, el описание, la этикетка и разрешение, В некоторых случаях вы также можете выбрать скорость сжатие и качество.
Как использовать iMovie на iPhone / iPad
IMOVIE Это также доступно для iPhone / iPad в виде бесплатного приложения. На мобильных устройствах его работа, очевидно, более ограничена, чем в версии для Mac, но она по-прежнему дает отличные результаты.
Чтобы начать использовать iMovie на iPhone или iPad, запустите приложение и коснитесь его голосом. Создать проект, затем коснитесь опции Видео начать с пустого проекта или в опции трейлер использовать один из доступных предопределенных шаблонов.
Создать проект, затем коснитесь опции Видео начать с пустого проекта или в опции трейлер использовать один из доступных предопределенных шаблонов.
Теперь нажмите кнопку + , чтобы добавить видео, фотографии или аудио на шкалу времени iMovie и выбрать файлы в библиотеке вашего устройства.
В противном случае нажмите кнопку, чтобы сделать фотографии или делать видеоролики на месте или по желанию ICloud Drive импортировать файлы из вашей учетной записи iCloud. Как только файл будет выбран, он будет автоматически вставлен во временную шкалу приложения.
Чтобы внести изменения или эффекты, вы можете нажать кнопку зубчатое колесо расположен в правом нижнем углу, и выберите, хотите ли вы добавить фильтр
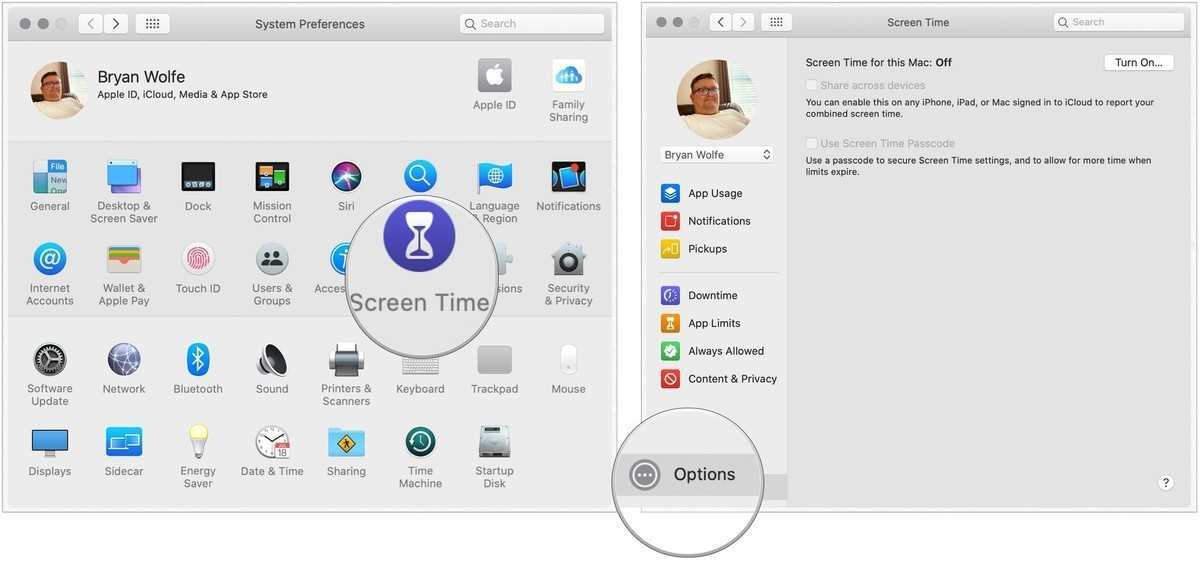
Или вы можете напрямую вмешаться в импортированный клип на шкале времени, щелкнув по нему, а затем на панели инструментов внизу вы можете нажать значок ножницы разделить, продублировать или удалить видео, используя кнопку, обозначенную значком часы вы можете увеличить или уменьшить его скорость.
Также вы можете нажать кнопку T добавить текст в фильм и на кнопку, обозначенную
Чтобы просмотреть предварительный просмотр созданного проекта, нажмите кнопку ▶ ︎ и, если вы удовлетворены результатом, коснитесь элемента. окончательный присутствует в верхнем левом углу для экспорта фильма.
Затем нажмите значок стрелка внутри квадрата и выберите один из доступных вариантов экспорта: Добавить в iCloud Drive, чтобы экспортировать фильм на iCloud Drive; Сохранить видео, чтобы экспортировать фильм в библиотеку iOS, выбирая качество между Средний 300р, Прохладный 540p, HD 720p y HD 1080p или ITunes, чтобы экспортировать фильм или сохранить проект в iTunes.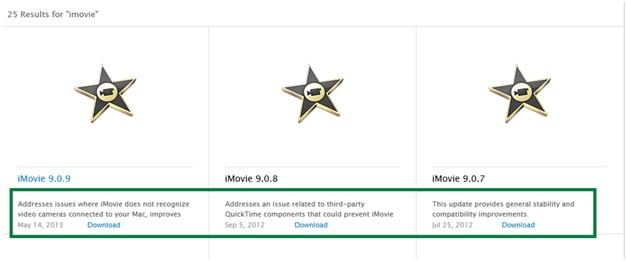
Пока что запись о том, как использовать iMovie.
как добавить, обрезать, ускорить музыку и видео и другие возможности программы, инструкции со скриншотами и видео. Копирование эффектов и настроек
И снова здравствуйте! Перед вами девятая часть цикла статей, посвященного популярному пакету программ iLife ’11. Одну из программ, входящих в его состав — iPhoto ’11 — мы уже рассматривали в первых выпусках цикла, а теперь продолжаем рассказывать о приложении iMovie , предназначенного для нелинейного монтажа видео. В предыдущей части цикла мы рассказали о функциях импорта и экспорта, сегодня же поговорим о функциях и возможностях нелинейного монтажа.
В качестве исходного материала iMovie ’11 позволяет использовать как фото-, так и видеоматериалы. Оба вида материалов прекрасно комбинируются друг с другом, превращаясь в законченный видеоролик или фильм. В то же время, ничто не мешает пользователю создавать видео, состоящее только из одних изображений, либо из одних видеоматериалов.
Итак, перед началом работы необходимо определиться с сюжетом будущего ролика или фильма, исходя из отснятого или еще каким-либо образом полученного фото- и видеоматериала, а также выбрать тему проекта. В Медиатеке проектов создаем новую папку на одном из доступных дисков или разделов и правым кликом на ней вызываем контекстное меню, а затем выбираем пункт Новый проект .
Если вы уверены в своих силах и уже имеете опыт работы с подобными программами, то можете выбрать пустую тему, если же опыта мало, то стоит выбрать одну из предустановленных тем. Но не стоит считать, что после выбора готовой темы вам останется просто наполнить проект видео- и фотоматериалом и программа все сделает за вас. Отнюдь, готовая тема лишь отчасти облегчает творческий процесс и добавляет в проект заголовки переходы и некоторые другие эффекты, объединенные одной общей темой. В частности, есть выбор между Фотоальбомом, Доской объявлений, Комиксами, Альбомом, Диафильмом, Новостями и Спортом . Выбрав тему шаблона, даем название нашему новому проекту, задаем соотношение кадров (4:3 или 16:9 ), частоту кадров (24, 25 или 30 fps ) и нажимаем Создать . Если при выборе темы поставить галочку в поле Автоматически добавлять переходы и титры, то приложение автоматически их создаст, избавляя пользователя от части действий.
Выбрав тему шаблона, даем название нашему новому проекту, задаем соотношение кадров (4:3 или 16:9 ), частоту кадров (24, 25 или 30 fps ) и нажимаем Создать . Если при выборе темы поставить галочку в поле Автоматически добавлять переходы и титры, то приложение автоматически их создаст, избавляя пользователя от части действий.
Кстати, если при создании проекта пользователь выбрал одну тему оформления, а потом решил, что она не совсем подходит (ну или совсем не подходит), то ее в любое время можно сменить на другую, сделав правый клик мышкой на панель Браузера событий или Редактора проекта и в контекстном меню выбрав соотвествующий пункт.
После того, как мы определились с темой проекта и задали необходимые параметры, нам автоматически откроется панель « Редактор проекта» , которая была до этого недоступна. Именно в этой панели и ведется основная работа с проектом видео.
Как уже говорилось выше, в качестве исходных материалов могут использоваться как фото-, так и видеоматериалы. И если видео придется загружать в библиотеку iMovie через через панель Медиатеки событий или через меню программы, пункт Файл, то фотографии можно перетягивать прямо на окно с проектом или импортировать из приложений iPhoto, Aperture и PhotoBooth, воспользовавшись панелью Фотобраузера .
И если видео придется загружать в библиотеку iMovie через через панель Медиатеки событий или через меню программы, пункт Файл, то фотографии можно перетягивать прямо на окно с проектом или импортировать из приложений iPhoto, Aperture и PhotoBooth, воспользовавшись панелью Фотобраузера .
Для большего удобства работы очень рекомендуется поменять панели событий и проектов местами, воспользовавшись одноименной кнопкой на панели управления. Тем самым мы перенесем Редактор проекта в нижнюю часть окна приложения, где под него будет отведено гораздо больше места, нежели в верхней половине.
Обработка видеоматериала начинается еще до добавления последнего в Редактор проекта . Так, если сделать правый клик мышкой на любом материале из браузера событий и выбрать из меню пункт «Анализировать видео», то можно проанализировать видеоматериал на предмет наличия людей в кадре и необходимости стабилизации изображения . Также можно отметить панорамирование камеры, что впоследствии может пригодиться при монтаже готового фильма.
Тип видеомонтажа неслучайно назван нелинейным, при таком монтаже фильм или ролик можно собирать, буквально, чуть ли не из отдельных кадров, взятых из разных мест исходного материала. Такой вид видеомонтажа как нельзя лучше подходит для работы с любительским видео, которое, как правило, чаще всего снимается одним целым куском, без пауз и разделения на эпизоды. Разумеется, при импорте программа попытается разделить такое видео на эпизоды, руководствуясь изменением видеоряда в кадре, но такое разделение не всегда совпадает с сюжетом отснятого события.
Для добавления видео в Редактор проекта выделяем целый эпизод из Браузера событий (либо определенный видеофрагмент) и перетаскиваем на монтажный стол редактора. Для выделения достаточно кликнуть мышкой на нужном участке материала и не отпуская кнопки мыши выделить нужный участок, просто передвигая мышку. При этом с правой стороны рамки выделения будет отображена длительность выделяемого фрагмента.
Между отдельными добавленными фрагментами, как правило, вставляются переходы, украшающие смену сцен в вашем творении. Переходы добавляются из Браузера переходов , вызываемого кнопкой на панели инструментов, о которой мы рассказывали в первой части обзора приложения iMovie.
Переходы добавляются из Браузера переходов , вызываемого кнопкой на панели инструментов, о которой мы рассказывали в первой части обзора приложения iMovie.
Если при создании проекта была выбрана какая-то определенная тема и отмечена опция автоматического создания титров и расстановки переходов, то при попытке самостоятельно добавить определенный переход появится предложение отключить автоматическую расстановку переходов. В противном случае добавить новый переход не получится.
Допускается точная настройка любого из добавленных в проект переходов. Для этого достаточно подвести курсор мыши к значку перехода и кликнуть на появившуюся пиктограмму.
Фильм или видеоролик не может состоять из одного только видеоряда — эпоха немого кино давно уже канула в лету =) В проект будущего фильма можно и нужно добавлять музыкальное сопровождение, звуковые эффекты и прочие звуки, оживляющие картинку и заставляющие взглянуть на нее по-новому. Звуковое сопровождение и пр. добавляется из Браузера музыки и звуковых эффектов. iMovie может использовать аудиоматериал из библиотек iLife и iMovie. Благодаря интеграции с iTunes, доступны любые аудиотреки из его библиотеки.
добавляется из Браузера музыки и звуковых эффектов. iMovie может использовать аудиоматериал из библиотек iLife и iMovie. Благодаря интеграции с iTunes, доступны любые аудиотреки из его библиотеки.
К любому аудиотреку из проекта можно применить один из 19 аудиоэффектов. Причем стоит только подвести курсом мыши к иконке выбранного эффекта, как тут же можно прослушать результат его применения.
Нельзя не заметить, что управление звуковыми треками, добавленными в проект, выполнено довольно просто и наглядно. Например, чтобы настроить скорость возрастания или затухания громкости аудиотрека, достаточно потянуть соответствующий ползунок в начале или в конце трека. Нормализация звучания выполняется как автоматически, так и в ручном режиме. Если вы взглянете на следующий скриншот, то увидите, что в некоторых местах проекта звук получился слишком громким, о чем свидетельствуют пики на аудиоформе звукового сопросовождения, окрашенные в более яркий цвет, нежели основная масса звука.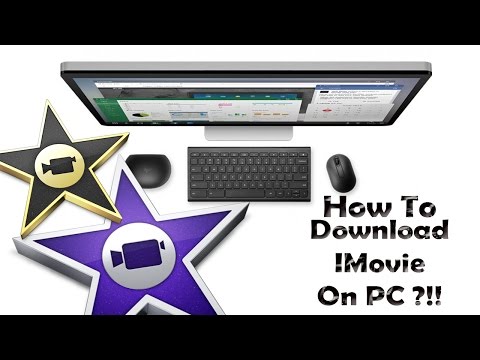 Чтобы нормализовать громкость этих участков, достаточно потянуть вниз линию регулятора громкости.
Чтобы нормализовать громкость этих участков, достаточно потянуть вниз линию регулятора громкости.
При добавлении в проект нескольких аудиотреков, последние не накладываются друг на друга, а последовательно выстраиваются в одну линию. При необходимости поменять очередность проигрывания аудиотреков вызываем контекстное меню, в котором выбираем пункт Упорядочить музыкальные дорожки . Затем перетаскиванием располагаем треки так, как нам нужно.
Какой же фильм может обойтись без названия и титров? 🙂 Вот и в iMovie’ 11 есть отдельный Браузер заголовков , предлагающий пользователю более чем 32 варианта титров, не считая тех, что будут доступны при выборе одной из тем проекта. Достаточно перетащить выбранный вариант на нужный участок проекта, затем выбрать фон, который будет находится под словами и титры готовы.
Как и для переходов, для титров таже возможна точная настройка, доступ к которой тоже осуществляется аналогично переходам.
При необходимости замены фона под уже добавленными титрами достаточно открыть Браузер фонов и перетащить нужный фон на выбранные титры.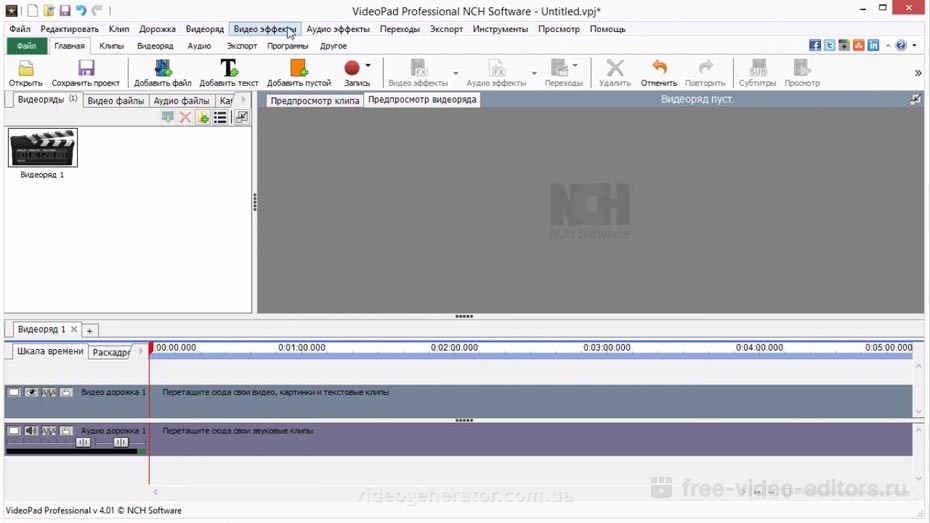
А на конец статьи мы приберегли самое интересное — добавление и управление спецэффектами. Спецэффекты, а также некоторые другие операции с выделенным фрагментом доступны в меню программы, в пункте Клип .
- Повторный показ . Допустим, вы работаете с отснятым материалом и хотите акцентировать внимание на каком-либо интересном эпизоде. Было бы неплохо выделить этот момент при монтаже фильма, например добавлением замедленного повтора. Для этого достаточно выделить интересующий нас момент, а затем в меню программы, в пункте Клип выбрать Повторный показ , с последующим указанием скорости замедления (50, 25 или 10% от начальной скорости показа). В итоге этих манипуляций сразу вслед за выделенным участком видео будет вставлена его копия, которая и будет являться повторным показом с замедленным воспроизведением.
- Замедленный просмотр . Эффект очень похож на «Повторный показ», с той лишь разницей, что в этом случае не делается копия выделенного участка, а только замедляется его воспроизведение.

- Перемотка вперед . Если определенный фрагмент в проекте не очень нравится, а удалять его по каким-то причинам не хочется, то его можно просто ускоренно промотать, выбрав опцию перемотки вперед и установив желаемую скорость перемотки. И это только один из вариантов применения данной функции.
- Перемотать . В отличие от предыдущего пункта, здесь осуществляется перемотка назад. Данный спецэффект хорошо сочетается с Повторным показом
И . Вот только одну программу мы упустили из своего внимания, поэтому спешим восполнить этот досадный пробел. Встречайте лучший видеоредактор на iPad — iMovie .
Вообще, Apple подразумевает это приложение как инструмент, позволяющий создавать небольшие фильмы буквально где и когда угодно. Это очень хороший вариант для тех, кто привык делиться видеоматериалами с отдыха, чуть ли не в реальном времени. С помощью Camera Connection Kit, ваш фотоаппарат или камеру можно подключить к iPad, и тут же смонтировать небольшой ролик.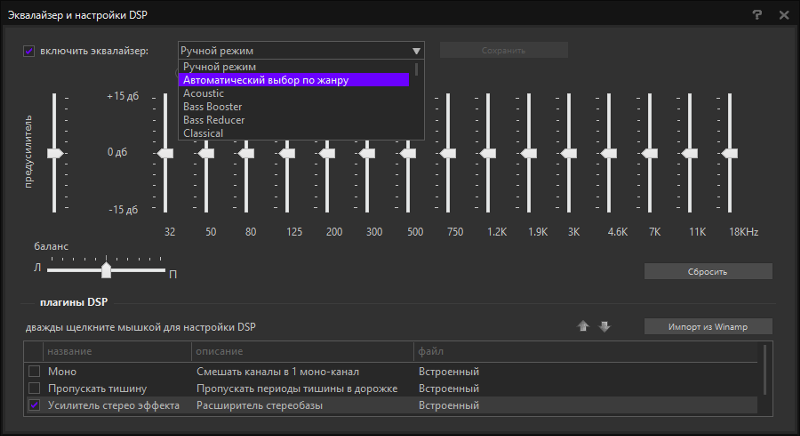 Также в iMovie предусматривается возможность использования отснятых видеофрагментов с самого iPad. А вот импорта со стандартного приложения «Видео» нет, что впрочем и понятно, на лицо защита от незаконного использования полнометражных фильмов. Поэтому «залить» и использовать видео с компьютера так просто не получится, следует знать путь к нужной папке. Впрочем, если кому-то понадобится эта информация, милости просим в комментарии.
Также в iMovie предусматривается возможность использования отснятых видеофрагментов с самого iPad. А вот импорта со стандартного приложения «Видео» нет, что впрочем и понятно, на лицо защита от незаконного использования полнометражных фильмов. Поэтому «залить» и использовать видео с компьютера так просто не получится, следует знать путь к нужной папке. Впрочем, если кому-то понадобится эта информация, милости просим в комментарии.
(кликабельно)
(кликабельно)
Во вкладке «театр» будут размещаться фильмы, доступные на всех устройствах Apple через iCloud.
Во вкладке проекты хранятся созданные фильмы и трейлеры, если таковые имеются. Чтобы создать проект, нужно нажать на «плюсик» и выбрать подходящий вариант. Для начала попробуем создать небольшой фильм.
(кликабельно)
Сразу же нам предложат выбрать подходящую тему из 8 предложенных вариантов. После выбора мы попадаем на экран, где и будет происходить все самое основное.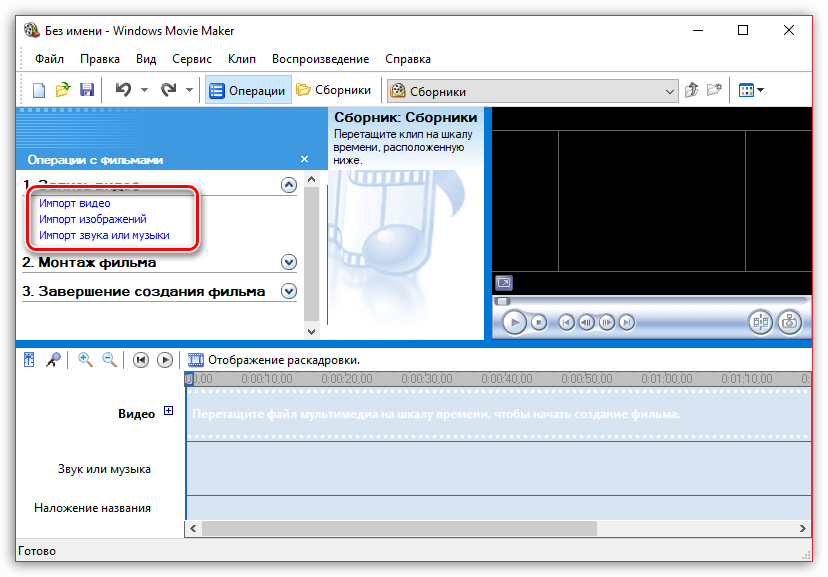 Внизу располагается монтажный стол, слева — область воспроизведения видео, справа — поле выбора нужных файлов. Чтобы использовать фрагмент видео в своем фильме, нужно ограничить необходимую область желтыми рамками и дважды нажать на кусочек видео. На монтажном столе, или «таймлайн», отобразится выбранный фрагмент.
Внизу располагается монтажный стол, слева — область воспроизведения видео, справа — поле выбора нужных файлов. Чтобы использовать фрагмент видео в своем фильме, нужно ограничить необходимую область желтыми рамками и дважды нажать на кусочек видео. На монтажном столе, или «таймлайн», отобразится выбранный фрагмент.
iMovie поддерживает мульти-тач жесты. Например, путем сведения-разведения пальцев можно (Pinch-to-zoom) уменьшать и увеличивать масштаб отображаемой области. Снизу, под таймлайн, располагаются три кнопки. «Шестеренка» отвечает за настройки проекта. Здесь можно изменить тему, вставить стандартную музыку, включить начальный и конечный переход в стиле наплыв «из черного» и «в черное». Диктофон позволяет записать голос, не выходя из программы. Камера служит для быстрой съемки фото и видео. Под областью выбора файлов расположились еще две кнопки: «показ звуковой дорожки» и «назад».
(кликабельно)
С фрагментами видео можно проделывать стандартные операции: разрезать, укорачивать, изменять скорость, фиксировать стоп-кадр и дублировать. У аудиоряда можно изменять громкость или вовсе его отделять от дорожки с видео. В параметре «заголовок» можно выбрать и добавить титры, либо в формате текста введения, основной части или закрытия, либо в свободном формате. Так или иначе, титры не имеют собственной дорожки и применяются на весь фрагмент с видео. Для того, чтобы текст не висел все время перед глазами, а появлялся в нужный момент, нужно разделять ролик на куски и применять титры только к нужной части.
У аудиоряда можно изменять громкость или вовсе его отделять от дорожки с видео. В параметре «заголовок» можно выбрать и добавить титры, либо в формате текста введения, основной части или закрытия, либо в свободном формате. Так или иначе, титры не имеют собственной дорожки и применяются на весь фрагмент с видео. Для того, чтобы текст не висел все время перед глазами, а появлялся в нужный момент, нужно разделять ролик на куски и применять титры только к нужной части.
(кликабельно)
Довольно интересным эффектом послужит функция «картинка в картинке». Просто выделите нужный отрывок видео в поле выбора файлов, нажмите на кнопку с тремя точками и выберите иконку с «квадратом в квадрате». Фрагмент автоматически поместится на слой выше. С вставленным фрагментом также можно проводить различные преобразования, будь-то перемещение или масштабирование. Можно даже разделить экран на две равные области, в которых будут отображаться разные ролики.
(кликабельно)
Нельзя не упомянуть и про наличие переходов, коих здесь не очень много, но выбор все-таки есть. Также нужно отметить и гибкую настройку этих самых переходов, выбрать нужное место очень просто.
Также нужно отметить и гибкую настройку этих самых переходов, выбрать нужное место очень просто.
(кликабельно)
На монтажный стол также можно вставлять изображения из своей медиатеки или фотопленки, только вот наложить изображение поверх видео не удастся. Во вкладке «Аудио» содержится стандартная фоновая музыка, подобранная специально под каждую тему, а также различные звуковые эффекты, например, «аплодисменты» или «гром».
(кликабельно)
После завершения работы над фильмом, его можно отправить в социальные сети или сохранить у себя в медиатеке. Но и на этом возможности iMovie не заканчиваются, ведь вы также можете создать очень красивый трейлер прямо на iPad. Предлагаю посмотреть как это делается.
(кликабельно)
Теперь нам предлагают выбрать один из 14 вариантов стилизованных коротких роликов. Каждая предустановка интересна по своему, имеет особенное звуковое оформление, правда не все имеют красивые титры.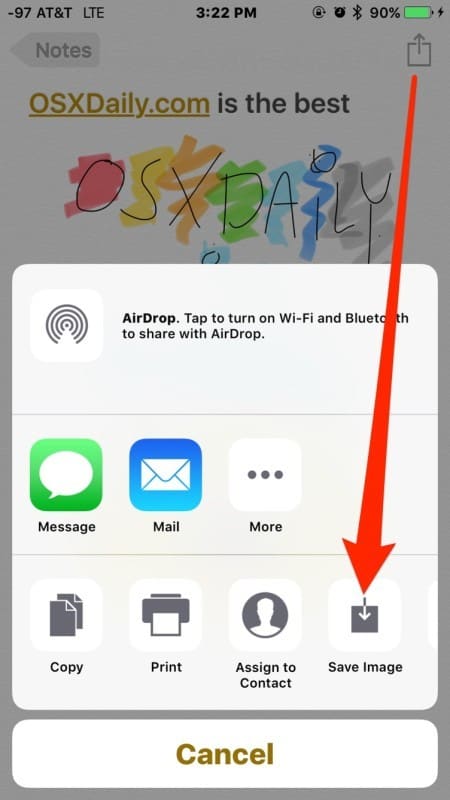 Видно некоторые не поддерживают кириллицу и Apple, откровенно говоря, поленились подобрать красивые шрифты.
Видно некоторые не поддерживают кириллицу и Apple, откровенно говоря, поленились подобрать красивые шрифты.
(кликабельно)
Далее все предельно просто. В «структуре» необходимо написать имена главных актеров, название фильма и постановочную команду. Эта информация по большей мере используется только в конце трейлера, если последний кадр вам не нужен, то можете здесь ничего и не менять.
(кликабельно)
Лучше сразу перейти в «раскадровку», здесь и происходит «волшебство». От вас требуется лишь выбирать фрагменты из доступных видео и вставлять их в соответствующие поля, причем программа автоматически ограничивает время фрагмента несколькими секундами. Между участками видео можно и даже нужно изменять титры под свой сюжет. Вот в принципе и все, постепенно заполняете окошечки роликами, изменяете текст и трейлер готов. Просто и удобно, не правда ли? Но увы, минусы у такого способа создания трейлеров тоже есть.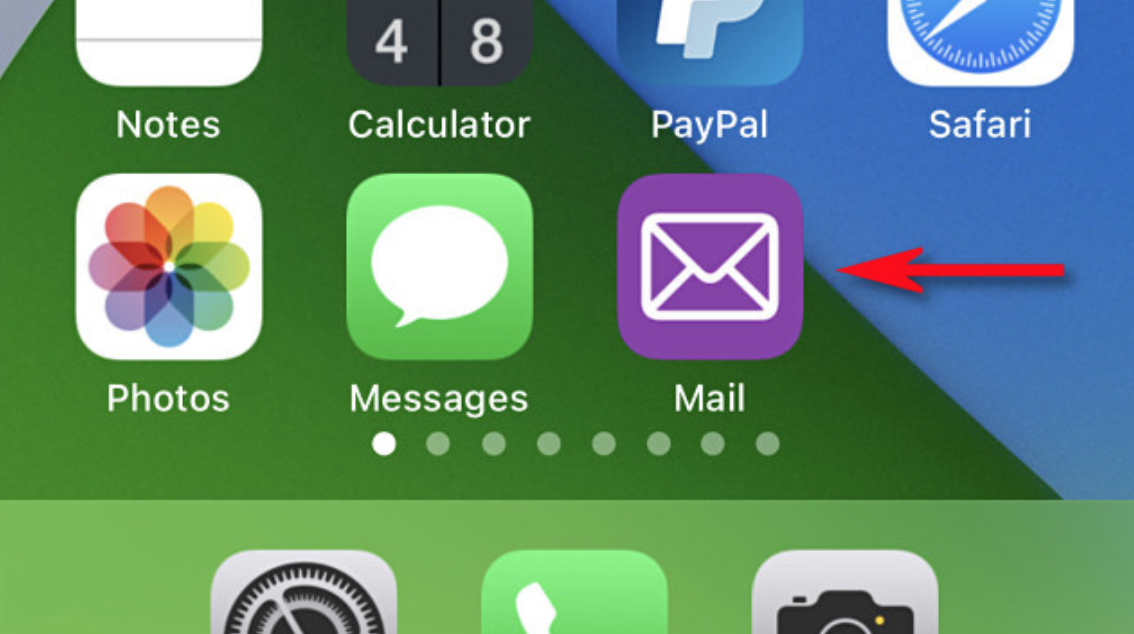 Во-первых, ограниченность в выборах оформления дает о себе знать. Во-вторых, приходится подстраиваться под существующий формат по времени — около 1 минуты.
Во-первых, ограниченность в выборах оформления дает о себе знать. Во-вторых, приходится подстраиваться под существующий формат по времени — около 1 минуты.
(кликабельно)
В целом же, iMovie — удобная и функциональная программа для монтажа на планшете. Простоту и удобство работы наверняка оценят люди, которые не сильны в работе со сложными инструментами. Конечно, iMovie не заменит профессиональные приложения как «Final Cut Pro X» или «Adobe Premier», но этого от нее никто и не требует. Пусть и с некоторыми ограничениями она станет отличным помощником для тех, кому необходимо отредактировать видео без помощи компьютера.
iMovie представили как маленькую революцию вместе с iPhone 4. В коробке с не дешевым смартфоном, однако, этот софт не находится, его можно купить отдельно в App Store за 5 баксов. До iMovie видео на iPhone можно было только обрезать и отправить куда-то, теперь возможности шире и, при желании и терпении, можно создать действительно стоящую картину прямо на iPhone, не прибегая к использованию других софта и техники.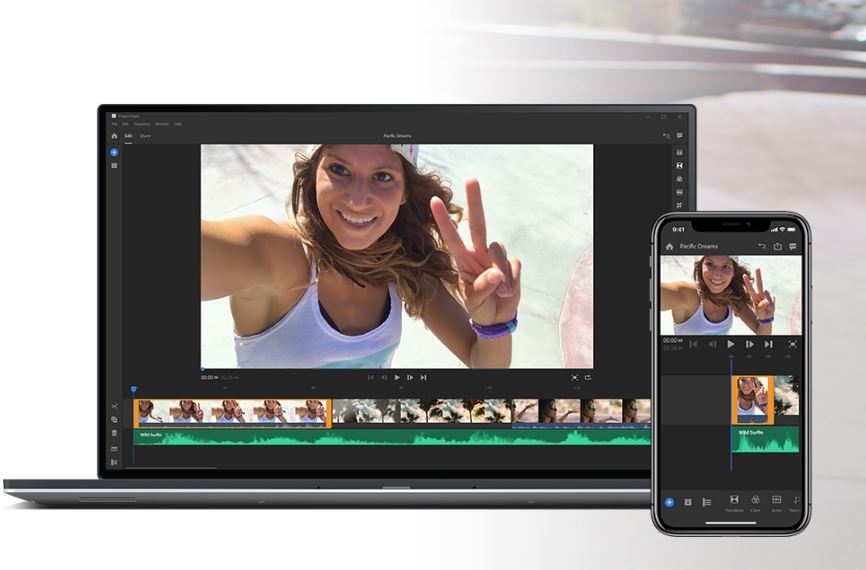 Хотя, если вы серьезно нацелитесь на видеосъемку, штативчик пригодится.
Хотя, если вы серьезно нацелитесь на видеосъемку, штативчик пригодится.
Я не могу сказать, что iMovie – это Snapseed в мире видеоредакторов. Приложение очень простое, а функций в нем минимум. С одной стороны это хорошо – разберется каждый и нет кучи тумблеров/переключателей; с другой стороны, отсутствуют элементарные возможности цветокоррекции, как яркость, контрастность, баланс белого, цветофильтры.
Войдя в приложение, вас встречает бродвейский театр с анонсами фильмов – вашими проектами.
Выглядит весьма оригинально. Тут вы можете изменить название проекта, добавить новый, воспроизвести видео, отправить его куда-либо или удалить. Создаем новый проект, добавляем в него фото, видео, звук.
Все дорожки можно растягивать, перемещать, можно добавлять переходы между ними. Переход может быть обычным (наплыв) с настраиваемой продолжительностью, или переходом из темы, если она выбрана. Войти в настройку перехода, как и в настройку видео, можно двойным тапом.
В iMovie есть несколько (9) тем для оформления фильма. В них вы сможете добавить титры. Большинство просто для прикола, хотя круто выглядят совершенно все, но есть тема “Простая”, в которой нет плюшек и графики, а только аккуратный текст. Ее можно использовать без нанесения эстетического урона фильму, смотрится круто. (В конце обзора примеры). Можно настроить цикличность звуковой дорожки, наплывы черного, ввести текст титров и настроить громкость звука.
Также можно добавлять фотографии, с ними работать интересно. Вы можете выбрать положение фото в начале и в конце, в итоге получается динамичная картинка. Можно передвигать влево, вправо и зумировать. (Пример в конце).
По завершению редактирования фильм можно экспортировать на фотопленку, в Youtube или другой сервис. Радует, что сохранить файл можно даже в 1080p.
Примеры видео
Я себе приложение купил, при стоимости в 5 сникерсов оно приносит мне намного больше удовольствия, хотя и нельзя сказать, что iMovie некуда расти. Надеемся на обновления и добавление новых возможностей.
Надеемся на обновления и добавление новых возможностей.
Если вы нашли ошибку, пожалуйста, выделите фрагмент текста и нажмите Ctrl+Enter .
Компьютеры
14 сентября 2017
Ежедневно продвинутые пользователи смартфонов и ПК знакомятся с новыми софтами. Это вызвано тем, что их количество перевалило за сотни тысяч. Они появляются в контекстной рекламе, их выдает наш смартфон. О некоторых мы узнаем из уст наших друзей.
К примеру, очень много приложений рассчитано на определенный вид устройств. Для устройств компании Apple можно найти огромное количество программ, в том числе и iMovie. Как пользоваться этим софтом и для чего он нужен, рассмотрим дальше.
Что это?
Итак, если вы владелец «яблочного» устройства, то со стопроцентной вероятностью слышали, видели, а может, даже пользовались этой программой. Это очень известный видеоредактор, который, как видно из названия, предназначен для устройств Apple.
Разработали софт еще в 1999 году. Он нужен для монтажа роликов, фильмов, семейного видео и пр.
Он нужен для монтажа роликов, фильмов, семейного видео и пр.
Вариации
Программа iMovie официально работает больше 15 лет. Первая версия была анонсирована уже в 2003 году. Спустя год компания представила обновленную программу, для которой были установлены требования к операционной системе.
В итоге каждый год стали появляться новые версии, с разными системными требованиями. Последнее известное обновление произошло в 2012 году. Тогда стала известна iMovie «11, которая нуждалась в Mac OS X версии 10.7.4.
Требования
Прежде чем разобраться с тем, как пользоваться iMovie, нужно понять, что для этого необходимо. Для работы с последними версиями нужен персональный компьютер от Apple, пакет мультимедийных программ iLife, куда и входит данный софт, а также видеоматериал.
Ранее рекомендовалось использовать только «макбуки». Со временем появилась возможность устанавливать приложение на «яблочные» планшеты. Сейчас на официальном сайте можно найти информацию, что iPhone на iMovie тоже работает корректно, хотя и не совсем удобно из-за небольших размеров экрана.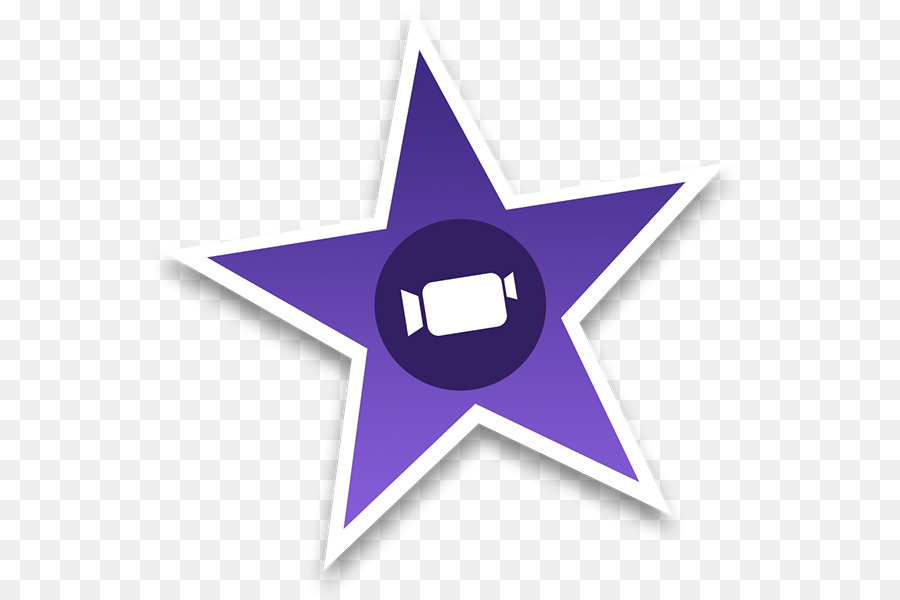
Метаданные
Те, кто пользуется сервисами iLife, смогут интуитивно разобраться с интерфейсом программы. Никаких сложностей тут нет, особенно для пользователей «яблочными» девайсами.
Чтобы начать работу, нужно исследовать все элементы, которые имеет программа. Левая часть занята панелью метаданных. На ней имеются ссылки на адреса с видео, фотографиями и проектами. Работая с этой панелью, можно наткнуться на библиотеку iPhoto. Она тесно связана с iMovie. Если выбирать первый пункт, тогда в рабочей области появятся ваши снимки.
Есть вкладка с событиями, где будут отображены все импортированные файлы. В проектах видна вся ваша работа с программой. Если перейти в «Медиатеку», то будут показаны события приложения.
В iMovie на компьютере информация появляется постепенно. К примеру, когда вы приступаете к работе над проектом, на панели с метаданными возникают дополнительные строки. Тут есть медиатека содержимого. В ней целый ряд опций, которые можно применить к проекту.
Тут добавляют переходы, титры, звуковые эффекты. Можно дополнить фильм картой и фоном, музыкой из iTunes и GarageBand.
Обозреватель
В нижней части рабочей области есть еще одна панель. Она напоминает то же самое, что и в софте iPhoto. Когда вы кликаете по какому-то файлу в библиотеке, его содержимое появляется в этой области. Чтобы найти нужный документ, достаточно будет ввести в поиск его имя либо воспользоваться стрелочками в верхней части, чтобы указать категорию.
Когда вы выбираете эскиз, в панели обозревателя появляется информация о нем. Если перед вами альбом или проект, нужно будет еще раз кликнуть по нему, чтобы все составляющие части показались вам в полном объеме.
Поиск нужных материалов осуществляется по еще одному принципу. Вы можете выбрать категорию, например «места», и в поисковую строку ввести название.
Проект
Как показывает практика, достаточно полчаса, чтобы разобраться с тем, как пользоваться iMovie. Вся рабочая область разделена на панели. Когда вы работаете с проектом, вся информация отображается на панели проекта.
Когда вы работаете с проектом, вся информация отображается на панели проекта.
Перед пользователем лента кадров, с которыми предстоит работать. Чтобы выбрать определенную часть, достаточно просто выделить блок с учетом временного интервала. Чтобы добавить дополнительный элемент, достаточно кликнуть «+».
Справа есть инструмент, который регулирует масштаб. Иногда проект может быть крупным, поэтому все его содержимое не помещается на ленту. Для перемещения по нему используют «зум». Рядом с этой опцией есть меню, которое корректирует размер ролика. Тут же можно отключить «кардиограмму» аудиодорожки.
Чтобы добавить дополнительно звук, вернитесь в панель с метаданными. В пустую область можно добавить еще одно аудио.
Просмотр
Большую часть рабочей области занимает панель просмотра. Именно отсюда мы можем взять информацию о медиафайле. Например, вы выбираете фото из библиотеки. В этой области можно будет собрать всю информацию: сколько перед нами изображений, видео, лиц и мест.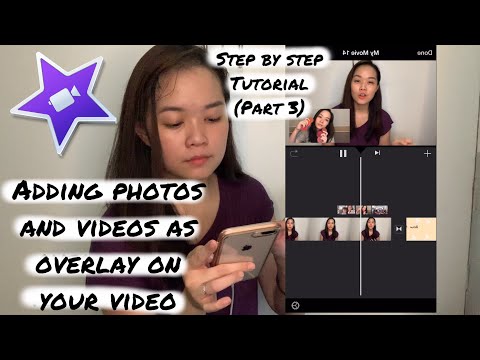
Если вы работаете с роликом, достаточно будет кликнуть по нужному кадру, он отобразится на этой панели и воспроизведет свое содержимое. Наведя курсором на него, вы получите дополнительную информацию о нем.
Инструменты
Эта панель всегда заставляет задуматься над тем, как пользоваться iMovie. Вспомните «Фотошоп». В этой программе такое большое количество вспомогательных инструментов, что порой теряешься и делаешь какие-то ошибки. Особенно когда работаешь с программой первый раз.
В случае с iMovie такая история происходит редко. Во-первых, потому, что инструментов не так много, как может показаться. Во-вторых, их описание понятно, а использование интуитивно.
К примеру, нетрудно догадаться, что «импортировать» — это опция, которая перенесет нужные вам файлы в рабочий проект. Дополнительные все параметры тут легко регулировать и настраивать. Чтобы сделать обратную операцию, нажимаем «экспортировать». Можно перенести готовые проекты в разные социальные сети, сервисы и другие программы.
Чтобы начать работу с приложением, можно кликнуть на «Создать». Эта опция, как и в любой другой программе, начинает все с «чистого листа». В настройках легко подкорректировать изображение проекта. Даже если перед нами клип, можно отредактировать его цвета, баланс, стабилизацию, громкость и т. д.
Сохранение
В новом окне устанавливаем параметры для экспорта. Если вы ничего в этом не понимаете, можно оставить те, что есть по умолчанию. Обычно они универсальные и для простых проектов подходят.
Если же вам нужно что-то особенное, уделите внимание сжатию фильма. Можно установить размер и разрешение. Тут будут указаны устройства, на которых формат будет проигрываться корректно.
Альтернатива
Многие пользователи других операционных систем ищут способы использовать iMovie для Windows. Кто-то пытается взломать систему, искать какие-то пиратские версии. Если говорить о безопасности, то лучше поискать альтернативу программе.
Например, есть видеоредактор Movavi. Это похожий софт, который выполняет те же функции. Помогает с монтажом видео. Несмотря на разницу в интерфейсе, это неплохой аналог iMovie для Windows.
Это похожий софт, который выполняет те же функции. Помогает с монтажом видео. Несмотря на разницу в интерфейсе, это неплохой аналог iMovie для Windows.
Приложение имеет с десяток эффектов для художественной обработки, разные переходы. Есть режим слайд-шоу для любителей красивых презентаций. Можно применить к клипу анимированные титры. А при сохранении проекта приложение предлагает большое количество форматов.
Выводы
iMovie — это отличный редактор видео для владельцев «яблочных» устройств. Благодаря тому, что его можно устанавливать на смартфон и планшет, стало легко создавать короткие ролики для социальных сетей, сразу из путешествий или каких-то важных событий.
Управление программой интуитивно понятное. Есть большой набор инструментов, которые делают ролики особенными. Даже если вам нужно просто собрать несколько видео вместе и добавить к ним музыку, программа справится с этой задачей за считаные минуты.
Первый iPad, вышедший в 2010 году, стал не просто революционным устройством, но также и очень спорной темой для многих.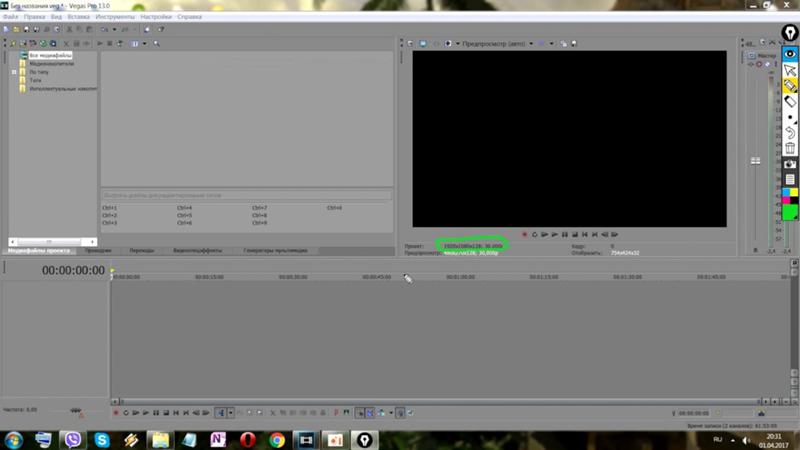 В начале своей жизни, не смотря на грандиозные продажи планшета, iPad критиковали по многим поводам — отсутствие многозначности, операционная система с iPhone, небольшое количество приложений оптимизированных под большой экран устройства… Но самым большим минусом устройства был факт — iPad не умеет создавать. Он был создан только для потребления. И таким образом не мог полноценно заменить PC. Но в скором времени все изменилось.
В начале своей жизни, не смотря на грандиозные продажи планшета, iPad критиковали по многим поводам — отсутствие многозначности, операционная система с iPhone, небольшое количество приложений оптимизированных под большой экран устройства… Но самым большим минусом устройства был факт — iPad не умеет создавать. Он был создан только для потребления. И таким образом не мог полноценно заменить PC. Но в скором времени все изменилось.
Компания Apple славится умением анализировать свой опыт и исправлять ошибки сделанные в прошлом. Таким образом iPad 2, который вышел в 2011 году, вобрал в себя решение почти всех тех проблем, которые были раньше так актуальны. Но самое важное — iPad научился создавать контент! Релиз iOS версии офисного пакета приложений iWork (pages, numbers, keynote) было мало. Apple решила перенести в Post-PC измерение свой чудесный пакет для создания и работы с медиа-контентом (видео, музыкой, фотографиями) iLife выпустив GarageBand и iMovie в iOS версиях. Сегодня я бы хотел разъяснить концепцию мобильной версии iMovie — ведь приложение, как оказалось, появилась на свет в очень спорном виде.
Для начала стоит вспомнить о всех приложениях для работы с видео от Apple. Всего их, по сути, три штуки. Это iMovie в версиях для iOS и OS X а также Final Cut Pro X. Все эти приложения по функционалу совершенно разные и это очевидно, ведь у каждого из них свое предназначение. iMovie для iOS предназначен для создание видеоматериала в формате on-the-go , тоесть на ходу, образно говоря. iMovie для OS X — для создания домашнего видео в максимально простой и, вместе с тем, гибкой форме. Сильнее всего от обоих приложений отличается Final Cut Pro X. В этом приложении работают профессионалы, и оно предназначено для создания высококачественного и сложного контента. Кроме того без специального обучения работать в Final Cut Pro X смысла немного.
Рассматривая iMovie многие пытаются сравнить его с, якобы, windows-аналогом для работы с домашним видео — MovieMaker. Я считаю что настолько принципиально разные программы не стоит даже рядом ставить. У них разная цель. Цель MovieMaker — создать домашнее видео. Цель iMovie — создать хорошее домашнее видео, которое будет приятным для просмотра практически в любом виде. Попытка перенести опыт работы в таком прекрасном приложении на мобильную платформу — это очень смелый ход. Вышло ли это у Apple ? Я не задумывался об этом до тех пор, пока не попал в одну очень забавную ситуацию. В прошлом году мне предстояла поездка в Москву на конференцию Apple Leadership Tour (Apple event по вопросам инноваций в образовании) и, естественно, мне нужно было взять с собой устройство для монтажа видео и работы онлайн. Дома я обычно работал с видео на iMac 2011 года и Macbook у меня не было. Нужно было что-то делать. В результате я рискнул и решил взять с собой просто iPad. И я попал прямо в точку!
Цель iMovie — создать хорошее домашнее видео, которое будет приятным для просмотра практически в любом виде. Попытка перенести опыт работы в таком прекрасном приложении на мобильную платформу — это очень смелый ход. Вышло ли это у Apple ? Я не задумывался об этом до тех пор, пока не попал в одну очень забавную ситуацию. В прошлом году мне предстояла поездка в Москву на конференцию Apple Leadership Tour (Apple event по вопросам инноваций в образовании) и, естественно, мне нужно было взять с собой устройство для монтажа видео и работы онлайн. Дома я обычно работал с видео на iMac 2011 года и Macbook у меня не было. Нужно было что-то делать. В результате я рискнул и решил взять с собой просто iPad. И я попал прямо в точку!
Я расскажу о 3 вещах, которые ко мне пришли во время этой поездки и которые делает iMovie на iOS невероятно полезным приложением для меня. Первое — это его интерфейс и функционал. Интерфейс идеально воплощает идею того, что на планшете не просто возможно, но даже и удобно работать над созданием контента. Дизайн и расположение основных элементов управления реализовано максимально просто и лаконично- мы всегда интуитивно поймем что и где находиться. Огромное количество фитч переехало со старшей версии iMovie с мака, но тут они выгладят и ощущаются совершенно иным образом, ведь теперь все лежит на жестах пальцем, а не на мышке с клавиатурой. Функционал же приложения заметно обрезан в сравнении с OS X версией, но не мешает сделать отличное видео из хорошего материала. Я бы назвал это так: «Тебе дается только то, что ты сможешь использовать по дороге домой для создания качественного видео за 15 минут». Если проявить креатив, то можно создать действительно интересный ролик! Кроме того в iOS версии есть тип проекта «трейлер», который позволяет сделать, в буквальном смысле этого слова, трейлер к чему-угодно за пару минут.
Дизайн и расположение основных элементов управления реализовано максимально просто и лаконично- мы всегда интуитивно поймем что и где находиться. Огромное количество фитч переехало со старшей версии iMovie с мака, но тут они выгладят и ощущаются совершенно иным образом, ведь теперь все лежит на жестах пальцем, а не на мышке с клавиатурой. Функционал же приложения заметно обрезан в сравнении с OS X версией, но не мешает сделать отличное видео из хорошего материала. Я бы назвал это так: «Тебе дается только то, что ты сможешь использовать по дороге домой для создания качественного видео за 15 минут». Если проявить креатив, то можно создать действительно интересный ролик! Кроме того в iOS версии есть тип проекта «трейлер», который позволяет сделать, в буквальном смысле этого слова, трейлер к чему-угодно за пару минут.
Вот пару пример трейлера сделанного в iMovie (также было использовано пару других приложений, например «Action Movie» для создания взрыва машины):
Вторая вещь — это собственно концепция использования iMovie на iPad. Основа задумки такая — мы едем в путешествие, идем на мероприятие или просто развлекаемся, в это время с нами всегда есть личное устройство. iPod, iPhone или iPad помогут нам заснять то, что нас интересует на видео и таким образом «собрать материал» . После этого мы за 10-15 минут этот материал монтируем в iMovie на этом-же устройстве и сразу-же делимся им с друзьями или семьей через интернет. Все. Представьте ситуацию. Вы уехали на курорт. Целый день у вас активный отдых, экскурсии и у вас просто нет времени на целенаправленную съемку материала. Но зато у вас всегда с собой есть iPad. Вы просто снимаете самые интересные моменты и потом, вечерком, в отеле, когда у вас есть 15 минут перед сном — на этом-же iPad монтируете материал в красивый ролик и заливаете его на YouTube. Можно спокойно давать ссылку друзьям 🙂
Основа задумки такая — мы едем в путешествие, идем на мероприятие или просто развлекаемся, в это время с нами всегда есть личное устройство. iPod, iPhone или iPad помогут нам заснять то, что нас интересует на видео и таким образом «собрать материал» . После этого мы за 10-15 минут этот материал монтируем в iMovie на этом-же устройстве и сразу-же делимся им с друзьями или семьей через интернет. Все. Представьте ситуацию. Вы уехали на курорт. Целый день у вас активный отдых, экскурсии и у вас просто нет времени на целенаправленную съемку материала. Но зато у вас всегда с собой есть iPad. Вы просто снимаете самые интересные моменты и потом, вечерком, в отеле, когда у вас есть 15 минут перед сном — на этом-же iPad монтируете материал в красивый ролик и заливаете его на YouTube. Можно спокойно давать ссылку друзьям 🙂
И третья вещь — это то, как я использовал iMovie во время моей поездки в Москву. Я очень люблю использовать iPhone как камеру. Тогда у меня был 4S и всю поездку я нонстопом все фотографировал, снимал на видео и твитил огромное количество материала.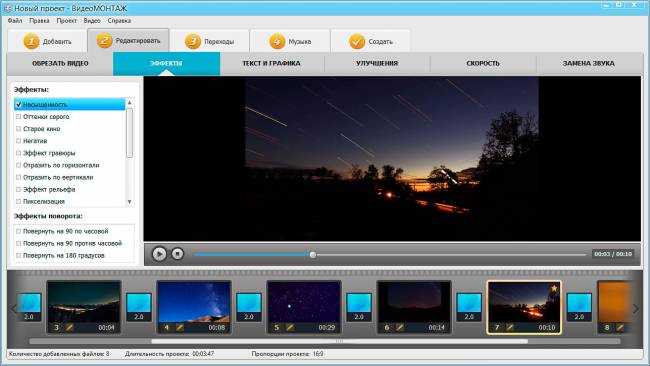 Во время самой конференции Apple убедительно попросили не снимать видео и не пользоваться твитером, но некоторый материал отснять все-таки удалось, а если учитывать накладыванные музыки поверх видео и вырезание звукой дорожки самого материала в ролике, то я думаю ничего страшного не произойдет если я выложу это в сеть. В общем на протяжении дня я снимал видео на iPhone 4S, затем вечером я скинул весь отснятый материал на свой iPad (через чудесное приложение iFiles, обязательно посмотрите его в AppStore) и буквально за 10 минут смонтировал необходимый мне ролик. Стоит еще добавить что я использовал материал из моих предыдущих роликов, который я также храню на своем iPad в фотопленке (как скинуть видео на iOS-устройство в фотопленку?Очень просто. Закиньте его в iFiles, где можно будет выбрать опцию Копировать видео в Фотопленку). Когда я вернулся в Киев через некоторое время я использовал этот ролик как фон для моего выступления на очередной образовательной конференции.
Во время самой конференции Apple убедительно попросили не снимать видео и не пользоваться твитером, но некоторый материал отснять все-таки удалось, а если учитывать накладыванные музыки поверх видео и вырезание звукой дорожки самого материала в ролике, то я думаю ничего страшного не произойдет если я выложу это в сеть. В общем на протяжении дня я снимал видео на iPhone 4S, затем вечером я скинул весь отснятый материал на свой iPad (через чудесное приложение iFiles, обязательно посмотрите его в AppStore) и буквально за 10 минут смонтировал необходимый мне ролик. Стоит еще добавить что я использовал материал из моих предыдущих роликов, который я также храню на своем iPad в фотопленке (как скинуть видео на iOS-устройство в фотопленку?Очень просто. Закиньте его в iFiles, где можно будет выбрать опцию Копировать видео в Фотопленку). Когда я вернулся в Киев через некоторое время я использовал этот ролик как фон для моего выступления на очередной образовательной конференции.
Как добавить музыку в iMovie (iPhone, iPad и Mac)
Это руководство ТОЧНО покажет вам, как добавлять музыку в iMovie (как на iPhone, iPad, так и на MacBook / iMac).
IMovie от Apple, при условии, что вы не планируете следующую часть вселенной Marvel, отлично подходит для создания профессионально выглядящих видеороликов, которые можно загружать на YouTube или делиться на нем. социальные медиа-платформы как Facebook, Twitter и Instagram.
Если у вас есть iPhone и какие-то идеи, у вас в основном есть все необходимое для создания видеоконтента. Если у вас новый iPhone — например, iPhone 12 Pro или iPhone 12 Pro Max — вы можете начать снимать ДЕЙСТВИТЕЛЬНО хороший видеоконтент, так как эти телефоны обладают потрясающими возможностями записи видео.
Как только вы загрузите отснятый материал в iMovie, и вы сократили его до того, что вы хотите загрузить или использовать, ваш следующий шаг — добавление музыки — и, не сомневайтесь, добавление музыки к вашему клипу iMovie имеет важное значение.
Музыка возвышает все, она придает контенту больше характера и делает его более профессиональным и уникальным.
Но как добавить музыку в iMovie? На самом деле это довольно просто, если вы знаете, как это сделать — просто следуйте инструкциям ниже, чтобы добавить музыку в iMovie на iPhone, iPad и iMac / MacBook.
Как добавить музыку в iMovie на iPhone (iPad и iPod)Apple разработала iPhone (и IPad и iPod), чтобы его было легко использовать, и это относится к его приложениям, таким как iMovie. С iMovie у вас есть множество вариантов добавления музыки и звука к вашим видео.
Сохраните
Изначально iMovie поддерживает запись голоса в приложении, поэтому вы можете подключить микрофон, хотя это не обязательно, и записывать свой голос прямо в iMovie. Вы также можете загружать музыку прямо из приложения Apple Music или, если хотите, использовать любую стандартную музыку, включенную в iMovie.
Вы можете даже создавайте свою музыку в GarageBand, если это больше в твоем стиле. В любом случае, у вас есть масса вариантов добавления музыки и звука в проекты iMovie. И как только вы решите, какой носитель вы собираетесь использовать, вот как вы добавляете музыку / аудио в свой проект iMovie.
В любом случае, у вас есть масса вариантов добавления музыки и звука в проекты iMovie. И как только вы решите, какой носитель вы собираетесь использовать, вот как вы добавляете музыку / аудио в свой проект iMovie.
- Внутри вашего проекта iMovie нажмите кнопку ДОБАВИТЬ МЕДИА (+ символ)
- Затем выберите АУДИО.
- Теперь вам будут представлены 3 варианта — саундтреки, моя музыка и песни, хранящиеся в iCloud.
- Выберите вариант, который вы хотите использовать; Вы можете просмотреть его, нажав на песню
- Чтобы добавить песню в iMovie, просто нажмите кнопку +, и она будет добавлена в качестве аудиодорожки в ваш проект iMovie.
Когда вы добавляете песню или аудиоклип в iMovie на iPhone, клип автоматически настраивается по длине отснятого материала. Но вы можете редактировать клип сколько угодно, используя только кусочки и кусочки. Вы также можете добавить столько звуковых дорожек, сколько захотите.
С этого момента все, что осталось сделать, это сопоставить трек с вашим отснятым материалом, и все готово. Если вы хотите записать закадровый голос в iMovie и хотите, чтобы он звучал как можно более профессионально, купите себе дешевый микрофон — это огромная разница.
Как добавить музыку в iMovie на iMac и MacBookНа iMac или MacBook, процесс добавления музыки и / или аудио в iMovie также очень прост. iMovie поддерживает следующие типы аудиофайлов: файлы mp4, mp3, wav и aif.
Вы можете загрузить любой из этих аудиофайлов в iMovie, просто перетащив их для Finder в iMovie. Это автоматически создаст звуковую дорожку, которую вы затем сможете редактировать.
Если вы хотите, чтобы аудиоклип был привязан к определенному фрагменту видеоряда, перетащите аудиоклип чуть ниже видеоклипа. Это соединит два сегмента, так что они будут соединены и работать вместе в унисон. Вы можете сделать это для всех аудиоклипов, включая записи голоса поверх записей, звуковые эффекты и музыку.
PRO TIP
У вас также есть возможность установить видеоматериал на фонограмму или звуковую дорожку. При выборе этого варианта музыка будет оставаться неизменной во всем контенте, она не будет перемещаться, а останется неизменной. Для этого используйте значок музыкальной ноты на шкале времени. Этот вариант отлично подходит для музыкальной темы или если вы забиваете сцену.
Музыка без DRM для iMoviesЕсли вы используете чужую музыку, музыку, на которую вы не являетесь владельцем авторских прав, вы не можете использовать ее в каких-либо видео, которые вы планируете опубликовать в Интернете.
Если вы это сделаете, вы подлежите судебному преследованию или запрету вашего видео. И это касается всех платформ от Facebook на YouTube.
С технической точки зрения, вам не разрешено использовать музыку, защищенную авторским правом (DRM), на ВСЕМ, ЧТО вы планируете показывать другому человеку. Это считается кражей интеллектуальной собственности и имеет серьезные юридические последствия.
Лучший способ обойти это — создать свою собственную музыку, использовать стандартные аудиофайлы, предоставленные Apple внутри iMovie, или использовать музыку без DRM, предназначенную для использования в общественных и коммерческих целях.
Если вам нужен доступ к музыке без DRM, проверить этот сайт — он содержит тысячи минусовок, песен и аудиоклипов без DRM.
И проверить Apple больше не выпускает плееры iPod?
Сохраните
- Микс
- Reddit.
- Больше
Ричард Гудвин
Ричард Гудвин работает техническим журналистом более 10 лет. Он редактор и владелец KnowYourMobile.
Как использовать iMovie на iPad
iMovie — бесплатное, простое в использовании приложение для редактирования видео, которое можно использовать на любом Продукт Apple.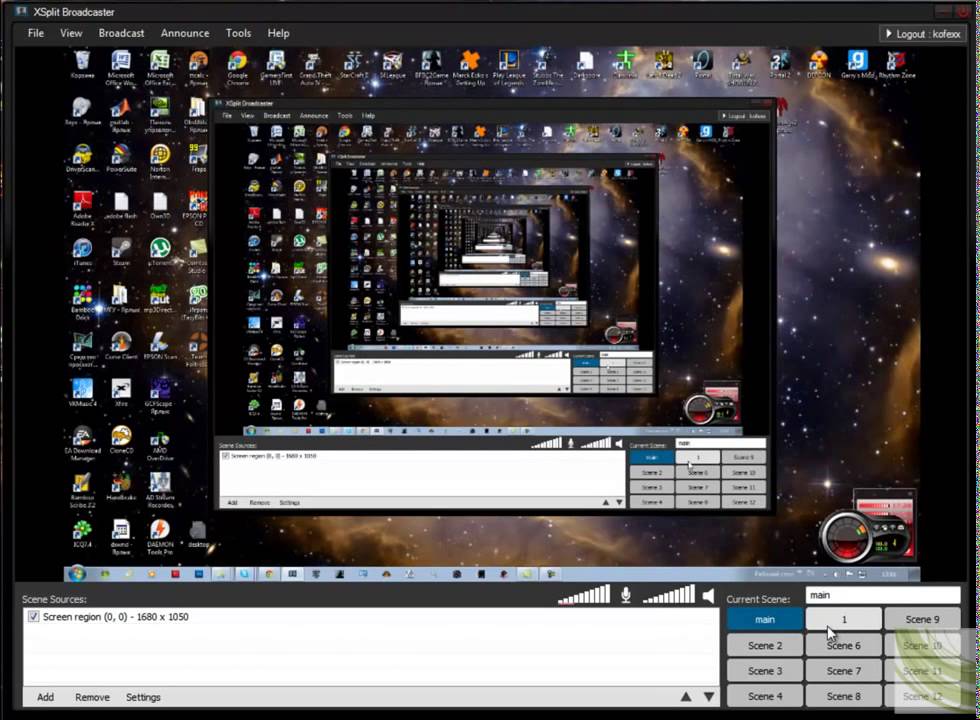 При использовании iMovie на iPad, он имеет простой и минималистичный интерфейс. Это делает его идеальным выбором для простого редактирования видео или фотографий. В программе есть множество возможностей для редактирования, если вам просто нужно что-то сделать просто и быстро.
При использовании iMovie на iPad, он имеет простой и минималистичный интерфейс. Это делает его идеальным выбором для простого редактирования видео или фотографий. В программе есть множество возможностей для редактирования, если вам просто нужно что-то сделать просто и быстро.
Это также лучший вариант, чем более профессиональное программное обеспечение для редактирования, если вы не хотите добавлять сложные эффекты или изменения, поскольку его можно использовать совершенно бесплатно. Кроме того, в отличие от многих бесплатных программ для редактирования, iMovie не оставляет водяных знаков на готовом проекте.
Однако, несмотря на простоту использования iMovie, вы можете упустить множество вещей, которые могут значительно улучшить качество вашего конечного продукта. Если вы хотите просто вырезать несколько клипов вместе или сделать что-то более сложное, знание всех тонкостей приложения значительно упростит использование iMovie на iPad.
Программы для Windows, мобильные приложения, игры — ВСЁ БЕСПЛАТНО, в нашем закрытом телеграмм канале — Подписывайтесь:)
Запуск проекта
Когда вы впервые открываете iMovie на своем iPad, вы должны увидеть серое поле со знаком плюс, помеченным как «Создать проект».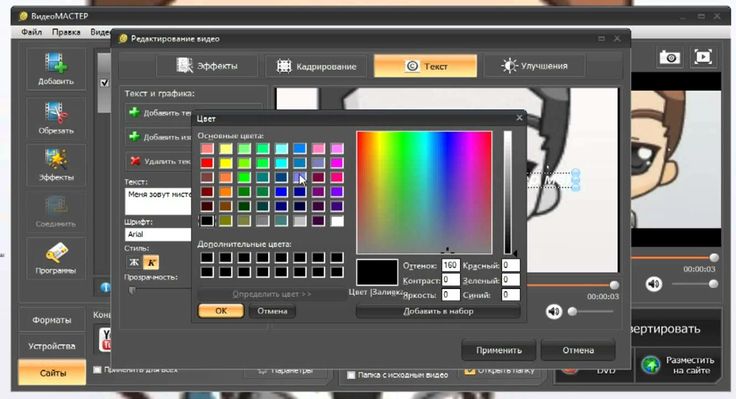 Нажав на это, вы сможете выбрать, хотите ли вы снять фильм или трейлер.
Нажав на это, вы сможете выбрать, хотите ли вы снять фильм или трейлер.
Вариант «Фильм» лучше подходит для полного контроля над проектом, но если вы хотите следовать шаблону, вы можете выбрать «Трейлер».
После того, как вы выбрали «Фильм», вы попадете на экран, где сможете выбрать, какие медиафайлы вы хотите добавить в свой проект. Вы можете выбирать из своих фото, видео или других альбомов на iPad.
Когда вы нажимаете на медиафайл, нажмите на галочку, чтобы добавить его в свой проект. После того, как вы добавили все необходимые медиафайлы, нажмите «Создать фильм» на нижнем экране. После этого вы попадете на главный экран редактирования.
Способы редактирования вашего проекта
Чтобы начать редактирование медиафайлов в своем проекте, просто нажмите на клип на шкале времени (нижняя половина экрана). Появятся некоторые инструменты, и выбранный вами клип будет выделен желтым цветом. Есть пять разных разделов с большим количеством опций в каждом.
Действия
Под значком ножниц вы можете выбрать «Разделить», чтобы вырезать клип там, где находится курсор. Вы также можете отделить аудио из клипа, выбрав «Отключить звук». Наконец, вы можете скопировать весь выбранный клип, нажав «Дублировать».
Скорость
При нажатии на нее в выбранном клипе на шкале времени появится желтая полоса. Вы можете перемещать эту полосу с каждого конца клипа, чтобы выбрать, для какой части вы хотите выбрать скорость. Вы можете замедлить или ускорить выбранную часть клипа, перемещая белый кружок в строке под клипом. Правая сторона кролика — ускорить его, а сторона черепахи — замедлить.
Вы также можете сделать стоп-кадр кадра, на котором находится курсор, нажав «Стоп-кадр».
Объем
Используя полосу прокрутки под шкалой времени, вы можете сделать звук в выбранном клипе выше или ниже.
Титулы
В этом варианте есть много различных готовых заголовков и анимаций заголовков, которые вы можете добавить в свое видео. Вы также можете расположить текст по центру или опустить его в левый угол видео, нажав на Центр или Ниже под параметрами текста.
Вы также можете расположить текст по центру или опустить его в левый угол видео, нажав на Центр или Ниже под параметрами текста.
Фильтры
Если вы решите добавить любой из этих фильтров, они изменят внешний вид выбранного видео. У вас нет особой свободы в изменении внешнего вида фильтров, но если вам нравится, как какой-либо из них выглядит в вашем проекте, это простой способ стилизовать его.
Другие параметры в iMovie
Помимо этих инструментов, у вас также есть некоторые другие возможности для редактирования вашего проекта в iMovie, которые вы можете сначала не заметить.
Добавляйте аудио и видео прямо из iMovie
В левой части экрана вы должны увидеть значки микрофона и камеры. Нажав на микрофон, вы можете записывать звук со своего iPad, и он будет добавлен в ваш проект. Вы можете сделать то же самое с видео, нажав на значок камеры.
Отменить
В правой части экрана есть значок U-образной стрелки, нажатие на который отменит последнее действие, которое вы сделали в iMovie.
Смотрите свое аудио
Рядом с кнопкой «Отменить» находится значок формы волны, который позволяет вам видеть любой звук в вашем проекте. Это позволит вам увидеть, что вы делаете, если измените громкость или захотите обрезать части звука.
Изменение настроек проекта
Вверху справа есть значок шестеренки, который вы можете нажать, чтобы открыть дополнительные настройки для вашего проекта. Вверху вы можете добавить фильтры, которые будут применяться ко всему вашему проекту, а не только к выбранному клипу.
Ниже приведены темы, которые вы можете добавить, а именно некоторые анимации и графику, которые будут автоматически добавлены в ваш проект. Переключатель непосредственно под темами позволяет включать и выключать саундтрек темы, который представляет собой музыку и звуки, уже добавленные к определенной теме.
Вы также можете выбрать, будет ли проект постепенно увеличиваться или уменьшаться до черного, а внизу вы можете выбрать, будет ли изменение скорости видео также изменять высоту звука видео.
Завершение вашего проекта
Когда вы закончите редактирование и будете довольны тем, что сделали, вы можете нажать «Готово» в верхнем левом углу экрана, чтобы закончить.
На этом экране вы можете предварительно просмотреть свой полный проект и переименовать его по своему усмотрению, нажав на предварительно созданное название «Мой фильм». Если вы решите вернуться в редактирование, вы можете нажать «Изменить».
В нижней части экрана вы можете нажать на первый значок с кнопкой воспроизведения, чтобы просмотреть свой проект в полноэкранном режиме. Значок с полем и направленной вверх стрелкой — это кнопка «Экспорт», которая позволяет вам делиться, экспортировать или сохранять видео на iPad.
Если вы решили, что хотите полностью удалить видео, вы можете нажать на корзину, чтобы сделать это.
Программы для Windows, мобильные приложения, игры — ВСЁ БЕСПЛАТНО, в нашем закрытом телеграмм канале — Подписывайтесь:)
как добавить, обрезать, ускорить музыку и видео и другие возможности программы, инструкции со скриншотами и видео
Вполне возможно, что на жёстком диске накопилась куча фотографий, которые нуждаются в обработке или систематизации.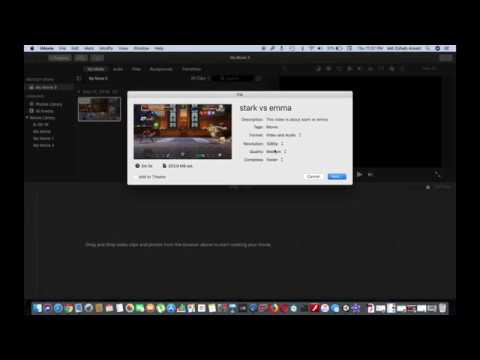 А, может, у вас есть некоторое количество коротких видео с отпусков или мероприятий, которые можно объединить в один хороший кинофильм. Но многие не знают, какой программой нужно пользоваться, чтобы делать сногсшибательной контент. Для этого разработчики Apple потрудились над созданием программы под названием iMovie.
А, может, у вас есть некоторое количество коротких видео с отпусков или мероприятий, которые можно объединить в один хороший кинофильм. Но многие не знают, какой программой нужно пользоваться, чтобы делать сногсшибательной контент. Для этого разработчики Apple потрудились над созданием программы под названием iMovie.
Содержание
1 Что такое iMovie?
1.1 Для чего нужна программа
2 Как скачать и установить
3 Как пользоваться iMovie на Mac, iPhone и iPad?
4 Работа с видео
4.1 Как создать видео
4.2 Как перевернуть видео, пустить наоборот
4.3 Как обрезать видео
4.4 Как ускорить или замедлить воспроизведение видео
4.5 Как сохранить проект
4.6 Видео: экспорт готового проекта
5 Работа с музыкой
5.1 Как добавить, наложить музыку на дорожку
5.2 Как обрезать музыку
5.
 3 Как изменить голос
3 Как изменить голос5.4 Видео: как изменить голос
5.5 Что ещё можно делать с треками в программе?
6 Как очистить медиатеку
6.1 Копирование эффектов и настроек
6.2 iMovie Theater
Что такое iMovie?
iMovie — известный всему миру видео редактор. Разработчиком этого приложения является компания Apple Inc, впервые выпустившая его для широкого использования в 1999 году. Программа предназначена для продуктов фирмы Apple и совместима с устройствами Mac, iPhone и iPad.
Для чего нужна программа
В ней можно: обрезать видео, перевернуть его, наложить разнообразную любимую музыку, добавить всевозможные спецэффекты и сохранить полученный результат в цифровом формате. Словом, сделать ваши впечатления и воспоминания в формате видео — шедевром, целым фильмом или клипом, который не стыдно показать друзьям. Пользователи любят эту программу не только потому, что она имеет множество возможностей и инструментов, но ещё и за простоту в использовании.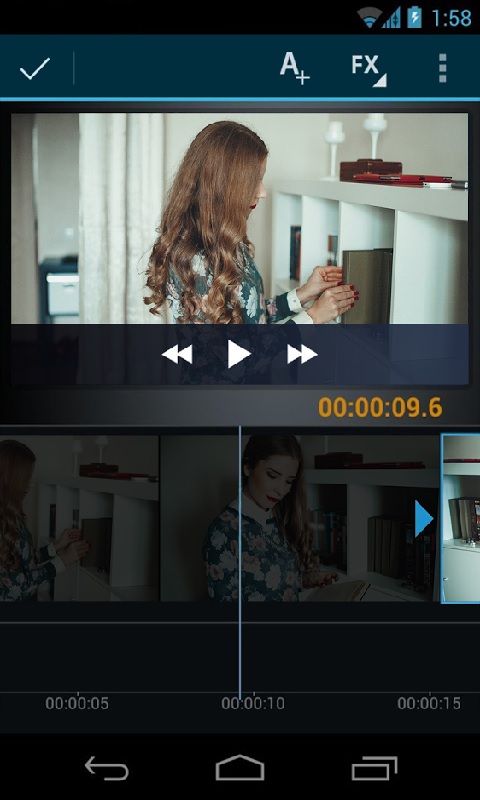
Как скачать и установить
- Программу можно скачать на официальном сайте компании Apple. Если хотите сделать это прямо сейчас, то перейдите по ссылке: Ссылка для скачивания iMovie. Скачайте, перейдя по ссылке
- Программа поддерживает огромное количество языков, нужный выбираете в окне программы.Выберите нужный язык
- До начала загрузки можно посмотреть системные требования к устройству, на которое будете устанавливать приложение.Просмотрите системные требования
Размер загружаемого файла весит примерно 1 ГБ.
- На устройства iPhone или iPad удобно будет скачать программу в официальном магазине AppStore.Зайдите в магазин, чтобы скачать программу
- Хотя, чаще всего это приложение идёт как стандартное и уже установлено по умолчанию в устройстве. Но если всё-таки вы его не обнаружили изначально в телефоне или планшете, или, например, удалили, то для скачивания зайдите в магазин и установите заново.
 Скачивание программы
Скачивание программы
Не советуем для скачивания этого приложения пользоваться сторонними неофициальными сайтами или магазинами приложений, так как они могут в лучшем случае предоставить некорректно работающую программу с неполным функционалом, например, а в худшем — заразить ваше устройство вирусами.
Как пользоваться iMovie на Mac, iPhone и iPad?
Переходим к самому интересному — использованию программы. Здесь мы поочерёдно рассмотрим, как создавать видео, как перевернуть видео, пустить, наоборот, как обрезать видео, как ускорить, замедлить воспроизведение видео, как сохранить проект, полученный видеоролик, как добавить, обрезать и наложить музыку на дорожку, как изменить голос, как очистить медиатеку и другие важные взаимодействия с программой.
Интерфейс программы на Mac, iPhone, iPad не сильно отличается, значки и возможности все одинаковы. Представленные в статье картинки, служащие примером, будут из интерфейса программы iMovie для Mac, но шаги при создании проекта будут одними и теми же на всех устройствах.
Работа с видео
Редактирование файлов всегда целесообразно начать с их загрузки в приложение.
Как создать видео
В программе iMovie можно создавать несколько типов видео: фильм или трейлер.
Для того чтобы начать делать фильм в программе, нужно сначала добавить в неё видео. Сбросьте готовое видео с флеш-карты или через USB-кабель с телефона или камеры.
- Далее, добавляем желаемое видео в iMovie.Добавляем видео в iMovie
Во время заливки видео пользователь имеет возможность выбрать в открывшемся меню такую функцию: «После импорта провести анализ». Программа уменьшит дрожание видео, стабилизирует его. Кроме того, iMovie запомнит моменты, в которых присутствуют люди. Если в дальнейшем для создания потребуются такие фрагменты, то их легко будет найти.
- После выбора необходимого видео начинаем новый проект.3.Выбираем видео
Выбирайте тему проекта или, если не хотите, оставьте проект без неё. Перед добавлением видео пропишите название, разрешение, которое будет в итоге, частоту кадров.

- После выбора нужных параметров нажимаете: «Создать», тут вы увидите само окно создаваемого проекта.Нажимаем «Создать»
Далее, добавляете в создаваемый проект видеоклипы, которые ранее импортировали в библиотеку. Они все появятся в нижней части рабочего стола программы.
- Чтобы переходить от проекта к проекту, выбирайте нужный в медиатеке.Переключайтесь между проектами
В проект добавляются целые видео или части видеокадров. Чтобы выбрать всё видео полностью, нажимаете на клип, при этом удерживая клавишу Shift. Выбрав только часть, удерживаете нажатой кнопку мыши на части видео, которая находится в жёлтых скобках.
- Перетащить видео нужно в ту часть рабочего меню программы, который отмечен зелёным прямоугольником с плюсиком.Выбранный отрезок отображается в жёлтых скобках
Таким способом добавляются все файлы, которые в дальнейшем окажутся в проекте.
Кроме видео, в Фильм можно добавлять фотографии. Для этого перетащите фото в то место текущего проекта, где вы желаете, чтобы оно находилось.
Добавляйте фото Вставлять картинки, возможно, только между клипами (на вертикальной зелёной линии, на которой при перемещении появляется зелёный плюсик).
Вставлять картинки, возможно, только между клипами (на вертикальной зелёной линии, на которой при перемещении появляется зелёный плюсик).
Для добавленного фото устанавливаете длительность его показа в проекте.
Фирменная фишка программы, трейлер, — это короткий видеоролик с заранее выбранным сюжетом в особой стилистике, в котором, как в анонсе фильма, можно перечислить имена героев, вложить определённые небольшие фрагменты, а iMovie автоматически создаст готовую версию.
Как перевернуть видео, пустить наоборот
Следующая важная функция — поворот видео. Чтобы это сделать, нажмите стрелку в верхней части рабочего стола программы.
Пользуйтесь стрелками сверху для поворотаИзображение поворачивается на 90 градусов вправо или влево. Если после поворота появляются чёрные полосы, это значит, что видео стало не соответствовать разрешению (соотношению сторон), которое было выбрано изначально. Поэтому для исправления этого несоответствия, понадобится усечь видео.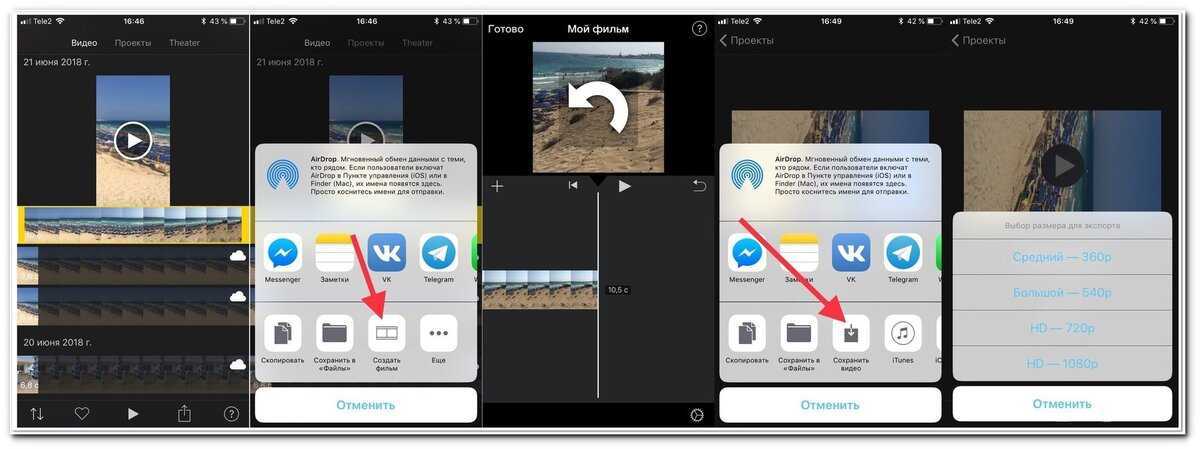 Кнопка для этого находится в левом верхнем углу.
Кнопка для этого находится в левом верхнем углу.
Функция обратного воспроизведения видео тоже может стать приятной фишкой в вашем проекте. Чтобы включить обратное воспроизведение, кликните дважды на видеоклип и выберите пункт «Обратное направление».
Как обрезать видео
Опция полезна тем, что пользователь выбирает только интересующий фрагмент фильма. Выбираем клип, нажимаем значок обрезки.
Для обрезки нажмите выделенный на фото значокПоявится рамка. Регулируете её на своё усмотрение. Информация, которая обрежется, будет на несколько тонов темнее, отображённой в конце проекта — ярче.
Если вы вдруг передумали обрезать видео и хотите его вернуть к исходному состоянию, нажмите сброс.
Как ускорить или замедлить воспроизведение видео
Регулируйте бегунком скоростьЧтобы изменять скорость видео, воспользуйтесь бегунком на шкале времени.
Двигайте влево вправо, замедляя или ускоряя скорость соответственно.
Менять скорость можно и у отдельной части видеоклипа. Зажмите клавишу R и переместите в этот момент указатель мышки, выбрав диапазон на шкале времени. Далее, регулируйте скорость с помощью кнопки в виде спидометра.
Как сохранить проект
Чтобы сохранить проект на рабочий стол, выбираем его в медиатеке, затем вводим название фильма, назначаем папку для сохранения, оставляем нужный размер видеофильма и экспортируем.
После этого созданный фильм окажется в выбранной папке.
Видеоинструкию вы найдёте, перейдя по ссылке:
Видео: экспорт готового проекта
Работа с музыкой
Ниже описаны основные возможности программы при использовании аудиофайлов.
Как добавить, наложить музыку на дорожку
Одна из наиболее востребованных функций в программе — добавление фоновой музыки, любимая мелодия позволяет придать проекту особое настроение, подчеркнуть смысл сюжета.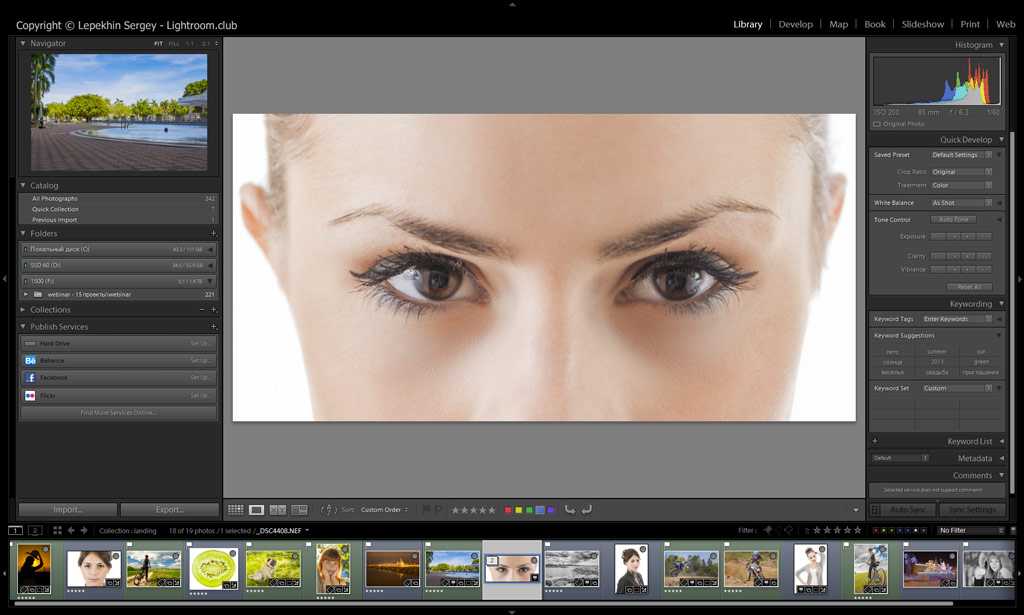
Добавить музыку можно из приложений «Музыка», «iTunes» и других.
Нажмите плюсикЖелаемую мелодию направляете в тёмно-серое поле. Если фон сроки стал зелёным, это значит, что в фильм добавлена фоновая музыка. Она начнёт проигрываться сразу же при включении фильма. Если песня длиннее самого видео, то она всё равно закончит воспроизводиться в момент окончания самого видеофильма.
Есть возможность также накладывать несколько коротких аудиозвуков. В таком случае мелодии будут плавно, с наплывом в одну секунду, воспроизводиться поочерёдно.
Мелодию можно закреплять за любым кадром фильма, воспроизводиться она должна не обязательно сначала, а тогда, когда захочет пользователь.
Меняйте громкость в настройках мелодииНажав «Действие», пользователь сможет изменить громкость фоновой музыки.
Добавлять можно не только мелодии, но и при необходимости аудиозаписи, голосовые записи.
Как обрезать музыку
«Обрезка клипа» — эта функция поможет изменить длину фоновой мелодии, чтобы она начала звучать с нужного момента. Обрезка совершается через меню «Действие».
Обрезка совершается через меню «Действие».
Выбираем «Настройки аудио», после чего видим в увеличенном виде звуковую волну, зажатую двумя жёлтыми скобками. Они и символизируют начало и конец мелодии, передвигайте их до нужного положения, задавая точки начала и конца.
Если понадобилось прослушать сделанную аудиообрезку, нажмите «Воспроизвести», нажмите эту же кнопку второй раз, чтобы остановить воспроизведение.
Есть ещё один инструмент для обрезки фоновой музыки. Он называется «Волновая диаграмма».
Внизу видео будут отображаться звуки и мелодии, которые присутствуют в проекте (синие — звук самого видео, зелёные — музыка фона, которую вы добавили, красные — голос). Вам необходимо выбрать звук, который нужно обрезать, на нём появятся скобки жёлтого цвета, перемещайте их для обрезки звуковой волны.
Как изменить голос
Голос можно поменять при желании на более грубый, нежный, красивый. Можно улучшить качество аудиозвучания накладывая голос, например, на уже созданный фильм, в котором либо голос слышен плохо, либо он получился не такой, как вы хотели.
Изменить настройки голоса можно в меню «Параметры Voiceover».
Видеоинстуркция по изменению голоса находится по ссылке:
Видео: как изменить голос
Есть возможность записать аудио в момент редактирования или создания фильма. В «Параметры наложения голоса» нажать «Выключить звук в проекте», далее нажать значок записи (красный круг).
Нажмите «Выключить звук в проекте»Что ещё можно делать с треками в программе?
В программе можно совсем отделить аудио от самого видеоклипа. Делается это через изменение настроек «Изменить», в меню настроек нажимаем: «Отделить панель аудио».
«Изменить» > «Отделить панель аудио»После того как отделили звуковую дорожку от видео, вы сможете её использовать, например, добавив к другому видеопроекту. Таким инструментом удобно воспользоваться и заполучить знакомы фразы из известных фильмов, а потом добавить эти узнаваемые фразы, подходящие по тематике, в свой проект.
Ещё один интересный эффект — нарастание и затухание звука.
Манипулятор затуханияНа шкале времени, на звуковой дорожке открывается рычажок, передвигая который вы можете отметить точку, где звук будет нарастать или затухать.
Как очистить медиатеку
В момент просмотра проекта удаляйте ненужные файлы. Для этого, нажав на проект, выбираете: «Удалить проект».
Если же хотите очистить её окончательно и бесповоротно, то выберете удаляемый файл и нажмите Delete.
Очищайте медиатеку с помощью кнопки DeleteПосле этого удалённые файлы будут помещены в корзину, из которой можно эти клипы пересмотреть и восстановить или стереть навсегда.
Копирование эффектов и настроек
У пользователя есть возможность на шкале скопировать настройки и в дальнейшем вставить в другой проект. Нажмите «Правка», дальше «Скопировать», будут запомнены все эффекты и результаты, далее используйте их нажав «Правка», «Вставить настройки». Программа предложит выбрать варианты:
iMovie Theater
iMovie Theater — театр, в котором пользователь просматривает фильмы, трейлеры. Благодаря ему делать это на всех устройствах Apple (привязав программ к учётной записи iCloud).
Благодаря ему делать это на всех устройствах Apple (привязав программ к учётной записи iCloud).
Для выгрузки файла в iMovie Theater на шкале времени клипа нажмите «Кинотеатр». В дальнейшем после изменения самого проекта, изменения отображаются и в кинотеатре (нужно лишь обновить версию проекта в самой программе iMovie Theater).
Все iOS приложения просты в использовании, при этом многофункциональны. Программа iMovie — не исключение. Создавайте видеошедевры легко и просто. Улучшайте их, добавляйте всевозможные эффекты, наслаждайтесь просмотром с друзьями. Экспортируйте проекты в театр, файлы которого доступны на всех устройствах с вашим iCloud. Пользуйтесь этим приложением, а также этой удобной статьёй.
- Автор: Лилия Лемесова
- Распечатать
Меня зовут Лилия. Мне 28 лет.
Оцените статью:
(11 голосов, среднее: 3.8 из 5)
Поделитесь с друзьями!
Как создать профессионально выглядящий фильм в iMovie
Фиона Кауфман 31 марта 2022 г. Редактировать видео
Редактировать видео
iMovie — отличное программное обеспечение, которое может помочь вам бесчисленными способами, независимо от того, являетесь ли вы опытным профессионалом или создателем фильмов-любителей. Благодаря достижениям в области кинотехнологий вы можете создавать потрясающие фильмы, если у вас есть необходимые навыки и программное обеспечение. iMovie — одно из лучших программ для кинематографистов, которым пользуются миллионы людей во всем мире. Вы также заинтересованы в том, чтобы узнать, как создать фильм в iMovie? Что ж, вам повезло, потому что мы подготовили для вас простое пошаговое руководство, с помощью которого вы быстро станете мастером кино в iMovie. Так что просто подождите, и давайте начнем.
- Часть 1. Как снять фильм в iMovie на iPhone и iPad
- Часть 2. Как снять фильм в iMovie на Mac
- Часть 3. Как снять фильм без iMovie на Windows и Mac
- Часть 4. Часто задаваемые вопросы о создании фильмов в iMovie
Часть 1.
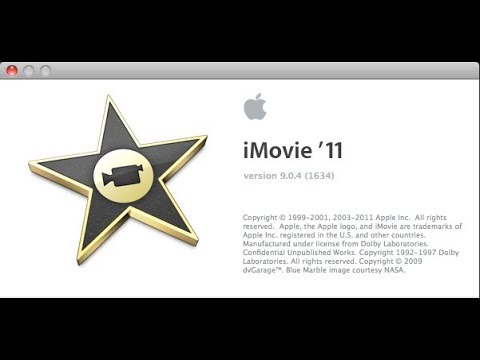 Как снять фильм в iMovie на iPhone и iPad
Как снять фильм в iMovie на iPhone и iPadВам интересно, как снять фильм в iMovie с помощью iPhone или iPad? Тогда это ваше окончательное руководство. Давайте проведем вас через пошаговый процесс создания фильма с помощью iMovie на вашем iPhone и iPad.
Шаг 1. Откройте iMovie на своем iPhone или iPad.
Предполагая, что вы купили свой iPhone или iPad после 1 сентября 2013 года и на нем установлена iOS 8 или более поздняя версия, он будет поставляться с предустановленной программой iMovie. Просто найдите приложение и откройте его. Если на вашем iPhone или iPad нет предустановленной программы iMovie, вы можете перейти в App Store и установить приложение оттуда.
Шаг 2. Щелкните вкладку «Проекты» и выберите «Создать проект».
Чтобы приступить к работе, щелкните значок Проекты вкладка, а затем нажмите на Создать проект кнопка. Вы можете создать Фильм или Трейлер с помощью iMovie. Если вы решите создать фильм, вы будете делать свой собственный проект с фотографиями, музыкой и видео, которые у вас уже есть.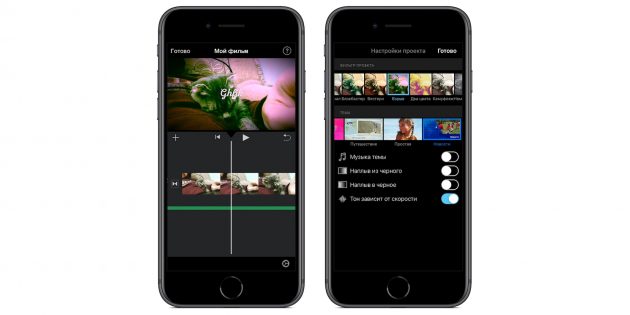 В опции «Трейлер» вы можете создать трейлер в голливудском стиле.
В опции «Трейлер» вы можете создать трейлер в голливудском стиле.
Шаг 3. Выберите шаблон или тему
Независимо от типа фильма, который вы хотите снять, следующий шаг включает выбор темы или шаблона. Для фильмов у вас есть выбор, среди прочего, Простой, Новый, CNN iReport, Современный, Игривый, Яркий, Путешествующий и Неоновый. Вы можете выбрать Инди, Семья, Экспедиция, Ретро, Повествование, Сказка, Достигнув совершеннолетия, Адреналин, Болливуд, Подросток, Супергерой, Страшно, Романтика и Отвага.
Шаг 4. Выберите «Добавить медиа» или просто запишите видео.
Если вы хотите добавить какой-либо клип или видео, которые есть на вашем iPhone или iPad, выберите Добавить медиа расположен в нижнем левом углу. Более того, вы можете начать запись видео с камеры вашего iPhone, если хотите. Вы можете добавить различные аспекты, такие как соотношение сторон, контраст и скорость видео после загрузки или захвата видео. После того, как вы выполнили все эти шаги, нажмите Готово чтобы сохранить видео на свой iPhone или iPad. Теперь вы знаете, как создать фильм с помощью iMovie на своем iPhone или iPad.
Теперь вы знаете, как создать фильм с помощью iMovie на своем iPhone или iPad.
Часть 2. Как снять фильм в iMovie на Mac
Пользователи Mac любят снимать фильмы на iMovie, потому что это собственное программное обеспечение, которое отлично работает на устройствах Mac. Если вас интересует полная процедура создания фильма на Mac с помощью iMovie, вот подробные инструкции для вас:
Шаг 1. Запустите iMovie из приложений.
Из приложений запустите программу iMovie. Когда iMovie откроется, нажмите файл в главном меню и затем щелкните Новый проект чтобы начать новый проект в iMovie. Появится новое окно. Здесь вы можете назвать свой проект и выбрать подходящую тему. Когда вы закончите, нажмите Создайте.
Шаг 2. Импортируйте релевантные фильмы
Выбрать Импортировать, тогда Импортировать фильмы для просмотра всех фильмов и видеоклипов, имеющихся на вашем компьютере, из раскрывающегося списка. Выберите видео, с которым хотите работать, и нажмите в порядке.
Шаг 3. Отредактируйте выбранное видео
Отредактируйте выбранное видео
После того, как вы выбрали видео, над которым хотите работать, оно отобразится в библиотеке событий в нижней части экрана. Дважды щелкните видео, чтобы пометить его желтым. Выберите и перетащите видео, над которым хотите работать, и переместите его в библиотеку проекта. Теперь вы можете свободно редактировать фильм или видеоклип. Вы можете добавить такие вещи, как эффекты изображения, замедление и ускорение и т. Д. У вас также есть возможность редактировать звук выбранного видео.
Шаг 4. Поделитесь своим проектом
После того, как вы выполнили всю необходимую работу, вы можете выбрать Готово, и ваш проект будет сохранен. Вы можете поделиться завершенным проектом несколькими способами, например записать iMovie на DVD, загрузить на Youtube или экспортировать с помощью iMovie.
Готово! Вот как просто работать с видео с помощью iMovie на Mac.
ДАЛЬНЕЙШЕЕ ЧТЕНИЕ
· Как обрезать видео на Mac
· 3 простых способа повернуть видео на Mac
Часть 3.
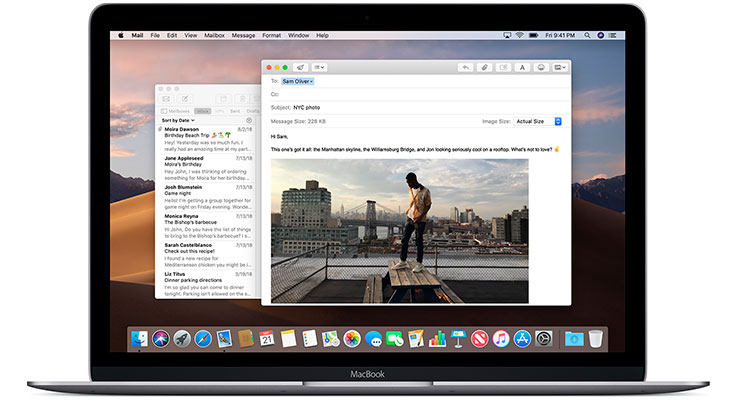 Как снять фильм без iMovie на Windows и Mac
Как снять фильм без iMovie на Windows и MacЕсли у вас нет iMovie или он не нравится по какой-либо причине, вы все равно можете снимать красивые фильмы, используя платформу, которую мы обсудим в этой части. Видео конвертер Vidmore — отличный выбор для тех, кто хочет создавать или редактировать фильмы без использования iMovie. Давайте пошагово рассмотрим, как его можно скачать и использовать.
Шаг 1. Загрузите и установите Vidmore Video Converter.
Для начала скачайте программу на свой ПК с Windows или Mac. Затем запустите загруженный файл и следуйте инструкциям по установке Vidmore Video Converter на свой компьютер.
Шаг 2. Добавьте свои видео
Запустите программу, перейдите к MV вкладка на верхней панели. Затем щелкните значок добавлять в нижнем левом углу и выберите Добавить файлы вариант. Теперь найдите видеофайлы, которые вы хотите превратить в фильм, и добавьте их в программу, нажав открыто.
Шаг 3. Отредактируйте видео
Теперь, когда вы импортировали видео, вы можете начать работу с ним, добавив тему, настроив видеоэффекты, вырезав ненужные сегменты, повернув видео и сшив разные клипы вместе.
Шаг 4. Экспортируйте свой видеопроект.
После того, как вы выполнили все необходимое, перейдите к Экспорт вариант, а затем вы можете указать имя файла, выбрать выходной формат, выбрать разрешение, выбрать папку назначения и многое другое. Наконец, нажмите кнопку Начать экспорт кнопку, чтобы начать создание собственного фильма.
Вот и все. Как видите, это очень просто и легко. Хотите узнать, как создавать замечательные видеоролики на YouTube, читайте дальше Лучший YouTube Movie Maker для получения дополнительной информации.
Часть 4. Часто задаваемые вопросы о создании фильмов в iMovie
1. Является ли iMovie бесплатным?
Для всех iPhone и iPad, выпущенных после сентября 2013 г. и обновленных на iOS или более поздних версиях. iMovie распространяется бесплатно.
2. Какие форматы поддерживаются iMovie?
iMovie поддерживает широкий спектр форматов, включая кодек, JPEG / A, AVCHD, DV, HDV, iFrame, MOV и MP4.
3. Предлагает ли iMovie эффекты?
IMovie предлагает на выбор несколько аудио и видео эффектов.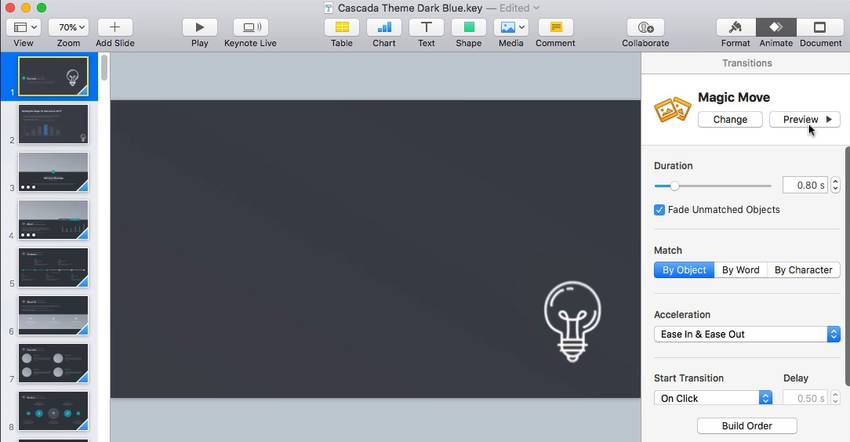
Предлагает ли iMovie эффекты?
IMovie предлагает на выбор несколько аудио и видео эффектов.
5. Как уменьшить размер видео в iMovie?
В iMovie есть опция под названием «Fit». Используя эту опцию, вы сжимаете видео вручную или автоматически до нужного размера, но учтите, что слишком много понимания в конечном итоге снизит качество вашего видео.
Вывод
Если вы хотите создать фильм на годовщину или для каких-либо других целей, вы можете просто открыть приложение iMovie и создавать фильмы. Если вы хотите создавать профессиональные фильмы, вы можете попробовать инструмент для создания фильмов, такой как Vidmore Video Converter, который поможет вам легко и быстро создавать фильмы из ваших видео и фотографий.
iMovie 2020 — Полное руководство для Mac — Мередит Марш (VidProMom)
Поделитесь этой статьей
37 акции
Если вы готовы изучить iMovie 2020 на своем Mac, вот полное руководство, в котором вы узнаете, как использовать текущую (2020) версию iMovie на вашем Mac, MacBook Pro или Air.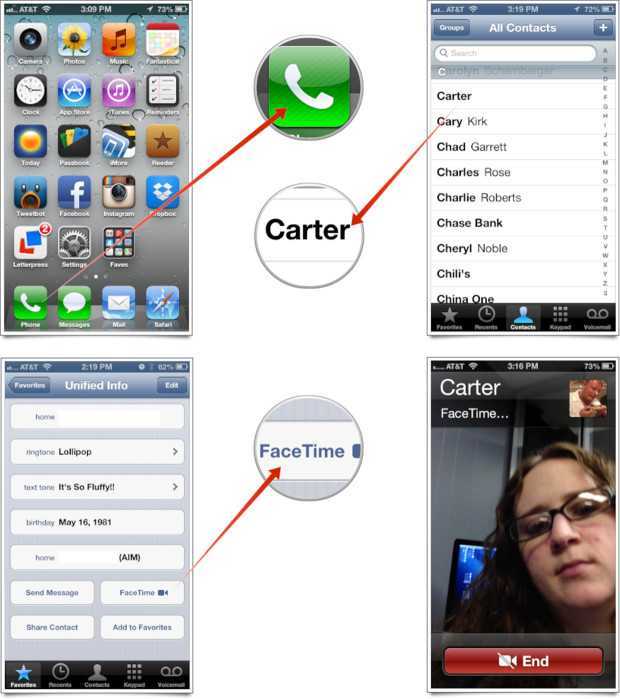
Нажмите здесь, чтобы подписаться на Мередит Марш на YouTube.
Некоторые ссылки на продукты в этом посте являются партнерскими ссылками, и я получу компенсацию, когда вы купите, нажав на наши ссылки. Прочтите мою политику разглашения здесь.
iMovie 2020
Руководство для начинающих по iMovie 2020
В этом блоге вы познакомитесь с основами редактирования видео в iMovie. И если вы совсем новичок, это идеально для вас. Теперь большинство людей борются с концепцией редактирования видео для YouTube или даже просто для удовольствия. Трудно понять, с чего начать. Это сбивает с толку. Нужно время, чтобы научиться.
Большинство людей, когда они сталкиваются с препятствием, просто отказываются от своего видеопроекта. Но я предполагаю, что ваш проект важен, поэтому я открою вам секрет. Концепция редактирования видео относительно одинакова во всех приложениях для редактирования видео. Нужно просто знать, где находятся все нужные кнопки, инструменты и функции.
Концепция редактирования видео относительно одинакова во всех приложениях для редактирования видео. Нужно просто знать, где находятся все нужные кнопки, инструменты и функции.
Так что, прежде чем тратить часы или даже дни, пытаясь «проб и ошибок» самостоятельно изучить iMovie, убедитесь, что следите за полной серией iMovie здесь, в моем блоге и на моем канале YouTube.
Начало работы с iMovie для Mac
Теперь мы собираемся погрузиться в iMovie. Это приложение для вашего iPhone и iPad, но в этом видео я расскажу об iMovie на Mac. Итак, когда вы впервые открываете iMovie на своем Mac, у вас будет пустой экран. Это ваше меню «проекты».
Если вы никогда не использовали его, у вас не будет здесь никаких проектов, и мы собираемся их создать. Нажмите большую кнопку «плюс» в левом верхнем углу, чтобы выбрать между трейлером или фильмом. Опция трейлера позволяет вам создать что-то вроде предварительно разработанного голливудского трейлера. Это немного фальшиво, поэтому вы можете просто выбрать «кино».
Оттуда вам нужно будет импортировать ваши медиафайлы. Таким образом, видеофайлы, которые у вас есть на жестком диске, вы можете импортировать отсюда. Кроме того, если у вас есть фотографии и видео в вашей фактической библиотеке фотографий, вы также можете импортировать их. Просто нажмите стрелку вниз, чтобы импортировать медиа. Это откроет окно, в котором я могу выбрать, откуда я хочу импортировать свои медиафайлы.
Импорт медиафайлов
Итак, у меня есть несколько видеофайлов из видео, которое мои дети записали, изображая, как они делают слизь. Поскольку я собираюсь использовать и импортировать их все, я нажму «импортировать все» в правом нижнем углу. Теперь, когда ваши файлы находятся прямо в iMovie, вы можете приступить к работе над своим проектом. Здесь следует отметить, что, в отличие от большинства видеоредакторов, iMovie фактически сохраняет ваш проект по ходу работы. На самом деле вам не нужно его сохранять.
Одна вещь, которую вы захотите сделать, это если вы нажмете кнопку «проекты», чтобы вернуться в меню «проекты», он попросит вас назвать свой фильм. И теперь вы увидите, что фильм есть в вашем проекте. Поэтому каждый раз, когда вы открываете фильм, он будет там для вас. Все, что вам нужно сделать, это дважды щелкнуть.
И теперь вы увидите, что фильм есть в вашем проекте. Поэтому каждый раз, когда вы открываете фильм, он будет там для вас. Все, что вам нужно сделать, это дважды щелкнуть.
Интерфейс iMovie 2020
Прежде чем приступить к фактическому редактированию, я хочу показать вам интерфейс iMovie. Огромная часть изучения того, как редактировать видео, — это выяснить, где что находится. Знайте, что делают кнопки и как на самом деле заставить что-то происходить. В самом верхнем левом углу вы уже знаете, куда вернуться к своим проектам и меню. У вас также есть возможность скрыть или показать свое меню и медиафайлы. Маленькая стрелка вниз — это то, что вы можете выбрать, если хотите импортировать любые другие видеоклипы в свой проект.
С левой стороны у вас есть ваши проектные носители, ваши библиотеки. Все видеофайлы, аудиофайлы, любые заголовки, которые вы создаете, будут находиться слева. Таким образом, вы можете выбрать «мои медиа» там. Он покажет вам все средства массовой информации. Так, например, у вас есть несколько файлов, которые являются неподвижными изображениями. Вы можете увидеть маленький значок камеры в самом верхнем левом углу клипа, обведенного желтым контуром. Это неподвижное изображение. Таким образом, он покажет ваши неподвижные изображения и ваши видеофайлы.
Так, например, у вас есть несколько файлов, которые являются неподвижными изображениями. Вы можете увидеть маленький значок камеры в самом верхнем левом углу клипа, обведенного желтым контуром. Это неподвижное изображение. Таким образом, он покажет ваши неподвижные изображения и ваши видеофайлы.
Идем дальше, огромная серая часть в нижней части — это ваша временная шкала. И именно здесь будет происходить вся магия редактирования. Большой черный прямоугольник, занимающий почти всю верхнюю правую половину, — это окно предварительного просмотра. Так вот, если вы выберете клип, вы можете увидеть, что это такое. Вы можете видеть, что происходит. Итак, вы просматриваете этот клип.
Различные инструменты iMovie 2020
Над этим у вас есть меню. Это важное меню, потому что именно в нем находится множество функций и функций, которые вам необходимо реализовать. Если вы просто наведете указатель мыши на эти инструменты, вы получите функцию каждой из этих вещей.
Итак, маленькая волшебная палочка автоматически улучшит качество видео и звука.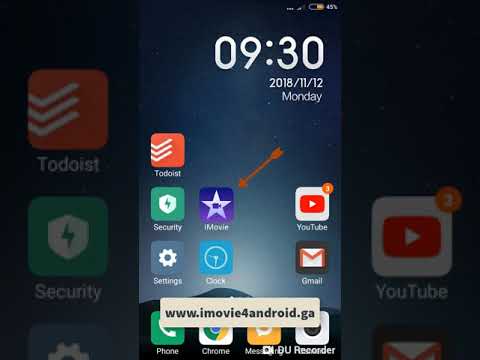 Инструмент цветового баланса позволяет вам автоматически сбалансировать цвет или сбалансировать его самостоятельно. Маленькая палитра красок предназначена для настройки насыщенности, цветовой температуры и экспозиции. И тогда у вас есть инструмент обрезки. Следующим является функция защиты от сотрясений для стабилизации дрожащего клипа.
Инструмент цветового баланса позволяет вам автоматически сбалансировать цвет или сбалансировать его самостоятельно. Маленькая палитра красок предназначена для настройки насыщенности, цветовой температуры и экспозиции. И тогда у вас есть инструмент обрезки. Следующим является функция защиты от сотрясений для стабилизации дрожащего клипа.
У вас также есть громкость, поэтому вы можете редактировать шумоподавление и эквалайзеры. Затем вы можете настроить скорость клипа. Вы также можете добавить фильтр к визуальному элементу клипа, а также добавить фильтр звукового эффекта. Маленькая иконка «i» дает вам некоторую информацию о клипе. Имя файла, когда он был записан, его длина и тому подобное.
Переходя к нижнему левому углу окна предварительного просмотра, у вас есть сердце и X. Итак, если у вас есть видеоклип здесь, в разделе мультимедиа, который вы определенно хотите включить в свое финальное видео, тогда вы можете нажмите маленькую кнопку сердца и добавьте его в избранное.
Если есть клип, который вы не хотите включать в окончательный проект, вы можете нажать кнопку X. Вы можете видеть между этими двумя клипами, у нас есть тот, который отмечен как избранный зеленой линией. Таким образом, вы можете думать о зеленом как о «идти». Это хорошая вещь. А тот, что мы отвергли, имеет красную черту. Посередине у вас есть кнопка воспроизведения, чтобы вы могли нажать кнопку воспроизведения. Он просто воспроизведет видео для вас. Вы также можете нажать пробел, чтобы воспроизвести или приостановить эти клипы.
Если вы хотите сделать это очень быстро, все, что вам нужно сделать, это просто выбрать клип. Затем просто используйте мышь для перетаскивания слева от клипа справа от клипа. Вы можете делать это так быстро или так медленно, как хотите. По сути, то, что это называется «прочистка клипа».
Я делаю это быстро, чтобы сделать очень быстрый предварительный просмотр и найти именно то, что я ищу. Кроме того, чтобы убедиться, что это действительно тот клип, который я пытаюсь просмотреть. И кнопка в правом нижнем углу окна воспроизведения, если вы нажмете ее, ваше видео будет отображаться в полноэкранном режиме, и вы сможете просмотреть клип в полноэкранном режиме. Тогда все, что вам нужно сделать, это нажать кнопку выхода на клавиатуре, чтобы вернуться назад.
И кнопка в правом нижнем углу окна воспроизведения, если вы нажмете ее, ваше видео будет отображаться в полноэкранном режиме, и вы сможете просмотреть клип в полноэкранном режиме. Тогда все, что вам нужно сделать, это нажать кнопку выхода на клавиатуре, чтобы вернуться назад.
И последнее, но не менее важное: очень важная кнопка, которая вам понадобится для завершения этого проекта, — это кнопка «Поделиться» в правом верхнем углу. У вас есть несколько различных вариантов экспорта вашего видеофайла, и я не буду вдаваться в подробности, потому что нам пока нечего экспортировать. Кроме того, у меня есть полное пошаговое руководство о том, что именно нужно сделать, чтобы экспортировать файл iMovie, чтобы вы могли загрузить его в социальные сети и сохранить на своем компьютере. Таким образом, вариант с файлом — это тот, который я бы порекомендовал и предложил вам использовать, а не электронную почту, YouTube, Facebook или Vimeo.
Связано: Лучшие компьютеры для редактирования видео
Редактирование в iMovie
Итак, теперь, когда у нас есть обзор интерфейса iMovie, и вы знаете, где все сейчас, вы можете начать редактировать видео. И есть несколько разных способов, которыми вы можете это сделать. То, что вы хотите сделать, это поместить клипы, которые вы хотите в свое финальное видео, на временную шкалу.
И есть несколько разных способов, которыми вы можете это сделать. То, что вы хотите сделать, это поместить клипы, которые вы хотите в свое финальное видео, на временную шкалу.
Так что я могу выбрать один из клипов, а затем, удерживая клавишу Command на клавиатуре, выбрать другие. А затем я собираюсь щелкнуть и перетащить их на временную шкалу. На самом деле вы можете немного увеличить свою временную шкалу, чтобы пройтись по ней и выяснить, что вы хотите сохранить, а от чего хотите избавиться.
Мне очень нравится сосредотачиваться на вещах, которые я хочу сохранить в своем видео, вместо того, чтобы искать все то, что я хочу удалить из своего видео. Вы можете увеличивать и уменьшать масштаб временной шкалы с помощью клавиатуры, нажимая кнопку «команда + плюс», чтобы увеличить масштаб, или кнопку «минус», чтобы уменьшить масштаб.
Обрезка
Есть несколько действительно важных функций, которые вам необходимо знать. Первый — это обрезка ваших клипов. Вы можете видеть, что клип выше немного длиннее, чем другой клип. Самая простая функция — обрезать клипы. Итак, вы хотите убедиться, что клип выбран. Затем, если вы наведете курсор мыши на самый конец видеоклипа, вы увидите маленькую полоску с двумя стрелками, идущими влево и вправо.
Самая простая функция — обрезать клипы. Итак, вы хотите убедиться, что клип выбран. Затем, если вы наведете курсор мыши на самый конец видеоклипа, вы увидите маленькую полоску с двумя стрелками, идущими влево и вправо.
Просто нажмите и удерживайте, а затем вы можете перетащить конец клипа, чтобы фактически обрезать этот клип. Теперь, если вы что-то делаете и решили, что это не то, что вы хотели сделать, нет проблем, просто нажмите команду + Z на клавиатуре, и это будет отменено для вас. Это работает точно так же на переднем конце клипа.
Разделение
Теперь, если в середине есть секция, которую вы хотите вырезать, вам нужно сделать что-то кроме обрезки концов, верно? Так что именно здесь вы бы разделили свой клип. Итак, прямо там, где находится вертикальная желтая линия, если вы хотите разделить клип прямо здесь, все, что вам нужно сделать, это щелкнуть правой кнопкой мыши. Затем он даст вам небольшое меню и просто выберите «разделить клип» или выполните команду + B на клавиатуре.
Вы также можете просто выбрать клип и нажать «Удалить» на клавиатуре, и он полностью исчезнет. И если вы хотите, вы можете перемещать клипы, просто щелкая и перетаскивая клип и опуская его обратно на временную шкалу, и перемещая вещи в любом порядке, который вы хотите.
Теперь, если вы сделаете кучу расщеплений и обрезков и переупорядочите все, а потом увидите, что все испортилось. Можно подойти к оригинальным клипам. Они все еще в вашем медиа-разделе, верно? И вы можете видеть, что у вас есть эти оранжевые полосы в нижней части клипов. Таким образом, вы можете увидеть, какие части этих клипов на самом деле присутствуют в вашем фильме. Если вы хотите переделать весь раздел, вы можете перетащить клип обратно на временную шкалу. Тогда у вас будет весь неотредактированный видеоклип, и вы сможете начать с нуля.
Так что не бойтесь экспериментировать. Не бойтесь нажимать кнопки, пробовать что-то, разделять клипы, обрезать клипы, потому что вы всегда можете вернуться и что-то переделать.
Еще один способ обрезки видео
Я уже говорил вам, что есть несколько способов добавления клипов на временную шкалу. Допустим, мы знаем, что нам нужна часть клипа, но нам не нужен весь клип целиком. Прежде чем мы добавим его на нашу временную шкалу, все, что вам нужно сделать, это обрезать его, прежде чем перетаскивать на временную шкалу.
Таким образом, вы можете продолжать и добавлять то, что хотите, на свою временную шкалу, делать обрезки и разделения, реорганизовывать все, если считаете, что вам нужно. Возможно, вам даже не нужно этого делать, но то, что вы, по сути, создаете, является черновым наброском вашего видео.
Я рекомендую записать на временную шкалу все, что вы хотите видеть в своем видео, прежде чем возиться с любыми другими функциями и функциями. Это будет включать в себя любую цветокоррекцию, обрезку, замедленное движение и ускоренную перемотку вперед или ваш переход. Вы хотите иметь хорошую основу для своего видео, с которой вы можете начать, прежде чем тратить время на прибамбасы.
Добавление переходов
Теперь я хочу показать вам, как добавлять переходы между вашими клипами. Это зависит от внешнего вида, который вы собираетесь использовать в своем видео. Вы можете или не можете добавлять переходы между вашими клипами. Так что же такое переходы? Переходы — это то, что вы можете добавить между вашими клипами, когда вы переходите от одного клипа к другому.
Лично для меня, когда я редактирую свои видео на YouTube, у меня обычно вообще нет никаких причудливых переходов. Но вы можете включить их. Наверное, самый используемый и самый нежный переход — кроссфейд.
По сути, это переход от одного клипа к другому. Первый клип исчезает, а другой очень медленно появляется в вашем кадре. У вас есть все эти другие переходы, такие как перекрестное размытие. Вместо того, чтобы исчезнуть, он будет размываться, а затем снова появляться. У вас также есть переход к черному, переход к белому, а затем есть несколько сумасшедших, например, вращение. актуальное содержание.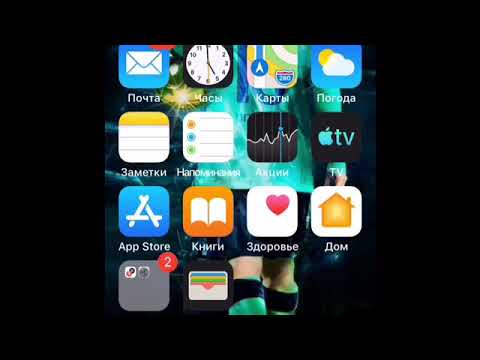 Кроме того, вы можете потратить много времени, просто играясь с теми вещами, которые на самом деле не помогают вам сделать, отредактировать и опубликовать видео, чтобы поделиться с друзьями и семьей или загрузить на YouTube.
Кроме того, вы можете потратить много времени, просто играясь с теми вещами, которые на самом деле не помогают вам сделать, отредактировать и опубликовать видео, чтобы поделиться с друзьями и семьей или загрузить на YouTube.
Обрезка клипов
Здесь есть несколько из этих функций, которые я хочу убедиться, что у вас есть, потому что они могут вам понадобиться при редактировании видео. Итак, первый — это обрезка ваших клипов, и есть несколько способов сделать это.
Итак, мои видео записываются в горизонтальном ландшафтном формате. Если вам случится снимать что-то вертикальное, например, на мобильный телефон, то у вас будут черные полосы с обеих сторон.
Таким образом, в функции кадрирования у вас есть возможность просто поместить файл в кадр или нажать «Обрезать, чтобы заполнить», и это даст вам возможность существенно обрезать ваше видео, чтобы заполнить кадр.
Затем у вас также есть эффект Кена Бернса, с помощью которого вы можете слегка увеличивать/уменьшать масштаб/панорамировать. У него есть начальная точка и конечная точка. Поэтому, если вы нажмете синюю галочку, она переместится из одного прямоугольника в другой. Так работает эффект Кена Бернса.
У него есть начальная точка и конечная точка. Поэтому, если вы нажмете синюю галочку, она переместится из одного прямоугольника в другой. Так работает эффект Кена Бернса.
Теперь, если вы просто хотите обрезать или увеличить видеоклип, все, что вам нужно сделать, это выбрать параметр кадрирования для заливки, а затем выбрать фактический размер кадра, который вы хотите иметь здесь.
Вкладка «Стабилизация и скорость»
Следующая опция — это возможность стабилизации ваших дрожащих видео. Что касается меня, то большинство моих видео были сняты на мою камеру на штативе, поэтому она не шатается. Однако, если бы я использовал GoPro или съемку в движении, например, при ходьбе, то может иметь смысл стабилизировать дрожащие кадры. Просто помните о том, что вашему компьютеру может потребоваться некоторое время на обработку клипа и его стабилизацию. Если вы хотите это сделать, вы можете просто установить этот маленький флажок в верхней части предварительного просмотра.
Теперь на вкладке скорости есть пара действительно интересных функций, которые вы можете использовать. Таким образом, в раскрывающемся списке «скорость» у вас есть нормальная скорость, медленная, быстрая стоп-кадр или пользовательская. И поэтому у вас есть эти варианты, доступные вам под скоростью.
Таким образом, в раскрывающемся списке «скорость» у вас есть нормальная скорость, медленная, быстрая стоп-кадр или пользовательская. И поэтому у вас есть эти варианты, доступные вам под скоростью.
Итак, позвольте мне показать вам, что делает стоп-кадр. Всякий раз, когда у вас есть кадр в вашем видео, который вы хотите создать стоп-кадр, неподвижный кадр, он берет кадр из того места, где была ваша желтая вертикальная линия, и из этого кадра создается неподвижное изображение. Затем просто подключил его к зажиму.
Учебное пособие по iMovie 2020 для Mac
Теперь, когда у вас действительно отличный черновой вариант видео, и вы им довольны, вы, безусловно, можете перейти к экспорту видео, чтобы поделиться им в социальных сетях и скачать. на ваш жесткий диск.
Однако, если вы хотите добавить заголовки и текст к своему видео, добавить музыку, сделать эту функцию «картинка в картинке» или функцию разделения экрана, исправить цвет или добавить фильтры к своим видео, обязательно подпишитесь на мой YouTube канал, потому что это именно те видео, которые будут следующими.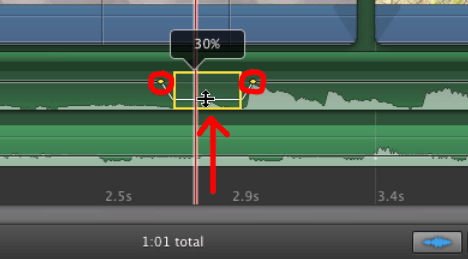
Кроме того, если вы новичок в редактировании видео и хотите стать лучше, чтобы создавать более качественные видеоролики для своего канала YouTube, возьмите мою бесплатную шпаргалку «Редактировать как профессионал» ниже.
Связано: Видеомонтаж для начинающих
Обязательно подпишитесь на канал VidProMom на YouTube , чтобы не пропустить новые видео от Мередит! Нажмите здесь, чтобы подписаться сейчас.
Использование iMovie | Преподавание и обучение с использованием технологий в Reed
Примечание. Внизу этой страницы есть список чрезвычайно полезных интерактивных руководств по iMovie. Будьте уверены, чтобы проверить их!
Вот краткое видео, в котором рассказывается, как начать проект, импортировать отснятый материал, выполнить быструю обрезку, а затем экспортировать фильм; щелкните значок лупы «+», чтобы просмотреть закладки глав, которые позволяют перейти к определенному сегменту видео.
Подробнее об iMovie
- Интерфейс iMovie
- Систематизация мультимедиа
- Importing your media
- Editing your media
- Animating your media
- Speed controls for your media
- Freeze framing your media
- Editing powerpoint and zoom footage
- Exporting your media
- Sending movie files to люди
- Сочетания клавиш iMovie
- Онлайн-учебники iMovie
Интерфейс iMovie
iMovie организован в 3 тематических области, которые обычно находятся в верхней части экрана, если вы еще не открыли проект:
- Медиа : Где вы храните свой контент; могут иметь разные библиотеки, содержащие разные носители.

- Проекты : Коллекция отредактированных вами проектов. Иногда полезно дублировать проект здесь, если вы делаете другое редактирование проекта. Когда вы создаете новый проект, вам будет предложено выбрать проект «Фильм» или «Трейлер»; выберите Фильм.
- Театр : Просмотр фильмов, которые вы экспортировали/поделились, или создание нового фильма или трейлера здесь.
Как правило, iMovie открывает ваш последний отредактированный проект. Если вы еще не создали проект, создайте его, выбрав «Файл/Новый фильм». Затем iMovie перенесет вас в представление проекта для вашего нового проекта. В этом представлении проекта iMovie разбит на 3 отдельные области.
- Проект Медиа. В левой части экрана находится носитель для вашего проекта. Это будет включать вашу коллекцию медиафайлов, которые вы могли импортировать, а также быстрые просмотры в вашей медиатеке iPhoto и любую музыку из вашей медиатеки iTunes и GarageBand.
 iMovie объединяет медиафайлы в библиотеки, которые вы можете найти здесь. Вы также можете найти заголовки, фоны и переходы в этой области.
iMovie объединяет медиафайлы в библиотеки, которые вы можете найти здесь. Вы также можете найти заголовки, фоны и переходы в этой области. - Средство просмотра мультимедиа . С правой стороны находится область просмотра мультимедиа либо вашего мультимедиа на временной шкале, либо мультимедиа, выбранного вами в области мультимедиа вашего проекта. В средстве просмотра мультимедиа есть ряд параметров коррекции цвета и звука над ним, поэтому вы можете выполнять настройку цвета, обрезать изображение, применять эффект Кена Бернса к медиаклипу и ряд других полезных параметров редактирования.
- Хронология. Нижняя часть — это ваша временная шкала отредактированных медиафайлов; Вы можете обрезать видеоклипы на временной шкале, а также настроить звук.
Организация ваших медиафайлов
Как правило, вам следует создать новую библиотеку для вашего проекта, так как в противном случае в вашей основной библиотеке iMovie может оказаться несколько медиафайлов проекта. Это может стать довольно громоздким, чтобы просеивать несколько лет различных медиа проекта.
Это может стать довольно громоздким, чтобы просеивать несколько лет различных медиа проекта.
В вашей библиотеке iMovie мультимедиа организовано в событий , которые упорядочены по дате. Совет по быстрому сохранению экрана: вы можете скрыть названия событий, сняв флажок «Показать отдельные дни в событиях» в меню «Вид».
При просмотре видеоклипов вы можете найти в них хороший фрагмент. Вы можете добавить эту часть клипа в избранное, выбрав Отметить/Избранное или нажав сочетание клавиш F. И наоборот, если вы обнаружите плохой фрагмент в клипе, вы можете отклонить эту часть клипа, выбрав «Отметить/удалить» или нажав кнопку «Удалить» на клавиатуре. Позже вы можете отсортировать свои медиафайлы, просматривая только те клипы, которые вы добавили в избранное, что может быть полезно при просмотре десятков клипов.
Импорт медиафайлов в iMovie
Как правило, вы можете перетаскивать свои медиафайлы из любого места на вашем компьютере на временную шкалу вашего проекта, и медиафайлы будут скопированы в вашу библиотеку проектов iMovie.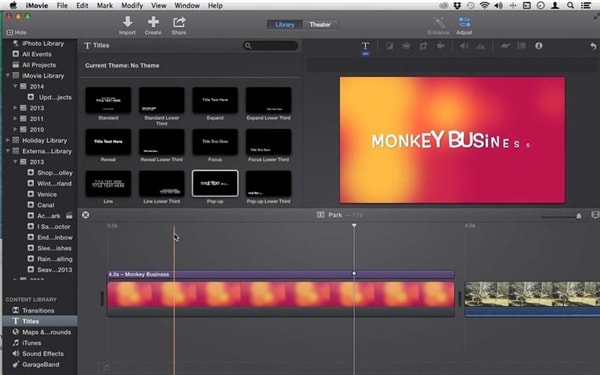
Импорт медиафайлов из приложения «Фотографии»
Возможно, вы импортировали видео или фотографии в приложение «Фотографии». Вы можете легко добавить их в свой проект, выполнив следующие действия:
- Чтобы импортировать видео, нажмите «Библиотека фотографий» в разделе «Медиафайлы проекта» в разделе «Библиотеки» и выберите вкладку «Мои медиафайлы». Выберите свой контент различными способами; один из способов — выбрать «Альбомы», затем выбрать «Видео». Перетащите видео на временную шкалу вашего проекта.
- Чтобы импортировать фотографии, нажмите «Библиотека фотографий» и выберите вкладку «Мои медиафайлы». Выберите свой контент различными способами; Один из способов — выбрать «Годы», затем найти фотографии, которые нужно импортировать, и перетащить их на временную шкалу проекта.
Редактирование медиафайлов
В iMovie есть несколько инструментов для редактирования видео; Вот несколько наиболее распространенных из них.
Инструмент наложения видео
Существует несколько способов, которыми iMovie может отображать видео или изображения, наложенные друг на друга на временной шкале.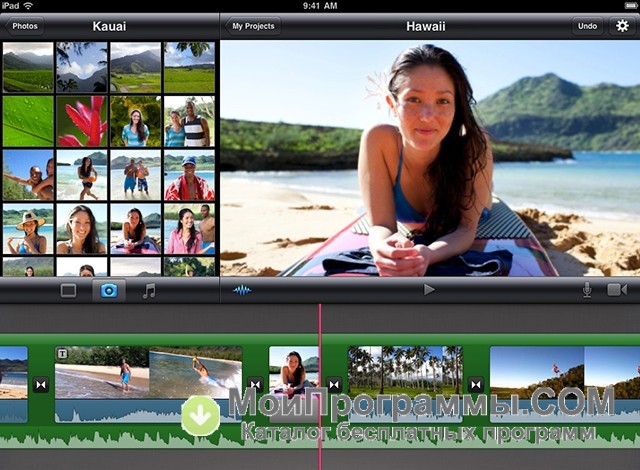 Эти изменения находятся в настройках наложения видео, расположенных над основным экраном просмотра отснятого материала, когда вы выбрали видео или изображение на верхнем слое. Для удобства мы будем называть этот формат видео, но здесь также могут применяться изображения. На изображении ниже показано расположение инструмента наложения видео с выбранным Cutaway.
Эти изменения находятся в настройках наложения видео, расположенных над основным экраном просмотра отснятого материала, когда вы выбрали видео или изображение на верхнем слое. Для удобства мы будем называть этот формат видео, но здесь также могут применяться изображения. На изображении ниже показано расположение инструмента наложения видео с выбранным Cutaway.
Вырез . Форматом по умолчанию для отображения двух видео, расположенных друг над другом, является вырезка, которая берет верхнее видео и закрывает весь кадр, скрывая нижний кадр.
Картинка в картинке . Вы можете изменить наложение видео, чтобы показать картинку в картинке. Вы также можете перемещать верхнее видео в кадре, а также изменять его размер. На изображении ниже показан инструмент наложения видео с использованием инструмента «картинка в картинке». Обратите внимание, как можно изменять размер и перемещать меньшее видеоизображение.
Анимация мультимедиа
Вы можете анимировать мультимедиа, увеличивая/уменьшая масштаб изображения, выбрав эффект Кена Бернса. Это можно найти, выбрав инструмент «Обрезка» в средстве просмотра мультимедиа, когда выбран медиафайл.
Это можно найти, выбрав инструмент «Обрезка» в средстве просмотра мультимедиа, когда выбран медиафайл.
В этом представлении можно выбрать начальный и конечный размеры изображения. Кроме того, вы можете применить этот эффект к фильмам, хотя увеличенный фильм может стать «нечетким» в зависимости от ваших настроек экспорта.
Регуляторы скорости для вашего мультимедиа
Среди прочих действий вы можете замедлить, ускорить или остановить часть фильма. Доступ к этим элементам управления можно получить двумя способами. Вы можете либо выбрать пункт верхнего меню «Изменить», затем выбрать соответствующий элемент управления (замедленное движение, ускоренная перемотка вперед, добавить стоп-кадр и т. д.), обозначенный прямоугольником, выделенным ниже.
Или. вы можете выбрать инструмент «Скорость» на панели инструментов средства просмотра мультимедиа, обозначенный стрелкой на изображении ниже.
Чтобы использовать инструмент стоп-кадра, выберите клип, затем выберите опцию стоп-кадра. Стоп-кадр будет отмечен на вашей временной шкале значком руки, указанным ниже.
Стоп-кадр будет отмечен на вашей временной шкале значком руки, указанным ниже.
Затем можно настроить продолжительность стоп-кадра, перетащив левую или правую точку, обозначенную красным прямоугольником на изображении ниже. Перетаскивание значка правой кнопки вправо увеличивает продолжительность стоп-кадра.
Редактирование лекции с помощью iMovie с видеоматериалами Zoom и Powerpoint
На этой странице приведены советы по редактированию видеоматериалов Zoom/Powerpoint в imovie.
Экспорт (также известный как совместное использование) ваших фильмов
Экспортируйте отредактированный фильм, щелкнув значок общего доступа в правом верхнем углу интерфейса iMovie.
Или вы можете выбрать «Файл/Общий доступ» и выбрать опцию «Файл».
- Разрешение видео: выберите максимально доступный размер, если это ваш окончательный проект.
- Качество: выберите «Высокое»
- Скорость сжатия: выберите «Лучшее качество».

После настройки этих параметров диалоговое окно «Файл/Общий доступ» также даст вам представление о том, сколько времени займет экспорт видео, а также приблизительный размер файла.
Отправка файлов фильмов людям
Если вы делитесь файлами для курса, прочтите эти инструкции по использованию медиасервера Reed’s Ensemble для обмена вашим контентом.
Файлы фильмов слишком велики для отправки по электронной почте. Мы рекомендуем использовать приложение Reed под названием Filerobot, которое позволяет отправлять большие файлы (до 2 ГБ). Узнайте больше о Filerobot.
Перемещение вашего проекта или мультимедиа между компьютерами
iMovie по умолчанию хранит все свои проекты в каталоге имя пользователя/Movies на жестком диске вашего Mac в виде файла с подходящим названием «iMovie Library». Этот файл содержит все ваши медиафайлы в одном месте. По мере расширения ваших кинопроектов вы можете начать разбивать их на более мелкие проекты или библиотеки.
- Если вам нужно переместить проект или библиотеку на внешний жесткий диск, следуйте этим инструкциям.
- Если вам нужно перемещать носители между библиотеками, следуйте этим инструкциям.
Сочетания клавиш iMovie
Вот несколько сочетаний клавиш iMovie, которые могут оказаться полезными:
Command-C и Command-V : копирование и вставка клипов.
Пробел : Воспроизведение или остановка мультимедиа на временной шкале или выбранном событии.
Разделить клип на два: Command-B : Одной из наиболее распространенных задач в iMovie является разделение клипа на два клипа, где находится указатель воспроизведения.
Клавиши со стрелками : Иногда вам нужно сдвинуть ползунок влево или вправо. Клавиши со стрелками влево и вправо — это те, которые следует использовать, а не пытаться использовать мышь. С помощью клавиши со стрелкой вверх вы перейдете к началу клипа, на котором находится указатель воспроизведения, а затем к концу любых предыдущих клипов или переходов; стрелка вниз приведет вас к концу клипа, а затем к началу следующего клипа или перехода на временной шкале.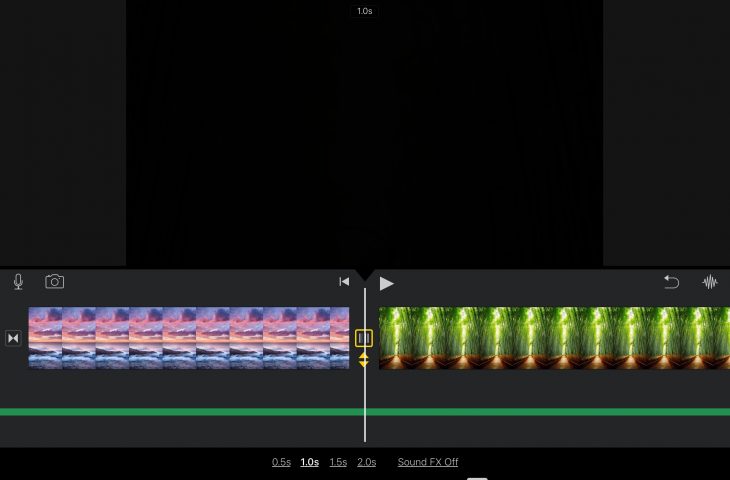
Онлайн-руководства по iMovie
Компания Apple располагает большим объемом документации по использованию iMovie. Есть и эти учебники.
- Учебник 1
- Учебник 2 Использует скриншоты для выполнения шагов. Охватывает большинство распространенных задач редактирования, таких как добавление заголовков, переходов, фона, выполнение цветокоррекции, обрезка изображений и многое другое.
- Учебник 3 Кратко рассказывает обо всем процессе: раскадровке, производстве, редактировании. Также охватывает большинство распространенных задач редактирования, таких как добавление заголовков, переходов, фона, выполнение цветокоррекции, обрезка изображений и многое другое.
Учебное пособие по iMovie для Mac — ПОЛНОЕ руководство!
iMovie — это простое в использовании программное обеспечение для редактирования видео, которое можно быстро бесплатно загрузить на свой Mac или любое устройство iOS.
Отличный вариант для новичков, которые только начинают заниматься монтажом видео. За последние несколько лет Apple выпустила несколько крупных обновлений для iMovie. Так что теперь это не только отлично подходит для начинающих, но и для более продвинутых видеоредакторов!
Важно: когда они доступны, мы используем партнерские ссылки и можем получать комиссию!
В этом учебном пособии по iMovie мы рассмотрим все, что вам нужно знать, от того, как создать проект, до того, как экспортировать окончательное видео. Кроме того, мы добавим несколько более продвинутых советов по iMovie, которые помогут вам быстрее создавать более качественные видео!
Вот все, что мы рассмотрим в нашем полном руководстве по редактированию видео в iMovie:
- Как создать проект в iMovie
- Интерфейс iMovie
- Как импортировать кадры в iMovie
- Как редактировать с помощью iMovie
- Как добавить B-Roll в iMovie
- Как добавить заголовки и текст в iMovie
- Как добавить эффекты в iMovie
- Как добавить музыку в iMovie
- Как настроить звук в iMovie
- Как добавить аудио Эффекты в iMovie
- Как выполнить цветокоррекцию в iMovie
- Как добавить экспорт и поделиться своими видео в iMovie
Давайте углубимся.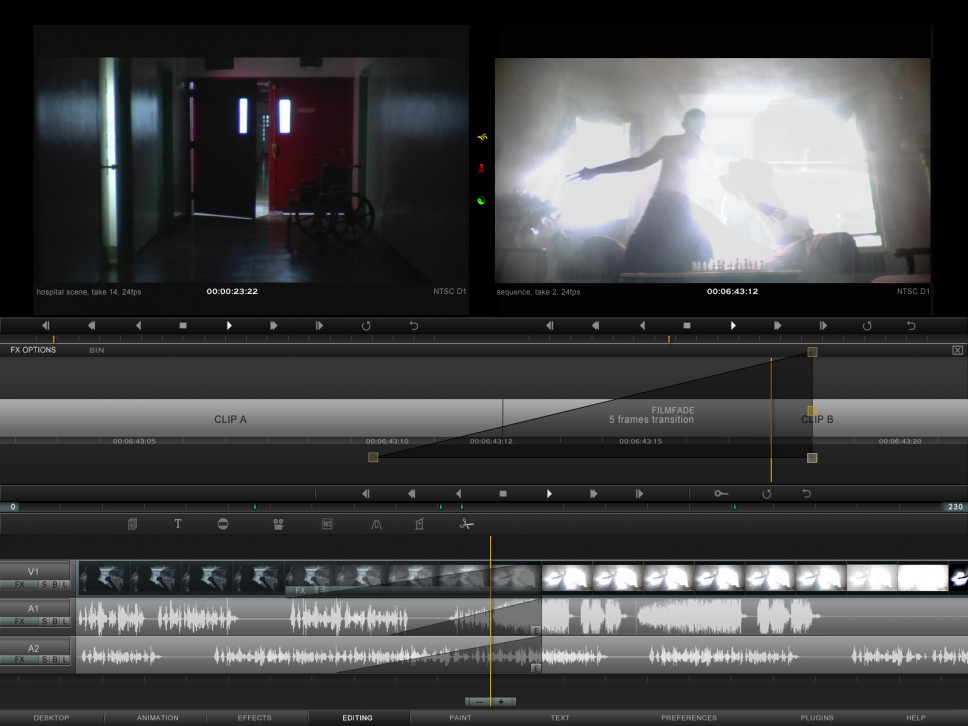
Как создать проект в iMovie
Начать работу в iMovie очень легко и просто вперед. Откройте iMovie, и вы увидите все существующие проекты, если они у вас есть. Чтобы создать новый проект, выберите Создать новый и затем выбрать Фильм .
Когда откроется iMovie, вы сможете либо выбрать текущий проект, либо создать новый фильм или трейлер
Прежде чем приступить к редактированию, давайте познакомимся с интерфейсом iMovie. Будет намного проще начать процесс редактирования, если вы сначала разберетесь, где все находится!
Интерфейс iMovie
Интерфейс iMovie интуитивно понятен и отлично подходит для новичков. В левой строке меню вы можете получить доступ ко всем вашим файлам, фотографиям и видеоматериалам.
Вы можете получить доступ к своим файлам в левом меню
Над Project Media находится кнопка Projects , с помощью которой вы можете переключаться между различными проектами.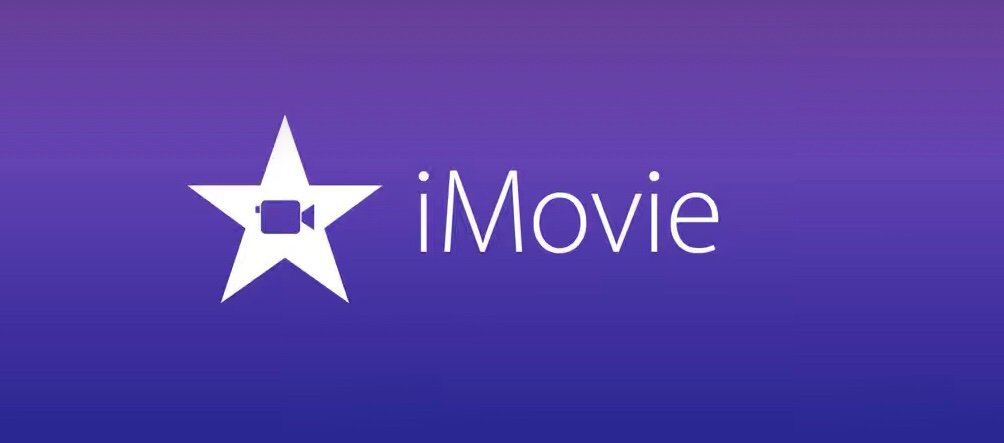
В верхней строке меню вы найдете My Media (файлы вашего проекта), Audio, Titles, Backgrounds и Transitions.
В верхнем меню вы можете получить доступ к My Media, Audio, Titles, Backgrounds and Transitions
Справа вы увидите окно воспроизведения. Здесь вы можете просмотреть свой шедевр во время редактирования. Над окном воспроизведения есть несколько инструментов и элементов управления, таких как обрезка, звук и фильтры.
В правом верхнем углу находится кнопка Экспорт , которая позволит вам экспортировать и делиться.
Вы можете просматривать видео в процессе редактирования в окне воспроизведения
Под окном воспроизведения находится кнопка воспроизведения и кнопки перехода вперед и назад. В правом нижнем углу вы можете Развернуть окно воспроизведения на весь экран. В левом нижнем углу находится кнопка Запись голоса за кадром .
Над окном воспроизведения находится ряд инструментов и элементов управления
Под кнопкой Развернуть находится кнопка Настройки , с помощью которой можно настроить параметры проекта.
Внизу находится временная шкала редактирования. Вот где происходит волшебство.
Все ваши кадры, b-roll, аудио, переходы и текст будут перетащены на временную шкалу редактирования
Теперь, когда мы рассмотрели интерфейс, давайте импортируем наши кадры.
Как импортировать кадры в iMovie
Первым шагом при создании видео в iMovie является импорт отснятого материала. Перейдите к File , затем Import Media… и выберите свои файлы. Вы можете удерживать Command, чтобы выбрать несколько файлов или выбрать их по отдельности.
Перейдите в меню «Файл», а затем «Импортировать медиафайлы…», чтобы загрузить отснятый материал
Нажмите «Импортировать выбранное» , и ваши файлы будут загружены.
Следующий шаг — щелкнуть и перетащить основной материал (угол основной камеры) на временную шкалу.
Нажмите и перетащите основной материал на временную шкалу редактирования
Прежде чем мы приступим к редактированию, рекомендуется настроить параметры проекта, поскольку у вас есть клип на временной шкале.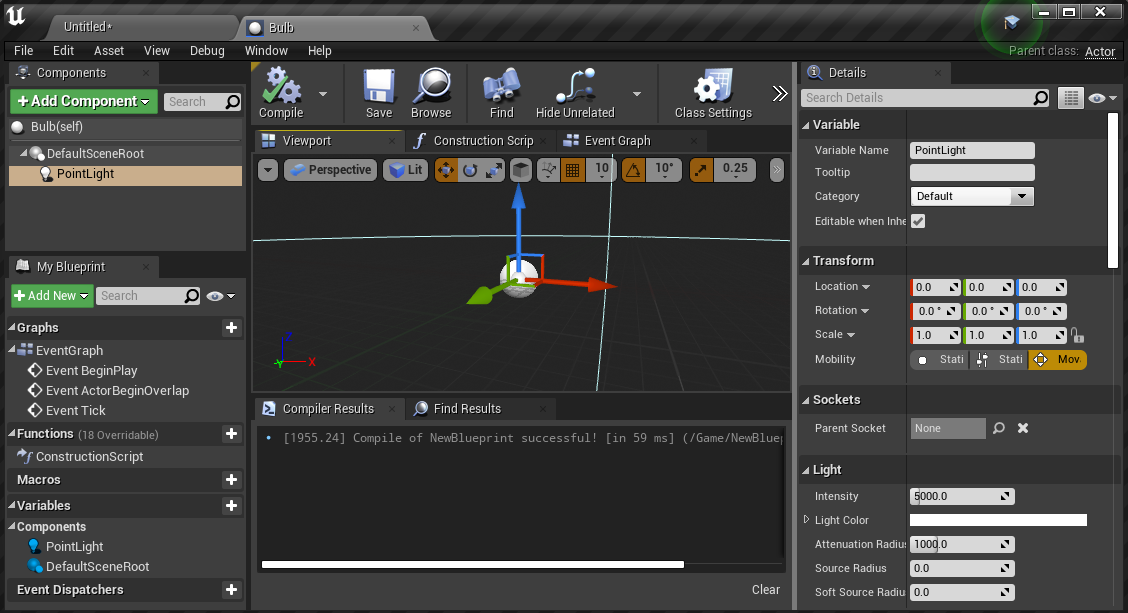 Для этого перейдите на кнопку Настройки .
Для этого перейдите на кнопку Настройки .
Вы можете настроить параметры проекта в разделе «Настройки»
В разделе «Настройки» можно изменить следующие основные параметры:
- Размер клипа0162
Если вы хотите увеличить или уменьшить масштаб на временной шкале в любое время, рядом с кнопкой Настройки есть ползунок, который позволит вам это сделать. Или вы можете использовать эти сочетания клавиш:
- Command + для увеличения
- Command – для уменьшения
Используйте эти сочетания клавиш для увеличения и уменьшения масштаба на временной шкале редактирования
Теперь, когда ваши кадры импортированы, пришло время рассказать, как именно редактировать видео с iMovie.
Как редактировать и обрезать отснятый материал в iMovie
Чтобы начать обрезку отснятого материала, перейдите к началу клипа. Допустим, вы хотите удалить первые 10 секунд отснятого материала.
Используйте инструмент «лезвие», чтобы вырезать клипы, где вы хотите настроить и улучшить отснятый материал
Есть несколько способов сделать это: и нажмите Command B на клавиатуре.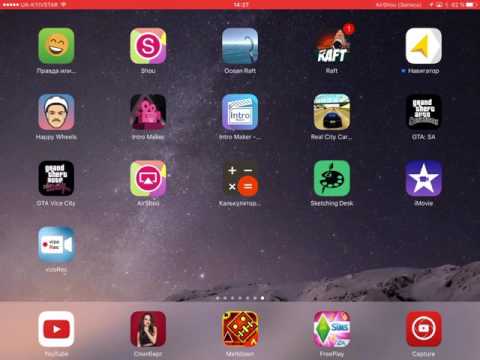 У вас получится два клипа. Выберите тот, который хотите удалить, и нажмите Delete на клавиатуре.
У вас получится два клипа. Выберите тот, который хотите удалить, и нажмите Delete на клавиатуре.
Нажмите на ручку и перетащите ее, чтобы настроить отснятый материал
Затем вы можете перейти к концу отснятого материала и использовать инструмент лезвия или ручку, чтобы обрезать отснятый материал и там.
Это можно сделать не только в начале и в конце клипа. Вы можете использовать эти инструменты для удаления ненужных кадров в любой момент вашего клипа.
Сначала используйте лезвие, чтобы разрезать отснятый материал. Затем либо снова обрежьте отснятый материал, чтобы можно было удалить среднюю часть. Или используйте ручку, чтобы обрезать отснятый материал с того места, где вы его вырезали.
Вы можете редактировать отснятый материал в любой точке клипа с помощью инструмента «лезвие»
Теперь используйте эти методы, чтобы просмотреть и удалить любые ошибки или любой отснятый материал, который вам не нужен.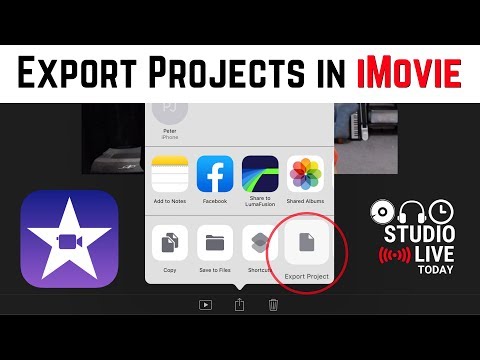 Вы хотите, чтобы у вас остались только хорошие кадры, которые вы действительно собираетесь использовать в своем видео.
Вы хотите, чтобы у вас остались только хорошие кадры, которые вы действительно собираетесь использовать в своем видео.
Щелкните и перетащите клипы, чтобы изменить их порядок на временной шкале.
После этого на временной шкале останется множество маленьких клипов. Если вам нужно изменить их порядок, просто щелкните клип и перетащите его в нужное место на временной шкале.
Теперь, когда ваши основные кадры отсортированы, давайте добавим любые наложенные кадры или B-ролл.
Как добавить B-ролик в iMovie
Добавить B-ролик в видео очень просто.
Перетащите ролик B-roll из раздела «Мои медиа» на временную шкалу. Но вместо того, чтобы помещать его рядом с вашим основным материалом, поместите его в раздел над вашим основным материалом.
Перетащите видеоряд B-roll в строку над основным видеорядом на временной шкале
После того, как вы перетащите видеоматериал B-roll, он будет автоматически воспроизводиться вместо основного видеоряда. Вы можете просмотреть это в окне воспроизведения.
Вы можете просмотреть это в окне воспроизведения.
Как и в случае с основными клипами, вы можете щелкнуть и перетащить маркеры, чтобы отрегулировать длину клипа. Или вы можете использовать инструмент лезвия, чтобы разрезать их. Вы можете перетаскивать их в разные места.
Вы можете настроить кадры B-ролика так же, как вы редактировали основной материал клипы B-ролла.
Теперь давайте добавим к видео любые заголовки и графику.
Как добавить заголовки и текст в iMovie
Перейдите к Заголовки в верхнем меню, и это откроет все различные пресеты заголовков.
Нажмите кнопку «Заголовки» в верхнем меню, чтобы добавить текст к видео
Если вы наведете указатель мыши на каждый из вариантов заголовка, вы увидите предварительный просмотр в окне воспроизведения. Некоторые из них анимированные, некоторые статичные — есть много вариантов.
После того, как вы выбрали заголовок, щелкните и перетащите его на временную шкалу. Вы увидите, что он появится на временной шкале как отдельный клип. Возможно, вам придется увеличить участок, который вы разместили, чтобы было легче вносить какие-либо корректировки.
Вы увидите, что он появится на временной шкале как отдельный клип. Возможно, вам придется увеличить участок, который вы разместили, чтобы было легче вносить какие-либо корректировки.
Существует множество предустановленных параметров текста, которые будут предварительно отображаться в окне воспроизведения
Как и другие клипы, вы можете перемещать его и регулировать длину, перетаскивая ручки.
Чтобы настроить текст, дважды щелкните заголовок клипа на временной шкале. Затем вы можете изменить текст с помощью текстового редактора в окне воспроизведения. Вы можете настроить цвет, размер, шрифт и выравнивание.
Вы можете настроить свой текст с помощью текстового редактора в окне воспроизведения
Если вы ищете что-то более причудливое с точки зрения ваших заголовков, Placeit — отличный инструмент для этого.
Так, например, вы можете создать эпическое видео-вступление в Placeit, а затем загрузить его в iMovie. Тогда это так же просто, как перетащить вступление на временную шкалу.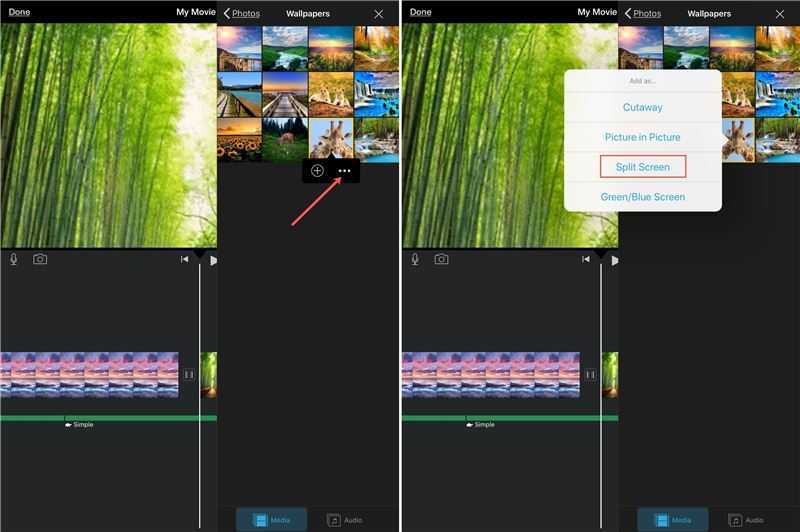
Теперь давайте рассмотрим, как добавить переходы и эффекты.
Как добавить эффекты в iMovie
Перейдите к Transitions в верхнем меню. Здесь есть много переходов, таких как Swipe Up, Circle Open и Mosaic.
Чтобы добавить переходы к вашему видео, нажмите кнопку «Переходы» в верхнем меню
Но постарайтесь не переборщить с переходом. С некоторыми из них действительно легко удешевить ваше видео. Обычно мы использовали только Cross Dissolve, Fade To Black или Fade To White.
После того, как вы выбрали переход, все, что вам нужно сделать, это щелкнуть и перетащить его на временную шкалу. Убедитесь, что вы вставили его между двумя клипами. Затем вы увидите небольшой значок перехода между клипами.
После добавления перехода вы увидите маленький значок перехода между клипами
Если вам нужен переход между двумя клипами, в которых вы оба разговариваете, лучше не включать один из этих предустановленных переходов. Лучшим вариантом является использование масштабирования.
Лучшим вариантом является использование масштабирования.
«Что такое масштабирование?» — спросите вы. Масштабирование — это когда вы увеличиваете масштаб одного из ваших снимков, чтобы кадры выглядели немного по-другому. Это создает видимость второго, более близкого ракурса камеры, который помогает разбить ваш контент.
Масштабирование — отличный способ перехода между клипами, когда вы переходите от одного клипа, где вы говорите, к другому клипу, где вы говорите
Как добавить масштабирование
Выберите второй клип, где вы разговариваете с камерой. Нажмите кнопку Crop в верхнем меню. Это откроет окно обрезки.
Нажмите и перетащите один из углов блока, после чего вы сможете переместить блок так, чтобы он оказался по центру.
Чтобы добавить масштабирование, выберите клип и нажмите значок кадрирования
Не обрезайте видео слишком сильно, поскольку это может привести к ухудшению качества в зависимости от способа съемки. После того, как вы немного обрежете снимок, просто нажмите на снимок, и он сохранится.
После того, как вы немного обрежете снимок, просто нажмите на снимок, и он сохранится.
Нажмите на первый клип и нажмите кнопку воспроизведения, чтобы просмотреть переход от клипа один к клипу два. Вы увидите, что на втором снимке есть небольшое увеличение, которое дает действительно хороший эффект.
Отрегулируйте окно обрезки так, чтобы оно было немного больше, чем исходный снимок.
СОВЕТ ПРОФЕССИОНАЛА: Чтобы сделать этот переход действительно эффективным, убедитесь, что вы выровняли глаза на обоих снимках. Это обеспечит плавный переход, который легко и приятно смотреть.
Другие эффекты iMovie
В iMovie есть несколько других полезных эффектов.
Если у вас есть дрожащие кадры, есть очень крутая функция, которая может это исправить. Выберите клип и нажмите значок Video Stabilizer . Затем установите флажок «Стабилизировать трясущиеся видео ».
Нажмите кнопку Стабилизатор видео, если отснятый материал дрожит
Или, если вы хотите ускорить или замедлить клип, вы можете сделать это, нажав Регулятор скорости 9Значок 0008.
Теперь давайте добавим музыку в наш проект iMovie.
Как добавить музыку в iMovie
Вернитесь к началу временной шкалы. В верхнем меню нажмите Audio . Возможно, у вас уже есть музыка, импортированная в разделе «Музыка» (из iTunes), «Звуковые эффекты» или «GarageBand».
Перейдите в раздел «Аудио» в верхнем меню, если у вас уже есть треки в «Музыке», «Звуковых эффектах» или «Garageband».
Если нет, вы можете импортировать аудиофайлы в My Media точно так же, как вы делали это при импорте видеофайлов. Перейдите к File , затем Import Media… и выберите свои звуковые дорожки.
После того, как вы загрузили свой трек, щелкните и перетащите его в начало временной шкалы. Аудиофайлы представлены в виде зеленых клипов, а не синих — это позволяет очень легко различать, какие клипы какие.
Аудиоклип зеленого цвета, поэтому его легко отличить от видеоклипов
Как и в случае с другими клипами, вы можете перемещать клип, перетаскивая его, и вы можете настроить время начала и окончания, перетаскивая маркеры .
Наведите курсор мыши на конец клипа, и вы увидите, как появится маленький кружок. Нажмите и перетащите это назад, чтобы музыка исчезла, пока она не закончится. Вы также можете сделать это в начале, если хотите, чтобы музыка немного стихла.
Если вы хотите, чтобы ваша музыка исчезала или появлялась, перетащите маленький кружок на аудиоклип
Опять же, если вы хотите удалить фрагмент аудио, просто используйте инструмент лезвия, чтобы вырезать его, а затем отредактируйте клип. туда.
Сейчас рекомендуется предварительно просмотреть видео и внести любые изменения, чтобы ваши видеозаписи сливались со звуковой дорожкой.
Теперь, когда ваша музыка добавлена, самое время настроить общий уровень звука.
Как настроить звук в iMovie
Сначала наведите указатель мыши на полосу регулировки громкости фоновой музыки и перетащите громкость музыки до 0%. Это делается для того, чтобы вы могли сначала убедиться, что ваш основной звук настроен на правильную громкость.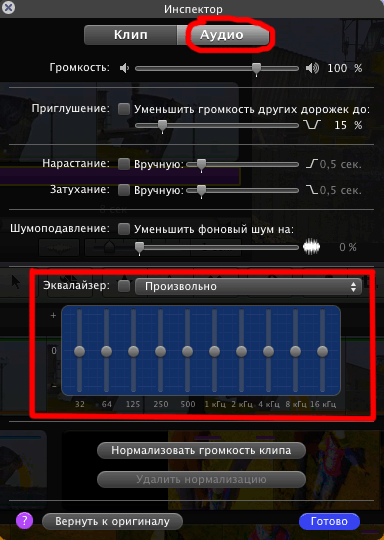
Переместите ползунок регулировки громкости на ноль процентов, чтобы можно было сначала отрегулировать основной звук.
Выберите первый основной клип видеоряда. Наведите указатель мыши на клип еще раз, чтобы открыть полосу регулировки громкости. Если вы перетащите полосу вверх очень высоко, части аудио будут достигать желтых, оранжевых или красных участков.
Как правило, вы никогда не хотите, чтобы звук попадал в оранжевую или красную секции. Это означает, что звук слишком громкий и звук искажается.
Щелкните и перетащите полосу регулировки громкости, пока не найдете идеальный уровень громкости
Вы хотите найти точку, в которой громкость максимально высока, не входя в оранжевую или красную зоны. Если он время от времени касается желтой зоны — ничего страшного.
Если вы снимали все свои кадры в одно и то же время, в одном и том же месте, с одной и той же камерой и микрофоном, вы знаете, что вам, вероятно, не нужно настраивать каждый отдельный клип вручную.
Не позволяйте звуку попасть в оранжевую или красную секции — это слишком громко!
Конечно, вы можете пройти и сделать это вручную, если некоторые из них немного громче, чем другие. Но вы можете сэкономить время, применяя уровень громкости первого клипа ко всем своим клипам.
Для этого выберите первый клип и скопируйте его, нажав Command C. Затем уменьшите масштаб, чтобы вы могли видеть все оставшиеся клипы.
Нажмите Command C, чтобы скопировать настройки исходного клипа
Выберите их все, щелкнув и перетащив рамку над ними. Перейти к Редактировать , затем Вставьте настройки и выберите Громкость .
Перейдите в меню «Редактировать», «Вставить настройки» и «Громкость», чтобы скопировать настройки на оставшиеся клипы. в оранжевые или красные секции. Для любого из клипов, которые это делают, просто вручную опустите ползунок регулировки громкости.
Как добавить звуковые эффекты в iMovie
Есть несколько звуковых эффектов, которые вы также можете добавить к своим клипам в iMovie.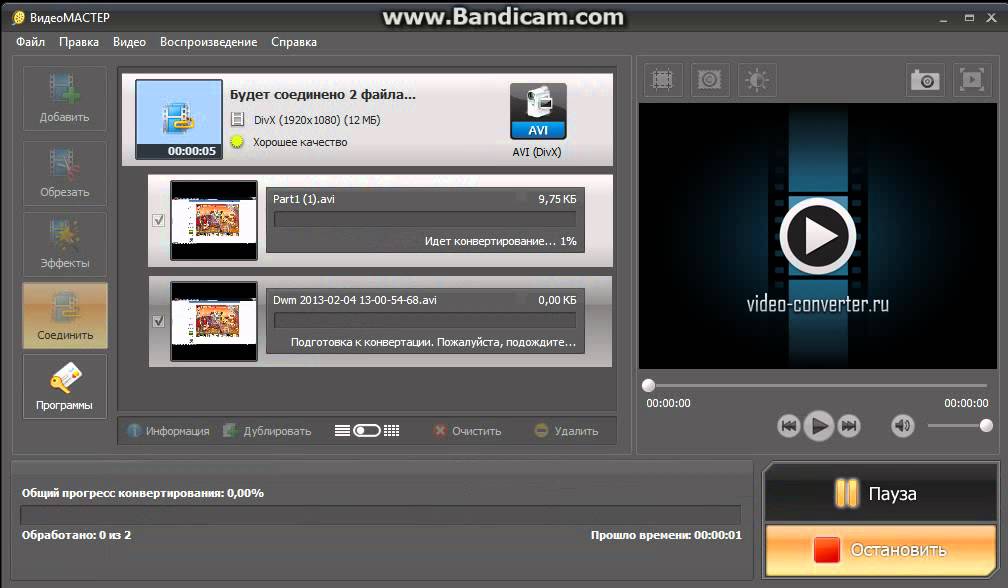 Одним из действительно полезных инструментов является инструмент для удаления шума.
Одним из действительно полезных инструментов является инструмент для удаления шума.
Выберите клип, который вы хотите изменить, перейдите к маленькому значку «Аудио» в верхнем меню. Установите флажок Уменьшить фоновый шум .
Вы можете удалить фоновый шум внутри значка удаления шума
Здесь также находятся настройки Эквалайзера . Щелкните Эквалайзер раскрывающееся меню, и вы увидите несколько вариантов на выбор. Вы можете выбрать «Усиление голоса», «Усиление басов», «Уменьшение высоких частот» и тому подобные вещи, чтобы настроить звук.
Вы можете добавить аудиофильтры, перейдя к значку Фильтры в верхнем меню. Нажмите кнопку None рядом с Audio Effects . Появится всплывающее окно с некоторыми звуковыми эффектами, такими как «Приглушение», «Задержка эха», «Телефон» и «Большая комната».
Есть несколько различных настроек эквалайзера, которые вы можете настроить на вкладке аудио
Теперь, когда ваш основной звук отсортирован, пришло время вернуть фоновую музыку.
Громкость вашей фоновой музыки действительно зависит от вас. Как правило, мы начинаем с 20-30% фоновой музыки в наших видео. Но, очевидно, это зависит от конкретной звуковой дорожки, некоторые могут быть громче других.
После того, как вы установили уровень громкости фоновой музыки, прослушайте свое видео, чтобы увидеть, звучит ли оно слишком тихо или слишком громко и отвлекает. Регулируйте уровни, пока не достигнете золотой середины.
Прослушайте видео с основным звуком и фоновой музыкой, воспроизводимыми вместе, чтобы убедиться, что все вместе звучит хорошо. .
Как выполнить цветокоррекцию в iMovie
Следующим шагом будет цветокоррекция или цветокоррекция видеоматериала.
Выберите первый клип — еще раз мы настроим параметры для первого клипа, а затем применим их к остальным клипам.
Первый вариант цветокоррекции — нажать кнопку «Баланс цвета»
Здесь есть несколько вариантов:
- Баланс цвета.
 не стесняйтесь поиграть с ним)
не стесняйтесь поиграть с ним) - Коррекция цвета: есть три разных ползунка, которые вы можете настроить, чтобы ваш снимок выглядел действительно великолепно (это рекомендуемый нами способ цветокоррекции в iMovie)
Более эффективным способом цветокоррекции является настройка на вкладке «Коррекция цвета».
На вкладке «Коррекция цвета» первый ползунок управляет общей яркостью и контрастностью снимка. Если вы сдвинете белый круг вправо, это увеличит яркие области вашего снимка. Если вы сдвинете белый кружок влево, он затемнит яркие области вашего снимка.
Нажмите и перетащите полосу баланса белого, чтобы отрегулировать теплоту снимка
На другом конце ползунка яркости и контрастности находится черный кружок. Если вы перетащите этот круг, он скорректирует темных областей вашего снимка. И если вы переместите кружок в середине, он отрегулирует средних тонов или общий вид вашего снимка.
На вкладке «Коррекция цвета» есть еще два ползунка, с помощью которых можно настроить:
- Баланс белого (ползунок справа): чтобы сделать снимок теплее, сдвиньте кружок вправо.
 Чтобы сделать снимок круче, сдвиньте кружок влево.
Чтобы сделать снимок круче, сдвиньте кружок влево. - Насыщенность цвета (ползунок посередине): чтобы подчеркнуть цвета, сдвиньте кружок вправо. Чтобы смягчить цвета, сдвиньте кружок влево.
Регулировка шкалы насыщенности цвета подчеркнет или уменьшит цвета на снимке
Если вы предпочитаете другой эффект, попробуйте один из встроенных клип-фильтров. Это очень похоже на фильтры Instagram. Перейдите к значку «Фильтры». Нажмите кнопку None рядом с Клип-фильтр . Появится всплывающее окно со всеми различными фильтрами.
Вы можете поэкспериментировать с ними, но обычно мы избегаем их в наших видео, так как предпочитаем более естественный тон.
В iMovie есть множество фильтров, с которыми вы можете поиграться
Опять же, вы можете применить все эти настройки ко всем клипам, выбрав клип, для которого вы сделали эти настройки, и нажав Command C для копирования. Выберите оставшиеся клипы и перейдите к пункту 9. 0007 Редактировать , затем Вставить настройки , а затем нажать Коррекция цвета .
0007 Редактировать , затем Вставить настройки , а затем нажать Коррекция цвета .
Чтобы скопировать настройки цвета в оставшиеся клипы, перейдите в меню «Редактировать», «Вставить настройки» и «Цветокоррекция».
После завершения процесса цветокоррекции ваше видео готово. Пришло время экспортировать.
Как добавить экспорт и совместное использование ваших видео в iMovie
Чтобы экспортировать готовое видео, нажмите кнопку «Экспорт» в правом верхнем углу. Тогда у вас есть несколько вариантов.
Нажмите кнопку экспорта, а затем «Экспортировать файл».
Вы можете:
- Создать версию своего видео для отправки по электронной почте
- Сохранить текущий кадр, который в этот момент отображается на экране
- Прямой экспорт видео на YouTube и Facebook
- Экспорт файла, который сохраняет файл на вашем компьютере
В нашем процессе мы экспортируем файл на компьютер, проверяем, все ли в порядке, а затем вручную загружаем его на YouTube и Facebook. Но если один из других вариантов работает лучше для вас, дерзайте!
Но если один из других вариантов работает лучше для вас, дерзайте!
Убедитесь, что вы дали вашему проекту имя перед экспортом
Если вы собираетесь использовать наш процесс, выберите Экспортировать файл . Дайте видео название. В разделе Format убедитесь, что выбрано Video and Audio . Вы можете настроить разрешение и качество . Мы рекомендуем выбрать Высокое под Качество , так как у вас будет хорошее качество, но размер файла не будет слишком большим.
до 9 лет0007 Сжать мы рекомендуем выбрать Быстрее вместо Лучшее качество . Это связано с тем, что, по нашему опыту, при экспорте с параметром Better Quality качество видео на самом деле не такое высокое. Так что лучше его скачать Быстрее .
Вы можете выбрать «Пользовательский» в разделе «Качество» и вручную выбрать качество видео.
Затем выберите «Далее » и укажите, где вы хотите сохранить файл.![]() Нажмите Сохранить .
Нажмите Сохранить .
В правом верхнем углу вы увидите кружок «Ход выполнения», чтобы вы могли видеть примерное время, оставшееся до завершения экспорта.
После завершения экспорта и сохранения видео на компьютер не забудьте просмотреть все видео, чтобы убедиться, что все выглядит и звучит хорошо.
Круг прогресса даст вам оценку того, сколько времени займет экспорт
СОВЕТ ПРОФЕССИОНАЛА: рекомендуется смотреть воспроизведение на нескольких устройствах, чтобы вы точно знали, что оно будет хорошо выглядеть независимо от ваших зрителей смотрите!
Теперь вы знаете, как использовать iMovie для редактирования видео
Вот оно — полное руководство по редактированию видео в iMovie. В этом учебном пособии по Apple iMovie описано все, что вам нужно знать, от того, как редактировать в iMovie, до наших лучших советов и рекомендаций по iMovie Mac.
Теперь, когда вы точно знаете, как использовать iMovie на Mac, попробуйте метод Primal Video. Это наш полный учебник со всем, что вам нужно знать о том, как быстрее редактировать видео!
Это наш полный учебник со всем, что вам нужно знать о том, как быстрее редактировать видео!
Ссылки
Когда они доступны, мы используем партнерские ссылки и можем получать комиссию!
- Imovie for Mac
Инструменты для выравнивания ваших видео:
- ARTLIST
- ИСТОРИЯ
СОЗДАНИЯ СОЗДАНИЕ КЛАССОВЫЕ Эффекты и анимации для бренда и анимации СОЗДАНИЕ. Бесплатная стоковая МУЗЫКА для повышения уровня ваших видео: Ознакомьтесь с актуальным списком всего оборудования, программного обеспечения и инструментов, которые мы используем и рекомендуем прямо сейчас на Primal Video на нашей странице ресурсов здесь! iMovie — это простая и удобная программа для редактирования видео, которая поставляется бесплатно с операционной системой Apple (у нее нет версии для Windows для ПК). Несмотря на свою простоту, iMovie предлагает многие из тех же функций — удаление клипов на временной шкале, их обрезку, добавление переходов между клипами и т. д. — что и более продвинутые программы для редактирования видео, такие как FinalCut Pro или Premiere. Перед запуском iMovie, если вы хотите импортировать или снимать видео с цифровой видеокамеры, сначала необходимо подключить камеру к компьютеру, чтобы iMovie обнаружит камеру и позволит вам начать захват видеоклипов. Для захвата видео с цифровой камеры необходимо подключить ее к компьютеру кабелем — обычно это кабель FireWire с 6-контактным разъемом на 4-контактный. Firewire является стандартом для компьютеров Apple, и в каждый из них встроен порт FireWire. Он также используется компьютерами Windows PC для захвата видео, хотя в некоторых случаях вам придется приобрести карту FireWire, чтобы вставить ее в слот расширения на вашем ПК, чтобы создать порт FireWire. Вы подключаете 6-контактный конец кабеля к порту FireWire на задней панели компьютера. Затем подключите другой 4-контактный конец к разъему FireWire на вашей цифровой видеокамере. На Sony TRV900 и TRV11 разъем FireWire находится на правой передней стороне камеры под серой крышкой. Это гнездо для входа/выхода DV, рядом с ним есть значок I. Затем включите камеру и вставьте кассету mini-DV, с которой вы хотите захватить видео, в камеру. Установите для камеры значение VTR/VCR или режим воспроизведения . Теперь при запуске iMovie обнаружит камеру и позволит вам управлять воспроизведением ленты mini-DV с помощью монитора компьютера, включая выбор клипов для захвата. Запустите iMovie, щелкнув значок iMovie в меню Apple или на доке. Вы получите сообщение с вопросом, хотите ли вы открыть существующий проект или создать новый. Проект — это файл, который вы создаете на компьютере для хранения видео, которое вы сняли, а затем отредактировали. В этом случае, поскольку мы впервые импортируем видео, нажмите «Создать проект». Дайте вашему проекту имя и сохраните его на жестком диске вашего компьютера или на переносном диске FireWire (вам следует создать специальную папку на жестком диске для хранения ваших проектов). Теперь на вашем компьютере появится главный экран iMovie. Экран разделен на три области: Если ваша камера подключена к компьютеру с помощью кабеля Firewire, вам необходимо установить синий переключатель режимов слева чуть ниже области экрана Монитор для подключения iMovie к вашей видеокамере. Нажмите на маленькую иконку камеры слева, чтобы установить переключатель в режим DV и подключиться к камере. Другой режим справа предназначен для редактирования клипов (значок ножниц). Теперь вы можете управлять своей камерой, нажимая на пять кнопок в нижней части экрана монитора. Эти кнопки будут меняться в зависимости от того, просматриваете ли вы видео, которое все еще находится в камере (когда переключатель режима установлен на DV — значок камеры), либо видео с полки или средства просмотра (когда переключатель режимов установлен в положение Edit — значок ножниц). Основные кнопки в Режиме DV для импорта видео с камеры, слева направо: Основные кнопки в Режиме редактирования слева направо: Ярлык для воспроизведения в режиме редактирования — вместо того, чтобы нажимать кнопку воспроизведения, вы можете просто нажать кнопку пробел на клавиатуре, чтобы воспроизвести видео, и снова нажмите пробел, чтобы остановить видео. В режиме редактирования вы также можете перейти к определенному моменту в своем видео, нажав на синюю полосу прокрутки , которая находится в нижней части экрана монитора и чуть выше кнопок управления. Когда вы щелкнете по клипу, он отобразится на экране монитора, а на полосе прокрутки чуть ниже монитора появится указатель воспроизведения , крошечный серый треугольник. На этом этапе поэкспериментируйте с кнопками управления и указателем воспроизведения/ползунком, перемещаясь вперед и назад между видеоклипами на ленте, пока не научитесь использовать кнопки управления, пробел и указатель воспроизведения для запуска и остановки воспроизведения клипы. Для захвата видеоклипа, т. е. для загрузки фрагмента видео с кассеты mini-DV на компьютер и его сохранения, сначала следует использовать кнопки управления, подобные видеомагнитофону, для перехода к точку примерно за три секунды до начала сегмента видео, который вы хотите захватить, и остановитесь на этом. Затем нажмите кнопку воспроизведения, чтобы начать воспроизведение видео. Теперь нажмите большую кнопку Import чуть выше кнопки Play, чтобы начать запись видео в этот момент. Захваченное видео будет воспроизводиться в области монитора , и вы также увидите значок, представляющий захваченный видеоклип, в области Полка справа. Когда вы сняли весь этот видеоклип, который вы хотите, нажмите на Кнопка импорта еще раз, чтобы остановить захват. И остановите видео, нажав на кнопку Play (или нажмите на кнопки Stop или Pause). Затем вы можете повторить этот процесс и захватить другой клип, используя кнопки воспроизведения/перемотки назад/вперед, чтобы перейти к другому сегменту вашего видео, который вы хотите захватить. За несколько секунд до этого видеоклипа снова запустите воспроизведение видео и нажмите кнопку «Импорт». Новый значок появится в области полки справа для этого второго клипа, который вы записали. Нажмите «Импорт», а затем кнопку «Воспроизвести», когда вы закончите захват этого второго клипа. Примечание. Во время записи видео, если в кадре есть логический разрыв — например, когда вы остановили запись с выключенной камерой после съемки одной сцены, а затем снова включили запись, чтобы снять новую сцену — iMovie автоматически разделите это видео на два клипа в области полки. После того, как вы сняли видеоклипы, которые хотите использовать, вам нужно собрать их в фильм. Для этого перетащите один из клипов из области полки в правом верхнем углу экрана вниз в область просмотра. Значок клипа появится в средстве просмотра. Примечание: это переместит клип с полки в средство просмотра, и у вас больше не будет копии исходного клипа на полке. Это означает, что если вы внесете изменения в клип в средстве просмотра, а затем решите, что вам не нравятся внесенные вами изменения, вы не сможете восстановить исходный клип, не вернувшись и не захватив его снова с камеры. Таким образом, вы можете копировать, а не перемещать клипы с полки в средство просмотра, оставляя копию исходного клипа на полке на случай, если она вам понадобится. Для этого выполните описанную выше процедуру перемещения клипа, но удерживайте нажатой кнопку Ключ Option при перетаскивании клипа. Иконка клипа появится в Просмотрщике, но исходный клип сохранится на Полке. Примечание. На Mac Option+перетаскивание всегда означает «копировать, а не перемещать» — этот трюк удобен при управлении файлами в Finder, копировании выбранных областей в Photoshop и т. д. Теперь повторите процесс для других клипов, перетащив их с полки в окно просмотра. Вы должны попытаться сделать это примерно в том порядке, в котором вы хотите, чтобы ваши клипы появлялись в вашем фильме, хотя вы можете перемещать их в средстве просмотра, если хотите изменить порядок. Вы можете просмотреть клипы, перетащенные в средство просмотра, двумя способами: Вы можете воспроизвести один клип в окне «Монитор», щелкнув по нему — его фон станет синим — а затем нажав кнопку воспроизведения выше (или нажав пробел на клавиатуре). Чтобы остановить воспроизведение, нажмите еще раз на кнопку Play (или нажмите пробел). Вы можете просмотреть два или более клипа, щелкнув каждый из них, удерживая нажатой клавишу Shift — границы вокруг выбранных клипов станут синими — а затем нажав кнопку «Воспроизвести» в окне «Монитор». Если вы хотите воспроизвести все клипы, щелкните в любом месте за пределами средства просмотра, чтобы клипы не были выбраны, затем нажмите кнопку «Воспроизвести» (или нажмите клавишу пробела). Вы также можете использовать полосу прокрутки под средством просмотра временной шкалы для прокрутки к различным точкам вашего фильма. И вы можете использовать инструмент Масштаб в левом нижнем углу, чтобы увеличить конкретный клип, перетащив его вправо. Или вы можете уменьшить масштаб, чтобы увидеть больше видеоклипов, перетащив инструмент влево. Примечание. При нажатии на клипы для их воспроизведения или редактирования видео вам, вероятно, следует снять флажок «Редактировать том» в нижней части средства просмотра. В противном случае вы можете случайно добавить точки редактирования звука в клип при нажатии на него и, таким образом, изменить громкость клипа в этих точках. Вы можете выбрать только ту часть клипа, которую действительно хотите воспроизвести в своем фильме, обрезав ее – укоротив в начале или в конце, или в обоих случаях – и удалив ненужные части видеоклипа. клип. Примечание. Если вы допустили ошибку при редактировании клипа, просто нажмите клавишу Apple/Cmd и Z или в меню в верхней части экрана выберите Редактировать…Отменить , и вы отмените ваш предыдущий ход. Примечание. Этот прием не относится к iMovie. Cmd-Z всегда означает Отменить в приложениях Macintosh. В Windows Ctrl-Z делает то же самое. Чтобы обрезать клип, сначала убедитесь, что кнопка Mode слева находится в режиме редактирования, щелкнув значок справа, который выглядит как ножницы. Теперь выберите клип в средстве просмотра, щелкнув по нему. Обратите внимание, что синяя полоса прокрутки появляется чуть ниже области монитора, где отображается клип. А в верхней части полосы прокрутки есть маленький серый перевернутый треугольник, обозначающий точку в зажиме. Этот треугольник называется Playhead . Если вы наведете указатель мыши на полосу прокрутки, вы увидите два крошечных треугольника, которые появятся в крайнем левом углу и называются .маркеры урожая. Это то, что вы используете для обрезки видео. Щелкните правый треугольник маркера обрезки и перетащите его в точку, где вы хотите, чтобы клип остановился. Указатель воспроизведения также переместится в эту точку на вашей временной шкале. Теперь щелкните левый треугольник маркера обрезки и перетащите его в точку, где вы хотите, чтобы ваш клип начинался. Снова указатель воспроизведения переместится в эту точку. Вы заметите, что цвет видеодорожки выше меняется с синего на желтый при перетаскивании. Эта желтая часть — часть клипа, который вы сохраняете. Теперь в меню вверху экрана выберите Редактировать…Обрезать. Синие части вашего клипа на обоих концах будут удалены и исчезнут (это еще одна веская причина для копирования ваших клипов в средство просмотра временной шкалы вместо того, чтобы просто перемещать их туда, так что у вас все еще есть исходный клип на полке). .) Также обратите внимание, что все клипы, которые находятся по обе стороны от обрезанного клипа, также переместились, чтобы прижаться к обрезанному клипу и сохранить непрерывную временную шкалу. Вы можете удалить часть клипа, например его середину, которую вы не хотите использовать в своем фильме, очистив ее сегмент в любом месте клипа. Щелкните клип, чтобы отобразить его в окне «Монитор». Затем щелкните на полосе прокрутки правый треугольник маркера обрезки и перетащите его в конечную точку той части клипа, которую вы хотите удалить. Треугольник Playhead переместится в эту точку на вашей временной шкале. Теперь щелкните левый треугольник маркера обрезки и перетащите его в начальную точку той части клипа, которую вы хотите удалить. Снова указатель воспроизведения переместится в эту точку. Вы заметите, что цвет видеодорожки выше меняется с синего на желтый при перетаскивании. Эта желтая часть — часть клипа, которую вы хотите удалить. Теперь в меню в верхней части экрана выберите Редактировать…Очистить. Желтая часть клипа будет удалена и исчезнет. Оставшиеся синие части клипа соединятся вместе, чтобы сохранить непрерывную временную шкалу. на временной шкале средства просмотра эти два сегмента клипа будут обозначены как два отдельных клипа. Например, если вы удалите середину клипа № 1, то начальная часть сохраненного клипа по-прежнему будет называться «Клип № 1», а конечная часть сохраненного клипа будет переименована в «Клип № 1». /1. Вы можете разделить клип на два отдельных сегмента, а затем удалить один из сегментов. Выберите клип в средстве просмотра, чтобы отобразить его на мониторе. Щелкните точку, в которой вы хотите разделить клип. Треугольник Playhead переместится в эту точку на вашей временной шкале. Теперь в меню вверху экрана выберите Edit…Split Video Clip at Playhead. Клип разделяется на два клипа на временной шкале. Если это Клип. № 1, он разделится на клип № 1 и клип № 1/1. Теперь на временной шкале выберите клип, который хотите удалить, и либо нажмите клавишу удаления на клавиатуре, либо в меню вверху экрана выберите Редактировать… Вырезать. Примечание. Вы также можете использовать этот метод разделения клипа, чтобы вставить переход в середину клипа или добавить заголовок только к части клипа. Или вы можете использовать этот метод, чтобы разделить клип на две части, чтобы вы могли переместить один сегмент в другой раздел вашего фильма. Если вы хотите захватить один кадр из видео и использовать его в качестве фотографии (например, чтобы использовать изображение на веб-странице), переместите Playhead к кадру, который вы хотите выбрать. В меню в верхней части экрана выберите Файл…Сохранить кадр как… В появившемся диалоговом окне введите имя кадра и выберите папку, в которую хотите сохранить Это. В раскрывающемся списке Format выберите jpeg. Затем нажмите Сохранить . Если вы хотите использовать один кадр из видеоклипа в своем фильме — фактически замораживая движение на определенном изображении во время воспроизведения фильма — вы можете получить неподвижный кадр из клипа. Для этого переместите указатель воспроизведения к кадру, который хотите использовать. Затем в меню вверху выберите Edit…Create Still Frame . Неподвижный кадр появится на полке. По умолчанию iMovie создает неподвижный кадр продолжительностью 5 секунд (другими словами, в фильме в течение 5 секунд будет отображаться один и тот же кадр или изображение). Перетащите неподвижный кадр с полки в средство просмотра так же, как видеоклип, чтобы добавить его на временную шкалу. Оказавшись на временной шкале, вы можете изменить продолжительность неподвижного кадра, отредактировав его с помощью маркеров обрезки, точно так же, как вы редактируете видеоклип. Вы можете настроить общую громкость звука в видеоклипе. Или вы можете изменить уровень звука много раз в одном клипе. Сначала установите флажок Edit Volume внизу временной шкалы. Затем щелкните клип на временной шкале, чтобы выделить его. Убедитесь, что звуковой блок справа от дорожки клипа отмечен флажком (звуковые блоки находятся под крошечным значком динамика). Неотмеченный звуковой флажок отключает звук. И убедитесь, что полоса уровня звука справа от кнопки «Воспроизвести» перетащена вправо достаточно далеко, чтобы вы могли слышать звук (эта полоса регулирует только громкость воспроизведения звука, который вы слышите на компьютере, а не уровень звука). самого клипа). Чтобы изменить общий уровень звука клипа, щелкните ползунок громкости звука в правом нижнем углу под средством просмотра. Перетащите мышь влево, чтобы уменьшить звук, или вправо, чтобы увеличить звук. Обратите внимание, что тонкая фиолетовая горизонтальная линия на клипе смещается вверх или вниз по мере настройки звука. Вы также можете использовать эту фиолетовую горизонтальную линию для настройки звука на разные уровни в разных местах клипа. Нажмите на фиолетовую горизонтальную линию в любой точке и перетащите линию вверх, чтобы увеличить звук с этой точки, или перетащите линию вниз, чтобы уменьшить звук. Небольшой кружок будет вставлен в линию в том месте, где вы щелкнете по нему. Затем щелкните фиолетовую горизонтальную линию в другой точке клипа и снова перетащите уровень звука вверх или вниз с этой точки. В профессиональных приложениях для редактирования аудио этот процесс называется «редактированием конверта». Если вы хотите очистить точку, в которой вы отрегулировали звук, щелкните маленький кружок для этой точки и в меню вверху выберите Edit…Clear . При перетаскивании клипа с полки в средство просмотра видео и звук отображаются в средстве просмотра как одна дорожка. Но вы можете извлечь звук из видео, создав для каждого отдельные дорожки. Вы должны сделать это, если хотите использовать видео в клипе, но с другим звуком, например, с закадровым комментарием, описывающим видео. Или вы можете сделать это, если вам нужен только звук из клипа и вам не нужно видео. Таким образом, если вы хотите добавить закадровый текст к видеоклипу, вы можете записать его с помощью микрофона в видеокамере с закрытой крышкой объектива. Затем запишите клип повествования в iMovie, переместите клип на временную шкалу и извлеките звук. Удалите пустую видеодорожку и перетащите звуковую дорожку, чтобы сопровождать какое-либо другое видео на временной шкале. Чтобы отделить звук от видео, выберите клип в средстве просмотра. Затем в верхнем меню выберите Advanced…Extract Audio. На экране временной шкалы средства просмотра вы увидите, что звук отделен и отображается как отдельная звуковая дорожка сразу под видеодорожкой (если ваш звук был записан в стереофоническом режиме, то он будет отображаться как две дорожки аудио на временной шкале). Теперь вы можете перемещать звуковую дорожку отдельно от видео, щелкнув аудио и перетащив ее влево или вправо по временной шкале. Вы также можете отредактировать звуковую дорожку, чтобы исключить некоторые из них. Нажмите на аудиоклип и переместите указатель воспроизведения в точку на аудиодорожке. Затем в меню вверху выберите Edit…Split Selected Audio Clip at Playhead. Теперь щелкните сегмент аудио, который вам не нужен, и нажмите клавишу Удалить на клавиатуре, чтобы удалить его. Повторите процесс, чтобы отредактировать другие сегменты аудио. И вы можете изменить уровни звука в клипе так же, как если бы он был частью видеоклипа, манипулируя фиолетовой линией уровня звука. Или вы можете выделить всю звуковую дорожку для клипа и нажать клавишу Удалить на клавиатуре, чтобы удалить всю звуковую часть клипа (или аналогичным образом вы можете выделить видеодорожку и использовать клавишу Удалить, чтобы удалить ее и сохраните только звук. Чтобы добавить переход от одного клипа к другому, сначала переместите указатель воспроизведения в точку между двумя клипами на временной шкале. Затем нажмите на 9Кнопка 0069 Trans Рекомендуемое снаряжение и ресурсы
Сопутствующий контент
iMovie | Учебник | Berkeley Advanced Media Institute
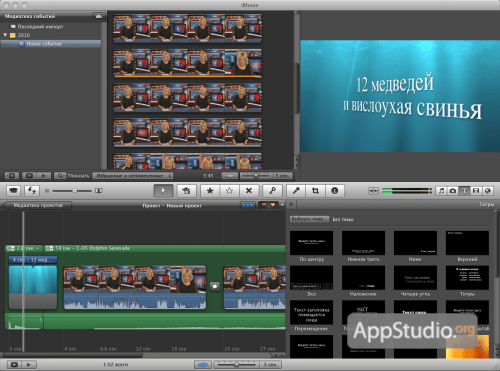
Подключение видеокамеры к компьютеру

Запуск iMovie
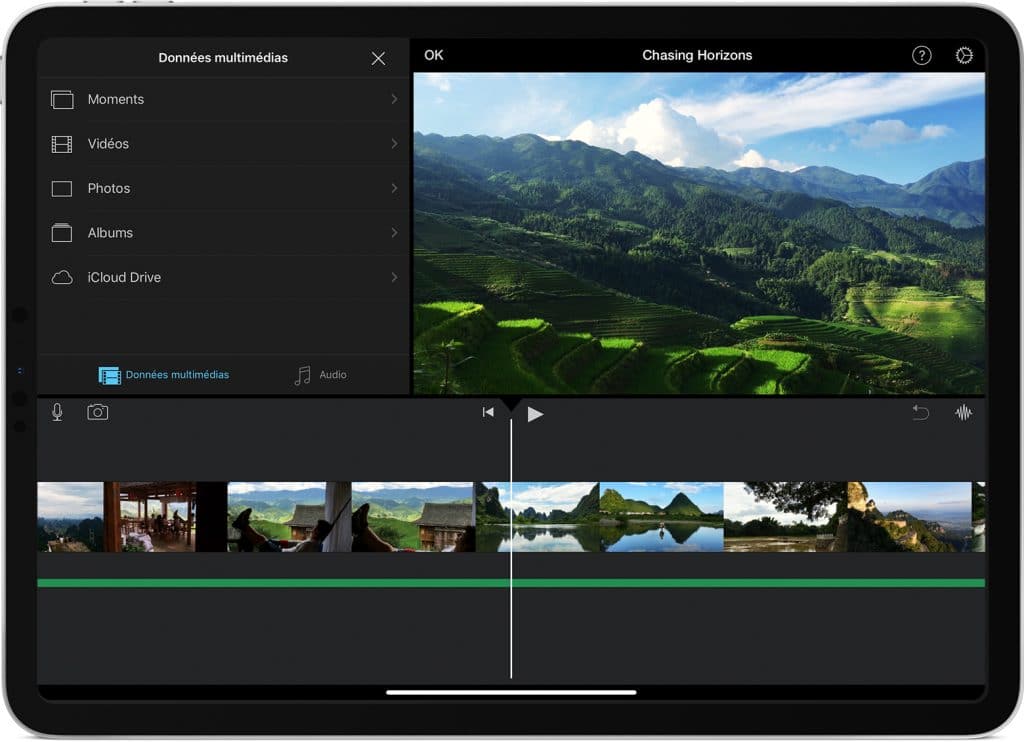
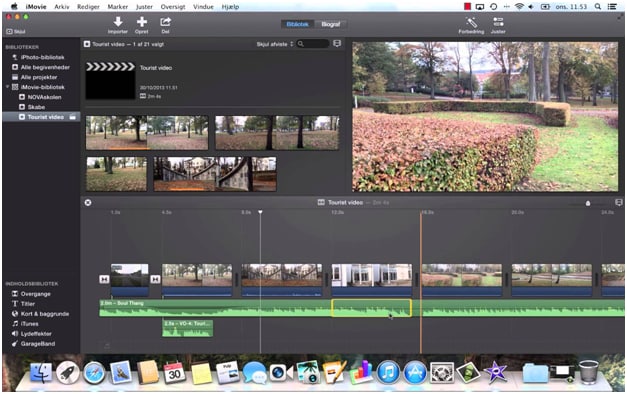 Вы переключаетесь между этими двумя представлениями. с помощью переключателя в крайнем левом углу прямо над средством просмотра, в котором есть значки клипа фильма (средство просмотра клипов) и часов (средство просмотра временной шкалы).
Вы переключаетесь между этими двумя представлениями. с помощью переключателя в крайнем левом углу прямо над средством просмотра, в котором есть значки клипа фильма (средство просмотра клипов) и часов (средство просмотра временной шкалы). Использование iMovie для воспроизведения видео на камере
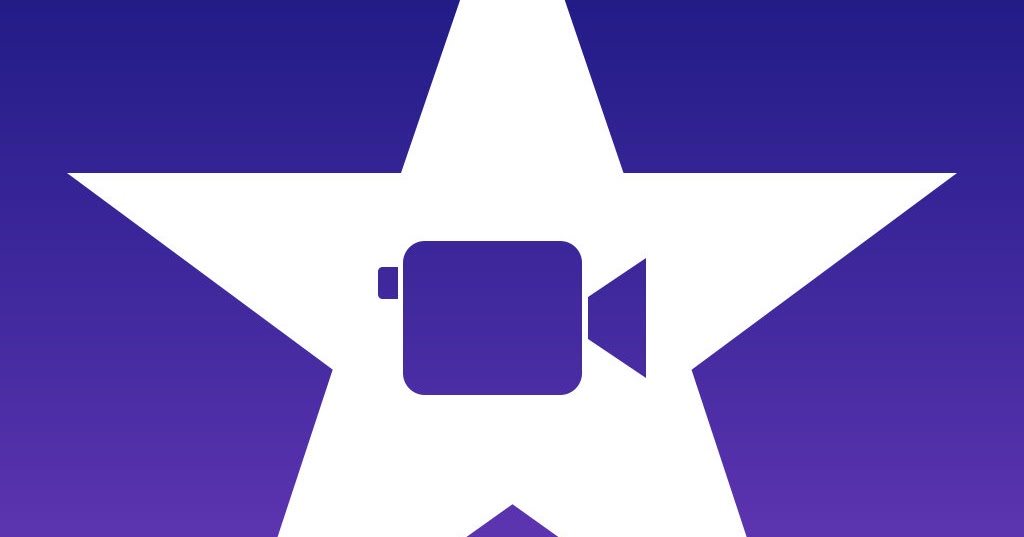
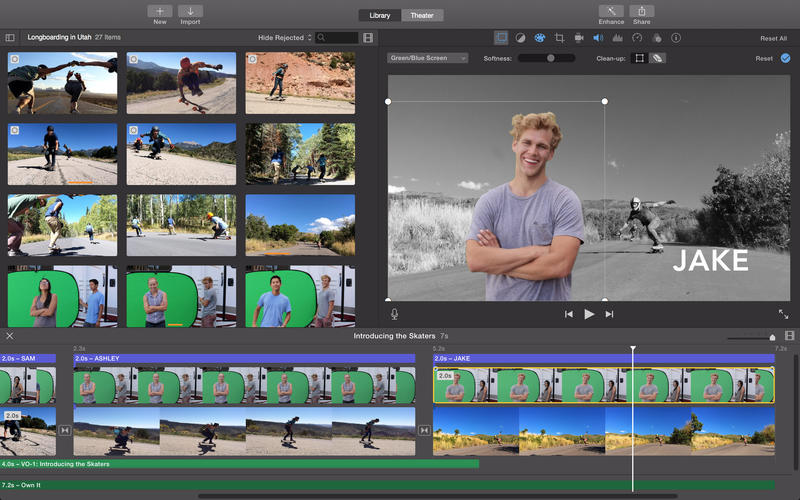 Эта кнопка также является тумблером — чтобы остановить воспроизведение видео, просто нажмите еще раз на кнопку «Воспроизвести».
Эта кнопка также является тумблером — чтобы остановить воспроизведение видео, просто нажмите еще раз на кнопку «Воспроизвести».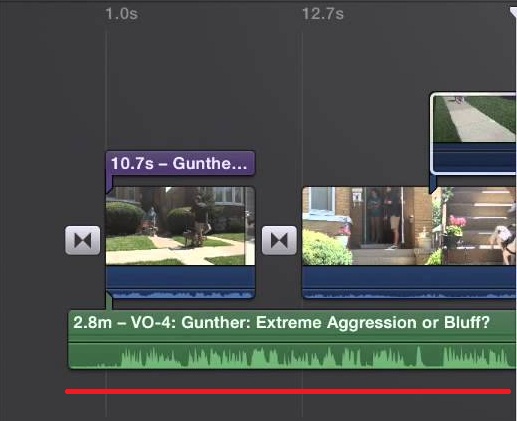 Эта кнопка также является тумблером — чтобы остановить воспроизведение видео, просто нажмите еще раз на кнопку «Воспроизвести».
Эта кнопка также является тумблером — чтобы остановить воспроизведение видео, просто нажмите еще раз на кнопку «Воспроизвести». Затем вы можете щелкнуть и перетащить треугольную точку воспроизведения вправо или влево, чтобы перемотать клип вперед или назад.
Затем вы можете щелкнуть и перетащить треугольную точку воспроизведения вправо или влево, чтобы перемотать клип вперед или назад. Захват видео

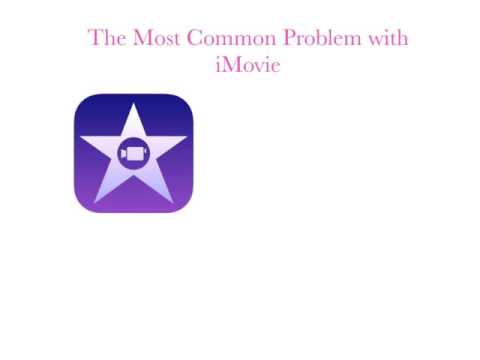
Создание фильма

 Этот режим позволит вам контролировать точки входа и выхода отдельных видеоклипов, а также позволяет просматривать звуковые дорожки. Режим Timeline Viewer — это то, что вы должны использовать для редактирования фильма.
Этот режим позволит вам контролировать точки входа и выхода отдельных видеоклипов, а также позволяет просматривать звуковые дорожки. Режим Timeline Viewer — это то, что вы должны использовать для редактирования фильма.
Обрезка видеоклипа
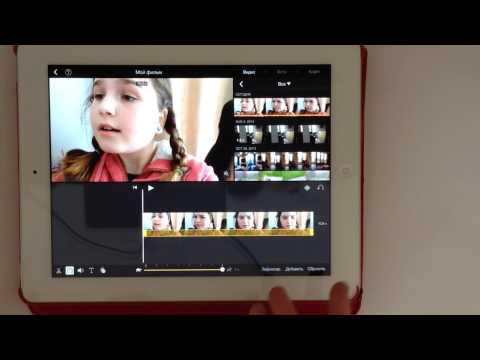 Вы можете отменить предыдущие 10 шагов.
Вы можете отменить предыдущие 10 шагов.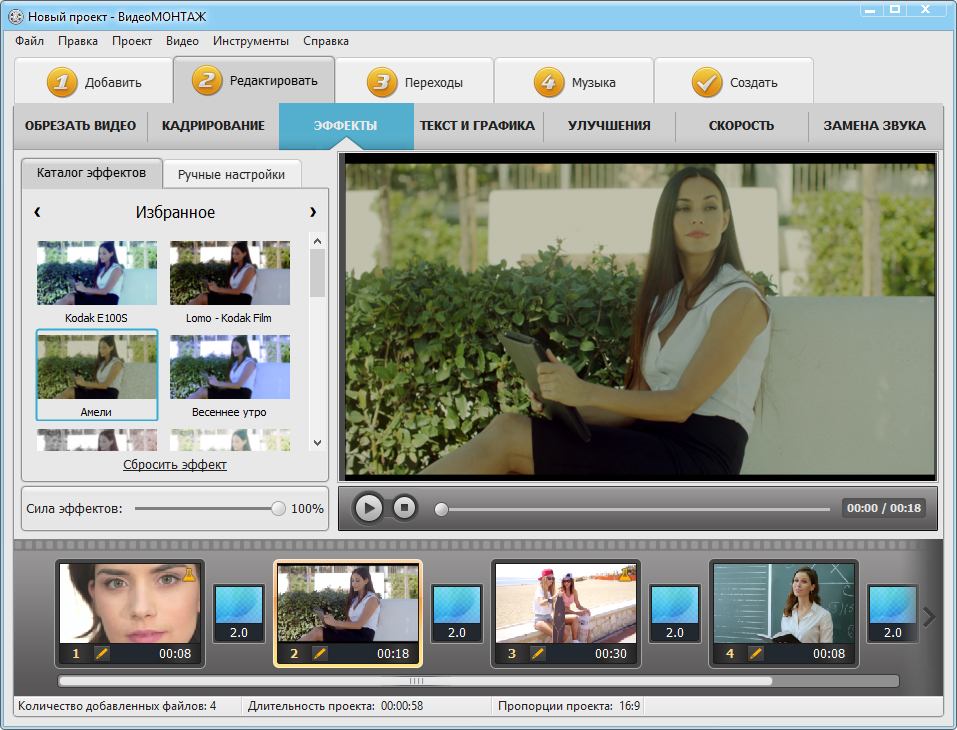
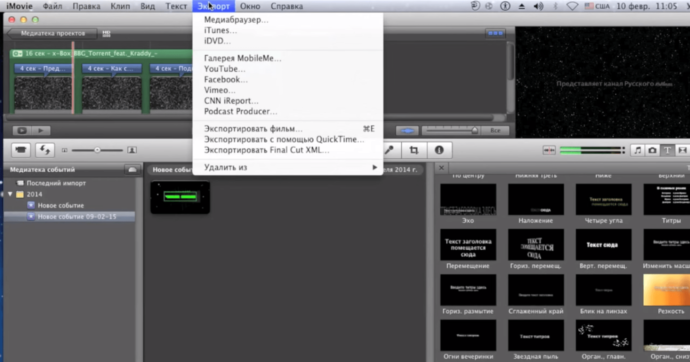
Удаление или очистка середины клипа
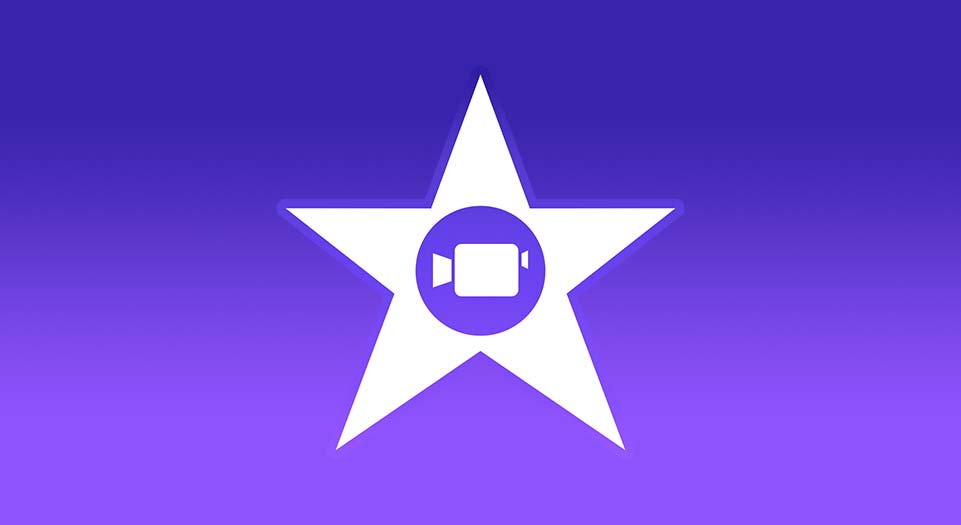
Разделение и удаление части клипа
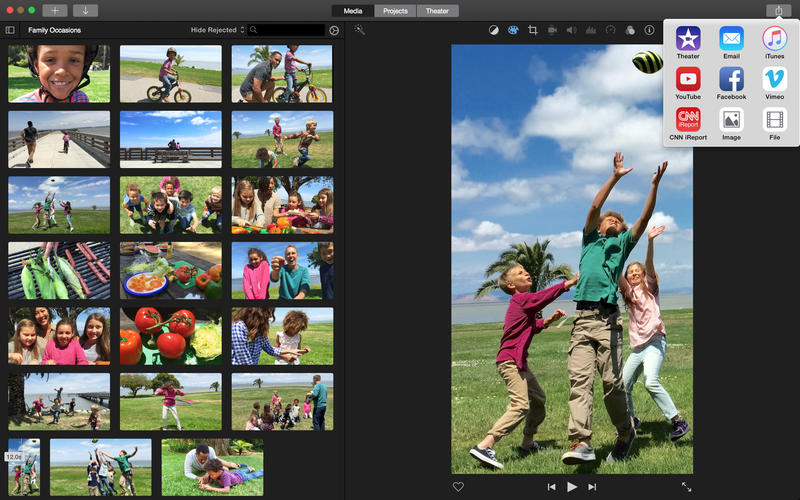
Захват кадров из видеоклипа
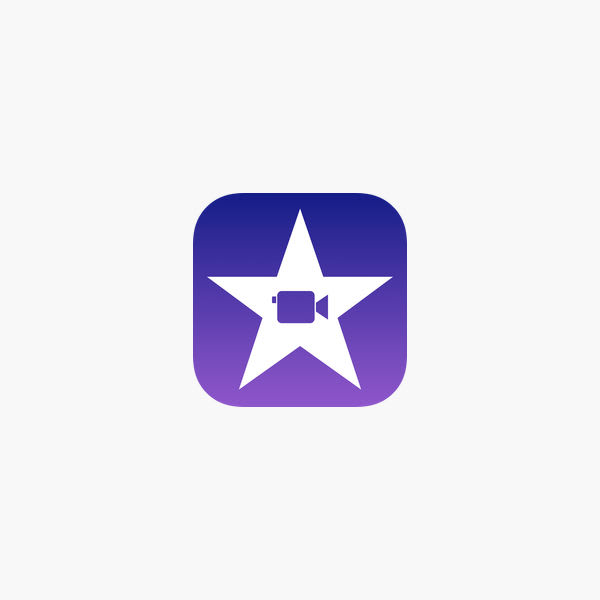
Неподвижные кадры

Настройка звука
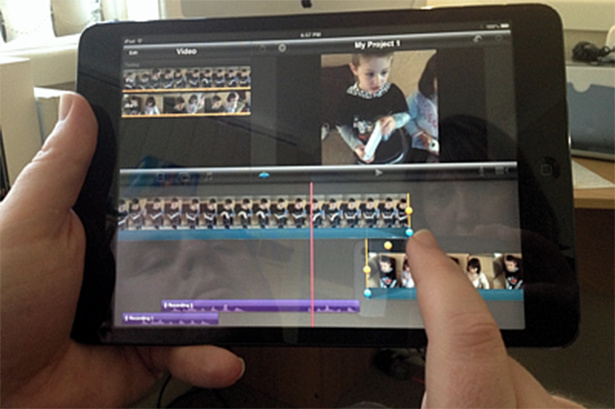
Отделение звуковой дорожки от видео
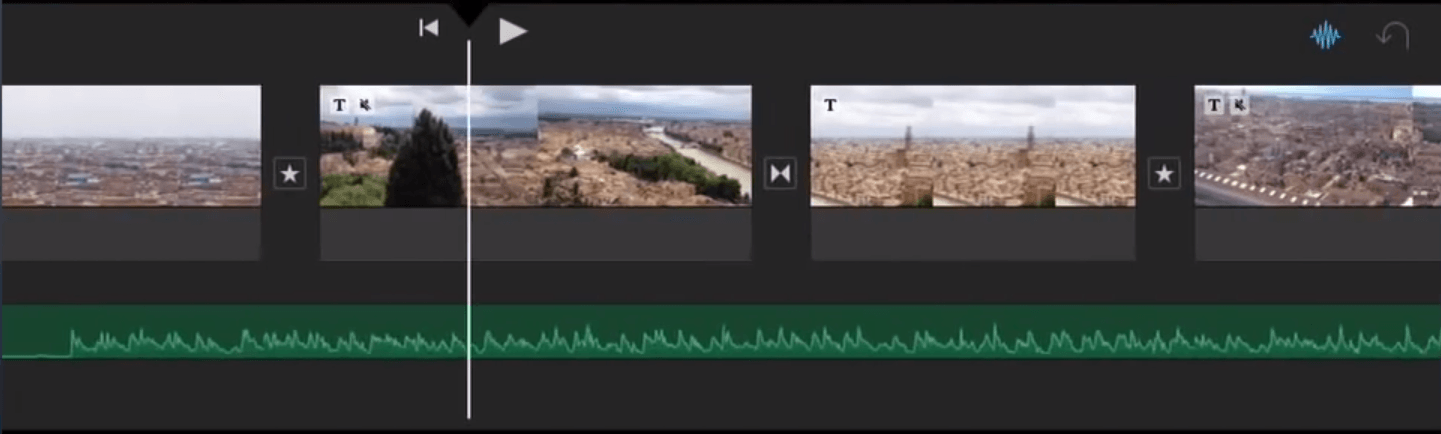

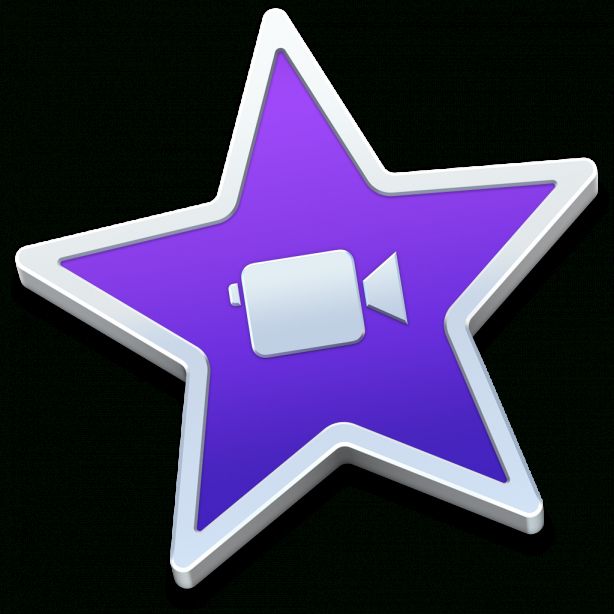 )
) Добавление переходов между видеоклипами
В появившемся окне вы увидите поле со списком различных типов переходов (каждый из которых имеет синий значок).
Выберите нужный переход, например Cross Dissolve . Предварительный просмотр перехода будет воспроизводиться, когда вы щелкнете по нему, чтобы вы могли видеть, как один клип плавно переходит в следующий клип, используя этот конкретный переход. Или вы можете нажать на Preview , чтобы увидеть клипы с переходным воспроизведением на мониторе слева.
Вы также можете отрегулировать скорость перехода — насколько быстро один клип будет трансформироваться в другой — путем перетаскивания кнопки на ползунке «Скорость». Перетащите влево, чтобы сделать переход быстрее, вправо, чтобы сделать переход медленнее.
Перетащите влево, чтобы сделать переход быстрее, вправо, чтобы сделать переход медленнее.
Для некоторых переходов вы также можете использовать маленькое колесо для регулировки направления конкретного перехода (нажмите на Нажмите кнопку перехода , например, чтобы увидеть, как можно отрегулировать направление перехода с помощью колесика).
Когда вы закончите выбор, щелкните синий значок перехода, перетащите его вниз в средство просмотра и поместите между двумя клипами, где вы хотите создать переход (например, туда, где вы поместили точку воспроизведения выше) . Отпустите его, и вы заметите, что в средстве просмотра появился синий переходный клип между двумя вашими видеоклипами.
Вы также увидите красную линию под клипом, при этом красная область медленно перемещается вправо. При добавлении переходов затронутое видео необходимо регенерировать или визуализировать.
Эта красная линия показывает ход процесса рендеринга. Для завершения рендеринга может потребоваться некоторое время (особенно если вы выбрали длинный переход между клипами, рендеринг которого займет больше времени).
Когда рендеринг завершен, вы можете переместить указатель воспроизведения к первому клипу, щелкнуть за пределами временной шкалы средства просмотра, а затем нажать кнопку воспроизведения, чтобы просмотреть воспроизведение фильма, при этом первый клип теперь переходит в следующий.
Таким же образом вы добавляете дополнительные переходы между другими клипами.
Чтобы удалить переход, просто щелкните его и нажмите клавишу удаления на клавиатуре.
Добавление заголовков к видеоклипам
Заголовки — это способ добавления короткого описательного текста к видеоклипу, например имени человека, который говорит в клипе.
Чтобы добавить заголовок, в средстве просмотра щелкните клип, к которому вы хотите добавить заголовок.
Затем нажмите кнопку Title на панели кнопок в нижней части области полки справа.
В появившемся окне вы увидите поле со списком различных типов заголовков (каждый из которых имеет синий значок).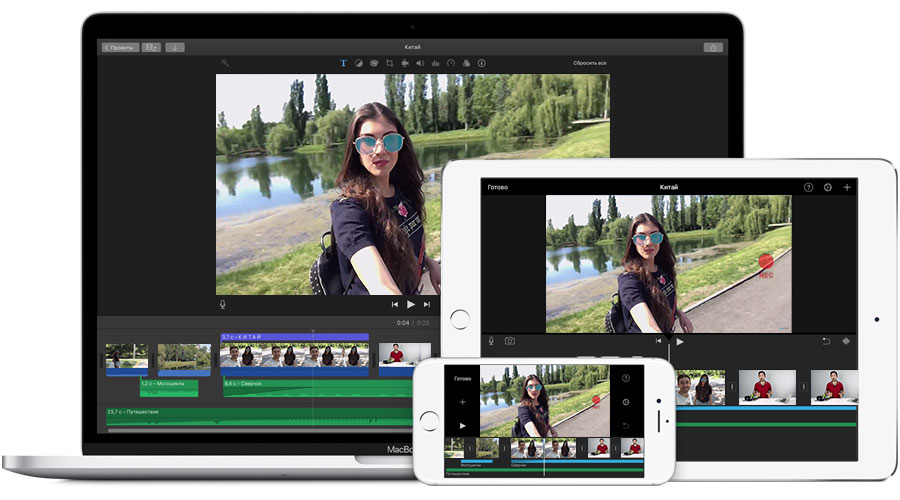
Выберите нужный заголовок, например, Подзаголовок…Подзаголовок . Предварительный просмотр заголовка будет отображаться, когда вы нажмете на него, чтобы вы могли увидеть, как он будет выглядеть в вашем клипе.
Теперь введите слова вашего заголовка в верхнюю строку поля в нижней части окна. Для многих заголовков вы также можете ввести подзаголовок в следующем поле ниже.
Затем выберите стиль шрифта для вашего заголовка в раскрывающемся меню слева, в котором перечислены доступные шрифты.
Затем выберите размер слов в заголовке, перетащив кнопку на ползунке размера заголовка чуть ниже. Перетащите полосу влево для маленького заголовка или вправо для большого заголовка.
Каждый раз, когда вы делаете выбор, ваш видеоклип с новым заголовком будет воспроизводиться на панели предварительного просмотра. Или вы можете нажать кнопку Предварительный просмотр , чтобы просмотреть воспроизведение клипа и заголовка в Монитор слева.
Вы также можете щелкнуть поле рядом со словом Цвет и использовать цветовую палитру, чтобы выбрать цвет для вашего заголовка.
Если вы хотите, чтобы заголовок отображался на черном фоне, а не накладывался на видео, щелкните маленькое поле рядом со словами Over Black .
И если вы планируете экспортировать свои клипы как фильм QuickTime, вы можете установить небольшой флажок рядом с Поля QT , чтобы заголовок соответствовал полям фильма QuickTime.
Вы можете отрегулировать скорость или продолжительность заголовка, перетащив синюю кнопку на скользящей панели вверху. Перетащите влево, чтобы сократить время, в течение которого ваш заголовок будет отображаться в клипе, или вправо, чтобы увеличить продолжительность заголовка.
Для некоторых заголовков вы также можете использовать маленькое колесико для регулировки направления, с которого конкретный заголовок появляется на экране (например, щелкните заголовок Стереть , чтобы увидеть, как можно отрегулировать направление заголовка с помощью колесо).
Когда вы закончите выбор, щелкните синий значок вашего заголовка, перетащите его вниз в область просмотра и поместите прямо перед клипом, где вы хотите, чтобы заголовок начинался. Отпустите его, и вы заметите, что в средстве просмотра появился синий заголовок. Это часть вашего видеоклипа, на которой появится заголовок. Оставшаяся часть видео, на которой нет названия, была разделена на второй клип.
Вы также увидите красную линию под клипом, при этом красная область медленно перемещается вправо. При добавлении заголовков затронутое видео должно быть регенерировано или отрендерено.
Эта красная линия показывает ход процесса рендеринга. Рендеринг может занять некоторое время (особенно если вы выбрали длинный титр между клипами, рендеринг которого займет больше времени).
Когда рендеринг завершен, вы можете переместить указатель воспроизведения в начало клипа, а затем нажать кнопку воспроизведения, чтобы просмотреть воспроизведение фильма, при этом название будет отображаться на клипе.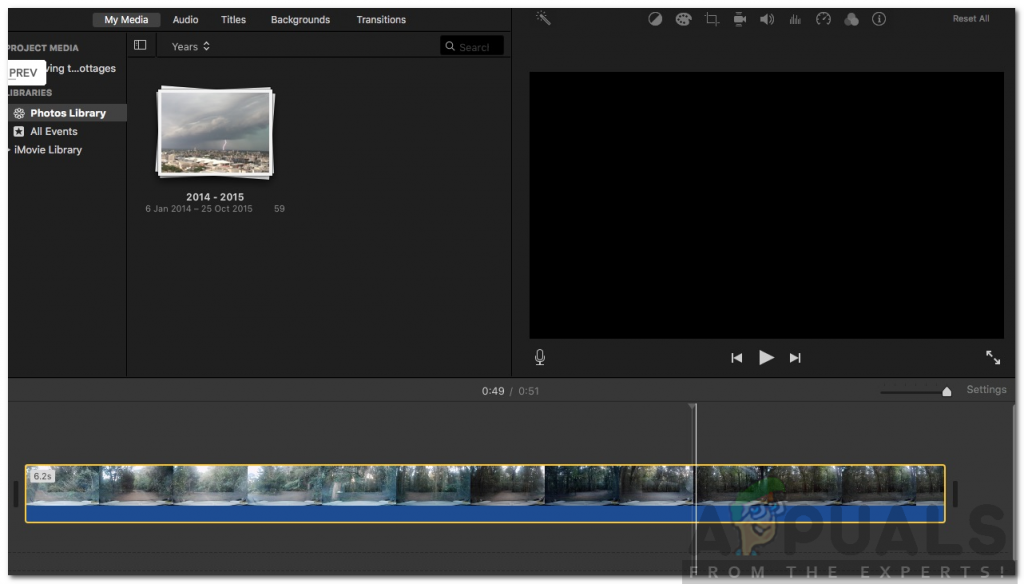
Таким же образом вы добавляете дополнительные переходы между другими клипами.
Примечание: вы не сможете перетащить заголовок в начало клипа, если вы уже вставили туда переход из предыдущего клипа. Чтобы добавить заголовок к клипу после перехода, вам нужно разделить клип на две части.
Для этого переместите указатель воспроизведения в точку справа от конца перехода. Затем в меню вверху выберите Edit…Split Video Clip at Playhead . Это отделит второй клип сразу после перехода.
Теперь вы можете перетащить заголовок вниз и вставить его непосредственно перед только что созданным вторым клипом.
Чтобы удалить заголовок, щелкните клип, содержащий заголовок, и в меню вверху выберите Редактировать…Очистить. Это удалит заголовок, но не повлияет на основное видео.
Специальные эффекты
К видеоклипу можно добавить специальные эффекты, например, отрегулировать яркость или контрастность, изменить цветовую схему или сделать клип черно-белым или сепия в цветовом оттенке.
Чтобы добавить специальные эффекты, сначала выберите клип в области просмотра.
Затем нажмите кнопку Эффекты на панели кнопок в нижней части области полки справа.
В появившемся окне вы увидите поле со списком специальных эффектов (каждый из которых имеет синий значок).
Выберите нужный специальный эффект, например Черно-белый. Предварительный просмотр эффекта будет воспроизводиться, когда вы нажмете на него, чтобы вы могли увидеть, как он меняет клип. Или вы можете нажать кнопку Preview , чтобы увидеть клип с эффектом воспроизведения в Монитор слева.
Если вы хотите, чтобы эффект исчезал после начала воспроизведения клипа, перетащите синюю кнопку на ползунке Effect In вправо, чтобы настроить время.
Если вы хотите, чтобы эффект исчезал до конца клипа, перетащите синюю кнопку на ползунке Effect Out влево, чтобы настроить время.
Для некоторых клипов можно настроить интенсивность или другие аспекты эффекта с помощью ползунков в нижней части окна.
Чтобы применить спецэффект к клипу, нажмите кнопку Применить .
Вы также увидите красную линию под клипом, при этом красная область медленно перемещается вправо. При добавлении эффектов затронутое видео необходимо регенерировать или визуализировать.
Эта красная линия показывает ход процесса рендеринга. Для завершения рендеринга может потребоваться некоторое время (особенно если вы выбрали необычный эффект для клипа, рендеринг которого займет больше времени).
Когда рендеринг будет завершен, вы можете переместить указатель воспроизведения в начало клипа, а затем нажать кнопку воспроизведения, чтобы просмотреть воспроизведение фильма с эффектом, примененным к клипу.
Таким же образом вы добавляете дополнительный эффект к другим клипам.
Чтобы удалить эффект, щелкните клип, содержащий эффект, и в меню вверху выберите Edit…Clear. Это устранит эффект и вернет клипу его первоначальный вид.
Добавление фотографий с эффектом Кена Бернса
Вы можете добавлять фотографии в фильм и использовать iMovie для создания специальных эффектов для фотографий.
Одним из популярных спецэффектов является панорамирование фотографии или увеличение и уменьшение фотографии во время ее воспроизведения в фильме. Это известно как «эффект Кена Бернса» в честь режиссера, который часто использовал эту технику в своих документальных фильмах.
Сначала вам нужно взять один кадр из видео, чтобы использовать его в качестве фотографии.
Переместите указатель воспроизведения к кадру, который вы хотите выбрать.
В меню в верхней части экрана выберите Файл…Сохранить кадр как…
В появившемся диалоговом окне введите имя кадра и выберите папку, в которую хотите сохранить Это.
В раскрывающемся списке Format выберите jpeg.
Затем временно выберите Рабочий стол для сохранения файла и нажмите Сохранить .
Теперь откройте программу iPhoto и перетащите изображение jpeg, которое вы только что создали, в Библиотека iPhoto .
Примечание. Если у вас есть фотография из какого-либо другого источника, например с цифровой фотокамеры, которую вы хотите использовать в iMovie, просто перетащите ее в свою библиотеку iPhoto. Он просто должен быть в формате jpeg (и вы можете использовать Photoshop для преобразования фотографий в формат jpeg).
Теперь вернитесь в iMovie и нажмите кнопку Photo на панели кнопок в нижней части области полки справа.
Вы должны увидеть миниатюру вашей фотографии (или нажмите «Библиотека фотографий» и перейдите к подпапке в вашей библиотеке iPhoto, если вы поместили туда фотографию).
Вы можете настроить время, в течение которого фотография будет отображаться в вашем фильме, с помощью ползунка со значком зайца на одном конце для быстрого клипа из вашего фотоклипа и черепахой на другом для более длинного фотоклипа .
Вы также можете увеличивать или уменьшать масштаб фотографии с помощью элемента управления масштабированием чуть выше.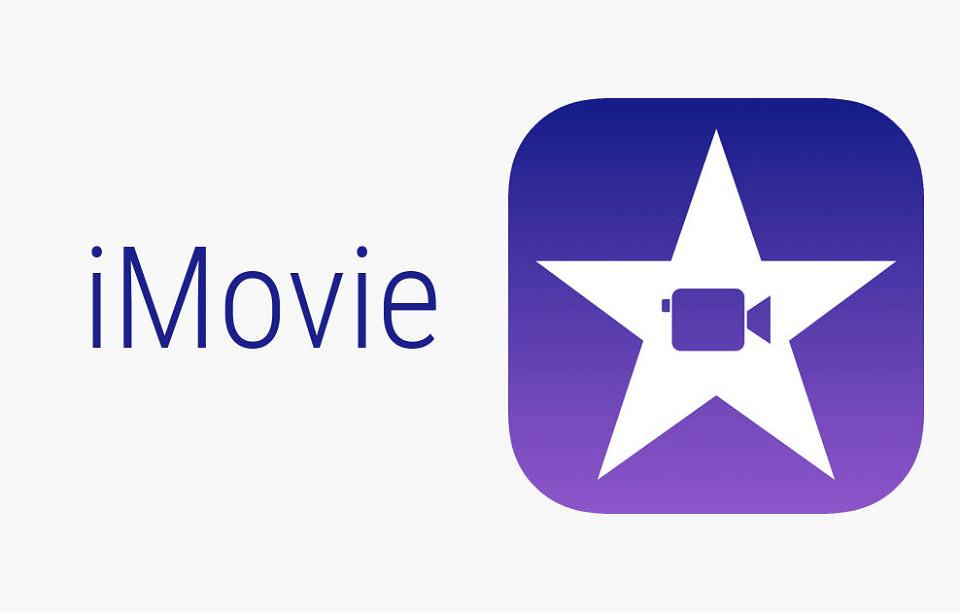
Когда фотография настроена так, как вы хотите, щелкните ее и перетащите вниз на видеодорожку на временной шкале средства просмотра.
Затем вы можете редактировать его, как обычный видеоклип.
Эффект Кена Бернса
Чтобы добавить панорамирование или масштабирование к фотоклипу, выберите изображение в библиотеке фотографий iMovie и установите флажок вверху с надписью Эффект Кена Бернса.
Чтобы применить масштабирование, установите флажок Пуск , а затем используйте ползунок масштабирования, чтобы увеличить или уменьшить масштаб фотографии до нужного вида.
Затем нажмите кнопку Готово и используйте ползунок Масштаб, чтобы увеличить или уменьшить масштаб фотографии для перехода к новому виду.
Затем фотография откроется в первом увеличенном виде и постепенно перейдет во второй увеличенный вид.
Чтобы применить панорамирование, нажмите кнопку Пуск и наведите курсор мыши на экран предварительного просмотра в правом верхнем углу, пока курсор не превратится в значок руки. Нажмите и удерживайте кнопку мыши, и вы сможете перемещать фотографию слева направо или вверх и вниз, чтобы центрировать ее в новой точке.
Нажмите и удерживайте кнопку мыши, и вы сможете перемещать фотографию слева направо или вверх и вниз, чтобы центрировать ее в новой точке.
Затем отметьте кнопку Готово и снова наведите курсор мыши на экран предварительного просмотра в правом верхнем углу, пока курсор не превратится в значок руки. Нажмите и удерживайте кнопку мыши, и вы сможете перемещать фотографию слева направо или вверх и вниз, чтобы центрировать ее во второй точке.
Фотография откроется по центру в первой заданной точке и постепенно сместится к центрированию во второй заданной точке.
Вы также можете комбинировать масштабирование и панорамирование, чтобы начать, например, с полного просмотра фотографии, а затем увеличить один элемент фотографии.
Наконец, вы можете настроить время, в течение которого фотография будет отображаться в вашем фильме, с помощью ползунка со значком зайца на одном конце для быстрого клипа из вашего фотоклипа и черепахой на другом для более длинной фотографии.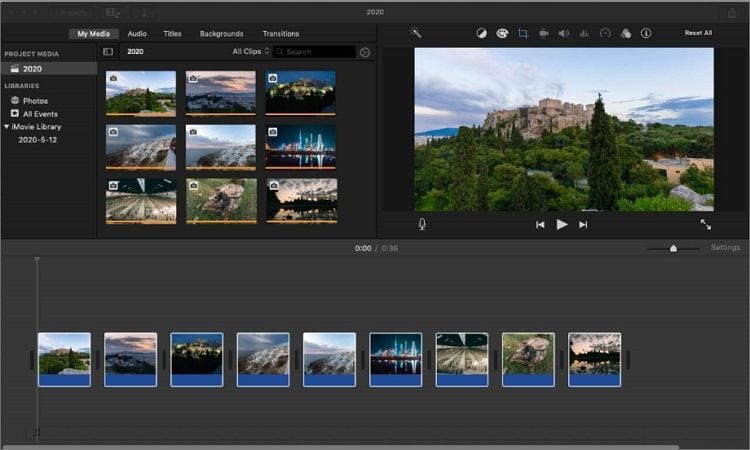 клип.
клип.
Когда фотография настроена так, как вы хотите, щелкните ее и перетащите вниз на видеодорожку на временной шкале средства просмотра.
Вы также увидите красную линию под клипом, при этом красная область медленно перемещается вправо. При добавлении эффекта затронутое видео необходимо регенерировать или визуализировать.
Эта красная линия показывает ход процесса рендеринга. Для завершения рендеринга может потребоваться несколько секунд.
Когда рендеринг завершен, вы можете переместить указатель воспроизведения в начало клипа, а затем нажать кнопку воспроизведения, чтобы увидеть воспроизведение клипа с эффектом Кена Бернса, примененным к клипу.
Затем вы можете редактировать его, как обычный видеоклип.
Добавление звуковых эффектов или записи звука к видеоклипу
К клипу можно добавить специальные звуковые эффекты из предварительно выбранного списка общих звуковых эффектов, предоставляемых iMovie. Или вы можете записать звук на свой компьютер и добавить его непосредственно на временную шкалу iMovie Viewer в виде аудиоклипа.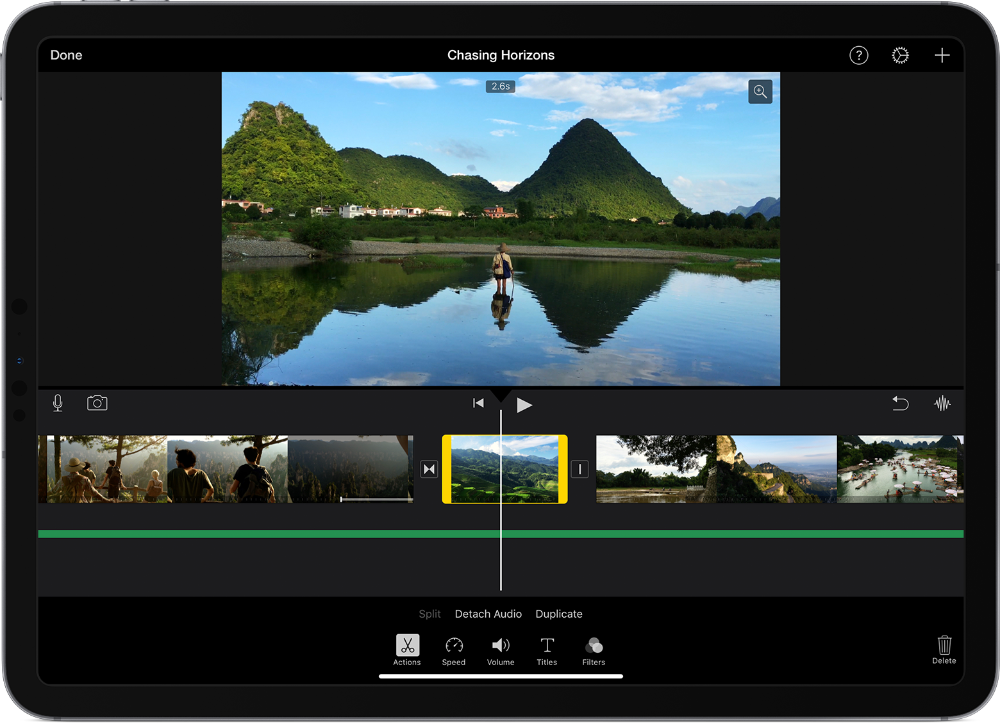
Звуковые эффекты
Чтобы добавить звуковые эффекты, нажмите кнопку Аудио на панели кнопок в нижней части области полки справа.
В появившемся окне вы увидите поле со списком различных звуковых эффектов (каждый из которых имеет синий значок).
Выберите нужный звуковой эффект, например, Стандартные звуковые эффекты… Сильный дождь , а затем нажмите большую стрелку воспроизведения ниже, чтобы прослушать звуковой эффект.
Чтобы добавить звуковой эффект на временную шкалу средства просмотра, щелкните синий значок нужного звукового эффекта, нажмите и удерживайте кнопку мыши, перетащите звуковой эффект вниз на временную шкалу средства просмотра и поместите его на звуковые дорожки под клипом, чтобы который вы хотите добавить. Отпустите кнопку мыши.
Звук будет добавлен в качестве новой звуковой дорожки для вашего клипа.
(вы также можете добавить звуковой эффект, поместив указатель воспроизведения в средстве просмотра временной шкалы в точку, где вы хотите, чтобы звуковой эффект начинался, а затем выберите синий значок звукового эффекта и нажмите кнопку Place at Playhead )
Теперь вы можете переместить указатель воспроизведения в средстве просмотра временной шкалы в начало аудиоклипа со звуковым эффектом и нажать кнопку «Воспроизвести», чтобы просмотреть воспроизведение фильма со звуковым эффектом, добавленным к видео.
Каждый звуковой эффект имеет предустановленную продолжительность, но как только он появится в средстве просмотра временной шкалы, вы сможете отредактировать аудиоклип, чтобы исключить некоторые из них. Нажмите на аудиоклип и переместите указатель воспроизведения в точку на аудиодорожке. Затем в меню вверху выберите Edit…Split Selected Audio Clip at Playhead . Теперь щелкните сегмент аудио, который вам не нужен, и нажмите клавишу Delete на клавиатуре, чтобы удалить его. Повторите процесс, чтобы отредактировать другие сегменты аудио.
Вы также можете изменить уровни звука в аудиоклипе со звуковым эффектом так же, как и в любом другом аудиоклипе (или аудио, встроенном в видеоклип). См. раздел «Настройка звука».
Если вы хотите удалить звуковой эффект, щелкните аудиоклип, чтобы выделить его, и нажмите клавишу Удалить на клавиатуре.
Запись звука в iMovie
Если у вас есть встроенный микрофон для компьютера или отдельный микрофон, который можно подключить к разъему аудиовхода на компьютере, вы можете использовать раздел «Аудио» в iMovie для записи звука, например комментария , чтобы добавить в свой фильм. Звук будет добавляться непосредственно к звуковой дорожке на временной шкале во время записи.
Звук будет добавляться непосредственно к звуковой дорожке на временной шкале во время записи.
Для этого подключите микрофон к компьютеру (или просто используйте встроенный микрофон, если он есть в вашем компьютере). Обратите внимание, что уровень звука, улавливаемого микрофоном, отображается на полосе чуть ниже кнопки «Поместить на точку воспроизведения».
Поместите указатель воспроизведения в точку временной шкалы, куда вы хотите вставить звук.
Нажмите красную кнопку записи справа, чтобы начать запись.
Новый аудиоклип появится на одной из аудиодорожек в iMovie, а записываемый звук будет автоматически вставлен в этот клип. Клип будет продолжать увеличиваться в размере, пока вы записываете.
Чтобы остановить запись, снова нажмите красную кнопку записи .
Затем вы можете изменить уровни звука нашего записанного клипа так же, как и любого другого аудиоклипа (или звука, встроенного в видеоклип). См. раздел «Настройка звука».
Импорт аудио
Вы можете использовать iMovie для импорта созданного вами аудио или звуковых дорожек с компакт-диска для сопровождения вашего видео.
Одной из форм аудио может быть простое повествование — запись вашего голоса при чтении сценария для воспроизведения с видеоклипом или последовательностью видеоклипов.
Запись звука на цифровую видеокамеру
Вы можете сделать это с помощью цифровой видеокамеры, надев крышку объектива и используя встроенный микрофон или прикрепленный портативный микрофон для записи голосового комментария. Затем вы можете импортировать пустое видео и звуковую дорожку, подключив камеру к компьютеру и записав весь видео/аудиоклип в iMovie, а затем разделив его на отдельную пустую видеодорожку и отдельную звуковую дорожку (и просто удалив прежнюю , оставив только звуковую дорожку).
Запись аудио на свой компьютер
Вы также можете записать аудиокомментарий через микрофон, подключенный к компьютеру, и импортировать его прямо в iMovie.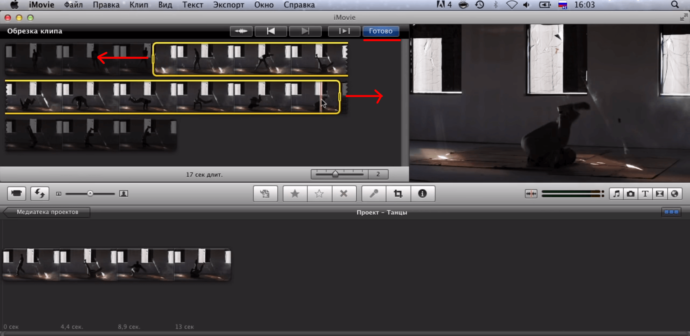
Для этого в области просмотра щелкните место в фильме, куда вы хотите добавить звук.
Затем нажмите кнопку Audio на панели кнопок в нижней части области полки справа.
Теперь нажмите красную кнопку записи справа и начните говорить в микрофон вашего компьютера.
Когда вы закончите, нажмите кнопку Стоп .
Запись звука на устройство записи мини-дисков
Вы также можете использовать устройство записи мини-дисков для записи своего комментария и передачи звука на компьютер с помощью программы редактирования звука, такой как ProTools. В этих случаях вы создадите аудиофайл на своем компьютере, который затем сможете импортировать в iMovie.
Для этого в области просмотра щелкните место в фильме, куда вы хотите добавить звук.
Затем выберите Файл… Импорт в меню в верхней части iMovie.
Найдите аудиоклип на своем компьютере, и iMovie импортирует звук.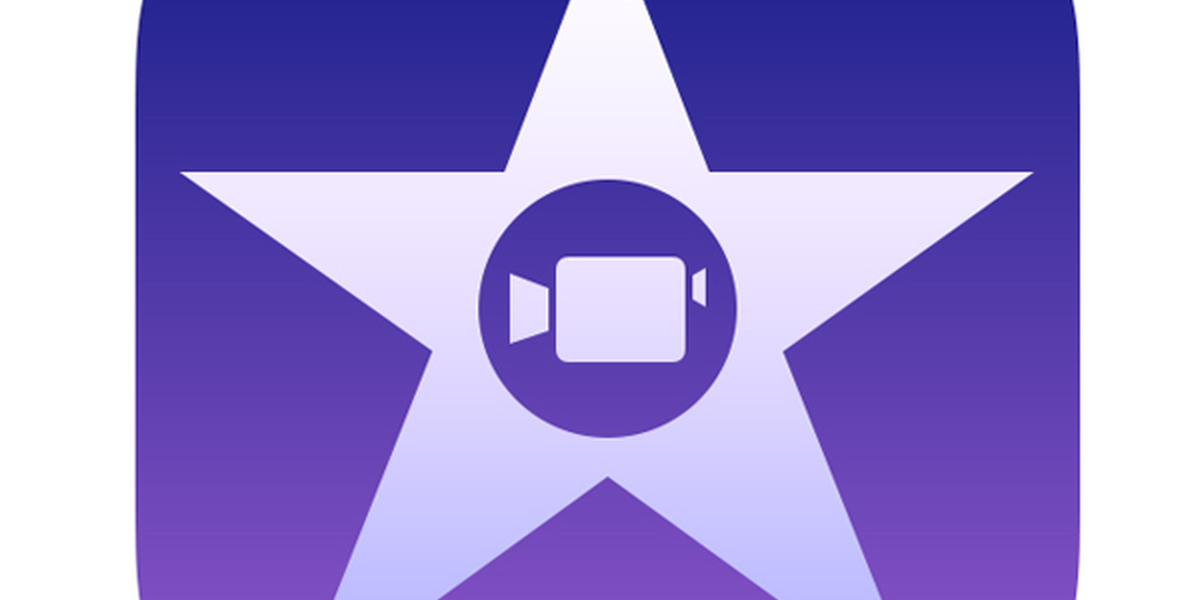
Вы увидите, что ваше повествование будет добавлено в качестве второй звуковой дорожки в области просмотра временной шкалы.
Импорт музыки с компакт-диска
Наконец, вы можете импортировать музыку с компакт-диска.
Для этого в области просмотра щелкните место в фильме, куда вы хотите добавить звук.
Затем выберите File…Import в меню в верхней части iMovie.
Найдите аудиоклип на своем компьютере, и iMovie импортирует музыкальный звук.
Вы увидите, что ваш звук добавлен в качестве второй звуковой дорожки в области просмотра временной шкалы.
Во всех этих случаях вы можете редактировать звук, например, увеличивать или уменьшать громкость.
Экспорт вашего видео
Когда ваш фильм будет готов, вы захотите экспортировать его как сжатый фильм QuickTime для использования в Интернете. См. учебник Экспорт видео для Интернета.
Об этом учебном пособии
Это учебное пособие основано на лекциях, которые Эллен Зайдлер читала на уроках мультимедийных навыков в Высшей школе журналистики Калифорнийского университета в Беркли.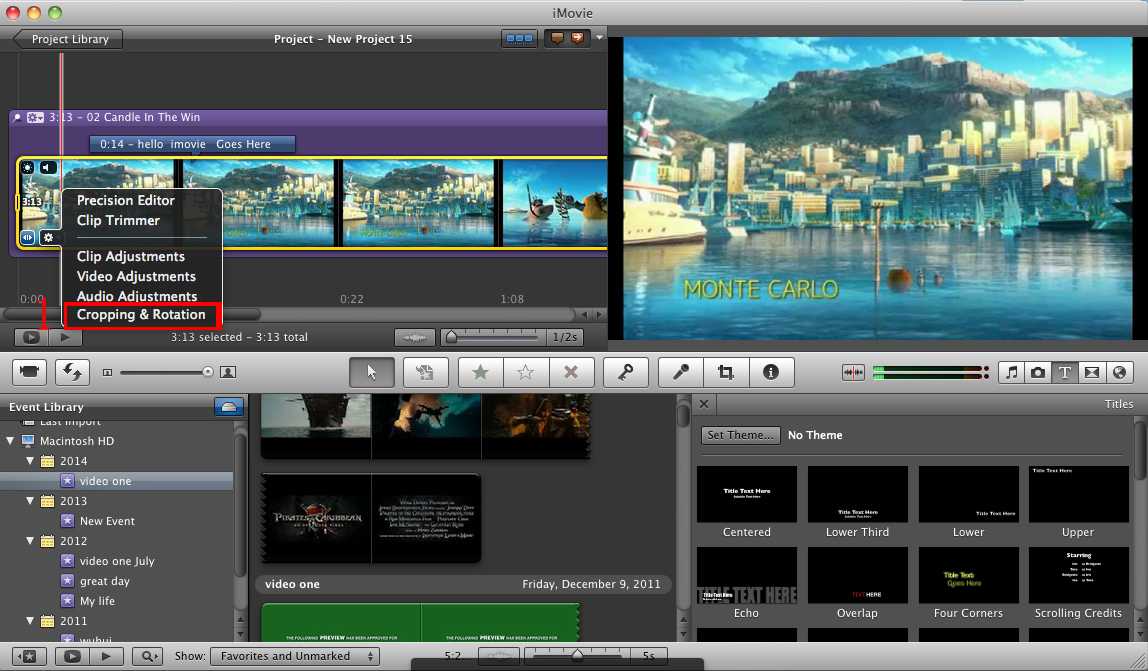 Он был написан Полом Грабовичем, а отредактирован и проиллюстрирован Памелой Рейнольдс.
Он был написан Полом Грабовичем, а отредактирован и проиллюстрирован Памелой Рейнольдс.
Этот контент не может быть повторно опубликован в печатной или цифровой форме без письменного разрешения Berkeley Advanced Media Institute. Ознакомьтесь с нашей Политикой распространения контента.
© 2020 Регенты Калифорнийского университета
Все, что вам нужно знать
Полное руководство по iMovie для Mac: все, что вам нужно знать Закажите сейчас и сэкономьте на новых складных устройствах Samsung!17 ноября 2021 г., 11:00 Комментарий Махмуд Итани
В прошлом месяце Apple провела мероприятие Mac «Unleashed», на котором был представлен обновленный MacBook Pro 2021. Этот последний Mac, работающий под управлением macOS 12 Monterey, представляет собой могучего зверя, способного выполнять интенсивные процессы. Так что, если вы видеоредактор, этот ноутбук сможет справиться с вашими задачами и не только. Одним из самых популярных программ для редактирования видео на устройствах Apple является iMovie. Это бесплатное приложение от Apple можно использовать на iPhone, iPad и Mac. Если вы не знаете, как использовать его в macOS, вот полное руководство.
Так что, если вы видеоредактор, этот ноутбук сможет справиться с вашими задачами и не только. Одним из самых популярных программ для редактирования видео на устройствах Apple является iMovie. Это бесплатное приложение от Apple можно использовать на iPhone, iPad и Mac. Если вы не знаете, как использовать его в macOS, вот полное руководство.
Загрузка и установка
Перво-наперво — чтобы использовать iMovie, его необходимо сначала загрузить. Обычно он предустановлен на компьютерах Mac, но если вы удалили его или не можете найти по какой-либо причине, выполните следующие действия:
- Запустите Mac App Store из Launcher, Spotlight Search или меню с логотипом Apple. .
- Щелкните поле поиска в левом верхнем углу.
- Тип iMovie.
- Нажмите клавишу возврата.
- Выберите приложение iMovie в результатах поиска.
- Нажмите кнопку загрузки и дождитесь ее завершения.
Вы также можете:
- Коснитесь этой ссылки на своем Mac.

- Нажмите кнопку загрузки и дождитесь ее завершения.
После установки запустите его из Launcher, Spotlight Search или нажав «Открыть» на странице App Store.
Самые основы
При первом запуске iMovie:
- Разрешите iMovie доступ к вашей библиотеке фотографий.
- Просмотрите экраны приветствия.
- Нажмите iMovie в строке меню, а затем «Настройки».
- Настройте параметры, если значения по умолчанию не соответствуют вашим потребностям, затем выйдите из них.
- На главном экране вы найдете два основных раздела — Медиа и Проекты.
- В разделе «Медиа» вы сможете просматривать свою библиотеку фотографий и видео, хранящуюся в приложении «Фотографии».
- Что касается проектов, то на них мы сосредоточимся. Здесь начинается волшебство.
Трейлеры
Трейлеры, как следует из названия, позволяют создавать трейлеры к фильмам в голливудском стиле из ваших видео. Apple предоставляет вам более двух десятков шаблонов для разных жанров на выбор.
Apple предоставляет вам более двух десятков шаблонов для разных жанров на выбор.
- В разделе «Проекты» нажмите «Создать новый».
- Выберите трейлер.
- Нажмите на шаблон с жанром, который соответствует настроению, к которому вы стремитесь. Под каждым шаблоном вы также найдете метку времени его продолжительности, и вы можете щелкнуть по нему, чтобы просмотреть предварительный просмотр.
- После того, как вы определились, нажмите «Создать» в правом нижнем углу, и вы попадете в редактор.
- В нижней половине экрана вы найдете Outline, Storyboard и Shot List.
- В разделе «Структура» вы можете заполнить текстовую информацию, которая будет отображаться в вашем трейлере, такую как его название, режиссер, дата и т. д.
- В Storyboard and Shot List вы можете управлять фотографиями и видео, которые вы добавляете в свой проект.
- В верхней панели помимо других разделов вы найдете «Мои медиа», над которыми мы сейчас работаем.

- Раздел «Аудио» позволяет импортировать музыку или использовать звуковые эффекты Apple. Тем не менее, трейлеры уже идут с фоновой музыкой — она предназначена только для дополнительных настроек звука.
- В разделе «Титры» вы можете выбрать стиль названия вашего трейлера.
- В разделе «Фон» вы можете выбрать основной фон для своего проекта.
- Переходы позволяют решить, как будет выглядеть анимация, когда заканчивается одно видео и начинается воспроизведение другого.
- В разделе «Мои медиа» нажмите «Фотографии» на боковой панели.
- Войдите в папку «Видео», чтобы импортировать клип в проект.
- Если у вас есть видео, перетащите его в раздел «Мультимедиа проекта» на боковой панели, чтобы импортировать его.
- В раскадровке вы можете выбрать сегмент из импортированного видео, чтобы применить его к определенной части трейлера.
- Затем вы можете перейти к следующей секции трейлера.
 Заполните их все и всегда помните, что вы можете импортировать больше видео из своей фототеки для использования.
Заполните их все и всегда помните, что вы можете импортировать больше видео из своей фототеки для использования.
- Продолжайте настраивать прицеп с помощью описанных здесь инструментов.
- Когда вы будете готовы экспортировать свой проект, нажмите кнопку «Проекты» в верхнем левом углу.
- Дайте вашему проекту имя и нажмите OK.
- На экране «Проекты» вы можете экспортировать свой трейлер и поделиться им с другими приложениями или службами.
Фильмы
- Чтобы создать проект фильма, выберите «Фильм» после нажатия «Создать новый» на экране «Проекты».
- Вы найдете макет, аналогичный макету редактора трейлеров, особенно в верхнем левом углу экрана.
- Импортируйте видео из своей библиотеки фотографий, аналогично тому, как это делается для трейлеров, и перетаскивайте их в нижнюю часть.
- Продолжайте добавлять все видео, которые вы хотите включить в свой фильм.

- В правом верхнем углу вы найдете панель инструментов.
- Первые два параметра — «Баланс цвета» и «Коррекция цвета» — позволяют настроить цвета в видео.
- Обрезка — это третий вариант, который позволяет обрезать и поворачивать видео по своему усмотрению.
- Стабилизация — четвертая опция, позволяющая стабилизировать дрожащие кадры.
- Пятая опция — Громкость, которая позволяет отключить или уменьшить громкость исходного видео, добавленного в ваш фильм.
- Затем идут функции коррекции шума и эквалайзера, которые помогают уменьшить фоновый шум.
- После этого есть скорость, которая позволяет вам замедлять видео, делать его быстрее, останавливать кадр, реверсировать и многое другое.
- Следующие параметры предназначены для цветовых и звуковых фильтров, с десятками на выбор.
- И, наконец, есть кнопка «Информация о клипе», которая отображает его название и дату.

- В разделе «Аудио» на левой верхней панели вы можете добавить музыку к своему фильму, если хотите заменить оригинальный саундтрек или объединить его с ним.
- Просто перетащите из библиотеки звуковых эффектов Apple или импортируйте собственный звук.
- Здесь вы можете увидеть звуковую дорожку прямо под видеозаписью, чтобы вы могли перемещать звук относительно событий, происходящих в вашем видео.
- В разделе «Заголовок» на левой верхней панели вы можете перетащить выбранный вами заголовок на видеоматериал в нижней половине экрана и настроить его шрифт, цвет, размер и другие параметры.
- Раздел «Фон» на левой верхней панели позволяет добавлять в фильм классные анимации и фоны, например карту мира, на которой вы перемещаетесь из одного места в другое. Это идеально, если ваш фильм снимается в разных городах и вы хотите визуализировать маршрут своего путешествия.
- И, наконец, в «Переходах», как и в «Трейлерах», вы можете выбрать анимацию, когда один видеоряд заканчивается и начинается другой.

- Завершив редактирование фильма, нажмите кнопку «Проекты» в верхнем левом углу, как в трейлерах.
- Дайте вашему фильму имя и нажмите OK.
- Затем вы можете экспортировать его в другое приложение или службу из меню «Проекты».
Это все, что вам нужно знать об iMovie и его использовании для создания видеопроектов. Независимо от того, документируете ли вы свои путешествия для социальных сетей, работаете над чем-то в качестве школьного задания или просто хотите склеить кадры вместе и добавить саундтреки к их фону для развлечения, возможности безграничны.
iMovie одновременно прост и сложен — его легко освоить и использовать по максимуму, но он также может помочь вам создать что-то надежное и профессиональное. Теперь мы, очевидно, не можем сравнить его с Final Cut Pro, который стоит 299 долларов, но это все еще очень мощный инструмент для людей, которые не хотят тратить доллар. Это отличный способ попробовать себя в редактировании видео, и если вы чувствуете потребность в дополнительных параметрах и настройках, вы можете подумать о покупке инструмента Apple Pro.
iMovie работает на iPhone, iPad и Mac, поэтому вы можете сохранять проекты на iCloud Drive и использовать их на других устройствах Apple. Вы также можете использовать AirDrop, если работаете над большими проектами с ограниченным или медленным тарифным планом. Например, сенсорный экран iPad может упростить перетаскивание элементов, но ваш Mac может справляться с более интенсивными задачами и проектами.
Apple активно обновляет это удобное приложение, поэтому новейшие технологии камер поддерживаются в режиме реального времени. Буквально в прошлом месяце Apple добавила поддержку кинематографического режима после выпуска линейки iPhone 13. Поэтому обязательно обновляйте его всякий раз, когда доступно обновление, чтобы воспользоваться новейшими функциями.
Лично мне нравится Конструктор трейлеров — хотя я никоим образом не видеоредактор — потому что он может создавать напряженные короткие клипы юмористических моментов, которые я снимаю в своей повседневной жизни. Делиться ими с друзьями весело, и они надежно хранятся в iCloud, так что я могу оглянуться на них в будущем и похихикать над их нелепостью.
Apple предлагает множество жанров на выбор, поэтому вы можете использовать шаблон на тему триллера для чего-то напряженного или шаблон документального фильма, например, для более серьезных кадров природы. Опять же, возможности безграничны, и вам решать проявлять творческий подход и придумывать оригинальные идеи. Apple предоставила вам холст и кисти; принеси свою краску и копай прямо!
Для чего вы используете iMovie? Дайте нам знать в комментариях ниже.
Об авторе
Махмуд ИтаниМахмуд — стамбульский житель Бейрути, который всегда стремился к свободе через писательство. Его хобби включают в себя следить за техническими новостями, писать статьи об устройствах и услугах Apple, вязать крючком, медитировать и сочинять стихи. Скорее всего, вы найдете его бегущим со своими собаками в парке, плавающим в открытой воде, проводящим мозговой штурм в кофейне или просто потерянным на природе. С ним можно связаться в Твиттере @Mahmoudzitani или через [email protected]
Мы поддерживаем читателя. Внешние ссылки могут принести нам комиссию.
Внешние ссылки могут принести нам комиссию.
лучших советов по использованию iMovie на Mac — Setapp
Если вы спрашивали себя: «Что такое iMovie?» — это ответ Apple на программу редактирования видео как для любителей, так и для энтузиастов. Нет необходимости даже загружать iMovie для Mac, так как он уже включен бесплатно. Сопутствующее приложение iMovie также доступно для iPhone и iPad и упрощает редактирование на ходу.
Для всех нас, у кого есть часы видеоклипов с вечеринок по случаю дня рождения, путешествий и других особых жизненных событий, возможность создавать из них памятные фильмы, которыми мы дорожим, бесценна. И вам не нужно ничего, кроме iMovie, чтобы превратить записанные на iPhone видеозаметки в настоящий блокбастер, привлекающий внимание.
Итак, имея в руках загрузку iMovie, просмотрите это руководство по iMovie, чтобы узнать, как использовать iMovie на профессиональном уровне. Плюс дополнительные советы и хитрости, которые никогда не помешают.
Прежде чем приступить к работе с приложением iMovie, убедитесь, что оно действительно установлено на вашем Mac, и знаете, как его запустить:
Щелкните значок iMovie в папке Dock или в папке t найдите там приложение iMovie, найдите его в App Store и загрузите повторно)
В iMovie выберите одну из библиотек («Фотографии» для медиафайлов в этом приложении, «Все события» для файлов с вашего Mac или «Все проекты для прошлые работы iMovie)
Как создать новый проект фильма
Итак, когда все видеоклипы с вашего iPhone готовы к работе, давайте создадим новый фильм. Чтобы начать работу с пустой временной шкалой для нового проекта:
Откройте iMovie и нажмите «Создать новый». По умолчанию предопределенной темы нет. Чтобы добавить имя к вашему фильму:
- Нажмите, чтобы вернуться к проектам
- Введите название проекта
- Нажмите OK
- Затем дважды щелкните проект фильма, чтобы вернуться к нему.

Как добавить видеоклипы в фильм сначала нужно включить видеоклипы, из которых он в конечном итоге будет состоять! Вы также можете использовать функцию iMovie «картинка в картинке», которая полезна, когда вы хотите, чтобы два клипа воспроизводились одновременно (например, когда вы создаете учебник iMovie). Затем один клип появится в меньшем кадре внутри большего клипа.
Итак, чтобы добавить клип на временную шкалу:
- Выберите файл из библиотек на боковой панели
- Перетащите весь файл на временную шкалу проекта
Как обрезать клип в iMovie
Если вы хотите уменьшить продолжительность клипа, который вы только что добавили, потому что он слишком длинный для того, что вы пытаетесь сделать, вы можете легко обрезать его с любого конца:
- Выберите клип на временной шкале и просто перетащите его угол внутрь
- Когда готово, нажмите где-нибудь еще, чтобы сохранить разрез. Ваши изменения остаются регулируемыми до тех пор, пока вы не щелкнете их (вы все равно можете использовать команду отмены).

Как легко разделить клип
В процессе создания фильма довольно часто возникает необходимость разделить клип на несколько частей (например, при создании таймлапса). К счастью, это очень легко сделать:
- Удерживайте курсор в том месте, где вы хотели разделить клип
- Нажмите ⌘ + B или щелкните правой кнопкой мыши и выберите Разделить клип
Как объединить клипы вместе
iMovie позволяет легко объединить два отдельных клипа в один для редактирования и непрерывного воспроизведения. Просто перетащите клипы на временную шкалу и убедитесь, что они расположены вплотную друг к другу.
Добавление переходов между клипами
Если вы присмотритесь, то заметите, что ни один фильм просто не меняет сцены — всегда присутствует плавный переход. Как это делается?
- В приложении iMovie выберите «Переходы» в верхнем меню.
- Просмотрите несколько вариантов, нажав на них. в iMovie
Если вы собираетесь создать собственное руководство по iMovie, вам нужно знать, как добавить в проект iMovie текст, например заголовки или субтитры.
 К счастью, это намного проще, чем кажется:
К счастью, это намного проще, чем кажется:- Находясь в проекте, выберите Заголовки на верхней панели
- Просмотрите все доступные, просмотрите превью и выберите лучший
- Отредактируйте заголовок, если такая возможность присутствует
- Перетащите его на временную шкалу и поместите в нужном месте
Добавьте фоновую музыку в свой проект
Фоновая музыка помогает создать настроение, выделить персонажа, отметить кульминацию или ввести переход. Неудивительно, что времена немого кино давно прошли. Давайте посмотрим, как добавить музыку в iMovie, чтобы оживить ваш проект:
- Открыв iMovie, нажмите «Аудио» в верхней части приложения.
- Там будут перечислены все ваши треки из iTunes. Если у вас нет музыки в iTunes, просто сначала загрузите туда аудио со своего Mac. Кроме того, переключитесь на «Звуковые эффекты» на боковой панели, если вы ищете что-то более эмбиентное.
- Перетащите понравившийся аудиофайл прямо на временную шкалу и поместите его там, где должна начинаться мелодия
Как добавить фоновое изображение в фильм
Добавление изображений на фон вашего проекта iMovie очень просто:
- Перейдите на страницу «Фон» на верхней панели инструментов
- Просмотрите предварительный просмотр всех образцов timeline
Как сохранять проекты iMovie
Сохранение прогресса во время работы — это, пожалуй, самое важное, что вы можете сделать.
 Поскольку кинопроекты часто бывают довольно тяжелыми и требуют большой вычислительной мощности, вы всегда в шаге от потери всего, что не сохранили вовремя. Убедитесь, что знаете, как сохранять проекты iMovie:
Поскольку кинопроекты часто бывают довольно тяжелыми и требуют большой вычислительной мощности, вы всегда в шаге от потери всего, что не сохранили вовремя. Убедитесь, что знаете, как сохранять проекты iMovie:- В окне iMovie нажмите «Поделиться»
- Выберите «Файл»
- Настройте информацию о видео по умолчанию
- Нажмите «Далее»
- Выберите папку назначения ➙ Сохранить
Как экспортировать проекты iMovie в iMovie
Чтобы поделиться 90 Интернет, вы можете экспортировать их на Youtube, iTunes, Facebook, Vimeo или по электронной почте с помощью простой функции отправки:- Щелкните значок «Поделиться» в правом верхнем углу iMovie
- Выберите, куда вы хотите экспортировать свой фильм
- Если вы просто хотите сохранить фильм на Mac, выберите «Файл» и следуйте инструкциям из раздела выше
Дополнительные (лучшие) параметры редактирования видео поскольку он поставляется прямо с вашим Mac, есть гораздо лучшие варианты, которые могут выполнять более настраиваемые и расширенные функции для записи и редактирования видео.
 Например, Capto и CameraBag Pro.
Например, Capto и CameraBag Pro.Capto позволяет легко записывать экран вашего Mac для создания руководств или видеороликов с озвучкой и аннотациями. Приложение обрабатывает такие функции, как обрезка, обрезка, постепенное появление и исчезновение звуковых дорожек и многое другое, не нарушая пота. Кроме того, вы также можете редактировать свои скриншоты! Чтобы начать с Capto:
Выберите, редактируете ли вы изображение или видео в верхнем левом углу
Выберите один из инструментов на боковой панели, чтобы активировать его
CameraBag Pro похож на Capto, но с еще более продвинутыми функциями. Недавно оно заняло второе место в рейтинге приложений года для Mac по версии Apple и, по сути, является лучшим инструментом для редактирования фотографий и фильмов, который может похвастаться:
Отмеченным наградами интуитивно понятным интерфейсом
Библиотека из более чем 200 фильтров, созданных профессиональными фотографами
Неразрушающее редактирование фото и видео
Возможность группового изменения и экономия часов на микрокоррекциях
3
90 Лучше всего то, что и Capto, и CameraBag Pro доступны для бесплатной 7-дневной пробной версии через Setapp, платформу с более чем 150 приложениями для Mac, которые вдохновляют на творчество и помогают выполнять работу быстрее и лучше.


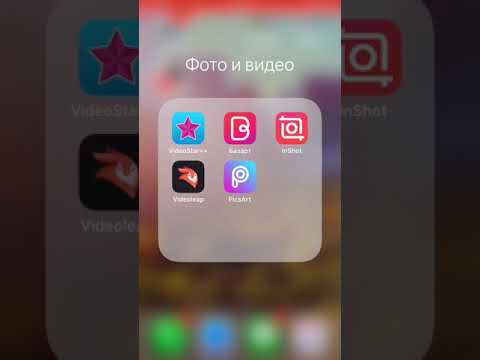 Также нажатие на элемент ITunes слева вы можете импортировать Песни из библиотеки iTunes на шкалу времени.
Также нажатие на элемент ITunes слева вы можете импортировать Песни из библиотеки iTunes на шкалу времени.
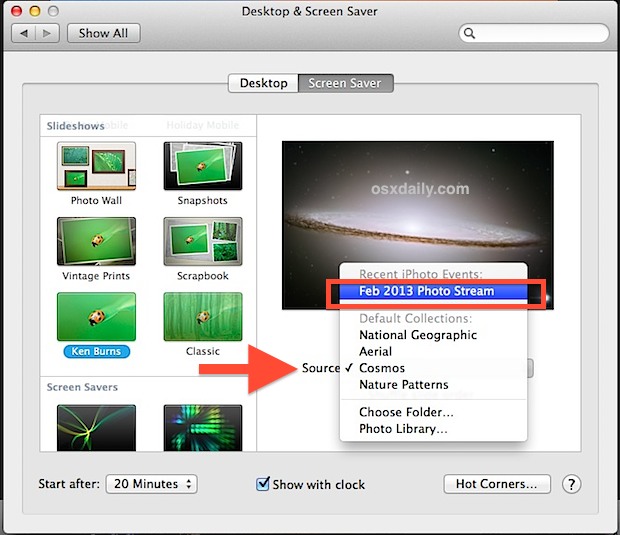
 Кроме того, если у вас есть учетная запись iCloud, фильмы, экспортированные в Cinema, автоматически отображаются на всех устройствах, связанных с iCloud, что позволяет вам смотреть фильмы на других ПК, устройствах iOS и Apple TV.
Кроме того, если у вас есть учетная запись iCloud, фильмы, экспортированные в Cinema, автоматически отображаются на всех устройствах, связанных с iCloud, что позволяет вам смотреть фильмы на других ПК, устройствах iOS и Apple TV.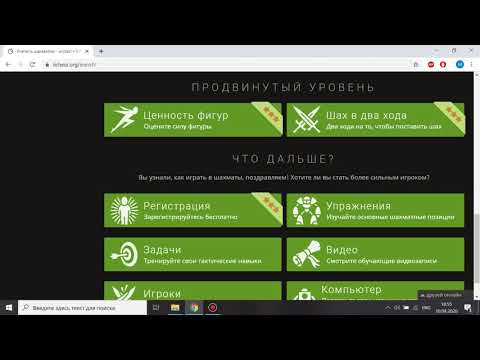
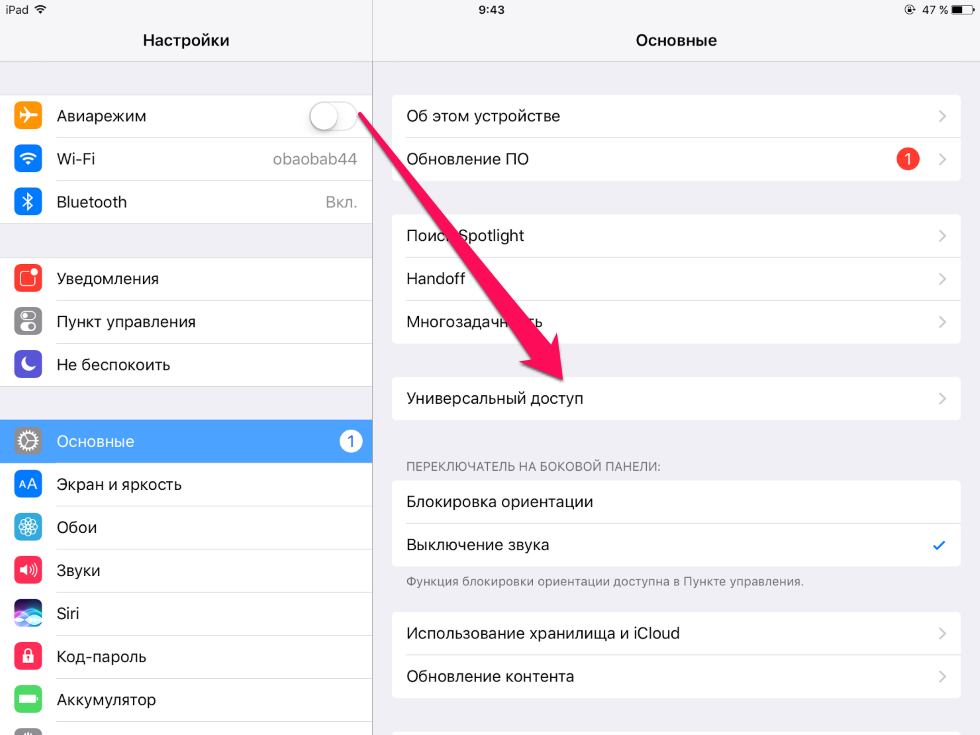
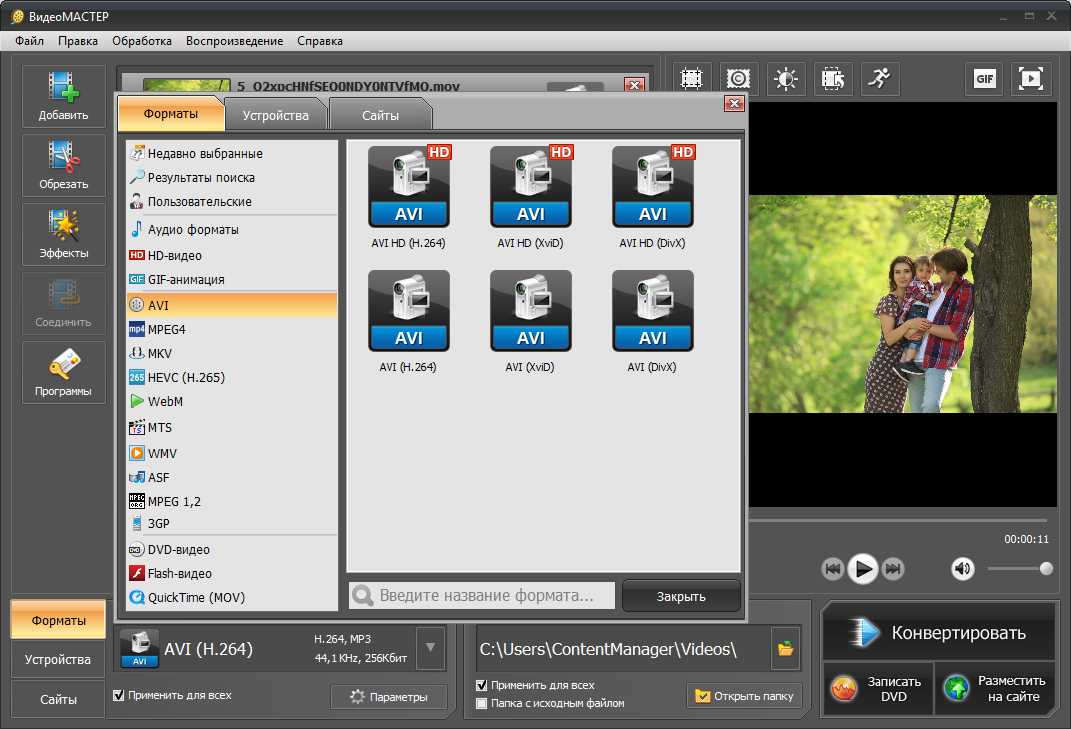
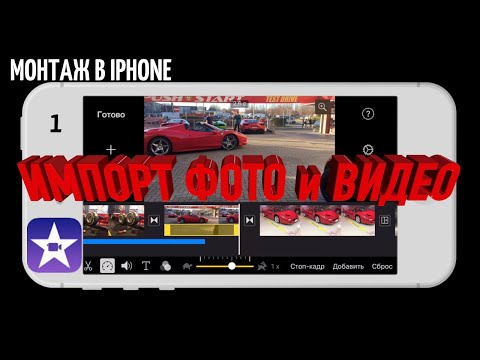 3 Как изменить голос
3 Как изменить голос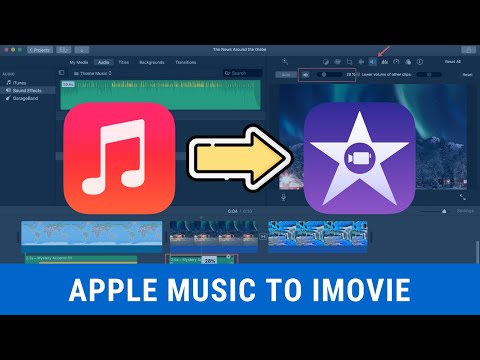 Скачивание программы
Скачивание программы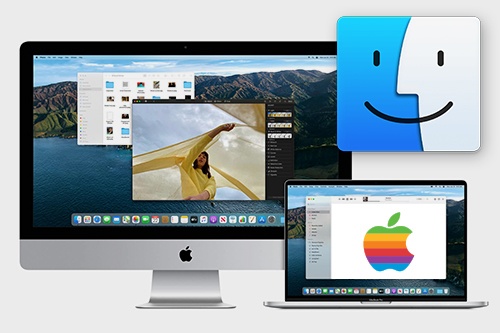
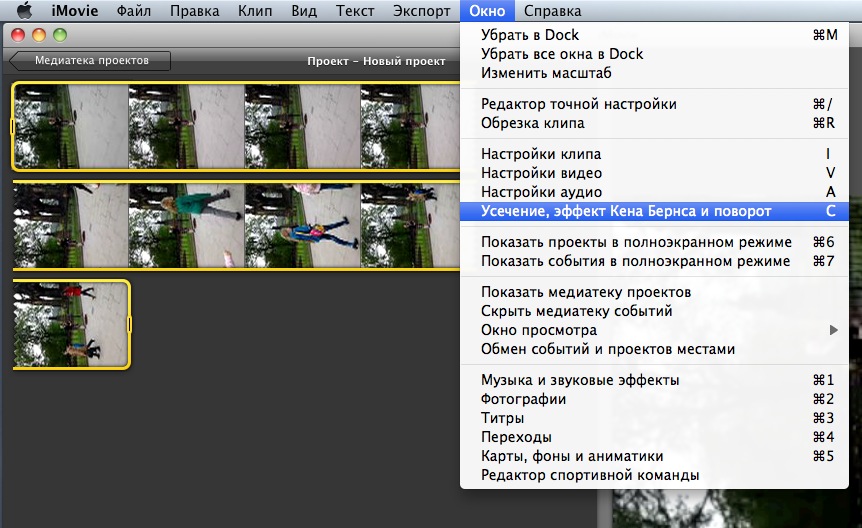 Вставлять картинки, возможно, только между клипами (на вертикальной зелёной линии, на которой при перемещении появляется зелёный плюсик).
Вставлять картинки, возможно, только между клипами (на вертикальной зелёной линии, на которой при перемещении появляется зелёный плюсик).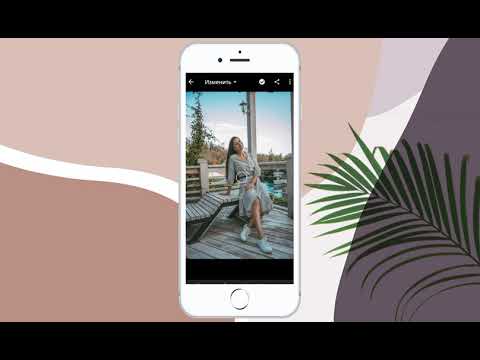

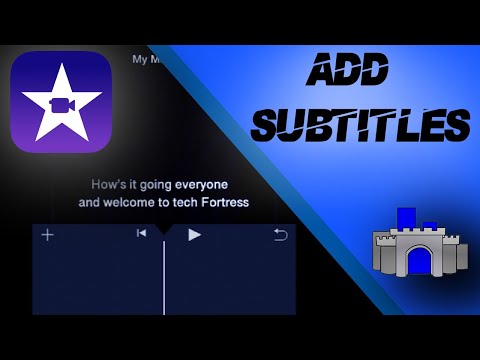 iMovie объединяет медиафайлы в библиотеки, которые вы можете найти здесь. Вы также можете найти заголовки, фоны и переходы в этой области.
iMovie объединяет медиафайлы в библиотеки, которые вы можете найти здесь. Вы также можете найти заголовки, фоны и переходы в этой области.
 не стесняйтесь поиграть с ним)
не стесняйтесь поиграть с ним) Чтобы сделать снимок круче, сдвиньте кружок влево.
Чтобы сделать снимок круче, сдвиньте кружок влево.