Pop-Art в стиле Роя Лихтенштайна -Russian Photoshop Tutorial :: Melissa Evans
Tutorial Links: Page 1 | Page 2 | Page 3
Adobe Photoshop tutorial translated by VanVin
Если вам нравится поп-арт, то вы, очевидно, знакмы с работами Роя Лихтенштайна (Roy Lichtenstein) – ставше- го, благодаря своим рисункам в стиле комиксов, одним из ведущих художников стиля поп-арт шестидесятых. Приведенный здесь рисунок девушки (1963) является одной из самых известных его работ и служит хорошим примером, для тоого, чтобы понять особенности его стиля. Обратите внимание на толстые линии, цвета. Его работы так же часто снабжены помещенными в рамки заголовками и фразами типа WHAAM!, как это делается в комиксах.
Наличие точечности так же является фирменным сти- лем Лихтенштайна. «Точечность» – особенность процес- са печати, когда две или более точки определенных цве- тов комбинируют для получения третьего цвета. Когда-то, при печати дешевых комиксов этот прием использовался для удешевления процасса печати и получения дополнительных цветов (например, оттенки телесных цветов) из основных.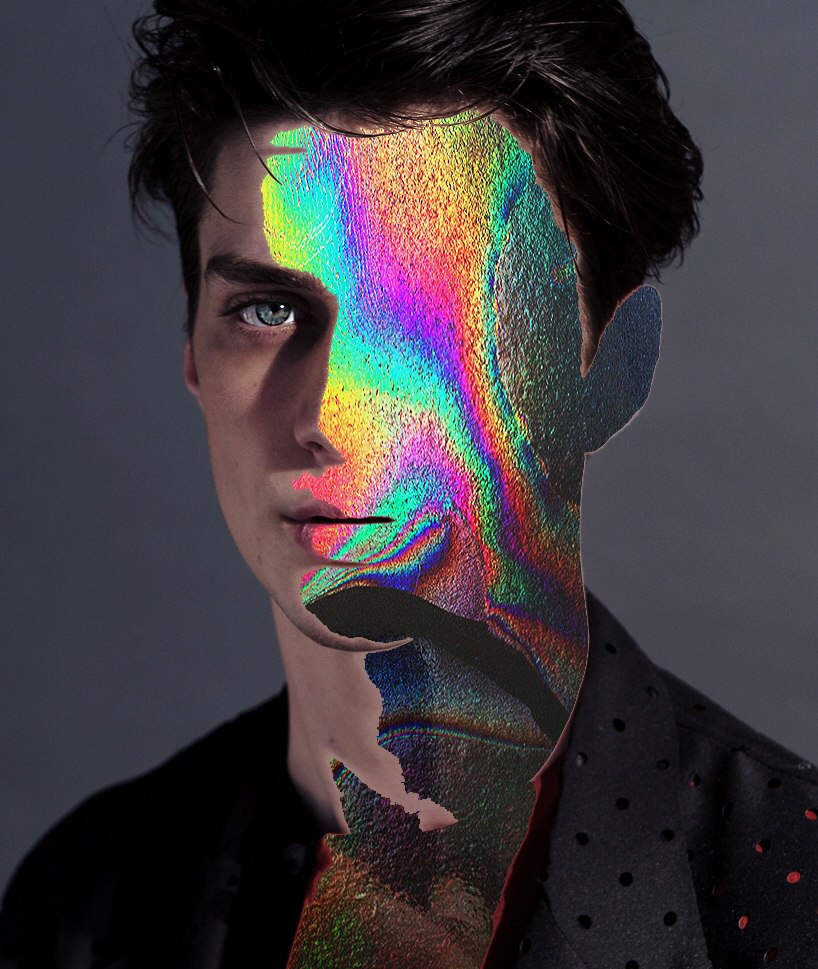
Этот эффект можно воспроизвести в Photoshop с помощью фильтра Colour Halftone, но в этом уроке я научу вас ипользовать черно-белую полутоновую текстуру (Halftone Pattern), поскольку мне кажется, что она выглядит лучше.
Благодаря ярким краскам, ваша работа, распечатанная на принтере, будет выглядеть прекрасно. Но, если вы собираетесь ее распечатать, задайте в начале работы разрешение изображения 300 dpi, а по ее окончании переведите изображение в режим CMYK.
Предлагаемый урок состоит из двух частей:
1. Создание полутонового изображения
2. Добавление цвета
Советуем перед началом работы ознакомиться с полным текстом урока.
Часть1.
a) Подготовка изображения
Откройте исходное изображение в Photoshop и сдублируйте слой Background просто перетащив его на значок в палитре Layers или выделив слой и нажав комбинацию клавиш Ctrl+J.
Назавите новый слой dots щелкнув на нем в палитре Layers правой кнопкой мыши и вы- брав пункт Layer Properties.
Создайте еще один новый слой и залейте его ярко-голубым цветом с помощью инстру- мента Paint Bucket .
Переместите этот слой так, чтобы он оказался между слоями dots и Background и пере- именуйте его в blue.
Теперь нам необходимо очистить слой dots от ненужных частей (в данном примере – от фона, так как нам требуется только изображение девушки). Выделите фон любым из извест- ных и удобных вам способов и удалите его. Мы пользуемся для выделения инструментом Pen. При использовании инструмента Pen не забудьте, что необходимо работать в режиме Path:
Remember to make sure the pen tool is set to create a Work Path. See below.
С помощью инструмента Pen сoздайте контур вокруг вашего изображения, затем пре- образуйте его в выделение (в палитре Paths щелкните правой кнопкой мыши на вашем кон- туре и выберите пункт Make Selection), инвертируйте выделенную область с помощью ко- манды меню Select>Inverse (Ctrl+Shift+i) и удалите фон, нажав delete.
б. Делаем точки
Работая в слое dots, «обесцветьте» его , выбрав команду Image>Adjustments>Desaturate (Ctrl+Shift+U).
Теперь используйте команду Image>Adjustments>Threshold и услильте контраст слоя dots. Используйте значение Threshold наиболее подходящее на ваш взгляд для вашего изображения.
После применения команды Threshold изображение выглядят пикселизованным («рва- ные» края в местах цветовых переходов). Чтобы сгладить его, используем размытие (Filter>Blur>Gaussian Blur) с радиусом примерно 2-3 пиксела:
Все еще находясь в слое dots, щеклните правой кнопкой мыши в палитре Layers и выберите пункт Duplicate Layer, а в появившемся диалоговом окне укажите Destination Document: New:
Photoshop создаст новый документ, поместив в него копию слоя dots. Переведите новое изображение в оттенки серого командой Image>Mode>Greyscale.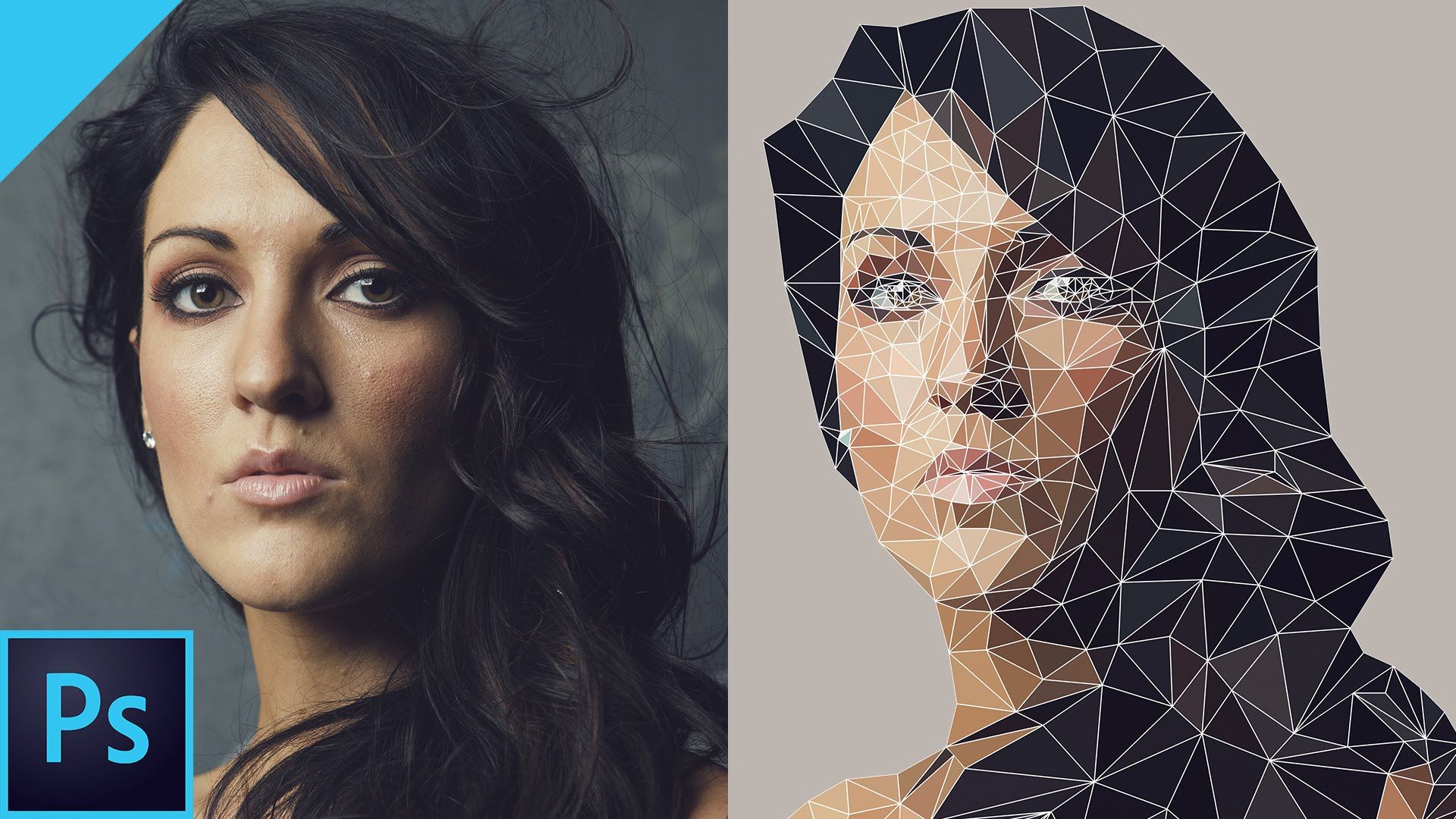 В появившемся диало- говом окне «Discsrd color information?» нажмите OK.
В появившемся диало- говом окне «Discsrd color information?» нажмите OK.
Теперь переведите изображение в режим Bitmap (Image>Mode>Bitmap), ответив ОК на вопрос «Flattern Image?» и выбрав в разделе Method Halftone Screen:
Появится окно Halftone Screen, в котром советуем задать Frequency=12 lines/inch, Angle=45, Shape=round. Впоследствии, при обработке других изображений, можете поп- робовать изменить значение Frequency (увеличение ее уменьшает размер точек):
с. Окончание первого этапа
Снова верните изображение в оттенки серого (Image>Mode>Greyscale), установив Size Ratio=1. Потом переведите изображение в RGB (Image>Mode>RGB).
В палитре Layers щелкните на названии слоя правой кнопкой мыши, выберите команду Duplicate Layer и укажите в качестве Destination Document ваш исходный файл с которого вы начинали работу (у нас он назывался example.psd):
После этого в нашем исходном документе появится четвертый слой Background Copy.
Теперь нам осталось создать обтравочный контур (Clipping Path) между новым слоем и слоем dots. Нажмите клавишу Alt и, не нажимая клавишу мыши, подведите курсор в палит- ре Layers к месту между слоями – медленно ведите курсор вниз от слоя Background Copy к слою dots, пока он не примет форму двух налагающихся друг на друга окружностей. В этот момент щелкните мышью. Слева от миниатюры слоя Background Copy в палитре Layers появится стрелка, указывающая вниз. Обтравочный контур создан:
Теперь выделите слой Background Copy в палитре слоев и выберите команду Layer>Merge Down (Ctrl+E). Слои Background Copy и dots объединятся в один слой.
Сохраните на всякий случай свою работу и переходите ко второму, заключительному этапу нашего упражнения.
Часть 2. >>
Tutorial Links: Page 1 | Page 2 | Page 3
Как сделать поп-арт портрет в Фотошопе | Как сделать..
Adobe Photoshop является прекрасным инструментом для создания изображений, коллажей, портретов и других видов цифровой живописи, в руках опытного человека. С помощью фотошопа, можно настолько изменить стоковую (исходную) картинку, что она может стать настоящим произведением.
С помощью фотошопа, можно настолько изменить стоковую (исходную) картинку, что она может стать настоящим произведением.
В последние годы, популярность начали набирать портреты в стиле поп-арт. Сделать такой портрет может каждый желающий, с помощью программы Photoshop. В этой статье мы расскажем, как сделать портрет поп-арт в фотошопе. А если Вы не желаете учиться, и просто ищите место, где можно заказать поп-арт портрет, рекомендуем посетить этот сайт https://domportretov.ru/stili-portretov/art-portret.
Чтобы сделать такой портрет подойдет любая качественная фотография. Старайтесь выбирать фото таким образом, чтобы лица хорошо отделялись от фона, а фон не был слишком пестрым.
Постеризация поп-арт портрета в Photoshop
Чтобы сделать поп-арт портрет, первым шагом необходимо выполнить постеризацию изображения. Для этого необходимо:
- вырезать фон;
- настроить очерченные края;
- выполнить постеризацию;
- закрасить лишние участки на изображении.

Для удобства все действия сведены в таблицу ниже.
| Действие | Комбинация клавиш / Значение |
| Снять видимость фонового слоя | CTRL+SHIFT+U |
| Корректируем «Уровни» | CTRL+L |
| «Фильтр – Имитация – Очерченные края» | — |
| Толщина краев, Интенсивность, Постеризация | 0 (ноль), 0 (ноль), 2 (два) |
| Создаем корректирующий слой | Постеризация |
| Устанавливаем значение постеризации | 3 (три) |
| Создаем объединенную копию слоев | CTRL+ALT+SHIFT+E |
| Выбираем инструмент «Кисть» | — |
| Удаляем лишние участки кистью | Зажать ALT, удалить черные/серые точки |
| Создаем новый слой (под слоем с постеризацией) | SHIFT+CTRL+N |
| Заливаем серым цветом | — |
Тонирование поп-арт портрета в Photoshop
Чтобы выполнить тонирование поп-арт портрета, необходимо воспользоваться корректирующим слоем карты градиента, выбрать трехцветный градиент (или любой другой на ваш вкус), настроить контрольные точки для тонирования черных, серых и белых участков изображения, добить до нужного результата и сохранить изображение.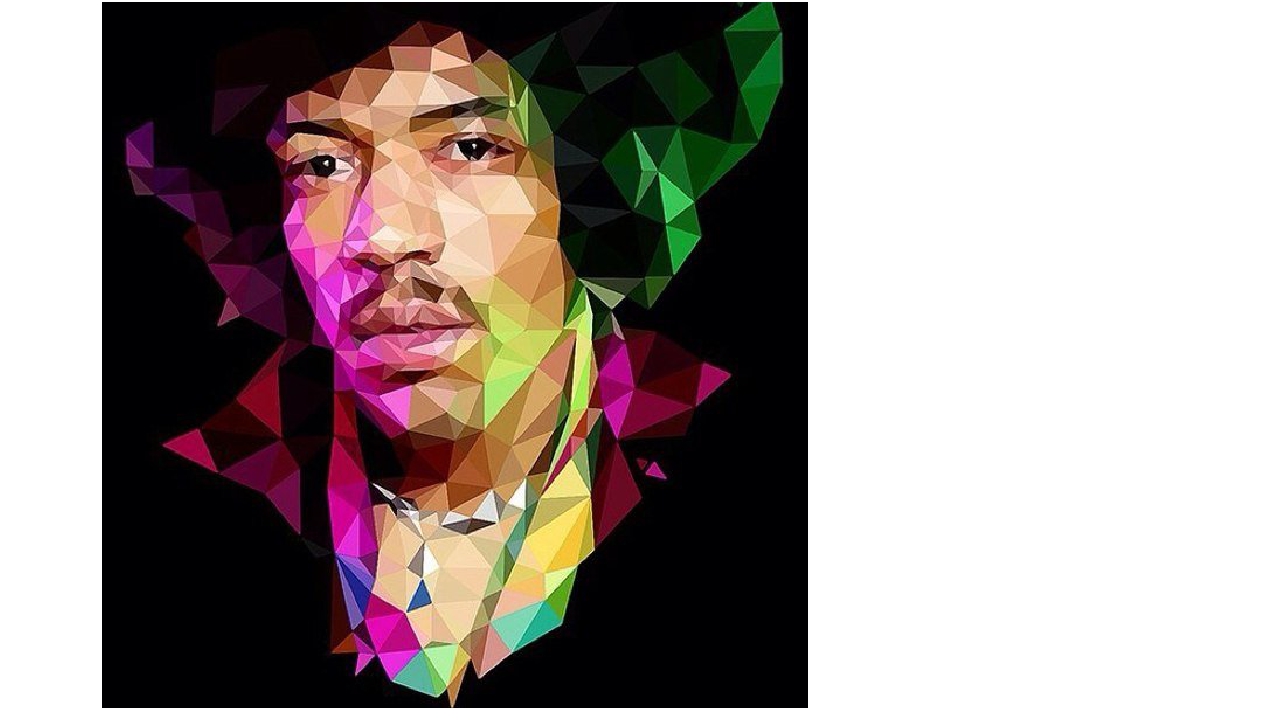
Таблица поочередных действий для тонирования поп-арт портрета ниже.
| Действие | Комбинация клавиш / Значение |
| Создаем новый корректирующий слой «Карта градиента» | Корректирующий слой — Карта градиента |
| Выбираем 3-х цветный градиент | Фиолетовый, зеленый, оранжевый |
| Редактировать градиент | Щелкнуть по окошку градиента |
| Настроить контрольные точки | отрегулировать ползунки |
| Добиться необходимого результата | Сохранить изменения |
| Объединить все слои и сохранить изображение | CTRL+ALT+SHIFT+E и SHIFT+CTRL+S |
Вот и всё! Портрет в стиле поп-арт сделан и готов к распечатке на полотне!
Photoshop art созданный вручную, ручная работа, арт в бесплатном уроке фотошопа
Арт в фотошопе01. Подготовка образа является таким же важным этапом , но не достаточно людей придают этому значение. Начните с отбора изображения, выберите то, которое вам нравится. Автор выбрал приятное лицо девушки как основу, но это может быть любое фото. Помните, что это базовое изображение должно сочетаться с другими элементами, которые вы используете, так пробуете выбрать что-нибудь типа лица..
Подготовка образа является таким же важным этапом , но не достаточно людей придают этому значение. Начните с отбора изображения, выберите то, которое вам нравится. Автор выбрал приятное лицо девушки как основу, но это может быть любое фото. Помните, что это базовое изображение должно сочетаться с другими элементами, которые вы используете, так пробуете выбрать что-нибудь типа лица..
02. Сейчас удалите фон или замаскируйте его, в зависимости от того, каким методом вы предпочитаете это делать. Удалите области вокруг лица, чтобы оно находилось на прозрачном фоне. Дублируйте слой и активируйте именно верхний слой дубликата (на нем мы начнем работу).
03. Установите направляющие , чтобы отметить центр вашего изображения и используя Rectangular marquee tool выделите и удалите половину лица. Затем снимите выделение и отразите слой по горизонтали Edit> Transform> Flip Horizontally. Подотрите в области совместной линии соединения изображения, дабы оно выглядело более реалистичным.
04. Теперь слейте все слои с помощью merge visible. дублируйте снова полученный слой и примените размытие Filter> Blur> Surface Blur , чтобы разгладить тона кожи. Экспериментируйте с настройками фильтра размытия., чтобы получить желаемый результат , а также поиграйте с настройкой прозрачности слоя.
05. Компьютер в сторонку и берем ручку. Начните чертить и генерировать рисунок в том стиле, который вам нравится. Отсканируйте рисунок в высоком разрешении. Можно конечно найти что то подобное в Интернете :D.
06. Вернитесь к вашему главному изображению и создайте новый слой под всеми слоями и залейте его белым цветом. Затем создайте новый слой выше этого слоя и наложите эскиз, нарисованный ручкой. Позиционируйте и масштабируйте его, согласно вашему изображению с лицом.
07. Сейчас продублируйте верхний слой с лицом и обесцветьте его с помощью Ctrl+Shift+U .Мы собираемся добавить лицу загорелый вид ибо контраст облегчает работу на сложном фоне. Поменяйте режим смешивания на Overlay и поиграйте с прозрачностью слоя.
08. Сейчас слейте слои с элементами ручного рисования и используя волшебную палочку или меню Color range выберите все белые области на ваших рисунках и удалите их. Затем идите в Image> Adjustment> Hue And Saturation. Отрегулируйте цвета по своему вкусу. Продублируйте слой и поменяйте цвет на тот, который будет отлично контрастировать с предыдущим. Затем добавьте маску к слою и скройте области верхнего изображения так, чтобы они пересекались с нижним цветным слоем (это можно сделать с помощью черно-белого градиента или кисти).
09. Теперь выберите фоновый белый слой и залейте его любым цветом или же можете использовать градиентный фон.
10. Повторяя методы описанные выше, добавьте другие элементы: как ручного рисования, так и можно готовых фото или картинок, чтобы создать лучший состав. Будьте осторожны, не переборщите с элементами.
11-12. Сейчас пришло время, чтобы создать некоторые иллюстрации для тела. Можете облегчить себе работу и с помощью копирки перерисовать нужные вам элементы. Отсканируйте и добавьте на наше изображение, поменяв режим смешивания на multiply.
Отсканируйте и добавьте на наше изображение, поменяв режим смешивания на multiply.
13. Теперь продублируйте верхний слой с обесцвеченным ранее слоем и снова используя настройки Ctrl+U поменяйте насыщенность и цвет фото. Измените цвет лица в контрастирующий тонкий оттенок, уменьшите прозрачность слоя и удалите области, которые не хотите делать видимыми.
14.Ну и наконец выберите smudge tool с круглой кистью и «преломите» ней прямые волосы по контуру. Это придаст некой натуральности.
Все! Можете наслаждаться вашей изнурительной работой.
уроке фотошоп, уроки фотошопа, урок Photoshop
Базовый Photoshop для художников | Участники TheVirtualInstructor.com
Об этом курсе
«Основы Photoshop для художников» — это видеокурс, в котором делятся базовыми знаниями, необходимыми традиционному художнику для использования Photoshop в соответствии со своими потребностями. Он разработан с расчетом на художников — тех, кто знает, что программа может дать дополнительное преимущество их процессу создания произведений искусства, но может быть напуган мыслью о том, чтобы начать работу с такой сложной программой, как Photoshop. Он рассчитан на новичка и не делает никаких предположений. Каждый из описанных процессов упрощен и понятен, при этом устранены все сложности. (Базовый Photoshop для художников использует Adobe Photoshop CC.) (* Этот курс не связан и не одобрен Adobe Systems Incorporated.)
Он рассчитан на новичка и не делает никаких предположений. Каждый из описанных процессов упрощен и понятен, при этом устранены все сложности. (Базовый Photoshop для художников использует Adobe Photoshop CC.) (* Этот курс не связан и не одобрен Adobe Systems Incorporated.)
Что вы узнаете:
- Базовый макет и создание нового файла. Введение в основные макеты и расположение палитр и инструментов в Photoshop.
- Основные инструменты выбора.Инструменты выделения составляют значительную часть инструментов, доступных в Photoshop, и используются часто.
- Понимание слоев. Как создавать новые слои, удалять и упорядочивать их и использовать в Photoshop. Также рассматривается прозрачность слоя.
- Обрезка изображений. Как обрезать изображения с помощью инструмента кадрирования в Photoshop.
- Как скопировать объекты с одного изображения и разместить их на другом изображении.
- Настройка цветов.
 Посмотрите, как использовать корректировки слоя для изменения цвета и тона изображения.
Посмотрите, как использовать корректировки слоя для изменения цвета и тона изображения. - Удаление объектов с изображения в Photoshop с помощью инструмента Clone Stamp
- Удаление объектов с изображения в Photoshop с помощью инструмента Content Aware Move.
- Создание сетки. Посмотрите, как наложить сетку на фото в печатной форме для использования с традиционным рисунком или живописью.
- Изолирующие значения. Посмотрите на отдельные тона в фотографии, чтобы упростить распознавание ценностей.
- Основы кисти. Основы использования кистей в фотошопе. Изучен инструмент кисти, а также дан обзор динамики кисти и создание ваших собственных кистей.
- Как быстро и легко эскизы эскизов можно создавать с помощью Photoshop.
- Редактирование фотографий традиционного искусства, чтобы они выглядели наилучшим образом, чтобы поделиться ими с покровителями или клиентами.
- Сохранение файлов в различных форматах и преимущества и недостатки каждого.

Учебная программа курса
Электронные книги
Не все из нас предпочитают учиться на просмотре видео. Некоторые из нас предпочитают учиться по книгам, а также по видео, поэтому электронные книги тоже включены. Этот курс был разработан для ускорения обучения путем обучения различным стилям обучения. Каждый модуль курса включает иллюстрированную электронную книгу, которая соответствует видео. Каждый шаг и концепция четко проиллюстрированы и описаны в каждой электронной книге.
Что говорят студенты
«Отлично — мне нравится, как вы учите очень легко, что любой может следовать за вами.Спасибо » -Maria
«Большое спасибо за уроки Photoshop, которые я использую в третьем видео, и оно показало мне много полезных способов, которыми я могу использовать Photoshop и вкладывать больше творчества в свою работу. Пока что я наслаждаюсь каждым моментом». -Джимми
«Эти учебные модули очень хороши. Прошли хорошо, и их так легко воспроизвести, чтобы получить представление о прогрессе». -Маргарет
Adobe Photoshop для концепт-арта (Начо Ягуэ). Онлайн-курс
Если вы всегда хотели погрузиться в мир концепт-арта, в этом курсе «Основы Domestika» вы научитесь создавать удивительных персонажей и миры в Photoshop с помощью Начо Ягуэ, концепт-художника с более чем 16-летним опытом.Он работал над такими известными играми, как Splinter Cell: Blacklist, Assassin’s Creed Unity и Watch Dogs 2.
В простом и удобном для восприятия подходе вы познакомитесь с методами и процессами, используемыми профессионалами для создания иллюстрации или концепт-арта персонажа, шаг за шагом.
В первом курсе вы начнете с понимания того, из чего состоит концепт-арт, дифференцирования различных существующих типов и ознакомления с примерами работ Начо. Он объяснит, как каждое произведение вписывается в каждый этап производства, и, наконец, вы создадите доску настроения, которая послужит отправной точкой для вашего финального проекта.
Затем вы изучите основные инструменты Adobe Photoshop и ознакомитесь с его интерфейсом. Вы научитесь перемещаться по документу, использовать сочетания клавиш и подробно узнаете наиболее важные панели инструментов.
На третьем курсе вы научитесь использовать различные меню, которые есть в Photoshop, а именно: «Файл», «Редактирование», «Изображение», «Выделение», «Фильтр», «Вид» и «Окно». Исходя из этого, вы можете начать экспериментировать с реальными примерами.
Затем вы начнете готовить первые наброски ваших персонажей, но сначала вы увидите, как использовать инструмент «Кисть» и как создавать свои собственные кисти.
Вы узнаете больше об одном из самых важных инструментов Photoshop: слоях. Вы познакомитесь с панелью, организацией слоев, масками и универсальностью, которые они предлагают, внося изменения в свой эскиз, чтобы понять, как он работает.
Шестой курс Основы Доместики будет на 100% сосредоточен на завершении вашего концепт-арта. Во-первых, вы увидите, как вы работаете в студии видеоигр, приступите к работе и закончите свою работу, начиная с линий, заканчивая цветом и освещением.
Наконец, Начо даст вам несколько советов по презентации вашего проекта клиентам, и он научит вас, как придать этот волшебный штрих вашим будущим проектам для достижения профессионального результата.
Технические требования
- ⦁ Компьютер с Windows 10 или macOS 10.12 Sierra
⦁ Adobe Photoshop CC: вы можете загрузить бесплатную пробную версию на веб-сайте Adobe.
⦁ Предварительные знания Photoshop не требуются.
⦁ Рекомендуется иметь графический планшет (Wacom или аналогичный).
20 лучших художников Photoshop во всем мире
Если вам нужно вдохновение, просмотрите страницы этих художников Photoshop на Behance.Они могут одновременно вдохновлять и взорвать ваш разум. Граница между воображением и реальностью окончательно удалена.
20 лучших художников Photoshop, которые вдохновляют
Сегодняшняя статья посвящена жизни и карьере 20 известных художников Photoshop, которые приобрели мировую популярность благодаря своему невероятному трудолюбию и нестандартному подходу к обычным манипуляциям в Photoshop.
1. Ванесса Ривера Behance
Ванесса Ривера из Лос-Анджелеса.Она изучала изящные искусства в Университете Южной Каролины. Ванесса известна своими завораживающими смесями экспрессионизма, цифровой и фигуративной живописи.
Ее работы легко узнать по уникальному фирменному треугольнику, который означает взаимосвязь всех ее стилей. Она объясняет, что ее работы раскрывают ее видение человеческого опыта с большим вниманием к первозданной духовной природе человечества.
Ванесса Ривера зарекомендовала себя, сотрудничая с такими известными компаниями, как Adidas, Dame Dash Studios и Branded Arts.Ее проекты часто появляются на различных выставках в Лос-Анджелесе — в Fisher Museum, Gallery 38, Buckwild Gallery и многих других.
2. Эрик Йоханссон Behance
Эрик Йоханссон родился в Швеции, но сейчас проживает в Праге, Чешская Республика. Он считается одним из лучших фотографов, и его достижения в изобразительном искусстве не менее впечатляют.
Посмотрев на его работы, вы поймете, что Эрик увлекается сюрреализмом, который представлен комбинацией нескольких кадров.Он один из тех художников Photoshop, которые успешно справляются как с личными, так и с заказными проектами, имея очень длинный список клиентов.
В его работах нет объектов, созданных компьютером, и обычно он тратит 1-2 месяца на создание нового произведения искусства. Работа довольно утомительная, но результат стоит всех затраченных усилий.
3. Аэфория Behance
Алекси Префонтейн, более известный как Эфория, профессионально занимается фотографией, цифровым искусством и графическим дизайном.Первые его работы появились в 2014 году.
Первые попытки были немного неуклюжими, но он продолжил развивать свои навыки и вскоре переключился на более профессиональные инструменты, а именно Adobe Photoshop.
Теперь он всемирно известный художник Adobe, который говорит, что глубоко любит природу, космос и уникальные перспективы. Он старается замечать разные грани окружающего мира и творчески их показывает. Эфория надеется, что люди уловят его послание.
4. Анвар Мостафа Behance
Анвар Мостафа — знаменитый художник и визуализатор египетского происхождения. Он полностью полагается на Photoshop и Illustrator, воплощая в жизнь новую идею.
Он может похвастаться глубокими познаниями в области цифровой живописи и искусства, фотоманипуляции и смешанной техники.
Анвар также основал «Evolve Art Collective». Как и другие известные компьютерные художники, у него есть активные аккаунты в Instagram и Behance, где он делится всеми своими новыми работами, большинство из которых выполнено в схожей красно-фиолетовой цветовой гамме.
5. Дилан Боливар Behance
Дилан Боливар родом из Барранкильи, Колумбия. Он известный художник Photoshop, стирающий грань между фотографией и живописью, создавая потрясающие «фотокартины».
Его стиль сложно определить, так как он представляет собой смесь нескольких художественных подходов.
В дополнение к этой профессии он также работает лектором, организуя различные художественные классы, мастерские и т. Д.
6. Стюарт Липпинкотт Behance
Стюарт Липпинкотт живет в Бентонвилле, штат Арканзас, но его слава выходит далеко за пределы этого города.Стюарт — цифровой дизайнер, заинтересованный в создании фантастических миров, ограниченных только своим воображением.
Он широко известен под прозвищем «stuz0r», поэтому введите это имя в строку поиска, чтобы посмотреть его трехлетний проект, который он создавал в Cinema 4D. Также множество его работ доступно на Behance, Instagram и Tumblr.
У него много клиентов по всему миру, и в список входят такие известные бренды, как NHL, Google, Adobe, Walmart и многие другие.
7. engwind (Øyvind Engevik) Behance
Этому парню всего 22 года, но он уже вошел в список известных художников Photoshop с сотнями последователей в разных уголках земного шара.
Его любимые инструменты — Photoshop и 3Ds Max, а UnReal Engine помогает довести контент до совершенства.
Изучал 3D-дизайн и анимацию в Нороффе, Берген, а в настоящее время работает в MYREZE.
8. Патрик Элласос Behance
Патрик Элласос имеет филиппинские корни и имеет глобальную фанатскую аудиторию.Он мультимедийный дизайнер NBA, проработавший в этой сфере 5 лет.
Сфера его интересов — графический дизайн, фотоманипуляции, иллюстрации и фотография. Как и многие известные художники, он увлекается программами Adobe, в основном Photoshop, InDesign и Illustrator, и использует их в своей работе.
Он получил степень бакалавра изящных искусств в Восточном университете и продолжает расширять свои знания в области искусства и дизайна в целом. Ему очень нравится то, чем он занимается, и он никогда не упускает возможности нарисовать новые зарисовки и иллюстрации.Все его проекты можно отслеживать в Instagram и Tumblr.
9. Неван Дойл Behance
Неван Дойл разработал уникальный стиль графического дизайна, который он назвал психоделическим глитч-артом. Это оказалось очень успешным и определяющим тренд в 2019 году.
Яркие цвета, плавная абстракция, трехмерные эффекты и кинетическое движение — вот как это можно охарактеризовать.
Его недавняя работа — рекламные материалы для канала HBO «Эйфория». Он также известен созданием альбомов и оформлением туров для «Лекарства от одиночества» Джея Вольфа.Такое успешное сотрудничество сделало его популярным и привлекло еще больше подписчиков на эту страницу Behance.
10. Гинтаре Мачюлене Behance
Гинтаре изначально интересовалась живописью, и когда она закончила обучение, она поняла, что может попробовать свои силы в ретуши фотографий.
Она проработала 4 года в качестве сотрудника Cyclopes и Fotelier, а затем переключилась на внештатную работу в Photoshop.
Gintare ретушировал изображения для множества рекламных кампаний, и большинство из них было удостоено самых престижных наград, таких как Clio, Golden Drum и многих других.Ее работы несколько раз появлялись в архиве Люрцера, и она также входит в число 200 лучших художников Photoshop в мире в 2019/2021 году.
11. Алекси Гоферман Behance
Алексей Гоферман родился в Украине, но затем переехал в Мюнхен, Германия.
Просматривая его работы, сразу понимаешь, что он увлекается созданием логотипов, веб-дизайном и графическим дизайном.
Алекси — очень талантливый дизайнер, который в основном заинтересован в разработке UI и UX.Он также является почетным членом различных арт-коллективов, в которых художники-иллюстраторы-единомышленники делятся своими идеями. Лучшие образцы его работ можно увидеть в книгах и журналах (Advanced Photoshop, Digital Arts).
12. Anxo Vizcaíno Behance
Анхо Вискайно (Anxo Vizcaíno) — художник-фрилансер, работающий с Photoshop, который продолжает удивлять своих поклонников заставляющими задуматься иллюстрациями и анимацией.
Он живет в Луго, Испания, но его имя известно во многих других странах.
Анхо говорит, что его вдохновляют природа, космос и неизведанное, и он пытается воплотить эти концепции в своих творениях. Его последние работы выполнены по личной инициативе, но он также принимает участие в коммерческих проектах, брендинге и т. Д.
13. Грант Навин Behance
Этот художник Adobe из Австралии. Он отвечает за создание фоторабот Андреаса Боммерта.
Грант Навин также проработал в продюсерской компании Freeway Reps почти 8 лет.
Его страница на Behance полна увлекательных фотографий, которые отличаются от остального контента своеобразным стилем и профессионально реализованными креативными фото-идеями. Он показывает обычные вещи интересно и даже забавно.
14. Микаэли Беханс
Микаэли или Стил родом из Финляндии. Он работает на стыке аналогового и цифрового искусства, создавая примечательные композиции.
Рассматривая его фотографии, можно заметить следы эстетики 1980-х годов.
Он сменил несколько рабочих мест, все из которых являются престижными компаниями — Scribbler Design Ltd (Лондон, Великобритания), Bē Finland (Хельсинки, Финляндия), Synergy Visuals (Лос-Анджелес, Калифорния, США). Он регулярно пользуется Photoshop, Lightroom и Illustrator.
15. Стивен МакМеннами Behance
Стивен МакМеннэми упорно трудился, чтобы пополнить ряды лучших художников Photoshop, и ему это удалось благодаря своему неподражаемому стилю.
Он объединяет диаметрально противоположные объекты в одно изображение и называет их «комбофотографиями».
Его фотографии интригуют, и обычно нужно потратить несколько минут, чтобы понять, что к чему. Многим очень нравится такое искусство, которое стоит особняком от обычных изображений. Он делает все возможное, чтобы сфотографировать каждый отдельный элемент и создать единственную в своем роде «комбо-фотографию».
16. Анил Саксена Behance
Джейсон Игл, известный как Анил Саксена, выбрал издательский и развлекательный рынки и создает произведения искусства для этих сегментов с 1998 года.
Ему также нравится работать над компьютерными играми, и вы, наверное, играли в некоторые из них.В отличие от лучших художников Photoshop в Instagram, которые делятся своими работами в Интернете, самые замечательные проекты Джейсона представлены в фэнтезийных книгах и журналах со всего мира.
В 2004 году он опубликовал свою первую книгу собрания сочинений под названием «Infernum». С тех пор он серьезно заинтересовался производством аналогичной печатной продукции, поэтому вы можете найти гораздо больше в книжных магазинах.
17. Джефф Уитлок Behance
Джефф Уитлок имеет обширную клиентскую базу, постоянными партнерами которой являются Coca-Cola, Nike, Mercy Health, Emmy Magazine и AMC.
Он специализируется на креативной ретуши фотографий, коммерческом дизайне, иллюстрации и композитном искусстве, и у него более 20 лет опыта в этом.
Начиная новый проект, он всегда концентрируется на сообщении клиента и ищет наиболее наглядные методы его передачи.
18. Генри Флорес Behance
Генри Флорес — графический редактор из Эквадора, который сейчас работает в Studio Tresneuronas.
Его фотографии были опубликованы во многих журналах, и лишь немногие из них — «People», «Los Angeles Times» и «Life & Style».
Работы Генри также выставлены в галереях по всему миру.
19. Хасан Ахмед Беханс
Это 20-летний художник Adobe из Египта. В 2016 году он поступил на факультет искусств Александрийского университета и сейчас работает фрилансером.
Его работы регулярно появляются в Behance Egypt, Adobe Photoshop, Ads Of The World и Art People Gallery.
Он называет себя легендой в своем Instagram, и есть веские причины так думать, поскольку он действительно талантливый цифровой художник.
20. Кярт Эйнасто Behance
Кярт Эйнасто родился в столице Эстонии, но не так давно переехал в небольшой городок, чтобы работать в непринужденной обстановке над своими рекламными и дизайнерскими проектами.
Он пытался работать штатным дизайнером, но вскоре понял, что такая рутина откусывает его творчество, и основал собственную студию.
Тата Росси
Привет, я Тата Росси — профессиональный блогер, Подробнее
Концепт-арт Экшен Photoshop от Eugene-design
Действие «Концепт-арт» превращает вашу фотографию в реалистичный рисунок концепт-арта с множеством деталей.Вы можете настроить все, что захотите. Это действие отлично работает со всеми типами изображений. Вы можете создавать неограниченное количество цветовых вариаций, используя прилагаемые инструменты. Действие содержит 10 цветных FX. Сэкономьте часы работы с этим действием. После того, как действие завершит работу, вы получите хорошо организованный и структурированный файл с множеством слоев, папок и настроек для улучшения конечного результата. Экшен отлично работает на Mac и ПК.
Смотрите подробный видеоурок по этой акции ЗДЕСЬ
Вам также может понравиться:
Ван Гог Искусство Экшен
Digital Sketch Action
Действие акварели
Протестировано в Photoshop CS3, CS4, CS4, CS5, CS6, CC, CC 2015.5+, CC 2017+, CC 2018+.
ТОЛЬКО ДЛЯ АНГЛИЙСКОЙ ВЕРСИИ ФОТОШОПА. Нужно изменить язык вашей версии? СМОТРЕТЬ ЗДЕСЬ
Если у вас возникли проблемы с этим действием, посетите страницу справки, где вы найдете ответы на часто задаваемые вопросы и рекомендации по максимально эффективному использованию моих действий. Если вы не можете найти ответ на свой вопрос и по-прежнему возникают проблемы, свяжитесь со мной по электронной почте: [email protected]
КАК ИСПРАВИТЬ «Не удалось использовать кисть истории искусства…» ОШИБКА?
Уважаемые покупатели, обратите особое внимание на то, что если вы хотите, чтобы снова воспроизвел действие с той же фотографией , вам нужно закрыть эту фотографию , а затем снова открыть ее и воспроизвести действие. Итак, обратите внимание: если вы видите эту ошибку, вам просто нужно закрыть , открыть свою фотографию и снова воспроизвести действие. Также эта ошибка может произойти, если вы попытаетесь изменить размер изображения. В этом случае просто измените размер изображения , затем сохраните его, откройте снова и воспроизведите действие.
Как настроить Photoshop для работы с действиями.
1. Убедитесь, что вы используете английскую версию Photoshop. Каждый экшен был создан и оптимизирован для работы только с английской версией Photoshop, поэтому убедитесь, что вы используете эту версию.Если нет, не волнуйтесь: вы можете изменить язык своей версии Photoshop на английский (и снова переключиться обратно) с помощью этого метода
Кстати, мой самый продаваемый «Экшен с двойной экспозицией» недавно был обновлен, и теперь вы можете использовать его с английской, немецкой, французской, итальянской и испанской версиями Photoshop.
2. Используйте режим RGB и 8-битный цвет. Чтобы проверить эти настройки, перейдите в Изображение-> Режим и отметьте «Цвет RGB» и «8 бит / канал».
3.Убедитесь, что опция «Добавить копию к скопированным слоям и группам» включена. Этот параметр применим только к CS5 и более поздним версиям Photoshop. На панели «СЛОИ» щелкните значок меню, перейдите в «Параметры панели…» и убедитесь, что параметр «Добавить« копию »к скопированным слоям и группам» включен.
4. Используйте фотографию с разрешением 72 dpi или выше. Если вы используете фотографию с разрешением менее 72 точек на дюйм, действие не будет работать правильно. Чтобы исправить это, перейдите в Image-> Image Size и увеличьте значение разрешения.
5. Установите непрозрачность кисти на 100%. Установите непрозрачность кисти на 100%. Выберите инструмент «Кисть» и переместите ползунок непрозрачности на 100%.
Как совместить мои действия?
1. Откройте фото
2. Сыграть первое действие
3. Сохраните результат как изображение
4. Откройте ранее сохраненное изображение
5. Сыграть второе действие
Фотографии, использованные при предварительном просмотре, не включаются.
Если вам понравился этот экшен, не забудьте оценить его!
Простой эффект поп-арта — Урок Photoshop
Автор Стив Паттерсон.
В этом уроке Photoshop Effects мы увидим, как превратить фотографию в простой эффект в стиле поп-арт 1950-х и 60-х годов.Если вы можете сделать выделение с помощью инструмента «Лассо» и понимаете основы использования слоев в Photoshop, у вас есть все навыки, необходимые для создания эффекта. Мы собираемся использовать инструмент Lasso или инструмент выделения по вашему выбору, простую настройку изображения Threshold и множество слоев заливки сплошным цветом.
Лучше всего, когда вы закончите, все цвета в эффекте остаются полностью редактируемыми, поэтому вы можете вернуться и изменить их в любое время, или сделать несколько версий одного и того же изображения, используя разные цвета, что является популярное занятие, связанное с этим эффектом.
Вот изображение, над которым я буду работать в этом уроке:
И вот эффект поп-арта, к которому мы стремимся:
Этот урок из нашей серии «Фотоэффекты». Давайте начнем!
Загрузите это руководство в виде готового к печати PDF-файла!
Шаг 1. Нарисуйте выделение вокруг основного объекта вашей фотографии
Чтобы создать наш эффект поп-арта, нам нужно, чтобы объект нашего изображения был отделен от его фона и помещен на отдельный слой над фоновым слоем, что означает, что нам нужно сначала выбрать основной объект.
Здесь вы можете использовать любой инструмент выделения, потому что вам не нужно быть слишком точным с выбором, так как мы все равно удалим большую часть деталей с изображения. Я использовал инструмент «Лассо», но, например, если вы предпочитаете инструмент «Перо», он тоже подойдет. Идите вперед и выделите основной объект вашей фотографии:
Нарисуйте выделение вокруг основного объекта фотографии с помощью любого инструмента выделения.
Шаг 2. Скопируйте основную тему на новый слой
Выделив основной объект фотографии, используйте сочетание клавиш Ctrl + Alt + J (Win) / Command + Option + J (Mac), чтобы скопировать выделение на отдельный слой.Добавление этой клавиши Alt / Option в сочетание клавиш указывает Photoshop сначала предоставить нам диалоговое окно New Layer , чтобы мы могли назвать наш слой перед его созданием:
Нажмите «Ctrl + Alt + J» (Win) / «Command + Option + J» (Mac), чтобы открыть диалоговое окно Photoshop «Новый слой» ».
Я назвал свой новый слой «порог», и мы скоро поймем, почему. Когда закончите, нажмите OK, и Photoshop скопирует ваш выбор на новый слой над фоновым слоем:
.Теперь выделение появляется на отдельном слое над фоновым слоем.
Шаг 3. Добавьте сплошной слой заливки под новым слоем
Теперь, когда у нас есть основной объект на отдельном слое, мы собираемся скрыть фон из поля зрения и заменить его сплошным цветом. Сначала щелкните фоновый слой, чтобы выбрать его. Затем, выбрав фоновый слой, щелкните значок New Fill or Adjustment Layer в нижней части палитры слоев:
Щелкните значок «Новая заливка или корректирующий слой» в нижней части палитры «Слои».
Нам нужен сплошной цвет позади основного объекта, поэтому выберите Solid Color в верхней части появившегося списка:
Выберите «Сплошной цвет» вверху списка.
Откроется палитра цветов Photoshop. Идите вперед и выберите любой цвет, который вы хотите прямо сейчас для фона. Неважно, какой цвет вы выберете, потому что, как мы увидим позже, вы всегда можете вернуться и выбрать другой цвет в любое время. Сейчас я выберу голубой:
Выберите цвет фона с помощью палитры цветов.
Нажмите «ОК», когда вы выбрали цвет для выхода из палитры цветов. Вот мое изображение с моим сплошным цветным фоном:
Главный объект теперь на сплошном цветном фоне.
И теперь я вижу в моей палитре слоев, что у меня есть слой заливки сплошным цветом между фоновым слоем и слоем «порог»:
В палитре слоев появится сплошной цвет заливки.
Шаг 4: Используйте настройку порога, чтобы удалить детали из основного объекта
Затем нам нужно преобразовать основной объект в черно-белый и удалить большую часть деталей, и мы можем легко сделать это с помощью настройки Photoshop Threshold .Во-первых, щелкните еще раз на «пороговом» слое, чтобы выбрать его в палитре слоев. Затем перейдите в меню Image вверху экрана, выберите Adjustments , а затем выберите Threshold . Откроется диалоговое окно «Порог»:
.Диалоговое окно Photoshop «Порог».
Перетащите ползунок в нижней части диалогового окна «Порог» (обведено красным выше), пока не удалите большую часть деталей с изображения, оставляя ровно столько, чтобы можно было различить основные области.В моем случае я оставил ровно столько деталей, чтобы можно было разглядеть глаза, нос, рот девушки и т. Д., Но большая часть деталей изображения исчезла:
Изображение после применения настройки «Порог». Большая часть деталей теперь утеряна.
Нажмите OK, когда закончите, чтобы выйти из настройки порогового значения.
Шаг 5: Выберите первую область объекта для раскраски и скопируйте ее на собственный слой
Чтобы создать эффект поп-арта, нам нужно иметь возможность раскрашивать различные области нашего основного объекта отдельно друг от друга, и для этого нам нужно выбрать каждую область и поместить ее на отдельный слой.Опять же, используя инструмент «Лассо» или другой инструмент выделения по вашему выбору, нарисуйте выделение вокруг первой области вашего основного объекта, которую вы хотите раскрасить. Начну с волос девушки:
Выделение волос девушки с помощью инструмента «Лассо».
Затем, выделив ее волосы, я собираюсь скопировать ее волосы на отдельный слой, используя ту же комбинацию клавиш, что и раньше: Ctrl + Alt + J (Win) / Command + Option + J (Mac) , который снова вызывает диалоговое окно New Layer .Дайте этому слою описательное имя. Я назову свои «волосы»:
Дайте вашему новому слою описательное имя.
Нажмите ОК, и Photoshop добавит выделение на свой собственный слой над слоем «порог»:
Волосы девушки теперь скопированы на свой собственный слой над слоем «Порог».
Шаг 6: Продолжайте выбирать все области и копировать их на новые слои
Продолжайте выделять каждую из областей, которые вы хотите раскрасить отдельно, и копируйте каждую область на отдельный слой, пока не закончите.Убедитесь, что вы щелкаете обратно на «пороговом» слое каждый раз после того, как сделаете выбор, а затем используйте ту же комбинацию клавиш: Ctrl + Alt + J (Win) / Command + Option + J (Mac). чтобы скопировать выделение на отдельный слой. Также убедитесь, что вы дали новому слою описательное имя.
Я пошел дальше и выделил каждую область девушки, которую хочу раскрасить, и скопировал каждую область на отдельный слой в палитре слоев:
Продолжайте выделять каждую область, которую хотите раскрасить, и копировать ее на отдельный слой, пока не закончите.
Шаг 7: Раскрасьте первую часть сплошным слоем заливки
С каждым из разделов, которые мы хотим раскрасить, выделенными и скопированными на их собственный слой, сложная часть сделана. Теперь мы переходим к самой интересной и простой части — раскрашиваем каждый раздел. Для этого мы собираемся дать каждому разделу отдельный слой заливки сплошным цветом. Я собираюсь начать с самого верха моей палитры слоев с волос девушки.
Во-первых, я собираюсь щелкнуть ее слой «волосы» в палитре слоев, чтобы выбрать его.Затем я собираюсь удерживать клавишу Alt (Win) / Option (Mac) и щелкнуть значок New Fill or Adjustment Layer в нижней части палитры слоев:
Удерживая нажатой клавишу «Alt» (Win) / «Option» (Mac), щелкните значок «Новый слой заливки или корректирующего слоя».
Затем, удерживая Alt / Option, выберите Solid Color из верхней части списка:
Удерживая нажатой клавишу Alt / Option, выберите «Сплошной цвет» вверху списка.
Удерживая нажатой клавишу Alt / Option, окна должны отобразить для нас значок New Layer перед добавлением сплошного цветного слоя. Дайте вашему однотонному слою описательное имя. Так как мой будет использоваться для окрашивания волос девушки, я назову свой «цвет волос».
Также убедитесь, что вы выбрали Использовать предыдущий слой для создания обтравочной маски на этот раз:
Выберите параметр «Использовать предыдущий слой для создания обтравочной маски», чтобы цвет не покрывал все изображение.
Если вы не выберете его, ваш сплошной цвет покроет все изображение, чего мы не хотим. Выбор этого параметра гарантирует, что цвет заполняет только область внутри выделения, которым в моем случае являются волосы девушки.
Нажмите OK, появится палитра цветов Photoshop. Опять же, выберите любой цвет, который вы хотите, потому что вы можете вернуться и изменить его в любое время. Я выберу оранжевый для ее волос, а затем нажмите ОК.
Теперь я могу видеть мой слой заливки оранжевым сплошным цветом над слоем «волосы» в палитре слоев.Он смещен вправо и имеет небольшую стрелку, направленную вниз слева, чтобы указать, что он «обрезан» слоем под ним, не позволяя ему покрыть всю область изображения:
Слой заливки сплошным цветом теперь добавлен над слоем «волосы».
Вот как сейчас выглядят волосы девушки:
Волосы девушки теперь окрашены в оранжевый цвет.
Шаг 8: Измените режим наложения слоя заливки сплошным цветом на умножение
Ее волосы теперь оранжевые, но возникла проблема.Оранжевый цвет покрывает все черные участки ее волос. Чтобы исправить это, с выбранным оранжевым цветным слоем заливки перейдите к режиму наложения слоя опций в верхней части палитры слоев, щелкните стрелку вниз справа от слова «Нормальный» и измените режим наложения для слоя с оранжевой заливкой на Умножение :
Измените режим наложения слоя цвета заливки с «Нормальный» на «Умножение».
Теперь черные участки в ее волосах снова видны:
Снова видны черные участки в ее волосах.
Шаг 9: Продолжайте добавлять слои заливки сплошным цветом для каждой секции
Повторите шаги 7 и 8, добавляя слои заливки сплошным цветом для каждого раздела, не забывая каждый раз выбирать параметр Использовать предыдущий слой для создания обтравочной маски в диалоговом окне «Новый слой», чтобы цвет заливки влиял только на этот конкретный выбор, а не на него. все изображение. Опять же, не стесняйтесь выбирать любые цвета для каждого раздела, так как вы всегда можете их изменить. Когда вы закончите, у вас должен быть слой заливки сплошным цветом над каждым слоем раздела в палитре слоев, и ваше изображение будет полностью раскрашено.
Помните, что слои выше в палитре «Слои» могут блокировать более низкие слои для просмотра, поэтому вам, возможно, придется щелкнуть и перетащить одни слои над другими, чтобы раскрасить их, если некоторые части вашего изображения перекрываются.
Вот мое изображение после добавления сплошного слоя заливки к каждому разделу и изменения режима наложения каждого на «Умножение»:
Изображение после добавления сплошного слоя заливки к каждому разделу.
Эффект поп-арта завершен, и самое приятное то, что теперь я могу вернуться и изменить любые цвета, какие захочу, как мы увидим дальше.
Шаг 10. Измените любые цвета, которые захотите, когда захотите
Самое приятное в том, как мы достигли этого эффекта, заключается в том, что каждый из наших цветов является отдельным слоем заливки, а слои заливки всегда «живые», то есть мы можем вернуться и выбрать разные цвета в любое время. Чтобы изменить любой из цветов, просто дважды щелкните на образце цвета для этого слоя заливки в палитре слоев:
Чтобы изменить любой из цветов, дважды щелкните значок образца цвета для слоя цвета заливки, который вы хотите изменить.
Это вернет палитру цветов . Выберите другой цвет и нажмите ОК. Вы можете изменить любой или все цвета изображения в любое время. Я изменю все цвета на моем изображении.
Тот же эффект с использованием разных цветов.
[объявления — снизу — поплавок — слева]
И снова вот то же изображение с разными цветами:
Тот же эффект, но с разными цветами.
Сохраните готовый эффект как файл Photoshop .PSD , чтобы вы могли открыть его снова в любое время и изменить цвета для получения других результатов.
И вот оно! Вот как создать простой эффект поп-арта в Photoshop! Посетите наш раздел «Фотоэффекты», чтобы получить больше уроков по эффектам Photoshop!
42 невероятных художника Photoshop с навыками, которые поразят ваш
(Pocket-lint) — Все мы знаем силу Photoshop, вы регулярно будете видеть результаты его использования на обложках журналов и в рекламных кампаниях.Но это гораздо больше, чем просто инструмент для улучшения и украшения изображений, это еще и мощное программное обеспечение для создания произведений искусства и манипулирования фотографиями, чтобы они соответствовали воле художников.
Мы разыскали множество блестящих художников Photoshop и манипуляторов изображений со всего мира, чтобы показать вам, насколько впечатляющими могут быть результаты. Вы поверите своим глазам?
Делать обычное необычным
Моника Карвалью обладает талантом делать обычное необычным.Как этот странно съедобный вид на каменистую пустынную дорогу, слившуюся с булочкой. Любопытно и удивительно замечательно.
Цифровые рисунки
Чой, которого в Instagram зовут daol_pater, обладает невероятным талантом. Их работы включают создание невероятно реалистичных изображений из цифровых рисунков.
Как это изображение блестящего металлического шара и зеркальной поверхности. Их не существует, но они были созданы вручную в цифровом виде. Удивительный.
Фантазия встречается с реальностью
Стас Новиков — российский художник, который создает детализированные и фантастические изображения, сочетая реалистичные фотографии с сюрреалистическими образами.Результаты, безусловно, фантастические.
Здания на ножках
Вадим Соловьев создает любопытные городские пейзажи с огромными существами и необъяснимыми видами. Включая такие замечательные вещи, как это, когда здание, казалось бы, имеет пружинящие ножки.
Джеймс ПопсиОт Уэльса до лондонского метро
Катящаяся сельская местность Уэльса прерывается неожиданными линиями входа в подземелье.
На этой фотографии Джеймс Попсис представляет чудесный мир, в котором лондонское метро простирается на сотни миль.Час пик еще никогда не выглядел так идиллически.
Джати Путра ПратамаКрай света
Джати Путра Пратама, индонезийский художник и графический дизайнер, фотографирует мир, в котором мы живем, и искажает законы гравитации и углы природы, чтобы представить нам новую реальность.
Здесь края двух миров стоят на небольшом расстоянии друг от друга или, может быть, посреди океана образовалась воронка?
Кирби ДженнерМодель с копилкой
Как и Stock Photobomber, который мы показали ранее, Кирби Дженнер получает удовольствие от инъекций в чужие фотографии.В частности, Кирби использует Photoshop, чтобы разместить себя на фотографиях в Instagram, опубликованных Кендаллом Дженнером, одной из крупнейших знаменитостей в Instagram.
«Кирби» — это, конечно, вымышленное имя для столь же вымышленного персонажа, изображенного на этих фотографиях, но мы не можем не восхищаться мастерством и веселостью этих изображений.
Эрик ЙоханссонСлужба замены полной луны
Служба замены полной луны работает в полную силу, гарантируя, что только самые лучшие луны будут выставлены для наших ночных снимков.
Эрик Йоханссон обладает одаренным чутьем на природу и талантом правдоподобных манипуляций с изображениями. В различных его работах есть прекрасные пейзажи, смешанные с невероятным. Он также рад продемонстрировать усилия, вложенные в его работу, с помощью закулисных видеороликов на своем веб-сайте.
Эрик АлмасЛетящий кит
На этой сюрреалистической фотографии кит необъяснимым образом плывет по небу, таща крошечный дирижабль и женщину в красном платье в путешествии над облаками.Куда они идут, нам остается только гадать.
Художник Эрик Алмас регулярно использует свои впечатляющие таланты для создания подобных работ, в которых невозможное становится возможным и правдоподобным.
Дмитрий РогожкинБолота времени
Русский художник Дмитрий Рогожкин явно обладает талантом в манипуляциях с изображениями. У него много великолепных работ, но эта фотография, пожалуй, одна из наших любимых. Перед ними в глубину болот спускается очередь женщин.
Простой и философский образ прохождения времени, когда девушка превращается в женщину и превращается в старуху, тянущуюся к отцовскому времени.
Автомобиль Lion Roar
За прошедшие десятилетия мы видели множество безумных концепт-каров, но швейцарский художник Фредерик Мюллер по-новому взглянул на эти модели.
Этот искусный художник взял классический дизайн автомобилей 1950-х и 1960-х годов и переосмыслил их, вдохновляясь природой. Теперь эти аттракционы приобрели звероподобную эстетику как внутри, так и снаружи, поскольку транспортные средства не только выглядят как животные, но и управляются ими. Наш фаворит — это Roar, Ford-250, переработанный, чтобы соответствовать требованиям короля джунглей.Остальные тоже довольно крутые.
Urban Elephants
Phonsay Phothisomphane использует свои художественные таланты для создания изображений нашего мира и того, как бы он выглядел, если бы его воображение могло воплотить вещи в жизнь.
Он регулярно создает сказочные сцены, которые публикуются для всеобщего просмотра в его аккаунте в Instagram. Этот образ крошечных слоников, пьющих из городской лужи, — один из наших любимых и прекрасный пример того, что он создает.
За кулисами
Калоб Кастельон фантастически талантлив и умен.Он также любит показывать, что происходит за кулисами его работы, и регулярно демонстрирует, насколько мощным может быть реквизит, позиционирование и небольшое фотошопинг.
Вещь мечты
Мурат Акёл — талантливый художник, который с помощью редактирования воплощает свои мечты в реальность. Результаты настолько дикие и разнообразные, насколько вы можете себе представить, и его мечты должны быть совершенно особенными.
Mathieu SternLevitating Jedi
Mathieu Stern — популярный ютубер с талантом к фотографии и кинопроизводству.
Во время одной из съемок он пригласил косплеера в левитацию, чтобы сделать несколько действительно потрясающих снимков. Некоторое редактирование фотографий сделало волшебство, и вы можете увидеть, как здесь.
Удивительные мастера Photoshop с умениями, которые поразят вас.
Необычный поворот сообщения в бутылке. Эта работа Андрика Любодрага, кажется, изображает крошечную женщину, плывущую по морю в прозрачной бутылке. Она тоже не выглядит слишком счастливой. Можно предположить, что морская болезнь, вероятно, уже началась.
Это всего лишь одно изображение из портфолио Андрика Любодрага — коллекции, от которой захватывает дух. Этот художник-самоучка страстно увлекался фотографией с 15 лет, и это увлечение превратилось в настоящий талант. Его искусство включает гиперреалистичные изображения, в которых компьютерная графика сочетается с реальной фотографией. Мы настоятельно рекомендуем заглянуть на его сайт, чтобы узнать больше.
Рекламы с пиццей
У Криса Лабруа впечатляющее портфолио работ, которое включает в себя несколько шикарных и ярких маркетинговых шедевров.Одна из них — это довольно впечатляющий проект детских кроссовок Adidas.
Нельзя отрицать, что он является мастером использования программных инструментов CGI и 3D для создания захватывающих произведений, которые действительно выделяются из толпы.
Станислав ОдягайлоСюрреалистическая жизнь
Украинский цифровой художник Станислав Одягайло не только делает невероятные фотографии, но и отлично владеет Photoshop. Как и некоторые другие в этом списке, он большой любитель делать обычные фотографии и превращать их в завораживающие и сюрреалистические изображения.
Здесь мы видим дерево, растущее из затылка испытуемого.
Роберт РикхоффНе на своем месте
Что, если бы что-то было не на своем месте? Это тема почти всех работ Роберта Рикхоффа. Неожиданные предметы, появляющиеся там, где вы никогда не ожидали увидеть их, множеством забавных, сбивающих с толку и прямо-таки опасных способов.
Опытный мастер, этот немецкий мастер Photoshop заставляет нас задаться вопросом, действительно ли то, что мы видим, может быть правдой. Этого не может быть, но выглядит так убедительно.Хотя мы чувствуем, что он пропустил трюк со своим изображением, не установив ограничение скорости на 88 миль в час.
Роберт ЯнсСамые безумные американские горки в мире
Роберт Янс — еще один из тех современных манипуляторов изображений, который использует только фотографии, сделанные на его телефоне, для создания сюрреалистических, интригующих и завораживающих изображений.
С помощью множества приложений и фотографий, сделанных на его iPhone, этот художник определенно обладает талантом создавать захватывающие и вызывающие головокружение фотографии, подобные этим невероятно высоким американским горкам.
Как перейти на более раннюю версию iOS и сохранить свои данные По продвижению Pocket-lint · Мартин де ПаскуалеHeavy — голова, увенчанная короной
Мартин де Паскуале — художник Photoshop из Буэнос-Айреса, стремящийся к сюрреалистическому.Его стиль в основном вращается вокруг того, чтобы делать мягкие и не поддающиеся описанию фотографии самого себя, а затем добавлять в изображения необычные виды, цвета и формы.
Здесь можно увидеть Мартина, волочащего за собой голову.
Макс АсабинДва мира становятся одним целым
Макс Асабин — необычный образец в мире манипуляторов Photoshop. Не из-за того, что он делает или как он это делает, или из-за конечного результата, а потому, что он показывает свои работы, чтобы продемонстрировать, как он создает образы.
Здесь мы видим, как два изображения объединяются в одно и превращают обычный портрет в нечто сказочное.
Aydın BüyüktaşFlatland
Турецкий художник Aydın Büyüktaş создал это изображение как часть серии фотографий под названием «Flatland», на которых, казалось бы, изображены пейзажи, которые невозможно складывать сами по себе.
Изображения создаются с большим терпением, Google Earth для разведки локаций и осторожным полетом дронов для захвата исходной фотографии, которая позже обрабатывается.В результате получается ряд удивительно завораживающих образов, которые поражают воображение так же, как и земля.
Бара ПрасиловаEvolve
Чехословацкий фотограф и художник Photoshop Бара Прасилова создала серию изображений для четвертого тома книги Hasselbad Masters под названием «Evolve».
В этой серии обработанные фотографии длинных волос призваны показать связь между человеческими отношениями и нитью страха, эмоций и беспокойства, которые мы чувствуем как люди.
Чарли ДаволиОсвобождение от диссонанса
Фотоманипулятор Чарли Даволи создает коллажи и монтажи из фотографий, которые он сделал на свой iPhone.Результатом стала серия сюрреалистических работ, которые поражают воображение и позволяют нам подвергнуть сомнению нашу реальность.
Крис ХуэБольшие головы
Это изображение является результатом совместной работы французского фотографа Жана-Ива Лемуана и художника Photoshop Кристофера Хуэ.
Это пример нескольких фотографий, созданных для рекламной кампании, получившей несколько отраслевых наград и получивших много похвал.
Staudinger + FrankeМаленькие тостеры
Staudinger + Franke — известная фотостудия, базирующаяся в Вене, которая днем в основном работает в рекламной индустрии, создавая для своих клиентов умные и удивительные фотоработы.
К таким работам относится рассеченный тостер, на котором, по-видимому, изображены крохотные человечки, бродящие, доставляя своему владельцу вкусный поджаренный кусочек.
Аган ХарахапСупергерои в истории
Художник Photoshop Аган Харахап создал замечательную серию изображений, переосмысливая исторические события, вставив супергероев в культовые фотографии. Здесь Бэтмен заменяет Дуайта Д. Эйзенхауэра, верховного главнокомандующего союзными войсками, которого видели обращающимся к войскам перед Днем Д в 1944 году.
Другие фотографии в серии включают изображения Супермена, помогающего освободить художественные работы, украденные нацистами, Дарта Вадара, посещающего Ялтинскую конференцию, и многое другое.
Алекс БелкоКлюч
Эта фотография под названием «Ключ» представляет собой цифровой автопортрет, сделанный фотошопом художника Алекса Белко. Он был отобран в награду Sony World Photography Awards, получившую высокую оценку.
Здесь невероятное количество деталей, и мы задаемся вопросом, о чем думал художник, создавая эту работу, и может ли он заглянуть в нашу душу.
Сергей ДибцевПоследний шаг
Еще одно изображение, вошедшее в шорт-лист конкурса Sony World Photography Awards, «Последний шаг» Сергея Дибцева — это взгляд на страдания и потери. Женщина в опасности, мужчина с разбитым сердцем в глубоком раздумье и вертолет, исследующий землю внизу в поисках чего-то еще неизвестного.
Темная и трогательная фотография перед нами рассказывает о горе и несчастьях, но при этом делает это с невероятной красотой и деталями.
Милад СафабахшКоматозный красный
«Красный коматозный» иранского художника Photoshop Милад Сафабахш попал в рекомендованную категорию конкурса Sony World Photography Awards.Говорят, что это изображение представляет то, что вы чувствуете, когда находитесь в коме с туннелем света, зовущим вас обратно в мир.
Одинокий, подавленный мужчина пристально смотрит на свет перед ним, но, кажется, не может двигаться к нему, застряв глубоко в тисках своего бессознательного.
Felicia Hodoroabă-SimionMagrittean Immersion
Это фото Фелисии Ходоробэ-Симион является частью серии фотомонтажей, где персонажи погружаются в окружающие пейзажи, отражая вид вокруг них.Здесь художник хочет, чтобы мы созерцали то, как мы воспринимаем реальность, какое влияние мы на нее оказываем и какое влияние она оказывает на нас.
Еще одна фантастическая работа, признанная таковой Sony World Photography Awards, отобравшей ее в своей расширенной категории.
Yong Lin TanFish park
Yong Lin Tan сделал это фото с балкона своей квартиры во время особенно ужасного ливня. Затем ему пришла в голову идея манипулировать фотографией, чтобы передать сюрреалистическое ощущение, что он оказался в ловушке в бетонных джунглях в поисках свободы, которую мы все действительно желаем.
Рыбный парк вошел в финал конкурса Sony World Photography Awards в расширенной категории.
Мартин СерафинСубсидии
Фотографический комментарий к обществу, налогам и субсидиям, это изображение немецкого художника Мартина Серафина, по сути, является отражением современного капитализма и сопутствующих ему страданий. «Субсидии» попали в рекомендованную категорию конкурса Sony World Photography Awards этого года.
Митч БойерЛучший друг человека-великан
Митч Бойер взял свою любовь к своему питомцу и превратил ее в нечто пугающе сюрреалистическое.В серии фотографий Митч превращает свою таксу Вивиан в гораздо более крупное животное — ее шестифутовую версию, которая доминирует на его фотографиях.
Эта концепция вскоре превратилась в нечто большее, когда Митч придумал идею превратить фотографии в детскую книгу, чтобы помочь детям привыкнуть к мысли о переезде домой. Так родилась песня «Вивиан, пес переезжает в большой город».
Натали ШауДамы готического поп-сюрреализма
Литовская художница Натали Шау использует сочетание цифровой живописи, 3D-программирования и портретной фотографии для создания темных и сюрреалистических образов женщин.
В ее ярких образах часто сочетаются исторический стиль с современными элементами, чтобы создать визуальный эффект, напоминающий нечто, описываемое как «готический поп-сюрреализм».
Великолепные мультфильмы и навыки редактирования
Луиза Азеведо обладает серьезным талантом. Обычно она создает для своей аудитории всевозможные замечательные мультяшные стили, но она также принимает участие в различных конкурсах сюрреалистических произведений искусства.
Сюда входят такие чудеса, как это изображение, на котором, кажется, видны морские обитатели, заключенные в скале, которая сама выступает из океана.
Сюрреалистические пейзажи и чудо-миры
Джати Путра Пратама создает впечатляющие работы, которые открывают новый взгляд на окружающий мир. Это включает в себя искаженные пейзажи, города, бросающие вызов гравитации, и многое другое.
Если вы хотите увидеть что-то необычное, то это аккаунт, на который стоит подписаться.
Другие мировые взгляды
Шон Рикен — канадский фотошопинг, который может рассказывать визуальные истории с впечатляющими творениями, которые бросают вызов логике, сбивают с толку реальность и доставляют удовольствие глазам.
В этом примере он создал настоящий арбуз, но, вероятно, тот, от которого вы не захотите откусить. Если, конечно, вы не очень любите есть живую рыбу.
Мистические небеса и волшебные виды
Ренато Пркич создает интригующие виды на горизонты, мистические миры и любопытные горизонты. В результате получаются фантастические, умопомрачительные изображения, которых вы никогда раньше не видели.
Виды из этого мира
Марко Загара — итальянский цифровой художник, создающий потрясающие виды на потусторонний мир с космонавтами и, казалось бы, далекие планеты.
Некоторые из них просты, но удивительно любопытны, как этот космонавт, который, казалось бы, бросает вызов гравитации, сидя на облаке. В то время как другие включают великолепные инопланетные виды.
За кадром
Эти сюрреалистические работы фантастичны, но если вы хотите увидеть, как они создаются, обязательно следите за Creative Photo Folk. Вы получите неповторимый вид за кулисами.
Написано Адрианом Уиллингсом.Первоначально опубликовано .
лучших ярлыков Photoshop для художников — МАСТЕРСКАЯ GVAAT
Рисунок от GvaatЯрлыки Photoshop ускоряют рабочий процесс. В этом посте я собрал самые лучшие ярлыки Photoshop для цифровых художников. Моя цель — включить как можно больше наиболее полезных ярлыков, не делая список слишком длинным, чтобы его можно было запомнить.
Как только вы включите ярлыки в свой творческий процесс, вы начнете создавать быстрее.Опыт использования Photoshop станет более приятным, и ваш творческий процесс также станет более приятным.
Простота использования и экономия времени значительно перевешивают время, необходимое для запоминания и реализации ярлыков Photoshop для цифровой живописи!
Мы рассмотрим ярлыки Photoshop для основных инструментов рисования, кистей, слоев и корректировок. Для удобства я собрал все ярлыки в один следующий список. Мы также создадим собственный ярлык для того, что каждый цифровой художник обязательно должен использовать в Photoshop.Вы также можете назначить свой лучший ярлык, который будет добавлен в этот список в конце этого сообщения.
Без лишних слов, вот весь список ярлыков в одном месте:
Ярлыки Photoshop для художников:
- Кисть: B
- Ластик: E
- Лассо: L
- Добавить к выбору лассо: при активном выборе лассо, удерживать SHIFT
- Вычесть из выбора лассо: с выделение лассо активно, удерживайте ALT / OPT
- Перемещение слоя или выделения: CTRL / CMD + щелкните и перетащите
- Pan: SPACE + щелкните и перетащите
- Zoom : CTRL / CMD + щелкните и перетащите , чтобы увеличивать и уменьшать масштаб (вы также можете удерживать Z и перемещаться влево и вправо, чтобы увеличивать и уменьшать масштаб.Если вы нажмете Z один раз, вы переключитесь на инструмент ZOOM)
- Ведро с краской — G (прокрутите варианты, чтобы перейти к инструменту Градиент, нажав SHIFT + G )
- Инструмент кадрирования: C
- Скрыть панели: TAB , показать панели, снова нажав TAB
- Уровни: CTRL / CMD + L
- Кривые: CTRL / CMD + M
- Цветовой баланс : CTRL / CMD + B
- Регулировка оттенка / насыщенности: CTRL / CMD + U
- Циклическое переключение кистей: , и .
- Отрегулируйте размер кисти: [ для уменьшения и ] для увеличения
- Отрегулируйте жесткость кисти: { для уменьшения и } для увеличения
- Проведите прямую линию между двумя точками: нарисуйте точку кистью в точке A, затем удерживайте SHIFT и нарисуйте точку в точке B
- Используйте пипетку во время рисования: ALT / OPT
- Переключите цвета переднего плана и фона: X
- Получите палитру цветов — ALT / OPT + SHIFT + щелкните правой кнопкой мыши и удерживайте
- Нарисуйте горизонтальные или вертикальные линии: удерживайте SHIFT , затем нарисуйте
- Создать новый слой: CTRL / CMD + SHIFT + N
- Цикл по слоям: ALT / OPT + [ или ]
- Дублировать выбранный слой: CTRL / CMD + J
- Установить непрозрачность слой: номер 0 — 9 (когда кисть не выбрана)
- Объединить все видимые слои на новом слое: CTRL + ALT + SHIFT + E (Win) или CMD + OPT + SHIFT + E (Mac)
- Вставьте выделение на новый слой: сделайте выделение, затем нажмите CTRL / CMD + J
- Вырезать выделение на новый слой : сделайте выбор, затем нажмите CTRL / CMD + SHIFT + J
- Объединить на один уровень вниз: CTRL / CMD + E
- Удалить слой: УДАЛИТЬ при выбранном целевом слое
- Заполните выбранный слой текущим цветом переднего плана: ALT / OPT + J
- Инструмент выделения области: M
- Инструмент свободного преобразования: CTRL + T
- Отмените выбор: CTRL / C MD + D
ОБНОВЛЕНИЕ: В Photoshop теперь работают новые сочетания клавиш для вращения кисти:
— SHIFT + клавиша со стрелкой влево поворачивает кончик кисти на 15 градусов против часовой стрелки
— SHIFT + клавиша со стрелкой вправо поворачивает кончик кисти на 15 градусов по часовой стрелке
— клавиша со стрелкой влево поворачивает кончик кисти на 1 градус против часовой стрелки
— Клавиша со стрелкой вправо поворачивает кончик кисти на 1 градус по часовой стрелке
Теперь, когда у нас есть весь список, с которым можно работать, давайте сгруппируем эти ярлыки по категориям и кратко обсудим использование менее очевидных:
Ярлыки для основных инструментов:
Ярлыкиосновных инструментов дадут вам возможность переключаться между инструментами, наиболее часто используемыми в Photoshop для рисования:
- Кисть: B
- Ластик: E
- Лассо: L
- Добавить к выбору лассо: при активном выборе лассо удерживать SHIFT .Это полезно, если вы сделали выделение с помощью лассо, но хотите отрегулировать, добавив область к выделению.
- Вычесть из выделения лассо: при активном выборе лассо удерживайте ALT / OPT
- Переместите слой или выделение: CTRL / CMD + щелкните и перетащите . Если вы сделали выделение, это будет перемещать его, когда вы щелкаете и перетаскиваете, если вы этого не делали, он будет перемещаться по всему слою.
- Панорама: ПРОБЕЛ + щелкните и перетащите .Если вы работаете с большим изображением, это полезно для его перемещения.
- Масштаб: CTRL / CMD + щелкните и перетащите влево и вправо, чтобы увеличивать и уменьшать масштаб (вы также можете удерживать Z и щелкать и перетаскивать влево или вправо, чтобы увеличивать или уменьшать масштаб. Если вы нажимаете Z один раз, вы переключитесь на инструмент ZOOM). Не рекомендуется использовать инструмент масштабирования как отдельный инструмент, так как он требует переключения на вашу кисть при рисовании.
- Ведро с краской — G (прокрутите варианты, чтобы перейти к инструменту «Градиент», нажав SHIFT + G ). G выберет любой инструмент по умолчанию в этом гнезде. Вы можете переключаться между всеми инструментами, доступными в разделе «Ведро с краской», с помощью SHIFT + G
- Инструмент кадрирования: C
- Скрыть панели: TAB , показать панели, снова нажав TAB ,
- Инструмент выделения Marquee : M , этот инструмент похож на инструмент лассо, он позволяет выбрать область слоя для дальнейшего редактирования.
- Инструмент свободного преобразования: CTRL / CMD + T .Чтобы использовать инструмент свободного преобразования, сначала выберите область, которую вы хотите отредактировать (например, с помощью лассо ( L ) или инструмента выделения ( M )), затем нажмите CTRL / CMD + T , чтобы быстро масштабировать или поверните ваш выбор. Когда закончите, нажмите ENTER .
Ярлыки кистей и рисования:
- Цикличное переключение щеток: , и . . Это может быть очень полезно, если вы установите несколько наиболее часто используемых кистей рядом друг с другом.Таким образом, вы можете переходить от одной кисти к другой, не возясь с меню кистей.
- Отрегулируйте размер кисти: [ для уменьшения и ] для увеличения
- Жесткость кисти: { для уменьшения и } для увеличения
- Нарисуйте прямую линию между двумя точками: нарисуйте точку с кисть в точке A, затем, удерживая нажатой SHIFT , нарисуйте точку в точке B
- Используйте пипетку при рисовании: ALT / OPT . Один из самых полезных ярлыков, он позволяет вам выбирать цвет с холста, удерживая ALT / OPT , как только вы отпустите, вы вернетесь к своей кисти.
- Переключить цвета переднего плана и фона: X
- получить палитру цветов — ALT / OPT + SHIFT + щелкните правой кнопкой мыши . Это позволяет вам выбрать другой цвет именно там, где вы находитесь.
- Нарисуйте горизонтальные или вертикальные линии: удерживайте CTRL / CMD + нарисуйте с помощью инструмента кисти
Ярлыки слоев:
- Создать новый слой: CTRL / CMD + SHIFT + N
- Циклический переход по слоям: ALT / OPT + [ или ] . Это очень полезно для перехода с одного слоя на другой.
- Дублируйте выбранный слой: CTRL / CMD + J . Очень полезно для быстрой копии слоя.
- Установить непрозрачность слоя: Номер 0 от до 9 (когда кисть не выбрана)
- Объединить все видимые слои на новом слое: CTRL + ALT + SHIFT + E (Win) или CMD + OPT + SHIFT + E (Mac).Если вы хотите сгладить холст, но при этом сохранить свой прогресс, этот ярлык очень полезен!
- Вставьте выделение на новый слой: сделайте выделение и нажмите CTRL / CMD + J
- Вырежьте выделение на новый слой: сделайте выделение и нажмите CTRL / CMD + SHIFT + J
- Объединить один слой вниз: CTRL / CMD + E
- Удалить слой: УДАЛИТЬ при выбранном целевом слое
- Заполнить выбранный слой текущим цветом переднего плана: ALT / OPT + J
Ярлыки инструментов настройки:
- Уровни: CTRL / CMD + L
- Кривые: CTRL / CMD + M
- Цветовой баланс: CTRL / CMD + B
- Регулировка оттенка / насыщенности: CMD + U
Совет, чтобы запомнить ярлыки настройки, чтобы вам больше не пришлось копаться в меню для них снова: помните «BLUM» (что-то вроде «сливового», но с буквой B).
Обратите внимание, что вы также можете использовать все эти корректировки, создав корректирующий слой на панели слоев. Это может помочь сделать это, если вам понадобится возможность вернуться и изменить настройку.
Где находится контекстное меню Photoshop?
Чтобы попасть в контекстное меню Photoshop, используйте этот ярлык: ALT + SHIFT + CTRL / CMD + K (или перейдите к редактировать / сочетания клавиш ).
Меню предоставляет возможность изменять существующие ярлыки или устанавливать собственные ярлыки для элементов, у которых их нет.Далее мы воспользуемся меню, чтобы создать ярлык для очень важного инструмента! Отразить горизонтальный ярлык:
На момент написания этой статьи не существовало ярлыка по умолчанию для поворота холста по горизонтали. Переворачивание холста — это то, что художники используют, чтобы проверить свою работу на наличие ошибок. Это метод, который очень часто используется в процессе цифровой живописи, и его обязательно нужно сопоставить с ярлыком для всех, кто рисует в Photoshop.
Установка собственных ярлыков в Photoshop
Я использую CTRL / CMD + F для переворота по горизонтали, но вы можете сопоставить его с любой клавишей, которая вам нравится.
Чтобы установить собственный ярлык в Photoshop:
- Откройте контекстное меню клавиатуры (ALT + SHIFT + CTRL / CMD + K)
- Перейдите к элементу, для которого вы хотите установить сочетание клавиш. Для Отразить по горизонтали перейдите к Изображение / Поворот изображения / Отразить холст по горизонтали .
- Щелкните этот пункт меню один раз, и справа появится поле для нового ярлыка.
- Введите новый ярлык.
- Нажмите «ОК», чтобы закрыть меню.
Надеюсь, эти ярлыки вам пригодятся!
Помните, что цель не в том, чтобы запомнить и использовать все ярлыки из этого списка, а в том, чтобы создать лучший и приятный рабочий процесс при рисовании в Photoshop.


 Посмотрите, как использовать корректировки слоя для изменения цвета и тона изображения.
Посмотрите, как использовать корректировки слоя для изменения цвета и тона изображения.