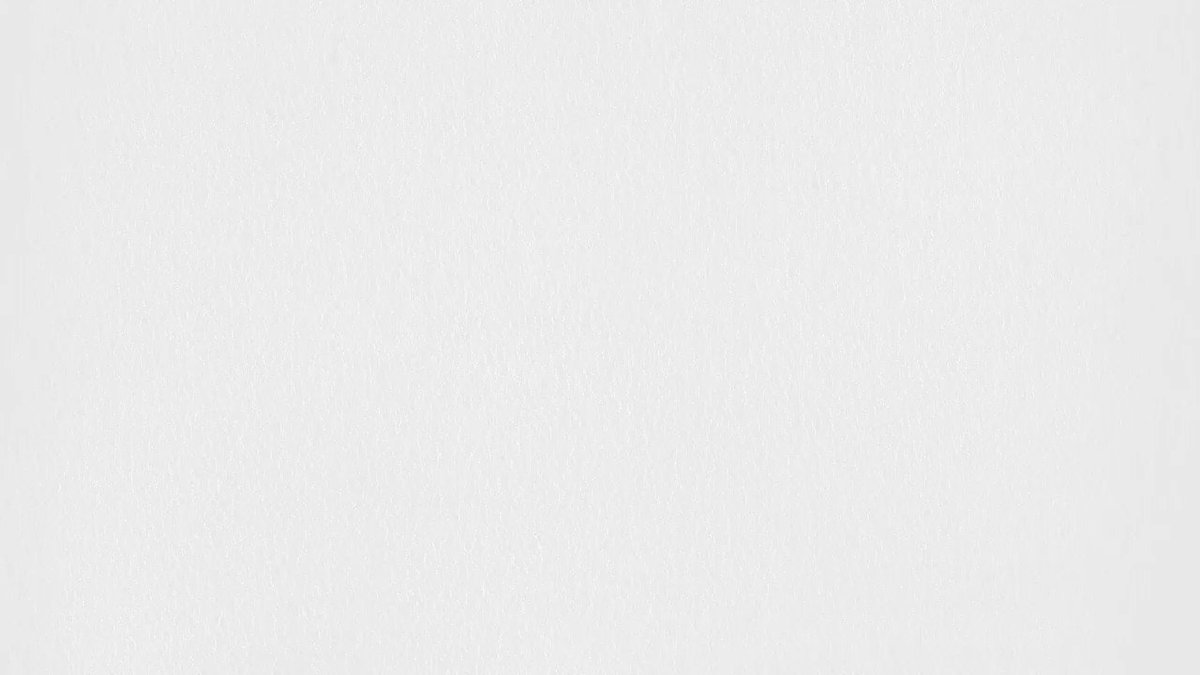Заменить белый или однотонный фон на прозрачный онлайн. Как сделать прозрачный фон у картинки Рисунки с прозрачным фоном
Онлайн-программма Pixir-делаем прозрачный фон у картинки. Сергей ФещуковБывает попадается очень подходящая картинка для вашего поста и всё бы хорошо… Но фон картинки не подходит под фон блога или блока с текстом. Явно ни у одного меня такая проблема и ни у одного меня фон не белый, который подходил бы в большинстве случаев. Мне нужен прозрачный фон !
В интернете я не нашел нормальных идей как сделать прозрачный фон для готовой картинки, поэтому начал сам экспериментировать и нашел более менее подходящее решение!
Как сделать прозрачный фон у картинки
Возьмём в пример одну простую картинку в формате.jpg (вообще формат не важен особо):
Здесь есть белый фон, от которого я хочу избавиться и вместо него сделать прозрачный фон. В этом нам поможет Pixlr — онлайновое подобие фотошопа.
Загружаем наше изображение..jpg) Справа в окошке «Слои» появится слой «Фоновый», на котором замочек (не дает удалять фон картинки).
Справа в окошке «Слои» появится слой «Фоновый», на котором замочек (не дает удалять фон картинки).
Два раза кликнув левой кнопкой мыши по этому замочку, вы сможете снять блокировку с фона. Вместо замочка появится галочка.
Теперь берем волшебную палочку (панель инструментов, правый столбец вторая кнопка сверху), указываем следующие параметры: допуск = 21, галочки стоят на сглаживании и непрерывности (обычно такие параметры стоят по стандарту), хотя с параметрами можете поэкспериментировать; и нажимаем на фон картинки (в нашем случае, на белый фон).
Теперь удаляем фон нажатием кнопочки «Delete» и получаем нужное нам изображение с прозрачным фоном.
В итоге на выходе получаем то же изображение с прозрачным фоном.
Единственный минус Pixlr — нельзя изображение сохранить в формат.gif, который тоже сохраняет прозрачный фон, но намного легче, чем формат.png. Но если нет другого выхода, почему бы не воспользоваться этим?
спасибо Натальи Петровой
Иногда возникает необходимость изменить рисунок, сделав в нем прозрачным фон. Бывает попадется картинка, но фон ее не подходит к Вашему сайту, и хочется сделать его прозрачным. Ясное дело, если есть Фотошоп и умеете на нем работать — можно это сделать и там. Но существует и более простой способ, так сказать, «для чайников».
Бывает попадется картинка, но фон ее не подходит к Вашему сайту, и хочется сделать его прозрачным. Ясное дело, если есть Фотошоп и умеете на нем работать — можно это сделать и там. Но существует и более простой способ, так сказать, «для чайников».
Однажды серфя по Интернету, я наткнулся на статью о графическом редакторе Pixlr Photo Editor. Кстати, это не обычный графический редактор, а онлайн-редактор. Вот ссылка на него — http://pixlr.com/editor/ .
Именно эта программа и поможет нам сделать картинку с прозрачным фоном в формате PNG.
Имеем, например, такое изображение:
Я хочу убрать из него черный фон и сделать его прозрачным.
Для этого заходим в программу , выбираем пункт «Open image from computer» (Открыть изображение с компьютера) и загружаем нужную картинку. Сразу же поменяйте язык программы на русский (меню Language-> Русский язык).
Справа в окне «Слои» Вы увидите миниатюру картинки и колодочку. Щелкните мышкой дважды по колодочке (должна появиться «птичка» в квадратике).
После этого выбираете инструмент «Волшебная палочка» (слева на панели инструментов), подносите его к фону рисунка и щелкаете мышкой. Фон выделится пунктирной линией. Клавишей Delete уничтожаете фон.
Вот что у меня получилось:
Сегодня я решил отойти немного от темы кодинга и рассказать чуточку об оформлении. Хотя оформление играет не малую роль в создании сайта, я с детства не дружу с рисованием, графикой и дизайном. Поэтому ищу изображения для своих постов, как и многие блогеры, где-то на просторах интернета, используя бесплатные фотобанки и фотостоки .
И вот, бывает попадается очень подходящая картинка для вашего поста и всё бы хорошо… Но фон картинки не подходит под фон блога или блока с текстом. Явно ни у одного меня такая проблема и ни у одного меня фон не белый, который подходил бы в большинстве случаев. Мне нужен прозрачный фон !
В интернете я не нашел нормальных идей как сделать прозрачный фон для готовой картинки, поэтому начал сам экспериментировать и нашел более менее подходящее решение!
Как сделать прозрачный фон у картинки
Возьмём в пример одну простую картинку в формате.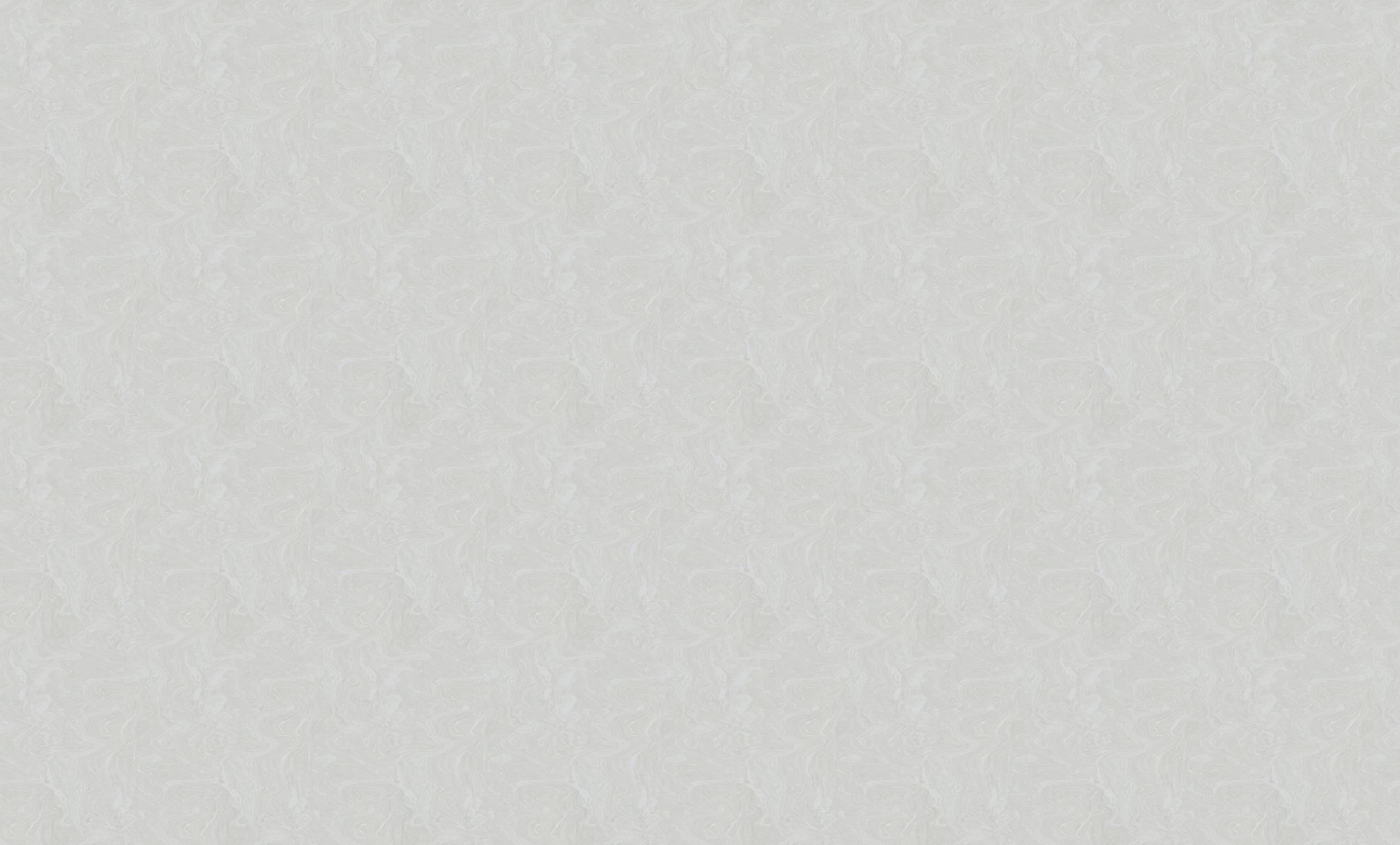
Здесь есть белый фон, от которого я хочу избавиться и вместо него сделать прозрачный фон. В этом нам поможет Pixlr — онлайновое подобие фотошопа.
Загружаем наше изображение. Справа в окошке «Слои» появится слой «Фоновый», на котором замочек (не дает удалять фон картинки).
Два раза кликнув левой кнопкой мыши по этому замочку, вы сможете снять блокировку с фона. Вместо замочка появится галочка.
Теперь берем волшебную палочку (панель инструментов, правый столбец вторая кнопка сверху), указываем следующие параметры: допуск = 21, галочки стоят на сглаживании и непрерывности (обычно такие параметры стоят по стандарту), хотя с параметрами можете поэкспериментировать; и нажимаем на фон картинки (в нашем случае, на белый фон).
Теперь удаляем фон нажатием кнопочки «Delete» и получаем нужное нам изображение с прозрачным фоном.
Очень часто при создании поздравительных открыток или видео я сталкивалась с вопросом: Как это можно сделать без знания фотошопа ?
Тот, кто знаком с фотошоп проделает это без труда.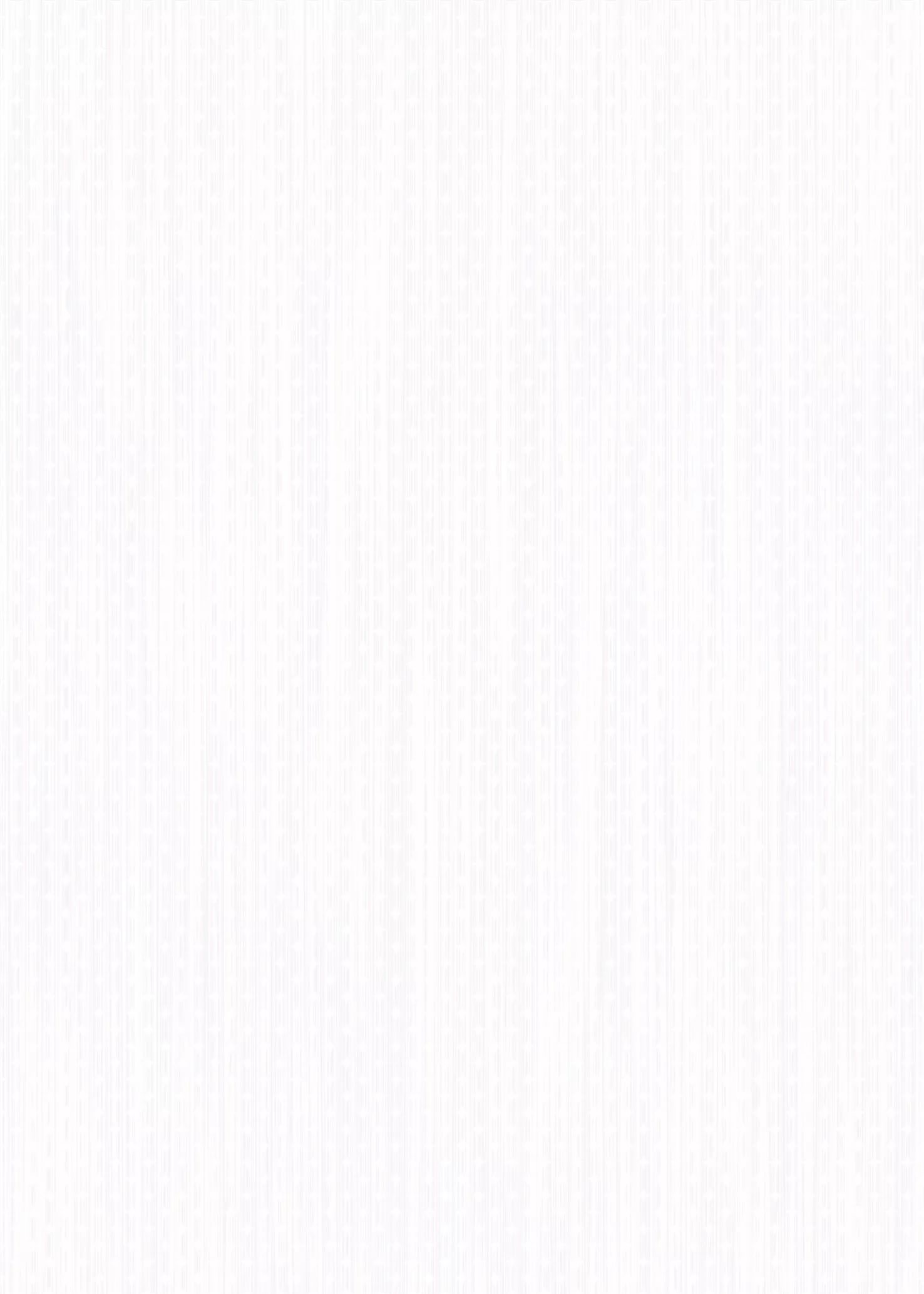 Но не все еще изучили эту умную программу. Как же быть им? Неужели нет выхода?
Но не все еще изучили эту умную программу. Как же быть им? Неужели нет выхода?
Ведь всегда есть желание сделать наши презентации, поздравления, странички наиболее привлекательными и профессиональными. Я уже рассказывала как в этих целях использовать программку . Она поможет сделать Ваши картинки и даже сможете с ее помощью сделать Ваше первое .
А сейчас я Вам открою еще один секрет: Вы уже сегодня научитесь делать фон рисунка прозрачным. Причем сделаете это абсолютно бесплатно и потратите всего лишь 2 минуты Вашего времени.
Приступим к делу.
Найдите понравившуюся Вам картинку. Для начала это должно быть изображение на не многослойном фоне – например на белом. Переходим на страничку сервиса. Вам не нужно проходить нудную процедуру регистрации. Просто нажмите на ссылку онлайн сервиса .
Перед Вами откроется вот такое окно:
Нажмите на «Загрузить изображение с компьютера «. Выберете приготовленную Вами картинку. Поместить ее можно в отдельную папку в изображениях.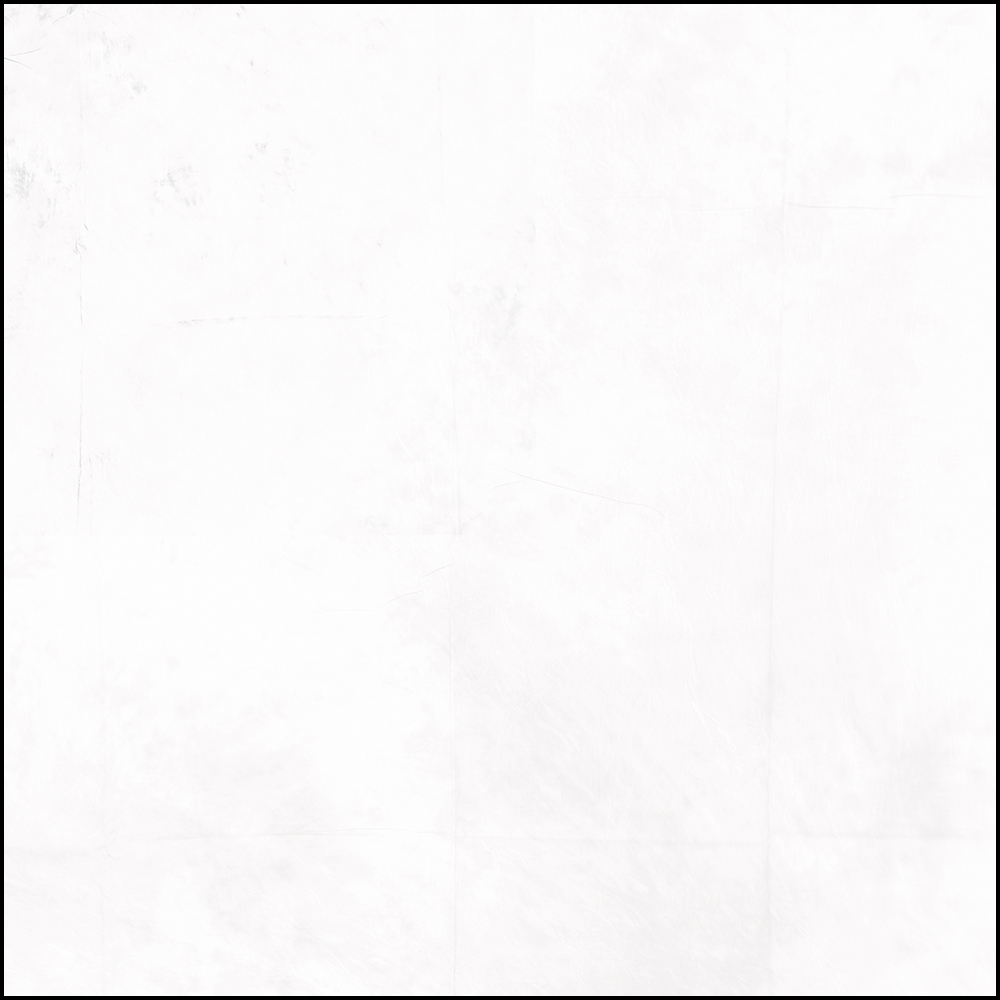 Или на рабочем столе, что-бы долго не искать. Кликам один раз на этой картинке и нажимаем «открыть «.
Или на рабочем столе, что-бы долго не искать. Кликам один раз на этой картинке и нажимаем «открыть «.
Рисунок появляется на страничке сервера:
Справа выходя 3 окошечка и в среднем из них нарисован замочек. Нажмите на нем 2 раза левой мышкой. Таким образом откроется дверь в волшебство.
С левой стороны Вы видите панель «Инструментов «, одним из которых является та «
Завершающий шаг на пути к превращению: нажать кнопку » Del » (удалить) на Вашем компьютере. Фон становится в клеточку. Если не все пространство вокруг буде охвачено клеточкой, прикоснитесь еще раз к этому месту волшебной палочкой и нажмите кнопку «Del «
Выходит окошечко, в котором Вас спрашивают: «Сохранить изображение перед закрытием?» Нажимаем «Да «.
Прозрачный фон у картинки может пригодиться много где, от пользовательского редактирования фотографий до сайтостроения или больше. Как это сделать? Либо у нас уже есть готовая картинка, у которой надо убрать фон, либо нужно самим нарисовать рисунок на белом листе и убрать белый фон. Нам понадобится хороший редактор изображений Paint.net. Если у вас его нет, то перейдите по ссылке для скачивания .
Способ №1:
Условие:Если изображение располагается на белом или однородном фоне, то лучше всего воспользоваться инструментом «Волшебная палочка». Она располагается в панели инструментов, выбираем и нажимаем ею на область, которую мы хотим удалить. Обратите внимание: Фон желательно должен быть одноцветный(или с минимальным разнообразием цветов), иначе Палочка «не поймёт» что вы хотите выделить и вам придётся долго с ней возиться. У палочки есть настройка чувствительности. Чем больше фон совпадает цветом с нужной частью, тем меньше чувствительность нужна для выделения.
«Открыть…» → «Берём картинку» →»Открыть» (Загружаем изображение в Paint.net)→»Волшебная палочка» → Нажимаем на белый фон →»Правка» →»Вырезать». Готово. Если вы видите на месте стёртой области шахматный узор, значит при сохранении она будет прозрачной. Важно! Теперь сохраняем полученную картинку в формате «PNG» или «GIF». Советую PNG так, как этот формат поддерживает, в отличие от GIFа, более высокое качество изображения, а так же он позволяет сохранить изображение с полупрозрачным фоном. Почему же не «JPEG» ? Потому что он и остальные форматы не поддерживают эффекта прозрачности и при сохранении вырезанный фон превратиться в белый.
Способ № 2:
Условие:Если же у нас рисунок с разноцветным фоном, то палочкой тут не обойтись. Вся процедура такая же как и в способе № 1 , но вместо волшебной палочки мы будем использовать инструмент под названием «Лассо». Им придётся обвести от руки ту область, которую нам нужно оставить.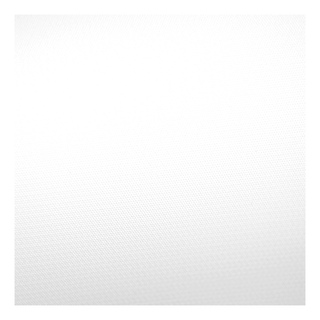
Ставим в любой точке о обводим по всему нужному сектору зажав левую кнопку мыши, пока не придём в исходную точку, затем на верхней панели программы нажимаем кнопку «Обрезать по выделению». Также в некоторых местах можно подкорректировать «ластиком».
Способ № 3:
Этот способ тоже заслуживает внимания. Если вам не нравится первые 2 описанные выше, то вот что нужно делать: Над слоём с изображением создаем новый пустой слой («Создать новый слой»). Выбираем любой цвет и инструмент «Линия или кривая». В этом пустом слое по краям нужной области проводим линию и искривляем её по нужной нам траектории. Обратите внимание: Между линиями не должно быть никакого зазора. А ширина не должна быть меньше 3. Как только мы обвели нужную область Выбираем «Волшебную палочку» и выделяем всё что внутри. Не снимая выделения переходим на слой с изображением и нажимаем кнопку Delete. Теперь можно удалить слой с линиями.
Способ № 4:
Проверенный временем способ стирания фона и чего либо у картинки.
Любой фон.
Действия:Инструмент «Ластик»→Увеличиваете масштаб изображения→Ставьте небольшой радиус охвата ластика и вперёд!!! Когда аккуратно сотрёте вокруг нужного объекта тонкий периметр, увеличьте радиус охвата ластика и уже грубо стирайте всё «за бортом».
5 способов сделать БЕЛЫЙ ФОН на фото
28 октября 2021 Автор статьи: Ирина ОрловаИногда к заднему плану фотографий выдвигается строгий критерий – фон обязательно должен быть белым. Например, когда вы готовите фото на документы, для паспорта или желаете акцентировать внимание на объекте съемки, чтобы взгляд зрителя не рассеивался на другие детали. Сегодня мы поговорим о том, как сделать белый фон на фотографии самыми простыми методами как офлайн, так и онлайн. Ознакомьтесь с инструкциями и приступайте к работе!
Содержание:
Как сделать белый фон на фотографии?
Размещение фото на белом фоне в программе ФотоКОЛЛАЖ
Эта программа – генератор ярких и стильных коллажей. В ней вы не только замените задний план на картинке, но и создадите коллаж на юбилей, свадебную книгу или поздравительную открытку. Рассмотрим пошагово, как отбелить фон на фото.
В ней вы не только замените задний план на картинке, но и создадите коллаж на юбилей, свадебную книгу или поздравительную открытку. Рассмотрим пошагово, как отбелить фон на фото.
Шаг 1. Инсталлируйте дистрибутив
Для начала работы вам потребуется скачать ФотоКОЛЛАЖ. Дважды кликните по файлу и, следуя, подсказкам инсталлятора установите софт на свой ПК. Это займет меньше минуты. Далее открывайте редактор и приступайте к следующему этапу.
Редактируйте снимки в программе ФотоКОЛЛАЖ — это легко! Скачатьвсего 148 Мб Работает на Windows 10, 8, 7, XP, Vista
Шаг 2. Подготовьте холст к работе
Выберите «Новый коллаж», «Чистый проект» и определитесь с размером холста. Вы можете изменить формат страницы, вручную установить ширину и высоту, а также определить ориентацию листа. Например, для фото на паспорт предусмотрены следующие требования:
- высота — 45 миллиметров;
- ширина — 35 миллиметров.

Шаг 3. Избавьтесь от фона
Перетащите нужную фотографию на рабочую область и масштабируйте так, чтобы изображение покрыло холст полностью. Сделать на фото задний фон белым поможет инструмент «Ножницы». Найдите их на панели справа сверху.
После активации инструмента перед вами откроется окошко, где вы сможете вырезать объект в кадре и убрать фон, сделав его прозрачным. Выберите произвольную форму обрезки и обведите фигуру по контуру, зажав левую кнопку мыши. В процессе вы можете прерываться, расставляя опорные точки. Так выделение будет ложиться аккуратнее. Просто фиксируйте начало и конец линии щелчком по границе выделяемого объекта, а в конце соедините линии двойным щелчком.
Для более естественного результата размойте немного края. Оцените итоговую работу, нажав кнопку «Скрыть фон» и примените эффект. Вот так мы удалили старый фон и вставили картинку на новый. Наш белый холст и послужит теперь задником для фото.
Наш белый холст и послужит теперь задником для фото.
Шаг 4. Отредактируйте изображение
При необходимости вы сможете откорректировать фотографию: сделать ярче или затемнить, колоризовать или обесцветить благодаря коллекции встроенных фильтров. Конечно, для снимка на документы это вряд ли понадобится, но, если вы готовите фото товара для интернет-странички – вполне. Также вы сможете разместить несколько фотографий на одном листе, использовать набор интересных стикеров, нанести текст, добавить оригинальную рамку или эффект маски.
Шаг 5. Сохраните снимок c белым фоном
Финальный этап – сохранение результата. Вы можете использовать несколько форматов: JPG, PNG, BMP, TGA, TIFF, GIF, PDF. Для выбора пройдите по пути «Сохранить» – «Сохранить изображение как…» и найдите необходимое расширение. Работа готова.
Как видите, заменить фоновый слой можно легко и без фотошопа.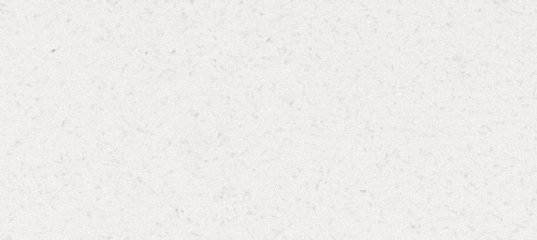 Попробуйте скачать программу для создания постеров и плакатов и опробовать этот способ на практике.
Попробуйте скачать программу для создания постеров и плакатов и опробовать этот способ на практике.
всего 148 Мб Работает на Windows 10, 8, 7, XP, Vista
Отбеливание фона снимка в Photoshop
Photoshop – это мощный графический редактор, возможности которого ограничены лишь вашими умениями. Для того, чтобы поменять задник в Фотошопе, загрузите снимок в программу. Это может быть ваш портрет в анфас, фото одежды или игрушки, которую вы наспех запечатлели в домашней обстановке и не хотите, чтобы все посетители интернет-магазина увидели, какого цвета у вас обои или диван.
Дважды щелкните по фоновому слою, чтобы превратить его в обычный. Затем возьмите лассо или выделите объект любым другим удобным для вас способом.
Инвертируйте выделение (Ctrl+Shift+I) и удалите слой при помощи клавиши Delete.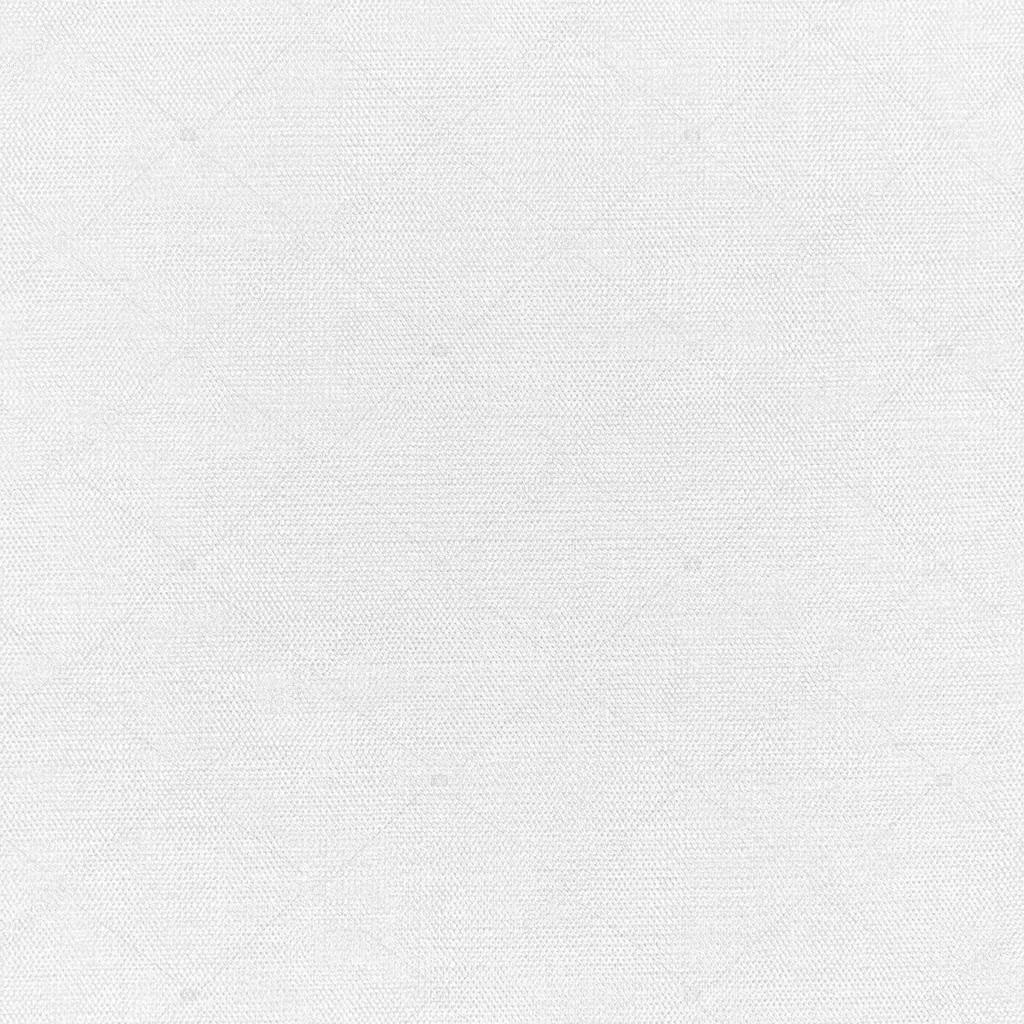 Снимите обводку (Ctrl+D).
Снимите обводку (Ctrl+D).
Теперь создайте новый чистый слой, кликнув по иконке с изображением папки в правой нижней части экрана.
Возьмите инструмент «Заливка» и заполните слой белым цветом. Не огорчайтесь, когда он полностью скроет картинку. Просто поменяйте слои местами, зажав верхний мышкой и перетащив его под слой с вырезанным объектом. Если на краях остались следы старого фона, избавьтесь от них, стерев ластиком.
Вот и все. Теперь вы знаете, как в Фотошопе изменить фон на белый. При необходимости кадрируйте снимок и сохраните на ПК.
Добавление белого фона сзади объекта на фото в Paint
Paint удобен тем, что входит в стандартный пакет приложений от Microsoft. Это значит, что программа уже есть у вас на компьютере, и вам не придется ничего скачивать и устанавливать. Однако, стоит понимать, что возможности этого редактора сильно ограничены – качественно обработать снимок не получится. Только базовые функции.
Только базовые функции.
После загрузки снимка в редактор, возьмите инструмент «Произвольная область».
Выполните обводку, стараясь не заходить на сам объект. Все лишние куски мы потом сотрем, так что не страшно, если вы частично оставите фон. Когда все будет готово, выберите пункт «Обратить выделение».
Нажмите кнопку Delete на клавиатуре, и увидите нечто подобное:
Увеличьте масштаб изображения, возьмите кисть, предварительно установив максимальную толщину в настройках, и белым цветом аккуратно прокрасьте приграничные области.
Если сделать все тщательно, то получится красивый белоснежный фон. Процедура отбеливания в Paint весьма кропотлива, поэтому давайте рассмотрим еще один метод. Будем учиться осветлять задний план в браузере.
Удаление исходного задника в онлайн-сервисе
Автоматически сделать задний фон белым на фото онлайн поможет ресурс remove. bg. Он справиться даже с самыми сложными объектами, например, сохранит все торчащие волоски в прическе, не сделав вашу голову похожей на шлем. Перейдите на сайт и загрузите необходимое фото.
bg. Он справиться даже с самыми сложными объектами, например, сохранит все торчащие волоски в прическе, не сделав вашу голову похожей на шлем. Перейдите на сайт и загрузите необходимое фото.
Подождите несколько секунд, пока программа обработает снимок. Затем перед вами появиться изображение уже без подложки. Вы можете его скачать на данном этапе в формате png, чтобы добавить фон в другой программе, или продолжить работу с сервисом. Во втором случае нажмите на кнопку «Редактировать», пункт «Предварительный просмотр».
С правой стороны появится коллекция фоновых текстур, а также кнопка загрузки собственного рисунка. Для того, чтобы сделать подложку белой, переключитесь с пункта «Фото» на «Цвет».
Выберите необходимый тон и примените эффект. Затем нажмите кнопку «Скачать», которая находится под обрабатываемым снимком. Готово. Как вы могли убедиться, наложить фото предмета на белый фон в сервисе достаточно просто, качество результата при этом – достаточно высокое.
Создание белой подложки под фото в Picsart
ПиксАрт – довольно популярное мобильные приложение для работы с фото и видео. В нем вы сможете не только обрабатывать контент, но и рисовать, анимировать, накладывать шрифты и использовать креативные шаблоны для сторис.
Для замены фона на фото с исходного цветного на белый нам понадобиться инструмент «Вырез». Он работает в двух режимах: автоматическом и ручном. В первом случае программа сама выделяет область, которая будет отделена от подложки. Это может быть как весь человек, так и какие-то отдельные части: лицо, волосы, голова, а также некоторые элементы (одежда, небо и др). Нам нужно сохранить героя композиции, поэтому мы выберем опцию «Человек».
Программа закрасит объект красным цветом. Убедитесь, что маска наложена корректно, тапнув по глазику в правом верхнем углу экрана. Если вы увидите недочеты, вернитесь обратно в меню инструмента «Вырез» и докрасьте необходимые участки кистью. Или удалите то, что не должно попасть в область маски, воспользовавшись ластиком. Когда работа будет готова, нажмите галочку, которая находится рядом с глазиком. Этим действием вы сохраните файл в «Стикерах».
Или удалите то, что не должно попасть в область маски, воспользовавшись ластиком. Когда работа будет готова, нажмите галочку, которая находится рядом с глазиком. Этим действием вы сохраните файл в «Стикерах».
Теперь нам нужно вернуться назад (стрелочка в верхнем левом углу). Программа поинтересуется, хотите ли вы сохранить изменения в черновике. Ответьте «Нет», и редактор выбросит вас обратно в галерею. В самом верху воспользуйтесь изображением лупы и введите в поиске словосочетание «Белый фон». Выберите изображение, а когда оно откроется, найдите внизу рабочей панели функцию «Вставить картинку» или «Стикеры». Добавьте на белый холст подготовленную заранее картинку и растяните в соответствии с нужными размерами.
Далее сохраните фото (доступно только при приобретении платной версии «Gold») или поделитесь ею в соцсетях.
Заключение
Мы рассмотрели пять различных способов замены фона.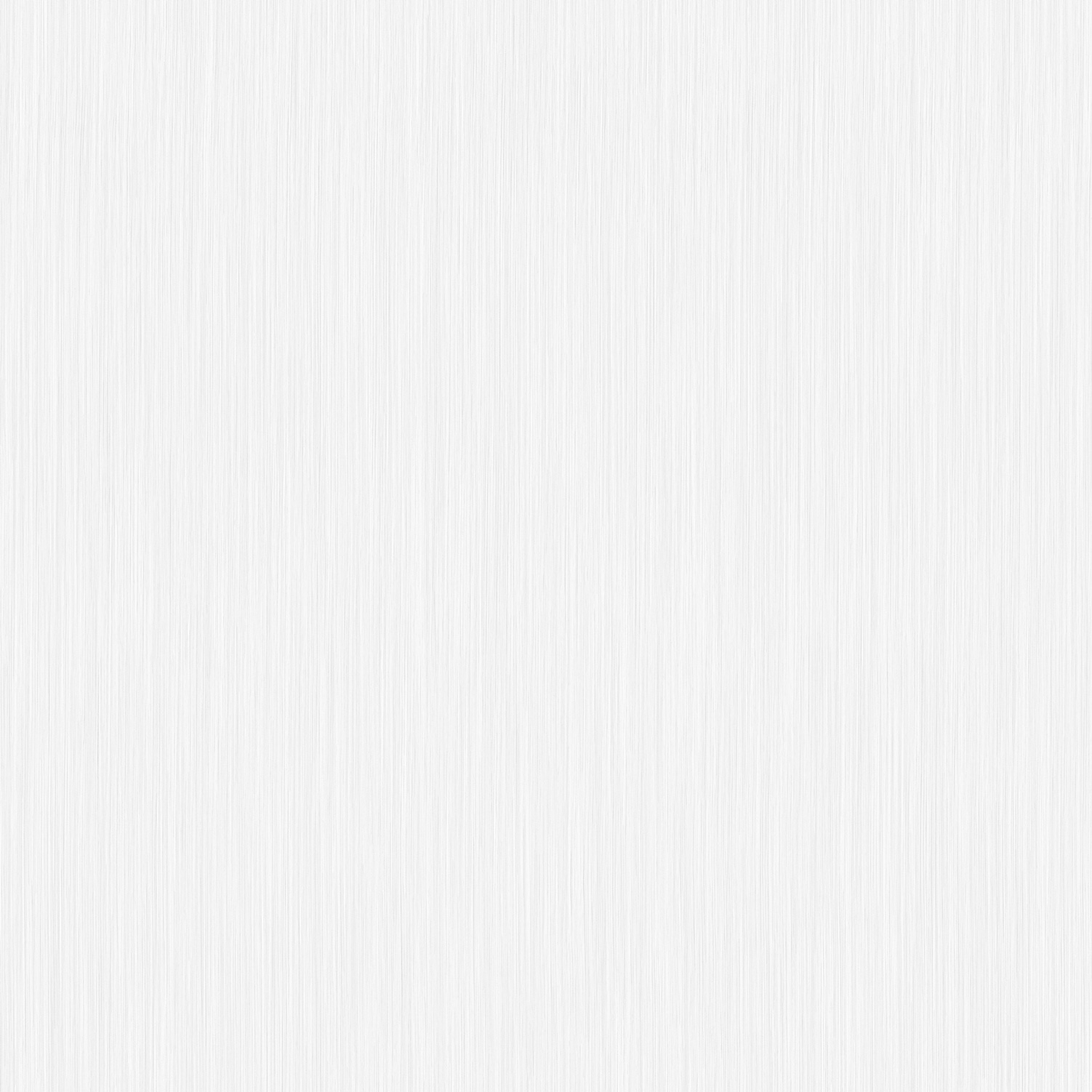 Мы делали это на телефоне, компьютере и в онлайне. Все способы хороши, но какой-то может показаться вам удобнее и проще, а какой-то – сложнее. Если вы не любитель обрабатывать фото по принципу «тапайте» и «свайпайте» и не являетесь поклонником мобильных редакторов, обратите внимание на компьютерные программы.
Мы делали это на телефоне, компьютере и в онлайне. Все способы хороши, но какой-то может показаться вам удобнее и проще, а какой-то – сложнее. Если вы не любитель обрабатывать фото по принципу «тапайте» и «свайпайте» и не являетесь поклонником мобильных редакторов, обратите внимание на компьютерные программы.
«Одолеть» Фотошоп под силу не каждому, а вот ФотоКОЛЛАЖ может оказаться отличной заменой. Его интерфейс гораздо проще, а значит и понять, что как работает будет легче. Этот факт понравится новичкам, да и профессионалы не останутся равнодушными. Ведь в программе можно создавать макеты для школьных альбомов, делать свадебные книги и крутые постеры. Попробуйте редактор в деле!
🛍 Чистый белый фон для фотосъемки однотонный фон для портретной фотосъемки фон для студийной фотосъемки 630.4₽
Наш бренд MEHOFOTO,Мы являемся профессиональным phОТография baCkdrop производитель, мы стремимся производить продукт высочайшего качества для ваших потребностей фонов. У нас есть собственная фотостудия и профессиональная команда.Наша продукция предназначена для свадьбы, новорожденных, детей, фотобудки, детских душевых кабин, выпускных, вечеринок и многого другого, также идеально подходит для телевидения, видеосъемки и цифровой выставки, фотофоны большого размераAphy.Мы можем в соответствии с требованиями каждого клиента разработать уникальный фон.Наши продукты включают в себя полиэфирные тканевые фоны, waterprooF анти-УФ, холст Фон, резиновый пол, OlD master Муслин, а также Доступные виниловые тканевые фоны.Мы производим OEM,ODMИ другие индивидуальныеTradeshowЗаказы.Мы предлагаем широкий спектр задних материалов с индивидуальными размерами и стилями на выбор.Если у вас есть особые потребности в размерах, любой из наших фонов может быть заказан по индивидуальному размеру, пожалуйста, свяжитесь с нами.
У нас есть собственная фотостудия и профессиональная команда.Наша продукция предназначена для свадьбы, новорожденных, детей, фотобудки, детских душевых кабин, выпускных, вечеринок и многого другого, также идеально подходит для телевидения, видеосъемки и цифровой выставки, фотофоны большого размераAphy.Мы можем в соответствии с требованиями каждого клиента разработать уникальный фон.Наши продукты включают в себя полиэфирные тканевые фоны, waterprooF анти-УФ, холст Фон, резиновый пол, OlD master Муслин, а также Доступные виниловые тканевые фоны.Мы производим OEM,ODMИ другие индивидуальныеTradeshowЗаказы.Мы предлагаем широкий спектр задних материалов с индивидуальными размерами и стилями на выбор.Если у вас есть особые потребности в размерах, любой из наших фонов может быть заказан по индивидуальному размеру, пожалуйста, свяжитесь с нами.
Материал
Ткань из полиэстера; Изображение четкое, реалистичное, стерео чувство сильное, идеально подходит для любой профессиональной или частной фотографии.
Особенности
ПOlyester: сравните с бумагой и тканью baCkdrop, полиэстер является водонепроницаемым, толстым, прочным, ярким цветом, без швов и морщин.Максимальная бесшовная ширина 300 см.Может использоваться несколько раз.Закончено по всем краямДля предотвращения разрывов.Высокая стоимость.
Идеальное украшение для pФон hoto, свадьба, новорожденный, дети, фото стенд, Детские душевые кабины, выпускные, вечеринки и многое другое, также идеально подходит для телевидения, видео производства и цифровой выставки, большой рекламный щит photВ.
Если фон грязный, вы можете бросить его в стиральную машину.Его можно сложить для удобной переноски, вы можете использовать его на открытом воздухе, это предпочтительный выбор дляФотографов.
Вот способы удаления морщин:
Для фона из полиэстера вы можете мыть его или гладить, чтобы удалить складки, складки легко снимаются.
Материал
TХин-Винил(ПIctorial ткань); HРазрешение и качество и не легко выцветает; Можно протирать с помощью wAter, легко держать cleaN.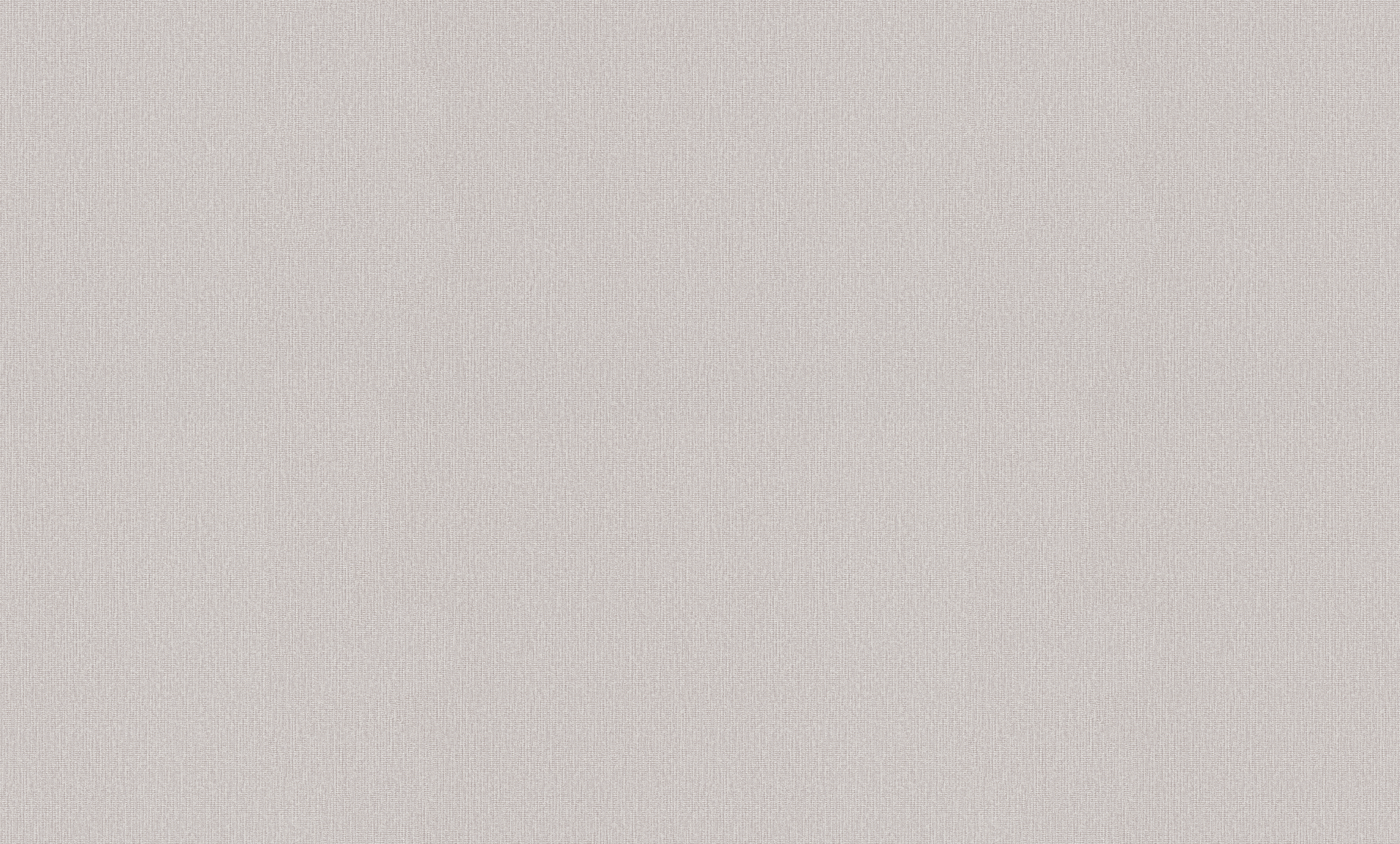
ХарактеристикаS
Винил, picturEЧеткий, Реалистичный, стерео чувство сильное.Максимальная бесшовная ширина300cМ,Мягкий, легкий светильник, легко складывается и переносится, дешевле и светильник, чем ткань из полиэстера, но все ещеСлезаЗащита, Не водаДоказательство, может использоваться только для внутренней фотографии, поэтому он больше подходит для одноразового использования.Легко повесить прямо или естественно.
Как на день рожденияTy, family pХотографы…
Примечание: Не трогайте его водой,Когда вы найдете следы наЗадняя частьОП, вы можете попробовать использоватьСлегка влажная ткань, чтобы попробоватьПротрите его.
Вот способы удаления морщин:
1) плотно закатайте его с помощью цилиндра для 3-4 dВсе будет в порядке.
2) Нагрейте его паровым утюгомЗадняя часть изделия, при необходимости, пожалуйста, прогладьте заднюю поверхность паровым утюгом, но не сухим утюгом. Затем она снова будет гладкой.
Поэтому, если вы не можете принять, пожалуйста, покупайте с осторожностью.
Пожалуйста, обратите внимание
1. Компьютерные экраны отличаются в коррекции цвета, тонкая разница в цвете является нормальной. 2. В то же время, из-за нашего фонового материала или чернил в различных партиях, фон при печати будет иметь очень небольшую разницу. 3. Для того, чтобы facIlitate tranSpОРТ и упаковка, будут сложены фоновые поставки, в результате чего сморщены. Не волнуйтесь, не влияет на использование. Фотография
Использование серии высокотехнологичного цифрового производственного оборудованияСделанные цифровые фотографии iNКJeTФотографии. Фоны должны держать расстояние, чтобы делать фотографии.Также многие изображения большого формата могут показаться немногоPiXELited.РазныеОсвещение будет иметь различные эффекты съемки, вы можете попробовать настроить свет, чтобы сделать ваши фотографии лучше.
Дополнительные услуги,СкладкиСвяжитесь с нами.
1. Добавьте верхний/нижний карман или отверстие.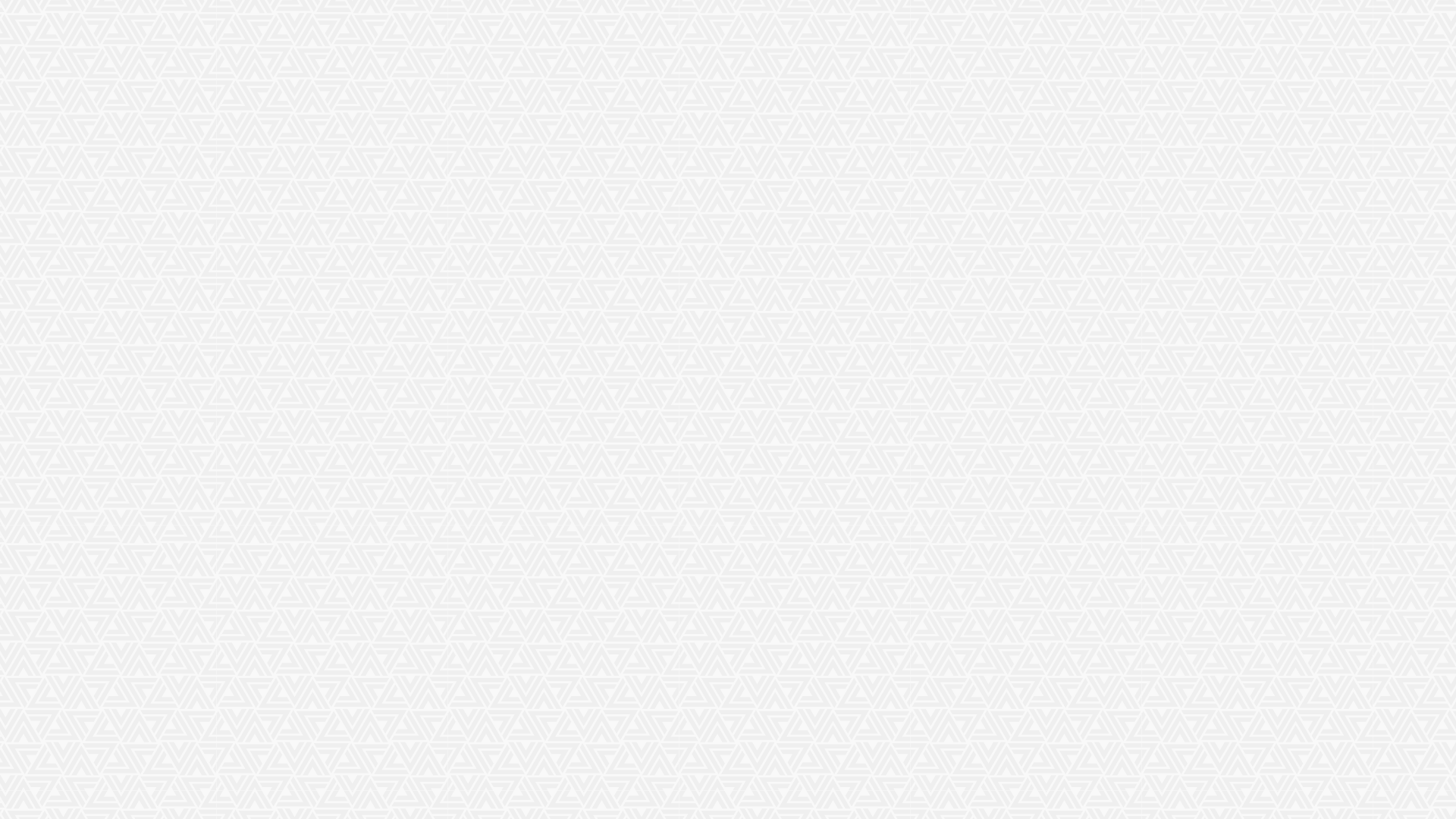 2. Свернутый фон для отправки.
3. Может быть настроен на любой размер.
4. Фон может быть индивидуальным рисунком, добавить фотографии, изменить цвет/стиль.
5. Прямая доставка.
6. Особенно ускоренный, обработанный заказ в течение 24-48 часов и отправлен.
2. Свернутый фон для отправки.
3. Может быть настроен на любой размер.
4. Фон может быть индивидуальным рисунком, добавить фотографии, изменить цвет/стиль.
5. Прямая доставка.
6. Особенно ускоренный, обработанный заказ в течение 24-48 часов и отправлен.
Отзывы Если вы не удовлетворены сделкой, пожалуйста, свяжитесь с намиЯ отвечу в течение 24 часов и постараюсь решить любые проблемы. Если вам это нравится, пожалуйста, дайте мне пять звезд. Спасибо!
Заменить белый цвет на прозрачный онлайн. Заменить белый или однотонный фон на прозрачный онлайн
Хотите сделать
задний фон картинки прозрачным?
Вам поможет простой многофункциональный редактор фото!
- Добавьте
снимок - Замените
фон - Сохраните
результат
Просто скачайте:
КАК СДЕЛАТЬ ЗАДНИЙ ФОН КАРТИНКИ ПРОЗРАЧНЫМ? С ДОМАШНЕЙ ФОТОСТУДИЕЙ ВЫ УДАЛИТЕ ФОН БЫСТРО И БЕЗ УСИЛИЙ!
Если вам кажется, что полностью удалить фон с изображения под силу только мастеру фотошопа, эта статья убедит вас в обратном.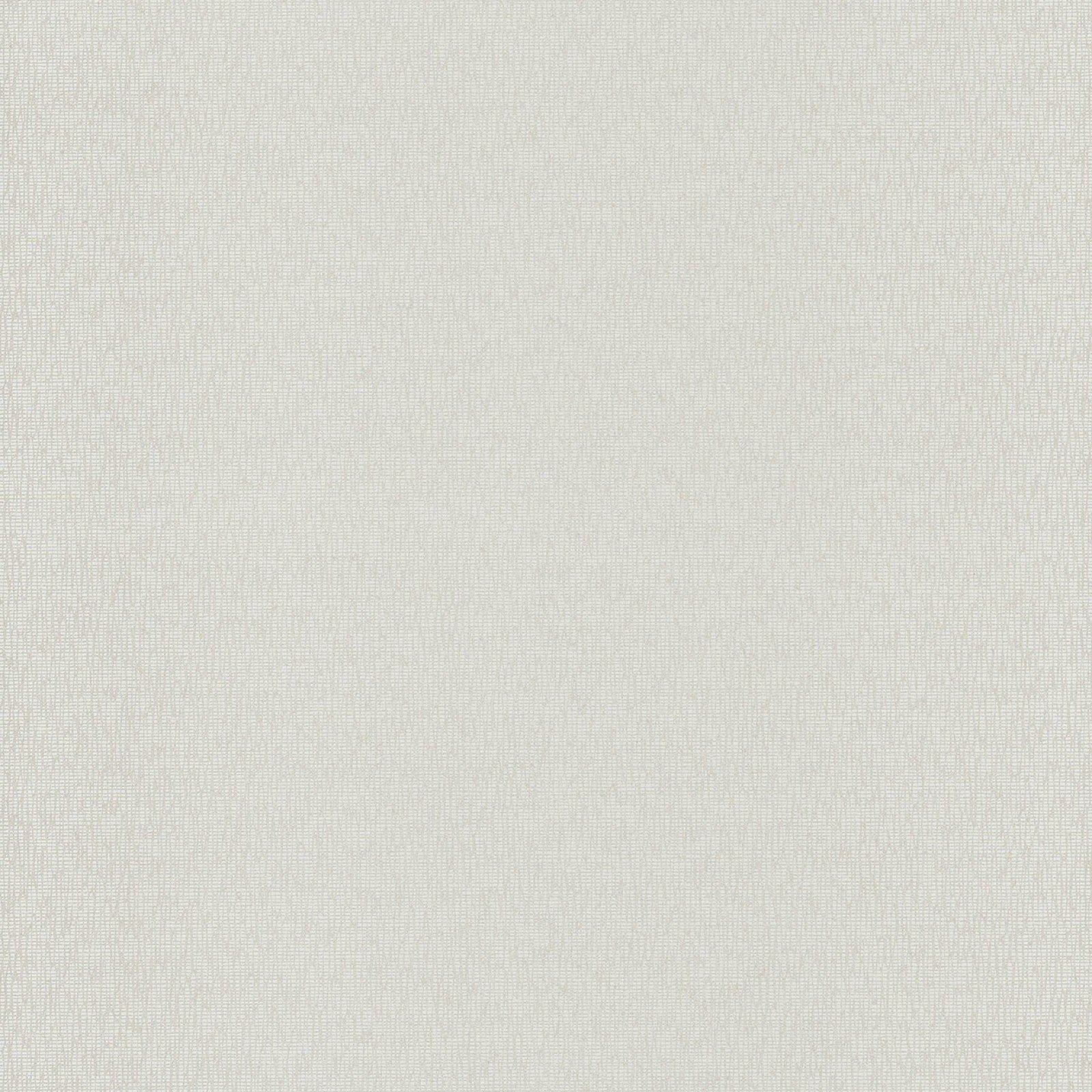 Узнайте, как сделать прозрачный фон у картинки, не имея профессиональных навыков в фотомонтаже. Всё, что вам потребуется, – это удобный графический редактор «Домашняя Фотостудия» . Софт позволит вам заменить фон любого изображения на прозрачный всего за несколько шагов.
Узнайте, как сделать прозрачный фон у картинки, не имея профессиональных навыков в фотомонтаже. Всё, что вам потребуется, – это удобный графический редактор «Домашняя Фотостудия» . Софт позволит вам заменить фон любого изображения на прозрачный всего за несколько шагов.
Шаг 1. Работаем с оригиналом
В стартовом окне кликните «Открыть изображение» , в дереве файлов найдите нужную папку и загрузите картинку для работы.
Прежде, чем выполнить замену фона, убедитесь, что на снимке вас всё устраивает. В меню «Изображение» вы найдёте множество удобных инструментов для улучшения фото. Исправьте несовершенства, выбрав вкладку «Устранение дефектов» . Вы легко сможете удалить с фото такие распространённые недостатки, как шумы, эффект красных глаз или нарушение цветового баланса. Используйте «Коррекцию освещения» для настройки экспозиции и детализации вручную.
Довольны результатом? Замечательно, теперь вам предстоит .
Шаг 2. Делаем фон прозрачным
В меню «Эффекты» кликнете по вкладке «Замена фона» . Первое, что потребуется сделать, – отделить объект от фона. Для этого аккуратно обведите фигуру по краю с помощью курсора. Ошиблись? Не страшно! Просто воспользуйтесь функцией «Выделить другую область» и начните работу заново. Для удобства вы можете увеличить масштаб изображения, нажав кнопку «100%» . Замкните начало и конец выделения двойным щелчком мыши. Получилось неровно? Скройте небрежные края, увеличив степень размытия границ.
Отлично! Теперь в списке вариантов для оформления отметьте самый первый пункт – «Без фона» . Один клик – и всё, что находится за границей выделения, удалено. На изображении это будет обозначено шахматным узором. На примере – фото с цветным задним планом, но вы также можете сделать белый фон картинки прозрачным. Алгоритм действий не изменится.
Обратите внимание на возможности опции «Замена фона» . В дальнейшем вы сможете оформлять подложку снимков однотонной или градиентной заливкой, а также с помощью текстур и фоновых изображений. Не подошли варианты коллекции программы? Загрузите файл с вашего компьютера. Всё – очень просто!
В дальнейшем вы сможете оформлять подложку снимков однотонной или градиентной заливкой, а также с помощью текстур и фоновых изображений. Не подошли варианты коллекции программы? Загрузите файл с вашего компьютера. Всё – очень просто!
Шаг 3. Сохраняем результат
Не спешите закрывать окно замены фона, прежде – сохраните результат. Нажмите кнопку «Сохранить в файл» . В появившемся окне введите название изображения и в строке «Тип файла» установите в качестве формата PNG или GIF . Это важно, поскольку только указанные форматы поддерживают отображение прозрачных участков. Если вы пропустите этот нюанс, программа автоматически сохранит изображение с белым фоном. Проверьте настройки и повторно кликните «Сохранить» . Готово!
Быстро и легко, не правда ли? Всего три шага – и вы получили фото с прозрачным задним планом!
При желании вы можете дополнительно обработать изображение уже после замены фона. Обратите внимание на панель инструментов. С помощью кистей осветления и затемнения, размытия и резкости вы сможете редактировать отдельные участки снимка. Инструмент «Штамп» пригодится для ретуши. Просто зажмите кнопку ALT , выберите на фото область, которая будет источником штампа, и закрасьте нежелательный объект.
Обратите внимание на панель инструментов. С помощью кистей осветления и затемнения, размытия и резкости вы сможете редактировать отдельные участки снимка. Инструмент «Штамп» пригодится для ретуши. Просто зажмите кнопку ALT , выберите на фото область, которая будет источником штампа, и закрасьте нежелательный объект.
В дальнейшем вы сможете наложить картинку с прозрачным фоном на другой снимок, использовать в качестве клипарта или создать оригинальный коллаж. Всё это возможно с удобной опцией «Фотомонтаж» , вы найдёте её в меню «Оформление» .
Наложите слой с png-или gif-картинкой на другое изображение. Меняйте размер и положение объекта. Настройте режим смешивания и прозрачность, при желании используйте маску. Подробную инструкцию о том, как выполнить фотомонтаж в «Домашней Фотостудии» , вы найдёте в других статьях онлайн-учебника.
Теперь вы знаете, как сделать задний фон картинки прозрачным и как можно применить этот полезный навык. Если вы решите , вам не нужно будет осваивать сложные графические редакторы. Качественная ретушь, быстрое устранение дефектов, доступный новичку фотомонтаж – в программе есть всё необходимое для работы с фотографиями. Преображайте абсолютно любые изображения быстро, просто и с удовольствием!
Если вы решите , вам не нужно будет осваивать сложные графические редакторы. Качественная ретушь, быстрое устранение дефектов, доступный новичку фотомонтаж – в программе есть всё необходимое для работы с фотографиями. Преображайте абсолютно любые изображения быстро, просто и с удовольствием!
Дата публикации: 10.03.2013
Большинство блогеров при написании новых статей на своем сайте стараются в пост вставить какую-то картинку, которая бы отражала суть всей статьи. Эти картинки стали уже хорошей традицией и используются практически во всех блогах.
Кто-то рисует картинки самостоятельно. Например, у меня есть хороший знакомый, который все изображения для своего сайта создает в программе 3ds Max. Но большинство вебмастеров берут изображения из Интернета, и очень часто попадаются отличные картинки с неподходящим фоном под фон блога. Но эта проблема чаще всего решаемая, нужно лишь сделать фон картинки прозрачным. О том, как сделать фон картинки прозрачным , я и расскажу в данной статье.
Самый распространенный способ сделать фон картинки прозрачным – использовать графический редактор Photoshop. Но не у многих из нас на компьютере установлена данная программа. Лично у меня Фотошопа на компьютере нет.
Как сделать прозрачный фон у картинки.
Для примера у меня есть картинка, которая мне очень сильно понравилась, но основной фон этой картинки – белый, а фон моего сайта абсолютного другого цвета (например, синий).
Моя задача — сделать фон картинки абсолютно прозрачным и разместить эту картинку на сайт с другим фоном. Для того, чтобы сделать фон прозрачным, я буду использовать онлайн-сервис для работы с изображениями — Pixlr.com. Pixlr.com — является неким подобием Photoshop. Редактировать любые изображение с помощью данного сервиса можно Онлайн, не устанавливая на компьютер при этом никаких программ.
1) Заходим на сайт Pixlr и загружаем изображение:
2) С правой стороны в окне «Слои» щелкаем два раза мышкой по изображению «замочек», который запрещает нам удалить задний слой на картинке.
После двух щелчков мыши «замочек» превратится в «галочку», которая позволяет нам удалить задний фон на изображении.
3) В панели «Инструменты» выбираем «Волшебная палочка» и щелкаем по тому фону, от которого мы хотим избавиться. В моем случае я щелкаю по белому фону, который мне нужно удалить. После щелчка по фону — фон, который будет удален, выделится пунктиром.
4) После того, как фон будет выделен, нажимаем на клавишу Delete , и фон будет удален:
5) Сохраняем картинку с прозрачным фоном на свой компьютер. Сохранять нужно обязательно в формате PNG. В противном случае прозрачный фон будет потерян.
В итоге буквально за минуту я сделал картинку с прозрачным фоном и теперь могу разместить ее на сайт, например, с синим фоном.
Хочется отметить, что данным способом не всегда удастся удалить любой основной фон картинки и сделать его прозрачным, но для большинства случаев данный вариант подходит.
Если что-то непонятно из статьи, советую посмотреть мой онлайн-урок: «Как сделать фон картинки прозрачным»:
Довольно часто можно найти в Интернете подходящее изображение, например, чтобы вставить его на веб-сайт. А возможно, Вы делаете коллаж, и нужно на один рисунок добавить другие. Вот только нужные изображения обычно имеют какой-либо фон.
Давайте разберемся, как можно сделать прозрачный фон для картинки с помощью редактора Adobe Photoshop . У меня установлена англоязычная версия Adobe Photoshop CS5, поэтому показывать буду на нем. Постараюсь приводить различные сочетания горячих клавиш.
Если у Вас еще не установлен фотошоп, Вы им очень редко пользуетесь или он на английском, можете . Это простой русскоязычный редактор изображений, который займет не много места на жестком диске. Перейдя по ссылке, Вы можете прочесть подробную статью. можно с нашего сайта.
Для начала рассмотрим простой пример. Предположим, у Вас есть изображение на однотонном фоне, это может быть логотип или название чего-либо.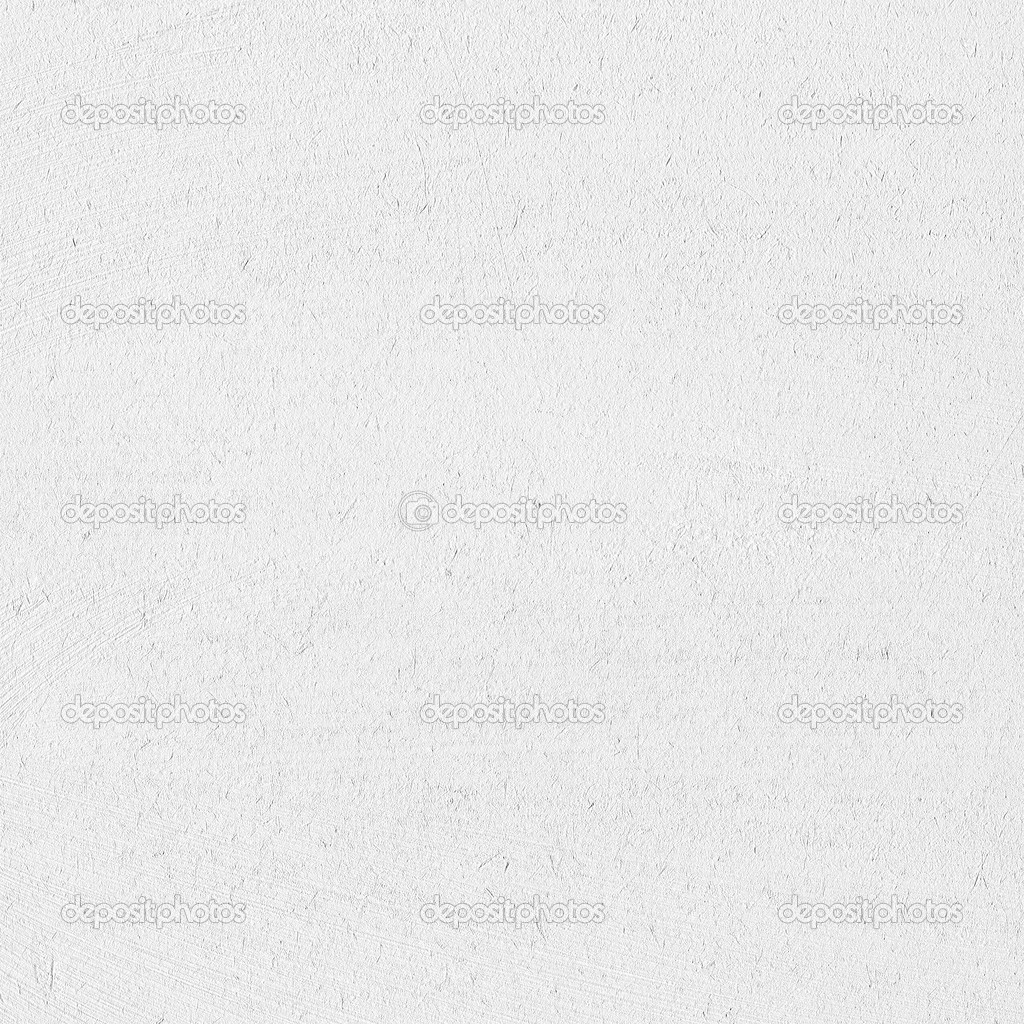 Сделаем этот логотип или надпись на прозрачном фоне в фотошоп
.
Сделаем этот логотип или надпись на прозрачном фоне в фотошоп
.
Открываем нужное изображение в редакторе. Теперь сделаем прозрачный фон для слоя. В окне «Слои» кликаем два раза мышкой по добавленному слою – напротив него будет стоять замочек. Откроется окно «Новый слой» , нажмите в нем «ОК» . После этого замочек исчезнет.
Выбираем инструмент «Волшебная палочка» . В строке свойств укажите уровень чувствительности, позадавайте разные значения, чтобы понять, как он работает, например 20 и 100. Чтобы снять выделение с рисунка нажмите «Ctrl+D» .
Задаем чувствительность и нажимаем волшебной палочкой на область фона. Чтобы добавить к выделенному фону, те части, которые не выделились, зажмите «Shift» и продолжайте выделение. Для удаления выделенных областей нажмите «Delete» .
Теперь вместо фона шахматная доска – это значит, что у нас получилось сделать белый фон прозрачным. Снимаем выделение – «Ctrl+D» .
Если у Вас изображение или фотография, на которой много различных цветов и объектов, рассмотрим, как сделать прозрачный фон для изображения в фотошопе
.
В этом случае, воспользуемся инструментом «Быстрое выделение» . Кликаем по волшебной палочке левой кнопкой мыши с небольшой задержкой и выбираем из меню нужный инструмент.
Теперь нужно выделить объект, который мы хотим оставить на прозрачном фоне. В строке свойств устанавливайте различные размеры и кликайте на объект, добавляя к нему области. Если ошибочно выделится ненужный фон, нажмите «Alt» и уберите его.
Для просмотра результата нажмите «Q» . Розовым будут выделены те части изображения, которые станут прозрачными.
Копируем выделенные области, нажав «Ctrl+C» . Дальше создаем новый файл, «Ctrl+N» , с прозрачным фоном.
Вставляем в него скопированные фрагменты, «Ctrl+V» . Если на них остались ненужные части фона, уберите их, используя инструмент «Ластик» . Сохраняем сделанные на прозрачном фоне картинки в формате PNG или GIF.
Делайте белый фон рисунка прозрачным, или делайте прозрачный фон для отдельных фрагментов цветного изображения или фотографии в фотошопе. После этого, можно их использовать там, где это необходимо: вставлять на сайт, добавлять на другой рисунок или делать интересные коллажи.
После этого, можно их использовать там, где это необходимо: вставлять на сайт, добавлять на другой рисунок или делать интересные коллажи.
Главное нужно указать картинку на вашем компьютере или телефоне, а затем нажать кнопку ОК внизу этой страницы. По умолчанию однотонный фон картинки заменяется на прозрачный. Цвет фона исходной картинки определяется автоматически, нужно лишь указать в настройках, на какой цвет его заменять. Основным параметром, влияющим на качество замены, является «Интенсивность замены» и для каждой картинки она может быть разной.
Пример фотографии розовой розы без изменений и после замены однотонного фона на прозрачный, белый и зелёный:
Первый пример с цветком розы на прозрачном фоне сделан с такими настройками:
1) Интенсивность замены — 38;
2) Сглаживание по краям — 5;
3) Заменить однотонный фон на — прозрачный;
4) Обрезка (0) по краям — «-70»;
5) Инвертировать — отключено (галка не стоит).
Для создания второго примера , с белым фоном, использовались такие же настройки, как и в первом примере, кроме параметра: «Заменить однотонный фон на» — белый. В третьем примере , с зелёным фоном, также использованы настройки, как и в первом примере, кроме параметра: «цвет в формате hex» — #245a2d.
В третьем примере , с зелёным фоном, также использованы настройки, как и в первом примере, кроме параметра: «цвет в формате hex» — #245a2d.
Исходное изображение никак не изменяется. Вам будет предоставлена другая обработанная картинка с прозрачным или указанным вами фоном.
Дорогие друзья, с вами на связи Ольга Абрамова и сегодняшний пост будет о том, как сделать фон картинки прозрачным и если надо, заменить его на любой другой.
Задний фон (background — бэкграунд) часто бывает некрасивым или просто ни к месту. Например, фото требует однотонного фона, вместо, например, домашней обстановки или людского окружения.
Разберем на примере тройку вариантов — два с помощью онлайн-сервисов, третий — в фотошопе. Сделав фон прозрачным, мы легко сможем заменить его на нужный нам.
1. Первый сервис, которым я пользуюсь весьма активно, это Сlippingmagic . Очень простое устройство и весьма эффективно в работе. Единственное, что мне не нравится, нельзя загрузить картинку через URL, только с компьютера.
Сайт англоязычный, но сложностей в работе не вызывает. Загрузив картинку, она появится с левой стороны. Вам только и остается что нажать на зеленый кружок кисти со знаком +, провести ей по изображению, которое вы хотите оставить. А кистью от красного кружка со знаком — провести или просто поставить точки по удаляемому фону. Можно выбрать размер кисти Brush Size от 5 до 40рх для более идеального удаления лишнего.
Когда все готово, нажмите пиктограмму дискеты для сохранения и нажмите кнопку Download. Картинка сохранится на компьютере в формате.png.
Вот что получается при обработки фотки этим сервисом. Я специально добавила красный фон, чтобы было лучше видно результат:
Вполне себе достойный результат 🙂
2. Следующий сервис называется Pixlr . Пользоваться им тоже легко, но в зависимости от качества фотографии будет и соответствующий результат. В некоторых случаях придется так сказать «допиливать» картинку до нужного эффекта 🙂
Видео об использовании сервиса Pixlr :
А вот что получается при его использовании:
Я даже не стала добавлять фон, и так видно, что не очень.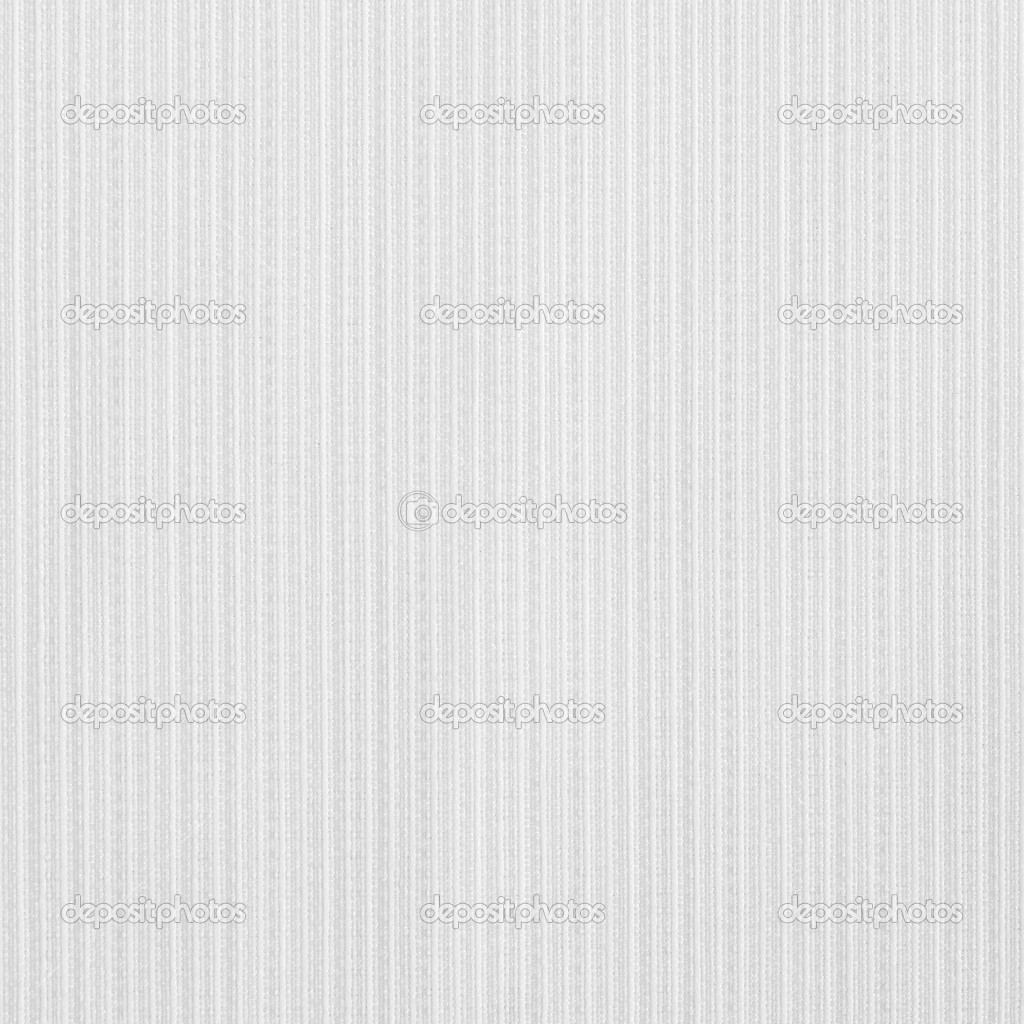 При том, что махать волшебной палочкой пришлось долго. Вот если фон однотонный и картинка высокого разрешения, то, результат будет хороший при минимальных усилиях.
При том, что махать волшебной палочкой пришлось долго. Вот если фон однотонный и картинка высокого разрешения, то, результат будет хороший при минимальных усилиях.
3. Теперь рассмотрим работу в Фотошопе . Для начала посмотрите видео.
Урок очень подробный. Но если ограничиться только удалением фона без применения дополнительных функций по сглаживанию контуров, то вот что получается:
Поэтому фотошоп, хоть и затратный по времени, больше всего подходит для обработки фото, в котором можно сразу выполнить все действия: удалить один фон, добавить другой, сгладить все неровности.
Итак, вывод:
Для тех, кто дружит с Фотошопом или хоть немного в нем разбирается, то это самый лучший способ обработки картинки на предмет получения прозрачного бэкграунда.
Среди онлайн-сервисов я отдала предпочтение Сlippingmagic . Ну а Pixlr сгодится в зависимости от качества изображения.
Онлайн сервисы хороши тем, что экономят прилично время и хорошая замена фотошопу.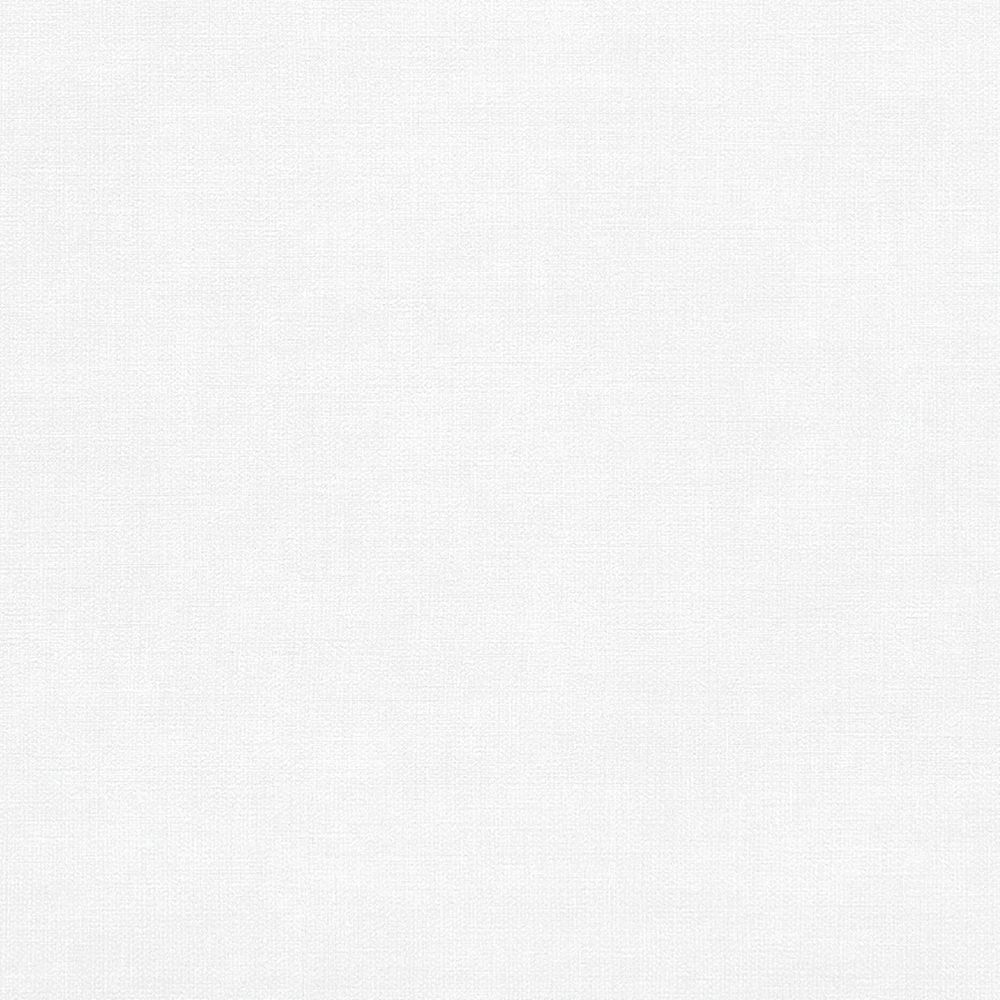
Догадываюсь, что сервисов для подобных операций, в интернете более двух, поэтому мне очень интересно, кто еще какими пользуется. Поделитесь, пожалуйста, пополните мою копилку фоторедакторов 🙂
Всем красивых картинок!
Приложение Product Camera создает белый фон вокруг снимаемых объектов
Дата публикации: 18.11.2015
Разработчики популярного приложения для Android Camera51 объявили о создании еще одного приложения, которое помогает людям делать снимки, которые им нужны. На этот раз целевой аудиторией, по-видимому, будут все, кто продает различные изделия онлайн. Приложение Product Camera позволяет делать снимки, на которых автоматически выделяется главный объект, а все окружающее изображение закрашивается в фон белого цвета.
«Статистика показывает, что более 90% покупок, которые делаются в интернете, делаются с учетом внешнего вида покупаемого предмета. Люди просто не будут делать заказы на вебсайте, который не смотрится привлекательно», поясняют разработчики. «Тот, кто продает товары онлайн, обычно может либо загрузить снимки собственного производства, качество которых, как правило, далеко от студийного, либо нанять профессионалов, которые и сфотографируют товар качественно, и выполнят пост-обработку – однако это дорого и долго».
Люди просто не будут делать заказы на вебсайте, который не смотрится привлекательно», поясняют разработчики. «Тот, кто продает товары онлайн, обычно может либо загрузить снимки собственного производства, качество которых, как правило, далеко от студийного, либо нанять профессионалов, которые и сфотографируют товар качественно, и выполнят пост-обработку – однако это дорого и долго».
Приложение Product Camera призвано сделать предметную фотосъемку дешевой и простой. Вам не потребуется студийный свет, цветные фоны и постобработка. Достаточно поместить объект перед более-менее однородным фоном другого цвета, и приложение автоматически выделит объект, сделает фон белым и добавит «эстетичные мягкие тени».
Многие онлайн магазины требуют, чтобы снимки были именно такого типа. В таких случаях приложение позволит мгновенно получать то, что требуется.
Если автоматически созданный результат не вполне точен, вы можете довести картинку до ума, указывая участки изображения, которые принадлежат объекту, а также те, что относятся к фону.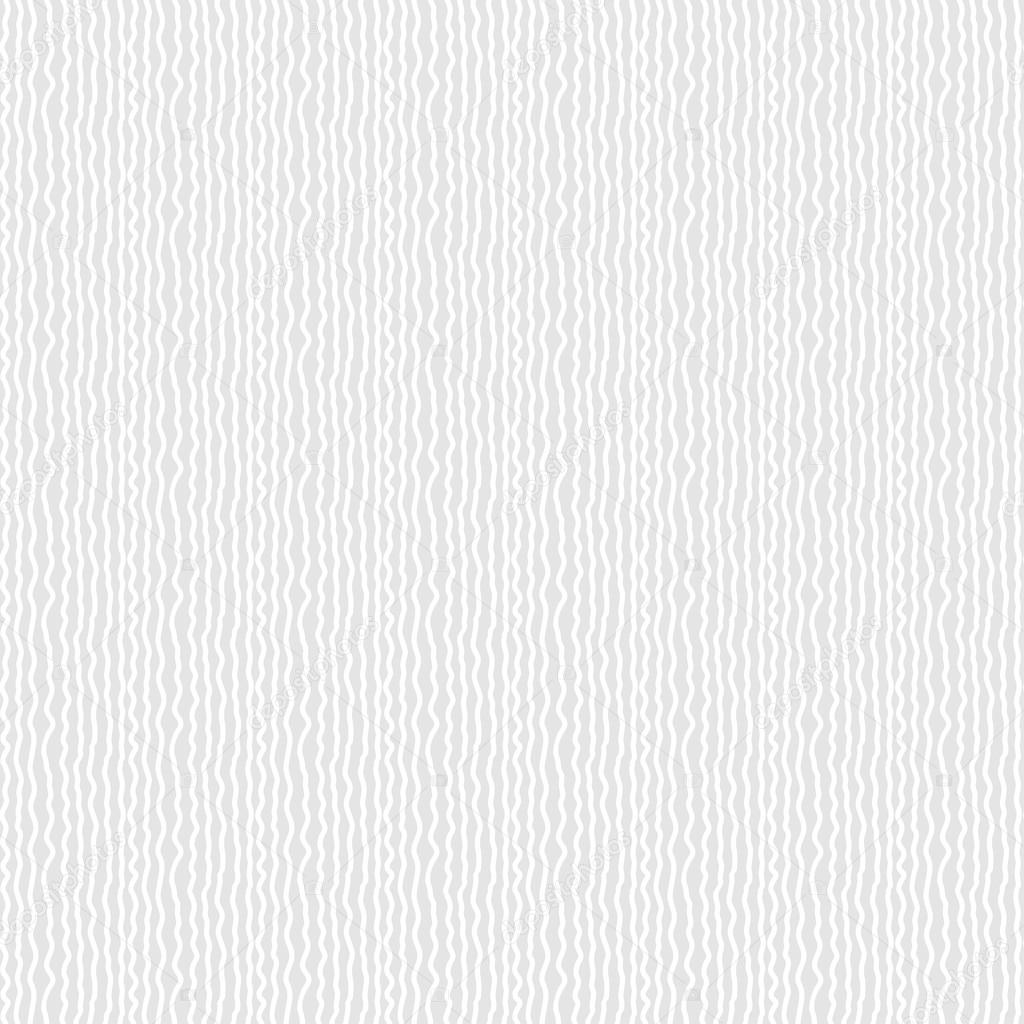 Видеоролик показывает, как работает приложение:
Видеоролик показывает, как работает приложение:
Приложение Product Camera для Android можно скачать на Google Play. Версия для iOS обещана в начале 2016 года.
Заменить белый или однотонный фон на прозрачный онлайн. Как сконвертировать изображения в PNG-формат? Как из обычного файла png
Онлайн-программма Pixir-делаем прозрачный фон у картинки. Сергей ФещуковБывает попадается очень подходящая картинка для вашего поста и всё бы хорошо… Но фон картинки не подходит под фон блога или блока с текстом. Явно ни у одного меня такая проблема и ни у одного меня фон не белый, который подходил бы в большинстве случаев. Мне нужен прозрачный фон !
В интернете я не нашел нормальных идей как сделать прозрачный фон для готовой картинки, поэтому начал сам экспериментировать и нашел более менее подходящее решение!
Как сделать прозрачный фон у картинки
Возьмём в пример одну простую картинку в формате. jpg (вообще формат не важен особо):
jpg (вообще формат не важен особо):
Здесь есть белый фон, от которого я хочу избавиться и вместо него сделать прозрачный фон. В этом нам поможет — онлайновое подобие фотошопа.
Загружаем наше изображение. Справа в окошке «Слои» появится слой «Фоновый», на котором замочек (не дает удалять фон картинки).
Два раза кликнув левой кнопкой мыши по этому замочку, вы сможете снять блокировку с фона. Вместо замочка появится галочка.
Теперь берем волшебную палочку (панель инструментов, правый столбец вторая кнопка сверху), указываем следующие параметры: допуск = 21, галочки стоят на сглаживании и непрерывности (обычно такие параметры стоят по стандарту), хотя с параметрами можете поэкспериментировать; и нажимаем на фон картинки (в нашем случае, на белый фон).
Теперь удаляем фон нажатием кнопочки «Delete» и получаем нужное нам изображение с прозрачным фоном.
В итоге на выходе получаем то же изображение с прозрачным фоном.
Единственный минус Pixlr — нельзя изображение сохранить в формат.gif, который тоже сохраняет прозрачный фон, но намного легче, чем формат.png. Но если нет другого выхода, почему бы не воспользоваться этим?
спасибо Натальи Петровой
У некоторых пользователей может возникнуть необходимость сделать прозрачный фон на некоторых фото. Это может быть связано с соображениями эстетики, потребностью создания водяного знака в коммерческих целях и другими причинами – факт в том, что пользователь не знает, как, и с помощью чего, это можно осуществить. В данном материале я постараюсь помочь таким пользователям и расскажу, как сделать прозрачный фон онлайн, какие сервисы для этого существуют, и как ими воспользоваться.
Перечень сервисов способных сделать прозрачный фон картинки
В сети существую несколько сервисов, позволяющих убрать фон фотографии онлайн бесплатно. При этом все они обладают достаточно простым инструментарием, позволяя удалить фон фотографий практически за несколько кликов. Ниже я перечислю данные сервисы с подробным описанием их функционала.
Ниже я перечислю данные сервисы с подробным описанием их функционала.
Если у вас, как и у меня возникает желание , то спешу вас обрадовать я протестировал большинство из них и составил список лучших (по ссылке выше).
Сервис Online-Photoshop позволяет удалить задний фон
Первый ресурс, позволяющий создать прозрачный фон онлайн – это Online-Photoshop. Работа с ним достаточно проста, позволяя за пару минут получить объект с прозрачным фоном на вашем фото.
- Для реализации намеченного перейдите на ресурс , кликните на кнопку «Select image» и загрузите нужное фото.
- Последнее появится в левой части экрана, а курсор приобретёт форму жёлтого кружочка.
- Пометьте этим кружочком с помощью жёлтой линии внешние контуры объекта, фон за которым вы хотите сделать прозрачным.
- Затем кликните на зелёный кружочек с плюсиком в панели инструментов и пометьте зелёным цветом внутренние черты объекта.
- Потом кликните на красный кружочек с минусом и пометить красными линиями внешнее пространство за границами объекта.

Теперь нажимаем стрелочку справа и смотрим результат. Если всё хорошо, нажимаем на кнопку «Download» сверху и сохраняем результат к себе на ПК.
Сервис Pixlr задаём один цвет фону
Другой инструмент чтобы сделать прозрачный фон онлайн – это похожий на «Фотошоп» онлайн-редактор Pixlr. Он обладает значительным числом возможностей, но нас интересует в первую очередь создание прозрачного фона онлайн.
Сервис IMGonline позволяет сделать прозрачный фон
Данный сервис представляет собой практически полностью автоматизированный вариант, позволяющий сделать задний фон прозрачным онлайн.
Для работы с сервисом перейдите на него , кликните на кнопку «Обзор», убедитесь, что в опции «Заменить однотонный фон на» стоит вариант «Прозрачный» и нажмите на большую кнопку «Ок» внизу.
После обработки вы получите возможность просмотреть полученный результат или скачать его к себе на компьютер с помощью соответствующих ссылок.
Замечу, что за счёт автоматизации качество получаемой обработки обычно хуже, чем в перечисленных выше Online-Photoshop и Pixlr.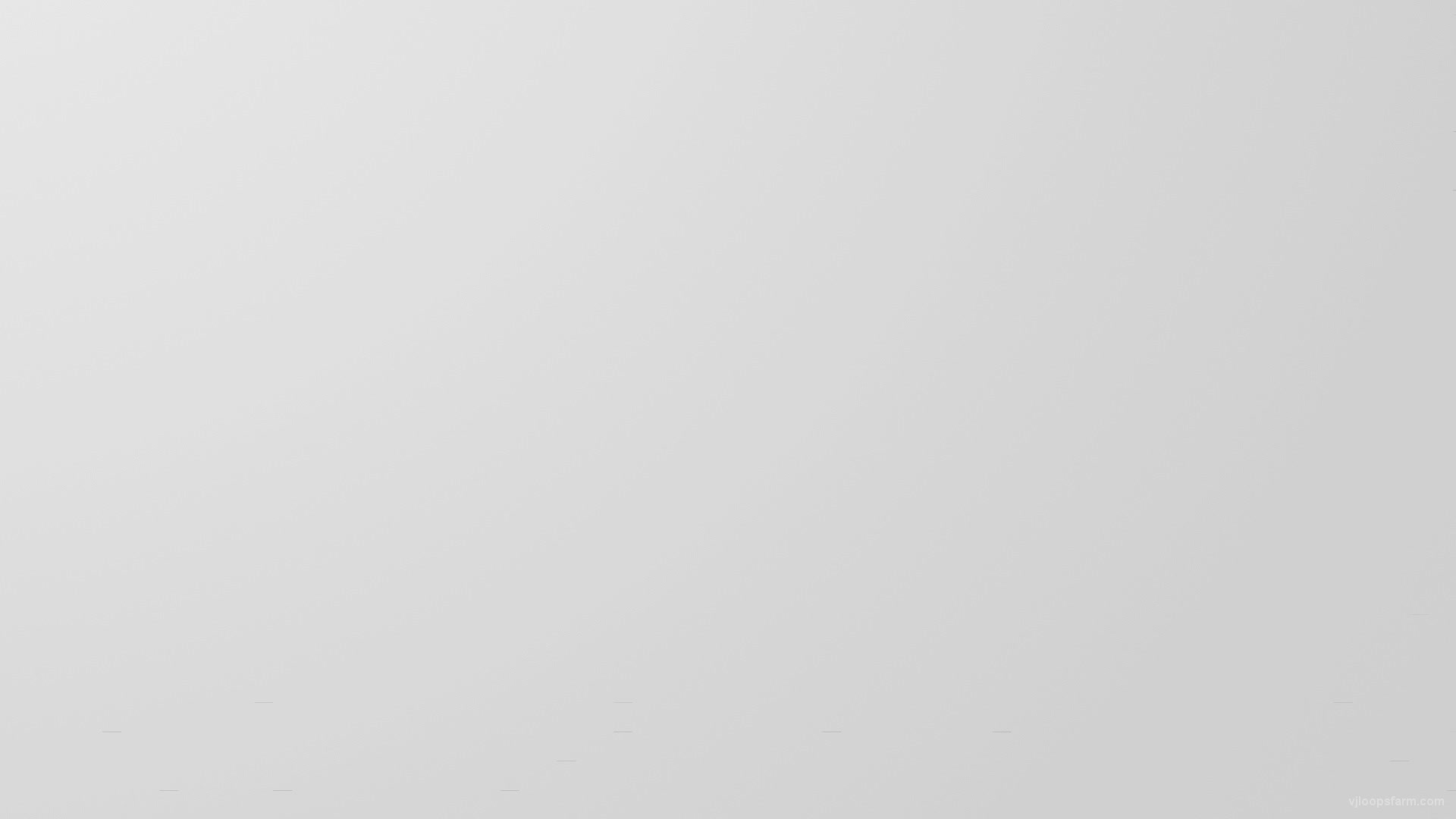
Сервис Watermark.Algid.Net
Ещё один сервис, позволяющий сделать прозрачный фон на фото онлайн бесплатно.
Для работы с данным сервисом фотографию нужно подготовить, для чего нужно закрасить потенциально прозрачную область цветом, отсутствующим на самом изображении (например, синим, как приведено в примере ниже). Также важно, чтобы фото было в формате png или gif.
- Затем необходимо перейти на сам сайт , нажать на кнопку «Обзор», указать сервису путь к вашему файлу и кликнуть на «Следующий шаг».
- Откроется ваше изображение, вам будет необходимо кликнуть мышкой на цвете фото, который вы хотите сделать прозрачным (задний фон для удаления должен иметь один цвет после обработки).
- Кликните на цвете заднего фона, программа обработает его и он станет прозрачным.
- Если обработка вас устроила, нажмите правой клавишей мыши на фотографии и выберите «Сохранить изображение как».
Сервис LunaPic убираем задний фон изображения
Данный сервис для создания прозрачного фона похож в своём функционале похож на предыдущий, требуя заднего фона, выполненного в одном цвете.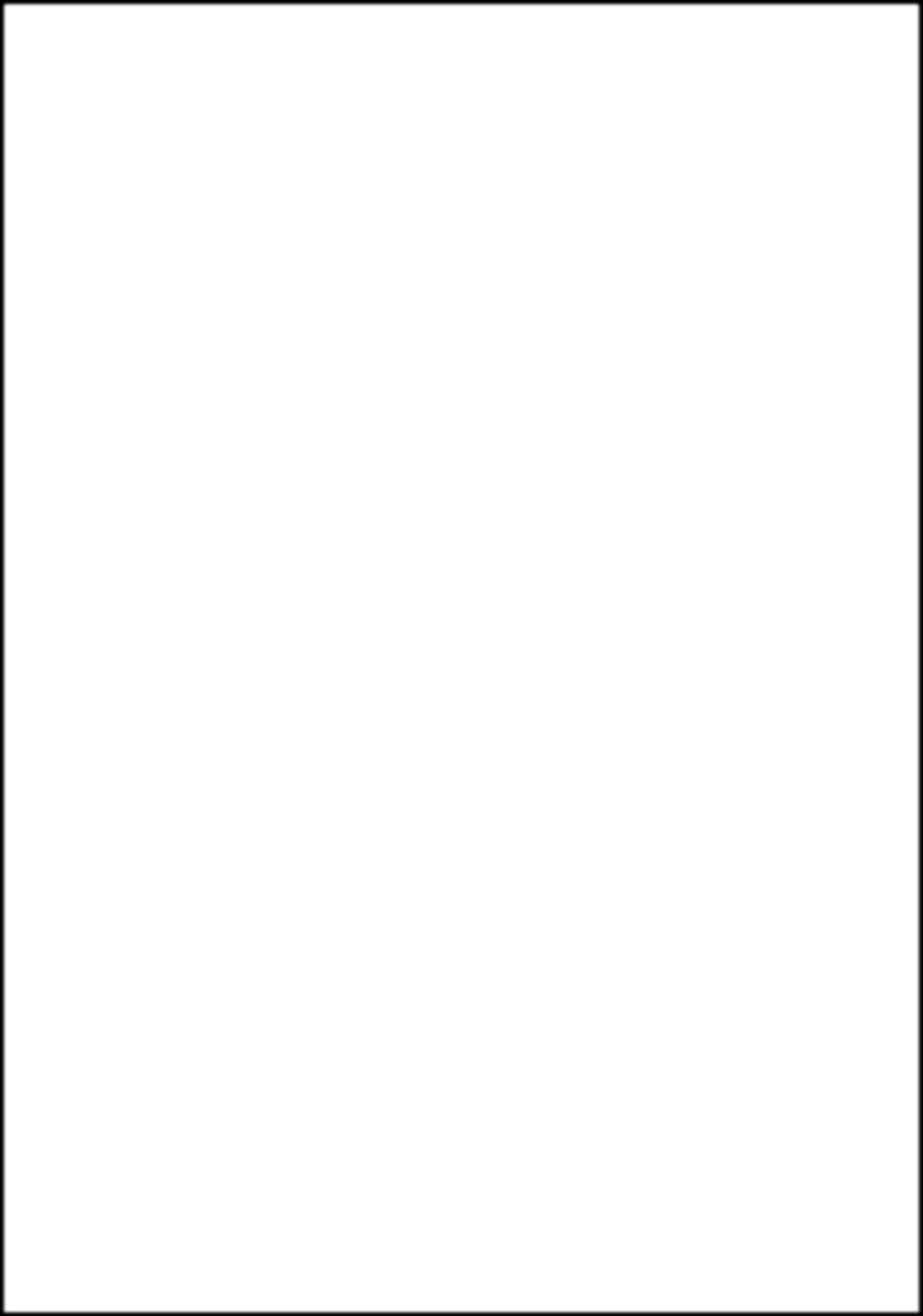 Этот цвет он трансформирует в прозрачный фон, получая требуемое пользователем изображение.
Этот цвет он трансформирует в прозрачный фон, получая требуемое пользователем изображение.
- Для работы с сервисом выполните вход на него , нажмите на «Обзор» и загрузите требуемое фото (или укажите ссылку на него в сети в строке ниже).
- Затем выберите цвет на фото, который бы вы хотели сделать прозрачным и кликните на него мышкой.
- Фото будет обработано, и вы, в идеале, получите прозрачный цвет заднего фона.
По сравнению с сервисом Watermark.Algid.Net сервис LunaPic больше похож на полноценный фоторедактор, позволяя окрасить задний фон одним цветом с помощью встроенных в данный сервис инструментов.
Заключение
Выше мной были перечислены несколько удобных и лёгких в работе сервисов, позволяющих сделать прозрачный фон в режиме онлайн. Наиболее эффективными, по моему мнению, являются сервисы Online-Photoshop и Pixlr, результаты их обработки находятся на хорошем уровне, а специфика опционала совсем не сложна. Если вам необходимо сделать прозрачный фон для фото — рекомендую обратиться к возможностям данных инструментов, они позволят легко и быстро создать прозрачный фон онлайн.
Иногда нужно загрузить изображение, содержащее прозрачные элементы, сквозь которые будет проглядывать первоначальный фон. В этих случаях, было бы удобно загрузить PNG изображения, поскольку они способны сохранять прозрачность.
В этой статье мы расскажем, как сделать прозрачность в Фотошопе .
Создание файла
Первый шаг – это создание файла. Для этого откройте Adobe Photoshop и в меню «Файл » (File ) вверху страницы выберите «Создать » (New ).
Затем в появившемся окне «Новый документ » (New Document ) создайте файл нужного размера, и убедитесь, что разрешение документа составляет 72 пикселя на дюйм (поскольку файл предназначен для использования в веб ). А также, что вы выбрали значение «Прозрачный » (Transparent ) в выпадающем списке «Содержимое фона » (Background Contents ).
*Перед тем, как сделать PNG с прозрачностью в Фотошопе , нужно уточнить, что в этом примере мы создаем изображение для загрузки в качестве фона для сайта, поэтому размер документа задан следующим образом: ширина 3000 пикселей, высота 1730 пикселей, что является рекомендуемыми размерами для загрузки HD изображений:
После того, как вы задали значения параметров, нажмите «OK
», чтобы открыть новый документ.
Затем в панели «Слои » (Layers ) убедитесь, что работаете на прозрачном слое, а не на фоновом:
После того, как вы завершили создание и готовы сохранить прозрачное изображение, в зависимости от используемой версии Photoshop , в меню «Файл » (File ) вы можете использовать один из возможных вариантов:
Photoshop версии ранее, чем CC 2015:
Сейчас мы расскажем, как сделать прозрачность картинки в Фотошопе , который вышел раньше CC 2015 . В этих версиях используют метод «Сохранить для Web » (Save for Web & Devices ), чтобы сохранить и оптимизировать PNG изображения для использования в вебе. Чтобы воспользоваться этим методом, просто зайдите в меню «Файл » (File ), и далее – «Сохранить для Web » (Save for Web & Devices ):
Затем в появившемся окне выберите PNG-24
из выпадающего меню возможных значений, а потом убедитесь, чтобы выбраны опции «Прозрачность
» (Transparency ) и «Преобразовать в sRGB
» (Convert to sRGB ). Это подтверждает, что изображение будет содержать прозрачный фон и его цветовой режим будет преобразован в sRGB
, рекомендованное цветовое пространство для веб.
Поля «Размер изображения » (Image Size ) автоматически заполняются значениями, которые вы задали, когда создавали файл. Но если вы хотите изменить размер файла перед сохранением, то можно сделать это сейчас.
Photoshop версии CC 2015:
Перед тем, как сделать прозрачность фото в Фотошопе , нужно знать, что с версии CC 2015 опция «Сохранить для Web » (Save for Web & Devices ) в меню «Файл » (File ) помечена как Legacy (устаревшая ). И замещена на новую опцию «Экспорт » (Export ), которая предлагает идентичную функциональность с более быстрым сохранением в файле меньшего размера и в лучшем качестве. Чтобы воспользоваться опцией «Экспорт », нажмите меню «Файл » (File ), а затем — «Экспортировать как » (Export As ).
Примечание: Adobe по-прежнему предлагает опцию «Сохранить для Web » (Save for Web & Devices ) в Photoshop CC 2015 , и она доступна через меню Файл > Экспорт (File > Export ) или при использовании комбинации клавиш Command+Option+Shift+S (для Mac ) или Ctrl+Alt+Shift+S (для ПК ):
Затем в появившемся окне выберите PNG
из выпадающего меню «Формат
» (Format ) и убедитесь, что выбраны опции «Прозрачность
» (Transparency ) и «Преобразовать в sRGB
» (Convert to sRGB ).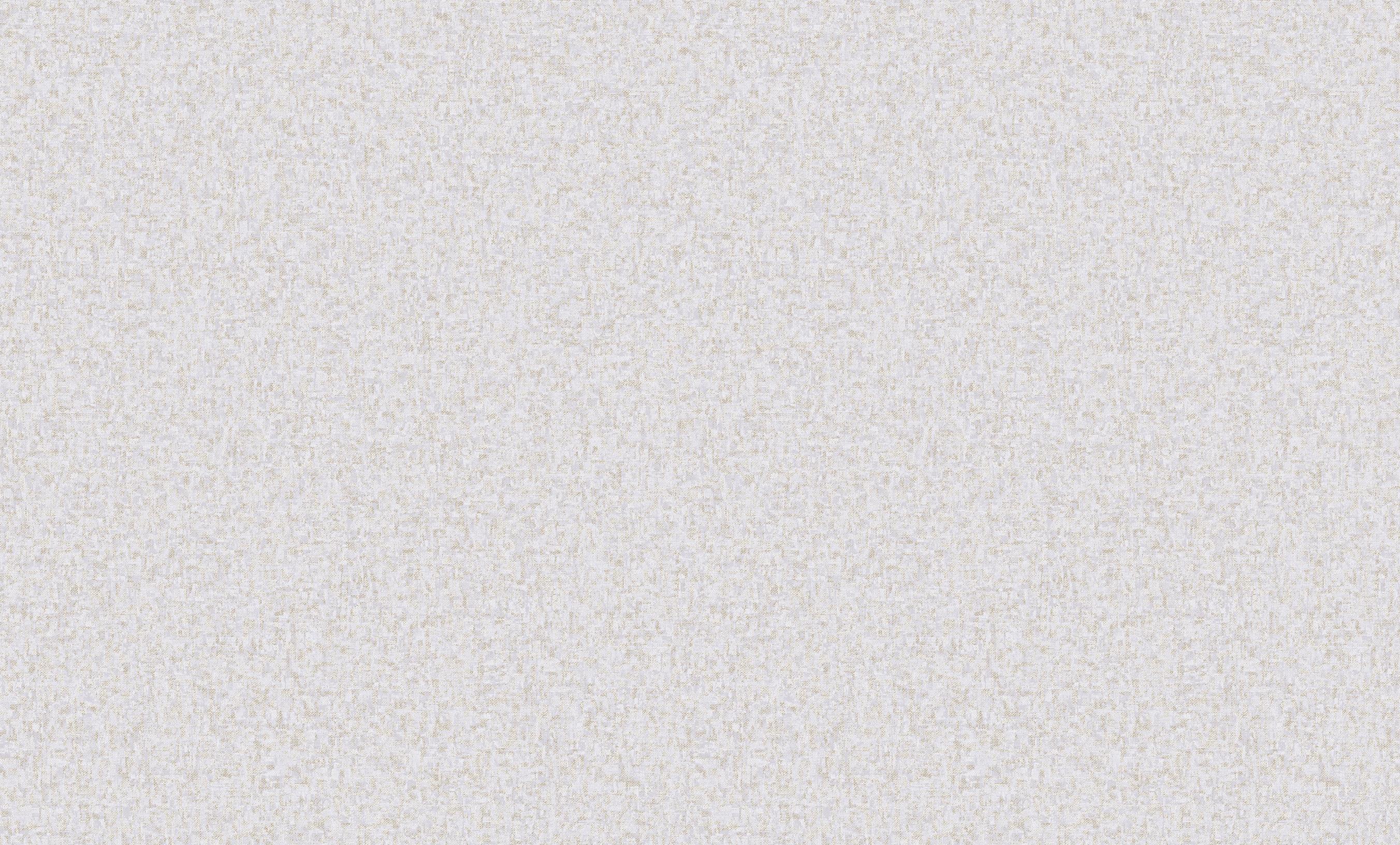
Иногда возникает необходимость изменить рисунок, сделав в нем прозрачным фон. Бывает попадется картинка, но фон ее не подходит к Вашему сайту, и хочется сделать его прозрачным. Ясное дело, если есть Фотошоп и умеете на нем работать — можно это сделать и там. Но существует и более простой способ, так сказать, «для чайников».
Однажды серфя по Интернету, я наткнулся на статью о графическом редакторе Pixlr Photo Editor. Кстати, это не обычный графический редактор, а онлайн-редактор. Вот ссылка на него — http://pixlr.com/editor/ .
Именно эта программа и поможет нам сделать картинку с прозрачным фоном в формате PNG.
Имеем, например, такое изображение:
Я хочу убрать из него черный фон и сделать его прозрачным.
Для этого заходим в программу , выбираем пункт «Open image from computer» (Открыть изображение с компьютера) и загружаем нужную картинку. Сразу же поменяйте язык программы на русский (меню Language-> Русский язык).
Справа в окне «Слои» Вы увидите миниатюру картинки и колодочку. Щелкните мышкой дважды по колодочке (должна появиться «птичка» в квадратике). Таким образом Вы снимаете блокировку с фона.
Щелкните мышкой дважды по колодочке (должна появиться «птичка» в квадратике). Таким образом Вы снимаете блокировку с фона.
После этого выбираете инструмент «Волшебная палочка» (слева на панели инструментов), подносите его к фону рисунка и щелкаете мышкой. Фон выделится пунктирной линией. Клавишей Delete уничтожаете фон.
Вот что у меня получилось:
Очень часто при создании поздравительных открыток или видео я сталкивалась с вопросом: Как это можно сделать без знания фотошопа ?
Тот, кто знаком с фотошоп проделает это без труда. Но не все еще изучили эту умную программу. Как же быть им? Неужели нет выхода?
Ведь всегда есть желание сделать наши презентации, поздравления, странички наиболее привлекательными и профессиональными. Я уже рассказывала как в этих целях использовать программку . Она поможет сделать Ваши картинки и даже сможете с ее помощью сделать Ваше первое .
А сейчас я Вам открою еще один секрет: Вы уже сегодня научитесь делать фон рисунка прозрачным.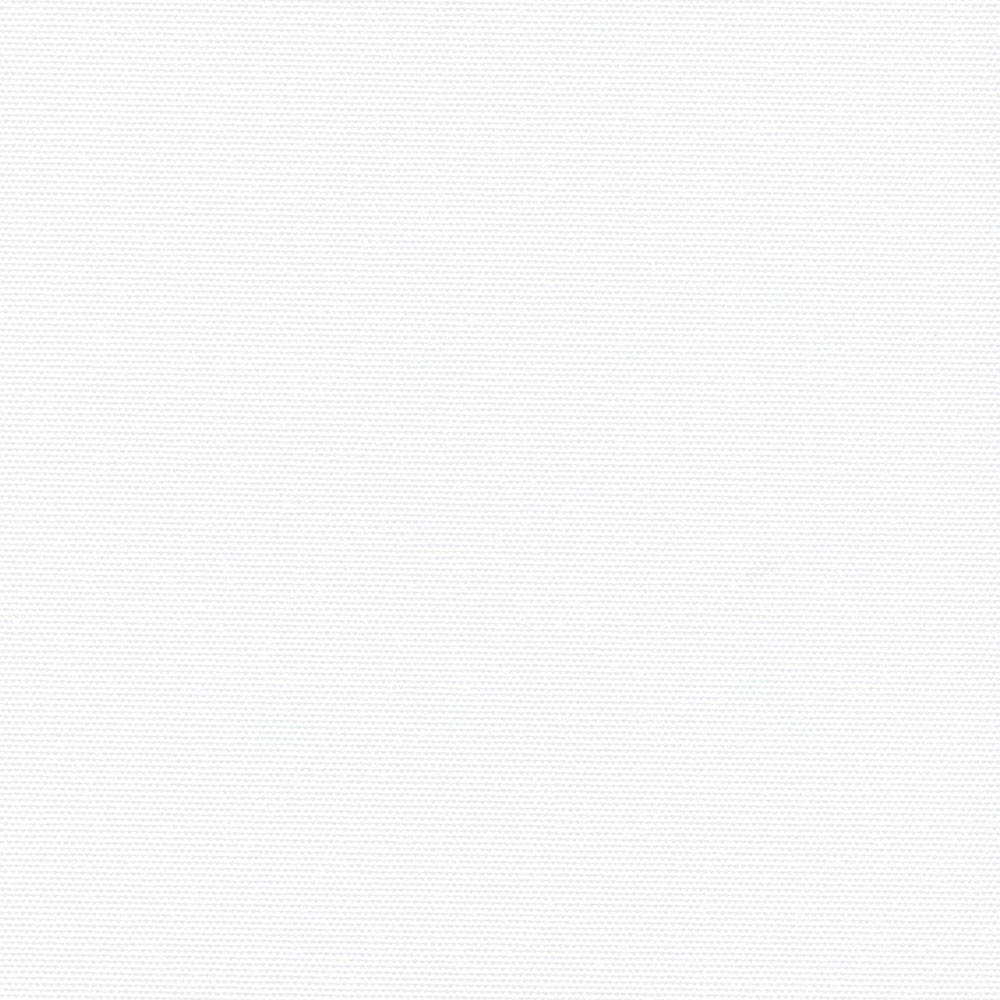 Причем сделаете это абсолютно бесплатно и потратите всего лишь 2 минуты Вашего времени.
Причем сделаете это абсолютно бесплатно и потратите всего лишь 2 минуты Вашего времени.
Приступим к делу.
Найдите понравившуюся Вам картинку. Для начала это должно быть изображение на не многослойном фоне – например на белом. Переходим на страничку сервиса. Вам не нужно проходить нудную процедуру регистрации. Просто нажмите на ссылку онлайн сервиса .
Перед Вами откроется вот такое окно:
Нажмите на «Загрузить изображение с компьютера «. Выберете приготовленную Вами картинку. Поместить ее можно в отдельную папку в изображениях. Или на рабочем столе, что-бы долго не искать. Кликам один раз на этой картинке и нажимаем «открыть «.
Рисунок появляется на страничке сервера:
Справа выходя 3 окошечка и в среднем из них нарисован замочек. Нажмите на нем 2 раза левой мышкой. Таким образом откроется дверь в волшебство.
С левой стороны Вы видите панель «Инструментов «, одним из которых является та «волшебная палочка» , которой мы сейчас и воспользуемся. Кликните на ней один раз, а затем нажмите на любом пустом месте фона выбранной Вами картинки. Вокруг изображения появится пунктирная линия.
Кликните на ней один раз, а затем нажмите на любом пустом месте фона выбранной Вами картинки. Вокруг изображения появится пунктирная линия.
Завершающий шаг на пути к превращению: нажать кнопку » Del » (удалить) на Вашем компьютере. Фон становится в клеточку. Если не все пространство вокруг буде охвачено клеточкой, прикоснитесь еще раз к этому месту волшебной палочкой и нажмите кнопку «Del «
Выходит окошечко, в котором Вас спрашивают: «Сохранить изображение перед закрытием?» Нажимаем «Да «.
Вконтакте
Google+
BluetoothНе удается найти страницу | Autodesk Knowledge Network
(* {{l10n_strings.REQUIRED_FIELD}})
{{l10n_strings.CREATE_NEW_COLLECTION}}*
{{l10n_strings.ADD_COLLECTION_DESCRIPTION}}
{{l10n_strings.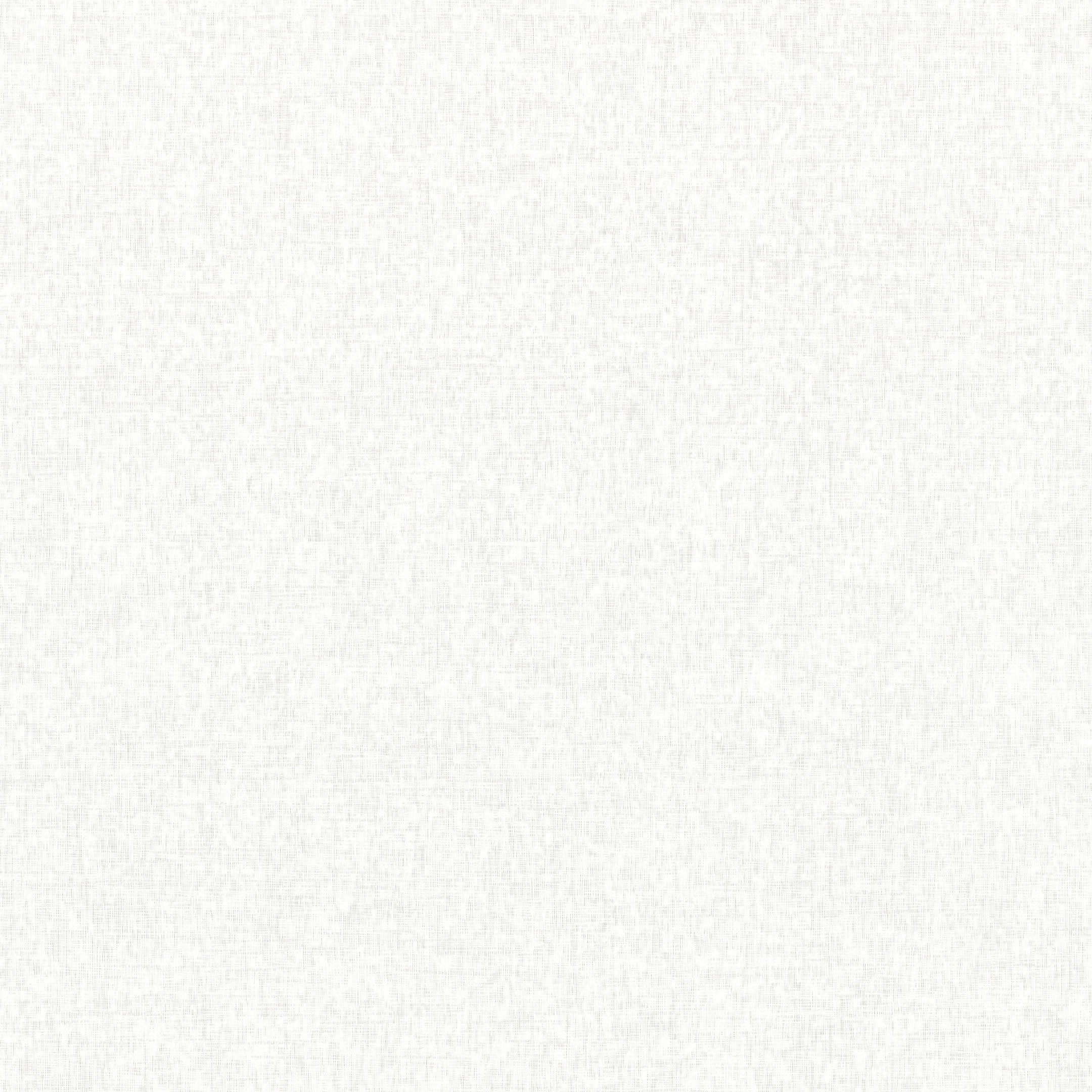 COLLECTION_DESCRIPTION}}
{{addToCollection.description.length}}/500
{{l10n_strings.TAGS}}
{{$item}}
{{l10n_strings.PRODUCTS}}
{{l10n_strings.DRAG_TEXT}}
COLLECTION_DESCRIPTION}}
{{addToCollection.description.length}}/500
{{l10n_strings.TAGS}}
{{$item}}
{{l10n_strings.PRODUCTS}}
{{l10n_strings.DRAG_TEXT}}
{{l10n_strings.DRAG_TEXT_HELP}}
{{l10n_strings.LANGUAGE}} {{$select.selected.display}}{{article.content_lang.display}}
{{l10n_strings. AUTHOR}}
AUTHOR}}
{{l10n_strings.AUTHOR_TOOLTIP_TEXT}}
{{$select.selected.display}} {{l10n_strings.CREATE_AND_ADD_TO_COLLECTION_MODAL_BUTTON}} {{l10n_strings.CREATE_A_COLLECTION_ERROR}}8 причин, почему изображения продуктов на простом белом фоне лучше всего подходят для электронной коммерции | Дженн Перейра
Фотографии — это первая линия связи между продавцами и покупателями при совершении покупок в Интернете. Как покупатели, они склонны делать предположения о компании, основываясь на фотографиях продуктов. Доверие строится, и поэтому ценность продукта определяется в соответствии со стилем и визуализацией изображений.
Вы можете удивиться, почему на большинстве сайтов электронной коммерции для большинства элементов используется белый фон.По статистике, 76% из семи миллионов изображений товаров имеют простой белый фон. Также 16% сделали фон прозрачным, а у остальных фоны были оригинальными.
Причина, по которой предприниматели любят белый фон, заключается главным образом в том, что простой белый фон считается вечным, незагроможденным, чистым и изысканным. Это придает компании атмосферу элегантности, заставляя продукты выглядеть аккуратно и профессионально. С технической стороны, простой белый фон делает фотографии на странице продукта согласованными.Также выделены истинные цвета продукта, а размер файла сведен к минимуму в соответствии со стандартами загрузки.
Очевидно, что изображения товаров являются самым важным контентом в интернет-магазине. Как визуальные существа, люди быстрее обрабатывают информацию, глядя на картинки, и запоминают 80% визуального содержания по сравнению с всего лишь 20% при чтении текстовой информации.
С учетом этого факта на изображениях продуктов эксперты считают, что отличные изображения продуктов действительно могут увеличить продажи. Очень важно, чтобы вы знали, как наличие простого белого фона на изображениях вашего продукта может помочь вам достичь целей бизнеса.
Вот 8 главных причин, по которым вам нужно использовать белый фон для фотографий вашего продукта.
Точно так же, как профессиональные фотографы делают это при каждом снимке, вы должны детально спланировать, как должен выглядеть каждый набор фотографий. Простой белый фон способствует последовательному потоку фотографий на странице продукта. Это заставит вас выглядеть профессионально и повысит доверие клиентов при совершении покупок.
Благодаря одинаковому фону фотографии выглядят организованными, и клиенты могут легко просматривать их.Им также будет легче запомнить, какие продукты выбрать, потому что они не отвлекаются.
При онлайн-продажах необходимо свести к минимуму визуальные элементы на фотографиях продукта, кроме самого продукта. Если убрать фон и выбрать белый или прозрачный, все внимание будет обращено на товар. Детали выглядят более заметными, что делает их более реалистичными.
Если убрать фон и выбрать белый или прозрачный, все внимание будет обращено на товар. Детали выглядят более заметными, что делает их более реалистичными.
Отсутствие фона позволяет создавать точные фотографии с минимальными отвлекающими факторами.Клиенты чувствуют себя более связанными с продуктом, поскольку они видят его в качестве фокуса картины.
Фотографировать продукты может быть сложно, так как некоторые цвета выцветают или выглядят иначе. Было бы полезно иметь белый фон, чтобы цвета выглядели более четкими. Помните, что вам нужно завоевать доверие клиентов, чтобы заставить их ценить ваш бренд.
Имея возможность дать им реалистичное изображение с истинными цветами продукта, вы можете построить доверительные отношения, которые в целом будут способствовать успеху вашего бизнеса.
Ведущие интернет-магазины требуют белого фона для изображений перед их загрузкой. Это один из способов обеспечения реального качества продукции. Фотографии регулируются таким образом, чтобы продукты демонстрировались естественным образом без улучшений.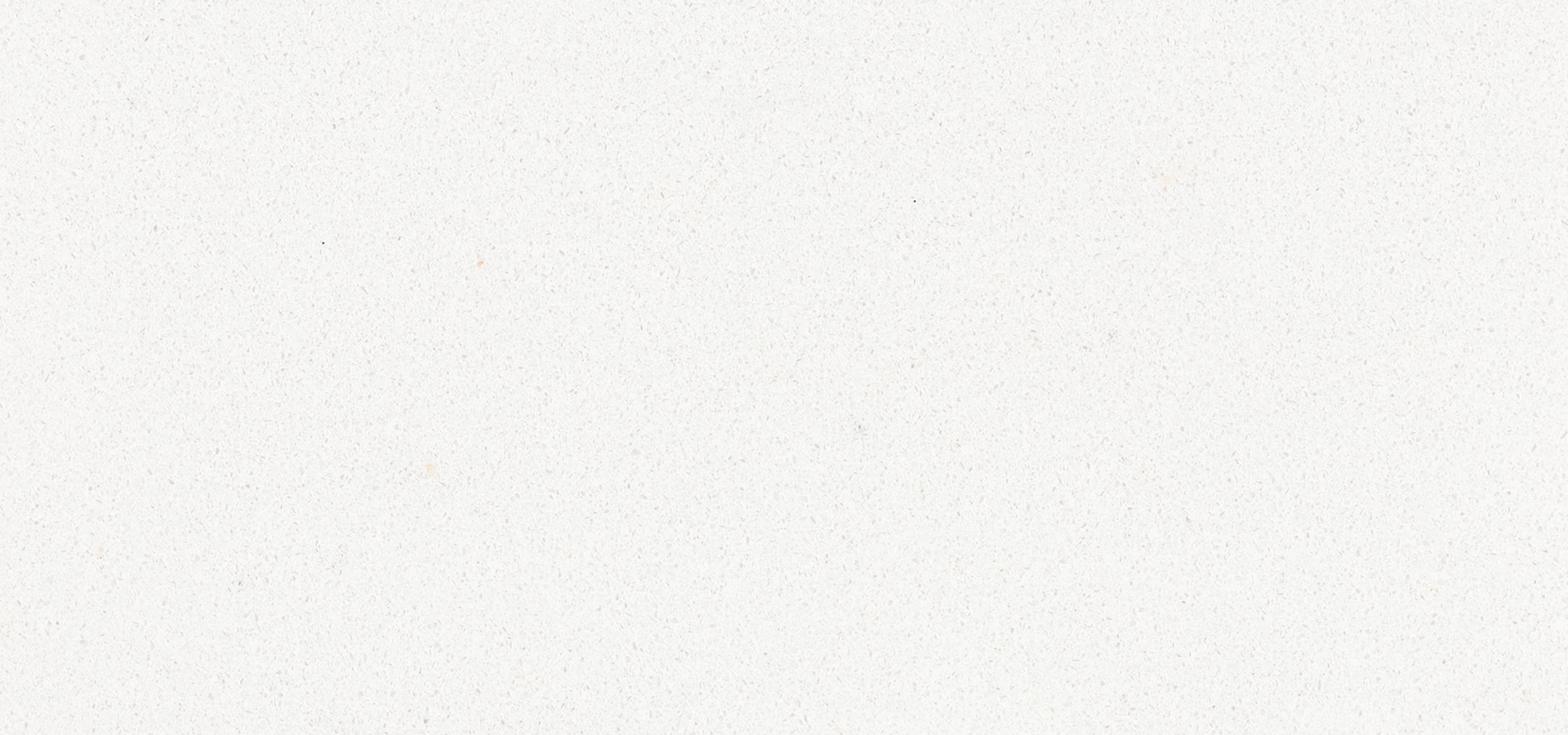 Для этой цели важно иметь профессиональный ластик для фона, поскольку эти веб-сайты никогда не позволят загружать фотографии, которые не соответствуют правилам.
Для этой цели важно иметь профессиональный ластик для фона, поскольку эти веб-сайты никогда не позволят загружать фотографии, которые не соответствуют правилам.
Редактирование фотографий может быть трудоемким и дорогостоящим.Это обойдется вам очень дорого, если вы будете редактировать сотни или тысячи фотографий продуктов для своего сайта. Хотя вы можете нанять штатного фоторедактора для этой работы, это может быть непрактично, поскольку фотографии продуктов обычно редактируются только один раз и после загрузки не требуют дальнейших улучшений.
Есть много компаний, занимающихся редактированием фотографий, которые предлагают более дешевую альтернативу — массовое редактирование фотографий товаров на белом фоне. Если вы идете по маршруту «сделай сам», вы также можете удалить фон с изображения бесплатно.Вы также можете поискать бесплатный редактор изображений, чтобы сделать фон прозрачным и добавить на него белый фон.
Наличие белого фона устраняет нежелательные отвлекающие факторы. Белый цвет очень тонкий и слабо влияет на все изображение. Это упрощает добавление акцента на детали продукта. Это также придаст ему минималистическую атмосферу, утонченную и профессиональную одновременно.
Белый цвет очень тонкий и слабо влияет на все изображение. Это упрощает добавление акцента на детали продукта. Это также придаст ему минималистическую атмосферу, утонченную и профессиональную одновременно.
Большинство клиентов не в восторге от сложных фотографий товара. Их даже отговаривают от покупки, когда они слишком отвлекаются от изображения продукта.Белый фон делает продукт простым, но аутентичным. Эта простота заставляет продукт сиять, побуждая покупателя выбрать и купить его.
Белый фон упрощает сохранение файлов изображений минимального размера. Помимо попытки соответствовать стандартам загрузки, меньший размер файла изображения на фотографиях продукта может увеличить скорость загрузки вашего веб-сайта. Более длительное время загрузки разочаровывает клиентов. Это также может снизить рейтинг поиска, что в конечном итоге приведет к потере продаж.
Даже если у вас есть привлекательные фотографии продуктов, это еще не гарантия того, что они помогут вашему бизнесу расти. Имейте в виду, что у клиентов нет никаких средств для проверки ваших продуктов, кроме того, что они могут видеть на веб-сайте. Белый фон восполняет этот пробел, вдыхая жизнь в ваши фотографии продуктов. На простом белом фоне вам будет проще представить товар как есть. Детали будут более заметными, веб-сайт будет выглядеть аккуратнее, а веб-сайт будет загружаться быстрее.
Имейте в виду, что у клиентов нет никаких средств для проверки ваших продуктов, кроме того, что они могут видеть на веб-сайте. Белый фон восполняет этот пробел, вдыхая жизнь в ваши фотографии продуктов. На простом белом фоне вам будет проще представить товар как есть. Детали будут более заметными, веб-сайт будет выглядеть аккуратнее, а веб-сайт будет загружаться быстрее.
Несмотря на то, что использование белого фона для фотографий продуктов дает множество преимуществ, существуют также случаи, когда его не рекомендуется использовать в некоторых продуктах.
Содержание, первоначально опубликованное по адресу https://removal.ai/plain-white-background-images/ .
Белый фон для фотографий делает вещи яркими!
Известно, что размещение товаров на белом фоне в вашем магазине электронной коммерции увеличивает продажи. Почему этот вековой трюк так невероятно силен? Это делает ваш логотип, фотографии и основную информацию более заметными.
Вы хотите, чтобы клиент помнил, кто вы, потому что, конечно же, вы хотите, чтобы он вернулся обратно. Вы хотите, чтобы они знали, кто вы и что вы продаете, и чтобы они могли найти вас снова.
Сделайте свой продукт уникальным!Белый фон для фотографий делает изображения «популярными». Белый фон предотвращает размытие краев изображения. Это особенно полезно, если вы непрофессиональный фотограф с непрофессиональной камерой и пытаетесь снизить расходы до тех пор, пока у вас не получится.
Это не отвлекаетВы хотите дать клиенту четкое представление о том, что вы предлагаете. Одним из основных недостатков покупок в Интернете является то, что покупатель не может взять товар и изучить его. Белый фон позволяет покупателю лучше видеть детали продукта.
Сосредоточьте внимание клиента на самом важном Вы хотите, чтобы покупатель обратил внимание на товар, а не на фон. Цвета влияют на эмоции клиента как положительно, так и отрицательно. Неправильный цвет может передать неправильное сообщение. Красный привлекает внимание людей, синий вызывает доверие, фиолетовый — элегантный, розовый — о легкомысленной сладости, зеленый — цвет природы и денег, а черный — смелый и драматичный.
Неправильный цвет может передать неправильное сообщение. Красный привлекает внимание людей, синий вызывает доверие, фиолетовый — элегантный, розовый — о легкомысленной сладости, зеленый — цвет природы и денег, а черный — смелый и драматичный.
Если вы решите изменить дизайн своего сайта, вам не нужно повторно делать фотографии продуктов. Белый светлый, нейтральный и воздушный, он не конфликтует ни с одним другим цветом. Неприятные цветовые сочетания могут оттолкнуть клиентов.
Белое пространство привлекает внимание человека больше, чем любой другой цветОтображение вашего изображения на белом фоне привлекает к вашему продукту максимальное внимание. Это вызывает доверие. Это чисто и чисто.
Наличие белого фона для фотографий увеличит ваши продажи. Он безвреден, не портит внешний вид вашего продукта и дополняет другие цвета.
На каком цветном фоне в настоящее время сидят ваши продукты? Если вы хотите создать белый фон для фотографий, но не знаете, как это сделать, сообщите нам, и мы бесплатно отредактируем изображение для вас.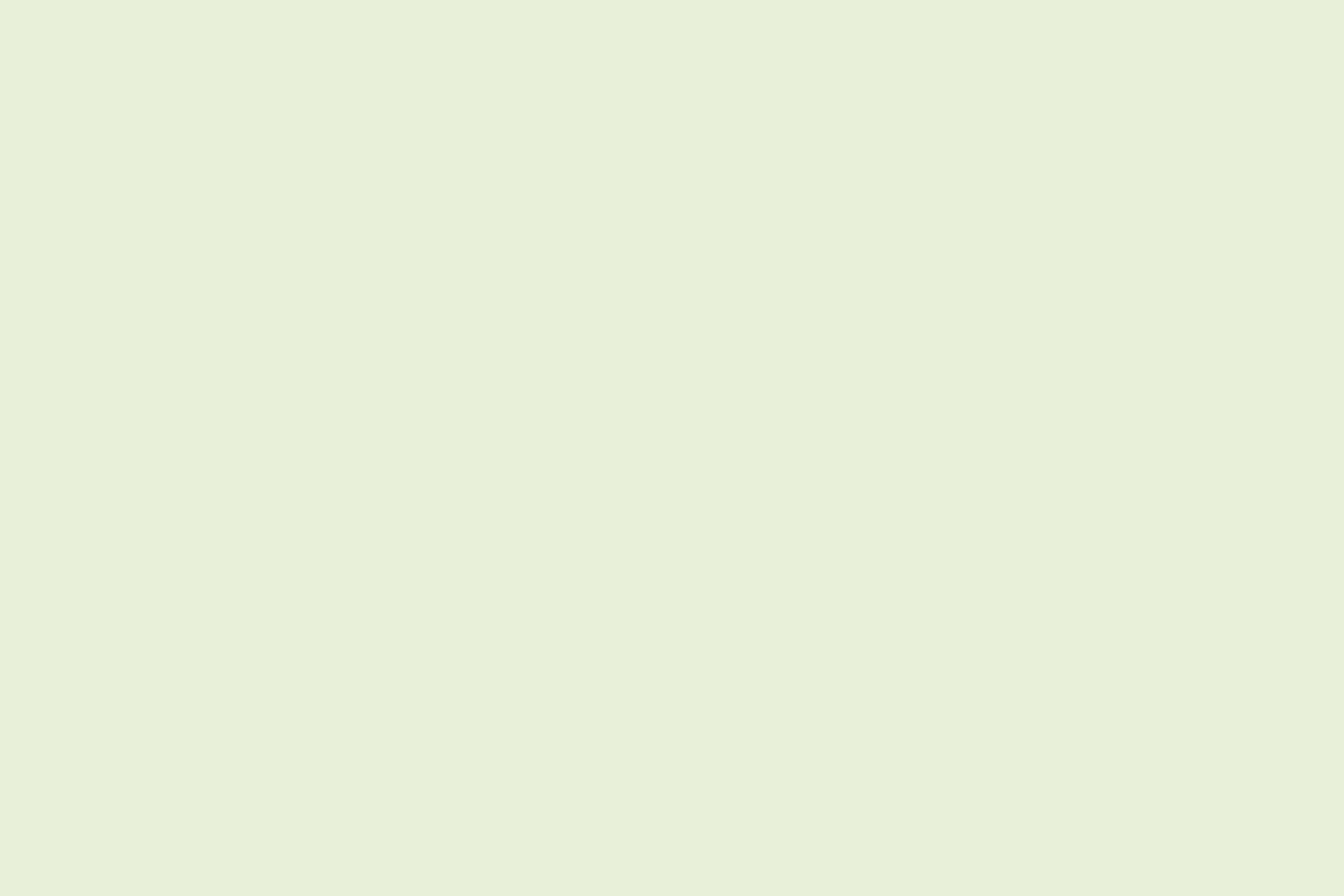 Вы также можете отправить мне электронное письмо по адресу [email protected]!
Вы также можете отправить мне электронное письмо по адресу [email protected]! HD обои: просто белый, простой белый, фон, без людей, полный кадр
HD обои: просто белый, простой белый, фон, без людей, полный кадр | Обои Блики просто белый, простой белый, фоны, без людей, полный кадр, HD обои Информация об оригинальных обоях: Размеры: 3840x2880px Размер файла: 42,58 КБ WallpaperFlare — это открытая платформа, на которой пользователи могут делиться своими любимыми обоями. Загружая эти обои, вы соглашаетесь с нашими Условиями использования и Политикой конфиденциальности.Это изображение предназначено только для личного использования в качестве обоев для рабочего стола. Если вы являетесь автором и обнаружите, что это изображение используется без вашего разрешения, сообщите нам о нарушении авторских прав в цифровую эпоху, свяжитесь с нами. Выберите разрешение и загрузите эти обоиЗагрузите эти обои для рабочего стола ПК и ноутбука (включая разрешения 720P, 1080P, 2K, 4K, для обычных ПК и ноутбуков HP, Lenovo, Dell, Asus, Acer):
Скачать эти обои как рабочий стол iMac:
iMac 21,5-дюймовый дисплей со светодиодной подсветкой:
1920×1080Скачать обои на рабочий стол MacBook:
Макбук Эйр 13″, Макбук Про 15.
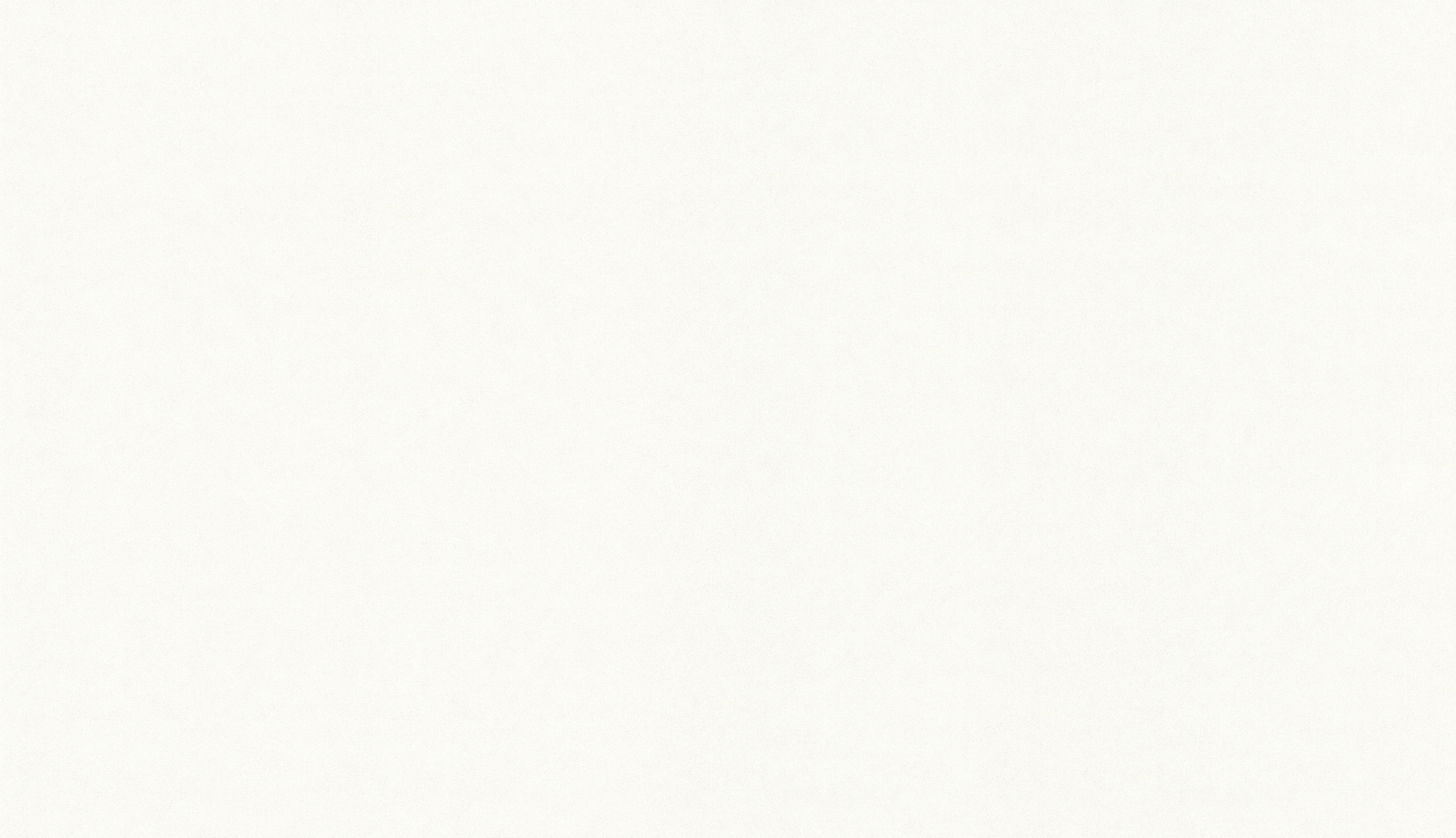 4″: 1440×900
4″: 1440×900MacBook Pro с дисплеем Retina 13,3 дюйма, MacBook Air с дисплеем Retina 13 дюймов, MacBook Air 13,3 дюйма (2020 г., M1):
2560×1600Скачать обои для рабочего стола с двумя мониторами:
Скачать обои на рабочий стол с тремя мониторами:
Скачать обои на рабочий стол с четырьмя мониторами:
Скачать эти обои на рабочий стол iPhone или экран блокировки:
iPhone 2G, iPhone 3G, iPhone 3GS:
320×480iPhone 4, iPhone 4s:
640×960iPhone 5, iPhone 5s, iPhone 5c, iPhone SE:
640×1136iPhone 6, iPhone 6s, iPhone 7, iPhone 8:
750×1334iPhone 6 plus, iPhone 6s plus, iPhone 7 plus, iPhone 8 plus:
1242×2208iPhone X, iPhone Xs, iPhone 11 Pro:
1125×2436iPhone Xs Max, iPhone 11 Pro Max:
1242×2688iPhone Xr, iPhone 11:
828×1792iPhone 12 мини, iPhone 13 мини:
1080×2340iPhone 12, iPhone 12 Pro, iPhone 13, iPhone 13 Pro:
1170×2532iPhone 12 Pro Max, iPhone 13 Pro Max:
1284×2778Загрузите эти обои в качестве рабочего стола телефона Android или экрана блокировки (для обычных телефонов Samsung, Huawei, Xiaomi, Redmi, Oppo, Realme, Oneplus, Vivo, Tecno Android):
Загрузите эти обои на рабочий стол iPad или экран блокировки:
iPad, iPad 2, iPad Mini:
768×1024, 1024×768iPad 3, iPad 4, iPad Air, iPad Air 2, iPad 2017, iPad Mini 2, iPad Mini 3, iPad Mini 4, 9.
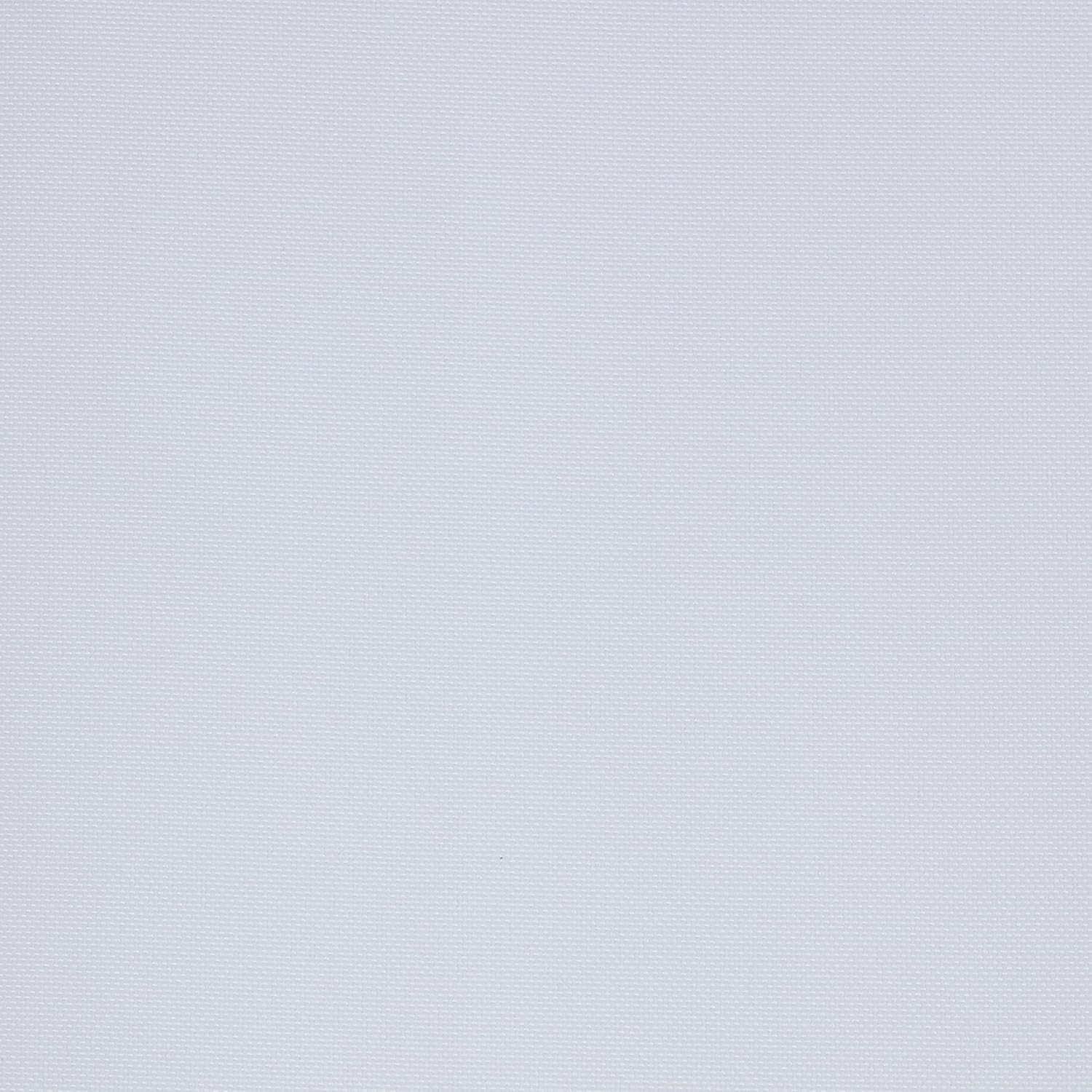 7-дюймовый iPad Pro: 2048×1536, 1536×2048
7-дюймовый iPad Pro: 2048×1536, 1536×2048 10,5-дюймовый iPad Pro:
2224×1668, 1668×222411-дюймовый iPad Pro:
2388×1668, 1668×238812,9-дюймовый iPad Pro:
2732×2048, 2048×2732iPad Air 10,9 дюйма:
2360×1640, 1640×2360iPad 10,2 дюйма:
2160×1620, 1620×2160iPad mini 8,3 дюйма:
2266×1488, 1488×2266Загрузите эти обои на планшеты Surface и Android для рабочего стола или экрана блокировки:
Связанные HD обои
1920 г. Икс 1080 пикс.
Just The Eyes HD, бэтмен, черный, белый2304 Икс 1440 пикс.
Цифровые обои Nike Just Hold It, Just Do It., криптовалюта org/ImageObject» data-w=»551″ data-h=»310″>2304 Икс 1440 пикс.
Биткойн, Криптовалюта, Эфириум, Просто сделай это., nike1440 Икс 900 пикс.
Мем, Просто сделай это завтра, Серый фон1920 г. Икс 1080 пикс.
Логотип Nike, просто сделай это, слоган, пространство для копирования, текст, без людей, западный сценарий1920 г. Икс 1080 пикс.
Обои игры Just Cause, Just Cause 3, один человек, природа, молодой человек org/ImageObject» data-w=»551″ data-h=»310″>1920 г. Икс 1080 пикс.
Постер Just Cause 3, вид сзади, земля, пляж, природа, вода, море1920 г. Икс 1080 пикс.
Просто сделай это., мотивационный, дзен5304 Икс 7952 пикс.
Всеобщее достояние серая бетонная окрашенная стена, текстура, узор, фон, белый1920 г. Икс 1080 пикс.
природа, 1920×1080, зеленый, Уэльс, равнина, натуральный, 4K org/ImageObject» data-w=»465″ data-h=»310″>1920 г. Икс 1080 пикс.
Just Chillin’ HD, пугающий, штурмовик1920 г. Икс 1080 пикс.
Nike, просто сделай это, логотип, черный фон1600 Икс 861 пикс.
Логотипы, Nike, известный спортивный бренд, белый фон, просто сделай это1920 г. Икс 1200 пикс.
фон, черный, однотонный org/ImageObject» data-w=»496″ data-h=»310″>1920 г. Икс 1200 пикс.
зеленая трава, текстура, природа, равнины, фоны, полный кадр1920 г. Икс 1080 пикс.
Just Cause, Just Cause 3, Рико Родригес (Just Cause), полная длина2048 Икс 1365 пикс.
вид на облака и молнии, природа, пейзаж, гроза, небо, поле1920 г. Икс 1080 пикс.
Аниме, Просто так!, Город, Закат org/ImageObject» data-w=»496″ data-h=»310″>2800 Икс 1200 пикс.
Видеоигра, Bloodborne, Dark, Gothic, Moon, Plain Doll (Bloodborne)7680 Икс 4320 пикс.
8K, Just Cause 4, E3 2018, постер1920 г. Икс 1200 пикс.
пара, молодожены, любовь, эмоции, положительные эмоции, женщины1920 г. Икс 1080 пикс.
разноцветный логотип Nike, просто сделай это, пространство для копирования, нет людей, творчество org/ImageObject» data-w=»465″ data-h=»310″>1920 г. Икс 1080 пикс.
Just Cause, Just Cause 3, Рико Родригес (Just Cause)3840 Икс 2400 пикс.
nike, just, do, it, темный, простой, минимальный, логотип, арт, текст1920 г. Икс 1080 пикс.
Логотип Nike SB, фирма, просто сделай это, пространство для копирования, без людей, студийный снимок2880 Икс 1800 пикс.
Просто сделай это
1600 Икс 1200 пикс.
Произведение искусства, Крау, Гог, Картины, Плейн, Ван, Винсент2728 Икс 2209 пикс.
поле, Винсент Ван Гог, Овер, Равнина Рядом2524 Икс 2524 пикс.
Градиент, iPad Pro, Минимальный, Обычный, Розовый, Стандартный1920 г. Икс 1080 пикс.
череп, мертвый, Просто сделай это., серый фон, повязка на голову, Найк, простой фон3500 Икс 2403 пикс.
Свадебный закат, пара, невеста, пляж, море, счастливые, поцелуи, молодожены
5854 Икс 2563 пикс.
нива, колосья, обычная, пшеничная1920 г. Икс 1080 пикс.
Just Cause, Just Cause 3, Рико Родригес (Just Cause)1920 г. Икс 1080 пикс.
Brooklyn Decker, Просто иди с этим, кино5968 Икс 3984 пикс.
Жираф в саванне под белым и голубым небом в дневное время, трава, жираф, трава5616 Икс 3744 пикс.
Всеобщее достояние серые бетонные кирпичные обои, серая кирпичная стена, текстура, структура
4288 Икс 2848 пикс.
Всеобщее достояние белый книжный маркер на странице книги, белая открытая страница книги, бумага, минимализм2880 Икс 1800 пикс.
черно-серый ноутбук Samsung, Windows 10, технологии, минимализм3840 Икс 2400 пикс.
просто, небо, синий, размытие, фон, пространство для копирования, полный кадр1920 г. Икс 1200 пикс.
Просто потому что!, Идзуми Эйта, Нацумэ Мио, длина три четверти org/ImageObject» data-w=»551″ data-h=»310″>3840 Икс 2160 пикс.
сенокосное угодье, небо, поле, луг, дневное время, облако, лужайка, равнина1440 Икс 900 пикс.
произведение искусства, крау, поля, гог, пейзажи, картины, равнина1200 Икс 800 пикс.
Найк просто сделай это., белый, одежда, низкая секция, настоящие люди
1600 Икс 900 пикс.
Логотип Nike, Just Do It., без людей, студийный снимок, животное, животные темы1920 г. Икс 1080 пикс.
Найк просто сделай это., красный, нет людей, белый цвет, форма, цветной фон6000 Икс 4000 пикс.
Всеобщее достояние иран, дарьясарская равнина, пейзажи — природа, красота природы, гора2560 Икс 1600 пикс.
Скриншот обложки игры Безумный Макс, Just Cause, Just Cause 3, видеоигры2560 Икс 1600 пикс.
Поверхность, фон, однотонный, черный, зеленый цвет, фоны3000 Икс 2000 г. пикс.
Всеобщее достояние бетон, однотонный, серый, фон, фактурный, серый, стена — особенность здания2560 Икс 1440 пикс.
Nike Just Do it, логотип Nike, бренды и логотипыВсе способы изменить фон фотографии на белый
Нужны чистые изображения для проекта или, может быть, для витрины? Наша статья «Все способы изменить фон фотографии на белый» научит вас всем различным способам создания чистого изображения со свежим белым фоном. Мы сравним все три метода в самом конце, так что продолжайте читать, чтобы узнать больше!
Мы сравним все три метода в самом конце, так что продолжайте читать, чтобы узнать больше!
Лучший способ изменить фон на белый с помощью PixStudio Online
Лучший способ изменить фон фотографии на белый — это Wondershare PixStudio.Это замечательный фоторедактор, который позволяет редактировать потрясающие изображения даже без каких-либо профессиональных графических навыков. Вы можете удалить фон одним щелчком мыши и получить результирующее изображение за считанные секунды. И вам предоставляется возможность создать свою фотографию с массивным текстом, элементами и фоном.
Теперь мы собираемся показать вам, как легко изменить фон фотографии на белый онлайн всего за несколько кликов с помощью Wondershare PixStudio.
Шаг 1 : Перейдите на веб-сайт PixStudio.
Перейдите на официальную домашнюю страницу веб-сайта PixStudio и нажмите «Начать дизайн сейчас».
Шаг 2 : Загрузить фото и удалить фон
Выберите целевой дизайн, который вы хотели бы иметь, а затем загрузите изображение, фон которого вы хотите изменить на белый. После того, как вы загрузили изображение, попробуйте нажать «Удалить сейчас» справа, чтобы удалить фон.
После того, как вы загрузили изображение, попробуйте нажать «Удалить сейчас» справа, чтобы удалить фон.
Шаг 3 : Изменить фон на белый
Нажмите «Фон», и вы можете изменить цвет фона или массивный изысканный фон по своему желанию.
Шаг 4 : Загрузите и сохраните
Вы можете скачать фото бесплатно и получить результирующее изображение.
Изменить фон на белый на рабочем столе
Часть 1. Измените фон фотографии на белый с помощью Fotophire Editing Toolkit
Метод номер один для изменения фона фотографии на белый — это набор инструментов для редактирования Fotophire.Это набор различных графических редакторов, которые позволят вам редактировать ваши фотографии различными способами. Он предлагает интуитивно понятный интерфейс, который прост в освоении, и предоставляет вам инструменты, необходимые для удаления нежелательного фона и замены его белым.
Набор инструментов для редактирования Wondershare Fotophire
- Позволяет применять более 200 эффектов к вашим фотографиям, чтобы сделать их лучше.
- Обрезайте или обрезайте изображения до нужного вам размера.
- Помочь вам удалить любые нежелательные объекты с ваших фотографий.
- Позволяет вам использовать творческое размытие, чтобы перефокусировать ваши фотографии одним щелчком мыши.
Ключевые особенности набора инструментов для редактирования Fotophire
- Используйте зеленый инструмент разметки, чтобы выделить части изображения, которые вы хотите сохранить.
- Используйте красный инструмент разметки, чтобы удалить и изменить фоновую фотографию на белую.
- Оставьте фотографию прозрачной (автоматически белой)
- ИЛИ используйте модуль ФОТОМОНТАЖ для настройки фона
- Обрежьте изображение до нужного размера с помощью модуля кадрирования
Как изменить фон фотографии на белый с помощью Fotophire Editing Toolkit
Шаг 1: Установите инструментарий редактирования Fotophire
Вам нужно будет установить Fotophire Editing Toolkit, чтобы использовать их редактор Photo Cutter.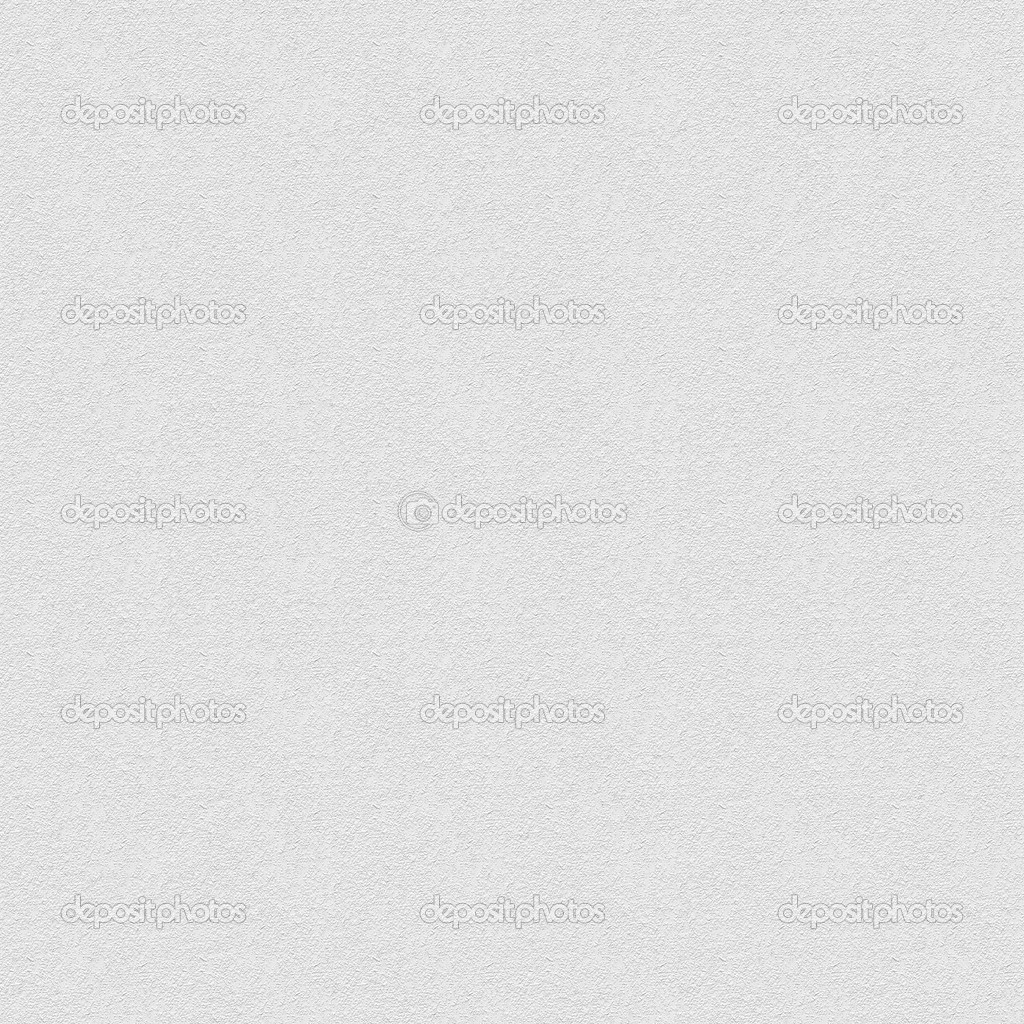 ДЕМО-версию можно загрузить бесплатно, но если вы хотите правильно использовать программу, вам необходимо приобрести набор инструментов для редактирования Fotophire.
ДЕМО-версию можно загрузить бесплатно, но если вы хотите правильно использовать программу, вам необходимо приобрести набор инструментов для редактирования Fotophire. Шаг 2: Запустите Photo Cutter
После установки Fotophire Editing Toolkit вы можете запустить программное обеспечение Photo Cutter. Просто щелкните среднее поле (выделено на изображении ниже). Это позволит вам легко изменить фон фотографии на белый.
Шаг 3: Импортируйте свою фотографию
В главном меню Photo Cutter вам будет предложено импортировать изображение.Нажмите кнопку «Открыть…» и выберите изображение, фон которого вы хотите изменить на белый.
Шаг 4: Инструменты редактирования фона — модуль ВЫРЕЗАТЬ
Чтобы изменить фон фотографии на белый, вам нужно сначала удалить исходный фон! Fotophire легко предлагает эту функцию — инструменты можно найти в модуле CUT-OUT. Эти инструменты предлагают определенные возможности, но большинство из них довольно просты.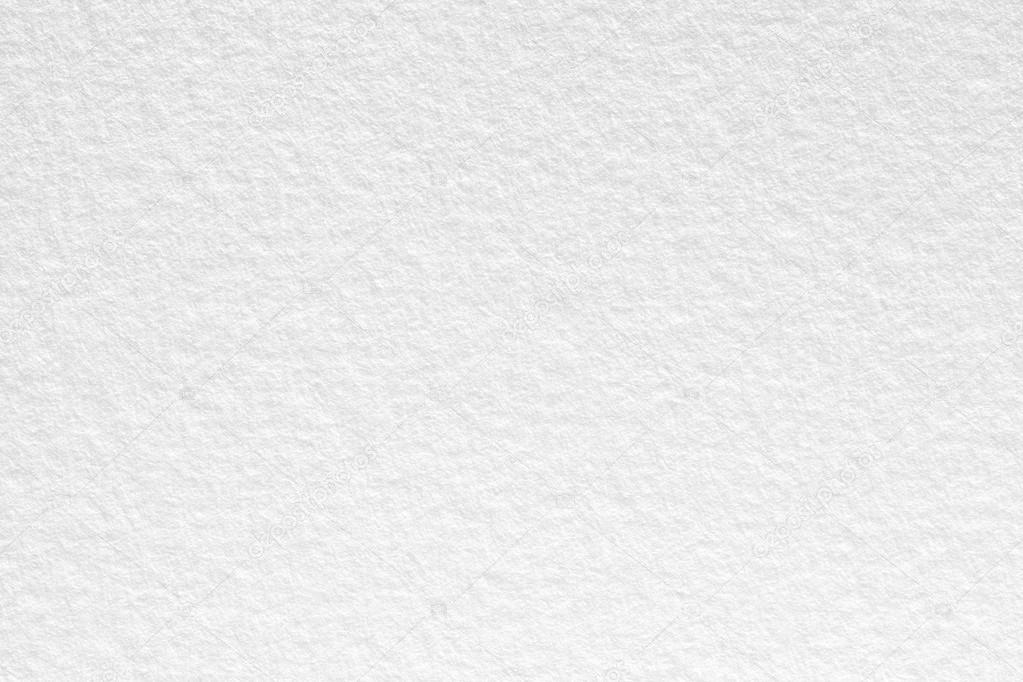 Например:
Например:
- Инструмент Paint Areas to Keep: зеленый инструмент выделения, который позволит вам выбрать части изображения, которые вы хотите сохранить (передний план изображения.)
- Инструмент «Закрасить области для удаления»: с другой стороны, инструмент выделения красным цветом отметит части изображения, которые вы хотите изменить на белый.
Другие инструменты редактирования фона, представленные в Fotophire, включают:
- Размер кисти: точно выделите части изображения, которые вы хотите сохранить/удалить.
- Стереть рисование: стереть ненужные блики
- Качество: изменение качества автоматического клипа.
- Размытие краев: резкость и/или ослабление краев автоматического размытия.
Шаг 5: Измените фон фотографии на белый — ФОТОМОНТАЖ
Теперь, когда мы удалили фон изображения, теперь мы можем изменить его на белый.Для этого щелкните модуль ФОТОМОНТАЖ.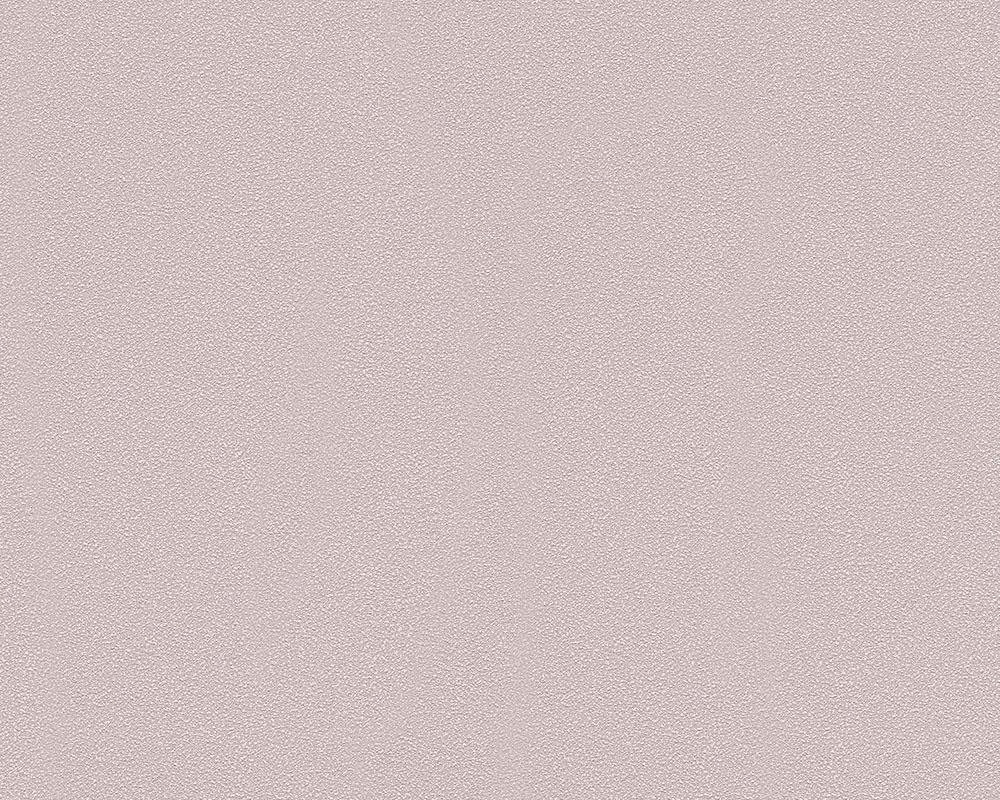 Вы увидите, что у них есть несколько предустановленных фонов. Однако, если вам нужно собственное изображение, вы можете загрузить его с помощью поля + (как мы сделали на изображении ниже).
Вы увидите, что у них есть несколько предустановленных фонов. Однако, если вам нужно собственное изображение, вы можете загрузить его с помощью поля + (как мы сделали на изображении ниже).
Шаг 6: СОХРАНИТЕ фото
Когда вы закончите менять фон фотографии на белый, не забудьте сохранить изображение! Просто нажмите на значок «Сохранить» (выделен ниже).
Совет: единственный способ использовать все его функции — это приобрести набор инструментов для редактирования Fotophire на их веб-сайте.
Часть 2. Измените фон фотографии на белый с помощью Photoshop
Следующая программа, которую мы собираемся представить, — это программа, о которой вы, вероятно, слышали раньше — Adobe Photoshop. Это графический редактор профессионального уровня, который вы можете использовать для точного изменения фона фотографий на белый. Конечно, это намного легче сказать, чем сделать. Adobe Photoshop намного сложнее в использовании, чем Fotophire — из-за его премиальных инструментов. Тем не менее, продолжайте читать, чтобы узнать, как изменить фон фотографии на белый с помощью Photoshop.
Тем не менее, продолжайте читать, чтобы узнать, как изменить фон фотографии на белый с помощью Photoshop.
Как изменить фон фотографии на белый с помощью Photoshop
Шаг 1. Откройте фотографию в Photoshop.
Нажмите кнопку «Открыть…» в главном меню, чтобы импортировать изображение, для которого вы хотите изменить фон. Это автоматически переместит вас в главный редактор.
Шаг 2: Выберите вкладку > Выделение и маска
Единственный способ изменить фон фотографии на белый в Photoshop — использовать «Выделение» и «Маска».. вариант. Для этого щелкните вкладку «Выбор» > «Выбор и маска»… это изменит ваш редактор, чтобы разрешить удаление фона.
Совет: сочетание клавиш для выбора и маски — Alt + Ctrl + R.
Шаг 3: Изолируйте части, которые вы хотите удалить
Выбор предыдущей опции автоматически поместит маску прозрачности по всему изображению. Все, что вам нужно сделать дальше, это удалить метку поверх переднего плана изображения (a. я. Части, которые вы хотите сохранить.) Вы можете использовать инструменты в левой части экрана (как выделено на изображении ниже), чтобы получить как можно более подробную информацию. Когда вы закончите выделение фона изображения, нажмите кнопку «ОК» в нижней правой части экрана.
я. Части, которые вы хотите сохранить.) Вы можете использовать инструменты в левой части экрана (как выделено на изображении ниже), чтобы получить как можно более подробную информацию. Когда вы закончите выделение фона изображения, нажмите кнопку «ОК» в нижней правой части экрана.
Шаг 4: Применение маски
Мы еще не закончили с маркировкой. Вам нужно будет завершить изменения, применив маску к слою. Для этого щелкните правой кнопкой мыши слой, над которым вы работали, и выберите параметр «Применить маску слоя».
Шаг 5: Измените фон фотографии на белый
Теперь мы можем фактически изменить фон фотографии на белый. Это нужно сделать в другом слое, чтобы создать новый слой — щелкните значок «Создать новый слой» в нижней правой части экрана. Убедитесь, что новый слой находится под оригиналом! Теперь вы можете использовать инструмент ведро, чтобы закрасить весь слой белым или любым другим цветом, который вы хотите.
Шаг 6: Сохраните изображение
Не забудьте сохранить изображение! Для этого перейдите на вкладку «Файл» > «Сохранить как…».
Часть 3.Изменить фон фотографии на белый с помощью мобильного приложения
Последний метод, который мы собираемся рассмотреть, — это мобильное приложение под названием Background Eraser. Это приложение хорошо подходит для быстрого редактирования фона, но больше ничего не предлагает. Тем не менее, для мобильного приложения это довольно точно.
Как изменить фон фотографии на белый с помощью мобильного приложения
Шаг 1: Скачайте и установите Background Eraser
Вы можете бесплатно загрузить приложение Background Eraser на свой мобильный телефон — как на iOS, так и на Android.
Шаг 2: выберите свою фотографию
После того, как вы установили программу, запустите приложение. Он попросит вас выбрать фотографию, которую вы хотите отредактировать. Сделайте это и нажмите «Далее».
Шаг 3: Обрезать фон
Обрежьте как можно больше фона. Это ограничено прямоугольной обрезкой фотографий. Как только это будет сделано, нажмите на значок галочки в правом верхнем углу.
Как только это будет сделано, нажмите на значок галочки в правом верхнем углу.
Шаг 4: Изолируйте передний план
Приложение позволит вам использовать целевой инструмент, чтобы выбрать части изображения, которые вы хотите удалить.Перетащите его по изображению и отпустите, когда столкнетесь с фоном. Вы можете изменить размер курсора с помощью ползунка «Смещение курсора» в верхней строке меню. Когда вы закончите удаление фона, щелкните значок галочки «Готово» в правом верхнем углу экрана.
Шаг 5: Сглаживание/заострение
После удаления фона вы можете сгладить и/или повысить резкость краев переднего плана. Когда вы будете удовлетворены общим видом, щелкните значок «Сохранить» в правом верхнем углу экрана.
Шаг 6: Белый фон
Вы можете закончить, нажав кнопку «Готово», или изменить фон фотографии на белый, используя опцию «Белый фон, сохранить как JPEG» в нижней половине экрана.
Часть 4.
 Сравнительная таблица
Сравнительная таблица| Набор инструментов для редактирования Fotophire | Фотошоп | Мобильное приложение | |
|---|---|---|---|
| Стабильность | |||
| Качество | |||
| Скорость | |||
| Удобство использования |
Вывод:
Как видно из сравнительной таблицы выше, здесь есть очевидный победитель! Adobe Photoshop предлагает множество замечательных функций, однако, когда дело доходит до простоты использования, он определенно отстает.Тот факт, что он настолько перегружен функциями, также делает его намного медленнее, чем два других варианта. Мобильное приложение было хорошим (и бесплатным), однако всплывающие окна с рекламой и качество получаемого изображения оставляли желать лучшего. Имея все это в виду, нет никаких сомнений в том, что Fotophire Editing Toolkit — лучший способ изменить фон вашей фотографии на белый!
Имея все это в виду, нет никаких сомнений в том, что Fotophire Editing Toolkit — лучший способ изменить фон вашей фотографии на белый!
Как получить белый фон на фотографиях товаров
А-а-а, этот белый фон на фотографиях товара… это ужасно сложно, правда? Тем не менее, все в Instagram делают это так ЛЕГКО.
Многие из нас пытаются добиться такого вида, но это очень сложно сделать правильно, не засветив всю фотографию. Поэтому сегодня я решил показать вам очень быстрый и простой способ получить белый фон на фотографиях товаров.
Этот пост может содержать партнерские ссылки; Это означает, что без дополнительных затрат для вас я могу получить небольшую комиссию, если покупка будет совершена. Спасибо, что доверяете моим рекомендациям и поддерживаете The Shop Files!
Сначала пара примечаний:
1 | Этот процесс лучше всего работает с предметами от среднего до темного цвета; это не будет работать так же хорошо для более легких объектов, но есть способы это исправить.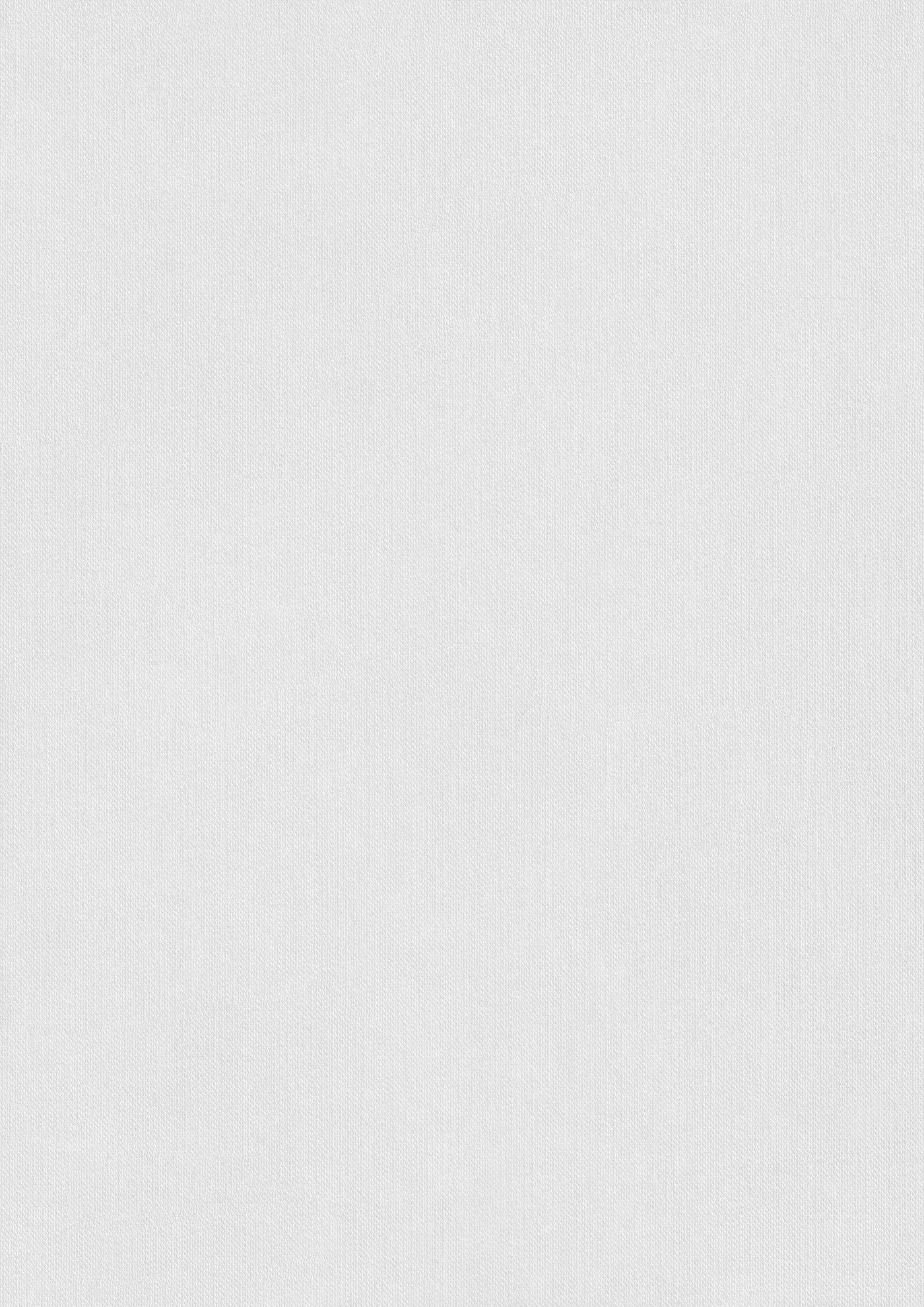
2 | Извините, я выгляжу как инструмент для этих квартир — они были плохим выбором много лет назад, когда они были крутыми, и я думал, что у меня сумасшедшие деньги (читай: первая работа после колледжа) и теперь я продаю на eBay, потому что… #винный фонд.
Что вам нужно:
- Белая пенопластовая плита (предпочтительно 3-4 шт., см. мой набор ниже) Инструмент для редактирования фотографий
- . Для этого я использовал Pixlr , так как он бесплатный и работает отлично, но Photoshop работает аналогично, если вы вложили средства в программу . Камера
- — я использую камеру Canon EOS Rebel T3i , она мне очень нравится, и я очень рекомендую ее, если вы находитесь на рынке.В противном случае просто наведи и снимай, или твой телефон с камерой будет работать нормально.
- Естественный солнечный свет — найдите самое яркое место в вашем доме рядом с окном или дверью с хорошим освещением, но не с прямым солнечным светом.
 Прямой свет приведет к резким теням, которых мы хотим избежать 90 185
Прямой свет приведет к резким теням, которых мы хотим избежать 90 185 - 30 секунд или меньше вашего времени!
- Дополнительно: штатив для телефона или мой любимый держатель для телефона на длинных дужках (оба до 20 долларов США!)
Шаг 1 | Создайте свою модную фотостудию AF
Да, я знаю, о чем вы все думаете.Я избалован — это три, считайте их три куска пенопласта.
Выглядит немного безумно, но установка дополнительных элементов по бокам на самом деле действительно помогает компенсировать тени и отражать свет обратно на объект, чтобы получить красивый белый фон на фотографиях товаров. Это помогает сократить много времени в процессе редактирования. (Если вы хотите поднять его на более высокий уровень, попробуйте этот набор освещения )
И если вы мне не верите (да ладно вам, ребята), вот небольшой фотомонтаж, чтобы доказать это.
Видите, как каждый из них становится немного светлее и менее резким в тенях?
Фото №1: Никаких белых пенопластовых досок, только нижняя доска
Фото №2: Подпертая доска сзади
Фото №3: Подпертые доски сзади и справа (в данном случае окно/свет слева)
Фото №4: Менее чем через 30 секунд редактирования. Я хотел написать в названии 10 секунд, но чувствовал, что этому не поверят…
Хорошо, теперь о настоящей магии.
Шаг 2 | Редактируйте с уровнями!- Откройте Pixlr или Photoshop.
- Перейти к настройке > Уровни
- В разделе «Уровни ввода» возьмите крайний правый прямоугольник и медленно перетащите его влево.
- Рядом с верхним шипом вы должны остановиться, прежде чем уйти слишком далеко влево, что начнет вымывать ваш продукт.

- Если вам нужно немного подкорректировать цвет вашего продукта, слегка переместите левое или среднее поле, чтобы отрегулировать.Небольшие корректировки среднего окна, вероятно, будут единственными необходимыми настройками.
- «Уровни» регулируют тени (левое поле), средние тона (среднее поле) и блики (правое поле).
- Он оставляет естественные тени, но в этом случае они выглядят немного синеватыми под передней частью обуви, которую я отредактировал с помощью инструментов Dodge & Eraser, чтобы еще больше отполировать изображение.
Итак, шаг 3…. попробуй!
Тогда вернись сюда и расскажи, как все получилось.Я хотел бы знать и помочь, если вы не видите отличных результатов.
Похожие посты: Измените назначение фотографии продукта / Идеи фона для фотографии в Instagram до $25 / Фотография продукта Советы по стилю Хотите улучшить свои фотографии?
Посмотрите этот потрясающий курс от моего друга Чайтры о том, как использовать только свой iPhone для создания потрясающих фотографий. Не нужно вкладывать средства в дорогое фотооборудование, все необходимое уже есть в вашем кармане (или, что более вероятно, в данный момент у вас под рукой).
Не нужно вкладывать средства в дорогое фотооборудование, все необходимое уже есть в вашем кармане (или, что более вероятно, в данный момент у вас под рукой).
Изменить цвет фона на БЕЛЫЙ на вашей фотографии, картинке, изображении
❓ Как изменить фон на изображении?
Во-первых, вам нужно добавить файлы изображений для обработки: перетащите файлы изображений или щелкните внутри белой области, чтобы выбрать файлы.Затем установите желаемый цвет фона и дождитесь результата операции. Когда изображение будет обработано, вы можете скачать файл результата
❓ В чем преимущество предложенной техники смены фона?
Преимущество в прогрессивном алгоритме обработки изображения, а также в возможности корректировки результата обработки пользователем в интерактивном режиме.
🛡️ Безопасно ли менять фон изображения с помощью бесплатного Aspose.Приложение для изменения изображения?
Да, ссылка для загрузки файлов результатов будет доступна сразу после завершения операции обработки изображения. Мы удаляем загруженные файлы через 24 часа, и ссылки для скачивания перестают работать по истечении этого периода времени. Никто не имеет доступа к вашим файлам. Наша обработка изображений абсолютно безопасна
Когда пользователь загружает свои данные из стороннего сервиса, они обрабатываются так же, как указано выше.
Единственное исключение из вышеуказанных политик возможно, когда пользователь решает поделиться своими данными через форум с просьбой о бесплатной поддержке, в этом случае только наши разработчики имеют доступ к ним для анализа и решения проблемы.
💻 Могу ли я изменить фон изображения в Linux, Mac OS или Android?
Да, вы можете использовать бесплатный Aspose.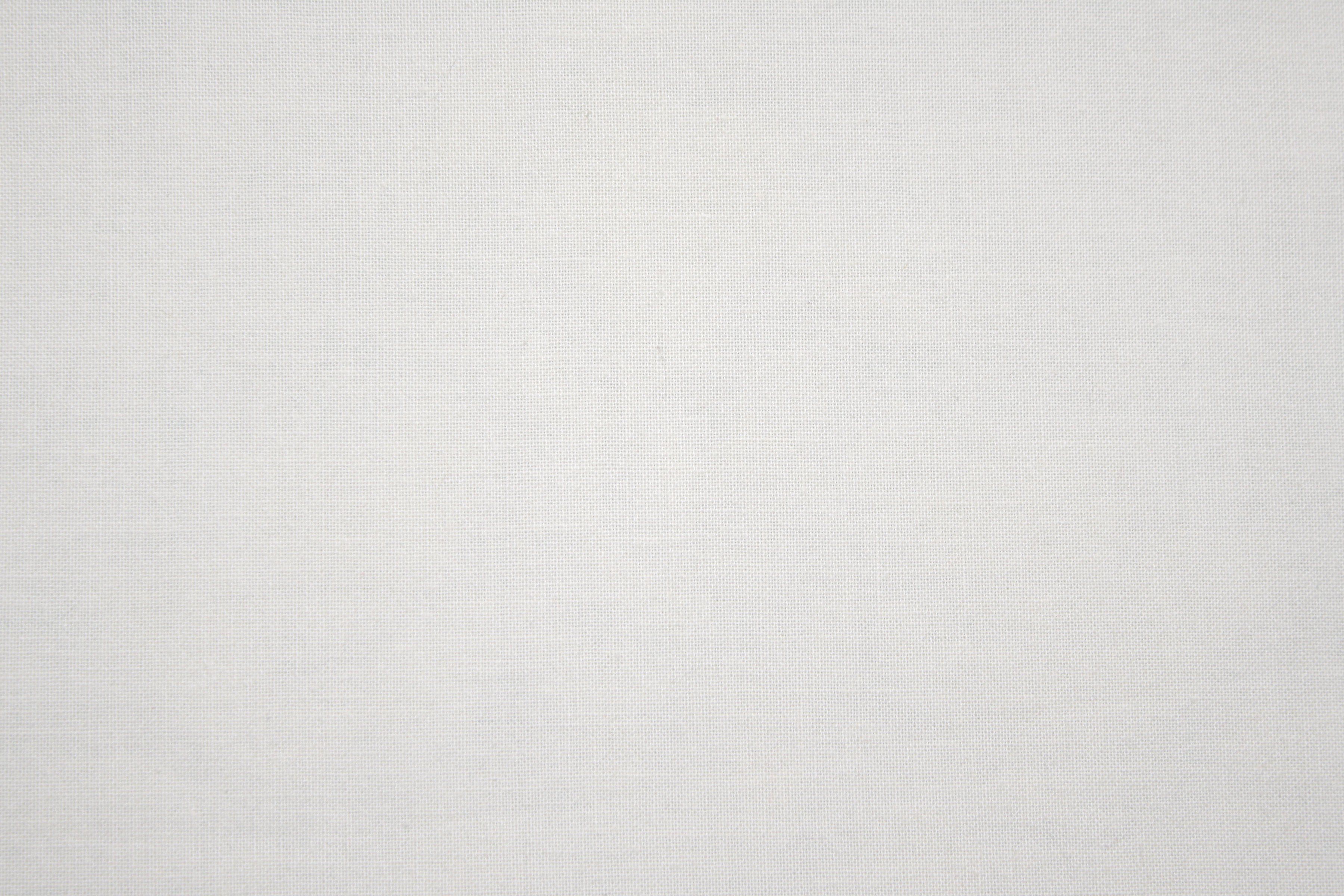 Приложение Imaging Change Background в любой операционной системе с веб-браузером. Наш сервис обработки изображений работает онлайн и не требует установки программного обеспечения.
Приложение Imaging Change Background в любой операционной системе с веб-браузером. Наш сервис обработки изображений работает онлайн и не требует установки программного обеспечения.
🌐 Какой браузер использовать для смены фона изображения?
Вы можете использовать любой современный браузер для обработки ваших изображений, например, Google Chrome, Firefox, Opera, Safari
3 преимущества использования белого фона на фотографиях продуктов
Они могут быть скучными — определенно не самая захватывающая фотография в мире — но фотографии продуктов на белом фоне, как правило, очень важны.
Вот 3 основных преимущества размещения фотографий товаров на белом фоне!
Выделяет продукт
Когда потребитель хочет купить продукт, он хочет видеть каждую деталь. Поскольку они не могут подержать продукт, почувствовать, насколько он тяжелый, увидеть его текстуру или примерить его, они полностью зависят от изображений, которые видят!
Поскольку они не могут подержать продукт, почувствовать, насколько он тяжелый, увидеть его текстуру или примерить его, они полностью зависят от изображений, которые видят!
Наличие нескольких изображений вашего продукта на белом фоне помогает сосредоточить внимание на вашем продукте. Нет отвлекающих факторов, и клиенты смогут точно увидеть ваш продукт и с нескольких разных ракурсов.
Легкий и чистый
Белый фон светлый, чистый и выглядит профессионально. Белый также имеет много интересных психологических влияний в маркетинге. Белый считается безопасным, открытым и чистым. Говорят, что он способствует творческому мышлению — подобно пустой белой странице или планшету — и также ассоциируется со свежими начинаниями. Многие успешные корпорации, такие как Apple, например, используют белый цвет с цветовыми акцентами. Это потому, что он продвигает чистый, современный, свежий, креативный бренд.
Консистенция
Основная причина, по которой компании используют белый фон для фотографий своих продуктов, — это постоянство.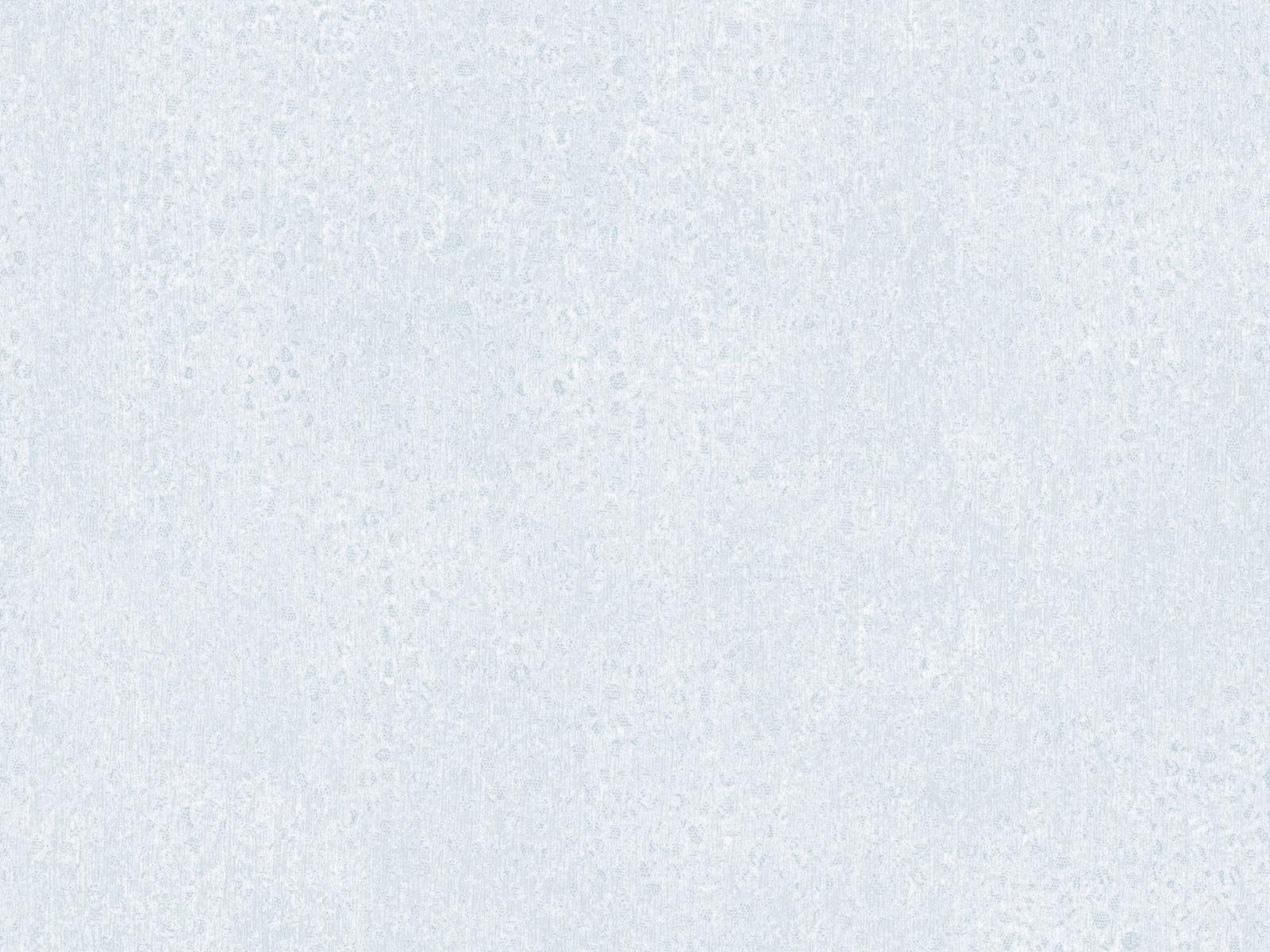 Клиенты будут просматривать все ваши списки продуктов и большинство, если не все, фотографии продуктов в каждом списке. Наличие чистого белого фона для каждого изображения создает чистый, целостный, профессиональный вид. Это помогает клиенту доверять качеству и надежности вашей компании. Если изображения плохо освещены или имеют несовместимый, плохо отредактированный фон, это отрицательно скажется на их доверии.
Клиенты будут просматривать все ваши списки продуктов и большинство, если не все, фотографии продуктов в каждом списке. Наличие чистого белого фона для каждого изображения создает чистый, целостный, профессиональный вид. Это помогает клиенту доверять качеству и надежности вашей компании. Если изображения плохо освещены или имеют несовместимый, плохо отредактированный фон, это отрицательно скажется на их доверии.
Когда использовать цветной фон
Если вы только начинаете свой бизнес и брендинг, я бы рекомендовал использовать фотографии продуктов на белом фоне. Это связано с тем, что белый фон легче всего сохранить последовательным и профессиональным. Однако, если у вас уже есть сильный брендинг, не стесняйтесь быть более креативными с изображениями своих продуктов! Вы можете выбрать один или несколько цветов, которые соответствуют духу и атмосфере вашего бренда. Удивительным примером этого является Anthropologie — они используют землистые, светлые, красивые тона для изображений своих продуктов, и они выглядят высококлассно и профессионально.



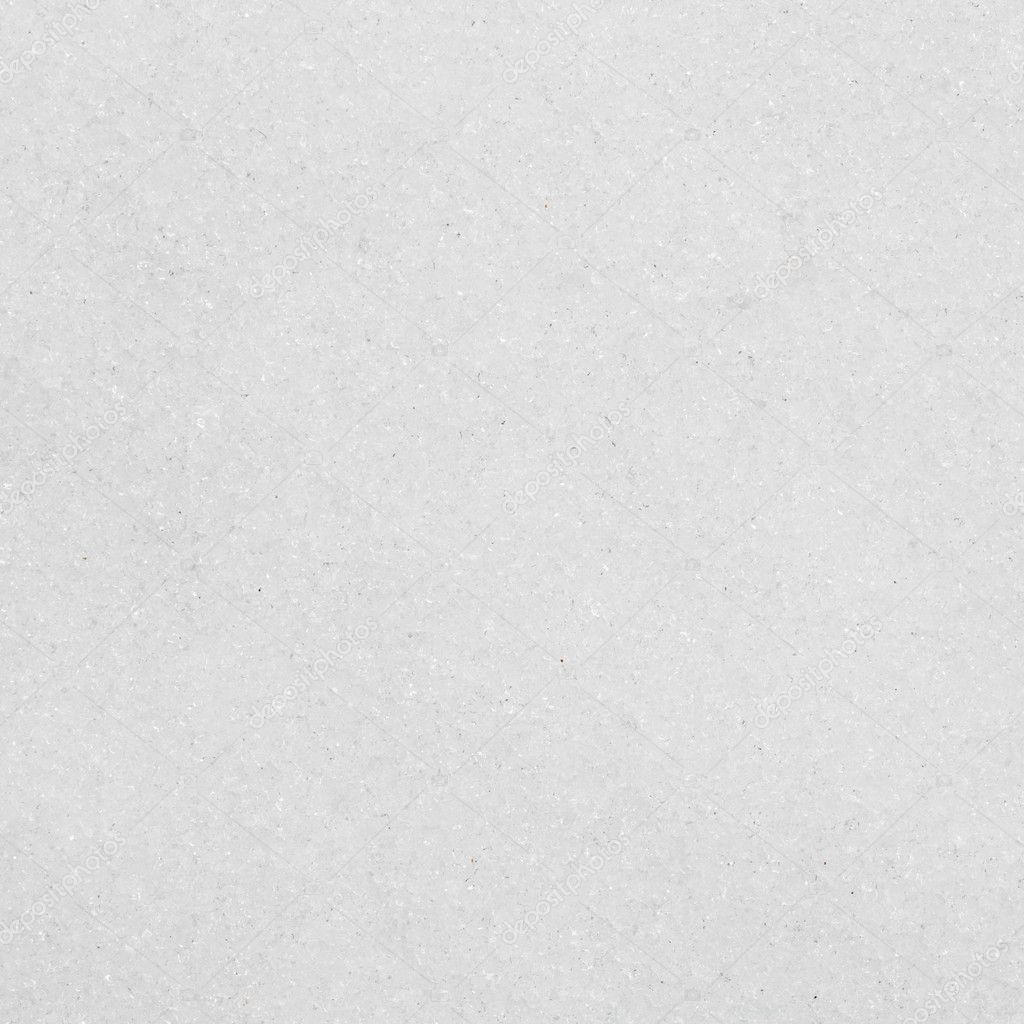
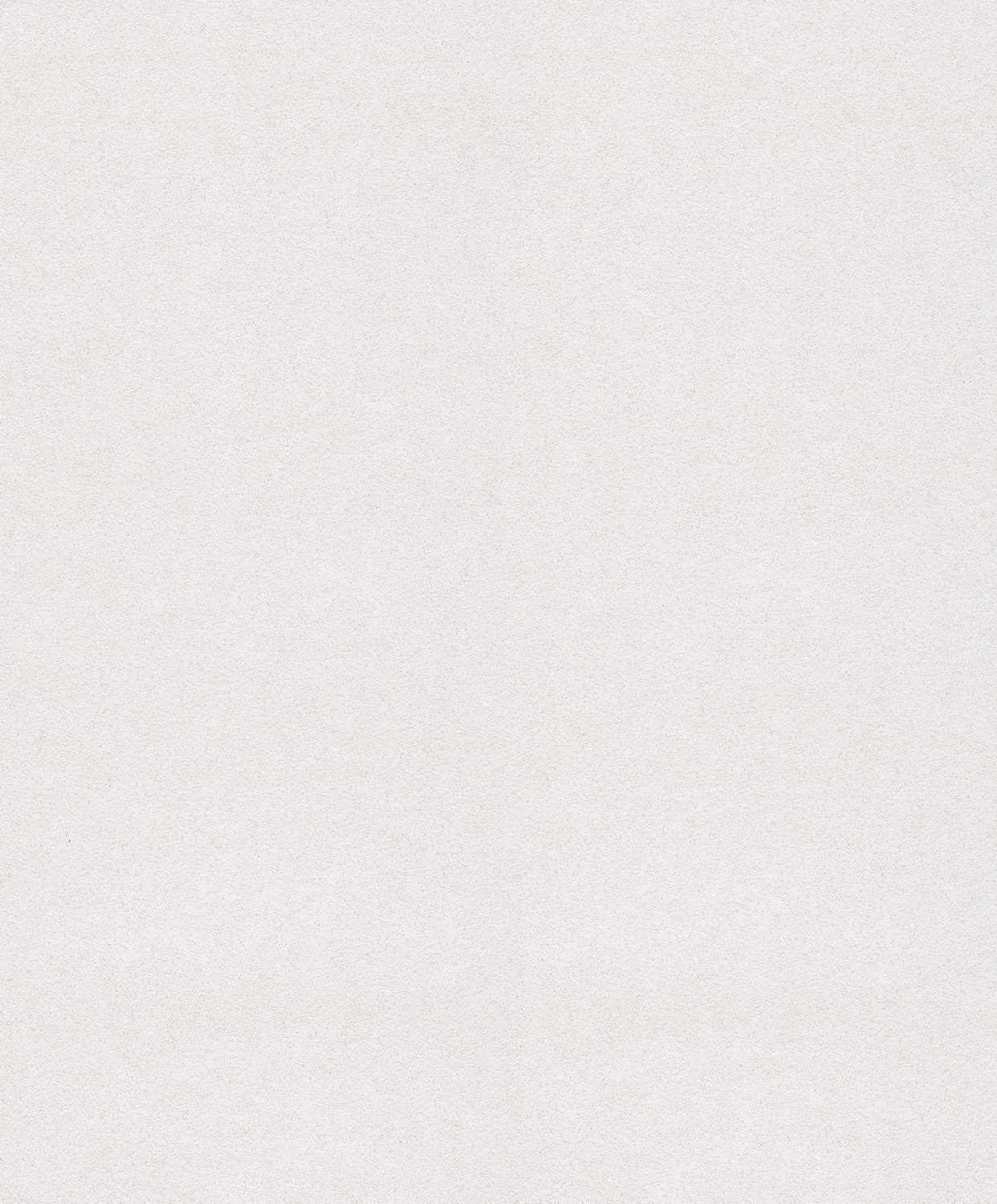
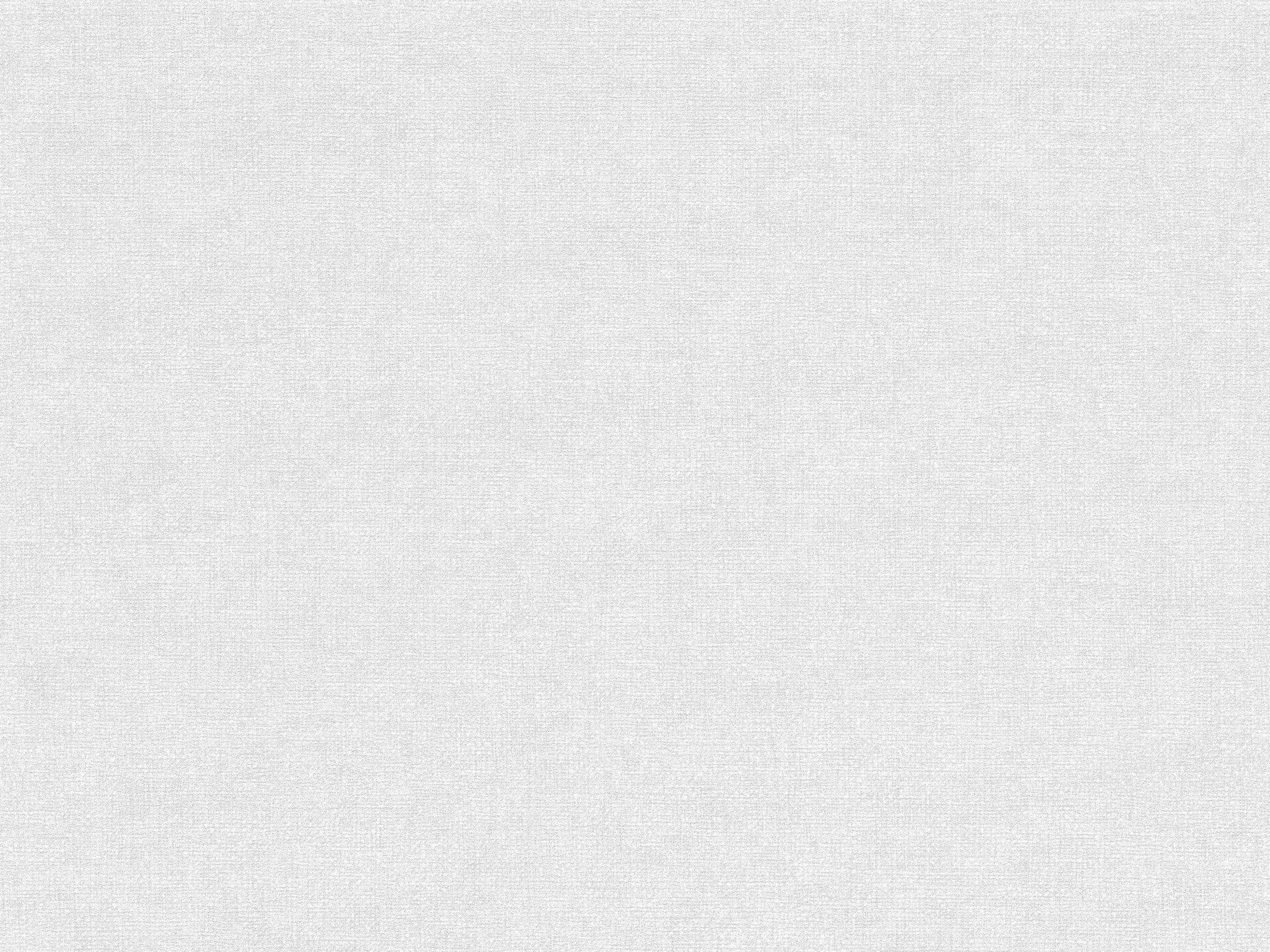
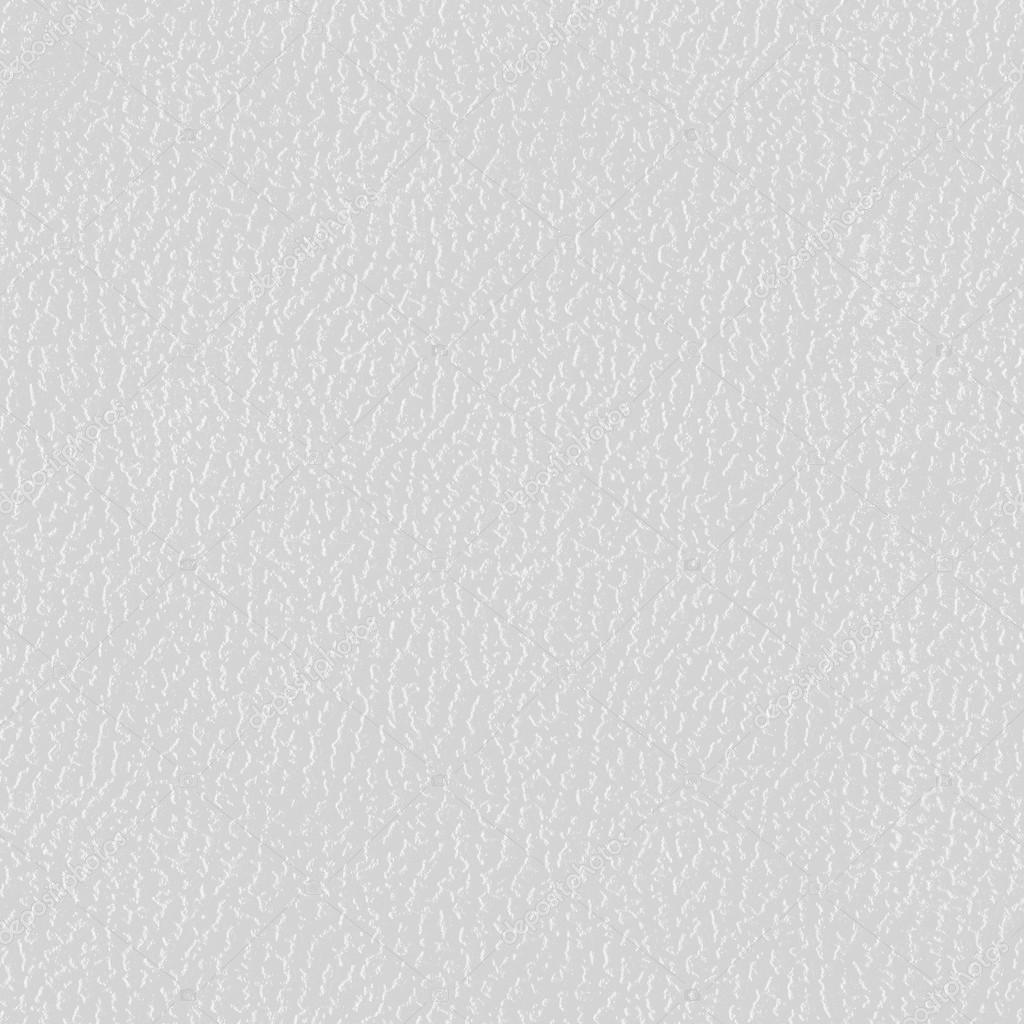 Прямой свет приведет к резким теням, которых мы хотим избежать 90 185
Прямой свет приведет к резким теням, которых мы хотим избежать 90 185 Видите, как каждый из них становится немного светлее и менее резким в тенях?
Видите, как каждый из них становится немного светлее и менее резким в тенях?