Горячие клавиши Photoshop | Журнал Софт Культуры
Меню–25% на все курсы, кроме архивных, до 13 июня по промокоду BESKILLED
Даша Гридина
12.11.2021
Время чтения: 5 мин
Использование горячих клавиш, или шорткатов, упрощает и ускоряет работу. Собрали самые полезные комбинации для архитекторов — скачайте, распечатайте и положите на видное место.
Скачать шпаргалку
В Photoshop Выбирать инструменты и переключаться между ними можно двумя способами: через панель инструментов или через горячие клавиши. Сочетания горячих клавиш для вызова самых распространенных инструментов можно узнать, наведя курсор на панель с ними.
Все горячие клавиши работают одинаково в русском и английском интерфейсах программы. На PC большинство команд работает через сочетания клавиш с Ctrl и Alt, на macOS — клавиш Cmd (⌘) и Option.
Горячие клавиши можно перенастраивать в специальном окне — например, чтобы добавить свои комбинации к уже существующим:
eng.: Edit → Keyboard Shortcuts.
рус.: Редактирование → Комбинации клавиш.
или с помощью комбинации клавиш:
Windows: Alt + Shift + Ctrl + K.
macOS: Option + Shift + ⌘ + K.
Самые полезные преднастроенные комбинации:
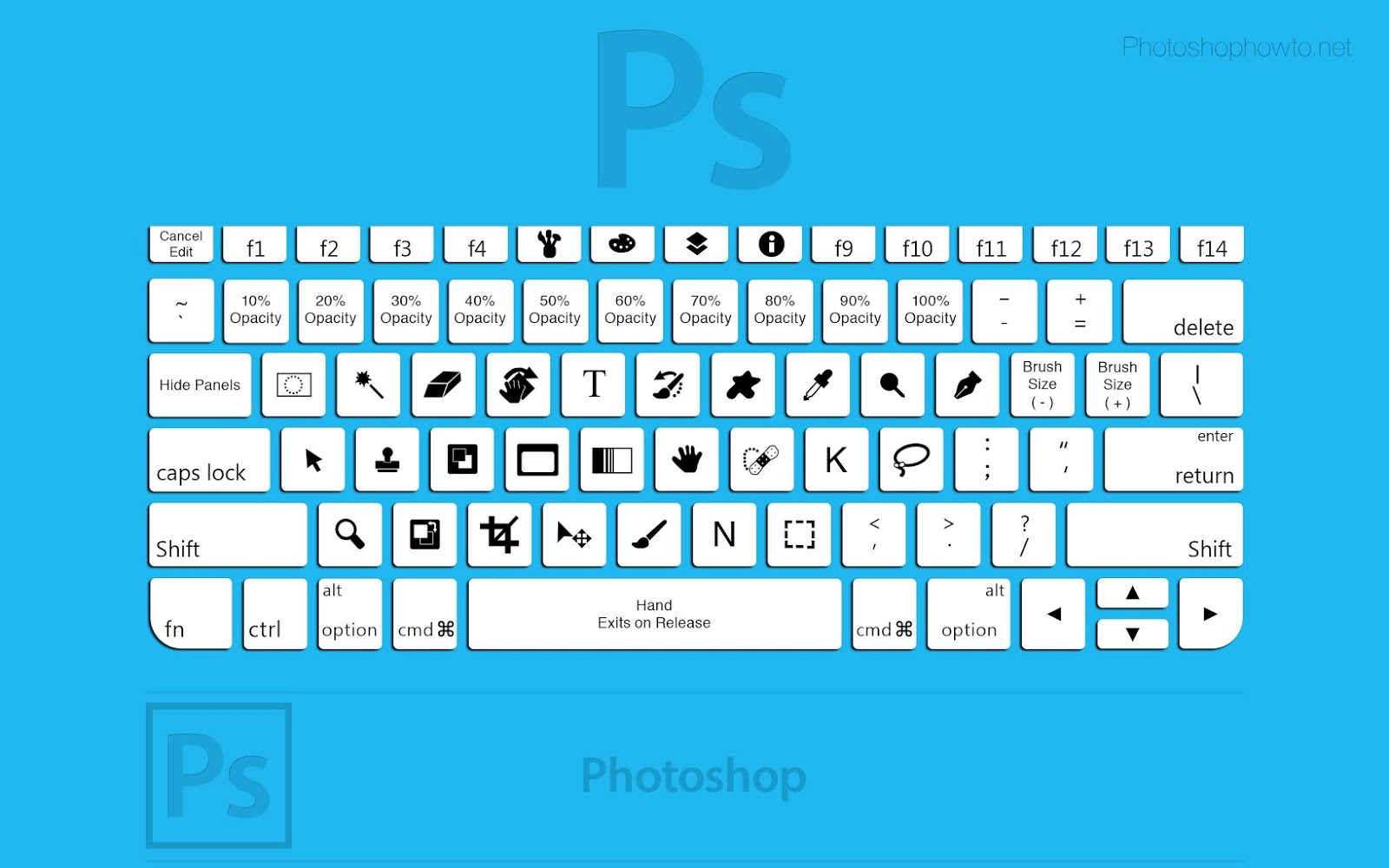
Скачать шпаргалку
Полный список горячих клавиш можно посмотреть на сайте Adobe.
sdffsdgsfdg sdsdfg
Еще статьи
Оставьте свой e-mail, если хотите подписаться на наши новые материалы
* нажимая на кнопку «Подписаться на новости», вы даете согласие на обработку своих персональных данных
Пожалуйста, подождите…Наш сайт использует файлы cookie. Продолжая использовать сайт, вы даёте согласие на работу с этими файлами.
Горячие клавиши в Photoshop
Речь пойдет о недокументированных «горячих клавишах» (shortcuts), клавиатурных сокращениях и различных приемах, позволяющих упростить и ускорить работу в Photoshop. Все 30 описанных далее шоткатов — из многолетнего опыта автора оригиналь ной англоязычной статьи.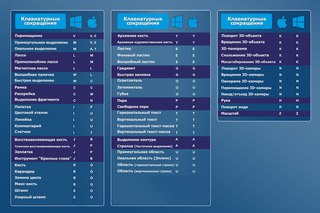
1. Перетащить селекцию.
При выделении области, селекцию можно таскать по документу нажав на пробел. Выделяете область и не отпуская кнопки мыши жмете пробел, затем перетаскиваете селекцию куда нужно.
2. Горизонтальный скрол
Промотать горизонтальный скрол от одного края документа до другого можно крутя колесо мыши и одновременно удерживая Ctrl
3. Перебор шрифтов
Перебирать шрифты можно клавиатурными стрелками вверх вниз, если предварительно кликнуть мышкой в окошко выбора шрифта
4.
 Изменение размера шрифта
Изменение размера шрифтаИзменить размер выделенного куска текста можно при помощи комбинации ctrl+shift+> или
5. Зуммирование
Зуммировать документ можно вращая колесо мыши и одновременно удерживая ctrl+alt
6. Изменение числовых значений «перетаскиванием»
Изменить числовые значения можно так — кликаем на поле, а затем удерживая ctrl и левую кнопку мыши двигаем мышкой вправо или влево. Если удерживать ctrl+shift то числовые значения будут изменяться с шагом 1. Работает для любых полей где можно ввести цифры
7. Изменение значения колесом
Во всех полях где можно что то выбрать, выбирать можно кликнув в поле и двигая колесо мыши вверх вниз
8. Изменение цифровых значений стрелками
Аналогично пункту 6 можно менять цифровые значения можно стрелками вверх вниз на клавиатуре, удерживая ctrl или ctrl+shift
9.
 100% Zoom
100% Zoom
Сделать зум в 100% можно двойным кликом на иконе инструмента Zoom.
10. Раскрыть или скрыть все группы слоев
Раскрыть или скрыть все группы слоев на 1 уровень можно кликнув на треугольной иконке у любой группы и удерживая ctrl. Если удерживать ctrl+shift то будут раскрыты или скрыты все уровни вложенности, а не только первый.
11. Показать скрыть слои.
Показать или скрыть сразу несколько слоев можно кликнув на иконке «глаз» и не отпуская кнопки мыши передвинуть курсор вверх или вниз на соседние слои.
12. Скрыть другие слои
Alt+клик — скроет все слои кроме того на котором кликнули
13. Изменить режим наложения слоя
Изменить режим наложения слоя (blending mode) можно при помощи комбинации alt+shift и знаки — или +
14. Выбрать определенный тип наложения
Alt + Shift + C, N, M, S, D… позволяет выбрать определенный тип
Например:
Normal = Alt + Shift + N
Screen = Alt + Shift + S
Multiply = Alt + Shift + M
Color = Alt + Shift + C
15.
 Заблокировать прозрачность слоя
Заблокировать прозрачность слоя
Это можно сделать при помощи прямого слеша (/)
16. Загрузка селекции канала.
Комбинация ctrl+число (1,2,3) позволяет выбрать канал. А комбинация ctrl+alt+цифра, позволяет выделить канал. Например ctrl+alt+4 позволяет загрузить альфа канал 1.
17. Панель инструментов
Клавиша Tab позволяет скрыть или показать панели инструментов на экране.
18. Курсор перекрестье
Чтобы изменить вид курсора любого инструмента на «перекрестье» достаточно нажать Caps Lock
19. Навигация по панели инструментов
Чтобы перебирать инструменты одного типа с клавиатуры, нажмите shift+шоткат инструмента. Например B это кисть, а shift + b переключит на карандаш.
20. Изменение размера кисти.
Размер кисти меняется клавишами [ и ] (прямоугольные скобки).
21. Изменение прозрачности.
Клавишами с цифрами можно задавать прозрачность слоя. 1 это 10%, 2 это 20% и так далее. Если у вас выбрана кисть, то будет изменяться прозрачность кисти
22.Дубликат слоя.
Для этого есть несколько путей.Ctrl+Alt+перетащить слой который хотите продублировать
Ctrl+Alt+стрелки на клавиатуре
Ctrl+Alt+J копирует активный слой
Alt++перетащить слой мышкой, так же породит дубль
23. Скопировать все видимые слои и вставить в выбранный
Комбинация Ctrl+Alt+Shift+E — скопирует все видимые слои и вставит их содержимое в активный слой.
24. Изменить цвет рабочей поверхности.
По умолчанию, в фотошопе цвет рабочей поверхности (то что под всеми документами) — серый. Это можно изменить так — выбрать нужный цвет, выбрать инструмент заливка и кликнуть мышкой на рабочей поверхности (вне пределов документа). Второй вариант — правый клик на рабочей поверхности вызовет меню где можно выбрать цвет — черный, серый или другой по выбору.
Второй вариант — правый клик на рабочей поверхности вызовет меню где можно выбрать цвет — черный, серый или другой по выбору.
25. Заливка слоя.
Alt+Backspace или Delete — заливает слой основным цветомCtrl+Backspace или Delete -заливает слой фоновым цветом
Alt+Shift+Backspace или Delete — заливает основным цветом все непрозрачные пикселы Ctrl+Shift+Backspace или Delete — заливает фоновым цветом все непрозрачные пикселы
26. Переключение между документами
Ctrl+Tab — переключает между собой открытые документы
27. Выделить непрозрачные области
Ctrl+клик на иконке слоя — выделяет все непрозрачные области.
28. Пропорциональное масштабирование от центра
Alt+Shift+перетаскивание мышью — масштабирует селекцию или объект (если выбран Free transform) пропорционально от центра.
29.
 Быстрый выбор пипетки
Быстрый выбор пипетки
Если у вас выбран инструмент работы с цветом (кисть, заливка и т.п.) то удержание Alt временно переключит на пипетку для выбора цвета. Alt+Shift вызовет Color Sampler Tool
30. Последнее.
Ctrl+Alt+Shift+K — поднимет диалог где вы можете задавать свои собственные шоткаты.
Источник: lightroom.ru
Сочетания клавиш Adobe Photoshop 101
Вы всегда можете определить профессионала Adobe Photoshop по тому, как мало он касается мыши. Возможно, вы знаете все, что нужно знать о пользовательском интерфейсе Photoshop. Тем не менее, если вы хотя бы немного не знакомы с сотнями клавиатурных команд Photoshop, которые находятся прямо за кончиками ваших пальцев, вы всегда будете терпеть неудачу.
Ниже приведен список клавиатурных команд Photoshop, которые вам обязательно нужно знать. Имейте в виду, никто не говорит, что вы должны запоминать все горячие клавиши Photoshop. Практикуйтесь регулярно, и вы выучите их быстрее. И добавьте эту страницу в закладки, чтобы вы всегда могли быстро вернуться, когда вам нужно освежить знания.
Практикуйтесь регулярно, и вы выучите их быстрее. И добавьте эту страницу в закладки, чтобы вы всегда могли быстро вернуться, когда вам нужно освежить знания.
Далее приведены сочетания клавиш Adobe Photoshop, которые необходимо знать.
Примечание: Вы можете скачать эти сочетания клавиш в формате PDF ниже.
Основные сочетания клавиш для Adobe Photoshop
Основные команды позволяют пользователям быстро исправлять простые ошибки.
, чтобы отменить одно действие в рамках вашего проекта:
- Ctrl + z (Windows)
- CMD + Z (macOS)
.0003
- Ctrl + Alt + Z (Windows)
- Несколько раз Cmd + Z (macOS)
Z: Получите доступ к инструменту «Масштаб» с помощью ярлыка «Масштаб» в Photoshop.
Чтобы отменить выбор Photoshop:
- Ctrl + D (Windows)
- Cmd + D (macOS)
Сочетания команд пользовательского интерфейса для Adobe Photoshop 9001 3
Команды пользовательского интерфейса (UI) влияют на интерфейс Photoshop и листинг окна.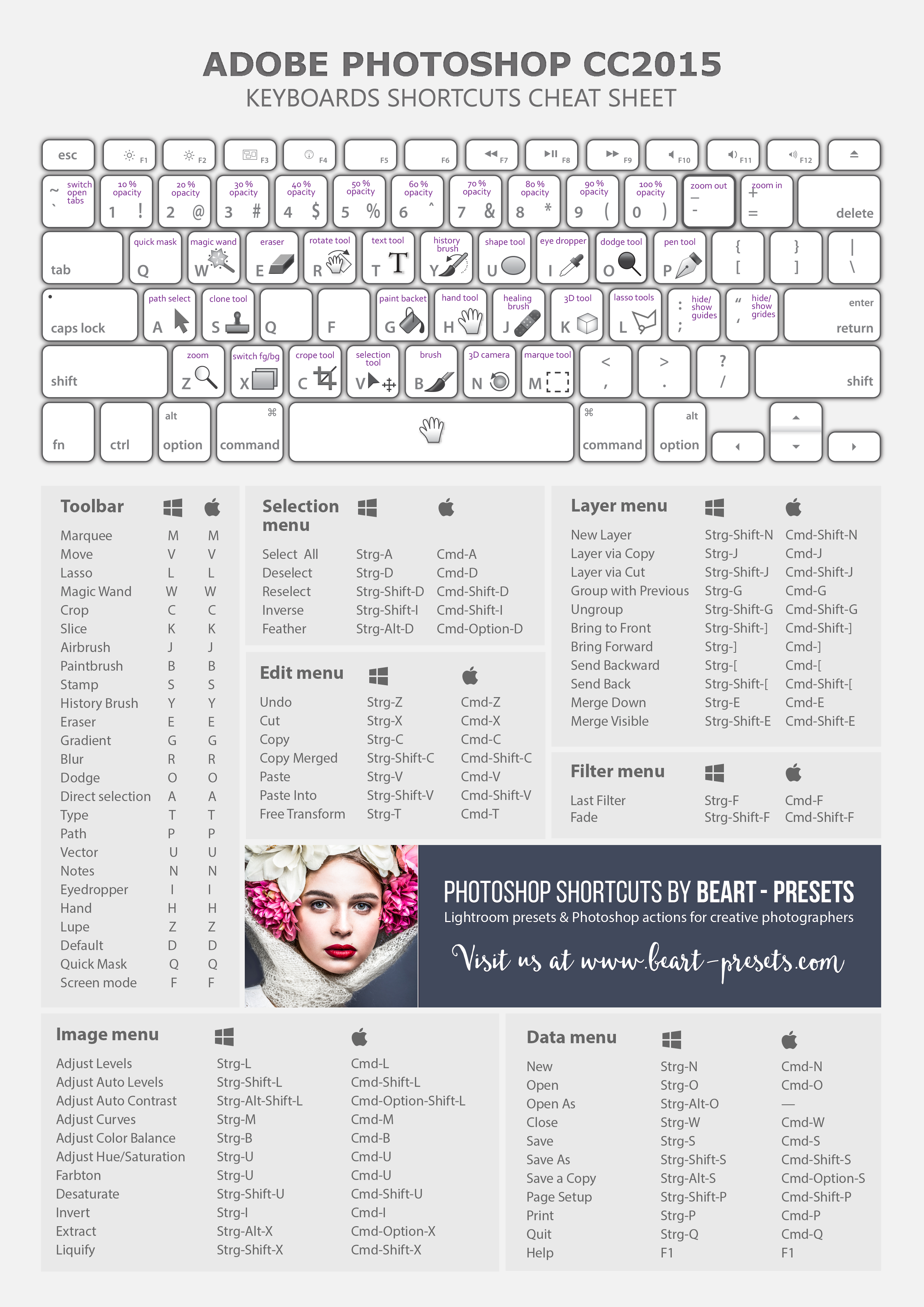 Чтобы удалить все диалоговые окна из окна Photoshop:
Чтобы удалить все диалоговые окна из окна Photoshop:
- Вкладка (Windows)
- Вкладка (macOS)
Вы также можете переключаться между различными размерами экрана, нажимая клавишу F как в macOS, так и в Windows.
Щелкните правой кнопкой мыши [фон рабочей области] : это изменяет фон рабочей области по умолчанию как в macOS, так и в Windows. Щелкните фон правой кнопкой мыши и выберите один из следующих параметров (темно-серый — по умолчанию).
В диалоговом окне, удерживая Alt изменит ваш параметр Cancel на параметр Reset в Windows. В macOS удержание Option сделает то же самое.
Нажмите кнопку «Сброс», чтобы сбросить все изменения, сделанные в окне.
Чтобы быстро выбрать элемент из подменю инструментов на панели инструментов (например, ластик или фоновый ластик), удерживайте Shift и нажмите горячую клавишу инструмента либо Windows , либо macOS .
Для прокрутки осталось на вашей артборде:
- Удерживайте Ctrl + прокрутка вверх [колесо мыши] для Windows.
- Удерживайте нажатой Cmd + прокрутка вверх [колесо мыши] для macOS.
Чтобы прокрутить вправо на артборде:
- Удерживайте нажатой Ctrl + прокрутка вниз [колесо мыши] для Windows.
- Удерживайте нажатой Cmd + Прокрутите вниз [колесо мыши] для macOS.
Ctrl + Tab : Эта команда циклически переключает вкладки слева направо как для Windows, так и для macOS.
Для переключения справа налево нажмите Ctrl + Shift + Tab в Windows или macOS. Это похоже на перемещение между вкладками в вашем браузере.
Комбинации команд кисти для Adobe Photoshop
Команды кисти позволяют пользователям быстро изменять различные аспекты кисти. Не забывайте, что вы также можете создавать свои собственные кисти Photoshop для максимальной настройки.
[ или ] : Уменьшает или увеличивает размер кисти с помощью ярлыка размера кисти (Windows или macOS).
{ или } : увеличивает или уменьшает жесткость кисти как для Windows, так и для macOS.
Caps Lock: Использование этой команды в Windows или macOS изменит курсор вашей кисти с предварительного просмотра кисти на перекрестие.
Комбинации цветовых команд для Adobe Photoshop
Цветовые команды позволяют пользователям внедрять цвета в свои рисунки с помощью клавиатуры.
D : устанавливает цвета переднего плана и фона по умолчанию (черный и белый) в Windows или macOS.
Чтобы заполнить выделение или слой цветом переднего плана:
- Alt + Backspace (Windows)
- Option + Delete (macOS)
Чтобы заполнить выделение или слой цветом цвет фона:
- Ctrl + Backspace (Windows)
- Cmd + Delete (macOS)
X (Windows или macOS): переключение между цветами переднего плана и фона.
Ярлыки команд слоя для Adobe Photoshop
Наложение слоев — один из самых важных, если не самый важный, аспект Photoshop. Вот почему эти сочетания клавиш Photoshop являются одними из самых полезных.
Цифровые клавиши (1, 2, 3…) : Выбор определенного слоя и нажатие цифровой кнопки (либо в Windows, либо в macOS) автоматически отрегулирует непрозрачность этого слоя. Таким образом, «1» = непрозрачность 10%, «2» = 20%, «3» = 30% и так далее.
Быстрый выбор двух чисел изменит непрозрачность слоя на нажатый процент (3 и 4 дадут вам непрозрачность 34%).
Shift + щелкните [Панель слоев] : чтобы выбрать несколько слоев на панели «Слои» (в Windows или macOS), выберите один слой, удерживайте клавишу Shift и выберите другой слой.
Эта команда «выбрать все» выберет каждый слой между первым и вторым выбранными слоями.
Чтобы выбрать несколько слоев на панели «Слои», но не все:
- Нажмите и удерживайте клавишу Ctrl , щелкая отдельные слои на Windows .

- Нажмите и удерживайте клавишу Cmd , щелкая отдельные слои на macOS .
Чтобы дублировать слой на панели «Слои»:
- Выберите слой и нажмите Ctrl + J на клавиатуре для Windows .
- Выберите слой и нажмите Cmd + J на клавиатуре для macOS .
Чтобы добавить новый слой в Photoshop под текущий выбранный слой:
- Удерживайте Ctrl и нажмите кнопку New Layer на Windows .
- Удерживайте Cmd и нажмите кнопку New Layer на macOS .
Чтобы добавить новый слой поверх текущего выбранного слоя, удерживайте Shift и нажмите кнопку Новый слой как в macOS, так и в Windows.
Чтобы скопировать и вставить все видимые элементы на артборде в новый слой:
- Ctrl + Shift + Alt + E (Windows)
- Cmd + Shift + Option + E (macOS)
Для автоматического выбора границ слоя:
- Удерживать Ctrl и нажмите на слой эскиз на панели «Слои» на Windows .

- Удерживайте Cmd и щелкните миниатюру слоя на панели «Слои» в macOS .
Shift + «+» или «-» [Панель слоев] : переключает режимы наложения на панели слоев как для Windows, так и для macOS.
Сочетания команд преобразования для Adobe Photoshop
Инструмент преобразования позволяет пользователям изменять размер и наклон слоев по желанию.
Чтобы выбрать изображение слоя и изменить его размер:
- Ctrl + T в Windows.
- Cmd + T в macOS.
Чтобы исказить вместо изменения размера, удерживайте Ctrl (Windows) или Cmd (macOS) после выбора образа. Перетащите окружающие квадратные маркеры.
Чтобы изменить размер изображения по центру:
- Alt + Shift + Drag (Windows)
- Option + Shift + Drag (macOS)
сохраненное соотношение размеров:
- Shift + Drag [Инструмент преобразования] в Windows.

- Option + перетащите [Инструмент преобразования] в macOS.
БЕСПЛАТНАЯ ЗАГРУЗКА: Эта шпаргалка доступна в формате для загрузки в формате PDF у нашего партнера по распространению, TradePub. Вам нужно будет заполнить короткую форму, чтобы получить к ней доступ только в первый раз. Загрузите шпаргалку по сочетаниям клавиш Adobe Photoshop. Шпаргалка по сочетаниям клавиш Adobe Photoshop 003
Сочетания клавиш основных команд
Cmd + Z
Ctrl + Z
Отменить одно действие в вашем проекте
Cmd + Z (повторно)
Ctrl + Alt + Z
Отмена нескольких действий в вашем проекте Z
Масштаб
Cmd + «+»
Ctrl + «+»
Увеличение
903 78Cmd + «-»
Ctrl + «-»
Уменьшить
Cmd + D
Ctrl + D
Отменить выбор Выбор Photoshop
H
H
Ручной инструмент
S
S
Инструмент Color Sampler
GG
Градуированный фильтр
T
T
Текстовый инструмент
Ярлыки команд пользовательского интерфейса
Вкладка
Вкладка
Удалить все диалоговые окна из окна Photoshop
Переключение между размерами экрана
Щелкните правой кнопкой мыши фон рабочей области
Щелкните правой кнопкой мыши фон рабочей области
Изменить фон рабочей области по умолчанию Окно gue
Shift + горячая клавиша Tool
Shift + горячая клавиша Tool
Выбор элемента из подменю инструментов на панели инструментов
Cmd + прокрутка вверх
Ctrl + прокрутка вверх
Прокрутка влево по монтажной области
Cmd + прокрутка вниз
Cmd + прокрутка вниз
Прокрутка вправо по арту доска
Ctrl + Tab
Ctrl + Tab
Переключение между вкладками
Ctrl + Shift + Tab
Ctrl + Shift + Tab
Cycle e справа налево по вкладкам
Ярлыки команд кисти
[
[
9 0378Термоусадочная кисть
]
]
Увеличенная кисть
{ или }
{ или }
Увеличение или уменьшение жесткости кисти
Caps Lock
Caps Lock
Изменить предварительный просмотр кисти на перекрестье 002 Инструмент «Пипетка» + Alt + Щелчок
Выбор цвета фона
Shift + Option + R
Shift + Alt + R
Инструмент «Очистить кисть»
Option + Щелкните кистью
Alt + щелчок кисти
Удалить кисть
Двойной щелчок по имени кисти имя кисти
Переименовать кисть
Комбинации цветовых команд
D
D
Установить цвета переднего плана и фона по умолчанию
Option + Delete
Alt + Backspace
Заливка выделения или слоя цветом переднего плана
Cmd + Delete
Ctrl + Backspace
Заполнить выделение или слой с фоновым цветом
X
X
Переключение между основным и фоновым цветами
Control + Цветная полоса щелчка
Цветная полоса правой кнопки мыши
Цветная полоса дисплея
9 0009 Ярлыки команд слоя
Выберите слой и нажмите цифровую клавишу
Настройка непрозрачности слоя0003
Shift + клик на панели «Слои»
Выберите несколько слоев на панели «Слои» в заданном диапазоне
Нажмите и удерживайте клавишу Cmd, щелкая отдельные слои
9 0378Нажмите и удерживайте клавишу Ctrl, пока Щелчок по отдельным слоям
Выберите несколько отдельных слоев на панели слоев
Cmd + J
Ctrl + J
Дублировать слой
Удерживая Cmd, нажмите кнопку «Новый слой»
Удерживая Cmd, нажмите кнопку «Новый слой»
Добавить новый слой под текущий выбранный слой
Удерживая Shift, нажмите кнопку «Новый слой»
Удерживая Shift, нажмите кнопку «Новый слой»
Добавить новый слой над текущим выбранным слоем
Cmd + Shift + Option + E
Ctrl + Shift + Alt + E
Скопируйте и вставьте все видимые элементы в новый слой
90 378Удерживайте Cmd и щелкните миниатюру на панели слоев
Удерживая нажатой клавишу Ctrl, щелкните миниатюру на панели слоев
Автоматически выбирает границы слоя
панель
Shift + «+» или «-» на панели «Слои»
Переключение режимов наложения на панели «Слои»
Cmd + Shift + N
Ctrl + Shift + N
Новый слой
Cmd + G
Ctrl + G
Группа слоев
Cmd + Shift + G
Ctrl + Shift + G
Разгруппировать слои
Cmd + Option + A
Ctrl + Option + A
Cmd + Shift + E
Ctrl + Shift + E
Объединить видимые слои
Сочетания команд преобразования
Cmd + T
Ctrl + T
Выберите изображение слоя, чтобы изменить его размер
Удерживайте Cmd и перетащите квадратные маркеры 03
Искажение изображения вместо изменения его размера после изображение выбрано
Option + Shift + Drag
Alt + Shift + Drag
Изменение размера изображения по центру
Option + перетаскивание
Shift + перетаскивание
Изменение размера изображения с сохранением соотношения размеров
Попрактикуйтесь с этими сочетаниями клавиш Photoshop один раз, а затем еще раз, затем снова. Только так вы запомните их все (и начнете понимать основы Photoshop). Это лишь небольшая часть доступных сочетаний клавиш — проверьте официальные сочетания клавиш Adobe Photoshop, если вы нам не верите.
Только так вы запомните их все (и начнете понимать основы Photoshop). Это лишь небольшая часть доступных сочетаний клавиш — проверьте официальные сочетания клавиш Adobe Photoshop, если вы нам не верите.
Самое лучшее в работе с этими сочетаниями клавиш Photoshop заключается в том, что, поскольку программное обеспечение Adobe работает в тандеме друг с другом, вы сможете использовать большинство этих клавиатурных команд (там, где они применимы) с другим программным обеспечением Adobe.
Возможности Photoshop практически безграничны. Даже если вы освоили несколько руководств, изучение сочетаний клавиш Photoshop сэкономит вам время. Более того, это избавит вас от необходимости разбираться в кавернозном пользовательском интерфейсе Photoshop. Попробуйте это и дайте вашей мыши передышку.
Изображение предоставлено: Yaruta/Depositphotos
Список сочетаний клавиш Photoshop
Список сочетаний клавиш Photoshop
Список сочетаний клавиш Photoshop Навигация по Photoshop иногда похожа на прохождение через лабиринт. Мы всегда ищем короткие пути, и у нас их много. Мы поделимся с вами обширным списком сочетаний клавиш Photoshop, а также клавишами быстрого выбора инструментов, чтобы ускорить ваш рабочий процесс. Вы также узнаете наиболее часто используемые сочетания клавиш для маскирования яркости и удобные способы их запоминания.
Мы всегда ищем короткие пути, и у нас их много. Мы поделимся с вами обширным списком сочетаний клавиш Photoshop, а также клавишами быстрого выбора инструментов, чтобы ускорить ваш рабочий процесс. Вы также узнаете наиболее часто используемые сочетания клавиш для маскирования яркости и удобные способы их запоминания.
Расширенный список сочетаний клавиш Photoshop
В этом списке сочетания клавиш разделены по их основным меню. При первом открытии Photoshop вы увидите в левом верхнем углу File…Edit…Image. Каждая подкатегория ниже исследует эти основные меню.
Файл
| Функция | ПК | Mac |
| Новый | Ctrl+N | Cmd+N |
| Открыть | Ctrl+O | Cmd+O |
| Просмотр в Bridge | Alt+Ctrl+O | Опция+Команда+О |
| Открыть как | Alt+Shift+Ctrl+O | Оп+Shift+Cmd+O |
| Закрыть | Ctrl+W | Cmd+W |
| Закрыть все | Alt+Ctrl+W | Опция+Cmd+W |
| Закрыть Другие | Alt+Ctrl+P | Опция+Команда+P |
| Закрыть и перейти к мосту | Shift+Ctrl+W | Shift+Cmd+W |
| Сохранить | Ctrl+S | Cmd+S |
| Сохранить как | Shift+Ctrl+S | Shift+Cmd+S |
| Вернуть | Ф12 | Ф12 |
| Экспортировать как | Alt+Shift+Ctrl+W | Оп+Shift+Cmd+W |
| Сохранить для Интернета (предыдущая версия) | Alt+Shift+Ctrl+S | Оп+Shift+Cmd+S |
| Информация о файле | Alt+Shift+Ctrl+I | Оп+Shift+Cmd+I |
| Печать | Ctrl+P | Cmd+P |
| Печать одной копии | Alt+Shift+Ctrl+P | Оп+Shift+Cmd+P |
| Выход | Ctrl+Q | Cmd+Q |
Подписался на нашу рассылку,
Загрузил наш БЕСПЛАТНЫЙ курс Photoshop
Получил БЕСПЛАТНУЮ панель Easy Panel для Photoshop
И получил БЕСПЛАТНОЕ руководство по маскам яркости в электронной форме
Адрес электронной почты
Редактировать
| Функция | ПК | Mac |
| Отменить | Ctrl+Z | Cmd+Z |
| Повторить | Shift+Ctrl+Z | Shift+Cmd+Z |
| Переключить последнее состояние | Alt+Ctrl+Z | Опция+Cmd+Z |
| Исчезновение… | Shift+Ctrl+F | Shift+Cmd+F |
| Вырезать | Ctrl+X | Cmd+X |
| Копия | Ctrl+C | Cmd+C |
| Копия объединена | Shift+Ctrl+C | Shift+Cmd+C |
| Паста | Ctrl+V | Cmd+V |
| Вставить на место | Shift+Ctrl+V | Shift+Cmd+V |
| Вставить в | Alt+Shift+Ctrl+V | Оп+Shift+Cmd+V |
| Поиск | Ctrl+F | Cmd+F |
| Заполнить… | Shift+F5 | Shift+F5 |
| Весы с учетом содержимого | Alt+Shift+Ctrl+C | Оп+Shift+Cmd+C |
| Свободное преобразование | Ctrl+T | Cmd+T |
| Снова | Shift+Ctrl+T | Shift+Cmd+T |
| Настройки цвета… | Shift+Ctrl+K | Shift+Cmd+K |
| Сочетания клавиш… | Alt+Shift+Ctrl+K | Оп+Shift+Cmd+K |
| Меню… | Alt+Shift+Ctrl+M | Оп+Shift+Cmd+M |
| Общие… | Ctrl+K | Cmd+K |
Изображение
| Функция | ПК | Mac |
| Уровни… | Ctrl+L | Cmd+L |
| Кривые… | Ctrl+M | Cmd+M |
| Оттенок/Насыщенность… | Ctrl+U | Cmd+U |
| Цветовой баланс… | Ctrl+B | Cmd+B |
| Черно-белый… | Alt+Shift+Ctrl+B | Оп+Shift+Cmd+B |
| Инверсия | Ctrl+I | Cmd+I |
| Обесцвечивание | Shift+Ctrl+U | Shift+Cmd+U |
| Автоматический тон | Shift+Ctrl+L | Shift+Cmd+L |
| Автоконтраст | Alt+Shift+Ctrl+L | Оп+Shift+Cmd+L |
| Автоцвет | Shift+Ctrl+B | Shift+Cmd+B |
| Размер изображения… | Alt+Ctrl+I | Опция+Cmd+I |
| Размер холста… | Alt+Ctrl+C | Опция+Cmd+C |
Слой
| Функция | ПК | Mac |
| Новый слой… | Shift+Ctrl+N | Shift+Cmd+N |
| Слой через копирование | Ctrl+J | Cmd+J |
| Слой через разрез | Shift+Ctrl+J | Shift+Cmd+J |
| Быстрый экспорт в формате PNG | Shift+Ctrl+’ | Shift+Cmd+’ |
| Экспортировать как… | Alt+Shift+Ctrl+’ | Оп+Shift+Cmd+’ |
| Создать/Освободить обтравочную маску | Alt+Ctrl+G | Опция+Cmd+G |
| Групповые слои | Ctrl+G | Cmd+G |
| Разгруппировать слои | Shift+Ctrl+G | Shift+Cmd+G |
| Скрыть слои | Ctrl+, | Команд+, |
| На передний план | Shift+Ctrl+] | Shift+Cmd+] |
| Переместить вперед | Ctrl+] | Cmd+] |
| Отправить назад | Ctrl+[ | Cmd+[ |
| На задний план | Shift+Ctrl+[ | Shift+Cmd+[ |
| Заблокировать слои… | Ctrl+/ | Команд+/ |
| Объединить слои | Ctrl+E | Cmd+E |
| Объединить видимые | Shift+Ctrl+E | Shift+Cmd+E |
Выбрать
| Функция | ПК | Mac |
| Все | Ctrl+A | Cmd+A |
| Отменить выбор | Ctrl+D | Cmd+D |
| Повторный выбор | Shift+Ctrl+D | Shift+Cmd+D |
| Обратный | Shift+Ctrl+I | Shift+Cmd+I |
| Все слои | Alt+Ctrl+A | Опция+Команда+А |
| Поиск слоев | Alt+Shift+Ctrl+F | Оп+Shift+Cmd+F |
| Выбор и маска… | Alt+Ctrl+R | Опция+Cmd+R |
| Перо… | Shift+F6 | Shift+F6 |
Фильтры
| Функция | ПК | Mac |
| Последний фильтр | Alt+Ctrl+F | Опция+Cmd+F |
| Адаптивный широкоугольный… | Alt+Shift+Ctrl+A | Оп+Shift+Cmd+A |
| Фильтр Camera Raw… | Shift+Ctrl+A | Shift+Cmd+A |
| Коррекция объектива… | Shift+Ctrl+R | Shift+Cmd+R |
| Превратить… | Shift+Ctrl+X | Shift+Cmd+X |
| Точка схода… | Alt+Ctrl+V | Опция+Cmd+V |
3D
| Функция | ПК | Mac |
| Визуализация 3D-слоя | Alt+Shift+Ctrl+R | Оп+Shift+Cmd+R |
Вид
| Функция | ПК | Mac |
| Пробные цвета | Ctrl+Y | Cmd+Y |
| Предупреждение о цветовом охвате | Shift+Ctrl+Y | Shift+Cmd+Y |
| Увеличить | Ctrl++ | Cmd++ |
| Уменьшить | Ctrl+- | Команд+- |
| По размеру экрана | Ctrl+0 | Cmd+0 |
| 100% | Ctrl+1 | Cmd+1 |
| Дополнительно | Ctrl+H | Cmd+H |
| Целевой путь | Shift+Ctrl+H | Shift+Cmd+H |
| Сетка | Ctrl+’ | Cmd+’ |
| Направляющие | Ctrl+; | Команд+; |
| Линейки | Ctrl+R | Cmd+R |
| Защелка | Shift+Ctrl+; | Shift+Cmd+; |
Windows
| Функция | ПК | Mac |
| Направляющие замка | Alt+Ctrl+; | Опция+Команда+; |
| Действия | Alt+F9 | Доп+F9 |
| Настройки кисти | Ф5 | Ф5 |
| Цвет | Ф6 | Ф6 |
| Информация | F8 | F8 |
| Слои | F7 | F7 |
Помощь
| Функция | ПК | Mac |
| Справка Photoshop | Ф1 | Ф1 |
Чтобы перейти непосредственно к любому из наших продуктов, просто нажмите на изображение ниже.
 Raya ProLumi32GradiateИскусство фотографииИскусство цифрового смешиванияСмешивание экспозиции как экспертОсвоение Lumi32Большая пятерка фотографий Джимми
Raya ProLumi32GradiateИскусство фотографииИскусство цифрового смешиванияСмешивание экспозиции как экспертОсвоение Lumi32Большая пятерка фотографий ДжиммиShutter Evolve Полный ассортимент продукции
Клавиши быстрого выбора инструментов
В дополнение ко всем функциональным сочетаниям клавиш в Photoshop имеются также ярлыки для быстрого доступа к инструментам. Они обеспечивают быстрый и легкий доступ к некоторым наиболее часто используемым инструментам, таким как «Масштаб», «Выбрать инструмент», а также к инструментам для увеличения или уменьшения размера кисти и многим другим. Ниже вы найдете список клавиш быстрого выбора инструментов.
Клавиши быстрого выбора инструментов
| Инструмент | ПК | Mac |
| Инструмент 3D Drop Material | Г | Г |
| Пипетка для 3D-материалов | я | я |
| Инструмент «Кисть для истории искусства» | Д | Д |
| Инструмент монтажной области | В | В |
| Инструмент для удаления фона | Е | Е |
| Черно-белый | К | К |
| Кисть | Б | Б |
| Инструмент для прожига | О | О |
| Инструмент для штамповки клонов | С | С |
| Инструмент пробоотборника цветов | я | я |
| Инструмент перемещения с учетом содержимого | Дж | Дж |
| Инструмент для обрезки | С | С |
| Инструмент «Перо кривизны» | Р | Р |
| Инструмент нестандартной формы | У | У |
| Циклический режим инструмента | Е | Е |
| Режим просмотра цикла | Ф | Ф |
| Уменьшить жесткость кисти | { | { |
| Уменьшить размер кисти | [ | [ |
| Цвета переднего плана/фона по умолчанию | Д | Д |
| Инструмент прямого выбора | А | А |
| Отключить представления | х | х |
| Инструмент Dodge | О | О |
| Инструмент для эллипса | У | У |
| Инструмент для эллиптического выделения | М | М |
| Ластик | Е | Е |
| Пипетка | я | я |
| Первая щетка | < | < |
| Инструмент для рамок | К | К |
| Инструмент «Перо произвольной формы» | Р | Р |
| Инструмент градиента | Г | Г |
| Ручной инструмент | Х | Х |
| Инструмент «Восстанавливающая кисть» | Дж | Дж |
| Инструмент «Историческая кисть» | Д | Д |
| Маска горизонтального типа | Т | Т |
| Увеличение жесткости кисти | } | } |
| Увеличить размер кисти | ] | ] |
| Лассо | л | л |
| Инструмент «Лассо» | л | л |
| Последняя щетка | > | > |
| Линейный инструмент | У | У |
| Волшебный ластик | Е | Е |
| Инструмент «Волшебная палочка» | Вт | Вт |
| Магнитное лассо | л | л |
| Марширующие муравьи | М | М |
| Инструмент «Кисть-микшер» | Б | Б |
| Инструмент перемещения | В | В |
| Щетка Next | .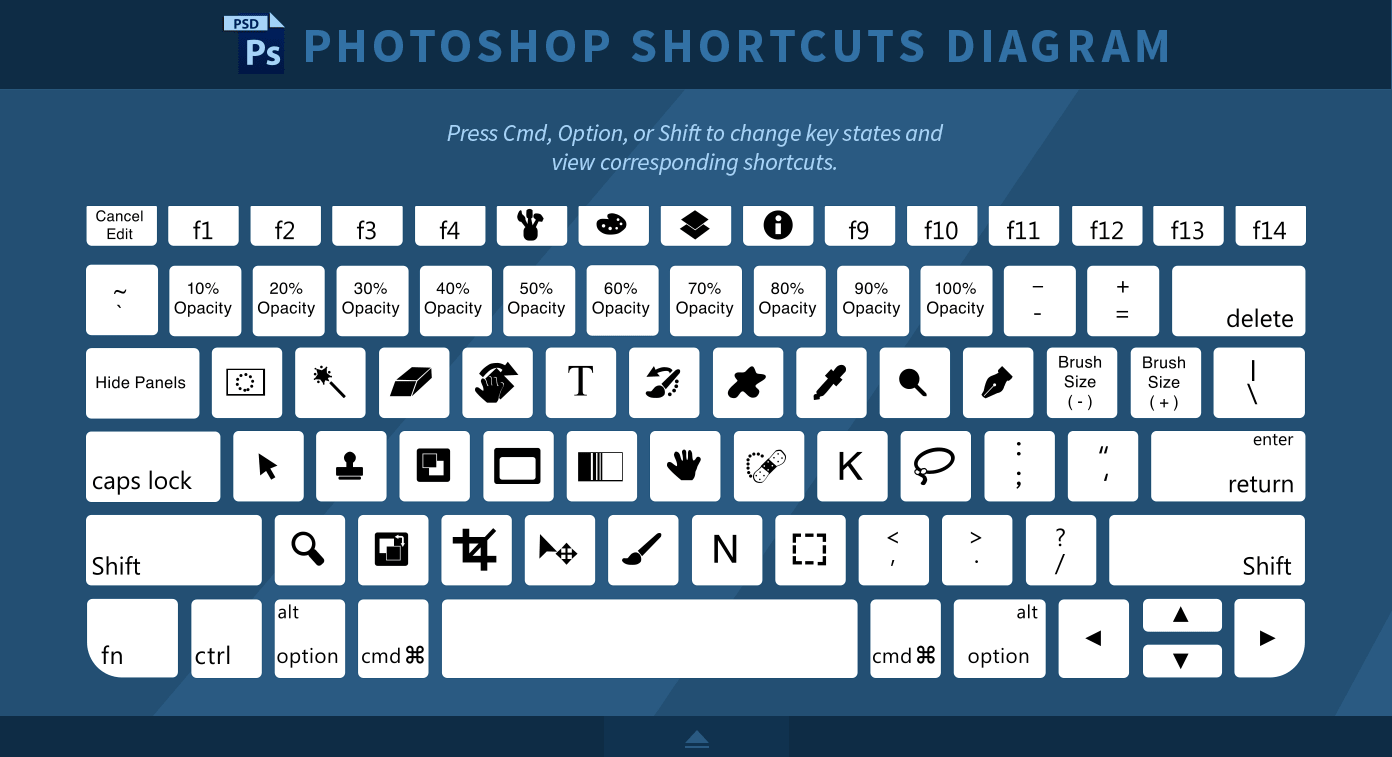 | . |
| Инструмент для заметок | я | я |
| Инструмент выделения объектов | Вт | Вт |
| На черном фоне | А | А |
| На слоях | Д | Д |
| Белый | Т | Т |
| Луковая шелуха | О | О |
| Накладка | В | В |
| Инструмент «Ведро с краской» | Г | Г |
| Инструмент для заплаты | Дж | Дж |
| Инструмент выбора пути | А | А |
| Инструмент для штамповки шаблонов | С | С |
| Ручка | Р | Р |
| Карандаш | Б | Б |
| Инструмент кадрирования перспективы | С | С |
| Инструмент «Многоугольник» | У | У |
| Инструмент «Многоугольное лассо» | л | л |
| Предыдущая Щетка | , | , |
| Инструмент быстрого выбора | Вт | Вт |
| Инструмент для создания прямоугольников | У | У |
| Инструмент для прямоугольного выделения | М | М |
| Инструмент «Красные глаза» | Дж | Дж |
| Инструмент «Кисть для уточнения краев» | Р | Р |
| Инструмент поворота вида | Р | Р |
| Инструмент для создания прямоугольников со скругленными углами | У | У |
| Инструмент линейки | я | я |
| Инструмент «Кисть для проб» | Б | Б |
| Показать край | Дж | Дж |
| Показать оригинал | Р | Р |
| Инструмент выбора среза | С | С |
| Инструмент для срезов | С | С |
| Инструмент для губки | О | О |
| Инструмент «Точечная восстанавливающая кисть» | Дж | Дж |
| Переключение цветов переднего плана/фона | х | х |
| Переключить Сохранение прозрачности | / | / |
| Переключение режимов экрана | Ф | Ф |
| Переключение режимов стандартной/быстрой маски | Q | Q |
| Маска вертикального типа | Т | Т |
| Вертикальный инструмент | Т | Т |
| Инструмент масштабирования | З | З |
Наиболее часто используемые сочетания клавиш Photoshop при маскировании яркости
Мы можем использовать любые сочетания клавиш, доступные нам в Photoshop.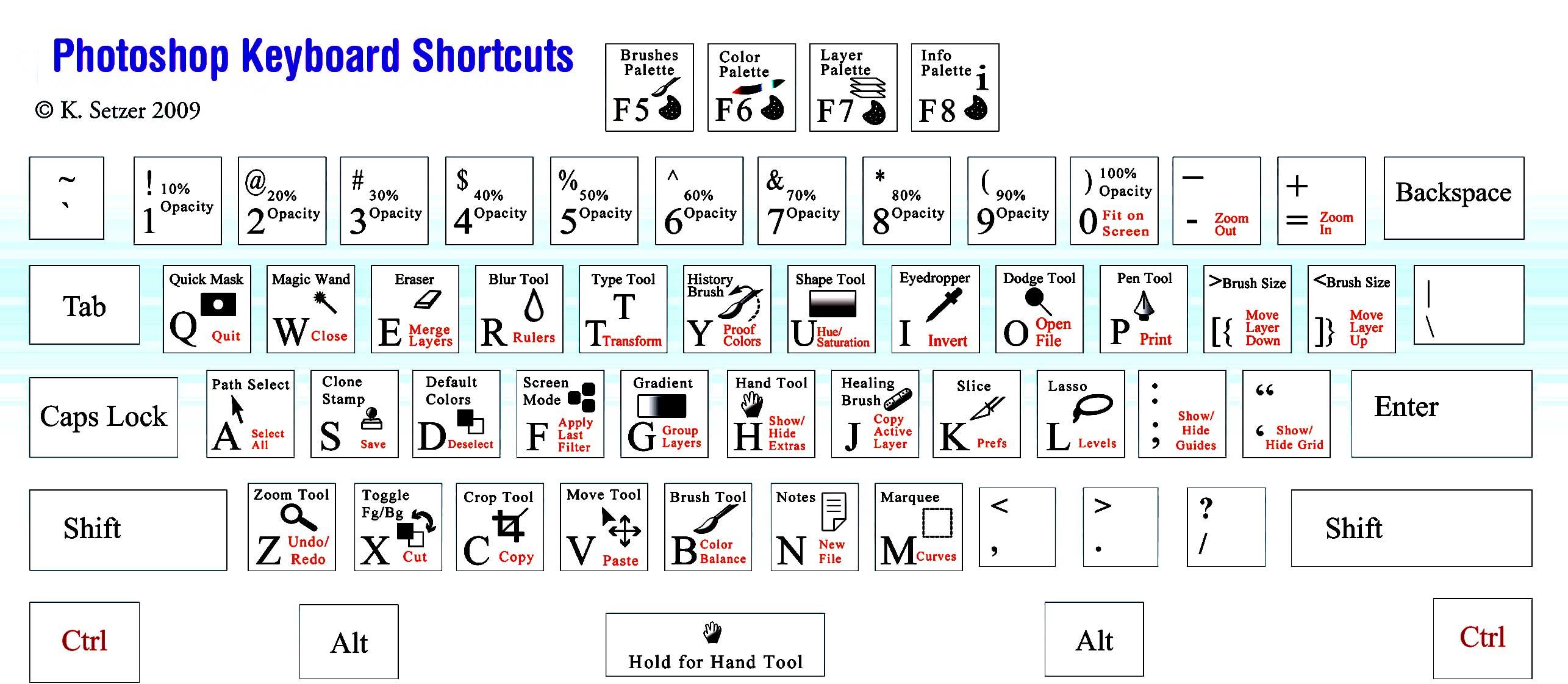 Но, естественно, все мы существа привычки. После того, как рабочий процесс построен, мы редко отклоняемся от него. Вкратце, вот список наших собственных наиболее часто используемых сочетаний клавиш при маскировании яркости.
Но, естественно, все мы существа привычки. После того, как рабочий процесс построен, мы редко отклоняемся от него. Вкратце, вот список наших собственных наиболее часто используемых сочетаний клавиш при маскировании яркости.
Общие ярлыки маскирования яркости
| Функция | ПК | Mac |
| Создать группу | Ctrl+G | Cmd+G |
| Повторный выбор последнего выбора | Ctrl+Shift+D | Cmd+Shift+D |
| Создание обтравочной маски | Ctrl+Alt+G | Cmd+Опт+G |
| Переместить слой на вершину стека | Ctrl+Shift+[ | Cmd+Shift+[ |
| Понизить уровень до конца стека | Ctrl+Shift+] | Cmd+Shift+] |
| Изменение размера кисти | Ctrl+Alt+Правая кнопка мыши+сдвиг влево или вправо | Cmd+Opt+правая кнопка мыши+сдвиг влево или вправо |
| Изменение жесткости щетки | Ctrl+Alt+правая кнопка мыши+скольжение вверх или вниз | Cmd+Opt+правая кнопка мыши+скольжение вверх или вниз |
| Сохранить для Интернета | Ctrl+Alt+Shift+S | Cmd+Опт+Shift+S |
| Сделать выделение из маски | Ctrl+щелчок левой кнопкой мыши по маске | Cmd+щелчок левой кнопкой мыши по маске |
| Посмотреть маску | Alt+щелчок левой кнопкой мыши по маске | Opt+щелчок левой кнопкой мыши по маске |
| Скрыть активное выделение (марширующие муравьи) | Ctrl+H | Cmd+H |
| Отменить активный выбор | Ctrl+D | Cmd+D |
| Ручной инструмент | Х | Х |
| Инструмент масштабирования | З | З |
| Масштаб 100% | Ctrl+1 | Cmd+1 |
| Подогнать изображение под размер экрана | Ctrl+0 | Cmd+0 |
| Кисть | Б | Б |
| Дублировать выбранный слой | Ctrl+J | Cmd+J |
| Инвертировать маску | Ctrl+I | Cmd+I |
| Инвертировать активный выбор | Ctrl+Shift+I | Cmd+Shift+I |
Способы запомнить сочетания клавиш Photoshop
- Почему бы не сохранить эту веб-страницу в закладках? Это очень просто: просто нажмите Ctrl+D.

- Вы можете загрузить этот пост, чтобы распечатать его и получить к нему доступ в автономном режиме. Чтобы скачать наш ресурс, нажмите ЗДЕСЬ.
- В Интернете можно купить отличные наклейки на клавиатуру. Используя любую поисковую систему, введите «наклейки на клавиатуру фотошоп», и вы найдете множество продавцов, продающих их по разумным ценам.
- Чтобы найти список сочетаний клавиш Photoshop в Photoshop. Перейдите в «Правка»> «Сочетания клавиш…» или нажмите Alt+Shift+Ctrl+K на ПК или Opt+Shift+Cmd+K на Mac. Вы также можете редактировать ярлыки в этом меню, однако я бы не рекомендовал этого делать.
Подписка на нашу рассылку.
Скачали наш БЕСПЛАТНЫЙ курс Photoshop.
Получили БЕСПЛАТНУЮ панель Easy для Photoshop.
И получите нашу БЕСПЛАТНУЮ электронную книгу Essential Guide To Luminosity Masks.
Адрес электронной почты
Вышеупомянутое является продолжением предыдущего поста, который мы опубликовали в 2014 г.




