Фоны для фотошопа — Блики / Creativo.one
Фоны для фотошопа — Блики / Creativo.oneФильтры
Курсы со скидкой
Курс недели -30% -30% -30%
ГлавнаяДополненияСкачать бесплатно текстуры (фоны) для ФотошопаАссортиФоны для фотошопа — Блики
С помощью этих текстур вы сможете придать реалистичные блики для фотографий. Используйте режимы наложения для применения эффекта.
Используйте режимы наложения для применения эффекта.
Формат — JPG. Размер — 56.9 мб.
Инструкцию по установке текстуры в Фотошоп смотрите здесь.
Скачать Фоны для фотошопа — Блики
Новые работы пользователей
По заданным фильтрам работы не найдены
Попробуйте изменить критерий поиска или сбросить фильтры
Смотреть все работы
Хотите взять максимум?
Активируй Premium подписку и получи 15 преимуществ на Creativo
Premium-контент
112 видеоуроков только для Premium-пользователей.
Закрытые трансляции
Регулярные трансляции с профессионалами, обычным аккаунтам они доступны платно.
Приоритет в проверке работ
Все работы в вашем портфолио рассматриваются в приоритетном порядке.
Статистика переходов в соцсети
Сколько человек перешли по ссылкам из вашего профиля
Возможность
скачивать видеоуроки
Вы сможете скачивать все бесплатные видеоуроки без ограничений
Premium-статус
на аватаре
На вашей аватарке будет отображаться значок, обозначающий Premium-статус.
Короткая именная ссылка
Получите именную ссылку на профиль вида https://creativo.one/sasha
Возможность отложенной
публикации постов
Вы сами решаете, в какое время пост появится в ленте.
Светлая / темная
тема сайта
Меняйте тему оформления сайта под свое настроение.
Расширенные возможности опросов
Голосования с прогрессивным рейтингом, создание викторин
Поддержка от кураторов
Напрямую получайте поддержку от кураторов команды Creativo.
Поддержка в телеграм-чате
Обменивайтесь опытом, делитесь заказами и отвечайте на вопросы друг друга в закрытом чате.
Подарки, призы, розыгрыши
Получите возможность выиграть ценные призы и подарки от команды Creativo и партнеров.
Разбор работ от авторов
Ежемесячные тренировочные интерактивы по разным направлениям для отточки мастерства и разбора работ.
Активировать Premium
Хотите узнавать
обо всех событиях?
Выберите, куда хотите получать уведомления
Скопировать ссылку
Работа скрыта
Войти, чтобы проголосовать
 title»/>
{{percent(index)}}
title»/>
{{percent(index)}}
{{(index + 1)}}.
Изображение удалено
{{percent(index)}}
Всего проголосовало: {{total}}
Вы можете выбрать до {{max_variants}} вариантов. Голос будет распределён равномерно между всеми выбранными.
{{item.title}}
Изображение удалено
Создать опрос
Сделать мультиголосование
Можно выбрать несколько вариантов. Максимум
{{lex(‘response’, max_variants)}}
Максимум
{{lex(‘response’, max_variants)}}
Название опроса
Ответ {{(index + 1)}} Удалить ответ
Добавить ответ
Прогрессивный подсчет результатов
Автоматически завершить опрос 0″> через {{lex(‘days’,closeday)}}
{{lex(‘feed_type_’ + tp)}} {{counts[tp]}}
Сортировка:
Показывать превью
subtitle»>{{item.subtitle}}Закреплен
Опрос
По вашему запросу ничего не найдено
Попробуйте изменить критерий поиска, или сбросить фильтры.
Не удалось загрузить работу. Возможно она была удалена.
= 0}»> GIF {{work.bite}} Мб Загрузить
Редактировать Удалить
18+
Работа имеет содержимое для 18+ лет
Жалоба
Опишите суть жалобы, при необходимости добавьте ссылки на скриншоты
Спасибо! Ваше обращение ушло на рассмотрение.
 Название и описание
2. Миниатюра
3. Исходник
4. Тэги
5. Прочие настройки
Название и описание
2. Миниатюра
3. Исходник
4. Тэги
5. Прочие настройкиНазвание работы
Описание работы (необязательно)
Комментарий
Скрывать в портфолио (доступ по ссылке)
Ваша миниатюра:
Название:
{{name}}
Описание:
Исходник:
{{source.name}} {{source.name}}
Тэги:
#{{tag.label}}Есть ли у вас исходник к работе?
Исходник — это файл из исходных изображений, которые использовались для создания вашей работы. Исходник позовляет лучше понять вашу работу. Он не обязателен, но работы с исходниками получают больше лайков и имеют право на участие в еженедельных конкурсах.
Исходник позовляет лучше понять вашу работу. Он не обязателен, но работы с исходниками получают больше лайков и имеют право на участие в еженедельных конкурсах.
jpg-файл, максимальный размер 1920x1080px
Пример исходника
Выберете тэги работы:
Тэги позволяют лучше находить вашу работу другим пользователям. Подумайте какие тэги описывают вашу работу лучше всего и проставьте их. Это даст вам больше просмотров, лайков и комментариев.
Стиль работы Тематика Ятаквижу
Стиль работы:
#{{tag.label}}
Тематика:
#{{tag.label}}
Ятаквижу:
#{{tag.label}}
Не более десяти тэгов на одну работу
Работа 18+
Отключить комментарии
Комментарии к работе будут отключены, на их месте будет выведена реклама.
После добавления работы:
Автоматически перейти в портфолио
Остаться на текущей странице
Запланировать публикацию
{{pub_dates[pub_date] || pub_dates[0]}}
Отменить планирование
Запланировать
Используя данный сайт, вы даёте согласие на использование файлов cookie, данных об IP-адрес, помогающих нам сделать его удобнее для вас. Подробнее
Как убрать блики на картинке в Adobe Photoshop
Опубликовано: Автор: Артём Чёрный
Блики на каких-то объектах или коже выглядят некрасиво и портят фотографию, если так, конечно, не задумывалось изначально. Они могут возникать из-за неподходящих условий съёмки (слишком яркое освещение), особенностей текстуры объектов и т. д. В Photoshop блики устраняются без особых проблем.
д. В Photoshop блики устраняются без особых проблем.
Содержание
- Как удалить блики в Photoshop
- Вариант 1: Замазать проблему
- Вариант 2: «Восстанавливающая кисть»
- Вариант 3: Повреждённая текстура
Существует много инструментов и способов, позволяющих это сделать. Выбор подходящего зависит от конкретного случая. Например, для устранения блика на посуде не подойдёт инструкция по устранению жирных бликов на коже.
Рассмотрим пару вариантов действий.
Вариант 1: Замазать проблему
Достаточно простой и универсальный способ решить проблему. Подойдёт в том случае, если фактура объекта примерно однотонна, а блики занимают небольшую площадь. Вся суть способа заключается в том, что проблемный участок замазывается цветом, максимально приближенным к основному.
Алгоритм действий примерно такой:
- Загрузите в рабочую область фотографию, с которой будете работать. Продублируйте главный слой с помощью сочетания клавиш Ctrl+J.
 Также можно просто нажать правой кнопкой мышки по изображению слоя.
Также можно просто нажать правой кнопкой мышки по изображению слоя. - Поверх дублированного слоя создайте новый. Делается это нажатием на иконку в виде листа с загнутым краем, который находится в нижней части панели слоёв.
- Теперь выберите инструмент «Кисть». Дополнительно нужно произвести некоторую настройку инструмента в верхней части интерфейса программы. В шаблонах кисти выберите «Мягкая круглая».
- Возьмите образец цвета кожи зажав Alt и кликнув по коже цвету, расположенному рядом с бликом. Данный цвет автоматически применится в качестве основного цвета кисти.
- На новом слое пройдитесь этой кистью по блику. Таким образом вы закрасите засвет.
- Если же полученная «заплатка» выглядит неестественно, то можете попробовать поменять режим наложения у слоя с ней и/или уменьшить его «Непрозрачность». Здесь написать, какой именно режим наложения или уровень непрозрачности вам поможет нельзя, так как всё очень индивидуально.
Вариант 2: «Восстанавливающая кисть»
Подходит в том случае, если засвечены небольшие участки кожи или текстуры объекта. Исправить можно по следующей инструкции:
Исправить можно по следующей инструкции:
- Создайте дубликат слоя с изображением, на котором присутствуют дефекты.
- В левой панели инструментов выберите инструмент «Восстанавливающая кисть». Её расположение отмечено на картинке ниже.
- Настройте кисть в верхней части рабочей области. Алгоритм настройки примерно такой же, как и обычной кисти. Очень важно подобрать правильный размер. В идеале внутри области должен помещаться блик.
- Теперь возьмите образец текстуры, расположенной рядом. Нажатие левой кнопки мыши с зажатой клавишей Alt.
- Аккуратно пройдитесь кистью по блику.
- Проделайте аналогичную процедуру с другими бликами на картинке.
Вариант 3: Повреждённая текстура
Если блик перекрывает значительную часть изображения, то, скорее всего, он повредил текстуру, следовательно, использовать инструменты, описанные выше не получится. В противном случае вы получите замыленную картинку, которая будет выглядеть крайне неестественно.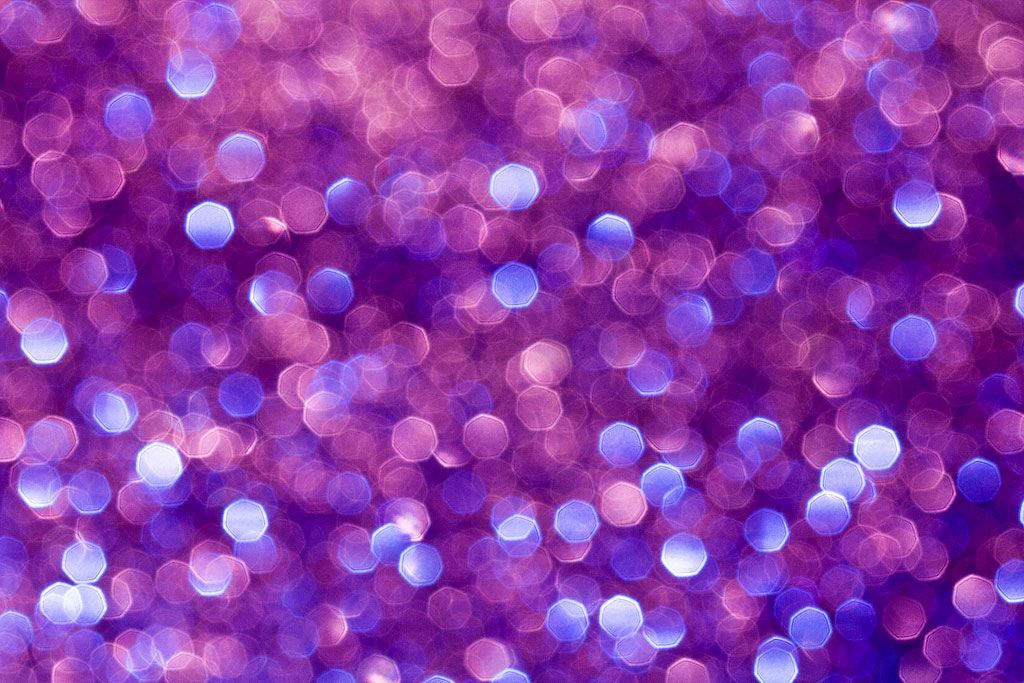
Читайте также:
Уменьшаем нос в Photoshop
Реставрация старых фотографий в Adobe Photoshop
Изменение цвета кожи в Photoshop
Создаём лучи света на фотографии в Adobe Photoshop
Устранение блика в таком случае возможно, если воспользоваться несколькими инструментами для коррекции изображения из арсенала Photoshop:
- Создайте дубликат основного слоя (Ctrl+J). Поверх него потребуется создать новый пустой слой.
- На только что созданном слое потребуется частично закрасить блик. Выберите в левой панели с инструментами «Кисть» и настройте её. Настройка делается на ваше усмотрение, но мы рекомендуем использовать тип кисти «Мягкая круглая».
- Зажмите клавишу Alt и возьмите образец основного объекта, на котором удаляете блик. Этим цветом потребуется пройтись по блику, закрашивая его.
- У слоя, на котором вы закрашивали блик изменить режим наложения. Чаще всего подходит вариант «Затемнение» или другие параметры из одной группы с ним.

- Теперь сделайте слепок всех слоёв с помощью сочетания клавиш Ctrl+Alt+Shift+E. Переключитесь на только что созданный слой.
- Выберите инструмент «Заплатка». Он расположен в той же группе инструментов, что и «Восстанавливающая кисть».
- Для начала выделите небольшой участок с бликом. Теперь это выделение передвиньте в место со «здоровой» текстурой, которая расположена неподалёку. Это нужно, чтобы у программы был максимально похожий образец текстуры.
- Проделывайте действия из пункта 7 до тех пор, пока весь блик не будет скрыт.
- В некоторых местах могут появиться нестыковки в текстурах. Исправить их можно с помощью инструмента «Восстанавливающая кисть». Выберите его в панели с инструментами, настройте кисть и возьмите образец текстуры рядом с дефектом.
- Пройдитесь этой кисточкой по всем проблемным местам.
Напоследок только останется сохранить полученный результат в формате JPG, чтобы фотографию можно было где-то разместить. Если планируется и дальнейшая обработка фото в Photoshop, то рекомендуется сделать копию файла в формате PSD.
На этом процесс удаления бликов можно считать завершённым. С помощью описанных способов вы можете справиться даже со сложными бликами, однако, если на фото присутствуют уже серьёзные засветы, то удалить их описанными выше способами у вас не получится.
Убираем блики — Photokeep.ru
Убираем блики
Как убрать блик и вернуть детали
Готовим маску для блика
Подгоняем текстуру
Проявляем фактуру
Блик – это яркое пятно отраженного света на освещённой поверхности, которое возникает как зеркальное отражение мощных источников света. Такими источниками света могут быть, например солнце, фотовспышка или другие осветительные приборы (рис.1).
Рис.1 Блик от солнца, который нужно убрать с фотографии.
На многих фотографиях блики смотрятся красиво и являются частью их композиции, но иногда блики нужно убирать. Сделать это не так просто как может показаться на первый взгляд. Трудности возникают из-за того что яркость блика выходит за пределы тонового диапазона фотографии.
Часто при удалении блика с фотографии в Фотошопе его просто делают темнее, имитируя однородность поверхности. Такой подход возможен в случаях, когда блик имеет незначительный для рисунка фактуры размер или он отражается от однотонной поверхности.
Если поверхность имеет фактуру или рисунок, в блике теряются детали, становясь однородным белым пятном. Такое пятно выглядит некрасиво, независимо от его яркости. Блик убирают, маскируя его инструментами «Штамп» или «Заплатка», но при этом теряется возможность подгонять границы восстановленной области, ее яркость, форму и расположение.
Труднее всего убирать блик большого размера с объемной сферической поверхности, на которой рисунок имеет кривые линии как, например, на рис.1. О том, как это сделать простыми методами программы Фотошоп, описывается в этой статье.
Как убрать блик и вернуть детали
Если на поверхности есть блик, значит, есть часть поверхности без него. Эту поверхность можно взять для восстановления деталей потерянных в области пересвета и в Фотошопе точно вставить ее на место убираемого с фотографии блика.
При этом сохраняется возможность работать с заменяемой текстурой на отдельном слое. Это дает преимущество перед обычным копированием в область блика инструментами Фотошопа «Штамп» или «Заплатка».
Предлагаемый далее метод состоит всего из трех основных этапов:
1. Подготавливается маска для работы с бликом
2. В область блика вписывается текстура поверхности
3. В блике проявляется фактура материала
В качестве примера в программе Фотошоп уберем блик с фотографии на рис.1. Итак, по порядку.
Готовим маску для блика
Для того чтобы убрать блик с фотографии его нужно локализовать. Это удобно делать при помощи маски. Она позволит точно выделить блик и сделать плавный переход от поверхности материала в область блика.
Маску убираемого с фотографии блика создадим в Фотошопе из копии фонового слоя, которую сделаем при помощи кнопок «Ctrl + J» (рис.2).
Рис.2 Новый слой для маски убираемого блика.
Чтобы сделать маску убираемого блика сначала его надо выделить. Для этого нужно зайти в меню программы Фотошоп в раздел «Выделение» и выбрать пункт «Цветовой диапазон». В одноименном окне снизу нужно установить режим просмотра «Черная подложка» (рис.3).
Для этого нужно зайти в меню программы Фотошоп в раздел «Выделение» и выбрать пункт «Цветовой диапазон». В одноименном окне снизу нужно установить режим просмотра «Черная подложка» (рис.3).
Рис.3 Окно настройки выделения для убираемого блика.
В режиме «Черная подложка» фотография выглядит как маска слоя, где хорошо видна размытая область блика (рис.4).
Рис.4 Убираемый блик в режиме «Черная подложка.»
В окне «Цветовой диапазон» двигаем движок «Разброс» и наблюдаем за маской фотографии. Нам нужно получить полное очертание блика. При этом появятся другие области фотографии, которые мы потом уберем на маске слоя (рис.4).
После того как область убираемого блика будет хорошо видна на маске, в окне «Цветовой диапазон» надо нажать кнопку «OK». На фотографии загрузится область выделения блика – «муравьиная дорожка» (рис.5).
Рис.5 Выделенная область для убираемого с фотографии блика.
При этом линия выделения будет меньше области блика на маске или ее вообще может не быть. Программа Фотошоп показывает линию области выделения только для ее самой светлой части. Скрытая часть выделения будет видна на маске слоя.
Программа Фотошоп показывает линию области выделения только для ее самой светлой части. Скрытая часть выделения будет видна на маске слоя.
Для того чтобы создать маску слоя нужно в палитре «Слои» перейти на верхний слой и при активном выделении нажать третью слева кнопку в нижней части палитры. В слое появиться миниатюра маски слоя (рис.6).
Рис.6 Маска слоя для области убираемого блика.
Теперь, удерживая кнопку «Alt», надо щелкнуть мышкой по миниатюре маски слоя. Откроется маска слоя аналогичная виду «Черная подложка» рис.4. Выбираем инструмент «Кисть» и закрашиваем черным цветом на маске слоя все светлые области кроме убираемого блика (рис.7).
Рис.7 На маске слоя должна остаться только область убираемого блика.
Открываем палитру «Маски» и движком «Растушевка» размываем блик так, чтобы убрать его рваные края – примерно 35 пикселей (рис.8).
Рис.8 Размываем маску слоя блика, чтобы убрать рваные границы.
После этого щелкаем мышкой по миниатюре слоя для того чтобы выйти из маски. Удерживая кнопку «Ctrl» щелкаем по миниатюре маски слоя. Появится плавное выделение для убираемого блика (рис.9).
Рис.9 Выделенная область убираемого блика.
После того как появится выделение блика, на палитре «Слои» щелкаем по иконке маски слоя и удерживая левую кнопку мыши, переносим ее в корзину – левый нижний угол палитры, или отключаем щелчком мыши при нажатой кнопке «Shift». Для возможной коррекции лучше оставить.
Кнопкой «Delete» удаляем область убираемого блика, а кнопками «Ctrl + D» снимаем выделение. Маска для текстуры блика готова. Переходим к следующему этапу.
Подгоняем текстуру
Сначала нужно подготовить слой, на котором будем выбирать текстуру для заполнения области убираемого блика. Переходим на фоновый слой и инструментом «Лассо» выделяем объект с текстурой. Выделять точно не надо. В область выделения должна попасть только текстура (рис.10).
В область выделения должна попасть только текстура (рис.10).
Рис.10 Выделенный объект перед копированием на новый слой.
Кнопками «Ctrl + J» копируем выделенный объект на новый слой. Это позволит оставить на слое только текстуру объекта с бликом (рис.11).
Рис.11 Слой с текстурой для убираемого блика.
Вырезать объект из слоя нужно для того, чтобы при трансформации его границы были видны на фотографии. Иначе область фотографии нужно будет уменьшать, а это уже работа в более мелком масштабе.
Находясь на новом слое с помощью кнопок «Ctrl + T» включаем режим трансформации. Вокруг объекта на новом слое появится прямоугольная рамка, при помощи которой его можно трансформировать и видеть где под маской он находится (рис.12).
Рис.12 Слой с текстурой в режиме трансформации.
Кнопкой «V» выбираем инструмент перемещение и начинаем сдвигать слой, подгоняя текстуру в блике к его границам. В нашем примере слой удобнее сдвигать в направлении стрелки. Для точного подгона текстуры слой можно повернуть, сжать, расширить и изменить его прозрачность.
В нашем примере слой удобнее сдвигать в направлении стрелки. Для точного подгона текстуры слой можно повернуть, сжать, расширить и изменить его прозрачность.
В том случае, когда блик имеет большой размер, не нужно стараться его заполнять текстурой полностью. Лучше делать это по частям. Для этого находим самый удачный вариант заполнения блика текстурой (рис.12) и на этом останавливаемся.
В палитре «Слои» переходим на верхний слой и кнопкой «E» выбираем инструмент «Ластик». Настраиваем его непрозрачность и нажим на 20 – 30% и проходим им по границе вставленной текстуры, чтобы сделать ее менее заметной.
Переходим на верхний слой и кнопками «Ctrl + Alt + Shift + E» создаем общий сведенный слой. На нем закрепляется результат первого подгона текстуры для убираемого блика (рис.13).
Рис.13 Результат подгона текстуры закреплен на сведенном слое.
После сведения слоев, на фотографии останется блик меньшего размера. Для того чтобы его убрать надо повторить действия, начиная с создания маски. В роли фонового слоя нужно использовать сведенный слой. Блик в нашем случае убирается тремя частями. Для каждой маски, текстуры и сведенного слоя создадим отдельную папку группы слоев (рис.14).
В роли фонового слоя нужно использовать сведенный слой. Блик в нашем случае убирается тремя частями. Для каждой маски, текстуры и сведенного слоя создадим отдельную папку группы слоев (рис.14).
Рис.14 Область убираемого блика заполнена текстурой за три раза.
На некоторых фотографиях блики можно убрать с одного раза, а может понадобиться и больше трех масок. Это зависит от размера убираемого блика и от рисунка текстуры. Чем рисунок сложнее, тем меньше область заполнения текстуры.
На этом подгон текстуры закончен. Переходим к следующему этапу.
Проявляем фактуру
После подгона текстуры в области убираемого блика, нужно выровнять световой рисунок объекта в области блика и вокруг него в соответствии с освещением всего объекта.
В палитре «Слои» переходим на верхний слой и кнопками «Ctrl + Alt + Shift + E» создаем над ним общий сведенный слой. Выбираем для него режим наложения «Умножение» и создаем маску слоя (третья кнопка в нижней части палитры слева) (рис. 15).
15).
Рис.15 Общий сведенный слой в режиме наложения «Умножение».
Кнопкой «B» выбираем инструмент «Кисть». Ставим ей непрозрачность 15%. Кнопками «D» и «X» устанавливаем для нее основной цвет белый. Щелкаем по маске слоя и кнопками «Ctrl + I» инвертируем ее в черный цвет. Начинаем рисовать по маске слоя, затеняя область блика (рис.16).
Рис.16 Выравниваем яркость области блика и вокруг него.
После затемнения области убираемого блика выделим его фактуру. Для этого кнопками «Ctrl + Alt + Shift + E» создаем общий сведенный слой. В меню программы «Фильтры» выбираем пункт «Другое» и «Цветовой контраст». В настройках фильтра устанавливаем радиус 7 пикс. (рис.17).
Рис.17 Применяем к сведенному слою фильтр «Цветовой контраст».
Устанавливаем для слоя режим наложения «Перекрытие», добавляем к слою маску и инвертируем ее кнопками «Ctrl + I». Выбираем «Кисть» с непрозрачностью 20%. Находясь на маске слоя, рисуем белым цветом в области блика, проявляя фактуру материала (рис.18).
Выбираем «Кисть» с непрозрачностью 20%. Находясь на маске слоя, рисуем белым цветом в области блика, проявляя фактуру материала (рис.18).
Рис.18 В области убираемого блика проявляем фактуру материала.
На этом процесс убирания блика с фотографии закончен. Для сравнения на рис.19 показана часть фотографии с бликом до и после его удаления.
Рис.19 Область убираемого блика до его удаления и после.
Весь процесс удаления блика с фотографии занял не более 5 минут. При четком понимании всех пунктов данного метода можно убирать блики с фотографий очень быстро. Исходный файл со всеми описанными в этой статье слоями можно взять здесь.
О том, что еще убирать с фотографий в Фотошопе кроме блика, описано в следующих главах статьи:
Что убрать с фотографии, чтобы она стала лучше
Как убрать тень с фотографии в Фотошопе
Как убрать дату с фотографии в Фотошопе
Начало
Как убрать блики в фотошопе: пошагово — RUUD
26-10-2018 20:09
Содержание статьи:
- Подготовительный шаг
- Первый случай
- Как убрать блики в фотошопе и вернуть детали
- Создание текстуры
- Проявление фактуры
Блик — это светлое пятно, которое возникает благодаря отражению света на предмете. На многих снимках такой эффект очень красиво выглядит, и чаще всего фотографы специально добиваются его на фотографии. Но иногда блик делает картину некрасивой и приковывает слишком много внимания. На самом деле натурально убрать недостаток очень даже просто. О том, как убрать блики в фотошопе, и пойдет речь в данной статье.
На многих снимках такой эффект очень красиво выглядит, и чаще всего фотографы специально добиваются его на фотографии. Но иногда блик делает картину некрасивой и приковывает слишком много внимания. На самом деле натурально убрать недостаток очень даже просто. О том, как убрать блики в фотошопе, и пойдет речь в данной статье.
Подготовительный шаг
Первым делом необходимо внимательно осмотреть блик. Различают несколько вариантов:
Вам будет интересно:Linux: как убить процесс с помощью терминальных команд
Во втором случае убрать недостаток очень легко, достаточно взять кисть темнее и обработать участок, пока он не сравняется по светотеневому рисунку со всем предметом.
Первый случай
Проблема с белым пятном решается труднее, чем вышеописанный пример. Чаще всего фотографы маскируют такие недостатки при помощи инструментов «Штамп» или «Заплатка». Но такой способ недостаточно хорош, потому что теряется яркость, форма и, конечно же, сама фактура предмета.
Но такой способ недостаточно хорош, потому что теряется яркость, форма и, конечно же, сама фактура предмета.
Самым трудным вариантом будет та фотография, на которой объект имеет сферическую поверхность. Убрать блики на лице в фотошопе как раз один из таких примеров. О том, как же все-таки быстро и качественно привести фотографию в порядок, и будет идти речь дальше.
Как убрать блики в фотошопе и вернуть детали

Создание текстуры
После того как работа с бликом прошла, его необходимо заполнить текстурой. После этого нужно взять инструмент «Лассо» и выделить весь объект. Не обязательно это делать точно, в будущем все изъяны сгладятся.
После того как все будет готово, нужно перенести выделение на новый слой при помощи правой клавиши мыши. Далее начинается время творчества: объект необходимо перенести так, чтобы он закрывал блик на исходнике, при этом текстура по краям максимально совпадала. Для этого можно масштабировать и изменять слой. Завершающим этапом все ненужное стирается мягким ластиком так, чтобы не был задет блик на исходнике, и все выглядело максимально естественно.
Для этого можно масштабировать и изменять слой. Завершающим этапом все ненужное стирается мягким ластиком так, чтобы не был задет блик на исходнике, и все выглядело максимально естественно.
Вот и весь ответ на вопрос «Как убрать блики в фотошопе?».
Проявление фактуры
После того как предыдущий шаг был выполнен достаточное количество раз, можно перейти к выравниванию светотеневого рисунка.
Для начала нужно создать новый слой с параметром «Мягкий свет» и взять кисти белого и черного цвета. Теперь по всему объекту нужно прорисовать блики и тени там, где они были. Когда все будет выполнено, нужно подкрутить бегунок «Непрозрачность» так, чтобы все стало выглядеть максимально естественно.
Создав необходимый световой рисунок, можно приступать непосредственно к проявлению фактуры, а для этого нужно перейти в меню фильтр, выбрать параметр «Другое» и в нем найти подпункт «Цветовой контраст». В открывшемся диалоговом окне нужно выставить значение около 7 пикселей, лучше равняться на фотографию выше и постараться добиться такого же результата на любой фотографии. Поставив режим слоя «Перекрытие», нужно включить «Маску» и залить ее черным цветом, после чего кистью белого цвета с непрозрачностью 20 % прорисовать область блика, чтобы проявить фактуру материала.
Поставив режим слоя «Перекрытие», нужно включить «Маску» и залить ее черным цветом, после чего кистью белого цвета с непрозрачностью 20 % прорисовать область блика, чтобы проявить фактуру материала.
Убрать блики от вспышки в фотошопе, как и от солнца, можно по данному уроку.
Источник
Автор: Римма Вишневская
Похожие статьи
«Система «Виндовс» защитила ваш компьютер»: как отключить появление этого сообщения? Простейшие методы
Ошибка статуса VPN в «Хамачи»: способы быстрого решения проблемы
Как сделать рассылку в «Вайбере»: подробная инструкция и способы
Как сделать бизнес-аккаунт в «Фейсбук»: создание, настройка и раскрутка
Как восстановить переписку в «Телеграмме»: пошаговая инструкция, советы
Как получить в «ES Проводник» Root-права?
Как отключить «Протект» в «Яндекс. Браузере» на компьютере?
Браузере» на компьютере?
Как сохранять контакты в «Гугл»: простые способы, правила переноса, рекомендации и советы
Как на «Андроиде» переименовать приложение: подробная инструкция
Продукты «Гугла»: список, функции и возможности, отзывы
Как убрать солнечные тени и блики с лица в фотошопе
Главная » Разное » Как убрать солнечные тени и блики с лица в фотошопе
Как убрать блики в Фотошопе
Блики на снимках могут стать настоящей проблемой при обработке их в Фотошопе. Такие «засветы», если так не задумано заранее, очень бросаются в глаза, отвлекают внимание от других деталей фотографии и вообще выглядят нелицеприятно.
Информация, содержащаяся в этом уроке, поможет Вам эффективно избавляться от бликов.
Рассмотрим два частных случая.
В первом имеем фото человека с жирным блеском на лице. Фактура кожи не повреждена засветом.
Итак, попробуем убрать блеск с лица в Фотошопе.
Проблемное фото у нас уже открыто. Создаем копию слоя с фоном (CTRL+J) и приступаем к работе.
Создаем новый пустой слой и меняем режим наложения на «Затемнение».
Затем выбираем инструмент «Кисть».
Теперь зажимаем ALT и берем образец оттенка кожи как можно ближе к блику. Если участок засвета достаточно большой, то образцов имеет смысл взять несколько.
Полученным оттенком закрашиваем засвет.
То же самое проделываем со всеми остальными бликами.
Сразу видим появившиеся дефекты. Это хорошо, что данная проблема возникла во время урока. Сейчас мы ее решим.
Создаем отпечаток слоев сочетанием клавиш CTRL+ALT+SHIFT+E и выделяем проблемный участок каким-нибудь подходящим инструментом. Я воспользуюсь «Лассо».
Выделили? Нажимаем CTRL+J, тем самым скопировав выделенную область на новый слой.
Далее идем в меню «Изображение – Коррекция – Заменить цвет».
Откроется окно функции. Для начала кликаем по темной точке, тем самым взяв образец цвета дефекта. Затем ползунком «Разброс» добиваемся того, чтобы в окне предпросмотра остались только белые точки.
В отсеке «Замена» кликаем по окошку с цветом и подбираем нужный оттенок.
Дефект устранен, блики исчезли.
Второй частный случай – повреждение текстуры объекта вследствие пересвета.
На этот раз разберемся, как убрать блики от солнца в Фотошопе.
Имеем вот такой снимок с пересвеченным участком.
Создаем, как всегда, копию исходного слоя и повторяем действия из предыдущего примера, затемняя блик.
Создаем объединенную копию слоев (CTRL+ALT+SHIFT+E) и берем инструмент «Заплатка».
Обводим небольшой участок блика и перетаскиваем выделение в то место, где имеется текстура.
Таким же способом закрываем текстурой весь участок, на котором она отсутствует. Стараемся не допускать повторов текстуры. Особое внимание следует уделить границам блика.
Стараемся не допускать повторов текстуры. Особое внимание следует уделить границам блика.
Таким образом можно восстановить текстуру в пересвеченных областях снимка.
На этом урок можно считать оконченным. Мы научились удалять блики и жирный блеск в Фотошопе.
Мы рады, что смогли помочь Вам в решении проблемы.
Опишите, что у вас не получилось. Наши специалисты постараются ответить максимально быстро.
Помогла ли вам эта статья?
ДА НЕТ
Решено: Как удалить блики на лице от Sun — Сообщество поддержки Adobe
Мне нравится подход Нормы, но вот еще один.
Нажмите клавишу «Q», чтобы войти в Quickmask, и закрасьте проблемную область черным (он будет красным) [см. Примечание ниже]
Немного перекрыть область. Что-то вроде этого
Еще раз нажмите клавишу Q, чтобы выйти из быстрой маски
И используйте Edit> Fill> Content Aware Fill
Это оставило у меня проблемную зону на нижняя часть исправления
Который я исправил с помощью Healing Brush, и немного нарисовал вручную тон кистью с низкой непрозрачностью
Примечание: По умолчанию для быстрой маски Цвет указывает маскированные области.
Я предпочитаю использовать Selected Area
.
Как уменьшить / удалить солнечные блики и световые полосы — Adobe Support Community
Там недостаточно информации, чтобы исправить с помощью инструментов Photoshop, поэтому лучшее, что вы можете сделать, — это получить ее как можно ближе, используя такие вещи, как De Haze, Contrast и Clarity, и раскрасить детали вручную. Я думаю, это нелегко сделать без некоторой практики, но это не так уж сложно и очень весело. Однако на это нужно время.
Это требует дополнительной работы, но та, которой нужно подчиняться, хочет своего чая, и ей становится страшно, когда она голодна.Все детали (пока) закрашиваются вручную всего двумя кистями. Круглый нажим контролирует размер и кисть для волос из этого набора.
Кисти для текстуры кожи и волос от castrochew на DeviantArt
Секрет рисования волос заключается в том, чтобы нанести более темные тона, а затем нарисовать светлые участки. Минут двадцать, чтобы добраться так далеко, но у меня будут проблемы, если я не доберусь до кухни! 🙂
Минут двадцать, чтобы добраться так далеко, но у меня будут проблемы, если я не доберусь до кухни! 🙂
.
Как удалить блики на фотографиях (7 лучших методов!)
Блики на фотографиях могут отвлекать и расстраивать, если вы не можете их устранить.
Яркие источники света, включенные или отраженные в поле зрения вашего объектива, могут:
- Причина размытости фотографий
- Уменьшите видимую контрастность фотографий
- Причина неправильной экспозиции
- Отвлечься от основной темы
Вот как уменьшить, контролировать или устранить блики на фотографиях и как удалить блики в Photoshop,
© Кевин Ландвер-Йохан
Найдите источник яркого света
Прежде чем вы сможете справиться с бликами, вы должны найти их источник.
Иногда блики камеры вызваны источником света, попадающим в объектив. Это часто приводит к нечеткости изображения и так называемому блику линз.
Блик объектива проявляется в виде пятен и форм, вызванных внутренним преломлением света между стеклянными элементами объектива. Чем больше количество элементов в объективе, тем больше вероятность встретить засветку.
Чаще встречается у зум-объективов, поскольку они содержат большее количество отдельных линз.
Иногда источник бликов очевиден, например, когда солнце находится позади объекта съемки.Это происходит чаще по утрам и ближе к вечеру, когда солнце садится низко.
Отраженный свет, вызывающий блики камеры, бывает сложнее обнаружить и устранить. Это не всегда вызывает помутнение или блики линз. Это может быть яркое отражение чьих-то очков или окна на заднем плане.
Уменьшение, контроль или устранение бликов
Как только вы узнаете источник проблемы, вы можете использовать различные методы для удаления бликов с ваших фотографий.
1. Измените положение камеры
Когда свет попадает прямо в объектив, необходимо изменить положение, чтобы камера не была направлена в направлении источника света.
Отраженные блики можно устранить аналогичным образом, но по другой причине.
Свет отражается от плоской поверхности под тем же углом, под которым он падает на поверхность. Если вы переместите камеру под другим углом, отражение больше не будет проблемой.
Если немного переместиться влево или вправо, вверх или вниз, можно добиться желаемого результата.Двигаясь, обращайте внимание на то, что происходит со светом, когда вы это делаете. Возможно, вы захотите сохранить некоторые эффекты, вызываемые бликами.
Также возможно скрыть блики за объектом или другим элементом композиции. Вы можете попробовать расположить камеру так, чтобы объект в вашей композиции блокировал неприглядную яркость.
© Кевин Ландвер-Йохан © Кевин Ландвер-Йохан
2. Затените линзу
Чтобы удалить блики с фотографий, необходимо, чтобы источник света не попадал в объектив.
Многие объективы поставляются с блендой, специально разработанной для этой цели. Иногда они могут не обеспечивать достаточного затемнения, чтобы предотвратить попадание источника света в линзу. Это когда вы должны проявить творческий подход.
Иногда они могут не обеспечивать достаточного затемнения, чтобы предотвратить попадание источника света в линзу. Это когда вы должны проявить творческий подход.
Держите левую руку над объективом и перед ним, чтобы заблокировать свет. Вы также можете использовать шляпу или что-нибудь, что вы можете держать или попросить кого-нибудь держать, чтобы защитить ваш объектив.
Фотографировать Серебряный храм в Чиангмае днем, когда солнце находится за ним, сложно.Необходим широкоугольный объектив. Недостаточно места для перемещения. Смена позиции не всегда будет эффективной.
На этой фотографии я использовал красные зонтики, чтобы солнечный свет не попадал прямо в объектив.
© Кевин Ландвер-Йохан
3. Используйте поляризационный фильтр
Установка поляризационного фильтра на объектив может существенно повлиять на количество бликов. Возможно, вам не удастся удалить отражение, но этот фильтр улучшит внешний вид вашей фотографии.
Вращая внешнее кольцо на круговом поляризаторе, фильтр блокирует некоторые формы света, попадающие в линзу. Подробное описание того, как работают фильтры с круговой поляризацией, можно найти в этой статье.
4. Установите экспозицию для основных моментов
Вы также можете контролировать количество света, попадающего в камеру. Это не устранит блики, но уменьшит их.
Снимите показания точечного измерителя с участка вашей композиции, который вызывает блики.Установите экспозицию меньше, чем рекомендует ваш глюкометр. Вы можете сделать это, используя компенсацию экспозиции -1 или -2.
В ручном режиме вы можете выбрать более узкую диафрагму, более высокую скорость затвора или более низкое значение ISO.
Я использовал эту технику на этой фотографии. Я расположился так, чтобы отражение отражалось в моей линзе специально. Затем я немного недоэкспонировал светлые участки.
© Кевин Ландвер-Йохан
3 способа удаления бликов в Photoshop и Lightroom
1.
 Инструмент для удаления дымки
Инструмент для удаления дымкиОдним из наиболее эффективных инструментов Photoshop и Lightroom для решения проблемы бликов является инструмент Dehaze.
В Photoshop это можно найти, перейдя в верхнее меню и выбрав «Фильтр»> «Фильтр Camera Raw». В Lightroom, когда вы находитесь в режиме разработки, вы увидите его в нижней части базовой панели с правой стороны.
Этот ползунок увеличивает или уменьшает количество дымки.
© Кевин Ландвер-Йохан
Использование кисти в Lightroom похоже на easi
.
Энергия освещения, свет, свет, аватан плюс, для фотошопа png
Энергия освещения, свет, свет, аватан плюс, для фотошопа pngтеги
- свет,
- аватан плюс,
- для фотошопа,
- блики солнца,
- блики,
- природа,
- линии,
- освещение,
- энергия,
- фотошоп,
- png,
- прозрачный,
- бесплатная загрузка
Об этом PNG
- Размер изображения
- 640x480px
- Размер файла
- 204.
 65KB
65KB - MIME тип
- Image/png
изменить размер PNG
ширина(px)
высота(px)
Лицензия
Некоммерческое использование, DMCA Contact Us
- Свет Солнце, солнце, текстура, угол, прямоугольник png 3425x2480px 9.63MB
- желтый взрыв иллюстрация, свет, взрыв блики, эффект, объектив камеры, оранжевый png 2894x4093px 9.05MB
- Свет, креативные световые эффекты, два белых прожектора, текстура, угол, огни png 658x774px 395.22KB
- Освещение, бликовая линза, свет, блики объектива, арт png
1600x889px
456.
 41KB
41KB - синий и белый, синий свет, синий световой эффект фон, синий, эффект, текст png 1024x568px 759.18KB
- закат, свет бликов, монтаж, свет, объектив, фотоаппарат, фотография png 1412x900px 393.75KB
- Солнечный свет Halo, блики, солнечные лучи, текстура, объектив, объектив камеры png 650x650px 155.71KB
- Свет блики, солнечные лучи, текстура, синий, треугольник png 1184x1014px 1.79MB
- иллюстрация белого пламени, дымка голубого света, свет, синий, белый, эффект png 650x1556px 762.5KB org/ImageObject»> Световой эффект световая вспышка, источник света, текстура, огни, треугольник png 650x650px 196.94KB
- Свет Adobe Fireworks, 2017 золотой свет, оранжевая искра, золотая рамка, эффект, оранжевый png 1000x1000px 679.18KB
- красивые красивые солнечные лучи солнечные блики, красиво, хорошо, блики png 859x1160px 399.39KB
- синие и белые огни, свет блики объектива объектив камеры блики, свет, синий, компьютерные обои, обои для рабочего стола png 3000x2000px 3.73MB
- птицы, летящие над солнцем, солнечный свет, текстура, угол, белый png 2246x2277px 1.6MB org/ImageObject»> Свет блики, солнце гало, иллюстрация солнца, текстура, треугольник, симметрия png 650x649px 484.11KB
- синий всплеск света, свет рабочего стола блики, солнце, синий, атмосфера, компьютерные обои png 1600x800px 717.4KB
- Улыбка Солнечный свет, солнце, иллюстрация солнца, лицо, смайлик, мультфильм Солнце png 1024x985px 604.69KB
- Солнечный свет Освещение рабочего стола, свет, компьютерные обои, дизайн интерьера, услуги png 3741x3750px 3.45MB
- Свет настольный Звезда, свет, синий, компьютерные обои, цвет png 700x700px 370.49KB
- иллюстрация эффекта взрыва, искра пламени взрыва, эффект солнечного света, эффект, огни, оранжевый png
600x600px
270.
 38KB
38KB - световые лучи иллюстрация, вспышка света линзы белый, блестки, объектив, объектив фотоаппарата, обои для компьютера png 1300x1300px 627.6KB
- Мультфильм, солнце, солнце artwokr, текст, смайлик, мультфильм Солнце png 565x530px 16.38KB
- Light Technology Электронные компоненты Электрические сети, Blue Light эффективность технологии электронных компонентов схемы, синий текстиль, синий, угол, электроника png 650x650px 604.39KB
- голубая электронная волна иллюстрация, конструктор спецэффектов света световая эффективность, волна световых эффектов НАУКА, синий, эффект, огни png 1000x707px 1.18MB org/ImageObject»> Свет, свет, синий, компьютерные обои, световой эффект png 960x480px 416KB
- Солнечный свет, эффект теплого солнечного света, низкий угол солнца, текстура, эффект, треугольник png 4823x4751px 1.24MB
- иллюстрации синей молнии, молния прозрачность и прозрачность, световой эффект молния, фиолетовый, синий, игра png 497x566px 194.92KB
- Sunlight Energy Symmetry Sky Pattern, Творческий световой эффект, угол, эффект, огни png 4000x2000px 2.37MB
- Иллюстрация световых эффектов, Вспышка линзы, Вспышка света, синий, электроника, компьютерные обои png 1199x952px 841.09KB org/ImageObject»> иллюстрация белого и синего света, шаблон световой эффективности, луч света, текстура, синий, угол png 659x831px 356.82KB
- Свет блики, блики, разные цвета абстрактной живописи, оранжевый, компьютерные обои, цвет png 1000x1000px 1.55MB
- искрится абстракционизмом, Туманным Облаком Дыма, Бликом, текстура, угол, белый png 650x650px 99.85KB
- Light Halo, эффект синего света, фиолетовый, синий, эффект png 1772x1772px 1.1MB
- синий луч света, голубая вспышка линзы блики, свет, синий, угол, симметрия png 1600x1066px 358.2KB
- красная, желтая и розовая иллюстрация сердца, свет иллюстрации, блики, любовь, эффект, сердце png
1000x998px
677.
 12KB
12KB - Солнечный свет, Золотой световой эффект, золотая рамка, текст, облако png 2629x2605px 3.34MB
- прямоугольная разноцветная плитка, веб-браузер Glitch art Information, другие, Разное, фиолетовый, синий png 700x508px 494.89KB
- иллюстрация красного света, элемент эффекта красного света, угол, симметрия, световой эффект png 927x2631px 728.07KB
- Солнечный свет, свет, оранжевый, компьютер, компьютерные обои png 701x391px 64.08KB
- звездная иллюстрация, световая оптика с бликовой оптикой, креативный световой эффект, синий, угол, эффект png
4000x2000px
1.
 3MB
3MB - Эффективность бликов солнца, текстура, синий, другой png 651x600px 484.39KB
- Линия симметрии линии света, сценические огни, световые эффекты, пять прожекторов, эффект, огни, треугольник png 1800x1800px 1.71MB
- Светлая слава, золотое солнце, солнечный свет, текстура, золотая рамка, компьютерные обои png 600x600px 213.11KB
- Наклейка Еноты Smoke Dust Dog, дым, текстура, белые, альбом png 807x341px 34.31KB
- иллюстрация шара, энергия света, эффекты энергетического шара, текстура, синий, игра png 1277x1277px 970.84KB org/ImageObject»> фиолетово-синяя абстрактная живопись, молния, свет, фиолетовый, синий, эффект png 650x487px 215.38KB
- Лампа накаливания Люминесцентная лампа Освещение, свет, светильник, ванная, лампа png 570x645px 161.35KB
- Light Star, бесплатно с разноцветными огнями, треугольник, свет, арка Plan Resimleri png 1600x900px 223.3KB
- Cloud Fog Веб-браузер, Облако, фиолетовый, компьютер обои, наклейка png 998x462px 630.74KB
- Light Lens flare Рабочий стол, бликовая линза, синий, объектив, объектив камеры png 1920x1481px 288.73KB
Как создать отражение в Photoshop (простой способ)
Создание отражения в Photoshop — отличный способ добавить глубину и интерес к изображению. Есть несколько способов создать отражение, но наиболее распространенным является использование инструмента «Зеркальное отображение». В этом уроке мы покажем вам, как создать реалистичное отражение в Photoshop, используя простую фотографию здания.
Есть несколько способов создать отражение, но наиболее распространенным является использование инструмента «Зеркальное отображение». В этом уроке мы покажем вам, как создать реалистичное отражение в Photoshop, используя простую фотографию здания.
Как легко создать отражение в Photoshop
В Photoshop существует множество способов создания отражения. Каждый шаг имеет альтернативные способы достижения тех же результатов.
В этой статье вы узнаете, как добавить отражение воды к изображению. Проходим процесс поэтапно.
Шаг 1: Выберите фотографию для добавления отражения
Правильный выбор фотографии для создания отражения — это первый и очень важный шаг. Не все фотографии подходят.
Предварительно визуализируйте, как отражение Photoshop будет выглядеть на фотографии. Посмотрите, не перекрываются ли элементы на переднем плане с областью, которую вы хотите создать в зеркальном отображении. Это усложняет задачу.
Выберите фотографию с чистой линией в нижней части той части, которую вы хотите отразить. Это означает, что результат может выглядеть более реалистично.
Это означает, что результат может выглядеть более реалистично.
Для этого урока я выбрал фотографию дома в сумерках. Я обрезал нижнюю часть фотографии, где не было ничего интересного.
Если бы я не обрезал его, между домом и отражением было бы слишком много темного пространства. Помните об этом, когда будете выбирать фото для использования.
Шаг 2. Удвойте размер холста
© Kevin Landwer-JohanОткройте выбранное вами изображение. Теперь вам нужно удвоить размер холста, чтобы освободить место для отражения Photoshop. Ctrl+Alt+C (Command+Option+C) открывает холст и изменяет размер окна.
Рядом с полем ввода Высота щелкните раскрывающийся список и выберите Проценты. Измените процентное значение высоты на 200.
На диаграмме привязки щелкните стрелку в центре вверху. Это означает, что под вашим изображением добавляется новое пространство холста. Затем нажмите ОК.
Шаг 3. Создайте дубликат слоя
Разблокируйте слой, щелкнув значок замка на панели «Слои». Дублируйте слой, выбрав его и нажав Ctrl+J (Command+J) на клавиатуре. И переименуйте слои, чтобы было легче отслеживать, с каким из них вы работаете.
Дублируйте слой, выбрав его и нажав Ctrl+J (Command+J) на клавиатуре. И переименуйте слои, чтобы было легче отслеживать, с каким из них вы работаете.
Сделайте оба слоя смарт-объектами, щелкнув их правой кнопкой мыши на панели «Слои». Затем выберите «Преобразовать в смарт-объект». Затем перетащите дубликат слоя в пространство под исходным слоем.
Шаг 4. Отразите нижний слой и добавьте размытие
© Kevin Landwer-JohanНижний слой будет вашим отражением, поэтому вам нужно отразить его по вертикали. Сделайте это с помощью инструмента Transform, который можно запустить с помощью Ctrl+T (Command+T) на клавиатуре. Щелкните правой кнопкой мыши внутри изображения и выберите Отразить по вертикали. И нажмите Enter на клавиатуре.
В верхнем меню выберите Фильтр > Размытие > Размытие в движении . Сделайте угол 90 градусов и расстояние значением, чтобы это выглядело хорошо. Это зависит от размера и разрешения изображения, с которым вы работаете. В этом примере я установил расстояние в пикселях на 20.
При необходимости подтолкните слой вверх, чтобы между ним и верхним слоем не было зазора.
© Kevin Landwer-JohanШаг 5: Создайте новый файл
Теперь вам нужно создать новый файл, чтобы сделать отражение более реалистичным. Не делайте этот файл слишком большим. Сделайте его такой же формы, как ваше изображение отражения, но меньшего размера. В противном случае Photoshop не сможет его сохранить. Я сделал свои 30% от размера изображения отражения.
Затем выберите инструмент Paint Bucket Fill и залейте изображение черным цветом. Разблокируйте фоновый слой, щелкнув значок замка на панели «Слои».
Шаг 6: Добавьте шум и размытие для текстуры
© Kevin Landwer-JohanТеперь вы можете добавить немного шума к черному слою. И вы можете начать создавать текстуру, чтобы добавить ее к слою с отражением.
В верхнем меню выберите Filer > Noise > Add Noise . Установите Сумма 400% и установите флажок для Единой формы. Затем нажмите ОК.
Далее вам нужно добавить еще немного размытия. Выберите Фильтр > Размытие > Размытие по Гауссу и установите Радиус на 1,5 пикселя. И нажмите ОК. Вы увидите пятнистый вид на вашем изображении. Но он еще недостаточно текстурирован.
Шаг 7: Тиснение текстуры
© Kevin Landwer-JohanОткройте панель каналов и нажмите на красный канал. Выберите Filter > Stylize > Emboss в верхнем меню.
Установите угол на 90, высоту на 5 и количество на 500. И нажмите OK.
Выберите Зеленый канал и Фильтр > Стилизация > Тиснение в верхнем меню. Установите угол на ноль, высоту на 5 и количество на 500. И нажмите OK.
Включите все каналы, нажав RGB. Вернитесь на панель слоев. Щелкните слой правой кнопкой мыши и выберите «Преобразовать в смарт-объект».
Шаг 8: Растяните перспективу
© Kevin Landwer-Johan Выделив слой, нажмите Ctrl+T (Command+T) на клавиатуре, чтобы открыть окно Transform. Щелкните правой кнопкой мыши внутри изображения и выберите «Перспектива».
Уменьшите масштаб, чтобы шумовое изображение на мониторе было маленьким.
Щелкните нижний левый или нижний правый маркер в поле «Преобразование» и перетащите его по горизонтали. Это растягивает основу изображения и помогает исказить шум. Так что это выглядит естественно, когда вы включаете его в свое изображение отражения. Нажмите Enter и верните масштаб к 100 % (Ctrl+Alt+0 или Command+Option+0 на клавиатуре).
Измените размер шумового изображения так, чтобы оно заполнило чуть больше нижней половины холста. Для этого снова нажмите Ctrl+T (Command+T) и перетащите верхнюю рукоятку вниз примерно наполовину. Теперь он может соответствовать вашему отражающему слою. Назовите и сохраните изображение, где вы сможете легко найти его для следующего шага.
Шаг 9: Добавьте слой смещения
© Kevin Landwer-Johan Вернитесь к основному изображению. Нажмите на слой с отражением и продублируйте его, нажав Ctrl+J (Command+J) на клавиатуре. Назовите его Копия отражения.
Выберите новый слой. Он должен быть выше другого слоя отражения. Затем выберите Filter > Distort > Displace в верхнем меню. Установите масштабы по вертикали и горизонтали на 10. Возможно, вам придется изменить это значение, если оно выглядит не очень хорошо. Это зависит от размера и разрешения вашего изображения.
Нажмите OK. Откроется новое окно, где вам нужно выбрать искаженное изображение, которое вы только что создали и сохранили. Это добавит текстуру, которую вы создали в качестве слоя смещения.
Если волновой эффект слишком велик или слишком мал, отмените этот шаг. Повторите шаг еще раз, но выберите большее или меньшее число для масштаба смещения. Экспериментируйте с этим, пока не будете удовлетворены тем, как это выглядит.
Шаг 10. Настройте отражение
© Kevin Landwer-JohanНа слое копии отражения щелкните значок маски слоя в нижней части панели слоев. Выберите инструмент «Кисть» и установите черный цвет.
Щелкните правой кнопкой мыши в любом месте изображения и установите размер кисти на большой, а ползунок жесткости на 0%. Щелкните в любом месте за пределами этого окна, чтобы закрыть его.
Щелкните в любом месте за пределами этого окна, чтобы закрыть его.
Установите непрозрачность кисти на панели параметров над изображением на 20%. Теперь рисуйте из стороны в сторону по верхней половине слоя с отражением, где он встречается с верхним слоем. Это уменьшает его непрозрачность на 20%.
Продолжайте повторять это, пока ваше отражение не станет более естественным. Убедитесь, что у вас выбрана маска слоя, а не фактический слой.
Если выбрана маска слоя, вы нанесете на нее 20% черного цвета вместо того, чтобы стереть 20%. Делая это, вы минимизируете эффект ряби. Это создает более естественное ощущение глубины.
Выберите два нижних слоя, щелкните их правой кнопкой мыши на панели «Слои» и выберите «Объединить слои».
© Kevin Landwer-Johan Наконец, вызовите окно Curves, нажав Ctrl+M (Command+M) на клавиатуре. Нажмите и перетащите вниз середину линии настройки кривых. Это затемняет слой отражения. Перетащите регулировку кривой достаточно низко, чтобы она выглядела естественно.
Отражение в воде обычно немного темнее того, что отражается. Наконец, обрежьте нижнюю часть фотографии, если вам нужно.
Заключение
Сделать отражение в Photoshop зачастую намного проще, чем запечатлеть его с помощью камеры. Используйте эти простые шаги, чтобы создать интересное зеркальное отражение. Вы можете улучшить несколько унылую фотографию!
Ключевым моментом является выбор правильного изображения, так как не все фотографии подходят для создания отражения. Экспериментируя и набираясь опыта, вы узнаете, на каких фотографиях эта техника хорошо работает.
© Кевин Ландвер-ЙоханПостарайтесь понять эту технику и практикуйтесь. Затем вы можете адаптировать его для создания других отражений. Возможно, вы не захотите добавлять искажение, созданное вами с помощью слоя смещения. Если вы пропустите этот шаг, это приведет к более зеркальному отражению. Это может быть классным эффектом для продуктов и портретов.
Самое главное — оставаться гибким. Попробуйте различные методы, основанные на этом руководстве. Это поможет вам разработать свой собственный творческий стиль постобработки… Чтобы узнать больше о фотошопе, ознакомьтесь с нашей статьей о том, как перевернуть изображение в фотошопе дальше!
Попробуйте различные методы, основанные на этом руководстве. Это поможет вам разработать свой собственный творческий стиль постобработки… Чтобы узнать больше о фотошопе, ознакомьтесь с нашей статьей о том, как перевернуть изображение в фотошопе дальше!
Reflection Photoshop Отфильтруйте дизайны, темы, шаблоны и загружаемые графические элементы на Dribbble
Просмотр пузырьков с частицами
пузырек частиц
Просмотр WWP°261 «MNRL»
WWP°261 «MNRL»
Просмотр логотипа Google Chrome x Naumorphism
Логотип Google Chrome x Naumorphism
Посмотреть логотип CNN x Naumorphism
Логотип CNN x Науморфизм
Вид Р – 36DOT 2022
П – 36DOT 2022
Просмотр логотипа Figma x Naumorphism
Логотип Figma x Naumorphism
Посмотреть NY Times (неохромированный)
NY Times (неохромированный)
Посмотреть эффект Acid House Photoshop
Эффект Photoshop в кислотном доме
Вид на Верхнее озеро
Озеро Верхнее
Вид WWP° 244 «нет Н»
WWP° 244 «без H»
- Посмотреть сладкоежку Skully — логотип Chrome
Черепаха-сладкоежка — хромированный логотип
Вид Z — 36 дней типа #07
Z — 36 дней типа #07
Посмотреть замок
Замок
Посмотреть эффект Photoshop «Песчаная буря нарушена»
Песчаная буря Разрушенный эффект Photoshop
Посмотреть калейдоскоп
Калейдоскоп
Вид сквозь воду
По воде
Посмотреть цветочный фильтр
Цветочный фильтр
Посмотреть странные места
Странные места
Просмотр Плавание в дикой природе изменит вас.

Плавание в дикой природе изменит вас.
Посмотреть 36 дней типа #07
36 дней типа #07
- Посмотреть абстрактное произведение искусства — Soul Fellow
Абстрактное произведение искусства — Товарищ души
Посмотреть Летнее изумление
Летнее изумление
- Посмотреть абстрактный постер — Отражение
Абстрактный постер — Отражение
Посмотреть, ЧТОБЫ ПОМНИТЬ / КОНЦЕПТ-АРТ
НЕОБХОДИМО ПОМНИТЬ / КОНЦЕПТ АРТ
Зарегистрируйтесь, чтобы продолжить или войдите
Загрузка еще…
Как сделать отражение в Photoshop CC – Path
Изучение того, как создать отражение в Photoshop, – отличный способ сделать фотографии товаров реалистичными. Выполнив несколько простых шагов, вы сможете поместить свой продукт на отражающее стекло; еще несколько шагов, и вы сможете создать иллюзию того, что ваш продукт стоит в прозрачной луже с водой.
Выполнив несколько простых шагов, вы сможете поместить свой продукт на отражающее стекло; еще несколько шагов, и вы сможете создать иллюзию того, что ваш продукт стоит в прозрачной луже с водой.
Получите бесплатные советы по электронной торговле и фотосъемке продуктов
Для приведенного ниже руководства по Photoshop используйте фотографию, на которой продукт находится на уровне глаз, например, изображение линзы ниже. Это сделает создание отражения более простым процессом, по сравнению с созданием отражения объекта под углом, которое является более утомительным и сложным. Если продукт снят на белом фоне, этот процесс еще проще.
Как отразить или нарисовать симметрию
Чтобы отразить в Photoshop, вам нужно создать симметрию.
Как нарисовать симметрию в Photoshop?
Используйте функцию Flip Vertical инструмента Transform . Эта функция создает идеальное зеркальное отражение вашего выбора. Затем вы будете использовать маски слоя, чтобы настроить отражение, пока оно не станет реалистичным.
Затем вы будете использовать маски слоя, чтобы настроить отражение, пока оно не станет реалистичным.
Как добавить маску слоя
Как добавить маску слоя в Photoshop? Вы можете довольно легко создавать маски слоя, выбрав слой, а затем щелкнув значок Layer Mask в нижней части 9Панель 0039 Layers . Мы рассмотрим, как создать маску и как использовать ее для изменения вашего отражения в следующих шагах руководства.
Как создать отражение в стекле в Photoshop
- Увеличить холст
- Выберите свой объект
- Дублируйте и отразите свой объект
- Создайте идеальную симметрию с помощью своего отражения
- Добавить маску слоя
- Очистить тени
Изображение этой линзы идеально подходит для отражения продукта в Photoshop, потому что продукт рассматривается в лоб, а основание линзы упирается в линию горизонта.
Шаг 1: Увеличьте холст
Размер холста должен быть достаточно большим, чтобы вместить отражение вашего продукта. В раскрывающемся меню в верхней части окна приложения выберите Изображение > Размер холста… .
В раскрывающемся меню в верхней части окна приложения выберите Изображение > Размер холста… .
В появившемся диалоговом окне щелкните стрелку привязки, указывающую прямо вверх (верхний средний квадрат матрицы привязки), и установите высоту холста в два раза больше исходной высоты.
Шаг 2: Выберите объект
На этом конкретном изображении изображение имеет белый фон. Однако мы не хотим отражать тень, только объект. Для этого используйте инструмент Magic Wand (находится на панели инструментов в левой части окна приложения) и выберите Select Subject . Photoshop создаст выделение вашего продукта.
Если вам нужно сделать более точное выделение, ознакомьтесь с учебным пособием по использованию инструмента «Волшебная палочка».
Шаг 3. Дублируйте и отразите объект
Не снимая выделения с вашего продукта, скопируйте объект, нажав CTRL+C (COMMAND+C на Mac). Затем вставьте продукт, нажав CTRL+V (COMMAND+V на Mac). Изолированный продукт должен автоматически появиться в новом слое.
Изолированный продукт должен автоматически появиться в новом слое.
Выберите новый слой и продублируйте его, выбрав Слои > Дублировать слой… в раскрывающемся меню в верхней части окна приложения.
Переименуйте самый нижний слой в « Original ». Переименуйте слой 1 в « Reflection 9».0040», и переименуйте свою копию уровня 1 в « Product ». Убедитесь, что слой Reflection находится ниже слоя Product на панели слоев.
Дополнительные сведения о работе со слоями см. в руководстве для начинающих по использованию слоев.
Шаг 4: Создайте идеальную симметрию с вашим отражением
Выберите слой Reflection на панели Layers и выберите Edit > Transform > Flip Vertical из раскрывающегося меню в верхней части окна приложения.
Не снимая выделения со слоя Reflection , переместите перевернутое изображение продукта вниз, чтобы он остался прямо под изображением продукта, используя инструмент Move на панели инструментов слева от окна приложения. Вы можете захватить изображение с помощью инструмента и потянуть вниз, удерживая SHIFT, чтобы сохранить правильное расположение изображения. Вы также можете нажимать стрелку вниз на клавиатуре, удерживая SHIFT, пока изображение не совпадет с базовой линией продукта. Эта исходная линия становится вашим горизонтом.
Вы можете захватить изображение с помощью инструмента и потянуть вниз, удерживая SHIFT, чтобы сохранить правильное расположение изображения. Вы также можете нажимать стрелку вниз на клавиатуре, удерживая SHIFT, пока изображение не совпадет с базовой линией продукта. Эта исходная линия становится вашим горизонтом.
Шаг 5: Добавьте маску слоя
Как только продукт и его отражение будут правильно выровнены, создайте маску слоя, чтобы отражение постепенно исчезало. Чтобы добавить маску слоя к слою Reflection , щелкните значок маски в нижней части панели Layers .
После создания маски убедитесь, что вы выбрали маску слоя (когда она выбрана, маска слоя будет выглядеть так, как будто она обведена пунктирной линией на панели «Слои»).
На панели инструментов установите черный цвет фона и белый цвет переднего плана.
Выберите инструмент Gradient на панели инструментов и убедитесь, что в верхней части окна приложения установлен градиент от белого к черному.
Убедитесь, что у вас все еще выбрана маска слоя Reflection. Начиная с середины вашего продукта, проведите прямую линию через изображение к нижней части вашего отражения.
Результат будет похож на отражение.
Чтобы отражение выглядело еще более реалистичным, уменьшите непрозрачность слоя Reflection , пока вам не понравится, как оно выглядит. Убедитесь, что вы выбрали слой, а не маску.
Шаг 6: Убираем тени
Наше изображение выглядит не совсем правильно, и это из-за того, что тени исходного изображения отбрасываются за объект. Нам нужно подумать о том, как свет работает с нашим отражением и как добавить тень в Photoshop.
Чтобы завершить наше отражение, нам нужно удалить все тени, за исключением маленьких теней, находящихся непосредственно под объектом. Вы можете использовать мягкую кисть того же цвета, что и фон (в данном случае белый), и аккуратно закрасить любые тени, которых не должно быть на исходном слое.
Как сделать отражение воды в Photoshop?
- Настройка холста
- Создайте свое отражение
- Создание текстуры воды в Photoshop
- Слой Distort Displacement
- Создать карту смещения
- Применить карту смещения
- Добавьте глубину вашей воде
Добавьте эффект ряби, чтобы объект выглядел так, будто он стоит на воде. Этот эффект также хорошо работает, если вы хотите создать отражение человека в Photoshop — вы можете сделать так, чтобы ваша модель стояла в водоеме или перед ним.
Шаг 1. Настройте холст
Если вы создаете отражение в воде, вам нужно настроить слои так же, как вы делали это для отражения в стекле, с небольшими отличиями.
Установите цвет переднего плана на темно-синий.
Дважды щелкните фоновый слой , чтобы разблокировать его, если он еще не разблокирован. Назовите слой Original .
Отрегулируйте размер холста так, чтобы изображение стало вдвое выше. Убедитесь, что цвет расширения Canvas установлен на Background . Не забудьте установить якорь в верхний средний квадрант.
Убедитесь, что цвет расширения Canvas установлен на Background . Не забудьте установить якорь в верхний средний квадрант.
Нажмите OK .
С помощью инструмента Rectangular Marquee на панели инструментов выделите область изображения, которую хотите отразить.
Выберите Выберите > Инвертировать в раскрывающемся меню в верхней части экрана или нажмите SHIFT+CTRL+I (SHIFT+COMMAND+I на Mac), чтобы выбрать инверсию выделения.
Выберите Edit > Fill или нажмите SHIFT+F5 (FN+SHIFT+F5 на ноутбуке Mac), чтобы заполнить инверсное выделение синим цветом переднего плана.
Выберите Выберите > Инвертировать еще раз в раскрывающемся меню в верхней части экрана или нажмите SHIFT+CTRL+I (SHIFT+COMMAND+I на Mac), чтобы выбрать инверсию выделения.
Шаг 2. Создайте отражение
Скопируйте выделенную область, нажав CTRL+C (COMMAND+C на Mac), а затем вставьте выделенное, нажав CTRL+V (COMMAND+V на Mac). Дублированное выделение автоматически появится в новом слое.
Дублированное выделение автоматически появится в новом слое.
Переименуйте новый слой Reflection , затем отразите слой по вертикали, как вы делали выше с отражением в стекле, выбрав Edit > Transform > Flip Vertical из выпадающего меню. Переместите отраженный слой вниз, пока его верхняя часть не окажется на одном или двух пикселях ниже нижней части изображения в исходном слое.
Затем, как вы делали с отражением в стекле, добавьте слой-маску к слою «Отражение» и нарисуйте черно-белый градиент внутри маски. Нажмите на слой «Отражение» и уменьшите непрозрачность слоя примерно до 80%.
Шаг 3. Создайте текстуру воды в Photoshop
В документе создайте новый слой, выбрав Layer > New > Layer… или нажав SHIFT+CTRL+N (SHIFT+COMMAND+N на Мак).
Назовите новый слой Displacement и переместите его в верхнюю часть панели Layers .
Залейте слой белым цветом, выбрав «Правка» > «Заливка » в раскрывающемся меню или нажав SHIFT+F5 (FN+SHIFT+F5 на ноутбуке Mac) и выбрав «Белый» рядом с «Содержимое» в диалоговом окне.
Щелкните OK .
Выберите Фильтр > Шум > Добавить шум… в раскрывающемся меню в верхней части окна приложения.
В окне Noise переместите ползунок до упора вправо (400%). Выберите Gaussian под Distribution и убедитесь, что установлен флажок Monochromatic .
Нажмите OK .
Выберите Фильтр > Пикселизация > Кристаллизация… из раскрывающегося меню в верхней части окна приложения. В диалоговом окне переместите ползунок, пока «кристаллы» не станут размером с те, что на изображении ниже.
Нажмите OK .
Выберите Фильтр > Размытие > Размытие в движении… из выпадающего меню и установите угол на 0 градусов. Отрегулируйте ползунок, пока размытие не начнет выглядеть как настоящая рябь на воде.
Нажмите OK .
Шаг 4: Исказить слой смещения
Уменьшите масштаб документа до размера миниатюры.
Щелкните слой Displacement и выберите все содержимое слоя, выбрав Select > All в раскрывающемся меню или нажав CTRL+A (COMMAND+A на Mac).
Выберите Edit > Transform > Perspective из выпадающего меню. Возьмитесь за нижний левый угол документа и перетащите его вправо, пока не получите значительную перспективу.
Щелкните любой инструмент в Панель инструментов , чтобы изменения вступили в силу (нажмите OK , если появится диалоговое окно).
Выберите Edit > Transform > Distort из выпадающего меню. Возьмите верхнюю часть слоя и потяните ее вниз, пока она не выровняется с верхней частью слоя отражения (другими словами, выровняйте ее с горизонтом изображения).
Щелкните любой инструмент на панели инструментов , чтобы изменения вступили в силу (щелкните OK , если появится диалоговое окно).
Шаг 5: Создайте карту смещения
Скройте все слои, кроме вашего слоя Displacement , щелкнув значок глаза рядом со слоями.
Выберите Select > All или нажмите CTRL+A (COMMAND+A на Mac) в раскрывающемся меню, чтобы выбрать весь слой.
Выберите Изображение > Обрезать из выпадающего меню. Это удалит все лишнее «материал», который существует за пределами рамки монтажной области (иначе ваша карта смещения может не выровняться правильно, когда вы ее примените).
Выберите Файл > Сохранить как… в раскрывающемся меню или нажмите SHIFT+CTRL+S (SHIFT+COMMAND+S), чтобы открыть диалоговое окно Сохранить как… . Сохраните документ под именем Displacement_Map с расширением .PSD в месте, где вы сможете легко его найти.
Нажмите OK .
Шаг 6: Примените карту смещения
Скройте слой Displacement и сделайте слои Original и Reflection видимыми. Выберите Слой Reflection на панели слоев.
Выберите Слой Reflection на панели слоев.
Выберите Фильтр > Искажение > Смещение… из выпадающего меню.
В диалоговом окне установите Horizontal Scale значение выше 10. Возможно, вам придется поэкспериментировать, чтобы найти то, что выглядит лучше всего; чем выше значение, тем заметнее будет ваша «рябь». Установите Vertical Scale на 0. Убедитесь, что Stretch на Fit и Повторить Край Выбраны пиксели .
Нажмите OK .
На экране появится окно просмотра. Выберите только что сохраненное изображение в качестве карты смещения и нажмите Open .
Теперь у вас должен быть эффект ряби, примененный к вашему отражению
Шаг 7: Добавьте глубину вашей воде
Перетащите скрытый слой Displacement вниз, пока он не окажется чуть ниже слоя Reflection, и щелкните значок глаза рядом с слой, чтобы снова сделать его видимым.
Установите режим наложения слоя Displacement на Overlay .
Затем вы можете настроить непрозрачность слоя, пока не будете удовлетворены результатами.
Готовы отточить свои навыки Photoshop? Ознакомьтесь с этими бесплатными уроками.
Нет времени самому делать эти мелкие правки? Избавьтесь от них с помощью аутсорсинга Подробнее
Как легко удалить блики с очков в Photoshop
Если вы специализируетесь на портретах или портретах, вы знаете, как проблематично, когда очки модели отражают вспышку камеры или освещение. Новичкам исправить это может быть довольно сложно. Чтобы сэкономить свое время и силы, вы можете обратиться к профессиональному сервису, такому как FixThePhoto, или научиться убирать блики с очков в Photoshop самостоятельно.
ЗАКАЗАТЬ РЕТУШЬ ПОРТРЕТА
При съемке портрета вы можете работать с моделью в очках. Подумайте о том, чтобы сделать несколько снимков как в очках, так и без них. Таким образом, вы сможете объединить два изображения во время постобработки без необходимости что-либо исправлять.
Подумайте о том, чтобы сделать несколько снимков как в очках, так и без них. Таким образом, вы сможете объединить два изображения во время постобработки без необходимости что-либо исправлять.
Однако, если вы хотите самостоятельно удалить блики с вашего портрета в Photoshop, обязательно прочитайте это руководство.
1. Дублируйте слой
Прежде чем приступить к удалению бликов от очков, обязательно создайте дубликат слоя. Фотографы-портретисты никогда не редактируют исходные фотографии, поскольку хотят, чтобы они всегда оставались такими, какие они есть.
Нажмите Ctrl+J для Windows и Cmd+J для macOS . Все правки должны быть сделаны в этом слое. Кроме того, вы можете сделать это, выбрав Новый параметр корректирующего слоя .
Нажмите « Hue Saturation » и выберите цвет бликов, который у вас есть на фотографии. Затем подберите его к тону кожи, отрегулировав насыщенность.
2.
 Выберите корректирующую кисть
Выберите корректирующую кистьСледующим шагом удаления бликов с очков является инвертирование маски и закрашивание бликов белой кистью.
Выберите Filter > Camera RAW Filter и увеличьте изображение до 100%, чтобы вы могли видеть детали и текстуру кожи. Нажмите на Корректирующая кисть и перейдите в настройки на правой боковой панели.
Затем отключите Маска, Наложение и Автомаска .
Установите Flow, Density и Feather на 100%.
3. Сделайте выделение
Перейдите к параметрам кисти Adjustment, затем выберите Color Picker и выберите цвет. Установите максимальное значение яркости и минимальное значение непрозрачности. Выбрал маленькую кисть.
Выберите блики, закрашивая их. Ничего страшного, если вы не очень аккуратны по краям, это можно будет исправить позже. После этого выбор сделан, и вы можете отключить Overlay и Mask.
Щелкните правой кнопкой мыши на панели параметров и перейдите к Сброс настроек локальной коррекции .
4. Выполните подробные настройки
Блики исчезнут, но область, где они были раньше, может стать слишком темной. Отрегулируйте тон кожи так, чтобы области за очками и над ними были одного цвета.
Установите Dehaze на 100%, что выровняет область и сделает ее более естественной. Отрегулируйте температуру, блики и насыщенность с помощью ползунков. Также не забудьте удалить белые области для лучшего вида.
Нажмите OK , когда закончите.
5. Очищение краев очков
Следующим этапом удаления бликов с очков является исправление неровных краев. Для этого выберите точечную восстанавливающую кисть и выберите размер кисти.
Увеличьте изображение до максимума и аккуратно закрасьте края очков, не нарушая их первоначальную форму.
6. Удалите блики
Если под бровью все еще есть блики, используйте инструмент Штамп , чтобы удалить их. Выберите All Layers и отредактируйте отдельный слой, чтобы сохранить предыдущие настройки.
Выберите All Layers и отредактируйте отдельный слой, чтобы сохранить предыдущие настройки.
Используйте маленькую кисть и закрасьте линию отражения. Если есть верхний контур, удалите его с помощью параметра «Быстрый выбор».
7. Избавьтесь от контура
Нажмите Alt+Ctrl+Shift+E для Windows и Option+Cmd+Shift+E для macOS, чтобы создать новый слой.
Используйте инструмент быстрого выбора , чтобы выбрать область вокруг очков. Затем нажмите Ctrl/Cmd+J , чтобы скопировать эту область на новый слой. Скройте нижележащие слои.
Нажмите Ctrl/Cmd+T . Перетащите верхние углы, чтобы увеличить линзу и закрыть шов. Вы можете уменьшить непрозрачность слоя до 50% на некоторое время, чтобы лучше видеть область.
Выберите черную маску и уменьшите непрозрачность до 100%. Увеличьте нужную часть и закрасьте края белой кистью.
Если вы хотите сделать брови и ресницы темнее, перейдите к Create New Adjustment Layer > Curves . Затем инвертируйте маску и нарисуйте нужную часть.
Затем инвертируйте маску и нарисуйте нужную часть.
8. Редактируем край блика
Следующим шагом является исправление края блика. Для этого создайте новый слой. Используйте инструмент «Восстанавливающая кисть» , Spot или Clone Stamp Tool (вы можете увидеть его в примере). Выровняйте край блика, и все готово!
Сделанный! Поздравляем!
СКАЧАТЬ
При фотошопе портретов можно использовать готовые экшены. Они помогут вам быстрее обработать фото и добиться отличных результатов. С помощью этих действий вы сможете отредактировать тон кожи, глаза, волосы и различные детали за несколько секунд.
Как добавить к изображению эффект зеркального отражения.
Остановка для отдыхаРоберт Томас
Разработчик WordPress, фотограф и блогер, который любит технологии, природу и отдых на свежем воздухе.
В этом уроке вы узнаете, как добавить зеркальное отражение внизу изображения. Это простой в применении эффект, который может добавить дополнительную размерность и характер вашим изображениям.
Это простой в применении эффект, который может добавить дополнительную размерность и характер вашим изображениям.
Посмотреть видео
Шаги
Дублировать фоновый слой
Дублировать (перейти) фоновый слой, щелкнув правой кнопкой мыши миниатюру слоя и выбрав «Дублировать слой». Другой способ перейти на слой — выбрать слой и использовать комбинацию клавиш Cmd+J (ПК: Ctrl+J).
Переход на слой.После перехода на слой вы увидите два слоя на панели «Слои».
Дублировать слой.Отразить изображение
Выбрав новый слой, щелкните изображение правой кнопкой мыши и выберите «Свободное преобразование». Вы также можете использовать сочетание клавиш Cmd+T (ПК: Ctrl+T).
Выбор параметра «Свободное преобразование». Щелкните изображение правой кнопкой мыши и выберите «Отразить по вертикали». Нажмите клавишу возврата, чтобы принять изменение.
Уменьшите масштаб, чтобы освободить место для зеркального эффекта
Уменьшите масштаб, чтобы добавить зеркальный эффект. Нажмите и отпустите клавишу «Z» и, удерживая нажатой клавишу Option (ПК: Alt), щелкните изображение. Уменьшите масштаб до точки, где ваше изображение заполняет примерно половину окна Photoshop.
Уменьшить изображение.Увеличьте размер холста, чтобы обеспечить зеркальный эффект
Увеличьте размер холста примерно на 30%, чтобы освободить место для зеркального эффекта. Используйте комбинацию клавиш Cmd+Option+C (ПК: Ctrl+Alt+C), чтобы открыть диалоговое окно «Размер холста». Выберите «Процент» и введите 30. Установите флажок «Относительно» и щелкните в верхнем среднем поле в сетке — это говорит Photoshop расширить холст вниз. Установите «Цвет расширения холста» на черный.
Увеличение размера холста. Выберите «ОК», чтобы принять изменения. Вы должны увидеть, что холст расширился вниз, и цвет холста должен быть черным.
Переместите перевернутый слой вниз
Подтвердите, что перевернутый слой активен, щелкнув его один раз в палитре слоев. Белая рамка появится вокруг миниатюры изображения, когда оно выбрано.
Выбор миниатюры слоя.Чтобы переместить перевернутый слой вниз, нажмите клавишу «V» один раз, чтобы выбрать инструмент «Переместить». Нажмите и удерживайте изображение, пока вы перетаскиваете его вниз. Перетащите изображение вниз до точки, где перевернутое изображение находится ниже обычного изображения, но оставьте небольшой зазор (примерно 4 пикселя) между двумя изображениями — как вы увидите позже, это даст нам тонкую линию между изображением и зеркальный эффект.
Удерживайте нажатой клавишу Shift во время перетаскивания — это сохранит горизонтальное выравнивание изображения, когда вы отпустите кнопку мыши.
Перемещение изображения вниз.Добавьте маску слоя
Добавьте черную маску слоя к слою, который вы только что переместили вниз. Не снимая выделения со слоя, нажмите Option+щелчок (ПК: Alt+щелчок) на значке «Добавить маску слоя».
Не снимая выделения со слоя, нажмите Option+щелчок (ПК: Alt+щелчок) на значке «Добавить маску слоя».
Черная маска слоя будет добавлена к слою.
Миниатюра маски слоя.Добавить линейный градиент к маске
Выберите маску слоя, щелкнув ее один раз — вокруг миниатюры маски появится белая рамка.
Выбор миниатюры маски слоя.Добавьте к маске слоя линейный градиент «от переднего плана к прозрачному». Нажмите клавишу «G», чтобы выбрать инструмент «Градиент», и щелкните значок «Линейный градиент», чтобы выбрать линейный градиент. Если для текущего градиента еще не установлено значение «От переднего плана к прозрачному», щелкните стрелку раскрывающегося списка в окне выбора градиента и выберите его. Также убедитесь, что параметры Mode, Opacity, Reverse, Dither и Transparency соответствуют показанным на рисунке.
Параметры градиента. Создайте градиент, перетащив вниз из области немного выше черного холста в место немного перед нижней частью конца черного холста. Старайтесь, чтобы начальная и конечная точки градиента были равноудалены от черного холста. Может потребоваться несколько попыток, прежде чем вы получите нужный градиент. Если градиент выглядит неправильно, используйте Cmd+Z (ПК: Ctrl+Z), чтобы отменить изменения, и повторите попытку, на этот раз изменив начальную и конечную точки градиента. Я также считаю полезным удерживать клавишу Shift, пока вы перетаскиваете свой градиент. Это ограничит ваше движение перетаскивания ограниченным углом.
Старайтесь, чтобы начальная и конечная точки градиента были равноудалены от черного холста. Может потребоваться несколько попыток, прежде чем вы получите нужный градиент. Если градиент выглядит неправильно, используйте Cmd+Z (ПК: Ctrl+Z), чтобы отменить изменения, и повторите попытку, на этот раз изменив начальную и конечную точки градиента. Я также считаю полезным удерживать клавишу Shift, пока вы перетаскиваете свой градиент. Это ограничит ваше движение перетаскивания ограниченным углом.
Применить размытие по Гауссу
Выберите миниатюру изображения перевернутого слоя (не маску).
Выбор миниатюры слоя перевернутого изображения.Нажмите клавишу Shift+F7 или выберите Фильтр > Размытие > Размытие по Гауссу .
Выбор фильтра размытия по Гауссу.Установите радиус 20px и нажмите OK, чтобы применить Gaussian Blur.
Применение размытия по Гауссу 20 пикселей.Окончательное изображение с эффектом отражения
Окончательное изображение с зеркальным эффектом.
[значок поэта]
- Фотошоп
- Учебники
самодельных советов по удалению бликов с очков?
Резюме: Узнайте, как убрать блики с очков с помощью программного обеспечения для редактирования фотографий при постобработке. В этом руководстве объясняются эффективные способы удаления отражений или бликов с фотографий без потери исходных деталей глаз.
Содержание
- Удаление бликов стекла с фотографий с помощью программного обеспечения для редактирования фотографий
- 4 способа убрать блики с очков в Adobe Photoshop и Lightroom
- Как избежать отражений при съемке?
- Подведение итогов
- Часто задаваемые вопросы
Вы когда-нибудь делали идеальное селфи, но чувствовали, что блики в очках его испортили? Наличие отражения и бликов может раздражать. К счастью, вы можете легко удалить стеклянные блики с помощью программного обеспечения для редактирования фотографий во время постобработки. Но сначала давайте разберемся, что такое стеклянные блики.
Но сначала давайте разберемся, что такое стеклянные блики.
Блики от очков возникают, когда свет отражается от линз ваших или чужих очков на фотографии. Это нежелательное и отвлекающее дополнение к вашей фотографии образуется, когда вы делаете солнечную фотосессию или фотографируетесь со вспышкой. К счастью, существует несколько вариантов удаления бликов от очков на фотографии без ущерба для исходного снимка.
Прочтите это руководство, чтобы узнать, как избавиться от бликов от очков. Кроме того, в этом посте мы собрали несколько советов, которые помогут вам больше не сталкиваться с проблемой бликов на стекле.
Удаление бликов стекла с фотографий с помощью программного обеспечения для редактирования фотографий Иногда блики стекла трудно предотвратить или невозможно избежать во время съемки. Вот почему знание того, как удалить стеклянные блики на фотографиях во время постобработки, может быть полезным. Здесь мы использовали Photoshop и Lightroom для редактирования бликов на стекле; однако есть и другие инструменты редактирования, такие как CorelDRAW и PaintShop Pro.
Существует несколько инструментов для устранения бликов на очках без ущерба для исходного изображения в Adobe Photoshop и Lightroom. Читайте дальше, чтобы узнать, какие инструменты редактирования фотографий в Photoshop и Lightroom помогут вам удалить блики с фотографий.
1. Инструмент «Лассо»Этот инструмент Adobe Photoshop поможет легко устранить блики на фотографиях. Давайте посмотрим, как работает этот инструмент:
- Откройте фото со стеклянными бликами в Photoshop.
- Нажмите на инструмент Lasso на панели инструментов и обведите то место, которое хотите удалить.
- Затем щелкните правой кнопкой мыши область и выберите параметр Content-Aware fill . Это позволяет Photoshop анализировать цвет и рисунок окружающей области, а затем автоматически заполнять вновь созданную область.

Этот инструмент — один из самых простых и быстрых способов удалить дымку с фотографии. В Adobe Lightroom вы можете найти Dehaze Tool в правом нижнем углу поля Basic Panel в Develop Mode .
В Photoshop это можно найти, выбрав Фильтр > Камера Raw Фильтр . Перетащите сюда ползунок Dehaze Slider 9.0040, чтобы точно увеличить или уменьшить блики на фотографии.
3. Инструмент «Клонирование и заплатка»Когда нежелательный свет попадает за объект фотографии, использование инструментов «Штамп» и «Заплатка» в Photoshop может помочь вам удалить блики от очков на фотографии.
Инструмент Clone Stamp закрашивает дефекты, используя один исходный цвет, скопированный из ближайшей точки на фотографии, для получения бесшовной заливки.
Patch Инструмент работает так же, как инструмент Clone Stamp, чтобы скрыть недостатки фотографии. Используйте этот инструмент для перемещения или удаления дефектов, и Photoshop автоматически заменит бесшовный фон окружающими пикселями.
4. Инструмент для удаления пятенИнструмент для удаления пятен в Lightroom — один из лучших инструментов для очистки определенных областей фотографии и улучшения ее общего вида. Он похож на Clone Stamp 9.0040 в Photoshop и Healing Brush Tool . Spot Removal Tool — отличный инструмент для удаления стеклянных бликов на изображении. Выполните следующие шаги, чтобы узнать, как использовать этот инструмент:
- Откройте фотографию со стеклянными бликами в Lightroom.
- Нажмите Develop Module, а затем найдите Spot Removal на вкладке Histogram .

- Выберите параметр Клонировать , чтобы реплицировать область фотографии на исправляемую область.
- Затем выберите Heal , чтобы согласовать текстуру освещения и затенения близлежащей области с областью, которую нужно исправить.
Хотя Photoshop и Lightroom — великолепные программы для редактирования фотографий, они не безупречны. Например, ваша фотография RAW со стеклянными бликами может быть повреждена при импорте или экспорте их на жесткий диск.
Если ваша фотография была повреждена при использовании этих инструментов редактирования, используйте Stellar Repair for Photo , чтобы устранить эти проблемы. Это передовое программное обеспечение для восстановления фотографий эффективно восстанавливает поврежденные фотографии, недопустимые структуры и поврежденные заголовки файлов, хранящиеся на SSD, SD-карте, жестком диске, USB-накопителе или другом носителе данных.
Как избежать отражений при съемке?
Исправлять блики на очках не весело. Так что в следующий раз, отправляясь на фотосессию, следуйте нескольким советам, чтобы в итоге не исправить блики стекла при постобработке.
Так что в следующий раз, отправляясь на фотосессию, следуйте нескольким советам, чтобы в итоге не исправить блики стекла при постобработке.
Сначала проверьте, почему на очках появляются блики. Это может быть связано с ракурсом модели или углом, под которым вы их снимаете. Слегка повернув модель или камеру в ту или иную сторону, можно устранить отражение.
2. Отрегулируйте светЕсли отражение вызвано искусственным освещением, отрегулируйте его. Например, использование рассеянного света или софтбокса помогает сделать источник света менее прямым, тем самым уменьшая блики.
3. Изменить направлениеПри съемке на улице при естественном освещении попробуйте изменить направление. Например, попробуйте снимать в тени или с солнцем на спине.
4. Используйте фильтры Если ничего не помогает, прикрепите к объективу круговой поляризационный фильтр, чтобы уменьшить отражение и блики на стекле. Однако при покупке кругового поляризатора выберите правильный размер для передней части объектива камеры. При использовании поляризатора ваша фотография будет немного темнее, поэтому отрегулируйте настройки камеры соответствующим образом.
Однако при покупке кругового поляризатора выберите правильный размер для передней части объектива камеры. При использовании поляризатора ваша фотография будет немного темнее, поэтому отрегулируйте настройки камеры соответствующим образом.
Чтобы убрать стеклянные блики с фотографий, не допускайте попадания источника света в объектив камеры. Например, используйте бленду объектива, чтобы предотвратить попадание источника света в объектив. Или используйте другую руку или шляпу выше и перед объективом, чтобы заблокировать свет.
Завершение Удаление бликов от стекла при постобработке фотографий требует времени. Вы можете сэкономить время, избегая отражений во время самой фотосессии. Если вы потратите больше времени и усилий во время съемки и будете следовать приведенным выше советам, ваши фотографии будут выглядеть идеально. Однако, если эти советы не срабатывают и на ваших фотографиях есть блики стекла, то избавиться от бликов в очках легко для фотошопа и лайтрума, чтобы их убрать.
1. Как убрать блики на стекле без фотошопа?
Если вы не хотите убирать блики с фото в фотошопе, вы должны быть осторожны в момент съемки. Затем вы можете отрегулировать положение камеры или добавить тень вокруг объектива, чтобы избежать бликов.
2. Как убрать световые блики с фотографии в Photoshop Elements?
Используйте инструмент Clone Stamp , чтобы закрасить яркие пятна и Smudge Инструмент для сглаживания краев фотографии в Photoshop Element.
3. Как убрать блики очков с фотографии на iPhone?
Чтобы удалить стеклянные блики на фотографиях на iPhone, вы можете использовать встроенное в iOS приложение Photos или загрузить различные приложения для редактирования фотографий, такие как Snapseed, ReTouch Me и другие. Тем не менее, следуйте этим советам, чтобы избежать их в первую очередь:
- Отрегулируйте положение камеры iPhone.


 title»/>
{{percent(index)}}
title»/>
{{percent(index)}} Также можно просто нажать правой кнопкой мышки по изображению слоя.
Также можно просто нажать правой кнопкой мышки по изображению слоя.