Стили для фотошоп — Золото, Серебро, Бронза / Creativo.one
Стили для фотошоп — Золото, Серебро, Бронза / Creativo.oneФильтры
Курсы со скидкой
Курс недели -30% -30% -20%
ГлавнаяДополненияСкачать бесплатно стили для ФотошопаПриродныеСтили для фотошоп — Золото, Серебро, Бронза
Металлические стили слоя с эффектом золота, серебра, бронзы и пр.
Формат — ASL, PSD. Размер — 2 мб.
Инструкцию по установке стиля в Фотошоп смотрите здесь.
Скачать Стили для фотошоп — Золото, Серебро, Бронза
Новые работы пользователей
По заданным фильтрам работы не найдены
Попробуйте изменить критерий поиска или сбросить фильтры
Смотреть все работы
Хотите взять максимум?
Активируй Premium подписку и получи 15 преимуществ на Creativo
Premium-контент
110 видеоуроков только для Premium-пользователей.
Закрытые трансляции
Регулярные трансляции с профессионалами, обычным аккаунтам они доступны платно.
Приоритет в проверке работ
Все работы в вашем портфолио рассматриваются в приоритетном порядке.
Статистика переходов в соцсети
Сколько человек перешли по ссылкам из вашего профиля
Возможность
скачивать видеоуроки
Вы сможете скачивать все бесплатные видеоуроки без ограничений
Premium-статус
на аватаре
На вашей аватарке будет отображаться значок, обозначающий Premium-статус.
Короткая именная ссылка
Получите именную ссылку на профиль вида https://creativo.one/sasha
публикации постов
Вы сами решаете, в какое время пост появится в ленте.
Светлая / темная
тема сайта
Меняйте тему оформления сайта под свое настроение.
Расширенные возможности опросов
Голосования с прогрессивным рейтингом, создание викторин
Поддержка от кураторов
Напрямую получайте поддержку от кураторов команды Creativo.
Поддержка в телеграм-чате
Обменивайтесь опытом, делитесь заказами и отвечайте на вопросы друг друга в закрытом чате.
Подарки, призы, розыгрыши
Получите возможность выиграть ценные призы и подарки от команды Creativo и партнеров.
Разбор работ от авторов
Ежемесячные тренировочные интерактивы по разным направлениям для отточки мастерства и разбора работ.
Активировать Premium
Хотите узнавать
обо всех событиях?
Выберите, куда хотите получать уведомления
Скопировать ссылку
Работа скрыта
Войти, чтобы проголосовать
 title»/>
{{percent(index)}}
title»/>
{{percent(index)}}
{{(index + 1)}}.
Изображение удалено
{{percent(index)}}
Всего проголосовало: {{total}}
Вы можете выбрать до {{max_variants}} вариантов. Голос будет распределён равномерно между всеми выбранными.
{{item.title}}
Изображение удалено
Создать опрос
Сделать мультиголосование
Можно выбрать несколько вариантов.
Название опроса
Ответ {{(index + 1)}} Удалить ответ
Добавить ответ
Прогрессивный подсчет результатов
Автоматически завершить опрос 0″> через {{lex(‘days’,closeday)}}
{{lex(‘feed_type_’ + tp)}}
Сортировка:
По релевантности По дате По популярности
Показывать превью
subtitle»>{{item.subtitle}}Закреплен
Опрос
По вашему запросу ничего не найдено
Попробуйте изменить критерий поиска, или сбросить фильтры.
Не удалось загрузить работу. Возможно она была удалена.
= 0}»> GIF {{work.bite}} Мб Загрузить
Редактировать Удалить
18+
Работа имеет содержимое для 18+ лет
Жалоба
Опишите суть жалобы, при необходимости добавьте ссылки на скриншоты
Спасибо! Ваше обращение ушло на рассмотрение.
 Название и описание
2. Миниатюра
3. Исходник
4. Тэги
5. Прочие настройки
Название и описание
2. Миниатюра
3. Исходник
4. Тэги
5. Прочие настройкиНазвание работы
Описание работы (необязательно)
Комментарий
Скрывать в портфолио (доступ по ссылке)
Ваша миниатюра:
Название:
{{name}}
Описание:
Исходник:
{{source.name}} {{source.name}}
Тэги:
#{{tag.label}}Есть ли у вас исходник к работе?
Исходник — это файл из исходных изображений, которые использовались для создания вашей работы. Исходник позовляет лучше понять вашу работу. Он не обязателен, но работы с исходниками получают больше лайков и имеют право на участие в еженедельных конкурсах.
Исходник позовляет лучше понять вашу работу. Он не обязателен, но работы с исходниками получают больше лайков и имеют право на участие в еженедельных конкурсах.
jpg-файл, максимальный размер 1920x1080px
Пример исходника
Выберете тэги работы:
Тэги позволяют лучше находить вашу работу другим пользователям. Подумайте какие тэги описывают вашу работу лучше всего и проставьте их. Это даст вам больше просмотров, лайков и комментариев.
Стиль работы Тематика Ятаквижу
Стиль работы:
#{{tag.label}}
Тематика:
#{{tag.label}}
Ятаквижу:
#{{tag.label}}
Не более десяти тэгов на одну работу
Работа 18+
Отключить комментарии
Комментарии к работе будут отключены, на их месте будет выведена реклама.
После добавления работы:
Автоматически перейти в портфолио
Остаться на текущей странице
Запланировать публикацию
{{pub_dates[pub_date] || pub_dates[0]}}
Отменить планирование
Запланировать
Используя данный сайт, вы даёте согласие на использование файлов cookie, данных об IP-адрес, помогающих нам сделать его удобнее для вас. Подробнее
Бесплатные текстуры золота для фотошопа
Услуги Ретуши Фотографий > Бесплатные текстуры для Photoshop > Бесплатные текстуры наложения золота
Коллекция профессиональных бесплатных золотых текстур для Photoshop для фотографов и дизайнеров, которые хотят поиграть с разными образами и стилями, представить свои работы в художественной среде и привлечь внимание зрителей к своим проектам. Эти текстуры из розового золота, удобно расположенные в одном пакете, могут удовлетворить большинство ваших художественных потребностей, обеспечивая потрясающие результаты без особых усилий с вашей стороны. Используя их, вы можете создать идеальный дизайн или фотоманипуляцию в несколько щелчков мышью или пойти дальше и настроить текстуру для персонализации дизайна и т. Д.
Эти текстуры из розового золота, удобно расположенные в одном пакете, могут удовлетворить большинство ваших художественных потребностей, обеспечивая потрясающие результаты без особых усилий с вашей стороны. Используя их, вы можете создать идеальный дизайн или фотоманипуляцию в несколько щелчков мышью или пойти дальше и настроить текстуру для персонализации дизайна и т. Д.
Светоотражающая золотая текстура #1 «Foil»
Берите эту золотую текстуру, если хотите придать своим работам блеск и сделать их узнаваемыми среди сотен других проектов.
Бесплатно
Металлическая текстура из розового золота #2 «Sand Texture»
Расширьте свое портфолио оригинальными дизайнами. Эта фактура золотой фольги поможет вам за считанные секунды создать эффектный шедевр.
Бесплатно
Текстура золотой фольги Бесплатно# 3 «Sparkles»
Украсьте приглашения на вечеринку или создайте приятные глазу поздравительные открытки с помощью этой текстуры сусального золота. Великолепные результаты гарантированы.
Великолепные результаты гарантированы.
Бесплатно
Бесплатная текстура золотой фольги #4 «Wall Paint»
Если вам нужен постоянный фон из золотой фольги для вашего проекта, это может помочь. При необходимости вы можете настроить размер.
Бесплатно
Золотая текстура Photoshop # 5 «Glitter»
Этот золотой текстурный фон создает интересный и роскошный вид, поэтому, если вы хотите привнести его в свой дизайн, не пропускайте эту текстуру.
Бесплатно
Photoshop Gold Texture # 6 «Big Foil»
Придайте модный вид своим произведениям искусства с помощью этой свободной текстуры золотой фольги. Вашим подписчикам понравится такой красивый дизайн.
Бесплатно
Текстура фольги из розового золота #7 «Middle Foil»
Вы можете создавать несколько творческих проектов, разрабатывать плакаты и листовки, делать открытки и многое другое с помощью этого бесплатного образца золотой текстуры.
Бесплатно
Текстура розового золота # 8 «Shiny Foil»
Если вы ищете золотые текстуры, это определенно стоит рассмотреть. Он может похвастаться высоким разрешением и может пригодиться в самых разных ситуациях.
Бесплатно
Золотая текстура для фотошопа #9 «Party Glitter»
Найти текстуру металлического золота — непростая задача, поэтому убедитесь, что вы скачали эту качественную текстуру для использования в будущем.
Бесплатно
Бесплатная текстура розового золота #10 «Wrinkled»
Еще одна отличная золотая текстура для профессиональных художников. Его можно использовать для дизайна веб-сайтов, поздравительных открыток, приглашений и многого другого.
Бесплатно
Photoshop Texture # 11 «Edgy»
Хотите поразить аудиторию уникальным дизайном? Эта бесплатная текстура золотой фольги поможет вам воплотить в жизнь даже сумасшедшие идеи.
Бесплатно
Gold Overlay Photoshop # 12 «Blurry»
Если вы ищете золотую металлическую текстуру, чтобы добавить экстравагантности вашим фотографиям или рисункам, этот инструмент может помочь воплотить идею в жизнь.
Бесплатно
Набор текстур розового золота #13 «Minimalistic»
Ищете ультрасовременный фон для своих работ? Эта бесплатная золотая текстура обязательно превзойдет ваши ожидания.
Бесплатно
Золотой фон #14 «Gradient»
Украсьте свои работы этой золотой металлической текстурой без каких-либо дополнительных затрат. Звучит потрясающе? Не теряйте время и скачайте прямо сейчас.
Бесплатно
Photoshop Gold Effects # 15 «Golden Paper»
Эта бесшовная золотая текстура выглядит потрясающе независимо от проекта, для которого вы ее используете.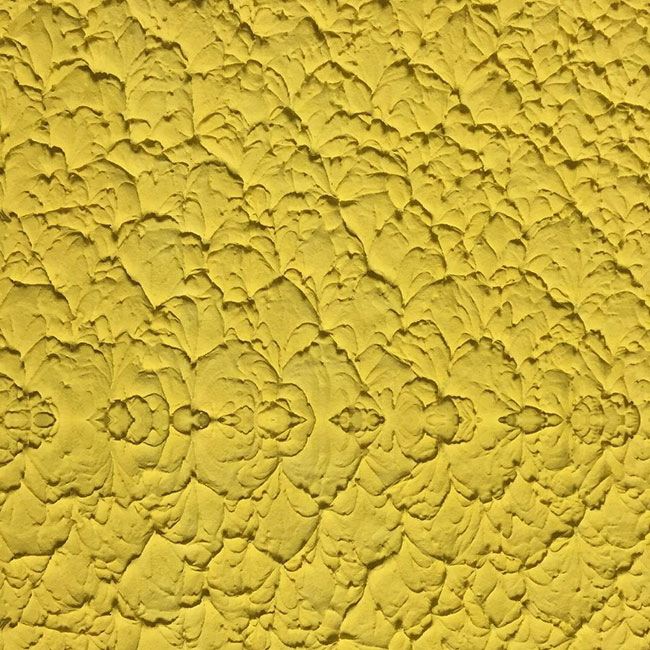 Если вам кажется, что ваша работа выглядит скучной, смело используйте эту текстуру.
Если вам кажется, что ваша работа выглядит скучной, смело используйте эту текстуру.
Бесплатно
Черно-золотая текстура #16 «Gold»
В настоящее время в тренде фоны из золотой фольги, поэтому, если вы хотите привлечь больше клиентов к своим работам, убедитесь, что у вас есть эта текстура в вашем наборе инструментов.
Бесплатно
Золотая и черная текстура #17 «Sand»
Текстура золотого металла, призванная помочь вам добавить блеска и стиля вашим изображениям в электронной коммерции.
Бесплатно
Металлическая текстура золота #18 «Ornament»
Эта текстура из розового золота идеально подходит для фотографий и дизайнов с ноткой романтики. Но вы можете поэкспериментировать и с другими работами.
Бесплатно
Золотая металлическая текстура #19 «Granules»
Светло-теплый желтый цвет этого бесшовного варианта с золотой металлической текстурой обязательно скрасит ваши проекты.
Бесплатно
Золотая бесшовная текстура #20 «Desert»
Эта бесплатная текстура фольги из розового золота была загружена несколько раз для самых разных творческих целей, так что откройте для себя весь ее потенциал в своем собственном проекте.
Бесплатно
Фон с золотой фольгой #21 «Crepe Paper»
Это отличный металлический золотой фон для рекламы и листовок, если вы хотите сразу привлечь внимание людей своим дизайном.
Бесплатно
Золотой металлический фон #22 «Sun»
Эти золотые металлические текстуры Photoshop призваны придать уникальный и стильный вид всем вашим проектам всего за несколько простых кликов.
Бесплатно
Золотая текстура Photoshop # 23 «Peel»
Это своеобразный фотошоп из золотой текстуры для проектов в винтажном стиле. Если вы этим занимаетесь прямо сейчас, почему бы не протестировать эту текстуру?
Бесплатно
Золотая бесшовная текстура #24 «Shiny Glare»
Ищете красивые текстуры, которые идеально подойдут для ваших творческих начинаний? Эта золотая чешуйчатая текстура позволяет быстро добиться идеальных результатов.
Бесплатно
Бесплатные золотые фоны #25 «Traces»
Если вы стремитесь создавать завораживающие дизайны, но у вас нет опыта в этой сфере, используйте эту золотую текстуру Photoshop, так как она абсолютно удобна для новичков и делает каждое произведение искусства потрясающим.
Бесплатно
Фон c золотой фольгой #26 «Gems»
Вы когда-нибудь пробовали использовать фон с золотой текстурой? Считаете, что с ними слишком сложно работать? Попробуйте это, и вы поймете, что ошибаетесь.
Бесплатно
Золотая металлическая текстура #27 «Tin Foil»
Замечательные бесплатные текстуры золота, которые могут удовлетворить как новичков, так и профессиональных дизайнеров. Используйте их, если вам нужно привлечь внимание клиентов к определенным разделам вашего сайта или для других творческих задач.
Бесплатно
Бесплатный золотой фон #28 «Creases»
Эта золотая металлическая текстура была создана с учетом гламура и богатства, поэтому будьте внимательны, адаптируя ее к вашим потребностям.
Бесплатно
Текстура антикварного золота #29 «Pleasant Rustling»
Внесите мгновенные изменения в свои проекты с помощью этого фона текстуры золотой фольги. Его можно использовать для модного сайта или интернет-магазина, личного блога и т. Д.
Бесплатно
Текстура золотая в Photoshop # 30 «Gold Powder»
Добавьте модный и роскошный вид своим дизайнам с помощью этого текстурированного золотого фона.
Бесплатно
Блестящие золотые текстуры # 31 «Pop из Color»
С помощью этой текстуры золотой бумаги вы можете добавить блеска своим фотографиям или шаблонам и придать им особый вид.
Бесплатно
Текстура ржавого золота #32 «Purple Sparkles»
Используйте эту бесшовную текстуру из золотой фольги, чтобы обогатить ваши фотографии мягкими и романтическими цветами и привлечь внимание зрителей.
Бесплатно
Gold Photoshop Texture #33 «Gold and Sparkly»
Эта накладка из золотой фольги поможет вам создать фотографию своей мечты, добавив к ней насыщенных золотых оттенков.
Бесплатно
Золотая металлическая текстура #34 «Multicolor»
Текстуры фольги из розового золота — еще одна интересная текстура, позволяющая делать фотоманипуляции и в то же время делать их нежными.
Бесплатно
Золотая чешуйчатая текстура #35 «Fiery»
Текстурный золотой фон поможет вам создать выразительный и атмосферный дизайн.
Бесплатно
Бесплатные текстуры золота #36 «Festival из Lights»
С помощью этой текстуры золотой краски вы можете создавать стильные и модные картинки и сделать свое портфолио поистине потрясающим.
Бесплатно
Текстура золотой бумаги #37 «Burst из Purple»
Эта текстура старого золота придаст вашей фотографии немного винтажный вид, поэтому, если вам это нужно, скачайте ее прямо сейчас.
Бесплатно
Текстура золотой краски #38 «Dispersed»
Эту накладку без текстуры из фольги из розового золота можно использовать с любым изображением, придавая ему нежный и теплый вид.
Бесплатно
Текстуры розового золота #39 «Bright Glimmer»
Если вы хотите поразить своих последователей своим творчеством, вам может пригодиться этот оверлей Photoshop с золотой фольгой.
Бесплатно
Металлическая Текстура Золото #40 «Mystery»
Этот образец бесшовной текстуры золота поможет создать оригинальные открытки, праздничные дизайны, постеры и т.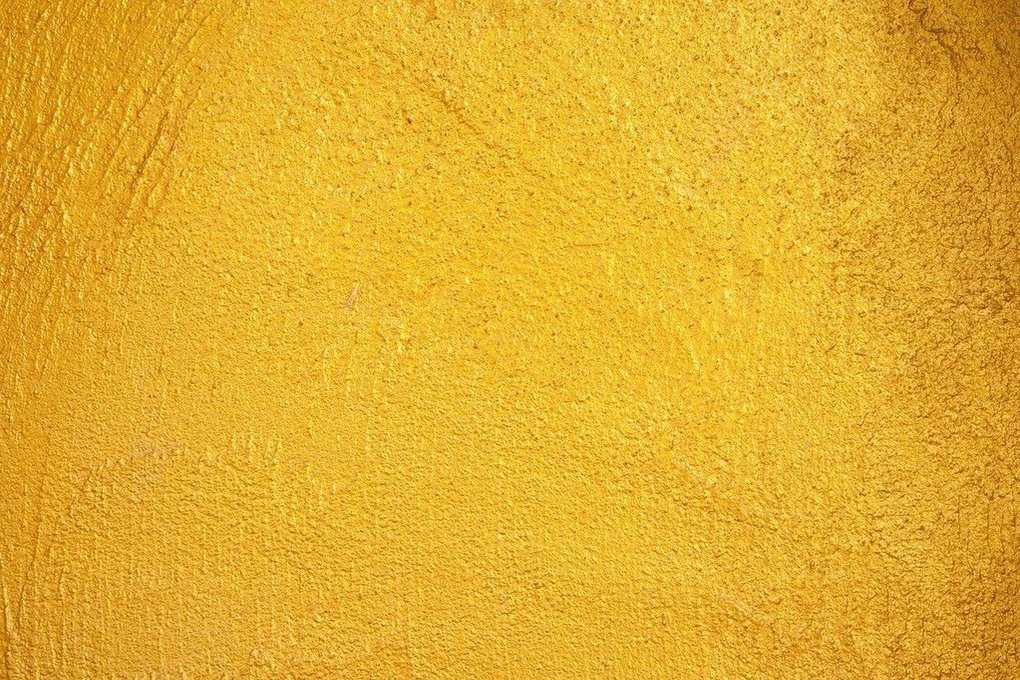 Д.
Д.
Бесплатно
Бумага с золотой текстурой #41 «Flickering»
Если вы хотите вывести свои работы на новый уровень, этот оверлей без текстуры из розового золота сделает всю работу за вас.
Бесплатно
Текстуры золотой фольги # 42 «Red Sparks»
С помощью этой золотой текстуры Photoshop вы можете создавать уникальные и необычные дизайны и впечатлять своих зрителей.
Бесплатно
Блестящая золотая текстура #43 «Golden Glow»
Благодаря этому фону с золотой текстурой ваши фотографии и рисунки будут выглядеть свежо, современно и привлекательно.
Бесплатно
Текстуры золотого фона # 44 «Blue Glimmer»
Создавайте великолепные произведения искусства, используя эти текстуры розового золота. Они придадут им изысканный вид и особую атмосферу.
Они придадут им изысканный вид и особую атмосферу.
Бесплатно
Текстура из белого золота #45 «Radiating»
Эти бесплатные текстуры золотой фольги полезны для творческих людей, которые ищут интересные фоны для своих дизайнов.
Бесплатно
Текстура золотой фольги #46 «Vintage Pattern»
Эти блестящие золотые текстуры придадут вашим фотографиям блеск и сделают их незабываемыми для всех ваших подписчиков.
Бесплатно
Текстура золотого листа # 47 «Blank Grey»
Если вы хотите создавать оригинальные художественные проекты, эти бесплатные накладки с текстурами золотой фольги — именно то, что вам нужно.
Бесплатно
Золотая текстура Free # 48 «Retro»
Эта бесплатная текстура золотой фольги обязательно даст вам замечательные результаты. Используется для пригласительных билетов, листовок, плакатов и т. Д.
Используется для пригласительных билетов, листовок, плакатов и т. Д.
Бесплатно
Бесплатная текстура золота # 49 «Shabby Chic»
Если вы хотите по-новому взглянуть на свой дизайн, но не знаете, как это сделать, эта металлическая золотая фольга вам на помощь!
Бесплатно
Текстура розового золота #50 «Sepia Look»
С этой золотой накладкой с металлической текстурой вы сможете воплотить в жизнь все свои смелые и необычные идеи и быть уверены, что у вас все получится!
Бесплатно
Наложение золотой фольги #51 «Pinky Shades»
Эта золотая бесшовная текстура отлично подойдет в качестве фона для любого фото или дизайна.
Бесплатно
Настоящая золотая текстура #52 «Realistic Folds»
Если вы открыты для новых идей для своих проектов, этот оверлей Photoshop с золотой текстурой может произвести на вас впечатление!
Бесплатно
Темно-золотая текстура #53 «Folded Brown»
С помощью этой бесплатной текстуры из розового золота вы можете создавать потрясающие дизайны и добавлять их в свое портфолио.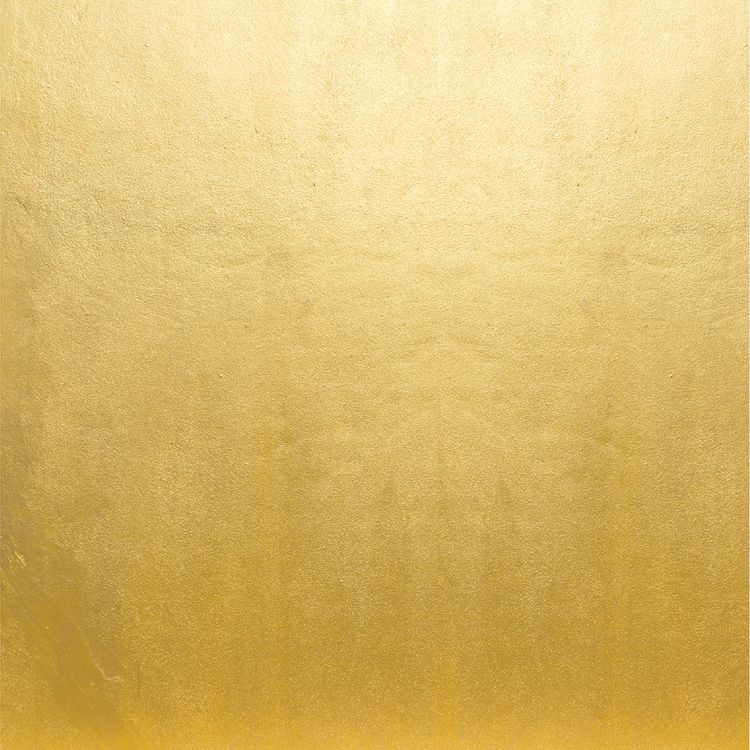
Бесплатно
Текстура под старое золото #54 «Fashion Retro»
Используя эту накладку из бумаги с золотой текстурой, вы можете добавить больше объема своим фотографиям и выделить их.
Бесплатно
Gold Photoshop Texture #55 «Recycled»
Если вы хотите попробовать что-то новое для своего дизайна, подумайте об использовании этого плагина Photoshop с золотым узором.
Бесплатно
Эффект золотой фольги # 56 «Twice Folded»
Используя эти текстуры золотой фольги, вы можете создавать потрясающие фотографии и привлекать больше потенциальных клиентов.
Бесплатно
Блестящая золотая бумага #57 «Grey Tints»
Эта светоотражающая золотая текстура станет идеальным фоном для любого художественного произведения. Попробуйте, и вы будете приятно удивлены!
Попробуйте, и вы будете приятно удивлены!
Бесплатно
Золотой фон #58 «Folded Crafty»
Этот бесплатный золотой фон подойдет для фотографий, различных дизайнов, открыток и многого другого. Воспользуйтесь им и не пожалеете!
Бесплатно
Золотая текстура #59 «Crinkled White»
Хотите быть в тренде? Эта золотая наложенная текстура Photoshop поможет вам в этом. Используйте его, и ваши проекты будут выглядеть броско.
Бесплатно
Скачать Золотую Текстуру # 60 «Grunge Crumpled»
Текстура золотой акварели — это особый инструмент, с помощью которого вы можете создавать яркие и стильные дизайны.
Бесплатно
Бесплатные дымовые накладки # 61
Эта текстура дыма подойдет для слегка темных картинок и добавит им особой загадочности.
Бесплатно
Бесплатные скретч-накладки # 62
Эти текстуры с царапинами придадут вашей фотографии немного потертый вид, как если бы она была слегка повреждена за долгие годы.
Бесплатно
Бесплатные накладки с дождем # 63
Эта текстура дождя добавит вашему снимку свежей и романтической атмосферы и сделает его таким, как если бы он действительно был снят под дождем.
Бесплатно
Бесплатные звездные оверлеи # 64
Наложение звезд сделает вашу фотографию особенной, добавив к ним ярких звезд.
Бесплатно
Наложения свободного тумана # 65
Изображения наложения тумана всегда выглядят загадочно, поэтому, если вы хотите получить тот же эффект на своих фотографиях, примените это наложение.
Бесплатно
Бесплатные оверлеи в стиле гранж # 66
Это бесплатное наложение в стиле гранж придает винтажный вид изображениям или шаблонам дизайна. Настоятельно рекомендуется для антикварных работ.
Бесплатно
Бесплатные наложения грязи # 67
Этот грязный оверлей будет хорошо смотреться на уличных или городских фотографиях, придавая им интересный вид.
Бесплатно
Бесплатные накладки от пыли # 68
Эти накладки с пылью и царапинами будут полезны, если вы хотите придать своим снимкам старомодный вид.
Бесплатно
Бесплатные накладки на битое стекло # 69
Эта накладка на стекло с трещинами поможет вам воплотить в жизнь самые сумасшедшие и необычные идеи и получить стильное фото.
Бесплатно
Бесплатные текстуры бетона # 70
Используйте эту бетонную текстуру для фотографий, сделанных на открытом воздухе. Особенно хорошо он будет смотреться в городском пейзаже и туристических кадрах.
Бесплатно
Бесплатная Гранж Текстура # 71
Гранж-текстура может помочь вам добавить потертый вид вашим фотографиям или дизайну веб-сайта.
Бесплатно
Бесплатные текстуры бумаги # 72
Эта текстура старой бумаги подходит для разных типов фотографий, рисунков, графических проектов, придавая им драматические акценты.
Бесплатно
Золото, текстура, фон, background, gold texture
Главная » Текстуры и фоны » Материалы » Золото
В данной галерее выложены фоны и текстуры золота, background, gold texture.
Все фотографии и текстуры можно скачать бесплатно и без регистрации
Скачать текстуры Золото одним ZIP архивом:
Текстуры Золото в ZIP архиве (46 JPEG фото, 46.62 MB)золотая ткань, екстура, фото, золото, фон, скачать
Золото
Формат: JPG
Разрешение: 1920×1200
Размер: 1945 kb
gold texture, текстура золота, золото, золотой фон, background
Золото
Формат: JPG
Разрешение: 1752×1380
Размер: 1848 kb
gold texture, текстура золота, золото, золотой фон, background
Золото
Формат: JPG
Разрешение: 1440×1256
Размер: 791 kb
gold texture, текстура золота, золото, золотой фон, background
Золото
Формат: JPG
Разрешение: 1280×1007
Размер: 111 kb
gold texture, текстура золота, золото, золотой фон, background
Золото
Формат: JPG
Разрешение: 1200×1200
Размер: 362 kb
gold texture, текстура золота, золото, золотой фон, background
Золото
Формат: JPG
Разрешение: 1024×1024
Размер: 167 kb
gold texture, текстура золота, золото, золотой фон, background
Золото
Формат: JPG
Разрешение: 1980×1488
Размер: 1912 kb
gold texture, текстура золота, золото, золотой фон, background
Золото
Формат: JPG
Разрешение: 2161×1621
Размер: 1851 kb
золотые слитки, чистое золото, текстура, фон, скачать
Золото
Формат: JPG
Разрешение: 1600×1200
Размер: 236 kb
gold texture, текстура золота, золото, золотой фон, background
Золото
Формат: JPG
Разрешение: 2448×1836
Размер: 1785 kb
gold texture, текстура золота, золото, золотой фон, background
Золото
Формат: JPG
Разрешение: 1940×2590
Размер: 1891 kb
gold texture, текстура золота, золото, золотой фон, background
Золото
Формат: JPG
Разрешение: 1899×1514
Размер: 736 kb
gold texture, текстура золота, золото, золотой фон, background
Золото
Формат: JPG
Разрешение: 2400×1800
Размер: 1362 kb
gold texture, текстура золота, золото, золотой фон, background
Золото
Формат: JPG
Разрешение: 1280×1024
Размер: 483 kb
gold texture, текстура золота, золото, золотой фон, background
Золото
Формат: JPG
Разрешение: 1940×2590
Размер: 1891 kb
чистое золото, золотые слитки, скачать фото, фон, текстура
Золото
Формат: JPG
Разрешение: 1495×1284
Размер: 527 kb
золотая ткань, екстура, фото, золото, фон, скачать
Золото
Формат: JPG
Разрешение: 1752×1380
Размер: 1680 kb
gold texture, текстура золота, золото, золотой фон, background
Золото
Формат: JPG
Разрешение: 2850×1900
Размер: 1892 kb
золотая ткань, екстура, фото, золото, фон, скачать
Золото
Формат: JPG
Разрешение: 2744×1829
Размер: 1885 kb
gold texture, текстура золота, золото, золотой фон, background, рисунок золотом
Золото
Формат: JPG
Разрешение: 1032×774
Размер: 267 kb
gold texture, текстура золота, золото, золотой фон, background
Золото
Формат: JPG
Разрешение: 1600×1200
Размер: 691 kb
gold texture, текстура золота, золото, золотой фон, background
Золото
Формат: JPG
Разрешение: 1632×1224
Размер: 1774 kb
gold texture, текстура золота, золото, золотой фон, background
Золото
Формат: JPG
Разрешение: 2163×1529
Размер: 1913 kb
золотые монеты, gold coins, texture, скачать фото
Золото
Формат: JPG
Разрешение: 1600×1067
Размер: 169 kb
gold texture, текстура золота, золото, золотой фон, background
Золото
Формат: JPG
Разрешение: 320×480
Размер: 35 kb
gold texture, текстура золота, золото, золотой фон, background
Золото
Формат: JPG
Разрешение: 2578×1712
Размер: 1739 kb
gold texture, текстура золота, золото, золотой фон, background
Золото
Формат: JPG
Разрешение: 2464×1848
Размер: 1921 kb
gold texture, текстура золота, золото, золотой фон, background
Золото
Формат: JPG
Разрешение: 2560×1600
Размер: 1040 kb
gold texture, текстура золота, золото, золотой фон, background
Золото
Формат: JPG
Разрешение: 1280×960
Размер: 554 kb
gold texture, текстура золота, золото, золотой фон, background
Золото
Формат: JPG
Разрешение: 900×900
Размер: 444 kb
золотые монеты, gold coins, скачать фото, фон, текстура
Золото
Формат: JPG
Разрешение: 2560×1600
Размер: 589 kb
gold texture, текстура золота, золото, золотой фон, background
Золото
Формат: JPG
Разрешение: 1210×1210
Размер: 173 kb
золотые монеты, gold coins, скачать фото, фон, текстура
Золото
Формат: JPG
Разрешение: 1181×787
Размер: 249 kb
gold texture, текстура золота, золото, золотой фон, background
Золото
Формат: JPG
Разрешение: 1280×853
Размер: 87 kb
gold texture, текстура золота, золото, золотой фон, background
Золото
Формат: JPG
Разрешение: 1280×1238
Размер: 683 kb
gold texture, текстура золота, золото, золотой фон, background
Золото
Формат: JPG
Разрешение: 900×900
Размер: 598 kb
gold texture, текстура золота, золото, золотой фон, background
Золото
Формат: JPG
Разрешение: 1680×1050
Размер: 1898 kb
gold texture, текстура золота, золото, золотой фон, background
Золото
Формат: JPG
Разрешение: 1024×768
Размер: 758 kb
gold texture, текстура золота, золото, золотой фон, background
Золото
Формат: JPG
Разрешение: 1920×1200
Размер: 1946 kb
gold texture, текстура золота, золото, золотой фон, background
Золото
Формат: JPG
Разрешение: 1440×900
Размер: 149 kb
gold texture, текстура золота, золото, золотой фон, background
Золото
Формат: JPG
Разрешение: 1920×1200
Размер: 1184 kb
gold texture, текстура золота, золото, золотой фон, background
Золото
Формат: JPG
Разрешение: 2133×1418
Размер: 1780 kb
монеты золотые, текстура золота, золото, золотой фон
Золото
Формат: JPG
Разрешение: 1680×1050
Размер: 1898 kb
gold texture, текстура золота, золото, золотой фон, background
Золото
Формат: JPG
Разрешение: 3648×2048
Размер: 946 kb
золотые слитки, золото, текстура, фон
Золото
Формат: JPG
Разрешение: 1600×1200
Размер: 583 kb
gold texture, текстура золота, золото, золотой фон, background
Золото
Формат: JPG
Разрешение: 1600×1178
Размер: 468 kb
Как создать реалистично выглядящее золото в Photoshop?
Как создать реалистично выглядящее золото в Photoshop?Как сделать реалистично выглядящее золото в фотошопе? Я пробовал использовать стили слоев и градиентное наложение> металлические стили> золото, но в лучшем случае все выглядит хорошо, и часто не лучше. Я не нашел учебник, который показывает прилично выглядящее золото в PS. Я знаю, что это можно сделать, потому что я видел, как это было сделано, но я не могу повторить. Может кто-нибудь помочь дать мне несколько советов о том, как лучше создать реалистичные золотые эффекты в PS.
Я не нашел учебник, который показывает прилично выглядящее золото в PS. Я знаю, что это можно сделать, потому что я видел, как это было сделано, но я не могу повторить. Может кто-нибудь помочь дать мне несколько советов о том, как лучше создать реалистичные золотые эффекты в PS.
Примечание: у меня нет скриншота. Я ищу общие инструкции, которые немного больше, чем наложение градиента.
adobe-photoshop
—
L84
источник
Ответы:
Я не знаю, выглядят ли они прилично или нет, но они могут быть полезны, хотя все они являются текстовыми эффектами, вы можете применить эти эффекты в другом месте.
Я ищу общие инструкции, которые немного больше, чем наложение градиента.
Эти эффекты могут быть достигнуты только с помощью градиентов, где я знаю.
- Золотой текстовый эффект
- Текст Золотой эффект
- Коробка из золотой фольги
- Эффект золота и металла
- Золотая медаль в фотошопе
- Пучок золота
Надеюсь, это поможет немного.
—
Джек
источник
Общий ответ относительно золота такой же, как и для любого металлического вида. Во-первых, вы должны определить, хотите ли вы глянцевый или блестящий вид (полированный или матовый на металле).
Любая отражающая поверхность имеет свой собственный цвет (если это не настоящее зеркало, такое как хром), но отражает окружающий свет и тени с большей или меньшей степенью контраста и яркими краями. Слабый блеск имеет мягкие края и тени, а на полированной поверхности они четко очерчены. Наблюдение за различными металлическими предметами при различном освещении научит вас «взгляду» разных типов.
Вам почти всегда придется использовать различные градиенты черного / белого или светлого / темного в режиме наложения или умножения, и часто помогают сатинированные эффекты. Выберите базовый цвет, близкий к типу золота, которое вы хотите имитировать, затем используйте градиенты и атлас над ними. Не ограничивайте себя панелью эффектов. Вы можете делать вещи с обрезанными слоями, а с эффектами — нет. Эксперимент.
Есть одна техника, которую я выучил у Берта Монроя , абсолютного мастера текстур в Photoshop, который не предусматривает использование градиента (и, как вы обнаружили, стандартные «металлические» градиенты Photoshop более или менее бесполезны). С небольшим изменением, это работает для большинства металлов. Видео Берта об этом здесь на revision3.com , поэтому я не буду повторять его шаги. Хотя эта демонстрация включает в себя текст, она работает для любого объекта.
Я предпочитаю использовать живой корректирующий слой Curves со слоем Hue / Saturation, установленным на «Colorize» выше этого. Этот вариант позволяет вам поиграть с подсветкой и настроить цвет по факту, если этого требует общий дизайн.
Этот вариант позволяет вам поиграть с подсветкой и настроить цвет по факту, если этого требует общий дизайн.
Вот как выглядит этот параметр:
Играя со слоем «Кривые», вы можете перемещать источники света и тени в любое место, где они вам нужны, и делать их мягкими или трудными на вкус.
—
Алан Гилбертсон
источник
Если вы посмотрите на фактические цвета сплава, чистое золото в основном темно-желтый. Цвета немного изменяются в зависимости от примесей в сплавах — светлее при большем содержании серебра / цинка и темнее при большем содержании меди. Достойного, реалистичного золота можно добиться, придерживаясь фактических цветов сплава и используя сочетание градиентов и других наложений. Чтобы снять «блеск», присутствующий в большинстве металлов, градиенты просто не режут его. Вы должны иметь светлые и темные участки. Вот где цветовые вариации помогают.
Вы должны иметь светлые и темные участки. Вот где цветовые вариации помогают.
Трюк с кривыми изящен и будет достаточен в большинстве случаев. Но если вы хотите что-то более динамичное, чем просто светлое и темное на основе одного цвета, вам нужно использовать цветовую гамму в цветах сплава.
Это изображение представляет собой слой простой формы с примененным многостопочным градиентом, а затем добавлены другие стили слоя для использования других «нечистых» цветов на том же объекте. Конечно, эффект можно усилить, нарисовав вручную светлые участки и тени.
—
Скотт
источник
http://www.psdbird.com/metallic-layer-styles-goldsilveraluminiumcopper/
Вот ссылка на файл .asl. Работает лучше для всех типов текста
—
amarrajk
источник
Используя наш сайт, вы подтверждаете, что прочитали и поняли нашу Политику в отношении файлов cookie и Политику конфиденциальности.
Licensed under cc by-sa 3.0 with attribution required.
Как покрыть золотом объект в фотошопе, золотой цвет.
В данном уроке будет рассмотрен способ создания золотого покрытия практически любого объекта в программе фотошоп. Если накладывать на объект просто золотистый цвет, то эффект будет не на столько реалистичен, потому что просто золотой цвет не передаст структуру золота. Объект из золота должен выглядеть как литой, то есть вылитый из золота, а не просто иметь золотистый цвет. Поэтому мы сначала подготовим объект, придав ему необходимую структуру, а потом уже покрасим его.
Для примера я взял изображение наушников, которые и буду покрывать позолотой.
Данную картинку в полном размере и формате png, а так же исходники и другие материалы к уроку вы можете сказать здесь в блоке «Материалы» справа. В видео-уроке, кроме наушников я покрываю золотом автомобиль, исходники и изображения так же имеются в указанном разделе.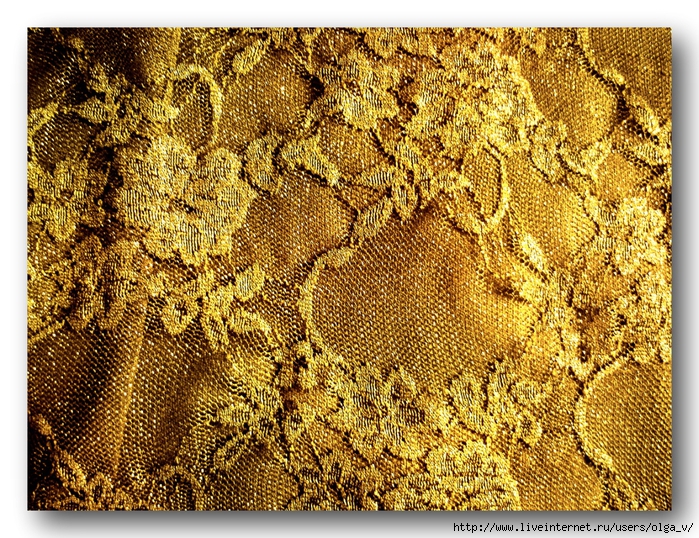
И так, я взял изображение наушников в формате png, которое предварительно вырезано и не имеет заднего фона. Если вы хотите использовать какой-то свой объект, то его необходимо предварительно вырезать с заднего фона, если вы не знаете, как это сделать, ознакомьтесь с одним из способов в уроке «Как вырезать сложный объект в фотошоп«.
1. Первым делом создаем новый холст, на котором будем работать, в верхнем меню выбираем «Файл» — «Создать» и задаем необходимые размеры, я установил размер 1024px на 1024px.
Поскольку золото хорошо смотрится на темном фоне, выполним заливку холста темно-серым цветов, близком к черному. Теперь откроем программой фотошоп изображение наушников, перетащим его на наш холст и настроем его размер, выбрав в верхнем меню «Редактирование» — «Свободное трансформирование» или нажав комбинацию клавиш «Ctrl + T». При изменении размера удерживаем клавишу «Shift», чтобы изображение оставалось в своих пропорциях.
2. Далее, необходимо скопировать слой с наушниками, для этого удерживая клавишу «Alt», кликнув по слою с наушниками в панели слове левой клавишей мыши и удерживая обе клавиши перетаскиваем данный слой вверх. Таким образом получится копия слоя с изображением наушников. Далее сделаем этот новый слой с изображением наушников черно-белым. Для этого выделяем его, кликнув левой кнопкой мыши в панели слоев и в верхней панели меню выбираем «Изображение» — «Коррекция» — «Черно-белое», либо нажимаем комбинацию клавиш «Alt + Shift + Ctrl + B». В появившемся окне настроек ничего не меняем, просто нажимаем «Ок».
Далее, необходимо скопировать слой с наушниками, для этого удерживая клавишу «Alt», кликнув по слою с наушниками в панели слове левой клавишей мыши и удерживая обе клавиши перетаскиваем данный слой вверх. Таким образом получится копия слоя с изображением наушников. Далее сделаем этот новый слой с изображением наушников черно-белым. Для этого выделяем его, кликнув левой кнопкой мыши в панели слоев и в верхней панели меню выбираем «Изображение» — «Коррекция» — «Черно-белое», либо нажимаем комбинацию клавиш «Alt + Shift + Ctrl + B». В появившемся окне настроек ничего не меняем, просто нажимаем «Ок».
Снова копируем слой с черно-белым изображением наушников и делаем инверсию для данного слоя, выбрав в верхнем меню «Изображение» — «Коррекция» — «Инверсия», либо нажав комбинацию клавиш «Ctrl + I». В результате получим вот такой эффект.
Теперь этому слою установим наложение «Разница», выбираем его в панели слоев, вместо наложения «Обычные».
И далее, необходимо объединить данный слой со слоем ниже, для этого кликаем по верхнему слою правой кнопкой мыши и появившемся списке меню выбираем «Объединить с предыдущим».
3. Теперь проделываем еще раз все тоже самое с получившимся слоем, а именно, копируем его, делаем инверсию, устанавливаем наложение «Разница» и объединяем с предыдущим. В результате должно получиться вот такое изображение.
4. Далее на получившееся изображение (слой) будем накладывать корректирующий слой с цветом. Для этого выделяем этот слой и в панели слоев снизу кликаем по иконке создания корректирующего слоя и открывшемся списке меню выбираем «Цветовой баланс».
И в открывшейся панели настроек подключаем корректирующий слой к слою с изображением наушников, кликнув в нижней части на иконку со стрелкой. После этого настраиваем цветовую гамму ползунками до нужного эффекта. Прибавляем желтый цвет и немного красного, чтобы получить цвет золота.
Настройки цвета необходимо производить во всех тонах, т.е. настроив цвет в тоне «Средние тона», необходимо перейти и настроить так же цвет в «Тени» и в «Света». В результате должно получиться что-то типа такого.
Теперь наложим еще один корректирующий слой «Сочность», для этого выделяем слой с наушниками в панели слоев снова кликаем по иконке создания слоя и выбираем «Сочность». Далее в появившейся панели настроек так же подключаем этот корректирующий слой и выставляем ползунок параметра «Сочность» на 100%.
И точно так же подключаем еще один корректирующий слой «Уровни» и настраиваем уровни на свое усмотрение. В результате всех этих действий получается вот такое изображение.
5. Последним действием мы удалим ненужные элементы позолоты, а именно с самих накладок для ушей, ведь нам нужен только золотой корпус, а сами накладки не должны иметь золотой цвет.
Для этого в панели слоев выбираем слой с наушниками, на который мы накладывали эффекты и подключаем к нему маску, кликнув по значку в нижней части панели.
Теперь выбираем жесткую кисть, устанавливаем черный цвет и данной кистью просто закрашиваем не нужные фрагменты.
В результате получаются наушники с золотым корпусом.
Вот таким не сложным способом в программе фотошоп можно практически любой объект покрыть позолотой.
Помогла ли вам статья?
Как сделать золото в фотошопе
Главная » Разное » Как сделать золото в фотошопе
Имитируем золото в Фотошопе
Имитация золота – одна из самых сложных задач при работе в Фотошопе. Приходится применять множество фильтров и стилей, дорисовывать блики и тени.
На нашем сайте уже есть статья о том, как создать золотой текст, но приемы, описанные в ней, подойдут не для всех ситуаций.
Скачать последнюю версию Photoshop
Урок: Золотая надпись в Фотошопе
Золотой цвет в Фотошопе
Сегодня научимся придавать цвет золота предметам, которые золотыми не являются. Например, вот этой серебряной ложке:
Для того чтобы приступить к созданию имитации золота, нужно отделить предмет от фона. Сделать это можно любым удобным способом.
Сделать это можно любым удобным способом.
Урок: Как вырезать объект в Фотошопе
Приступаем.
- Создаем новый корректирующий слой под названием «Кривые».
- В автоматически открывшейся палитре настроек переходим в красный канал (выпадающий список в верхней части окна).
- Ставим точку на кривой, и тянем ее влево и вверх до достижения оттенка, как на скриншоте. Для того чтобы «Кривые» применились только к слою с ложкой, активируем кнопку привязки.
- Далее, в том же выпадающем списке, выбираем зеленый канал и повторяем действия. Настройка канала зависит от начального оттенка и контраста предмета. Старайтесь добиться примерно того же цвета, что и на представленном ниже скрине.
- Затем идем в синий канал, и тянем кривую вправо и вниз, тем самым снижая количество синего цвета на изображении. Важно добиться практически полного «растворения» розового оттенка.
Наш алхимический опыт удался, давайте поместим ложку на контрастный фон, подходящий к золоту и посмотрим на результат.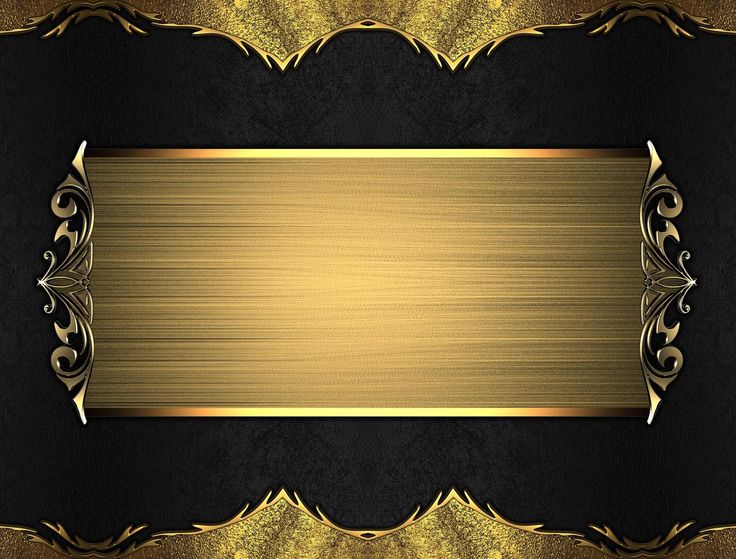
Как видим, ложка приняла цвет золота. Данный способ применим ко всем предметам, имеющим металлическую поверхность. Экспериментируйте с настройками кривых для достижения желаемого результата. Инструмент есть, остальное зависит от Вас. Мы рады, что смогли помочь Вам в решении проблемы. Опишите, что у вас не получилось. Наши специалисты постараются ответить максимально быстро.
Помогла ли вам эта статья?
ДА НЕТ
Как сделать золотой цвет в фотошопе?
Фотошоп включает в себя инструменты, позволяющие оформлять изображения и отдельные их элементы в различных цветовых оттенках. В числе востребованных в современном дизайне – золотые. Каковы основные возможности Photoshop в части применения данных оттенков? Как сделать золотой цвет в фотошопе?
Существует огромное количество вариантов применения соответствующих оттенков в рассматриваемом графическом редакторе. Но если изучить основные принципы задействования подобных возможностей фотошопа, то можно будет впоследствии успешно использовать большинство из спектра «золотых» инструментов программы.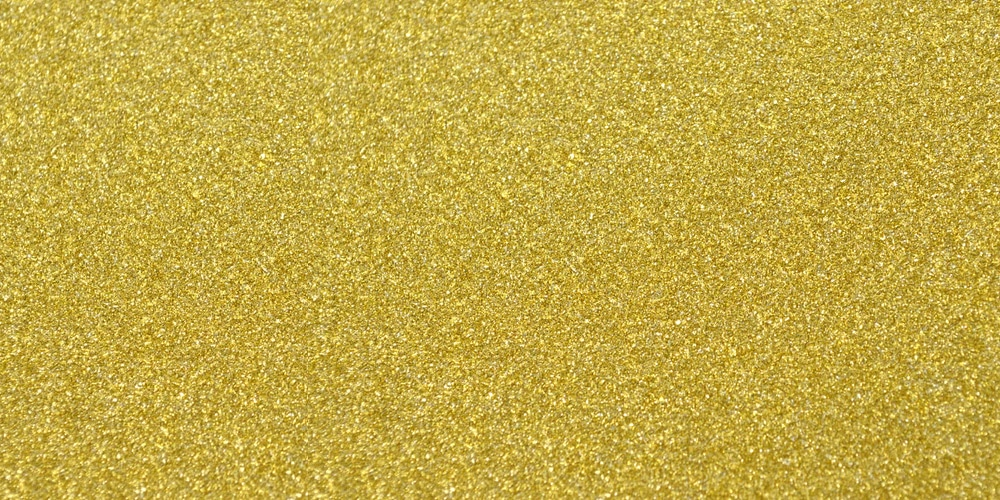
Изучим данные принципы в контексте обработки двух основных мультимедийных элементов, которые редактируются в фотошопе:
Начнем с первого пункта.
Содержание статьи
Как делать в фотошопе золотой цвет для изображений?
Цифровые изображения на большинстве современных компьютеров выстраиваются посредством комбинирования трех основных цветов: красного, зеленого и синего. Таким образом, меняя их интенсивность и взаиморасположение в структуре картинки, можно «перекрасить» изображение из одного цвета практически в любой другой. В частности – в золотой. Программа фотошоп включает в себя инструменты, позволяющие сделать это.
Рассмотрим то, каким образом можно «перекрасить» серебристую монету – например, 2 российских рубля – в золотой цвет.
Запускаем фотошоп – условимся, что это будет версия CS6, одна из самых популярных в России и в мире, с английским интерфейсом. Далее – открываем файл с изображением монеты. Можно, к примеру, скачать один из тех, что доступны на сайте ЦБ РФ – перейдите по ссылке. На этой страничке изображение 2-рублевой монеты, вероятно, представлено в наиболее естественном виде, без каких-либо лишних включений.
На этой страничке изображение 2-рублевой монеты, вероятно, представлено в наиболее естественном виде, без каких-либо лишних включений.
Следует отметить, что картинка с сайта ЦБ РФ особенно удобна в обработке тем, что представлена она в формате GIF с прозрачным фоновым слоем. Это позволяет фотошопу – в частности, версии CS6 – легко распознать собственно контуры монеты. При «перекрашивании», таким образом, изменится только ее изображение – фон корректироваться не будет.
Сразу же можно перейти к процессу придания 2-рублевой монете золотого цвета. Это делается с помощью инструмента Curves («кривые цвета»), позволяющего регулировать как раз таки сочетание красного, зеленого, синего оттенков, а также спектра RGB – с целью регулирования яркости изображения. Чтобы открыть данную опцию, нужно выбрать пункт меню Image, затем – Adjustments, после – Curves.
Для начала можно слегка затемнить монету, отведя черную кривую RGB немного назад – примерно так, как на скриншоте.
После – переходим на корректировку красного, зеленого и синего цветов. Для того чтобы «перекрасить» монету в золотой или близкий к нему цвет, кривые должны выглядеть примерно так:
Для того чтобы «перекрасить» монету в золотой или близкий к нему цвет, кривые должны выглядеть примерно так:
Меняя тем или иным образом их положение, можно корректировать золотой оттенок исходя из его оптимальной адаптации к специфике проекта.
Вместо монеты может быть любой другой графический объект. В частности – текст. Для того чтобы сделать его золотым, необходимо будет задействовать некоторые дополнительные эффекты, предусмотренные фотошопом.
к содержанию ↑
Как сделать золотой цвет в Photoshop для текста?
Создадим новый проект в фотошопе и разместим на нем какой-либо текст. Можно сделать его серым – впоследствии мы его, так или иначе, «перекрасим».
Следующий необходимый шаг – растрирование текста. Данная процедура предполагает переформатирование его из «буквенного» формата в графический. Это позволит применять к соответствующему элементу картинки любые эффекты фотошопа. Растрировать текст просто – нужно выбрать инструмент Rectangular Marquee Tool, затем кликнуть правой кнопкой мыши по тексту и выбрать пункт Rasterize Layer.
Важный нюанс – после растрирования текст нельзя будет корректировать. Поэтому перед проведением данной процедуры нужно убедиться в том, что он в окончательной редакции. Либо сохранить копию проекта в формате PSD, в которой текст не растрирован, – для того, чтобы при необходимости откорректировать его позже.
Далее полезно будет придать буквам, превратившимся в изображение посредством растрирования, эффект градиента. Для этого нужно кликнуть правой кнопкой на соответствующем слое, затем – выбрать Blending Options и отредактировать параметры на вкладке Bevel & Emboss (примерно так, как на скриншоте).
В результате текст приобретет серый градиент – в некоторой степени схожий с тем, что присутствует на изображении серебристой 2-рублевой монеты.
После этого можно задействовать уже знакомый нам инструмент Curves – для того, чтобы посредством регулирования красного, зеленого и синего спектров придать тексту золотой оттенок.
С помощью исследованных нами опций фотошопа можно «озолотить», таким образом, практически любое изображение.
Как создать золотой текст в фотошопе
Как не крути, а золото всегда смотрится роскошно. Золотой текст дизайнеры часто используют в свои проектах. Основная сложность при самостоятельном создании золотого текста состоит в том, что добиться правдоподобного изображения металла не так просто, как получение самого цвета. В этом уроке мы рассмотрим создание текста из золота и стекла.
Для работы нам понадобятся текстура металла и шрифт akaDora (при желании можно использовать и свой шрифт, а также обрамить надпись растительными мотивами, к которым можно применить такие же эффекты).
ШАГ 1
Создаем новый документ, который заливаем любым цветом, рекомендую черным, но я выбрал такой цвет — #c5d9c3. Мой размер холста 1024 на 600 пикселей.
ШАГ 2
Открываем заранее подготовленную текстуру металла и копируем ее на наше изображение, изменив прозрачность текстуры до 30%.
ШАГ 3
Откройте окно стили слоя (для этого нужно просто дважды кликнуть по слою с текстурой металла). Выберите в меню слева Наложение цвета, режим наложения Цветность, а цвет укажите #f9ebdc.
Выберите в меню слева Наложение цвета, режим наложения Цветность, а цвет укажите #f9ebdc.
ШАГ 4
Создаем еще один слой и выделяем его при помощи инструмента Прямоугольное выделение (M). Делаем растушевку (Feather) со значением 150 пикселей. Инвертируем выделение при помощи сочетания клавиш Ctrl+Shift+I и заливаем получившееся выделение черным цветом. Виньетка готова.
Снять выделение Ctrl+D.
Сделайте выделение немного меньше, чем размер холста, иначе растушевка будет недоступна. Наибольшая окружность растушевки равна четверти холста.
Фотошоп золотой стиль psd скачать бесплатно
Расширенный поиск Запросить дизайн
[ Psd ] 043d золотой текстовый эффект 1 предварительный просмотр ( 7,43 МБ )
КлитД Вогли
[Psd] золотые текстовые эффекты (19. 00MB)
00MB)
Клит99 Вогли
[ Psd ] бесплатные элегантные стили для фотошопа ( 9.40MB )
Клиц ака
[Psd] золотые текстовые эффекты ( 14.73MB )
Клит99 Вогли
[Psd] золотые текстовые эффекты ( 20.39MB )
Клит99 Вогли
[Psd] золотые текстовые эффекты ( 12.84MB )
Клит99 Вогли
[Psd] Стили с золотым и серебряным эффектом ( 39,59 КБ )
[Psd] золотые текстовые эффекты ( 12.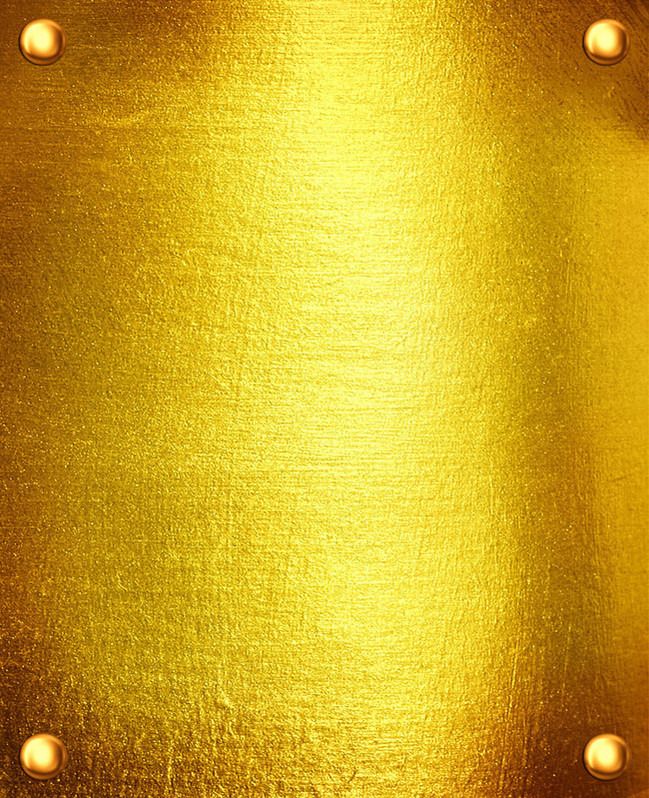 65MB )
65MB )
Клит99 Вогли
[Psd] золотой текстовый эффект (15.00MB)
Клит99 Вогли
[Psd] 023d золотой текстовый эффект 2 предварительный просмотр (7,69 МБ)
КлитД Вогли
[Psd] 013d золотой текстовый эффект 2 превью (8.28MB)
КлитД Вогли
[Psd] золотые текстовые эффекты ( 17.10MB )
Клит99 Вогли
[ Psd ] 063d золотой текстовый эффект 1 предварительный просмотр ( 7,56 МБ )
КлитД Вогли
[Psd] золотой текстовый эффект (17. 90MB)
90MB)
Клит99 Вогли
золото золотой стиль фотошоп стиль фотошоп стиль прическа роза акварель стиль многослойный psd лето корейский стиль фон многослойный psd 10 лето корейский стиль фон многослойный 10 свадебный стиль стиль шрифта стили фотошоп фоны фотошоп золото серебро стили asl кнопка фотошоп текстовые стили текстовые эффекты фотошоп psd прическа
[Psd] Стили слоя ( 3,47 МБ )
Кубилай Сапайер
[ Psd ] 033d золотой текстовый эффект 1 предварительный просмотр ( 7,94 МБ )
КлитД Вогли
[Psd] золотые текстовые эффекты 4 ( 21.32MB )
Клит99 Вогли
[Psd] бесплатный блестящий камуфляжный стиль ( 3. 16MB )
16MB )
Клиц ака
[Psd] золотые текстовые эффекты ( 19.60MB )
Клит99 Вогли
[Psd] золотые текстовые эффекты ( 17.47MB )
Клит99 Вогли
[Psd] золотые текстовые эффекты ( 20.51MB )
Клит99 Вогли
[Psd] 4 стиля кнопок ( 318,12 КБ )
Джеймс Ноубл
[Psd] золотые текстовые эффекты ( 19.80MB )
Клит99 Вогли
[Psd] золотые текстовые эффекты (18. 99MB)
99MB)
Клит99 Вогли
[ Psd ] золотой текстовый эффект ( 14.10MB )
Клит99 Вогли
Загрузка дополнительных элементов, пожалуйста, подождите…
Идет загрузка дополнительных элементов, пожалуйста, подождите…
Критерий поиска:
Тип поиска:
Совпадение с любымСовпадение со всеми
Искать в:
ВекторыИконкиФотоШрифтыШаблоны сайтовPSD
Лицензия:
Все лицензииРазрешить коммерческое использование
Результат сортировки:
Сначала лучшее совпадениеСначала новыеСначала много загрузокСначала меньше загрузок
- Дом
- Лицензии
- Срок
- Конфиденциальность
- О
- Связаться с
Бесплатные золотые текстуры для Photoshop
Услуги по обработке фотографий > Бесплатные текстуры для Photoshop > Бесплатные золотые накладные текстуры
Коллекция профессиональных бесплатных золотых текстур для Photoshop для фотографов и дизайнеров, которые хотят поиграть с различными видами и стилями, представить свои работает в художественной среде и привлекает внимание зрителей к своим проектам. Эти текстуры из розового золота, удобно расположенные в одной упаковке, могут удовлетворить большинство ваших художественных потребностей, обеспечивая потрясающие результаты без особых усилий с вашей стороны. Используя их, вы можете создать идеальный дизайн или фотоманипуляцию в несколько кликов или пойти дальше и настроить текстуру для персонализации дизайна и т. д.
Эти текстуры из розового золота, удобно расположенные в одной упаковке, могут удовлетворить большинство ваших художественных потребностей, обеспечивая потрясающие результаты без особых усилий с вашей стороны. Используя их, вы можете создать идеальный дизайн или фотоманипуляцию в несколько кликов или пойти дальше и настроить текстуру для персонализации дизайна и т. д.
Светоотражающая золотая текстура #1 «Фольга»
Возьмите эту золотую текстуру, если хотите придать блеск своим работам и сделать их узнаваемыми среди сотен других проектов.
Металлическая текстура цвета розового золота #2 «Песочная текстура»
Расширьте свое портфолио оригинальным дизайном. Эта текстура золотой фольги поможет вам создать привлекательный шедевр за считанные секунды.
Текстура золотой фольги бесплатно #3 «Sparkles»
Украсьте приглашения на вечеринку или создайте приятные глазу поздравительные открытки, используя эту текстуру сусального золота. Потрясающие результаты гарантированы.
Потрясающие результаты гарантированы.
Бесплатная текстура золотой фольги № 4 «Wall Paint»
Если вам нужен постоянный фон золотой фольги для вашего проекта, это может помочь. При необходимости вы можете настроить размер.
Золотая текстура Photoshop #5 «Блеск»
Этот фон с золотой текстурой создает интересный и роскошный вид, поэтому, если вы хотите привнести что-то в свои проекты, не пропускайте эту текстуру.
Текстура Photoshop Gold Texture #6 «Big Foil»
Придайте своим работам модный оттенок с помощью этой бесплатной текстуры золотой фольги. Ваши подписчики будут в восторге от такого красивого дизайна.
Текстура из фольги из розового золота № 7 «Средняя фольга»
С помощью этого бесплатного образца золотой текстуры вы можете создавать несколько творческих проектов, создавать плакаты и листовки, делать открытки и многое другое.
Текстура из розового золота бесплатно #8 «Shiny Foil»
Если вы ищете золотые текстуры, то определенно стоит обратить внимание на эту. Он может похвастаться высоким разрешением и может пригодиться в самых разных ситуациях.
Золотая текстура для Photoshop #9 «Party Glitter»
Найти металлическую золотую текстуру — непростая задача, поэтому убедитесь, что вы загрузили эту качественную текстуру для будущего использования.
Бесплатная текстура из розового золота № 10 «Морщинистая»
Еще одна великолепная золотая текстура для профессиональных художников. Его можно использовать для дизайна веб-сайтов, поздравительных открыток, приглашений и многого другого.
Золотой узор Photoshop #11 «Edgy»
Хотите произвести впечатление на свою аудиторию уникальным дизайном? Эта бесплатная текстура золотой фольги может помочь вам реализовать даже сумасшедшие идеи.
Gold Overlay Photoshop #12 «Blurry»
Если вы ищете золотую металлическую текстуру, чтобы добавить экстравагантности вашим фотографиям или рисункам, этот инструмент может помочь воплотить идею в жизнь.
Пакет текстур «Розовое золото» № 13 «Минималистичный»
Ищете ультрасовременный фон для своей работы? Эта бесплатная золотая текстура обязательно превзойдет ваши ожидания.
Золотистый фон в деревенском стиле #14 «Градиент»
Придайте пикантности своим работам с помощью этой золотой металлической текстуры без дополнительных затрат. Звучит потрясающе? Не теряйте времени и скачайте его прямо сейчас.
Photoshop Gold Effects #15 «Golden Paper»
Эта бесшовная золотая текстура выглядит потрясающе независимо от проекта, для которого вы ее используете. Если вам кажется, что ваша работа выглядит скучно, смело используйте эту текстуру.
Если вам кажется, что ваша работа выглядит скучно, смело используйте эту текстуру.
Черно-золотая текстура #16 «Gold»
Фоны из золотой фольги сейчас в моде, поэтому, если вы хотите привлечь больше клиентов к своим работам, убедитесь, что эта текстура есть в вашем наборе инструментов.
Золотая и черная текстура № 17 «Песок»
Золотистая металлическая текстура, разработанная, чтобы помочь вам добавить блеска и стиля вашим изображениям для электронной торговли.
Текстура «Золото металлик» № 18 «Орнамент»
Эта текстура из розового золота идеально подходит для фотографий и дизайна с оттенком романтики. Но вы можете поэкспериментировать и с другими работами.
Золотая металлическая текстура #19 «Granules»
Светло-теплый желтый цвет этой бесшовной золотой металлической текстуры обязательно украсит ваши проекты.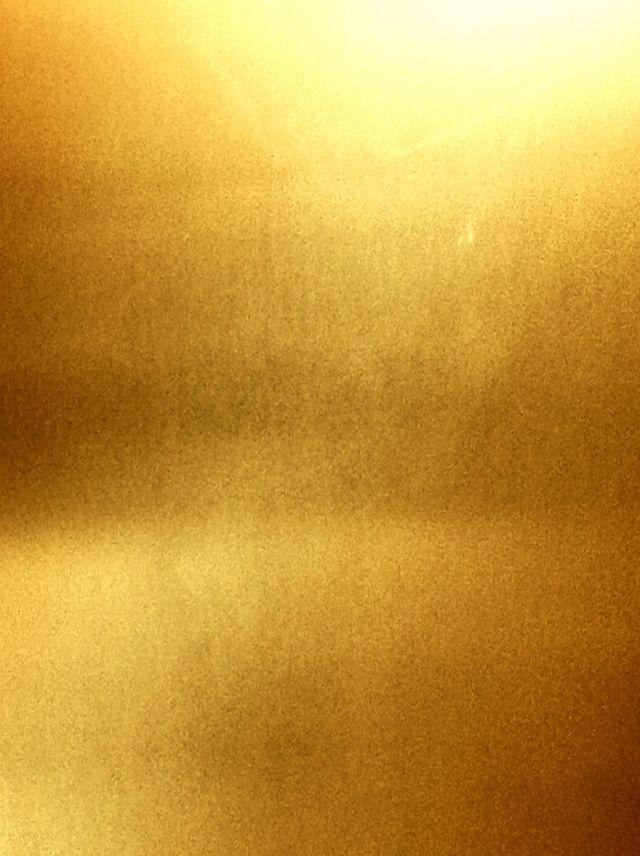
Бесшовная золотая текстура #20 «Пустыня»
Эта бесплатная текстура из фольги из розового золота была загружена несколько раз для самых разных творческих целей, так что раскройте весь ее потенциал для своего собственного проекта.
Фон из золотой фольги № 21 «Креповая бумага»
Это отличная металлическая золотая фоновая текстура для рекламы и листовок, если вы хотите сразу же привлечь внимание людей своим дизайном.
Золотой металлический фон № 22 «Солнце»
Эти золотые металлические текстуры Photoshop предназначены для того, чтобы придать уникальный и стильный вид всем вашим проектам всего за несколько простых кликов.
Gold Texture Seamless #23 «Peel»
Это своего рода золотая текстура Photoshop для проектов в винтажном стиле. Если это то, чем вы сейчас занимаетесь, почему бы не протестировать эту текстуру?
Если это то, чем вы сейчас занимаетесь, почему бы не протестировать эту текстуру?
Золотая бесшовная текстура № 24 «Блестящие блики»
Ищете красивые текстуры, которые идеально подойдут для ваших творческих начинаний? Эта текстура с золотыми чешуйками может быстро дать идеальные результаты.
Бесплатные золотые фоны #25 «Traces»
Если вы стремитесь создавать завораживающие рисунки, но не имеете опыта в этой сфере, используйте эту золотую текстуру Photoshop, так как она абсолютно удобна для начинающих и делает каждое произведение искусства потрясающим.
Фон из золотой фольги № 26 «Драгоценные камни»
Пробовали ли вы когда-нибудь использовать золотой текстурированный фон? Думаете, что они слишком сложны для работы? Попробуйте и вы поймете, что ошибались.
Golden Metal Texture #27 «Tin Foil»
Прекрасные бесплатные золотые текстуры, которые могут удовлетворить как новичков, так и профессиональных дизайнеров. Используйте их, если вам нужно привлечь внимание клиентов к определенным разделам вашего сайта или для других творческих задач.
Бесплатный золотой фон № 28 «Складки»
Эта золотая металлическая текстура была создана с мыслью о роскоши и роскоши, поэтому будьте внимательны, адаптируя ее к своим потребностям.
Текстура античного золота № 29 «Приятный шорох»
Внесите мгновенные изменения в свои проекты с помощью этой текстуры фона из золотой фольги. Его можно использовать для модного сайта или интернет-магазина, личного блога и т. д.
Текстура золотой кожи #30 «Золотая пудра»
Добавьте модный и роскошный вид своим проектам с помощью этого текстурированного золотого фона.
Блестящие золотые текстуры #31 «Pop of Color»
С помощью этой золотой бумажной текстуры вы можете добавить блеска своим фотографиям или шаблонам и придать им особый вид.
Текстура ржавого золота #32 «Фиолетовые блестки»
Используйте эту бесшовную текстуру золотой фольги, чтобы обогатить ваши фотографии мягкими и романтическими цветами и привлечь внимание зрителей.
Золотая металлическая бумага #33 «Gold and Sparkly»
Эта накладка из золотой фольги поможет вам создать фотографию вашей мечты, добавив к ней интенсивные золотые оттенки.
Золотая металлическая текстура #34 «Многоцветный»
Текстуры фольги из розового золота — еще одна интересная текстура, позволяющая делать фотоманипуляции и в то же время делать их нежными.
Текстура Gold Flake #35 «Fiery»
Эта текстура золотого фона поможет вам создать выразительный и атмосферный дизайн.
Бесплатные Золотые Текстуры #36 «Фестиваль огней»
С помощью этой текстуры золотой краски вы можете создавать стильные и модные изображения и сделать свое портфолио по-настоящему потрясающим.
Текстура золотой бумаги № 37 «Burst of Purple»
Эта старая золотая текстура придаст вашей фотографии слегка винтажный вид, поэтому, если она вам нужна, скачайте ее прямо сейчас.
Текстура золотой краски #38 «Рассеянная»
Эта накладка из фольги из розового золота без текстуры может использоваться с любым изображением, придавая ему нежный и теплый вид.
Текстуры из розового золота № 39 «Bright Glimmer»
Если вы хотите произвести впечатление на своих подписчиков своим творчеством, это наложение Photoshop с текстурой из золотой фольги может пригодиться.
Текстура Металла Золото #40 «Тайна»
Этот бесшовный образец золотой фактуры поможет создать оригинальные открытки, праздничные рисунки, плакаты и т.д.
Бумага с текстурой золота #41 «Мерцание»
Если вы хотите вывести свои работы на совершенно новый уровень, эта накладка без текстуры из розового золота сделает всю работу за вас.
Текстуры золотой фольги #42 «Красные искры»
С помощью этой золотой текстуры Photoshop вы можете создавать уникальные и необычные дизайны и впечатлять своих зрителей.
Блестящая золотая текстура #43 «Golden Glow»
Благодаря этому текстурированному золотому фону ваши фотографии и рисунки будут выглядеть свежими, современными и привлекательными.
Золотые фоновые текстуры № 44 «Синее мерцание»
Создавайте великолепные произведения искусства, используя эти текстуры из розового золота. Они придадут им утонченный вид и особую атмосферу.
Текстура из белого золота № 45 «Radiating»
Эти бесплатные текстуры из золотой фольги пригодятся тем творческим людям, которые ищут интересные фоны для своих проектов.
Текстура золотой фольги № 46 «Винтажный узор»
Эти блестящие золотые текстуры добавят глянца вашим фотографиям и сделают их незабываемыми для всех ваших подписчиков.
Текстура сусального золота № 47 «Blank Grey»
Если вы хотите создавать оригинальные художественные проекты, эти бесплатные накладки с текстурами из золотой фольги — именно то, что вам нужно.
Золотая Текстура Бесплатно #48 «Ретро»
Эта бесплатная текстура золотой фольги обязательно даст вам замечательные результаты. Используется для пригласительных билетов, листовок, плакатов и т. д.
Бесплатная золотая текстура #49 «Потертый шик»
Если вы хотите придать новый вид своему дизайну, но не знаете как, эта металлическая золотая фольга придет на помощь!
Текстура из розового золота № 50 «Вид сепии»
С этой золотой накладкой с металлической текстурой вы можете воплотить в жизнь все свои смелые и необычные идеи и быть уверенными, что у вас все получится!
Накладка из золотой фольги № 51 «Оттенки мизинца»
Эта золотая бесшовная текстура идеально подойдет в качестве фона для любого типа фотографии или дизайна.
Настоящая золотая текстура № 52 «Реалистичные складки»
Если вы открыты для новых идей для своих проектов, это наложение Photoshop с золотой текстурой может произвести на вас впечатление!
Темно-золотая текстура № 53 «Folded Brown»
С помощью этой бесплатной текстуры из розового золота вы можете создавать потрясающие дизайны и добавлять их в свое портфолио.
Текстура старого золота #54 «Fashion Retro»
Используя эту накладку из текстурированной бумаги золотого цвета, вы можете придать своим фотографиям больше объема и выделить их.
Образец золотой фольги № 55 «Recycled»
Если вы хотите попробовать что-то новое для своих дизайнов, рассмотрите возможность использования этого плагина Photoshop с золотым узором.
Эффект золотой фольги # 56 «Двойное сложение»
Используя эти текстуры золотой фольги, вы можете создавать потрясающие фотографии и привлекать больше потенциальных клиентов.
Блестящая золотая бумага #57 «Серые тона»
Эта отражающая золотая текстура станет идеальным фоном для любого произведения искусства. Попробуйте и вы будете приятно удивлены!
Золотой фон № 58 «Сложенный хитрый»
Этот бесплатный золотой фон подойдет для фотографий, различных дизайнов, открыток и многого другого. Используйте его, и вы не пожалеете!
Золотая текстура #59 «Сморщенный белый»
Хочешь быть в тренде? Эта текстура Photoshop с наложением золота поможет вам в этом. Используйте его и получите броский вид в своих проектах.
Скачать Золотую Текстуру #60 «Смятый Гранж»
Золотая акварельная текстура — это специальный инструмент, который можно использовать для создания ярких и стильных дизайнов.
Free Smoke Overlays #61
Эта текстура дыма подходит для слегка темных изображений и придаст им особую загадочность.
Free Scratch Overlays #62
Эти текстуры царапин придадут вашей фотографии немного изношенный вид, как будто она была слегка повреждена за годы.
Free Rain Overlays #63
Эта текстура дождя добавит свежую и романтическую атмосферу вашей фотографии и сделает ее похожей на то, как если бы она действительно была снята под дождем.
Free Star Overlays #64
Наложение звезд сделает вашу фотографию особенной, добавив к ней яркие звезды.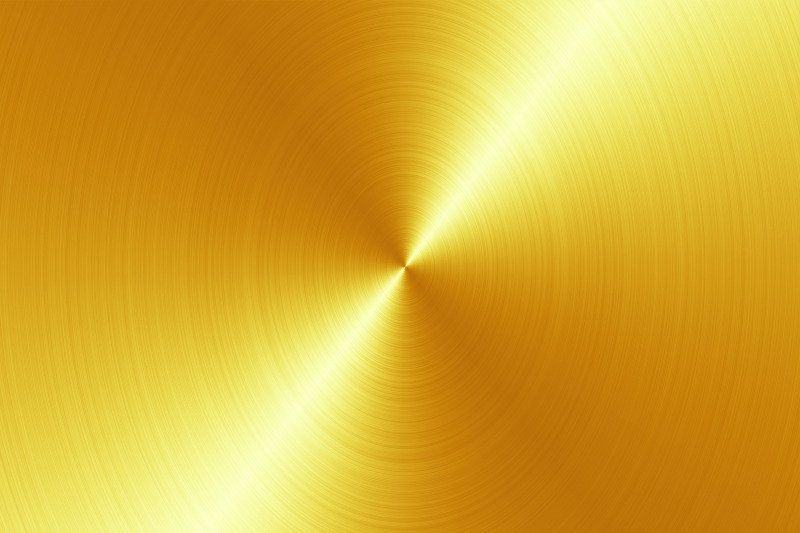
Free Fog Overlays #65
Изображения с наложением тумана всегда выглядят загадочно, поэтому, если вы хотите получить такой же эффект на своих фотографиях, примените это наложение.
Бесплатные наложения в стиле гранж #66
Это бесплатное наложение в стиле гранж придает винтажный вид изображениям или шаблонам дизайна. Настоятельно рекомендуется для антикварных работ.
Free Dirt Overlays #67
Это грязное наложение будет хорошо смотреться на уличных или городских фотографиях, придавая им интересный вид.
Бесплатные наложения пыли #68
Эти наложения пыли и царапин будут полезны, если вы хотите придать своим фотографиям старомодный вид.
Бесплатные битые стеклянные накладки #69
Накладка из треснувшего стекла поможет воплотить в жизнь самые безумные и необычные идеи и получить стильное фото.
Бесплатные текстуры бетона #70
Используйте эту текстуру бетона для фотографий, сделанных на открытом воздухе. Особенно хорошо он будет смотреться на городских и туристических снимках.
Бесплатная гранж текстура #71
Текстура в стиле гранж поможет вам придать потрепанный вид вашим фотографиям или дизайну веб-сайта.
Бесплатные текстуры бумаги #72
Эта текстура старой бумаги подходит для различных типов фотографий, рисунков и графических проектов, придавая им драматические акценты.
Photoshop Золотой градиент | Шаги по созданию золотого градиента в Photoshop
Золотой градиент — это комбинация различных цветовых диапазонов, с помощью которых вы можете создать золотой эффект на своем изображении или на любом тексте в этой программе.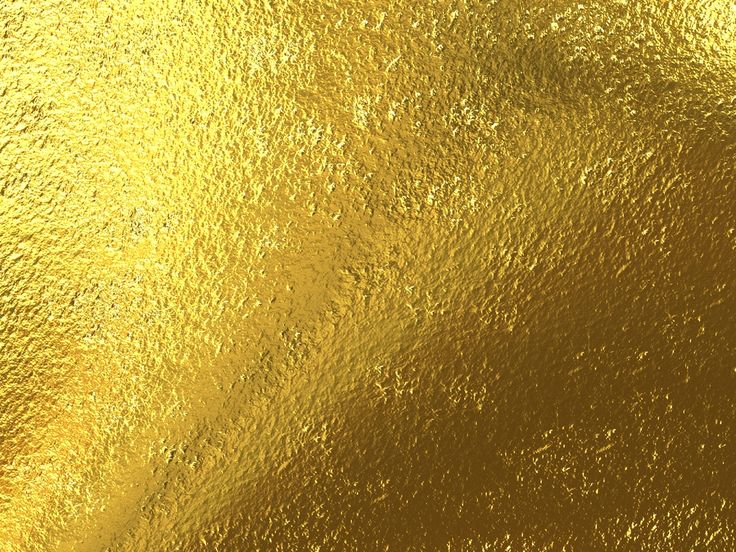 Вы можете создать золотой градиент в этом программном обеспечении, используя функции градиента и некоторую цветовую комбинацию этого программного обеспечения, а также некоторые параметры настройки различных типов функций. В этой статье мы проанализируем различные комбинации градиента и цвета для создания золотого градиента для нашего текста, чтобы мы могли придать нашему тексту золотистый цвет. Итак, давайте обсудим основные особенности создания этого градиента.
Вы можете создать золотой градиент в этом программном обеспечении, используя функции градиента и некоторую цветовую комбинацию этого программного обеспечения, а также некоторые параметры настройки различных типов функций. В этой статье мы проанализируем различные комбинации градиента и цвета для создания золотого градиента для нашего текста, чтобы мы могли придать нашему тексту золотистый цвет. Итак, давайте обсудим основные особенности создания этого градиента.
Как создать золотой градиент в Photoshop?
Мы можем создать золотой градиент в этой программе, установив некоторые параметры цвета и используя инструменты панели инструментов. Поэтому, прежде чем начать наше обучение, мы должны взглянуть на рабочий экран программного обеспечения Photoshop, чтобы понять различные термины, которые мы используем в этой статье.
Шаг 1: В верхней части экрана программного обеспечения Photoshop у нас есть строка меню с различными типами меню; под этой строкой меню у нас есть панель свойств активного инструмента или активного изображения, под ней у нас есть три раздела, слева у нас есть панель инструментов, в центре у нас есть окна отображения, справа у нас есть различные вкладки, такие как Вкладка «Цвет», панель «Слой» и некоторые другие важные вкладки. Вы можете изменить порядок этих разделов по своему усмотрению.
Вы можете изменить порядок этих разделов по своему усмотрению.
Шаг 2: Теперь давайте возьмем новый документ для нашего обучения. Для «нового документа» щелкните меню «Файл» в строке меню и выберите пункт «Новый» в раскрывающемся списке.
Шаг 3: Откроется диалоговое окно «Новый документ». Выберите размер документа в соответствии с вашими требованиями, затем нажмите кнопку «Создать» в этом поле.
Шаг 4: Теперь перейдите на панель инструментов этого программного обеспечения и выберите инструмент «Текст» из списка, щелкнув по нему.
Шаг 5: Теперь введите текст, подобный этому. Возьмите черный цвет в поле цвета переднего плана и более белый цвет в поле цвета фона.
Шаг 6: Установите этот текст в центре документа.
Шаг 7: Теперь у нас есть изображение золотого цвета. Я скачал его из Интернета; вы также можете скачать его.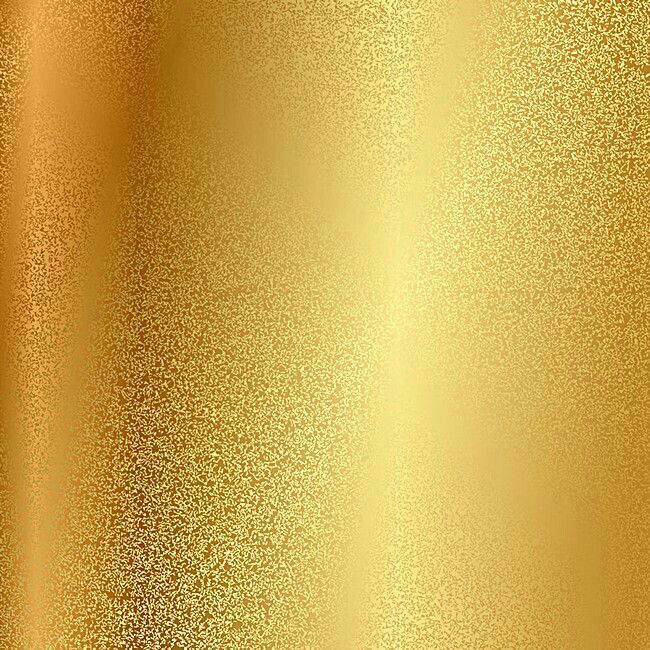 Чтобы поместить это изображение в это программное обеспечение, откройте ту папку на своем персональном компьютере, где вы его сохранили, выберите его оттуда, а затем перетащите в область окна дисплея этого программного обеспечения.
Чтобы поместить это изображение в это программное обеспечение, откройте ту папку на своем персональном компьютере, где вы его сохранили, выберите его оттуда, а затем перетащите в область окна дисплея этого программного обеспечения.
Шаг 8: Отрегулируйте размер этого изображения по своему усмотрению и нажмите кнопку «зафиксировать преобразование» на панели свойств этого изображения, или вы можете нажать кнопку «Ввод» на клавиатуре.
Шаг 9: Снова перейдите на панель инструментов и выберите инструмент «Прямоугольник».
Шаг 1o: Создайте маленький квадрат с помощью этого инструмента прямоугольника.
Шаг 11: Теперь перейдите на панель слоев этого программного обеспечения и выберите этот прямоугольный слой, щелкнув по нему. Нажмите кнопку Ctrl + J на клавиатуре, чтобы сделать копию этого слоя. Таким же способом сделайте еще две копии этого слоя.
Шаг 12: Расположите эти прямоугольники рядами, как показано ниже.
Шаг 13: Теперь перейдите на панель слоев и выберите слой этих прямоугольных фигур, удерживая кнопку Shift на клавиатуре, затем щелкните правой кнопкой мыши и выберите параметр «Объединить фигуры» в раскрывающемся списке. для объединения их в один слой.
Шаг 14: Теперь снова щелкните правой кнопкой мыши на объединенном слое и выберите параметр Растеризовать слой в списке, чтобы сделать этот слой редактируемым.
Шаг 15: Теперь возьмите инструмент «Пипетка» на панели инструментов этого программного обеспечения, щелкнув по нему.
Шаг 16: Уменьшите изображение золотого цвета и выберите темную цветовую гамму золотого цвета на этом изображении с помощью пипетки.
Шаг 17: Теперь возьмите инструмент Paint Bucket на панели инструментов или нажмите кнопку G на клавиатуре.
Шаг 18: Сделайте щелчок на первом прямоугольнике с помощью этого инструмента ведра, чтобы заполнить его цветом, который вы выбрали на изображении.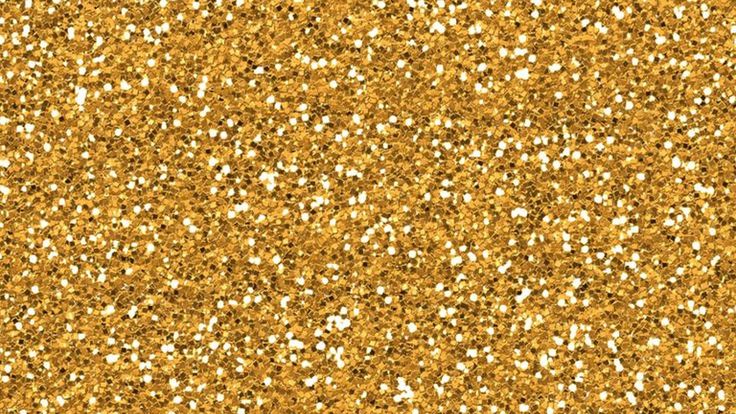
Шаг 19: Теперь выберите более светлый цвет, чем предыдущий, с помощью пипетки на изображении.
Шаг 20: И поместите его во второй прямоугольник с помощью инструмента Bucket. Вы можете нажать кнопку I для инструмента «Пипетка» и кнопку G для инструмента «Ведро» для быстрого перехода между этими двумя инструментами.
Шаг 21: Снова возьмите более светлый цвет, чем второй цвет.
Шаг 22: И поместите его на Третьем квадрате.
Шаг 23: Теперь снова выберите более светлый цвет с помощью пипетки.
Шаг 24: И поместите его в четвертый прямоугольник.
Шаг 25: Теперь перейдите на панель слоев и дважды щелкните текстовый слой. Откроется окно «Стиль слоя».
Шаг 26: Нажмите на опцию Gradient Overlay в списке. Теперь нажмите на опцию «Градиентная шкала» этой опции.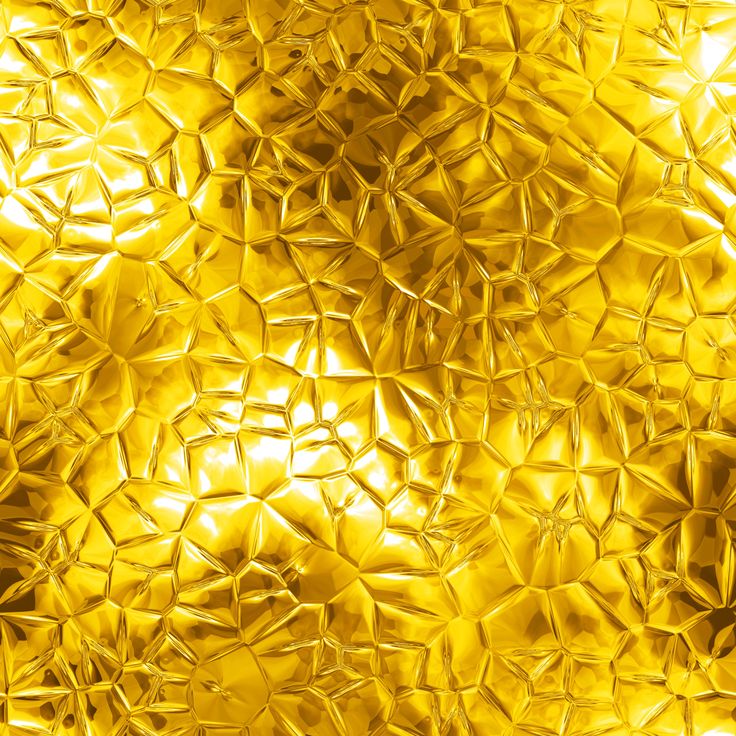
Шаг 27: Откроется окно редактора градиентов.
Шаг 28: Добавьте точку градиента на шкале градиента этого поля, как показано ниже.
Шаг 29: Теперь сделайте двойной щелчок на первой точке градиентного цвета.
Шаг 30: Щелкните по цвету первого прямоугольника пипеткой этой остановки.
Шаг 31: Теперь сделайте двойной щелчок на второй точке градиента цвета.
Шаг 32: Щелкните по цвету второго прямоугольника пипеткой этой остановки.
Шаг 33: Повторите это для всех точек градиентного цвета.
Шаг 34: Теперь вы получите этот тип градиента, дающий вам эффект золота. Теперь назовите этот градиент по своему усмотрению и нажмите кнопку «Создать» в этом диалоговом окне.
Шаг 35: И сделанный вами золотой градиент добавится в пресеты градиента. Нажмите кнопку «ОК» в этом поле.
Нажмите кнопку «ОК» в этом поле.
Шаг 36: Вы можете изменить угол градиента из опции угла этого градиента.
Шаг 37: Вы также можете изменить стиль градиента из этих опций.
Шаг 38: Увеличьте масштаб градиента для получения различных эффектов золотого градиента.
Шаг 39: Теперь нажмите на опцию «Обводка», чтобы добавить аиста к этому тексту и увеличить ширину обводки.
Шаг 40: Выберите параметр «Градиент» в параметре «Тип штриха заливки».
Шаг 41: Нажмите кнопку «Редактировать градиент».
Шаг 42: И выберите Золотой градиент, сделанный вами из пресетов градиента, затем нажмите кнопку ОК в этом окне.
Шаг 43: Таким образом, вы можете снова и снова использовать сделанный вами золотой градиент для различных целей.
С помощью этих шагов вы можете создать этот эффект в Photoshop.
Заключение
После этой статьи вы сможете легко понять этот эффект и создать его, управляя различными параметрами шкалы градиента этого программного обеспечения. Вы можете попробовать другой тип сочетания золотого цвета, почерпнув идеи из этой статьи.
Рекомендуемые статьи
Это руководство по Photoshop Gold Gradient. Здесь мы обсудим введение, как создать золотой градиент в фотошопе шаг за шагом. Вы также можете ознакомиться с другими нашими статьями по теме, чтобы узнать больше —
- Эффекты свечения в Photoshop
- Золотой текстовый эффект в Photoshop
- Эффект металла в Illustrator
- Металлический эффект Photoshop
Как сделать что-то золотым в Photoshop
Содержание
В сказке мы читали об известной истории о золотой руке. В этой истории человек мог превратить что угодно в золото одним прикосновением руки.
Вы тоже хотите получить этот опыт? Ммм, звучит захватывающе. Хотя это невозможно в реальной жизни, вы все равно можете сделать это в Photoshop. Чувствуете волнение по этому поводу? Это будет легкий процесс обучения.
Даже новичок может следовать этой технике. Без промедления позвольте мне показать вам, как сделать что-то золотым в Photoshop.
Узнайте, как сделать что-то золотым в Photoshop, выполнив 6 простых шагов:
Шаг 01. Откройте объект в Photoshop
Прежде всего, вам нужно открыть в Photoshop объект, который вы хотите сделать золотым. Чтобы получить лучший результат, вы должны разместить свой объект на прозрачном фоне.
Позвольте мне показать вам мой объект.
Через какое-то время я применю золотой эффект Photoshop к этой туфле.
Узнайте больше: Как векторизовать изображение в Photoshop | Как заменить цвет в Photoshop
Шаг 2: Возьмите слой Solid Color
На 2-м шаге перейдите к опции корректирующего слоя снизу и выберите «Solid Color».
Он создаст новый слой сплошного цвета, задаст черный цвет и переместит этот слой вниз к слою предыдущего объекта.
Шаг 3: черно-белый эффект
Сначала щелкните слой 1 и нажмите CTRL + J , чтобы скопировать этот слой. Чтобы добавить золотые цвета в Photoshop, вы должны превратить объект в черно-белый. Для этого перейдите в « Adjustment» из опции « Image» и нажмите на Black & White. После получения черно-белого эффекта нажмите Enter .
Затем снова нажмите CTRL + J , чтобы скопировать этот слой. Перейдите к параметрам настройки и выберите инвертировать .
Теперь перейдите к следующему шагу.
Шаг 4: Объедините слои
Чтобы получить металлический золотой цвет в Photoshop, мы должны пойти на некоторые хитрости. На этом этапе перейдите к параметру режима слоя в верхней части панели слоев и установите для него значение 9.0546 разница . Убедитесь, что вы выбрали последний скопированный слой.
Убедитесь, что вы выбрали последний скопированный слой.
Узнайте больше: Ultimate Amazon Product Photography Guide
На этом этапе мы должны объединить этот слой с нижним слоем. Для этого щелкните правой кнопкой мыши слой и выберите «Объединить вниз».
После этого еще раз перейдите к опции Adjustment и выберите Invert.
Шаг 5: Установка цветового баланса и уровней
Вы получили наш объект в черно-белом виде. Поскольку мы собираемся применить Photoshop эффект золотой фольги к этой обуви, мы установили цветовой баланс. Нажмите на Корректирующий слой в форме значка ниже и выберите параметр Цветовой баланс .
После выбора опции вы получите новый слой Color Balance. Из этого слоя мы можем управлять цветом объекта. Мы можем сделать что-то похожее на золото, серебро или любой другой цвет.
Перед изменением параметров цветового баланса щелкните показанный значок. Это включит тот же эффект и в нижних слоях. После нажатия на этот значок уменьшите значение желтого цвета из этого списка. Также увеличьте значение красного цвета.
Это включит тот же эффект и в нижних слоях. После нажатия на этот значок уменьшите значение желтого цвета из этого списка. Также увеличьте значение красного цвета.
Итак, объект стал выглядеть как золотой, но все же нам нужно приложить еще немного усилий, чтобы сделать его идеальным.
НАЗНАЧЕНИЕ ЭКСПЕРТНЫХ РЕДАКТОРОВ ДЛЯ РАБОТЫ НАД ВАШИМИ ФОТОГРАФИЯМИ
Получить 02 изображения бесплатное редактирование
Снова перейдите к опции Layer Adjustment снизу и щелкните Level. Прежде чем вносить какие-либо изменения, убедитесь, что вы нажали значок «показано».
После нажатия на значок начните настройку. Чтобы получить лучший результат, увеличьте яркость и легкость.
В то же время немного уменьшите темноту. Точное значение зависит от типа объекта, условий освещения и темноты.
Переходим к последнему шагу.
Шаг 6: Установите цветовую вибрацию
Это последний шаг, чтобы сделать объект похожим на золото. Перейдите к Color Vibrance в настройках корректирующего слоя. Увидев диалоговое окно Color Vibrance, щелкните показанный знак.
Перейдите к Color Vibrance в настройках корректирующего слоя. Увидев диалоговое окно Color Vibrance, щелкните показанный знак.
После этого установите Максимальный уровень цветовой насыщенности. Это придаст вашему объекту реалистичный вид золотого цвета. Хотите увидеть мой конечный результат? Ну вот.
Заключение
На сегодня все. Мы успешно узнали, как сделать что-то золотым в Photoshop. Я думаю, что это был простой учебник для подражания. Что вы думаете об этом? Тем не менее, мы получили отличный результат, как и ожидалось. Обувь похожа на золотую туфлю. Не так ли? Вы можете попробовать этот эффект на любом объекте.
УКРАШИТЕ СВОЙ ИНТЕРНЕТ-МАГАЗИН ПРИВЛЕКАТЕЛЬНЫМИ ИЗОБРАЖЕНИЯМИ
Получите аутсорсинг редактирования фотографий
Отныне создание золотого эффекта в Photoshop не будет для вас проблемой. Давайте немного повеселимся и потренируемся с любым предметом.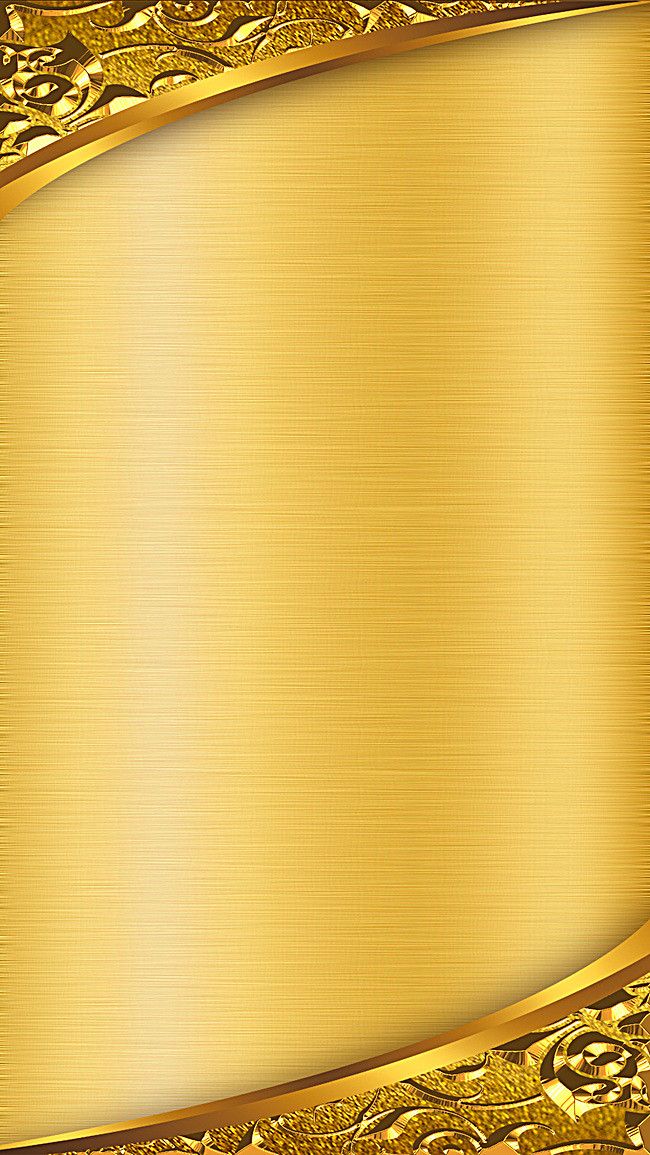 Оставайтесь на связи с нами, чтобы получить больше интересных руководств по редактированию фотографий. Спасибо за то, что вы здесь.
Оставайтесь на связи с нами, чтобы получить больше интересных руководств по редактированию фотографий. Спасибо за то, что вы здесь.
Текстовый эффект Photoshop Gold | Узнай это сам
В этом руководстве по Photoshop мы узнаем, как создать золотой текстовый эффект в Photoshop.
Я Шив Пратап Сингх, и я приветствую вас на другом уроке от меня по телефону LTY .
- Что символизирует золото
- Видеоруководство
- Создание нового документа
- Настройка фона
- Подготовка текста
- Выравнивание текста
- Дублирование текстового слоя 0237
- Adding Gold Color
- Bevel & Emboss
- Inner Glow
- Stroke
- Bevel & Emboss
- Outer Glow
- Add Sparkles
Related Topics:
- 5 Types of Mask in Photoshop
- Пошаговое руководство по созданию 3D-эффекта ретро-фильма в Photoshop
- Как добавить падающий снег в Photoshop
Что символизирует золото
Поскольку золото является драгоценным металлом, оно является цветом богатства и роскоши. Он также символизирует идеи любви, мудрости и магии.
Он также символизирует идеи любви, мудрости и магии.
Обычно ассоциируется с престижем, влиянием и процветанием, но также является цветом щедрости и сострадания.
По своей природе он оптимистичен, воодушевляет и просвещает, вдохновляет нас и вселяет уверенность в том, что мы полностью реализуем свой потенциал.
| Металл | Символизируют | Эффекты | Положительный | Отрицательный |
|---|---|---|---|---|
| Gold | ПРЕСТИГ1039 | Просвещение, вдохновляет, поднимает и влияет | Сострадание, щедрость, оптимизм и уверенность | Высоковысоко, яркие, эгоистические и претенциозные |
Связанные Тониза в Photoshop Давайте начнем с нашего туториала. В качестве золотого текстового эффекта будет использоваться свет или свечение на объекте. Следовательно, наш фон должен быть темным. В этом случае я возьму черный цвет в качестве основного цвета фона для нашего документа. Поскольку черный и золотой создают удивительную комбинацию. Чтобы заполнить слой черным цветом, используйте сочетание клавиш ALT + DELETE с черным цветом в качестве основного цвета. Связанные темы: Видеоруководство
Создать новый документ
 Сначала мы создадим новый документ в Photoshop. Я выберу ширину и высоту 1600 пикселей и 800 пикселей соответственно с цветовым режимом RGB и разрешением 72.
Сначала мы создадим новый документ в Photoshop. Я выберу ширину и высоту 1600 пикселей и 800 пикселей соответственно с цветовым режимом RGB и разрешением 72. Настройка фона
Подготовка текста Теперь нам нужно просто создать текст
, 9000. Возьмите текстовый инструмент, нажмите на холст и введите текст, чтобы применить эффект золота. В моем случае я выберу LTY, сокращение от Learn That Yourself, название нашего блога, в качестве текста.
В моем случае я выберу LTY, сокращение от Learn That Yourself, название нашего блога, в качестве текста.
Я выберу Times New Roman для простоты. Я бы порекомендовал выбрать для этого упражнения шрифт с засечками и установить белый цвет текста. Здесь выбор белого цвета имеет простую цель — сделать текст легко видимым при его наборе. Это не имеет дальнейшего использования.
Я выбрал «Times New Roman» в качестве семейства шрифтов и вариант шрифта Bold, а в настоящее время установлен размер 72 pt.
Теперь мы преобразуем текст, используя сочетание клавиш CTRL + T , чтобы увеличить размер текста.
Мы увеличим размер текста, чтобы заполнить холст. Затем примените трансформацию к тексту.
Похожие темы:
- Меню фильтра в Photoshop
- Меню выбора в Photoshop
- Меню изображения в Photoshop
Canvas с помощью панели выравнивания. Сначала используйте ярлык
CRTL + A , чтобы выбрать весь холст.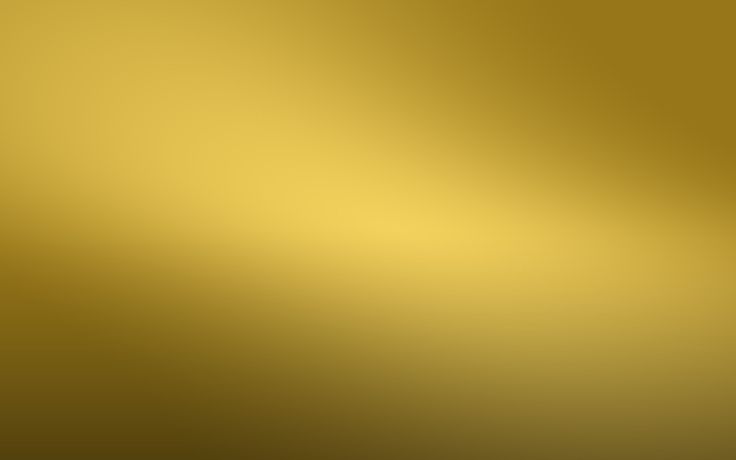
Откройте панель выравнивания и расположите текст по центру по горизонтали.
Аналогично расположим текст по центру по вертикали.
Затем используйте сочетание клавиш CTRL + D , чтобы убрать выделение с экрана.
Связанные темы:
- Меню «Правка» в Photoshop1093 Ctrl + J
Связанные темы:
- Инструмент эразера в Photoshop
- Цвета на переднем плане, фоновый цвет, инсульт и заполнение
- , Blur, Blur и Smude Tool в Photoshop
- .
Выбрав дубликат слоя, примените Gradient Overlay через Layer Style.
Измените значения градиента на R=246, G=238 и B=173 и R=193, G=172 и B=81
Также сохраните градиенты впоследствии для использования в будущем.
Измените стиль градиента на отраженный в диалоговом окне стиля слоя.
Пока не нажимайте OK.
Связанные темы:
- Burn, Dodge & Sponge Tool в Photoshop
- Как использовать инструмент Gradient
- Healing, Clone & Pattern Tool Bevel & Emboss из меню левой вкладки в диалоговом окне Layer Styles.

Изменить технику на долото жесткое. В разделе затенения найдите график Glass Contour to Ring — Double, Angle to 120 градусов, установите флажок Anti-alised рядом с опцией Glass Contour. Установите непрозрачность для Highlight Mode и Shadow Mode на 75%
После применения указанной выше настройки текст будет иметь обводку. Чтобы покрыть в нем весь текст, нам нужно увеличить размер Bevel & Emboss. Увеличьте размер до уровня, при котором он покрывает все символы. В моем случае это 52 px.
Затем установите глубину около 170%, чтобы улучшить освещение и добавить контраста.
Связанные темы:
- Инструмент «Замена цвета» и «Микс-кисть»
- Инструмент «Историческая кисть» в Photoshop
- Pen Tool в Photoshop
Inner Glow
Опять же, в диалоговом окне Layer Style выберите Inner Glow. Здесь внесите следующие изменения:
- Измените режим наложения Inner Glow на Multiply.
- Установите непрозрачность на 50%
- Измените цвет на R=232, G=128 и B=31
- Измените значение размера, чтобы покрыть все символы в нем.

Затем нажмите «ОК».0226
- Как обрезать в Photoshop
- Меню «Текст» в Photoshop
Обводка
Теперь нам нужно применить стиль слоя к исходному текстовому слою. Итак, щелкните исходный текстовый слой и выберите стиль слоя «Обводка» в нижних параметрах стиля слоя.
Измените тип заливки на градиент. Примените золотой градиент, который мы сохранили ранее, и переключите стиль градиента на отраженный. Измените положение штриха на внешнее. Увеличьте размер обводки примерно до 8-10 пикселей.
Связанные темы:
- Инструменты выделения в Photoshop
- Инструменты в Photoshop
- Что такое Photoshop
На этот раз нам нужно применить обводку. Итак, измените стиль на Stroke Emboss. Техника должна быть твердой долота. Глубина на 170% и размер должны быть такими же, как размер обводки на предыдущем шаге.
Нижняя часть затенения, угол 120 градусов. Стеклянный отсчет до кольца – двойной.
 Опция сглаживания отмечена. Установите непрозрачность Highlight Mode и Shadow Mode на 75%
Опция сглаживания отмечена. Установите непрозрачность Highlight Mode и Shadow Mode на 75%Также установите флажок «Контур» в разделе «Скос и тиснение» в левой части диалогового окна «Стиль слоя».
Связанные темы:
- Принципы дизайна
- глубины
- Цветовой режим
Внешний Glow
Теперь, outecore glow glow glow glaw, outer glow glow glober in outer glober in outer glaw, outer glow glow glober in outer in oucter glow gloal -glober in outer in outer glaber in outer in oucter glaber in outer in outer in dialoger on.
Измените значения цвета свечения на R=232, G=128 и B=31
Увеличьте размер примерно до 50-60 пикселей.
Затем нажмите OK
Похожие темы:
- Графический дизайн: все, что вы должны знать!
- Элементы дизайна
- Основы дизайна
Добавление блесток
Чтобы создать блестки, создайте новый пустой слой поверх всех существующих слоев на панели слоев.
 Выберите инструмент «Кисть» и откройте палитру предустановленных кистей. Выберите пресет кисти «Штриховка 4» в разделе «Ассорти кистей» в разделе «Устаревшие кисти».
Выберите инструмент «Кисть» и откройте палитру предустановленных кистей. Выберите пресет кисти «Штриховка 4» в разделе «Ассорти кистей» в разделе «Устаревшие кисти».Нажмите клавишу ALT на клавиатуре и щелкните цвет выделения текста, чтобы выбрать цвет выделения.
Нажмите на несколько выделенных углов кистью разного размера, чтобы создать блестки. Вы также можете добавить золотую пыль, если хотите сделать его более королевским.
- Что такое цифровая живопись
Создайте золотой текстовый эффект в Photoshop CC и CS6
Автор Стив Паттерсон.В этом уроке по текстовым эффектам мы научимся легко превращать текст в золото с помощью Photoshop! Чтобы создать эффект, мы будем использовать стили слоя Photoshop и создадим собственный золотой градиент. Мы даже добавим несколько блесток к тексту, используя одну из кистей Photoshop, чтобы наши золотые буквы действительно сияли.
 Я буду использовать Photoshop CC, но каждый шаг полностью совместим с Photoshop CS6 и более ранними версиями Photoshop.
Я буду использовать Photoshop CC, но каждый шаг полностью совместим с Photoshop CS6 и более ранними версиями Photoshop.Вот как будет выглядеть наш золотой текст, когда мы закончим:
Окончательный результат.
После того, как вы создали золотой текст, обязательно ознакомьтесь со второй частью этого урока, где я покажу вам, как легко изменить фон позади текста! Давайте начнем!
Шаг 1. Создание нового документа Photoshop
Начнем с создания нового документа Photoshop. Перейдите к меню File в строке меню в верхней части экрана и выберите New :
Going to File > New.
Откроется диалоговое окно «Новый документ». Если вы используете Photoshop CC, вы увидите обновленную версию диалогового окна, а в Photoshop CS6 — старую, традиционную версию. Мы рассмотрим обе версии диалогового окна, начиная с версии CC.
Для пользователей Photoshop CC: на панели Preset Details справа установите Ширина документа на 1600 пикселей и Высота на 800 пикселей .
 Установите разрешение на 72 пикселя/дюйм , а затем нажмите кнопку Создать . На экране появится новый документ, заполненный белым цветом:
Установите разрешение на 72 пикселя/дюйм , а затем нажмите кнопку Создать . На экране появится новый документ, заполненный белым цветом:Создание нового документа с помощью панели Preset Details в Photoshop CC.
Для пользователей Photoshop CS6 введите те же размеры ( 1600 пикселей для ширины и 800 пикселей для высоты ) в диалоговое окно. Установите для Разрешение значение 72 пикселя/дюйм , а затем нажмите OK . На экране появится новый документ с белой заливкой:
Создание документа такого же размера в Photoshop CS6.
Смотрите видео и делитесь своими комментариями на нашем канале YouTube!
Шаг 2. Залейте новый документ черным цветом
Чтобы наши золотые буквы действительно выделялись, давайте изменим цвет фона документа с белого на черный. Для этого мы будем использовать команду Photoshop «Заливка».
 Поднимитесь на Edit меню в верхней части экрана и выберите Fill :
Поднимитесь на Edit меню в верхней части экрана и выберите Fill :Выбор команды Fill из меню Edit.
Откроется диалоговое окно «Заливка». Установите для параметра Contents вверху значение Black (в Photoshop CS6 установите для параметра Use значение Black). Затем в нижней части диалогового окна убедитесь, что для параметров «Режим» и «Непрозрачность» установлены значения по умолчанию, а для параметра «Режим » установлено значение « Нормальный » и « Непрозрачность 9».0547 на 100% . Нажмите OK, чтобы закрыть диалоговое окно «Заливка»:
Установите для параметра «Содержимое (CC)/Использовать (CS6)» значение «Черный».
Photoshop заливает документ черным цветом:
Документ Photoshop после заливки черным цветом.
Шаг 3: Выберите инструмент «Текст»
Мы готовы добавить наш текст. Выберите инструмент «Текст» на панели инструментов в левой части экрана.
 Вы также можете выбрать инструмент «Текст», нажав букву T на клавиатуре:
Вы также можете выбрать инструмент «Текст», нажав букву T на клавиатуре:Выбор инструмента «Текст».
Шаг 4. Выберите шрифт
Выбрав инструмент «Текст», выберите шрифт на панели параметров в верхней части экрана. В этом уроке я буду упрощать и использовать Times New Roman Bold , но вы можете использовать любой шрифт, который вам нравится. После того, как вы выбрали шрифт, установите размер типа на 72 pt . Мы изменим размер шрифта через мгновение, но это даст нам самый большой предустановленный размер на данный момент:
Выберите шрифт и установите размер 72 pt.
Шаг 5. Установите белый цвет шрифта
Далее мы установим белый цвет шрифта, чтобы его было лучше видно на черном фоне. Чтобы изменить цвет шрифта, щелкните образец цвета на панели параметров:
Щелкните образец, чтобы изменить цвет шрифта.
Откроется палитра цветов .
 Выберите белый , установив значения R , G и B (обозначающие красный, зеленый и синий) на 9.0546 255 . Затем нажмите OK, чтобы закрыть палитру цветов:
Выберите белый , установив значения R , G и B (обозначающие красный, зеленый и синий) на 9.0546 255 . Затем нажмите OK, чтобы закрыть палитру цветов:Изменение цвета шрифта на белый в палитре цветов.
Шаг 6. Добавьте текст
С помощью инструмента «Текст», выбранного шрифта и белого цвета шрифта щелкните внутри документа и введите текст. Я напечатаю слово «ЗОЛОТО». Опять же, пока не беспокойтесь о размере текста, потому что мы изменим его через мгновение:
Добавление текста в документ.
После того, как вы добавили свой текст, нажмите кнопку установите флажок на панели параметров, чтобы принять его:
Щелкните на галочке, чтобы принять текст.
Шаг 7: изменение размера текста
Теперь, когда мы добавили текст, давайте изменим его размер с помощью команды Free Transform в Photoshop. Подойдите к меню Edit в верхней части экрана и выберите Free Transform .
 Вы также можете выбрать «Свободное преобразование» на клавиатуре, нажав Ctrl+T (Win) / Command+T (Mac):
Вы также можете выбрать «Свободное преобразование» на клавиатуре, нажав Ctrl+T (Win) / Command+T (Mac):Перейдя в меню «Правка» > «Свободное преобразование».
Это помещает поле Free Transform и маркеры (маленькие квадраты) вокруг текста. Чтобы изменить его размер, щелкните и перетащите любой из угловых маркеров . Нажмите и удерживайте клавишу Shift при перетаскивании, чтобы зафиксировать соотношение сторон букв, чтобы не исказить их форму. Когда вы довольны размером текста, отпустите кнопку мыши, а затем отпустите клавишу Shift.
Чтобы переместить текст в центр документа, щелкните внутри поля «Свободное преобразование» и перетащите текст в нужное место. Нажмите Введите (Win) / Верните (Mac) на клавиатуре, когда вы закончите принимать новый размер шрифта и закроете Free Transform:
Удерживая нажатой клавишу Shift, перетащите любой из угловых маркеров, чтобы изменить размер текста.

Шаг 8: Дублируйте текстовый слой
Если мы посмотрим на панель «Слои», то увидим, что теперь у нас есть два слоя. Черный фон находится на фоновом слое, а наш текст находится на отдельном текстовом слое над ним:
Панель «Слои», показывающая текст и фон отдельно друг от друга.
Нам нужно сделать копию нашего слоя Type. Щелкните и удерживайте слой «Тип» и перетащите его вниз на значок «Новый слой» в нижней части панели «Слои»:
Перетаскивание слоя «Тип» на значок «Новый слой».
Когда вы отпустите кнопку мыши, Photoshop создаст копию слоя «Текст», назовет ее «Золотая копия» и поместит над оригиналом:
На панели «Слои» теперь отображается копия слоя «Текст».
Приведите в порядок панель «Слои» в Photoshop с помощью этих важных советов!
Шаг 9: Добавьте стиль слоя «Gradient Overlay»
Чтобы превратить наш текст в золото, мы будем использовать стили слоя Photoshop. Выбрав слой «GOLD copy», щелкните значок Layer Styles (значок «fx») в нижней части панели «Слои»:
Щелкните значок Layer Styles.

Затем выберите Gradient Overlay из списка:
Выбор стиля слоя Gradient Overlay.
Шаг 10. Редактирование градиента
Photoshop открывает диалоговое окно «Стиль слоя» с параметрами «Наложение градиента» в средней колонке. По умолчанию Gradient Overlay использует градиент от серого к белому или от черного к белому в зависимости от используемой версии Photoshop. В любом случае нам нужно отредактировать градиент и выбрать цвета, которые выглядят более «золотыми». Чтобы отредактировать градиент, щелкните значок 9 градиента.0546 панель предварительного просмотра :
Щелчок по панели предварительного просмотра градиента.
Откроется Редактор градиентов. Вы найдете более крупную панель предварительного просмотра градиента в нижней половине диалогового окна. Начнем с редактирования цвета слева. Дважды щелкните на границе цвета под левой стороной градиента:
Дважды щелкните точку черного цвета в редакторе градиентов.

Это снова открывает палитру цветов . Я взял несколько цветов с фотографии золотой монеты. Чтобы использовать те же цвета, установите R в палитре цветов на 247 , значение G на 238 и значение B на 173 . Когда закончите, нажмите OK, чтобы закрыть палитру цветов:
Замена черного цвета в градиенте на R:247, G:238, B:173.
Вернувшись в Редактор градиентов, дважды щелкните на цветовой точке под правой стороной градиента:
Дважды щелкните на белой цветовой точке в Редакторе градиентов.
Когда снова появится палитра цветов, установите значение R на 193 , значение G на 172 и значение B на 81 . Нажмите OK, когда закончите:
Замена белого цвета в градиенте на R:193, G:172, B:81.

Шаг 11. Сохраните градиент как набор настроек
Нам снова понадобится тот же самый градиент, так что давайте сохраним его. В редакторе градиентов введите имя для своего пользовательского градиента. Я назову свой «Золотой». Затем нажмите Новая кнопка для сохранения градиента:
Сохранение пользовательского градиента в качестве пресета.
Photoshop добавляет миниатюру для золотого градиента в область Presets , чтобы мы могли быстро повторно выбрать наш градиент в любое время, когда нам это нужно:
Photoshop добавляет миниатюру для нашего нового золотого градиента.
Нажмите кнопку «ОК», чтобы закрыть редактор градиентов, но оставьте диалоговое окно «Стиль слоя» открытым. Теперь ваш тип должен выглядеть следующим образом:
Текст окрашен новым золотым градиентом.
Шаг 12. Измените стиль градиента на «Отраженный»
В диалоговом окне «Стиль слоя» измените стиль градиента с «Линейный» (настройка по умолчанию) на « «Отраженный» :
Изменение параметра «Стиль» на «Отраженный» .

Это переместит более темный золотой цвет вверху и внизу текста, оставив более светлый цвет, проходящий через середину:
Эффект со стилем градиента, установленным на Отражение.
Шаг 13. Добавьте стиль слоя «Bevel And Emboss»
В левой части диалогового окна «Стиль слоя» находится список всех стилей слоя, которые мы можем выбрать. Нажмите непосредственно на слова Bevel & Emboss вверху списка. Убедитесь, что вы нажимаете на сами слова, а не внутри флажка, иначе у вас не будет доступа к параметрам Bevel & Emboss:
Выбор стиля слоя Bevel & Emboss.
Шаг 14. Измените метод на «Долото жесткое»
Параметры для Bevel & Emboss отображаются в средней колонке диалогового окна. Изменить Техника с Гладкой на Твердая долото :
Изменение техники на Твердая долото.
Шаг 15. Измените контур блеска на «Двойное кольцо»
Внизу в разделе «Затенение» щелкните маленькую стрелку справа от эскиза Контур блеска (убедитесь, что вы нажимаете стрелку, а не эскиз ).
 Затем выберите контур Ring — Double , дважды щелкнув по его миниатюре (третье слева, нижний ряд):
Затем выберите контур Ring — Double , дважды щелкнув по его миниатюре (третье слева, нижний ряд):Щелчок по стрелке Gloss Contour и двойной щелчок по кольцу — двойная миниатюра.
Шаг 16. Измените угол и включите сглаживание
По-прежнему в разделе Затенение установите для параметра Угол значение 120° , а затем, чтобы сгладить неровные края, включите Сглаживание , щелкнув внутри его флажка:
Установка угла на 120° и включение сглаживания.
Шаг 17. Установите непрозрачность света и тени на 75%
Установите оба значения непрозрачности Highlight Mode и Shadow Mode на 75% :
Параметры непрозрачности Highlight Mode и Shadow Mode.
Вот что получилось. Обратите внимание, как выглядит обводка вокруг букв. Далее мы это исправим:
Текст после применения Bevel and Emboss.
Шаг 18: Увеличьте размер, чтобы заполнить буквы
Чтобы закрыть пространство внутри букв, увеличьте Размер по фаске и тиснению.
 Самый простой способ сделать это — сначала щелкнуть внутри поля «Размер», чтобы сделать его активным. Затем используйте клавишу со стрелкой вверх на клавиатуре, чтобы медленно увеличивать значение. При этом вы увидите, как буквы заполняются от внешних краев к центрам. Фактическое значение размера, которое вам нужно, будет зависеть от размера вашего текста. Для меня значение 41 пиксель выполняет работу:
Самый простой способ сделать это — сначала щелкнуть внутри поля «Размер», чтобы сделать его активным. Затем используйте клавишу со стрелкой вверх на клавиатуре, чтобы медленно увеличивать значение. При этом вы увидите, как буквы заполняются от внешних краев к центрам. Фактическое значение размера, которое вам нужно, будет зависеть от размера вашего текста. Для меня значение 41 пиксель выполняет работу:Увеличение значения размера.
И теперь, после увеличения значения Size, буквы красиво залиты, что делает их более похожими на чистое золото:
Эффект золотого текста после увеличения значения размера.
Шаг 19: Увеличьте глубину, чтобы усилить эффект освещения
Затем увеличьте значение глубины , перетащив ползунок вправо. Это улучшит освещение и добавит больше контраста отражению в буквах. Я установлю значение глубины примерно на 170% :
Увеличение значения глубины.

И теперь наш эффект золотых букв действительно начинает обретать форму:
Эффект после увеличения значения глубины.
Шаг 20: Добавьте стиль слоя «Внутреннее свечение»
У нас есть еще один эффект, который нужно применить, прежде чем мы закроем диалоговое окно Layer Style. Нажмите непосредственно на слова Inner Glow в списке стилей слоя слева:
Выбор стиля слоя Inner Glow.
Параметры внутреннего свечения отображаются в средней колонке диалогового окна «Стиль слоя». Во-первых, измените режим наложения внутреннего свечения с экрана на 9.0546 Умножьте , а затем установите Непрозрачность на 50% :
Установка режима наложения и непрозрачности стиля Внутреннее свечение.
Измените цвет свечения, щелкнув образец цвета :
Щелкнув образец цвета.
В палитре цветов выберите оттенок оранжевого, установив значение R на 232 , G на 128 и B на 31 (я взял образец золотого цвета с фотографии).
 кирпич). Затем нажмите OK, чтобы закрыть палитру цветов:
кирпич). Затем нажмите OK, чтобы закрыть палитру цветов:Выбор оранжевого цвета для внутреннего свечения.
Наконец, увеличьте Size свечения, пока оно полностью не заполнит буквы. В моем случае я установлю значение размера на 75 пикселей:
Увеличьте значение размера.
Когда вы закончите, нажмите OK, чтобы закрыть диалоговое окно Layer Style. Теперь ваш эффект должен выглядеть примерно так:
Эффект золотой буквы после применения Inner Glow.
Шаг 21. Выберите слой исходного типа
Выберите слой исходного типа «Золотой», щелкнув его на панели «Слои»:
Выбор исходного слоя типа.
Шаг 22. Добавьте обводку
Давайте добавим обводку к тексту. Щелкните значок Стили слоя в нижней части панели «Слои»:
Щелкните значок Стили слоя.
Затем выберите Stroke из списка:
Выбор стиля слоя Stroke.
Шаг 23. Измените тип заливки и выберите золотой градиент
Снова откроется диалоговое окно «Стиль слоя», на этот раз с параметрами «Обводка» в средней колонке.
 Изменить Заливка Тип обводки от Цвета до Градиент . Затем щелкните маленькую стрелку справа от панели предварительного просмотра градиента . Откроется средство выбора предустановок градиента . Выберите «Золотой» градиент, который мы сохранили ранее, дважды щелкнув его миниатюру:
Изменить Заливка Тип обводки от Цвета до Градиент . Затем щелкните маленькую стрелку справа от панели предварительного просмотра градиента . Откроется средство выбора предустановок градиента . Выберите «Золотой» градиент, который мы сохранили ранее, дважды щелкнув его миниатюру:Измените тип заливки на «Градиент», затем выберите собственный «Золотой» градиент.
Шаг 24. Установите стиль, положение и размер обводки
Непосредственно под полосой предварительного просмотра градиента измените Стиль градиента от Linear до Reflected . Затем в верхней части диалогового окна установите Position обводки на Outside , а затем увеличьте Size примерно до 8 пикселей :
Измените параметры Style, Position и Size.
Теперь у нас есть обводка вокруг текста, окрашенная в те же цвета, что и сам текст:
Эффект после применения золотого градиента к обводке.

Шаг 25: Примените «Bevel And Emboss» к обводке
Нажмите непосредственно на слова Bevel & Emboss вверху списка стилей слева. На этот раз мы применим его не к тексту, а к обводке:
Нажав на Bevel & Emboss.
Чтобы применить Bevel & Emboss к обводке, измените стиль с Inner Bevel на Stroke Emboss . Затем измените Technique на Chisel Hard и установите Размер к тому же размеру, который вы выбрали для обводки, который в моем случае был 8 пикселей :
Изменение параметров стиля, техники и размера.
Как и раньше, нажмите на маленькую стрелку справа от миниатюры Gloss Contour и выберите контур Ring — Double , дважды щелкнув по нему. Затем выберите Сглаживание , чтобы сгладить неровные края:
Параметры Глянцевый контур и Сглаживание.
Наконец, если вы посмотрите прямо под Bevel & Emboss в левой части диалогового окна Layer Style, вы увидите стиль с именем Contour .
 Щелкните внутри его флажка, чтобы включить его. Это еще больше усилит эффект освещения вокруг обводки:
Щелкните внутри его флажка, чтобы включить его. Это еще больше усилит эффект освещения вокруг обводки:Выбор контура для обводки.
Вот как теперь выглядит обводка с применением Bevel & Emboss (и Contour):
Обводка теперь использует те же эффекты освещения и отражения, что и тип.
Шаг 26. Примените стиль слоя «Внешнее свечение»
Давайте закончим наши стили слоя, добавив слабое свечение к тексту, как будто свет отражается от золотых букв. Нажмите непосредственно на слова Outer Glow в левой части диалогового окна Layer Style, чтобы включить стиль Outer Glow и вызвать его параметры:
Выбор внешнего свечения.
Установите Непрозрачность свечения на 40% , а затем щелкните образец цвета , чтобы изменить цвет:
Настройка непрозрачности и изменение цвета внешнего свечения.
Когда появится палитра цветов , используйте тот же цвет, который мы выбрали для внутреннего свечения, установив значение R на 232 , G на 128 и B на 3.
 Затем нажмите OK, чтобы закрыть палитру цветов:
Затем нажмите OK, чтобы закрыть палитру цветов:Выбор нового цвета для внешнего свечения.
Наконец, увеличьте Size свечения примерно до 60 px :
Увеличение размера внешнего свечения.
К этому моменту мы закончили со стилями слоя, поэтому нажмите OK, чтобы закрыть диалоговое окно Layer Style. Вот наш золотой текстовый эффект со всеми примененными стилями, включая новый Outer Glow:
Эффект почти готов.
Шаг 27: Выберите слой Type Copy
Все, что осталось сделать, это добавить немного блесток. Мы добавим их на отдельный слой. Нажмите на слой «ЗОЛОТАЯ копия» (верхний слой) на панели «Слои», чтобы выбрать его:
Выбор верхнего слоя «Тип».
Шаг 28. Добавьте новый пустой слой
Чтобы добавить новый слой, нажмите и удерживайте клавишу Alt (Win) / Option (Mac) на клавиатуре и щелкните значок New Layer внизу панели «Слои»:
Щелкните значок «Новый слой», удерживая клавишу «Alt» (Победа) / «Option» (Mac).

Клавиша Alt (Win) / Option (Mac) указывает Photoshop открыть диалоговое окно New Layer , что дает нам возможность назвать новый слой до его добавления. Назовите слой «Искры», а затем нажмите «ОК», чтобы закрыть диалоговое окно:
Присвоение имени новому слою.
Photoshop добавляет новый пустой слой с именем «Искры» поверх других слоев:
Новый слой добавляется поверх остальных.
Шаг 29: Выберите инструмент «Кисть»
Чтобы создать блестки, мы будем использовать одну из кистей Photoshop. Выберите Brush Tool на панели инструментов. Вы также можете выбрать инструмент «Кисть», нажав букву B на клавиатуре:
Выбор инструмента «Кисть».
Шаг 30. Загрузите набор кистей
Кисть, которая нам нужна для наших блесток, включена в Photoshop, но это не одна из кистей, которые Photoshop загружает автоматически. Нам нужно загрузить его в себя. С выбранным инструментом «Кисть» щелкните правой кнопкой мыши (Win) / , удерживая нажатой клавишу Control, щелкните (Mac) в любом месте документа, чтобы открыть средство выбора набора кистей Photoshop .
 Затем щелкните значок меню в правом верхнем углу:
Затем щелкните значок меню в правом верхнем углу:Щелкните значок меню средства выбора предустановленных кистей.
В нижней половине меню вы найдете список дополнительных наборов кистей, которые мы можем выбрать. Выберите Ассорти кистей набор:
Выбор «Ассорти кистей» из меню.
Photoshop спросит, хотите ли вы заменить текущие кисти новыми кистями. Выберите Добавить , чтобы просто добавить их к существующим кистям:
Добавление различных кистей вместе с текущими кистями.
Шаг 31. Выберите кисть «Штриховка 4»
Вернитесь в палитру пресетов кистей, прокрутите список кистей, пока не найдете 48-пиксельную штриховку 4 кисть. Если у вас включены подсказки для инструментов Photoshop (они включены по умолчанию), имя кисти будет отображаться при наведении курсора мыши на ее миниатюру. Если нет, найдите кисть, которая выглядит как «X» с числом 48 под ней (48 означает, что размер кисти по умолчанию составляет 48 пикселей).
 Дважды щелкните на миниатюре «Штриховка 4», чтобы выбрать ее, и закройте окно выбора набора настроек кисти:
Дважды щелкните на миниатюре «Штриховка 4», чтобы выбрать ее, и закройте окно выбора набора настроек кисти:Найдите миниатюру кисти «Штриховка 4» и дважды щелкните ее, чтобы выбрать.
Шаг 32: Образец цвета для блесток
Давайте возьмем образец цвета одной из букв, чтобы использовать его в качестве цвета блесток. Нажмите и удерживайте клавишу Alt (Win) / Option (Mac) на клавиатуре, чтобы временно переключиться с инструмента «Кисть» на инструмент «Пипетка» , а затем щелкните один из самых светлых цветов, чтобы попробовать его. Я выберу светлую область из буквы «О»:
Удерживая Alt (Win) / Option (Mac) и выбирая цвет из текста.
Шаг 33. Нарисуйте случайные блестки вокруг текста
После того, как вы выбрали цвет, отпустите клавишу Alt (Win) / Option (Mac), чтобы вернуться к инструменту «Кисть» . Затем щелкните в нескольких случайных местах вокруг текста, чтобы добавить блестки.
 Для большего разнообразия меняйте размер кисти перед каждым щелчком, нажимая левую или правую скобку на клавиатуре. Клавиша левой скобки уменьшает размер кисти, а клавиша правой скобки увеличивает ее. Однако не добавляйте слишком много блесток, иначе вы переусердствуете. Пара больших и меньших — это все, что вам действительно нужно. Если вам не нравится последний добавленный вами блеск, нажмите Ctrl+Z (Win) / Command+Z (Mac) на клавиатуре, чтобы отменить действие, а затем повторите попытку.
Для большего разнообразия меняйте размер кисти перед каждым щелчком, нажимая левую или правую скобку на клавиатуре. Клавиша левой скобки уменьшает размер кисти, а клавиша правой скобки увеличивает ее. Однако не добавляйте слишком много блесток, иначе вы переусердствуете. Пара больших и меньших — это все, что вам действительно нужно. Если вам не нравится последний добавленный вами блеск, нажмите Ctrl+Z (Win) / Command+Z (Mac) на клавиатуре, чтобы отменить действие, а затем повторите попытку.Здесь я добавил пару блесток к букве «G», третью, поменьше, внизу буквы «L», и четвертую слева вверху от буквы «D»:
Эффект после добавления блесток.
Шаг 34. Уменьшите непрозрачность блесток (необязательно)
Если вы обнаружите, что блестки выглядят слишком яркими, просто уменьшите непрозрачность слоя «Искры». Вы найдете Параметр «Непрозрачность» в правом верхнем углу панели «Слои».


 title»/>
{{percent(index)}}
title»/>
{{percent(index)}}

 Опция сглаживания отмечена. Установите непрозрачность Highlight Mode и Shadow Mode на 75%
Опция сглаживания отмечена. Установите непрозрачность Highlight Mode и Shadow Mode на 75% Выберите инструмент «Кисть» и откройте палитру предустановленных кистей. Выберите пресет кисти «Штриховка 4» в разделе «Ассорти кистей» в разделе «Устаревшие кисти».
Выберите инструмент «Кисть» и откройте палитру предустановленных кистей. Выберите пресет кисти «Штриховка 4» в разделе «Ассорти кистей» в разделе «Устаревшие кисти». Я буду использовать Photoshop CC, но каждый шаг полностью совместим с Photoshop CS6 и более ранними версиями Photoshop.
Я буду использовать Photoshop CC, но каждый шаг полностью совместим с Photoshop CS6 и более ранними версиями Photoshop. Установите разрешение на 72 пикселя/дюйм , а затем нажмите кнопку Создать . На экране появится новый документ, заполненный белым цветом:
Установите разрешение на 72 пикселя/дюйм , а затем нажмите кнопку Создать . На экране появится новый документ, заполненный белым цветом: Поднимитесь на Edit меню в верхней части экрана и выберите Fill :
Поднимитесь на Edit меню в верхней части экрана и выберите Fill :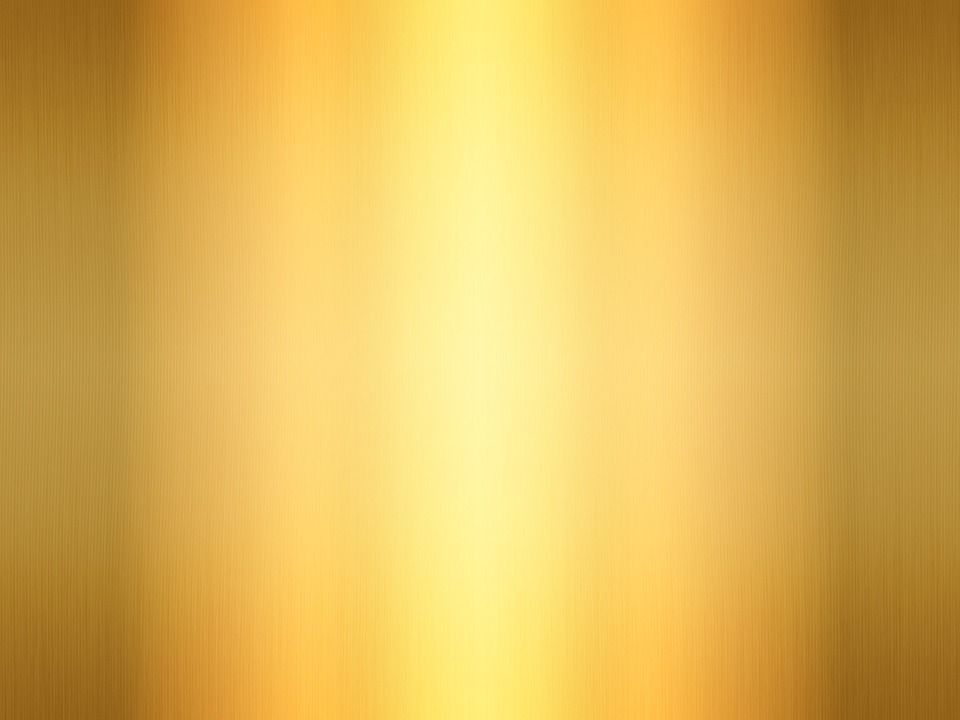 Вы также можете выбрать инструмент «Текст», нажав букву T на клавиатуре:
Вы также можете выбрать инструмент «Текст», нажав букву T на клавиатуре: Выберите белый , установив значения R , G и B (обозначающие красный, зеленый и синий) на 9.0546 255 . Затем нажмите OK, чтобы закрыть палитру цветов:
Выберите белый , установив значения R , G и B (обозначающие красный, зеленый и синий) на 9.0546 255 . Затем нажмите OK, чтобы закрыть палитру цветов: Вы также можете выбрать «Свободное преобразование» на клавиатуре, нажав Ctrl+T (Win) / Command+T (Mac):
Вы также можете выбрать «Свободное преобразование» на клавиатуре, нажав Ctrl+T (Win) / Command+T (Mac):
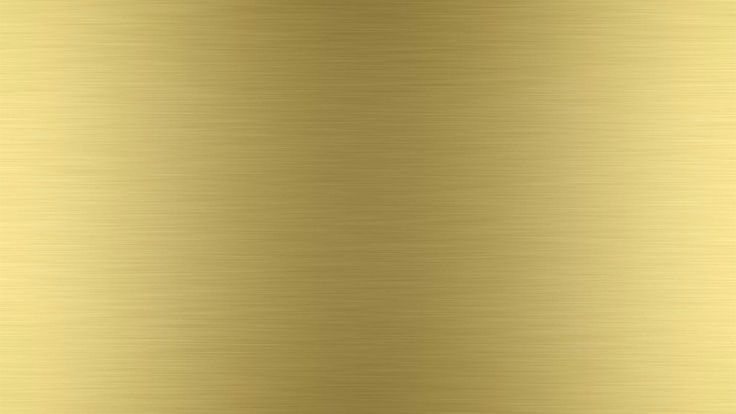



 Затем выберите контур Ring — Double , дважды щелкнув по его миниатюре (третье слева, нижний ряд):
Затем выберите контур Ring — Double , дважды щелкнув по его миниатюре (третье слева, нижний ряд): Самый простой способ сделать это — сначала щелкнуть внутри поля «Размер», чтобы сделать его активным. Затем используйте клавишу со стрелкой вверх на клавиатуре, чтобы медленно увеличивать значение. При этом вы увидите, как буквы заполняются от внешних краев к центрам. Фактическое значение размера, которое вам нужно, будет зависеть от размера вашего текста. Для меня значение 41 пиксель выполняет работу:
Самый простой способ сделать это — сначала щелкнуть внутри поля «Размер», чтобы сделать его активным. Затем используйте клавишу со стрелкой вверх на клавиатуре, чтобы медленно увеличивать значение. При этом вы увидите, как буквы заполняются от внешних краев к центрам. Фактическое значение размера, которое вам нужно, будет зависеть от размера вашего текста. Для меня значение 41 пиксель выполняет работу:
 кирпич). Затем нажмите OK, чтобы закрыть палитру цветов:
кирпич). Затем нажмите OK, чтобы закрыть палитру цветов: Изменить Заливка Тип обводки от Цвета до Градиент . Затем щелкните маленькую стрелку справа от панели предварительного просмотра градиента . Откроется средство выбора предустановок градиента . Выберите «Золотой» градиент, который мы сохранили ранее, дважды щелкнув его миниатюру:
Изменить Заливка Тип обводки от Цвета до Градиент . Затем щелкните маленькую стрелку справа от панели предварительного просмотра градиента . Откроется средство выбора предустановок градиента . Выберите «Золотой» градиент, который мы сохранили ранее, дважды щелкнув его миниатюру:
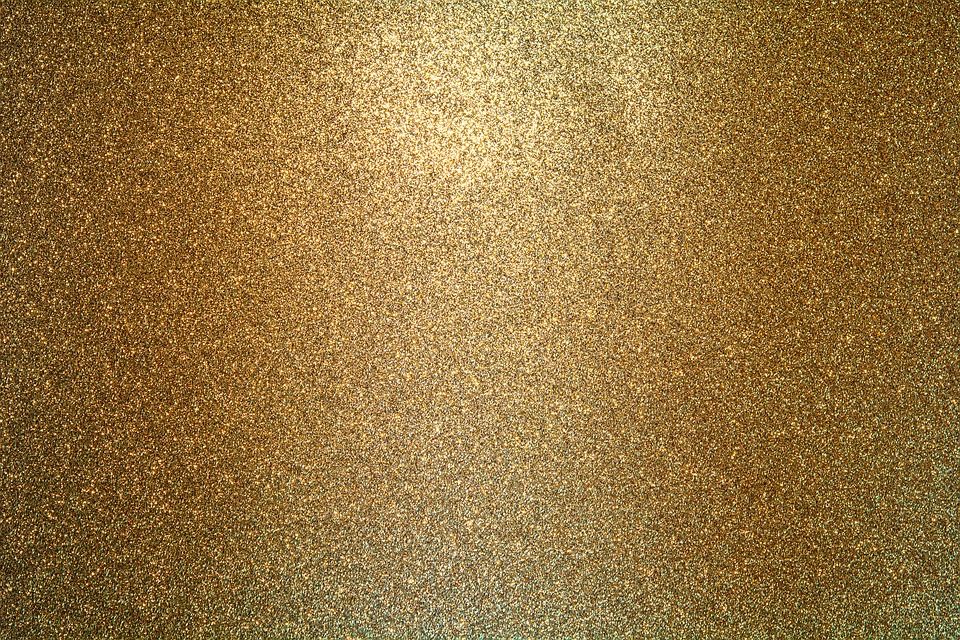 Щелкните внутри его флажка, чтобы включить его. Это еще больше усилит эффект освещения вокруг обводки:
Щелкните внутри его флажка, чтобы включить его. Это еще больше усилит эффект освещения вокруг обводки: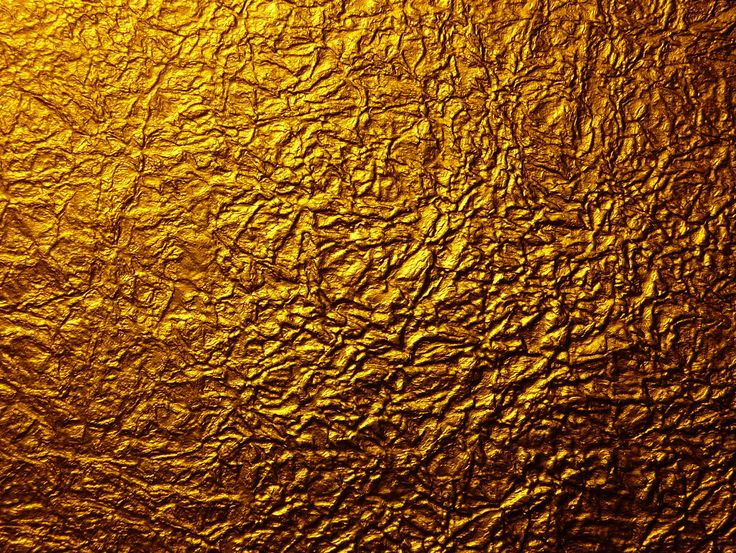 Затем нажмите OK, чтобы закрыть палитру цветов:
Затем нажмите OK, чтобы закрыть палитру цветов: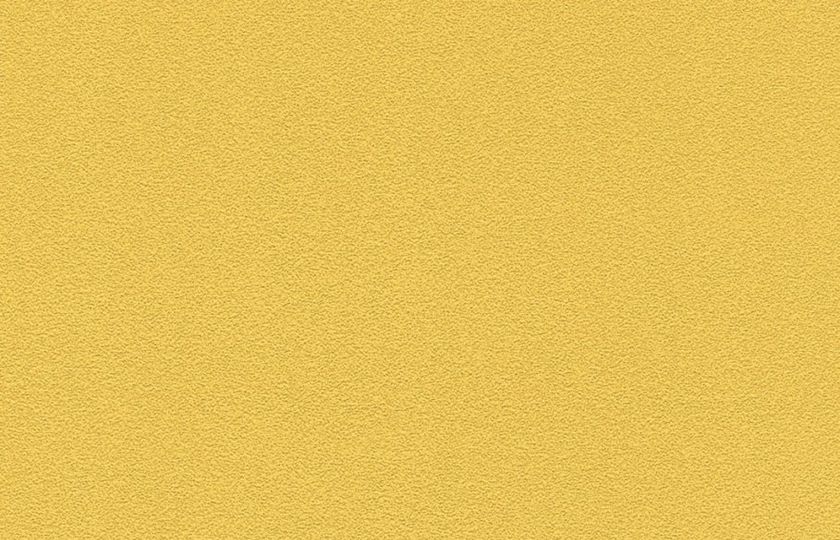
 Затем щелкните значок меню в правом верхнем углу:
Затем щелкните значок меню в правом верхнем углу: Дважды щелкните на миниатюре «Штриховка 4», чтобы выбрать ее, и закройте окно выбора набора настроек кисти:
Дважды щелкните на миниатюре «Штриховка 4», чтобы выбрать ее, и закройте окно выбора набора настроек кисти: Для большего разнообразия меняйте размер кисти перед каждым щелчком, нажимая левую или правую скобку на клавиатуре. Клавиша левой скобки уменьшает размер кисти, а клавиша правой скобки увеличивает ее. Однако не добавляйте слишком много блесток, иначе вы переусердствуете. Пара больших и меньших — это все, что вам действительно нужно. Если вам не нравится последний добавленный вами блеск, нажмите Ctrl+Z (Win) / Command+Z (Mac) на клавиатуре, чтобы отменить действие, а затем повторите попытку.
Для большего разнообразия меняйте размер кисти перед каждым щелчком, нажимая левую или правую скобку на клавиатуре. Клавиша левой скобки уменьшает размер кисти, а клавиша правой скобки увеличивает ее. Однако не добавляйте слишком много блесток, иначе вы переусердствуете. Пара больших и меньших — это все, что вам действительно нужно. Если вам не нравится последний добавленный вами блеск, нажмите Ctrl+Z (Win) / Command+Z (Mac) на клавиатуре, чтобы отменить действие, а затем повторите попытку.