Ирина Калмыкова
УРА!!! Невероятно рада представить вам долгожданный набор экшенов для быстрой и качественной ретуши! Теперь вы сможете делать ровный, красивый и сияющий тон лица парой кликов!
Более 10 лет вы успешно пользовались моим классическим набором экшенов, который вам так полюбился. Спасибо вам за такое доверие! Но с опытом у меня появились ещё потрясающие экшены, лучшие из которых я собрала в новый набор «PERFECT FACE» («ИДЕАЛЬНОЕ ЛИЦО») 2020!
Описание набора
- Подробное видео с инструкцией, где вы найдёте информацию о том, как установить экшены, как использовать каждый из них на разных примерах и другие полезные рекомендации;
- 18 умных экшенов.
Подробное описание каждого экшена:
- Выравнивание.
 Пара взмахов кистью и мелкие неровности сглаживаются!
Пара взмахов кистью и мелкие неровности сглаживаются! - Мягкость. Потрясающе нежный и мягкий тон лица. Экшен АВТОМАТИЧЕСКИ ОПРЕДЕЛЯЕТ ЛИЦА, поэтому не нужно даже создавать маску для тона кожи. Просто кликаем на экшен и всё! Идеальное решение особенно для групповых портретов, где много лиц.
- Яркость. Тон кожи приобретает более свежий и здоровый вид. *Этот экшен тоже автоматически определяет лица.
- Хороший тон. Превращение тусклого и грязного тона лица в более верный и красивый тон. *Этот экшен тоже автоматически определяет лица.
- Свежий тон. Тон лица с эффектом молодильных яблочек. Проверено на десятках довольных клиентов.
- Затемнение. Быстрое и деликатное затемнение излишне светлого лица.
 Затемнение всегда даётся сложно при ретуши, так как оно может привести к грязному тону лица. Поэтому экшен построен с учётом этой особенности. *Этот экшен тоже автоматически определяет лица.
Затемнение всегда даётся сложно при ретуши, так как оно может привести к грязному тону лица. Поэтому экшен построен с учётом этой особенности. *Этот экшен тоже автоматически определяет лица. - Контраст. Классический красивый контраст с учётом особенности телесных тонов.*Этот экшен тоже автоматически определяет лица.
- Устранение бликов. Проверенный способ устранения бликов и засветов на лице.
- Свето-теневой рисунок. Удобная основа для художественной прорисовки объёма.
- Румянец. Любимый приём с идеальным тоном румян, который моментально освежает личико и делает его невероятно милым.
- Ровный цвет. Один из самых популярных экшенов для локальной коррекции. Он ИДЕАЛЬНЫЙ! Суть в том, что он САМ определяет индивидуальный тон кожи человека на каждом снимке и этим тоном легко можно провести кистью и снизить сложные паразитные цвета, например синюшность около глаз, фиолетовый тон подглазников и т.
 д.
д. - Минус красный. Локально устраняет лишний красный тон.
- Минус жёлтый. Локально устраняет лишний жёлтый тон.
- Ресницы и брови. Эффект 3D для бровей и ресниц. Взгляд становится более выразительным. Можно применять этот экшен и для проявки других текстур, которые хочется сделать более эффектными.
- Белки глаз. Автоматически устраняет излишки синевы с белков и бликов. Всего лишь один взмах кистью!
- Помада. Забыли помаду на съёмке? Легко исправим! И предложим множество красивых тонов, от бархатно-тёмных до карамельно-нежных! Остаётся только создать маску для губ.
- Сочность для глаз. Хитрый алгоритм с ограничением, чтобы можно было сделать радужку глаз более сочной и насыщенной, но в рамках естественности. Используется нестандартный интересный приём.
- Белые зубы. Отбеливание зубов с тройным действием, чтобы эффект был более натуральным и красивым.

*Экшены предназначены для английской версии Photoshop.
Преимущества экшенов- Экшены построены на самых деликатных способах коррекции, которые максимально сохранят качество снимков, при этом создавая даже сильные эффекты! *В основе экшенов лежит профессиональная работа с кривыми и каналами. Работа с ними требует отличных знаний и опыт работы, поэтому имея возможность пользоваться ими автоматически в экшенах — это идеальное решение для тех, кто ещё только на пути, чтобы подружиться с ними.
- Экшены подходят под любую стилистику и типы фотографий! Это делает их применение более широким.
- Экшены по ретуши невероятно автоматизированы! Обычно, когда мы работаем локально с лицом, то это требует много тонкой ручной работы, хотя бы для того, чтобы выделить лицо, но здесь во многих экшенах из набора Photoshop сам определяет лица, что сводит ручную работу к минимуму! Это восторг!
- Экшены не обязывают использование других материалов с сайта, в том числе другой набор классических экшенов или новых видеоуроков.
 Но если они у вас есть, то это будет просто бомбическая смесь!!! Все материалы НЕ заменяют друг друга, НЕ требуют друг друга, а просто ИДЕАЛЬНО ДОПОЛНЯЮТ друг друга, выводя ваши работы на другой уровень.
Но если они у вас есть, то это будет просто бомбическая смесь!!! Все материалы НЕ заменяют друг друга, НЕ требуют друг друга, а просто ИДЕАЛЬНО ДОПОЛНЯЮТ друг друга, выводя ваши работы на другой уровень.
ВАЖНО! Технические требования
- Adobe Photoshop, начиная с верcии Photoshop CC (2017г) и все версии выше.
- ВНИМАНИЕ!!! Английский интерфейс. Если у вас русский интерфейс, то его легко можно поменять и всё будет безупречно работать. Как поменять язык.
Рекомендую к новым экшенам
Если вы решились на экшены, то вы уже на шаг впереди!
Остались вопросы? Напишите мне через форму обратной связи и я с радостью всё подскажу.
«Премиум-коллекция экшенов для обработки фотографий»
Наведите курсор, чтобы увидеть результат.

Нравится фотография? Как вы думаете, сколько времени у меня заняла ее обработка? Всего пару
секунд! Удивлены?Дочитайте этот текст до конца и узнайте, в чём секрет.
Согласитесь, что практически любая «сырая» фотография нуждается в обработке (цветокоррекция, тонирование и прочее…)
Как вам прекрасно известно, базовая цветокоррекция всего лишь одной фотографии занимает не менее 5-10 минут, а средняя фотосессия при этом включает 50-100 снимков. Несложно подсчитать, что обработка всего комплекта займёт у вас как минимум 5 часов.
А на самом деле куда больше, учитывая, что сначала вы, скорее всего, проведёте несколько часов в творческом поиске, выбирая подходящий стиль для обработки.
Что же получается? Вместо того, чтобы заняться чем-то более интересным, вы тратите дни напролёт, повторяя по 50-100 раз одну и ту же последовательность операций в фотошопе. Что может быть скучнее и утомительнее?
И в это самое время, пока вы, сжав зубы, уговариваете себя не отвлекаться и работать побыстрее, ваш телефон разрывается от звонков настойчивых клиентов, которые начинают требовать готовые фотографии уже через полчаса после съёмки.
В такие моменты у вас, должно быть, появляется ощущение полного тупика. У вас опускаются руки и портится настроение. Временами вы едва сдерживаете желание отдать клиенту незаконченную работу, лишь бы вас оставили в покое.
Какие у вас варианты в этой ситуации?
- Мучиться дальше, обрабатывая фотографии самостоятельно.
- Взвалить на себя дополнительные расходы, поручив обработку фотографий профессионалам.
К счастью, есть ещё и 3-й вариант, который использует большинство профессиональных фотографов, — это экшены! Именно о них я сейчас вам и расскажу.
Кратко об авторе курса
Я основатель обучающего портала Photoshop-Professional. За три года работы я записал для вас более 800 уроков и 6 видеокурсов по обработке и ретуши фотографий:
«Профессиональная ретушь»
«Мастерская эффектов»
«Арт-Комплект. Photoshop-Professional»
Photoshop-Professional»
«Профессиональная ретушь 2.0»
«Профессионал фотообработки»
“Фотошоп-Креатив”
Экшены — это спасательный круг для фотографа!
Что такое экшен? Это сценарий автоматической обработки фотографий, который запускается одним нажатием кнопки и за считанные секунды выполняет заданную последовательность действий в фотошопе.
На практике это означает, что программа делает всё сама, а у вас освобождается огромное количество времени, и рутина превращается в праздник.
С помощью экшенов вы сможете профессионально обрабатывать по сотне фотографий в минуту!
Посмотрите видео, чтобы узнать как это работает.

Совместимость: Photoshop CS4,CS5,CS6,CC
В этот сборник входит 25 премиум-экшенов, каждый из которых способен превратить унылый процесс обработки фотографий в секундное дело.
Они записаны лично мной и снабжены пользовательскими настройками. Чтобы вам было проще понять что к чему, я записал подробные видеоуроки по работе с экшенами и добавил их в комплект.
Вот несколько фотографий, обработанных при помощи экшенов из комплекта
Экшен «Hase». Наведите курсор, чтобы увидеть результат.
Экшен «Cross-processing». Наведите курсор, чтобы увидеть результат.
Экшен «Gold». Наведите курсор, чтобы увидеть результат.
Экшен «Modern». Наведите курсор, чтобы увидеть результат.
Экшен «Fantasy». Наведите курсор, чтобы увидеть результат.
.jpg)
Экшен «Dream». Наведите курсор, чтобы увидеть результат.
Экшен «Winter». Наведите курсор, чтобы увидеть результат.
Экшен «W/B Old School». Наведите курсор, чтобы увидеть результат.
Экшен «W/B Drama». Наведите курсор, чтобы увидеть результат.
Давайте рассмотрим подробнее, что даст Вам эта премиум-коллекция экшенов:
- Ваши снимки приобретут подлинный профессиональный шик.
- У вас появится повод пересмотреть свой прайс-лист в сторону увеличения вашей прибыли.
- Качественные и красивые фотографии выведут вас на новых клиентов.
- У вас освободится 90% того времени, которое раньше уходило на обработку фотографий.
НО ЭТО ЕЩЁ НЕ ВСЁ! В КОМПЛЕКТКЕ С ЭКШЕНАМИ ВАС ЖДУТ ПРИЯТНЫЕ ПОДАРКИ.

Премиум-экшен «Ломография”
Наведите курсор, чтобы увидеть результат.
Уникальный экшен, который за секунды обработает Ваши снимки в стиле «Ломо». Красивые стильные тона, а также потрясающие блики украсят любое фото.
Премиум-экшен «Bokeh»
Наведите курсор, чтобы увидеть результат.
С помощью данного экшена, Вы сможете с невероятной лёгкостью украсить красивыми бликами любую свою фотографию. В комплекте с экшеном идёт большая коллекция Bokeh-текстур
Для тех, кто обрабатывает много фотографий, это незаменимая коллекция экшенов…
Здравствуйте, Алексей!
Очень хотелось, чтобы мои фотографии (в основном детские) смотрелись лучше, приобрели интересное тонирование.
Самой мне сложно это сделать, поэтому я и приобрела данный комплект. И считаю, что в нём я не ошиблась.
И считаю, что в нём я не ошиблась.
Комплект очень гибкий в применении. Можно легко подстроить под свои фотографии. А для тех, кто обрабатывает много фотографий, это незаменимая коллекция экшенов.
Большое Вам спасибо!!!
Орлова Татьяна Николаевна
([email protected])
Самому писать экшены нет времени , а здесь попался на глаза целый превосходный набор…
Здравствуйте, Алексей!
Не так давно посмотрел несколько уроков Алексея и пришёл к выводу , что среди массы ничем непримечательных уроков у этого автора всё сделано предельно понятно и со вкусом!
Самому писать экшены нет времени , а здесь попался на глаза целый превосходный набор! Понравилось абсолютно всё , есть возможность применять каждый экшен очень гибко и частенько применяю сразу несколько экшенов к одному снимку.
Имея такой комплект любой фотограф , будь то любитель , или даже профессионал ,становится неограничен в возможностях художественной цветокоррекции и тонирования!
Кузнецов Вадим Александрович.

(http://vk.com/vadimfoto2013)
Что такое экшен в Фотошоп. Как использовать экшен в ретуши изображений через частотное разложений. Часть 9. | Cardio
Создание и использование экшенов в ФотошопеСоздание и использование экшенов в Фотошопе
Экшен-это набор операций, которые мы делаем в Фотошопе с изображением, записанные в память компьютера, котрые мы можем запустить к любой фотографии открытой в программе. Если говорить более понятно, то, приведем пример, представьте себе что у вас есть 100 изображений, размер которых вам надо уменьшить на 50%, каждое фото сделать черно-белым и более контрастным. Если обрабатывать каждое изображение последовательно, то на это уйдет масса времени, но мы можем записать порядок действий в отношении одной фотографии в память программы (в экшен или, как это еще называют — операция), и затем применить данную операцию ко всем оставшимся изображениям, что будет происходить очень быстро.
Операции в Фотошоп для создания частотного разложения
youtube.com/embed/8dQwKSMEZeI?modestbranding=0&controls=1&rel=0&showinfo=1&enablejsapi=1&origin=» frameborder=»0″ allowfullscreen=»»/>Скачать данный экшен вы можете по ссылке здесь.
Как работать с экшенами, вы можете посмотреть у меня на сайте (ссылки в статье ведут на мой-же канал, но там все популярно написано) — здесь.
Все предыдущие уроки из серии по ретуши методом частотного разложения, все этапы, вы можете посмотреть по ссылкам ниже:
1. Оценка размеров изображения для ретуши
2. Пластика лица в ретуши портретной фотографии
3. Инструмент заплатка в ретуши портретной фотографии
4. Палитра история в Фотошоп. Сравниваем результаты до и после ретуши
5. Восстанавливающая кисть в ретуши портретного снимка
6. Точечная восстанавливающая кисть в ретуши портретов
7. Инструмент штамп в ретуши портрета
Инструмент штамп в ретуши портрета
8. Что такое частотное разложение в ретуши портретного фото. Создаем разложение по частотам в Фотошопе
Наши курсы по Adobe Photoshop, проводимые в очном и дистанционном форматах:
Базовый курс по Adobe Photoshop для начинающих
Ретушь в Фотошоп
Фотошоп для фотографов
#Урокифотошоп #Ретушьфото #Частотноеразложение
Пакетная обработка партитур в фотошопе. Пакетная обработка в фотошопе. Набор по умолчанию: встроенный помощник
Пакетная обработка фотографий в фотошопе – это функция, во многом упрощающая жизнь людей, которые по роду своей деятельности часто сталкиваются с задачей обработки большого количества изображений/фотографий (дизайнеры, фотографы).
В одном из прошлых уроков я рассказывала вам что такое экшены, как их создать и как с их помощью можно облегчить процесс обработки изображений.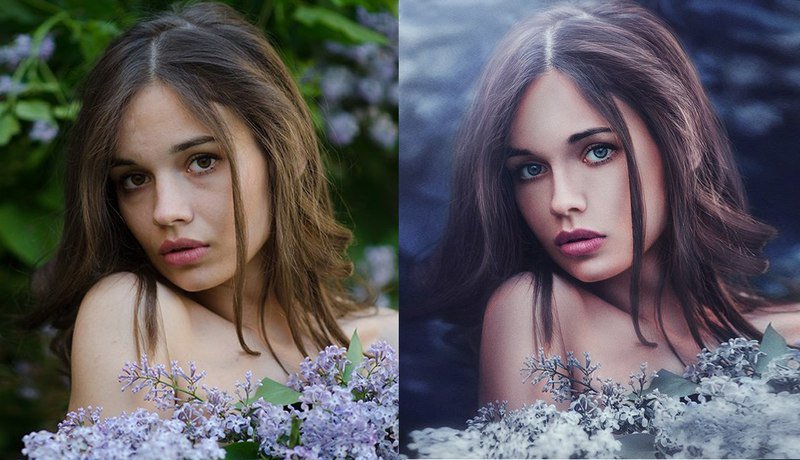
Когда речь идет об однотипной обработке нескольких картинок, мы можем просто применить специально записанный экшен несколько раз. Но когда изображений огромное количество, даже частично-автоматизированный процесс может отнять у вас много времени.
Пакетная обработка используется в случаях, когда необходимо произвести ряд последовательных одинаковых операций с большим количеством изображений. Например, когда нужно унифицировать по размеру, произвести однотипную коррекцию цвета, увеличить резкость, добавить подпись/лого и сохранить несколько сотен отснятых фотографий.
По своей сути пакетная обработка фотографий в фотошопе представляет собой процесс массового применения какого-либо экшена к библиотеке изображений.
Вы можете использовать абсолютно любые экшены, записанные вами или скачанные в интернете.
Давайте посмотрим на практике как работает пакетная обработка фотографий в фотошопе.
Предварительная подготовка
Допустим, у нас есть папка, в которой содержится n-ное кол-во фотографий, каждую из которых мы хотим подвергнуть однотипной обработке с помощью выбранного экшена.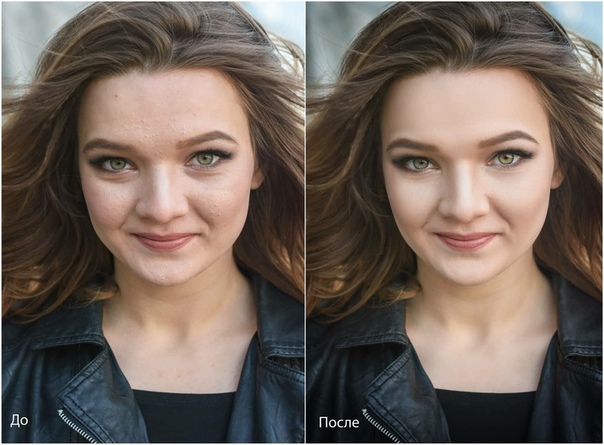 Моя папка с фотографиями называется «Исходники», в ней содержится 30 фотографий (первоначально их было 6, я их просто размножила для наглядности).
Моя папка с фотографиями называется «Исходники», в ней содержится 30 фотографий (первоначально их было 6, я их просто размножила для наглядности).
Также нам необходимо создать конечную папку, в которой будут сохраняться уже готовые обработанные фотографии. Выходную папку я назвала «Обработанные».
Я запишу простую последовательность операций по уменьшению изображения и небольшой его цветокоррекции, а потом мы попробуем применить полученный экшен ко всем фотографиям из папки «Исходники».
Приступаем к работе
1 Этап — Создаем экшен
Запускаем программу, открываем палитру «Операции» (Actions) — Alt+F9.
Создаем новый экшен, кликнув на иконку внизу палитры Actions (похожа на иконку нового слоя).
Даем осмысленное название экшену. Нажимаем «Записать».
Внизу палитры Actions загорится красный кружок, это значит, что запись началась, и все ваши дальнейшие действия будут записываться программой.
Открываем одну из фотографий из папки «Исходники» — Ctrl+O.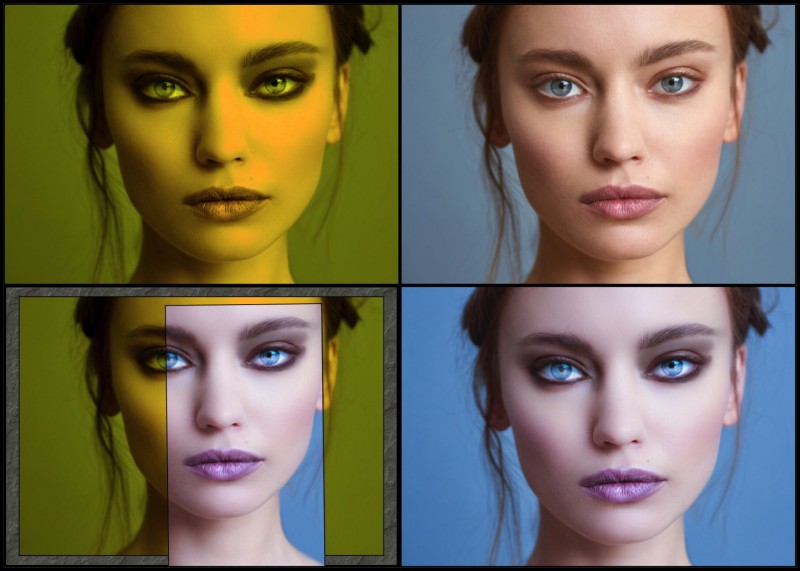
Уменьшаем размер изображения. Первоначально размер фотографии был 7776*7456 , для веб-графики, например, это очень много.
Заходим в меню: Изображение – Размер изображения (Image – Image size), либо нажимаем Alt+Ctrl+I.
Допустим, я хочу, чтобы ширина всех картинок не превышала 500px. Выставляем значение ширины изображения 500px.
Обратите внимание на панель Actions: по мере того как мы выполняем операции, они записываются в составе экшена, который мы создали.
Теперь переведем изображение в черно-белый вид и зададим легкий оттенок цвета.
Переключаемся на палитру слоев «Layers» — F7.
Создаем новый корректирующий слой, щелкнув по черно-белому кружку внизу палитры слоев.
В контекстном меню выбираем «Черно-белое».
Зажимаем Ctrl и выделяем оба слоя в палитре «Layers».
Щелкаем правой кнопкой по выделенным слоям – выбираем «Преобразовать в смарт-объект»(Convert to smart-object).
Еще раз щелкаем правой кнопкой – выбираем «Растрировать слой» (Rasterize layer).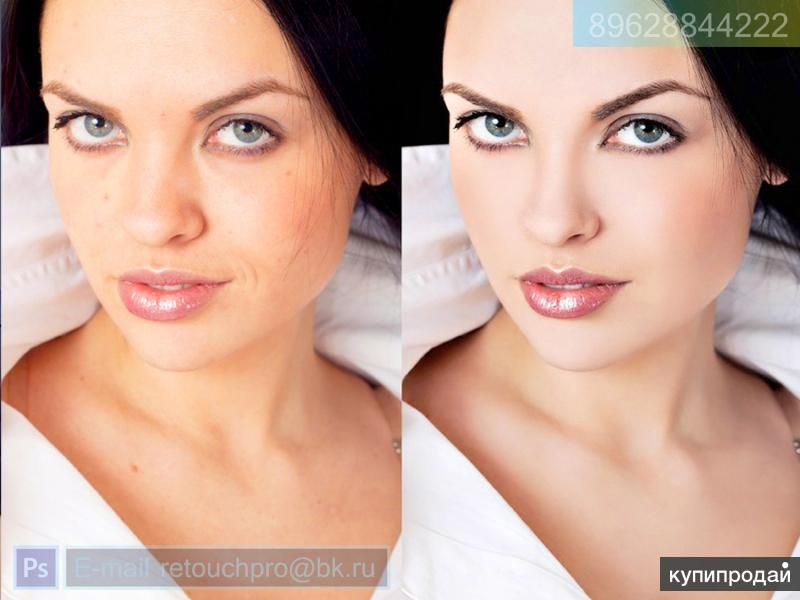
Немного смягчаем контраст – заходим в меню: Изображение – Коррекция –Hue/Saturation(Image – Adjustments– Цветовой тон/Насыщенность) (Ctrl+U).
Увеличиваем яркость примерно на +25.
Теперь заходим в меню: Изображение – Коррекция –Варианты (Image – Adjustments -Variations).
В двух верхних окнах показан исходник и будущий результат обработки, который меняется в зависимости от ваших действий, то есть вы сразу можете увидеть, что получится после применения цветокоррекции, не применяя пока настроек.
Нажимаем, к примеру, «Больше желтого», затем «Больше синего» и «Светлее» в столбике справа – «Ок».
Все, теперь сохраняем изображение: File – Save for web & devices (Сохранить для web).
Я выбрала формат Jpeg, качество поставила 70, чтобы сжать фотографии по весу.
Указываем в качестве директории для сохранения готовой фотографии папку «Обработанные», которую предварительно создали.
После того как сохранили фотографию в конечную папку, останавливаем запись экшена, нажав на кнопку «Стоп» (крайний левый квадратик) внизу палитры операций.
Наш экшен готов. Теперь осталось его применить к остальным 29 фотографиям.
2 Этап – Пакетная обработка фотографий
Можем закрыть первую фотографию.
Заходим в меню Файл – Автоматизация – Пакетная обработка (File — Automate –Batch).
Выбираем из списка экшен, который только что создали (или любой другой).
Указываем путь к папке с необработанными фотографиями, в другой строке выбираем директорию, куда необходимо сохранять результаты обработки(мы создали папку для готовых фото заранее).
В нашем конкретном случае проставляем галочки как на картинке, чтобы в ходе обработки фотографии нам не мешали лишние диалоговые окна.
Обращаю ваше внимание на то, что галочку в строке «Игнорировать команды «Открыть»» вы ставите только когда в вашем экшене записана команда открытия.
Поскольку экшены могут быть совершенно разными и не содержать команд открытия изображения и его сохранения, внимательно читайте подсказки программы, когда будете ставить галочки.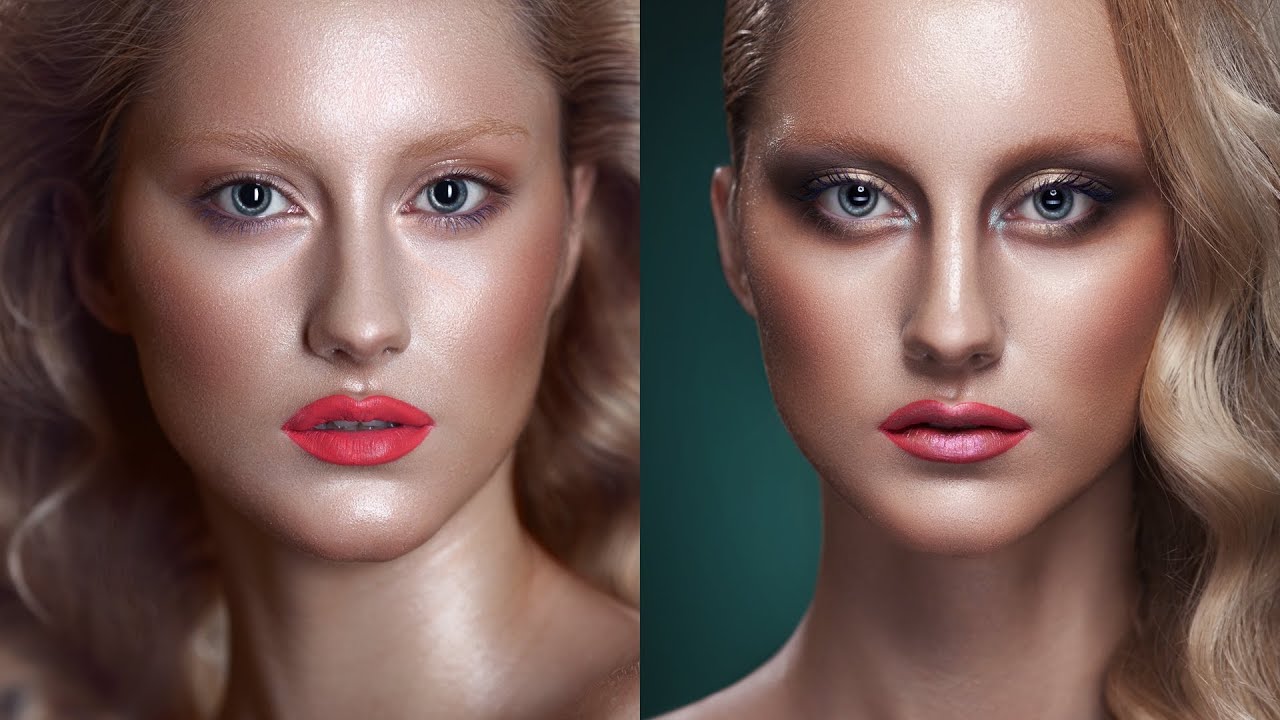
После того, как выставите все настройки, нажмите «Ок».
Если фотографий у вас много, можете пойти попить кофе, пока программа будет делать всю работу за вас.
Обработка 30 фотографий заняла примерно 1 минуту, в итоге у меня получилась папка с автоматически обработанными фотографиями.
Таким образом, метод пакетной обработки фотографий в фотошопе заключается в том, что вы редактируете всего одну фотографию, записываете экшен, а потом можете применить этот экшен к сотням фотографий уже без каких-либо вмешательств с вашей стороны и очень быстро.
Можно сделать еще проще — скачать уже готовые экшены, если они соответствуют вашим задачам, их очень много в сети, и тогда процесс массовой обработки фото будет еще проще и быстрее.
На этом все!
В этом уроке мы узнали, что такое пакетная обработка фотографий в фотошопе и как с ее помощью облегчить рутинный процесс массовой обработки изображений.
Надеюсь, вы узнали из этого урока что-то новое и интересное для себя!
Привет всем! Сегодня мы разберемся с одной из основной функцией автоматизации в фотошопе, а также как их применить на практике.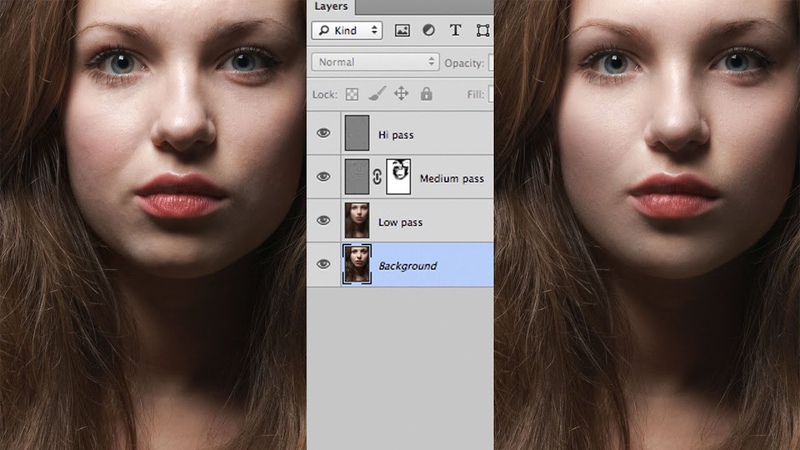 Мы создадим сложное действие, на основе его построим Droplet и проведем операцию пакетного редактирования с целой папкой.
Мы создадим сложное действие, на основе его построим Droplet и проведем операцию пакетного редактирования с целой папкой.
Часть I — Создание Action
Шаг 1 — Приступим!
Первым делом, перенесите все изображения, которые нужно обработать в одну отдельную папку. Откройте любую из этих фотографий.
Мы используем ее для создания Actions в Photoshop.
Шаг 2 — Настройка Action.
Для начала откройте окно Actions (перейдите по следую пути Window > Actions или нажмите Alt + F9). Откроется окно для создания новой группы Action которой нужно задать произвольное имя.
После создания группы — создадим конкретное действие. Щелкните на иконку “создать новую операцию” внизу панели Action. Назовем новое действие «Vintage Halftone».
После создания обратите внимание что у вас в нижней панели окна Actions появились три маленькие иконки: стоп, запись и воспроизведение. Для продолжение нужно убедиться чтобы была активна иконка записи.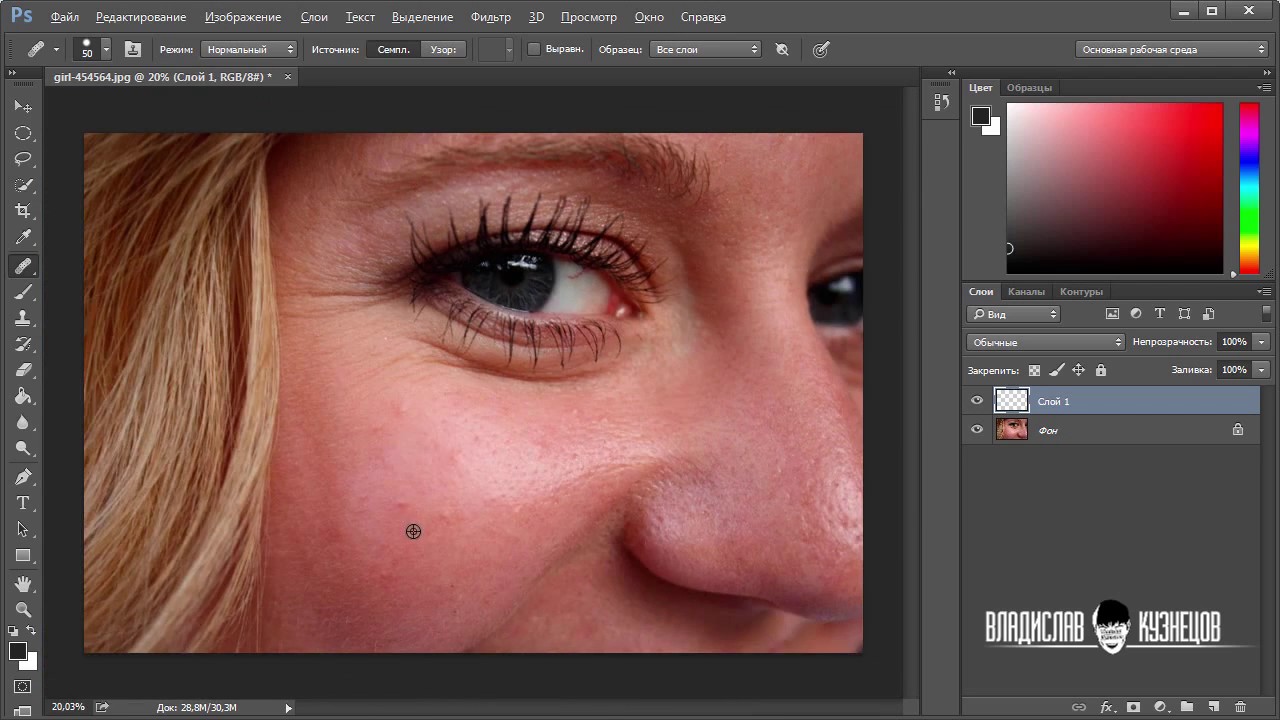
Шаг 3 — Изменение размера изображения
Построим действие. После того как вы открыли свое изображение и активировали иконку записи, приступаем к записи шагов.
Первым шагом мы изменим размер нашей фотографии. Поскольку мы планируем использовать изображения в веб-галерее нужно уменьшить их размер. Для этого переходим по следующему пути Image > Image Size и устанавливаем значение ширины в 700 px и ставим галочку – сохранить пропорции. Кроме этого, необходим поставить флажки Resample Image и выбрать Bicubic Shaper (best for reduction).
Шаг 4 — Копируем изображение.
Теперь, нам нужно сбросить цвета которыми мы рисуем. Для этого можно воспользоваться клавишей D на клавиатуре.
Не меняйте цвета с помощь выбора цвета или пипетки.
Затем дважды щелкните на слое «Background» в палитре слоев. И нажмите «OK»
Перетащите слой на значок «Great new layer» , для создания копии слоя.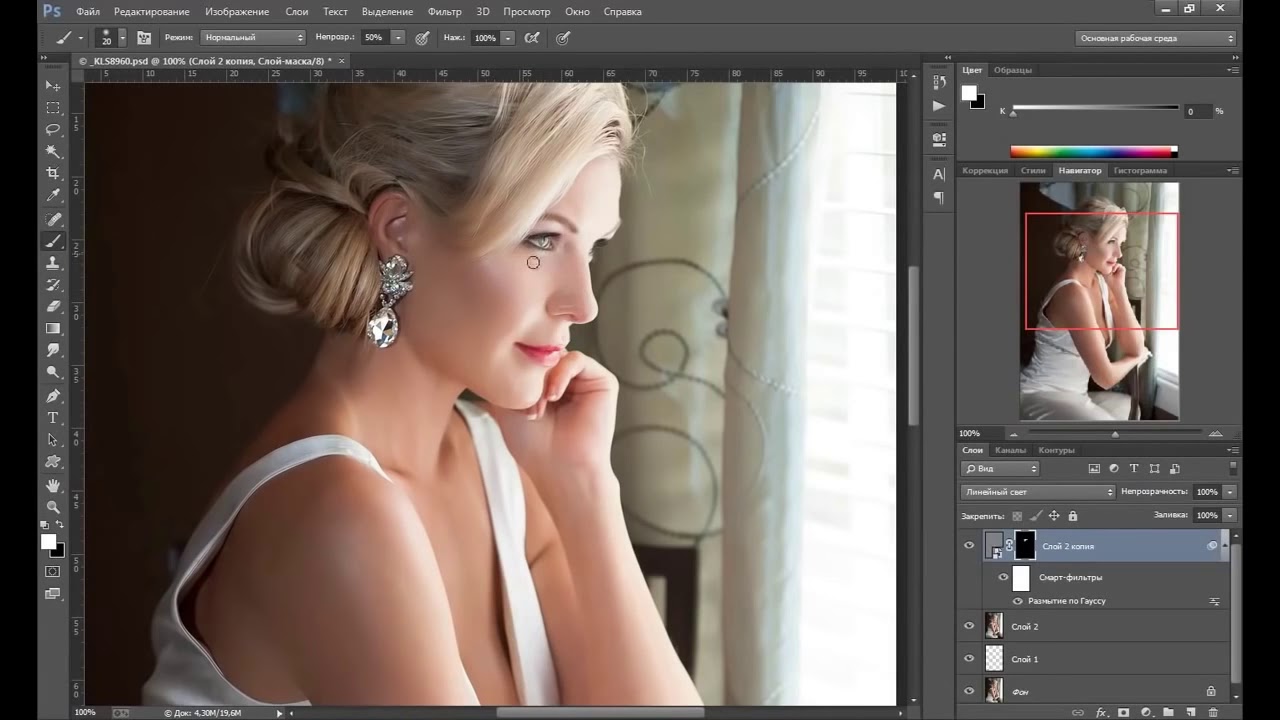
Убедитесь, что «Layer 0 copy» выбран и можно приступать к следующему шагу.
Шаг 5 — Добавляем Diffuse Glow
Добавим фильтр Diffuse Glow к слою «Layer 0 copy». Это увеличит освещение и придаст драматический вид фотографии. Переходим по следующему пути Filter> Filter Gallery и выбираем Distort> Diffuse Glow. Сдесь нужно установить значение, как показано на скриншоте ниже, и нажимаем кнопку ОК.
Шаг 6 — Изменение Opacity и Merge Layers
Уменьшим непрозрачность слоя «Layer 0 copy» до 75% .
Для изменения непрозрачности слоя лучше не использовать ползунок, потому что при изменение с помощью ползунка фотошоп записывает каждый шаг на каждый процент (100, 99, 98, 97 … 75) а это нам не нужно.
Итоговый слой должен называться «Layer 0 copy».
Шаг 7 — Gaussian Blur Filter
Дублируем слой «Layer 0 copy», как мы делали ранее (шаг 4).
Убедитесь, что слой «Layer 0 copy 2» выбран и переходим по следующему пути: Filter> Blur> Gaussian Blur , устанавливаем радиус в 2 пикселя и нажмите ОК.
Шаг 8 — Измененяем Blending Mode копии.
Изменяем Blending Mode слоя «Layer 0 copy 2» на Overlay.
Если у вас есть желание поэкспериментировать с разными режимами смешивания нажмите на кнопку Stop в окне Actions. Затем нажмите Record, и выберите желаемый режим смешивания.
Устанавливаем значение непрозрачности на 70%.
Шаг 9 — Создаем заливку слоя
Сейчас, нужно добавить черный фон к нашей работе.
Для этого переходим по следующему пути: Layer >New Fill Layer > Solid Color , нажмите ОК и выберите цвет # 000000 .
Перемещаем слой «Color Fill 1» в самый низ.
Шаг 10 — Добавим маску слоя
Нажмите на миниатюру «Layer 0 copy» и переходим по следующему пути: Layer> Layer Mask> Hide All.
Шаг 11 — Выберите маску слоя
Теперь мы создадим случайную обводку на наших изображениях.
После создания маски слоя, мы должны кликнуть на ее миниатюре, а затем выделить все, нажав комбинацию Ctrl+ A на клавиатуре.
Это важный шаг, если вы не нажмете на миниатюре маски слоя, то в конце получите не верный результат
Кроме того, когда Вы выбираете все, вы не можете использовать Marquee Tool и сделать произвольный выбор. Если вы это сделаете, фотошоп будет хранить координаты как точные цифры только для конкретного изображения, и это не сработает на другой фотографии.
Шаг 12 — Преобразование выбора
Выберем Marquee Tool в палитре инструментов. Правой кнопкой мыши кликаем на выделении, и выбираем опцию Transform Selection.
Следует обратить внимание на верхнюю панель, там есть два значения W и H (это ширина и высота, там должно быть значение 100%). Нажмите на ярлык с маленькой цепочкой в середине и меняем значения до 95%. Таким образом, мы уменьшили область выделения на 5%. Нажимаем на галочку и применяем преобразование.
Шаг 13 — Создание произвольной границы
Изменим выделение произвольно.
Убедитесь, что выбрана маска «Layer 0 copy».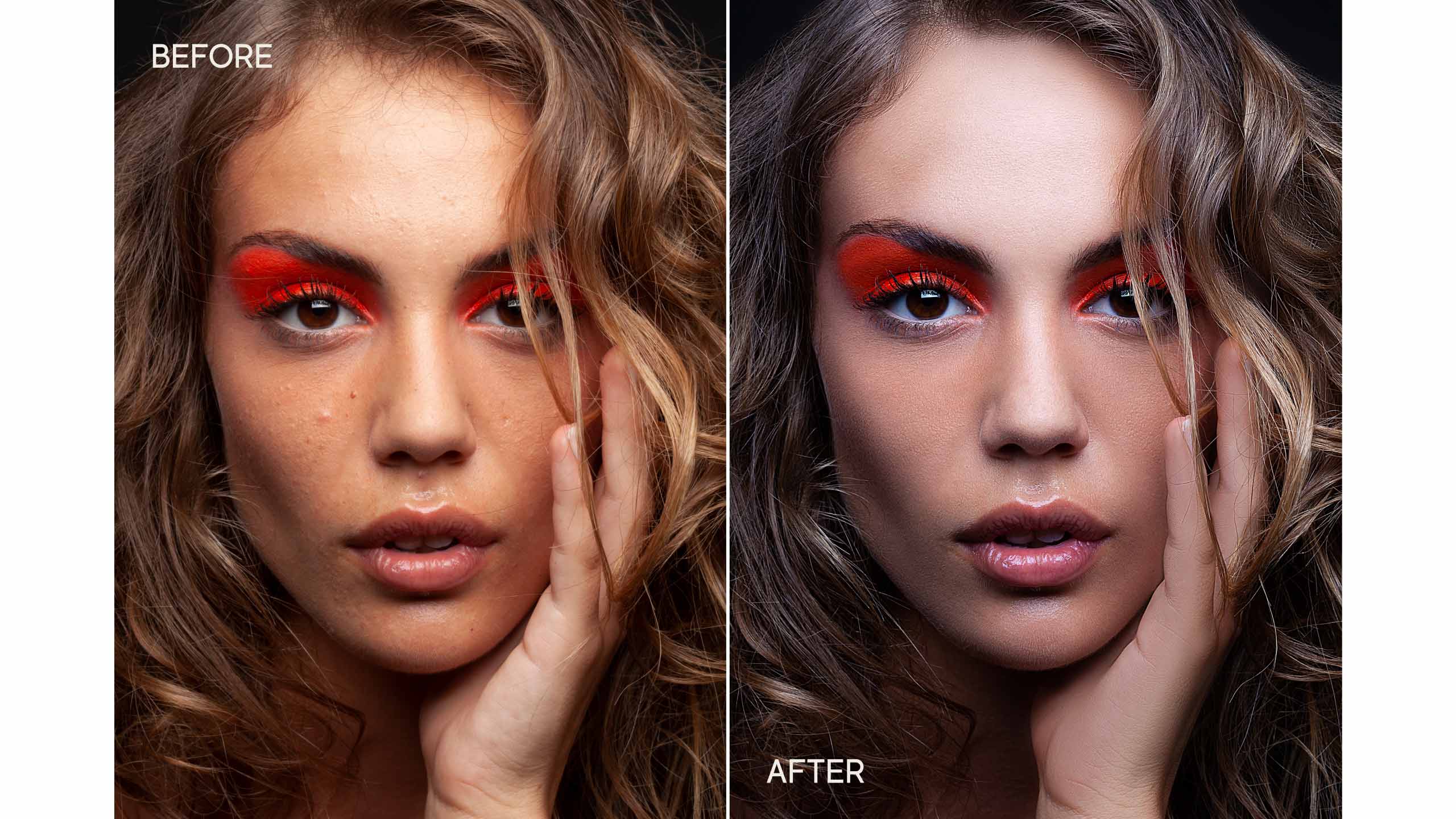
Затем переходим по следующему пути: Select> Refine edge , и устанавливаем значение как показано на скриншоте ниже и нажмите кнопку ОК.
У вас должно получится что-то вроде этого.
Если вы работаете с другим размером изображения, вы должны немного поиграть со значениями Refine edge.
Шаг 14 — Заливаем выделение
Теперь залейте выделеную область белым цветом.
Сбросьте цвета клавишей D. Затем выбераем инструмент Marquee в палитре инструментов, кликаем правой кнопкой мыши и выбираем Fill… В диалоговом окне установите настройки как показано на скриншоте ниже.
Снимаем выделение нажатием комбинации Ctrl + D.
Шаг 15 — Копируем действия
Сейчас нам нужно повторить процесс создания произвольной границы (шаги с 10 по 14), но в этот раз на слой «Layer 0 copy 2».
Чтобы упростить работу эти действия можно просто продублировать в окне «Actions».
Для того чтобы скопировать шаги, сначала нужно выбрать «Layer 0 copy 2».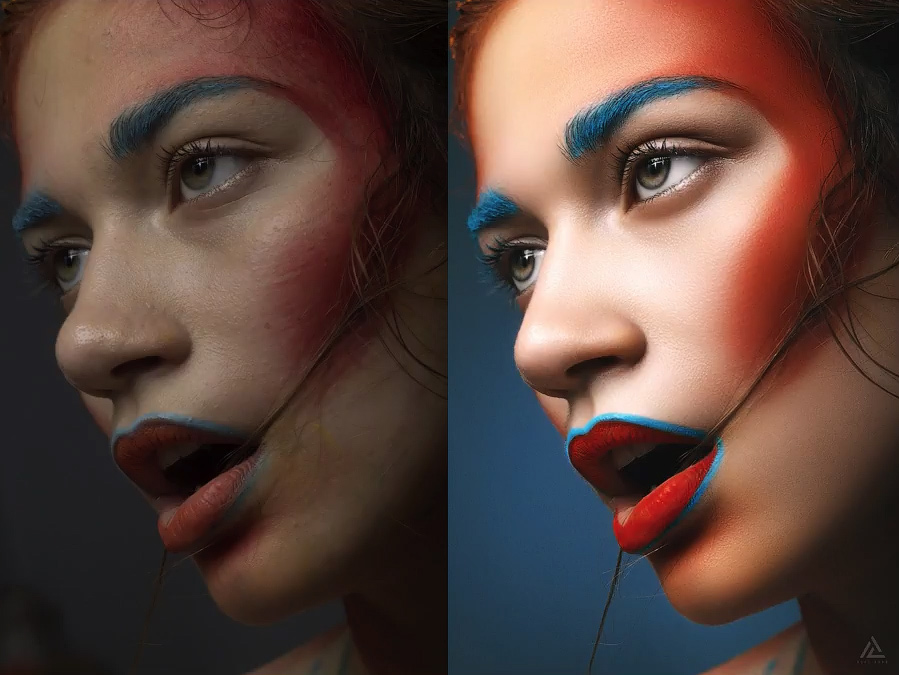 Остановить запись.
Остановить запись.
Затем выбираем (в окне Actions) все этапы процесса по созданию границ, т.е. от «Set Selection» до шага перед Select «Layer 0 copy 2».
Кликаем на кнопку справа и выбираем Duplicate. Они скопируются.
Теперь выбранные действия можно просто перетащить ниже шага «Select ‘Layer 0 copy 2’». После запускаем воспроизведение выбранных фрагментов.
Теперь, кликаем на последнем шаге в окне «Actions» и запускаем запись.
Шаг 16 — Halftone Pattern
Кликаем на миниатюре маски слоя «Layer 0 copy.» Далее, переходим по следующему пути: Filter> Filter Gallery , и переходим к Sketch> Halftone Pattern тут нужно установить значения, приведенные на скриншоте ниже, а затем нажмите кнопку ОК.
Шаг 17 — Добавиим Photo Filter
Выберите «Layer 0 copy 2» в палитре слоев, а затем переходим в Create New Fill или Adjustment Layer> Photo Filter , выбираем цвет (# 957345) и установим Density 100%. Нажимаем ОК.
Нажимаем ОК.
Шаг 18 — Hue / Saturation
Шаг 19 — Заливаем новый слой
Создадим в палитре слоев новый слой, и расположим этот слой выше всех остальных слоев. Оставим ему имя «Layer 1.» Затем нажимаем комбинацию клавиш Ctrl + A (выделить все) на клавиатуре, после выбираем инструмент Marquee, кликните правой кнопкой мыши и выберем «Fill…» используем цвет переднего плана. Все должно залиться черным цветом.
Шаг 20
Теперь добавим к «Layer 1» эффект Pattern Overlay. Я рекомендую использовать «Gray Granite» из пакета Grayscale Paper.
Шаг 21 — Растризуем эффекта слоя
Создадим еще один слой.
После его создания: Shift+клик на слое «Layer 1» в палитре слоев, чтобы выбрать оба слоя. И жмем комбинацию клавиш Ctrl + E, чтобы объединить выбранные слои.
Шаг 22 — Изменения режима наложения и непрозрачности
Изменяем режим смешивания «Layer 2» на Multiply и выставляем значение непрозрачности на 75%.
Шаг 23 — Flatten image
Выбираем все слои в палитре слоев. Кликаем правой кнопкой мыши и выбираем Flatten image. Наконец, в окне Actions можно нажать Стоп.
На этом все! Теперь можно применить эти действия к любым изображениям.
Конец Части I – проверяем!
Стоит проверить, насколько корректно наши действия работают на других изображениях. Для этого открываем изображение находим наше действие (Vintage Halftone) и нажимаем кнопку воспроизведения.
Прежде чем продолжить, следует сохранить само действие.
Для этого выберите наш набор действий в окне «Actions», а затем переходите к дополнительным параметрам (значок в правой верхней части) и выберите Save Actions… Введите имя для своего действия и сохраняйте его где угодно.
После сохранения можно переходить к пакетному редактированию.
Часть II — Пакетное редактирование
Шаг 1 — Создание Droplet
Дроплеты применяют actions к одной или нескольким фотографиям или даже к папке, для этого нужно перетащить их на иконку капли.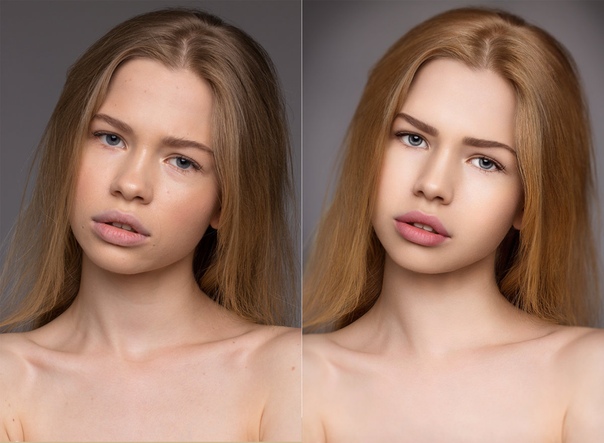
Можно сохранить droplet где угодно и использовать его столько раз, сколько необходимо. Чтобы создать droplet, переходим по следующему пути в меню File > Automate > Create droplet… Там вы можно выбрать множество вариантов.
Сначала выберите исходную папку изображений и сохраните droplet там. Для опции Play выберите ваш набор и действие Vintage halftone. Для папки назначения лучше выбрать другую папку.
Кроме того, можно настроить имя результирующего изображения путем добавления пользовательского текста, последовательности чисел, расширения и выбрать максимальную совместимость. После того как Вы настроили droplet, нажмите кнопку ОК.
Шаг 2 — Работаем с droplet.
Теперь откройте вашу папку с фотографиями. Выберем и перетащим нужные фотографии на иконку droplet. Мы увидим что фотошоп автоматически отредактирует выбранные фотографии и сохранит их в указанную папку.
Заключение
Автоматизация действий в Photoshop подчас экономит очень много времени.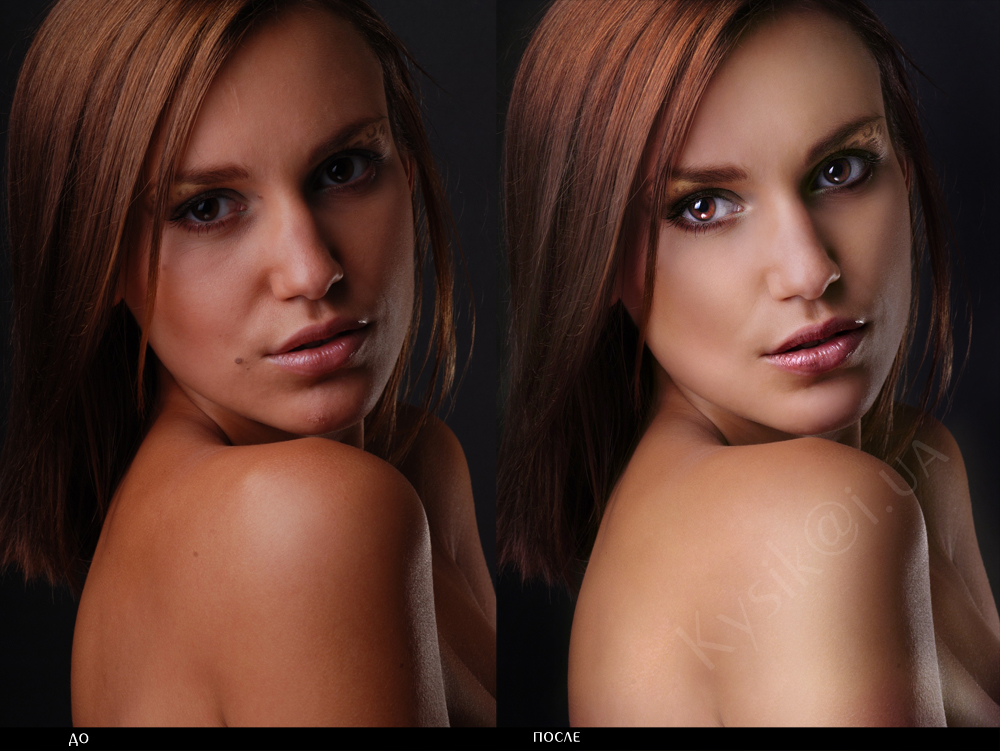 Ей должны уметь пользоваться будущие дизайнеры, веб-мастера и фотографы.
Ей должны уметь пользоваться будущие дизайнеры, веб-мастера и фотографы.
Советую попробовать эти приемы для экономии Вашего времени.
No related posts.
(0 votes . Average 0 of 5)
Пакетная обработка файлов незаменима при работе с большим количеством изображений, требующих однотипного редактирования. Практически любую рутинную операцию, связанную с обработкой (англ. batch mode), таким образом можно выполнить гораздо быстрее.
Для графических форматов возможны различные варианты преобразований: от изменения размера и формата изображения, добавления водяного знака и текста до наложения эффектов и фильтров. Примечательно, что во многие программы для просмотра изображений уже встроены подобные функции. Кроме того, как альтернатива существуют отдельные программы для обработки — конвертеры.
Далее будут рассмотрены способы пакетной обработки изображений по уровню сложности от самого простого до использования функций таких пакетов, как Adobe Photoshop и Adobe Lightroom. В конце обзора — сравнительная таблица (Таблица 1) и тест выполнения преобразования (Диаграмма 1).
В конце обзора — сравнительная таблица (Таблица 1) и тест выполнения преобразования (Диаграмма 1).
Image Tuner
Простая программа, работающая по принципу «одного окна» и не слишком усложненная настройками. В левой части окна добавляются файлы для обработки, справа — указываются параметры конвертации. Доступен предосмотр по клику на эскиз изображения.
Среди возможностей преобразования — изменение оттенка, размера, ориентации изображения, добавление водяного знака. В наличии есть фильтры, но они настолько простые, что даже не имеют настроек и почему-то спрятаны в секции «Изменить размер». Половина настроек — на английском, оставшаяся часть переведена на русский.
Количество форматов для сохранения невелико — всего 5. На входе Image Tuner поддерживает такие популярные форматы, как JPEG, BMP, PNG, GIF, TIFF, а также RAW, NEF и другие.
Таким образом, очень простой конвертер для самой базовой обработки изображений.
Просмотрщик IrfanView, при своей бесплатности и небольшом размере, поддерживает и включает в себя функции конвертера, доступные через меню «Batch Conversion/Rename…». На выбор — один из трех режимов: пакетное переименование, преобразование и смешанный.
На выбор — один из трех режимов: пакетное переименование, преобразование и смешанный.
Для сохранения доступно около 20 форматов (меню «Output format»), при этом параметры доступны не для каждого из них.
Выбор других преобразований возможен только при активации «Use advanced options…», по нажатию кнопки «Advanced». Настройки позволяют изменить размеры, кадрировать изображение, отразить по горизонтали или вертикали, добавить водяной знак — стандартный набор для просмотрщика графики.
Однако на практике становится понятно, что «продвинутые» опции совершенно не интуитивны: все дело в том, что окна предосмотра не предполагается (предосмотр в главном окне относится к исходному изображению). Конечно, кадрировать фото или изменить его размер можно попиксельно. А как обойтись с фильтрами настройки яркости, баланса и других цветовых параметров, когда нужно указывать цифры? Исходя из вышесказанного, после применения преобразований и выхода из «Advanced» изменения можно будет увидеть только по окончанию конвертации. А вот для пакетного переименования файлов доступен тестовый режим.
А вот для пакетного переименования файлов доступен тестовый режим.
Таким образом, назвать IrfanView удобным конвертером изображений нельзя. Его можно использовать лишь для базовых преобразований, не требующих предосмотра: изменение ориентации изображения, размера и формата сохранения.
AVS Image Converter является частью набора программ для работы с изображениями AVS4You. Видимо, поэтому в дистрибутив размером в 27 МБ (что не так и мало для конвертера), входят вспомогательные утилиты Software Navigator и Update Manager.
Поддерживаемых форматов изображений для записи — 8, для чтения — чуть больше 20. Для обработки можно импортировать фото из аккаунтов Flickr или Facebook (после предварительной авторизации).
Графический интерфейс дружелюбно расположен к неопытному пользователю: некоторые функции упрощены или заменены предустановками. При изменения размера изображения доступны преднастройки для разных мониторов и стандартных пропорций фотоснимков, что особенно полезно при публикации в Интернете.
Настроек преобразования (вкладка «Коррекция») немного: изменение яркости, контраста, цветовой температуры; эффекты размытия/резкости, добавление текстуры. Крайняя вкладка — «Водяной знак», позволяющий наложить изображение или текст на фото.
FastStone Photo Resizer
Больше всего здешнее пакетное преобразование напоминает IrfanView. Но, в отличие от последнего, FastStone Photo Resizer не так «враждебно» настроен по отношению к пользователю и предоставляет удобные расширенные параметры.
Интерфейс разделен на две части — что не очень рационально, поскольку область для выбора файлов занимает большую часть рабочего пространства.
Добавив изображения в очередь конвертации, можно указать формат выходного изображения («Output Format») и папку сохранения («Output Folder») .
Для доступа к инструментам преобразований активируется опция «Use Advanced Options (Resize…)». Набор преобразований сугубо базовый: изменение размеров, перспективы, добавление текста, водяного изображения, рамки.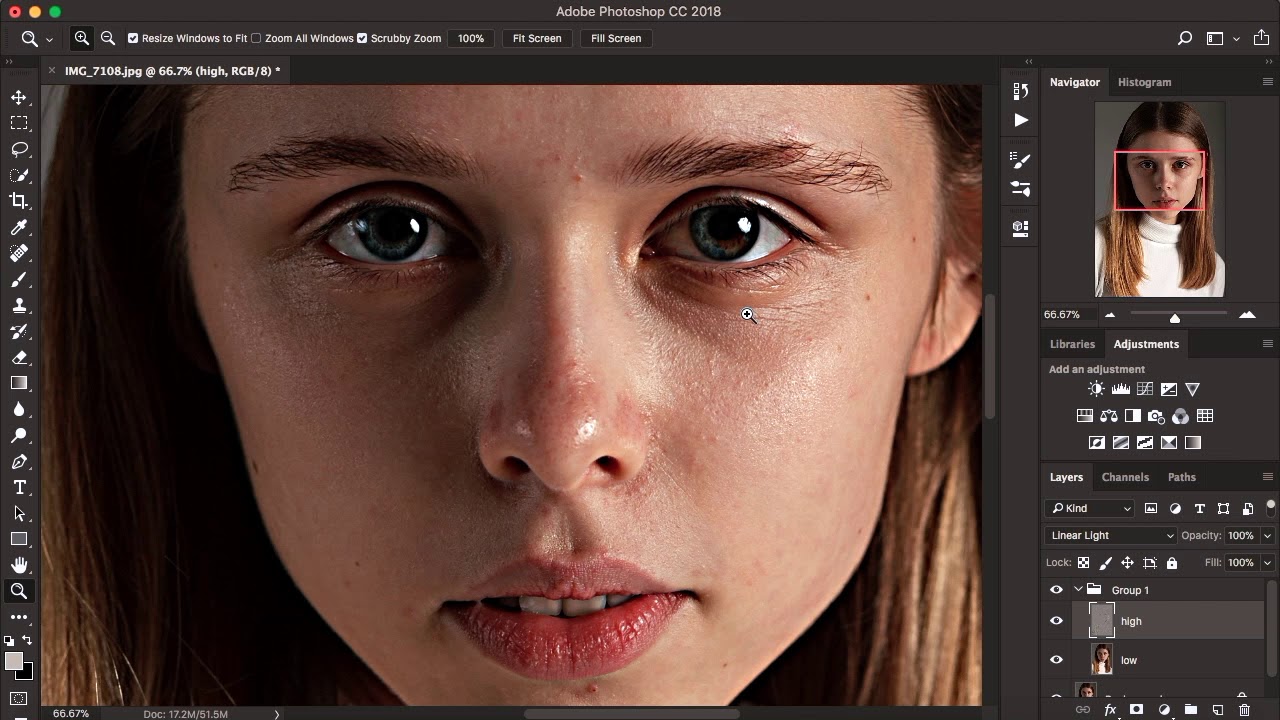 Настройки можно сохранить или загрузить из файла конфигурации, равно как в большинстве обозреваемых программ. Окна предосмотра нет.
Настройки можно сохранить или загрузить из файла конфигурации, равно как в большинстве обозреваемых программ. Окна предосмотра нет.
В отдельную вкладку «Batch Rename» вынесен инструмент для пакетного переименования файлов. Помимо стандартной смены имени по маске, интересна функция «Search and Replace», с ее помощью легко подкорректировать название файлов без полной смены имени.
XnConvert — «отпочкование» от популярного просмотрщика изображений XnView. По сути, все те же самые действия, производимые в среде XnConvert, можно произвести и в XNView (о чем ниже), однако автономный конвертер имеет ряд отличий. Прежде всего, он не предназначен для просмотра. С одной стороны, ничего не отвлекает от функционала. С другой — если нужно узнать самую базовую информацию об исходном файле, приходится обращаться к другой программе-просмотрщику.
Вначале работы с программой нужно указать файлы для обработки (поддерживается перетаскивание, можно также указать с помощью кнопок). Следует обратить внимание, что сверху находятся столбцы для сортировки. При клике но любому из них в контекстном меню можно выбрать из множества других вариантов — список огромен. Впрочем, было бы удобней, если бы файлы отображались в виде таблицы, а не эскизов — тогда было бы удобно просматривать информацию об исходных файлов, а так ее попросту нет, и сортировка носит несколько «условный» характер — непонятно, для чего она.
При клике но любому из них в контекстном меню можно выбрать из множества других вариантов — список огромен. Впрочем, было бы удобней, если бы файлы отображались в виде таблицы, а не эскизов — тогда было бы удобно просматривать информацию об исходных файлов, а так ее попросту нет, и сортировка носит несколько «условный» характер — непонятно, для чего она.
Основная вкладка, где собран список преобразований — «Действия». Для бесплатной программы количество настроек приятно удивляет. Делятся преобразования на 4 группы:
- Изображение — по большей части, работа с трансформацией и свойствами файла.
- Коррекция — работа с уровнями, цветом.
- Фильтр — применение эффектов размытия, усиления резкости, изменения фокуса.
- Разное — по большей части, все те же эффекты.
Во вкладке выходные данные указываются опции сохранения обработанных файлов: маска наименования, расположение и графический формат. Для популярных форматов (JPG, GIF, PNG и т. п.) есть возможность указать дополнительные параметры сохранения. Имеется малоприметная, но весьма полезная опция по экспорту — можно загрузить обработанные фото на Picasa- или Flickr-аккаунт, упаковать или отправить по FTP или на email.
Имеется малоприметная, но весьма полезная опция по экспорту — можно загрузить обработанные фото на Picasa- или Flickr-аккаунт, упаковать или отправить по FTP или на email.
Импорт/экспорт сценариев (настроек преобразований) доступны в нижней части окна, кнопка «Загрузить сценарий».
Для чтения также доступно огромное количество форматов — более 500 (из тех, которые поддерживаются просмотрщиком XNView), с тем нюансом, что специфические требуют установки GhostScript либо плагина CAD.
Вкратце — о возможностях пакетной обработки фото в XnView. Окно настроек можно вызвать через меню «Инструменты — Пакетная обработка…».
Прежде всего, интерфейс отличается от XNConvert. Состоит всего из двух вкладок, в первой указывается формат и параметры сохранения. Во второй вкладке — список преобразований, которые, для активации и настройки, нужно добавить в правую часть окна. Возможность сохранения сценариев также предусмотрена, но формат не совместим с XnConvert: здесь XBS, в XNConvert — BAT.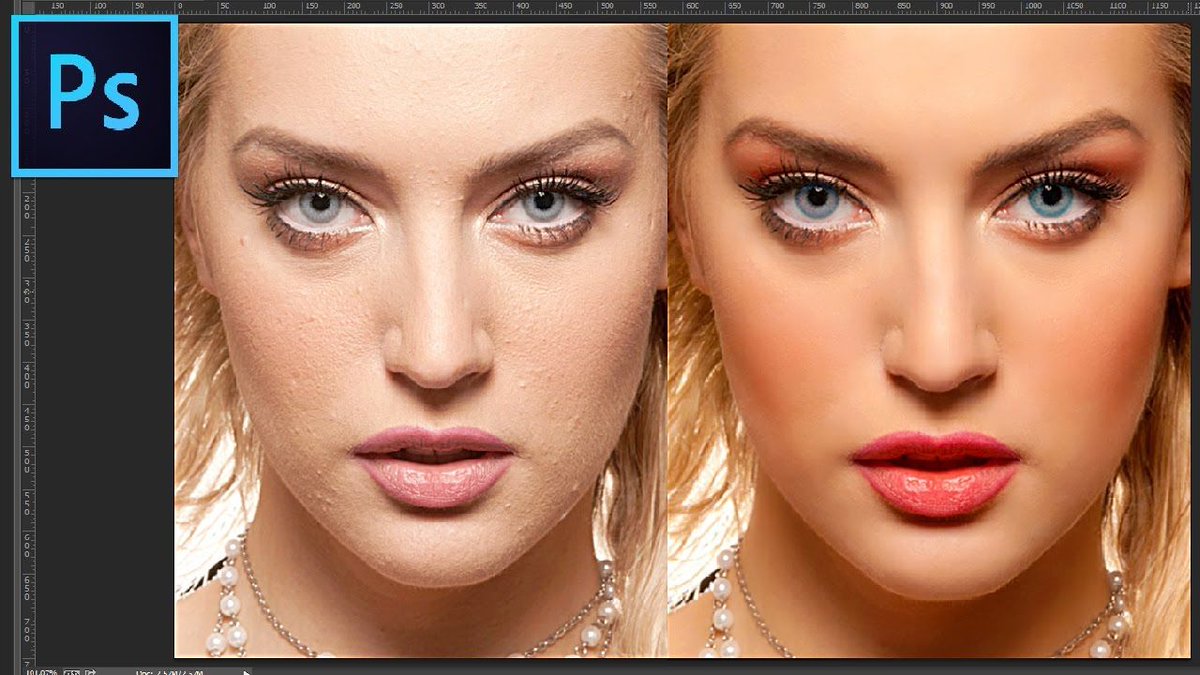
Настройка преобразований в «Фотоконвертере»
Adobe Photoshop
Страница загрузкиБезусловно, в графический пакет Adobe Photoshop встроены необходимые инструменты по пакетному преобразованию фото. Актуальная на данный момент версия — CS6, в обзоре рассматривается CS5. Обработку можно производить с помощью экшенов (англ. «actions» — действия), операции Batch («File — Automate — Batch…») или скрипта Image Processor («File — Scripts — Image Processor…»).
Первый способ
Вначале, через палитру Actions записывается действие, которое будет применяться к каждому изображению. Лучше всего для этой цели взять «тестовый образец». На данном шаге список возможных преобразований ограничен лишь средствами Photoshop. Далее Action сохраняется в определенный набор (Set). По окончанию, экшен можно отредактировать в любом месте: например, оптимизировать, удалив лишние действия.
Для массового применения экшена, после его записи и редактирования нужно зайти в меню «File — Automate — Batch…». В группе настроек «Play» выбирается нужный экшен, определяются источник и папка назначения. Дополнительно можно указать маску для наименования файлов.
В группе настроек «Play» выбирается нужный экшен, определяются источник и папка назначения. Дополнительно можно указать маску для наименования файлов.
Второй способ
Чаще всего более приемлемым будет второй метод обработки с использованием скрипта Image Processor. Он удобен для выполнения таких простых действий, как смена формата или изменение размера изображения. Вызвать настройки можно через меню «File — Scripts — Image Processor…». Удобство подхода состоит в том, что не нужно записывать экшен. Все остальные настройки практически аналогичны вышеуказанному способу. Сохранение возможно только в JPEG/PSD/TIFF.
| Программа | Условия распространения | Функциональность | Форматы | ||
| Фильтры / эффекты | Предосмотр | Чтение | Запись | ||
| Image Tuner | Freeware | Да | Да | 30+ | 5 |
| IrfanView | Freeware | Да | Нет | 80+ | 20+ |
| AVS Image Converter | Shareware | Да | Да | 20+ | 8 |
| FastStone Photo Resizer | Freeware | Нет | Да | 30+ | 500+ |
| XnConvert | Freeware | Да | Да | 500+ | 30+ |
| XnView | Freeware | Да | Нет | 500+ | 30+ |
| Фотоконвертер (Pro) | trial | Да | Да | 400+ | 30+ |
| Adobe Photoshop | trial | Да | Нет | JPG | |
| Adobe Lightroom | trial | Да | Нет | 3 | |
Конвертирование изображений 4288×2848 → 1024×680, формат JPG 100% (все настройки установлены по умолчанию, качество 100%), алгоритм преобразования и прогрессивный метод отключены.
Диаграмма 1. Сравнение скорости обработки в режиме изменения размера изображений
В программе «Фотоконвертер» не удалось выяснить скорость работы, поскольку в shareware-версии доступна обработка только 5 изображений.
Когда начинающий фотограф сталкивается с необходимостью обработки большого количества фотографий, неизбежно возникает вопрос: Как уменьшить затраты времени на обработку, как автоматизировать рутинные операции?
Для этого в арсенале программы Adobe Photoshop есть несколько инструментов: операции или экшены, сценарии или скрипты, и дроплеты.
Операции , иначе называемые также экшенами , макросами или макрокомандами — это записанные и сохраненные действия над изображением, которые можно применить и к другому изображению, а также использовать в пакетной обработке. Экшены являются также основой для создания дроплетов.
Дроплет — это небольшое приложение, своего рода программа, которая автоматически обрабатывает все перетаскиваемые на нее изображения. Значок дроплета можно разместить, к примеру, на рабочем столе и перетаскивать на него папки с изображениями для обработки.
Значок дроплета можно разместить, к примеру, на рабочем столе и перетаскивать на него папки с изображениями для обработки.
Скрипты или сценарии — это тоже программы, но написанные на одном из скриптовых языков программирования. Использование скриптов позволяет автоматизировать операции, для которых невозможно написать экшен, то есть возможности скриптов значительно шире. Единственный минус — для написания скриптов необходимо освоить определенные языки программирования, например, Java Script.
В этой статье мы запишем простенький экшен и рассмотрим, как использовать его в пакетной обработке с помощью команды Обработчик изображений
В качестве примера возьмем способ тонирования фотографий с помощью цветовой заливки в режиме наложения Жесткий свет . Вот исходная фотография
Сначала создадим набор, в который будем помещать записываемую операцию. Для создания набора нужно кликнуть по значку папки в палитре Операции. В открывшемся диалоговом окне введите название набора.
Теперь, при активном наборе, щелкните по пиктограмме создания новой операции
В открывшемся диалоговом окне введите название операции. При необходимости назначьте цвет и клавиатурное сокращение, чтобы можно было быстро запустить операцию. Нажмите Записать для начала процесса записи. Теперь в палитре Операции будет активна пиктограмма записи, она станет красной.
Перед началом записи желательно спланировать все шаги и написать их на бумаге. Грамотно спланированный экшен работает без ошибок и стабильность его работы не зависит от того, какая версия программы используется, русская или английская. Правильно записанный экшен будет работать в любой. Если это не так — значит, при планировании и записи были допущены методические ошибки, например, записались названия слоев или каналов.
Теперь создадим корректирующий слой Цвет . Для этого кликнем по пиктограмме создания корректирующего слоя в палитре Слои , затем выберем из списка слой Цвет .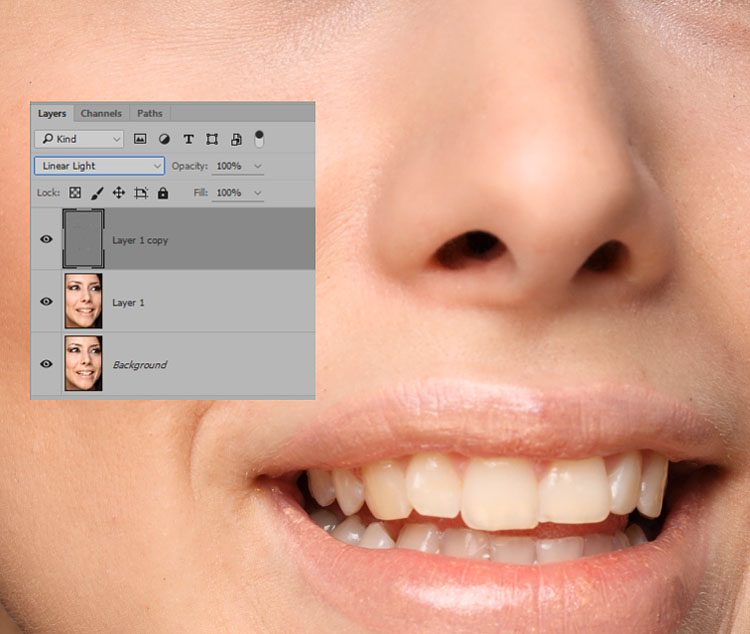
В открывшемся диалоговом окне выберите желаемый цвет. Нужно заранее, еще при подготовке к записи, записать значения этого цвета по каналам RGB, чтобы затем ввести его и сразу получить желаемый цвет.
Измените режим наложения слоя на Жесткий свет
Мы получим примерно такое изображение
Теперь нужно ослабить воздействие корректирующего слоя на кожу. Кожа, как известно, наиболее светлая в красном канале изображения. Сделаем активной маску корректирующего слоя. Для этого нажмем комбинацию клавиш CTRL+\ . Активная маска слоя будет обведена рамкой
Теперь загрузим на маску красный канал изображения. Для этого переходим в меню Изображение — Внешний канал. В открывшемся диалоговом окне поставим следующие настройки Слой — Фон , так как именно с фонового слоя мы будем использовать красный канал. Канал — Красный , справа нужно поставить галочку Инвертировать , так как для маски нам нужен как раз инвертированный красный канал, Наложение — Обычные, Непрозрачность — 100% .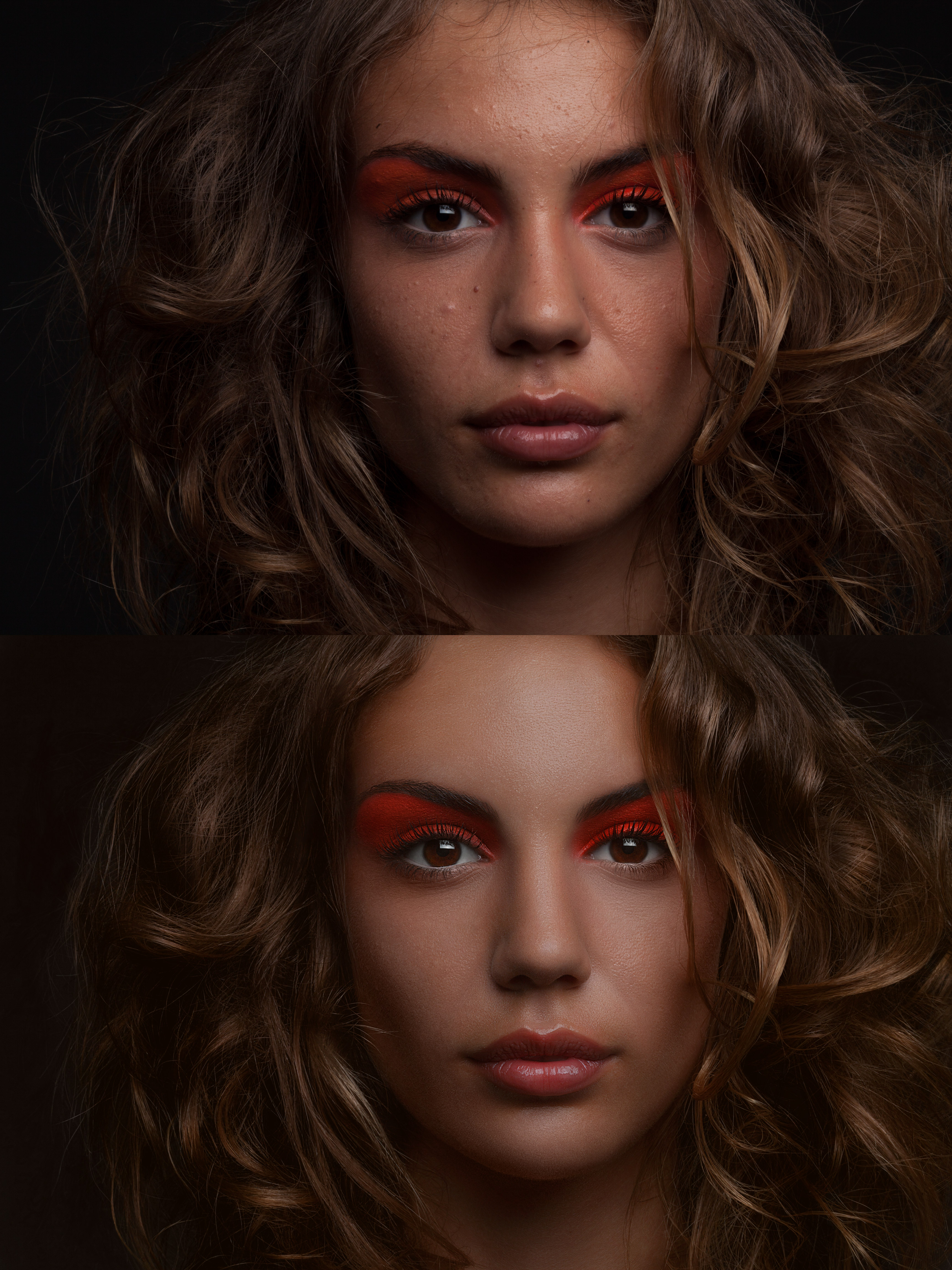 Выполнив настройки, нажимаем ОК. Теперь воздействие корректирующего слоя оказывается через маску на основе инвертированного красного канала, который выглядит следующим образом
Выполнив настройки, нажимаем ОК. Теперь воздействие корректирующего слоя оказывается через маску на основе инвертированного красного канала, который выглядит следующим образом
Мы получили легкий эффект тонирования на изображении
Теперь запись экшена можно остановить. Затем, вернув исходное состояние изображения с помощью палитры История , необходимо проверить работу экшена. Теперь его можно использовать для пакетной обработки.
Пакетную обработку лучше всего осуществлять с помощью сценария Обработчик изображений . Его можно найти в меню Файл — Сценарии — Обработчик изображений .
Либо, что гораздо удобнее, можно запускать обработчик изображений из модуля Bridge , предварительно выбрав в нем фотографии для обработки. В Bridge Обработчик изображений находится в меню Инструменты — Photoshop — Обработчик изображений .
Настройка параметров пакетной обработки в диалоговом окне Обработчика изображений не представляет сложности. Нужно выбрать место сохранения файлов, формат и качество сохранения, а также набор экшенов и собственно экшен, который необходимо применить к выбранным изображениям.
Нужно выбрать место сохранения файлов, формат и качество сохранения, а также набор экшенов и собственно экшен, который необходимо применить к выбранным изображениям.
После очередного праздника или другого мероприятия остаются множества хороших фотографий. И очень часто эти фотографии хочется как-нибудь обработать. Например, кому-то захочется переименовать все фотографии, а кто-то захочет добавить какую-нибудь надпись или осветлить фотографии. Для ручной переработки всех фотографий необходима большая усидчивость и огромное терпение, либо нужна специальная программа для пакетной обработки фотографий, которая сведет к минимуму ручной труд пользователя.
Пакетная обработка фотографий — это обработка большого количества фотографий одновременно. Для этого Вам необходимо всего лишь загрузить в программу все фотографии и настроить необходимые действия. После запуска обработки, программа будет применять выбранные действия к каждому изображению. Таким образом на выходе Вы получите те же изображения, с одинаковыми изменениями.
Естественно, возможности программ по пакетной обработке фотографией много ниже, чем у того же Photoshop`а. Но тут стоит отметить тот момент, что при пакетной обработке фотографий, обычно, изменяются только основные параметры изображения. Именно поэтому функционал таких программ состоит из инструментов переименования, изменения размера, яркости, резкости, контрастности, добавления водяных и обычных надписей, цветокоррекция. Кроме это к фотографиям можно применять некоторые эффекты, а так же конвертировать их в другие форматы.
Бесплатные программы для пакетной обработки изображений
- Light Image Resizer. Платформа — Windows. Язык интерфейса — русский.
- XnConverter . Платформа — Windows, Mac OS, *nix. Язык интерфейса — русский.
- ImBatch . Платформа — Windows. Русский язык интерфейса.
- FastStone Photo Resizer . Программа с хорошим функционалом, который выше чем у других представленных программ. Платформа — Windows. Язык интерфейса — английский.

- Image Tools . Относительно слабый функционал. Плюсы — многопоточная обработка изображений и как следствие самый производительный вариант из представленных. Платформа — Windows. Русский язык интерфейса.
- Image Tuner . Платформа — Windows. Язык интерфейса — русский.
Те программы, которые не имеют описания, имеют средний функционал и среднюю производительность. Все представленные программы для пакетной обработки фотографий распространяются бесплатно. Скачать их можно на их официальных сайтах.
Как в фотошопе обработать одновременно несколько фотографий
Главная » Разное » Как в фотошопе обработать одновременно несколько фотографийКак редактировать сразу несколько фотографий в фотошопе
Фотошоп обладает многими удобными функциями, которые значительно облегчают жизнь фотографа или веб-дизайнера. Одной из таких полезных функций является пакетная обработка, которая позволяет довести процесс редактирования изображения до полного автоматизма. Данный функционал будет очень удобен в случаях, если вам требуется обработать большое количество изображений по одному и тому же принципу.
Данный функционал будет очень удобен в случаях, если вам требуется обработать большое количество изображений по одному и тому же принципу.
К примеру, у вас имеется с два десятка фотографий, которые нужно сделать одного размера, черно-белыми и прибавить яркости. Действия с каждым фото будут одни и те же — открыть, обесцветить, прибавить яркость, обрезать и сохранить. Представьте каким нудным и долгим будет процесс обработки каждого фото по отдельности. Функция пакетной обработки в фотошопе как раз-таки решает данную проблему и позволяет вам поручить все эти нудные действия программе. Принцып действия данной функции заключается в том, ято фотошоп записывает (запоминает) все действия пользователя, после чего применяет эти действия в той же очередности к выбранным изображениям (фото).
Давайте рассмотрим все это дело на практике. Для примера возьмем несколько картинок (фото) бабочек разного размера.
Допустим, что нам необходимо сделать все фото (картинки) одинаковыми по ширине (450px), обесцветить их (сделать черно-белыми), прибавить яркости и сохранить в формате jpg в высоком качестве.
Первым делом, открываем одну из картинок (фото) программой фотошоп, в верхней панели меню выбираем «Окно» — «Операции», либо просто нажимаем комбинацию клавиш «Alt + F9».
Далее в открывшемся окошке создаем новую операцию, кликнув на соответствующий значок левой кнопкой мыши.
После этого в всплывающем окошке вводим название нашей новой операции, в данном случае «Бабочки» и нажимаем кнопку «Записать».
После данных манипуляций фотошоп начнет записывать все наши действия, поэтому нужно действовать четко и в нужной очередности. И так, запись пошла и для начала разблокируем наше изображение в панели слоев справа, кликнув по замочку левой клавишей мыши. Если мы не разблокируем изображение, то не сможем его редактировать.
Значок замочка у слоя с изображением пропал, а это значит что оно разблокировано, теперь зададим нужную нам ширину изображения (450 пикселей). Для этого в верхней панели меню выбираем «Изображение» — «Размер изображения», либо нажимаем комбинацию клавиш «Alt+Ctrl+I».
В открывшемся окошке устанавливаем необходимую ширину картинки (450 пикселей), при этом должна быть нажата кнопка закрепления размера, для того, чтобы ширина изображения изменилась пропорционально высоте, иначе картинка получится искаженной.
Выставили нужную ширину и нажимаем кнопку «Ок». Следующим шагом мы будем обесцвечивать фото, т.е. делать его черно-белым, для этого в верхней панели меню выбираем «Изображение» — «Обесцветить» или нажимаем комбинацию клавиш «Shift+Ctrl+U».
Теперь прибавим яркость, для этого в верхней панели меню выберем «Изображение» — «Коррекция» — «Яркость/Контрасность».
В всплывающем окошке выставим ползунок яркости, допустим на 40 и нажмем кнопку «Ок».
Остается последний шаг — сохранить изображение в формате jpg высокого качества. Для этого в верхней панели меню выбираем «Файл» — «Экспортировать» — «Сохранить для Web», либо комбинацию клавиш «Alt + Shift + Ctrl + S» и в появившемся окне настроек выбераем формат JPG и выставляем значение качества на 80, после чего нажимаем кнопку «Сохранить» и выбираем место сохранения нашего изображения.
И последним шагом будет закрытие окна с редактируемым изображением, просто закрываем его, без сохранения изменений.
Теперь обратим внимание на окошко операций, в котором все это время вилась запись наших действий. Остановим запись, нажав на кнопку стоп, мы увидим, что красная точка погасла, т.е. запись действий прекратилась. Теперь видно, что мы создали операцию с рядом действий, все действия, которые мы производили фотошоп записывал и они содержаться в списке по порядку.
Теперь можно применить созданную нами операцию в пакетной обработке ко всем нужным нам изображениям (фото). Для этого в верхней панели меню выбираем «Файл» — «Автоматизация» — «Пакетная обработка» и в появившемся окне устанавливаем следующие настройки:
1) В пункте «Операция» выбираем созданную нами операцию.
2) В пункте «Источник», нажатием на кнопку «Выбрать» выбираем папку с нашими изображениями «Фото», которые будут обрабатываться;
3) Ставим галочки на подавление диалогов и на запрет управления цветом;
4) В пункте «Выходная папка», нажатием на кнопку «Выбрать» выбираем на компьютере папку, в которую будут сохраняться обработанные изображения.
5) Жмем кнопку «Ок»
В результате фотошоп автоматически обработает все ваши изображения по указанной операции.
Обработка пакета файлов Photoshop
Обработка файлов, выбранных в команде «Пакетная обработка», без открытия файла, который мог быть указан при выполнении команды «Открыть». Если в операции содержится команда «Открыть», которая открывает сохраненный файл, а этот параметр не выбран, то команда «Пакетная обработка» открывает и обрабатывает только файл, использованный при записи команды «Открыть». (Это происходит из-за того, что команда «Пакетная обработка» открывает файл, который указан операцией, после того как открыт каждый из файлов исходной папки для пакетной обработки. Поскольку последний открытый файл — это файл, указанный в операции, команда «Пакетная обработка» выполняет операцию с этим файлом, и ни один из файлов исходной папки для пакетной обработки не обрабатывается.)
Для использования этой возможности операция должна содержать команду «Открыть». В противном случае команда «Пакетная обработка» не будет открывать файлы, выбранные для пакетной обработки. При выборе этого параметра игнорируется не все, что введено в команде «Открыть», а только имена файлов.
В противном случае команда «Пакетная обработка» не будет открывать файлы, выбранные для пакетной обработки. При выборе этого параметра игнорируется не все, что введено в команде «Открыть», а только имена файлов.
Не выбирайте этот параметр, если операция была записана для обработки открытого файла или если операция включает команды «Открыть» для определенных файлов, которые необходимы для ее выполнения.
Пакетная обработка фотографий
Зачастую нам приходится работать с большим количеством фотографий. Обрабатывать 300-500 фото за раз очень трудно и затратно по времени. Благодаря небольшому фотошоп уроку по пакетной обработке фотографий, вы научитесь за раз делать несколько действий над изображениями, что в разы сократит время на работу.
Рассмотрим урок на примере такого понятия как превью. Оно крайне важно для любого фотографа. Вы, может быть, сейчас скажете, что только увеличив изображение можно осознать его качество и мастерство съемки, но как показывает практика, даже самые хорошие фотографии редко размещаются в исходном размере. Скорее всего, так в рамках превью они и останутся. Тогда крайне важно, чтобы, несмотря на маленький размер, пользователь ощутил качество фото.
Скорее всего, так в рамках превью они и останутся. Тогда крайне важно, чтобы, несмотря на маленький размер, пользователь ощутил качество фото.
Главное в обработке фотографий небольших размеров – это резкость, особенно, если вы сильно уменьшили исходный размер изображения. Помимо изменения размера, при создании превью, обязательно увеличение резкости.
Если вам предстоит обработать несколько сотен фотографий (пакетная обработка), то наиболее целесообразным вариантом будет прибегнуть к помощи экшенов в фотошопе. В этом случае вам понадобится лишь один раз записать ход действий, и все, дальше программа сделает все за вас.
Наш экшен можно будет применять к фотографиям любого размера и тематики. Основные действия, которые нам требуются от экшена – это изменить размер фотографии, увеличить резкость и затем сохранить в нужном формате. Для этого нам для начала необходимо изучить команду Изменить размерность, она находится во вкладке Файл — Автоматизация.
В отличие просто от команды «Изменить размер», которая меняет размер изображения вне зависимости от того, изначально фотография была горизонтальная или же вертикальная, Изменить размерность распознает вид фотографии и соответственно приводит его к нужному виду.
Для того, чтобы наглядно представить в чем заключается работа команды, приведу пример. Представим, что через «Изменить размер» мы устанавливаем параметры 400px, в итоге все горизонтальные фотографии будут обработаны правильно, но вот вертикальные станут намного больше, так как у них 400px должна быть не ширина, а длина.
Через Изменить размерность мы просто ставим две нужные цифры и программа сама распознает, какое число касается длины, а какое – ширины.
Теперь перейдем к инструкции по пакетной обработке фотографииШаг 1
Для начала следует открыть любую фотографию. Над ней мы проведем ряд операций, которые запишем в экшен.
Шаг 2
Начинаем записывать экшен. Для этого откройте палитру Операции, создайте или выберите папку в которой он будет храниться, нажмите маленькую кнопочку внизу палитры Создать новую операцию, присвойте имя. Можете узнать более подробную информацию о том, как создавать экшены в фотошопе. Запись началась!
Внимание! Все следующие действия уже записываются в экшен.
Шаг 3
Необходимо конвертировать фотографию в формат sRGB (только этот стандарт правильно отображается всеми браузерами, на любых устройствах). Для записи действия необходимо нажать Редактировать — Изменить профиль. Если все исходники уже сохранены в нужном формате, то этот шаг можно исключить.
Шаг 4
В параметре Изменить размерность ставим значение 700px. Конечно, вы можете поставить любую цифру, но как показываем практика – это идеальный размер для превью.
Шаг 5
Теперь собственно главное – резкость. Чтобы оптимально увеличить резкость, лучше всего воспользоваться фильтром. Итак, переходим в раздел Фильтры — Резкость — Умная резкость. Установите оптимальные параметры.
Итак, переходим в раздел Фильтры — Резкость — Умная резкость. Установите оптимальные параметры.
Шаг 6
Остался последний шаг – сохранение изображения. Далее предстоит указать качество фотографии. Для интернет-сайтов оптимальным параметром будет 9-10.
Шаг 7
Напоследок закрываем фотографию, если не хотите в итоге получить 300 открытых вкладок.
Шаг 8
Нажимаем Стоп. Все! Наш универсальный экшен готов.
Есть одна вещь, с помощью которой обработка фотографий для интернета становится еще проще и удобнее. Это Droplet. Благодаря чему можно создать файл, который будет запускать работу всего экшена.
Как создать DropletОн создается из уже записанного экшена.
Шаг 1
Заходим в Файл — Автоматизация — Создать дроплет
Шаг 2
Следует настроить параметры:
- Выбрать папку, где хранятся фото;
- Выбрать уже записанный экшен;
- Выбрать папку, куда следует сохранять полученные фотографии.

После нажатия на кнопку ОК, в папке, которую вы указали, появится дроплет в виде синий стрелочки. Вам достаточно перенести ваши фотографии на эту стрелочку, как тут же к ним будут применены все предустановленные настройки.
Экономьте свое время и пользуетесь пакетной обработкой фотографий!
Заметили ошибку в тексте — выделите ее и нажмите Ctrl + Enter. Спасибо!
Мастер-класс смотреть онлайн: Обработка сразу нескольких фотографий
После оередной фотосессии изделий в темноте и на ватмане встал у меня вопрос «как сделать все и сразу?»
Вернее сначала у меня встала задача применить почти одинаковые действия в фотошопе ко множеству фотографий. Лень как известно двигатель обучения и я полезла в интернет узнавать как заставить фотошоп работать вместо меня
Нашла и теперь делюсь с Вами своим опытом:
Итак у нас есть много фото,требующие обработки. В моем случае все темноваты и требуют усиления резкости. При этом большинство из них не надо кадрировать(а те,что надо я потом открывала и кадрировала выборочно) . А еще у нас есть желание не тратить время на монотонное повторение одних и тех же действий(операций) в фотошопе.
При этом большинство из них не надо кадрировать(а те,что надо я потом открывала и кадрировала выборочно) . А еще у нас есть желание не тратить время на монотонное повторение одних и тех же действий(операций) в фотошопе.
Поэтому мы и делаем следующее:
Нажимаем alt+ F9 (окно-операции) и появляется окно операций.
Создаем новый набор(файлик внизу в окне операции) и даем ему имя(у меня это «для ЯМ»)
Затем :новая операция(листик в окне операции) даем имя(например улучшение фото)
и жмем запись
С этого момента все что Вы сделаете в фотошопе будет записано как последовательность действий.
В моем случае это:
-изображение- увеличение яркости
-изображение- вибрация- усиление насыщенности
-фильтр- умная резкость
затем сохранить как….(указываем папку куда сохранять) Важно: потом именно в эту папку отправятся все сто тыщь фото,которые Вы хотите обработать,поэтому лучше наверное создать новую папочку где-нибудь в узнаваемом месте :
закрыть(иначе все остануться открытыми и будет тормозить)
Остановить запись
У меня получилось следуюющее
Можно открыть новое изображение и проверить как работает набор операций(нажать «воспроизвести»)
Если все нормально,то открываем
файл-автоматизация-пакетная обработка
и видим это:
Указываем название операции (у меня это «улучшение фото»)
Определяем источник- папка откуда брать фото
Галочка «подавить диалоги параметров открытия файлов» иначе все время будет задавать дурацкие вопросы
Жмем «»ОК» расслабляемся и смотрим как фотошоп сам все за нас делает 🙂
Буду рада,если понравилось 🙂
Пакетная обработка в Фотошопе
Средства автоматизации действий в Фотошопе позволяют значительно сократить время, потраченное на выполнение однотипных операций.
 Одним из таких средств является пакетная обработка изображений (фотографий).
Одним из таких средств является пакетная обработка изображений (фотографий).Смысл пакетной обработки заключается в записи действий в особую папку (экшен), а затем применение этого экшена к неограниченному количеству фотографий. То есть мы один раз вручную производим обработку, а остальные снимки обрабатываются программой автоматически.
Пакетную обработку имеет смысл применять в тех случаях, когда необходимо, например, изменить размер фотографий, поднять или снизить освещенность, произвести одинаковую цветокоррекцию.
Итак, давайте приступим к пакетной обработке.
Для начала нужно поместить исходные снимки в одну папку. У меня для урока подготовлены три фотографии. Папку я назвал «Пакетная обработка» и поместил ее на рабочий стол.
Если Вы заметили, то в данной папке присутствует и подпапка «Готовые фото». В нее будут сохраняться результаты обработки.
Сразу стоит заметить, что в данном уроке мы лишь научимся процессу, поэтому много операций с фото производиться не будет. Главное понять принцип, а дальше Вы уже сами решите, какую обработку производить. Порядок действий всегда будет один и тот же.
Главное понять принцип, а дальше Вы уже сами решите, какую обработку производить. Порядок действий всегда будет один и тот же.
И еще один момент. В настройках программы необходимо отключить предупреждения о несовпадении цветового профиля, иначе, каждый раз при открытии фотографии придется нажимать кнопку ОК.
Идем в меню «Редактирование – Настройки цветов» и снимаем галки, указанные на скриншоте.
Теперь можно начинать…
Проанализировав снимки, становится ясно, что все они немного затемнены. Поэтому мы их осветлим и немного затонируем.
Открываем первый снимок.
Затем вызываем палитру «Операции» в меню «Окно».
В палитре необходимо нажать на значок папки, дать новому набору какое-нибудь название и нажать ОК.
Затем создаем новую операцию, также как-нибудь ее называем и нажимаем кнопку «Записать».
Для начала изменим размер изображения. Скажем, нам понадобятся картинки шириной не более 550 пикселей.
Скажем, нам понадобятся картинки шириной не более 550 пикселей.
Идем в меню «Изображение – Размер изображения». Меняем ширину на нужную и нажимаем ОК.
Как видим, в палитре операций произошли изменения. Наше действие успешно записано.
Для осветления и тонирования воспользуемся «Кривыми». Вызываются они сочетанием клавиш CTRL+M.
В открывшемся окне ставим току на кривой и тянем в сторону осветления до достижения желаемого результата.
Затем переходим в красный канал и немного откорректируем цвета. К примеру, вот так:
По окончании процесса нажимаем ОК.
При записи экшена существует одно важное правило: если Вы пользуетесь инструментами, корректирующими слоями и другими функциями программы, где значения различных настроек меняются «на лету», то есть без необходимости нажатия кнопки ОК, то эти значения необходимо прописывать вручную и нажимать клавишу ENTER.
Если это правило не соблюсти, то Фотошоп запишет все промежуточные значения, пока Вы тянете, к примеру, ползунок.
Продолжаем. Предположим, что все действия мы уже выполнили. Теперь нужно сохранить фотографию в нужном нам формате.
Нажимаем комбинацию клавиш CTRL+SHIFT+S, выбираем формат и место для сохранения. Я выбрал папку «Готовые фото». Жмем «Сохранить».
Последним шагом будет закрытие изображения. Не забудьте это сделать, иначе все 100500 фотографий останутся открытыми в редакторе. Кошмар…
От сохранения исходника отказваемся.
Давайте взглянем на палитру операций. Проверяем, все ли действия записались корректно. Если все в порядке, то нажимаем на кнопку «Стоп».
Экшен готов.
Теперь нам необходимо применить его ко всем фотографиям в папке, причем автоматически.
Идем в меню «Файл – Автоматизация – Пакетная обработка».
В окне функции выбираем наш набор и операцию (автоматически прописываются последние созданные), прописываем путь к папке с исходниками и путь к той папке, в которую необходимо сохранить готовые снимки.
После нажатия кнопки «ОК» начнется обработка. Время, затраченное на процесс, напрямую зависит от количества фото и от сложности операций.
Используйте автоматизацию, предоставляемую Вам программой Фотошоп, и сэкономите уйму времени на обработке своих снимков.
Мы рады, что смогли помочь Вам в решении проблемы.Опишите, что у вас не получилось. Наши специалисты постараются ответить максимально быстро.
Помогла ли вам эта статья?
ДА НЕТМастер-класс смотреть онлайн: Как быстро обработать сразу несколько фотографий в Adobe photoshop
Здравствуйте, сегодня хочу вам предложить такой мастер-класс
Все мы редактируем и обрабатываем фотографии наших чудесных изделий,для того чтобы выставлять их в интернете. А что делать когда фотографий у вас много, а впремени мало? да и вообще как сократить время, расходуемое на обработку фотографий, вдвое? думаю на ЯМ это актуально, так как мы обычно загружаем до 6 фотографий одного изделия в различных ракурсах. И что все их одну за одной обрабатывать?
И что все их одну за одной обрабатывать?
Ответ прост
В любой версии фотошопа есть одна замечательная функция- называется Action( экшн, операция и т.д). Вот он нам и поможет)
Экшн по сути дает возможность создать написать фотошопу четкий лист с указаниями что и как делать и запустить его самого редактировать ваши фотографии)
Что нам надо:
-любая версия Adobe photoshop( я показываю на русифицированной версии, так как у меня на компьютере стоит такая версия, но расположение кнопок точно такое же в фотошопе, так что можно и с англоязычным можно разобраться)
— наши фотографии
-чай
-печеньки
-хорошее настроение , желание поучиться)
Итак открываем наши фотографии в фотошопе( у меня их 4 штуки. как видно)
Нужная нам функция находится в меню окно, в выпадающем списке- Операции( в ангоялыной версии там будет написано action) Выбираем его
Появится такое окошко. Чтобы создать нужный нам экшн- нужно сначала его записать. Выбираем квадратик со стрелочкорй, он выделен красным на фотографии
Появится такое окно
Даем ему название и нажимаем записать. дальше будет идти запись- то есть все ваши действия будут записаны и запомнены фотошопом, по аналогии с видеосьемкой)
дальше будет идти запись- то есть все ваши действия будут записаны и запомнены фотошопом, по аналогии с видеосьемкой)
Теперь прописываем фотошопу, что ему нужно делать. Выбираем функцию слои( Layers)
В том же меню окна выбираем функцию слои
Появится подобное окно. Выбираем черно-белый значек
Появится такой список. Поочередно выбираем сначала меню кривые
Появится такое окошко. тут берем и тягаем мышкой за параболу- таким образом изменяя освещенность фотографии
Когда добиваемся нужного эффекта. Опять по тому же принципу выбираем меню слои,нажимаем на значек и выбиарем уже функцию яркость контраст. Да, если не хотите постоянно лазить по вкладкам, к слоям можно прийти легче. Видите на картинке с параболой вверху первую скрытую вкладку? там еще слово с буквы с начинается? так вот это и есть функия слои. К ней можно перейти просто кликнув по ней мышкой.
теперь открываем функцию Яркость Контраст
Двигаем за бегунки- выставляем нужные нам параметры. Теперь переходим в меню слои и выделяем самый нижний слой, Фон.Это нужно для следующей функции
Теперь переходим в меню слои и выделяем самый нижний слой, Фон.Это нужно для следующей функции
Теперь видите вверху меню Фильтр? выбираем его. в выпадающем списке выбираем Резкость- затем Умная Резкость( на то как у меня выделены слои не обращайте внимания, у вас должен быть выделен слой фон, у меня там возникла небольшая ошибка).
Выбрали? откроется такое окно
это нужно для того,чтобы сделать фото более четким,, чем больше радиус тем больше будет резкость. крутим бегунки смотрим на превью фото слева- смотрим как оно изменяется. затем, когда выбрали, нажимаем ок
Теперь еще одна важная вещь, которую мы должны записать-это уменьшение изображения до нужного формата- на ЯМ все мы встречаемся с тем, что грузят фотографии только не превышающие 4 мб. Поэтому мы сейчас фотографию уменьшим до нормального веб-формата, потом такую фотографию легче грузить будет на любых форумах и сайтах, а в размерах она ен уменьшится,только в весе.
Итак, выбираем меню вверху изображение, в выпадающем спсике выбираем вкладку размер изображения
Появится такое окно
Там где болльшее значение( на этом фото больше высота) ставим значение 1000, отсальное поле автоматически изменится под заданную величину.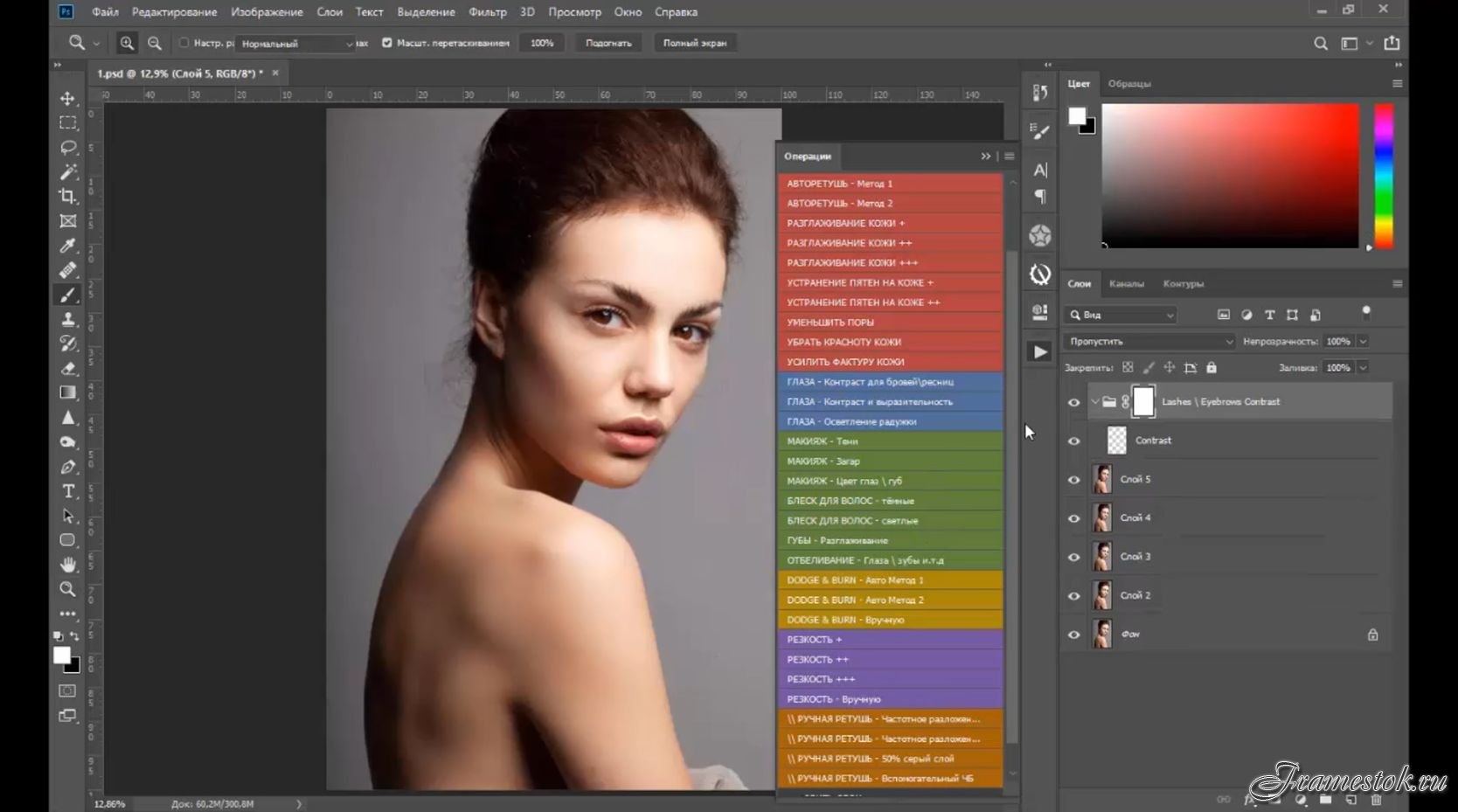 нажимаем ОК
нажимаем ОК
и вы увидите как фотография уменьшится- не бойтесь,она уменьшилась только в весе. а не размере. Теперь она более «легкая» что ли
А теперь самое интересное. Мы ведь эти все действиязаписывали с помощью нашего экшена. лезем в меню Окно-Операция и видим в окошке.что все наши действия экшн благополучно записал)
Теперь останавливаем запись-нажимаем на квадратик, он на фото выделен красным( ну по анологии с выдеосьемкой)
Теперь наш Экшн записан- у нас готовая функция,которая заставит работать фотошоп вместо нас.
Теперь как работать экшеном?
Открываете любую другую фотографию. Открываете функцию операции( уже знаете как-Окно-Операции)
находите вашу записанную операцию и нажимаете на треугольницек- запустить экшн
Будет видно, как фотошоп обрабатывает вашу фотографию.
Видно, что фотошоп сам и яркость отредактировал и четкость навел и фотографию до нужного веса уменьшил. Нам остается только сохранить фотографию)
Вот и все. Надеюсь,мой мк будт полезен0
Как экспортировать изображения в Photoshop
Если вы экспортировали или сохранили в Photoshop несколько изображений, находящихся на одной монтажной области, вы знаете, что сохранять каждое изображение по отдельности утомительно. Вы должны Сохранить как и затем назвать свой файл, а затем выбрать папку, в которую вы хотите сохранить изображение. Что ж, это нормально, но что, если у вас было несколько изображений, и вам приходилось сохранять каждое отдельно? Для этого есть хитрость. Я покажу вам, как это сделать, ниже.
Вы должны Сохранить как и затем назвать свой файл, а затем выбрать папку, в которую вы хотите сохранить изображение. Что ж, это нормально, но что, если у вас было несколько изображений, и вам приходилось сохранять каждое отдельно? Для этого есть хитрость. Я покажу вам, как это сделать, ниже.
Инструмент для нарезки ломтиками
Если вы новичок в экспорте ресурсов для Интернета или экспорте нескольких изображений с монтажной области в Photoshop, этот учебник должен помочь вам в этом.Вот шаги, как экспортировать ресурсы из Photoshop. Я предполагаю, что у вас уже есть дизайн или макет с несколькими изображениями, которые вы хотите экспортировать, но не хотите экспортировать их одно за другим.
Шаг 1. Использование инструмента Slice Tool
Начните с выбора инструмента Slicing Tool на панели инструментов. Инструмент Slice Tool — один из самых популярных и полезных инструментов для одновременного экспорта ресурсов веб-сайта. Также есть слои среза, но в этом кратком руководстве мы сосредоточимся только на экспорте ресурсов.
ШАГ 2: Нарезка вашего произведения искусства
После выбора инструмента нарезки вам нужно будет нарезать изображения или области, которые вы хотите экспортировать и сохранить. Для этого просто щелкните и перетащите область, которую вы хотите превратить в фрагмент. Срезы позволяют легко выбирать области на монтажной области, даже если у вас есть несколько слоев. Это позволяет легко просто выбрать область и сохранить ее в виде фрагмента.
ШАГ 3: Присвоение имени вашим ломтикам
Теперь, когда вы нарезали свою иллюстрацию, самое время дать названия вашим фрагментам, дважды щелкнув каждый фрагмент и присвоив им имена.Имя фрагмента в этом диалоговом окне будет именем вашего файла изображения.
ШАГ 4. Сохранение ломтиков
После присвоения имен вашим фрагментам вы затем Сохранить для Интернета , выбрав Файл> Экспорт> Сохранить для Интернета (устаревшая версия) (CC 2015.5.1). Затем появится окно Сохранить как .
ШАГ 5: Экспорт ваших ломтиков
Этот следующий и последний шаг очень важен при сохранении для Интернета и правильном экспорте файлов. Вы собираетесь выбрать свои фрагменты с помощью инструмента Slice Select , а затем выбрать опцию изображения PNG или любой другой формат файла, в котором вы хотите сохранить его.Затем вы выберете опцию внизу, где написано Slices, и выберите Selected Slices из раскрывающегося меню.
Затем диалоговое окно спросит, где вы хотите сохранить свои активы. Ресурсы «Сохранить для Интернета» ВСЕГДА сохраняются в папке с именем «Изображения» . Если вы еще не создали его, система автоматически создаст его для вас. Если вы уже создали папку с именем images, то ресурсы будут сохранены внутри этой папки.Не забудьте щелкнуть и сохранить за пределами папки изображений, если вы ее уже создали. Photoshop автоматически войдет в папку с изображениями и сохранит их там, но вам нужно будет находиться за пределами папки изображений, а НЕ внутри папки при сохранении ресурсов изображений.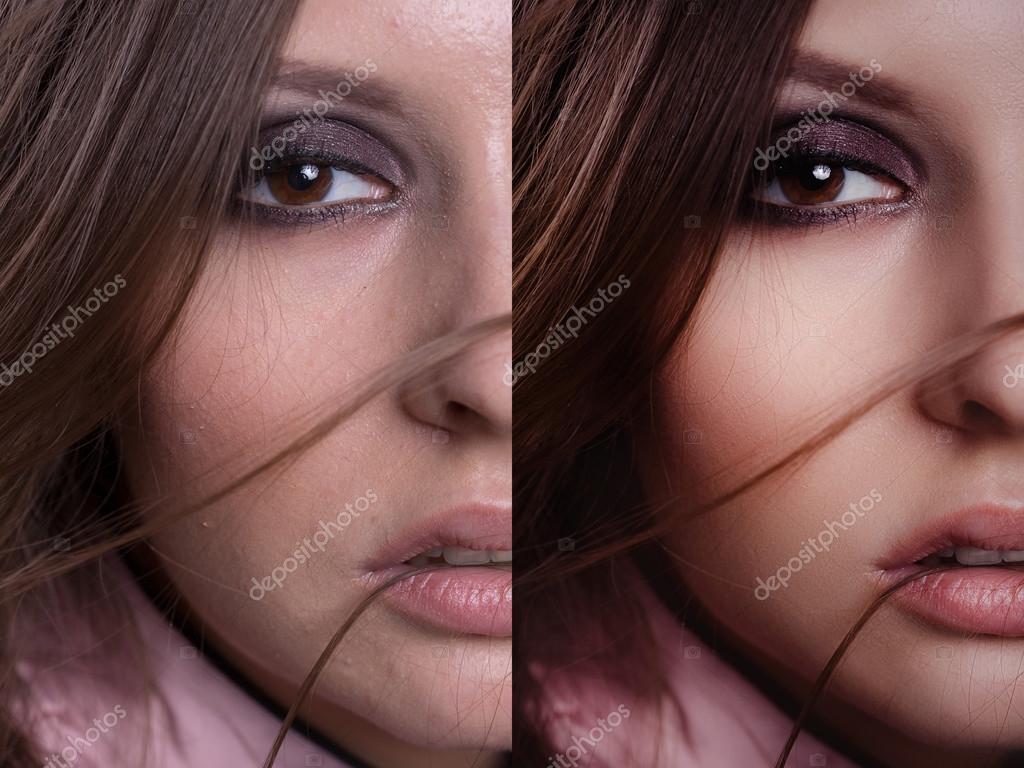
Видеоурок
Я создал видео, которое может помочь вам лучше понять, как экспортировать ресурсы в Photoshop. Иногда видео помогают мне узнать что-то получше, чем чтение учебника.Надеюсь, это видео поможет вам в достижении вашей цели.
Оставить комментарий!
.Соответствие цветов объектов между фотографиями с помощью Photoshop
Автор Стив Паттерсон.
В этом уроке Photoshop мы узнаем, как сопоставить цвет объекта на одной фотографии с цветом объекта на отдельной фотографии с помощью команды «Подобрать цвет», доступной в Photoshop со времен Photoshop CS (что означает, что вы вам понадобится как минимум Photoshop CS, если вы хотите следовать этому руководству).
Здесь у меня есть изображение, взятое из каталога модели, которая, очевидно, вполне довольна тем, насколько хорошо цвет ее нового топа соответствует обстановке на открытом воздухе, в которой она находится:
Исходное изображение.
Как и большинство предметов одежды, этот топ доступен в других цветах. Например, предположим, что он также доступен в том же цвете, что и верх модели на этой фотографии:
Модель с фиолетовым верхом.
Клиент хотел бы, чтобы вы изменили цвет верха женщины на первой фотографии так, чтобы он соответствовал цвету верха на второй фотографии, например:
Цвет верха женщины на исходной фотографии согласован с цветом верха на второй фотографии.
Лично мне больше нравится зеленый цвет, но эй, все, что хочет клиент, верно?
Команда «Подобрать цвет» в Photoshop была создана специально для этого типа задач, хотя у нее есть много других применений, которые мы рассмотрим в других уроках. Однако, в зависимости от изображений, которые вы используете, Match Color не всегда работает идеально. Иногда да, иногда нет. Иногда требуется небольшая помощь, и, как мы вскоре увидим, это один из таких случаев.Давайте начнем!
Плагин шорткодов, действий и фильтров: ошибка шорткода [ ads-photoretouch-middle ]
Загрузите это руководство в виде готового к печати PDF-файла!
Шаг 1.
 Дублируйте фоновый слой исходного изображения
Дублируйте фоновый слой исходного изображенияПервое, что мы всегда хотим делать при работе с изображением в Photoshop, — это дублировать фоновый слой. Фоновый слой содержит информацию о нашем исходном изображении, и мы не хотим терять ее в случае, если нам придется вернуться к ней.В настоящее время моя палитра слоев показывает, что мой фоновый слой — единственный слой, который у меня есть:
Палитра слоев в Photoshop, показывающая фоновый слой, содержащий информацию об исходном изображении.
Чтобы дублировать фоновый слой, все, что нам нужно сделать, это использовать удобное сочетание клавиш Ctrl + J (Win) / Command + J (Mac). Если мы снова посмотрим на палитру слоев, то увидим, что теперь у нас есть два слоя — исходный фоновый слой внизу и его копия, которую Photoshop автоматически назвал «Слой 1» вверху:
Палитра слоев в Photoshop теперь показывает фоновый слой, а также копию фонового слоя над ним
Теперь мы можем безопасно работать с нашим изображением, не беспокоясь о повреждении оригинала.
Шаг 2. Выберите объект, для которого требуется изменение цвета
Используя инструмент выделения по вашему выбору ( Lasso Tool , Pen Tool и т. Д.), Нарисуйте выделение вокруг объекта, цвет которого нужно изменить. Здесь мы можем видеть мои выделенные контуры вокруг верхней части женской одежды:
Используйте инструмент выбора по вашему выбору, чтобы выделить вокруг объекта, который требует изменения цвета.
Шаг 3. Выберите большую область внутри объекта на втором изображении
Переключитесь на второе изображение в этот момент и снова с помощью вашего любимого инструмента выделения (для этого отлично подойдет инструмент «Лассо») выберите большую область внутри объекта, содержащую нужный вам цвет.В моем случае я собираюсь выделить большую часть фиолетового топа, который носит женщина. Нет необходимости делать точное выделение вокруг объекта, но вам нужно сделать достаточно большое выделение, чтобы захватить как можно больше оттенков цвета (светлые и темные области).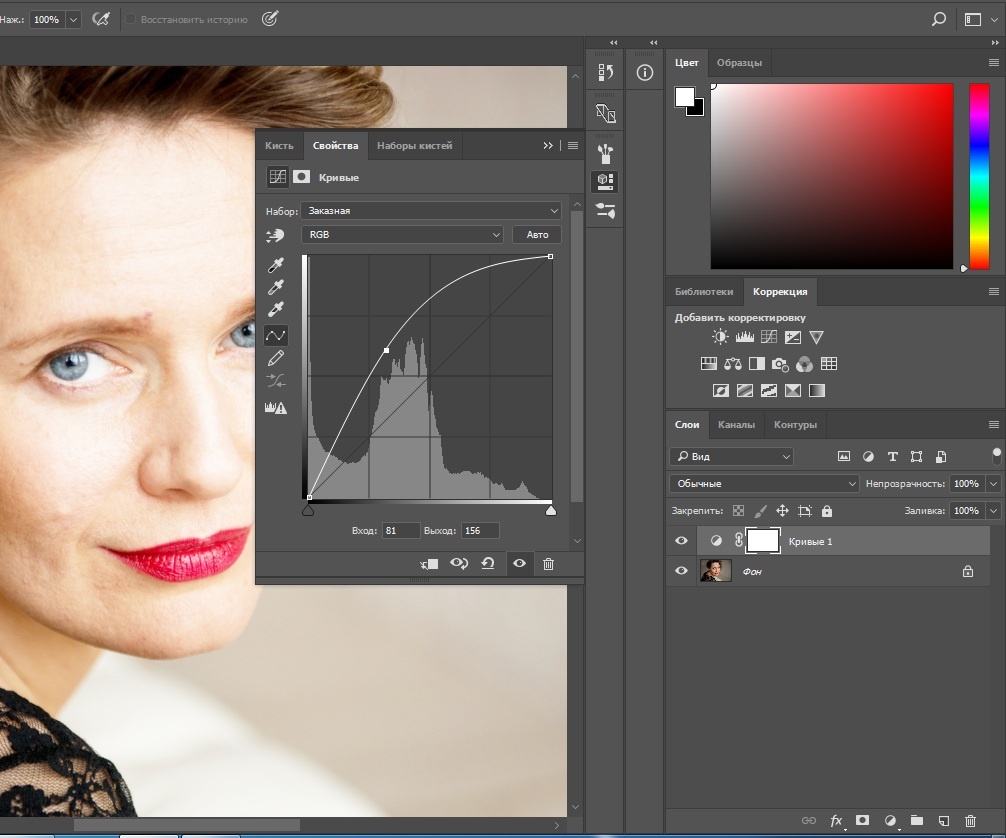 Photoshop нужно столько оттенков цвета, сколько вы можете дать ему, чтобы он мог точно применить цвет к объекту на исходном изображении (кнопки на ее рубашке могут вызывать или не вызывать некоторые проблемы, поэтому я удерживал клавишу Shift и перетаскивал их с помощью инструмента Лассо, чтобы вычесть их из моего выделения, на всякий случай):
Photoshop нужно столько оттенков цвета, сколько вы можете дать ему, чтобы он мог точно применить цвет к объекту на исходном изображении (кнопки на ее рубашке могут вызывать или не вызывать некоторые проблемы, поэтому я удерживал клавишу Shift и перетаскивал их с помощью инструмента Лассо, чтобы вычесть их из моего выделения, на всякий случай):
Выбор большой площади рубашки для включения как можно большего количества оттенков цвета.
Шаг 4. Вернитесь к исходному изображению
Теперь, когда мы выделили объект на первой фотографии и большую область цвета внутри объекта на второй фотографии, мы можем перейти к команде Match Color. Прежде чем мы это сделаем, нам нужно убедиться, что наша исходная фотография — это та, которую в настоящее время просматривает Photoshop (технический термин будет заключаться в переводе исходной фотографии в «фокус»), поэтому щелкните в любом месте окна документа оригинала. изображение, чтобы выбрать его.Команда Match Color будет ссылаться на это исходное изображение как на целевое изображение, как будто цвета из второго изображения будут переходить к этому, в то время как второе изображение (содержащее нужный нам цвет) станет Исходное изображение. А пока просто убедитесь, что исходное изображение выбрано (в фокусе).
А пока просто убедитесь, что исходное изображение выбрано (в фокусе).
Шаг 5: Откройте команду Match Color
Выбрав исходное изображение, перейдите в меню «Изображение» вверху экрана, выберите «Коррекция», а затем выберите «Подобрать цвет»:
Выберите Изображение> Коррекция> Подобрать цвет.
Это вызывает довольно большое диалоговое окно Photoshop Match Color. Теперь я люблю Photoshop. Я считаю, что это лучшая вещь после цветных карандашей. Но, честно говоря, между вами и мной что-то не так с диалоговым окном Match Color. Это сбивает с толку, и этого не должно быть. Я бы хотел, чтобы Adobe переделала его, но пока что в Photoshop CS3 они этого не сделали, поэтому нам просто нужно преодолеть путаницу, чтобы добраться до простоты, лежащей в основе.
Диалоговое окно «Подобрать цвет» разделено на два основных раздела — «Целевое изображение» вверху и «Статистика изображения» (скажите что?) Внизу.Видите ли, вы думали, что нижний раздел будет называться «Исходное изображение», верно? Я имею в виду, это имело бы смысл. Но нет, это называется «Статистика изображений». Давайте пока оставим нижнюю часть в покое и посмотрим на верхнюю, «Целевое изображение».
Но нет, это называется «Статистика изображений». Давайте пока оставим нижнюю часть в покое и посмотрим на верхнюю, «Целевое изображение».
Целевое изображение — это изображение, содержащее цвета, которые вы хотите изменить. Невозможно установить целевое изображение в диалоговом окне. Photoshop просто назначает любое изображение, которое вы выбрали, когда вы выбрали команду «Подобрать цвет» в меню «Изображение», в качестве конечного изображения, поэтому я попросил вас сначала выбрать исходное изображение.Мое исходное изображение называется «green.jpg», и мы видим его имя в списке рядом со словом «Target» в верхней части диалогового окна:
Диалоговое окно Match Color, показывающее мою фотографию «green.jpg» в качестве конечного изображения.
Под именем конечного изображения находится раздел «Параметры изображения», содержащий такие параметры, как «Яркость», «Интенсивность цвета», «Выцветание» и «Нейтрализация». Здравый смысл может заставить вас поверить в то, что, поскольку эти параметры четко сгруппированы с разделом «Целевое изображение» вверху, они как-то связаны с целевым изображением, но здравый смысл будет ошибочным. Они управляют исходным изображением внизу, которое вы назначаете в разделе статистики изображения. Понимаете, что я имею в виду? Это диалоговое окно требует доработки.
Они управляют исходным изображением внизу, которое вы назначаете в разделе статистики изображения. Понимаете, что я имею в виду? Это диалоговое окно требует доработки.
К счастью, хотя само диалоговое окно сбивает с толку, то, что мы пытаемся с ним сделать, не так. У нас уже выбрано конечное изображение, поэтому теперь нам нужно выбрать исходное изображение.
Шаг 6. Выберите второе изображение в качестве источника
В разделе «Статистика изображения» в нижней части диалогового окна вы увидите параметр «Источник» с раскрывающимся списком рядом с ним.Щелкните маленькую стрелку справа от раскрывающегося списка и выберите второе изображение из списка, чтобы установить его в качестве исходного изображения:
Выберите второе изображение из раскрывающегося списка «Источник».
Если исходное изображение содержит несколько слоев, вам необходимо выбрать соответствующий слой в параметре «Слой» под параметром «Источник». В моем случае второе изображение содержит только один слой, исходный фоновый слой, поэтому он автоматически выбирается для меня.
Шаг 7. Скажите Photoshop использовать выделенные вами области изображений
Непосредственно над параметром «Источник» находятся два параметра с флажками рядом с ними: «Использовать выделение в источнике для расчета цветов» и «Использовать выделение в целевом объекте для расчета корректировки».Первый вариант сообщает Photoshop, что мы хотим, чтобы он использовал только цвета внутри нашего выделения в исходном изображении при сопоставлении цветов с целевым изображением. Другими словами, в моем случае я хочу, чтобы Photoshop использовал только фиолетовые цвета, которые я выбрал внутри женского верха. Если бы я не прояснил это для Photoshop, он проигнорировал бы мой выбор и использовал бы цвета из всей фотографии, а это не то, что мы хотим, поэтому убедитесь, что вы установили флажок для этого параметра, чтобы выбрать его.
Второй вариант говорит о том, что мы хотим, чтобы Photoshop заботился только о конкретном объекте, который мы выбрали в нашем исходном изображении, когда выясняли, как сопоставить цвета. В моем случае это означает, что я говорю Photoshop, что я хочу, чтобы он смотрел только на цвета, которые составляют зеленый верх, который носит женщина. Если бы я не указал это, Photoshop примет во внимание все цвета всей фотографии, и результат будет не таким точным, поэтому убедитесь, что этот параметр также выбран:
В моем случае это означает, что я говорю Photoshop, что я хочу, чтобы он смотрел только на цвета, которые составляют зеленый верх, который носит женщина. Если бы я не указал это, Photoshop примет во внимание все цвета всей фотографии, и результат будет не таким точным, поэтому убедитесь, что этот параметр также выбран:
Выберите параметры «Использовать выделение в источнике для расчета цветов» и «Использовать выделение в целевом объекте для расчета корректировки», чтобы Photoshop использовал только выбранные области в изображениях при сопоставлении цветов.
Нажмите «ОК», когда закончите, чтобы выйти из диалогового окна и попросить Photoshop сопоставить цвета в конечном изображении с цветами исходного изображения. Во многих случаях это прекрасно работает, и никаких дополнительных действий не требуется. Однако в зависимости от изображений, которые вы используете, это может быть не так. Иногда Photoshop не совсем правильно понимает. Для меня это один из таких случаев. Вот как теперь выглядит мое исходное изображение (выделение все еще видно и активно):
Исходное изображение после применения команды «Подобрать цвет».
Photoshop смог получить правильный основной цвет, но определенно что-то не так с общим эффектом. Проблема в том, что в женском топе больше нет контраста. Темные области теней слишком светлые, а любые едва заметные светлые участки исчезли. В основном это выглядит фальшивкой. Это один из тех случаев, когда Match Color требуется небольшая помощь. Я мог бы попытаться отрегулировать яркость, перетащив ползунок «Яркость» в разделе «Параметры изображения» диалогового окна «Подобрать цвет», но все, что бы я сделал, — это сделать весь верх светлее или темнее.Мне нужно иметь возможность регулировать светлые участки и тени независимо. К счастью, это легко сделать, как мы увидим дальше!
Шаг 8: Добавьте корректирующий слой уровней
Я собираюсь использовать простой корректирующий слой Levels, чтобы затемнить тени и осветлить светлые участки ее верха. Для этого щелкните значок «Новый корректирующий слой» в нижней части палитры «Слои»:
Щелкните значок «Новый корректирующий слой» в нижней части палитры слоев.
Затем выберите Уровни из появившегося списка корректирующих слоев:
Выберите «Уровни» из списка.
Шаг 9: Перетащите ползунки с черно-белыми точками к центру
Когда появится диалоговое окно «Уровни», вы увидите большую черную гистограмму (похожую на гору) в середине диалогового окна, а также три маленьких ползунка под ней — черный ползунок слева, белый ползунок на крайний правый и серый ползунок посередине. Чтобы затемнить теневые области, просто щелкните черный ползунок и перетащите его вправо, пока он не окажется в точке, где начинается левая сторона гистограммы.Следите за своим изображением, перетаскивая ползунок, чтобы вы могли видеть, что происходит с тенями, и при необходимости отрегулируйте ползунок. Затем, когда вы исправили теневые области, щелкните белый ползунок справа и перетащите его влево, пока он не окажется в точке, где начинается правая сторона гистограммы. Опять же, следите за своим изображением, перетаскивая ползунок, чтобы увидеть, что происходит с вашими бликами. Photoshop может быть компьютерной программой, но это не значит, что вам и мне нужно думать так же.Используйте гистограмму в качестве ориентира, но прежде всего доверяйте своим глазам:
Перетащите черно-белые ползунки к гистограмме, чтобы улучшить тени и светлые участки внутри вашего выделения.
Нажмите «ОК», когда закончите, чтобы выйти из диалогового окна «Уровни». Теперь ваши тени и блики должны выглядеть намного лучше, но, скорее всего, вы только что создали другую проблему. В моем случае женский верх теперь имеет гораздо более реалистичный уровень контрастности, но общий цвет был изменен:
Контраст женского верха был улучшен, но цвет теперь другой.
Шаг 10: Измените режим наложения корректирующего слоя «Уровни» на «Яркость».
Причина изменения цвета заключается в том, что по умолчанию команда «Уровни» изменяет не только значения яркости (яркости) изображения, но и цвета. Нам нужно сообщить Photoshop, что мы хотим, чтобы наш корректирующий слой «Уровни» влиял только на значения яркости объекта и оставлял цвета в покое. Как мы это делаем? Легко. Мы просто меняем режим наложения корректирующего слоя. Поднимитесь к опции Blend Mode в верхнем левом углу палитры слоев.В настоящее время он говорит «Нормальный», который является режимом наложения по умолчанию. Нажмите на маленькую стрелку, направленную вниз, справа от слова «Нормальный» и выберите «Яркость» в самом низу списка:
Измените режим наложения корректирующего слоя «Уровни» с «Нормальный» на «Яркость».
Шаг 11: Отмените выбор
Нажмите Ctrl + D (Win) / Command + D (Mac) в этот момент, чтобы удалить выделение вокруг объекта, и все готово! Вот мой окончательный результат после изменения режима наложения корректирующего слоя Levels на «Luminosity»:
Окончательный результат.
И вот оно! Вот как сопоставить цвета между отдельными фотографиями с помощью команды «Подобрать цвет» в Photoshop! Посетите наш раздел «Ретуширование фотографий», чтобы получить дополнительные уроки по редактированию изображений в Photoshop!
.
Как сфокусировать стек в Lightroom за 5 шагов
Что такое наложение фокуса? Возможно, вы смотрели на сцену своими глазами и задавались вопросом, почему она выглядит иначе на сделанной вами фотографии. Это связано с тем, что, особенно с большим фокусным расстоянием или малой глубиной резкости, не все на одном изображении может быть в фокусе сразу. В то время как ваши глаза сразу же меняют фокус, когда вы смотрите из области в область, фотография должна фокусироваться только на одной области за раз. Профессиональные фотографы используют технику, называемую наложением фокуса, чтобы изобразить несколько объектов в фокусе в различных фокальных плоскостях на одном резком изображении, где все находится в фокусе, по сути имитируя большую глубину резкости без потери четкости.
Наложение фокуса может быть ключевым инструментом в фотографии продукта, макросъемке, пейзажной фотографии и других областях, где резкий фокус по всему изображению выделит вашу фотографию. «Цель наложения фокуса — сфотографировать как можно больше сфокусированных полосок, а затем Photoshop сопоставляет их вместе в полностью сфокусированное композитное изображение», — объясняет фотограф Ник Уливьери. «Он выглядит более изысканным, более реальным. Настолько реально, что выглядит почти фальшивкой. В Adobe Photoshop Lightroom вы можете фокусировать стек, используя автоматическое смешивание слоев на нескольких изображениях, чтобы создать одно окончательное изображение с четкими линиями.
.Какие типы слоев в Photoshop?
Слои Photoshop могут облегчить вашу личную и профессиональную жизнь, экономя время и предоставляя вам широкие возможности настройки. Вот несколько типов слоев в Photoshop и способы их использования:
1. Слои изображений
Исходная фотография и любые изображения, которые вы импортируете в документ, занимают слой изображения. Вы также можете создать новый слой, скопировав и вставив классные изображения из других папок.
2.Корректирующие слоиДобавляя корректирующий слой, вы можете редактировать характеристики фотографии неразрушающим и непостоянным образом. Если позже вы решите, что хотите избавиться от изменений контраста / яркости или оттенка / насыщенности, просто удалите слой.
Чтобы добавить этот тип слоя, перейдите в Слой> Новый корректирующий слой и выберите один из вариантов. Вы можете иметь столько активных слоев, сколько захотите. Корректировки влияют только на слои, расположенные ниже, поэтому вы можете перемещать их, выбирая определенные изображения.
3. Слои заливки
Чтобы добавить слой заливки, например градиент для затемнения или оттенка фона неба, выберите «Слои> Новый слой заливки> Градиент». Если вы установите для одной из точек градиента значение «Прозрачный», часть слоя заливки будет иметь прозрачное качество.
4. Типовые слои
Создайте текст в документе с помощью этого инструмента. Текст в Photoshop по умолчанию является векторным, поэтому вы можете редактировать его и изменять его размер в процессе создания.
5.Слои смарт-объектов
Преобразуйте любые изображения, текст или объекты в слой смарт-объектов, выбрав «Слой»> «Смарт-объекты»> «Преобразовать в смарт-объект». Слой смарт-объекта сохраняет исходную форму любых изображений в документе, отслеживая все внесенные в них изменения в списке ниже. В любое время, даже после сохранения изменений, вы можете отменить их на сколько угодно времени.
Вдохните жизнь в свои изображения
Хотя команды слоев Photoshop впечатляют, ключ к потрясающим фотографиям — это ваше воображение.Вдохновитесь последними тенденциями дизайна и найдите свою идеальную стоковую фотографию или изображение на Shutterstock.com.
.Ретушь и обработка с помощью экшена (2019)
Вы фотограф, и точно знаете, как много времени уходит на качественную ретушь фотографии. Чистка кожи от основных недостатков, выравнивание тона кожи, удаление пятен. Удаление посторонних оттенков с кожи, ретушь глаз, прорисовка свето-теневого рисунка, создание дополнительного объема на деталях, усиление контраста, резкости и т.д. …
Это неполный список действий, которые нужно проделать. В зависимости от сложности, на один снимок может уйти до нескольких часов. Так как у меня не всегда есть время сидеть над одной фотографией по несколько часов, я стал искать способы ускорить этот процесс.
Решение было найдено, довольно быстро. Я стал записывать операции, которыми наиболее часто пользуюсь в экшены и использовать их для последующий обработки. В результате появилась целая коллекция, которая значительно упростила ретушь фотографий, а также позволила сэкономить огромное количество времени.
Конечно ретушь невозможно довести до полного автоматизма, если Вы хотите, чтобы результат был качественный, то от ручной работы отказаться не получится. Однако эту работу можно свести к минимуму, автоматизировав рутинные действия и удобно настроив своё рабочее пространство.
Отличная ретушь за пару минут с помощью обалденного экшена, который прилагается к видео. Экшен записан для английской и русской версии в разных файлах ATN.
Название: Ретушь и обработка с помощью экшена
Год выхода: 2019
Жанр: Видеоуроки, фотошоп, photoshop, обработка
Формат видео: HDRip | MP4 1920×1080 | HEVC
Формат аудио: AAC | 192 kb/s | 44 кГц
Язык: Русский
Продолжительность: 01:30:23
Размер: 1.97 Gb
Скачать Ретушь и обработка с помощью экшена (2019)
Внимание! У Вас нет прав для просмотра скрытого текста.
Уважаемый посетитель, Вы зашли на сайт как незарегистрированный пользователь. Мы рекомендуем Вам зарегистрироваться либо зайти на сайт под своим именем.Как быстро тонировать фото
Приветствую всех посетителей блога, в этом посте расскажу о простом, модном и молодёжном способе обработки фото – двухцветном тонировании. Такая обработка выигрышно смотрится на портретах, позволяет выделить фигуру человека создав цветовой контраст по типу «тепло/холод».
Наибольший эффект эта обработка дает на фото где главный объект существенно отличается от фона по тону и яркости. Так же этот подход удобно использовать при обработке серии фотографий когда разные изображения сделаны при различных условиях освещения, на солнце, в тени при изменении погоды. В этом случае двухцветное тонирование позволит привести серию к единому, целостному виду.
Как нельзя лучше для этой цели подходит соответствующий экшн Action (Операция) сценарий которого я покажу по ходу этой статьи, о том как воплотить его в виде готовой операции читайте тут.
При всех несомненных плюсах этого метода обработки фото достигается он довольно просто. Поэкспериментируем на фото представленном ниже, скачать его можно по этой ссылке.
Тонирование и запись сценария операции
По ходу обработки я буду проходить шаги таким образом, чтобы записать экшн для дальнейшего воспроизведения на других картинках.
Создам новый слой заливку пройдя по пути Меню – Слои – Новый слой заливка – Сплошной Цвет (Layer – New Full Layer – Solid Color) это позволит сразу дать слою подходящее название «Color_Toning» и задать режим наложения «Exclusion» (Исключение).
В палитре выбора цвета Color Picker подробнее о её устройстве читайте здесь…. Выбираю насыщенный синий цвет.
О выборе цвета поговорим чуть подробнее: В качестве режима наложения слоя который будет использован для тонирования фото выбран «Exclusion» что в свою очередь имеет следующий последствия, а именно. Все что на фото темнее средней яркости (50% серого) будет окрашено в выбранный цвет, в нашем случае синий, все что светлее 50% серого окрасится в цвет противоположный.
Вспоминая цветовой круг RGB это цвет желтый. Именно эта особенность применения режима «Exclusion» даст картинке цветовой контраст и ту самую двух цветность тонирования.
Из всего выше сказанного следует, что цвет для тонировки с примением режима «Исключение» нужно выбирать темные, насыщенные цвета ибо в противоположном случае эффект будет минимальным.
Нажимаю наконец ОК, заливаю слой получаю результат.
Теперь можно немного скорректировать оттенок. Из главного меню, Слои – Новый Корректирующий Слой – Цветовой Тон/Насыщенность (Layer – New Adjustments Layer – Hue/Saturation) создам корр. слой с названием «Tone_Correction» и режимом наложения «Hue», больше узнать о использовании этого корр слоя можно здесь.
На панели периметров слоя немного двину ползунок тона «Hue» ориентируясь на изменение картинки. Шаг это не обязательный, но всё же при использовании в экшне на некоторых картинках может пригодится.
На этом практически всё, если эффект обработки покажется излишним, корректировку непрозрачности тонирующего слоя некто не отменял. При необходимости усиления эффекта можно продублировать этот слой.
Ели нужно повысить контраст картинки после всех манипуляций удобно воспользоваться корр. слоем кривые, слегка осветлив светлые участки изображения на композитной (RGB) кривой или же применив легкую S образность.
В Операцию можно записать создание слоя кривых без внесения в него изменений, на всякий случай, так как понадобится это может далеко не во всех обрабатываемых картинках. Кроме того, не надо бояться экспериментов, вместо слоя, залитого одним цветом можно использовать слой с градиентом, к примеру от синего до фиолетового, нечто подобное описано в этой статье.
Можно попробовать добавить несколько цветовых пятен на тонирующий слой при помощи обычной кисти. Всё во многом зависит от вашей смелости и склонности к «авантюрам» На этом сегодня всё надеюсь, этот способ обработки найдет применение в вашем арсенале.
Как создать действие в Photoshop CC
Хотите узнать, как легко и быстро создать экшен в Photoshop? Следуйте этим 2 простым способам записи, создания экшенов Photoshop и их использования для пакетного редактирования.
СКАЧАТЬ ФОТОШОП БЕСПЛАТНОЕсть два способа создания экшена в Photoshop. Первый предназначен для простых действий, второй позволяет записывать сложные, многошаговые действия.
Способ №1. Запишите действие в Photoshop
ШАГ 1. Запустите Photoshop и загрузите фотографии. Щелкните «Создать новое действие». Если панель действий не отображается на вашем экране, сначала нажмите кнопку «Windows», а затем кнопку «Действия» вверху.
ШАГ 2. Выберите параметры действия:
Имя: Выберите имя для вашего действия, которое вы будете связывать с его функцией.Например, действие для кадрирования фотографий, придания им квадратных форм и корректировки их цветов можно назвать «Полароид».
Набор действий: Это комбинация действий, которые можно использовать вместе. Вы можете создавать действия для слоев, яркости, контраста и объединять их в набор «Коррекция освещения». Если вы не уверены в этом или вы новичок, вы всегда можете выбрать «По умолчанию».
Функциональная клавиша: С помощью этого параметра вы можете сопоставить действие с кнопкой на клавиатуре.Таким образом, всякий раз, когда вы нажимаете кнопку, действие будет применяться автоматически.
Цвет: Цвет кодирует определенное действие и помогает быстрее его обнаружить.
ШАГ 3. Щелкните «Запись». Когда вы записываете действия в Photoshop, он запоминает выполняемый вами процесс как действие. Когда начнется запись, вы увидите красную кнопку на панели действий Photoshop.
ШАГ 4. Советую проделать несколько несложных операций, чтобы узнать, как работает экшен в Photoshop.Например, вы можете нажать кнопку «Изображение», затем выбрать «Настроить», перейти к «Яркость / Контрастность» и попрактиковаться там с кнопками. Щелкайте «ОК» каждый раз, когда завершаете ту или иную операцию.
Вы одновременно отредактируете свое изображение и сохраните эти изменения как действие. Такие действия называются «Команды». Количество команд, которые вы можете создать, не ограничено. Каждое из них будет записано как одно действие.
ШАГ 5. Остановите запись, чтобы закончить.Вы можете найти эту кнопку на Панели действий или вместо этого щелкнуть красную кнопку «Запись». Действие будет сохранено.
ШАГ 6. Попробуйте это действие на другом фото. Загрузите еще одну фотографию, щелкните действие на панели действий, затем нажмите кнопку «Воспроизвести», и действие будет активировано. Фотография будет отредактирована так же, как и предыдущая, поскольку Photoshop выполняет все изменения в точном порядке, в котором вы их выполняли.
Кстати, вы можете создавать экшены этим методом даже в бесплатной версии Photoshop, поэтому вам не нужно покупать подписку!
Способ №2.Создание экшена в Photoshop
ШАГ 1. Нажмите кнопку правого треугольника справа от вашего действия, чтобы увидеть его команды. Дважды щелкните шаг, чтобы изменить значения, снимите флажок рядом с ним, чтобы исключить его, затем щелкните и перетащите шаги, чтобы изменить их порядок.
Представьте, что вы хотите работать с действием «Яркость», но фотографии получаются слишком темными. Не беспокойтесь, вы можете настроить команду «Яркость / Контрастность», чтобы добавить больше света без необходимости создавать совершенно новое действие.
ШАГ 2. Вставьте «Стоп», чтобы исправить фотографию в середине действия. «Стоп» дает вам возможность настроить фотографию или вставить определенную команду во время работы с действием. Вы можете вставить «Стоп», щелкнув команду, когда вам захочется остановиться, и перейти к кнопке «Добавить остановку» на Панели действий.
После того, как вы закончили, нажмите кнопку «Play», чтобы продолжить действие с того места, где оно было остановлено. Установите флажок «Разрешить продолжить», чтобы продолжить действие без внесения изменений.
ШАГ 3. Измените настройки с помощью модальных элементов управления. С помощью модальных элементов управления вы можете настраивать определенные команды при работе с действием.
Найдите команду на панели действий. Вы увидите маленькое серое или белое диалоговое окно справа от модальных команд. Щелкните это окно и включите или выключите модальное управление. Есть возможность щелкнуть по этому окну и превратить все команды в модальные.
ШАГ 4. Нажмите кнопку «Параметры воспроизведения» на панели действий и установите скорость. Выберите «Ускоренный», чтобы ускорить процесс. Из-за этого Photoshop не будет отображать каждое действие, а перейдет к окончательной фотографии, когда это будет сделано. Если вы хотите просмотреть каждое действие, выберите «Шаг за шагом» или «Подождите ____ секунд».
ШАГ 5. Сохранение действий в формате «.atn». Сделать это можно, только имея полные наборы действий. Выберите «Сохранить действие», если вы хотите сохранить копию действия на вашем компьютере.
Вы также можете сохранить свои действия в папке «Действия / Предустановки» в Photoshop и сделать эти действия частью вашей программы по умолчанию. Чтобы найти эту папку, поищите ее в «Мой компьютер» или «Finder».
Сделать это можно только имея полные наборы действий. Выберите «Сохранить действие», если вы хотите сохранить копию действия на вашем компьютере.
Вы также можете сохранить свои действия в папке «Действия / Предустановки» в Photoshop и сделать эти действия частью вашей программы по умолчанию.Чтобы найти эту папку, поищите ее в «Мой компьютер» или «Finder». Это похоже на процесс установки экшенов в Photoshop.
Как применить действие в Photoshop к нескольким фотографиям?
Если говорить о портретах в фотошопе, если у вас есть изображения, которые имеют один и тот же стиль, вы должны редактировать их партиями. К счастью, программа предлагает функцию пакетного редактирования фотографий. Используя пакетное редактирование, вы можете применять аналогичные действия ко всем загружаемым изображениям.Фактически вы можете сделать это с полной папкой без необходимости открывать изображения отдельно.
ШАГ 1 . Выберите «Файл», «Автоматизировать» и нажмите «Пакет». Перед выполнением этого шага вам не нужно открывать какие-либо изображения в программе.
ШАГ 2. Вы можете применить действия к фотографиям с вашего компьютера или к тем, которые вы уже загрузили в Photoshop.
Лично я всегда применяю действия к ранее загруженным картинкам.Вот почему в конце процесса я просто нажимаю «Нет», и в результате мои фотографии будут открыты после применения действия. Таким образом, я могу внести некоторые изменения, прежде чем сохранять их.
Вот и все! Теперь расслабьтесь и смотрите, как Photoshop все делает за вас!
Дополнительные инструменты для ретушеров
Создание и применение действий по ретушированию фотографий в Photoshop
Ретуширование — утомительный процесс. Это отнимает много времени, а также является одним из самых важных методов редактирования изображений.Что касается необходимости и полезности, этот процесс редактирования фотографий также стоит дороже. Тем не менее, это самая известная работа по редактированию изображений в Photoshop, которая может сделать обычную фотографию ошеломляющей и коммерчески перспективной. Этот метод улучшения изображения широко используется для ретуши кожи, ретуши фотографий моделей, ретуши красоты высокого класса, услуг цифрового преобразования, восстановления фотографий, гламурного ретуширования, ретуширования портретов и многих других целей.
Однако эту утомительную и трудоемкую работу по ретушированию можно выполнить всего одним щелчком мыши.Photoshop предлагает нам возможность использовать экшен Photoshop, который является записью предыдущего такого же типа работы. Вы можете создать это действие для ретуширования фотографий в фотошопе самостоятельно и, когда это необходимо, вы можете применить его к своим проектам того же типа. Это сократит как минимум 50% вашего общего рабочего времени.
- Как создать и применить действие ретуширования фотографий
Как только мы решим создать действие ретуширования фотографий Photoshop, нам сначала нужно открыть Photoshop.Мы замечаем, что в правой части интерфейса Photoshop нет палитры действий. Итак, мы переходим к опции Windows в верхней части Photoshop и нажимаем на нее. Мы получаем раскрывающееся диалоговое окно и нажимаем «Действие», чтобы справа появилась панель «Действия и история». Посмотрите два изображения ниже, и вы наверняка поймете лучше.
На самом деле Photoshop Action — это запись серии шагов, которые мы выполняем во время редактирования изображения в Photoshop. Итак, чтобы записать наши рабочие шаги и создать действия по ретушированию фотографий, здесь мы открыли фотографию модели.
Нам нужно перейти на панель действий и щелкнуть значок набора (значок набора похож на значок папки), чтобы создать там новый набор. У нас будет окно, просто назовите его «Ретуширование кожи», так как сейчас мы собираемся показать вам, как создать действие ретуширования кожи в фотошопе, и нажмите OK , чтобы папка была внутри панели.
Имея новый Set, который почти как Папка, мы переходим к созданию нового действия. Итак, мы нажимаем на значок «Создать новое действие» справа от значка «Новый набор».У нас появляется новое диалоговое окно, в котором мы называем действие «Ретуширование кожи» и, наконец, нажимаем «Запись», чтобы разрешить запись шагов по ретушированию кожи в фотошопе. Не волнуйтесь, он будет записывать не ваши речи, а задачи, выполненные в Photoshop. Посмотрите на вложения ниже.
Однако теперь перейдем к главному. Поскольку мы хотим создать действие ретуширования фотографий, мы дублируем изображение модели, которое мы уже открыли в Photoshop, и называем его мягкостью. Щелкнув правой кнопкой мыши, мы создаем слой , смарт-объект , а затем переходим к Filter => Other => High Pass , и, поскольку на лице модели много пятен, мы оставляем меньше точек High pass .Теперь выберите Linear Light в режиме наложения и оставьте все как есть.
Затем мы еще раз дублируем основной слой и называем его «Детали». Мы снова преобразуем слой в смарт-объект, щелкнув правой кнопкой мыши. Затем переходим к Filter => Blur => Gaussian Blur . Мы увеличиваем точки Gaussian Blur по мере необходимости и перемещаем слой Detail поверх слоя Softness.
А теперь сгруппируйте эти два слоя, нажав Ctrl или CMD + G.
Это время маскировки. Нажмите Добавить маску слоя , нажав Alt , чтобы получить преобразованную маску черного слоя. См. Снимок ниже.
Проверьте, является ли цвет переднего плана белым, затем возьмите инструмент «Мягкая кисть» и продолжайте закрашивать поверхность модели там, где это необходимо.
Однако вы забыли, что заявили, что должны записывать наши последовательные шаги ретуши как действие? Без проблем. Пришло время остановить эту запись.Посмотрите на снимок ниже и щелкните значок квадратной формы, чтобы остановить запись.
Пока что шаги одинаковы для ретуширования кожи для всех изображений. Таким образом, вы можете использовать этот экшен для всех изображений, но рисование кистью может быть разным. Итак, рисование может не работать, если вы создаете действие на этапе рисования. Вы должны делать время вручную. Однако созданный нами экшен сократит как минимум на 50% общее время ретуши вашей фотографии.
Сейчас мы закрашиваем фото нашей модели.Увеличиваем изображение так, как нам нужно. Приведенные ниже изображения — это изображения до и после.
Конечный результат
Исходное изображение
Загрузить этот файлРетуширование губ: Мы создали экшен Photoshop «Ретуширование губ» немного другим способом, как мы уже упоминали в методе ретуширования кожи. Здесь мы устанавливаем цвет Hue / Saturation, который нам нравится для нашей модели. Вы можете изменить этот цвет после загрузки действия.Просто воспроизведите действие и работайте с шагами оттенка / насыщенности, как это видно на палитре слоя. Однако ретушь модельного фото — довольно сложная задача. Таким образом, только опытные профессионалы или продвинутые учащиеся могут понять процедуру создания действий, метод загрузки и нанесения или даже процесс рисования с использованием инструмента кисти.
Загрузить этот файлРетуширование глаз: Ретуширование глаз — важная работа для создания потрясающего и выдающегося изображения модели. Говорят, что глаза говорят о разуме.Итак, глаза должны быть потрясающими. Это действие придаст вам красивый и привлекательный вид. Это поможет вам сделать глазные яблоки ярче, а белые части глаз станут белее. Чтобы получить потрясающие глаза, вы должны загрузить это действие, поиграть, а затем закрасить глаза с помощью инструмента «Кисть». Однако на изображении ниже показан результат этого действия.
Загрузить этот файлКак загрузить действие: Для получения потрясающих и красивых изображений вы можете применить собственное действие ретуширования Photoshop.Но иногда вам может понадобиться использовать действия других. Итак, вы должны знать, как загрузить действие в фотошопе.
🔹 Для открытия изображений в Photoshop перейдите в свернутое раскрывающееся меню на правой боковой панели, как показано ниже.
🔹 Затем нажмите «Загрузить действия» и выберите действие, которое вы хотите загрузить. Это фактический процесс загрузки, за которым вы можете следить. См. Изображение ниже.
Тем не менее, содержание этого учебного пособия позволит вам создать свой собственный экшен ретуширования фотографий в Photoshop, а также научит вас применять этот экшен.С помощью этого экшена вы можете создавать высокопрофессиональные фото моделей для коммерческих целей. Мы поделились этой акцией как бесплатной. Вы можете скачать его из нашей коллекции и применить к своим изображениям, чтобы сделать их потрясающими.
Работаем дальше больше. Мы, Color Experts International, Inc., предоставляем все виды услуг редактирования изображений высокого качества по всему миру. Наши ключевые услуги — это удаление фона фотографий, обтравочный контур, восстановление фотографий, цветокоррекция, маскирование изображения, шейный сустав или манекен-призрак, услуга преобразования растров в векторные, разработка логотипов, креативная обработка изображений и многое другое.У нас есть собственное производственное подразделение, которое использует новейшие инструменты и механизмы для обеспечения наилучшей производительности. Мы предлагаем эти услуги нашим глобальным клиентам с полным качеством по лучшим ценам. Предоставляем скидку на оптовый заказ. Если вы заинтересованы и нуждаетесь в каких-либо из этих услуг, свяжитесь с нами или отправьте запрос ценового предложения . Чтобы оценить качество наших услуг, вы можете воспользоваться нашей бесплатной пробной версией .
Как создать действие в Photoshop • Руководство Giggster
Хорошо, вот сценарий: вы уже используете готовые действия и уверены в их преимуществах, чтобы сэкономить время с помощью повторяющихся задач, но теперь вы хотите создать свои собственные действия по ретуши, которые вы выполняете постоянно.В этом посте мы расскажем, как это сделать.
Чтобы сэкономить ваше время, я сделаю это коротко и мило и сразу займусь этим. В этом примере я создам экшен Dodge & Burn Starter , в котором созданы 2 корректирующих слоя кривой, чтобы упростить вам начало осветления и затемнения.
Если вы предпочитаете смотреть видео, я сам записал, как создать собственный экшен Photoshop:
Шаг 1. Откройте панель действий
Перейдите в «Окно »> «Действия », чтобы переключить панель «Действия»…
Панель «Действия»… После того, как вы один раз переключите ее, вы увидите значок с треугольником на боковой панели справа, что упрощает возврат к панели «Действия».
Шаг 2. Создайте набор действий + создайте свое действие
Чтобы все было аккуратно организовано, давайте создадим папку для наших настраиваемых действий. Просто щелкните значок папки на панели «Действия» и присвойте папке имя:
. Набор действий (папка)Затем просто щелкните значок справа от значка папки, чтобы создать новое действие.
Шаг 3. Запишите свои шаги
Теперь все, что вы делаете в Photoshop, записывается. Начните выполнять шаги, которые должны быть у вашего действия:
Был записан шаг для добавления корректирующего слоя CurvesДля стартового действия Dodge & Burn вот шаги, которые я записал:
- Корректирующий слой Create Curves
- Переименуйте слой в «Burn»
- Сдвинуть центр кривой немного вниз
- Инвертировать цвет на маске корректирующего слоя
- Повторите шаги с 1 по 4 для корректирующего слоя Dodge, кроме этого, я переместил центр кривой вверх
- Выберите оба корректирующих слоя
- Нажмите Cmd + G , чтобы поместить в группу
- Переименовать группу в «Dodge & Burn»
- Развернуть группу
- Выберите слой прожига
- Выберите инструмент «Кисть»
- Выберите белый цвет в качестве цвета переднего плана
Шаг 4: Остановить запись
Когда вы закончите с шагами для своего действия, просто нажмите значок стоп на панели действий, и все готово!
Теперь вы можете просто нажать кнопку «Пуск» для своего действия, и все шаги будут выполнены автоматически.
Необязательный шаг 5: настройки
По умолчанию, как только ваше действие будет создано, все шаги будут развернуты. Вы можете удалить ненужные шаги, которые вы предприняли, если таковые были, перетащив шаг в значок корзины на панели «Действия». Или, если вы хотите деактивировать шаг, не удаляя его, вы можете щелкнуть значок галочки слева от шага.
Расширенные шагиВы также можете изменить порядок некоторых шагов, перетащив их в нужное место для этого действия.
Вы также заметите, что рядом со значком галочки слева от каждого шага есть поле. Если вы нажмете и активируете это поле, откроется диалоговое окно для этого шага. Это означает, что если есть шаг, открывающий диалоговое окно, в котором можно выбрать значения, действие остановится на этом шаге, когда откроется диалоговое окно для этого шага, позволяющее ввести значения, которые работают для конкретного изображения, над которым вы работаете. Это упрощает создание гибких действий для всех изображений.
Панель действий Photoshop и ее использование
Photoshop Action Panel и ее использование — очень простой, но эффективный процесс.Итак, что такое Photoshop Action? Согласно корпорации Adobe, «действие — это серия задач, которые вы воспроизводите над отдельным файлом или пакетом файлов — команды меню, параметры панели, действия инструментов и т. Д.». Итак, Photoshop Action — это функция программы Photoshop, которая включает в себя некоторые этапы редактирования. И вы можете применить к любому изображению одним щелчком мыши ».
Photoshop Экшен для создания и реализации удобен для редактирования изображений . Но вам нужно понимать некоторые вещи, чтобы иметь успешный набор действий.Создание действия должно быть продуманным, чтобы оно не могло не дать вам удовлетворительных результатов. Для хорошего действия вам нужно сосредоточиться на двух основных свойствах. Они есть;
- Универсальность
- Настраиваемый
Универсальность действия позволяет применять действие к большинству изображений. Что ж, невозможно использовать одно и то же действие для всех изображений. Итак, универсальность относится к максимальному количеству применяемых типов изображений. Другой — настраиваемое свойство. Действие позволит вам изменить или модифицировать любое значение во время действия и даже позже.В этом уроке мы постараемся дать ясную концепцию.
ПроцессНе все службы постобработки содержат одинаковые атрибуты. Это сильно отличается от других задач редактирования изображений. Чтобы создать действие в фотошопе , вам необходимо открыть окно «Действия». Если вы видите, что это уже видно в программе Photoshop, это хорошо. Но, если вы его еще не видите, перейдите в «Окно »> «Действия » и щелкните по нему. Однако есть другой способ открыть панель действий Photoshop .Используйте сочетание клавиш Alt + F9 для Win или Option + F9 для MAC, чтобы показать или скрыть окно. Я использую 8-битное изображение для создания этого действия. Мы уже создали новую папку действий под названием CW Actions. Вы можете создать новый набор действий с помощью значка с тегом 1, как показано на рисунке ниже.
Чтобы создать новое действие, щелкните значок с пометкой 2. Откроется новое окно с именем «Новое действие». Введите имя, которое вы хотите присвоить действию, и нажмите «Запись». Photoshop Action немного похож на магнитофон.Разница в том, что магнитофон продолжает запись, пока вы не остановите или не остановите ее. С другой стороны, экшен Photoshop будет записывать только те действия, которые вы делаете. Неважно, сколько времени вы потратите на шаг.
В этом блоге мы приведем вам два примера. Что ж, способы, которые мы собираемся здесь обсудить, — это только тесты. Вы можете использовать их, если хотите. Но будет лучше, если вы изучите процедуру и создадите свою для реализации.
Пример 1 (создание экшена Photoshop) Скопируйте фоновый слой (Photoshop Action Creation)Мы работаем над созданием действия «Тест 1».Запись идет, и мы собираемся приступить к работе. Сначала мы дублируем слой и скрываем фоновый слой. Что ж, это безопасно для фото редактирования . Допустим, вы работаете над фоновым слоем. И в середине работы понимаешь, что сделанная тобой ретушь была неуместной. В этой ситуации нужно начинать заново. Но, если вы сохранили фоновый слой в безопасности, вы можете просто сделать еще одну копию и поработать над ней. Кстати, ретуширование изображения поверх фонового слоя на самом деле не лучшая идея.
Преобразование в смарт-объект (создание экшена Photoshop)Теперь мы переименуем слой в Test 1. Ну, вы можете переименовывать слой или нет, не имеет значения. Затем мы конвертируем слой Test 1 в смарт-объект. Чтобы преобразовать изображение в смарт-объект, вам нужно перейти в меню «Фильтры»> «Преобразовать» для смарт-фильтров. Откроется диалоговое окно с сообщением: «Чтобы включить повторно редактируемые смарт-фильтры, выбранный слой будет преобразован в смарт-объект».Нажмите «ОК» для подтверждения.
Также вы можете сделать то же самое, щелкнув слой правой кнопкой мыши и выбрав «Преобразовать в смарт-объект». Путь, которым вы хотите следовать, — это полностью ваш выбор.
Корректирующие слои (панель действий Photoshop)Затем мы добавляем сплошной корректирующий слой черного цвета и уменьшаем непрозрачность до 50%. Кроме того, мы меняем режим наложения с обычного на «Мягкий свет».
Теперь мы добавляем корректирующий слой Яркость / Контрастность и немного перемещаем ползунки.Поскольку мы делаем это для тестовых целей создания действия, мы не можем быть суперсовершенными. Но убедитесь, что вы используете лучший обзор действия, которое хотите совершить. Кстати, все, что мы делаем, вариативно. Таким образом, вы можете изменить значения в любое время.
Затем мы добавляем корректирующий слой «Уровни» и немного меняем значения.
Слой Color Lookup (Создание экшена Photoshop)Наконец, мы добавляем корректирующий слой «Color Lookup» и меняем файл 3DLUt на «Fall colors.Посмотрите’. Эффект придает изображению теплый вид. В таблице подстановки цветов может быть достаточно эффектов. Выбирайте в соответствии с вашими потребностями.
На этом мы останавливаем запись. Создание действия завершено. Мы создали действие в папке «CW Actions». И мы можем добавить в него больше действий.
Тест действий (панель действий Photoshop)Чтобы проверить действие, работает оно или нет, мы берем другое изображение. Изображение, которое мы используем для тестирования действия, находится ниже.Теперь мы нажимаем кнопку воспроизведения (см. Изображение ниже), чтобы посмотреть, работает она или нет.
Когда мы нажимаем кнопку воспроизведения в Действиях, выбирая действие, результат будет таким, как показано ниже. Итак, экшен работает правильно. И вам не нужно играть в Photoshop действий шаг за шагом . Вы также можете попробовать создать действие, аналогичное нашему.
Пример 2 (панель действий Photoshop)Мы находимся во втором примере, о котором расскажем вкратце.Надеюсь, вы уже поняли, как создавать экшены в Photoshop. Вы слышали об экшене Photoshop « Частотное разделение », но о том, как его создать. Здесь мы дадим вам пошаговые инструкции. Я почти уверен, что вы сможете сделать это без каких-либо усилий. Итак, приступим к делу.
Откройте окно «Действия». Я создам новый набор действий под названием «Частотное разделение». В наборе мы создадим два действия Frequency Separation Action . Один для 8-битных изображений, а другой для 16-битных изображений.Настройки разделения частот для 8-битных и 16-битных различаются. Итак, мы покажем вам оба. Перед тем, как начать запись, убедитесь в битности изображения. Перейдите в Image> Mode и проверьте выбор битов. Если изображение 8-битное, вы увидите галочку рядом с «8 бит / канал». Если изображение 16-битное, вы увидите галочку рядом с «16 бит / канал».
Создайте новое действие, переименуйте его в FS — 8 бит (для 8-битных изображений) или FS — 16bit (для 16-битных изображений) и нажмите «Запись».
Процедура (панель действий Photoshop)Рабочие шаги
- Дважды скопируйте фоновый слой
- Переименуйте самую верхнюю копию как «High Frequency»
- Переименуйте второй слой в «Низкая частота»
- Выберите слой «Низкая частота» и скройте другие слои.
- Перейдите в Фильтр> Размытие> Размытие по Гауссу
Для изображения я использую радиус 2 пикселя. Кроме того, я выбираю поле остановки рядом с размытием по Гауссу на панели действий.И я создаю остановку над этим сообщением. «Вы хотите настроить размытие по Гауссу»? Когда вы используете панель действий Photoshop, вам нужно нажать «Продолжить», чтобы установить радиус размытия по Гауссу. Радиус, чтобы стереть текстуру изображения. И у вас будут только цвета.
- Сделайте видимым слой High-Frequency и выберите его. Перейдите в Image> Apply Image. Установите Layer: Low Frequency, Blending: Subtract, Scale: 2, Offset: 128 и нажмите OK. Вы увидите только текстуру без цвета.Вы можете использовать другой вариант — High-Pass. В этом руководстве мы не пойдем на это, потому что это требует большого опыта и знаний.
- Измените режим наложения «Нормальный» на «Линейный свет».
- Создайте группу из слоев High Frequency и Low Frequency. Переименуйте слой FS — 8bit. Остановить запись.
- Чтобы сделать частотное разделение 16-битным, кроме одного, все остальные действия такие же, как и для 8-битного. Но настройки для Применить изображение другие. Установите Layer: Low Frequency, Blending: Add, Scale: 2, Offset: 0, установите флажок «Invert» и нажмите OK.Вот и все.
Для вашего удобства в конце сделайте группу из слоев High Frequency и Low Frequency. Переименуйте слой FS — 16bit.
Я проверил как 8-битные, так и 16-битные действия на другом изображении, и они отлично работали. Сделайте все слои видимыми и скройте только группу частотного разделения. Если вы видите, что изменений нет, значит действие вы создали правильно. Если нет, значит, это какая-то ошибка. Исправьте это, и все готово. Кстати, вы можете удалить любой шаг при создании действия.Нажмите кнопку Stop и удалите шаг. Затем снова нажмите кнопку записи, чтобы продолжить создание действия.
Что нужно помнитьЧтобы использовать панель действий Photoshop, необходимо помнить о некоторых моментах, чтобы сделать ее эффективной. Какое бы действие вы ни делали, оно не применимо ко всем остальным изображениям. Почему? Потому что то, что вы сделали для одного изображения, может не применяться к разным типам изображений.
- Если вы возьмете новый слой во время создания действия и нарисуете что-нибудь, у вас будет слой.Но рисунка у вас не будет.
- Если вы добавите маску и сделаете некоторые изменения, такие как настройка оттенка / насыщенности, настройка кривых и т. Д., У вас это будет. Но если вы покажете / скроете некоторые области в маске, Photoshop не запишет это.
- Photoshop не сохраняет никаких изменений во время создания действия. Таким образом, если вы ретушируете или изменяете изображение с помощью инструментов «Кисть», «Размытие», «Клонирование», у вас не будет модификации.
Вот и все. Надеюсь, это поможет создать действие.Используйте свое творчество и экспериментируйте с другими шагами, которые я не мог здесь скрыть. Выполните шаги с правильной реализацией, и действия будут в вашем хранилище. Набор действий очень эффективен для большого количества изображений. Если вы обрабатываете одно или два изображения для действия, это будет потеря времени.
FAQ
Как создать экшен в Photoshop CC 2019 ? Ответ:Чтобы создать действие в Photoshop CC2019, сначала откройте окно действий.Внизу вы найдете кнопку «Создать новое действие». Нажмите на это, назовите действие и нажмите «Запись». Photoshop запишет все, что вы делаете. Хит стоп, когда вы выполните шаги.
Как использовать экшены в Photoshop ? Ответ:Чтобы использовать действие в Photoshop, откройте окно «Действия», выберите нужное действие и нажмите кнопку «Воспроизвести». Вот и все.
Как сохранить экшен в Photoshop ? Ответ:Чтобы сохранить экшен в Photoshop, не нужно сохранять его отдельно.Запишите шаги, и действие будет сохранено автоматически. Но если вы хотите сохранить действие на жестком диске, перейдите к сетке в правом верхнем углу. Нажмите на это и выберите опцию «Сохранить действия», выберите место и сохраните.
Как играть в экшен в фотошопе ? Ответ:Откройте окно действий, выберите нужное действие и нажмите кнопку воспроизведения. Если в ваших действиях не задано действие, сначала перейдите к сетке в правом верхнем углу окна.Щелкните по нему и выберите действие нагрузки. Найдите набор действий из вашего хранилища и загрузите. Когда вы увидите действие в своем хранилище, нажмите кнопку воспроизведения.
Как экшены Photoshop могут помочь при редактировании изображений? Ответ:Обработка изображения с такими же настройками занимает больше времени. Вы же не хотите в этом случае делать одинаковые настройки для каждого изображения, не так ли? Для такой ситуации вы можете создать действие, чтобы свести к минимуму ваши трудозатраты. Загрузите изображение, воспроизведите действие, и вы на полпути.Остальное вам, возможно, придется сделать вручную, в зависимости от того, какое редактирование вам нужно.
бесплатных файлов действий Photoshop для ретуширования фотографий
Сегодня мы собираем 21 полезный, но бесплатный файл действий Photoshop, который вы можете использовать для ретуши и улучшения ваших фотографий на профессиональном уровне. Если вы еще не использовали экшены Photoshop, то самое время познакомиться с этим инструментом в Photoshop. Если вы знаете, как эффективно использовать экшены Photoshop, это сэкономит вам много времени и даст потрясающие результаты в ваших проектах редактирования фотографий.
Например, если вы обнаружите, что выполняете повторяющиеся задачи или шаги в своих проектах, вы можете просто записать эти шаги и запустить их в следующий раз, когда вам потребуется выполнить те же шаги, и Photoshop сделает всю работу за вас. Также бывают случаи, когда вы хотите имитировать эффект, примененный к изображению в Photoshop другими людьми. Если для выполнения такого фотоэффекта доступен экшен Photoshop, вы можете просто загрузить файл экшена Photoshop (ATN) и применить его к своей фотографии.Таким образом вы не только добьетесь желаемого вида. Вы также узнали, как были достигнуты определенные эффекты Photoshop.
Что такое экшен Photoshop? Действие — это последовательность шагов, которые вы воспроизводите для одного файла или пакета файлов — команды меню, параметры палитры, действия инструментов и т. Д. Примерами действий Photoshop, которые вы можете записать, являются действия для изменения размера изображения, применения фильтра к изображению для получения определенного эффекта и сохранения файла в желаемом формате.Действия могут также включать остановки, которые позволяют выполнять задачи, которые невозможно записать (например, использование инструмента рисования).
Photoshop поставляется с предопределенными действиями, установленными для выполнения общих задач. Вы можете использовать эти действия и дополнительно настроить их в соответствии со своими требованиями. Или вы можете создавать новые экшены или загружать экшены, которые доступны бесплатно другим пользователям Photoshop, и устанавливать их на свой компьютер.
Как установить бесплатные файлы действий Photoshop
Самый простой способ установить экшены в Photoshop — это перетащить файл действий в открытое окно Photoshop.Это должно работать как на Mac, так и на Windows. Однако, если вы хотите установить действия вручную, вы можете сделать это, сначала сохранив файлы ATN где-нибудь в файловой системе, а затем в Photoshop, откройте палитру действий и щелкните крошечный треугольник в правом верхнем углу. В появившемся меню выберите «Загрузить действия», затем выберите файл в диалоговом окне открытия файла.
Если вам нужно подробное руководство по использованию экшенов Photoshop, я рекомендую вам просмотреть этот менее чем двухминутный видеоурок, который я получил с Youtube.
Ниже приведены ссылки на некоторые полезные бесплатные файлы действий Photoshop, которые вы можете загрузить и использовать. Эти бесплатные файлы действий Photoshop подразделяются на три группы: действия для цветной публикации, действия для создания винтажных или ретро-эффектов, действия для создания эффектов HDR и действия для выполнения косметического ретуширования.
ФАЙЛОВ ДЕЙСТВИЙ БЕСПЛАТНО ДЛЯ ЗАГРУЗКИ
Бесплатные файлы действий Photoshop для цветной пост-работы
50 действий Photoshop после обработки
[СКАЧАТЬ]
6 цветных экшенов Photoshop
Это 6 бесплатных экшенов Photoshop, упакованных в файл.zip-файл. Каждый дает разный эффект. Просто попробуйте их, и вы убедитесь!
[СКАЧАТЬ]
11 Color Free Photoshop Action Set
В этом наборе есть восемь бесплатных экшенов Photoshop, которые вы можете использовать для изменения цвета и тона ваших фотографий. Они полезны для редактирования портретов, как показано на изображении для предварительного просмотра ниже.
[СКАЧАТЬ]
Instant Vidster от SparkleStock
Instagram теперь может записывать видео, а это означает новые видеоэффекты! Теперь вы можете применять эти видеоэффекты с помощью Photoshop с этими экшенами Photoshop.
[СКАЧАТЬ]
8 Soft Sun — Экшены Photoshop
Этот пакет содержит несколько «солнечных» экшенов Photoshop для улучшения ваших фотографий. Этот набор не слишком драматичен, в отличие от других солнечных акций, доступных в Интернете. Этот набор был создан в первую очередь для коррекции цвета кожи, но он также может внести теплоту в любую картинку. Всего существует восемь оттенков: персиковый, абрикосовый, розовый, орхидейный, коралловый, шампанское, закат и лев. Выберите тот, который вам больше всего подходит.
[СКАЧАТЬ]
Цветные экшены Photoshop
Эти экшены отлично работают со светлыми изображениями, но в основном подходят ко всем фотографиям. Этот набор сделан в Photoshop 7.0 и должен работать в других версиях.
[СКАЧАТЬ]
Бесплатные файлы действий Photoshop для винтажных и ретро-эффектов
Эффекты отсканированной пленки Экшены Photoshop
Вот набор экшенов Photoshop для создания эффекта отсканированной пленки на ваших фотографиях.Эти экшены, созданные в Photoshop 7, отлично подходят для создания винтажных эффектов на ваших фотографиях.
[СКАЧАТЬ]
6 винтажных эффектов
[СКАЧАТЬ]
6 ретро-винтажных экшенов для Photoshop
[СКАЧАТЬ]
Темные и светлые винтажные экшены Photoshop
[СКАЧАТЬ]
Набор из 9 экшенов «Ретро Винтаж» для Photoshop 7+
[СКАЧАТЬ]
Бесплатные экшены Photoshop для эффектов HDR
Фантастикализаторы с расширенным динамическим диапазоном (HDR)
[СКАЧАТЬ]
11 эффектов постпроизводства для изображений с расширенным динамическим диапазоном
[СКАЧАТЬ]
Поддельный экшен Photoshop HDR
Вот простой в использовании экшен Photoshop для создания эффекта HDR на ваших фотографиях.
[СКАЧАТЬ]
Бесплатные файлы действий Photoshop для косметических улучшений
Улучшение цвета кожи
[СКАЧАТЬ]
Кожа с аэрографом
[СКАЧАТЬ]
До и после ретуши
[СКАЧАТЬ]
Экшен Photoshop для отбеливания зубов
[СКАЧАТЬ]
Цвет глаз
[СКАЧАТЬ]
Заточка действий
[СКАЧАТЬ]
Связанные бесплатные ресурсы для дизайна
Пакетное редактирование в Photoshop: простое пошаговое руководство
Съемка большого количества изображений может показаться приятной, но вы можете не почувствовать этого, когда дело доходит до постобработки.Пакетное редактирование может быть утомительным, отнимающим много времени и даже подверженным ошибкам, если требуется много шагов.
Однако есть способ сделать это простым способом, и эта статья посвящена именно этим деталям.
Независимо от того, являетесь ли вы профессиональным фоторедактором или нет, вы можете хотя бы раз столкнуться с ситуацией, когда вам нужно отредактировать группу изображений. В этом случае индивидуальное редактирование будет невозможным.Итак, лучше всего полагаться на функцию пакетной обработки Photoshop.
В этом уроке будет описан пошаговый процесс пакетного редактирования в Photoshop. Причина, по которой мы выбрали Adobe Photoshop для объяснения процесса пакетного редактирования, заключается в том, что это одно из популярных программ для редактирования фотографий, которое используется большинством редакторов.
Продолжайте читать, чтобы получить подробное представление об этой концепции.
Что такое пакетное редактирование?
Пакетное редактирование — это процесс одновременного применения одних и тех же изменений ко многим изображениям.Это отличный способ сэкономить время, поскольку вам не нужно выполнять одни и те же правки по отдельности для большого количества изображений.
Как выполнять пакетное редактирование в Photoshop?
Пошаговый процесс поможет вам научиться редактировать сразу несколько фотографий в Photoshop. Однако, прежде чем начать, знайте, что вам необходимо иметь базовые знания о работе с Photoshop.
Создание действия для изображений:
- Шаг 1:
Перейдите в меню Windows и щелкните «Действие».Откроется панель действий.
- Шаг 2:
В нижней части панели «Действия» вы найдете значок папки. Щелкните по нему, чтобы создать новый набор и сохранить его как «Пакетные действия».
- Шаг 3:
Теперь щелкните значок «Новое действие», чтобы создать новое действие.Это также должно быть в нижней части панели действий. Сохраните его как «Автоконтрастное изменение размера».
- Шаг 4:
Щелкните «Запись», и с этого момента все, что вы делаете, будет записываться как шаг действия.
Редактирование изображения:
Остановить запись действия:
Применение пакетного действия к изображениям:
- Шаг 7:
Добавьте все изображения, необходимые для пакетного редактирования, в одну папку.
- Шаг 8:
Выберите «Файл», «Автоматизировать», а затем «Пакет». Появится диалоговое окно.
- Шаг 9:
В верхней части диалогового окна появится список действий. Оттуда выберите новое действие.
- Шаг 10:
Теперь установите Источник в Папку в разделе ниже.
- Шаг 11:
Выберите «Выбрать», а также папку, содержащую изображения, которые нужно отредактировать.
- Шаг 12:
Выберите, чтобы отключить параметры открытия файла и предупреждение о цветовом профиле. Это гарантирует, что процесс пакетного редактирования не прервется.
- Шаг 13:
Перейдите под раздел и установите для параметра «Назначение» значение «Нет». Таким образом вы выберете место назначения, которое уже записано в Действиях. Это также гарантирует, что изображения будут сохранены в той же папке.
- Шаг 14:
Если вы хотите экспортировать изображения в одну папку, вместо того, чтобы устанавливать для параметра «Назначение» значение «Нет», попробуйте установить для него значение «Папка». После этого вы можете на лету выбрать папку назначения в диалоговом окне «Пакетная обработка».
- Шаг 15:
Наконец, нажмите OK, и пакетная обработка начнется.
Альтернативный метод пакетного редактирования
Есть еще один способ пакетного редактирования в Photoshop.Это делается путем преобразования файлов с помощью графического процессора. Этот метод может быть полезен, если вы хотите оптимизировать свои изображения для использования в Интернете. Процессор изображений также может помочь с редактированием большого количества файлов без создания действий. Выполните следующие действия, чтобы выполнить пакетное редактирование с помощью процессора изображений в Photoshop.
- Шаг 1: Перейдите в меню «Файл». Выберите «Сценарии», а затем «Обработчик изображений». Появится новое окно.
- Шаг 2: В первом разделе диалогового окна нажмите «Выбрать папку».Это позволит вам выбрать пакет изображений, которые вы хотите отредактировать.
- Шаг 3: Решите, где вы хотите сохранить изображения. Нажатие на кнопку «Сохранить в том же месте» приведет к созданию папки внутри исходной папки. Однако вы также можете выбрать новую папку для сохранения файлов изображений.
- Шаг 4: Выберите формат ваших изображений, а затем выполните все необходимое редактирование.
- Шаг 5: Наконец, перейдите к четвертому разделу диалогового окна и снимите флажок «Выполнить действие».Теперь нажмите кнопку «Выполнить» в правом верхнем углу.
Массовое редактирование в Photoshop относительно проще по сравнению с другими программами. Кроме того, он позволяет выполнять различные операции, такие как изменение размера, обрезка, повышение резкости, применение фильтров и многое другое.
Итак, попробуйте попрактиковаться в этих шагах и постарайтесь изо всех сил выполнять пакетное редактирование в Photoshop. Благодаря этой мощной функции вы можете поднять свои навыки редактирования фотографий на совершенно новый уровень.Выбор поставщика услуг Photoshop также является вариантом. Но если вы хотите учиться и преуспевать в редактировании, лучше всего попрактиковаться.
Что такое экшены Photoshop? — Оттенок и топор
Что такое экшены Photoshop?
Экшены Photoshop — отличный инструмент для экономии времени, аналогичный предустановке в Lightroom! Действия — это файлы, которые запускают серию определенных пользователем команд, чтобы мгновенно применить серию изменений к вашим фотографиям. Действия работают путем записи ваших задач и настроек с момента, когда вы нажимаете «Запись», до момента, когда вы нажимаете «Стоп».Вы можете записывать такие задачи, как последовательности изменения размера изображения или простые фильтры для просмотра пленки, а в более продвинутой части — процедуры ретуширования, такие как добавление слоев, масок и других элементов. Их лучше всего использовать для задач редактирования, которые вы часто выполняете, поэтому вы можете использовать Photoshop с максимальной эффективностью и не беспокоиться о том, чтобы каждый раз повторять каждый шаг рабочего процесса.
Зачем нужны экшены Photoshop?
Экшены Photoshop сэкономят вам массу времени в процессе редактирования.Для профессиональных фотографов использование Actions позволяет им сохранять наиболее частые последовательности редактирования, чтобы они могли редактировать максимально эффективно для своего длинного списка клиентов, но при этом создавать потрясающие профессиональные фотографии.
Для начинающего фотографа использование Actions может стать важным шагом в изучении того, как использовать все возможности Photoshop. Они позволяют избежать часов разочарования и вместо этого позволяют мгновенно получить удовольствие от возможности поиграть с разными взглядами одним нажатием кнопки.Кроме того, если вы затем захотите узнать больше о Photoshop и Экшенах Photoshop, вы всегда можете покопаться в слоях Экшенов, которые вы используете, чтобы увидеть, как их создал исходный создатель.
Как создать свои собственные экшены Photoshop
Несмотря на то, что вы можете загружать и устанавливать Actions от других людей, в конечном итоге вы можете достичь того момента, когда почувствуете себя комфортно с Photoshop и захотите создать свои собственные действия для использования при редактировании фотографий. Чтобы создать собственный экшен Photoshop, выполните следующие действия:
1.Выберите «Окно» в верхнем меню Photoshop, затем выберите «Действия» в раскрывающемся меню.
2. В окне «Действия» будет несколько предустановленных наборов (со значками папок) и отдельных действий (со значками страниц) внутри этих наборов. Когда вы будете готовы к выполнению процедуры, выберите существующую папку или создайте новую, нажав «Создать новый набор».
3. Щелкните «Создать новое действие». Вы можете назвать и выбрать место для этого нового действия во всплывающем окне.После того, как вы это сделаете, нажмите «Запись», и ваше новое действие начнет запись.
5. Выполните процедуру и нажмите «Остановить воспроизведение / запись» в нижней части окна, когда закончите.
6. Если вы допустили ошибку или хотите что-то изменить, просто нажмите кнопку «Стоп», а затем нажмите кнопку «Отменить», чтобы вернуться в исходную точку, и снова нажмите «Запись», когда будете готовы.
Как установить экшены Photoshop
Использование готовых экшенов Photoshop отлично подходит для выполнения сложных правок одним нажатием кнопки.Если у вас нет большого опыта работы с Photoshop, установка действий от кого-то другого является отличным инструментом обучения, поскольку вы можете проанализировать действия и посмотреть, как создатель добился этого внешнего вида, и улучшить свои навыки редактирования с помощью этого.
Actions также отлично подойдут, если вы работаете в команде, и каждому из вас нужно будет применить одни и те же правки к нескольким фотографиям. Возможность устанавливать друг друга Actions — отличный способ убедиться, что ваше редактирование единообразно, а также что ваши рабочие процессы и процессы редактирования максимально эффективны.
Чтобы установить Экшены Photoshop, выполните следующие действия:
1. Вы можете установить Actions, просто разархивировав папку на вашем компьютере, а затем дважды щелкнув файлы .ATN, но если это не сработает, перейдите к шагу 2 и выполните эти шаги, чтобы установить ваши Photoshop Actions.
2. Выберите «Окно» в верхнем меню Photoshop, затем выберите «Действия» в раскрывающемся меню.
3. Нажмите кнопку меню «Палитра действий», которая находится в правом верхнем углу окна «Действия».
4. После этой кнопки появится раскрывающееся меню. В этом меню выберите «Загрузить действия».
5. В открывшемся окне перейдите в папку, в которой вы сохранили свои действия. Выберите файлы .ATN, которые вы хотите установить, и нажмите «Открыть».
6. Ваше действие теперь установлено!
Как использовать экшены Photoshop
После того, как вы создали или установили свои экшены Photoshop, вы готовы их использовать! Экшены Photoshop можно использовать и применять к любой фотографии, которую вы редактируете.Выполните следующие действия, чтобы начать использовать свои Экшены Photoshop:
1. Выберите слой, к которому вы хотите применить действие.
2. Найдите действие, которое вы хотите использовать, на панели действий. Вы можете щелкнуть треугольник слева от имени, чтобы развернуть список всех доступных параметров.
3. После выбора действия, которое вы хотите использовать, нажмите «Воспроизвести» и внизу панели «Действия».
4. Ваше изображение будет отредактировано с помощью серии команд, содержащихся в этом действии!
Как только вы научитесь их устанавливать и использовать, вы увидите, насколько Photoshop Actions являются фантастическими инструментами редактирования! Они сэкономят вам массу времени в процессе редактирования и сделают ваш рабочий процесс более эффективным, чем когда-либо.Они также помогут вам узнать больше о Photoshop. Photoshop — сложная программа, но если вы можете загрузить действия от кого-то более опытного, чем вы, вы можете проверить созданные им действия и увидеть, как именно они получили конечный результат этого действия. Если вы это сделаете, вы сразу же будете создавать и использовать свои собственные экшены Photoshop!
.
 Пара взмахов кистью и мелкие неровности сглаживаются!
Пара взмахов кистью и мелкие неровности сглаживаются!  Затемнение всегда даётся сложно при ретуши, так как оно может привести к грязному тону лица. Поэтому экшен построен с учётом этой особенности. *Этот экшен тоже автоматически определяет лица.
Затемнение всегда даётся сложно при ретуши, так как оно может привести к грязному тону лица. Поэтому экшен построен с учётом этой особенности. *Этот экшен тоже автоматически определяет лица. д.
д. 
 Но если они у вас есть, то это будет просто бомбическая смесь!!! Все материалы НЕ заменяют друг друга, НЕ требуют друг друга, а просто ИДЕАЛЬНО ДОПОЛНЯЮТ друг друга, выводя ваши работы на другой уровень.
Но если они у вас есть, то это будет просто бомбическая смесь!!! Все материалы НЕ заменяют друг друга, НЕ требуют друг друга, а просто ИДЕАЛЬНО ДОПОЛНЯЮТ друг друга, выводя ваши работы на другой уровень.

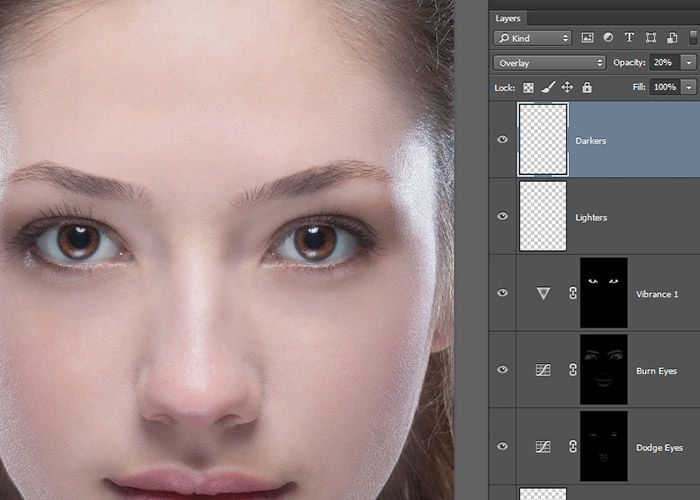 Если это правило не соблюсти, то Фотошоп запишет все промежуточные значения, пока Вы тянете, к примеру, ползунок.
Если это правило не соблюсти, то Фотошоп запишет все промежуточные значения, пока Вы тянете, к примеру, ползунок.