Эффекты в Photoshop Elements
- Photoshop Elements User Guide
- Introduction to Photoshop Elements
- What’s new in Photoshop Elements
- System requirements | Photoshop Elements
- Workspace basics
- Guided mode
- Making photo projects
- Workspace and environment
- Get to know the Home screen
- Workspace basics
- Tools
- Panels and bins
- Open files
- Rulers, grids, and guides
- Enhanced Quick Mode
- File information
- Presets and libraries
- Multitouch support
- Scratch disks, plug‑ins, and application updates
- Undo, redo, and cancel actions
- Viewing images
- Using Windows 7 features
- Fixing and enhancing photos
- Resize images
- Cropping
- Process camera raw image files
- Add blur, replace colors, and clone image areas
- Adjust shadows and light
- Retouch and correct photos
- Sharpen photos
- Transforming
- Auto Smart Tone
- Recomposing
- Using actions to process photos
- Photomerge Compose
- Create a panorama
- Adding shapes and text
- Add text
- Edit text
- Create shapes
- Editing shapes
- Painting overview
- Painting tools
- Set up brushes
- Patterns
- Fills and strokes
- Gradients
- Work with Asian type
- Guided edits, effects, and filters
- Guided mode
- Filters
- Guided mode Photomerge edits
- Guided mode Basic edits
- Adjustment filters
- Effects
- Guided mode Fun edits
- Guided mode Special edits
- Artistic filters
- Guided mode Color edits
- Guided mode Black & White edits
- Blur filters
- Brush Stroke filters
- Distort filters
- Other filters
- Noise filters
- Render filters
- Sketch filters
- Stylize filters
- Texture filters
- Working with colors
- Understanding color
- Set up color management
- Color and tonal correction basics
- Choose colors
- Adjust color, saturation, and hue
- Fix color casts
- Using image modes and color tables
- Color and camera raw
- Working with selections
- Make selections in Photoshop Elements
- Modifying selections
- Move and copy selections
- Edit and refine selections
- Smooth selection edges with anti-aliasing and feathering
- Working with layers
- Create layers
- Edit layers
- Copy and arrange layers
- Adjustment and fill layers
- Clipping masks
- Layer masks
- Layer styles
- Opacity and blending modes
- Creating photo projects
- Project basics
- Making photo projects
- Editing photo projects
- Saving, printing, and sharing photos
- Save images
- Printing photos
- Share photos online
- Optimizing images
- Optimizing images for the JPEG format
- Dithering in web images
- Guided Edits — Share panel
- Previewing web images
- Use transparency and mattes
- Optimizing images for the GIF or PNG-8 format
- Optimizing images for the PNG-24 format
- Keyboard shortcuts
- Keys for selecting tools
- Keys for selecting and moving objects
- Keys for the Layers panel
- Keys for showing or hiding panels (expert mode)
- Keys for painting and brushes
- Keys for using text
- Keys for the Liquify filter
- Keys for transforming selections
- Keys for the Color Swatches panel
- Keys for the Camera Raw dialog box
- Keys for the Filter Gallery
- Keys for using blending modes
- Keys for viewing images (expertmode)
На панели «Эффекты» сосредоточены все инструменты для применения эффектов к фотографии. По умолчанию панель «Эффекты» расположена на панели задач в режимах «Быстрое» и «Эксперт». Она содержит миниатюры образцов клипартов или эффектов, которые можно внедрить или применить к изображению. Вкладка «Дополнительные параметры» предлагает меню параметров категорий и соответствующих подкатегорий.
По умолчанию панель «Эффекты» расположена на панели задач в режимах «Быстрое» и «Эксперт». Она содержит миниатюры образцов клипартов или эффектов, которые можно внедрить или применить к изображению. Вкладка «Дополнительные параметры» предлагает меню параметров категорий и соответствующих подкатегорий.
На панели «Графика» расположены все инструменты, позволяющие применить графические объекты, а также тематические стили оформления и текста к изображению. Чтобы показать панель «Графика», выберите «Окно» > «Графика».
Панель «Графика» содержит целый арсенал функций, с помощью которых можно сделать изображения привлекательней и произвести на зрителя гораздо большее впечатление: Например, можно использовать различные фреймы, фоновые изображения, графические объекты, фигуры и текст. На каждой вкладке в раскрывающемся списке можно выбрать фреймы, фоновые изображения, графические объекты, фигуры и текст, которые требуется воспроизвести.
В каждом разделе имеются миниатюры образцов клипартов или эффектов, которые можно внедрить или применить к изображению.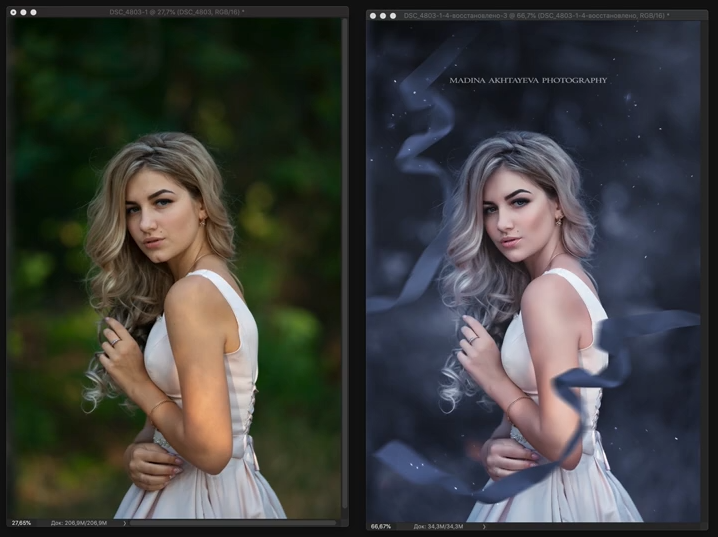
При внедрении фигуры или рисунков в изображение, фигура или рисунки размещаются на новом слое и не изменяют оригинальное изображение.
На панели «Графика» выберите вариант из меню категорий (например, «Событие» или «Деятельность»), затем выберите подкатегорию (например, «Малыш» или «Кулинария»).
Затем на палитре инструментов выберите цвет фигуры.
Выполните одно из следующих действий.
С помощью инструмента «Перемещение» при необходимости измените размер или переместите фигуру или рисунок.
Добавляя художественно оформленный задний план, вы заменяете существующий фоновый слой. Например, с помощью инструментов выделения можно создать слой, отделяющих членов семья от обстановки кухни, а затем заменить фон с кухней на задний план с сюжетом из живой природы.
Если изображение имеет только один фоновый слой, выполните команду «Слой» > «Создать дубликат слоя». Введите имя слоя и нажмите «ОК».
Выберите слой «Задний план» на панели «Слои».
На панели «Графика» выберите в раскрывающемся списке «Фоны».
Выполните одно из следующих действий.
При внедрении рамки или тематического шаблона в фотопроект рамки появляются вместе с пустым серым фоном, предназначенным для изображения. Нажмите изображение и перетащите его из подборки фотографий в пустую область.
На панели «Графика» выберите в раскрывающемся меню «Рамки».
Выполните одно из следующих действий.
Выделите миниатюру и нажмите «Применить».
Дважды нажмите миниатюру.
Перетащите миниатюру на пустой задний план.
Перетащите на рамку нужное изображение из подборки фотографий.
Воспользуйтесь ползунком для изменения размеров изображения в рамке или на тематическом шаблоне, затем нажмите значок «Применить» для применения изменения или нажмите значок «Отмена» .

С помощью инструмента «Перемещение» поместите изображение в центре, затем нажмите значок «Применить» для применения изменения или нажмите значок «Отмена» .
Фотоэффекты помогают быстро видоизменить изображение. На панели «Эффекты» выберите одну из подкатегорий, например «Выцветшая фотография», «Панели», «Однотонный цвет», «Текстуры» или «Винтажная фотография».
Рамка
Используется для применения разнообразных эффектов к краям выделенного слоя или фрагмента слоя. Рамка также создает зону, в которую можно перетаскивать объекты и изменять содержимое.
Эффекты изображений
Предназначен для применения разнообразных эффектов к копии выделенного слоя. В результате применения эффекта «Снежная буря» к изображению создается впечатление снегопада. Эффект «Неоновый свет» предназначен для создания изображения в неоновых цветах.
Текстуры
Служит для применения текстурных слоев к изображению. Текстуру можно использовать в качестве заднего фона или использовать в качестве заливки имеющегося изображения. Благодаря специальным приемам, таким как настройка прозрачности и другие инструменты работы со слоями, можно создавать уникальные изображения для привлечения дополнительного внимания аудитории.
При создании многих фотоэффектов применяются фильтры с измененными параметрами.
Для экспериментов с эффектов видоизменяйте копию слоя и сохраните оригинальное изображение.
Выполните одно из следующих действий.
Чтобы применить эффект ко всему слою, отмените выделение выбранных областей изображения, затем выделите нужный слой на панели «Слои».

Чтобы применить эффект к определенному фрагменту слоя, воспользуйтесь соответствующим инструментом выделения для выделения нужной области.
Чтобы применить эффект к тексту, выделите имеющийся текст или создайте новый, а затем примените любой текстовый эффект с панели «Графика».
На панели «Эффекты» выберите категорию фотоэффектов и выполните одно из следующих действий:
Выполните двойной щелчок на эффекте.
Перетащите эффект на изображение.
Выделите эффект, затем нажмите «Применить».
В некоторых случаях при применении эффекта к изображению, программа попросит вас выполнить сначала сведение слоев изображения.
Перетаскивание эффекта на фотографиюПри внедрении текста в изображение добавляется текстовый слой, таким образом, можно изменить текст, не оказывая влияния на оригинальное изображение.
На панели «Графика» выберите «Текст» в раскрывающемся списке, а затем выполните одно из следующих действий:
Выделите миниатюру и нажмите «Применить».

Дважды нажмите миниатюру.
Перетащите миниатюру на изображение.
На изображении появится поле ввода текста, и инструмент «Текст» станет активным. Введите новый текст.
После этого нажмите значок «Применить» для внесения изменений или нажмите значок «Отмена» .
С помощью инструмента «Перемещение» при необходимости измените размер или переместите фигуру или рисунок.
(Необязательно) Измените цвет текста с помощью всплывающей панели «Цвет» на панели инструментов.
После этого нажмите значок «Применить» для внесения изменений или нажмите значок «Отмена» .
(Необязательно) Поэкспериментируйте с различными текстовыми эффектами, перетаскивая различные миниатюры над полем ввода текста.
Если вам понравились определенные графические объекты или эффекты, можно обеспечить быстрый доступ к ним в дальнейшем, поместив их в раздел «Избранное» на панели «Эффекты».
На панели «Эффекты» или «Графика» щелкните правой кнопкой мыши миниатюру и выберите команду «Добавить в Избранное».
Справки по другим продуктам
- Фигуры
- Выделение или перемещение фигуры
- Улучшение привлекательности изображения с помощью фильтров и спецэффектов
- Объединение слоев изображения
- Понятие слоя
- Текст
- Редактирование шрифта на текстовом слое
- Изменение ориентации текстового слоя
Уроки в Фотошопе с эффектами
Уроки в Фотошопе с эффектамиФильтры
Курсы со скидкой
Курс недели -30% -30% -20%
ГлавнаяУрокиЭффекты
Сортировка:
По дате По популярности
is_success» title=»Урок выполнен»/>По заданным фильтрам ничего не найдено
Попробуйте изменить критерий поиска, или сбросить фильтры.
Перейти на:
В этом уроке вы узнаете как сделать фотоманипуляцию, фотомонтаж, коллаж в фотошоп. Посмотрите этот урок, пополняйте свою копилку знаний о программе Photoshop.
3 СЕНТЯБРЯ состоялся разбор работ участников активности КОНТРАСТЫ: Стажировка для дизайнеров ЗАПИСЬ ЭФИРА:
В этом видеоуроке вы увидите один из способов, как перестать использовать чужие исходники. ВАШ РЕЗУЛЬТАТ Вы создадите баннер из объемных букв для интерактива на Creativo:
Уберите глубокие тени и блики в фотошоп В этом уроке Оксана Решетнева покажет быстрый способ обработки фотографии в Photoshop. Этот метод обработки подойдет для всех фотографий, созданных в солнечное время.
Возможно, вы видели непонятные значки на панели закрепления слоев и не понимали зачем они нужны. В этом уроке вы увидите на конкретных примерах, чем они отличаются друг от друга и как могут облегчить вашу работу в фотошоп. Вы узнаете, как можно избежать некоторых ошибок в работе при помощи панели закрепления слоев.
В этом уроке вы увидите на конкретных примерах, чем они отличаются друг от друга и как могут облегчить вашу работу в фотошоп. Вы узнаете, как можно избежать некоторых ошибок в работе при помощи панели закрепления слоев.
Научитесь создавать концепт-арты и новые миры из своих исходников Открываем новую главу на Creativo в направлении фотоманипуляция и концепт-арты. В этом уроке вы увидите, как создавались исходники персонажей на обычную камеру мобильного телефона, а также узнаете, как можно сделать реалистичные объекты для захватывающего морского сюжета в программе Blender.
«Дизайн – не только красивая картинка, но и передача нужных смыслов». Посмотрите это видео и узнайте, как за 5 минут улучшить ваш дизайн. Кликните, чтобы скачать презентацию
30 июня завершился интерактив по фотоартам «Тестовое задание». 40 участников с подпиской на Premium получили возможность попасть на разбор работ.
5 июля в 15:00 мск состоялась трансляция для дизайнеров
Научитесь создавать яркие арты с одним цветом.
В этом видео мы рассмотрим быстрый и эффективный приём, как быстро отбелить зубы в фотошоп.
В этом видео мы рассмотрим необычный способ как вы можете убрать брекеты.
В этом видео мы рассмотрим один из способов добавления визуализации в Mockup журнала. Вы увидите, как быстро наложить картинку при помощи инструментов трансформация и деформация.
В этом видео рассмотрим интересный способ добавления стрелки/указателя на лестницу с помощью фильтра «Исправление перспективы». Вы увидите, как быстро наложить плоский объект на любую поверхность.
В этом видео вы увидите распаковку и обзор бюджетного графического планшета HUION Inspiroy RTE 100.
Отвечаю на 10+ вопросов пользователей Creativo:
+3 способа сэкономить деньги
В этом видео мы рассмотрим интересный способ выделения дерева через функцию «Выделение неба». Вы увидите как можно быстро выделить дерево и заменить фон.
Photoshop секреты и приемы – сборник полезных 1-минутных видео на Creativo
Вы увидите все секреты, фишки и приемы, которые используют профессионалы при работе с графикой в Adobe Photoshop. Попробуйте попрактиковаться в фотошоп, вам понравится.
Вы увидите как можно быстро выделить дерево и заменить фон.
Photoshop секреты и приемы – сборник полезных 1-минутных видео на Creativo
Вы увидите все секреты, фишки и приемы, которые используют профессионалы при работе с графикой в Adobe Photoshop. Попробуйте попрактиковаться в фотошоп, вам понравится.
В этом видео мы рассмотрим быстрый способ выделения объекта с заменой фона. Photoshop секреты и приемы – сборник полезных 1-минутных видео на Creativo Вы увидите все секреты, фишки и приемы, которые используют профессионалы при работе с графикой в Adobe Photoshop. Попробуйте попрактиковаться в фотошоп, вам понравится.
По вашим запросам вместе с командой Creativo мы подготовили экспресс-курс под названием «Заработок на творчестве».
Научитесь создавать фотоарты в стиле Дрим-арт.
В этом уроке вы увидите как просто и легко нарисовать три вида облаков в Adobe Photoshop. Кликните, чтобы скачать дополнения
В этом уроке вы увидите как просто и легко нарисовать стилизованные деревья в Adobe Photoshop. Кликните, чтобы скачать дополнения
Кликните, чтобы скачать дополнения
В этой серии уроков вы научитесь рисовать разные стилизованные деревья в Adobe Photoshop.
Кибер-доставка навыков от команды Creativo Вы часто задаете вопросы: Как создавать авторские работы? Какие фотографии разрешено брать из интернета? Можно ли использовать чужие рисунки в фотоартах? Как реализовывать большие коммерческие проекты?
19 АПРЕЛЯ В 18:00 МСК состоится разбор работ участников интерактива «Остров в облаках». Разберем все работы участников с подпиской на PREMIUM Creativo
В этом видео я покажу вам как быстро изменить цвет волос.
В этом видео я покажу вам как работать с фильтром «Исправление перспективы». Вы научитесь быстро и легко накладывать текстуру на любую поверхность.
В этом видео я покажу вам как работать с инструментом «Заливка с учетом содержимого». Вы научитесь быстро и легко убирать любые объекты на фото.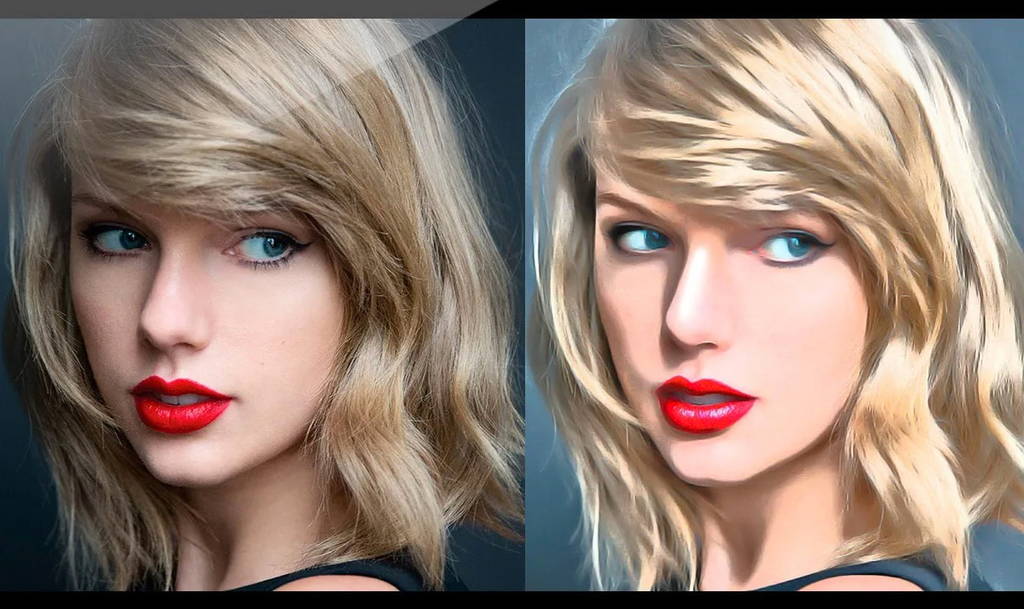
В этом видео я покажу вам как работать с фильтром «Карта смещения». Вы научитесь быстро и легко менять цвет платья и принт.
28 марта в 19:00 по МСК состоялся прямой эфир для пользователей, у которых активный Premium аккаунт.
В этом уроке вы увидите как просто и легко нарисовать стилизованные кусты в Adobe Photoshop.
В этом уроке вы увидите как просто и легко освоить графический планшет.
7 марта в 19:00 мск состоялся прямой эфир для пользователей, у которых активный Premium аккаунт.
5 ФЕВРАЛЯ В 13:00 МСК состоялся разбор работ участников интерактива «Качаем навыки в графическом дизайне»
В этом уроке мы создадим яркую красочную картину с веселыми путешественниками. А чтобы работа получилась динамичная, мы воспользуемся главным секретом — будем использовать фотографии с персонажами в движении.
108107106105104103102101100999897969594939291908988878685848382818079787776757473727170696867666564636261605958575655545352515049484746454443424140393837363534333231302928272625242322212019181716151413121110987654321
В рубрике «Эффекты» с помощью волшебных инструментов графических редакторов вы научитесь создавать умопомрачительные, сногсшибательные, удивительные, нереальные эффекты, что сами не поверите тому, что сотворили.
Представленные уроки позволят Вам научиться профессионально использовать все функции Фотошоп и других графических редакторов.
Найдено: {{count}}
Фильтры
(найдено {{count_format}}) сброситьПремиум
По формату
Текстовые ВидеоурокиСложность
Легкий Средний СложныйПо моей активности
Выполненные ПрокомментированныеАвторы
{{author. name}}
name}}
Хотите взять максимум?
Активируй Premium подписку и получи 15 преимуществ на Creativo
Premium-контент
110 видеоуроков только для Premium-пользователей.
Закрытые трансляции
Регулярные трансляции с профессионалами, обычным аккаунтам они доступны платно.
Приоритет в проверке работ
Все работы в вашем портфолио рассматриваются в приоритетном порядке.
Статистика переходов в соцсети
Сколько человек перешли по ссылкам из вашего профиля
Возможность
скачивать видеоуроки
Вы сможете скачивать все бесплатные видеоуроки без ограничений
Premium-статус
на аватаре
На вашей аватарке будет отображаться значок, обозначающий Premium-статус.
Короткая именная ссылка
Получите именную ссылку на профиль вида https://creativo.one/sasha
Возможность отложенной
публикации постов
Вы сами решаете, в какое время пост появится в ленте.
Светлая / темная
тема сайта
Меняйте тему оформления сайта под свое настроение.
Расширенные возможности опросов
Голосования с прогрессивным рейтингом, создание викторин
Поддержка от кураторов
Напрямую получайте поддержку от кураторов команды Creativo.
Поддержка в телеграм-чате
Обменивайтесь опытом, делитесь заказами и отвечайте на вопросы друг друга в закрытом чате.
Подарки, призы, розыгрыши
Получите возможность выиграть ценные призы и подарки от команды Creativo и партнеров.
Разбор работ от авторов
Ежемесячные тренировочные интерактивы по разным направлениям для отточки мастерства и разбора работ.
Активировать Premium
Хотите узнавать
обо всех событиях?
Выберите, куда хотите получать уведомления
Скопировать ссылку
Работа скрыта
Войти, чтобы проголосовать
 title»/>
{{percent(index)}}
title»/>
{{percent(index)}}
{{(index + 1)}}.
Изображение удалено
{{percent(index)}}
Всего проголосовало: {{total}}
Вы можете выбрать до {{max_variants}} вариантов. Голос будет распределён равномерно между всеми выбранными.
{{item.title}}
Изображение удалено
Создать опрос
Сделать мультиголосование
Можно выбрать несколько вариантов. Максимум
{{lex(‘response’, max_variants)}}
Максимум
{{lex(‘response’, max_variants)}}
Название опроса
Ответ {{(index + 1)}} Удалить ответ
Добавить ответ
Прогрессивный подсчет результатов
Автоматически завершить опрос 0″> через {{lex(‘days’,closeday)}}
{{lex(‘feed_type_’ + tp)}} {{counts[tp]}}
Сортировка:
По релевантности По дате По популярности
Показывать превью
subtitle»>{{item.subtitle}}Закреплен
Опрос
По вашему запросу ничего не найдено
Попробуйте изменить критерий поиска, или сбросить фильтры.
Не удалось загрузить работу. Возможно она была удалена.
= 0}»> GIF {{work.bite}} Мб Загрузить
Редактировать Удалить
18+
Работа имеет содержимое для 18+ лет
Жалоба
Опишите суть жалобы, при необходимости добавьте ссылки на скриншоты
Спасибо! Ваше обращение ушло на рассмотрение.
1. Название и описание
2. Миниатюра
3. Исходник
4. Тэги
5. Прочие настройки
Название и описание
2. Миниатюра
3. Исходник
4. Тэги
5. Прочие настройки
Название работы
Описание работы (необязательно)
Комментарий
Скрывать в портфолио (доступ по ссылке)
Ваша миниатюра:
Название:
{{name}}
Описание:
Исходник:
{{source.name}} {{source.name}}
Тэги:
#{{tag.label}}Есть ли у вас исходник к работе?
Исходник — это файл из исходных изображений, которые использовались для создания вашей работы. Исходник позовляет лучше понять вашу работу. Он не обязателен, но работы с исходниками получают больше лайков и имеют право на участие в еженедельных конкурсах.
Исходник позовляет лучше понять вашу работу. Он не обязателен, но работы с исходниками получают больше лайков и имеют право на участие в еженедельных конкурсах.
jpg-файл, максимальный размер 1920x1080px
Пример исходника
Выберете тэги работы:
Тэги позволяют лучше находить вашу работу другим пользователям. Подумайте какие тэги описывают вашу работу лучше всего и проставьте их. Это даст вам больше просмотров, лайков и комментариев.
Стиль работы Тематика Ятаквижу
Стиль работы:
#{{tag.label}}
Тематика:
#{{tag.label}}
Ятаквижу:
#{{tag.label}}
Не более десяти тэгов на одну работу
Работа 18+
Отключить комментарии
Комментарии к работе будут отключены, на их месте будет выведена реклама.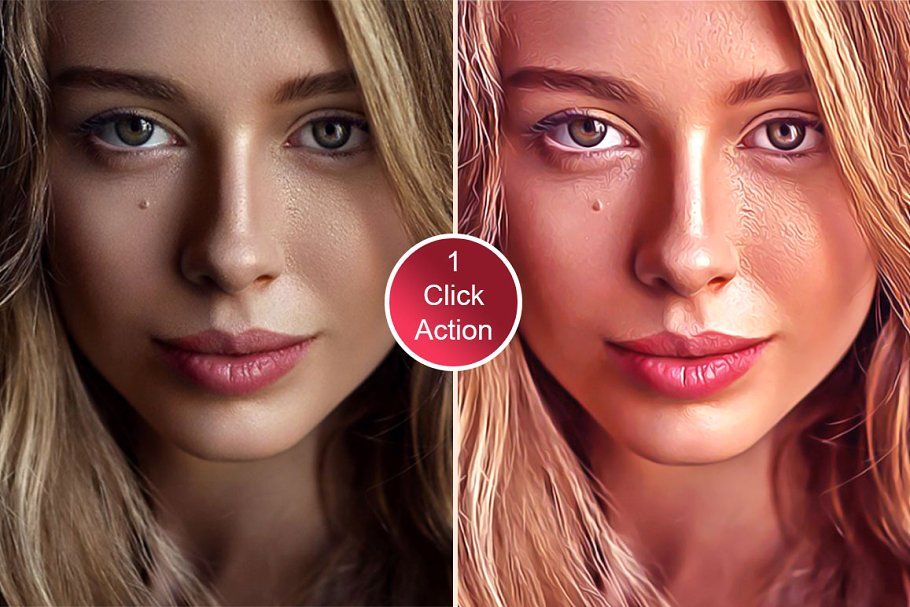
После добавления работы:
Автоматически перейти в портфолио
Остаться на текущей странице
Запланировать публикацию
{{pub_dates[pub_date] || pub_dates[0]}}
Отменить планирование
Запланировать
Используя данный сайт, вы даёте согласие на использование файлов cookie, данных об IP-адрес, помогающих нам сделать его удобнее для вас. Подробнее
Эффекты в Adobe Photoshop — Фотошоп (Photoshop)
Категория Эффекты в фотошопе содержит большую подборку бесплатных видео уроков, посвященных созданию различных эффектов в программе Adobe Photoshop. Изучение программы фотошоп по урокам онлайн будет полезно как для начинающих так и для более опытных пользователей. Все уроки, представленные в категории Эффекты в фотошопе, Вы можете смотреть совершенно бесплатно в любое удобное для Вас время. К некоторым урокам прилагаются материалы для обучения, которые можно скачать. Удачи Вам!
К некоторым урокам прилагаются материалы для обучения, которые можно скачать. Удачи Вам!
Новые · Лучшие · Популярные
Смотреть урок онлайн
Делаем эффект старинной фотографии в фотошопе
Видео урок «Делаем эффект старинной фотографии в фотошопе» посвящен вопросу о том, как обычной фотографии придать эффект старости. В дополнительных материалах есть несколько изображений, которые могут вам пригодиться для прохождения данного урока. Вы можете их скачать. Итак, начнём. Откройте фото, на которое хотите наложить подобный эффект. Продублируем слой и сделаем его черно-белым через меню Изображение — Коррекция — Обесцветить. Сделаем копию этого слоя и применим фильтр Размытие по Гауссу…
Смотреть урок онлайн
Световые эффекты в программе Adobe Photoshop
Урок «Световые эффекты в программе Adobe Photoshop» посвящен вопросу о том, как выполнять стильное оформление фотографий с созданием различных световых эффектов. Такой техникой лучше оформлять фотографии с темным фоном, т.к. на нем световые эффекты будут смотреться наиболее выразительно. В нашем случае мы будем работать с фотографией девушки. Для начала нужно определить доминирующие цвета изображения, и с учетом этих цветов выполнять оформление. На нашем изображении имеются сиреневые, голубые и…
Такой техникой лучше оформлять фотографии с темным фоном, т.к. на нем световые эффекты будут смотреться наиболее выразительно. В нашем случае мы будем работать с фотографией девушки. Для начала нужно определить доминирующие цвета изображения, и с учетом этих цветов выполнять оформление. На нашем изображении имеются сиреневые, голубые и…
Смотреть урок онлайн
Эффект объемного фото в фотошопе
В этом видео уроке рассказывается о том, как сделать эффект объемного изображения из обычной фотографии в Adobe Photoshop. В конечном итоге мы получим изображение с объектом, который как будто выходит за его пределы. Техника создания такого эффекта достаточно проста и доступна для любого пользователя фотошопа. Итак, начнём. Откроем фотографию с объектом, к которому будем применять эффект объемного изображения. В нашем примере это фото дельфина. Дублируем фоновое изображение Ctrl+J. Добавим…
Смотреть урок онлайн
Делаем надпись на запотевшем стекле
Онлайн урок «Делаем надпись на запотевшем стекле» посвящен вопросу о том, как создать надпись на запотевшем окне в программе Adobe Photoshop. Скачайте дополнительные материалы к уроку. Там есть изображения, которые будут использоваться в данном видео уроке. Откройте изображение с текстурой окна. Для начала обесцветим его. Сделать это можно через меню Изображение — Коррекция — Обесцветить. Т.к. это окно, то нам нужна фотография, которая будет играть роль пейзажа за окном. Откроем фото с пейзажем…
Скачайте дополнительные материалы к уроку. Там есть изображения, которые будут использоваться в данном видео уроке. Откройте изображение с текстурой окна. Для начала обесцветим его. Сделать это можно через меню Изображение — Коррекция — Обесцветить. Т.к. это окно, то нам нужна фотография, которая будет играть роль пейзажа за окном. Откроем фото с пейзажем…
Смотреть урок онлайн
Делаем рисунок в стиле Pop-Art из фотографии
Видео урок «Делаем рисунок в стиле Pop-Art из фотографии» посвящен вопросу о том, как из обычного фото сделать рисунок в стиле Pop-Art, используя фотошоп. Урок состоит из двух частей. В первой части мы будем делать рисунок из обычного фото, в результате от объектов останется только контурная обводка. Во второй части урока, мы будем раскрашивать эти контуры. Итак, начнём. Откройте фотографию, которую хотите перевести в рисунок. В нашем случае, это фото девушки. Для начала скопируем основной слой…
Смотреть урок онлайн
Делаем портрет из текста в Adobe Photoshop
Урок «Делаем портрет из текста в Adobe Photoshop» посвящен вопросу о том, как выполнить рисунок как будто бы написанный текстом, используя фотошоп. Сделать такой рисунок можно практически из любой фотографии. Но предварительно нужно отделить от фона объект, с которым вы будете работать. Итак, начнем. Откройте фотографию, которую хотите оформить текстом. В нашем случае это портрет девушки на белом фоне. Перед тем, как заполнять текстом контуры портрета, нужно выполнить несколько подготовительных…
Сделать такой рисунок можно практически из любой фотографии. Но предварительно нужно отделить от фона объект, с которым вы будете работать. Итак, начнем. Откройте фотографию, которую хотите оформить текстом. В нашем случае это портрет девушки на белом фоне. Перед тем, как заполнять текстом контуры портрета, нужно выполнить несколько подготовительных…
Смотреть урок онлайн
Добавляем на фото лучи солнечного света
Видео урок «Добавляем на фото лучи солнечного света» посвящен вопросу о том, как на фотографию добавить солнечные лучи, используя фотошоп. Приступим. Откройте фотографию, с которой будете работать. Продублируем слой Ctrl+J. Применим фильтр Радиальное размытие, который находится в меню Фильтр — Размытие. В настройках выберем Линейный метод размытия, Количество 100, и сдвинем центр размытия туда, где должен быть источник света. В нашем случае лучи света будет исходить из левой верхней части…
Смотреть урок онлайн
Как сделать из фотографии акварельный рисунок
Онлайн урок «Как сделать из фотографии акварельный рисунок» посвящен вопросу о том, как при помощи программы Adode Photoshop наложить на обычную фотографию эффект акварели. Итак, начнем. Откройте фото, которое хотите превратить в акварельный рисунок или картину. Дублируем слой с изображением. Зайдем в меню Фильтр — Размытие и применим к этому слою фильтр Умное размытие, настраиваем его и нажимаем Ok. Копируем еще раз первоначальный слой и перенесем его на самый верх. Перейдем в меню Фильтр…
Итак, начнем. Откройте фото, которое хотите превратить в акварельный рисунок или картину. Дублируем слой с изображением. Зайдем в меню Фильтр — Размытие и применим к этому слою фильтр Умное размытие, настраиваем его и нажимаем Ok. Копируем еще раз первоначальный слой и перенесем его на самый верх. Перейдем в меню Фильтр…
Смотреть урок онлайн
Фотография с эффектом кадра из фильма
Здесь рассказывается о том, как придать фотографии эффект кадра из фильма в программе Adobe Photoshop. Откроем фотографию, в нашем случае это изображение города Нью-Йорк. Создадим новый слой, на котором нарисуем две одинаковые черные полоски сверху и снизу. Сделаем это при помощи инструментов Выделение и Заливка. В результате наша фотография уже немного стала похожа на кадр из киноплёнки. Создадим новый корректирующий слой Уровни. В его настройках подвинем средний ползунок немного вправо. Таким…
Смотреть урок онлайн
Обработка мужского портрета в стиле журнала Esquire
В этом онлайн уроке рассказывается о том, как сделать обработку мужского портрета в программе Adobe Photoshop. Мы выполним обработку фотографии мужского портрета в стиле журнала Esquire. Откройте фотографию, которую хотите обработать. Продублируем слой Ctrl+J. Теперь выполним базовую ретушь фотографии, т.е. удалим некоторый недостатки кожи и займемся выравниванием её тона. После этого создадим корректирующий слой Кривые и зальем маску этого слоя черным цветом. После этого, зайдем в меню…
Мы выполним обработку фотографии мужского портрета в стиле журнала Esquire. Откройте фотографию, которую хотите обработать. Продублируем слой Ctrl+J. Теперь выполним базовую ретушь фотографии, т.е. удалим некоторый недостатки кожи и займемся выравниванием её тона. После этого создадим корректирующий слой Кривые и зальем маску этого слоя черным цветом. После этого, зайдем в меню…
1 2
Если у Вас есть качественные видео уроки, которых нет на нашем сайте, то Вы можете добавить их в нашу коллекцию. Для этого Вам необходимо загрузить их на видеохостинг (например, YouTube) и добавить код видео в форму добавления уроков. Возможность добавлять свои материалы доступна только для зарегистрированных пользователей.
Журнал Софт Культуры | Думаете, что умеете работать в Photoshop?
Рассказываем о 6 важных инструментах программы, о которых многие узнают далеко не сразу
Алёна Шляховая
21. 01.2022
01.2022
Время чтения 10 мин
Одни и те же задачи в Photoshop можно решать очень разными способами — и некоторые из них способны сэкономить кучу нервов и человеко-часов. Рассказываем о важных инструментах, которые значительно облегчают работу над подачей и о которых часто не знают даже опытные архитекторы.
Прочитайте и подумайте, сколько часов сна и тик-тока вы потеряли на подаче последнего проекта.
Итак, что классного прячется в скрытых панелях и дальних вкладах Photoshop?
Рассказываем по порядку:
1. Маски (Mask)
2. Корректирующие слои (Adjustment Layers)
3. Фильтр (Filter)
4. Операции (Actions)
5. Режимы наложения (Blending Modes)
6. Cтили слоя (Layer Styles / Blending Options)
Mask (маски)
На что похоже:
Cut (Вырезать) или Erase (Ластик).
Почему лучше:
→ Обратимость редактирования. Отменить действие или временно отключить эффект скрытия можно в любой момент.
→ Применение к нескольким слоям. Эффект видимости / прозрачности можно задавать не только для отдельного слоя, но и сразу для группы слоёв.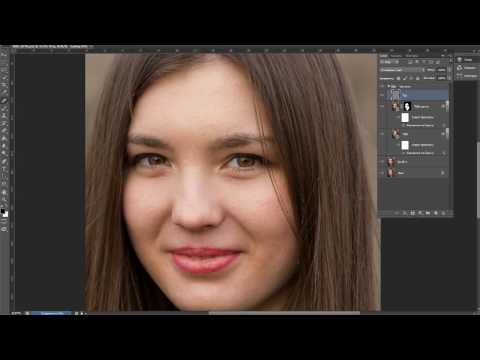
Основная работа в Photoshop сводится к комбинированию и настройке слоёв. Mask (Маска) — это один из способов настройки слоя, когда часть изображения на слое становится прозрачной, а другая остаётся видимой. При этом исходное содержимое слоя остаётся неизменным: пиксели, которые скрыты под маской, не удаляются из файла.
Иными словами, маска — это виртуальный трафарет, который накладывается на слой и который в любой момент можно отключить или изменить отдельно от первоначального содержимого слоя.
Маски отображаются в виде дополнительной миниатюры на панели Layers (Слои) справа от миниатюры выбранного слоя или группы слоёв. Она представляет собой чёрно-белое изображение: белые области оставляют слой видимым, чёрные делают его прозрачным, а разные оттенки серого отвечают за разные степени прозрачности — чем темнее, тем прозрачнее.
Совет:
Каждый раз, когда вам нужно что-то удалить со слоя, пользуйтесь маской — так вы получите обратимый результат, который всегда можно отменить или скорректировать.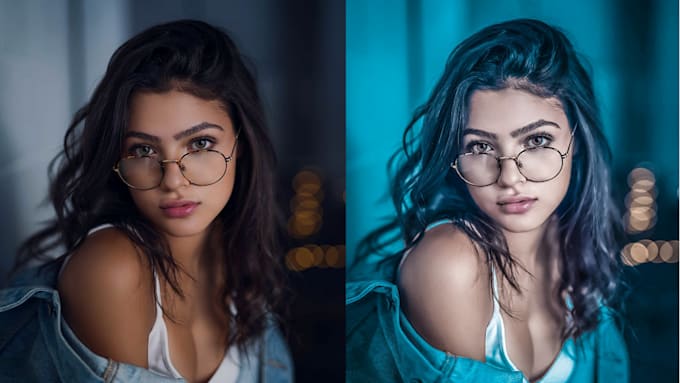
Adjustment Layers (Корректирующие слои)
На что похоже:
Adjustments (Коррекция цвета).
Почему лучше:
→ Обратимость редактирования. Отменить действие, изменить эффект цветокоррекции или временно отключить его можно в любой момент.
→ Применение к нескольким слоям. Эффект цветокоррекции можно применять не только к одному слою, но и к нескольким слоям сразу.
→ Выборочное редактирование. Эффект цветокоррекции можно применять только к части слоя — для этого нужно наложить маску на корректирующий слой.
Adjustment Layers (Корректирующие слои) — это инструмент, который помогает изменить цвет, насыщенность или яркость картинки, не изменяя значения пикселей оригинального изображения. То есть изображение всегда можно вернуть к первоначальному состоянию, просто отключив слой коррекции.
Виды корректирующих слоев — названы так же, как и привычные инструменты коррекции цвета в Photoshop:
→ Levels (Уровни) и Brightness / Contrast (Яркость / Контрастность) — позволяют настраивать яркость и контрастность изображения, перетаскивая соответствующие ползунки.
→ Hue / Saturation (Цветовой тон / Насыщенность) — позволяет настраивать оттенок, насыщенность и яркость цветов на слое, также с помощью ползунков.
→ Curves (Кривые) — комплексный инструмент для настройки яркости, цвета и контрастности изображения. Наклонная линия над гистограммой представляет текущие тона на изображении, а изменение наклона линии влияет на соответствующую группу тонов.
→ Selective Color (Выборочная коррекция цвета) — инструмент для точечной настройки цвета в зависимости от цветового пространства изображения. Подходит, когда настроек Hue / Saturation недостаточно и необходима более детальная коррекция или когда нужно настроить очень тёмные или очень светлые цвета.
Совет:
Попробуйте все виды корректирующих слоёв и выберите для себя несколько, которые вы будете часто использовать. Например, комбинация Уровни + Кривые или Цветовой тон / Насыщенность + Яркость / Контрастность.
com/embed/yPckbwc4x2k» frameborder=»0″ allowfullscreen=»allowfullscreen»>Filter (Фильтр)
Filter (Фильтры) чаще всего применяются для ретуши фотографий, а в архитектурной практике — для создания специальных художественных эффектов (шум, эффект акварельной живописи, штриховка, мозаичность и т.д.), эффектов искажения и освещения.
Фильтры применяются к активному слою или выделенной области и бывают обратимыми и необратимыми. Чтобы сохранить возможность отключить эффект фильтра, необходимо конвертировать слой в Smart Object (Смарт-объект).
Наиболее популярные фильтры Photoshop:
→ Blur (Размытие).
→ Noise (Шум).
→ Lighting Effects (Эффекты освещения).
→ Neural Filters (Нейронные фильтры).
→ Camera Raw.
Кроме того, в сети можно найти и скачать множество других фильтров от сторонних разработчиков — они доступны в виде внешних модулей и, как правило, их довольно просто установить.
Blur (Размытие)
Фильтры размытия смягчают края области выделения или сглаживают переходы между цветами.
Популярные виды фильтров размытия:
→ Gaussian Blur (Размытие по Гауссу) — задаётся численно и приводит к снижению детализации слоя, позволяет создать своего рода эффект погружения в туман.
→ Motion Blur (Размытие в движении) — размытие изображения в определённом направлении (направление и интенсивность задаются вручную). Создаёт эффект смазанного изображения и подходит, когда нужно добиться эффекта быстрого движущегося объекта.
→ Surface Blur (Размытие по поверхности) — размывает изображение с сохранением его абриса. Применяется для снижения шума на однородных поверхностях изображения — например, чтобы снизить зернистость текстур и не очень качественных фотографий.
Noise (Шум)
Фильтры шума добавляют или удаляют шум на слое, то есть пиксели со случайно распределёнными цветовыми уровнями. Это позволяет создавать необычные текстуры или нивелировать проблемные области изображения.
Популярные виды фильтров шума:
→ Add Noise (Добавить шум) — имитирует зерно плёночной фотографии и иногда помогает скрыть артефакты визуализации, нечёткости изображения, а также сделать итоговую картинку более целостной и обобщённой. Шум может быть цветным или монохромным, лучше использовать монохромный — он менее заметный.
Шум может быть цветным или монохромным, лучше использовать монохромный — он менее заметный.
→ Reduce Noise (Уменьшить шум) — позволяет частично убрать шум с изображения, сохранив чёткость его краёв.
Lighting Effects (Эффекты освещения)
Эффекты освещения нужны для выравнивания освещённости отдельных слоёв или частей композиции — или для того, чтобы изменить освещение всего изображения. Фильтр позволяет настроить интенсивность, цвет и рассеивание освещения. А ещё — выбрать один из типов источников освещения:
→ Point (Точка) — имитирует лампочку и светит во всех направлениях прямо над изображением.
→ Infinity (Бесконечный) — освещает всю плоскость изображения, как солнце.
→ Spot (Точечный) — имитирует направленный пучок света.
Neural Filters (Нейронные фильтры)
Работа нейронных фильтров основана на нейросетях. Большинство нейрофильтров нуждаются в доработке и пока что находятся в beta-режиме, поэтому рассказываем только о некоторых:
→ Style Transfer (Перенос стиля) — позволяет обработать изображение в одном из заготовленных стилей (например, как тут).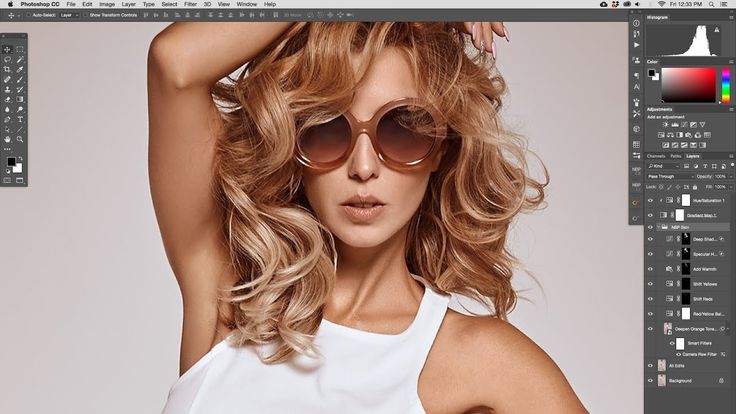 Пригодится, если хочется сделать экспрессивную подачу — например, имитировать какой-то художественный стиль. Для чистовой подачи этот фильтр не подойдёт, так как его эффект будет слишком грубым, но никто не отменял эксперименты.
Пригодится, если хочется сделать экспрессивную подачу — например, имитировать какой-то художественный стиль. Для чистовой подачи этот фильтр не подойдёт, так как его эффект будет слишком грубым, но никто не отменял эксперименты.
→ Landscape Mixer (Ландшафтный микс) — имитирует разные времена года и природные условия. Лучше всего работает с панорамными изображениями природы.
→ Harmonization (Гармонизация) — фильтр для сопоставления цвета и тона одного слоя с цветом и тоном другого слоя. Пригодится для безупречной компоновки нескольких изображений в одно или для того, чтобы вписать крупный фрагмент изображения в общее окружение и скорректировать его по цвету.
→ Depth Blur (Размытие глубины) — создаёт эффект художественной фотографии с размытием дальнего или переднего плана. Также фильтр можно применять для добавления дымки вокруг предмета и настройки температуры изображения (то есть чтобы сделать изображение теплее или холоднее по тону).
Camera Raw
Фильтр, который изначально был рассчитан на обработку сырых (Raw) фотографий с матрицы камеры. Cейчас его можно использовать как инструмент цветокоррекции. Если Adjustment Layers (Корректирующие слои) больше подходят для редактирования отдельных слоёв, то Camera Raw — для общей цветокоррекции всего изображения, например, в финале работы над подачей: он содержит функции и настройки всех Корректирующих слоёв.
Cейчас его можно использовать как инструмент цветокоррекции. Если Adjustment Layers (Корректирующие слои) больше подходят для редактирования отдельных слоёв, то Camera Raw — для общей цветокоррекции всего изображения, например, в финале работы над подачей: он содержит функции и настройки всех Корректирующих слоёв.
Совет:
Эффекты освещения и нейронные фильтры очень требовательны к мощности компьютера, особенно если на обработку отправляется изображение большого размера. Поэтому если вашему компьютеру недостаёт мощности, от использования этих фильтров лучше отказаться — на просчёт результата уйдёт очень много времени, а Photoshop из-за нехватки ресурсов может вылететь.
Попробуйте предварительно поработать с изображениями разного размера, чтобы определить, где граница возможностей вашего компьютера.
Actions (Операции)
Инструмент Actions (Операции, или Экшены) позволяет задавать последовательности задач и автоматически выполнять их.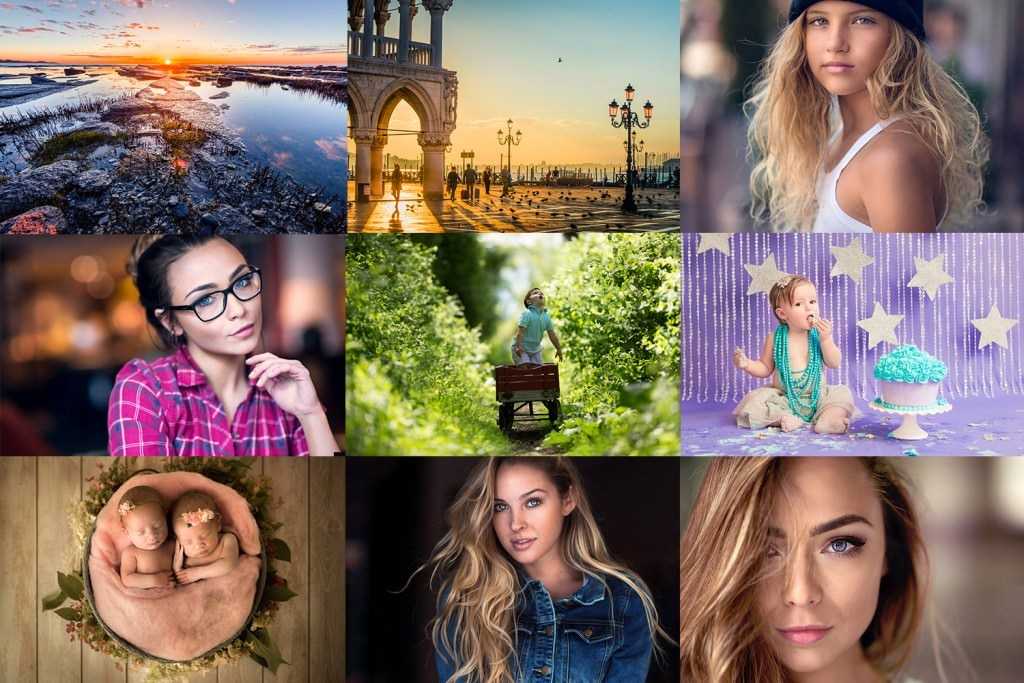 Например, последовательное выполнение команд меню или действий инструментов, настройка параметров палитры и т. д. Чаще всего Actions применяются в двух ситуациях:
Например, последовательное выполнение команд меню или действий инструментов, настройка параметров палитры и т. д. Чаще всего Actions применяются в двух ситуациях:
→ Для выполнения многоступенчатых задач — например, для создания эффекта дождя, снега или двойной экспозиции.
→ Для автоматизации простых рутинных задач, если одни и те же действия не хочется выполнять вручную. Например, можно создать операцию, которая изменяет размер изображения, применяет к нему определённый эффект и сохраняет получившийся файл в нужном формате.
Можно использовать уже готовые операции, встроенные в Photoshop по умолчанию, а можно найти и скачать новые или сделать собственные.
Совет:
Actions могут включать очень много действий — перед применением таких операций стоит сделать копию слоя или изображения, с которым вы работаете, так как после завершения операции вернуться к первоначальному состоянию файла будет уже невозможно.
Blending Mode (Режимы наложения)
Параметры Blending Mode (Режимы наложения) отвечают за смешивание нескольких слоёв — то есть за то, как содержимое верхнего слоя будет накладываться на нижний. По умолчанию в Photoshop каждый слой абсолютно непрозрачен и полностью перекрывает все слои ниже. При изменении прозрачности нижние слои начинают проступать и становятся заметными, а сила воздействия режима наложения снижается.
По умолчанию в Photoshop каждый слой абсолютно непрозрачен и полностью перекрывает все слои ниже. При изменении прозрачности нижние слои начинают проступать и становятся заметными, а сила воздействия режима наложения снижается.
В работе с архитектурной подачей экспериментировать с режимами наложения слоёв чаще всего приходится в процессе текстурирования, создания правдоподобных теней и освещения, работе со стаффажем.
Всего в Photoshop предусмотрено 27 режимов наложения и все их можно разделить на шесть групп — в меню Blending Mode они визуально разделены горизонтальными линиями. Разберёмся с самыми удобными и распространёнными для архитектурных подач.
Базовые режимы
Базовые режимы позволяют управлять только непрозрачностью слоя, и по умолчанию верхний слой всегда перекрывает нижние.
→ Normal (Обычный) — это обычное состояние слоя, без взаимодействия с другими слоями.
→ Dissolve (Затухание) — удаляет или заменяет часть пикселей активного слоя, придаёт эффект пористости и делает изображение грязным и шумным. Может применяться для создания снега.
Может применяться для создания снега.
Режимы затемнения
Работа режимов затемнения сводится к тому, что изображение на верхнем слое затемняет (или хотя бы не осветляет) изображение, лежащее ниже.
→ Darken (Затемнение) — активирует только тёмные оттенки верхнего слоя на нижнем. Белый цвет на верхнем слое при таком наложении игнорируется, то есть становится полностью прозрачным.
→ Multiply (Умножение) — похож на предыдущий режим. Основное отличие в том, что этот эффект делает изображение темнее, так как значения пикселей перемножаются. Применяется для создания многослойных текстур и правдоподобных прозрачных теней.
Режимы осветления
Полностью противоположны затемняющим: изображение на верхнем слое осветляет изображение, расположенное на нижнем.
→ Lighten (Замена светлым) — полностью противоположен режиму Darken (Затемнение): активирует только светлые оттенки верхнего слоя на нижнем. Чёрный цвет на верхнем слое при таком наложении игнорируется, то есть становится полностью прозрачным.
→ Screen (Экран) — перемножает цвет нижнего слоя с верхним слоем, в результате чего изображение становится светлее. Режим полезен для корректировки слишком тёмных изображений, высвечивания отдельных участков подачи и создания эффекта солнечных пятен и бликов.
Режимы контраста
Изображение на верхнем слое затемняет или осветляет изображение, лежащее ниже, в зависимости от собственной яркости.
→ Overlay (Перекрытие) — объединяет свойства режимов Multiply (Умножение) и Screen (Экран): значения тёмных цветов становятся темнее, а светлых — светлее. Часто оттенки существенно меняются, что даёт повышенную контрастность исходного изображения.
→ Soft Light (Мягкий свет) — похож на предыдущий эффект, но мягче. В результате такого наложения нижний слой как бы подсвечивается верхним.
Компонентные режимы
Компонентные режимы построены на комбинации цветов из разных слоёв. Как правило, такие режимы применяются, когда цвет с одного слоя нужно перенести на другой или, например, склеить два слоя без заметных переходов цвета и яркости.
→ Color (Цветность) — при таком режиме нижнему слою присваивается цвет и насыщенность пикселей верхнего слоя. Этим инструментом удобно перекрашивать текстуры. Для лучшего эффекта нижний слой нужно сделать чёрно-белым, тогда эффект ляжет без смешивания цветов.
→ Luminosity (Яркость) — сохраняет оттенок и насыщенность базового слоя, принимая при этом яркость верхнего слоя. Этот режим пригодится для прозрачных, полупрозрачных или светящихся текстур и объектов. С помощью Luminosity и белого верхнего слоя можно корректировать степень прозрачности и свечения.
Совет:
Выбор режима наложения слоёв зависит от множества факторов, а главное, от стилистики и образа финального изображения, к которым вы стремитесь. Blending Mode (Режимы наложения) — это как раз тот раздел Photoshop, где лучшее решение стоит искать методом тыка. Для быстрого перебора Режимов наложения используйте сочетание клавиш Shift + «+» / «–».
com/embed/N2SRUD7EXbs» frameborder=»0″ allowfullscreen=»allowfullscreen»>Layer Styles или Effects (Стили слоя или эффекты)
Layer Styles (Стили слоя) или Effects (Эффекты) и Blending Options (Параметры наложения) — это набор эффектов, которые можно применять к одному или нескольким слоям. В работе с архитектурной подачей эффекты — это простой и быстрый способ перекрасить содержимое слоя или группы слоёв, наложить на них градиент или паттерн, придать изображению объём или свечение. Все применённые эффекты можно включать, выключать и редактировать в любой момент работы над файлом.
Разберёмся с самыми популярными эффектами и стилями.
Внутренние эффекты
→ Bevel & Emboss (Скос и тиснение) — добавляет плоскому объекту объём за счёт имитации скоса, блика и тени. Позволяет создавать эффект выпуклого и вдавленного изображения, задавать масштаб и размер области скоса и его профиль, настраивать тень и свет, задавать их угол и цвет.
→ Inner Shadow (Внутренняя тень) — имитирует объём с помощью тени. Настраиваемые параметры похожи на параметры Bevel & Emboss (Скос и тиснение): угол падения, цвет, расстояние от края, размер и контур тени, а также режим наложения тени на содержимое слоя.
Настраиваемые параметры похожи на параметры Bevel & Emboss (Скос и тиснение): угол падения, цвет, расстояние от края, размер и контур тени, а также режим наложения тени на содержимое слоя.
→ Inner Glow (Внутреннее свечение) — эффект работает по аналогии с Inner Shadow (Внутренняя тень). В настройках есть только одно отличие: можно указать источник свечения из центра или по краям.
→ Stroke (Обводка) — обводит всё изображение по контуру. Можно менять цвет, толщину и положение обводки.
Внешние эффекты
→ Drop Shadow (Тень) — создаёт эффект падающей тени. Можно отредактировать размер, размах и смещение, угол падения тени и выбрать её цвет. Можно изменить её качество, увеличив процент шума или изменив её контур.
→ Outer Glow (Внешнее свечение) — создает эффект свечения или ореола вокруг объекта. Настройки аналогичны настройкам падающей тени, они также позволяют сделать свечение одноцветным или градиентным.
Эффекты замены
→ Color Overlay (Наложение цвета) — полностью заменяет цвет слоя, имитируя эффект заливки. В настройках эффекта можно выбрать цвет, режимы наложения цвета на содержимое слоя и его прозрачность.
В настройках эффекта можно выбрать цвет, режимы наложения цвета на содержимое слоя и его прозрачность.
→ Gradient Overlay (Наложение градиента) — работает как предыдущий эффект, но заливка слоя получается не одноцветной, а градиентной. Можно настроить угол, стиль и масштаб градиента, а также режимы наложения и прозрачность.
→ Pattern Overlay (Наложение узора) — позволяет перекрыть всё содержимое слоя узором или текстурой. В настройках можно подгрузить собственные паттерны и текстуры, настроить масштаб узора, а также режимы его наложения на слой и прозрачность.
Больше о возможностях Photoshop рассказываем дистанционно и онлайн на курсах и интенсивах.
Как создать и применить винтажный эффект с помощью экшена в Фотошоп
Операции являются одной из лучших функций в Photoshop и навсегда изменят ваш привычный способ редактирования.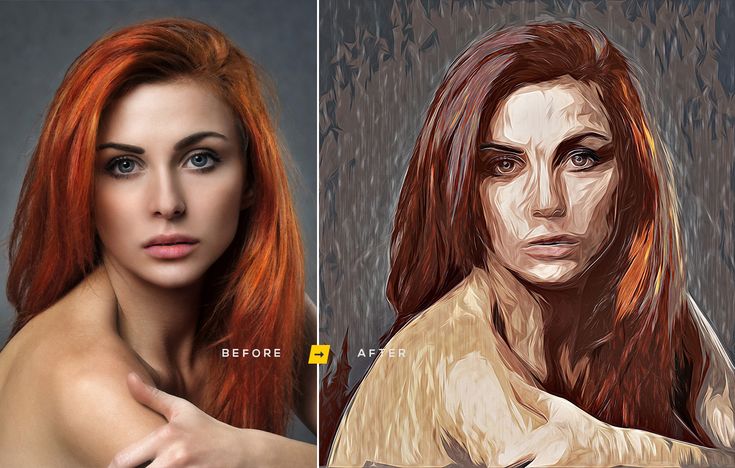 В этом уроке журнал Practical Photography покажет вам, как создать и записать стильную ретро технику как Операцию.
В этом уроке журнал Practical Photography покажет вам, как создать и записать стильную ретро технику как Операцию.
Существуют такие эффекты, которые мы любим применять ко многим изображениям. Это часть создания нашего собственного визуального стиля, который выделяет наши снимки среди множества других.
Проблема такого подхода заключается в том, что некоторые техники требуют нескольких минут для их применения. А когда вы работаете с большим количеством отобранных изображений, редактирование внезапно становится трудоемкой задачей. Поэтому в такой ситуации лучше всего будет записать эти техники в качестве Операции. Потом их можно проиграть нажатием одной кнопки, чтобы применить желаемый эффект.
Запись Операции в Photoshop является простым процессом, поэтому, чтобы сделать его интереснее, мы покажем вам, как создать удивительный ретро эффект, используя корректирующий слой Градиент. Преимущество его использования в том, что он применяет один и тот же эффект ко всем изображениям независимо от размера, поэтому Операция будет работать со всеми изображениями.
Прежде чем начать, убедитесь, что ваше изображение уже открыто. Если вы начнете запись до того, как откроете изображение, то также будет записан и процесс открытия определенного изображения.
Сначала посмотрите видео, изложенное ниже. Затем прочтите пошаговый урок!
1. Приготовьтесь записать Операцию
Чтобы начать, откройте изображение в Photoshop и найдите вкладку Операции среди панелей на правой стороне окна программы. Если ее там нет, перейдите Окно>Операции и панель Операции появится в рабочей среде. В нижней части панели нажмите на значок папки. Так создастся новый набор. Назовите его «Мои Операции». Нажмите OK. Теперь нажмите на значок справа от папки, чтобы создать Новую Операцию. Назовите ее «Ретро Градиент» и нажмите Запись.
2. Настройте цвет переднего и заднего плана
На панели инструментов ближе к низу вы увидите два квадрата, размещенные один над другим, которые представляют цвета переднего плана и фона. Щелкните левой кнопкой мыши на Установить цвет переднего плана, выберите ярко-розовый и нажмите кнопку ОК. Затем щелкните левой кнопкой мыши на Установить цвет фона, выберите средний фиолетовый и нажмите кнопку ОК. Вы увидите, что эти шаги записываются на панели Операции.
Щелкните левой кнопкой мыши на Установить цвет переднего плана, выберите ярко-розовый и нажмите кнопку ОК. Затем щелкните левой кнопкой мыши на Установить цвет фона, выберите средний фиолетовый и нажмите кнопку ОК. Вы увидите, что эти шаги записываются на панели Операции.
3. Создайте корректирующий слой Градиент
Перейдите в нижнюю часть панели Слои и нажмите на Новый слой-заливка или значок корректирующего слоя (черно-белый круг). Из списка вариантов выберите Градиент. Параметры по умолчанию – это как раз то, что вам нужно, поэтому при открытии диалогового окна нажмите ОК. Нажмите X на клавиатуре, чтобы переключить цвета переднего и заднего плана, и создайте второй Градиент. Для него поставьте флажок Инверсия.
4. Переустановите цвет для радиального градиента
Нажмите на каждом из созданных в последнем шаге Градиентов одновременно и поменяйте режим наложения со стандартного Обычные на Экран.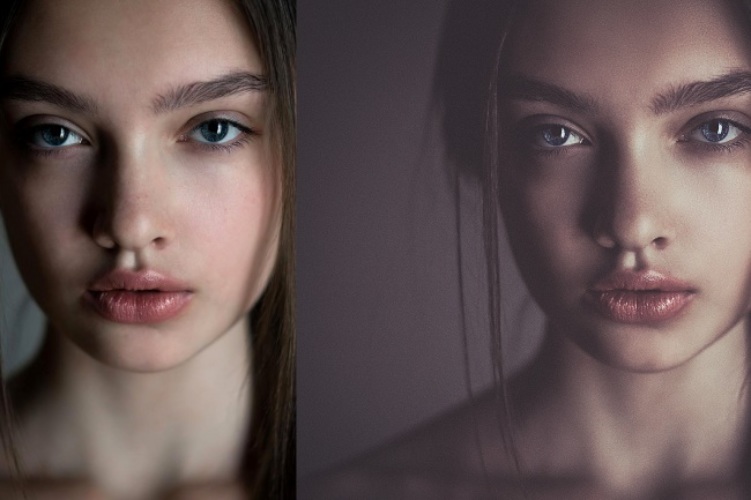 Это выпадающее меню вверху панели Слои. Нажмите правую кнопку мыши на Установить цвет переднего плана, выберите яркий желтый и нажмите ОК. Теперь создайте третий Градиент, но на этот раз задайте стиль Радиальный, а масштаб до 190%. Установите режим наложения этого градиента Перекрытие.
Это выпадающее меню вверху панели Слои. Нажмите правую кнопку мыши на Установить цвет переднего плана, выберите яркий желтый и нажмите ОК. Теперь создайте третий Градиент, но на этот раз задайте стиль Радиальный, а масштаб до 190%. Установите режим наложения этого градиента Перекрытие.
5. Сгруппируйте слои
Самый верхний слой будет активен и выделен синим. Удерживайте клавишу Shift на клавиатуре и нажмите левую кнопку мыши на Градиенте, расположенном над фоновым слоем. Теперь нажмите комбинацию Ctrl+G, чтобы сгруппировать слои. Дважды щелкните на группе и назовите ее «Ретро градиент». Теперь нажмите на кнопку Стоп на панели Операции, которая выглядит, как кнопка Стоп в стереопроигрывателе. Это остановит процесс записи Операции.
6. Проиграйте вашу новую Операцию
Нажмите правую кнопку мыши на папке, которую вы только что создали на панели Слои и перетащите ее в Корзину в нижней части панели. Теперь на панели Операции прокрутите до стрелки около Операции, которую вы только что создали, и нажмите на нее, чтобы свернуть все шаги и привести все в порядок. Далее нажмите левый кнопку мыши на Операции, чтобы выделить ее, и затем нажмите кнопку Проиграть на нижней панели, и ваша Операция будет выполнена.
Теперь на панели Операции прокрутите до стрелки около Операции, которую вы только что создали, и нажмите на нее, чтобы свернуть все шаги и привести все в порядок. Далее нажмите левый кнопку мыши на Операции, чтобы выделить ее, и затем нажмите кнопку Проиграть на нижней панели, и ваша Операция будет выполнена.
ДО и ПОСЛЕ
Источник
Перевод: Татьяна Сапрыкина
Понравился урок? Поделись с друзьями!
Универсальный зимний эффект в Photoshop
Содержание
- Создание зимы
- Снегопад
- Итог
Частенько бывает нужно иметь зимнюю фотографию или изображение какой-то местности, пейзажа, сцены, но такого варианта нет. Есть осень, есть лето, есть ранняя зима и немного снега, но настоящей зимы нет. Добавить снежинки кисточкой или оверлеем – не решение проблемы, использовать клипарт с сугробами – тоже. Но вариант есть – с игрой цветов и парой фильтров.
Разумеется, для каждого изображения параметры по цветности будут своими, но поняв принцип создания эффекта зимы в Photoshop, у вас получится преобразить практически любую фотографию. Лучше всего это работает с пейзажными изображениями, которые содержат много подробных элементов, таких как трава и деревья.
Создание зимы
Открываем в Photoshop наше изображение и добавляем корректирующий слой Цветовой тон/Насыщенность (Hue/Saturation).
В появившемся окне мы меняем Насыщенность (Saturation) для каждого цвета в отдельности. Но не полностью в ноль (0), как это делали при выборочной корректировке цвета, превращая в чёрно-белое изображение, а немного снижая цветность. Ваша задача – обесцветить тёплые оттенки, чтобы придать зимнее уныние, серость и прохладу.
В зимних вариациях красные цвета обычно не нуждаются в корректировке, желтые и зеленые – отвечают за листву и траву, голубые и пурпурные помогут сделать небо более серым и затянутым облаками.
Теперь выделяем слой с изображением и открываем Выделение (Select) -> Цветовой диапазон (Color Range). В списке выбираем «По образцам» (Sample Colors). Выделяйте пипеткой цвета на изображении и смотрите окно превью. В данном случае необходимо найти то выделение, которое будет иметь хороший контраст. С помощью ползунка Разброс (Fuzziness) подберите яркость выделения.
Все выделенные области будут покрыты снегом. Поэтому, подбирая пипеткой цвета и оттенки, найдите тот вариант, который подходит для вашего изображения.
Возможно, придется отменять действия и повторять в поисках лучшего варианта.
После нажатия на кнопку Ок вы увидите, что некоторые участки изображения выделились. Пока выделение активно, добавьте новый слой и залейте его белым цветом Ctrl+Backspace. И снизьте Непрозрачность этого слоя на 80-60-30% или оставьте все 100%.
Снижение непрозрачности в данном случае позволяет детализировать изображение.
Добавьте маску слоя и кисточкой с чёрным цветом удалите заливку с тех областей, где она не нужна. Мы почистили небо, немного контуры макушек деревьев, фонарям и мусорным бакам тоже не нужно столько белого.
Теперь создайте копию фонового слоя (ctrl+J) и перетащите этот слой на самый верх панели слоев (Layers). Режим наложения Мягкий свет (Soft Light) и непрозрачность до 20-5%. Это придаст изображению контраст. Не столько цветности, сколько подчеркнет тени и глубину.
Добавляем новый слой и заливаем его светло-голубым цветом (как вам нравится). Опять режим наложения Мягкий свет (Soft Light) и непрозрачность около 30%. Таким образом, мы создаем холодный оттенок, который присущ зиме, некоторая атмосферность появляется на сцене, чувствуется холодной воздух.
Снегопад
Приготовьтесь теперь повторять одни и те же действия 🙂
Этап 1
Создаем новый слой и заливаем его белым цветом. Переходим в Фильтр (Filter) -> Шум (Noise) -> Добавить шум (Add Noise). Выбираем эффект 100% и размытие по Гауссу.
Переходим в Фильтр (Filter) -> Шум (Noise) -> Добавить шум (Add Noise). Выбираем эффект 100% и размытие по Гауссу.
Переходим Фильтр (Filter) ->Размытие (Blur) -> Размытие по Гауссу (Gaussian Blur) и убираем резкость, используя размытие в 1 px.
Режим наложения Экран (Screen), чтобы всё черное исчезло, и выбираем Уровни (Ltvels) с помощью Ctrl+L.
Здесь нужен не корректирующий слой, а общая коррекция изображения, иначе эффект будет совершенно не тот, что нужен.
Все ползунки уводим вправо, что позволяет нам уменьшить количество шума. Таким образом, получается лёгкая снежная дымка.
Этап 2
Создаем новый слой и заливаем его белым цветом. Переходим в Фильтр (Filter) -> Шум (Noise) -> Добавить шум (Add Noise). Выбираем эффект 100% и размытие по Гауссу.
Переходим Фильтр (Filter) ->Размытие (Blur) -> Размытие в движении (Motion Blur) и выбираем угол около 70-50 градусов и смещение на 10 px.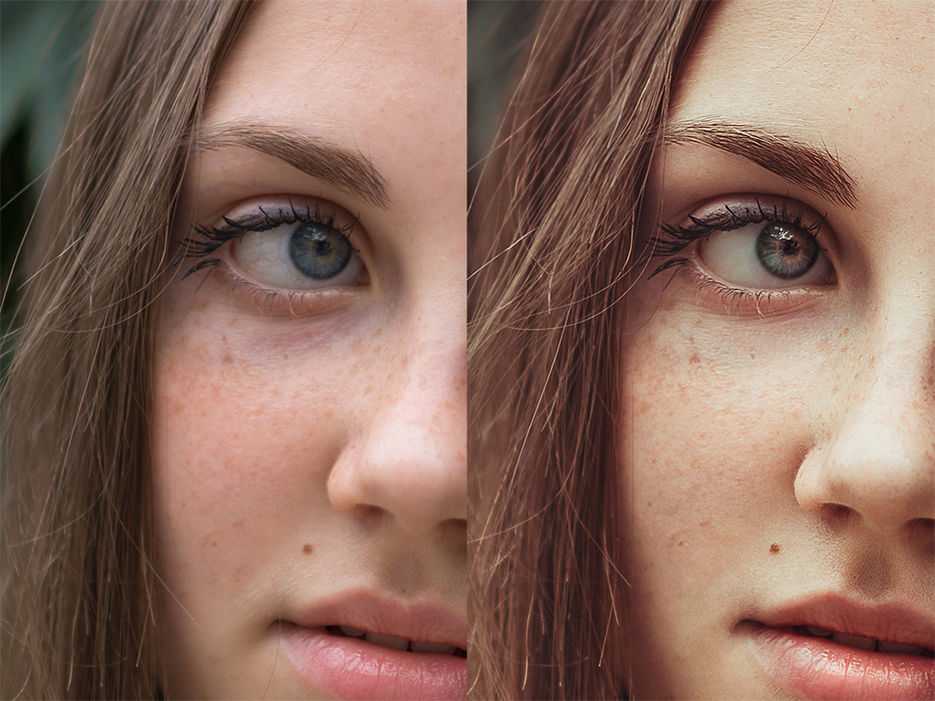
Режим наложения Экран (Screen), чтобы всё черное исчезло, и выбираем Уровни (Ltvels) с помощью Ctrl+L. Уменьшаем плотность всё тем же способом (ползунки вправо).
Затем нажмите Ctrl + T и, удерживая ALT + Shift, увеличивайте размер слоя. Да, получится замыленный вид, но это нам и нужно, чтобы придать эффекту падающего снега больше реалистичности, рассеянности и нечёткости.
Этап 3
Создаем новый слой и заливаем его белым цветом. Переходим в Фильтр (Filter) -> Шум (Noise) -> Добавить шум (Add Noise). Выбираем эффект 100% и размытие по Гауссу.
Переходим Фильтр (Filter) ->Размытие (Blur) -> Размытие в движении (Motion Blur) и выбираем противоположный Этапу 2.
Режим наложения Экран (Screen), чтобы всё черное исчезло, и выбираем Уровни (Ltvels) с помощью Ctrl+L.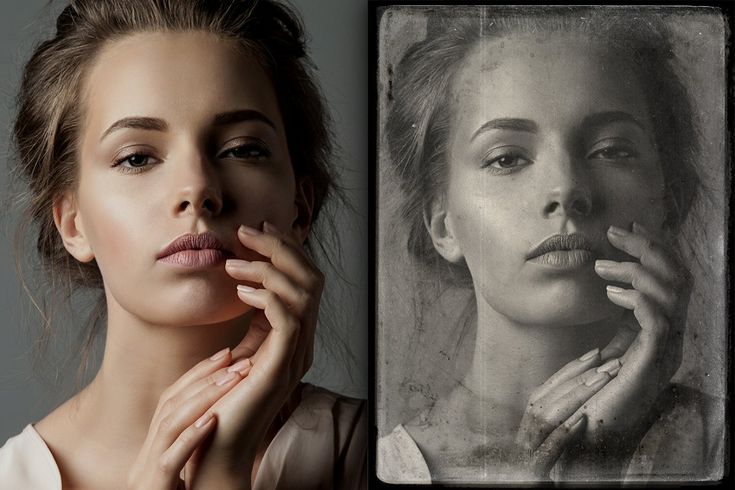 Уменьшаем плотность всё тем же способом (ползунки вправо).
Уменьшаем плотность всё тем же способом (ползунки вправо).
Затем нажмите Ctrl + T и, удерживая ALT + Shift, еще сильнее увеличьте слой, чем было на Этапе 2. Это позволит создать глубину композиции, объемность. Мелкие снежинки далеко, крупные вблизи, средние между ними.
Итог
В целом работа по преобразованию данной сцены в зимний вариант завершена. Теперь вы можете добавить маску слоя и прорисовать некоторые детали или снизить яркость, добавить запорошенность кисточкой с белым снегом, или сугробы наложить, «поиграть» с непрозрачностью и так далее. Но общий принцип преобразования лёгок и быстр, особенно если не увлекаться снежинками.
Photoshop Photo Effects Tutorials — Страница 2 из 4
Легкий выборочный цветовой эффект с помощью Photoshop
Узнайте, как легко добавить выборочный цвет или цветовой эффект к изображению в Photoshop без использования инструментов выделения! Преобразуйте свою фотографию в черно-белую, а затем верните цвет в основной объект!
Snowflakes Photo Border With Photoshop
Узнайте, как обрамить изображение простой рамкой из снежинок, которая станет забавным завершающим штрихом для фотографий семьи и друзей во время праздников или для любой зимней сцены! Теперь для Photoshop CS6 и CC!
Color Grid Photo Display Effect With Photoshop
В этом уроке по фотоэффектам вы узнаете, как отобразить фотографию в виде сетки случайно окрашенных квадратов! Теперь полностью обновлено для Photoshop CS6 и CC (Creative Cloud)!
Photoshop Borders And Frames — матовая фоторамка
В этом втором уроке из нашей серии по созданию фоторамок и фоторамок вы узнаете, как добавить матовую рамку вокруг изображения с помощью стилей слоя Photoshop!
Радиальный зум Улучшенный эффект глаз с помощью Photoshop CS6
Придайте чьим-то глазам почти неземной вид с помощью ярких красочных полос размытия, которые удаляются от их центра. Теперь полностью обновлено для Photoshop CS6 и CC (Creative Cloud)!
Теперь полностью обновлено для Photoshop CS6 и CC (Creative Cloud)!
Размещение изображения внутри другого с помощью Photoshop CS6
Узнайте, как создавать простые композиции изображений с помощью команды Photoshop «Вставить в», которая позволяет нам легко поместить фотографию в выделение! Теперь полностью обновлено для CS6 и CC (Creative Cloud)!
Эффект вертикальных фотопанелей с Photoshop CS6
В этом уроке по фотоэффектам вы узнаете, как отображать одно изображение в виде серии вертикальных панелей! Теперь полностью переписано и обновлено для Photoshop CS6!
Эффект складок и складок в Photoshop CS6
Узнайте, как легко добавлять складки и складки к фотографии, как если бы она была сложена и развернута, как карта! Теперь полностью обновлено для Photoshop CS6!
Как создать диптих с помощью Photoshop CS6
В этом уроке по фотоэффектам вы узнаете, как легко создать диптих из двух отдельных изображений, даже изображений разного размера и ориентации, с помощью нескольких простых инструментов в Photoshop CS6!
Радиальный эффект размытия в Photoshop
В этом уроке по фотоэффектам вы узнаете, как придать изображению больше динамики и волнения с помощью легкого эффекта радиального размытия! Теперь полностью обновлено для Photoshop CS6 и CC (Creative Cloud)!
Эффект звездного ночного неба в Photoshop CS6
В этом уроке по фотоэффектам вы узнаете, как добавить море звезд на ночные фотографии! Теперь полностью обновлено для Photoshop CS6 и совместимо с Photoshop CC (Creative Cloud)!
Создание призраков на изображении с помощью Photoshop CS6
Являетесь ли вы поклонником фильмов ужасов или ищете забавный эффект для Хэллоуина, узнайте, как придать вашей фотографии более призрачный, сверхъестественный вид с помощью этого полностью переписанного и обновленного руководства по Photoshop. КС6! Также совместим с Photoshop CC (Creative Cloud)!
КС6! Также совместим с Photoshop CC (Creative Cloud)!
Творческие эффекты виньетки с радиальным фильтром в Photoshop CC
Photoshop CC (Creative Cloud) и его новый фильтр Camera Raw предлагают множество новых и интересных функций, включая удивительный радиальный фильтр. Узнайте, как можно использовать радиальный фильтр для добавления творческих, настраиваемых и полностью неразрушающих эффектов виньетки к вашим изображениям!
Фоторамка с окрашенными краями в Photoshop CS6
В этом уроке по фотоэффектам вы узнаете, как сделать так, чтобы изображение выглядело так, как будто оно было нарисовано на холсте, с помощью этого простого эффекта фоторамки с окрашенными краями. Теперь полностью обновлено для Photoshop CS6!
Совет по фотоэффектам. Восстановите отсутствующие фильтры в Photoshop CS6
Компания Adobe удалила многие наиболее творческие и художественные фильтры из меню «Фильтр» в Photoshop CS6, но они никуда не делись. Из этого краткого совета вы узнаете, где найти отсутствующие фильтры, как это изменение повлияет на смарт-фильтры и как восстановить меню «Фильтр» так, как оно выглядело в CS5 и более ранних версиях.
Фотография внутри фотографии в Photoshop CS6
В этом уроке по фотоэффектам вы узнаете, как создать уменьшенную полноцветную версию вашей фотографии внутри черно-белой версии исходного полноразмерного изображения! Полностью совместим с Photoshop CS6.
Эффект всплывающего 3D-эффекта в Photoshop
Узнайте, как создать простой и забавный эффект всплывающего 3D-эффекта в Photoshop, при котором главный объект вашей фотографии кажется стоящим и выскакивающим прямо из изображения!
Эффект размытой виньетки в Photoshop CS6
Узнайте, как новый фильтр «Размытие диафрагмы» в Photoshop CS6 вместе с функцией маски скрытого слоя может помочь нам добавить к фотографии простой эффект размытой виньетки!
Эффект выборочного окрашивания в Photoshop
Не можете решить, будет ли ваша фотография лучше выглядеть в цвете или в черно-белом? Почему бы не попробовать оба сразу! Узнайте быстрый и простой способ выборочного окрашивания в Photoshop, превращая большую часть изображения в черно-белое, сохраняя при этом основной объект в полном цвете!
Эффект складок и складок в Photoshop
В этом уроке по эффектам Photoshop вы узнаете, как легко добавлять складки и складки на фотографию, как если бы она была сложена и развернута, как карта!
Радиальное масштабирование Улучшенный эффект глаз в Photoshop
В этом учебном пособии по эффектам Photoshop вы узнаете, как придать чьим-то глазам забавный, простой в создании эффект «масштабирования» с полосами размытия, которые удаляются от центра глаз. Мы также улучшим яркость и цвет глаз!
Мы также улучшим яркость и цвет глаз!
Эффект границы фото с выцветшими пикселями в Photoshop
В этом учебном пособии по эффектам Photoshop вы узнаете, как создать фоторамку с «выцветшими пикселями», когда изображение появляется в виде квадратных пикселей произвольного размера и разбросанных фигур, которые постепенно переходят в сплошной цветной фон.
Как смешивать текстуры с фотографиями в Photoshop
Изучите основы смешивания текстур с фотографиями в Photoshop, в том числе, как быстро переключаться между режимами наложения слоев, как смешивать только значения яркости текстуры, чтобы сохранить исходные цвета фотографии, как инвертировать текстуры для получения разных результатов и многое другое!
Фото в узор из цветных точек с помощью Photoshop
В этом уроке по эффектам Photoshop вы узнаете, как легко превратить фотографию в узор из цветных точек, используя один из фильтров Photoshop, маску слоя и простой повторяющийся узор, который мы создадим с нуля. !
!
Эффект вертикальных фотопанелей в Photoshop
В этом уроке по эффектам Photoshop вы узнаете, как группы слоев и обтравочные маски позволяют легко создать иллюзию того, что фотография отображается в виде серии вертикальных панелей!
Имитация зернистости пленки на изображении с помощью Photoshop
В этом учебном пособии по фотоэффектам вы узнаете, как быстро и легко имитировать зернистость пленки на изображении с помощью Photoshop, в том числе о том, как сохранить полностью редактируемый эффект с помощью смарт-фильтров!
Shape Cluster Photo Display Effect с помощью Photoshop
Узнайте, как отобразить одну фотографию в виде группы фигур, подобно большим настенным кластерам, где несколько фотографий, обычно с разными формами и размерами рамок, расположены вместе на стене, чтобы сформировать более крупный дизайн. В этом уроке мы создадим нечто подобное, но в меньшем масштабе, используя всего одно изображение!
Классический фотоэффект виньетки в Photoshop
В этом уроке по эффектам Photoshop вы узнаете, как быстро добавить неподвластную времени классическую рамку виньетки к фотографии! Идеально подходит для свадебных и помолвочных фотографий, юбилеев и других семейных портретов!
Эффект молнии с помощью Photoshop
В этом уроке по фотоэффектам вы узнаете, как легко создавать и добавлять молнии к изображению с помощью Photoshop!
Фото для эскиза с большей детализацией в Photoshop
В предыдущем уроке мы узнали, как преобразовать фотографию в набросок в Photoshop, который отлично подходит для портретов. В этом уроке мы изучим немного другой способ, который лучше выделяет мелкие детали при преобразовании других типов изображений в эскиз! Кроме того, узнайте, как создать весь эффект за 60 секунд или меньше!
В этом уроке мы изучим немного другой способ, который лучше выделяет мелкие детали при преобразовании других типов изображений в эскиз! Кроме того, узнайте, как создать весь эффект за 60 секунд или меньше!
Портретная фотография для раскрашивания эскиза с помощью Photoshop
В этом уроке по Photoshop вы узнаете, как легко преобразовать портретную фотографию в карандашный набросок, в том числе как раскрасить эффект с помощью исходных цветов фотографии!
Эффект сквозного изображения в Photoshop
В этом учебном пособии по эффектам Photoshop вы узнаете, как создать популярный эффект «пробивного изображения», который часто можно увидеть в спортивной и кинорекламе, как если бы человек или предмет проделали дыру прямо на странице. или изображение!
Фотошоп Фоновая Текстура Старой Бумаги
В этом уроке Photoshop вы узнаете, как создать текстуру старой бумаги, идеально подходящую для использования в качестве фона для макета фотографии в стиле альбома для вырезок!
Дизайн цветовой сетки в Photoshop
В этом уроке по эффектам Photoshop вы узнаете, как превратить фотографию в сетку случайно раскрашенных квадратов! Мы будем использовать направляющие и линейки Photoshop, пару редко используемых инструментов выделения, волшебную палочку, корректирующие слои, режимы наложения и многое другое! Подойдет любая последняя версия Photoshop!
Реалистичный эффект отбрасываемой тени в Photoshop
Стиль слоя Drop Shadow в Photoshop отлично подходит для добавления простых теней к изображениям или тексту, но для создания реалистичных теней людей или объектов он просто не подходит. В этом уроке вы узнаете, как легко создать реалистичный эффект отбрасываемой тени!
В этом уроке вы узнаете, как легко создать реалистичный эффект отбрасываемой тени!
Snowflakes Photo Border In Photoshop
Узнайте, как создать простую фоторамку из снежинок, забавный завершающий штрих для фотографий семьи и друзей во время праздников или любой снежной зимней сцены!
Эффект размытия полос мертвой зоны в Photoshop
В этом уроке по фотоэффектам вы узнаете, как раскрасить фотографию с помощью настройки цветового баланса, а затем как выбрать и растянуть один столбец пикселей по изображению, чтобы создать крутой эффект размытия в движении!
Добавьте реалистичную радугу к фотографии с помощью Photoshop
В этом уроке по фотоэффектам вы узнаете, как сделать грозовое небо ярче, добавив на фотографию радугу или даже двойную радугу с помощью одного из готовых градиентов Photoshop. Мы также узнаем, как изменить порядок цветов в градиенте, чтобы создать более реалистичный эффект двойной радуги!
Превратите изображение в фон любого цвета с помощью Photoshop
Узнайте шаг за шагом, как превратить изображение в черный, белый или любой цвет фона с помощью Photoshop! Идеально подходит для добавления места для текста или смешивания изображения с дизайном.
Загрузить PDF-файл: Преобразовать изображение в любой цвет фона
Автор сценария Стив Паттерсон.
В этом уроке я покажу вам, как легко превратить изображение в любой фоновый цвет с помощью Photoshop. Это отличный способ смешать изображение с более крупным дизайном или создать пространство для добавления текста рядом с объектом.
Начнем с создания нового документа и размещения в нем изображения. Затем мы выберем исходный цвет для фона и закрасим изображение цветом, используя маску слоя. Наконец, я покажу вам, как изменить фон на любой понравившийся вам цвет, в том числе, как выбрать цвет непосредственно из самого изображения.
Вот пример того, как будет выглядеть окончательный результат:
Изображение превратилось в фоновый цвет.
Начнем!
Какая версия Photoshop мне нужна?
Вы можете использовать любую последнюю версию Photoshop. Но обратите внимание, что на одном из шагов используется градиент, и Adobe внесла изменения в градиенты еще в Photoshop 2020. Поэтому для достижения наилучших результатов в этом уроке вам нужно использовать Photoshop 2020 или более позднюю версию. Я использую Photoshop 2021. Загрузите последнюю версию Photoshop здесь.
Шаг 1. Создайте новый документ Photoshop
Начните с создания нового документа. Если вы находитесь на главном экране Photoshop, создайте новый документ, нажав кнопку Создать новый
. Нажмите Создайте новый
на главном экране.
Или, если вы находитесь в основном интерфейсе, перейдите в меню File и выберите New :
Перейдите в меню «Файл» > «Создать».
Затем в диалоговом окне «Новый документ» введите свои настройки. Я поставлю Ширина от до 3000 пикселей , Высота от до 1600 пикселей , Разрешение от до 300 пикселей на дюйм и Содержание фона 50:90 82 Белый до
Новые настройки документа.
Затем создайте новый документ, нажав кнопку Создать :
Нажатие кнопки «Создать».
Шаг 2. Поместите изображение в документ
Затем поместите свое изображение в документ, перейдя на Меню File и выбор Place Embedded:
Перейдите в меню «Файл» > «Поместить встроенный».
Перейдите к изображению на своем компьютере, щелкните изображение, чтобы выбрать его, а затем щелкните Место :
Выбор изображения и нажатие кнопки «Поместить».
Связано: Открыть изображение и поместить изображение в Photoshop
Photoshop помещает изображение в документ и открывает команду «Свободное преобразование», чтобы мы могли при необходимости изменить размер изображения и переместить его на место. Если ваше изображение больше размера документа, Photoshop автоматически изменит его размер, как это было здесь (модный портрет из Adobe Stock):
Free Transform открывается автоматически при помещении изображения в документ.
Шаг 3. Перетащите объект на одну сторону документа
Чтобы освободить место для перехода изображения на фон, переместите объект в сторону, нажав и удерживая клавишу Shift на клавиатуре и перетащив изображение влево или вправо. Удерживание Shift ограничивает направление, в котором вы можете двигаться, облегчая перетаскивание по прямой:
Перетаскивание объекта на одну сторону документа.
Когда вы закончите, закройте Free Transform, щелкнув галочку на панели параметров:
Нажатие галочки.
На панели «Слои» мы видим, что Photoshop поместил изображение на новый слой над фоновым слоем:
Изображение размещено на отдельном слое.
Связанный: Как открыть несколько изображений как слои!
Шаг 4. Добавьте слой заливки сплошным цветом
На самом деле мы не собираемся использовать фоновый слой для цвета фона. Вместо этого мы будем использовать слой-заливку сплошным цветом, который облегчит выбор любого нужного нам цвета.
Чтобы добавить слой заливки сплошным цветом, сначала убедитесь, что выбран слой изображения. Затем щелкните значок New Fill или Adjustment Layer в нижней части панели слоев:
Щелчок по значку «Новый слой-заливка» или «Корректирующий слой».
И выберите Solid Color из списка:
Добавление слоя заливки сплошным цветом.
Шаг 5. Выберите исходный цвет фона
В кер Color Pic вы можете выбрать любой понравившийся цвет. Но я выберу белый , установив для R , G и B значения 255 . Мы вернемся и изменим цвет, как только добавим в него изображение.
Когда закончите, нажмите OK, чтобы закрыть палитру цветов:
Выбор белого цвета в качестве начального цвета фона.
Вернувшись на панель «Слои», слой заливки был добавлен над изображением, поэтому он блокирует изображение из поля зрения:
Документ временно заполнен белым цветом.
Обратите внимание, что слой-заливка включает встроенную маску слоя. Мы будем использовать эту маску слоя, чтобы добавить цвет к изображению:
.Миниатюра маски слоя на слое заливки.
Шаг 6: Выберите маску слоя
В данный момент выбран сам слой заливки, о чем мы можем судить по белой рамке вокруг образца цвета. Нам нужно, чтобы маска слоя была выбрана, поэтому нажмите на миниатюру маски:
.Выбор маски слоя.
Шаг 7. Выберите инструмент «Градиент»
Чтобы совместить цвет и изображение, мы нарисуем градиент на маске. И для этого нам понадобится Gradient Tool .
Выберите инструмент «Градиент» на панели инструментов:
Выбор инструмента «Градиент».
Шаг 8. Выберите градиент от черного к белому
Затем на панели параметров щелкните стрелку рядом с образцом градиента:
Щелкните стрелку, чтобы открыть средство выбора градиента.
В палитре градиентов откройте 9Папка 0181 Basics (новая версия Photoshop 2020) и выберите черно-белый градиент , дважды щелкнув его миниатюру:
Дважды щелкните миниатюру градиента от черного к белому.
Шаг 9. Нарисуйте градиент от черного к белому на маске слоя
Теперь, поскольку мы еще не можем видеть изображение, мы не сможем сделать все правильно с первой попытки. Но идея состоит в том, чтобы перетащить градиент от черного к белому через маску слоя в области, где мы хотим, чтобы изображение переходило в цвет.
Итак, установите начальную точку для градиента, щелкнув и удерживая где-нибудь в общей области, где появляется ваш объект. В моем случае она справа:
Щелкните и удерживайте инструмент «Градиент», чтобы установить начало градиента.
Затем, не отпуская кнопку мыши, нажмите и удерживайте клавишу Shift на клавиатуре и проведите пальцем по области, где вы хотите, чтобы изображение и цвет переходили друг в друга. Так что это будет область перехода между цветом и изображением. Удерживание клавиши Shift при перетаскивании ограничивает угол градиента, поэтому его легче перетаскивать прямо поперек:
Удерживая клавишу Shift, перетащите область перехода между изображением и цветом.
Затем, чтобы завершить градиент, отпустите кнопку мыши, а затем отпустите клавишу Shift (в указанном порядке). И точно так же изображение теперь исчезает в цвете:
Теперь изображение становится цветным.
Просмотр градиента в миниатюре маски слоя
Мы можем увидеть градиент, взглянув на миниатюру маски слоя на панели «Слои». Черная область маски — это место, где слой заливки скрыт на 100 процентов, что позволяет просвечивать изображение под ним. Белая область — это место, где слой заливки виден на 100% и закрывает изображение. И градиент между ними — это то место, где они исчезают вместе:
Градиент появляется на миниатюре маски слоя.
Как просмотреть градиент в документе
Вы также можете просмотреть маску слоя в самом документе, удерживая клавишу Alt (Win) / Option (Mac) на Mac и щелкнув миниатюру маски слоя:
Удерживая клавишу Alt (Win)/Option (Mac), щелкните миниатюру маски слоя.
И теперь легче увидеть черную область, где просвечивает изображение, белую, где виден цвет, и область перехода между ними:
Просмотр маски слоя в документе.
Удерживая клавишу Alt или Option, снова щелкните миниатюру маски слоя, чтобы скрыть маску:
Удерживая Alt (Win) / Option (Mac) и снова щелкнув миниатюру маски слоя.
Шаг 10. Перерисуйте градиент, чтобы настроить эффект затухания
Теперь, если вы не нарисовали градиент точно в нужном месте, это нормально, потому что вы можете просто нарисовать еще один. На самом деле, вы можете перерисовывать градиент столько раз, сколько вам нужно. Каждый новый градиент, который вы нарисуете, заменит предыдущий.
Я нажму, чтобы установить начальную точку где-то вокруг глаза женщины:
Щелкните, чтобы установить начальную точку второго градиента.
Затем, не отпуская кнопку мыши, я, удерживая клавишу Shift на клавиатуре, перетаскиваю влево:
Удерживая клавишу Shift, перетащите область перехода.
Но обратите внимание, когда я отпускаю кнопку мыши, я зашел слишком далеко, и мы можем видеть левый край изображения:
Виден левый край изображения.
Итак, я попробую еще раз, начиная с того же места:
Щелчок, чтобы установить начальную точку для третьей попытки.
Но на этот раз перетаскивание на более короткое расстояние:
Вытягивание более короткой области перехода.
Я отпущу кнопку мыши, затем клавишу Shift. И это выглядит лучше:
Лучший результат.
Шаг 11: Выберите новый цвет заливки
После того, как цвет изображения изменится, вы можете изменить цвет, дважды щелкнув слой заливки 9.0181 образец цвета на панели «Слои»:
Двойной щелчок на образце цвета слоя заливки.
Затем либо выберите новый цвет из палитры цветов:
Выбор другого цвета в палитре цветов.
Или выберите прямо из изображения. Просто наведите курсор мыши на изображение и щелкните цвет, чтобы попробовать его.
Параметр «Размер выборки»
Но перед тем, как взять образец цвета, перейдите на панель параметров и измените размер образца 9.0182 от Point Sample (настройка по умолчанию) до чего-то большего, например 3×3, 5×5 или 11×11. Таким образом, вы будете выбирать средний цвет области, а не цвет отдельного пикселя. Я выберу 5×5 :
Выбор большего размера выборки.
Вариант образца
Также убедитесь, что для параметра Образец установлено значение Все слои :
Убедитесь, что для Sample установлено значение All Layers.
Затем нажимайте на разные части изображения, чтобы попробовать цвет, пока не найдете тот, который подходит лучше всего. Я возьму образец сероватого цвета из верхнего правого угла. Когда вы закончите, нажмите OK, чтобы закрыть палитру цветов:
Щелкните в правом верхнем углу изображения, чтобы выбрать цвет.
Шаг 12. Перерисуйте градиент (необязательно)
Наконец, если вы хотите вернуться и перерисовать градиент, просто повторно выберите миниатюру маски слоя на панели «Слои»:
Повторный выбор маски слоя.
Затем, по-прежнему выбранный инструмент «Градиент», нажмите и удерживайте начальную точку, удерживайте Shift и растяните область перехода:
Перерисовка градиента на маске слоя.
Отпустите кнопку мыши, затем отпустите клавишу Shift. И вот мой окончательный результат:
Финальный эффект.
И вот оно! Чтобы узнать больше о способах смешивания изображений, ознакомьтесь с моим руководством «Три способа смешивания двух изображений». Или посетите мой раздел «Фотоэффекты», чтобы узнать больше уроков! И не забывайте, что все мои уроки доступны для скачивания в формате PDF!
Получите все наши уроки Photoshop в формате PDF! Загрузите их сегодня!
Добавление прозрачного текста к изображению с помощью Photoshop Layer Effects
Узнайте, как легко добавить к изображению прозрачный текст с помощью эффектов слоев Photoshop! Пошаговое руководство для Photoshop CC 2020 и более ранних версий.
Автор сценария Стив Паттерсон.
В этом уроке я покажу вам простой способ добавления прозрачного текста к изображению с помощью эффектов слоя в Photoshop. В предыдущем уроке я показал вам, как создать прозрачный текст с помощью параметров наложения Photoshop. Но эффекты слоев могут дать вам более интересные и творческие результаты, потому что на выбор так много эффектов!
Хитрость в создании прозрачного текста с эффектами слоя заключается в том, чтобы знать, как сделать сам текст прозрачным, сохраняя при этом эффекты слоя видимыми. Итак, как только мы добавим наш текст к изображению, я покажу вам, как скрыть текст, не скрывая ваши штрихи, тени, свечение или любые другие эффекты, которые вы применили! Давайте посмотрим, как это работает.
Я использую Photoshop CC 2020, но вы можете использовать любую последнюю версию.
Вот пример того, как будет выглядеть эффект прозрачности текста. Ваш результат будет зависеть от того, какие эффекты слоя вы используете:
Окончательный эффект прозрачности текста.
Начнем!
Шаг 1: Откройте изображение
Начните с открытия изображения в Photoshop. Я буду использовать это изображение из Adobe Stock:
.Оригинальное фото. Кредит: Adobe Stock.
Связанный: узнайте все способы открытия изображений в Photoshop
Шаг 2. Выберите инструмент «Текст»
Чтобы добавить свой текст, выберите Type Tool на панели инструментов:
Выбор инструмента «Текст».
Шаг 3: Выберите шрифт
Затем на панели параметров выберите шрифт. Подойдет любой шрифт, но лучше всего подойдут более крупные и толстые шрифты.
Я буду проще и выберу Arial Black:
Выбор шрифта.
Установите тип размер на 72 pt , поэтому мы начинаем с самого большого предустановленного размера:
Установка размера шрифта.
Затем выберите цвет для своего типа, щелкнув образец цвета :
. Щелчок по образцу цвета.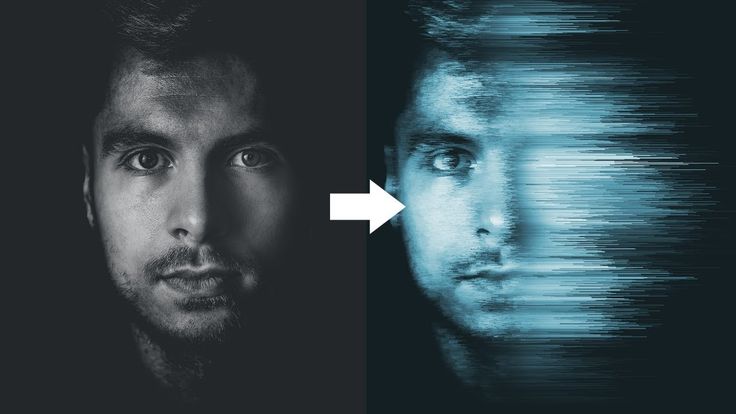
Так как мы будем делать текст прозрачным, цвет не имеет значения. Но выберите тот, который легко увидеть, когда вы добавляете текст к изображению. Я выберу белый.
Когда закончите, нажмите OK, чтобы закрыть палитру цветов:
Установка белого цвета шрифта в палитре цветов.
Шаг 4: Добавьте свой текст
Затем щелкните документ и добавьте свой текст. Я наберу слово «ЛЕТО»:
Добавление текста в документ.
Чтобы принять его, нажмите галочку на панели параметров:
Нажатие галочки.
Шаг 5. Измените размер и положение текста с помощью Free Transform
Чтобы изменить размер текста и переместить его на место, мы будем использовать команду Free Transform в Photoshop.
Перейдите в меню Edit в строке меню и выберите Free Transform :
Перейдите в Редактирование > Свободное преобразование.
Затем, чтобы изменить размер текста, щелкните и перетащите любой из маркеров.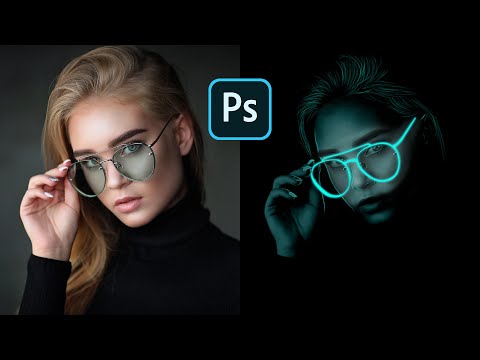 Начиная с Photoshop CC 2019, Free Transform автоматически фиксирует соотношение сторон текста при перетаскивании. Но если вы используете более раннюю версию Photoshop, нажмите и удерживайте клавишу Shift при перетаскивании, чтобы зафиксировать соотношение сторон на месте.
Начиная с Photoshop CC 2019, Free Transform автоматически фиксирует соотношение сторон текста при перетаскивании. Но если вы используете более раннюю версию Photoshop, нажмите и удерживайте клавишу Shift при перетаскивании, чтобы зафиксировать соотношение сторон на месте.
Здесь я перетаскиваю левый и правый маркеры наружу, чтобы увеличить текст:
Изменение размера текста путем перетаскивания маркеров свободного преобразования.
Затем, чтобы изменить положение текста, щелкните и перетащите его внутрь поля «Свободное преобразование».
Я перетащу текст по центру перед изображением:
Перетащите текст вниз, чтобы отцентрировать его.
Чтобы принять его и закрыть Свободное преобразование, нажмите галочку на панели параметров:
Щелкните галочку, чтобы закрыть Свободное преобразование.
И на панели «Слои» текст появляется на слое типа над изображением:
Панель «Слои» Photoshop, показывающая слой нового типа.
Шаг 6. Уменьшите Заливку текстового слоя до 0 процентов
Теперь, когда мы добавили текст, как сделать его прозрачным? Есть два способа сделать это. Один из них заключается в снижении уровня значение Opacity , а другое — путем уменьшения значения Fill . Оба параметра находятся в правом верхнем углу панели «Слои»:
.Чтобы сделать слой прозрачным, можно использовать параметры «Непрозрачность» и «Заливка».
Непрозрачность слоя и заливка
Разница между непрозрачностью и заливкой заключается в том, что непрозрачность влияет как на слой , так и на любые эффекты слоя, которые вы применили. Поэтому, если мы уменьшим непрозрачность до 0 процентов, и текст, и эффекты станут прозрачными, а это не то, что нам нужно.
Но значение Заливки влияет только на сам слой. Или в данном случае только текст. Это не влияет на такие вещи, как тени, штрихи или другие эффекты, которые вы применили к тексту.
Итак, чтобы сделать ваш текст прозрачным, уменьшите значение Fill до 0 процентов :
Понижение заливки до 0 процентов.
При уменьшении значения Заливки текст исчезает:
Результат после уменьшения значения Заливки типового слоя.
Шаг 7. Добавьте тень к тексту
Теперь, когда наш текст прозрачен, мы можем использовать эффекты слоя, чтобы показать формы букв. Например, давайте добавим тень.
На панели «Слои» щелкните значок fx внизу:
Щелкните значок эффектов слоя.
И выберите Тень из списка:
Выбор «Тень».
Параметры тени открываются в диалоговом окне «Стиль слоя» в Photoshop.
Угол и расстояние
Начните с настройки угла и расстояния тени:
Параметры угла и расстояния для тени.
Самый простой способ настроить значения угла и расстояния — просто щелкнуть и перетащить внутри документа. И обратите внимание, хоть текст и прозрачен, тень все равно скрыта за ним, обнажая буквы:
Тень показывает прозрачные буквы.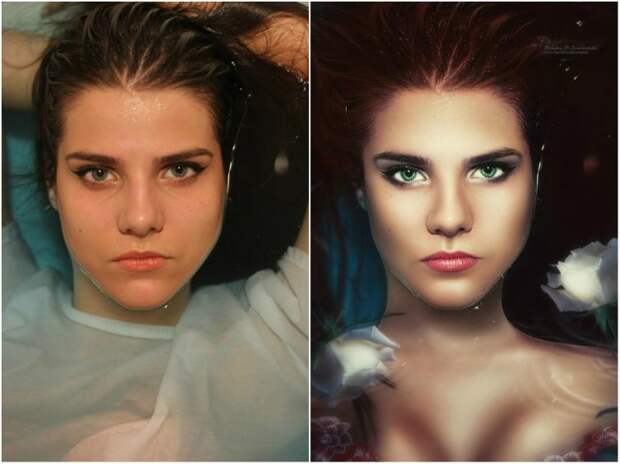
Вы также можете ввести определенные значения в диалоговом окне. поставлю Угол от до 135 градусов и Расстояние от до 16 пикселей . Нужные вам значения будут зависеть от вашего изображения:
Установка угла и расстояния.
Непрозрачность
Используйте ползунок Непрозрачность , чтобы отрегулировать прозрачность тени. Я затемню тень, увеличив непрозрачность до 50 процентов :
.Увеличение значения непрозрачности тени.
Размер
И вы можете смягчить края тени, увеличив значение Размер значение. Я увеличу свой до 16 пикселей :
Смягчение краев тени за счет увеличения размера.
Вот мой результат:
Тень показывает прозрачный текст.
Цвет
Цвет тени по умолчанию — черный, но его можно изменить, щелкнув образец цвета :
.
Щелчок по образцу цвета тени.
Затем выберите новый цвет либо из палитры цветов, либо путем выборки цвета из изображения.
Я нажму, чтобы попробовать цвет песка:
Щелкните изображение, чтобы выбрать новый цвет тени.
Затем в палитре цветов я выберу более темную, насыщенную версию этого цвета.
Затем я нажму OK, чтобы закрыть палитру цветов:
Темные насыщенные цвета лучше всего сочетаются с тенями.
Вот и результат. Просто добавив тень, мы уже можем видеть наш прозрачный текст:
К тексту добавлен эффект первого слоя.
Связанный: Создайте нарисованный распылением текст с тенями!
Шаг 8: Добавьте обводку вокруг текста
Добавим еще пару эффектов. В диалоговом окне Layer Style выберите Stroke в столбце слева. Мы можем использовать обводку, чтобы добавить границу вокруг букв:
Добавление эффекта слоя «Обводка».
Цвет
Выберите цвет обводки, щелкнув образец цвета :
Щелчок по образцу цвета обводки.
Затем, как и в случае с тенью, выберите новый цвет обводки либо из палитры цветов, либо путем выборки цвета из изображения.
Я выберу что-то близкое к белому, выбрав цвет из самой яркой части песка. Затем я нажму OK, чтобы закрыть палитру цветов:
Выборка нового цвета обводки из изображения.
Позиция
Опция Позиция перемещает обводку внутри краев, снаружи краев или по центру краев текста. я выберу Внешний :
Установка положения штриха.
Размер
Затем установите ширину обводки, перетащив ползунок Size . Я увеличу размер до 6 пикселей :
Установка размера штриха.
А вот мой прозрачный текст с тенью и обводкой:
Штрих делает прозрачные буквы еще лучше.
Шаг 9. Добавьте наложение градиента
Третий и последний эффект, который мы добавим, это Gradient Overlay . Добавляя градиент, а затем изменяя режим наложения градиента, мы можем увеличить контрастность изображения внутри текста.
Выберите «Наложение градиента» в левом столбце:
Добавление эффекта наложения градиента.
Шаг 10: Выберите черный и белый градиент
Затем выберите градиент, щелкнув стрелку рядом с образцом градиента:
Выбор другого градиента.
Выберите градиент Black, White , дважды щелкнув его миниатюру.
В Photoshop CC 2020 и более поздних версиях градиенты группируются в папки. Вам нужно открыть папку Basics , чтобы найти градиент:
Выбор черно-белого градиента.
Градиент временно заблокирует изображение из поля зрения:
Первоначальный результат с эффектом Gradient Overlay.
Шаг 11. Измените режим наложения градиента на Overlay 9.0003
Затем, чтобы смешать градиент с изображением, измените режим наложения градиента с Нормальный на Наложение:
Изменение режима наложения на Overlay.
И теперь контраст изображения внутри текста сильнее, чем окружающее изображение:
Прозрачный текст с примененным эффектом Gradient Overlay.
Отключение других эффектов слоя
Чтобы более четко увидеть эффект «Наложение градиента», отключите эффекты «Обводка» и «Тень», сняв их флажки:
Снятие отметки с обводки и тени.
А теперь мы видим, как контраст выделяет буквы:
Эффект, использующий только эффект Gradient Overlay.
Пробуем режим наложения «Мягкий свет»
Если контраст слишком сильный, как у моего изображения, попробуйте вместо него режим наложения Мягкий свет :
Изменение режима наложения градиента на Мягкий свет.
Мягкий свет создает аналогичный, но менее интенсивный результат:
Результат после изменения режима наложения градиента на Мягкий свет.
Связано: 5 лучших режимов наложения, которые вам нужно знать!
Включение других эффектов
Чтобы снова включить Обводку и Тень, снова щелкните внутри соответствующих флажков:
Включение обводки и тени.
Шаг 12. Закройте диалоговое окно «Стиль слоя»
На этом этапе вы можете попробовать добавить другие эффекты слоя или принять то, что у вас есть, нажав кнопку «ОК», чтобы закрыть диалоговое окно «Стиль слоя»:
Нажатие кнопки OK.
На панели «Слои» эффекты, которые мы добавили к тексту, отображаются под текстовым слоем.
Вы можете щелкнуть значок видимости рядом с названием эффекта, чтобы включить или выключить эффект. Или вы можете дважды щелкнуть имя, чтобы снова открыть диалоговое окно «Стиль слоя» и при необходимости отредактировать эффект:
Эффекты слоя применены к тексту.
Шаг 13: Выберите текст
Итак, мы научились создавать прозрачный текст, уменьшив значение Заливки текстового слоя, а затем добавив эффекты слоя. Но мы можем еще больше усилить эффект, осветляя, затемняя или добавляя цвет к окружающему изображению. Для этого нам сначала нужно выделить область вокруг текста.
На панели «Слои» нажмите и удерживайте клавишу Ctrl (Win) / Command (Mac) на клавиатуре и щелкните миниатюру типового слоя:
Щелкните миниатюру текстового слоя.
Это загружает выделение вокруг букв:
Сам текст выделен.
Шаг 14: инвертировать выделение
Затем, чтобы выбрать все , кроме текста, инвертируйте выделение, перейдя в меню Select и выбрав Обратный :
Переходим к Выделению > Инвертировать.
Шаг 15: Выберите слой изображения
Вернувшись на панель «Слои», щелкните слой изображения, чтобы выбрать его:
Выбор слоя изображения.
Затем щелкните значок New Fill or Adjustment Layer :
Щелчок по значку «Новый слой-заливка» или «Корректирующий слой».
И выберите слой-заливку Solid Color :
Добавление слоя заливки сплошным цветом.
В палитре цветов выберите цвет слоя-заливки. Сейчас я выберу черный, но сейчас я покажу вам, как изменить цвет.
Нажмите OK, когда закончите:
Выбор цвета для слоя заливки в палитре цветов.
Теперь цвет заполняет области вокруг текста:
Результат после добавления слоя заливки сплошным цветом черного цвета.![]()
См. также: Как поместить изображение в текст с помощью Photoshop!
На панели «Слои» между изображением и текстовым слоем появляется слой-заливка.
И причина того, что слой-заливка не влияет на изображение внутри букв, заключается в том, что Photoshop использовал выделение, которое мы сделали, для создания маски слоя, как мы видим в эскиз маски слоя . Белые области на маске — это места, где слой заливки виден, а черные области — это места, где он скрыт:
Маска слоя управляет видимостью слоя заливки.
Шаг 16: Уменьшите непрозрачность слоя-заливки
Чтобы смешать цвет с изображением, уменьшите Непрозрачность слоя-заливки.
Я уменьшу свой до 60 процентов:
Понижение непрозрачности слоя-заливки.
При пониженной непрозрачности изображение видно сквозь слой заливки. А так как цвет заливки у меня черный, то создается эффект затемнения:
Результат после затемнения области вокруг прозрачного текста.
Как изменить цвет слоя заливки
Чтобы попробовать другой цвет, дважды щелкните образец цвета слоя заливки :
.Двойной щелчок на образце цвета.
Затем выберите новый цвет, снова из палитры цветов или из изображения.
Поскольку я брал образцы цветов непосредственно с изображения, я выберу оранжевый, нажав на спинку стула. Затем я нажму OK, чтобы закрыть палитру цветов:
Выборка нового цвета заливки из изображения.
Изменение режима наложения слоя заливки
И поскольку на этот раз я выбрал фактический цвет, я изменю режим наложения слоя-заливки с Нормального на Цвет :
.Изменение режима наложения слоя заливки на Цвет.
Режим смешивания цветов восстанавливает исходную яркость изображения и смешивает только цвет:
Результат с новым цветом заливки и режимом наложения.
Связанный: Как объединить цвета в изображении!
Снижение непрозрачности слоя заливки
Наконец, я уменьшу интенсивность цвета, снизив Непрозрачность слоя-заливки примерно до 25 процентов :
Снижение непрозрачности слоя заливки.
Вы можете включать и выключать слой заливки, чтобы сравнить эффект с исходным изображением, щелкнув значок видимости :
Щелчок по значку видимости слоя заливки.
И вот, теперь с более тонким цветом, мой окончательный результат:
Окончательный эффект прозрачности текста.
И вот оно! Вот как можно создать прозрачный текст с эффектами слоя в Photoshop!
Посетите наш раздел «Фотоэффекты» для получения дополнительных руководств.
И не забывайте, что все наши руководства теперь доступны для скачивания в формате PDF!
Получите все наши уроки Photoshop в формате PDF! Загрузите их сегодня!
15 творческих идей Photoshop, которые стоит попробовать в 2022 году
Если вы хотите проявить творческий подход в Adobe Photoshop, у нас есть целый список творческих идей Photoshop, которые вы можете попробовать!
Фотография — это не только то, что вы можете делать с камерой. Есть несколько отличных способов проявить творческий подход и попробовать что-то новое в постобработке.
С помощью Photoshop вы можете добавлять различные эффекты и развивать свою работу в совершенно новом направлении. Читайте дальше, чтобы узнать о некоторых из лучших уроков Photoshop, чтобы застрять в них.
Фото Гленна Карстенс-Питерс15 творческих идей для Photoshop, которые стоит попробовать
Вот наш список лучших творческих идей для Adobe Photoshop. Взгляните, и вы сможете найти несколько отличных приемов редактирования фотографий и постобработки.
1. Сделайте свои цветные фотографии черно-белыми
Цветная фотография существует уже более 70 лет. Тем не менее, черно-белая фотография до сих пор привлекает фотографов.
С черно-белой фотографией вы не можете полагаться на цвет, чтобы сделать ваши изображения впечатляющими. Вы ищете что-то другое. Ищите текстуры и узоры. Подумайте о содержании и композиции.
В наши дни вам не нужно идти и покупать новые рулоны пленки, чтобы создавать превосходные черно-белые изображения. Вы можете использовать простые инструменты редактирования Photoshop, чтобы превратить ваши цветные фотографии в потрясающие монохромные фотографии, или вы даже можете поэкспериментировать с эффектами цветных всплесков для получения более уникального результата!
Вы можете использовать простые инструменты редактирования Photoshop, чтобы превратить ваши цветные фотографии в потрясающие монохромные фотографии, или вы даже можете поэкспериментировать с эффектами цветных всплесков для получения более уникального результата!
Процесс прост, и вам не нужно быть мастером Photoshop. Нажмите на ссылку в заголовке и следуйте нашему простому руководству по созданию черно-белых изображений в Photoshop.
Фото Jumpstory. Получите скидку 25% на их планы с нашим кодом: EXPO25.2. Добавьте блики к фотографиям
Блики часто доставляют неудобства. И Photoshop часто используется для его удаления с фотографий при постобработке. Но в наши дни вы также можете использовать Photoshop, чтобы добавить блик.
Добавление бликов — отличный способ придать вашим изображениям сказочный вид. Это может добавить загадочности и романтики сценам золотого часа и закатам.
Технология линз постоянно совершенствуется. Линзы высокого качества имеют антибликовое покрытие. Это преимущество для многих фотографов. Но это означает, что добиться естественного эффекта бликов сложнее.
Это преимущество для многих фотографов. Но это означает, что добиться естественного эффекта бликов сложнее.
К счастью, вы можете получить отличный эффект бликов, немного поработав с фото. У нас есть простое руководство по Photoshop для добавления бликов в постобработке. Нажмите на ссылку в заголовке выше и попробуйте.
Photo by Benn McGuinness3. Используйте Photoshop для создания эффекта двойной экспозиции
Двойная экспозиция — отличная техника экспериментальной фотографии, которую вы можете попробовать сами. Вы можете создавать уникальные изображения.
Двойная экспозиция — особенность пленочной фотографии. Это когда одна часть фильма экспонируется дважды. Изначально это считалось неисправностью. Но эффект двойной экспозиции стал тем, чего хотели фотографы.
В пленочной камере вы должны перемотать рулон пленки, чтобы экспонировать тот же кусок пленки во второй раз. Это рискованный процесс. Вы никогда не знаете, как будет выглядеть окончательное изображение, пока оно не будет проявлено.
Вы можете добавить эффект двойной экспозиции к цифровой фотографии благодаря Photoshop. И процесс прост.
Вам нужно два изображения. А используя различные корректирующие слои, вы можете объединить их в Photoshop для получения великолепного эффекта двойной экспозиции.
Прелесть цифровой двойной экспозиции в том, что у вас есть творческий контроль. Вам больше не нужно экспериментировать с пленочными кадрами. Теперь вы можете получить именно тот эффект, который хотите, без потерь и риска.
Нажмите на ссылку в заголовке, чтобы просмотреть полное руководство по Photoshop.
Художник по цифровым коллажам Анна Маградзе использует слои, режимы наложения и другие приемы Photoshop для создания подобных эффектов в своих работах. Она использует как свои изображения, так и бесплатные стоковые фотографии.
Фото Анны Маградзе4. Сделайте ваши фотографии ярче с помощью эффекта двойного света
Эффект двойного света придает вашим изображениям профессиональный вид без полной студийной настройки. Результат очень популярен среди портретистов и фэшн-фотографов.
Результат очень популярен среди портретистов и фэшн-фотографов.
Используя Photoshop, вы можете создавать реалистичные световые эффекты. Вы можете придать своим снимкам эффект двойного света с помощью цветовой обработки. Добавление двух цветов к вашим изображениям может создать контрастное настроение или теплоту и прохладу.
Требуется несколько шагов. Но по пути вы изучите несколько других процессов Photoshop. Все, что вам нужно для начала, это цифровая фотография с двумя источниками света. Затем, немного поработав в Photoshop, вы можете изменить свое изображение.
Весь процесс вы можете изучить, перейдя по ссылке в шапке. Это отличный учебник по Photoshop с полным пошаговым руководством.
Фото Фотиса Фотопулоса5. Создание сюрреалистичных миниатюрных портретов в Photoshop
Вы когда-нибудь задумывались, каково это быть маленьким? С помощью нескольких техник Photoshop вы можете погрузиться в мир крошечных.
Вы можете черпать вдохновение у нашего автора, Джоэла Робисона.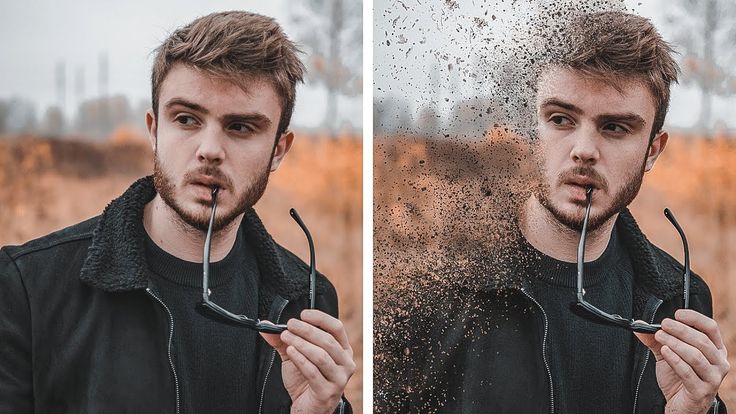 Он мастер сюрреалистических миниатюрных портретов, создавая фантастические сцены, полные веселья и воображения.
Он мастер сюрреалистических миниатюрных портретов, создавая фантастические сцены, полные веселья и воображения.
После того, как вы просмотрели галерею Джоэла, вы можете ознакомиться с учебным пособием по ссылке в заголовке. Изучите конкретные техники, а затем дайте волю своему воображению.
Вы можете использовать эти фантастические эффекты, чтобы добавить элементы фантазии. Вы можете экспериментировать с автопортретами, как Джоэл. Или вы можете использовать друзей и семью для сюрреалистических портретов.
Этот тип редактирования фотографий включает в себя некоторые передовые методы. Но даже если вы новичок в Photoshop, вы все равно можете попробовать. Это отличный способ поэкспериментировать и изучить новые методы редактирования.
Photo by Joel Robison6. Создавайте потрясающие синемаграфы с помощью Photoshop
Синемаграфы — отличный способ добавить волшебства в ваши фотографии. Независимо от того, какой у вас стиль фотографии, это отличный способ произвести впечатление.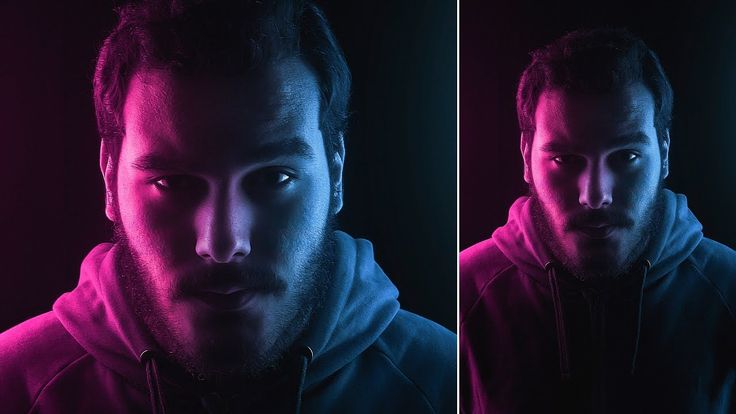
Синемаграфы — это фотографии с одним движущимся элементом. Это может быть падающий снег, кружащееся небо или развевающиеся на ветру волосы. Это не GIF, так как большая часть фотографии остается неподвижным изображением. Это только один элемент, который движется.
У нашего автора Ани Анти в коллекции есть отличные синемаграфы. Она использует их, чтобы усилить магию и чудеса в своих фэнтезийных фотографиях.
После того, как потрясающие синемаграфы Ани вдохновили вас, создайте свои собственные, используя несколько экшенов Photoshop. Для работы вам понадобится короткое видео. Затем, всего за несколько шагов в Photoshop, вы можете превратить его в синемаграф.
Фото Jumpstory. Получите скидку 25% на их планы с нашим кодом: EXPO25.7. Добавьте ретро 3D-эффект к своим изображениям с помощью Photoshop
3D постоянно входит в моду и выходит из нее. И все мы знакомы со странными изображениями, для просмотра которых нужны ретро-очки. Но вам больше не нужны какие-либо технологии киностудий, чтобы добиться такого эффекта.
Если вы нажмете на ссылку заголовка выше, вы найдете видеоурок, который научит вас, как получить этот классный эффект Photoshop. Если вы чувствуете вдохновение, вы также можете попробовать создать эффект 3D-текста!
Любую цифровую фотографию можно превратить в 3D-изображение в стиле ретро. С помощью нескольких режимов наложения и корректирующих слоев вы сможете произвести впечатление на своих друзей. И вы будете готовы к следующему тренду 3D.
Photo by James Bak8. Создание эффекта акварельной краски без мытья кистей
Вы можете превратить свои цифровые фотографии в красивые акварельные изображения. Это отличный способ сделать портрет еще более особенным.
В этой технике фотоманипуляции используются акварельные кисти для создания цифровой картины. Вы начинаете с любого цифрового портрета, который у вас есть. А добавив немного текстур и немного кисти, вы можете создать цифровое произведение искусства.
Это не самая простая работа с фотографиями в Photoshop. Но изучение этой техники даст вам много знаний, которые вы сможете применить в другом месте.
Но изучение этой техники даст вам много знаний, которые вы сможете применить в другом месте.
Перейдите по ссылке в заголовке выше, чтобы ознакомиться с руководством. Вы узнаете, как добиться эффекта акварели в Adobe Photoshop.
Photoshop edit by Bunty Pundir9. Создайте поп-арт с помощью Photoshop
Разбудите своего внутреннего Энди Уорхола и превратите свои изображения в потрясающие произведения поп-арта. Возьмите любое цифровое изображение, которое у вас есть. А с небольшим количеством фотоманипуляций и техник рисования вы можете сделать что-то смелое и яркое.
Вы можете изменить графические элементы вашей фотографии, превратив стандартное изображение в нечто ретро и яркое.
Учебник Photoshop научит вас обесцвечивать изображения. Затем вы научитесь создавать полутоновые узоры. Это будут ценные методы для других типов фотоманипуляций.
Ссылка в заголовке выше даст вам пошаговое руководство. Нажмите на нее и создайте свое собственное потрясающее произведение искусства уже сегодня.
10. Придайте своим цифровым фотографиям ощущение ретро
За прошедшие годы цифровая фотография обогнала пленку. Это дешевле и удобнее. Но многим фотографам по-прежнему нужна зернистая текстура, которую можно получить на пленочных фотографиях.
Вам не нужно бежать и покупать новый рулон пленки для вашей старой камеры, чтобы добиться такого эффекта. У нас есть учебник по Photoshop, чтобы придать вашим цифровым изображениям эффект фотопленки.
Это простой процесс, состоящий всего из нескольких шагов. Даже если вы новичок в Photoshop, вы можете попробовать эту технику фотоманипуляции. И если вам нравится внешний вид старых фотографий, вы не будете разочарованы.
В Интернете есть множество руководств по использованию этого фотоэффекта. Щелкните заголовок выше, чтобы просмотреть подробные пошаговые инструкции.
Photo by Nick Page11. Создание составных изображений с помощью Photoshop
Композитинг — это творческая техника обработки фотографий, которую может попробовать каждый. Вы можете начать с объединения двух фотографий. Затем вы можете ввести больше для создания потрясающих изображений.
Вы можете начать с объединения двух фотографий. Затем вы можете ввести больше для создания потрясающих изображений.
Изображения, которые вы используете для создания композиций, не обязательно должны быть фотографиями. Вы можете играть со смешанной техникой, чтобы добиться различных эффектов в конечном изображении.
Одна из наших сотрудниц, Анна Маградзе, любит создавать составные изображения в Photoshop! Не забудьте проверить ее галерею для вдохновения.
Если у вас есть опыт работы с программой Adobe, не будет многих экшенов Photoshop, которых вы раньше не видели. Но если вы новичок, то это не проблема. Объединение изображений в Photoshop проще, чем вы могли ожидать.
Ссылка в заголовке выше приведет вас к одному из лучших руководств по Photoshop, которые вы найдете.
Фото Эрика Абзинова12. Создайте крутое изображение Дросте в Photoshop
Эффект Дросте состоит в том, что картинка внутри картинки. Обычно это одна и та же картинка, повторяющаяся для создания сюрреалистического и сказочного эффекта. Часто это будет одна и та же картина, повторяющаяся несколько раз.
Часто это будет одна и та же картина, повторяющаяся несколько раз.
Выглядит сюрреалистично и технически сложно. Но эффекта Дросте легко добиться, немного поработав с фотографиями в Photoshop.
Ваше основное изображение должно содержать рамку определенного типа. Это может быть картина или экран телевизора. Это будет место, где изображение повторяется. Если вы выберете правильный угол, ваше изображение может повторяться бесконечное количество раз. Или, по крайней мере, станет очень маленьким.
Ссылка в шапке выше приведет вас к учебнику Expert Photography. В нем показано, как создать эффект Дросте в Photoshop. И он полон дополнительных советов и приемов.
Фото Джоша Данлопа13. Попробуйте эффект многократной экспозиции
Множественность — превосходный эффект Photoshop, добавляющий вашей работе сюрреализм и юмор. Эффект многократной экспозиции включает ваш объект более одного раза в одну и ту же сцену.
Для начала вы можете использовать два изображения, что проще, так как вы будете использовать разные маски слоя. Затем, как только вы освоитесь, вы сможете поэкспериментировать с другими слоями.
Затем, как только вы освоитесь, вы сможете поэкспериментировать с другими слоями.
Изображения должны относиться к одной и той же сцене. И обрамление композиции должно быть точно таким же. Затем вы делаете несколько фотографий, на которых ваш объект находится в разных положениях.
Вы объединяете изображения с помощью Photoshop CC. Нажмите на ссылку выше, чтобы увидеть один из лучших уроков Photoshop по эффекту многократной экспозиции.
Фото DepositPhotos14. Придайте уникальный вид с помощью инфракрасного эффекта
Вы можете полностью изменить ощущение и цель набора фотографий с помощью нескольких изменений в Photoshop CC. Придание вашим изображениям инфракрасного эффекта — отличный способ выделить их.
Добавить инфракрасный эффект просто, но он может оказать существенное влияние. И еще много гибкости. Вы можете ввести тонкие эффекты. Или вы можете полностью изменить цветовую палитру, сделав их более драматичными.
Процесс прост. Если вы раньше играли с корректирующими слоями и режимами наложения, то вскоре освоитесь.
Есть несколько отличных руководств. Но если вы нажмете на тот, что в заголовке выше, вы получите отличный учебник по Photoshop, полный дополнительных поездок.
Фото Вольфганга Хассельманна15. Примените эффект мечтательного боке к вашим фотографиям
Эффект боке возникает, когда ваш объект находится в фокусе, но фон не в фокусе. Если вы установите малую глубину резкости, то фон будет иметь мягкое размытие.
Вы можете добиться этого эффекта с помощью своей камеры. Но если у вас не совсем получилось на съемке, то вы можете добавить эффект боке на постобработке с помощью Photoshop.
Процесс состоит из нескольких шагов. Но вы будете знакомы с большинством необходимых вам инструментов Photoshop.
Если вы нажмете на ссылку в заголовке выше, вы получите отличный учебник по добавлению эффекта боке к вашим фотографиям. И есть несколько дополнительных уроков Photoshop.
Фото Аарона Бланко ТехедораЗаключение
Творчество в фотографии не заканчивается, когда вы выключаете камеру.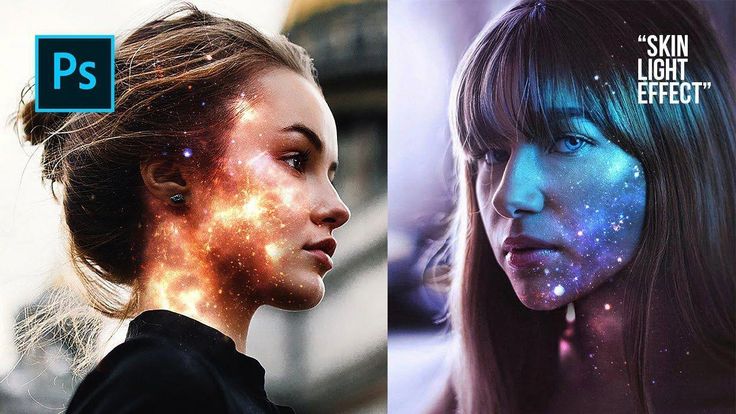 Есть так много способов изменить и добавить эффекты к вашей работе с Photoshop CC.
Есть так много способов изменить и добавить эффекты к вашей работе с Photoshop CC.
Вы можете использовать программу для удаления пятен, подкраски или добавления других отличных эффектов к портретам. Или вы можете полностью изменить свои фотографии с помощью руководств, которые мы предоставили в нашем списке.
Даже если вы новичок в Photoshop, здесь есть несколько креативных идей Photoshop, с которых вы можете начать. Удачи на пути к тому, чтобы стать экспертом в Photoshop!
Попробуйте Волшебную книгу заклинаний фотографии, чтобы делать завораживающие фотографии каждый сезон!
Более 20 фотоэффектов Photoshop для потрясающих креативных фотографий
Одна из лучших особенностей использования Photoshop заключается в том, что он дает вам свободу дать волю своему творчеству и поэкспериментировать с различными эффектами.
Когда Photoshop впервые стал массовым, все использовали его для манипуляций с фотографиями и пробовали различные стили эффектов на фотографиях, чтобы сделать их более интересными и уникальными.
Что ж, теперь вы можете делать все эти забавные вещи, используя готовые шаблоны. Сегодня мы представили вам коллекцию крутых фотоэффектов Photoshop, которые вы можете использовать, чтобы сделать ваши фотографии более креативными и уникальными.
В этом списке вы найдете множество различных фотоэффектов и фотоналожений. Их легко редактировать и использовать с различными типами фотографий. Мы также включили несколько бесплатных фотоэффектов и учебных пособий. Загрузите их все ниже.
2 миллиона+ экшенов Photoshop, надстроек и дизайнерских ресурсов с неограниченным количеством загрузок
Загрузите тысячи потрясающих экшенов и надстроек Photoshop с подпиской на Envato Elements. Он начинается с 16 долларов в месяц и дает вам неограниченный доступ к растущей библиотеке из более чем 2 000 000 действий, пресетов, шаблонов дизайна, тем, фотографий и многого другого.
Карбониум, черный и белый
Действие Photoshop
Двойная цветовая экспозиция
Действие Photoshop
Анаглиф Глитч Фото FX
Действие Photoshop
Исследуйте Экшены Photoshop
3D-стеклянный анаглифный эффект сложно освоить. Но с помощью этого шаблона Photoshop вы можете легко применить эффект к своим фотографиям всего за несколько кликов. Это полностью настраиваемый шаблон PSD. Эффект также доступен в 4 различных цветовых вариантах.
Но с помощью этого шаблона Photoshop вы можете легко применить эффект к своим фотографиям всего за несколько кликов. Это полностью настраиваемый шаблон PSD. Эффект также доступен в 4 различных цветовых вариантах.
Мгновенно превратите свои фотографии в картину маслом с помощью этого фотоэффекта Photoshop. Шаблон легко редактируется и удобен для начинающих. Даже тот, кто имеет базовые знания Photoshop, может использовать этот шаблон для создания реалистичного фотоэффекта масляной живописи.
Этот комплект включает в себя набор красивых фотонакладок, которые можно использовать для создания завораживающего призматического фотоэффекта. В этом пакете 26 различных призматических эффектов. Они доступны в формате JPG, поэтому их можно использовать в Photoshop, Affinity Photo и многих других приложениях для редактирования фотографий.
Очередная коллекция фотооверлеев для Photoshop. В этой коллекции представлены легкие и яркие фотоэффекты с ярким солнечным светом. Они отлично подходят для добавления дополнительного блеска к вашим фотографиям. Вы можете выбрать один из 50 различных эффектов в этом пакете в формате JPG.
Вы можете выбрать один из 50 различных эффектов в этом пакете в формате JPG.
Хотите, чтобы на ваших фотографиях было похоже на дождь? Тогда попробуйте этот набор фотоэффектов в Photoshop. Этот комплект включает в себя 20 различных эффектов дождя, которые вы можете использовать, чтобы добавить различные стили дождя к вашим фотографиям на открытом воздухе. Эти эффекты доступны в форматах JPG, PNG и PSD, которые поставляются с организованными слоями для настройки эффектов.
Это бесплатный фотоэффект для Photoshop, который делает ваши фотографии похожими на страницу из комикса. Он использует сочетание полутоновых текстур и комических эффектов для создания реалистичного комического эффекта. Шаблон PSD также легко редактируется.
Добавьте ретро-эффект к своим фотографиям с помощью этого классного фотоэффекта. Этот PSD-шаблон включает эффект глюка в стиле анаглиф, который отлично работает с портретными фотографиями. Он поставляется с организованными слоями для более удобного редактирования.
С помощью этого шаблона фотоэффекта Photoshop вы можете добавить креативный фотоэффект разрыва, который создаст впечатление, что ваши фотографии были разорваны на части и собраны вместе. Это забавный эффект, который заставит людей дважды взглянуть на ваши изображения. Он также отлично подходит для различных графических дизайнов.
Действительно классный фотоэффект, добавляющий эффект дисперсии пикселей к вашим фотографиям. Это наверняка напомнит вам момент щелчка Таноса из «Войны бесконечности Мстителей». За исключением того, что этот эффект имеет пиксельный эффект. В дополнение к шаблону PSD этот эффект включает в себя 10 предустановок двухцветных цветов, с которыми вы можете поэкспериментировать.
Мы уже включили коллекцию фотоэффектов дождя. На этот раз речь пойдет о добавлении реалистичного снега к вашим фотографиям. Он включает в себя 10 различных снежных фотоэффектов в форматах JPG и PNG. Они будут работать практически с любым типом фотографий, за исключением, возможно, фотографий, сделанных летом.
Возможно, вы видели, как эффект облака дыма используется в различных графических проектах. Он особенно популярен в дизайне плакатов. С помощью этого фотоэффекта Photoshop вы можете добавить крутой эффект облака дыма всего несколькими щелчками мыши. Он представляет собой легко редактируемый PSD-шаблон.
Этот шаблон PSD позволяет преобразить ваши фотографии с эффектом винтажных полутонов. Он обладает творческим эффектом, который придает крутой текстурированный винтажный вид даже современным фотографиям. Вы можете выбрать один из 4 различных цветовых наложений, чтобы настроить эффект.
Вы можете использовать этот бесплатный шаблон Photoshop, чтобы создать крутой эффект двойного неонового света для ваших фотографий и дизайнов. Он также отлично подходит для постов и постеров в социальных сетях. Шаблон полностью настраивается под ваши предпочтения.
Еще один бесплатный фотоэффект для Photoshop с эффектом призматической линзы. Этот шаблон очень прост в использовании и позволяет вдохнуть новую жизнь в ваши обычные фотографии и графические проекты.
С помощью этого фотоэффекта Photoshop вы можете придать великолепный вид печати в стиле ризографа, чтобы превратить ваши современные фотографии в винтажные фотографии всего за несколько секунд. Он поставляется с 6 различными цветовыми вариантами, которые идеально подходят для ваших портретных и пейзажных фотографий.
Этот фотоэффект похож на эффект дисперсии пикселей, о котором мы говорили ранее. Но этот имеет взрыв, наполненный дымом и пылью, и он намного больше похож на эффект щелчка Таноса из Мстителей. Если вы хотите воссоздать этот вид для своих фотографий, этот эффект — идеальный выбор для вас.
Создайте очень реалистичный эффект разбитого стекла с помощью этого фотоэффекта Photoshop. Этот эффект поставляется в виде легко редактируемого PSD-файла, поэтому вы можете легко разместить свою собственную фотографию, чтобы создать этот эффект всего за несколько кликов.
Этот фотоэффект позволяет создать простой газетный эффект, чтобы придать вашим фотографиям вид старой печати. Файл PSD содержит организованные слои и включает смарт-объекты для простого размещения фотографии для добавления эффекта.
Файл PSD содержит организованные слои и включает смарт-объекты для простого размещения фотографии для добавления эффекта.
Вы можете использовать этот фотоэффект для создания красивой графики для своих постеров, постов в социальных сетях и листовок. Он имеет эффект кисти, который делает ваши фотографии довольно креативными. Шаблон PSD также легко редактируется.
Создайте стильную и футуристическую атмосферу киберпанка для ваших фотографий и графических изображений с помощью этого классного фотоэффекта Photoshop. Он имеет эффект неонового свечения, благодаря которому любая фотография выглядит так, как будто она из будущего. Эффект лучше всего работает с темными фотографиями.
Этот бесплатный фотоэффект для Photoshop позволяет добавлять на фотографии капли дождя. Капли дождя создают впечатление, что ваша фотография сделана из окна в дождливый день.
Еще один крутой эффект глюка для придания ретро-вида вашим фотографиям и графике. Этот PSD-шаблон также можно загрузить бесплатно, он включает организованные слои для удобного редактирования эффекта.
5 бесплатных руководств по фотоэффектам в Photoshop
Если вы хотите создавать свои собственные фотоэффекты, вот несколько удивительных руководств по фотоэффектам, которые вы можете изучить прямо сейчас бесплатно.
Неоновый световой эффект Photoshop Tutorial
Это отличный урок, которому вы можете следовать, чтобы научиться создавать эффект неонового света в Photoshop. Он включает в себя простые инструкции и несколько бесплатных ресурсов, которые вы также можете загрузить.
Векторный художественный эффект Эффект Photoshop
Из этого туториала вы узнаете, как сделать ваши фотографии похожими на векторные иллюстрации. В нем также показано, как превратить ваш эффект в экшен Photoshop, чтобы вы могли применять его к другим фотографиям всего одним щелчком мыши.
Как создать винтажную фотографию
Если вы хотите создать реалистичный винтажный эффект в Photoshop, посмотрите это отличное руководство, чтобы узнать, как это сделать. Учебник включает в себя использование дополнительных ресурсов, таких как текстуры, которые вам, возможно, придется найти самостоятельно.
Учебник включает в себя использование дополнительных ресурсов, таких как текстуры, которые вам, возможно, придется найти самостоятельно.
Эффект двойной экспозиции Photoshop Tutorial
Из этого бесплатного руководства вы узнаете, как создать популярный эффект двойной экспозиции в Photoshop. Несмотря на то, что в обучающем видео нет голосовых инструкций, показанные шаги очень просты в выполнении.
Эффект дисперсии Photoshop Tutorial
Вы можете посмотреть этот урок, чтобы узнать, как создать классный эффект рассеивания в Photoshop. Видео немного длинное, но оно показывает каждый шаг процесса, так что вы можете не запутаться в руководстве.
Экшены Photoshop
Экшены Photoshop — это идеальное средство для экономии времени, которое избавляет вас от выполнения одной и той же обработки нескольких изображений. Использование действий других людей может помочь вам освоить творческие приемы, передовые стили постобработки и красивые эффекты. В этой серии вы узнаете, как использовать экшены Photoshop, и найдете профессиональные примеры для использования в своих дизайнерских работах.
В этой серии вы узнаете, как использовать экшены Photoshop, и найдете профессиональные примеры для использования в своих дизайнерских работах.
Фотоэффекты для Фотошопа в App Store
Скриншоты iPhone
Описание
Adobe Photoshop Camera — это бесплатное приложение для редактирования фотографий, позволяющее добавлять к фотографиям лучшие фильтры и эффекты еще до того, как вы сделаете снимок. Продемонстрируйте свой уникальный стиль с помощью множества эстетичных объективов и фильтров, достойных Insta, вдохновленных вашими любимыми художниками и влиятельными лицами. И без необходимости редактирования изображений или навыков работы с Photoshop, вы можете легко поделиться своим миром — по-своему.
Камера Photoshop оснащена забавными и удивительными функциями на основе искусственного интеллекта, которые помогут вам выбрать правильный объектив и делать великолепные селфи, снимки еды и пейзажей, идеальные портреты и многое другое. Быстрые автоматические исправления тона и элементы управления портретом означают, что вы можете применять уникальные фотоэффекты, такие как размытие фона и забавные фильтры, для создания высококачественных фотографий простым нажатием или движением пальца.
Быстрые автоматические исправления тона и элементы управления портретом означают, что вы можете применять уникальные фотоэффекты, такие как размытие фона и забавные фильтры, для создания высококачественных фотографий простым нажатием или движением пальца.
УДОВОЛЬСТВИЕ С ФИЛЬТРАМИ КАМЕРЫ: применяйте фильтры и эффекты камеры Photoshop одним касанием. Благодаря десяткам настраиваемых фильтров для изображений их легко менять местами и сохранять избранные, чтобы использовать их снова и снова. Библиотека фильтров для изображений включает в себя: Портрет, Цветение, Поп-арт, Спектр, Рассинхронизация, Еда, Пейзаж, Естественное небо, Аналоговый, Ночная смена, Ловец снов, Большой размер, Двойная экспозиция, Призма, Смешанная техника, Голубое небо, Художественное и многое другое. Вы также найдете широко популярные объективы, такие как Studio Light, Comic Skies, Interstellar, Celestial, Cosmos, Grit, Dappled, Vibrant, Neon Pulse и Color Echo, которые помогут вам создавать множество интересных фотоэффектов.
• ЭФФЕКТЫ ФОТОШОПА В РЕЖИМЕ РЕАЛЬНОГО ВРЕМЕНИ: сделайте более качественное изображение с помощью волшебства Photoshop и редактирования изображений с помощью искусственного интеллекта.
• ФОТОЭФФЕКТЫ АВТОТОНИРОВАНИЯ: Photoshop Camera воспроизводит «реальную жизнь» без резких различий между областями яркости и тени для улучшенного редактирования изображений.
• РЕКОМЕНДАЦИИ ПО КОНТЕНТУ: выберите снимок, а Photoshop Camera сделает все остальное. Он знает, какие фотоэффекты применить для получения наилучшего результата, поэтому больше не нужно возиться с правильным освещением и фокусом.
• УПРАВЛЕНИЕ ПОРТРЕТОМ (боке, расстояние до лица, освещение лица, повторное освещение лица): функция «Подсветка лица» в Photoshop Camera оптимизирует освещение, устраняя появление резких теней и создавая идеальный портрет. Для групповых селфи Photoshop Camera распознает положение каждого объекта, поэтому искажения больше не возникают. А функция боке (размытие фона) позволяет легко быстро применять эффекты размытия и улучшать качество портрета.
• ВАРИАНТЫ ОБЪЕКТИВОВ ПО ИНФЛЮЕНЦИОННЫМ ОБЪЕКТИВАМ: Посмотрите на себя глазами любимых авторов, используя их эстетичные, специально разработанные объективы для камер. Постоянно добавляются новые сезонные параметры линз и эффекты, так что всегда есть что открыть для себя.
• СОЗДАН ДЛЯ СОЦИАЛЬНЫХ ОБЪЕДИНЕНИЙ: легко делайте и делитесь забавными высококачественными фотографиями в своей любимой социальной сети.
Фоторедактор Photoshop Camera создан компанией Adobe, создателями семейства Photoshop.
Положения и условия:
Использование вами этого приложения регулируется Общими условиями использования Adobe http://www.adobe.com/go/terms_linkfree_uk и Политикой конфиденциальности Adobe http://www.adobe.com/go/ privacy_policy_linkfree_uk
Adobe Photoshop Camera — это веселое бесплатное приложение для редактирования фотографий, которое позволяет вам выразить свой уникальный стиль с помощью творческого фотоискусства. Используйте крутые эффекты, такие как размытие фона, более 100 различных вариантов объектива и множество забавных фильтров, и ослепляйте своей красивой камерой в социальных сетях.
Версия 1.5.0
1. Простой и упрощенный рабочий процесс сохранения.
2. Исправление ошибок и улучшение производительности.
Рейтинги и обзоры
Рейтинг 4K
Примечания редактора
С помощью Photoshop Camera вы можете увидеть, как искусные фильтры Adobe и волшебные улучшения дополненной реальности (AR) будут выглядеть на ваших фотографиях еще до того, как вы щелкнете затвор. Фильтры предварительного просмотра, которые превращают вашу фотографию в эффектный видеокадр, эффектный поп-арт или карандашный набросок старой школы. В поисках вдохновения просмотрите библиотеку объективов приложения, где вы найдете классные эффекты дополненной реальности, такие как замена неба вращающейся галактикой или фейерверк.
Невероятное приложение!
Я оформил предзаказ на это приложение и получил его сегодня, и оно потрясающее! Мне нравится инструмент библиотеки, где скоро будут сотни фильтров! Инструмент изменения неба очень точен и может увеличить ваши изображения до невероятной длины. Я никогда не видел этот набор удивительных объективов через живую камеру. Без этого приложения все это пришлось бы делать на почте!!! Молодец Адоб!!!
Умный трюк с огромным недостатком
Это классное приложение, которым интересно пользоваться, но есть ли в нем что-то кроме трюка? Существует одна серьезная фундаментальная ошибка, которая, к моему шоку, не была замечена и является довольно дилетантской со стороны крупной графической компании, и это тот факт, что передняя камера переворачивает все, что означает, что если вы носите футболку с надписью, то это происходит.
вон назад. Это очень раздражает, если честно. Насколько сложно перевернуть его в обратном порядке? Может стать лучше, когда будут выпущены новые объективы, но прямо сейчас это примерно так же полезно, как их приложение для фотошопа IOS, которое на самом деле не является фотошопом с любой натяжкой. Сказав, что приятно видеть, что Adobe пытается сделать что-то новое.
Разработчик, Adobe Inc., указал, что политика конфиденциальности приложения может включать обработку данных, как описано ниже. Для получения дополнительной информации см. политику конфиденциальности разработчика.
Данные, связанные с вами
Следующие данные могут быть собраны и связаны с вашей личностью:
- Расположение
- Контактная информация
- Идентификаторы
- Данные об использовании
- Диагностика
- Другие данные
Методы обеспечения конфиденциальности могут различаться в зависимости, например, от используемых вами функций или вашего возраста.




 title»/>
{{percent(index)}}
title»/>
{{percent(index)}}