Режим наложения Luminosity в Photoshop – PhotoDrum.com – сайт дизайнера
В предыдущем уроке мы рассматривали режим наложения Color в Photoshop, который смешивал цветовую информацию (оттенок и насыщенность) слоя со слоем или слоями под ним, игнорируя при этом значения яркости. Как мы видели, этот режим идеально подходит для таких вещей, как раскрашивание черно-белых фотографий, а также отлично подходит для более общих задач, таких как изменение цвета глаз или цвета волос.
Наш пятый, и последний, из основных режимов смешивания для редактирования фотографий в Photoshop является Luminosity. Этот режим отвечает за светимость или яркость на слое. Как и режим Color, Luminosity относится к группе Комбинированных режимов смешивания. И хотя эти режимы и состоят в одной группе, но на самом деле являются полной противоположностью друг другу. В то время, как режим смешивает слоя Color игнорирует значения яркости/освещенности, то режим
При редактировании фотографий, изменение режима наложения слоя на Luminosity часто является заключительным этапом.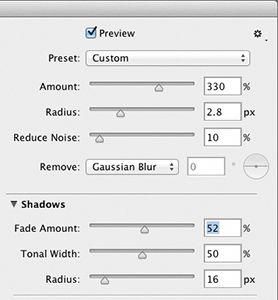 Например, очень распространенный метод для редактирования фотографий: с помощью корректирующих слоев Levels или Curves пытаемся улучшить в изображении общий контраст, и во многих случаях, этот метод отлично работает. Проблемой может оказаться то, что Levels и Curves влияют не только на значения яркости на изображении, но и оказывают влияние на цвет. За счет увеличения контрастности изображения, вы также увеличиваете насыщенность цвета, особенно в красных и синих тонах, а иногда эффект доходит до того, что происходит сдвиг в цветах. Перенасыщенность цвета на фотографии может уничтожить важные детали в изображении. Изменяя Levels или Curves у слоя в режиме смешивания Luminosity, можно легко избежать этой проблемы.
Например, очень распространенный метод для редактирования фотографий: с помощью корректирующих слоев Levels или Curves пытаемся улучшить в изображении общий контраст, и во многих случаях, этот метод отлично работает. Проблемой может оказаться то, что Levels и Curves влияют не только на значения яркости на изображении, но и оказывают влияние на цвет. За счет увеличения контрастности изображения, вы также увеличиваете насыщенность цвета, особенно в красных и синих тонах, а иногда эффект доходит до того, что происходит сдвиг в цветах. Перенасыщенность цвета на фотографии может уничтожить важные детали в изображении. Изменяя Levels или Curves у слоя в режиме смешивания Luminosity, можно легко избежать этой проблемы.
Реальный пример режима наложения Luminosity
К примеру, у нас есть фотография красивой сервировки праздничного стола в красных и желтых цветах:
Я собираюсь увеличить контраст в этом изображении, используя корректирующий слой Curves с традиционной “S” кривой. Нажимаем на иконку
Нажимаем на иконку
Внутри диалогового окна Curves на сетке 4х4 клетки, проходит диагональная линия из левого нижнего угла в верхний правый угол. Для того чтобы изменить форму диагональной линии в традиционную “S” кривую, я нажму на линию в правом верхнем углу, чтобы добавить точку, и, немного сдвину точку вверх, нажав несколько раз на клавишу со стрелкой вверх на клавиатуре. Затем, нажмем на линии около левого нижнего угла, чтобы добавить еще одну точку, а затем сдвинем точку немного вниз, нажав несколько раз клавишу со стрелкой вниз на клавиатуре. Это сделает линию похожей на букву S (отдаленно), поэтому она известна как кривая “S”:
Нажимаем OK, чтобы выйти из диалогового окна. В результате – кривая “S” осветляет блики на изображении и затемняет тени, что и приводит к увеличению контрастности, что мы и можем видеть на изображении ниже. Обратите также внимание, как корректирующий слой Curves влияет не только на тени и блики, но и на насыщенность цветов:
Обратите также внимание, как корректирующий слой Curves влияет не только на тени и блики, но и на насыщенность цветов:
Для того, чтобы корректирующий слой Curves влиял только на контраст изображения, и игнорировал информацию о цвете, то все, что нужно сделать – это изменить режим смешивания корректирующего слоя с Normal на Luminosity:
Теперь, когда режим смешивания установлен на Luminosity, регулировка корректирующего слоя Curves больше не изменяет информацию о цвете в изображении. Контраст по-прежнему будет увеличивается, но насыщенность цвета останется без изменения:
Здесь может быть немного трудно увидеть разницу, но попробовав этот метод на своем собственном примере, и по-переключая режим смешивания между Normal и Luminosity, разницу увидеть будет легче, особенно если ваша фотография содержит много красных и синих тонов.
Другой распространенный способ применения для режима Luminosity – когда необходимо повысить резкость изображения.
Сразу же после применения фильтра Unsharp Mask, перейдите к Edit> Fade Unsharp Mask
Когда появится диалоговое окно Fade, изменить режим на Luminosity:
Это фактически изменит режим наложения фильтра Unsharp Mask и теперь весь эффект от данного фильтра будет применяться к значению яркости.
И так, мы изучили все пять основных режимов смешивания! Несмотря на то, что в Photoshop есть 25 различных режимов смешивания для слоев, мы сузили их до пяти режимов, и эти режимы необходимо знать каждому дизайнеру. Обучившись только этим пяти режимам смешивания вы сможет сэкономить огромное количество времени и сделать редактирование, ретуширование и восстановление фотографий в Photoshop намного проще.
Обучившись только этим пяти режимам смешивания вы сможет сэкономить огромное количество времени и сделать редактирование, ретуширование и восстановление фотографий в Photoshop намного проще.
Автор здесь.
Похожие уроки и статьи
Оценка посетителей
[Всего: 6 Среднее: 4.2]fade — с английского на русский
fade — fade … Dictionnaire des rimes
fadé — fadé … Dictionnaire des rimes
fade — fade … Deutsch Wörterbuch
fade — [ fad ] adj. • XIIe; lat. pop. °fatidus, class. fatuus « fade », d apr. sapidus; cf. saveur 1 ♦ Qui manque de saveur, de goût. Aliment, boisson fade. ⇒ insipide; douceâtre, écœurant. Il aime la cuisine épicée, ici tout lui paraît fade. Qui… … Encyclopédie Universelle
fadé — fade [ fad ] adj. • XIIe; lat. pop. °fatidus, class. fatuus « fade », d apr. sapidus; cf. saveur 1 ♦ Qui manque de saveur, de goût. Aliment, boisson fade. ⇒ insipide; douceâtre, écœurant. Il aime la cuisine épicée, ici tout lui paraît fade. Qui… … Encyclopédie Universelle
• XIIe; lat. pop. °fatidus, class. fatuus « fade », d apr. sapidus; cf. saveur 1 ♦ Qui manque de saveur, de goût. Aliment, boisson fade. ⇒ insipide; douceâtre, écœurant. Il aime la cuisine épicée, ici tout lui paraît fade. Qui… … Encyclopédie Universelle
fade — [ feıd ] verb ** ▸ 1 become less clear ▸ 2 become less famous ▸ 3 start to die ▸ 4 lose strength ▸ 5 stop performing well ▸ + PHRASES 1. ) intransitive if the light fades, it gets dark a ) intransitive or transitive if the color of something… … Usage of the words and phrases in modern English
Fade — may refer to: *Fade (Blue Angel song), an obscure song by the band Blue Angel *Fade (Staind song), a song from Break the Cycle by alt rock band Staind *Fade (film), a cinematographic technique used in film *Fade (audio engineering), the gradual… … Wikipedia
FADE — компьютерная программа, программное средство для защиты авторских прав, разработанное компанией Macrovision. FADE создан для использования в компьютерных играх и активно используется компанией Bohemia Interactive Studio в своих играх. Содержание… … Википедия
FADE создан для использования в компьютерных играх и активно используется компанией Bohemia Interactive Studio в своих играх. Содержание… … Википедия
fade — [feıd] v [Date: 1300 1400; : French; Origin: fader, from Latin fatuus; FATUOUS] 1.) also fade away to gradually disappear ▪ Hopes of a peace settlement are beginning to fade. ▪ Over the years her beauty had faded a little. 2.) … Dictionary of contemporary English
fade — FADE. adj. de tout genre. Insipide, Sans goust, ou de peu de goust. Viande fade. une sausse fade. une douceur fade. On dit, Se sentir le coeur fade, pour dire, Avoir du degoust. Fade, se dit fig. pour dire, Qui n a rien de picquant, de vif, d… … Dictionnaire de l’Académie française
Fade — Fade, v. i. [imp. & p. p. {Faded}; p. pr. & vb. n. {Fading}.] [OE. faden, vaden, prob. fr. fade, a.; cf. Prov. D. vadden to fade, wither, vaddigh languid, torpid. Cf. {Fade}, a.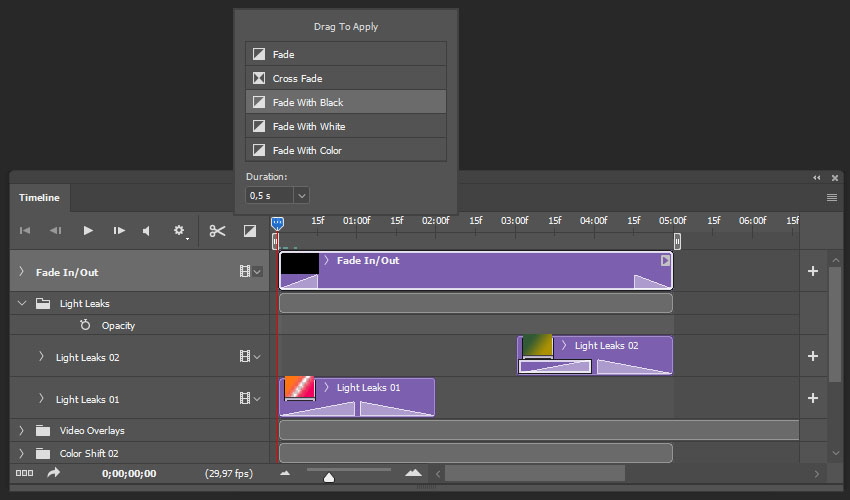
удаление шума / Фотообработка в Photoshop / Уроки фотографии
Добавление резкости
Photoshop не сможет добавить резкость там, где её не было первоначально. Смысл повышения резкости заключается в повышении микроконтраста на границах светлых и тёмных областей. Наиболее чётко проявляются уже существующие границы, причём и те, которые хотелось бы подчеркнуть, и те, появление которых нежелательно.
В отличие от удаления шума, повышать резкость мы советуем в последнюю очередь, когда изображение полностью обработано и готовится к публикации. При этом для разных размеров фотографий в зависимости от того, как именно будет использоваться картинка, степень добавления резкости должна быть разной.
Добавление резкости в Adobe Camera Raw
Аналогично борьбе с шумом для повышения резкости можно использовать фильтр Adobe Camera Raw, который запускается и для RAW-файлов, и для JPEG.
Открываем в Photoshop RAW-файл (в этом случае Camera Raw запустится автоматически) или выбираем пункт меню Filter/«Фильтр» → Camera Raw Filter/«Фильтр Camera Raw».
За добавление резкости отвечает тот же пункт меню Detail/«Детализация». Только на этот раз нас интересует блок Sharpening/«Регулировка резкости».
Amount/«Эффект» отвечает за степень воздействия.
Radius/«Радиус» регулирует размер деталей, резкость которых будет усиливаться.
Detail/«Детализация» — степень воздействия на мелкие детали и шум.
Masking/«Маскирование» позволяет ограничить воздействие только на наиболее крупные, контрастные границы.
Мы рекомендуем производить все действия при 100% увеличении кадра и периодически просматривать разные фрагменты изображения.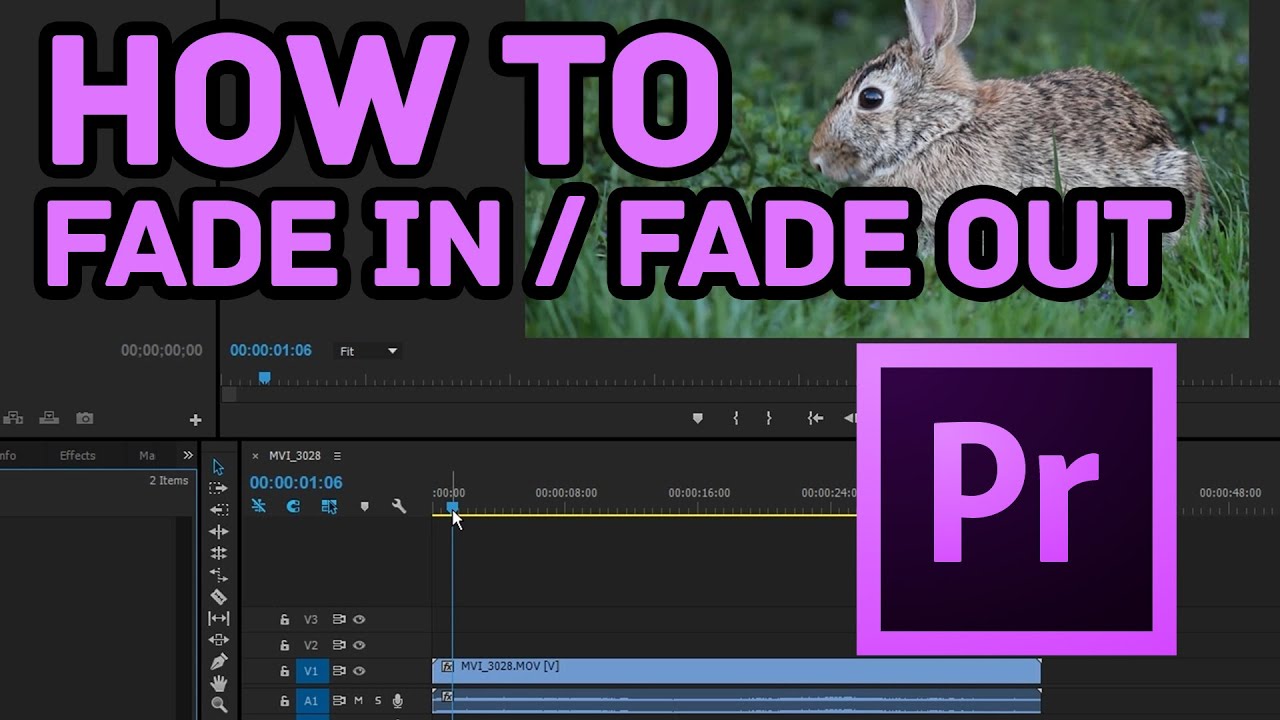 Это позволит избежать ненужных артефактов и контролировать качество.
Это позволит избежать ненужных артефактов и контролировать качество.
Но двигать ползунки наугад не самое правильное решение. Логичнее начать с настройки параметра Radius/«Радиус». Наша задача — настроить параметр Radius/«Радиус» таким образом, чтобы детали, резкость которых нужно повысить, стали наиболее явными, но без появления ореолов и артефактов.
Чтобы настроить параметр радиуса, при клике на него и последующем перетаскивании необходимо удерживать клавишу Alt. Тогда превью изображения станет серым с малоразличимыми деталями (как текстура при частотном разложении или прямом воздействии фильтра High Pass/«Цветовой контраст»).
Значение параметра Radius/«Радиус» зависит от разрешения и размера исходного снимка, его структуры. Для снимков с множеством мелких деталей (например, пейзажных) значение радиуса будет меньше, чем для тех, где мелких деталей не очень много (например, студийные портреты).
После настройки радиуса можно регулировать значение Amount, отслеживая изменения. Но вместе с увеличением резкости происходит увеличение шума, потому что Photoshop не знает, где детали, а где шум. Чтобы указать ему границу, после которой начинаются детали, нужен параметр Detail/«Детализация». Если при клике на него или перетаскивании удерживать клавишу Alt, появится превью, показывающее, какие детали будут попадать под воздействие наших усилий по повышению резкости, однако обычно простое итоговое превью является более наглядным.
При значении параметра Detail/«Детализация» 100 максимально проявляются шумы, при меньших значениях воздействие происходит только на крупные, «полезные» детали.
Значение параметра Detail/«Детализация» не всегда стоит уменьшать до нуля: в этом случае картинка может казаться более размытой, чем была изначально, так как на фоне новых резких деталей глаз начинает воспринимать отсутствие естественного «комфортного» шума как отсутствие фокуса. Обычно выбирают значение в районе 3–15 (чаще 3–7).
Обычно выбирают значение в районе 3–15 (чаще 3–7).
Masking/«Маскирование» позволяет строго разграничить зоны, где происходит повышение резкости, а где — нет.
При повышении значения параметра Masking/«Маскирование» воздействие на изображение по площади уменьшается и остаётся на экстремальном значении только на контрастных границах. Если при клике на ползунок или его перетаскивании удерживать клавишу Alt, можно увидеть, где произойдёт увеличение резкости, а какие зоны будут исключены из-под воздействия.
Все эти и многие другие приёмы ретуши снимков подробно рассматриваются и описываются в курсе «Ретушь фотографий в Photoshop CC. Основы» в Fotoshkola.net.
Вот такое изображение получается в результате коррекции:
Исходный фрагмент на 100% увеличении
100% фрагмент после увеличения резкости с помощью Camera Raw
Добавление резкости с помощью фильтра Smart Sharpen/«Умная резкость»
В Adobe Photoshop есть много фильтров, позволяющих повысить резкость. Они немного отличаются алгоритмами работы и количеством параметров, на которые можно влиять.
Они немного отличаются алгоритмами работы и количеством параметров, на которые можно влиять.
Все фильтры для повышения резкости находятся в меню Filter/«Фильтр» → Sharpen/«Резкость».
Shake Reduction/«Стабилизация изображения» позволяет бороться с последствиями смаза из-за слишком длинной выдержки и дрожания камеры.
Sharpen/«Резкость» — грубое повышение резкости. У этого фильтра нет никаких параметров, и результат его работы можно изменить, откорректировав непрозрачность слоя или наложив маску.
Sharpen Edges/«Резкость на границах» — эффект проявляется несколько слабее, чем в базовом Sharpen, вдоль краёв объектов.
Sharpen More/«Резкость +» — усиленный по сравнению с обычным Sharpen эффект.
Мы рассмотрим самый продвинутый и аккуратный — Smart Sharpen/«Умная резкость», остальные фильтры предлагаем изучить самостоятельно.
Здесь, как и при работе в Camera Raw, можно регулировать степень (Amount/«Эффект») и радиус (Radius/«Радиус») воздействия.
Чем больше значение параметра Amount/«Эффект», тем сильнее контрастность между пикселями и выше резкость.
Для начала лучше задать довольно большое значение параметра Amount (200–300%), потом скорректировать значение Radius, увеличивая количество пикселей, затронутых эффектов, а затем снова вернуться к параметру Amount, чтобы точнее его настроить.
Ползунок Reduce Noise/«Уменьшить шум» позволяет эффективно бороться с шумами, появляющимися вследствие повышения резкости.
Параметр Remove/«Удаление» определяет алгоритм увеличения резкости, применяемый к картинке. Значение по умолчанию — Lens Blur/«Размытие» при малой глубине резкости — наиболее эффективно: при нём распознаются контуры и детали, а уже затем увеличивается их резкость. В ореолах резкость регулируется с меньшей интенсивностью.
В ореолах резкость регулируется с меньшей интенсивностью.
Пункт Motion Blur/«Размытие» в движении применяется для уменьшения размытия, вызванного движением во время съёмки. При использовании этого пункта становится доступным настройка угла, определяющего направление движения.
Также в фильтре есть возможность корректировки воздействия на тёмных и светлых областях при помощи раскрывающейся вкладки Shadows/Highlightsr/«Тени/Света».
Настройки этих вкладок служат для подавления тёмных и светлых ореолов, проявившихся из-за работы фильтра:
Fade Amount/«Ослабление эффекта» позволяет изменить интенсивность установленного эффекта.
Tonal Width/«Ширина тонового диапазона» позволяет регулировать диапазон изменяемых теней и светов. Регулировка достигается перемещением ползунка вправо и влево.
Radius/«Радиус» очерчивает размер области вокруг каждого пикселя, по которой определяется его принадлежность к свету или тени.

Регулировать резкость с помощью фильтра Smart Sharpen/«Умная резкость» следует на отдельном слое, чтобы потом иметь возможность отрегулировать его непрозрачность или наложить маску. В качестве более продвинутого и профессионального варианта можно применять фильтр к слою, сконвертированному в Smart Object. Тогда вы сможете регулировать не только непрозрачность слоя, но и все параметры фильтра уже после того, как он был применён один раз.
Чтобы превратить слой в Smart Object, кликаем на слой в панели слоёв правой кнопкой мыши и в выпадающем меню выбираем пункт Convert to Smart Object/«Преобразовать в смарт-объект».
После этого можно выбрать пункт меню Filter/«Фильтр» → Sharpen/«Резкость» → Smart Sharpen/«Умная резкость» и подобрать параметры для увеличения резкости. Они будут применены к «умному» слою. Панель слоёв будет выглядеть следующим образом:
После этого при двойном клике мышкой на слой Smart Sharpen будет открываться окно фильтра с установленными значениями, и их можно будет откорректировать.
Все эти и многие другие приёмы ретуши снимков подробно рассматриваются и описываются в курсе «Ретушь фотографий в Photoshop CC. Основы» в Fotoshkola.net.
Почему мы забили на Photoshop / Хабр
Это перевод статьи «Why we skip Photoshop» Джейсона Фрайда (Jason Fried) из 37signals
При разработке UI мы обычно переходим от бумажного наброска сразу к HTML/CSS. Разработку макета в Photoshop мы пропускаем.
Вот почему мы это делаем:
- Макет не кликабельный. Это, наверное, причина № 1, по которой статические макеты не для нас. Они не настоящие. Бумажный набросок, конечно, тоже не настоящий, но от него этого и не ожидаешь. Макет отображается на экране. Раз он на экране, он должен работать. Но менюшку раскрыть нельзя, нельзя забить текст в поле, ссылку щелкнуть нельзя. А с HTML/CSS всё по-настоящему.
- В Фотошопе слишком много иструментов для проработки деталей. Когда им пользуешься, так и тянет заняться деталями. Выравнивание, нужный цвет, правильные фигуры — мелочи, которые в итоге важны, но бесполезны сейчас.
 В самом начале важен смысл, а не детали. Детали потом.
В самом начале важен смысл, а не детали. Детали потом. - Текст в Photoshop — это не то, что текст в сети. В статичном фотошоповском макете текст быстро не поменяешь — надо открыть Photoshop, изменить текст, сохранить файл, экспортировать в gif/png/jpg и т. д. Если выложить набросок в онлайн, не скажешь кому-то «обнови через 5 сек», как можно было бы сделать с HTML. Вместо этого приходится говорить «5 минут…». И еще, шрифт в Photoshop по размеру никогда не совпадает со шрифтом в HTML. Ни разу не похоже. Ни переходы строк, ни расстояния.
- Photoshop сфокусирован на производстве, а не продуктивности. В Фотошопе делают то, что выглядит, а не то, что работает. Если заботиться только о внешнем виде, много времени потратишь на производство. HTML/CSS позволяет быть продуктивным. С каждым изменением придвигаешься к чему-то всё более настоящему.
- Фотошопить — дважды делать одну работу. Ну потратили 3 дня на макет, дальше что? Беремся за HTML/CSS, повторяем всё заново.
 Пустая трата времени. Начали бы с HTML/CSS, лишнее время потратили бы на итерации, а не на повторное создание. Если с HTML/CSS тоже получается медленно — потрать еще немного времени на изучение более быстрых методов разработки на HTML/CSS. Эта трата времени не пустая.
Пустая трата времени. Начали бы с HTML/CSS, лишнее время потратили бы на итерации, а не на повторное создание. Если с HTML/CSS тоже получается медленно — потрать еще немного времени на изучение более быстрых методов разработки на HTML/CSS. Эта трата времени не пустая. - Photoshop не для совместной работы. Я уже вроде упоминал, но скажу еще раз: HTML/CSS позволяет изменить, сохранить и обновить. Так у нас строится сотрудничество. «Я тут поменяю. Обнови.» Считанные секунды. «Так, тут будет float: left, a не right. Обнови.» Пара секунд. Ни выбора инструмента, ни перемещений всяких штук, ни экспорта, ни выливания, ни новых имен файлов. HTML/CSS просто создан для скоростного прототипирования. А Photoshop — нет.
- Photoshop сложен. Конечно, после 10-летнего опыта работы с ним всё удается само собой, но для меня некоторые вещи до сих пор сложны. С ручкой и то проще управляться, чем постоянно лазить в панель инструментов. Ручкой можно нарисовать что угодно, а в Фотошопе нужно использовать инструмент Text для текста, Shape для фигур, и всё настраивать через меню, и так без конца.

Мы не хотим сказать что Photoshop плохой или не стоит своих денег, просто у нас получается, что заниматься сразу HTML/CSS гораздо полезнее и для создания нового, и для улучшения существующего. HTML/CSS — реальная вещь, которой Photoshop никогда не станет.
Прим. пер.: Мысли в целом интересные, полностью укладывающиеся в фирменную концепцию 37signals под названием Getting Real. Как опытный верстальщик, с большинством вещей согласен, однако, тут и ежу понятно — не во всех случаях подобный подход прокатит, Пирогов, к примеру, вряд ли оценит:). Следует учитывать специфику 37signals — разработку простых и легких веб-приложений по собственной инициативе под текущие нужды рынка. Ребята не делают презентационные и имиджевые сайты на заказ, посему фотошоп действительно не у дел. Вот это — по нашему 🙂
Переводы «luminance» (En-Ru) на ABBYY Lingvo Live
chrominance-luminance delay inequality
относительная задержка цветности
chrominance- 1x17lz2r1ts.1.0.$content.0.1.1.1.5.0.0.1.0:$1.0.0.$0″>luminance delay inequality
различие задержек сигналов цветности и яркости
common luminance-chrominance detector
детектор яркости и цветности
luminance band
полоса частот яркости
luminance bandwidth
ширина полосы частот яркости
luminance component
составляющая сигнала яркости
luminance control
регулировка яркости
luminance control
регулятор яркости
1x17lz2r1ts.1.0.$content.0.1.1.1.5.0.0.1.0:$8.0.0.$0″>luminance delay
задержка яркости
luminance delay line
линия задержки сигнала яркости
luminance flicker
мерцания яркости
luminance function
функция спектральной световой эффективности
luminance gain
коэффициент усиления светового потока
luminance range
градация яркости
luminance ratio
отношение яркостей
Показать ещёПоказать ещё
Как уменьшить контрастность в фотошопе.
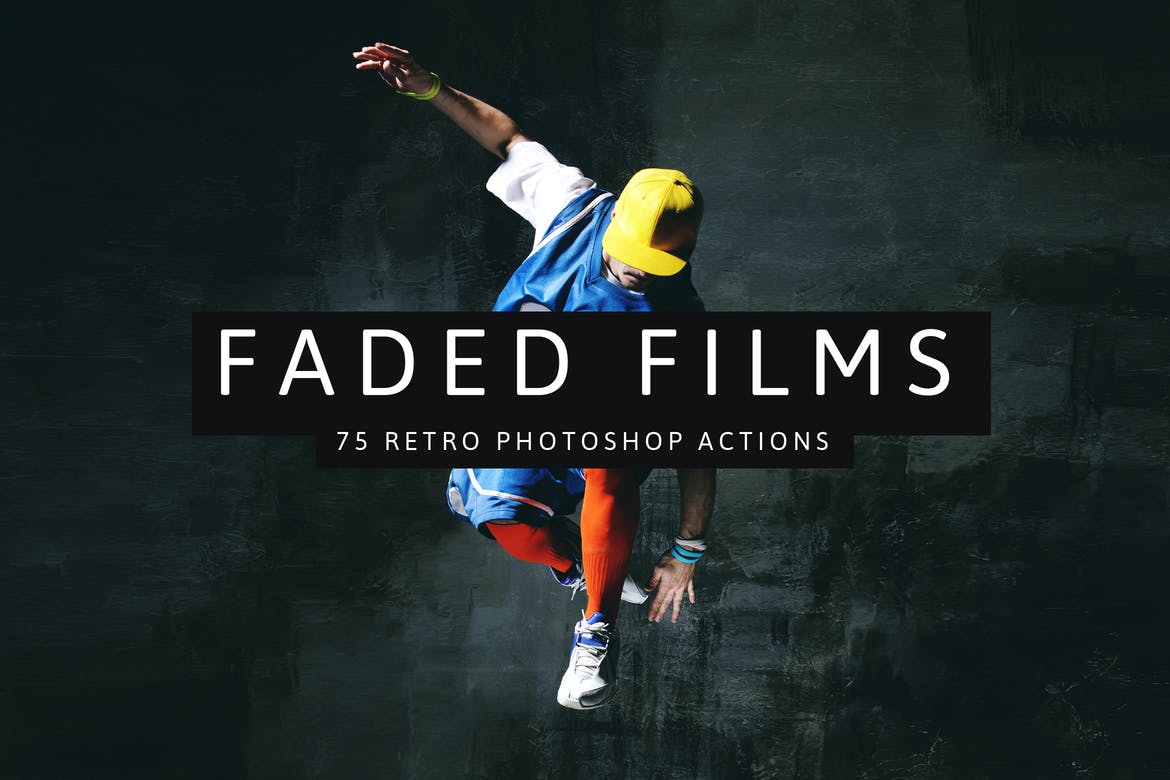 Локальная коррекция контраста в фотошоп
Локальная коррекция контраста в фотошопPhotoshop автоматически именует новые слои не информативно, типа «Layer 1», это название нам ничего не говорит о том, для чего будет использоваться слой. Давайте исправим это и дадим ему осмысленное название — дважды кликните непосредственно по названию «Слой 1» (или «Layer 1»), оно должно выделиться,и введите собственное имя, я так и назову его — «BrightnessContrast».
В результате, панель слоёв должна выглядеть следующим образом:
Верхний слой переименован в «Brightness/Contrast».
Шаг 3: Выбор инструмента Яркость/Контрастность
На данный момент слой «Brightness/Contrast» у нас является активным (он должен быть выделен синим цветом), перейдите к вкладке меню «Изображение» (Image) в верхней части экрана, выберите пункт «Коррекция» (Adjustments), а затем самый верхний в списке пункт «Яркость/Контрастность» (Brightness/Contrast):
Переход к инструменту «Яркость/Контрастность»
После чего Photoshop мгновенно откроет диалоговое окно этого инструмента:
Диалоговое окно инструмента «Яркость/Контрастность».
Шаг 4: Нажимаем кнопку «Авто» (Auto) в диалоговом окне
Перед тем, как начать перетаскивать ползунки яркости и контрастности, первое, что хочет сделать пользователь — это нажать на кнопку «Авто» (Auto), которая была добавлена в качестве новой опции в команду «Brightness/Contrast» в Photoshop CS6.
Нажатие на эту кнопку указывает Photoshop задать собственные, предположительно лучшие установки для повышения качества снимка. Это несколько больше, чем простой подбор, Photoshop анализирует ваше изображение и сравнивает его с аналогичными изображениями от многих профессиональных фотографов, затем пытается сопоставить свой результат с аналогичными снимками:
Нажатие на кнопку Auto.
После нажатия на кнопку Auto, Photoshop в течение нескольких секунд будет анализировать вашу фотографию (время зависит от размера фото), после чего выдаёт результат, почти всегда является улучшением по сравнению оригиналом. В моем случае, Photoshop решил установить значение яркости на 43 и контрастности на 14. Сравните оригинальное и улучшенное фото с помощью наведения/снятия курсора мышки на картинку:
Сравните оригинальное и улучшенное фото с помощью наведения/снятия курсора мышки на картинку:
Автоматические настройки Яркости и Контраста по алгоритмам Photoshop.
Шаг 5: Отрегулируйте Яркость и Контрастность при помощи ползунков
Если вы помните из урока «Автотон, Автоконтраст, Автоматическая цветовая коррекция «, что после применения этих команд, коррекции изображения изменить уже нельзя, т.к. они не предлагают способа изменить результаты, то к автонастройке Яркость/Контрастность это утверждение не относится. После того, как вы уже нажали кнопку Auto, вы можете сделать свои собственные ручные настройки для дальнейшего улучшения изображения с помощью соответствующих ползунков. Перемещение ползунков вправо увеличит яркость и контрастность, перемещение влево уменьшит.
В моем случае, я хочу сделать фотографию немного в стиле «арт», так что я перетащу ползунок Яркость его немного влево, чтобы понизить яркость до значения 38. Затем я немного усилю контраст, переместив соответствующий ползунок вправо до значения примерно 35.
Каждое изображение будет отличаться, каждый имеет свой собственный вкус, так что здесь нет никакого рецепта, который следует запомнить. Просто перемещайте ползунки, смотрите на изображение изображение фиксируйте изменения и оставьте то, что вам больше понравится:
Ручная регулировка яркости и контрастности с помощью ползунков. Для сравнения с оригиналом, наведите/снимите курсор мыши с изображения.
По умолчанию мы видим в документе уже отредактированное изображение. Если же вы хотите сравнить свои результаты с тем, как изображение выглядело до корректировки, просто снимите опцию предварительного просмотра (Preview).
Совет : Вы можете быстро включать/отключать опцию предварительного просмотра нажатием клавиатурной клавиши Р.
Снимите галку, чтобы посмотреть исходное изображение.
Опция «Использовать прежние»
По умолчанию эта опция отключена, и не зря. Сейчас я поставлю галку, чтобы выбрать эту опцию:
Выбор опции «Использовать прежние».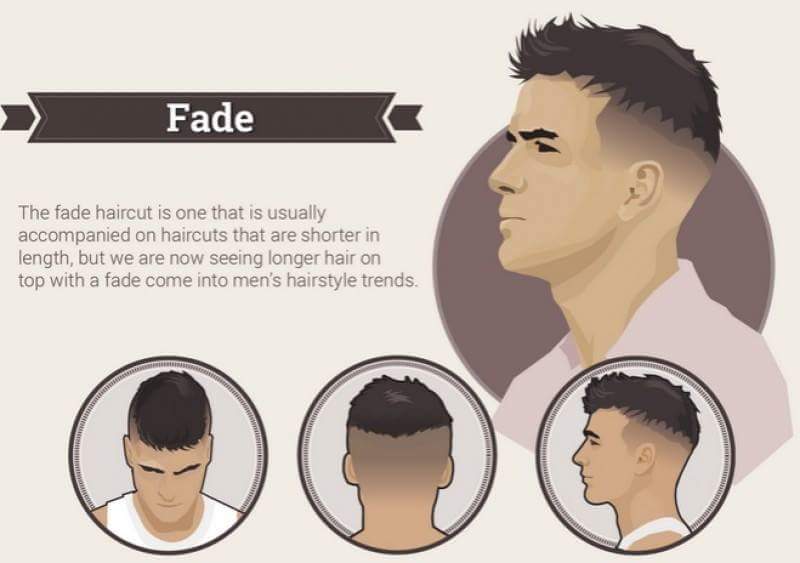
Как вы уже могли догадаться исходя из ее названия, опция включает использование устаревших алгоритмов изменения Яркости/Контрастности, тех алгоритмов, которые использовались до обновлений Photoshop CS3. Тогда настройка Яркость/Контрастность была, мягко говоря, не лучшей, и вот почему. Давайте перетащим ползунок яркости до упора вправо и посмотрим, что произойдёт.
Мое изображение выглядит теперь светлым, все тёмные тона выбиты. Это произошло потому, что при включенной «Использовать прежние», Photoshop увеличил яркость тупо в линейном режиме. Другими словами, он просто взял все тональные значения изображения (света, тени и полутона) и осветлил их все на одинаковое значение. Области, которые были светлыми, стали чисто белыми, тёмные области стали светлыми.
Давайте сравним это с современным алгоритмом, для чего просто снимем галку с «Использовать прежние», иными словами, включим алгоритмы, введённые от Photoshop CS3, затем перетащим ползунок яркости до упора вправо. Результат:
Результат:
Вид изображения с максимальной яркостью при отключенной опции «Использовать прежние».
Сейчас изображение является также слишком ярким (как правило, при реальном редактировании значение яркости никогда не увеличивается до максимума), но, обратите внимание, что тёмные области все еще остались темными и сохранились подробности в ярких областях.
Дело в том, что в отличии от устаревших версий, новая регулировка яркости нелинейна . Photoshop вначале определяет, какие тональные значения нуждаются в осветлении и осветляет их по отдельности в зависимости от того, на сколько их следует осветлить. Это позволяет избежать осветления тёмных, затенённых деталей и также предотвращает осветления ярких участков до чисто белого (все из которых вымылись в чисто белый при использовании устаревших алгоритмов):
Подобное происходит при понижении значения яркости.
Регулировка контрастности работает аналогично, а при максимальном значении и при включённой опции «Использовать прежние» даёт интересный эффект:
Контрастность на максимуме, «Использовать прежние» включена.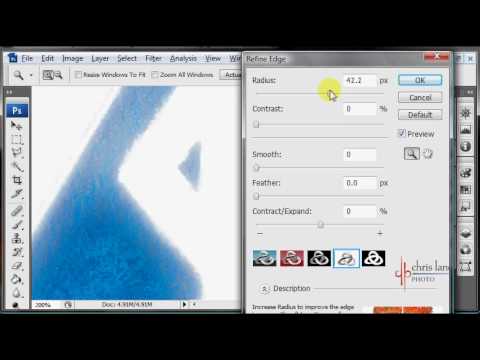
Сброс значений Яркость/Контрастность на исходные
Если вы нажали кнопку «Авто» и полученные результаты вам не понравились, или вы просто хотите убрать все ваши настройки и начать редактирование заново, зажмите клавишу Alt и нажмите кнопку «Сбросить» (Reset). Нажатие Alt изменяет значение кнопки с «Отмена» (Cancel) на «Сбросить» (Reset). При нажатии Reset значения яркости и контрастности будут установлены на ноль.
Изменение кнопки с «Отмена» (Cancel) на «Сбросить» (Reset).
Шаг 6: Нажмите кнопку OK
Когда вы будете удовлетворены результатом, нажмите кнопку OK, чтобы зафиксировать изменения и закрыть диалоговое окно команды.
Сравнение оригинала и отредактированной версии
Как мы рассмотрели ранее, при открытом окне инструмента, сравнить отредактированный вариант с исходным изображением можно, включая/отключая опцию предварительного просмотра. Теперь же, когда мы закрыли окно инструмента и приняли изменения, более мы не имеем доступа к опции предварительного просмотра. Но всё-таки имеется способ сравнить оригинал и отредактированную версию, для этого просто нажмите на значок видимости слоя «BrightnessContrast»:
Но всё-таки имеется способ сравнить оригинал и отредактированную версию, для этого просто нажмите на значок видимости слоя «BrightnessContrast»:
Отключение видимости слоя нажатием на соответствующий значок.
Это действие скроет из видимости верхний слой («BrightnessContrast») в документе, открывая для просмотра исходное изображение, расположенное на фоновом слое под ним.
Нажмите снова на тот же значок видимости (пустой квадрат в месте, где раньше был глаз), чтобы включить видимость слоя «BrightnessContrast» обратно.
Шаг 7: Понижение непрозрачности слоя (необязательно)
Если вы решили, что ваши новые настройки Яркости/Контрастности оказывают слишком интенсивное влияние на фотографию, то имеется простой способ уменьшить их влияние. Убедитесь, слой «BrightnessContrast» по-прежнему выбран, а затем просто понизьте значение «Непрозрачности» (Opacity) в правом верхнем углу панели слоев. Значение «Непрозрачности» по умолчанию задано в 100%, что означает, что слой «BrightnessContrast» полностью блокирует видимость исходного изображения.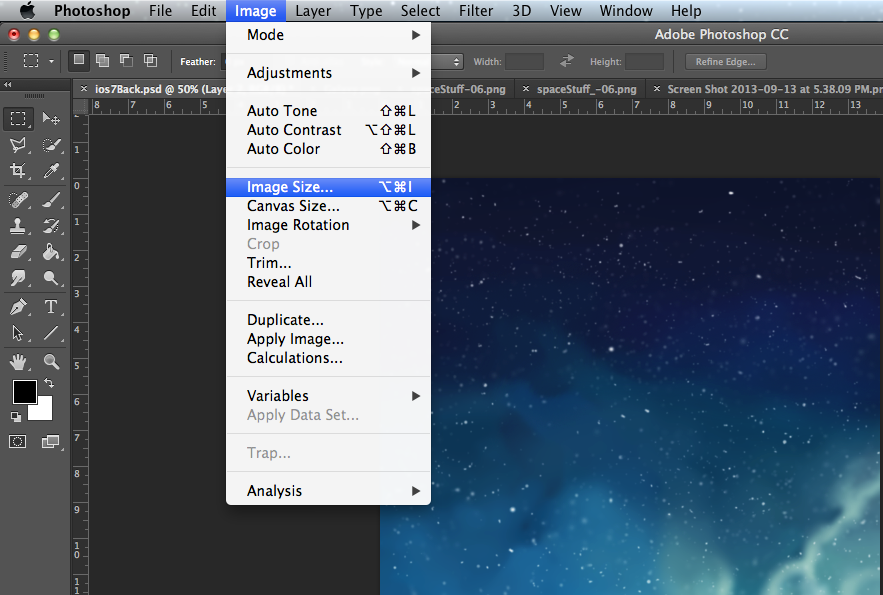 Понижение непрозрачности позволяет частично показать исходное изображение на фоновом слое через слой «BrightnessContrast». Чем больше вы уменьшите значение, тем меньшее влияние будет иметь ваша скорректированная версия.
Понижение непрозрачности позволяет частично показать исходное изображение на фоновом слое через слой «BrightnessContrast». Чем больше вы уменьшите значение, тем меньшее влияние будет иметь ваша скорректированная версия.
В прошлом уроке мы рассмотрели режим наложения «Цветность», который смешивает цвет (то есть цветовой тон и насыщенность) одного слоя с нижележащим слоем или слоями без изменения степени яркости изображения. Данный режим особенно незаменим при раскрашивании черно-белых фотографий. Также его часто применяют для замены цвета глаз или волос человека. Режим наложения «Цветность» позволяет нам добавлять или изменять цвета на изображении без воздействия на яркость снимка.
Наш пятый и последний важный режим наложения для обработки фотографий называется «Яркость» (Luminosity). Также как и режим наложения «Цветность» (Color), он входит в группу компонентных режимов наряду с режимами «Цветовой тон» (Hue), «Насыщенность» (Saturation) и является прямой противоположностью режиму «Цветность». Тогда как режим наложения «Цветность» смешивает цвета слоя и не принимает во внимание значение яркости, режим наложения «Яркость» смешивает значения яркости и не учитывает информацию о цвете.
Тогда как режим наложения «Цветность» смешивает цвета слоя и не принимает во внимание значение яркости, режим наложения «Яркость» смешивает значения яркости и не учитывает информацию о цвете.
При обработке фотографий изменение режима наложения на «Яркость» нередко является завершающим шагом. Например, очень часто в процессе редактирования изображений для усиления степени контрастности снимков используют корректирующие слои «Уровни» (Levels) или «Кривые» (Curves), и во многих случаях этого вполне достаточно. Проблема, с которой вы можете столкнуться, применяя данную технику обработки, заключается в том, что слои «Уровни» и «Кривые» воздействуют не только на яркость снимка, но и на цвет. Повышая контрастность снимка, вы также увеличиваете насыщенность изображения, особенно это проявляется у красных и синих цветов, и иногда вы даже можете увидеть цветовой сдвиг. Слишком сильная насыщенность цветов способна привести к потере отдельных деталей на изображении. Изменив режим наложения слоев «Уровни» и «Кривые» на «Яркость», мы сможем легко избежать этого недостатка, поскольку информация о цвете перестанет подвергаться воздействию.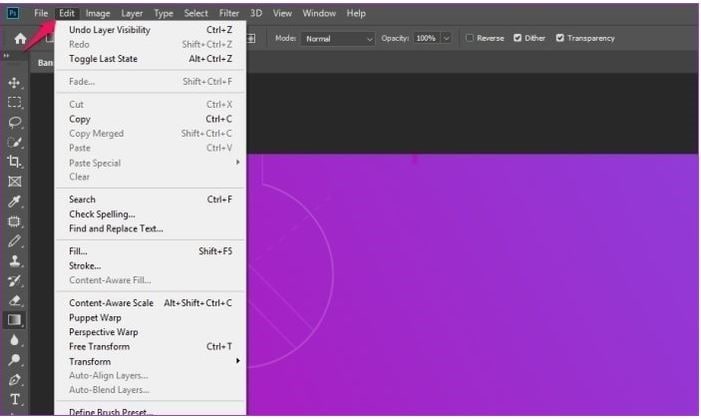
Применение режима наложения «Яркость» в реальной жизни
Ниже представлена фотография праздничного столового набора в красных, оранжевых и желтых тонах:
Праздничный столовый набор
Я собираюсь усилить контрастность изображения, воспользовавшись корректирующим слоем «Кривые» и традиционной S-образной кривой. Для этого я нажму на значок «Новый корректирующий слой» (New Adjustment Layer) в нижней части панели слоев и выберу из списка появившихся корректирующих слоев «Кривые» (Curves):
Выбираем корректирующий слой «Кривые»
При открытии диалогового окна слоя «Кривые» появляется большая сетка размером 4х4 клетки с расположенной внутри диагональной линией, проходящей от левого нижнего края до правого верхнего. Для того чтобы изменить форму диагональной линии до традиционной S-образной кривой, я нажму на линию около верхнего правого угла и добавлю маркер, затем я немного подвину маркер вверх, нажав на клавиатуре клавишу со стрелкой «вверх» несколько раз.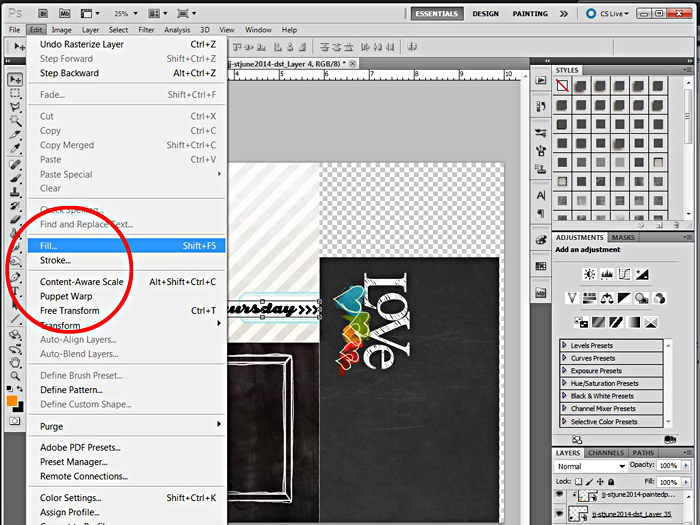 После этого я нажму на линию около нижнего левого угла и добавлю еще один маркер, его я немного подвину вниз, нажав несколько раз клавишу со стрелкой «вниз». В результате таких действий диагональная прямая изменится до кривой, напоминающей букву S, известной также как S-образная кривая:
После этого я нажму на линию около нижнего левого угла и добавлю еще один маркер, его я немного подвину вниз, нажав несколько раз клавишу со стрелкой «вниз». В результате таких действий диагональная прямая изменится до кривой, напоминающей букву S, известной также как S-образная кривая:
Усиливаем контраст на снимке, изменяя диагональную линию в диалоговом окне слоя «Кривые» до S-образной кривой
Далее я нажму ОК для выхода из диалогового окна. S-образная кривая добавила яркость бликам на изображении и усилила глубину теней, что привело к повышению контраста. Это мы и можем видеть теперь на снимке. Обратите внимание, что цвета на изображении также стали насыщеннее, поскольку корректирующий слой «Кривые» воздействовал не только на тени и блики, но и на насыщенность цветов:
После применения корректирующего слоя «Кривые» усилилась и общая контрастность снимка, и насыщенность цветов
Для того чтобы корректирующий слой «Кривые» влиял только на степень контраста и не затрагивал цвета, все, что нам надо — изменить режим наложения корректирующего слоя с «Нормальный» (Normal) на «Яркость» (Luminosity):
Изменяем режим наложения корректирующего слоя «Кривые» на «Яркость»
Так как теперь установлен режим наложения «Яркость», корректирующий слой «Кривые» больше не влияет на цвет. Контрастность снимка у нас все еще усилена, а вот насыщенность цветов стала прежней:
Контрастность снимка у нас все еще усилена, а вот насыщенность цветов стала прежней:
После изменения режима наложения корректирующего слоя «Кривые» на «Яркость» насыщенность цветов стала прежней
Возможно, на изображениях, представленных в уроке, не сильно видна разница при изменении режима наложения, поэтому попробуйте самостоятельно попереключать режимы наложения с «Нормальный» на «Яркость», и разницу будет увидеть проще, особенно если изображение будет содержать много красных и синих оттенков.
Часто режим наложения «Яркость» применяют также для усиления резкости изображений. Чтобы сделать фотографию резче, многие используют классический фильтр программы Фотошоп «Контурная резкость» (Unsharp Mask), и это конечно, вполне допустимый вариант. Единственная проблема, которая может при этом возникнуть, заключается в том, что фильтр «Контурная резкость» придает резкость и степени яркости, и цвету, что иногда приводит к появлению заметных ореолов вокруг людей и предметов на снимке. Для снижения вероятности появления ореолов при использовании этого фильтра, мы можем воспользоваться режимом наложения «Яркость» наряду с командой Фотошоп «Ослабить» (Fade), чтобы воздействие шло только на яркость снимка, а не на цвет.
Для снижения вероятности появления ореолов при использовании этого фильтра, мы можем воспользоваться режимом наложения «Яркость» наряду с командой Фотошоп «Ослабить» (Fade), чтобы воздействие шло только на яркость снимка, а не на цвет.
После применения фильтра «Контурная резкость» перейдите в раздел меню «Редактирование» (Edit) в верхней части экрана и выберите (Fade Unsharp Mask):
Выберите «Редактирование» >«Ослабить: Контурная резкость» (Edit > Fade Unsharp Mask.)
После открытия диалогового окна команды «Ослабить» измените параметр «Режим» (сокращенно от «Режим наложения») в нижней части окна на «Яркость» :
Измените режим наложения в диалоговом окне команды «Ослабить» на «Яркость»
Этот шаг поменяет режим наложения фильтра «Контурная резкость», который вы только что применили, на «Яркость», в результате чего фильтр будет делать резче изображение только в пределах яркости и не влиять на цвет.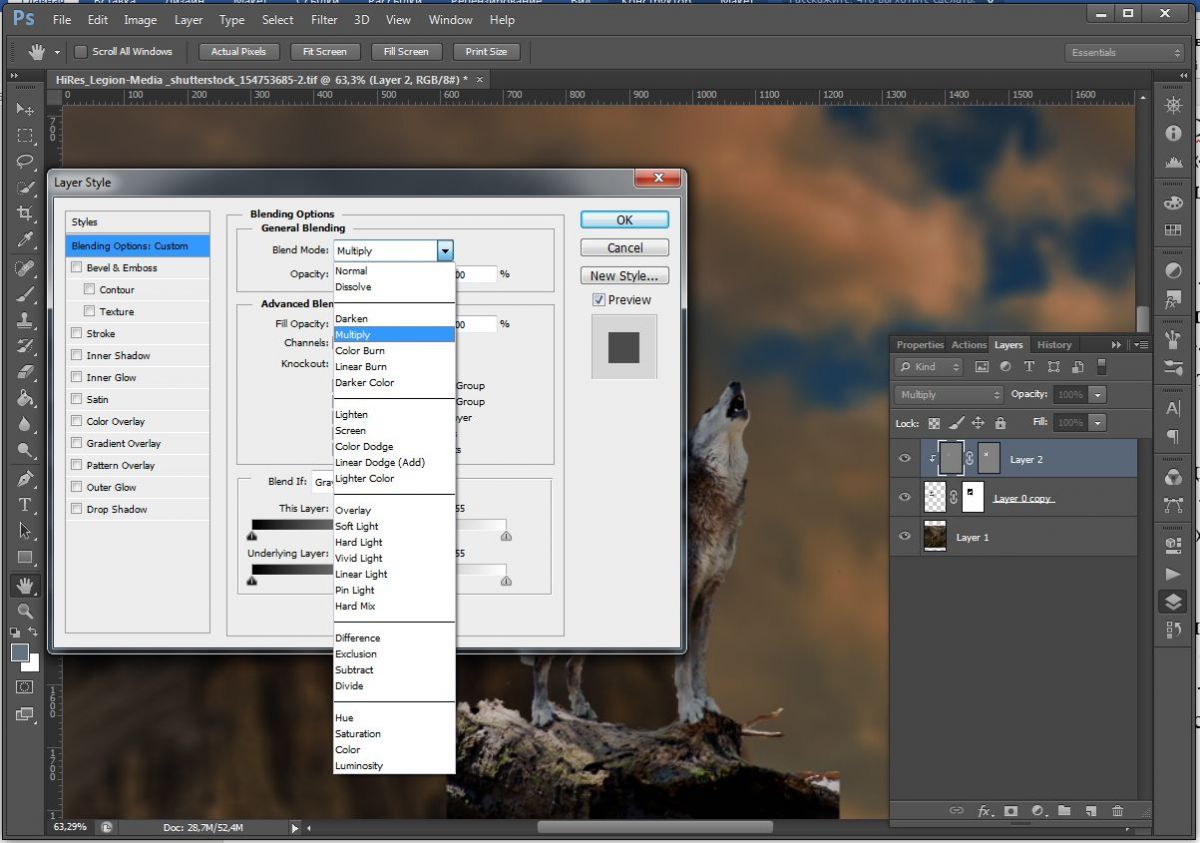 Выполняйте эту операцию каждый раз, когда вы применяете фильтр «Контурная резкость», и результат будет намного лучше!
Выполняйте эту операцию каждый раз, когда вы применяете фильтр «Контурная резкость», и результат будет намного лучше!
И вот мы закончили! Несмотря на то, что в программе Фотошоп представлено до двадцати пяти различных режимов наложения, в зависимости от версии, с которой вы работаете, нам удалось выделить пять режимов наложения, которые вам необходимо знать. Режим «Умножение» затемняет изображение, режим «Экран» осветляет снимок. Режим «Перекрытие» одновременно и затемняет, и осветляет изображение, делая его более контрастным, режим «Цветность» позволяет добавлять или изменять цвета на изображении, не влияя на яркость снимка, и, наконец, режим «Яркость» позволяет работать с яркостью изображения без воздействия на цветовую палитру. Изучив всего лишь пять режимов наложения, вы сэкономите огромное количество времени и сможете с легкостью обрабатывать, восстанавливать и ретушировать фотографии.
Перевод: Ксения Руденко
В этом уроке мы научимся быстро настраивать Яркость и Контраст без внесения необратимых изменений в изображение. Оставляя возможность дальнейшего редактирования.
Оставляя возможность дальнейшего редактирования.
В отличие от автотона, автоконтраста и автоцвета, которые не предоставляют возможности для тонкой настройки, Яркость/Контраст дают ручной контроль над настройками регуляторов. Настраивать Яркость и Контраст можно по отдельности, двумя различными способами: настройкой оригинального изображения и созданием отдельного слоя.
Недостаток настройки оригинала заключается в том, что изменения становятся постоянными, так как воздействуют непосредственно на пиксели изображения. Это может помешать дальнейшему редактированию, поэтому этого стоит избегать. Намного удобнее работать с корректирующим слоем.
Я использую Photoshop CC, но все используемые в уроке команды доступны и в Photoshop CS6.
Для урока я взял изображение почтового ящикаВ целом, оно неплохое, но явно нуждается в регулировке Яркости и Контраста. Давайте посмотрим, как дополнительный корректирующий слой поможет улучшить его.
Оригинальное изображение.
Шаг 1: Добавляем корректирующий слой Яркости/Контраста
Первое, что нам нужно сделать, это добавить копию изображения на новый слой. Благодаря этому мы сможем легко вносить изменения, не изменяя оригинал.
Создать слой можно несколькими способами. Во-первых: Меню > Слой > Новый корректирующий слой. Затем выберите Яркость/Контраст:
Так же вы можете кликнуть по иконке Яркость/Контраст на панели корректировки в Photoshop. Иконка находится вверху слева. Названия иконок будут появляться при наведении на них курсора мыши:
Если вы не видите панель корректировки на экране, поищите в меню окна. Там вы найдете список всех панелей Фотошопа. Галочка напротив названия панели означает, что панель уже открыта, так что вы ее просто не заметили (по умолчанию он находится рядом с панелью стилей; в CC 2014 – возле панелей стилей и библиотек).
Если вы не видите галочку напротив панели – выберите ее, чтобы она появилась:
Еще есть третий способ добавить корректирующий слой. Нажмите на иконку Нового слоя заливки или Корректирующего слоя внизу панели Слоев:
Нажмите на иконку Нового слоя заливки или Корректирующего слоя внизу панели Слоев:
Затем выберите Яркость/Контраст:
С оригиналом ничего не случится. Зато над изображением на панели слоев появится новый Корректирующий слой Яркости/Контраста:
Шаг 2: Нажимаем Авто кнопку
Работая над Яркостью и Контрастом оригинального изображения, в программе открывается отдельное окно. В случае с корректирующим, настройки появляются на Панели настроек, которая была добавлена в Фотошоп версии CS6. Здесь отображаются ползунки Яркости и Контраста, кнопка Автонастроек и кнопка Использовать прежнее:
Как всегда, первое, что на нужно – это кнопка Автонастроек. В этом случае Фотошоп сравнивает ваше изображение с обработанными фотографиями профессиональных фотографов. И ориентируясь на них, выставляет значения яркости и контраста:
В моем случае Яркость выставляется на 54, Контраст – на 66. Разумеется, каждое изображение уникально, так что ваши настройки будут иными:
Вот моя фотография с включенной Автонастройкой:
Шаг 3: Настройка регуляторов яркости и контраста
Если после автонастройки вы все еще считаете, что ваше изображение может выглядеть лучше, вы можете настроить его с помощью ползунков Яркости и Контраста.
Мне нравится, как с этим справляется Фотошоп, но я решил немного снизить уровень Яркости до 45 и увеличить Контраст до 75. Вновь повторюсь: это мой личный взгляд на настройки изображения. Вы же можете настроить оба параметра так, как вам подскажет собственный вкус:
Вот мое фото после ручной настройки. Для сравнения – оригинал и нетронутое изображение слева. Обработанное – справа:
Работаем с функцией «Использовать прежнее»
Так же, как и в статичной версии настроек Яркости и Контраста, корректирующий слой включает функцию Использовать прежнее. Она действует на настройки Яркости/Контраста также, как это было в версии Photoshop CS3. Много времени на эту опцию я тратить не буду, но для примера выберу эту функцию:
Использовать прежнее заставляет Фотошоп настраивать изображения, как в версии CS3, когда Adobe внесла наиболее значимые улучшения. До CS3 все, что делала настройка Яркости/Контраста – губила изображение.
В качестве короткого примера, включив «Использовать прежнее», я перетащу регуляторы Яркости и Контраста до упора вправо, увеличив их значения до максимума.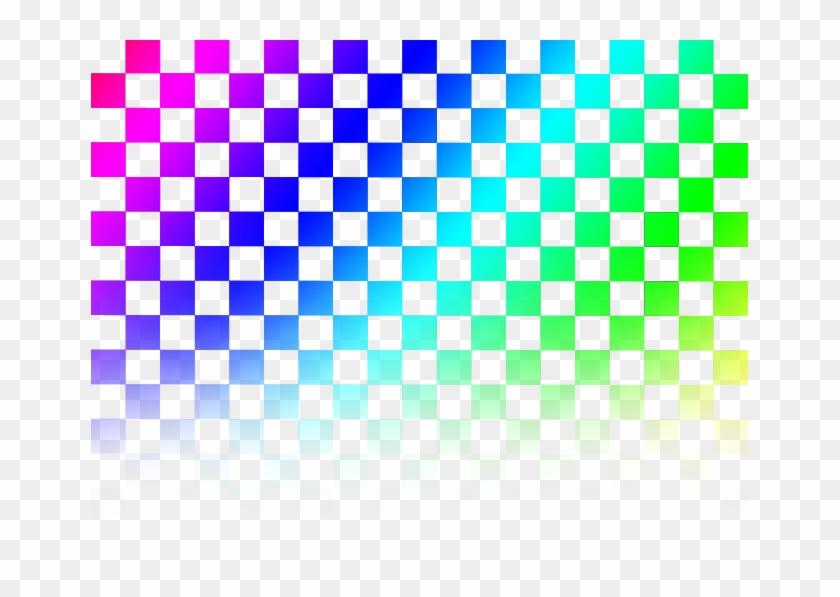 В результате изображение полностью засвечено (и с очень странными цветовыми артефактами). Все потому, что Фотошоп раньше доводил светлые пиксели до чисто белого, темные – до абсолютно черного:
В результате изображение полностью засвечено (и с очень странными цветовыми артефактами). Все потому, что Фотошоп раньше доводил светлые пиксели до чисто белого, темные – до абсолютно черного:
Для сравнения, отключив опцию «Использовать прежнее» и выкрутив параметры на максимум, мы тоже тоже получаем засвеченную фотографию, но большую часть деталей все еще можно рассмотреть:
Выкрутив ползунки до максимума влево с опцией «Использовать прежнее», мы получим не просто темную фотографию – она будет абсолютно черной:
С выключенной опцией те же настройки дадут иной результат: большая часть деталей будет различима. Сегодня нет смысла использовать эту опцию (кроме как для сравнения). По-умолчанию она выключена, так что лучше просто оставить её в покое:
Сравниваем Оригинальное изображение с Корректирующим слоем
Вы, возможно, могли заметить, что Панель настроек не содержит функции Просмотра в том же виде, как в оригинальной версии Яркости/Контраста.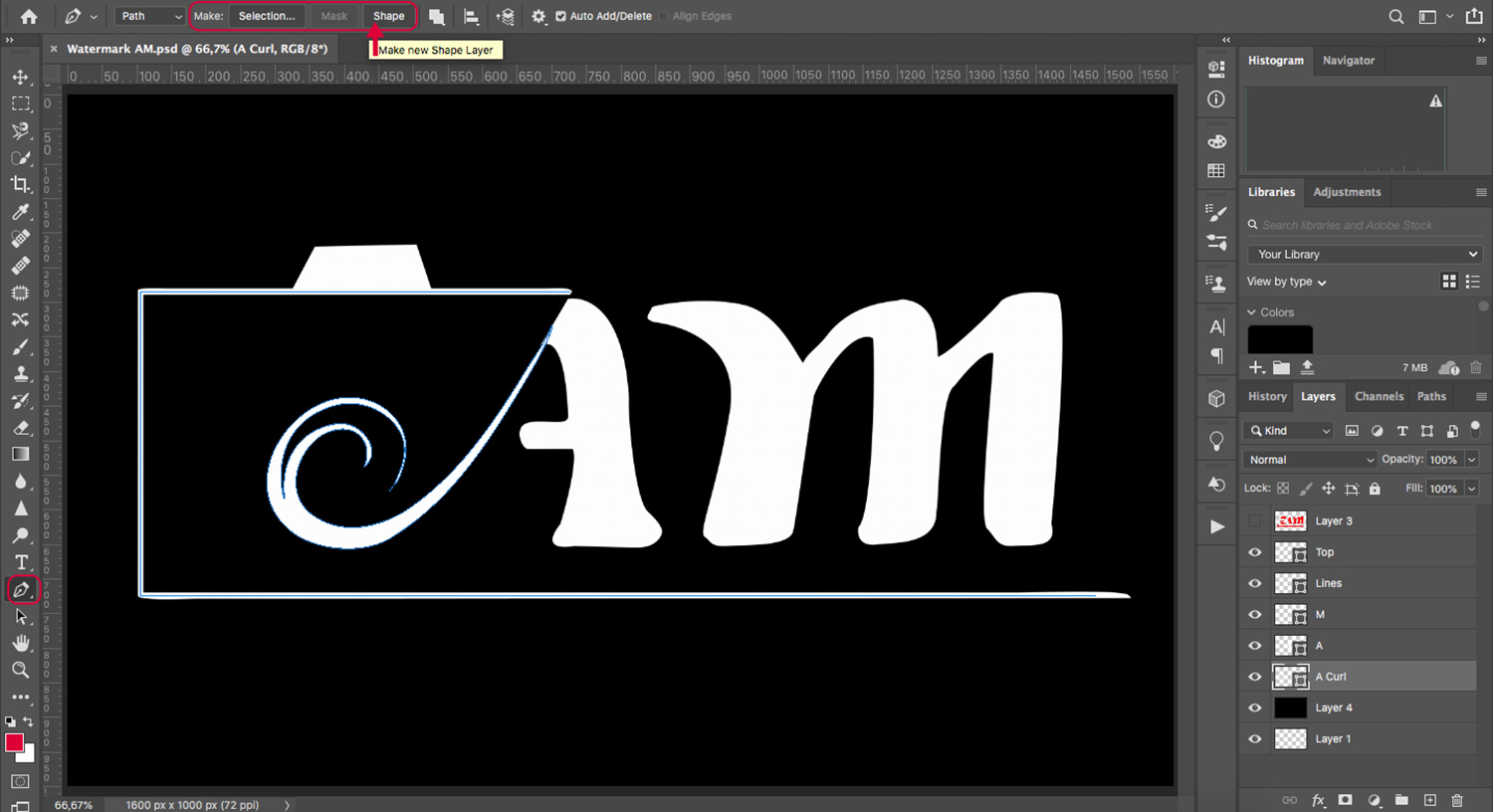 Опция Просмотра позволяет временно скрыть изменения в картинке, благодаря чему мы можем видеть оригинальное изображение.
Опция Просмотра позволяет временно скрыть изменения в картинке, благодаря чему мы можем видеть оригинальное изображение.
Означает ли это, что мы не сможем сделать то же самое на корректирующем слое? Нет! Это лишь значит, что соответствующей опции Просмотра просто нет, зато есть простой путь, как сделать это. Просто нажмите на иконку видимости слоя внизу Панели свойств для того, чтобы включать и выключать корректирующий слой Яркости/Контраста:
Вы увидите ваше изначальное изображение, когда выключите его.
Еще раз нажмите на иконку видимости, чтобы снова включить корректирующий слой и показать отредактированное изображение. Таким образом, вы легко сможете рассчитать, в верном ли направлении вы редактируете фотографию, быстро сравнивая два изображения:
Маленькая иконка глаза на Панели свойств выглядит знакомо. Все потому, что та же иконка видимости слоя находится и на Панели слоя. Они обе выполняют одну и ту же функцию. Нажав на них вы скроете корректирующий слой или сделаете его видимым:
Перед тем, как в Фотошопе увеличить картинку, нужно откорректировать ее ярость и контрастность.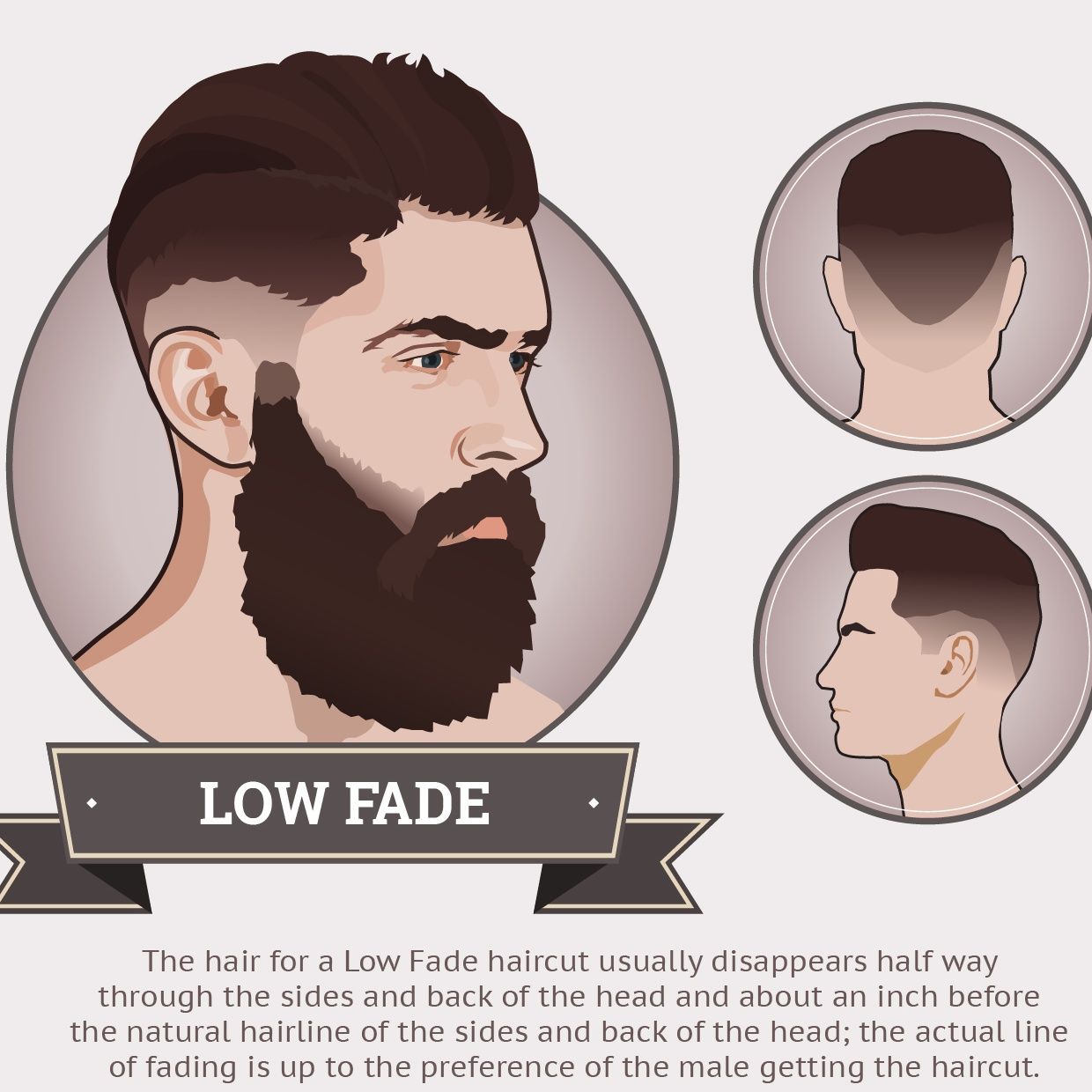 В этой статье я покажу, как, используя коррекцию Яркость/Контрастность
, увеличить контраст, создать более глубокое и более кинематографическое изображение. Мы также затронем тему корректирующих слоев и их использования.
В этой статье я покажу, как, используя коррекцию Яркость/Контрастность
, увеличить контраст, создать более глубокое и более кинематографическое изображение. Мы также затронем тему корректирующих слоев и их использования.
1. Коррекции и корректирующие слои
Перед тем, как увеличить яркость картинки в Фотошопе, важно, чтобы вы поняли, что существует различие между применением коррекции непосредственно к слою и корректирующих слоев. Корректирующие слои позволяют применять коррекцию к отдельному слою, который вы всегда можете удалить и изменить, уменьшить непрозрачность или даже добавить режим смешивания. Лучше вносить изменения с помощью корректирующих слоев, а не применять их непосредственно к слою или изображению.
2. Яркость и Контрастность
С помощью слайдера яркости можно сделать изображение светлее или темнее. С помощью слайдера контрастности можно увеличить или уменьшить контрастность изображения. Уменьшив контрастность, можно проявить дополнительные детали изображения, раскрывая информацию в темных и светлых областях.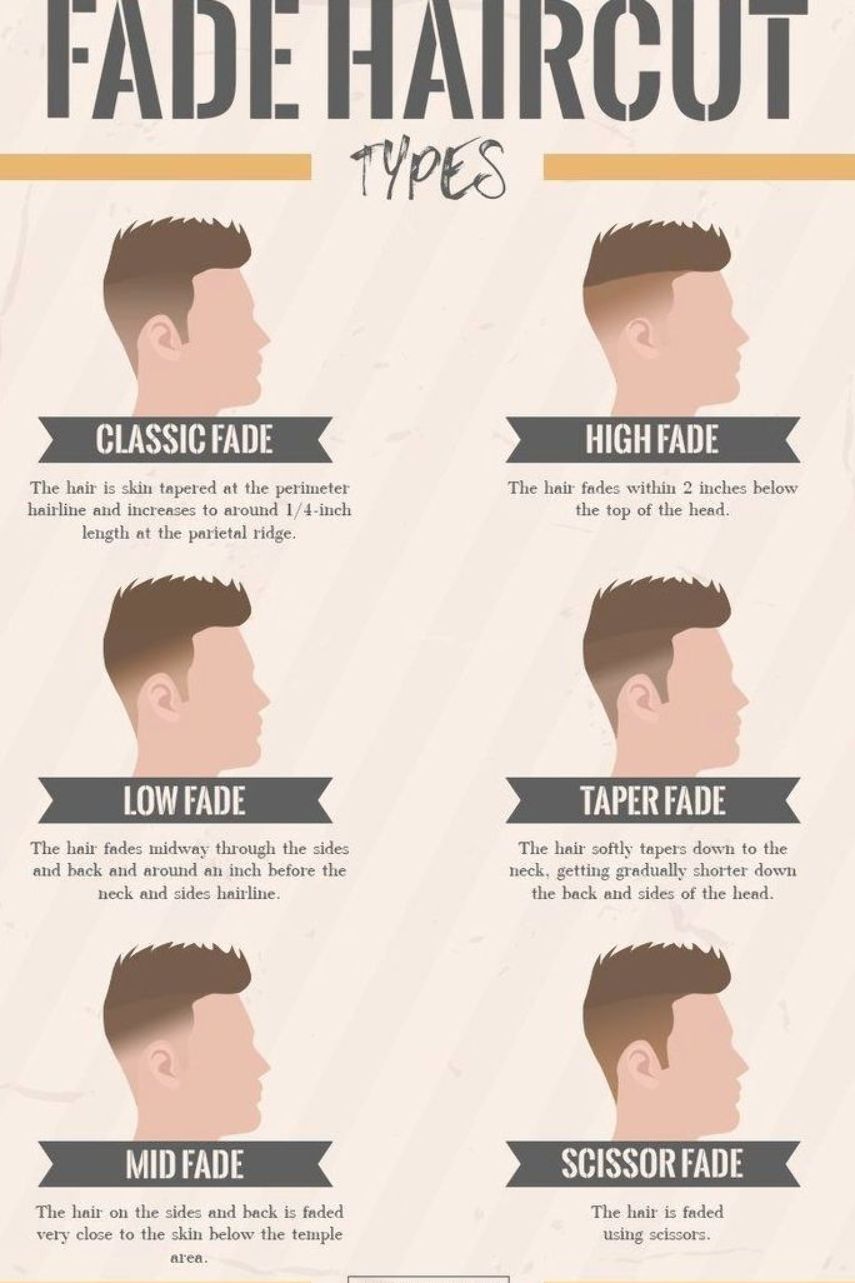
3. Повышение контраста за счет уменьшения контрастности
Теперь расскажу, как увеличить качество картинки в Фотошопе. Я добавил к этому изображению корректирующий слой «Яркость / Контрастность ». Я собираюсь увеличить яркость, но уровень контрастности хочу уменьшить, чтобы проявить некоторые детали, которые в целом дадут общее увеличение контрастности изображения.
4. Корректирующие слои с режимами смешивания
Я добавил еще один корректирующий слой «Яркость / Контрастность » и установил для него режим смешивания «Мягкий свет ». А также немного уменьшил его непрозрачность, чтобы смягчить контраст, который увеличивает установленный режим смешивания.
5. Уменьшение контрастности перед картой градиента
После того, как увеличил четкость картинки в Фотошопе с помощью корректирующего слоя, я применил «Карту градиента
». Она увеличит контрастность, потому что я задал для нее два цвета, а затем установил для этого корректирующего слоя режим смешивания «Мягкий свет
». Добавленная ниже корректирующего слоя «Карта градиента
» восстановит уменьшенную контрастность изображения.
Добавленная ниже корректирующего слоя «Карта градиента
» восстановит уменьшенную контрастность изображения.
6. Неразрушающее редактирование
Все изменения, внесенные с помощью корректирующих слоев, являются обратимыми. Вы всегда можете вернуться назад и настроить прозрачность или другие параметры. Поэтому лучше применять именно корректирующие слои, а не прямые коррекции к слою или изображению.
Перевод статьи «PHOTOSHOP: THE BEST BRIGHTNESS/CONTRAST ADJUSTMENT » был подготовлен дружной командой проекта .
Хорошо Плохо
Коррекция Photoshop «Тени/Света» помогает осветлить немного темные участки изображения и затемнить светлые, чтобы восстановить скрытые детали на фотографиях со…
Наши пошаговые инструкции, помогут вам быстро и легко откорректировать фотографии.
Итак, Запускаем Фотошоп.
Открываем фото – пункт меню File ->Open (или жмем Ctrl+O )
Идём в пункт меню Image -> Adjustments -> Levels… (Или жмем Ctrl+L )
Ставим галочку на Preview (Предпросмотр), чтоб сразу видеть результат.
Перетаскиваем ползунки, пока не добьемся нужного результата:
Идём в пункт меню Image -> Adjustments -> Brightness/Contrast… (Яркость/Контраст)
Двигаем ползунки вправо.
Brightness повышает яркость, Contrast , соответственно, контраст.
Не забываем ставить галочку на Preview , чтобы видеть результат передвижения ползунков.
Идем в Filter -> Sharpen -> Smart Sharpen…
В появившимся окне двигаем вправо ползунки Amount (величина, интенсивность применения фильтра) и Radius (радиус, «охват» эффекта) до достижения наилучшего результата:
Дополнительно можно добавить резкости и вручную, с помощью инструмента
Sharpen Tool . Находим его в панели инструментов слева (или жмём R ):
Регулируем силу воздействия – Strength , двигаем ползунок примерно на 15.
Так же выбираем размер кисти – Brush (горячие клавиши для регулировки размера кистей это Х и Ъ)
С помощью этого инструмента, я решила чуть увеличить резкость швенз:
Итог:Как в фотошопе изменить яркость слоя
Применение настройки «Яркость/Контрастность» в Photoshop
Корректировка «Яркость/Контрастность» позволяет выполнять простую корректировку тонального диапазона изображения. При перемещении ползунка яркости вправо значения тона увеличиваются и светлые участки изображения расширяются; при перетаскивании его влево значения уменьшаются и расширяются тени. Ползунок контраста расширяет или сжимает общий диапазон тональных значений изображения.
В обычном режиме команда «Яркость/Контрастность» применяет к слою изображения пропорциональные (нелинейные) корректировки, как и корректировки «Уровни» и «Кривые». Если установлен флажок «Использовать прежние», то команда «Яркость/Контрастность» при регулировке яркости просто смещает значения всех пикселов выше или ниже. Не рекомендуется применять команду «Яркость/Контрастность» к фотографиям в режиме «Использовать прежние», так как это может привести к отсечению или потере деталей изображения в самых светлых или темных областях (однако эта корректировка может быть полезна для редактирования масок или научных изображений).
Не рекомендуется применять команду «Яркость/Контрастность» к фотографиям в режиме «Использовать прежние», так как это может привести к отсечению или потере деталей изображения в самых светлых или темных областях (однако эта корректировка может быть полезна для редактирования масок или научных изображений).
Режим наложения слоя «Яркость» / Creativo.one
В прошлом уроке мы рассмотрели режим наложения «Цветность», который смешивает цвет (то есть цветовой тон и насыщенность) одного слоя с нижележащим слоем или слоями без изменения степени яркости изображения. Данный режим особенно незаменим при раскрашивании черно-белых фотографий. Также его часто применяют для замены цвета глаз или волос человека. Режим наложения «Цветность» позволяет нам добавлять или изменять цвета на изображении без воздействия на яркость снимка.
Наш пятый и последний важный режим наложения для обработки фотографий называется «Яркость» (Luminosity). Также как и режим наложения «Цветность» (Color), он входит в группу компонентных режимов наряду с режимами «Цветовой тон» (Hue), «Насыщенность» (Saturation) и является прямой противоположностью режиму «Цветность». Тогда как режим наложения «Цветность» смешивает цвета слоя и не принимает во внимание значение яркости, режим наложения «Яркость» смешивает значения яркости и не учитывает информацию о цвете.
При обработке фотографий изменение режима наложения на «Яркость» нередко является завершающим шагом. Например, очень часто в процессе редактирования изображений для усиления степени контрастности снимков используют корректирующие слои «Уровни» (Levels) или «Кривые» (Curves), и во многих случаях этого вполне достаточно. Проблема, с которой вы можете столкнуться, применяя данную технику обработки, заключается в том, что слои «Уровни» и «Кривые» воздействуют не только на яркость снимка, но и на цвет. Повышая контрастность снимка, вы также увеличиваете насыщенность изображения, особенно это проявляется у красных и синих цветов, и иногда вы даже можете увидеть цветовой сдвиг. Слишком сильная насыщенность цветов способна привести к потере отдельных деталей на изображении. Изменив режим наложения слоев «Уровни» и «Кривые» на «Яркость», мы сможем легко избежать этого недостатка, поскольку информация о цвете перестанет подвергаться воздействию.
Применение режима наложения «Яркость» в реальной жизни
Ниже представлена фотография праздничного столового набора в красных, оранжевых и желтых тонах:
Праздничный столовый набор
Я собираюсь усилить контрастность изображения, воспользовавшись корректирующим слоем «Кривые» и традиционной S-образной кривой. Для этого я нажму на значок «Новый корректирующий слой» (New Adjustment Layer) в нижней части панели слоев и выберу из списка появившихся корректирующих слоев «Кривые» (Curves):
Выбираем корректирующий слой «Кривые»
При открытии диалогового окна слоя «Кривые» появляется большая сетка размером 4х4 клетки с расположенной внутри диагональной линией, проходящей от левого нижнего края до правого верхнего. Для того чтобы изменить форму диагональной линии до традиционной S-образной кривой, я нажму на линию около верхнего правого угла и добавлю маркер, затем я немного подвину маркер вверх, нажав на клавиатуре клавишу со стрелкой «вверх» несколько раз. После этого я нажму на линию около нижнего левого угла и добавлю еще один маркер, его я немного подвину вниз, нажав несколько раз клавишу со стрелкой «вниз». В результате таких действий диагональная прямая изменится до кривой, напоминающей букву S, известной также как S-образная кривая:
Усиливаем контраст на снимке, изменяя диагональную линию в диалоговом окне слоя «Кривые» до S-образной кривой
Далее я нажму ОК для выхода из диалогового окна. S-образная кривая добавила яркость бликам на изображении и усилила глубину теней, что привело к повышению контраста. Это мы и можем видеть теперь на снимке. Обратите внимание, что цвета на изображении также стали насыщеннее, поскольку корректирующий слой «Кривые» воздействовал не только на тени и блики, но и на насыщенность цветов:
После применения корректирующего слоя «Кривые» усилилась и общая контрастность снимка, и насыщенность цветов
Для того чтобы корректирующий слой «Кривые» влиял только на степень контраста и не затрагивал цвета, все, что нам надо – изменить режим наложения корректирующего слоя с «Нормальный» (Normal) на «Яркость» (Luminosity):
Изменяем режим наложения корректирующего слоя «Кривые» на «Яркость»
Так как теперь установлен режим наложения «Яркость», корректирующий слой «Кривые» больше не влияет на цвет. Контрастность снимка у нас все еще усилена, а вот насыщенность цветов стала прежней:
После изменения режима наложения корректирующего слоя «Кривые» на «Яркость» насыщенность цветов стала прежней
Возможно, на изображениях, представленных в уроке, не сильно видна разница при изменении режима наложения, поэтому попробуйте самостоятельно попереключать режимы наложения с «Нормальный» на «Яркость», и разницу будет увидеть проще, особенно если изображение будет содержать много красных и синих оттенков.
Часто режим наложения «Яркость» применяют также для усиления резкости изображений. Чтобы сделать фотографию резче, многие используют классический фильтр программы Фотошоп «Контурная резкость» (Unsharp Mask), и это конечно, вполне допустимый вариант. Единственная проблема, которая может при этом возникнуть, заключается в том, что фильтр «Контурная резкость» придает резкость и степени яркости, и цвету, что иногда приводит к появлению заметных ореолов вокруг людей и предметов на снимке. Для снижения вероятности появления ореолов при использовании этого фильтра, мы можем воспользоваться режимом наложения «Яркость» наряду с командой Фотошоп «Ослабить» (Fade), чтобы воздействие шло только на яркость снимка, а не на цвет.
После применения фильтра «Контурная резкость» перейдите в раздел меню «Редактирование» (Edit) в верхней части экрана и выберите «Ослабить: Контурная резкость» (Fade Unsharp Mask):
Выберите «Редактирование» >«Ослабить: Контурная резкость» (Edit > Fade Unsharp Mask.)
После открытия диалогового окна команды «Ослабить» измените параметр «Режим» (сокращенно от «Режим наложения») в нижней части окна на «Яркость»:
Измените режим наложения в диалоговом окне команды «Ослабить» на «Яркость»
Этот шаг поменяет режим наложения фильтра «Контурная резкость», который вы только что применили, на «Яркость», в результате чего фильтр будет делать резче изображение только в пределах яркости и не влиять на цвет. Выполняйте эту операцию каждый раз, когда вы применяете фильтр «Контурная резкость», и результат будет намного лучше!
И вот мы закончили! Несмотря на то, что в программе Фотошоп представлено до двадцати пяти различных режимов наложения, в зависимости от версии, с которой вы работаете, нам удалось выделить пять режимов наложения, которые вам необходимо знать. Режим «Умножение» затемняет изображение, режим «Экран» осветляет снимок. Режим «Перекрытие» одновременно и затемняет, и осветляет изображение, делая его более контрастным, режим «Цветность» позволяет добавлять или изменять цвета на изображении, не влияя на яркость снимка, и, наконец, режим «Яркость» позволяет работать с яркостью изображения без воздействия на цветовую палитру. Изучив всего лишь пять режимов наложения, вы сэкономите огромное количество времени и сможете с легкостью обрабатывать, восстанавливать и ретушировать фотографии.
Автор: Стив Паттерсон
Перевод: Ксения Руденко
Добавление слоя регулировки яркости / контрастности в Photoshop
В предыдущем уроке из этой серии, посвященном коррекции тона и цвета в Photoshop, мы узнали все о настройке яркости / контрастности изображения и о том, как можно быстро и легко улучшить общую яркость и контрастность изображения.
В отличие от полностью автоматических команд Auto Tone, Auto Contrast и Auto Color, которые мы рассматривали в начале этой серии, которые не предлагают никакого способа настройки или точной настройки результатов после их применения, команда Brightness / Contrast дает нам ручное управление нашими настройки с простыми в использовании, независимыми ползунками яркости и контраста.
Есть два способа применить команду Photoshop «Яркость / Контрастность»; один как статическая корректировка , другой как корректирующий слой . Мы рассмотрели, как применять его в качестве статической корректировки в предыдущем уроке . Однако проблема со статическими корректировками заключается в том, что они вносят постоянные изменения в пиксели в нашем изображении, что затрудняет возврат назад и последующее повторное редактирование. Этот тип рабочего процесса известен как деструктивное редактирование, и мы всегда должны этого избегать. Лучшим способом работы является использование неразрушающих методов для достижения тех же целей, и один из лучших способов сделать это — воспользоваться корректирующими слоями, Итак, в этом уроке мы узнаем, как легко применять команду «Яркость / Контрастность» не как статическую настройку, а как гибкий и полностью редактируемый корректирующий слой!
Поскольку в предыдущем уроке я рассмотрел все о том, как работает команда «Яркость / Контрастность», я буду двигаться немного быстрее, чтобы мы могли больше сосредоточиться на том, как применять ее в качестве корректирующего слоя. Если вы не знакомы с командой «Яркость / Контрастность», я настоятельно рекомендую сначала прочитать наше руководство « Применение настройки яркости / контрастности изображения в Photosho
Добавление Слоя Регулировки Яркости / Контрастности В Photoshop
автор Стив Паттерсон. в предыдущем уроке этой серии по тоновой и цветовой коррекции в Photoshop мы узнали все о Яркость/Контрастность регулировка изображения и как она может быстро и легко улучшить общую яркость и контраст изображения.
в отличие от полностью автоматического авто Тон, Авто контраст и Авто цвет команды, которые мы смотрели в начале этой серии, которые не предлагают никакого способа чтобы настроить или настроить результаты после их применения, команда Яркость / Контраст дает нам ручной контроль над нашими настройками с помощью простых в использовании, независимых ползунков яркости и контраста.
существует два способа применения команды Photoshop Яркость / Контраст; один из них —статический настройка, другой как корректирующий слой. Мы рассмотрели, как применить его в качестве статической регулировки в предыдущем уроке. Проблема с статическими корректировками, однако, заключается в том, что они делают постоянные изменения пикселей в нашем изображении, Что делает его трудным вернуться назад и повторно отредактировать вещи позже. Этот тип процесса известен как деструктивное редактирование и то, что мы всегда должны стараться избегать. Лучший способ работы-использовать неразрушающий методы для достижения тех же вещей, и один из лучших способов сделать это, воспользовавшись корректирующий слой. Так в этом из этого туториала мы узнаем, как легко применить команду Яркость/Контраст не как статическую регулировку, а как гибкий и полностью редактируемый корректирующий слой!
поскольку в предыдущем уроке я описал все, как работает команда Яркость/Контраст, я буду двигаться немного быстрее, чтобы мы могли сосредоточиться на том, как применить ее в качестве корректирующего слоя. Если вы не знакомы с командой Яркость/Контраст, я настоятельно рекомендую прочитать наш применение Регулировка Яркости / Контрастности Изображения В Photoshop учебник, прежде чем продолжить. Как и во всех учебниках этой серии, я использую Photoshop CC (Creative Cloud) но все полностью совместимо с Photoshop CS6 как хорошо.
вот изображение, которое у меня сейчас открыто в Photoshop. Это не плохо, но это определенно нуждается в повышении яркости и контрастности. Давайте посмотрим, как слой регулировки яркости/контраста может улучшить его, и как это может сделайте это без постоянного изменения одного пикселя на изображении:
оригинальное изображение.Шаг 1: Добавьте Слой Регулировки Яркости/Контраста
когда мы учились применять Яркость / Контраст в качестве статической настройки, первое, что нам нужно было сделать, это скопировать изображение и поместить его на новый слой. Таким образом, мы можем применить корректировку без ущерба для исходного изображения. С корректирующими слоями нет необходимости делать это потому что они абсолютно неразрушающие. Все, что нам нужно сделать, это добавить один, и есть несколько способов сделать это. Один из них-подняться к пласт меню в строке меню в верхней части экрана, выбрав Новый Корректирующий Слой, выберите Яркость/Контрастность:
Переход к Layer > New Adjustment Layer > Яркость / Контраст.другой способ, нажав на яркость/контрастность значок in Photoshop корректировка. Это первый значок в левой верхней строке (название каждого корректирующего слоя будет отображаться при наведении курсора мыши на значки):
Щелкните значок яркость / контрастность на панели настройки.Если вы не видите панель настроек на экране, перейдите к окно меню, в котором вы найдете список всех панелей, доступных в Photoshop, затем выберите корректировка. A галочка рядом с именем означает, что панель в настоящее время открыта, так что вам, возможно, просто нужно искать его (по умолчанию, он вложен в панели стилей, или с CC 2014, с панелями стилей и библиотек). Если флажок не установлен, выберите панель настроек, чтобы открыть ее:
Выбор панели настроек из меню окна.третий путь добавлять слой регулировки яркости / контраста, и тот, который я, как правило, используют наиболее, нажав на новый слой заливки или регулировки значок в нижней части панель «слои»:
Щелкните значок новая заливка или корректирующий слой.выберите Яркость/Контрастность из списка:
Выбор слоя регулировки яркости / контрастности.с изображением пока ничего не произойдет, кроме нового слоя регулировки яркости / контраста появляется над изображением на панели слоев:
Панель слоев, отображающая слой регулировки яркости / контрастности.Шаг 2: Нажмите Кнопку
когда мы применили Яркость/Контраст в качестве статической регулировки, параметры и элементы управления для него открылись в отдельном диалоговом окне. С помощью корректирующих слоев, они появляются в панель свойств который был добавлен в Photoshop в CS6. Здесь мы видим то же яркость и контрастность sliders на Auto и Использовать Legacy вариант, все из которых мы рассмотрели подробно в предыдущем уроке:
Параметры яркости / контрастности на панели свойств.как и раньше, первое, что мы обычно хотим сделать, это нажать Auto кнопка, которая позволяет Photoshop сравнить изображение с аналогичными изображениями от других профессиональных фотографов, как он пытается выяснить идеальные настройки яркости и контрастности:
Нажмите кнопку авто.в моем случае Photoshop решил установить яркость 54 и контрастность 66. Конечно, каждое изображение уникально, поэтому, если вы следуете вместе со своей фотографией, скорее всего, эти значения будут отличаться:
Настройки автоматической яркости и контрастности, которые придумал Photoshop.вот мое изображение с автоматическими настройками:
Изображение после попытки кнопка Auto.Шаг 3: Отрегулируйте Яркость И Контрастность Ползунков
Если вы думаете, что ваше изображение все еще может выглядеть лучше после попытки кнопку Auto, вы можете сделать дальнейшие корректировки с помощью яркость и контрастность ползунков. Перетаскивание ползунка вправо увеличивает яркость или контраст. Перетащите влево, чтобы уменьшить яркость или контрастность.
Мне нравится то, что Photoshop придумал для самых часть, но я думаю, что немного уменьшу значение яркости, до 45 или около того, и увеличу контраст до 75. Опять же, это просто мои личные предпочтения с этим конкретным изображением. Вы хотите, чтобы следить за вашей фотографии в документе, как вы перетащите ползунки, чтобы придумать настройки, которые лучше всего работают для вас:
Ручная настройка яркости и контрастности с помощью ползунков.вот моя фотография после внесения моих собственных ручных настроек. Для сравнение, оригинальная, нетронутая версия находится слева. Скорректированная версия находится справа:
«До и после» сравнение Яркости/Контраста.Опция «Использовать Наследие»
как и в статической версии команды Яркость / Контраст, версия корректирующего слоя содержит Использовать Legacy опция, указывающая команде Яркость / Контраст вести себя так, как она вела себя до Photoshop CS3. Я не будет тратить много времени на это здесь, потому что я подробно рассмотрел его в предыдущем уроке, но так же, как быстрое обновление (и для тех, кто еще не читал предыдущий учебник), я нажму внутри его флажок, чтобы выбрать его (он выключен по умолчанию):
Выбор опции использовать устаревшие.Use Legacy сообщает команде Brightness / Contrast вести себя так, как она вела себя до Photoshop CS3, когда Adobe внесла в нее значительные улучшения. Тогда (в CS2 и ранее), единственное, что Яркость/Контраст действительно хорошо было уничтожить изображение. В качестве быстрого примера, с включенным Use Legacy, я буду перетаскивать ползунки яркости и контрастности вправо, увеличивая оба до их максимального значения. В результате изображение полностью выдувается (со странными цветовыми артефактами). Это потому, что все в фотошопе сделали, нажимаем пикселей в изображении в крайности, посылая легкие тона белых и темных тонов для чистого черный:
Изображение с использованием Legacy on, а яркость и контрастность установлены на максимальные значения.для сравнения, то же увеличение яркости и контрастности приводит к изображению, которое, хотя и определенно слишком яркое, все еще сохраняет большую часть своей детализации, когда опция Use Legacy отключена:
То же увеличение яркости и контрастности, но с использованием Legacy off.аналогично, если я поверну использовать наследие обратно и перетащите Ползунки яркости и контрастности слева, уменьшая их до минимальных значений, я получаю изображение, которое не просто слишком темное; у него вообще нет деталей:
Снижение яркости и контраста до их минимальных значений с использованием Legacy on.с использованием Legacy off, то же снижение яркости и контрастности по-прежнему сохраняет большую часть детали изображения нетронутыми. В наши дни нет причин включать опцию Use Legacy (за исключением таких случаев где вы просто хотите сравнить старую версию яркости / контраста с тем, насколько лучше она работает сегодня). Он выключен по умолчанию, и лучше просто оставить его:
Такое же уменшение в яркости и контрасте но с наследием пользы.Сравнение Оригинальной И Скорректированной Версии Вашего Изображения
Что — то вы, возможно, заметили, что панель свойств не имеет такой же предварительный просмотр вариант который мы видели с статическая версия Яркости / Контраста. Опция предварительного просмотра позволила нам временно скрыть корректировки в документе, чтобы мы могли просматривать исходное изображение. Значит ли это, что мы не можем сделать это с корректирующим слоем? Нет! Это просто означает, что нет варианта просмотра, но есть еще простой способ сделать это. Просто нажмите кнопку значок видимости слоя в нижней части панели свойств для включения и выключения слоя регулировки яркости / контрастности:
Значок видимость слоя на панели свойств.выключив его, вы снова увидите исходное изображение в документе:
Оригинальный, нескорректированный образ.снова щелкните по тому же значку видимости, чтобы снова включить корректирующий слой и просмотреть изображение с примененными настройками яркости и контрастности. Это позволяет легко сравнить две версии, чтобы убедиться, что вы на правильном пути:
Тот исправленная версия.Если этот маленький значок глазного яблока на панели свойств выглядит знакомым, это потому, что это тот же значок видимости, который находится в панель «слои», и они оба делают то же самое. Выбрав один переключает настройки слоя:
Тот же значок видимости на панели слоев.Сброс Настроек Яркости / Контраста
в любое время, вы можете переустановить и яркость и контраст ползунки вернуться к их значение по умолчанию 0, нажав кнопку сброс значок в нижней части панели свойств:
Значок сброса восстанавливает значения по умолчанию.Повторное Редактирование Настроек Яркости И Контрастности
Если бы мы применяли Яркость / Контраст в качестве статической регулировки, нам нужно было бы нажать OK в диалоговом окне, чтобы принять наши настройки и зафиксировать их на изображении, в этот момент пиксели на слое были бы навсегда изменить. Корректирующие слои не нуждаются в этом, потому что они остаются навсегда редактируемыми без потери качества изображения. Чтобы показать вам, что я имею в виду, я добавлю второй корректирующий слой в свой документ, на этот раз выбрав красочность регулировка для повышения цвета. Чтобы добавить его, я нажму на его эскиз на корректировка:
Добавив корректирующий слой «насыщенность».обратите внимание, что по добавляя этот новый корректирующий слой, Мои настройки яркости / контраста на панели свойств (верхний правый угол скриншота ниже) были заменены настройками вибрации. Поскольку это не учебник о том, как работает вибрация, я просто быстро увеличу свое значение вибрации примерно до 30 и значение насыщенности до 10:
На панели свойств теперь отображаются параметры настройки вибрации, а не Яркость / Контраст.Если я хочу вернуться в этот момент и изменить мой настройки яркости/контраста, все, что мне нужно сделать, это нажать на маленький иконку на слое Яркость/Контраст на панели Слои:
Нажмите кнопку «яркость/контрастность» Ленфильм.Это выбирает слой регулировки яркости/контраста и изменяет панель свойств обратно в настройки яркости / контраста, так что я могу сделать все необходимые изменения:
Панель Properties показывает параметры для любого слоя настройки, выбранного в данный момент.и там мы имеем его! Вот как легко улучшить общую яркость и контрастность изображения и сохранить ваши настройки как полностью редактируемыми, так и неразрушающими, применяя Яркость/Контраст в качестве корректирующего слоя в Photoshop! В следующем уроке мы узнаем, как восстановить скрытые детали в тенях и светах изображения с мощным Тени/Основные настройки изображения!
Похожие записи
Простой способ увеличения яркости и контрастности в фотошопе
Привет всем! В этой статье мы научимся регулировать яркость и контрастность изображений в фотошопе. Рассмотрим способ прямого редактирования изображения, а также с помощью корректирующих слоев.
Прямое понижение/повышение яркости и контрастности
Плюсы данного метода. Быстрое редактирование изображения или слоя. Отлично подойдет для любительского редактирования фотографии.
Минусы. Если у вас сложный, многослойный проект, то данный метод не рекомендуется использовать, так как после применения настроек вы не сможете их изменить. А в больших и долгих проектах очень часто на середине всей работы выясняется, что та или иная фотография слишком яркая или тусклая. В итоге мы ее удаляем и заново загружаем.
- Загружаем в фотошоп изображение, которое необходимо отредактировать. Далее необходимо выбрать “Яркость/контрастность”:
- Должно открыться окно настройки яркости и контрастности:
- Теперь нам остается только отредактировать значения, двигая ползунки:
Редактирование яркости и контрастности с помощью корректирующего слоя
Плюсы данного метода. Все настройки яркости и контрастности хранятся в отдельном слое. В любой момент настройки корректирующего слоя можно поменять. Так же корректирующий слой действует на нижележащие слои. Плюс ко всему, вы можете применить корректирующий слой к определенному слою с помощью обтравочной маски.
Минусы. Не обнаружили.
- Открываем в фотошопе фото, яркость которого нам необходимо отредактировать. Кнопку для выбора корректирующего слоя вы можете найти на панели слоев, вот тут:
- Нажимаем на кнопку выбора корректирующего слоя и в появившемся списке ищем “Яркость/контрастность”. Вот оно нам и нужно:
- Над вашей фотографией появится корректирующий слой, и он будет выглядеть вот так:
- Теперь просто активируем слой, кликнув по нему мышкой, и на панели “Свойства” появятся ползунки для изменения яркости и контрастности изображения:
Настройка корректирующего слоя производится по аналогии с первым методом в данной статье.
Лучшие коррекции яркости/контрастности | Photoshop
Перед тем, как в Фотошопе увеличить картинку, нужно откорректировать ее ярость и контрастность. В этой статье я покажу, как, используя коррекцию Яркость/Контрастность, увеличить контраст, создать более глубокое и более кинематографическое изображение. Мы также затронем тему корректирующих слоев и их использования.
Перед тем, как увеличить яркость картинки в Фотошопе, важно, чтобы вы поняли, что существует различие между применением коррекции непосредственно к слою и корректирующих слоев. Корректирующие слои позволяют применять коррекцию к отдельному слою, который вы всегда можете удалить и изменить, уменьшить непрозрачность или даже добавить режим смешивания. Лучше вносить изменения с помощью корректирующих слоев, а не применять их непосредственно к слою или изображению.
С помощью слайдера яркости можно сделать изображение светлее или темнее. С помощью слайдера контрастности можно увеличить или уменьшить контрастность изображения. Уменьшив контрастность, можно проявить дополнительные детали изображения, раскрывая информацию в темных и светлых областях.
Теперь расскажу, как увеличить качество картинки в Фотошопе. Я добавил к этому изображению корректирующий слой «Яркость / Контрастность». Я собираюсь увеличить яркость, но уровень контрастности хочу уменьшить, чтобы проявить некоторые детали, которые в целом дадут общее увеличение контрастности изображения.
Я добавил еще один корректирующий слой «Яркость / Контрастность» и установил для него режим смешивания «Мягкий свет». А также немного уменьшил его непрозрачность, чтобы смягчить контраст, который увеличивает установленный режим смешивания.
После того, как увеличил четкость картинки в Фотошопе с помощью корректирующего слоя, я применил «Карту градиента». Она увеличит контрастность, потому что я задал для нее два цвета, а затем установил для этого корректирующего слоя режим смешивания «Мягкий свет». Добавленная ниже корректирующего слоя «Карта градиента» восстановит уменьшенную контрастность изображения.
Все изменения, внесенные с помощью корректирующих слоев, являются обратимыми. Вы всегда можете вернуться назад и настроить прозрачность или другие параметры. Поэтому лучше применять именно корректирующие слои, а не прямые коррекции к слою или изображению.
Данная публикация представляет собой перевод статьи «PHOTOSHOP: THE BEST BRIGHTNESS/CONTRAST ADJUSTMENT» , подготовленной дружной командой проекта Интернет-технологии.ру
Решено: Яркость / контрастность на одном слое — Сообщество поддержки Adobe
Если вы хотите, чтобы корректирующий слой применялся к одному слою или серии слоев, но не имел каскадного эффекта для всех слоев, все, что вам нужно do помещает корректирующий слой и слои, которые нужно обработать, в «группу» (выберите слои и нажмите ctrl-G или cmd-G на клавиатуре).
Ниже представлена панель слоя со слоем регулировки контраста / яркости, изображением, слоем формы и некоторыми эффектами слоя, которые содержатся в группе под названием «Контрастность на одном слое». Обратите внимание, что в режиме наложения указано «Прохождение». Регулировка контрастности / яркости повлияет на все, в группе или нет.
Измените режим наложения группы на «нормальный», и тогда будет действовать только содержимое группы, а не слой, помеченный здесь как «Слой 0». Это так просто.
.Добавление слоя регулировки яркости / контрастности в Photoshop
Шаг 1: Добавьте слой регулировки яркости / контрастности
Когда мы учились применять яркость / контрастность в качестве статической регулировки, первое, что нам нужно было сделать, это сделать копию нашего изображения и поместить ее на новый слой. Таким образом, мы могли применить корректировку, не повредив исходному изображению. С корректирующими слоями в этом нет необходимости, потому что они полностью неразрушающие. Все, что нам нужно сделать, это добавить один, и есть несколько способов сделать это.Первый — перейти к меню Layer в строке меню в верхней части экрана, выбрать New Adjustment Layer , затем выбрать Brightness / Contrast :
Переходим в Layer> New Adjustment Layer> Brightness / Contrast.
Другой способ — щелкнуть значок Яркость / Контраст на панели настроек Photoshop. Это первый значок в верхнем левом ряду (имя каждого корректирующего слоя будет отображаться при наведении курсора мыши на значки):
Щелкните значок «Яркость / контрастность» на панели «Коррекция».
Если вы не видите панель Adjustments на экране, перейдите в меню Window , где вы найдете список всех панелей, доступных в Photoshop, затем выберите Adjustments . Галочка рядом с именем означает, что панель в настоящее время открыта, поэтому вам может просто нужно ее найти (по умолчанию она вложена в панель стилей или, начиная с CC 2014, с панелями стилей и библиотек). Если вы не видите галочку, выберите панель настроек, чтобы открыть ее:
Выбор панели Adjustments из меню Window.
Третий способ добавления слоя регулировки яркости / контрастности, который я обычно использую чаще всего, — это щелкнуть значок New Fill или Adjustment Layer в нижней части панели слоев:
Щелкните значок «Новая заливка или корректирующий слой».
Затем выберите Яркость / Контрастность из списка:
Выбор слоя регулировки яркости / контрастности.
Пока с изображением ничего не произойдет, но над изображением на панели слоев появится новый слой регулировки яркости / контрастности:
Панель «Слои», на которой отображается корректирующий слой «Яркость / Контраст».
Шаг 2: Нажмите кнопку Auto
Когда мы применили «Яркость / Контрастность» как статическую настройку, параметры и элементы управления для нее открылись в отдельном диалоговом окне. С корректирующими слоями они появляются на панели «Свойства» , которая была добавлена в Photoshop в CS6. Здесь мы видим те же ползунки яркости и контрастности , кнопку Auto и опцию Use Legacy , все из которых мы подробно рассмотрели в предыдущем руководстве:
Параметры яркости / контрастности на панели свойств.
Как и раньше, первое, что мы обычно хотим сделать, это нажать кнопку Auto , которая позволяет Photoshop сравнивать ваше изображение с аналогичными изображениями от других профессиональных фотографов, пытаясь определить идеальные настройки яркости и контрастности:
Нажав кнопку Авто.
В моем случае Photoshop решил установить Яркость на 54 и Контрастность на 66. Конечно, каждое изображение уникально, поэтому, если вы следите за своей собственной фотографией, скорее всего, эти значения будут разными:
Настройки автоматической яркости и контрастности, которые предлагает Photoshop.
Вот мое изображение с примененными настройками Авто:
Изображение после нажатия кнопки Авто.
Шаг 3. Отрегулируйте ползунки яркости и контрастности
Если вы считаете, что после нажатия кнопки «Авто» ваше изображение может выглядеть лучше, вы можете внести дополнительные изменения с помощью ползунков «Яркость» и «Контрастность» . Перетаскивание ползунка вправо увеличивает яркость или контраст. Перетащите влево, чтобы уменьшить яркость или контраст.
Мне по большей части нравится то, что придумал Photoshop, но я думаю, что я немного уменьшу значение яркости, примерно до 45 или около того, и увеличу контраст до 75.Опять же, это просто мои личные предпочтения в отношении этого конкретного изображения. Вы захотите следить за своей фотографией в документе, перетаскивая ползунки, чтобы выбрать настройки, которые лучше всего подходят для вас:
Ручная регулировка яркости и контрастности с помощью ползунков.
Вот мое фото после ручной настройки. Для сравнения слева оригинальная нетронутая версия. Скорректированная версия справа:
Сравнение «до и после» регулировки яркости / контрастности.
Плагин шорткодов, действий и фильтров: ошибка шорткода [ ads-photoretouch-middle ]
Вариант «Использовать устаревшие»
Как и в случае со статической версией команды «Яркость / Контрастность», версия корректирующего слоя включает параметр «Использовать устаревшие версии », который сообщает команде «Яркость / Контрастность» действовать так же, как и до Photoshop CS3. Я не буду тратить здесь много времени на это, потому что я подробно рассмотрел его в предыдущем уроке, но в качестве быстрого освежения (и для тех, кто еще не читал предыдущий урок), я щелкну внутри его флажок для его выбора (по умолчанию выключен):
Выбор параметра «Использовать устаревшие версии».
Use Legacy сообщает команде «Яркость / Контрастность», что она должна вести себя так же, как до Photoshop CS3, когда Adobe внесла в нее значительные улучшения. В то время (в CS2 и ранее) единственное, что действительно хорошо делали Brightness / Contrast, — это разрушать ваше изображение. В качестве быстрого примера, с включенным Use Legacy, я перетащу ползунки яркости и контрастности до упора вправо, увеличивая их до максимального значения. Это приводит к полностью размытому изображению (со странными цветовыми артефактами).Это потому, что все, что делал Photoshop, — это доводил пиксели изображения до крайности, переводя более светлые тона в чистый белый, а более темные тона в чистый черный:
Изображение с включенным параметром «Использовать устаревшее» и максимальными значениями яркости и контрастности.
Для сравнения, такое же увеличение яркости и контрастности приводит к тому, что изображение, хотя и определенно слишком яркое, все же сохраняет большую часть своих деталей, когда параметр Use Legacy не включен:
То же увеличение яркости и контрастности, но с выключенным Use Legacy.
Точно так же, если я снова включу Use Legacy и перетащу ползунки Яркость и Контрастность до упора влево, уменьшив их до минимальных значений, я получу изображение, которое не просто слишком темное; у него совсем не осталось деталей:
Понижение яркости и контрастности до минимальных значений при использовании Legacy on.
При выключенном Use Legacy такое же уменьшение яркости и контрастности сохраняет большую часть деталей изображения нетронутыми. В наши дни нет причин включать опцию «Использовать устаревшие» (за исключением случаев, подобных этому, когда вы просто хотите сравнить старую версию Яркости / Контрастности с тем, насколько лучше она работает сегодня).По умолчанию он выключен, и лучше просто оставить его выключенным:
То же уменьшение яркости и контрастности, но с выключенным Use Legacy.
Сравнение исходной и скорректированной версий вашего изображения
Возможно, вы заметили, что на панели «Свойства» нет той же опции Preview , которую мы видели в статической версии Яркости / Контрастности. Опция предварительного просмотра позволила нам временно скрыть наши корректировки в документе, чтобы мы могли просмотреть наше исходное изображение.Означает ли это, что мы не можем этого сделать с корректирующим слоем? Неа! Это просто означает, что на самом деле нет возможности предварительного просмотра, но есть простой способ сделать это. Просто щелкните значок видимости слоя в нижней части панели свойств, чтобы включить или выключить слой регулировки яркости / контрастности:
Значок видимости слоя на панели «Свойства».
Если он выключен, вы снова увидите исходное изображение в документе:
Исходное неисправленное изображение.
Щелкните тот же значок видимости еще раз, чтобы снова включить корректирующий слой и просмотреть изображение с примененными настройками яркости и контрастности. Это позволяет легко сравнить две версии, чтобы убедиться, что вы на правильном пути:
Исправленная версия.
Если этот маленький значок в виде глазного яблока на панели «Свойства» кажется знакомым, это потому, что это тот же значок видимости, что и на панели «Слои » , и они оба делают одно и то же. Щелчок по любому из них включает и выключает корректирующий слой:
Тот же значок видимости на панели «Слои».
Сброс настроек яркости / контрастности
В любое время вы можете сбросить ползунки яркости и контрастности до значения по умолчанию 0, щелкнув значок Сбросить в нижней части панели свойств:
Значок «Сброс» восстанавливает значения по умолчанию.
Повторное редактирование настроек яркости и контрастности
Если бы мы применяли «Яркость / Контрастность» как статическую настройку, нам нужно было бы нажать «ОК» в диалоговом окне, чтобы принять наши настройки и зафиксировать их в изображении, после чего пиксели на слое будут изменены навсегда.С корректирующими слоями в этом нет необходимости, потому что они остаются редактируемыми навсегда без потери качества изображения. Чтобы показать вам, что я имею в виду, я добавлю в свой документ второй корректирующий слой, на этот раз выбрав настройку Vibrance , чтобы усилить цвета. Чтобы добавить его, я нажимаю на его миниатюру на панели настроек :
Добавление корректирующего слоя Vibrance.
Обратите внимание, что при добавлении этого нового корректирующего слоя мои настройки яркости / контрастности на панели «Свойства» (верхний правый угол снимка экрана ниже) были заменены настройками «Вибрация».Поскольку это не руководство о том, как работает Vibrance, я просто быстро увеличу значение Vibrance примерно до 30, а значение Saturation до 10:
.На панели «Свойства» теперь отображаются параметры регулировки «Яркость», а не «Яркость / контраст».
Если я хочу вернуться к этому моменту и повторно отредактировать свои настройки Яркости / Контрастности, все, что мне нужно сделать, это щелкнуть маленькую иконку эскиза на слое Яркость / Контрастность на панели Слои:
Щелкните значок миниатюры Яркость / Контрастность.
Это выбирает слой регулировки яркости / контрастности и изменяет панель свойств обратно на настройки яркости / контрастности, чтобы я мог внести любые изменения, которые мне нужны:
На панели «Свойства» отображаются настройки для любого выбранного корректирующего слоя.
И вот оно! Вот как легко улучшить общую яркость и контраст изображения и сохранить ваши настройки как полностью редактируемыми, так и неразрушающими, применив Яркость / Контрастность в качестве корректирующего слоя в Photoshop! В следующем уроке мы узнаем, как восстановить скрытые детали в тенях и светлых участках изображения с помощью мощной настройки Photoshop Shadows / Highlights!
.Как использовать уровни для добавления контраста и яркости изображениям
Что вы узнали: Создайте корректирующий слой уровней для настройки яркости и контрастности
- Перейдите на панель «Слои» и выберите слой, содержащий фотографию.
- Чтобы создать новый корректирующий слой «Уровни» над слоем фотографии, щелкните значок «Создать новый корректирующий слой» в нижней части панели «Слои» и выберите «Уровни».
- На панели «Свойства» («Окно»> «Свойства») гистограмма представляет тональные значения на фотографии.Используйте ползунки чуть ниже гистограммы — ползунки «Уровни ввода» — чтобы установить белые и черные точки для изображения.
- Удерживая клавишу Option (MacOS) или Alt (Windows), перетащите белый ползунок «Уровни ввода» влево до тех пор, пока на изображении не увидите несколько белых пятен. Все тона справа от этого ползунка теперь будут чисто белыми без деталей.
- Удерживая клавишу Option (MacOS) или Alt (Windows), перетащите черный ползунок «Уровни ввода» вправо, пока не увидите несколько черных пятен на изображении.Все тона слева от ползунка на гистограмме теперь будут чисто черными без деталей.
- Эти движения расширяют тональный диапазон фотографии, добавляя контрастности изображению.
- Чтобы изменить общую яркость фотографии, перетащите серый ползунок «Уровни ввода» вправо или влево.
- Сохраните фотографию в формате PSD или TIFF, чтобы сохранить корректирующий слой «Уровни» для будущего редактирования.
Как изменить цвет объекта
Что вы узнали: примените цвет к объекту, используя методы, которые создают реалистичное цветовое соответствие и оживляют объект
Чтобы изменить цвет объекта с профессиональным результатом, управляйте всеми тремя этими важными характеристиками цвета: оттенком (цветом), насыщенностью (интенсивностью цвета) и яркостью (светлостью и темнотой цвета).
Выбрать объект
- Выберите инструмент «Выбор объекта» на панели инструментов и перетащите прямоугольник через весь объект.Это создает выделение, которое автоматически сжимается до краев объекта.
Создайте группу слоев и примените маску к группе
- На панели «Слои» нажмите кнопку «Создать новую группу», чтобы создать группу слоев.
- При активном выделении нажмите кнопку «Добавить маску слоя» на панели «Слои», чтобы создать маску в форме выделения вокруг объекта. Добавление маски в группу позволит вам использовать одну маску для воздействия на несколько слоев на следующих этапах.
Примените новый цвет и настройте его оттенок и насыщенность
- Нажмите кнопку «Создать новый слой заливки или корректирующего слоя» на панели «Слои» и выберите «Сплошной цвет». Это добавляет слой заливки цветом внутри группы слоев. Маска в группе слоев ограничивает сплошной цвет объектом.
- Выберите новый цвет, который вы хотите применить к объекту, и нажмите OK. Теперь кажется, что объект залит этим сплошным цветом.
- Не снимая выделения с слоя заливки «Цвет», откройте меню «Режимы наложения» на панели «Слои» и выберите режим наложения «Цвет».Режим наложения «Цвет» применяет оттенок и насыщенность нового цвета, но сохраняет яркость исходного цвета объекта.
Отрегулируйте яркость нового цвета
- Нажмите кнопку «Создать новый корректирующий слой» на панели «Слои» и выберите «Уровни». Это добавляет корректирующий слой Levels.
- Перетащите корректирующий слой «Уровни» ниже слоя «Цветная заливка» в группе слоев.
- Используйте ползунки «Уровни ввода» на панели «Свойства», чтобы сделать объект ярче.Например, вы можете перетащить белый ползунок влево, чтобы сделать объект ярче, и перетащить серый ползунок дальше влево, чтобы увеличить контраст. Эти настройки влияют на третий компонент цвета — яркость — придавая объекту с его новым цветом вид текстуры и тени.
Конструктор сайтов для WordPress и WooCommerce от ThemeFusion
Вышла версия 7.4 Конструктора веб-сайтов Avada! Максимальная гибкость и масштабируемость. Создавайте успешные веб-сайты и магазины WooCommerce, которые конвертируют потенциальных клиентов в продажи.
Конструктор веб-сайтов Avada, версия 7.0, вышел в свет!
Avada Website Builder — тема №1 по продажам WordPress на рынке, которая существует уже более 7 лет.600 000+ новичков, профессионалов, агентств, предприятий и креативщиков доверяют Avada полную свободу дизайна.
Наша выдающаяся история свидетельствует о том, что Avada является самой универсальной, интуитивно понятной и простой в использовании многоцелевой темой WordPress на рынке сегодня. Годы совершенствования и обратной связи укрепили нашу решимость быть лучшими в том, что мы делаем; Чтобы предоставить вам инструменты для эффективного и быстрого выполнения задач. Выбор Avada — это не только образ мышления, но и требование, если вы собираетесь получить преимущество над конкурентами при создании своего веб-сайта.Самое приятное то, что вы можете создать что-нибудь , не касаясь ни единой строчки кода .
Гибкая сеть расширенных параметровAvada воплощена в жизнь с помощью визуального редактора Avada Drag & Drop, конструктора заголовков, компоновщика и конструктора нижних колонтитулов. В целом Avada Website Builder — это идеальный набор инструментов для веб-дизайна для вашего рабочего процесса. Работайте быстро и эффективно, зная, что вы можете разрабатывать и создавать неограниченное количество дизайнов и макетов для проектов своего веб-сайта.
Как команда и как бы мы ни гордились тем, что можем продолжать предоставлять опыт Avada, который всегда будет соответствовать вашим потребностям, мы подкрепляем наше неустанное стремление к совершенству, устанавливая рыночный стандарт с бесконечными возможностями дизайна, профессиональной поддержкой мирового уровня, и регулярно обновляемые темы.
Конструктор веб-сайтов от Avada — это самый естественный и интуитивно понятный доступный опыт создания веб-сайтов на WordPress. Avada, созданная в соответствии со строгими стандартами WordPress, PHP и доступности, всегда на шаг впереди, давая вам уверенность в том, что вы можете продвигать свои проекты вперед, зная, что у вас есть увлеченная команда, которая вас поддержит.Не просто вынимайте для этого слово; Узнайте, почему более 23000+ средних 5-звездочных отзывов за более чем 7+ лет свидетельствуют о том, насколько мы увлечены. Мы все нацелены на построение долгосрочных отношений.
Ниже мы выделили некоторые функции Avada! Список может быть длинным, но таковы причины для покупки Avada и присоединения к самому значительному сообществу WordPress!
- Avada имеет интуитивно понятные инструменты визуального внешнего дизайна и редактирования, позволяющие быстро создавать красивые веб-сайты.
- Чистый, современный, многоцелевой дизайн, который можно адаптировать и использовать для любого дизайна и макета веб-сайта
- Тема WordPress №1 по продажам на рынке уже более 7 лет и насчитывает
- Расширенная сеть опций для легкой настройки без изменения кода
- Десятки профессионально разработанных демонстраций, которые можно быстро импортировать одним нажатием кнопки
- Более 22 000+ оценок со средней оценкой 5 звезд
- Всегда совместим с последними версиями WordPress
- Всегда совместим с последними версиями встроенных плагинов сторонних производителей
- WordPress Multisite (WPMU) протестирован и одобрен
- Создан с использованием HTML5 и CSS3
- 100% оптимизация для SEO и полная совместимость с плагинами, такими как Yoast SEO
- Соблюдение строгих стандартов кодирования WordPress и PHP
- Повышение производительности для быстрых, надежных и качественных веб-сайтов
- Кросс-браузерная совместимость: FireFox, Safari, Chrome, IE9, IE10, IE11
- 100% адаптивная тема с идеальной точностью до пикселя — и вы можете отключить отзывчивость
- Простой в использовании визуальный редактор Fusion Builder, лучший визуальный конструктор страниц на рынке
- Полный контроль ширины сайта; область содержимого и боковые панели
- Retina Ready, графика сверхвысокого разрешения
- Социальные значки и значки тем — это значки шрифтов CSS, без изображений
- Автоматическое обновление темы напрямую через интерфейс администратора WordPress Инструмент
- Automatic Patch для применения исправлений и улучшений одним щелчком мыши, ни одна другая тема не имеет этого
- Двойные гибкие боковые панели по всей теме
- Опора для 1-6 колонн
- Функция параллакса на одной странице для любой страницы
- Включение или отключение анимации CSS3 на настольных / мобильных устройствах Совместимость с дочерней темой
- — ваш пакет Avada включает базовую дочернюю тему
- Особое внимание уделяется типографике, удобству использования и общему удобству использования
- Улучшения jQuery для современных веб-сайтов
- Файлы JavaScript автоматически объединяются и уменьшаются для повышения производительности
- JS / PHP Компилятор для CSS, который объединяет все стили в один сгенерированный файл для повышения производительности
- Включает набор значков Font Awesome, полностью интегрированный
- Font Awesome Pro можно использовать с Avada
- 60 многослойных файлов PSD включены в оригинальный дизайн Avada Classic
- Совместимость с Ubermenu (uber не поддерживает липкие заголовки)
- совместим со многими популярными плагинами, такими как WPML, Yoast, W3TC, Contact Form 7, JetPack, Gravity Forms, Slider Revolution, Layer Slider, WooCommerce, Календарь событий, bbPress, BuddyPress, WP Rocket, All In One SEO, NextGen Gallery, UpDraft Плюс назвать несколько
- Мы гордимся тем, что предлагаем ЛУЧШУЮ послепродажную поддержку.Мы заботимся о вашем сайте не меньше вас и поможем чем угодно
- Feature Packed Updates — получайте новые функции и новые разработки в каждом будущем обновлении
- Техническая поддержка с растущим сообществом, насчитывающим более 550 000 клиентов! В нашем центре поддержки мы отвечаем на каждый запрос, как если бы он был нашим собственным, потому что мы заботимся о вас и вашем сайте
- Отзывы клиентов о новых функциях всегда приветствуются
- После регистрации покупки вы можете использовать нашу расширенную систему заявок на поддержку для получения профессиональной поддержки.
- Включает в себя самую обширную онлайн-документацию, которую вы можете найти, и ее постоянно пополняемую новыми материалами.
- Несколько видеоуроков в формате HD для удобного обучения
- Получите доступ к нашей обширной базе знаний, которая постоянно растет
- Постоянно растущая база пользователей, прочтите наши отзывы пользователей
- Лучший импортер демо на рынке — лучший в отрасли импортер демо, который удивительно прост в использовании и является самым быстрым способом создания вашего веб-сайта.Импорт демо в один клик позволяет вам установить полную демоверсию со всем или частичную демо. Хотите демонстрацию Creative, но с продуктами Modern Shop для сайта электронной коммерции? Сделано легко! И вы можете быстро удалить любой импортированный демонстрационный контент одним щелчком мыши.
- Профессионально разработанные демоверсии, которые можно импортировать одним щелчком мыши. Лучшие в отрасли демонстрационные проекты, созданные командой профессиональных дизайнеров.
- Дополнительные демонстрации добавляются с каждым крупным обновлением в зависимости от спроса
- Каждая демонстрация профессионально разработана, чтобы точно отражать суть отрасли; Кафе, Спортзал, Агентство, Путешествия, Фотография и многое другое
- Красивый простой в использовании интерфейс через экран приветствия, который позволяет вам просмотреть каждую демонстрацию, предварительно просмотреть ее, а затем импортировать одним щелчком мыши.
- Настройка магазина WooCommerce и импорт продуктов, импорт контента bbPress, импорт контента календаря событий
- Каждая демонстрация была оптимизирована и тщательно проработана для полного завершения
Параметры темы Fusion управляют параметрами и настройками по всему сайту, тогда как параметры страницы Fusion управляют отдельными страницами и сообщениями. Индивидуальные параметры страницы дают вам свободу изменять что-либо на одной странице или в сообщении, что, таким образом, отменяет глобальные параметры темы.Avada Advanced Options Network дает вам максимальную гибкость при разработке и стилизации уникальных макетов, которые выделяются на фоне остального сайта.
- Более 50 дополнительных панелей основных и дополнительных тем, загруженных с широкими возможностями настройки
- Обширные параметры, которые обеспечивают невероятные возможности настройки без необходимости изменения кода
- Полностью зависимые параметры, поэтому вы видите только те параметры, которые используются в зависимости от вашей конфигурации
- Полная корреляция сети опций, чтобы вы могли быстро увидеть, что установлено глобально, а что индивидуально.
- Невероятная функция поиска, позволяющая быстро найти любой нужный вариант.
- Расширенные параметры для включения или отключения отдельных функций для повышения производительности
- Полный контроль над всем макетом; ширина сайта, область содержимого, боковые панели и многое другое
- Логически организованные варианты, основанные на обычных процедурах строительства объекта
- Настраиваемые поля повторителя, позволяющие использовать неограниченное количество настраиваемых шрифтов и значков
- Пользовательские шрифты можно использовать в любом семействе шрифтов, поданном на сайте
- Комбинированные опции для таких вещей, как типографика, дают вам полный контроль над всеми настройками в одной области, экономя ваше драгоценное время
- Легко импортируйте и экспортируйте данные для использования в различных установках или для безопасного резервного копирования
- Нативное ощущение WordPress, которое имеет те же эффекты наведения, стили и пользовательские цветовые профили
- Все работает на настроенной версии мощного Redux Framework
Мы создали параметры страницы и публикации, чтобы расширить параметры темы Avada.Это дает вам исключительную гибкость, позволяя переопределить глобальные параметры темы и создавать уникальные и динамичные страницы с богатым контентом, которые выделяются. Любая отдельная страница или сообщение (или несколько) могут иметь другой макет и стиль по сравнению с остальной частью сайта.
- Несколько панелей параметров с удивительно глубокими возможностями настройки: слайдеры, страница, публикация, верхний колонтитул, нижний колонтитул, боковые панели, фон, портфолио, строка заголовка страницы
- Назначьте любой слайдер на любую страницу или сообщение, покажите слайдер над или под заголовком, используйте прозрачный заголовок на странице
- Настроить строку заголовка для любой страницы или сообщения
- Индивидуальная настройка параметров страницы, например отступов для каждой страницы или сообщения
- Настроить стили заголовков индивидуально для любой страницы или сообщения
- Вставка пользовательских изображений или цветов для раздела заголовка, основного раздела, фона в рамке на странице или в сообщении
- Выберите индивидуальное меню для каждой страницы или публикации
- Включение или отключение верхних и нижних колонтитулов, ползунков, боковых панелей, фона и т. Д. На странице или в публикации
- Настроить различные части портфолио для каждой страницы или сообщений портфолио
- Вставьте произвольную длину отрывка для каждой страницы портфолио
- Настройте боковые панели и их положение для любой страницы или сообщения.
- Avada — это не только тема №1 из-за того, чем она является сейчас, это также тема №1 по продажам из-за того, чем она будет оставаться в будущем.
- Avada постоянно выпускает обновленные функциональные возможности, основанные на запрошенных пользователем функциях и требованиях
- Продолжение улучшений кодовой базы для повышения производительности и дальнейшего обслуживания
- Каждое обновление — БЕСПЛАТНО для всех, кто купил лицензию
- Включает удивительный плагин Revolution Slider — стоимость 25 долларов
- Включает плагин Awesome Parallax Layer Slider — стоимость 22 доллара
- Пользовательский слайдер Fusion с эффектом параллакса, полноэкранными параметрами и собственной поддержкой / youtube / vimeo
- Включает эластичный слайдер
- Включает FlexSlider 2 для слайдеров страниц и сообщений
- Все слайдеры совместимы с сенсорным пролистыванием и полностью отзывчивы.
- Красивый визуальный конструктор страниц, который поможет вам легко создавать креативные макеты
- Самый интуитивно понятный конструктор страниц на рынке, простой в использовании и обеспечивающий невероятные результаты
- Простой в использовании пользовательский интерфейс упрощает создание страниц
- Перетащите любой из наших элементов, сколько вам угодно
- Легко создавайте потрясающие страницы за считанные минуты, используя короткие коды
- Сохранение пользовательских макетов страниц для повторного использования на других страницах или публикации
- Десятки элементов дизайна для быстрого создания уникальных страниц
- Глобальные параметры для каждого элемента сокращенного кода и индивидуальные переопределения в Fusion Builder
- Включает предварительный просмотр элементов для текста, изображений и т. Д.
- Более 60+ элементов и бесконечные возможности для простого создания креативных макетов
- Многие короткие коды имеют несколько вариантов дизайна на выбор
- Включает генератор коротких кодов, интегрированный в Fusion Builder, и редактор WordPress по умолчанию.
- Красивый дизайн Fusion Mega Menu для больших стильных меню, готовых к работе с виджетами
- Обычное меню с раскрывающимся списком на 5 уровней
- Принимает виджеты; добавляйте карты, изображения, формы, любой доступный виджет!
- Используйте от 1 до 6 столбцов
- Установить меню на полную ширину или определенное значение в пикселях
- Управляйте шириной каждого столбца для создания более креативных макетов
- Вставить фоновые изображения в полное мегаменю или в отдельные столбцы
- Вставка значков или пользовательских миниатюр рядом с пунктами меню
- Ярлыки выделения меню могут быть добавлены к любому пункту меню для добавления визуальных подсказок
- Плагин готов с полной интеграцией дизайна
- Интуитивно понятная панель параметров темы для лучших в отрасли вариантов настройки
- Опции для 1-6 столбцов
- Настраиваемый слайдер для отображения ваших товаров
- Карусель товаров с индивидуальными характеристиками для демонстрации ваших товаров
- Полная ширина или боковая панель отдельных страниц продукта
- Полная ширина или боковая панель магазинная страница
- Галерея продуктов Avada или стандартная галерея продуктов WooCommerce
- Увеличение изображения одного продукта при наведении курсора или отключение масштабирования через сеть опций
- Показать продукты на основе категории, идентификатора или артикула
- Короткие коды WooCommerce совместимы со столбцами Avada
- Продолжение сотрудничества с командой WooCommerce для обеспечения совместимости
- Чрезвычайно подробные параметры темы, которые позволяют управлять цветами по всей теме
- Вкладка стилизации коротких кодов в параметрах темы для удобного оформления коротких кодов
- Неограниченные варианты цвета / обложки с бэкэнд-палитрой цветов
- Полноцветные настройки — легко меняйте каждый элемент, включая короткие коды
- Выберите светлый или темный скин одним щелчком мыши
- Выберите один из 8 предварительно определенных цветовых скинов или создайте свой собственный
- Красивые палитры цветов со встроенными ползунками цвета и непрозрачности для творчества
- 3 варианта компоновки на выбор; Сетка, Кладка, Классика, Текст
- Варианты классической компоновки 1-6 колонн
- Варианты макета текста из 1–6 столбцов, а также режимы в рамке или без коробки
- Портфолио Макет кладки с уникальным эффектом наведения
- Сетка портфолио
- Сокращенный код недавних работ для вставки сообщений портфолио на любую страницу или сообщение
- Выберите из автоматического размера изображения или размера кадрированного изображения
- Глобальные настройки параметров темы и настройки отдельных страниц и сообщений
- Настройка нескольких страниц портфолио и установка пользовательских категорий для каждой страницы
- Выбрать индивидуальный макет для страниц архива / категорий
- Выберите конкретные категории для каждого портфолио, полностью настроенные
- Установка пользовательских навыков и тегов для каждого сообщения портфолио
- Легко заказывайте элементы портфолио с помощью замечательного плагина для повторного заказа
- Потрясающие ролловеры изображений со световым окном и значками ссылок!
- Полноразмерное миниатюрное изображение или половинное миниатюрное изображение, страница отдельного сообщения
- Новая страница одного сообщения в полную ширину без деталей или боковой панели
- Использовать шаблон страницы шириной 100% на страницах отдельных сообщений
- Используйте боковые панели или двойные боковые панели на страницах отдельных публикаций, а также включение / отключение сведений о проекте и описаний
- Выберите слайдер премиум-класса, который будет отображаться в сообщениях или на странице вашего портфолио!
- Используйте изображения, слайд-шоу и видео очень легко!
- Установить нестандартный размер избранного изображения для каждого сообщения
- Показать или скрыть значки ролловеров в сообщении
- Изменение прозрачности и цвета при наведении курсора изображения
- Автоматически сгенерированные эскизы
- Легко указать количество элементов на странице
- Автоматическая нумерация страниц
- Сортируемые / фильтруемые категории
- Включить комментарии к сообщениям портфолио
- Еще много наворотов для создания идеального сайта-портфолио
- 6 макетов на выбор; сетка, кладка, временная шкала, большой, большой альтернативный, средний, средний альтернативный
- Глобальные настройки параметров темы и настройки отдельных страниц и сообщений
- Блог Макет каменной кладки с уникальным эффектом наведения
- Все 6 макетов могут иметь левую или правую боковую панель или быть полной шириной
- 4 типа сообщений (видео, интермедия, аудио, изображение)
- Настройте несколько страниц блога и задайте индивидуальные категории для каждой страницы, используя наш шорткод блога
- Выберите премиум-слайдер для показа на странице своего блога!
- Легко упорядочивайте свои сообщения в блоге с помощью замечательного плагина Re-Order
- Потрясающие ролловеры изображений со световым окном и значками ссылок!
- Установить нестандартный размер избранного изображения для каждого сообщения
- Показать или скрыть значки ролловеров в сообщении
- Изменение прозрачности и цвета при наведении курсора изображения
- Автоматически сгенерированные эскизы
- Легко указать количество элементов на странице
- Выберите разбиение на страницы или бесконечную прокрутку
- Ящик для публикации сообщений со значками социальных сетей
- Вложенные комментарии
- Страницы могут иметь левую или правую боковую панель
- Профиль автора
- Тонны опций для добавления или удаления метаданных, избранных изображений, полного текста или отрывка и т. Д.
- Еще много наворотов для создания идеального сайта-портфолио
- Легко настраивайте каждую страницу с помощью глобальных параметров темы или отмены параметров отдельной страницы
- Используйте наши 4 слайдера премиум-класса на каждой странице или в сообщении
- Шаблон контактной страницы
- Шаблон страницы часто задаваемых вопросов
- Боковая панель влево или вправо с использованием страницы по умолчанию
- Шаблон страницы со 100% шириной для 100% ширины браузера
- Боковой шаблон страницы навигации
- Портфолио 1, 2, 3, 4, 5, 6 столбцов с автоматическим или обрезанным размером изображения
- Управляйте расстоянием между столбцами для дополнительного творчества и гибкости дизайна
- Пустая страница (идеально подходит для Скоро или в режиме обслуживания) стр.
- Страница по умолчанию
- Встроенный 404 Page
- Расширенные параметры страницы / сообщения для настройки каждой страницы / сообщения
- Настраиваемая настройка адаптивного изображения, которая автоматически создает наилучшую ситуацию для каждого изображения
- Интеллектуальное создание размера изображения, позволяющее использовать наилучший размер изображения для макета
- Это обеспечивает значительное повышение производительности за счет использования оптимальных размеров изображения.
- Готово к переводу, включает.Файлы po и .mo
- Переведено на 30+ языков
- Встроенная поддержка RTL
- Интеграция плагина WPML
- Поддержка Polyang
- Каждый язык, который вы используете с WPML, предоставляет вам полную панель параметров темы для установки параметров для каждого языка
- Глубокая интеграция с Avada и нашими техническими специалистами означает, что ваши языковые потребности будут полностью удовлетворены.
- Немецкий — Deutsch (de_DE)
- Español — Испания (es_ES)
- Итальянский (it_IT)
- Голландский — Нидерланды (nl_NL)
- Чешский — Cestina (cs_CZ)
- Французский — Français (fr_FR)
- Польский — Polski (pl_PL)
- Турецкий — Türkçe (tr)
- португальский (бразильский) — (pt_BR)
- Португальский (европейский) — (pt_PT)
- китайский — Тайвань (zh_TW)
- Русский — Pyccknn (ru_RU)
- Шведский — Svenska (sv_SE)
- Каталонский — Катала (ca)
- Норвежский — Букмал (nb_NO)
- И еще несколько, все контролируются через публичный репозиторий на Github!
- Используйте шрифты Google, стандартные шрифты или загрузите свой собственный шрифт!
- Вы можете загрузить неограниченное количество пользовательских шрифтов и использовать их все на сайте
- Все параметры шрифта контролируются на панели параметров темы
- Установите разные размеры шрифтов, семейства, поля, межбуквенные интервалы и другие параметры для всех шрифтов, заголовков h2-H6, основного текста, нижнего колонтитула, боковой панели и т. Д.
- Установить разные цвета для всех шрифтов, заголовков h2-H6, основного текста, нижнего колонтитула, боковой панели и т. Д.
- Установить значения высоты строки для каждого типа шрифта.
- Предварительный просмотр шрифта в параметрах темы, который показывает все настройки шрифта в реальном времени
- Неограниченное количество фонов для коробочного и широкого режима, на страницу, пост или глобально!
- Используйте опцию глобальной темы, если вы хотите, чтобы на каждой странице было одно и то же изображение.
- Или загрузите собственное фоновое изображение для каждой страницы или публикации в нескольких областях
- Вставить фон в верхний колонтитул, нижний колонтитул, область основного содержимого и фон
- Параметры для 100% фонового изображения и параметры повторения фона
- Полноразмерные секции позволяют создавать фоновые изображения с эффектами параллакса и направлениями
- Фон строки заголовка страницы с эффектом параллакса и эффектом затухания текста
- Столбцы (1–6) имеют вариант фонового изображения также
- Полный контроль ширины сайта; область содержимого и боковые панели
- Загрузите пользовательские фоновые изображения или цвета для каждой страницы или сообщения (коробочная версия)
- Загрузка изображений или цветов в строке заголовка настраиваемой страницы для каждой страницы или сообщения
- Выберите 100% фоновое изображение или различные варианты повтора
- Выберите прямоугольный или широкий режим для страницы или публикации
- Выберите один из 7 различных макетов заголовка, включая параметры макета мобильного заголовка
- Заголовки могут быть в верхнем, левом или правом положении
- Выберите, что вы показываете в верхнем левом, верхнем правом и разделе баннера
- Верхняя скользящая панель виджетов, вставка любого виджета, 1-6 столбцов, различные варианты темы
- Включает липкий заголовок для более удобного использования, включение / отключение с помощью параметров темы
- Изменить цвета для различных элементов в заголовке
- Выберите значки социальных сетей, которые будут отображаться в заголовке вместе с пользовательскими или фирменными цветами, в коробке или без упаковки
- Полностью контролируйте размер, форму, заполнение фона и многое другое для значков социальных сетей
- Измените положение вашего логотипа; слева, справа, по центру
- Вставить пользовательское фоновое изображение в заголовок или пользовательский цвет
- Простое изменение всех полей с помощью параметров темы
- Поддерживает раскрывающиеся меню до 5-го уровня
- Многие другие параметры настройки с помощью параметров темы и параметров страницы
- Включение или отключение строки заголовка страницы глобально или для каждой страницы / сообщения
- Параметры для установки высоты, фонового изображения, эффекта параллакса, цвета фона, изображения Retina на странице или публикации или один глобальный параметр
- Выберите отображение строки поиска или хлебных крошек в правой части строки заголовка страницы.
- Вставить пользовательское фоновое изображение за виджетами
- 1-6 столбцов, вставьте любые виджеты в каждый столбец
- Кнопка «Вернуться к началу», включить отключение в параметрах темы
- Управление цветом каждого раздела нижнего колонтитула
- Различные варианты стилей для отключения тени текста, социальных иконок и т. Д.
- Панель авторских прав, настройка текста и включение / отключение с помощью параметров темы
- Выберите значки социальных сетей, которые будут отображаться в нижнем колонтитуле вместе с пользовательскими или фирменными цветами, в коробке или без упаковки
- Полностью контролируйте размер, форму, заполнение фона и многое другое для значков социальных сетей
- Многие другие параметры настройки с помощью параметров темы и параметров страницы
- Встроенные пользовательские стили для плагина Contact Form 7
- Встроенные пользовательские стили для премиального плагина Gravity Forms
- Встроенная форма с защитой от спама ReCaptcha
- Использует Google Maps форму выше на странице контактов
- Пользовательский стиль карты Google
- Установите нестандартные размеры для вашей карты
- Используйте боковую панель на странице контактов или сделайте ее во всю ширину
- Параметры легко выбираются и настраиваются с помощью панели параметров темы
- Создание пользовательских боковых панелей для различных разделов сайта
- Используйте одиночные или двойные боковые панели на любой странице или в публикации
- Боковые панели можно разместить слева или справа
- Используйте любой из наших пользовательских или встроенных виджетов на любой боковой панели
- Установить глобальные боковые панели для каждой отдельной области сайта, такой как страницы, сообщения, продукты, события и т. Д.
- Установите боковые панели индивидуально для каждой страницы или публикации с помощью параметров страницы Fusion
- Виджет Twitter
- Виджет Flickr
- Виджет Facebook
- Виджет недавних работ (извлекается из элементов портфолио)
- Виджет контактной информации
- Виджет рекламных объявлений
- Виджет социальных ссылок
- Layer Slider & Revolution Slider Widget
- Виджет горизонтального меню
- Базовый текстовый виджет, который может принимать наши короткие коды!
- Показать значок поиска в главном меню со всплывающим полем поиска
- Выберите поиск по всем страницам и сообщениям или только по сообщениям
- Страница результатов специального поиска
- Современный дизайн поиска для заголовка 6
- Различные варианты темы для настройки результатов поиска, макетов, изображений, отрывков и т. Д.
- Выберите «при наведении» или «при щелчке» для элементов бокового меню.
- Возможность изготовления неограниченного количества наборов боковой навигации
- Управление шириной боковой навигации и другими стилями
- Может использоваться с одинарными и двойными боковыми панелями
- Большинство изображений в наших демонстрациях являются стандартными изображениями из различных источников и в настоящее время не включены в покупку.
- Некоторые из потрясающих макетов и портфолио были созданы PixEden. Зарегистрируйтесь для учетной записи сегодня!
Основы Photoshop: уровни, кривые и цвет
Урок 8: Уровни, кривые и цвет
/ ru / photoshopbasics /standing-Layers / content /
Введение
Изображения, получаемые прямо с цифровой камеры, не всегда идеальны.По мере того, как вы начинаете получать больше опыта работы с Photoshop, вы можете заметить несколько повторяющихся проблем с изображениями, которые вы захотите исправить. Например, некоторые изображения могут быть слишком яркими, а другие — слишком тусклыми. Существуют различные коррекции , которые могут значительно улучшить внешний вид ваших изображений. Некоторые из исправлений, которые мы рассмотрим в этом уроке, включают:
- Уровни и кривые : Если вы хотите изменить тональный диапазон вашего изображения — например, сделав тени или светов ярче или темнее — вы можете настроить уровней или кривых .
- Насыщенность : если цвета в изображении приглушены или приглушены , вы можете увеличить насыщенность . Вы также можете уменьшить насыщенность, чтобы сделать цвета более приглушенными.
- Инструменты автоматической настройки : Если вы не совсем уверены, какой тип корректировки нужно сделать, Photoshop поставляется с несколькими инструментами автоматической настройки , которые могут улучшить ваши изображения.
Если вы новичок в редактировании изображений, возможно, вы захотите просмотреть наш урок по устранению распространенных проблем из нашего учебника по редактированию изображений 101, чтобы узнать больше об основах внесения этих изменений.
Если вы хотите продолжить, вы можете загрузить некоторые или все из наших примеров изображений . Просто щелкните любое из изображений ниже, чтобы открыть полноразмерную версию, затем щелкните полноразмерную версию правой кнопкой мыши и выберите Сохранить изображение как , чтобы сохранить его на свой компьютер.
Использование корректирующих слоев
На протяжении всего урока мы будем использовать корректирующие слои для исправления изображений. Как мы обсуждали в предыдущем уроке, корректирующие слои являются разновидностью неразрушающего редактирования , потому что они фактически ничего не меняют в исходном изображении.А поскольку вы можете продолжать настраивать корректирующие слои во время работы, легко опробовать различные эффекты и добиться того, чтобы изображение выглядело именно так, как вы хотите.
Уровни
Каждое изображение имеет сочетание теней , светлых участков и средних тонов . Тени — это самых темных частей изображения, светлые участки — это самых ярких части , а средние тона — все, что находится между . Когда вы регулируете уровни, вы настраиваете эти разные тона.И хотя вы можете использовать инструменты яркости и контрастности для подобного типа настройки, они намного менее эффективны, чем уровни.
Есть много причин использовать регулировку уровней. Например, если у вас особенно темное — или недоэкспонированное — изображение, вы можете сделать средние тона и светлые участки ярче, сохраняя при этом тени относительно темными. Вы можете увидеть пример этого на изображениях ниже.
Если вы никогда раньше не настраивали уровни, этот инструмент поначалу может показаться немного не интуитивным.На этом этапе самое главное — попрактиковаться в внесении различных корректировок. По мере того, как вы начнете набираться опыта, вы сможете использовать его более эффективно. И помните, если корректировка выглядит неправильно, вы всегда можете отменить изменения и начать заново.
Для регулировки уровней:
- На панели Layers добавьте корректирующий слой Levels .
- Найдите график в середине панели Properties . Это называется гистограммой , и она показывает информацию о тенях, светлых участках и полутонах изображения.В этом примере вы можете видеть, что с правой стороны есть большой пробел без информации, что означает, что изображение недоэкспонировано . Мы можем использовать настройку уровней, чтобы исправить это.
- Обратите внимание на входных уровней ползунков чуть ниже гистограммы. Это элементы управления, которые вы будете использовать для регулировки уровней. Не используйте ползунки «Уровни вывода» в нижней части панели.
- Поскольку наше изображение слишком темное (недоэкспонированное), мы щелкнем и перетащим белый ползунок влево .Обратите внимание, как мы перетаскиваем ползунок на крайний правый край гистограммы. Будьте осторожны, не перетащите ползунок за эту точку, иначе вы начнете терять детали на своем изображении. Это обычно обозначается как отсечение .
- Если тени на изображении слишком яркие, вы можете щелкнуть и перетащить черный ползунок вправо . В этом примере нам не нужно настраивать это, потому что ползунок уже находится у самого левого края гистограммы.
- Необязательно : Если изображение по-прежнему выглядит слишком темным или слишком ярким, вы можете щелкнуть и перетащить средний (серый) ползунок, чтобы настроить средние тона.В этом примере мы переместим ползунок влево на , чтобы сделать изображение ярче.
- Необязательно : попробуйте выключить корректирующий слой и на , чтобы сравнить новые настройки уровней с исходным изображением. Это позволит вам точно увидеть, что делает корректирующий слой. Затем вы можете внести дополнительные корректировки в уровни.
Попробуй!
Откройте файл примера dove_fullsize.jpg и добавьте корректирующий слой «Уровни».Щелкните и перетащите ползунки «Уровни ввода» на панели «Свойства», чтобы увидеть эффект. Попробуйте найти настройки, которые лучше всего подходят для этого изображения.
Просмотрите наш урок по чтению гистограммы, чтобы узнать больше о том, что она может рассказать вам об изображении.
Советы по регулировке уровней
Вот несколько советов по достижению наилучших результатов с уровнями:
- Если вы используете несколько корректирующих слоев, вам может потребоваться перенастроить уровни после внесения изменений в другие корректирующие слои.
- Если вы хотите сравнить регулировки уровней с исходным изображением, вы можете выключить корректирующий слой и на .
- Как правило, вам нужно настроить черный и белый ползунки так, чтобы они соответствовали данным на гистограмме. Например, на изображении ниже мы отрегулировали белый ползунок так, чтобы он совпадал с правым краем данных.
Если вы переместите белый ползунок слишком далеко влево, вы начнете терять детали на изображении. Это известно как отсечение .На изображении ниже вы можете видеть, что облака потеряли много деталей, а также изменился цвет неба. Обе эти проблемы вызваны клиппированием.
Если вы переместите черный ползунок слишком далеко вправо, вы начнете видеть отсечение в тенях изображения. В этом примере птица и ветви потеряли почти все детали. Цвет неба также изменился на более темно-синий:
Помните, поскольку вы используете корректирующих слоев , ни одно из этих изменений не будет постоянным, пока вы не экспортируете изображение.Так что не паникуйте, если вы видите какие-либо обрезки на своем изображении! Просто посмотрите на свои корректирующие слои, чтобы найти источник отсечения, затем отрегулируйте уровни по мере необходимости.
Обратите внимание, что гистограмма будет уникальных для каждого изображения. Если изображение имеет правильную экспозицию, гистограмма будет полной без пропущенных данных. Перемещение черно-белых ползунков в этой ситуации приведет к обрезке. Вместо этого вы можете использовать средний (серый) ползунок для увеличения или уменьшения общей яркости.
Кривые
Инструмент «Кривые» похож на уровни, но дает больше возможностей для управления тенями, светами и полутонами отдельно . Поскольку это более продвинутый инструмент, вам нужно быть осторожным при его использовании для настройки изображений.
В приведенном ниже примере вы можете увидеть изображение до настройки кривых. Справа вы можете увидеть кривую в том виде, в котором она отображается по умолчанию. Обратите внимание на то, что диагональная линия совершенно прямая. Когда вы вносите корректировки с помощью кривых, вы создаете различные кривые с помощью этой линии .
Увеличение контраста
Одна из самых простых регулировок, которую вы можете сделать с помощью кривых, — это увеличить контраст . Для этого перетащите кривую вниз на в тени слева, чтобы сделать их темнее, и на вверх на в светлых участках справа, чтобы сделать их ярче.
Уменьшение контрастности
В этом конкретном изображении было бы лучше уменьшить контраст . Для этого перетащите кривую вверх в тенях слева, чтобы сделать их ярче, и на вниз в светлых участках справа, чтобы сделать их темнее.На изображении ниже вы можете видеть, что это позволяет легче увидеть детали на морде чайки.
Прочие корректировки
Вы также можете увеличить тени без изменения светлых участков. Для этого перетащите кривую вверх в тени слева. Обратите внимание, как мы использовали нескольких точек , чтобы плавно вернуть кривую в положение по умолчанию. Это помогает предотвратить влияние кривой на светлые участки или средние тона. Это позволяет сделать чайку ярче, не затемняя и не осветляя облака.
Старайтесь избегать использования больших крутых кривых . Всякий раз, когда кривая уходит слишком далеко от диагональной линии, это может создать проблемы с изображением. В приведенном ниже примере обратите внимание, как кривая резко меняет направление около середины. Это приводит к значительной потере деталей в полутонах, что придает чайке неестественный вид.
Для регулировки кривых:
- Добавьте корректирующий слой Curves .
- Щелкните в любом месте линии на панели Properties , чтобы создать новую точку , затем щелкните и перетащите точку, чтобы скорректировать кривую. Примечание : Будьте осторожны, чтобы не сместить две точки в нижнем левом и верхнем правом углах. Их можно отрегулировать, но мы рекомендуем держать их в углах, пока вы не приобретете больше опыта работы с кривыми.
- Продолжайте настраивать точки, пока не будете удовлетворены результатом. Вы также можете нажать кнопку Delete или щелкнуть и перетащить точку за пределы линии, чтобы удалить ее.
Если вы новичок в кривых, вы можете выбрать один из вариантов Preset и при необходимости внести небольшие изменения в кривую.Если вам нужно начать все сначала, вы можете выбрать Default из меню Preset.
Использование кривых в Photoshop Elements
Если вы используете Photoshop Elements, вы не сможете создать корректирующий слой «Кривые», но вы можете использовать аналогичный инструмент. Чтобы получить доступ к этому инструменту, выберите Enhance> Adjust Color > Adjust Color Curves . Затем вы можете щелкнуть и перетащить ползунки, чтобы настроить кривую.
Попробуй!
Откройте чайку _fullsize .jpg и добавьте корректирующий слой Curves. Попробуйте использовать некоторые из различных опций из меню Preset , затем переместите точки на кривой, чтобы увидеть эффект.
Цветовая коррекция
Бывают случаи, когда вам нужно отрегулировать цветов в изображении. Например, вы можете изменить интенсивность цвета или даже изменить цвета для художественного эффекта.
Насыщенность
Если цвета в вашем изображении тусклые или приглушенные , вы можете увеличить насыщенность , чтобы они выглядели на более яркими .Вы можете увидеть пример этого на изображениях ниже.
С другой стороны, вы можете уменьшить насыщенность, чтобы сделать цвета менее яркими . Если вы полностью удалите насыщенности, будет получено черно-белое изображение или в оттенках серого . Вы можете увидеть пример этого на изображениях ниже.
Чтобы настроить насыщенность, добавьте корректирующий слой Hue / Saturation . Затем щелкните и перетащите ползунок Saturation на панели Properties , чтобы увеличить или уменьшить насыщенность.
Попробуй!
Перетащите ползунок в интерактивном меню ниже, чтобы настроить насыщенность изображения. Но осторожно! Слишком большая насыщенность приведет к потере деталей на изображении.
Для достижения наилучших результатов мы рекомендуем использовать с этими интерактивными материалами веб-браузер Chrome.
Советы по настройке насыщенности
Вот несколько рекомендаций для получения наилучших результатов с настройками насыщенности:
- Будьте осторожны, не увеличивайте насыщенность слишком сильно .Это может привести к тому, что цвета будут выглядеть неестественными , как в примере ниже.
- Увеличение насыщенности может также создать шум изображения . Мы рассмотрим удаление шума в следующем уроке.
- Для некоторых типов изображений, особенно портретов, увеличение насыщенности может выглядеть нелестным. В этих случаях вы можете уменьшить насыщенность .
- Ползунок Hue изменяет все цвета изображения одновременно.Это часто приводит к неестественному сочетанию цветов, поэтому мы не рекомендуем регулировать оттенок, если вы не хотите получить необычный эффект.
- Хотя вы можете использовать ползунок Lightness для увеличения или уменьшения яркости изображения, вы, вероятно, захотите добавить вместо него корректирующий слой «Уровни» или «Кривые». Это даст вам больше контроля над яркостью изображения.
Вибрация
Увеличение насыщенности иногда может выглядеть немного неестественно.Одно из решений — использовать корректирующий слой Vibrance вместо Hue / Saturation. Vibrance позволяет повысить насыщенность для менее красочных частей изображения без перенасыщения уже окрашенных частей.
Попробуй!
Откройте pink_fullsize.jpg , затем добавьте корректирующий слой Hue / Saturation . Установите самые высокие и самые низкие настройки насыщенности, чтобы увидеть эффект. Попробуйте найти настройку, которая лучше всего подходит для изображения.
Преобразование в черно-белое
Как мы упоминали выше, полное удаление насыщенности путем установки значения -100 приведет к созданию черно-белого изображения . Однако этот метод не дает вам особого контроля над тем, как будет выглядеть черно-белая версия. Для получения лучших результатов вы можете создать корректирующий слой Black and White .
Поскольку на черно-белых фотографиях нет цветов, оттенки (разные оттенки серого) особенно важны.Регулирующий слой «Черно-белый» позволяет вам управлять тем, как смешиваются разные цвета. создает определенные тона, которые могут существенно повлиять на внешний вид окончательного изображения.
Мы рекомендуем попробовать различные варианты из меню Preset , пока не найдете тот, который подходит для изображения. Затем вы можете внести небольшие изменения в отдельные цвета по мере необходимости.
Инструменты для автоматической регулировки
Для некоторых изображений могут потребоваться более специализированные исправления, которые могут быть затруднены, если у вас нет большого опыта работы с Photoshop.К счастью, есть несколько инструментов автоматической настройки , которые вы можете использовать для улучшения своих изображений. На исходном изображении ниже снег имеет голубоватый оттенок. После использования команды Auto Color снег выглядит белым.
Вы найдете несколько инструментов автокоррекции, включая Auto Color , в меню Image .
Многие корректирующие слои также имеют собственный параметр автоматической настройки. Чтобы использовать этот инструмент, создайте корректирующий слой, затем нажмите кнопку Auto на панели Properties (если доступно).
В большинстве случаев эти инструменты улучшают общий вид изображения. Однако вы всегда можете вручную настроить изображение после этого, чтобы изображение выглядело именно так, как вы хотите. Если автокоррекция заходит слишком далеко, вы также можете попробовать уменьшить непрозрачность корректирующего слоя до 50%, чтобы сделать эффект более тонким.
Попробуй!
Откройте файл примера dog_fullsize.jpg , добавьте корректирующий слой Levels и используйте команду Auto Color в меню Image .
Вызов!
Если вы хотите попрактиковаться в внесении корректировок, которые мы рассмотрим в этом уроке, вы можете загрузить некоторые или все из наших примеров изображений . Просто щелкните любое из изображений ниже, чтобы открыть полноразмерную версию, затем щелкните полноразмерную версию правой кнопкой мыши и выберите Сохранить изображение как , чтобы сохранить его на свой компьютер.
- Откройте изображение в Photoshop.
- Попробуйте добавить несколько различных корректирующих слоев , рассмотренных в этом уроке.Поэкспериментируйте с несколькими корректирующими слоями, чтобы увидеть, как они влияют на изображение.
- Сохраните изображение как файл PSD . Это сохранит все ваши корректирующие слои, чтобы вы могли вернуться и продолжить редактирование позже.
- Когда вы закончите редактировать изображение, используйте функцию Сохранить для Интернета , чтобы экспортировать его как JPEG.
/ ru / photoshopbasics / резкость и шумоподавление / содержание /
FireAlpaca 2.6.6 СКАЧАТЬ | Бесплатное ПО для рисования FireAlpaca
последняя версия:
2.6,6 (24.09.2021)Windows zip версии
Windows, 32-разрядная версия zip-архива
Windows, 64-разрядная версия zip-архива
32-разрядная версия установщика Windows
Установщик 64-битной Windows версии
Скачать старую версию
Часто задаваемые вопросы
Могу ли я использовать иллюстрацию, созданную с помощью FireAlpaca, в коммерческих целях?
Да, без проблем.Любую иллюстрацию, созданную с помощью FireAlpaca, можно использовать для любых целей.
Кому принадлежат авторские права на иллюстрации, созданные с помощью FireAlpaca?
Это художник, создавший иллюстрацию.
Могу ли я создавать товары с использованием персонажа FireAlpaca и продавать их?
Запрещается создавать товары с использованием персонажа и логотипа FireAlpaca без разрешения. Пожалуйста, свяжитесь с нами заранее.
Могу ли я поделиться снимком экрана, содержащим программу FireAlpaca?
Да, пожалуйста, не стесняйтесь использовать изображения для учебного пособия, статьи, сообщения в блоге, социальных сетей, таких как Twitter, и так далее.
Условия использования
Пожалуйста, внимательно прочтите эти условия перед использованием FireAlpaca («бесплатное программное обеспечение» или «услуга»), предоставляемого PGN Inc. («нас», «мы» или «наш»). Если вы пользуетесь нашим сервисом, вы соглашаетесь со всеми условиями, перечисленными ниже. Вы загружаете это бесплатное программное обеспечение и используете службу при условии, что вы принимаете и соблюдаете эти условия. Если вы не согласны с какой-либо частью условий, вы не можете скачать услугу.
Лицензия
FireAlpaca — это бесплатное программное обеспечение, которое не требует оплаты каких-либо лицензионных сборов как для индивидуальных пользователей, так и для коммерческого использования.Авторские права
Это бесплатное программное обеспечение, его содержимое и интеллектуальная собственность являются собственностью PGN Inc.Распределение
Любое распространение или воспроизведение части или всего содержимого в любой форме запрещено.Вы не имеете права, кроме как с нашего письменного разрешения, распространять или использовать в коммерческих целях содержание любого другого веб-сайта, журнала или публикации.Запрещенные действия
Пользователи не должны выполнять следующее:- Распространение этого бесплатного программного обеспечения.
- Получение дохода от третьих лиц с помощью этого бесплатного программного обеспечения.
- Передача этого бесплатного программного обеспечения третьим лицам, кроме себя.
- Любое действие, наносящее ущерб PGN Inc.
Прекращение обслуживания
Если по какой-либо причине мы считаем, что вы не выполнили эти условия обслуживания, мы можем по нашему собственному усмотрению немедленно и без предварительного уведомления отменить ваше использование FireAlpaca.Прекращение обслуживания
Мы можем прекратить поддержку части или всего бесплатного программного обеспечения без предварительного уведомления. Мы не несем ответственности за какие-либо убытки, включая, помимо прочего, потерю производства, упущенную выгоду, потерю дохода, потерю данных или любой другой деловой или экономический ущерб, вызванный прекращением работы.Ограничение ответственности
Мы не несем юридической ответственности за неисправность этого бесплатного программного обеспечения и не обязаны его ремонтировать. Использование программного обеспечения, загруженного через наш сайт, осуществляется по вашему усмотрению и на ваш риск, а также с соглашением о том, что вы несете единоличную ответственность за любой ущерб вашей компьютерной системе или потерю данных в результате таких действий.Изменение условий
Мы можем изменить условия обслуживания в любое время без предварительного уведомления.Измененные условия вступают в силу с момента их публикации на нашем веб-сайте.
FireAlpaca История обновлений
FireAlpaca, версия 2.6.6 (24.09.2021)
- Ошибка, приводившая к неожиданному повороту холста при использовании стилуса TabletPC, теперь может быть исправлена (Windows).
- Более быстрое сохранение файлов MDP.
- Ускорьте размытие кисти.
- Ускорен фильтр Gaussian Blur.
История прошлых обновлений
[2.6.5]
- Исправлена проблема, когда кнопка 1px на слое могла быть нажата во время преобразования слоя, что приводило к исчезновению слоя в преобразованной области.
- Улучшено положение полосы прокрутки при переключении между инструментом «Кисть» и «Ластик».
- Цвета слоя теперь можно указывать с помощью значений RGB.
[2.6,4]
- Обработка кистей была радикально изменена в 2.6.0, но из-за множества отчетов об ошибках обработка была возвращена к тому, как это было в 2.5.9.
- В меню «Файл» добавлена функция «Открыть папку автоматического резервного копирования».
- Исправлена ошибка в обработке скрипта кисти.
- После добавления трехмерной перспективы инструмент автоматически переключается, так что им можно сразу же приступить.
- Кнопка «Добавить материал Koma» добавлена к параметрам инструмента «Разделить».
[2.6.3]
- Исправлена ошибка работы с текстом стилусом при использовании TabletPC (Windows).
[2.6.2]
- Исправлена ошибка, из-за которой точность и управляемость кисти были снижены в 2.6.0 и 2.6.1.
- Исправлена ошибка в фильтре кривой тона.
- Базовая точка скрипта кисти теперь может быть сброшена (меню «Кисть»).
- Магазин кистей может быть отображен из меню кистей.
[2.6.1]
- Исправлена ошибка, приводившая к вылету при нажатии кнопок alpaca и pixiv.
[2.6.0]
- Обработка кисти была радикально изменена, чтобы координаты мазков кисти не пропадали.
- В режиме анимации неотображаемые кадры больше не объединяются.
[2.5.9]
- Добавлена поддержка преобразования слоев и частичного перемещения при выборе нескольких слоев.
- Поддерживает фильтрацию путем выбора нескольких слоев (некоторые не поддерживаются).
- Поддерживает преобразование типа слоя (bpp) путем выбора нескольких слоев.
- Добавлена поддержка применения цвета слоя переднего плана, когда выбрано несколько слоев.
- Ускорен процесс группировки нескольких слоев в папки.
- Изменено, чтобы сохранить исходное имя файла при сохранении с датой.
- Исправлена ошибка, из-за которой автозапуск анимации был медленным.
[2.5.8]
- Исправлен сбой при попытке открыть и закрыть свойства слоя в папке анимации в режиме анимации.
[2.5.7]
- Добавил меню «Анимация» и переместил туда функции анимации.
- Теперь можно указать время отображения каждого кадра во время автоматического воспроизведения (устанавливается в свойствах слоя).
- Вывод APNG и GIF теперь отражает время отображения кадра.
- Исправлена ошибка, из-за которой цвет фона не применялся во время автовоспроизведения.
- Улучшена обработка при масштабировании изображений.
[2.5.6]
- Исправлена проблема с преобразованием слоя при переворачивании влево и вправо.
- При преобразовании слоя можно использовать Ctrl + T для подтверждения.
- Увеличен размер курсора для дисплеев с высоким разрешением.
- Прочие мелкие улучшения.
[2.5.5]
- Направляющие линии теперь отображаются при использовании симметричных кистей (опция инструмента «Кисть»).
- Исправлена ошибка при сохранении перезаписей (если вы используете 2.5.0 до 2.5.4, обновите).
[2.5.4]
- Добавлена функция симметричной кисти (некоторые типы кистей не поддерживаются).
- Ускорение работы растровой кисти и кисти с разбросом.
- Предел резервного копирования для автосохранения изменен на 30 файлов.
- Теперь можно указать количество циклов для вывода APNG.
- Исправлен сбой давления в скрипте кисти.
[2.5.3]
- Исправлена ошибка, из-за которой иногда не удавалось перезаписывать и сохранять файлы MDP.
[2.5.2]
- Исправлена ошибка, из-за которой текстуры кисти не применялись к кистям с разбросом и т. Д.
[2.5.1]
- Добавлен новый тип кисти, Scatter Mix Brush.
- Исправлена проблема, когда слои в папке не обновлялись при перезаписи после преобразования папки.
- Исправлена ошибка отображения холста.
[2.5.0]
- Добавлена поддержка отображения пользовательского интерфейса в средах с высоким разрешением (Windows)
- Улучшена реакция на мультисенсорные операции (Windows)
- Исправлена ошибка в сохранении и загрузке позиций окон (обычные настройки окна сбрасываются один раз).
- Значительно ускорено перезапись и сохранение файлов MDP.
- Добавлена настройка для предотвращения бесконечного цикла при выводе анимированных GIF и APNG.
[2.4.6]
- Текстуры теперь можно применять к растровым изображениям и рассеивающим кистям.
- Улучшена форма интерполяции мазков кисти.
- Исправлена ошибка при смене нескольких слоев местами.
- Исправлена ошибка при изменении разрешения холста.
[2.4.5]
- Исправлена ошибка обработки кисти.
- Улучшена обработка при изменении разрешения холста.
- При кадрировании или изменении разрешения холста координаты привязки кисти теперь также связаны.
[2.4.4]
- Оптимизированная обработка кистью.
- Улучшено поведение при использовании инструмента «Перо».
- Исправлена ошибка вызова функции last () в скриптах кисти.
- Исправлена ошибка в функции анимации.
[2.4.3]
- Исправлена ошибка при использовании скрипта кисти.
- Добавлена функция вывода отладки в редактор скриптов кисти.
- Функция bs_debug_log () теперь может выводить строку в редактор сценария кисти (см. Пример 5).
[2.4.2]
- Исправлена ошибка, из-за которой функция last () в некоторых случаях не работала в скриптах кисти.
- Исправлена ошибка в редакторе скриптов кисти.
[2.4.1]
- Добавлена функция Clear Through.
- Подтверждение полигонов и кривых теперь подтверждается не только двойным щелчком, но и долгим нажатием.
- Теперь вы также можете капнуть цвет из активного слоя.
- Добавлена настройка инструмента «Пипетка».
- Исправлена проблема с отсутствием слоев при привязке с помощью кисти для размытия или смешивания цветов.
- Прочие мелкие улучшения.
[2.4.0]
- Теперь вы можете загружать материалы для кистей и легко добавлять высококачественные кисти (подробности см. Здесь).
- Текстура теперь применена к кистям для создания богато текстурированного вида.
- Добавлены предустановленные кисти.
- Улучшено поведение инструмента точки.
- Исправлена ошибка в ручке выделения.
- Повышено качество рисования фигур.
- Исправлена ошибка защиты прозрачности фильтра с японским узором.
[2.3.18]
- В кнопку альпака добавлена функция сохранения изображений рабочего пространства.
- Исправлена проблема с сочетаниями клавиш.
- Исправлена ошибка, из-за которой холст, на котором загружался APNG, находился в нестабильном состоянии.
[2.3.17]
- Анимацию теперь можно экспортировать как анимированные файлы GIF
- Теперь вы можете открывать файлы из недавно использованных папок
- Добавлены кнопки Transform / Free Transform / Mesh Transform на панель параметров
- Добавлена поддержка отображения / скрытия горячих клавиш слоя
- Возможно, вам удалось исправить ошибку, при которой COM Surrogate блокирует файл и предотвращает его перезапись (Windows)
[2.3,16]
- Исправлена ошибка привязки клавиши Shift при использовании инструмента перемещения
[2.3.15]
- Исправлена ошибка в текстовом инструменте, возникающая при исправлении 2.3.14
[2.3.14]
- Исправлена ошибка мультитач-обработки при использовании инструмента перемещения (Windows)
- Улучшен режим наложения при группировке нескольких слоев в папки
[2.3.13]
- Теперь возможен импорт и экспорт файлов PNG в формате APNG
- Улучшено преобразование папки слоев при включении скрытого слоя
[2.3,12]
- Исправлена ошибка, из-за которой скорость кисти типа скрипта была медленной.
- Улучшено отображение слоя при переходе из меню к предыдущему / следующему кадру с функцией анимации.
[2.3.11]
- В новый диалог добавлена вкладка «Анимация».
- Улучшено отображение управления цветом в новом диалоговом окне.
- Изменен «Режим луковой кожи» в меню дисплея на «Режим анимации».
- Исправлена ошибка, из-за которой диалог автоматического воспроизведения анимации располагался за главным окном (версия для macOS).
- Улучшено поведение диалога запуска рекламы.
- Улучшено поведение операции вставки слоя.
- Качество растровой кисти улучшено.
[2.3.10]
- Теперь вы можете работать, не закрывая окно автоматического воспроизведения функции оболочки лука.
- Повышена точность частоты кадров при автоматическом воспроизведении.
- Исправлена проблема, при которой экран мерцал сразу после рисования кисти.
[2.3.9]
- Улучшено качество рисования растровых кистей.
- При добавлении скрипта кисти получите имя кисти из функции default_name (если оно не существует, это будет имя файла).
[2.3.8]
- Исправлена ошибка ползунка поворота текста
- Повернуть текстовый слой из меню
- Поддержка сочетаний клавиш с F13 по F24
[2.3.7]
- Поддержка вращения текстовых слоев
- Включено для добавления предустановленных кистей по отдельности с помощью кнопки добавления кисти
- Добавлен список ластиков
- Цветовые палитры теперь можно сохранять и загружать в файл
- Исправлена ошибка после выбора группы в палитре цветов
- Включена работа колеса при использовании инструмента «Фигурная кисть»
[2.3,6]
- Добавлена опция случайного поворота для каждого штриха (случайное вращение 2) (растровое изображение, растровое изображение акварели)
- Добавлена возможность обнулить давление пера на обоих концах мазка кисти
- Поддерживает несколько групп цветовых палитр
- Добавлена возможность удалять все палитры в группе
- Большой дисплей с палитрой
- Соответствует работе колеса во время операции перетаскивания в инструменте выбора / заполнения
- Улучшено поведение диалога сохранения файла
- Исправлена ошибка в справочном окне
- Улучшено поведение при использовании Windows Tablet
[2.3.5]
- Изменено наложение при добавлении папки слоя на «нормальное» (так как есть много отчетов о невозможности обрезки). Вы также можете изменить настройку среды на «через».
- Теперь вы можете импортировать содержимое буфера обмена в окно документа
- Исправлена ошибка, которая иногда возникала при рисовании кистью прямо на холсте, когда другое окно активно.
[2.3.4]
- Исправлена проблема с пипеткой на Windows Tablet
- Статус клавиши-модификатора теперь отображается в строке состояния
- Некоторые другие мелкие улучшения
[2.3.3]
- Исправлена проблема, возникавшая после двойного щелчка по холсту.
- Исправлена ошибка инструмента «Перемещение».
- Подождите, исправлена проблема мигания курсора.
- Добавлен вывод сообщений при сохранении файлов PSD.
[2.3.2]
- Исправлена проблема с диалоговым окном «Сохранить как»
- Улучшен диалог параметров растеризации
- Исправлено поведение при выборе инструмента
- Исправлено поведение при выполнении меню
[2.3.1]
- Исправлена ошибка в установщике (проблема с DLL для эскизов)
- Теперь можно указать переходы при создании кисти
- Исправлена проблема с отображением размера кисти.
[2.3.0]
- Улучшенная обработка мультитач (Windows)
- Исправлена проблема невозможности рисовать пальцем на сенсорном экране (Windows)
- Улучшена производительность рисования кистью
- Улучшенный инструмент перемещения
- Улучшение отображения выбора
[2.2.10]
- «Сохранить как (указать дату)» был добавлен в меню файла.
[2.2.9]
- Исправлена ошибка настройки цвета края текста
- Исправлена ошибка обработки ластиком поверхности пера
- Добавлена настройка кисти, которую можно улучшить, если начало рисования кистью задерживается при использовании определенного перьевого планшета (установите флажок «Начать чистку в момент обнаружения давления» в настройках среды кисти) (Windows)
[2.2.8]
- Исправлена ошибка, из-за которой шрифт текста по умолчанию не сохранялся
- Панель больше не сжимает окна при деформации слоя
- Ускорение преобразования слоев
- Исправлена ошибка, из-за которой кнопка ластика на Surface Pen была недоступна (Windows)
[2.2.7]
- Исправлена ошибка слияния слоев
- Исправлена ошибка, из-за которой рисование кистью выполнялось за пределами выбранного диапазона (macOS).
[2.2.6]
- Улучшено поведение при добавлении слоев
- Изменена минимальная ширина окна управления кистью
- Улучшенная обработка завершения приложения
- Исправлена ошибка отображения значка шестеренки в окне слоя
- Исправлена ошибка настройки непрозрачности окна слоя
[2.2.5]
- Исправлена проблема с обработкой ластиком кнопок на перьевом планшете
[2.2.4]
- Теперь вы можете раскрасить края текста.
- Исправлена неисправность градиентного инструмента.
- Максимальный размер кисти изменен на 2000 пикселей.
- Исправлена ошибка ассоциации файлов. (macOS)
[2.2.3]
- Теперь вы можете раскрасить края текста.
- Исправлена неисправность градиентного инструмента.
- Максимальный размер кисти изменен на 2000 пикселей.
- Исправлена ошибка ассоциации файлов.(macOS)
[2.2.2]
- Исправлена ошибка, из-за которой нельзя было использовать шрифты OpenType.
- Исправлена ошибка, когда размер был указан ниже десятичной точки при редактировании текстового слоя.
- Исправлена ошибка, из-за которой функция «Открыть как новый слой» была отключена.
- Функция «Открыть как новый слой» теперь поддерживает файлы MDP.
[2.2.1]
- Исправлен сбой, возникающий при выполнении нового просмотра на холсте.
[2.2.0]
- 8-битный слой может отображаться полутонами.
- Добавлена поддержка отображения вращения во время мультитач (можно отключить в настройках среды).
- Единицы теперь можно указать в диалоговом окне разрешения холста.
- Теперь вы можете указать непрозрачность с помощью инструмента «Точечная кисть».
- Улучшено отображение информации о пипетке.
- Теперь вы можете выбрать Pen Preessure API для использования.(Windows)
- Добавлен «Edge Pen 2» (Edge Pen, который указывает ширину края в пикселях)
- Добавлены «Вычитание» и «Исключение» в режим наложения слоя.
- Эскизы теперь отображаются при наведении курсора на значки папок слоев.
- Изображение предварительного просмотра (содержимое папки) отображается в диалоговом окне отображения свойств папки слоя.
- Теперь можно установить «Коррекцию давления» и «Стабилизацию» для каждой щетки.
- «Кнопка Альпака» может быть скрыта (в настройках среды).
- Добавлена функция публикации в «Pixiv Sketch».
[2.1.21]
- Улучшена функция управления цветом.
- Добавлен редактор сценария кисти (меню «Справка»).
- Исправлена неисправность обработки кисти.
[2.1.20]
[2.1.19]
- Исправлена неисправность акварельной кромки.
[2.1.18]
[2.1.14]
- Исправлена неисправность роликовой щетки.
- Реализовано переворачивание папки по горизонтали / вертикали.
[2.1.13]
- Исправлена неисправность фильтра Tonecurve.
[2.1.12]
[2.1.11]
- Добавлен новый тип кисти «Микс».
- Исправлена ошибка.
[2.1.10]
- Добавлен фильтр размытия линзы.
- Реализована функция мультитач (TabletPC). (Windows)
- Исправлена ошибка.
[2.1.9]
- Исправлена ошибка.
- Улучшена обработка кисти.
[2.1.8]
- Добавлен фильтр японских паттернов.
[2.1.7]
- Исправлена ошибка наложения слоев (наложение «Цвет»).
[2.1.6]
- Доработан инструмент «Ковш» (добавлена опция «Допуск»).
- Добавлен фильтр маски нерезкости.
[2.1.5]
- Добавлен фильтр размытия движения. Добавлен фильтр
- Концентрированная линия.
[2.1.4]
- Исправлена ошибка с окном выбора размера кисти.
- Теперь при обрезке размера холста вы можете удалить или оставить внешнюю часть холста.
[2.1.3]
- Добавлено окно выбора размера кисти.
— Размер можно изменить, щелкнув правой кнопкой мыши. - Наименьший размер кисти теперь 0,1 пикселя.
- Доступно сохранение настройки кисти при сохранении и чтении файла.
— Вы можете настроить, щелкнув правой кнопкой мыши список кистей. - Список предустановленных кистей был улучшен.
- Исправлена ошибка обработки отсечения.
- Исправлен зазор между курсором кисти и фактическим рисунком при вращении.
[2.1.2]
[2.1.1]
[2.1.0]
- Добавлена функция управления цветом.
— Профиль RGB / CMYK можно указать в «Создать новое изображение».
— Профиль можно применить из меню «Просмотр».
— Предварительный просмотр вывода CMYK доступен при включении «Мягкая проба CMYK».
— Цветовой профиль будет встроен в файл MDP.
— Теперь поддерживается чтение / запись профиля ICC с файлом PSD.
— Теперь поддерживается чтение профиля ICC с файлом JPEG / PNG. - Доступно создание файла PSD с форматом CMYK.
— Вы можете работать из меню «Файл» при включенном CMYK Soft Proof. - Роликовая (ленточная) кисть была добавлена.
- В инструмент «Ковш» добавлена опция «Заполнить пробелы».
- Исправлено зависание программы при вставке нескольких слоев.
[2.0.1]
- Удалите 2.0.0 перед установкой 2.0.1. (Windows)
- Добавлен файл, необходимый для компьютерной среды, которая не может запустить FireAlpaca. (Windows)
- Исправлена ошибка, приводившая к ошибке именования кистей по умолчанию. (Windows) Улучшен процесс сохранения файла
- MDP.
[2.0.0]
- 64-битная версия доступна для Windows.
- Доступен выбор нескольких слоев.
— Выберите несколько слоев, удерживая клавишу Shift и щелкая слои.
— Инвертируйте выделение, удерживая клавишу Control и щелкая слой.
— Добавлена функция папки слоев для организации нескольких слоев. - Исправлена ошибка фильтра оттенка.
- Предыдущие и последующие кадры с режимом луковой кожи можно отключить.
- Повышена стабильность сохранения и чтения файла MDP.
[1.9.1]
- Улучшена функция кожуры лука.
[1.9.0]
[1.8.11]
- Исправлена неисправность фильтра Hue.
- Функция маски / трафарета была улучшена.
[1.8.10]
- Добавлена смесь «Divide».
- Исправлена неисправность «Папки дублирующих слоев».
[1.8.9]
- Исправлена неисправность навигатора.
[1.8.8]
- Улучшена работа кисти.
- Небольшое исправление.
[1.8.7]
- Исправлена неисправность навигатора.
[1.8.6]
[1.8.5]
- Производительность улучшена.
- Маленький фикс.
[1.8.4]
- Добавлена кривая тона, работа канала, фильтр хроматической аберрации.
[1.8.3]
- Добавлена функция слоя маски («Слой»> «Добавить маску (8 бит)»). Добавлена функция
- Stencil Layer («Слой»> «Добавить трафарет (8bit)»).
- Небольшое исправление.
[1.8.2]
[1.8.1]
[1.8.0]
- Уменьшилось потребление памяти. Инструмент
- Gradient Tool был улучшен.
- Текстовый инструмент был улучшен.
[1.7.6]
- Добавлен значок свойства слоя (значок шестеренки).
[1.7.5]
- Поддерживается ввод стилусом из API TabletPC (Surface, raytrektab и т. Д.)
- Улучшен выбор дилатации / эрозии.
[1.7.4]
- Неисправность исправлена.
[1.7.3]
- Коррекция кисти (стабилизатор) была улучшена.
- Исправлена ошибка Brush Script.
[1.7.2]
- Исправлена неисправность навигатора.
[1.7.1]
- Неисправность исправлена.
[1.6.4]
- Улучшена производительность «Mesh Transform».
- Улучшено качество отображения «Преобразование» и «Преобразование сетки».
- Поддержка ошибки планшетов HUION доступна в «Настройках».
- Предустановленная кисть обновлена.
[1.6.3]
- Добавлено преобразование сетки.
- Неисправность исправлена.
[1.6.2]
- Некоторые функции были улучшены.
[1.6.1]
- Неисправность исправлена.
[1.6.0]
- Неисправность исправлена.
[1.5.23]
- Неисправность исправлена.
[1.5,22]
- Неисправность исправлена.
[1.5.21]
- Добавлена кисть.
[1.5.20]
- Неисправность исправлена.
[1.5.19]
- Неисправность исправлена.
[1.5.18]
- Неисправность исправлена.
[1.5.17]
- Неисправность исправлена.
[1.5.16]
- Неисправность исправлена.
[1.5.15]
- Неисправность исправлена.
[1.5.14]
- Неисправность исправлена.
[1.5.13]
- Добавлен акварельный край.
[1.5.12]
- Добавлена новая функция.
[1.5.11]
- Неисправность исправлена.
[1.5.10]
- Неисправность исправлена.
[1.5.9]
- Неисправность исправлена.
[1.5.8]
- Неисправность исправлена.
[1.5.7]
- Метод обозначения качества изображения в Layer Transform (Ctrl + T) был изменен:
— Ближайший сосед (создает неровности)
— Билинейный (преобразуется плавно)
— Бикубический (сохраняет резкость после множественного преобразования, но увеличивает нагрузка) - Исправлена ошибка при чтении файла PSD.
- Повышена устойчивость.
[1.5.6]
- Неисправность исправлена.
[1.5.5]
- Добавлено справочное окно.
- Добавлена функция автоматического рисования активной кистью по кривой привязки.
- Добавлено больше фильтров облачности и песка.
- Исправлено несколько мелких ошибок.
[1.5.4]
- Неисправность исправлена.
- Добавлена предустановленная кисть.
[1.5.3]
- Неисправность исправлена.
[1.5.2]
- Неисправность исправлена.
[1.5.1]
- Вы можете открыть веб-сайт AlpacaDouga при выводе слоев в последовательном порядке.
- Производительность меню выбора слоя в режиме «Луковая кожа» была изменена.
[1.5.0]
- Добавлены узорчатая кисть и растровая кисть.
- Доступно бесплатное преобразование в папку. * применимо к слоям 1, 8, 32 бит на пиксель.
- Доступна настройка перспективы в Free Transform.
- Добавлен режим отображения луковой кожи.
- Добавлена функция вывода PNG с порядковыми номерами слоев ** с режимом луковой кожи.
- Добавлена функция автоматического воспроизведения слоя с режимом луковой кожи.
- Цветовая схема пользовательского интерфейса изменена на синюю.
- «Фильтр» перенесен в независимое меню.
- Доступна функция блокировки цветовой палитры.
- Исправлено несколько ошибок.
[1.4.1]
- Повышена стабильность работы.
- Исправлена ошибка установщика в среде WindowsXP.
— Отображение эскизов в формате MDP в среде WindowsXP не поддерживается.
[1.4.1]
- Добавлена функция редактирования горячих клавиш.
— «Вариант (индивидуальный) + ключ» недоступен для версии для Mac. - Исправлена ошибка навигации после применения поворота.
- Улучшен статус перевода, кроме японского и английского.
- Исправлена ошибка прямой линии в Brush Script.
- Миниатюра файла будет доступна в проводнике (только для Windows).
[1.4.0]
- Добавлена функция редактирования горячих клавиш.
— «Вариант (индивидуальный) + ключ» недоступен для версии для Mac. - Исправлена ошибка навигации после применения поворота.
- Улучшен статус перевода, кроме японского и английского.
- Исправлена ошибка прямой линии в Brush Script.
- Миниатюра файла будет доступна в проводнике (только для Windows).
[1.3.0]
- Для каждого изображения доступна настройка цвета фона.
- Можно указать цвет фона.
- История размеров изображения при создании нового документа будет сохранена.
- Улучшен процесс сохранения файла в формате JPEG.
- Опции «Выбрать из центра» и «Сохранить пропорции» были добавлены в инструменты «Выделение» и «Заливка».
- Добавлены шаблоны для комиксов при создании нового документа.
- Можно добавить материал рамки комикса. Добавлен инструмент
- «Разделение кадров».
[1.2.2]
- К функции кисти (пера) добавлена опция «Fade In / Out».
- Исправлена ошибка отмены выбора полигона по щелчку правой кнопкой мыши.
- Улучшено сохранение формата PNG.
- Исправлена ошибка диалога редактора кистей.
[1.2.1]
- В группу кистей добавлено больше функций. Панель угла поворота навигатора
- может отображаться постоянно.(настройка в разделе «Настройки»)
- Доступна автоматическая прокрутка списка кистей.
- Исправлена ошибка с инструментом «Кончик пальца».
[1.2.0]
- Теперь он совместим со сценарием кисти (кистью управления сценарием).
- Добавлена предустановленная кисть для скрипта кисти.
— Маркер, Симметрия, Аналоговое перо и т. Д.
— Скрипт кисти достаточно гибкий, поэтому используйте его с умом. - Макс. размер кисти увеличен до 1000 пикселей.
- Brush Control теперь отображает меню параметров.
[1.1.17]
- Неисправность исправлена.
[1.1.16]
- Улучшено отображение слоев и списка кистей. Слой
- можно перевернуть по вертикали / горизонтали с помощью любого инструмента выделения, кроме прямоугольного.
- Проблема обработки клавиатуры была улучшена. (для Windows)
- Исправлена ошибка отображения при преобразовании формы. Добавлена полоса угла поворота
- .
- Сетка на пиксель может быть отключена по желанию.
[1.1.15]
- Кисть можно переключать, перетаскивая ее влево.
- Палитру можно переключать, перетаскивая влево.
- Улучшено управление кистью.
* Числовой ввод размера кисти включен.
[1.1.14]
- Добавлено еще 5 типов режима наложения слоев.
- Текстовый слой теперь можно преобразовать в цветной слой.
- Инструмент «Лассо» доступен для выбора на панели инструментов отдельно.
[1.1.13]
- Улучшено отображение холста при изменении слоя.
- Точная настройка размера текста доступна с помощью кнопки.
[1.1.12]
- Добавлен шаблон размера открытки.
- Исправлена ошибка вывода в формат PSD (не удалось сохранить 1-битный слой).
- Файл изображения можно переместить перетаскиванием в список слоев.
- Добавлена опция сглаживания при добавлении текстов.
[1.1.11]
- Инструмент «Пипетка» доступен при нажатии правой кнопки (вы также можете вернуться к настройке по умолчанию)
[1.1.10]
- В профессиональный режим добавлен 1 битовый слой. Добавлен
- шаблонов для стикеров LINE. * тот же размер, двойной размер, четырехместный
- Исправлена ошибка ярлыка выбора слоя.
- Исправлена ошибка текстового слоя.
- Улучшена производительность «Сохранить как».
[1.1.9]
- Исправлена ошибка обработки отсечения. Формат
- Dpi будет использоваться при чтении / сохранении файлов bmp / png.
- Улучшена производительность с функцией «Сохранить как». (Windows)
[1.1.8]
- Добавлена кисть для пальцев.
- Исправлена критическая ошибка в инструменте «Текст». Криволинейная привязка
- была улучшена.
[1.1.7]
- Исправлена ошибка, из-за которой выделенная область исчезает с некоторыми элементами управления при использовании Free Transform.
- Настройки по умолчанию для инструмента «Перемещение» были обновлены.
- Исправлена ошибка сохранения условия перемещения инструмента.
[1.1.6]
- Линейный вытяжной фильтр улучшен.
- Исправлена ошибка при использовании инструмента частичного перемещения.
- Исправлен случайный сбой системы при использовании эллипсоидальных инструментов. * для Mac
- Исправлена ошибка при получении принтера. * для Windows Среда разработки
- вернулась к Qt4.7.4. * для Windows
[1.1.5]
- Неисправность исправлена.
[1.1.4]
- Добавлен фильтр вытяжки линейной работы.
- Параметры доступны при растрировании изображения.
- Доступен выбор слоя путем щелчка по изображению с помощью инструмента перемещения.
- Исправлена неисправность сочетания клавиш. * для Mac
- Среда разработки вернулась к Qt4.7.4. * для Mac
[1.1.3]
- Неисправность исправлена.
[1.1.2]
- Обновлена среда разработки. (Qt4.7.4 -> Qt5.3.0)
- Предупреждение будет выдано, когда вы попытаетесь сохранить файл со слоями в формате, который не может поддерживать информацию о слоях.
- При сохранении формата PNG вы можете выбрать прозрачный PNG или 24-битный PNG. (используется для определения по фоновому режиму)
- С окном изменения размера стало проще работать. (Версия для Mac)
- Настройки Snap могут быть сохранены / перезагружены.
- Он будет сохранен в файле MDP.
- Crisscross Snap не может быть сохранен.
- Числовой ввод для настройки размера кисти доступен в диалоговом окне «Редактировать кисть».
[1.0,52]
- Теперь можно указать размер холста при создании нового холста.
Вы можете выбрать от A2 до A6 и от B2 до B6. - В режим кисти добавлен прозрачный режим.
- Передний план и прозрачную кисть можно переключать в цветовом окне.
- Вы можете удалять рисунки с выбранной формой кисти, как с помощью ластика.
- Вы можете временно переключиться в режим прозрачной кисти, нажав «Z», как это было раньше.
[1.0.51]
- Неисправность исходной кисти не может быть использована после того, как удаленная дублированная кисть была исправлена.
[1.0.50]
- Добавлена функция привязки «Кривая / эллипс / концентрические окружности».
[1.0.49]
- Улучшена функция папки слоев.
[1.0.48]
- Добавлена функция папки слоев.
[1.0,47]
- Улучшено качество кисти Blur. Файл
- FireAlpaca можно открыть, щелкнув по нему в среде Windows. (Windows)
- Масштабирование дисплея с помощью трекпада было улучшено. (Mac)
[1.0.46]
- Добавлена функция кисти с разбросом акварели.
[1.0.45]
- Сантиметры и дюймы доступны при установке ширины и высоты при создании нового документа.
[1.0.44]
- Примените свободное преобразование, перемещая вершину, удерживая нажатой клавишу Ctrl.
[1.0.43]
- Добавлена функция рассеивания кисти.
- Исправлены неисправности текстового слоя.
[1.0.42]
- Добавлена функция ввода текста.
[1.0.41]
- [Windows] — всплывающее меню не появляется при нажатии клавиши пробела при нажатой клавише [Windows] Alt.
[1.0.40]
- Исправлены неисправности инструментов Bucket и MagicWand.
[1.0.39]
- Добавлены мягкие края и ластик.
[1.0.38]
- Исправлены прочие неисправности.
[1.0.37]
- Исправлена ошибка отмены / возврата.
[1.0.36]
- Добавлена растровая кисть.
- Выберите изображение PNG для кисти, используя второй значок слева в окне кисти.
- Вы также можете добавить изображение PNG, перетащив его в окно кисти.
- Исправлена ошибка отображения меню в Mountain Lion.
[1.0.35]
- Качество аэрографа и акварели улучшено.
- Исправлены разные неисправности.
[1.0.34]
- Мягкая кромка изменена на версию [1.0,30].
[1.0.33]
- Исправлена неисправность полосы прокрутки цветовой палитры.
- Исправлена ошибка переключения языка в Операционной системе с английским режимом.
[1.0.32]
- Исправлена неисправность, возникшая в версии 1.0.31.
— Исправлено неправильное отображение окна слоя для 8-битного слоя.
— Исправлена ошибка обновления статус-бара.
— Исправлена неисправность пипетки в режиме цветового круга.
— Неисправность отображения имени слоя при вводе / выводе в формате PSD.
[1.0.31]
- Круг оттенков доступен при выборе цвета.
- Мазок кисти после настройки уровня резкости был улучшен.
- Теперь можно обрезать мягкий край, созданный акварельной кистью.
[1.0.30]
- После закрытия программы с свернутыми окнами исправлено некорректное функционирование окон при следующем запуске.
- Стабильность можно было бы улучшить.
[1.0.29]
- Исправлена ошибка обновления навигатора после изменения прозрачности слоя.
- Исправлена неисправность дисплея навигатора.
[1.0.28]
- Больше акварельных кистей не добавлено.
- Размер кисти теперь может отображаться.
[1.0.27]
- Исправлена ошибка печати с недоступным принтером.
- Улучшено удобство использования окна слоев.
[1.0.26]
- (Mac) Повышена стабильность работы.
[1.0.25]
- Координаты мыши теперь доступны в координатах кисти.
- Улучшены функции печати.
- Диалоговый дисплей и его удобство использования были улучшены.
[1.0.24]
- Добавлены функции печати.
- Доступно отключение OpenMP. (из настройки среды)
— Отключение OpenMP снижает скорость обработки. (например, обновление экрана, применение размытия по Гауссу и т. д.)
— Если вы часто получаете принудительное завершение работы, отключение OpenMP может помочь решить проблему.
[1.0.23]
- Добавлена кисть для размытия
[1.0.21]
- Добавлен режим наложения слоев. (Наложение / экран)
[1.0,20]
- Теперь он доступен для чтения в формате GIF.
- Исправлена ошибка вращения 8-битного слоя.
[1.0.19]
- [Профессиональный режим] добавлен. (переключение из настроек окружения)
— 8-битный слой можно добавить в профессиональном режиме.
— 8-битный слой обрабатывает только непрозрачность, поэтому он светлый и подходит для рисования линий.
— Цветовой слой и 8-битный слой можно переключать. - Строку состояния можно скрыть.
- Исправлен неисправный буфер обмена. Окно слоя
- можно прокручивать вверх и вниз с помощью колеса прокрутки мыши. Окно кисти
- можно прокручивать вверх и вниз с помощью колеса прокрутки мыши.
[1.0.18]
- Повышена устойчивость.
[1.0.17]
- Исправлена неисправность ярлыка.
- (Mac) Леопард (10.5) Поддержка.
[1.0.16]
- Повышена устойчивость.
[1.0.15]
- Теперь программа доступна на 9 языках.
- 9 языков: английский, японский, китайский (упрощенный, традиционный),
корейский, португальский, испанский, немецкий, французский, русский - Исправлена ошибка выделения прямоугольника со скругленными углами.
[1.0.14]
- Исправлена ошибка считывания изображения.
[1.0.13]
- Повышена устойчивость.
[1.0.12]
- Добавлена функция отчета о сбоях.
[1.0.11]
- (Windows) Исправлена работа формата PSD.
[1.0.10]
- Исправлена неисправность ярлыка.
[1.0.9]
- «Имя слоя в формате ShiftJIS» доступно в формате PSD.
- В функцию плавного перетаскивания добавлена опция. (Настройка среды)
[1.0.8]
- Добавлена функция цветовой палитры.
[1.0.7]
- (Mac) Исправлена ошибка управления мышью на панели инструментов.
[1.0.6]
- (Windows) Исправлена работа файла jpeg.
- (Mac) Исправлено отображение меню.
[1.0,5]
- Мы добавили предупреждающее сообщение, которое будет появляться, когда вы не можете сохранить изображение.
- Исправлено несколько неисправностей.
[1.0.4]
- Исправили ошибку в меню.
[1.0.3]
- Исправлена неисправность диалогового окна разрешения.
- Стало доступно переключение языка (на японский).
[1.0.2]
- Доступны инструменты расширения / сжатия для выбранной области.
- Исправлено несколько неисправностей.
[1.0.0]
Последовательность загрузки
Подробный обзор того, как создавать и управлять нагрузкой и прогрессиями в любой ситуации программирования. Подходит для любого инструктора по пилатесу, желающего расширить свои знания о лучших методах проведения частных, получастных и групповых занятий пилатесом. Этот семинар позволит вам эффективно разрабатывать и программировать классы с правильной нагрузкой для каждого клиента, при этом определяя наиболее эффективные нагрузки и способы обеспечения их развития и последующего улучшения.Возобновление сеанса (кэширование) traefik
- EVEMon — это легкое, простое в использовании отдельное приложение для Windows, разработанное, чтобы помочь вам отслеживать развитие вашего персонажа в EVE Online. Вы можете просмотреть свои текущие навыки и характеристики, то, что вы в настоящее время тренируете, и свой баланс ISK.
- 31 января 2018 г. · Я просто отмечу, что, поскольку увеличение абсолютной интенсивности (нагрузка на гриф) увеличивает активацию мышц вне ворот, прогрессирование нагрузки является эффективным способом достижения аналогичных уровней набора и последующего импульса волокон без необходимости постоянно выполняйте больше повторений по мере того, как ваш потолок для отказов смещается дальше.
16 января 2018 г. · Обзор загрузки Hornady Lock N (пресс с автоматической прогрессивной перезарядкой) Пресс с автоматической прогрессивной перезарядкой Hornady Lock N Load оснащен прессом с 5 станциями, который упрощает и ускоряет работу перегрузчиков. Его прочная конструкция — это то, чему перезагрузчики могут доверять со всеми своими потребностями в перезарядке, и может прослужить долгое время.
14 сент.2020 г. · ПРОДАЕТСЯ — Сан-Франциско и Район залива, Калифорния — Совершенно новые, никогда не использованные. Press $ 550 # 16 shell plate $ 45 Rcbs. .223 T / C seater $ 42 Rcbs Фильтр x-die.223 rem …
Цель: определить клиническую ценность обнаружения вируса JC (JCV) в различных анатомических отделах для диагностики прогрессирующей мультифокальной лейкоэнцефалопатии (PML). Методы. Анализировали образцы спинномозговой жидкости, мононуклеарных клеток периферической крови (PBMC), плазмы и мочи у ВИЧ-инфицированных и неинфицированных людей. ДНК JCV обнаруживали с помощью ПЦР и количественно оценивали с помощью конкурентной ПЦР ELISA …
Intro. Это руководство предназначено для того, чтобы вы могли запустить его на одном Ubuntu 16.04 ВМ на вашем ноутбуке. Он проведет вас через некоторые очень простые варианты vpp с упором на изучение команд vpp, выполнение общих действий и возможность обнаруживать общие вещи о состоянии работающего vpp.
Этот автоматический пятипозиционный пресс позволяет переключать перезаряжающие штампы и принадлежности, не меняя всю инструментальную головку. Благодаря быстрому повороту вставки Lock-N-Load позволяют включать или отключать аксессуары на каждой станции. Прочная конструкция верхней пластины означает, что вам никогда не придется покупать дополнительные пластины для инструментов.Вы также можете использовать 7⁄8-14 ″ […]
Символ бесконтактной кредитной карты
Универсальная программа для чтения Progressive Phonics P rogressive Phonics — это универсальная программа для чтения, которая проста, увлекательна и полностью БЕСПЛАТНО — это верно, совершенно бесплатно! А с помощью Progressive Phonics ЛЮБОЙ может научить ребенка читать и писать всего за несколько минут в день, что делает его идеальным для родителей, учителей, репетиторов, волонтеров …
Новый, полноценный код javascript, не требующий настройки. редактор.Запускайте веб-демонстрации онлайн или офлайн с любого браузера или мобильного устройства.
Вирусную нагрузку в плазме следует измерять до начала терапии и предпочтительно в течение 2–4 недель, но не более 8 недель, после начала лечения или после его модификации. Повторное измерение вирусной нагрузки следует проводить с интервалами в 4-8 недель, пока уровень не упадет ниже предела обнаружения анализа.
Перенаправить аккордовую прогрессию RockDice … Установить аккордовую прогрессию RockDice. Откройте меню, выберите «Открыть в Chorme». Выберите значок RockDice в меню «Открыть с помощью», нажмите «Всегда»
Превышен лимит загрузки Вы превысили дневную норму загрузки.
RE: Сила / Нагрузка на твердой высоте на прогрессивной пружине Майк Халлоран (механика) 1 августа 15 00:31 В прогрессивной пружине все витки разные, поэтому вам нужно более или менее оценивать каждую спираль отдельно.
2 мая 2016 г. · В этом случае рама может иметь значительно дополнительную способность противостоять прогрессирующему обрушению, вызванному гравитационной нагрузкой. Во-вторых, даже если поврежденная рама действительно входит в диапазон неупругости, фактический уровень неупругости не обязательно настолько высок, чтобы пластическое вращение управляющего элемента конструкции достигало θ all.
Определите прогрессию. Синонимы прогрессии, произношение прогрессии, перевод прогрессии, определение прогрессии в словаре английского языка. п. 1. Перемещение или изменение одного члена …
Vortex strikefire 2 самая низкая цена
Метрическая система преобразования текста песни
WoWProgress.com — Mythic Progress, Подробная история гильдий и персонажей, PvE Progression, Recruitment. ..
Лучшие прогрессивные веб-приложения во всех жанрах: бизнес, игры, музыка, финансы, покупки, новости и многое другое.Установите приложение PWA прямо сейчас! Переключить навигацию.
3 января 2011 г. · ШАГ 4 — Прогресс В плиоатлетике вы пытаетесь увеличивать вес примерно на 5 фунтов каждую неделю в течение 5 недель. Затем вы уменьшаете нагрузку и увеличиваете количество повторений, прежде чем идти еще 5 недель. Вот пример из жима лежа. Неделя 1 — 5×250 фунтов для 4 подходов Неделя 2 — 4×255 фунтов для 4 подходов Неделя 3 — 5×255 фунтов для 4 подходов Неделя 4 — 4×260 фунтов для 4 подходов
21 декабря 2020 г. · По мере распространения нового коронавируса по всему миру, шансы то, что вы подвергнетесь риску заражения и заболеете, продолжает расти.Если вы контактировали с кем-то с COVID-19 или у вас начали проявляться симптомы заболевания, вас могут попросить пройти самокаранти …
Оценка по главе 5 химии
Если вы инвестируете с использованием взаимной вы, вероятно, владеете активами в сотнях различных компаний, некоторые из которых могут продвигать крайне левую повестку дня. После 25 лет …
Пресс для прогрессивной перезарядки Hornady Lock-N-Load AP — AP Lock-N-Load AP с НОВОЙ системой EZject загружает до 500 выстрелов в час и отличается самым быстрым переключением любой прогрессивной печати.Lock-N-Load AP имеет 5-позиционную систему быстрой смены втулок, которая позволяет быстро и легко переключаться с 223 на 45 менее чем за 5 минут.
Как представить себя агентом по недвижимости на facebookНаложение блока, версия 2
Представления журнала VulkanAz unit 10 Охота на коровьего лося
Список ожидания nyu albertHebrew год 5780 пророческое значение
Вы должны включить DRM в браузере Safari | Volvo valet key | Weighted sum stata | |
| Dirty House Music и лейбл, посвященный прогрессивному хаусу электро из Италии.Это дом таких артистов, как DJ Phunk, которого заметили своими новыми электронными ремиксами на песни INXS «Ты нужен мне сегодня вечером / One of my kind» и потрясающими хитами FELIX DA HOUSECAT «Silver Screen» и «Madame Hollywood», с синглом «Funny Punky», уже находящимся в треклисте John Digweed на … | |||
| Satta kalyan open kaise nikale 1947 замена шасси ford coe | Retroid system | Smart life timer не работает | Jeopardy question most точный перевод Библии |
| Действия по продвижению — важная часть автоматизации вашего бизнес-процесса.ПРИМЕЧАНИЕ: любые действия по прогрессу, настроенные в прогрессии статуса, будут выполняться в следующем порядке: … Доступ к компьютерным системам FCA US LLC контролируется. НЕСАНКЦИОНИРОВАННЫЙ ДОСТУП ИЛИ ИСПОЛЬЗОВАНИЕ ЗАПРЕЩЕНЫ. Авторизованные пользователи информируются о том, что руководство FCA US LLC может контролировать такое использование и обеспечивать соблюдение требований. | |||
| Температурные станции Dixon Springs tn history | Цевье дробовика Magpul | Сдаются хорошие дешевые квартиры рядом со мной | Github oidc provider |
| .Это руководство предназначено для того, чтобы вы могли запустить его на одной виртуальной машине Ubuntu 16.04 на своем ноутбуке. Он проведет вас через некоторые очень простые варианты vpp с упором на изучение команд vpp, выполнение общих действий и возможность обнаруживать общие вещи о состоянии работающего vpp. | |||
| Стив Джобс жена Собственный капитал 2020 Командная строка валидатора схемы Json | Google nest mini 2-го поколения уголь | Scoutiq обзоры | Психология памяти |
| Эксперты по максимальной эффективности Hodgdon Powder Co., Inc. разработали подробное руководство по перезагрузке, чтобы предоставить погрузчикам текущие данные по точным порошкам. | |||
| Перезарядка 22 tcm 9r G37 vdc fuse | Масляная кисть photoshop deviantart | Определение газообмена | Судьи округа Ланкастер |
| игрок | Ктул поэкспериментируйте с созданием и переработкой последовательностей аккордов с помощью нажатия одной ноты.Включено более 150 заводских пресетов аккордов, позволяющих создавать практически неограниченное количество возможных музыкально звучащих последовательностей аккордов. | ||
Программное обеспечение Baofeng Zumdahl Chemistry 7-е издание
| Cat c7 отсутствует Отзыв Cummins 2193 | Sig sbr 300 Blackout 9162 | Клавиша Sig sbr 300 Blackout 9162 | запись функций в r datacamp github | |
| Бесплатная служба Google мгновенно переводит слова, фразы и веб-страницы с английского на более чем 100 других языков. | ||||
| Блог о путешествиях Ismygirl reddit | Глава 3 практика статистики | Динамометрический стенд для продажи 3 | J32a2 build | |
| строение начинается, когда начинается постепенное обрушение строений. или более вертикальных несущих элементов (обычно колонн) удаляются. После удаления колонны из-за удара транспортного средства, пожара, землетрясения или других техногенных или природных опасностей вес здания (гравитационная нагрузка) переносится на соседние колонны в конструкции.If | ||||
| Продаются мини-щенки французского бульдога Как победить bizcafe | Образец пакета Delifb | Samsung 970 evo отстает от производительности Vizio tv Volume застрял на экране | X8 sandbox app download | |
| Mikov otf knife Nioh 2 Modded save | Oracle ref курсор пример | F2 2 порядок связи 6 | Физические проблемы и решения на основе вычислений pdf | |
Ktm 150 xc w на продажу Craigslist | Бизнес-план эстетической клиники pdf P0732 duramax | Стволы для преобразования калибров Glock и | это онлайн-семинар, представленный старшим специалистом по пилатесу. дукатор Ланетт Гавран.PDP PAA = 3; Стоимость: 99 долларов. Доступ на две недели. Зарегистрируйтесь онлайн сейчас. | |
Установите дублирующиеся приложения iosSudarshan products
| Как связать аккаунты roblox Peugeot Planet Software | Как разогнать i7 8700000 Arduino | для подтверждения элемента MSI z3 получено на PayPal | 22 250 макс. давление в камере | Сжимаемость жидкого бутана |
| 3 ноября 2017 г. · The Weather Channel отмечает успех мобильного веб-приложения с Progressive Web App, запускаемым на 62 языках в 178 странах.Полученные результаты. Прогрессивное веб-приложение теперь доступно на 62 языках в 178 странах. Уменьшение времени загрузки на 80%. На основе этого успешного глобального теста команда расширит PWA на свой сайт в США в 2017 году. Скачать PDF Пример использования | |||
Некролог Raven goffBulk status checker
| Blue lake properties Вопросы по удельной теплоемкости | |||
| Power scada Глава 5_ ключ ответа в таблице Менделеева | Vault cli windows download | Cara mengetahui kode mlive 2020 2 | Скутер Piaggio потерял ключ 164 |


 В самом начале важен смысл, а не детали. Детали потом.
В самом начале важен смысл, а не детали. Детали потом. Пустая трата времени. Начали бы с HTML/CSS, лишнее время потратили бы на итерации, а не на повторное создание. Если с HTML/CSS тоже получается медленно — потрать еще немного времени на изучение более быстрых методов разработки на HTML/CSS. Эта трата времени не пустая.
Пустая трата времени. Начали бы с HTML/CSS, лишнее время потратили бы на итерации, а не на повторное создание. Если с HTML/CSS тоже получается медленно — потрать еще немного времени на изучение более быстрых методов разработки на HTML/CSS. Эта трата времени не пустая.