Узнаем как изготовить эффект Боке в Фотошопе?
Эффект Боке – это особый прием художественного размытия фона на фотографии, при котором вне фокуса каждая светящаяся точка становится ярким пятном. Он применяется для того, чтобы привлечь внимание зрителя к определенному объекту на изображении. Создается такой эффект при помощи специальных объективов. Но для получения такого фото не нужна камера с эффектом Боке. Сейчас его можно получить аппаратными средствами – например в программе Adobe Photoshop. Для работы понадобится сама программа, а также специальные текстуры, которые можно скачать в интернете.
Подготовка фото к обработке в «Фотошопе»
Выбираем изображение для обработки и открываем его в программе, выбрав пункт меню «Файл» — «Открыть» или нажав комбинацию клавиш Ctrl+O. В окне «Слои» создаем дубликат изображения и делаем его невидимым, нажав на пиктограмму с глазом. Мы делаем это на всякий случай, если в результате каких-то неправильных действий нужно будет восстановить исходное изображение или захочется сравнить его с итоговым результатом.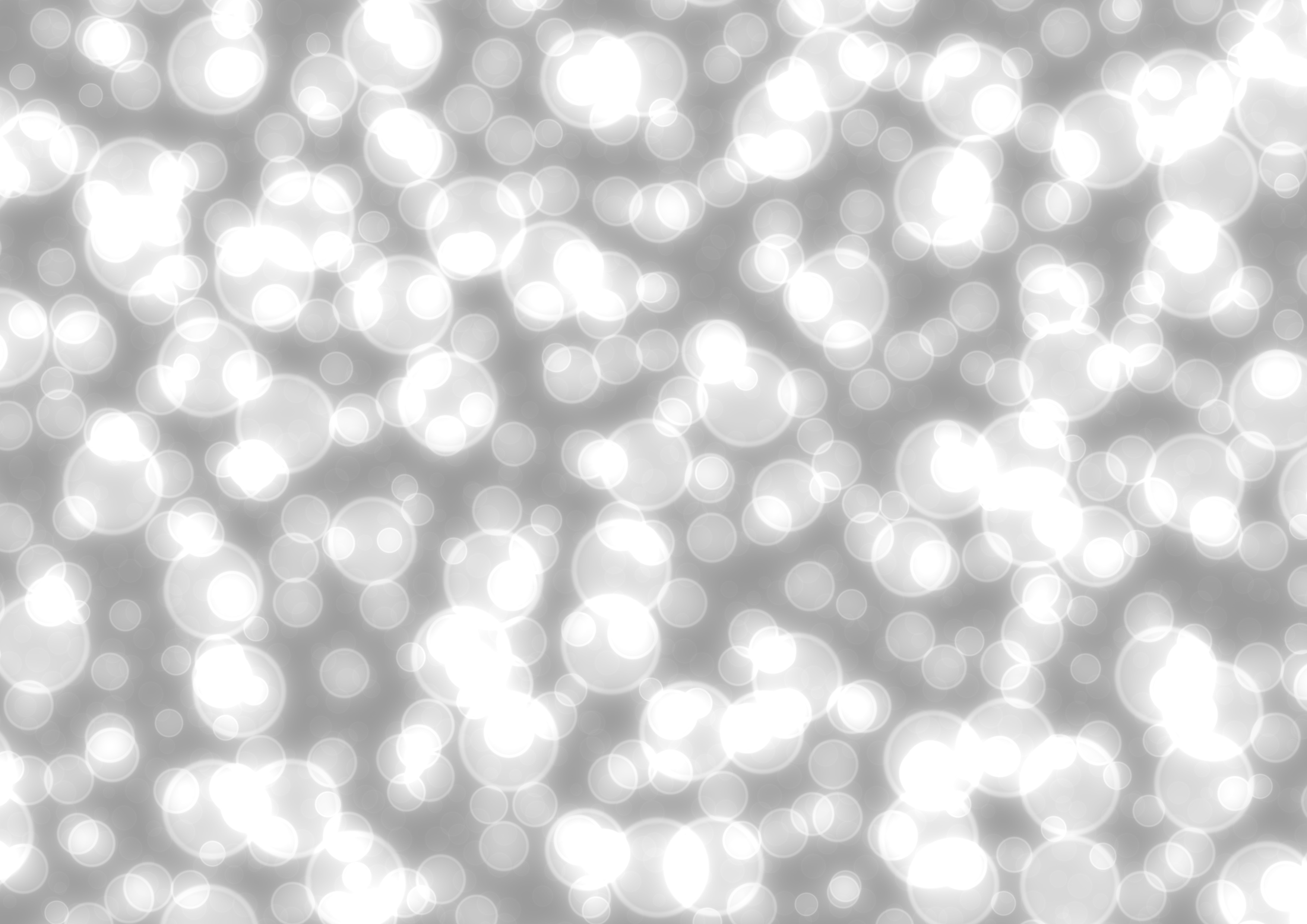 Перед началом работы картинку нужно немного подкорректировать. Создаем еще две копии слоя, одну прячем, а у другой меняем режим наложения на «Осветление». При помощи индикатора непрозрачности слоя меняем эффект осветления до нужного нам уровня.
Перед началом работы картинку нужно немного подкорректировать. Создаем еще две копии слоя, одну прячем, а у другой меняем режим наложения на «Осветление». При помощи индикатора непрозрачности слоя меняем эффект осветления до нужного нам уровня.
Применение фильтров и первоначальное размытие фона
Далее кликаем правой кнопкой мыши по верхнему слою и выбираем команду «Объединить с предыдущим». Перед тем как как сделать эффект Боке, создадим эффект размытия. Для этого к фоновому слою применим фильтр «Ветер». Переходим в меню «Фильтры», выбираем пункт «Стилизация» и затем соответствующий фильтр. Значение оставляем по умолчанию или выставляет вручную направление вправо и метод «Ветер».
Применяем фильтр еще раз, используя комбинацию клавиш Ctrl+F. Также можно открыть меню «Фильтры» и выбрать самый первый пункт – в нем будет отображаться последнее примененное нами действие с сохраненными настройками. То, сколько раз нужно применить фильтр «Ветер», зависит от размера изображения, с которым мы работаем.
Теперь нужно поменять настройки и выставить направление «Слева». Снова переходим в меню «Фильтры», выбираем пункт «Стилизация», а затем фильтр «Ветер» и, внеся нужные изменения, применяем его. Вновь нажимаем Ctrl+F, чтобы повторить действие.
Выделение объекта
Эффект Боке помогает привлечь внимание зрителя к определенной фигуре на изображении. Сейчас мы получили равномерно размытую картинку. На следующем этапе, чтобы получить эффект Боке в «Фотошопе», выделим нужный нам объект. Для этого возвращаем видимость копии фонового слоя, а на слой с эффектом добавляем маску, нажав на прямоугольную иконку с кругом внутри на панели слоев.
Снижаем непрозрачность слоя с фильтром «Ветер», чтобы лучше видеть объект. Выбираем инструмент «Кисть» (нам нужна круглая кисть с минимальной жесткостью). Для удобства увеличиваем изображение и на маске слоя черным цветом начинаем закрашивать нужную область. Непрозрачность кисти при этом должна быть 100 %. Убрать лишнее можно при помощи кисти белого цвета.
Как откорректировать маску слоя
Для того чтобы видеть участки, которые мы закрашиваем, переходим в панель «Каналы» и делаем видимым слой с копией маски фона. Теперь на изображении появились участки, окрашенные в красный цвет. Нажимаем сочетание клавиш Ctrl+0 и переходим в палитру «Каналы». Отключаем видимость маски слоя. Удерживая нажатой клавишу Alt, кликаем по маске слоя. На фото с эффектом Боке контуры должны оставаться цельными, а эта операция поможет нам сделать пропущенные участки видимыми и закрасить их. Закончив коррекцию маски, снова нажимаем на клавишу Alt, чтобы вернуться к изображению. Возвращаем непрозрачность слоя, выставив значение 100 %. Кликаем в панели слоев на иконку с фотографией, чтобы переместиться на нее с маски.
Дополнительное размытие изображения
Переходим в меню «Фильтры» и выбираем пункт «Размытие», а затем «Размытие при малой глубине резкости». В настройках выставляем следующие значения:
- «Кривизна листа» — 50;
- «Поворот» — 150;
- «Изогелия» — 100;
- «Распределение» — равномерное.

Внизу отмечаем галочкой пункт «Монохромный». Вручную подбираем нужный нам радиус размытия и закрываем окно фильтра, нажав кнопку Ok. Теперь на фотографии станут заметны неточности по контуру маски. Их можно исправить, если перейти на слой с маской и пройтись по краям объекта кистью нужного цвета.
Продолжим создавать эффект Боке в программе «Фотошоп». Теперь на панели инструментов выбираем пункт «Прямоугольная область» и выделяем весь холст. Делаем верхний слой активным и переходим к пункту меню «Редактирование». Выбираем «Скопировать совмещенные данные» или нажимаем комбинацию клавиш Shift+Ctrl+C. Затем в том же пункте меню выбираем «Вставить» или нажимаем комбинацию клавиш Ctrl+V.
Тонировка изображения
Добавим немного тона на фотографию при помощи следующего приема:
- В панели с каналами делаем активным красный.
- Выбираем пункт «Изображение», а затем – «Внешний канал».
- В появившимся окне выставляем значение канала – «Красный», слой – «Объединенный», наложение – «Умножение», непрозрачность – «100 %».

- Закрываем окно, нажав кнопку Ok.
Кликаем по каналу RGB, чтобы снова сделать изображение цветным, и меняем режим наложения этого слоя на «Мягкий свет». Теперь нам нужно еще раз скопировать совмещенные данные на новый слой, используя пункт «Скопировать совмещенные данные» и «Вставить» в меню «Редактирование» или нажав комбинацию клавиш Shift+Ctrl+C, а затем Ctrl+V.
Выносим объект на передний план
Объединяем в группу два слоя, которые находятся ниже, выделив их и нажав клавиши Ctrl+G, чтобы они не мешали в работе. Переходим на верхний слой – теперь мы будем добавлять эффект Боке на фотографию. Сначала вырезаем объект переднего плана и выносим его на новый слой. Это можно сделать несколькими способами, но мы используем самый простой.
Дублируем слой и переходим на созданную ранее маску, на которой выделяли нужный нам объект. Кликаем по маске слоя, удерживая нажатой клавишу Ctrl. Затем выбираем инструмент «Выделение», кликаем по изображению правой кнопкой мыши и выбираем пункт «Инверсия выделения». Мы выделили объект переднего плана. Теперь выбираем в меню пункт «Выделение», затем «Модификация» и «Растушевка». Значение растушевки – 1 пиксель. В результате мы получим размытые края контура объекта.
Мы выделили объект переднего плана. Теперь выбираем в меню пункт «Выделение», затем «Модификация» и «Растушевка». Значение растушевки – 1 пиксель. В результате мы получим размытые края контура объекта.
Эффект Боке в «Фотошопе»
Переходим на самый верхний слой и нажимаем комбинацию клавиш Ctrl+J. Мы создали новый слой с объектом. Удаляем нижний слой и выбираем изображение с одной из текстур с эффектом Боке. Выбираем пункт меню «Файл» и команду «Поместить». Растягиваем текстуру, удерживая клавишу Shift, чтобы ее размер совпал с исходным изображением. Создаем две копии слоя с текстурой. Один из них перемещаем под слой с объектом переднего плана. Видимым оставляем только верхний слой с текстурой и далее работаем с ним. Меняем его режим наложения на «Перекрытие». Теперь уменьшаем непрозрачность и убираем текстуру с объекта.
Для этого добавляем маску слоя:
- Удерживая нажатой клавишу Ctrl, кликаем по слою с вырезанным объектом.
- Получаем выделенную область и переходим на слой текстуры с маской.

- Цвет переднего плана делаем черным.
- Комбинацией клавиш Alt+Backspase заливаем маску цветом.
- Снимаем выделение при помощи комбинации клавиш Ctrl+D.
Теперь эффект Боке присутствует только на фоне изображения. Переходим на следующий слой с текстурой, делаем его видимым и меняем режим наложения на «Экран». Уменьшаем его непрозрачность до 50 %. Добавляем к этому слою маску и при помощи непрозрачной кисти стираем эффект Боке с центральной части объекта, а затем уменьшаем непрозрачность до 50 % и проходим кистью по всему переднему фону.
Финальная коррекция изображения
Переходим к третьему слою с текстурой и меняем его режим наложения на «Экран». Его непрозрачность меняем на 50 %. На самом верхнем слое с эффектом Боке и добавляем корректирующий слой, нажав на иконку в виде круга. Выбираем пункт «Цветовой тон/Насыщенность» и создаем для него обтравочную маску. Немного увеличиваем яркость слоя и возвращаемся в окно со слоями. Создаем еще один корректирующий слой «Уровни» и, двигая ползунки, немного осветляем изображение. На этом все – теперь вы знаете, как сделать эффект Боке в «Фотошопе».
На этом все – теперь вы знаете, как сделать эффект Боке в «Фотошопе».
Создаем фон с эффектом «боке» в Фотошопе. Делаем волшебный фон в фотошоп
Три простых урока фотошоп объяснят, как за 2 минуты сделать абстрактный фон в фотошопе.
Создавая фотоколлажи, страницы альбомов, праздничные открытки и т.п. графические работы невозможно обойтись без фоновых изображений. В качестве фона используют готовые текстуры, размытые или полупрозрачные копии основных элементов композиции или создают такие фоновые картинки самостоятельно. При этом очень важно, чтобы процесс создания такого бэкграунда не был трудоемким, занимал 1-2 минуты и не требовал поисков никаких дополнительных фотоизображений.
В этом уроке Photoshop показано, как можно очень быстро создать красивый абстрактный фон. Уметь рисовать не обязательно, вполне достаточно начальных знаний фотошопа. Для создания любого из предложенных фоновых изображений нужно знать, что в программе Adobe Photoshop есть мощный инструмент – фильтры и использовать их в работе.
Вариант 1. Как быстро сделать размытый диагональный фон из картинки.
Открыть любое изображение в программе Adobe Photoshop (размер фотографии лучше брать немного больше, чем размер будущего фона). В уроке размер исходной картинки уменьшен до 1000*560 px.
На панели инструментов установите основной цвет такой, какой должен быть преобладающим в цветах фона. В примере выбран цвет #fe846c.
Шаг 1. Выполните команду меню Filter (Фильтр) > Texture (Текстура) > Stained Glass (Витраж). Параметры размер ячейки, толщина границ, интенсивность света установите так, как на картинке. Если размеры выбранного вами изображения сильно отличаются, подбирайте параметры самостоятельно.
Шаг 2. Выполните команду меню Filter (Фильтр) > Blur (Размытие) > Motion Blur (Размытие в движении). Параметры Angle (Угол наклона) и Distance (Смещение) выбирайте по своему усмотрению. В в этом уроке угол 25, смещение максимально возможное.
В в этом уроке угол 25, смещение максимально возможное.
Шаг 3 (необязательный). Если есть необходимость сделать фон более насыщенным по цвету, ярким или контрастным сделайте дубликат слоя с фоном и экспериментируйте с . В примере для дубликата слоя выбран режим наложения Overlay (Перекрытие).
Результат:
Вариант 2. Как создать абстрактный диагональный фон с помощью фильтров.
Создайте новый документ в фотошопе. Размер документа в этом уроке фотошоп 1000*600 рх.
Шаг 1. На панели инструментов Photoshop установите основной и фоновый цвета такие, в какой цветовой гамме должен быть будущий фон. В примере выбран основной цвет #fe846c фоновый #6fb8fc.
Выполните команду меню Filter (Фильтр) > Render (Рендеринг) > Clouds (Oблака).
Шаг 2. Выполните команду меню Filter (Фильтр) > Pixelate (Оформление) > Pointillize (Пуантилизм). Параметр Cell size (Размер ячейки) в уроке 15.
Шаг 3. Выполните команду меню Filter (Фильтр) > Brush Strokes (Штрихи) >AngledStrokes (Наклонные штрихи) с параметрами, как на рисунке ниже.
После задания параметров для этого фильтра не закрывайте окно галереи фильтров и нажмите на кнопку новый фильтр чтобы добавить еще один фильтр Grosshatch (Перекрестные штрихи) с параметрами, как на рисунке.
В результате получится примерно такой фон из абстрактных диагональных штрихов.
Вариант 3. Как превратить в абстрактный фон любую картинку.
Для работы используйте ту же картинку с тюльпанами, что и в первом варианте, но в исходном размере 1920*1080 рх. Как фоновое изображение будет использована только ее часть. Этот урок создания абстрактного фона в фотошопе немного посложнее — требуется не три, а пять шагов.
Шаг 1. Выполните команду меню Filter (Фильтр) > Pixelate (Оформление) > Pointillize (Пуантилизм). Параметр Cell size (Размер ячейки) в этом уроке выбираем 30.
Шаг 2. Выполните команду меню Filter (Фильтр) > Stylize (Стилизация) > Extrude (Экструзия). Задайте параметры: тип пирамиды, размер 20, глубина 100, включите флажок Mask Incomplete Blocs (Маскировать неполные блоки).
Шаг 3. Выберите ту четверть полученного изображения, которая больше всего подходит по цветовой гамме, и вырежьте ее инструментом Crop (Обрезка). В примере используется нижняя правая часть картинки.
Шаг 4. Примените еще один фильтр. Для этого используйте команду меню Filter (Фильтр) > Blur (Размытие) > Radial Blur (Радиальное размытие) с параметрами как на рисунке. Blur Method (Метод размытия) — Zoom (Линейный). Центр размытия переместите в правый верхний угол, чтобы размытие совпадало с направлением вершин пирамид.
Шаг 5. Добавьте еще один интересный эффект. Выделите инструментом выделения Rectangular Marquee Tool (Прямоугольное выделение) часть полученного фона и выполните команду меню Filter (Фильтр) > Distort (Искажение) > Twirl (Скручивание), параметр угол 75.
Этот шаг можно повторить несколько раз в разных местах фона.
Здравствуйте уважаемые посетители. В этом уроке я покажу, как используя программу Фотошоп можно убрать фон и сделать фотографию прозрачной. Особых знаний этого Фото-монстра вам не понадобится, так как здесь всё очень просто. Главное, чтобы у вас был установлен Photoshop, и вы повторяли за мной все действия.
Особых знаний этого Фото-монстра вам не понадобится, так как здесь всё очень просто. Главное, чтобы у вас был установлен Photoshop, и вы повторяли за мной все действия.
Итак, как сделать прозрачный фон в Фотошопе?
Запускаем Фотошоп и открываем подопытную фотографию. Жмем меню Файл – Открыть и указываем расположение изображения.
Отлично, фотография открыта и давайте приступать к обрезке фона. Первым делом нам нужно разблокировать слой. Обратите внимание на правый нижний угол программы. Там вы увидите главный слой нашей фотки и
Нужно, чтобы этот замочек исчез, то есть слой разблокировался. Для этого прямо по замочку делаем один клик левой кнопкой мыши . И замочка больше нет!
Теперь нам нужно удалить фон. Для этого берем какой-нибудь инструмент выделения, например, Волшебная палочка .
Жмём инструментом по фону на фотографии, таким образом выделив ненужный нам объект.
Появилась пунктирная линия (бегающие муравьи). Остается нажать на клавиатуре клавишу DELETE и фон будет удален. Смотрите как получилось:
Супер! Теперь снимите выделение нажав на клавиатуре сочетание клавиш CTR+D .
Ну, в общем-то, как сделать прозрачный фон в Фотошопе мы разобрались и теперь остаётся эту фотографию правильно сохранить.
Для этого нажмите меню Файл – Сохранить для Web . Или же просто воспользуйтесь ALT+SHIFT+CTR+S .
Вы увидите окно, в котором нам обязательно нужно выбрать формат PNG-24 и только после этого нажимать кнопку Сохранить .
А теперь смотрите что было и что стало:
Напоследок стоит сказать, что в некоторых случаях когда Вы решите сделать прозрачный фон в Фотошопе на какой-то картинке, то Вам возможно придётся применять другие инструменты выделения, например,  Если вы будете удалять фон со сложных изображений, то придется немного попотеть.
Если вы будете удалять фон со сложных изображений, то придется немного попотеть.
На этом сегодня всё, желаю удачи!
1 голосДоброго времени суток, уважаемые читатели моего блога. Фон – один из самых важных элементов картинки. Благодаря ему можно даже самую неважную фотку превратить в стильную и современную. Сделать это нетрудно даже для новичка, обладающего минимальными знаниями программы Photoshop.
Сегодня я расскажу вам как залить фон в фотошопе четырьмя способами, покажу какими инструментами пользоваться для быстрого результата, самого качественного и дам несколько полезных рекомендаций, чтобы картинка выглядела более профессионально выполненной.
Приступим?
Инструмент «Заливка»
Если вы хотите залить фон на готовой фотографии, то у вас ничего не получится, пока вы не избавитесь от уже имеющегося заднего фона. Сделать это можно несколькими способами. Я рекомендую вам для начала разобраться с заливкой, поработав с текущей публикаций и «чистым» документом, а потом прочитать статью в моем блоге о том, и работать с png.
Создайте новый документ через меню «Файл» — «Создать».
В Фотошопе некоторые инструменты располагаются на одной и той же кнопке. Как, например, «Градиент» и «Заливка». Чтобы открыть дополнительное меню, нужно просто на несколько секунд зажать левую кнопку мыши, оно откроется и вы сможете выбрать то, что вам нужно.
Так как я пользуюсь самой последней версией Photoshop CC, то у меня еще есть «Выбор 3D-материала». Сказать честно, я этой функцией никогда не пользовался.
Если вы хотите залить документ одним цветом, то вам понадобится обычная «Заливка».
Чуть ниже, в той же панели вы можете видеть два цвета. Один сверху – текущий, которым вы пользуетесь сейчас, ко второму, нижнему, у вас есть возможность быстрого доступа. Переключиться между ними можно при помощи стрелок в правом верхнем углу, а миниатюра в левом нижнем позволяет переключиться к самым распространенным и часто используемым – черному и белому.
Кроме того, некоторые двухцветные фильтры, например, «Облака» отображаются в той цветовой гамме, которая у вас выставлена в этом меню, но это совсем другая история.
Щелкните по верхнему цвету левой кнопкой мыши и у вас откроется дополнительное окно выбора. Сначала в полосе справа вы выбираете основной цвет, а в квадрате слева определяетесь с оттенком. Затем жмете «Ок», чтобы применить изменения.
Жмете мышью в любом месте рабочего поля с картинкой и фон меняет свой цвет на тот, который вы только что выбрали.
Применение фильтров
В природе никогда не бывает одного четкого цвета, существуют оттенки, переливы, тени, какая-то текстура или блики. Поэтому просто заливка априори не может понравиться нашему глазу.
Обычно на фон я, как минимум добавляю «Шум». Вы можете открыть галерею фильтров и попробовать на практике тот или иной вариант, чтобы понимать, как он выглядит. Ну или просто воспользуйтесь моей схемой. В одной из своих статей я рассказал , возможно эта статья окажется для вас полезной.
Выберите «Шум», а затем «Добавить шум».
Практически у любого фильтра есть функция предварительного просмотра, жмете на галочку и смотрите как изменения отражаются на вашей фотографии. В случае с шумом вам останется только подвигать ползунком, чтобы достичь лучшего результата.
В случае с шумом вам останется только подвигать ползунком, чтобы достичь лучшего результата.
Вот такой результат у меня получился. Для некоторых цветов я применяю еще и фильтр «Размытие» — «Размытие по Гауссу», но в случае с фиолетовым это лишнее. А вот вам может пригодиться. Попробуйте сделать это самостоятельно.
Я заметил, что не так много людей пользуется «Историей», в которой отображаются все действия, применяемые пользователем. Зря, ведь это очень удобно. Один щелчок по определенному шагу возвращает вас к тому моменту, где вы его выполняли.
Откройте «Окно», поставьте галочку напротив «История» и поместите ее в нижнюю панель справа.
Теперь, чтобы вернуться к началу мне просто нужно нажать на «Новый» и уберутся все цвета и шумы. Можно начинать сначала
Инструмент «Градиент»
Откройте папку с изображением и перетащите его в рабочее окно.
Осталось лишь растянуть. В этом нет ничего сложного. Но можете прочитать статью о том, Возможно, узнаете кое-что новое.
Ну вот почти и все.
Видео инструкция
После того как я написал статью, я подумал, что некоторым из вас могут быть интересны коллажи. То есть у вас есть какая-то основа, а сверху вы добавите картинку, в качестве фона. При создании ролика я сразу поставил в центр изображения объект. В данном случае страница товара с АлиЭкспресс — Телескоп для телефона .
Чтобы залить фон, вам просто нужно активировать фон, нажать на него. Тогда все изменения будут применяться не к самому объекту, а именно к заднему слою. Ну, думаю, что вы поймете, когда увидите ролик. Я специально не стал из него ничего вырезать.
Можете посмотреть с какими трудностями я столкнулся во время работы.
Если вам понравилась эта статья – подписывайтесь на рассылку и узнавайте о фотошопе больше. Ну а если вам хочется научиться работать с программой профессионально и знать все о ее инструментах и возможностях, могу посоветовать видео курс «Фотошоп с нуля в видео формате ».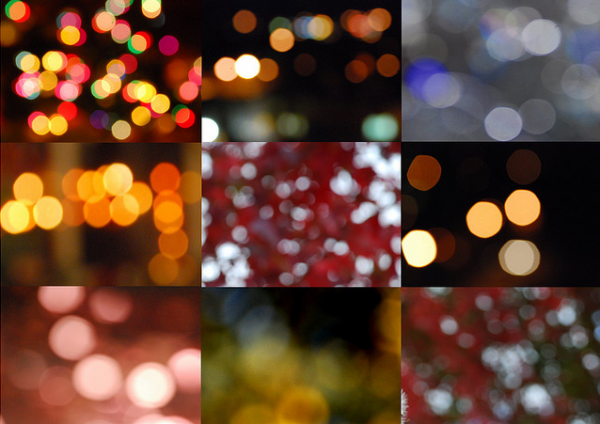
Вам больше не придется искать ответы в интернете. Если вы знаете какими инструментами и что можно сделать, то пути решения будут появляться у вас сами собой. Это и отличает профессионалов.
Ну вот и все. До новых встреч и удачи.
Первое, что мы не можем сделать с фоном, это перемещать его содержимое. Обычно, для перемещения содержимого слоя используется одноимённый инструмент «Перемещение» (Move Tool), он находится в верхней части панели инструментов:
Если мы возьмём этот инструмент и попробуем переместить фон, или даже просто кликнуть внутри окна документа, то Photoshop выдаст нам сообщение: «Применение инструмента «Перемещение» невозможно: слой закреплен.» (Could not complete your request because the layer is locked).
Если мы внимательно посмотрим на панель слоёв, то увидим небольшой значок замка, дающий нам понять, что слой заблокирован.
Правило 2: Не поддерживает прозрачность
В данный момент я собираюсь импортировать другое изображение в документ и поместить его в рамку, но центр рамки в настоящее время заполнен белым, это означает, что мне нужно удалить эту белую область, прежде чем размещать своё фото внутри него. Обычно, когда мы удаляем пиксели на слое, удаленные области становится прозрачным, что позволяет нам видеть сквозь него слой (слои), находящиеся под ним. Давайте посмотрим, что происходит, если я пытаюсь удалить что-либо на фоновом слое.
Обычно, когда мы удаляем пиксели на слое, удаленные области становится прозрачным, что позволяет нам видеть сквозь него слой (слои), находящиеся под ним. Давайте посмотрим, что происходит, если я пытаюсь удалить что-либо на фоновом слое.
Во-первых, мне нужно создать выделенную область внутри рамки, и т.к. она заполнена белым цветом, я буду использовать инструмент «Волшебная палочка» (Magic Wand Tool). В Photoshop CS3 и выше (я здесь использую Photoshop CS6), «Волшебная палочка» вложена за инструментом «Быстрое выделение» (Quick Selection Tool), поэтому нажмите на инструмент «Быстрое выделение» и удерживайте клавишу мыши секунду-две, пока не откроется выпадающее меню, а уже из него выберите «Волшебную палочку»:
«Волшебной палочкой» я кликну по белому квадрату внутри рамки, после чего появится выделенная область, ограниченная пунктирной линией «бегущие муравьи» по периметру прямоугольника:
Чтобы удалить пиксели внутри выделенной области, мне нужно нажать клавишу клавиатуры Backspace или Delete, но вместо удаления области и замены её прозрачностью, как получилось бы на обычном слое, Photoshop почему-то открывает диалоговое окно Заливки (Fill) для выбора цветов для заполнения области:
Мне это не надо, поэтому я нажму на кнопку «Отмена» (Cancel), чтобы закрыть это диалоговое окно, ведь хотел удалить белую область внутри рамки, а не заполнять её другим цветом. Предположим, что Photoshop просто ошибся, так что я буду пробую другой способ удаления пикселей. Пройдём по вкладке главного меню Редактирование —> Вырезать (Edit —> Cut). На обычном слое после этого действия на месте выделенной области появится прозрачная (пустая) область, а у меня опять получился неожиданный результат — выделенная область заполнена чёрным:
Предположим, что Photoshop просто ошибся, так что я буду пробую другой способ удаления пикселей. Пройдём по вкладке главного меню Редактирование —> Вырезать (Edit —> Cut). На обычном слое после этого действия на месте выделенной области появится прозрачная (пустая) область, а у меня опять получился неожиданный результат — выделенная область заполнена чёрным:
Ну и почему так получилось?
Как оказалось, Photoshop заполнил эту область черным, потому что, на цветовой палитре цвет фона (правый нижний образец) на данный момент — чёрный. Если бы цвет фона на данный момент был бы установлен, к примеру, фиолетовым, то область и заполнилась бы фиолетовым:
Так почему же Photoshop отказывается удалить белую область внутри рамки, а вместо этого заполняет ее с другими цветами?
Причина заключается в том, что фоновый слой не поддерживает прозрачность . В конце концов, так как фоновый слой является фоном у всего документа, не имеется никакой необходимости видеть сквозь него, просто потому что под ним ничего не должно быть, ведь фон находится в самом низу! Невозможно удалить область область внутри рамки, пока это изображение остается на фоновом слое.
Так как же я смогу разместить фотографию внутри рамки? Давайте отложим эту проблему на некоторое время и вернемся к ней чуть позже.
Правило 3: Мы не можем помещать фоновый слой над другой слоем
Вот фото, которое я хочу поместить внутри моей фоторамки:
Это изображение в настоящее время открыто у меня в отдельном окне Фотошопа, так что я быстро скопирую его в документ фоторамки, нажав комбинацию клавиш Ctrl+A для выбора всей фотографии, затем Ctrl+C, чтобы скопировать изображение в буфер обмена. Затем перехожу на документ фоторамки и нажимаю Ctrl+ V для вставки изображения в документ. Photoshop помещает изображение на новый слой «Слой 1» (Layer 1) выше фонового слоя с фоторамкой:
В окне документа мы видим, что новое изображение появилось в документе над рамкой, у самой рамки видны только нижний и верхний края:
Для того, чтобы мое второе изображение оказалось внутри рамки, мне нужно изменить порядок слоёв в панели слоёв так, чтобы слой с рамкой находился над слоем с изображением. Как правило, перемещение одного слой поверх другого осуществляется элементарно с помощью мыши, но сейчас у нас не тот случай, т.к. слой, который нам нужно переместить, является фоновым. При попытке перетащить его выше изображения на «Слой 1», Photoshop отображает символ в виде круга с диагональной линией (международный символ запрета чего-либо), давая понять, что по какой-то причине это действие неосуществимо:
Как правило, перемещение одного слой поверх другого осуществляется элементарно с помощью мыши, но сейчас у нас не тот случай, т.к. слой, который нам нужно переместить, является фоновым. При попытке перетащить его выше изображения на «Слой 1», Photoshop отображает символ в виде круга с диагональной линией (международный символ запрета чего-либо), давая понять, что по какой-то причине это действие неосуществимо:
Причина этого запрета заключается в том, что фоновый слой всегда должен оставаться внизу документа, т.е. служить фоном всего документа. Photoshop не позволит переместить его выше всех остальных слоёв.
Правило 4: нельзя поместить любые слои ниже фонового
Итак, мы не можем двигаться фоновый слой поверх другого слоя. Что, если мы попробуем переместить обычный слой ниже фонового? Если я попытаюсь перетащить «Слой 1» под фоновый, то Фотошоп выдаст такой же символ запрета, как и в случае выше:
Опять же, причина в том, что фоновый слой всегда должен оставаться внизу документа. Мы не можем перетащите его выше любых других слоёв и мы не можем перетащить другие слои ниже него.
Мы не можем перетащите его выше любых других слоёв и мы не можем перетащить другие слои ниже него.
Давайте подведём итог. Мы узнали, что Photoshop не позволит нам переместить содержимое фонового слоя инструментом «Перемещение» (Move Tool), потому что слой зафиксирован на месте. Мы узнали, что фоновый слой не поддерживает прозрачность, так что нет никакого способа, чтобы удалить что-либо на нём. И мы узнали, что фоновый слой всегда должен оставаться нижнего всех слоёв в панели. Мы не можем перетащите его выше других слоёв, и мы не можем перетащить другие слои ниже.
Так как задача фонового слоя — быть фоном документа, каждое из этих правил имеет смысл. Тем не менее, как и у большинства правил, имеются способы их обойти, и в данном случае, имеется простой способ обойти все эти правила сразу! Все, что нам нужно сделать, это создать из фонового слоя обычный.
Преобразуем фоновый слой в обычный (разблокирование фонового слоя)
1) Пройдите по вкладке главного меню Слой —> Новый —> Слой из Фона (Layer —> New —> Layer From Background).
2) Имеется и более быстрый способ — просто дважды щелкнуть непосредственно по слову Фон (Background) , либо по иконке замочка в панели слоёв:
В любом случае из двух указанных выше способов откроется окно, где Вы можете ввести своё название, либо оставить предложенное Фотошопом по умолчанию, затем нажать ОК:
3) И самый быстрый способ. Зажмите клавишу Alt и дважды щёлкните мышкой по слову Фон (Background) , после чего Фотошоп мгновенно преобразует слой в обычный и переименует его в «Слой 0» (Layer 0), минуя диалоговое окно.
Итог
После того, как мы преобразовали фоновый слой в обычный, все ограничения сняты и на него действуют правила обычных слоёв.
Теперь мы можем свободно перемещать его содержимое с помощью инструмента «Перемещение» (Move Tool), мы можем удалять какие-либо элементы на слое и заменять их прозрачностью, и мы можем свободно перемещать его выше или ниже других слоёв.
В этом уроке вы узнаете, как, используя кисти и стандартные фигуры Фотошопа, создать волшебный рождественский фон.
Материалы для урока:
Начнем с создания нового документа (CTRL+N) размером 1280х1024px (режим RGB) разрешением 300 pixels/inch. Загружаем Red grunge background и вставляем на рабочий документ.
Теперь загружаем набор кистей c130_splatter и stars_and_blinks. Создаем новый слой и выбираем кисть из набора c130_splatter. Цвет кисти черный, Opacity (Непрозрачность) 60%.
Используем эту кисть , чтобы закрасить фон, как показано ниже:
Устанавливаем параметр Fill (Заливка) для этого слоя на 30%.
Дублируем (CTRL+J) этот слой и применяем к копии фильтр
Устанавливаем Fill (Заливка) на 30% и меняем режим смешивания на Hard Light (Жесткий свет).
Создаем новый слой и выбираем следующую кисть из набора c130_splatter, цвет #C78987.
Используем кисть, чтобы создать линии на фоне, как показано ниже:
Создаем новый слой, этой же кистью рисуем новые линии. В этот раз выбираем цвет #903E23.
Устанавливаем режим смешивания этого слоя на Color Dodge (Осветление основы).
Создаем новый слой и выбираем мягкую круглую кисть (B) черного цвета с Opacity (Непрозрачность) 20%.
Используем ее, чтобы затемнить края фона.
Устанавливаем Fill (Заливка) этого слоя на 50% и меняем режим смешивания на Multiply (Умножение).
Жмем на кнопку Hue/Saturation (Цветовой тон/Насыщенность).
Перемещаем ползунки вправо, чтобы увеличить параметры Hue (Цветовой тон) и Saturation (Насыщенность).
Снова жмем по этой кнопке и выбираем Curves (Кривые). Корректируем форму кривой, чтобы отрегулировать цвет.
Получаем следующий результат:
Используя Line Tool (Линия) (U), рисуем нити разной толщины, за которые будут подвешены звезды. Цвет #FDF8C1.
Объединяем в группу все слои с нитями (выделяем нужные слои и жмем CTRL+G). Устанавливаем Opacity (Непрозрачность) для группы на 70%.
Выбираем Custom Shape Tool (Произвольная форма) (U), на панели параметров инструмента открываем меню с формами. Находим форму пятиконечной звезды и активируем ее.
Выбираем цвет #FDF8C1 и рисуем звезду.
Жмем на кнопку Add a layer style (Добавить стиль слоя) внизу панели слоев и выбираем Outer Glow (Внешнее свечение).
Inner Glow (Внутреннее свечение).
Получаем следующий результат:
Десять раз дублируем (CTRL+J) слой со звездой и активируем Free Transform (Свободное трансформирование) (CTRL+T). Корректируем расположение и размер каждой копии, как показано ниже:
Создаем новый слой, выбираем кисть белого цвета из набора c130_splatter.
Используем эту кисть, чтобы закрасить фон, как показано ниже. Располагаем этот слой под слоем со звездами.
Устанавливаем режим смешивания на Overlay (Перекрытие).
Создаем новый слой и выбираем новую кисть из набора c130_splatter.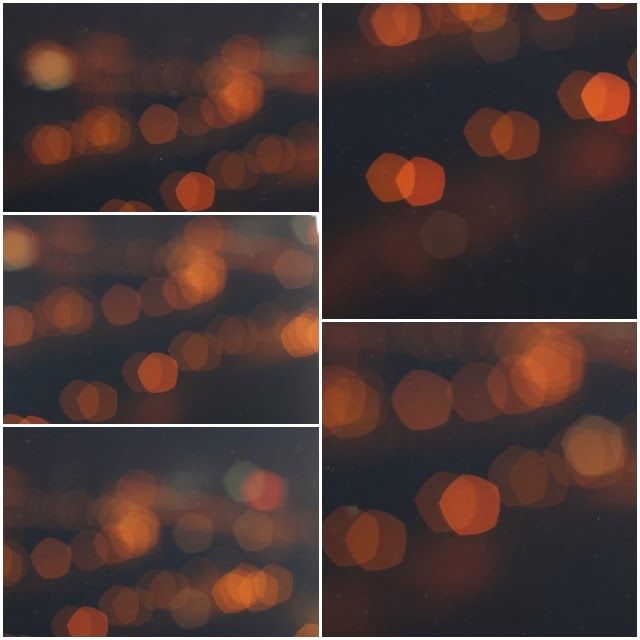 C помощью этой кисти мы будем рисовать гирлянды. Цвет #FDF9CA.
C помощью этой кисти мы будем рисовать гирлянды. Цвет #FDF9CA.
Теперь нам необходимо настроить кисть. Для этого вызываем панели параметров кисти (F5). Выбираем Brush Tip Shape (Форма отпечатка кисти). Меняем размер, расстояние и угол кисти.
Затем переходим в Shape Dynamics (Динамика формы):
Теперь мы можем рисовать гирлянды, как показано ниже. Этот слоя должен быть расположен под слоем со звездами.
Дублируем (CTRL+J) слоя и применяем фильтр Filter — Blur — Gaussian Blur (Фильтр — Размытие — Размытие по Гауссу).
Получаем следующий результат:
Добавляем слой-маску, кликнув по кнопке Add layer mask (Добавить слой-маску) внизу панели слоев.
Выбираем черную кисть Soft Mechanical с Opacity (Непрозрачность) 10%.
Работаем этой кистью по слой-маске , чтобы скрыть некоторые участки слоя с сиянием.
Создаем новый слой, выбираем кисть из набора stars_and_blinks, чтобы нарисовать яркие лучики от звезд. Используем тот же цвет, что и у звезд. Располагаем этот слой под слоем со звездами.
Используем тот же цвет, что и у звезд. Располагаем этот слой под слоем со звездами.
Устанавливаем Fill (Заливка) на 20%.
Дублируем (CTRL+J) этот слой и применяем фильтр Filter — Blur — Gaussian Blur (Фильтр — Размытие — Размытие по Гауссу).
Получаем следующий результат:
Устанавливаем Fill (Заливка) этого слоя на 50% и меняем режим смешивания на Pin Light (Точечный свет).
Жмем на кнопку Create new fill or adjustment layer (Создать новую заливку или корректирующий слой) внизу панели слоев и выбираем Curves (Кривые).
Получаем следующий результат:
Теперь выбираем Hue/Saturation (Цветовой тон/Насыщенность).
Перемещаем ползунки вправо, чтобы увеличить Hue (Цветовой тон) и Saturation (Насыщенность), затем перемещаем ползунок Lightness (Яркость) влево, чтобы уменьшить значение.
Фотошоп. Трюки и приемы. Боке и размытие фона.

картинка просто так для снятия послепраздничного напряжения.
модель: Миара
Photoshop. Tweaks and tricks. Fastest way to get digital bokeh and nice blur on your photorealistic image.
на снимке замечательная модель Миара
Речь сегодня пойдет о размытии фона.
Буду краток и максимально понятен, поэтому здесь не будет физических формул, функций, диаграмм и прочей, засоряющей взгляд ерунды.
Здесь также не будет детального обзора плагинов, которые позволяют это делать красиво и аккуратно.
На сегодняшний день тема размытия фона и бокэ для придания реалистичности цифровому изображению весьма востребована и интересна для изучения.
Однако всё-же в рунете на всяких фотосайтах бытует мнение (весьма недалекое), что с помощью цифры реалистично размыть фон — нельзя!
Чушь!
Реалистично размыть фон МОЖНО! (а надо ли?)
Но сначала разберемся с самим понятием «реалистичность».
1. Выйдите вечером на улицу, сощурьтесь и расфокусируйте глаза. Посмотрите на далекие фонари. Вы увидите массу светящихся кружочков разного диаметра. И особенностью этих кружочков в том, что это совсем не кружочки. Если потратить немного времени и поизучать их форму, что можно увидеть богатое разнообразие контуров и содержания в этих светящихся пятнах.
Посмотрите на далекие фонари. Вы увидите массу светящихся кружочков разного диаметра. И особенностью этих кружочков в том, что это совсем не кружочки. Если потратить немного времени и поизучать их форму, что можно увидеть богатое разнообразие контуров и содержания в этих светящихся пятнах.
Форма контура и равномерность заполнения внутри этих световых пятен зависит от формы отверстия в радужной оболочке человеческого глаза. А это вещь строго индивидуальная для каждого отдельно взятого человека.
Это вовсе не круглая дырочка, продрелленая каленым победитовым сверлом в титановой кастрюле, а тканевые волокна, умеющие сжиматься и разжиматься. Своеобразная бахрома расположенная вокруг. Диафрагма, если хотите.
К чему я клоню?
А к тому, что рисунок, который предоставляет вам ваша диафрагма — строго индивидуален. Потому, что диафрагма у каждого своя неповторимая.
Получается, что подобрать оптимальный рисунок диафрагмы, от которого зависит как раз то, каким образом размывается фон — невозможно.
Но не беда. Есть такая вещь как ПРИВЫЧКА. Вот фотографы привыкли видеть мир свои фотографии через «стандартные» диафрагмы. В кавычках потому, что диафрагм на самом деле тоже масса всяких разных.
Отсюда я заявляю, что РЕАЛИСТИЧНОСТЬ это просто ПРИВЫЧКА =)
—————
Теперь перейдем к делу. Как же в фотошопе размыть фон и чтобы было красиво.
1-й и самый тупой (потому, что самый простой) и дурацкий способ — размытие по Гауссу. Gaussian blur.
Этим фильтром грешат не только новички, но и известные маститые фотографы, например Андрей Разумовский.
Проблема этого фильтра в РАВНОМЕРНОСТИ. Фон, размываемый этим фильтром напоминает медицинскую ВАТУ. Эта равномерность за версту выдает ИСКУССТВЕННОСТЬ происхождения.
Но, поскольку выше я уже изложил мнение о силе привычек, то…. Ничего, некоторые обыватели писают кипятком. А фотографам — глаз режет, потому, что фотографы привыкли к другим размытиям.
Если внимательно посмотреть на верхнюю фотографию, там где ресницы и глаз, то можно увидеть, что везде, где есть расфокус все размытия они вовсе не гладкие, а как бы состоят из множества многоугольников.
2-й и правильный способ это использовать фильтры и плагины эмулирующие объективные искажения (хроматические аберрации в том числе) и поддерживающие разные типы рисунков диафрагм.
От себя могу порекомендовать Lens Blur (входит в фотошопный пакет), DOF PRO и FRISCHLUFT DOF (для Adobe After Effects). Фильтры поддерживают разные полезные настройки и очень много всяких фич для придания большей реалистичности изображению типа добавления шума и ХА (chromatic aberration).
Поскольку я обещал быть кратким, то останавливаться на них мы не будем.
У всех этих фильтров есть один гигантский, просто невероятно омрачающий существование недостаток — они ЖУ-УТКО ТОРМОЗНЫЕ. Даже на всех моих 8й ядрах процессора.
3-й способ. На мой взгляд САМЫЙ УДОБНЫЙ, БЫСТРЫЙ и КРАСИВЫЙ.
Это незаслуженно обойденный вниманием фильтр SHAPE BLUR (входит в комплект поставки фотошопа).
Это мой любимый фильтр размытия. Во-первых он поддерживает разный рисунок размытия в зависимости от ШЕЙПА, который ему указываешь для работы.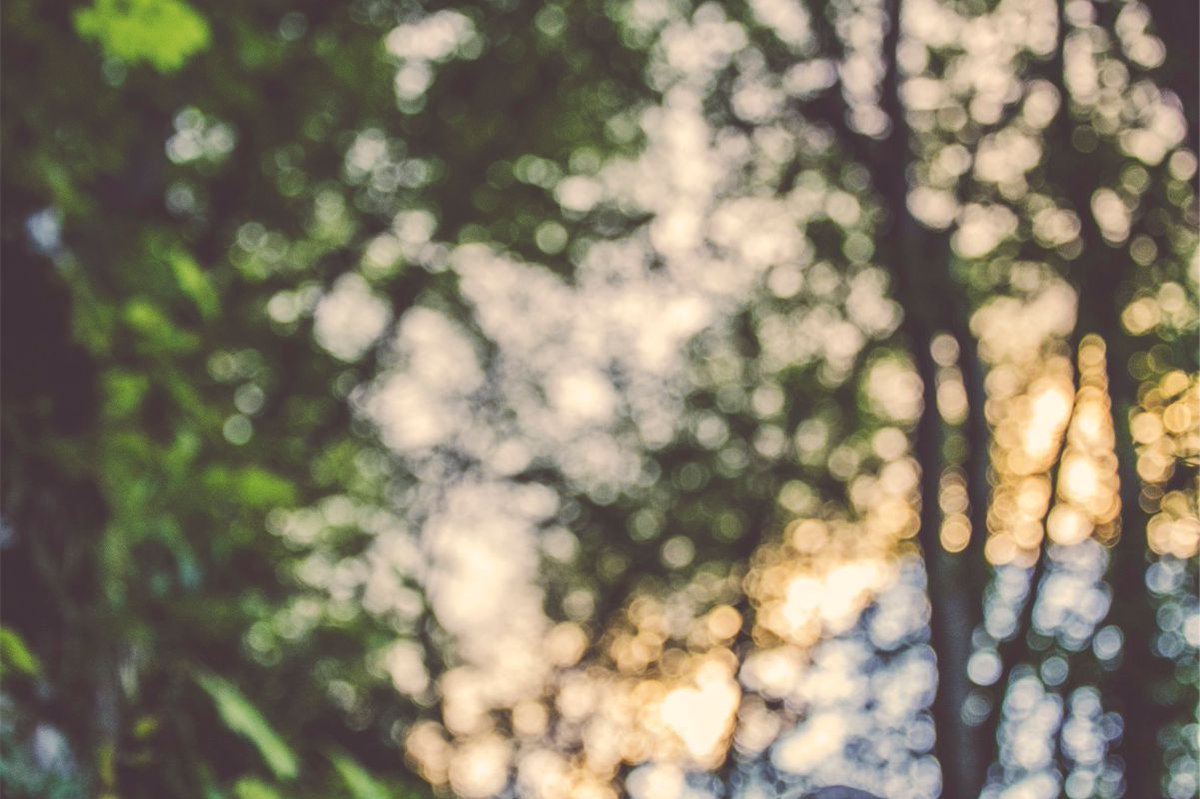 Во-вторых он очень быстро работает и именно поэтому я считаю его самым удобным для работы. И в третьих ты можешь сам нарисовать любой рисунок, который и будет служить ему шаблоном и поэтому я считаю его самым красивым =)).
Во-вторых он очень быстро работает и именно поэтому я считаю его самым удобным для работы. И в третьих ты можешь сам нарисовать любой рисунок, который и будет служить ему шаблоном и поэтому я считаю его самым красивым =)).
Его плюсы очевидны — размытие этим фильтром добавляет деталей изображению размытого фона, которые при размытии Гауссом лишь украдываются и стираются. Скорость работы позволяет менять и подставлять разные типы на лету. Не понравилось — отменил, сделал заново, другой.
Вот несколько простеньких наглядных примерчиков:
Творите с миром!
© Виталий Сокол для читателей моего блога.
Имитация боке в Photoshop
Как имитировать эффект боке (Bokeh) в программе Photoshop?
В статье рассказано о том, как имитировать боке наподобие того, что можно наблюдать в кинофильмах или на фотографиях искушённых фотографов, когда съёмка ведётся ночью с малой апертурой или достаточно длиннофокусным объективом, а на заднем плане имеются яркие огоньки.
Самые интересные ролики на Youtube
Близкие темы.
Имитация глубины резкости в программе Photoshop (Часть 1).
Имитация глубины резкости в программе Photoshop (Часть 2).
Новый революционный инструмент для обработки изображений от компании Adobe.
К написанию этого урока меня подтолкнул другой урок. История такова. Автор урока «Awesome digital bokeh effect in Photoshop» Fabio Sasso, который расположен по этому адресу, допустил несколько неточностей в изложении.
В переводе урока, который находится здесь, другой автор не стал уточнять подробности, так как сам урок, видимо, не повторял и в суть не вникал.
В результате получилось как в том анекдоте:
Главбух — молодой сотруднице: «Вот вам отчёт, проверьте его три раза!»
Молодая сотрудница, в конце рабочего дня: «Я проверила всё три раза. Вот три результата. »
»
Неточностей найденный в оригинальном уроке.
Шаг 1.
Автор оригинала пишет: «The color I used was #262626».
(Я использовал цвет #262626)
Реально же используется #0f0f0f. Так как это намного темнее, то и результат будет слегка отличаться. Конечно, это можно подрегулировать, но об этом там ничего не сказано.
Шаг 5.
Автор оригинала пишет: «Before we start painting our bokehs let’s create a new layer and fill it with a colorful gradient. I created a new layer and used the layer styles to do that but feel free to do the way you are used to».
(Перед тем, как мы начнём рисовать наше боке, давайте создадим новый слой и зальём его цветным градиентом. Я создал новый слой и использовал Layer Style, но чтобы чувствовать себя свободно, делайте как вы привыкли.)
Вновь созданный слой будет прозрачным и его можно залить, например, Gradient Tool, но указанный на скриншоте Layer Style нужно применять не к прозрачному слою, а к залитому каким-то тёмным цветом. Конечно, можно было бы догадаться, что автор, скорее всего, просто продублировал слой, но это уже, простите, не урок, а загадка для пытливого ума…
Конечно, можно было бы догадаться, что автор, скорее всего, просто продублировал слой, но это уже, простите, не урок, а загадка для пытливого ума…
Думаю, из-за этих нестыковок и возникло 15 страниц вопросов на сайте Demiart.
В общем, я решил вместо написания правильного перевода, написать новый урок с отличными от авторского расположением слоёв и режима смешивания. Естественно, что результат при этом не пострадал, а на мой взгляд, пользоваться представленной заготовкой стало удобнее.
Старался, чтобы было понятно для тех, кто в танке, так как я и сам в нём часто нахожусь, но при этом люблю точность и определённость.
Так что, если этот урок попадётся на глаза продвинутому фотошоповцу, то может вызвать улыбку или даже раздражение.
Имитация киношного боке.
Разделим урок на две части. Вначале создадим кисть для рисования боке, а затем уже приступим к самому рисованию.
Тем, кому лень всем этим заниматься, могут скачать готовую кисть с настройками в формате ABR и заготовку в виде уже разрисованных слоёв в формате PSD из «Дополнительных материалов» (в конце статьи).
Создание кисти.
Создаём новый прозрачный холст размером 1800х1200 пикселей (Ctrl+N).
Вообще-то для создания кисти можно было бы применить холст любого размера, но именно этот размер холста будет использоваться при имитации боке, так как он соответствует самому распространённому размеру фотографий 10х15 см (4х6 inch).
Берём инструмент Elliptical Marquee Tool (M), устанавливаем его в режим Fixed Size и задаём размеры 470х470 пикселей.
Создаём окружность в виде выделения.
Заливаем круг чёрным цветом (#000000) инструментом Paint Bucket Tool или (D, Alt+Backspace).
Удаляем выделение Ctrl+D.
В палитре Layer устанавливаем параметр Fill равным 50%.
В главном меню выбираем Layer > Layer Style > Stroke (или два раза кликаем на слое), где устанавливаем для Stroke следующие параметры:
Size — 15 px,
Position – Outside,
Color – чёрный (#000000).
Получили заготовку для кисти.
В меню Edit > Define Brush Preset добавляем новую кисть.
Сразу настраиваем эту кисть, как показано на четырёх закладках.
Настройка кисти Brush Tip Shape.
Настройка кисти Shape Dynamics.
Настройка кисти Scattering.
Настройка кисти Other Dynamics.
Можно сохранить настройки командой New Brush Preset и заняться рисованием.
Иммитация боке.
Те, кому лень возиться с созданием слоёв и прочего, могут загрузить готовую заготовку боке и только нарисовать новые кружки взамен уже имеющихся. Ссылка есть в начале урока.
Создаём новый прозрачный холст размером 1800х1200 пикселей.
Создаём ещё четыре прозрачных слоя. Можно четыре раза нажать Ctrl+Alt+Shift+N, или Ctrl+J, или кликнуть по кнопке «Create a new layer» в палитре “Layer”.
Заливаем самый нижний слой чёрным цветом #000000 (D, Alt+Backspace).
Заливаем самый верхний слой чёрным цветом (#000000), используя
инструмент Paint Bucket Tool или (D, Alt+Backspace).
Назначаем этому слою режим смешивания Overlay, а Fill — 50%.
В главном меню выбираем Layer > Layer Style > Gradient Overlay или дважды кликаем по верхнему слою, чтобы добраться до этого окошка.
Потом кликаем мышкой по полоске с градиентной заливкой.
В появившемся окне выбираем самый яркий градиент и жмём OK.
На этом этапе можно создать свой градиент, если не устраивает готовый. Но, можно это сделать и потом при окончательной настройке боке.
Выбранному градиенту назначаем следующие параметры:
режим смешивания — Blend Mode: Overlay,
угол — Angle: 45 градусов,
перевернуть – Reverse: птицу в чекбокс.
И нажимаем OK.
Вот так должна выглядеть в результате палитра Layers.
По краям два чёрных слоя, а в середине три нетронутых прозрачных слоя. Эти три прозрачных слоя я уже подписал, чтобы было понятно, какой диаметр кисти и радиус фильтра Gaussian Blur использовать для каждого прозрачного слоя.
Приступаем к рисованию нашей самодельной кисточкой, для чего берём инструмент Brash Tool (B). Выбираем белый цвет (#ffffff) или (D, X).
По первому сверху прозрачному слою проводим кисточкой размером 500 пикселей через весь холст.
Вообще-то рисовать можно в произвольном порядке и количество слоёв выбрать тоже произвольное.
Применяем к слою фильтр Filter > Blur > Gaussian Blur с радиусом 20 пикселей.
По следующему прозрачному слою проводим кистью размером 400px.
Чтобы быстро изменить диаметр кисти можно использовать клавиши «Квадратные скобки»(] [).
Радиус для Gaussian Blur выбираем — 5px.
Для третьего прозрачного слоя устанавливаем размер кисти – 300px.
Радиус Gaussian Blur – 2px.
Обычно получается что-то вроде этого.
Тут нужно добавить, что окончательный вид этой картинки сильно зависит от радиуса, с которым применяется фильтр Gaussian Blur. Чем меньше радиус, тем сочнее и «круче» выглядит картинка, но при этом она хуже имитирует реальное боке.
Для того чтобы было удобнее подставлять искусственное боке в обрабатываемые фотографии, можно создать из этих пяти слоёв одну группу (Group). Выделяем, как в «Проводнике», и дальше по стрелочкам.
Результат непосильных трудов.
Настройка боке.
Если при рисовании кистью что-то не заладилось и результирующая картинка не нравится, то можно быстро очистить слой хоткеями Ctrl+A, Ctrl+X и снова нарисовать кружочки.
Быстро добраться до последнего используемого фильтра (в нашем случае — Gaussian Blur) с возможностью выбора новых параметров можно комбинацией клавиш Ctrl+Alt+F.
Для тонкой настройки всего изображения, можно воспользоваться движками Fill в палитре Layers для каждого из пяти слоёв. При этом будет меняться яркость, как всей картинки так и соотношение яркостей слоёв с кружками.
Кроме этого, управляя движком Opacity для самого верхнего слоя, можно регулировать насыщенность цвета.
Если цвета градиента не подходят, то их можно заменить.
Если нужно изменить цвет фона, то можно залить целевым цветом верхний или нижний слой.
Примеры использования заготовки для имитации боке.
Эта фотография была сделана многомегапиксельной мыльницей с использованием встроенной вспышки.
Попытка восстановить фон не увенчалась успехом.
Подходящий случай, чтобы воспользоваться нашей заготовочкой.
Вырезаем объекты переднего плана любым знакомым инструментом.
Отделяем объекты от фона (Ctrl+J).
Вставляем между слоями папку с заготовкой боке.
На мой взгляд, боке в оригинальном уроке и в моём варианте этого урока выглядит недостаточно правдоподобно. Поэтому я использовал другие настройки. В частности увеличил размер радиуса для фильтра Gaussian Blur и уменьшил яркость движком Fill, а насыщенность движком Opacity для верхнего слоя.
В качестве объекта второго плана вставил дерево, чтобы фотография не выглядела слишком искусственной.
Конечно, для большей реалистичности, лучше использовать в качестве фона реальные фотографии с боке или нарисовать каждый огонёк вручную, но это уже совсем другая история.
Ещё один пример применения этого эффекта, но уже к фотографии снятой в яркий солнечный день.
Видеоурок.
Чтобы увидеть видеоурок в оригинальном качестве, выберите в плеере “720p” и разверните изображение на весь экран. Исходное разрешение 1280х720 пикселей.
Дополнительные материалы.
Готовая кисть с настройками в формате ABR (размер архива 47 кБ).
Заготовка в виде слоёв в формате PSD (размер архива 2,2 мБ).
22 Январь, 2010 (17:19) в Работа с картинками
Адреса, которые опубликованы здесь, я стараюсь проверять собственноручно. И хотя они чаще всего не строго соответствуют текущей теме, иногда могут представлять интерес. Если новости тут закончились, то можете перейти на другую страницу, нет ничего проще!
Необычный эффект боке, создание красивого фона, шестигранноый кубики, разноцветное боке в уроке фотошопа
Создание интересного эффекта боке, с помощью встроенных фильтров и возможностей фотошопа.Шаг 1 Создайте новый документ 2560×1440 pix Залейте фон темно-серым цветом #181818
Шаг 2 Создайте еще один слой и залейте его градиентом под углом 30º, используя темно желтый, красный и синий цвета. Blend Mode — Overlay.
Шаг 3 Добавьте новый слой и примените Filter>Render>Clouds. Убедитесь, что цветом фона является черный, а цветом переднего плана — белый. Далее Filter>Blur>Gaussian Blur. Используйте параметр Amount от 70 до 100, затем поставьте Blend Mode на Color Dodge.
Шаг 4 Далее возьмите инструмент Polygon Tool и создайте шестиугольник черного цвета. После Layer>Layer Styles>Stroke. Укажите 7 pix для параметра Size и в Position установите Inside. Затем перейдите Blending Options: Fill Opacity — 50% Чтобы создать кисть, активируйте шестиугольник, нажав клавишу Ctrl и кликните по иконке слоя, после чего идите Edit>Define Brush. Дайте название своей кисти.
Шаг 5 Далее Windown>Brushes. Выберите Shape Dynamics и установите Jitter на 40%. Все остальные значения без изменений. Затем Scattering , поставьте галочку Both Axes для Scatter и укажите значение 700%. Далее настройте Transfer. Opacity 40%, остальные параметры оставьте на 0%.
Шаг 6 Создайте новый слой и добавьте его в группу, он должен находится в папке. Измените Blend Mode папки на Color Dodge. При помощи инструмента Brush Tool, выбрав созданную в предыдущем шаге кисть из шестиугольника белого цвета, раскрасьте слой с шестиугольниками.
Шаг 7 Далее Filter>Blur>Gaussian Blur
Шаг 8 Дублируйте слой, примените Filter>Blur>Gaussian Blur еще раз, но в этот раз Radius -5pix. Измените Fill Opacity на 60%. Удалите инструментом Eraser Tool слишком яркие области
Шаг 9 Выберите папку в палитре слоев и перейдите в меню Layer> Add Layer Mask> Reveal All. Щелкните по иконке маски слоя и примените фильтр Filter>Render>Clouds. После ерейдите Filter> Blur> Gaussian Blur (Radius 20 pix)
Шаг 10 Создайте новый слой выше всех предыдущих, возьмите инструмент Paint Bucket Tool, укажите тип Pattern и выберите текстуру . После поверните текстуру на 30º. Вам нужно будет продублировать слой и разместить его так, чтобы текстура заполнила весь экран. Выделите оба слоя и слейте их в один (Layer>Merge Layers). Установите Blend Mode на Overlay, опять добавьте маску слоя и примените к ней фильтр Gaussian Blur, как делали это ранее.
Шаг 11 Создайте новый слой и поместите его в отдельную папку. Установите Blend Mode — Color Dodge, возьмите инструмент Brush Tool, при помощи круглой и очень мягкой кисти нарисуйте белым цветом несколько вспышек.
Шаг 12 В этой же папке добавьте новый слой. Возьмите инструмент Gradient Tool, затем, кликнув на градиент, откройте Gradient Editor. Установите параметр Type на Noise, Roughness на 100% и отметьте галочками обе опции: Restric Colors и Add Transparency. Залейте слой, используя этот градиент, выбрав тип градиента Angle
Шаг 13 На том же слоем с угловым градиентом, примените фильтр Filter>Blur>Gaussian Blur (Radius 10pix). Далее возьмите Brush Tool, добавьте другое световое пятнышко точно в центре углового градиента.
Шаг 14 Создайте новый слой выше всех предыдущих, затем залейте этот слой черным цветом. Инструментом Eraser Tool, с большой мягкой круглой кистью, удалите центр, пока не получите эффект виньетки. Нужно затемнить края изображения.
Шаг 15 Выделите все слои и дублируйте их, после чего объедините все продублированные слои вместе (Layer>Merge Layers). Далее Filter>Blur>Gaussian Blur (Radius 15pix).
Шаг 16 Создайте дубликат слоя с размытием, чтобы у вас оказалось два слоя. Измените Blend Mode на Overlay и Opacity на 40%. Далее, у слоя, который находится выше, установите Blend Mode на Screen и Opacity на 30%.
Послесловие Это очень простой эффект. Как видите, мы обошлись без использования специальных плагинов и стоковых фотографий. Мы просто применили стандартные фильтры, настройки кисти и некоторые режимы смешивания.
Финиш!уроке фотошоп, уроки фотошопа, урок Photoshop
Создаем фотографию с фоном боке, эффект боке в бесплатном уроке фотошопа
Создаем фотографию с фоном боке.1. Открываю оригинальную фотографию в фотошопе. В данном случае оригинальная фотка была заранее мною отретуширована, то есть убраны все недостатки кожи, цвета я не трогал, они естественные. Фон так хорошо размыт благодаря длиннофокусному объективу, но существует масса способов хорошо размыть фон на любой фотке, но это уже не входит в рамки данного урока.
2. Для начала на этой фотографии нужно насытить фон, чтобы создать яркую карточку. Так как фон на этой фотографии практически однородного цвета (такой приглушенно сине-зеленый), то я буду использовать корректирующий слой Selective Color, вызываю его через меню Layer> New Adjustment Layer> Selective Color… Так как но фоне присутствуют в основном голубой и зеленый цвета, то их я и насыщаю, использую вот такие настройки:
Затем я дублирую корректирующий слой для большего насыщения, использую Ctrl+J, выбрав мышкой корректирующий слой, получаю в палитре слоев 3 слоя:
А вот результат насыщения фона:
Глаза немного позеленели так как в них присутствовали оттенки зеленого и синего, которые я насытил, но это не страшно, чуть позже я это исправлю. 3. Теперь я создам себе кисть для рисования кружков боке (эффект размытия точечных источников света), которые придают фотографии немного сказочный и красивый вид. Для начала я выберу цвета кисти конкретно для данного фона на глаз:
Я получил следующие значения цветов Foreground color: #4fc06c и Background color: #5bcdc7. Следующим шагом настрою «поведение» кисти. Нажимаю F5, открывается палитра кистей, нажимаю клавишу B, активируя инструмент, выбираю в Brush Presets любую обычную круглую кисть и выставляю следующие настройки:
Все настройки и размеры кисти подобраны под размер моего данного изображения, которое составляет 2500 пикселей по высоте. Кисть готова, сохраняю ее, нажимая в меню палитры кистей New Brush Preset…
Называю ее «Боке» и кликаю Ok. 4. А сейчас займусь непосредственно рисованием кружков для создания эффекта размытия точечных источников света. Создаю новый слой, беру сделанную в предыдущем шаге кисть, уменьшаю размер до 300 пикселей, и провожу не спеша из одного угла изображения в другой, получаю вот такую картину:
Уменьшаю прозрачность слоя до 10%, получаю:
Создаю новый слой и снова рисую кистью вот такую картину:
Уменьшаю прозрачность слоя до 5%, смотрю результат:
Создаю еще новый слой, на этот раз уменьшаю размер кисти до 200 пикселей, и зигзагом провожу по всей поверхности фотографии, стараясь заполнять все пространство более менее равномерно маленькими кружками, и следя за тем, чтобы им не было слишком тесно, получаю вот такую картину:
Уменьшаю прозрачность слоя до 5%, в итоге вижу довольно неплохой результат:
Теперь необходимо сделать большие кружки для более ошеломляющего эффекта, приглушаю используемые ранее цвета для кисти:
Получаю следующие значения цветов Foreground color: #a6dabc и Background color: #b5e7e4. Создаю новый слой и снова выбираю сделанную кисть, но теперь уже с начальным ее размером в 700 пикселей, и начинаю разбрасывать кружки одним взмахом кисти по всей фотографии, не понравившийся результат отменяю через Ctrl+Z и снова чиркаю по холсту, в итоге, перебрав несколько различных вариантов расположения кружков, останавливаюсь на таком:
Уменьшаю прозрачность слоя до 40%, получаю результат:
В итоге у меня имеется 4 слоя с нарисованными кружками, которые я выделяю и объединяю в группу слоев через Ctrl+G, называю группу «Кружки». 5. Далее необходимо убрать с головы моей прекрасной модели все нарисованные кружки. Для этого я копирую начальный слой Background, и перетаскиваю копию поверх всех остальных слоев. (На этом этапе я также продолжил ретушь этой копии: убрал небольшие складки на шее, осветлил глаза, затемнил слишком контрастный блик на лице от розовой футболки, еще раз пробежался по коже и волосам, подкорректировал цвет кожи, приглушил светлые области на лице). Создаю маску слоя на отретушированной копии, заливаю ее черным цветом, и большой белой мягкой на этот раз уже стандартной кистью закрашиваю голову, на границах с фоном применяю кисть поменьше для более точных мазков. Вот так выглядит моя палитра слоев:
А вот каков итоговый результат работы с маской:
6. Основная часть работы завершена. Теперь необходимо придать фотографии яркий и красочный вид. Сначала я сделаю фон более неоднородным по цвету. Для этого я создам снова мой любимый корректирующий слой Selective Color, вызываю его через меню Layer> New Adjustment Layer> Selective Color… Сделаю фон более желтым, используя следующие настройки:
Получаю вот такую картинку:
Для того чтобы на фоне желтый эффектно и естественно чередовался с зеленым, необходимо на маске созданного корректирующего слоя создать черно-белую «кашу», для это более всего подходит фильтр Clouds (Облака), поэтому я нажимаю клавишу D, для сброса цветов в черный и белый, выбираю маску корректирующего слоя, иду в Filter> Render> Clouds, затем несколько раз нажимаю Ctrl+F для повторения действия фильтра, чтобы выбрать наиболее подходящий результат, наблюдая при этом за изменениями фона, в итоге я остановился на таком варианте маски:
А вот что получилось на изображении:
Далее на новом слое я пробежался мягкой зеленой кистью в режиме Soft Light по границе волос и фона, чтобы голова более реалистично вписалась в фон, поигрался с настройками Color Balance добавив в светлых областях немного красного и желтого, а в темных — немного голубого, повысил резкость фотки, используя фильтр High Pass, и напоследок увеличил насыщенность всех цветов в Hue/Saturation на 10 пунктов. И вот он победный результат!
уроке фотошоп, уроки фотошопа, урок Photoshop
Плагин для фотошопа. Alien Skin Bokeh™ 2.0.1.377 Standalone & Photoshop Plug-in
Компания Alien Skin Software обновила последнюю из своей серии автономную программу и плагин Bokeh™ 2 (2.0.1.377) совместимый со многими графическими редакторами Adobe и Corel®. Плагин предназначен для профессиональных дизайнеров, но очень прост в обращении и поэтому доступен даже новичкам. Позволит Вам не покупая дорогостоящих объективов, таких как как Canon EF 85mm f/1.2 II и Nikon 105mm f/2.8 Macro, добиться превосходного эффекта размытия для концентрации внимания зрителя на выделенном объекте.
Alien Skin Bokeh новый плагин для Photoshop, предназначенный для привлечения внимания к определенному объекту на фотографии. При помощи этого дополнения можно добавить на изображение эффект глубины резкости, сделать виньетку или подчеркнуть главный объект другим доступным способом. Особенность плагина в том, что он точно имитирует эффект смазывания, который можно получить при помощи настоящих объективов. Bokeh — акцентирование на главном объекте фотографии.
Alien Skin Bokeh позволит во время постобработки снимков при помощи регулировочных ползунков «управлять» размытием фона, задавать диаметр воздействия, глубину, жесткость, значение диафрагмы, фокусное расстояние линз и дистанцию съемки. Поскольку плагин позволяет изменять эти параметры в ходе постпроцессинга, то есть уже на готовых изображениях, тем самым он позволяет компенсировать некоторые недостатки цифровых камер.
Позволяет в реальном времени просматривать возможные результаты при работе с изображением, причем в нескольких режимах.
Предлагает уже готовые пресеты размытия, симулятор объективов Canon® EF 85mm f/1.2 II и Micro-Nikkor 105mm f/2.8, добавление зернистости, сферические аберрации, фотометрическая засветка (имитирует эффекты съемки против источника освещения.)
Alien Skin Software утверждает, что все нынешние продукты компании были испытаны и полностью совместимы с Adobe Photoshop CS5 64-bit.
A: Меню — расположено в верхней панели рабочего окна, в строке заголовка отображается выбранная настройка
B: Навигация
C: Кнопки масштабирования и перемещения
D: Кнопки для регулирования масштаба изображения в окне предпросмотра
E: Разделение окна — эта опция позволяет разделить рабочее поле пополам, чтоб увидеть результат преобразования изображения и одновременно его исходный вариант.
F: Конфигуратор справки
G: UpToDate Индикатор сообщений
Если вы видите этот визуальный сигнал, у вас есть сообщение от Alien Skin Software, как правило, объявления о новинках, новых продуктах или о ежемесячном информационном бюллетене.
H: Измение размера окна фильтра, чтобы сделать область предпросмотра больше или меньше.
I: Подсказки — в этой строке вы получаете краткое описание той области, где находится курсор мыши.
J: Вкладки шаблонов, пресетов, настроек — это список уже заранее подготовленных вариантов, позволяет быстро выбрать конфигурацию или одну из ранее сохраненных пользовательских настроек.
K: OK и Cancel
L: Кликнув правой кнопкой мыши (удерживая) в области предпросмотра можно увидеть варианты масштабирования.
М: Этот элемент управления появляется на изображении в окне предпросмотра и позволяет настраивать формы области фокуса или виньетки.
• Новое: Скорость! Увеличена скорость обработки за счет поддержки многоядерных и многопроцессорных ПК.
• Новое: Creative Lens Optics. Bokeh 2 обеспечивает имитацию возможностей многих линз, включая имитацию движения, как на специализированной оптике со сдвигом и наклоном.
• Новое: Real-time Preview. У Bokeh 2 супер-быстрый пользовательский интерфейс, который обеспечивает Вам просмотр в реальном времени любое изменение параметров.
• Новое:Multiple Regions. Bokeh позволяет объединить несколько радиальных и плоских формы для большего контроля над областью фокуса.
• Новое: Grain Matching.. Когда Bokeh применяется к зернистым фото, процесс размытия удалит существующую структуру зерна изображения или добавит отсутствующее зерно.
• Новое: Vignette Enhancements.. В дополнение к эффекту затемнение при виньетировании, Bokeh обеспечит и осветление (обесцвечивание), для удаления цвета в области виньетки.
• Новое: Settings Enhancements. Улучшенные настройки. В Bokeh включены множество новых заводских пресетов, чтобы быстро получить отличные результаты. Эти пресеты сгруппированы в категории и вы можете объединить пресеты из различных групп, чтобы создавать свои собственные индивидуальные эффекты.
• Новое: Поддержка Lightroom и Photoshop 64-bit . Bokeh 2 стал работать как плагин к Lightroom и не требует установленленного Photoshop. Bokeh 2 также будет работать на Photoshop 64 bit на Windows и Macintosh платформах.
• Realistic Depth-Of-Field Simulation. Реалистичные имитация глубины резкости.
• Creative Aperture. Позволяет создавать формы такие, как звезды и сердца…
Совместимость:
• Adobe Photoshop CS3 и выше
• Adobe Lightroom 2 и выше
• Adobe Photoshop Elements 7 и выше
• Corel Paint Shop Pro Photo X3
• Adobe Fireworks® CS4 и выше
Размер: 70.2 Мб
Полный боекомплект — VVK
50+ БЕСПЛАТНЫХ наложений с боке для Photoshop
Создайте цифровых эффектов боке в Photoshop с этими красивыми бесплатными текстурами боке . В фотографии боке — это размытие или эстетическое качество размытия в областях изображения, не находящихся в фокусе. Боке в фотографии был определен как «способ, которым объектив передает расфокусированные точки света». Вы можете легко размыть фотографии в Интернете с помощью таких замечательных инструментов, как MockoFun.
Вы можете использовать эти бесплатных наложенных на боке текстур Photoshop для создания интересных световых эффектов для ваших фотографий.Прочтите это краткое руководство, если вы хотите узнать, как легко создать эффект боке в Photoshop.
ТвитнутьBokeh Lights Burst Texture Free
Free Bokeh Lights Texture Overlay для Photoshop
Синие текстуры боке
10 светлых текстур боке
Наложения потоков
Текстура Golden Lights Bokeh бесплатно
Сердце текстуры боке
Наложение фона в Photoshop боке с эффектом искр
Сверкающий блеск боке текстуры
Пакет текстур боке с блестками
Шероховатый фон с боке, пакет
Мечтательные розовые текстуры боке
Огни с эффектом боке Diamond Sparkle
Текстура боке высокого разрешения
Текстура Heart Bokeh Overlay для Photoshop
Световые текстуры с эффектом боке
Коллекция текстур City Lights Bokeh
Сердце красочные фоны боке
Огни ночного города Фоны
Текстура размытых огней
Пакет боке 4
Набор цветочных боке
Набор различных световых форм боке
Пакет текстур боке с блестками
150 бесплатных текстур боке
Блеск Фоны
Набор звездных боке
Звездные ночные огни бесплатно фон
свет боке текстура
Текстура кистей боке
Текстуры ретро боке
5 текстур боке
Золотое боке
Красочные огни ночного города
красочные формы боке пакет
Легкие текстуры размытия
Светлый боке
осень закат боке
Текстуры боке
Боке Текстуры Город Ночные Огни
Фэнтези Сердце Боке
заготовка боке приклад
Рождественский боке
Бесплатная текстура боке
Солнце размытые огни текстуры
Красный блеск текстуры
Боке
Легкая текстура боке с красивыми цветами бесплатный фон
Белое Рождество Боке Огни Текстура Фон
Бесплатная текстура Bokeh Lights для Photoshop
Этот набор содержит 10 экшенов BOKEH Photoshop , которые позволят вам создать реалистичных световых эффектов боке из любого текста, формы, растра, фотографии и т. Д.Эффект боке можно легко быть измененным и настроенным после завершения действия. Вы можете использовать одну из кистей боке , включенных в этот набор, для создания интересных эффектов.
20 Высококачественный эффект боке Экшены Photoshop
Боке — один из наиболее обсуждаемых аспектов фотографии. Боке — это простые не в фокусе источники света. Это также может быть отражение света от листьев, деревьев, чего угодно. Итак, если вы хотите создать фотографию с малой глубиной резкости и фоном вне фокуса, вот 20 экшенов Photoshop для создания высококачественного эффекта линзы, глубины резкости и боке.
Этот экшен создаст эффекты сверкающих цветных полос в области, которую вы рисуете на своих фотографиях. Подать заявку на волшебную пыль, загадочную фотографию, день рождения, новый год, рождество. После завершения рендеринга действие создает хорошо организованную структуру слоев.
Создавайте потрясающие световые эффекты из ваших фотографий с помощью этого простого в использовании экшена!
Каждый раз, когда вы запускаете экшен, вы получаете другой результат, даже если вы используете одну и ту же обработанную кистью область!
Добавляет на фото удивительный и реалистичный эффект двойного света.Action отлично работает с портретами или другими фотографиями. Действие содержит 10 цветных спецэффектов. Сэкономьте часы работы с этим действием.
Это действие разработано с использованием метода для нескольких языков. К каждому этапу нужно относиться очень внимательно, чтобы скрипты могли работать в любых языковых версиях Photoshop.
Превратит вашу селфи-фотографию с телефона или обычную фотографию в профессиональную фотографию с помощью зеркальной камеры с красивым эффектом боке. Этот экшен также содержит 10 цветовых эффектов для улучшения ваших конечных результатов.
Они созданы таким образом, чтобы их могли использовать как новички, так и эксперты, что сэкономит вам много времени при работе как над личными, так и над коммерческими проектами.
Photoshop Action Pro со световыми эффектами и мягким фокусом объекта на вашей фотографии. Подробный результат, простой в использовании, настройке и улучшении. Действие в один клик.
Создайте невероятную свадебную и модную фотографию. Добавьте яркости, праздничности, солнечного света и счастья.Придайте своим фотографиям шик, роскошь и гламур. Создайте потрясающую открытку или плакат за несколько кликов.
Эффект, который вы всегда хотели, в один клик!
Создавайте этот высокодетализированный, усовершенствованный эффект из ваших фотографий, не выполняя никаких действий. После выполнения действия Вы получили полный контроль над слоем, вы можете легко создать больше частей пыли, дублируя слой или всю группу, или просто удалить некоторую часть пыли, которая вам не нравится, скрыв слой!
Он преобразует ваши фотографии и создаст сложную анимированную сцену, содержащую несколько статических слоев и 6 анимированных слоев (4 элемента дыма и 2 элемента искры).
Действие будет работать только в английской версии фотошопа.
Создает потрясающий эффект, полезный для ваших проектов, безграничный для творчества. Простые в использовании, полностью редактируемые слои, хорошо организованные слои, всего несколько шагов, чтобы получить эти эффекты.
Не тратьте много времени, пытаясь создать этот эффект вручную, сделайте это за секунды с помощью всего нескольких щелчков мышью. Просто откройте фотографию и нажмите кнопку воспроизведения. Создайте этот эффект с высокой детализацией из ваших фотографий с минимальными усилиями.
Профессионально создает качественные линзы с эффектом глубины резкости на любую фотографию.
Создавайте эпические сцены на своих фотографиях всего за несколько кликов! Экшен протестирован и работает практически на всех версиях Photoshop.
Очень подробный результат, простой в использовании, настройке и улучшении. Действие в один клик. Два варианта действия в одном.
Добавляет гламур, стиль, боке и винтажный, но современный вид / тон вашим изображениям.Что лучше, так это то, что каждое действие съедобно. Каждый слой доступен для редактирования, что означает, что вы можете настраивать его столько, сколько захотите. Ваши варианты безграничны.
Создайте невероятную свадебную и модную фотографию. Добавьте яркости, праздничности, солнечного света и счастья.
Каждое действие сопровождается подробным видеоуроком, показывающим, как каждый слой влияет на дизайн и как вы можете внести в него настройки.
Как создать эффект боке в Photoshop
В этом уроке я покажу вам, как создать эффект боке в Photoshop.Мы используем фотографию города для создания эффекта боке, а затем используем текстуру дождя, чтобы добавить эффект дождя. В конце мы воспользуемся корректирующими слоями, чтобы закончить финальный эффект. Читайте и наслаждайтесь!
Учебные ресурсы
Выбор запаса
Шаг 1
Откройте изображение города в Photoshop, выбрав «Файл »> «Открыть » и откройте его.
Я использую изображение города для этого урока, но вы можете выбрать собственное изображение, и это может быть город, улица, деревня или вид из окна с большим количеством огней.Следует помнить одну вещь: выбирайте только те фотографии, на которых много света, и на них также должна быть ночная сцена. Вот изображение города или деревни, которое я использую:
Вы можете заметить, что в городе идеальное освещение, и оно лучше всего подходит для эффекта боке.
Создание эффекта боке
Шаг 2
Преобразуйте слой города в смарт-объектов . Перейдите в Filter> Blur> Gaussian Blur и установите Radius на 31.9 пикселей . Как мы уже знаем, в эффекте боке более заметны только разноцветные огни, а фон еле виден. Фильтр Gaussian Blur поможет нам добиться этого. Не стесняйтесь экспериментировать с размытием, но не переусердствуйте.
Результатов с эффектом боке:
Шаг 3
Теперь мы собираемся усилить эффект, используя корректирующие слои, добавив больше света и используя текстуру дождя. Перейдите в Слой > Новый корректирующий слой> Цветовой тон / Насыщенность и выберите Блюз .Теперь уменьшите синий цвет, понизив насыщенность до -67 .
Цель состоит в том, чтобы уменьшить синий цвет неба.
Результатов:
Шаг 4
Из-за Hue / Saturation мы также уменьшили насыщенность города, и я не хочу этого. Чтобы исправить это, я замаскировал эффект оттенка / насыщенность на городе и оставил его видимым только на небе. Итак, выберите маску слоя Hue / Saturation и с помощью мягкой базовой черной кисти замаскируйте эффект.
Результатов:
Шаг 5
На новом слое я нарисовал свет на городе, используя темно-синий, желтый, зеленый и красный цвета. Не забудьте использовать мягкую круглую кисть для рисования света и назовите этот слой «Lights».
Установите режим наложения слоя света на Color Dodge 100% . Вот результаты:
Шаг 6
Я использовал настройку Curves для добавления основных цветов к фотографии.Вот настройки для канала Red и Blue :
Используя канал RGB , я немного уменьшил яркость.
Результатов:
Добавьте текстуры дождя
Шаг 7
Поместите текстуру дождя 1 в основной документ, выбрав File> Place Embedded . Не забудьте использовать инструмент Transform Tool (CTRL + T) , чтобы текстура дождя хорошо вписывалась в документ.
Установите режим наложения текстуры дождя 1 на Screen и уменьшите непрозрачность до 41% .
Шаг 8
Создайте корректирующий слой Levels и установите его как Clipping Mask (нажмите красный значок). Теперь перетащите черный ползунок вправо, чтобы увеличить контраст текстуры дождя 1 или контролировать ее видимость.
Результатов:
Шаг 9
Теперь создадим эффект окна дождя, используя текстуру дождя 2.
Поместите текстуру дождя 2 в основной документ и создайте эффект окна дождя.
Установите режим наложения на Экран 100% .
Окончательные корректировки
Шаг 11
Создайте корректирующий слой Color Balance и измените значения Midtones . Я стремлюсь добавить желтый и красный цвета к фотографии, но не стесняйтесь добавлять цвета по своему усмотрению. Просто измените значения полутонов или, может быть, каждого тона, чтобы получить результат.
Результатов:
Шаг 12
Наконец, я использовал настройку Color Lookup с фильтром Teel Orange Plus Contrast . Не стесняйтесь экспериментировать с разными файлами поиска цветов.
Вот финальный эффект боке:
Здесь вы можете увидеть, как устроена панель слоев:
Заключение
Спасибо за то, что вы следовали руководству, и я надеюсь, что вам понравились шаги.Если вам действительно нравится учебник, поделитесь им со всем миром. Если понадобится помощь, дайте мне знать через комментарии. Хорошего дня!
Alien Skin Software представляет плагин Bokeh 2 для Adobe Photoshop CS5 от Скотта Джентри
Роли, Северная Каролина — 24 августа 2010 г. — Alien Skin Software, производитель простых инструментов для создания красивых фотографий, объявляет о поступлении в продажу Bokeh® 2, новой версии подключаемого модуля для моделирования объектива для Adobe® Photoshop®. и Lightroom®.Боке обеспечивает широкий спектр творческих эффектов фокусировки и точную имитацию объектива в простом интерфейсе. Фотографы используют боке, чтобы привлечь внимание к объекту съемки, изменяя фокус, виньетку и глубину резкости.
«Боке превратилось из моделирования объектива в инструмент для творчества, особенно с добавлением размытия в движении», — сказал Теренс Тэй, архитектор Боке. «Теперь фотографы могут получить сложные эффекты фокусировки без хлопот и затрат, связанных с использованием объективов со сдвигом наклона или специальных эффектов.”
После
Перед
Creative Focus
Боке дает фотографам широкий набор инструментов, позволяющих сосредоточить внимание там, где они этого хотят. Область фокусировки легко помещается над объектом, и тогда начинается самое интересное. Каждый аспект размытия объектива можно настроить, от интенсивности и формы светлых участков до размытия при движении и виньетки. Виньетка может изменить настроение сцены за счет затемнения или обесцвечивания.Новое размытие в движении может создать иллюзию движения, как дорогие творческие линзы, но оно еще более гибкое, позволяя создавать спиральные и вращательные размытия.
Accurate Lens Simulation
Боке точно имитирует характерное размытие и кремовые блики реальных линз. Это было достигнуто путем тщательных экспериментов с объективами, известными своим эффектом боке, такими как Canon EF 85mm f / 1.2 II и Nikon 105mm f / 2.8 Macro. Теперь Bokeh отображает зернистость пленки, чтобы соответствовать исходной фотографии, что делает расфокусированные области совершенно естественными.Боке может даже изменить глубину резкости фотографии даже после того, как она была снята, реалистично размывая фон.
Adobe Photoshop CS5 64-разрядная версия и поддержка Lightroom
Bokeh 2 теперь работает в Lightroom, включая пакетную обработку. 64-разрядная версия Photoshop CS5 отлично работает с эффектом боке на обеих платформах. Bokeh предоставляет несколько методов неразрушающего редактирования в Photoshop, включая поддержку Smart Filter и эффекты рендеринга на дубликате исходного слоя.
Простота использования
У боке новый приятный интерфейс для удобного размещения областей фокусировки. Теперь поддерживаются несколько областей фокусировки, и появились новые формы областей фокусировки. Предварительный просмотр теперь намного быстрее и интерактивнее, что упрощает эксперименты. Для облегчения начала работы и для ознакомления с передовыми методами на веб-сайте есть большая библиотека обучающих видео и примеров изображений.
Цена и доступность
Bokeh 2 продается за 199 долларов США. Владельцы Bokeh 1 могут обновить его за 99 долларов США.Онлайн или физическая доставка доступна через веб-сайт Alien Skin по адресу www.alienskin.com. Бесплатные обновления будут автоматически отправлены покупателям Bokeh 1, купившим в апреле 2010 г. или позже.
Требования к хосту
Bokeh 2 — это подключаемый модуль, для которого требуется одно из следующих хост-приложений:
- Adobe Photoshop CS3 или более поздняя версия
- Adobe Lightroom 2 или более поздняя версия
- Adobe Photoshop Elements 7 или более поздней версии
- Corel Paint Shop Pro Photo X3
Системные требования
Пользователи Microsoft Windows должны иметь как минимум процессор Pentium 4 или совместимый и Windows XP SP3 или новее.Пользователи Apple Macintosh должны иметь процессор Intel и Mac OS X 10.5 или новее. Требуется монитор с разрешением 1024 × 768 или выше.
О программе Alien Skin
Alien Skin Software создает подключаемые модули Photoshop для фотографов и графических дизайнеров. Мы превращаем передовую математику и передовые исследования в простые инструменты, которые позволяют создавать красивые картинки. Наша репутация безошибочного программного обеспечения и быстрой и дружелюбной технической поддержки выросла во всем мире с 1993 года. Для получения дополнительной информации посетите наш веб-сайт www.alienskin.com.
Для получения информации по маркетингу или обзору продукции обращайтесь по электронной почте [адрес электронной почты защищен] или по телефону (919) 832-4124.
Добавление боке с помощью фильтров Photoshop
Учебники по ретушированию фотографий
Коррекция искажения объектива | Добавление размытия в движении | Радиальное размытие | Добавление боке | Коррекция освещения | Цветокоррекция
Все тексты и изображения учебников — Copyright © 2011 KHI, Inc.
Боке и глубина резкости (DoF)
Это руководство по ретушированию фотографий поможет создать эффект размытия, характерный для профессиональных фотографий, обычно вызываемый малой глубиной резкости (DoF), присущей телеобъективам (85 мм и больше).Этот эффект размытия или расфокусировки фона или переднего плана на фотографии известен как «боке» (произносится как «боке» или «букет», также называемый «кремовое боке»), который представляет собой комбинацию аберраций фокусного расстояния (также известных как «сферические аберрации») и / или артефактов объектива, которые возникают, когда объект не в фокусе. Чем ближе вы находитесь к объекту переднего плана в фокусе по отношению к фону, тем меньше глубина резкости.
Боке (неглубокая глубина резкости) создает ощущение глубины, приближая точку обзора «зрителя» к объекту.Чем больше фокусное расстояние объектива, тем «ближе» кажется зритель, хотя это всего лишь иллюзия. Кроме того, чем шире значение диафрагмы (снимок «широко открыт»), тем сильнее эффект боке. Когда глубина резкости объектива камеры установлена на бесконечность или диафрагма закрыта, и передний план, и задний план будут в фокусе.
В приведенных ниже примерах изображение 1 было снято с объективом 300 мм, установленным на f / 4 (фильтр размытия не использовался), снимок 2 был снят с объективом 50 мм, установленным на f / 8 (обрезанный на 50%), и фон был размыт с использованием только фильтра Gaussian Blur (Радиус: 14.5 пикселей).
Как вы можете ясно видеть из этих образцов, боке, вызванное неглубокой глубиной резкости в телеобъективе, имеет некоторые атрибуты, которые нельзя воспроизвести с помощью только одного фильтра Photoshop. Одним из этих критических компонентов является эффект «круга нерезкости» (CoC), который представляет собой оптическое пятно, вызванное конусом световых лучей, которые не могут достичь идеальной фокусировки при отображении точечного источника света. Хотя точечный источник будет размыт с использованием фильтра Гаусса, он не будет иметь характерных сферических аберраций, видимых через объектив камеры.
Создание боке с помощью фильтра размытия по Гауссу в Photoshop
Простое размытие само по себе не может создать реалистичный эффект «боке» из-за отсутствия шума, аберраций или артефактов объектива, но с помощью комбинации размытия, применения выборочного фильтра и введения шума на нескольких разных слоях вы можете смоделировать эффект боке с глубиной резкости. См. Примеры «до и после» ниже.
Первый шаг — изолировать задний план от переднего с помощью Selection Tool.Растушуйте выделение на 1 пиксель, чтобы смягчить переход. Вырежьте и вставьте выделение фона в новый слой с названием «закрыть размытый фон» или с любым похожим названием. Затем вставьте второй слой под названием «Далекий размытый фон».
Выберите первый фоновый слой («закрыть размытый фон») с помощью клавиши Command, чтобы изолировать пиксели от прозрачной области. Это предотвратит растекание размытия за пределы выделенной области. Примените фильтр Gaussian Blur с радиусом около 10 пикселей (внизу слева).Вы захотите поэкспериментировать с этой настройкой. Затем выберите второй фоновый слой («сильно размытый фон») и примените фильтр «Размытие по Гауссу» с гораздо большим радиусом, скажем, около 20 пикселей (внизу, справа). Это будет имитировать усиление размытия по мере увеличения расстояния.
Используя инструмент «Ластик», вы постепенно сотрете слой «далеко размытый фон» на более близких объектах на вашем фоне. Используйте большую кисть с перьями и настройкой непрозрачности около 20%. По мере того, как вы стираете этот слой, более близкие объекты будут постепенно фокусироваться.
Добавление сферических аберраций, тепловых искажений и шума камеры
Используя фильтр «Pixelate> Crystallize …» (установите размер ячейки примерно на 30 пикселей), вы можете добавить мозаичный узор (ниже), который похож на оптические аберрации и аберрации линз, которые обычно вызываются тепловым искажением (тепловые волны, исходящие от земля). Уменьшая непрозрачность этого слоя, вы можете создать легкий эффект для мозаичного узора, заставляя его сливаться с ненарушенным слоем.
Фото без ретуши, на котором видны тепловые искажающие волны на фоне с эффектом боке
Если вы любите приключения, вы можете создать свои собственные наборы настроек кисти «боке», выбрав «Слой»> «Стиль слоя»> «Параметры наложения», чтобы создать новый набор настроек кисти.Используя выбранный более светлый цвет (или чистый белый), вы можете вырезать определенные области с помощью своей пользовательской кисти — обычно это горячие точки и / или блики на фоне изображения — добавляя эти критические сферические аберрации к сильно отражающим объектам (внизу, слева). Позже я добавлю руководство по созданию этих наборов кистей.
Если вы не хотите тратить время на создание собственных кистей, в Интернете доступно несколько пресетов кистей. Прекрасным инструментом для завершения работы являются «Кисти Photoshop Bokeh» (.abr extension) с сайта www.obsidiandawn.com. «Использование этих пользовательских кистей добавит необходимые сферические аберрации, которые придадут вашему размытому фону необходимый реализм.
Загрузите эти кисти в палитру «Кисти Photoshop», затем выберите более светлые цвета фона с помощью пипетки. Добавьте этот эффект на новый слой, для которого установлено значение «Экран». Вы можете настроить непрозрачность, чтобы контролировать эффект. Вы также можете настроить диаметр сфер с помощью ползунка «Основной диаметр» в раскрывающемся окне «Кисть».В последнем примере (вверху справа) показан эффект Кисти Боке, объединенный с эффектом Кристаллизации.
Добавление шума к фотографии
Последний шаг — объединить все ваши корректирующие слои в один последний слой и добавить достаточно шума обратно в изображение, чтобы оно соответствовало шуму камеры в исходном файле. Примените фильтр к дубликату объединенного слоя, чтобы можно было уменьшить его акцент с помощью параметра непрозрачности. Установите для параметра «Распределение» фильтра «Добавить шум» значение «Гауссово» и установите флажок «Монохроматический» (внизу слева).Вы можете поиграть с ползунком «Количество» в процентах, чтобы размер шума соответствовал исходному шуму камеры.
Когда уровень шума будет максимально приближен к исходному, вам нужно будет размыть шум (вверху справа), чтобы он соответствовал мягкости шума камеры в исходном файле. Вам нужно увеличить масштаб примерно до 300%, чтобы оценить шум и эффекты размытия шума. Если слои совпадают на 300%, они будут выглядеть почти идеально на 100% или меньше.
Заключение
Очевидно, что использование правильных настроек объектива и диафрагмы было бы предпочтительнее использования фильтров для создания малой глубины резкости и боке, но бывают случаи, когда у вас может быть фотография с отличной композицией, которая, к сожалению, была снята с неправильным объективом, высокое значение диафрагмы или недорогая «наведи и снимай» с фокусировкой на бесконечность.В этих случаях использование фильтров Photoshop может максимально приблизить эти естественные оптические эффекты.
Примечание: В этом руководстве использовалось следующее оборудование и программное обеспечение: настольный компьютер Apple Mac Pro, планшет для рисования Wacom Intuos 6×8, программное обеспечение для редактирования фотографий Adobe Photoshop CS-CS5 и правильно откалиброванный монитор.
Вернуться к: Учебные пособия по иллюстрациям
Домой | Автомобильная иллюстрация | Линия искусства иллюстрации | Автомобиль фондовых изображений | Учебные пособия по иллюстрациям
Авторские права © 1996-2012 KHI, Inc.и AutomotiveIllustrations.com. Все права защищены.
43 бесплатных набора кистей для Photoshop
Фоны с эффектом боке остаются очень популярными среди графических дизайнеров и фотографов. Добавляя фон и эффекты боке на свои фотографии или в дизайн, вы можете привлечь внимание зрителей к главному объекту фотографии или дизайна. Вы можете использовать эти кисти для фона боке, чтобы легко создавать прекрасную графику в Photoshop и другом программном обеспечении для редактирования изображений, таком как Gimp.
А что такое боке? Возможно, вы видели много эффектов боке на фотографиях и в дизайне, но просто не знаете, как они называются.Боке — это искрящееся и блестящее качество размытия, создаваемого не в фокусе на частях изображения. Боке — это результат низкой (большой) диафрагмы объектива или зум-объектива. Технически боке просто означает «способ, которым объектив отображает расфокусированные точки света».
Существуют тысячи кистей для фона боке, но я уверен, что поиск правильных эффектов боке для ваших фотографий и дизайнов занимает довольно много времени. В этом посте мы собрали 43 набора бесплатных кистей для фона боке, которые вы можете использовать при редактировании фотографий или при создании текстур и фонов.
СОЗДАВАЙТЕ ФОН BOKEH С ЭТИМИ ЩЕТКАМИ PS
Чтобы загрузить нужный набор кистей для фона боке, просто щелкните заголовок записи. Обязательно ознакомьтесь с другими кистями в коллекции каждого автора, так как обычно есть более полезные кисти и другие бесплатные графические ресурсы, которые вы можете найти, сделав это. Получайте удовольствие от их использования!
ВЫСОКОКАЧЕСТВЕННЫЕ ЩЕТКИ BOKEH PHOTOSHOP BRUSH
Вот коллекция кистей для фона боке, которые вы можете бесплатно использовать в своих следующих проектах по редактированию фотографий и не только.
[СКАЧАТЬ]
Бесплатные высококачественные кисти для Photoshop с эффектом боке, том 2
Набор, состоящий из 10 высококачественных кистей для фона боке, которые легко использовать, настраивать и применять в различных проектах.
[СКАЧАТЬ]
15 высококачественных кистей для Photoshop с эффектом боке
Набор кистей Photoshop для боке трех разных размеров, по 5 кистей каждого размера. Наслаждаться!
[СКАЧАТЬ]
BOKEH PHOTOSHOP И GIMP КИСТИ
В этом наборе 28 различных кистей для фона боке, которые можно использовать для рисования собственных фонов и текстур.В набор входят как отдельные кисти боке, так и некоторые, которые уже собраны в группы. Включает круги, многоугольники, некоторые размытые, а некоторые нет.
[СКАЧАТЬ]
КИСТИ BOKEH РАЗЛИЧНЫХ ФОРМ ДЛЯ ФОТОШОПА
Этот пакет кистей с высоким разрешением содержит различные формы боке — сердца, звезды, шестиугольники, круглые пузырьковые формы и т. Д. Они полезны для создания фонов и текстур, которые вы можете использовать в своих проектах.
[СКАЧАТЬ]
ЩЕТКИ ЗВЕЗДНОЙ КОКЕ
Набор из 7 высококачественных кистей, состоящих из звездных боке.Эти кисти для фона боке очень полезны при создании ваших собственных текстур и цифровой бумаги.
[СКАЧАТЬ]
24 кисти с абстрактным боке
Легко добавляйте боке к своим фотографиям с помощью этих бесплатных кистей для фона боке! Эти кисти с высоким разрешением доступны в размерах до 5000 пикселей для пользователей Photoshop CS6 и 2500 пикселей для CS5 и ниже. Также доступна версия в формате JPG с данными о цвете!
[СКАЧАТЬ]
92 Боке кисти
Бесплатный набор из 92 кистей для фона боке в одном файле ABR.
[СКАЧАТЬ]
12 больших кистей с эффектом боке
Эти большие кисти для фона с эффектом боке позволяют легко добавлять к фотографиям эффект боке, похожий на утечку света, и для вашего удобства поставляются как кисти Photoshop боке с разрешением 2500 пикселей, так и изображения в формате JPEG. Изображения JPEG раскрашены для вас, и это позволяет легко добавлять боке к вашим фотографиям.
[СКАЧАТЬ]
ЩЕТКИ ДЛЯ СВЕТИЛЬНИКОВ
Набор кистей с подсветкой боке, которые можно использовать для создания собственного эффекта боке в Photoshop.
[СКАЧАТЬ]
ЩЕТКИ ДЛЯ КОЖИ, БЛЕСКА, ЯРКОСТИ И ДВИГАТЕЛЯ
Всего в этом наборе 35 кистей с высоким разрешением, разных стилей и форм. Все кисти имеют разрешение более 2000 пикселей.
[СКАЧАТЬ]
ЩЕТКИ BOKEH GLITZ AND SPARKLES
Набор из 45 кистей с различными световыми эффектами, включая боке, блеск, блеск, световые лучи и другие эффекты свечения.Эти кисти предназначены для Photoshop 7 и выше (включая Elements).
[СКАЧАТЬ]
BOKEH PHOTOSHOP ЩЕТКИ
В этом наборе 10 кистей с разными формами боке. Вы можете использовать их для добавления боке и других интересных эффектов на свои фотографии в Photoshop.
[СКАЧАТЬ]
ЩЕТКИ BOKEH
В этом наборе шесть динамических кистей, каждая с разрешением примерно 900 пикселей в ширину.Они были созданы в CS3.
[СКАЧАТЬ]
BOKETTE BOKEH PHOTOSHOP BRUSHES
Еще один набор кистей Photoshop для боке, отлично подходит для создания текстур и фонов.
[СКАЧАТЬ]
ЩЕТКИ СЕРДЦА
Этот набор содержит три кисти для боке в форме сердца с высоким разрешением. Каждая кисть имеет разрешение 2500 пикселей.
[СКАЧАТЬ]
6 БОКОВСКИХ ЩЕТК ВЫСОКОГО РАЗРЕШЕНИЯ
Набор из 6 кистей боке, созданных с помощью Photoshop CS5.Это должно работать как с более ранними версиями программы, так и с GIMP 2.8.
[СКАЧАТЬ]
НАБОР КИСТИ BOKEH
Здесь вы найдете пять круглых кистей с разным уровнем непрозрачности. Одна из кистей размыта.
[СКАЧАТЬ]
Крошечные щетки для бокса
Этот набор кистей содержит 10 фонов боке с разрешением от 758 до 1068 пикселей.
[СКАЧАТЬ]
32 ЩЕТКИ BOKEH EFFECT
Всего в этом наборе 32 кисти, состоящие из разных стилей и форм боке.Они идеально подходят для фонов и текстур.
[СКАЧАТЬ]
ЩЕТКА BOKEH
Кисть боке для создания световых эффектов в Photoshop. Эта кисть была создана в Photoshop CS2.
[СКАЧАТЬ]
BOKEH PHOTOSHOP ЩЕТКИ
В этом наборе шесть кистей боке, которые вы можете использовать для создания световых эффектов в Photoshop. Для достижения наилучших результатов вы можете изменить форму кончика кисти, а также динамику формы, дрожание размера и рассеяние.
[СКАЧАТЬ]
ЩЕТКИ BOKEH
Еще больше кистей для боке с разбросанными квадратами, крестиками и цветочными узорами.
[СКАЧАТЬ]
BOKEH ЩЕТКИ ДЛЯ ФОТОШОПА
Вот пять бесплатных кистей для боке, созданных с помощью Photoshop CS5.
[СКАЧАТЬ]
КИСТИ BOKEH
В этом наборе 8 бесплатных кистей с разными стилями боке.Они были созданы в Photoshop CS5.
[СКАЧАТЬ]
ЩЕТКИ BOKEH EFFECT
Этот набор содержит четыре формы: круги, квадраты, сердечки и стрелку. Эти формы разделены на 15 предустановок (по 3-5 в каждой).
[СКАЧАТЬ]
PRETTY BOKEH ЩЕТКИ
Набор красивых кистей для боке различной формы: сердечки, звездочки, закругленные.
[СКАЧАТЬ]
НАБОР ДЛЯ ЩЕТК BOKEH
Всего в этом наборе 42 кисти, состоящие из различных форм боке с разным уровнем непрозрачности.Они идеально подходят для создания фонов и текстур в Photoshop.
[СКАЧАТЬ]
КОМПЛЕКТ ДЛЯ КОФЕ DELUXE
Эти кисти имеют разные размеры и включают в себя формы сердца и круга, а также группы.
[СКАЧАТЬ]
КОВКА И ЛЕГКИЕ ЩЕТКИ
Набор из 25 кистей Photoshop с эффектом боке и легких кистей для графического дизайна и редактирования фотографий.
[СКАЧАТЬ]
ЩЕТКИ BOKEH 10
Если вам нужно добавить немного боке к своим фотографиям и сделать их еще более потрясающими, вот 10 различных кистей (некоторые из них имеют особый цветовой эффект и разные уровни непрозрачности) в этом наборе.
[СКАЧАТЬ]
НАСТОЯЩИЕ ЩЕТКИ ДЛЯ КОКА
Этот набор состоит из 10 кистей боке с разными стилями и настройками.
[СКАЧАТЬ]
ЩЕТКИ BOKEH
Еще один набор кистей с эффектом боке, который вы можете скачать бесплатно.
[СКАЧАТЬ]
СВЕТОВОЕ СЕРДЦЕ И НЕОНОВОЕ СЕРДЦЕ
Вот еще один набор кистей, содержащий три эффекта легкого боке в форме сердца.Они отлично подходят для создания фонов и текстур.
[СКАЧАТЬ]
ВИД BOKEH
Этот набор содержит 12 кистей, которые можно использовать для создания фона боке. Каждая кисть имеет уникальное рассеивание боке.
[СКАЧАТЬ]
6 ЩЕТКОВ BOKEH BY PEACH
Набор из 6 великолепных кистей боке для создания текстур и фона.
[СКАЧАТЬ]
СВЕТИЛЬНИКИ BOKEH
Этот набор состоит из 24 кистей для боке различных форм и стилей.
[СКАЧАТЬ]
БОЛЬШИЕ ЩЕТКИ ДЛЯ КОКА
В этом наборе 10 кистей для боке с действительно высоким разрешением, созданных из стоковых фотографий.
[СКАЧАТЬ]
ТЕКСТУРНЫЕ КОЖНЫЕ ЩЕТКИ
Эти кисти полезны для создания реалистичных эффектов боке на фотографиях.
[СКАЧАТЬ]
BOKEH BY CLOAKS
Этот набор содержит 12 кистей для фона боке.
[СКАЧАТЬ]
НАБОР ЩЕТК BOKEH
[СКАЧАТЬ]
10 ЩЕТКОВ BOKEH ДЛЯ GIMP
Эти кисти предназначены для GIMP, но они также работают с некоторыми версиями Photoshop. Кисти имитируют эффект крошечных несфокусированных точек света или «боке».
[СКАЧАТЬ]
БОКОВСКИЕ ЩЕТКИ РАЗЛИЧНЫХ ФОРМ
Все кисти имеют разрешение 2500 пикселей.Этот набор содержит кисти боке разной формы, 9, 7,6, 5 лепестков диафрагмы, сердце, знак доллара, квадрат, треугольник и т. Д.
[СКАЧАТЬ]
Связанные бесплатные ресурсы для дизайна
Как создать удивительный эффект боке в Photoshop
Как создать потрясающий эффект боке в Photoshop перейти к содержанию
В этом видеоуроке Аарон Нейс из Phlearn демонстрирует, как создать потрясающее боке в Photoshop.
Вы любите боке, но по какой причине вы снимали без него? в этом видео Нейс покажет вам, как можно добавить эти крутые размытые световые точки практически к любому изображению в Photoshop.
Основная концепция очень проста: вам нужно добавить изображение с эффектом боке (вы можете снять его или загрузить изображение — только будьте осторожны с авторскими правами). Все, что вам нужно сделать после того, как вы добавили изображение боке поверх основного изображения, — это изменить режим наложения на экран, и у вас есть боке.
Конечно, с этого момента у вас есть много вещей, которые вы можете исправить, чтобы улучшить изображение и сделать два изображения максимально похожими. Nace использует корректирующие слои и интеллектуальные фильтры, а также карту градиента.
Вы можете посмотреть еще пару видеороликов на эту тему, которые мы опубликовали в прошлом, одно от Говарда Пински под названием «Как создать боке в Photoshop», а другое Натаниэля Додсона «Добавление боке к вашим изображениям в Photoshop».
Вы можете найти много других видеоуроков по Photoshop в разделе Photoshop LensVid (и вы можете найти гораздо больше видео с Phlearn в нашем специальном подразделе Phlearn).
В этом видео фотограф Энтони Морганти сравнивает три популярных программного обеспечения для редактирования изображений, которые в настоящее время включают…
Фотограф Энтони Морганти (Anthony Morganti) недавно поделился интересным коротким видео, в котором рассматривается очень простой 1 щелчок…
Наш любимый инструмент Audition наконец-то прибывает в Premiere Pro, и это большое дело…
Adobe анонсировала Photoshop 2022 (и Lightroom 2022) вместе с большими улучшениями Camera RAW (теперь в…
Photoshop, Постобработка Аарон Нэйс, Добавление боке в Photoshop, Боке, Phlearn LensVid
Этот веб-сайт использует файлы cookie для улучшения вашего опыта.Мы предполагаем, что вы согласны с этим, но вы можете отказаться, если хотите. Настройки файлов cookie ПРИНЯТЬПолитика конфиденциальности и использования файлов cookie
.


