Не удается найти страницу | Autodesk Knowledge Network
(* {{l10n_strings.REQUIRED_FIELD}})
{{l10n_strings.CREATE_NEW_COLLECTION}}*
{{l10n_strings.ADD_COLLECTION_DESCRIPTION}}
{{l10n_strings.COLLECTION_DESCRIPTION}} {{addToCollection.description.length}}/500 {{l10n_strings.TAGS}} {{$item}} {{l10n_strings.PRODUCTS}} {{l10n_strings.DRAG_TEXT}}{{l10n_strings.DRAG_TEXT_HELP}}
{{l10n_strings.
{{article.content_lang.display}}
{{l10n_strings.AUTHOR}}Как изменить цвет фона в Автокаде
У многих пользователей возникает вопрос, «Как в Автокаде сделать белый фон?».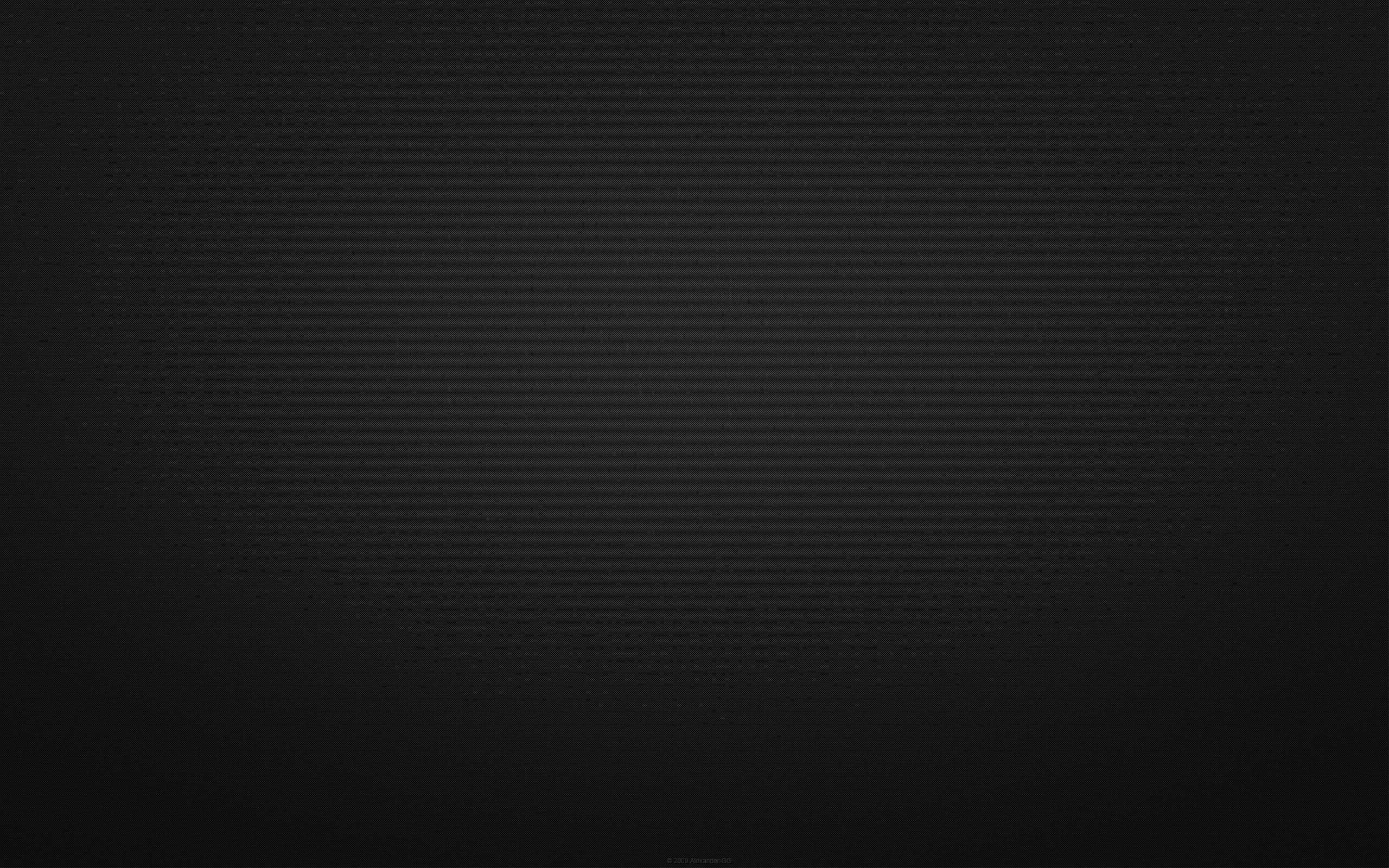 При начальных настройках пространство модели имеет черный цвет. Несмотря на то, что яркость экрана при черном цвете рабочего пространства намного меньше, и тем самым слабее нагрузка на глаза,
При начальных настройках пространство модели имеет черный цвет. Несмотря на то, что яркость экрана при черном цвете рабочего пространства намного меньше, и тем самым слабее нагрузка на глаза,
Мы вам подскажем, как поменять фон в Автокаде за 3 клика! Если вы новичок — обязательно пройдите бесплатные уроки «Автокад для чайников»!
Как поменять фон в Автокаде с черного на белый?
Чтобы изменить цвет фона в Автокаде, нужно вызвать окно «Параметры». Существует несколько способов это сделать — изменить цвет фона в автокаде. Щелкните на пустом месте пространства чертежа правой кнопкой мыши (ПКМ) → «Параметры», как показано на рис.
Также можно выбрать меню «Приложение», в левом верхнем углу программы.
Чтобы ответить на вопрос: «Как в Автокаде поменять фон на белый?» — так же можно использовать командную строку. Для этого необходимо ввести команду «НАСТРОЙКА» или ее псевдоним «НА…». Затем нажать Enter.
Затем нажать Enter.
Какой бы из способов вы ни выбрали, откроется диалоговое окно «Параметры». Чтобы черный фон в Автокад, который стоит по умолчанию, изменить на другой цвет фона, нужно перейти на вкладку «Экран» → «Цвета».
В открывшемся окне «Цветовая гамма окна чертежа» в первую очередь необходимо выбрать пространство, которое будем настраивать. Затем − элемент интерфейса. Поскольку нас интересует вопрос, как поменять цвет экрана в Автокаде, то оставим активным «Пространство 2D-модели», а элемент интерфейса — «Однородный фон». Вам достаточно выбрать подходящий цвет (в нашем случае − белый).
Теперь на Образце можно посмотреть, как будет выглядеть в AutoCAD белый фон. Обязательно нажмите кнопку «Принять», чтобы сохранить все настройки.
Теперь вы знаете, как в Автокаде изменить фон. Советуем рассмотреть самостоятельно другие варианты цветовой гаммы для различных элементов интерфейса.
Как и когда создавать сайт с черным фоном
Автор: Елизавета Гуменюк Просто люблю писать, переводить и давать людям возможность читать интересный контент.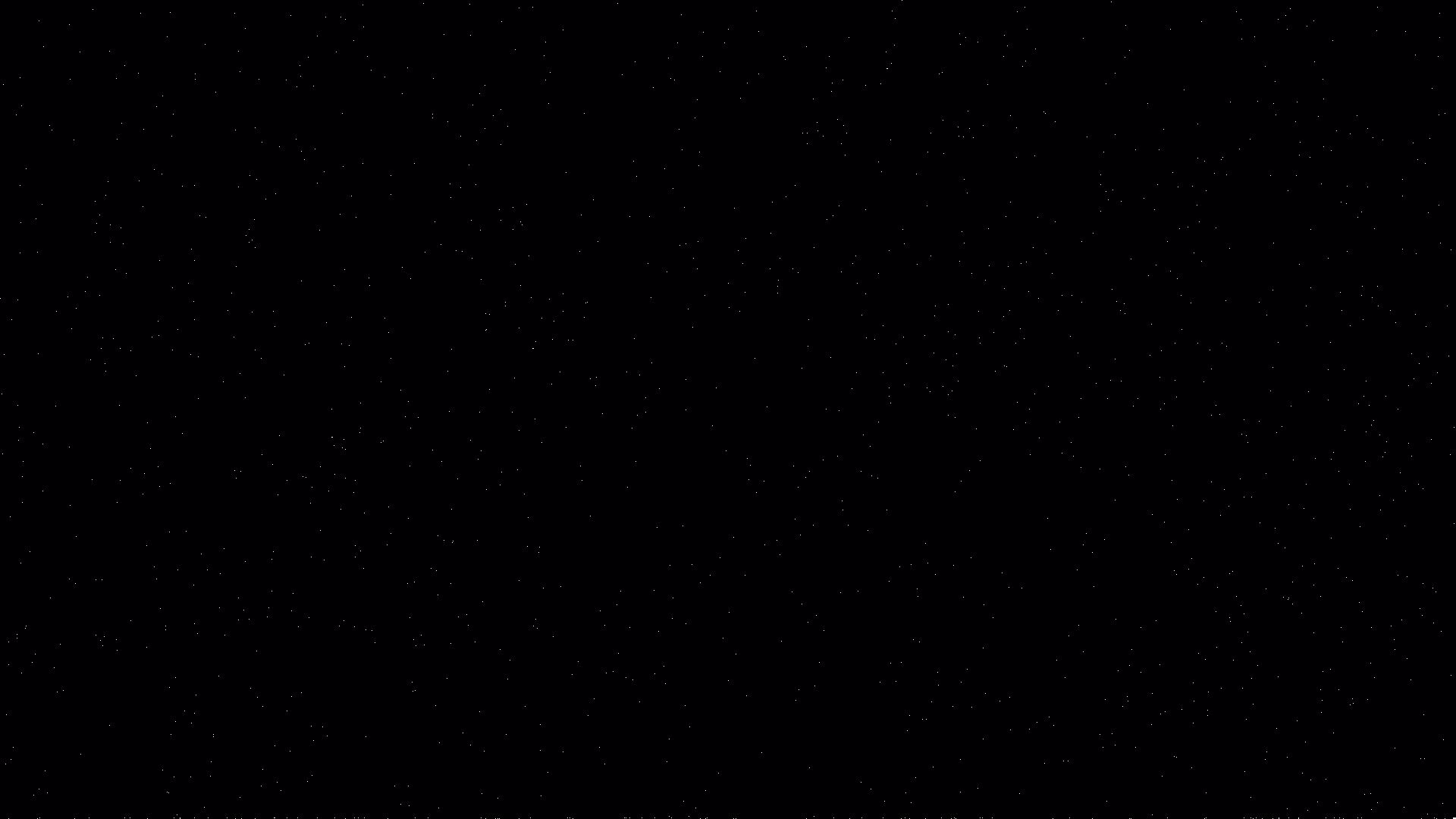
Черный всегда был — если не самым популярным цветом дизайна — цветом, о котором дизайнеры говорят больше всего. Это сложный, энергичный, таинственный, элегантный, мощный, стильный и полная противоположность белому, используемого по умолчанию.
Теперь мы хотим сосредоточиться на том, что это полная противоположность белому (я буду говорить об этом дальше в тексте), потому что это то, что вам нужно и что вы хотите в дизайне—что-то другое и интригующее, например, черный цвет.
Но зачем вам это нужно? Когда настает правильное время создать черный фон для вашего сайта? Я собираюсь рассказать обо всем этом и многом другом в этом посте, и справедливое предупреждение: это станет действительно темным, затем еще темнее, и наконец, этот мрачный оттенок, который еще темнее, чем # 555 (ваши коллеги-разработчики знают, что я говорю).
Итак, без лишних слов, давайте исследовать эту черную материю дальше!
Немного о дизайне с черным фоном
Конечная цель дизайнеров — сделать контент сайта привлекательным и выделяющимся из подобных. Однако еще большая цель (если не самая главная) — создать веб-сайт, который служит его цели. Вот что вам нужно знать: дизайнеры должны подчеркивать важные элементы. Это их цель почти во всем, что они делают, и их задача — создать иерархию в этом акцентировании, чтобы выделить наиболее важные детали на веб-сайте.
Однако еще большая цель (если не самая главная) — создать веб-сайт, который служит его цели. Вот что вам нужно знать: дизайнеры должны подчеркивать важные элементы. Это их цель почти во всем, что они делают, и их задача — создать иерархию в этом акцентировании, чтобы выделить наиболее важные детали на веб-сайте.
Черный идеально подходит, если вы хотите подчеркнуть что-то на фоне любого другого цвета, особенно на белом. Белый цвет представляет собой пустой старт в нашем опыте (он обозначает дневной свет, чистую бумагу, страницу без контента и т. д.), в то время как цвет черный считается ничем иным, как любым другим цветом, например контентом. Вот почему белый цвет является первым выбором для фона веб-сайта.
С другой стороны, черный цвет «самый тяжелый» из всех, и из-за этого нам может быть трудно выделить другие элементы. Однако вы можете использовать эту черноту, чтобы подчеркнуть другой контент. Возможно, вы заметили, что элементы, имеющие черный фон, всегда кажутся меньше. Это впечатление вызвано психологическим эффектом, который имеет черный цвет у людей: мы склонны рассматривать черный как отсутствие цвета с потенциально чем-то в нем.
Это впечатление вызвано психологическим эффектом, который имеет черный цвет у людей: мы склонны рассматривать черный как отсутствие цвета с потенциально чем-то в нем.
Самая большая проблема пользовательского опыта с темным фоном по-прежнему удобочитаемость, которая заметно уменьшается, когда мы используем темный фон, причем не только потому, что нашим глазам труднее заметить разницу в цвете, но и из-за света экрана, который создает белый отблеск.
На практике это звучит так:
- Не используйте черный цвет, если у вас слишком много контента.
- Будьте особенно осторожны с текстом на черном / темном фоне.
- Вы можете свободно использовать черный фон для изображений и графических элементов.
- Хорошо использовать черный фон для небольших элементов, показывая их в другом цвете.
По большому опыту, люди обычно считают сайты с темным фоном ненадежными, потому что они нетрадиционны. Тем не менее, люди, которые являются художественными, даже немного, находят такой выбор интересным и заманчивым. Итак, в конце концов, все дело в аудитории.
Итак, в конце концов, все дело в аудитории.
В чем проблема с черным цветом?
Главная из них заключается в том, что люди считают его менее привлекательным, чем другие цвета.
Люди думают о нем как о депрессивном, пессимистичном, серьезном, грустном и цвете негатива, и, видя, что мы реагируем на такие вещи бессознательно, мы мало что можем сделать, чтобы изменить это.
Было доказано снова и снова, что люди ожидают увидеть белый цвет, когда они приходят на веб-сайт, и они чувствуют себя знакомыми и в безопасности с ним. Вот почему эксперты UX не слишком заинтересованы в смене стандартного белого на нетрадиционный черный.
Как видите, проблема с черным цветом фона реальна.
Итак, есть ли место для черных фонов в дизайне?
В мире дизайна нет строгих правил о том, что вы можете и не можете сделать, и то же самое касается черного цвета. За эти годы, однако, можно было заметить, что черные фоны лучше всего работают для следующего типа сайтов:
- Портфолио
- Студии дизайна
- Эксклюзивные презентации продукции
- Нетрадиционный контент
Советы по использованию черного цвета в дизайне
Прежде всего: даже при использовании черного фона важно создать много «белого пространства», потому что черная поверхность визуально меньше.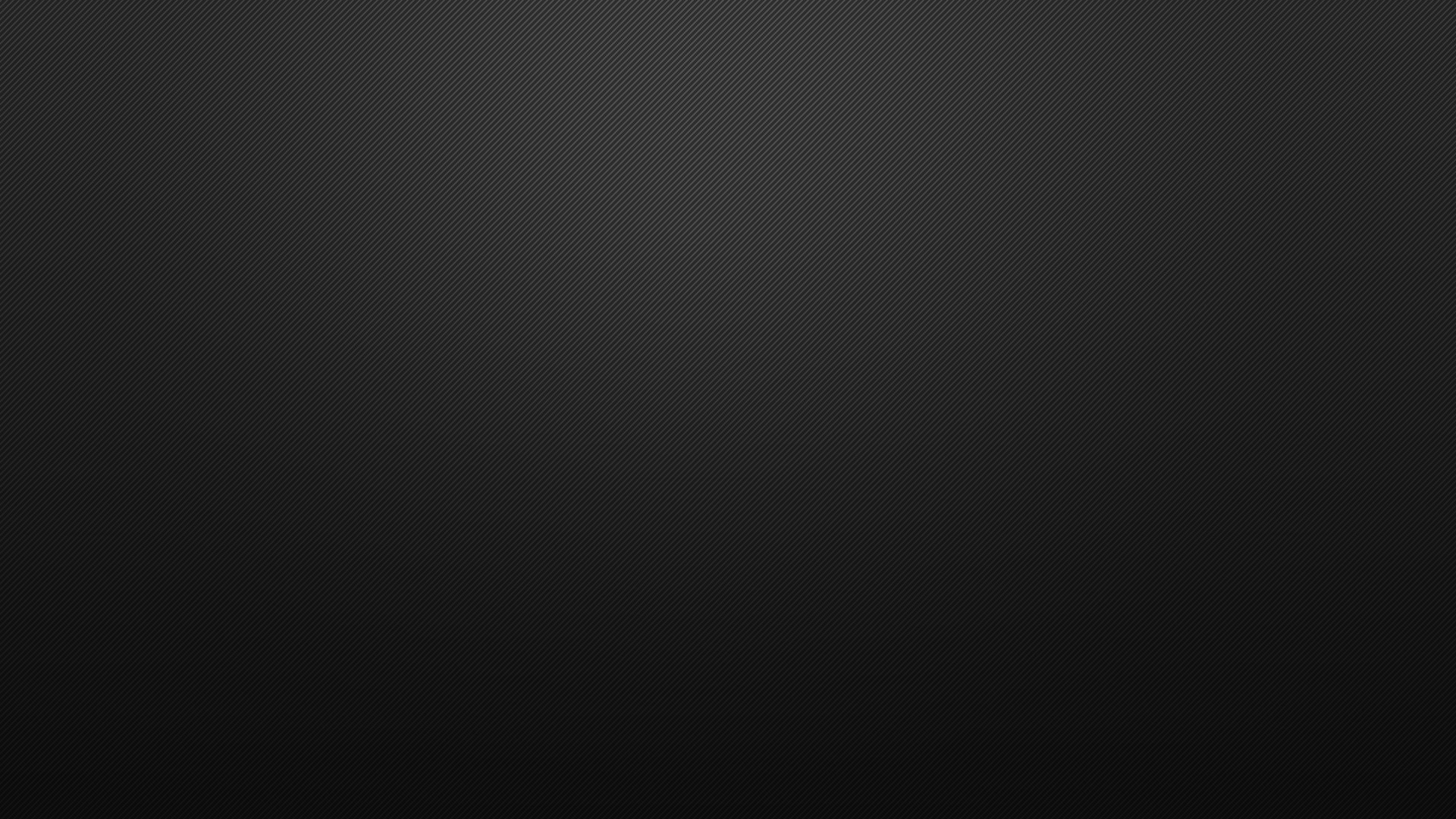
Как уже упоминалось, самая большая проблема с черным фоном — читаемость, и каждый дизайнер должен знать, как с ней обращаться (подсказка: увеличение размера шрифта, кернинг).
При выборе темных фонов в качестве базы вам нужно помнить, что шанс для вас использовать обычные, изученные элементы дизайна снижается. Помимо того, что дизайнеры должны думать немного сильнее об обычных элементах, они также должны приложить усилия, чтобы сделать контент более интересным и эффекты более творческими.
На что вам нужно обратить внимание, так это то, какие цветовые оттенки вы используете. Это касается того, как вы всегда должны использовать тонированный черный цвет в дизайне и что этот оттенок должен исходить из основного цвета, который вы используете. В примерах, которые добавлены, используются тонированные и истинные черные (# 000), поэтому я думаю, что идея не является обязательной.
В примерах, которые добавлены, используются тонированные и истинные черные (# 000), поэтому я думаю, что идея не является обязательной.
Идея оттенить базовый цвет исходит от природы, где очень трудно увидеть оттенки #000000 и #ffffff (не только из-за формата).
Другая проблема заключается в том, что ночные режимы используют именно эту «проблемную» компоновку (черный фон). Каждое расширение браузера и инструмент для оптимизации в темном окружении предлагает возможность использовать темный фон и белый текст. Кроме того, если есть возможность изменить окружающий цвет в приложении, всегда есть вариант черного фона.
Ситуации, в которых вы всегда можете использовать черный фон
Этот пост может быть о сайтах с черным фоном, но хочется затронуть пару элементов, которые отлично работают с черным фоном. Скорее всего, вы будете создавать эти элементы в какой-то момент, так что все вышеперечисленное наверняка пригодится. Элементы, о которых я говорю, это:
- Выделенные разделы
- Хедер, футер, навигация,
- Комментарии
- Всплывающие окна
Помните, когда я сказала, как в дизайне, выделение играет огромную роль, и черный действительно может помочь вам сделать это правильно. Черный фон в хедере не так уж и распространен, но и это не удивительно. Футер также может быть темнее, потому что хедер и футер символизируют края контента веб-сайта, и это может быть довольно удобным выбором для их окраски в более темный цвет.
Черный фон в хедере не так уж и распространен, но и это не удивительно. Футер также может быть темнее, потому что хедер и футер символизируют края контента веб-сайта, и это может быть довольно удобным выбором для их окраски в более темный цвет.
То же самое относится и к другим элементам, которые были упомянуты: разделы, комментарии и всплывающие окна. Видя, что они не являются “основным содержанием”, они могут и должны быть оформлены по-разному.
Вывод
Если вам удастся найти нужное место и вовремя использовать черный фон, то делайте это. Однако имейте в виду, что эти возможности случаются редко, и если вы упустите свой шанс, вам, вероятно, нужно будет долго ждать следующего подходящего момента, чтобы сделать это.
Вам лично может нравиться черный цвет (в этом нет ничего плохого), но вы не должны быть дизайнером, который использует черный во всех своих проектах: настоящие дизайнеры знают, как распознать время и место для него.
Всем успешной работы!
Источник
Как сделать черный фон в word?
Обычно текстовые документы набираются на белом фоне. Но, в некоторых случаях возникает необходимость сделать фон другого цвета. Например, такая необходимость может возникнуть при создании буклета или брошюры. К счастью, текстовый редактор Word позволяет реализовать такой вариант. В данной статье мы расскажем о том, как сделать фон страницы в Word 2003, 2007, 20010, 2013 или 2016, а также как его убрать.
Но, в некоторых случаях возникает необходимость сделать фон другого цвета. Например, такая необходимость может возникнуть при создании буклета или брошюры. К счастью, текстовый редактор Word позволяет реализовать такой вариант. В данной статье мы расскажем о том, как сделать фон страницы в Word 2003, 2007, 20010, 2013 или 2016, а также как его убрать.
Если вы используете текстовый редактор Word 2003, то для того чтобы сделать фон страницы другим цветом вам необходимо открыть меню «Формат» и перейти в меню «Фон».
В меню «Фон» можно выбрать один из предложенных цветов или нажать на кнопку «Другие цвета», после чего в качестве фона страницы можно будет выбрать вообще любой цвет.
В Word 2007 и более современных версиях Word, смена цвета фона страницы делается немного по-другому. Здесь для того чтобы сделать фон страницы не белым, а, например, красным, нужно перейти на вкладку «Разметка страницы» и нажать на кнопку «Цвет страницы». После нажатия на данную кнопку откроется небольшое меню со списком стандартных цветов для фона страницы.
Если ни один из предложенных цветов вам не подходит, то вы можете выбрать вариант «Другие цвета».
После этого откроется окно «Цвета». Здесь будет доступно две вкладки. На вкладке «Обычные» можно выбрать цвет фона страницы из большего списка цветов.
А если прейти на вкладку «Спектр», то можно будет выбрать любой из RGB цветов.
Кроме этого после нажатия на кнопку «Цвет страницы» можно выбрать вариант «Способы заливки».
После этого откроется окно с большим количеством настроек. Здесь можно сделать фон страницы одним, двумя или тремя цветами, а также настроить градиент.
При необходимости фон страницы можно заполнить текстурой. Для этого перейдите на вкладку «Текстура». Здесь можно выбрать одну из предложенных текстур или загрузить собственную.
Также к фону страницы можно добавить узор (вкладка «Узор») или рисунок (вкладка «Рисонок»).
Как видим в Ворде боле чем достаточно настроек для управление фоном страницы. Используя эти настройки можно сделать практически любой фон страницы.
Используя эти настройки можно сделать практически любой фон страницы.
Как убрать фон в Ворде
Если же вы заходите убрать фон в Ворде, то это делается еще проще. В Word 2007, 20010, 2013 или 2016 для этого нужно перейти на вкладку «Разметка страницы», нажать на кнопку «Цвет страницы» и выбрать вариант «Нет цвета». После этого вы получите чистый белый фон страницы, вне зависимости от того какие настройки фона страницы использовались (заливка цветом, рисунок или текстура).
А в Word 2003 нужно будет открыть меню «Формат – Фон» и потом точно также выбрать вариант «Нет цвета».
Каждый пользователь хотел бы свою работу как-то выделить, чтобы она не походила ни на какую другую. К счастью, текстовый редактор «Ворд» предоставляет кучу вариантов и специальных инструментов для этого. В данной статье будет разобран один из таких инструментов. Мы поговорим о том, как в «Ворде» сделать фон. Будут разобраны все возможные способы, начиная о того, как сделать фон всей страницы, и заканчивая тем, как изменить фон за текстом. Но обо всем по порядку.
Но обо всем по порядку.
Изменяем цвет страницы
Для начала разберемся, как в «Ворде» сделать фон страницы, используя для этих целей стандартные шаблоны самой программы.
Первым делом, конечно же, необходимо найти соответствующий инструмент на верхней панели. Сразу стоит сказать, что использовать мы будем программу 2016-го года, поэтому с предыдущими версиями могут быть расхождения. Но в тексте все будет объяснено и для них, так что вопросов не должно возникнуть.
Нам необходим инструмент «Цвет страницы», который располагается во вкладке «Дизайн». Если же вы используете более старую версию (до Word 2010), то эта вкладка будет называться «Разметка страницы», в «Ворде» 2003 вам нужно будет использовать инструменты, находящиеся во вкладке «Формат». Итак, теперь на панели инструментов вам нужно отыскать и нажать кнопку «Цвет страницы».
По итогу откроется выпадающее меню, в котором вы можете выбрать понравившийся вам фон. К слову, если никакой цвет вам не подошел, то можете использовать больший цветовой спектр.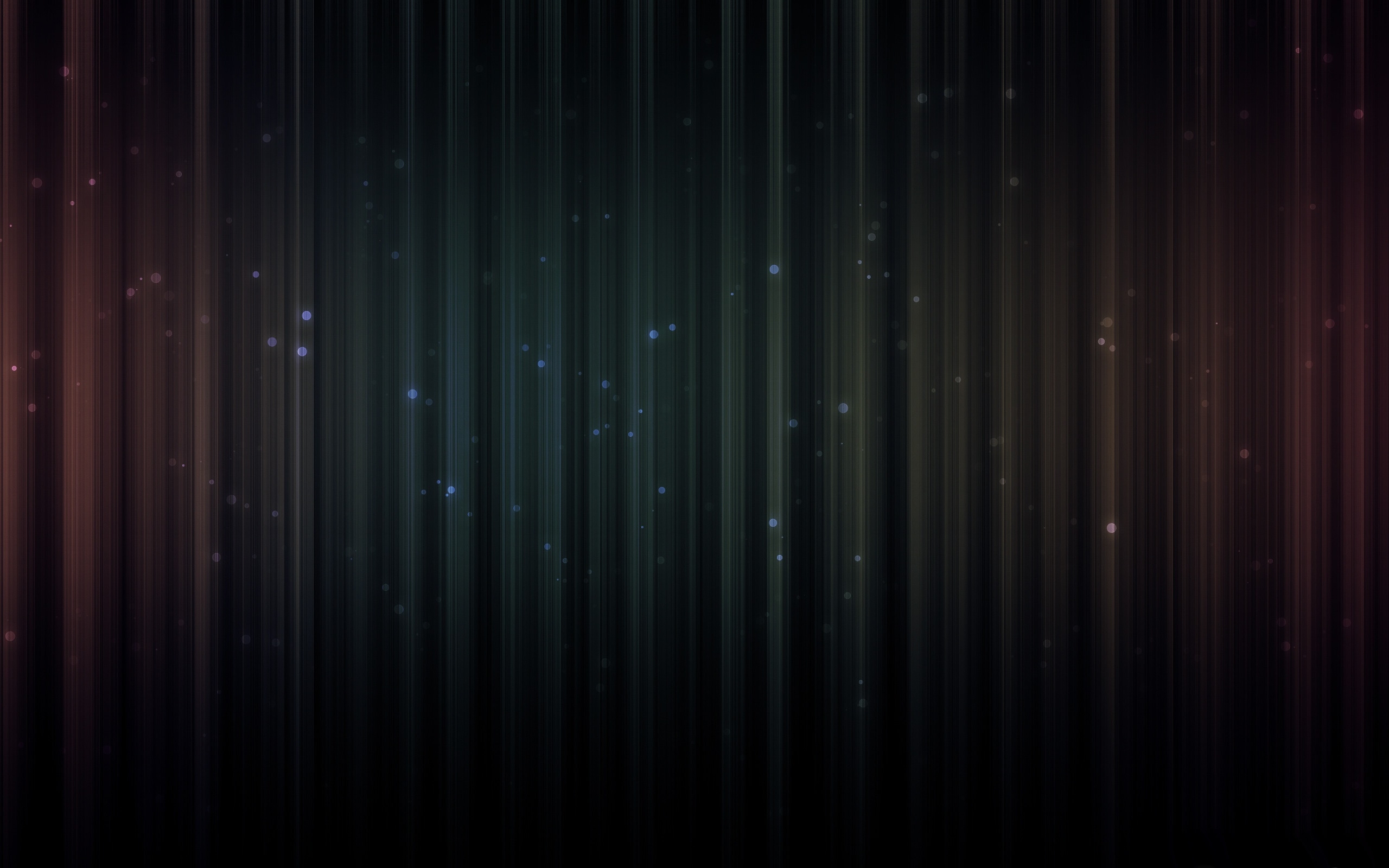 Для этого нужно нажать на кнопку «Другие цвета».
Для этого нужно нажать на кнопку «Другие цвета».
Это был первый способ, как в «Ворде» сделать фон. Но как можно заметить, он позволяет лишь изменить цвет страницы, не привнося никаких существенных изменений. Сейчас же поговорим о том, как можно еще больше приукрасить документ.
Делаем фон страницы, используя стандартные средства
Если простая заливка листа вас не устраивает, и вы хотите что-то другое, то сейчас будет рассказано, как в «Ворде» сделать фон более изощренным.
Для этого, находясь на той же вкладке и нажав по кнопке «Цвет страницы», в меню выберите пункт «Способы заливки». Перед вами откроется окно, в котором необходимо будет определиться с используемым инструментом. На выбор есть четыре вкладки: «Градиентная», «Текстура», «Узор» и «Рисунок». Четвертую пока что рассматривать не будем.
Градиентная заливка говорит сама за себя. В этой вкладке вам необходимо будет выбрать один или два цвета для заливки и указать их тип штриховки. По желанию можно пользоваться заготовками.
Наложение текстуры, в соответствующей вкладке, подразумевает, что вы выберите один из представленных образцов. Вы можете наложить текстуру дерева или же использовать мятую бумагу — все что только пожелаете.
Во вкладке «Узор» вам предстоит выбрать один из предложенных узоров — все просто.
В целом, разумней будет, если вы самостоятельно ознакомитесь с каждой вкладкой и выберите, что-то для себя. По итогу вам нужно будет лишь нажать кнопку «ОК», чтобы изменения вступили в силу. И не забывайте, что свой выбор вы можете всегда поменять.
Делаем собственный фон страницы
Теперь переходим ко вкладке «Рисунок». Сейчас мы разберемся, как сделать фон в «Ворде», используя для этого собственную картинку.
Делается это довольно просто, в том же окне «Способы заливки», во вкладке «Рисунок» нужно нажать по одноименной кнопке, чтобы открылось окошко. В нем выберите пункт «Из файла». В появившемся проводнике нужно проложить путь к желаемому рисунку и нажать кнопку «Вставить».
После этого вы можете задать несколько параметров, затем нажимайте кнопку «ОК».
Делаем фон за текстом
Напоследок рассмотрим, как в «Ворде» сделать фон за текстом.
Процедура эта до боли проста. Изначально вам необходимо будет выделить ту часть текста, чей фон вы хотите изменить. После этого, во вкладке «Главная» нажмите на кнопку «Цвет выделения текста». Точное месторасположение кнопки вы можете видеть на картинке ниже.
В выпадающем меню вам необходимо будет выбрать цвет по вкусу и нажать по нему ЛКМ. По итогу фон за текстом окрасится в выбранный вами цвет.
Приветствую вас посетители блога moikomputer.ru
Текстовый редактор MS Word настолько богат и функционален, что просто не имеет себе равных в своем сегменте, сколько всего разного умеет эта программа помимо своего прямого назначения по созданию документов и редактированию текстов.
Но сегодня я расскажу вам как сделать фон в Word документе от однотонной заливки любым цветом до текстуры узора или рисунка.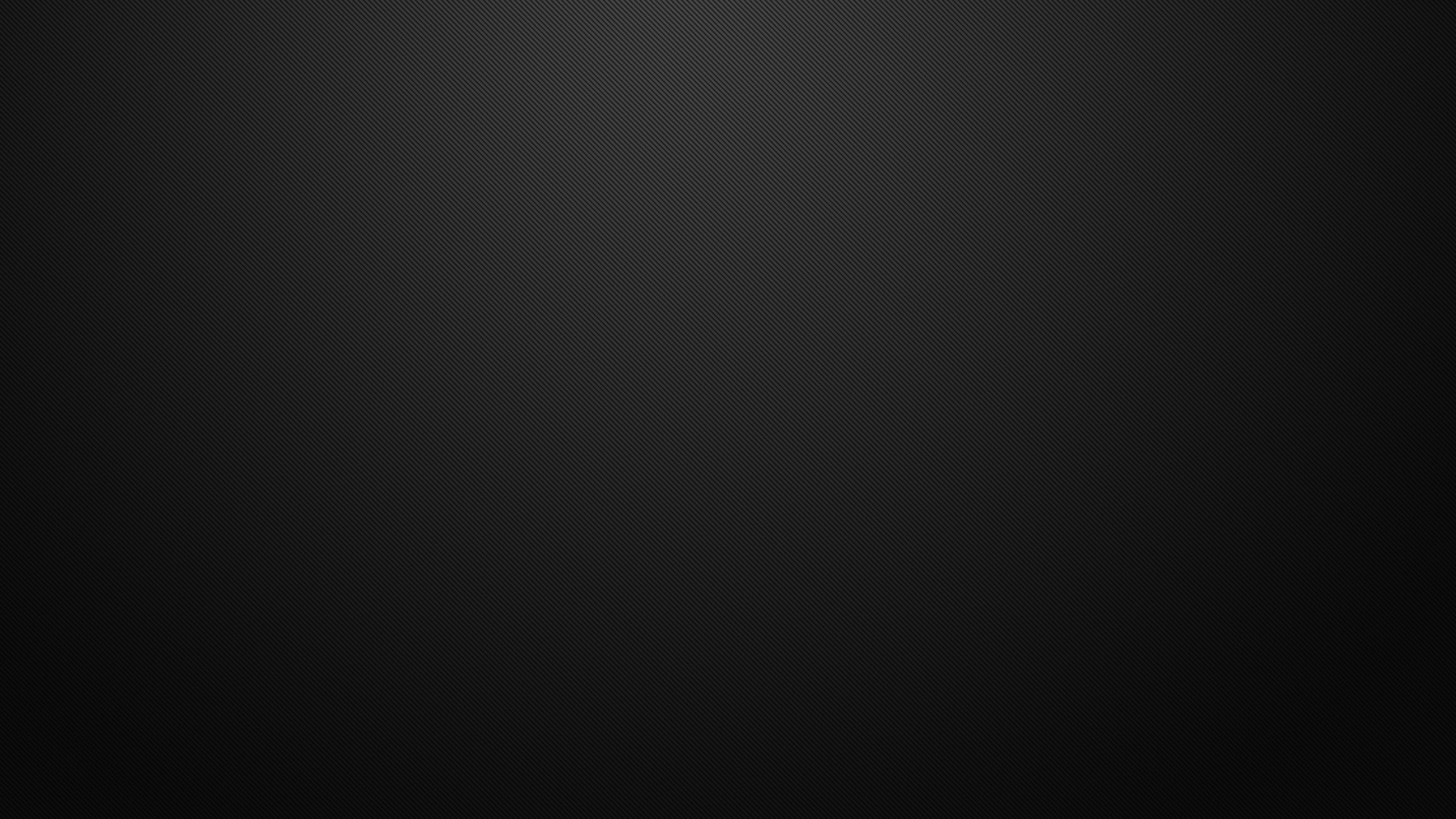
Все действия будут показаны на примере редактора Microsoft Word 2016, но данное руководство применимо также к прошлым версиям.
Как в ворде сделать фон страницы
1. Запускаем редактор Word выбираем вкладку «Дизайн» (в более ранних версия эта вкладка будет иметь название «Разметка страницы»).
2. Нажимаем на раздел «Цвет страницы» после чего выпадет список различных цветов, которыми вы можете окрасить свой документ просто нажав на подходящий.
3. Если нужного цвета подобрать не удалось, тогда следует нажать вкладку «Другие цвета».
Обычные:
Открывшейся палитре подбираете фон после жмете ОК.
Спектр:
Здесь можно более тонко подобрать цветовую гамму потом нажать ОК.
Прежде чем перейти к следующему пункту хочу обратить ваше внимание на на инструмент,
Последние цвета: здесь сохраняются выбранные ранее вами цвета, которые можно в последствии применить.
Нет цвета: означает отмена любых действий с фоном страницы.
Градиент
Переходим в пункт «Способы заливки» откроется окошко, где будет доступна градиентная настройка.
• Цвета
1. Один цвет
Нажав галочку как показано на скриншоте можно выбрать любой цвет из открывшейся палитры вышеописанным способом. Но только этот вариант имеет функцию затемнения или осветления в следующих двух других такой «фишки» нет.
2. Два цвета
Все тоже самое, но уже слияние двух цветов по вашему выбору.
3. Заготовка
Более 20 разных стандартных интересных заготовок от однотонных до многоцветных.
• Тип штриховки
Шесть разных типов распределения цвета, прежде чем нажать ОК смотрите на «Образец» там будет показан конечный результат.
Текстура
Настроек никаких нет, но есть возможность поиска через Интернет или на своем ПК, о чем я расскажу последнем пункте.
Узор
Возможно оставить по умолчанию черном-белых цветах так и подобрать любые свои.
Рисунок
На мой взгляд самая интересная штука, наверное, многие задаются вопросом как сделать рисунок фоном в ворде? И так, что мы можем сделать?
Есть вероятность выбора картинки с своего компьютера или задать поиск в Интернет, для этого нажимаем кнопку Рисунок.
Откроется окно Вставка картинок так как на моем компьютере нет той картинке, которая мне нужна я воспользуюсь поиском изображений в Интернете при помощи поисковой системы Bing.
Приближается Новый Год значит и картинку буду искать по этой теме.
Нашлось масса новогодних картинок подобрав по вкусу нажимаем Вставка.
Здесь ОК на этом фон «Морозная свежесть» установлен.
Может не совсем удачный пример, ну, что-то в этом роде, надеюсь сама суть ясна.
Прежде чем свое творчество нужно произвести некоторые настройки редактора Word.
Входим во вкладку Файл ⇒ Параметры.
1. Параметрах Word выберите меню Экран.
2. Разделе Параметры печати поставьте галочку в пункте Печать фоновых цветов и рисунков.
3. Для применения настроек нажмите ОК.
Вот теперь вы знаете как сделать фон в Word и легко сможете наложить нужный вам цвет или фон на страницу документа, а также легко на принтере.
Я же на этом сегодня с вами прощаюсь до следующих статей.
Валерий Семенов, moikomputer.ru
Так Word предлагает широкие возможности по настройке текста при оформлении каких-либо документов, с его помощью оформляют различные брошюры и буклеты, в которых не помешало бы и сделать красочный фон. К счастью, Word может и в этом помочь, и далее мы рассмотрим, как сделать фон в Ворде используя не только заливку цветом, но и установкой фоновой картинки.
Прежде чем приступать к настройке фона в Ворде, следует обратить внимание на то, что сделать другой фон в Ворде можно только в двух режимах отображения страницы, «Разметка страницы» и «Веб-документ».
Настроив надлежащим образом страницу, попробуем сделать фон в Ворде другого цвета, для чего переходим на вкладку «Разметка страницы». На этой вкладке нас интересует сектор «Фон страницы», в котором находится пункт «Цвет страницы», при выборе которого сразу предоставляется самая простая палитра цветов для выбора цвета фона страницы.
Выбор цвета фона страницы в Ворде
Если необходимо большее количество цветов, но нажав на пункт «Цвет страницы» необходимо выбрать вариант «Другие цвета…».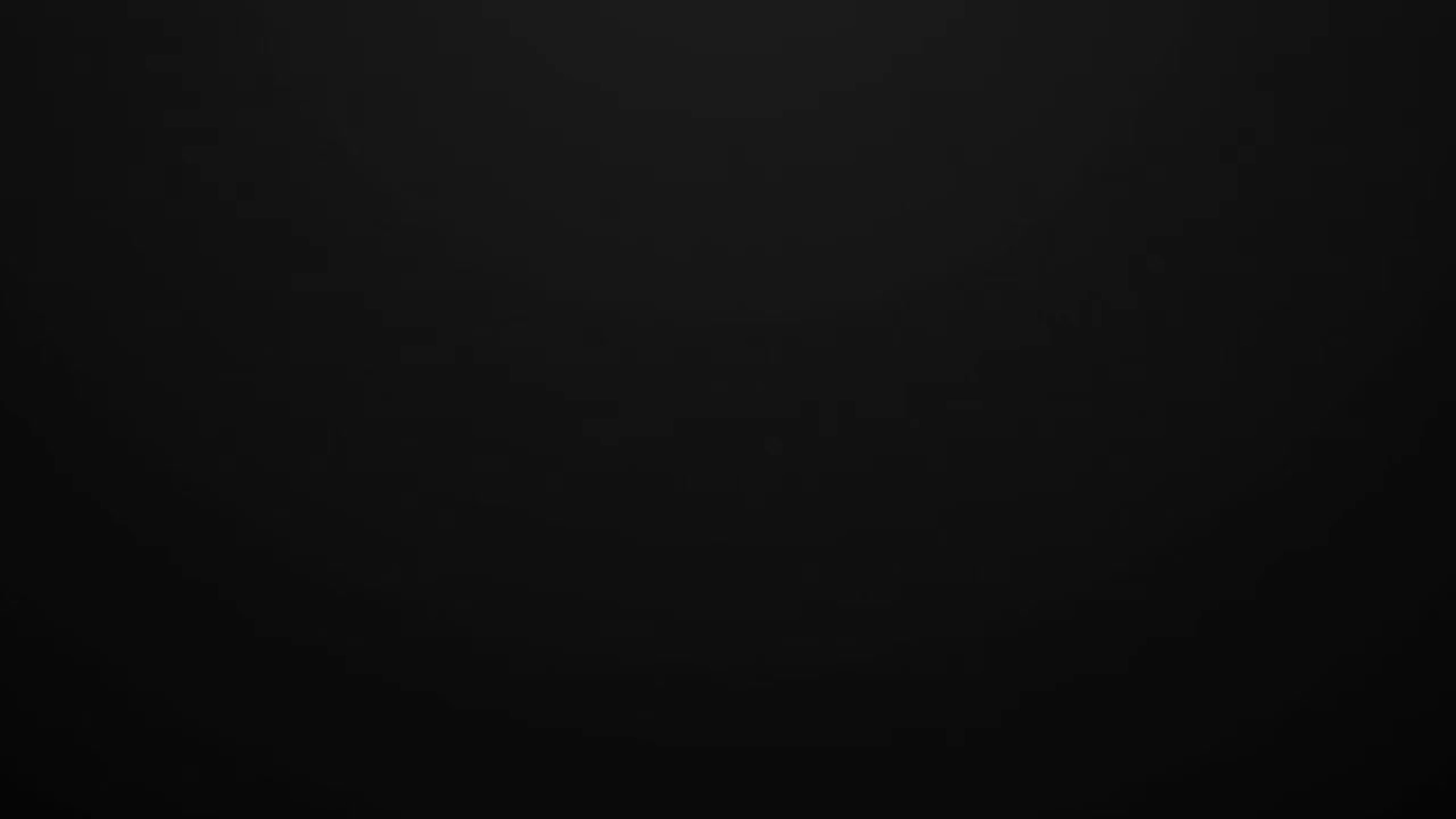 В результате появится окошко с двумя закладками «Обычные цвета» и «Спектр цветов», что позволит подобрать необходимый оттенок цвета.
В результате появится окошко с двумя закладками «Обычные цвета» и «Спектр цветов», что позволит подобрать необходимый оттенок цвета.
Выбираем пункт «Другие цвета»
Также при нажатии на пункт «Цвет страницы», можно выбрать «Способы заливки…», где мы и найдем интересующий нас пункт установки фонового рисунка в Ворде. И так, при выборе способов заливки появляется окошко, в котором имеется четыре закладки с разными способами заливки: «Градиентная заливка», «Текстура», «Узор» и «Рисунок».
Градиентная заливка позволяет сделать плавно меняющуюся заливку, причем возможно использование сразу двух цветов.
Закладка «Градиентная заливка» Пример градиентной заливки
В закладке «Текстура», можно задать любую текстуру из списка или же указать свою, указав необходимый файл.
Выбор текстуры для заливки Пример заливки текстурой
В закладке «Узор» можно выбрать любой узор для заливки и при этом использовать два цвета, один для общего фона, другой для линий узора.
Выбор узора для заливки Пример заливки узором
Закладка «Рисунок» позволит выбрать любой рисунок для установки его в виде фона. При этом лист будет «заливаться» рисунком. Это значит, что в зависимости от размера рисунка и масштаба листа будет зависеть и установка фоновой картинки. Если картинка меньше листа, то она будет многократно расположена на листе для полной заливки картинкой всей площади листа.
Выбор рисунка для заливки Пример заливки рисунком Пример заливки маленьким рисунком
Также статьи на сайте chajnikam.ru связанные с программой Word:
Как добавить страницу в Word?
Как посмотреть количество знаков в Ворде?
Как сделать колонки текста в Ворде?
Как поменять интервал между строк в Ворде?
Иногда к текстовому документу MS Word требуется добавить какой-нибудь фон, чтобы сделать его более ярким, запоминающимся. Чаще всего это используется при создании веб-документов, но и с обычным текстовым файлом можно проделать то же самое.
Чаще всего это используется при создании веб-документов, но и с обычным текстовым файлом можно проделать то же самое.
Отдельно стоит отметить, что сделать фон в Ворде можно несколькими способами и в каждом случае внешний вид документа визуально будет отличаться. О каждом из этих способов мы и расскажем ниже.
Урок: Как сделать подложку в MS Word
Изменение цвета страницы
Данный метод позволяет сделать страницу в Ворде цветной и для этого вовсе не обязательно, чтобы на ней уже содержался текст. Все необходимое можно напечатать или добавить позже.
1. Перейдите во вкладку “Дизайн” (“Разметка страницы” в Word 2010 и предшествующих ему версиях; в Word 2003 необходимые для этих целей инструменты находятся во вкладке “Формат”), нажмите там на кнопку “Цвет страницы”, расположенную в группе “Фон страницы”.
2. Выберите подходящий цвет для страницы.![]()
Примечание: Если стандартные цвета вас не устраивают, вы можете подобрать любой другой из цветовой гаммы, выбрав пункт “Другие цвета”.
3. Цвет страницы изменится.
Помимо обычного, “цветного” фона, вы также можете использовать в качестве фона страницы другие способы заливки.
1. Нажмите на кнопку “Цвет страницы” (вкладка “Дизайн”, группа “Фон страницы”) и выберите пункт “Другие способы заливки”.
2. Переключаясь между вкладками, выберите тип заливки страницы, который вы хотите использовать в качестве фона:
- Рисунок (можно добавить собственное изображение).
3. Фон страницы изменится в соответствии выбранному вами типу заливки.
Изменение фона за текстом
Помимо фона, заполняющего всю площадь страницы или страниц, изменить цвет фона в Ворде можно исключительно для текста. Для этих целей можно использовать один из двух инструментов: “Цвет выделения текста” или “Заливка”, найти которые можно во вкладке “Главная” (ранее “Разметка страницы” или “Формат”, в зависимости от используемой версии программы).
Для этих целей можно использовать один из двух инструментов: “Цвет выделения текста” или “Заливка”, найти которые можно во вкладке “Главная” (ранее “Разметка страницы” или “Формат”, в зависимости от используемой версии программы).
В первом случае текст будет залит выбранным вами цветом, но расстояние между строк останется белым, а сам фон будет начинаться и заканчиваться там же, где и текст. Во втором — фрагмент текста или весь текст будет залит сплошным прямоугольным блоком, который будет покрывать занятую текстом площадь, но заканчиваться/начинаться в конце/начале строки. Заливка любым из этих способов не распространяется на поля документа.
1. Выделите с помощью мышки фрагмент текста, фон которого вы желаете изменить. Используйте клавиши “CTRL+A” для выделения всего текста.
2. Выполните одно из следующих действий:
- Нажмите кнопку “Цвет выделения текста”, расположенную в группе “Шрифт”, и выберите подходящий цвет;
- Нажмите кнопку “Заливка” (группа “Абзац”) и выберите необходимый цвет заливки.

По скриншотам вы можете увидеть, чем эти методы изменения фона отличаются друг от друга.
Урок: Как в Word убрать фон за текстом
На этом все, теперь вы знаете, как сделать фон в документе Ворд, а также знаете о том, что представляют собой инструменты “Заливка” и “Цвет выделения фона”. Теперь вы точно сможете сделать документы, с которыми работаете, более яркими, привлекательными и запоминающимися.
Мы рады, что смогли помочь Вам в решении проблемы.
Задайте свой вопрос в комментариях, подробно расписав суть проблемы. Наши специалисты постараются ответить максимально быстро.
Помогла ли вам эта статья?
Да Нет
3. Диалоги, касающиеся содержимого изображений
В GIMP цвет выбирается сначала в цветовом ползунке в центре, затем в двухмерной области слева. Цветовой ползунок справа определяет один из компонентов цвета H (тон), S (насыщенность), V (Яркость) в цветовой системе
HSV
, R (красный), G (зелёный), B (синий) в цветовой системе RGB. Выбор кнопки справа от ползунка фиксирует значение этого компонента для выбора двух других компонентов из цветной области слева.
Цветовой ползунок справа определяет один из компонентов цвета H (тон), S (насыщенность), V (Яркость) в цветовой системе
HSV
, R (красный), G (зелёный), B (синий) в цветовой системе RGB. Выбор кнопки справа от ползунка фиксирует значение этого компонента для выбора двух других компонентов из цветной области слева.
Рисунок 15.26. CMYK
Получить доступ к этому выборщику вы можете, щёлкнув по пиктограмме принтера. Этот режим дает возможность управлять цветами, используя цветовую модель CMYK.
Рисунок 15.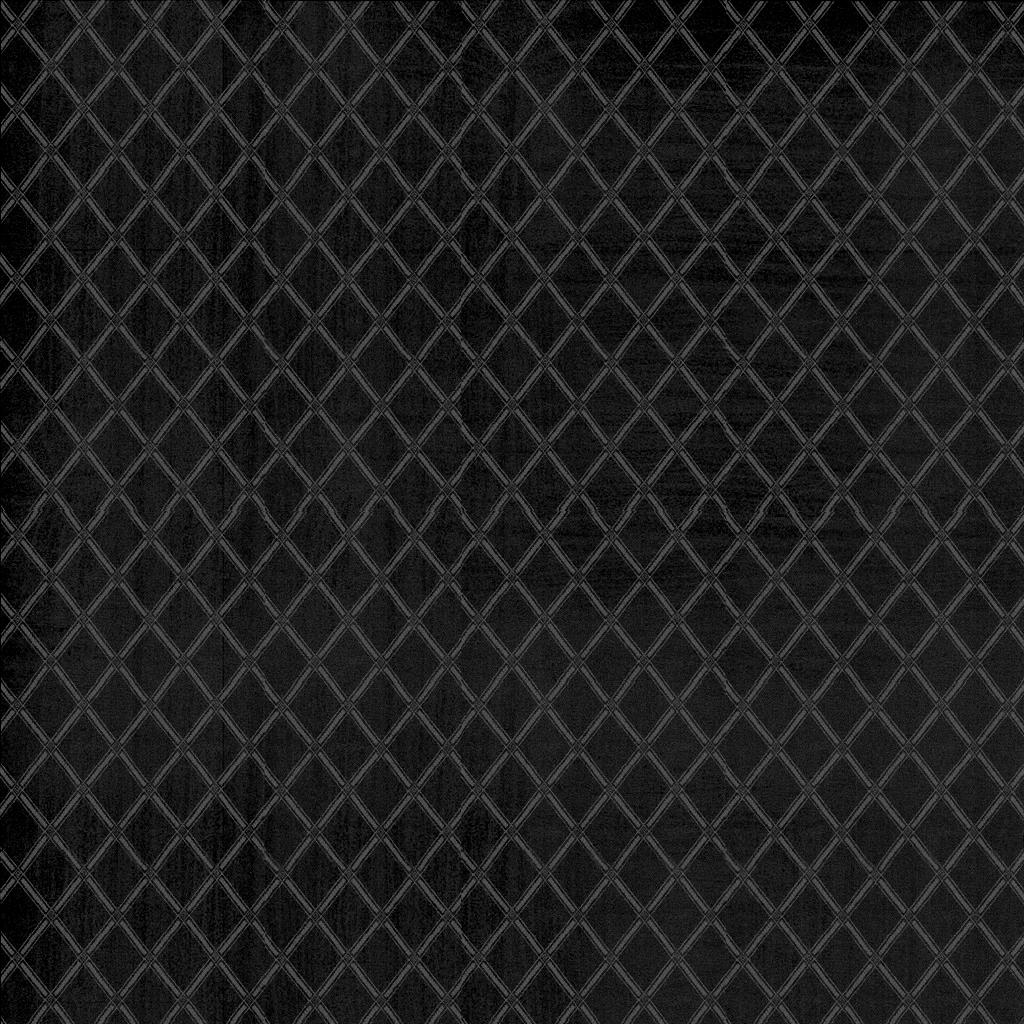 27. Треугольник
27. Треугольник
В этом режиме цвет выбирается при помощи цветового круга, в котором настраивается тон, и треугольника , в котором настраиваются яркость и насыщенность.
Рисунок 15.28. Выбор цвета: акварель
Принцип выбора цвета в этом режиме больше всего похож на смешивание акварельных красок в воде. Текущий цвет переднего плана немного изменяется нажатием и движением по цветовой области справа. На пример, если цвет переднего плана белый и при этом нажать на красный цвет, то цвет переднего плана станет светло-красным. Чем дольше двигать по одному цвету, тем больше этого цвета будет в итоговом цвете. Бегунок справа от цветовой части диалога определяет насколько сильно нажатый цвет влияет на текущий цвет. Нажатый цвет добавляется путём умножения каждого компонента текущего цвета на величину, связанную со значением компонента нажатого цвета. Поэтому, если какой-то компонент текущего цвета равен нулю (например, синий), то чистый цвет этого компонента (чистый синий) получить невозможно.
Бегунок справа от цветовой части диалога определяет насколько сильно нажатый цвет влияет на текущий цвет. Нажатый цвет добавляется путём умножения каждого компонента текущего цвета на величину, связанную со значением компонента нажатого цвета. Поэтому, если какой-то компонент текущего цвета равен нулю (например, синий), то чистый цвет этого компонента (чистый синий) получить невозможно.
Рисунок 15.29. Палитра: выбор цвета
Этот выборщик цвета преподносит список цветов в активной палитре. Список выглядит также, как и в Диалоге палитр. Цвет переднего плана и фона устанавливаются нажатием на цвет. Также можно использовать клавиши-стрелки для перемещения по списку.
Рисунок 15. 30. Шкала
30. Шкала
В этом режиме для каждого параметра цвета есть шкала. Настройка производится по шести параметрам — тон, яркость, насыщенность, красный канал, синий канал, зеленый канал. Кроме того, в этом режиме полученный цвет отображается и в виде шестнадцатиричного триплета, который можно использовать при написании кода HTML.
Поведение пипетки полностью отличается от поведения инструмента «Пипетка». Вместо получения цвета из активного изображения даётся возможность забирать цвета со всего экрана.
The downside is that you get colors after they got processed
by the full system color stack, in particular color
management. It means that the resulting color values may end
up different from ones returned by the
color picker tool
when picking over the canvas.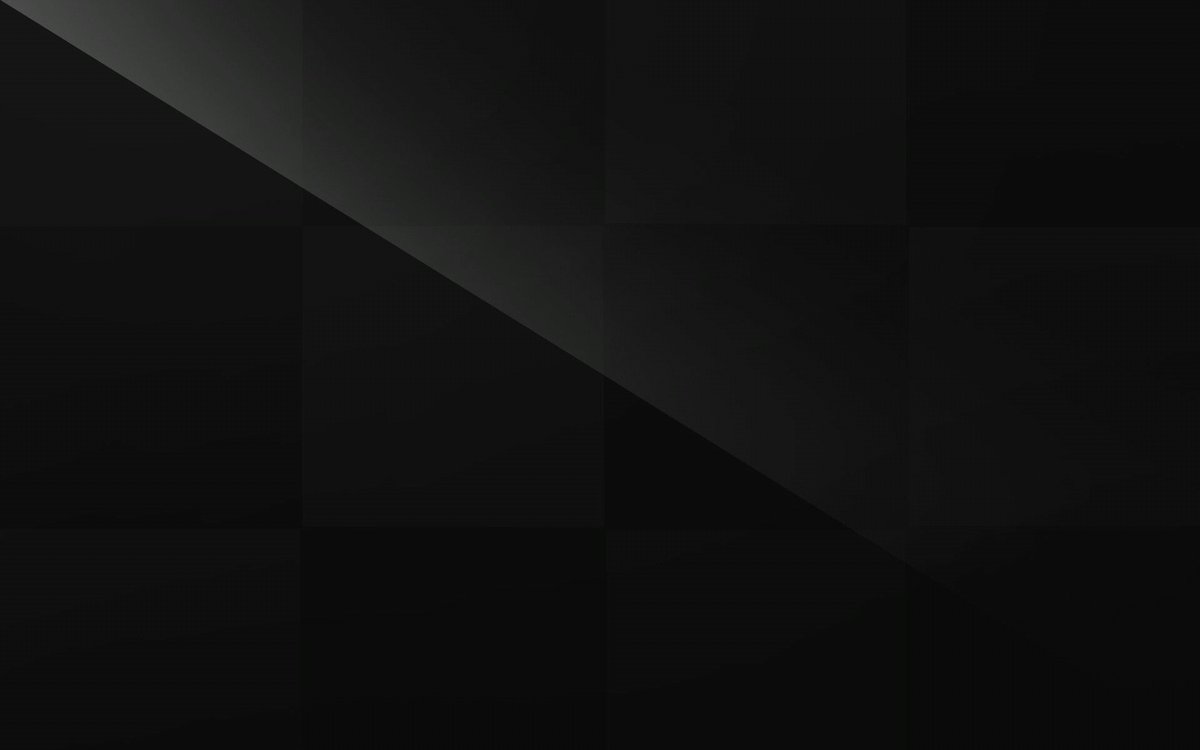 It is up to you to make an
informed choice of which color picker to use.
It is up to you to make an
informed choice of which color picker to use.
Обратитесь в глоссарий за дополнительной информацией по Нотации HTML. Также можно использовать ключевые слова CSS (Cascading Style Sheets — каскадная таблица стилей). Для этого необходимо ввести первую букву слова, чтобы получить список названий цветов, начинающихся с этой буквы:
Рисунок 15.31. Пример ключевых слов CSS
При нажатии правой кнопки мыши в поле ввода нотации HTML появится контекстное меню, позволяющее править нотацию, в особенности вставить скопированную сложную нотацию. Это меню ведёт к разным Методам ввода, позволяющие вводить иностранные символы, и к возможности Ввести контрольные символы Unicode. Эта огромная область находится за пределами этого руководства; за дополнительной информацией обратитесь сюда [UNICODE].
Эта огромная область находится за пределами этого руководства; за дополнительной информацией обратитесь сюда [UNICODE].
Рисунок 15.32. Всплывающее меню «Нотация HTML»
Как сделать черный фон на фото в Snapseed
Вы наверняка не единожды видели фотографии цветов или животных на черном фоне. Смотрятся они всегда эффектно, классно выглядят в качестве обоев рабочего стола (особенно на AMOLED-экранах) и вызывают бурю восторгов у подписчиков в социальных сетях. Что приятно, научиться делать такие снимки совсем не трудно. Вам потребуется собственно фото-исходник, немного терпения и редактор Snapseed. Не лишним будет стилус, но можно справиться и без него. Что же до редактора, его мы вообще считаем обязательным атрибутом уважающего себя мобильного фотографа и не единожды пели ему дифирамбы. Описанные процессы при этом не будут отличаться на двух самых популярных мобильных операционных системах — Android и iOS.
Описанные процессы при этом не будут отличаться на двух самых популярных мобильных операционных системах — Android и iOS.
В качестве исходника возьмем вот такой снимок цветущего олеандра:
Фото довольно-таки проходное и само по себе не интересно, получится ли его спасти?
- Переходим в приложение и делаем небольшую корректировку, для этого используем вкладку инструменты-коррекция. Сохраняем полученный результат. На этом этапе наша цель максимально отделить фон от собственно цветка.
- Точечной корректировкой осветляем тени. Для этого используем инструмент «Выборочно». На этом же этапе проведем кадрирование снимка.
- Выбираем Инструменты-Кисть-Кисть Экспозиция. Внизу вы увидите стрелки вверх и вниз. Выбираем левую (вниз) и нажимаем на нее, пока не появится значение -1,0. Им обрабатываем весь фон.
- Там, где случайно зацепили свой цветок – обрабатываем края ластиком, для этого нажимаем несколько раз на стрелку вверх. Обработали и довольны результатом? Отлично.
 Жмем на галочку справа, это наш промежуточный результат.
Жмем на галочку справа, это наш промежуточный результат.
Далее повторяем описанные выше манипуляции еще несколько раз, постепенно затемняя фон и оставляя цветок нетронутым. В зависимости от вашего снимка, может понадобиться 2-7 подходов. Если абрис основного объекта несложный, много времени это не займет. Наша веточка получилась довольно сложной формы, поэтому закрашивать её полностью мы не стали, а только полностью отсекли фон и затемнили дальние цветки. Вот что получилось на выходе:
В завершение, несколько советов о том, как выбрать фото исходник:
- цветы должны быть явно очерченные и не многолепестковые, а животные не слишком пушистые;
- снимок должен быть контрастным, а фон, по возможности, затемненным;
- избегайте цветовых пятен на фоне, они сильно усложняют обработку;
- на основном объекте съемки не должно быть явных пересветов или теней. В ином случае от них лучше избавиться на этапе коррекции.
На этом наш несложный урок окончен.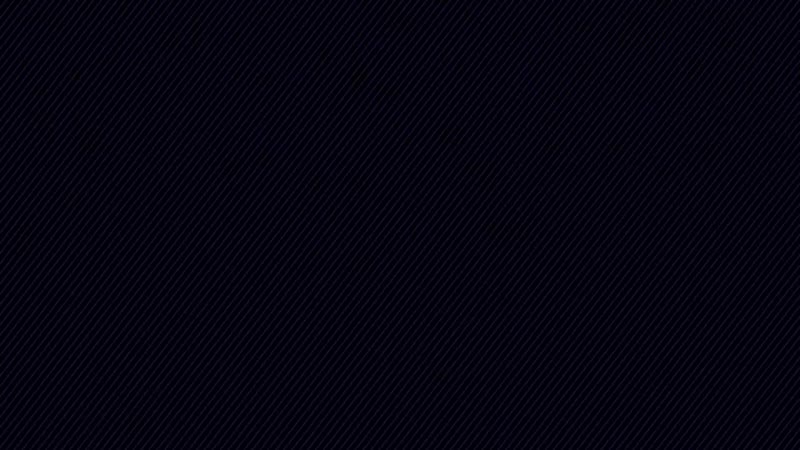 Надеемся он был понятным, а если все же остались вопросы – задавать их можно в комментариях.
Надеемся он был понятным, а если все же остались вопросы – задавать их можно в комментариях.
Как заменить фон на видео
Как изменить фон в видео
Представляем Movavi Видеоредактор Плюс! С этой программой для монтажа вы сможете своими руками вырезать и поменять фон в видео и сделать ролик, не уступающий современным голливудским фильмам. Снимите видео на однотонном фоне, примените эффект Хромакей, и программа сделает фон видео прозрачным. Теперь вставьте вместо него симпатичный пейзаж, футуристическое видео или что-нибудь еще. Сменить фон видео в Movavi Видеоредакторе Плюс – дело нескольких минут.
Скачать бесплатно Скачать бесплатноЧитайте нашу инструкцию, и вы узнаете, как сделать фон в видео прозрачным и применить эффект Хромакей.
Установите Movavi Видеоредактор Плюс
Скачайте программу Movavi Видеоредактор Плюс для Windows или для Mac и установите ее на свой компьютер.
Добавьте видео в программу для хромакея
Запустите видеоредактор и в открывшемся окне выберите Создать проект в расширенном режиме. Затем нажмите кнопку Добавить файлы и загрузите два файла: видеоклип с однотонным фоном и видео или изображение, которое станет новым фоном для первого клипа.
Нужно готовое видео, снятое на зеленом фоне? Ищете красивый задний фон для видео? Множество интересных клипов для создания хромакея в домашних условиях вы найдете на страницах сервиса VideoBlocks. Чтобы узнать подробнее о VideoBlocks, перейдите в раздел Коллекция видео в окне Movavi Видеоредактора Плюс.
Замените фон видео
Как же заменить фон в видео? Для начала выберите ваше видео с однотонным или прозрачным фоном и перетащите его вверх по Шкале времени. На Шкале времени появится Трек дополнительного видео. Поместите свое видео на этот трек. Другой видеоклип, который вы собираетесь использовать в качестве фона, оставьте снизу, на основном Видеотреке.
Чтобы наложить основное видео на фоновое, дважды щелкните по верхнему видеоклипу на шкале времени, выберите опцию Поверх клипа из списка, расположенного над окном предпросмотра и нажмите Применить. Затем откройте опцию Хромакей в меню Инструменты и щелкните по однотонному фону видео в окне предпросмотра.
Вы увидите, что цвет маленького квадрата в меню Хромакей стал идентичным цвету фона вашего видео. Наконец, отрегулируйте настройки Допуск, Шумы, Края и Непрозрачность таким образом, чтобы фоновый клип было хорошо видно. Когда вы будете удовлетворены результатом, нажмите Применить. Фон верхнего клипа как будто вырезали: он стал полностью прозрачным, а вместо него появилось изображение или видео, которое вы разместили на нижней дорожке.
Сохраните клип
Нажмите кнопку Сохранить и выберите подходящую опцию. Хотите сохранить клип для просмотра на компьютере, сделать видеоролик для мобильного устройства, или подготовить видео к загрузке в интернет? Просто решите, где и как вы будете использовать получившееся видео, а Movavi Видеоредактор Плюс сделает все остальное! Чтобы начать экспорт видео, нажмите Старт. Вот и всё, теперь вы знаете как работать с хромакеем при помощи нашей удобной программы для замены фона в видео!
Movavi Видеоредактор Плюс
Шаг вперед в создании видео
Редактируйте видео, фото и аудио на монтажном столе
Добавляйте переходы, фильтры и титры
Анимируйте объекты, пользуйтесь расширенной коллекцией медиа
Сохраняйте видео в любом популярном формате
Другие полезные инструкции
Остались вопросы?
Мы также рекомендуем
HTML Test Suite для UAAG 1.0 (черновик)
HTML Test Suite для UAAG 1.0 (Черновой вариант)Это устаревший проект.
Текущая информация доступна по ссылке с веб-сайта WAI: w3.org/WAI
Некоторая информация за 2020 год о контрасте текста и фона находится в Понимание критерия успеха 1.4.3: контраст
На этой странице: Контрольная работа 1 | Рекомендации | Об этих тестах
Рядом: Больше HTML 4.01 Тесты | Набор тестов UAAG 1.0
UAAG 1.0 Требование
- Пропускной пункт 4.3 Настроить цвета текста (Приоритет 1 )
- Обеспечение 1 : Разрешить глобальную настройку цвета переднего плана и фона всего визуально отображаемого текстового содержимого.
- Обеспечение 2 : В рамках выполнения условия одной из этой контрольной точки предоставьте параметр конфигурации для переопределения цветов переднего плана и фона, заданных автором или пользовательским агентом по умолчанию.
Процедура
- Настройте пользовательский агент для визуализации следующего тестового текста с использованием заданных пользователем цветов и цветов фона.
Выполнить тест
Цвет текста: черный, цвет фона: белый
Цвет текста: белый, цвет фона: черный
Цвет текста: красный, цвет фона: белый
Цвет текста: синий, цвет фона: белый
Цвет текста: зеленый, цвет фона: желтый
Цвет текста: белый, цвет фона: красный
Ожидаемые результаты
- Пользовательский агент позволяет пользователю выбирать цвет шрифта и цвет фона, которые будут использоваться для визуализации текста.
- Пользовательский агент делает доступным пользователю диапазон цветов шрифта и фона.
Исходный код
Цвет текста: черный, цвет фона: белый
Цвет текста: белый, цвет фона: черный
Цвет текста: красный, фон -цвет: белый
Цвет текста: синий, цвет фона: белый
Цвет текста: зеленый, цвет фона: желтый
Цвет текста : белый, цвет фона: красный
- HTML 4.01 спецификация для СТИЛЯ
- Спецификация CSS2 для цветов и фона
Этот тест является частью тестирование для Руководство по обеспечению доступности агента пользователя (UAAG) 1.0 . Эту работу проводит Руководство по обеспечению доступности агента пользователя Работает Группа , который является частью W3C Инициатива веб-доступности (WAI) .Присылайте комментарии к этому тесту по адресу [email protected] ( публичный архив ).
Тест создан:
Последнее изменение: $ Дата: 2020/11/04 18:27:50 $ автор: $ Автор: shawn $
Авторские права © 1999 — 2003 W3C ® ( MIT , INRIA , Кейо ), Все права защищены.W3C обязанность , торговая марка , использование документов а также лицензирование программного обеспечения применяются правила.
Backgrounds: Background Color — HTML tutorial
Добавить простой цвет фона на вашу страницу очень просто.Все, что вам нужно сделать, это добавить свойство bgcolor к тегу body:
Как видите, цвет фона (# FF0000) вводится как шестнадцатеричное значение.Вы можете щелкнуть здесь, чтобы узнать о шестнадцатеричной системе, используемой на HTML-страницах.
В то время как простой белый и простой черный являются наиболее широко используемыми цветами в сети, похоже, есть тенденция к их небольшим вариациям.
Причина в том, что резкий контраст между чисто белым или черным и цветом текста может быть менее читаемым, чем слегка блеклый белый / черный.
Посмотрите на эти примеры и выберите для себя наиболее читаемый. Слева простые белые / черные, а справа небольшие вариации.
| Бла бла бла бла бла бла бла бла бла бла бла бла бла бла бла бла бла бла бла бла бла бла бла бла бла бла бла бла бла бла бла бла бла бла бла бла бла бла бла бла бла бла бла бла бла бла бла бла бла бла бла бла бла бла бла бла бла бла бла бла бла бла бла бла бла бла бла бла бла бла бла бла бла | бла бла бла бла бла бла бла бла бла бла бла бла бла бла бла бла бла бла бла бла бла бла бла бла бла бла бла бла бла бла бла бла бла бла бла бла бла бла бла бла бла бла бла бла бла бла бла бла бла бла бла бла бла бла бла бла бла бла бла бла бла |
| Бла Бла Бла Бла Бла Бла Бла Бла Бла Бла Бла Бла Бла Бла Бла Бла Бла Бла Бла Бла Бла Бла Бла Бла Бла Бла Бла Бла Бла Бла Бла Бла Бла Бла Бла Бла Бла Бла Бла Бла Бла Бла Бла Бла Бла Бла Бла Бла Бла Бла Бла Бла Бла Бла Бла Бла Бла Бла Бла Бла Бла Бла Бла Бла Бла Бла Бла Бла Бла Бла Бла Бла Бла Бла Бла Бла Бла Бла Бла Бла Бла Бла Бла Бла Бла Бла Бла Бла Бла Бла Бла Бла Бла бла бла бла бла | бла бла бла бла бла бла бла бла бла бла бла бла бла бла бла бла бла бла бла бла бла бла бла бла бла бла бла бла бла бла бла бла бла бла бла бла бла бла бла бла бла бла бла бла бла бла бла бла бла бла бла бла бла бла бла бла бла bla bla bla |
Другой популярный метод, позволяющий придать фону больше оттенка бумаги, — это использование изображения в качестве фона.
На следующей странице вы узнаете, как …..
Применение цвета к элементам HTML с помощью CSS — HTML: язык разметки гипертекста
Использование цвета — фундаментальная форма человеческого самовыражения. Дети экспериментируют с цветом еще до того, как научатся рисовать руками. Может быть, поэтому цвет — одна из первых вещей, с которой люди часто хотят экспериментировать, когда учатся разрабатывать веб-сайты. С помощью CSS есть много способов добавить цвет к вашим HTML-элементам, чтобы создать именно тот вид, который вам нужен.Эта статья представляет собой учебник, знакомящий с каждым из способов использования цвета CSS в HTML.
К счастью, добавить цвет к вашему HTML на самом деле очень просто, и вы можете добавить цвет практически ко всему.
Мы собираемся коснуться большей части того, что вам нужно знать при использовании цвета, включая список того, что вы можете раскрасить, и какие свойства CSS задействованы, как вы описываете цвета и как на самом деле использовать цвета в таблицах стилей. и в скриптах. Мы также рассмотрим, как позволить пользователю выбирать цвет.
Затем мы завершим это кратким обсуждением того, как разумно использовать цвет: как выбрать подходящие цвета, учитывая потребности людей с разными зрительными способностями.
На уровне элементов ко всему в HTML можно применить цвет. Вместо этого давайте посмотрим на вещи с точки зрения того, что нарисовано в элементах, например, текст, границы и так далее. Для каждого мы увидим список свойств CSS, которые применяют к ним цвет.
На фундаментальном уровне свойство color определяет цвет переднего плана содержимого HTML-элемента, а свойство background-color определяет цвет фона элемента.Их можно использовать практически для любого элемента.
Текст
При визуализации элемента эти свойства используются для определения цвета текста, его фона и любых украшений в тексте.
-
цвет - Цвет, используемый при рисовании текста и любых текстовых украшений (таких как добавление подчеркивания или надчеркивания, зачеркивание линий и т. Д.
-
цвет фона - Цвет фона текста.
-
тень текста - Настраивает эффект тени для применения к тексту. Среди вариантов тени — основной цвет тени (который затем размывается и смешивается с фоном на основе других параметров). Дополнительные сведения см. В разделе «Тени отбрасываемого текста» в разделе «Основные стили текста и шрифтов».
-
цвет текстового оформления - По умолчанию для оформления текста (например, подчеркивания, зачеркивания и т. Д.) В качестве цвета используется свойство
color.Однако вы можете переопределить это поведение и использовать для них другой цвет с помощью свойстваtext-decoration-color. -
цвет выделения текста - Цвет, используемый при рисовании символов выделения рядом с каждым символом в тексте. Это используется в первую очередь при рисовании текста для языков Восточной Азии.
-
каре - Цвет, используемый при рисовании курсора (иногда называемого курсором ввода текста) внутри элемента.Это полезно только в редактируемых элементах, таких как


 Жмем на галочку справа, это наш промежуточный результат.
Жмем на галочку справа, это наш промежуточный результат.