%d0%b7%d0%b2%d0%b5%d0%b7%d0%b4%d0%bd%d0%be%d0%b5 %d0%bd%d0%b5%d0%b1%d0%be PNG, векторы, PSD и пнг для бесплатной загрузки
green environmental protection pattern garbage can be recycled green clean
2000*2000
схема бд электронный компонент технологии принципиальная схема технологическая линия
2000*2000
три группы 3d реалистичное декоративное яйцо с золотым цветом на гнезде bd с золотым всплеском текстовый баннер
5000*5000
be careful to slip fall warning sign carefully
2500*2775
blue series frame color can be changed text box streamer
1024*1369
black and white train icon daquan free download can be used separately can be used as decoration free of charge
2000*2000
prohibited use mobile phone illustration can not be used
2048*2048
logo design can be used for beauty cosmetics logo fashion
1024*1369
bd письмо 3d круг логотип
1200*1200
в первоначальном письме bd шаблон векторный дизайн логотипа
1200*1200
в первоначальном письме bd логотип шаблон
1200*1200
be careful of potholes warning signs warning signs caution
2000*2000
в первоначальном письме bd шаблон векторный дизайн логотипа
1200*1200
желтые глаза напуганы комикс мультфильм
5000*5000
круглая буквица bd или db дизайн логотипа вектор
5000*5000
be careful warning signs warning signs be
2000*2000
be careful of electric shock safety icon caution
2240*2856
в первоначальном письме bd логотипа
1200*1200
attention be careful cut icon danger
2500*2000
safety slogan be careful pay attention to safety caution
2000*2000
bd письмо логотип
1200*1200
bd письмо логотип
1200*1200
pop be surprised female character
2000*2000
витамин b1 логотип значок
1200*1200
витамин В5 синий блестящий таблетки капсулы значок витаминный комплекс с
1200*1200
в первоначальном письме bd логотип шаблон
1200*1200
be careful of electric shock signs warning signs warnings
2000*2000
be careful and fragile warning signs round beware
2500*2000
safety signs be careful to meet be careful of steps beware of burglary
3000*4824
bd tech логотип дизайн вектор
8542*8542
madar e be sheer Исламская каллиграфия бесплатно png и eps
5000*5000
Простые буквы буквы буквы логотипы компании
2250*2250
flowering in spring flower buds flowers to be placed plumeria
2000*2000
круглая буквица bd или db logo
5000*5000
облака небо комикс мультфильм
5042*5042
carefully slide triangle warning sign prevent slipping be cautious
2000*2000
do not touch be careful burns safety warning signs logos
2000*2000
витамин b b1 b2 b3 b4 b6 b7 b9 b12 значок логотипа холекальциферол золотой комплекс с химической формулой шаблон дизайна
1200*1200
милые испуганные детские глаза
5000*5000
warning sign to be repaired illustration illustration
2834*2000
be careful to fall pay attention to safety fall caution
2242*2906
slip carefully fall down icon alert class be
2000*2000
be careful to fall prohibit sign slip careful
2300*2600
big cock detailed layered can be used directly cock big cock chicken
2000*2000
be careful warning signs warning signs be
2000*2000
испуганные оранжевые глаза комиксов
5000*5000
испуганные глаза комиксов
5042*5042
be careful to meet warning signs cartoon warning signs warning signs triangles will be high frequency
2000*2000
комикс бд страшно один темно
5042*5042
warning sign be careful with electricity yellow be
2000*2823
Звездное небо в Photoshop
В одной из статей мы рассказывали, как сделать фото луны на фоне множества звезд. Такой снимок весьма непросто получить, потому стоит поговорить о том, как добавить звезд на фото. Для начала взглянем на исходное фото.
Такой снимок весьма непросто получить, потому стоит поговорить о том, как добавить звезд на фото. Для начала взглянем на исходное фото.
Снимок неба над мегаполисом уже хорош сам по себе, однако нам нужно тренироваться.
Для этого открываем наш снимок в photoshop и создаем над исходной картинкой новый слой. Этот верхний слой заливаем черным при помощи инструмента заливка или последовательности Меню — Редактировать — Выполнить заливку. Теперь нужно добавить шум. Делаем это при помощи фильтров, т.е. Фильтр — Шум — Добавить шум. В раскрывшемся окне параметров шума ставим 120%, размытие по Гауссу и выбираем монохромный.
Далее, чтобы сделать наши звезды более естественными, используем Фильтр — Размытие — Размытие по Гауссу. Радиус размытия около 0,3 пикселя.
Следующим этапом станет отделение неба на исходном фото от остальных объектов. Способов сделать это множество: работа с масками, инструмент магнитное лассо, выделение по цвету и пр. Главное – результат.
Главное – результат.
Применяем слой-маску или создаем маску из выделенного слоя, чтобы наложить созданный шум на небо на оригинальном снимке.
Когда это сделано, нужно придать «звездам» естественности, для чего создается корректирующий слой «уровни» путем удерживания кнопки Tab. При удерживании кнопки ALT можно задействовать функцию использования предыдущего слоя для создания обтравочной маски.
Каждый корректирующий слой позволяет работать со своими параметрами. Для этого в меню Окно выбираем пункт Коррекция, после чего в раскрывшемся окошке будут появляться различные настраиваемые параметры в зависимости от того, какие слои мы используем.
Чтобы сделать звезды натуральными на гистограмме уровней шума сдвигаем все бегунки вправо. Для того, чтобы не потерять городские огни меняем режим наложения слоя на «экран».
Далее, используя в меню цвета «цветовой фон – насыщенность», придаем новому звездному небу синеватость. Те же манипуляции проделываем со слоем «уровни», удерживая ALT и галочку (см. выше). В параметрах можно выбрать «тонирование» насыщенностью 10-20% и цветовым тоном ближе к синему.
Те же манипуляции проделываем со слоем «уровни», удерживая ALT и галочку (см. выше). В параметрах можно выбрать «тонирование» насыщенностью 10-20% и цветовым тоном ближе к синему.
Наше звездное небо готово.
Как в фотошопе сделать звездное небо
Создаем звездное небо в Adobe Photoshop
В этом уроке мы научимся создавать потрясающее звездное небо в Adobe Photoshop. Урок очень прост и детально расписан, поэтому идеально подойдет для новичков. Если же вы опытный пользователь Photoshop, выполнение туториала не займет у вас много времени. В случае же если вам просто хочется иметь в распоряжении эту технику, в конце урока вы найдете готовый экшн по созданию звездного неба.
Результат
Начнем
Откройте Photoshop и создайте новый документ размером 2500px на 1600px и разрешением в 150 pixels/inch. Укажите белый цвет фона.
Заливаем черным цветом
- В меню Edit/Редактировать выберите Fill/Выполнить заливку
- Выберите вариант Color/Цвет в графе Use/Использовать
- Укажите чистый черный цвет (#000000)
- Нажмите OK
Добавляем шум
- В меню Filter/Фильтр выберите Noise -> Add Noise/Шум>Добавить шум
- Укажите параметр в 100%
- Выберите Gaussian/По Гауссу
- Включите опцию Monochrome/Монохромный
- Нажмите OK
Дублируем слой
- Выберите фоновый слой (background) в палитре layers/Слои
- Дублируйте его (Правый клик > Duplicate Layer/Дублировать слой; или Ctrl/Cmd+J)
- Скройте новый слой (кликните по иконке глаза)
Размываем первый слой
- Выберите первый слой фона
- В меню Filter/Фильтр выберите Blur -> Gaussian Blur/Размытие>Размытие по Гауссу
- Настройте фильтр как показано ниже
- Нажмите OK
Создаем маленькие звезды
- В меню Image/Изображение выберите Adjustments -> Levels/Коррекция>Уровни
- Настройте уровни как показано ниже
- Нажмите OK
Создаем большие звезды
- Выберите и сделайте видимым второй слой фона
- В меню Filter/Фильтр выберите Blur -> Gaussian Blur/Размытие>Размытие по Гауссу
- Настройте фильтр как показано ниже
- Нажмите OK
Корректируем уровни для больших звезд
- В меню Image/Изображение выберите Adjustments -> Levels/Коррекция>Уровни
- Настройте уровни как показано ниже
- Нажмите OK
Добавим еще размытие
В этом шаге мы еще немного размоем большие звезды
- В меню Filter/Фильтр выберите Blur -> Gaussian Blur/Размытие>Размытие по Гауссу
- Настройте фильтр как показано ниже
- Нажмите OK
Выделяем большие звезды и создаем новый слой
На этом этапе нам нужно изолировать большие звезды и отделить их от их же черного фона. Мы сделаем это при помощи палитры Channels/Каналы.
Мы сделаем это при помощи палитры Channels/Каналы.
- Выберите слой с большими звездами и откройте палитру Channels/Слои
- Кликните по маленькому кругу в нижней части палитры (Load channel as selection/Загрузить содержимое канала как выделенную область)
- Это может быть незаметно, но Photoshop выделил большие звезды, поэтому сам слой нам уже не нужен
- Вернитесь в палитру Layers/Слои, кликните правой кнопкой мыши по слою с большими звездами и выберите Delete Layer/Удалить слой
- Создайте новый, пустой слой (в нижней части палитры Layers/Слои)
- В меню Edit/Редактировать выберите Fill/Выполнить заливку
- Выберите Color/Цвет и укажите чистый белый (#ffffff)
- Так мы залили белым цветом области больших звезд
- Нажмите Ctrl/Cmd+D, чтобы снять выделение
Добавляем свечения большим звездам
- В палитре Layers/Слои кликните дважды по прозрачному слою с большими звездами, чтобы открыть окно Layer Style/Стиль слоя
- Выберите Outer Glow/Внешнее свечение
- Укажите белый цвет (#ffffff)
- Настройте остальные параметры как показано ниже
- Нажмите OK
- В палитре Layers/Слои кликните правой кнопкой мыши по любому из двух и выберите Merge Visible/Объединить видимые.
 Так вы объедините два слоя в один.
Так вы объедините два слоя в один.
Рисуем облака
На этом этапе вам уже должно нравиться звездное небо, которое у вас получается. Теперь добавим облака.
- Выберите в качестве первого цвета белый (нажмите D, чтобы выставить цвета по умолчанию, затем X, чтобы поменять их местами)
- Создайте новый слой (Ctrl/Cmd+Shift+N)
- В меню Filter/Фильтр выберите Render -> Clouds/Рендеринг>Облака
- В палитре Layers/Слои смените blend mode/режим наложения слоя на Color Dodge/Осветление основы
Еще немного эффектов
Добавим немного космической пыли.
- Создайте новый слой между слоем фона и облаков (выберите фоновый слой и нажмите Shift+Cmd/Ctrl+N)
- Выберите новый слой и возьмите инструмент Brush/Кисть (B)
- Укажите кисти непрозрачность в 10%, жесткость на 0% и размер в 450px
- Выберите подходящий цвет (хорошо подходят темные оттенки синего и фиолетового)
- Легко рисуйте в документе, чтобы создать желаемые области
- Поменяйте размер кисти и рисуйте снова
- Повторяйте процесс с четвертого шага, пока не будете довольны результатом
- Подкорректируйте непрозрачность слоя, если в этом есть необходимость
Добавляем размытия
- Убедитесь что активен слой с цветной пылью
- В меню Filter/Фильтр выберите Blur -> Gaussian Blur/Размытие>Размытие по Гауссу
- Настройте фильтр как показано ниже
- Нажмите OK
Добавляем далекую звезду
- Создайте новый слой поверх остальных
- Выберите новый слой и в меню Edit/Редактировать выберите опцию Fill/Выполнить заливку
- Выберите черный цвет и нажмите OK
- Смените blend mode/режим наложения слоя на Screen/Осветление
- В меню Filter/Фильтр выберите Render -> Lens Flare/Рендеринг>Блик
- Разместите блик куда хотите
- Настройте параметры как показано ниже
- Нажмите OK
Результат
Вы можете скачать по созданию звездного неба здесь
Автор урока designstacks
Перевод — Дежурка
Смотрите также:
Photoshop: от простого к сложному.
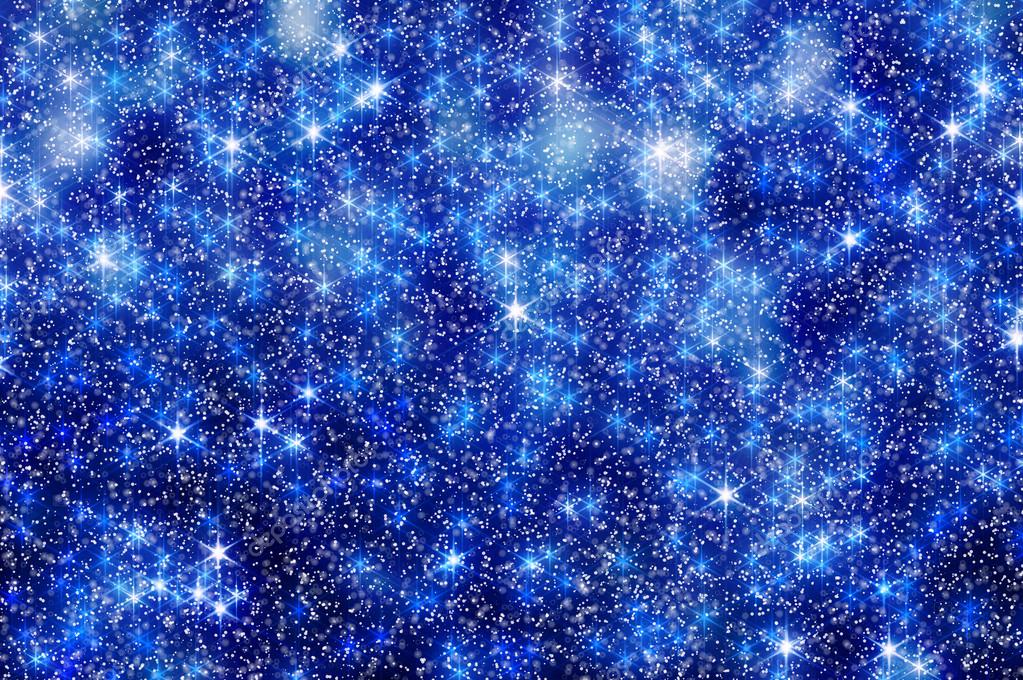 Часть 105. Создание изображения звездного неба11 — 2006
Часть 105. Создание изображения звездного неба11 — 2006Марго Григорян
В этом уроке речь пойдет о том, как в Adobe Photoshop CS2 с нуля создать изображение звездного неба — с туманностями, звездами-гигантами, скоплениями и созвездиями.
1 Создаем новый файл произвольного размера.
2 Заливаем фон черным цветом.
3 Применяем фильтр Add Noise (меню Filter > Noise > Add Noise) с параметрами Amount — 10%, Distribution — Gaussian и выбираем опцию Monochromatic.
4 Если размер исходного файла, как в данном случае, велик, то необходимо увеличить масштаб точек, образовавшихся после применения фильтра Add Noise. Для этого выделяем все изображение и применяем команду Scale (меню Edit > Transform > Scale), объединив масштабирование по ширине и по длине. Размер увеличения устанавливаем по своему усмотрению. В примере увеличение составляет 200%.
5 Создаем новый слой.
6 Заливаем его черным цветом.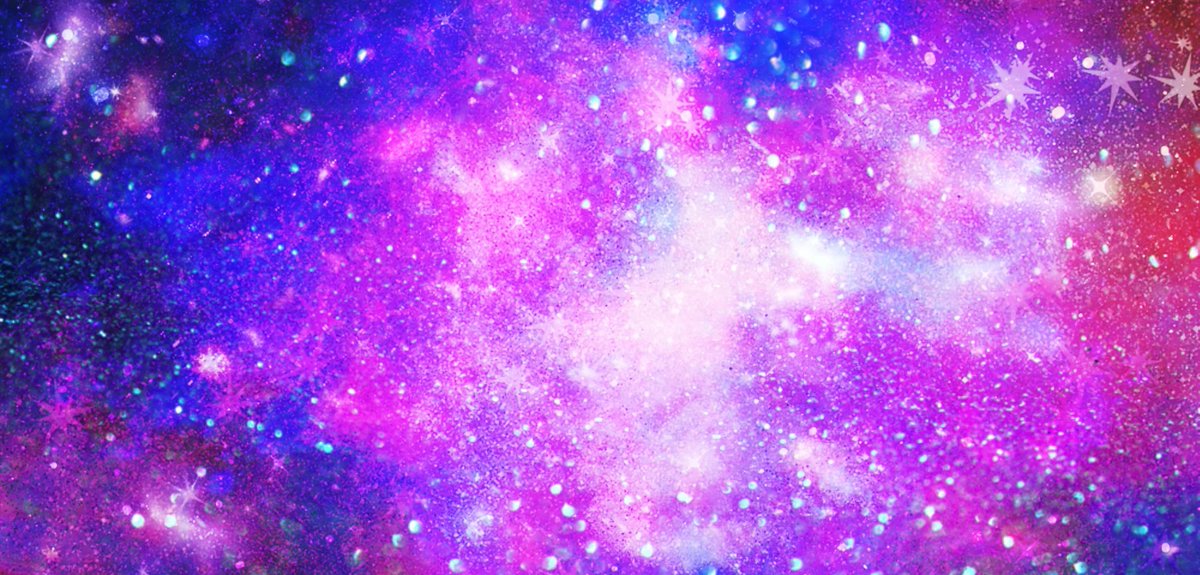
7 Выбрав инструмент «кисть», вызываем палитру редактирования ее параметров. Выбираем кисть, по форме напоминающую звезду (пятая в шестой строке стандартных кистей), и устанавливаем параметр Spacing на 40%.
8 В Shape Dynamics устанавливаем параметры следующим образом: Size Jitter — 100%, Control — Fade 200, Angle Jitter — 27%, Roundness Jitter — 99%, Minimum Roundness — 60%.
9 И наконец, настраиваем Scattering с параметрами: Scatter — 1000%, Both Axes — 10.
10 Итак, когда кисть готова, выбираем белый цвет и закрашиваем все пространство изображения, время от времени изменяя размер кисти для большей реалистичности.
11 А теперь обычной большой черной кистью с неровными краями закрашиваем некоторые участки изображения, чтобы звездные скопления получились более неравномерными.
12 Отключаем видимость верхнего слоя и проделываем то же самое с нижним слоем.
13 Теперь возвращаемся к верхнему слою и инструментом Eraser Tool с неровными краями стираем некоторые области таким образом, чтобы проступили мелкие звезды с нижнего слоя.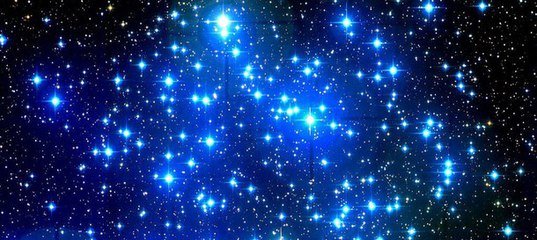
14 Объединяем оба слоя (Ctrl+E) и дублируем получившийся слой.
15 Устанавливаем режим наложения на Linear Dodge и склеиваем слои.
16 Создаем новый, прозрачный слой. На нем кистью снова рисуем звезды, увеличивая их концентрацию в центре изображения с целью сымитировать звездное скопление. Не забываем периодически изменять размер кисти.
17 Применяем к верхнему слою стиль Outer Glow, выбрав белый цвет в качестве цвета свечения и отрегулировав параметры по своему усмотрению (меню Layer > Layer Style > Outer Glow).
18 Возвращаемся к первому слою и мягкой кистью белого цвета рисуем свечение вокруг более мелких звезд, предварительно установив непрозрачность (Opacity) на 5-15%.
19 Снова склеиваем слои и дублируем получившийся слой.
20 Отключаем видимость верхнего слоя и, вызвав настройку параметров Color Balance (меню Image > Adjustments > Color Balance), придаем нижнему слою сине-голубой цвет с преобладанием Cyan.
21 Теперь переходим ко второму слою и окрашиваем его в синий цвет таким же образом.
22 Изменяем режим наложения верхнего слоя на Soft Light, а непрозрачность снижаем до 50%.
23 Создаем новый слой поверх двух существующих.
24 Заливаем его черным цветом.
25 Применяем фильтр Lens Flare (меню Filter > Render > Lens Flare) несколько раз, изменяя местоположение и радиус отсвета.
26 Черной кистью закрашиваем лишние элементы.
27 Изменяем режим наложения на Screen и объединяем все слои командой Flatten Image.
КомпьюАрт 11’2006
Как создать звездное небо на снимке
В недавнем уроке говорилось про то, как фотографировать луну и был показан снимок луны на фоне многих звезд. Такой снимок тяжело получить, но можно с помощью фотошопа немного схитрить и добавить «искусственных звезд» к фотографии. Давайте начнем наш урок фотошопа с взгляда на оригинальную фотографию.
Бесспорно, она и так хороша, но нам же нужно «тренироваться на кошках». 🙂
🙂
Итак, загружаем фото в фотошоп и создаем новый слой над фотографией.
Заливаем новый слой черным цветом. Это можно сделать из меню Редактировать — Выполнить заливку или же инструментом Заливка.
Над этим же слоем (залитым черным цветом) выполняем фильтр Шум. Идем в меню Фильтр — Шум — Добавить шум.
В параметрах создаваемого шума указываем 120%, Распределение по Гауссу и ставим галочку Монохромный. Получается что-то вроде этого:
Дальше необходимо размыть созданную кашицу из шума и черного цвета. Для этого идем в меню Фильтр — Размытие — Размытие по Гауссу и выбираем радиус около 0.3 пикселя.
Теперь предстоит самая тонкая работа — отделить основные объекты и землю от неба. Это можно сделать несколькими способами, но я предпочитаю работу с масками в фотошопе. Альтернативных вариантов много — лассо, выделение по цвету и т.д. Финалом наших стараний должно быть точно отделение неба от всего остального. Вот как-то так:
Используя маску или создавая слой-маску из выделения, преследуется цель как бы положить слой с шумом на то место, где находится небо на оригинальном фото. Вот так:
Вот так:
Теперь нужно значительно уменьшить количество шума на снимке, чтобы он начал походить на звезды. Для этого выделяем слой с шумом и удерживая кнопку ALT на клавиатуре, создаем новый корректирующий слой «Уровни» над слоем с шумом.
Если вы при создании корректирующего слоя «Уровни» удерживали кнопку ALT то появится вот такое окошко, где нужно отметить галочкой пункт «Использовать предыдущий слой для создания обтравочной маски».
Любой корректирующий слой позволяет изменять свои свойства, чтобы добраться до этих параметров, идем в меню Окно и кликаем на пункте Коррекция. Теперь в этом окошке будет появляться разные параметры, в зависимости какой корректирующий слой мы выбираем на панели слоев.
Чтобы из шума получились звезды, бегунки на гистограмме слоя Уровни, необходимо переставить в правую часть гистограммы, вот так:
Чем больше вправо сдвинуты бегунки, тем меньше «звезд на небе» и тем всё выглядит более правдоподобно.
Чтобы вернуть «огни города» на фотографии, режим наложения слоя со звездами меняем на «Экран».
Теперь стоит немного разукрасить звезды в синеватый цвет, для чего создаем корректирующий слой «Цветовой тон/Насыщенность» (делаем это так же как со слоем «Уровни», с кнопкой ALT и галочкой (см.выше)).
Параметры коррекционного слоя «Цветовой тон/Насыщенность» можно поставить такими, как на скриншоте, т.е. галочка на Тонирование, цветовой тон ближе к синему, насыщенность 10-20%.
Результат:
Вот и все. 🙂
Рисуем пейзаж ночного неба в Фотошопе
В данном уроке мы рассмотрим как можно нарисовать красивый пейзаж ночного неба в Фотошопе.
Финальный результат
Приступаем к уроку Фотошопа.
Создаем новый документ ( File > New / Файл > Новый) размером 1024×768 px и с разрешением 72 dpi.
При помощи Rectangle Tool (Инструмент ‘Прямоугольник’ / Клавиша ‘U’ ) создаем первый фоновый слой.
Делаем двойной клик по этому слою в панели слоёв и переходим в Blending Options (Параметры наложения):Blending Options > Gradient Overlay (Параметры наложения > Наложение градиента) выставляем как на изображении ниже .
Настройки градиента:
Должно получится так:
Берем инструмент Elipse Tool (Инструмент ‘Овальная область выделения’ / Клавиша ‘U’), чтобы нарисовать планету.
Выставляем в настройках слоя Fill (Заливка) = 0% .
Blending Options > Gradient Overlay (Параметры наложения > Наложение градиента)
Настройки градиента:
Должно получится так:
Этим же способом создаём планету поменьше:
Насторйки для Blending Options > Gradient Overlay (Параметры наложения > Наложение градиента) те же самые.
Копируем слой с маленькой луной и при помощи Free Transform (Свободное трансформирование / Сочетание клавиш ‘Ctrl + T’ / Вызов через меню: ‘Edit > Free Transform’ (Редактирование > Свободная трансформация) ) делаем отражение как показано на картинке ниже:
Мысленно разделим пополам большую планету, затем берем инструмент Pen Tool (Инструмент Перо / Клавиша ‘P’) и на новом слое создаём линию горизонта — цвет #3899EA
Выставляем в настройках слоя Fill (Заливка) = 50% .
Так же при помощи Pen Tool (Перо / Клавиша ‘P’) на новом слое рисуем лес — цвет черный.
Создаём новый слой, берем кисть — Brush Tool (Инструмент Кисть / Клавиша ‘B’ ) — выбираем из стандартного набора Dry media brushes (или подобную) и пройдёмся этой кистью по верхнему краю леса.
Прозрачность кисти = 23% и цвет черный.
Примените к этому слою: Filter > Blur > Blur (Фильтры > Размытие > Размытие).
Делаем копию последнего слоя и меняем цвет на белый. При помощи Free Transform (Свободное трансформирование / Сочетание клавиш ‘Ctrl + T’) переместим немного вверх копированный слой. Той же кистью, но на этот раз белого цвета, сделаем несколько мазков по верхнему краю слоя. Поместим этот слой ниже предыдущего.
Настройки слоя: Blending mode > Soft light (Режим наложения > Мягкий свет).
Объединим в одну группу все слои с лесом (удерживая Ctrl, выделите все необходимые слои, затем левой клавишей мыши перетягиваем выделенные слои на кнопочку ‘Create a new group’ (Создать новую группу слоев) ).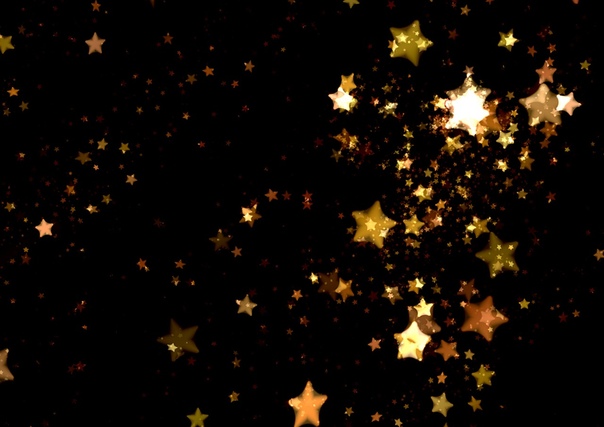
Делаем копию этой группы, затем при помощи Free Transform (Свободное трансформирование / Сочетание клавиш ‘Ctrl + T’ / Вызов через меню: ‘Edit > Free Transform’ (Редактирование > Свободная трансформация) ) размещаем эту копию как показано на картинке ниже. Из этой группы слоёв удаляем слой с мазками белого цвета и копируем слой с мазками черного цвета. Опять используем Free Transform (Свободное трансформирование) для того, чтобы опустить немного ниже этот слой.
Режим наложения меняем на Overlay (Перекрытие).
Создаем новый слой. Кистью рисуем горы. Цвет = #0E1552
Поместим этот слой под слоями с лесом.
При помощи Burn Tool (Инструмент Затемнитель / Клавиша ‘O’) делаем горы похожими на горы.
Продолжаем рисовать горы при помощи Dodge Tool (Инструмент Осветитель / Клавиша ‘O’).
Добавляем тени:
Дублируем слой с горами и при помощи Free Transform (Свободное трансформирование / Сочетание клавиш ‘Ctrl + T’) делаем зеркальное отражение. Затем применяем Filter > Blur > Gaussian Blur (Фильтр > Размытие > Размытие по Гауссу):
В панели слоёв (внизу) нажимаем кнопку Create new fill or adjustment layer (Создать новый слой заливки или корректирующий слой), выбираем Кривые (Curves).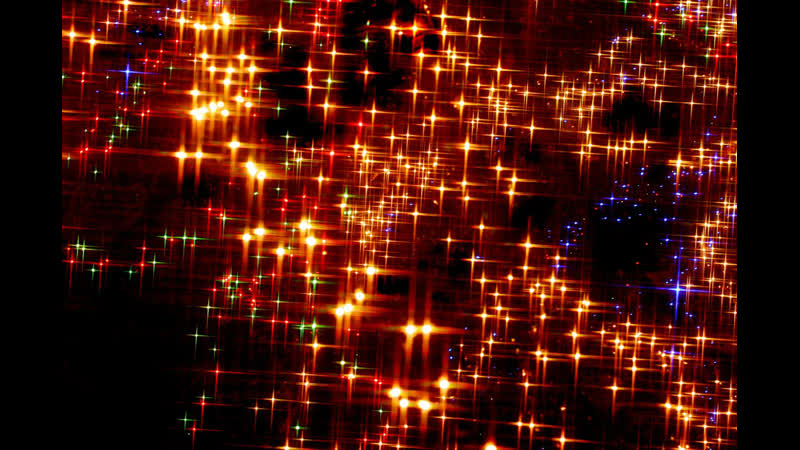
Удерживая Alt, делаем щелчок между слоем с отражением гор и корректирующим слоем.
Дублируем слой с отражением гор и помещаем его поверх слоя Curves (Кривые). При помощи Dodge Tool (Инструмент Осветитель / Клавиша ‘O’) добавляем бликов на вершины гор.
Берем кисть и цветом #3E9FD8 наносим блики на линию горизонта, помещаем этот слой под слоями с горами и лесом.
Объединяем в одну группу группы слоёв с лесом и её делаем копию. При помощи Free Transform (Свободное трансформирование / Сочетание клавиш ‘Ctrl + T’) переворачиваем этот дублированный слой и размещаем как показано ниже.
Теперь займёмся созданием звёздного неба.
Создаём новый слой, берем инструмент Paint Bucket Tool (Инструмент Заливка / Клавиша ‘G’), заливаем черным цветом. Помещаем этот слой поверх слоя с большой планетой.
Применяем фильтр: Filter > Noise > Add noise (Фильтры > Шум > Добавить шум).
Меняем режим наложения этого слоя на Linear light (Линейный свет).
В нижней части панели слоёв жмём кнопку Add a Mask (Добавить маску).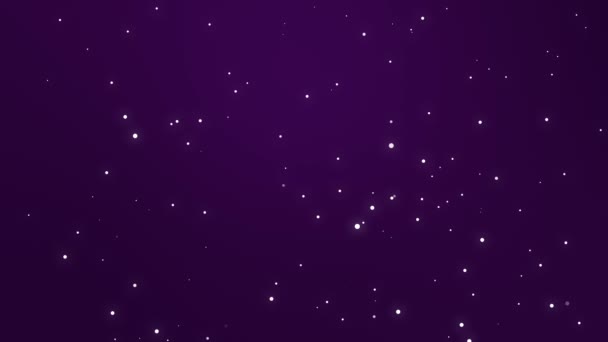 Берем черную кисть с мягкими краями, диаметром 300 и стираем ненужные части.
Берем черную кисть с мягкими краями, диаметром 300 и стираем ненужные части.
Теперь нарисуем метеорит.
Создаём новый слой и берем кисть белого цвета диаметром 7, делаем мазок. Затем применим Eraser Tool (Инструмет Ластик / Клавиша ‘E’) — прозрачность = 30%, чтобы немного подчистить хвост метеорита.
Теперь сделаем отражение метеорита в воде. Копируем слой с метеоритом. Используя Free Transform, делаем отражение как показано на картинке.
В настройках слоя выставляем: Fill (Заливка) = 50%.
Создаем новый слой. Берем Rectangular Marquee Tool (Прямоугольная область выделения / Клавиша ‘M’), выделям прямоугольную область как показано на рисунке ниже и заливаем цветом #0000FF.
В настройках слоя выставляем: Fill (Заливка) = 29%.
Blending mode > Color Burn (Режим наложения > Затемнение основы)
Опять берем Rectangular Marquee Tool (Прямоугольная область выделения / Клавиша ‘M’), делаем такое же выделение как и раньше и заливаем его цветом #898989
Применим фильтр: Filter > Noise > Add noise (Фильтры > Шум > Добавить шум)
И ещё один фильтр: Filter > Blur > Motion blur (Фильтр > Размытие > Размытие в движении).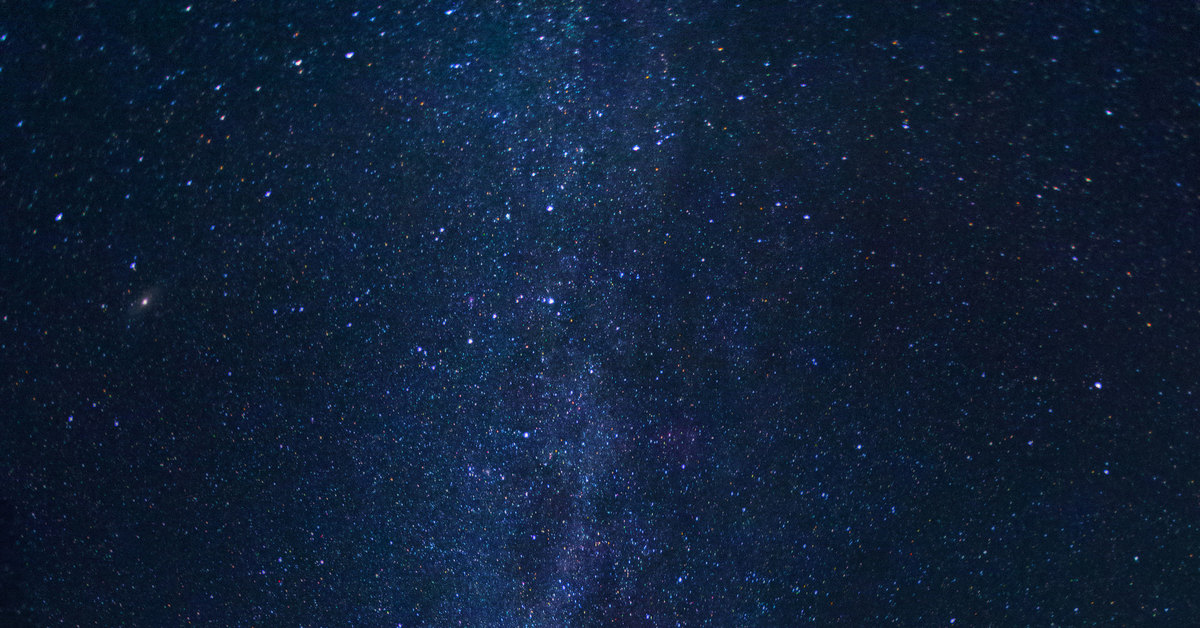
В настройках слоя выставляем: Fill (Заливка) = 50%.
Blending mode > Soft light (Режим наложения > Мягкий свет).
Готово!
Обои полного размераИсточник: Adobe Tutorialz;Перевод: Nadik;Текст доработан командой сайта PhotoshopPro.ru
Черный звездный фон — 55 фото для презентаций и картинок на рабочий стол
Частицы на черном фоне
Черное небо со звездами
Ночное небо со звездами фон
Черное небо звезды фон
Белые блестки на черном фоне
Про звезды
Звезды на черном фоне
Темный фон со звездами
Блики звезды
Черный космос
Звездное небо фон
Звездный фон
Звезды на черном фоне
Звездное небо на черном фоне
Звезды на черном фоне
Звезды на черном фоне
Черный фон с мелкими звездами
Фон звезды
Темный фон со звездами
Черное небо со звездами
Черное звездное небо
Звезды на черном фоне
Космическая звезда
Темный фон со звездами
Ночное небо со звездами
Текстура ночного неба
Звездное небо фон
Черное небо со звездами
Черное небо со звездами
Космос звезды
Звезды на черном фоне
Золотые звездочки
Черное небо со звездами
Черная звезда
Черный космос
Черный фон космос
Черное небо со звездами
Черное небо звезды фон
Звездный фон
Звезды на черном фоне
Звезды на черном фоне
Разноцветные звезды на черном фоне
Чёрное Небосо звездой
Черное звездное небо
Черное звездное небо
Звезды на черном фоне
Звездное небо на черном фоне для фотошопа
Звездный фон
Звездное небо фон
Черное небо со звездами
| Применимые группы | Для личного использования | Команда запуска | Микропредприятие | Среднее предприятие |
| Срок авторизации | ПОСТОЯННАЯ | ПОСТОЯННАЯ | ПОСТОЯННАЯ | ПОСТОЯННАЯ |
| Авторизация портрета | ПОСТОЯННАЯ | ПОСТОЯННАЯ | ПОСТОЯННАЯ | |
| Авторизованное соглашение | Персональная авторизация | Авторизация предприятия | Авторизация предприятия | Авторизация предприятия |
| Онлайн счет | ||||
Маркетинг в области СМИ (Facebook, Twitter,Instagram, etc.) | личный Коммерческое использование (Предел 20000 показов) | |||
Цифровой медиа маркетинг (SMS, Email,Online Advertising, E-books, etc.) | личный Коммерческое использование (Предел 20000 показов) | |||
Дизайн веб-страниц, мобильных и программных страниц Разработка веб-приложений и приложений, разработка программного обеспечения и игровых приложений, H5, электронная коммерция и продукт | личный Коммерческое использование (Предел 20000 показов) | |||
Физическая продукция печатная продукция Упаковка продуктов, книги и журналы, газеты, открытки, плакаты, брошюры, купоны и т. Д. | личный Коммерческое использование (Печатный лимит 200 копий) | предел 5000 Копии Печать | предел 20000 Копии Печать | неограниченный Копии Печать |
Маркетинг продуктов и бизнес-план Предложение по проектированию сети, дизайну VI, маркетинговому планированию, PPT (не перепродажа) и т. Д. | личный Коммерческое использование | |||
Маркетинг и показ наружной рекламы Наружные рекламные щиты, реклама на автобусах, витрины, офисные здания, гостиницы, магазины, другие общественные места и т. Д. | личный Коммерческое использование (Печатный лимит 200 копий) | |||
Средства массовой информации (CD, DVD, Movie, TV, Video, etc.) | личный Коммерческое использование (Предел 20000 показов) | |||
Перепродажа физического продукта текстиль, чехлы для мобильных телефонов, поздравительные открытки, открытки, календари, чашки, футболки | ||||
Онлайн перепродажа Мобильные обои, шаблоны дизайна, элементы дизайна, шаблоны PPT и использование наших проектов в качестве основного элемента для перепродажи. | ||||
| Портрет Коммерческое использование | (Только для обучения и общения) | |||
Портретно-чувствительное использование (табачная, медицинская, фармацевтическая, косметическая и другие отрасли промышленности) | (Только для обучения и общения) | (Contact customer service to customize) | (Contact customer service to customize) | (Contact customer service to customize) |
звездных фоновых текстур и узоров: 25 наборов для загрузки
Это Рождество, ребята! мы уверены, что большинство из нас заняты выполнением последних требований к этому сезону. Если вам нужны бесплатные дизайнерские материалы, которые вы можете использовать для своих праздничных проектов, мы предлагаем вам эти прекрасные текстуры фона звезд со звездами, блестками, боке и другими связанными рисунками, которые вы можете использовать бесплатно.
Практически все здесь представлено в формате с высоким разрешением, поэтому они действительно полезны для чего угодно, включая те проекты, которые вы собираетесь распечатать позже.Например, вы можете использовать эти звездные фоновые текстуры для создания прекрасных обоев для рабочего стола с вашими любимыми рождественскими или праздничными цитатами. Просто добавьте текстовый слой в Photoshop, и у вас уже есть собственные уникальные обои для рабочего стола в рождественской тематике. Вы также можете использовать эти изображения в качестве фона для электронных открыток, приглашений на вечеринку и плакатов, подарочных этикеток и многого другого.
Если вы хотите собрать больше звездных изображений, посетите наш обзор бесплатных сверкающих фоновых кистей Photoshop.Наслаждайтесь этой халявой. Мы надеемся, что они пригодятся вам в ваших проектах. Счастливых праздников!
СКАЧАТЬ БЕСПЛАТНО ЭТИ ФОНОВЫЕ НАБОРЫ ЗВЕЗД
Первые несколько записей — это наборы текстур звездного фона. Чтобы получить желаемое изображение, просто щелкните заголовок записи, и вы попадете на страницу с исходным кодом, где вы сможете загрузить исходное изображение в формате с высоким разрешением.
Звездные фоновые текстуры: Pack 01
Есть четыре текстуры звезд разных размеров.Они были отсканированы и собраны вместе из картинок в книге по астрономии.
СКАЧАТЬ
Звездные текстуры: Pack 02
Вот второй набор текстур фона звезд, сделанный из сканированных изображений из книги по астрономии.
СКАЧАТЬ
Звездные текстуры: Пакет 03
А вот и третий набор фоновых текстур звезд от того же автора. Перейдите на страницу автора, чтобы также загрузить четвертый и пятый пакеты текстур.
СКАЧАТЬ
Звездные фоновые текстуры 1
Имеется четыре высококачественных фоновых текстуры со звездами, которые можно использовать для создания праздничных фонов и фонов ночного неба.
СКАЧАТЬ
Bokeh Pack 6: Разноцветные звезды
В этот набор входит 30 фоновых текстур звезд с разрешением 2592 на 3888 пикселей.
СКАЧАТЬ
Монохромные сердечки, звезды и цветы
Этот набор содержит 39 монохромных фотографий, состоящих из сердечек, звезд и цветов.Каждое изображение имеет разрешение 2592 на 3888 пикселей.
СКАЧАТЬ
Искрящиеся текстуры
В этот набор входят 12 текстур фона крупных звезд с разрешением 800 x 600 пикселей.
СКАЧАТЬ
Пакет текстур цветных звезд
Этот набор включает 7 цветных фоновых текстур звезд с высоким разрешением, которые можно использовать бесплатно для личного или коммерческого использования.
СКАЧАТЬ
Звездные текстуры
Коллекция лучших и слегка ретушированных звездных фактур.Включает 20 изображений, 800 x 550 пикселей.
СКАЧАТЬ
Текстуры ржавчины и звездной пыли
Вот еще один набор из 10 фоновых текстур звезд. Эти резкие, шероховатые и в целом более яркие.
СКАЧАТЬ
Мерцание, Мерцание, Сияние
Набор текстур различных оттенков и цветов с блестками, мерцающим и мерцающим фоном.
СКАЧАТЬ
ОДИНОЧНЫЕ ЗВЕЗДНЫЕ ФОНОВЫЕ ТЕКСТУРЫ
Следующие записи — это текстура фона одной звезды в формате высокого разрешения.Эти текстуры обычно входят в один файл изображения JPEG.
Звездная текстура
Это фоновая текстура звезд в высоком разрешении с разноцветными формами звезд размером 3000 × 2000 пикселей.
СКАЧАТЬ
Текстура ночного неба
Это изображение имеет разрешение 1350 x 2025 пикселей.
СКАЧАТЬ
Текстура ткани звезды
Между тем, эта бесплатная текстура имеет разрешение 1728 x 1152 пикселей
СКАЧАТЬ
Кусочек неба
Красивый звездный фон с яркими звездами размером 2592 x 1944 пикселей.
СКАЧАТЬ
Новогодняя текстура 1
Звездные фоновые текстуры высокого разрешения с золотыми звездами на красном фоне. Это идеально подходит для рождественских проектов.
СКАЧАТЬ
Звезды Синий — Оранжевый
Другой фон со звездным небом. Разрешение 1024×768 пикселей.
СКАЧАТЬ
Текстура: Hoshi
Текстура высокого разрешения со звездами на шероховатом и мятом фоне.Идеально подходит для добавления размера в ваш макет.
СКАЧАТЬ
Текстура звездной пыли
Разрешение этой звездной фоновой текстуры составляет 4669 x 3113 пикселей.
СКАЧАТЬ
Городские Звезды Текстура Боке
Это изображение имеет разрешение 3888 × 2592 пикселей
СКАЧАТЬ
Текстура с пометкой
Фотография отражения солнца на озере, похожего на сверкающие звезды.
СКАЧАТЬ
Фон-Голубые звезды
Между тем, эта текстура имеет разрешение 1920 на 1080 пикселей в формате PNG. Размер отлично подойдет в качестве фона или обоев.
СКАЧАТЬ
Эй, Диддл, Диддл
Наконец, эта текстура луны и звезд имеет высокое разрешение 4600 x 3066 пикселей.
СКАЧАТЬ
Бесплатные ресурсы по дизайну
Учебное пособие по Photoshop: 10 шагов
Введение: Учебное пособие по Photoshop
Воссоздание картины Винсента Ван Гога «Звездная ночь»
Добавить TipAsk QuestionDownload
Шаг 1: Шаг первый: Получение фотографий
Начните с поиска своего эталонное изображение Звездной ночи и откройте его в Photoshop.Затем найдите похожие цветные фотографии (темно-синие, светло-темно-зеленые и т. Д.), Чтобы скомпилировать их, чтобы создать первую часть фона неба.
Добавить TipAsk QuestionDownload
Шаг 2: Шаг второй: Создание фона
После того, как ваши фотографии разделены на отдельные слои, вы можете начать с обозначения частей рисунка, чтобы с ними было легче работать. Начните настраивать оттенок и насыщенность каждого цветового фона в соответствии с исходной эталонной фотографией, это поможет с любыми случайными областями, которые не покрыты, и размещением.Затем на каждом слое вы можете стереть и смешать их вместе, чтобы создать бесшовный фон. Вы можете сделать это, уменьшив непрозрачность до 50%.
Добавить TipAsk QuestionDownload
Шаг 3: Шаг третий: Детали неба
Начните с первого цвета вашего фона, в данном случае синего. При низкой непрозрачности фона вы можете увидеть исходную фотографию для справки. Создавая мазки кисти разных цветов (которые можно получить с помощью инструмента «Пипетка») и размеров, вы можете воспроизвести движение неба и ветра.
Добавить TipAsk QuestionDownload
Шаг 4: Шаг четвертый: фоновые слои
Создание каждого отдельного штриха занимает довольно много времени, поэтому для заполнения слоя можно использовать инструмент клонирования, который поможет вам.
Добавить TipAsk QuestionDownload
Шаг 5: Шаг пятый: фоновые слои
Повторите этот процесс с остальными фонами. Обязательно используйте разные слои при работе с землей, звездами, ветром, чтобы не испортить уже готовые участки.
Добавить TipAsk QuestionDownload
Шаг 6: Шаг шестой: Детали земли
Для зданий на уровне земли вы можете начать с использования инструмента «Прямоугольник» и «Перо» в качестве руководства. Залейте здания соответствующими цветами и используйте кисть, чтобы сделать тонкие, но значимые заливки и штрихи, чтобы завершить здания.
Добавить TipAsk QuestionDownload
Шаг 7: Шаг седьмой: Focal Point
Используйте быстрое выделение, чтобы выбрать древовидный объект с исходной фотографии и переместить его в маскированный слой, помещенный полностью вверх.
Добавить TipAsk QuestionDownload
Шаг 8: Шаг восьмой: Дополнительные детали
Объедините все слои вместе и нанесите последние штрихи на любой из слоев, используя кисть.
Добавить TipAsk QuestionDownload
Шаг 9: Хороший шаг: последние штрихи
Используйте инструменты корректирующего слоя, чтобы изменить яркость и контраст любого выбранного слоя, чтобы создать свою собственную работу. Тем самым он привносит больше оригинальности, а также создает акцент.
Добавить TipAsk QuestionDownload
Шаг 10: Шаг десятый: конечный продукт
Наконец, у вас остался окончательный продукт игры в фотошопе «Звездная ночь».
Добавить TipAsk QuestionDownload
Будьте первым, кто поделится
Вы сделали этот проект? Поделитесь с нами!
Я сделал это! РекомендацииЗвездная ночь — ASB / Video / Tech Class от Svoboda
Сегодня мы узнаем, как легко добавить звездное небо к ночной фотографии .Нет ничего более спокойного, чем находиться на улице ночью, смотреть в безоблачное небо и видеть бесконечное множество сияющих и мерцающих звезд над вами, уходящих далеко за горизонт во всех направлениях. Это действительно заставляет вас остановиться и осознать, насколько мы крошечные по сравнению со всем, что есть, далеко за пределами нашей досягаемости и даже за пределами нашего воображения.
К сожалению, кое-что еще, что обычно недоступно, — это наша способность запечатлеть эти звезды, когда мы делаем снимки ночью.Наше красивое звездное небо в конечном итоге больше похоже на целую кучу ничего, кроме темноты, и это потому, что свет от звезд обычно слишком тусклый, чтобы его могла захватить камера, особенно если поблизости есть другие источники света.
К счастью для нас, Photoshop позволяет легко добавлять звезды обратно на наши фотографии. Фактически, в некотором смысле Photoshop делает вещи даже лучше, потому что мы полностью контролируем, насколько «звездным» становится наше ночное небо!
Вот изображение, с которого я начну:
Темная ночь без звезд.
Хорошая фотография, на которой видны огни ночного города, но небо над городом выглядит пустым. Вот как это будет выглядеть, когда мы закончим:
Окончательный результат.
Шаг 1. Добавление нового пустого слоя
Когда наше изображение открыто в Photoshop, первое, что нам нужно сделать, это добавить новый пустой слой. На панели «Слои» мы видим, что в настоящее время у нас есть только один слой, фоновый слой, который является слоем, содержащим фотографию:
Фотография находится на фоновом слое на панели «Слои».
Нам нужно добавить новый пустой слой над фоновым слоем. Удерживая нажатой клавишу Alt , щелкните значок New Layer внизу панели «Слои»:
Удерживая нажатой клавишу Alt (Win) / Option (Mac), щелкните значок «Новый слой».
Обычно, когда мы щелкаем значок «Новый слой», Photoshop просто продолжает и добавляет новый пустой слой в документ, давая ему какое-то общее, бессмысленное имя, например «Слой 1», но, добавляя клавишу Alt , мы сообщаем Photoshop сначала откроет для нас диалоговое окно New Layer , которое дает нам простой способ присвоить новому слою имя перед его добавлением.Назовите новый слой «Звезды»:
Назовите новый слой «Звезды».
По завершении нажмите ОК, чтобы закрыть диалоговое окно «Новый слой». В окне документа ничего не произошло, но быстрый взгляд на панель «Слои» показывает, что над фоновым слоем был добавлен новый пустой слой с именем «Звезды»:
Новый пустой слой «Звезды» появляется над фоновым слоем. .
Шаг 2. Заполните новый слой черным цветом
Нам нужно заполнить наш новый слой черным цветом, и мы можем сделать это с помощью команды «Заливка» в Photoshop.Подойдите к меню Edit в строке меню в верхней части экрана и выберите Fill :
Перейдите в Edit> Fill.
Откроется диалоговое окно «Заливка». Установите для параметра Use в верхней части диалогового окна значение Black , затем нажмите OK, чтобы закрыть диалоговое окно. Photoshop заполнит новый слой черным цветом, временно скрывая находящуюся под ним фотографию от просмотра в окне документа:
Установите для параметра «Использовать» значение «Черный», затем нажмите «ОК».
Шаг 3. Применение фильтра шума
Давайте добавим немного шума к слою, который в конечном итоге станет нашими звездами. Подойдите к меню Фильтр вверху экрана, выберите Шум , а затем выберите Добавить шум :
Перейдите в Фильтр> Шум> Добавить шум.
Откроется диалоговое окно «Добавить фильтр шума». Термин «шум» в данном случае означает просто целый букет маленьких белых точек. Перетащите ползунок Amount вправо, пока значение не станет где-то около 120% , что добавит много шума к слою:
Увеличьте количество примерно до 120%, перетащив ползунок.
По завершении нажмите OK, чтобы закрыть диалоговое окно, и Photoshop добавит шум к слою:
Шум был добавлен к слою «Звезды».
Шаг 4. Примените фильтр Gaussian Blur к шуму
Теперь, когда мы заполнили наш слой Stars шумом, нам нужно немного его размыть. Вернитесь в меню Filter и на этот раз выберите Blur , затем выберите Gaussian Blur :
Перейдите в Filter> Blur> Gaussian Blur.
Откроется диалоговое окно «Размытие по Гауссу». Нам нужно только очень тонкое размытие, поэтому увеличьте значение Radius до 0,3 пикселей:
Увеличьте значение радиуса до 0,3 для очень тонкого размытия.
Щелкните OK, чтобы закрыть диалоговое окно. Шум в окне документа будет немного тише.
Шаг 5: временно скрыть слой «Звезды»
На данный момент мы сделали все, что нам нужно сделать на слое «Звезды».На этом этапе нам нужно снова увидеть нашу исходную фотографию. Проблема в том, что наша исходная фотография закрыта для просмотра слоем «Звезды» над ней, поэтому нам нужен способ временно скрыть слой «Звезды». Мы можем сделать это, щелкнув значок видимости слоя, который выглядит как глазное яблоко в левой части слоя на панели «Слои». После того, как вы нажмете на него, глазное яблоко исчезнет, останется только пустой квадратный значок, указывающий на то, что слой теперь отключен. Исходная фотография снова будет видна в документе:
Щелчок по значку видимости слоя временно скрывает слой в окне документа.
Шаг 6: Выберите область неба на фотографии
Когда шум временно скрыт, используйте инструмент выделения по вашему выбору, чтобы нарисовать выделение вокруг неба так, чтобы только небо (область, где мы хотим, чтобы появлялись звезды) выбрано, в то время как все, что находится под небом (область, где мы не хотим, чтобы звезды появлялись) не выбрано. В зависимости от вашего изображения, вы можете обойтись простым щелчком внутри области неба с помощью Magic Wand, или вам может потребоваться другой инструмент выделения, например инструмент Photoshop Lasso Tool, Quick Selection Tool или Pen Tool.В моем случае, поскольку все, что находится под небом, представляет собой здание или башню, состоящую в основном из прямых линий, я воспользуюсь инструментом Polygonal Lasso Tool. Вот мое изображение с выбранным небом:
Выделите на фотографии только небо.
Шаг 7. Включите слой «Звезды»
Теперь, когда выбрано небо, еще раз щелкните значок видимости слоя для слоя «Звезды» на панели «Слои», чтобы снова включить шум в документе:
на значке видимости пустого слоя, чтобы снова включить слой Звезды.
Шаг 8: Добавьте маску слоя
Щелкните значок маски слоя в нижней части панели слоев:
Щелкните значок маски слоя.
Это добавляет маску слоя к слою «Звезды», а миниатюра маски слоя появляется на панели «Слои». Photoshop заполняет выбранную область неба белым цветом на маске слоя, в то время как невыделенная область под небом заполняется черным цветом:
Миниатюра маски слоя.
С масками слоя белые области слоя остаются видимыми в документе, в то время как черные области скрыты от просмотра, и на моем изображении мы можем видеть, что шум теперь появляется только в небе:
Миниатюра маски слоя.
Готово! Разве это не здорово ?!
Нет? Хм … Вы правы, мы еще не закончили. Давайте превратим весь этот шум в несколько звезд с помощью корректирующего слоя Levels, что мы и сделаем дальше!
Шаг 9: Добавьте корректирующий слой A Levels
Мы собираемся превратить весь этот уродливый шум в несколько звезд, и мы сделаем это с помощью коррекции уровней. Теперь мы, , могли бы использовать обычную настройку изображения «Уровни», перейдя в меню «Изображение» в верхней части экрана, выбрав «Корректировки», а затем выбрав «Уровни», но мы не хотим этого делать.Фактически, мы почти никогда не хотим этого делать. И когда я говорю «почти», я имею в виду никогда, потому что мы никогда, никогда не хотим этого делать.
Причина в том, что мы будем вносить постоянные изменения в наш имидж, а зачем делать что-то постоянным, когда в этом нет необходимости? Почему бы не дать себе свободу вернуться в любое время и внести изменения, не беспокоясь о том, чтобы каким-либо образом навредить изображению? Вы можете дать себе такую свободу в Photoshop, используя корректирующие слои, которые представляют собой специальные слои, которые делают то же самое, что и обычные настройки изображения, но без внесения каких-либо постоянных изменений в изображение!
В этом случае мы будем использовать корректирующий слой «Уровни».Удерживая нажатой клавишу Alt, щелкните значок «Новый корректирующий слой» в нижней части панели «Слои»:
Удерживая нажатой клавишу «Alt» (Win) / Option (Mac), щелкните значок «Новый корректирующий слой».
Выберите «Уровни» из появившегося списка корректирующих слоев:
Выберите корректирующий слой «Уровни».
Удерживая нажатой клавишу Alt при выборе корректирующего слоя уровней, мы приказываем Photoshop открыть то же диалоговое окно «Новый слой», которое мы видели ранее перед добавлением слоя. Однако на этот раз мы не будем утруждать себя присвоением имени слою.Мы хотим выбрать один из других вариантов в диалоговом окне. Непосредственно под опцией «Имя» вверху вы найдете опцию «Использовать предыдущий слой как обтравочную маску». При выборе этого параметра любые корректировки, которые мы вносим в диалоговом окне «Уровни», будут влиять только на слой, находящийся непосредственно под ним (наш слой «Звезды»). Исходное изображение на фоновом слое не изменится. Щелкните внутри флажка, чтобы выбрать параметр, затем щелкните ОК, чтобы закрыть его:
Установите флажок «Использовать предыдущий слой для создания обтравочной маски».
Шаг 10: Уменьшите количество видимого шума для создания звезд
Параметры корректирующего слоя «Уровни» появятся внутри панели настроек . Наиболее заметной особенностью Уровней является гистограмма, черный график, напоминающий горный хребет, который показывает нам текущий тональный диапазон изображения или, в нашем случае, слоя непосредственно под корректирующим слоем (слой Звезды). Под гистограммой находятся три небольших ползунка: черный слева, белый справа и серый посередине.Обычно мы используем эти ползунки для регулировки контрастности изображения, но в этом случае мы просто собираемся использовать их, чтобы уменьшить количество шума, который мы видим на нашем слое Звезд, чтобы то, что у нас осталось, выглядело больше нравится, ну звезды!
Сначала щелкните белый ползунок и перетащите его немного влево. По мере перетаскивания вы увидите, что шум на изображении становится ярче. Вам не нужно слишком далеко тянуть этот ползунок. Просто перетащите его так, чтобы шум стал немного ярче. Затем нажмите на черный ползунок и начните перетаскивать его вправо.Когда вы перетаскиваете этот ползунок, вы увидите, что самые темные области шума начинают исчезать, а по мере того, как вы продолжаете перетаскивать вправо, все больше и больше шума будет исчезать. Продолжайте перетаскивать черный ползунок вправо, пока не исчезнет столько шума, что все, что у вас останется, — это несколько случайных точек, разбросанных по небу. Это звезды!
Вот как выглядят мои ползунки. Обратите внимание, как белый ползунок был перемещен только на небольшое расстояние влево, а черный ползунок нужно было перетащить далеко вправо, чтобы удалить большую часть шума с изображения (средний серый ползунок будет перемещаться сам по себе, как вы перетаскиваете белый и черный ползунки):
Черный ползунок был перемещен далеко вправо, чтобы убрать большую часть шума.
Нет необходимости закрывать панель настроек. Вот мое изображение после удаления большей части шума и создания звезд:
То, что осталось от шума, стало звездами.
Если вы решите, что не так довольны, как думали, тем, как выглядят звезды, и хотите еще немного их настроить, вы можете легко сделать это благодаря мощи корректирующих слоев! Если мы посмотрим на панель «Слои», мы увидим наш корректирующий слой «Уровни» с именем «Уровни 1», расположенный над слоем «Звезды»:
Корректирующий слой с отступом вправо, чтобы показать, что он влияет только на слой «Звезды» под ним.
Чтобы вернуться к параметрам уровней в любое время и внести изменения в ползунки, просто щелкните миниатюру уровней, чтобы снова отобразить параметры уровней на панели настроек, или просто оставьте панель настроек открытой.
При нажатии (Photoshop CS4 и выше) на миниатюру «Уровни» в любой момент можно вернуться к параметрам «Уровни».
Я доволен количеством звездочек на моем изображении, поэтому оставлю ползунки уровней в покое. Единственное, что меня сейчас не устраивает, так это то, что эффект выглядит очень ненастоящим из-за неправильного освещения.На исходной фотографии было красивое теплое свечение, поднимающееся в небо от всех городских огней, но на данный момент этого свечения нет. Это больше похоже на то, что город вырезан и наклеен на глазах у звезд. Давайте быстро вернем теплое сияние, и мы сделаем это дальше!
Шаг 11: Измените режим наложения слоя со звездами на экран
Все выглядит хорошо, за исключением проблемы, о которой я только что упомянул, со свечением городских огней, или, более конкретно, внезапным и полным отсутствием какого-либо свечения от огни города.Давайте закончим эффект, вернув свечение, что очень легко сделать благодаря режимам наложения слоев в Photoshop!
Сначала я выберу слой «Звезды» на панели «Слои», щелкнув по нему. Он будет выделен синим цветом, давая мне знать, что он выбран. Затем я перейду к параметру режима наложения в верхнем левом углу панели «Слои» и изменю режим наложения со стандартного Нормального на Экран :
Изменение режима наложения слоя Звезд на Экран.
Когда режим наложения слоя «Звезды» установлен на «Экран», свечение городских огней снова появляется на изображении, делая его более реалистичным:
Свечение города снова появляется после изменения режима наложения на «Экран».
Шаг 12: Раскрасьте звезды с помощью корректирующего слоя оттенка / насыщенности
Давайте закончим эффект, добавив немного цвета звездам. Эта часть не является абсолютно необходимой, но я считаю, что звезды выглядят лучше с небольшим количеством цвета. Для этого воспользуемся корректирующим слоем Hue / Saturation.Еще раз, удерживая клавишу Alt, щелкните значок «Новый корректирующий слой» в нижней части панели «Слои»:
Удерживая нажатой клавишу «Alt» (Win) / Option (Mac), снова щелкните значок «Новый корректирующий слой».
На этот раз выберите Hue / Saturation из списка:
Select Hue / Saturation.
Как мы уже дважды видели, нажатие клавиши Alt открывает диалоговое окно New Layer перед добавлением корректирующего слоя. Еще раз отметьте опцию Use Previous Layer To Create Clipping Mask, чтобы наш корректирующий слой Hue / Saturation влиял только на слой Stars, а не на исходное изображение, затем нажмите OK, чтобы закрыть диалоговое окно:
Выберите Use Previous Layer To Создать опцию обтравочной маски.
Параметры для корректирующего слоя «Цветовой тон / насыщенность» появятся на панели настроек. Чтобы раскрасить звезды, сначала выберите опцию Colorize, затем перетащите ползунок Hue, чтобы выбрать цвет, который вы хотите использовать, следя за своим изображением, чтобы предварительно просмотреть цвет при перетаскивании. Я считаю, что звезды выглядят лучше всего с добавлением к ним небольшого количества синего, поэтому я собираюсь установить значение оттенка около 220. Значение по умолчанию Saturation , равное 25, слишком интенсивно, поэтому уменьшите насыщенность примерно до 10 для гораздо более тонкий эффект окраски.Когда вы закончите, нажмите «ОК», чтобы закрыть диалоговое окно «Цветовой тон / насыщенность» (Photoshop CS3 и более ранние версии):
Установите флажок «Цветность», выберите цвет с помощью ползунка «Оттенок», затем уменьшите насыщенность.
Вот, после добавления немного синего цвета к моим звездам (цвет немного трудно увидеть на скриншоте, но вы сможете лучше увидеть его на своем собственном изображении), вот мой окончательный результат «Звездное ночное небо»:
Окончательный результат.
Исправление потенциальной проблемы
Некоторые люди сообщали о проблеме с исчезновением эффектов корректирующего слоя на них при попытке сохранить окончательный результат не в Photoshop.PSD-файл (например, в формате jpeg). Если вы столкнетесь с аналогичными проблемами и что-то не так, когда вы собираетесь сохранить завершенный эффект, сначала нажмите на слой регулировки уровней на панели слоев, чтобы выбрать его. Затем щелкните значок New Layer внизу панели «Слои», чтобы добавить новый пустой слой над существующими слоями. После добавления нового слоя, удерживая нажатой клавишу Alt , перейдите в меню Layer вверху экрана и выберите Merge Visible :
При удерживании Alt (Win) / Option (Mac), перейдите в Layer> Merge Visible.
Это объединит все существующие слои в новый слой. Теперь при сохранении все должно выглядеть правильно:
Используйте этот трюк с объединенным слоем, только если у вас возникнут проблемы при сохранении эффекта.
Добавление звезд к вашей ночной фотографии
Фотосъемка ночью может быть невероятно творческим и полезным занятием. К сожалению, увеличивающийся уровень светового загрязнения в городах и городских районах делает практически невозможным включение каких-либо деталей в ваше небо, что часто является основным аспектом вашей композиции.Добавление звездочек — простой и эффективный ответ на эту проблему. С помощью простых техник маскирования и смешивания вы можете добавить интерес к своему фону и создать впечатление уединенного, далекого места. Самая распространенная ошибка — переборщить, добавляя слишком много звезд или пытаясь интегрировать их в сцену, которая просто не выглядит естественной. Вот два быстрых метода, которые помогут избежать этих ловушек.
Съемка собственного звездного фона
Редко у нас есть возможность увидеть заполненное звездами небо, но если вы это сделаете, обязательно выйдите и запечатлейте их, чтобы использовать их позже.На прошлой неделе я побывал в Большом национальном парке, одном из самых темных уголков континентальной части Соединенных Штатов, и небо меня не разочаровало. Я подождал примерно два часа после наступления темноты и вышел, чтобы сделать несколько снимков. Вот два, с которыми я ушел:
Падающие звезды могут быть трудными, поэтому рекомендуется иметь объектив с диафрагмой не ниже f / 2,8, устойчивый штатив и полнокадровую камеру. Фокусировка — часто самая сложная часть. Я предлагаю использовать режим live view, увеличивать как можно больше до самой яркой звезды в вашей сцене и использовать ручную фокусировку, пока звезда не станет резкой на вашем экране.Мои настройки для этих снимков были f / 2.8, 25 секунд и ISO 2500. В Lightroom я настроил цветовую температуру на 3100, экспозицию +.2, +75 светлых участков, +50 белого, -15 черного и +45 четкости.
Любое из этих изображений само по себе захватывающее, но что, если бы мы захотели объединить их на отдельный передний план? Для этого откройте изображение переднего плана, которое вы выбрали, с уже внесенными необходимыми изменениями. Откройте и сложите слой со звездой сверху. Я выбрал фотографию интересного стального моста, который был слишком ярким, чтобы запечатлеть его вместе со звездами, и поэтому требовал композитинга.
Используя инструмент «Перо», я создал выделение вокруг моста, чтобы убрать посторонние детали, которые, на мой взгляд, не добавляли к сцене особого значения. Это включало вспышку света, дерево и телефонный столб. Я сохранил это выделение в палитре каналов, а затем применил его как маску к слою со звездами. Кроме того, я добавил очень темно-синий слой сплошного цвета между моим слоем переднего плана и звездами, чтобы помочь смешать звезды на следующем шаге. Затем я поместил слой со звездами в группу, применил маску к группе и с помощью инструмента градиента создал замаскированный градиент, который плавно переходил от черного к белому снизу вверх.Это создает иллюзию перехода через небо, поскольку звезды не будут видны на 100 процентов от нижней части неба до верхней.
Наконец, я сделал настройку контрастности с помощью Google Nik Pro Contrast, немного добавил желтые оттенки, добавил виньетку и повысил резкость с помощью фильтра высоких частот. Это был окончательный результат:
Иногда также может быть полезно изменить режим наложения слоя звезды на светлее или растекание. Это может помочь создать более плавное сочетание в ситуациях, когда звезды слишком яркие для выбранного вами переднего плана.
Создайте свою собственную звездную кисть
УPhlearn есть потрясающее видео о создании кисти в виде звезды, которое стоит посмотреть. Суть такова: создайте новый документ размером 500 на 500 пикселей. Залейте новый документ белым цветом и с помощью маленькой, а затем меньшей кисти создайте две черные точки на противоположных концах документа. Затем перейдите к редактированию, определите набор настроек кисти и сохраните макет. Свою я назвал «Звездная кисть».
Откройте изображение, к которому вы хотите добавить звезды. Выбрав инструмент кисти, выберите только что созданный набор кистей.Теперь нам нужно настроить параметры кисти. Я использовал в своем изображении следующее, но, пожалуйста, поэкспериментируйте. Под динамикой формы я изменил дрожание размера на 100% и дрожание угла на 100%. Под scattering я изменил scatter на 600% и поставил галочку «обе оси». Наконец, при переносе я изменил дрожание непрозрачности на 50%, а затем сохранил обновленный пресет кисти.
Добавьте новый слой и с помощью новой кисти начните рисовать в тех областях неба, где вы ожидаете увидеть звезды. Поскольку созданный вами пресет содержит различные настройки джиттера, две точки, с которых мы начали, будут равномерно распределены по мере того, как вы рисуете, создавая иллюзию звезд на небе.Это творческая часть, так как вам нужно будет поиграть с размером кисти и настройками разброса, чтобы обеспечить естественный вид. Здесь легко, слишком много звезд может выглядеть нереально. Вот мое последнее изображение, тонкое, но эффективное:
Заключение
Если вам нравится фотография в ночное время, эта техника может быть интересным компонентом, который стоит включить в сообщения для улучшения ваших изображений. Кроме того, кто не любит звездное ночное небо или эпический снимок галактики? Как всегда, конструктивные отзывы приветствуются, и мне хотелось бы увидеть ваши изображения.
Photoshop Starfield Starry Night Tutorial
В этом уроке я покажу вам, как рисовать звездное поле, используя специальную кисть, а также быстрый способ «сгенерировать» звездное поле в Photoshop с помощью шума.
Во-первых, давайте создадим специальную кисть со звездами для Photoshop. Это шаги по созданию кисти в виде звезды в Photoshop.
Кисть
Нарисуйте форму кончика кисти со случайным точечным рисунком.
Определить предварительную настройку кисти
Преобразуйте изображение, которое мы рисуем, используя Edit> Define Brush Preset .Динамическая форма и рассеяние
Теперь выберите новую кисть, которую мы только что создали. Кисть в настоящее время не имеет никаких настроек, поэтому включите Shape Dynamics и Scattering
Shape Dyamics
- Колебание размера — выбор размера кончика кисти в случайном порядке. Управление с помощью давления пера .
- Минимальный диаметр — Минимальный размер кончика кисти.
- Angle Jitter — Случайный поворот кончика кисти.
- Flip X Jitter — Случайный поворот кончика кисти по оси X.
- Flip Y Jitter — Случайный поворот кончика кисти по оси Y.
Рассеяние
- Scatter — Случайное расположение кончика кисти. Включите Both Axes , чтобы он рассеивался по осям X и Y.
- Count — Количество разброса кончика кисти. По умолчанию 1 достаточно
Сохранение настроек кисти
После изменения всех настроек кисти нам нужно будет снова сохранить их через New Brush Preset на панели кистей.Если мы этого не сделаем, мы потеряем все настройки! Затем снова под панелью кистей выберите Сохранить кисти , чтобы создать резервную копию всего набора кистей.
Чтобы быстро удалить кисть без настроек, ALT-CLICK на ней.
Картина Starfield
Создав специальную звездную кисть, давайте нарисуем звездное поле!
Добавьте новый слой и нарисуйте цвет неба круглой кистью Photoshop с мягкими краями.
Создание звездного поля с шумом
Теперь давайте сгенерируем звезды на некотором расстоянии, используя фильтр шума.- Добавьте новый слой и залейте его черным цветом.
- Перейдите к Фильтр> Добавить шум .
- Измените количество на 5% и установите монохромный
- CTRL-L , чтобы вызвать настройку уровня.
- Отрегулируйте уровни таким образом, чтобы некоторые шумы были яркими, а некоторые — тусклыми. См. Изображение выше.
- Чтобы добавить больше звезд, используйте круглую кисть с мягкими краями для инструмента клонирования (режим экрана)
- Чтобы удалить звездочки, используйте ластик
После того, как вы закончите настройку слоя звезды, установите режим наложения на screen , и он будет выглядеть примерно так.
Рисуем больше звезд
Добавить слой с экраном или добавить режим наложения . Затем используйте кисть со звездами, которую мы создали ранее, чтобы добавить больше звезд на сцену.Обычно я использую кисть для больших звезд.
Добавьте слой с режимом наложения Color Dodge и с помощью кисти с облаками нарисуйте туманность. Вы можете скачать специальную кисть для облаков на моей странице со списком кистей.
Добавить слой с экраном или добавить режим наложения . Используйте кисть со звездами фотошопа по умолчанию, чтобы добавить больше звезд вокруг туманности.
Наконец, добавьте еще один слой с режимом наложения screen . С помощью круглой кисти с мягкими краями нарисуйте эффект свечения возле туманности.
Видео
Ниже приведено замедленное видео по рисованию звездного поля. Процесс покраски занял около 40 минут, но железная дорога была смоделирована и визуализирована раньше.
Работа
Некоторые из моих работ, в которых используется похожий метод рисования звездной ночи и звездного поля.Номер ссылки
DeviantArt Звездная ночьPixiv Звездная ночь
Youtube Photoshop Картина Звездная ночь
Фотография ночного неба — Как увеличить размер звезд — Мартин Белан
Обычно цель ночного неба или астрофотографии — получить точечный, маленькие звезды.Чем меньше звезды, тем больше они в фокусе. Тем не мение, бывают случаи, когда вам нужны звезды побольше, чтобы выделить их.
Большая Медведица до изображенияСделать созвездие на фотографии — одно пример, где вы хотите выделить определенные звезды. На этой фотографии я хотел большую ковшу. быть предметом фотографии и выделяться среди других звезд. Вот как я это сделал.
Примечание. Эта фотография была отредактирована на Mac. На ПК используйте клавишу Control вместо Command. и клавишу Alt вместо клавиши Option.
- Откройте фотографию в Photoshop
- Создайте дубликат слоя (команда J)
- Создайте маску черного слоя (Option + щелкните значок «Добавить маску слоя»)
- Выберите маску и инструмент «Кисть». Убедитесь, что цвет переднего плана белый, а непрозрачность — 100%.
- Установите размер кисти немного больше звезды и щелкните каждую звезду, которую хотите увеличить.
- Вы можете проверить маску, щелкнув по ней.
- Щелкните значок слоя вместо маски
- Перейдите в меню «Фильтр»> «Размытие»> «Размытие по Гауссу».
- Установите Радиус примерно на 1,5 или 1,6. Больше в зависимости от того, насколько большими вы хотите сделать звезды.
- Размытие по Гауссу сделает звезды тусклее. Создайте новый слой регулировки яркости / контрастности.
- Скопируйте маску со слоя «Размытие по Гауссу» (Option + перетащите маску слоя поверх маски слоя «Яркость / Контраст»).
- Увеличьте яркость слоя регулировки яркости / контрастности.
- Если он недостаточно яркий, продублируйте слой регулировки яркости / контрастности (команда J).
- Сгладьте изображение (меню «Слой»> «Свести изображение»), сохраните и закройте.
Автор Мартин Белан
Похожие сообщения
Тестирование новой функции автофокусировки звездного неба Olympus
Как создать 360-градусный звездный след с помощью камеры Olympus OM-D
Начальная DSLR Астрофотография глубокого неба — базовое оборудование
Снижение шума ночного неба с однократной экспозицией
Черная пятница 2020: на этой неделе вы можете получить всю коллекцию Nik со скидкой 50%.
Несколько недель назад я выпустил руководство, показывающее, как складывать несколько изображений, чтобы избавиться от шума высоких ISO на звездном ночном небе. Хотя этот метод дает наилучшие возможные результаты, не всегда возможно суммировать или захватывать несколько экспозиций. Движущиеся объекты, такие как облака, падающие звезды и полярное сияние, могут помешать вам сложить изображения звезд или Млечного Пути. Но вы можете использовать комбинацию шумоподавления и масок яркости, чтобы получить очень чистый результат на одном изображении ISO 6400.И этот подход проще и быстрее, чем выравнивание и суммирование нескольких экспозиций.
Базовый рабочий процесс включает использование скромных настроек при преобразовании RAW для предотвращения шума и сохранения деталей, шумоподавления в Photoshop и масок яркости для смешивания шумоподавления с деталями звезд.
Шаг 1. Подготовка Lightroom / Camera RAW:
- 0-25 заточка. Немного может выделить детали звезд, но вы можете быстро избавиться от шума, если используете слишком много.
- 5-25 маскировка. Это помогает избежать некоторого увеличения резкости фонового шума.
- 5-10 Снижение яркостного шума. Необязательно, но мне нравится немного уменьшить шум на этапе RAW.
- Снижение цветового шума 25-50. Вы должны использовать минимум 25, чтобы избежать пятнистого цвета на небе, но не заходите слишком высоко, иначе вы потеряете естественный цвет звезд.
Шаг 2. Подавление шума Nik Dfine в Photoshop
- Автоматическое обнаружение шума отлично подходит для звездного неба
- Снижение яркостного шума на 100–125% является идеальным.Если подняться слишком высоко, изображение быстро ухудшится.
Шаг 3. Используйте маску яркости, чтобы изолировать звезды, чтобы вы могли смешать резкие звезды с шумоподавлением на заднем плане
- Попробуйте L2 или L3, если вы используете мою бесплатную панель маскировки яркости
- Используйте маски «Легче (+/-)», если у вас есть Lumenzia, для еще лучшего результата.
- Если вы применяете маску к слою шумоподавления, обязательно переверните маску так, чтобы звезды были видны снизу.
Сравнение результатов:
В этом первом анимированном GIF-изображении мы видим, как шумоподавление значительно уменьшило фоновый шум. Использование стандартной маски яркости L2 улучшило некоторые второстепенные звезды, а маска Lighter (+) в Lumenzia позволила выявить еще больше второстепенных звезд. Очевидно, что стек дает наилучшие результаты с меньшим количеством артефактов и большим количеством второстепенных звезд.
В следующем анимированном GIF-изображении, показывающем полярное сияние, мы можем увидеть, насколько хорошо звезды различаются по сравнению с шумом.Это хороший тест для сравнения результатов на изображении с городским световым загрязнением на горизонте. Маска L2 сделала плохую работу, позволив некоторому исходному шуму вернуться в изображение, тогда как маска Lighter (+) сохраняет полное шумоподавление.

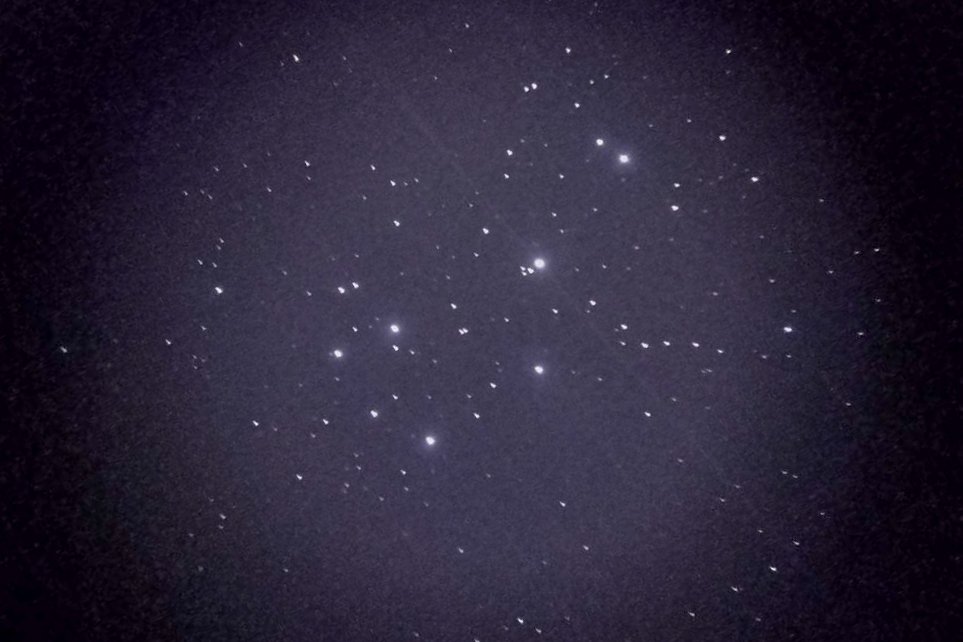 Так вы объедините два слоя в один.
Так вы объедините два слоя в один.