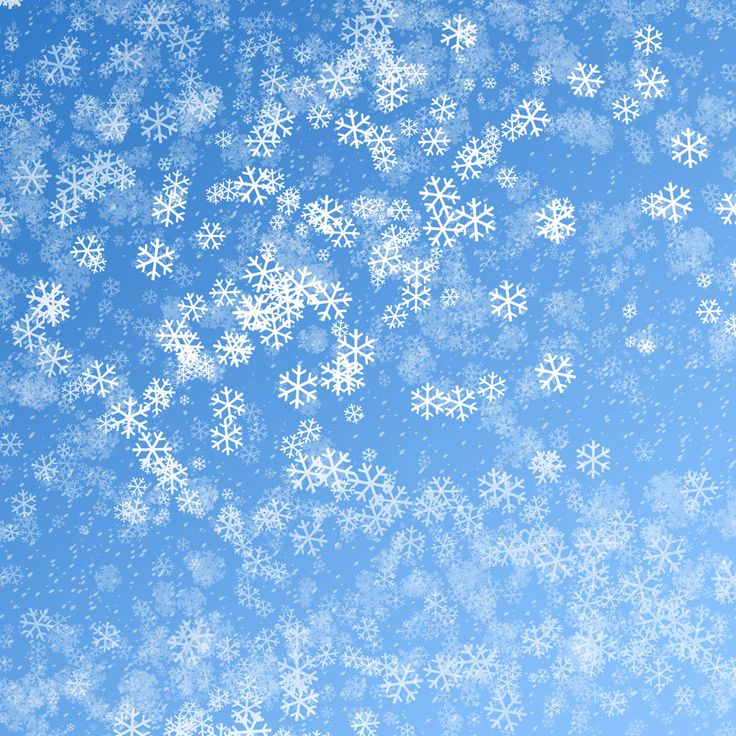Снег фон — 63 фото
Арт
Автомобили
Аниме
Девушки
Дети
Животные
Знаменитости
Игры
Красота
Мужчины
Природа
Фантастика
Фильмы
Фэнтези
Фоны 4 190 24 марта 2021
1
Снежный фон
2
Снег на поверхности
3
4
Снежный фон
5
Снежный фон
6
Красивый снег
7
Сугробы фон
8
Зимний фон для презентации
9
Фон для презентации зима
10
Искрящийся снег
11
Светлый зимний фон
12
Фон снежинки
13
Снег текстура
14
Фон сон
15
Снежный фон
16
Синий снег
17
Снежная равнина
18
Снег для фотошопа
19
Зима снежинки
20
Снег сверху
21
Блестящий снег
22
Падающий снег
23
Обои зима
24
Падающий снег
25
Обои снежинки
26
Красивый зимний фон
27
Снежинки на новый год
28
Зимний фон
29
Снег фактура
30
Снег текстура
31
Снег фактура
32
Звездное небо вектор
33
Искрящийся снег
34
Синий фон со снежинками
35
Зимний фон
36
Бэкграунд снег
37
Фон падающий снег
38
Нежный фон
39
Белоснежный снег
40
Фон зима
41
Падающий снег
42
Новогодний фон
43
Новогодняя текстура
44
Снежный фон
45
Падающие снежинки на голубом фоне
46
Снежный фон
47
Зимний снежный фон
48
Снег Макросъемка
49
Красивый зимний фон
50
Снежный фон
51
Зернистый снег
52
Снежный фон
53
Ледяной фон
54
Снежный фон
55
Фон для презентации зима
56
Снежный фон
57
Зима снежинки
58
Зима снежинки
59
Снег фактура
60
Снег снежинки
61
Зимний фон для фотошопа
62
Зимний фон
Оцени фото:
Комментарии (0)
Оставить комментарий
Жалоба!
Еще арты и фото:
Шикарные обои на самого высокого качества! Выберайте обои и сохраняйте себе на рабочий стол или мобильный телефон — есть все разрешения! Огромная коллекция по самым разным тематикам только у нас! Чтобы быстро найти нужное изображение, воспользутесь поиском по сайту.
- абстракция
автомобили
аниме
арт
девушки
дети
еда и напитки
животные
знаменитости
игры
красота
места
мотоциклы
мужчины
общество
природа
постапокалипсис
праздники
растения
разное
собаки
текстуры
техника
фантастика
фэнтези
фильмы
фоны
Как нарисовать снежинку в фотошопе
Рубрика: графикаАвтор: Администратор
На сегодняшнем уроке мы научимся рисовать снежинку в фотошопе для последующего использования в качестве элемента фона.
Для создания снежинки нам понадобятся фигуры из группы “Фигуры”. Добавьте их в стандартный набор:
А точнее нам нужна будет только одна фигура “Бубны” (именно для снежинки из этого урока, но вы можете экспериментировать и выбирать уже другие фигуры для создания снежинок с другим узором).
Если вам нужны готовые фигуры Снежинки, то скачать их вы можете здесь.
Итак, с помощью фигуры “Бубны” и линии (режим “фигура”, цвет черный) создаем луч снежинки.
Для удобства мы можете пользоваться направляющими. Для этого включите линейки CTRL+R, а затем протяните вертикальную направляющую от левой стороны документа до его центра и горизонтальную – от верхнего края документа до центра.
Объедините все слои, составляющие луч снежинки в группу слоев (выделите все слои луча снежинки, кликая по ним, удерживая клавишу CTRL и перетяните их на иконку группы)
Дублируйте группу (CTRL + J) и отразите ее по вертикали — Edit->Transform->Flip Vertical (Редактирование –> Трансформирование –> Отразить по вертикали).
Переместите новый луч снежинки вниз:
Дублируйте группу с нижним лучом снежинки и поверните новую группу на 90° по часовой (Edit->Transform->Rotate 90° W). Переместите новый луч так:
Переместите новый луч так:
Снова дублируйте группу слоев в левым лучом (последняя группа) и трансформируйте ее по горизонтали (Edit->Transform->Flip Horizontal )
Перейдите к группе слоев, содержащих элементы первого луча и дублируйте его. При активном дубликате слоя, нажмите CTRL + T, переместите ось вращения в центр будущей снежинки и укажите угол вращения, равный 22,5°:
Дублируйте последний созданный слой и повторите последнее действие (поворот на 22,5°).Снова дублирцем слой и снова поворачиваем.
Повторяем действия в левым, правым и нижним лучами снежинки, пока у нас не получится фигура:
Теперь выделите через один слой в палитре слоев и уменьшите их прозрачность до 40%:
Создайте кисть – Редактирование –> Определить кисть (Define Brush Preset).
Если вы теперь захотите создать текстуру или фон со снежинками, то создайте документ с небольшими размерами (например, 250 на 250 пикселей), нарисуйте несколько снежинок разными кистями и разными фигурами). Создайте узор (Редактирование –> Определить уор или Edit –> Define Pattern).
Создайте узор (Редактирование –> Определить уор или Edit –> Define Pattern).
Теперь создайте документ с нужными размерами (для будущей текстуры), переведите слой заднего плана в обычный слой, зайдите в стили слоя и примените “Наложение узора”, из библиотеки узоров выберите фон со снежинками.
Скачать кисти снежинки, созданные по уроку с Облака Mail.ru Размер zip-архива [snowflake.zip] 1,5Mb.
Как добавить падающий снег на фотографии с помощью Photoshop
Создайте эффект падающего снега в Photoshop и добавьте реалистичный снег на свои зимние фотографии. Пошаговое руководство.
Скачать PDF: Как добавить снег на фотографии
Автор сценария Стив Паттерсон.
Ничто так не украшает зимнюю фотографию, как падающий снег. Но запечатлеть эти падающие снежинки на камеру может быть непросто. А что делать, если не было снега? К счастью, с помощью Photoshop легко создать собственный эффект снега и добавить снег позже, как я покажу вам шаг за шагом в этом уроке.
Но запечатлеть эти падающие снежинки на камеру может быть непросто. А что делать, если не было снега? К счастью, с помощью Photoshop легко создать собственный эффект снега и добавить снег позже, как я покажу вам шаг за шагом в этом уроке.
Какая версия Photoshop мне нужна?
Я использую Photoshop 2023, но подойдет любая последняя версия.
Вот пример того, как будет выглядеть эффект падающего снега, когда мы закончим:
Падающий снег добавлен в Photoshop.
Начнем!
Настройка документа
Я буду использовать это изображение из Adobe Stock, но вы можете использовать свое собственное изображение.
Исходное изображение.
На панели «Слои» мы видим изображение на фоновом слое, в настоящее время это единственный слой в документе:
Панель слоев Photoshop.
Шаг 1: Добавьте новый слой над изображением
Нам нужно добавить новый пустой слой над изображением. Поэтому щелкните значок «Добавить новый слой » в нижней части панели «Слои».
Щелкните значок «Добавить новый слой».
Затем дважды щелкните имя нового слоя и переименуйте его в Snow
. Нажмите Введите на ПК с Windows или Верните на Mac, чтобы принять его.
Переименование нового слоя Снег
.
Шаг 2: Залейте слой черным цветом
Нам нужно заполнить новый слой черным цветом. Итак, перейдите в меню Edit в строке меню и выберите Fill .
Переходим к Правка > Заполнить.
В диалоговом окне «Заливка» установите для параметра «Содержимое
Настройка содержимого на черный цвет.
Photoshop заполняет слой черным цветом и скрывает изображение из поля зрения. Мы вернем изображение через мгновение.
Результат после заливки слоя Snow черным цветом.
Шаг 3: Добавьте шум к слою
Чтобы создать снег, мы начнем с добавления шума к слою. Поднимитесь в меню Filter , выберите Noise , а затем Add Noise .
Поднимитесь в меню Filter , выберите Noise , а затем Add Noise .
Перейдите в Фильтр > Шум > Добавить шум.
В диалоговом окне убедитесь, что выбраны Gaussian
Настройки фильтра «Добавить шум».
Фотошоп заполняет слой шумом, который в конечном итоге станет нашим падающим снегом.
Результат после применения фильтра «Добавить шум».
Шаг 4. Масштабируйте шум
Но одна проблема в том, что шум слишком мал. Итак, давайте масштабируем его, перейдя в меню Edit , выбрав Transform , а затем Scale .
Перейдите в меню «Правка» > «Трансформировать» > «Масштаб».
Убедитесь, что на панели параметров выбран значок связи 
Поля Ширина и Высота должны быть связаны.
Затем измените ширину или высоту на 400 процентов .
Масштабирование шума на 400 процентов.
Щелкните галочку , чтобы принять его.
Нажатие галочки.
И теперь шум начинает больше походить на снег.
Результат после масштабирования шума.
Шаг 5. Преобразуйте слой снега в смарт-объект
Чтобы сделать шум еще более похожим на снег, мы применим к нему несколько фильтров. Но прежде чем мы это сделаем, давайте превратим слой Snow в смарт-объект. Таким образом, фильтры будут применяться как смарт-фильтры, которые сохранят возможность редактирования своих настроек.
Выбрав слой «Снег», щелкните значок меню панели «Слои» .
Открытие меню панели «Слои».
Затем выберите Преобразовать в смарт-объект .
Выбор команды «Преобразовать в смарт-объект».
В правом нижнем углу миниатюры появляется значок смарт-объекта.
Значок подтверждает, что слой теперь является смарт-объектом.
Шаг 6: Смешайте шум с изображением
Чтобы смешать шум с изображением, измените режим наложения смарт-объекта с Нормальный на
Изменение режима наложения на Экран.
Режим наложения «Экран» скрывает черные области слоя и оставляет видимым только белый шум.
Изображение возвращается после изменения режима наложения.
Шаг 7. Добавьте движение снегу
Чтобы снег выглядел так, будто он падает, а не застыл во времени, перейдите в меню Фильтр , выберите Размытие , а затем Размытие в движении .
Перейдите в Фильтр > Размытие > Размытие в движении.
В диалоговом окне установите Угол в том направлении, откуда должен падать снег. Вы можете изменить угол, вращая циферблат, или вы можете ввести определенное значение.
Расстояние Параметр определяет количество применяемого движения. Но если мы увеличим расстояние слишком сильно, эффект будет больше похож на дождь, чем на снег. Таким образом, более низкие значения работают лучше. Я установлю его на 10 пикселей . Затем нажмите OK, чтобы закрыть диалоговое окно.
Настройки фильтра Motion Blur.
А теперь снег немного подвижен.
Результат после применения фильтра Motion Blur.
Просмотр и редактирование интеллектуальных фильтров
Поскольку мы добавили фильтр размытия в движении к смарт-объекту, Photoshop применил его как смарт-фильтр. А на панели «Слои» смарт-фильтр отображается под смарт-объектом.
Вы можете повторно открыть диалоговое окно смарт-фильтра и изменить настройки в любое время, дважды щелкнув его имя. Но даже если вам не нужно редактировать настройки, все равно приятно видеть список всех добавленных нами фильтров. Мы будем добавлять больше по ходу дела.
Мы будем добавлять больше по ходу дела.
Смарт-фильтры перечислены под смарт-объектом.
Удаление маски фильтра
Также обратите внимание, что Photoshop добавил маску слоя или, в данном случае, маску фильтра для интеллектуальных фильтров, которая представляет собой большую белую миниатюру, занимающую много места.
Photoshop по умолчанию добавляет маску для смарт-фильтров.
Мы могли бы использовать маску, чтобы скрыть фильтры из разных частей изображения. Но для нашего эффекта снега он нам не нужен. Итак, давайте удалим его и освободим место на щелкните правой кнопкой мыши или , удерживая нажатой клавишу Control, на Mac, на миниатюре и выберите Удалить маску фильтра .
Удаление маски фильтра.
Шаг 8. Уменьшите и осветлите снег
Чтобы уменьшить количество снега и одновременно осветлить его, перейдите в меню Image , вниз к Adjustments и выберите Levels .
Перейдите в меню «Изображение» > «Коррекция» > «Уровни».
Затем, чтобы уменьшить количество снежинок, нажмите на черная точка ползунок под левой стороной гистограммы и начните перетаскивать его вправо. По мере перетаскивания вы увидите, как более темные снежинки начинают исчезать, оставляя видимыми только самые яркие хлопья. Я установлю значение около 25 .
Перетащите ползунок черной точки, чтобы уменьшить количество снега.
Затем, чтобы сделать остальные снежинки ярче, щелкните ползунок белой точки под правой стороной гистограммы и перетащите его влево. Когда вы закончите, нажмите OK, чтобы закрыть диалоговое окно.
Перетащите ползунок точки белого, чтобы осветлить оставшийся снег.
Применение настроек изображения в качестве интеллектуальных фильтров
Обратите внимание: несмотря на то, что «Уровни» — это корректировка изображения, а не фильтр, он по-прежнему отображается как интеллектуальный фильтр под слоем. Это потому, что мы применили его к смарт-объекту. Поэтому, если вам нужно, вы можете дважды щелкнуть его имя, чтобы снова открыть диалоговое окно и внести необходимые изменения.
Это потому, что мы применили его к смарт-объекту. Поэтому, если вам нужно, вы можете дважды щелкнуть его имя, чтобы снова открыть диалоговое окно и внести необходимые изменения.
Настройки изображения обрабатываются как смарт-фильтры при применении к смарт-объекту.
Шаг 9. Сделайте копию снега
На данный момент у нас есть первоначальный эффект снега. Но давайте добавим ему немного глубины, добавив второй слой снега, на этот раз с более крупными хлопьями, чтобы они выглядели так, как будто они были ближе к камере.
На панели «Слои» сделайте копию смарт-объекта «Снег», перетащив его вниз на значок «Добавить новый слой».
Перетаскивание смарт-объекта на значок «Добавить новый слой».
Копия появляется над оригиналом вместе с копией наших интеллектуальных фильтров, поэтому нам не нужно применять их повторно.
Копия включает копию интеллектуальных фильтров.
Шаг 10. Поверните копию
Давайте повернем копию так, чтобы новые снежинки не просто располагались поверх оригиналов, перейдя в меню Редактировать , вниз к Преобразовать и выбрав Повернуть на 180 градусов .
Перейдите в Редактирование > Преобразование > Повернуть на 180°.
Шаг 11. Применение фильтра «Кристаллизация»
Затем, чтобы сделать новые снежинки больше оригиналов, поднимитесь на Меню Filter , вниз до Pixelate и выберите Crystallize .
Перейдите к Фильтр > Пикселизация > Кристаллизация.
Увеличьте размер ячейки внизу где-то между 10 и 20. Я выберу 15 . Затем нажмите OK, чтобы закрыть диалоговое окно.
Увеличьте размер ячейки, чтобы сделать снежинки больше.
Одним из недостатков фильтра Crystallize является то, что мы не можем увидеть результат, пока не закроем диалоговое окно. Но поскольку мы применили смарт-объект, он отображается на панели «Слои» как смарт-фильтр. Поэтому, если снежинки теперь слишком большие или недостаточно большие, дважды щелкните имя фильтра, чтобы снова открыть диалоговое окно, и при необходимости отрегулируйте размер ячейки.
Фильтр «Кристаллизация» добавлен как интеллектуальный фильтр.
Шаг 12: снова примените фильтр «Размытие в движении»
Единственная проблема с более крупными хлопьями заключается в том, что к ним не применяется движение. Итак, вернитесь в меню Filter , вернитесь к Blur и еще раз выберите Motion Blur .
Перейдите в Фильтр > Размытие > Размытие в движении.
Оставьте угол таким же, как раньше, чтобы снег падал в том же направлении. Но так как эти хлопья больше, увеличьте Расстояние от до примерно 20 пикселей . Затем нажмите ОК.
Увеличение расстояния, чтобы добавить больше размытия к большим хлопьям.
Шаг 13. Уменьшите и осветлите большие снежинки
Наконец, давайте уменьшим и осветлим эти большие хлопья, добавив еще один корректирующий уровень. Вернитесь в меню Image , вернитесь к Adjustments и выберите Levels .
Перейдите в меню «Изображение» > «Коррекция» > «Уровни».
Затем, как и раньше, перетащите черная точка ползунок вправо, чтобы уменьшить количество хлопьев, и перетащите ползунок белая точка влево, чтобы осветлить оставшиеся. Затем нажмите OK, чтобы закрыть диалоговое окно.
Уменьшите и осветлите крупные хлопья с помощью ползунков.
Готово! Вот, после регулировки ползунков, мой окончательный эффект падающего снега.
Финальный эффект снега.
И вот оно!
В этих связанных руководствах используются те же шаги для создания других эффектов:
- Как добавить дождь на изображение
- Как добавить звезды на ночное небо
И не забывайте, что все эти и другие руководства теперь доступны для скачивания в формате PDF!
Получите все наши уроки Photoshop в формате PDF! Загрузите их сегодня!
Создание Зимы в Photoshop | KS117
НОВЫЙ ВЫПУСК
890 $ 57 $
Создайте зимнюю сказку на любом изображении всего за несколько кликов!
СКАЧАТЬ
Специальное предложение сегодня!
Действуйте сейчас! Это специальное предложение гарантировано на следующий. ..
..
Часы Мин. сек
«Вау, просто вау. Одни только действия оплачивают всю стоимость пакета. Как будто она поймала волшебство Photoshop в бутылке и превратила его в зимний экшн-набор. Вы можете буквально превратить любое изображение в зимнюю сцену, просто нажав несколько кнопок. Разум взорван».
РК
«Я определенно новичок в Photoshop, но я мог бы легко разместить эти наложения на своих фотографиях. Благодаря им мои снимки выглядели так, будто они были буквально сделаны на Северном полюсе».
SW
«Моим детям нравится, как я могу превратить любую фотографию в снежный рай. Они говорят: «Мама! Сделай нас похожими на снег! Спасибо за веселье и воспоминания».
NG
Зимний комплект Shark Pixel
ПОЛУЧИТЕ ВСЕ 10 ТОМОВ ВСЕГО ЗА 57 ДОЛЛАРОВ США!
КУПИТЬ
Умные действия Winter Wonderland
23 Мощные действия
97 $В комплекте
Эти действия идеально подходят для добавления снега на задний план или создания иллюзии падающего снега одним щелчком мыши. Рамки с зимними ледяными кристаллами мгновенно добавят причудливости вашим изображениям, обрамляя их специальной зимней рамкой.
Рамки с зимними ледяными кристаллами мгновенно добавят причудливости вашим изображениям, обрамляя их специальной зимней рамкой.
Snowflake Bokeh & Ice Crystal
20 пользовательских кистей Photoshop
97 $ В комплекте
С легкостью добавляйте боке, падающий снег, звезды, ледяные кристаллы, снежинки и многое другое одним движением кисти. Эти кисти нестандартной формы созданы и спроектированы так, чтобы реагировать так же, как в реальной жизни, поэтому добавлять их к вашим изображениям очень просто.
Рождественские накладки боке
147 высококачественных накладок
97 $В комплекте
Ничто так не говорит о празднике, как боке и лучи света. Эти простые в использовании наложения с возможностью перетаскивания моментально добавляют волшебства и делают любой портрет причудливым за несколько секунд.
Накладки Gold Star & Magic Glitter
122 Накладки Magic Glitter
97 $ В комплекте
Ничто так не говорит о праздничном волшебстве, как звезды и блеск. Эти простые в использовании наложения с возможностью перетаскивания моментально добавляют волшебства и делают любой портрет причудливым за несколько секунд.
Эти простые в использовании наложения с возможностью перетаскивания моментально добавляют волшебства и делают любой портрет причудливым за несколько секунд.
Волшебные снежинки и снегопад
143 высококачественных наложения
97 долларов США в комплекте
Используя эти удивительные наложения методом перетаскивания, вы можете добавить снег на свое изображение за миллисекунду. Выберите свой любимый оверлей или используйте их все. Вы даже можете использовать более одного на одном изображении. Возможности этих файлов безграничны.
Прозрачные накладки из матового стекла
90 высококачественных накладок
97 $ В комплекте
Легко превратите любое окно в волшебный портал в зимнюю страну чудес. Эти накладки из матового стекла легко добавляют текстуру, многослойность и свежесть зимы к любому изображению.
Фоны SharkPixel Frozen
165 высококачественных фонов
97 долларов в комплекте
Надоел фон? Проблема решена благодаря этим матовым раскрашенным фонам, которые моментально украсят даже самый унылый портрет.
Виды Winter Branch
72 Пользовательские передние планы
97 $В комплекте
Один из лучших и самых простых способов добавить текстуру, слои и размер вашим портретам — добавить размытые элементы переднего плана. Эти просматриваемые элементы с разным уровнем размытия очень просты в использовании и поднимут ваши изображения в тот момент, когда вы поместите их на свои фотографии.
ДОПОЛНИТЕЛЬНЫЙ КОНТЕНТ
Зимние сцены Перетаскивание фонов
4 умопомрачительных многослойных PSD-файла
$57В комплекте
Эти зимние сцены позволяют легко поместить ваши объекты в зимнюю страну чудес. Они даже снабжены советами по съемке и освещению, которые помогут вам запечатлеть объекты таким же образом, как было снято изображение, а это означает, что окончательные изображения получаются более реалистичными, как будто люди были сфотографированы там все время.
Предустановки зимнего градиента
14 мощных предустановок
$57В комплекте
Цветокоррекция еще никогда не была такой простой. Просто выберите инструмент «Карта градиента», измените режим наложения слоя на «Мягкий свет», а затем изучите пресеты градиента «Зимняя страна чудес», которые легко превратят ваши изображения во что-то прямо с Северного полюса!
Просто выберите инструмент «Карта градиента», измените режим наложения слоя на «Мягкий свет», а затем изучите пресеты градиента «Зимняя страна чудес», которые легко превратят ваши изображения во что-то прямо с Северного полюса!
Создавайте невероятные зимние образы за считанные секунды — независимо от погоды!
Больше измерений
Создавайте яркие зимние портреты и композиции за считанные секунды, используя более 800 элементов высокого разрешения! Этот комплект включает в себя пять пакетов; элементы переднего плана, наложения, пресеты, кисти и действия, которые выведут ваше творчество на новый уровень.
«В этом наборе есть все. В нем есть простые в использовании экшены, потрясающие зимние градиенты, удивительные размытые элементы переднего плана, которые мгновенно улучшают ваши снимки, а также стилистические наложения, наложения падающего снега и многое, многое другое. Эти предметы гарантированы. чтобы не только преобразить вашу фотографию, они сделают это за считанные секунды!»
Эти предметы гарантированы. чтобы не только преобразить вашу фотографию, они сделают это за считанные секунды!»
Кристина Шерк
Elements
800
Доступ
Мгновенная загрузка
Поддержка
Включено
Часто задаваемые вопросы
Какие форматы включены?
Все файлы предоставляются в формате JPG с высоким разрешением (минимум 3000 пикселей, большинство файлов имеют размер 5000 пикселей).
Какие программы совместимы?
Совместимость с ВСЕМИ версиями Adobe Photoshop (5. 5 и выше).
5 и выше).
Как скачать элементы?
Вы можете получить доступ к Интернету через браузер на всех своих устройствах. Просто войдите на сайт со своего компьютера, телефона или планшета.
Какова ваша политика возврата?
Мы думаем, вам понравится этот набор. Тем не менее, у вас есть гарантия 100% возврата денег в течение первых 30 дней после покупки. Если вы не удовлетворены по какой-либо причине, напишите нам, и мы полностью вернем вам деньги. Никаких вопросов не было задано.
Что делать, если у меня возникнут технические трудности?
В стоимость входит бесплатная техническая поддержка. Напишите нам, и наши знающие члены команды помогут вам, как смогут.
Могу ли я заказать этот набор в подарок для кого-то?
Да, можно приобрести в подарок. Во-первых, купите под своим адресом электронной почты, используя кредитную карту или PayPal.