Фоны hd — 71 фото
71 фото
1Необычный фон
2
Современный фон
3
Объемный фон
4
Красивый фон
5
Геометрическая абстракция
6
Красивый фон
7
Геометрическая абстракция
8
Паттерны Фракталы
9
Синий фон
10
Красивый фон для презентации
11
Яркий фон
12
Яркий фон
13
Яркий фон
14
Красивый фон для презентации
15
Разноцветные краски
16
Простой фон
17
Геометрическая абстракция
18
Текстурный фон
19
Абстрактный фон для рабочего стола
20
Абстрактные картинки
21
Фон для сайта
22
Фрактальная мозаика
23
Градиент трава
24
Зелень трава
25
Обои Xiaomi mi Notebook Air
26
Объемный фон
27
Яркий фон
28
Зелёный фон для фотошопа
29
Текстуры для фотошопа красивые
30
Красивый фон
31
Приятный фон
32
Фон абстракция
33
Красивый фон с узорами
34
Зеленые обои
35
Яркие картинки
36
Красивый фон
37
Объемная абстракция
38
Обои на рабочий стол абстракция
39
Красивый синий фон
40
Фиолетовые обои
41
Телевизор Harper 49u750ts 48. 5″ (2018)
5″ (2018)
42
Фантастические пейзажи
43
Бамбук 2048×1152
44
Разноцветный фон
45
Природа зелень
46
Фиолетовые кубики
47
Красивые камни
48
Стильный фон
49
Облака сверху
50
Красно синий фон
51
Красивый пейзаж
52
Задний фон текстура
53
Красивый фон для презентации
54
Крутой фон для фотошопа
55
Розовый Кристалл
56
Красивый задний фон
57
Обои капли
58
Приятный фон
59
Разноцветная Вселенная
60
Красивый градиент
61
Красивая трава
62
Обои космос
63
Сиреневый фон
64
Синяя абстракция
65
Hexagon 4k фон
66
Природа небо
67
Стильный фон
68
Темная древесина
69
Яркий абстрактный фон
70
Разноцветная гроза
В «воскрешении» Буданова нашли признаки фотошопа: внешность главы ГУР изменилась
ПоделитьсяГлава ГУР Кирилл Буданов жив и здоров. Точнее, якобы жив и вроде бы здоров. Свежее фото, на котором изображен начальник украинской разведки, во вторник опубликовала в соцсети замминистра иностранных дел Незалежной Эмине Джапарова. Она заверила, что снимок сделан сегодня. Только вот Буданов на нем выглядит, как манекен. Российские эксперты предположили, что изображение – результат работы в фотошопе или генерация нейросети.
Точнее, якобы жив и вроде бы здоров. Свежее фото, на котором изображен начальник украинской разведки, во вторник опубликовала в соцсети замминистра иностранных дел Незалежной Эмине Джапарова. Она заверила, что снимок сделан сегодня. Только вот Буданов на нем выглядит, как манекен. Российские эксперты предположили, что изображение – результат работы в фотошопе или генерация нейросети.
На снимках кроме Джапаровой и Буданова присутствуют еще несколько человек. Среди них — посол Японии на Украине Кунинори Мацуда. Фотографии замглавы украинского МИДа сопроводила постом: «Не муляж, все участники встречи живы и здоровы».
Подогревает ситуацию и недавняя публикация издания Kyiv Post, в которой Буданов якобы лично опроверг сообщения о своем ранении и заявил, что будет «являться в снах к россиянам».
Некоторые аналитики решили изучить сегодняшнее фото с Будановым буквально под лупой. Политолог Павел Данилин сделал детальный разбор двух снимков, размещенным в соцсети Джапаровой. Изображения эксперт назвал странными.
Политолог Павел Данилин сделал детальный разбор двух снимков, размещенным в соцсети Джапаровой. Изображения эксперт назвал странными.
«Интересно, что голова Эмине Джапаровой имеет четкие следы фотошопа, так же как и голова военного, которого атрибутируют как Буданова», — заметил Данилин.
На втором снимке политолог нашел еще больше признаков компьютерной обработки фото. Данилин обратил внимание на отсутствие правой ноги у замглавы украинского МИДа и плохо отретушированную левую штанину японского дипломата. Все бы ничего, если бы не один нюанс: между правой ногой Джапаровой и левой господина Мацуды стоит Буданов.
«Есть вопрос – кого же там они собственно ретушировали. Да и сам Буданов врезан в фото гипер-халтурно», — недоумевает Павел Данилин.
Другие пользователи сети обратили внимание на изменение во внешности главы ГУР. Во-первых, Кирилл Буданов на снимке лысый. Но это ладно – армейский «ежик» сбрить под машинку – дело нехитрое. А вот со вторым обстоятельством уже не все так просто.
Эксперты по психологическим манипуляциям не удивлены появлению фотографий с «живым» Будановым.
Аналогичную тактику Киев уже применял, когда надо было «воскресить» главкома ВСУ Валерия Залужного на фоне слухов о его серьезном ранении во время поездки на передовую в мае. Тогда фото с Залужным в соцсети выложила советник главкому сухопутных войск ВСУ Алена Шевцова. Правда, позже ей пришлось признаться, что снимок старый.
С технической стороны такие виртуальные «воскрешения» тоже ничего сложного не представляют. Современные компьютерные технологии и не на такое способны, — говорят специалисты. Любого политика или военного можно «создать» на экране с помощью нейросетей так, что отличить от оригинала практически невозможно.
Современные компьютерные технологии и не на такое способны, — говорят специалисты. Любого политика или военного можно «создать» на экране с помощью нейросетей так, что отличить от оригинала практически невозможно.
Это уже получилось у телеканала RT. Журналисты создали видеоролик с том, как лидеры стран Запада придумывали 11-й пакет санкций для России. На экране предстает измученный Байден. Идей, как еще наказать Россию, у него не осталось, поэтому он в изнеможении бьется головой о стену и говорит: «Я так устал!». Далее канцлер ФРГ Олаф Шольц вбивает в интернет-поисковик вопрос «новые санкции против России». А Макрон после очередного обсуждения нового пакета санкций в бешенстве хлопает дверью и уходит из зала.
Все персонажи видеоролика — генерация нейросети, ни один Байден в съемках не участвовал (и не пострадал). Но отличить изображение-дипфейк от реального человека под силу только самому машинному интеллекту. Так что «Будановых» и «Залужных» мы увидим еще много. Как на фото, так и на видео.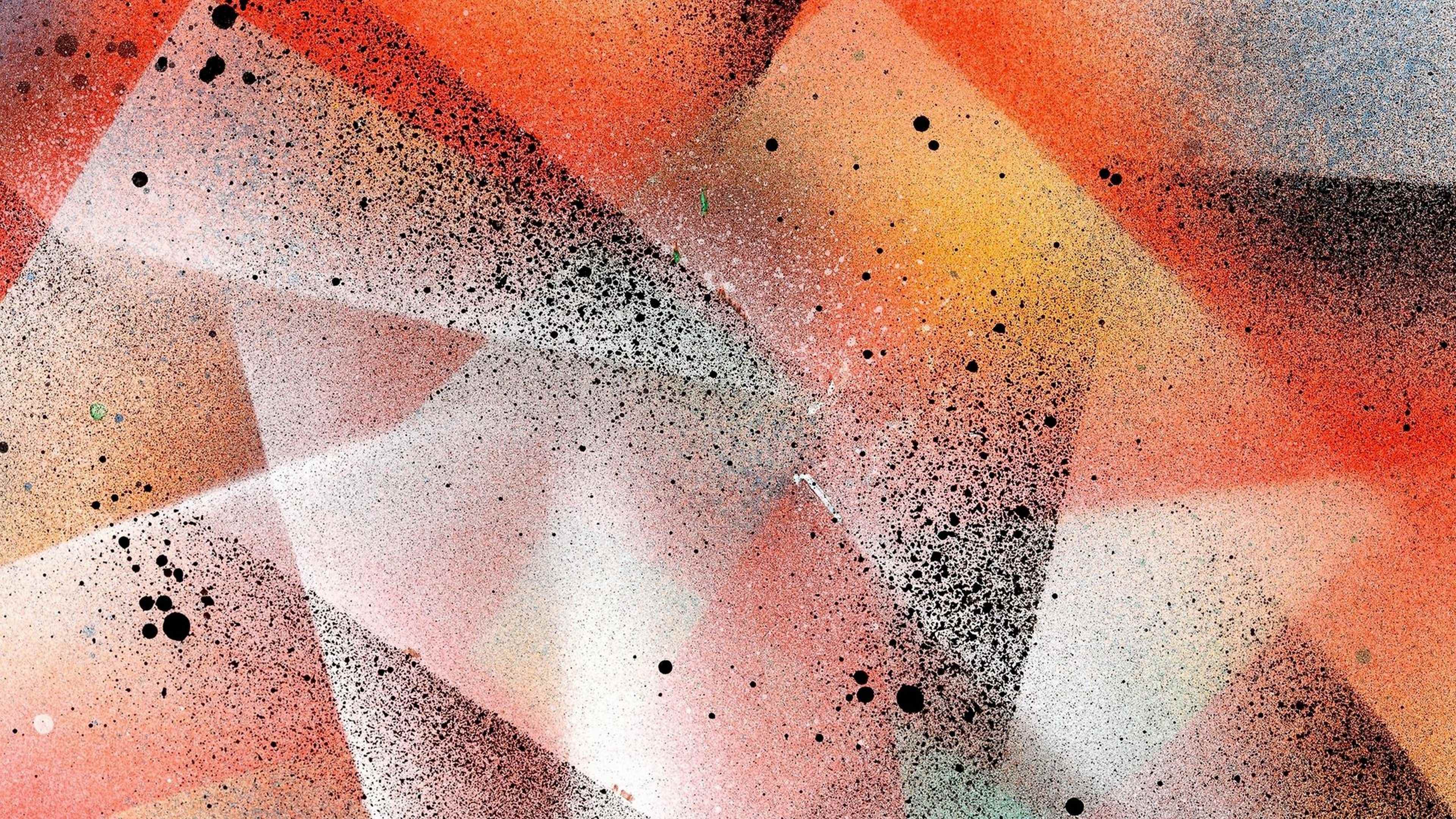
— Эти фейки будут гонять постоянно, — уверен политтехнолог Сергей Маркелов, — Главная принцип в условиях прокси-войны и информационно-психологических операций — на одно действие на земле должно приходиться четыре-пять действий в виртуальном пространстве. Если все направления брать за 100 процентов, то 80 процентов – это информационный фон, и лишь 20 процентов – поле, реальная зона боевых действий.
Эксперт отмечает, что сообщения о гибели, а потом «воскрешении» Буданова и Залужного создают в украинском социуме эмоциональные качели.
— Идея – создавать и постоянно поддерживать качели в обществе. Сначала люди на Украине думают, что это Россия фейки распространяет. Потом начинают задумываться и переживать. В рядах ВСУ начинается моральный упадок. Это выгодно России. Затем в сети появляется новость, что Буданов жив. Общество снова на подъеме. Это уже выгодно Киеву. Это классическая манипуляция толпой, — заключил эксперт.
Подписаться
Авторы:- org/Person»>
Татьяна Антонова
МИД РФ Россия Украина Киев Япония
Что еще почитать
Что почитать:Ещё материалы
В регионах
Песков: Россия не договаривалась с Украиной об аренде Крыма
Фото 28376
Крымфото: crimea.
 mk.ru
mk.ruТуристка рассказала о ситуации и ценах в Крыму
Фото 21300
Крымфото: МК в Крыму
Не годятся для серьёзных отношений: 4 знака, с которыми почти невозможно построить счастье
16430
ПсковКомарики покусали: подмосковные врачи рассказали о самых нелепых вызовах скорой помощи
5195
Московская областьТамара Новикова
Новшество на дорогах: где в Пскове появятся турбокольца, и для чего они нужны
Фото 4533
ПсковЕкатерина Мазепина
В Симферополе не пустили в кафе участника СВО в День России
4059
Крымфото: crimea.
 mk.ru
mk.ru
В регионах:Ещё материалы
Создание контактной формы в темном стиле в Photoshop
Опубликовано Крисом Турманом, 6 мая Tweet
В этом уроке мы будем создавать темную современную контактную форму в Photoshop. Мы будем использовать некоторые стили слоя и некоторые базовые эффекты, чтобы придать металлическому виду. Ничего особенного, но есть несколько довольно эффективных стилей.
Поделись с друзьями:
В этом уроке мы будем создавать темную современную контактную форму в Photoshop. Мы будем использовать некоторые стили слоя и некоторые базовые эффекты, чтобы придать металлическому виду. Ничего особенного, но есть несколько довольно эффективных стилей.
Предварительный просмотр окончательного изображения
Шаг 1
Создайте новый документ размером 800×800 в Photoshop. ¬† Выберите градиент от темно-серого до черного и залейте фон.
¬† Выберите градиент от темно-серого до черного и залейте фон.
Шаг 2
Добавьте шум к фоновому слою (Фильтр>Шум>Добавить шум). Используйте небольшое количество шума, чтобы создать тонкую текстуру.
Шаг 3
Создайте поле формы. Выбрав средний серый цвет (#8a8a8a), нарисуйте прямоугольник со скругленными углами в центре фона. Добавьте аналогичную шумовую текстуру к вашему боксу.
Шаг 4
Примените несколько стилей слоев к форме. Добавьте минимальную тень и обводку толщиной 1 пиксель, чтобы очистить края и добавить немного глубины.
Шаг 5
Нарисуйте поля ввода. Для этой простой формы мы будем использовать только поле «Имя», поле «Электронная почта» и поле «Комментарий». Выбрав темно-серый цвет (#353434), нарисуйте 2 однострочных ввода и большую текстовую область.
Шаг 6
Примените стили слоя к новым полям. Примените наложение градиента, аналогичное фоновому слою, чтобы добавить немного контраста и интереса.
Примените внутреннюю тень, чтобы придать полю ввода вид выреза.
Подчеркните внутреннюю тень легкой белой тенью. Это подчеркивает вырез и завершает иллюзию.
Шаг 7
Затем нажмите кнопку отправки. Создайте еще один округлый блок под блоком текстовой области. Цвет не имеет значения, так как мы будем применять градиент на следующем шаге.
Шаг 8
Добавьте к кнопке линейный градиент от красного к темно-красному.
Добавьте тень, чтобы добавить глубины и контрастности полям ввода.
Шаг 9
Добавьте текст «Отправить». Я использую Helvetica Neue Bold, размер шрифта 18px. Добавьте тень к тексту для небольшого удара.
Шаг 10
Давайте создадим круг флажка. Нарисуйте темно-красный круг на кнопке отправки. Примените следующие стили слоя, чтобы придать ему вырезанный вид, похожий на поля ввода.
Шаг 11
Установите флажок в меню инструментов пользовательских фигур.
Нарисуйте белый флажок и добавьте небольшую тень.
Шаг 12
Закончив элементы формы, добавим заголовки и инструкции. Введите свой заголовок. Я использую шрифт ChunkFive. Введите «Свяжитесь с нами», «Имя», «Электронная почта» и «Сообщение», используя тот же красный шрифт.
Шаг 13
Примените внутреннюю тень к заголовкам.
Шаг 14
Добавьте несколько инструкций и фиктивный текст для завершения дизайна.
Загрузите PSD-файл
Я также предоставил вам PSD-файл для загрузки и сравнения.
Загрузить Dark Contact PSD 009
Хотите больше? Подпишитесь, и мы доставим его вам.
Подпишитесь на RSS-канал или на обновления по электронной почте, чтобы получать еще больше интересного контента!
Как сделать современный графический дизайн | by Cory Kensinger
Хитрости для создания трипового цифрового искусства с помощью Photoshop.
 Опубликовано в
Опубликовано в·
Чтение: 6 мин.·
27 января 2021 г. Trippy Digital Art, Image: Cory Kensinger Фотошоп. Это действительно забавный трюк, который быстро дает приятные результаты. Если вы только начинаете заниматься графическим дизайном или любите странный визуальный дизайн, это идеально для вас.Сначала начнем с создания нашего документа. Выберите «Файл» > «Создать». Сделайте документ размером 18 на 24 дюйма. Это стандартный размер плаката. Создайте документ с разрешением 300 PPI, если вы планируете использовать его для печати. Это гарантирует, что ваш дизайн будет иметь самое высокое разрешение печати, и это позволит вам загружать свои работы на сайт печати по запросу, чтобы продавать их в качестве настенного искусства.
Шаг 1: Файл > Создать. Установите Project на 18 дюймов на 24 дюйма при 300 ppi.Сделать фон черным
Используйте инструмент Прямоугольное выделение (M на клавиатуре). Выделите весь холст с помощью инструмента «Прямоугольная область». Вы узнаете, что ваш холст выбран, когда увидите марширующих муравьев, движущихся по краю холста.
Вы узнаете, что ваш холст выбран, когда увидите марширующих муравьев, движущихся по краю холста.
Чтобы заполнить фон черным цветом, убедитесь, что цвет переднего плана черный, а затем нажмите Option + Delete. Это заполнит весь ваш холст черным цветом. Затем нажмите Command + D, чтобы отменить выбор всего.
Шаг 3: Нажмите Option+Delete, чтобы заполнить передний план черным цветом.Перенесите изображение в Photoshop
Для создания этого графического дизайна я использую изображение статуи из Pinterest. Вы можете легко найти это изображение, набрав «статуя Октавиана» в Pinterest. Когда вы найдете его, наведите указатель мыши на изображение в Pinterest. Вы увидите три точки в правом нижнем углу. Щелкните его, затем нажмите «Загрузить изображение».
Шаг 4: Найдите изображение статуи на Pinterest и загрузите его.Растрировать фото
Перетащите фото из Pinterest в Photoshop. Оставьте фотографию в том размере, в котором вы перетаскиваете ее в Photoshop. Это даст нам правильное масштабирование для нашего эффекта, когда мы доберемся до него. Щелкните правой кнопкой мыши слой с фотографией и выберите «Растрировать слой».
Это даст нам правильное масштабирование для нашего эффекта, когда мы доберемся до него. Щелкните правой кнопкой мыши слой с фотографией и выберите «Растрировать слой».
Удалить фон с фотографии
Убедитесь, что выбран слой со статуей. Используйте инструмент «Перо» (P на клавиатуре), чтобы обвести край лица статуи. Помните, что вы можете щелкнуть и перетащить инструмент «Перо», чтобы создать кривые. Удерживая клавишу Alt, щелкните опорную точку, чтобы сломать вторую ручку Безье и создать угол. Повторите процесс и обведите весь край лица статуи с помощью инструмента «Перо».
Шаг 6: Используйте инструмент «Перо», чтобы обвести лицо статуи.После того, как вы обвели все лицо с помощью инструмента «Перо», нажмите Command + Enter, чтобы превратить контур инструмента «Перо» в выделение. Вы снова увидите марширующих муравьев, что означает, что теперь это выбор.
Затем нажмите Shift-Command-I, чтобы инвертировать выделение.
Когда выделение инвертировано, нажмите «Удалить», чтобы удалить фон. Теперь фон успешно удален из нашего дизайна.
Теперь вы можете нажать Command-D, чтобы отменить выбор всего.
Шаг 8: Нажмите Shift+Command+I, чтобы инвертировать выделение. Нажмите Удалить, чтобы удалить фон.Добавить настройку яркости и контрастности
Выделив слой статуи, щелкните значок полумесяца и добавьте настройку яркости/контрастности. Поэкспериментируйте со значениями яркости и контрастности. Как правило, для этого эффекта лучше уменьшить яркость и увеличить контрастность.
Шаг 9: Добавьте настройку яркости/контрастности.Применение коррекции кривых
Выбрав корректирующий слой Яркость/Контрастность, снова нажмите значок полумесяца и добавьте корректировку слоя кривых. Теперь щелкните график RGB и добавьте точки. Поэкспериментируйте с волнообразными формами. Сделайте это для кривой RGB, а также поэкспериментируйте с отдельными каналами Red, Green и Blue.
Очень важно следовать этим пользовательским формам волн на снимках экрана выше и ниже, чтобы получить отчетливый многоцветный эффект конечного продукта.
Шаг 11: Сделайте красный канал похожим на эту кривую.Сделайте то же самое для зеленого канала.
Шаг 12: Сделайте зеленый канал похожим на эту кривую.А также, для Синего канала.
Шаг 13: Сделайте синий канал похожим на эту кривую.Примените корректирующий слой Цветовой тон и Насыщенность
Выбрав корректирующий слой Кривые, щелкните значок полумесяца и добавьте корректирующий слой Цветовой тон/Насыщенность. Поэкспериментируйте со значениями оттенка и насыщенности. Для этого изображения статуи лучше всего работало около -7 для оттенка и +22 для насыщенности.
Шаг 14: Примените корректировку оттенка/насыщенности.Завершение трипового эффекта
Теперь, когда мы отредактировали яркость, контрастность, кривые и оттенок/насыщенность, мы можем завершить триповый эффект, применив эффект масляной краски.
Сначала выключите видимость цвета фона. Затем, выделив верхний слой, нажмите Shift+Command+Option+E. Это отметит нашу статую со всеми примененными эффектами и поместит ее на отдельный слой.
Теперь перейдите в Фильтр > Стилизация > Масляная краска…
Шаг 15: Нажмите Shift+Command+Option+E, чтобы поставить изображение статуи на отдельный слой. Перейдите в меню «Фильтр» > «Стилизация» > «Масляная краска»…Эффект «Масляная краска» удаляет все пиксельные артефакты нашего дизайна и придает ему гладкий, триповый вид. Для Stylization, Cleanliness, Scale и Bristle Detail установите все значения до 10. Также снимите флажок «Lighting».
Шаг 16. Установите Stylization, Cleanliness, Scale и Bristle Detail до 10.Измените размер изображения
Выбрав слой со статуей, нажмите Command+T. Удерживая нажатой клавишу Option, чтобы дизайн оставался в центре, и перетащите его из правого нижнего угла ограничивающей рамки вокруг статуи, чтобы изменить размер изображения, чтобы оно адекватно заполнило холст Photoshop. Затем нажмите Enter.
Затем нажмите Enter.
Последние штрихи для завершения дизайна!
Включите видимость фонового слоя. Теперь мы поэкспериментируем, добавив окончательные графические элементы, чтобы собрать воедино весь дизайн.
Эта часть совершенно необязательна, но очень хорошо объединяет этот дизайн. Я использовал несколько значков ручной работы из моего набора векторных значков в моем магазине Gumroad. Эти значки включают элементы сетки, метки и значки, представляющие визуальный дизайн/видео/аудио.
My Vector Icon Pack на Gumroad Изображение: Cory Kensinger Я открываю файл .ai и выбираю, какие значки я хочу перетащить в свой файл Photoshop. Я буду экспериментировать с различными аранжировками и размещать их на холсте одну за другой. Немного поэкспериментировав с дизайном, я остановился на элементе сетки, нескольких визуальных значках и римской цифре вверху с надписью «2021».

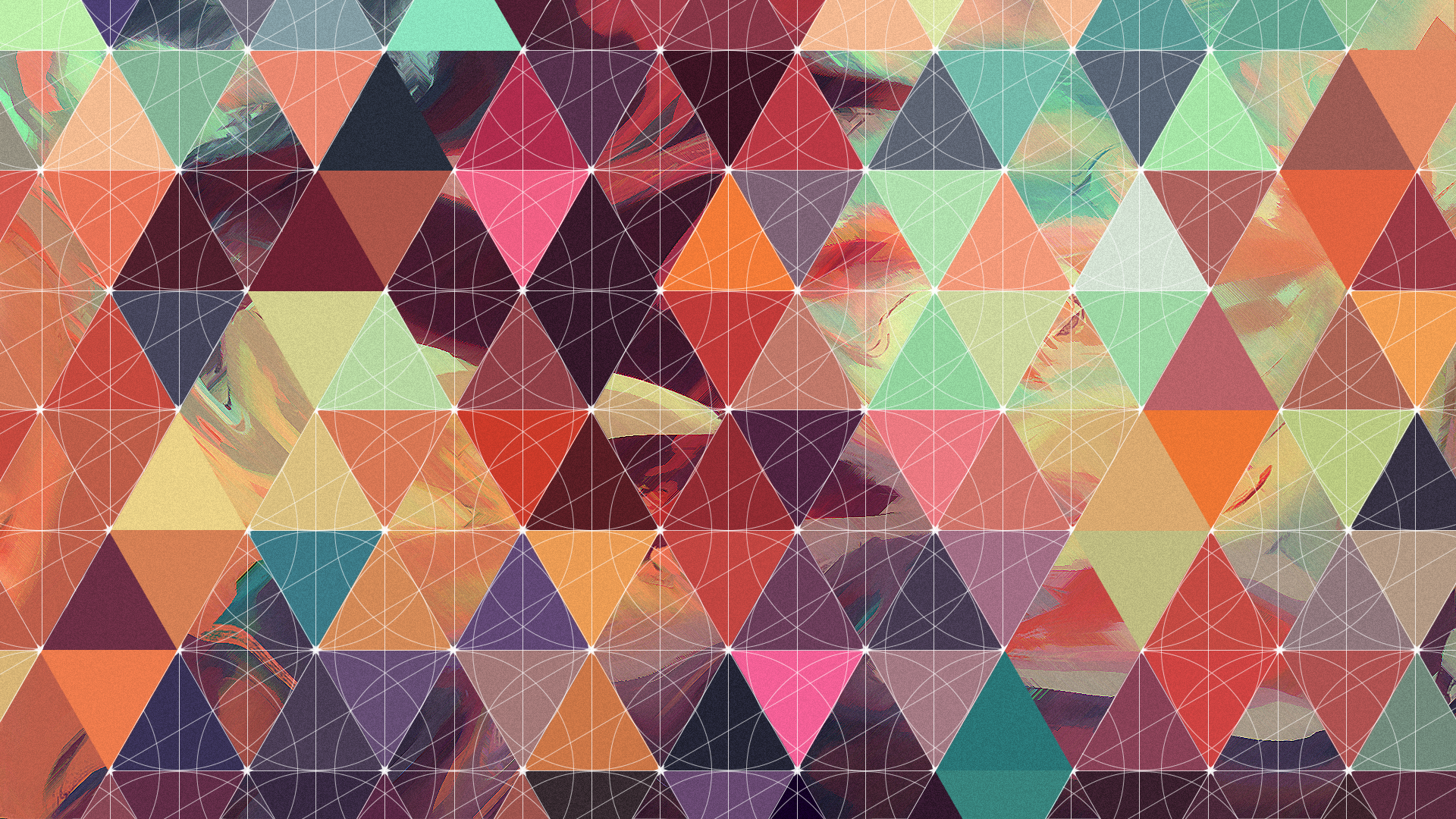 mk.ru
mk.ru mk.ru
mk.ru