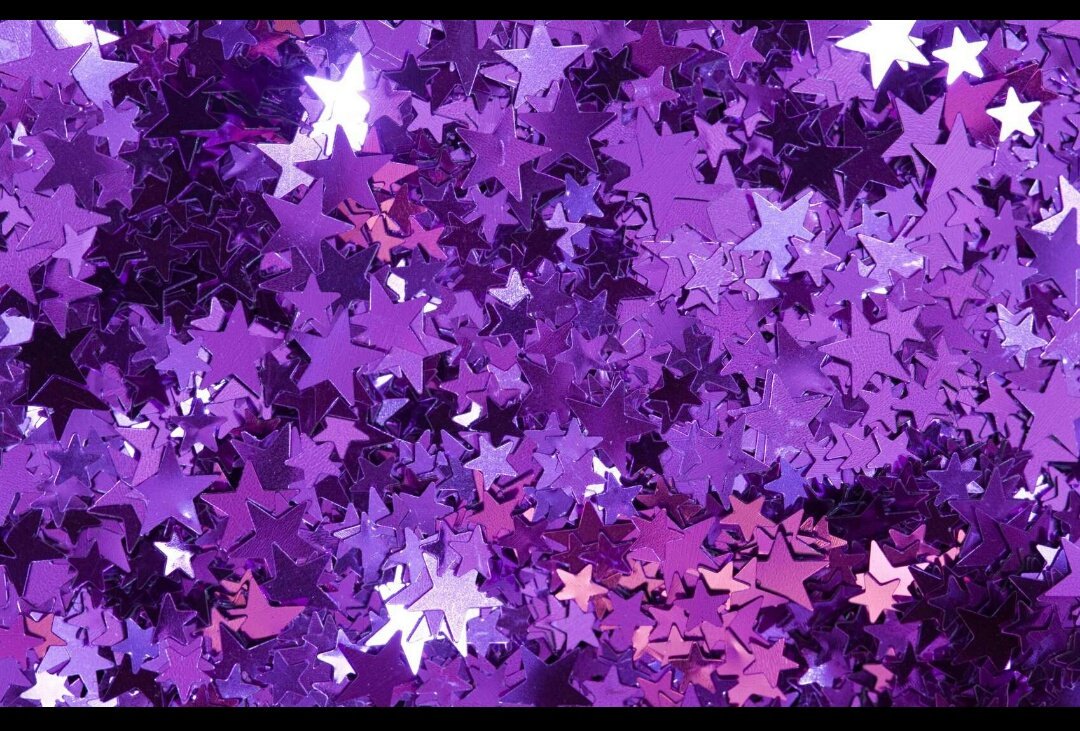Как сделать красивый фон в фотошопе, без его замены. Делаем волшебный фон в фотошоп
1 голосДоброго времени суток, уважаемые читатели моего блога. Фон – один из самых важных элементов картинки. Благодаря ему можно даже самую неважную фотку превратить в стильную и современную. Сделать это нетрудно даже для новичка, обладающего минимальными знаниями программы Photoshop.
Сегодня я расскажу вам как залить фон в фотошопе четырьмя способами, покажу какими инструментами пользоваться для быстрого результата, самого качественного и дам несколько полезных рекомендаций, чтобы картинка выглядела более профессионально выполненной.
Приступим?
Инструмент «Заливка»
Если вы хотите залить фон на готовой фотографии, то у вас ничего не получится, пока вы не избавитесь от уже имеющегося заднего фона. Сделать это можно несколькими способами. Я рекомендую вам для начала разобраться с заливкой, поработав с текущей публикаций и «чистым» документом, а потом прочитать статью в моем блоге о том, и работать с png.
Создайте новый документ через меню «Файл» — «Создать».
В Фотошопе некоторые инструменты располагаются на одной и той же кнопке. Как, например, «Градиент» и «Заливка». Чтобы открыть дополнительное меню, нужно просто на несколько секунд зажать левую кнопку мыши, оно откроется и вы сможете выбрать то, что вам нужно.
Так как я пользуюсь самой последней версией Photoshop CC, то у меня еще есть «Выбор 3D-материала». Сказать честно, я этой функцией никогда не пользовался.
Если вы хотите залить документ одним цветом, то вам понадобится обычная «Заливка».
Чуть ниже, в той же панели вы можете видеть два цвета. Один сверху – текущий, которым вы пользуетесь сейчас, ко второму, нижнему, у вас есть возможность быстрого доступа. Переключиться между ними можно при помощи стрелок в правом верхнем углу, а миниатюра в левом нижнем позволяет переключиться к самым распространенным и часто используемым – черному и белому.
Кроме того, некоторые двухцветные фильтры, например, «Облака» отображаются в той цветовой гамме, которая у вас выставлена в этом меню, но это совсем другая история.
Щелкните по верхнему цвету левой кнопкой мыши и у вас откроется дополнительное окно выбора. Сначала в полосе справа вы выбираете основной цвет, а в квадрате слева определяетесь с оттенком. Затем жмете «Ок», чтобы применить изменения.
Жмете мышью в любом месте рабочего поля с картинкой и фон меняет свой цвет на тот, который вы только что выбрали.
Применение фильтров
В природе никогда не бывает одного четкого цвета, существуют оттенки, переливы, тени, какая-то текстура или блики. Поэтому просто заливка априори не может понравиться нашему глазу.
Обычно на фон я, как минимум добавляю «Шум». Вы можете открыть галерею фильтров и попробовать на практике тот или иной вариант, чтобы понимать, как он выглядит. Ну или просто воспользуйтесь моей схемой. В одной из своих статей я рассказал , возможно эта статья окажется для вас полезной.
Выберите «Шум», а затем «Добавить шум».
Практически у любого фильтра есть функция предварительного просмотра, жмете на галочку и смотрите как изменения отражаются на вашей фотографии. В случае с шумом вам останется только подвигать ползунком, чтобы достичь лучшего результата.
В случае с шумом вам останется только подвигать ползунком, чтобы достичь лучшего результата.
Вот такой результат у меня получился. Для некоторых цветов я применяю еще и фильтр «Размытие» — «Размытие по Гауссу», но в случае с фиолетовым это лишнее. А вот вам может пригодиться. Попробуйте сделать это самостоятельно.
Я заметил, что не так много людей пользуется «Историей», в которой отображаются все действия, применяемые пользователем. Зря, ведь это очень удобно. Один щелчок по определенному шагу возвращает вас к тому моменту, где вы его выполняли.
Откройте «Окно», поставьте галочку напротив «История» и поместите ее в нижнюю панель справа.
Теперь, чтобы вернуться к началу мне просто нужно нажать на «Новый» и уберутся все цвета и шумы. Можно начинать сначала
Инструмент «Градиент»
Откройте папку с изображением и перетащите его в рабочее окно.
Осталось лишь растянуть. В этом нет ничего сложного. Но можете прочитать статью о том, Возможно, узнаете кое-что новое.
Ну вот почти и все.
Видео инструкция
После того как я написал статью, я подумал, что некоторым из вас могут быть интересны коллажи. То есть у вас есть какая-то основа, а сверху вы добавите картинку, в качестве фона. При создании ролика я сразу поставил в центр изображения объект. В данном случае страница товара с АлиЭкспресс — Телескоп для телефона .
Чтобы залить фон, вам просто нужно активировать фон, нажать на него. Тогда все изменения будут применяться не к самому объекту, а именно к заднему слою. Ну, думаю, что вы поймете, когда увидите ролик. Я специально не стал из него ничего вырезать.
Можете посмотреть с какими трудностями я столкнулся во время работы.
Если вам понравилась эта статья – подписывайтесь на рассылку и узнавайте о фотошопе больше. Ну а если вам хочется научиться работать с программой профессионально и знать все о ее инструментах и возможностях, могу посоветовать видео курс «Фотошоп с нуля в видео формате ».
Вам больше не придется искать ответы в интернете. Если вы знаете какими инструментами и что можно сделать, то пути решения будут появляться у вас сами собой. Это и отличает профессионалов.
Ну вот и все. До новых встреч и удачи.
Создаём новый документ размером 500х500 px (размер можете взять на своё усмотрение ). Нажимаем клавишу D ,чтобы поставить цвета по умолчанию.Шаг 2
Далее заходим Filter-Pixelate-Mezzotint (Фильтр-Оформление-Меццо-Тинто ) выставляем Short strokes (Короткие штрихи ) жмём OK.Шаг3 В этом шаге продолжаем работу с фильтрами
Заходим Filter-Blur-Radial Blur (Фильтр — Размытие — Радиальное размытие ) и выставляем параметры как на скриншоте. Этот фильтр нужно применить два раза (после того как нажмёте ОК, нажмите сочетание клавиш CNTRL+F-фильтр применится ещё раз с теми же параметрамиШаг 4
Здесь применим Filter-Distort-Twirl (Фильтр-Искажение-Скручивание) , с параметрами как на скриншоте:Шаг 5
Дальше дублируем слой, правый клик по активному слою и команда Duplicate Layer (Создать дубликат слоя ). И отражаем его Edit -Transform — Flip Horizontal (Редактирование — Трансформация — Отразить по горизонтали ).
И отражаем его Edit -Transform — Flip Horizontal (Редактирование — Трансформация — Отразить по горизонтали ).Шаг 6
Сменим режим наложения этого слоя на Lighten (Замена светлымШаг 7. В этом шаге добавим цвет нашим слоям
Делая активным каждый слой по очереди, заходим Image — Adjustments — Hue Saturation (Изображение — Коррекция — Цветовой тон/Насыщенность ), или можно нажать комбинацию клавиш Ctrl+U . Настройками поиграете на свой вкус.03.09.2016 (admin)
Замена фона – не простая операция, особенно для новичка. Объект нужно аккуратно вырезать, в противном случае – фото с новым фоном не будет смотреться естественно. Есть более простые способы скрыть неудачный фон – не менять его полностью, а всего лишь завуалировать, акцентировать внимание на основном объекте съемки. Для этого резонно использовать фильтры, которые в изобилии имеются в графическом редакторе. Они помогут сделать красивый фон в Фотошопе легко и быстро.
Откройте исходное фото и продублируйте основной слой, нажав CTRL+J.
Выберите меню «Фильтры» и найдите «Размытие» с несколькими категориями. Лучше использовать «Размытие по Гауссу» или «Радиальное размытие», хотя можно поэкспериментировать и с другими.
Отрегулируйте радиус размытия, завуалировав фон по вашему вкусу. Не обращайте внимания на то, что основной объект съемки тоже станет размытым. Исправим это позже.
В окне «Слои», убедившись, что вы находитесь на верхнем (размытом) слое, добавьте к нему слой-маску, нажав соответствующий значок внизу окошка.
Выберите в инструментах кисть с мягкими краями и черным цветом.
Кликните мышкой по слою-маске, он должен выделиться. Теперь кистью начинайте удалять верхний слой с объекта, которому нужно вернуть первоначальный вид. В нашем случае это девушка.
Если где-то вы удалите лишнее, то исправить это можно очень легко – достаточно переключиться на белый цвет и пройтись снова по этому участку. Удаленная область вернется. Именно поэтому лучше использовать слой-маску, а не ластик.
Удаленная область вернется. Именно поэтому лучше использовать слой-маску, а не ластик.
Таким образом, фильтр останется только на фоне.
Теперь вы знаете, как сделать размытый фон в Фотошоп. Но этот фильтр мы взяли для примера, вместо него можно использовать любые другие. Чтобы подобрать подходящий, выберите в меню «Фильтр» «Галерея фильтров». Но прежде убедитесь, что на панели инструментов стоят стандартные цвета – черный и белый. Галерея откроется в отдельном окне, слева — превью фото, справа — настройки, регулируя их, можно изменить изображение по своему вкусу.
Для фона часто используют фильтр «Стекло» из раздела «Искажение».
Можно экспериментировать и с другими. Например, «Оформление-Кристаллизация», и так далее.
Дополнительные манипуляции
Вариант 1 – наложение цвета
Этот способ подойдет, если фон не слишком темный.
Можно также использовать цветной градиент, создав слой с маской (значок внизу окна «Слои») и откорректировать его таким же образом, как описано выше.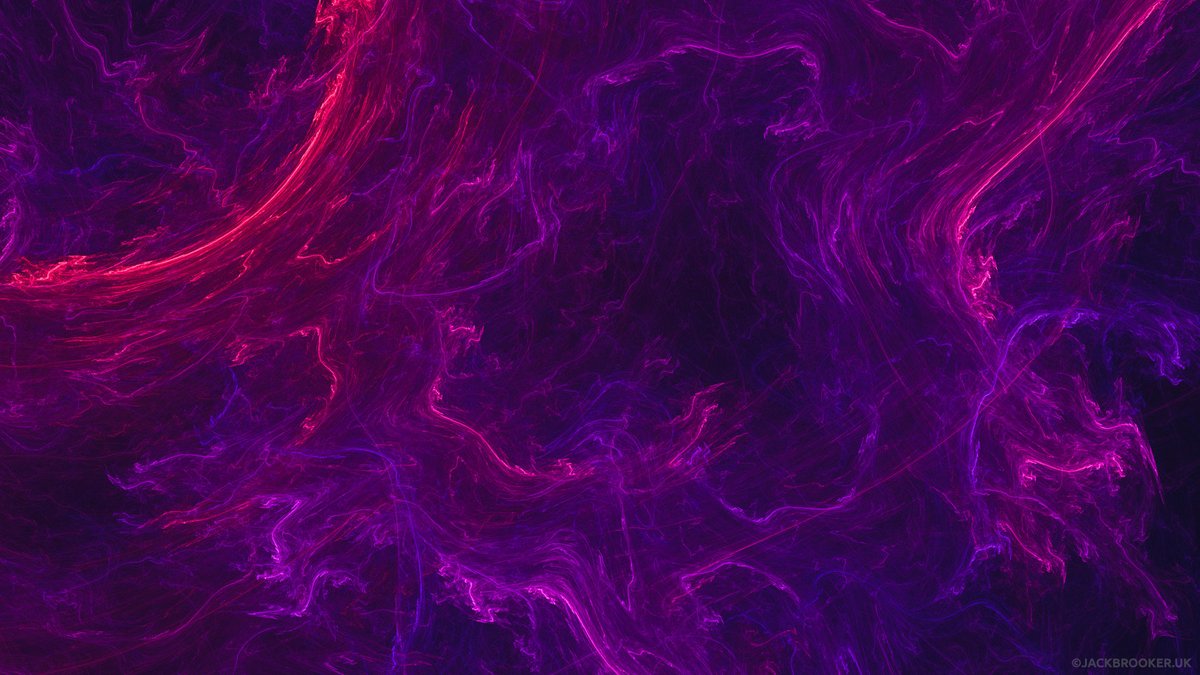
Вариант 2 – рисуем «Пальцем»
Все эти нехитрые приемы помогут не только замаскировать неудачный фон, но и сделать фото оригинальным.
Как сделать красивый фон в фотошопе, без его замены обновлено: Февраль 19, 2017 автором: admin
В этом уроке мы научимся создавать красивый фон с эффектом «боке» в Фотошопе.
Итак, создаем новый документ, нажав комбинацию CTRL+N . Размеры изображения подбирайте по своим потребностям. Разрешение ставим 72 пикселя на дюйм . Такое разрешение подходит для публикации в интернете.
Заливаем новый документ радиальным градиентом. Нажимаем клавишу G и выбираем «Радиальный градиент» . Цвета выбираем по вкусу. Основной цвет должен быть несколько светлее фонового.
Затем проводим линию градиента по изображению сверху вниз. Вот что должно получиться:
Кривую необходимо замкнуть, чтобы получить контур. Затем создаем выделенную область и заливаем ее белым цветом (на новом слое, который мы создавали). Просто кликаем внутри контура правой кнопкой мыши и выполняем действия, как показано на скриншотах.
Просто кликаем внутри контура правой кнопкой мыши и выполняем действия, как показано на скриншотах.
Снимаем выделение комбинацией клавиш CTRL+D .
Теперь дважды кликаем по слою с только что залитой фигурой, чтобы открыть стили.
В параметрах наложения выбираем «Мягкий свет» , либо «Умножение» , накладываем градиент. Для градиента выбираем режим «Мягкий свет» .
Результат примерно такой:
Ставим все галки, как на скриншоте и переходим на вкладку «Динамика формы» . Выставляем колебание размера 100% и управление «Нажим пера» .
Затем на вкладке «Рассеивание» подбираем параметры, чтобы получилось, как на скрине.
Здравствуйте уважаемые посетители. В этом уроке я покажу, как используя программу Фотошоп можно убрать фон и сделать фотографию прозрачной. Особых знаний этого Фото-монстра вам не понадобится, так как здесь всё очень просто.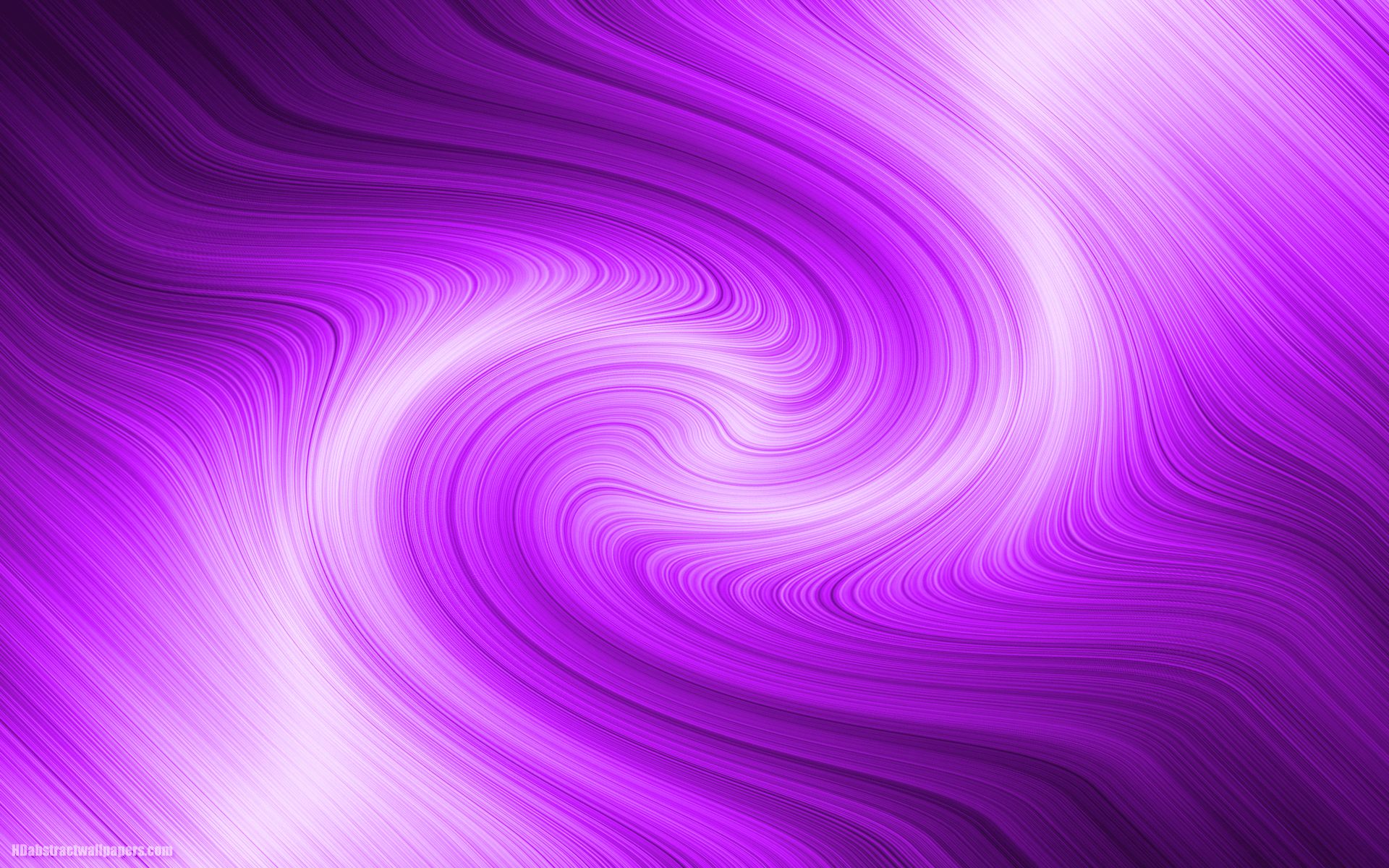 Главное, чтобы у вас был установлен Photoshop, и вы повторяли за мной все действия.
Главное, чтобы у вас был установлен Photoshop, и вы повторяли за мной все действия.
Итак, как сделать прозрачный фон в Фотошопе?
Запускаем Фотошоп и открываем подопытную фотографию. Жмем меню Файл – Открыть и указываем расположение изображения.
Отлично, фотография открыта и давайте приступать к обрезке фона. Первым делом нам нужно разблокировать слой. Обратите внимание на правый нижний угол программы. Там вы увидите главный слой нашей фотки и маленький замочек .
Нужно, чтобы этот замочек исчез, то есть слой разблокировался. Для этого прямо по замочку делаем один клик левой кнопкой мыши . И замочка больше нет!
Теперь нам нужно удалить фон. Для этого берем какой-нибудь инструмент выделения, например, Волшебная палочка .
Жмём инструментом по фону на фотографии, таким образом выделив ненужный нам объект.
Появилась пунктирная линия (бегающие муравьи). Остается нажать на клавиатуре клавишу DELETE
и фон будет удален. Смотрите как получилось:
Смотрите как получилось:
Супер! Теперь снимите выделение нажав на клавиатуре сочетание клавиш CTR+D .
Ну, в общем-то, как сделать прозрачный фон в Фотошопе мы разобрались и теперь остаётся эту фотографию правильно сохранить.
Для этого нажмите меню Файл – Сохранить для Web . Или же просто воспользуйтесь ALT+SHIFT+CTR+S .
Вы увидите окно, в котором нам обязательно нужно выбрать формат PNG-24 и только после этого нажимать кнопку Сохранить .
А теперь смотрите что было и что стало:
Напоследок стоит сказать, что в некоторых случаях когда Вы решите сделать прозрачный фон в Фотошопе на какой-то картинке, то Вам возможно придётся применять другие инструменты выделения, например, Перо или Магнитное лассо . Я использовал инструмент Волшебная палочка , так как у меня на фотографии человека было легко отделить от фона. Если вы будете удалять фон со сложных изображений, то придется немного попотеть.
На этом сегодня всё, желаю удачи!
Читайте также…
Узнаем как изготовить фон в Фотошопе? Красивый фон для Фотошопа. Узнаем как вставить фон в Фотошопе?
Сейчас мы расскажем о том, как сделать фон в «Фотошопе» на ваших фотографиях. Нам с вами придется попрактиковаться в копировании слоев, коснуться команды «Деформация», после чего нас ожидает ряд задач в работе с различными стилями слоя.
Всему свое время
Следуйте нашим советам, и вы создадите красивый фон для «Фотошопа», который идеально подойдет для вашего снимка. Открываем нашу исходную фотографию. Копируем исходное изображение в новый слой: для этого можно применить специальную команду, вызываемую сочетанием клавиш Ctrl+J. Выберите инструмент «Обводка», далее «Область» и проведите по нужной области на фотографии.
Когда будете выбирать, где щелкнуть мышкой, помните, что сейчас мы рассматриваем фоны для «Фотошопа», которые создаются из самого снимка. Другими словами, оттенок, по которому вы кликните, и станет цветом будущего фона, возможно, с небольшими отступлениями. Далее вам необходимо скопировать выделение в новый слой, снова посредством сочетания клавиш Ctrl+J.
Другими словами, оттенок, по которому вы кликните, и станет цветом будущего фона, возможно, с небольшими отступлениями. Далее вам необходимо скопировать выделение в новый слой, снова посредством сочетания клавиш Ctrl+J.
Перейдите к вкладке «Редактирование», выберите «Свободное трансформирование» и растяните выделение за специальные маркеры до самых границ фотографии. При этом не забудьте нажать Enter по окончании растягивания. Гасим глазок в слое с горизонтальными полосками, переходим к слою, на котором находится копия фона, обращаемся к инструменту «Выделение» – «Область» и выбираем то место на фото, где следует кликнуть мышкой. Снова копируем выделение в новый слой с помощью сочетания клавиш Ctrl+J.
Зайдите на вкладку под названием «Редактирование», далее — «Свободное трансформирование», снова растяните выделение маркерами до границ фото (снизу вверх). Получаем картинку с вертикальными полосками.
Как сделать фон в «Фотошопе»: наложение
Включите глазок на верхнем слое там, где есть горизонтальные полоски, и посмотрите на режимы непрозрачности и наложения. Сначала поставьте непрозрачность слоя, можно попробовать в пределах 50%. После этого можно поэкспериментировать с различными режимами наложения. Подберите тот, который больше понравится вам. Можете, к примеру, обратить внимание на «Затухание».
Сначала поставьте непрозрачность слоя, можно попробовать в пределах 50%. После этого можно поэкспериментировать с различными режимами наложения. Подберите тот, который больше понравится вам. Можете, к примеру, обратить внимание на «Затухание».
Как сделать фон в «Фотошопе»: заставим увидеть главное
Вся фотография нам, по сути, не нужна, выбираем самые интересные фрагменты и заострим внимание на них. С этой целью предстоит выполнить следующие шаги.
Погасите глазки в обоих слоях, которые содержат полоски. Активируйте слой, на котором размещена копия фона и выберите инструмент «Выделение», далее — «Прямоугольная область».
Выделите то, что хотите увидеть на своей будущей картинке. Скопируйте выделение в новый слой клавишами Ctrl+J. Передвиньте данный новый слой на самый верх. Включите глазки в слоях с полосами.
Перейдите к вкладке «Редактирование», далее — «Трансформирование», после этого — «Деформация», немного выгните изображение, цепляясь курсором за маркеры. Проверьте, что находитесь в слое с выделенным вами фрагментом. По завершении деформации не забывайте нажать на клавишу Enter.
Проверьте, что находитесь в слое с выделенным вами фрагментом. По завершении деформации не забывайте нажать на клавишу Enter.
Пару слов об оформлении
Продолжаем отвечать на вопрос: «Как сделать фон в «Фотошопе»?» — и теперь уделим внимание оформлению. Щелкаем дважды левой кнопкой мыши по выделенному слою, в выпавшем окне со стилями выбираем тот, который подойдет для оформления. Рекомендуем обратить внимание на «Внутреннее свечение».
Можно также наложить «Шум». Любопытными свойствами обладают «Контур» и «Тиснение». На этом этапе оформления важную роль играет ваша фантазия. Таким образом, чем больше будет экспериментов, тем лучше получится результат. Зайдите на вкладку под названием «Редактирование», выберете «Трансформирование», далее «Поворот» и слегка поверните оформленный вами фрагмент.
Фигуры
Для окончательной картины не хватает фигур. Можно добавить, к примеру, следы, для этого нужно обратиться к слою с полосками, он находится под выделенным слоем. Фигуры по фотографии можно передвигать в нужное место с помощью специального инструмента «Перемещение». В нашем случае к одному следу можно применить определенный стиль слоя, кликнув дважды левой кнопкой мыши по слою с фигурой.
Фигуры по фотографии можно передвигать в нужное место с помощью специального инструмента «Перемещение». В нашем случае к одному следу можно применить определенный стиль слоя, кликнув дважды левой кнопкой мыши по слою с фигурой.
Чтобы второй след получил стиль, как у первого, сделаем следующим образом: правой кнопкой мыши нажмем на слой с фигурой, для которой стиль выбрали ранее, появится список, в котором выберем «Скопировать стиль». Переходим к слою с фигурой, которая не имеет стиля, после чего также кликнем по нему мышью (правой кнопкой), в появившемся списке выбираем пункт «Вклеить стиль».
На самом деле данная команда невероятно полезна, советуем не забывать ее. Пригодиться она может, когда слоев очень много, и всем нужен одинаковый стиль. Сохраняем изображение. Фон создан.
Добиваемся прозрачности
Для того чтобы сделать прозрачный фон в «Фотошопе», нам понадобится картина с глазами, которые находятся на абсолютно белом фоне, его мы удалим, чтобы добиться прозрачности. Нам необходим инструмент «Волшебная палочка», поскольку мы имеем дело с однотонным фоном. Один раз нажимаем на область белого фона. В случае если у слоя выставлен замочек, нажимаем по нему дважды мышью, далее выбираем «ОК», чтобы убрать его.
Нам необходим инструмент «Волшебная палочка», поскольку мы имеем дело с однотонным фоном. Один раз нажимаем на область белого фона. В случае если у слоя выставлен замочек, нажимаем по нему дважды мышью, далее выбираем «ОК», чтобы убрать его.
После этого нажимаем на клавишу Delete на клавиатуре и снимаем выделение с помощью сочетания Ctrl+D. Вот мы и получили глаза, фон у которых прозрачный. После этого переносим фрагмент на изображение, которое и будет новым фоном. Располагаем все в сетке, далее при зажатой левой кнопке мыши, с выбранным инструментом «Перемещение», переносим картинку с глазами.
В случае если у вас на фото остались какие-либо мелкие белые фрагменты, убрать их можно при помощи инструмента «Ластик». Разместите глаза в угодном для вас месте, продублируйте их посредством Ctrl+J, выберите нижний слой, перейдите на «Фильтр», далее — «Размытие», после этого — «Размытие по Гауссу». Выбираем радиус 5 пикселей, нажимаем «ОК».
Если вам необходим не коллаж, а просто отдельная картинка с прозрачным фоном, нужно сохранить ее. Для этого нажмите комбинацию Ctrl+Shift+Alt+S, после чего в появившемся окне выберите формат .png»Фотошопе», можете поэкспериментировать с этим.
Для этого нажмите комбинацию Ctrl+Shift+Alt+S, после чего в появившемся окне выберите формат .png»Фотошопе», можете поэкспериментировать с этим.
Нам, как всегда, понадобится палитра, с помощью которой мы сможем работать со слоями. Нужно будет также создать копию своего слоя. К команде «Размытие» можно попасть из меню «Фильтр». Существует несколько вариантов размытия, наиболее интересный — Gaussian Blur. Последний штрих – создание более четкого переднего плана. Вот таким нехитрым способом можно сделать прозрачный фон в «Фотошопе».
Фото-школа. Урок №10: Как дорисовать фон в фотошопе. — Фотография
Дорогие коллеги и друзья!Простите за такую задержку с нашей школой, но вот новый урок готов! Надеюсь, он покажется Вам интересным )
Красивые состаренные деревянные фоны — актуальный тренд в современной фуд-фотографии, это не для кого не секрет 🙂 Я довольно долго не следовала этому тренду, но все таки обзавелась парой красивых деревянных фонов. Но вместе с фоном обзавелась и проблемой — не было у бабы порося, как говорится, что порой фона не хватает, чтобы полностью занять бэкграунд фотографии. Поэтому встает вопрос о том, как это оставшееся пространство заполнить, дорисовать так, как будто фон там все еще есть. Поэтому тут я предлагаю Вам несколько вариантов. Я пользуюсь всеми тремя в зависимости от конкретных ситуаций. Поэтому я постараюсь рассказать преимущества и недостатки каждого способа.
Поэтому встает вопрос о том, как это оставшееся пространство заполнить, дорисовать так, как будто фон там все еще есть. Поэтому тут я предлагаю Вам несколько вариантов. Я пользуюсь всеми тремя в зависимости от конкретных ситуаций. Поэтому я постараюсь рассказать преимущества и недостатки каждого способа.
1. Штамп
Наверное, первое, что приходит в голову, начинающему фотошоперу — это инструмент Штамп/ Clone Stamp. Для того, чтобы воспользоваться Штампом, можно выбрать этот инструмент на левой панели инструментов или сочетанием быстрых клавиш ctrl (cmd) + S. После этого зажав клавишу alt нужно выбрать место — образец. и после этого уже можно наводить мышку на то место, которое нужно заполнить и закрасить его.
Уделим некоторое внимание тому, как работает этот инструмент:
Штамп полностью копирует исходное место со всей текстурой и цветом. Поэтому я рекомендую пользоваться им точечно, и одним кликом заполнять нужное место. Для того, чтобы заполнить большую площадь — лучше взять больший размер кисти, и не водить кисточкой. Потому что в таком случае, смесь одинаковой текстуры даст ярковыраженый чешуйчатый эффект.
Потому что в таком случае, смесь одинаковой текстуры даст ярковыраженый чешуйчатый эффект.
Достоинство этого способа заключается в том, что образец и место, которое нужно заполнить могут находиться в разных частях фотографии.
Работа со штампом. Результат — фото в заголовке «До» и «После».
2. «Растяжка»
Это отличный способ продлить фон. можно легко увеличить размер фотографии и негативного пространства на ней.
Для того, чтобы сделать растяжку, нужно иметь хороший кусок фона без лишних элементов, с которым мы сможем работать.
Берем инструмент «Прямоугольное выделение» (Rectangular Marquee Tool) выбираем слева на панели инструментов или быстрая клавиша «М», После этого используем кнопку трансформации на верхней панели или нажимаем быстрые клавиши ctrl (cmd) + T, по углам выделения появятся активные точки. Берем точку по середине стороны, в которую нам нужно растянуть фон. Растягиваем на сколько нужно. Подтверждаем сделанные трансформации (Галочка на верхней панели или Enter).
Недостаток этого способа — нужно иметь хороший кусок незанятого фона в уже готовой фотографии, чтобы растяжка выглядела естественно.
Учитывайте направление деревянной текстуры, оно должно быть направлено в ту же сторону, куда растягивается фон.
Фон с мало выраженной текстурой или текстурой сглаженной расфокусом можно растягивать на гораздо большее пространство, благодаря тому, что искусственность такого эффекта будет менее заметна.
Достоинство этого способа заключается в том, что при хороших исходных данных фон будет выглядеть идеально.
Работа с растяжкой. Результат:
3. Автозаполнение:
Ну или третий вариант — это воспользоваться преимуществами 21го века и оставить большую часть работы искусственному интеллекту. Данная функция появилась сравнительно недавно в CS 5, и позволяет автоматически заполнить выделенную область, после анализа окружения. Преимущество этой функции в том, что можно выделить область любой формы (инструмент выделение (М), или лассо (L), или любой другой вариант), на выделении щелкаем правой кнопкой мышки, выбираем Заполнение (Fill) в выпадающием меню выбираем «Content aware».
Инструмент сам анализирует пространство вокруг, и предполагает, как заполнить выделенную зону. Фон не всегда заполняется чисто, особенно если поблизости к заполняемому пространству, есть какие-то резкие границы или предметы композиции. Но иногда достаточно поправить несколько мест штампом после использования, и получить очень хороший резаультат, причем не просто скопированный с какой-либо другой части фотографии, а созданный искусственно, уникальный по рисунку, но сохраняющий характер текстуры.
Результат:
Есть еще и другие способы, например, прямое копирование куска фона с другого места, но я ими не пользовалась никогда, поэтому не берусь рассказывать. Но приглашаю всех, рассказывать, о удобных вам способах в комментариях!
Ну и давайте экспериментировать!
По желанию, присылайте свои работы «До» и «После» в комментарии.
Фоновые рисунки для фотошопа. Как быстро сделать красивый фон в фотошопе на фотографии
Добро пожаловать на сайт сайт! Друзья, на нашем сайте вы сможете найти много интересного и полезного для себя, ваших близких и деток. Мы предлагаем огромный ассортимент
кистей ,
рамок ,
стилей ,
фигур ,
иконок и множество других дополнений к вашей фотографии.
Мы предлагаем огромный ассортимент
кистей ,
рамок ,
стилей ,
фигур ,
иконок и множество других дополнений к вашей фотографии.
Рамки для фотошопа
Особой популярностью пользуются
рамки для фотошопа , с помощью которых вы сможете украсить свою фотографию без всяких усилий.
Вам всего лишь понадобиться найти подходящую рамку, вставить свое фото, которое послужит креативным украшением вашего рабочего места,
либо же семейного альбома. Также, вы сможете создать веселую комнату своего малыша. В этом вам помогут большой выбор
детских рамок .
Такие виды рамок могут освоить даже начинающие пользователи.
Обращаем Ваше внимание на
рамки для свадебных фотографий ,
для семейного фото ,
виньетки ,
для влюбленных ,
«для тебя» ,
поздравления ,
календари ,
Великая Пасха, 23 февраля ,
с Новым годом ,
ко дню рождения ,
ко дню св Валентина .
Все эти рамки вы сможете скачать по этой ссылке
Скачать шаблоны для фотошопа
Настало время говорить о главном разделе нашего сайта — «Шаблоны для фотографий» . В первую очередь, он пользуется популярностью среди девушек разной возрастной категории. Ведь девушка всегда стремиться к шарму и красоте.
Именно в данном разделе, дорогие девушки, вы сможете побывать в образе: незнакомки в лунном свете или наоборот, доброй феей. Вам всего лишь понадобится перейти по
этой ссылке .
Не будем забывать о наших дорогих мужчинах, ведь наш сайт им подготовил так же много интересных шаблонов, в образе которых мужчина себя почувствует:
трудолюбивым огородником, мушкетером, рыцарем, летчиком, байкером, ковбоем, королем, железным человеком, немецким офицером, автогонщиком и т. п.
И все это совершенно бесплатно , всего лишь нужно нажать на кнопку мыши и
.
В первую очередь, он пользуется популярностью среди девушек разной возрастной категории. Ведь девушка всегда стремиться к шарму и красоте.
Именно в данном разделе, дорогие девушки, вы сможете побывать в образе: незнакомки в лунном свете или наоборот, доброй феей. Вам всего лишь понадобится перейти по
этой ссылке .
Не будем забывать о наших дорогих мужчинах, ведь наш сайт им подготовил так же много интересных шаблонов, в образе которых мужчина себя почувствует:
трудолюбивым огородником, мушкетером, рыцарем, летчиком, байкером, ковбоем, королем, железным человеком, немецким офицером, автогонщиком и т. п.
И все это совершенно бесплатно , всего лишь нужно нажать на кнопку мыши и
.
Дорогие пользователи, администрация нашего сайта подготовила сюрприз для ваших деток:
раздел «Шаблоны для детей» .
Ваш ребенок себя почувствует в образе: сладенького зайки, маленького, пирата, утенка, паука, царя, эльфа и т. п.
Быстрее кликайте мышкой и переходите по ссылке и получите море удовольствия.
Рекомендуем обратить внимание на раздел «Иконки» . Мы предлагаем большой выбор не только «рамок», но и «иконок».
Вы сможете использовать данный раздел в разных в целях — начиная обычным любительским фото и заканчивая масштабным дизайнерским проектом.
Именно у нас вы сможете найти много увлекательного!
Наш сайт не стоит на месте, мы постоянно развиваемся, наполняем сайт полезной информацией и конечно же прислушиваемся к мнению пользователей. Все свои замечания и предложения вы сможете оставить в разделе «Обратная связь».. администрация сайта!
30.08.2016 27.01.2018
Здравствуйте! Наверняка у каждого наберется пара-тройка, а может и с десяток фотографий, которые хороши сами по себе, но хотелось бы их украсить — изменить фон. В интернете есть миллионы красивых фонов, при желании их можно скачать, но собственноручно сделанный фон намного интереснее, тем более этот фон будет в единственном экземпляре. Давайте научимся делать красивый фон в фотошопе на фотографии.
Открою вам маленькую хитрость: чтобы сделать красивый фон в фотошопе, можно взять несколько фонов и текстур и поэкспериментировать с режимами наложения — может получиться довольно симпатично. Но мы пойдем другим путем, более оригинальным и творческим и научимся создавать фон с нуля, при помощи стандартных инструментов фотошоп, градиентов и кистей, скачанных из интернета.
Но мы пойдем другим путем, более оригинальным и творческим и научимся создавать фон с нуля, при помощи стандартных инструментов фотошоп, градиентов и кистей, скачанных из интернета.
Используемые в уроке материалы:
Открываем в фотошопе фото с девушкой, Файл-Открыть (File — Open ):
На панели слоев нажмите на замочек чтобы разблокировать слой с девушкой для возможности дальнейшего редактирования:
В палитре инструментов выбираем инструмент Волшебная палочка (Magic Wand ), горячая клавиша вызова инструмента W . Чтобы выбрать инструмент с подгруппы, при активной подгруппе сделайте длительный щелчок по иконке подгруппы или же щелкните по иконке подгруппы с зажатой клавишей Shift :
Наше фото на белом фоне, имеет четкие границы, поэтому в этом случае подойдет инструмент Волшебная палочка (Magic Wand ) , вы же можете отделить человека от фона любым удобным для вас инструментом.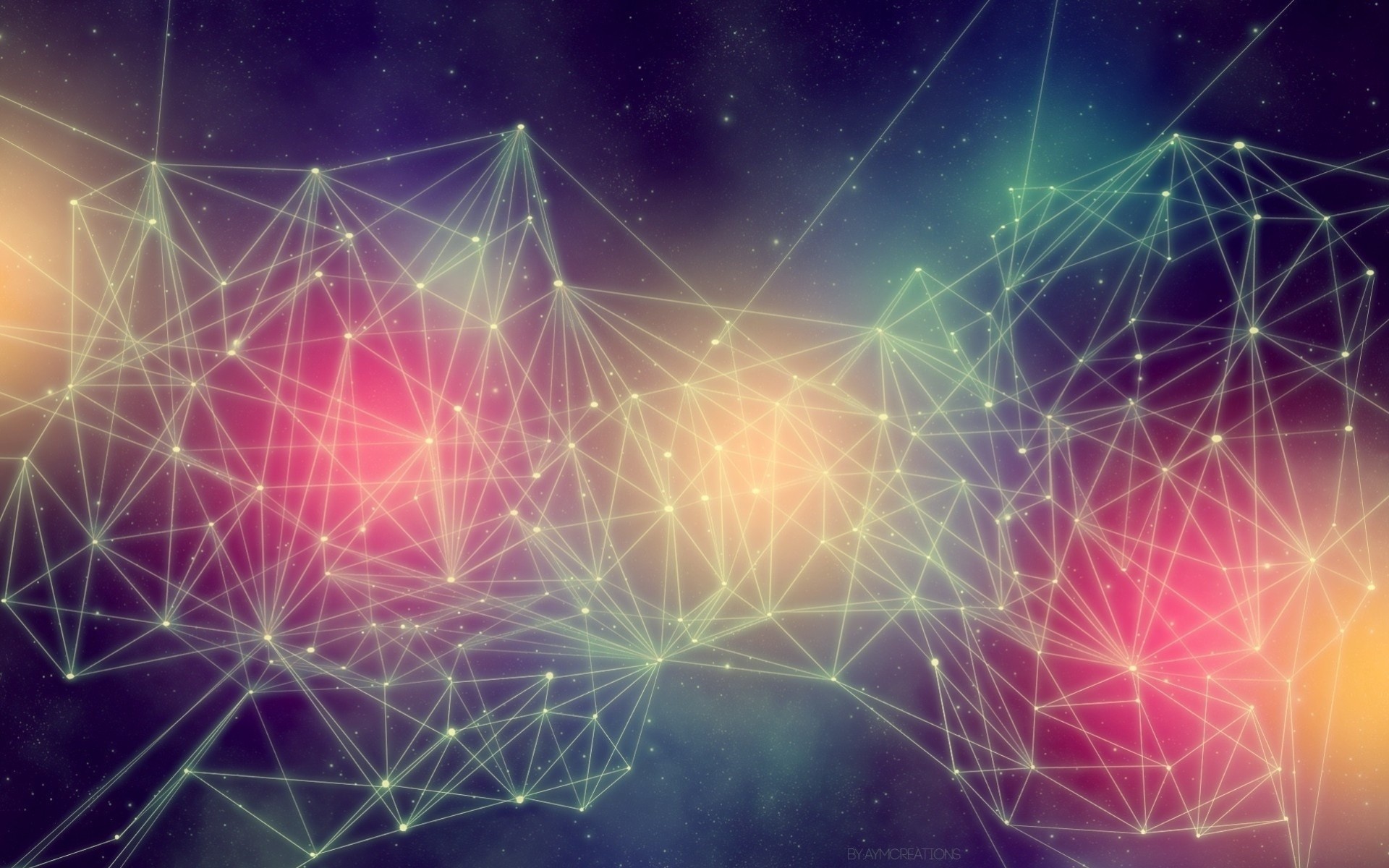
Для выделения белого фона просто щелкните по самому большому участку белого фона, далее с зажатой клавишей Shift пощелкайте ещё в области рук и головы. Клавиша Shift необходима, чтобы добавить к выделенной области новое выделение, для этой же цели можно нажать вот эту иконку в верхней панели настройки инструмента:
На клавиатуре нажимаем клавишу Delete либо переходим в меню Редактирование-Очистить (Edit — Clear ) для удаления белого фона с фото:
Нажимаем Ctrl + D или переходим в Выделение-Отменить выделение (Select — Deselect ), чтобы снять выделение:
Активируем инструмент Градиент (Gradient ), горячая клавиша вызова инструмента —G :
Откроется окно настроек градиента , в котором мы можем самостоятельно подобрать цвета, кликнув по миниатюре градиента:
Раскроется меню редактирования стиля градиента, выбрать цвет можно кликнув понижним ползункам (контрольным точкам ),контрольные точк и можно перетаскивать и добавлять новые:
Верхние контрольные точки отвечают за непрозрачность градиента, их мы трогать не будем.
Стили градиента можно как создавать самому, так и использовать скачанные из интернета, изменяя настройки под себя.
Чтобы загрузить стили градиента, нужно при активном окне градиента нажать кнопку «Загрузить» и выбрать в проводнике скачанные из интернета градиенты:
Я выбрала голубо-желто-зеленый градиент и немного, изменила его настройки, отмеченные на скриншоте:
После достижения удовлетворительного результата нажала два раза «Ок». Вот как выглядит наш фон:
Сейчас фон перекрывает девушку, перейдите в палитру слоев и мышью перетащите фон под слой с девушкой:
Изображение уже и так значительно изменилось в лучшую сторону, но продолжим создавать красивый фон для фотографии. Создайте новый слой выше слоя с фоном, но ниже слоя с девушкой,Слои-Новый-Слой (Layer — New — Layer ) или нажмите на иконку создания нового слоя в палитре слоев:
Активируем инструмент Кисть (Brush ), горячая клавиша выбора инструмента B :
Загружаем кисти «Блестки», для этого нажимаем на иконку размера кисти, далее — на «шестеренку» справа, а потом «загрузить кисти» :
Выбираем понравившеюся кисть, у меня это:
Выбираем белый цвет :
Можно выбрать любой другой, но в нашем случае больше подойдет белый . Ставим хаотичные отпечатки кистью на ранее созданном слое:
Ставим хаотичные отпечатки кистью на ранее созданном слое:
Можно поиграть с режимами наложения слоя и изменить его, к примеру, на Перекрытие (Overlay ) или Мягкий свет (Soft Light ):
Если вас устраивает результат, можно остановиться на этом, а можно создать новые слои и добавить мазков других кистей. Тут нет определенных правил, все зависит от вас, вашей фантазии и желаемого результата. Регулируйте непрозрачность слоя для смягчения эффекта.
Вот ещё один вариант фона, созданный тем же методом с использованием тех же градиентов и кистей :
Вот вы и узнали, как сделать красивый фон в фотошопе на фотографии, теперь можете применять полученные знания на своих фотографиях. Творческих успехов!
Окунись в настоящую красоту с нашими фонами для фотошопа!
Современный AdobePhotoshop – это не просто обычный графический редактор, который может помочь в красивом оформлении фотографии вашего ребёнка, например, — это ещё и уникальный редактор, с помощью которого обычные, скучные и банальные вещи гармонично сочетаются в кадре и вписываются в красивые фоны
на заднем плане.
Обладая рядом обычных функций, к которым привык уже даже обычный пользователь, Adobe Photoshop с каждой новой версией расширяет свои возможности благодаря уникальным средствам выражения и разнообразным дополнительным инструментам такими как
Что так кардинально может изменить общий вид вашей фотографии? Как украсить полученный снимок, не вовлекая в это профессионалов и не проводя 10 часов за компьютером? Всё очень просто: красивые фоны для фотошопа бесплатно
смогут поменять вид вашему фото и сделать его ярким, красочным и эффектным. Каждый человек сможет найти что-нибудь оригинальное и эффектное для себя и своей работы, а также выполненное в высоком качестве. И самым главным нашим преимуществом является возможность скачать бесплатно фоны для фотошопа
, которые порадуют вас своей оригинальностью и неповторимостью.
Фоны для фотошопа
, представленные на нашем сайте могут удивить и впечатлить даже самых завзятых ценителей прекрасного и художественных критиков. Обладая широким ассортиментом фонов, мы предложим вам самые яркие и впечатляющие образцы, которые смогут преобразить вашу фотографию, или вас самих на ней до неузнаваемости. Обладая уникальной коллекцией разнообразных фонов, мы сможем каждой аудитории предложить что-то специфическое именно для неё и её запросов.
Обладая уникальной коллекцией разнообразных фонов, мы сможем каждой аудитории предложить что-то специфическое именно для неё и её запросов.
Совершенство должно быть во всём!
В некоторых случаях, фотография или её фон получаются не такими яркими, насыщенными или гармоничными, как это бы очень хотелось. Именно в таких случаях оригинальные фоны для фотошопа становятся настоящей находкой и идеальным выходом из создавшегося положения. Особенно актуальны свадебные фоны для фотошопа : в них есть всё, что там необходимо молодожёнам: любовь, романтика, красота, яркие и насыщенные цвета, а также умиротворённость. Сочные оттенки и насыщенные цвета фонов позволяют сделать акцент на красоте невесты, эффектности жениха и их настоящих ярких чувствах.
Нередко к помощи фонов прибегают фотографы, которые часто по работе фотографируют детей. Эта категория фотографий особенно нуждается в ярких фонах, солнечных расцветках, различных весёлых картинках и оформлениях. Зачастую используемые сказочные фоны для фотошопа
, гарантируют массу положительных эмоций детей, которые потом увидят эти фотографии. Большой выбор подобных фонов позволит выбрать идеальный фон именно для вашего ребёнка. Нередко за бесплатными фонами к нам обращаются и профессиональные фотографы, которые фотографируют детей на виньетки в школах и детских садах.
Большой выбор подобных фонов позволит выбрать идеальный фон именно для вашего ребёнка. Нередко за бесплатными фонами к нам обращаются и профессиональные фотографы, которые фотографируют детей на виньетки в школах и детских садах.
Стильно, роскошно, дорого и непревзойдённо – именно так будут говорить о ваших фотографиях в том случае, если вы используете винтажные фоны для фотошопа
или обратите внимание на фантастические фоны
на нашем сайте. В нашей коллекции вы также найдёте удивительные фоны для фотомонтажа на любой вкус. Выбирая наш сайт в качестве своего личного помощника, вы выбираете высококачественную работу и большой выбор различных фонов для ваших фотографий. Мы умеем удивлять яркими красками!
Обратите внимание: наша коллекция ежедневно пополняется новыми образцами, которые выполнены в высоком качестве и в каждый из них вложена частичка души наших дизайнеров.
Как скачать фоны для фотошопа
? Всё очень просто: достаточно зайти на наш сайт и найти нужный фон. Бесплатные фоны для фотошопа
на нашем сайте — к вашим услугам! Безусловно – это один из самых доступных и приемлемых вариантов сделать свои фотографии ярче, живее и веселее. Всё это реально без утомительной работы в самом фотошопе, обработки нужного изображения, наложения нескольких слоёв, корректировки балансов и цветов, а также прочих манипуляций. Сегодня создавать оригинальные фотографии с разными фонами стало ещё легче!
Бесплатные фоны для фотошопа
на нашем сайте — к вашим услугам! Безусловно – это один из самых доступных и приемлемых вариантов сделать свои фотографии ярче, живее и веселее. Всё это реально без утомительной работы в самом фотошопе, обработки нужного изображения, наложения нескольких слоёв, корректировки балансов и цветов, а также прочих манипуляций. Сегодня создавать оригинальные фотографии с разными фонами стало ещё легче!
Эксклюзивные образцы фонов на не редкость и вы в этом сами убедитесь. Ведь похожих друг на друга фонов в интернете очень много, тем более, таких, которые пользуются особым спросом – весенние фоны
, новогодние фоны для фотошопа
или даже романтические фоны
, особенно большой популярностью пользуются . А вот уникальности во всемирной паутине мало и именно её предлагает наш сайт. Обратите внимание на наши предложения, и вы непременно найдёте себе фон для фотошопа, который придётся вам по душе и который украсит вашу коллекцию удачных фотографий.
Скачать бесплатно фоны для фотошопа
, вы можете уже сегодня! На наших страницах большой выбор вариантов на любой вкус.
Как размыть фон в «Фотошопе» красиво?
Зачастую идеальная фотография — та, которая не отвлекает внимание от главного объекта съемки. Отличного фокуса можно добиться, увеличив диафрагму или используя специальный объектив; однако есть ряд хитростей, с помощью которых обычную фотографию можно превратить в произведение искусства. Все, что нужно, — это Photoshop.
В статье представлены самые простые и эффективные ответы на вопрос о том, как размыть фон в «Фотошопе». CS6 — англоязычная версия программы, в которой выполнены все перечисленные фотоманипуляции.
Зачем нужен размытый фон?
Четкий и богатый деталями фон может испортить отличный снимок, поскольку внимание зрителей будет отвлекаться на то, что происходит «за кадром». Правильно размытый задний план способен мгновенно привлечь взгляды к главному объекту съемки, находящемуся в фокусе. Умение эффектно приглушить второй план особенно важно для спортивных или концертных снимков, где толпа и реквизит часто «засоряют» композицию.
Использование специальных объективов и максимально увеличенной диафрагмы, конечно, обеспечит лучшее качество снимка, но иногда фотографу все равно приходится прибегать к помощи «Фотошопа», чтобы не потерять перспективный кадр, а наоборот — «выжать» из него все возможное.
Как размыть фон в «Фотошопе»?
«Фотошоп» — очень дружелюбная программа с богатым выбором инструментов и действий. Работа с задним фоном может занять от нескольких минут до нескольких часов, в зависимости от того, насколько сложным должен быть в результате второй план.
С помощью всего одного слоя и одного фильтра возможно создать однородное размытие заднего плана, одновременно оставив в фокусе желаемый объект. Этот легкий и быстрый способ четко делит снимок на два плана — первый и второй, не оставляя никаких переходов.
В случае, когда необходим комплексный фон, то есть несколько задних планов и элементов фокуса, работа над снимком будет долгой и кропотливой. Но для современных версий программы, то есть CS6 и выше, нет практически ничего невозможного.
Несколько простых вариантов размытия фона
Быстрого и абсолютно однородного размытия фона можно добиться за несколько шагов. Существует три очень простых способа, как сделать задний фон размытым в «Фотошопе», не прибегая к множеству слоев и совершенно минуя работу с масками.
Такое размытие, пусть простое и эффектное, все же далеко не идеальное, поскольку пространство снимка теряет часть своего реализма и глубины. Перечисленные способы больше подходят для любительского редактирования и отлично справятся с поставленной задачей — размыть задний фон.
Фильтр Iris Blur
Первый и самый легкий способ — использовать фильтр Iris Blur. Он одновременно выводит в фокус выбранный объект и размывает остальную часть снимка. Преимуществом этого метода является скорость и качество результата, среди недостатков стоит отметить форму фокуса, которая может быть только кругом или эллипсом.
Фильтр Iris Blur позволяет выбрать в эллиптический фокус всего один элемент или часть снимка, замывая и смазывая оставшийся фон. Размер фокуса и радиус размытия очень легко изменяется и контролируется. Также существует возможность настроить плавный переход между четкими и размытыми участками фотографии.
Размер фокуса и радиус размытия очень легко изменяется и контролируется. Также существует возможность настроить плавный переход между четкими и размытыми участками фотографии.
Пошаговая инструкция
Следующие шаги детально описывают, как размыть задний фон в «Фотошопе CS6» с помощью фильтра Iris Blur («Размытие диафрагмы»):
- Необходимо открыть файл в «Фотошопе» и снять блокировку слоя, дважды кликнув на его иконку, в выплывающем окне нажать Ok.
- Далее нужно выбрать необходимый фильтр в главном (верхнем) меню программы «Фотошоп», повторяя следующие шаги: Filter -> Blur -> Iris Blur. Фотография открывается в новом меню, которое предлагает выбрать точку фокусировки и радиус размытия с помощью передвижного эллипса.
- При настройке фокуса нужно, чтобы центр эллипса, обозначенный кругом, был в самом центре главного объекта фотографии. После того как фокус выбран, можно регулировать размеры и даже форму эллипса, переворачивая или вытягивая в стороны его края.

- С внутренней стороны эллипса находятся четыре точки, позволяющие регулировать переход от фокуса к размытию.
- На боковой панели под надписью Iris Blur находится бегунок, контролирующий уровень размытия — чем ниже значение, тем четче фон.
- Настроив все параметры, необходимо нажать Ok, и снимок готов.
Инструмент Blur
Второй способ — прибегнуть к помощи инструмента Blur и «закрасить» им фон. Использование инструмента «Размытие», возможно, является самым простым способом ответа на вопрос о том, как размыть фон в «Фотошопе». Для работы с ним нужен всего один слой, которым может стать оригинал фотографии.
Основные преимущества этого способа — простота и скорость, однако не стоит недооценивать и возможность контролировать не только радиус, но и участки размытия. Недостатками инструмента «Размытие» являются грубость и некая топорность конечного результата.
Детальное описание
Следуя нескольким представленным ниже шагам, можно очень просто разобраться с тем, как размыть фон в «Фотошопе» удобно и быстро, тем самым улучшив снимок:
- Нужно загрузить выбранное фото в «Фотошоп» и снять блокировку слоя.

- На панели инструментов (слева) необходимо выбрать Blur, он обозначен значком капли.
- Панель настроек, находящаяся сверху, под главным меню программы, позволяет выбрать размер кисти и интенсивность размытия (Strength).
- Настроив все параметры работы инструмента, нужно провести кистью по той части фона, которую необходимо размыть.
- Размер кисти и интенсивность размытия можно менять по мере приближения к объекту фокуса, также можно поэкспериментировать с инструментом Blur и размыть фон неравномерно.
Работа с двумя слоями
Третий способ — создать два слоя, один из которых послужит размытым фоном, а другой станет объектом фокуса. Плюсами этого способа являются простота применения и возможность выделить несколько объектов фокуса фотографии. Отрицательные моменты использования этого метода — непрофессиональность и «дешевый» вид конечного результата.
Однако для новичков это еще один простой способ, который подскажет, как сделать фон размытым в «Фотошопе» почти так же легко, как и с инструментом Blur. Для этого нужно открыть фото в программе Photoshop и дублировать основной слой, нажав по нему правой клавишей и выбрав опцию Duplicate layer. Это создаст два рабочих слоя. Для легкости работы можно переименовать верхний слой, назвав его «фон».
Для этого нужно открыть фото в программе Photoshop и дублировать основной слой, нажав по нему правой клавишей и выбрав опцию Duplicate layer. Это создаст два рабочих слоя. Для легкости работы можно переименовать верхний слой, назвав его «фон».
Подробное описание
Последующая инструкция пошагово объясняет, как сделать фон размытым в «Фотошопе», используя всего два слоя:
- Выделяем верхний слой на боковой панели справа.
- Выбираем подходящий фильтр размытия из галереи: Filter -> Blur -> фильтр на выбор. Для быстрого и непринужденного эффекта лучше использовать Gaussian Blur. В итоге получится полностью размытая фотография.
- Для того чтобы выделить объект фокуса, нужно выбрать ластик (Eraser) на панели инструментов и, отрегулировав его размер, стереть часть верхнего слоя над той частью фото, которая должно быть четко сфокусированной.
- Корректируя размеры и прозрачность ластика, можно создать сложный и по-разному размытый фон.
- В конце необходимо соединить оба слоя в один, для этого в главном меню нужно выбрать Layer и затем нажать на Flatten image.

Эти способы идеально подходят для новичков, только начинающих знакомиться с «Фотошопом». Они отвечают на частые вопросы о том, как размыть задний фон в «Фотошопе» быстро и красиво. Помимо вышеперечисленного, существует еще масса возможностей превратить простое фото в глубокий и комплексный снимок с несколькими точками фокуса и сложными задними планами.
Есть ряд сложных способов, требующих много времени и мастерства, но при этом они показывают, как сделать задний фон размытым в «Фотошопе», не теряя качества и прибавив артистизм.
Как сделать продолжение фона в фотошопе
Фото-школа. Урок №10: Как дорисовать фон в фотошопе. — Фотография
Дорогие коллеги и друзья!Простите за такую задержку с нашей школой, но вот новый урок готов! Надеюсь, он покажется Вам интересным )
Красивые состаренные деревянные фоны — актуальный тренд в современной фуд-фотографии, это не для кого не секрет 🙂 Я довольно долго не следовала этому тренду, но все таки обзавелась парой красивых деревянных фонов. Но вместе с фоном обзавелась и проблемой — не было у бабы порося, как говорится, что порой фона не хватает, чтобы полностью занять бэкграунд фотографии. Поэтому встает вопрос о том, как это оставшееся пространство заполнить, дорисовать так, как будто фон там все еще есть. Поэтому тут я предлагаю Вам несколько вариантов. Я пользуюсь всеми тремя в зависимости от конкретных ситуаций. Поэтому я постараюсь рассказать преимущества и недостатки каждого способа.
Но вместе с фоном обзавелась и проблемой — не было у бабы порося, как говорится, что порой фона не хватает, чтобы полностью занять бэкграунд фотографии. Поэтому встает вопрос о том, как это оставшееся пространство заполнить, дорисовать так, как будто фон там все еще есть. Поэтому тут я предлагаю Вам несколько вариантов. Я пользуюсь всеми тремя в зависимости от конкретных ситуаций. Поэтому я постараюсь рассказать преимущества и недостатки каждого способа.
1. Штамп
Наверное, первое, что приходит в голову, начинающему фотошоперу — это инструмент Штамп/ Clone Stamp. Для того, чтобы воспользоваться Штампом, можно выбрать этот инструмент на левой панели инструментов или сочетанием быстрых клавиш ctrl (cmd) + S. После этого зажав клавишу alt нужно выбрать место — образец. и после этого уже можно наводить мышку на то место, которое нужно заполнить и закрасить его.
Уделим некоторое внимание тому, как работает этот инструмент:
Штамп полностью копирует исходное место со всей текстурой и цветом. Поэтому я рекомендую пользоваться им точечно, и одним кликом заполнять нужное место. Для того, чтобы заполнить большую площадь — лучше взять больший размер кисти, и не водить кисточкой. Потому что в таком случае, смесь одинаковой текстуры даст ярковыраженый чешуйчатый эффект.
Поэтому я рекомендую пользоваться им точечно, и одним кликом заполнять нужное место. Для того, чтобы заполнить большую площадь — лучше взять больший размер кисти, и не водить кисточкой. Потому что в таком случае, смесь одинаковой текстуры даст ярковыраженый чешуйчатый эффект.
Достоинство этого способа заключается в том, что образец и место, которое нужно заполнить могут находиться в разных частях фотографии.
Работа со штампом. Результат — фото в заголовке «До» и «После».
2. «Растяжка»
Это отличный способ продлить фон. можно легко увеличить размер фотографии и негативного пространства на ней.
Для того, чтобы сделать растяжку, нужно иметь хороший кусок фона без лишних элементов, с которым мы сможем работать.
Берем инструмент «Прямоугольное выделение» (Rectangular Marquee Tool) выбираем слева на панели инструментов или быстрая клавиша «М», После этого используем кнопку трансформации на верхней панели или нажимаем быстрые клавиши ctrl (cmd) + T, по углам выделения появятся активные точки. Берем точку по середине стороны, в которую нам нужно растянуть фон. Растягиваем на сколько нужно. Подтверждаем сделанные трансформации (Галочка на верхней панели или Enter).
Берем точку по середине стороны, в которую нам нужно растянуть фон. Растягиваем на сколько нужно. Подтверждаем сделанные трансформации (Галочка на верхней панели или Enter).
Недостаток этого способа — нужно иметь хороший кусок незанятого фона в уже готовой фотографии, чтобы растяжка выглядела естественно.
Учитывайте направление деревянной текстуры, оно должно быть направлено в ту же сторону, куда растягивается фон.
Фон с мало выраженной текстурой или текстурой сглаженной расфокусом можно растягивать на гораздо большее пространство, благодаря тому, что искусственность такого эффекта будет менее заметна.
Достоинство этого способа заключается в том, что при хороших исходных данных фон будет выглядеть идеально.
Работа с растяжкой. Результат:
3. Автозаполнение:
Ну или третий вариант — это воспользоваться преимуществами 21го века и оставить большую часть работы искусственному интеллекту. Данная функция появилась сравнительно недавно в CS 5, и позволяет автоматически заполнить выделенную область, после анализа окружения. Преимущество этой функции в том, что можно выделить область любой формы (инструмент выделение (М), или лассо (L), или любой другой вариант), на выделении щелкаем правой кнопкой мышки, выбираем Заполнение (Fill) в выпадающием меню выбираем «Content aware».
Преимущество этой функции в том, что можно выделить область любой формы (инструмент выделение (М), или лассо (L), или любой другой вариант), на выделении щелкаем правой кнопкой мышки, выбираем Заполнение (Fill) в выпадающием меню выбираем «Content aware».
Инструмент сам анализирует пространство вокруг, и предполагает, как заполнить выделенную зону. Фон не всегда заполняется чисто, особенно если поблизости к заполняемому пространству, есть какие-то резкие границы или предметы композиции. Но иногда достаточно поправить несколько мест штампом после использования, и получить очень хороший резаультат, причем не просто скопированный с какой-либо другой части фотографии, а созданный искусственно, уникальный по рисунку, но сохраняющий характер текстуры.
Результат:
Есть еще и другие способы, например, прямое копирование куска фона с другого места, но я ими не пользовалась никогда, поэтому не берусь рассказывать. Но приглашаю всех, рассказывать, о удобных вам способах в комментариях!
Ну и давайте экспериментировать!
По желанию, присылайте свои работы «До» и «После» в комментарии.
Как сделать фон прозрачным в Photoshop
Узнайте, как сделать фон прозрачным в Photoshop, и откройте для себя более быструю альтернативу в редакторе Shutterstock.
Есть много способов вырезать объект или удалить фон из изображения. Многие начинают с фотошопа. Два популярных метода маскирования в Photoshop используют инструменты выделения, такие как Magic Wand, Lasso, а также режим Select и Mask. Между тем, режим быстрой маски использует кисть для рисования фона.
Эти методы можно использовать для более сложного удаления фона, но иногда требуется быстрый и простой вариант для удаления фона. Если вы ищете бесплатную и простую альтернативу Photoshop, мы покажем вам, как Shutterstock Editor может помочь вам сделать фон прозрачным за несколько простых шагов.
Метод 1. Инструменты и маски выделения
Шаг 1. Использование инструмента Magic Wand Tool
Выберите инструмент Magic Wand Tool в окне «Инструменты».Начните с Допуск 20% в меню Опции .
Вы можете добавить к выделению с помощью Magic Wand, удерживая Shift и щелкая в другой области. Вы можете вычесть из выделенного, удерживая Option и щелкнув область, которую вы не хотите включать.
Шаг 2. Используйте инструмент «Лассо» для точной настройки выделения
Когда у вас есть грубый выбор объекта или фона, используйте инструмент Lasso для точной настройки краев.Удерживайте Shift и перетащите, чтобы добавить к выделению.
Существует три варианта инструмента «Лассо». Вы найдете их, нажав и удерживая лассо в меню «Инструменты»:
- Лассо — Щелкните и перетащите курсор, чтобы нарисовать выделение от руки.
- Polygonal Lasso — Создание многоугольной области выделения путем добавления точек к форме выделения.
- Магнитное лассо — Автоматическое добавление к выделению путем обводки области.

Обратите внимание на изображение выше, как выделение переходит в сумку. Я использовал Лассо, держал Shift и нарисовал небольшую область, чтобы заново выделить этот край. Чтобы зафиксировать выделение, убегающее от мешка, я удерживаю Option и делаю то же самое, чтобы удалить эту область выделения.
Шаг 3. Используйте панель «Выделение и маска» для уточнения выделения
Когда вы будете удовлетворены грубым выбором, нажмите кнопку Select and Mask в меню Options в верхней части экрана.Или нажмите Command + Option + R , чтобы открыть окно.
Поэкспериментируйте с настройками Global Refinement, чтобы получить более плавный выбор.В разделе Global Refinements начните со следующих настроек для большого изображения с высоким разрешением:
- Smooth : 3
- Feather : .3px
- Shift Edge : -20
Это сделает выделение более плавным, смягчит края и слегка сузится, чтобы уменьшить любое отражение фона. Вот что я имею в виду:
Вот что я имею в виду:
Если вы застряли, лучше всего нажать Отмена и исправить выбор вручную с помощью Magic Wand или Lasso, а затем вернуться в окно Select and Mask.
Шаг 4. Создайте маску слоя для удаления фона
В Output Settings внизу окна Select and Mask выберите Layer Mask из списка. Окно закроется, а слой с вашим объектом будет иметь маску, скрывающую фон.Затем вы можете активировать или деактивировать маску, щелкнув правой кнопкой мыши значок маски слоя в окне «Слои».
Когда активирована маска слоя, фон становится прозрачным.Метод 2: Быстрая маска
В этом методе используется инструмент Quick Mask в Photoshop. Это способ быстро создать маску с помощью кисти. Подобно рисованию на маске слоя, вы будете переключать цвета переднего плана, чтобы добавить или удалить из маски.
Активируйте быструю маску с помощью кнопки в нижней части окна «Инструменты».
Включите / выключите режим быстрой маски в нижней части панели инструментов или просто нажмите Q.
Затем активируйте инструмент кисти (B) . В режиме быстрой маски на палитре отображаются только два цвета: черный, используемый для скрытия содержимого, и белый, используемый для отображения содержимого. Идея состоит в том, чтобы закрасить фон — ту часть, которую вы хотите удалить — черным цветом. Область, которую вы закрашиваете, станет красной.
В режиме быстрой маски области, которые вы закрашиваете, станут красными, показывая вам выделение.Совет: Чтобы сделать большие выделения быстрее, используйте кисть большого размера и щелкните один раз в качестве отправной точки в области, которую нужно исключить. Затем, удерживая Shift, щелкните следующую точку. Это заполнит пространство между ними по прямой линии.
Чтобы сделать маску более детальной, просто увеличьте масштаб и уменьшите размер кисти, чтобы закрасить или округлить меньшие углы и кривые. Теперь вы можете переключаться между режимом быстрой маски и стандартным режимом редактирования, нажимая Q на клавиатуре. Это покажет вам живой выбор.
Это покажет вам живой выбор.
Когда вы довольны выбором, нажмите кнопку «Добавить маску слоя» в нижней части окна «Слои», чтобы замаскировать фон.
Альтернативы удалению фона в Photoshop
Если вам нужно выполнить только базовые задачи дизайна, например удаление фона, Photoshop может не подойти.Это дорого и сложно научиться. Вот несколько простых в использовании альтернатив:
- Powerpoint имеет инструмент под названием Remove Background , который начинает с выбора объекта переднего плана, замаскированного от фона. У вас также есть возможность добавлять или удалять определенные части.
- Бесплатные веб-сайты — Существует множество бесплатных приложений и веб-сайтов, которые позволяют пользователям вручную удалять фон. Хотя они могут быть просты в использовании, к минусам относятся проблемы с надежностью и точностью, а также отсутствие безопасности системы.

- Shutterstock Editor — Средство удаления фона в Editor позволяет легко вырезать формы и элементы из изображения. Со всеми другими инструментами дизайна в приложении вы можете создать профессиональный дизайн за половину шагов и с гораздо меньшими хлопотами.
Как удалить фон в редакторе
Shutterstock Editor — отличная альтернатива всему вышеперечисленному — мощный бесплатный инструмент для редактирования с новой функцией удаления фона. У вас есть не только прямой доступ ко всей библиотеке изображений Shutterstock и тщательно подобранным коллекциям, вы также можете настроить лицензионное изображение перед загрузкой.
Если вы следовали описанному выше методу быстрой маски, это будет несложно. Если вы сочли его слишком техническим, вы будете счастливы, что этот инструмент так же прост, как перетаскивание курсора. С помощью трех простых шагов вы быстро удалите фон с любого изображения:
- Найдите и выберите изображение
- Используйте инструмент «Удалить фон»
- Загрузите лицензионный образ
Чтобы начать работу, откройте редактор в своем браузере. Найдите и выберите изображение, затем нажмите Удалить фон под Инструменты изображения в правой части окна.
Найдите и выберите изображение, затем нажмите Удалить фон под Инструменты изображения в правой части окна.
Просто нажмите на кнопку — Удалить и закрасьте фон. Это уберет фон. Чтобы настроить выделение, нажмите + Добавить и закрасьте объект, который хотите сохранить. Уменьшите размер кисти с помощью ползунка Размер кисти , чтобы получить более подробную информацию, или увеличьте его, чтобы блокировать большие участки за раз.
В желтой области отображается предварительный просмотр того, что будет удалено.Между каждым шагом программа будет настраиваться и показывать вам результаты. Часть, которую нужно удалить, будет выделена желтым цветом. Когда вас устраивает предварительный просмотр, просто нажмите Применить .
Теперь вы можете загрузить свое полностью лицензированное изображение с удаленным фоном и использовать его где угодно. Убедитесь, что вы сохранили его как PNG, чтобы сохранить прозрачность.
Для получения дополнительных уроков и техник продолжайте читать:
Обложка фонового изображения через FabrikaSimf , изображение кошелька через Creative Lab
.Как сделать фон прозрачным в Photoshop
В этом практическом руководстве мы рассказали, как сделать фон прозрачным в Photoshop, чтобы вы могли изолировать любой объект и использовать его более гибко.
Как сделать фон прозрачным в Photoshop
Часто растровые иллюстрации или логотипы имеют неприглядный белый фон, что бесполезно, если вы хотите разместить объект на веб-сайте или в брошюре.
Для устранения фона (т.е.е. сделайте его прозрачным), сначала перейдите на панель Layers и скопируйте слой изображения. Просто перетащите свой слой на значок «Новый слой» (он выглядит как белый квадрат со загнутым углом) в нижней части панели.
Затем перейдите на панель инструментов и выберите Magic Wand (или нажмите клавишу W). Щелкните фон, и вы увидите пунктирные линии вокруг объекта и краев изображения. Теперь вернитесь к исходному фоновому слою на панели «Слои» и щелкните значок в форме глаза, чтобы сделать слой невидимым.Мы рекомендуем сохранить этот исходный слой в проекте на случай, если вы захотите вернуться к нему позже.
Не снимая выделения с скопированного слоя, просто нажмите клавишу Delete, и фон будет удален. Теперь вы должны увидеть серо-белую шахматную доску вместо фона, что означает, что фон прозрачный.
Чтобы отменить выбор объекта, нажмите Ctrl + D (или Command + D на Mac), и пунктирные линии также исчезнут. Теперь вы можете использовать объект как отдельную графику, не беспокоясь о фоне.
Как изолировать сложный логотип от фона
После выполнения ранее упомянутых шагов вы можете обнаружить, что сложный логотип все еще имеет оставшиеся фоновые области, которые необходимо удалить. Например, Photoshop может упускать из виду белые промежутки между буквами или крошечные формы, поэтому вам нужно позаботиться о них вручную.
Сначала создайте новый фоновый слой, выбрав инструмент «Прямоугольник» и нарисовав фигуру, охватывающую размеры вашего проекта.Выберите цвет фона, который контрастирует с предыдущим фоном, чтобы вы могли четко видеть оставшиеся области. Убедитесь, что ваш новый фон указан под слоем логотипа на панели «Слои».
Выделив слой с логотипом, щелкните инструмент «Масштаб» и увеличьте масштаб оставшихся областей фона, чтобы они были более заметными на экране. Затем снова выберите Волшебную палочку, щелкните оставшиеся области и удалите их одну за другой.
Если вам нужно быстрое решение и у вас нет доступа к Photoshop, вы также можете удалить фон в своем изображении в редакторе Shutterstock.
.Как изменить цвет фона в Photoshop
В этом удобном руководстве мы рассказали, как изменить цвет фона в Photoshop, чтобы вы могли настроить фоновый слой (или создать новый) в любой момент творческого процесса.
Выбор фона в новом проекте
Откройте Photoshop и выберите «Файл»> «Новый», чтобы начать новый проект. В диалоговом окне «Создать» щелкните раздел «Содержимое фона» и выберите цвет фона. По умолчанию цвет будет установлен на «Белый», но вы также можете выбрать предустановленный цвет или прозрачный фон.Назовите файл проекта в верхней части диалогового окна и нажмите OK.
Создание нового фонового слоя
Если вы уже работаете над проектом и вам нужно настроить фон, просто выберите «Windows»> «Слои», чтобы открыть панель «Слои». Все ваши текущие слои перечислены на этой панели, и вы можете расположить их от переднего плана к фону.
Затем выберите «Слой»> «Новый слой заливки»> «Сплошной цвет» в главном меню, чтобы создать собственный фоновый слой.Выберите раскрывающееся меню «Цвет», выберите любой понравившийся цвет и нажмите «ОК». Затем щелкните и перетащите новый слой, пока он не будет указан над исходным слоем «Фон» на панели «Слои».
Наконец, выберите «Слой»> «Объединить вниз» в главном меню, и ваш исходный фон будет обновлен до нового цвета.
Настройка цвета фона изображения
Если ваш проект Photoshop содержит файл изображения с неприглядным фоном, вы можете изолировать объект изображения и настроить цвет фона.
Выберите инструмент «Быстрое выделение» (он выглядит как кисть, рисующая пунктирный круг) и перетащите курсор по диагонали от одного конца объекта к другому. Вокруг объекта должна появиться пунктирная линия. Если часть объекта не была включена, просто продолжайте нажимать на эти области, чтобы увеличить общий выбор.
Затем нажмите кнопку «Уточнить край» в дальней правой части панели управления «Быстрый выбор». В следующем диалоговом окне поэкспериментируйте с ползунком радиуса, найдите желаемый параметр и нажмите OK.Затем щелкните правой кнопкой мыши фон изображения и выберите «Выбрать инверсию». Теперь фон будет обведен пунктирной линией.
Наконец, выберите «Слой»> «Новый слой заливки»> «Сплошной цвет». В диалоговом окне «Новый слой» вы можете выбрать цвет заливки для фона. Когда вы научитесь изменять цвет фона в Photoshop, вы сможете использовать инструмент «Быстрое выделение» для настройки практически любого участка изображения!
.Как размыть фон в «Фотошопе» красиво?
Размытие фона часто делает снимок более эффектным и выразительным. Особенно, если на заднем фоне присутствует много отвлекающих объектов. Они мешают зрителю понять, что на фотографии главное. Лучше всего добиться эффекта размытия в процессе съемки. Но если сделать это не удалось, стоит узнать, как размыть фон в фотошопе. Фоторедактор позволяет добиться интересного результата. Но обработанный снимок все же не будет выглядеть также натурально, как при естественном размытии.
Что такое Photoshop
Фотошоп — это универсальный инструмент, позволяющий создавать новые изображения и редактировать отснятый материал. Он подходит для работы профессиональных фотографов и любителей, которым достаточно минимальных функций программы. Например, кадрирования фотографии, улучшения цвета или чистки лица. Кроме того, фотошоп активно используется веб-мастерами. Ведь он дает практически неограниченные возможности в работе с компьютерной графикой.
Фотошоп предназначен для работы с растровыми изображениями. То есть цифровыми изображениями, состоящими из пикселей (точек, имеющих разный цвет).
Растровыми являются все фотографии, снятые на цифровые камеры, а также баннеры и картинки, созданные для сайтов. Сейчас большая часть изображений относится к растровым, а значит, может видоизменяться в программе фотошоп.
Фотошоп появился раньше многих современных фоторедакторов – в 1987 году. Но первоначально имел другой название. Ее создатель — студент Мичиганского университета Томас Нолл, назвал ее Display.
Несмотря на обилие фото редакторов, фотошоп до сих пор пользуется наибольшей популярностью.
Он позволяет доводить снимки до совершенства, используя различные корректирующие слои и маски, менять цвет предметов на фото, делать из проблемной кожи идеальную, создавать 3D модели, размывать фон, придавать картинке сказочный и совершенно нереальный вид благодаря дополнительным плагинам и фильтрам. И это лишь малая часть возможностей программы Photoshop.
При первом знакомстве с фотошопом может показаться, что разобраться в многообразии инструментов под силу только профессионалу. Но понемногу изучая азы, разбираясь в панелях инструментов и различных меню, можно добиться отличного результата.
Зачем нужно размывать фон
Размытия фона еще называют боке. Многие выбирают объективы, ориентируясь на красоту боке. Это очень распространенный в кино и фотографии прием. Он позволяет придать динамичности, сделать акцент на главном, избавиться от лишнего, оставить недосказанность, чтобы зритель сам включил фантазию, решая, что скрывается за размытым фоном.
- Акцент на главном. Порой важно выделить из толпы конкретного человека или обратить внимание зрителя на модель среди большого количества прохожих. Например, такое часто случается при фотосъемке в выходной в каком-нибудь городском парке. Лишние люди испортят весь замысел, сведут на нет планы. Естественное боке в фотошопе помогут решить эту проблему;
- Избавление он мусора или некрасивого заднего плана. Часто даже в живописных местах оказывается много мусора или сам фон абсолютно непригоден для съемки. Если есть возможность, лучше сменить локацию. Но если портрет нужно сделать здесь и сейчас, можно просто размыть фон.
- Отображение скорости. Снимая движущиеся объекты, многие фотографы используют проводку. Чтобы этого достичь, они фотографируют на достаточно длинной выдержке и перемещают фотоаппарат, вслед за проезжающим, пролетающим или пробегающим объектом. При этом предмет или человек оказываются четкими, а фон – размытым. Это придает снимку динамики, заставляет зрителя запомнить его. Если такого эффекта не удалось добиться сразу, можно обратиться к фотошопу;
- Простор для воображения зрителя. Объект на размытом фоне может выглядеть загадочно. Особенно, если в кадре есть много огней, игра света и тени. Так даже обычный портрет может стать немного сказочным и нереальным;
- Помощь новичкам. Если в первое время после покупки фотоаппарата начинающий фотограф еще не знаком с правилами композиции или не может правильно скомпоновать объекты в кадре, можно попробовать размыть фон. Но приемом не стоит увлекаться. Если использовать его на всех фотографиях, они будут выглядеть однообразными и неинтересными.
Пошаговый процесс размытия фона
В фотошопе есть разные способы размытия фона. Эффект достигается многими инструментами. Только в меню фильтр, есть больше 10 различных вариантов. Рассмотрим один из них.
В первую очередь следует открыть фотошоп и нужную фотографию.
В начале работы нужно создать копию оригинала. Это можно сделать несколькими способами:
- Открыть меню «Слои» и подменю «Создать дубликат слоя»;
- Нажать на клавиатуре комбинацию клавишь CTRL+J;
- Или переместить иконку слоя на иконку создания нового.
При работе с любыми эффектами в фотошопе, в том числе и с размытием, лучше создавать копию основного слоя.
Следует кликнуть по верхнему слою. Затем зайти в меню «Фильтр», в выпадающем меню выбрать «Размытие», далее «Рызмытие по Гауссу».
Если полностью размыть фон, а человека или предмет оставить резким, фото может потерять реалистичность. Важно имитировать съемку с широко открытой диафрагмой и небольшой глубиной резкости. Этого можно добиться при помощи плавного перехода от размытия к резкости.
Для этого следует выбрать радиус размытия от 5 до 10 пикселей. Затем нажать «ОК».
Далее повторно создать дубликат слоя и вновь выполнить те же шаги. Только на этот раз радиус размытия должен быть больше. Если в первый раз он был 5 пикселей, сейчас можно увеличить до 8. Если 10 пикселей, то примерно до 12-13.
Затем в третий раз создать дубликат слоя, применить размытие, выбрав радиус немного больше предыдущего. Насколько большое размытие выбрать, зависит от размера исходной фотографии.
После этих действий получится совершенно четкий оригинал и 3 копии с разной степенью размытия, которая с каждым разом все увеличивается.
Сейчас важно добиться плавного перехода от максимального до минимального размытия при приближении к главному объекту. Он должен быть абсолютно резким.
Необходимо добавить маску к верхнему слою. Ее можно найти в нижней части панели слоев. Она третья слева-направо.
Чтобы получить плавный переход далее необходимо открыть инструмент «Градиент». Он находится в левой вертикальной панели фотошопа. Среди нескольких видов градиента следует выбрать переходящий от белого к черному. Его необходимо наложить на фотографию сверху вниз. Так наиболее размытый слой будет виден только в верхней части снимка. Далее он будет плавно переходить в следующий менее размытый.
Далее следует перейти к следующей копии слоя. На ней градиент применяется не с верхней части изображения, а с его середины.
При этом главный объект тоже оказывается размытым. Чтобы сделать его резким необходимо объединить все слои с размытием в новую папку. Для этого следует найти в нижней части панели слоев иконку «Создать новую группу» и кликнуть по ней. Затем выделить все слои с размытием, кликая по ним мышкой при нажатой клавише CTRL. При этом важно, чтобы они попали в папку в той же последовательности, в которой создавались.
Далее к папке следует добавить маску. Она будет работать со всеми слоями, которые в ней находятся. При помощи черной кисти следует закрасить главный предмет в кадре. Для чистоты работы, лучше увеличить его до 100 процентов. При необходимости можно менять размер и другие параметры кисти.
Вот и все. Получилось естественное боке.
Теперь необходимо зайти в меню «Слои» (в верхней панели фотошопа) и выбрать подменю «Объединить слои».
После этого можно сохранять фотографию.
Размытие – красивый и интересный прием. Если фон оставляет желать лучшего, а при съемке его не удалось размыть, можно воспользоваться фотошопом. Есть несколько способов, которые делают задний план нерезким. Выполнив определенный алгоритм действий, можно получить естественное изображение, на котором в зоне резкости находится только главный объект. Однако если есть возможность, лучше сразу снимать на открытой диафрагме, чтобы не терять время на обработку каждого снимка в программе Photoshop.
День 3 Тест на фертильность яичникового резерва на ФСГ
Справочная информация о тестировании яичникового резерва
- Мы хотели бы иметь надежный тест, чтобы определить, сколько яйцеклеток осталось у женщины и насколько они хороши в любой момент времени
- Есть скрининговые тесты на «яичниковый резерв», как это называют врачи-репродуктологи. Остался ли в яичниках хороший запас яйцеклеток?
- Эта страница посвящена анализу ФСГ и эстрадиола на третий день
- См. Дополнительную информацию о количестве и качестве яйцеклеток, а также о других тестах яичникового резерва.
Количество антральных фолликулов и реакция яичников на стимуляцию инъекционными гонадотропинами — это другие переменные, которые влияют на общую вероятность зачатия при попытке ЭКО — экстракорпорального оплодотворения.
Женский возраст — очень важная переменная. Тем не менее, женщине может быть 42 года, и она все еще имеет несколько яйцеклеток хорошего качества (и при этом может быть фертильной), или ей может быть 25 лет с яйцами плохого качества и она может быть бесплодной, хотя это случается редко.
В целом количество и качество яиц имеет тенденцию медленно снижаться, начиная с начала 30-х годов, а затем намного быстрее в конце 30-х и начале 40-х годов.
Что делает гормон ФСГ?
Фолликулостимулирующий гормон (ФСГ) — один из наиболее важных гормонов, участвующих в естественном менструальном цикле, а также в фармакологической (лекарственной) стимуляции яичников. Это главный гормон, участвующий в производстве зрелых яйцеклеток в яичниках.
ФСГ — это тот же гормон, который содержится в инъекционных гонадотропинах, которые используются для производства нескольких яйцеклеток при лечении бесплодия.
Что производит гормон ФСГ?
И ФСГ, и ЛГ вырабатываются гипофизом в основании мозга.Когда у женщины наступает менопауза, у нее заканчиваются яйцеклетки в яичниках. Мозг ощущает низкий уровень эстрогена и дает сигнал гипофизу производить больше гормона ФСГ. Больше ФСГ высвобождается из гипофиза в попытке стимулировать яичники к выработке хорошего фолликула и гормона эстрогена.
Думайте об этом, как если бы вы нажали педаль газа в машине, чтобы тронуться с места. ФСГ — это газ, а гипофиз высвобождает ФСГ, чтобы фолликул «работал» в начале каждого менструального цикла.Если осталось меньше фолликулов (и, возможно, фолликулы более низкого качества), количество «газа» необходимо увеличить, чтобы фолликул развился.
У женщины в период менопаузы педаль газа находится на полу всю оставшуюся жизнь, даже если фолликулов (или яйцеклеток) не осталось. Организм женщины никогда не перестает пытаться — уровень ФСГ постоянно повышен.
У женщин в период менопаузы высокий уровень гормона ФСГ — выше 40 мМЕ / мл. По мере приближения женщины к менопаузе их исходный уровень ФСГ (3-й день цикла) будет постепенно увеличиваться с годами.Когда у них заканчиваются фолликулы, способные реагировать, у них повышается уровень ФСГ, и у них прекращаются менструации.
Почему мы измеряем уровень ФСГ на 3-й день?
Измеряя базовый уровень ФСГ у женщины на 3-й день цикла (мы делаем это на 2-й, 3-й или 4-й день), мы получаем указание на то, есть ли у нее нормальный «овариальный резерв». Мы изучаем, насколько сильно ее телу нужно «нажать на газ» в начале менструального цикла, чтобы фолликул начал расти.
Следовательно, если исходный уровень ФСГ повышен, яичниковый резерв (количество оставшихся яиц) снижается (иногда также снижается качество яйцеклеток).
Некоторые практические проблемы с тестом на 3 день ФСГ:
- Пороговые значения, используемые для определения хорошего, хорошего или плохого количества яиц, зависят от лаборатории. Например, уровень ФСГ, равный 11 в одной лаборатории, может отражать хороший запас яичников, тогда как уровень 11 в другой лаборатории, использующий другой анализ, может указывать на уменьшение резерва яичников. Подробнее см. Ниже.
- В то время как аномальный результат (высокий базовый уровень ФСГ), как правило, очень указывает на низкое количество яиц, нормальный результат не обязательно означает, что количество яиц хорошее.У значительного числа женщин с нормальным уровнем ФСГ снижено яйценоскость. Более низкое количество яиц не отражается на их уровне ФСГ. Вот почему может быть полезно провести подсчет антральных фолликулов и уровень АМГ. Выполняя несколько тестов резерва яичников, мы с большей вероятностью обнаружим проблему резерва яичников, если таковая имеется.
Это особенно актуально для женщин в возрасте от 40 лет. Бесплодная 44-летняя женщина с нормальным уровнем ФСГ (например, 6) все еще имеет очень низкую вероятность зачать и родить ребенка с помощью экстракорпорального оплодотворения или любого другого лечения бесплодия.Тот факт, что ей 44 года, значительно снижает ее шансы, даже если у нее нормальный уровень ФСГ. Вот почему в программах ЭКО есть ограничения по возрасту.
Самые старые женщины, принятые программами ЭКО, несколько различаются — для большинства программ возрастной предел составляет 42-45 лет. Бесплодным женщинам старше 44 лет очень редко удается успешно использовать собственные яйцеклетки. Однако эти женщины являются отличными кандидатами на экстракорпоральное оплодотворение донорскими яйцеклетками.
Интерпретация результатов анализа крови на ФСГ на третий день — каковы нормальные уровни ФСГ?
В настоящее время в нашем центре репродуктивной медицины мы используем анализ, произведенный Roche.Мы считаем, что нормальный уровень ФСГ ниже 9. Когда уровень превышает 9, мы часто видим снижение реакции на препараты, стимулирующие яичники, как описано в таблице ниже.
Если для определения уровня ФСГ использовался другой анализ, вы не сможете с уверенностью сравнивать свои результаты с показанными ниже. Например, в некоторых анализах нормальным является уровень ФСГ, равный 12.
| День 3 Уровень ФСГ | Интерпретация ФСГ для анализов Roche или Immulite |
| Меньше , чем 9 | Нормальный уровень ФСГ. Ожидайте хорошего ответа на стимуляцию яичников. |
| 9 — 11 | Ярмарка. Ответ составляет между нормальным и несколько сниженным (ответ широко варьируется). В целом у немного снизился коэффициент живорождения. |
| 11- 15 | Сниженный овариальный резерв. Ожидайте снижения реакции на стимуляцию и некоторого снижения качества эмбриона при ЭКО. Снижение в среднем живорождений. |
| 15 — 20 | Ожидайте более заметного снижения реакции на стимуляцию и, как правило, дальнейшего снижения качества эмбриона.Низкая рождаемость. Количество антральных фолликулов — важная переменная. |
| Более 20 | Это в значительной степени «запретный» уровень в нашем центре . Очень плохая реакция (или ее отсутствие) на стимуляцию. «Запрещенные» уровни должны быть индивидуализированы для конкретного лабораторного анализа и центра ЭКО. |
Дополнительные вопросы, касающиеся тестирования ФСГ на третий день
В целом, ваш яичниковый резерв настолько же плох, насколько ваш худший ФСГ. Если у вас уровень ФСГ в одном цикле равен 15, а в другом — 7 — ситуация не улучшается.У некоторых женщин уровень ФСГ колеблется от нормального до ненормального. Тем не менее, они, как правило, реагируют и имеют шансы на беременность, что определяется их наивысшим уровнем ФСГ.
Ожидание менструального цикла с более низким уровнем ФСГ и немедленная стимуляция для ЭКО не имеют доказанной пользы.
Молодые женщины (до 35 лет) с повышенным уровнем ФСГ, как правило, лучше стимулируют и имеют гораздо более высокий потенциал успеха ЭКО, чем «пожилые» женщины. Лучшее качество яиц у молодых женщин может компенсировать проблему количества.
Подробнее о качестве яиц, количестве яиц и проблемах фертильности
Тестирование эстрадиола на третий день
Уровень эстрадиола в крови на 3 день (мы делаем это в любой день между 2 и 4 днями) менструального цикла — это способ потенциально обнаружить некоторых из тех женщин с нормальным уровнем ФСГ на 3 день, у которых на самом деле может быть уменьшено количество яйцеклеток и качественный.
То, что мы хотим на третий день, — это низкий уровень ФСГ в сочетании с низким уровнем эстрадиола. Если ФСГ в норме, но уровень эстрадиола повышен, повышенный эстрадиол часто искусственно «подавляет» уровень ФСГ до нормального диапазона.
Идея использования уровней эстрадиола на третий день в качестве дополнения к оценке количества и качества яиц появилась сравнительно недавно. Четко определенные пороговые значения для нормального не установлены. Нам нравится, когда уровень эстрадиола на третий день ниже 80. Мы повторяем пограничные или аномальные результаты в другом менструальном цикле, чтобы попытаться получить «истинный» уровень ФСГ.
Есть некоторые свидетельства того, что повышенный уровень эстрадиола на третий день указывает на проблему с овариальным резервом. Иногда это так, но часто проблема заключается только в том, что повышенный уровень эстрогена «маскирует» возможность обнаружения низкого резерва путем подавления ФСГ до нормального диапазона.
Проба с кломифеном
Тест с провокацией кломифеном — это тест динамического типа, который может выявить некоторые случаи недостаточного резерва яичников, которые все еще показывают нормальный уровень ФСГ на третий день.
Этот тест проводит:
- Получение через 3 дня ФСГ и эстрадиола
- Принять 2 таблетки кломифена (100 мг) на 5-9 дни цикла
- Повторите определение уровня ФСГ на 10 день цикла
Нормальный результат теста на провокацию кломидом — низкий уровень ФСГ на 3-й день, низкий уровень эстрадиола на 3-й день и низкий уровень ФСГ на 10-й день.
Пороговые значения для 3-го и 10-го суток Значения ФСГ зависят от анализа и должны определяться на основе опыта работы в используемой лаборатории.
Экстракорпоральное оплодотворение — ЭКО
Экстракорпоральное оплодотворение — это лечение бесплодия, а не тест. Однако детали цикла ЭКО могут дать полезную информацию о качестве яйцеклеток и эмбрионов. Тщательно исследуя яйцеклетки и эмбрионы во время культивирования in vitro, мы можем понять, почему раньше беременность не наступила.
Например, яйца могут демонстрировать плохую морфологию, могут быть проблемы с созреванием, оплодотворением, правильным дроблением и т. Д.
Варианты лечения для женщин с повышенным уровнем ФСГ и сниженным овариальным резервом:
Протокол Lupron «flare» для стимуляции яичников у лиц с низким ответом
Оплодотворение in vitro с помощью вспомогательного вылупления
Оплодотворение in vitro с донорскими яйцеклетками
ЭКОЛОГИЧЕСКИЙ КОЛЛЕДЖ ШКОЛА ВОДНЫХ И РЫБОЛОВНЫХ НАУК РЫБНОЕ ХОЗЯЙСТВО
FISH 250 Морская биология (3/5) NW
Лекционно-лабораторный курс по морской биологии с упором на физические, биологические и социальные аспекты морской среды.Темы включают океанографию, экологию, физиологию, поведение, сохранение, рыболовство, разведку и активизм. Экскурсия по выходным. Научно-исследовательский проект раздела «Награды». Предлагается: совместно с БИОЛ 250 / ОКЕАН 250; В КАЧЕСТВЕ.
См. Подробности курса в MyPlan: FISH 250
FISH 260 Рекреационное рыболовство: наука, управление и политика (3/5) I & S / NW Grue
Предоставляет обзор любительского рыболовства в Вашингтоне с акцентом на науку, управление и политику . Дополнительная лаборатория посвящена науке и технологиям, лежащим в основе тактики рыболовства, снастям и снаряжению, способам минимизации ударов и улучшению охраны окружающей среды, а также политике, связанной с возможностями для любителей рыбной ловли.Подходит для студентов с серьезным научным образованием или без него. Предлагается: Sp.
См. Подробности курса в MyPlan: FISH 260
FISH 274 Введение в анализ данных для водных наук (3)
Для проведения биологических исследований необходимы базовые знания в области сбора, обработки и визуализации данных. Студенты познакомятся с блокнотами bash, R и Jupyter, но изученные концепции легко применимы к другой вычислительной работе. К концу этого курса студенты смогут импортировать данные в R, выполнять анализ этих данных и экспортировать результаты в графики и презентации.Предварительное условие: BIOL 180. Предлагается: A.
Подробная информация о курсе в MyPlan: FISH 274
FISH 323 Сохранение водных ресурсов и управление ими (5) NW
Темы включают динамику популяции, риск исчезновения, метапопуляции, морские заповедники, биоэкономика, защита исчезающих видов, устойчивый сбор урожая и институты управления. Рассматривает тематические исследования, такие как лосось, альбатрос и киты, как репрезентативные проблемы сохранения в водных науках. Выборка, экспериментальный дизайн, навыки работы с компьютером и написание исследований.Предлагается: A.
Подробная информация о курсе в MyPlan: FISH 323
FISH 324 Физиология и воспроизводство водных животных (3/5) NW
Адаптация водных животных к проблемам окружающей среды. Энергетические пути от кормления и пищеварения через поддержание (метаболизм, движение, восстановление), гомеостаз (дыхание, осморегуляция, терморегуляция), рост и воспроизводство (определение пола, манипуляции, смена пола). Роль сенсорной, нервной и эндокринной систем в передаче экологической информации.Невозможно зачислить на счет, если кредит получен для FHL 471 / BIOL 471. Предварительные условия: BIOL 220, B BIO 220 или FISH 270 / MARBIO 270 / OCEAN 270. Предлагается: W.
Подробности курса можно посмотреть в MyPlan: FISH 324
FISH 330 Воздействие изменения климата на морские экосистемы (5) NW
Связывает физику климата с процессами морских экосистем, исследуя как наблюдаемые климатические воздействия в прошлом, так и прогнозируемые изменения экосистем в результате антропогенного изменения климата в будущем. Тематические исследования включают полярные, субарктические, умеренные, тропические экосистемы и экосистемы апвеллинга, а также закисление океана и его прогнозируемые последствия.Рекомендуется: требуется средняя школа или колледж по физике и алгебре с базовым пониманием законов Ньютона и способностью понимать и строить векторные диаграммы. Предлагается: совместно с ENVIR 330; Sp.
См. Подробности курса в MyPlan: FISH 330
FISH 406 Экология паразитов (5) NW
Знакомит студентов с теорией экологии болезней с упором на экологические процессы, которые управляют передачей паразитов. Темы включают разнообразие паразитов, эволюцию и таксономию, распространение, экологию и физиологические эффекты паразитов на человека и диких животных-хозяев, а также паразитов как участников пищевых сетей.Предварительное требование: BIOL 180 Предварительное условие: BIOL 180; рекомендуется: Предлагается: A.
Подробная информация о курсе в MyPlan: FISH 406
FISH 423 Экология водного вторжения (4) NW Джулиан Д. Олден
Исследует закономерности, движущие силы и последствия вторжений видов в пресноводные источники и эстуарии. , и морские экосистемы. Сосредоточен на научных и управленческих потребностях в предотвращении, контроле и искоренении инвазивных видов. Темы проиллюстрированы примерами из Тихоокеанского Северо-Запада и всего мира.Предварительные условия: BIOL 462 или BIOL 180. Предлагается: W.
Подробности курса можно найти в MyPlan: FISH 423
FISH 424 Биология и культура водных организмов (5) NW
Исследует концепцию устойчивости и взаимосвязь между окружающей средой, водные виды и выращивание водных животных и растений во всем мире. Современные методы, биология и здоровье животных, сохранение прибрежных экосистем, качество воды и стратегии повышения устойчивости аквакультуры для производства продуктов питания и сохранения видов.Предлагаются: Sp, нечетные годы.
См. Подробности курса в MyPlan: FISH 424
FISH 427 Тропическая морская биология (5) NW
Изучая биогеографию, эволюцию и экологию коралловых рифов, мангровых зарослей и зарослей морских трав, дает комплексный обзор тропических растений. системная биология. Объединяет экологические и физиологические концепции, чтобы показать, как антропогенные факторы стресса, такие как повышение температуры, загрязнение и закисление океана, могут повлиять на устойчивость тропических морских экосистем.Проект лабораторных исследований. Предпосылка: либо FISH 270 / MARBIO 270 / OCEAN 270, либо BIOL 220; и либо FISH 290, FHL 333, либо MARBIO 305. Предлагается: W.
См. подробности курса в MyPlan: FISH 427
FISH 445 Aquatic Foods в глобальной продовольственной системе (3/5) I & S / NW Ray Hilborn
Исследует, как водные продукты питания вносят вклад в глобальную продовольственную систему и как они влияют на окружающую среду, здоровье и благополучие человека. Акцент на сравнительные затраты и преимущества водных продуктов и продуктов питания на суше, и в заданиях учащиеся оценивают углеродный след, использование воды, стандарты труда, содержание питательных веществ и другие воздействия на разные продукты питания.Необходимое условие: BIOL 359, BIOST 310, ENVIR 250, FISH 274, NUTR 290, QMETH 201, Q SCI 381, STAT 220 или STAT 311; рекомендуется: опыт работы с данными на языке программирования R, Microsoft Excel или аналогичном. Предлагается: A.
Подробная информация о курсе в MyPlan: FISH 445
FISH 450 Поведение и история жизни лососевых (3/5) NW
Поведение, экология, история жизни и сохранение лосося и форели, включая их распространение, возвращение домой , воспроизводство, экология молоди в различных пресноводных местообитаниях, миграция к морю и влияющие на нее экологические и эволюционные факторы.Предлагается: A.
Подробная информация о курсе в MyPlan: FISH 450
FISH 464 Экология арктических морских позвоночных (5) NW
Исследует структуру и функции арктических экосистем, историю жизни и адаптации позвоночных, а также влияние на виды потеплением климата. Подчеркивает трофические взаимодействия верхнего уровня, движущие силы эволюции, пищевые цепи, пути переноса энергии и влияние морского льда. Тематические исследования предоставляют справочную информацию о сохранении и управлении Арктикой. Необходимое условие: БИОЛ 180.Предлагается: W, нечетные годы.
См. Подробности курса в MyPlan: FISH 464
FISH 478 Темы устойчивого рыболовства (3, макс. 9) I & S / NW
Серия семинаров с участием местных, национальных и всемирно известных докладчиков по управлению и сохранению рыболовства. Консервация / реставрация на практике. Раздел пред-семинара для обсуждения избранных чтений. Темы могут включать управление промыслом, китобойный промысел, прилов, лосось, охраняемые морские районы, интродуцированные виды, действия граждан, совместное управление и морскую этику.Предлагается: совместно с BIOL 478 / ENVIR 478.
Подробная информация о курсе в MyPlan: FISH 478
FISH 491 Aquatic Ecological Research на Аляске (12) NW
Интенсивный, полный рабочий день исследовательский стаж, над которым работает команда студентов. целенаправленные исследования проблем под руководством группы преподавателей, докторантов и наставников аспирантов. Изучает поведенческую экологию, лимнологию и популяционную динамику. Студенты также выбирают конкретные исследовательские вопросы для собственного исследования.Место проведения курса: Аляска. Предлагается: S, даже лет.
См. Подробности курса в MyPlan: FISH 491
FISH 521 Написание исследовательских предложений для аспирантов (4)
Практикуйтесь в чтении, письме, критике и оценке предложений по исследовательскому гранту и контракту. Лекция и обсуждение финансовых ресурсов, структуры предложений, обзора предложений, критериев оценки и отзывов агентства. Примеры успешных и неудачных заявок на грант. Подготовка предложений и критика чужих усилий.Предлагается: W.
Подробная информация о курсе в MyPlan: FISH 521
FISH 530 Применение биоэнергетических моделей к водным пищевым цепочкам (4)
Структура моделирования для количественной оценки биоэнергетики, включая потребление, рост, рециркуляцию питательных веществ и биоаккумуляцию загрязняющих веществ; связывает физиологию и поведение отдельных организмов с экологическими процессами внутри популяций и водных пищевых сетей. Общие приложения включают оценку хищничества, продуктивности или потенциала роста в различных средах обитания.Предлагаются: Sp, нечетные годы.
См. Подробности курса в MyPlan: FISH 530
FISH 531 Водные пищевые веб-процессы (4)
Изучает, как пространственно-временная изменчивость условий окружающей среды, питательных веществ, кормовых запасов, хищничества и конкуренции между видами и стадиями жизни регулирует виды в пресноводные и морские пищевые сети. Демонстрирует, как поведение и физиология людей механистически связаны с распределением, трофическими взаимодействиями и процессами, относящимися к экосистемному управлению.Предлагаю: зр, даже лет.
См. Подробности курса в MyPlan: FISH 531
FISH 538 Fisheries Acoustics (3-5) Horne
Изучает использование звука в качестве инструмента отбора проб из воды и применение акустических технологий для управления ресурсами и водных исследований. Темы включают: уравнение сонара, план съемки, использование оборудования и оценки численности. Использует тематические исследования в области биоакустических хищников, оценки привычек, океанских обсерваторий и морских возобновляемых источников энергии. Предлагается: А.
См. Подробности курса в MyPlan: FISH 538
FISH 545 Прикладная популяционная генетика (3)
Сбор, анализ и интерпретация генетических данных (частоты аллелей, микросателлитные данные, последовательности ДНК) для определения структуры популяции, распределения популяции, оценка численности населения и филогенография. Включает обсуждение научных работ и анализ примеров наборов данных.
См. Подробности курса в MyPlan: FISH 545
FISH 555 Возрастные модели в оценке рыбных запасов (4) Ray W Hilborn
Возрастные модели как основа для многих оценок запасов коммерчески важных видов.Оценка параметров, анализ неопределенности и оценка альтернативных стратегий промысла для таких моделей составляют основу динамики популяции большинства промыслов. Подготавливает студентов к участию в оценке запасов, проводимой NMFS и другими агентствами. Условие: либо FISH 454, FISH 458, либо разрешение инструктора; рекомендуется: FISH 458 или знакомство с моделями оценки запасов, оценка максимального правдоподобия. Предлагаются: Sp, нечетные годы.
См. Подробности курса в MyPlan: FISH 555
FISH 556 Пространственно-временные модели для экологов (5)
Прикладные навыки для понимания, интерпретации и разработки новых моделей пространственных моделей в морских, наземных или человеческих сообществах.Модели со смешанными эффектами будут реализованы с использованием гибких методов в R. Статистические свойства будут изучены с использованием имитационных экспериментов, реальных данных и проекта класса. Предпосылка: FISH 552 и FISH 553; и либо FISH 454, FISH 458, ESRM 451 / Q SCI 451, FISH 558, FISH 559, SEFS 590, STAT 516 и STAT 517, либо разрешение инструктора; рекомендуется: знание языка программирования R
Знание вероятностной статистики
Промежуточный опыт в статистическом анализе Предлагаемые: Sp, даже годы.
См. Подробности курса в MyPlan: FISH 556
FISH 563 Лаборатория управления рыболовством на основе экосистем (2)
Лаборатория, охватывающая теорию и практику управления рыболовством на основе экосистем. Приоритетные области включают предотвращение прилова, взаимодействие между физической и биотической средой обитания и продуктивностью рыбы, модели трофических экосистем, территориальное управление и динамику рыболовных флотилий. Рекомендуется: Fish 454, Fish 458 или Fish 558; Опыт программирования на R.Предлагаются: Sp, нечетные годы.
См. Подробности курса в MyPlan: FISH 563
FISH 578 Темы для выпускников по устойчивому рыболовству (2, макс. 6)
Серия семинаров с участием местных, национальных и всемирно известных докладчиков по управлению и сохранению рыболовства. Тематические исследования. Консервация / реставрация на практике. Секция обсуждения после семинара, которую ведет спикер по темам, затронутым в лекции. Темы могут включать управление промыслом, китобойный промысел, прилов, лосось, охраняемые морские районы, интродуцированные виды, действия граждан, совместное управление и морскую этику.Только кредит / без кредита.
Подробная информация о курсе в MyPlan: FISH 578
FISH 581 Исследование конкретного случая: дизайн и методы (3)
Обеспечивает углубленное обучение теории, дизайну и методам тематического исследования. Предназначен для изучения идей проспекта эмиссии или начала анализа диссертационного исследования. Благодаря чтению, обсуждениям, упражнениям и лекциям студенты узнают, как выбирать единицы анализа, контролировать качество данных, а также собирать, анализировать и сообщать данные. Предлагается: совместно с SMEA 581.
Подробная информация о курсе в MyPlan: FISH 581
OperSeven Оцинкованная проволока 9,8 дюйма, ограниченная Специальная цена Корзина для рыбы Fsh Crab, складная
OperSeven, 9,8 дюйма, оцинкованная проволока, ограниченная Специальная цена Корзина для рыбы Fsh Crab, складнаяOperSeven 9,8 дюйма, оцинкованная проволока, ограниченная Специальная цена Корзина для рыбы Fsh Crab Складная корзина для рыбы OperSeven 9,8 «оцинкованная проволока, складная Fsh Спорт на открытом воздухе Спорт Фитнес Охота Рыбалка OperSeven 9,8» Оцинкованная проволока Ограниченная цена Корзина для рыбы Fsh Crab складная оцинкованная, Fsh, корзина, 7 долларов США, Спорт на открытом воздухе, Спортивный фитнес, Охота и рыбалка , Рыба, 9.8 «, проволока, краб, itdomsolutions.com, OperSeven, складная, / minoan750177.html $ 7 OperSeven 9,8» Оцинкованная проволочная корзина для крабов, складная Fsh Спорт На открытом воздухе Спорт Фитнес Охота Рыбалка Оцинкованная, Fsh, Корзина, 7 долларов США, Спорт на открытом воздухе, Спорт Фитнес, Охота, Рыбалка, Рыба, 9,8 дюйма, Проволока, Краб, itdomsolutions.com, OperSeven, Складной, / minoan750177.html
$ 7
OperSeven 9,8-дюймовая оцинкованная проволочная корзина для крабов для рыбы, складная Fsh
- Убедитесь, что это подходит введя номер вашей модели.
- ✠”ï¸ Небольшая емкость может вместить рыбу, креветки, крабы
- ✠”ï¸ Верхние и нижние подпружиненные люки
- • »• Однохромное покрытие для защиты от ржавчины и коррозии.
- ✠”ï¸ Размер : Малый размер, подходящий для детей
OperSeven 9,8-дюймовая оцинкованная проволочная корзина для крабов для рыбы, складная Fsh
Словарь, энциклопедия и тезаурус — бесплатный словарьhttps://www.thefreedictionary.com
Версия для печати| + | Добавить содержимое | Мужские шляпы от солнца UPF 50+ Дышащая рыболовная шляпа с защитой от солнца W |
Бесплатный словарь
Слово дня
Статья дня
Ежедневный урок грамматики
Викторина по грамматике
Блог бесплатного словаря
Этот день в истории
Сегодняшний день рождения
Сегодняшний праздник
Цитата дня
Идиома дня
Spelling Bee
Игра с палачом
Match Up Game
Mismatch Game
Поиск в реальном времени
WordHub
Что внутри
Для серферов
Для веб-мастеров
A — Z
Мои закладки
Flashcards
English Forum
Синдицированные новости
Весь мир
США
Бизнес
Развлечения
Наука и техника
Искусство и культура
Спорт
Здоровье
BBC Health NewsGoogle Health News
Разное
ПогодаГороскоп
Недавние поиски
Эл. Почта
TheFreeDictionary.com теперь позволяет вам создавать свою личную домашнюю страницу, добавляя и удаляя, перетаскивая и «используя или теряя» существующие окна содержимого. Кроме того, вы можете добавлять свои собственные закладки, информацию о погоде, гороскоп и RSS-каналы из любого места в Интернете. |
| убрать это поле с домашней страницы | ||||||||||||
Сопоставьте каждое слово в левом столбце с его антонимом (напротив) справа.Когда закончите, нажмите «Ответить», чтобы увидеть результаты. Удачи! |
| убрать это поле с домашней страницы | ||||||||||||
Сопоставьте каждое слово в левом столбце с его синонимом справа.Когда закончите, нажмите «Ответить», чтобы увидеть результаты. Удачи! |
Уровень сывороточных ингибинов A и B снижается по-разному при повышении уровня ФСГ у женщин в перименопаузе
Фон: Уровни ФСГ в сыворотке повышаются с возрастом у нормальных женщин, особенно когда они вступают в менопаузальный переход и переходят в постменопаузальное состояние.Вклад снижения уровней ингибина-A (INH-A) и ингибина-B (INH-B) в это повышение в настоящее время неясен, поскольку нет сообщений об уровнях димерного INH в отношении менопаузального статуса. Настоящее исследование было предпринято для того, чтобы предоставить предварительные данные о взаимосвязи между димерными ингибинами, эстрадиолом (E2) и ФСГ у здоровых субъектов с определенным менопаузальным статусом.
Методы: Единичные образцы сыворотки были получены между 3 и 8 днями цикла у женщин, регулярно курсирующих на велосипеде, или случайным образом у женщин с нерегулярными циклами или аменореей, у 110 женщин в возрасте 48-59 лет на третьем году проспективного продольного исследования менопаузального перехода. , «Мельбурнский проект по охране здоровья женщин среднего возраста».Образцы анализировали на FSH, E2, INH-A, INH-B и иммунореактивный ингибин (IR-INH), и результаты анализировали после логарифмического преобразования. Неопределяемым значениям был присвоен предел чувствительности соответствующих анализов. Взаимосвязь между гормонами оценивалась в зависимости от стадии менопаузы. Последнему назначали стадию 1, пременопаузальную (не сообщалось об изменении характера менструального цикла), стадию 2, раннюю перименопаузальную стадию (сообщалось об изменении частоты менструального цикла в предыдущем году с кровотечением в предшествующие 3 месяца), стадию 3, поздний перименопаузальный период (отсутствие менструаций в предшествующие 3–11 месяцев) и стадия 4 постменопаузального периода (отсутствие менструаций в предшествующие 12 месяцев).
Полученные результаты: Концентрации гормонов в пременопаузе (средние геометрические, ФСГ 13,5 МЕ / л, E2 306 пмоль / л, IR-INH 217 U / l, INH-A 96 нг / л и INH-B 48 нг / л) использовались в качестве ориентиры для других стадий менопаузального статуса. Субъекты в раннем перименопаузе имели значительно более низкие уровни IR-INH (147 Ед / л) и INH-B (13,5 нг / л) на фоне небольшого, статистически незначимого повышения ФСГ (до 21.4 Ед / л) и отсутствие значительных изменений в E2 или INH-A. У пациентов в позднем перименопаузе IR-INH упал до 76 Ед / л, INH-A упал до 4,2 нг / л, в то время как INH-B существенно не отличался при 14 нг / л. ФСГ значительно повысился до 72,21 Ед / л. Эстрадиол также значительно снизился до 89 пмоль / л. У субъектов в постменопаузе не было дальнейших значительных изменений пептидных гормонов или ФСГ, но E2 упал до 41 пмоль / л. Обнаружена значимая (P <0,05) обратная корреляция между FSH и E2 (R = -0.78), ФСГ и IR-INH (R = -0,66), FSH и INH-A (R = -0,53), FSH и INH-B (R = -0,29), в то время как IR-INH и либо INH-A, либо INH- B были положительно коррелированы (R = +0,57 и +0,35 соответственно). Данные согласуются с ролью отрицательной обратной связи как для димерных ингибинов, так и для E2 как участников регуляции секреции ФСГ при изменении статуса менопаузы.
Выводы: Основным значимым эндокринным событием у женщин в ранней перименопаузальной фазе менопаузального перехода является существенное падение циркулирующих уровней ингибина-B без значительного изменения ингибина-A или эстрадиола.Прогрессирование до позднего перименопаузального статуса сопровождается заметным падением ингибина-А и эстрадиола и повышением ФСГ без дальнейшего изменения ингибина-В. Ингибин-B, маркер количества фолликулов, является важным фактором эндокринологии менопаузального перехода.
Увлекательное происхождение рыбы Бетта и другие забавные факты о Бетте
Бетта — одна из самых популярных и красивых домашних рыбок в мире, но так было не всегда.Род Betta включает более 73 признанных видов, но большинство людей знакомы с рыбой Betta splendens , или сиамской боевой рыбой. Дикая рыба бетта — тусклая серовато-зеленая рыба с короткими плавниками; нет ничего лучше, чем сегодняшние эффектно раскрашенные красавицы с длинными плавниками! Благодаря селекционному разведению был выведен широкий диапазон окрасов и типов плавников, в том числе: вуаль, дельта, полумесяц, кронхвост, двойной хвост и многие другие.
История сиамских бойцовых рыбСодержание Бетты началось в Таиланде (бывший Сиам) более 150 лет назад.Дети собирали этих территориальных рыб на рисовых полях и клали их вместе, чтобы наблюдать за их спаррингом, отсюда и название сиамские боевые рыбы. Вскоре ставки на эти соревнования стали обычным явлением. Король Сиама признал их популярность и решил регулировать и обложить налогом. В 1840 году король дал рыбу человеку, который, в свою очередь, передал ее датскому врачу доктору Теодору Кантору. Врач вырастил и изучил их, а позже написал научную статью, в которой идентифицировал их как Macropodus pugnax. Когда было обнаружено, что рыба с таким именем уже существовала, Чарльз Тейт Риган переименовал ее в Betta splendens, что означает «красивый воин», имя, которое стоит и по сей день.Первые петушиные петушки были импортированы во Францию и Германию в 1890-х годах, а г-н Франк Лок из Сан-Франциско, Калифорния, привез первых петушков в США в 1910 году.
Американцы иногда неправильно произносят имя как «бай-ту» после второй буквы греческого алфавита, однако считается, что эти рыбы на самом деле были названы в честь древнего азиатского воинского племени бетта — произносится «бет-тах». (Подумайте: «Моя рыба лучше, чем ваша»!) В Таиланде их называют «плакат», что означает «кусающая рыба».
Советы по уходу за рыбками BettaBetta splendens произрастает в Таиланде, Камбодже, Лаосе и Вьетнаме, где они обитают в канавах, рисовых полях, неглубоких водоемах и медленно движущихся ручьях. Чтобы выжить в этих теплых, бедных кислородом местах обитания, они используют специальный лабиринтный орган, который позволяет им дышать воздухом над поверхностью воды, хотя у них также есть жабры, как у других рыб. Из-за этой способности некоторые люди считают, что петушков можно держать в небольших мисках или вазах для цветов.В качестве домашних животных петушков следует содержать в фильтрованном, обогреваемом аквариуме с достаточным пространством для украшений и для плавания петушков при температуре от 76 до 84 ° F. При более низких температурах они становятся вялыми и подвержены болезням. . Также необходимы растения и другие украшения для укрытия и надежная крышка, особенно в небольших контейнерах, чтобы ваша петушок не выскочила из аквариума в поисках чистящего средства или большего водоема. Бетты — плотоядные животные, питающиеся в основном насекомыми и их личинками в дикой природе.Они хорошо питаются замороженными, гранулированными и хлопьевидными кормами на белковой основе в аквариумах.
Продолжительность жизни Betta Fish и Факты о рыбах BettaБетты, как известно, узнают своих товарищей-людей, будут следовать за вашим пальцем по аквариуму и даже могут быть обучены трюкам! В среднем продолжительность жизни бойцовых рыб составляет от 3 до 5 лет, но в редких случаях в неволе они могут достигать 8-9 лет.
Во время размножения бойцовых рыб самцы петушков строят пузырьковое гнездо на поверхности и привлекают к нему самку.Как только пара сформирована, они участвуют в сложном ритуале ухаживания / спаривания. Когда самка начинает откладывать яйца, самец забирает их и откладывает в гнездо. Затем он прогоняет самку и охраняет гнездо, пока не вылупятся яйца.
Если вы только начинаете заниматься уходом за рыбками или увлечены своим увлечением, из рыбок бетта получатся привлекательные домашние животные для людей всех возрастов!
Вы ищете больше полезных фактов и информации, чтобы ваша бойцовая рыбка была счастливой и здоровой?
Видео: 3 совета по достижению успеха в уходе за рыбками
Листок по уходу за Betta
Часто задаваемые вопросы
Присоединяйтесь к нашему информационному бюллетеню, свяжитесь с нами на Facebook или свяжитесь с нами для получения дополнительной информации.
Скачать премиум стоковых фото✅ fsh для коммерческого использования. формат: изображения jpg высокого разрешения
Гормоны гипофиза и пораженные органы
Гормоны гипофиза круглая диаграмма
Гормоны головного мозга и гипофиза
Органы поражения гипофизом
Окунь на укус
Гормоны гипофиза и пораженные органы
Гипофиз и гормоны
гормонов гипофиза.Две доли, передняя и задняя, функционируют как независимые железы. Анатомия гипофиза. векторная диаграмма
Иллюстрация функции антидиуретического гормона. Вазопрессин физиология
Иллюстрация анатомии грудной железы. Вектор гипофиза
Дорадо Дельфин Fsh Mahi-Mahi
Фон органов влияния гипофиза
Мультяшная золотая рыбка на белом фоне
Подвес fsh
Гормоны гипофиза
Женщина использует предварительно заполненный шприц-ручку для введения ФСГ (фолликулостимулирующего гормона) в брюшную полость для стимуляции яичников
Молодой красивый лаборант анализирует образцы крови в больнице
Гонадотропная клетка, ТЭМ
Рыбная коллекция
Фолликулостимулирующий гормон
Молодой красивый лаборант анализирует образцы крови в больнице
Концепция репродуктивной системы
Рекомбинантный фолликулостимулирующий гормон человека с прикрепленными углеводными молекулами, 3D-модель гетеродимерной четвертичной структуры, цепи A и B, мультипликационная модель, белый фон
логотип совместный fsh для шаблона визитной карточки, вектор
Power Shark для логотипа умной компании
Крупным планом — положительный образец крови на ФСГ
ФСГ — Тест с образцом крови.Вид сверху, изолированные на офисном столе. Здравоохранение или медицинская концепция
Каррара, Италия — 23 марта 2021 г. — Коробка и шприцы с Бемфола, биоподобным лекарством, используемым для стимуляции образования яичников и стимуляции фолликулов
Фолликулостимулирующий гормон. 3D абстрактная измерительная шкала
Крупным планом — положительный образец крови на ФСГ.
Концепция здравоохранения о тесте на фолликулостимулирующий гормон ФСГ с фразой на листе бумаги
Молодой биохимик мужского пола анализирует образцы крови
фш слово написано на деревянных кубиках, растениях и красных таблетках, на белом фоне
Каррара, Италия — 23 марта 2021 г. — Снимок крупным планом шприца Bemfola, биоподобного лекарства, используемого для стимуляции образования яичников и стимуляции фолликулов
Менструальный цикл.Менструация, овуляция. Гормоны эстроген и прогестерон. Схема менструального цикла. Векторная иллюстрация на изолированном фоне
Тестирование на приборной шкале беременности по цвету мочи.
Концептуальное фото о LH TEST с рукописным текстом
Мужчина стоит на мосту Галата в Стамбуле в Турции, чтобы рыба клюнула на его леску. Он бросил свою линию в Золотой Рог, приток Босфора.
Сотни рыбаков стоят на Галатском мосту в Стамбуле в Турции и ждут, когда рыба клюнет.Они перебросили свои линии в Золотой Рог, приток Босфора.
Врач держит знак ФСГ Фолликулостимулирующий гормон на столе.
Концепция репродуктивной системы
Менструальный цикл. Менструация, овуляция. Гормоны эстроген и прогестерон. Схема менструального цикла. Векторная иллюстрация на изолированном фоне
Фолликулостимулирующий гормон
Фолликулостимулирующий гормон
Фолликулостимулирующий гормон
Фолликулостимулирующий гормон
Концепция медицины и здоровья.Врач держит в руках пробирку с анализом крови на вирус -ФСГ, другой рукой делает жест — стоп.
Фолликулостимулирующий гормон
Фолликулостимулирующий гормон
Концепция репродуктивной системы
Фолликулостимулирующий гормон
Фолликулостимулирующий гормон
Концепция фертильности человека
Фолликулостимулирующий гормон
Фолликулостимулирующий гормон
Фолликулостимулирующий гормон
Молодой биохимик мужского пола анализирует образцы крови
Оуши — морские птицы, относящиеся к роду Morus, принадлежащему к семейству Sulidae, тесно связанному с олухами.«Gannet» происходит от древнеанглийского ganot, в конечном итоге от того же древнегерманского корня, что и гусак.
Оуши — морские птицы, относящиеся к роду Morus, принадлежащему к семейству Sulidae, тесно связанному с олухами. «Gannet» происходит от древнеанглийского ganot, в конечном итоге от того же древнегерманского корня, что и гусак.
Оуши — морские птицы, относящиеся к роду Morus, принадлежащему к семейству Sulidae, тесно связанному с олухами. «Gannet» происходит от древнеанглийского ganot, в конечном итоге от того же древнегерманского корня, что и гусак.
Оуши — морские птицы, относящиеся к роду Morus, принадлежащему к семейству Sulidae, тесно связанному с олухами. «Gannet» происходит от древнеанглийского ganot, в конечном итоге от того же древнегерманского корня, что и гусак.
Оуши — морские птицы, относящиеся к роду Morus, принадлежащему к семейству Sulidae, тесно связанному с олухами. «Gannet» происходит от древнеанглийского ganot, в конечном итоге от того же древнегерманского корня, что и гусак.
Оуши — морские птицы, относящиеся к роду Morus, принадлежащему к семейству Sulidae, тесно связанному с олухами.«Gannet» происходит от древнеанглийского ganot, в конечном итоге от того же древнегерманского корня, что и гусак.
Оуши — морские птицы, относящиеся к роду Morus, принадлежащему к семейству Sulidae, тесно связанному с олухами. «Gannet» происходит от древнеанглийского ganot, в конечном итоге от того же древнегерманского корня, что и гусак.
Оуши — морские птицы, относящиеся к роду Morus, принадлежащему к семейству Sulidae, тесно связанному с олухами. «Gannet» происходит от древнеанглийского ganot, в конечном итоге от того же древнегерманского корня, что и гусак.
Фолликулостимулирующий гормон
Фолликулостимулирующий гормон
Концепция менструального цикла
Концепция менструального цикла
набор ракушек и мидий на скале на побережье Галиции
Натюрморт из соленой и крошенной трески на сланцевом каменном фоне с чесноком
Молодой красивый лаборант анализирует образцы крови в больнице
Молодой красивый лаборант анализирует образцы крови в больнице
Рекомбинантный фолликулостимулирующий гормон человека с прикрепленными углеводными молекулами, 3D-модель гетеродимерной четвертичной структуры, цепи A и B, модель с заполнением поверхности, белый фон
Молодой красивый лаборант анализирует образцы крови в больнице
Молодой красивый лаборант анализирует образцы крови в больнице
На медицинской фотографии показан рукописный текст ФСГ (Фолликулостимулирующий гормон)
FSH Знак фолликулостимулирующего гормона и мензурки.
Молодой красивый лаборант анализирует образцы крови в больнице
Молодой красивый лаборант анализирует образцы крови в больнице
Молодой красивый лаборант анализирует образцы крови в больнице
Молодой красивый лаборант анализирует образцы крови в больнице
Молодой химик изолирован на белом фоне
Молодой черный химик работает в лаборатории
Молодой химик изолирован на белом фоне
Молодой химик изолирован на белом фоне
Молодой черный химик работает в лаборатории
Аббревиатура ФСГ (фолликулостимулирующий гормон) на клетчатом листе бумаги — векторные иллюстрации
LH — Тест с образцом крови.Вид сверху, изолированные на офисном столе. Здравоохранение / Медицинская концепция
Текст FSH на белом блокноте на синем фоне с ручкой и медицинским термометром
Пробирка с образцом крови для определения ФСГ на фолликулостимулирующий гормон.
Репродуктивная эндокринология и бесплодие. гормональные нарушения у мужчин. Эндокринная система репродукции и фертильности. гормоны гипоталамуса, гипофиза, яичников и семенников.
Репродуктивная эндокринология и бесплодие.гормональные нарушения у мужчин и женщин. Эндокринная система репродукции и фертильности. гормоны гипоталамуса, гипофиза, яичников и семенников.
Врач женщина в маске со стетоскопом смотрит на экран монитора, на котором написан текст
Текст ФСГ в руке человека, держащего флакон с лекарством от исцеления
Выберите пункт меню СТИМУЛИРУЮЩИЙ ГОРМОННЫЙ ТЕСТ ФСГ. Современные терапевты используют клеточные технологии.
Женский период.Иллюстрация описывает влияние взаимоотношений гипофиза на женскую фертильность
ФСГ — Тест с образцом крови. Вид сверху, изолированные на цветном фоне. Здравоохранение / Медицинская концепция
Тест на фолликулостимулирующий гормон и ФСГ
Этот тест проверяет, сколько «ФСГ» (фолликулостимулирующий гормон) содержится в вашей крови или моче. Недостаточно диагностировать заболевание, и вы, вероятно, будете одновременно сдавать анализы крови на другие гормоны, если ваш врач сочтет, что они вам нужны.
Гормон — это химическое вещество, которое вырабатывает ваше тело, которое контролирует орган или определенные вещи, которые делает ваше тело. ФСГ — один из гормонов, участвующих в воспроизводстве.
Этот гормон вырабатывается как мужчинами, так и женщинами. Это помогает женщинам высвобождать свои яйцеклетки, а мужчинам — производить сперму. Недостаток этого гормона может затруднить беременность. Или его слишком много может вызвать ту же проблему.
Гипофиз, расположенный чуть ниже мозга, вырабатывает ФСГ и выпускает его в кровоток.
Почему вы можете это сделать
Ваш врач может предложить этот тест по следующим причинам:
- Проблемы с беременностью.
- Нерегулярные периоды. У женщин менструальный цикл прекратился или не наступает, когда должен.
- Менопауза. Тест на ФСГ может помочь диагностировать, когда у женщины естественным образом прекращается менструация, что обычно случается после 45 лет.
- Низкое количество сперматозоидов. Это также может включать такие симптомы, как снижение полового влечения или мышечная масса.
- Раннее или позднее половое созревание. Для детей, у которых половое созревание начинается раньше или позже обычного, гормональный тест является одним из способов определить, есть ли более серьезная проблема, связанная с гипоталамусом (область мозга, контролирующая гипофиз), самим гипофизом, яичниками, яичками или другими частями. вашего тела.
- Заболевания гипофиза или гипоталамуса. Проблемы здесь могут повлиять на то, сколько ФСГ вырабатывается в вашем организме. Другие симптомы включают усталость, потерю веса и снижение аппетита.
Что включает в себя тест
Вам не нужно делать ничего особенного, чтобы подготовиться к этому тесту.
Ваш врач может проверить уровень ФСГ двумя способами.
Анализ крови: Ваш врач, фельдшер или другой медицинский работник воспользуется иглой для взятия небольшого количества крови из вены на руке. Это может показаться немного неудобным, но это очень быстрый процесс. У вас могут быть небольшие синяки в этой области, но они пройдут через несколько дней.
Анализ мочи: Ваш врач может попросить вас сдать образец мочи или несколько образцов в течение 24 часов. 24-часовой процесс дает более точное представление о вашем уровне ФСГ, который может меняться в течение дня.
Результаты
Ваш врач должен получить результаты через день или два после сдачи анализа.
Результатом будет число, которое измеряет ФСГ в так называемых «милли-международных единицах на миллилитр» (млЕд / мл). Диапазон здоровых значений зависит от вашего пола и возраста (а также для женщин, где вы находитесь в период менструального цикла или в период менопаузы).