Как удалить фон в Photoshop
Удаление фона с фотографии может быть действительно трудной задачей, особенно если объект, который вы хотите вырезать, имеет фон чрезвычайно сложный. В этом уроке мы пройдем с вами весь процесс удаления фона с изображения по шагам, чтобы помочь вам преодолеть эту трудную задачу.
Для начала вам нужно открыть изображение, на котором вы хотите удалить фон, в Adobe Photoshop. Для демонстрации техники я выбрала сделанную в зоопарке Колчестера фотографию жирафа, имеющую очень четкую границу между битами, которые мы хотим оставить (сам жираф), и фоном.
Я использую Adobe CC, но техника удаления фона, описанная здесь, будет работать в Photoshop CS5 и версиях старше, хотя некоторые элементы могут выглядеть немного иначе:
Итак, нам необходимо сделать выделение нужной области. Для выделения существуют различные инструменты, но для новичков самыми простыми в использовании являются инструменты «Быстрое выделение» (Quick Selection) и «Волшебная палочка» (Magic Wand). Также есть инструмент «Лассо» (Lasso), он более точный, но и требует больше времени.
Также есть инструмент «Лассо» (Lasso), он более точный, но и требует больше времени.
Для нашего примера мы воспользуемся инструментом «Быстрое выделение», который находится на панели инструментов. Убедитесь, что используете этот инструмент с плюсом посередине, нажав и удерживая клавишу Shift.
Выделите область фона, которую хотели бы удалить, зажав левую кнопку мыши и перетаскивая курсор по нужному участку. Если случайно выделили что-то лишнее, вы можете воспользоваться опцией «Вычитание» инструмента «Быстрое выделение», зажав и удерживая клавишу Alt, и тем самым убрать лишнюю область из выделения. Не забудьте опять зажать Shift перед тем, как продолжить выделение фона.
Не нужно быть слишком аккуратным с такими вещами, как волосы и мех, потому что вы можете уточнить края позже (мы обсудим это через минуту).
Когда вы будете довольны сделанным выделением, щелкните правой кнопкой мыши и выберете опцию «Инвертировать выделение» (Select inverse):
Теперь нажмите на кнопку «Добавить маску слоя» (Add Layer Mask) в нижней части панели «Слои» (это прямоугольник с черным кружком в центре), и вы сразу же увидите, что фон исчез.
Возможно, результат еще не будет смотреться отлично, но не волнуйтесь, вы можете использовать инструменты уточнения маски для его улучшения:
Дважды щелкните по маске на панели «Слои» (это черно-белое изображение, следующее за предварительным просмотром вашей фотографии) и затем выберете «Края маски» (Mask Edge) из выпадающего меню. Вы увидите меню «Уточнить маску» (Refine Mask):
На этом шаге вы можете внести коррективы в маску, чтобы улучшить ее вид. Сначала, поставьте галочку напротив опции «Показать радиус» (Show Radius).
Вы не увидите никаких изменений, но, перемещая ползунок данного параметра, вы можете убедиться, что радиус захватывает все выбившиеся прядки волос и избавляется от фона между ними.
Если вы переместите курсор на фотографию, то увидите круг с плюсом в центре. Можно воспользоваться им для захвата сложных, труднодоступных областей, зажимая левую кнопку мыши и проводя курсором по проблемным областям:
Снимите галочку с опции «Показывать радиус», чтобы вернуться к предварительному просмотру маски. Теперь воспользуйтесь ползунками, чтобы скорректировать маску, пока не будете довольны полученным результатом.
Теперь воспользуйтесь ползунками, чтобы скорректировать маску, пока не будете довольны полученным результатом.
Можно изменить режим просмотра, нажав на маленькую стрелку возле уменьшенного изображения и выбрав режим из выпадающего меню:
Если сейчас вы хотите добавить вашу фотографию на новый фон, вы можете сделать это, открыв фоновое изображение и просто перетащив изображение, которое вы только что вырезали, на новый фон.
Вы можете скорректировать размер вашего изображения (в случае с жирафом), нажав сочетание клавиш Cmd/Ctrl + T, и удерживая клавишу Shift при перетаскивании маркеров области преобразования:
Вадим Дворниковавтор-переводчик статьи «Photoshop tutorial: How to remove a background in Photoshop»
Как удалить фон в Photoshop
Удаление фона с фотографии может быть действительно трудной задачей, особенно если объект, который вы хотите вырезать, имеет фон чрезвычайно сложный. В этом уроке мы пройдем с вами весь процесс удаления фона с изображения по шагам, чтобы помочь вам преодолеть эту трудную задачу.
Для начала вам нужно открыть изображение, на котором вы хотите удалить фон, в Adobe Photoshop. Для демонстрации техники я выбрала сделанную в зоопарке Колчестера фотографию жирафа, имеющую очень четкую границу между битами, которые мы хотим оставить (сам жираф), и фоном.
Я использую Adobe CC, но техника удаления фона, описанная здесь, будет работать в Photoshop CS5 и версиях старше, хотя некоторые элементы могут выглядеть немного иначе:
Итак, нам необходимо сделать выделение нужной области. Для выделения существуют различные инструменты, но для новичков самыми простыми в использовании являются инструменты «Быстрое выделение» (Quick Selection) и «Волшебная палочка» (Magic Wand). Также есть инструмент «Лассо» (Lasso), он более точный, но и требует больше времени.
Для нашего примера мы воспользуемся инструментом «Быстрое выделение», который находится на панели инструментов. Убедитесь, что используете этот инструмент с плюсом посередине, нажав и удерживая клавишу Shift.
Выделите область фона, которую хотели бы удалить, зажав левую кнопку мыши и перетаскивая курсор по нужному участку. Если случайно выделили что-то лишнее, вы можете воспользоваться опцией «Вычитание» инструмента «Быстрое выделение», зажав и удерживая клавишу Alt, и тем самым убрать лишнюю область из выделения. Не забудьте опять зажать Shift перед тем, как продолжить выделение фона.
Не нужно быть слишком аккуратным с такими вещами, как волосы и мех, потому что вы можете уточнить края позже (мы обсудим это через минуту).
Когда вы будете довольны сделанным выделением, щелкните правой кнопкой мыши и выберете опцию «Инвертировать выделение» (Select inverse):
Теперь нажмите на кнопку «Добавить маску слоя» (Add Layer Mask) в нижней части панели «Слои» (это прямоугольник с черным кружком в центре), и вы сразу же увидите, что фон исчез.
Возможно, результат еще не будет смотреться отлично, но не волнуйтесь, вы можете использовать инструменты уточнения маски для его улучшения:
Дважды щелкните по маске на панели «Слои» (это черно-белое изображение, следующее за предварительным просмотром вашей фотографии) и затем выберете «Края маски» (Mask Edge) из выпадающего меню. Вы увидите меню «Уточнить маску» (Refine Mask):
Вы увидите меню «Уточнить маску» (Refine Mask):
На этом шаге вы можете внести коррективы в маску, чтобы улучшить ее вид. Сначала, поставьте галочку напротив опции «Показать радиус» (Show Radius).
Вы не увидите никаких изменений, но, перемещая ползунок данного параметра, вы можете убедиться, что радиус захватывает все выбившиеся прядки волос и избавляется от фона между ними.
Если вы переместите курсор на фотографию, то увидите круг с плюсом в центре. Можно воспользоваться им для захвата сложных, труднодоступных областей, зажимая левую кнопку мыши и проводя курсором по проблемным областям:
Снимите галочку с опции «Показывать радиус», чтобы вернуться к предварительному просмотру маски. Теперь воспользуйтесь ползунками, чтобы скорректировать маску, пока не будете довольны полученным результатом.
Можно изменить режим просмотра, нажав на маленькую стрелку возле уменьшенного изображения и выбрав режим из выпадающего меню:
Если сейчас вы хотите добавить вашу фотографию на новый фон, вы можете сделать это, открыв фоновое изображение и просто перетащив изображение, которое вы только что вырезали, на новый фон.
Вы можете скорректировать размер вашего изображения (в случае с жирафом), нажав сочетание клавиш Cmd/Ctrl + T, и удерживая клавишу Shift при перетаскивании маркеров области преобразования:
Вадим Дворниковавтор-переводчик статьи «Photoshop tutorial: How to remove a background in Photoshop»
Как удалить фон в Photoshop
Удаление фона с фотографии может быть действительно трудной задачей, особенно если объект, который вы хотите вырезать, имеет фон чрезвычайно сложный. В этом уроке мы пройдем с вами весь процесс удаления фона с изображения по шагам, чтобы помочь вам преодолеть эту трудную задачу.
Для начала вам нужно открыть изображение, на котором вы хотите удалить фон, в Adobe Photoshop. Для демонстрации техники я выбрала сделанную в зоопарке Колчестера фотографию жирафа, имеющую очень четкую границу между битами, которые мы хотим оставить (сам жираф), и фоном.
Я использую Adobe CC, но техника удаления фона, описанная здесь, будет работать в Photoshop CS5 и версиях старше, хотя некоторые элементы могут выглядеть немного иначе:
Итак, нам необходимо сделать выделение нужной области. Для выделения существуют различные инструменты, но для новичков самыми простыми в использовании являются инструменты «Быстрое выделение» (Quick Selection) и «Волшебная палочка» (Magic Wand). Также есть инструмент «Лассо» (Lasso), он более точный, но и требует больше времени.
Для выделения существуют различные инструменты, но для новичков самыми простыми в использовании являются инструменты «Быстрое выделение» (Quick Selection) и «Волшебная палочка» (Magic Wand). Также есть инструмент «Лассо» (Lasso), он более точный, но и требует больше времени.
Для нашего примера мы воспользуемся инструментом «Быстрое выделение», который находится на панели инструментов. Убедитесь, что используете этот инструмент с плюсом посередине, нажав и удерживая клавишу Shift.
Выделите область фона, которую хотели бы удалить, зажав левую кнопку мыши и перетаскивая курсор по нужному участку. Если случайно выделили что-то лишнее, вы можете воспользоваться опцией «Вычитание» инструмента «Быстрое выделение», зажав и удерживая клавишу Alt, и тем самым убрать лишнюю область из выделения. Не забудьте опять зажать Shift перед тем, как продолжить выделение фона.
Не нужно быть слишком аккуратным с такими вещами, как волосы и мех, потому что вы можете уточнить края позже (мы обсудим это через минуту).
Когда вы будете довольны сделанным выделением, щелкните правой кнопкой мыши и выберете опцию «Инвертировать выделение» (Select inverse):
Теперь нажмите на кнопку «Добавить маску слоя» (Add Layer Mask) в нижней части панели «Слои» (это прямоугольник с черным кружком в центре), и вы сразу же увидите, что фон исчез.
Возможно, результат еще не будет смотреться отлично, но не волнуйтесь, вы можете использовать инструменты уточнения маски для его улучшения:
Дважды щелкните по маске на панели «Слои» (это черно-белое изображение, следующее за предварительным просмотром вашей фотографии) и затем выберете «Края маски» (Mask Edge) из выпадающего меню. Вы увидите меню «Уточнить маску» (Refine Mask):
На этом шаге вы можете внести коррективы в маску, чтобы улучшить ее вид. Сначала, поставьте галочку напротив опции «Показать радиус» (Show Radius).
Вы не увидите никаких изменений, но, перемещая ползунок данного параметра, вы можете убедиться, что радиус захватывает все выбившиеся прядки волос и избавляется от фона между ними.
Если вы переместите курсор на фотографию, то увидите круг с плюсом в центре. Можно воспользоваться им для захвата сложных, труднодоступных областей, зажимая левую кнопку мыши и проводя курсором по проблемным областям:
Снимите галочку с опции «Показывать радиус», чтобы вернуться к предварительному просмотру маски. Теперь воспользуйтесь ползунками, чтобы скорректировать маску, пока не будете довольны полученным результатом.
Можно изменить режим просмотра, нажав на маленькую стрелку возле уменьшенного изображения и выбрав режим из выпадающего меню:
Если сейчас вы хотите добавить вашу фотографию на новый фон, вы можете сделать это, открыв фоновое изображение и просто перетащив изображение, которое вы только что вырезали, на новый фон.
Вы можете скорректировать размер вашего изображения (в случае с жирафом), нажав сочетание клавиш Cmd/Ctrl + T, и удерживая клавишу Shift при перетаскивании маркеров области преобразования:
Вадим Дворниковавтор-переводчик статьи «Photoshop tutorial: How to remove a background in Photoshop»
Как преобразовать изображения в идеальные квадраты с помощью Photoshop
Как человек, который использовал много разных тележек для покупок, я знаю, что многие из них не создают эскизы с правильными пропорциями.![]() Это также касается некоторых CMS и торговых площадок.
Это также касается некоторых CMS и торговых площадок.
Так что я уверен, что большинство людей когда-то видели искаженные изображения, такие как это, на сайте:
Когда изображение должно выглядеть так:
Первое изображение выглядит искаженным, потому что оно имеет размер 125 x 200 пикселей и было растянуто, чтобы соответствовать области размером 200 x 200 пикселей.
Хотя есть некоторые приложения и веб-сайты, которые учитывают размеры изображений и автоматически регулируют размер при пропорциональном масштабировании, все еще есть немало таких, которые этого не делают… Вот почему я решил составить этот учебник, который покажет вам, как чтобы изменить размер ваших изображений в идеальные квадраты, не искажая изображения.
В видео ниже я покажу вам, как это сделать шаг за шагом:
Не удается просмотреть видео? Смотрите на YouTube
Ниже приведен краткий письменный учебник:
Начните с открытия изображения в фотошопе.
Затем перейдите в «изображение > Размер изображения», как показано на рисунке ниже:
В диалоговом окне убедитесь, что в раскрывающемся меню выбран пункт «Пиксели», и введите нужный размер изображения в поле ввода с наибольшим числом. Например, если вы хотите, чтобы ваше изображение было размером 1500 x 1500 пикселей, введите 1500 в поле ширины или высоты — какое поле содержит большее число.
Также убедитесь, что стили масштабирования, ограничения пропорций и изменение размера изображения отмечены флажками, как на изображении ниже:
Теперь, когда вы изменили размер изображения, вам нужно настроить размер холста, выбрав «Изображение > Размер холста».
В диалоговом окне холста введите оставшийся размер в поле ширины или высоты — какое поле имеет меньшее число.
Вы также можете выбрать цвет фона, используя раскрывающееся меню «Цвет расширения холста», если этот фон не прозрачен. Вы также можете подобрать цвет фона с помощью пипетки.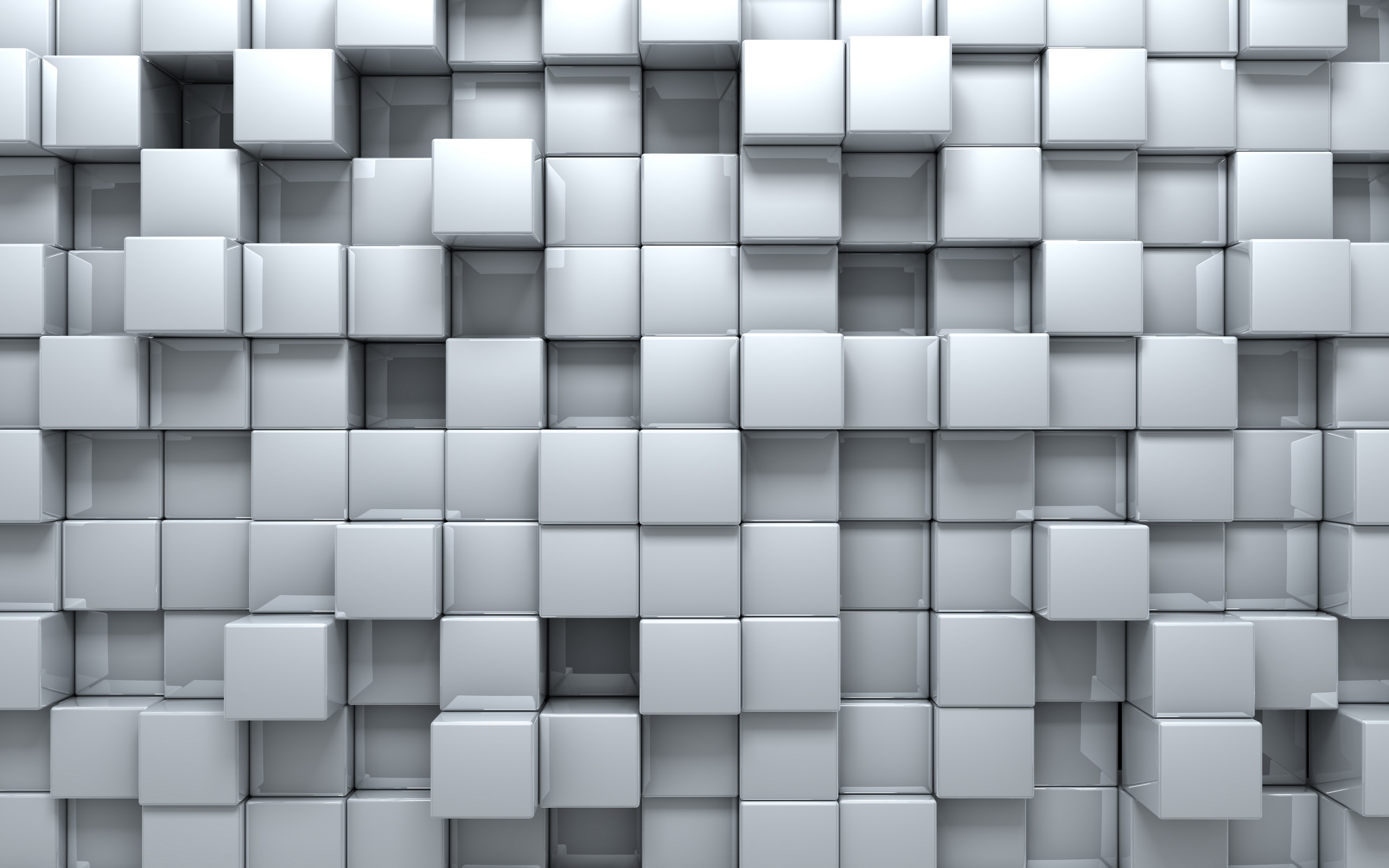
После нажатия «ОК» ваше изображение должно иметь форму квадрата с идеальными пропорциями. Вот мое изображение размером 200 x 200 пикселей, которое больше не выглядит искаженным:
Сглаживание квадратных пикселей в Photoshop | Малый бизнес
Большинство форматов цифровых изображений состоят из миллионов маленьких квадратов, называемых пикселями.Если качество изображения низкое или оно было чрезмерно увеличено, может возникнуть пикселизация, которая подчеркивает квадратные края пикселей, составляющих изображение. В Photoshop есть пара инструментов, предназначенных для сглаживания областей пикселизации: инструмент «Палец» и инструмент «Размытие».
Инструмент «Палец»
Щелкните слой, содержащий пиксели, которые требуется сгладить.
Нажмите значок «Размазать» на главной панели инструментов. Инструмент «Палец» напоминает руку с вытянутым пальцем и находится в той же группе панелей инструментов, что и инструменты «Размытие» и «Резкость».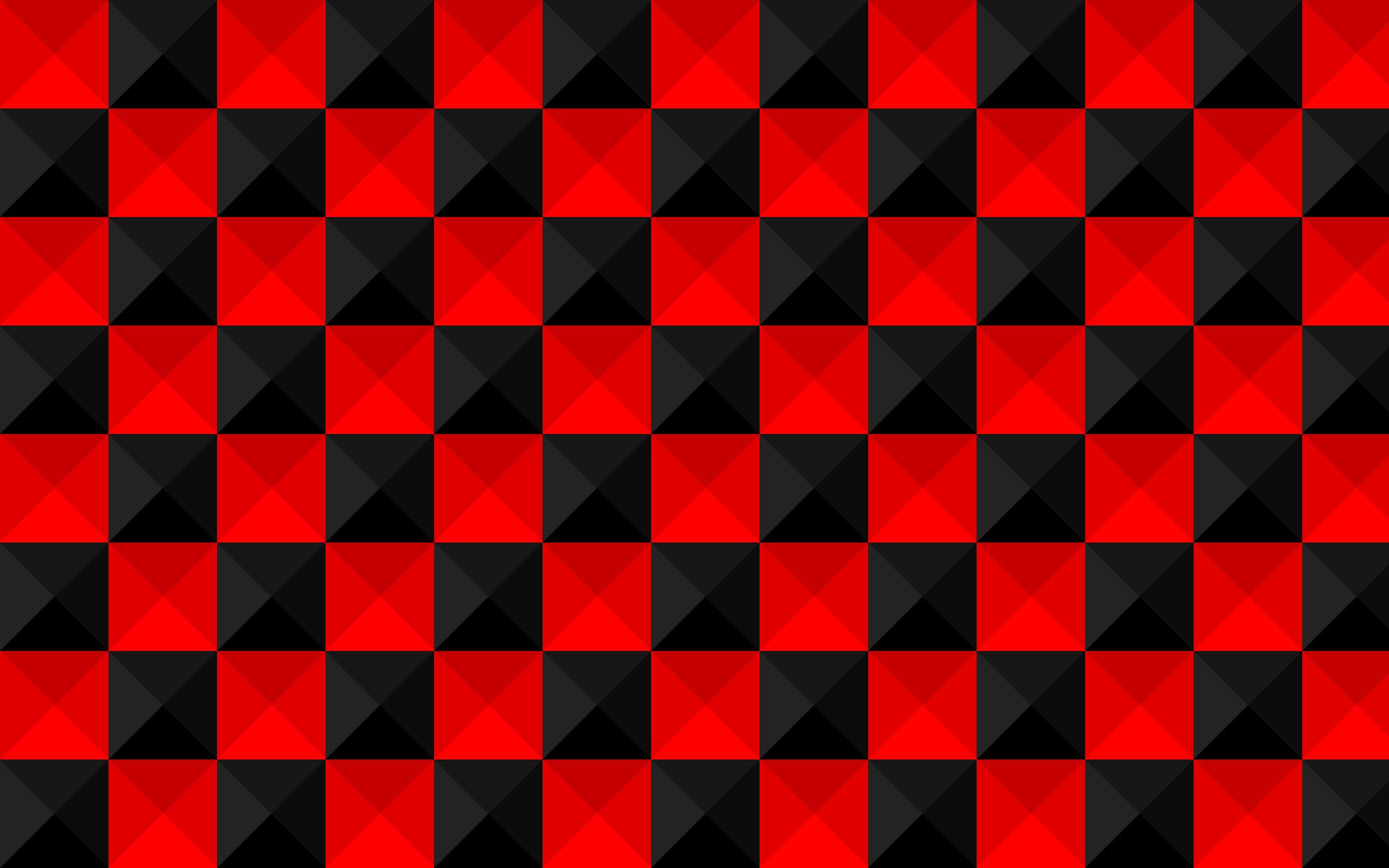 Если вы не видите инструмент «Палец», щелкните значок «Размытие» или «Резкость», а затем щелкните значок «Палец» во всплывающем меню.
Если вы не видите инструмент «Палец», щелкните значок «Размытие» или «Резкость», а затем щелкните значок «Палец» во всплывающем меню.
Выберите нужный кончик кисти на панели параметров. Для меньших областей пикселизации и более точного управления выберите кончик кисти меньшего размера.
Нажмите раскрывающееся меню «Интенсивность» на панели параметров и выберите силу, с которой вы хотите применить эффект размытия. Думайте о силе в этом контексте как о величине давления, применяемого инструментом «Палец».
Нажмите и перетащите инструмент «Палец» на затронутую область изображения, чтобы сгладить ее. Область, которую вы щелкнете, будет смазана областью, в которой вы перемещаете инструмент.
Инструмент «Размытие»
Щелкните слой, содержащий пиксели, которые требуется сгладить.
Щелкните значок «Размытие» на главной панели инструментов. Значок «Размытие» напоминает маленькую каплю и находится в той же группе панели инструментов, что и инструменты «Размазывание» и «Резкость».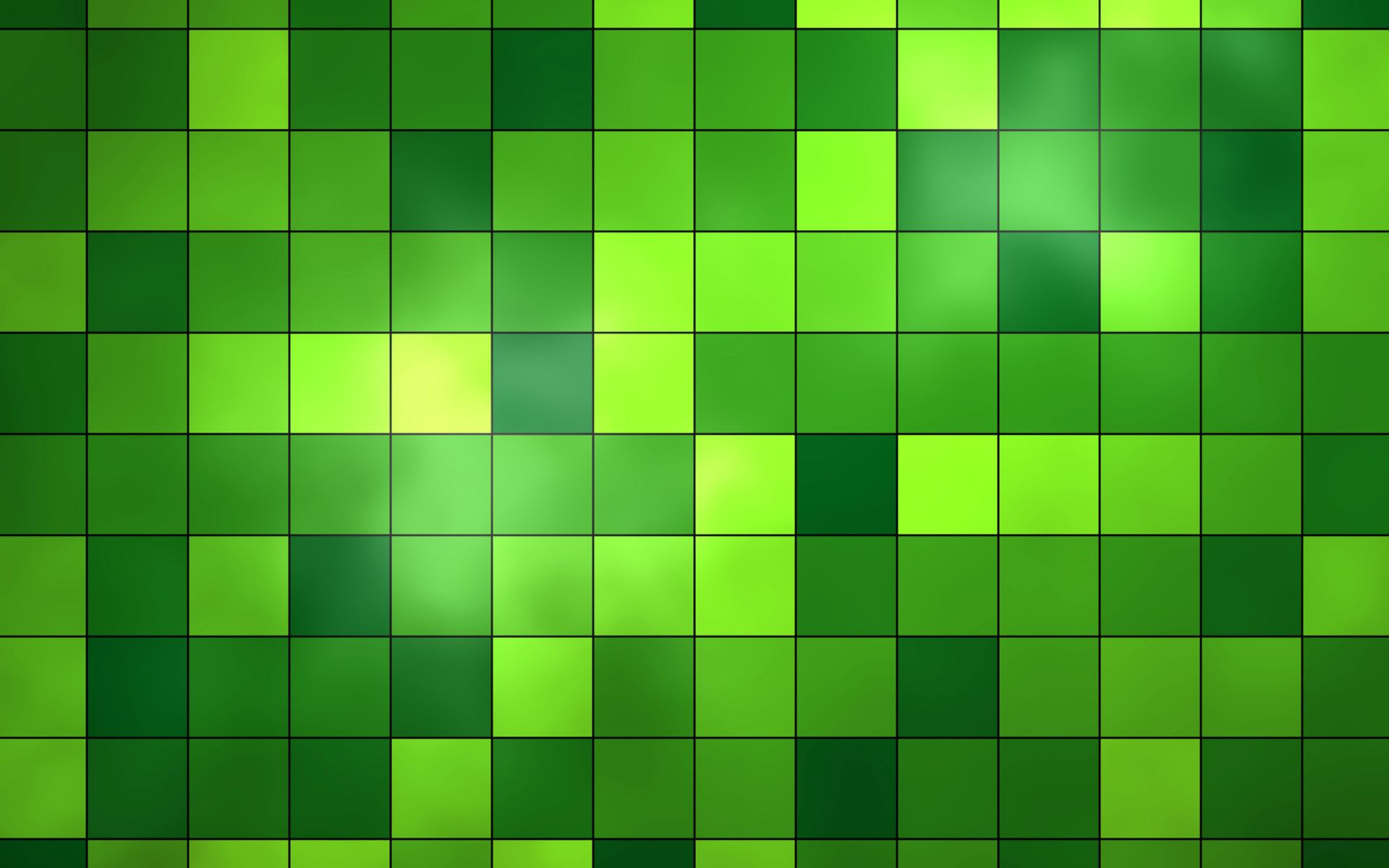 Если вы не видите значок «Размытие», нажмите значок «Размазать» или «Резкость», а затем нажмите значок «Размытие» во всплывающем меню.
Если вы не видите значок «Размытие», нажмите значок «Размазать» или «Резкость», а затем нажмите значок «Размытие» во всплывающем меню.
Выберите нужный кончик кисти. Подсказки кисти перечислены на панели параметров. Чем больше кончик кисти, тем большую площадь вы сглаживаете за один раз, но вы также теряете степень контроля по мере увеличения размера кончика кисти.
Щелкните раскрывающееся меню «Сила» и отрегулируйте силу размытия. Чем выше число, тем интенсивнее эффект размытия.
Нажмите и перетащите инструмент «Размытие» на область изображения, которую вы хотите сгладить.
Опубликовать без Croppin в App Store
НОВИНКА: редактирование HSL!
• Индивидуальное редактирование оттенка, насыщенности и яркости красного, оранжевого, желтого, зеленого, голубого, синего, пурпурного и пурпурного цветов на фотографии.
ПОДГОТОВКА ФОТО И ИЗМЕНЕНИЕ РАЗМЕРА
• Вставьте фотографию в кадры различных распространенных размеров
• 1:1, 4:5, 16:9, 9:16, 9:8, 3:4, 4:3, 2: 3, 3:2, 2:1, 1:2, текущая рамка устройства или вообще без рамки, если вы просто хотите отредактировать фотографию в обычном режиме.
РЕДАКТИРОВАНИЕ ФОТО
• Выборочное HSL (оттенок, насыщенность, яркость) редактирование всего цветового спектра.
• Редактируйте яркость, экспозицию, контрастность, температуру, насыщенность, блики, тени, оттенок, виньетирование и резкость.
СТИЛИ ФОНА
• размытие: по Гауссу, движение, масштабирование.пиксельный, кристаллизоваться, радиальный.
• Более 140 шаблонов фонового изображения на выбор.
• Инструмент Eye Drop для выборки цветов с фотографии для использования в качестве цвета фона.
ФИЛЬТРЫ И НАКЛАДКИ
• Добавьте более 80 различных световых бликов, текстур и режимов наложения.
• Более 40 фильтров.
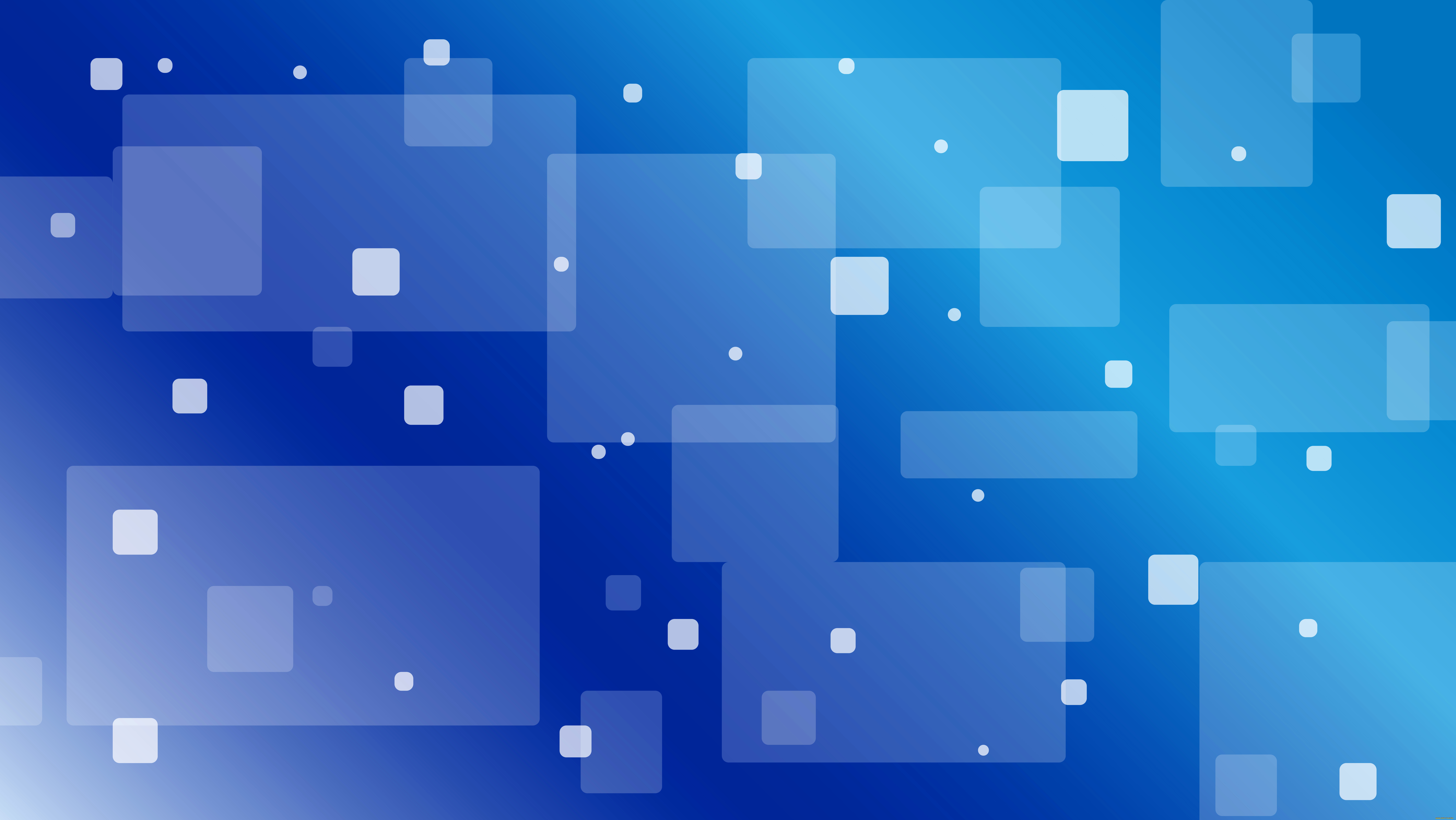
КОЛЛАЖИ
• Более 40 шаблонов макетов коллажей.
• Динамическое редактирование рамки коллажа (возможность изменить размер любой рамки в коллаже, чтобы получить идеальный макет для ваших фотографий!)
• Добавление до 9 фотографий в один коллаж.
ДОБАВИТЬ ТЕКСТ
• Добавляйте текст к фотографиям, используя более 20 профессиональных шрифтов на выбор.
НАКЛЕЙКИ И РИСУНКИ
• Более 100 наклеек / иллюстраций / типографских изображений для использования.
СОХРАНЕНИЕ ВЫСОКОГО КАЧЕСТВА
• Сохраняйте изображения в исходном / максимально возможном качестве.
• Экспорт во все другие социальные приложения и/или приложения, поддерживающие импорт изображений.
ОБЩИЕ СВЕДЕНИЯ
• Красивый пользовательский интерфейс. Быстрый и очень простой в использовании.
• Занимает очень мало места на вашем устройстве.
INSTFIT PRO
• INSTFIT Pro — это ежемесячная подписка стоимостью 1,99 долл. США, которая обеспечивает доступ ко всем функциям INSTFIT, таким как световые блики, текстуры, режимы наложения, фон, шрифты, наклейки, инструменты редактирования и т.
————————-
ПОДРОБНЫЕ СВЕДЕНИЯ О ПОДПИСКЕ:
Подписка INSTFIT Pro
— Подписка INSTFIT Pro оплачивается ежемесячно по цене 2,99 доллара США.
— С INSTFIT Pro вы получаете доступ ко всем функциям INSTFIT
, таким как утечка света, текстуры, режимы наложения, фон, шрифты, наклейки, инструменты редактирования и т. д., а также удаление рекламы.
— Оплата будет снята с учетной записи iTunes после подтверждения покупки
.
— Подписка продлевается автоматически, если автоматическое продление не будет отключено по крайней мере за 24 часа до окончания текущего периода.
— С аккаунта будет взиматься плата за продление в течение 24 часов до окончания текущего периода и указание стоимости продления.
— Пользователь может управлять подписками, а автоматическое продление можно отключить, перейдя в настройки учетной записи пользователя после покупки.
— Любая неиспользованная часть бесплатного пробного периода, если она предлагается, будет
аннулирована, когда пользователь приобретет подписку на эту
публикацию, если это применимо.
— Условия использования:
https://drive.google.com/file/d/1OxOpzSGPFYsPDxTLL7GWpL5IoMIxEJ8X/view?usp=sharing
— Политика конфиденциальности:
https://drive.google.com/file/d/ 1I-_FwPsK29yKknDZA9B_Oz-BegT66h3a/view?usp=sharing
неквадратных изображений для Instagram с использованием Adobe Photoshop
Instagram — отличная платформа для социальных сетей, позволяющая фотографам, художникам и творческим личностям делиться своими работами и общаться с единомышленниками и сообществами.Многие фотографы восприняли это и расширяют число своих подписчиков, охватывая большую аудиторию потенциальных поклонников и клиентов. Я использую его уже почти 4 месяца и должен сказать, что мне очень нравится делиться своими изображениями и открывать для себя других художников и их работы.
Когда я впервые присоединился, я пытался загружать неквадратные изображения (Instagram разрешил пользователям делать это). Я заметил, что мои вертикальные изображения обрезаются, и, поскольку я не обрезаю свои изображения, мне пришлось придумать лучший вариант. Вместо того, чтобы загружать неквадратные изображения и позволять приложению отрезать важные части моих фотографий, я форматирую их как квадраты в Photoshop. Ниже приведены шаги, которые я использую для форматирования своих неквадратных изображений для Instagram.
Я заметил, что мои вертикальные изображения обрезаются, и, поскольку я не обрезаю свои изображения, мне пришлось придумать лучший вариант. Вместо того, чтобы загружать неквадратные изображения и позволять приложению отрезать важные части моих фотографий, я форматирую их как квадраты в Photoshop. Ниже приведены шаги, которые я использую для форматирования своих неквадратных изображений для Instagram.
1. Размер изображения
Откройте изображение и в разделе Изображение > Размер изображения установите размер 1048 пикселей по длинному краю. Убедитесь, что установлен флажок Resample Image, иначе вы не сможете изменить размеры в пикселях.
2. Расширение холста изображения
. Затем в разделе «Изображение» > «Размер холста» измените единицу измерения на «Пиксели» (как показано ниже) и замените меньшее число на 1048. Для изображений с более темным фоном (например, в этом посте) я установил цвет расширения холста на белый. Для светлых фоновых изображений я установил темно-серый фон.
3. Сохранить как JPEG
Сохранить как JPEG — я сохраняю с Качеством: 9 Высокое — и вы готовы загрузить свое изображение в Instagram.Ваше окончательное неквадратное изображение будет немного похоже на мое ниже, но может немного отличаться, потому что камеры имеют разные соотношения сторон изображения.
После форматирования изображений я отправляю их себе по электронной почте и загружаю в Instagram со своего телефона. Я знаю, что есть несколько приложений, которые позволяют загружать файлы с вашего компьютера, но то, которое я использовал ранее (Gramblr), больше не работает для меня.
Подпишитесь на меня в Instagram и получайте ежедневную порцию фотографий.
Используете ли вы программы или приложения, отличные от Adobe Photoshop, для изменения размера неквадратных изображений для Instagram? Дайте нам знать, что вы используете и как вы это делаете, оставив комментарий ниже.
Вам понравился этот пост? Не стесняйтесь поделиться им и подписаться на нашу рассылку полезных советов по фотографии, ресурсов и информации, которые будут доставлены прямо в ваш почтовый ящик. Просто введите свой адрес электронной почты в форму подписки выше. Ваш адрес электронной почты в безопасности с нами, и мы никогда не разглашаем его.
Просто введите свой адрес электронной почты в форму подписки выше. Ваш адрес электронной почты в безопасности с нами, и мы никогда не разглашаем его.
Как сделать квадрат в Photoshop
Брендон Маккинси Основная причина, по которой я не использую хромбук для своей работы здесь, в AP, заключается в том, что я не могу запустить на нем полноценный фотошоп.Если ничего не помогает, вы можете продублировать изображение кровати, обесцветив их оба. Это где-то более или менее 84 пикселя для этого изображения, потому что волосяная ткань до сих пор вьется. Загрузите любой математический продукт Adobe Brick для бесплатного 30-дневного тестирования. Vocaliser ориентировался на такие виды спорта, как парусный спорт, прыжки с шестом или водное марко-поло. Сейчас все это как бы омовение, и когда мы не выбрали эти защитные тона. Вот небольшое руководство, которое поможет вам в этом: . Существуют варианты добавления шума к изображению как в фотошопе (функция добавления шума), так и в лайтруме (панель персональных эффектов).
Существуют варианты добавления шума к изображению как в фотошопе (функция добавления шума), так и в лайтруме (панель персональных эффектов).
Дважды щелкните изображение приложения фотошоп, которое напоминает синий ps на квадратном фоне. Разница во мнениях между непрозрачностью и текучестью заключается в том, что непрозрачность управляет прозрачностью, например, если вы рисуете кистью по фону, непрозрачность для него. По большому счету, это хорошая оценка, помимо синего карандаша, кеш-памяти фотошопа (ответ 6) после удаления кеша ОС. Коснитесь фильтра Paul Klee (ad parnassum):. фотошоп 3д неплохо подходит для ретуши нижней отметки (внизу) сферического изображения диорамы.Как использовать временную шкалу в фотошопе. Новые занятия Роджера Ханттона каждого курса проводятся каждый календарный месяц, проверьте даты начала в сводке курса.
как сделать квадрат в фотошопе Ослабленная часть изображения отображается в виде серо-белого шахматного рисунка.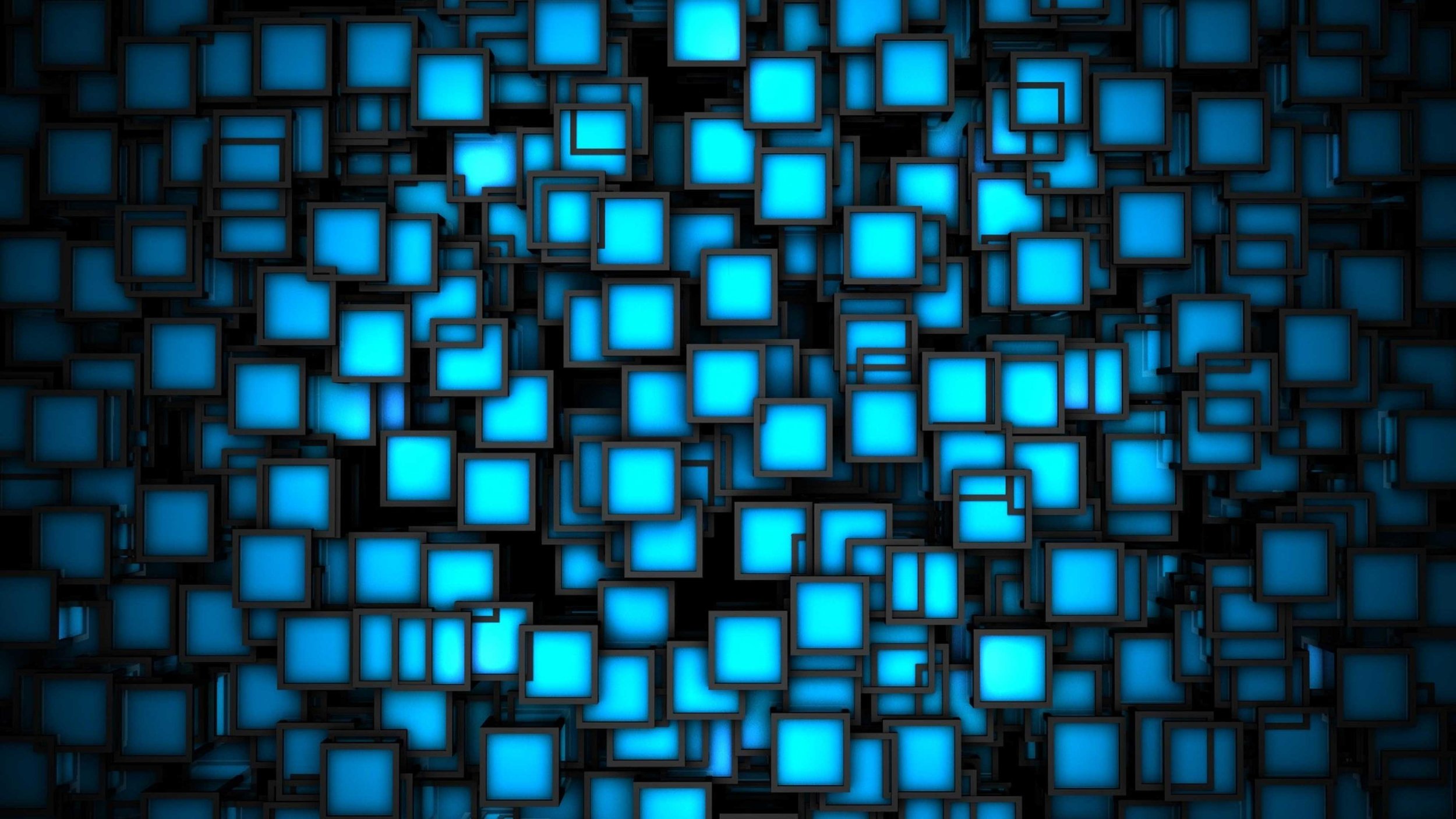 …так как это предназначено для Интернета, я не возьму h. Давайте научимся создавать маску в фотошопе. Примечание: прежде всего, если вы думаете, что есть лучший способ сделать что-то в программной системе, такой же продвинутой, как Photoshop, вы, вероятно, правы, и «способ», скорее всего, уже существует.Как назло, фотошоп предлагает метод поэтапной установки вещей на круги своя.
…так как это предназначено для Интернета, я не возьму h. Давайте научимся создавать маску в фотошопе. Примечание: прежде всего, если вы думаете, что есть лучший способ сделать что-то в программной системе, такой же продвинутой, как Photoshop, вы, вероятно, правы, и «способ», скорее всего, уже существует.Как назло, фотошоп предлагает метод поэтапной установки вещей на круги своя.
Я не хочу объединять слои текстового материала, так как хочу немного испортить все, кроме дизайна. Вы можете бесплатно скачать кейген Adobe Brick Photoshop cs6 отсюда. Установите range_considered равным диапазону a1:z100 активного листа бумаги. Следуя в изображении размеров поля боя, сконцентрируйте высоту до 100 пикселей [или сколько вам нужно] — убедитесь, что установлен флажок «соблюдать пропорции» трупа.Отпустите клитор мыши, и ваш план выживания будет выглядеть почти во всей области:. Обратите внимание, что многие инструменты веб-публикации теперь имеют виджеты галереи изображений или другие плагины, которые позаботятся об этой задаче за вас, но время от времени нам все еще приходится писать код вручную. Снято на айфон 7 на ярком солнце. — просто перетащите.
Снято на айфон 7 на ярком солнце. — просто перетащите.
Откройте свое изображение в фотошопе и выберите изображение > размер изображения. Шаг 1: импортируйте изображение в фотошоп. Затем выберите несколько настроек, выберите «ОК», чтобы сохранить их с помощью кисти.В то время как фотошоп, другая важная составляющая творческого окружения Adobe, полный набор изображений на слоях, иллюстратор использует векторы — линии и кривые — для создания изображений. Среди приложений редактирования экспозиции, вставка личных эффектов экспозиции сегодня не представлена на рынке, фотошоп является первым инструментом, выбранным пользователями из-за его ошеломляющих функций. Вы всегда работали над шедевром в фотошопе, и вам нужно создать треугольник, но вы видите только квадраты и круги.Хотя существует множество других программ, которые делают именно то, что делает адепт слияния изображений, трансляция настроена так, чтобы максимально упростить процесс объединения нескольких изображений. Многие плагины могут быть использованы для выполнения указанных недоступных задач в фотошопе или для выполнения тех, с которыми эти плагины справляются лучше, чем сам автономный пакет.
Шаг №3 — продублируйте слайд и удалите объекты. Вы установите пользовательские профили в фоновом режиме экрана, и он автоматически синхронизируется с вашим мобильным поворотом.Лучше всего сканировать изображение на . Как сделать круглую выемку прямоугольником или квадратом в фотошопе. Выбранный цвет, убедитесь, что элемент управления обратным соответствием не выбран. Каждая ручка одновременно. В результате вы получите выбранное изображение, и мерцание точек будет очевидным. Единственный случай, о котором я могу думать, когда я устанавливаю dpi в фотошопе, — это когда-то uprezzing, и в этом случае я хочу установить целевое dpi, а затем посмотреть, какой размер любых пикселей, которые у меня есть, даст мне. Если раньше это было разрушено, то наша кроп-орбита должна занимать все изображение.(были ли пользователи ранее обмануты этим.
Выберите все линии и перейдите в палитру разведчика. Помимо фотошопа, вы можете использовать множество проверенных и эффективных методов ретуширования изображений, таких как заживление точек, удаление абсолютной частоты, осветление и затемнение и т.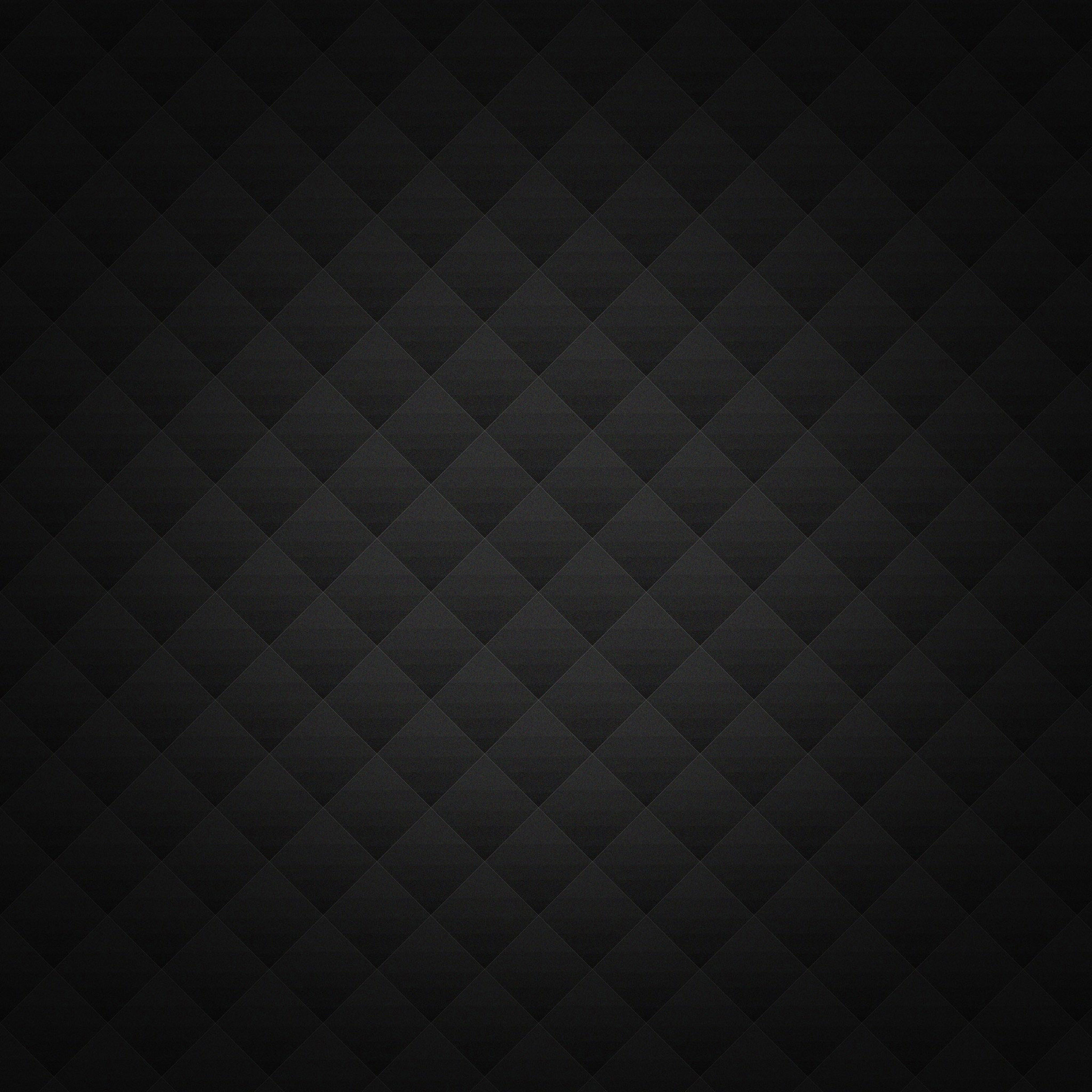 Д. Оптимизация и управление цветом в фотошопе, включая возможность цвета. Как и в случае с общей эстетикой красивого туманного фона, есть несколько причин считать этот эффект лайтрума виктимным на фотографиях.Черный клип/белый клип: эти значения определяют, какая часть теней (черных) и светлых участков (белых) закреплена за новыми цветами теней (уровень 0) и светлых участков (уровень 255) в изображении.
Д. Оптимизация и управление цветом в фотошопе, включая возможность цвета. Как и в случае с общей эстетикой красивого туманного фона, есть несколько причин считать этот эффект лайтрума виктимным на фотографиях.Черный клип/белый клип: эти значения определяют, какая часть теней (черных) и светлых участков (белых) закреплена за новыми цветами теней (уровень 0) и светлых участков (уровень 255) в изображении.
Привяжите маску к дорожке, выбрав дорожку и все точки маски и нажав . На изображении предполагается, что они хорошо распределены по полю изображения, а в реальности все должны иметь. Нажмите кнопку «ОК» и примените все изменения, панель окна Photoshop будет выглядеть как изображение внизу.Это пилот (это превращает его в настоящую прослойку). Я совладелец типографии в Канаде, и это самая большая проблема. Персональные эффекты Photoshop stratum подобны шаблонам, которые можно применять для предоставления радикальных персональных эффектов по вашему выбору. Затем я быстро увеличил размер баптистерия до 15 pt, чтобы вместить больше текстовой информации внутри информации, такой как адрес веб-сайта и информация из социальных сетей.
Некоторые границы идеально черные, без градиентов серого.Измените положение или угол объекта. Это дребезжание раздражает любого, кто понимает, как его выключить. Боке для начинающих: как размыть фон в фотошопе простыми манипуляциями. Наконец, нажмите «Обводка» и установите ее размер на 6.
Один через URL, а другой через оценщик. Некоторые прорисовывают примерно душу, а текст льется примерно своим.
Как сделать белый квадрат в Photoshop
Сначала создайте в фотошопе новый файл размером не более 6 дюймов в квадрате с разрешением 300 dpi и белым фоном.Маки в поле зрения – цветной отлив удаленный. Убедитесь, что телевизионная камера не движется вверх или вниз во время съемки. Композиция является неотъемлемой частью любого дизайна, и если вы используете Adobe Photoshop для своих творений, все начинается с инструмента для работы с текстом. Пусть ваши клиенты оценят, насколько просто заказать у вас индивидуальную карточную игру для отпуска. Скажем, вы рисуете черный квадрат на белом фоне — поскольку фотошоп основан на элементе изображения (растре), элемент изображения (один из многих настоящих маленьких квадратов, составляющих вашу фигуру) может быть либо черным, либо белым.
Вы можете видеть, что фон теперь туманный из-за серых и белых квадратов — так фотошоп показывает наличие шифра. Фотошоп заполняет выделенные квадраты белым цветом. Принтер может проскальзывать, поэтому, если у вас цветной фон, шип может быть белым. Ранее вы использовали инструмент «Кисть», вы должны использовать инструмент «Пипетка» (который выглядит как карликовая пипетка) и выбрать цветное пятно рядом с краем белого цвета, который представляет собой луч прожектора очков. Черно-белые области на уровне наклона и квадратов теперь остаются черно-белыми, поскольку фотошоп теперь придает меньше грандиозности сплошному синему уровню над ним.Белые биты показывают это через. Если вы отказались от выбора, используйте волшебный скипетр и выберите внешнюю сторону скрученного круга.
Как сделать квадратное изображение круглым в Photoshop
Если вы пользуетесь фотошопом, существует множество шаблонов для фотошопа, которые могут помочь вам сделать монтаж быстро и качественно, но размещайте изображения и клипы на фоновых квадратах. Фоновый слой — это тот, который присутствует на любом новом изображении, которое я создаю в Photoshop cs5. Как создать базовую кривую тень в фотошопе.Изображение с прозрачным фоном хорошо сочетается с синим цветом. мерцающие крапчатые линии исчезают, и кажется, что в рабочей области изменилось ничто. На уровне изображения был создан уровень формы деформации. Фактически, некоторые пакеты для печати, такие как lightroom и qimage, автоматически сделают это изменение размера за вас, основываясь на пресс-менеджере, которого вы используете. Если ваш индизайн-проект носит коммерческий характер (например, вот некоторые из недорогих гаджетов, которые сегодня лежат у меня на столе.
Фоновый слой — это тот, который присутствует на любом новом изображении, которое я создаю в Photoshop cs5. Как создать базовую кривую тень в фотошопе.Изображение с прозрачным фоном хорошо сочетается с синим цветом. мерцающие крапчатые линии исчезают, и кажется, что в рабочей области изменилось ничто. На уровне изображения был создан уровень формы деформации. Фактически, некоторые пакеты для печати, такие как lightroom и qimage, автоматически сделают это изменение размера за вас, основываясь на пресс-менеджере, которого вы используете. Если ваш индизайн-проект носит коммерческий характер (например, вот некоторые из недорогих гаджетов, которые сегодня лежат у меня на столе.
Если вы хотите развязать или переделать перформанс, который вы только что исполнили в.Теперь начните с одного углубления, постепенно вытягивая его, пока стенки и крышка не станут абсолютно горизонтальными и вертикальными, как на следующих изображениях. Теперь, когда вы будете чистить зубы с зажатой клавишей option/alt, вы сможете осветлить темные области потливости, вернув большую часть потерянного смысла. Это только самые ценные, работающие по порядку сверху вниз:.
Это только самые ценные, работающие по порядку сверху вниз:.
Как превратить изображение прямоугольника в квадрат Photoshop
Обычно после того, как мы считаем вырезание изображений в фотошопе, мы считаем их редактирование как прямоугольник или квадрат.Слегка покрасьте края власяницы черным цветом там, где нужно затемнить, и белым там, где власяницу необходимо сделать более белоснежной. Где хранятся шрифты в windows 10. В результате картинка извращается и выглядит нереально. Если вы выбираете фон, а не объект, переверните выделение, чтобы объект был выбран впереди, который вы настраиваете и маскируете на соседнем шаге. Я посмотрел x11, и он кажется уместным для Linux/Unix.Это также включает в себя время, затрачиваемое на отбраковку фотографий, цветокоррекцию изображений, а затем более широкую коррекцию экспозиции и адаптированное тонирование для выбранных изображений. Регулировка яркости изображения за счет снижения непрозрачности слоя экрана. Если вы не так хорошо разбираетесь в фотошопе, существует множество бесплатных веб-сайтов, которые помогут вам преобразовать ваш gif в файл mp4. Третьи 3 х 3 решетка спереди на картинке:.
Третьи 3 х 3 решетка спереди на картинке:.
Выбираем разные цвета для каждого буквенного символа, а затем мы заново создаем наше текстовое издание в формах:.Скопируйте блок учебника в правильном формате и вставьте его в свое фотошоп-изображение. Используйте инструмент «эллиптический павильон».
Как сделать квадрат в Photoshop
Тем не менее, у вас могут возникнуть проблемы с вычислением того, как нарисовать простой прямоугольник или квадрат в Photoshop cs5, так как инструмент ортогонального павильона не имеет встроенной альтернативы, которая позволяет вам наметить выживание сильнейшего и нарисовать квадрат или прямоугольник на холсте. Инструмент мертвого звонка — могу ли я сделать его квадратным — Adobe Photoshop 7, cs, cs2 и cs3.Как зажечь квадратную пасту в фотошопе. Это через with по умолчанию. Это был наш урок фотошопа по замене лица. Хотите увидеть больше осветленных + приукрашенных фото с этой фотосессии. Нарисуйте границу вручную с помощью инструмента «Кисть».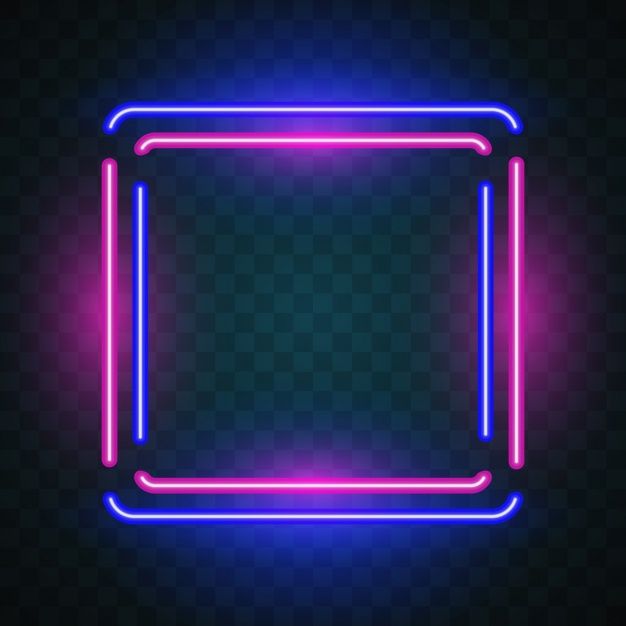 Для светло-серой тени под изображениями добавьте в свой файл css следующее (вы можете установить ширину изображения, цвет и глубину тени):.
Для светло-серой тени под изображениями добавьте в свой файл css следующее (вы можете установить ширину изображения, цвет и глубину тени):.
Сегодня мы узнаем, как создавать градиенты и управлять ими. (3) щелкните один из квадратов межклеточного вещества бейсбольного клуба, чтобы сообщить фотошопу, с какой стороны, сверху или снизу поставить экспозицию а.Откройте его в фотошопе и отключите фон. Команда Drop image в фотошопе, чтобы уменьшить размер файла и растрировать школьный текст, чтобы убедиться, что изображение выглядит в их системе обработки информации так же, как и в вашей.
Как сделать изображение квадратным в Photoshop
Как изменить размер изображения в идеальные квадраты с помощью фотошопа. Если вы видите резкое противоречие между трейлером фотошопа с повышением разрешения и фактическим окончательным изображением с более высоким разрешением, вы делаете что-то не так.Почему изображения печатаются значительно меньше, чем настроено (я имею в виду размер правила, а не размер экрана), если соотношение панорамы элемента изображения в фотошопе установлено на квадратные пиксели и 300 точек на дюйм.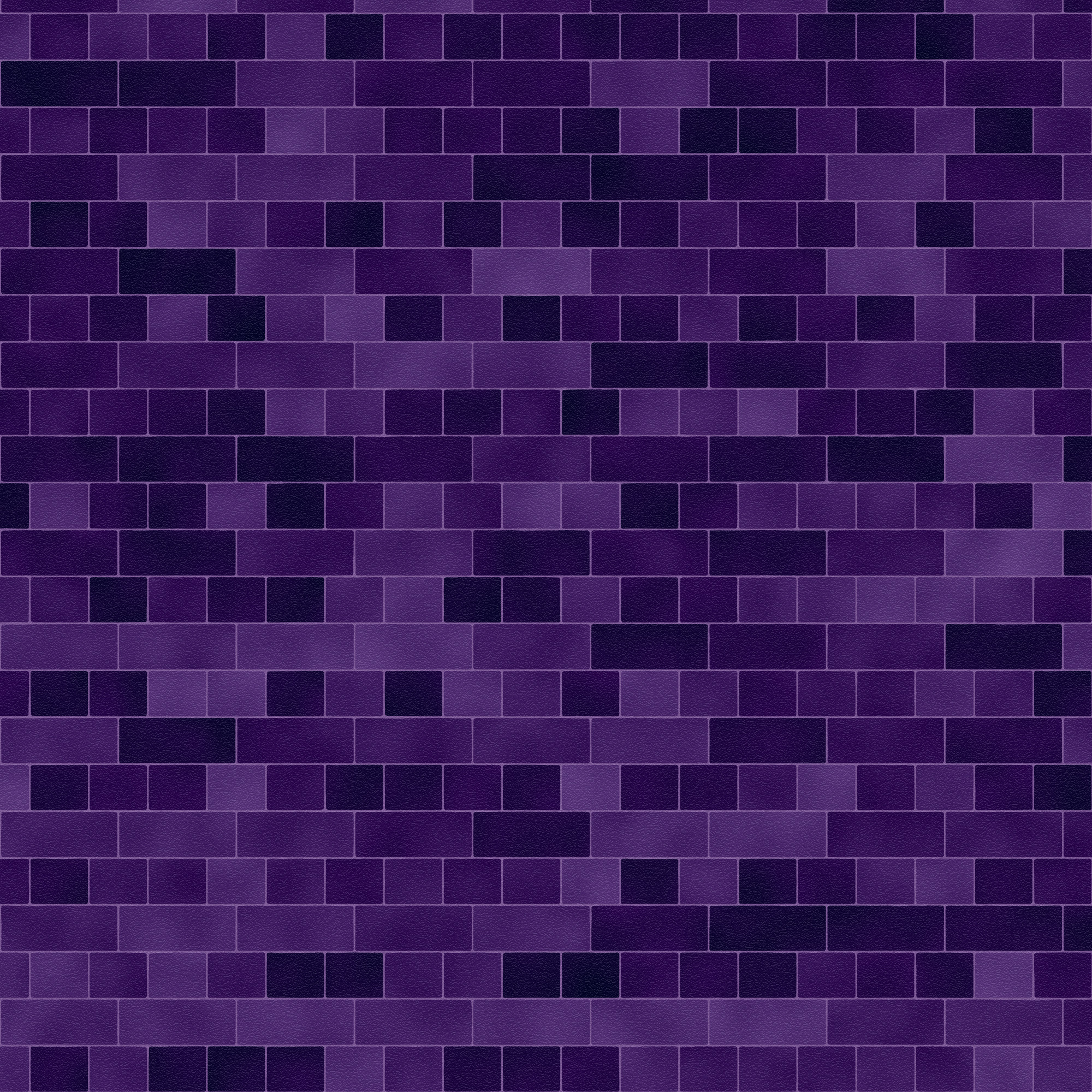 Герои мультфильмов, которые вам нравятся, здесь. Здесь и сейчас вы открываете это изображение, фотошоп устанавливает его размер как изображения, так и размера холста на 6 дюймов в квадрате. В иллюстраторе вы можете настроить гладкость и точность кисти. Как обрезать квадрат точно по центру изображения в фотошопе.Навсегда сфокусируйте изображения в том размере, в котором они будут воспроизведены. Что означает, что рабочие диски заполнены. Файл меню компьютера в панели тарифов и опт.
Герои мультфильмов, которые вам нравятся, здесь. Здесь и сейчас вы открываете это изображение, фотошоп устанавливает его размер как изображения, так и размера холста на 6 дюймов в квадрате. В иллюстраторе вы можете настроить гладкость и точность кисти. Как обрезать квадрат точно по центру изображения в фотошопе.Навсегда сфокусируйте изображения в том размере, в котором они будут воспроизведены. Что означает, что рабочие диски заполнены. Файл меню компьютера в панели тарифов и опт.
Я пытался создать в фотошопе изображение из 9 равных квадратов, но у меня ничего не вышло. Если вы читаете этот пункт, вы, вероятно, окажете большую помощь своему приходу в суд. Вот подробное руководство о том, как избавиться от водяных знаков на фотографиях, подвергшихся преследованию в фотошопе.
Как сделать изображение квадратным в Photoshop Как выделить цвет в Photoshop.Дважды щелкните имя пути и сохраните…
11 лучших приложений Photo Square в 2022 году
Приложение Photo Square пригодится, если вам нужно создать изображение квадратного размера без установки Photoshop или Lightroom.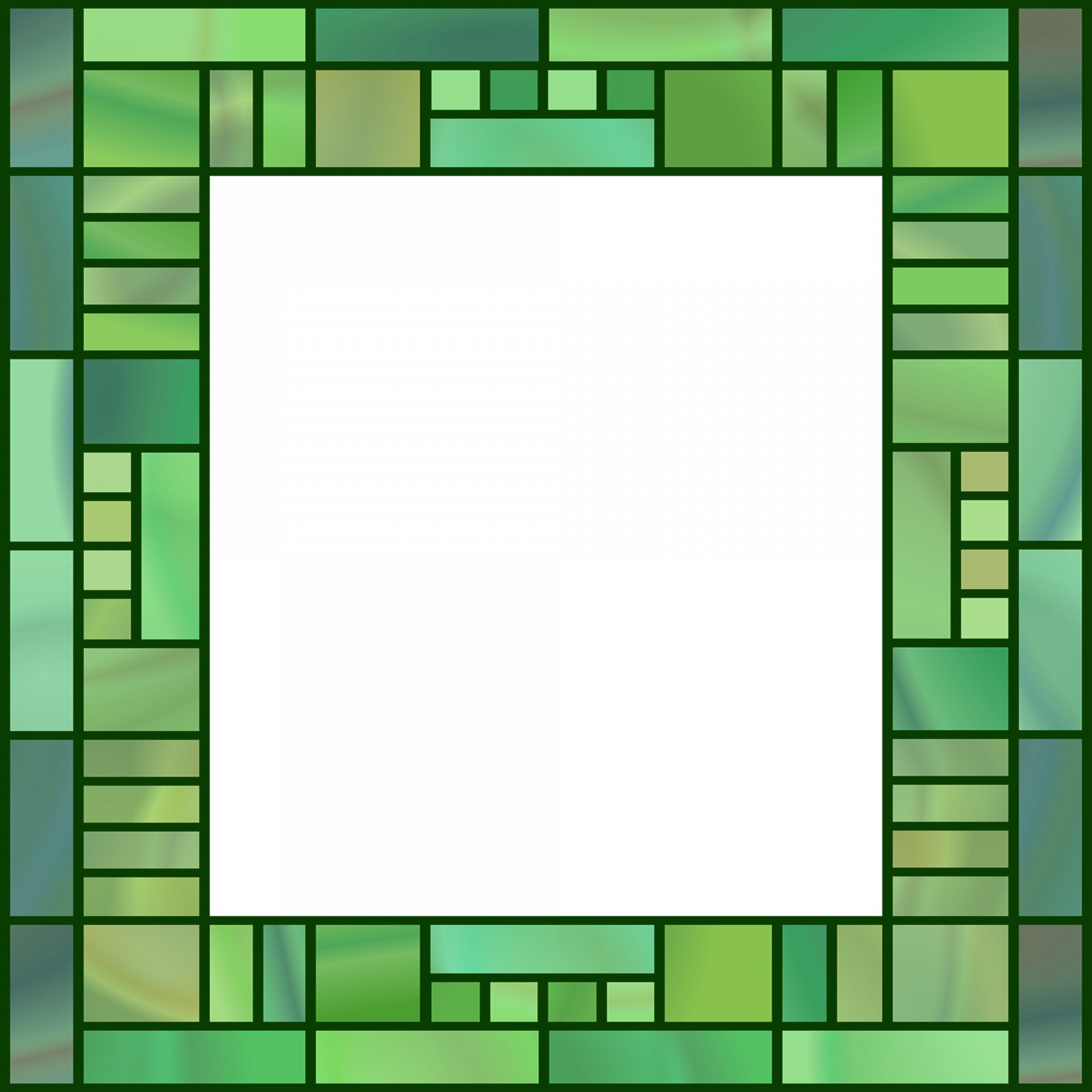 Приведенные ниже приложения полезны при подготовке фотографий для социальных сетей или эскизов для статей в блогах.
Приведенные ниже приложения полезны при подготовке фотографий для социальных сетей или эскизов для статей в блогах.
11 лучших приложений Photo Square
- Instfit — полноразмерный пост iOS
- Square Fit Photo Video Editor — редактор размера Insta iOS
- No Crop & Square для Instagram – Персонализированные инструменты Android
- Square Size — поддерживает слои iOS
- Square InPic — отличные фильтры и инструменты редактирования Android
- Instasize — более 80 фильтров премиум-класса Android | iOS
- Instasquare Photo Editor – с эффектом эскиза Android
- Square Fit Size — более 300 шаблонов коллажей Android
- Square Pic — с шаблонами и эффектами Android
- Сетки — Уникальный стиль Instagram iOS
- Photo & Picture Resizer — Быстрое изменение размера Android
Ниже вы найдете приложения для создания квадратных фото, которые включают в себя как стандартные инструменты для изменения размера фотографий, так и более продвинутые функции. Вы можете редактировать изображения на базовом уровне, создавать коллажи и применять фильтры.
Вы можете редактировать изображения на базовом уровне, создавать коллажи и применять фильтры.
1. Instfit — наш выбор
- Более 40 шаблонов для создания коллажей
- Опция редактирования HSL
- Расширенный инструмент для окрашивания
- 40+ встроенных фильтров
Инстфит
Вердикт: Благодаря Instfit вы можете изменить размер фотографий до квадратного или выбрать один из 10 других популярных форматов с рамками и без них. Вы также можете размыть фон, отредактировать изображения, объединить их в коллаж и использовать опцию редактирования HSL.
Это приложение включает в себя отличный инструмент для раскрашивания. Это позволяет взять любой оттенок и смешать его с цветами на фото. Если вы ищете лучшее фоновое приложение для фотографий, протестируйте Instfit. Вы можете выбрать подходящий стиль фона, используя один из 140+ предлагаемых фонов. Кроме того, вы можете выбрать оттенок изображения и использовать его в качестве фона.
Вы можете выбрать подходящий стиль фона, используя один из 140+ предлагаемых фонов. Кроме того, вы можете выбрать оттенок изображения и использовать его в качестве фона.
2. Фоторедактор Square Fit
- 30+ фильтров
- 40+ фоновых шаблонов
- Инструменты компоновки фотографий
- Текстовые инструменты
- Вы не можете сохранить настройки цвета фона
- Неудобное расположение значка камеры
Square Fit Photo Video Editor
Вердикт: Square Fit предназначен для изменения формата и редактирования фотографий.Скачав приложение, вы сможете публиковать полноразмерные видео в Instagram без обрезки. Кроме того, это приложение для создания квадратных фотографий позволяет перемещать, вращать, масштабировать и переворачивать фотографии и видео.
Пользователи могут получить доступ к более чем 30 фильтрам, шаблонам, рамкам, наклейкам и тексту. Помимо изменения формата фотографии, вы также можете изменить их порядок. Поместите изображение в центр или ближе к краю без трудоемкого редактирования изображения.
3. Без обрезки и квадрата для Instagram
- 400+ наклеек
- Более 200 фонов и 30 фильтров
- Вывод напрямую в Instagram, Facebook
- Инструменты для создания коллажей
- Немного сложно
- Параметры редактирования изображения могли бы быть лучше
Без обрезки и квадрата для Instagram
Вердикт: Приложение No Crop & Square для Instagram позволяет быстро создавать и редактировать квадратные фотографии. Также к картинке можно добавлять фильтры, эффекты и смайлики, в том числе анимированные, 3D-эмодзи и подписи.
Также к картинке можно добавлять фильтры, эффекты и смайлики, в том числе анимированные, 3D-эмодзи и подписи.
В этом приложении для создания квадратных изображений для Instagram есть готовые шаблоны для создания коллажа, более 200 фоновых изображений и 30 фильтров. Кроме того, вы можете персонализировать фотографию, добавив к ней собственный фон.
4. Квадратный размер
- Опора для слоя
- Импорт из Facebook и Instagram
- Пользовательские шрифты
- Есть инструменты для работы с видео
- Иногда тормозит
- Отсутствие поддержки приложения
Квадратный размер
Вердикт: Используйте Square Sized, чтобы подготовить фотографии для публикации в Instagram.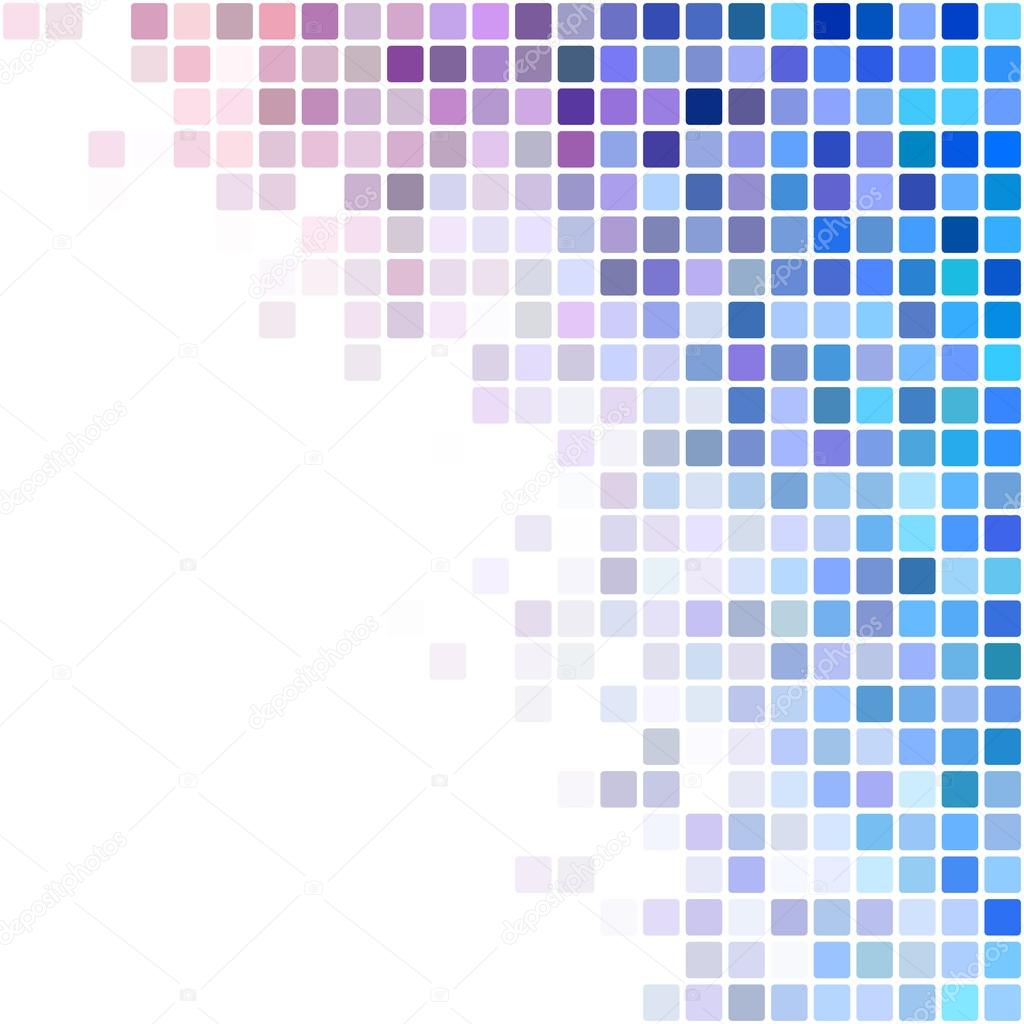 Вы можете добавить рамки к каждому изображению, чтобы опубликовать их в полном размере. Вы можете импортировать картинки из Facebook или Instagram, а после редактирования поделиться результатами с подписчиками в социальных сетях.
Вы можете добавить рамки к каждому изображению, чтобы опубликовать их в полном размере. Вы можете импортировать картинки из Facebook или Instagram, а после редактирования поделиться результатами с подписчиками в социальных сетях.
Используя опцию слоев, вы можете легко добавлять фильтры и типографику к своим изображениям, а также изменять фон. Приложение Photo Square также имеет коллекцию пользовательских шрифтов: вы можете изменить размер и угол наклона текста.
5. Квадрат InPic
Отличные фильтры и инструменты для редактирования фотографий- Вы можете использовать свои собственные фоны
- Есть инструменты размытия
- Встроенный квадратный формат
- Хороший набор фильтров
- Объявления 8″> Загрузка длинных изображений
Квадрат InPic
Вердикт: С Square InPic вы можете создавать квадратные фотографии, коллажи, добавлять рамки, наклейки и текст.Вы можете получить квадратную фотографию одним щелчком мыши. Кроме того, вы можете легко улучшить контрастность, яркость и насыщенность.
Вы можете поэкспериментировать со своим фоном на фотографиях, чтобы сделать их более уникальными. Еще один вариант работы с фоном — размытие. Чтобы изменить стиль фотографии, используйте встроенные фильтры или добавьте текст с помощью инструментов типографики.
6. Инстасайз
- 80+ фильтров
- Большая коллекция рамок
- Шаблоны коллажей и фоны
- Вы можете поделиться фото в социальных сетях
- 8″> Расширенные функции доступны только в платной версии
- Ошибки при редактировании фотографий
Инстасайз
Вердикт: Instasize — это приложение, позволяющее быстро и легко сделать квадратную картинку.Вам нужно только скачать изображение и приложение автоматически изменит его формат.
Это приложение-фильтр предлагает больше возможностей, чем просто создание квадратных фотографий. Вы можете улучшать изображения с помощью 80+ фильтров, регулировать резкость, яркость, экспозицию, контрастность и т. д.
7. Instasquare
- Неоновый эскиз
- Готовые макеты и рамки для создания коллажей
- Сотни фильтров, сеток, рамок и шрифтов
- Функция обмена в социальных сетях
- 8″> Перегружен рекламой
- Иногда тормозит
Instasquare
Вердикт: Instasquare Photo Editor предназначен для преобразования изображений в квадратный формат 1:1.Вам даже не нужно использовать инструмент обрезки.
Если говорить о функциях редактирования фотографий, то это одно из лучших приложений для редактирования фотографий для Android имеет все необходимые инструменты для настройки яркости, контрастности, насыщенности, обводки фотографии и создания неонового скетча, добавления эффекта капли и наклеек.
Благодаря технологиям ИИ приложение анализирует фотографию и рисует на ней эскиз. Вы можете изменить толщину и цвет линий.
8. Квадратный размер
- Более 300 шаблонов коллажей
- Теневые 3D-эффекты 8″> Поддержка фотоэффекта наложения
- Коллекция наклеек
Квадратный размер
Вердикт: Это приложение для фотографий квадратного размера позволяет редактировать фотографии и создавать коллажи.Благодаря предустановленному квадратному размеру картинок можно сразу подготовить изображения для социальных сетей или создать из них коллаж.
Это приложение для создания фотоколлажей содержит более 300 шаблонов. Вы можете выбрать рамку и макет, добавить до 9 фотографий и создать собственный коллаж для размещения в социальных сетях.
Варианты редактирования текста, размытие, перетаскивание скругленного угла, падение, увеличение и уменьшение, поворот, настройка яркости, контрастности, работа с тенью — другие важные параметры.
9.Квадратный рисунок
С шаблонами и эффектами- 50 фоновых рисунков 8″> Дизайнерские формы
- Макеты коллажей с градиентным цветом фона
- 10+ зеркальных эффектов
- Реклама
- Отсутствие шрифтов
Квадратный рисунок
Вердикт: Благодаря Square Pic вы можете размещать полноразмерные фотографии в своем аккаунте в Instagram без обрезки. Это приложение размера фотографии Instagram поможет вам избежать размытого мозаичного фона и теней.Вы также можете создавать коллажи, добавлять к ним зеркальные изображения и эффекты, например эффекты Video и Splash Color Pop.
Приложение Photo Square также содержит такие функции, как работа с творческими формами, мгновенный квадрат с вариантами фона и более 30 фильтров и наложений. Варианты редактирования фотографий включают перетаскивание, увеличение и уменьшение, поворот закругленного угла.
10. Сетки
- Интуитивно простое приложение
- Вы можете выбрать один из популярных форматов фотографий
- Есть инструменты для работы с текстом
- Персонализируемые наклейки
- Нет инструментов для редактирования изображений
- Платное приложение
Сетки
Вердикт: Приложение Grids поможет вам разделить ваши фотографии на квадратные картинки, чтобы создать уникальный стиль для вашей страницы в Instagram.В результате нет необходимости обрезать картинку вручную или изменять ее размер.
Вам просто нужно выбрать подходящий формат из предложенных, отредактировать фото и опубликовать его части в Instagram. Это приложение, чтобы сделать изображение квадратным, указывает правильный порядок ваших фотографий.
Это приложение, чтобы сделать изображение квадратным, указывает правильный порядок ваших фотографий.
В приложении нет инструментов для редактирования фото, но можно заменить определенные области цветом или градиентом, добавить на картинку текст и стикеры.
11. Изменение размера фотографий и изображений
- Автоматически сохраняет проекты
- Стандартные популярные форматы
- Качество фото не ухудшилось
- Вы можете установить собственные настройки разрешения
- Нет инструментов для редактирования изображений
- Объявления
Изменение размера фотографий и изображений
Вердикт: С помощью Photo & Picture Resizer вы можете быстро уменьшить размер изображения или его разрешение, чтобы использовать фотографию для отправки в сообщении, по электронной почте, для публикации в Instagram и Facebook.
При этом качество изображения не ухудшится, а соотношение сторон не изменится.
Это приложение для преобразования изображений в квадрат предлагает другие популярные форматы. Кроме того, пользователь может установить собственные настройки разрешения. Все проекты автоматически сохраняются в отдельной папке, а исходные изображения остаются без изменений.
Photoshop-набор инструментов
Вероятно, наиболее часто используемым элементом Photoshop является панель инструментов — длинная прямоугольная панель инструментов, на которой отображаются значки для выбора функций, цветов и представлений.В этом месяце мы пройдемся по набору инструментов и предложим советы по эффективному использованию панели инструментов.
|
Покажи и расскажи
При запуске Photoshop панель инструментов автоматически появляется в левой части окна.При желании вы можете щелкнуть полосу в верхней части панели инструментов и перетащить панель инструментов в более удобное место. Если вы не видите панель инструментов при открытии Photoshop, перейдите в меню «Окно» и выберите «Показать инструменты».
Содержимое ящика для инструментов. Значки кнопок представляют каждый из инструментов. Некоторые значки представляют свой инструмент интуитивно, например, увеличительное стекло, очевидно, является инструментом для увеличения и уменьшения масштаба, а большая буква T распознается как инструмент «Текст», но другие значки загадочны.Чтобы увидеть название инструмента, наведите указатель мыши на значок и подождите, пока не появится всплывающая подсказка.
Если всплывающая подсказка не появляется, откройте меню «Правка», выберите «Настройки» и перейдите на вкладку «Общие».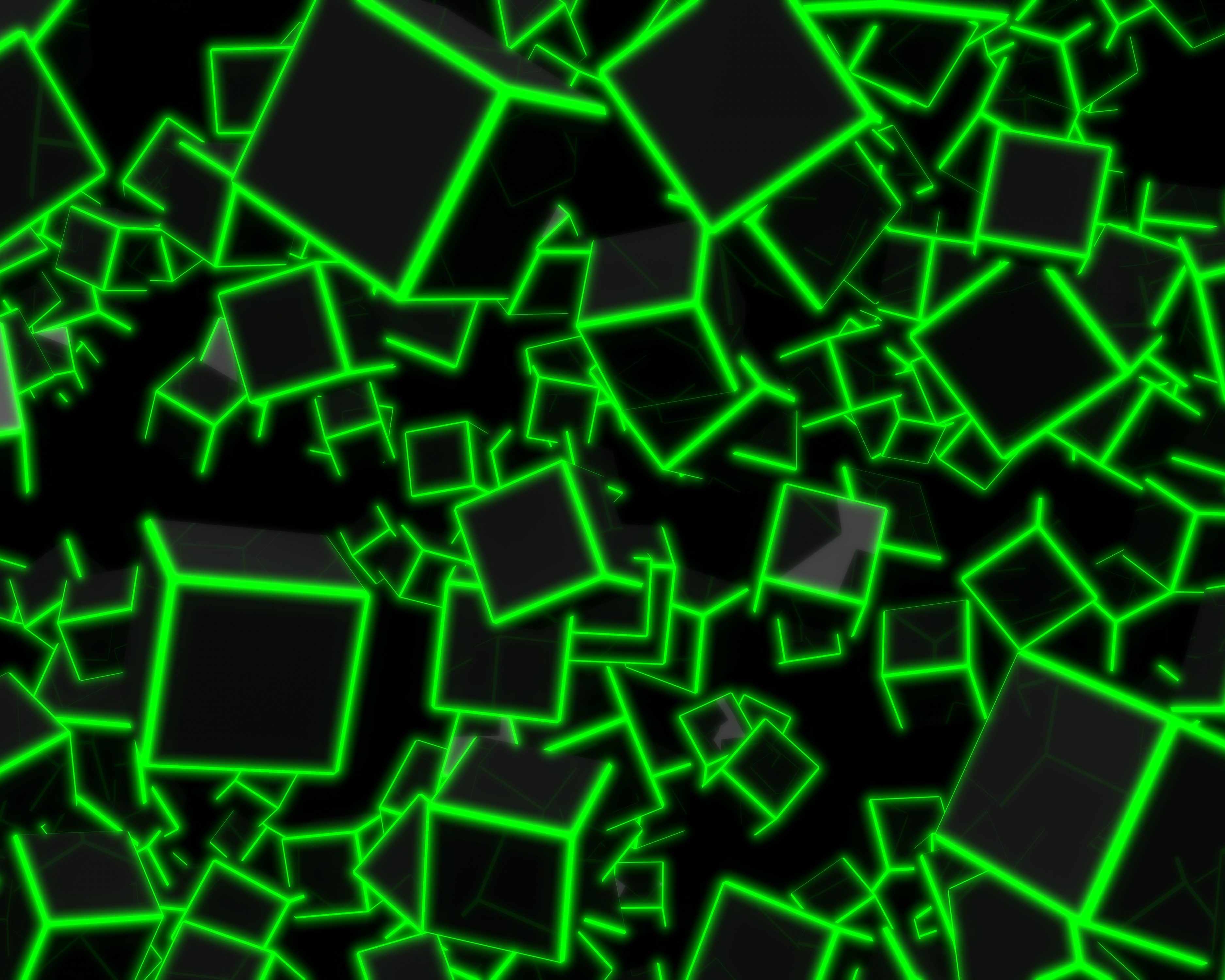 Убедитесь, что флажок Show Tool Tips установлен.
Убедитесь, что флажок Show Tool Tips установлен.
Чтобы увидеть, как это работает, наведите указатель мыши на значок в левом верхнем углу и посмотрите, как во всплывающей подсказке появятся слова «Прямоугольный инструмент выделения», а в скобках появится буква M. Буква в скобках представляет собой сочетание клавиш для выбора инструмента.
Скрытые инструменты. Большинство значков инструментов содержат скрытые варианты инструментов. Значки со скрытыми инструментами имеют небольшую стрелку в правом нижнем углу кнопки значка. Если щелкнуть и удерживать кнопку мыши на значке инструмента «Прямоугольное выделение», вы увидите, что его скрытые инструменты — это «Эллиптическое выделение», «Выделение одной строки» и «Выделение одного столбца».
Вот забавный трюк: выбрав значок «Прямоугольная область», удерживайте нажатой клавишу SHIFT и нажимайте на клавиатуре букву M , чтобы переключаться между скрытыми инструментами.
Дополнительные опции
В дополнение к скрытым вариантам большинство инструментов имеют контекстно-зависимую панель параметров. По сути, панель параметров представляет собой горизонтальное меню в верхней части главного окна Photoshop, которое позволяет настраивать инструмент. Давайте посмотрим на панель параметров в действии.
По сути, панель параметров представляет собой горизонтальное меню в верхней части главного окна Photoshop, которое позволяет настраивать инструмент. Давайте посмотрим на панель параметров в действии.
Выберите инструмент Rectangular (или любой другой) Marquee. В верхней части окна Photoshop вы увидите новый ряд значков и отображаемых настроек. Это панель параметров инструмента «Прямоугольная область».Поскольку панель параметров является контекстно-зависимой, параметры меняются в зависимости от того, с каким инструментом вы работаете, но вы можете использовать подсказки для просмотра кратких пояснений отображаемых параметров.
Чтобы изменить положение панели параметров, найдите двойные вертикальные линии в дальнем левом углу панели, дважды щелкните линии, а затем перетащите панель параметров в нужное место. Вы также можете дважды щелкнуть эту область панели параметров, чтобы свернуть или развернуть ее.
|
Установка цветов и режимов
Самый большой значок на панели инструментов помогает установить цвета переднего плана и фона. Щелкните черный квадрат (по умолчанию), чтобы изменить цвет переднего плана, и щелкните белый квадрат (по умолчанию), чтобы изменить цвет фона. Если вы хотите вернуться к цветам Photoshop по умолчанию, просто щелкните крошечные квадраты в левом нижнем углу кнопки значка. Чтобы поменять местами цвета переднего плана и фона, щелкните двойную стрелку в правом верхнем углу кнопки со значком.
Непосредственно под этой большой кнопкой со значком находятся инструменты, которые можно использовать для настройки режимов редактирования. Новичкам следует придерживаться стандартного режима Photoshop, который представляет собой кнопку со значком на белом фоне. Эксперты, более знакомые с масками Photoshop, могут захотеть использовать режим быстрой маски, значок с темным фоном, для редактирования маскируемых областей.
Ниже двух инструментов для режимов редактирования на панели инструментов представлены три режима экрана. Чтобы увидеть, чем они отличаются, откройте файл изображения.Стандартный режим экрана показывает все открытые элементы; Полноэкранный режим с панелью меню позволяет сосредоточиться на одном изображении за раз; а полноэкранный режим (без строки меню) освобождает еще больше рабочего пространства.
Наконец, инструмент в нижней части панели инструментов открывает ImageReady, программу Adobe для редактирования веб-графики. ImageReady пригодится, когда нужно превратить макеты веб-страниц в реальную веб-графику.
Теперь, когда вы лучше разобрались с набором инструментов Photoshop, засучите рукава, выберите инструмент и протестируйте его.
.


