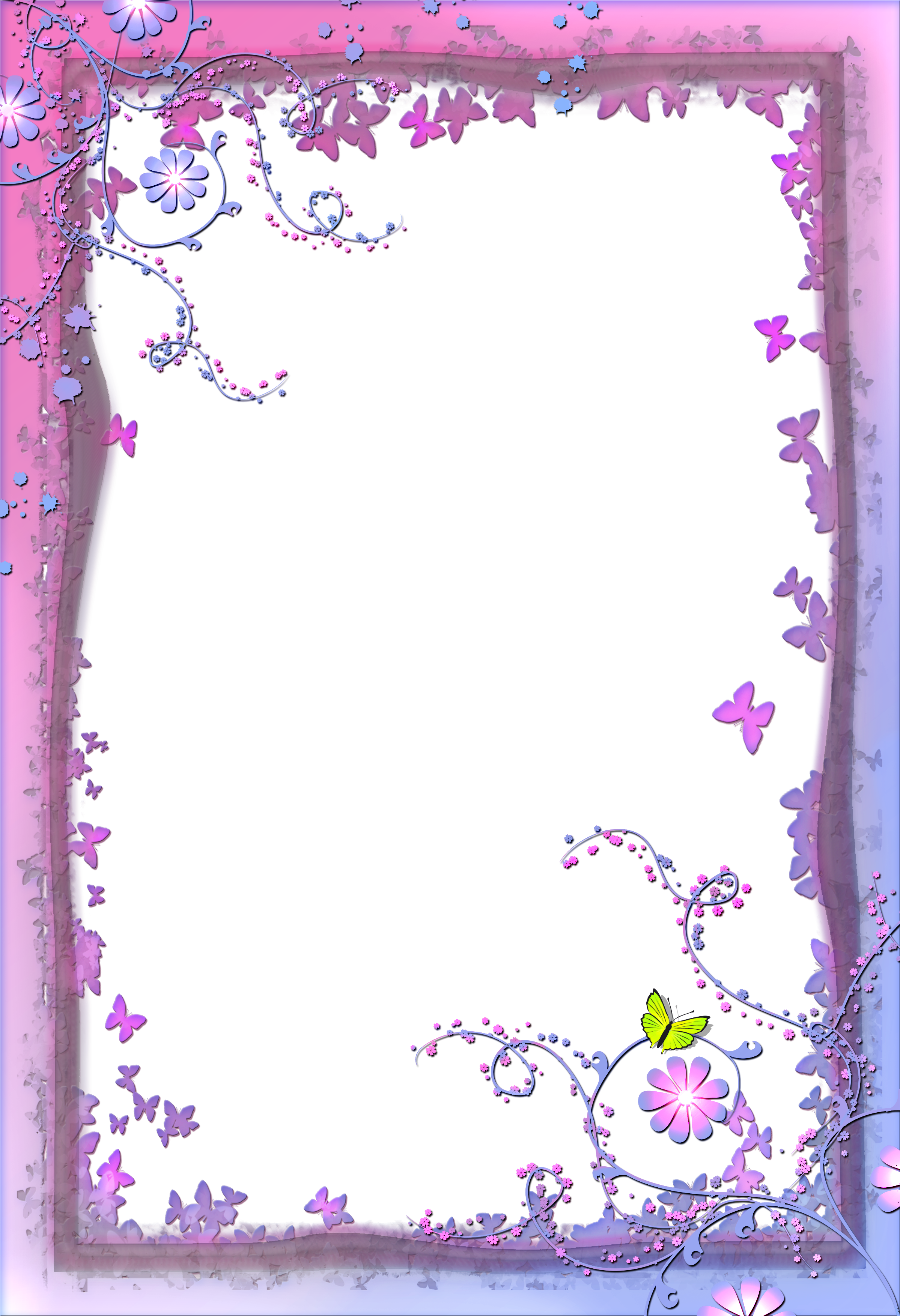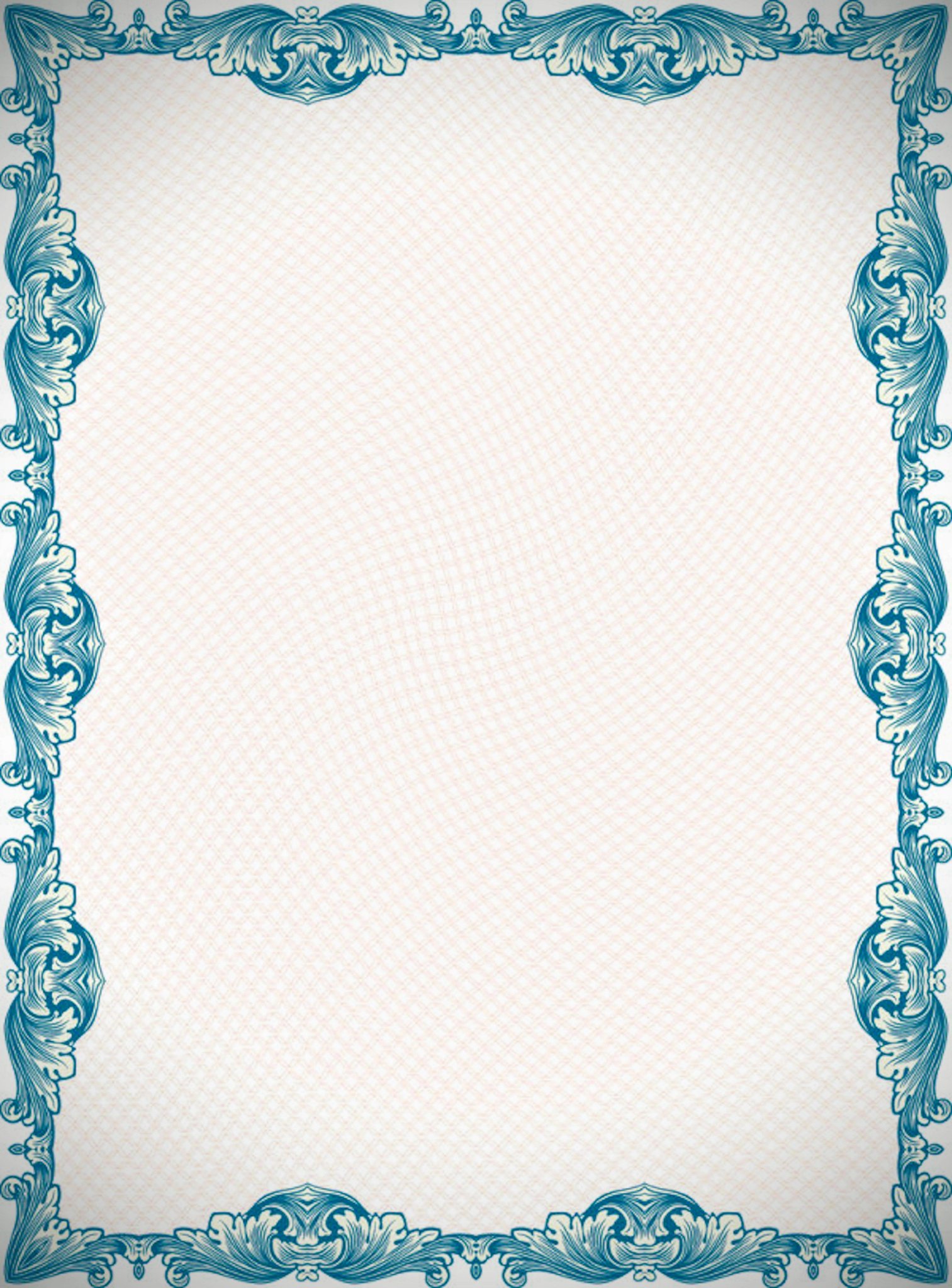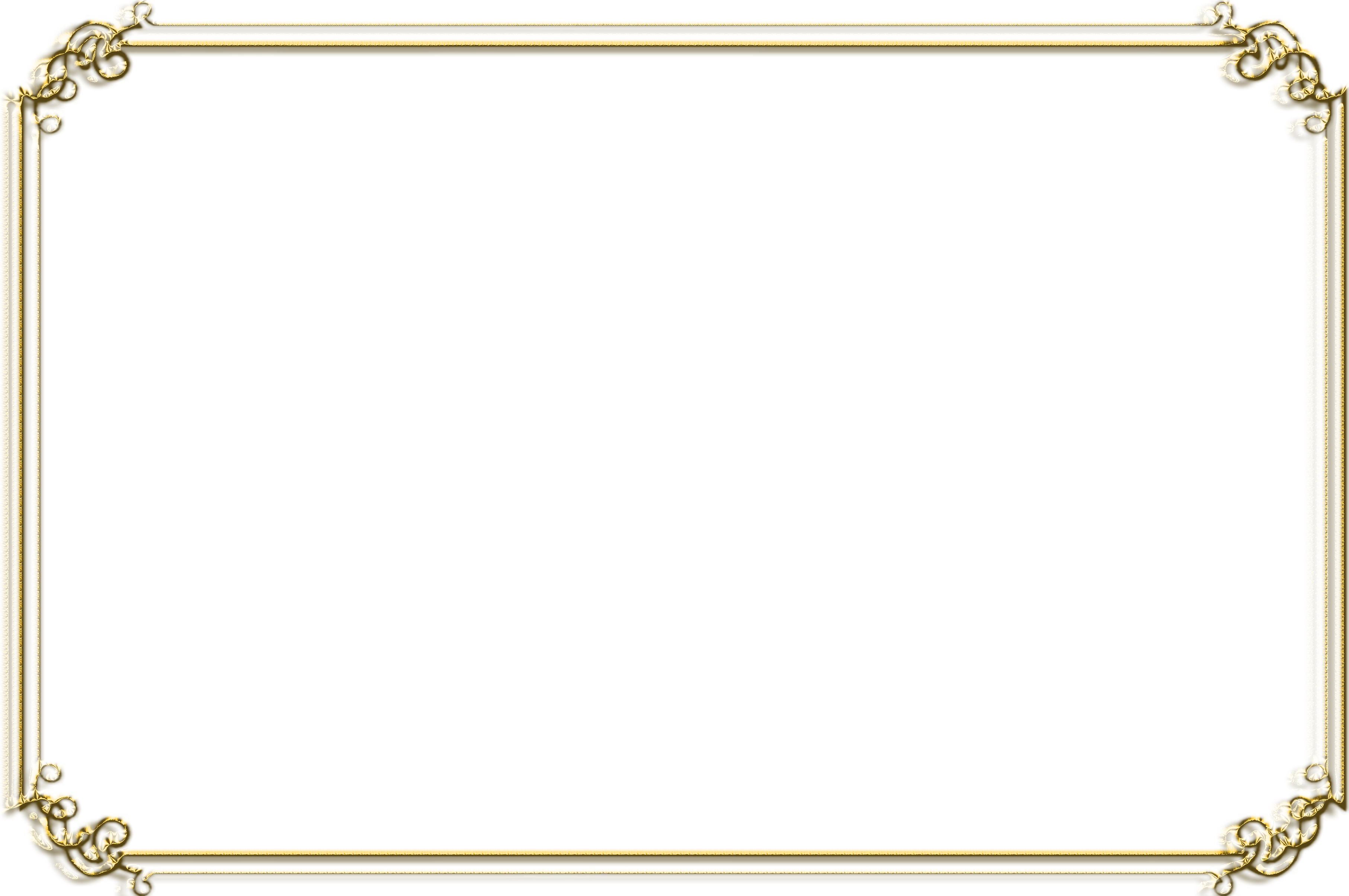%d1%80%d0%b0%d0%bc%d0%ba%d0%b8 %d0%b4%d0%bb%d1%8f %d1%82%d0%b5%d0%ba%d1%81%d1%82%d0%b0 PNG, векторы, PSD и пнг для бесплатной загрузки
Мемфис дизайн геометрические фигуры узоры мода 80 90 х годов
4167*4167
поп арт 80 х патч стикер
3508*2480
естественный цвет bb крем цвета
1200*1200
аудиокассета изолированные вектор старая музыка ретро плеер ретро музыка аудиокассета 80 х пустой микс
5000*5000
Мемфис шаблон 80 х 90 х годов стилей фона векторные иллюстрации
4167*4167
поп арт 80 х патч стикер
3508*2480
набор векторных иконок реалистичные погоды изолированных на прозрачной ба
800*800
Мемфис бесшовные модели 80 х 90 х стилей
4167*4167
диско дизайн в стиле ретро 80 х неон
5556*5556
вектор поп арт иллюстрацией черная женщина шопинг
800*800
поп арт 80 х патч стикер
3508*2480
80 летний юбилей дизайн шаблона векторные иллюстрации
4083*4083
поп арт 80 х патч стикер
2292*2293
мемфис бесшовной схеме 80s 90 все стили
4167*4167
пентаграмма наклейки 80 х мультик звезд мультика стикер
2003*2003
поп арт 80 х патч стикер
3508*2480
поп арт 80 х патч стикер
3508*2480
чат комментарий образование синий значок на абстрактных облако сообщение
5556*5556
80 основных форм силуэта
5000*5000
80 е брызги краски дизайн текста
1200*1200
поп арт 80 х патч стикер
3508*2480
аэрозольный баллончик увлажняющий лосьон bb cream парфюм для рук
3072*4107
рисованной радио 80 х
1200*1200
дизайн плаката премьера фильма кино с белым вектором экрана ба
1200*1200
80 летия золотой шар векторный дизайн шаблона иллюстрация
4083*4083
Крутая музыка вечеринка певца креативный постер музыка Я Май Ба концерт вечер К
3240*4320
ма дурга лицо индуистский праздник карта
5000*5000
3d модель надувной подушки bb cream
2500*2500
Векторная иллюстрация мультфильм различных овощей на деревянном ба
800*800
в первоначальном письме ба логотипа
1200*1200
ба конфеты шоколад
800*800
в первоначальном письме векторный дизайн логотипа шаблон
1200*1200
Буква c с логотипом дизайн вдохновение изолированные на белом ба
1200*1200
мемфис образца 80 s 90 стилей на белом фоневектор иллюстрация
4167*4167
Золотая буква b логотип bc письмо дизайн вектор с золотыми цветами
8334*8334
поп арт 80 х патч стикер
2292*2293
мега распродажа 80
1200*1200
поп арт 80 х патч стикер
2292*2293
bb крем ню макияж косметика косметика
1200*1500
концепция образования в выпускном вечере баннер с цоколем и золотой ба
6250*6250
сердце сердцебиение любовь свадьба в квартире цвет значок векторная icon
5556*5556
80 х годов ретро слово градиент цвета искусства
1200*1200
Элементы рок н ролла 80 х
1200*1200
буква bc 3d логотип круг
1200*1200
Ретро ТВ игра 80 х годов в стиле арт дизайн
1200*1200
в эти выходные только мега продажи баннер скидки до 80 с
10418*10418
80 летия векторный дизайн шаблона иллюстрация
4083*4083
Рождество 80 х годов ретро пиксель
9449*5315
логотип bc
1200*1200
Счастливого Дивали традиционного индийского фестиваля карта с акварелью ба
5041*5041
%d1%80%d0%b0%d0%bc%d0%ba%d0%b8 %d0%b4%d0%bb%d1%8f %d1%82%d0%b5%d0%ba%d1%81%d1%82%d0%b0 PNG образ | Векторы и PSD-файлы
Мемфис дизайн геометрические фигуры узоры мода 80 90 х годов
4167*4167
аудиокассета изолированные вектор старая музыка ретро плеер ретро музыка аудиокассета 80 х пустой микс
5000*5000
Мемфис шаблон 80 х 90 х годов стилей фона векторные иллюстрации
4167*4167
Сделано в 1989 году ограниченным тиражом типография премиум футболка дизайн вектор
5000*5000
диско дизайн в стиле ретро 80 х неон
5556*5556
кошка ретро красочные иллюстрации
5000*5000
80 е брызги краски дизайн текста
1200*1200
Ручная роспись борода ба zihu большая борода
1200*1200
поп арт 80 х патч стикер
3508*2480
мопс собака моды векторные иллюстрации
5000*5000
скачать букву т серебро 80 х
1200*1200
Буква c с логотипом дизайн вдохновение изолированные на белом ба
1200*1200
80 летия золотой шар векторный дизайн шаблона иллюстрация
4083*4083
вектор поп арт иллюстрацией черная женщина шопинг
800*800
ретро радуга сердце
1200*1200
мода с днем рождения шрифты
1200*1200
мемфис образца 80 s 90 стилей на белом фоневектор иллюстрация
4167*4167
ретро восьмидесятых бумбокс
1200*1200
милый слоненок сидит на облаке
5001*5001
бумбокс с разноцветными музыкальными нотами
1200*1200
3d номер 80 золотая роскошь
5000*5000
синий сияющий глаз красоты
1000*1000
мопс голова собаки красочные векторная иллюстрация
5000*5000
голова льва ретро очки векторная иллюстрация король лев
5000*5000
80 летия векторный дизайн шаблона иллюстрация
4083*4083
поп арт 80 х патч стикер
3508*2480
пример с австралией праздник плакат или баннер
1200*1200
набор векторных продаж этикетки
800*800
ма дурга лицо индуистский праздник карта
5000*5000
красивый современный всплеск кофе с кофе в зернах
3333*3333
инопланетянин с карандашом и тетрадью иллюстрации вектор на белом ба
1200*1200
набор векторных иконок реалистичные погоды изолированных на прозрачной ба
800*800
дизайн плаката премьера фильма кино с белым вектором экрана ба
1200*1200
милая ретро девушка 80 х 90 х годов
800*800
Векторная иллюстрация мультфильм различных овощей на деревянном ба
800*800
все радужные цвета морщинистый фольги
1200*1200
скидка 80 золотых и синих
2000*2000
ба конфеты шоколад
800*800
Красочный неоновый ретро постер 80 х
1200*1200
Мемфис бесшовные модели 80 х 90 х стилей
4167*4167
мемфис бесшовной схеме 80s 90 все стили
4167*4167
Валентина скидка 80 процентов предложение изолированы на оригами бумажной ленте лучшая цена баннер элегантный дизайн
1200*1200
Валентина большая распродажа 80 процентов предложение изолированы на вырезке из бумаги винтажная этикетка простой баннер шаблон
1200*1200
номер 80 золотой lfree eps файл
1200*1200
роскошный номер 80 желтый
1200*1200
ретро текст эффект
1200*1200
рисованной радио 80 х
1200*1200
Мемфис бесшовные модели 80 х 90 х стилей
4167*4167
естественный цвет bb крем цвета
1200*1200
ценю хорошо как плоская цвет значок векторная icon замечания
5556*5556
Добавление границы для текста — Служба поддержки Office
Иногда вокруг текста в документе будет работать рамка, чем при вставке текстового поля или таблицы с одной ячейкой, чтобы добиться такого же вида.
-
Выделите слово, строку или абзац.
-
Перейдите на вкладку главная > границыи откройте меню с помощью вариантов границы.
-
Выберите нужный тип границы.
Настройка границы
-
После того как вы выберете текст и настроили базовый тип границы, снова откройте меню границы и выберите пункт границы и заливка.
Выберите стиль, цвет и ширину, а затем примените нужный вариант с помощью кнопок в разделе Предварительный просмотр диалогового окна. Когда окно предварительного просмотра будет выглядеть так, как вы хотите, нажмите кнопку ОК.
Примечание: Убедитесь, что в поле Применить выбран правильный параметр: текст или абзац.

См. также
Добавление, изменение и удаление границ и рамок для документов или изображений
Добавление границы в таблицу
Вы можете добавить границу к отдельному слову, строке текста или целому абзацу. То, насколько простыми или особенными будут границы, зависит от вас.
Кроме того, можно добавить границу к рисунку, создать границу вокруг таблицы, добавить границу к отдельной странице.
Как сделать рамку в тексте в Дискорде
Возможность написания текста в рамке в Discord есть только у пользователей десктопной версии, поскольку мобильное приложение не поддерживает блоков кода, необходимых для соответствующего оформления. Однако те, кто просмотрят готовую надпись со своего смартфона или планшета, увидят рамку, поэтому по данному поводу можете не беспокоиться.
Способ 1: Заливка
Разберем простой пример добавления рамки, которая немного выделяет сам текст, но при этом не так контрастирует на фоне остальных надписей. Это оптимально в тех ситуациях, когда не нужно делать сильный акцент на выделяемом участке текста. Для добавления более темного фона, и выступающего рамкой, выполните такие действия:
- Откройте необходимый чат и нажмите по полю ввода для начала набора текста.
- Поставьте знак
- Без добавления пробела сразу начинайте набирать текст для заключения ее в рамку.
- В конце снова поставьте знак
`и вы увидите, что форматирование символов поменялось из-за добавленного фона. - После нажатия клавиши Enter произойдет отправка сообщения. На следующем скриншоте демонстрируется, как выглядит выделение в этом случае. Фон немного поменялся и создалась видимость рамки, но при этом контраст ощущается не так сильно.

Если в плане оформления этот метод вам не подходит, переходите к следующему, где рамка выполнена в ее привычном понимании.
Способ 2: Полноценная рамка
Добавление полноценной рамки, которая значительно выделяет фрагмент или целое сообщение в чате, идеально подойдет, когда требуется указать акцент на самом тексте или же вы оформляете внутренние правила либо другую важную информацию на канале сервера.
- Для этого используется код, который объявляется написанием символов
```. - Нажмите Enter для перехода к следующей строчке, где напишите сам текст.
- Еще раз сделайте отступ на следующую строчку и снова добавьте
```. Если вы будете нажимать```, сообщение не отправится, а только произойдет переход на строку ниже. - После отправки текст окажется заключен в рамку с черной обводкой.
- Точно таким же образом можно отправлять объемные сообщения и все содержимое, введенное в пределах кода, отобразится в такой же рамке.

- Учитывайте, что другие типы форматирования, появляющиеся при выделении текста, в этом случае не работают из-за блока кода.
- Например, вместо выделения жирным остаются только знаки, объявляющие этот стиль, поэтому придется выбирать — рамка или другие стили оформления.
Читайте также:
Написание жирным шрифтом в Discord
Цветной текст в Discord
Опишите, что у вас не получилось. Наши специалисты постараются ответить максимально быстро.
Помогла ли вам эта статья?
ДА НЕТПоделиться статьей в социальных сетях:
Как сделать рамку в документе Word вокруг текста или на всю страницу
Для придания документу оригинального оформления пользователи MS Word используют самые разные инструменты. Одним из популярных способов форматирования является создание вокруг текстового фрагмента или по контуру всей страницы рамки.
Рамка по периметру страницы
Для того, чтобы вставить рамку в Word по периметру листа, нужно зайти на вкладку «Дизайн», а потом нажать кнопку «Границы страниц» в блоке «Фон страницы».
В открывшемся окне задаем параметры рамки: тип, ширину и цвет линий, рисунок. В выпадающем списке «Применить к» выбираем на каких именно страницах появится обрамление.
Если документ разбит на разделы (инструмент Макет – Разрывы – Разрывы разделов
Кликнув по кнопке «Параметры», вы перейдете к настройке отступов.
Рамка для куска текста или абзаца
Редактор MS Word позволяет сделать рамку не только для всей страницы, но и для определенного фрагмента текста. Часто необходимо заострить внимание читателя на каком-нибудь одном абзаце. Для этого выделите его мышью (или просто поставьте курсор в любую область абзаца) и зайдите в Дизайн – Границы страниц. Откройте вкладку
Часто необходимо заострить внимание читателя на каком-нибудь одном абзаце. Для этого выделите его мышью (или просто поставьте курсор в любую область абзаца) и зайдите в Дизайн – Границы страниц. Откройте вкладку
При необходимости выполните заливку пространства внутри рамки, изменив параметры цвета на вкладке «Заливка».
Если стоит задача сделать рамку вокруг текста, состоящего из нескольких слов, то выделите нужный фрагмент мышью и далее, кликнув по кнопке «Границы страниц», в качестве значения параметра «Применить к» выберите «тексту».
Как быстро вставить рамку в Ворде
Сделать рамку вокруг текста можно и несколько иным способом. Выделите фрагмент и найдите на вкладке «Главная» инструмент «Границы»

Для абзацев, например, доступны не только сплошная рамка, но и отдельные границы (справа, слева, сверху, снизу). Если хотите сделать более тонкую настройку параметров рамки, то в меню кнопки «Границы» выберите «Границы и заливка…» Откроется уже знакомое нам окно, где можно изменить тип и дизайн обрамления.
Как сделать в Word красивую рамку
Для создания декоративной рамки в Ворде есть специальный параметр «Рисунок» в окне «Границы и заливка»
Итог
Мы рассмотрели способы добавления в Ворде простейших рамок для текста. Надеемся, что с помощью описанных выше приемов у вас получится придать документу желаемое форматирование.
Html выделить текст цветом (фон), рамкой
Иногда нужно выделить фрагменты или какие-то блоки текста рамкой, цветом, сделать цветной фон. Текст, оформленный в яркую закругленную рамку, привлекает внимание читателей. Сделать такую рамку с цветным фоном просто.
Текст, оформленный в яркую закругленную рамку, привлекает внимание читателей. Сделать такую рамку с цветным фоном просто.
Не надо даже залезать в стили CSS.
Как сделать рамку в html вокруг текста
В текстовом режиме вставьте в запись (пост) следующий html код (в режиме ТЕКСТ).
<div>ваш текст</div>
Все параметры можете изменить по своему вкусу.
В режиме ВИЗУАЛЬНО вы увидите текст в рамке.
Толщина и размер рамки
В вышеприведенном примере РАЗМЕР шрифта текста font-size: 12px
СТИЛЬ шрифта font-family: Arial
ТОЛЩИНУ и ЦВЕТ рамки определяет свойство border: 2px solid #aa0000.
ЦВЕТ фона background: #F8E4DF
СТАТЬИ ПО ТЕМЕ:
.Htaccess: настройка, установка файла
Как сделать, изменить wordpress главную страницу
Отложенная, запланированная публикация WordPress
Вид рамки
Solid — сплошная линия. Обводка может быть:
- dotted – точечная;
- dashed – пунктирная;
- double – двойная;
- ridge – рельефная.

При таком написании рамка растягивается на всю ширину занимаемого блока <p> или <div>.
Html рамка по длине текста
Чтобы сделать рамку по длине текста, надо задать ее ширину, например, width:100px.
<div>ваш текст</div>
Если текст длинный, и ширины рамки не хватает, слова в рамке встанут в несколько строчек. Высота рамки при этом автоматически увеличится.
Как выбрать цвет рамки и фона
Чтобы подобрать цвет рамки и цвет фона, наиболее подходящие к дизайну вашего сайта:
ОТКРОЙТЕ свой сайт.
НАВЕДИТЕ курсор на элемент, который надо изменить.
ПРАВАЯ кнопка мыши, ПРОСМОТР КОДА ЭЛЕМЕНТА (в Google Chrome), или ИССЛЕДОВАТЬ ЭЛЕМЕНТ (в Mozilla Firefox), или ПРОИНСПЕКТИРОВАТЬ ЭЛЕМЕНТ (в Opera). Далее во всех этих браузерах действия аналогичны.
Появляется окно в нижней части экрана. Просматриваемый элемент в нем подсвечен.
Нажмите на квадратик COLOR и выберите наиболее подходящий вам цвет. Скопируйте цифровое обозначение цвета и вставьте его в html код (цвет рамки или цвет фона).
Скопируйте цифровое обозначение цвета и вставьте его в html код (цвет рамки или цвет фона).
Заключение
Готово, вы получили выделение текста цветом (цветной фон) и цветной рамкой. Сделали это простым способом.
Понравилась статья? Поделитесь информацией с друзьями. Пишите отзывы в комментариях!
Как сделать фигурную рамку в word?
Как сделать красивые рамки в Word?
Как сделать красивые рамки в Word? |
Оформляя творческие работы, мы стараемся украсить свои документы рамками.
В различных версиях программы Word есть возможность делать рамки в виде рисунка для одной или нескольких страниц.
Готовы? Тогда читаем.
Вставляем рамки
1. Открываем окно «Границы страниц».
1.1. В Word 2013 переходим на вкладку «Дизайн» и нажимаем кнопку «Границы страниц».
Нажав на вкладке — Дизайн, нажимаем кнопку — Разметка страниц
(рисунок 1)
1.2. В Word 2010 переходим на вкладку «Разметка страницы» и нажимаем кнопку «Границы страниц».
Здесь вместо вкладки — Дизайн, нажимаем вкладку — Разметка страницы
(рисунок 2)
1.3. В word 2003 открываем документ Word, можно чистый, а можно с уже напечатанным текстом.
Нажимаем «Формат» — «Границы и заливка», если этой надписи нет, то нажимаем на двойные кавычки, чтобы раскрыть весь список.
Нажимаем «Формат» — «Границы и заливка»
(рисунок 3)
2. Переходим к выбору границ
2.1. В окне «Границы и заливка» переключаемся на вкладку «Страница», это нужно чтобы сделать рамку вокруг страницы, а не вокруг текста.
2.2. Нажимаем на черный треугольник и в выпадающем списке выбираем понравившийся рисунок.
Выбор рисунка для рамки
(рисунок 4)
2.3. Так же можно выбрать на каких страницах будет отображаться ваша рамка, на всех или только на первой.
Указываем будет ли рамка только на главной
(рисунок 5)
2.4. На струйных принтерах нижняя граница рамки полностью не печатается.
Нажав на кнопку «Параметры» (цифра 5) можно сделать отступы от края страницы, что позволит пропечатать нижнюю границу рамки больше чем обычно.
Далее, в открывшемся окне переключаемся на закладку страница
(рисунок 6)
В параметрах можно сделать отступы от края страницы
(рисунок 7)
Выводы
Если Вы хотите сделать рамку не целиком, а только с трех сторон листа, то для этого можно нажать на соответствующие кнопки в окне «Границы и заливка».
Рамка с трех сторон листа
(рисунок 8)
Вот так, достаточно просто можно быстро украсить любой документ.
Обращаю ваше внимание, что деловые документы следует оформлять более строгими рамками.
За время работы с текстовым процессором Microsoft Word мне пришлось изучить его так, что при необходимости консультирую по телефону не глядя в экран монитора.
Предположу, что вы тоже легко освоите возможность вставки рамок и уже к вам будут обращаться за помощью.
Спасибо за внимание.
Автор: Титов Сергей
17:27
Людмила
Просмотров: 8807
Как сделать рамку в word? Очень часто бывает, что необходимо быстренько создать какую-нибудь поздравительную открыточку или просто написать что-нибудь в красивой рамочке. Можно создать красивую открытку в Фотошоп или Gimp, но многие даже не слышали об этих программах, и не имеют их под рукой. А потом их еще необходимо изучить, а открытка или рамка для текста нужна прямо сейчас. Вот тут-то опять на помощь нам придет текстовый редактор Microsoft Word. В нем прекрасно можно создать любую открытку ничуть не хуже типографской. Для начала хорошо бы сделать красивую рамку. Вот об этом мы сейчас и поговорим, и вы увидите, что это легко осуществить при помощи ворда.
Мы уже рассматривали с вами некоторые приемы работы в Word, такие, как изменить цвет страницы, как создать фирменный бланк и брошюру, как создать шаблон, как разместить рисунок, как работать с разделительными линиями.
Все это пригодиться вам при создании графики и открыток. А сегодня мы научимся делать красивые рамки. Для этого нам ничего не понадобится, кроме текстового редактора Word. В нем есть все, что нам необходимо.
Как сделать рамку в WordДля того, чтобы создать красивую рамку в Word 2003, откройте новый документ. Войдите в меню – Формат – Границы и заливка….
Откроется окно «Границы и заливка».
Перейдите на вкладку «Страница». Выберите слева тип рамки. В центре окна выбираете цвет будущей рамки и рисунок. На образце Вы увидите вид Вашей рамки.
Поэкспериментируйте и подберите то, что Вам понравится. После выбора нажмите кнопку «ОК» и Ваша рамка готова. Не забудьте её сохранить.
Для создания красивой рамки в Word 2007/2010 необходимо открыть меню Разметка страницы и в блоке Фон страницы выбрать Границы страниц.
Все остальное проделать также как и в Word 2003. Читайте выше.
Читайте выше.
Создание рамки в Ворде очень увлекательное занятие, которое очень пригодится вам в вашем творчестве.
С уважением, Людмила
Понравилась статья — нажмите на кнопки:
Обрамление абзаца позволяет выделить важную мысль, а рамка вокруг страницы украшает или бывает нужна по требованиям к оформлению некоторых видов документов. Расскажем, как сделать рамку в Ворде – для фрагмента текста или для всех листов, включая обрамление со штампом по ГОСТу.
Обрамление текста
Выделить фрагмент текста можно обычной прямоугольной рамочкой или фигурной.
Обычной рамкой
Как сделать рамку в Ворде вокруг текста:
- Выделите текст, который хотите обрамить. Это может быть отдельное предложение или целый абзац.
- На панели инструментов во вкладке «Главная» кликните на значок «Границы» в разделе «Абзац».
- Выберите, с каких сторон абзаца вам нужны границы.
Чтобы изменить внешний вид линий или обрамить текст, откройте последний пункт подменю «Границы и заливка». Поменяйте тип, цвет и ширину границ. В окошке «Образец» настройте, с каких сторон поставить линии. Если вы хотите нарисовать рамочки для каждой взятой строки, в пункте «Применить к» выберите «Тексту» – строчки будут обрамлены по-отдельности. Во вкладке «Заливка» настройте цвет и узор фона.
Поменяйте тип, цвет и ширину границ. В окошке «Образец» настройте, с каких сторон поставить линии. Если вы хотите нарисовать рамочки для каждой взятой строки, в пункте «Применить к» выберите «Тексту» – строчки будут обрамлены по-отдельности. Во вкладке «Заливка» настройте цвет и узор фона.
Фигурой
Сделать красивую рамку можно с помощью разнообразных фигур. Зайдите во вкладку «Вставка», в разделе «Иллюстрации» кликните на «Фигуры». В выпадающем списке подберите изображение из перечня – прямоугольники, звезды, стрелки, выноски и многое другое. Щелкните на выбранную картинку, установите курсор в нужном месте листа, зажмите левую кнопку мыши и ведите ее вбок – на странице появится фигура. Чтобы вставить текст в рамку, кликните по изображению правой кнопкой мышки, в меню выберите «Добавить текст».
Рамку-фигуру можно изменить в любой момент – кликните на ней, в меню появится вкладка «Формат». На ней доступны различные стили, шаблоны заливки, можно менять направление текст, добавлять объекты WordArt. Такую рамочку легко перемещать по документу – просто зажмите на ней кнопку мыши и ведите указатель в любую сторону – или копировать, текстовое содержимое будет также двигаться.
Такую рамочку легко перемещать по документу – просто зажмите на ней кнопку мыши и ведите указатель в любую сторону – или копировать, текстовое содержимое будет также двигаться.
Обрамление страницы
Разберемся, как вставить базовую рамку в Ворде. Нам потребуется инструмент «Границы страниц», в зависимости от версии программы он располагается во вкладке:
- 2016: «Конструктор»;
- 2013: «Дизайн»;
- 2010 и в Ворде 2007: «Разметка страницы»;
- чтобы создать рамку в Ворде 2003, выберите одноименный пункт в меню «Формат».
В окошке настройте рамочку – тип границ, формат линий, их цвет и ширина, для узорных обрамлений – рисунок. В разделе «Образец» выставьте места границ.
Применить созданный рисунок можно ко всему документы – в этом случае одинаковые рамки автоматически появятся на всех листах. Или к отдельным разделам, для чего надо предварительно расставить символы разрыва разделов в нужных местах.
Использование шаблонов
Для оформления документов по ГОСТу используйте специальные шаблоны рамок, которые бесплатно можно скачать в интернете. Шаблон – это файл формата «.dot». После скачивания откройте его, как обычный документ. Появится сообщение системы безопасности о запуске макросов – разрешите включить содержимое. На панели инструментов появится новая вкладка «Надстройки».
Шаблон – это файл формата «.dot». После скачивания откройте его, как обычный документ. Появится сообщение системы безопасности о запуске макросов – разрешите включить содержимое. На панели инструментов появится новая вкладка «Надстройки».
Как вставить рамку в Ворде: выбирайте нужную рамочку со штампом и кликайте на ее. На текущем листе появится обрамление, вам остается только вписать данные в поля.
Заключение
Мы разобрались, как в Ворде сделать рамку. Программа предоставляет интересные инструменты, чтобы создавать строгие или вставлять красивые рамочки. Вы можете делать рамки самостоятельно или пользоваться готовыми шаблонами, чтобы быстро получить готовый результат.
Используем Ворд 2003
Для того чтобы сделать рамку в ворд 2003, необходимо выделить страницу, щелкнув по ней.
Далее следует кликнуть на вкладку «Формат» на панели инструментов. Она находится наверху. Из выпадающего списка выбираем пункт «Границы и заливка».
Появляется окно с тем же названием. В нём переходим на вторую по счету вкладку, «Страница», где выбираем нужные параметры для рамки.
Здесь можно задать цвет и толщину линии. Кнопки справа отмечают, с каких сторон листа будет располагаться обрамление. В списке «Тип» можно выбрать форму линии – двойную, сплошную, или пунктирную. «Рисунок» позволяет задать обрамление одним из повторяющихся шаблонных рисунков.
Чтобы сдвинуть рамочку относительно границ листа, нужно нажать на кнопку «Параметры» в правом нижнем углу.
Рамки в Word 2007, 10, 13
С 2007 версии интерфейс программы значительно изменился. Теперь для создания рамки нужно найти в верхней панели раздел «Разметка страницы» и нажать на «Границы страницы».
Начиная с 2013 версии, эта кнопка вынесена в раздел «Дизайн».
Появившееся окно не отличается от своих предыдущих версий. В нём отображены все доступные параметры: тип, цвет и ширина линии, возможность оформления повторяющимся рисунком, и стороны на которых будет отображаться обрамление.
Красивая рамка из картинки
Обрамление документа можно сделать не только предназначенными для этого средствами напрямую, но и изображениями, что позволяет значительно разнообразить оформление документа.
Для этого понадобится скачать понравившееся изображение подходящего формата. Чем большего размера будет картинка, тем четче и красивее она получится при печати.
Далее нужно вставить скачанное изображение на лист. Сделать это можно в меню «Вставка», выбрав пункт «Рисунок» или просто перетащив файл в окно программы.
После этого потребуется выделить картинку щелчком, и нажав на нее правой кнопкой мыши выбрать «Размер и положение» из контекстного меню.
Во всплывшем окне перейти в раздел «Обтекание текстом» и выбрать пункт «за текстом».
Теперь изображение не будет перекрывать набранный текст и останется на заднем плане. Вдобавок, оно не привязано к границам листа, и может свободно перемещаться к самым краям.
Если картинка не подошла по размеру, её можно растянуть за появившиеся «уголки». Точки по углам изменяют размер с сохранением пропорций, а по сторонам – растягивают по вертикали или горизонтали.
Фрейм Xamarin.Forms — Xamarin | Документы Microsoft
- 3 минуты на чтение
В этой статье
Скачать образец
Класс Xamarin.Forms Frame — это макет, используемый для обертывания представления рамкой, которую можно настроить с помощью цвета, тени и других параметров. Рамки обычно используются для создания границ вокруг элементов управления, но могут использоваться для создания более сложного пользовательского интерфейса.Для получения дополнительной информации см. Расширенное использование фреймов.
Рамки обычно используются для создания границ вокруг элементов управления, но могут использоваться для создания более сложного пользовательского интерфейса.Для получения дополнительной информации см. Расширенное использование фреймов.
На следующем снимке экрана показаны элементы управления Frame на iOS и Android:
Класс Frame определяет следующие свойства:
-
BorderColor— это значениеColor, которое определяет цвет границыFrame. -
CornerRadius— это значениес плавающей запятой, которое определяет радиус закругления угла. -
HasShadow— это значениеbool, которое определяет, есть ли у кадра тень.
Эти свойства поддерживаются объектами BindableProperty , что означает, что Frame может быть целью привязок данных.
Примечание
Поведение свойства HasShadow зависит от платформы. Значение по умолчанию —
Значение по умолчанию — , истинное значение на всех платформах. Однако в UWP тени не отображаются. Тени отображаются как на Android, так и на iOS, но тени на iOS темнее и занимают больше места.
Создать фрейм
Фрейм можно создать в XAML.Объект Frame по умолчанию имеет белый фон, тень и без рамки. Объект Frame обычно является оболочкой для другого элемента управления. В следующем примере показан стандартный Frame , который обертывает объект Label :
<Рамка>
A Frame также можно создать в коде:
Кадр по умолчанию Кадр = новый кадр
{
Content = new Label {Text = "Example"}
};
Frame Объекты можно настроить с закругленными углами, раскрашенными границами и тенями, задав свойства в XAML.В следующем примере показан настроенный объект Frame :
Эти свойства экземпляра также можно задать в коде:
Рама рама = новая рама
{
BorderColor = Цвет. Оранжевый,
CornerRadius = 10,
HasShadow = true,
Content = new Label {Text = "Example"}
};
Оранжевый,
CornerRadius = 10,
HasShadow = true,
Content = new Label {Text = "Example"}
};
Использование расширенного фрейма
Класс Frame наследуется от ContentView , что означает, что он может содержать любой тип объекта View , включая объекты Layout .Эта возможность позволяет использовать Frame для создания сложных объектов пользовательского интерфейса, таких как карты.
Создать карточку с рамкой
Объединение объекта Frame с объектом Layout , таким как объект StackLayout , позволяет создавать более сложный пользовательский интерфейс. На следующем снимке экрана показан пример карточки, созданной с использованием объекта Frame :
В следующем XAML показано, как создать карту с классом Frame :
Карту также можно создать в коде:
Карточка рамки Рамка = новая рамка
{
BorderColor = Цвет. Серый,
CornerRadius = 5,
Padding = 8,
Content = new StackLayout
{
Дети =
{
новый ярлык
{
Text = "Пример карты",
FontSize = Device.GetNamedSize (NamedSize.Medium, typeof (метка)),
FontAttributes = FontAttributes.Bold
},
новый BoxView
{
Цвет = Цвет.Серый,
HeightRequest = 2,
HorizontalOptions = LayoutOptions.Fill
},
новый ярлык
{
Text = "Рамки могут заключать в себе более сложные макеты для создания более сложных компонентов пользовательского интерфейса, таких как эта карточка!"
}
}
}
};
Серый,
CornerRadius = 5,
Padding = 8,
Content = new StackLayout
{
Дети =
{
новый ярлык
{
Text = "Пример карты",
FontSize = Device.GetNamedSize (NamedSize.Medium, typeof (метка)),
FontAttributes = FontAttributes.Bold
},
новый BoxView
{
Цвет = Цвет.Серый,
HeightRequest = 2,
HorizontalOptions = LayoutOptions.Fill
},
новый ярлык
{
Text = "Рамки могут заключать в себе более сложные макеты для создания более сложных компонентов пользовательского интерфейса, таких как эта карточка!"
}
}
}
};
Круглые элементы
Свойство CornerRadius элемента управления Frame можно использовать для создания изображения круга.На следующем снимке экрана показан пример круглого изображения, созданного с использованием объекта Frame :
В следующем XAML показано, как создать изображение круга в XAML:
<Поле кадра = "10"
BorderColor = "Черный"
CornerRadius = "50"
HeightRequest = "60"
WidthRequest = "60"
IsClippedToBounds = "True"
HorizontalOptions = "Центр"
VerticalOptions = "Центр">
Изображение круга также можно создать с помощью кода:
Frame circleImageFrame = новый кадр
{
Маржа = 10,
BorderColor = Цвет.Чернить,
CornerRadius = 50,
HeightRequest = 60,
WidthRequest = 60,
IsClippedToBounds = true,
HorizontalOptions = LayoutOptions.Center,
VerticalOptions = LayoutOptions.Center,
Контент = новое изображение
{
Source = ImageSource.FromFile ("outdoors.jpg"),
Aspect = Aspect.AspectFill,
Маржа = -20,
HeightRequest = 100,
WidthRequest = 100
}
};
Изображение outdoors.jpg Изображение должно быть добавлено к каждому проекту платформы, и то, как это достигается, зависит от платформы.Дополнительные сведения см. В разделе изображения в Xamarin.Forms.
Примечание
Закругленные углы ведут себя немного по-разному на разных платформах.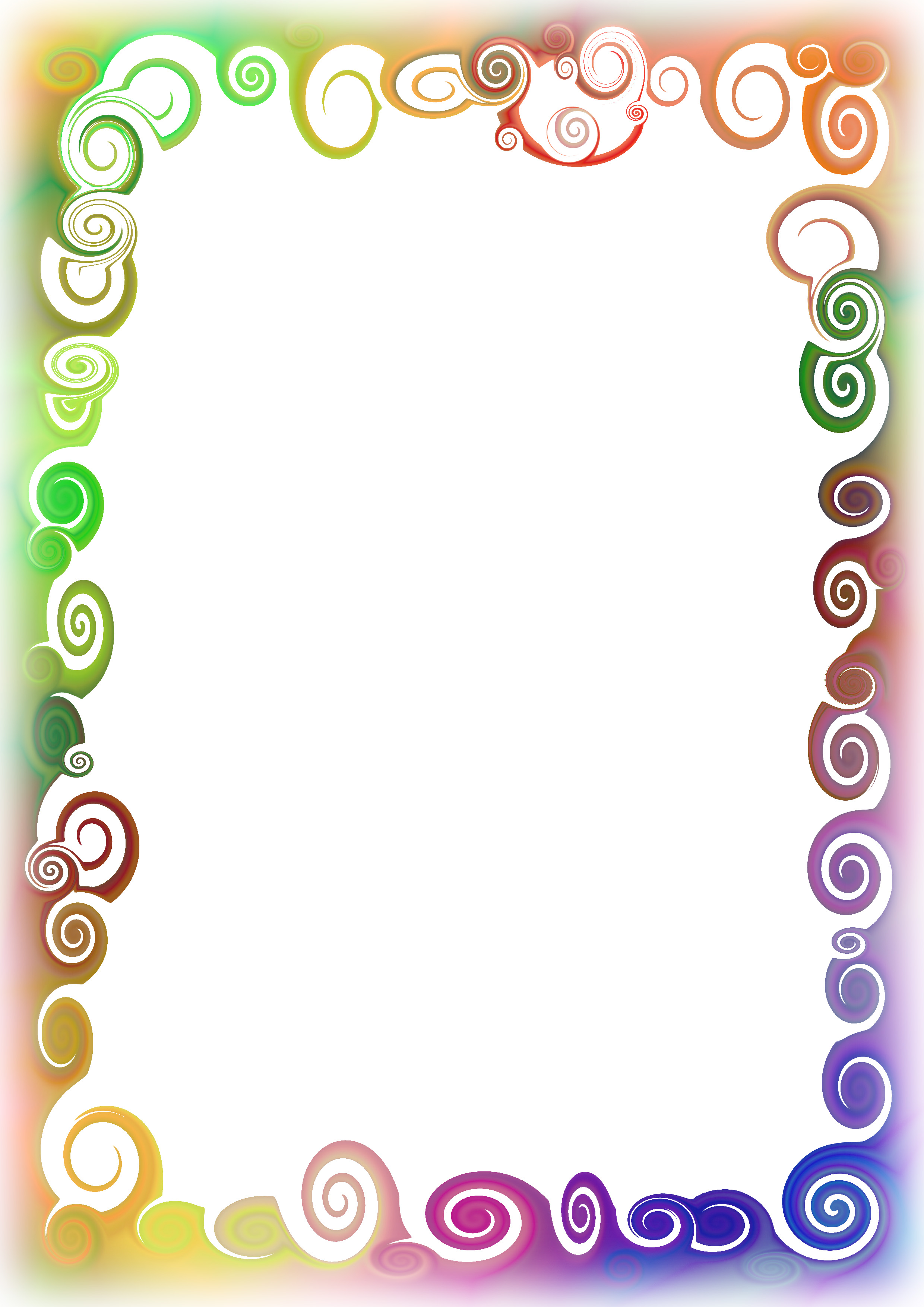 Поле
Поле Margin объекта Image должно составлять половину разницы между шириной изображения и шириной родительского кадра и должно быть отрицательным для равномерного центрирования изображения внутри объекта Frame . Однако запрашиваемые ширина и высота не гарантируются, поэтому свойства Margin , HeightRequest, и WidthRequest , возможно, потребуется изменить в зависимости от размера изображения и других вариантов макета.
Добавление рамок к фотографиям с помощью границ фона Instasize
Вы можете добавлять рамки для телефонов к фотографиям, чтобы оживить их и сделать ваши фотографии в Instagram более увлекательными. Конечно, вы можете не видеть границы фона повсюду на графе, но именно поэтому может быть хорошей идеей добавить рамки к фотографиям в вашей ленте. Здесь, в Instasize, мы гордимся разнообразием фоновых границ.
При создании личного бренда абсолютно необходимо создавать потрясающий и оригинальный контент, который позволит вам выделиться из толпы. Даже известные бренды и знаменитости, такие как H&M и Mille Bobby Brown, используют фоновые рамки для улучшения своего образа. Вот пошаговое руководство о том, как добавить фоновые границы к фотографиям при их редактировании в Instasize:
Даже известные бренды и знаменитости, такие как H&M и Mille Bobby Brown, используют фоновые рамки для улучшения своего образа. Вот пошаговое руководство о том, как добавить фоновые границы к фотографиям при их редактировании в Instasize:
Как добавить границы фона
- Шаг № 1: Загрузите свои изображения в Instasize (или выберите фотографию, которая уже была загружена).
- Шаг 2: Щелкните по фотографии, которую хотите отредактировать.
- Шаг № 3: Значки в нижней части экрана — это значки, которые позволяют редактировать фотографии. Например, первый значок позволяет выбрать фильтр, а второй — настроить экспозицию, контраст и многое другое. Для этого шага вам следует выбрать третий значок на экране. Это покажет вам различные варианты границ.

- Шаг 4: Теперь пора выбрать границу, которую вы хотите использовать.Для каждой границы, которую мы предлагаем, вы можете настроить ползунок, чтобы определить, какого размера граница должна быть.
Типы границ Instasize
- Рамки для фотографий: Наша рамка для фотографий позволяет использовать границу с другой фотографии для создания более динамичной эстетики. Когда вы нажимаете на рамку фотографии, вам будет предложено выбрать другую фотографию, которая будет служить рамкой вокруг исходной фотографии, которую вы редактируете.
- Размытые границы: использование синего цвета — обычная эстетика, которая используется в Instagram. При выборе параметра размытия границы ваше изображение будет окружено размытой версией фотографии по вашему выбору.
 Когда вы нажмете на размытие границы, вам будет предложено выбрать изображение, которое будет размыто вокруг вашей исходной фотографии. Вы можете выбрать другое изображение или выбрать исходную фотографию, которая будет размыта вокруг изображения, которое вы редактируете.
Когда вы нажмете на размытие границы, вам будет предложено выбрать изображение, которое будет размыто вокруг вашей исходной фотографии. Вы можете выбрать другое изображение или выбрать исходную фотографию, которая будет размыта вокруг изображения, которое вы редактируете. - Цветные границы: Для простой границы, которая добавляет тонкий стиль вашему изображению, вы можете выбрать цветную границу. Вы можете выбрать один из множества цветов, который будет служить рамкой для вашего изображения, и, как и другие границы, вы можете использовать ползунок, чтобы определить, насколько большим или маленьким вы хотите, чтобы граница была.
- Узорчатые / сезонные границы: Для более смелого вида Instasize предлагает множество узорчатых и сезонных границ фона.
Варианты узора / сезонной границы
- Наши радости и северные границы отлично подходят для зимы и праздников.

- Наши осенние и осенние бордюры добавят вашим фотографиям осеннего стиля. Вы даже можете использовать наш набор фильтров Boo, чтобы создать жуткую атмосферу на Хэллоуин.
- Хотите создать контент для Дня святого Валентина? Добавьте к своей фотографии одну из наших рамок XOXO или Love.
- Наши бордюры Blossom, Water, Floral, Spring и Vibes — это легкий и яркий выбор для весны и лета.
- Почувствуйте себя невероятно патриотично с нашим набором бордюров Merica. Кто-то сказал День Независимости?
- Использование нашей обширной коллекции ярких рамок, таких как Cosmic, Cosmic II, Camo, Geometric, Tribal, Nebula, Glitter или Animal, позволяет сделать даже самые простые фотографии более смелыми.

- Для менее смелых, но столь же стильных узорчатых границ попробуйте Line, Gold, BW, BW II, BW III, GC или Dots.
- Вы одержимы бохо и / или эстетикой фермерского дома? Вам стоит попробовать наш набор деревянных бордюров.
- Наш набор бордюров Marble с 6 вариантами бордюров, которые отражают ультрамодную эстетику кварца и мрамора в Insta.
Независимо от того, какой эстетический стиль вы желаете получить, наша коллекция из 180 узорчатых границ и 42 других цветных, фото и размытых границ фона обязательно предоставит вам множество вариантов, чтобы сделать ваши фотографии более уникальными.
Вот оно, пошаговое руководство по использованию границ фона для добавления рамок к фотографиям, которые вы редактируете для Insta. Помните: использование границ фона на ваших фотографиях в Insta может иметь серьезные преимущества стиля.Вы добавите индивидуальности своей ленте Insta, добавляя рамки к фотографиям. Что в этом не нравится?
Помните: использование границ фона на ваших фотографиях в Insta может иметь серьезные преимущества стиля.Вы добавите индивидуальности своей ленте Insta, добавляя рамки к фотографиям. Что в этом не нравится?
бесплатных рамок и фонов | Мгновенная загрузка и без регистрации
Границы страницы
На этом сайте доступны сотни бесплатных границ. После того, как вы выбрали дизайн, который хотите использовать, нажмите «распечатать» или «добавить текст или изображения». Откроется средство создания границ страницы. Затем вы можете добавить текст, щелкнув значок «A», или вы можете добавить изображение, щелкнув значок изображения.Если вы хотите напечатать пустую рамку, просто нажмите на загрузку или печать. Загружаемые рамки доступны в виде файла изображения PNG или документа PDF. Вы также можете распечатать его, не скачивая.
Праздничные бордюры
Вы можете добавить текст или изображения в соответствии с приведенными выше инструкциями. На некоторых границах страницы уже есть поздравления с праздником. Если вы предпочитаете печатать пустую рамку без текста, просто удалите текст, щелкнув «x» в правом нижнем углу.
На некоторых границах страницы уже есть поздравления с праздником. Если вы предпочитаете печатать пустую рамку без текста, просто удалите текст, щелкнув «x» в правом нижнем углу.
Бесплатные фоны
Создайте свой собственный фон с помощью следующих шаблонов. Выберите тему из списка ниже, чтобы создать свой собственный фон любого цвета с собственным текстом и изображениями.
Праздничные фоны
Бордюр PNG
Если вам нужна рамка в формате png, щелкните значок облака, чтобы загрузить рамку в виде файла png. Если вы предпочитаете PDF-документ, щелкните значок страницы.
Границы для печати
Печатные рамки можно распечатать прямо из браузера, не загружая их на свой компьютер.Сначала выберите шаблон страницы, который вы хотите распечатать, и нажмите кнопку «Печать». Откроется версия с высоким разрешением. Щелкните значок принтера. Убедитесь, что ваш принтер установлен в альбомную или книжную ориентацию в зависимости от выбранной вами страницы.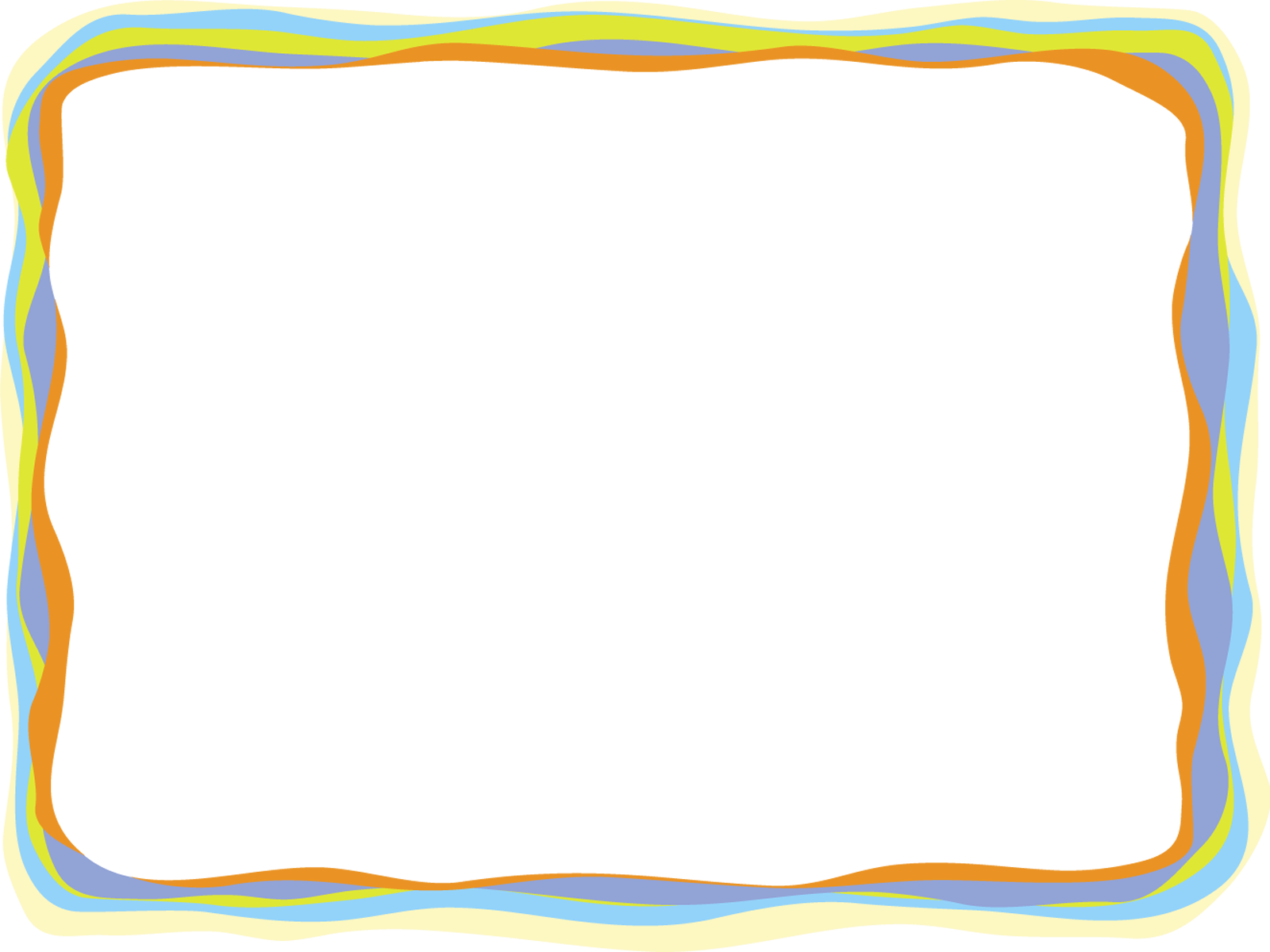
Бесплатный онлайн-конструктор плакатов
Воспользуйтесь нашим бесплатным конструктором плакатов, чтобы превратить любую рамку или фон на этом сайте в плакат для печати.
Создайте свой собственный фон
Вы можете создать свой собственный фон с помощью нашего бесплатного онлайн-приложения.Выберите любую категорию из списка выше. После этого вы увидите список шаблонов. Выберите любой шаблон и начните его персонализировать. Вы можете добавить фотографию, текст или изображение из нашей подборки картинок.
Бесплатные рамки для Word
Вы можете использовать любую из бесплатно загружаемых рамок в Microsoft Word. Выберите шаблон границы, который вы хотите использовать. Загрузите его как изображение. Некоторые границы страниц на этом сайте могут быть загружены только как документ PDF и не могут быть загружены как изображение.Если вы нажмете на значок облака, а граница не загрузится, вы сможете использовать ее в Word. Большинство шаблонов границ можно загрузить в виде изображения и использовать в Word.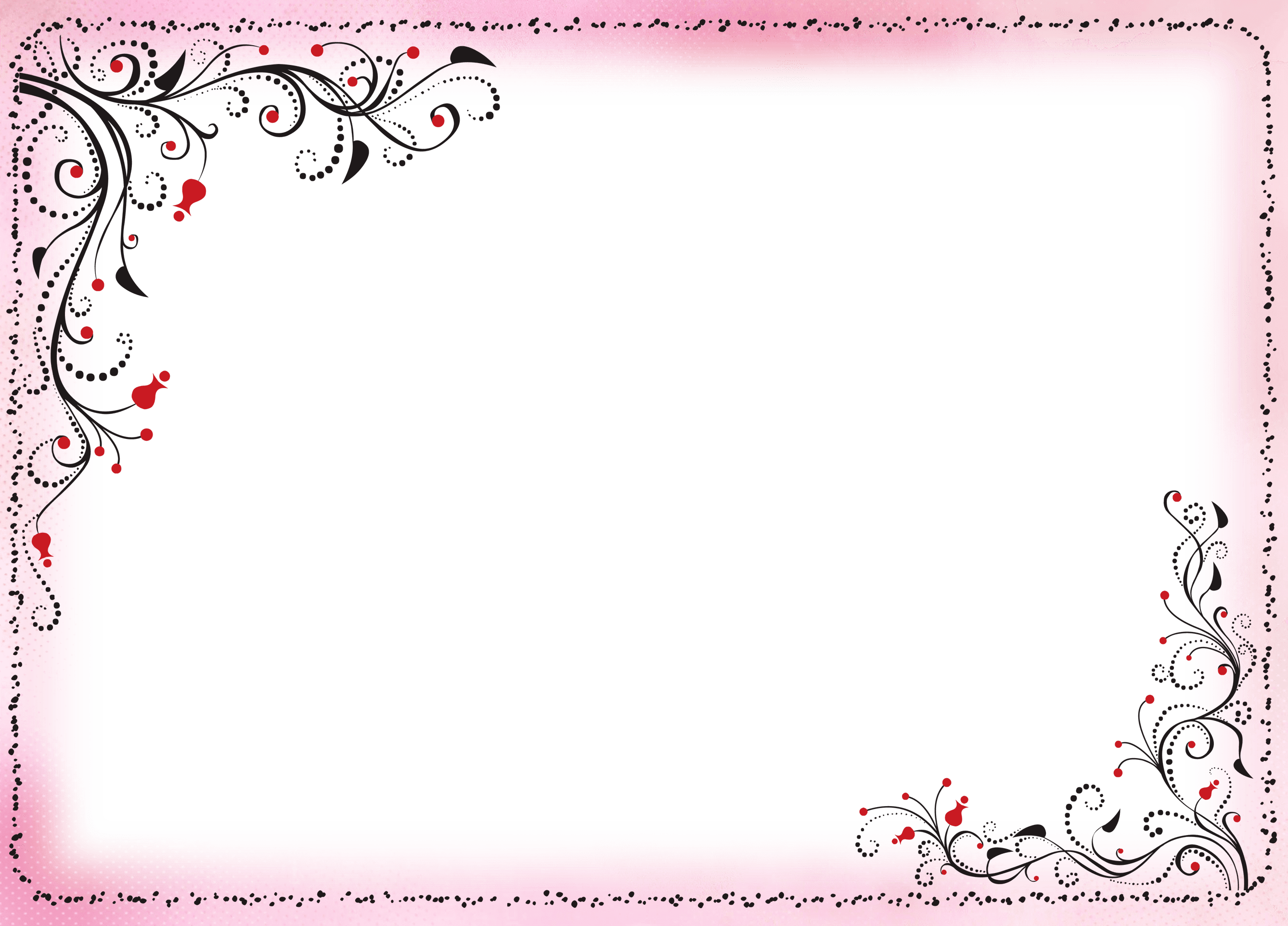 После того, как вы загрузили изображение, откройте документ Word. Нажмите «Вставить», затем «Изображение», а затем выберите загруженное изображение границы. На панели инструментов отображения изображений нажмите кнопку «Перенос текста». Выберите «За текстом».
После того, как вы загрузили изображение, откройте документ Word. Нажмите «Вставить», затем «Изображение», а затем выберите загруженное изображение границы. На панели инструментов отображения изображений нажмите кнопку «Перенос текста». Выберите «За текстом».
Использование в личных и коммерческих целях
Печатные копии содержимого этого сайта бесплатны только для личного использования и не могут быть размещены в Интернете или использованы в коммерческих целях.Ни одно из изображений с этого сайта не может быть размещено на каком-либо сайте без обратной ссылки на этот сайт. Вы не можете использовать какие-либо изображения на любых веб-сайтах, которые предлагают аналогичные продукты бесплатно или для продажи. Вы не можете использовать границы страницы с этого сайта в печатных материалах, которые вы распространяете через Интернет, без обратной ссылки на сайт.
Нажмите, чтобы оценить этот пост!
[Всего: 3 Среднее: 5]Новые функции: Текстовые рамки и фоторамки уже доступны!
Это все о вдохновении, сокращении разочарований и сложностей при проектировании и предоставлении вам простых, экономящих время, но красивых вариантов дизайна вашей инфографики!
Трубить в гудки!
У нас для вас отличные новости: Текстовые рамки и фоторамки теперь ЖИВУТ в нашем редакторе! Текстовые рамки и фоторамки — это удивительно инновационные функции, разработанные нашей командой. Все дело в том, чтобы дать вам вдохновение, сократить неудобства и сложности при проектировании и предоставить вам простой, экономящий время, но прекрасный набор вариантов для создания вашей инфографики!
Все дело в том, чтобы дать вам вдохновение, сократить неудобства и сложности при проектировании и предоставить вам простой, экономящий время, но прекрасный набор вариантов для создания вашей инфографики!
ТЕКСТОВАЯ РАМА
Текстовый фрейм — это инновационная, готовая к использованию дизайнерская особенность, которая ставит во главу угла пользовательский интерфейс и сочетает его с красивым дизайном. По сути, текстовые фреймы предоставляют вам широкий спектр возможностей, которые хорошо сбалансированы с точки зрения дизайна и гибкости.
В разделе «ТЕКСТ» на левой боковой панели вы сможете найти коллекцию текстовых фреймов, ожидающих вашего открытия.Все, что вам нужно сделать, это просто щелкнуть мышью, чтобы выбрать то, что вам нравится, а затем добавить свои слова — Вуаля, у вас есть прекрасное сочетание значков, шрифтов и цвета, которое хорошо сочетается друг с другом! Вам решать, как это лучше всего использовать, но, например, текстовые фреймы можно использовать для создания впечатляющих заголовков, значков и выноски!
ФОТОРАМА
Нашей последней инновацией в дизайне стала фоторамка. Эти совершенно новые дизайны от нашей команды в Piktochart позволяют маскировать изображения (включая загруженные изображения и стоковые фотографии Piktochart!) В эти готовые к использованию рамки.Большинство из них включают сопроводительные тексты, которые вы можете настроить как подписи!
Эти совершенно новые дизайны от нашей команды в Piktochart позволяют маскировать изображения (включая загруженные изображения и стоковые фотографии Piktochart!) В эти готовые к использованию рамки.Большинство из них включают сопроводительные тексты, которые вы можете настроить как подписи!
* Совет: вы можете перетащить фотографии из любой папки на компьютере прямо в фоторамку! Это действие загрузит фотографию прямо в фоторамку.
Выглядит просто, не правда ли? Если вы его ищете, все, что вам нужно сделать, это посмотреть под параметрами ГРАФИКА на левой боковой панели нашего редактора. Наша команда дизайнеров создала эту функцию, чтобы упростить процесс улучшения информации с помощью нашего инструмента.Рамки для фотографий, по сути, сохраняют гибкость маскирования изображений, но при этом улучшают процесс красивым дизайном — и все это одним щелчком мыши!
Мы все слышим и всегда будем рады услышать о ваших чудесных историях и опыте с Piktochart.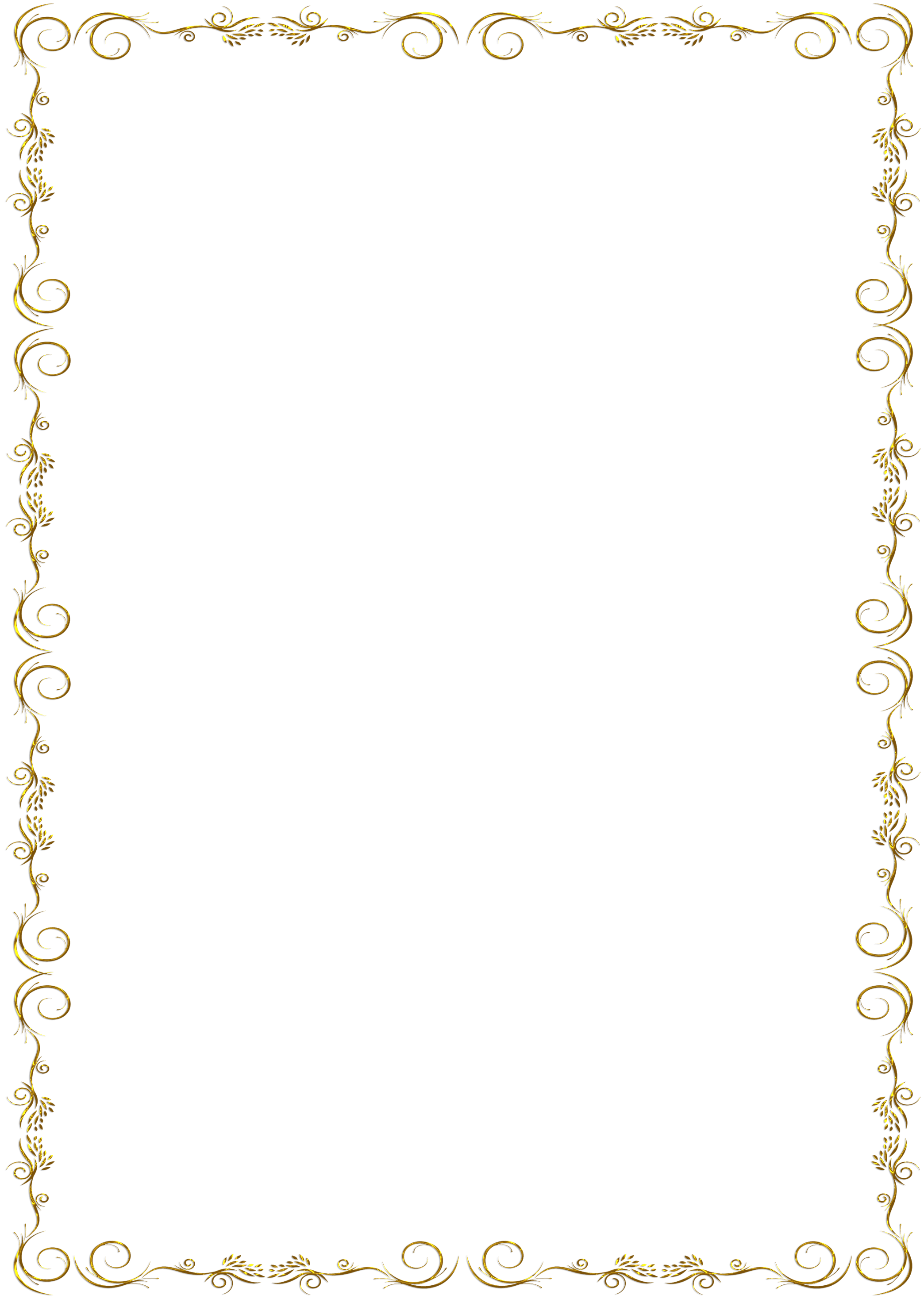 Если эти новые функции вам помогли, не забудьте написать нам об этом в Твиттере! С другой стороны, если вы столкнетесь с какими-либо трудностями или проблемами, наша служба поддержки клиентов будет более чем счастлива протянуть руку помощи — не стесняйтесь обращаться к нам!
Если эти новые функции вам помогли, не забудьте написать нам об этом в Твиттере! С другой стороны, если вы столкнетесь с какими-либо трудностями или проблемами, наша служба поддержки клиентов будет более чем счастлива протянуть руку помощи — не стесняйтесь обращаться к нам!
Всем счастливого Piktocharting! Оставайся классным!
Как создать потрясающий фон Zoom [Плюс 13 бесплатных шаблонов]
Если вы обнаружите, что тратите больше времени на то, чтобы убирать за собой беспорядок во время встреч, чем на самом деле участвуя в совещаниях — слушайте.Инструмент для онлайн-конференций Zoom обладает удивительной функциональностью, которая позволяет добавлять виртуальное фоновое изображение, и даже без зеленого экрана (на Mac) .
В этой статье мы расскажем, как создать собственный фирменный фон для встреч, а также расскажем о некоторых интересных вариантах, которые можно использовать, чтобы поддерживать связь с товарищами по команде, друзьями и семьей.
И да, мы дарим вам несколько БЕСПЛАТНЫХ шаблонов, которые помогут вам начать, в том числе несколько беззаботных разговоров, которые помогут избавиться от неловкой тишины, когда вы ждете, пока к нам присоединятся последние люди..
ЧТО ТАКОЕ ZOOM?
Zoom — это надежный инструмент онлайн-видеоконференцсвязи, который позволяет удаленным командам, клиентам, друзьям и семье легко подключаться. Он имеет множество интересных функций, чтобы ваши виртуальные встречи и встречи проходили профессионально с большим количеством людей на борту, но также и некоторые забавные функции, такие как возможность изменить фоновое изображение.
КАК ИСПОЛЬЗОВАТЬ БЕСПЛАТНЫЕ ВИРТУАЛЬНЫЕ ФОНОВЫЕ ШАБЛОНЫ ZOOM
Вам необходимо:
- Зарегистрируйтесь для получения учетной записи Easil.Чтобы начать работу, мы подарим вам 30-дневное обновление до нашего плана Plus (кредитная карта не требуется).
- После входа в систему нажмите на выбранный вами виртуальный фоновый шаблон Zoom (прямо из этого сообщения).
 Он откроется в Easil.
Он откроется в Easil. - Следуйте инструкциям и советам в нашем сообщении ниже, чтобы отредактировать шаблон, чтобы он отражал ваш собственный стиль и бренд. Вы можете сделать это, поменяв местами изображения / значки, цвета и текст.
- Загрузите готовое изображение в формате PNG или JPG.
- Загрузите в Zoom, следуя инструкциям в конце этого сообщения.
13 ВИРТУАЛЬНЫХ ФОНОВЫХ ШАБЛОНОВ БЕСПЛАТНОГО МАСШТАБА, КОТОРЫЕ ВЫ МОЖЕТЕ НАСТРОИТЬ СЕЙЧАС!
Каждый из фонов Zoom, созданных командой дизайнеров Easil, можно полностью настроить. Обновляйте цвета, шрифты, изображения-заполнители, но имейте в виду, что добавление большого количества вещей в ваш дизайн может отвлекать — поэтому лучше придерживаться макета шаблона!
Приступим!
МАСШТАБИРОВАТЬ ФОН: СКАЗАТЬ МОЕ ИМЯ, СКАЗАТЬ МОЕ ИМЯ .. Знакомство с людьми в реальной жизни (лицом к лицу или в сети) и забывание их имени или, что еще хуже, неправильное его произношение может быть неудобным для обоих стороны. (Я говорю с вами, Яэль, Ксиомара, Ниам ..)
(Я говорю с вами, Яэль, Ксиомара, Ниам ..)
Если вы постоянно сталкиваетесь с этой проблемой с вашим именем, почему бы не раскрыть ее с самого начала и не использовать один из этих шаблонов как для разговора. точку, а также чтобы избежать этих неудобных исправлений.
Щелкните изображение для редактирования в Easil . Щелкните изображение, чтобы отредактировать его в Easil.Как редактировать эти предварительно разработанные шаблоны для увеличения:
- Нажмите на шаблон, который хотите отредактировать, чтобы открыть его в редакторе Easil.
- Дважды щелкните текстовые слои, которые нужно настроить, и введите обновленный текст.
- Выберите любые элементы, цвет которых вы хотите изменить, и используйте раскрывающийся список выбора цвета в верхнем левом углу экрана редактирования, чтобы выбрать и применить новый цвет.
- Когда вы закончите свой дизайн, выберите «Загрузить» и выберите формат PNG.
Украсьте день своих коллег вдохновляющей цитатой в сочетании с ярким ярким фоном. Идеально подходит для первой встречи команды за неделю — побудите команду придумать свою собственную цитату для отображения.
Идеально подходит для первой встречи команды за неделю — побудите команду придумать свою собственную цитату для отображения.
Продемонстрируйте свои собственные дизайнерские работы (цифровые или фотографии ваших собственных нарисованных / иллюстрированных работ) и добавьте их в эти виртуальные рамки! Или, если у вас есть произведения, созданные вашими детьми, им понравится, когда они добавляются к вашему фону и показываются друзьям и родственникам.
Щелкните изображение, чтобы отредактировать его в Easil.Как настроить изображение в рамке Увеличить фон, в Easil:
- Щелкните изображение выше, чтобы открыть копию в редакторе Easil.
- Загрузите свои собственные изображения в Easil на вкладке «Изображение» или выполните поиск изображений из более 1 миллиона бесплатных изображений.
- Перетащите выбранное изображение с боковой панели на любой из кадров.
 Он защелкнется в кадре! Для настройки дважды щелкните и используйте ручки управления для увеличения и изменения положения.
Он защелкнется в кадре! Для настройки дважды щелкните и используйте ручки управления для увеличения и изменения положения. - Повторите со всеми кадрами, а затем загрузите файл фона!
Поскольку конференц-связь и «масштабирование» являются новым языком для многих людей, может быть неудобно знать, кто может, а кто не может масштабировать, при правильном этикете .
Этот виртуальный фон задает тон вашей встречи и подсказывает пользователям, как и когда им следует использовать функцию «Без звука». Настройте его в соответствии с вашим собственным брендом или добавьте свой собственный отзыв!
Щелкните изображение, чтобы отредактировать его в Easil.Как настроить фоновый шаблон правил масштабирования:
- Щелкните фоновое изображение масштабирования выше, чтобы открыть его на экране редактирования Easil.
- Дважды щелкните любое текстовое поле, чтобы войти в режим редактирования, и замените его собственным текстом.

- Нажмите кнопку загрузки и выберите формат «PNG» для получения максимального качества.
- Добавьте в свою комнату Zoom!
Когда у вас есть серьезная деловая встреча или презентация на Zoom, вы не сможете превзойти классический чистый фон с добавленным вашим логотипом.
С помощью этого дуэта предварительно разработанных шаблонов вы можете легко изменить эти детали и получить профессиональный опыт за считанные минуты.
Щелкните изображение, чтобы отредактировать его в Easil Щелкните изображение, чтобы отредактировать его в EasilКак редактировать фоновые шаблоны корпоративной очистки Zoom:
- Щелкните ссылку выше, чтобы открыть файл в Easil .
- Загрузите свой логотип и разместите его на дизайне в том же месте, что и логотип-заполнитель.
- Обновите цвета, чтобы они соответствовали вашему корпоративному бренду, и обновите любой текст своим собственным слоганом.

- Загрузите как файл PNG или JPEG и загрузите в Zoom.
Эта фоновая тема Zoom — это немного весело! Установите несколько задач для каждого гостя встречи к тому времени, когда начнется следующая встреча, и посмотрите, кто сможет добиться большего!
Щелкните изображение, чтобы отредактировать его в Easil.Для редактирования шаблона фона «Масштабирование бинго для социальных сетей»:
- Щелкните изображение выше, чтобы открыть шаблон в редакторе Easil.
- Выберите любую квадратную графику, щелкнув по ней, и примените новый цвет, используя раскрывающийся список выбора цвета в верхнем левом углу экрана редактирования.
- Дважды щелкните текстовые поля, чтобы отредактировать содержимое любого текстового поля, и примените к ним новый шрифт, используя параметры шрифта раскрывающегося списка в верхнем левом углу редактора.
- После того, как вы будете довольны параметрами своей карты Bingo, нажмите кнопку «Загрузить», расположенную в правом верхнем углу экрана редактирования, и выберите PNG для загрузки файла высокого качества.

Совет: У нас также есть этот дизайн для использования в Instagram Story. Получите доступ к этому шаблону здесь!
ВИРТУАЛЬНЫЙ ФОН: КНИЖКА ДОСТИЖЕНИЙВы когда-нибудь хотели стать опубликованным автором?
Теперь у вас есть шанс повеселиться с собственными [фиктивными] обложками книг и посмотреть, смогут ли ваши коллеги по Zoom заметить ваши публикации! Наша команда дизайнеров в Easil обновила корешки этих обложек и заменила текст, который вы можете щелкнуть, чтобы отредактировать, и это займет всего несколько минут.
Щелкните изображение, чтобы отредактировать его в Easil.Как создать свою собственную книжную полку Увеличить фон:
- Щелкните изображение «Дизайн» выше, чтобы открыть его в редакторе Easil.
- Щелкните панель «Слои» на правой боковой панели.
- Пройдите по всем слоям в папках «Верхний текст» и «Базовый текст», корректируя заголовки, переименовывая их в слоях.

- Регулирует цвета и шрифты в заголовках по мере необходимости.
- Загрузите файл и посмотрите, смогут ли гости Zoom заметить заголовки на вашем фоне!
Для более чистого и мягкого фона этот геометрический пастельный шаблон является идеальным вариантом.Перетащите собственные изображения в области ромбовидной формы, чтобы сделать их своими.
Щелкните изображение, чтобы отредактировать его в Easil.Как обновить фоновый шаблон Hazy Days Zoom:
- Щелкните изображение Hazy Days выше, чтобы создать копию в Easil.
- Загрузите свои собственные изображения и перетащите их в пустые пространства изображений.
- Загрузите готовый дизайн в формате PNG для достижения наилучшего результата.
Оформляйте каждую встречу команды неоновым заголовком на заднем плане! [Photoshop не требуется!]
Щелкните изображение, чтобы отредактировать его в Easil.
Как настроить фон повестки дня встречи:
- Нажмите на изображение выше, когда вы вошли в Easil, и оно сделает копию для вас в редакторе дизайна.
- Дважды щелкните каждую строку текста и начните вводить свой собственный текст. Неоновый эффект будет применяться к любому новому тексту, который вы добавляете в текстовые поля.
- Загрузите свой логотип, если вы хотите дополнительно настроить его, добавив его либо в левую, либо в правую часть экрана, чтобы он был виден, когда вы окажетесь в центре фона!
- Загрузите файл из редактора Easil и добавьте его в Zoom.
Удаленная работа не должна означать, что стандартные достижения не распространяются и не отмечаются! С помощью этого шаблона «Витрина результатов» вы можете настроить его так, чтобы он четко отображался в фоновом режиме на протяжении всей встречи.
Щелкните изображение, чтобы отредактировать его в Easil.
Как настроить фоновый рисунок витрины результатов:
- Щелкните изображение шаблона, чтобы открыть его в редакторе Easil.
- Дважды щелкните любое текстовое поле, чтобы обновить свою статистику и результаты.
- Замените изображение горизонта своим собственным, перетащив его на текущее изображение с вкладки «Изображения» на боковой панели.
- Загрузите готовый дизайн в виде файла PNG и добавьте его в Zoom!
Задайте тон дня, назначив «Песню дня» для команды или позвонив членам семьи. Это может быть очень весело, когда младшие члены семьи видят, что их любимые песни назначаются им с заданием — например, записывать видео, на котором они танцуют под песню!
Щелкните изображение, чтобы отредактировать его в Easil.Как редактировать виртуальный фон «Песня дня» Zoom:
- Откройте дизайн в редакторе Easil, щелкнув изображение дизайна выше.

- Дважды щелкните, чтобы отредактировать предварительно заданное текстовое содержимое.
- Щелкните любой графический элемент, чтобы получить доступ к палитре цветов, расположенной в верхнем левом углу экрана редактирования, и выберите новый цвет.
- Загрузите файл и добавьте его в Zoom при следующем просмотре.
СОВЕТЫ ПО РАЗРАБОТКЕ ВАШЕГО ВИРТУАЛЬНОГО ФОНА ДЛЯ ZOOM
- Помните, что вы не всегда единственный человек на экране.Встречи Zoom могут автоматически фокусироваться на человеке, который в данный момент разговаривает по вызову, поэтому вы можете переключаться между большим экраном и уменьшенным экраном. Имея это в виду, вы действительно не хотите, чтобы ваше фоновое изображение выглядело странно при небольшом размере, поэтому обязательно проверьте, как оно выглядит, когда оно уменьшается прямо вниз!
- Помните о положении вашей веб-камеры. Создавайте фоновое изображение, сосредоточив внимание на дизайне, и сконцентрируйте любые элементы, особенно текст, на внешних двух третях дизайна.

На этом этапе добавление виртуального фонового изображения в Zoom имеет только функциональные возможности, которые можно установить и оставить на время всего собрания. Мы можем придумать много удовольствия, которое мы получили бы, если бы у вас была возможность динамически меняться во время встречи 🙂
НАСТРОЙКА ВАШЕГО ВИРТУАЛЬНОГО ФОНА В МАСШТАБЕ
После того, как вы создали свой дизайн в Easil и загрузили файл , вам нужно будет войти в свою учетную запись Zoom с настольного компьютера. Вы можете добавить виртуальный фон в любое время, и он останется на месте, пока вы не замените или не удалите его из настроек учетной записи:
- Нажмите «Настройки».
- Щелкните Виртуальный фон.
- Нажмите + Добавить изображение, чтобы добавить свой дизайн, или, чтобы отключить виртуальный фон, выберите «Нет».
Примечание: Добавление фона не ((повторять , не повторяйте! )) полностью удаляет случайных людей или детей, появляющихся в вашем видео! Кто может забыть это веселое живое видео с детьми, играющими на заднем плане, пока ведущий пытается их увести?
youtube.com/embed/Mh5f9AYRCZY?enablejsapi=1&autoplay=0&cc_load_policy=0&iv_load_policy=1&loop=0&modestbranding=0&rel=0&fs=1&playsinline=0&autohide=2&theme=dark&color=red&controls=1&» title=»YouTube player» allow=»autoplay; encrypted-media» allowfullscreen=»» data-no-lazy=»1″ data-skipgform_ajax_framebjll=»»/>
Помните об этом — эти моменты незабываемы — не переживайте по мелочам и наслаждайтесь встречами из дома, в любой точке мира, с новым модным виртуальным фоном для собраний Zoom!
OVER TO YOU
Взлетело ли количество встреч Zoom, которые вы посещали в последнее время? Мы будем рады услышать о том, как вы используете фоновые изображения, и если вы хотите, чтобы были добавлены какие-либо новые, поделитесь своими идеями в комментариях ниже! 🙂
Как создать текстовый фрейм InDesign с фоновым изображением
Итак, как я могу создать объект, в котором эти два элемента соединяются вместе и действуют как одно целое? Я хочу, чтобы они не только перемещались вместе, но чтобы их было легко редактировать и изменять размер динамически. Например, если размер текстового фрейма изменится, соответственно изменится размер фрейма фоновой графики. Для этого я попробовал несколько разных вариантов.
Например, если размер текстового фрейма изменится, соответственно изменится размер фрейма фоновой графики. Для этого я попробовал несколько разных вариантов. Первая попытка заключалась в закреплении фонового изображения в текстовом фрейме.
Плюсы: В настройках привязанного объекта для фонового рисунка, если вы отметите «Предотвратить ручное позиционирование», вы можете легко перемещать текст и фон вместе, как и ожидаете.
Минусы: Привязанные объекты всегда появляются перед текстовым фреймом, в котором они закреплены.Это означает, что фоновое изображение располагается поверх текста, скрывая его. Кроме того, после установки «Предотвратить ручное позиционирование» рамку фонового рисунка (которая является закрепленным объектом) практически невозможно выбрать и отредактировать.
Моя вторая попытка состояла из текстового фрейма, прикрепленного к тексту пути фонового изображения.
Плюсы: Таким образом достигается желаемый визуальный эффект.
Минусы: Два объекта не очень хорошо двигаются вместе, как единое целое.Единственный способ заставить два объекта «склеиться» — это установить для параметров привязанных объектов текстового фрейма значение «Над строкой». Кроме того, поскольку текстовый фрейм закреплен внутри текста контура графического фрейма, InDesign значительно усложняет перемещение текстового фрейма и фонового рисунка путем перетаскивания. Вы можете целый день пытаться переместить два объекта, щелкая и перетаскивая текстовый фрейм, но все, что вы можете сделать, это переместить текстовый фрейм с на . Несмотря на то, что текстовый фрейм и узорчатый фон склеены вместе, для их перемещения необходимо щелкнуть и перетащить фоновый графический фрейм , а не — текстовый фрейм.
Мое решение:После нескольких лет размышлений я наконец нашел работоспособное решение: MagnetoGuides от Rorohiko. Согласно веб-сайту Ророхико, «MagnetoGuides позволяет вам« намагничивать »одну или несколько направляющих.
 Намагниченные направляющие особенные: они толкают или тянут любые« привязанные »элементы при их перемещении. Если элемент страницы« привязан »к магнитному направляющую только с одной стороны, тогда элемент страницы просто перемещается при перемещении направляющей. Если элемент страницы «привязан» к более чем одной магнитной направляющей, то элемент страницы будет растягиваться или сжиматься по мере необходимости, поэтому он может оставаться привязанным ‘ко всем магнитным направляющим.Это позволяет вам перемещать и изменять размер нескольких элементов страницы одновременно без необходимости их группировать ».
Намагниченные направляющие особенные: они толкают или тянут любые« привязанные »элементы при их перемещении. Если элемент страницы« привязан »к магнитному направляющую только с одной стороны, тогда элемент страницы просто перемещается при перемещении направляющей. Если элемент страницы «привязан» к более чем одной магнитной направляющей, то элемент страницы будет растягиваться или сжиматься по мере необходимости, поэтому он может оставаться привязанным ‘ко всем магнитным направляющим.Это позволяет вам перемещать и изменять размер нескольких элементов страницы одновременно без необходимости их группировать ».Итак, вот как мы можем использовать это для создания фонового изображения для текстового фрейма:
1. Создайте фоновое изображение.
2. Создайте файл текстовый фрейм.
3. Выровняйте оба объекта по горизонтали и вертикали.
4. API> MagnetoGuides> Добавить направляющие к объекту (это добавляет восемь направляющих: 4 горизонтальных и 4 вертикальных)
5. Теперь выберите две верхние горизонтальные направляющие. 6.API> MagnetoGuides> Link Guides
Теперь выберите две верхние горизонтальные направляющие. 6.API> MagnetoGuides> Link Guides
7. Затем выберите две нижние горизонтальные направляющие и свяжите их.
8. Повторите процесс соединения направляющих для обоих вертикальных наборов направляющих.
9. Теперь переместите любую из этих направляющих и посмотрите, что произойдет.
Плюсы: Поскольку текстовый фрейм и фоновое изображение соприкасаются со специальными направляющими Magento, оба фрейма динамически изменяют размер при перемещении направляющих. И поскольку в этом решении не используются закрепленные объекты, любой из них может быть наверху, но вы хотите их сложить.Еще одна замечательная вещь в том, что не используются закрепленные объекты, — это то, что вы можете легко выбирать и перемещать рамки.
Минусы: Нет.

| Перед сбросом шаблона (видите, как шаблон сжимается?) |
Но, к счастью, в PatternMaker есть изящная маленькая кнопка под названием «Сброс шаблона.»По сути, он возвращает шаблон к тому, каким он был до изменения размера кадра.
| После сброса шаблона |
Настройка фреймов данных — Справка | ArcGIS for Desktop
О настройке фреймов данных
В виде макета вы видите географические данные во фрейме данных на виртуальной странице.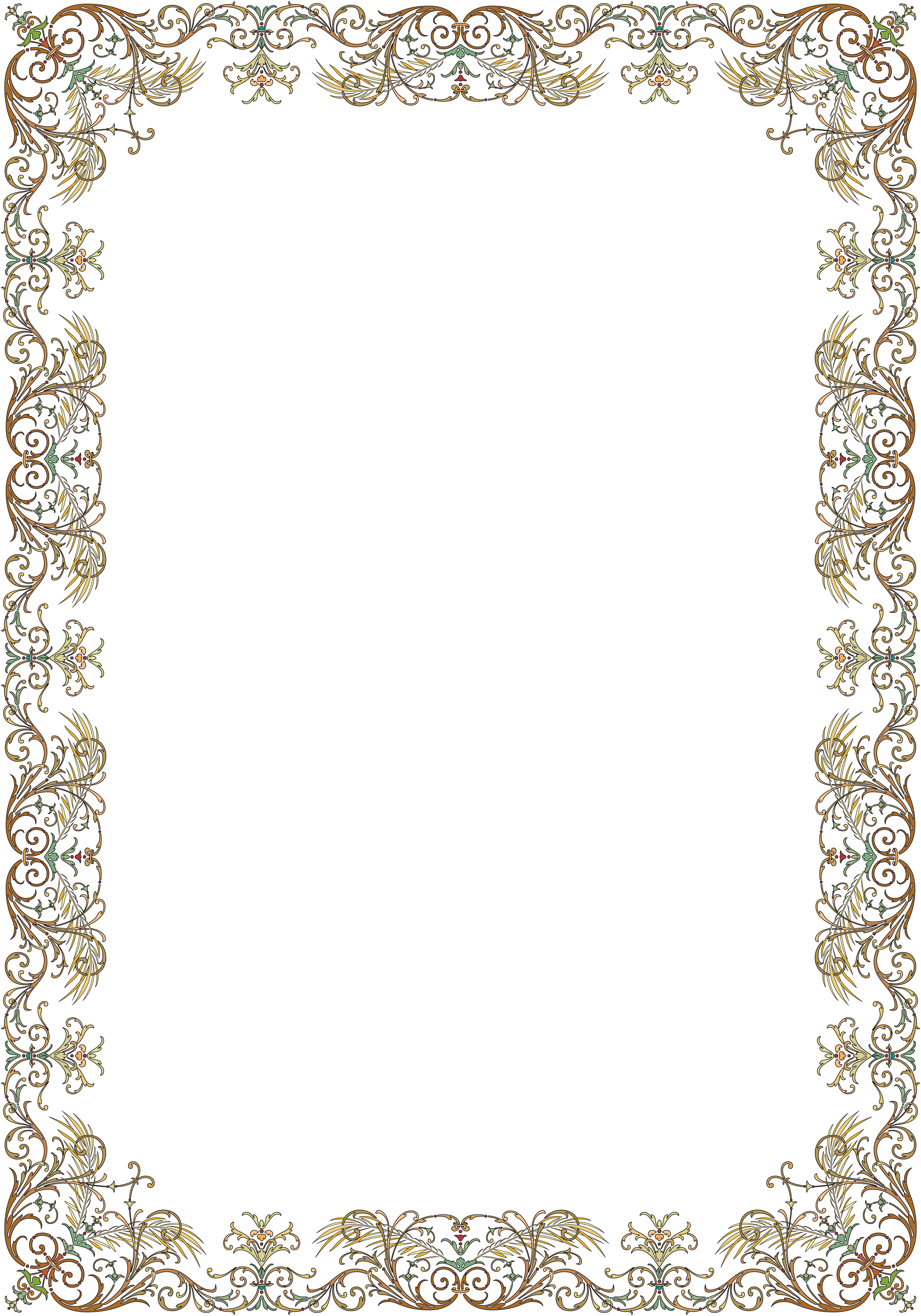 Вы можете использовать фрейм данных, чтобы выделить географические данные на карте, добавив границу, фон или тень.
Вы можете использовать фрейм данных, чтобы выделить географические данные на карте, добавив границу, фон или тень.
Добавление границы к фрейму данных
- Щелкните правой кнопкой мыши фрейм данных в таблице содержания и выберите «Свойства».
- Щелкните вкладку «Фрейм» в диалоговом окне «Свойства фрейма данных».
- Щелкните стрелку раскрывающегося списка «Граница» и выберите символ границы.
- Щелкните стрелку раскрывающегося списка Цвет и выберите цвет.
- Введите промежуток по осям x и y, чтобы сместить границу от края фрейма данных.
- Введите значение для округления; это процент закругления углов границы.
- Нажмите ОК.
Добавление фона во фрейм данных
Установка фона может быть очень важной, если вы создаете картографический сервис, который будет наложен поверх других данных. В таких случаях следует явно установить цвет фона фрейма данных вместо того, чтобы оставлять нулевой цвет фона по умолчанию. Картографический сервис будет рассматривать цвет фона как прозрачный, поэтому не выбирайте цвет, который можно найти где-либо еще на вашей карте.Чтобы белые области карты не становились прозрачными, вы можете установить цвет фона почти на белый (например: RGB 254, 255, 255).
Картографический сервис будет рассматривать цвет фона как прозрачный, поэтому не выбирайте цвет, который можно найти где-либо еще на вашей карте.Чтобы белые области карты не становились прозрачными, вы можете установить цвет фона почти на белый (например: RGB 254, 255, 255).
- Щелкните правой кнопкой мыши фрейм данных в таблице содержания и выберите «Свойства».
- Щелкните вкладку «Фрейм» в диалоговом окне «Свойства фрейма данных».
- Щелкните стрелку раскрывающегося списка Фон и выберите фон.
- Щелкните стрелку раскрывающегося списка Цвет и выберите цвет.
- Введите промежуток по осям x и y, чтобы сместить границу от края фрейма данных.
- Введите значение для округления; это процент закругления углов границы.
- Нажмите ОК.
Добавление тени к фрейму данных
- Щелкните фрейм данных в таблице содержания и щелкните Свойства.
- Щелкните вкладку «Фрейм» в диалоговом окне «Свойства фрейма данных».



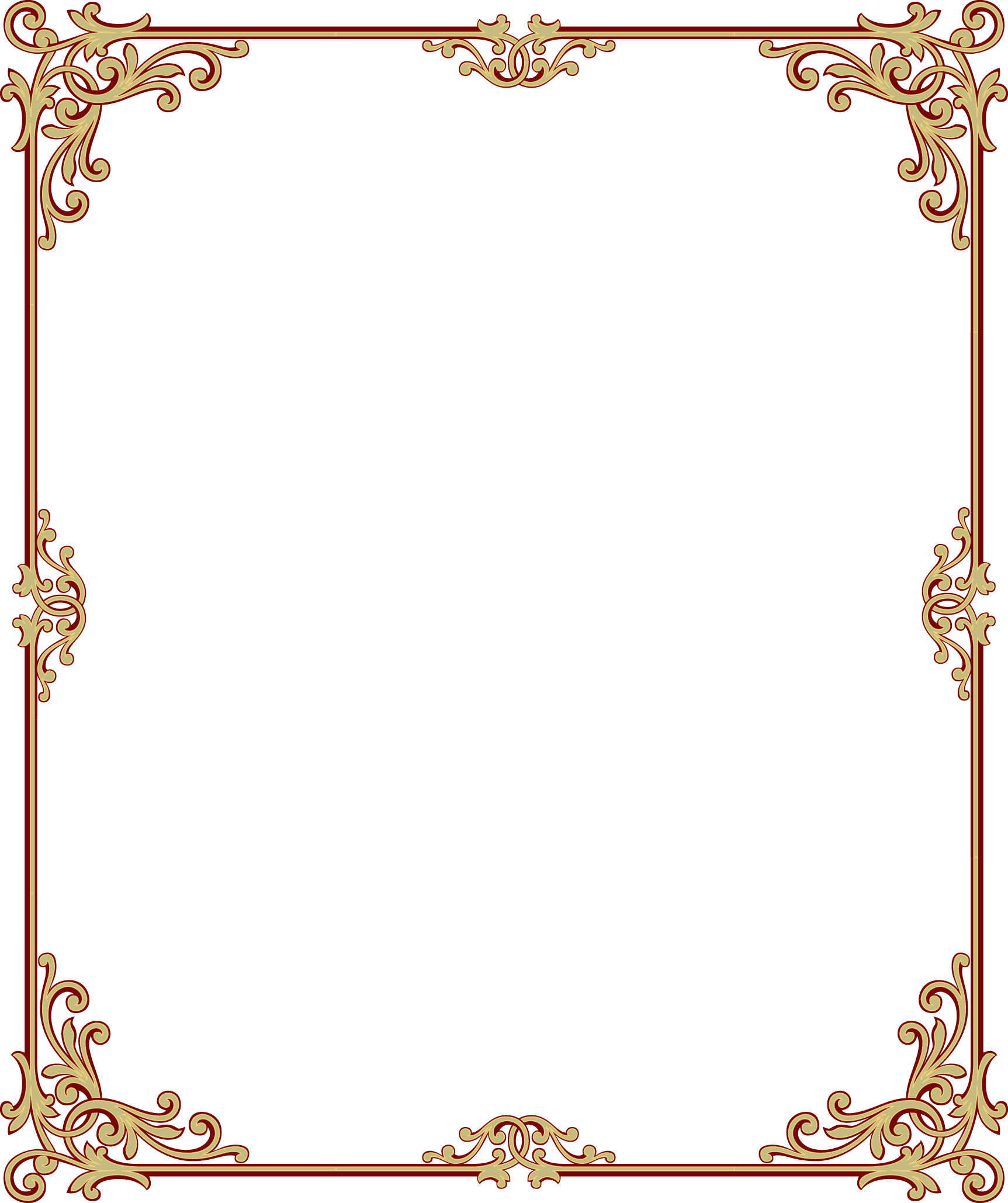


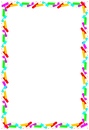
 Оранжевый,
CornerRadius = 10,
HasShadow = true,
Content = new Label {Text = "Example"}
};
Оранжевый,
CornerRadius = 10,
HasShadow = true,
Content = new Label {Text = "Example"}
};
 Серый,
CornerRadius = 5,
Padding = 8,
Content = new StackLayout
{
Дети =
{
новый ярлык
{
Text = "Пример карты",
FontSize = Device.GetNamedSize (NamedSize.Medium, typeof (метка)),
FontAttributes = FontAttributes.Bold
},
новый BoxView
{
Цвет = Цвет.Серый,
HeightRequest = 2,
HorizontalOptions = LayoutOptions.Fill
},
новый ярлык
{
Text = "Рамки могут заключать в себе более сложные макеты для создания более сложных компонентов пользовательского интерфейса, таких как эта карточка!"
}
}
}
};
Серый,
CornerRadius = 5,
Padding = 8,
Content = new StackLayout
{
Дети =
{
новый ярлык
{
Text = "Пример карты",
FontSize = Device.GetNamedSize (NamedSize.Medium, typeof (метка)),
FontAttributes = FontAttributes.Bold
},
новый BoxView
{
Цвет = Цвет.Серый,
HeightRequest = 2,
HorizontalOptions = LayoutOptions.Fill
},
новый ярлык
{
Text = "Рамки могут заключать в себе более сложные макеты для создания более сложных компонентов пользовательского интерфейса, таких как эта карточка!"
}
}
}
};

 Когда вы нажмете на размытие границы, вам будет предложено выбрать изображение, которое будет размыто вокруг вашей исходной фотографии. Вы можете выбрать другое изображение или выбрать исходную фотографию, которая будет размыта вокруг изображения, которое вы редактируете.
Когда вы нажмете на размытие границы, вам будет предложено выбрать изображение, которое будет размыто вокруг вашей исходной фотографии. Вы можете выбрать другое изображение или выбрать исходную фотографию, которая будет размыта вокруг изображения, которое вы редактируете.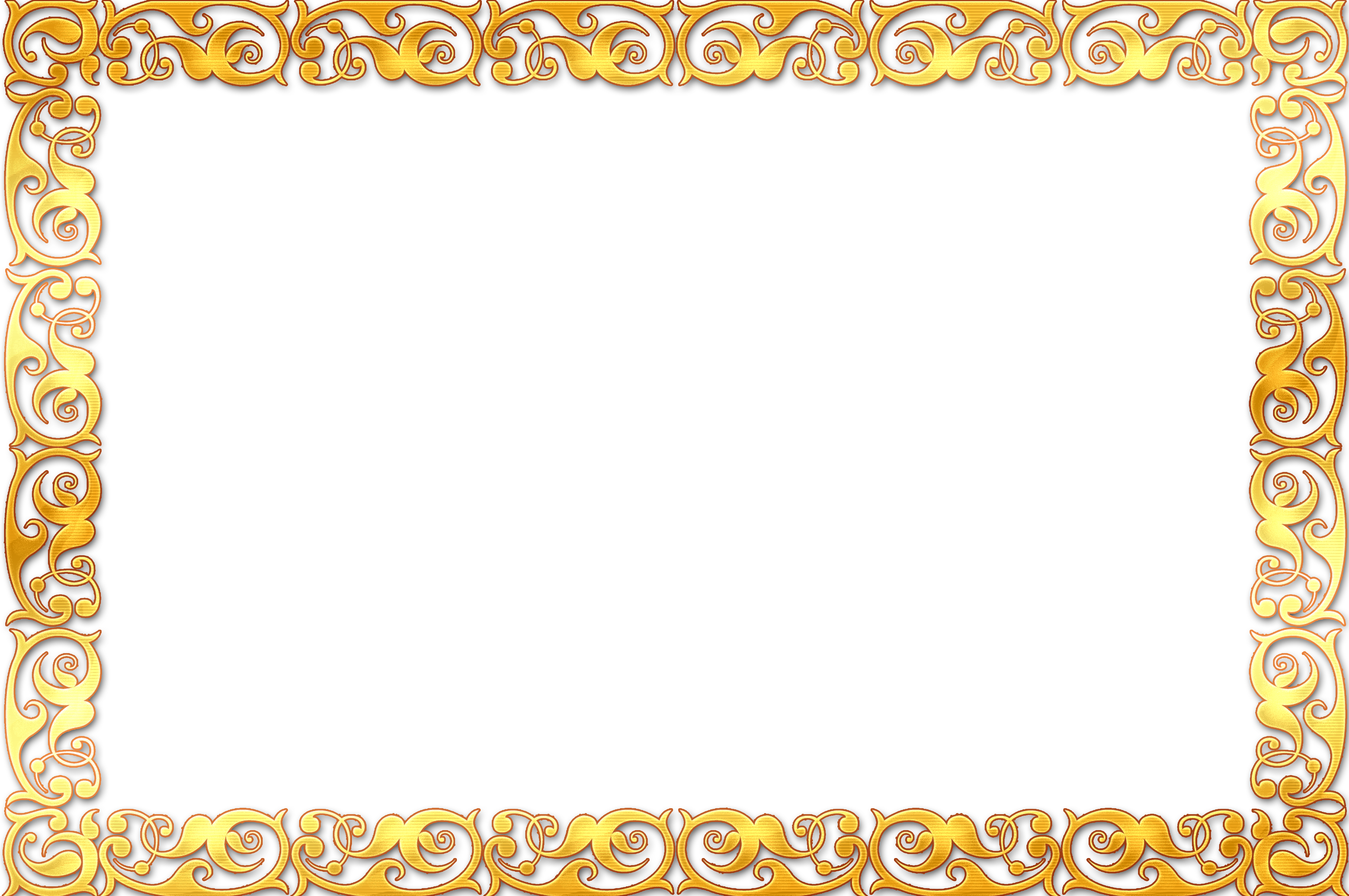

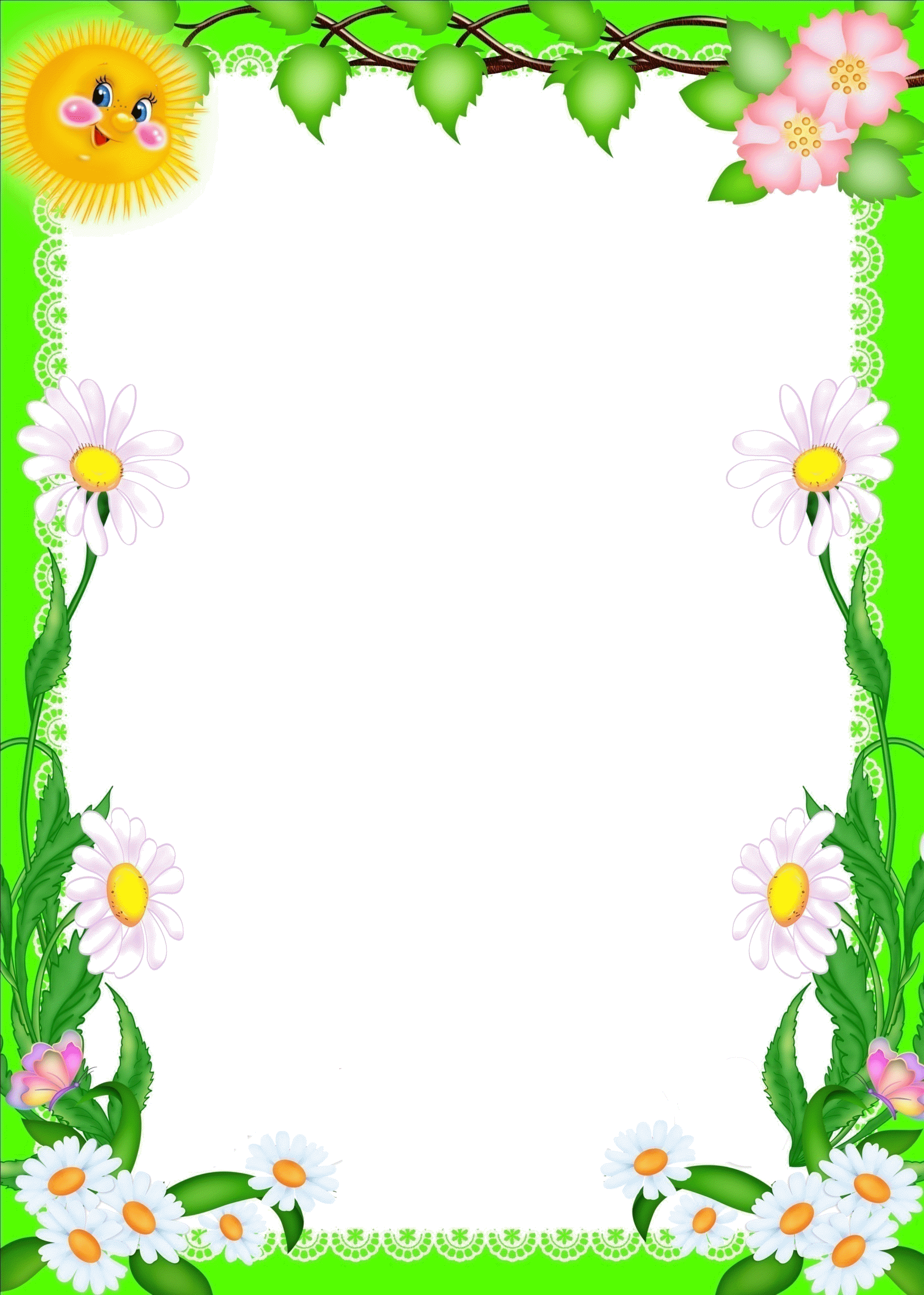 Он откроется в Easil.
Он откроется в Easil. Он защелкнется в кадре! Для настройки дважды щелкните и используйте ручки управления для увеличения и изменения положения.
Он защелкнется в кадре! Для настройки дважды щелкните и используйте ручки управления для увеличения и изменения положения.