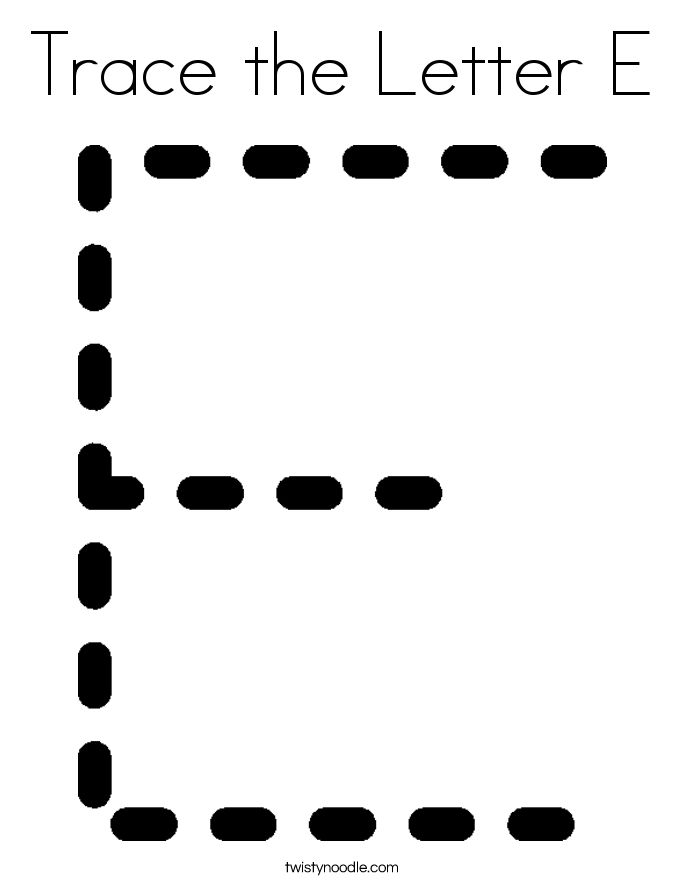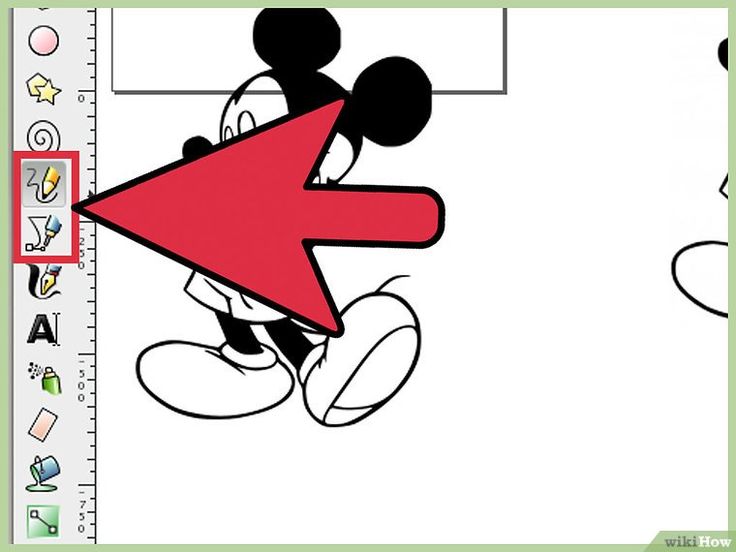an image trace — Translation into Russian — examples English
Premium History Favourites
Advertising
Download for Windows It’s free
Download our free app
Advertising
Advertising
No ads with Premium
English
Arabic German English Spanish French Hebrew Italian Japanese Dutch Polish Portuguese Romanian Russian Swedish Turkish Ukrainian Chinese
Russian
Synonyms Arabic German English Spanish French Hebrew Italian Japanese Dutch Polish Portuguese Romanian Russian Swedish Turkish Ukrainian Chinese Ukrainian
These examples may contain rude words based on your search.
These examples may contain colloquial words based on your search.
an image
изображение образ картинка имидж снимок
trace
след проследить отследить отслеживать отслеживание
I’ll run an image trace, see if we can bring out the details.
Я запущу трассироку изображения, посмотрим, сможем ли мы вытащить детали.
Other results
Remove objects from an image without visible traces.
Удаляет объекты с фотографий без заметных 
The device consists of a flat surface upon which the user may «draw» or trace an image using an attached stylus, a pen-like drawing apparatus.
Устройство состоит из плоской поверхности, на которой пользователь может «нарисовать» или проследить изображение с помощью прикрепленного стилуса, ручного устройства для рисования.
It can also be used to trace an image from a piece of paper which is taped or otherwise secured to the tablet surface.
Его также можно использовать для прослеживания изображения с листа бумаги, который наклеен на пленку или иным образом закреплен на поверхности планшета.
Create an African Silhouette Sunset Using Image Trace in Illustrator CS6
Создание силуэта заката в Африке используя трассировку в Illustrator CS6
The image traces emission by dust in clouds where star formation are active, and the nucleus and spiral arms show up clearly.
Здесь заметен выброс пыли в облаках, где активно формирование звезд, а ядро и спиральные рукава четко просматриваются.
The researchers say that demonstrating the efficacy of the x-ray imaging technique, as well as the sample preparation method, was the first step in a larger project to image trace elements in other biological cells at the nanoscale.
Исследователи говорят, что демонстрация эффективности метода рентгеновской визуализации стала первым шагом в большом проекте по
But this early version of photography relied on the artist’s ability to draw: they had to trace the image project on the wall by hand to record an image.
Однако эта ранняя версия фотографии основывалась на способности художника рисовать: они должны были отрисовать изображение проекта на стене вручную для получения изображения.
Warhol later projected the photographs and used the images to trace his stylized line drawings.
Уорхол позже спроектировал фотографии и использовал изображения, чтобы проследить его стилизованные линейные рисунки.
One big advantage is that you can trace your images.
Одним из главных преимуществ является то, что вы можете оценить свой
Compensation of Distortions of Images of Traces on the Deformed Bullets for their Automated Comparison
Компенсация искажений изображений следов на деформированных пулях для их автоматизированного сравнения
The algorithm can be used for compensation of distortions of traces images on the deformed bullets.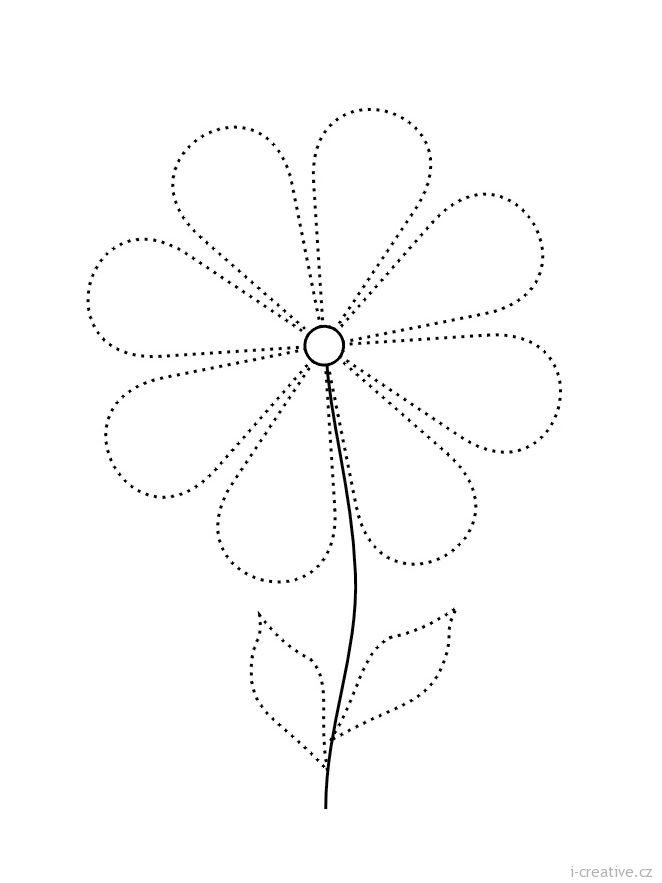
Алгоритм может быть использован для компенсации искажений
But as in rational creatures we find the likeness of image, so in irrational creatures we find the image of trace.
Но как в разумных тварях мы обнаруживаем подобие образа, точно так же в неразумных тварях мы обнаруживаем образ следа.
Here, as in planetary chronicle, lists all milestones in the history of the Earth — everywhere geological monuments, ancient burial mounds, stone
Здесь как в планетарной летописи, отображены все вехи Земной истории — повсюду геологические памятники, древние курганы, каменные бабы, следы древних городищ.
In the upper quadrant: the sky and images of traces of the Andean condor in several directions, as a symbol of multiplicity, and decorative flowers on both edges.
В верхнем секторе: небо и изображения следов кондора в нескольких направлениях, как символ множественности, и декоративные цветы на обоих краях.
They found it had been painted on walnut, just like the Mona Lisa, and infrared images showed traces of background mountains just like in the original painting.
Они обнаружили, что картина была написана на древесине грецкого ореха, как и оригинал, и инфракрасные снимки показали контуры гор на заднем плане, опять-таки, как в оригинале.
Students computerize projects of space probes and develop robots ability to move in an unknown environment, develop face recognition systems on video 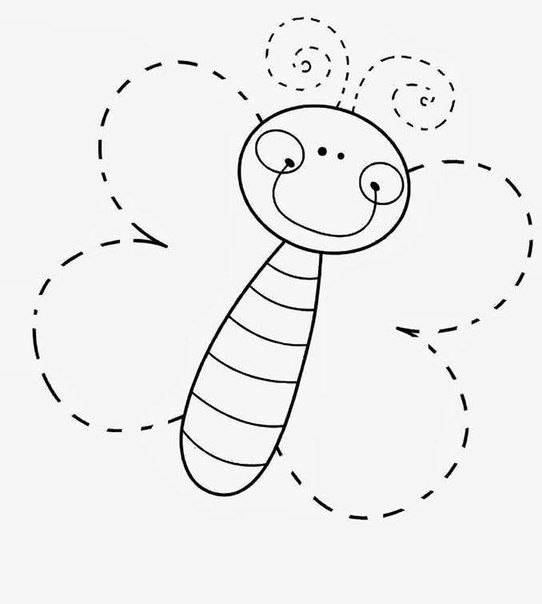
Студенты осуществляют автоматизацию проектов космических планетарных станций и учат роботов перемещаться в неизвестной среде, разрабатывают системы распознавания лиц на видеоизображениях и следов пожаров на спутниковых снимках.
Application of this technique to images of dynamic traces, which are oriented vertically, allows adequately display the main tracks on binary
Применение данного метода к изображениям динамических следов, ориентированных вертикально, позволяет достаточно полно отобразить их основные признаки на бинарных изображениях.
These images allow us to trace the dynamics of the process, they were made for several years, says the official.
Эти снимки позволяют проследить динамику процесса, они делались на протяжении нескольких лет», — уверяет чиновник.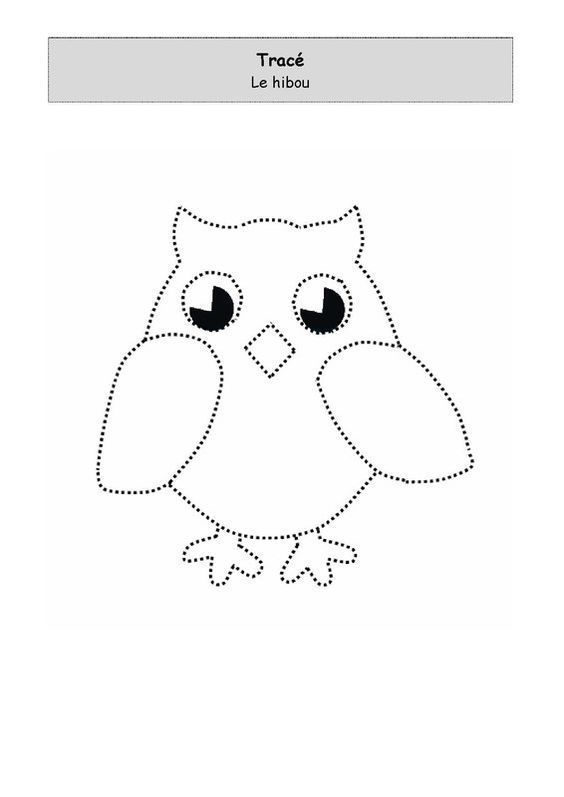
However, the satellite image shows only the traces of one clear, single track.
Однако спутниковый снимок показывает четкие следы лишь одной, одиночной пары колес.
Possibly inappropriate content
Examples are used only to help you translate the word or expression searched in various contexts. They are not selected or validated by us and can contain inappropriate terms or ideas. Please report examples to be edited or not to be displayed. Rude or colloquial translations are usually marked in red or orange.
Register to see more examples It’s simple and it’s free
Register Connect
No results found for this meaning.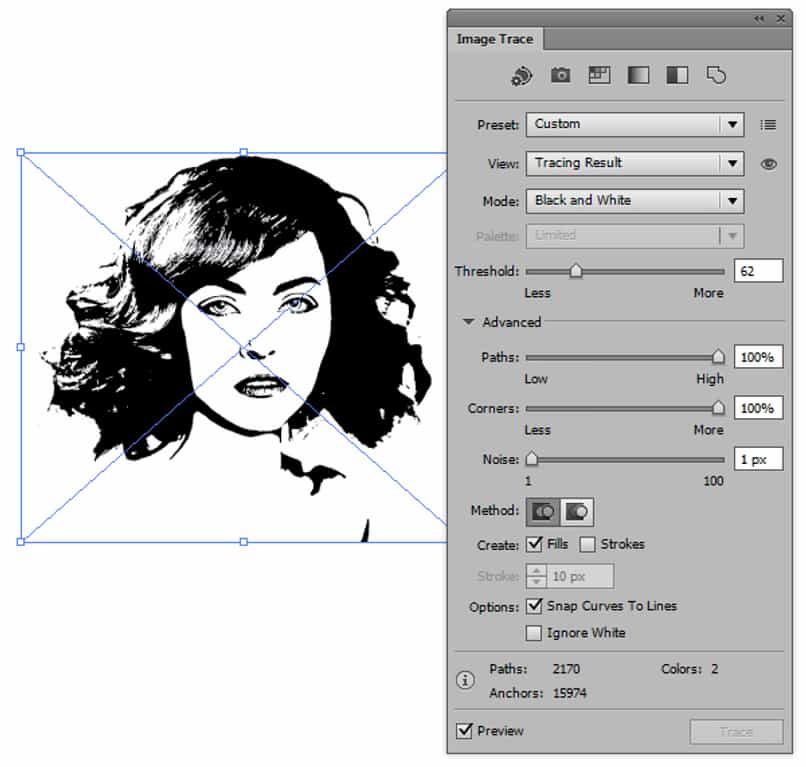
More features with our free app
Voice and photo translation, offline features, synonyms, conjugation, learning games
Results: 13630. Exact: 1. Elapsed time: 329 ms.
Documents Corporate solutions Conjugation Synonyms Grammar Check Help & aboutWord index: 1-300, 301-600, 601-900
Expression index: 1-400, 401-800, 801-1200
Phrase index: 1-400, 401-800, 801-1200
Как использовать Image Trace в Adobe Illustrator CC 2017
С введением улучшенной функции Image Trace в Adobe Illustrator CS6 и последующими обновлениями открылся целый мир возможностей для пользователей графического программного обеспечения, которые хотят иметь возможность отслеживать штриховые рисунки и фотографии и превращать их в векторные изображения. Теперь пользователи могут относительно легко преобразовывать растровые изображения в векторы и файлы PNG в файлы SVG, используя Illustrator.
Начиная
Этот процесс лучше всего работает с изображением, объект которого отчетливо выделяется на фоне, например, корова на изображении выше.
Чтобы добавить изображение для трассировки, выберите « Файл» > « Поместить» и найдите изображение, которое необходимо добавить в документ. Когда вы увидите Place Gun , щелкните мышью, и изображение упадет на место.
Чтобы начать процесс отслеживания, нажмите один раз на изображение, чтобы выбрать его.
При преобразовании изображения в векторы области смежных цветов преобразуются в формы. Чем больше фигур и векторных точек, например на изображении деревни выше, тем больше размер файла и тем больше ресурсов ЦП, необходимых для работы компьютера для отображения всех этих фигур, точек и цветов на экране.
Типы трассировки
При наличии изображения наиболее очевидной отправной точкой является раскрывающийся список «Трассировка изображения» на панели управления Illustrator.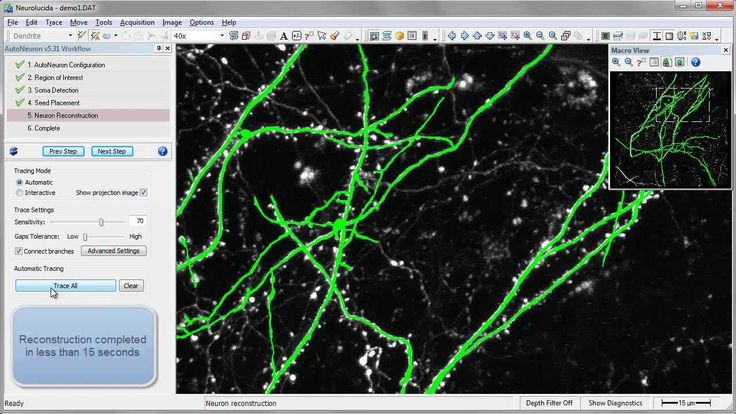 Есть много вариантов, которые направлены на конкретные задачи; Вы можете попробовать каждый из них, чтобы увидеть результат. Вы всегда можете вернуться к исходной точке, нажав Control-Z (ПК) или Command-Z (Mac) или, если вы действительно все испортили, выбрав File > Revert .
Есть много вариантов, которые направлены на конкретные задачи; Вы можете попробовать каждый из них, чтобы увидеть результат. Вы всегда можете вернуться к исходной точке, нажав Control-Z (ПК) или Command-Z (Mac) или, если вы действительно все испортили, выбрав File > Revert .
Когда вы выберете метод Trace, вы увидите индикатор, показывающий, что происходит. Когда оно заканчивается, изображение преобразуется в серию векторных путей.
Просмотр и редактирование
Если вы выберете результат трассировки с помощью инструмента выбора или инструмента прямого выбора , будет выбрано все изображение. Чтобы увидеть сами пути, нажмите кнопку « Развернуть» на панели управления. Объект трассировки преобразуется в серию путей.
В случае с изображением выше, мы можем выбрать области неба и травы и удалить их.
Чтобы еще больше упростить изображение, мы можем выбрать « Объект» > « Путь» > « Упростить» и использовать ползунки на панели «Упростить», чтобы уменьшить количество точек и кривых на прослеживаемом изображении.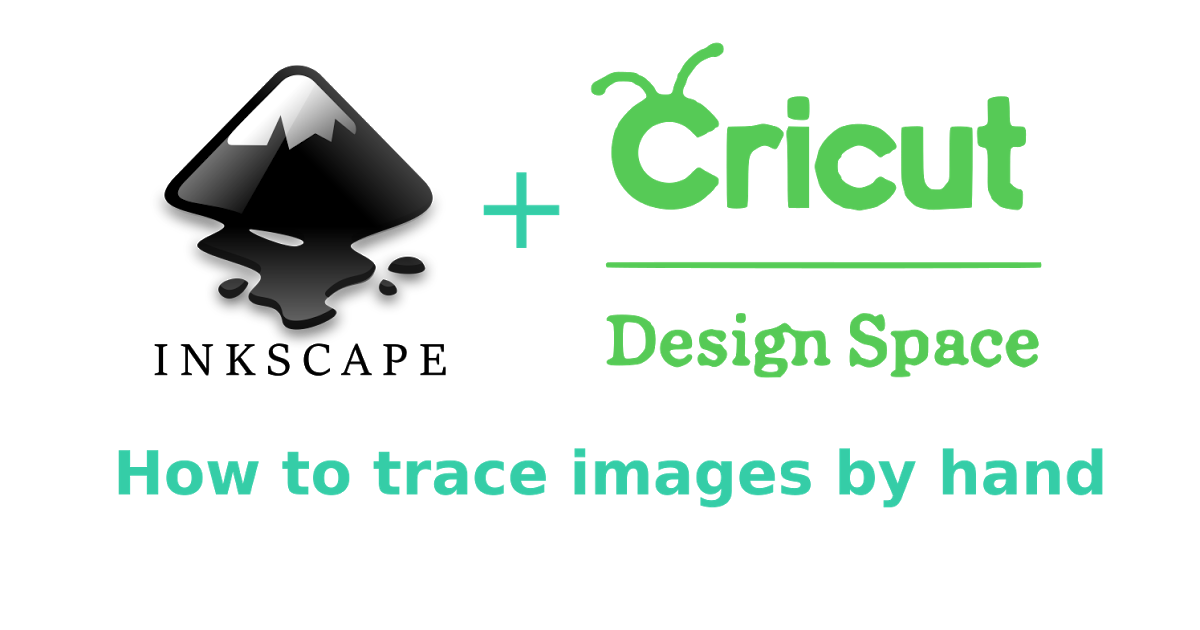
Меню трассировки изображений
Другой способ трассировки изображения появляется в меню «Объект». При выборе объекта > Изображение трассировки , у вас есть два варианта: Марка и Марка и Expand . Второй выбор отслеживает, а затем показывает вам пути. Если вы не прослеживаете карандашный или чернильный набросок или штриховые рисунки со сплошным цветом, результат обычно черно-белый.
Панель трассировки изображений
Если вам нужен больший контроль над трассировкой, откройте панель «Трассировка изображений» в меню « Окно» > « Трассировка изображений» .
Значки вверху слева направо предустановлены для Автоцвета, Высокого цвета, Оттенков серого , Черно-белого и Обводки. Значки интересны, но настоящая сила находится в меню Preset. Он содержит все варианты на панели управления, плюс вы можете выбрать цветовой режим и используемую палитру.
Ползунок «Цвета» немного странный; он измеряет в процентах, но диапазон варьируется от Меньше до Больше.
Вы можете изменить результат трассировки в дополнительных параметрах. Помните, что изображение преобразуется в цветные формы, а ползунки «Контуры», «Углы» и «Шум» позволяют изменять сложность форм. По мере работы с ползунками и цветами, вы увидите, как увеличиваются или уменьшаются значения для контуров, якорей и цветов в нижней части панели.
Наконец, область Метода действительно не имеет ничего общего с углами. Это связано с тем, как создаются пути. Вы получаете два варианта: первый — это примыкание, что означает, что все пути сталкиваются друг с другом Другой — Перекрытие , что означает, что пути проложены друг над другом.
Редактировать отслеживаемое изображение
После завершения трассировки вы можете удалить ее часть. В этом примере мы хотели просто корову без неба или травы.
Чтобы отредактировать любой отслеживаемый объект, нажмите кнопку « Развернуть» на панели управления. Это превратит изображение в серию редактируемых контуров.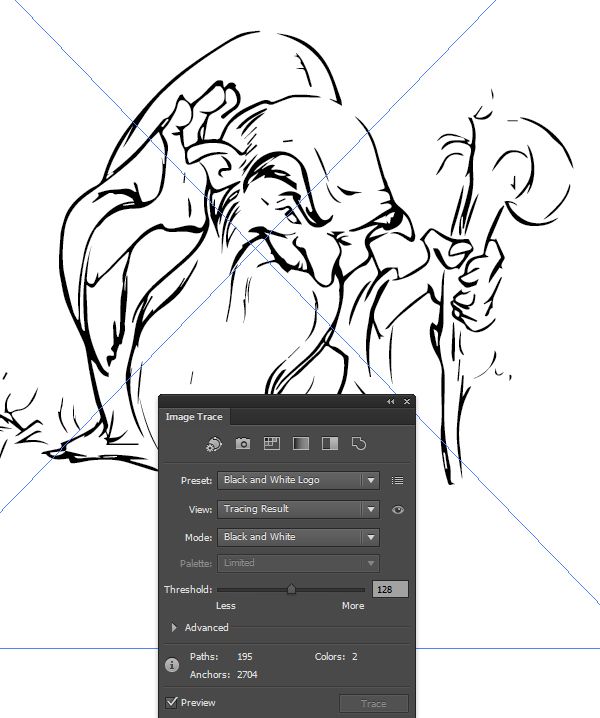 Переключитесь на инструмент « Прямой выбор» и нажмите на пути для редактирования.
Переключитесь на инструмент « Прямой выбор» и нажмите на пути для редактирования.
Как редактировать иллюстрацию в Illustrator с помощью Image Trace
- Руководство пользователя Illustrator
- Знакомство с Illustrator
- Знакомство с Illustrator
- Новые возможности Illustrator
- Общие вопросы
- Системные требования Illustrator
- Иллюстратор для Apple Silicon
- Рабочее пространство
- Основы рабочего пространства
- Учитесь быстрее с панелью Illustrator Discover
- Создание документов
- Панель инструментов
- Комбинации клавиш по умолчанию
- Настройка сочетаний клавиш
- Введение в монтажные области
- Управление монтажными областями
- Настройка рабочего пространства
- Панель свойств
- Установить предпочтения
- Сенсорное рабочее пространство
- Поддержка Microsoft Surface Dial в Illustrator
- Отмена изменений и управление историей дизайна
- Повернуть вид
- Линейки, сетки и направляющие
- Специальные возможности в Illustrator
- Безопасный режим
- Посмотреть работу
- Используйте сенсорную панель с Illustrator
- Файлы и шаблоны
- Инструменты в Illustrator
- Обзор инструментов
- Выбор инструментов
- Выбор
- Прямой выбор
- Выбор группы
- Волшебная палочка
- Лассо
- Монтажная область
- Выбор
- Инструменты навигации
- Рука
- Повернуть вид
- Зум
- Инструменты для рисования
- Градиент
- Сетка
- Конструктор форм
- Градиент
- Текстовые инструменты
- Тип
- Введите путь
- Вертикальный тип
- Тип
- Инструменты для рисования
- Перо
- Добавить опорную точку
- Удалить опорную точку
- Анкерная точка
- Кривизна
- Линейный сегмент
- Прямоугольник
- Прямоугольник со скругленными углами
- Эллипс
- Полигон
- Звезда
- Кисть
- Кисть-клякса
- Карандаш
- Формирователь
- Срез
- Инструменты модификации
- Поворот
- Отражение
- Весы
- Сдвиг
- Ширина
- Свободное преобразование
- Пипетка
- Смесь
- Ластик
- Ножницы
- Быстрые действия
- Ретро-текст
- Неоновый светящийся текст
- Старый школьный текст
- Перекрасить
- Преобразование эскиза в вектор
- Знакомство с Illustrator
- Illustrator для iPad
- Введение в Illustrator для iPad
- Обзор Illustrator для iPad
- Illustrator на iPad: часто задаваемые вопросы
- Системные требования | Иллюстратор на iPad
- Что можно и что нельзя делать в Illustrator на iPad
- Рабочая область
- Illustrator в рабочей области iPad
- Сенсорные клавиши и жесты
- Сочетания клавиш для Illustrator на iPad
- Управление настройками приложения
- Документы
- Работа с документами в Illustrator на iPad
- Импорт документов Photoshop и Fresco
- Выбрать и расположить объекты
- Создать повторяющиеся объекты
- Смешивание объектов
- Чертеж
- Рисование и редактирование путей
- Рисование и редактирование фигур
- Тип
- Работа со шрифтом и шрифтами
- Создание текстовых рисунков по траектории
- Добавьте свои собственные шрифты
- Работа с изображениями
- Векторизация растровых изображений
- Цвет
- Применение цветов и градиентов
- Введение в Illustrator для iPad
- Облачные документы
- Основы
- Работа с облачными документами Illustrator
- Общий доступ и совместная работа над облачными документами Illustrator
- Делитесь документами для ознакомления
- Обновление облачного хранилища для Adobe Illustrator
- Облачные документы Illustrator | Общие вопросы
- Устранение неполадок
- Устранение неполадок при создании или сохранении облачных документов Illustrator
- Устранение неполадок с облачными документами Illustrator
- Основы
- Добавление и редактирование контента
- Рисование
- Основы рисования
- Редактировать пути
- Нарисуйте пиксельную графику
- Рисование с помощью инструментов «Перо», «Кривизна» или «Карандаш»
- Рисование простых линий и фигур
- Трассировка изображения
- Упростить путь
- Определение сетки перспективы
- Инструменты для работы с символами и наборы символов
- Настройка сегментов пути
- Создайте цветок за 5 простых шагов
- Перспективный рисунок
- Символы
- Рисование путей с выравниванием по пикселям для рабочих веб-процессов
- 3D-объекты и материалы
- О 3D-эффектах в Illustrator
- Создание 3D-графики
- Изображение карты поверх 3D-объектов
- Создать 3D-текст
- О 3D-эффектах в Illustrator
- Цвет
- О цвете
- Выберите цвета
- Использование и создание образцов
- Настройка цветов
- Использование панели «Темы Adobe Color»
- Цветовые группы (гармонии)
- Панель цветовых тем
- Перекрась свою работу
- Живопись
- О покраске
- Краска с заливками и штрихами
- Группы быстрой заливки
- Градиенты
- Щетки
- Прозрачность и режимы наложения
- Применить обводку к объекту
- Создание и редактирование шаблонов
- Сетки
- Узоры
- Выбрать и расположить объекты
- Выбрать объекты
- Слои
- Группировать и расширять объекты
- Перемещение, выравнивание и распределение объектов
- Объекты стека
- Блокировка, скрытие и удаление объектов
- Копировать и дублировать объекты
- Вращать и отражать объекты
- Переплетение объектов
- Изменение формы объектов
- Обрезка изображений
- Преобразование объектов
- Объединить предметы
- Вырезать, делить и обрезать объекты
- Марионеточная деформация
- Масштабирование, сдвиг и искажение объектов
- Смешивание объектов
- Изменение формы с помощью конвертов
- Изменение формы объектов с эффектами
- Создавайте новые фигуры с помощью инструментов Shaper и Shape Builder
- Работа с динамическими углами
- Усовершенствованные рабочие процессы изменения формы с поддержкой сенсорного ввода
- Редактировать обтравочные маски
- Живые фигуры
- Создание фигур с помощью инструмента Shape Builder
- Глобальное редактирование
- Тип
- Добавление текста и работа с текстовыми объектами
- Создание маркированных и нумерованных списков
- Управление текстовой областью
- Шрифты и типографика
- Тип формата
- Импорт и экспорт текста
- Формат абзацев
- Специальные символы
- Создать тип по пути
- Стили символов и абзацев
- Вкладки
- Текст и тип
- Поиск отсутствующих шрифтов (рабочий процесс Typekit)
- Обновление текста из Illustrator 10
- Арабский и еврейский шрифт
- Шрифты | Часто задаваемые вопросы и советы по устранению неполадок
- Создать 3D текстовый эффект
- Креативный типографский дизайн
- Тип масштабирования и поворота
- Межстрочный и межсимвольный интервал
- Переносы и разрывы строк
- Улучшения текста
- Орфографические и языковые словари
- Формат азиатских символов
- Композиторы для азиатских сценариев
- Создание текстового оформления с помощью объектов смешивания
- Создание текстового плаката с помощью Image Trace
- Создание спецэффектов
- Работа с эффектами
- Графические стили
- Создать тень
- Атрибуты внешнего вида
- Создание эскизов и мозаик
- Тени, свечение и растушевка
- Сводка эффектов
- Веб-графика
- Лучшие методы создания веб-графики
- Графики
- СВГ
- Создание анимации
- Срезы и карты изображений
- Рисование
- Импорт, экспорт и сохранение
- Импорт
- Поместить несколько файлов
- Управление связанными и встроенными файлами
- Информация о ссылках
- Невстроенные изображения
- Импорт изображения из Photoshop
- Импорт растровых изображений
- Импорт файлов Adobe PDF
- Импорт файлов EPS, DCS и AutoCAD
- Библиотеки Creative Cloud в Illustrator
- Библиотеки Creative Cloud в Illustrator
- Сохранить
- Сохранить произведение
- Экспорт
- Использование иллюстраций Illustrator в Photoshop
- Экспорт обложки
- Сбор активов и экспорт в пакетах
- Файлы пакетов
- Создание файлов Adobe PDF
- Извлечь CSS | Иллюстратор CC
- Опции Adobe PDF
- Информация о файле и метаданные
- Импорт
- Печать
- Подготовка к печати
- Настройка документов для печати
- Изменить размер и ориентацию страницы
- Укажите метки обрезки для обрезки или выравнивания
- Начните работу с большим холстом
- Печать
- Надпечатка
- Печать с управлением цветом
- Печать PostScript
- Предустановки печати
- Следы принтера и кровотечения
- Распечатать и сохранить прозрачную иллюстрацию
- Ловушка
- Печать цветоделения
- Печать градиентов, сеток и цветовых сочетаний
- Белая надпечатка
- Подготовка к печати
- Автоматизация задач
- Объединение данных с использованием панели переменных
- Автоматизация с помощью скриптов
- Автоматизация с действиями
- Устранение неполадок
- Проблемы со сбоями
- Восстановление файлов после сбоя
- Проблемы с файлами
- Поддерживаемые форматы файлов
- Проблемы с драйвером устройства GPU
- Проблемы с устройством Wacom
- Проблемы с файлом DLL
- Проблемы с памятью
- Проблемы с файлом настроек
- Проблемы со шрифтами
- Проблемы с принтером
- Отправить отчет о сбое с помощью Adobe
- Повышение производительности Illustrator
Image Trace позволяет преобразовывать растровые изображения (JPEG, PNG, PSD и т.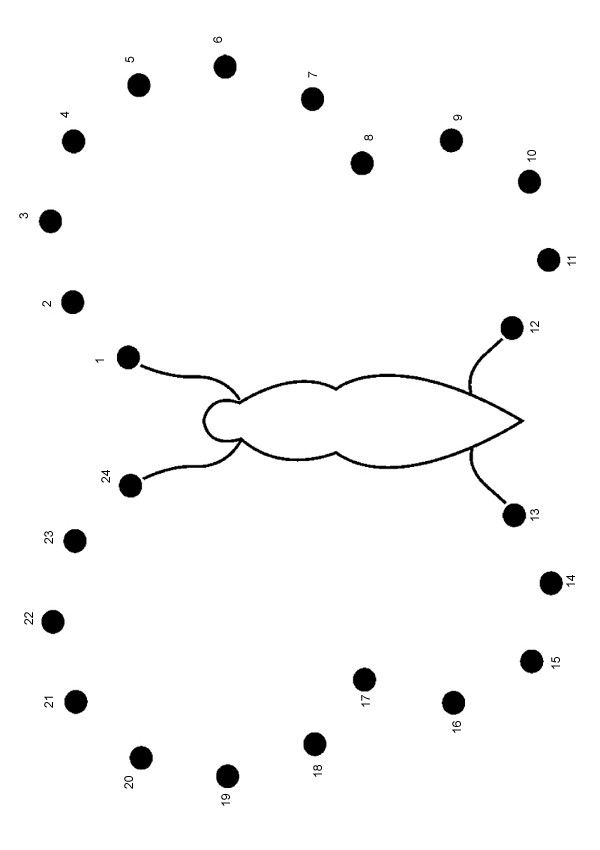 д.) в векторные изображения. Используя эту функцию, вы можете легко создать новый рисунок на основе существующего произведения искусства, отследив его. Например, вы можете преобразовать изображение карандашного наброска, нарисованного на бумаге, в векторное изображение с помощью Image Trace. Вы можете выбрать один из наборов предустановок трассировки, чтобы быстро получить желаемый результат.
д.) в векторные изображения. Используя эту функцию, вы можете легко создать новый рисунок на основе существующего произведения искусства, отследив его. Например, вы можете преобразовать изображение карандашного наброска, нарисованного на бумаге, в векторное изображение с помощью Image Trace. Вы можете выбрать один из наборов предустановок трассировки, чтобы быстро получить желаемый результат.
A. Исходное изображение B. Трассировка результатов с использованием разных предустановок
Откройте или поместите растровое изображение в документ Illustrator.
Выбрав размещенное изображение, выполните одно из следующих действий:
- Выберите «Объект» > «Трассировка изображения» > «Создать для трассировки с параметрами по умолчанию». Illustrator по умолчанию преобразует изображение в черно-белый результат трассировки.

- Нажмите кнопку «Трассировка изображения» на панели «Управление» или панели «Свойства» или выберите набор настроек с помощью кнопки «Стили трассировки» ().
- Выберите «Окно» > «Трассировка изображения» или переключитесь в рабочее пространство «Трассировка», чтобы открыть панель «Трассировка изображения», и выполните одно из следующих действий:
- Выберите одну из предустановок по умолчанию, щелкнув значки в верхней части панели. Дополнительные сведения см. в разделе Указание параметров трассировки | Предустановка.
- Выберите предустановку в раскрывающемся меню «Предустановка».
- Укажите параметры трассировки. Дополнительные сведения см. в разделе Указание параметров трассировки.
- На панели Image Trace включите Preview , чтобы увидеть результаты ваших изменений.
- Разрешение размещенного изображения определяет скорость трассировки.
- Выберите «Объект» > «Трассировка изображения» > «Создать для трассировки с параметрами по умолчанию». Illustrator по умолчанию преобразует изображение в черно-белый результат трассировки.
(Необязательно) Настройте результаты трассировки на панели «Трассировка изображения» («Окно» > «Трассировка изображения»).

Чтобы преобразовать объект трассировки в контуры и отредактировать векторный рисунок вручную, выберите «Объект» > «Трассировка изображения» > «Разобрать».
Видео о трассировке см. в этом обучающем видео на Image Trace.
Когда изображение выбрано, становятся доступными параметры на панели «Трассировка изображения». В верхней части панели находятся основные параметры; вы можете открыть дополнительные параметры, повернув треугольник рядом с меткой «Дополнительно».
Основные органы управления
Укажите основные параметры на панели «Трассировка изображения», чтобы получить желаемый результат трассировки.Предустановка
Указывает предустановку трассировки. Значки, расположенные в верхней части панели, представляют собой ярлыки, названные в соответствии с популярными рабочими процессами. Выбор одной из этих предустановок устанавливает все переменные, необходимые для получения соответствующего результата трассировки.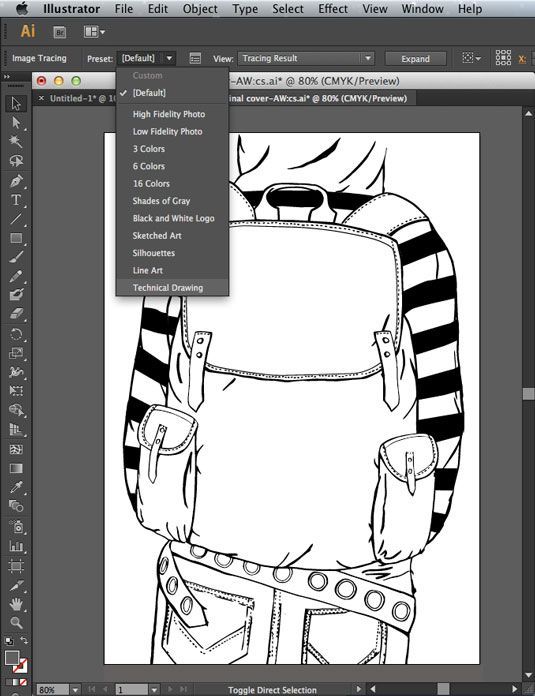
Имя предустановки | Определение | |
|---|---|---|
Автоцвет | Создает постеризованное изображение из фотографии или произведения искусства | |
Яркий цвет | Создает фотореалистичные изображения высокой точности | |
Низкий цвет | Создает упрощенные фотореалистичные изображения | |
Оттенки серого | Трассировка изображения до оттенков серого | |
Черное и белое | Упрощает изображение до черно-белого изображения | |
Контур | Упрощает изображение до черных контуров |
Дополнительные пресеты доступны в верхнем раскрывающемся меню.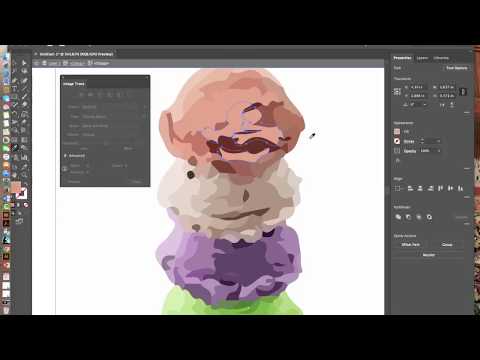
A. 3 цвета B. 6 цветов C. High Fidelity Photo
Щелкните значок меню ( ), чтобы сохранить текущие настройки в качестве новой предустановки или удалить или переименовать существующие предустановки. Дополнительные сведения см. в разделе Сохранение предустановки трассировки.
Указывает вид трассируемого объекта. Объект трассировки состоит из двух компонентов: исходного исходного изображения и результата трассировки (векторного изображения). Вы можете просмотреть результат трассировки, исходное изображение, контуры и другие параметры. Вы можете щелкнуть значок глаза, чтобы наложить выбранный вид на исходное изображение.
Выберите вид трассируемого объекта A. Результат отслеживания B. Результат отслеживания с контурами C. Контуры D. Контуры с исходным изображением E. Исходное изображение
Контуры с исходным изображением E. Исходное изображение
Задает цветовой режим для результата трассировки. Доступные параметры определяют основные режимы цвета и оттенков серого для трассируемого графического объекта.
Следующие параметры цвета появляются на основе настроек параметра «Режим»:
Указывает количество цветов для использования в результате трассировки цвета. Если вы выбрали библиотеку документов в качестве палитры, вы можете выбрать образец. (Этот параметр доступен, только если для параметра Режим установлено значение Цвет.)
Отрегулируйте количество цветов в результате трассировки, если для параметра Режим установлено значение Цвет.Указывает количество оттенков серого для использования в результате трассировки оттенков серого. (Этот параметр доступен, только если для параметра Режим установлено значение Оттенки серого.)
Отрегулируйте количество оттенков серого в результате трассировки, если для параметра Режим установлено значение Оттенки серого.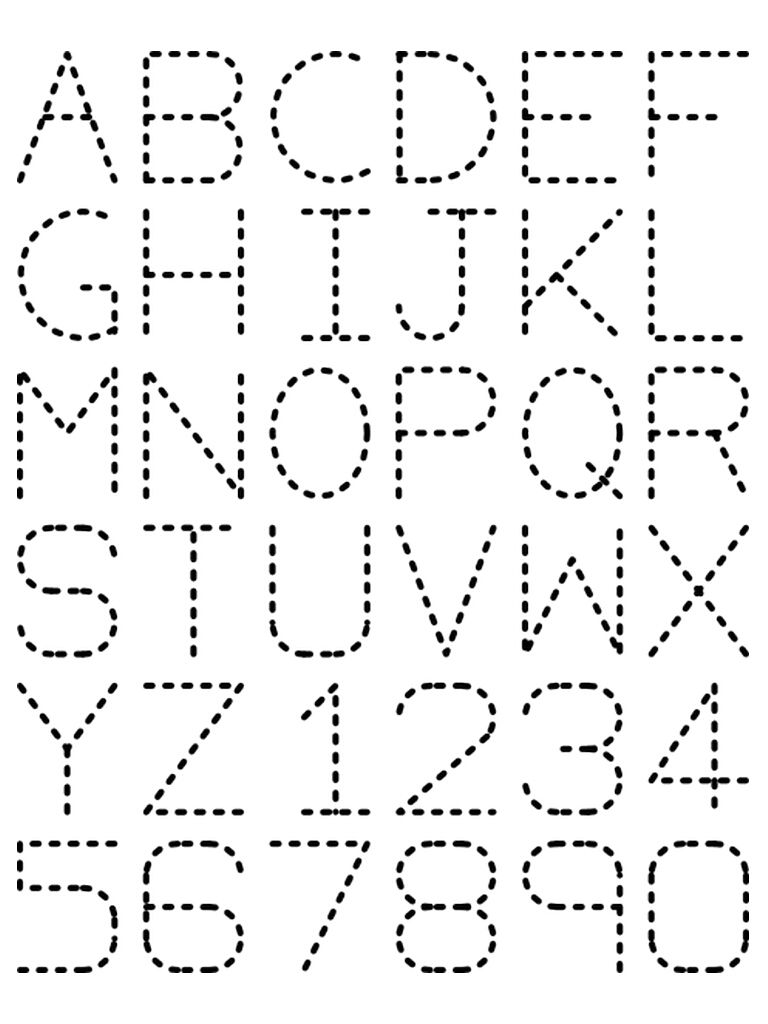
Указывает значение для создания черно-белого результата трассировки из исходного изображения. Все пиксели светлее порогового значения преобразуются в белые; все пиксели темнее порогового значения преобразуются в черные. (Этот параметр доступен, только если для параметра «Режим» установлено значение «Черно-белый».)
Отрегулируйте пороговое значение, чтобы преобразовать пиксели в черные или белые в результате трассировки, когда для параметра Режим установлено значение «Черно-белый».Палитра
Задает палитру для создания трассировки цвета или оттенков серого из исходного изображения. (Этот параметр доступен, только если для параметра «Режим» установлено значение «Цветной» или «Оттенки серого».)
Вы можете выбрать один из следующих вариантов:
Автоматически переключается между ограниченной палитрой и полным тоном для трассировки в зависимости от входного изображения. Когда вы выбираете «Автоматически» для своей палитры, вы можете настроить ползунок «Цвета», чтобы изменить простоту и точность вектора в трассировке. Значение 0 означает упрощение за счет точности, а значение 100 означает точность или фотореалистичность за счет простоты.
Значение 0 означает упрощение за счет точности, а значение 100 означает точность или фотореалистичность за счет простоты.
Использует небольшой набор цветов для палитры трассировки. Вы можете использовать ползунок «Цвет», чтобы уменьшить количество выбранных цветов.
Пример: Результат трассировки при выборе ОграниченоИспользуется весь набор цветов для палитры трассировки. Этот вариант лучше всего подходит для трассировки фотографий и создания фотореалистичных иллюстраций. При выборе этого параметра ползунок «Цвет» определяет изменчивость пикселей, составляющих каждую из областей заливки. Когда ползунок «Цвет» находится вправо, изменчивость меньше, что приводит к большему количеству путей, определяемых меньшими областями цвета. С другой стороны, когда ползунок находится влево, области заливки становятся меньше и больше.
Пример: Результат трассировки при выборе Full Tone Использует существующую группу цветов для палитры трассировки. Эта опция позволяет вам определить точные цвета, которые вы хотите использовать в трассированном графическом объекте. Вы можете выбрать любую библиотеку цветов, которую вы загрузили, через панель «Образцы» для своей палитры трассировки.
Эта опция позволяет вам определить точные цвета, которые вы хотите использовать в трассированном графическом объекте. Вы можете выбрать любую библиотеку цветов, которую вы загрузили, через панель «Образцы» для своей палитры трассировки.
Добавление библиотек цветов на панель «Образцы» из меню «Библиотеки образцов»
- Чтобы открыть панель «Образцы», выберите «Окно» > «Образцы».
- Щелкните значок меню библиотек образцов () в левом нижнем углу панели «Образцы». Либо выберите «Открыть библиотеку образцов» в меню палитры.
- Выберите библиотеку из списка.
- Чтобы добавить нужную группу цветов на панель «Образцы», нажмите кнопку «Сохранить группу цветов на панели образцов» (). Подробнее см. в разделе Использование библиотек образцов.
 Выберите любую библиотеку цветов, которую вы загрузили через панель «Образцы», для палитры трассировки.
Выберите любую библиотеку цветов, которую вы загрузили через панель «Образцы», для палитры трассировки.Добавьте библиотеки цветов на панель «Образцы» с помощью панели «Темы Adobe Color».
- Чтобы открыть панель «Темы Adobe Color», выберите «Окно» > «Темы цвета».
- Изучите множество общедоступных цветовых тем, доступных на вкладке «Обзор», или создайте свои собственные цветовые темы. Затем добавьте выбранную цветовую тему на панель «Образцы». Дополнительные сведения см. в разделе Использование панели «Темы Adobe Color».
Дополнительные элементы управления
Настройте результат трассировки, используя дополнительные параметры в параметрах трассировки изображения.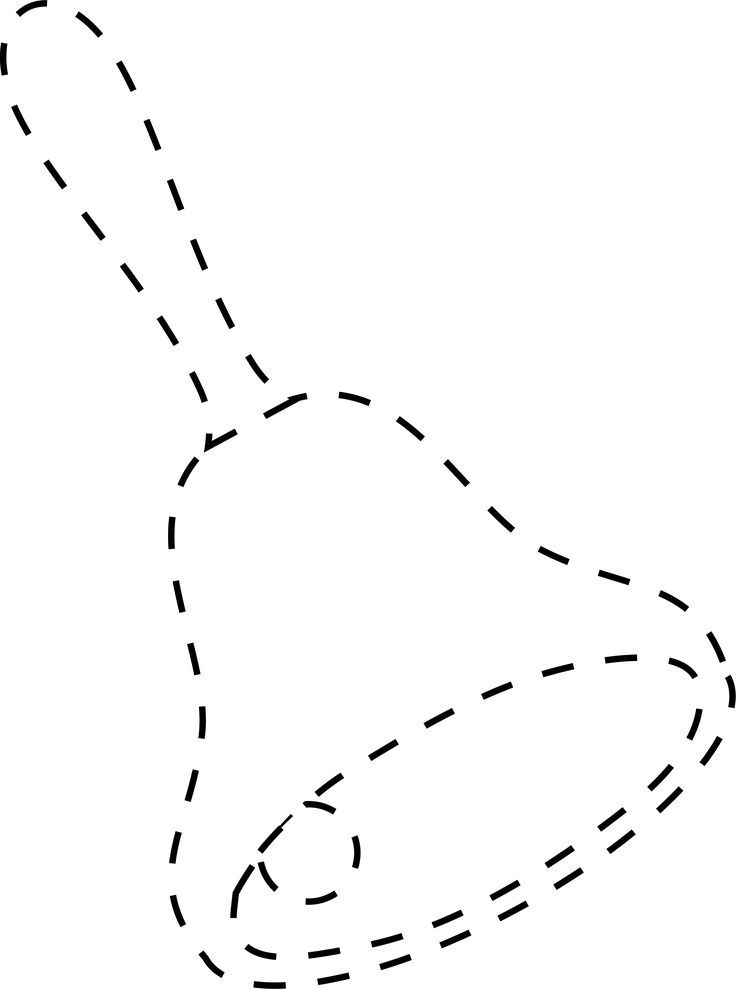
Управляет расстоянием между трассируемой формой и исходной формой пикселя. Более низкие значения создают более свободную подгонку траектории; более высокие значения создают более плотную подгонку траектории.
Углы
Задает акцент на углах и вероятность того, что острый изгиб превратится в угловую точку. Более высокое значение приводит к большему количеству углов.
Задает область в пикселях, которая игнорируется при трассировке. Чем выше значение, тем меньше шум.
Совет : Для изображения с высоким разрешением переместите ползунок «Шум» на более высокое значение (например, в диапазоне 20–50), чтобы добиться некоторого эффекта. Для изображения с низким разрешением установите его ниже (1–10).
Метод
Указывает метод трассировки. Вы можете выбрать один из следующих вариантов:
Имя предустановки | Определение | |
|---|---|---|
Примыкание | Создает контуры выреза. | |
Перекрытие | Создает сложенные пути. Каждый путь немного перекрывает соседний. |
Создает заполненные области в результатах трассировки.
Штрихи
Создает контуры штрихов в результате трассировки.
Обводка
Указывает максимальную ширину элементов исходного изображения, которые можно обвести. Элементы, ширина которых превышает максимальную ширину, в результате трассировки становятся выделенными областями.
Привязать кривые к линиям
Указывает, заменяются ли слегка изогнутые линии прямыми линиями и приближаются ли линии к 0 или 90 градусов привязываются к абсолютным 0 или 90 градусам.
Совет : этот вариант можно выбрать для геометрических изображений или если фигуры на исходном изображении слегка повернуты.
Игнорировать белый
Указывает, заменяются ли области с белой заливкой без заливки.
Видео о трассировке см. в этом обучающем видео на Image Trace.
Откройте панель «Трассировка изображения», выбрав «Окно» > «Трассировка изображения».
Задайте параметры трассировки для предустановки с помощью панели «Трассировка изображения».
Вы не можете редактировать или удалять предустановки по умолчанию (предустановки по умолчанию указаны в квадратных скобках []). Однако вы можете сделать редактируемую копию стиля по умолчанию, выбрав стиль и выбрав «Сохранить как новый стиль» в меню панели.

Щелкните значок меню () и выберите «Сохранить как новый пресет».
Введите имя стиля и нажмите ОК.
(Необязательно) Чтобы переименовать сохраненный пресет, щелкните значок меню () и выберите «Переименовать». Введите название пресета и нажмите «ОК».
(Необязательно) Чтобы удалить сохраненный пресет, щелкните значок меню () и выберите «Удалить».
Если вы удовлетворены результатами трассировки, вы можете преобразовать объект трассировки в пути. Этот последний шаг позволяет работать с результатом трассировки так же, как с другими векторными изображениями. После преобразования объекта трассировки вы больше не сможете настраивать параметры трассировки.
Выберите результат трассировки.
Чтобы преобразовать результат трассировки в пути, выполните одно из следующих действий:
- Нажмите «Развернуть» на панели «Управление» или на панели «Свойства».

- Выберите «Объект» > «Трассировка изображения» > «Развернуть».
Полученные пути сгруппированы вместе.
- Нажмите «Развернуть» на панели «Управление» или на панели «Свойства».
Чтобы разгруппировать сгруппированные пути, нажмите «Разгруппировать» на панели «Свойства». Либо выберите «Объект» > «Разгруппировать».
(необязательно) Чтобы упростить контуры путем удаления лишних опорных точек, выберите «Объект» > «Контур» > «Упростить». Дополнительные сведения см. в разделе Упрощение пути.
Вы также можете изменять форму или редактировать пути. Подробнее см. в разделе Настройка сегментов пути.
Чтобы раскрасить результат трассировки, преобразуйте его в группы с быстрой заливкой, выбрав нужные пути и выбрав «Объект» > «Быстрая заливка» > «Создать». Подробнее см. в разделе Группы с быстрой заливкой.
Чтобы отменить трассировку, но сохранить исходное изображение, отпустите объект трассировки.
Выберите объект трассировки.

Выберите «Объект» > «Трассировка изображения» > «Выпустить».
Еще нравится это
- Использовать динамическую трассировку | CS5 и более ранние версии
- Импорт файлов графических объектов
- Редактирование контуров
- Настройка сегментов контуров
- Рисование пиксельного изображения
Как редактировать графическое изображение в Illustrator с помощью Image Trace
- 9000 Руководство пользователя Illustrator
- Знакомство с Illustrator
- Знакомство с Illustrator
- Что нового в Illustrator
- Общие вопросы
- Системные требования Illustrator
- Иллюстратор для Apple Silicon
- Рабочее пространство
- Основы рабочего пространства
- Учитесь быстрее с панелью Illustrator Discover
- Создание документов
- Панель инструментов
- Комбинации клавиш по умолчанию
- Настройка сочетаний клавиш
- Введение в монтажные области
- Управление монтажными областями
- Настроить рабочее пространство
- Панель свойств
- Установить предпочтения
- Сенсорное рабочее пространство
- Поддержка Microsoft Surface Dial в Illustrator
- Отмена изменений и управление историей дизайна
- Повернуть вид
- Линейки, сетки и направляющие
- Специальные возможности в Illustrator
- Безопасный режим
- Посмотреть работу
- Используйте сенсорную панель с Illustrator
- Файлы и шаблоны
- Инструменты в Illustrator
- Обзор инструментов
- Выбор инструментов
- Выбор
- Прямой выбор
- Выбор группы
- Волшебная палочка
- Лассо
- Монтажная область
- Выбор
- Инструменты навигации
- Рука
- Повернуть вид
- Зум
- Инструменты для рисования
- Градиент
- Сетка
- Конструктор форм
- Градиент
- Текстовые инструменты
- Тип
- Введите путь
- Вертикальный тип
- Тип
- Инструменты для рисования
- Перо
- Добавить опорную точку
- Удалить опорную точку
- Анкерная точка
- Кривизна
- Линейный сегмент
- Прямоугольник
- Прямоугольник со скругленными углами
- Эллипс
- Полигон
- Звезда
- Кисть
- Кисть-клякса
- Карандаш
- Формирователь
- Срез
- Инструменты модификации
- Поворот
- Отражение
- Весы
- Сдвиг
- Ширина
- Свободное преобразование
- Пипетка
- Смесь
- Ластик
- Ножницы
- Быстрые действия
- Ретро-текст
- Неоновый светящийся текст
- Старый школьный текст
- Перекрасить
- Преобразование эскиза в вектор
- Знакомство с Illustrator
- Иллюстратор на iPad
- Введение в Illustrator на iPad
- Обзор Illustrator на iPad
- Illustrator на iPad: часто задаваемые вопросы
- Системные требования | Иллюстратор на iPad
- Что можно и что нельзя делать в Illustrator на iPad
- Рабочая область
- Рабочая область Illustrator на iPad
- Сенсорные клавиши и жесты
- Сочетания клавиш для Illustrator на iPad
- Управление настройками приложения
- Документы
- Работа с документами в Illustrator на iPad
- Импорт документов Photoshop и Fresco
- Выбрать и расположить объекты
- Создать повторяющиеся объекты
- Смешивание объектов
- Рисование
- Рисование и редактирование контуров
- Рисование и редактирование фигур
- Тип
- Работа со шрифтом и шрифтами
- Создание текстовых рисунков по траектории
- Добавьте свои собственные шрифты
- Работа с изображениями
- Векторизация растровых изображений
- Цвет
- Применение цветов и градиентов
- Введение в Illustrator на iPad
- Облачные документы
- Основы
- Работа с облачными документами Illustrator
- Общий доступ и совместная работа над облачными документами Illustrator
- Делитесь документами для ознакомления
- Обновление облачного хранилища для Adobe Illustrator
- Облачные документы Illustrator | Общие вопросы
- Устранение неполадок
- Устранение неполадок при создании или сохранении облачных документов Illustrator
- Устранение неполадок с облачными документами Illustrator
- Основы
- Добавление и редактирование содержимого
- Рисование
- Основы рисования
- Редактировать пути
- Нарисуйте пиксельную графику
- Рисование с помощью инструментов «Перо», «Кривизна» или «Карандаш»
- Рисование простых линий и фигур
- Трассировка изображения
- Упростить путь
- Определение сетки перспективы
- Инструменты для работы с символами и наборы символов
- Настройка сегментов пути
- Создайте цветок за 5 простых шагов
- Перспективный рисунок
- Символы
- Рисование путей с выравниванием по пикселям для рабочих веб-процессов
- 3D-объекты и материалы
- О 3D-эффектах в Illustrator
- Создание 3D-графики
- Изображение карты поверх 3D-объектов
- Создать 3D-текст
- О 3D-эффектах в Illustrator
- Цвет
- О цвете
- Выберите цвета
- Использование и создание образцов
- Настройка цветов
- Использование панели «Темы Adobe Color»
- Цветовые группы (гармонии)
- Панель цветовых тем
- Перекрась свою работу
- Живопись
- О покраске
- Краска с заливками и штрихами
- Группы быстрой заливки
- Градиенты
- Щетки
- Прозрачность и режимы наложения
- Применить обводку к объекту
- Создание и редактирование шаблонов
- Сетки
- Узоры
- Выбрать и расположить объекты
- Выбрать объекты
- Слои
- Группировать и расширять объекты
- Перемещение, выравнивание и распределение объектов
- Объекты стека
- Блокировка, скрытие и удаление объектов
- Копировать и дублировать объекты
- Вращать и отражать объекты
- Переплетать объекты
- Изменение формы объектов
- Обрезка изображений
- Преобразование объектов
- Объединить предметы
- Вырезать, делить и обрезать объекты
- Марионеточная деформация
- Масштабирование, сдвиг и искажение объектов
- Смешивание объектов
- Изменение формы с помощью конвертов
- Изменение формы объектов с эффектами
- Создавайте новые фигуры с помощью инструментов Shaper и Shape Builder
- Работа с динамическими углами
- Усовершенствованные рабочие процессы изменения формы с поддержкой сенсорного ввода
- Редактировать обтравочные маски
- Живые фигуры
- Создание фигур с помощью инструмента Shape Builder
- Глобальное редактирование
- Тип
- Добавление текста и работа с текстовыми объектами
- Создание маркированных и нумерованных списков
- Управление текстовой областью
- Шрифты и типографика
- Тип формата
- Импорт и экспорт текста
- Формат абзацев
- Специальные символы
- Создать тип по пути
- Стили символов и абзацев
- Вкладки
- Текст и тип
- Поиск отсутствующих шрифтов (рабочий процесс Typekit)
- Обновление текста из Illustrator 10
- Арабский и еврейский шрифт
- Шрифты | Часто задаваемые вопросы и советы по устранению неполадок
- Создать 3D текстовый эффект
- Креативный типографский дизайн
- Тип масштабирования и поворота
- Межстрочный и межсимвольный интервал
- Переносы и разрывы строк
- Улучшения текста
- Орфографические и языковые словари
- Формат азиатских символов
- Композиторы для азиатских сценариев
- Создание текстового оформления с помощью объектов смешивания
- Создание текстового плаката с помощью Image Trace
- Создание спецэффектов
- Работа с эффектами
- Графические стили
- Создать тень
- Атрибуты внешнего вида
- Создание эскизов и мозаик
- Тени, свечение и растушевка
- Сводка эффектов
- Веб-графика
- Лучшие методы создания веб-графики
- Графики
- СВГ
- Создание анимации
- Срезы и карты изображений
- Рисование
- Импорт, экспорт и сохранение
- Импорт
- Размещение нескольких файлов
- Управление связанными и встроенными файлами
- Информация о ссылках
- Невстроенные изображения
- Импорт изображения из Photoshop
- Импорт растровых изображений
- Импорт файлов Adobe PDF
- Импорт файлов EPS, DCS и AutoCAD
- Библиотеки Creative Cloud в Illustrator
- Библиотеки Creative Cloud в Illustrator
- Сохранить
- Сохранить работу
- Экспорт
- Использование иллюстраций Illustrator в Photoshop
- Экспорт обложки
- Сбор активов и экспорт в пакетах
- Файлы пакетов
- Создание файлов Adobe PDF
- Извлечь CSS | Иллюстратор CC
- Опции Adobe PDF
- Информация о файле и метаданные
- Импорт
- Печать
- Подготовка к печати
- Настройка документов для печати
- Изменить размер и ориентацию страницы
- Укажите метки обрезки для обрезки или выравнивания
- Начните работу с большим холстом
- Печать
- Надпечатка
- Печать с управлением цветом
- Печать PostScript
- Предустановки печати
- Следы принтера и кровотечения
- Распечатать и сохранить прозрачную иллюстрацию
- Ловушка
- Печать цветоделения
- Печать градиентов, сеток и цветовых сочетаний
- Белая надпечатка
- Подготовка к печати
- Автоматизация задач
- Объединение данных с использованием панели переменных
- Автоматизация с помощью скриптов
- Автоматизация с действиями
- Устранение неполадок
- Проблемы со сбоями
- Восстановление файлов после сбоя
- Проблемы с файлами
- Поддерживаемые форматы файлов
- Проблемы с драйвером устройства GPU
- Проблемы с устройством Wacom
- Проблемы с файлом DLL
- Проблемы с памятью
- Проблемы с файлом настроек
- Проблемы со шрифтами
- Проблемы с принтером
- Отправить отчет о сбое с помощью Adobe
- Повышение производительности Illustrator
Image Trace позволяет преобразовывать растровые изображения (JPEG, PNG, PSD и т.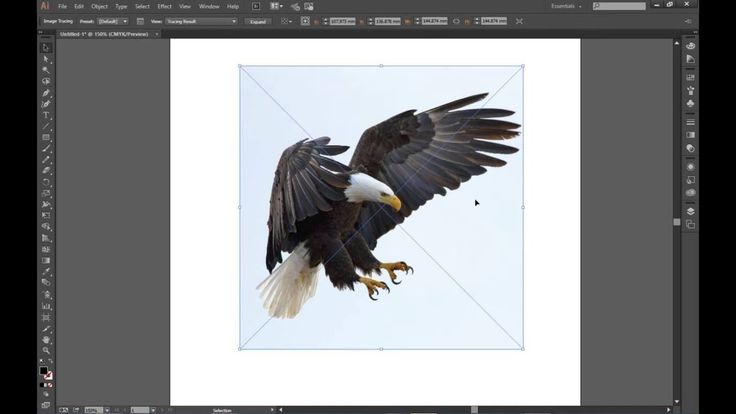 д.) в векторные изображения. Используя эту функцию, вы можете легко создать новый рисунок на основе существующего произведения искусства, отследив его. Например, вы можете преобразовать изображение карандашного наброска, нарисованного на бумаге, в векторное изображение с помощью Image Trace. Вы можете выбрать один из наборов предустановок трассировки, чтобы быстро получить желаемый результат.
д.) в векторные изображения. Используя эту функцию, вы можете легко создать новый рисунок на основе существующего произведения искусства, отследив его. Например, вы можете преобразовать изображение карандашного наброска, нарисованного на бумаге, в векторное изображение с помощью Image Trace. Вы можете выбрать один из наборов предустановок трассировки, чтобы быстро получить желаемый результат.
A. Исходное изображение B. Трассировка результатов с использованием разных предустановок
Откройте или поместите растровое изображение в документ Illustrator.
Выбрав размещенное изображение, выполните одно из следующих действий:
- Выберите «Объект» > «Трассировка изображения» > «Создать для трассировки с параметрами по умолчанию». Illustrator по умолчанию преобразует изображение в черно-белый результат трассировки.

- Нажмите кнопку «Трассировка изображения» на панели «Управление» или панели «Свойства» или выберите набор настроек с помощью кнопки «Стили трассировки» ().
- Выберите «Окно» > «Трассировка изображения» или переключитесь в рабочее пространство «Трассировка», чтобы открыть панель «Трассировка изображения», и выполните одно из следующих действий:
- Выберите одну из предустановок по умолчанию, щелкнув значки в верхней части панели. Дополнительные сведения см. в разделе Указание параметров трассировки | Предустановка.
- Выберите предустановку в раскрывающемся меню «Предустановка».
- Укажите параметры трассировки. Дополнительные сведения см. в разделе Указание параметров трассировки.
- На панели Image Trace включите Preview , чтобы увидеть результаты ваших изменений.
- Разрешение размещенного изображения определяет скорость трассировки.
- Выберите «Объект» > «Трассировка изображения» > «Создать для трассировки с параметрами по умолчанию». Illustrator по умолчанию преобразует изображение в черно-белый результат трассировки.
(Необязательно) Настройте результаты трассировки на панели «Трассировка изображения» («Окно» > «Трассировка изображения»).

Чтобы преобразовать объект трассировки в контуры и отредактировать векторный рисунок вручную, выберите «Объект» > «Трассировка изображения» > «Разобрать».
Видео о трассировке см. в этом обучающем видео на Image Trace.
Когда изображение выбрано, становятся доступными параметры на панели «Трассировка изображения». В верхней части панели находятся основные параметры; вы можете открыть дополнительные параметры, повернув треугольник рядом с меткой «Дополнительно».
Основные органы управления
Укажите основные параметры на панели «Трассировка изображения», чтобы получить желаемый результат трассировки.Предустановка
Указывает предустановку трассировки. Значки, расположенные в верхней части панели, представляют собой ярлыки, названные в соответствии с популярными рабочими процессами. Выбор одной из этих предустановок устанавливает все переменные, необходимые для получения соответствующего результата трассировки.
Имя предустановки | Определение | |
|---|---|---|
Автоцвет | Создает постеризованное изображение из фотографии или произведения искусства | |
Яркий цвет | Создает фотореалистичные изображения высокой точности | |
Низкий цвет | Создает упрощенные фотореалистичные изображения | |
Оттенки серого | Трассировка изображения до оттенков серого | |
Черное и белое | Упрощает изображение до черно-белого изображения | |
Контур | Упрощает изображение до черных контуров |
Дополнительные пресеты доступны в верхнем раскрывающемся меню.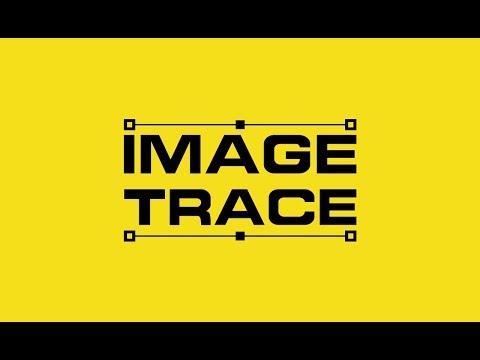
A. 3 цвета B. 6 цветов C. High Fidelity Photo
Щелкните значок меню ( ), чтобы сохранить текущие настройки в качестве новой предустановки или удалить или переименовать существующие предустановки. Дополнительные сведения см. в разделе Сохранение предустановки трассировки.
Указывает вид трассируемого объекта. Объект трассировки состоит из двух компонентов: исходного исходного изображения и результата трассировки (векторного изображения). Вы можете просмотреть результат трассировки, исходное изображение, контуры и другие параметры. Вы можете щелкнуть значок глаза, чтобы наложить выбранный вид на исходное изображение.
Выберите вид трассируемого объекта A. Результат отслеживания B. Результат отслеживания с контурами C. Контуры D.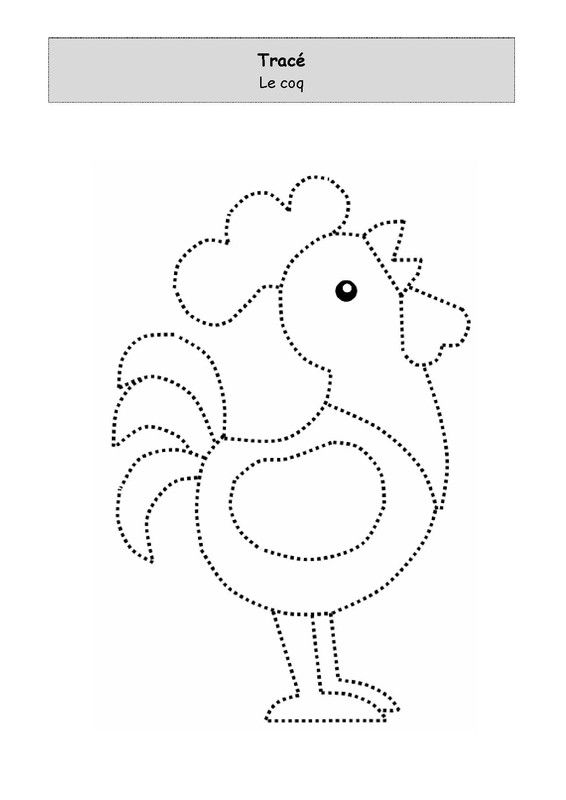 Контуры с исходным изображением E. Исходное изображение
Контуры с исходным изображением E. Исходное изображение
Задает цветовой режим для результата трассировки. Доступные параметры определяют основные режимы цвета и оттенков серого для трассируемого графического объекта.
Следующие параметры цвета появляются на основе настроек параметра «Режим»:
Указывает количество цветов для использования в результате трассировки цвета. Если вы выбрали библиотеку документов в качестве палитры, вы можете выбрать образец. (Этот параметр доступен, только если для параметра Режим установлено значение Цвет.)
Отрегулируйте количество цветов в результате трассировки, если для параметра Режим установлено значение Цвет.Указывает количество оттенков серого для использования в результате трассировки оттенков серого. (Этот параметр доступен, только если для параметра Режим установлено значение Оттенки серого.)
Отрегулируйте количество оттенков серого в результате трассировки, если для параметра Режим установлено значение Оттенки серого.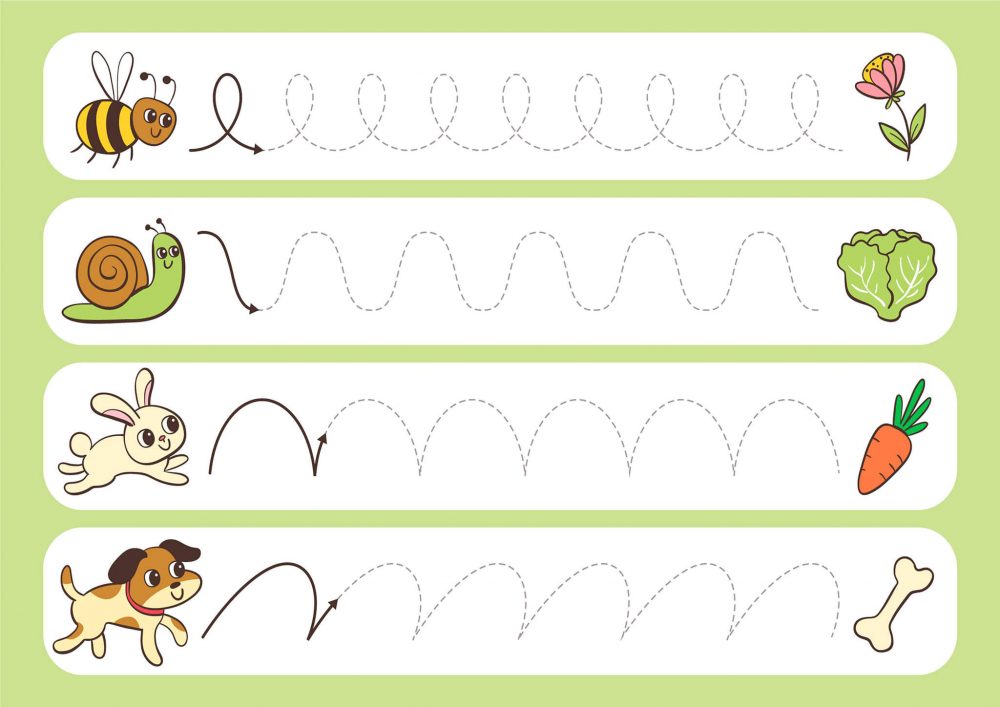
Указывает значение для создания черно-белого результата трассировки из исходного изображения. Все пиксели светлее порогового значения преобразуются в белые; все пиксели темнее порогового значения преобразуются в черные. (Этот параметр доступен, только если для параметра «Режим» установлено значение «Черно-белый».)
Отрегулируйте пороговое значение, чтобы преобразовать пиксели в черные или белые в результате трассировки, когда для параметра Режим установлено значение «Черно-белый».Палитра
Задает палитру для создания трассировки цвета или оттенков серого из исходного изображения. (Этот параметр доступен, только если для параметра «Режим» установлено значение «Цветной» или «Оттенки серого».)
Вы можете выбрать один из следующих вариантов:
Автоматически переключается между ограниченной палитрой и полным тоном для трассировки в зависимости от входного изображения. Когда вы выбираете «Автоматически» для своей палитры, вы можете настроить ползунок «Цвета», чтобы изменить простоту и точность вектора в трассировке. Значение 0 означает упрощение за счет точности, а значение 100 означает точность или фотореалистичность за счет простоты.
Значение 0 означает упрощение за счет точности, а значение 100 означает точность или фотореалистичность за счет простоты.
Использует небольшой набор цветов для палитры трассировки. Вы можете использовать ползунок «Цвет», чтобы уменьшить количество выбранных цветов.
Пример: Результат трассировки при выборе ОграниченоИспользуется весь набор цветов для палитры трассировки. Этот вариант лучше всего подходит для трассировки фотографий и создания фотореалистичных иллюстраций. При выборе этого параметра ползунок «Цвет» определяет изменчивость пикселей, составляющих каждую из областей заливки. Когда ползунок «Цвет» находится вправо, изменчивость меньше, что приводит к большему количеству путей, определяемых меньшими областями цвета. С другой стороны, когда ползунок находится влево, области заливки становятся меньше и больше.
Пример: Результат трассировки при выборе Full Tone Использует существующую группу цветов для палитры трассировки.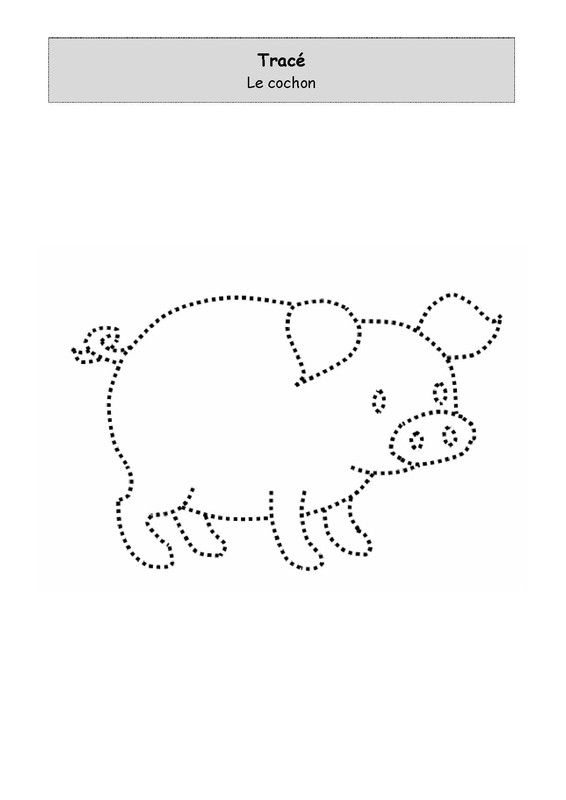 Эта опция позволяет вам определить точные цвета, которые вы хотите использовать в трассированном графическом объекте. Вы можете выбрать любую библиотеку цветов, которую вы загрузили, через панель «Образцы» для своей палитры трассировки.
Эта опция позволяет вам определить точные цвета, которые вы хотите использовать в трассированном графическом объекте. Вы можете выбрать любую библиотеку цветов, которую вы загрузили, через панель «Образцы» для своей палитры трассировки.
Добавление библиотек цветов на панель «Образцы» из меню «Библиотеки образцов»
- Чтобы открыть панель «Образцы», выберите «Окно» > «Образцы».
- Щелкните значок меню библиотек образцов () в левом нижнем углу панели «Образцы». Либо выберите «Открыть библиотеку образцов» в меню палитры.
- Выберите библиотеку из списка.
- Чтобы добавить нужную группу цветов на панель «Образцы», нажмите кнопку «Сохранить группу цветов на панели образцов» (). Подробнее см. в разделе Использование библиотек образцов.
Добавьте библиотеки цветов на панель «Образцы» с помощью панели «Темы Adobe Color».
- Чтобы открыть панель «Темы Adobe Color», выберите «Окно» > «Темы цвета».
- Изучите множество общедоступных цветовых тем, доступных на вкладке «Обзор», или создайте свои собственные цветовые темы. Затем добавьте выбранную цветовую тему на панель «Образцы». Дополнительные сведения см. в разделе Использование панели «Темы Adobe Color».
Дополнительные элементы управления
Настройте результат трассировки, используя дополнительные параметры в параметрах трассировки изображения.
Управляет расстоянием между трассируемой формой и исходной формой пикселя. Более низкие значения создают более свободную подгонку траектории; более высокие значения создают более плотную подгонку траектории.
Углы
Задает акцент на углах и вероятность того, что острый изгиб превратится в угловую точку. Более высокое значение приводит к большему количеству углов.
Задает область в пикселях, которая игнорируется при трассировке. Чем выше значение, тем меньше шум.
Совет : Для изображения с высоким разрешением переместите ползунок «Шум» на более высокое значение (например, в диапазоне 20–50), чтобы добиться некоторого эффекта. Для изображения с низким разрешением установите его ниже (1–10).
Метод
Указывает метод трассировки. Вы можете выбрать один из следующих вариантов:
Имя предустановки | Определение | |
|---|---|---|
Примыкание | Создает контуры выреза. | |
Перекрытие | Создает сложенные пути. Каждый путь немного перекрывает соседний. |
Создает заполненные области в результатах трассировки.
Штрихи
Создает контуры штрихов в результате трассировки.
Обводка
Указывает максимальную ширину элементов исходного изображения, которые можно обвести. Элементы, ширина которых превышает максимальную ширину, в результате трассировки становятся выделенными областями.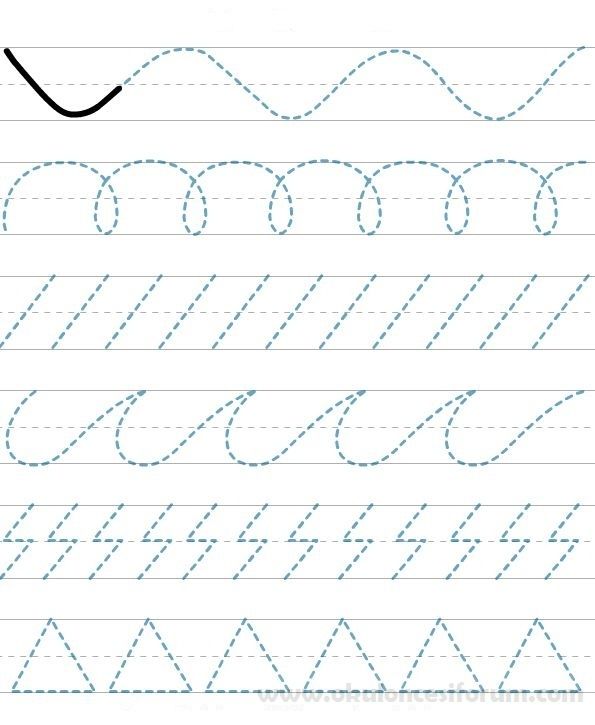
Привязать кривые к линиям
Указывает, заменяются ли слегка изогнутые линии прямыми линиями и приближаются ли линии к 0 или 90 градусов привязываются к абсолютным 0 или 90 градусам.
Совет : этот вариант можно выбрать для геометрических изображений или если фигуры на исходном изображении слегка повернуты.
Игнорировать белый
Указывает, заменяются ли области с белой заливкой без заливки.
Видео о трассировке см. в этом обучающем видео на Image Trace.
Откройте панель «Трассировка изображения», выбрав «Окно» > «Трассировка изображения».
Задайте параметры трассировки для предустановки с помощью панели «Трассировка изображения».
Вы не можете редактировать или удалять предустановки по умолчанию (предустановки по умолчанию указаны в квадратных скобках []). Однако вы можете сделать редактируемую копию стиля по умолчанию, выбрав стиль и выбрав «Сохранить как новый стиль» в меню панели.

Щелкните значок меню () и выберите «Сохранить как новый пресет».
Введите имя стиля и нажмите ОК.
(Необязательно) Чтобы переименовать сохраненный пресет, щелкните значок меню () и выберите «Переименовать». Введите название пресета и нажмите «ОК».
(Необязательно) Чтобы удалить сохраненный пресет, щелкните значок меню () и выберите «Удалить».
Если вы удовлетворены результатами трассировки, вы можете преобразовать объект трассировки в пути. Этот последний шаг позволяет работать с результатом трассировки так же, как с другими векторными изображениями. После преобразования объекта трассировки вы больше не сможете настраивать параметры трассировки.
Выберите результат трассировки.
Чтобы преобразовать результат трассировки в пути, выполните одно из следующих действий:
- Нажмите «Развернуть» на панели «Управление» или на панели «Свойства».

- Выберите «Объект» > «Трассировка изображения» > «Развернуть».
Полученные пути сгруппированы вместе.
- Нажмите «Развернуть» на панели «Управление» или на панели «Свойства».
Чтобы разгруппировать сгруппированные пути, нажмите «Разгруппировать» на панели «Свойства». Либо выберите «Объект» > «Разгруппировать».
(необязательно) Чтобы упростить контуры путем удаления лишних опорных точек, выберите «Объект» > «Контур» > «Упростить». Дополнительные сведения см. в разделе Упрощение пути.
Вы также можете изменять форму или редактировать пути. Подробнее см. в разделе Настройка сегментов пути.
Чтобы раскрасить результат трассировки, преобразуйте его в группы с быстрой заливкой, выбрав нужные пути и выбрав «Объект» > «Быстрая заливка» > «Создать». Подробнее см. в разделе Группы с быстрой заливкой.
Чтобы отменить трассировку, но сохранить исходное изображение, отпустите объект трассировки.
Выберите объект трассировки.


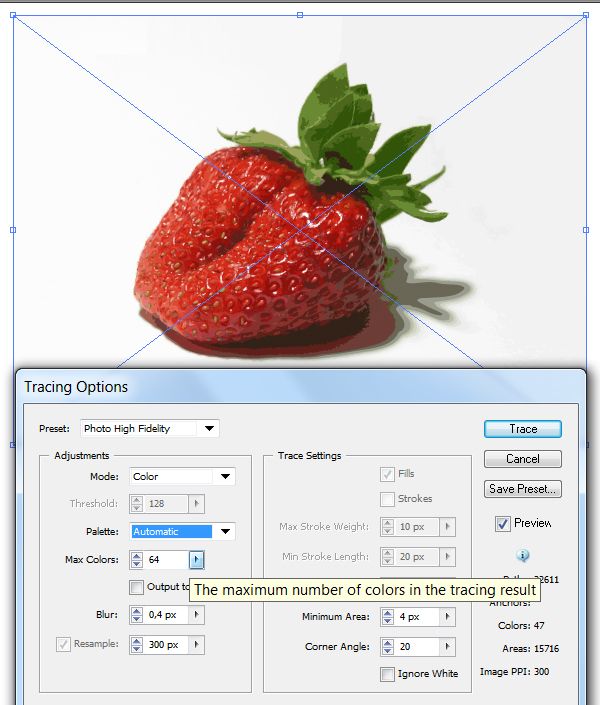

 Край одного пути точно такой же, как край соседнего пути.
Край одного пути точно такой же, как край соседнего пути.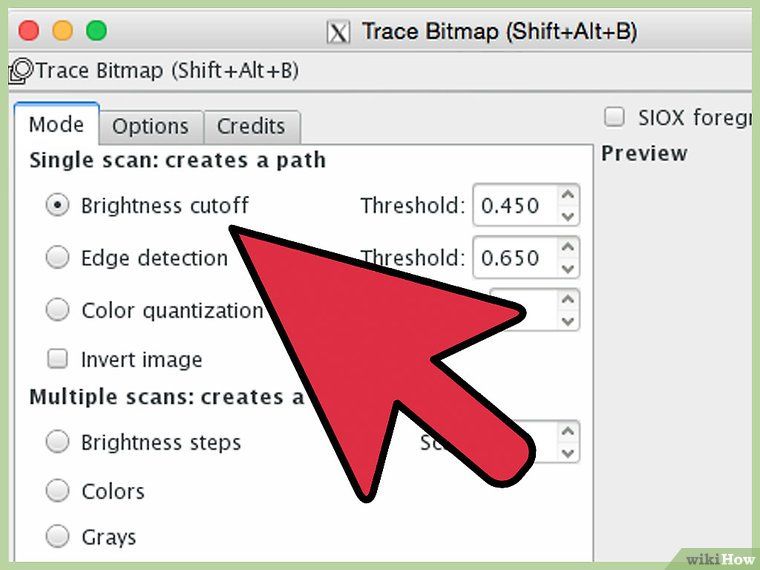
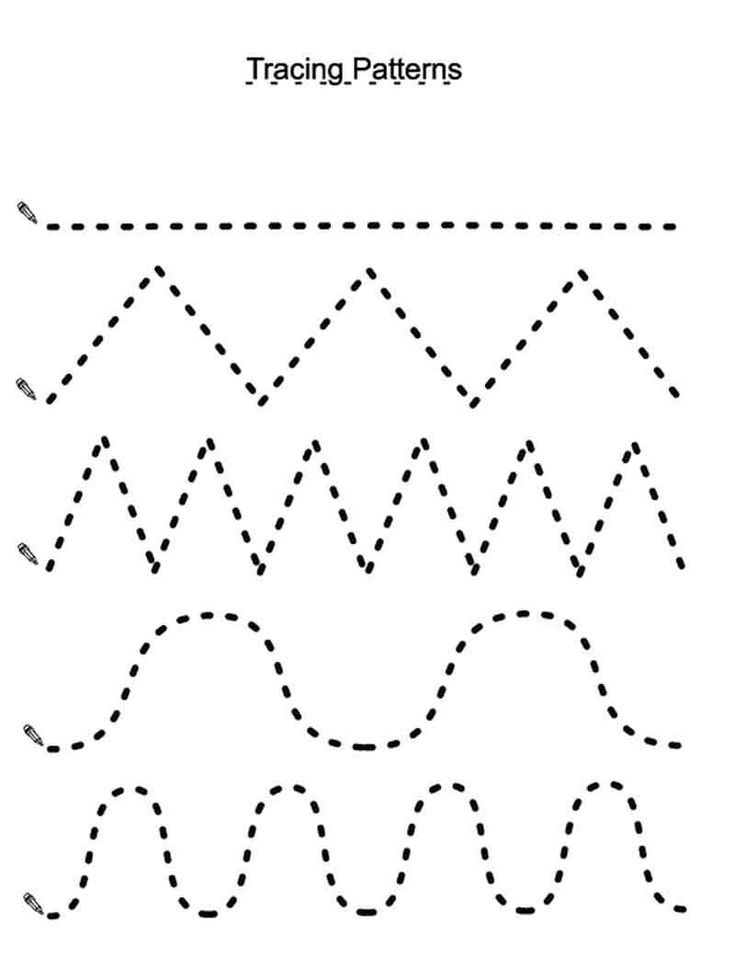


 Край одного пути точно такой же, как край соседнего пути.
Край одного пути точно такой же, как край соседнего пути.