Поддержка шрифтов AutoCAD — 2018
SOLIDWORKS верно отображает шрифты AutoCAD при импорте файлов чертежей DXF/DWG, даже если программа AutoCAD не установлена на компьютере. В SOLIDWORKS были добавлены шрифты True Type для поддержки популярных шрифтов AutoCAD.
Шрифты отображаются с помощью файлы отображения, расположенного в папке \Data\drawFontMap.txt.
В файле отображения по умолчанию в левом столбце перечислены шрифты AutoCAD SHX или шрифты True Type, использованные в исходных чертежах. В правом столбце перечислены шрифты SOLIDWORKS или шрифты Windows True Type, с помощью которых текст чертежа AutoCAD преобразуется в новом чертеже SOLIDWORKS.
Файл отображения можно редактировать. При преобразовании дополнительных шрифтов AutoCAD в шрифты SOLIDWORKS или Windows True Type обратите внимание на следующее:
- Оба списка должны содержать имена шрифтов без расширений
- Шрифты SOLIDWORKS или Windows True Type должны быть доступны в системном каталоге \Fonts.

Шрифты SOLIDWORKS или Windows True Type также доступны для использования в исходных документах SOLIDWORKS. При сохранении документов SOLIDWORKS в качестве файлов DXF или DWG можно использовать файл преобразования drawFontMap.txt для установки соответствия между любым шрифтом True Type Windows или SOLIDWORKS и шрифтами AutoCAD SHX или True Type. При открытии файлов чертежей в программе AutoCAD используются нужные шрифты – замена шрифтов по умолчанию не требуется. Это улучшает наглядную достоверность файлов чертежей.
Следующий список отображает шрифты, содержащиеся в файле соответствия по умолчанию.
| Шрифты AutoCAD SHX или True Type | Шрифты SOLIDWORKS или Windows True Type |
|---|---|
| complex | SWComp |
| gdt | SWGDT |
| gothice | |
| gothicg | SWGothg |
| gothici | SWGothi |
| greekc | SWGrekc |
| greeks | SWGreks |
| isocp | SWIsop1 |
| isocp2 | SWIsop2 |
| isocp3 | SWIsop3 |
| isoct | SWIsot1 |
| isoct2 | SWIsot2 |
| isoct3 | SWIsot3 |
| italic | SWItal |
| SWItalc | |
| italict | SWItalt |
| monotxt | SWMono |
| romanc | SWRomnc |
| romand | SWRomnd |
| romans | SWRomns |
| SWRomnt | |
| scriptc | SWScrpc |
| scripts | SWScrps |
| simplex | SWSimp |
| syastro | SWAstro |
| symap | SWMap |
| symath | |
| symeteo | SWMeteo |
| symusic | SWMusic |
| txt | SWTxt |
Как удалить шрифты в Windows 10
В сегодняшней статье мы рассмотрим как различными способами удалить шрифт в Windows 10.
Удалить шрифт в папке шрифтов
1. Откройте “Проводник” (можно сочетанием кнопок Win+E).
2. В адресную строку введите C:\Windows\Fonts\ и нажмите кнопку Enter.
3. Нажмите правой кнопкой мыши на шрифт, который вы хотите удалить, и выберите “Удалить”.
4. Подтвердите удаление нажав на “Да”.
Удалить шрифт в параметрах системы
1. Откройте меню “Пуск” и зайдите в “Параметры” (можно нажатием кнопок Win+I).
2. Зайдите в “Персонализация” => “Шрифты” => нажмите на шрифт, который вы хотите удалить.
3. Нажмите два раза на “Удалить”.
Удалить шрифт установленный из магазина
1. Откройте меню “Пуск” и зайдите в “Параметры” (можно нажатием кнопок Win+I).
2. Зайдите в “Приложения” => выберите “Приложения и возможности”, с правой стороны нажмите на шрифт, который вы хотите удалить, и в появившемся меню нажмите на “Удалить”.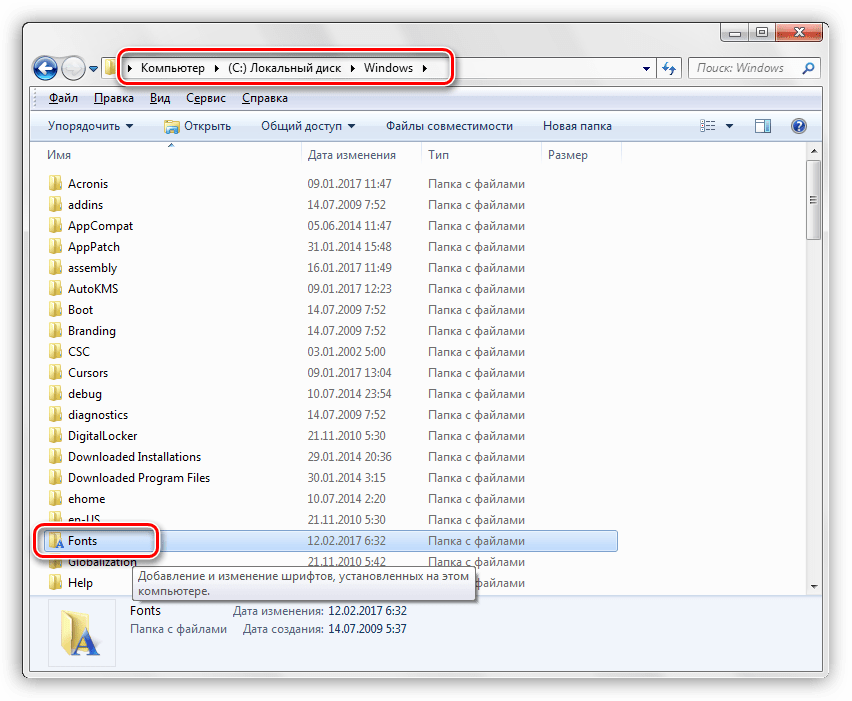
3. Еще раз нажмите на “Удалить”.
Удалить шрифт для всех пользователей в редакторе реестра
1. В строке поиска или в меню “Выполнить” (выполнить вызывается клавишами Win+R) введите regedit и нажмите клавишу Enter.
2. Перейдите по пути HKEY_LOCAL_MACHINE\ SOFTWARE\ Microsoft\ Windows NT\ CurrentVersion\ Fonts. В папке Fonts нажмите правой кнопкой мыши на шрифт, который вы хотите удалить, и выберите “Удалить”.
3. Нажмите на “Да”. Закройте редактор реестра и перезагрузите компьютер, чтобы изменения вступили в силу.
На сегодня все, если вы знаете другие способы- пишите в комментариях! Удачи Вам 🙂
Исправить установленные шрифты, которые не отображаются в папке шрифтов в Windows 10
Некоторые пользователи Windows 10 жаловались, что, когда они пытаются установить шрифты на свой компьютер и скопировать и вставить шрифт в свою папку шрифтов Windows, шрифт не отображается в папке шрифтов и после появления сообщения, в котором говорится  Вы хотите заменить это . Если вы также не видите установленный шрифт в папке шрифтов Windows, вот необходимое исправление.
Вы хотите заменить это . Если вы также не видите установленный шрифт в папке шрифтов Windows, вот необходимое исправление.
Исправление 1 — Установите шрифт из панели управления
1. Поиск панель управления в windows 10 поиск.
2. Щелкните результат поиска, чтобы перейти на панель управления.
3. Щелкните на Внешний вид и персонализация .
4. Щелкните на Шрифты
5. Попробуйте вставить и установите шрифт здесь.
Исправление 2 — Использование командной строки
1. Перейти к C диск и создайте папку с именем новые шрифты
2. Скопируйте и вставьте шрифт, который хотите установить, в эту папку. Например, здесь я хочу установить шрифт ALGER.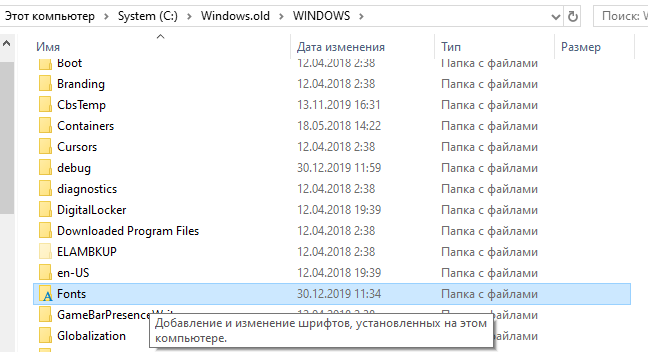 TTF в моем случае.
TTF в моем случае.
3. Теперь поиск cmd в поиске Windows 10
4. Щелкните правой кнопкой мыши результат поиска и выберите запустить от имени администратора .
5. Теперь скопируйте и вставьте приведенную ниже команду в командную строку и нажмите Enter, чтобы перейти в эту папку в cmd.
cd C: новые шрифты
6. Теперь выполните приведенную ниже команду, чтобы скопировать шрифт в c: windows шрифт
copy NAME_OF_THE_FONT.TTF C:fonts
Исправление 3 — Установить шрифт для всех пользователей
1. Просто щелкните правой кнопкой мыши шрифт, который вы хотите установить, чтобы открыть контекстное меню правой кнопкой мыши.
2. Теперь выберите установить для всех пользователей .
Fix-4 Запустить Word в безопасном режиме-
Если вы столкнулись с этой проблемой, запустите приложение (в котором вы столкнулись с этой проблемой) в Безопасный режим может помочь вам решить эту проблему.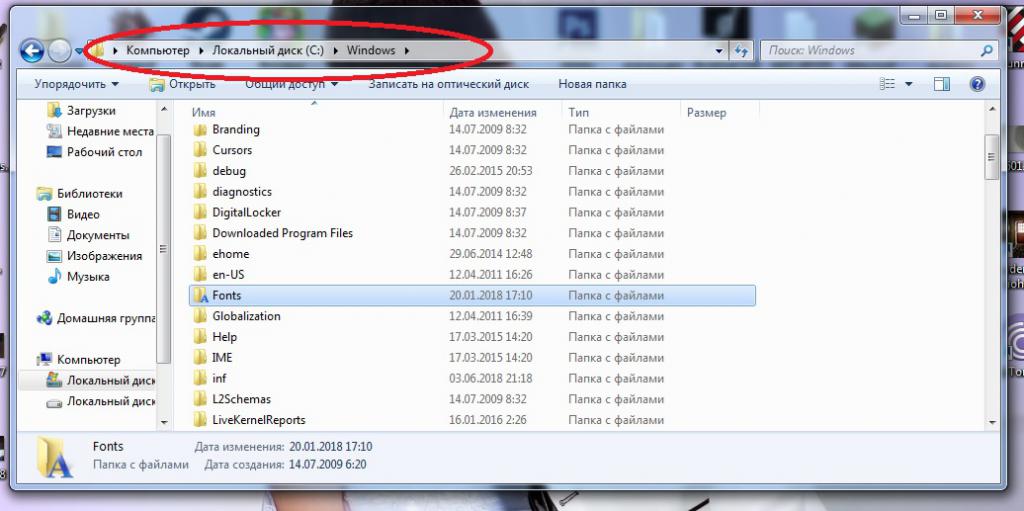
[Мы привели пример, как открыть Слово является Безопасный режим .]
1. Нажмите Windows key+R запускать Пробег на твоем компьютере. Теперь введите « winword / сейф ”И ударил Войти .
2. Попробуйте написать что-нибудь новым шрифтом. Проверьте, можете ли вы найти новый шрифт в списке шрифтов.
3. Когда вы увидите шрифты, закройте Слово в Безопасный режим .
4. Теперь снова откройте исходный документ, и вы сможете визуализировать шрифт на своем компьютере.
Fix-5 Удалить поврежденные шрифты-
Некоторые шрифты на вашем компьютере могут быть повреждены, и это может вызвать эту проблему.
1. Нажмите Windows key+R открыть Пробег окно. Теперь введите « services.msc ”И ударил Войти открыть Услуги окно.
2. В Услуги окна, прокрутите вниз, чтобы найти ‘ Служба кеширования шрифтов Windows «. Выберите его и нажмите « Останавливаться »В правой части Услуги окно, чтобы остановить эту службу. Теперь снова двойной щелчок на ‘ Служба кеширования шрифтов Windows ”, Чтобы открыть Характеристики из этого.
Выберите его и нажмите « Останавливаться »В правой части Услуги окно, чтобы остановить эту службу. Теперь снова двойной щелчок на ‘ Служба кеширования шрифтов Windows ”, Чтобы открыть Характеристики из этого.
3. В Свойства службы кеширования шрифтов Windows в окне щелкните значок « Тип запуска: »И выберите« Неполноценный »Из раскрывающегося списка. Наконец, нажмите « Подать заявление ‘ и ‘ Ok », Чтобы сохранить изменения на вашем компьютере.
4. Повторите шаг 2 и шаг 3 за ‘ Кэш шрифтов Windows Presentation Foundation 3.0.0.0 ‘ в Услуги окно.
Закрывать Услуги окно.
5. Перезагрузить ваш компьютер, чтобы эти изменения вступили в силу на вашем компьютере.
6. После перезагрузки компьютера откройте Проводник нажав Клавиша Windows + E а затем перейдите в это место —
C: Windows ServiceProfiles LocalService AppData Local
Удалите « FontCache ‘ папка. Затем удалите все файлы .dat с префиксом « FontCache ‘.
Затем удалите все файлы .dat с префиксом « FontCache ‘.
Закрывать Проводник окно.
7. Теперь нажмите Windows key+R запускать Пробег а затем введите « контроль ”И ударил Войти открыть Панель управления .
8. В Панель управления окно, узнай и двойной щелчок на ‘ Шрифты », Чтобы увидеть полный список шрифтов на вашем компьютере.
9. Теперь в списке шрифтов просто щелкните правой кнопкой мыши на проблемном шрифте, а затем нажмите « Удалить », Чтобы удалить шрифт на вашем компьютере.
10. Если вам будет предложено « Вы уверены, что хотите удалить эту коллекцию шрифтов? ‘Затем нажмите’ Да, я хочу удалить всю эту коллекцию шрифтов со своего компьютера ‘.
После удаления шрифтов с вашего компьютера, перезагрузка ваш компьютер, чтобы сохранить изменения.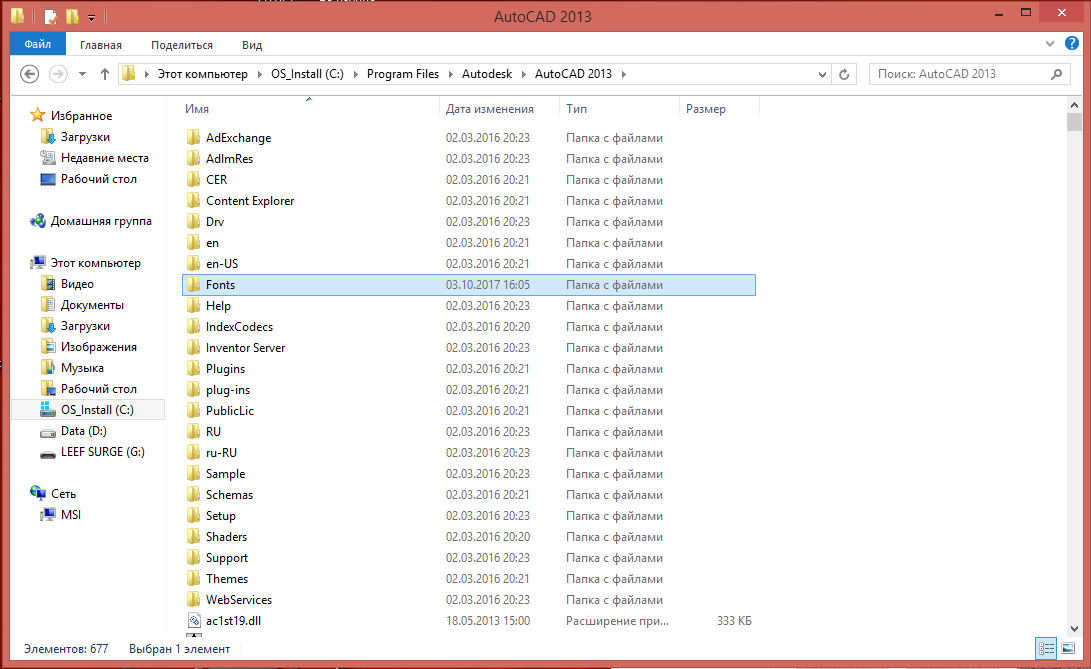
11. После перезагрузки компьютера введите « Услуги »В поле поиска рядом со значком Windows, а затем нажмите« Услуги »В расширенных результатах поиска.
12. В Услуги окна, прокрутите вниз, чтобы найти ‘ Служба кеширования шрифтов Windows ‘ и двойной щелчок в теме.
13. В Windows Свойство службы кеширования шрифтов в окне нажмите ‘ Тип запуска: ‘И выберите“ Автоматический «. Теперь нажмите « Начинать ‘ только под ‘ Статус услуги: ‘. Наконец, нажмите « Подать заявление ‘ и ‘ Ok », Чтобы сохранить изменения на вашем компьютере. Это запустит службу на вашем компьютере.
14. Повторите тот же шаг, чтобы Начните и включить « Кэш шрифтов Windows Presentation Foundation 3.0.0.0 »Снова на вашем компьютере.
Закрывать Услуги окно.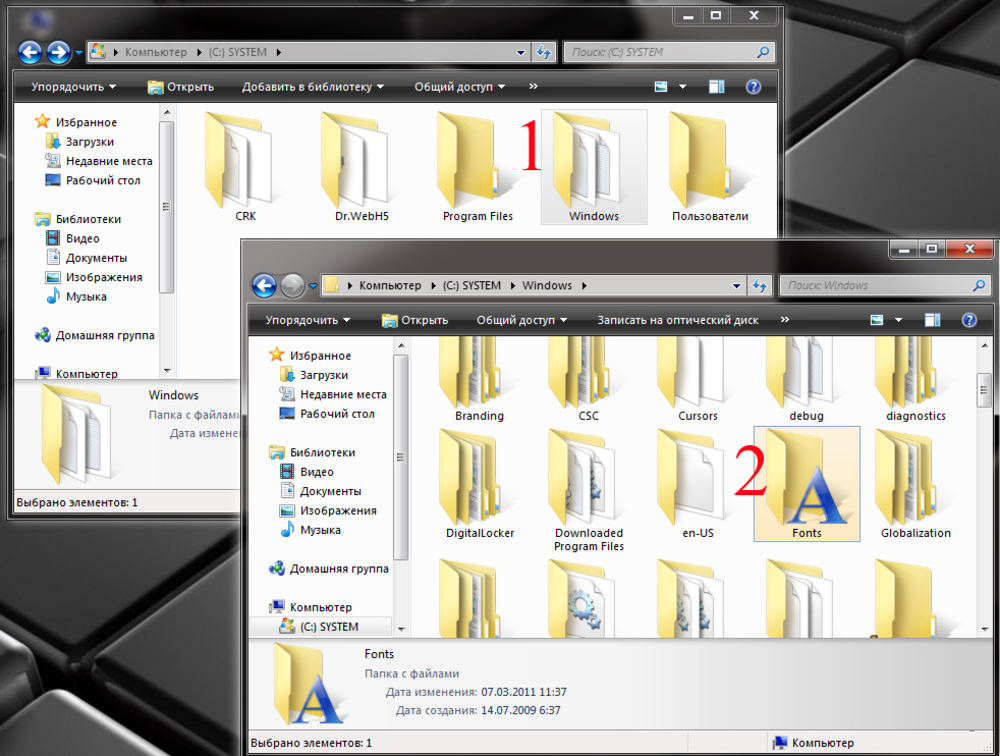
15. Откройте документ в Слово . Выберите проблемный шрифт. Вы должны заметить символ облака рядом со шрифтом, поскольку шрифт будет загружен и установлен на ваш компьютер. Выберите шрифт и начните печатать. Ваша проблема должна быть решена.
Fix-6 Скопируйте шрифты в каталог приложения по умолчанию —
Если шрифт вообще не отображается, копирование шрифтов напрямую в приложение может решить эту проблему.
1. Нажмите Windows key+R запускать Пробег а затем введите « контроль ”И ударил Войти открыть Панель управления .
2. В Панель управления окна, узнайте и дважды щелкните « Шрифты », Чтобы увидеть полный список шрифтов на вашем компьютере.
3. Теперь, щелкните правой кнопкой мыши на шрифте, который вы хотите скопировать, а затем нажмите « Копировать », Чтобы скопировать шрифт.
4. Теперь перейдите в хранилище шрифтов приложения на вашем компьютере и нажмите Ctrl + V наклеить.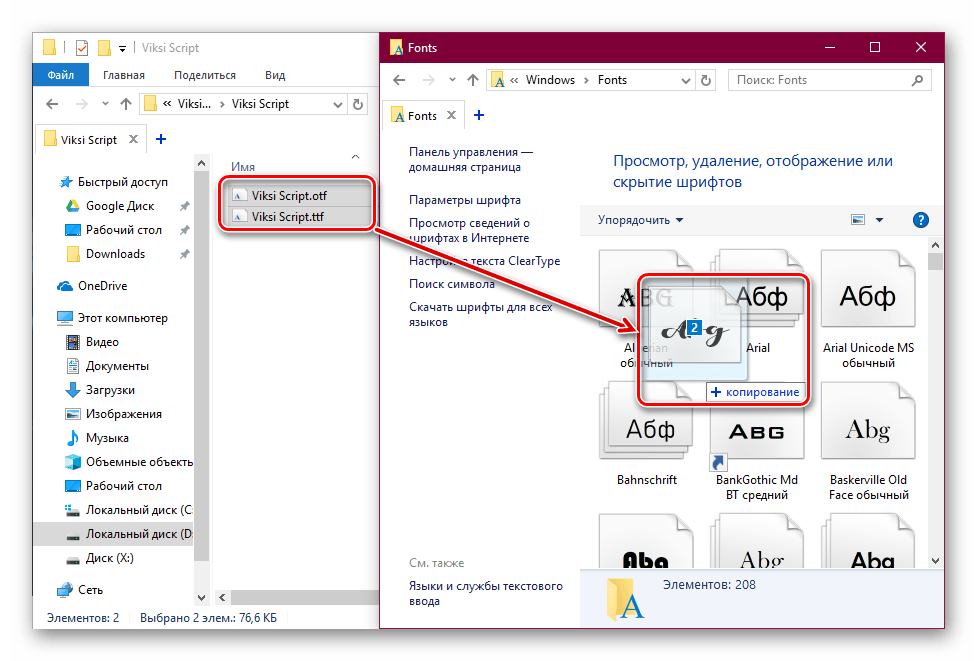
Пример: если кто-то использует Adobe InDesign, он должен вставить это в это место —
Программные файлы Adobe Adobe InDesign Fonts
Сейчас же, перезагрузка ваш компьютер, и после перезагрузки компьютера вы сможете использовать шрифт на своем компьютере без каких-либо дополнительных проблем.
Рекомендуется для вас:- Функция, которую вы пытаетесь использовать на сетевом ресурсе, недоступна в Windows 10 Fix
- Исправлено: сеть Wi-Fi не отображается в Windows 10.
- Исправлено — Не удается удалить папку, используемую Explorer.exe в Windows 10.
- Исправить панель управления NVIDIA, не отображающуюся в Windows 10 [решено]
- Исправить установленный шрифт, который не отображается в MS Word Проблема в Windows 10
- Исправить эскизы, которые не отображаются в папке Onedrive
Как установить шрифты TrueType или OpenType в Windows
Если вы загружаете шрифты с веб-сайта или у вас есть компакт-диск с шрифтами , прежде чем вы сможете использовать их в своем текстовом процессоре или других программах, вы должны установить шрифты TrueType или OpenType в Windows.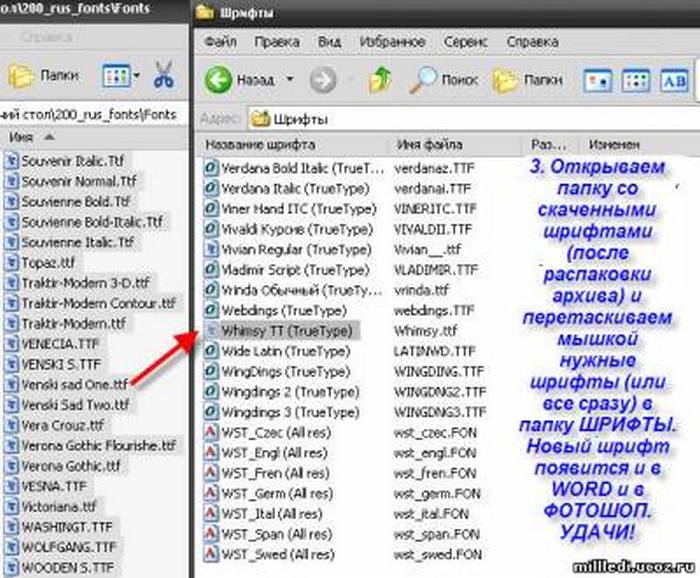
Есть два способа установить шрифт в Windows: через папку Fonts или из файла шрифта.
Инструкции в этой статье относятся к Windows 10, Windows 8 и Windows 7.
Как установить шрифты в папку «Шрифты»
Если вы загрузили шрифт в виде файла ZIP , распакуйте его, прежде чем открывать папку «Шрифты».
Найдите местоположение шрифта (ов), которые вы хотите установить. Откройте папку, содержащую шрифт, но не открывайте файл шрифта.
Шрифты TrueType имеют расширение .TTF и значок, который представляет собой страницу с собачьими ушами и двумя перекрывающимися буквами Ts. Для установки и использования требуется только один этот файл. Шрифты OpenType имеют расширение .TTF или .OTF и небольшой значок с буквой O. Им также требуется только один этот файл для установки и использования.
Введите шрифты в поле поиска и выберите параметр папки шрифтов, который отображается в результатах.
 Папка Fonts откроется.
Папка Fonts откроется.В качестве альтернативы, откройте панель управления и убедитесь, что она имеет большой значок , маленький значок или классический вид .
Дважды щелкните папку « Шрифты », чтобы открыть ее.
Вернитесь в папку, содержащую шрифт, который вы хотите установить. Выберите файл шрифта и перетащите его в папку «
Подождите, пока шрифт установлен.
Закройте папки. Теперь шрифт будет доступен для использования на вашем компьютере.
Как установить шрифт из файла шрифта
Другой способ установить шрифт в Windows — сделать это прямо из распакованного файла шрифта.
Перейдите к разархивированному файлу шрифтов на вашем компьютере.
Щелкните правой кнопкой мыши файл и выберите « Установить» .

Когда шрифт установлен, вы можете начать использовать его.
В Windows 10 вы также можете дважды щелкнуть файл шрифта, чтобы открыть его, и нажать кнопку « Установить» , чтобы установить его автоматически.
DeepApple • Месторасположение шрифтов в Mac OS X и их назначение
В Mac OS X есть несколько папок со шрифтами. Куда вы установите шрифт определяет кто и когда сможет им пользоваться.
Как установлены шрифты?
Вы можете установить шрифты в Mac OS X путем простого копирования или перетаскивания файлов шрифтов в любую стандартную папку Fonts. Используется несколько таких папок для того, чтобы обеспечить должную безопасность и защищенность операционной системы. Папка, в которую установлены шрифты, определяет, кто может иметь доступ и использовать их.
Таблица 1: Расположение шрифтов и их использование
| Шрифт | Местораположение папки | Описание |
| «User» | ~/Library/Fonts/ Примечание: Символ тильда (~) обозначает домашнюю папку пользователя,
которая может находится как на локальном, так и удаленном компьютере. |
Пользователь получает полный контроль над шрифтами, установленными в его домашней папке. Эти шрифты доступны только текущему пользователю и никакому другому. |
| «Local» | /Library/Fonts/ | Любой локальный пользователь может использовать шрифты, хранящиеся в этой папке. Mac OS X не требует эти дополнительные шрифты для системных операций. Пользователь с правами администратора может изменять содержимое этой папкиr. Рекомендуется именно в папке хранить шрифты, используемые несколькими приложениями.. |
| «Network» | /Network/Library/Fonts/ | Предназначена для совместного использования
пользователями локальной компьютерной сети. .Обычно эта функция активируется
и обслуживается системными администраторами на файл-серверах. |
| «System» | /System/Library/Fonts/ | Mac OS X использует эти шрифты для своих операций, диалоговых сообщений, меню и т.д. Будьте особо внимательны при работе с содержимым этой папки. |
| «Classic» | /System Folder/Fonts/ Примечание: Не перепутайте Системную папку Mac OS 9.1 (System Folder) с системной папкой System Mac S X. |
Эта папка содержит шрифты, которые используются средой Classic. Classic-приложения имеют доступ только к этим шрифтам. Программы Mac OS X также могут использовать их, причем даже в том случае, если среда Classic не активирована. |
Какой папке шрифты в фотошопе. Как добавить новый шрифт в фотошоп. Способы загрузки шрифтов
Программа Фотошоп на данный момент является общепризнанным лидером среди приложений по работе с растровой графикой. Возможности ее поистине безграничны, они позволяют воплотить в реальность самые необычные фантазии. Но стандартная установка предлагает лишь базовые наборы инструментов, поэтому желание покреативить обязательно заставит искать дополнительные возможности. И в большинстве случаев первое, что устанавливают владельцы этого мощного это, конечно же, новые шрифты, с помощью которых можно легко украсить множество изображений. Естественно, найти и подобрать интересный вариант — это очень хорошо, но еще нужно знать, как добавить шрифты в Фотошоп.
Возможности ее поистине безграничны, они позволяют воплотить в реальность самые необычные фантазии. Но стандартная установка предлагает лишь базовые наборы инструментов, поэтому желание покреативить обязательно заставит искать дополнительные возможности. И в большинстве случаев первое, что устанавливают владельцы этого мощного это, конечно же, новые шрифты, с помощью которых можно легко украсить множество изображений. Естественно, найти и подобрать интересный вариант — это очень хорошо, но еще нужно знать, как добавить шрифты в Фотошоп.
Несколько простых способов
Существует четыре основных способа, использование которых приведет к намеченной цели. Первые два из них позволят не просто для Фотошопа, но и сделают их доступными для работы в других приложениях, к примеру, в Ворде. Вторые два дают возможность использовать их только в рамках графического редактора, что может быть весьма полезно для дизайнеров, которые вынуждены устанавливать и опробовать огромные количества разнообразных вариантов, что иногда негативно сказывается на работе системы в целом.
Способ первый
Наверное, это самый простой вариант. Перед тем в Фотошоп, они устанавливаются в папку с системными компонентами. Для этого открывают «Пуск» — «Панель управления» — «Шрифты». В открывшееся окно просто копируют нужный шрифт, предварительно его распаковав.
Способ второй
Следующий способ чуть сложнее, но он может пригодиться в тех случаях, когда по некоторым причинам первый вариант не срабатывает. Для того чтобы понять, как добавить шрифты в Фотошоп этим способом, пользователю также следует открыть меню «Шрифты». О том, как это сделать, написано в предыдущем абзаце, поэтому повторяться не стоит. Запустив нужное окно, нажимают пункт на меню «Файл», где можно обнаружить пункт «Установить шрифт». Активировав его, останется лишь указать системе путь до того места, где лежит скачанный образец.
Третий способ
Этот вариант следует проводить при запущенной программе, так как он непосредственно позволяет загрузить шрифты в Фотошоп. Для этого лишь необходимо нажать «text tool» и перетащить мышкой нужный образец в поле, где отображается список всех имеющихся в программе образцов.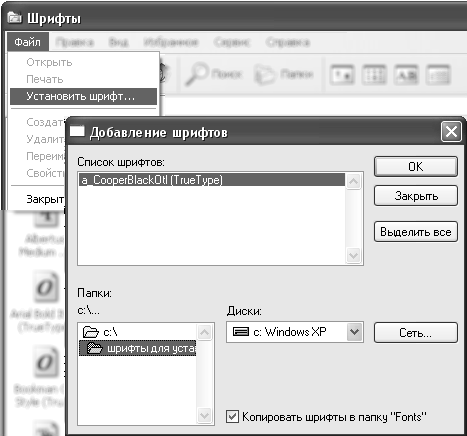 Необходимо помнить, что «text tool» должен быть активен во время этого процесса. Произведя эти действия, можно приступать к творческим экспериментам.
Необходимо помнить, что «text tool» должен быть активен во время этого процесса. Произведя эти действия, можно приступать к творческим экспериментам.
Четвертый способ
Этот способ, как и предыдущий, позволяет узнать то, как добавить шрифты в Фотошоп, которые будут доступны лишь для этой программы. Суть данного метода заключается в том, чтобы скопировать понравившийся образец непосредственно в соответствующую папку программы. Для этого нужно перейти к той папке, в которую установлено это приложение. По умолчанию она находится на диске «С» в «Program Files». Там следует найти и открыть «Common Files» — «Adobe» — «Fonts». Открыв соответствующее окно, необходимо любым удобным способом вставить туда нужный шрифт.
Овладев любым из предложенных способов, можно создавать интересные и красивые изображения в Фотошопе, воплощая в жизнь любые творческие идеи.
Для того чтобы добавить новый шрифт в Adobe Photoshop, понадобится сначала выбрать и скачать нужный нам шрифт.
Где скачать красивый шрифт для фотошопа
Нет как такового понятия специального шрифта для программы Adobe Photoshop, достаточно скачать любой универсальный понравившийся шрифт самого распространённого формата TrueType. Это файл с расширением «*.ttf» (например Arial.ttf)
По запросу в поисковой системе Яндекс «скачать шрифты» я выбрал самый первый сайт в списке , ему и доверимся. На сайте все шрифты рассортированы по соответствующим разделам (декоративные, рукописные и т.д.), это поможет нам выбрать нужный шрифт.
Примечание:
Хочу отметить, что многие шрифты, не смотря на то, что они могут находится в разделе с русскими шрифтами, могут поддерживать только латиницу, поэтому перед скачиванием убедитесь, что шрифт поддерживает кириллицу (русские буквы).
Для этого, на сайте присутствует форма для проверки выбранного шрифта перед скачиванием, это очень удобно. Вводим любую фразу и указываем размер шрифта (как показано на картинке ниже).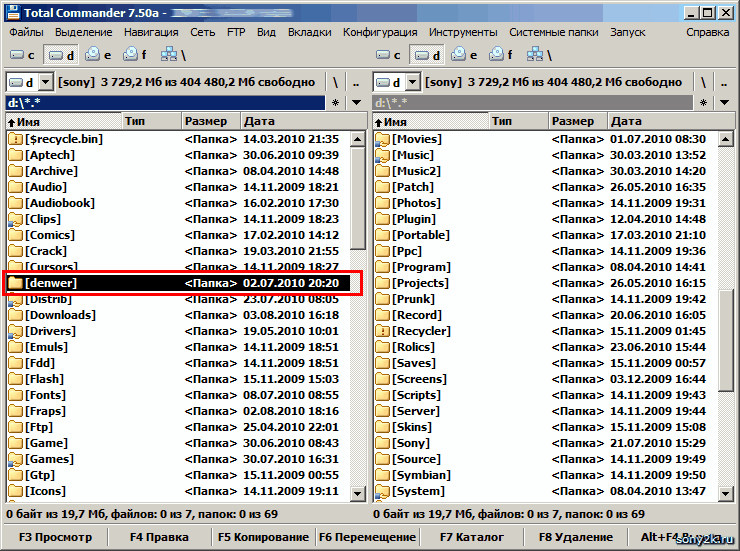 Нажимаем клавишу «Cмотрим» и, если шрифт понравился, можно приступить к скачиванию.
Нажимаем клавишу «Cмотрим» и, если шрифт понравился, можно приступить к скачиванию.
При поиске шрифта советую воспользоваться ещё более удобной фишкой сайта — ввести нужный текст сразу в специальное поле.
И тогда для всех шрифтов во всех разделах сайта будет отображена ваша фраза и вам не придётся каждый раз набирать текст вручную у понравившегося шрифта.
В итоге я выбрал довольно симпатичный шрифт под названием «kot leopold», который я нашёл в каталоге детских шрифтов.
Как устанавливать скачанный шрифт
В этом разделе я постараюсь описать все способы установки шрифтов для Photoshop.
У каждого способа есть свои преимущества и недостатки, поэтому нужно выбрать, какой больше подойдёт именно в вашей ситуации.
Примечание:
Описанные способы подробно рассмотрены и опробованы лично мной в операционной системе Windows 7. Какой бы версии не была ваша операционная система Windows, порядок действий и путь к папкам в описанных способах будет приблизительно одинаковым или интуитивно понятным, поэтому, думаю, не составит никакого труда разобраться во всём этом.
Способ №1. Используем собственный установщик скачанного шрифта
Преимущества:
1. Этот способ очень удобный и лёгкий, гарантированно работает в Windows 7.
3. Не замедляет Фотошоп.
Инструкция:
Открываем скачанный файл. В появившемся окне выбираем «Установить» После этого шрифт установится в нужное место и станет доступен всем текстовым редакторам, в том числе и программе Photoshop.
Также в появившемся окне можно сразу просмотреть как будет выглядеть шрифт.
Если у Вас XP, то нужно зайти в «Пуск» > «Панель управления» > «Шрифты», далее в меню выберите пункт «Файл» > «Установить шрифт»… далее указать место расположение шрифта, выбрать его и произвести установку.
Способ №2. Через копирование в системную папку операционной системы Windows
Преимущества:
2. Установленный шрифт будет функционировать во всех программах (MS Word, графических программах), использующих шрифты вашей операционной системы.
3. Не замедляет Фотошоп.
4. Не требует установки дополнительного софта.
Для Windows 7 порядок следующий. Заходим в меню «Пуск» > «Панель управления» > «Оформление и персонализация» > «Шрифты/Просмотр, удаление, показ и скрытие шрифтов».
Если названия или путь этих разделов отличаются в вашей версии операционной системы, можно в поиске набрать слово «шрифты»
В открывшемся окне вы увидите уже имеющиеся шрифты. Затем нужно просто выделить все скачанные шрифты и скопировать (можно просто перетянуть мышкой) в это окно. После этого все скопированные шрифты станут доступными для установленных программ, в том числе и для Photoshop.
Способ №3. Через копирование напрямую в системную папку операционной системы Windows
Преимущества:
1. Экономия времени. Если вы скачали несколько шрифтов с сайта и хотите установить их все сразу.
2. Установленный шрифт будет функционировать во всех программах (MS Word, графических программах), использующих шрифты вашей операционной системы.
3. Не замедляет Фотошоп.
4. Не требует установки дополнительного софта.
Всем у кого WINDOWS 7 , открываем диск «C» , папка «Windows» , потом папка «Fonts» и туда перекидываем скачанные шрифты.
Способ №4. Загрузка шрифта только в программу Photoshop, через установку в системную папку
Преимущества:
1. Позволяет добавлять шрифты другого формата.
Недостатки:
1. Этот способ может замедлить Photoshop, при установке большого количества шрифтов.
Если шрифты не TrueType, либо нужны только в Photoshop, то имеет смысл копировать их в папку самой программы. Для этого зайдите в диск «С:» > папка «Program Files» > «Common Files» > «Adobe» > «Fonts». И скопируйте сюда те файлы шрифтов, которые вы хотите использовать для работы в Photoshop.
Данный способ установки гарантирует, что все шрифты будут установлены и отображены в Фотошоп, в остальных программах они отображаться не будут.
Примечание:
Если папка «Fonts» в этой директории отсутствует — просто создайте её и поместите туда шрифты.
Но имейте ввиду, что большое количество шрифтов может вызвать сбои в работе программы.
Способ №5. Установка шрифта в Photoshop через специальные программы, без установки в операционную систему Windows и Photoshop
Преимущества:
1. Не замедляет Фотошоп и операционную систему в целом.
2. Не нужно устанавливать шрифты в Windows, чтобы просмотреть их в деле.
3. Позволяет активировать разные форматы шрифтов.
В случаях, когда вам приходится пользоваться большим количеством шрифтов, можно воспользоваться такими программами как Adobe Type Manager, Adobe Type Manager Deluxe и Fonts Expert. Эти программы позволяют быстро активировать только те шрифты или наборы шрифтов, которые вам сейчас необходимы, а после работы деактивировать их. Здесь же в программе можно просмотреть выбранный шрифт, не устанавливая его в операционную систему. Это позволяет не перегружать систему в случаях, когда приходится просматривать сотни шрифтов в поисках нужного, чтобы потом воспользоваться им однажды и забыть навсегда.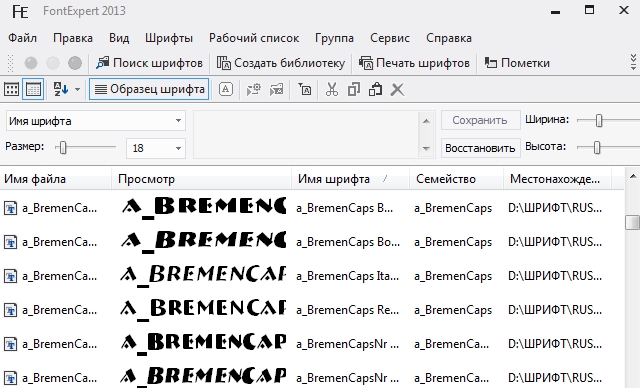
Также этот способ позволяет подгружать форматы нестандартных шрифтов. Бывает, что скачанный шрифт имеет от двух до четырёх файлов («*.PFB», «*.PFM», «*.AFM» и «*.INF» формата). Но при этом наличие файла с расширением «*.PFM» обязательно, если его нет, можно имеющиеся файлы конвертировать в «*.PFM», для этого можно воспользоваться программой Adobe Type Manager. Установка, при наличии файла «*.PFM», производится любым удобным способом, описанным в этой статье.
Как активировать установленный шрифт в Photoshop
Для того чтобы активировать установленный шрифт нужно выполнить стандартные действия. Заходим в программу Adobe Photoshop, открываем список шрифтов в панели управления текстом, выбираем шрифт, который вы только что установили и хотите использовать. Как видите, всё очень просто.
Если шрифт заархивирован, архив нужно вначале распаковать.
Если после установки шрифта, программа не обрабатывает русские буквы (буквы отображаются в стандартном стиле, или вместо букв появляются закорючки), но при этом прекрасно печатает латиницей, значит, данный шрифт не поддерживает кириллицу.
Если по каким-то причинам у вас не получилось установить шрифт ни одним из способов, попробуйте установить другой шрифт, возможно файл просто повреждён.
Надеюсь, в моей статье вы обязательно найдёте подходящий для себя способ и с лёгкостью установите нужный вам шрифт.
— 5.0 out of 5 based on 2 votes
Очень часто при создании различных графических элементов необходимо использовать текст. При этом возникает проблема с добавлением некоторых шрифтов в Photoshop.
В этом уроке мы рассмотрим как установить шрифты в фотошоп и как решить проблему с отображением шрифтов в фотошопе.
Загрузить или установить шрифты в Photoshop можно двумя способами.
Первый способ следующий:
Зайдите на тот диск на котором у вас установлена операционная система, обычно это диск С: и пройдите в папку Program Files
затем -> Common Files
затем -> Adobe
затем -> Fonts
. И скопируйте сюда те файлы шрифтов, которые вы хотите использовать для работы в Photoshop.
Теперь можете запустить Photoshop, а если он у вас был открыт, в то время когда вы копировали файлы шрифтов, то закройте его и запустите опять.
Все теперь можете пользоваться новыми шрифтами.
Данный способ установки гарантирует, что все шрифты будут установленны и отображены в фотошоп, в остальных программах они отображаться не будут.
Существует и второй способ. При этом установленные вами шрифты отобразятся во всех программах, которые установлены на компьютере и поддерживают функцию ввода текста. Но при таком способе установки очень часто Photoshop не отображает все шрифты. Поэтому если вам нужно использовать шрифты только для работы в Photoshop, то устанавливайте их первым способом.
Ну а установить шрифты вторым способом можно следующим образом:
В Windows XP нажмите на известную вам кнопку “Старт” и выберите пункт “Панель управления”. Загрузится окно панели управления, где необходимо выбрать пункт “Оформление и темы”, а затем слева вверху выбрать пункт “Шрифты”, в результате откроется окно со всеми шрифтами, установленными в системе.
Если у вас классический вид панели управления тогда найдите в открывшемся окне панели управления папку “Шрифты” и откройте ее.
В окне открывшейся папки, из главного меню выберите пункт “Файл” -> “Установить шрифт…” В результате откроется окно, в котором необходимо выбрать 1-е –диск, затем 2-е – папку в которой расположены файлы шрифтов которые вы хотите установить. Если шрифты находятся в архиве, то их предварительно необходимо разархивировать.
В окошке 3 отобразится список названий шрифтов находящийся в данной папке. Выделите названия тех шрифтов, которые вы хотите установить или нажмите на кнопку “Выделить все” если хотите установить все шрифты, после чего нажмите “ok” и шрифты установятся. Смотрите рисунок ниже:
Лучше всего устанавливать шрифты первым способам тогда они точно все отобразятся в Photoshop.
Приветствуем Вас на территории страны удаленной работы под названием Фриландия! В этой статье мы поговорим о том, как добавить шрифт в фотошоп.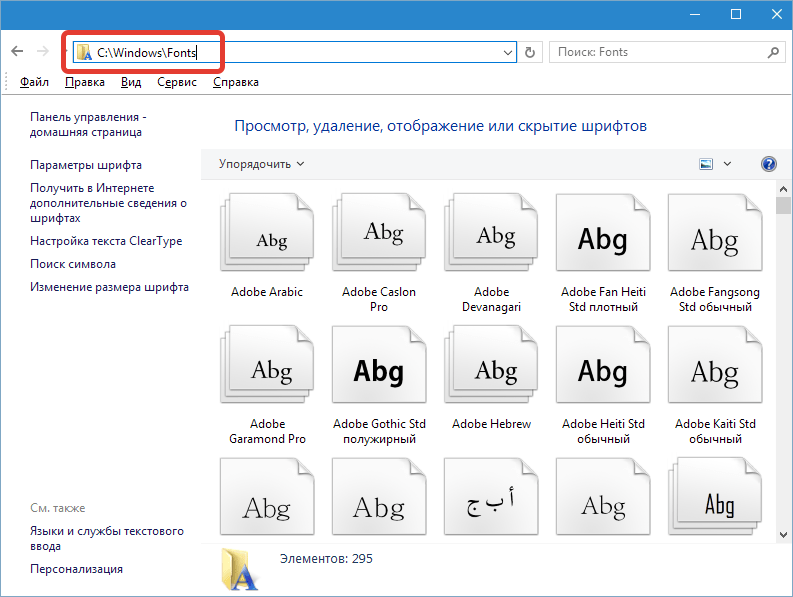
Первый способ установки
Второй способ установки
Для того, чтобы удалить шрифт из фотошопа, необходимо зайти в «Панель управления». Путь подробно описан во втором способе установки шрифтов в фотошоп в этой статье. Коротко, путь такой — Пуск → Панель управления → Оформление и персонализация → Шрифты.
Перед нами откроется весь список файлов со шрифтами. В списке следует найти тот, который необходимо удалить. Это можно сделать вручную, так как шрифты расположены в алфавитном порядке, или воспользоваться фильтром, как показано на скрине:
Система спросит Вас насчет удаления шрифта. Нажимаем «Да»:
Готово, шрифт удален из фотошопа.
- Если вам понравился шрифт, а проект с которым вы работаете, полностью на русском языке, то учтите, что не все шрифты работают с кириллицей. Увы, но от шрифта к шрифту нужно учитывать язык, с которым вы будете работать.
- Держите доступный набор шрифтов в порядке. Со временем вы установите большое количество шрифтов, что вам будет труднее работать с выпадающим списком.
 Советую удалить шрифты, с которыми вы не будете работать в дальнейшем. К ним относятся экзотические шрифты, которые предустановлены с фотошопом (Китайский, Арабский и т.д.).
Советую удалить шрифты, с которыми вы не будете работать в дальнейшем. К ним относятся экзотические шрифты, которые предустановлены с фотошопом (Китайский, Арабский и т.д.). - Старайтесь искать наборы шрифтов с максимальным количеством начертаний. Так будет проще подобрать правильное сочетание шрифтов, ведь у вас будет больший выбор.
Для того чтобы добавить новый шрифт в Adobe Photoshop, понадобится сначала выбрать и скачать нужный нам шрифт.
Где скачать красивый шрифт для фотошопа
Нет как такового понятия специального шрифта для программы Adobe Photoshop, достаточно скачать любой универсальный понравившийся шрифт самого распространённого формата TrueType. Это файл с расширением «*.ttf» (например Arial.ttf)
По запросу в поисковой системе Яндекс «скачать шрифты» я выбрал самый первый сайт в списке , ему и доверимся. На сайте все шрифты рассортированы по соответствующим разделам (декоративные, рукописные и т.д.), это поможет нам выбрать нужный шрифт.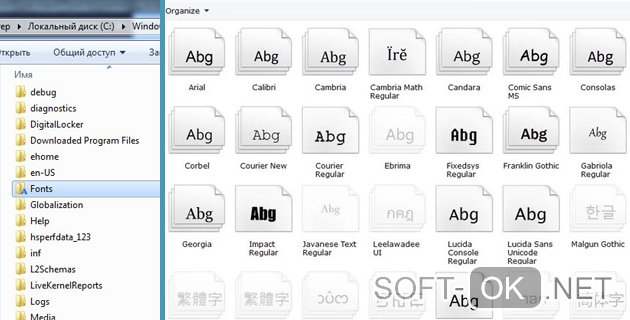
Примечание:
Хочу отметить, что многие шрифты, не смотря на то, что они могут находится в разделе с русскими шрифтами, могут поддерживать только латиницу, поэтому перед скачиванием убедитесь, что шрифт поддерживает кириллицу (русские буквы).
Для этого, на сайте присутствует форма для проверки выбранного шрифта перед скачиванием, это очень удобно. Вводим любую фразу и указываем размер шрифта (как показано на картинке ниже). Нажимаем клавишу «Cмотрим» и, если шрифт понравился, можно приступить к скачиванию.
При поиске шрифта советую воспользоваться ещё более удобной фишкой сайта — ввести нужный текст сразу в специальное поле.
И тогда для всех шрифтов во всех разделах сайта будет отображена ваша фраза и вам не придётся каждый раз набирать текст вручную у понравившегося шрифта.
В итоге я выбрал довольно симпатичный шрифт под названием «kot leopold», который я нашёл в каталоге детских шрифтов.
Как устанавливать скачанный шрифт
В этом разделе я постараюсь описать все способы установки шрифтов для Photoshop.
У каждого способа есть свои преимущества и недостатки, поэтому нужно выбрать, какой больше подойдёт именно в вашей ситуации.
Примечание:
Описанные способы подробно рассмотрены и опробованы лично мной в операционной системе Windows 7. Какой бы версии не была ваша операционная система Windows, порядок действий и путь к папкам в описанных способах будет приблизительно одинаковым или интуитивно понятным, поэтому, думаю, не составит никакого труда разобраться во всём этом.
Способ №1. Используем собственный установщик скачанного шрифта
Преимущества:
1. Этот способ очень удобный и лёгкий, гарантированно работает в Windows 7.
3. Не замедляет Фотошоп.
Инструкция:
Открываем скачанный файл. В появившемся окне выбираем «Установить» После этого шрифт установится в нужное место и станет доступен всем текстовым редакторам, в том числе и программе Photoshop.
Также в появившемся окне можно сразу просмотреть как будет выглядеть шрифт.
Если у Вас XP, то нужно зайти в «Пуск» > «Панель управления» > «Шрифты», далее в меню выберите пункт «Файл» > «Установить шрифт»… далее указать место расположение шрифта, выбрать его и произвести установку.
Способ №2. Через копирование в системную папку операционной системы Windows
Преимущества:
2. Установленный шрифт будет функционировать во всех программах (MS Word, графических программах), использующих шрифты вашей операционной системы.
3. Не замедляет Фотошоп.
4. Не требует установки дополнительного софта.
Для Windows 7 порядок следующий. Заходим в меню «Пуск» > «Панель управления» > «Оформление и персонализация» > «Шрифты/Просмотр, удаление, показ и скрытие шрифтов».
Если названия или путь этих разделов отличаются в вашей версии операционной системы, можно в поиске набрать слово «шрифты»
В открывшемся окне вы увидите уже имеющиеся шрифты. Затем нужно просто выделить все скачанные шрифты и скопировать (можно просто перетянуть мышкой) в это окно. После этого все скопированные шрифты станут доступными для установленных программ, в том числе и для Photoshop.
После этого все скопированные шрифты станут доступными для установленных программ, в том числе и для Photoshop.
Способ №3. Через копирование напрямую в системную папку операционной системы Windows
Преимущества:
1. Экономия времени. Если вы скачали несколько шрифтов с сайта и хотите установить их все сразу.
2. Установленный шрифт будет функционировать во всех программах (MS Word, графических программах), использующих шрифты вашей операционной системы.
3. Не замедляет Фотошоп.
4. Не требует установки дополнительного софта.
Всем у кого WINDOWS 7 , открываем диск «C» , папка «Windows» , потом папка «Fonts» и туда перекидываем скачанные шрифты.
Способ №4. Загрузка шрифта только в программу Photoshop, через установку в системную папку
Преимущества:
1. Позволяет добавлять шрифты другого формата.
Недостатки:
1. Этот способ может замедлить Photoshop, при установке большого количества шрифтов.
Если шрифты не TrueType, либо нужны только в Photoshop, то имеет смысл копировать их в папку самой программы. Для этого зайдите в диск «С:» > папка «Program Files» > «Common Files» > «Adobe» > «Fonts». И скопируйте сюда те файлы шрифтов, которые вы хотите использовать для работы в Photoshop.
Для этого зайдите в диск «С:» > папка «Program Files» > «Common Files» > «Adobe» > «Fonts». И скопируйте сюда те файлы шрифтов, которые вы хотите использовать для работы в Photoshop.
Данный способ установки гарантирует, что все шрифты будут установлены и отображены в Фотошоп, в остальных программах они отображаться не будут.
Примечание:
Если папка «Fonts» в этой директории отсутствует — просто создайте её и поместите туда шрифты. Но имейте ввиду, что большое количество шрифтов может вызвать сбои в работе программы.
Способ №5. Установка шрифта в Photoshop через специальные программы, без установки в операционную систему Windows и Photoshop
Преимущества:
1. Не замедляет Фотошоп и операционную систему в целом.
2. Не нужно устанавливать шрифты в Windows, чтобы просмотреть их в деле.
3. Позволяет активировать разные форматы шрифтов.
В случаях, когда вам приходится пользоваться большим количеством шрифтов, можно воспользоваться такими программами как Adobe Type Manager, Adobe Type Manager Deluxe и Fonts Expert.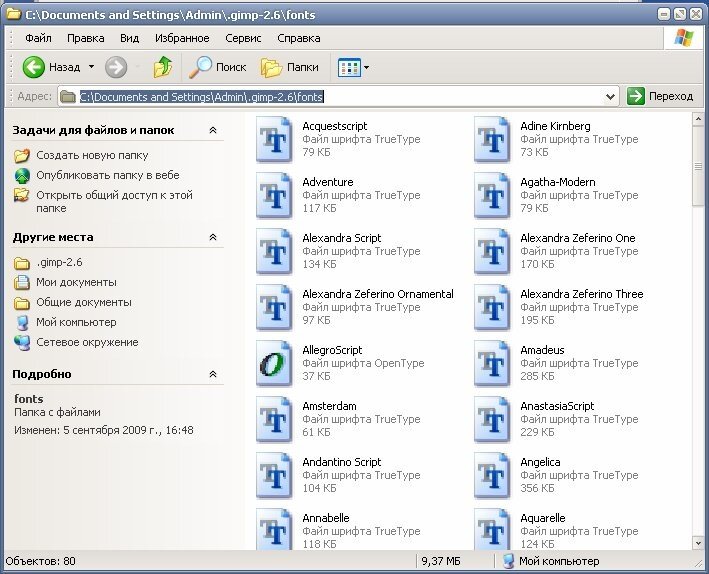 Эти программы позволяют быстро активировать только те шрифты или наборы шрифтов, которые вам сейчас необходимы, а после работы деактивировать их. Здесь же в программе можно просмотреть выбранный шрифт, не устанавливая его в операционную систему. Это позволяет не перегружать систему в случаях, когда приходится просматривать сотни шрифтов в поисках нужного, чтобы потом воспользоваться им однажды и забыть навсегда.
Эти программы позволяют быстро активировать только те шрифты или наборы шрифтов, которые вам сейчас необходимы, а после работы деактивировать их. Здесь же в программе можно просмотреть выбранный шрифт, не устанавливая его в операционную систему. Это позволяет не перегружать систему в случаях, когда приходится просматривать сотни шрифтов в поисках нужного, чтобы потом воспользоваться им однажды и забыть навсегда.
Также этот способ позволяет подгружать форматы нестандартных шрифтов. Бывает, что скачанный шрифт имеет от двух до четырёх файлов («*.PFB», «*.PFM», «*.AFM» и «*.INF» формата). Но при этом наличие файла с расширением «*.PFM» обязательно, если его нет, можно имеющиеся файлы конвертировать в «*.PFM», для этого можно воспользоваться программой Adobe Type Manager. Установка, при наличии файла «*.PFM», производится любым удобным способом, описанным в этой статье.
Как активировать установленный шрифт в Photoshop
Для того чтобы активировать установленный шрифт нужно выполнить стандартные действия.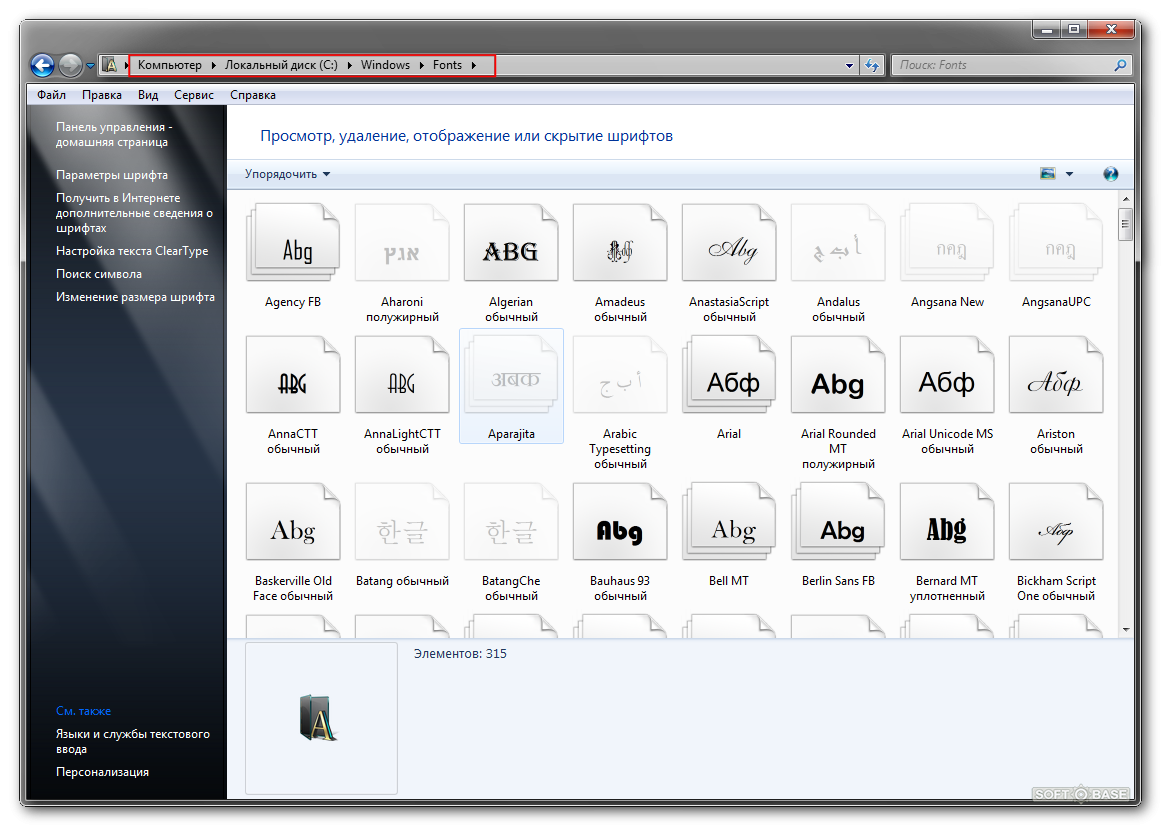 Заходим в программу Adobe Photoshop, открываем список шрифтов в панели управления текстом, выбираем шрифт, который вы только что установили и хотите использовать. Как видите, всё очень просто.
Заходим в программу Adobe Photoshop, открываем список шрифтов в панели управления текстом, выбираем шрифт, который вы только что установили и хотите использовать. Как видите, всё очень просто.
Если шрифт заархивирован, архив нужно вначале распаковать.
Если после установки шрифта, программа не обрабатывает русские буквы (буквы отображаются в стандартном стиле, или вместо букв появляются закорючки), но при этом прекрасно печатает латиницей, значит, данный шрифт не поддерживает кириллицу.
Если по каким-то причинам у вас не получилось установить шрифт ни одним из способов, попробуйте установить другой шрифт, возможно файл просто повреждён.
Надеюсь, в моей статье вы обязательно найдёте подходящий для себя способ и с лёгкостью установите нужный вам шрифт.
Изменение отделки | OKI
При печати документов можно использовать шрифты TrueType, установленные на компьютере, чтобы напечатанный текст точно соответствовал изображению на экране компьютера.
Для драйвера принтера PCL для ОС Windows
-
Откройте файл для печати.
-
В меню [Файл] выберите [Печать].
-
Нажмите [Настройки].
-
Перейдите на вкладку [Расширенная настройка].
-
Нажмите [Шрифты].
-
Снимите флажок [Подстановка шрифтов] для параметра [Формат вывода шрифта Truetype], выберите один из следующих форматов вывода, а затем щелкните [OK].
-
[Download as outline font (Загрузить как эскизный шрифт)]
Создание изображений шрифта в принтере.

-
[Download as bitmap font (Загрузить как растровый шрифт)]
Создание изображений шрифта с помощью драйверов принтера.
-
-
При необходимости измените другие параметры, а затем нажмите [ОК].
-
На экране [Печать] нажмите [Печать].
Для драйвера принтера PS для ОС Windows
-
Откройте файл для печати.
-
В меню [Файл] выберите [Печать].
-
Нажмите [Настройки].
-
Нажмите [Расширенные] на вкладке [Макет].

-
Нажмите [Шрифт TrueType], а затем выберите [Загрузить как программный шрифт].
-
Нажмите [OK].
-
При необходимости измените другие параметры, а затем нажмите [ОК].
-
На экране [Печать] нажмите [Печать].
Почему теперь в Windows 10 два места для шрифтов
С продажей шрифтов через Microsoft Store усложняется привычный способ управления шрифтами в Windows 10 и то, как Office для Windows обрабатывает новые шрифты.
Сколько кто помнит, все шрифты Windows находились в одной папке: /Windows/Fonts
Но не больше…
Шрифты, установленные из Магазина Microsoft, помещаются в Windows совершенно новым способом.
Эти шрифты находятся в Program Files/WindowsApps/ скрытой папке. Если у вас есть права доступа, каждый шрифт находится в отдельной папке, например, C:\Program Files\WindowsApps\ Microsoft.GillSansNova_1.0.1.0_neutral__8wekyb3d8bbwe
Это новый метод, для которого Microsoft Office не был полностью обновлен. Разъединения между Windows и Office не новы, иногда трудно поверить, что их делает одна и та же компания.
Это не занудный технический момент.Это влияет на то, как пользователи управляют своими шрифтами и как программы работают со шрифтами.
Новые шрифты не отображаются в приложениях Office для настольных ПК или мобильных приложениях
Уже несколько лет пользователи Office привыкли к тому, что недавно установленные шрифты сразу появляются в Word, Excel, PowerPoint и т. д. Нет необходимости перезапускать программу, как это требовалось во многих старых программах Office.
Теперь мы вернулись в старые недобрые времена. Шрифты, установленные через Microsoft Store, не отображаются в программах Office для Windows или приложениях Office Mobile до тех пор, пока программа не будет перезапущена.
Шрифты, установленные через Microsoft Store, не отображаются в программах Office для Windows или приложениях Office Mobile до тех пор, пока программа не будет перезапущена.
Похоже, что Office для Windows и приложения Office улавливают изменения в Windows/шрифтах во время работы, но это все.
Изменение шрифтов для Windows 10 разрабатывалось в течение многих месяцев, жаль, что Office не был обновлен до изменения Windows.
Панель управления — Шрифты
Знакомая панель управления стала местом для управления шрифтами. Он все еще в Windows 10, но НЕ отображает шрифты из Магазина Microsoft. В этом списке отсутствует Georgia Pro, хотя она и установлена на компьютере.
Это потому, что «старая» система Панели управления смотрит только в папку Windows/Fonts.
Новые настройки | Персонализация | Область шрифтов в Windows 10 показывает все шрифты. Например, Georgia (стандартная) и Georgia Pro (из Microsoft Store)
.Как перенести шрифты с одного компа на другой?
Шрифты могут выделить ваш документ или веб-страницу.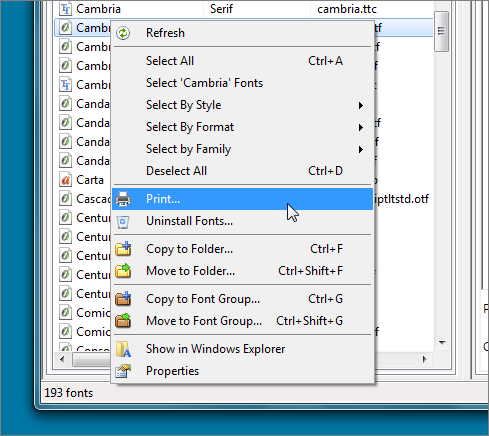 Это может помочь вам выразить настроение и стиль контента. Хотите перенести шрифты с одного компьютера на другой? Наши специалисты службы ИТ-поддержки в Перте помогут вам перенести шрифты с одного компьютера на другой, выполнив несколько простых действий.
Это может помочь вам выразить настроение и стиль контента. Хотите перенести шрифты с одного компьютера на другой? Наши специалисты службы ИТ-поддержки в Перте помогут вам перенести шрифты с одного компьютера на другой, выполнив несколько простых действий.
Действия по переносу шрифтов с одного компьютера на другой
- Откройте проводник Windows
- Выберите C: диск
- В новом окне выберите Windows
- Откройте Windows и перейдите в раздел Шрифты
- Чтобы скопировать всю папку вправо- нажмите «Шрифты» и выберите вариант копирования.
- Чтобы скопировать определенные шрифты, откройте папку «Шрифты» и выберите шрифты, которые вы хотите передать, или нажмите и удерживайте клавишу Ctrl и выберите нужные шрифты.
- Если шрифты сгруппированы, вы можете просто выбрать их, перетащив и выделив.
- После выбора щелкните правой кнопкой мыши по выделенному и нажмите «Копировать».
Примечание. В некоторых случаях шрифты отображаются стопкой; эти шрифты будут включать такие варианты, как Bold, Narrow и т.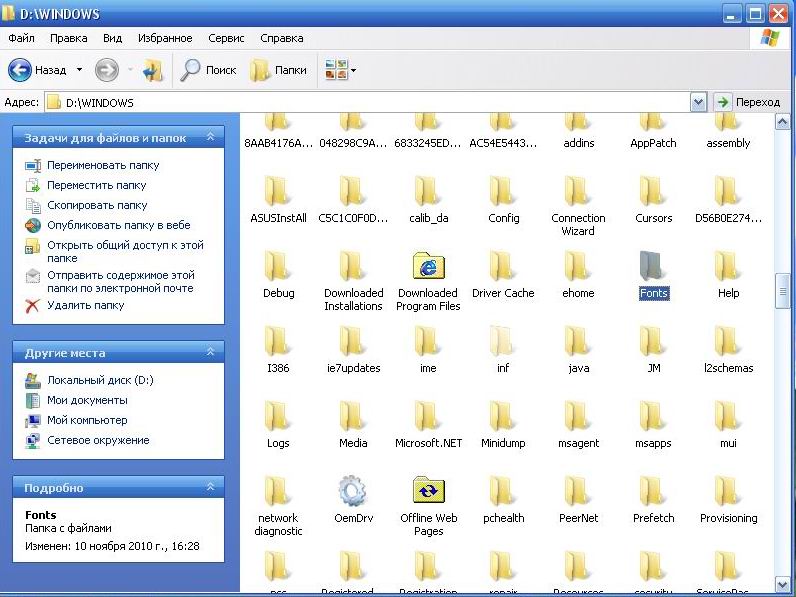 д., которые будут храниться в дополнительных файлах. Поэтому обязательно скопируйте дополнительные файлы при переносе шрифтов на новый компьютер.
д., которые будут храниться в дополнительных файлах. Поэтому обязательно скопируйте дополнительные файлы при переносе шрифтов на новый компьютер.
- Теперь для сохранения скопированного файла вставьте USB-накопитель или внешний жесткий диск в компьютер.
- Затем перейдите в «Мой компьютер».
- Ваше внешнее запоминающее устройство будет указано в разделе «Устройства со съемным запоминающим устройством».»
- Щелкните правой кнопкой мыши диск и нажмите «Вставить».
- Дождитесь завершения переноса, затем вы можете безопасно удалить его со своего ПК.
Теперь шрифты, которые вы хотите перенести на новый компьютер, сохранены на внешнем запоминающем устройстве.
- Подключите USB-накопитель или внешний жесткий диск к новому ПК.
- Вы можете щелкнуть и перетащить шрифты или папку туда, где вы хотите сохранить свои шрифты.
Примечание. Если папки со шрифтами заархивированы, вам необходимо сначала разархивировать их, потому что заархивированные файлы нельзя установить напрямую.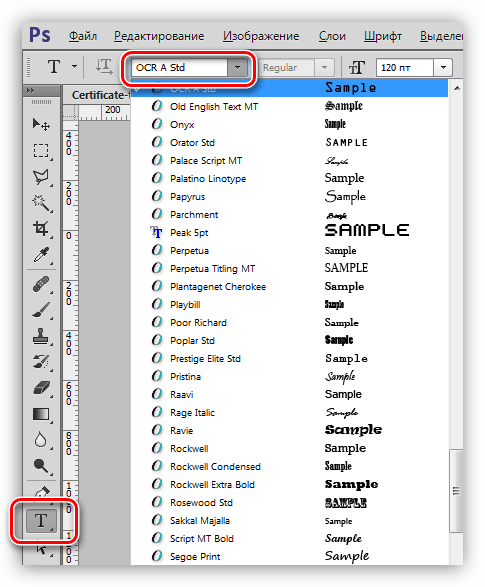
Если у вас возникли проблемы с установкой, выполните следующие действия по установке шрифта Windows.
Как установить шрифты в Windows
Windows 10
- Перейдите в меню «Пуск» и найдите шрифты
- Нажмите на настройки шрифтов
- Скопируйте и вставьте шрифты4 9006
Windows 8 Windows 8
- Перейти к началу меню
- Поиск Fonts
- Нажмите на папку шрифтов
- Скопируйте и вставить шрифты или перетащить его, чтобы установить
окно S 7
- Щелкните правой кнопкой мыши файл шрифта на внешнем хранилищем устройстве
- Выбрать Установить
1
1
- S Vista
- Перейти к меню Пуск
- Открыть панель управления
- Выберите внешний вид и персонализацию
- Нажмите «Шрифты»
- Нажмите «Файл» (нажмите ALT, если меню «Файл» не отображается)
- Нажмите «Установить новый шрифт»
- Навигация
- Выберите шрифты
- Щелкните Установить
Окно s XP
- Перейдите в меню Пуск 5 Выберите приложение
- На панели «См.
 также» выберите «Шрифты»
также» выберите «Шрифты» - Выберите «Меню «Файл»» в окне «Шрифты»
- Нажмите «Установить новый шрифт»
- Перейдите к папке шрифтов, которую вы хотите установить
- Выберите шрифты
- Нажмите «ОК»
Если на вашем компьютере несколько пользователей, вам может потребоваться ввести пароль администратора для установки шрифтов.
Эти шаги помогут вам перенести шрифты с одного компьютера на другой. Если вам нужна помощь в переносе шрифтов или по любым другим вопросам, связанным с ИТ, свяжитесь с нами по телефону или отправьте электронное письмо по адресу [email protected] . Наши специалисты службы ИТ-поддержки круглосуточно и без выходных готовы найти решение всех ваших ИТ-проблем.
Jargon Buster
Шрифт – файл цифровых данных, содержащий набор графически связанных символов или символов определенного стиля и размера.
Заархивированные файлы – один или несколько файлов, объединенных в один файл с целью экономии места для уменьшения их общего размера.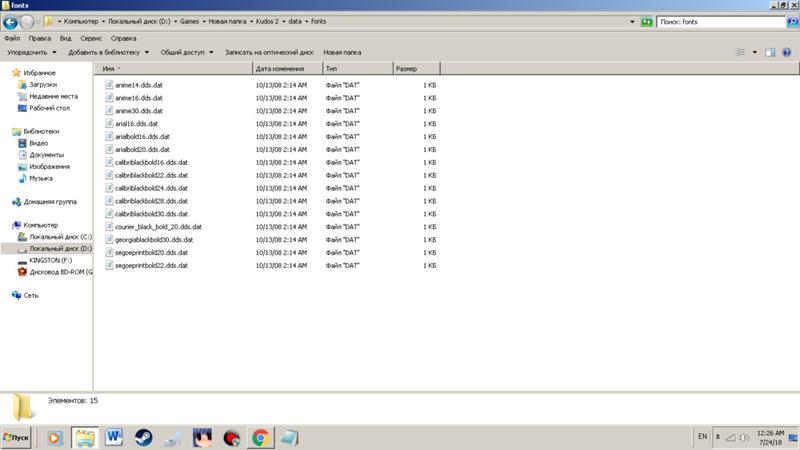
Гордон Мердок
Гордон является менеджером по предоставлению услуг в Computing Australia Group. Он отвечает за предоставление всех услуг технической поддержки Computing Australia. Это сложный портфель для управления, поскольку у нас много технических специалистов, а наши клиенты генерируют тысячи новых заявок каждый день. Если вы ищете технологическую компанию, увлеченную предоставлением услуг, попробуйте Computing Australia.Многие из наших клиентов были с нами на протяжении всех последних 20 лет нашей работы, чем мы все здесь гордимся.
Гордон Мердок
Гордон является менеджером по предоставлению услуг в Computing Australia Group. Он отвечает за предоставление всех услуг технической поддержки Computing Australia. Это сложный портфель для управления, поскольку у нас много технических специалистов, а наши клиенты генерируют тысячи новых заявок каждый день. Если вы ищете технологическую компанию, увлеченную предоставлением услуг, попробуйте The Computing Australia Group. Многие из наших клиентов были с нами на протяжении всех последних 20 лет нашей работы, чем мы все здесь гордимся.
Многие из наших клиентов были с нами на протяжении всех последних 20 лет нашей работы, чем мы все здесь гордимся.
Управление шрифтами > Папки шрифтов
Папки со шрифтами
В диалоговом окне «Папки шрифтов» отображается список папок, которые обрабатываются программой MainType.
В диалоговом окне «Папки шрифтов» нажмите кнопку «Добавить», чтобы добавить шрифты в библиотеку шрифтов MainType. Нажмите кнопку «Обзор», чтобы выбрать папку, содержащую (часть) вашу коллекцию шрифтов.Используйте кнопку «Обновить все», чтобы позволить MainType искать новые и отредактированные шрифты в этих папках. Если вы хотите, чтобы группы основывались на структуре папок, установите флажок «Создавать группы после индексации». Затем вы получите виртуальные группы, которые соответствуют фактической структуре папок в вашей файловой системе, но они не будут синхронизированы.
Синхронизируйте группы MainType с вашей файловой системой
Если вы хотите, чтобы определенная папка синхронизировалась с MainType, выберите параметр «Сохранить синхронизацию».
Добавление/изменение папок шрифтов
Индекс рекурсивно | Если флажок установлен, искать шрифты в указанной папке и во всех подпапках, в противном случае искать шрифты только в указанной папке |
Создание групп после индексации | При установленном флажке создать групповую структуру макета каталога на панели групп. |
Поддерживать синхронизацию | При установленном флажке создайте структуру макета каталога «Сохранять синхронизацию» на панели групп. |
Интервал синхронизации | Интервал в минутах для обновления этой папки «Синхронизация».Значение 0 не будет автоматически синхронизироваться, а только с помощью параметра «Обновить библиотеку». |
Автоматически установить все шрифты… | Эта мощная функция позволяет автоматически устанавливать шрифты, найденные в определенной папке. Если подобный шрифт уже установлен, MainType сначала удалит его. |
Интеллектуальная установка | В сочетании с Автоматически устанавливать все шрифты это обеспечит удаление похожих шрифтов перед установкой шрифтов из папки. |
Командная синхронизация
MainType можно использовать для простого добавления шрифтов на несколько компьютеров.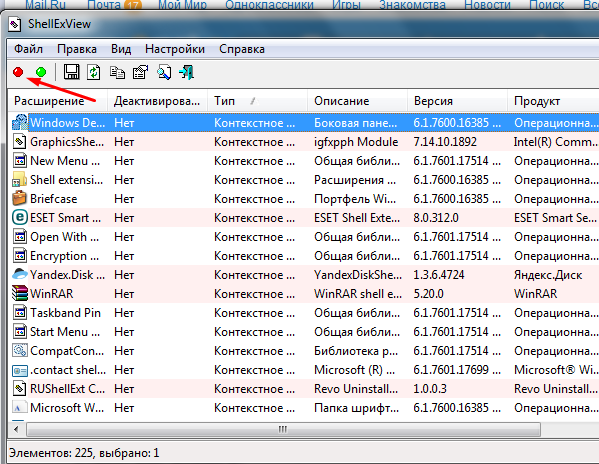 Вы можете использовать общую сетевую папку, папку Dropbox или папку Google Диска. Для каждого компьютера добавьте эту папку в MainType и убедитесь, что установлен флажок «Сохранять синхронизацию». Установите интервал синхронизации, чтобы MainType продолжал автоматически сканировать папку и добавлять все шрифты в библиотеку шрифтов MainType. Вы также можете установить флажок «Автоматически устанавливать все шрифты…» Это гарантирует, что у всех членов команды будет установлен одинаковый набор шрифтов. Если один человек обновит шрифты в общей сетевой папке, все члены команды получат обновления автоматически.
Вы можете использовать общую сетевую папку, папку Dropbox или папку Google Диска. Для каждого компьютера добавьте эту папку в MainType и убедитесь, что установлен флажок «Сохранять синхронизацию». Установите интервал синхронизации, чтобы MainType продолжал автоматически сканировать папку и добавлять все шрифты в библиотеку шрифтов MainType. Вы также можете установить флажок «Автоматически устанавливать все шрифты…» Это гарантирует, что у всех членов команды будет установлен одинаковый набор шрифтов. Если один человек обновит шрифты в общей сетевой папке, все члены команды получат обновления автоматически.
Примечание. Вы также можете перетащить одну папку из проводника Windows на главную панель инструментов.
Примечание. Настоятельно не рекомендуется добавлять папку шрифтов Windows в качестве «Синхронизировать», так как эта папка управляется Windows.
Установленные шрифты не отображаются в папке «Шрифты» и Illustrator в Windows 10
Я использовал новый планшет Surface Pro 4 для графического дизайна.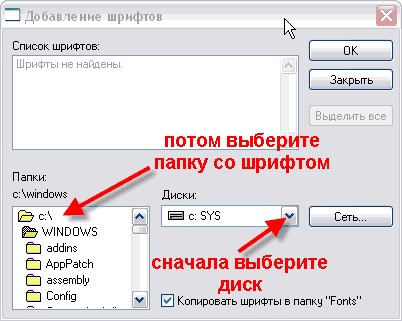 После обновления Windows 10 1803 я копирую шрифты размером 1K в систему, и только 256 отображаются в Illustrator и других приложениях. Потом переустанавливаю их в папку Windows Fonts, пишет «Шрифт xxxxxx уже установлен. Вы хотите заменить это?» Я нажимаю кнопку «Да», и ничего не происходит. Все шрифты можно просматривать с помощью BitStream Navigator. Любой способ решить проблему?
После обновления Windows 10 1803 я копирую шрифты размером 1K в систему, и только 256 отображаются в Illustrator и других приложениях. Потом переустанавливаю их в папку Windows Fonts, пишет «Шрифт xxxxxx уже установлен. Вы хотите заменить это?» Я нажимаю кнопку «Да», и ничего не происходит. Все шрифты можно просматривать с помощью BitStream Navigator. Любой способ решить проблему?
Как исправить Установленные шрифты не отображаются в папке «Шрифты» и Illustrator в Windows 10
После того, как ваш компьютер присоединился к домену, настройки политики шрифтов могут вызвать проблему.
* Введите gpedit.msc в меню «Пуск» и нажмите Enter, чтобы загрузить редактор локальной групповой политики.
* Дважды щелкните Конфигурация компьютера, перейдите в дерево ниже:
Политики/настройки Windows/Настройки безопасности/
, а затем выберите файловую систему.
* Оттуда вы должны найти настройки политики шрифтов %SystemRoot%/Fonts и просто удалить их полностью. Другой способ — открыть
Другой способ — открыть %SystemRoot%/Fonts и настроить разрешения и правила доступа к файлам.Теперь вы можете устанавливать любые шрифты в доменной среде.
Другой метод
Вы можете скопировать всю папку Fonts из драйвера C:\ прямо на рабочий стол и оставить их там. Все шрифты нормально отображаются на рабочем столе, а также в программе Illustrator.
Вы можете заметить, что некоторые шрифты отсутствуют после обновления или перезапуска процесса. Потому что ряд международных шрифтов, таких как Meiryo (японские дополнительные шрифты) и иврит, были перемещены в дополнительные функции.Вы можете попробовать заставить его работать, хотя для этого также требуется Центр обновления Windows в Интернете.
* Нажмите кнопку «Пуск» и выберите оттуда приложение «Настройки».
* Перейдите в раздел Время и язык > Регион и язык.
* На правой боковой панели щелкните значок «+», прокрутите, чтобы найти Meiryo, затем выберите его, чтобы добавить в список языков.![]() Центру обновления Windows потребуется несколько минут, чтобы загрузить пакеты и применить их.
Центру обновления Windows потребуется несколько минут, чтобы загрузить пакеты и применить их.
Поддерживаемые шрифты
Набор поддерживаемых шрифтов зависит от
реализации платформы Java. Используемую терминологию см. Шрифт описание класса.
Поддержка физического Шрифты
JRE поддерживает шрифты TrueType и PostScript Type 1.
Физические шрифты должны быть установлены в местах, известных
Среда выполнения Java.JRE выглядит
в двух местах: каталог lib/fonts внутри
Сама JRE и обычное расположение (я) шрифта, определенное хостом
Операционная система. Если шрифты с одинаковыми именами существуют в обоих
места, тот, что находится в каталоге lib/fonts ,
использовал.
Пользователи могут добавлять физические шрифты, использующие поддерживаемый шрифт
технологии, установив их либо в lib/fonts каталог в JRE или установив их поддерживаемым способом
операционной системой хоста. Рекомендуемое место для добавления
пользовательские шрифты в Solaris или Linux — это $HOME/.fonts
каталог, который ищет libfontconfig платформы,
и который, в свою очередь, используется JDK.
Рекомендуемое место для добавления
пользовательские шрифты в Solaris или Linux — это $HOME/.fonts
каталог, который ищет libfontconfig платформы,
и который, в свою очередь, используется JDK.
Поддержка логических Шрифты
Имена логических шрифтов сопоставляются с физическими шрифтами в способы, зависящие от реализации. Обычно одно логическое имя шрифта сопоставляется к нескольким физическим шрифтам, чтобы охватить широкий диапазон символы. JRE использует файлы конфигурации шрифтов для определения отображение.
Пользователи могут добавлять физический шрифт в качестве запасного к логическому.
шрифты, используемые в рендеринге Java 2D, установив его в Каталог lib/fonts/fallback в JRE.
Шрифты Lucida
Пакет JDK и JRE
несколько физических шрифтов семейства дизайнов Lucida. Эти
шрифты также лицензированы для использования в других реализациях
Java-платформа. Эти шрифты являются физическими шрифтами, но поскольку они
со средой выполнения Java SE они не зависят от операционной системы хоста.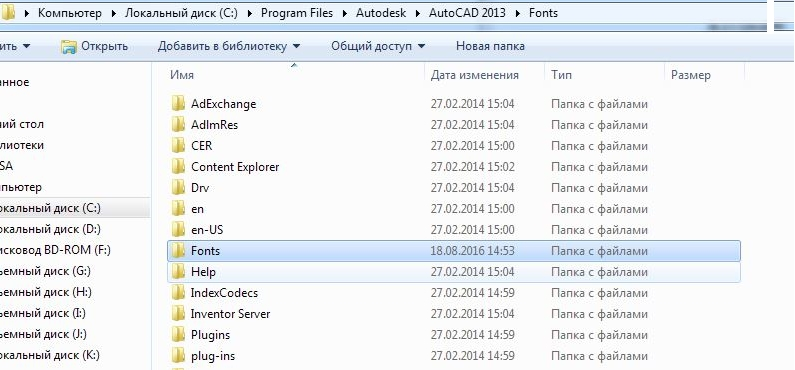 система.Их использование обеспечивает единообразный внешний вид и
чувствовать себя на разных платформах и реализациях для большого набора
языки.
система.Их использование обеспечивает единообразный внешний вид и
чувствовать себя на разных платформах и реализациях для большого набора
языки.
Существует три разных семейства типов: "Lucida
Санс" , "Пишущая машинка Люсида Санс" ,
и "Люсида Брайт" . В каждой семье есть простые, жирные,
курсив и полужирный курсив. Не все из них присутствуют во всех
Реализации Java SE. Например, пакет загрузки по умолчанию
JRE для Windows содержит только
Обычный шрифт Lucida Sans (но учтите, что разработчики приложений могут
включить все шрифты Lucida с помощью JRE, которую они
распространять вместе с приложением).
В следующей таблице показано, какие блоки символов Unicode охватывается каждым семейством шрифтов:
Блок Юникода | Люсида Санс | Пишущая машинка Lucida Sans | Люсида Брайт |
|---|---|---|---|
Базовая латиница | да | да | да |
Latin-1 Дополнение | да | да | да |
Расширенная латиница-A | да | да | да |
Расширенная латиница-B | частичное | частичное | частичное |
Расширения IPA | частичное | нет | нет |
Буква модификатора интервала | частичное | частичное | частичное |
Комбинация диакритических знаков | частичное | нет | частичное |
Греческий | да | да | да |
Кириллица | частичное | частичное | частичное |
Иврит | да | да | нет |
Арабский | частичное | частичное | частичное |
Деванагари | да | нет | нет |
тайский | да | да | нет |
Общая пунктуация | частичное | частичное | частичное |
Верхние и нижние индексы | частичное | частичное | частичное |
Символы валюты | частичное | частичное | частичное |
Буквенные символы | частичное | частичное | частичное |
Формы номеров | частичное | частичное | нет |
Стрелы | частичное | частичное | частичное |
Математические операторы | да | частичное | да |
Закрытый буквенно-цифровой код | частичное | нет | нет |
Чертежи коробки | частичное | частичное | нет |
Блочные элементы | частичное | частичное | нет |
Геометрические фигуры | частичное | частичное | частичное |
Разные символы | частичное | частичное | нет |
Дингбаты | да | нет | нет |
Алфавитные формы представления | частичное | частичное | нет |
Формы презентации на арабском языке-A | частичное | частичное | частичное |
Формы презентации на арабском языке-B | да | да | да |
Обратите внимание, что системы письма, которые обычно
полностью поддерживается JRE,
Шрифты Lucida не поддерживают китайский (упрощенный), китайский
(традиционный), японский и корейский.
Шрифты установлены в среде выполнения Java SE. lib/fonts как следующие файлы (не все
они могут присутствовать):
LucidaSansDemiBold.ttf LucidaSansRegular.ttf LucidaTypewriterBold.ttf LucidaTypewriterRegular.ttf LucidaBrightDemiBold.ttf LucidaBrightDemiItalic.ttf LucidaBrightItalic.ttf LucidaBrightRegular.ttf
Как установить новые шрифты в Ubuntu и других Linux
Ubuntu поставляется с набором шрифтов, установленных по умолчанию.Но иногда вас могут не устраивать доступные шрифты.
Если это так, вы можете легко установить дополнительные шрифты в Ubuntu или любой другой системе Linux, такой как Linux Mint.
В этом уроке я покажу вам:
- Как установить шрифт в Linux
- Как установить несколько шрифтов одновременно
- Как использовать инструмент с графическим интерфейсом для управления шрифтами в дистрибутивах на основе Ubuntu
Установка нового шрифта в Ubuntu Linux
Шрифты обычно поставляются в форматах файлов True Type (TTF) или Open Type (OTF).![]() Вы можете использовать любой из них в Linux.
Вы можете использовать любой из них в Linux.
Шаг 1: Получите шрифты
Сначала загрузите выбранные вами шрифты. Вы можете получить несколько бесплатных шрифтов на веб-сайте Google Fonts.
Вы также можете найти шрифты в Lost Type или Fonts Squirrel.
Шаг 2. Установите новые шрифты
Загружаемые шрифты обычно находятся в заархивированном файле. Извлеките zip-файл в Linux, щелкнув правой кнопкой мыши и выбрав «Распаковать».
Извлечь файл шрифтаТеперь перейдите в эту извлеченную папку и найдите .ttf (шрифты TrueType) или .otf (шрифты openType).
Дважды щелкните файл шрифтаЧто бы это ни было, просто дважды щелкните файл шрифта. Он откроется в приложении Font Viewer. Здесь вы можете увидеть опцию установки шрифта в правом верхнем углу:
. Установить новый шрифт На самом деле вы не увидите ничего устанавливаемого, как при установке программного обеспечения. Через пару секунд вы увидите, что статус был изменен на « Installed ». Никаких призов за угадывание того, что шрифт теперь установлен.
Никаких призов за угадывание того, что шрифт теперь установлен.
После установки вы сможете увидеть новые установленные шрифты в любом приложении, которое использует шрифты, такие как GIMP, Pinta и т. д.
Использование нового шрифтаСовет: Ubuntu предоставляет пакет для одновременной установки всех шрифтов Microsoft TrueType.
Установка нескольких шрифтов одновременно в Linux
Нет, это не опечатка. Это альтернатива шагу 2, о котором я упоминал выше. Представьте, что вам нужно установить 20 новых шрифтов. Устанавливать все эти шрифты один за другим двойным кликом на них громоздко и неудобно.Вы так не думаете?
Чтобы установить сразу несколько шрифтов в Ubuntu, все, что вам нужно сделать, это создать каталог .fonts, если он еще не существует, в вашем домашнем каталоге. И извлеките или скопируйте и вставьте все эти файлы TTF или OTF в этот каталог.
Шаг 1. Создайте каталог .fonts в домашнем каталоге
Перейдите в свой домашний каталог в файловом менеджере. Нажмите Ctrl+H, чтобы отобразить скрытые файлы в Ubuntu. Щелкните правой кнопкой мыши, чтобы создать новую папку, и назовите ее .fonts . Эта точка в начале важна.В Linux, если вы поставите точку перед именем файла, он скроет файл от обычного просмотра.
Нажмите Ctrl+H, чтобы отобразить скрытые файлы в Ubuntu. Щелкните правой кнопкой мыши, чтобы создать новую папку, и назовите ее .fonts . Эта точка в начале важна.В Linux, если вы поставите точку перед именем файла, он скроет файл от обычного просмотра.
Шаг 2. Поместите файлы шрифтов в каталог .fonts
Скопируйте файлы шрифтов и вставьте их в каталог .fonts, созданный на предыдущем шаге. Больше ничего делать не нужно. Эти шрифты теперь будут доступны для вас.
Альтернатива: используйте Font Manager для управления шрифтами в Ubuntu и других Linux
Кроме того, вы можете установить приложение Font Manager и управлять шрифтами с помощью приложения с графическим интерфейсом.Этот инструмент также позволяет удалить существующий шрифт.
Пожалуйста, проверьте менеджер пакетов вашего дистрибутива и посмотрите, доступен ли Font Manager для установки.
В дистрибутивах на основе Ubuntu и Debian вы можете использовать команду apt для его установки:
sudo apt установить диспетчер шрифтов После установки найдите Диспетчер шрифтов в системном меню и запустите его:
Откройте Диспетчер шрифтов. Вы можете увидеть установленные шрифты и возможность установить новые шрифты, удалить существующие шрифты и т. д. здесь.Это довольно универсальный инструмент для управления шрифтами в вашей системе Linux.
Вы можете увидеть установленные шрифты и возможность установить новые шрифты, удалить существующие шрифты и т. д. здесь.Это довольно универсальный инструмент для управления шрифтами в вашей системе Linux.
Чтобы удалить диспетчер шрифтов, используйте следующую команду:
sudo apt-get удалить диспетчер шрифтов Я надеюсь, что это краткое руководство помогло вам установить шрифты в Ubuntu и других системах Linux. Дайте мне знать, если у вас есть вопросы или предложения.
Нравится то, что вы читаете? Пожалуйста, поделитесь им с другими.
Как добавить шрифты в macOS Catalina
AppleInsider поддерживается своей аудиторией и может получать комиссию в качестве ассоциированного и аффилированного партнера Amazon за соответствующие покупки.Эти партнерские отношения не влияют на наш редакционный контент.
Независимо от того, хотите ли вы использовать некоторые из недавно лицензированных шрифтов, которые Apple добавила в macOS, или хотите установить загруженный вами шрифт, наше полезное руководство научит вас основам за несколько минут.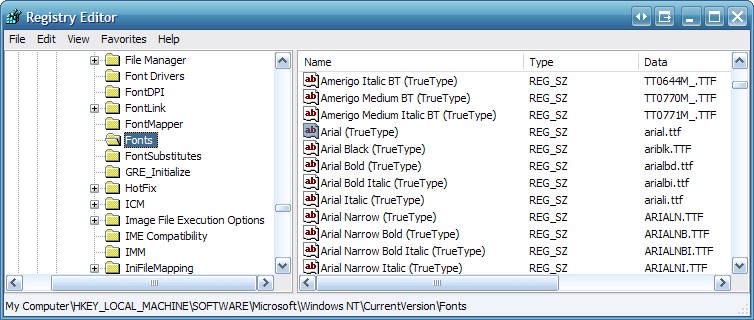
Существует несколько способов установки шрифтов на macOS Catalina, и мы рассмотрим каждый из них ниже.
Как установить шрифты на macOS Catalina из книги шрифтов
- Открыть Книга шрифтов
- Нажмите кнопку Добавить (+)
- Найдите и выберите шрифт, который вы хотите установить
- Нажмите Открыть
Если вы уже знаете, где находятся ваши шрифты — например, в папке «Загрузки», вам не нужно искать их напрямую через книгу шрифтов.Вместо этого вы можете использовать функцию «Открыть с помощью», чтобы быстро и легко установить свой шрифт.
Как установить шрифты на macOS Catalina из папки
- Найдите шрифт, который хотите установить
- Щелкните правой кнопкой мыши (трекпад: Ctrl+щелчок или касание двумя пальцами) на файле шрифта
- Выбрать Открыть с помощью
- Выберите Книга шрифтов
- Выбрать Установить шрифт
Вы также можете щелкнуть и перетащить шрифты из их местоположения в окно «Книга шрифтов».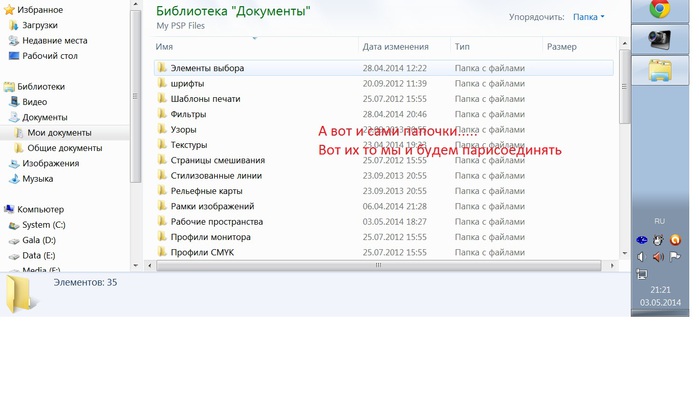
Typography.Guru недавно обнаружил, что Apple также лицензировала несколько новых шрифтов, которые пользователи macOS могут загрузить бесплатно. Эти шрифты можно установить непосредственно из книги шрифтов, выполнив следующие действия.
Как установить новые лицензированные шрифты Apple в macOS Catalina
- Открыть Книга шрифтов
- Выбрать Все шрифты
- Просмотрите список шрифтов, выделенных серым цветом.Это шрифты, которые в настоящее время доступны, но не установлены.
- Выберите шрифт, который хотите установить
- Нажмите Загрузить
Если вы регулярно устанавливаете шрифты в свою систему, вы можете иногда обнаружить, что у вас появляются дубликаты шрифтов. К счастью, в macOS Catalina есть простой способ поиска и удаления повторяющихся шрифтов, как описано ниже.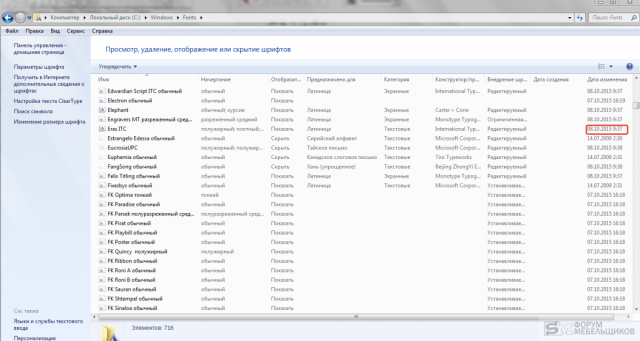

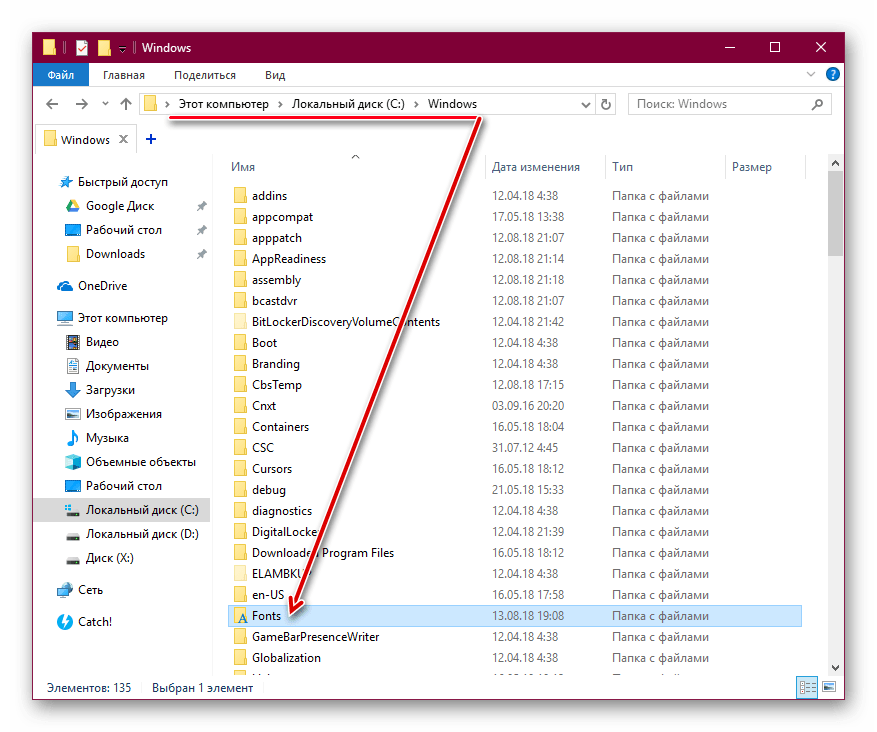
 Папка Fonts откроется.
Папка Fonts откроется.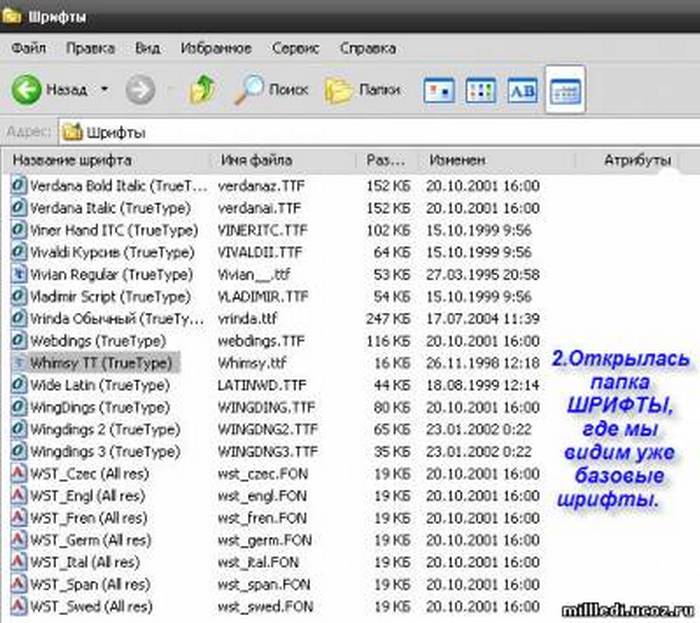
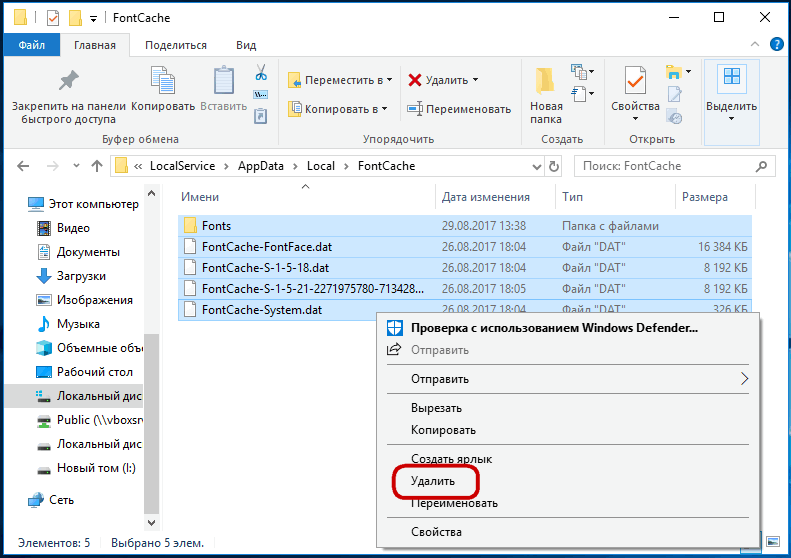

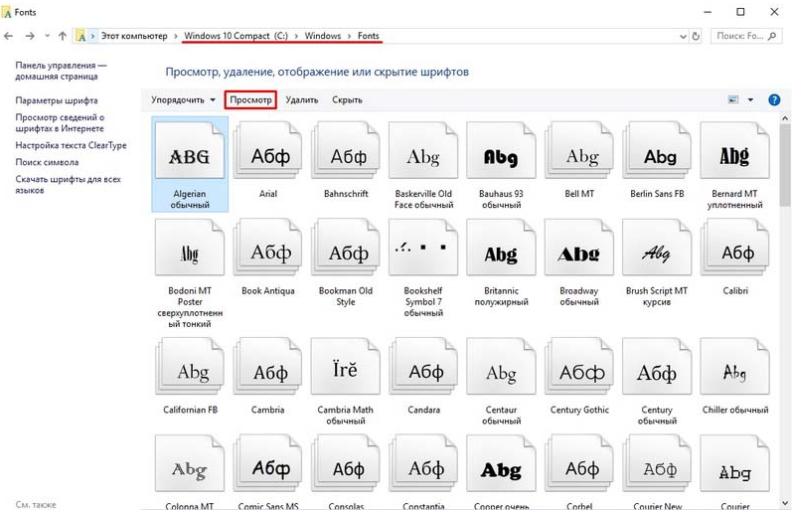 Но имейте ввиду, что большое количество шрифтов может вызвать сбои в работе программы.
Но имейте ввиду, что большое количество шрифтов может вызвать сбои в работе программы.
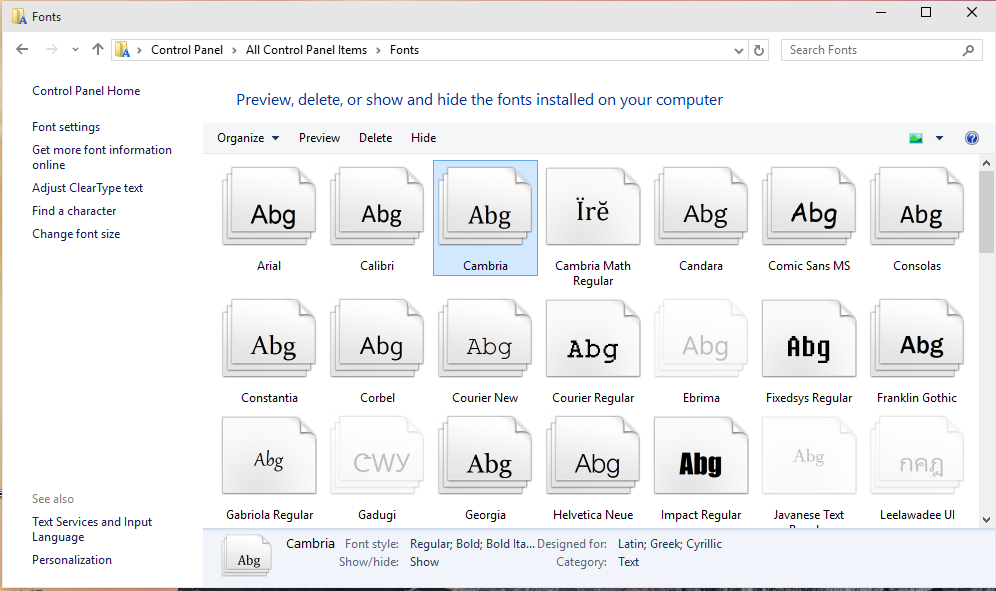 Советую удалить шрифты, с которыми вы не будете работать в дальнейшем. К ним относятся экзотические шрифты, которые предустановлены с фотошопом (Китайский, Арабский и т.д.).
Советую удалить шрифты, с которыми вы не будете работать в дальнейшем. К ним относятся экзотические шрифты, которые предустановлены с фотошопом (Китайский, Арабский и т.д.).
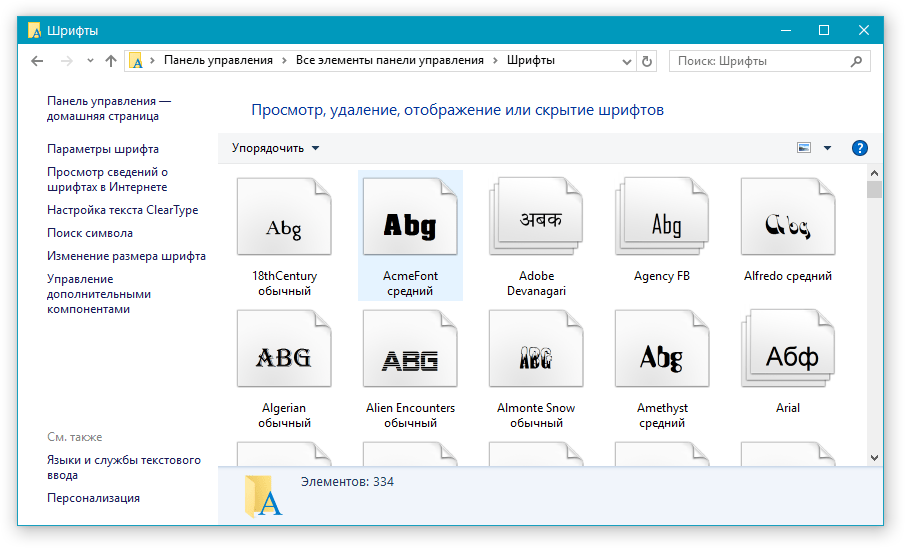
 также» выберите «Шрифты»
также» выберите «Шрифты» Каждый раз, когда эта запись обновляется (интервально или вручную), текущая структура файловой системы обновляется до групп.
Каждый раз, когда эта запись обновляется (интервально или вручную), текущая структура файловой системы обновляется до групп.