Как сделать золотой текст в фотошопе
Автор: Ольга Максимчук (Princypessa). Дата публикации: . Категория: Уроки фотошопа текст.
Всем привет!
Сегодня мы будем создавать стильный золотой текст.
Такой текст хорошо подойдет для визиток, плакатов, логотипов, открыток и т.п.
Сначала мы создадим новый документ и зальем фоновый слой коричневым цветом.
Потом откроем изображение с узором из папки с исходниками, определим его как узор и при помощи стилей слоя применим узор к фоновому слою.
Затем добавим в работу текстуру из папки с исходниками, установим шрифт и напишем текст.
Далее создадим копию текстового слоя и применим к обеим текстовым слоям стили слоя.
После этого создадим между текстовыми слоями новый пустой слой и применим фильтры Облака и Полутоновой узор.
В завершении урока «Как сделать золотой текст в фотошопе» мы настроим кисть и с ее помощью создадим блестки.
Создаем в фотошоп (Ctrl+N) новый документ с параметрами, как на рисунке ниже.
В панели слоев щелкаем по «замочку» у фонового слоя, чтобы разблокировать слой для дальнейшего редактирования.
Переименовываем фоновый слой в «Фон». Чтобы переименовать слой, дважды щелкните по имени слоя в панели слоев, введите новое имя и нажмите клавишу Enter.
Активируем инструмент Заливка. В панели цвета в качестве оттенка основного плана устанавливаем оттенок # 452c16. Кликаем мышью по холсту, чтобы залить слой «Фон» цветом основного плана.
Открываем в фотошоп (Ctrl+O) изображение «Узор» из папки с исходниками. Переходим в меню Редактирование-Определить узор. В появившемся окне даем название новому узору или соглашаемся с предложенным программой. Новый узор появится в конце списка загруженных узоров. Чтобы убедиться в этом, переходим в меню Редактирование-Наборы-Управление наборами и в появившемся окне в верхней строке выбираем «Узоры».
Переходим в основной документ и в панели слоев дважды щелкаем оп слою «Фон», чтобы открыть стили слоя.
Во вкладке Наложение узора нажимаем на «треугольник» у строки выбора узоров и из выпадающего списка выбираем узор, что создавали в предыдущем шаге. Полные настройки для вкладки Наложение узора на втором скриншоте.
Результат после применения стилей слоя.
Помещаем в документ (Файл-Поместить встроенные) изображение «Текстура» из папки с исходниками.
В панели слоев меняем режим наложения слоя с текстурой на Перекрытие.
Устанавливаем шрифт из папки с исходниками. Для этого щелкните ПКМ по файлу шрифта и выберите «Установить». После этого шага шрифт установится одновременно в программу фотошоп и систему.
Активируем инструмент Текст. Пишем слово «Eternity». В верхней панели настроек инструмента Текст выбираем шрифт, что установили в предыдущем шаге, меняем цвет текста на # b37a37, увеличиваем размер текста и вводим настройки, как на рисунке ниже.
В панели слоев создаем дубликат текстового слоя (Ctrl+J). Понижаем заливку слоя дубликата к 0.
В панели слоев дважды щелкаем по оригинальному текстовому слою, чтобы открыть стили слоя.
Во вкладке Тиснение кликаем по треугольнику у строки выбора контура и выбираем контур, как на рисунке ниже. Меняем оттенок Режима тени на # c7b299 и вводим настройки, как на картинке.
Во вкладке Контур меняем контур, как на рисунке ниже и вводим следующие настройки.
Во вкладке Внутренняя тень меняем оттенок на # a9984a и вводим настройки, как на скриншоте.
Во вкладке Внутреннее свечение используем оттенок # eadfa2 и меняем настройки на следующие.
Во вкладке Тень используем оттенок, установленный по умолчанию (черный — # 000000) и вводим настройки, как на рисунке.
Результат после применения стилей слоя.
В панели слоев дважды щелкаем по копии текстового слоя, чтобы открыть стили слоя.
Во вкладке Тиснение меняем оттенок Режима подсветки на # c7b299 и вводим настройки, как на картинке ниже.
Во вкладке Контур меняем контур и настройки на следующие.
Во вкладке Глянец меняем оттенок на # 995e00 и вводим настройки, как на рисунке ниже.
Во вкладке Тень используем черный оттенок (# 000000) и меняем настройки на следующие.
Результат после применения стилей слоя.
Между двумя текстовыми слоями создаем новый пустой слой и называем его «Облака».
В панели цвета в качестве цвета основного плана устанавливаем оттенок # ffac19, а в качестве фонового цвета — # 432c17.
В панели слоев с зажатой клавишей Ctrl кликаем по иконке оригинального текстового слоя, чтобы загрузить выделение слоя. Делаем активным слой «Облака» в панели слоев и переходим в меню Фильтр-Рендеринг-Облака. Снимаем выделение (Ctrl+D).
Снимаем выделение (Ctrl+D).
Переходим в меню Фильтр-Галерея фильтров. В папке Эскиз выбираем фильтр Полутоновой узор и применяем его к слою «Облака» с настройками, как на рисунке ниже.
В панели слоев меняем режим наложения слоя «Облака» на Мягкий свет и понижаем прозрачность слоя.
Выше всех слоев в панели слоев создаем новый пустой слой и называем его «Блестки».
Активируем инструмент Кисть. При активном инструменте Кисть кликаем ПКМ по холсту, чтобы вызвать меню выбора кистей, нажимаем на «шестеренку» справа и из выпадающего списка выбираем «Восстановить кисти». Из загруженного набора выбираем кисть, отмеченную стрелочкой. В верхней панели настроек инструмента Кисть кликаем по иконке панели кистей и вводим настройки, как на рисунке ниже. В панели цвета в качестве цвета основного плана устанавливаем оттенок # fff1d8. Снова загружаем выделение текстового слоя (с зажатой клавишей Ctrl кликаем по иконке текстового слоя в панели слоев).
В панели слоев меняем режим наложения слоя «Блестки» на Яркий свет.
Стильный золотой текст готов! Урок «Как сделать золотой текст в фотошопе
Яркого настроения и творческих успехов!
БЕСПЛАТНЫЕ РАССЫЛКИ УРОКОВ ВКОНТАКТЕ:
Если Вы не хотите пропустить интересные уроки стилизации текста в фотошопе — подпишитесь на рассылку.
Форма для подписки находится ниже.
Понравилось? Поделитесь:
Добавить комментарий
Отливаем текст из золота в Фотошоп / Creativo.
 one Отливаем текст из золота в Фотошоп / Creativo.one
one Отливаем текст из золота в Фотошоп / Creativo.oneФильтры
ГлавнаяУрокиРабота с текстомОтливаем текст из золота в Фотошоп
Отливаем текст из золота в Фотошоп
В этом уроке Вы узнаете, как придать тексту золотой эффект.
Сложность урока: Средний
В этом фотошоп уроке, мы будем придавать тексту золотой эффект.
Вот что у нас должно получится в результате:
Шаг 1. Создайте новый документ (Ctrl+N), размерами 640х480 пикс. и разрешением 72 пикс/дюйм.
Шаг 2. Залейте ваш документ Черным цветом (D, Alt+Backspace).
Шаг 3. Выберите цвет переднего плана (Основной цвет) – Белый (клавиша Х), возьмите инструмент Текст (Type tool
Шаг 4. При помощи Свободной трансформации (Free Transform (Ctrl+T)), увеличьте размер текста (зажав клавиши Shift+Alt, для того, чтобы увеличение его равномерно, относительно середины текста).
При помощи Свободной трансформации (Free Transform (Ctrl+T)), увеличьте размер текста (зажав клавиши Shift+Alt, для того, чтобы увеличение его равномерно, относительно середины текста).
Шаг 5. Дублируйте слой с текстом (Ctrl+J), у вас должно теперь быть три слоя в палитре слоев.
В последующих нескольких шагах, мы будем работать с копией слоя с текстом.
Шаг 6. Находясь на копии слоя с текстом, нажмите на значок Стилей слоя (Layer Styles), у основания палитры слоев (или просто кликните по слою два раза).
Выберите — Наложение градиента (Layer Styles).
Нам нужно изменить цвета градиента. Кликните на область предварительного просмотра градиента, чтобы открыть диалоговое окно Редактор градиента (Gradient Editor).
Шаг 7. В окне Редактор градиента, кликните по левому ползунку (контрольная точка цвета), чтобы выбрать его, а затем нажмите на — Цвет, чтобы изменить цвет выбранного ограничителя.
Откроется диалоговое окно Выбор цвета (Color Picker). Вы можете использовать любые цвета золота, но если хотите именно повторить этот урок, то автор установил вот такой цвет: #F7EEAD. Нажмите Да, чтобы применить цвет и выйти из диалогового окна Выбор цвета.
В Редакторе градиента, кликните по правому ползунку (контрольная точка цвета), а затем нажмите на – Цвет, чтобы изменить цвет выбранного ограничителя.
В появившемся окне Выбор цвета установите цвет: #C1AC51.
Нажмите Да, чтобы выйти из диалогового окна Выбор цвета, затем Да, чтобы выйти из диалогового окна Редактор градиента.
Не выходите, пока, из диалогового окна Стиль слоя, так мы дальше еще продолжим преобразование нашего текста.
Вот, что должно у вас получится, на данном этапе.
*если у вас цвета расположились, не так как на картинке (снизу светлое, а сверху темное), то это не страшно, на данном этапе работы, это не так важно*
Шаг 8. Измените в окне Наложение градиента, Стиль (Style) на Зеркальный (Reflected).
Вот что у вас должно получится:
Шаг 9. В окне Стиль слоя, перейдите во вкладку Тиснение (Bevel and Emboss).
Шаг 10. В окне тиснение, измените Метод (Technique) на Жесткая огранка (Chisel Hard).
В окне тиснение, измените Метод (Technique) на Жесткая огранка (Chisel Hard).
*не закрывайте окно Стиль слоя*
Шаг 11. Спуститесь в самый низ, во вкладке Тиснение, кликните по стрелочке, которая находится справа от миниатюры Контура глянца (Gloss Contour), в выпавшем меню, выберите Двойное кольцо (Ring — Double), так же поставьте галочку напротив Сглаживание (Anti-Aliased), чтобы на тексте не было сильно резких границ.
Вот что у вас должно получится.
Шаг 12. В этой же вкладке (Тиснение), подымитесь вверх и измените Размер (Size), тяните ползунок вправо, пока края букв, не сомкнуться в середине (автор остановился на 16пикс. (для своей работы я увеличила до 18 пикс.)).
(для своей работы я увеличила до 18 пикс.)).
Шаг 13. Теперь измените Глубину (Depth), чтобы увеличить эффект освещения на буквах (автор остановился на 171%).
Теперь наш текст, стал смотреться намного лучше.
Шаг 14. Затем поставьте галочку во вкладке Контуры, это придаст тексту еще более металлический вид (в параметрах контуры ни чего не нужно менять).
Вот что получится.
Шаг 15. Последнее, что мы сделаем, перед тем как выйдем из диалогового окна Стиль слоя. Это добавим Внутреннее свечение (Inner Glow).
Установите такие параметры во вкладке Внутреннее свечение (Inner Glow):
*Непрозрачность структуры, во Внутреннем свечении, можете подрегулировать по своему вкусу*
После этого, можно выйти из диалогового окна Стиль слоя, нажав Да, чтобы применить все настройки.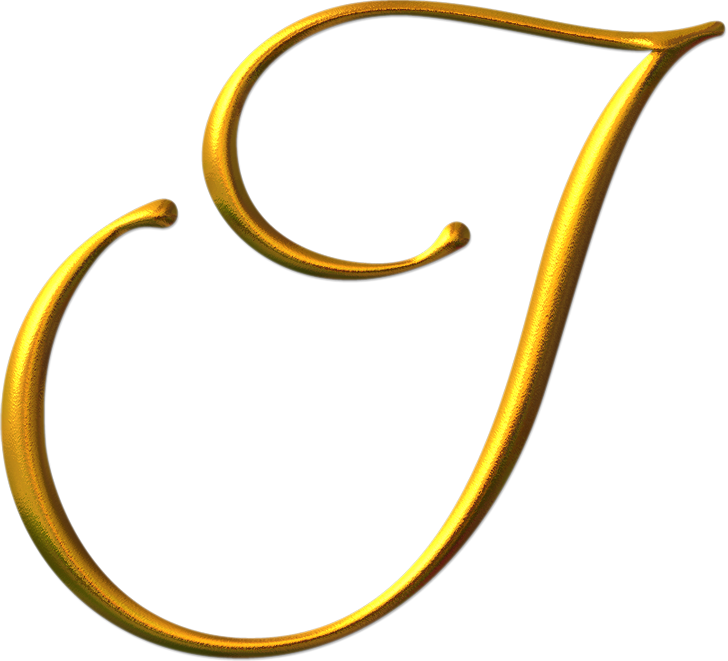 Вот так теперь будет выглядеть ваш текст.
Вот так теперь будет выглядеть ваш текст.
Шаг 16. Мы закончили со слоем копии текста, теперь перейдем на оригинальный слой с текстом.
Находясь на первом слое с текстом, вызовите диалоговое окно Стиль слоя, нажав на значок Стилей слоя внизу палитры слоев.
Выберите – Обводку (Stroke) и установите там такие параметры:
Шаг 17. Щелкните на область предварительного просмотра градиента.
В появившемся окне Редактор градиента, установите те же цвета, которые мы ставили на дубликате слоя с текстом (#F7EEAD и #C1AC51).
В итоге вот что у вас должно получится:
Шаг 18. Теперь перейдите во вкладку Тиснение (Bevel and Emboss) и установите такие настройки (не забудьте поставить галочку – Контуры (ниже Тиснения)):
Теперь перейдите во вкладку Тиснение (Bevel and Emboss) и установите такие настройки (не забудьте поставить галочку – Контуры (ниже Тиснения)):
Вы должны получить вот такой результат.
Шаг 19. Последнее, что мы сделаем в диалоговом окне Стиль слоя, это добавим Внешнего свечения (Outer Glow).
Перейдите во вкладку Внешнее свечение (Outer Glow) и установите там вот такие параметры:
*Выйдите из диологового окна Стиль слоя, нажав Да, чтобы сохранить все изменения*
Вокруг вашего текста, появится легкое свечение.
Шаг 20. Выше всех слоев, создайте новый слой Ctrl+Shift+N и назовите его, например, «Блеск».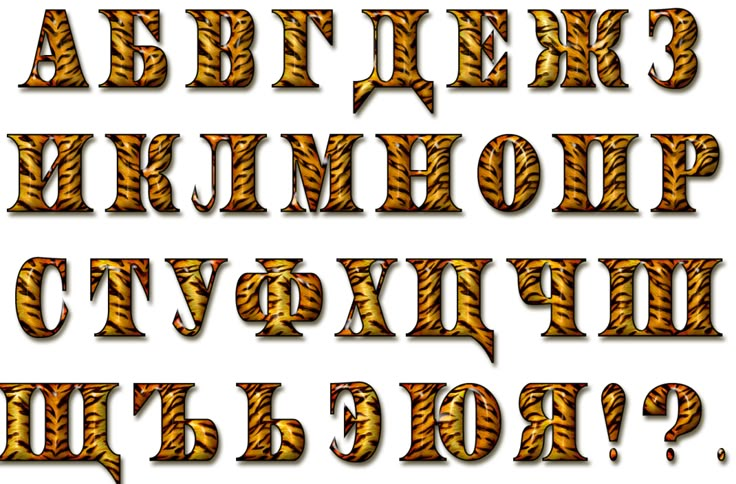
Теперь у нас в палитре появился новый слой, на котором мы будем рисовать блеск на нашем тексте.
Шаг 21. Для того чтобы нарисовать блеск. Нам понадобятся специальные кисти, которые есть в стандартом наборе Photoshop.
Выберите инструмент Кисть (Brush tool (B)). Кликните правой кнопкой мыши где-нибудь на вашем документе, чтобы открыть окно выбор набора кистей, нажмите на меленькую стрелочку, справа вверху окна. В выпавшем меню, выберите набор Разные кисти (Assorted Brushes).
После того как нажмете на выбранный набор, Photoshop спросит у вас: Заменить текущие кисти? Нажмите Добавить, чтобы у вас не пропали все ранее загруженные кисти, заменившись набором Разные кисти.
Шаг 22.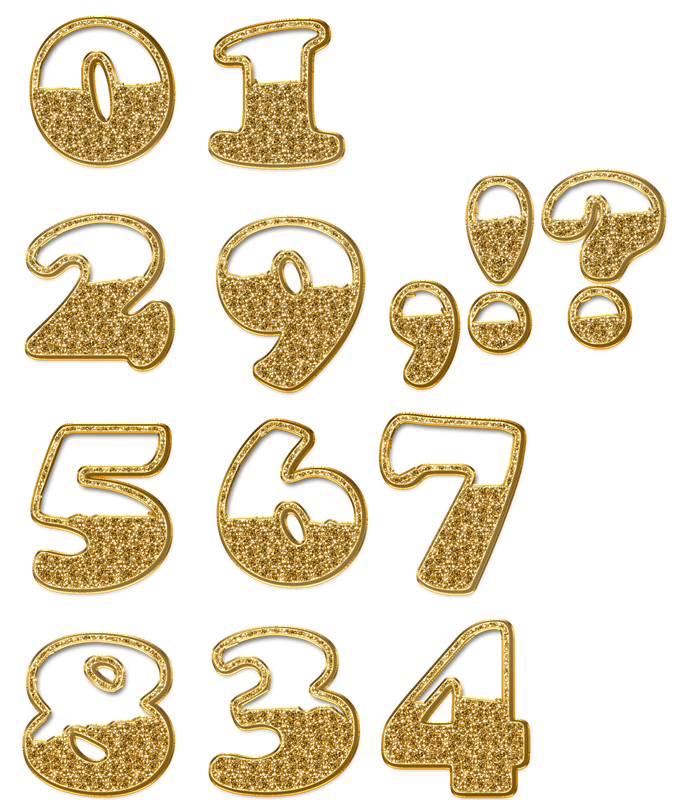 Возьмите инструмент Пипетка (Eyedropper (I)) и кликните по самому светлому участку на тексте, чтобы выбрать цвет для нашего блеска (так же, при активном инструменте Кисть, можно зажать клавишу Alt, и кликнуть по тому месту, цвет которого вы хотите использовать).
Возьмите инструмент Пипетка (Eyedropper (I)) и кликните по самому светлому участку на тексте, чтобы выбрать цвет для нашего блеска (так же, при активном инструменте Кисть, можно зажать клавишу Alt, и кликнуть по тому месту, цвет которого вы хотите использовать).
Шаг 23. В настройках инструмента кисть, выберите, из ранее загруженного набора Кисть – Перекрестные штрихи4 (Crosshatch).
Шаг 24. После того как вы выбрали кисть и установили нужный цвет, находясь на новом слое, кликните в нескольких местах кистью. После каждого клика, меняйте размер кисти используя клавиши Ctrl+ [ или ], чтобы добавить больше хаотичности.
Получается интересный эффект, но не стоит сильно увлекаться, так как, перегрузив изображение блестками, можно испортить картинку в целом.
Если вам покажется, что Блеск сильно яркий, то вы можете снизить непрозрачность слою, как это сделал автор, понизив его до 50%.
Вот что у нас получилось в итоге:
Надеюсь, урок вам понравился, желаю удачи в выполнении.
Автор: Steve Patterson
Источник: www.photoshopessentials.com
Новые работы пользователей
По заданным фильтрам работы не найдены
Попробуйте изменить критерий поиска или сбросить фильтры
Смотреть все работы
Хотите взять максимум?
Активируй Premium подписку и получи 15 преимуществ на Creativo
Premium-контент
110 видеоуроков только для Premium-пользователей.
Закрытые трансляции
Регулярные трансляции с профессионалами, обычным аккаунтам они доступны платно.
Приоритет в проверке работ
Все работы в вашем портфолио рассматриваются в приоритетном порядке.
Статистика переходов в соцсети
Сколько человек перешли по ссылкам из вашего профиля
Возможность
скачивать видеоуроки
Вы сможете скачивать все бесплатные видеоуроки без ограничений
Premium-статус
на аватаре
На вашей аватарке будет отображаться значок, обозначающий Premium-статус.
Короткая именная ссылка
Получите именную ссылку на профиль вида https://creativo.one/sasha
Возможность отложенной
публикации постов
Вы сами решаете, в какое время пост появится в ленте.
Светлая / темная
тема сайта
Меняйте тему оформления сайта под свое настроение.
Расширенные возможности опросов
Голосования с прогрессивным рейтингом, создание викторин
Поддержка от кураторов
Напрямую получайте поддержку от кураторов команды Creativo.
Поддержка в телеграм-чате
Обменивайтесь опытом, делитесь заказами и отвечайте на вопросы друг друга в закрытом чате.
Подарки, призы, розыгрыши
Получите возможность выиграть ценные призы и подарки от команды Creativo и партнеров.
Разбор работ от авторов
Ежемесячные тренировочные интерактивы по разным направлениям для отточки мастерства и разбора работ.
Активировать Premium
Хотите узнавать
обо всех событиях?
Выберите, куда хотите получать уведомления
Скопировать ссылку
Работа скрыта
Войти, чтобы проголосовать
 title»/>
{{percent(index)}}
title»/>
{{percent(index)}}
{{(index + 1)}}.
Изображение удалено
{{percent(index)}}
Всего проголосовало: {{total}}
Вы можете выбрать до {{max_variants}} вариантов. Голос будет распределён равномерно между всеми выбранными.
{{item.title}}
Изображение удалено
Создать опрос
Сделать мультиголосование
Можно выбрать несколько вариантов.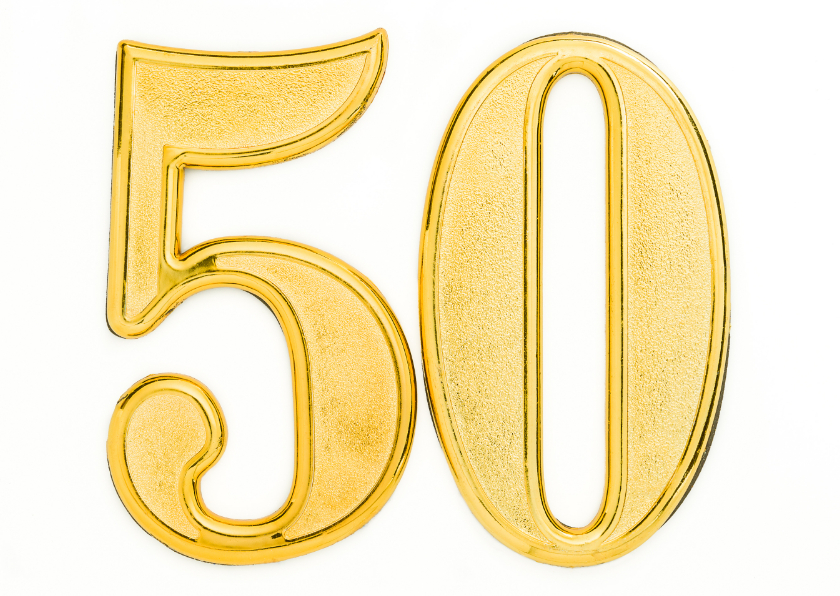 Максимум
{{lex(‘response’, max_variants)}}
Максимум
{{lex(‘response’, max_variants)}}
Название опроса
Ответ {{(index + 1)}} Удалить ответ
Добавить ответ
Прогрессивный подсчет результатов
Автоматически завершить опрос 0″> через {{lex(‘days’,closeday)}}
{{lex(‘feed_type_’ + tp)}} {{counts[tp]}}
Сортировка:
По релевантности По дате По популярности
Показывать превью
subtitle»>{{item.subtitle}}Закреплен
Опрос
По вашему запросу ничего не найдено
Попробуйте изменить критерий поиска, или сбросить фильтры.
Не удалось загрузить работу. Возможно она была удалена.
= 0}»> GIF {{work.bite}} Мб Загрузить
Редактировать Удалить
18+
Работа имеет содержимое для 18+ лет
Жалоба
Опишите суть жалобы, при необходимости добавьте ссылки на скриншоты
Спасибо! Ваше обращение ушло на рассмотрение.
1.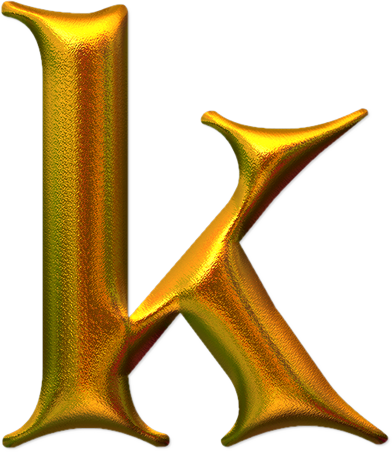 Название и описание
2. Миниатюра
3. Исходник
4. Тэги
5. Прочие настройки
Название и описание
2. Миниатюра
3. Исходник
4. Тэги
5. Прочие настройки
Название работы
Описание работы (необязательно)
Комментарий
Скрывать в портфолио (доступ по ссылке)
Ваша миниатюра:
Название:
{{name}}
Описание:
Исходник:
{{source.name}} {{source.name}}
Тэги:
#{{tag.label}}Есть ли у вас исходник к работе?
Исходник — это файл из исходных изображений, которые использовались для создания вашей работы. Исходник позовляет лучше понять вашу работу. Он не обязателен, но работы с исходниками получают больше лайков и имеют право на участие в еженедельных конкурсах.
Исходник позовляет лучше понять вашу работу. Он не обязателен, но работы с исходниками получают больше лайков и имеют право на участие в еженедельных конкурсах.
jpg-файл, максимальный размер 1920x1080px
Пример исходника
Выберете тэги работы:
Тэги позволяют лучше находить вашу работу другим пользователям. Подумайте какие тэги описывают вашу работу лучше всего и проставьте их. Это даст вам больше просмотров, лайков и комментариев.
Стиль работы Тематика Ятаквижу
Стиль работы:
#{{tag.label}}
Тематика:
#{{tag.label}}
Ятаквижу:
#{{tag.label}}
Не более десяти тэгов на одну работу
Работа 18+
Отключить комментарии
Комментарии к работе будут отключены, на их месте будет выведена реклама.
После добавления работы:
Автоматически перейти в портфолио
Остаться на текущей странице
Запланировать публикацию
{{pub_dates[pub_date] || pub_dates[0]}}
Отменить планирование
Запланировать
Используя данный сайт, вы даёте согласие на использование файлов cookie, данных об IP-адрес, помогающих нам сделать его удобнее для вас. Подробнее
Как в фотошопе написать золотыми буквами
Украшательство различных объектов в Фотошопе – очень увлекательное и интересное занятие. Эффекты и стили появляются как бы сами собой, достаточно лишь нажать несколько кнопок. Продолжая тему стилизации, в этом уроке создадим золотой шрифт, применив к нему стили слоя.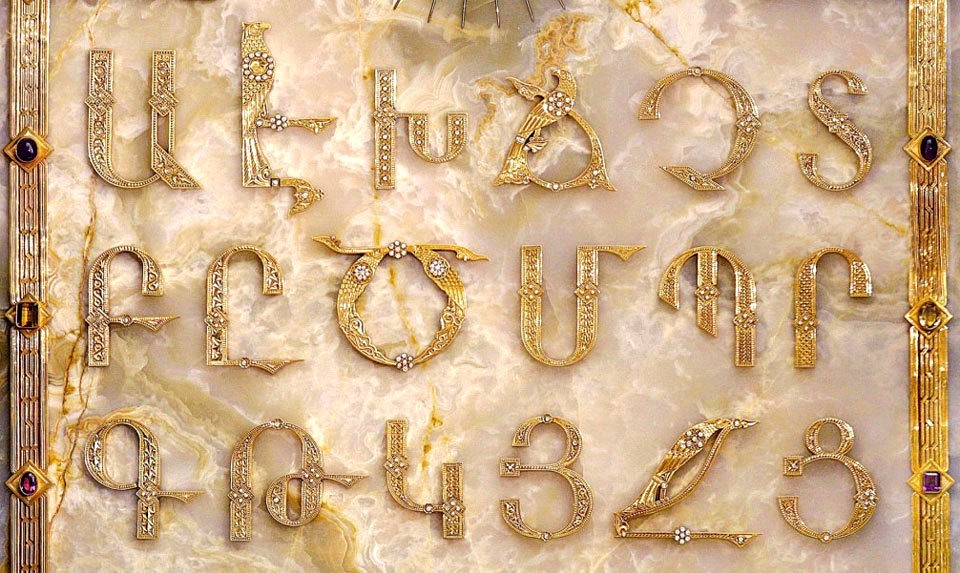
Золотой шрифт в Photoshop
Создание золотой надписи мы разобьем на два этапа. Сначала сделаем фон, а затем стилизуем сам текст.
Этап 1: Фон для текста
Фон для золотых букв должен быть контрастным, чтобы подчеркивать цвет и блики.
- Создаем новый документ, а в нем новый пустой слой.
Затем выбираем инструмент «Градиент».
Тип выбираем «Радиальный», потом кликаем по образцу градиента на верхней панели.
Подбираем цвета градиента.
После настройки градиента протягиваем линию от центра холста к любому из углов.
Должен получиться вот такой фон:
Теперь выбираем инструмент «Горизонтальный текст».
Этап 2: Стилизация текста
- Дважды кликаем по слою с текстом. В открывшемся окне стилей в первую очередь выбираем «Тиснение».

- Глубина 200%.
- Размер 10 пикс.
- Контур глянца «Кольцо».
- Режим подсветки «Яркий свет».
- Цвет тени темно-коричневый.
- Ставим галку напротив сглаживания.

Следующий стиль – «Наложение градиента».
Цвет крайних точек #604800, цвет центральной точки #edcf75.
- Режим наложения «Мягкий свет».
- Стиль «Зеркальный».
И, наконец, «Тень». Смещение и размер подбираем исключительно по своему усмотрению.
Взглянем на результат работы со стилями.
Золотой шрифт готов. Применяя стили слоя, можно создавать шрифты с различными эффектами.
Отблагодарите автора, поделитесь статьей в социальных сетях.
Сегодняшняя подборка поможет вам сделать в Фотошопе буквы золотым шрифтом быстро и без лишних сложностей. Такое оформление будет отлично смотреться в иллюстрациях каких-то элитных, дорогих вещей, плакатах с важными событиями, звездными анонсами и т. п. — в общем, подойдет всем задачам, связанным с Luxury тематикой.
п. — в общем, подойдет всем задачам, связанным с Luxury тематикой.
Если вы уже искали подобные материалы в интернете, то заметили, что существует много методов и описаний как сделать надпись из золотых букв в Фотошопе, но использование специальных оригинальных стилей для текста значительно упрощает данный процесс. Несколько кликов — и нужный вам эффект будет применен. Новички оценят. Скачивайте, переходя по ссылками, кое-где перед загрузкой придется выполнить репост/регистрацию.
Three Gold Styles
Golden Metallic Text Effect PSD Vol.4
70 Free Golden Photoshop Layer Styles
Free Gold Style
Free Photoshop Gold Layer PSD & .ASL
Gold Foil Text Effect PSD
Free Gold LayerStyle 3
Также следует заменить, что реализовать стиль текста золотом в Photoshop лучше всего получается для крупных букв, с использованием массивных Bold шрифтов. Если это тонкая или декоративная типографика, то градиентные переходы и рамки не всегда смотрятся хорошо. В отличии от англоязычных для кириллицы не так много достойных русских жирных шрифтов, придется подбирать тщательнее.
В отличии от англоязычных для кириллицы не так много достойных русских жирных шрифтов, придется подбирать тщательнее.
Golden Foil Text PSD
Gold&Silver Effect Styles
Free Gold Photoshop Style 4
Gold Text Free Style
Gold Styles Redux
Если вам понравился второй вариант сверху, то ищите его в заметке про красивые греческие шрифты, в частности больше всего подходят Gelio и Dalek.
Gold and Silver Styles PS
6 Gold Text Styles by DiZa
Photoshop fx Styles by Stefanolibe
Gold Text Effect Photoshop Layer Style
Golden Layer Style by RomenigPS
Free Photoshop Gold Styles 2 PLS
3D Gold Style by Kamarashev
Gold Paint Effect
Golden Text Style by AlexLasek
3 Photoshop Gold Text Styles
Gold Letters and Symbols
Vector Abstract Golden Artistic Design Alphabet
Alphabetic Fonts and Numbers
Vector Gold Font With Currency
Vector Gold Letters Set
Итого получилось чуть более 30-ти наборов стилей с эффектом золота в Фотошопе. Некоторые архивы содержат целую группу объектов, как например, Gold by Jen-ni (где около 80-ти преобразований), другие — все один. Лучше всего они смотрятся на крупных текстах, но можно пробовать применять не только там. В премиальных работах представлен алфавит в векторном формате.
Некоторые архивы содержат целую группу объектов, как например, Gold by Jen-ni (где около 80-ти преобразований), другие — все один. Лучше всего они смотрятся на крупных текстах, но можно пробовать применять не только там. В премиальных работах представлен алфавит в векторном формате.
P.S. Если вы хотите хорошо зарабатывать онлайн то изучите следующие cpa офферы в отличии от контекста каждая «продажа» принесет вам больше денег. Хотя, конечно, направление не из простых.
Спасибо за эффекты, смотрятся отлично!
Подборка супер, как впрочем и всегда)) молодцы!
Mиша, спасибо, стараемся)
Титанический труд все это искать, выбирать и постить… круто!
Об эффектах в Фотошопе сказано немало и написано достаточно внушительное количество руководств. И ведь правда, как устоять перед возможностью ими воспользоваться, когда это так просто?
В сегодняшнем очередном уроке мы покажем вам, как сделать золотые буквы, благодаря стилям слоя, на котором они находится.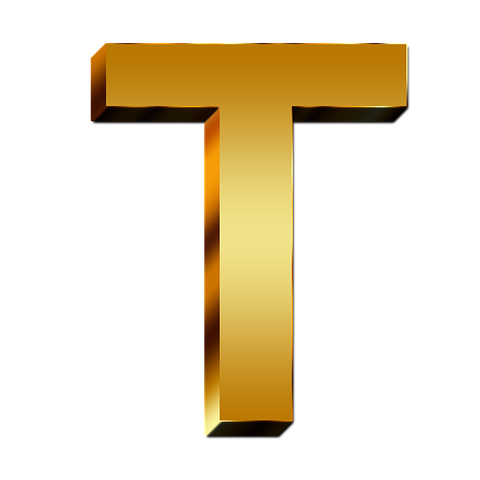
Создание золотого шрифта
Чтобы вам все было понятно, мы расскажем о процессе создания в программе золотой надписи пошагово, а руководство разделим на 2 части.
Часть 1: Создание фона для золотого текста
Чтобы золотые буквы выделялись на фоне, его нужно закрасить в очень контрастный цвет. В данном случае подойдет не любой. Можете сделать, как у нас для примера, чтобы точно получилось.
- Для начала зайдите в программу и создайте новый документ,
после чего добавьте новый прозрачный слой. - Теперь нужно выбрать для заливки фона инструмент “Градиент”.
Переходим в верхнее меню настроек инструмента. Тип заливки лучше всего выбрать “Радиальный”, чтобы центр изображения был более светлым, чем края.
После, нужно перейти в “Редактор градиентов”, чтобы выбрать шаблон градиента.Тепер нужно подобрать необходимый цвет. - Когда настройки градиента уже произведены просто кликаем на холст инструментом и тянем в желаемую сторону.
 Начальную точку, от которой собираетесь тянуть, обязательно возьмите посередине холста.
Начальную точку, от которой собираетесь тянуть, обязательно возьмите посередине холста.
Примерно такой фон должен получится, если вы все сделали правильно. - Выбираем в палитре цветов основным цветом – желтый, который больше всего близок к золотому оттенку (в нашем случае мы на глаз подобрали цвет с кодом “#d7ac00”):
- Далее берем “Горизонтальный текст” в панели инструментов:
Кликаем на холст и вводим на клавиатуре любимую букву. Затем корректируем размер, чтобы буква занимала большую часть слоя и сдвигаем ее в центр.
Часть 2: Добавляем стили (параметры наложения) на слой с текстом
- Приступим к стилизации текста. Для этого делаем двойной клик по слою или щелкаем правой кнопкой мыши на слой и в раскрывшемся меню выбираем параметры наложения.
Откроется окно с многочисленными эффектами и их настройками. Нам нужно выбрать “Тиснение”. Изменяемые настройки:
- Стиль и метод оставляем неизменными.

- Глубину выставляем от 150% до 200%, по желанию. Мы выберем среднее значение 175%.
- Размер поставим 13 пикс.
- Смягчение оставим на отметке 0.
- Угол выкручиваем на 120 градусов и ставим галку напротив “глобальное свечение”.
- Высота должна быть на отметке 30 градусов.
- В пункте “Контур глянца” выбираем «Кольцо» и не забываем поставим галку рядом со “Сглаживанием”.
- В режиме подсветки ставим «Яркий свет».
- В непрозрачности сдвиньте ползунок на 70%.
- Режим тени выбираем “Умножение”, а цвет выбираем темно-оранжевый или темно-коричневый.
- Непрозрачность в конце ставим на 70%
Такой результат получился после наложения стиля “Тиснение” с нашими настройками:

Стало еще лучше? Да, стало намного лучше:
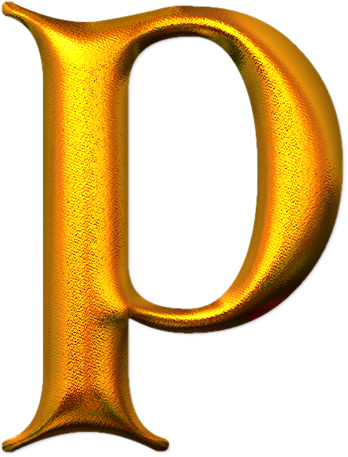
Наши цвета на крайних точках имеют значение “#774616”, а посередине – “#e4be36”.
Кликаем “ОК”. На этом все! Наш золотой шрифт наконец-то готов.
На этом все! Наш золотой шрифт наконец-то готов.
Благодаря параметрам наложения в Фотошопе можно творить и создавать удивительные проекты.
Надеемся этот урок помог вам. Если остались вопросы, пишите об этом в комментариях.
Буквы золотом в фотошопе. Простой метод создания в фотошопе золотого текста
В этом уроке показано, как можно использовать стили слоя и несколько фильтров для создания золотых букв с глянцевой поверхностью.
Конечный результат:
Шаг 1
Откройте изображение узора в Фотошопе. Мы будем использовать его в качестве фона для текста. Перейдите в меню Редактирование > Определить узор (Edit > Define Pattern) и сохраните изображение как узор.
Создайте новый документ (Ctrl + N) размером 1152х900 пикселей. Установите основной цвет — #8a5240, а фоновый — #310901. Выберите инструмент Градиент (Gradient Tool) (G): Стиль (Style) — Радиальный (Radial), Градиент — От основного к фоновому (Foreground to Transparent). Сделайте заливку из центра холста к любому краю.
Сделайте заливку из центра холста к любому краю.
Выберите инструмент Заливка (Paint Bucket Tool) (G) и в настройках на верхней панели установите заливку Узором (Pattern). В списке выберите узор, сохранённый в начале урока. Создайте новый слой (Ctrl + Shift + N) и залейте его узором.
Установите Режим наложения (Blending Mode) слоя с узором на Перекрытие (Overlay) и понизьте Непрозрачность (Opacity) до 60%.
Шаг 2
Выберите инструмент Горизонтальный текст (Horizontal Type Tool) (T), перейдите в меню Окно > Символ (Window > Character) и настройте, как показано ниже. В настройках инструмента на верхней панели включите Сглаживание (Anti-aliasing) и установите Метод сглаживания (Anti-aliasing method) на Резкое (Sharp). Напишите что-нибудь на холсте. Я, например, написал «A Heart of Gold».
Кликните дважды на текстовом слое, чтобы открыть окно стилей. Примените следующие стили:
Тиснение (Bevel & Emboss):
Контур (Contour):
Внутреннее свечение (Inner Glow):
Глянец (Satin):
Наложение градиента (Gradient Overlay):
Отбрасывание тени (Drop Shadow):
Результат:
Шаг 3
Создайте новый слой поверх остальных и назовите его «Texture». Установите основной цвет на #ffef48 , а фоновый на #593809 .
Установите основной цвет на #ffef48 , а фоновый на #593809 .
Сделайте выделение текстового слоя (удерживая Ctrl, кликните на миниатюре слоя).
Примените фильтр Облака, Фильтр > Рендеринг > Облака (Filter > Render > Clouds). Чтобы убрать выделение с холста, нажмите Ctrl + D.
Шаг 4
Перейдите галерею фильтров Фильтр > Галерея фильтров (Filter > Filter Gallery). В категории Эскиз (Sketch) выберите фильтр Волшебный карандаш (Conte` Crayon) и настройте его, как показывает следующий скриншот.
Результат:
Результат:
Затем примените фильтр Масляная живопись (Paint Daubs) из категории Имитация художественных эффектов (Artistic).
Результат:
Установите Режим наложения (Blending Mode) слоя «Texture» на Мягкий свет (Soft Light) и понизьте Непрозрачность (Opacity) слоя до 30%. На тексте появится красивый эффект отражения, как на настоящем золоте.
Шаг 5
Установите основной цвет на #9e0039 , выберите инструмент Кисть (Brush Tool) (B) и перейдите в палитру кистей (F5).
Настройте кисть, как показано ниже:
Форма отпечатка кисти (Brush Tip Shape):
Динамика формы (Shape Dynamics):
Шаг 6
Кликните правой кнопкой мыши на текстовом слое и выберите пункт Создать рабочий контур (Create Work Path).
Создайте новый слой под текстовым и назовите его «Stroke». Выберите инструмент Стрелка
(Direct Selection Tool) (A).
Кликните правой кнопкой на контуре и выберите пункт Выполнить обводку контура (Stroke Path).
В появившемся окне выберите Кисть (Brush) и установите галочку на функции Имитировать нажим (Simulate Pressure).
Контур будет обведён кистью, которую мы настраивали в пятом шаге.
Шаг 7
Перейдите к стилям слоя «Stroke» и настройте их так:
Тиснение (Bevel & Emboss):
Контур (Contour):
Отбрасывание тени (Drop Shadow):
Текст станет толще и объёмнее.
Той же кистью нарисуйте точки на краях красной обводки.
Шаг 8
Поверх всех слоёв нужно создать корректирующий слой Карта градиента (Gradient Map). Это можно сделать через иконку чёрно-белого круга в нижней части палитры слоёв.
Установите Режим наложения (Blending Mode) корректирующего слоя — Мягкий свет (Soft Light) и понизьте Непрозрачность (Opacity) до 50%.
Настройте градиент так:
Цвета станут ярче и светлее.
На этом мы заканчиваем урок. Можете скачать PSD файл, пройдя по
Графический редактор располагает широкими возможностями для дизайна текста, можно сделать надписи с различными эффектами. Сейчас будем учиться делать золотые буквы в Фотошопе. Приготовьтесь к кропотливой работе, нужно делать все пошагово и не пренебрегать мелкими нюансами, тогда все получится.
Шаг 1: подготовка к работе
1. Создайте новый рисунок размером 1200х800 px и откройте окно «Слои».
2. Сделайте фон черным, воспользовавшись инструментом «Заливка».
3. Выберите белый цвет в палитре и напишите что-нибудь, используя инструмент «Текст». Мы выбрали шрифт Times New Roman Bold размером 230 пт, рис.2.
4. Расположите текст посередине с помощью инструмента «Перемещение». Чтобы изменить размер надписи используйте «Свободную трансформацию» в меню «Редактирование».
Шаг 2: делаем золото
1. Нажмите внизу окна слоев кнопку fx и выберите в списке «Наложение градиента». Кликните один раз по его цвету для редактирования. Появится окошко с цветовой школой. Если на панели инструментов у вас стояли стандартные цвета (черный и белый), то градиент будет черно-белым.
На шкале вы увидите ползунки, это контрольные точки цвета. Кликните два раза мышкой на нижний левый ползунок и выберите на палитре желтый (#ffff00), рис.3, точно так же измените конечный цвет градиента, кликнув на второй нижний ползунок справа. Оттенок поставьте ближе к золотому (мы взяли #cc9900), рис. 4. Нажмите «Ок». В окошке со стилями градиента измените стиль на «Зеркальный», непрозрачность и масштаб поставьте 100%, рис.5, снова кликните «Ок». Должно получиться примерно как на здесь, рис.6.
4. Нажмите «Ок». В окошке со стилями градиента измените стиль на «Зеркальный», непрозрачность и масштаб поставьте 100%, рис.5, снова кликните «Ок». Должно получиться примерно как на здесь, рис.6.
2. Снова нажмите fx и «Тиснение». Измените метод на «Жесткая огранка», глубина 195%, размер 90, рис.7, выберите «Двойное кольцо» для контура глянца и поставьте галочку напротив «Сглаживание» рядом с контуром, рис.8. Уже похоже назолото. Можно еще увеличить глубину по вкусу.
3. Но не спешите закрывать окно стилей, слева под «Тиснением» поставьте галочку напротив «Контур».
4. Там же, в окне стилей, поставьте галку перед «Глянец» и выделите его мышкой, перейдя в настройки. Выберите режим«Осветление основы», непрозрачность поставьте примерно 50%, а цвет ярко-желтый (#ffff00), рис.9.
5. Теперь выберите «Тень», режим наложения «Нормальный», непрозрачность 100%, цвет #999900, смещение и размах = 0, размер = 6, контур «Двойное кольцо» плюс «Сглаживание», рис.10. Вот что получилось, рис. 11.
11.
1. Создайте новый пустой слой (вторая кнопка справа от корзины в окне слоев).
2. Активируйте инструмент «Пипетка» и возьмите пробу цвета с самого светлого участка букв.
3. Переключитесь на «Кисть» с непрозрачностью 100% и отрегулируйте размер инструмента.
4. В настройках кисти в верхнем меню загрузите категорию «Разные кисти» и выберите кисточку №25 или №48, рис.12.
5. Нарисуйте блеск на буквах, там, где это будет уместно. Примерно как на образце, рис.13.
Теперь вы знаете, как в сделать золотые буквы. Возможно, ваш вариант будет лучше нашего. Оттенки желтого можно использовать другие, значения параметров в настройках стилей не возбраняется менять, ориентируясь на то, как при этом меняется вид букв.
В этом уроке рассказывается о том, как сделать gif-анимацию (гифку) из фотографий в Photoshop. Операции расписаны пошагово, почти каждый шаг сопровождается скриншотом.
 Урок рассчитан на пользователей, которые знакомы с азами работы с редактором,…
Урок рассчитан на пользователей, которые знакомы с азами работы с редактором,…
Как сделать золотым цветок, рамку, предмет, элемент декора, человека, да что угодно!
Сделайте этот урок, и вам будет доступно все золото Фотошопа! Смотрим видео, читаем текстовый вариант. Внизу — ссылка на скачивание нескольких золотых стилей и картинки-схемки. Если вы не знаете, как добавить стили в Фотошоп, посмотрите Там речь идет о кистях, но со стилями все то же самое.
1. Открываем нужную фотографию в Фотошопе. Делаем копию: изображение – создать дубликат. Оригинал закрываем и дальше работаем с копией.
2. Выделяем нужную область (предмет, цветок и т. д.) любым удобным для вас способом, например, инструментом Быстрое выделение. Копируем выделение на новый слой – Ctrl + j. Инструмент находится там же, где Волшебная палочка и присутствует только в последних версиях Фотошопа. Если у вас его нет, воспользуйтесь пером или быстрой маской, или чем вам дольше нравится.
3 .Работаем на новом созданном слое(он должен быть активным). Нижний слой можно пока отключить – нажать глазик. Внизу палитры слоев находим черно-белый кружок – добавить новый корректирующий слой, кликаем по нему и выбираем Цветовой тон – насыщенность. Ползунок Насыщенность переводим до конца влево. Изображение становится черно-белым. Подводим курсор между верхним слоем (корректирующий слой) и слоем с изображением и зажимаем Alt. Появляется стрелочка. Кликаем между слоями. Теперь наш корректирующий слой будет применяться только к нижележащему слою.
4 . Открываем изображение со схемой кривых. (Она есть в архиве со стилями, или сохраните ее к себе на компьютер с данного изображения: правой к.м. – сохранить как). Инструментом Перемещение стаскиваем картинку на рабочий стол, чтобы было удобнее работать. Делаем активным файл с цветком (или с чем там у вас) – кликаем по нужной картинке. Выбираем Новый корректирующий1 слой – кривые. Применяем его к слою с картинкой-копией – см. пункт 3. Настраиваем кривые как на схеме – просто берем в нужном месте мышкой и тащим на новое место, после чего мышку отпускаем.
пункт 3. Настраиваем кривые как на схеме – просто берем в нужном месте мышкой и тащим на новое место, после чего мышку отпускаем.
5. Заходим в Новый корректирующий слой – цветовой тон – насыщенность. Опять применяем его к слою с предметом на прозрачном фоне с помощью Alt – см. пункт 3. Ставим галочку Тонирование. Ставим настройки: цветовой тон 43, насыщенность 45, яркость примерно -13. Настройки можно менять по своему вкусу. Это примерные цифры.
6. В конце можно немного размыть изображение. Стоя на слое с золотым цветком, заходим в Фильтры – размытие – размытие по Гауссу. Сдвигаем ползунок до нужного значения (как вам понравится).
Вот, собственно, и все. Можно пользоваться полученным золотым предметом на прозрачном фоне – вставить его куда-нибудь в другое фото, украсить им рамочку и т. д. Можно включить самый нижний слой, и тогда ваш золотой предмет будет красоваться на старом фоне!
Желаю всем творческих успехов! Ваша
Микс-кисть 3d. Рисуем змею и не только.
Рисуем змею и не только.
Микс-кисть 3d. Рисуем змею и не только. Всем привет! Есть такой интересный инструмент в Фотошопе — микс- кисть. У нее множество разных возможностей…
Открытка к празднику.
Открытка к празднику. Здравствуйте, дорогие подписчики и гости сайта Мой любимый Фотошоп! Сегодня у нас разговор о том, как самому сделать открытку…
Written By Steve Patterson
В этом уроке мы научимся создавать золотые буквы, работая со стилями в Adobe Photoshop.
В результате нашей работы получим такой золотой сверкающий текст:
Шаг1. Создаем новый документ в Фотошопе: File menu / New , или Ctrl+N, задаем размер 640×480 пикселов и OK . Цвет фона – черный.
Шаг2. Выбираем Type tool на панели инструментов и вставляем нужный текст. Автор выбрал слово GOLD. Шрифт «Times New Roman Bold». Если размер текста вас не устраивает – редактируйте с помощью меню Free Transform или Ctrl+T.
Шаг3. Создайте дубликат текстового слоя GOLD с помощью контекстного меню или комбинации Ctrl+J . Дальше будем работать с копией слоя GOLD copy .
Создайте дубликат текстового слоя GOLD с помощью контекстного меню или комбинации Ctrl+J . Дальше будем работать с копией слоя GOLD copy .
Шаг4. Задаем золотой градиент для текста. В окне Слои (Layers palette ) в Фотошопе есть полезная кнопка Layer Styles (Стиль слоя):
Выбираем наложение градиента.
Шаг5. Создаваемый градиент должен имитировать переливы золота, поэтому должен быть переход от светло золотого к насыщенному золотому. В окне редактора градиентов задаем цвет левого маркера так, как на рисунке — R:247, G:238, B:173, что соответствует светло-золотому цвету (# f7eead).
Для правого маркера аналогично задайте R:193, G:172, B:81 (# c1ac51). Затем нажмите ОК, закройте окно редактора.
Результат должен выглядеть примерно так:
Вот результат:
Окно редактора стилей не закрывайте, оно еще пригодится.
Шаг6. Текст должен быть объемным, для чего используем другие эффекты слоя. В окне редактора стилей устанавливаем следующие параметры для Bevel and Emboss (Тиснение)
В окне редактора стилей устанавливаем следующие параметры для Bevel and Emboss (Тиснение)
вот таким образом: меняем Technique (Метод) на Chisel Hard (Жесткая огранка),
Gloss Contour (Контур глянца) на «Ring Double»
и выберите опцию Anti-Aliased (Сглаживание).
Установите размер 16 pixels и Depth (Глубина) 171%:
Теперь буквы стали золотыми.
Для усиления эффекта можно добавить Contour (Контур).
Шаг7. Продолжим работу с диалоговым окном редактора стилей. Выбираем Inner Glow (Внутреннее свечение)
и устанавливаем такие параметры: меняем цвет на оранжевый (R:232, G:128, B:31),
На этом закончим работу с дубликатом текстового слоя.
Шаг8. Продолжим работу с оригинальным текстовым слоем. Щелкните не этом слое в палитре слоев чтобы сделать его активным.
Щелкните на Layer Styles чтобы начать работу со стилями этого слоя.
Выбираем Stroke (Обводка) и задаем для нее такие параметры
Настроим градиент для обводки. Для этого откройте редактор градиентов и для левого маркера задайте цвет R:247, G:238, B:173 для правого — R:193, G:172, B:81. OK.
Для этого откройте редактор градиентов и для левого маркера задайте цвет R:247, G:238, B:173 для правого — R:193, G:172, B:81. OK.
Шаг9. Теперь нужно настроить Bevel and Emboss (Тиснение) для Stroke (Обводки).
Для этого в диалоговом окне настройки стиля нужно выбрать Stroke Emboss и другие параметры настроить так, как на рисунке:
Результат должен быть такой.
Шаг10. Теперь можно добавить в диалоговом окне настройки стиля Outer Glow (Внешнее свечение), цвет R:183, G:145, G:79 .
Шаг11. А сейчас сделаем текст сверкающим и сияющим. Для этого добавим новый слой Sparkles. Этот слой должен быть над всеми слоями. Используем кисть похожую на Х, которую выберем из Assorted Brushes Adobe Photoshop.
Цвет для рисования выберем самый светлый из всех, что есть в изображении.
В некоторых местах добавляем несколько блесток, сверкающих бликов в слое Sparkles. Делаем слой полупрозрачным и наслаждаемся результатом.
Пересказала с английского Tortila
Стили слоя фотошопа имеют практически безграничный потенциал в использовании. Они так же позволяют существенно экономить время, а так же имеют значительную гибкость при их применении и настройке. Особенно популярны стили слоя имитирующие хром, стекло и золото. Данный урок по фотошопу, как раз, описывает достаточно простой процесс создания текста с реалистичным золотым покрытием.
Они так же позволяют существенно экономить время, а так же имеют значительную гибкость при их применении и настройке. Особенно популярны стили слоя имитирующие хром, стекло и золото. Данный урок по фотошопу, как раз, описывает достаточно простой процесс создания текста с реалистичным золотым покрытием.
Выполнив этот урок, вы сможете с легкостью использовать созданный здесь стиль слоя в других своих проектах просто копируя его. Итак, приступаем в выполнению урока.
Законченное изображение
Описание урока
Использованное ПО: Adobe Photoshop CS5 и выше
Примерное время выполнения: 40 минут
Сложность: для начинающих/средняя
Шаг 1
Создайте новый документ: Файл > Создать (File > New) и примените к нему параметры, приведенные ниже. Сохраните этот документ под названием as “Gold Text Effect.psd”. В процессе выполнения урока не забывайте периодически сохранять работу нажатием Ctrl + S.
Шаг 2
Наберите слово “Gold” или любое другое, на свое усмотрение, задав какой-нибудь строгий жирный шрифт. В данном случае использован шрифт: Adobe Caslon, жирный, размером 205 pt.
В данном случае использован шрифт: Adobe Caslon, жирный, размером 205 pt.
Шаг 3
Приступаем к созданию стиля слоя, имитирующего золотое покрытие. Сначала в качестве основы применим Наложение градиента (Gradient Overlay):
Шаг 4
Теперь, чтобы придать объем, применим Тиснение (Bevel and Emboss):
Шаг 5
Стиль слоя Глянец (Satin), который добавит переливы:
Шаг 6
Наш золотой стиль слоя готов. Можно заняться фоном. Залейте фоновый слой коричневым цетом (RGB 88, 59, 28). Далее, дважды кликните по названию этого слоя, и в активировавшемся текстовом поле введите новое название слоя: “ Brown bg ”.
Шаг 7
Теперь создайте над фоновым слоем еще один новый слой и назовите его “ Notepaper ”. Залейте этот слой белым цветом. Далее отройте Галерею фильтров, разверните раздел Эскиз (Sketch) и примените фильтр Почтовая бумага (Note Paper). Превратит белый слой в бумажную текстуру.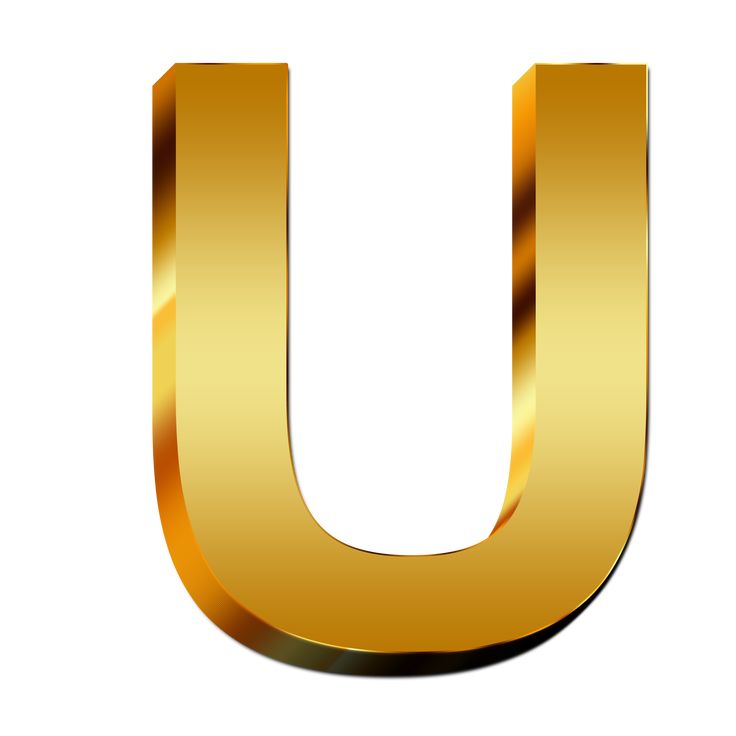
Шаг 8
Установите слой с текстурой почтовой бумаги в Режим наложения (Blend mode) – Перекрытие (Overlay), и уменьшите его Непрозрачность (Opacity) до 30%. Белая бумажная текстура смешается с коричневым фоном, находящимся под ней.
Шаг 9
Создайте еще один залитый белым слой и назовите его “ Right light ”. Расположите этот слой над слоем с текстурой бумаги и пройдите в меню Фильтр > Рендринг > Эффекты освещения (Filter > Render > Lighting Effect). Примените показанные ниже установки:
Шаг 10
Установите последний созданный слой с эффектами освещения в Режим наложения (Blend mode) – Мягкий свет (Soft Light), уменьшив его Непрозрачность (Opacity) до 60%. Данный слой будет выступать в качестве источника света с правой стороны.
Шаг 11
Нажатием D установите стандартные Основной и Фоновый цвета. Затем создайте под слоем с эффектами освещения еще один новый слой, и назовите его “ Left shadow ” (Тень слева).
Выберите инструмент Градиент (Gradient tool). Раскройте на панели опций в верхней части окна программы выпадающий список со стандартными градиентами, и выберите вариант “От основного к прозрачному” (Foreground to Transparent). Затем задайте Линейный (Linear) режим градиента. Наложите на этот слой градиент, протаскивая указатель мыши от его левого края к правому. Мы используем этот градиент в качестве тени слева от текста.
Шаг 12
Установите слой с левой тенью в Режим наложения (Blend mode) – Умножение (Multiply), и уменьшите Непрозрачность (Opacity) до 40%.
Шаг 13
Создайте между слоями с золотом и светом справа новый слой. Назовите его “Gold shadow”. Затем, удерживая Ctrl, кликните по иконке слоя с надписью “Gold”, чтобы образовать выделенную область:
Шаг 14
Залейте выделенную область черным цветом, и сместите этот слой влево, нажимая для этого клавишу со стрелкой влево.
Шаг 15
Установите этот слой в Режим наложения (Blend mode) – Умножение (Multiply). Затем пройдите в меню Фильтр > Размытие > Размытие в движении (Then Filter > Blur > Motion Blur), задав величину размытия: 10 пикселей. Затем пройдите в меню: Фильтр > Размытие > Размытие по Гауссу (Filter > Blur > Gaussian blur), и задайте значение 3 пикселя. В результате будет создана вполне реалистичная тень, образовавшаяся за счет находящегося справа источника света.
Затем пройдите в меню Фильтр > Размытие > Размытие в движении (Then Filter > Blur > Motion Blur), задав величину размытия: 10 пикселей. Затем пройдите в меню: Фильтр > Размытие > Размытие по Гауссу (Filter > Blur > Gaussian blur), и задайте значение 3 пикселя. В результате будет создана вполне реалистичная тень, образовавшаяся за счет находящегося справа источника света.
Шаг 16
Еще раз кликните, удерживая CTRL, по иконке слоя с золотым текстом. После того, как будет создана выделенная область, кликните по кнопке Создания нового корректирующего слоя или слоя-заливки (Create new fill or adjustment layer) в нижней части палитры слоев и выберите пункт Цветовой тон/Насыщенность (Hue/Saturation).
Шаг 17
Переименуйте созданный корректирующий слой в “Color boost” (Усиление цвета). Выделенная область, созданная на основе слоя с текстом послужит маской для слоя коррекции. Настройте слой коррекции как показано на изображении ниже:
Шаг 20
В открывшемся диалоговом окне введите имя слоя (Смягчение отсветов), задайте Режим наложения (Blend mode) – Перекрытие (Overlay), и поставьте галочку на пункте Залить нейтральным серым цветом (Fill with Overlay-neutral color (50% gray)).
Шаг 21
Удерживая Ctrl, еще раз кликните по иконке слоя с золотым текстом, чтобы создать выделенную область. Выберите инструмент Осветлитель (Dodge Tool), и убедитесь, что на панели опций в верхней части окна программы задан диапазон Света (Highlight) и Экспозиция (Exposure) = 100%. Теперь, кликая по освещенным поверхностям, создайте яркие отсветы. Не перестарайтесь, так как этот процесс будет продолжен на отдельном слое. Обратите внимание на то, что созданная выделенная область страхует вас от редактирования поверхностей вне ее. После того, как закончите с этим, снимите выделение нажатием Ctrl + D. Затем уменьшите Непрозрачность (Opacity) этого слоя до 70%.
Шаг 22
Повторите процесс, создав еще один слой, залитый 50%-серым цветом, и назвав его “ Highlight bright ” (Яркие отсветы). Установите этот слой в Режим наложения (Blend mode) – Яркий свет (Vivid Light), и так же уменьшите Непрозрачность (Opacity) до 70%. Данный режим наложения создает более интенсивный эффект. Здесь мы создадим совсем небольшие, но более яркие точки на отсвечивающих поверхностях. Однако, даже сквозь эти наиболее яркие блики должен просматриваться золотистый оттенок. Поэтому выберите мягкую круглую кисть и, зажав клавишу Alt, переведите ее в режим Пипетки (Eye Dropper Tool). Возьмите, с ее помощью, образец светло желтого цвета с отсвечивающей поверхности. Затем уменьшите размер кисти до размера, меньшего, чем был использован ранее, при смягчении света. Кликая этой кистью прямо по обработанным ранее участкам, создайте несколько тонированных бликов. Ориентируйтесь на скриншот ниже:
Здесь мы создадим совсем небольшие, но более яркие точки на отсвечивающих поверхностях. Однако, даже сквозь эти наиболее яркие блики должен просматриваться золотистый оттенок. Поэтому выберите мягкую круглую кисть и, зажав клавишу Alt, переведите ее в режим Пипетки (Eye Dropper Tool). Возьмите, с ее помощью, образец светло желтого цвета с отсвечивающей поверхности. Затем уменьшите размер кисти до размера, меньшего, чем был использован ранее, при смягчении света. Кликая этой кистью прямо по обработанным ранее участкам, создайте несколько тонированных бликов. Ориентируйтесь на скриншот ниже:
Шаг 23
Создаваемое нами золотое покрытие должно быть по-настоящему блестящим и сверкающим. Поэтому нам нужно воспроизвести отражение источников свет от поверхности нашего текста. Итак, создадим несколько пятен света на плоскости основания (Brown bg). Создайте для этой цели новый слой, расположите его над слоем со светом справа и назовите его “Surface light” (Поверхностный свет). Установите этот слой в Режим наложения (Blend mode) – Перекрытие (Overlay).
Установите этот слой в Режим наложения (Blend mode) – Перекрытие (Overlay).
Шаг 24
Кликните, удерживая Ctrl, по иконке слоя с золотым текстом, загружая его выделенную область. Затем пройдите в меню Выделение > Инвертировать (Select > Inverse), чтобы инвертировать выделенную область. В результате выделенной окажется вся холста область вне текста. Теперь все тем же светло-желтым цветом, взятым с поверхности слоя смягчения отсветов, используя мягкую круглую кисть, нанесите пятна света на поверхности слоя с Поверхностным светом. Постарайтесь наложить эти светлые пятна в области ранее созданных отсветов на тексте. Закончив с этим, снимите выделение.
Шаг 25
Установите этот слой в Режим наложения (Blend mode) – Перекрытие (Overlay) и уменьшите его Непрозрачность (Opacity) до 80%. В результате светлые пятна будут смешаны с находящейся под ними поверхностью.
Шаг 26
Теперь мы добавим несколько бликов поверх наиболее ярких отсветов на тексте. Пройдите в меню Фильтр > Рендринг > Блик (Filter > Render > Lens Flare). Однако, если мы наложим блики непосредственно поверх отсветов на тексте, мы лишимся возможности из последующего редактирования. Поэтому мы используем для бликов отдельный слой. Создайте над слоем с отсветами новый слой и назовите его “ Lens flares ” блики. Залейте его черным цветом. Теперь нам нужно скрыть этот черный цвет. Кроме того, наши блики должны получиться максимально яркими. Чтобы достичь этих целей, мы воспользуемся Режимом наложения – Линейный осветлитель (Linear Dodge). Задайте его для слоя с бликами.
Пройдите в меню Фильтр > Рендринг > Блик (Filter > Render > Lens Flare). Однако, если мы наложим блики непосредственно поверх отсветов на тексте, мы лишимся возможности из последующего редактирования. Поэтому мы используем для бликов отдельный слой. Создайте над слоем с отсветами новый слой и назовите его “ Lens flares ” блики. Залейте его черным цветом. Теперь нам нужно скрыть этот черный цвет. Кроме того, наши блики должны получиться максимально яркими. Чтобы достичь этих целей, мы воспользуемся Режимом наложения – Линейный осветлитель (Linear Dodge). Задайте его для слоя с бликами.
Шаг 27
Теперь нам нужно подобрать очень точную позицию для блика. Откройте панель Инфо: Окно > Инфо (Window > Info), кликните по значку (+) рядом с координатами X и Y, и выберите пункт Пикели. Оставьте эту панель открытой.
Теперь наведите курсор на один из отсветов, и зафиксируйте координаты по осям X и Y на палитре Инфо. Можете записать их на бумаге или сохранить в текстовом файле.
Пройдите в меню: Фильтр > Рендринг > Блик (Filter > Render > Lens Flare). Далее кликните, удерживая Alt в окне предпросмотра блика. В результате откроется небольшое окно, куда можно будет ввести точные координаты блика. Задайте сохраненные ранее координаты в поле для центра блика (Set flare center), и нажимайте OK, чтобы закрыть окно.
Возвращаемся в основное диалоговое окно настройки блика и выбираем тип объектива: 105 mm Prime. Нажатием OK, закрываем и это окно. В результате наш блик будет расположен точно в заданных координатах.
Недостаток фильтра с бликами заключается в том, что он создает несколько дополнительных световых артефактов (в виде колец, пятен и т.д.). В подобных случаях можно воспользоваться мягкой кистью черного цвета, и закрасить появившиеся проблемные участки.
Шаг 28
Повторите описанный выше процесс создавая еще несколько бликов. Затем пройдите в меню Изображение > Коррекция > Обесцветить (Image > Adjustment > Desaturate). В результате излишняя интенсивность бликов будет уменьшена. На скриншоте ниже показан пример расположения бликов.
В результате излишняя интенсивность бликов будет уменьшена. На скриншоте ниже показан пример расположения бликов.
Шаг 29
Наконец, уменьшите Непрозрачность (Opacity) слоя с бликами до 50%.
Вот мы и закончили!
Поздравляю! Текст с реалистичным золотым покрытием готов.
Написать золотыми буквами. Золотой текст в фотошопе
Для начала мы создадим подходящий фон для нашего золотого текста.
Открываем Photoshop и создаём новый документ размером 1000 на 600 пикселей.
Залейте фоновый слой темно-коричневым цветом #211901.
Теперь установите основной цвет цветовой палитры как жёлтый #fee86a.
Переключитесь на инструмент «Кисть» (Brush Tool). Задайте кисти диаметр примерно 500 пикселей и жесткость 0 процентов.
1. Наложение градиента (Gradient Overlay)
Первый стиль слоя. который мы зададим тексту — Наложение градиента (Gradient Overlay). Этот стиль задаст цвет телу букв. В панели слоёв кликните по значку «Добавить стиль слоя», выберите «Наложение градиента» и задайте следующие параметры:
Вот что у меня получилось:
2.
 Наложение цвета (Color Overlay)
Наложение цвета (Color Overlay)Сделаем цвет текста немного более естественным, для этого применим стиль слоя
«Наложение цвета» (Color Overlay). Параметры указаны на рисунке ниже:
Вот как теперь выглядит изображение:
3. Тиснение (Bevel and Emboss)
Чтобы придать нашему золотому тексту некоторую глубину, используем стиль слоя
Тиснение (Bevel and Emboss). Ниже показаны параметры этого стиля:
Вот как выглядит изображение после применения «Тиснения»:
4. Внутренняя тень (Inner Shadow)
Теперь создадим небольшую глубину буквам при помощи «Внутренней тени» (Inner Shadow). Введите для этого стиля следующие настройки:
Вот что получилось:
5. Обводка (Stroke)
Чтобы придать нашему тексту некоторую резкость, мы применим стиль Обводка (Stroke) со следующими параметрами:
Результат:
6. Тень (Drop Shadow)
Чтобы придать буквам эффект трёхмерности, иными словами, некоторый объём, используем стиль слоя Тень (Drop Shadow), параметры указаны ниже:
Результат:
7.
 Внешнее свечение (Outer Glow)
Внешнее свечение (Outer Glow)И завершающий эффект тексту мы придадим с помощью Внешнего свечения (Outer Glow).
Параметры:
И вот каков готовый результат:
Текстовый эффект готов. Но если Вы хотите использовать его вновь в других работах, Вам необходимо сохранить созданный стиль слоя. Подробно о сохранении стилей слоя для дальнейшего использования рассказывается .
Графический редактор располагает широкими возможностями для дизайна текста, можно сделать надписи с различными эффектами. Сейчас будем учиться делать золотые буквы в Фотошопе. Приготовьтесь к кропотливой работе, нужно делать все пошагово и не пренебрегать мелкими нюансами, тогда все получится.
Шаг 1: подготовка к работе
1. Создайте новый рисунок размером 1200х800 px и откройте окно «Слои».
2. Сделайте фон черным, воспользовавшись инструментом «Заливка».
3. Выберите белый цвет в палитре и напишите что-нибудь, используя инструмент «Текст». Мы выбрали шрифт Times New Roman Bold размером 230 пт, рис. 2.
2.
4. Расположите текст посередине с помощью инструмента «Перемещение». Чтобы изменить размер надписи используйте «Свободную трансформацию» в меню «Редактирование».
Шаг 2: делаем золото
1. Нажмите внизу окна слоев кнопку fx и выберите в списке «Наложение градиента». Кликните один раз по его цвету для редактирования. Появится окошко с цветовой школой. Если на панели инструментов у вас стояли стандартные цвета (черный и белый), то градиент будет черно-белым.
На шкале вы увидите ползунки, это контрольные точки цвета. Кликните два раза мышкой на нижний левый ползунок и выберите на палитре желтый (#ffff00), рис.3, точно так же измените конечный цвет градиента, кликнув на второй нижний ползунок справа. Оттенок поставьте ближе к золотому (мы взяли #cc9900), рис.4. Нажмите «Ок». В окошке со стилями градиента измените стиль на «Зеркальный», непрозрачность и масштаб поставьте 100%, рис.5, снова кликните «Ок». Должно получиться примерно как на здесь, рис.6.
2. Снова нажмите fx и «Тиснение». Измените метод на «Жесткая огранка», глубина 195%, размер 90, рис.7, выберите «Двойное кольцо» для контура глянца и поставьте галочку напротив «Сглаживание» рядом с контуром, рис.8. Уже похоже назолото. Можно еще увеличить глубину по вкусу.
Измените метод на «Жесткая огранка», глубина 195%, размер 90, рис.7, выберите «Двойное кольцо» для контура глянца и поставьте галочку напротив «Сглаживание» рядом с контуром, рис.8. Уже похоже назолото. Можно еще увеличить глубину по вкусу.
3. Но не спешите закрывать окно стилей, слева под «Тиснением» поставьте галочку напротив «Контур».
4. Там же, в окне стилей, поставьте галку перед «Глянец» и выделите его мышкой, перейдя в настройки. Выберите режим«Осветление основы», непрозрачность поставьте примерно 50%, а цвет ярко-желтый (#ffff00), рис.9.
5. Теперь выберите «Тень», режим наложения «Нормальный», непрозрачность 100%, цвет #999900, смещение и размах = 0, размер = 6, контур «Двойное кольцо» плюс «Сглаживание», рис.10. Вот что получилось, рис.11.
1. Создайте новый пустой слой (вторая кнопка справа от корзины в окне слоев).
2. Активируйте инструмент «Пипетка» и возьмите пробу цвета с самого светлого участка букв.
3. Переключитесь на «Кисть» с непрозрачностью 100% и отрегулируйте размер инструмента.
4. В настройках кисти в верхнем меню загрузите категорию «Разные кисти» и выберите кисточку №25 или №48, рис.12.
5. Нарисуйте блеск на буквах, там, где это будет уместно. Примерно как на образце, рис.13.
Теперь вы знаете, как в сделать золотые буквы. Возможно, ваш вариант будет лучше нашего. Оттенки желтого можно использовать другие, значения параметров в настройках стилей не возбраняется менять, ориентируясь на то, как при этом меняется вид букв.
В этом уроке рассказывается о том, как сделать gif-анимацию (гифку) из фотографий в Photoshop. Операции расписаны пошагово, почти каждый шаг сопровождается скриншотом. Урок рассчитан на пользователей, которые знакомы с азами работы с редактором,…
В этом фотошоп уроке, мы будем придавать тексту золотой эффект.
Вот что у нас должно получится в результате:
Шаг 1. Создайте новый документ (Ctrl+ N ), размерами 640х480 пикс. и разрешением 72 пикс/дюйм.
и разрешением 72 пикс/дюйм.
Шаг 2. Залейте ваш документ Черным цветом (D, Alt+Backspace ).
Шаг 3. Выберите цвет переднего плана (Основной цвет) — Белый (клавиша Х ), возьмите инструмент Текст (Type tool (Т )), шрифт — «Times New Roman Bold» и напишите слово — «GOLD»:
Шаг 4. При помощи Свободной трансформации (Free Transform (Ctrl+ T )), увеличьте размер текста (зажав клавиши Shift+Alt, для того, чтобы увеличение его равномерно, относительно середины текста).
Шаг 5 . Дублируйте слой с текстом (Ctrl+ J ), у вас должно теперь быть три слоя в палитре слоев.
В последующих нескольких шагах, мы будем работать с копией слоя с текстом.
Шаг 6. Находясь на копии слоя с текстом, нажмите на значок Стилей слоя (Layer Styles ), у основания палитры слоев (или просто кликните по слою два раза).
Выберите — Наложение градиента (Layer Styles ).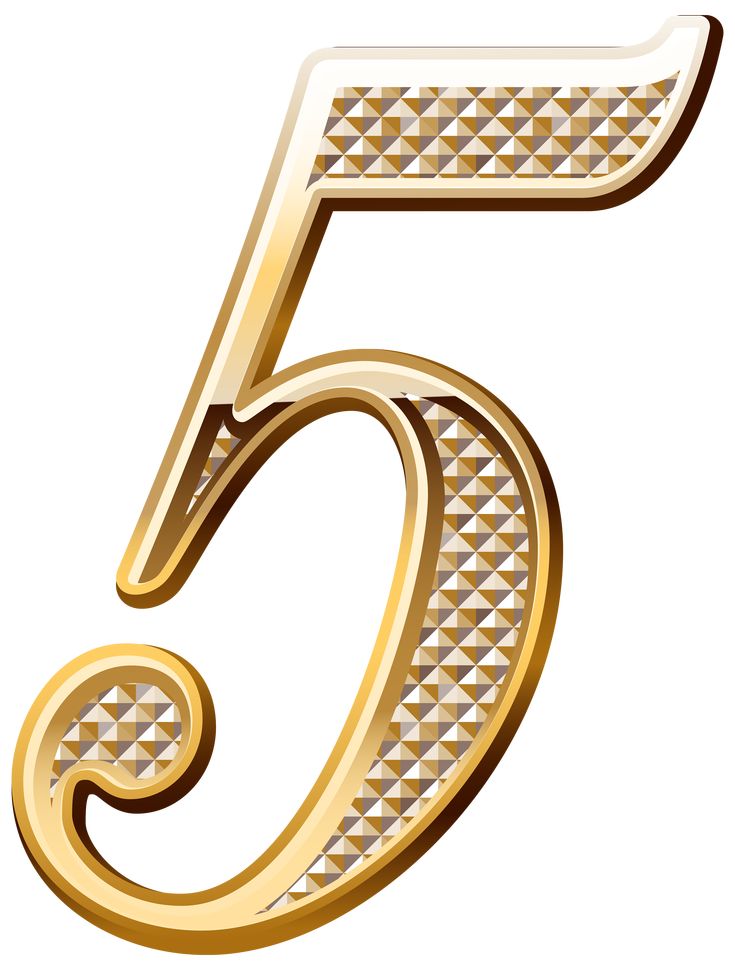
Нам нужно изменить цвета градиента. Кликните на область предварительного просмотра градиента, чтобы открыть диалоговое окно Редактор градиента (Gradient Editor ).
Шаг 7. В окне Редактор градиента , кликните по левому ползунку (контрольная точка цвета), чтобы выбрать его, а затем нажмите на — Цвет, чтобы изменить цвет выбранного ограничителя.
Откроется диалоговое окно Выбор цвета (Color Picker ). Вы можете использовать любые цвета золота, но если хотите именно повторить этот урок, то автор установил вот такой цвет: # F7 EEAD. Нажмите Да, чтобы применить цвет и выйти из диалогового окна Выбор цвета.
В Редакторе градиента, кликните по правому ползунку (контрольная точка цвета), а затем нажмите на — Цвет, чтобы изменить цвет выбранного ограничителя.
В появившемся окне Выбор цвета установите цвет: # C1 AC51.
Нажмите Да, чтобы выйти из диалогового окна Выбор цвета, затем Да, чтобы выйти из диалогового окна Редактор градиента.
Не выходите, пока, из диалогового окна Стиль слоя , так мы дальше еще продолжим преобразование нашего текста.
Вот, что должно у вас получится, на данном этапе.
*если у вас цвета расположились, не так как на картинке (снизу светлое, а сверху темное), то это не страшно, на данном этапе работы, это не так важно*
Шаг 8. Измените в окне Наложение градиента, Стиль (Style ) на Зеркальный (Reflected ).
Вот что у вас должно получится:
Шаг 9 . В окне Стиль слоя, перейдите во вкладку Тиснение (Bevel and Emboss ).
Шаг 10 . В окне тиснение, измените Метод (Technique ) на Жесткая огранка (Chisel Hard ).
*не закрывайте окно Стиль слоя*
Шаг 11 . Спуститесь в самый низ, во вкладке Тиснение, кликните по стрелочке, которая находится справа от миниатюры Контура глянца (Gloss Contour), в выпавшем меню, выберите Двойное кольцо (Ring — Double ), так же поставьте галочку напротив Сглаживание (Anti-Aliased ), чтобы на тексте не было сильно резких границ.
Вот что у вас должно получится.
Шаг 12. В этой же вкладке (Тиснение), подымитесь вверх и измените Размер (Size ), тяните ползунок вправо, пока края букв, не сомкнуться в середине (автор остановился на 16пикс. (для своей работы я увеличила до 18 пикс.)).
Шаг 13. Теперь измените Глубину (Depth ), чтобы увеличить эффект освещения на буквах (автор остановился на 171%).
Теперь наш текст, стал смотреться намного лучше.
Шаг 14. Затем поставьте галочку во вкладке Контуры , это придаст тексту еще более металлический вид (в параметрах контуры ни чего не нужно менять).
Вот что получится.
Шаг 15. Последнее, что мы сделаем, перед тем как выйдем из диалогового окна Стиль слоя. Это добавим Внутреннее свечение (Inner Glow ).
Установите такие параметры во вкладке Внутреннее свечение (Inner Glow ):
*Непрозрачность структуры, во Внутреннем свечении, можете подрегулировать по своему вкусу*
После этого, можно выйти из диалогового окна Стиль слоя , нажав Да , чтобы применить все настройки.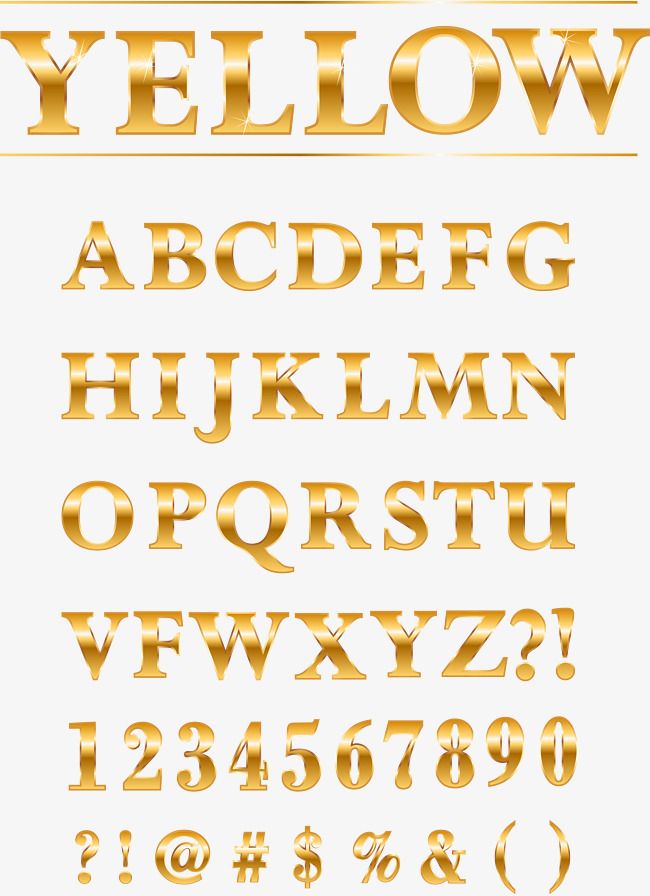 Вот так теперь будет выглядеть ваш текст.
Вот так теперь будет выглядеть ваш текст.
Шаг 16 . Мы закончили со слоем копии текста, теперь перейдем на оригинальный слой с текстом.
Находясь на первом слое с текстом, вызовите диалоговое окно Стиль слоя, нажав на значок Стилей слоя внизу палитры слоев.
Выберите — Обводку (Stroke ) и установите там такие параметры:
Шаг 17. Щелкните на область предварительного просмотра градиента.
В появившемся окне Редактор градиента, установите те же цвета, которые мы ставили на дубликате слоя с текстом (# F7 EEAD и # C1 AC51 ).
В итоге вот что у вас должно получится:
Шаг 18. Теперь перейдите во вкладку Тиснение (Bevel and Emboss ) и установите такие настройки (не забудьте поставить галочку — Контуры (ниже Тиснения)):
Вы должны получить вот такой результат.
Шаг 19. Последнее, что мы сделаем в диалоговом окне Стиль слоя , это добавим Внешнего свечения (Outer Glow ).
Перейдите во вкладку Внешнее свечение (Outer Glow ) и установите там вот такие параметры:
*Выйдите из диологового окна Стиль слоя, нажав Да, чтобы сохранить все изменения*
Вокруг вашего текста, появится легкое свечение.
Шаг 20. Выше всех слоев, создайте новый слой Ctrl+Shift+N и назовите его, например, «Блеск».
Теперь у нас в палитре появился новый слой, на котором мы будем рисовать блеск на нашем тексте.
Шаг 21. Для того чтобы нарисовать блеск. Нам понадобятся специальные кисти, которые есть в стандартом наборе Photoshop.
Выберите инструмент Кисть (Brush tool (B )). Кликните правой кнопкой мыши где-нибудь на вашем документе, чтобы открыть окно выбор набора кистей, нажмите на меленькую стрелочку, справа вверху окна. В выпавшем меню, выберите набор Разные кисти (Assorted Brushes ).
После того как нажмете на выбранный набор, Photoshop спросит у вас: Заменить текущие кисти? Нажмите Добавить , чтобы у вас не пропали все ранее загруженные кисти, заменившись набором Разные кисти.
Шаг 22 . Возьмите инструмент Пипетка (Eyedropper (I )) и кликните по самому светлому участку на тексте, чтобы выбрать цвет для нашего блеска (так же, при активном инструменте Кисть, можно зажать клавишу Alt , и кликнуть по тому месту, цвет которого вы хотите использовать).
Шаг 23. В настройках инструмента кисть, выберите, из ранее загруженного набора Кисть — Перекрестные штрихи4 (Crosshatch).
Шаг 24. После того как вы выбрали кисть и установили нужный цвет, находясь на новом слое, кликните в нескольких местах кистью. После каждого клика, меняйте размер кисти используя клавиши Ctrl+ [ или ] , чтобы добавить больше хаотичности.
Получается интересный эффект, но не стоит сильно увлекаться, так как, перегрузив изображение блестками, можно испортить картинку в целом.
Если вам покажется, что Блеск сильно яркий, то вы можете снизить непрозрачность слою, как это сделал автор, понизив его до 50% .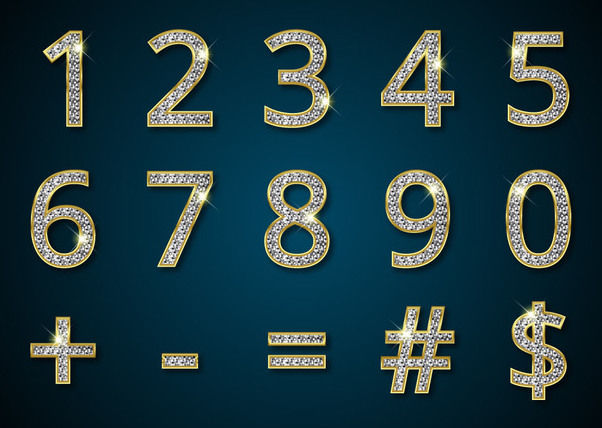
Вот что у нас получилось в итоге:
Надеюсь, урок вам понравился, желаю удачи в выполнении.
В этом уроке показано, как можно использовать стили слоя и несколько фильтров для создания золотых букв с глянцевой поверхностью.
Конечный результат:
Шаг 1
Откройте изображение узора в Фотошопе. Мы будем использовать его в качестве фона для текста. Перейдите в меню Редактирование > Определить узор (Edit > Define Pattern) и сохраните изображение как узор.
Создайте новый документ (Ctrl + N) размером 1152х900 пикселей. Установите основной цвет — #8a5240, а фоновый — #310901. Выберите инструмент Градиент (Gradient Tool) (G): Стиль (Style) — Радиальный (Radial), Градиент — От основного к фоновому (Foreground to Transparent). Сделайте заливку из центра холста к любому краю.
Выберите инструмент Заливка (Paint Bucket Tool) (G) и в настройках на верхней панели установите заливку Узором (Pattern). В списке выберите узор, сохранённый в начале урока. Создайте новый слой (Ctrl + Shift + N) и залейте его узором.
В списке выберите узор, сохранённый в начале урока. Создайте новый слой (Ctrl + Shift + N) и залейте его узором.
Установите Режим наложения (Blending Mode) слоя с узором на Перекрытие (Overlay) и понизьте Непрозрачность (Opacity) до 60%.
Шаг 2
Выберите инструмент Горизонтальный текст (Horizontal Type Tool) (T), перейдите в меню Окно > Символ (Window > Character) и настройте, как показано ниже. В настройках инструмента на верхней панели включите Сглаживание (Anti-aliasing) и установите Метод сглаживания (Anti-aliasing method) на Резкое (Sharp). Напишите что-нибудь на холсте. Я, например, написал «A Heart of Gold».
Кликните дважды на текстовом слое, чтобы открыть окно стилей. Примените следующие стили:
Тиснение (Bevel & Emboss):
Контур (Contour):
Внутреннее свечение (Inner Glow):
Глянец (Satin):
Наложение градиента (Gradient Overlay):
Отбрасывание тени (Drop Shadow):
Результат:
Шаг 3
Создайте новый слой поверх остальных и назовите его «Texture». Установите основной цвет на #ffef48 , а фоновый на #593809 .
Установите основной цвет на #ffef48 , а фоновый на #593809 .
Сделайте выделение текстового слоя (удерживая Ctrl, кликните на миниатюре слоя).
Примените фильтр Облака, Фильтр > Рендеринг > Облака (Filter > Render > Clouds). Чтобы убрать выделение с холста, нажмите Ctrl + D.
Шаг 4
Перейдите галерею фильтров Фильтр > Галерея фильтров (Filter > Filter Gallery). В категории Эскиз (Sketch) выберите фильтр Волшебный карандаш (Conte` Crayon) и настройте его, как показывает следующий скриншот.
Результат:
Результат:
Затем примените фильтр Масляная живопись (Paint Daubs) из категории Имитация художественных эффектов (Artistic).
Результат:
Установите Режим наложения (Blending Mode) слоя «Texture» на Мягкий свет (Soft Light) и понизьте Непрозрачность (Opacity) слоя до 30%. На тексте появится красивый эффект отражения, как на настоящем золоте.
Шаг 5
Установите основной цвет на #9e0039 , выберите инструмент Кисть (Brush Tool) (B) и перейдите в палитру кистей (F5).
Настройте кисть, как показано ниже:
Форма отпечатка кисти (Brush Tip Shape):
Динамика формы (Shape Dynamics):
Шаг 6
Кликните правой кнопкой мыши на текстовом слое и выберите пункт Создать рабочий контур (Create Work Path).
Создайте новый слой под текстовым и назовите его «Stroke». Выберите инструмент Стрелка
(Direct Selection Tool) (A).
Кликните правой кнопкой на контуре и выберите пункт Выполнить обводку контура (Stroke Path).
В появившемся окне выберите Кисть (Brush) и установите галочку на функции Имитировать нажим (Simulate Pressure).
Контур будет обведён кистью, которую мы настраивали в пятом шаге.
Шаг 7
Перейдите к стилям слоя «Stroke» и настройте их так:
Тиснение (Bevel & Emboss):
Контур (Contour):
Отбрасывание тени (Drop Shadow):
Текст станет толще и объёмнее.
Той же кистью нарисуйте точки на краях красной обводки.
Шаг 8
Поверх всех слоёв нужно создать корректирующий слой Карта градиента (Gradient Map). Это можно сделать через иконку чёрно-белого круга в нижней части палитры слоёв.
Установите Режим наложения (Blending Mode) корректирующего слоя — Мягкий свет (Soft Light) и понизьте Непрозрачность (Opacity) до 50%.
Настройте градиент так:
Цвета станут ярче и светлее.
На этом мы заканчиваем урок. Можете скачать PSD файл, пройдя по
Стили слоя фотошопа имеют практически безграничный потенциал в использовании. Они так же позволяют существенно экономить время, а так же имеют значительную гибкость при их применении и настройке. Особенно популярны стили слоя имитирующие хром, стекло и золото. Данный урок по фотошопу, как раз, описывает достаточно простой процесс создания текста с реалистичным золотым покрытием.
Выполнив этот урок, вы сможете с легкостью использовать созданный здесь стиль слоя в других своих проектах просто копируя его. Итак, приступаем в выполнению урока.
Итак, приступаем в выполнению урока.
Законченное изображение
Описание урока
Использованное ПО: Adobe Photoshop CS5 и выше
Примерное время выполнения: 40 минут
Сложность: для начинающих/средняя
Шаг 1
Создайте новый документ: Файл > Создать (File > New) и примените к нему параметры, приведенные ниже. Сохраните этот документ под названием as “Gold Text Effect.psd”. В процессе выполнения урока не забывайте периодически сохранять работу нажатием Ctrl + S.
Шаг 2
Наберите слово “Gold” или любое другое, на свое усмотрение, задав какой-нибудь строгий жирный шрифт. В данном случае использован шрифт: Adobe Caslon, жирный, размером 205 pt.
Шаг 3
Приступаем к созданию стиля слоя, имитирующего золотое покрытие. Сначала в качестве основы применим Наложение градиента (Gradient Overlay):
Шаг 4
Теперь, чтобы придать объем, применим Тиснение (Bevel and Emboss):
Шаг 5
Стиль слоя Глянец (Satin), который добавит переливы:
Шаг 6
Наш золотой стиль слоя готов. Можно заняться фоном. Залейте фоновый слой коричневым цетом (RGB 88, 59, 28). Далее, дважды кликните по названию этого слоя, и в активировавшемся текстовом поле введите новое название слоя: “ Brown bg ”.
Можно заняться фоном. Залейте фоновый слой коричневым цетом (RGB 88, 59, 28). Далее, дважды кликните по названию этого слоя, и в активировавшемся текстовом поле введите новое название слоя: “ Brown bg ”.
Шаг 7
Теперь создайте над фоновым слоем еще один новый слой и назовите его “ Notepaper ”. Залейте этот слой белым цветом. Далее отройте Галерею фильтров, разверните раздел Эскиз (Sketch) и примените фильтр Почтовая бумага (Note Paper). Превратит белый слой в бумажную текстуру.
Шаг 8
Установите слой с текстурой почтовой бумаги в Режим наложения (Blend mode) – Перекрытие (Overlay), и уменьшите его Непрозрачность (Opacity) до 30%. Белая бумажная текстура смешается с коричневым фоном, находящимся под ней.
Шаг 9
Создайте еще один залитый белым слой и назовите его “ Right light ”. Расположите этот слой над слоем с текстурой бумаги и пройдите в меню Фильтр > Рендринг > Эффекты освещения (Filter > Render > Lighting Effect). Примените показанные ниже установки:
Примените показанные ниже установки:
Шаг 10
Установите последний созданный слой с эффектами освещения в Режим наложения (Blend mode) – Мягкий свет (Soft Light), уменьшив его Непрозрачность (Opacity) до 60%. Данный слой будет выступать в качестве источника света с правой стороны.
Шаг 11
Нажатием D установите стандартные Основной и Фоновый цвета. Затем создайте под слоем с эффектами освещения еще один новый слой, и назовите его “ Left shadow ” (Тень слева).
Выберите инструмент Градиент (Gradient tool). Раскройте на панели опций в верхней части окна программы выпадающий список со стандартными градиентами, и выберите вариант “От основного к прозрачному” (Foreground to Transparent). Затем задайте Линейный (Linear) режим градиента. Наложите на этот слой градиент, протаскивая указатель мыши от его левого края к правому. Мы используем этот градиент в качестве тени слева от текста.
Шаг 12
Установите слой с левой тенью в Режим наложения (Blend mode) – Умножение (Multiply), и уменьшите Непрозрачность (Opacity) до 40%.
Шаг 13
Создайте между слоями с золотом и светом справа новый слой. Назовите его “Gold shadow”. Затем, удерживая Ctrl, кликните по иконке слоя с надписью “Gold”, чтобы образовать выделенную область:
Шаг 14
Залейте выделенную область черным цветом, и сместите этот слой влево, нажимая для этого клавишу со стрелкой влево.
Шаг 15
Установите этот слой в Режим наложения (Blend mode) – Умножение (Multiply). Затем пройдите в меню Фильтр > Размытие > Размытие в движении (Then Filter > Blur > Motion Blur), задав величину размытия: 10 пикселей. Затем пройдите в меню: Фильтр > Размытие > Размытие по Гауссу (Filter > Blur > Gaussian blur), и задайте значение 3 пикселя. В результате будет создана вполне реалистичная тень, образовавшаяся за счет находящегося справа источника света.
Шаг 16
Еще раз кликните, удерживая CTRL, по иконке слоя с золотым текстом. После того, как будет создана выделенная область, кликните по кнопке Создания нового корректирующего слоя или слоя-заливки (Create new fill or adjustment layer) в нижней части палитры слоев и выберите пункт Цветовой тон/Насыщенность (Hue/Saturation).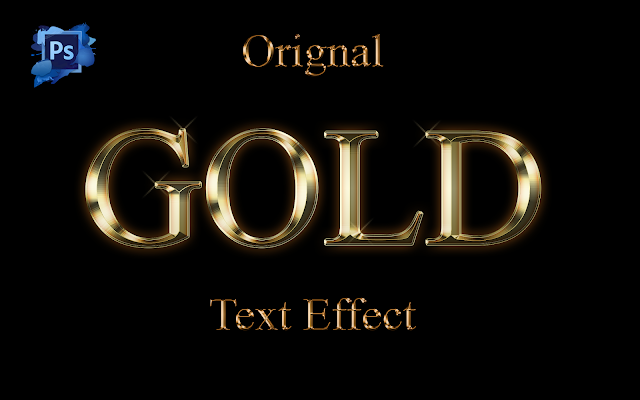
Шаг 17
Переименуйте созданный корректирующий слой в “Color boost” (Усиление цвета). Выделенная область, созданная на основе слоя с текстом послужит маской для слоя коррекции. Настройте слой коррекции как показано на изображении ниже:
Шаг 20
В открывшемся диалоговом окне введите имя слоя (Смягчение отсветов), задайте Режим наложения (Blend mode) – Перекрытие (Overlay), и поставьте галочку на пункте Залить нейтральным серым цветом (Fill with Overlay-neutral color (50% gray)).
Шаг 21
Удерживая Ctrl, еще раз кликните по иконке слоя с золотым текстом, чтобы создать выделенную область. Выберите инструмент Осветлитель (Dodge Tool), и убедитесь, что на панели опций в верхней части окна программы задан диапазон Света (Highlight) и Экспозиция (Exposure) = 100%. Теперь, кликая по освещенным поверхностям, создайте яркие отсветы. Не перестарайтесь, так как этот процесс будет продолжен на отдельном слое. Обратите внимание на то, что созданная выделенная область страхует вас от редактирования поверхностей вне ее. После того, как закончите с этим, снимите выделение нажатием Ctrl + D. Затем уменьшите Непрозрачность (Opacity) этого слоя до 70%.
После того, как закончите с этим, снимите выделение нажатием Ctrl + D. Затем уменьшите Непрозрачность (Opacity) этого слоя до 70%.
Шаг 22
Повторите процесс, создав еще один слой, залитый 50%-серым цветом, и назвав его “ Highlight bright ” (Яркие отсветы). Установите этот слой в Режим наложения (Blend mode) – Яркий свет (Vivid Light), и так же уменьшите Непрозрачность (Opacity) до 70%. Данный режим наложения создает более интенсивный эффект. Здесь мы создадим совсем небольшие, но более яркие точки на отсвечивающих поверхностях. Однако, даже сквозь эти наиболее яркие блики должен просматриваться золотистый оттенок. Поэтому выберите мягкую круглую кисть и, зажав клавишу Alt, переведите ее в режим Пипетки (Eye Dropper Tool). Возьмите, с ее помощью, образец светло желтого цвета с отсвечивающей поверхности. Затем уменьшите размер кисти до размера, меньшего, чем был использован ранее, при смягчении света. Кликая этой кистью прямо по обработанным ранее участкам, создайте несколько тонированных бликов. Ориентируйтесь на скриншот ниже:
Ориентируйтесь на скриншот ниже:
Шаг 23
Создаваемое нами золотое покрытие должно быть по-настоящему блестящим и сверкающим. Поэтому нам нужно воспроизвести отражение источников свет от поверхности нашего текста. Итак, создадим несколько пятен света на плоскости основания (Brown bg). Создайте для этой цели новый слой, расположите его над слоем со светом справа и назовите его “Surface light” (Поверхностный свет). Установите этот слой в Режим наложения (Blend mode) – Перекрытие (Overlay).
Шаг 24
Кликните, удерживая Ctrl, по иконке слоя с золотым текстом, загружая его выделенную область. Затем пройдите в меню Выделение > Инвертировать (Select > Inverse), чтобы инвертировать выделенную область. В результате выделенной окажется вся холста область вне текста. Теперь все тем же светло-желтым цветом, взятым с поверхности слоя смягчения отсветов, используя мягкую круглую кисть, нанесите пятна света на поверхности слоя с Поверхностным светом. Постарайтесь наложить эти светлые пятна в области ранее созданных отсветов на тексте. Закончив с этим, снимите выделение.
Постарайтесь наложить эти светлые пятна в области ранее созданных отсветов на тексте. Закончив с этим, снимите выделение.
Шаг 25
Установите этот слой в Режим наложения (Blend mode) – Перекрытие (Overlay) и уменьшите его Непрозрачность (Opacity) до 80%. В результате светлые пятна будут смешаны с находящейся под ними поверхностью.
Шаг 26
Теперь мы добавим несколько бликов поверх наиболее ярких отсветов на тексте. Пройдите в меню Фильтр > Рендринг > Блик (Filter > Render > Lens Flare). Однако, если мы наложим блики непосредственно поверх отсветов на тексте, мы лишимся возможности из последующего редактирования. Поэтому мы используем для бликов отдельный слой. Создайте над слоем с отсветами новый слой и назовите его “ Lens flares ” блики. Залейте его черным цветом. Теперь нам нужно скрыть этот черный цвет. Кроме того, наши блики должны получиться максимально яркими. Чтобы достичь этих целей, мы воспользуемся Режимом наложения – Линейный осветлитель (Linear Dodge). Задайте его для слоя с бликами.
Задайте его для слоя с бликами.
Шаг 27
Теперь нам нужно подобрать очень точную позицию для блика. Откройте панель Инфо: Окно > Инфо (Window > Info), кликните по значку (+) рядом с координатами X и Y, и выберите пункт Пикели. Оставьте эту панель открытой.
Теперь наведите курсор на один из отсветов, и зафиксируйте координаты по осям X и Y на палитре Инфо. Можете записать их на бумаге или сохранить в текстовом файле.
Пройдите в меню: Фильтр > Рендринг > Блик (Filter > Render > Lens Flare). Далее кликните, удерживая Alt в окне предпросмотра блика. В результате откроется небольшое окно, куда можно будет ввести точные координаты блика. Задайте сохраненные ранее координаты в поле для центра блика (Set flare center), и нажимайте OK, чтобы закрыть окно.
Возвращаемся в основное диалоговое окно настройки блика и выбираем тип объектива: 105 mm Prime. Нажатием OK, закрываем и это окно. В результате наш блик будет расположен точно в заданных координатах.
Недостаток фильтра с бликами заключается в том, что он создает несколько дополнительных световых артефактов (в виде колец, пятен и т.д.). В подобных случаях можно воспользоваться мягкой кистью черного цвета, и закрасить появившиеся проблемные участки.
Шаг 28
Повторите описанный выше процесс создавая еще несколько бликов. Затем пройдите в меню Изображение > Коррекция > Обесцветить (Image > Adjustment > Desaturate). В результате излишняя интенсивность бликов будет уменьшена. На скриншоте ниже показан пример расположения бликов.
Шаг 29
Наконец, уменьшите Непрозрачность (Opacity) слоя с бликами до 50%.
Вот мы и закончили!
Поздравляю! Текст с реалистичным золотым покрытием готов.
Создаем 3D-текст с эффектом золота в Фотошопе
Вот вы голду любите? Я, например, очень! Так почему бы не создать ее прямо сейчас? В этом пошаговом уроке я покажу вам, дорогие мои фотошоперы, как сделать 3D-текст с эффектом золота. Готовы фармить голду? Тогда погнали!
Готовы фармить голду? Тогда погнали!
1. Создаем фон#
Шаг 1#
Создаем новый документ (Ctrl+N) со следующими настройками:
- Width (Ширина): 850 пикс.
- Height (Высота): 500 пикс.
- Resolution (Разрешение): 72 PPI.
Шаг 2#
Дублируем фоновый слой Layer – Duplicate Layer (Слой – Создать дубликат слоя) или жмем сочетание клавиш Ctrl+J. Называем копию «Фоновый узор».
Шаг 3#
Теперь нам нужно добавить текстуру. Дважды кликаем по слою «Фоновый узор», чтобы открыть окно Layer Style (Стиль слоя). Выбираем стиль Pattern Overlay (Наложение узора) и кликаем на кнопку выбора узора. В открывшемся меню находим узор Pattern01 и жмем ОК.
Шаг 4#
Чтобы немного затемнить фон, мы добавим еще один стиль слоя с серой полупрозрачной заливкой. Дважды кликаем по слою «Фоновый узор», чтобы открыть окно со стилями, и выбираем стиль слоя Color Overlay (Наложение цвета).
- Blend Mode (Режим наложения): Normal (Нормальный).
- Цвет: #000000.
- Opacity (Непрозрачность): 50%.
2. Создаем текст#
Шаг 1#
Активируем инструмент Type Tool (T) (Текст) и пишем любое слово, например, GOLD. На панели Window – Character (Окно – Символ) выбираем для него шрифт Anton.
- Размер шрифта: 230 px.
- Tracking (Трекинг): -20 pt.
- Anti-aliasing mode (Метод сглаживания): Smooth (Плавное).
- Цвет: #ffffff.
Шаг 2#
Дублируем (Ctrl+J) текстовый слой GOLD и называем верхнюю копию «GOLD A», а нижнюю – «GOLD B». С помощью этих двух слоев и стилей мы создадим 3D-эффект.
Активируем Move Tool (V) (Перемещение), на панели слоев с зажатой клавишей Ctrl выбираем оба текстовых слоя и фоновый, затем на верхней панели выравниваем их:
- Align Horizontal: Center (Выравнивание центров по горизонтали).

- Align Vertical: Center (Выравнивание центров по вертикали).
3. Применяем стили к первому слою#
Шаг 1#
В этом разделе мы будем работать со слоем «GOLD A». Выбираем его и переходим Layer – Layer Style – Pattern Overlay (Слой – Стиль слоя – Наложение узора). В открывшемся окне жмем на кнопку выбора узора и в списке находим узор Pattern02. Эту текстуру мы будем использовать в качестве основы для эффекта золотого металла.
Шаг 2#
Далее начинаем придавать сияние, для этого применяем стиль слоя Bevel and Emboss (Фаска и тиснение) со следующими настройками.
- Style (Стиль): Inner Bevel (Внутренний скос).
- Technique (Метод): Smooth (Плавное).
- Depth (Глубина): 675%.
- Direction (Направление): Up (Вверх).
- Size (Размер): 190 пикс.

- Soften (Смягчение): 0 пикс.
- Angle (Угол): 90º.
- Use Global Light (Глобальное освещение): убираем галочку.
- Altitude (Высота): 30º.
Теперь мы применим установленный CustomContours.shc. Кликаем по кнопке GlossContour (Контур глянца) и в открывшемся списке выбираем CustomContour01.
Настраиваем его:
- Anti-aliased (Сглаживание): ставим галочку.
- Highlight Mode (Режим подсветки): Linear Dodge (Add) (Линейный осветлитель).
- Highlight Color (Цвет подсветки): #ebe89b.
- Highlight Opacity (Непрозрачность подсветки): 30%.
- Shadow Mode (Режим тени): Color Dodge (Осветление основы).
- Shadow Color (Цвет тени): #655f54.
- Shadow Opacity (Непрозрачность тени): 40%.
Шаг 3#
После этого применяем Layer Style – Inner Shadow (Стиль слоя – Внутренняя тень), чтобы подсветить края. Используем настройки, показанные ниже:
Используем настройки, показанные ниже:
- Blend Mode (Режим наложения): Vivid Light (Яркий свет).
- Opacity (Непрозрачность): 50%.
- Цвет: #ffffff.
- Angle (Угол): 90º.
- Use Global Light (Глобальное освещение): убираем галочку.
- Distance (Смещение): 1 пикс.
- Choke (Стягивание): 0%.
- Size (Размер): 0 пикс.
- Contour (Контур): по умолчанию.
- Anti-aliased (Сглаживание): ставим галочку.
- Noise (Шум): 0%.
Шаг 4#
Добавляем стиль слоя Inner Glow (Внутреннее свечение) со следующими настройками, чтобы подчеркнуть осветленные контуры букв:
- Blend Mode (Режим наложения): Color Dodge (Осветление основы).
- Opacity (Непрозрачность): 20%.
- Noise (Шум): 0%.

- Цвет: #ffffff.
- Technique (Метод): Softer (Мягкий).
- Source (Источник): Edge (На краях).
- Choke (Стягивание): 0%.
- Size (Размер): 3 пикс.
Теперь мы применим установленный CustomContours.shc. Кликаем по кнопке Contour (Контур) и в открывшемся списке выбираем CustomContour02.
Настраиваем его:
- Anti-aliased (Сглаживание): снимаем галочку.
- Range (Диапазон): 50%.
- Jitter (Колебание): 0%.
Шаг 5#
Далее мы доработаем блики, чтобы улучшить реалистичность. Переходим Layer Style – Satin (Стиль слоя – Глянец) и настраиваем стиль слоя.
- Blend Mode (Режим наложения): Color Dodge (Осветление основы).
- Цвет: #fffae6.
- Opacity (Непрозрачность): 20%.

- Angle (Угол): 90º.
- Distance (Смещение): 150 пикс.
- Size (Размер): 230 пикс.
Теперь мы применим установленный CustomContours.shc. Кликаем по кнопке Contour (Контур) и в открывшемся списке выбираем CustomContour03.
Настраиваем его:
- Anti-aliased (Сглаживание): ставим галочку.
- Invert (Инвертировать): убираем галочку.
Шаг 6#
В этом шаге мы применим градиентную заливку, чтобы сгладить эффект золота. Открываем окно Layer Style (Стиль слоя) и применяем Gradient Overlay (Наложение градиента).
- Blend Mode (Режим наложения): Darken (Затемнение).
- Opacity (Непрозрачность): 100%.
- Reverse (Инверсия): убираем галочку.
- Style (Стиль): Linear (Линейный).
- Align with Layer (Выровнять по слою): ставим галочку.

- Angle (Угол): 90º.
- Scale (Масштаб): 100%.
Затем кликаем по градиентной полосе, чтобы открыть редактор градиента:
Совет: чтобы создать новую контрольную точку, нужно кликнуть левой кнопкой под градиентной полосой. Если выбрать отдельную точку, то можно настроить ее положение и цвет.
- Цвет первой контрольной точки: #8e6617.
- Положение первой контрольной точки: 0%.
- Цвет второй контрольной точки: #876b2c.
- Положение второй контрольной точки: 25%.
- Цвет третьей контрольной точки: #997a35.
- Положение третьей контрольной точки: 45%.
- Цвет четвертой контрольной точки: #e0b545.
- Положение четвертой контрольной точки: 67%.
- Цвет пятой контрольной точки: #947632.
- Положение пятый контрольной точки: 83%.
- Цвет шестой контрольной точки: #886218.
- Положение шестой контрольной точки: 53%.
Шаг 7#
Чтобы улучшить реалистичность текста, применяем Layer Style – Color Overlay (Стиль слоя – Наложение цвета) со следующими настройками:
- Blend Mode (Режим наложения): Hue (Цветовой тон).

- Цвет: #fff0c9.
- Opacity (Непрозрачность): 100%.
4. Применяем стили ко второму слою#
Шаг 1#
Далее мы продолжим работу со слоем «GOLD B», поэтому убедитесь, что вы выбрали именно его!
В этом разделе мы будем создавать 3D-эффект.
Активируем свободную трансформацию (Ctrl+T) и на верхней панели устанавливаем Width (Ширина) на 92%. Жмем Enter, чтобы применить изменения.
Шаг 2#
Чтобы оба текстовых слоя выглядели, как одно целое, мы применим ко второму ту же самую текстуру металла. Переходим Layer Style – Pattern Overlay (Стиль слоя – Наложение узора), кликаем на кнопку выбору узора и в списке находим Pattern02. Эта текстура будет основой 3D-эффекта.
Настраиваем стиль:
- Blend Mode (Режим наложения): Normal (Нормальный).
- Opacity (Непрозрачность): 100%.
- Scale (Масштаб): 100%.
- Link with Layer (Связать со слоем): ставим галочку.

Шаг 3#
Далее с помощью градиента мы улучшим эффект 3D. Открываем стили слоя и применяем Gradient Overlay (Наложения градиента):
- Blend Mode (Режим наложения): Overlay (Перекрытие).
- Opacity (Непрозрачность): 100%.
- Reverse (Инверсия): убираем галочку.
- Style (Стиль): Linear (Линейный).
- Align with Layer (Выровнять по слою): ставим галочку.
- Angle (Угол): 90º.
- Scale (Масштаб): 100%.
Кликаем по градиентной полосе, чтобы открыть редактор:
Совет: чтобы создать новую контрольную точку, нужно кликнуть левой кнопкой под градиентной полосой. Если выбрать отдельную точку, то можно настроить ее положение и цвет.
- Цвет первой контрольной точки: #1a1b1e.
- Положение первой контрольной точки: 0%.
- Цвет второй контрольной точки: #525458.

- Положение второй контрольной точки: 15%.
- Цвет третьей контрольной точки: #83878c.
- Положение третьей контрольной точки: 31%.
- Цвет четвертой контрольной точки: #eff0ee.
- Положение четвертой контрольной точки: 41%.
- Цвет пятой контрольной точки: #ffffff.
- Положение пятый контрольной точки: 46%.
- Цвет шестой контрольной точки: #797d82.
- Положение шестой контрольной точки: 53%.
- Цвет седьмой контрольной точки: #5d6063.
- Положение седьмой контрольной точки: 59%.
- Цвет восьмой контрольной точки: #4e5057.
- Положение восьмой контрольной точки: 65%.
- Цвет девятой контрольной точки: #3c3e45.
- Положение девятой контрольной точки: 72%.
- Цвет десятой контрольной точки: #4e5057.
- Положение десятой контрольной точки: 82%.
- Цвет одиннадцатой контрольной точки: #1a1b1e.
- Положение одиннадцатой контрольной точки: 100%.
Шаг 4#
Чтобы подкорректировать цвет золота, применяем Color Overlay (Наложения цвета) со следующими настройками:
- Blend Mode (Режим наложения): Hard Light (Жесткий свет).

- Цвет: #443a1d.
- Opacity (Непрозрачность): 100%.
5. Добавляем тень#
Шаг 1#
В этом разделе мы добавим реалистичную тень под текстом. Применяем к слою «GOLD B» стиль Inner Shadow (Внутренняя тень). Для контура используем установленный набор CustomContours.shc. Нажимаем на выпадающее меню Contour (Контур) и выбираем CustomContour04.
Настраиваем стиль слоя, как показано ниже:
- Blend Mode (Режим наложения): Soft Light (Мягкий свет).
- Цвет: #000000.
- Opacity (Непрозрачность): 20%.
- Angle (Угол): -41º.
- Use Global Light (Глобальное освещение): убираем галочку.
- Distance (Смещение): 28 пикс.
- Choke (Стягивание): 100%.
- Size (Размер): 0 пикс.
- Anti-aliased (Сглаживание): ставим галочку.

- Noise (Шум): 100%.
Шаг 2#
Продолжаем работать над добавлением тени и применяем стиль слоя Outer Glow (Внешнее свечение):
- Blend Mode (Режим наложения): Darker Color (Темнее).
- Opacity (Непрозрачность): 80%.
- Noise (Шум): 20%.
- Цвет: #000000.
- Technique (Метод): Softer (Мягкий).
- Spread (Размах): 0%.
- Size (Размер): 30%.
- Contour (Контур): по умолчанию.
- Anti-aliased (Сглаживание): убираем галочку.
- Range (Диапазон): 50%.
- Jitter (Колебание): 0%.
Шаг 3#
Это последний шаг, в котором мы добавим шероховатую тень. Применяем стиль DropShadow (Тень) и настраиваем его.
- Blend Mode (Режим наложения): Normal (Нормальный).

- Цвет: #010101.
- Opacity (Непрозрачность): 20%.
- Angle (Угол): 90º.
- Use Global Light (Глобальное освещение): убираем галочку.
- Distance (Смещение): 20 пикс.
- Spread (Размах): 100 пикс.
- Size (Размер): 5 пикс.
- Contour (Контур): по умолчанию.
- Noise (Шум): 0%.
- Layer Knocks Out Drop Shadow (Слой выбивает тень): ставим галочку.
Финальный результат#
На этом у меня на сегодня все. Юзайте урок и прокачивайте свои навыки!
Подписывайтесь на канал @phtgr, чтоб не пропускать новые интересные уроки.
Elegant Glossy Gold Text Effect: Золотой шрифт Photoshop
Автор: textuts | 19 июня 2013 г. | В простых учебниках по текстовым эффектам Photoshop Из этого туториала вы узнаете, как легко создать эффект роскошного суперглянцевого золотистого текста, используя стили слоя, фильтр и простую кисть.
Окончательный результат
Детали руководства
- Используемое программное обеспечение: Photoshop
- Версия: CS6 расширенная
- Время : 0:30 – 0:45
Ресурсы
- Ложный положительный шрифт BRK.
- Выкройка из рисовой бумаги от Atle Mo..
- Дамасская текстура от mangion. Шрифт
- ETHON.
Шаг 1
Создайте новый документ 1000 x 800 пикселей. Продублируйте фоновый слой и залейте его цветом #452c16 .
Дважды щелкните фоновую копию слоя, чтобы применить эффект Наложение узора :
— Наложение узора
- Режим наложения: Умножение
- Шаблон: Рисовая бумага
Это добавит текстуру фона.
Поместите изображение Damask Texture поверх фонового слоя, при необходимости измените его размер, затем измените режим наложения его слоя на Overlay.
Шаг 2
Создайте текст, используя шрифт False Positive BRK , цвет #b37a37 и размер 9 .0011 430 пт.
Дублируйте текстовый слой, затем измените значение копии Fill на 0.
Шаг 3
Дважды щелкните исходный текстовый слой, чтобы применить следующий стиль слоя: Долото мягкое
#c7b299 – Контур
- Контур: Катящийся уклон – По убыванию
- Установите флажок Сглаживание.
– Внутренняя тень
- Цвет:
#a9984a
— Внутреннее свечение
- Режим наложения: Наложение
- Цвет:
#eadfa2 - Источник: Центр
- Размер: 60
– Тень
Используйте значения по умолчанию.
Это создаст первый слой эффекта с блестящими яркими частями.
Шаг 4
Дважды щелкните слой с копией текста, чтобы применить следующий стиль слоя:
– Bevel and Emboss
- Размер: 21
- Снимите флажок «Использовать глобальное освещение»
- Угол: 121
- Высота: 58
- Режим выделения: Linear Dodge (Add)
- Теневой режим — Цвет:
#c7b299
– Контур
- Контур: Полукруглый
- Установите флажок Сглаживание.
– Сатин
- Цвет:
#995e00 - Расстояние: 51
- Контур: Конус – асимметричный
– Тень
Используйте значения по умолчанию.
Это создаст второй слой эффекта, который придаст тексту глянцевый, бархатистый эффект.
Шаг 5
Ctrl/Cmd + щелкните миниатюру текстового слоя, чтобы создать выделение, затем создайте новый слой между двумя текстовыми слоями и назовите его Текстура .
Установите цвет переднего плана на #ffac19 и цвет фона #432c17 . Перейдите к Filter > Render > Clouds , затем перейдите к Select > Deselect (Ctrl/Cmd + D), чтобы избавиться от выделения.
Перейдите к Фильтр > (Галерея фильтров) > Эскиз > Полутоновый узор и измените размер на 1, контраст на 5 и тип узора на точку, затем нажмите OK.
Это создаст очень простой узор.
Измените Режим наложения слоя Текстура на Мягкий свет и уменьшите непрозрачность до значения, которое вам нравится. Здесь он снижен до 90%. Это добавит приятный штрих к простому золотому эффекту.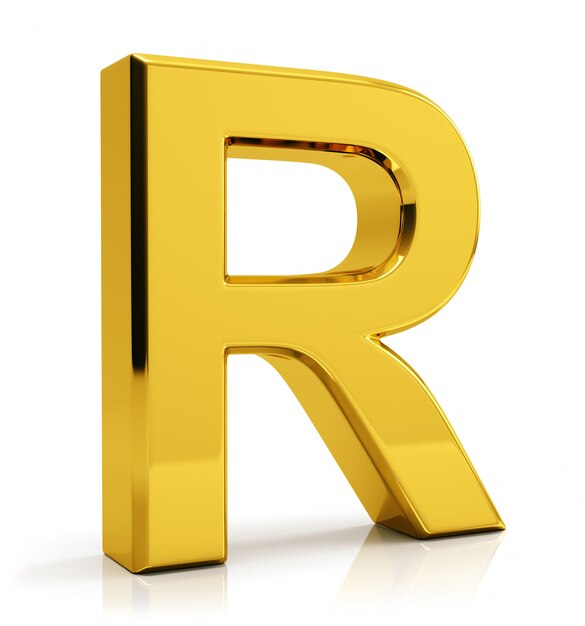
Шаг 6
Выберите инструмент Brush Tool , затем откройте панель Brush (Window > Brush).
Выберите кончик кисти Star 14 пикселей и измените его настройки , как показано ниже:
Форма кончика кисти
Динамика формы
Рассеивание
Шаг 7
Щелкните правой кнопкой мыши текстовый слой и выберите Создать рабочий контур .
Создайте новый слой поверх исходного текстового слоя и назовите его Sparkles .
Установите цвет переднего плана на #fff1d8 и выберите инструмент Direct Selection Tool.
Щелкните правой кнопкой мыши рабочий контур и выберите Stroke Path . Затем выберите Brush в раскрывающемся меню Tool и убедитесь, что Имитировать давление Флажок не установлен.
Это добавит крошечные блестки вокруг текста. Нажмите Enter/Return , чтобы избавиться от пути.
Нажмите Enter/Return , чтобы избавиться от пути.
Измените режим наложения слоя Sparkles на Vivid Light.
И, наконец, текст вверху и внизу создан с использованием шрифта ETHON , шрифт Размер 100, цвет #ffe9e1 , Режим наложения Мягкий свет, а затем, по умолчанию Тень 9Применяется эффект 0011.
Вот и готов ваш гламурный блестящий золотой текстовый эффект!
Вам понравился этот пост? Пожалуйста, рассмотрите возможность пожертвования, чтобы помочь нам покрыть расходы на наш сервер.
Блестящий золотой текстовый эффект — Планета Photoshop
Этот урок покажет вам, как использовать стили слоя и некоторые изображения фейерверков для достижения эффекта глянцевого, сверкающего золотого текста.
Учебное пособие
1. Кепки Elsie Swash
2. Узор в горошек – белый черный от Aless1984
3. Fireworks0023 от C©sar Vonc: Fireworks0023_3, Fireworks0023_12, Fireworks0023_40 (Small)
Fireworks0023 от C©sar Vonc: Fireworks0023_3, Fireworks0023_12, Fireworks0023_40 (Small)
4. Noisy pattern от Mladjan Antic
5. Free Pack 6000 градиентов фотошопа от Supertuts007 (загрузите файлы CHROMES.grd, DIALS.grd .grd)
ШАГ ПЕРВЫЙ:
Выберите «Файл»> «Создать», чтобы создать новый документ размером 1000×700 пикселей, и нажмите «ОК». Щелкните образец цвета переднего плана в нижней части панели инструментов, установите цвет #665521 и нажмите кнопку ОК. Щелкните образец цвета фона, установите для него значение #1f150b и нажмите кнопку ОК. Выберите инструмент «Градиент» (G), щелкните миниатюру градиента на панели параметров, выберите «Градиент от переднего плана к фону», нажмите «ОК», чтобы закрыть редактор градиента, затем щелкните значок «Радиальный градиент» на панели параметров.
Щелкните и перетащите из центра документа в один из углов, чтобы создать фоновый градиент. Щелкните всплывающее меню панели «Слои», выберите «Дублировать слой», нажмите «ОК» и продублируйте фоновый слой.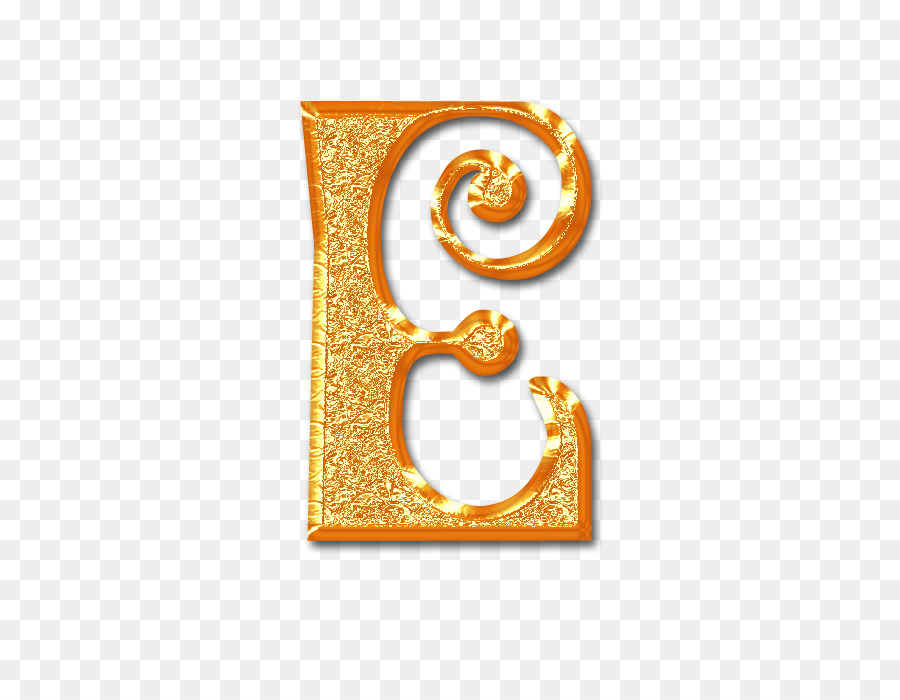
Дважды щелкните справа от имени слоя фоновой копии, чтобы открыть диалоговое окно «Стиль слоя». Выберите «Наложение узора» в списке «Стили» слева. Установите режим наложения на Мягкий свет и непрозрачность на 15%. Теперь щелкните направленную вниз стрелку рядом с миниатюрой шаблона, затем щелкните значок шестеренки и выберите «Загрузить шаблоны» из списка. Перейдите к файлу загрузки Dots_whiteblack.pat и нажмите «Открыть». Прокрутите вниз миниатюры паттернов до Muster 36 и щелкните, чтобы выбрать его в качестве паттерна. Это добавит фону тонкий узор в горошек.
ШАГ ВТОРОЙ:
Выберите инструмент «Текст» (T), щелкните образец цвета переднего плана, выберите цвет #ac813d и нажмите «ОК». На панели параметров установите шрифт Elsie Swash Caps Black и размер 200 pt. На панели «Символ» («Окно» > «Символ») установите для параметра «Кернинг» значение «Оптический». Теперь введите текст на отдельных слоях. Выберите все три слоя на панели «Слои» и щелкните значки «Выровнять центры по горизонтали» и «Выровнять центры по вертикали», чтобы выровнять текст.
Дважды продублируйте каждый текстовый слой и измените значение Заливки каждого второго копируемого слоя на 0%. Теперь выберите все слои для каждой строки текста (например, все слои для Happy) и щелкните значок «Создать новую группу» в нижней части панели «Слои», чтобы поместить каждую строку в отдельную группу. Щелкните имя группы и переименуйте каждую группу.
ШАГ ТРЕТИЙ:
Дважды щелкните исходный текстовый слой Happy, чтобы открыть диалоговое окно Layer Style. Выберите Bevel & Emboss из списка стилей слева, установите Style на Stroke Emboss, Technique на Chisel Hard и Size на 13 px. Теперь щелкните направленную вниз стрелку рядом с Gloss Contour и выберите Ring — Double. Установите флажок «Сглаживание», установите «Режим подсветки» на «Яркий свет», щелкните образец цвета «Режим тени», выберите № 9.f6100 в качестве цвета и нажмите OK, чтобы закрыть палитру цветов.
Выберите «Контур» в списке «Стили». Нажмите стрелку вниз рядом с миниатюрой «Контур», выберите «Кольцо», затем установите флажок «Сглаживание».
Нажмите «Обводка» в списке «Стили». Установите Размер на 7 пикселей, Тип заливки на Градиент, Стиль на Отражение и Угол на 90°. Нажмите миниатюру «Градиент», затем нажмите кнопку «Загрузить». Перейдите к загрузке 6000 бесплатных градиентов, выберите CHROMES.grd, DIALS.grd и Goldmedal.grd и нажмите OK. Прокрутите миниатюры вниз и выберите градиентную заливку трубы печи 70.
Теперь выберите Drop Shadow из списка Styles. Установите Distance на 14, Spread на 10%, Size на 10 px и нажмите OK, чтобы применить стиль слоя. Это стилизует часть внешней обводки.
Щелкните правой кнопкой мыши слой со стилем и выберите «Копировать стиль слоя». Щелкните, удерживая клавишу Command (ПК: Ctrl-щелчок), другие исходные текстовые слои, щелкните правой кнопкой мыши любой из них и выберите «Вставить стиль слоя».
ШАГ ЧЕТВЕРТЫЙ:
Дважды щелкните текстовый слой Happy copy, чтобы открыть диалоговое окно Layer Style. Выберите Bevel & Emboss слева, установите Size на 16 пикселей, снимите флажок Use Global Light, установите Angle на -166°, Altitude на 69.°, а режим выделения — «Яркий свет».
Выберите Bevel & Emboss слева, установите Size на 16 пикселей, снимите флажок Use Global Light, установите Angle на -166°, Altitude на 69.°, а режим выделения — «Яркий свет».
Выберите «Контур» из списка слева, установите флажок «Сглаживание» и установите «Диапазон» на 90%.
Нажмите Stroke в списке слева. Установите Размер на 1 пиксель, Тип заливки на Градиент, Стиль на Отражение и Угол на 90°. Нажмите на миниатюру градиента, выберите градиент Golden Dial Top X11 и нажмите OK, чтобы закрыть редактор градиента.
Теперь выберите Inner Glow из списка стилей. Установите режим наложения на «Жесткий свет» и шум на 100%. Нажмите на образец желтого цвета, выберите #585858 и нажмите OK, чтобы закрыть палитру цветов. Вернувшись в диалоговое окно «Стиль слоя», установите для параметра «Источник» значение «Центр».
Выберите Satin из списка. Установите режим наложения на «Перекрытие», щелкните образец цвета, выберите #f4cfa3 и нажмите «ОК», чтобы закрыть палитру цветов. Установите Расстояние на 26 пикселей, Размер на 49, щелкните направленную вниз стрелку рядом с миниатюрой Контура и выберите Кольцо — Двойное.
Установите Расстояние на 26 пикселей, Размер на 49, щелкните направленную вниз стрелку рядом с миниатюрой Контура и выберите Кольцо — Двойное.
Наконец, выберите Gradient Overlay из списка. Установите режим наложения на Мягкий свет и непрозрачность на 30%. Щелкните миниатюру «Градиент», выберите градиент Gold Label 160, нажмите «ОК», чтобы закрыть редактор градиентов, и еще раз нажмите «ОК», чтобы закрыть диалоговое окно «Стиль слоя».
Это стилизует основную глянцевую часть эффекта. Как и раньше, скопируйте и вставьте стиль слоя в два других первых текстовых слоя с копией.
ШАГ ПЯТЫЙ:
Дважды щелкните текстовый слой Happy copy 2, чтобы открыть диалоговое окно Layer Style, и выберите Bevel & Emboss из списка. Установите размер на 16 пикселей, снимите флажок «Использовать глобальное освещение», установите угол на -166°, высоту на 69°, установите флажок «Сглаживание» и установите «Режим подсветки» на «Яркий свет». Щелкните образец цвета Shadow Mode, выберите #aba277 и нажмите OK, чтобы закрыть палитру цветов.
Выберите «Контур» из списка слева, установите флажок «Сглаживание» и установите «Диапазон» на 90%.
Выберите «Текстура» из списка «Стили». Установите Pattern на Noisy (из загруженных файлов) и Depth на 500%.
Теперь выберите Outer Glow из списка, установите Blend Mode на Hard Light и Noise на 100%.
Щелкните миниатюру градиента в разделе «Структура», выберите градиент Gold Label 215z, нажмите «ОК», чтобы закрыть средство выбора градиента, и еще раз нажмите «ОК», чтобы закрыть диалоговое окно «Стиль слоя».
Это стилизует блестящую часть текста. Скопируйте и вставьте стиль слоя в другие копии 2 текстовых слоев.
ШАГ ШЕСТЬ: Откройте файл загрузки Fireworks Image 3, выберите инструмент «Перемещение» (V) и щелкните и перетащите его в рабочий документ. Убедитесь, что он находится наверху стека слоев. Перейдите в Image>Adjustments>Hue/Saturation, измените значение Hue на +7 и нажмите OK, чтобы закрыть диалоговое окно Hue/Saturation.
На панели «Слои» измените режим наложения на «Линейный осветлитель» (Добавить).
Выберите «Правка»> «Свободное преобразование», измените размер и поверните изображение по мере необходимости, поместите его поверх одной из букв и нажмите «Ввод», чтобы принять изменения. Повторите шаг шесть для остальных изображений Fireworks.
Вот окончательный результат. Многочисленные стили слоя помогают создать глянцевый, блестящий и блестящий эффект, а изображения фейерверков добавляют приятный штрих к конечному результату. Я надеюсь, вам понравился урок и вы нашли его полезным.
Как написать золотой текст в фотошопе
- Шаг 1: Создайте новый документ Photoshop.
- Шаг 2: Залейте документ черным цветом.
- Шаг 3: Выберите инструмент «Текст».
- Шаг 4: Выберите шрифт.
- Шаг 5: Установите белый цвет шрифта.
- Шаг 6: Добавьте текст в документ.
- Шаг 7.
 Измените размер и положение текста с помощью функции «Свободное преобразование».
Измените размер и положение текста с помощью функции «Свободное преобразование».
Вы спросили, как вы делаете золото текст?
Кроме того, как сделать золотой цветом в Photoshop?
- С помощью инструмента «Текст» (T) напечатайте текст крупным шрифтом.
- При активном слое text перейдите в Layer > Layer Style > Bevel & Emboss и примените следующие настройки.
- Из эскизов узоров выберите «Пергамент».
- Отметьте параметр Color Overlay.
В связи с этим, как сделать шрифт металлическим в Photoshop?
- Шаг 1: Создайте новый документ.
- Шаг 2: Залейте фон черным цветом.
- Шаг 3: Добавьте новый пустой слой.
- Шаг 4: Залейте новый слой светло-серым цветом.
- Шаг 5: Добавьте шум.
- Шаг 6: Примените фильтр размытия в движении.
- Шаг 7: Обрежьте края.

- Шаг 8: Добавьте текст .
Частый вопрос, как сделать текст желтым в Photoshop ?
- Сделайте скриншот абзаца текста, который вы хотите выделить, и откройте его в Photoshop.
- Создайте новый слой в изображении, выбрав Layer > New > New Layer, или используйте сочетание клавиш Shift + Cmd/Ctrl + N.
- Выберите ярко-желтый цвет.
Золотой цвет (металлик) с шестнадцатеричным кодом цвета #d4af37 является оттенком желтого. Чтобы иметь его навсегда, вам придется сделать еще один шаг. Photoshop Код золотого цвета и градиент Скачать.
Содержание
- 1 Как пишется золотой цвет?
- 2 Что такое код золотого цвета?
- 3 Какой код цвета у металлического золота?
- 4 Как сделать золото блестящим в Photoshop?
- 5 Как сделать текст блестящим в Photoshop?
- 6 Как сделать металлический шрифт?
- 7 Как сделать металлический логотип?
- 8 Почему мой текст СЕРЫЙ в Photoshop?
- 9 Как набирать цветной текст?
- 10 Как изменить цвет текста?
- 11 Какие цвета хорошо сочетаются с золотым?
Как пишется золотой цвет?
youtube.com/embed/2hwF5MIkZ4g»/>Какой код золотого цвета?
Шестнадцатеричный код золота #FFD700.
Какой код цвета металлического золота?
Золотой (металлик) / #d4af37 Шестнадцатеричный код цвета Золотой цвет (металлик) с шестнадцатеричным кодом цвета #d4af37 является оттенком желтого. В цветовой модели RGB #d4af37 состоит из 83,14% красного, 68,63% зеленого и 21,57% синего. В цветовом пространстве HSL #d4af37 имеет оттенок 46° (градусов), насыщенность 65% и яркость 52%.
Как сделать золото блестящим в Photoshop?
Как сделать текст блестящим в Photoshop?
- Выберите «Файл» > «Открыть» и откройте фоновое изображение.
- Выберите инструмент Horizontal Type Tool (T) со следующими настройками:
- Напишите «Блестящий» и поместите его в центр документа.
- Дважды щелкните слой «Блестящий», чтобы открыть окно «Стиль слоя».
- Добавьте Bevel & Emboss со следующими настройками:
Как сделать металлический шрифт?
youtube.com/embed/JT-fVtXdVDM»/>Как сделать металлический логотип?
Почему мой текст СЕРЫЙ в Photoshop?
Еще одна возможная причина того, что палитра цветов выглядит серой, связана с цветовым режимом, выбранным для изображения. Когда изображения отображаются в оттенках серого или черно-белые, возможности палитры цветов сокращаются. Вы найдете режим изображения, расположенный в опции «Режим» меню «Изображение».
Как набирать цветной текст?
- Найдите нужный цвет текста в списке кодов цветов.
- В чате введите символ раздела (§), прежде чем начать печатать. Для этого откройте символьную клавиатуру, затем коснитесь и удерживайте символ абзаца (¶).
- Введите код цвета перед текстом.
- Введите текст и отправьте его.
Как изменить цвет текста?
Выберите Формат > Шрифт > Шрифт. + D, чтобы открыть диалоговое окно «Шрифт». Щелкните стрелку рядом с Цвет шрифта, а затем выберите цвет.
Щелкните стрелку рядом с Цвет шрифта, а затем выберите цвет.
Какие цвета хорошо сочетаются с золотым?
- Черное и белое. Вы просто не ошибетесь с черным и белым, и эта кухня тому доказательство!
- Синий. Неважно, какой оттенок синего вы выберете, если вам интересно, что сочетается с золотом, любой оттенок синего подойдет для работы.
- Розовый.
- Зеленый.
- Серый и белый.
- Фиолетовый.
- Бирюзовый и красный.
Реалистичный золотой текст в Pixelmator
В этом уроке я покажу вам, как создать красивый золотой текст в Pixelmator. Это может быть полезно для вашего следующего рождественского дизайна. Мы будем использовать основные инструменты и градиенты, чтобы имитировать золото с помощью этой очень простой техники. Я также написал учебник, показывающий, как создать тот же эффект, но для Photoshop, вы можете найти его на PSDTUTS.
Это руководство является частью серии руководств, которые я писал для сайта Pixelmator Learn.
Шаг 1
Откройте Pixelmator и создайте новый документ. Размер не важен, но я использую 1440×900 пикселей. Затем перейдите в View>Show Gradient , чтобы открыть панель градиента. Создайте новый градиент Radial от темно-коричневого в центре до черного. Залейте фоновый слой этим новым градиентом.
Шаг 2
Перейдите к Фильтр>Стилизация>Шум . Используйте 1 для суммы и убедитесь, что она НЕ монохромная.
Шаг 3
С помощью инструмента Type Tool (T) введите VIVAVIDA (или любое другое слово). Мы разобьем текст на слои и создадим новое слово. Для этого перейдите в Layer>Rasterize Type Layer . Затем с помощью Lasso Tool (L) выберите каждый символ, затем вырежьте и вставьте его обратно. Каждый будет в другом слое. (Я использовал шрифт Adobe Garamond.)
Шаг 4
Теперь, когда у вас есть слои для каждой буквы, давайте создадим новое слово.![]() Тот, который я придумал, был VIVAD. VIV подключен, как и AD. Выберите слои, из которых состоит слово, и перейдите в Layer>Merge Layers . Вы вернете слово только в один слой.
Тот, который я придумал, был VIVAD. VIV подключен, как и AD. Выберите слои, из которых состоит слово, и перейдите в Layer>Merge Layers . Вы вернете слово только в один слой.
Шаг 5
Вернитесь к панели градиента и создайте новую предустановку градиента. На этот раз создайте линейный. Используйте темно-коричневый, бежевый и белый цвета, как на изображении ниже.
Шаг 6
Добавьте новый слой поверх слова VIVAD и перейдите в Слой > Создать обтравочную маску . Используйте Gradient Tool (G) , чтобы заполнить слой градиентом, который мы создали в предыдущем шаге. Начните с верхней части слова и закончите внизу.
Шаг 7
Добавьте еще один слой поверх предыдущего и вернитесь к Layer>Create Clipping Mask . Измените Blending на Multiply . С помощью Rectangular Marquee Tool (M) создайте прямоугольное выделение, начиная с 2 пикселей вниз от верхней части слова. Инструментом «Градиент» (G) залейте слой градиентом, который мы использовали для золотой буквы; на этот раз направление будет противоположным, с темным цветом вверху. Используйте изображение ниже для справки.?
Инструментом «Градиент» (G) залейте слой градиентом, который мы использовали для золотой буквы; на этот раз направление будет противоположным, с темным цветом вверху. Используйте изображение ниже для справки.?
Идея состоит в том, чтобы создать крошечную линию, чтобы создать отражение золота.
Шаг 8
Повторим этот шаг для нижней части слова. Blending придется изменить, так что вы можете использовать либо Color Dodge или Screen . Я использовал Color Dodge , но мне пришлось продублировать слой, чтобы получить более сильный результат.
Повторите предыдущий шаг, но теперь идея состоит в том, чтобы поместить блестящую линию внизу слова, которое было темным.
Шаг 9
Это результат, которого мы должны достичь.
Шаг 10
Дублируйте слой со словом VIVAD и переместите его под золотой эффект. Затем перейдите к Edit>Stroke . Используйте любой цвет, 1 для ширины и снаружи .
Шаг 11
Снова над панелью градиента добавьте новый пресет, используя темно-коричневый, бежевый и темно-коричневый. Используйте изображение ниже для справки. Мы будем использовать этот градиент, чтобы создать еще одно отражение нашего золотого текста.
Шаг 12
Создайте новый слой поверх слоя, на котором мы нанесли обводку. Затем перейдите в Слой > Создать обтравочную маску . Залейте этот слой градиентом, который мы создали в предыдущем шаге. Бежевая часть должна быть почти внизу слова.
Шаг 13
Дублируйте слой со словом VIVAD и поместите его под другими слоями, но поверх фона. Перейдите в Изображение > Инвертировать. Был белый, а теперь черный; затем перейдите к Фильтр> Размытие> Размытие по Гауссу . Используйте 30 для радиуса . Идея состоит в том, чтобы создать красивую тень под золотым текстом.
Шаг 14
Это порядок градиента, который у меня есть. Проверьте свой, чтобы убедиться, что он похож, или просто загрузите файл, используемый для этого урока, чтобы понять, как организованы слои.
Проверьте свой, чтобы убедиться, что он похож, или просто загрузите файл, используемый для этого урока, чтобы понять, как организованы слои.
Заключение
Это очень простой, но красивый эффект. Несмотря на то, что у нас нет функции стилей слоя, которая есть в Photoshop, мы можем создавать фаски и градиенты, используя слои и обтравочные слои с градиентами. Мы наблюдаем реальность и пытаемся воссоздать ее с помощью доступных инструментов.
Версии
Вы также можете создавать другие типы металлов, например серебро. Вы можете попробовать разные градиенты или просто применить оттенок и насыщенность.
Загрузите файл Pixelmator
Загрузите файл Pixelmator, используемый для этого урока
Золотой текстовый эффект в Photoshop CC в фотошопе! Теперь полностью обновлено для Photoshop CC 2019!
Превратите текст в золото с помощью этого пошагового руководства, в котором показано, как создавать блестящие золотые буквы и текст в Photoshop! Теперь полностью обновлено для Photoshop CC 2019. !
!
Финальный эффект.
Начнем!
Начну с шагов по настройке документа и добавлению исходного текста. Но если вы уже добавили свой текст, вы можете перейти к шагу 8, где мы начинаем превращать текст в золото.
Шаг 1: Создайте новый документ Photoshop
Создайте новый документ, перейдя в меню File в строке меню и выбрав New :
Перейдя в File > New.
В диалоговом окне «Новый документ» установите ширину вашего документа на 1600 пикселей , высоту на 800 пикселей и разрешение на 701 пикселов на 1 дюйм .
Затем в Photoshop CC нажмите кнопку «Создать» или в CS6 нажмите «ОК»:
Установка ширины, высоты и разрешения нового документа.
Появится новый документ:
Новый документ Photoshop.
Шаг 2. Залейте документ черным цветом
Чтобы выделить золотые буквы, измените цвет фона документа с белого на черный.
Перейдите к меню Edit в строке меню и выберите Fill :
Переходим к Edit > Fill.
Затем в диалоговом окне «Заливка» установите Contents на Black и нажмите OK:
Изменение содержимого на черный.
Фотошоп заливает фон черным цветом:
Документ после заливки фона черным цветом.
Шаг 3: Выберите инструмент «Текст»
Чтобы добавить текст, выберите инструмент «Текст» на панели инструментов:
Выбор инструмента «Текст».
Шаг 4. Выберите шрифт
Затем на панели параметров выберите шрифт. В этом уроке я буду упрощать и использовать Times New Roman Bold , но вы можете использовать любой шрифт, который вам нравится.
Набор Размер типа 72 pt . Мы изменим размер шрифта, как только добавим его, но на данный момент это даст нам самый большой предустановленный размер:
Выбор шрифта и установка размера 72 pt.
Шаг 5: Установите белый цвет шрифта
Чтобы текст отображался на черном фоне, установите начальный цвет шрифта белый . Мы добавим золотые цвета позже, используя эффекты слоя.
Щелкните образец цвета на панели параметров:
Щелкните образец цвета.
И в палитре цветов выберите белый цвет, установив значения R , G и B (красный, зеленый и синий) на 255 . Затем закройте палитру цветов, нажав OK:
Изменение цвета шрифта на белый.
Шаг 6. Добавьте текст в документ
Щелкните внутри документа и добавьте текст. Я напечатаю слово «ЗОЛОТО».
Не беспокойтесь, что текст слишком маленький. Мы изменим его размер на следующем шаге:
Добавление текста.
Чтобы принять текст, щелкните галочку на панели параметров:
Щелкните галочку, чтобы принять текст.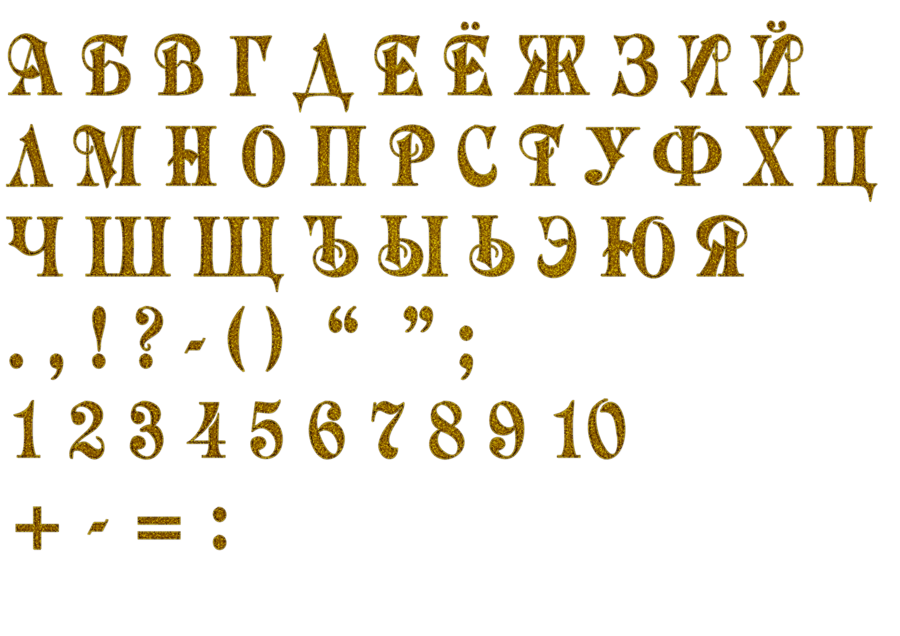
Шаг 7. Измените размер и положение текста с помощью Free Transform
Чтобы изменить размер текста и переместить его в центр холста, перейдите в меню Edit и выберите Free Transform :
Going выберите Правка > Свободное преобразование.
Затем измените размер текста, щелкнув и перетащив любой из угловые маркеры , которые появляются вокруг него.
Но здесь мы сталкиваемся с различием между Photoshop CC и CS6.
Как изменить размер текста в Photoshop CC
Начиная с Photoshop CC 2019, Free Transform теперь автоматически блокирует соотношение сторон при перетаскивании маркеров, поэтому вы не искажаете формы букв при изменении размера текста. Это то поведение, которое нам нужно, поэтому, если вы используете Photoshop CC, вы можете просто перетаскивать маркеры, не добавляя никаких клавиш-модификаторов.
Как изменить размер текста в Photoshop CS6
Но в CS6 вам нужно нажать и удерживать клавишу Shift при перетаскивании маркеров, чтобы зафиксировать соотношение сторон на месте. И когда вы закончите изменять размер текста, убедитесь, что вы отпустили кнопку мыши до того, как отпустили клавишу Shift.
И когда вы закончите изменять размер текста, убедитесь, что вы отпустили кнопку мыши до того, как отпустили клавишу Shift.
Как переместить текст в центр документа
После изменения размера текста переместите его в центр холста, щелкнув внутри поля «Свободное преобразование» и перетащив текст в нужное положение.
Когда вы закончите, нажмите Введите (Win) / Верните (Mac) на клавиатуре, чтобы закрыть Free Transform:
Изменение размера текста путем перетаскивания угловых маркеров.
Шаг 8: Сделайте копию слоя Type
Теперь, когда мы добавили текст, мы готовы начать превращать буквы в золото.
На панели «Слои» сделайте копию слоя «Тип», перетащив ее вниз на значок «Добавить новый слой» внизу:
Перетаскивание слоя «Тип» на значок «Добавить новый слой».
Копия слоя «Тип» появляется над оригиналом:
Появляется слой «ЗОЛОТАЯ копия».
Шаг 9: Раскрасьте текст с помощью эффекта слоя Gradient Overlay
Чтобы превратить текст в золото, мы воспользуемся эффектами слоя Photoshop. И первый эффект, который нам нужен, это Gradient Overlay. Мы будем использовать его, чтобы добавить немного золотого цвета к буквам.
Убедитесь, что на панели «Слои» выбран слой «ЗОЛОТАЯ копия». Затем нажмите Стили слоя значок (значок «fx») внизу:
Щелкните значок «Стили слоя».
В меню эффектов слоя выберите Gradient Overlay :
Выбор эффекта слоя Gradient Overlay.
Шаг 10. Создание пользовательского золотого градиента
Photoshop открывает диалоговое окно «Стиль слоя» с параметрами «Наложение градиента».
Во-первых, удалите все предыдущие настройки, которые вы могли использовать, нажав кнопку Восстановить значения по умолчанию кнопка:
Сброс параметров наложения градиента.
Затем отредактируйте цвета градиента, щелкнув образец градиента :
.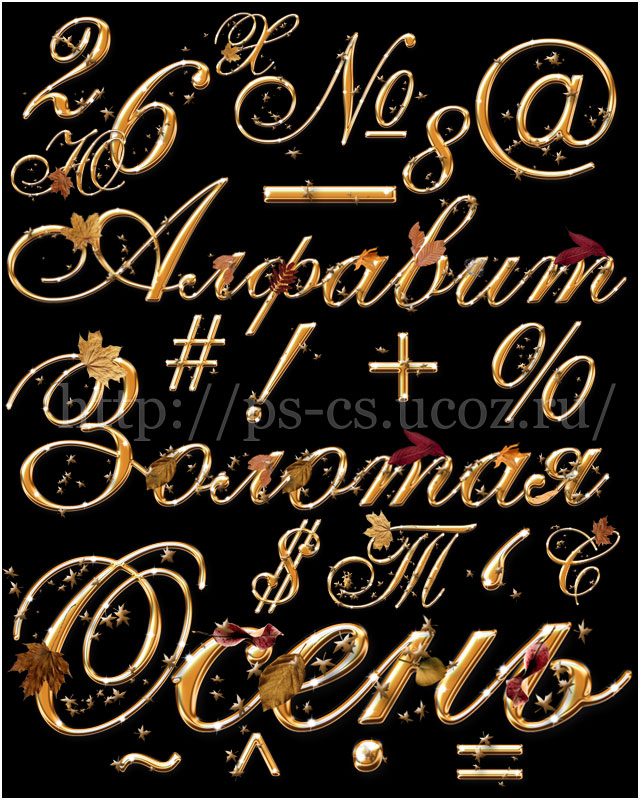 Щелкните образец цвета градиента.
Щелкните образец цвета градиента.
В редакторе градиентов дважды щелкните цветовую точку под левой стороной градиента:
Дважды щелкните левую цветовую точку.
Добавление золотых цветов градиента
Мы собираемся создать собственный золотой градиент для текста. И чтобы помочь нам, я взял образцы цветов с фотографии золотой монеты.
В палитре цветов установите значение R на 247 , значение G на 238 и значение B на 173 . Затем нажмите OK, чтобы закрыть палитру цветов:
Изменение цвета левой стороны золотого градиента.
Вернувшись в редактор градиентов, дважды щелкните значок точка цвета ниже справа сторона градиента:
Дважды щелкните правую точку цвета.
И в палитре цветов установите R на 193 , G на 172 и B на 81 . Затем нажмите OK:
Затем нажмите OK:
Изменение цвета правой стороны золотого градиента.
Шаг 11. Сохраните золотой градиент как набор настроек
Этот градиент вам понадобится снова, поэтому сохраните его как набор настроек.
В редакторе градиентов назовите градиент «Gold», а затем нажмите кнопку New , чтобы сохранить его:
Сохранение пользовательского градиента в качестве предустановки.
Миниатюра золотого градиента появляется в области Presets :
Photoshop добавляет миниатюру для нашего нового золотого градиента.
Нажмите кнопку «ОК», чтобы закрыть редактор градиентов, но оставьте диалоговое окно «Стиль слоя» открытым.
Вот текст с золотым градиентом:
Текст окрашен золотым градиентом.
Шаг 12. Измените стиль градиента на Reflected
Вернувшись в диалоговое окно Layer Style, измените Style градиента на Reflected :
Изменение параметра Style на Reflected.
Это перемещает более темный золотой цвет вверху и внизу текста, а более светлый цвет проходит через середину:
Эффект со стилем градиента, установленным на Отражение.
Шаг 13: Добавьте эффект слоя Bevel & Emboss
В левой части диалогового окна Layer Style находится список всех эффектов слоя, которые мы можем выбрать.
Выберите Bevel & Emboss , нажав непосредственно на название эффекта:
Добавление эффекта слоя Bevel & Emboss.
Затем удалите все предыдущие пользовательские настройки, нажав кнопку Восстановить значения по умолчанию :
Сброс параметров Bevel & Emboss до значений по умолчанию.
Шаг 14. Измените технику на «Долото жесткое»
Убедитесь, что в разделе «Структура» для параметра «Стиль » установлено значение « Внутренний скос ».
Затем измените технику на Chisel Hard :
Изменение техники на Chisel Hard.
Шаг 15. Измените контур блеска на кольцо — двойное
В разделе «Затенение» щелкните маленькую стрелку справа от миниатюры «Контур блеска ». Убедитесь, что вы нажимаете на стрелку, а не на миниатюру.
Затем дважды щелкните контур Ring — Double , чтобы выбрать его (третий эскиз слева, нижний ряд):
Изменение параметра Gloss Contour на Ring-Double.
Шаг 16. Измените угол и включите сглаживание.
Затем включите параметр Anti-aliasing , чтобы сгладить неровные края:
Установка угла на 120° и включение сглаживания.
Шаг 17. Установите непрозрачность света и тени на 75%
Чтобы добавить больше контраста эффекту, увеличьте как непрозрачность света , так и непрозрачность тени до 75% :
3 режим света и параметры непрозрачности Shadow Mode.
А вот и эффект на данный момент:
Текст после применения Bevel and Emboss.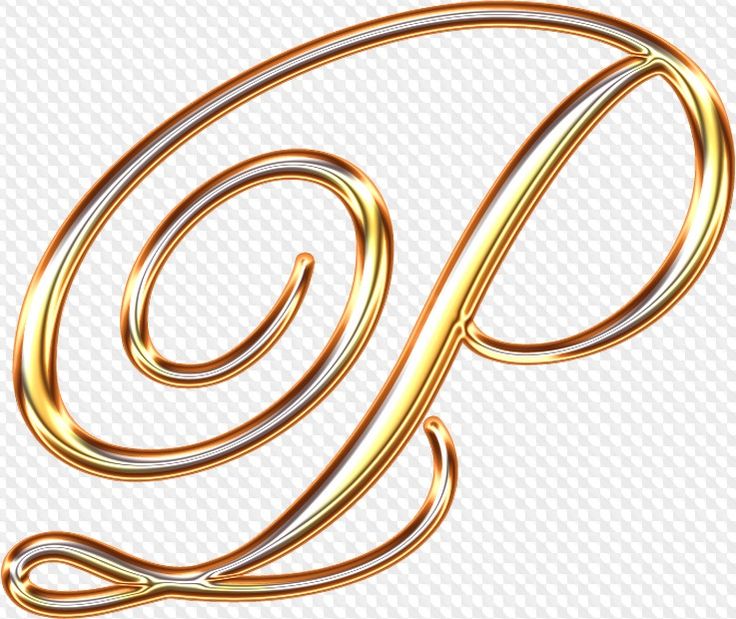
Шаг 18: Увеличьте значение Size, чтобы заполнить буквы
Чтобы текст больше напоминал чистое золото, закройте пространство внутри букв, увеличив Размер эффекта Bevel and Emboss.
Самый простой способ сделать это — сначала щелкнуть внутри поля значения размера, чтобы сделать его активным. Затем используйте клавишу со стрелкой вверх на клавиатуре, чтобы медленно увеличивать значение. При этом вы увидите, как буквы заполняются от внешних краев к центрам.
Необходимое значение размера будет зависеть от размера вашего текста. Для меня значение 41 пиксель выполняет работу:
Увеличение значения размера.
А вот и золотой эффект с заполненными буквами:
Эффект золотого текста после увеличения значения Size.
Шаг 19: Увеличьте значение глубины
Затем увеличьте значение глубины , перетащив ползунок вправо. Это улучшит освещение и добавит больше контраста отражению в буквах.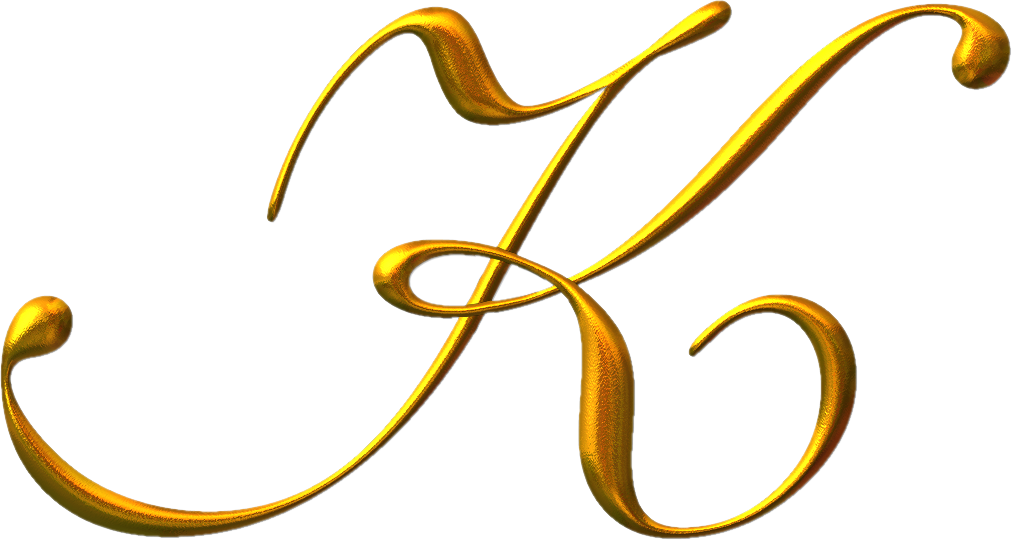 Я установлю значение глубины примерно на 170% :
Я установлю значение глубины примерно на 170% :
Увеличение значения глубины.
И теперь буквы действительно начинают выглядеть как золотые:
Эффект после увеличения значения глубины.
Шаг 20. Добавьте эффект слоя «Внутреннее свечение»
Добавьте эффект слоя «Внутреннее свечение » , щелкнув его имя в левой части диалогового окна «Стиль слоя»:
Добавление эффекта слоя «Внутреннее свечение».
Затем очистите все предыдущие настройки, нажав Сброс до значений по умолчанию :
Сброс настроек внутреннего свечения до значений по умолчанию.
Изменить Режим наложения внутреннего свечения экрана на Умножить .
И установите Непрозрачность на 50% :
Установка режима наложения и непрозрачности эффекта внутреннего свечения.
Затем измените цвет свечения, щелкнув образец цвета :
Щелкнув образец цвета.
И в палитре цветов выберите оттенок оранжевого, установив для R значение 232 , G от до 128 и B от до 31 (я выбрал этот цвет с фотографии золотого кирпича). Затем нажмите OK в палитре цветов:
Выбор оранжевого цвета для внутреннего свечения.
Наконец, увеличьте Size свечения, пока оно полностью не заполнит буквы. В моем случае я установлю значение размера на 75 пикселей:
Увеличьте значение размера.
Когда вы закончите, нажмите OK, чтобы закрыть диалоговое окно Layer Style.
Ваш золотой эффект теперь должен выглядеть примерно так:
Эффект золотой буквы после применения Inner Glow.
Шаг 21. Выберите исходный слой «Тип»
Вернувшись на панель «Слои», щелкните исходный слой «Тип», чтобы выбрать его:
Выбор исходного слоя «Тип».
Шаг 22: Добавьте обводку вокруг букв
Затем щелкните значок Layer Styles внизу:
Щелкните значок Layer Styles.
И на этот раз выберите Stroke :
Выбор стиля слоя Stroke.
В диалоговом окне Layer Style нажмите кнопку Reset to Default , чтобы очистить все предыдущие настройки Stroke:
Сброс параметров Stroke к значениям по умолчанию.
Шаг 23. Залейте обводку предустановленным градиентом «Золото»
Измените тип заливки обводки с Цвет на Градиент .
Затем нажмите на маленькую стрелка справа от образца градиента и выберите «Золотой» градиент, который мы сохранили ранее, дважды щелкнув его миниатюру:
Изменение типа заливки на градиент и выбор пользовательского золотого градиента.
Шаг 24. Установите Стиль, Положение и Размер обводки
Измените Стиль градиента с Линейный на Отраженный .
Затем установите Position штриха на Outside и увеличьте Размер От до 8 пикселей :
Изменение параметров стиля, положения и размера.
Теперь у нас есть обводка вокруг текста, окрашенная в те же цвета, что и сам текст:
Эффект после применения золотого градиента к обводке.
Шаг 25. Примените эффект Bevel & Emboss к обводке
Мы собираемся применить еще один эффект Bevel & Emboss, но не к буквам, а к обводке.
Нажмите на слова Bevel & Emboss в левой части диалогового окна Layer Style:
Щелкните Bevel & Emboss.
В этот раз не нажимайте «Восстановить настройки по умолчанию», так как мы собираемся использовать почти те же настройки, что и раньше.
Вместо этого просто измените Style с Inner Bevel на Stroke Emboss . Technique должен быть установлен на Chisel Hard .
Установите значение Size на тот же размер, который вы выбрали для штриха, который в моем случае был 8 пикселей :
Изменение параметров стиля, техники и размера.
Повторная проверка других настроек Bevel & Emboss
Убедитесь, что все остальные настройки Bevel & Emboss такие же, как и раньше. Если по какой-то причине это не так, вам нужно изменить их:
Глубина: 170%
Угол: 120°
Контур блеска: Двойное кольцо
Сглаживание: Отмечено
Непрозрачность бликов: 75%
Непрозрачность теней : 75%
Параметры скоса и тиснения для обводки.
Включение параметра «Контур»
Ниже параметра «Скос и тиснение» в левой части диалогового окна «Стиль слоя» находится эффект с именем «Контур» . Нажмите внутри флажка, чтобы включить его.
Это еще больше улучшит освещение вокруг штриха:
Выбор контура для штриха.
А вот как золотой текст теперь выглядит с применением Bevel & Emboss к обводке:
Обводка теперь использует те же эффекты освещения и отражения, что и тип.
Шаг 26: Примените эффект внешнего свечения
Давайте закончим наши стили слоя, добавив слабое свечение вокруг текста, как будто свет отражается от золотых букв.
Нажмите непосредственно на слова Outer Glow в левой части диалогового окна Layer Style:
Выбор внешнего свечения.
Установите Непрозрачность свечения на 40% , а затем щелкните образец цвета :
Установка непрозрачности и изменение цвета внешнего свечения.
в цветовом сборке, установите значение R на 232 , G на 128 и B до 31 , а затем нажмите OK:
Выбирая новый цвет для заки Светиться.
И, наконец, увеличьте Size свечения примерно до 60 px :
Увеличение размера внешнего свечения.
Мы закончили с эффектами слоя, поэтому нажмите OK, чтобы закрыть диалоговое окно Layer Style.
А вот и эффект золотого текста со всеми примененными эффектами слоя, включая новый Outer Glow:
Эффект почти готов.
Шаг 27: Выберите слой «ЗОЛОТАЯ копия»
Мы завершим золотой текстовый эффект, добавив блестки к буквам. И для этого нам нужно добавить блестки на отдельный слой.
На панели «Слои» щелкните слой «ЗОЛОТАЯ копия» (верхний слой), чтобы выбрать его:
Выбор верхнего слоя Type. Шаг 28. Добавьте новый слой над текстом. Щелкните значок «Добавить новый слой», удерживая клавишу «Alt» (Победа) / «Option» (Mac).
В диалоговом окне «Новый слой» назовите слой «Искры» и нажмите «ОК»:
Назовите новый слой.
Photoshop добавляет новый пустой слой с именем «Искры» над текстом:
Новый слой добавляется поверх остальных.
Шаг 29. Выберите инструмент «Кисть»
Мы создадим блестки с помощью одной из кистей Photoshop.
Выберите инструмент «Кисть» на панели инструментов:
Выбор инструмента «Кисть».
Шаг 30. Выберите кисть «Перекрестие 4» в наборе «Разнообразные кисти».
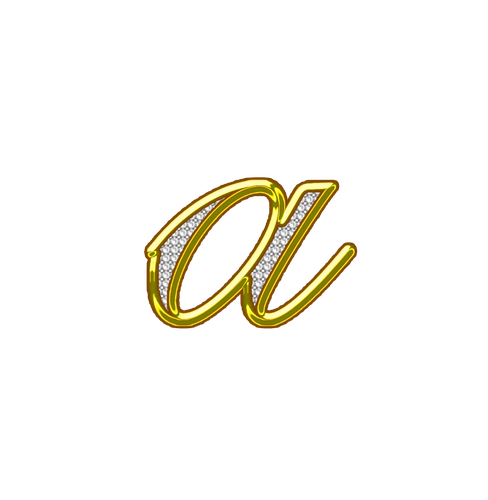
Кисть «Перекрестие 4», которая нам нужна для блесток, включена в Photoshop как часть набора «Разнообразные кисти». Но Ассорти кистей не загружаются автоматически, поэтому нам нужно будет загрузить набор самостоятельно. И это подводит нас к еще одному различию между Photoshop CC и CS6.
В Photoshop CC 2018 компания Adobe изменила дизайн панелей кистей. Поэтому используйте шаги ниже, чтобы загрузить кисть на основе вашей версии Photoshop.
Как загрузить набор кистей в Photoshop CC
В Photoshop CC с выбранным инструментом «Кисть» щелкните правой кнопкой мыши (Win) / , удерживая нажатой клавишу «Control», щелкните (Mac) внутри документа, чтобы открыть палитру предустановок кистей. .
Затем щелкните значок меню в правом верхнем углу:
Щелкните значок меню средства выбора предустановленных кистей в Photoshop CC.
И выберите Устаревшие кисти из меню:
Выбрав «Устаревшие кисти».
Нажмите OK , чтобы загрузить набор старых кистей:
Восстановление набора старых кистей.
Вернувшись в палитру пресетов кистей, прокрутите вниз до новой папки «Устаревшие кисти» и откройте ее, вращая:
Открытие папки «Устаревшие кисти».
И внутри папки откройте папку Ассорти Кисти :
Открытие набора кистей.
Затем прокрутите список различных кистей, пока не найдете кисть Crosshatch 4 .
Дважды щелкните миниатюру кисти, чтобы выбрать кисть, и закройте окно выбора настроек кисти:
Дважды щелкните миниатюру кисти «Штриховка 4».
Как загрузить набор кистей в Photoshop CS6
В Photoshop CS6 с выбранным инструментом «Кисть» щелкните правой кнопкой мыши (Win) / Удерживая нажатой клавишу Control, нажмите (Mac) внутри документа, чтобы открыть Средство выбора предустановок кисти .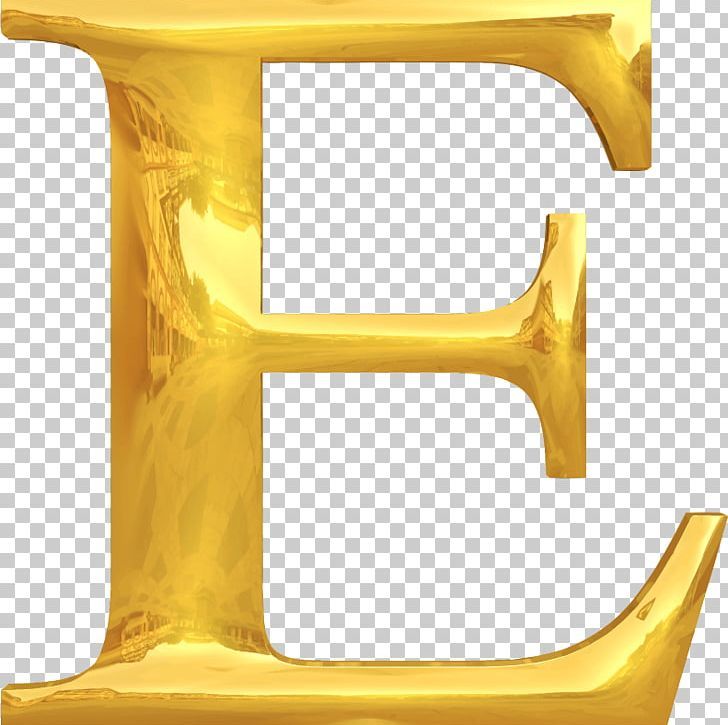
Затем щелкните значок меню в правом верхнем углу:
Щелкните значок меню средства выбора предустановленных кистей.
И выберите в меню набор Кисти :
Выберите «Кисти в ассортименте» из меню.
Photoshop спросит, хотите ли вы заменить текущие кисти новыми кистями. Выберите Добавить , чтобы добавить их к существующим кистям:
Добавление Ассорти кистей с текущими кистями.
Вернувшись в палитру предустановок кистей, прокрутите список кистей, пока не найдете кисть 48 пикселей Crosshatch 4 . Найдите кисть, которая выглядит как «X» с числом 48 под ним (48 означает, что размер кисти по умолчанию составляет 48 пикселей).
Дважды щелкните ее миниатюру, чтобы выбрать кисть и закрыть палитру предустановок кисти:
Дважды щелкните миниатюру кисти «Перекрестие 4».
Шаг 31. Образец золотого цвета для блесток
Выберите цвет блесток, выбрав цвет из текста.
Нажмите и удерживайте клавишу Alt (Win) / Option (Mac) на клавиатуре, чтобы временно переключиться с инструмента «Кисть» на инструмент «Пипетка» , а затем щелкните светло-золотой цвет, чтобы попробовать его.
Выберу светлый участок на букву «О»:
Удерживая Alt (Win) / Option (Mac) и выбирая цвет из текста.
Шаг 32: Нажмите на буквы, чтобы добавить случайные блестки
Отпустите клавишу Alt (Win) / Option (Mac), чтобы вернуться к инструменту «Кисть» . А затем щелкните несколько случайных точек вокруг текста, чтобы добавить блестки.
Для большего разнообразия изменяйте размер кисти перед каждым щелчком, нажимая левую или правую квадратную скобку на клавиатуре. Левая скобка делает кисть меньше, а правая — больше.
Не добавляйте слишком много блесток, иначе вы переусердствуете. Пара больших и меньших — это все, что вам действительно нужно. Если вам не нравится последний добавленный блеск, нажмите Ctrl+Z (Win) / Command+Z (Mac) на клавиатуре, чтобы отменить его, а затем повторите попытку.
Если вам не нравится последний добавленный блеск, нажмите Ctrl+Z (Win) / Command+Z (Mac) на клавиатуре, чтобы отменить его, а затем повторите попытку.
Здесь я добавил пару блесток к букве «G», третью, поменьше, внизу буквы «L», и четвертую слева вверху от буквы «D»:
Эффект после добавления блесток.
Шаг 33: Уменьшите непрозрачность блесток (необязательно)
И, наконец, если блестки выглядят слишком яркими, просто уменьшите непрозрачность слоя «Искры».
Вы найдете параметр Opacity в правом верхнем углу панели «Слои». Я уменьшу свой до 80% :
Уменьшите яркость блесток, уменьшив непрозрачность слоя.
На этом мы закончили! Вот, после снижения непрозрачности моего слоя «Искры», мой окончательный золотой текстовый эффект:
Конечный результат.
Как создать золотой текстовый эффект в Photoshop
Photoshop имеет так много функций, чтобы сделать вашу работу выдающейся. Вы можете смешивать и сочетать, чтобы создавать уникальные произведения искусства. Эта статья научит вас, как придать скучному тексту золотистый вид, используя стили слоя Photoshop . Есть так много советов, приемов и функций Photoshop, которыми можно поделиться, так что возвращайтесь, чтобы узнать больше.
Вы можете смешивать и сочетать, чтобы создавать уникальные произведения искусства. Эта статья научит вас, как придать скучному тексту золотистый вид, используя стили слоя Photoshop . Есть так много советов, приемов и функций Photoshop, которыми можно поделиться, так что возвращайтесь, чтобы узнать больше.
Содержимое
- 1 Как создать эффект золотого текста в Photoshop
- 1.0.1 1] Подготовьте холст и текст
- 1.0.2 2] Примените эффекты слоя
- 1.0.3 3] Примените последние штрихи
- 1.0.4 4] Сохранить
- 1.1 Почему так важно научиться делать золотой текст?
- 1.2 Можно ли использовать эти шаги для создания серебряного текста?
- 1.3 Почему «Сохранить для Интернета» отличается от «Сохранить как»?
- 1.4 Как я могу получить точные цвета для объектов в художественном произведении, которое я создаю?
Создание золотых текстовых эффектов с помощью Photoshop можно использовать для логотипов и иллюстраций для различных работ. Золотой текстовый эффект можно использовать для логотипа ювелирной компании. Эффект золотого текста создается с помощью стилей слоя Photoshop. Это использование комбинации различных стилей слоя для достижения желаемого эффекта. Необходимые шаги:
Золотой текстовый эффект можно использовать для логотипа ювелирной компании. Эффект золотого текста создается с помощью стилей слоя Photoshop. Это использование комбинации различных стилей слоя для достижения желаемого эффекта. Необходимые шаги:
- Подготовка холста и текста
- Применение эффектов слоя
- Нанесение последних штрихов
- Сохранить
1] Подготовьте холст и текст
Первый шаг — открыть Photoshop и создать новый файл. Перейдите к File , затем New или нажмите Ctrl + N на клавиатуре.
Появится диалоговое окно Новый документ. Введите размеры Ширина 1600 пикселей , Высота 800 пикселей и Разрешение 72 пикселя/дюйм для документа. Вы также можете добавить название документа вверху. Когда вся информация введена, нажмите OK для создания документа.
Золото будет лучше сиять на черном фоне, поэтому измените цвет холста на черный. Чтобы изменить фон на черный, перейдите к Edit , затем Fill или нажмите Ctrl + F5 .
Чтобы изменить фон на черный, перейдите к Edit , затем Fill или нажмите Ctrl + F5 .
В Заливка , диалоговое окно Содержание раздел установите Используйте опцию для Черный затем нажмите OK .
Выберите инструмент Horizontal Type Tool из Инструменты панель слева.
Выберите шрифт, который вы хотите превратить в золотой. Перейдите в строку меню вверху и выберите шрифт в раскрывающемся меню. Выберите шрифт, сделайте его полужирным и выберите размер 72 , это самый большой размер, который можно выбрать, но его всегда можно изменить после того, как он будет написан.
В строке меню щелкните образец цвета , и появится палитра цветов .
Установить значение R , G, и B от до 255 , каждый. Это сделает текст белым. Подтвердите информацию в палитре цветов, нажав O k . Установите белый цвет текста, чтобы он был виден на черном фоне.
Это сделает текст белым. Подтвердите информацию в палитре цветов, нажав O k . Установите белый цвет текста, чтобы он был виден на черном фоне.
Щелкните документ и введите текст. Для этой статьи текст будет «TWC», , но вы можете написать любой текст, который хотите. Текст будет мелким по сравнению с фоном; однако на следующем шаге он будет увеличен.
Для подтверждения текста нажмите на кнопку Отметьте в строке меню.
Чтобы изменить размер текста, перейдите к Edit , затем Free Transform или нажмите Ctrl + T . в Photoshop CC просто удерживайте любой из угловых маркеров и перетащите его до нужного размера. В Photoshop CS6 или более ранней версии нажмите Ctrl + Shift , удерживая угловой маркер, и перетащите его до нужного размера. В Photoshop CS6 Ctrl + Shift приведет к равномерному изменению размера текста без искажений. В Photoshop CC пропорции автоматически ограничиваются, поэтому нет необходимости удерживать какие-либо клавиши.
В Photoshop CC пропорции автоматически ограничиваются, поэтому нет необходимости удерживать какие-либо клавиши.
Чтобы центрировать текст, удерживайте его и перетащите в центр холста. Нажмите Введите , чтобы закрыть Free Transform .
Сделайте копию текста, удерживая Alt при перетаскивании текста или переходе на панель слоев , щелкните правой кнопкой мыши по тексту и выберите Дублировать слой или удерживайте текстовый слой и перетащите его вниз на Создать Значок нового слоя .
Копия текста появится над оригиналом на панели слоев. Оба текста должны быть в одном месте на холсте, чтобы они выглядели как один.
2] Apply Layer Effects
Чтобы создать эффект золота, необходимо добавить наложение градиента. Причина градиента в том, что это вариация цветов, чтобы получить эффект золота, должны быть вариации цветов, света и теней.
Перейдите на панель слоев и выберите копию текста. В данном случае это копия TWC, , затем щелкните значок «Добавить стиль слоев » внизу.
В данном случае это копия TWC, , затем щелкните значок «Добавить стиль слоев » внизу.
В меню Layers Effect выберите Наложение градиента .
Появится параметр Наложение градиента. Нажмите «Сбросить настройки по умолчанию», чтобы сбросить все предыдущие настройки.
Отредактируйте цвет градиента, щелкнув образец градиента.
Дважды щелкните слева Color Stop под редактором градиентов.
Появится палитра цветов, установите значение R на 247 , значение G на 238, и значение B на 173 . Затем нажмите OK , чтобы закрыть палитру цветов и подтвердить изменение.
В редакторе градиентов дважды щелкните точку цвета с правой стороны редактора градиентов.
Появится палитра цветов, установите значение R на 193 , значение G на 172 и значение B на 81 . Затем нажмите OK, чтобы закрыть палитру цветов и подтвердить изменение.
Затем нажмите OK, чтобы закрыть палитру цветов и подтвердить изменение.
Этот градиент понадобится снова, поэтому сохраните его. Чтобы сохранить градиент, назовите его 9.0010 Gold в редакторе градиентов , затем нажмите кнопку «Создать», чтобы сохранить его.
Миниатюра золотого градиента появится в области Presets . Нажмите «ОК», чтобы закрыть редактор градиента.
В диалоговом окне Layer Style Dialogue измените Style градиента на Reflected . Это переместит более темный золотой цвет вверху и внизу текста, а более светлый цвет — в середине.
Текст с отраженным стилем градиента.
В диалоговом окне Layer Style выберите Bevel and Emboss , щелкнув непосредственно по имени.
Удалите все предыдущие пользовательские настройки, нажав кнопку Reset to Default .
В разделе «Структура» установите Style по Inner Bevel и Technique по Chisel Hard .
Перейдите в раздел Shading и щелкните маленькую стрелку справа от Glass Contour 9.0011 Миниатюра. Дважды щелкните Ring-Double , чтобы выбрать его.
Установите угол на 120 0 . Включите параметр Anti-aliased , чтобы сгладить любые неровные края.
Чтобы добавить больше контраста эффекту, увеличьте Highlight Opacity и Shadow Opacity до 75% .
Закройте пространство внутри букв, увеличив Size эффекта Bevel and Emboss , чтобы текст больше напоминал чистое золото.
Для этого щелкните внутри поля значения размера и используйте стрелку вверх на клавиатуре, чтобы медленно увеличить значение. Вы заметите, что буквы заполняются от внешнего края к центру. Точное значение размера будет зависеть от размера текста, который вы использовали, в этом случае для текста в этой демонстрации подходит размер 45 .
Чтобы улучшить освещение и добавить больше контраста отражениям букв, увеличьте значение глубины , перетащив ползунок вправо. Вы также можете поместить курсор в поле значения глубины и использовать стрелку вверх или вниз на клавиатуре, чтобы увеличить или уменьшить число. Вы можете наблюдать за изменениями освещения и контрастности текста.
Теперь текст начинает выглядеть как настоящее золото.
Найдите эффект Внутреннее свечение в поле Эффекты и нажмите на название.
Сбросить настройки внутреннего свечения по умолчанию, чтобы очистить все предыдущие настройки.
Измените Режим наложения на Умножение и Непрозрачность на 50% .
Щелкните образец цвета, чтобы изменить цвет внутреннего свечения.
В палитре цветов измените R -value до 232 , G до 128 и B до 31 . Нажмите OK, чтобы закрыть палитру цветов.
Нажмите OK, чтобы закрыть палитру цветов.
Увеличьте Размер свечения, пока оно не заполнит буквы. Вы можете изменить размер, используя ползунок или щелкнув поле значения размера и используя стрелку вверх на клавиатуре, чтобы изменить значение. Значение Size установлено на 85 px для примера, используемого в этой статье. Используйте значение размера, которое вам удобно. Нажмите OK , чтобы закрыть диалоговое окно «Стиль слоя», когда закончите.
Перейдите на панель Layers и выберите слой исходного типа, в данном случае это TWC . Щелкните значок Layer Styles внизу и выберите Stroke . Восстановить значение по умолчанию , чтобы сбросить все предыдущие настройки хода.
Измените Тип заливки обводки на Градиент . Нажмите на маленькую стрелку и выберите Gold 9.Градиент 0011, который был ранее сохранен.
Измените размер обводки примерно на 9 пикселей, переместив ползунок или щелкнув внутри поля значения обводки и используя стрелку вверх на клавиатуре, чтобы увеличить значение. Наблюдайте за изменением штриха и выбирайте номер, который подходит вашему стилю. Размер обводки, использованный в этой статье, составляет 9 пикселей.
Измените Position градиента на Outside . Измените градиент Style на Reflected .
Текст со слоем Исходный текст с золотой обводкой.
Примените Bevel and Emboss к обводке, щелкнув слово Bevel and Emboss в диалоговом окне Layer Style слева.
Не нажимайте «Восстановить значения по умолчанию», так как будет использовано большинство пользовательских настроек, сделанных ранее. Измените Style на Stroke Emboss и Technique на Chisel Hard . Установите значение Size таким же, как размер штриха, который в данном случае был 9 .
Установите значение Size таким же, как размер штриха, который в данном случае был 9 .
Глубина: 170%
Угол: 120°
Контур глянца: Ring-Double
Сглаживание: отмечено
Непрозрачность подсветки: 75%
Непрозрачность теней: 75%
Это все настройки Bevel & Emboss1, которые должны будь там. Если не просто поменять их.
В опции Bevel & Emboss есть еще опция Contour , включите Контур опция.
Находясь в диалоговом окне Layer Style , щелкните слово Outer Glow .
Измените Непрозрачность Свечения примерно на 40 и щелкните Образец цвета свечения .
Появится палитра цветов, установите значение R на 232 , G на 128 и B на 128 9001 , а затем нажмите OK, а затем нажмите OK.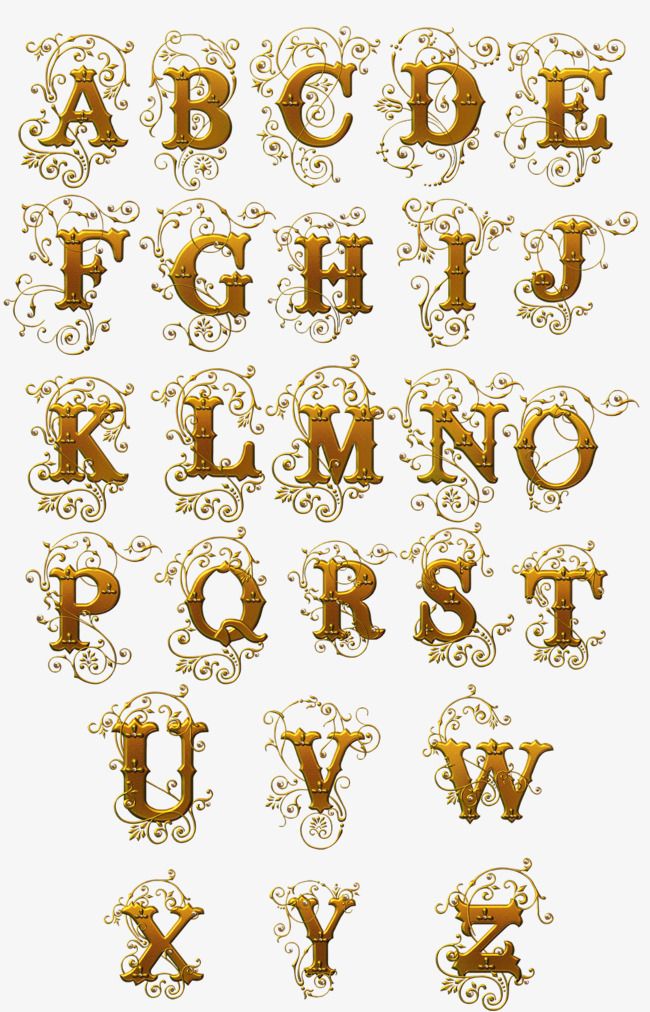
Увеличьте размер свечения примерно до 60 или любого другого размера свечения, который вы считаете подходящим. Когда вы закончите, нажмите OK , чтобы принять изменения и закрыть.
Это текст со всеми добавленными эффектами внешнего свечения.
3] Нанесите завершающие штрихи
Чтобы завершить эффект золота, будут добавлены блестки. Лучше всего добавлять блестки на их отдельный слой. Перейдите на панель Layers Нажмите слой копии (верхний слой), в данном случае это TWC копия .
Чтобы добавить новый слой, удерживайте клавишу Alt и щелкните значок Создать новый слой на панели слоев .
Появится диалоговое окно New Layer , чтобы вы могли назвать слой. Назовите слой Sparkles и нажмите ОК.
Новое имя слоя SPARKLES добавлено над текстовым слоем.
Чтобы добавить блеска золоту, вам понадобится одна из кистей Photoshop. Перейдите на панель «Инструменты» слева и выберите инструмент «Кисть».
При выбранном инструменте «Кисть» щелкните правой кнопкой мыши на холсте, чтобы открыть окно параметров Кисти . Выберите значок Settings Gear в правом верхнем углу.
Выберите Ассорти кистей из выпадающего меню.
Появится меню, в котором можно выбрать замену текущих кистей кистями из набора. Нажмите Добавить , чтобы добавить набор кистей к текущим кистям.
Прокрутите вниз в палитре пресетов кистей и найдите 48 Штриховка 4 , это тот, который выглядит как X , когда вы его найдете, дважды щелкните, чтобы использовать его.
Вам понадобится образец золотого цвета для блеска. Удерживайте Alt , чтобы временно переключиться на инструмент «Пипетка» , затем щелкните золотой текст (выберите светло-золотую область). Отпустите Alt , когда вы нажмете на золотой текст.
Отпустите Alt , когда вы нажмете на золотой текст.
Добавьте блеска, нажимая на случайные места в тексте. Чтобы добавить разнообразия, меняйте размер кисти перед каждым щелчком. Увеличьте кисть, щелкнув правую квадратную скобку, и уменьшив ее, щелкнув левую квадратную скобку.
Старайтесь не добавлять слишком много блесток к тексту, иначе он будет выглядеть перегруженным. Нажмите Ctrl + Z , чтобы отменить действие, если вы допустили ошибку.
Вы можете уменьшить непрозрачность блесток, если они слишком яркие, но это необязательно. Если вы хотите уменьшить непрозрачность, перейдите на панель слоев и используйте ползунок непрозрачности, чтобы уменьшить непрозрачность.
4] Сохранить
После всей этой тяжелой работы пришло время сохранить. Чтобы получить полный эффект золота в наилучших возможных цветах, растровое изображение — лучший вариант для сохранения. Предполагая, что изображение не будет сделано очень большим.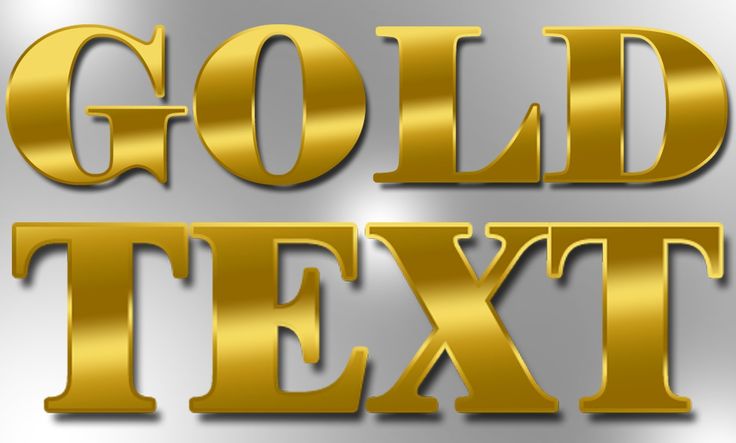 Вы можете сохранить его как изображение в формате JPEG, чтобы оно было маленьким и выглядело довольно блестящим. Однако я бы сохранил его как PNG, чтобы убрать белый фон, который будет отображаться при его открытии. Если фон только черный, эффект золота будет сиять еще больше.
Вы можете сохранить его как изображение в формате JPEG, чтобы оно было маленьким и выглядело довольно блестящим. Однако я бы сохранил его как PNG, чтобы убрать белый фон, который будет отображаться при его открытии. Если фон только черный, эффект золота будет сиять еще больше.
Для сохранения перейдите в File , затем Save A s или Shift + Ctrl + S .
Появится диалоговое окно Сохранить как , и вы можете добавить имя файла. Если бы вы назвали файл при настройке нового файла, то это имя уже было бы в поле имени файла. Перейдите в поле Format и щелкните стрелку, чтобы выбрать нужный формат. Лучше сначала сохранить файл как PSD , чтобы его можно было редактировать, а затем сохранить в другом формате (JPEG или PNG) , для публикации или использования в Интернете.
Чтобы сохранить специально для Интернета, перейдите к Файл , затем выберите Сохранить для Интернета или нажмите Alt + Shift + Ctrl + S .
Появится диалоговое окно, в котором вы выбираете нужные параметры и нажимаете Предварительный просмотр , Сохранить , Отмена, или Готово .
Читайте: Как добавить авторские права и контактную информацию к изображениям в Photoshop
Почему так важно научиться делать золотой текст?
Научиться создавать золотой текст очень важно, потому что вы можете использовать те же принципы для создания других цветовых текстовых эффектов. Это может быть полезным навыком при создании других иллюстраций для логотипов, печати и т. д. Шаги, используемые для придания тексту золотого цвета, можно использовать для придания другим объектам золотого или серебряного цвета или любого другого цвета с блестками.
Можно ли использовать эти шаги для создания серебряного текста?
Принципы те же, вам просто нужно найти что-то серебристое, чтобы вы могли попробовать нужный цвет. Чтобы получить точные цвета для вашего произведения искусства, вы должны получить реальные образцы предметов и сделать фотографии или найти их в Интернете, а затем использовать Photoshop, чтобы взять образцы цветов и сохранить их в качестве образцов цвета для последующего использования. Помните, что предметы имеют отражения и тени, поэтому постарайтесь получить реалистичные образцы и пробуйте различные аспекты цветов предметов, чтобы ваша работа выглядела более реалистично.
Помните, что предметы имеют отражения и тени, поэтому постарайтесь получить реалистичные образцы и пробуйте различные аспекты цветов предметов, чтобы ваша работа выглядела более реалистично.
Почему функция «Сохранить для Интернета» отличается от функции «Сохранить как»?
«Сохранить для Интернета» имеет множество опций, позволяющих оптимизировать сохранение иллюстраций для использования в Интернете. Вы можете предварительно просмотреть изображение на веб-странице и даже просмотреть его на веб-странице, чтобы увидеть код. Если вы создаете веб-страницы, вы можете скопировать этот код для использования на веб-странице. Параметр «Сохранить для Интернета» поддерживает несколько форматов файлов, и они оптимизированы для использования в Интернете. Вы можете внести дополнительные изменения, чтобы он соответствовал вашей цели.
Как я могу получить точные цвета для объектов в художественном произведении, которое я создаю?
Вы можете получить точные цвета для своих работ, создав образцы цветов.

 title»/>
{{percent(index)}}
title»/>
{{percent(index)}}
 Начальную точку, от которой собираетесь тянуть, обязательно возьмите посередине холста.
Начальную точку, от которой собираетесь тянуть, обязательно возьмите посередине холста. 
 Урок рассчитан на пользователей, которые знакомы с азами работы с редактором,…
Урок рассчитан на пользователей, которые знакомы с азами работы с редактором,…


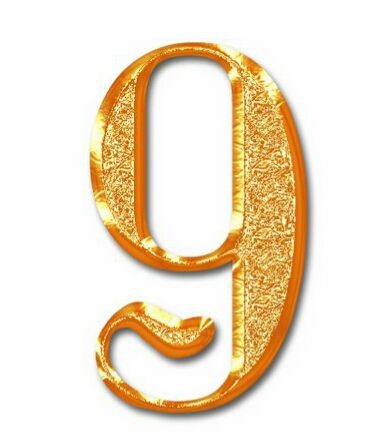



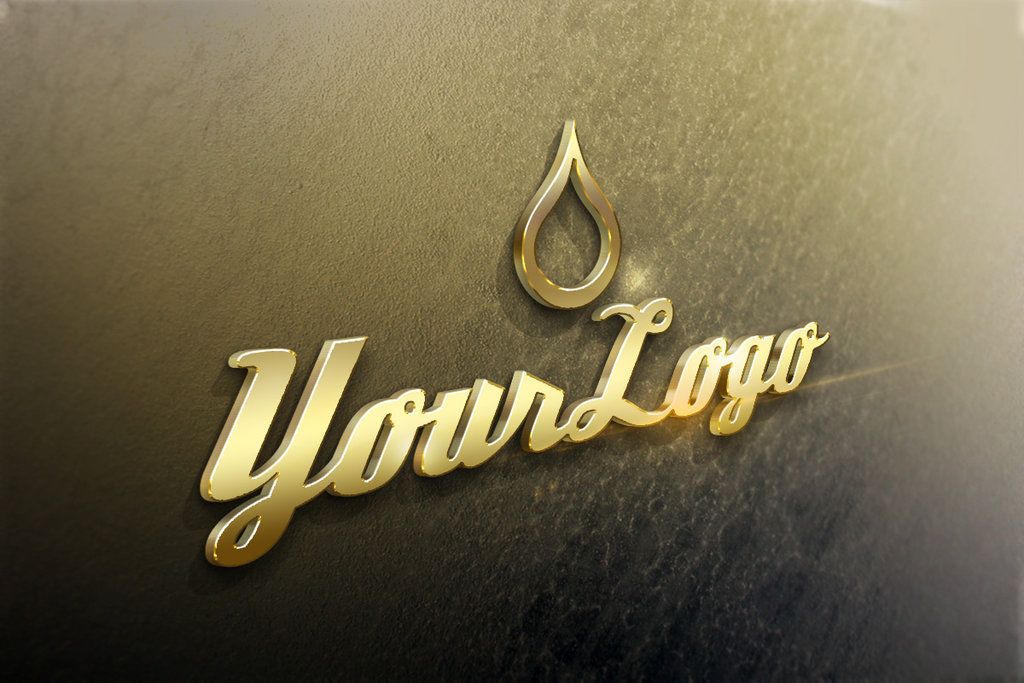



 Измените размер и положение текста с помощью функции «Свободное преобразование».
Измените размер и положение текста с помощью функции «Свободное преобразование».