Как в Фотошопе размыть фон / Фотообработка в Photoshop / Уроки фотографии
Улучшение снимков, придание им резкости и четкости, контрастности оттенков – основная забота Фотошопера. Но в некоторых случаях требуется не усилить резкость фото, а наоборот размыть его.
Основной принцип действия инструментов размытия – смешивание и сглаживание границ между оттенками. Такие инструменты называются фильтрами и находятся в меню «Фильтр – Размытие».
Фильтры размытия
Здесь мы видим несколько фильтров. Давайте кратко поговорим о наиболее применяемых из них.
Размытие по Гауссу
Этот фильтр применяется в работе чаще всего. Для размытия здесь используется принцип гауссовских кривых. Настройки фильтра предельно просты: сила эффекта регулируется ползунком с названием «Радиус».
Размытие и Размытие+
Данные фильтры не имеют никаких настроек и применяются сразу после выбора соответствующего пункта меню. Разница между ними состоит только в силе воздействия на изображение или слой. «Размытие+» размывает сильнее.
«Размытие+» размывает сильнее.
Радиальное размытие
Радиальное размытие имитирует, в зависимости от настроек, либо «скручивание», как при вращении камеры, либо «разлет».
Исходное изображение:
Скручивание:
Результат:
Разлет:
Результат:
Это основные фильтры размытия в Фотошопе. Остальные инструменты являются производными и используются в специфических ситуациях.
Редактируемый размытый тип со стилями слоя в Photoshop
В этом уроке по Photoshop мы узнаем, как создать полностью редактируемый размытый тип, используя стили слоя! В частности, мы увидим, как использовать эту технику для добавления размытого теневого текста к изображению. Теперь, если вы уже некоторое время используете Photoshop, вы можете подумать: «Размытый текст? Разве вы не можете просто размыть его с помощью фильтра Gaussian Blur?», И да, можете, но есть большой недостаток в этом. тот.
Фотошоп не позволит нам применить Gaussian Blur (или любой другой фильтр) к типу без предварительного преобразования типа в пиксели (процесс, известный как растеризация типа), и после преобразования в пиксели текст больше не редактируется.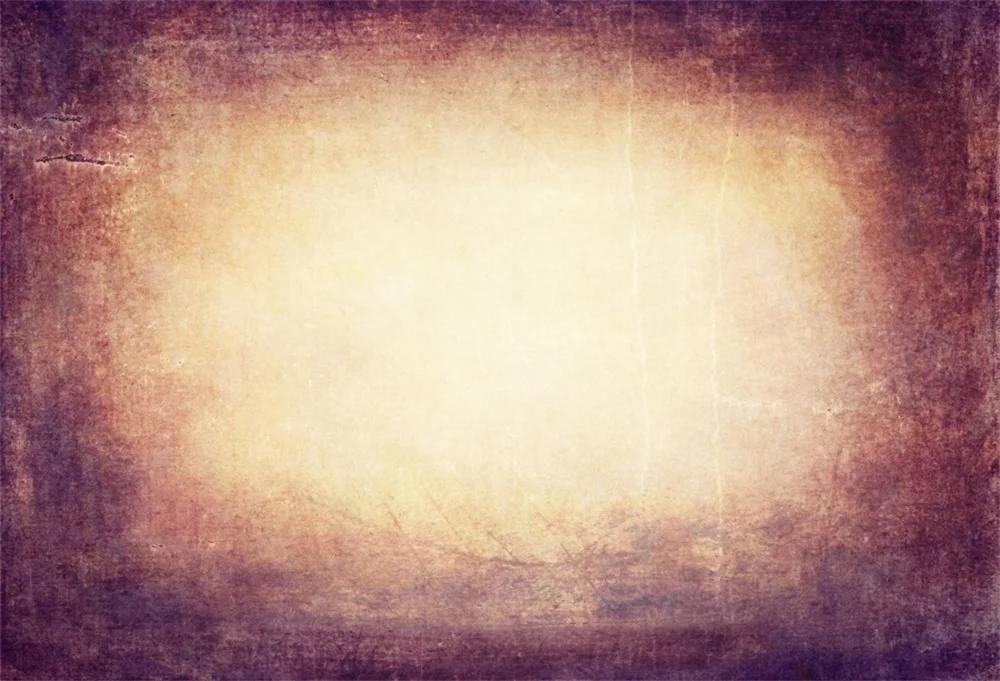 В этом уроке мы рассмотрим другой способ размытия текста, который дает нам те же результаты, которые мы добились бы с помощью Gaussian Blur, но без необходимости его растеризации, что означает, что наш тип остается полностью редактируемым даже после того, как мы размыто, так что мы все еще можем вернуться и внести любые необходимые изменения! Как можно создать размытый, но редактируемый текст? Благодаря стилям слоя это на самом деле очень просто!
В этом уроке мы рассмотрим другой способ размытия текста, который дает нам те же результаты, которые мы добились бы с помощью Gaussian Blur, но без необходимости его растеризации, что означает, что наш тип остается полностью редактируемым даже после того, как мы размыто, так что мы все еще можем вернуться и внести любые необходимые изменения! Как можно создать размытый, но редактируемый текст? Благодаря стилям слоя это на самом деле очень просто!
Вот документ, который я открыл на своем экране, содержащий один слой текста (слово «ТЕНЬ») перед фоновым изображением:
Оригинальный документ.
Если мы посмотрим на мою панель «Слои», то увидим текст на слое «Тип», расположенный над изображением на слое фона, и увидим, что слой «Тип» в данный момент активен (выделен синим цветом):
Панель «Слои», показывающая слой «Тип» над фоновым слоем.
Прежде чем мы научимся создавать редактируемый размытый тип, давайте быстро посмотрим, что происходит, когда я пытаюсь размыть свой текст, используя фильтр Gaussian Blur. Я выберу его, зайдя в меню « Фильтр» в строке меню в верхней части экрана, затем выберу « Размытие» , а затем « Размытие по Гауссу» :
Я выберу его, зайдя в меню « Фильтр» в строке меню в верхней части экрана, затем выберу « Размытие» , а затем « Размытие по Гауссу» :
Идем в Filter> Blur> Gaussian Blur.
Как только я выберу фильтр Gaussian Blur, Photoshop откроет окно с предупреждением о том, что текст на слое Type нужно растеризовать и что он больше не будет редактируемым шрифтом, когда мы закончим. Это не то, что я хочу, поэтому я нажму кнопку «Отмена», чтобы отменить фильтр:
Отмена фильтра, так как я не хочу растеризовать текст.
Давайте посмотрим, как размыть текст, используя стили слоев Photoshop!
Шаг 1: добавь тень
Открыв документ и выделив слой «Тип», щелкните значок « Стили слоев» в нижней части панели «Слои».
Нажав на иконку Layer Styles.
Затем выберите Drop Shadow в верхней части списка стилей слоя, который появляется:
Выбор Drop Shadow из списка.
Шаг 2: уменьшите расстояние до 0px
При этом откроется диалоговое окно «Стиль слоя» в Photoshop с параметрами «Тень» в средней колонке. Опустить Distance значение вплоть до 0px перетаскивая ползунок до упора влево. Параметр «Расстояние» определяет, как далеко тень появляется от объекта, отбрасывающего тень. Установка расстояния 0px поместит тень непосредственно за текстом:
Опустить Distance значение вплоть до 0px перетаскивая ползунок до упора влево. Параметр «Расстояние» определяет, как далеко тень появляется от объекта, отбрасывающего тень. Установка расстояния 0px поместит тень непосредственно за текстом:
Уменьшение расстояния до 0px.
Если мы посмотрим на текст в окне документа, мы увидим тень, торчащую по краям букв:
Текст после снижения значения расстояния до 0px.
Шаг 3: переключитесь на параметры смешивания
Не закрывайте диалоговое окно Layer Style, потому что у нас еще есть кое-что сделать. Нажмите непосредственно на слова Blending Options в верхнем левом углу диалогового окна. Параметры «Тень» в среднем столбце будут заменены параметрами «Смешивание»:
Выбор параметров наложения.
Шаг 4: понизь непрозрачность заливки до 0%
Теперь, когда параметры смешивания отображаются в среднем столбце, уменьшите значение « Непрозрачность заливки» до 0% , перетащив ползунок полностью влево. Этот параметр «Непрозрачность заполнения» — это тот же параметр «Заполнение», который находится в верхнем правом углу панели «Слои». Как мы узнали из учебника Layer Opacity vs Fill , значение Fill контролирует прозрачность фактического содержимого слоя, но не влияет на стили слоя, которые к нему применяются. Понижая значение Fill слоя Type, мы делаем сам текст прозрачным, но стиль слоя Drop Shadow останется полностью видимым:
Этот параметр «Непрозрачность заполнения» — это тот же параметр «Заполнение», который находится в верхнем правом углу панели «Слои». Как мы узнали из учебника Layer Opacity vs Fill , значение Fill контролирует прозрачность фактического содержимого слоя, но не влияет на стили слоя, которые к нему применяются. Понижая значение Fill слоя Type, мы делаем сам текст прозрачным, но стиль слоя Drop Shadow останется полностью видимым:
Это интересно: Как копировать смарт-объекты в фотошопе: разбираемся подробно
Снижение непрозрачности заливки до 0%.
Если мы снова посмотрим на окно документа, то увидим, что сами буквы стали полностью прозрачными, а тень остается видимой. Проблема в том, что хотя текст прозрачный, он по-прежнему блокирует большую часть тени позади него из поля зрения. Все, что мы можем видеть в тени, это маленькая часть, торчащая по краям. Мы исправим это через минуту:
Изображение после понижения непрозрачности текста.
Шаг 5: переключиться обратно на параметры Drop Shadow
Нажмите непосредственно на слова Drop Shadow под Blending Options в верхнем левом углу диалогового окна, чтобы переключиться обратно к опциям Drop Shadow. Убедитесь, что вы нажимаете непосредственно на слова, а не внутри флажка слева от слов, иначе вы не получите доступ к опциям (и отключите тень):
Убедитесь, что вы нажимаете непосредственно на слова, а не внутри флажка слева от слов, иначе вы не получите доступ к опциям (и отключите тень):
Нажав на слова Drop Shadow.
Шаг 6: отключить «Слой выбивает капли»
Если вы посмотрите вниз в нижней части опций Drop Shadow, вы увидите опцию под названием Layer Knocks Out Drop Shadow . По умолчанию этот параметр включен, и если он включен, тень будет скрыта за фактическим содержимым слоя (в данном случае текстом), даже если мы сделаем содержимое прозрачным. Нажмите на флажок, чтобы снять флажок и отключить параметр:
Отключение опции «Слой выбивает тень».
И теперь, сам текст полностью скрыт и больше не блокирует тень от просмотра:
Размытый теневой текст теперь полностью виден.
Шаг 7: отрегулируйте размер тени
Если бы мы размыли текст, используя фильтр Gaussian Blur, мы бы отрегулировали степень размытия, перетаскивая ползунок Радиус. С нашей техникой стилей слоя, мы регулируем размытие, контролируя размер тени, используя опцию Размер . По умолчанию для размера установлено значение 16 пикселей. Перетащите ползунок вправо, чтобы увеличить значение и увеличить тень, чтобы добавить больше размытия к тексту, или перетащите его влево, чтобы уменьшить значение «Размер» и уменьшить эффект размытия:
По умолчанию для размера установлено значение 16 пикселей. Перетащите ползунок вправо, чтобы увеличить значение и увеличить тень, чтобы добавить больше размытия к тексту, или перетащите его влево, чтобы уменьшить значение «Размер» и уменьшить эффект размытия:
Отрегулируйте степень размытия текста с помощью параметра «Размер».
Вот мой эффект размытия после увеличения значения размера до 29 пикселей:
Текст после увеличения размера тени.
Когда вы довольны количеством размытия, нажмите кнопку «ОК» в правом верхнем углу диалогового окна «Стиль слоя», чтобы закрыть его и завершить эффект.
И текст, и эффект остаются редактируемыми
Стили слоев — это живые, неразрушающие эффекты, что означает, что мы можем вернуться в любое время и внести изменения. Если после того, как вы закрыли диалоговое окно «Стиль слоя», вы понимаете, что вам необходимо внести дополнительные изменения в степень размытия, просто дважды щелкните эффект «Тень», который указан под слоем «Тип» на панели «Слои» (снова кликните прямо на сами слова)
Двойной щелчок по эффекту «Тень» под слоем «Тип».
Это снова откроет диалоговое окно «Стиль слоя» для параметров «Тень», чтобы вы могли внести любые необходимые изменения в значение «Размер». Когда вы закончите, нажмите OK, чтобы закрыть обратно из диалогового окна:
Установка нового значения размера с помощью ползунка.
Сам текст также остается полностью редактируемым, даже с применением эффекта размытия. Просто выберите его с помощью инструмента « Текст», введите новый текст, затем нажмите Ctrl + Enter (Win) / Command + Return (Mac) на клавиатуре, чтобы принять его. Эффект размытия автоматически применяется к обновленному тексту:
Тот же эффект размытия применяется к новому тексту.
Куда пойти дальше …
И там у нас это есть! Вот как можно создать полностью редактируемый эффект размытого текста, используя стили слоев в Photoshop! Ознакомьтесь с нашими разделами « Текстовые эффекты» или « Фотоэффекты» для получения дополнительных уроков по Photoshop!
Подписывайтесь на нашу новостную рассылку
Будьте первым, кто узнает, когда будут добавлены новые учебники!
Поделитесь в соц. сетях: сетях: | Оцените статью: |
Добавление эффекта движения
На данном этапе мы сымитировали вращение лопастей. Мне хотелось бы добавить ещё несколько эффектов движения к вращающимся лопастям. Для этого перейдите на соседнюю вкладку Motion Effects (Эффекты движения) на правой панели.
Здесь я внёс следующие изменения: Strobe Strength (Интенсивность импульсной вспышки) 10%, Strobe Flashes (Импульсные вспышки) 4 и Strobe Flash Duration (Длительность импульсной вспышки) 2 градуса. Для чего же предназначены эти параметры?
- Strobe Strength (Интенсивность импульсной вспышки) – значение, определяющее степень размытия между действиями виртуальной вспышки.
- Strobe Flashes (Импульсные вспышки) – значение, которое определяет количество виртуальных вспышек.
- Strobe Flash Duration (Длительность импульсной вспышки) – значение, контролирующее длину виртуальной вспышки.
Я употребляю термин «виртуальный», потому что, очевидно, вспышка не настоящая. Это просто эффект, но скажу вам, что выглядит он реалистично.
Это просто эффект, но скажу вам, что выглядит он реалистично.
Вот, какой результат получился у меня. Если сравнить данный скриншот с приведённым выше, то можно увидеть эффект вращения лопастей, что создаёт впечатление восприятия скорости.
Если вы довольны своим результатом, то нажмите OK, чтобы выйти из рабочей области фильтра «Размытие вращения». Photoshop вернёт вас в обычное рабочее пространство.
PhotoshopSunduchok — Белый текст
Автор: Ольга Максимчук (Princypessa). Дата публикации: . Категория: Уроки фотошопа текст.
Всем привет!
Сегодня мы будем создавать белый текст, написанный на белом фоне.
В уроке будут использованы разнообразные техники и инструменты, но прозрачность всех эффектов мы уменьшим, чтобы достичь невесомости и воздушности изображения.
Сначала мы создадим новый документ, установим шрифт из папки с исходниками и при помощи инструмента Текст напишем текст.
Затем добавим к текстовому слою стили слоя, изменим цвет фонового слоя и создадим дубликат текстового слоя, который поместим в группу.
Далее изменим цвет текстового слоя с группы на черный, размоем слой и создадим несколько копий слоя, сместив каждую копию на два пикселя влево и вниз.
В завершение мы добавим к фону градиент, чтобы получить плавный переход оттенков, а также добавим стили слоя к оригинальному текстовому слою.
Создаем в фотошоп (Ctrl+N) новый документ с параметрами, как на рисунке ниже.
В панели слоев щелкаем по «замочку» у фонового слоя, чтобы разблокировать слой для дальнейшего редактирования.
Переименовываем фоновый слой в «Фон».
Чтобы переименовать слой, дважды щелкните по имени слоя в панели слоев, введите новое имя и нажмите клавишу Enter.
Устанавливаем шрифт из папки с исходниками.
Для этого щелкните ПКМ по файлу шрифта и выберите «Установить».
После этого шага шрифт установится одновременно в программу фотошоп и систему.
Активируем инструмент Текст. Пишем слово «Бумага».
В верхней панели настроек инструмента Текст выбираем шрифт, что установили в предыдущем шаге, увеличиваем размер текста, меняем цвет текста на черный (# 000000) и вводим настройки, как на рисунке ниже.
В верхней панели настроек инструмента Текст кликаем по иконке панели символов и вводим следующие настройки.
При помощи инструмента Перемещение располагаем текст по центру холста.
В панели слоев щелкаем ПКМ по текстовому слою и выбираем «Преобразовать в смарт-объект».
В панели слоев дважды щелкаем по текстовому слою, чтобы открыть стили слоя.
Во вкладке Наложение цвета меняем оттенок на белый (# ffffff) и вводим настройки, как на рисунке ниже.
Результат после применения стилей слоя.
Текстовый слой стал невидимым. В дальнейшем мы это исправим.
Выше слоя «Фон», но ниже текстового слоя создаем новый пустой слой и называем его «Фон 2».
Активируем инструмент Заливка.
В панели цвета в качестве цвета основного плана устанавливаем оттенок #f7f7f7.
Щелкаем мышью по холсту, чтобы залить слой «Фон 2» цветом основного плана.
Создаем дубликат текстового слоя (Ctrl+J).
Переименовываем дубликат слоя в «Тень».
Зажимаем клавишу Shift и кликаем по иконке группы в панели слоев, чтобы добавить слой в группу.
Переименовываем группу в «Тень от текста».
Перетаскиваем в панели слоев группу «Тень от текста» ниже оригинального текстового слоя.
Редактируем уже примененный к слою стиль слоя Наложение цвета, изменив оттенок с белого на черный (# 000000).
В результате вроде ничего не изменилось, но если мы временно отключим видимость оригинального текстового слоя, нажав в панели слоев на «глазик» около слоя, то увидим, что слой «Тень» изменил цвет на черный.
Переходим в меню Фильтр-Размытие-Размытие в движении и применяем фильтр со следующими настройками к слою «Тень».
В панели слоев понижаем прозрачность слоя «Тень».
В уроке белый текст, создаем дубликат слоя «Тень» (Ctrl+J).
Активируем инструмент Перемещение и сдвигаем дублированный слой на два пикселя вниз и на два пикселя вправо.
Это помогут нам сделать клавиши стрелки.
1 клик клавишей = сдвиг на 1 пиксель.
Результат на данный момент едва заметен.
Создаем дубликат слоя, образовавшегося в предыдущем шаге и снова сдвигаем его на два пикселя влево и вниз.
Повторяем действия несколько раз, у меня получилось 14 копий слоя.
Не забываем: дублируем тот слой, который образовался в результате предыдущего дублирования, не оригинальный слой «Тень» и двигаемся снизу вверх.
Выше слоя «Фон 2», но ниже группы «Тень от текста» создаем корректирующий слой Градиент.
В окне корректирующего слоя Градиент кликаем по строке выбора градиента, чтобы открыть редактор градиентов.
В Редакторе градиентов создаем новый градиент от черного к белому.
Если в активном в данный момент градиенте есть более двух точек, удаляем лишние, нажав сперва на Контрольную точку, затем – на клавишу Delete.
Для левой Контрольной точки (позиция 0%) выставляем оттенок # 000000, для правой Контрольной точки (позиция 100%) — #ffffff.
Для верхних Контрольных точек устанавливаем 100% прозрачность.
В окне корректирующего слоя Градиент меняем настройки на следующие.
В панели слоев понижаем прозрачность корректирующего слоя Градиент.
Возвращаем видимость текстовому слою, нажав на «глазик» около слоя в панели слоев.
В панели слоев дважды щелкаем по текстовому слою, чтобы открыть стили слоя.
Во вкладке Тень меняем оттенок на белый (#ffffff) и вводим настройки, как на рисунке ниже.
Результат после применения стилей слоя.
Вот мы и «написали» белый текст.
Отличного настроения и творческих успехов!
БЕСПЛАТНЫЕ РАССЫЛКИ УРОКОВ ВКОНТАКТЕ:
Если Вы не хотите пропустить интересные уроки стилизации текста в фотошопе — подпишитесь на рассылку.
Форма для подписки находится ниже.
Временно закрыто комментирование для гостей, нужна обязательная регистрация, ввиду засилья спамботов.
зарегистрируйтесь на сайте, что бы оставлять комментарии!
Как удалить фон из текста в Photoshop
Если у вас есть изображение с текстом, но текст и фон сжаты в одно изображение, в Photoshop есть несколько простых инструментов для мгновенного удаления фона из текста. С помощью инструментов «Волшебная палочка», «Выбор цвета» или «Каналы» существует множество способов выделения текста независимо от цвета, шрифта или размера.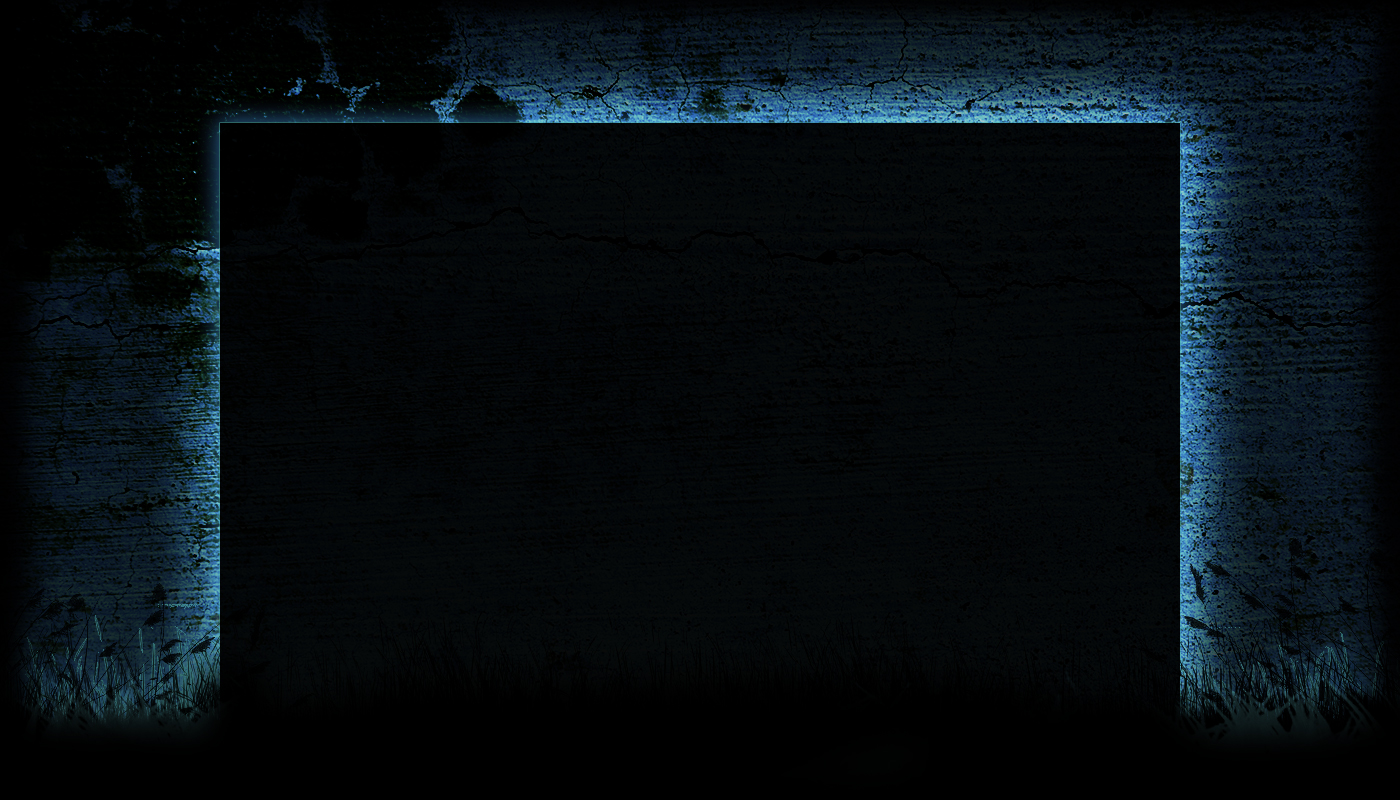 Хотя у каждого инструмента есть свои плюсы и минусы, лучшим инструментом для работы является инструмент «Волшебная палочка».
Хотя у каждого инструмента есть свои плюсы и минусы, лучшим инструментом для работы является инструмент «Волшебная палочка».
Чтобы удалить фон из текста, выберите инструмент «Волшебная палочка» (W) и выберите настройку «Добавить к выделению» на верхней панели. Затем установите размер выборки на Point Sample, Tolerance на 32 и установите флажок Anti-alias and Contiguous. Теперь нажмите на каждый символ, чтобы выделить текст, затем добавьте маску слоя.
Когда текстовые слои прикреплены к фоновому изображению, например, при экспорте PSD-файла в JPEG, изолировать текст от фона становится сложно. Однако с помощью выделений это можно сделать относительно быстро, вне зависимости от цвета или шрифта вашего текста.
Просто помните, что при отделении фона от текста вы получите только прозрачный фон. Вы не сможете редактировать основные атрибуты текста, такие как шрифт. Если вы хотите вместо этого создать новый фрагмент текста в своем проекте, см. мой другой учебник по созданию текста в Photoshop.
Как удалить фон из текста
Вариант 1. Инструмент «Волшебная палочка»
Инструмент «Волшебная палочка» — это быстрый и простой инструмент, который можно использовать для выделения и редактирования частей проекта. Это полезно, когда вы пытаетесь работать только с определенной областью изображения, не трогая остальную часть, например, когда пытаетесь удалить фон из графики или текста. Инструмент «Волшебная палочка» работает путем выборки цветов и преобразования их в выделение, что делает его идеальным выбором для выделения сплошного цветного текста.
Чтобы сделать фон прозрачным с помощью инструмента Magic Wand , сначала вам нужно превратить фон в слой, чтобы вы могли его редактировать.
Сначала перейдите к панели слоев .
Здесь щелкните правой кнопкой мыши (Win) или Control + щелкните (Mac) на фоновом слое. В появившихся параметрах выберите Layer From Background и в появившемся окне дайте имя слою, затем нажмите OK.
Теперь в области «Инструменты» нажмите и удерживайте значок инструмента «Выбор объекта», чтобы открыть меню «Выделение». Когда появится меню, выберите Инструмент «Волшебная палочка» .
Теперь вам нужно правильно настроить параметры, чтобы вы могли использовать свою волшебную палочку для выделения текста на фоне. Перейдите на панель инструментов настроек вверху, и вы увидите различные настройки. Ниже приводится объяснение каждого.
- Новое выделение (первая иконка слева) создает новое выделение каждый раз, когда вы щелкаете мышью.
- Добавить к выделенному (второй значок слева) позволяет выбрать более одной части одной и той же области. Когда вы сделаете свой выбор, он будет добавлен к предыдущим выбранным областям и будет существовать как тот же самый выбор. Это полезно при выборе разных областей проекта, которые вы хотите добавить к одному выделению.
- Вычесть из выделения (третий значок слева) позволяет удалять части выделения, что делает его полезным при попытке исправить выделение.

- Пересечение с выделенным (четвертый значок слева) упрощает выделение пересекающихся областей изображения путем быстрого сканирования выделения и сохранения только перекрывающейся области.
- Допуск — диапазон светлоты/темноты, который будет включен в каждый выбор; например, установив допуск на 32 будет включать не только точный цвет, на который вы нажимаете, но и любые области изображения, которые на 32 оттенков темнее или светлее. Чем выше это значение, тем больше цветов будет выбрано в изображении.
- Anti-Alias — отличный способ сделать края вашего выделения гладкими, а не неровными или неровными, поскольку он автоматически сглаживает их, слегка растушевывая. Лучше всегда проверять это.
- Смежные будет выбирать только пиксели одинакового цвета, которые соприкасаются.
- Образец всех слоев включает все слои в выбранной области, а не только активные.

На панели инструментов «Параметры» выберите «Добавить к выделенному» .
Убедитесь, что размер выборки установлен на Точечная выборка и Допуск на 32 .
Теперь убедитесь, что Contiguous и Anti-Alias отмечены галочками, а Sample All Layers снят флажок.
Теперь пришло время сделать выбор фона. Для этого нажмите на слой с изображением на панели слоев, затем нажмите на свой текст, чтобы создать выделение. Поскольку Photoshop выберет цвет вашего текста и найдет похожие цветные пиксели, соприкасающиеся с исходным образцом, он автоматически выберет символ, на который вы нажали.
Выбрав первый символ, щелкните внутри оставшихся символов, чтобы выбрать каждый из них. Поскольку на верхней панели настроек была выбрана опция «Добавить к выбору», ваш выбор будет добавляться каждый раз, когда вы нажимаете.
После того, как все символы выбраны, выберите свой слой и щелкните значок маски слоя, чтобы добавить выделение к маске.
При выделении, примененном к вашей маске, фон станет прозрачным, а виден будет только ваш текст. Этот метод отлично работает с однотонным текстом, поскольку инструмент «Волшебная палочка» превращает образцы цветов в выделения.
Вариант 2: Выбор цветового диапазона
Следующий параметр позволяет выбрать диапазон цветов, который затем можно удалить с изображения. Чтобы использовать этот метод, вам снова нужно убедиться, что фон разблокирован, создав слой из фона.
На панели Layers щелкните правой кнопкой мыши (Win) или Control + щелкните (Mac) фоновый слой. В появившихся параметрах выберите Layer From Background и в появившемся окне назовите слой, затем нажмите OK .
Теперь перейдите к Выберите > Цветовой диапазон.
В появившемся окне вы можете использовать палитру цветов, чтобы выбрать цвет в тексте. Поскольку в этом примере в тексте используется несколько цветов, я возьму Shift Key и щелкните между каждым цветом моего текста. В этом примере я щелкнул верхний, средний и нижний цвета градиента, чтобы получить точный образец.
В этом примере я щелкнул верхний, средний и нижний цвета градиента, чтобы получить точный образец.
После выбора цвета текста убедитесь, что для предварительного просмотра установлено значение Selection . Здесь вы должны видеть свой текст полностью белым, а фон полностью черным.
Если части вашего текста или фона не полностью белые или черные, отрегулируйте ползунок размытости r, чтобы изменить допуск вашего выбора. Уменьшая ползунок нечеткости, Photoshop станет более разборчивым в отношении того, какие цвета включены в ваш выбор.
После того, как вы отрегулировали нечеткость, чтобы ваш текст был полностью белым, нажмите OK, чтобы создать выделение.
Создав выделение, выберите слой изображения и щелкните значок маски слоя. Теперь ваш текст останется видимым, а весь фон станет прозрачным.
Вариант 3. Каналы
Каналы — еще один инструмент, который может помочь вам удалить фон из текста. Хотя работать с каналами несложно, понимание того, что они из себя представляют и как работают каналы, может быть немного запутанным. По этой причине полезно иметь некоторые знания о том, как использовать каналы заранее, поэтому давайте разберем основные вещи, которые вам нужно знать о каналах.
По этой причине полезно иметь некоторые знания о том, как использовать каналы заранее, поэтому давайте разберем основные вещи, которые вам нужно знать о каналах.
Короче говоря, каналы — это отдельные слои разных цветов, составляющие изображение. Они соответствуют вашему цветовому режиму, поэтому, если вы используете цветовой режим RGB, у вас будет красный, зеленый и синий каналы. Photoshop автоматически создает каналы при открытии изображения.
Каналы — отличный способ сделать выделение на основе контраста. Повышая контрастность в том или ином канале, вы можете создать выделение определенных элементов изображения.
Когда дело доходит до вырезания текста, лучше всего использовать каналы, если весь текст одного цвета или темный текст на светлом фоне (или наоборот). Будет сложнее и трудоемче использовать каналы для выбора, если у вас многоцветный текст, поэтому вместо этого я предлагаю использовать предыдущий метод. Поскольку каналы работают с контрастом, они отлично справляются с выделением мелких деталей, чего не могут сделать другие методы выделения. Для определенных типов шрифтов это может оказаться очень ценным.
Для определенных типов шрифтов это может оказаться очень ценным.
Чтобы получить доступ к каналам, перейдите в Окно > Каналы.
На панели каналов вы увидите все различные цветовые каналы изображения.
Щелкните по каналам, чтобы найти наиболее контрастный. Для этого изображения кажется, что синий канал имеет наибольшую контрастность, но он может отличаться в зависимости от фона и изображения. Выбрав синий канал, щелкните и перетащите его вниз к значку нового слоя, чтобы создать дубликат канала.
Выбрав дублированный канал, нажмите Control + L (Win) или Command + L (Mac), чтобы получить доступ к настройке уровней. Начните увеличивать яркость бликов и тени, пока текст не станет полностью черным, а фон полностью белым. Наконец, нажмите OK, чтобы применить настройку к дублированному каналу.
Теперь давайте выделим. Удерживайте Control (Win) или Command (Mac) и щелкните миниатюру слоя канала. Вы заметите, что текст окружен марширующими муравьями, указывая на выбор.
Вы заметите, что текст окружен марширующими муравьями, указывая на выбор.
Теперь щелкните панель Layers и выберите слой. В нижней части панели «Слои» щелкните значок «Маска слоя».
Если вы видите противоположное тому, что хотели, например, когда текст прозрачен, щелкните маску слоя и нажмите Control + I (Win) или Command + I (Mac), чтобы инвертировать маску и сделать ваш текст снова виден.
Как сгладить края текста после удаления фона
Теперь, когда вы удалили фон с изображения и остался только текст, края могут выглядеть неровными или иметь небольшой ореол.
Вы можете уменьшить это с помощью инструментов выбора и маски, к которым можно получить доступ, дважды щелкнув маску слоя после того, как вы создали и применили свой выбор, используя вышеуказанные методы.
В появившемся окне вы увидите множество настроек, которые вы можете внести в свой выбор. Отправляйтесь в зону Global Refinements .
Слегка поднимите значение Feather , чтобы смягчить окантовку, затем увеличьте значение Contrast , пока края снова не станут резкими. Если вокруг текста все еще есть остатки окантовки или ореола, уменьшите значение 9.0005 Shift Edge параметр для перемещения активного края текста внутрь, чтобы удалить эти нежелательные остатки.
Теперь в области Настройки вывода установите флажок Обеззараживать цвета . Это удалит любую оставшуюся окантовку из вашего текста, чтобы создать чистый край.
Края шрифта будут значительно очищены. Раньше края были заметно неровными и неровными. После того, как маска была применена, края стали более гладкими, без зазубренных областей, а пикселизация стала намного меньше.
BeforeAfterТеперь, когда у вашего текста удален фон, вам нужно экспортировать файл в формате PNG или SVG, чтобы сохранить его прозрачность. В следующем уроке по преобразованию JPEG в PNG в Photoshop я расскажу, как быстро экспортировать вырезанные изображения с прозрачным фоном!
Удачного редактирования!
Волшебное инвертирование текста в Photoshop, статья на сайте deke.
 com
comСегодняшнее руководство по Photoshop охватывает сценарий, с которым я часто сталкиваюсь по непонятным мне причинам. То есть, как сделать текст, который инвертируется на своем фоне. Или как сделать текст, инвертирующий фон. Семантика другая, эффект тот же.
Или, как однажды выразился Дик: «Вы создаете текст, который однозначно инвертируется. Там, где изображение белое, текст черный; где изображение черное, текст белый. А там, где изображение серое или почти серое, текст обеспечивает максимальную контрастность».
Когда вы создали этот текст, вы можете переместить его в любое место на изображении и получить тот же эффект, при этом текст подстраивается под свое окружение, как великолепный черно-белый хамелеон, который может оценивать оттенки серого и создавать позвони куда ехать.
Существует относительно простой набор шагов, чтобы создать этот восхитительно любезный текст:
1) Сделайте текст белым.
В примере, который я использовал для иллюстрации, Дик уже превратил текст в контуры (чтобы любой мог использовать файл, не беспокоясь о выборе текста). Так что в этом случае вы должны выбрать слой «текст» (на самом деле это стандартный слой с названием «текст»), установить цвета по умолчанию (нажав клавишу D), а затем нажать Command-Shift-Delete (Ctrl -Shift-Backspace).
Так что в этом случае вы должны выбрать слой «текст» (на самом деле это стандартный слой с названием «текст»), установить цвета по умолчанию (нажав клавишу D), а затем нажать Command-Shift-Delete (Ctrl -Shift-Backspace).
Как однажды ловко объяснил Дик, Command-Delete (Ctrl-Backspace) заполняет пиксели фоновым цветом, а добавление клавиши Shift сохраняет прозрачность слоя. Конечно, если у вас есть законный текстовый слой, вы можете просто изменить цвет текста на белый прямо на панели параметров. Несмотря ни на что, вот текущий статус нашего проекта:
.2) Установите режим наложения «Разница».
На панели «Слои» откройте всплывающее меню и измените режим наложения на «Разница» (как я сделал ниже). Вы сразу увидите, что Photoshop вычисляет противоположный цвет для каждого фона; поэтому текст, скрывающий темно-оранжевый оттенок кожи модели, становится противоположным: светло-голубым. Установка этого режима наложения является ключом к тому, чтобы этот текст адаптировался к своему окружению на лету.
3) Обесцветьте текстовый слой.
Удерживая нажатой клавишу Alt (Option), щелкните черно-белый значок в нижней части панели «Слои» и выберите «Вибрация» во всплывающем меню. Нажатие клавиши Alt (Option) позволяет вам назвать ваш новый слой, который в этом случае можно было бы назвать «desat». Затем установите для параметра «Насыщенность» значение -1 на панели «Свойства» (или на панели «Коррекция» в более ранних версиях Photoshop или в диалоговом окне еще более ранних версий Photoshop). Вы сразу не заметите никаких изменений, пока не…
4) Снимите флажок «Смешать обрезанные слои в группу» в диалоговом окне «Стиль слоев».
Дважды щелкните в любой открытой области текстового слоя, чтобы открыть диалоговое окно «Стиль слоя», и снимите флажок «Смешать обрезанные слои как группу» (который включен по умолчанию). Если этот параметр отключен, Photoshop будет обесцвечивать после применения режима наложения «Разница», что означает, что он обесцветит «синий» эффект текста, чего мы и хотим.


