Не удается найти страницу | Autodesk Knowledge Network
(* {{l10n_strings.REQUIRED_FIELD}})
{{l10n_strings.CREATE_NEW_COLLECTION}}*
{{l10n_strings.ADD_COLLECTION_DESCRIPTION}}
{{l10n_strings.COLLECTION_DESCRIPTION}} {{addToCollection.description.length}}/500 {{l10n_strings.TAGS}} {{$item}} {{l10n_strings.PRODUCTS}} {{l10n_strings.DRAG_TEXT}}{{l10n_strings.DRAG_TEXT_HELP}}
{{l10n_strings.
{{article.content_lang.display}}
{{l10n_strings.AUTHOR}}{{l10n_strings.AUTHOR_TOOLTIP_TEXT}}
Разница между иллюстратором и фотошопом — Разница Между
Разница Между 2021
Ключевая разница: Illutrator и Photohop, оба являются ориентированным на дизайн прикладным программным обеспечением от Adobe.
Содержание:
Ключевая разница: Illustrator и Photoshop, оба являются ориентированным на дизайн прикладным программным обеспечением от Adobe. Illustrator обычно используется для рисования или создания изображений. С другой стороны, Photoshop широко используется для манипулирования изображениями. Photoshop и Illustrator отличаются друг от друга, поскольку оба они основаны на разных методах — Photoshop основан на растре, а Illustrator основан на векторной технике. И Illustrator, и Photoshop являются программным обеспечением для проектирования от Adobe. Программное обеспечение Illustrator используется в качестве редактора векторной графики. Он в основном используется для рисования различных типов вещей. Там были многочисленные версии этого программного обеспечения. Изначально он был разработан для Apple Macintosh в 1986 году. Он предоставляет свои функциональные возможности в наборе текста и графических логотипах.
Photoshop также является продуктом от Adobe. Он был разработан в 1987 году американскими братьями Томасом и Джоном Ноллом. Лицензия на распространение была приобретена компанией Adobe Systems в 1988 году. Ее возможности немного отличаются от программы Illustrator. Обычно он известен типами задач редактирования фотографий. В отличие от Illustrator, это растровое графическое / растровое графическое приложение, которое подразумевает, что оно напрямую работает с пикселями изображений.
В 2003 году Photoshop получил место в пакете Adobe Creative с другими программами, такими как Illustrator и InDesign. Позже он был переименован в Photoshop CS, который предоставлял расширенные возможности для большего контроля над изображениями. Это не дает хорошего результата для увеличения изображений, так как пиксели имеют тенденцию расширяться. Его также нельзя использовать для создания четкой диагональной или изогнутой линии. Photoshop Extended часто предпочитают для 3D композиций. Его версия Lightroom предлагает расширенный инструментарий для редактирования цифровых фотографий.
Photoshop и Illustrator отличаются друг от друга, поскольку они основаны на разных методах — Photoshop основан на растре, тогда как Illustrator основан на векторной технике. В отличие от Photoshop, Illustrator можно использовать для создания изображения с нуля.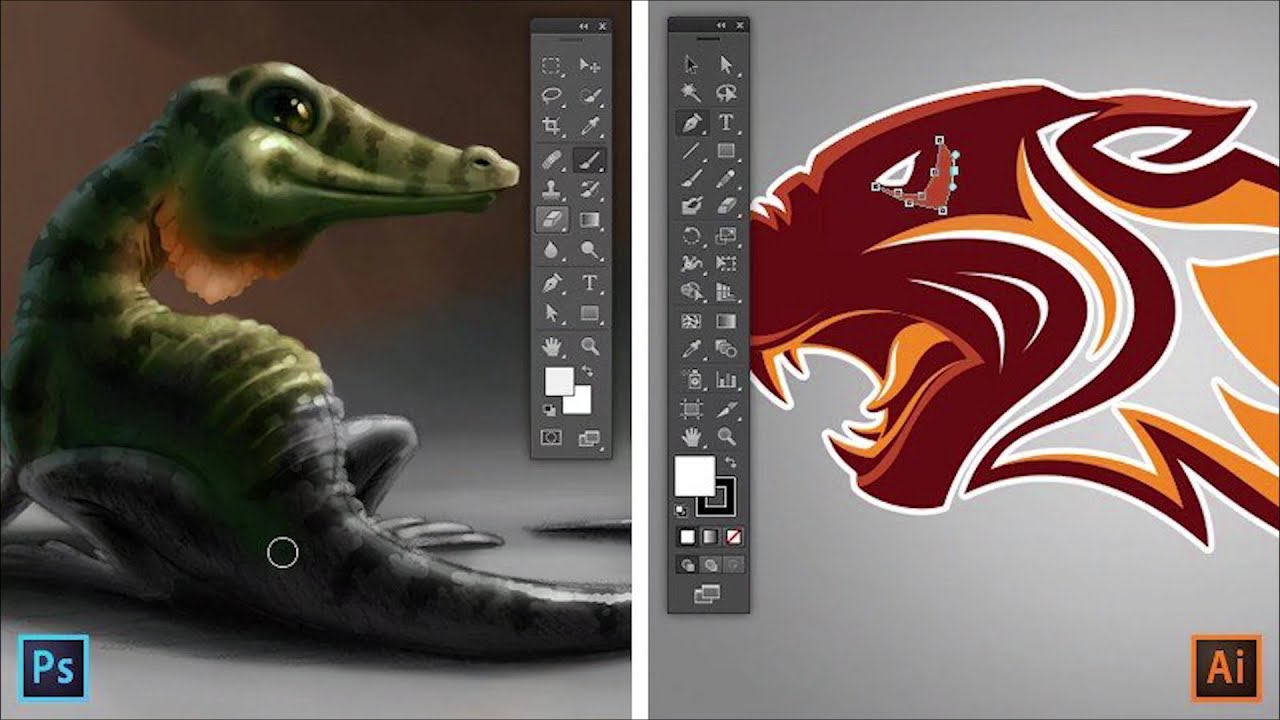
Сравнение между Illustrator и Photoshop:
Иллюстратор | Photoshop | |
Определение | Программное обеспечение Illustrator используется в качестве редактора векторной графики. Он в основном используется для рисования различных типов вещей. | Photoshop — это растровое графическое / растровое графическое приложение, которое обычно используется для редактирования фотографий. |
Принадлежит | Adobe Systems | Adobe Systems |
Тип | Редактор векторной графики | Растровая графика |
Размер файла | Сравнительно небольшой | Сравнительно большой |
функциональность |
|
|
Ограничения |
|
|
Лучший контроль | По закругленным углам | За тени и блики |
Adobe упростила совместную работу с документами в Photoshop, Illustrator и Fresco
| Поделиться Теперь можно пригласить других пользователей к редактированию ваших документов с помощью новой функции «Приглашение к редактированию». Это позволяет сэкономить много времени, если вы работаете в команде над общими проектами. Также компания представила функцию «Синхронизация наборов» в Photoshop.
Теперь можно пригласить других пользователей к редактированию ваших документов с помощью новой функции «Приглашение к редактированию». Это позволяет сэкономить много времени, если вы работаете в команде над общими проектами. Также компания представила функцию «Синхронизация наборов» в Photoshop.Функция «Приглашение к редактированию» в Photoshop, Illustrator и Fresco даёт возможность последовательно редактировать документы где угодно: на компьютере, iPad и iPhone (Fresco). Теперь члены команды могут по очереди вносить изменения в общий файл, сохранённый в облаке. Просто сохраните работу в формате .PSD или .AI как облачный документ и разошлите приглашения к редактированию. Также вы можете править файлы, которыми с вами поделились. Выложенные в общий доступ облачные документы можно открыть и другими способами: через assets.adobe.com и приложение Creative Cloud Desktop.
Теперь можно синхронизировать свои наборы в Photoshop и использовать их где угодно. Это распространяется на кисти, паттерны, градиенты, узоры, стили, формы и многое другое. Функция Синхронизация наборов уже доступна на Mac и Windows, а синхронизация кистей скоро появится в версии для iPad. Чтобы включить или отключить новую опцию, выберите: Установки —> Основные —> Синхронизация наборов. Если она будет активна, на любом устройстве всё будет так, как вам удобно структура папок, группировка и порядок наборов. Каждое изменение сразу же синхронизируется — достаточно один раз настроить.
Функция Синхронизация наборов уже доступна на Mac и Windows, а синхронизация кистей скоро появится в версии для iPad. Чтобы включить или отключить новую опцию, выберите: Установки —> Основные —> Синхронизация наборов. Если она будет активна, на любом устройстве всё будет так, как вам удобно структура папок, группировка и порядок наборов. Каждое изменение сразу же синхронизируется — достаточно один раз настроить.
Владимир Бахур
CorelDRAW Graphics Suite — Учебные пособия
Авторы: Грейс Ли и Людмила Минкова
Эта статья пригодится пользователям Adobe Illustrator, переходящим к CorelDRAW®, а также пользователям Adobe Photoshop, переходящим к Corel® PHOTO-PAINT™.
CorelDRAW® и Adobe Illustrator
У CorelDRAW® и Adobe Illustrator много общего, они имеют сходные базовые возможности для рисования и дизайна, что облегчает переход от одного приложения к другому. Тем не менее, в терминологии этих программ присутствуют определенные отличия. Понимание этих отличий позволит облегчить переход от Adobe Illustrator к CorelDRAW.
Тем не менее, в терминологии этих программ присутствуют определенные отличия. Понимание этих отличий позволит облегчить переход от Adobe Illustrator к CorelDRAW.
Для начала давайте рассмотрим некоторые из ключевых различий в терминологии Adobe Illustrator и CorelDRAW.
Прежде всего, иллюстрацию в CorelDRAW часто называют рисунком или документом. Вместо монтажных областей в CorelDRAW есть страницы. В документе может быть несколько страниц, между которыми можно легко переключаться.
Коллекция инструментов слева называется набором инструментов. Как и панель инструментов в Illustrator, набор инструментов предназначен для создания, заполнения и изменения объектов на рисунке.
Пространство над окном документа — панель свойств. Похожая на панель управления в Adobe Illustrator, панель свойств содержит команды, относящиеся к задействованным инструментам или объектам.
Окна в формате вкладки справа от окна приложения — окна настройки. Схожие с панелями в Adobe Illustrator, эти окна содержат команды и опции, которые используются при работе над документом. К примеру, окно настройки Свойства объекта является комбинацией панелей Кисть, Градиент, Гарнитура, Абзац и Прозрачность в Illustrator.
Схожие с панелями в Adobe Illustrator, эти окна содержат команды и опции, которые используются при работе над документом. К примеру, окно настройки Свойства объекта является комбинацией панелей Кисть, Градиент, Гарнитура, Абзац и Прозрачность в Illustrator.
Рядом с окнами настройки находится цветовая палитра, которая похожа на панель Образцы в Adobe Illustrator.
Внизу экрана расположена строка состояния, которая лишь слегка отличается от строки состояния в Illustrator. В строке состояния содержатся свойства объекта, например тип, размер, цвет, заливка и разрешение.
Панели инструментов можно перемещать по экрану — для этого нужно щелкнуть правой кнопкой мыши любую панель инструментов, включая набор инструментов или панель свойств, и снять флажок Заблокировать панели инструментов.
Открепленные панели инструментов можно перемещать по экрану. Здесь пунктирные линии обозначают, что набор инструментов и панель свойств откреплены.
Здесь пунктирные линии обозначают, что набор инструментов и панель свойств откреплены.
Теперь давайте обратим внимание на некоторые инструменты CorelDRAW. Инструмент Форма похож на инструмент Прямое выделение в Adobe Illustrator. Этот инструмент позволяет изменять форму объектов. Объекты пути (один из них показан на следующей иллюстрации) в CorelDRAW называются объектами кривых. Опорные точки, которые вы здесь видите, называются узлами, а управляющие точки — опорными маркерами.
Форму объекта кривой можно изменить посредством перемещения узлов и опорных маркеров.
Давайте рассмотрим окно настройки Свойства объекта. В CorelDRAW обводка объекта называется абрисом. В разделе свойств заливки к объектам можно применять различные типы заливок. Градиентная заливка в CorelDRAW называется фонтанной заливкой.
Окно настройки «Свойства объекта»
Некоторые команды в CorelDRAW выполняют те же действия, что и команды в Adobe Illustrator, однако названия этих команд отличаются.
В меню Файл команда Импорт позволяет разместить файл в документе в качестве связанного объекта. Похожим образом действует команда Поместить в Adobe Illustrator.
Чтобы растрировать объект, нужно выбрать Растровые изображения > Преобразовать в растровое изображение. Эта команда эквивалентна команде Растеризовать в Illustrator.
Команда Вид > Направляющие позволяет отображать или скрывать направляющие. Из меню «Вид» также можно активировать направляющие выравнивания и динамические направляющие, которые похожи на «умные» направляющие в Adobe Illustrator.
Рабочее пространство Adobe Illustrator в CorelDRAW
CorelDRAW предлагает рабочее пространство, настройки и внешний вид которого совпадают с Adobe Illustrator. Это рабочее пространство облегчит поиск нужных команд меню и инструментов.
Чтобы открыть это рабочее пространство в CorelDRAW X7, щелкните Окно > Рабочее пространство > Другой > Adobe Illustrator. В более ранних версиях CorelDRAW рабочее пространство Adobe Illustrator можно открыть из диалогового окна «Параметры». Выберите Инструменты > Настройка, затем в списке категорий щелкните «Рабочее пространство» и установите флажок Adobe Illustrator.
В более ранних версиях CorelDRAW рабочее пространство Adobe Illustrator можно открыть из диалогового окна «Параметры». Выберите Инструменты > Настройка, затем в списке категорий щелкните «Рабочее пространство» и установите флажок Adobe Illustrator.
Corel® PHOTO-PAINT™ и Adobe Photoshop
Adobe Photoshop и Corel PHOTO-PAINT также имеют много общего, что позволяет с легкостью переходить от одного приложения к другому. Corel PHOTO-PAINT предлагает рабочее пространство, настройки и внешний вид которого совпадают с Adobe Photoshop. Это поможет пользователям Adobe Photoshop быстро освоиться и приступить к работе.
Однако здесь также присутствуют ключевые различия в терминологии.
Различия в терминологии
Термины, используемые в рабочих пространствах Corel PHOTO-PAINT и CorelDRAW, идентичны. Точно так же, как и в CorelDRAW, в Corel PHOTO-PAINT вы будете работать с набором инструментов, окнами настройки, панелями свойств, цветовыми палитрами и панелями инструментов.
Давайте рассмотрим окно настройки Диспетчер объектов. Это окно настройки похоже на панель Слои в Adobe Photoshop, однако и здесь присутствуют определенные различия в терминологии. В Corel PHOTO-PAINT слои называются объектами. Свойства объекта схожи с параметрами слоев. Чтобы открыть их, дважды щелкните имя объекта в окне настройки «Диспетчер объектов».
В Corel PHOTO-PAINT свойства объекта можно открыть из окна настройки «Диспетчер объектов».
Корректирующие слои в Corel PHOTO-PAINT называются линзами. Линзы позволяют увидеть эффект коррекции изображения еще до внесения перманентных изменений в нижележащие пиксели.
Режимы наложения называются режимами слияния. Режимы слияния определяют, каким образом выбранные краска, объект или цвет заливки будут смешиваться с другими цветами изображения.
Инструмент «Прямоугольная маска» похож на инструмент «Прямоугольная область выделения» в Adobe Photoshop. Этот инструмент позволяет задавать прямоугольные редактируемые области, или выделения, в документе. В Corel PHOTO-PAINT редактируемые области в сочетании с защищенными областями называются масками.
Этот инструмент позволяет задавать прямоугольные редактируемые области, или выделения, в документе. В Corel PHOTO-PAINT редактируемые области в сочетании с защищенными областями называются масками.
Маска обрезки эквивалентна маске слоя в Adobe Photoshop. Маска обрезки позволяют изменять уровень прозрачности объекта, не затрагивая пиксели объекта.
В меню Изображение есть несколько команд, которые выполняют те же действия, что и команды в Adobe Photoshop, но имеют разные названия. Команда «Изменить разрешение» действует таким же образом, что и команда Размер изображения в Adobe Photoshop, — она позволяет изменять разрешение и размер изображения.
Команда Размер бумаги работает как команда Размер холста в Adobe Photoshop. Изменение размера бумаги дает возможность изменять размеры печатаемой области, которая содержит как само изображение, так и бумагу.
Более подробное сравнение терминов и инструментов находится в разделах справки «CorelDRAW для пользователей Adobe Illustrator» и «Corel PHOTO-PAINT для пользователей Adobe Photoshop».
Не забудьте посетить CorelDRAW.com и присоединиться к нашему творческому сообществу, где пользователи общаются, учатся и делятся идеями.
CorelDRAW Graphics Suite X7
© Corel Corporation, 2014. Все права защищены.
Все товарные знаки, логотипы, названия компаний, шрифты и/или все прочие упомянутые названия продуктов являются собственностью соответствующих владельцев.
Патенты: www.corel.com/patent
Дизайнер — верстальщик. Профессиональная верстка в Adobe Photoshop, Illustrator, InDesign (дипломная программа)
Высшее образование онлайн
Федеральный проект дистанционного образования.
Я б в нефтяники пошел!
Пройди тест, узнай свою будущую профессию и как её получить.
Химия и биотехнологии в РТУ МИРЭА
120 лет опыта подготовки
Международный колледж искусств и коммуникаций
МКИК — современный колледж
Английский язык
Совместно с экспертами Wall Street English мы решили рассказать об английском языке так, чтобы его захотелось выучить.
15 правил безопасного поведения в интернете
Простые, но важные правила безопасного поведения в Сети.
Олимпиады для школьников
Перечень, календарь, уровни, льготы.
Первый экономический
Рассказываем о том, чем живёт и как устроен РЭУ имени Г.В. Плеханова.
Билет в Голландию
Участвуй в конкурсе и выиграй поездку в Голландию на обучение в одной из летних школ Университета Радбауд.
Цифровые герои
Они создают интернет-сервисы, социальные сети, игры и приложения, которыми ежедневно пользуются миллионы людей во всём мире.
Работа будущего
Как новые технологии, научные открытия и инновации изменят ландшафт на рынке труда в ближайшие 20-30 лет
Профессии мечты
Совместно с центром онлайн-обучения Фоксфорд мы решили узнать у школьников, кем они мечтают стать и куда планируют поступать.
Экономическое образование
О том, что собой представляет современная экономика, и какие карьерные перспективы открываются перед будущими экономистами.
Гуманитарная сфера
Разговариваем с экспертами о важности гуманитарного образования и областях его применения на практике.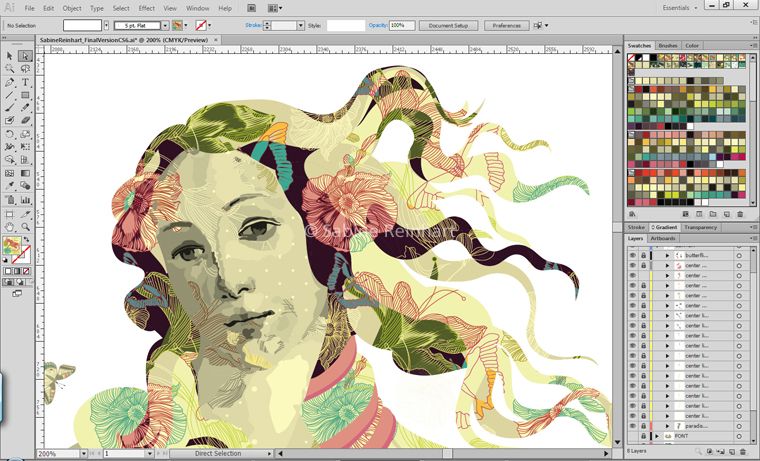
Молодые инженеры
Инженерные специальности становятся всё более востребованными и перспективными.
Табель о рангах
Что такое гражданская служба, кто такие госслужащие и какое образование является хорошим стартом для будущих чиновников.
Карьера в нефтехимии
Нефтехимия — это инновации, реальное производство продукции, которая есть в каждом доме.
Как создать эффект нокаута в Photoshop и Illustrator • Оки Доки
Эффект выбивания позволяет вам разместить сплошной цветной слой над фотографией или изображением, а затем вытолкнуть часть этого сплошного слоя, чтобы показать изображение позади него. Вы можете сделать это с текстом или фигурами как в Photoshop, так и в Illustrator, но процесс немного отличается для каждой программы.
В этой статье мы объясняем, как создать эффект выбивания в Photoshop и Illustrator, предлагая пошаговое руководство.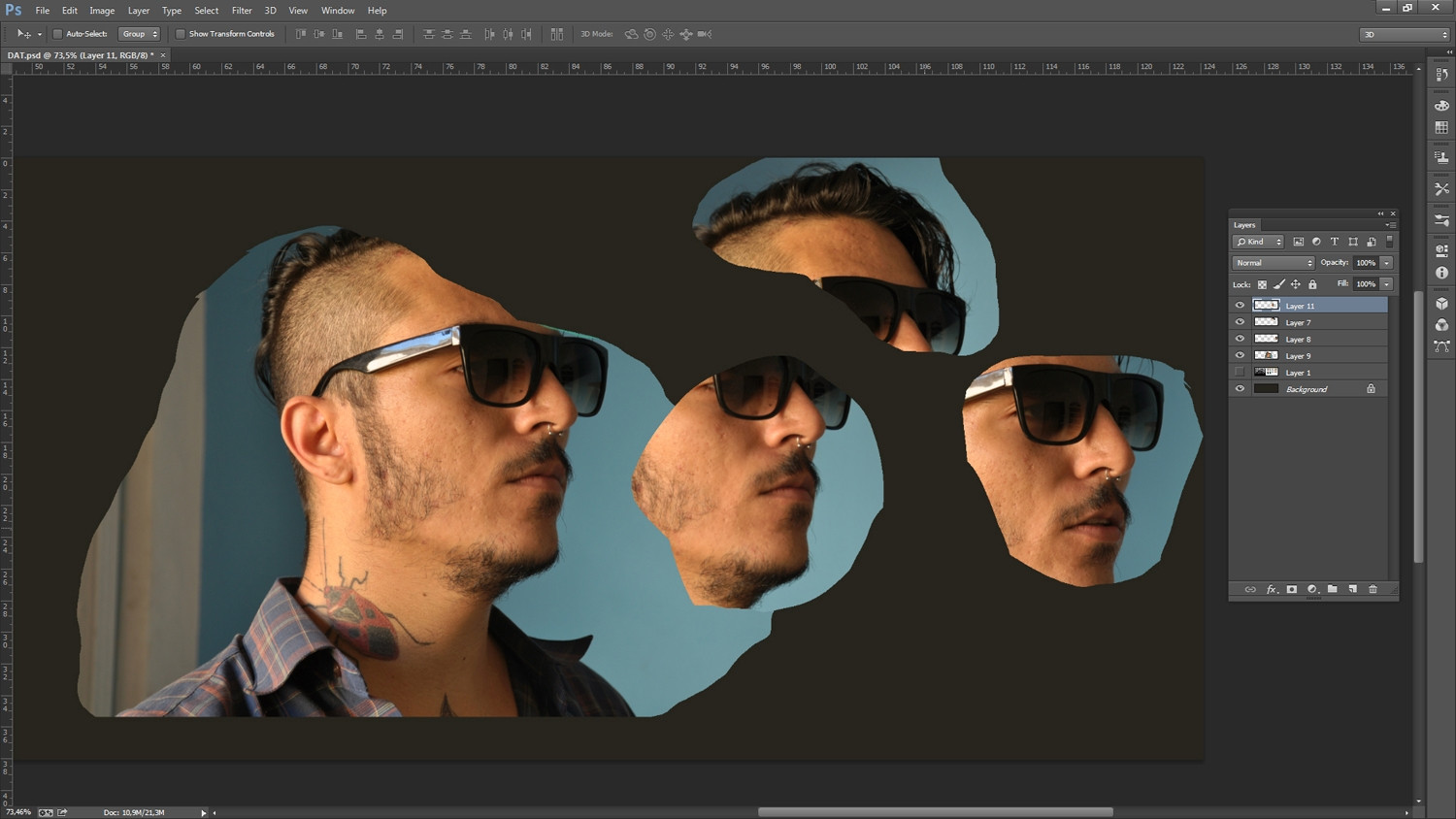
Как создать эффект нокаута в фотошопе
Чтобы добиться эффекта выбивания в Photoshop, первое, что вам нужно сделать, это открыть свое изображение. В этом примере мы будем использовать прямоугольник над изображением и выбивать текст из этой фигуры.
Шаг 1: нарисуйте форму
Открыв фоновое изображение, нарисуйте прямоугольник с помощью инструмента «Форма». Вы можете выбрать инструмент «Форма» в меню «Инструменты» или использовать сочетание клавиш U. Также выберите цвет.
Когда вы рисуете свой прямоугольник, вы можете выбрать произвольную форму и перетащить прямоугольник по экрану, чтобы создать желаемую форму, или щелкнуть в любом месте изображения, чтобы ввести размеры прямоугольника в пикселях.
Шаг 2: введите текст
Далее вам нужно набрать текст на отдельном слое в Photoshop. Возьмите инструмент Текст (T), щелкните в любом месте на холсте и начните печатать. Затем используйте инструмент Move (V), чтобы расположить текст над вашей формой.
Если вы предпочитаете использовать фигуру или значок для нокаута, вы можете разместить эту фигуру там, где вы бы поместили текст.
Шаг 3: Установите параметры наложения
Дважды щелкните текстовый слой, чтобы открыть окно «Стиль слоя», и выберите «Параметры наложения» на левой панели.
В разделе Advanced Blending вы найдете раскрывающееся меню Knockout. Здесь вы можете выбрать эффект Shallow или Deep. Shallow применяет эффект нокаута к одному слою; Deep применяет его к группе слоев.
В нашем примере нам нужен только Shallow.
Наконец, убедитесь, что кнопка «Просмотр» отмечена, затем перетащите ползунок «Непрозрачность заливки» влево, к нулю.
Здесь вы полностью контролируете, сколько оригинального текста будет видно. Цвет вашего текста будет иметь значение здесь, если вы не выберете для непрозрачности ноль процентов.
Однако если у вас очень занятая фотография, вы, вероятно, не захотите выбирать очень низкую непрозрачность, чтобы текст был разборчивым.
Шаг 4: Последние штрихи
Нажмите кнопку ОК, чтобы подтвердить изменения. Теперь вы можете добавить последние штрихи. Поскольку все элементы находятся на своем собственном слое, вы можете настроить их все по отдельности.
Вы можете редактировать фоновое изображение, форму или текст. Чтобы настроить эффект выбивания, просто дважды щелкните текстовый слой, чтобы снова открыть окно настроек.
Как создать эффект нокаута в Illustrator
Процесс создания эффекта выбивания в Illustrator аналогичен процессу Photoshop, но немного более практичен.
Начните с открытия фонового изображения на холсте. Перейдите в Файл> Поместить, затем нажмите, чтобы разместить изображение. Используйте инструмент «Выделение» (V), чтобы изменить его размер.
Шаг 1: добавьте форму и текст
Теперь нарисуйте свою форму, используя инструмент Прямоугольник (M). Вы можете использовать другие формы, если хотите, или нарисовать свои собственные с помощью инструмента «Перо». Выберите цвет заливки и обводки — вы можете изменить их позже, если хотите, — и перетащите его примерно в нужное положение.
Выберите цвет заливки и обводки — вы можете изменить их позже, если хотите, — и перетащите его примерно в нужное положение.
Затем вам нужно добавить текст (или вы можете использовать другие формы для эффекта выбивки — это не всегда должен быть текст). Выберите инструмент «Текст» (T) и нажмите на холст. Установите цвет и размер и начните печатать.
Выберите инструмент «Выделение» и нажмите, когда закончите. Вы можете переместить все объекты в нужное положение или удерживать клавишу Shift и выбрать текст, форму и фоновое изображение и правильно выровнять их с помощью инструментов «Выравнивание по горизонтали» и «По вертикали».
Шаг 2: Создание контуров
Снова выберите текстовый слой и перейдите в «Текст»> «Создать контуры», или вы можете использовать сочетание клавиш Shift + Cmd / Ctrl + O. Это преобразует ваш текст в фигуры, а не в редактируемый текст, поэтому сначала проверьте на опечатки!
Убедитесь, что ваш текст находится сверху фигуры, а не за ней.
Если вы хотите иметь возможность контролировать непрозрачность, насколько это возможно в Photoshop, скопируйте текстовый слой в буфер обмена с помощью сочетания клавиш Cmd / Ctrl + C. Вам не нужно ничего делать с ним до тех пор, пока позже.
Шаг 3: применить эффект нокаута
Выберите форму и текст и перейдите на панель инструментов Pathfinder. Если он еще не открыт, вы можете открыть его, выбрав «Окно»> «Навигатор» или с помощью ярлыка Illustrator, Shift + Cmd / Ctrl + F9.
Нажмите здесь, чтобы узнать больше сочетаний клавиш Adobe Illustrator.
В инструменте Pathfinder выберите опцию Minus Front в режимах Shape. Это удалит текст из вашей фигуры.
Чтобы контролировать непрозрачность вашего эффекта выбивки, вам нужно скопировать текстовый слой, как мы упоминали выше. Теперь нажмите Shift + Cmd / Ctrl + V, чтобы вставить текст обратно в то место, откуда вы его скопировали. (Обязательно сделайте это, прежде чем перемещать любой из ваших слоев. )
)
Затем вы можете отрегулировать непрозрачность этого слоя, перейдя на панель «Прозрачность», которую можно открыть, выбрав «Окно»> «Прозрачность». Отрегулируйте ползунок непрозрачности, пока не получите нужный оттенок.
С непрозрачностью около 20 процентов, вот как выглядит конечный продукт:
Больше текстовых эффектов для Photoshop
Создать эффект нокаута легко в Illustrator и Photoshop. Если у вас есть доступ к обеим программам, мы рекомендуем сначала использовать Photoshop, потому что текст всегда можно редактировать. Но для более детального дизайна Illustrator — это путь.
Эффект выбивания — не единственный творческий способ использования текста в ваших проектах. Ознакомьтесь с нашими руководствами, в которых подробно рассказывается, как рисовать текст в Photoshop и как добавлять текстуры к тексту в Photoshop.
для вдохновения.
Как деформировать текст в Photoshop или Illustrator
Есть много способов деформировать текст в Photoshop или Иллюстрации, но вы должны быть осторожны, потому что они могут выглядеть липкими, если они плохо деформированы. Но когда они хорошо деформированы, эффект может добавить немного популярности в ваши дизайны.
Но когда они хорошо деформированы, эффект может добавить немного популярности в ваши дизайны.
Деформация текста в фотошопе
Чтобы деформировать текст в Photoshop, введите текст шрифтом по вашему выбору. Обычно это лучше всего работает с более толстым шрифтом.
В Photoshop после того, как вы напечатали текст, убедитесь, что у вас выбран этот слой, и перейдите к Тип > Деформация текста. Появится диалоговое окно с 15 различными параметрами, включая «Дуга», «Выпуклость», «Флаг», «Рыба» и «Раздувание».
После того, как вы выбрали тип деформации, вы можете настроить степень деформации и ее ориентацию, отрегулировав ползунок с надписью сгибать. Вы также можете настроить перспективу деформации, отрегулировав ползунки с надписью горизонтальное и вертикальное искажение.
Деформация текста в Illustrator
В Illustrator перейдите к Эффект> Деформация и выберите вид основы, которую вы хотите отправить.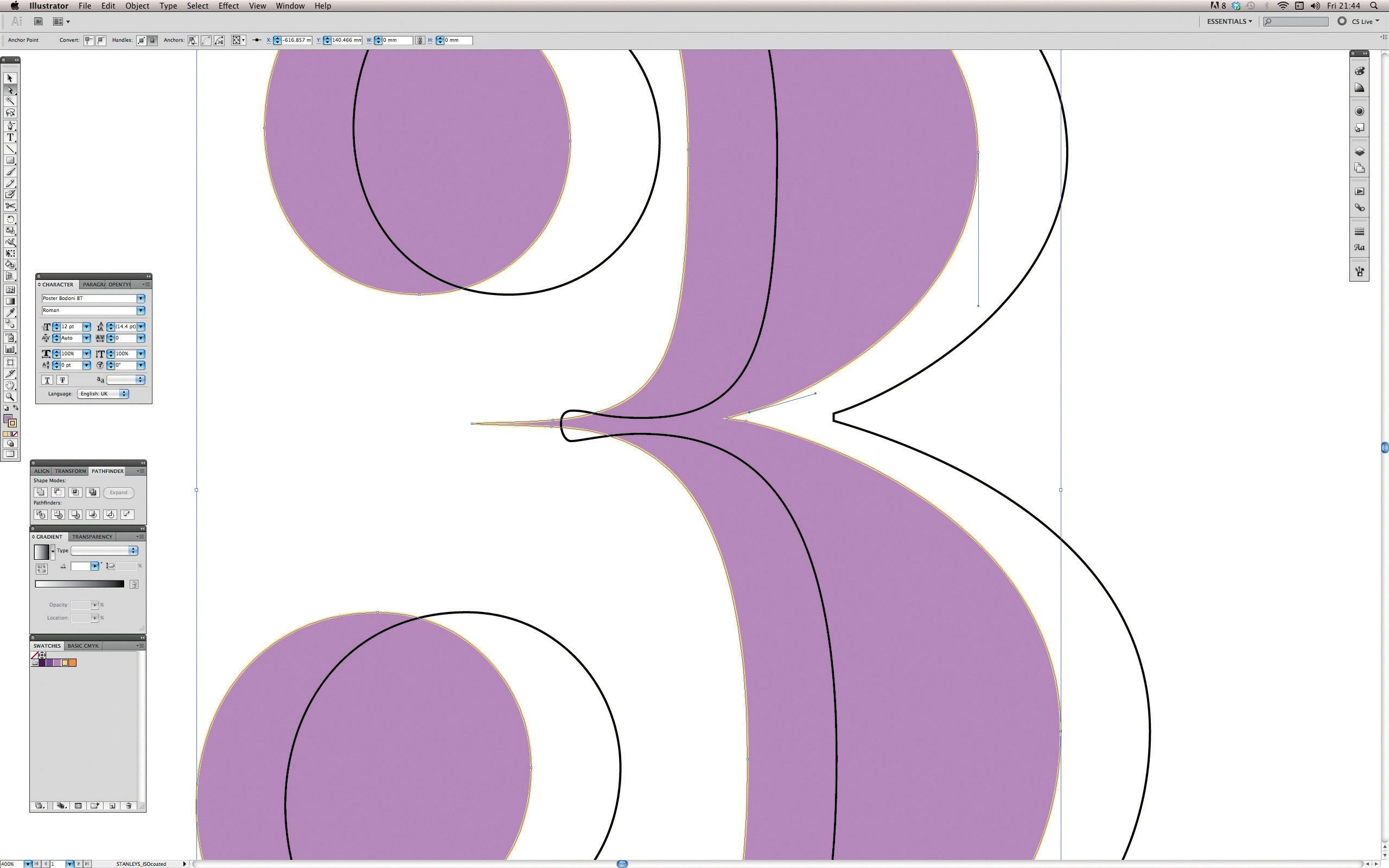 У вас есть те же 15 вариантов на выбор. Если вы хотите больше контроля над деформацией, перейдите к объект > Конверт Искажение > Сделать с деформацией. Снова появится диалоговое окно, в котором вы сможете выбрать те же настройки, что и в Photoshop. Если вы хотите увидеть изменения при настройке ползунков, убедитесь, что предварительный просмотр проверено.
У вас есть те же 15 вариантов на выбор. Если вы хотите больше контроля над деформацией, перейдите к объект > Конверт Искажение > Сделать с деформацией. Снова появится диалоговое окно, в котором вы сможете выбрать те же настройки, что и в Photoshop. Если вы хотите увидеть изменения при настройке ползунков, убедитесь, что предварительный просмотр проверено.
Вторым способом, после того как вы измените настройки и нажмете OK, вы можете использовать Инструмент прямого выбора (Сочетание клавиш: ), и вы можете нажать на опорные точки и перетащить их в нужное положение.
Как видно из видео выше, логотип Netflix является отличным примером тонкого использования этого стиля. Еще один хороший пример искаженного текста в дизайне или логотипах включает логотип Everlast:
Лучший способ сделать это — использовать ручной метод в Illustrator. Другой пример можно увидеть в фильмах об Индиане Джонсе:
Другой пример можно увидеть в фильмах об Индиане Джонсе:
Этот стиль может быть достигнут с помощью настройки дуги. Рекомендуемые настройки для воссоздания: + 12% изгиба, -26% по горизонтали и + 2% по вертикали.
Как бы вы использовали этот эффект в своих проектах? Дайте нам знать об этом в комментариях.
Adobe представляет Photoshop и Illustrator в Интернете
Adobe объявила, что сделала «важный шаг вперед в совместной работе», представив свои приложения Photoshop и Illustrator в Интернете. Идея состоит не в том, чтобы позволить вам выполнять сложную работу с веб-страницы, а в том, чтобы позволить соавторам открывать и просматривать вашу работу в браузере, чтобы оставлять комментарии и отзывы — так же, как вы можете с Документом Google.
В настоящее время можно сохранить вашу работу в Adobe Creative Cloud и позволить любому открывать ее из любого места, но им необходимо иметь приложение для настольного компьютера или iPad.Adobe отмечает, что теперь с Photoshop или Illustrator ваши коллеги «могут просматривать и добавлять комментарии прямо в браузере, не загружая приложения или не оформляя подписку Creative Cloud». Это означает, что вы можете показывать свою работу напрямую рекламному агентству или другим клиентам, которым не нужны или не нужны продукты Adobe.
Это означает, что вы можете показывать свою работу напрямую рекламному агентству или другим клиентам, которым не нужны или не нужны продукты Adobe.
Adobe
Помимо основных инструментов совместной работы, Adobe предлагает предварительный просмотр некоторых основных инструментов редактирования браузера, которые позволят вам вносить «незначительные изменения и быстрые изменения» без необходимости запускать полные приложения Illustrator или Photoshop.К ним относятся такие вещи, как выбор, незначительная цветокоррекция и многое другое.
Взяв страницу из Microsoft Teams, Klaxoon и аналогичных приложений, Adobe также запускает «Creative Cloud Spaces», позволяющую творческим командам объединять «контент, контекст и людей в одном месте», согласно Adobe. По сути, это доска, доступная участникам проекта, на которой отображаются документы, изображения и все, что требуется.
Вы можете начать делиться работой Photoshop и Illustrator через Интернет с целью комментирования и обратной связи, просто обновив последние версии приложений, выпущенных сегодня. Если вы хотите попробовать основные возможности редактирования, они доступны в виде бета-версии для Photoshop (в приложении Creative Cloud) или в виде частной бета-версии для Illustrator. Вы можете запросить доступ к последнему здесь.
Если вы хотите попробовать основные возможности редактирования, они доступны в виде бета-версии для Photoshop (в приложении Creative Cloud) или в виде частной бета-версии для Illustrator. Вы можете запросить доступ к последнему здесь.
Все продукты, рекомендованные Engadget, выбираются нашей редакционной группой, независимо от нашей материнской компании. Некоторые из наших историй содержат партнерские ссылки. Если вы покупаете что-то по одной из этих ссылок, мы можем получать партнерскую комиссию.
Adobe запускает бета-версии Photoshop, Illustrator для Интернета
Мало кто думал, что приложение столь же сложное и ресурсоемкое, как Photoshop, возможно в Интернете.Но сегодня Adobe запустила веб-версию не только Photoshop, но и Illustrator, а также несколько новых онлайн-возможностей.
Однако требуется некоторая квалификация. Когда Adobe запустила Photoshop на iPad, это не весь набор инструментов Photoshop и Illustrator , а веб-приложения, позволяющие открывать документы и выполнять базовое редактирование. Они также позволяют вам комментировать и делиться работой с соавторами. Веб-приложение Photoshop обозначено как бета-версия, а веб-приложение Illustrator — это закрытая бета-версия, доступная только по приглашению.
Они также позволяют вам комментировать и делиться работой с соавторами. Веб-приложение Photoshop обозначено как бета-версия, а веб-приложение Illustrator — это закрытая бета-версия, доступная только по приглашению.
Adobe Photoshop в Интернете предлагает основные функции редактирования.
Веб-версии основаны на тех же облачных документах, которые требуются в версиях программного обеспечения Creative Cloud для iPad. Adobe уже разместила приложение для управления Creative Cloud в Интернете. Две совершенно новые онлайн-функции, к которым вы получаете доступ из этого интерфейса, присоединяются к веб-версиям старых резервных серверов: Creative Cloud Spaces и Creative Cloud Canvas.
Creative Cloud Spaces
Creative Cloud Spaces — это онлайн-хранилище ресурсов вашей команды с возможностью совместной работы и общим контентом в одном интерфейсе.Вы можете получить к нему доступ либо через веб-интерфейс Creative Cloud, либо в Photoshop, Illustrator, XD и Fresco на компьютере или iPad. Creative Cloud Canvas — это то, на что это похоже — интерактивное рабочее пространство для совместной работы. Согласно блогу Adobe, участники могут «размещать фигуры, текст, стикеры, изображения и рабочие файлы из других приложений Creative Cloud» на холсте, над которым команда может совместно работать в режиме реального времени.
Creative Cloud Canvas — это то, на что это похоже — интерактивное рабочее пространство для совместной работы. Согласно блогу Adobe, участники могут «размещать фигуры, текст, стикеры, изображения и рабочие файлы из других приложений Creative Cloud» на холсте, над которым команда может совместно работать в режиме реального времени.
Creative Cloud Canvas
Adobe определила новые веб-инструменты с помощью собственных сотрудников, чтобы получить обратную связь о них.«Команда Adobe Design работала с этими новыми инструментами в течение последних нескольких месяцев, и они изменили способ нашей совместной работы, — говорит вице-президент Adobe по дизайну Эрик Сноуден. «Ставка совместной работы и совместной работы в основу Creative Cloud, демократизирует доступ и обеспечивает прозрачность творческих проектов, как никогда раньше».
Обновления приложений: Photoshop и Illustrator
Но это не только Интернет и облако в Max.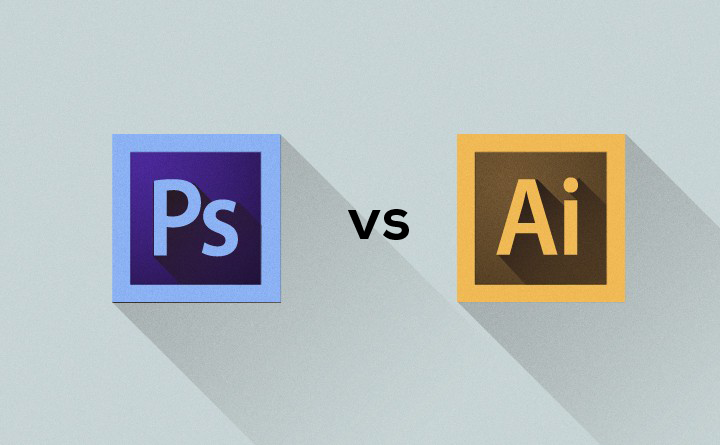 Хорошие старые программы, установленные на настольных компьютерах и планшетах, также имеют несколько отличных новых функций.В Photoshop появился более мощный инструмент Object Selection с автоматическим маскированием при наведении курсора. Вот как это звучит: вы переходите к инструменту выбора объекта, и он использует Adobe Sensei AI для обнаружения всех объектов на изображении. Связанный пункт меню Layer> Mask All Objects создает отдельные маски для всех объектов, обнаруженных в слое.
Хорошие старые программы, установленные на настольных компьютерах и планшетах, также имеют несколько отличных новых функций.В Photoshop появился более мощный инструмент Object Selection с автоматическим маскированием при наведении курсора. Вот как это звучит: вы переходите к инструменту выбора объекта, и он использует Adobe Sensei AI для обнаружения всех объектов на изображении. Связанный пункт меню Layer> Mask All Objects создает отдельные маски для всех объектов, обнаруженных в слое.
Автоматическое маскирование при наведении в Adobe Photoshop.
Нейронные фильтры , представленные на прошлогодней выставке Max, также получили развитие.Новые фильтры «Пейзаж Mixer» позволяют вам изменить сезон сцены, например, с лета на осень, или сделать полуденную сцену такой, как если бы она была снята на закате. Еще одна тема нового AI — гармонизация . Под этим Adobe подразумевает, что маскированные объекты могут отображаться в цветах и тонах фильтра. Итак, если у вас есть портрет на одном слое и пейзаж на другом, цвет и тон смешиваются на обоих. Другой фильтр, «Передача цвета», позволяет применять цвета и тона одного изображения к другому.Другие нейронные фильтры, которые видят обновления, включают «Размытие по глубине», «Суперзум», «Передача стилей» и «Раскрашивание».
Итак, если у вас есть портрет на одном слое и пейзаж на другом, цвет и тон смешиваются на обоих. Другой фильтр, «Передача цвета», позволяет применять цвета и тона одного изображения к другому.Другие нейронные фильтры, которые видят обновления, включают «Размытие по глубине», «Суперзум», «Передача стилей» и «Раскрашивание».
Старый резервный режим Photoshop Gradients получил серьезное обновление: теперь у вас есть три варианта: классический режим, перцепционный режим и линейный режим. Восприятие основано на том, как мы воспринимаем свет, и кажется мне лучше всего.
Новые возможности градиента в Photoshop.
Дизайнеры обрадуются тому, что теперь вы можете вставлять векторные фигуры из Illustrator в Photoshop, сохраняя при этом возможности редактирования.Есть много других обновлений, о которых вы можете прочитать в записи блога Adobe Photoshop.
Версия Photoshop для iPad получила огромное обновление с добавлением единственной функции: возможности Camera Raw. Неспособность приложения для iPad принимать файлы Raw камеры была большим разрывом между ним и настольной программой.
Неспособность приложения для iPad принимать файлы Raw камеры была большим разрывом между ним и настольной программой.
Новая 3D панель в Adobe Illustrator.
Установленная настольная версия Adobe Illustrator не содержит значительных обновлений, за исключением ранее упомянутой веб-версии.Он действительно получил улучшенную 3D-панель с обновленным освещением и затенением, которая использует преимущества технологии трассировки лучей и добавляет прямой доступ к материалам Adobe Substance 3D. Версия Illustrator для iPad имеет предварительную версию инструмента отслеживания изображений Vectorize.
Еще больше обновлений: Lightroom, Premiere Pro и After Effects
Lightroom — любимое программное обеспечение серьезных фотографов как в классическом, так и в неклассическом вариантах. Новомодный Lightroom теперь включает в себя то, что я впервые увидел в приложении Picsart, — возможность представить свою работу широкому сообществу, чтобы они применили свою магию редактирования над вашим изображением. Это называется ремиксом сообщества. В программе также появляются пресеты, рекомендованные AI.
Это называется ремиксом сообщества. В программе также появляются пресеты, рекомендованные AI.
Обе разновидности Lightroom получают новые инструменты маскирования, включая яркость, цвет и возможность множественного маскирования. Приближение фото-приложений к Photoshop — это их новые инструменты «Выбрать объект» и «Выбрать небо». Дополнительные предустановки и автоматически рекомендуемые предустановки для таких вещей, как еда, путешествия и архитектура, а также полезные новые параметры инструмента кадрирования дополняют то, что нового в программе для обработки фотографий.
В последнее время большой новостью для программного обеспечения Adobe для редактирования видео стало приобретение компанией Frame.io, отраслевой стандарт онлайн-платформы для совместной работы с видео. И одна из самых приятных новинок Premiere Pro — Simplify Sequence, которая избавляет от неиспользуемых дорожек, пробелов и эффектов для более простого просмотра временной шкалы. Поддержка форматов теперь распространяется на 10-битные и HDR-носители с беззеркальных камер и iPhone, с управлением цветом и аппаратным ускорением.
Новый ремикс, который плавно изменяет длину песни в зависимости от длины видео, переходит в публичную бета-версию на макс. В моем тестировании аналогичной функции в CyberLink PowerDirector эти инструменты зависят от музыкального жанра, поэтому мне не терпится увидеть, как работает новый инструмент Adobe.
Что касается анимированной графики, улучшения производительности After Effect включают многокадровый рендеринг, предполагаемый предварительный просмотр, профилировщик композиции и обновленную очередь рендеринга. Обо всем этом читайте в блоге о видео-приложении Max.
Программа анимации Adobe Character Animator теперь позволяет запускать анимацию Puppet Maker без использования Photoshop или Illustrator, а отличный инструмент синхронизации губ на основе транскрипции позволяет вашему персонажу произносить написанный текст точными движениями рта.
Борьба с дезинформацией
Два года назад Adobe запустила инициативу Content Authenticity, которая дала создателям возможность проверять подлинность своей работы. Недавно на Max был анонсирован Content Credentials, бета-инструмент, доступный в Photoshop, который позволяет создателю прикреплять безопасные метаданные, подтверждающие подлинность работы.
Недавно на Max был анонсирован Content Credentials, бета-инструмент, доступный в Photoshop, который позволяет создателю прикреплять безопасные метаданные, подтверждающие подлинность работы.
Заинтересованные стороны могут перейти на веб-сайт Verify (сейчас в бета-версии) и загрузить файл изображения, чтобы проверить его подлинность. Adobe Stock, ответ компании ShutterStock, теперь предоставляет информацию о подлинности содержимого для всего загруженного содержимого. Adobe также работает с правительством и лидерами отрасли в борьбе с дипфейками и разработала технический стандарт для отслеживания происхождения медиа.
Онлайн-конференция по творчеству Adobe Max бесплатна для всех, кто хочет воспользоваться ею. В ней участвуют такие знаменитости, как Кенан Томпсон, Тильда Суинтон и Брайан Крэнстон. Зайдите на max.adobe.com, чтобы присоединиться.
Получите наши лучшие истории!
Подпишитесь на Что нового сейчас , чтобы каждое утро получать наши главные новости на ваш почтовый ящик.
Этот информационный бюллетень может содержать рекламу, предложения или партнерские ссылки. Подписка на информационный бюллетень означает ваше согласие с нашими Условиями использования и Политикой конфиденциальности.Вы можете отказаться от подписки на информационные бюллетени в любое время.
Illustrator против Photoshop против Elements против InDesign
Adobe предлагает графические и настольные издательские программы с тех пор, как Illustrator дебютировал на Macintosh в 1987 году. С годами линейка продуктов Adobe расширилась и теперь включает предложения почти для всех аспектов цифровых и печатных изданий. Приложения Adobe предоставляют возможность создавать текст и графику для веб-сайтов, создавать цифровую графику и редактировать изображения и фотографии.Продукты Adobe стали де-факто стандартом в издательской индустрии.
Чтобы обеспечить пользователям доступ к лучшим инструментам для работы, Adobe создала пакет продуктов под названием Creative Suite, который теперь называется Creative Cloud. Эти инструменты обеспечивают наиболее надежное решение для каждой из различных областей комплексного графического дизайна. Давайте рассмотрим инструменты в наборе и обсудим, что это такое и чем они отличаются друг от друга.
Эти инструменты обеспечивают наиболее надежное решение для каждой из различных областей комплексного графического дизайна. Давайте рассмотрим инструменты в наборе и обсудим, что это такое и чем они отличаются друг от друга.
Иллюстратор
Illustrator разработан для создания векторной графики, такой как логотипы и маркировка брендов, размер которых можно легко изменять без пикселизации или потери деталей.Когда вам нужно создать динамические иллюстрации, которые можно использовать в любом количестве различных контекстов и мест, Illustrator — лучшее приложение. Однако Illustrator не позволяет полностью редактировать фотографии или создавать полные документы.
Photoshop
Если вы хотите редактировать фотографии или даже создавать веб-страницы и графические пользовательские интерфейсы, Photoshop — это приложение, наиболее подходящее для вас. Photoshop использует растровые или пиксельные изображения, что отлично подходит для фотографий, но не подходит для логотипов и других типов графики, размер которых необходимо изменить. Этот инструмент может помочь вам раскрасить, повысить резкость, размытие, затемнение, а также добавить и удалить компоненты изображения из любого изображения. Но учтите, что если вы хотите создавать проекты, в которых вам нужно систематизировать фотографии и добавлять к ним контент, Photoshop, вероятно, не лучший инструмент в ассортименте. Однако Elements идеально подходит для этой задачи.
Этот инструмент может помочь вам раскрасить, повысить резкость, размытие, затемнение, а также добавить и удалить компоненты изображения из любого изображения. Но учтите, что если вы хотите создавать проекты, в которых вам нужно систематизировать фотографии и добавлять к ним контент, Photoshop, вероятно, не лучший инструмент в ассортименте. Однако Elements идеально подходит для этой задачи.
Элементы
Этот инструмент, который лучше всего использовать вместе с Photoshop, помогает отформатировать изображения и превратить их в конечный продукт. Элементы могут объединять ваши фотографии в коллажи, календари, альбомы для вырезок и многие другие типы проектов, содержащих изображения.Он обеспечивает такие эффекты, как рисование непосредственно на фотографии или манипулирование различными аспектами фотографии, и есть множество фильтров, которые можно применить для реализации вашего художественного видения. Несмотря на то, что с помощью Elements можно создавать печатные материалы, это не самый мощный инструмент для печати. InDesign — это приложение для печати документов в составе графических инструментов Adobe.
InDesign — это приложение для печати документов в составе графических инструментов Adobe.
InDesign
Если вам нужно напечатать книги, брошюры, брошюры, визитки или любой проект, который объединяет блоки текста с изображениями, InDesign — это инструмент Adobe, который лучше всего подходит для этой работы.Хотя вы можете создавать документы с помощью других инструментов, InDesign предназначен для сохранения четкости текста во время печати. Он также предназначен для работы с коммерческими принтерами и создания файлов меньшего размера, которые можно быстро передать на сетевые принтеры. Некоторые другие инструменты создают огромные файлы, с которыми труднее работать при создании многостраничных документов. InDesign — это инструмент, который вы можете использовать для объединения всего после того, как ваши изображения или логотипы были созданы и упорядочены с помощью других инструментов.
Освоение этих очень мощных графических инструментов от Adobe может оказаться сложной задачей. Однако освоение хотя бы одного из них может оказаться очень полезным. Графический дизайн — одна из самых востребованных профессий в сфере технологий сегодня. Знание того, как использовать один или несколько из этих инструментов, может открыть большие возможности для карьерного роста.
Однако освоение хотя бы одного из них может оказаться очень полезным. Графический дизайн — одна из самых востребованных профессий в сфере технологий сегодня. Знание того, как использовать один или несколько из этих инструментов, может открыть большие возможности для карьерного роста.
Лучший способ научиться использовать эти инструменты — пройти обучение в учебном центре, таком как ONLC. Скорее всего, у нас есть учебный центр рядом с вами, так почему бы не связаться с нами сегодня и не начать свой путь к новой карьере?
Illustrator против Photoshop — в чем разница
Adobe Photoshop и Illustrator — две популярные программы, по-прежнему горячо любимые цифровыми художниками.Если вы профессиональный или начинающий фоторедактор / художник или готовитесь к собеседованию, то эта статья для вас. Здесь мы расскажем, что такое Adobe Photoshop, что такое Illustrator, особенности Adobe Photoshop и Illustrator, преимущества Illustrator и Adobe Photoshop, разницу между Illustrator и Adobe Photoshop и т. Д. К тому времени, когда вы дойдете до последнего абзаца, Вы сможете лучше выбрать между этими двумя программами — дайте нам знать, какая из них в большей степени соответствует вашим потребностям и предпочтениям!
Adobe Illustrator против Photoshop
Основы дифференциации | Иллюстратор | Photoshop |
Первичное использование | Illustrator в основном используется для создания, управления композитингом и т. Д.векторных иллюстраций. | Photoshop в основном используется для обработки, коррекции и компоновки изображений. |
Инструмент Path of Pen | Путь, используемый Illustrator с помощью пера, предназначен для создания. | Путь, используемый Photosho с помощью пера, предназначен для выбора. |
Необходимость несущих средств | Базовая функция слоя иллюстратора не очень полезна для художников. | Базовая функция слоя, присутствующая в Adobe, чрезвычайно важна и необходима для правильной работы программы. |
Самое полезное для | Illustrator наиболее полезен для разработки логотипов, значков, типографского искусства, иллюстраций, векторной графики, цифровой живописи и т. Д.Он также используется для одностраничных макетов, веб-дизайна и многого другого. | Photoshop наиболее популярен в целях ретуширования фотографий, цветокоррекции изображений, редактирования и компоновки изображений, создания ключевого арта, в котором плакаты, обложки игр, обложки книг и другие дизайны сосредоточены на одном произведении искусства. Другие области применения Adobe — матовая окраска, веб-дизайн и т. Д. |
Precision vs.нейтральный тон | Illustrator достигает уровня точности, который может казаться менее естественным. Однако это очень полезно для элементов, которые должны быть идеальными. | В Photoshop дизайнер может добиться плавных / естественных результатов. Выходные данные могут достигать уровней, имитирующих реальные медиа / кисти. Поскольку Adobe создает продукты в виде цифровых аналогов для рисования / рисования на бумаге, общий вид продукции лучше подходит для повседневной жизни. |
Растр в сравнении с вектором | Illustrator, который также называют векторным редактором, использует математические уравнения для создания различных форм и форм. В этой программе формулы позволяют легко взорвать, переместить, деформировать, сжать графические файлы и т. Д. Без каких-либо ограничений. Другими словами, изменение размера происходит механически через эту программу. | Photoshop еще называют растровым редактором.Программа виртуально передает цветные пиксели, которые иначе трудно изменить. Однако исходные изображения могут быть искажены в процессе. |
UI / UX Дизайн для Интернета | Широкий выбор шаблонов позволяет дизайнерам легко начать работу. В Illustrator представлены различные инструменты рисования, которые можно использовать для создания уникальной графики / иллюстраций и т. Д. С помощью Adobe Illustrator. | Photoshop предлагает несколько инструментов для рисования / векторной графики. Однако эти инструменты не настолько продвинуты и полезны, как представлены Adobe Illustrator. |
Текущая тенденция | Графика Adobe Illustrator все чаще используется в Интернете, в печати, в видео и мобильных телефонах. | Adobe позволяет без проблем редактировать Photoshop на мобильных устройствах.Пользователи могут комбинировать элементы, принадлежащие к разным изображениям, смешивать слои и использовать образы на iPhone, iPad или устройствах Android — все они совместимы с этой программой. |
Что такое Adobe Photoshop?
Adobe Photoshop служит очень полезной программой для внесения изменений в уже созданную графику и изображения. Можно создавать растровые или растровые изображения с помощью Adobe, самого популярного программного обеспечения от Photoshop.В некоторых случаях графика может выглядеть немного неровной, поскольку растровые изображения состоят из отдельных цветных квадратов, называемых пикселями. Photoshop относится к уменьшению или увеличению масштаба пикселей, поэтому очень легко потерять качество изображения, когда художники работают с Adobe.
1. Adobe Photo чрезвычайно полезен для веб-графики, дизайна и редактирования фотографий, поскольку эти проекты не требуют изменения размера файлов.
2. Adobe, очень популярная для редактирования изображений, предлагает уникальные фильтры, специальные инструменты и широкий спектр эффектов.
3. Он предлагает полный контроль над проектами редактирования, поскольку художники могут редактировать свою графику в соответствии с каждым пикселем.
Что такое Adobe Illustrator?
Adobe Illustrator — это популярное программное обеспечение для работы с векторной графикой, которое содержит расширенные инструменты как для профессионалов, так и для любителей. Важное различие между Adobe и Illustrator заключается в том, что последний использует математические конструкции для создания векторной графики.
- В Photoshop Illustrator каждая линия состоит из двух точек, соединенных с помощью компьютерного алгоритма, а не простой линии пикселей.
- Illustrator очень полезен для создания логотипов или элементов, которые необходимо отображать или печатать в разных размерах.
- Векторная графика никогда не теряет своего качества даже при уменьшении или увеличении масштаба. Они обеспечивают более качественную печать, поскольку не зависят от разрешения.
- Illustrator нельзя использовать с легкостью для изменения предварительно созданных изображений, поскольку он содержит ограниченные фильтры / инструменты для редактирования изображений.
Ключевые различия между Photoshop и Illustrator
Ключевые различия между Photoshop и Illustrator перечислены ниже:
1. При увеличении изображения графика становится резкой и четкой в случае Photoshop Illustrator, это невозможно с Adobe Photoshop, который создает размытые и нечеткие изображения при их увеличении. Масштаб 900 и 300 процентов возможен в Illustrator и Photoshop соответственно.
2. Photoshop представляет собой единый холст, в то время как в Illustrator можно использовать несколько монтажных областей.
3. Illustrator работает с помощью векторов, которые создают точки для идеально плавных линий.Adobe делает свою работу с помощью пикселей.
Заключение
Различия между Adobe Photoshop и Illustrator лучше всего понять, попробовав обе программы, когда вы выполняете свои задания. Благодаря тому, что Photoshop основан на пикселях, а Illustrator использует векторы, вы найдете их полезными в разных сферах деятельности. Если у вас есть какие-либо дополнительные сведения о различиях между Illustrator и Adobe Photoshop, то свяжитесь с нами, мы будем ждать вашего ответа!
Adobe представляет упрощенный Photoshop в Интернете
Adobe представляет Photoshop и Illustrator в Интернете, позволяя вносить изменения в документы, размещенные в облаке, без необходимости загружать их и открывать приложение.
Это увлекательный шаг вперед для этих двух программ, но на данный момент он очень маленький: это не полнофункциональные версии Photoshop и Illustrator — или даже близко к ним. Вы можете перемещаться по слоям, оставлять аннотации и комментарии, а также вносить базовые изменения, используя такие инструменты, как ластик, точечная лечебная кисть и лассо для выделения. Но вам все равно придется открыть приложение для любых существенных изменений.
«Мы не добавляем все функции в первый же день, но мы действительно хотим разблокировать все те базовые изменения, которые сейчас лучше всего делать в браузере с кем бы вы ни работали», — Скотт Бельски, директор по продуктам Adobe, сказал в нашем подкасте Decoder .Бельский описывает веб-версию Photoshop как «легкий уровень редактирования», который работает с «настоящими файлами PSD».
Adobe Illustrator в Интернете. Изображение: AdobeЭти функции являются одной из главных тем сегодняшних анонсов Adobe: упрощение совместной работы людей с помощью сервисов Creative Cloud. Цель Photoshop и Illustrator в Интернете — упростить работу над настройками людей, с которыми вы делитесь файлами для просмотра — клиента, редактора, друга.Раньше они могли делать аннотации и комментарии к документу. Но теперь, если им дадут разрешение, они также смогут вмешаться и внести некоторые базовые изменения.
Adobe также добавляет панель в Photoshop для настольных ПК для просмотра комментариев, оставленных людьми. И он добавляет на свой веб-сайт новый центр, позволяющий командам организовывать ресурсы и создавать совместные доски настроений.
Вы должны быть подписчиком Creative Cloud, чтобы использовать Photoshop в Интернете, который будет доступен в виде бета-версии с сегодняшнего дня.Illustrator для Интернета запускается как бета-версия, доступная только по приглашениям, и регистрация начинается с сегодняшнего дня.
В Photoshop добавлено несколько других новых функций. Инструмент выбора объекта в приложении становится еще более мощным, показывая, что именно он может автоматически выделять, когда вы наводите курсор на объекты в своей сцене. Есть также новые нейронные фильтры: ландшафтный микшер позволяет вам ремикшировать вашу сцену с другим сеттингом или сезоном; а новые фильтры передачи цвета и гармонизации позволяют применить внешний вид одного изображения или слоя к другому.Adobe также заявляет, что улучшила прошлогодний фильтр Depth Blur (в основном версия портретных режимов Photoshop) для создания «более естественного размытого фона».
Когда использовать каждый — Сион и Сион
Adobe Creative Suite состоит из каталога программного обеспечения, ставшего отраслевым стандартом для выполнения профессиональных дизайнерских работ. Благодаря программам для всего, от редактирования фотографий, аудио и видео до анимации, цифровой иллюстрации и веб-разработки, они завоевали рынок благодаря своему надежному и глубоко интегрированному набору продуктов.Хотя в пакете есть несколько программ, есть три, которые являются основными в графическом дизайне:
- Photoshop
- Иллюстратор
- InDesign
Может быть непросто знать и понимать, какую программу следует использовать в каком сценарии, поэтому это руководство предоставит моментальный снимок намерений программы, а также список их сильных и слабых сторон.
Photoshop
Первоначально предназначенный для редактирования и обработки фотографий, Photoshop с годами превратился в главную программу, которая привлекает людей из-за его огромного количества возможных приложений.В Photoshop можно не только редактировать или манипулировать фотографией, но и использовать его для создания иллюстраций с нуля, веб-дизайна, цифрового дизайна, анимации GIF и даже видео. Если бы у вас был доступ только к одной программе, вот и все. Благодаря таким функциям, как маскирование (вырезание изображений), кисти (готовые художественные кисти, которые можно изменять по размеру и цвету и накладывать слои для создания новых произведений искусства) и импорт векторной графики, Photoshop дает пользователю наибольшую свободу творчества.Поскольку это растровая (пиксельная) программа, она стала лидером отрасли в области макетов веб-дизайна и любого цифрового дизайна благодаря своей способности создавать идеальные по пикселям и оптимизированные изображения для веб-выходов. Photoshop также можно использовать для проектов печати, хотя есть способы сохранить файл для лучшего вывода текста, и многие отраслевые эксперты утверждают, что тип не следует устанавливать в этой программе. Проекты широкоформатной печати также выполняются в Photoshop, особенно если дизайн тяжелый для фотографий.
Сильные стороны:
- Может быть основным программным решением практически для любого дизайн-проекта, за исключением разработки логотипов (что никогда не должно выполняться в Photoshop).
- Поскольку программа основана на растре, легко увидеть на экране, как изображение может выглядеть напечатанным, если файл настроен правильно.
- Вы можете либо связать файл, либо встроить его, что помогает поддерживать файлы меньшего размера.
- Файлы, как правило, не зависят от версии, за исключением некоторых первых версий, поэтому открытие новых файлов в старых программах вызывает меньше проблем, чем с другими продуктами Adobe.
- Такие функции, как маскирование, возможность загружать и создавать собственные кисти, наложения узоров и фотофильтры, открывают безграничные творческие возможности, обеспечивая высокое качество визуальной работы.
- Инструменты обработки фотографий позволяют получать уникальные фотореалистичные результаты, которые в противном случае было бы сложно или невозможно сфотографировать.
Слабые стороны:
- Photoshop — надежный инструмент, для изучения которого требуется много времени и терпения. Также для правильной работы требуется мощный компьютер с хорошей оперативной памятью.
- Текст выводится как растр, если не сохраняется в формате EPS или Photoshop PDF, что создает файлы большого размера.
- Обычно файлы имеют большие размеры.
- Можно свести все иллюстрации к одному изображению, что полезно для файлов меньшего размера, но может иметь разрушительные последствия, если случайно сделать это в необработанном формате, поскольку файл больше нельзя редактировать или манипулировать.
- Bleed обрабатывается по-другому, чем другие программы, то есть он должен быть встроен в общий размер файла.В результате нет автоматической функции метки обрезки, как в InDesign или Illustrator.
Подходит для:
- Редактирование фотографий
- Веб-баннеры
- Веб-дизайн
- Плакаты, баннеры и рекламные щиты с большим количеством изображений
- Печатная реклама с тяжелым редактированием фотографий и растровым дизайном
- Электронная почта
- Графика для социальных сетей
Иллюстратор
Основное различие между Illustrator и Photoshop заключается в том, что Illustrator является векторной программой, что означает, что формы и шрифты рассчитываются математически.Это позволяет масштабировать произведение до любого размера, сохраняя при этом высочайшее качество.
Illustrator — единственная программа, которую следует использовать для разработки логотипов из-за огромного количества доступных инструментов, векторного вывода и того, как она может также экспортировать различные другие необходимые типы файлов. Illustrator прошел долгий путь со своими параметрами экспорта, поэтому некоторые веб-дизайнеры предпочитают использовать его для создания веб-сайтов, а не Photoshop. Он также идеально подходит для широкоформатной печатной графики, поскольку векторные элементы сохраняют небольшой размер файла, однако дизайны, в которых много фотографий, по-прежнему лучше всего настраивать в Photoshop.Монтажные области в Illustrator позволяют размещать множество дизайнов разных размеров в одном файле, что может быть удобно при разработке чего-то, что имеет много похожих элементов.
Сильные стороны:
- Несколько монтажных областей позволяют создавать несколько страниц, если они сохранены в формате PDF. Это также позволяет одному файлу содержать в себе различные размеры, что хорошо подходит для проектов, которые могут иметь похожие элементы дизайна, которые выполняются в разных размерах.
- Растровые изображения могут быть встроены или связаны.
- Однако они должны иметь полный размер и разрешение, необходимое для использования в Photoshop, а затем помещать их в файл Illustrator.
- Векторные иллюстрации, логотипы и типографика выглядят очень четкими и чистыми при любом размере. PDF-файлы Illustrator
- позволяют читать и редактировать файл в Adobe Reader или Adobe Acrobat, но также могут редактироваться в Illustrator, если этот параметр выбран при сохранении.
- Легко упаковать все элементы файла (шрифты, изображения и т. Д.).), чтобы предоставить кому-то еще, как InDesign.
Слабые стороны:
- Нет мастер-страниц, чтобы можно было применить один элемент дизайна глобально.
- Встроенные изображения могут вводить в заблуждение, поскольку вы не можете увидеть, как изображение будет выглядеть, когда оно будет распечатано на экране.
- Можно легко сохранить нередактируемый PDF-файл, если вы не будете осторожны.
- Размеры файлов с большим количеством изображений с высоким разрешением обычно огромны, и их трудно уменьшить при экспорте.
- Использование нескольких монтажных областей позволяет создавать файлы огромных размеров, поэтому создание любой книги или журнала в этой программе может быть обременительным.
- Шрифты должны быть выделены при сохранении печатных версий, чтобы они не заменялись при открытии на другом компьютере, что могло бы привести к неожиданным результатам.
Подходит для:
- Логотипы
- Печать баннеров
- Рекламные щиты
- Диаграммы и графики
- Инфографика
- Чертежи на заказ
- SVG-элементы веб-сайта
InDesign
InDesign — это отраслевой стандарт для печати, поскольку он обрабатывает шрифты как векторные, а изображения как связанные файлы, сохраняя при экспорте небольшой общий размер файла.Однако в идеале его следует использовать в любом сценарии многостраничного макета, таком как брошюры, журналы и книги. Это программа, которая работает как с Illustrator, так и с Photoshop, поскольку многие элементы дизайна должны быть выполнены в этих программах, а затем помещены в файл InDesign. Функциональные возможности макета главной страницы, наряду с возможностью устанавливать стили символов и абзацев, позволяют быстро применить внешний вид на странице или выполнить обновление в одном месте, которое затем будет обновляться глобально.Если ваш проект представляет собой книгу на 100 страниц, и вам нужно изменить шрифт во всех заголовках разделов, вы можете увидеть, насколько это будет ценным инструментом. Не рекомендуется использовать InDesign для крупноформатных или цифровых проектов из-за ограниченных способов экспорта конечных файлов. Могут возникнуть неожиданные результаты.
Сильные стороны:
- Стили абзацев и символов позволяют быстро и легко обновлять шрифт или цвет на нескольких страницах.
- Легко экспортировать файл, чтобы все ссылки и шрифты были упакованы вместе.
- Идеальная программа для многостраничного и редакционного дизайна.
- Имеет параметры вывода на печать строгого шрифта и цветной печати.
Слабые стороны:
- Новые версии, даже только на одну версию новее, не могут быть открыты в более старых версиях без некоторых серьезных ограничений или специальных процессов сохранения. Это может расстраивать, когда вы пытаетесь поделиться необработанными файлами с кем-то, у кого нет последней обновленной версии.
- В идеале на принтер должны подаваться необработанные файлы InDesign (со шрифтами и ссылками).Однако это открывает возможность того, что файл может быть отредактирован или изменен по незнанию, если ссылка сломана или шрифты установлены неправильно, поэтому это следует делать с осторожностью и с большим участием путем тщательной проверки во время процесса печати.
- Не идеален для работы в Интернете, интерактивной, векторной или широкоформатной печати.
- Сложно работать с этой программой в одиночку, так как она предназначена для работы совместно с Photoshop и Illustrator.
Подходит для:
- Печатная реклама
- Книги
- Журналы
- Календари
Это подробное руководство по использованию каждой программы , в идеале, .В каждом есть множество нюансов, которые делают их уникальными. Понимание ограничений каждой из них и определение рабочего процесса между ними поможет вам получить максимальную отдачу от каждой программы. Не все дизайны (или дизайнеры в этом отношении) созданы равными, но помните, что дизайн хорош настолько, насколько хорош его экспорт, поможет вам принять правильное решение для вашего проекта.
Adobe Illustrator против Photoshop
Этот пост содержит партнерские ссылки. Если вы используете эти ссылки для покупки чего-либо, мы можем получать комиссию, но это вам ничего не стоит.Спасибо!
Adobe Illustrator против Photoshop: что использовать?
Photoshop и Illustrator — два самых популярных приложения для редактирования графики, доступных сегодня.
Художники используют обе программы для создания красивых и трогательных произведений искусства, а также для технической графики, например логотипов и векторной графики. Но если вы новичок или никогда раньше не пользовались одной из программ, может показаться, что между ними нет большой разницы.
Однако Illustrator — это совершенно другая программа, чем Photoshop, и хотя обе они используются для обработки изображений, Photoshop намного лучше подходит для определенных типов дизайна, особенно для редактирования фотографий. И Illustrator должен использоваться в определенных приложениях из-за его векторного изображения.
Adobe Illustrator против Photoshop
Итак, когда вам следует использовать Adobe Illustrator, а когда — Photoshop?
В этом руководстве подробно рассматривается каждое из них, включая функции, кто использует какую программу и для чего лучше всего подходит каждое приложение: графическое искусство, цифровой дизайн, рисование, программное обеспечение для дизайна футболок или что-то еще?
Давайте выясним, какая программа лучше всего подходит для каких типов дизайнерских приложений.
Adobe Illustrator
Adobe Illustrator — это инструмент для создания векторных изображений.
Это означает, что почти все, что вы создаете в Illustrator, можно масштабировать до крошечного значка или раздуть до огромного рекламного щита, и качество никогда не ухудшается. Дизайн, созданный в Illustrator, всегда будет выглядеть одинаково, независимо от того, находится ли он на упаковке транспортного средства или на визитной карточке, благодаря способу создания рисунков в программе.
Следующая иллюстрация демонстрирует разницу между растровыми и векторными изображениями. По мере увеличения растрового изображения оно становится пиксельным. При изменении размера векторной графики он остается прежним.
Источник: что такое файлы SVG?
Одно из основных применений Illustrator — создание векторной графики. Логотипы — один из самых распространенных дизайнов, которые сегодня запрашивают цифровые дизайнеры. Они почти всегда на 100% создаются и завершаются в Illustrator (по крайней мере, это то, что используют более опытные профессиональные дизайнеры).
Кроме того, когда вы думаете о дизайне для печати, вы должны использовать Illustrator только для создания макетов и элементов дизайна, и вы можете размещать изображения из Photoshop в макете, чтобы сохранить их форму и качество.
Illustrator также работает иначе, чем Photoshop. Инструменты более чувствительны к давлению, и интересно поэкспериментировать со всеми различными инструментами и формами для рисования в программе.
Для чего подходит Illustrator?
Хотя Illustrator — это мощный инструмент, такой же, как и Photoshop, в программе есть некоторые ограничения, которые вам не понравятся, если вы просто хотите просто отредактировать фотографию.Это приложение предназначено для более точного рисования или для тех случаев, когда вы хотите впоследствии масштабировать произведение для различных размеров.
Он подходит для:
- логотипов, значков и векторных изображений
- макетов для печати
- создания типографики
Ai для логотипов, значков и векторных изображений
программа для создания векторных изображений.
Когда вам нужно создать логотип или значок, вы будете использовать Adobe Illustrator для создания тех форм и линий, которые можно легко масштабировать до любых размеров без потери DPI.
Вы можете увеличить логотип до любого размера, например, создав SVG. Если вам нужно создать изображение, символ, форму или другой дизайн, который нужно масштабировать до нескольких размеров, вам нужно знать, как это сделать в Illustrator.
Ai для макетов печати
Печать не умерла, и если вы пытаетесь создать макет для журнала, вы захотите использовать Illustrator для создания этих макетов для листовок , открытки, визитки и плакаты.Векторные инструменты позволяют создавать и легко настраивать визуально потрясающие заголовки, которые впоследствии можно комбинировать с растровыми изображениями.
Ai для создания типографики
Нет лучшего приложения, чем для создания типографики, чем Illustrator.
Функции набора позволяют создавать и редактировать все типы текста. Вы можете создать полностью редактируемый рукописный текст или просто создать уникальные шрифты на основе ваших любимых символов из фильмов.
Это ваше собственное воображение, которое ограничивает вас тем, какие типы шрифтов вы можете создать в программе.
Для чего не подходит Illustrator
Допустим, вы пытаетесь отредактировать изображение для социальной сети или веб-страницы и просто хотите добавить цвет и текст. Лучшим приложением для этого будет Photoshop. Если вам просто нужно отредактировать и преобразовать изображение, Photoshop будет работать лучше, потому что это программа для редактирования растровых изображений.Вы можете легко использовать его для композиции и наложения слоев.
В Illustrator есть только несколько инструментов, которые позволяют быстро и легко редактировать изображение. Вы также можете настроить яркость, цвет, тон и контраст в Photoshop.
Если вы создаете многостраничные PDF-файлы или другие документы, вы, вероятно, захотите использовать InDesign (бесплатная пробная версия здесь), поскольку Illustrator больше похож на одностраничную монтажную панель. Вы не получите тот же макет текста и дизайн эталонной страницы для приложений печати с Illustrator.
Adobe Illustrator |
| Перейти по последней цене | |
Adobe Photoshop |
| Посмотреть последнюю цену | |
Adobe Creative Cloud |
| Посмотреть последнюю цену | 9017 1
Adobe Photoshop
Когда следует использовать Photoshop?
Это на самом деле довольно легко узнать из-за названия … Adobe Photoshop лучше всего подходит для редактирования фотографий.
Приложение было впервые создано для редактирования, ретуширования и создания всех типов растровых изображений. Несмотря на то, что в настоящее время программа значительно расширилась, и многие художники используют ее для создания цифровых эскизов, большинство художников и дизайнеров все еще используют ее для преобразования и редактирования фотографий с различным освещением, цветами и эффектами.
Для графического дизайна Adobe Photoshop просто необходим. Это мощное приложение, которое может создавать и улучшать любые изображения.Вы можете настроить слои, чтобы добавить несколько эффектов и наложить их всего за пару кликов. В Photoshop есть больше инструментов и параметров настройки, которые позволяют легко создавать практически любое изображение.
Однако в Photoshop есть некоторые особенности, которые не делают его лучшим вариантом для определенных типов дизайна, особенно когда вы создаете что-то в высоком разрешении или печатаете.
Для чего подходит Photoshop?
Если вы не можете решить, какую программу использовать для вашего проекта, вот несколько задач, с которыми всегда будет работать Photoshop:
Ретуширование фотографий
Нужно ли вам настроить тон и цвет фото?
Возможно, вы хотите поправить распущенные волосы или отредактировать что-то с фотографии.Возможно, вы захотите легко создавать слои и улучшать фотографии в цифровом виде, чтобы они были безупречными.
Photoshop — лучшее приложение для корректировки фотографии так, чтобы она сияла. Нет лучшего инструмента для этого из-за всех эффектов, от размазывания до рисования при нажатии на цифровом планшете Wacom, чем в Adobe Photoshop.
Корректировка цифровых изображений
Вы дизайнер, которому нужно редактировать изображения для печати или цифровых изображений?
Вы можете использовать Photoshop для быстрого исправления теней, корректировки текстур и исправления недостатков.Программа была создана для внесения этих корректировок с помощью инструмента сжижения или множества доступных кистей.
Изменение размера и добавление простого текста
Нужно быстро создать изображение для социальных сетей?
Adobe Photoshop можно использовать для быстрого открытия изображения и изменения его размера в соответствии с вашими требованиями, а также вы можете добавить сообщения к любой фотографии. Он легко работает для создания баннерной рекламы, графики для электронной почты, изображений в социальных сетях и аналогичного графического дизайна.
Каркасы и мокапы веб-дизайна
При создании макета веб-дизайна у вас, вероятно, будет несколько слоев, чтобы упростить перемещение различных частей пользовательского интерфейса.
Photoshop упрощает работу с этим, поскольку это программа для редактирования графики на основе пикселей. Вы сможете наложить слои для каждой части пользовательского интерфейса и будете знать, что размер дизайна соответствует размеру экрана любого размера.
Новые функции редактирования видео
Теперь вы также можете вырезать и редактировать небольшие видеоклипы в Photoshop.Это означает, что вы можете легко добавлять к видеоклипам графику, анимацию, фильтры, текст и другие эффекты.
Для чего не подходит Photoshop
Бывают случаи, когда вы знаете, что вам нужно использовать Illustrator.
Например, когда вы создаете логотип, Photoshop не будет лучшим решением, потому что логотипы должны иметь самое высокое разрешение и должны быть изменены. Когда вам нужно увеличить логотип в 10 раз больше исходного размера, вы хотите, чтобы это был вектор, который может легко изменять разрешение без потери качества.
Для проектов такого типа лучше всего подходит Illustrator. В Photoshop есть несколько обходных путей, но в целом дизайнеры будут использовать Illustrator только тогда, когда им нужно создать изображение, размер которого необходимо изменить до более высокого разрешения, чтобы оно не стало пиксельным или размытым.
Кроме того, вы можете не захотеть использовать Photoshop, когда вам нужно разметить страницы с большим количеством текста и вам нужны определенные измерения для копирования, вероятно, лучше всего использовать такую программу, как Adobe InDesign.
Photoshop не имеет таких же форматов сетки и функций редактирования текста, как InDesign, что делает его менее сложной программой для работы, если вы пытаетесь создать печатный или цифровой фрагмент с большим количеством текста.
Что проще — Adobe Illustrator VS Photoshop
Все еще не знаете, что лучше Illustrator или Photoshop?
Обычно мы думаем, что Photoshop — лучшая программа для редактирования изображений для всего, что не требует изменения размера изображения без потери деталей.Если вы создаете масштабируемые формы и печатный дизайн, Illustrator предложит лучшее качество в целом.
Adobe Illustrator |
| Перейти по последней цене | |
Adobe Photoshop |
| Посмотреть последнюю цену | |
Adobe Creative Cloud |
| Посмотреть последнюю цену | 9017 1
Ознакомьтесь с другими сообщениями из серии:
(Обратите внимание: этот пост содержит партнерские ссылки.

