Ретушь мужского портрета
За образец была взята фотография Дэвида Бэкхема.
А за исходник возьмем этот мужской портрет.
И вот теперь имея исходник, приступаем к обработке портрета.
1. Для начала создаем 5 слоев
2. Переводим слой COPY 4 в ч/б ( Image-Adjustments-Desaturate).
Меняем режим наложения слоя на Multiply и ставим прозрачность 48%
3. Переводим слой COPY 3 в ч/б ( Image-Adjustments-Desaturate).
Меняем режим наложения слоя на Screen и ставим прозрачность на 40%
4. Меняем режим наложения слоя COPY 2 на режим Overlay
5. Меняем режим наложения слоя COPY на режим Linear Light , ставим прозрачность 55%
6.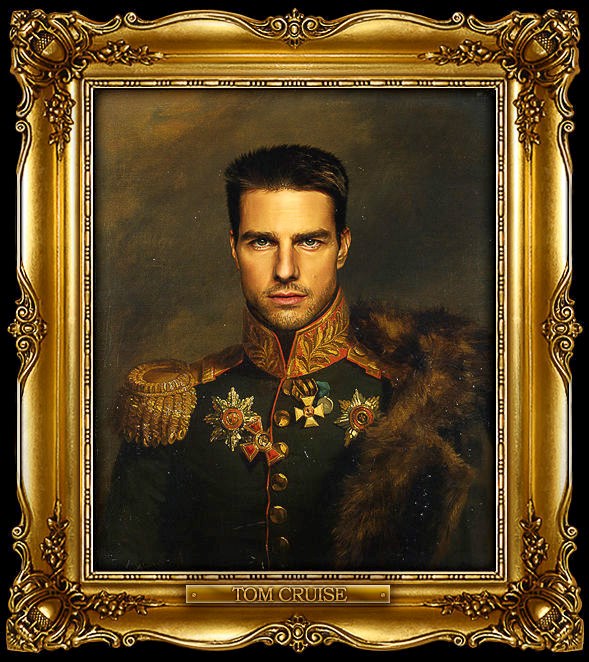
Затем делаем маски на всех слоях и протираем глаза в слоях COPY 4 и COPY, делая глаза более светлее .
7.Создаем над слоем COPY слой Hue/Saturation и приглушаем красный цвет.
8.Слияние всех слоев
Создаем слой COPY 10 и наводим резкость Filter – Other – High Pass, полученное изображение переводим в режим наложения Overlay
9. Создаем слой Color balance 1 и корректируем цвет карточки так, чтоб получить нужный оттенок, прибиваем красный и слегка насыщаем желтым.
10. Затем создаем еще слой Selective Color и еще немного передвигаем ползунки в красном, желтом и нейтральном сером канале.
А вот и конечный результат!
Обработка мужского портрета.

В этом уроке мы поговорим о том, как обработать мужской портрет, чтобы максимально точно передать характер человека на снимке и усилить элемент брутальности.
Введение
Обработка мужского портрета зачастую сложнее, чем работа над женским портретом. Редактируя портрет девушки, как правило, фотограф стремится сделать красивую картинку. При работе с мужским портретом эта цель теряет свою важность, уступая место передаче характера и настроения героя. А для этого, помимо знания о том, как убрать прыщики и морщинки, полезно знать ещё кое-что.
Шаг 1
Первым шагом обработаем глаза, как в предыдущем уроке. Это действие поможет вам решить проблему с фокусировкой, которая, вполне возможно, не попала точно на глаза.
Шаг 2Усилим резкость снимка с помощью фильтра «Контурная резкость» (Unsharp mask). Найти ее можно в меню Фильтры/Усиление резкости/Контурная резкость.
Значения можно выставить по вкусу или же воспользоваться теми, что будут приведены ниже на иллюстрации. К слову, значения очень сильно зависят от разрешения фотографии, в нашем случае это 3500×5200px.
Увеличиваем резкость с помощью фильтра «Контурная резкость»
Шаг 3Создаем слой «Карта градиента» (Gradient map) и уменьшаем ее непрозрачность примерно до 36%. В меню настроек, которое выпадет при создании «Карты градиента», ничего не меняется. Заменяем параметры наложения слоя с «обычные» на «насыщенность».
Создаем слой «карта градиента» и меняем значение непрозрачности и способ наложения
Шаг 4
Создаем корректирующий слой «Цветовой тон/насыщенность». В выпавшем окошке меняем набор на «Заказной» и увеличиваем значение «Насыщенность» на 22 и «Яркость» на 2.
Создаем корректирующий слой «цветовой тон/насыщенность»
Шаг 5
Создаем копию основного слоя с помощью горячих клавиш Сtrl+J и переводим ее в черно-белый, опять же с помощью hot-key: Alt+Shift+Ctrl+B.
Есть еще один вариант: можно перевести этот слой в режим наложения «Экран» (screen) и также уменьшить непрозрачность, но уже до 50% .
Создаем слой «уровни» и меняем значения в зависимости от гистограммы
Шаг 6
Создаем копию основного слоя с помощью горячих клавиш ctrl+j и переводим ее в черно-белый, опять же с помощью хоткей: alt+shift+ctrl+b. В выпавшем меню можно оставить все как есть или же на ваш вкус подвигать бегунки по разным цветовым каналам. После этого уменьшаем непрозрачность слоя примерно до 70%.
2 вариант: можно перевести этот слой в режим наложения «экран» (screen) и также уменьшить непрозрачность, но уже до 50% .
Вариант 1 Итог при наложение в режиме «обычные»
Вариант 2 Итог при наложение в режиме «экран»
Шаг 7
Создаем корректирующий слой «Яркость/контрастность» и увеличиваем значения «яркость»: в нашем случае — на 24, «контрастность» — на 12.
Создаем слой «Яркость/контрастность»
сНа 7 шаге можно остановиться, а можно продолжить и добиться результата похожего на то, что попадает на обложки «Esquire».
Шаг 8
Создаем очередной корректирующий слой, в этот раз — «Черно-белый». В зависимости от фотографии — меняем настройки по каналам, а затем — устанавливаем значение непрозрачности на уровне до 60-70%.
Создаем слой «Черно-белый» и меняем значение непрозрачности
Шаг 9
Создаем корректирующий слой «Цвет» и вводим параметры цвета #9990f6. После этого уменьшаем непрозрачность примерно до 20% и меняем способ наложения с «Обычный» на «Вычитание».
Способ наложения «Вычитания» работает противоположным способом «Обычному» наложению, он удаляет выбранный цвет и таким образом тонируя синим цветом в режиме наложения «Вычитание» мы получаем желтоватый оттенок.
Создаем слой «Цвет» с непрозрачностью ~20% и способ наложения «вычитание»
Выбираем цвет для тонирования
Шаг 10Возможно, у вас могут возникать проблемы с сохранением фотографии и Фотошоп сохраняет ее в формате .
Напоследок — еще один совет: если вам не хватило свободного времени обработать фотографию целиком — не отчаивайтесь и сохраните фотографию в .psd и продолжите, когда вам будет удобно. В этом формате фотошоп сохраняет все слои и данные, которые были изменены во время обработки.
Сохраняем фотографию
ЗаключениеНапомню, что большинство настроек, приведённых в данном уроке, подходят конкретно для этого снимка. В своем рабочем процессе вы можете пропустить или заменить какие-либо действия, ведь обработка фотографии — это творческий процесс! Творите и успехов вам!
Ретушь мужского портрета
Ретушь фотографий имеет огромное значение и не потому, что исходное изображение плохо выполнено, а для того, чтобы скрыть мелкие дефекты и подправить цветовой баланс. Ретушь мужской фотографии отличается от женской тем, что здесь не следует скрывать морщины и делать кожу идеально гладкой, но в тоже время она имеет свои особенности.
В ретуши мужского портрета важно сохранить текстуру кожи, оставить морщины, но сделать их менее глубокими, затемнить некоторые участки и придать резкости. Следует избегать гламурности, которая больше присуща женским портретам.
Открываем изображение (пример).
Создаем корректирующий слой «Черно-белое». Усиливаем яркость некоторых отдельных участков, где доминирующим цветом являются красные, желтые тона, сдвинув курсор в сторону их сгущения.
Изменяем этому слою режим наложения на «Мягкий свет».
Создаем корректирующий слой «Цветовой тон / Насыщенность» и уменьшаем насыщенность.
Создаем корректирующий слой «Фотофильтр» и придаем изображению теплоты, но не чрезмерной, поэтому подойдет желтый цвет. Можно задать плотность фильтра.
Для того чтобы придать изображению брутальности можно создать корректирующий слой «Поиск цвета» и подобрать нужное цветовое решение.
Если кожа стала слишком теплых тонов или приобрела красные тона, то можно охладить её корректирующим слоем «Фотофильтр» синим цветом.
Корректирующим слоем «Кривые» можно осветлить и затемнить определенные участки изображения.
Объединяем корректирующие слои в группу: в коне слоев выделить нужные слои и нажать комбинацию клавиш Ctrl + G. Снижаем непрозрачность группы до 72 %.
Создаем копию слоя с изображением и на нем при помощи инструмента «Точечная восстанавливающая кисть» сглаживаем морщины на лбу, щеках и под глазами. Носогубные складки можно не трогать. Инструментом пользуются следующим образом: удерживая нажатой клавишу Alt и нажать мышкой по тому участку кожи, который является шаблоном для того участка, который следует изменить. Проводим кистью по тому участку, который нужно корректировать.
Слою, откорректированному «Точечной восстанавливающей кистью» можно снизить непрозрачность до 50-70%, чтобы проявить немного морщины.
Получаем такое изображение.
Ретушь мужского портрета в стиле «Бэкхем»
Берём исходник и приступаем к обработке.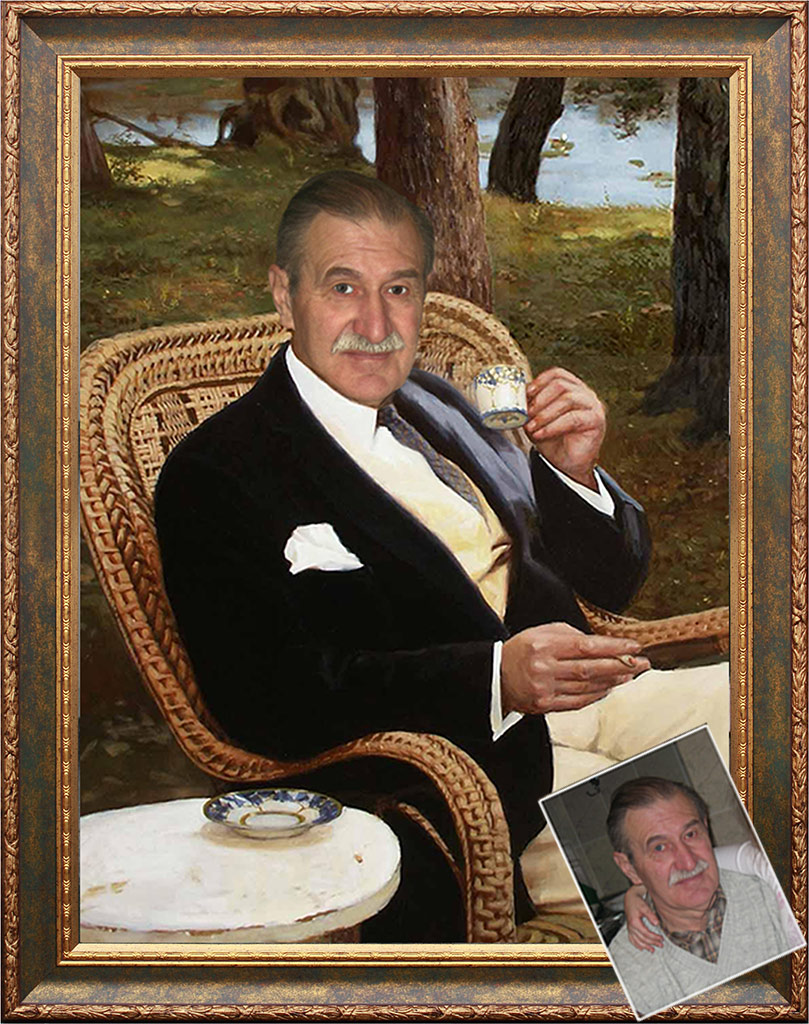
1. Создаём 5 слоёв (Ctrl+J).
2. Переводим слой Copy 4 в ч/б: Изображение > Коррекция > Обесцветить (Image > Adjustments > Desaturate). Меняем режим наложения слоя на Умножение (Multiply) и ставим прозрачность слоя 48%.
3. Переводим слой Copy 3 в ч/б: Изображение > Коррекция > Обесцветить (Image > Adjustments > Desaturate). Меняем режим наложения слоя на Осветление (Screen) и ставим прозрачность слоя 40%.
4. Меняем режим наложения слоя Copy 2 на режим Перекрытие (Overlay).
5. Меняем режим наложения слоя Copy на режим Линейный свет (Linear Light) и ставим прозрачность 55%.
6. У нас получается насыщенная контрастная картинка с тёмными провалами и прорисованной фактурой кожи. Добавляем Маску слоя (иконка в виде серого квадрата с белым кругом внутри в нижней части палитры Слои) ко всем слоям и протираем глаза (инструмент Кисть (В), цвет чёрный) в масках слоёв Copy 4 и Copy, делая глаза более светлее.
7. Создаём над слоем Copy, Корректирующий слой Цветовой тон/Насыщенность (Hue/Saturation) (в нижней части палитры Слои нажмите на иконку в виде чёрно-белого круга и выберите соответствующую команду) и приглушаем красный цвет.
8. Отпечатаем видимые слои на новый слой (создаем Новый слой (Shift + Ctrl + N) над всеми слоями и нажимаем Ctrl + Alt + Shift + E).
9. Создаём слой Copy 10 (Shift + Ctrl + N) и наводим резкость Фильтр > Другие > Цветовой контраст (Filter > Other > High Pass) полученное переводим в режим наложения Перекрытие (Overlay).
10. Создаём Корректирующий слой Цветовой баланс (Color balance 1) (в нижней части палитры Слои нажмите на иконку в виде чёрно-белого круга и выберите соответствующую команду) и корректируем цвет картинки так, чтоб получить нужный оттенок (прибиваем красный, чуток насыщаем жёлтым и снимаем галочку «Сохранить свечение»).![]()
11. Создаём Корректирующий слой Выборочная коррекция цвета (Selective Color) и ещё немного сдвигаем ползунки в красном, жёлтом и нейтральном сером канале…
Результат:
Автор: RobRoy
Урок Фотошоп «Мужской портрет» — Hanna.od.ua
Урок Фотошоп «Мужской портрет»
Вам понадобится:
1) Сфотографировать портрет
2) Пресет для Лайтрума Ч/б тонирование
И/Или:
3) Фильтры для Фотошопа из прошлого урока: LucisArt 3.05, Google Nik Collection v1.2.0.4
Приступаем к обработке.
Для примера было выбрано фото, в котором подчеркнётся текстура фона и кожи.
Открываем фото в Лайтрум.
Кадрируем, выравниваем линию горизонта.
Применяем к фотографии пресет «Ч/б тонирование».
В нем уже присутствует некоторое повышение контраста, резкости, понижение шумов, произведена работа со светом и тенями, тонирование и виньетирование. На этом этапе можно произвести манипуляции в настройках и закончить обработку. Либо продолжить обработку в ФШ.
Либо продолжить обработку в ФШ.
Открываем фото в ФШ. Производим необходимую ретушь. Для этого можно использовать, например, инструменты штамп, пластырь и микс-кисть
Дублируем слой Background, применяем к нему фильтр LucisArt 3.05, прозрачность слоя регулируем на свое усмотрение(В примере 61%)
Сливаем слои в один, дублируем слой Background, применяем фильтр HDR Efex. Используем настройки для придания интенсивности, насыщенности и глубины. Не обращаем внимание на лицо, в данном случае мы работаем с фоном
Выставляем у слоя HDR режим смешивания Multiply (Умножение), прозрачность около 55%. Применяем к слою маску и черной кистью убираем фильтр с кожи.
Сливаем слои в один, осветляем глаза инструментом Dodge с прозрачностью от 3 до 20%. Меняем настройки для светлых и темных участков.
Инструмент Sharpen повышает резкость на используемом участке. Применяем его для глаз, с небольшой прозрачностью.
Повышаем общую резкость.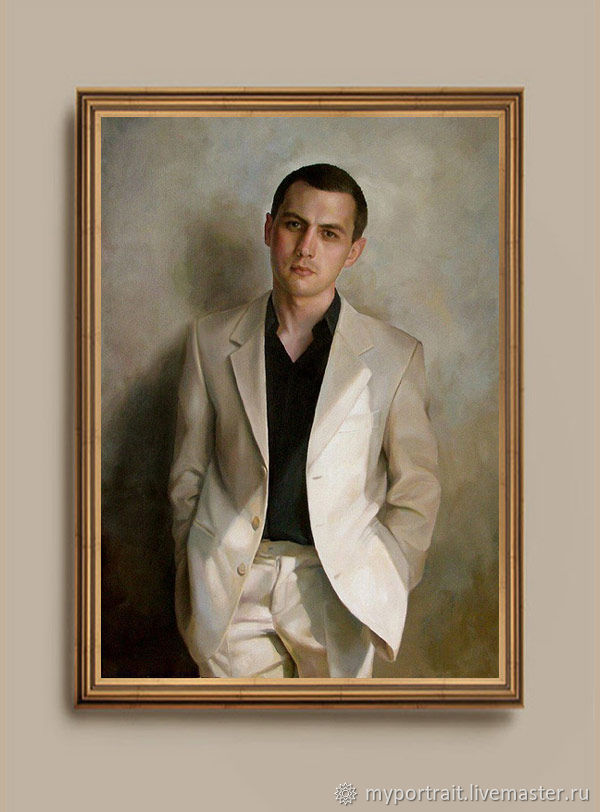 Дублируем слой Background, применяем к нему фильтр High Pass (Цветовой контраст) с радиусом от 0.5 до 1. Режим смешивания у слоя Soft Light (Мягкий свет)
Дублируем слой Background, применяем к нему фильтр High Pass (Цветовой контраст) с радиусом от 0.5 до 1. Режим смешивания у слоя Soft Light (Мягкий свет)
Сливаем слои в один. Если это необходимо, осветляем фото при помощи правого ползунка Уровней(Levels).
Можем, также, размыть верх и низ при помощи фильтра Tilt-Shift
Сливаем все слои в один, сохраняем.
Урок Фотошоп «Мужской портрет»
Стилизованный мужской портрет в Adobe Photoshop — Медиасвод
В этих уроках показаны приемы и инструменты, позволяющие создавать в фотошопе стилизованный мужской портрет. На основе фотографии создаются плоскостные графические решения в разных стилях.
Таким способом можно создать отличный аватар или подарок другу.
Выбирая фотографию для обработки поищите что-то более интересное, чем случайное селфи. Хорошо, если это будет художественный портрет, который вам нравится, производит нужное впечатление, передает характер.
1. Преобразуем фото в стильную плоскостную графику
Работа позволяет освоить инструменты векторного рисования, получить навыки обобщения формы.
В процессе вам придется отбросить некоторые детали, оставив только самое существенное, чтобы сделать образ более понятным зрителю и выразительным.
2. Создайте на основе портрета коллаж с изображениями, дополняющими образ
Выполняя этот простой урок можно создать аватар. Для выполнения этого урока, потребуются инструменты выделения, коррекции, фильтры. Плагин Topaz Clean в данном уроке используется для создания векторного эффекта.
3. Полигональный портрет
Изображение делится на полигоны. Большие полигоны создаются в зоне щек и лба, а маленькие — в области губ, носа и глаз.
Посмотрите другие уроки, позволяющие использовать другие стилистические решения для создания интересных мужских и женских портретов:
Создаем акварельный мужской портрет в фотошопе
Создание стилизованной композиции с эффектом распада
Коллаж с эффектом двойной экспозиции в Photoshop
Тонкости ретуши возрастных портретов
Если вы с нами давно, то знаете, что раньше все наши курсы после покупки можно было скачать и смотреть на своем компьютере без подключения к интернету.
Но времена меняются и сегодня в тренде онлайн-курсы, когда человек может задать вопрос преподавателю по любому уроку, а после каждого раздела его ждет домашнее задание для закрепления знаний. Да, такие курсы стоят дороже, но и результаты от них намного лучше.
Именно поэтому весь 2017 год мы инвестировали много ресурсов в разработку обучающей онлайн-платформы, где вы могли бы проходить наши курсы в новом формате. На сегодняшний день платформа готова, поэтому мы рады предложить вам два формата обучения.
Версия для скачивания
Без обратной связи с преподавателем
В этом варианте вы скачиваете курс на свой компьютер и изучаете его без обратной связи с преподавателем и без домашних заданий.
Версия для скачивания
+ Доступ к онлайн-платформе
Обратная связь с преподавателем
В этом варианте вам дополнительно предоставляется доступ к онлайн-платформе.
Онлайн-платформа – это сайт, где можно смотреть уроки прямо в браузере без закачки к себе на компьютер, задавать по ним вопросы автору, получать ответы, сдавать домашние задания, получить сертификат о прохождении курса после выполнения всех домашних заданий.
Время прохождения курса в рамках онлайн-платформы не ограничено.
Вы можете заниматься в удобном для вас темпе и выполнять домашние задания в любое время.
Домашние задания будут заключаться в реализации тех же методов обработки, что Евгений показывает в курсе.
Например, вы изучили 4 видеоурока по ретуши мужского портрета. После прохождения этих 4 уроков вам надо будет сделать эти же операции обработки самостоятельно и загрузить результат своей работы в отчет по домашнему заданию.
Кроме домашних заданий вы сможете задавать вопросы автору курса под любым из уроков.
Под каждым уроком курса есть форма для добавления комментариев, через которую вы сможете задать свой вопрос автору.
После выполнения всех заданий вы получаете сертификат на русском языке.
Вот пример сертфиката, который вы получите:
Ретушь мужских портретов — Академия ретуши
Ни для кого не новость, что мы видим женщин, составляющих основную часть предметов моды, редакционных, косметических и социальных сетей, поэтому неудивительно, что почти все обучение и рабочие процессы ретуши вращаются вокруг техник, которые служат женским предметам.
Поскольку большинство художников-ретушеров сосредотачивают свое обучение и усилия на совершенствовании своих навыков ретуши женских лиц, они часто применяют тот же подход, когда им показывают мужское лицо для ретуши.Скорее всего, именно поэтому мы часто видим, что мужские портреты, отретушированные с жесткими результатами, приобретают критический признак «переборщить».
Теперь, учитывая, что стандарты красоты для женщин такие, каковы они есть, даже в ретуши женских портретов, где мы должны сохранить все личные качества и характеристики внешности человека, подчеркивая совершенство с помощью умело нанесенного макияжа на этапе подготовки к производству и безупречного скин в пост-продакшн, это общий подход.Однако, когда дело касается ретуши мужчин, дело обстоит иначе.
СВЯЗАННЫЕ С : Рекомендации и рекомендации по ретушированию
Напротив, мужчины обычно хотят иметь более жесткие и четкие черты лица. На фотографиях мужчин гораздо более приемлемы такие недостатки, как линии смеха, морщины на лбу, косметические отметины, неровная текстура и даже шрамы.
В то время как для женщин такие черты обычно считаются нелестными, для мужчин они считаются полной противоположностью.Конечно, эти стандарты красоты различаются в зависимости от культуры и назначения изображений; они также меняются с течением времени и зависят от личных предпочтений создателей изображений.
Если оставить в стороне этические соображения относительно социальных воздействий на усиление конкретных определений того, что составляет красоту между полами, должно быть достаточно очевидно, что процесс ретуширования для мужчин, несомненно, будет отличаться от рабочего процесса для женщин.
Само собой разумеется, что тот факт, что мы применяем разные рабочие процессы и методологии при постобработке мужских и женских изображений, не означает, что одно лучше другого.Наличие рабочего процесса, специально разработанного для пола ваших испытуемых, позволит вам работать эффективно и результативно, обеспечивая наилучшие возможные результаты в соответствии с текущими современными стандартами.
В следующем уроке Аниты Садовской мы рассмотрим типичный рабочий процесс ретуширования мужских портретов от начала до конца:
Источник: Анита Садовская | Featured Image: Джерри Кингсли
ПРИСОЕДИНЯЙТЕСЬ К НАШЕМУ БЮЛЛЕТЕНЮ ДЛЯ ОБНОВЛЕНИЙ И ЭКСКЛЮЗИВНЫХ СКИДК
Успех! Теперь мы на связи. Вскоре вы получите подтверждение нашей подписки.
Вскоре вы получите подтверждение нашей подписки.
Ретушь мужского портрета от начала до конца в Lightroom и Photoshop
— пользователем Джереми Грей
отправлен в понедельник, 30 января 2017 г., в 11:14 EST
Фотограф, ретушер и педагог Глин Дьюис подготовил отличное новое видео для портретных фотографов. В этом руководстве рассматривается ретушь портрета из исходного файла изображения RAW до файла, готового к печати.Этот урок специально посвящен ретуши мужского портрета, хотя есть универсальные советы и рекомендации по ретушированию портрета. Если вам интересно узнать, как Глин осветил и запечатлел портрет, который он ретуширует, на видео ниже, посмотрите его сообщение в блоге о фотографии здесь.
Хотя Дьюис обычно использует серую карту при работе, он немного спешил, и во время этого портретного сеанса у него не было одной под рукой, поэтому его первым шагом будет корректировка баланса белого. В Lightroom он корректирует баланс белого, используя в качестве цели серый фон. Далее идет кадрирование. Он хочет сохранить такое же соотношение сторон, чего можно добиться, удерживая Shift при перетаскивании инструмента кадрирования по изображению. Следующие шаги — при необходимости настроить тени и блики. Настроив тени по вкусу, Дьюис увеличивает резкость изображения. Это область, где его рабочий процесс варьируется для мужских и женских портретов. При работе с мужским портретом он обычно использует степень резкости около «40», прежде чем использовать маскировку для выборочного увеличения резкости только вокруг модели, а не фона.
Далее идет кадрирование. Он хочет сохранить такое же соотношение сторон, чего можно добиться, удерживая Shift при перетаскивании инструмента кадрирования по изображению. Следующие шаги — при необходимости настроить тени и блики. Настроив тени по вкусу, Дьюис увеличивает резкость изображения. Это область, где его рабочий процесс варьируется для мужских и женских портретов. При работе с мужским портретом он обычно использует степень резкости около «40», прежде чем использовать маскировку для выборочного увеличения резкости только вокруг модели, а не фона.
Дьюис выполняет еще несколько корректировок в Lightroom, прежде чем перенести изображение в Photoshop. Хотя он использует Lightroom для множества корректировок, как мы видели, он предпочитает инструмент удаления пятен в Photoshop, поэтому он использует инструмент удаления пятен, чтобы избавиться от пары пятен. При редактировании мужских портретов Глин любит оставлять некоторые пятна и отметины, поскольку он считает, что они выглядят лучше с небольшим количеством «гранжа, но не до конца».
У Глина есть особая техника ретуши глаз.Вместо того, чтобы обсуждать это, посмотрите видео, которое он снял о глазах ниже.
Чтобы увидеть больше работ Дьюиса, посетите его веб-сайт и канал YouTube. Он часто публикует новые видео, поэтому подпишитесь на его канал, чтобы быть в курсе его руководств.
(по ISO 1200)
Как отретушировать портретное фото мужчины от начала до конца
Искусство ретуши старо, как сама фотография. И, как и в любом искусстве, для того, чтобы научиться преуспевать, может потребоваться изрядное количество навыков, самоотверженности и времени.От изучения основ сложных программ, таких как Photoshop и Lightroom, до развития взгляда на то, что и когда нужно делать, — обучение у профессионалов может оказаться большим подспорьем. К счастью, есть несколько отличных профессионалов, которым можно поучиться. В видео ниже, собранном профессиональным фотографом и ретушером Глином Дьюисом, есть ряд самородков для начинающих и профессионалов:
В видео ниже, собранном профессиональным фотографом и ретушером Глином Дьюисом, есть ряд самородков для начинающих и профессионалов:
Хотя многие люди часто используют термины «ретуширование» и «редактирование» как синонимы, большинство фотографов согласятся, что ретуширование фотографий требует гораздо больше усилий, чем редактирование.Как правило, ретуширование включает в себя такие действия, как добавление объектов к изображению (например, текстуры на фоне), удаление чего-либо (например, пятен на коже), осветления и выгорания и других аналогичных сложных изменений. Цель состоит в том, чтобы раскрыть весь потенциал вашего изображения, не делая его фальшивым или размытым.
Рабочий процесс Lightroom
Дьюис начинает свой путь ретуши в Lightroom, где он начинает с настройки баланса белого и переходит через кадрирование, настройку теней и экспозиции, а также коррекцию объектива. Хотя порядок рабочего процесса Дьюиса в Lightroom, вероятно, отличается от большинства других профессионалов (например, многие профессионалы говорят, что нужно повышать резкость изображения только после того, как были внесены все остальные настройки), у него есть несколько отличных советов по Lightroom. Мне больше всего нравится удерживать кнопку opt (alt) при перемещении ползунка маскирования вправо, чтобы ограничить резкость только желаемыми областями.
Хотя порядок рабочего процесса Дьюиса в Lightroom, вероятно, отличается от большинства других профессионалов (например, многие профессионалы говорят, что нужно повышать резкость изображения только после того, как были внесены все остальные настройки), у него есть несколько отличных советов по Lightroom. Мне больше всего нравится удерживать кнопку opt (alt) при перемещении ползунка маскирования вправо, чтобы ограничить резкость только желаемыми областями.
Рабочий процесс Photoshop
Рабочий процесс Photoshop Дьюиса — это место, где происходит большая часть настоящего волшебства. Он начинает с исцеляющей кисти — что-то более громоздкое в Lightroom — а затем переходит к тому, что он называет удивительными глазами : осветление радужной оболочки и заострение глаз таким образом, чтобы они действительно сияли.
После обтекания и сжигания кожи для увеличения контраста, Дьюис затем переходит к добавлению текстуры к своему фону. Он делает это, загружая фотографию, которую он уже подготовил для серого фона, а затем добавляет ее к изображению, используя режим наложения наложения. (Чтобы получить этот эффект в камере, вам нужно было купить очень дорогую текстурированную каплю или молиться, чтобы поблизости была текстурированная стена.) Мы получаем еще один аккуратный небольшой совет, поскольку он создает маску, чтобы текстура не влияла на его модель : нажатие на клавишу обратной косой черты создаст своего рода быстрое представление маски, которое позволяет вам точно видеть, где находится ваша маска:
(Чтобы получить этот эффект в камере, вам нужно было купить очень дорогую текстурированную каплю или молиться, чтобы поблизости была текстурированная стена.) Мы получаем еще один аккуратный небольшой совет, поскольку он создает маску, чтобы текстура не влияла на его модель : нажатие на клавишу обратной косой черты создаст своего рода быстрое представление маски, которое позволяет вам точно видеть, где находится ваша маска:
Другой инструмент, который использует Дьюис, который может быть для вас новым, находится на панели настройки в Photoshop CS6 и выше: Color Look Up Tables (LUTs).LUT позволяют переназначить один набор цветов на другой. У LUT есть несколько различных приложений, но здесь Дьюис использует их для создания более крутой версии своей фотографии:
Если вы похожи на меня, изучение новых методов редактирования и ретуширования может быть весьма увлекательным. В конце концов, это не превратит вас волшебным образом в отличного ретушера фотографий. Настоящая магия начнет течь, как только вы разовьете свой творческий глаз и начнете визуализировать, как законченное изображение будет выглядеть в лучшем виде.Рецепт для этого? Практика, практика, практика.
Настоящая магия начнет течь, как только вы разовьете свой творческий глаз и начнете визуализировать, как законченное изображение будет выглядеть в лучшем виде.Рецепт для этого? Практика, практика, практика.
Исправить групповое фото с заменой лица в Photoshop
Узнайте, как комбинировать изображения, чтобы получить идеальный групповой снимок.
Одна из самых сложных задач при фотографировании группы людей — заставить их всех улыбнуться в одном кадре.
Так что, если вы не можете заставить всех улыбнуться, просто убедитесь, что все улыбаются хотя бы в одном кадре.Необязательно, чтобы все они улыбались в одном кадре, просто убедитесь, что у вас все улыбаются, чтобы вы могли комбинировать изображения.
Приступим:
- Мы начнем с этих двух изображений, и я выберу Инструменты.
- А затем Photoshop, и мы собираемся загрузить эти два изображения в слои Photoshop.

- Bridge передаст их в Photoshop, и вы увидите, что они оба открыты в одном документе.
- Но здесь есть небольшая проблема.
- Если мы включим и выключим слои, вы увидите, что масштаб камеры был изменен между этими экспозициями.
- Мне нужно автоматически выровнять эти 2 экспозиции.
- И теперь мы видим, что Photoshop автоматически выровнял эти слои, так что теперь люди одинакового размера на обоих изображениях.
- Итак, взглянув на это верхнее изображение, все выглядят великолепно, кроме девушки с закрытыми глазами.
- Если мы скроем этот слой, мы увидим на нижнем изображении, ну, он высунул язык, а она смотрит в сторону, и ребенок как бы немного падает, скользит вниз, но выглядит она великолепно.
- Теперь для меня это имеет больше смысла. Поскольку это плохой образ, я действительно хочу поставить его поверх.

- Хорошее изображение, это своего рода мой базовый слой, потому что все выглядят хорошо, и мне просто нужно ее исправить.
- Что в основном означает, что я показываю эту часть изображения, и это хорошая часть изображения, где она улыбается.
 Так что я буду немного осторожен, когда буду рисовать в этой области.
Так что я буду немного осторожен, когда буду рисовать в этой области.
Теперь я собираюсь зайти слишком далеко, чтобы показать вам, что может случиться. Потому что, когда вы используете эту технику, вам обязательно нужно включать и выключать значок глаза, чтобы проверить только что созданную маску.
- Итак, вы можете видеть, например, на этом плече у меня небольшая проблема.
- Итак, мы увеличим масштаб еще больше, а затем воспользуемся клавишей пробела, чтобы переместиться.
- И давайте посмотрим, в чем проблема. Я действительно закрасил его плечо.
- Итак, я хочу нажать клавишу X, чтобы поменять местами цвет переднего плана и фон.
- Я возьму кисть поменьше, используя левую скобку.
- И затем я просто хочу вернуть плечо прямо сюда. Все в порядке.
- Давайте снова переключим видимость и посмотрим, есть ли у меня другие области, которые нужно исправить.
- Я собираюсь прокрутить вниз и посмотреть.
 Я просто проверю.
Я просто проверю.
- Нет, у меня тут большая проблема.На этом изображении у меня здесь красивый рукав, но на этом слое происходит что-то странное.
Итак, у вас есть простой способ объединения нескольких изображений вместе для создания идеального изображения, в котором все выглядят хорошо одновременно.
28.07.2020
Авторы: Lynda.com, Джулианна Кост
Простая процедура ретуширования мужских портретов
Поскольку я провожу все больше и больше времени с другими фотографами, у меня была возможность сесть и послушать, как все думают о том, что делает ретушированное изображение успешным. Некоторые фотографы тратят минуты на ретуширование, в то время как другие тратят буквально часы на отдельное изображение. Независимо от того, потратите ли вы на ретуширование изображения 15 минут или 3 часа, важно иметь четкий рабочий процесс, чтобы сохранять рассудок.
Независимо от того, потратите ли вы на ретуширование изображения 15 минут или 3 часа, важно иметь четкий рабочий процесс, чтобы сохранять рассудок.
Начну с того, что я не профессиональный ретушер. Я оставляю этот титул ретушерам, таким как Пратик Найк и Юлия Кузьменко МакКим, которые оба заслужили это звание. Я лично зарабатываю большую часть своего дохода за счет фотоаппарата, поэтому я чувствую, что заслужил право называть себя профессиональным фотографом. Я отвлекся.
Как профессиональный фотограф, я бы предпочел проводить большую часть своего времени: (а) заказывая клиентов для съемок, или (б) снимая клиентов. Все, что отвлекает меня от этих занятий, теряет деньги.Это включает в себя слишком много времени на ретуширование изображений. Да, я могу передать изображения клиентам, у которых есть на это бюджет, но не каждый клиент может позволить или оправдать трату дополнительных 35–65 долларов за изображение.
Если вы чувствуете, что находитесь в одной лодке, добро пожаловать в ретушь своими руками. Теперь, учитывая, что многие фотографы, которых я знаю, довольно невротичны (в том числе и я в некоторых случаях), я всегда рекомендую им придерживаться пошагового рабочего процесса. Придерживаясь пошагового рабочего процесса, вы с меньшей вероятностью сойдете с пути и потратите лишнее ненужное время на перемещение пикселей.
Теперь, учитывая, что многие фотографы, которых я знаю, довольно невротичны (в том числе и я в некоторых случаях), я всегда рекомендую им придерживаться пошагового рабочего процесса. Придерживаясь пошагового рабочего процесса, вы с меньшей вероятностью сойдете с пути и потратите лишнее ненужное время на перемещение пикселей.
В видео выше я разбираю процесс ретуши мужского портрета на шесть основных этапов:
- Съемка в формате RAW
- Глобальные корректировки
- Удаление пятен, определение и формирование лица
- Улучшение глаз
- Стиль волос
- Экспорт и доставка
Используя эти шесть шагов, я могу относительно быстро просматривать изображения и не выдергивать волосы, просматривая набор изображений клиента.
Если вам понравилось видео выше, подпишитесь на мой канал YouTube или подпишитесь на меня в Facebook.
Эта демонстрация демонстрирует возможности нового AI-фильтра «Умный портрет» в Photoshop
youtube.com/embed/5rIl2-Gw8lQ» frameborder=»0″ allow=»accelerometer; autoplay; clipboard-write; encrypted-media; gyroscope; picture-in-picture» allowfullscreen=»»/>
Пожалуй, самой интересной функцией, добавленной сегодня в Adobe Photoshop, был набор «нейронных фильтров» на базе искусственного интеллекта, в том числе Colorize, Style Transfer и Smart Portrait. Последний из них особенно впечатляет, и NVIDIA дает нам возможность взглянуть на то, что он может сделать, когда вы действительно его продвигаете.
Smart Portrait, который фактически основан на глубокой нейронной сети, разработанной NVIDIA Research, позволяет пользователям Photoshop изменять такие характеристики лица, как направление взгляда и головы, углы освещения и даже толщину волос, просто перемещая несколько ползунков.
Поскольку они приложили руку к его созданию, ребята из NVIDIA захотели продемонстрировать возможности этой технологии искусственного интеллекта, продемонстрировав на видео выше как сглаживание кожи, так и умный портрет. Результаты, даже когда вы идете почти мультипликационном уровней регулировки используя что-то вроде «лица» Возраст ползуна, несомненно, являются впечатляющими:
Результаты, даже когда вы идете почти мультипликационном уровней регулировки используя что-то вроде «лица» Возраст ползуна, несомненно, являются впечатляющими:
Одна из самых безумных вещей в этой демонстрации — это наблюдать, как блики в глазах объекта на самом деле смещаются при перемещении ползунка «Направление света».Это такая деталь, которая мгновенно испортила бы эффект, если бы о ней не позаботились. То же самое касается возраста и цвета волос: чем «старше» ползунок «Возраст лица», тем седе становятся волосы.
Конечно, когда вы продвигаете технологию очень далеко, результаты все равно выглядят фальшивыми, но любые артефакты или недостатки могут быть устранены после применения эффекта, поскольку фильтр работает неразрушающим образом на своем собственном слое. И даже с учетом этих недостатков, всего несколько лет назад такое редактирование в одно касание стольких черт лица с любым уровнем реализма было немыслимо.
Это одновременно и захватывающе, и немного пугающе видеть, как далеко продвинулось редактирование фотографий на основе ИИ за такое короткое время. И теперь, когда Adobe вскакивает обеими ногами, мы ожидаем, что конкуренция станет еще быстрее, чем раньше.
И теперь, когда Adobe вскакивает обеими ногами, мы ожидаем, что конкуренция станет еще быстрее, чем раньше.
Ознакомьтесь с полной демонстрацией вверху, чтобы увидеть эти изменения в действии, а затем нажмите здесь, чтобы узнать обо всех новых функциях на основе искусственного интеллекта, которые Adobe добавила в последнюю версию Photoshop этим утром.
Как из фотошопа превратить кого-нибудь в картинку
Научиться преобразовывать кого-либо в фотошопом — это очень полезный навык.Это руководство для новичков проведет вас через процесс создания изображения человека с одного изображения и его добавления к другому. Хотя это специально предназначено для добавления людей, эти методы можно использовать в любой другой работе по композитингу.
Загрузите Adobe Creative Cloud, чтобы следовать этому руководству и исследовать другие проекты в Photoshop. Если это не совсем то, что вам нужно, или вы хотите что-то более продвинутое, просмотрите наш исчерпывающий список руководств по Photoshop.
01. Найдите свое изображение
В идеале ваш человек должен находиться на простом фоне, чтобы сделать вырезание намного проще (Изображение предоставлено Future, Мэтт Смит)При выборе двух изображений важно учитывать совпадение перспективы и углов, чтобы любое вставленное изображение выглядело естественно и на месте.Постарайтесь имитировать разрешение и условия освещения исходного изображения, так как небольшие различия могут сразу испортить достоверность композиции.
При вырезании человека на заднем плане желательно, чтобы вокруг объекта был острый край. Если фон достаточно чистый, например, однотонный, блочный цвет, вы можете часто использовать инструмент Magic Eraser для быстрого вырезания.
Это включает в себя циклическое переключение инструментов ластика, щелкнув и удерживая значок на панели инструментов или нажав Shift + E , пока не дойдете до Magic Eraser.Выбрав этот инструмент, нажмите на ненужные области изображения, которые нужно удалить. Если это пустой белый фон, он обычно должен исчезнуть в один клик. Это разрушительно и необратимо, поэтому стоит продублировать слой или сделать резервную копию изображения.
Если это пустой белый фон, он обычно должен исчезнуть в один клик. Это разрушительно и необратимо, поэтому стоит продублировать слой или сделать резервную копию изображения.
Самый точный способ вырезать объект в Photoshop — это нарисовать путь с помощью инструмента «Перо».Выберите инструмент «Перо» на панели инструментов или с помощью ярлыка P , затем укажите первую точку на своем пути, щелкнув холст где-нибудь на краю объекта. Продолжайте щелкать по всему телу, пока не соедините последнюю точку с первой (пока не обращайте внимания на голову и волосы, просто обведите их примерно).
Во время щелчка удерживайте мышь, чтобы растянуть маркеры Безье и нарисовать кривые. Вы можете добавить их к опорным точкам позже с помощью инструмента «Преобразовать точку» или отредактировать существующие с помощью инструмента «Прямое выделение». Удерживая нажатой клавишу alt при нажатии, можно изменить только один дескриптор независимо от другого. Вы можете сохранить этот путь на панели «Контуры» или выбрать его, щелкнув правой кнопкой мыши и нажав «Сделать выбор».
Удерживая нажатой клавишу alt при нажатии, можно изменить только один дескриптор независимо от другого. Вы можете сохранить этот путь на панели «Контуры» или выбрать его, щелкнув правой кнопкой мыши и нажав «Сделать выбор».
03. Сфокусируйтесь на волосах
Поэкспериментируйте с элементами управления в «Select and Mask», пока у вас не останутся только голова и волосы (Изображение предоставлено Future, Matt Smith)Инструмент «Перо» отлично подходит для резкости и резкости. линий, но не подходит для всего, что имеет более грубые края, например для волос или ткани.У каждого дизайнера есть свои «проверенные временем» приемы решения этой проблемы, включая любую комбинацию масок, кистей и альфа-каналов. Но самый быстрый и эффективный метод — Select and Mask (ранее известный как Refine Edge).
Используйте инструмент «Быстрое выделение», чтобы грубо выбрать голову и волосы вашего объекта, используя клавиши квадратных скобок, чтобы изменить размер кисти. Затем нажмите кнопку «Выбрать и замаскировать» на панели задач, чтобы уточнить свой выбор. Затем нужно попробовать и улучшить, поэкспериментировать с радиусом, контрастом и сдвигом края, пока вы не удалите как можно большую часть фона.Затем вы можете использовать это выделение, чтобы либо замаскировать, либо удалить фон, пока вы не удалите как можно большую часть фона и волосы не будут выглядеть естественно.
Затем нажмите кнопку «Выбрать и замаскировать» на панели задач, чтобы уточнить свой выбор. Затем нужно попробовать и улучшить, поэкспериментировать с радиусом, контрастом и сдвигом края, пока вы не удалите как можно большую часть фона.Затем вы можете использовать это выделение, чтобы либо замаскировать, либо удалить фон, пока вы не удалите как можно большую часть фона и волосы не будут выглядеть естественно.
Подтвердите выбор, а затем либо нажмите кнопку маски на вкладке слоев, либо отмените выбор (щелкните правой кнопкой мыши и выберите «Инверсия») и удалите. Вы можете комбинировать это с инструментом «Перо», выполняя каждый процесс на отдельном слое и объединяя слои позже (выбирая слои и щелкая правой кнопкой мыши на панели слоев).
04. Скопируйте человека на свое изображение
Используйте инструмент «Свободное преобразование», чтобы изменить положение человека на изображении. Возможно, вам придется перевернуть их, если они смотрят в неправильном направлении (Изображение предоставлено Future, Мэтт Смит) Вырезав объект с помощью инструмента «Перо» и «Выделение и маска», сгладьте любые слои, затем скопируйте и вставьте в другой документ. Расположите человека на снимке так, чтобы он выглядел наиболее естественно, не нарушая перспективы или пропорций. Используйте Edit> Free Transform , чтобы изменить размер и повернуть слой.Возможно, вам потребуется замаскировать любые области, которые должны находиться за объектами переднего плана. Для этого вы можете использовать инструмент «Перо», выделив нужную область перед нажатием кнопки маски.
Расположите человека на снимке так, чтобы он выглядел наиболее естественно, не нарушая перспективы или пропорций. Используйте Edit> Free Transform , чтобы изменить размер и повернуть слой.Возможно, вам потребуется замаскировать любые области, которые должны находиться за объектами переднего плана. Для этого вы можете использовать инструмент «Перо», выделив нужную область перед нажатием кнопки маски.
05. Подумайте об освещении
Поместите корректирующий слой над слоем, затем, удерживая нажатой клавишу Alt, настройте только этот слой (Изображение предоставлено Future, Мэтт Смит) Имитация условий освещения исходного изображения поможет вам предмет действительно населяет мир изображения. Самый простой способ сделать это — добавить тени и отредактировать цветовой баланс.Простые тени можно добавить, нарисовав черный цвет на новом слое с помощью кисти с перьями. Затем вы можете использовать непрозрачность этого слоя, чтобы контролировать вес теней. В качестве альтернативы вы можете использовать инструмент затемнения, чтобы затемнить области изображения, которым требуется больше тени, хотя сначала стоит продублировать слой, чтобы не вносить постоянные изменения.
В качестве альтернативы вы можете использовать инструмент затемнения, чтобы затемнить области изображения, которым требуется больше тени, хотя сначала стоит продублировать слой, чтобы не вносить постоянные изменения.
Обычно вы настраиваете цветовой баланс, нажимая кнопку корректирующего слоя на панели «Слои», а затем выбирая нужную настройку, однако это повлияет на каждый слой под ним в композиции.Чтобы убедиться, что корректирующий слой работает только с нужным вам слоем, поместите его над активным слоем, затем нажмите alt между слоями. Вы можете продублировать настройки, щелкнув слой и нажав Command + J .
06. Как удалить кого-либо с фотографии
Заливка с учетом содержимого может быть непредсказуемой, особенно если фон сложный (Изображение предоставлено: Future, Мэтт Смит) Удалить человека намного проще, чем добавить его.В Photoshop есть идеальный инструмент для этой конкретной ситуации — заливка с учетом содержимого. Успех этого во многом зависит от остальной части изображения и от того, насколько он сложен. В идеале вы должны сделать свой выбор с помощью инструмента «Перо» или «Лассо», затем перейти к Edit> Fill и выбрать Content Aware fill. Затем это будет перерисовывать выбранную область, делая обоснованное предположение на основе остальной информации на изображении. На самом деле это может быть немного случайным, поэтому иногда легче выполнить тяжелую работу самостоятельно.
Успех этого во многом зависит от остальной части изображения и от того, насколько он сложен. В идеале вы должны сделать свой выбор с помощью инструмента «Перо» или «Лассо», затем перейти к Edit> Fill и выбрать Content Aware fill. Затем это будет перерисовывать выбранную область, делая обоснованное предположение на основе остальной информации на изображении. На самом деле это может быть немного случайным, поэтому иногда легче выполнить тяжелую работу самостоятельно.
Для этого есть несколько вариантов — инструмент «Патч», «Восстанавливающая кисть» или инструмент «Клонирование штампа», хотя последний дает вам наибольший контроль. Выберите инструмент Clone Stamp и нажмите alt , чтобы выбрать область, из которой вы хотите клонировать. Затем прокрасьте слой, используя мягкую кисть и слабый поток. Опять же, стоит продублировать слой, чтобы у вас было на что ссылаться.
Подробнее:
.



 Так что я буду немного осторожен, когда буду рисовать в этой области.
Так что я буду немного осторожен, когда буду рисовать в этой области. Я просто проверю.
Я просто проверю.