Оптимальная последовательность обработки и ретуши фотографий
За год накопилось очень много фотографий для обработки, не так ли? Давайте разберемся, как наиболее логично и правильно подходить к обработке и ретуши фотографий.
Конечно, быстрее всего будет наложить на все фото какой-нибудь из пресетов или фильтров, но это будет далеко не идеальный вариант, так как он не ляжет на большую часть фотографий. Чтобы максимально быстро обрабатывать фотографии, нужно об этом думать при съемке.
Читайте также:
Как быстро обработать свадебные фотографии?
Сейчас же мы попробуем составить оптимальный алгоритм обработки фото с подробной последовательностью действий в фоторедакторе. Материал будет вам полезен, если вы уже умеете что-то в фотошопе, однако до сих пор не можете логически выстроить процесс обработки. Это один из алгоритмов. Если он покажется вам нелогичным, поделитесь в комментариях своим подходом к обработке.
1. Отбор отснятого материала. Чтобы не обрабатывать тысячи дублей, сперва необходимо отобрать не более 5-20 кадров из серии. Они должны быть разноплановыми (общий план, крупный план, детали), сюжетными (начало, развитие, концовка), разными по эмоциям и настроению. Чтобы ускорить отбор фотографий, можно пользоваться программами, в которых есть функции ранжирования фотографий (Adobe Bridge, Adobe Lightroom).
2. Первичные правки RAW-файла. Открыв фотографию в RAW-конверторе, сперва нужно применить профиль камеры и объектива, активировать коррекцию профиля и удалить хроматическую абберацию.
Читайте также:
Как настроить баланс белого в фотоаппарате и в фотошопе?
4. Правка технического брака по свету. Далее стоит сделать экспокоррекцию, отрегулировать света и тени по гистограмме, чтобы не было провалов в черное или белое.
Правка технического брака по свету. Далее стоит сделать экспокоррекцию, отрегулировать света и тени по гистограмме, чтобы не было провалов в черное или белое.
5. Подавление шумов. Добавляем светимость, цветность уводим в плюс.
6. Детализация и тонировка. Если подробная ретушь не требуется, то кадрирование, выравнивание горизонта, детализацию, тонировку и виньетирование можно осуществить также в RAW-конверторе, однако удобнее это делать уже в фотошопе.
7. Открытие файла в фотошопе. Далее мы сохраняем файл в формате PSD и дублируем слой (Ctrl+J), чтобы дальнейшие изменения в случае чего мы смогли откатить назад, сохранив оригинал нетронутым. Обработка – это очень энергоемкий и времязатратный процесс, соответственно, потерять результат работы из-за перебоев электричества будет очень больно. Поэтому не забывайте постоянно сохраняться (Ctrl+S).
8. Выравнивание горизонта.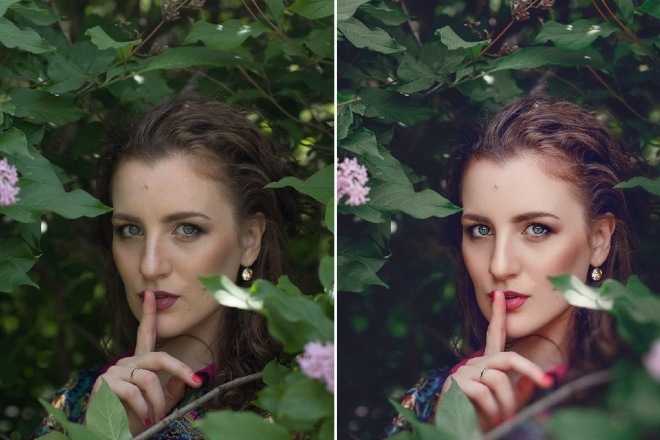 Это стоит делать тогда, когда горизонт завален и это не является задумкой фотографа. Сделайте дубль слоя и свободным трансформированием выравняйте его так, чтобы вертикальные объекты (деревья, углы зданий, столбы) были вертикальными. Копируем края на новый слой, сопоставляем и объединяем все слои, кроме нижнего, страховочного. Либо, если позволяет фон, выравниваем края кадрированием.
Это стоит делать тогда, когда горизонт завален и это не является задумкой фотографа. Сделайте дубль слоя и свободным трансформированием выравняйте его так, чтобы вертикальные объекты (деревья, углы зданий, столбы) были вертикальными. Копируем края на новый слой, сопоставляем и объединяем все слои, кроме нижнего, страховочного. Либо, если позволяет фон, выравниваем края кадрированием.
9. Кадрирование. Это удобнее делать в фотошопе, так как здесь можно не только обрезать лишнее, но и добавить пространства, воздуха, при необходимости растянув фон.
10. Трансформирование. Удлинение ног, шеи, юбки, растягивание фона – все эти манипуляции помогают улучшить пропорции героев и композицию кадра.
11. Удаление мусора из кадра. Если с лишними деталями не удалось справиться кадрированием, то их придется заретушировать. Для этого можно использовать заплатку или скопировать участок фона, перетянуть на грязный участок и по маске протереть границу наложения.
12. Пластика.
Читайте также:
Как избавиться от второго подбородка… в фотошопе?
13. Портретная ретушь. Если необходимо отретушировать лицо, можно воспользоваться Точечно-восстанавливающей кистью. Для детальной ретуши используйте методы частотного разложения и Dodge & Burn.
14. Корректировака скинтона. Красные руки и носы, желтушные лица, синяки под глазами, неравномерный загар и освещение кожи – все эти дефекты стоит исправить, чтобы на фото кожа выглядела естественно и однородно.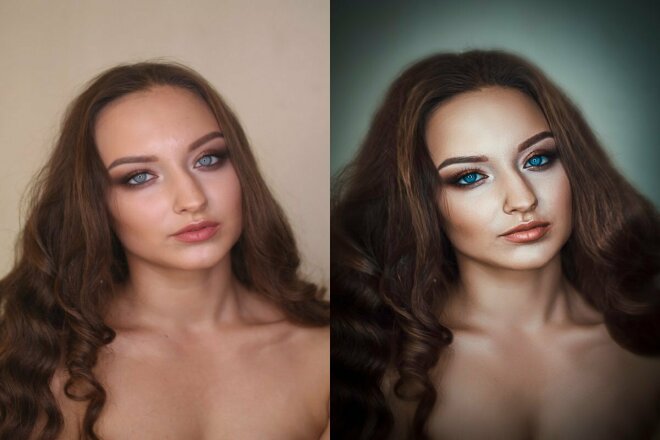
15. Добавление воздушной перспективы, бликов, лучей и других художественных элементов. На этом этапе можно придать кадру немного объема и света, а также, при необходимости, щепотку волшебства.
16. Цветокоррекция. Если вы хотели изменить цвет платья или зелень перекрасить в синий, а желтизну – в оранжевый, это нужно делать прямо сейчас.
17. Тонировка. На этом этапе можно тонировать света в один цвет, а тени – в другой. Или вообще перевести фото в черно-белое изображение.
Читайте также:
Как сделать фото черно-белым в фотошопе?
18. Виньетирование. Затемнять края снимка лучше не равномерно, а в зависимости от сюжета. Затемняем точку серого, например, через уровни, инвертируем маску и белой кистью проявляем эффект по краям кадра.
19.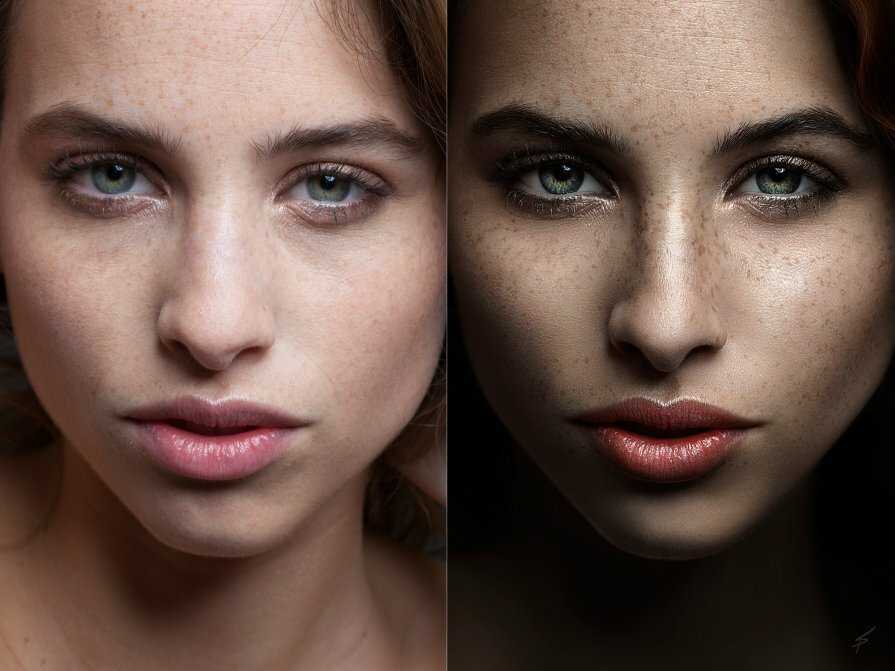
20. Сохранение в JPEG. Для печати сохраняем фото в наилучшем качестве, а для соцсетей уменьшаем до 1200-1600 пикселей по большей стороне, ползунок качества ставим около 80%.
Берите этот алгоритм себе на вооружение и подстраивайте под себя. Возможно, вам будет удобно переставить некоторые пункты местами, а от чего-то и вообще отказаться. Но выстроить процесс обработки нужно, чтобы довести эти шаги до автоматизма и думать только о творчестве.
Поделиться в социальных сетях
10977
Мой пошаговый рабочий процесс постобработки | Руководство для начинающих по редактированию фотографий в формате RAW | Учебное пособие по Adobe Lightroom, Photoshop и Nik Collection — Shirshendu Sengupta Photography and Travel
Советы и рекомендации по фотографии
Автор Ширшенду Сенгупта
Наши читатели часто спрашивают нас о нашем рабочем процессе постобработки и инструментах, которые мы используем для редактирования фотографий.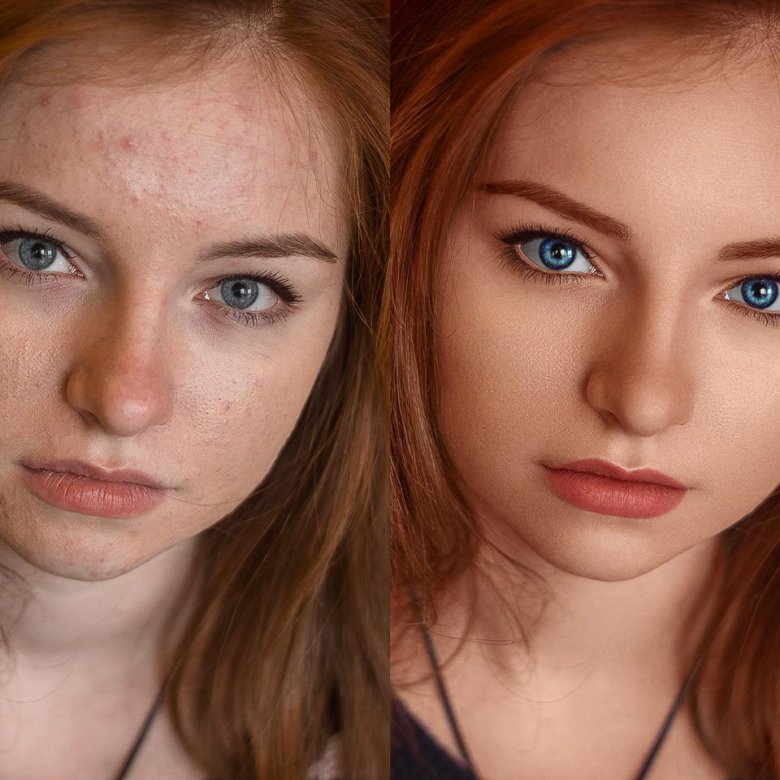
А чтобы узнать больше или загрузить инструменты постобработки, которые мы используем в настоящее время или использовали ранее, прочитайте статью Наши инструменты постобработки.
Мой пошаговый рабочий процесс постобработки
1. Снимайте в формате RAW
Я всегда снимаю в формате RAW, а не в формате JPEG. Формат файла RAW подобен сырым овощам. В нем есть все ингредиенты (информация о свете и тенях), необходимые для создания хорошего изображения. Таким образом, вы должны снимать в RAW, затем открывать файлы RAW в базовом инструменте обработки RAW, таком как Adobe Camera RAW или Adobe Lightroom, а затем использовать доступную информацию в изображении, чтобы приготовить еду по вашему желанию. Когда приготовление завершено, вы можете подать его на тарелку (сохранить в формате JPEG). С другой стороны, файл JPEG прямо из камеры похож на уже приготовленную еду. С ним невозможно что-либо сделать, кроме как добавить немного соуса или посыпать солью (подкорректировать немного яркость или контраст). Поэтому я всегда снимаю в RAW и настаиваю, чтобы вы делали то же самое. Чтобы настроить камеру для съемки в режиме RAW, зайдите в настройки камеры и измените формат файла на ARW для Sony, NEF для Nikon или CRW для Canon.
Таким образом, вы должны снимать в RAW, затем открывать файлы RAW в базовом инструменте обработки RAW, таком как Adobe Camera RAW или Adobe Lightroom, а затем использовать доступную информацию в изображении, чтобы приготовить еду по вашему желанию. Когда приготовление завершено, вы можете подать его на тарелку (сохранить в формате JPEG). С другой стороны, файл JPEG прямо из камеры похож на уже приготовленную еду. С ним невозможно что-либо сделать, кроме как добавить немного соуса или посыпать солью (подкорректировать немного яркость или контраст). Поэтому я всегда снимаю в RAW и настаиваю, чтобы вы делали то же самое. Чтобы настроить камеру для съемки в режиме RAW, зайдите в настройки камеры и измените формат файла на ARW для Sony, NEF для Nikon или CRW для Canon.
2. Преобразуйте файл RAW в формат DNG с помощью Adobe DNG Converter (при необходимости)
Иногда Adobe Camera RAW или Adobe Lightroom могут не распознавать формат файла изображения RAW, поступающего с вашей камеры. Например, Adobe Camera RAW 9.1.1 (поставляемый в виде подключаемого модуля к Photoshop CS6) не может определить формат файла ARW от Sony. В таких ситуациях вам нужно использовать бесплатное программное обеспечение под названием Adobe DNG Converter, чтобы преобразовать файл RAW в универсальный формат файла RAW DNG (Digital Negative). При преобразовании файла RAW в DNG не происходит потери данных. Чтобы узнать больше о Adobe DNG Converter или загрузить его, прочитайте статью Наши инструменты постобработки.
Например, Adobe Camera RAW 9.1.1 (поставляемый в виде подключаемого модуля к Photoshop CS6) не может определить формат файла ARW от Sony. В таких ситуациях вам нужно использовать бесплатное программное обеспечение под названием Adobe DNG Converter, чтобы преобразовать файл RAW в универсальный формат файла RAW DNG (Digital Negative). При преобразовании файла RAW в DNG не происходит потери данных. Чтобы узнать больше о Adobe DNG Converter или загрузить его, прочитайте статью Наши инструменты постобработки.
3. Выполнение базовой обработки RAW файла DNG в Adobe Lightroom
После преобразования файла RAW в DNG я открываю/импортирую его в Adobe Lightroom (вы также можете использовать другое программное обеспечение для базовой обработки RAW под названием Adobe Camera RAW, которое поставляется как плагин в Adobe Photoshop).
Затем я выполняю следующие основные этапы обработки RAW —
1. В панели «Основные»
Увеличьте «Экспозицию», чтобы сделать изображение ярче
Уменьшите параметр «Света», чтобы получить детализацию ярких областей, таких как небо и облака.

Увеличьте параметр «Тени», чтобы восстановить детали более темных областей. для установки точек белого и черного (самых ярких и самых темных точек) изображения
Я не использую контраст в этой точке, так как позже использую инструменты Nik Collection для добавления локального (Viveza) и глобального контраста (Color Efex Pro)
Обычно я не использую ползунки «Текстура», «Четкость» или «Удаление дымки», если только не хочу создать портрет в режиме «Осветление и затемнение» с улучшенной текстурой кожи или удалить дымку с туманного изображения
Никогда используйте ползунки «Яркость» или «Насыщенность» в Lightroom; Я раскрашиваю изображения с помощью инструментов Nik Collection (Color Efex Pro)
2. На панели «Подробности»
При необходимости увеличьте общую «Резкость»; Я также применяю локальную резкость с помощью инструментов Nik Collection (Sharpener Pro) позже
Применить «Маскирование», чтобы убрать резкость с нежелательных областей, таких как небо
Если я не снимаю в режиме High-ISO и на моем изображении нет зернистости, я не использую «Шумоподавление» в Lightroom
3. В разделе «Переправка объектива»
В разделе «Переправка объектива»
Проверка «Удалить хроматическую аберрацию»
Проверка «Включить коррекции профиля»
под раздел «Ленс», выберите свой производитель лин. применять соответствующие профили линз; это устраняет искажения объектива. Кроме того, если сравнить с предыдущим изображением, виньетирование в верхнем левом и правом углах также исчезло после применения коррекции объектива.
Чтобы узнать больше об искажениях объектива, прочитайте нашу статью «Пошаговое руководство для начинающих по покупке объектива камеры» | Как выбрать правильный объектив для вашей камеры?
4. Нажмите «Наложение кадрирования»
4. Отправьте файл в Adobe Photoshop
После завершения базовой обработки RAW в Lightroom я отправляю его в Adobe Photoshop, нажав «Фото» вверху строка меню -> «Редактировать» -> «Редактировать в Photoshop 2021…»
5. Добавить слой фильтра Viveza (инструмент Nik Collection) в Photoshop для выборочной настройки света и цвета
Когда изображение откроется в Photoshop, нажмите «Фильтр» в верхней строке меню -> «Коллекция Nik» -> «Viveza 3», чтобы открыть изображение в Viveza 3.
6. Выполните выборочное освещение и цвет Корректировка в Viveza (инструмент Nik Collection)
В Viveza добавьте контрольные точки в области, в которых вы хотите выполнить выборочную настройку света или цвета, поиграйте с ползунками, чтобы получить желаемый результат, а затем нажмите «Применить», чтобы применить изменения. Для этого изображения я открыл «Тени» на камнях, увеличил «Структура», чтобы показать детали, и добавил «Контраст», чтобы камни выделялись.
Примечание: Вы также можете использовать корректирующую кисть в Lightroom для той же цели, но я считаю, что контрольные точки Viveza выполняют более точную работу, чем корректирующая кисть в Lightroom.
7. Добавление слоя фильтра Color Efex Pro (инструмент Nik Collection) в Photoshop для дополнительных цветовых эффектов
После нажатия кнопки «Применить» в Viveza изменения применяются как слой с именем «Viveza», и изображение открывается снова в фотошопе. Снова нажмите «Фильтр» в верхней строке меню -> «Коллекция Nik» -> «Color Efex Pro 4», чтобы открыть изображение в Color Efex Pro 4.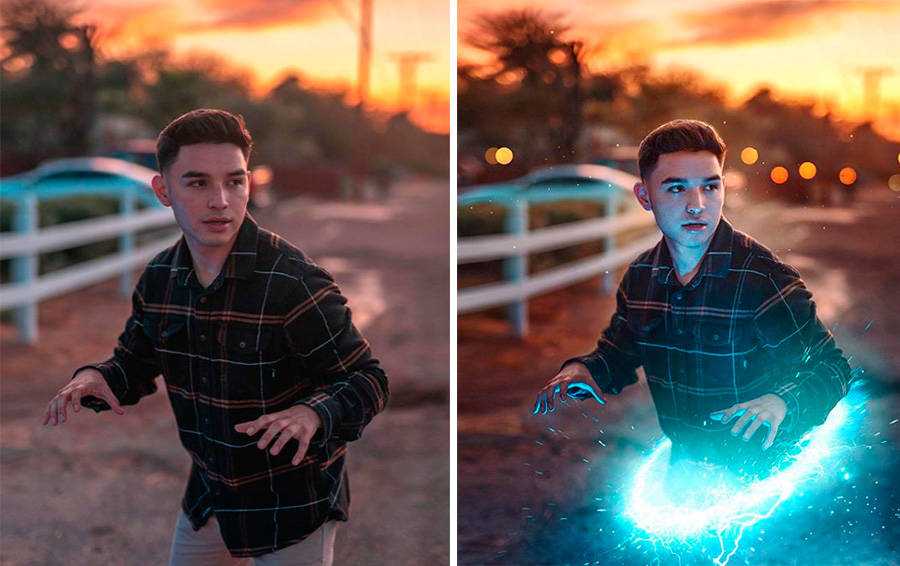
8. Применение дополнительных цветовых эффектов в Color Efex Pro (инструмент Nik Collection)
В Color Efex Pro добавьте нужные фильтры, примените их глобально или локально с помощью контрольных точек, поэкспериментируйте с ползунками, чтобы получить желаемые эффекты, а затем нажмите «ОК», чтобы применить изменения. Для меня это шаг, на котором происходит все волшебство. И это также шаг, на котором я впервые настраиваю контрастность изображения. Для этого изображения я добавил «Поляризация», чтобы поляризовать небо, добавил «Темнее/осветлить центр», чтобы осветлить камни и затемнить окружение, поэкспериментировал с фильтрами «Профессиональная контрастность» и «Тональный контраст», добавил «Градуированный нейтральный цвет». Density», добавил немного яркости/теплоты к общему изображению и, наконец, усилил солнечные лучи с помощью Skylight Filter.0003
9. Добавьте слой фильтра Sharpener Pro (инструмент Nik Collection) в Photoshop для выборочной резкости
После нажатия кнопки «ОК» в Color Efex Pro изменения применяются как слой с именем «*Nik Collection*» и изображение открывается обратно в Photoshop. Снова нажмите «Фильтр» в верхней строке меню -> «Коллекция Nik» -> «Sharpener Pro 3: (1) RAW Presharpener», чтобы открыть изображение в Sharpener Pro 3.
Снова нажмите «Фильтр» в верхней строке меню -> «Коллекция Nik» -> «Sharpener Pro 3: (1) RAW Presharpener», чтобы открыть изображение в Sharpener Pro 3.
10. Выполните выборочное повышение резкости в Sharpener. Pro (Инструмент сбора Nik)
В Sharpener Pro добавьте контрольные точки в областях, в которых вы хотите выполнить выборочное повышение резкости, поиграйте с ползунками, чтобы получить желаемый результат, а затем нажмите «ОК», чтобы применить изменения. Для этого изображения я только заточил камни, чтобы получить детали.
Примечание: Вы также можете использовать корректирующую кисть в Lightroom для той же цели, но я считаю, что контрольные точки Sharpener Pro выполняют более точную работу, чем корректирующая кисть в Lightroom.
11. Добавьте слой фильтра Dfine (инструмент Nik Collection) в Photoshop для выборочного шумоподавления
После того, как вы нажмете кнопку «ОК» в Sharpener Pro, изменения будут применены как слой с именем «*Nik Collection* (1)», и изображение снова откроется в Photoshop. Снова нажмите «Фильтр» в верхней строке меню -> «Коллекция Nik» -> «Dfine 2», чтобы открыть изображение в Dfine 2 для выборочного шумоподавления. Поскольку это изображение не было снято при высоких значениях ISO, оно не содержало большого количества шума и, следовательно, не нуждалось в шумоподавлении.
Снова нажмите «Фильтр» в верхней строке меню -> «Коллекция Nik» -> «Dfine 2», чтобы открыть изображение в Dfine 2 для выборочного шумоподавления. Поскольку это изображение не было снято при высоких значениях ISO, оно не содержало большого количества шума и, следовательно, не нуждалось в шумоподавлении.
12. Выполнение выборочного шумоподавления в Dfine 2 (Nik Collection Tool)
В Dfine добавьте контрольные точки в области, в которых вы хотите выполнить выборочное шумоподавление, поиграйте с ползунками, чтобы получить желаемый результат, а затем нажмите «ОК», чтобы применить изменения. Для этого изображения я не применял выборочное шумоподавление, так как на изображении не было много шума.
Примечание: Вы также можете использовать корректирующую кисть в Lightroom для той же цели, но я считаю, что контрольные точки Dfine 2 выполняют более точную работу, чем корректирующая кисть в Lightroom.
13. Выполните дополнительную настройку в Photoshop
Теперь пришло время выполнить дополнительную настройку в Photoshop, например, точечную фиксацию. На этом изображении у меня были пятна на небе из-за сенсорной пыли, которую я удалил с помощью инструмента «Точечная восстанавливающая кисть» в Photoshop.
На этом изображении у меня были пятна на небе из-за сенсорной пыли, которую я удалил с помощью инструмента «Точечная восстанавливающая кисть» в Photoshop.
14. Добавьте последние штрихи в Lightroom
Щелкните правой кнопкой мыши слои и выберите «Объединить видимые», чтобы объединить все слои. Затем перейдите в «Файл» на верхней панели инструментов -> «Сохранить как», а затем сохраните как файл TIFF. Откройте файл TIFF в Lightroom и при необходимости внесите последние штрихи. Для этого изображения я отрегулировал «Баланс белого» на этом этапе и применил «градуированный фильтр».0003
15. Применить подпись в Photoshop
Откройте файл TIFF обратно в Photoshop, примените свою подпись, используя предустановленную кисть для подписи (если она у вас есть), и сохраните файл в формате JPEG. И вуаля, ваш окончательный образ готов!
Вот сравнение начального и конечного изображений.
16. Измените размер изображения в FastStone Photo Resizer для SEO
Если вы хотите загрузить изображение на свой веб-сайт, вам необходимо уменьшить разрешение и размер файла вашего изображения, чтобы ваша веб-страница загружалась быстрее. Это поможет в вашем Google SEO (поисковая оптимизация), поскольку Google наказывает веб-сайты (снижает рейтинг веб-сайтов), которые загружаются медленно. Для этого на рынке существует множество программ для изменения размера изображений, но тот, который я нашел, лучше всего подходит для изменения размера изображений без ухудшения качества — это FastStone Photo Resizer. Поэтому установите FastStone Photo Resizer, откройте там изображение и измените размер изображения со следующими настройками, чтобы ускорить загрузку на вашем веб-сайте, не влияя на качество ваших изображений.
Это поможет в вашем Google SEO (поисковая оптимизация), поскольку Google наказывает веб-сайты (снижает рейтинг веб-сайтов), которые загружаются медленно. Для этого на рынке существует множество программ для изменения размера изображений, но тот, который я нашел, лучше всего подходит для изменения размера изображений без ухудшения качества — это FastStone Photo Resizer. Поэтому установите FastStone Photo Resizer, откройте там изображение и измените размер изображения со следующими настройками, чтобы ускорить загрузку на вашем веб-сайте, не влияя на качество ваших изображений.
Таков был мой пошаговый рабочий процесс постобработки. Но помните одно. Какое бы программное обеспечение вы ни использовали для постобработки, ничто не может исправить плохо скомпонованное изображение. Следовательно, постобработка — это способ извлечь максимум из вашего изображения, но это начинается с самого изображения. Следовательно, для начала потратьте больше времени на оттачивание своих навыков фотографии и параллельно делайте маленькие шаги к изучению постобработки.
Пожалуйста, дайте нам знать в комментариях ниже, если вам понравилось читать эту статью. А чтобы узнать больше или загрузить инструменты постобработки, которые мы используем в настоящее время или использовали ранее, прочитайте статью Наши инструменты постобработки. А пока, удачных путешествий, удачных съемок и умопомрачительной постобработки!
Закрепите статью
Добавьте статью в закладки, чтобы прочитать позже!
Хотите, чтобы мы написали для вас статью?
Фотографии и статьи о путешествиях для журналов, газет и веб-сайтов!
Посмотреть предложения
Подпишитесь на информационный бюллетень
Получайте обновления наших последних статей о фотографиях и путешествиях!
Зарегистрироваться
Мы уважаем вашу конфиденциальность. Ознакомьтесь с нашей политикой здесь.
Статьи по теме
Об авторе
Ширшенду Сенгупта
Ширшенду Сенгупта — отмеченный наградами фотограф и блогер-путешественник из Амстердама, Нидерланды. Его изображения и статьи были представлены в нескольких международных журналах, журналах, газетах и на веб-сайтах.
Его изображения и статьи были представлены в нескольких международных журналах, журналах, газетах и на веб-сайтах.
8 самых популярных советов по постобработке фотографий для улучшения ваших фотографий
Перейти к основному содержанию
Одним из наиболее важных аспектов фотографии является постобработка фотографий, которая улучшает качество фотографий. С помощью постобработки фотографий вы можете превратить свои обычные фотографии в лучшие снимки в конце дня. Было бы полезно, если бы у вас было программное обеспечение для редактирования фотографий для последующей обработки ваших изображений. На рынке так много программного обеспечения для редактирования фотографий, как платного, так и бесплатного, которое вы можете использовать для обработки своих фотографий. Adobe Photoshop — один из лучших постобработка фотографий программное обеспечение, активно используемое при редактировании фотографий. Программное обеспечение для редактирования фотографий имеет набор инструментов, которые помогут вам превратить ваши фотографии в красивые и привлекательные с помощью различных методов постобработки фотографий.
Программное обеспечение для редактирования фотографий имеет набор инструментов, которые помогут вам превратить ваши фотографии в красивые и привлекательные с помощью различных методов постобработки фотографий.
Любую вашу фотографию можно превратить в красивую без каких-либо дополнительных усилий, просто используя вашу любимую программу для редактирования фотографий. Как только вы узнаете советы по обработке фото, задача будет относительно простой, чтобы получить желаемое качество фотографии. В этой статье мы обсудили восемь методов постобработки фотографий, которые вы можете использовать, чтобы применить их к своим фотографиям и сделать их потрясающими и красивыми. Давайте углубимся в детали.
Повышение резкости
Повышение резкости — это важный метод обработки фотографий, который помогает вам хорошо выглядеть и придает желаемые черты. Резкость ваших фотографий зависит от двух факторов: первый — это разрешение, а второй — резкость. Фото Разрешение — это простой фактор, и вам нужно выбрать желаемое решение, чтобы сделать вашу фотографию выдающейся. В разрешении посадки вам нужно выбрать s пикселей на дюйм, размер изображения файла изображения. Все остальные факторы остаются прежними, и чем больше разрешение изображения, тем больше пикселей будут в вашем изображении и дадут вам более четкое изображение. Процесс резки немного сложнее. Устанавливать контраст на край — это субъективная мера. Нет предпочтительных единиц для процесса резкости. Вы либо думаете об этом с точки зрения краевого контраста, независимо от того, есть он или нет. Фотографии с большим контрастом по краям будут казаться более заметными для человеческого глаза. Вы также можете получить более резкое изображение, используя прочный фотообъектив и настроив его соответствующим образом. Где постобработка даст вам еще более четкие изображения, как вы пожелаете.
В разрешении посадки вам нужно выбрать s пикселей на дюйм, размер изображения файла изображения. Все остальные факторы остаются прежними, и чем больше разрешение изображения, тем больше пикселей будут в вашем изображении и дадут вам более четкое изображение. Процесс резки немного сложнее. Устанавливать контраст на край — это субъективная мера. Нет предпочтительных единиц для процесса резкости. Вы либо думаете об этом с точки зрения краевого контраста, независимо от того, есть он или нет. Фотографии с большим контрастом по краям будут казаться более заметными для человеческого глаза. Вы также можете получить более резкое изображение, используя прочный фотообъектив и настроив его соответствующим образом. Где постобработка даст вам еще более четкие изображения, как вы пожелаете.
Обрезка — это еще один способ постобработки фотографии для выбора желаемого изображения. Использование инструмента обрезки для корректировки фотографий отлично подходит для улучшения качества и привлечения большего внимания к выбранной части изображения. Большинство инструментов для редактирования фотографий, включая Adobe Photoshop, имеют средства обрезки, которые вы можете использовать на своих фотографиях для правильной настройки. Вы можете использовать инструмент обрезки по разным причинам. Лучшее использование кадрирования вашей фотографии — это увеличение изображения для кадрирования ваших фотографий. Еще одним преимуществом инструмента обрезки является панорамный вид ваших фотографий. Еще одно применение инструмента обрезки — удаление элементов, а обрезка — один из лучших способов удаления частей, которые вы хотите удалить из фоторамки. Если ваши фотографии сняты неправильно, постобработка фотографий дает вам еще один способ сделать это правильно.
Большинство инструментов для редактирования фотографий, включая Adobe Photoshop, имеют средства обрезки, которые вы можете использовать на своих фотографиях для правильной настройки. Вы можете использовать инструмент обрезки по разным причинам. Лучшее использование кадрирования вашей фотографии — это увеличение изображения для кадрирования ваших фотографий. Еще одним преимуществом инструмента обрезки является панорамный вид ваших фотографий. Еще одно применение инструмента обрезки — удаление элементов, а обрезка — один из лучших способов удаления частей, которые вы хотите удалить из фоторамки. Если ваши фотографии сняты неправильно, постобработка фотографий дает вам еще один способ сделать это правильно.
Шумоподавление — это полезный инструмент, с помощью которого вы можете уменьшить видимый шум на своих фотографиях. Применение шумоподавления будет выглядеть менее резким, и вы можете придать своим фотографиям меньший эффект резкости. Шумоподавление имеет недостаток; слишком сильное шумоподавление может повредить деталям ваших снимков, и ваши фотографии могут выглядеть как пластмасса. В этом случае вы можете потерять качество фотографии. Таким образом, шумоподавление следует использовать с умом на ваших фотографиях, так как это может дать вам желаемый эффект.
Шумоподавление имеет недостаток; слишком сильное шумоподавление может повредить деталям ваших снимков, и ваши фотографии могут выглядеть как пластмасса. В этом случае вы можете потерять качество фотографии. Таким образом, шумоподавление следует использовать с умом на ваших фотографиях, так как это может дать вам желаемый эффект.
Удаление ненужных элементов с ваших фотографий может привести к более четкому изображению определенного объекта. Практически все может быть нежелательным объектом вашего изображения в зависимости от контекста. Если это фотография продукта, то нежелательным объектом может быть все, что отвлекает внимание от продукта. Это может быть волос, царапина или люди, которых нужно убрать с ваших фотографий. Есть два способа удалить ненужные элементы с ваших фотографий. Первый вариант — это клонирование нежелательных аспектов изображения, когда вы берете копию одной части фотографии и делаете ее копию, чтобы удалить ненужную область изображения. Второй вариант — использование медианного инструмента в Adobe Photoshop. Этот инструмент позволит вам удалить все нежелательные объекты с ваших фотографий, те, которые вы выбрали, и даст вам гораздо более четкое изображение.
Второй вариант — использование медианного инструмента в Adobe Photoshop. Этот инструмент позволит вам удалить все нежелательные объекты с ваших фотографий, те, которые вы выбрали, и даст вам гораздо более четкое изображение.
Когда изображения сводятся, все слои изображения складываются. Стек имеет свойство располагаться один поверх другого. Как только вы сгладите свои фотографии, вы можете объединить их все в однослойное изображение. Таким образом, у него больше не будет стеков, где один плоский слой содержит все видимые элементы вашей фотографии. На ваших фотографиях могут существовать разные слои. Даже ваши изображения могут содержать некоторые скрытые слои, и эти слои могут не оказывать визуального влияния на ваши фотографии. Аналогичным образом вы можете объединить слои фотографий, что повлияет на выбранные в данный момент слои. Это также повлияет на слой. Они находятся чуть ниже текущего слоя.
Насыщенность Вы можете сделать свои фотографии более яркими и живыми с помощью насыщенности. Высокая насыщенность может повлиять на интенсивность изображения. В противоположной операции вы делаете цвета тусклыми, когда вы насыщаете изображение DE, создавая таким образом приглушенный эффект. Насыщенность также оказывает некоторое влияние на освещение. Уровень насыщенности повлияет на использование различных источников света. Таким образом, вы можете создавать множество цветовых эффектов и использовать их на своих фотографиях. Таким образом, ваши фотографии будут выглядеть более красочными. Но вы должны напомнить, что добавление слишком большого количества насыщенности может повредить качеству вашего изображения. Если вы хотите, чтобы ваши фотографии были превосходными, добавление небольшого контраста может быть лучшей идеей. Наоборот, удалив насыщенность, вы также можете преобразовать свои фотографии в черно-белые.
Высокая насыщенность может повлиять на интенсивность изображения. В противоположной операции вы делаете цвета тусклыми, когда вы насыщаете изображение DE, создавая таким образом приглушенный эффект. Насыщенность также оказывает некоторое влияние на освещение. Уровень насыщенности повлияет на использование различных источников света. Таким образом, вы можете создавать множество цветовых эффектов и использовать их на своих фотографиях. Таким образом, ваши фотографии будут выглядеть более красочными. Но вы должны напомнить, что добавление слишком большого количества насыщенности может повредить качеству вашего изображения. Если вы хотите, чтобы ваши фотографии были превосходными, добавление небольшого контраста может быть лучшей идеей. Наоборот, удалив насыщенность, вы также можете преобразовать свои фотографии в черно-белые.
Эффект «Света и тени» сделает ваши фотографии более заметными для зрителей, а изображение может меняться в зависимости от уровня освещенности. Вы можете улучшить качество изображения. Те, у которых либо слишком яркий свет, либо слишком темный, означают, что света нет вообще. Таким образом, вы можете настроить освещение с помощью ползунков, чтобы приспособить различные уровни освещенности к изображению. Вы также можете отрегулировать блики, изменив яркие области фотографии и сделав их менее яркими. Регулировка теней также может осветлить темные места вашего изображения. Все основные программы для редактирования фотографий имеют стандартный инструмент для настройки теней и света. В Photoshop вы можете правильно придать желаемый эффект освещения и теней.
Вы можете улучшить качество изображения. Те, у которых либо слишком яркий свет, либо слишком темный, означают, что света нет вообще. Таким образом, вы можете настроить освещение с помощью ползунков, чтобы приспособить различные уровни освещенности к изображению. Вы также можете отрегулировать блики, изменив яркие области фотографии и сделав их менее яркими. Регулировка теней также может осветлить темные места вашего изображения. Все основные программы для редактирования фотографий имеют стандартный инструмент для настройки теней и света. В Photoshop вы можете правильно придать желаемый эффект освещения и теней.
Контраст
Добавление контраста к вашим фотографиям может сделать их более блестящими. И насыщенность, и контрастность одинаково влияют на ваши фотографии. Добавление слишком большого количества различий к вашим фотографиям может сделать их нереалистичными. Тем не менее, вы можете получить отличный блестящий эффект на картинке, если сможете использовать его соответствующим образом. Есть фотографии, на которых можно применить различный контраст, например, силуэты, и в местах, где это не выглядит лучше. Таким образом, методы контрастной постобработки делают ваши фотографии более привлекательными, добавляя им блеска. Есть два типа контраста, которые вы можете применить к своим фотографиям. Это простое исправление и более продвинутое. В простом исправлении все основные программы для редактирования фотографий имеют инструмент для применения эффекта контраста к вашим фотографиям. Ползунок используется для регулировки контрастности, как вам нужно для ваших фотографий. Независимо от программного обеспечения основные операции одинаковы. Просто измените ползунок и автоматически установите правильный контраст изображения, где дополнительные функции доступны в фоторедакторах высокого уровня, таких как Adobe Photoshop.
Есть фотографии, на которых можно применить различный контраст, например, силуэты, и в местах, где это не выглядит лучше. Таким образом, методы контрастной постобработки делают ваши фотографии более привлекательными, добавляя им блеска. Есть два типа контраста, которые вы можете применить к своим фотографиям. Это простое исправление и более продвинутое. В простом исправлении все основные программы для редактирования фотографий имеют инструмент для применения эффекта контраста к вашим фотографиям. Ползунок используется для регулировки контрастности, как вам нужно для ваших фотографий. Независимо от программного обеспечения основные операции одинаковы. Просто измените ползунок и автоматически установите правильный контраст изображения, где дополнительные функции доступны в фоторедакторах высокого уровня, таких как Adobe Photoshop.
Заключение
У каждого свой выбор и предпочтения в отношении постобработки фотографий для своих изображений. Выше мы обсудили наиболее широко используемые методы постобработки. Чтобы получить лучшие фотографии, вам не нужно применять все методы к своим фотографиям. Вместо этого проанализируйте свои фотографии, а затем решите, какие методы постобработки могут быть подходящими и применимыми к вашим фотографиям. Прочитав статью, вы выберете, какой метод подходит для ваших изображений, чтобы придать им желаемый внешний вид. Мастерство придет за одну ночь. Было бы полезно, если бы вы все больше и больше практиковались, применяя методы, упомянутые выше, к своим фотографиям, чтобы улучшить качество фотографий. Тогда вы будете уверены в своей операции преобразования фотографий, чтобы сделать ваши обычные изображения великолепными. Если эта статья была вам полезна, пожалуйста, прокомментируйте ее в разделе комментариев ниже.
Чтобы получить лучшие фотографии, вам не нужно применять все методы к своим фотографиям. Вместо этого проанализируйте свои фотографии, а затем решите, какие методы постобработки могут быть подходящими и применимыми к вашим фотографиям. Прочитав статью, вы выберете, какой метод подходит для ваших изображений, чтобы придать им желаемый внешний вид. Мастерство придет за одну ночь. Было бы полезно, если бы вы все больше и больше практиковались, применяя методы, упомянутые выше, к своим фотографиям, чтобы улучшить качество фотографий. Тогда вы будете уверены в своей операции преобразования фотографий, чтобы сделать ваши обычные изображения великолепными. Если эта статья была вам полезна, пожалуйста, прокомментируйте ее в разделе комментариев ниже.
10 полезных навыков, которые помогут построить успешный бизнес в сфере электронной коммерции
12 мая 2021 г.

10 рекомендаций для фотографов
11 апр. 2021 г.
10 быстрых советов, как освоить портретную фотосъемку
28 фев. 2021 г.
10 лучших поставщиков услуг Clipping Path в 2021 году
9 января 2021 г.
Преимущества аутсорсинга редактирования фотографий перед собственной командой редактирования
19 нояб.
 2020 г.
2020 г.6 ошибок редактирования изображений, которых следует избегать
9 нояб. 2020 г.
Важность редактирования фотографий для электронной коммерции
6 июля 2020 г.
Профессионалам доступны услуги высококачественного редактирования фотографий!
20 февраля 2019 г.
Недорогой сервис редактирования фотографий продукта для электронной коммерции
21 августа 2018 г.




 2020 г.
2020 г.