Программа обучения по базовому курсу Photoshop
- Информация о материале
- Наш блог
- Программы курсов
- Просмотров: 3615
Подробная программа базового курса по Adobe Photoshop CC 2019. Программа рассчитана как для начинающих пользователей программы, так и для тех, кто уже имеет практику работы в фотошоп.
Программа обучения базового курса Adobe Photoshop CC 2019Занятие 1. Вводные понятия и терминология в программе Adobe Photoshop. Основные настройки. Работа с растровыми изображениями и создание нового документа. Навигация, палитры, слои, манипуляции с изображениями и слоями. Создание первой творческой работы — коллажа.
На первом занятии объясняется что такое растровая графика, ее свойства, основные параметры, области применения и способы получения. Рассматривается интерфейс программы Adobe Photoshop, производятся основные настройки, позволяющие программе работать стабильно с учетом технических возможностей компьютера.
Рассматривается интерфейс программы Adobe Photoshop, производятся основные настройки, позволяющие программе работать стабильно с учетом технических возможностей компьютера.
Рассматриваются способы и возможности открытия готового растрового изображения или группы изображений. Приобретается навык манипулирования рабочими холстами в интерфейсе программы и отслеживание состояния каждого рабочего документа в палитре слоев.
Рассматриваем свойства изображения – разрешение, размер, цветовое пространство, тип файла и области применения того или иного типа изображений. Учимся менять размеры изображений для реализации того или иного творческого замысла.
Учимся кадрировать изображение, т.е. отрезать ненужные места изображений и рассматриваем инструмент рамка и исправление перспективы.
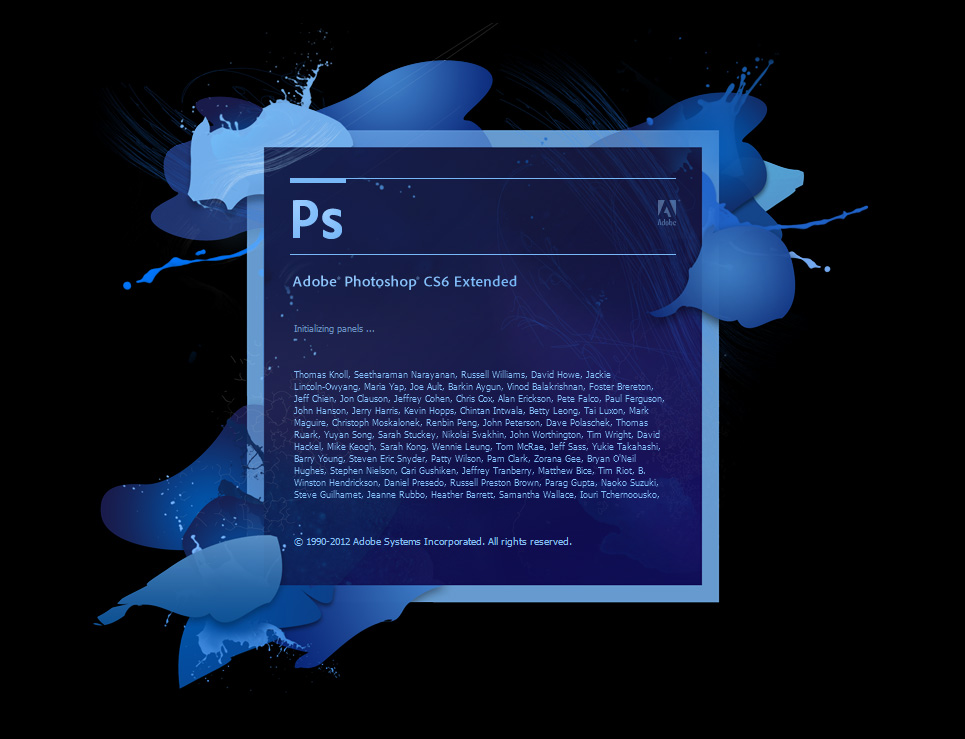
Создаем новый пустой холст – основные принципы и параметры создания нового холста для реализации определенного технического задания или творческого замысла. Рассматриваются предустановленные пресеты создания изображений, их назначение и области применения.
Создаем новый пустой холст и выкладываем на нем ранее открытые в программе изображения, трансформируем их на слоях и получаем тем самым простой коллаж.
Рассматриваем инструменты выделения – назначение, области применения, основные свойства.
С использованием рассмотренных инструментов создаем фотоманипуляцию под названием «Полароиды» (Смотреть на нашем канале YouTube).
Занятие 2. Работа с инструментами рисования – кистями, карандашом, штампом. Цветовая палитра в фотощоп и техника подбора цвета. Понятие основного и фонового цвета.
 Понятие цветовых пространств RGB, CMYK, LAB. Понятие слоя. Смешивание слоев. Прозрачность слоя.
Понятие цветовых пространств RGB, CMYK, LAB. Понятие слоя. Смешивание слоев. Прозрачность слоя.
Рассматриваем – что такое кисть в программе Adobe Photoshop. Так как подавляющее количество инструментов в программе работают в двух основных режимах – режим выделения и режим кисти, рассматривается концептуальная разница и отличия данных методов и техник.
Основные свойства кисти – цвет, размер, жесткость, форма, непрозрачность.
Рассматриваются дополнительные настройки кисти находящиеся в палитре «Кисть» — деформации, рассеивания, интервалы, динамические свойства.
Так как инструмент «Ластик» в программе Adobe Photoshop имеет абсолютно идентичные настройки с инструментом кость, рассматриваем в данном контексте данный инструмент который позволяет удалять (стирать) частично или полностью определенные части изображений.

Рассматриваем подробнее палитру слоев и возможности данного инструмента. Пробуем реализовать эффект состаривания фотографии (Смотреть на нашем канале YouTube). Для этого рассматриваем набор инструментов цветокоррекции, в частности «Черно-Белое», данный инструмент позволяет не только гибко обесцветить изображение но и затонировать его в какой-либо цвет, например в цвет «старины» — сепию.
В результате данного занятия приобретается стойкий навык владения кистью и ластиком, а так-же возможность корректировать изображение с учетом его состояния цветокорректирующими инструментами. Итоговой работой данного занятия является создание портрета с винтажным, состаренным эффектом.
Занятие 3. Понятие цветокоррекции в фотошоп – применение, настройки, использование. Понятие цветовых каналов и палитра каналы. Понятие тоновых кривых, работа с палитрой кривые.
Инструменты цветокоррекции – были первыми инструментами которые составляли основу программы Adobe Photoshop, поэтому их изучению посвящен отдельный урок. Практически каждое изображение создаваемое с помощью любого фотографического устройства получается с нарушением экспозиции (затемненным или пересвеченным), с нарушением баланса белого (с присутствием какого-либо паразитического оттенка), с нарушением контрастности и т.д. Редкое изображение которое мы можем наблюдать на обложках журналах или на экранах мониторов наших компьютеров не прошло предварительную обработку в программе Adobe Photoshop с использованием корректирующих инструментов.
Практически каждое изображение создаваемое с помощью любого фотографического устройства получается с нарушением экспозиции (затемненным или пересвеченным), с нарушением баланса белого (с присутствием какого-либо паразитического оттенка), с нарушением контрастности и т.д. Редкое изображение которое мы можем наблюдать на обложках журналах или на экранах мониторов наших компьютеров не прошло предварительную обработку в программе Adobe Photoshop с использованием корректирующих инструментов.
В результате данного занятия появляется навык правильно оценивать исходное изображение на предмет его светотеневых искажений и умело использовать корректирующие инструменты для эффективного исправления данных искажений.
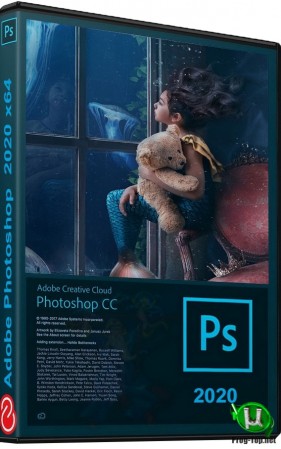
Занятие 4. Ретушь в Pshotoshop CC 2019. Инструменты Заплатка, Точечная восстанавливающая кисть, Штамп. Практика базовой ретуши. Сложные приемы ретуширования.
В данном занятии подробно рассматриваются процессы и этапы ретуширования, набор инструментов реализующих данную возможность и поэтапное использование этих инструментов в технике ретуширования.
Подробно рассматривается инструмент «Заплатка», данный инструмент работает в режиме выделения и позволяет исправлять различного рода артефакты (повреждения) на изображении. С помощью данного инструмента мы можем работать как по портрету, так и по пейзажу исправляя определенные искажения или повреждения, имеющиеся на картинке, так-же исправляются природные или естественные повреждения на портрете – шрамы, прыщи и т.д.
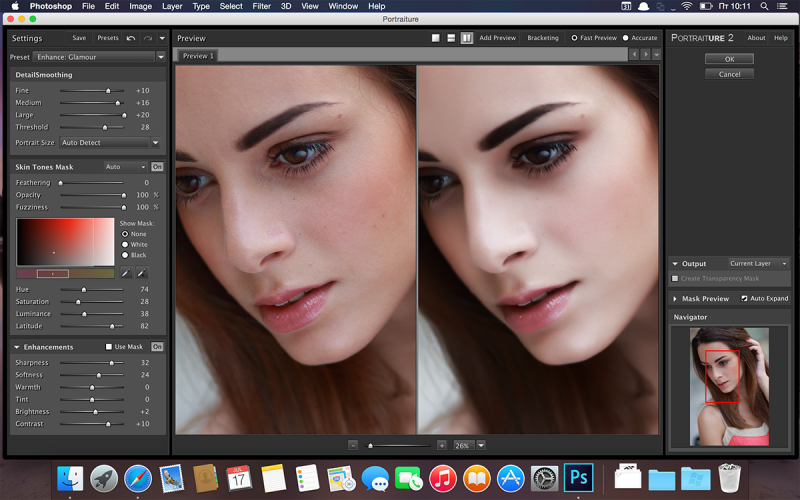
Так же в процессе ретуширования изображений применяются инструменты коррекции, которые мы рассматривали на предыдущем уроке. В частности, инструменты уровни, кривые, цветовой тон-насыщенность, цветовой баланс помогают придать ретушируемому изображению необходимы вид, который соответствовал бы целям ретуширования.
В результате данного занятия появляется навык и понимание процесса ретуширования любой фотографии, позволяющий исправлять как мелкие недочеты исходного изображения так и довольно крупные повреждения, которые обычно появляются на старых фотографиях – царапины, трещины и т.д.
Подробно рассматриваются вопросы, как можно заколорировать (сделать цветной) старое фото, которое мы восстановили с использованием инструментов ретуширования.
Занятие 5.
 Инструмент выделения в режиме быстрой маски. Инструменты уточняющие выделение. Маска слоя. Фотоманипуляции с использованием масок и выделений.
Инструмент выделения в режиме быстрой маски. Инструменты уточняющие выделение. Маска слоя. Фотоманипуляции с использованием масок и выделений.
Данное занятие посвящено изучению более сложных способов работы в программе Adobe Photoshop. Один из таких инструментов является – выделение в режиме быстрой маски. Этот инструмент работает в режиме кисти и позволяет очень гибко и удобно выделить точно даже очень сложный объект на изображении. Данный подход позволяет ускорить работу в программе а получаемые результаты станут более впечатляющими. После того как мы выделяем объект при помощи выделения в режиме быстрой маски – у нас появляется возможность уточнить область выделения при помощи инструмента уточнить край. Стоит заметить что данная возможность имеется для любых форм и способов выделения в программе.
Рассматриваем что такое маска слоя – или, маска прозрачности. Данная маска определяет степень прозрачности того или иного слоя. С помощью данной возможности можно получать различные морфинговые работы – например, женщина-кошка или волк-человек и т.
В результате данного занятия появляется стойкое и уверенное владение сложными способами работы в программе – выделения, монтаж, создание текста.
Занятие 6. Работа с палитрой каналы. Что такое канал цветности, как он работает и для чего необходим. Понятие корректирующего слоя.
Любое изображение, которое формируется на экране монитора, и любое изображение, которое мы создаем или редактируем в программе Adobe Photoshop использует в ядре своего создания и визуализации цветовую модель – RGB, т.е. каждый пиксель изображения формируется за счет слияний трех цветов – красного, зеленого и синего. Данный процесс в программе может быть изучен и наблюдаем, а кроме того, мы можем влиять на формирование цветового пространства используя палитру – каналы, которая позволяет нам исследовать и воздействовать на каждый цветовой канал(цвет). В результате мы получаем возможность получать самые неожиданный и потрясающие воображение результаты. Например, если мы скопируем канал синего цвета в канал зеленого, то получим выразительный винтажный эффект, или, если мы захотим очень точно выделить сложный объект на однородном фоне чтобы исключить его, т.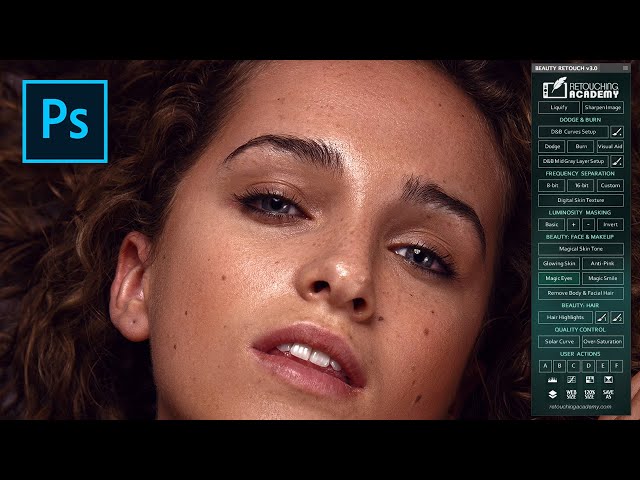
Можно создать канал прозрачности и гибко управлять прозрачностью определенного диапазона изображения для получения какой-либо фотоманипуляции или коллажа.
В рамках данного занятия приобретается навык и умение гибкой работы с каналами, что открывает возможность более гибкого и творческого подхода к обработке любого изображения.
Корректирующие слои – это революционный прорыв в области обработки компьютерной графики при создании подавляющего большинства самых популярных направлений графического дизайна. В рамках данного урока изучаются как основы, так и продвинутые методы обработки изображений с использованием корректирующих слоев, в результате получается графический эскиз отвечающий всем современным нормам компьютерной графики.
Занятие 7. Понятие фильтров.
 Типы фильтров. Практика применения и использования фильтров в ходе выполнения творческих работ и заданий. Фотоманипуляции с фильтрами.
Типы фильтров. Практика применения и использования фильтров в ходе выполнения творческих работ и заданий. Фотоманипуляции с фильтрами.
Фильтры – динамические составляющие программы Adobe Photoshop, способные менять пиксельную структуру обрабатываемого изображения с целью получения определенного творческого результата. Мы можем, например, изменить тело человека, увеличить или уменьшить крону дерева на пейзажном изображении, размыть или увеличить резкость определенного диапазона изображения, количество и вариации выполняемых с помощью фильтров задач поистине неисчерпаемо, на данном занятии мы подробно рассматриваем работу и функциональность фильтров в программе Adobe Photoshop и пробуем выполнять различные творческие задачи.
С учетом того, что все фильтры в программе Adobe Photoshop. Можно разделить на художественные и деформирующие – перечень выполняемых задач и функционал становится очень высоким и обладающим очень большой потенциальной творческой энергией, что открывает массу возможностей для раскрытия замыслов художников и дизайнеров.
В результате данного занятия формируется навык использования фильтров и их комбинаций для достижения определенной творческой задачи или технического задания.
В рамках данного урока рассматриваются подробно вопросы изменения размеров изображения для достижения тех или иных задач. Что такое холст изображения и как влияет на конечный результат изменения его размерностей.
Занятие 8. Создание и обработка текста в фотошоп. Контуры и работа с векторными объектами в фотошоп.
Изучаем инструмент текст и рассматриваем различные варианты нанесения текста на изображение – в виде отдельной записи и в виде области текста. Рассматриваем возможности создания деформированного текста и различные текстовые стили. В рамках практической реализации умения работать с текстом – создаем водяной знак на изображении в виде текстовой надписи.
Рассматриваем сложные приемы монтажа изображений в программе – в результате таких манипуляций появляется возможность создания творческих работ, потрясающих воображение.
Контуры в программе Adobe Photoshop традиционно считаются инструментами рисования и создания объектов произвольной формы. На данном занятии изучаются основные техники и приемы работы с контурами для получения определенного результата. Выделение можно – обвести, залить, создать из него область выделения – все это открывает массу возможностей для выполнения задач самого широкого назначения. В рамках данного занятия для закрепления материала по контурам создаются логотип и заданный объект окружающего мира.
В итоге, появляется уверенность в использовании инструментов создания контуров и данные принципы могут быть использованы в других графических редакторах – векторных и трехмерных.
Записаться на базовый курс по Photoshop СС 2019
- Назад
Photoshop CC — лицензия в Алматы, Казахстане
Adobe Photoshop CC 2020 представляет собой профессиональный набор функций и инструментов для обработки цифровых изображений и фотографий.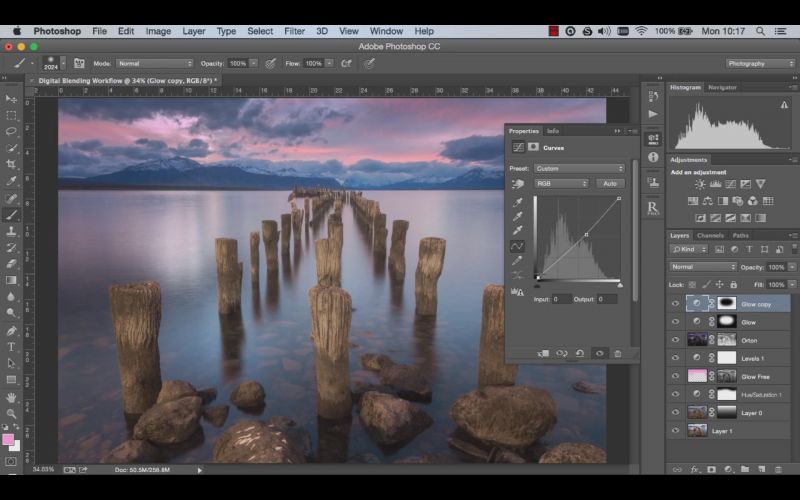 Графический редактор позволяет создавать уникальный визуальный контент: изображения для web-сайтов, рекламных баннеров, в том числе социальных медиа и приложений и многое другое.
Графический редактор позволяет создавать уникальный визуальный контент: изображения для web-сайтов, рекламных баннеров, в том числе социальных медиа и приложений и многое другое.
Множество полезных функций Photoshop CC 2020 помогут вам и отретушировать любое изображение с помощью модернизированной синхронизации настроек, детально прокрасить слои, устранить шумы, а разнообразные эффекты дополнят изюминкой оформление.
Синхронизация файлов и облачное хранилище Creative Cloud обеспечивают надежный доступ к файлам из любой точки мира, не только с ПК, но и с мобильных устройств.
Возможности и функции Adobe Photoshop CC 2020
- Улучшенное и ускоренное выделение портретов (NEW)
Команда «Выделить предмет» оптимизирована для портретов в последнем выпуске Photoshop. Одним щелчком мыши теперь можно выполнять точное выделение людей на изображении функция «Выделить предмет» автоматически обнаруживает человека на портрете и создает более точное выделение благодаря детальному выделению волос и улучшенному качеству краев.
- Улучшения в Adobe Camera Raw (NEW)
Экономьте время независимо от того, требуется вам подкорректировать одно изображение или выполнить пакетную обработку сотен изображений. Наслаждайтесь интуитивно понятным и более эффективным пользовательским интерфейсом, который позволяет легко выполнять навигацию и находить необходимые инструменты. Вот некоторые из основных улучшений пользовательского интерфейса:
- Возможность одновременной работы с несколькими панелями редактирования.
- Возможность создавать и настраивать адаптивные наборы ISO в качестве значений по умолчанию для RAW.
- Новый ползунок «Тон» на панели «Локальные коррекции». Изменяйте цвета в конкретных областях, не затрагивая остальную часть фотографии.
- Центрированная наложенная сетка кадрирования 2 x 2 позволяет кадрировать фотографию строго по центру.
- Улучшенная панель «Кривые» позволяет легко переключаться между каналами «Параметрический» и «Точечная кривая». Делайте точные корректировки благодаря входным значениям для точечной кривой и красного, зеленого и синего каналов.

- Используйте параметры ориентации киноленты для горизонтального, вертикального расположения или расположения с фокусом на изображение имен и рейтингов изображений.
- Автоматическая активация шрифтов Adobe Fonts (NEW)
Попрощайтесь с недостающими шрифтами в документах Photoshop. Теперь найти и синхронизировать шрифты Adobe Fonts стало проще, чем когда-либо. Просто подключитесь к Интернету, откройте документ — и Photoshop автоматически найдет и добавит все доступные шрифты Adobe Fonts в библиотеки.
Упрощена и ускорена работа при использовании в документе шрифтов из других источников: теперь сообщение об отсутствующих шрифтах отображается только при редактировании соответствующего текстового слоя.
- Добавление вращающихся узоров (NEW)
В этом выпуске Photoshop добавлена возможность поворота узоров на любой угол. Теперь вы сможете с легкостью менять ориентацию любого узора в слоях «Наложение узора», «Обводка» и «Заливка узором» и выравнивать его с ориентацией окружающей области. Вращение узора является неразрушающим, поэтому его можно легко отменить или изменить.
Вращение узора является неразрушающим, поэтому его можно легко отменить или изменить.
- Улучшение функции «Подбор шрифта» (NEW)
Созданная на основе технологии Adobe Sensei, функция Подбор шрифта может с помощью передового алгоритма машинного обучения обнаружить шрифт, используемый на фотографии, сопоставив его с шрифтами, доступными на вашем компьютере или в Adobe Fonts, и предложить аналогичные шрифты. В этом выпуске улучшена работа функции подбора: теперь обеспечена поддержка дополнительных шрифтов, вертикального текста и обнаружения многострочного текста.
- Возможность добавления дополнительных стилей слоев, таких как тень, градиентные наложения, наложения цвета, внутренняя тень и обводки.
- Копирование и вставка групп слоев с сохранением их порядка и расположения.
- Функция связанных ресурсов позволяет изменять ресурсы библиотек Creative Cloud один раз и обновлять их во всех проектах Illustrator, Photoshop или InDesign.

- Поддержка формата High Efficiency Image File (HEIF), представленного в macOS 10.13 и iOS 11.0.
- Быстрое, интуитивное и точное создание контуров инструментом «Перо кривизны».
- С помощью монтажных областей можно создавать несколько макетов различных размеров, размещать их в одном документе и просматривать все сразу, копировать и перемещать контент между монтажными областями.
- Adobe Preview CC — это дополнительное приложение для iOS, позволяющее подключать устройства к Photoshop по USB или Wi-Fi и просматривать проекты.
- Автоматическая заливка с учетом содержимого позволяет, просто установив один флажок, заполнить углы панорамы из нескольких изображений.
- Photoshop CC для Windows поддерживает формат экрана HiDPI, повышая качество и разрешение при просмотре изображений.
- Возможность создавать реалистичные размытия, используя наложение монохроматических и цветных шумов.
- Функция редактирования и экспортирта 360-градусных панорам.

- Снижение разрешения 3D-моделей для повышения производительности Photoshop и возможности использования 3D-ресурсов на планшетах и смартфонах.
- Автоматическое создание рельефных карт по текстурам фотографий с возможностью управления высотой и глубиной рельефа.
- Тесная интеграция между всеми настольными и мобильными приложениями Creative Cloud для обработки фотографий позволяет синхронизировать все фотографии и получать к ним доступ с любых устройств.
- Средства экспорта позволяют экспортировать отдельный слой, монтажную область или весь документ одним щелчком мыши.
- Меню «Быстрый доступ» даёт возможность поделиться сведенными копиями работ или ссылками на них по электронной почте, в текстовых сообщениях, через социальные сети и т. д.
- Палитра «Глифы» позволяет просматривать глифы, доступные для используемого шрифта, видеть альтернативы выбранному глифу и получать доступ к часто используемым глифам.

- Подоготовка файлов для 3D-печати в форматах PDF, SVX и Microsoft 3MF, с сохранением насыщенности цвета и текстур.
Сравнение Photoshop CC c другими версиями
| Photoshop CC |
Photoshop CS6 |
Photoshop CS5 |
Photoshop CS4 |
Photoshop CS3 |
|
| Creative Cloud Libraries | |||||
| Извлечение ресурсов | |||||
| Улучшенные направляющие | |||||
| Поддержка PDF в режиме 3D | |||||
| Улучшения смарт-объектов | |||||
| Улучшенная композиция слоев | |||||
| Фильтры размытия в движении | |||||
| Маска областей фокусировки | |||||
| Улучшенная технология редактирования с учетом содержимого | |||||
| Более эффективные «быстрые» направляющие | |||||
| Шрифты для настольных компьютеров из библиотеки Adobe Typekit | |||||
| Поиск шрифтов | |||||
| Расширенные возможности трехмерной печати | |||||
Улучшенная поддержка сенсорных возможностей Windows 8. 1 и сенсорного пера 1 и сенсорного пера |
|||||
| Расширенная поддержка механизма Adobe Mercury Graphics Engine | |||||
| Экспериментальные функции | |||||
| Интеллектуальный повышающий сэмплинг — теперь еще быстрее | |||||
| Деформация перспективы | |||||
| Adobe Generator | |||||
| Новая функция «Умная резкость» | |||||
| Стабилизация изображения камеры | |||||
| Adobe Camera Raw 8 и Camera Raw в качестве фильтра | |||||
| Дополнительные функции | |||||
| Функции, помогающие экономить время | |||||
| Перемещение с учетом содержимого | |||||
| Заплатка с учетом содержимого | |||||
| Механизм Mercury Graphics Engine | |||||
| Новые и модернизированные инструменты дизайна | |||||
| Интуитивное создание видеоматериалов | |||||
| Совершенно новый инструмент «Рамка» | |||||
| Новые размывающие фильтры | |||||
| Миграция стилей и обмен ими | |||||
| Улучшенная автокоррекция | |||||
| Автовосстановление | |||||
| Фоновое сохранение | |||||
| Простое выделение сложных областей | |||||
| Заливка с учетом содержимого | |||||
| Марионеточная деформация | |||||
| Работа с изображениями HDR | |||||
| Эффекты рисования | |||||
| Автоматическая коррекция искажений объектива | |||||
| Палитра «Коррекция» | |||||
| Палитра «Маски» | |||||
| Автовыравнивание слоев | |||||
| Автоматическое наложение изображений | |||||
| Увеличение глубины резкости | |||||
| Улучшенные функции прокрутки и масштабирования | |||||
| Быстрый поворот рабочей области | |||||
| Масштаб с учетом содержимого | |||||
| Обратимые смарт-фильтры | |||||
| Инструменты «Быстрое выделение» и «Уточнить край» | |||||
| Автоматическое выравнивание и смешивание слоев | |||||
| Управление рабочими материалами с помощью Adobe Bridge | |||||
| Улучшенная функция «Исправление перспективы» | |||||
| Оптимизированное объединение файлов в 32-разрядные изображения HDR | |||||
| Преобразование изображения в монохромное | |||||
| Улучшенная коррекция кривых | |||||
| Регулируемое клонирование и восстановление | |||||
| Photoshop CC |
Photoshop CS6 |
Photoshop CS5 |
Photoshop CS4 |
Photoshop CS3 |
MacBook Pro 14 дюймов и MacBook Pro 16 дюймов – Apple (RU)
Суперсила профессионалов.
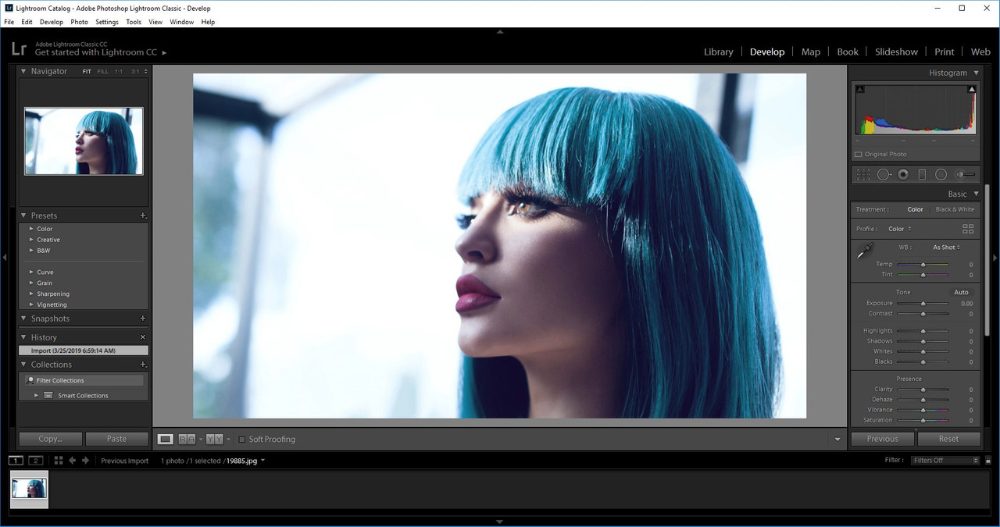
Мы создали самый мощный MacBook Pro в истории. И это монстр. Супербыстрые M1 Pro и M1 Max — первые чипы Apple, разработанные специально для профессионалов. Они дают феноменальную производительность и обеспечивают удивительно долгое время работы без подзарядки. Прибавьте к этому потрясающий дисплей Liquid Retina XDR, превосходную камеру и звук, а также больше портов для профессиональной работы. С этим ноутбуком всё становится возможным.
- Смотрите презентацию
- Смотрите видео
До
3,7x
выше
производительность
процессора1
sticky-container» data-start=»a0b — 180vh» data-delay=»0.1″ data-duration=»0.5″ data-stagger=»0.1″ data-ease=»0.2″ data-ease-function=»easeOutSin» data-vo=»» data-ax-attribute=»engage» data-ax-offset=»30px»> До 13x быстрееобработка
графики2
До
11x
быстрее
машинное
обучение3
без подзарядки4
Теперь держитесь.
Теперь держитесь.
Дико
быстро.
Процессор до 10 ядер
Графический процессор до 16 ядер
Объединённая память до 32 ГБ
Пропускная способность
памяти до 200 ГБ/с
Дико
быстрее.
Процессор 10 ядер
Графический процессор до 32 ядер
Объединённая память до 64 ГБ
Пропускная способность
памяти до 400 ГБ/с
Чипы M1 Pro и M1 Max — это совершенно новый масштаб архитектуры М1.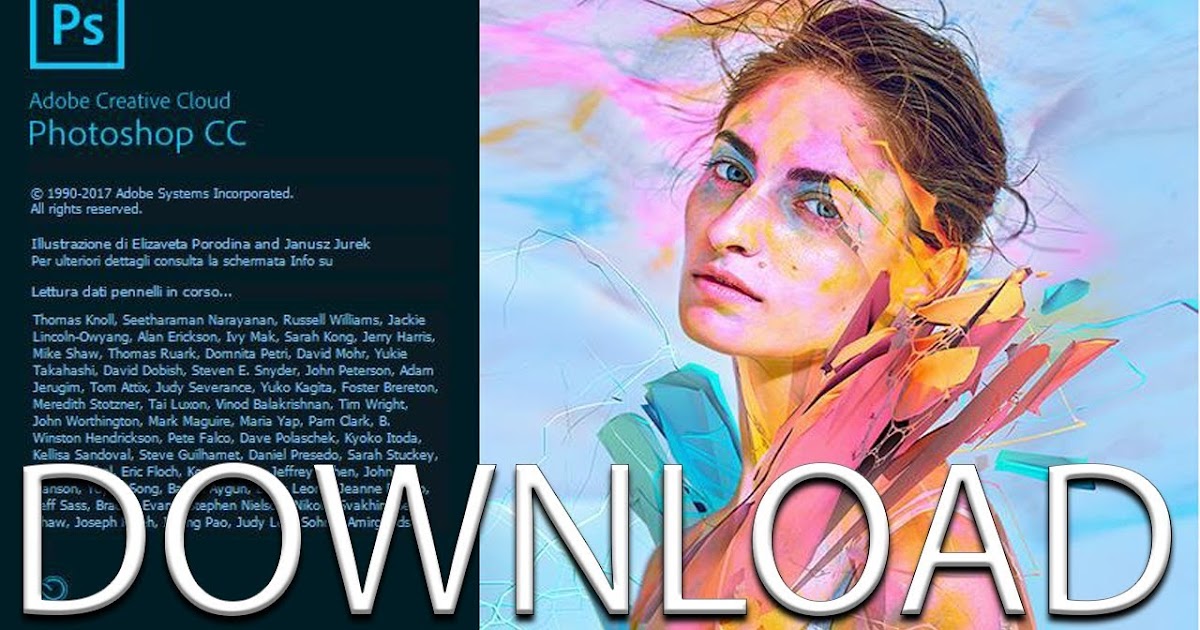 И впервые мы разработали систему на чипе специально для профессиональных ноутбуков. У обоих чипов больше ядер в центральном и графическом процессорах и больше объединённой памяти, чем в чипе M1. А ещё мощная система Neural Engine для высокой скорости машинного обучения и обновлённые медиапроцессоры с поддержкой ProRes. M1 Pro и M1 Max позволяют профессионалам создавать то, что раньше казалось невозможным.
И впервые мы разработали систему на чипе специально для профессиональных ноутбуков. У обоих чипов больше ядер в центральном и графическом процессорах и больше объединённой памяти, чем в чипе M1. А ещё мощная система Neural Engine для высокой скорости машинного обучения и обновлённые медиапроцессоры с поддержкой ProRes. M1 Pro и M1 Max позволяют профессионалам создавать то, что раньше казалось невозможным.
M1 Pro
Дико быстро.
M1 Pro выводит архитектуру M1 на новый уровень производительности, открывая невероятные возможности для профессиональной работы. До 10 ядер в центральном процессоре и до 16 в графическом, 16‑ядерная система Neural Engine, выделенные медиапроцессоры для кодирования и декодирования файлов с поддержкой кодеков H.264, HEVC и ProRes — такой ноутбук легко справится с самыми амбициозными проектами.
M1 Max
Дико быстрее.
M1 Max — невероятно мощный чип для ноутбуков профессионального уровня. Он оснащается 10‑ядерным процессором, графическим процессором до 32 ядер и 16‑ядерной системой Neural Engine. Скорость обработки графики и пропускная способность памяти у этого чипа вдвое больше, чем у M1 Pro. Кодирование видео происходит до 2 раз быстрее, поскольку в M1 Max установлено два медиапроцессора для кодирования и отдельный медиапроцессор для декодирования, а два ускорителя ProRes помогают при работе с несколькими потоками видео.
Он оснащается 10‑ядерным процессором, графическим процессором до 32 ядер и 16‑ядерной системой Neural Engine. Скорость обработки графики и пропускная способность памяти у этого чипа вдвое больше, чем у M1 Pro. Кодирование видео происходит до 2 раз быстрее, поскольку в M1 Max установлено два медиапроцессора для кодирования и отдельный медиапроцессор для декодирования, а два ускорителя ProRes помогают при работе с несколькими потоками видео.
Выберите размер. Выберите чип.
И полетели.
Final Cut ProLogic Pro
Новый MacBook Pro представлен двумя моделями: 14 дюймов и 16 дюймов. Для каждой из них можно выбрать чип M1 Pro или M1 Max, и любая конфигурация обеспечит беспрецедентный уровень производительности. Вы сможете работать с миллионами полигонов в Cinema 4D, монтировать до семи потоков видео 8K в формате ProRes в Final Cut Pro, выполнять грейдинг в HDR, работая с видео 8K ProRes 4444, — и всё это на ноутбуке, а не в оборудованной монтажной комнате.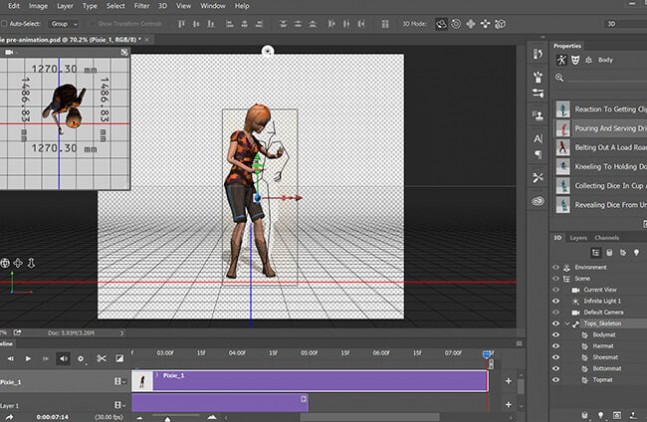
Производительность процессора
- Xcode /
- NASA TetrUSS /
- Logic Pro /
- Vectorworks /
- Affinity Photo
Выше скорость сборки проектов7
Модель 14 дюймов
M1 Max с 10‑ядерным процессором
M1 Pro с 10‑ядерным процессором
MacBook Pro 13 дюймов c 4‑ядерным
процессором Intel Core i7
Модель 16 дюймов
M1 Max с 10‑ядерным процессором
M1 Pro с 10‑ядерным процессором
MacBook Pro 16 дюймов c 8‑ядерным
процессором Intel Core i9
Выше скорость расчёта
динамики текучих сред8
Модель 14 дюймов
M1 Max с 10‑ядерным процессором
M1 Pro с 10‑ядерным процессором
MacBook Pro 13 дюймов c 4‑ядерным
процессором Intel Core i7
Модель 16 дюймов
M1 Max с 10‑ядерным процессором
M1 Pro с 10‑ядерным процессором
MacBook Pro 16 дюймов c 8‑ядерным
процессором Intel Core i9
Больше плагинов Amp Designer9
Модель 14 дюймов
M1 Max с 10‑ядерным процессором
M1 Pro с 10‑ядерным процессором
MacBook Pro 13 дюймов c 4‑ядерным
процессором Intel Core i7
Модель 16 дюймов
M1 Max с 10‑ядерным процессором
M1 Pro с 10‑ядерным процессором
MacBook Pro 16 дюймов c 8‑ядерным
процессором Intel Core i9
Выше скорость публикации10
Модель 14 дюймов
M1 Max с 10‑ядерным процессором
M1 Pro с 10‑ядерным процессором
MacBook Pro 13 дюймов c 4‑ядерным
процессором Intel Core i7
Модель 16 дюймов
M1 Max с 10‑ядерным процессором
M1 Pro с 10‑ядерным процессором
MacBook Pro 16 дюймов c 8‑ядерным
процессором Intel Core i9
Выше скорость обработки векторной графики
при задействовании нескольких ядер11
Модель 14 дюймов
M1 Max с 10‑ядерным процессором
M1 Pro с 10‑ядерным процессором
MacBook Pro 13 дюймов c 4‑ядерным
процессором Intel Core i7
Модель 16 дюймов
M1 Max с 10‑ядерным процессором
M1 Pro с 10‑ядерным процессором
MacBook Pro 16 дюймов c 8‑ядерным
процессором Intel Core i9
Производительность графического процессора
- Final Cut Pro /
- Maxon Cinema 4D /
- Blackmagic DaVinci Resolve Studio /
- Adobe Photoshop /
- Affinity Photo
Выше скорость рендеринга в 4K12
Модель 14 дюймов
M1 Max с 32‑ядерным
графическим процессором
13,4 x
M1 Pro с 16‑ядерным
графическим процессором
MacBook Pro 13 дюймов с графическим
процессором Intel Iris Plus
Выше скорость рендеринга в 8K13
Модель 16 дюймов
M1 Max с 32‑ядерным
графическим процессором
M1 Pro с 16‑ядерным
графическим процессором
MacBook Pro с графическим
процессором
Radeon Pro 5600M и 8 ГБ памяти HBM2
Выше скорость обработки 3D
в реальном времени14
Модель 14 дюймов
M1 Max с 32‑ядерным
графическим процессором
M1 Pro с 16‑ядерным
графическим процессором
MacBook Pro 13 дюймов с графическим
процессором Intel Iris Plus
Выше скорость рендеринга
в Redshift15
Модель 16 дюймов
M1 Max с 32‑ядерным
графическим процессором
M1 Pro с 16‑ядерным
графическим процессором
MacBook Pro с графическим
процессором
Radeon Pro 5600M и 8 ГБ памяти HBM2
Выше скорость рендеринга эффектов16
Модель 14 дюймов
M1 Max с 32‑ядерным
графическим процессором
M1 Pro с 16‑ядерным
графическим процессором
MacBook Pro 13 дюймов с графическим
процессором Intel Iris Plus
Модель 16 дюймов
M1 Max с 32‑ядерным
графическим процессором
M1 Pro с 16‑ядерным
графическим процессором
MacBook Pro с графическим
процессором
Radeon Pro 5600M и 8 ГБ памяти HBM2
Выше скорость работы фильтров и функций,
использующих ускорение графического процессора17
Модель 14 дюймов
M1 Max с 32‑ядерным
графическим процессором
M1 Pro с 16‑ядерным
графическим процессором
MacBook Pro 13 дюймов с графическим
процессором Intel Iris Plus
Модель 16 дюймов
M1 Max с 32‑ядерным
графическим процессором
M1 Pro с 16‑ядерным
графическим процессором
MacBook Pro с графическим
процессором
Radeon Pro 5600M и 8 ГБ памяти HBM2
Выше скорость обработки объектов,
сочетающих в себе векторную
и растровую графику18
Модель 14 дюймов
M1 Max с 32‑ядерным
графическим процессором
M1 Pro с 16‑ядерным
графическим процессором
MacBook Pro 13 дюймов с графическим
процессором Intel Iris Plus
Модель 16 дюймов
M1 Max с 32‑ядерным
графическим процессором
M1 Pro с 16‑ядерным
графическим процессором
MacBook Pro с графическим
процессором
Radeon Pro 5600M и 8 ГБ памяти HBM2
День напролёт.
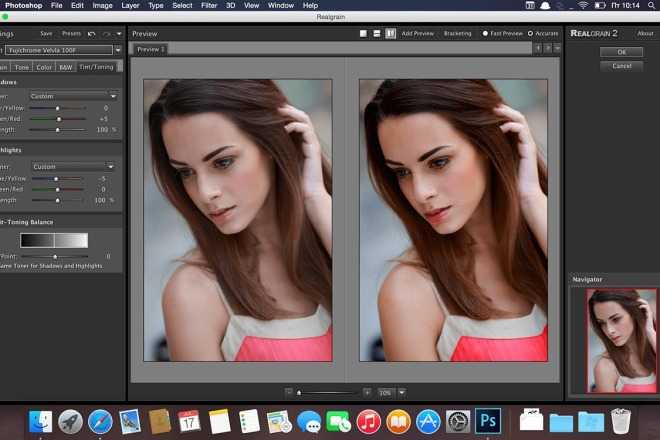 Adobe Photoshop Lightroom Classic
Adobe Photoshop Lightroom ClassicНеукротимая мощь и невероятное время работы от аккумулятора — вот она, настоящая магия чипов Apple. С ними вы можете скомпилировать до четырёх раз больше кода в Xcode19 и до двух раз дольше заниматься обработкой изображений в Lightroom Classic20, прежде чем аккумулятор разрядится полностью. Причём MacBook Pro сохраняет высокий уровень производительности, даже если выключить его из розетки.
Модель 14 дюймов
До17часоввоспроизведения видео21
До11часовработы в интернете по беспроводной сети21
Модель 16 дюймов
До21часавоспроизведения видео22
До14часовработы в интернете по беспроводной сети22
Охлаждение что надо. Передовые компоненты систем охлаждения подают на 50 процентов больше воздуха даже при низкой скорости вращения вентиляторов. А при выполнении многих повседневных задач они вообще не включаются — настолько эффективно работают чипы Apple.
Объёмы на скорости. В новые MacBook Pro устанавливаются SSD‑накопители ёмкостью до 8 ТБ с невероятной скоростью чтения данных 7,4 ГБ/с23 — более чем в 2 раза выше по сравнению с моделями предыдущего поколения.24 С таким диском вы сможете мгновенно открывать видео в формате 8K и хранить сотни тысяч фото в формате RAW.
Мощная перестройка.
Новый MacBook Pro первым получил систему на чипе, созданном специально для ноутбуков профессионального уровня. В таких ноутбуках часто используются процессоры, потребляющие много энергии, дискретные графические процессоры и множество отдельных специализированных чипов. Здесь же центральный и графический процессор, контроллеры ввода-вывода и система Neural Engine являются частью одной системы на чипе с объединённой памятью. В результате M1 Pro и M1 Max не только легко справляются с ресурсоёмкими задачами, прежде недоступными для ноутбуков, но ещё и позволяют невероятно долго работать без подзарядки.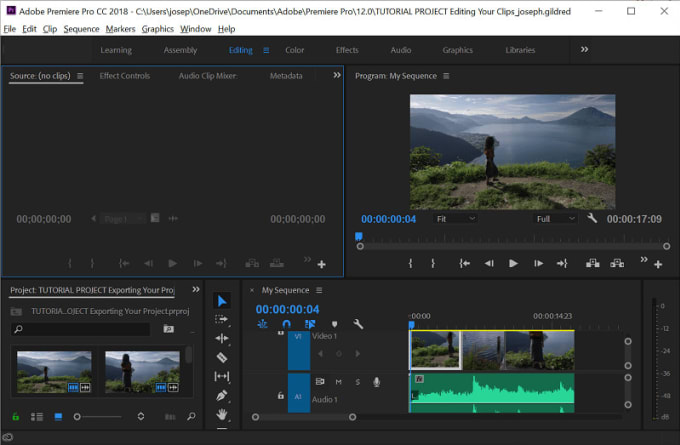
Связанные одним чипом. Многие компьютеры копируют одни и те же данные по несколько раз через медленные интерфейсы. Но только не новый MacBook Pro. Его центральный и графический процессоры используют объединённую память. Это значит, что все компоненты чипа напрямую обращаются к памяти и хранящимся в ней данным, не копируя их, и поэтому всё работает быстрее и эффективнее.
M1 Pro
До 32 ГБ объединённой памяти
До 200 ГБ/с пропускная способность памяти
M1 Max
До 64 ГБ объединённой памяти
До 400 ГБ/с пропускная способность памяти
Центральные процессоры в чипах M1 Pro и M1 Max
содержат до восьми ядер производительности и два ядра эффективности, что позволяет им быстрее обрабатывать данные и расходовать при этом в десять раз меньше энергии. А графические процессоры обращаются к данным с меньшей задержкой и при улучшенной энергоэффективности имеют превосходный показатель производительности на ватт.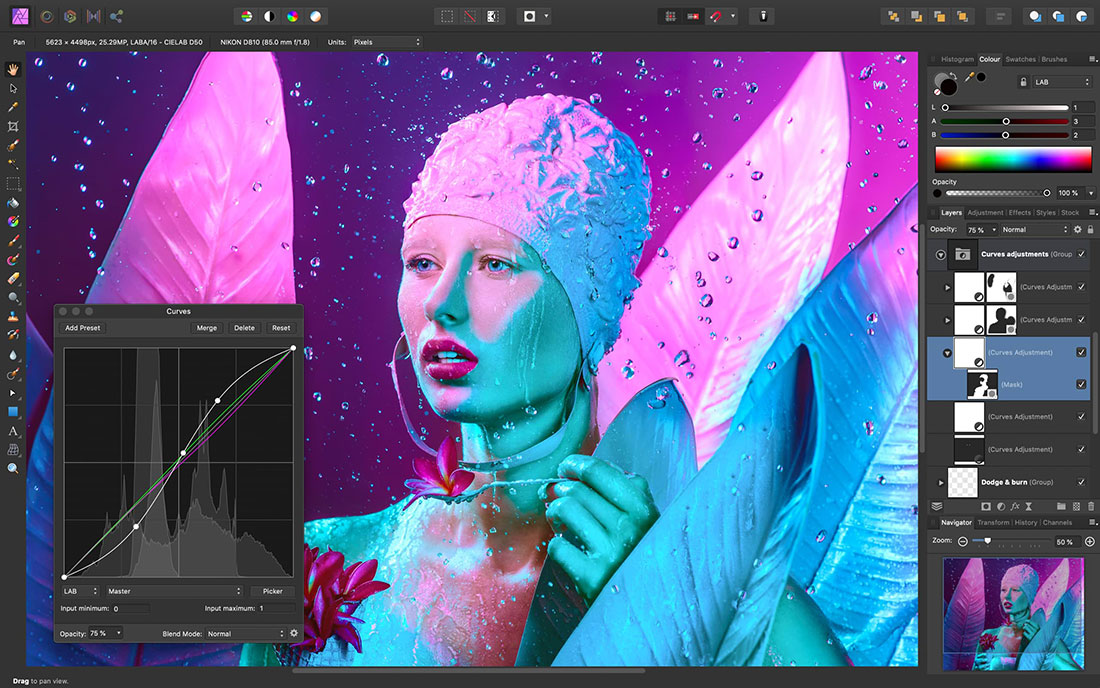
Процессор
до 10 ядер
Графический
процессор до 16 ядер
Система
Neural Engine 16 ядер
Процессор
10 ядер
Графический
процессор до 32 ядер
Система
Neural Engine 16 ядер
Максимальная производительность.
Минимум энергозатрат.
Соотношение производительности центрального процессора и потребляемой энергии
Пиковая производительность M1 Pro и M1 Max в 1,7 раза выше, чем у некоторых 8‑ядерных процессоров для сопоставимых по мощности ноутбуков. А равную с ними производительность новые чипы обеспечивают, расходуя на 70 процентов меньше энергии.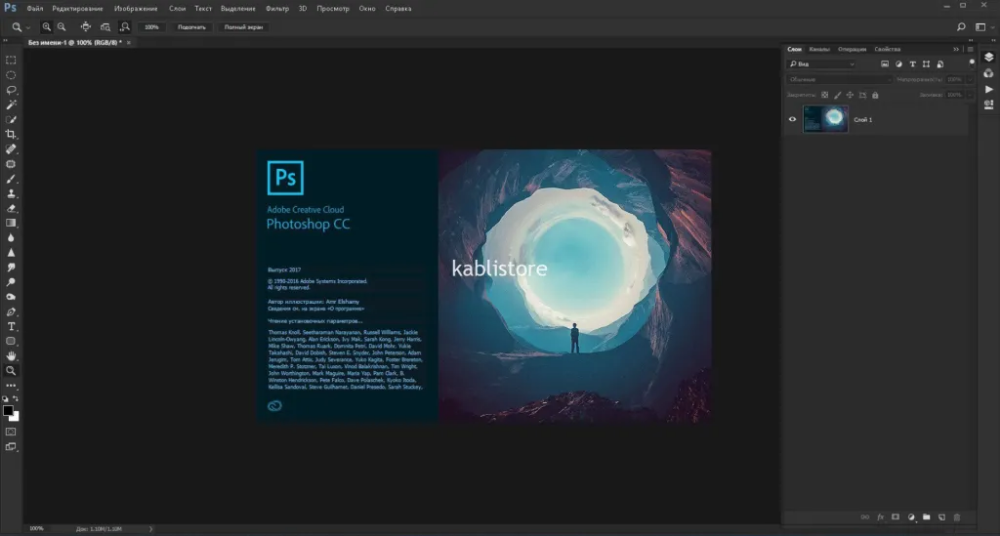 25
25
В
1,7X
выше
производительность
На
70%
меньше
потребление энергии
Чип M1 Pro: соотношение производительности графического процессора и потребляемой энергии
При пиковой производительности M1 Pro потребляет на 70 процентов меньше энергии, чем некоторые ноутбуки PC с дискретным графическим процессором.26
На 70% меньше потребление энергии
Чип M1 Max: соотношение производительности графического процессора и потребляемой энергии
В пиковом режиме M1 Max обеспечивает более высокую производительность и потребляет на 40 процентов меньше энергии, чем некоторые компактные ноутбуки уровня Pro с мощными дискретными графическими процессорами. А если сравнивать с наиболее мощными ноутбуками с дискретной графикой, то M1 Max обеспечивает схожий уровень производительности, потребляя на 100 Вт энергии меньше. 26
26
На 100 Вт меньше потребление энергии
XDRадует.
Blackmagic Design DaVinci ResolveLiquid Retina XDR. Это первый дисплей для ноутбуков Mac с экстремальным динамическим диапазоном и контрастностью миллион к одному. На таком экране превосходно смотрятся фото, игры и видео в формате HDR. Отлично видны светлые участки, чётко передаются все детали в тёмных областях, цвета получаются яркими и естественными. Каждый дисплей проходит заводскую калибровку и поддерживает профессиональные режимы для грейдинга в HDR, работы с фотографиями, дизайна и предпечатной подготовки.
ProMotion. Это первые компьютеры Mac, для которых была реализована поддержка ProMotion. С ней всё работает быстро и гладко — от прокрутки веб-страниц до движений в компьютерных играх, — и при этом ноутбук потребляет меньше энергии. Максимальная частота обновления экрана составляет 120 Гц. Фактическое значение адаптивно меняется, подстраиваясь под скорость движения объектов на экране ноутбука. А для редактирования видео можно выбрать фиксированную частоту обновления, соответствующую параметрам записи.
А для редактирования видео можно выбрать фиксированную частоту обновления, соответствующую параметрам записи.
- корпус
- подсветка
- рассеиватели
- ЖК-панель
Корпус дисплея. Толщина корпуса составляет менее 4 мм. Этого достаточно, чтобы разместить превосходный дисплей MacBook Pro.
Диоды mini-LED. Тысячи диодов сгруппированы в независимые локальные зоны затемнения. Таким образом достигается оптимальная яркость и контрастность.
Оптические плёнки и рассеиватели. Семь плёнок и рассеивателей эффективно формируют потоки света, помогая сделать дисплей невероятно тонким.
ЖК‑панель. Активная область экрана доходит почти до самых краёв корпуса. Рамка стала до 60 процентов тоньше, а значит, появилось больше места для контента.
На секундочку — камера HD 1080p.
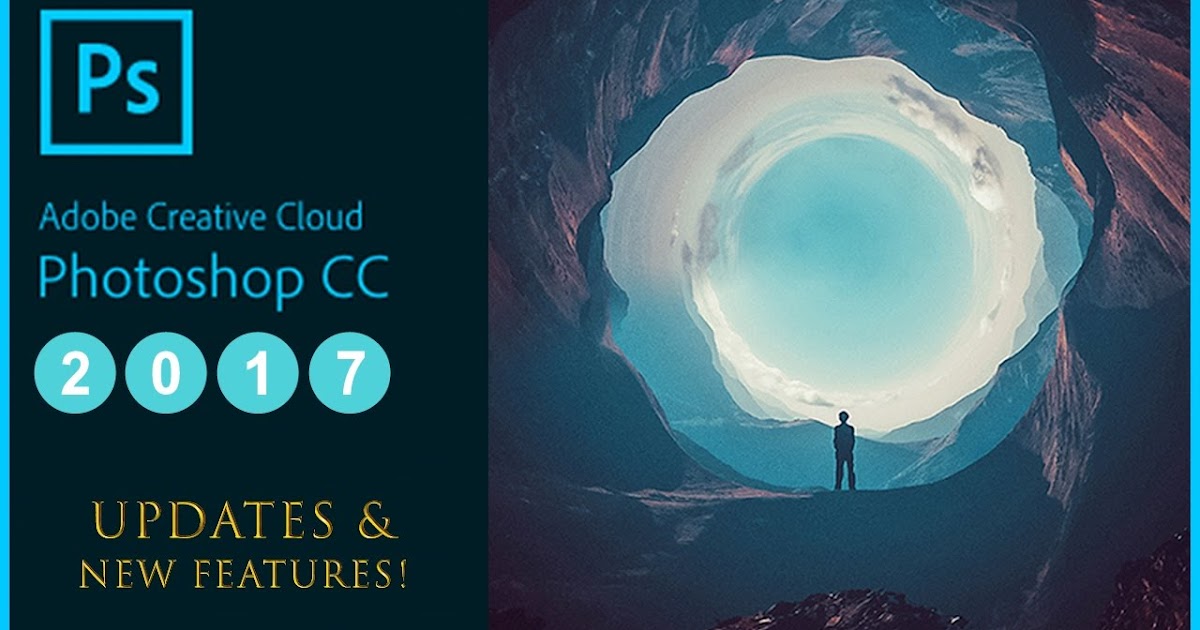
Быть на связи сегодня как никогда важно. Поэтому мы удвоили разрешение камеры MacBook Pro — до 1080p — и увеличили диафрагму, чтобы она пропускала больше света. Обладая при этом увеличенной матрицей с большим количеством эффективных пикселей, камера даёт в два раза более качественное изображение при слабом освещении.
Три микрофона студийного уровня. У микрофонов в этих моделях до 60 процентов ниже порог шума, поэтому MacBook Pro может воспринимать даже самые тихие звуки. А система из трёх направленных микрофонов помогает сделать так, чтобы ваш голос всегда звучал громко и отчётливо.
Система из шести динамиков. Четыре низкочастотных динамика с подавлением резонанса расширяют диапазон звучания — разница составляет до половины октавы — и воспроизводят до 80 процентов больше басов. Эффективные высокочастотные динамики более чётко и полно передают вокальные партии.
Пространственное аудио. При воспроизведении музыки и видео со звуком формате Dolby Atmos система из шести динамиков и передовые алгоритмы позволяют MacBook Pro формировать пространственное аудио, обеспечивая богатое объёмное звучание.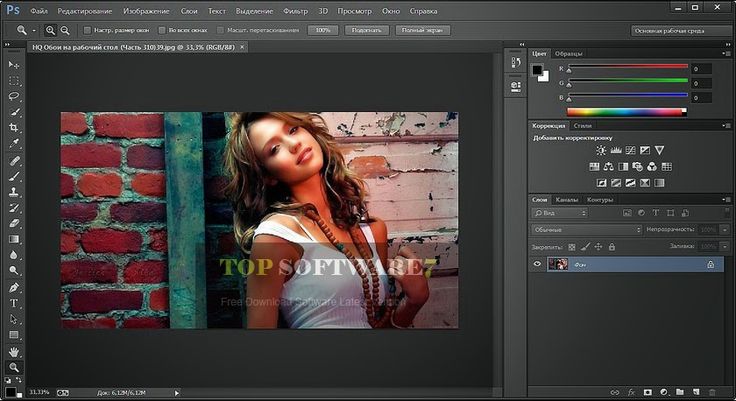
Всё у вас подключится.
Слот для карт SDXC позволяет переносить фото и видео. Порт HDMI — подключать телевизоры и мониторы. Выход 3,5 мм автоматически распознаёт наушники с высоким импедансом и корректирует параметры. Три порта Thunderbolt 4 служат для подключения высокоскоростных периферийных устройств. А к разъёму питания MagSafe 3 легко примагнитить кабель для быстрой зарядки.
- MagSafe 3
- Thunderbolt 4
- Наушники
- SDXC
- Thunderbolt 4
- HDMI
- MagSafe 3
- Ещё больше пикселей. К моделям с чипом M1 Max можно подключить до трёх мониторов Pro Display XDR и один телевизор с разрешением 4K. К моделям с чипом M1 Pro — до двух мониторов Pro Display XDR.
Мощь и клавиатура — парочка уровня Pro.
На клавиатуре Magic Keyboard у MacBook Pro впервые появился ряд полноразмерных механических функциональных клавиш.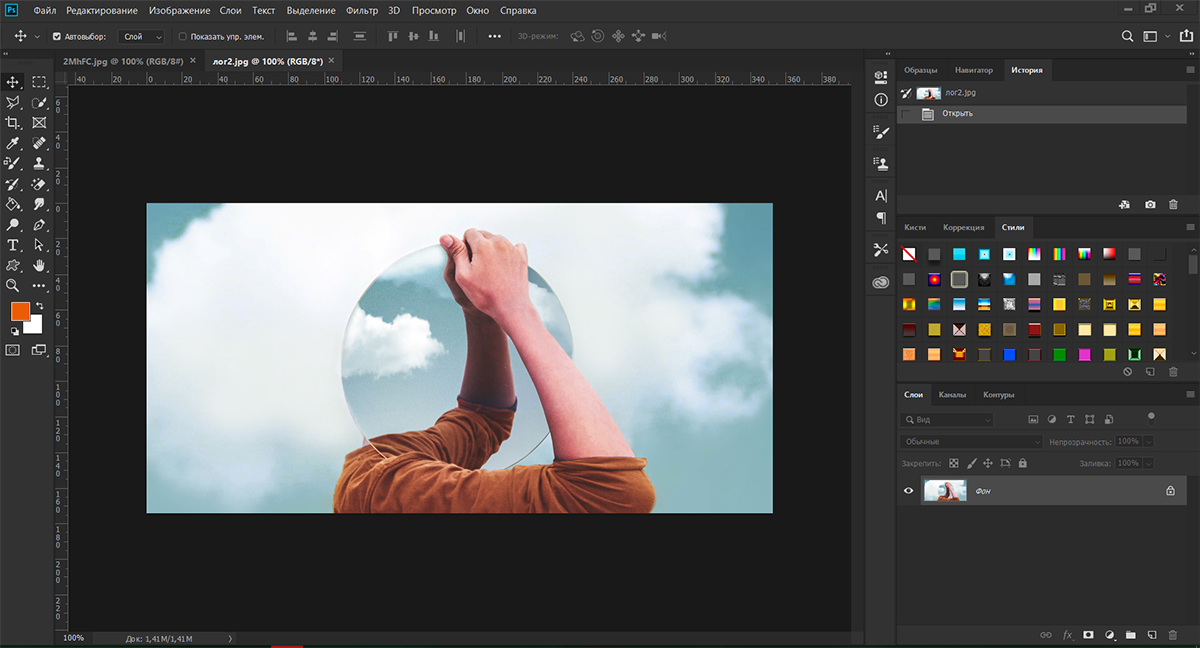 Такие клавиши особенно ценят профессиональные пользователи из‑за тактильных ощущений. Вы сможете быстро активировать поиск Spotlight, Диктовку и функцию «Не беспокоить». Кроме того, на клавише Touch ID теперь есть специальное рельефное кольцо, которое помогает правильно приложить палец для разблокировки Mac.
Такие клавиши особенно ценят профессиональные пользователи из‑за тактильных ощущений. Вы сможете быстро активировать поиск Spotlight, Диктовку и функцию «Не беспокоить». Кроме того, на клавише Touch ID теперь есть специальное рельефное кольцо, которое помогает правильно приложить палец для разблокировки Mac.
macOS Monterey и чип Apple.
Мощное сочетание.
В macOS Monterey можно использовать одну клавиатуру, трекпад и мышь для одновременной и непрерывной работы на Mac и iPad — с функцией «Универсальное управление».28 Автоматизировать сложные задачи с помощью Быстрых команд. Передавать изображение со своего экрана, вместе смотреть фильмы и работать над проектами через FaceTime. И просматривать веб‑сайты в Safari — браузер стал ещё лучше. А режим фокусирования поможет сосредоточиться, временно отключив лишние уведомления.
Подробнее о macOS Monterey
Профессиональные приложения.
Мощь чипов M1 Pro
и M1 Max в действии.

Более 10 000 приложений и плагинов уже оптимизированы для работы с чипами Apple. К тому же технология Rosetta 2 автоматически адаптирует приложения, созданные для компьютеров с процессорами Intel, и позволяет использовать их на новых MacBook Pro.
- Редактирование фото /
- Графический дизайн /
- 3D‑рендеринг /
- Запись и обработка аудио /
- Видеомонтаж /
- Разработка приложений /
- Точные науки
Adobe Photoshop
Octane X
Logic Pro
Adobe Premiere Pro
Xcode
NASA TetrUSS
Adobe Photoshop, Affinity Photo, Capture One, Adobe Photoshop Lightroom Classic и многое другое.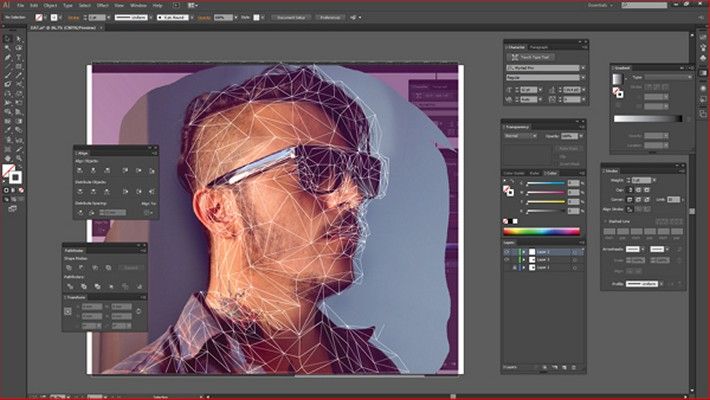
Affinity Designer, Sketch, Vectorworks, Adobe Illustrator, Pixelmator Pro и многое другое.
Octane X29, Maxon Cinema 4D, Redshift, Blender и многое другое.
Logic Pro, Ableton Live 11, Adobe Audition, FL Studio и многое другое.
Adobe Premiere Pro, Blackmagic Design DaVinci Resolve, Final Cut Pro, Motion, Compressor, Adobe Media Encoder, Blackmagic Fusion Studio, Adobe After Effects30 и многое другое.
Xcode, Unity Editor30, Create ML, TensorFlow, Visual Studio Code, NAG Fortran Compiler и многое другое.
NASA TetrUSS, Wolfram Mathematica, OsiriX MD, Shapr3D, CrystalMaker® и многое другое.
Посмотрите в дополненной реальности, как будет выглядеть MacBook Pro на вашем рабочем месте.
Откройте эту страницу в Safari на iPhone или iPad.
селектор цвета- «Серый космос»
- Серебристый
Создан с заботой об окружающей среде.

Создавая MacBook Pro, мы стремились максимально снизить его воздействие на окружающую среду. Теперь для производства корпуса используется
только переработанный алюминий. И все редкоземельные элементы в магнитах являются переработанными. В MacBook Pro нет ни одного из многочисленных вредных веществ. А первичное древесное волокно, применяемое в составе упаковки, получено исключительно из рационально управляемых лесных хозяйств.
Подробнее об Apple
и окружающей среде
Выберите аксессуары для Mac.
Выберите свой Mac.
Сравните все модели Mac
Apple в бизнесе
Мощный стимул для развития вашей компании.
Подробнее об Apple для работы
Узнайте о преимуществах Mac для бизнеса
Apple в образовании
Помогаем преподавателям и учащимся двигаться в будущее.
Подробнее об Apple в образовании
полезных учебных ресурсов — TrainingOnsite.
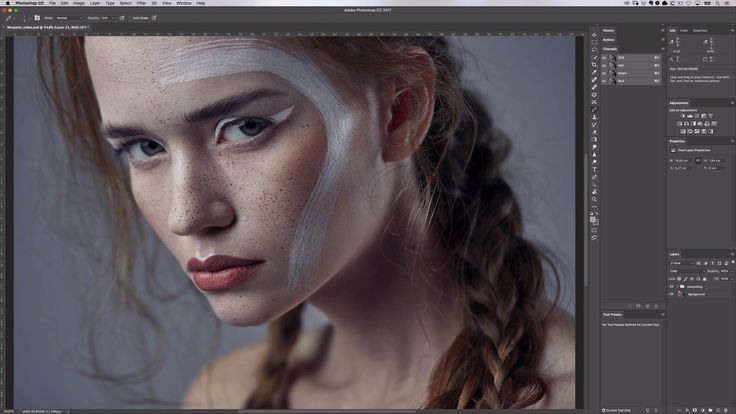 com
comВы также можете расширить свои знания благодаря обучению под руководством инструктора. Прочтите наши планы обучения InDesign 2022 и свяжитесь с нами.
Подробнее: Учебные ресурсы InDesign 2022
Вы также можете расширить свои знания, обучаясь под руководством инструктора. Ознакомьтесь с планами нашей учебной программы для InCopy 2022 и свяжитесь с нами.
Подробнее: Учебные ресурсы InCopy 2022
Вы также можете расширить свои знания, обучаясь под руководством инструктора. Ознакомьтесь с планами нашей учебной программы по Photoshop 2022 и свяжитесь с нами.
Подробнее: учебные ресурсы Photoshop 2022
Вы также можете расширить свои знания, обучаясь под руководством инструктора. Ознакомьтесь с нашей программой обучения работе с Illustrator 2022 и свяжитесь с нами.
Подробнее: Учебные ресурсы по Illustrator 2022
Вы также можете расширить свои знания, пройдя обучение под руководством инструктора. Прочтите наши планы обучения InDesign 2022 и свяжитесь с нами.
Прочтите наши планы обучения InDesign 2022 и свяжитесь с нами.
Подробнее: Учебные ресурсы InDesign 2021
Вы также можете расширить свои знания, обучаясь под руководством инструктора. Ознакомьтесь с нашей программой обучения программному обеспечению Adobe XD UI/UX для разработки.
Подробнее: учебные ресурсы Adobe XD 2022
Вы также можете расширить свои знания, обучаясь под руководством инструктора. Ознакомьтесь с нашей программой обучения InCopy 2022 и свяжитесь с нами.
Подробнее: Учебные ресурсы InCopy 2021
Вы также можете расширить свои знания, обучаясь под руководством инструктора. Ознакомьтесь с нашей программой обучения Photoshop 2022 и свяжитесь с нами.
Подробнее: учебные ресурсы Photoshop 2021
Вы также можете расширить свои знания, обучаясь под руководством инструктора. Ознакомьтесь с планами нашей учебной программы для Illustrator 2022 и свяжитесь с нами.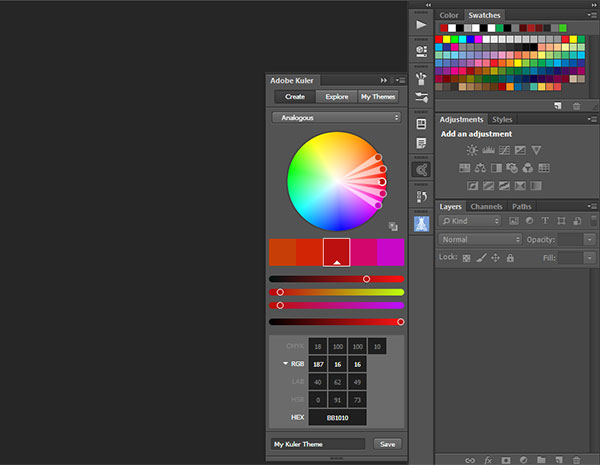
Подробнее: Учебные ресурсы Illustrator 2021
Ознакомьтесь с нашей программой обучения программному обеспечению для графического дизайна Adobe.
Подробнее: Изучение сочетаний клавиш Google
Ознакомьтесь с нашей программой обучения программному обеспечению для графического дизайна Adobe.
Подробнее: Ресурсы по сочетаниям клавиш ОС
Ознакомьтесь с планами нашей учебной программы для программы верстки Serif Affinity Publisher.
Подробнее: Изучение сочетаний клавиш Serif Affinity
Вы также можете расширить свои знания, пройдя обучение под руководством инструктора. Прочтите наши планы обучения InDesign CC 2020 и свяжитесь с нами.
Подробнее: Учебные ресурсы InDesign CC 2020
Вы также можете расширить свои знания, пройдя обучение под руководством инструктора. Ознакомьтесь с нашей программой обучения InCopy CC 2020 и свяжитесь с нами.
Подробнее: Учебные ресурсы InCopy CC 2020
Вы также можете расширить свои знания, пройдя обучение под руководством инструктора. Ознакомьтесь с планами нашей учебной программы по Photoshop CC 2020 и свяжитесь с нами.
Ознакомьтесь с планами нашей учебной программы по Photoshop CC 2020 и свяжитесь с нами.
Подробнее: учебные ресурсы Photoshop CC 2020
Вы также можете расширить свои знания, пройдя обучение под руководством инструктора. Ознакомьтесь с планами нашей учебной программы для Illustrator CC 2020 и свяжитесь с нами.
Подробнее: Учебные ресурсы Illustrator CC 2020
Вы также можете расширить свои знания, обучаясь под руководством инструктора. Ознакомьтесь с нашей программой обучения для Adobe Acrobat DC и свяжитесь с нами.
Подробнее: Учебные ресурсы Adobe Acrobat DC
Вы также можете расширить свои знания, пройдя обучение под руководством инструктора. Ознакомьтесь с нашей программой обучения для FrameMaker 2022 и свяжитесь с нами.
Подробнее: Учебные ресурсы FrameMaker 2022
Вы также можете расширить свои знания, обучаясь под руководством инструктора. Ознакомьтесь с нашей программой обучения для Premiere Pro 2022 и свяжитесь с нами.
Подробнее: учебные ресурсы по Premiere Pro 2022
Ознакомьтесь с планами нашей учебной программы для InCopy CC 2019.
Подробнее: Учебные ресурсы InCopy CC 2019
Ознакомьтесь с планами нашей учебной программы по InDesign CC 2020.
Подробнее: Учебные ресурсы InDesign CC 2019
Ознакомьтесь с планами нашей учебной программы по Photoshop CC 2020.
Подробнее: учебные ресурсы Photoshop CC 2019
Ознакомьтесь с планами нашей учебной программы для Illustrator CC 2020.
Подробнее: Учебные ресурсы Illustrator CC 2019
Ознакомьтесь с планами нашей учебной программы по Photoshop CC 2021.
Подробнее: учебные ресурсы Photoshop CC 2018
Ознакомьтесь с планами нашей учебной программы для InCopy CC 2019.
Подробнее: Учебные ресурсы InCopy CC 2018
Ознакомьтесь с планами нашей учебной программы для InDesign CC 2020.
Подробнее: Учебные ресурсы InDesign CC 2018
Ознакомьтесь с планами нашей учебной программы для Illustrator CC 2020.
Подробнее: Учебные ресурсы Illustrator CC 2018
Вы также можете расширить свои знания, обучаясь под руководством инструктора. Прочтите наши планы обучения Captivate 2019 и свяжитесь с нами.
Подробнее: Учебные ресурсы по Adobe Captivate 2022
Подробнее: Учебные ресурсы InDesign CC 2017
Подробнее: Учебные ресурсы InCopy CC 2017
Подробнее: Учебные ресурсы Photoshop CC 2017
Подробнее: Учебные ресурсы Illustrator CC 2017
Подробнее: Учебные ресурсы по InDesign CC 2015
Подробнее: Учебные ресурсы InCopy CC 2015
Подробнее: Учебные ресурсы Photoshop CC 2015
Подробнее: Учебные ресурсы по Illustrator CC 2015
Подробнее: Учебные ресурсы по InDesign CC 2014
Подробнее: Учебные ресурсы InCopy CC 2014
Подробнее: Учебные ресурсы по Photoshop CC 2014
Подробнее: Учебные ресурсы по Illustrator CC 2014
Еще статьи .
 ..
..- Учебные ресурсы InDesign CC
- Учебные ресурсы InCopy CC
- Учебные ресурсы Photoshop CC
- Учебные ресурсы Illustrator CC
- Учебные ресурсы InDesign CS6
- Учебные ресурсы InCopy CS6
Обучение работе с Photoshop: использование инструментов в Photoshop
Инструменты в Photoshop CC 2020 предоставляют различные способы выполнения рабочего процесса редактирования.
Мы подробно рассказываем об инструментах, используемых в Photoshop, в наших учебных курсах Photoshop.
В этой статье рассматриваются все инструменты и способы их использования.
Мы также написали подробные статьи об использовании инструментов выделения объектов и использовании инструмента заливки с учетом содержимого в Photoshop.
Панель инструментов
Панель инструментов Photoshop можно настроить в зависимости от того, как вы выполняете свою работу.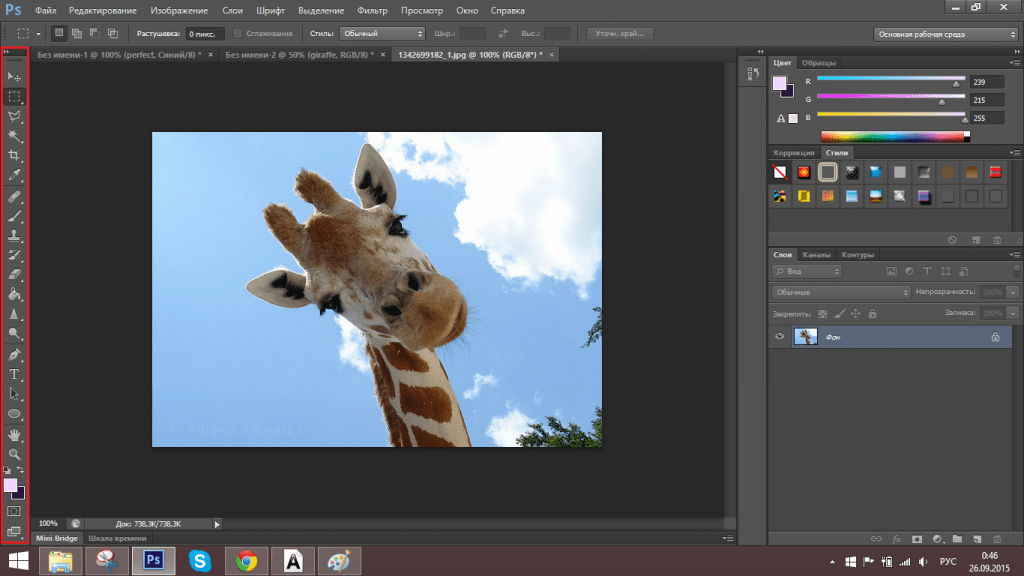 Вы можете отображать инструменты в одной длинной панели или, как мы предпочитаем: отображать панель инструментов в виде двойной панели.
Вы можете отображать инструменты в одной длинной панели или, как мы предпочитаем: отображать панель инструментов в виде двойной панели.
А если этого недостаточно, вы можете перетащить панель инструментов и сделать так, чтобы она «плавала» в любом месте вашего «холста».
В Photoshop есть много полезных сочетаний клавиш. В этом случае вместо того, чтобы щелкнуть инструмент правой кнопкой мыши, вы можете нажать «W», а затем «Shift-W» для переключения между двумя инструментами.
При выборе инструмента рядом с ним отображается видео, показывающее, как он работает. Это хороший способ сообщить, что у вас есть нужный инструмент.
В меню Edit вы можете выбрать опцию Tools… . Панель инструментов настройки 9Окно 0266 позволяет настроить панель инструментов в соответствии с тем, как вы выполняете свою работу.
Наиболее часто используемые инструменты Photoshop:
- Инструмент перемещения
- Инструменты для разметки
- Инструменты для лассо
- Инструмент быстрого выбора/Инструмент «Волшебная палочка»
- Инструмент для обрезки
- Пипетка
- Точечная восстанавливающая кисть/Восстанавливающая кисть/Инструмент «Заплатка»/Инструмент «Перемещение с учетом содержимого»/Инструмент «Красные глаза»
- Инструмент для штамповки клонов
- Инструмент «Историческая кисть»
- Инструмент «Ластик»/Инструмент «Ластик для фона»/Инструмент «Волшебный ластик»
- Инструмент масштабирования
Инструмент «Перемещение»
Инструмент «Перемещение» используется для перемещения части многослойного изображения в новое место.
Вы должны знать, что этот инструмент работает только тогда, когда внутри изображения есть что перемещать. Другими словами, вам нужно как минимум два слоя, чтобы использовать инструмент Move Tool .
Или один незаблокированный слой.
На изображении ниже изображение находится в собственном слое.
Выберите его, выберите инструмент «Перемещение» и перетащите объект в другое место на изображении.
Инструменты выделения
Существует несколько инструментов выделения, которые можно использовать для выделения части изображения.
ПРИМЕЧАНИЕ. Удерживайте клавишу SHIFT, чтобы добавить к выделенной области, и удерживайте Option/Alt, чтобы вычесть из выделенной области.
Как и следовало ожидать, Rectangular Tool делает прямоугольное выделение, а Elliptical Tool делает круглое выделение.
Вот пример использования инструмента «Прямоугольник»:
Инструменты «Лассо»
Вы также можете делать выделения с помощью инструментов «Лассо». Инструмент «Лассо» позволяет вам выделить что-либо на слое так же, как если бы вы использовали настоящее лассо.
Инструмент «Лассо» позволяет вам выделить что-либо на слое так же, как если бы вы использовали настоящее лассо.
Инструмент «Многоугольное лассо» также позволяет выделить область , но только с помощью прямых линий.
Инструмент «Магнитное лассо» позволяет выделить объект, пытаясь найти край объекта и назначение опорных точек, как если бы вы использовали магнит для притяжения точек.
Вот пример использования инструмента «Лассо»:
Инструмент «Быстрое выделение»/«Волшебная палочка»
Инструмент «Быстрое выделение» позволяет выделять объекты, концентрируясь на краях. Просто перетащите инструмент на объект, чтобы выделить его. Инструмент «Волшебная палочка» делает выделение на основе части объекта, в которой вы щелкаете мышью.
Вот пример инструмента «Волшебная палочка», определяющего фон данного изображения:
Инструмент «Кадрирование»
Инструмент «Кадрирование» позволяет обрезать изображение, просто перетаскивая26 маркеры26. на фотоборде р.
на фотоборде р.
Вот пример инструмента «Кадрирование»:
Инструмент «Пипетка»
Инструмент «Пипетка» позволяет щелкнуть цвет на изображении, чтобы использовать его в других областях изображения. совсем на другом изображении. Инструмент Color Sampler Tool позволяет вам пробовать до четырех разных цветов в изображении.
Самые последние версии Photoshop даже включают удобный индикатор того, какой цвет находится выше и ниже, чтобы вы могли четко определить положение, из которого он извлекает ваш цвет.
Вот пример инструмента Color Sampler. Выбранную область можно увидеть на баскетбольном мяче:
Точечная восстанавливающая кисть/Восстанавливающая кисть/Инструмент «Заплатка»/Инструмент «Перемещение с учетом содержимого»/Инструмент «Красные глаза»
Точечная восстанавливающая кисть позволяет удалить недостатки. Он смотрит на область вокруг того места, где вы щелкаете мышью, чтобы смешать несовершенство с изображением.
Инструмент «Восстанавливающая кисть» также позволяет устранять дефекты изображения. Вы должны выбрать точку на изображении, в отличие от кисти Spot Healing.
Инструмент «Заплатка» позволяет вам сделать выделение, как это делает инструмент «Лассо». Вы можете перетащить выделение в область, чтобы заполнить ее выделением.
Инструмент Content-Aware Move Tool просматривает любое содержимое, выбранное для перемещения, и пытается заполнить область, из которой оно было перемещено. Например, если вы переместите окно из дома на изображении, Photoshop попытается заполнить пустую область содержимым остальной части дома, 90 265, как будто этого окна никогда не было.
Инструмент «Красные глаза» позволяет быстро удалить области с эффектом «красных глаз» из-за неправильного освещения вспышкой.
До и после использования инструмента Spot Healing Tool обратите внимание на то, как заметно исчезли блики внутри скалы:
Инструмент «Кисть»
Инструмент «Кисть» — очень важный инструмент; вы, вероятно, чаще всего будете использовать инструмент «Кисть», если ретушируете изображения.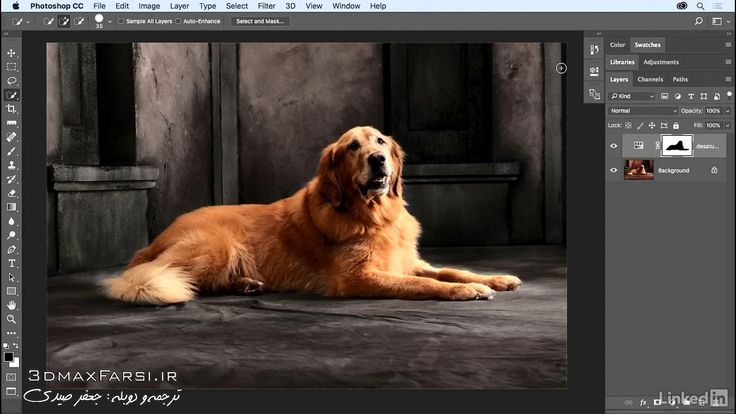 Инструмент «Карандаш» позволяет рисовать на изображении, как если бы вы использовали настоящий карандаш. Инструмент «Кисть», использующий цвет, выбранный инструментом «Пипетка». В приведенном ниже примере желтая панель воздушного шара была выбрана и использована в качестве кисти.
Инструмент «Карандаш» позволяет рисовать на изображении, как если бы вы использовали настоящий карандаш. Инструмент «Кисть», использующий цвет, выбранный инструментом «Пипетка». В приведенном ниже примере желтая панель воздушного шара была выбрана и использована в качестве кисти.
Как видите, вы можете легко изменить весь фон, чтобы он подходил по цвету к остальной части изображения.
Инструмент «Штамп»
Инструмент «Штамп» используется для клонирования или копирования информации об изображении из одной области в другую. Вы можете удерживать клавишу Option/Alt и щелкнуть область изображения. Затем щелкните изображение, чтобы применить цвет и информацию об изображении, которые вы выбрали.
До и после использования инструмента «Штамп» обратите внимание на значительный рост камня:
Инструмент «Историческая кисть»
Этот инструмент похож на функцию отмены. Вы можете использовать его, чтобы отступить, пока не вернетесь к желаемому изменению.
Вы можете использовать его, чтобы отступить, пока не вернетесь к желаемому изменению.
Вот пример использования инструмента «Историческая кисть» из предыдущего инструмента: камень вернул себе исходную форму слева, но остался большим справа. Это связано с тем, что история стирается только слева.
Инструмент «Ластик»/Инструмент «Ластик фона»/Инструмент «Волшебный ластик»
Инструмент «Ластик» удаляет ненужные детали, как настоящий ластик.
Инструмент «Ластик фона» позволяет удалить фон с изображения. Проведите ластиком по краям изображения и его фона, чтобы удалить фон.
Инструмент «Волшебный ластик» может удалить часть фона изображения в зависимости от выбранной области.
Пример инструмента Eraser Tool до и после:
Небо на заднем плане было стерто.
Инструмент масштабирования
Инструмент масштабирования используется для увеличения части изображения при выполнении детальной работы.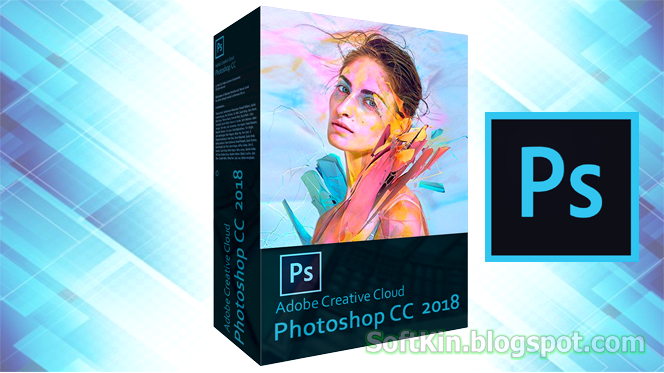 Нажмите и перетащите выделенное изображение, и Photoshop увеличит эту область.
Нажмите и перетащите выделенное изображение, и Photoshop увеличит эту область.
Пример увеличенного изображения камеры.
Это описание наиболее часто используемых инструментов в Adobe Photoshop CC 2020. Откройте холст Photoshop и посмотрите, как эти инструменты могут помочь вам редактировать ваши любимые изображения.
Полный курс обучения Adobe Photoshop
Курс Photoshop Мастер-класс — 2022
ПОЛНЫЙ ОБУЧЕНИЕ ПО ADOBE PHOTOSHOP ДАЕТ ВАМ ДОСТУП К:
- 58 видеоуроков
- Загружаемые исходные файлы
- Полный пожизненный доступ
- Бесплатные пожизненные обновления
- HD-качество
- 30-дневная гарантия возврата денег
- VIP-поддержка 24/7
ЗАПИСАТЬСЯ НА ТРЕНИНГ ПО ФОТОШОПУ СЕЙЧАС
— Чему вы научитесь:
Этот курс содержит все, что вам нужно знать для создания удивительных фотографий , а также графики для привлекательных флаеров и плакатов.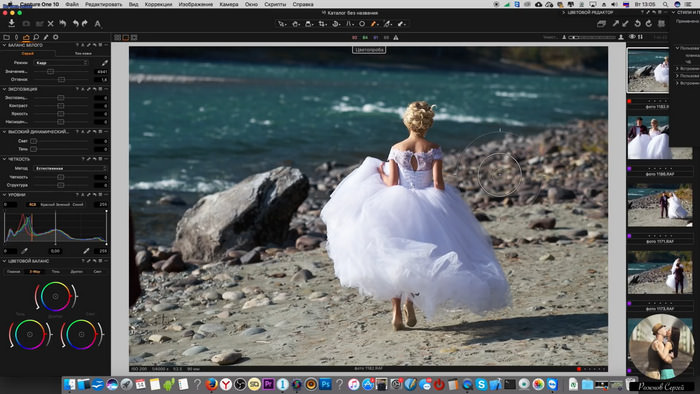
Полный курс обучения Adobe Photoshop — это ваш ключ к успеху в фотографии, дизайне и всех видах творчества, независимо от того, хотите ли вы продолжить карьеру или просто создавать потрясающие проекты или семейные фотографии.
Мы расскажем вам обо всех действиях и инструментах этой программы, используемых во всем мире, чтобы сделать вашу работу привлекательной для вашей аудитории.
— Получите бесплатное обучение Adobe Photoshop!
Обучение Adobe Photoshop гарантировано без риска в течение 30 дней. Если вы не удовлетворены на 100%, просто свяжитесь с нами по телефону , и мы вернем вам деньги, не задавая вопросов!
Обучение работе с Adobe Photoshop «от новичка до профессионала» за 60 секунд!
1 РАЗ ПОКУПКА
$ 195
58 видеоуроков
Исходные файлы включены
Бонусное обучение включено
Полный пожизненный доступ
Бесплатные пожизненные обновления
VIP-поддержка 24/7
ПРОЙДИТЕ ЭТОТ КУРС
3 ПЛАТЕЖА ИЗ
$ 65
/Месяц
58 видеоуроков
Исходные файлы включены
Бонусное обучение включено
Полный пожизненный доступ
Бесплатные пожизненные обновления
VIP-поддержка 24/7
ПРОЙДИТЕ ЭТОТ КУРС
Популярные
5 ПЛАТЕЖЕЙ ИЗ
$ 39
/Месяц
58 видеоуроков
Исходные файлы включены
Бонусное обучение включено
Полный пожизненный доступ
Бесплатные пожизненные обновления
VIP-поддержка 24/7
ПРОЙДИТЕ ЭТОТ КУРС
30-дневная гарантия возврата денег!Доверенные в высших профессиональных фотографах
5/5
Amazing Soutcom уроки в целом.
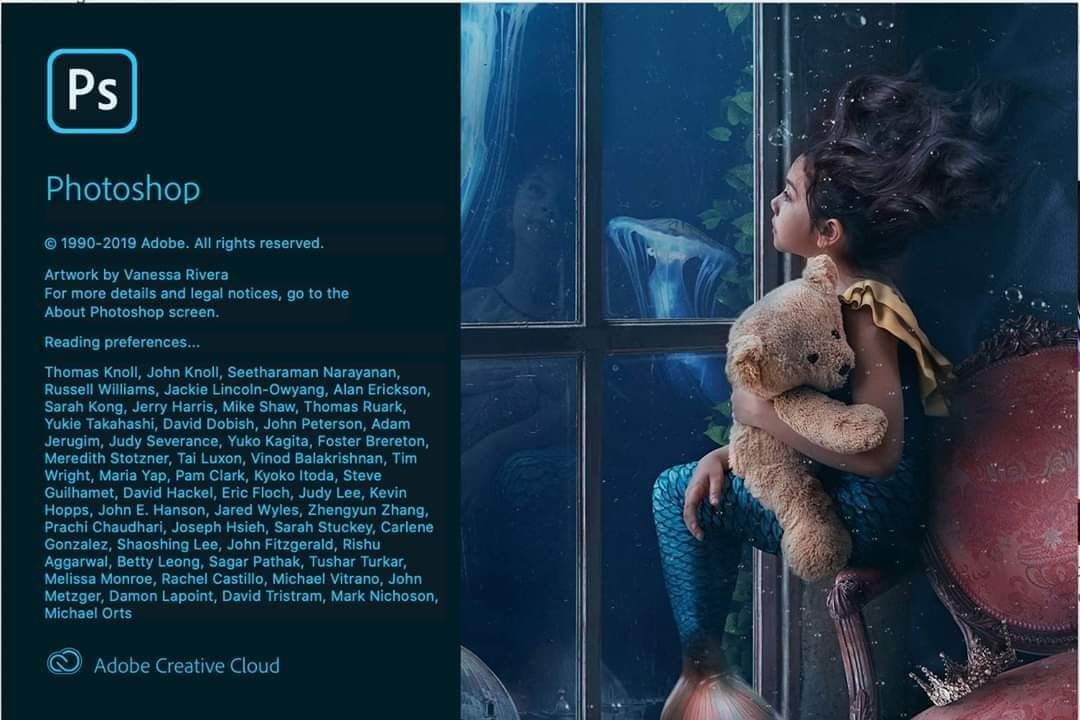 Кроме того, это класс, к которому можно возвращаться снова и снова, чтобы практиковаться, обновляться и переучиваться.
Кроме того, это класс, к которому можно возвращаться снова и снова, чтобы практиковаться, обновляться и переучиваться.Clayton Burger
Отличный курс!
Преподаватель очень подробно рассказывает, а также делает все простым с пошаговыми инструкциями. Ресурсы для практики очень хорошо подобраны для объяснения темы. Настоятельно рекомендуется, а также с нетерпением жду новых курсов.Трейси Мейер
Абсолютно выше ожиданий!
Это действительно настоящий мастер-класс, проводимый мастером. Поэтому я настоятельно рекомендую этот курс ВСЕМ, кто интересуется изучением Photoshop.Паскаль Патель
Удивительное обучение Photoshop
Я уже прошел курс Lightroom на том же веб-сайте и, несомненно, был поражен всем, что узнал. Я использую Photoshop много лет, не зная наверняка, что я делаю до сих пор. Этот курс научил меня делать все правильно. Благодарю вас!
Этот курс научил меня делать все правильно. Благодарю вас!Доминика Вагнер
Прекрасная работа!
Этот курс включает в себя все, что вам нужно знать о Photoshop, и многое другое… Настоятельно рекомендуется! ⭐️⭐️⭐️⭐️⭐️ Большое спасибоДжон Бергман
Это действительно отличный курс Photoshop.
Очень легко следовать. Качество изготовления на другом уровне! Мне очень понравилось смотреть уроки, и в целом им было очень легко следовать.Дерек Отман
Предыдущий
Следующий
Только подключенные клиенты, купившие этот курс, могут оставить отзыв.
— Пожизненное обновление
Это обучение Photoshop постоянно обновляется . Это означает, что как только появится новая версия Photoshop, мы создадим новый учебник, в котором объясняются измененные функции и новые инструменты.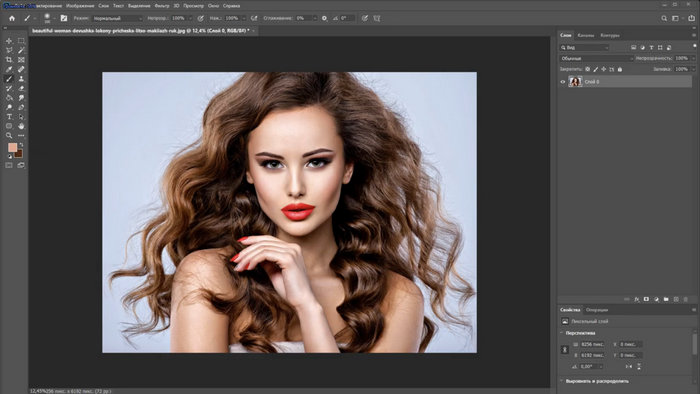
Вот почему мы предоставляем вам пожизненный доступ к этому обучению.
— Что произойдет после того, как я нажму кнопку ПРОЙТИ ЭТОТ КУРС?
Вы будете перенаправлены на страницу оформления заказа, где мы гарантируем безопасную оплату кредитной картой или через PayPal . Это один из самых защищенных способов оплаты (и самый используемый) в мире.
После покупки вы получите электронное письмо со всеми подробностями и прямым доступом к
« Учебный курс Adobe Photoshop » — Полное обучение.
Чтобы гарантировать абсолютную безопасность, у нас есть SSL-сертификат. Это самый высокий уровень безопасности, активирующий как замок, так и зеленую адресную строку в некоторых браузерах. Он обеспечивает высочайший уровень шифрования и поэтому позволяет нам гарантировать защиту онлайн-транзакций на lightroom-photoshop-tutorials.com
Если у вас возникнут какие-либо проблемы, просто отправьте нам электронное письмо в любое время ([email protected]) .
Мы свяжемся с вами как можно быстрее, чтобы решить вашу проблему.
Команда учебных пособий по Lightroom и Photoshop
— 30-дневная 100% безрисковая гарантия возврата денег!
Только с нашей 30-дневной 100% безрисковой гарантией возврата денег!
Попробуйте наш курс Photoshop в течение 30 дней без каких-либо обязательств.
Если по какой-либо причине вы не удовлетворены, вы можете запросить 100% возврат средств в любое время в течение 30 дней с момента первоначальной покупки.
Ваше удовлетворение является нашим главным приоритетом. Мы уверены, что вам понравятся наши курсы.
ПРИСОЕДИНЯЙТЕСЬ К ТРЕНИНГУ ПО ФОТОШОПУ СЕЙЧАС
— Фотография является частью повседневной жизни
Вы когда-нибудь задумывались, почему ваше «искусство» не хватает публики? Или ваши фотографии получаются не такими, как вы хотите? Вы ищете уникальный стиль?
Вот секрет.

Фотография стала частью повседневной жизни. Для фотографов аудитория стала более критической. Это означает, что каждый фотограф должен найти свой собственный стиль, чтобы его заметили. Наши студенты спрашивают нас: «Как я могу решить эту проблему?»
У нас есть решение для вас!
Этот курс Photoshop Training предназначен для всех, кто хочет превратить свое хобби в прекрасное искусство и найти свой уникальный стиль. Это также для профессионалов, которые хотят зарабатывать еще больше денег, создавая работы, которые выделяются из толпы!
— FAQ – часто задаваемые вопросы
С какой версией Photoshop совместимо это обучение?
Это обучение совместимо с Photoshop 2022, а также со всеми предыдущими версиями, такими как Photoshop CC и Photoshop CS6.
В каком формате проводится это обучение? DVD? Интернет ссылка?
Adobe Photoshop 2022 – Полное обучение доступно 100% онлайн , все материалы курса регулярно обновляются. Вы получаете пожизненный доступ. Это означает, что если вы захотите вернуться к курсу в любое время, у вас будет доступ ко всем новым урокам Photoshop. Это было бы невозможно с форматом DVD.
Вы получаете пожизненный доступ. Это означает, что если вы захотите вернуться к курсу в любое время, у вас будет доступ ко всем новым урокам Photoshop. Это было бы невозможно с форматом DVD.
Получу ли я помощь, если у меня возникнут вопросы?
Да, конечно! Просто отправьте нам электронное письмо, и мы ответим на ваш вопрос как можно скорее.
Будет ли у меня доступ к исходным файлам?
Да, все эти файлы прикреплены к первому уроку вашего курса. Вы получите полный доступ ко всем файлам сразу после покупки.
Какой уровень знаний необходим для прохождения обучения?
Нет знаний о Требуется Photoshop .
Обучение на английском?
Полное обучение и поддержка на английском языке.
Есть ли ограничение по времени для завершения обучения?
В этом прелесть онлайн-курса . Вы можете следовать инструкциям в своем собственном темпе. Вы можете вернуться, чтобы пересмотреть те, которые вам нужны, столько раз, сколько захотите, когда захотите.
Могу ли я просматривать тренировку с рабочего стола или на iPad?
Да, у вас есть мгновенный доступ ко всем устройствам, таким как ПК, Mac, планшет, смартфон и т. д. … где вам удобно!
Какие способы оплаты вы принимаете?
Вы можете использовать PayPal или любую кредитную карту для оплаты этого учебного курса Adobe Photoshop.
Я забыл мой пароль!
Вы можете создать новый пароль по следующей ссылке: Забыли пароль
— Обучение Adobe Photoshop 2022 — Содержание
Рабочие пространства
Изображение и размер
История и экспорт
Обрезать и выпрямить
Использование слоев
Настройка цвета
Инструменты выделения
Удалить/Изменить/Переместить
Важные настройки
Фильтр и резкость
ПРИСОЕДИНЯЙТЕСЬ К ТРЕНИНГУ ПО ФОТОШОПУ СЕЙЧАС
Нравится? Поделись с друзьями
Скачать бесплатно новую книгу 2022 года «Основы Adobe Design» (212 страниц)
30 комментариев
С более чем 26 миллионами платных подписчиков Creative Cloud, число которых постоянно растет, читатели часто задают вопрос: «Какая хорошая книга поможет вам начать работу с самыми популярными инструментами Adobe?» Несмотря на то, что на Amazon продается множество отличных книг CC, почему бы не начать с отличного названия, которое доступно всем бесплатно и которое можно скачать мгновенно?
За прошедшие годы мы собрали коллекцию из более чем 30 бесплатных книг, которые вы можете загрузить и использовать для изучения всех различных творческих инструментов Adobe… Но есть один том, который всегда выделяется как фаворит — и даже лучше, он только что был переиздан в новом расширенном издании для новейших инструментов CC 2022.
Так что, если вы только начинаете работать с основными инструментами дизайна Creative Cloud (или хотели бы ознакомиться с ними поближе), то что может быть лучше пошагового руководства, которое научит вас основам Photoshop, Illustrator, InDesign , и Adobe XD с нуля?
Итак, вот оно: очень полезные «Основы дизайна Adobe», которые дадут вам все это бесплатно, любезно предоставленные автором профессором Томасом Пейном… Книга работает, представляя и объясняя инструменты в логической форме, основанной на том, что ранее выученный.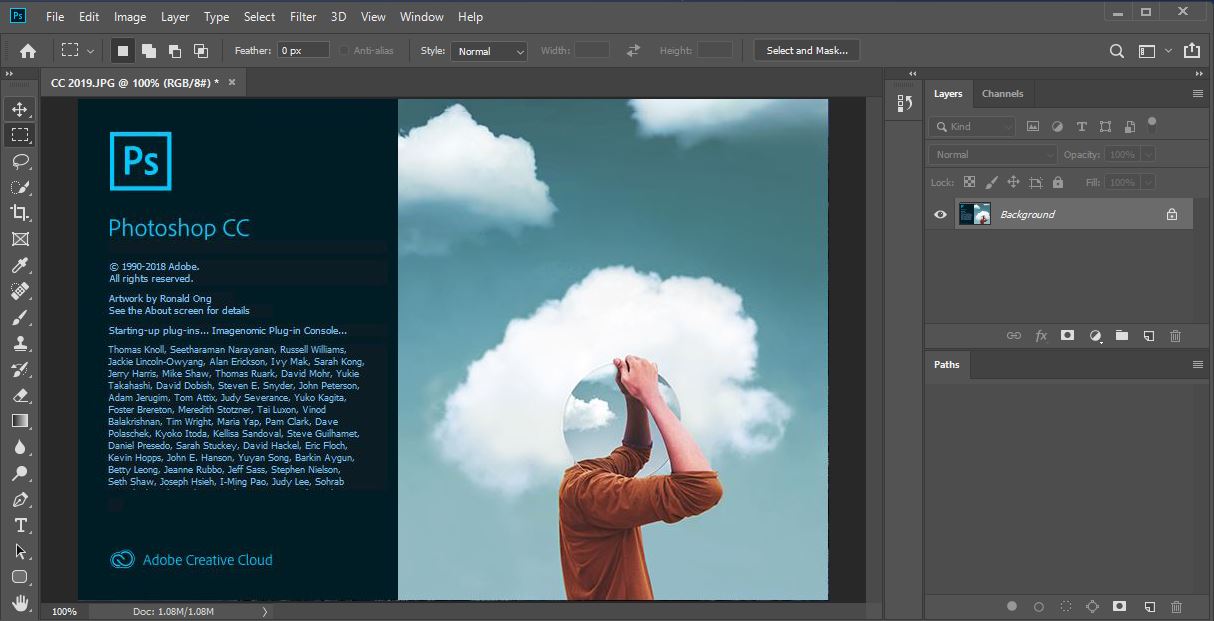 Эти приложения предоставляют широкий спектр опций, которые могут быть ошеломляющими для нового пользователя. Эта книга объясняет все это, не показывая, как все работает, а вместо этого давая основу и способ узнать обо всех этих элементах управления и о том, что они могут сделать для вас.
Эти приложения предоставляют широкий спектр опций, которые могут быть ошеломляющими для нового пользователя. Эта книга объясняет все это, не показывая, как все работает, а вместо этого давая основу и способ узнать обо всех этих элементах управления и о том, что они могут сделать для вас.
13 глав этой книги (подробнее см. ниже) немного напоминают учебные пособия. Как и в случае с учебными пособиями, вы работаете в программах, следуя чтению контента. Но в отличие от руководств, шаги здесь представляют информацию таким образом, чтобы вы действительно изучили материал (так называемые «рабочие уроки»), а не просто список шагов, чтобы получить что-то, что выглядит прилично.
Вы можете загрузить электронную книгу в формате PDF после входа в систему с помощью своего Adobe ID (который легко создать, если у вас его еще нет). Полный файл книги имеет размер около 5 МБ и быстро загружается:
Загрузить сейчас
Если у вас еще нет программного обеспечения, вы можете загрузить бесплатную рабочую пробную версию любого продукта 2022 для Windows или macOS (или попробовать все Creative Cloud) — затем установите, запустите и начните обучение …
Если вы также интересуетесь Lightroom (фотография) или Dreamweaver (веб-дизайн), то вам следует знать, что профессор Пейн также предлагает потрясающие бесплатные книги по Lightroom, Photoshop и фотографии, а также по Dreamweaver.
Эти книги написаны для Macintosh, но с изменением нескольких клавиш их можно легко использовать с версиями этих приложений для Windows. Зная, что Mac 9Клавиша 0849 Command такая же, как клавиша Windows Control , а клавиша Mac Option такая же, как клавиша Windows Alt , и это все, что вам нужно.
Бесплатные акции! Загрузите более 1 000 000 ресурсов премиум-класса из новой бесплатной коллекции Adobe Stock
Поскольку во время чтения необходимо работать, страницы книги были оптимизированы для чтения на портативных устройствах. Если вы используете iPad или планшет, вы можете просматривать его с двумя страницами рядом или вертикально, страница за страницей. С помощью смартфона эту книгу можно читать с телефоном в горизонтальной ориентации. Если вам нужно прочитать эти страницы на компьютере, используйте другую систему или монитор, чем тот, на котором вы работаете, чтобы избежать необходимости переключаться назад и вперед на одном и том же экране.
Установить сейчас: Получите все новые прямые ссылки для скачивания Creative Cloud 2022 и бесплатные пробные версии.
Содержание Предисловие. . . . . . . . . . . . . . . . . . . . . III 1 Приложения. . . . . . . . . . . . . . . . . 1 2 Основы Illustrator. . . . . . . . . . . . . . . . 9 3 Контуры Illustrator. . . . . . . . . . . . . . . . 33 4 Тип Illustrator . . . . . . . . . . . . . . . . 53 5 Основы Photoshop. . . . . . . . . . . . . . . . 73 6 Слои Photoshop. . . . . . . . . . . . . . . . 101 7 Изображения в Illustrator. . . . . . . . . . . . . 115 8 InDesign. . . . . . . . . . . . . . . . . . . . 133 9 XD . . . . . . . . . . . . . . . . . . . . . . 161 10 Правильный инструмент. . . . . . . . . . . . . . . . 169 11 Еще Illustrator.. . . . . . . . . . . . . . 179 12 Еще Photoshop. . . . . . . . . . . . . . . . 189 13 Больше InDesign. . . . . . . . . . . . . . . . . 197
Получить сейчас
И чтобы продолжить обучение, не пропустите еще десятки бесплатных книг по многим продуктам Adobe, охватывающих последние версии всех основных приложений… Эта большая коллекция включает в себя официальные руководства пользователя Adobe, исчерпывающие по размеру и содержанию. !
Если вместо этого (или в дополнение) вы предпочитаете видеообучение, ознакомьтесь со всеми курсами и занятиями с недавней конференции MAX по различным инструментам и темам здесь: 400 бесплатных классов и учебных пособий от Adobe MAX.
- В чем разница между Adobe CC и CS6?
- Скачать бесплатные книги Adobe (выберите более 30 наименований)
- Как сэкономить 60 % с версиями для учащихся и преподавателей
- Бесплатно Adobe Stock! Загрузите более 1 000 000 лучших изображений
- Не нужно полное облако? Получите PS + LR за 9,99 долларов США в месяц
- Как бесплатно присоединиться к Adobe Creative Cloud
У вас есть вопросы по этой статье? Просто задайте их ниже, и мы быстро ответим вам!
Будьте в курсе последних новостей о программном обеспечении Adobe — следите за нами в Facebook или Twitter или подпишитесь на нашу RSS-ленту… Вы также можете ввести свой адрес электронной почты и получать новые статьи прямо в свой почтовый ящик. Нас поддерживают читатели; когда вы покупаете по ссылкам на нашем сайте, мы можем получать партнерскую комиссию.
Нас поддерживают читатели; когда вы покупаете по ссылкам на нашем сайте, мы можем получать партнерскую комиссию.
ПОЛУЧИТЕ БЕСПЛАТНО КНИГИ ADOBE
Подпишитесь на нашу популярную рассылку, и мы бесплатно вышлем вам 30 отличных электронных книг для изучения всех основных инструментов Adobe!
Спасибо за подписку! Мы надеемся, что вам понравится информационный бюллетень и ваши бесплатные книги Adobe… Щелкните здесь, чтобы просмотреть книги прямо сейчас, и начните загрузку и чтение!
Извините, что-то пошло не так. Пожалуйста, попробуйте еще раз.
Мы уважаем вашу конфиденциальность и серьезно относимся к ее защите.
Categories Steals Tags книги, CC, Creative Cloud, дизайн, бесплатно, иллюстратор, индизайн, фотошоп, обучениеПоделиться
Руководство по рабочему пространству Photoshop
Обновлено в марте 2021 г.
Если у вас еще нет копии Photoshop, вы можете загрузить бесплатную пробную версию здесь.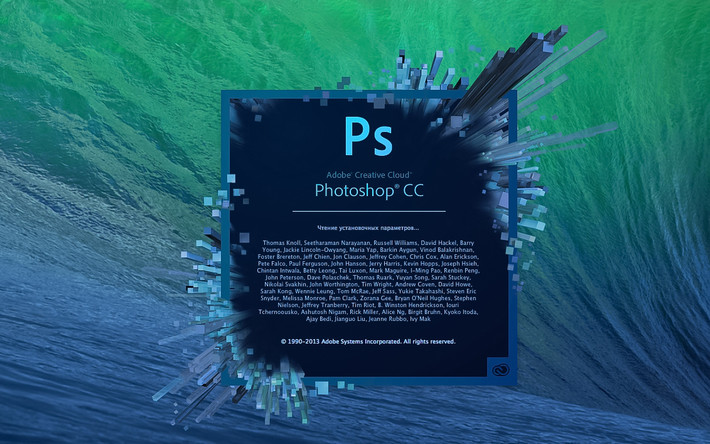
(Если вы хотите узнать больше о покупке подписки на Photoshop, ознакомьтесь с этим постом, где я объясняю различные планы и как получить лучшее предложение на Photoshop.)
Вот что вы узнаете из этого руководства:
Содержание
- Руководство для начинающих по рабочей среде Photoshop
- Как использовать рабочую среду Photoshop
- Как открывать файлы в Photoshop
- Как создать новый документ В Photoshop
- Как использовать инструменты и панель инструментов в Photoshop
- Как масштабировать и панорамировать в Photoshop
- Как использовать панели и настраивать рабочее пространство в Photoshop
- Попробуйте сами:
- Подпишитесь на информационный бюллетень Photoshop Bootcamp и получите бесплатную памятку по панели инструментов
Скриншоты в этом руководстве взяты из Photoshop CC 2020. Однако интерфейс и рабочее пространство не сильно изменились между версиями. Так что даже если у вас более старая или более новая версия Photoshop, все это по-прежнему актуально.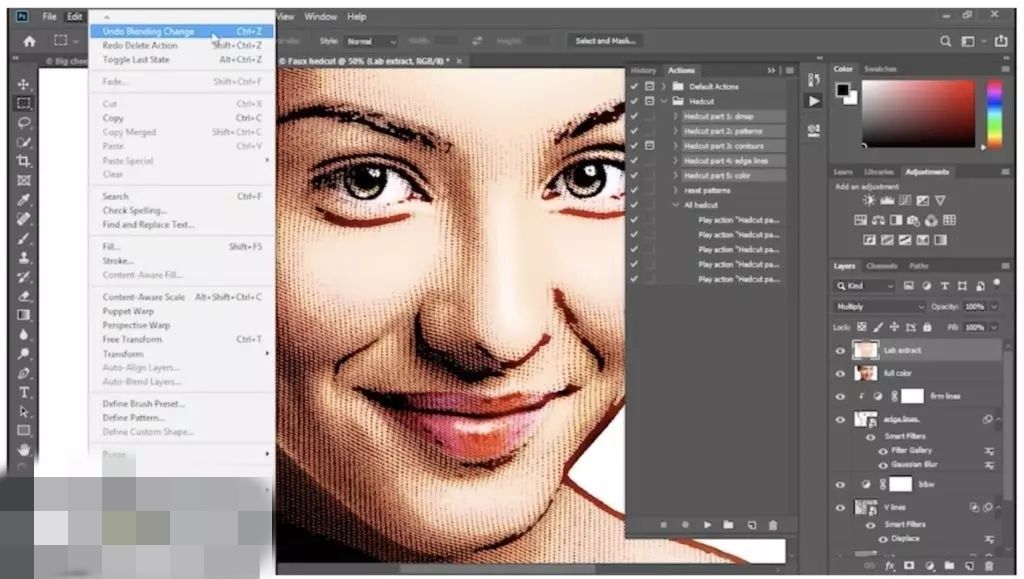
Для начала откройте ЛЮБОЕ изображение в Photoshop, выбрав Файл > Открыть , и выберите любое изображение на своем компьютере или жестком диске.
Знакомство с рабочей областью
Когда вы открываете Photoshop, она должна выглядеть примерно так. Ваш может выглядеть немного иначе, но он должен быть довольно похожим.
Открытое изображение находится в окне документа , и вы можете открыть несколько изображений в Photoshop одновременно. В приведенном выше примере у меня открыты два изображения, и я перемещаюсь между ними, нажимая на вкладку имени.
Строка меню
Строка меню всегда находится в верхней части экрана. Есть 11 меню с множеством опций под каждым.
Нажмите на каждый пункт меню, чтобы увидеть, что доступно. Вы заметите, что некоторые параметры выделены серым цветом, что означает, что они в настоящее время недоступны.
Это зависит от того, что вы делаете. Например, если у вас выделена область изображения, вы увидите, что большинство пунктов меню в разделе «Выбрать» доступны.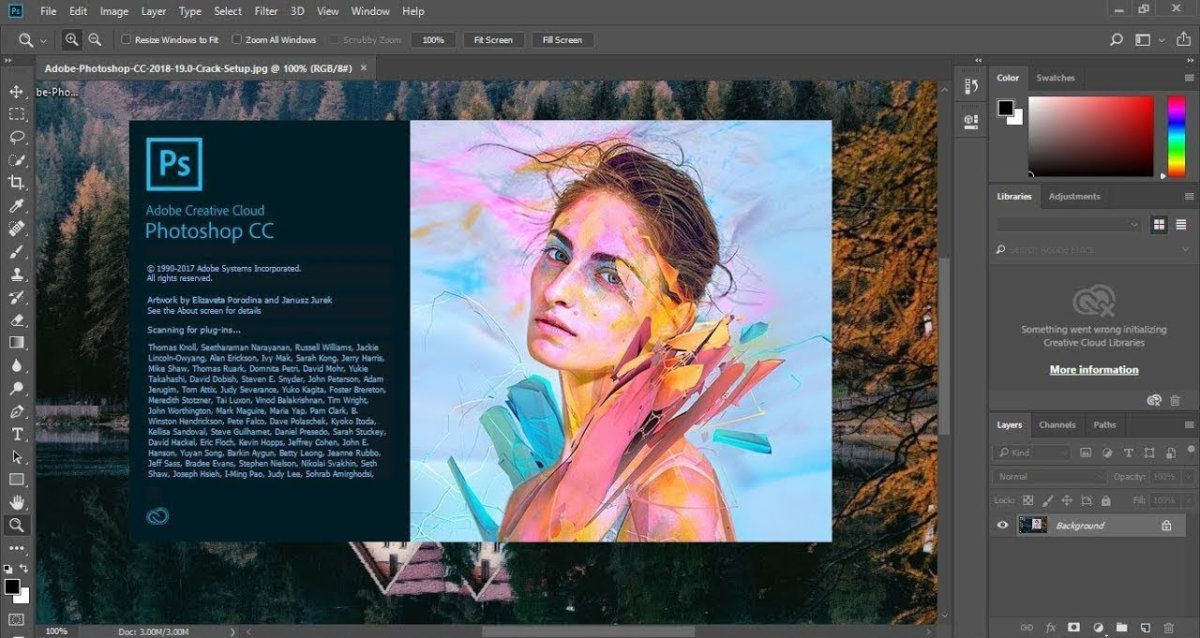 Однако, если ничего не выбрано, большинство из них будут выделены серым цветом.
Однако, если ничего не выбрано, большинство из них будут выделены серым цветом.
Например, ниже вы можете увидеть содержимое меню «Фильтр». В нем есть несколько пунктов подменю — 3D, Blur, Distort и Sharpen, и это лишь некоторые из них. Каждый из этих пунктов имеет собственное подменю.
Как видите, в строке меню доступно множество команд.
Панель параметров инструмента
Как следует из названия, эта панель дает нам параметры или настройки, которые мы можем применить к любому инструменту, который мы используем в данный момент. Параметры зависят от контекста, поэтому, например, если вы используете инструмент «Текст», параметры, которые появляются на этой панели, будут эксклюзивными для «Текст». Если вы используете инструмент «Кисть», вы увидите параметры только для управления кистью.
Панель инструментов Photoshop
Панель инструментов находится в левой части рабочего пространства и содержит инструменты, которые мы используем для создания, редактирования и управления нашими изображениями.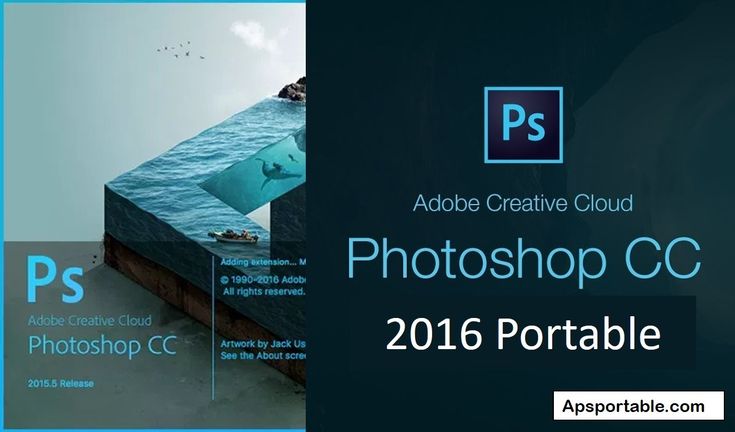
Мы можем свободно перемещать его и рассматривать как длинную, тонкую панель инструментов с одним столбцом или как более широкую и короткую панель инструментов с двумя столбцами.
Вскоре мы более подробно рассмотрим панель инструментов и инструменты.
Панели Photoshop
Панели располагаются в правой части экрана, и, как и панель инструментов, их можно свободно перетаскивать и перемещать по рабочему пространству. Они предоставляют множество дополнительных функций.
В следующем разделе мы рассмотрим, как использовать и организовывать панели.
Как открыть файл в Photoshop
Существует несколько способов открыть файл в Photoshop. Вот два:
1 Выберите Файл > Открыть в меню в верхней части экрана. Вы также можете использовать сочетание клавиш Cmd + O (Mac) или Ctrl + O (Win)
ИЛИ
2 На главном экране нажмите Открыть… с левой стороны.
Какой бы способ вы ни выбрали, откроется диалоговое окно, в котором вы сможете найти нужный файл.
Щелкните имя файла и щелкните Открыть.
Как открыть последний файл в Photoshop
Если вы уже работали с некоторыми изображениями или фотографиями в Photoshop, эти файлы считаются «последними» файлами, и вы можете быстро открыть их двумя способами:
1 Выберите Файл > Открыть последние и выберите файл во всплывающем подменю
ИЛИ
2 На начальном/начальном экране просто щелкните миниатюры последних файлов, которые там появляются.
Когда вы будете готовы начать создавать свои собственные иллюстрации и графику с нуля, вы создаете Новый документ в Photoshop. Следуйте этому пошаговому руководству, и я объясню, как создать файл для использования в Интернете или печати.
Чтобы создать новый документ в Photoshop, мы используем диалоговое окно New Document . Есть несколько способов попасть в это диалоговое окно.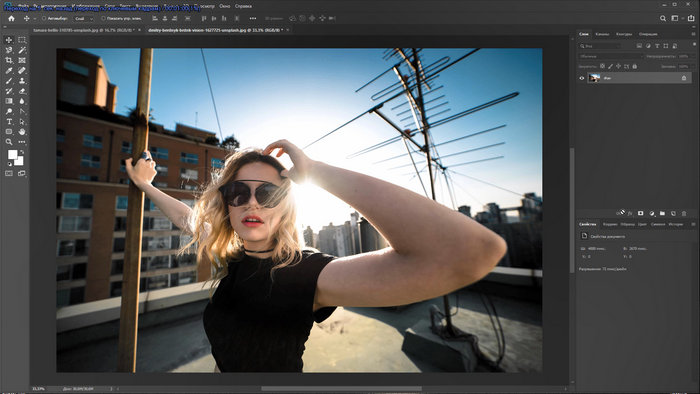
1. Нажмите Файл > Создать в строке меню в верхней части экрана.
ИЛИ
2. Используйте сочетание клавиш Cmd + N (Mac) / Ctrl + N (Win). Это удобное сочетание клавиш, которое мы используем снова и снова при работе в Photoshop, поэтому стоит постараться его запомнить.
ИЛИ
3. На главном или начальном экране Photoshop нажмите кнопку New… на начальном экране Photoshop. (Опять же, ваш экран может выглядеть немного иначе, в зависимости от того, сколько файлов вы открыли ранее, но он должен выглядеть что-то вот так.)
Любая из этих опций открывает диалоговое окно Новый документ .
Что находится в диалоговом окне «Новый документ» в Photoshop CC?
В верхней части диалогового окна «Новый документ» вы увидите ряд категорий: «Недавние», «Сохраненные», «Фото», «Печать», «Искусство и иллюстрация», «Интернет», «Мобильные устройства», и «Фильмы и видео ».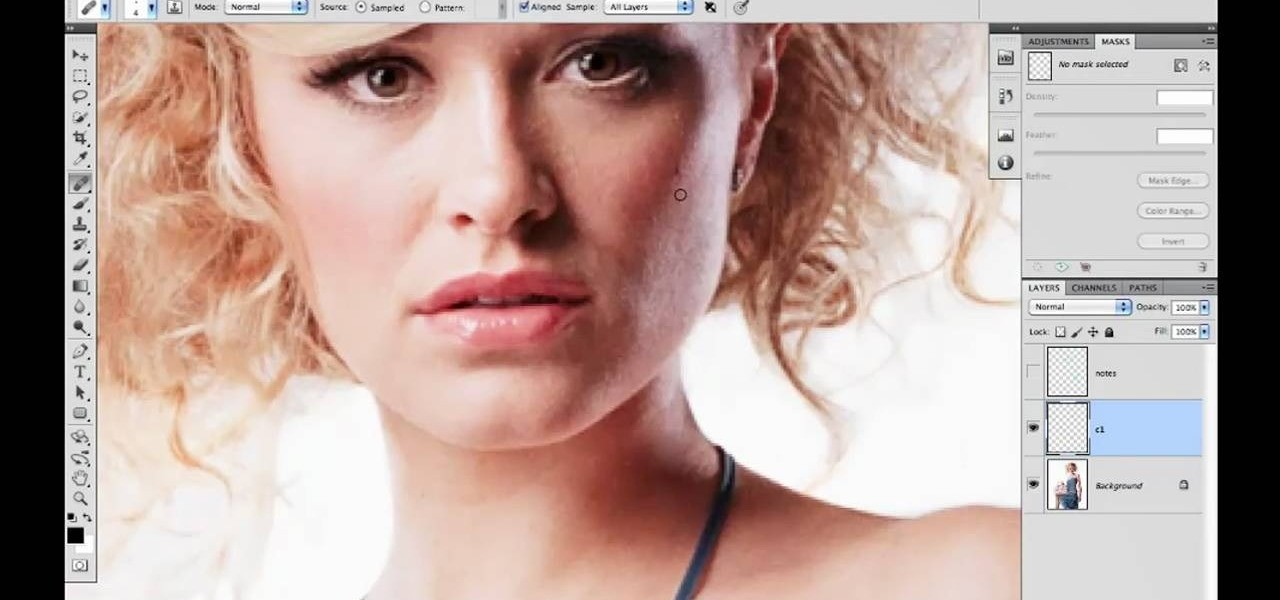
По умолчанию выбрана категория Недавние , и вы увидите сетку размеров документов, которые вы недавно использовали. Если вы впервые открываете Photoshop или сбросили Photoshop до заводских настроек, в этой категории ничего не будет.
Как создать новый документ в Photoshop с помощью предустановок
Удобным способом сэкономить время при создании новых файлов является использование предустановки. Предустановка — это просто установка размеров ширины и высоты, выбор книжной или альбомной ориентации, разрешения и цветового режима. Существуют и другие варианты, но нас, скорее всего, заинтересуют именно эти.
1. Чтобы выбрать предустановку, сначала выберите тип документа, который вы хотите сети или на экране, для использования в печати, фото? Нажмите на название этой категории вверху. Для этого примера я выбрал Распечатать .
2. В диалоговом окне появится набор из четырех предустановок. Нажмите ссылку View All Presets + , чтобы увидеть больше пресетов.
Теперь мы видим дополнительную группу миниатюр, представляющих различные пресеты печати. Используйте полосу прокрутки справа, чтобы просмотреть их.
3. Нажмите на предустановку A5 . Обратите внимание, как предустановленные детали, такие как ширина и высота, изменяются с правой стороны.
4. Если вас устраивает этот пресет, нажмите Создать . Диалоговое окно Новый документ закроется, и в Photoshop откроется новый документ.
Как создать новый документ в Photoshop с вашими собственными настройками
Допустим, вы хотите создать документ такого размера, который еще не доступен в качестве предустановки. Вот как можно добавить свои собственные настройки.
1. Выберите Файл > Создать в строке меню в верхней части экрана. Откроется то же диалоговое окно «Новый документ», что и раньше.
2. С правой стороны в разделе Preset Details введите значения 10 дюймов для ширины и 3 дюйма для высоты и измените цветовой режим на CMYK. Изменяем единицы измерения, нажав на выпадающий список справа от поля Ширина.
Изменяем единицы измерения, нажав на выпадающий список справа от поля Ширина.
Теперь предположим, что мы знаем, что это размер документа, который мы можем захотеть использовать снова. Рекомендуется сохранить его как предустановку.
3. Щелкните значок «Сохранить предустановку» (обведен красным).
4. Дайте ему имя, введя его в поле Имя предустановки вверху. (Сначала будет написано что-то вроде «Без названия»). Дайте ему описательное имя, чтобы вам было легче запомнить, что такое пресет. Я назвал свою Джен – Баннер – 10 х 3,
Затем снова нажмите Сохранить предустановку.
Новый сохраненный пресет теперь отображается в категории «Сохраненные». Это означает, что вы можете вернуться к нему в любое время, и это ускорит ваш рабочий процесс, поскольку вам не придется вводить значения каждый раз, когда вам нужен документ такого размера.
5. Нажмите кнопку Создать , и ваш новый файл откроется в Photoshop.
Вот как вы создаете новый документ в Photoshop.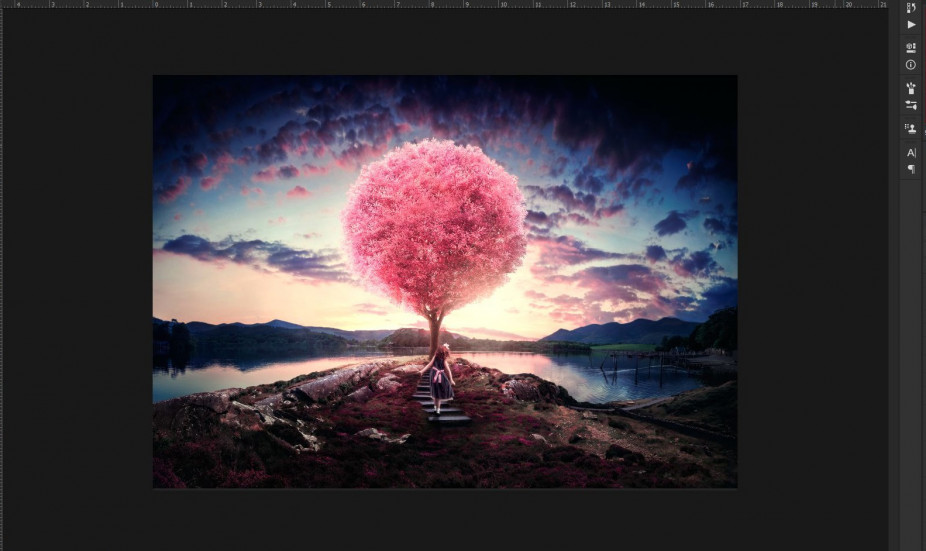 Примечание. НЕ ОБЯЗАТЕЛЬНО сохранять пресет каждый раз.
Примечание. НЕ ОБЯЗАТЕЛЬНО сохранять пресет каждый раз.
Практика: Попробуйте создать несколько новых файлов
1. Создайте новый документ Photoshop, подходящий для использования в Интернете (подсказка: цветовой режим будет RGB, а разрешение — 72 пикселя на дюйм). Установите размер 1000 пикселей в ширину и 1000 пикселей в высоту.
2. Сделайте новый документ Photoshop пригодным для печати. (Подсказка: цветовой режим будет CMYK, а разрешение будет 300 пикселей на дюйм). Установите размер 8 дюймов в ширину и 10 дюймов в высоту.
Давайте начнем с более подробного изучения того, что на самом деле находится на панели инструментов.
Это длинная узкая палитра в дальнем левом углу рабочей области, содержащая инструменты, которые вы будете использовать для рисования, раскрашивания, стирания и множества других действий во время работы над своим изображением.
Инструменты можно разделить на несколько категорий. Это поможет вам найти их, когда вы знаете, какой инструмент вам нужен. На рисунках ниже показан обзор набора инструментов с указанием каждого доступного инструмента и его сочетания клавиш.
Я настоятельно рекомендую вам начать запоминать ярлыки. Это один из лучших способов ускорить рабочий процесс в Photoshop.
Инструменты выделения и обрезки
Инструменты рисования и ретуширования
Инструменты векторного рисования и ввода текста
Инструменты навигации
Выбор цвета
Быстрая маска и режим экрана
Как использовать инструменты и панель инструментов в Photoshop
Чтобы выбрать инструмент, просто щелкните его на панели инструментов.
При наведении указателя мыши на любой инструмент на панели инструментов появляется всплывающая подсказка с названием инструмента и сочетанием клавиш для инструмента. Это очень удобно, когда вы забываете, как выглядит определенный инструмент, когда изучаете Photoshop.
Стоит приложить сознательные усилия, чтобы выучить ярлыки, так как это значительно ускорит вашу работу. Некоторые сочетания клавиш действительно легко запомнить, например, 9.0265 Z для инструмента Z или E для резака E .
Таким образом, вместо того, чтобы щелкать инструмент на панели инструментов, просто нажмите букву на клавиатуре. Это значительно ускорит ваш рабочий процесс, поскольку позволяет менять инструменты, не отрывая рук от клавиатуры.
Скрытые инструменты
Везде, где вы видите маленькую стрелку в правом нижнем углу инструмента на панели инструментов Photoshop (или любого приложения Adobe, если на то пошло), это означает, что есть другие «скрытые» инструменты.
Доступ к скрытым инструментам можно получить, нажав и удерживая этот инструмент. Пока вы удерживаете, появится всплывающий набор инструментов, дающий вам доступ ко всем скрытым инструментам под этим конкретным инструментом.
В приведенном ниже примере видно, что если щелкнуть и удерживать инструмент «Волшебная палочка», становится доступным скрытый инструмент «Быстрое выделение».
Чтобы быстро переключаться между скрытыми инструментами, удерживайте нажатой клавишу Shift и коснитесь сочетания клавиш инструмента, которое появляется во всплывающих подсказках.
Например, чтобы переключаться между инструментами «Кисть», «Карандаш», «Замена цвета» и «Смешанная кисть», нажмите B , чтобы выбрать первый инструмент, а затем, удерживая нажатой клавишу Shift, снова нажмите B, чтобы просмотреть этот конкретный набор инструментов.
Перемещение панели инструментов
Чтобы изменить панель инструментов с одного столбца на панель с двумя столбцами, щелкните один раз кнопку с двойной стрелкой в правом верхнем углу. Чтобы вернуться обратно, просто нажмите кнопку с двойной стрелкой еще раз.
Чтобы разместить панель инструментов в любом месте экрана, перетащите ее от левого края экрана. Перетащите его, нажав на крошечный ряд вертикальных штрихов вверху. Теперь это «плавающая» панель, и вы можете перетаскивать ее куда угодно во время работы.
Перетащите его, нажав на крошечный ряд вертикальных штрихов вверху. Теперь это «плавающая» панель, и вы можете перетаскивать ее куда угодно во время работы.
Чтобы снова прикрепить панель к краю экрана, перетащите панель до конца, пока на краю экрана не появится синяя вертикальная полоса. Синяя полоса указывает на то, что нужно отпустить панель, и она встанет на место и снова пристыкуется.
Выбор цвета
В нижней части панели инструментов вы можете увидеть образцы цвета переднего плана и фона (иногда называемые цветовыми метками). По умолчанию передний план черный, а фон белый. Photoshop использует цвет переднего плана, когда вы рисуете или заливаете область цветом. Цвет фона используется в качестве второго цвета при создании градиента и при удалении частей заблокированного фонового слоя, среди прочего.
Чтобы изменить цвет, щелкните его образец цвета один раз, чтобы открыть палитру цветов. Отсюда вы можете выбирать из миллионов цветов.
Чтобы поменять местами цвета переднего плана и фона, щелкните круглую двунаправленную стрелку над образцами переднего плана и фона или нажмите X на клавиатуре.
Чтобы вернуть обоим образцам цвета заводские настройки черного и белого по умолчанию, щелкните миниатюрные образцы или нажмите D .
Последние два элемента на панели инструментов Photoshop — это режим быстрой маски и кнопки режима экрана.
Информационная панель и инструменты Photoshop
Еще одна полезная панель, которую вы можете использовать при изучении инструментов Photoshop, — это информационная панель. Это дает дополнительные подсказки о том, как использовать тот или иной конкретный инструмент.
Выберите Окно > Информация , если панель Информация еще не открыта. Если вы не видите подсказку в нижней части панели, перейдите в меню панели «Информация» и выберите «Параметры панели», а затем установите флажок «Показать подсказки к инструментам».
Масштабирование Photoshop
Используя Zoom Tool, мы можем уменьшить или увеличить наш вид. Самый быстрый способ увеличить изображение — нажать сочетание клавиш Ctrl + (плюс) в Windows или Cmd + (плюс) на Mac. Чтобы уменьшить масштаб, нажмите Ctrl — (символ минус) или Cmd — (символ минус).
Чтобы уменьшить масштаб, нажмите Ctrl — (символ минус) или Cmd — (символ минус).
Следуйте инструкциям, и вы узнаете о других способах масштабирования, панорамирования и эффективного использования панели навигатора.
Как использовать инструмент масштабирования в Photoshop
1. Откройте изображение в Photoshop с помощью Файл > Открыть и найдите свое изображение.
2. Когда изображение откроется в Photoshop, взгляните на строку состояния в нижней части окна изображения. Это говорит нам о текущем уровне масштабирования изображения. Уровень масштабирования также отображается на вкладке изображения.
3. Выберите инструмент «Масштаб» на панели инструментов или нажмите Z на клавиатуре.
Примечание. Вы будете использовать инструмент Масштаб МНОГОЕ. Попробуйте запомнить Z для Zoom в качестве ярлыка.
Увеличить
4. Наведите курсор на изображение. Курсор изменится и станет похож на маленькое увеличительное стекло с (+) в центре.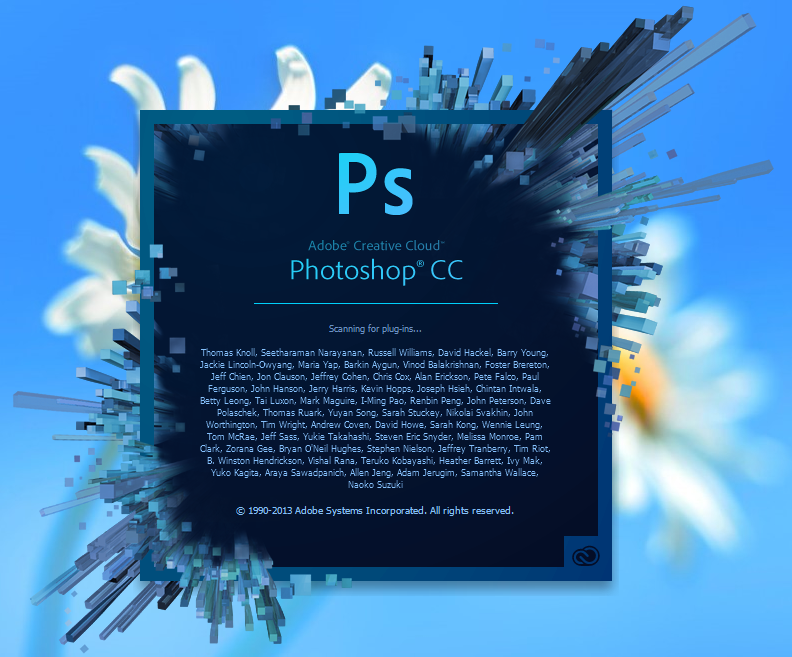
Щелкните один раз в любом месте изображения.
Изображение увеличивается, и в строке состояния и на вкладке изображения появляется новый уровень масштабирования.
Область, в которой вы щелкнули инструментом «Масштаб», становится центром увеличенного изображения.
Нажимайте, пока изображение не увеличится до максимального значения 12 800%.
На этом уровне вы можете видеть отдельные пиксели, из которых состоит изображение.
Уменьшить масштаб
5. Удерживайте клавишу Alt (Windows) или Option (Mac).
Отобразится увеличительное стекло инструмента «Масштаб» со знаком «минус» (–) в центре, а затем щелкните в любом месте изображения.
Изображение теперь уменьшается до меньшего увеличения.
- Снова уменьшите масштаб, удерживая клавишу Alt (Windows) Вариант (Mac) или и продолжайте нажимать, пока не уменьшите масштаб до 0,06 % от фактического размера изображения.

Масштаб Совет. Чтобы быстро вернуться к 100% увеличению, дважды щелкните инструмент Масштаб на панели инструментов.
Увеличение определенной части изображения
При выбранном инструменте «Масштаб» на панели параметров вверху убедитесь, что параметр «Нажмите и переместите влево или вправо для увеличения» не включен. Эта кнопка также известна как «небрежный» зум. На данный момент мы оставим это.
Щелкните и перетащите прямоугольник вокруг области на фотографии. При перетаскивании вы увидите пунктирные линии, образующие форму прямоугольника.
Когда вы перетащите прямоугольник до нужного размера, отпустите кнопку мыши. Изображение увеличивается так, что область, заключенная в прямоугольник, теперь заполняет все окно изображения.
Использование масштабирования «Scrubby».
При выбранном инструменте «Масштаб» на панели параметров вверху нажмите кнопку «Щелкните и переместите влево или вправо для увеличения».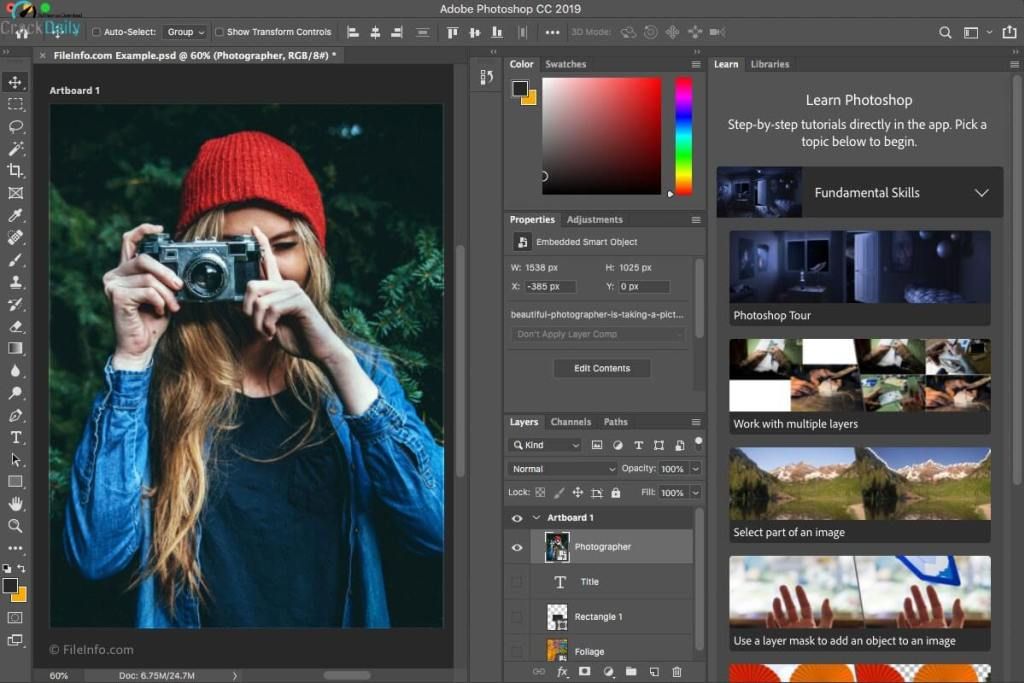
Нажмите и перетащите влево, уровень увеличения уменьшится, т.е. уменьшится.
Нажмите и перетащите вправо, уровень увеличения увеличится. то есть уменьшено.
Как использовать инструмент «Рука» для панорамирования в Photoshop
Инструмент «Рука» позволяет панорамировать или перемещать изображение. Такое ощущение, что вы передвигаете фотографию по столу. Инструмент «Рука» находится на панели инструментов, и его можно выбрать, щелкнув по нему. Однако самый простой способ использовать его — просто нажать клавишу пробела на клавиатуре. Вот краткая демонстрация того, как его использовать.
Откройте изображение в Photoshop и увеличьте масштаб с помощью инструмента «Масштаб» (Z) .
Выберите инструмент «Рука» на панели инструментов.
Курсор изменится на руку, затем нажмите и перетащите изображение, чтобы перемещаться по нему. Вы увидите, что изображение движется в том направлении, в котором вы его толкаете.
Это полезно, потому что это означает, что нам не нужно снова уменьшать масштаб, чтобы работать с другой частью изображения.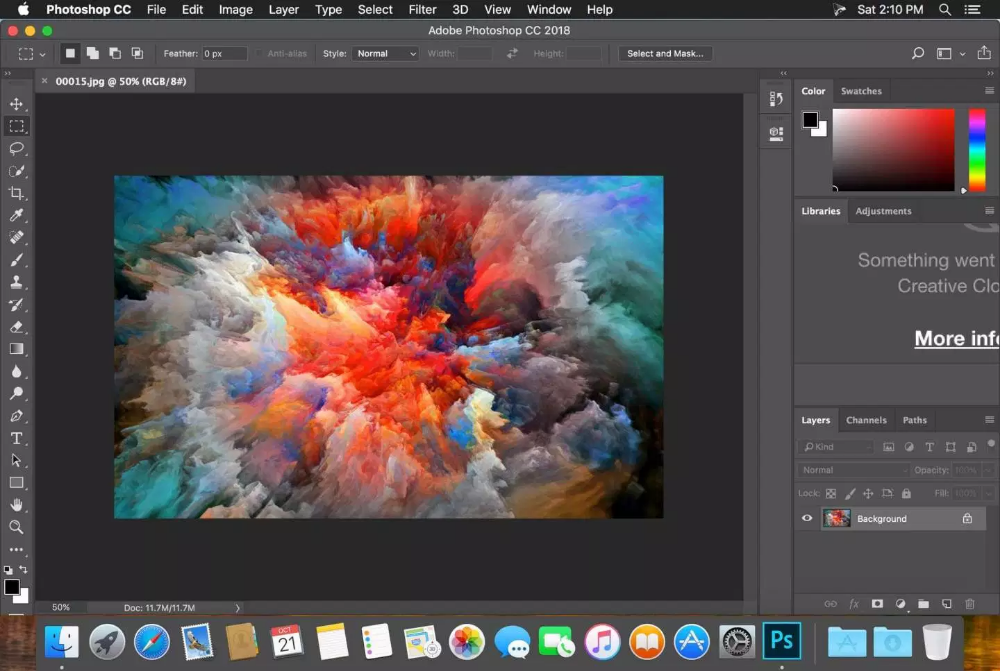 Мы можем просто перейти к той части, которую хотим увидеть.
Мы можем просто перейти к той части, которую хотим увидеть.
Обратите внимание, что при выборе инструмента «Рука» на верхней панели параметров отображаются 3 кнопки: 100% (или фактические пиксели), По размеру экрана и По размеру экрана . Эти параметры позволяют изменить уровень увеличения вашего изображения при использовании руки.
Комбинация клавиш для ручного инструмента
Еще раз выберите масштаб, нажав Z . Удерживая клавишу пробела, вы увидите, что курсор изменится на инструмент «Рука». Продолжайте нажимать пробел на клавиатуре и перемещайте изображение, чтобы вы могли видеть все его части.
Наконечник ручного инструмента: Дважды щелкните инструмент «Рука» на панели инструментов, чтобы полностью разместить изображение на экране. Это аналогично использованию Ctrl+0 (Windows) Cmd+0 .
Панель Navigator позволяет изменять вид изображения с помощью миниатюр.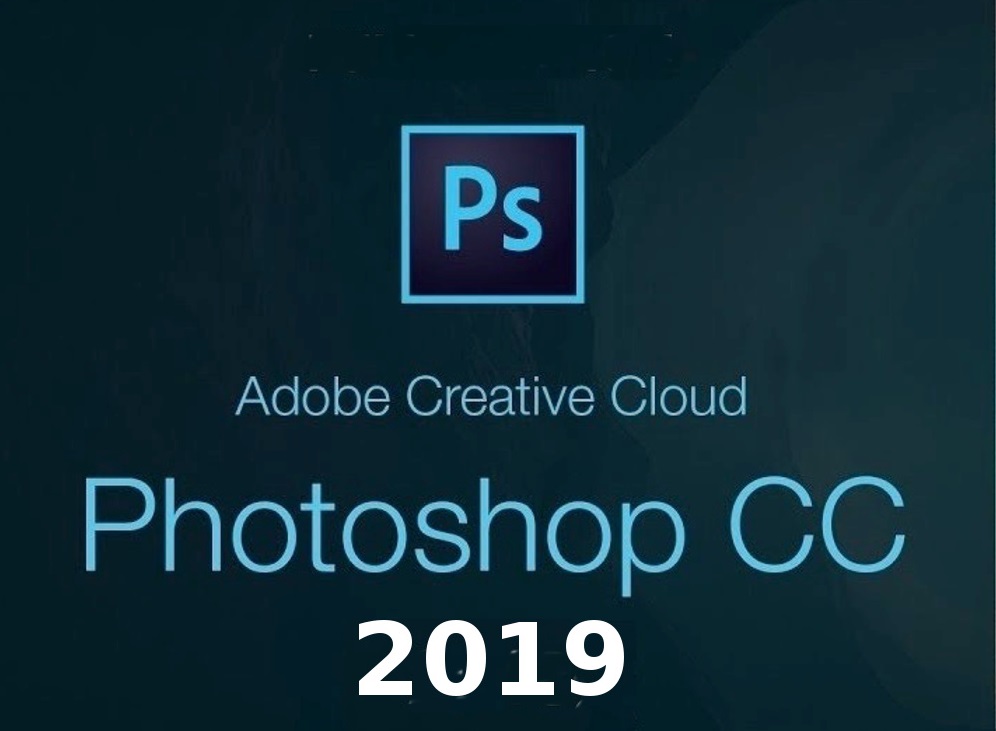 Красное поле в навигаторе представляет просматриваемую в данный момент область в окне.
Красное поле в навигаторе представляет просматриваемую в данный момент область в окне.
Перетащите ползунок на панели «Навигатор» влево и вправо, чтобы увидеть, как это повлияет на ваш вид изображения.
Перетащите ползунок вправо до упора, чтобы увеличить изображение до 3200%.
Наведите курсор на красный прямоугольник на панели «Навигатор» и обратите внимание, что он изменится на значок руки. Рукой перетащите прямоугольник круговым движением.
Как видите, панель Navigator похожа на комбинацию инструментов Zoom и Hand.
На этом урок о том, как масштабировать и панорамировать в Photoshop, заканчивается. Не забудьте Z для Zoom и Пробел для панорамирования с помощью инструмента «Рука».
Мы постоянно используем панели, так как они обеспечивают дополнительную функциональность. Они являются важной частью рабочего пространства Photoshop, и их можно перемещать, изменять их размер, сворачивать в значки и скрывать.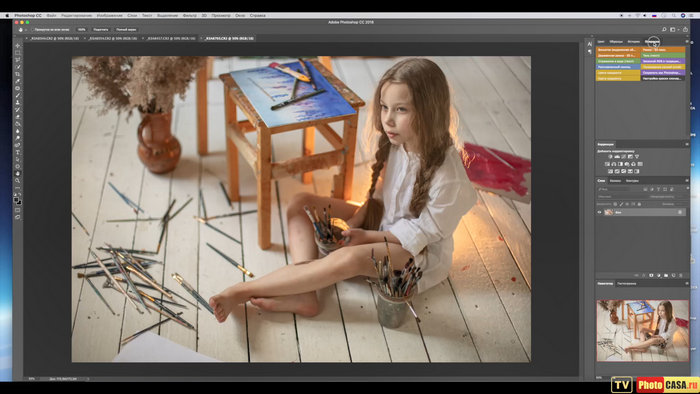
Панели и меню
На момент написания этой статьи в Photoshop существует более 30 различных панелей. Они варьируются от панелей «Цвет» и «Образцы» до панелей «Слои» и «Символ». Каждая панель имеет свою уникальную функцию, которая помогает создавать и изменять изображения.
Как вы можете себе представить, 30 панелей займут много места в вашем рабочем пространстве, поэтому, к счастью, мы можем настроить их размер и расположение, а также скрывать и открывать их по мере необходимости. Когда вы довольны компоновкой панели, вы можете сохранить настройку как рабочую область.
Приступим к работе с панелями. Убедитесь, что у вас открыто изображение в Photoshop.
Скрыть все панели за один раз
Чтобы изображение было лучше видно, вы можете скрыть все открытые панели за один раз, нажав кнопку Вкладка ключ. Чтобы увидеть их снова, снова нажмите Tab. При нажатии клавиши Tab панель параметров инструмента в верхней части экрана, а также инструменты и все открытые панели скрываются. Это дает вам незагроможденный вид вашего изображения.
Это дает вам незагроможденный вид вашего изображения.
Нажмите Shift + Tab , чтобы скрыть все панели, кроме панели параметров инструментов и панели инструментов.
Как изменить порядок панелей
По умолчанию панели располагаются в правой части рабочего пространства Photoshop, но мы можем изменить их расположение и группы по своему усмотрению.
Сделать панель впереди группы
Панели сгруппированы вместе, например, Слои, Каналы и Пути являются группой по умолчанию. Чтобы панель отображалась впереди своей группы, щелкните вкладку с названием этой панели.
Переместить панель из группы
Чтобы переместить панель из группы, щелкните имя вкладки панели, например, «Слои», и перетащите вкладку из группы.
При перетаскивании появится контур панели «Слои». Перетащите панель в любое место на экране
Панель «Слои» теперь плавает сама по себе и больше не является частью прежней группы панелей.
Переместить панель из одной группы в другую
Чтобы перетащить панель из одной группы в другую, щелкните вкладку панели и перетащите ее в эту группу.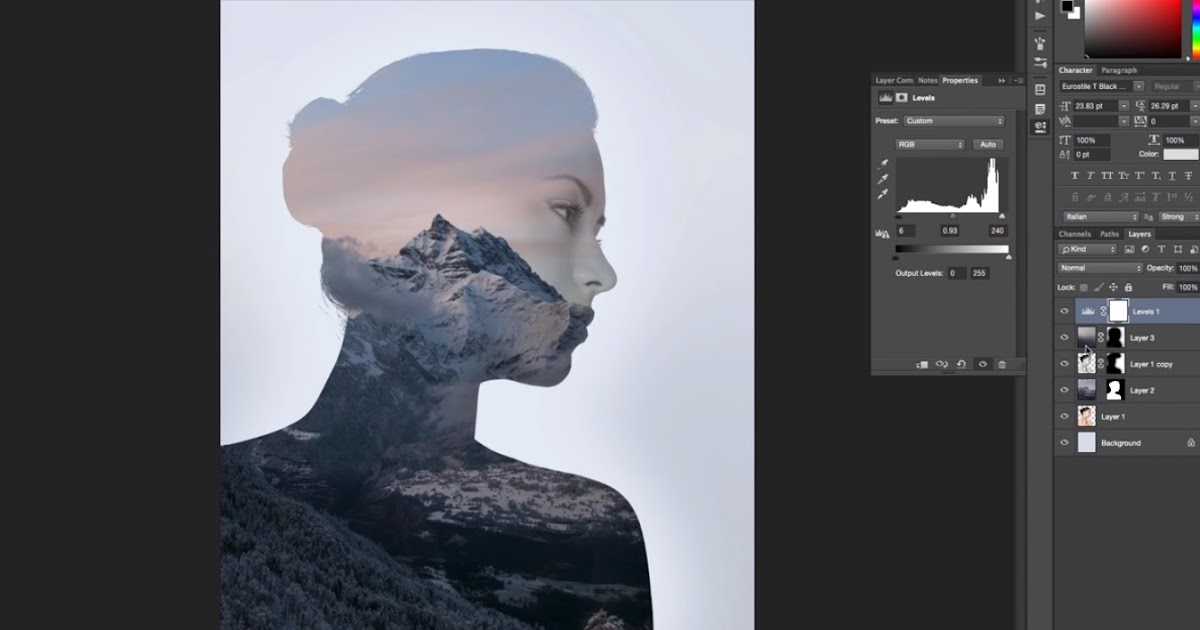 Когда вы перетаскиваете панель над группой, вокруг группы появляется синяя линия. Это означает, что панель, которую вы перетаскиваете, станет частью этой группы.
Когда вы перетаскиваете панель над группой, вокруг группы появляется синяя линия. Это означает, что панель, которую вы перетаскиваете, станет частью этой группы.
Свернуть панель или группу панелей
Чтобы сохранить панель или группу панелей в интерфейсе, но уменьшить объем занимаемого ими пространства, мы можем свернуть их в значок или группу значков. Щелкните двойную стрелку в верхней части панели или группы панелей, чтобы свернуть ее.
Чтобы снова развернуть группу, щелкните двойную стрелку, и она вернется к нормальному размеру. Чтобы развернуть одну панель, просто щелкните значок или двойную стрелку.
Изменение размера панели или группы панелей
Чтобы изменить размер панели или группы панелей Photoshop, наведите курсор на правый край, нижний край или угол. Курсор изменится на двойную стрелку, и вы можете щелкнуть и перетащить край, чтобы изменить размер.
Меню панели
Большинство панелей Photoshop содержат контекстно-зависимое меню.
Вы открываете меню, нажав на три линии в правом верхнем углу.
В приведенном ниже примере вы можете увидеть все пункты меню, которые доступны при работе с панелью Character . Если вы щелкнете вкладку панели Paragraph , чтобы сделать ее активной, а затем щелкнете по меню, вы получите совершенно другой набор параметров меню.
Где найти все панели В Photoshop
Если вы ищете панель и в данный момент не видите ее на экране, нажмите кнопку Окно меню, а затем выберите нужную панель из списка.
Полный список панелей отображается в меню Окно . Правильная отметка означает, что панель в данный момент открыта или видна в интерфейсе.
Закрыть панель
Нажмите X в правом верхнем углу панели.
Попробуйте сами:
Поиграйтесь с панелями несколько минут. Переставьте группы так, чтобы некоторые панели плавали сами по себе, а другие группы содержали по 4 или 5 разных панелей в каждой группе.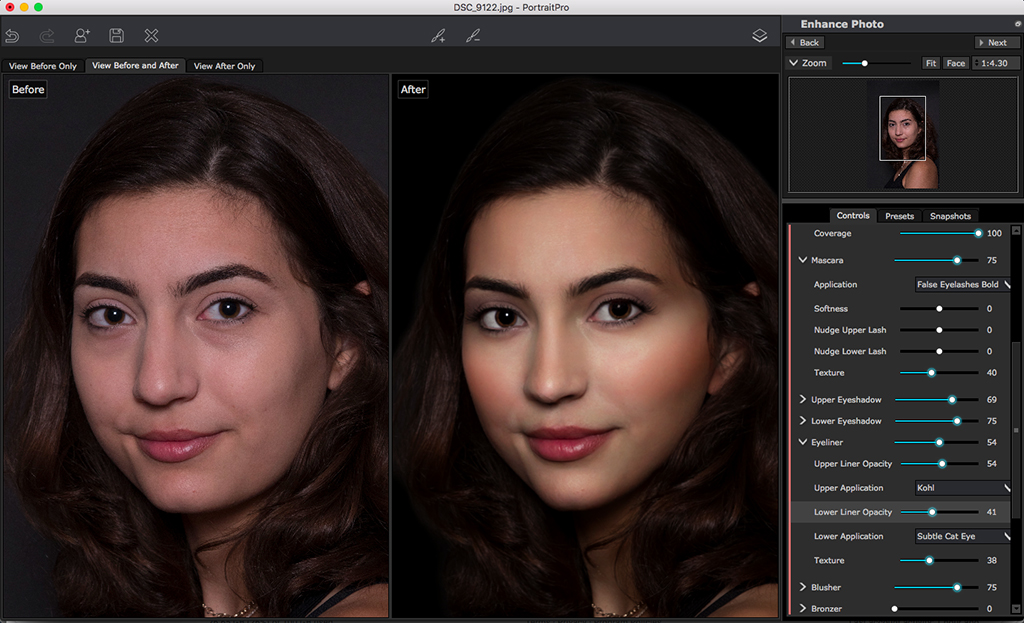
Попробуйте открыть некоторые панели из меню «Окно» и попробуйте закрыть некоторые панели, открытые в данный момент. Ничего страшного, если вы устроите беспорядок на своем рабочем месте!
Как сохранить настроенное рабочее пространство в Photoshop
После того, как вы изменили порядок и настроили свое рабочее пространство так, как вам нужно, вы можете сохранить эту конфигурацию как новое рабочее пространство.
Выберите Окно > Рабочая область > Новая рабочая область .
Введите имя для вашей рабочей области.
Помимо сохранения настроек панели, вы можете выбрать дополнительные параметры в Захват . Вы можете сохранить сочетания клавиш, меню и расположение панели инструментов.
Photoshop предлагает несколько предустановленных рабочих пространств, которые изменяют видимые панели.
Пресеты включают Essentials — рабочее пространство по умолчанию, 3D, графику и Интернет, движение, рисование и фотографию.
Чтобы выбрать предустановку рабочей области, предназначенную для фотографов или ретушеров:
Выберите Окно > Рабочая область > Фотография .
Как сбросить настройки рабочего пространства Photoshop
Если вы хотите, чтобы ваше рабочее пространство выглядело так, как оно выглядело при первом открытии Photoshop, вы можете просто сбросить настройки. Для этого выберите Window > Workspace > Reset (Workspace).
Чтобы просмотреть дополнительные руководства по Photoshop для начинающих, связанные с рабочей областью, щелкните здесь.
Теперь вы знаете (почти) все, что вам нужно, чтобы стать профессионалом в работе с панелями Photoshop.
Подпишитесь на информационный бюллетень Photoshop Bootcamp и получите бесплатную памятку по панели инструментов
Присоединяйтесь к более чем 1800 новичкам и специалистам по Photoshop, подписавшимся на информационный бюллетень Photoshop Bootcamp. Получайте советы и учебные пособия по Photoshop прямо на свой почтовый ящик.
Подписка на обучение Photoshop с полным доступом | Изучение Photoshop
Новые участники начинают здесь
Новые участники начинают здесь
Часы работы, 21 сентября 2022 г.
Часы работы 14 сентября 2022 г.
Часы работы 17 августа 2022 г.0003
часы работы 27 июля 2022 г.
часы работы 22 июня 2022 г.
Инструмент по отслеживанию контента
часы работы 1 июня 2022
Офис. Часы работы 20 апреля 2022 г.
Часы работы 6 апреля 2022 г.
Светопись
Часы работы, 16 марта 2022 г.
Обводка контура
Клонирование vs. Исцеление vs. Content-Aware Fill
2 с. 2 марта3 90 часов
3
Волшебная палочка все еще полезна?
часы работы 16 февраля, 2022
Выберите форму
Создайте разыскиваемый плакат
часы работы.
Нестандартное мышление (Эффект края)
Вставить пункт меню (Действия)
Часы работы 5 января 2022 г.
Раскрасить (нейронный фильтр)
Праздничное сообщение 2021
часы работы 15 декабря 2021 г.
Moving Pictures
Персонализированное видео (переменные)
часы работы 1 декабря 2021
Что лучше 17, 2021
Публикация и комментирование
Часы работы 10 ноября 2021 г.
Что нового в Photoshop 2022
Маскирование в Camera Raw (и Lightroom) Октябрь 2021 г.
Illustrator2 9 20200003
Рабочее время, 20 октября 2021 г.
Ваши фотографии в журнале
Рабочее время, 13 октября 2021 г.
Эффект прохладной тени
Край почтовой марки
Часы работы 15 сентября 2021 г.
Практическое упражнение
Слой регулировки оттенка/насыщенности
Часы работы 1 сентября 2021 г.
Создание звезд
Экспериментирование и практика
рабочее время, 18 августа 2021 г.
с использованием модификаторов клавиатуры
Удаление человека
часы работы, 4 августа 2021
щетки по пути
Crop A Photo по кругу
офис. 21 июля 2021 г.
Раскрашивание черным
Стоит ли использовать ластики?
Часы работы 7 июля 2021 г.
Создание названий видео
Не используйте ведро с краской
Часы работы 16 июня 2021 г.
Изменения для «Сохранить как» [ОБНОВЛЕНИЕ]
«Удалить» графическую бумагу
Бесплатные стоковые фотографии (и другие) в Photoshop
Часы работы 2 июня 2021 г.
Часы работы 19 мая 2021 г. Часы работы 12 мая 2021 г.
Использование графики Photoshop в Lightroom
Выбор полупрозрачных материалов (завесы, стекла и т. д.)
Часы работы 21 апреля 2021 г.
Преобразование векторов в Photoshop?
Ярлык для сохранения в формате Jpeg (Пользовательские ярлыки)
часы работы 7 апреля, 2021
Видеоролик в анимированный GIF
Заменить текст автоматически
часы работы, 17 марта 2021
Понимание слоев — Advanced
Понимание слоев — основные основы
камера сырая — супер -разрешение
Векторы в Photoshop
Рабочее время 3 марта 2021 г.
Больше ярлыков на каждый день
Рабочее время 17 февраля 2021 г.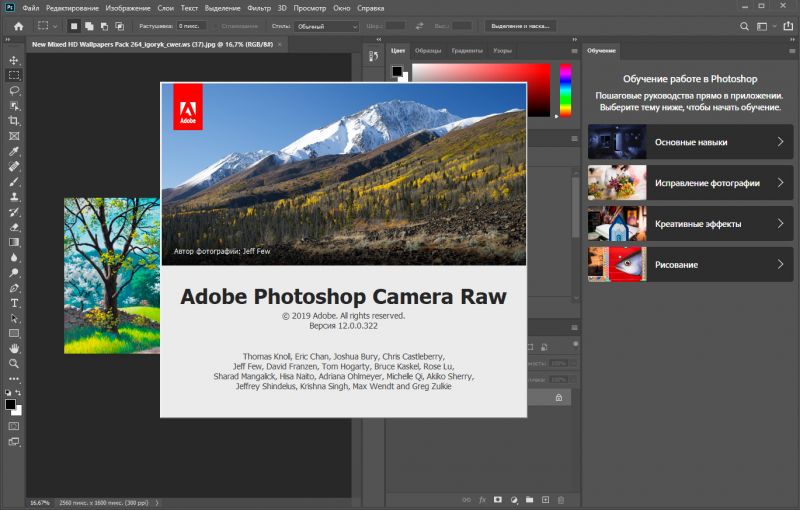
Обновление Photoshop февраль 2021 г.
Photoshop Selections
Совместное использование Photoshop и Illustrator (2020)
Рабочее время 3 февраля 2021 г.
Советы по записи действий
Мультипликационный эффект
Настройки цвета (и преобразование в профиль против назначения профиля Office)
, январь, январь H900s 20, 2021
Я работаю над вашими фотографиями — Кэти
Переплетенный текст
РАБОЧИЕ ЧАСЫ, 6 ЯНВАРЯ 2021
Эффект растяжки пикселей
Игра Photoshop Quiz
Специальное предложение от Бориса FX
Часы работы 16 декабря 2020 г.
Замена лиц или…
Предварительный просмотр шаблона 18 ноября 2020 г.0003
Инвертированная маска против заполнения
издания с пунктирной линией
часы работы 16 сентября 2020 г.
Добавление элементов в перспективе
Редактирование графики
на ваших фотографиях: Phil
Blending Layers
Верните фотографические тонирующие градиенты
Я работаю над вашими фотографиями: Lee
Текстурный шаблон
Я работаю над вашими фотографиями — Marian
Часы работы 15 июля 2020 г.
Я работаю над вашими фотографиями — Дженис
Преобразование смарт-объектов в слои
Часы работы 1 июля 2020 г. июнь 2020 г.)
Пересмотр ваших фотографий
Часы работы, 3 июня 2020 г.
Дублирование смарт-объекта и новый смарт-объект с помощью копирования
Часы работы, 20 мая 2020 г.
Извлечение образцов из изображения
Раздельное тонирование и дуотоны
Создание синемаграфа
Часы работы, 6 мая 2020 г.
Заливка с учетом содержимого и смарт-объекты
Автоматическое ретуширование?
Часы работы, 22 апреля 2020 г.
Последовательность в вашем подходе
Последовательность в клавиатуре (выборы)
Часы работы, 1 апреля 2020 г.
Практика и эксперименты
Работа с тонкими волосами
Часы работы, 18 марта 2020 г.
Практический проект
Часы работы 4 марта 2020 г.
Использовать Global Light
Улучшения размытия при объективе (2020 г. )
)
Усовершенствования заливки с учетом содержимого (2020 г.)
Часы работы 5 февраля 2020 г.
Разделенная деформация (PS 2020)
Окрашенная кромка
Часы работы 22 января 2020 г.0003
Прямой импорт с iPhone
Пакетный экспорт (обработчик изображений)
Выделения и контуры
Клонирование в перспективе (точка схода) Градиенты изображения
Стили символов и абзацев
Часы работы, 4 декабря 2019 г.
Работа с цветом Pantone
Создание шаблона с обтравочными масками
Часы работы, 20 ноября 2019 г.
Выбор субъекта: 2020 против 2019
часы работы, 13 ноября 2019 г.
Опции панели слоев
Photoshop 2020
Photoshop для iPad
Photoshop 2020 Что было новое рабочее пространство
Градиент и градиентная корректировка. Действие для центрированных направляющих
Часы работы 23 октября 2019 г.
Скрытие и отображение слоев (ярлык)
Копирование объединено
Часы работы — 2 октября 2019 г.
Пробу и минусы липкости
Старшие действия
часы работы, 18 сентября 2019 г.
Вступление в путь
От плоской графики до золота
часы работы — 4 сентября 2019 г.
Пиксело.
Автоматизация любимых цветов.
Блесянка IF Sliders
Эффект цветового движения
РЕТУЧЕСКОЕ ДЕЙСТВИЯ
ОФИС ДЕЙСТВИЯ 17 июля 2019 г.
Стили слоя однолокового уровня
Маскирующийся стиль
рабочее время, июль 10,
. Превзойд. Разрушитель мифов: инструмент «Перо» создает лучшие выделения
Вставка фотографий внутрь букв (обтравочная маска)
Часы работы 19 июня 2019 г.
Изменение размера кисти
Скрытые фигуры в Photoshop
рабочее время, 5 июня 2019 г.
Как запомнить
3D тип в Illustrator
часы работы 22 мая 2019
Новый ползунок текстур
Кэш и предпочтения
1, 2019
Создание 3D-фотографий на Facebook
Создание 3D-фотографий на Facebook
Редактирование короткого видео в Photoshop CC
Часы работы 17 апреля 2019 года
Часы работы 17 апреля 2019 года
Почему не следует растрировать
Почему не следует растрировать
Добавить пламя
Добавить пламя в текстовый логотип
Часы работы 3 апреля 2019 г.
Разрушитель мифов: не печатайте в Photoshop
23 Опасность История использования
Скрытые титры
Как показать скрытые титры
Разрушитель мифов о Photoshop: 110% размер изображения
Доказательство того, что этот метод старой школы не идеален
Добавить белую рамку
без добавления холста или обрезки фотографии
Размер изображения в зависимости от размера холста
Размер изображения в зависимости от размера холста
Управление кистями
Группы кистей, предустановки и многое другое
Raw HDR
Объединение в HDR в Camera Raw
Увеличить размер значка инструмента
Изменить пользовательский интерфейс в Photoshop
Диалоговое окно «Новый слой»
Не пропускать диалоговое окно «Новый слой»
Контекстно-зависимые меню
Контекстно-зависимые меню
Введите «Позади» объекта
Введите «Позади» объекта
Растушевать выделение?
Растушевать выделение?
Сохранение jpegs из PSD -файлов
Сохранение JPEGS из PSD -файлов
Праздничное сообщение
Стригные маски против слоя маски
Стригные маски против слоя маски
.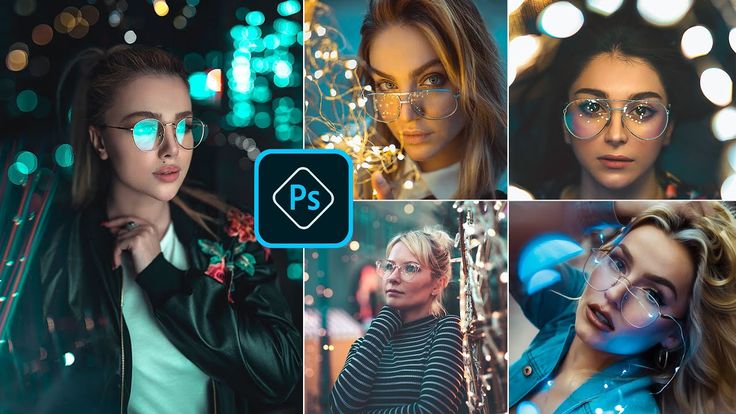 Зубы
Зубы
Фиксация желтых зубов
Только для зарегистрированных пользователей: Бесплатные кисти
Только для зарегистрированных пользователей: Бесплатные кисти
Непрозрачность заливки и режимы наложения
Влияние ползунка «Заливка» на определенные режимы наложения
Бесплатные кисти для пользователей Creative Cloud
Бесплатные кисти для пользователей Creative Cloud
3 9 против. Обтравочные маски по сравнению с обычными Смарт-объекты
Кадры и фреймы Обтравочные маски по сравнению с обычными Смарт-объекты (CC 2019)
Удаление пыли с сенсора
3 Способы борьбы с пылью с сенсора на нескольких фотографиях
Вся правда о клавише Shift в Photoshop CC 2019
Вся правда о клавише Shift в Photoshop CC 2019
Новые возможности Photoshop CC 2019
Новые возможности Photoshop CC 2019
Использование изображений дыма
Использование изображений дыма 100003
Добавление бликов
Добавление бликов
RGB и CMYK
Сравнение RGB и CMYK
Направляющие под углом?
Можно ли сделать направляющие под углом в Photoshop?
Фильтры размытия
Обзор фильтров размытия
Преодолевая кирпичную стену
Пробивая кирпичную стену
Corel ParticleShop
Corel ParticleShop
Corel ParticleShop
Замена головы 0002 изменить глаза
28 Photoshop Tips
28 Короткие и полезные кончики Photoshop
с использованием серых карт
с использованием серых карт
Обновления сайта
Обновления сайта
OTS — ретуширование портрета
Смотреть через плечо
Группы слоев слоя. против смарт-объектов
против смарт-объектов
Группы слоев против смарт-объектов
Нанесение логотипа на рубашку
Как нанести логотип на рубашку
Нанесение логотипа на рубашку
Как нанести логотип на рубашку
Бесплатные щетки
Бесплатные щетки для участников
OTS — Проект восстановления
Пружины, загруженные клавиши
Пружины, загруженные клавиши
Работа с цветными литерами
с цветовыми чертами
Применить изображение
. Пара способов. use Apply Image
Бесплатные ресурсы в Photoshop CC
Бесплатные ресурсы в Photoshop CC
Масштаб соответствия в композитах
Масштаб соответствия в композитах
Советы по устранению неполадок
Советы по устранению неполадок
Создание собственных профилей
Как создать собственные профили
Два сложных выбора
Два сложных выбора
Сделать дождь
Добавить дождь на фото
3
3 (процессор изображений) Raw + JPEG?
Новые профили в Camera Raw
Новые профили в Camera Raw
Эффект полос
Создание необычного эффекта полос
Трюк с кукольной деформацией
Puppet Warp Trick
Challenge: Composite
. Сделайте его снимок
Сделайте его снимок
Угловое отражение
Как сделать угловое отражение
Удаление хроматической аберрации
Удаление хроматической аберрации
Torn Paper Edge
Torn Baper Arder
ots
ots
Torn Paper
Torn Baper Laper
Torn Paper — Эффект силуэта
Эффект силуэта
За пределами
За пределами
OTS — Замена неба
OTS — Замена неба
Создать сетку из фотографий
Создать сетку из фотографий
4 Важные сочетания клавиш для слоев
4 Важные сочетания клавиш для слоев
Основы марионеточной деформации
Основы марионеточной деформации
Создание выделений с помощью каналов 0 и исчезновение
Выцветание Перепрофилирование узоров
Как настроить существующие узоры
Создание эффекта боке из любой фотографии
Создание эффекта боке из любой фотографии
, участвуя в Adobe Stock
, способствуя Adobe Stock
Animated Gifs
Как сделать анимированные GIFS
, имея в виду изображения с подсвежением
, работая с изображениями Backlit
Photoshop CC 2018 Новые функции
Photoshop CC 2018 Новые возможности
9 Маски диапазона в Camera Raw
Маски диапазона в Camera Raw
Время инструмента: инструменты восстановления
Инструменты лечения
Добавление оконного освещения
Добавьте драмы, добавив свет из окна
Введение в Adobe Bridge
Введение в Adobe Bridge
2 представления одного документа
2 представления одного документа
Время работы инструмента: Инструмент быстрого выделения
Инструмент быстрого выделения
3 Выравнивание Слои
Как выровнять слои
Вращать кисть на лету
Вращать кисть на лету
Время работы: инструменты формы
Инструменты формы
Время работы: лассо
The Lasso Tools
Инструментальное время: Инструменты выбора
Инструменты выбора
Инструмент Время: Инструмент движения
Инструмент движения
непрозрачность против потока
Какова разница между непрозрачностью по потоку
. 101
101
Введение в повышение резкости
Длинные тени
Как создать длинные тени
Альтернатива экспорту LUT
Альтернатива экспорту LUT
Неразрушающая обрезка
Как и зачем использовать неразрушающую обрезку
Варианты создания контактных листов
Варианты создания контактных листов
Изменение формы шрифта
Изменение формы шрифта
Формы вокруг круга
Как разместить фигуры вокруг круга
Увеличить часть фотографии
Как увеличить часть фотографии без потери качества
Диспетчер событий сценариев
Автоматизируйте свою работу с помощью Менеджера событий сценариев
OTS Устранение проблемы
Смотрите «через плечо», как я решаю проблему
Пресеты Lightroom в Camera Raw
Как использовать пресеты Lightroom в Camera Raw
Выделенный текст
Несколько автоматизированный способ создания выделенного текст
Использование Knockout
Использование Knockout для пробивки отверстий в слоях
OTS — Редактирование фотографии ландшафта
OTS — Редактирование фотографии ландшафта
Создание эффекта сетки
Создание редактируемого многоразового эффекта сетки
Оптимизация производительности
Оптимизация производительности в Photoshop
Калькулятор Photoshop
Как использовать размер изображения в качестве калькулятора
Создание капель воды
Создание цветового диапазона капель
23 Trick
Trick Selection Color Range
Content-Aware Scale
Хитрость использования Content-Aware Scale
Использование шаблонов
Как воспользоваться преимуществами сторонних шаблонов
Краевой эффект с помощью фильтра смещения
Как создать необычный краевой эффект с помощью фильтра смещения
Как использовать команду Fade
Эта малоизвестная опция очень мощная
Инструмент перемещения с учетом содержимого
Это мощный инструмент с 2 функциями
Смарт-объекты от А до Я
Все, что вам нужно знать о смарт-объектах
Лучшее осветление и затемнение
Более гибкий способ осветления и затемнения
Устранение распространенных проблем с Lightroom и Photoshop 9.
Можете ли вы создать логотип в Photoshop?
Использование композиций слоев
Как использовать композиции слоев с режимами наложения, непрозрачностью и т. д.
Анимированный падающий снег
Как добавить (движущийся) падающий снег
Акварельный эффект края
Добавление уникального эффекта акварельных краев Работа с резкими тенями от вспышки
Подбор цветов
Несколько способов согласования цветов между фотографиями
Photoshop CC 2017 — диалоговое окно «Новый документ»
Photoshop CC 2017 — диалоговое окно «Новый документ»
Photoshop CC 2017 — в поиске приложений
Photoshop CC 2017 — в поиске приложений
CC 2017 — другие изменения
Некоторые важные изменения в Photoshop CC 2017
Фильтр световых эффектов
Текст вдоль контура
Как добавлять и редактировать Текст по контуру
Быстрый экспорт
Экономьте время с помощью команды «Быстрый экспорт»
OTS — Football Composite
Смотреть «Over The Shoulder»
Масштабирование (и прокрутка) быстрее
Использование подпружиненных клавиш (и других) для более быстрого масштабирования и прокрутки необходимо знать о слоях
Шаг и повтор
«Скрытый» шаг и функция повтора в Photoshop
Таблицы поиска цветов
Как создать свои собственные таблицы поиска цветов
Окрашивание в белый цвет
Как раскрасить что-то белое
Шаблоны сценариев
Интересные способы применения шаблона
Замена неба
Как заменить небо
Полноцветная кисть с логотипом?
Можно ли создать полноцветную кисть с логотипом?
Электронная книга: Завершающие штрихи для Photoshop
Идеи и приемы, позволяющие вывести ваши изображения на новый уровень
Использование отсканированного изображения в качестве маски
Использование отсканированного изображения в качестве маски
Августовское обновление
Августовское обновление
Предупреждения об обрезке в Camera Raw
Как работать с предупреждениями об обрезке в Camera Raw
Использование Adobe Stock
Преимущества использования Adobe Stock
Обтекание текста
2 текст вокруг объекта
Убрать красноту (из глаз)
Как убрать красноту с глаз
Работа с цветной полосой
Как «удалить» цветную полоску с извлеченных волос, меха и т. д.
д.
Подбор шрифта в Photoshop CC 2015.5
Новая функция подбора шрифта в Photoshop CC 2015.5
Июльское обновление
Июльское обновление
Photoshop CC 2015.5: Face-Aware Liquify
Новая функция Face-Aware Liquify в Photoshop CC 1.5
Добавление стилей слоя к плоским изображениям
Добавление стилей слоя к плоским изображениям
Основы ретуширования
Основы ретуширования фотографий
Июньское обновление
Использование приложения Adobe Capture CC0003
Как использовать приложение Adobe Capture CC
Взаимодействие с 2D/3D — с Кори Баркером
Специальный гостевой учебник от Кори Баркера
Photoshop для начинающих
Изучите только основные инструменты и методы, чтобы начать работу.
БЕСПЛАТНЫЕ электронные письма с советами недели по Photoshop
БЕСПЛАТНЫЕ электронные письма с советами недели по Photoshop
Редактирование рисунков Illustrator в Photoshop
Как редактировать рисунки Illustrator в Photoshop
Фильтр рамок
Советы по использованию фильтра фоторамки
Раскрасить логотип
Как раскрасить логотип без выделения
Различные штрихи
Различные способы добавления штриха к изображению Мост и усилитель Lightroom
PDF: Слои и маски
12-страничный раздаточный материал о масках слоев и многом другом. 0003
0003
Быстрое обновление
Эксперименты с фильтрами
Вы никогда не знаете, что получится в результате экспериментов
Бесплатное видео — Избегайте разочарования в Photoshop
Как избежать разочарования в Photoshop
Простой эффект рисования
Просто два фильтра — и дополнительный бонус
От Lightroom к Photoshop и обратно
Совместное использование Lightroom и Photoshop
Создание узоров
Как создавать повторяющиеся узоры
Границы и эффекты краев
Создание интересных краев в Photoshop
Большая тройка — использование Adobe Photoshop, Illustrator и inDesign
Расширенное видео: использование Photoshop, Illustrator & inDesign вместе
CC 2015: Стили слоя
Новые функции Photoshop CC 2015
CC 2015: Другие изменения
Новые функции Photoshop CC 2015
Смарт-объекты Camera RAW в InDesign
фотографии в InDesign
Создайте классный фон в Photoshop с помощью быстрой маски
Используйте быструю маску, чтобы сделать интересный фон
Снег!
Добавление падающего снега на фотографию
Использование Adobe Illustrator в тандеме с Photoshop
Использование фигур Illustrator в Photoshop
Инструмент «Перо»
Вам действительно нужно изучать инструмент «Перо»?
Альтернативный способ кадрирования
Другой и простой способ кадрирования изображения
Настройка меню в Photoshop
Экономьте время, устраняя беспорядок в меню
Добавление облаков
Добавление реалистичных облаков (Подсказка: это больше, чем просто фильтр визуализации облаков)
Инструмент заливки и исправления с учетом содержимого инструмент «Заплатка»
Смарт-тени со смарт-объектами
Использование смарт-объектов для создания легко редактируемого дизайна
Композиции слоев в Photoshop CC 2014
Ознакомьтесь с важным обновлением композиций слоев в Photoshop CC 2014
Сохранение масштабируемой векторной графики в Photoshop
Сохранить выделение в формате jpeg
Как сохранить изображение в формате jpeg, включая сохраненное выделение
Project Photoshop: настройка Photoshop
ПОЛНЫЙ КУРС: Узнайте, как настроить Photoshop, чтобы он выглядел и работал так, как вы хотите
CC 2015: предварительный просмотр устройства
Новые функции в Photoshop CC 2015
Эффект рассеивания/взрыва
Создание эффекта рассеяния
Режим наложения
Использование групп слоев для изменения режима наложения
Создание кисти для подписи
Как создать собственную кисть для подписи или авторских прав
Уникальный портретный эффект
Использование цветового диапазона для создания интересного эффекта
Photoshop Borders & Overlays в Lightroom
Использование границ и наложений Photoshop в Lightroom
Создание масштабируемой графики
Использование векторных инструментов и функций в Photoshop
Условные действия в Photoshop
Узнайте о возможностях условных действий
Советы по шрифтам
Улучшите свой шрифт с помощью этих советов
Удаление белого цвета с логотипов
Используйте ползунки Blend If для быстрого удаления белого цвета с логотипа
Маски яркости
Создание каналов яркости &ампер; Маски для максимального контроля редактирования
Шаблоны печати со смарт-объектами
Ускорьте свою работу с помощью «шаблонов» для печати
Основы: корректирующие слои
Зачем использовать корректирующие слои по сравнению с обычными корректировками
Шаблоны метаданных
Очень простое обновление информации об авторских правах (и не только) [1-5]
Трехмерный текст без 3D
Сделать редактируемый «3D» текст без использования 3D-инструментов
Раскрашивание без линий
Как добавить цвет штриховому рисунку с открытыми линиями
Добавление недостающих элементов
Ретушь с использованием стоковой фотографии
4 ключа для экономии времени
Узнайте о важности этих 4 ключей
Photoshop 101: Начало работы
Введение в Photoshop, часть первая: Начало работы
Расширение фона в Photoshop
Использование инструмента Content-Aware Move для расширения фона
Объединение изображений
Интересный и простой способ объединение изображений
Восстановление изображений
Методы восстановления фотографий
Создание и редактирование видео в Photoshop
Использование приемов Photoshop для работы с видео
Объединение экспозиций Camera RAW
Объединение двух экспозиций из одного изображения Camera Raw
Повторное преобразование в контур
Создание интересных фигур с помощью повторного преобразования [1-5]
Изменение черно-белого логотипа на цветное
Два метода изменить черно-белый логотип на цветной
Введение в действия
Действия 101
Непрозрачность и непрозрачность заливки
Узнайте о важном различии между непрозрачностью и непрозрачностью заливки
Экспорт пресетов
Как экспортировать (и импортировать) пресеты
Использование направляющих
Советы и рекомендации по работе с направляющими
Форматы файлов
Выберите правильный формат файла для задания
RAW Camera with Photo Restoration Использование фильтра Camera Raw в качестве инструмента восстановления
Использование обтравочных масок
Что такое обтравочные маски и как их использовать
Привычки успешных пользователей Photoshop
Мини-курс: поднимите свои навыки на новый уровень
Использование лабораторного режима в документе RGB
Как использовать смарт-объекты для доступа к лабораторному режиму в документе RGB
Photoshop: неразрушающее творчество
Методы, способствующие гибкости и экспериментам
Изменение цвета без выбора в Photoshop
Используйте Оттенок/Насыщенность, чтобы изменить цвет без выделения
Точка схождения
Используйте фильтр Точка схождения для создания перспективы
Фильтр Блики
Создание передвижного, многоразового блика
Извлечение зеленого экрана в Photoshop
Быстрое и простое извлечение изображений зеленого экрана
Поворот букв с помощью Puppet Warp
Использование Puppet Warp в качестве смарт-фильтра
Сохранение шаблона3 9000
Сохранение шаблона
Думать о прошлом: альтернативный подход к работе
Думать о конечном результате, чтобы облегчить жизнь
Проблема с историей
Лучшие методы, чем использование панели истории и кисти
Photoshop Composing
ПОЛНЫЙ КУРС: узнайте, как фотографировать, извлекать объекты и создавать правдоподобные композитные изображения хорошие результаты от Liquify
Карты смещения для добавления деталей
Использование фильтра смещения для добавления волн к флагу
Драматические портреты с помощью Camera Raw
Драматические портреты с использованием смарт-объектов Camera Raw
Работа с текстурами
Мини-курс: Добавление & работа с текстурами
CC 2015 Обновления библиотек
Основные улучшения панели «Библиотеки»
Совместное использование цветов
Как использовать Creative Cloud & Библиотеки для обмена цветами
Визуализация пятен в Camera RAW
Эта функция Camera Raw упрощает работу с пятнами
Project Photoshop: Automation
ПОЛНЫЙ КУРС: узнайте, как ускорить свою работу & повысьте творческий потенциал, воспользовавшись встроенной автоматизацией, действиями и функциями. многое другое
многое другое
Shake Reduction
Использование расчески для волос
Сделайте ваши композиции более правдоподобными с помощью расчески для волос
Объединение в панораму
Объединение в панораму — в Camera Raw
Сохранение набора LUT
Настройка » Использование таблиц поиска цветов
Создание черно-белого документа предварительного просмотра
Простой предварительный просмотр различных изображений Black & Белые эффекты
Ретуширование смарт-объектов
Как использовать инструменты ретуширования смарт-объектов
Сделать рождественские огни из фотографии
Использовать размытие поля, чтобы превратить случайную фотографию в рождественские огни
Neon Type
Сделать Type0 похожим на 30 Neon 900
Выделения, каналы и маски
Подробный обзор выделений, каналов и масок Маски
Добавление радуги
Как создать редактируемый многоразовый эффект радуги.
Краевые эффекты с использованием маски уточнения
Маска уточнения предназначена не только для создания точных масок
Что такое быстрая маска
Что такое быстрая маска и как ее использовать
Бесплатные действия и шаблоны
Бесплатные подарки с фотобэков — скачать из каждой лекции
Добавление свечения
Добавление внешнего свечения к «плоскому» документу
Покадровое видео с помощью Photoshop
Создание покадрового видео из нескольких неподвижных изображений
Инструмент «Заплатка» и заливка с учетом содержимого
Почему инструмент «Заплатка» часто лучше, чем заливка с учетом содержимого
Редактирование действий
Редактирование и создание интерактивных действий
Лучший способ растушевки
Использование свойств для лучшего растушевки краев
CC 2015: Artboards
Новые возможности Photoshop CC 2015
Создание серии стилизованных чисел
Использование смарт-объектов для экономии времени при создании серии графики
Фильтр смещения
Как использовать фильтр смещения (и карты смещения)
Использование «Уточнить край»
Стратегии использования «Уточнить край» для создания масок
Двойная обводка
Добавить обводку к обводке
Векторизовать фотографию
3 Сделать фотографию 9 просмотр векторного изображения
Использование Trim (и многое другое)
Trim, Reveal All и дополнительный совет
Эксперименты со стилями слоя
Создавайте неон — и многое другое — экспериментируя со стилями слоя
БЕСПЛАТНЫЙ PDF: делайте лучшие фотографии
Lightroom to Photoshop — смарт-объекты
Узнайте, как создавать смарт-объекты Lightroom
Фотография на зеленом экране [БЕСПЛАТНО]
ПОЛНЫЙ КУРС: руководство по фотографии на зеленом экране, от настройки до редактирования PhotoKey
Создание тумана из пламени в Adobe Photoshop CC 2014
Использование нового фильтра Photoshop CC 2014 для создания тумана из пламени
Использование стилей слоя
Интересное использование стиля слоя (чтобы исправить небо)
Сравнение корректирующих слоев со смарт-фильтрами
Сравнение корректирующих слоев с корректирующими смарт-фильтрами
Рисование вдоль пути
Быстрое и легкое создание изогнутого пути и рисование вдоль пути
Имитация квадрата снаружи Обводка
Создание квадрата снаружи Stroke
Breaking Bad Photoshop Habits
Мини-курс из 3 частей по избавлению от вредных привычек
Photoshop 101: Layers
Первая часть вводного мини-курса по Layers
Вставить в
Вставить фотографию в выбранную область, чтобы создать маску
Заливка и слой заливки сплошным цветом
Разница между использованием заливки и слоя заливки сплошным цветом
Использование планшета Wacom (для новых пользователей)
ПОЛНЫЙ КУРС: Как приступить к работе и начать пользоваться всеми преимуществами планшета Wacom.
Советы по восстановлению
Советы по использованию инструментов восстановления
Связанные смарт-объекты из Lightroom
«Новый» метод работы с Lightroom и Photoshop
Бесплатные текстуры
16 бесплатных текстур для подписчиков
Графика, управляемая данными (переменные)
Использование переменных для автоматизации нескольких макетов
Групповые режимы наложения
Изменение поведения режимов наложения с помощью группы3
Общий доступ3 Creative Cloud
Использование Creative Cloud для обмена многоуровневыми документами
Рабочее время
Информация, необходимая для участия в Live Office Hours
Время работы с инструментами: Content-Aware Move
Инструмент для перемещения содержимого
Инструментальное время: Marquee Tools
The Marquee Tools
Инструмент Время: Тип
Все, что касается инструментов типа
Запись сеанса вопросов и ответов в прямом эфире
Polished Gold Text
Как сделать многоразовый Polished Gold Text
Часы работы, 27 сентября
Часы работы, 27 сентября
Часы работы — 4 9 октября0003
рабочее время — 4 октября
Photoshop 2020 Essentials
Композиция стекла
Как составное стекло
часы работы — 25 октября
часы работы — 25 октября
Select — Модифицировать команды
Выбор — Модифицировать команды
Часы работы — 1 ноября
Часы работы — 1 ноября
Часы работы — 15 ноября 2017 г.
Часы работы — 15 ноября 2017 г.
Часы работы — 3 января 2018 г.
Часы работы 3 января 2018 г.
Новые параметры выбора: выберите тему
Новые параметры выбора в последнем обновлении Photoshop 2 Рабочее время
2 мая Рабочее время
17 мая
Рабочее время, 17 мая
6 июня Рабочее время
6 июня Рабочее время
1 июня 1 27 июля Рабочее время
30003
часы работы: 11 июля
август 1 часы работы
1 август 1 рабочее время
август 15 часов работы
1 август.
5 сентября Рабочее время
19 сентября 2018 Рабочее время
19 сентября Рабочее время
Рабочее время 3 октября 2018
Рабочее время 3 октября 2018
Рабочее время2 14, 9 октября0003
Часы работы 24 октября 2018 г.
Часы работы — 7 ноября 2018 г.
Часы работы — 7 ноября 2018 г.
Часы работы — 5 декабря 2018 г. 19, 2018
часы работы, 19 декабря 2018 г.
 Сделайте его снимок
Сделайте его снимок 101
101
 д.
д. 0003
0003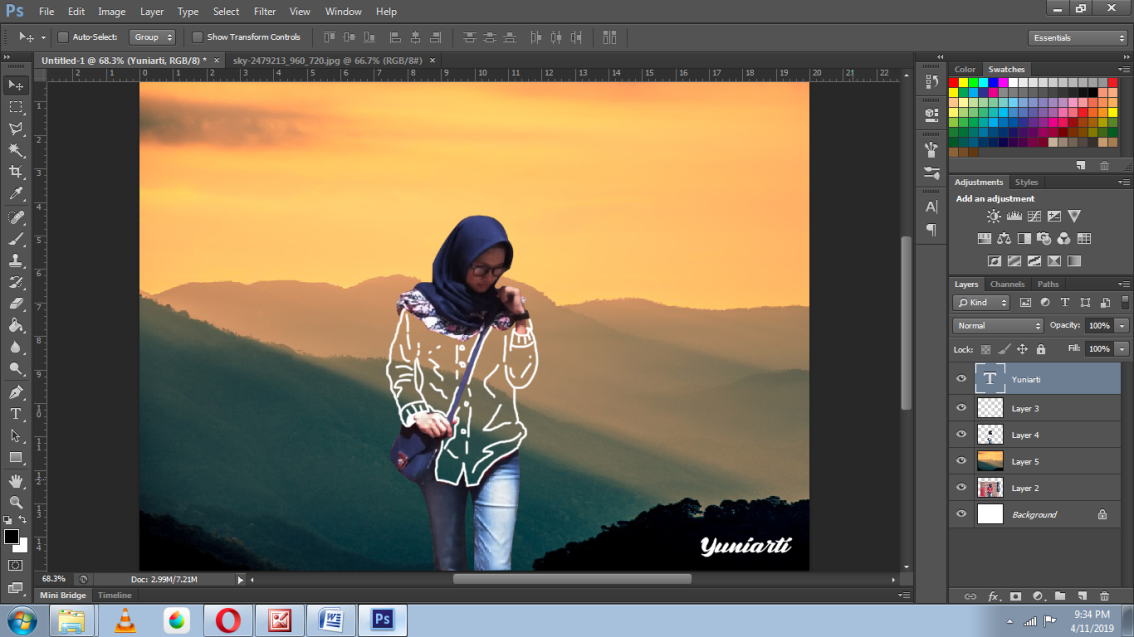 многое другое
многое другое
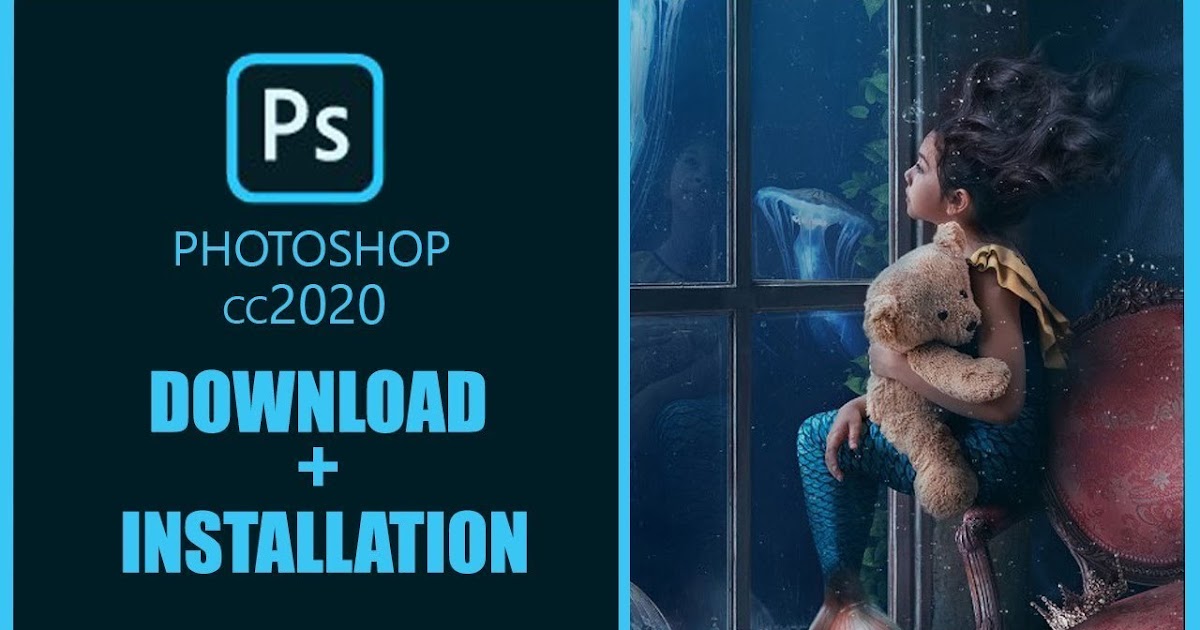






 . . . . . . . . . . . . . . 179 12 Еще Photoshop. . . . . . . . . . . . . . . . 189
13 Больше InDesign. . . . . . . . . . . . . . . . . 197
. . . . . . . . . . . . . . 179 12 Еще Photoshop. . . . . . . . . . . . . . . . 189
13 Больше InDesign. . . . . . . . . . . . . . . . . 197
