FreeNAS установка и настройка — Пошаговая инструкция
Содержание
- Введение
- Характеристики
- Репликация
- Безопасность данных
- Шифрование данных
- Совместное использование файлов во FreeNAS
- Управление на основе веб-интерфейса
- Плагины
- Требования к установке FreeNAS
- Установка FreeNAS на сервер или ПК
Здравствуйте сегодня вы узнаете, как установить FreeNAS
Введение
FreeNAS — это операционная система для сетевого хранения данных. Она основана на FreeBSD и поддерживает CIFS, NFS, iSCSI, FTP, RSYN, а также RAID. Это веб-инструмент с открытым исходным кодом и один из самых известных инструментов централизованного управления хранением данных.
Характеристики
Репликация
Поддерживает файловые системы ZFS. Снимки ZFS могут быть использованы для создания удаленного резервного копирования. Также дополнительные снимки одной и той же файловой системы могут быть созданы инкрементально. В случае сбоя локального диска любой снимок ZFS может быть отправлен на новую файловую систему ZFS для восстановления данных.
Снимки ZFS могут быть использованы для создания удаленного резервного копирования. Также дополнительные снимки одной и той же файловой системы могут быть созданы инкрементально. В случае сбоя локального диска любой снимок ZFS может быть отправлен на новую файловую систему ZFS для восстановления данных.
Безопасность данных
RAID-Z является частью RAID в файловой системе ZFS. Файловая система ZFS обеспечивает целостность данных на всем протяжении. Каждая файловая система проверяется контрольными суммами сверху донизу.
Шифрование данных
FreeNAS имеет уникальную функцию шифрования данных в файловой системе ZFS, которая недоступна в других проектах Open Source NAS. А так же доступно шифрование данных на весь том. Зашифрованный том доступен для чтения только тем пользователям FreeNAS, которые обладают мастер-ключом для этого тома.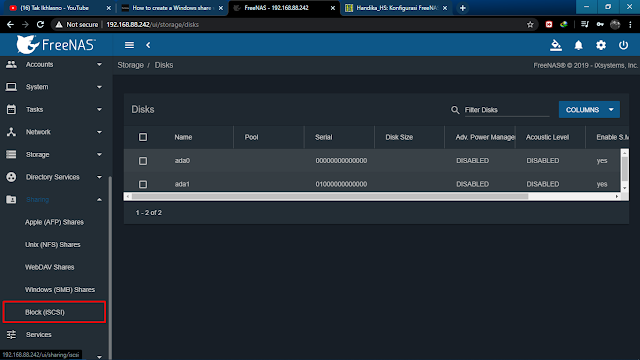 По желанию пользователь может использовать парольную фразу для дополнительного уровня безопасности.
По желанию пользователь может использовать парольную фразу для дополнительного уровня безопасности.
Совместное использование файлов во FreeNAS
Вы можете обмениваться данными с FreeNAS как профессионал. Он поддерживает все основные операционные системы с методами обмена данными SMB, CIFS (MS Windows), NFS (Unix/Linux), AFP (Apple), а также FTP или iSCSI. Кроме того, он поддерживает VMware VAAI, MS ODX, кластеризацию на базе MS Server 2008 и 2012 R2.
Управление на основе веб-интерфейса
Любой аспект FreeNAS может управляться с помощью Web интерфейса. С помощью веб-панели администратора можно управлять всем, включая создание томов, настройку прав пользователей или обновление программного обеспечения. В FreeNAS также доступен ssh.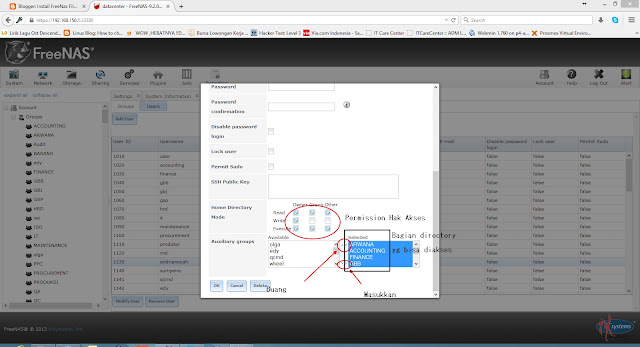
Плагины
Для расширения возможностей FreeNAS доступно множество подключаемых модулей и плагинов сторонних производителей. Они позволяют пользователю использовать различные приложения в соответствии с его потребностями.
Вот некоторые из доступных плагинов:
Bacula — для резервного копирования на основе сети.
Couchpotato — автоматический загрузчик торрентов.
Crashplan — резервное копирование данных на удаленный сервер или компьютеры.
Owncloud — управление персональным облаком.
Требования к установке FreeNAS
- Аппаратное обеспечение на базе процессора x64 бит
- 4 ГБ ОЗУ
- Минимум 1 ТБ хранилища
Установка FreeNAS на сервер или ПК
Скачайте FreeNAS по этой ссылке. Запишите ISO-образ на DVD или сделайте загрузочный usb-накопитель.
Далее включите компьютер или сервер, и запустите процесс установки.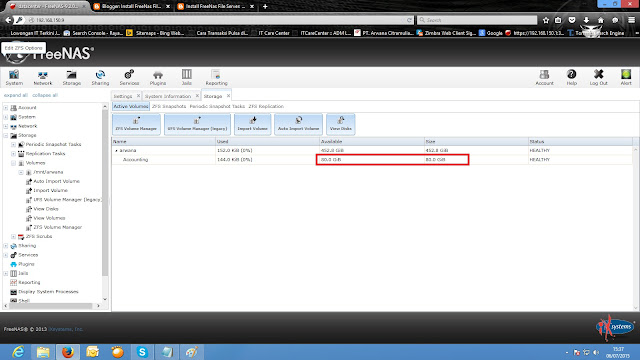 Как на картинке выберите вариант 1 и нажмите ввод.
Как на картинке выберите вариант 1 и нажмите ввод.
Далее требуется выбрать устройство хранения, после этого нажмите OK.
Выбор устройства храненияТеперь нажмите ‘Yes‘, чтобы подтвердить процесс установки.
Продолжить установку FreeNASДалее требуется ввести несколько раз пароль администратора и нажать OK.
Установка пароля администратораПосле завершения процесса установки система попросит перезагрузиться. Нажмите OK и извлеките загрузочную флешку.
Завершение установкиПри загрузке FreeNAS вам требуется выбрать Обычная загрузка (Normal Bootup).
Загрузка FreeNASПосле завершения загрузки появится меню, включающее все инструменты управления. Обратите внимание на указанный ip-адрес, который мы будем использовать для управления FreeNAS.
Настройка FreeNASОткройте браузер и перейдите по адресу http://IP-address/.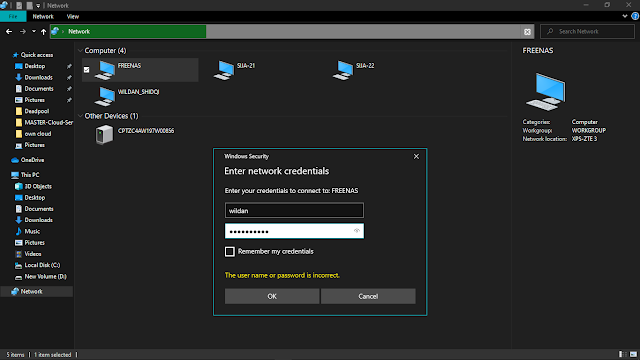
Войдите в систему под именем пользователя ‘root‘ и паролем, который был задан в процессе установки.
Далее появится мастер управления FreeNAS, в нём доступны различные опции для управления например резервным копированием.
Web интерфейс FreeNASИспользуя консоль управления FreeNAS, вы можете легко устанавливать и настраивать системы хранения данных.
Для получения более подробной информации я рекомендую вам обратиться к странице официальной документации.
Удачи!
настройка, установка и подключение — ABC IMPORT
Содержание статьи:
- Операционная система FreeNAS
- Правила допуска оборудования
- Выбор процессора материнской платы
- Установка дистрибутива для создания NAS
- Создание цели iSCSI
- Инициатор и экстент сервера
- Возможности Plex Media Server
- Защита конфиденциальности Transmission
- Работа VPN на сервере FreeNas 11.
 1
1 - Советы по устранению неполадок
FreeNAS — это дистрибутив, основанный на бесплатной системе UNIX, которая предоставляет сервисы хранения в сети. NAS происходит от аббревиатуры английского языка, что в переводе означает «хранилище, подключенное к сети». Настройка FreeNAS дает новую жизнь старому оборудованию, превращая его в носители данных. В бизнес-среде эта система служит для хранения копий, виртуальных образов и других целей. Что касается домашнего окружения, можно использовать ее для сохранения копий фотографий и музыки, для подключения телевизора и доступа через Сеть к его контенту, позволяя таким образом наслаждаться любимыми сериалами и фильмами, которые были сохранены.
Операционная система FreeNAS
Вам будет интересно:PS2: настройка эмулятора, инструкция и руководство
Установка и настройка FreeNAS может быть выполнена практически на любой аппаратной платформе для совместного использования хранилища данных через компьютерную сеть.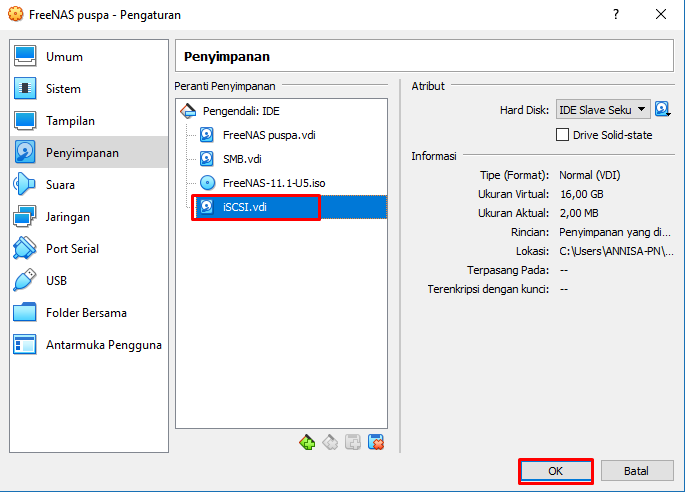 Он основан на дистрибутиве FreeBSD, отсюда и название. Это бесплатное ПО, поскольку использует лицензии BSD. Проект родился в 2005 году, предназначен для хранения данных без каких-либо затрат и не ограничен лицензиями. За ним стоит зрелое сообщество и команда опытных разработчиков.
Он основан на дистрибутиве FreeBSD, отсюда и название. Это бесплатное ПО, поскольку использует лицензии BSD. Проект родился в 2005 году, предназначен для хранения данных без каких-либо затрат и не ограничен лицензиями. За ним стоит зрелое сообщество и команда опытных разработчиков.
Основные характеристики настройки FreeNAS :
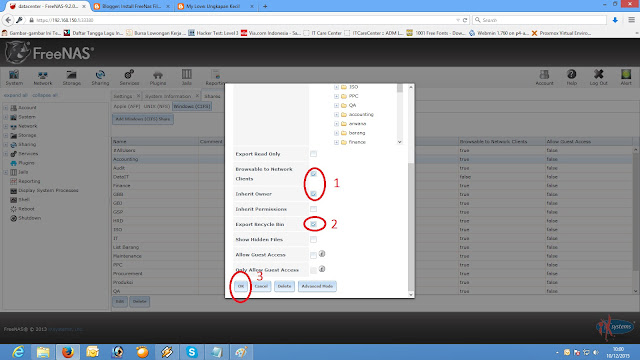 Они могут быть сделаны вручную или запрограммированы с временным алгоритмом.
Они могут быть сделаны вручную или запрограммированы с временным алгоритмом.Вам будет интересно:На компьютере отсутствует d3dx9_43.dll: три способа устранения проблемы
Преимущества настройки FreeNAS 11:
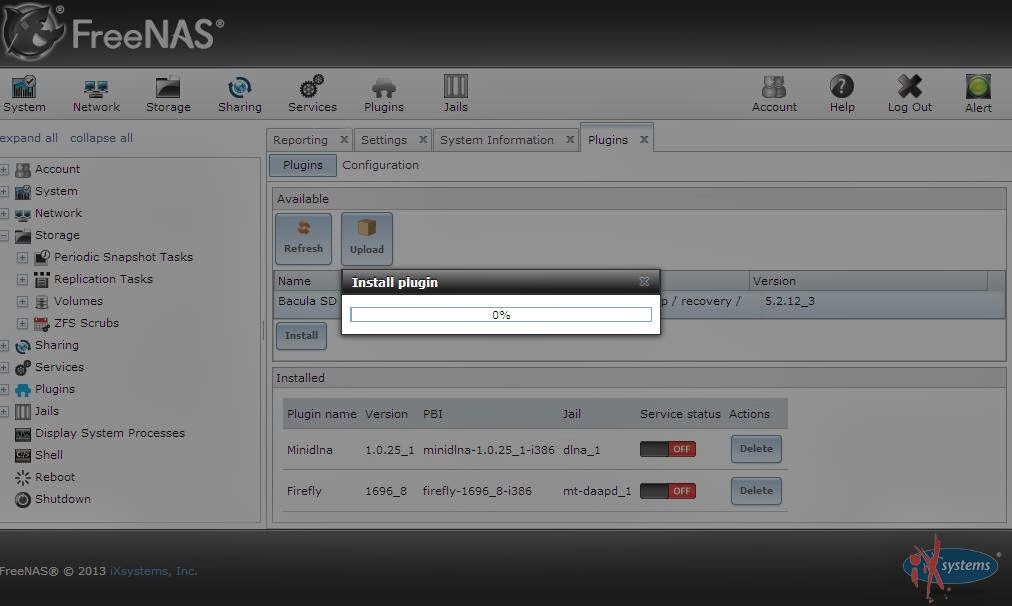
Правила допуска оборудования
Для установки можно использовать любой 32/64 битный ПК с одноядерным или многорядным ЦП. В разных схемах смонтированных NAS используются: Atom 330, Celeron, Athlon XP, Pentium 2, Pentium 3, Pentium 4, AMD64 Socket 939, Intel E8500 и другие аналогичные по производительности устройства. Наиболее чувствительными элементами, обеспечивающими работоспособность системы, является сетевой интерфейс или карта Ethernet и совместимость чипсета материнской платы для контроллера жестких дисков.
Вам будет интересно:Пропадает панель задач при открытии браузера и полноэкраном просмотре
Программное обеспечение FreeNAS включает в себя драйверы для наиболее распространенного набора микросхем. При покупке сетевой карты нужно быть осторожным с типом разъема на материнской плате: ISA или PCI. Если у пользователя есть проблемы с контроллерами жесткого диска материнской платы, они повреждены или нужно больше портов для установки дополнительных жестких дисков, можно прибегнуть к внешнему контроллеру, например, Promise SATA300 TX4 с 4 портами SATA.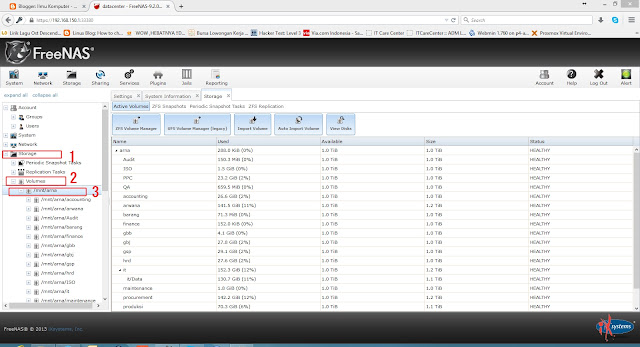
Для FreeNAS версии 0.7.x достаточно 512 МБ памяти RAM, однако для настройки сетевого хранилища FreeNAS 11, рекомендуется 1 ГБ.
Список необходимых устройств:
Далее для установки и настройки FreeNAS 11 2 выбирают тип конфигурации и загружают версию, соответствующую оборудованию NAS.
Существует две версии операционной системы FreeNAS, которые различаются по типу процессора, используемого компьютером: Intel (i386) или AMD (amd64).
В этих двух ветвях используют две формы: встроенный образ и расширенную версию (LiveCD).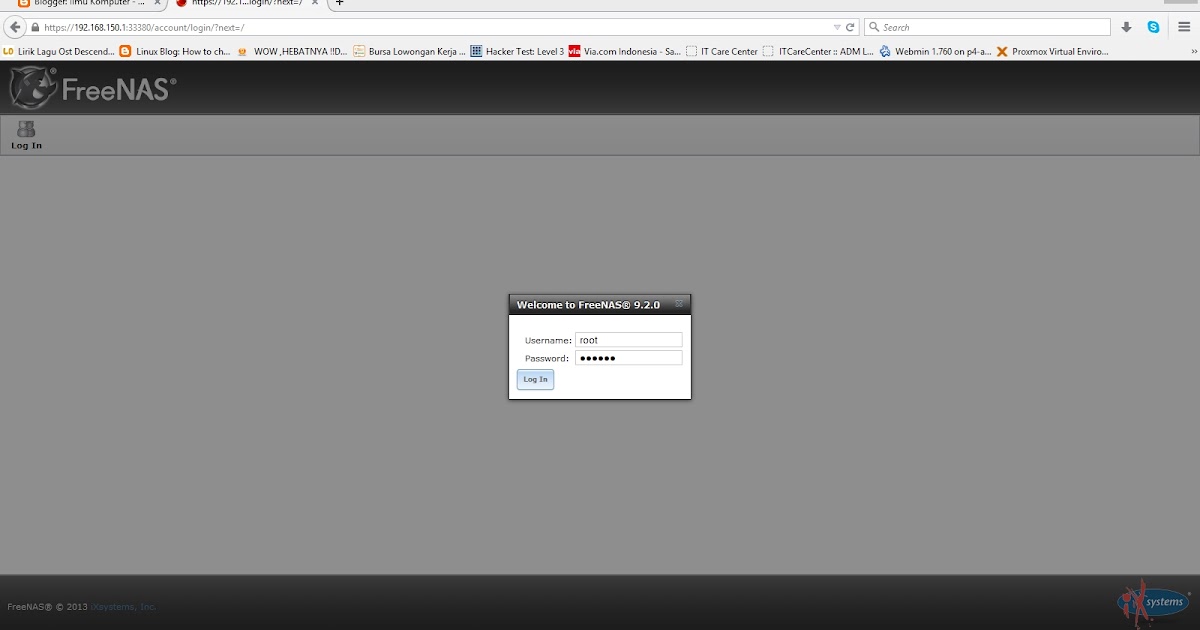 Различия между ними заключаются в том, что встроенный образ занимает меньше места в памяти CF или USB NAS, но не позволяет вносить изменения или устанавливать дополнительные программы.
Различия между ними заключаются в том, что встроенный образ занимает меньше места в памяти CF или USB NAS, но не позволяет вносить изменения или устанавливать дополнительные программы.
Специалисты рекомендуют работать с расширенной версией, соответствующей модели процессора, используемой материнской платой. Если процессор 32-разрядный, устанавливают версию Intel i386 , а если процессор 64-разрядный — версию amd64.
Чтобы установить расширенный образ, записывают ISO на CD. Для этого лучше использовать CD / DVD-проигрыватель с USB, поскольку в FreeNAS тогда не нужно устанавливать рекордер.
Выбор процессора материнской платы
Прежде чем установить программу и выполнить настройку FreeNAS 11, проводят анализ серверного оборудования. Первым компонентом для анализа на материнской плате является процессор. Для работы не понадобится вся мощность четырехъядерного процессора, наоборот, это приведет к необоснованному увеличению энергопотребления. Оптимизацию работы ПК выполняют путем снижения тактовой частоты ЦП, изменяя значения множителя в BIOS материнской платы, и последующего снижения напряжения питания ЦП, чтобы избежать чрезмерного потребления мощности.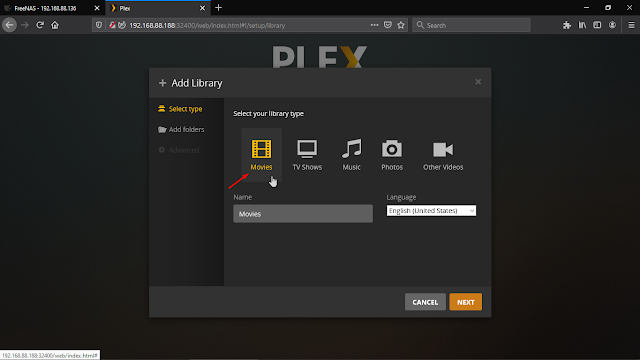
Например, NAS P4 3,0 ГГц с ядром Prescott имеет рассеиваемую мощность 90 Вт. Если размещают NAS, уменьшая множитель ЦП, получают снижение частоты. Напряжение питания может быть снижено на 30 %. При этом рассеиваемая мощность составит всего порядка 33 Вт, что является приемлемым для ЦП с NAS. Если материнская плата поддерживает стандарт ACPI (Advanced Energy Management Interface), операционная система FreeNAS, основанная на FreeBSD, сможет управлять циклами использования ЦП и системы в целом, помогая пользователю оптимизировать потребление.
Установка дистрибутива для создания NAS
Вам будет интересно:Программа для ведения семейного бюджета: обзор. Лучшие программы для домашней бухгалтерии
Для создания собственного настраиваемого NAS создают виртуальную машину, лучше с 4 виртуальными дисками для имитации общей конфигурации NAS. Алгоритм установки:
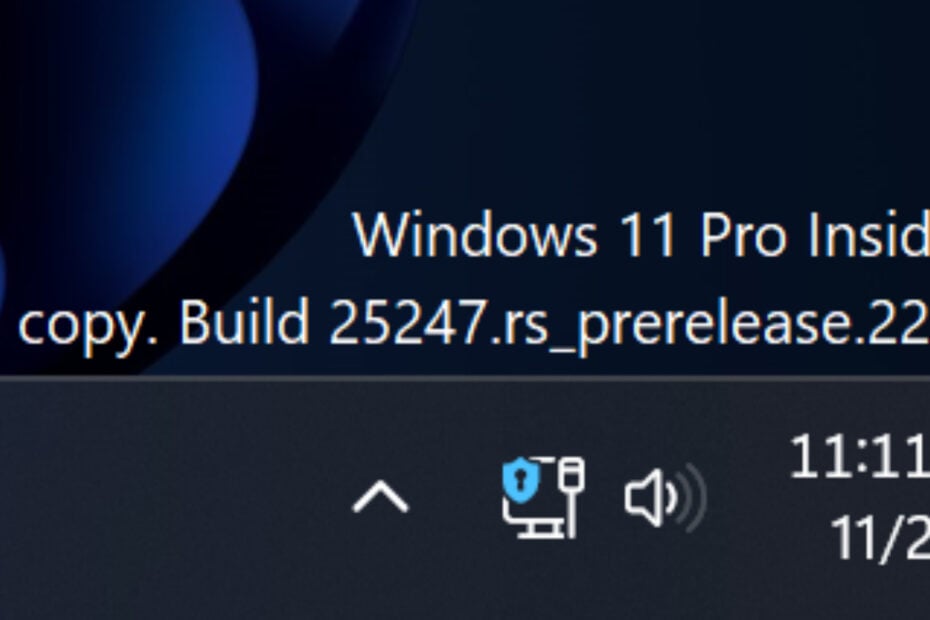
Настройка сети:

Создание тома займет несколько минут.
Создание цели iSCSI
FreeNAS среди многочисленных опций предлагает полную поддержку iSCSI. Настройка FreeNAS ISCSI позволит добиться результата с помощью нескольких простых шагов:

Инициатор и экстент сервера
Для создания портала iSCSI нажимают «Порталы» > «Добавить портал». Чтобы добавить инициатора, нажимают «Инициатор» > «Добавить инициатора». Инициатор служит для ограничения серверов на просмотр LUN. Можно настроить указание IQN или IP-адреса для нескольких, разделяя их запятыми. Чтобы все серверы в одной сети могли использовать LUN, вводят «ALL». Тот же параметр применяется к полю авторизованной сети.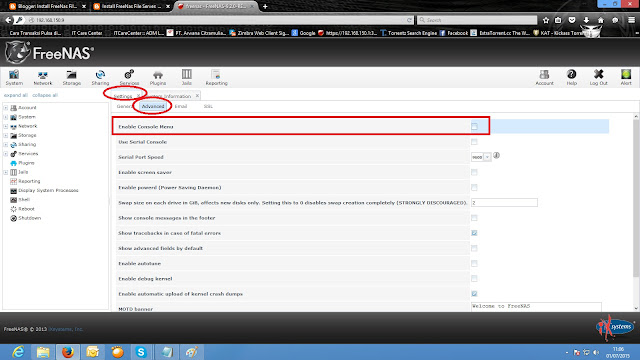
Чтобы узнать, что такое IQN и IP-адрес, проверяют целевой сервер: VMware ESXi, Microsoft Hyper-V и Citrix XenServer. Теперь создают цель и связываются с идентификатором группы портала и группы инициатора. Для этого нажимают «Цели»> «Добавить цель».
Для создания экстента нажимают «Экстенты» > «Добавить экстент». Связывают цель с экстентом, щелкнув «Связать цели» > «Добавить цель / экстент». Параметр LUN ID не завершается автоматически, поэтому специалисты советуют обратить особое внимание на него, чтобы не дублировать идентификаторы LUN.
Теперь настраивают ESXi для просмотра LUN во FreeNAS. После того как ESXi распознает FreeNAS LUN, создают новые хранилища данных.
Возможности Plex Media Server
FreeNAS можно использовать для обмена данными по Сети в качестве устройства резервного копирования, а также для потоковой передачи телепередач, музыки или фильмов практически на любое устройство, установив плагин Plex Media Server.
Прежде чем установить Plex в системе FreeNAS, нужно убедиться, что оборудование соответствует следующим минимальным требованиям:
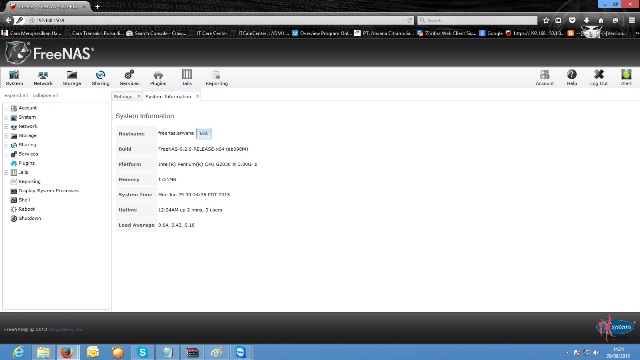
Если требуется новое оборудование, можно создать собственную систему или приобрести существующее устройство NAS, совместимое с FreeNAS.
IP-метод установлен на статический адрес, например, 192.168.1.222. Это облегчает подключение к устройству, так как адрес не изменяется во время перезагрузки.
Алгоритм настройки PLEX FreeNAS :
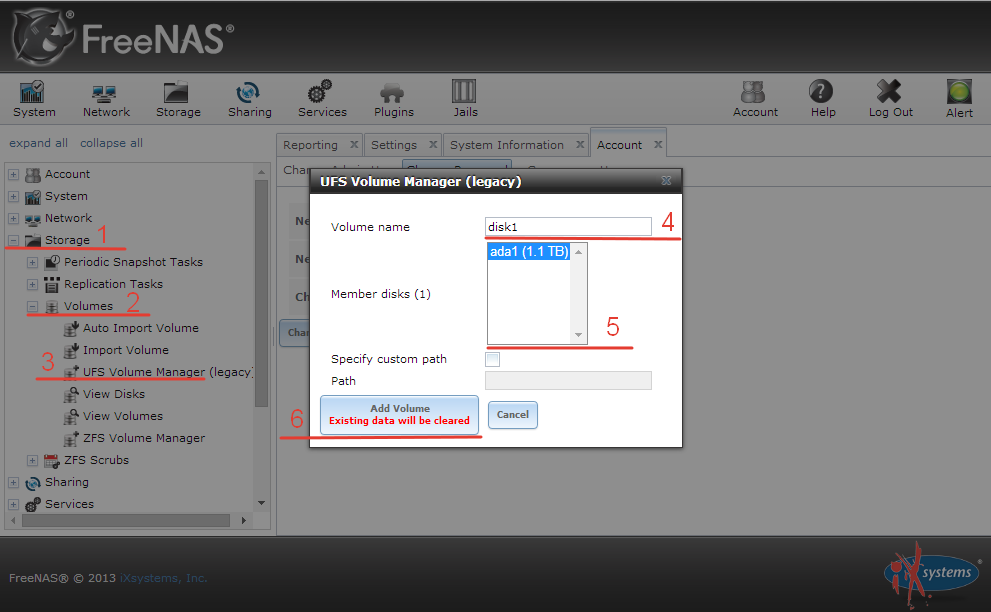
Назначают набор данных «Music» для Plex Media Server, выполнив следующие действия:
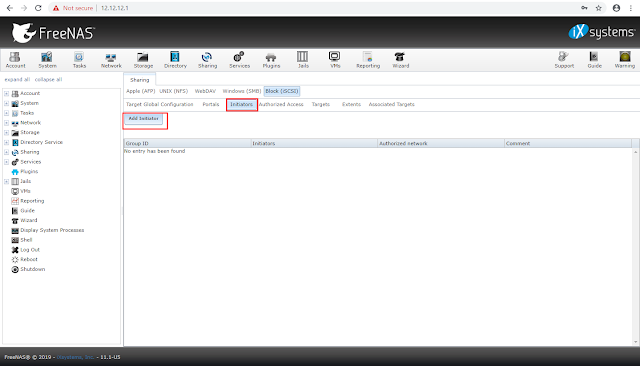
Защита конфиденциальности Transmission
В настоящее время целесообразно защитить конфиденциальность при загрузке торрентов в Сети. Известно, что множество исков были поданы компаниями против интернет-провайдеров с требованиями возмещения убытков от пользователей, загружающих нелегальный контент. Многие из этих судебных процессов были направлены на то, чтобы заставить интернет-провайдеров публиковать списки IP-адресов клиентов вместе с соответствующими журналами активности.
Используя плагины Sick Rage, Transmission и Couch Potato, система NAS становится более закрытой, чем когда-либо. Можно без проблем импортировать raid-диски ZFS со старого сервера N4F, легко установив OpenVPN. FreeNAS Transmission гарантирует, что через клиента будет проходить только защищенный трафик.
Работа сервера может быть адаптирована для работы с Torguard и с другими провайдерами VPN. Предполагается, что у пользователя настроен и работает сервер Freenas, а так же плагин Transmission.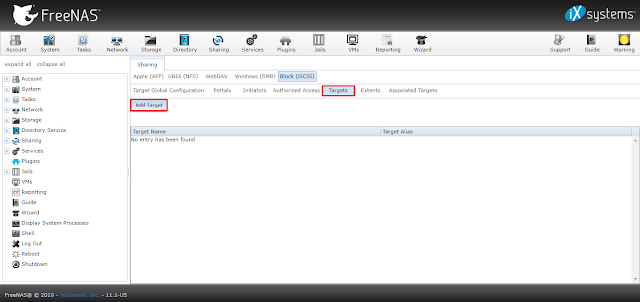 В настоящее время большинство юзеров применяют Torguard для VPN.
В настоящее время большинство юзеров применяют Torguard для VPN.
Работа VPN на сервере FreeNas 11.1
Вам будет интересно:Драйверы и утилиты: общее понимание
Для того чтобы заставить работать FreeNas на VPN, понадобится поставщик Torguard, SSH, IP- адрес и имя хоста. Устанавливают Bash, система может предложить подтвердить несколько раз решение – отвечают «Y», нажимая каждый раз на ввод. Устанавливают nano и переходят в папку etc. Получают Portsnap через portsnap fetch, загрузка займет некоторое время. Далее извлекают порты в usr / ports и делают чистую установку с опцией файла пароля. Должен появиться синий экран, нажимают стрелку «ВНИЗ» и «ПРОБЕЛ», чтобы убедиться, что рядом с PW Save содержится знак «X».
В последних версиях openvpn нельзя получить опцию 5, как описано выше, но в любом случае программа читает пароли из текстового файла, поэтому можно пропустить этот шаг.
Переходят в корневую директорию, создают каталог для OpenVPN и файлы, которые будут загружаться с Torguard:
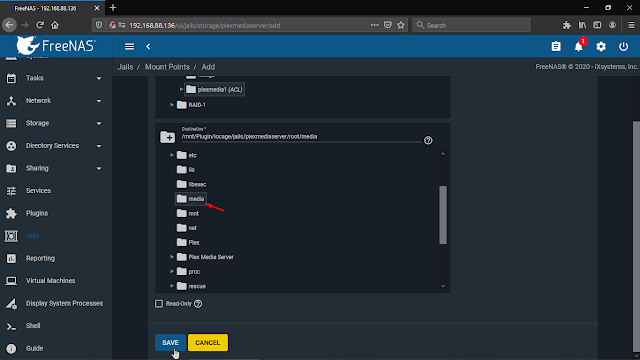 conf, чтобы OpenVPN запускался при открытии джейла, используя «Ctrl + о», чтобы записать файл, а «Ctrl + X» — завершит процесс.
conf, чтобы OpenVPN запускался при открытии джейла, используя «Ctrl + о», чтобы записать файл, а «Ctrl + X» — завершит процесс.Разархивация файлов openvpn Torguard в папку Media:
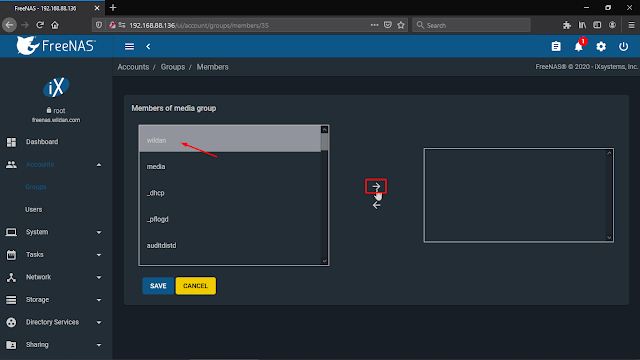 ovpn, затем вводят «Ctrl + X».
ovpn, затем вводят «Ctrl + X».Советы по устранению неполадок
После того как настроен FreeNAS box, он будет нуждаться во внимании пользователя только в случае аппаратного сбоя или обновления. Приборная панель имеет встроенную телеметрию, поэтому есть возможность следить за использованием диска, Сети или процессора.
В качестве альтернативы используют встроенные уведомления для отправки электронного письма в случае сбоя одного из дисков.Тем не менее пользователи при настройке сети FreeNAS могут столкнуться с проблемой, получив сообщение: This is a FreeNAS data disk and can not boot system. System Halted.
Простые рекомендации устранения сбоя:
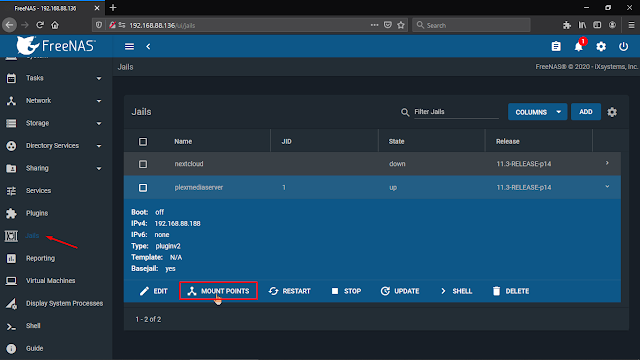
Пользователь не сможет автоматически обновлять клиента Transmission из графического интерфейса. Чтобы обновить, создают структуру хранилища Transmission jail, удаляют плагин и заново устанавливают в соответствии с руководством.
Алгоритм настройки FreeNAS Transmission:
Таким образом, можно сказать, что бесплатная операционная система с открытым исходным кодом FreeNAS предназначена для создания персонализированного сетевого хранилища NAS с использованием мощной файловой системы ZFS.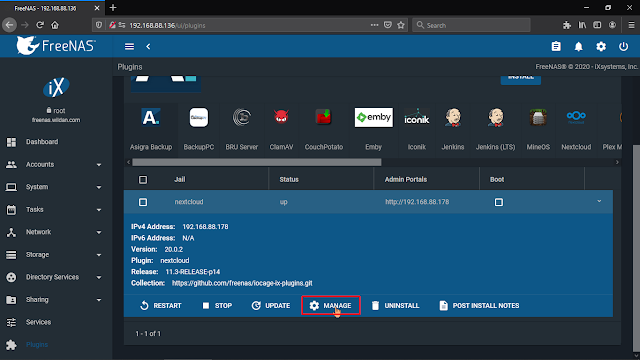 Ее можно использовать для обмена данными по Сети в качестве устройства резервного копирования, а также для потоковой передачи телепередач, музыки или фильмов на любое устройство, поддерживающее современные стандарты интернета.
Ее можно использовать для обмена данными по Сети в качестве устройства резервного копирования, а также для потоковой передачи телепередач, музыки или фильмов на любое устройство, поддерживающее современные стандарты интернета.
Источник
Установка FreeNAS — Полное пошаговое руководство
В этой статье вы узнаете, как установить FreeNAS.
На выходных я решил сделать резервную копию всех своих данных и полностью переустановил свой FreeNAS. У меня была FreeNAS 9.10-U2, и у меня было несколько ошибок, от которых я давно хотел избавиться. Прочитав пару статей о том, как с треском провалились обновления с 9.10 на 11.x, решил начать с нуля. Я так или иначе хотел сделать некоторую реструктуризацию всего этого.
Установка физической коробки прошла очень быстро и легко. Я решил задокументировать каждый шаг и поделиться с вами актуальной статьей. На этот раз я также хочу немного углубиться в FreeNAS, поэтому в ближайшем будущем появится несколько статей, посвященных таким темам, как Plex, виртуальные машины и так далее.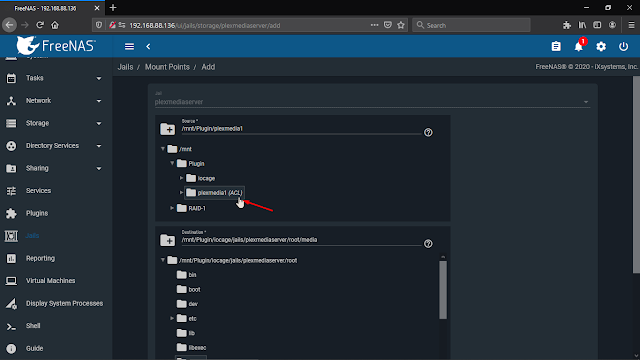
Также ознакомьтесь с моим FreeNAS Build . Служит мне надежно почти 2 года.
Я проведу вас через всю установку и первоначальную настройку, включая создание первого тома. Как только вы закончите с этой статьей, перейдите к эту статью о том, как создать свой первый общий ресурс Windows.
Итак, без лишних слов, приступим.
Содержание
- Шаг 1. Загрузка FreeNAS и подготовка загрузочного USB-накопителя
- Шаг 2. Установка FreeNAS
- Шаг 3. Начальная настройка
- Шаг 4. Начальная настройка, продолжение в веб-интерфейсе
- Шаг 5 — Создание тома
- Заключение
Шаг 1 — Загрузка FreeNAS и подготовка загрузочного USB-накопителя
Прежде всего — загрузите ISO-файл FreeNAS с их домашней страницы. Файл весит около 600 мегабайт. Затем подключите пустой USB-накопитель к компьютеру и загрузите Rufus. Мы будем использовать Rufus для создания загрузочного USB-накопителя.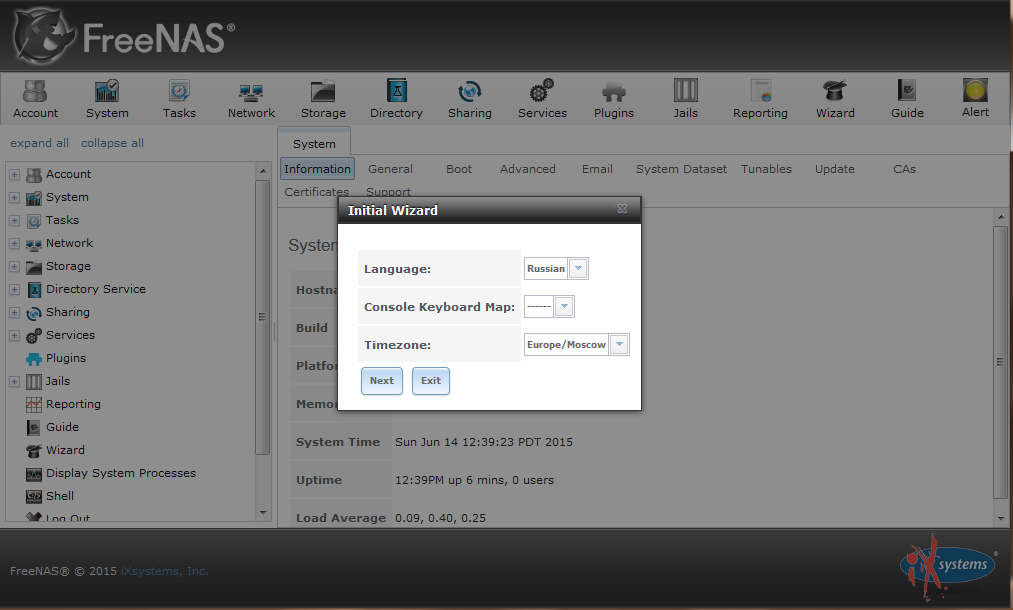 Обратите внимание, что FreeNAS 11 рекомендует использовать не менее 8 гигабайт оперативной памяти.
Обратите внимание, что FreeNAS 11 рекомендует использовать не менее 8 гигабайт оперативной памяти.
После загрузки обоих запустите Rufus.
Нажмите на символ, обозначенный цифрой 1, и выберите ISO-образ FreeNAS из папки загрузки. Нажмите Старт, чтобы начать процедуру. Если вас спросят, доступна ли более новая версия загрузчика Grub, согласитесь загрузить ее.
Также имейте в виду, что все на вашем USB-накопителе будет удалено!
Создание загрузочного USB-накопителяОтлично. Теперь подключите USB-накопитель к системе NAS. Подключите его сзади, прямо к материнской плате. Не в USB-разъем в вашем случае.
Шаг 2. Установка FreeNAS
Загрузите NAS и нажмите любую клавишу, чтобы открыть меню загрузки. Проверьте в руководстве по материнской плате, какой это ключ, обычно F8 , F11, или F12 9.0010 .
Выберите установщик FreeNAS на первом экране, нажав Enter.
Установите FreeNASВ следующем запросе выберите 1 для установки/обновления
Выберите «Установить/обновить» Теперь выберите жесткий диск, на который вы хотите установить FreeNAS.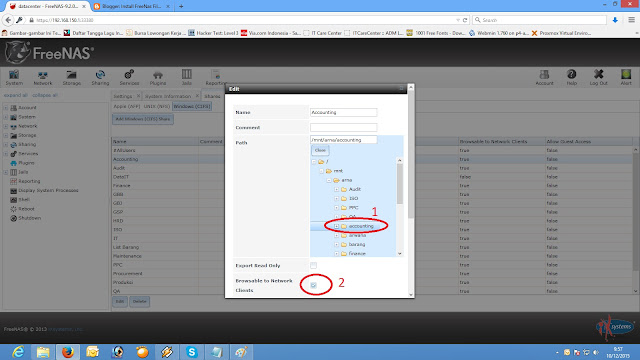 Вы должны установить FreeNAS на отдельный жесткий диск. Его нельзя включить в ваш рейд. Для этой демонстрации я использую VirtualBox, поэтому я устанавливаю ОС FreeNAS на ada0 .
Вы должны установить FreeNAS на отдельный жесткий диск. Его нельзя включить в ваш рейд. Для этой демонстрации я использую VirtualBox, поэтому я устанавливаю ОС FreeNAS на ada0 .
ada1 и ada2 будут использоваться как наши Рейд позже.
Выберите нужный диск, нажав Пробел, и нажмите Enter.
Выбор жесткого диска для FreeNASПодтвердите, что вы знаете, что все данные на этом жестком диске будут удалены.
Подтверждение завершенияВыберите надежный пароль root.
Выбор пароля rootДалее вам нужно выбрать, хотите ли вы установить FreeNAS в режиме BIOS или UEFI. Если вы не уверены, что это значит, выберите загрузку через BIOS.
Выбор между UEFI и BIOSИ, наконец, запустится программа установки. Подождите, пока это закончится.
Нажмите OK, чтобы подтвердить, что программа установки завершена.
Подтвердите OK И, наконец, выберите Reboot System. Извлеките USB-накопитель после перезагрузки.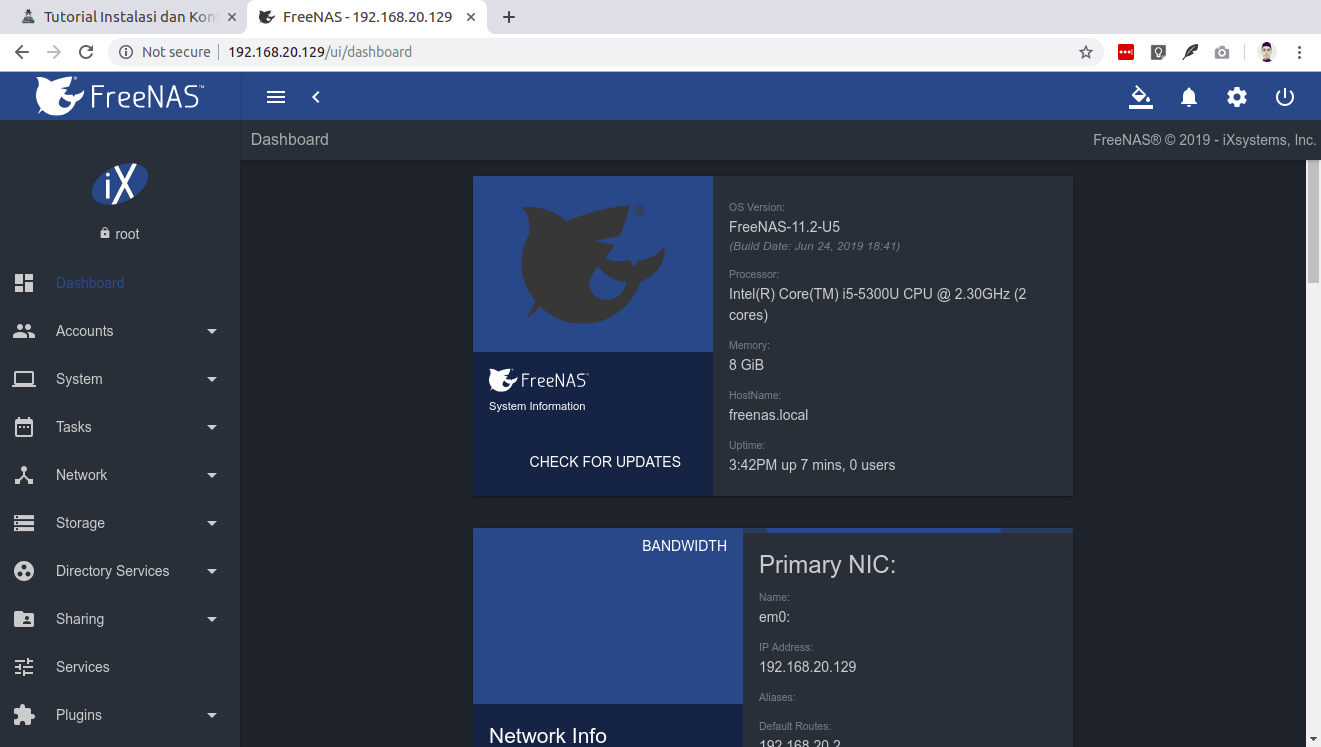
Установка завершена. Подождите, пока система загрузится.
Шаг 3 — Первоначальная настройка
Хорошо, теперь, когда вы смотрите на экран, вы уже видите, что «Веб-интерфейс находится по адресу http://ipaddress/»
Если вы используете DHCP, вы уже можете подключиться к NAS через этот IP-адрес.
IP-адрес веб-интерфейсаТеперь откройте браузер и введите этот IP-адрес. Если у вас нет DHCP, вам нужно настроить свой IP-адрес, нажав 1. (Если вы используете DHCP, вы можете пропустить этот следующий шаг.)
Следуйте инструкциям на следующем снимке экрана. Введите IP-адрес и маску подсети.
Настройка статического IPХорошо. Время использовать веб-интерфейс.
Шаг 4. Продолжение начальной настройки в графическом веб-интерфейсе
Откройте браузер и введите IP-адрес вашего NAS. Введите пароль root и выйдите из мастера настройки.
Веб-интерфейс FreeNAS Поздравляем. Вы успешно установили FreeNAS. Теперь пройдемся по нескольким пунктам, чтобы убедиться, что все на месте.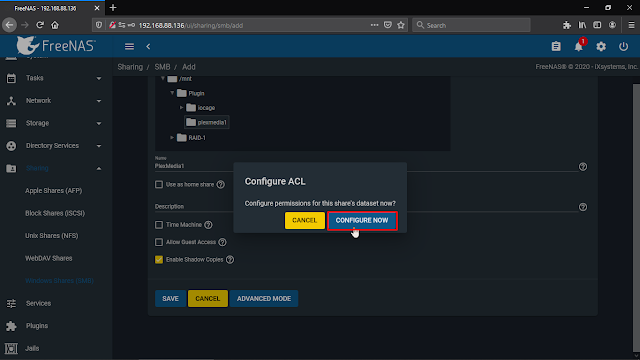
Сначала перейдите в Система -> Общие. Настройте IPv4-адрес WebGUI, при необходимости язык, раскладку клавиатуры и часовой пояс. Наконец, нажмите Сохранить.
Настройка общих параметровДалее перейдите к Сеть -> Глобальная конфигурация . Если вы не используете DHCP, введите здесь шлюз по умолчанию и сервер имен. Обычно это IP-адрес вашего маршрутизатора. Кроме того, измените имя хоста и домен, если это применимо.
Настройка сетиШаг 5. Создание тома
Итак, пора создать наш первый том. Перейдите к Storage -> Volumes -> Volume Manager .
Дайте своему тому описательное имя. Затем используйте ползунок и перетащите его вправо, чтобы настроить желаемое количество жестких дисков, которые вы хотите включить в этот том. Хорошо, теперь мы подошли к более сложной части — выбору рейдового набора.
Поскольку в моем лабораторном NAS всего два жестких диска, единственное, что здесь имеет для меня смысл, — это Зеркало.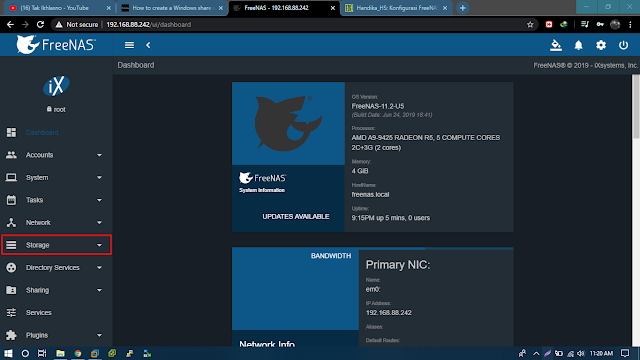 Для вас он будет другим.
Для вас он будет другим.
Вероятно, у вас будет выбор между RadZ1 и RaidZ2. Позвольте мне быстро попытаться уточнить. С удовольствием поправьте меня, если я ошибаюсь.
- RaidZ1 : Вам нужно как минимум 3 жестких диска. RaidZ1 является эквивалентом Raid5
- . Он работает с четностью, если 1 жесткий диск выходит из строя, ваши данные все еще на месте, и вы можете заменить сломанный жесткий диск
- Если одновременно выйдет из строя второй жесткий диск (что маловероятно), ваши данные будут потеряны.
- Вариант использования: если вам нужно больше места для хранения за счет безопасности, потеря данных приемлема (например, если вы запускаете отдельные резервные копии важных данных)
- Диски. RaidZ2 является эквивалентом Raid6
- . Он также работает с контролем четности, но 2 жестких диска могут выйти из строя до того, как произойдет потеря данных. Занимает больше памяти, чем RaidZ1
Какой из них вам подходит, решать только вам.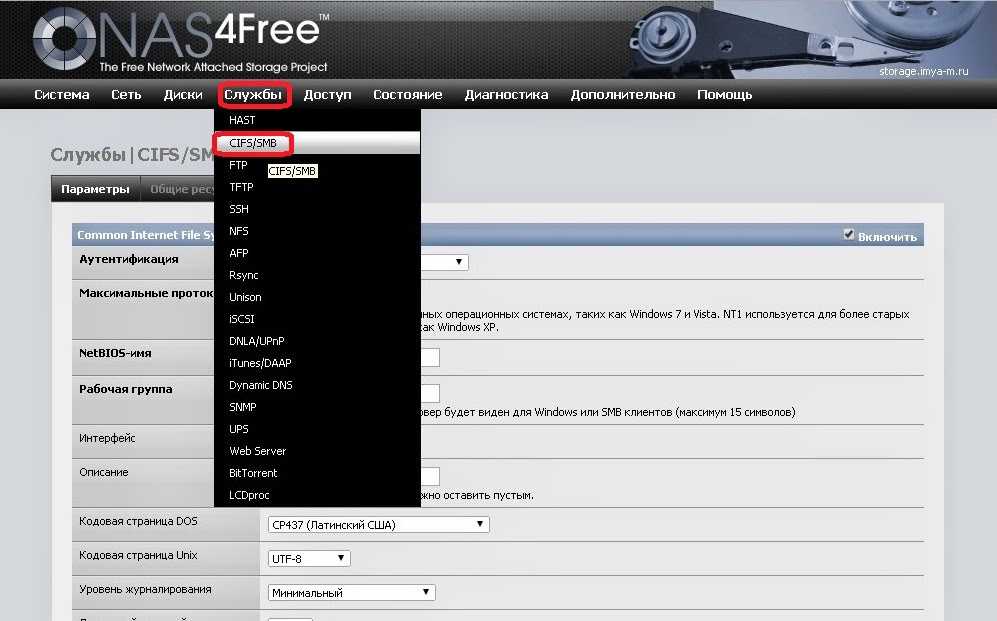 Я выбираю RaidZ1, потому что я все равно регулярно делаю резервные копии своих данных, поэтому я предпочитаю иметь больше свободного места на диске. Просто примите во внимание вышеперечисленные моменты. Вы также можете увидеть предварительный просмотр приблизительного доступного места на диске при переключении между RaidZ1 и RaidZ2 в окне диспетчера томов.
Я выбираю RaidZ1, потому что я все равно регулярно делаю резервные копии своих данных, поэтому я предпочитаю иметь больше свободного места на диске. Просто примите во внимание вышеперечисленные моменты. Вы также можете увидеть предварительный просмотр приблизительного доступного места на диске при переключении между RaidZ1 и RaidZ2 в окне диспетчера томов.
Заключение
И все! Вы успешно установили FreeNAS и прошли базовую настройку. Теперь вы можете продолжить изучение этой статьи, в которой объясняется, как создать свой первый набор данных и общий ресурс Windows. Следите за обновлениями FreeNAS в ближайшем будущем. Кроме того, ознакомьтесь с моей сборкой FreeNAS здесь.
Не пропустите мой канал на YouTube. Если вам понравился этот урок, вам также понравится контент на YouTube.
ℹ️ Статьи по теме
👉 Моя популярная сборка FreeNAS своими руками
👉 Использование FreeNAS в качестве контроллера UniFi
👉 Интеллектуальные тесты и скрабы FreeNAS
👉 Как установить Plex Media Server на FreeNAS
Как создать 9016 Как установить FreeNAS 16 Общие ресурсы Windows на FreeNAS
👉 Вручную обновите Plex Media Server на FreeNAS
👉 Обновите FreeNAS до TrueNAS
Автор
Стефан
Стефан — основатель и креативный руководитель Ceos3c.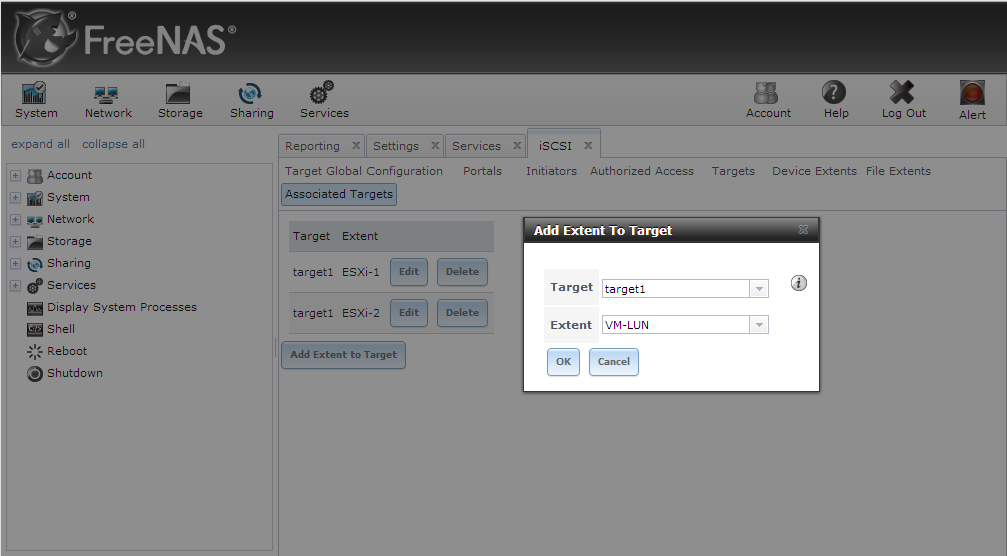 Стефан — инженер-программист-самоучка и специалист по кибербезопасности, и он помогает другим людям изучать сложные темы.
Стефан — инженер-программист-самоучка и специалист по кибербезопасности, и он помогает другим людям изучать сложные темы.
- Copy Link
- More
FreeNAS 11.2 and ESXi 6.7 iSCSI Tutorial
- John Keen
- 20 ноября 2019 г.
- , ESXi, Linux/Unix, хранилище, виртуализация
Ищете обновленный контент TrueNAS? Ознакомьтесь с моей новой публикацией здесь: TrueNAS 12 и ESXi Home Lab Storage Design
Примечание. Эти шаги по-прежнему в основном действительны для выпуска TrueNAS 12 и ESXi 7.0.
Прошло более 2 лет с момента моего предыдущего руководства по настройке iSCSI между FreeNAS и ESXi, и за это время многое изменилось. FreeNAS теперь имеет новый пользовательский интерфейс, делающий работу проще и понятнее.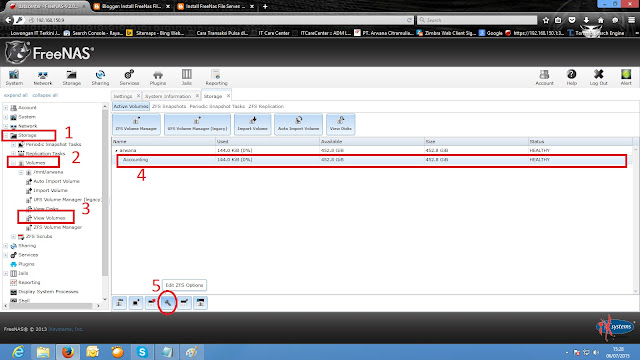 Я думаю, мы все можем согласиться с тем, что более красивые графики также чрезвычайно важны.
Я думаю, мы все можем согласиться с тем, что более красивые графики также чрезвычайно важны.
В этом руководстве мы оценим, является ли FreeNAS лучшим решением для ваших потребностей в хранении данных, и объясним, почему iSCSI работает лучше всего, а затем дадим полные инструкции по настройке для конфигурации iSCSI с многоканальным резервированием. FreeNAS великолепен, но, как и в большинстве вещей, у него есть свои плюсы и минусы, поэтому давайте как можно яснее их разберем.
Pros
- Построен на FreeBSD с использованием файловой системы ZFS , невероятно надежное сочетание
- ZFS использует много оперативной памяти (вместо того, чтобы оставлять ее бездействующей)
- Копирование при записи файловая система, очень устойчивая к сбоям питания ARC (адаптивный замещающий кэш) обеспечивает превосходную производительность чтения, может быть расширен до L2ARC с помощью SSD или диска Optane
- ZIL — это в основном быстрый постоянный кэш записи, который также можно разместить на SSD или Optane Drive
- lz4 сжатие очень быстрое, и с виртуальными машинами нередко можно увидеть степень сжатия 50%
минусы end
Подходит ли вам FreeNAS?
На момент написания этой статьи в ноябре 2019 года я склонялся к Unraid как к чистому файловому/медиасерверу. Из-за того, что все это в одной природе, хорошая поддержка виртуальных машин (запуск виртуальных машин на FreeNAS, по моему опыту, не стоит вашего времени) и возможность добавлять / удалять диски, он хорошо подходит для мультимедиа / домашнего использования. Однако, когда производительность начинает иметь значение, FreeNAS сияет множеством опций для ускорения виртуальных машин и/или баз данных и получения высокой производительности IOPS из вашей вращающейся ржавчины .
Из-за того, что все это в одной природе, хорошая поддержка виртуальных машин (запуск виртуальных машин на FreeNAS, по моему опыту, не стоит вашего времени) и возможность добавлять / удалять диски, он хорошо подходит для мультимедиа / домашнего использования. Однако, когда производительность начинает иметь значение, FreeNAS сияет множеством опций для ускорения виртуальных машин и/или баз данных и получения высокой производительности IOPS из вашей вращающейся ржавчины .
Если вы находитесь на этапе планирования сборки, рекомендуется использовать жесткие диски NAS для любой настройки. Я рекомендую диски WD Red
и Seagate Ironwolf, поскольку они рассчитаны на круглосуточное использование и известны своей высокой надежностью в серверах NAS. Использование более дешевых дисков может сработать, однако это может повлиять на производительность и надежность. iXsystems (создатели TrueNAS) предлагают ряд доступных систем. Конечно, они гарантируют отличную работу TrueNAS. Вы можете просмотреть их ассортимент здесь (партнерские ссылки Amazon):
Вы можете просмотреть их ассортимент здесь (партнерские ссылки Amazon):
Amazon – TrueNAS Mini E
Amazon – TrueNAS Mini X
Amazon – TrueNAS Mini X+
Amazon – TrueNAS Mini XL+
Amazon – Seagate IronWolf 8TB NAS HDD
Amazon – Seagate IronWolf 12 ТБ NAS HDD
Конфигурация
Цель проста. Мы настроим 4 канала между FreeNAS и ESXi (это очень легко адаптировать к настройкам 1-2 каналов). Это поддерживает аварийное переключение и многопутевое подключение для значительного увеличения скорости. Попутно я покажу вам несколько приемов, позволяющих повысить производительность вашей установки!
Сеть, которую я буду использовать для iSCSI, представляет собой простую сеть из четырех прямых каналов между двумя серверами. Лучше всего иметь вашу сеть iSCSI отдельно от любой другой сети.
Кабель FreeNAS ESXi 10.0.0.1/30 <----> 10.0.0.2/30 10.0.0.5/30 <----> 10.0.0.6/30 10.0.0.9/30 <----> 10.0.0.10/30 10.0.0.13/30 <----> 10.0.0.14/30
Пока я делаю это с 1-гигабитными каналами, я настоятельно рекомендую взять несколько 10-гигабитных карт SFP+ для iSCSI с низкой задержкой и высокой пропускной способностью. Вот пара партнерских ссылок, если вы можете использовать их <50 долларов США, вы получаете хорошую сделку.
Amazon — HP 593742-001 NC523SFP 10GB 2-PORT SERVER NETWORK ADAPTER
Amazon — HP 586444-001 NC550SFP двухпортовый серверный адаптер 10GbE
FreeNAS Network
Для первого шага настройки IPm адреса на моих 4-кратных соединениях, которые я буду использовать для iSCSI. Я использую подсеть /30, что означает 2 хоста, что идеально подходит для этой настройки. Вы можете настроить его с любыми адресами, которые вам нравятся, если они доступны из ESXi, и каждая ссылка находится в другой подсети.
Перейдите в Сеть > Интерфейсы > ДОБАВИТЬ
Выберите свою сетевую карту, назовите ее (мне нравится использовать сетевую карту в качестве имени), установите свой IP-адрес и маску подсети.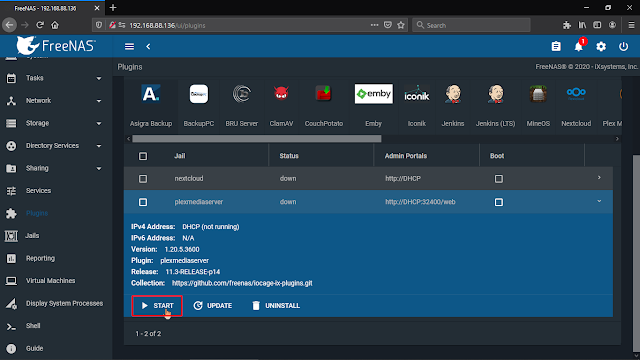 Повторите шаг ДОБАВИТЬ для каждой ссылки, которую вы будете использовать.
Повторите шаг ДОБАВИТЬ для каждой ссылки, которую вы будете использовать.
Обратите внимание: для дополнительной производительности вы можете добавить «mtu 9000» в поле «Параметры». Это скажет ему использовать Jumbo Frames и может привести к более высокой пропускной способности и более низкой загрузке ЦП. Однако это может вызвать проблемы в некоторых системах.
Хранилище FreeNAS
Следующий шаг Я собираюсь создать пул хранения, если вы уже сделали это, пропустите этот шаг.
Перейдите в раздел «Хранилище» > «Пулы» и нажмите кнопку «ДОБАВИТЬ», чтобы создать пул.
Щелкните СОЗДАТЬ ПУЛ
Здесь вы можете назвать свой пул. Затем добавьте диски, выбрав их, а затем используя стрелку вправо, чтобы переместить их. Выберите тип рейда. В моем случае я буду использовать зеркало, однако с большим количеством дисков вы можете использовать raidz/raidz2 или полосу зеркал (например, raid10) для повышения производительности.
После создания пула нажмите на 3 точки рядом с ним и выберите «Добавить Zvol».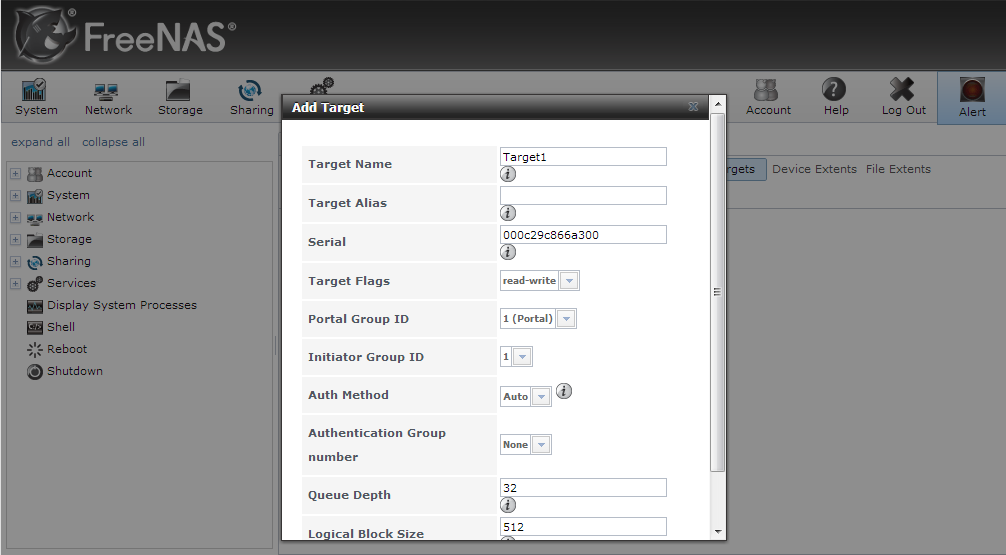
Рекомендуется не превышать 50% размера вашего хранилища для вашего общего ресурса iSCSI, поэтому я собираюсь сделать свой 115GiB
FreeNAS iSCSI
1. Время настроить iSCSI, сначала нам нужно создать портал. Для этого перейдите в раздел «Общий доступ» > «Блокировать (iSCSI)» > «Порталы» и нажмите «ДОБАВИТЬ».
Используйте опцию «ДОБАВИТЬ ДОПОЛНИТЕЛЬНЫЙ IP-ПОРТАЛ», чтобы добавить столько интерфейсов, сколько вам нужно, и ввести их IP-адреса.
2. Далее Инициаторы > ДОБАВИТЬ. Здесь я добавил подсеть, которая охватывает все мои сети iSCSI, однако вы можете оставить ее с указанием ВСЕ, и она будет работать для вас ОК.
3. Теперь перейдите к Целям > ДОБАВИТЬ. Мы заполним имя и установим идентификатор группы портала и идентификатор группы инициатора на 1.
4. Экстенты > ДОБАВИТЬ. Здесь мы можем выбрать наше хранилище zvol под устройство. Если вы используете жесткие диски, вы можете выбрать LUN RPM, однако это ничего не изменит, насколько мне известно.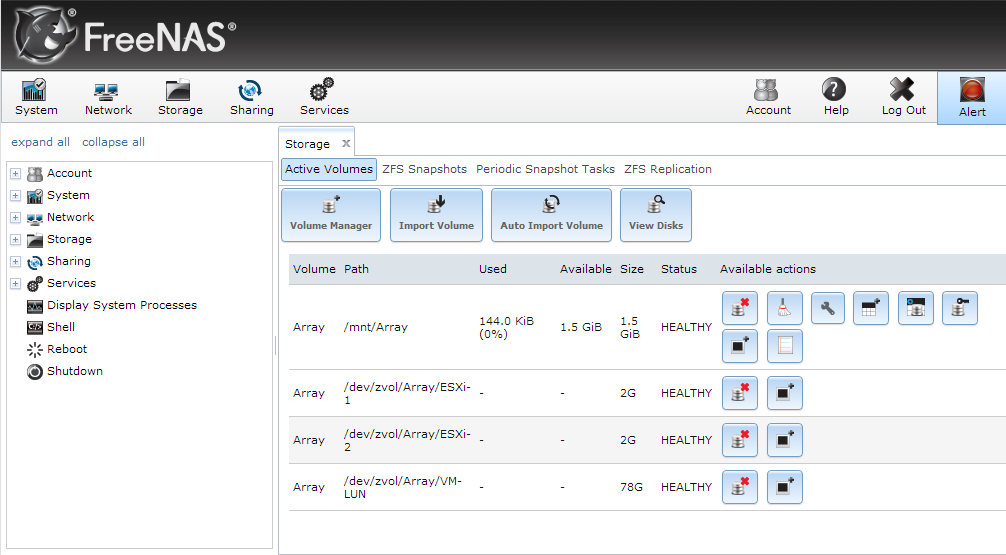
5. Последний шаг перед включением iSCSI. Перейдите в «Связанные цели» > «ДОБАВИТЬ» и выберите цель и экстент из списков. Установите LUN ID и сохраните.
6. Перейдите в Службы и включите iSCSI, также установив флажок Запускать автоматически.
ESXi Config
Пришло время настроить ESXi, нам нужно настроить сеть и подключить к ней хранилище iSCSI.
Сеть ESXi
Чтобы подключить это к FreeNAS с 4-кратными ссылками, которые я использую, я сделаю 4 виртуальных коммутатора. Выберите «Сеть» > «Виртуальные коммутаторы» > «Добавить стандартный виртуальный коммутатор».
Назовите свой интерфейс и выберите соответствующий восходящий канал. Обратите внимание, что если вы используете «mtu 9000» в вашем интерфейсе FreeNAS, вам также нужно будет установить mtu на 9000.
Сейчас нам нужно сделать 4 сетевых адаптера VMkernel. Нажмите VMkernel NICs > Add VMkernel NIC
Выберите имя и выберите соответствующий vSwitch.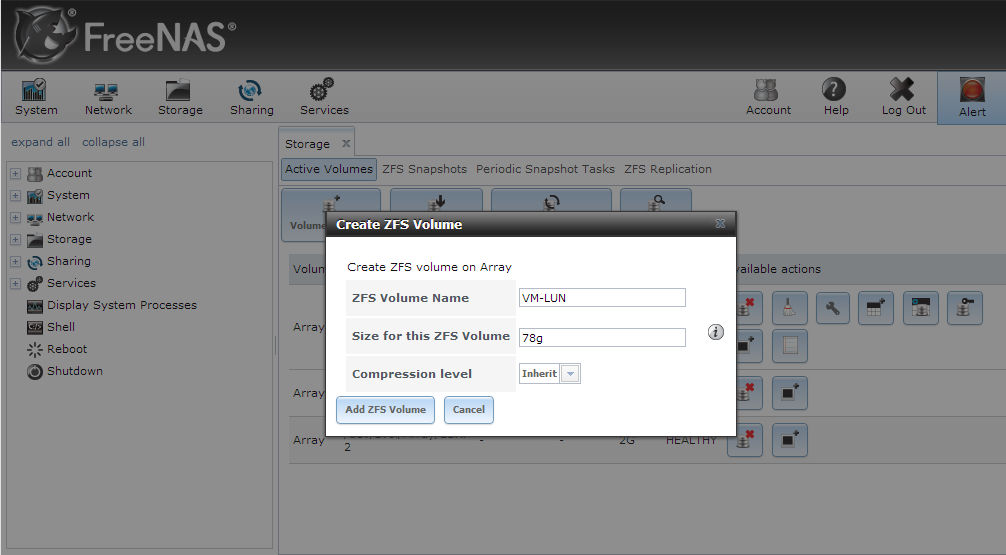 В настройках IPv4 настройте статический адрес и подсеть в соответствии с системой FreeNAS. Если вы используете mtu 9000, установите его также в mtu.
В настройках IPv4 настройте статический адрес и подсеть в соответствии с системой FreeNAS. Если вы используете mtu 9000, установите его также в mtu.
Повторите это для каждого интерфейса, и вы готовы к сетевому фронту.
ESXi iSCSI
Настройка iSCSI на ESXi довольно проста. Выберите «Хранилище» > «Адаптеры» > «Программное обеспечение iSCSI».
Включите iSCSI и заполните 4 привязки портов к сетевым адаптерам VMkernel, которые мы создали ранее. Затем добавьте динамические цели к IP-адресам FreeNAS.
После закрытия и открытия конфигуратора программного обеспечения iSCSI вы увидите, что он выбирает общий ресурс iSCSI FreeNAS в области статических целей.
Нам нужно добавить хранилище данных, чтобы закончить это. Перейдите в «Хранилище» > «Хранилища данных» > «Новое хранилище данных».
На первой странице нажмите «Далее». Это может занять минуту, после чего вы должны увидеть созданный нами FreeNAS zvol. Выберите имя и нажмите «Далее».
Используйте полный диск с файловой системой VMFS6, идите дальше и закончите.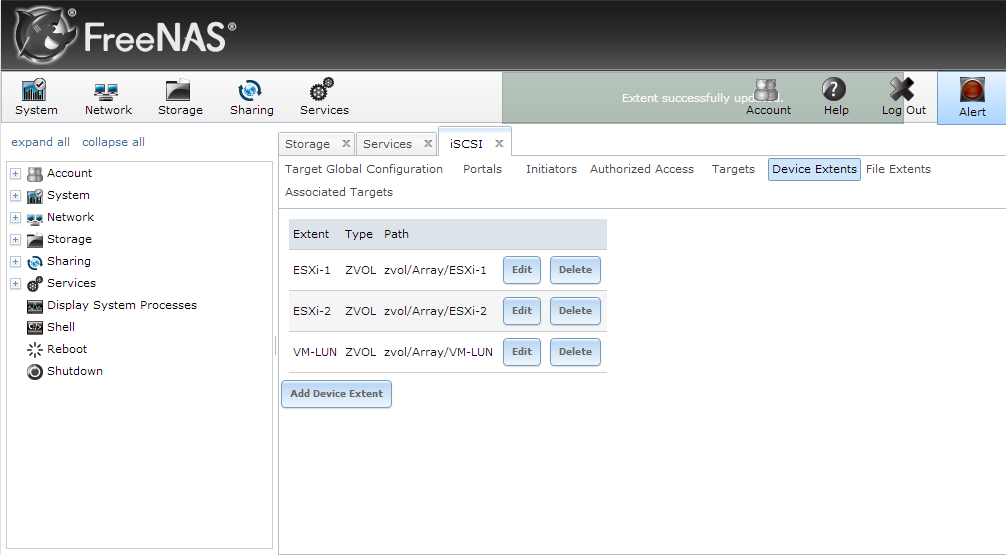
Угадайте, что? Он готов к тестированию!
Тестирование и настройка iSCSI
В текущем состоянии вы заметите, что он получает только скорости одного канала, будь то 10 Гбит или 1 Гбит, как у меня.
Чтобы получить более высокие скорости, нам нужно настроить его на циклический перебор и заставить его менять свой путь каждый iop. По умолчанию это происходит каждые 1000 операций ввода-вывода в секунду.
Чтобы изменить это, нам нужно перейти в командную строку и ввести 3 команды. 3 команды, это не страшно?
Перейдите в раздел «Управление» > «Службы» и щелкните TSM-SSH. Нажмите «Пуск» над ним, чтобы запустить службу SSH.
Откройте программу SSH, например PuTTY, и введите IP-адрес вашего сервера ESXi.
Нажмите «Да» во всплывающем окне и войдите в систему, используя свои учетные данные ESXi, которые вы используете в веб-интерфейсе. Введите следующее.
Список устройств хранения esxcli nmp
Глядя на показанный вывод, найдите общий ресурс FreeNAS iSCSI и найдите идентификационные номера naa, которые я нарисовал, принимая к сведению их.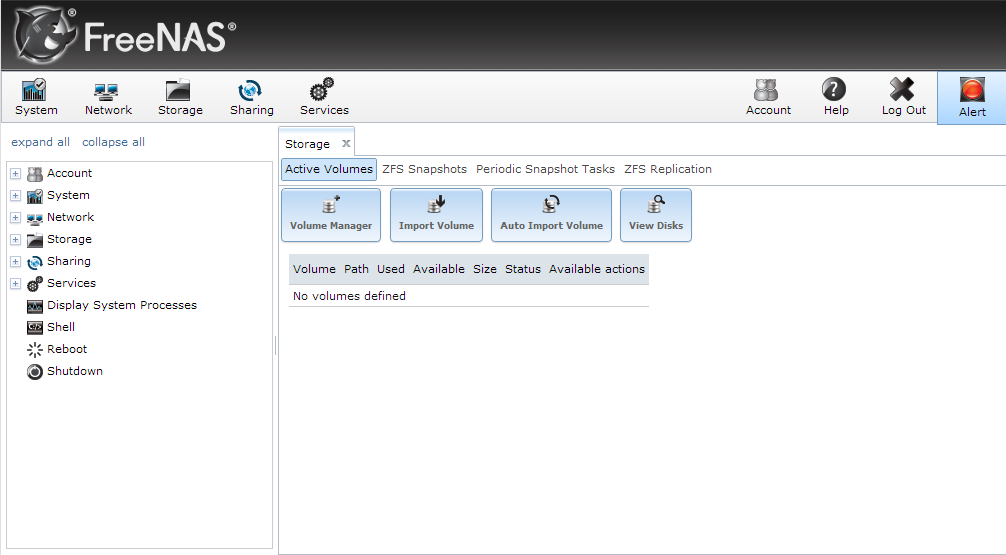

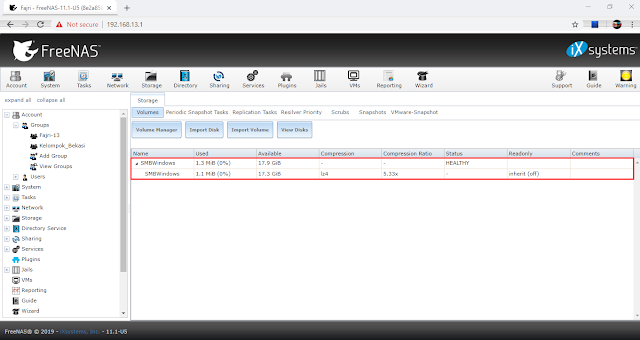 1
1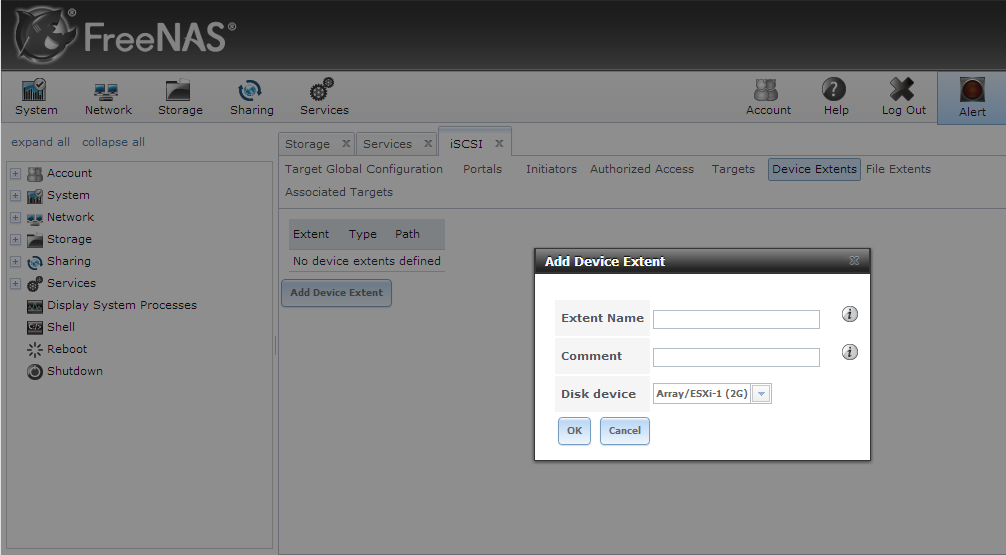 0.0.14/30
0.0.14/30