Пользуйтесь Просмотром улиц и добавляйте свои снимки на Google Карты
Просмотр улиц в Google Картах – это представление окружающей реальности, созданное на основе миллионов панорамных фотографий. Снимки создаются не только компанией Google, но и нашими пользователями. Благодаря этим совместным усилиям каждый из нас получает возможность совершать виртуальные путешествия по разным странам.
Где будет следующая панорамная съемка
Узнайте, куда отправится съемочная машина или трекер Google в следующий раз
Добавить фотографии
Покажите свой район, поделитесь панорамами родного города, отметьте дороги или добавьте сведения о местных компаниях в Google Карты с помощью сервиса «Просмотр улиц». Есть несколько способов публикации контента в Google Картах – выберите тот, который подходит именно вам.
Становитесь сертифицированным партнером
Сертифицированные фотографы создают качественные снимки экстерьеров и интерьеров для публикации в Просмотре улиц.![]()
Публикуйте серии фотографий
В приложении «Просмотр улиц» появилась бета-версия функции, с помощью которой вы можете создавать новые материалы на смартфоне Android
Привлекайте клиентов и повышайте продажи
Чтобы сразу заинтересовать потенциальных клиентов, покажите свою компанию с разных сторон. Снимите вид с улицы, вход в здание и интерьер, создайте качественный виртуальный тур.
Узнать большеСотрудничайте с агентствами или сертифицированными фотографами
Как с ярлыка Google Chrome удалить пользовательский значок
Изменения в интерфейсе системы или программного обеспечения, если только они не были вызваны установкой обновлений, должны насторожить или по меньшей мере обратить на себя внимание пользователя.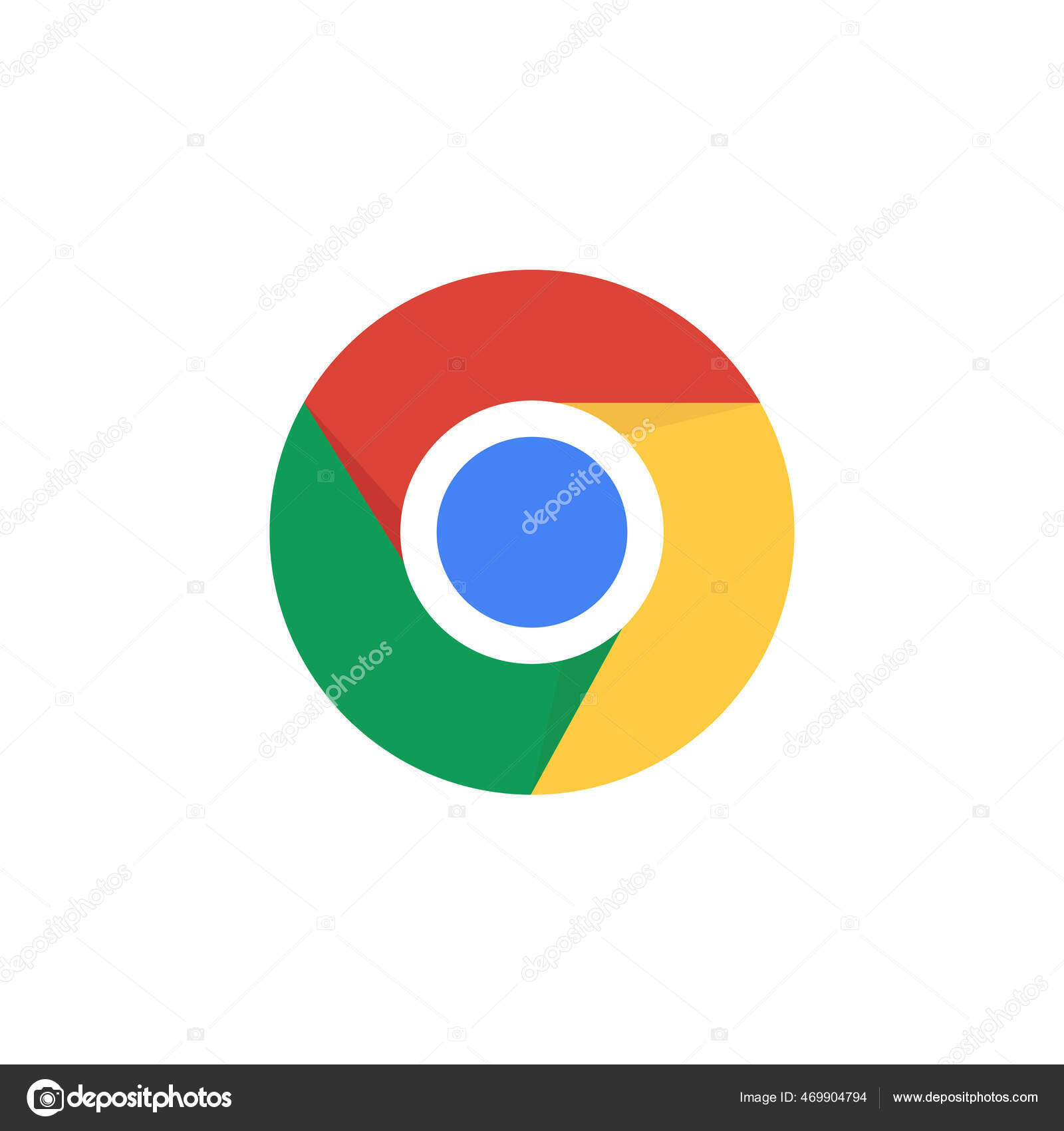 И это правильно, потому что они косвенно могут указывать на присутствие вредоносного ПО, впрочем, иметь место может и вполне забавный курьез. Так, начинающие пользователи оказываются обеспокоенными внезапным появлением на иконке браузера
И это правильно, потому что они косвенно могут указывать на присутствие вредоносного ПО, впрочем, иметь место может и вполне забавный курьез. Так, начинающие пользователи оказываются обеспокоенными внезапным появлением на иконке браузера
Одновременно или немного спустя обнаруживается, что на рабочем столе появился еще один ярлык Chrome, но уже с именем пользователя.
Как вообще такое могло получиться и что это может означать? Не попал ли на компьютер какой-нибудь вирус, не включилась ли какая-то снижающая уровень конфиденциальности настройка? — такие вопросы возникают в голове у неопытного юзера.
Отвечаем: ничего страшного не произошло, просто каким-то образом пользователь, сам того не заметив, создал в браузере новый профиль.
Может в настройках лазил без внимания, а может быть с ярлыками веб-сайтов экспериментировал. Известно, что Chrome позволяет создавать на рабочем столе быстрые ярлыки на веб-сайты, однако эта функция поддерживается не всеми веб-ресурсами, например, созданные на каналы YouTube ярлыки всё равно открывают главную страницу видеохостинга.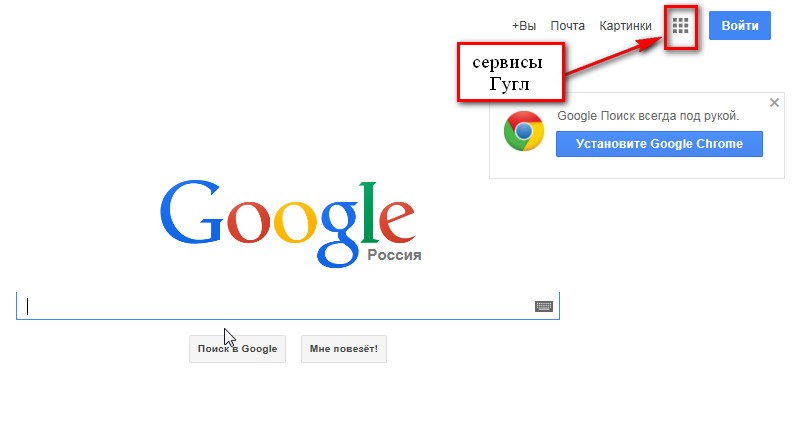 Пытаясь это исправить, пользователь, сам не до конца понимая, что делает, редактирует адрес объекта и в итоге формирует команду создания нового профиля.
Пытаясь это исправить, пользователь, сам не до конца понимая, что делает, редактирует адрес объекта и в итоге формирует команду создания нового профиля.
Как результат на ярлыке Google Chrome появляется значок, указывающий на наличие дополнительного профиля.
Ну хорошо, а как можно от него избавиться?
Очень просто.
Кликните по расположенной справа от адресной строки своей аватарке, выберите в меню опцию «Управлять пользователями».
В открывшемся окне нажмите по вертикальному троеточию в верхнем правом углу иконки случайно созданного профиля.
И выберите опцию удаления.
Профиль будет удален, а вместе с ним пропадет и значок с ярлыка браузера.
33 полезные функции Google Фото, о которых вы могли не знать
Используем возможности хранилища по максимуму
- Хотите, чтобы у вас была постоянно обновляющаяся резервная копия всей вашей коллекции фотографий? С первого раза эту функцию так легко не найти.
 Для начала вам нужно авторизоваться в веб-версии Google Диска, кликнуть на значок шестеренки в правом верхнем углу и выбрать пункт «Настройки». В появившемся окне поставьте галочку напротив пункта «Автоматически загружать фотографии из Google Фото в папку на Моем диске».
Для начала вам нужно авторизоваться в веб-версии Google Диска, кликнуть на значок шестеренки в правом верхнем углу и выбрать пункт «Настройки». В появившемся окне поставьте галочку напротив пункта «Автоматически загружать фотографии из Google Фото в папку на Моем диске».Затем скачайте и установите приложение для создания резервных копий и синхронизации. В настройках укажите путь сохранения фотографий из Google Диска в одну из папок на вашем компьютере. Готово: все, что вы загрузите в Google Фото, теперь будет появляться на Google Диске и синхронизироваться на Mac или PC.
- Если вы хотите скачать все фотографии за один раз, воспользуйтесь функцией Сохранения данных от Google. С ее помощью вы можете скачать как всю коллекцию фото, так и выбранные альбомы.
- Google Фото может помочь вам освободить место в памяти телефона. Найдите в меню приложения опцию «Освободить место». Все сохраненные на телефоне копии фото и видео из Google Фото будут удалены, но вы по-прежнему сможете их просматривать в Google Фото (при наличии подключения к сети).

- Кстати, о синхронизации: посмотрите, не съедает ли Google ваш ежемесячный мобильный трафик своим постоянным созданием резервных копий. Откройте настройки приложения и выберите пункт «Автозагрузка и синхронизация». Отключите опции «Использовать мобильный интернет для автозагрузки фото» и «Использовать мобильный интернет для автозагрузки видео». Теперь приложение будет создавать резервные копии только при подключении через Wi-Fi.
- Размер облачного хранилища Google Фото неограничен, но у него есть подвох: фотографии можно сохранять только в качестве 16 мегапикселей, а видео – в качестве 1080p. Если вы загрузили суперкачественные фотографии или видео в оригинальном размере и забили хранилище, вы можете потом их сжать и восстановить свободное место через веб-версию Google Фото (для этого нужно в настройках нажать кнопку «Восстановить место»).
Делайте больше за меньшее время
- Мобильное приложение поддерживает увеличение и уменьшение фотографии жестом.

- Разведением двух пальцев руки по экрану можно открывать изображение в галерее и закрывать его.
- Также, чтобы быстро закрыть фото и вернуться в галерею, можно делать свайп вверх или вниз.
- Пользуетесь Google Фото на PC или Mac? Там тоже есть горячие клавиши. Список доступных горячих клавиш можно вызвать нажатием Ctrl-? (или Cmd-?).
Пользуемся поиском, как настоящие профессионалы
- Google Фото умеет распознавать лица на фотографиях. Воспользуйтесь этой возможностью, чтобы упорядочивать фото в галерее. Откройте строку поиска, выберите фотографию и отметьте человека, кликнув или нажав на изображение его лица.
- Google Фото иногда ошибается в распознавании лиц, но его ошибки можно легко исправить. Если изображения одного и того же человека автоматически были распределены по двум разным категориям, вы можете вручную объединить эти категории. Если чьи-то фото попали в чужую категорию, выберите опцию «Удалить результаты» в выпадающем меню – и те пропадут.

- Если вы не хотите, чтобы в поиске отображались фотографии некоторых людей, выберите в меню «Люди» пункт «Показать/скрыть лица» и отметьте нужных персон.
- Google Фото умеет распознавать тематику фотографий. Попробуйте ввести в поиске «день рождения», «свадьба», «бассейн», «танцы», «еда», «небо» или «радуга». Можно искать фотографии, сэлфи, анимацию, скриншоты и многое другое — даже изображения в выбранной цветовой гамме.
- Попробуйте комбинировать в поисковом запросе несколько слов. Например, «собака парк» или «Мария Париж», «Иван музей», «Александр зеленый». Возможности поиска практически безграничны.
- Google Фото может распознать изображение вашего домашнего питомца – и нет, это не шутка. Просто укажите кличку вашего любимца на его фотографии, а затем введите в поиске «Бобик парк» или что-нибудь еще в этом роде.
- У вас несколько питомцев? Не беда: Google Фото умеет распознавать разные породы животных.
- Если вы хотите произвести впечатление на окружающих, попробуйте поискать фотографии с помощью эмодзи.
 Например, если вы введете в строку поиска эмодзи шляпы, то вам покажут изображения, где в кадре есть головные уборы.
Например, если вы введете в строку поиска эмодзи шляпы, то вам покажут изображения, где в кадре есть головные уборы.
Оптимизируем изображения
- Во время редактирования фотографии в приложении вы можете сравнить ее с оригинальным изображением. Для этого нажмите на фото, удерживайте палец примерно секунду – и все внесенные изменения исчезнут. Когда вы его отпустите, вы снова увидите измененное изображение.
- Хотите уменьшить эффект фильтров? Выбрав фильтр в мобильном приложении, нажмите на его иконку и удерживайте около секунды, а затем отпустите. Появится ползунок, с помощью которого можно будет отрегулировать мощность фильтра.
- Не забывайте: Google Фото всегда сохраняет отредактированные изображения, заменяя оригинал. Если вы хотите сохранить их отдельно, откройте меню редактора и выберите пункт «Сохранить копию».
- Если вы хотите сделать фотографию неба или моря еще красивее, обратите внимание на настройки «Уровня синего».
 В меню редактора Google Фото нажмите на вторую иконку в ряду и откройте выпадающее меню в пункте «Цвет».
В меню редактора Google Фото нажмите на вторую иконку в ряду и откройте выпадающее меню в пункте «Цвет». - Там же можно увеличить насыщенность цвета и отрегулировать цвет кожи.
- Вы можете сэкономить свое время и скопировать настройки изображения для других фотографий. В веб-версии Google Фото нажмите в фоторедакторе Ctrl-C (или Cmd-C). Затем откройте следующее фото и нажмите Ctrl-V (или Cmd-V).
- Если вы пользуетесь дополнительными мобильными фоторедакторами, например, Snapseed или Photoshop Express, то вы можете закинуть туда изображения из Google Фото выбрав опцию «Редактировать в…». Можно также нажать на значок в виде нескольких коробочек в дальнем правом углу экрана редактирования.
Добавляем всего побольше (или убираем лишнее)
- У вас на телефоне есть фото из Facebook, Twitter или других ресурсов? На Android’е Google Фото может автоматически добавлять их в вашу коллекцию. Откройте в настройках пункт «Автозагрузка и синхронизация» и выберите «Загружать данные из папок устройства».
 Откроется список папок, в которых есть изображения. Все, что вам будет нужно, это выбрать необходимые.
Откроется список папок, в которых есть изображения. Все, что вам будет нужно, это выбрать необходимые. - Если вы храните фотографии на Google Диске, то вы можете сделать так, чтобы они тоже отображались в вашей коллекции Фото. Для этого нужно просто включить в настройках нужную функцию.
- У Google Фото есть специальное приложение PhotoScan, с помощью которого можно сканировать и добавлять в цифровую коллекцию распечатанные фотографии. Приложение доступно как для Android, так и для iOS.
- Если вы хотите, чтобы какие-то фотографии не появлялись в основной галерее, вы можете нажать на нужное изображение и выбрать в меню пункт «Отправить в архив». Фото больше не будет отображаться в галерее, но его все равно можно будет увидеть в результатах поиска и альбомах, куда его добавили.
- В Google Фото можно навсегда удалить фотографию, но если вы сделали это случайно — не паникуйте. Все удаленные из библиотеки изображения отправляются в папку «Корзина» и хранятся там 60 дней (если вы только вручную не очистите эту папку).
 Папку можно найти в основном меню приложения.
Папку можно найти в основном меню приложения.
Делимся своей коллекцией
- В Google Фото есть прекрасные возможности для обмена фотографиями и этот процесс можно автоматизировать. Такая опция пригодится, если вы всегда хотите делиться с кем-то фотографиями конкретного человека — например, отсылать фото ребенка одному из родителей. Просто выберите людей, чьи изображения вы будете автоматически отсылать, и установите дату, с которой начнется обмен фотографии, остальное сделает само приложение. Для установки связи с нужным человеком зайдите в пункт меню «Добавить партнера».
- Странно, но Google Фото не имеет прямой привязки к Gmail, что довольно неудобно для тех, кто хочет быстро прикрепить к письму фотографию из своей коллекции. Но это неудобство можно легко исправить: помните, первый совет про синхронизацию Фото с Google Диском? Именно она вам и поможет.
- Вы можете загружать свои видеоролики из Google Фото на YouTube. Эту опцию вы найдете в настройках загрузки.

- Live Photo от Apple и Motion Photos от Google — довольно интересный формат, но у него есть один недостаток. Когда вы загружаете такие фотографии на несовместимое устройство, у них пропадает анимация. Вот как это можно исправить: когда вы просматриваете анимацию в Google Фото, выберите функцию «Сохранить как видео». Приложение конвертирует анимированные изображения в видеоролик, который будет работать на всех устройствах.
Источник.
Материалы по теме:
10 полезных «фишек», которые помогают работать с сервисами Google
12 лайфхаков по использованию Instagram Stories
15 полезных функций iPhone, о которых вы могли не знать
17 полезных продуктов Google, о которых вы могли не знать
Как сохранить контакты в аккаунте Google на Samsung Galaxy
Содержание
1. Почему контакты лучше хранить в аккаунте Google
Обычно контакты хранят либо в памяти SIM-карты, либо в памяти устройства.![]() В обоих случаях контакты легко
потерять: при поломке SIM-карты или устройства.
В обоих случаях контакты легко
потерять: при поломке SIM-карты или устройства.
Удобнее и безопаснее хранить контакты в аккаунте Google: там они не привязаны к устройству или SIM-карте. А доступ к ним становится гораздо легче: нужно просто войти в аккаунт с компьютера или другого телефона.
2. Как сохранить контакты в аккаунт Google
Ниже вы найдете инструкции для различных версий Android.
-
Добавьте аккаунт Google на устройство.
-
Откройте приложение Контакты.
 Именно Контакты,
а не Телефон.
Именно Контакты,
а не Телефон. -
Нажмите на значок слева.
-
Выберите пункт Управление контактами.
-
Выберите пункт Переместить контакты.
-
Выберите Телефон (или место, откуда хотите переместить контакты).
В аккаунт можно перенести контакты только из внутренней памяти. Если контакты хранятся на SIM-карте, скопируйте их в память устройства, а затем перенесите в аккаунт.
-
Выберите контакты, которые хотите переместить, и нажмите Готово.
 По умолчанию выбираются все контакты.
По умолчанию выбираются все контакты. -
Выберите Google.
-
Нажмите Переместить.
-
Готово, нажмите ОК.
-
Добавьте аккаунт Google на устройство.
-
Откройте приложение Контакты. Именно Контакты, а не Телефон.
-
Нажмите на значок слева.
-
Выберите пункт Управление контактами.

-
Выберите пункт Перемещение контактов с телефона или Переместить контакты. Если такого пункта нет, значит в памяти телефона нет ни одного контакта: они хранятся либо в аккаунтах, либо на SIM-карте.
В аккаунт можно перенести контакты только из внутренней памяти. Если контакты хранятся на SIM-карте, скопируйте их в память устройства, а затем перенесите в аккаунт.
-
Отобразится количество контактов в памяти устройства. Выберите аккаунт, в который хотите переместить контакты.
-
Нажмите кнопку Переместить.
 Готово, ваши контакты перенесены в
аккаунт.
Готово, ваши контакты перенесены в
аккаунт.
-
Добавьте аккаунт Google на устройство.
-
Откройте приложение Контакты. Именно Контакты, а не Телефон.
-
Нажмите Опции вверху справа (выглядит как три точки).
-
Выберите пункт Управление контактами.
-
Выберите пункт Перемещение контактов с телефона. Если такого пункта нет, значит в памяти телефона нет ни одного контакта: они хранятся либо в аккаунтах, либо на SIM-карте.

В аккаунт можно перенести контакты только из внутренней памяти. Если контакты хранятся на SIM-карте, скопируйте их в память устройства, а затем перенесите в аккаунт.
-
Отобразится количество контактов в памяти устройства. Выберите аккаунт, в который хотите переместить контакты.
-
Нажмите кнопку Переместить. Готово, ваши контакты перенесены в аккаунт.
-
Добавьте аккаунт Google на устройство.

-
Откройте приложение Контакты. Именно Контакты, а не Телефон.
-
Нажмите клавишу Опции (может выглядеть как три точки в верхнем правом углу ).
-
Выберите пункт Настройки.
-
Выберите пункт Переместить контакты или Перемещение контактов. Если такого пункта нет, значит в памяти телефона нет ни одного контакта: они хранятся либо в аккаунтах, либо на SIM-карте.
В аккаунт можно перенести контакты только из внутренней памяти.
 Если контакты хранятся на
SIM-карте,
скопируйте их в память устройства, а затем перенесите в аккаунт.
Если контакты хранятся на
SIM-карте,
скопируйте их в память устройства, а затем перенесите в аккаунт. -
Выберите аккаунт, куда хотите переместить контакты.
-
Контакты перенесутся в аккаунт. Проверить это можно по значку, для этого откройте любой контакт.
-
Добавьте аккаунт Google на устройство.
-
Откройте приложение Контакты.
-
Нажмите клавишу Меню/Опции.

-
Выберите пункт Объединить с учетной записью.
-
Выберите пункт Объединить с Google.
-
Нажмите Да.
-
Контакты перенесутся в аккаунт. Теперь главное не забыть имя пользователя и пароль аккаунта.
3. Как проверить, что контакты сохранились в аккаунте Google
-
Откройте с компьютера эту ссылку: https://contacts.google.com/.
-
Введите имя пользователя вашего аккаунта и нажмите Далее.
-
Введите пароль и нажмите Далее.
-
Появится список контактов. Вы также можете создавать и редактировать контакты сразу на компьютере, все изменения на мобильном устройстве появятся автоматически.
4. Как настроить сохранение всех новых контактов в аккаунт Google
Ниже вы найдете инструкции для различных версий Android
-
Откройте приложение Контакты. Именно Контакты, а не Телефон.
-
Нажмите на значок слева.
-
Выберите пункт Управление контактами.
-
Выберите пункт Место хранения.
-
Выберите ваш аккаунт.
-
Готово. Теперь все новые контакты будут сохраняться в аккаунте Google.
-
Откройте приложение Контакты. Именно Контакты, а не Телефон.
-
Нажмите на значок слева.
-
Выберите пункт Управление контактами.
-
Выберите пункт Место хранения по умолчанию.
-
Выберите ваш аккаунт.
Готово. Теперь все новые контакты будут сохраняться в аккаунте Google.
-
Откройте приложение Контакты. Именно Контакты, а не Телефон.
-
Нажмите Опции (три точки справа сверху).
-
Выберите пункт Управление контактами.
-
Выберите пункт Место хранения по умолчанию.
-
Выберите ваш аккаунт.
Готово. Теперь все новые контакты будут сохраняться в аккаунте Google.
-
Откройте приложение Контакты. Именно Контакты, а не Телефон.
-
Нажмите Создать контакт.
-
Выберите ваш аккаунт, как место хранения контакта. Теперь создайте любой контакт и сохраните его.
Готово. Теперь все новые контакты будут сохраняться в аккаунте Google.
5. Как перенести контакты на новый Android смартфон
Просто войдите в ваш аккаунт на новом смартфоне. Все контакты загрузятся автоматически.
6. Другие способы сохранить контакты
Решение проблем с синхронизацией OneDrive
Важно:
Поддержка старого приложения синхронизации OneDrive для бизнеса в SharePoint Online завершена. Если вы видите этот значок на панели задач, см. эту статью.
Приносим извинения за проблемы с синхронизацией файлов в OneDrive. Чтобы воспользоваться помощью по началу работы, выберите значок из списка ниже.
Если отображается код ошибки, ознакомьтесь со статьей Что означают коды ошибок OneDrive
Если нужный значок OneDrive отсутствует в списке ниже, см. статью Что означают значки OneDrive
Не отображаются никакие значки OneDrive
Windows
На компьютере с Windows должен отображаться значок OneDrive в виде белого или синего облака в области уведомлений в правой части панели задач.
Возможно, вам потребуется щелкнуть стрелку Отображать скрытые значки рядом с областью уведомлений, чтобы увидеть значок OneDrive.
Если значка нет в области уведомлений, вероятно, приложение OneDrive не запущено. Нажмите кнопку Пуск, введите OneDrive в поле поиска, а затем выберите OneDrive в результатах.
Mac
На компьютере Mac значки OneDrive в виде облака отображаются в верхней строке меню. Если вы не видите строку меню, может потребоваться настроить Общие параметры. За дополнительными сведениями обратитесь в службу поддержки Apple.
Если значок не отображается в меню состояния, вероятно, приложение OneDrive не запущено.
-
Найдите OneDrive в своей папке Программы.
-
Щелкните правой кнопкой мыши OneDrive и выберите Показать содержимое пакета.
-
Перейдите к элементам Содержимое > Ресурсы.
-
Дважды щелкните ResetOneDriveApp.command (или ResetOneDriveAppStandalone.command, если вы используете автономное приложение).
-
Запустите OneDrive и завершите установку.
Не выполнен вход в OneDrive
-
Нажмите кнопку Пуск, выполните поиск по запросу OneDrive и откройте программу:
-
В Windows 10 выберите классическое приложение OneDrive.
-
В Windows 7 в разделе Программы выберите Microsoft OneDrive.
-
В Windows 8.1 выполните поиск по запросу OneDrive, а затем выберите приложение OneDrive.
-
-
Когда запустится программа настройки OneDrive, укажите свою личную, рабочую или учебную учетную запись и нажмите кнопку Войти.
Файл со значком закрытого замка
OneDrive отображает значок висячего замка рядом с состоянием синхронизации, если для файла или папки установлены настройки, препятствующие синхронизации.
Узнайте больше об ограничениях при синхронизации файлов и папок.
Мигающий значок OneDrive на устройствах с Android
Значок OneDrive в виде облака может ненадолго появляться в уведомлениях Android в ходе обычного процесса отправки.
Узнайте больше о том, как использовать OneDrive на устройствах с Android.
Учетная запись OneDrive почти заполнена
Если вы видите этот значок, значит, ваше хранилище OneDrive практически заполнено.
Внимание: Ваша учетная запись OneDrive блокируется, если вы более трех месяцев превышаете ограничение, установленное для хранилища OneDrive.
Чтобы предотвратить превышение ограничения хранилища, можно воспользоваться тремя способами:
Учетная запись OneDrive заполнена или заблокирована
Если ваша учетная запись OneDrive заполнена или заблокирована, возможно, вы вышли из OneDrive на вашем компьютере.
Войдите на веб-сайт OneDrive и следуйте инструкциям на экране, чтобы отменить блокировку.
Подробные сведения см. в статье Что означает блокировка учетной записи OneDrive?
Нужна дополнительная помощь?
|
|
Справка в Интернете
OneDrive Администраторы также могут просматривать сообщество OneDrive Tech Community,, справку для администраторов OneDrive. |
|
|
Поддержка по электронной почте
Администраторы OneDrive могут обратиться в службу поддержки Microsoft 365 для бизнеса. |
|
|
Советы
Все работает? Если вы обратились к нам и OneDrive снова работает, сообщите нам, ответив на электронное письмо, которое мы вам отправили. |
Как правильно искать изображения в Google Картинках
Для большинства пользователей Интернета основным инструментом поиска информации является Google, а сервис Google Картинки (Google Images) – самое популярное место для поиска картинок. Достаточно ввести любой запрос, и вы увидите тысячи связанных с ним изображений. Все кажется достаточно простым, но неужели этим сервис и ограничен? Всегда ведь есть дополнительные интересные возможности.
Если вам не требуется получать такое число картинок при поиске, или вы хотите изучить некоторые дополнительные приемы, то вот несколько полезных советов по поиску в Google Картинках.
♥ ПО ТЕМЕ: Гостевой режим и режим инкогнито в Google Chrome: в чем разница?
Как искать изображения в Google Картинках
Прежде чем перейти к продвинутым приемам, давайте рассмотрим основы. Чтобы найти в Google изображение, просто посетите сервис Google Картинки.
Вы также можете нажать ссылку «Картинки» в правом верхнем углу главной страницы Google, чтобы быстро перейти в нужное место.
Введите то, что вы хотите найти, в строке поиска и нажмите «Ввод».
Скорее всего, вы увидите множество результатов.
Нажмите на изображение, чтобы просмотреть его в выносном окне, появляющемся сбоку экрана. При этом отобразятся разрешение картинки и связанные с ней изображения, а также кнопки для перехода на страницу с картинкой, обмена изображением и сохранения его для использования в дальнейшем.
А теперь давайте более пристально посмотрим на хитрости Google Картинок, чтобы вы могли лучше ими пользоваться.
♥ ПО ТЕМЕ: Карты Google Maps на iPhone без интернета – как пользоваться.
Дополнительные инструменты поиска в Google Картинках
На странице с результатами поиска под строкой для запроса нажмите кнопку «Инструменты», чтобы увидеть несколько вариантов фильтрации результатов.
Появится дополнительная строка с параметрами:
Размер: выберите один из основных размеров: Большой, Средний и Значки. Google удалил из этой панели параметры «Больше, чем» и «Точно», поэтому вам придется полагаться на предложенные приблизительные параметры.
Цвет: предлагается показывать только черно-белые изображения или прозрачные. Также можно фильтровать изображения по определенному цвету. Если вы пытаетесь найти изображения PNG с прозрачным (удаленным фоном) в Google, то фильтр «Прозрачные» позволяет легко их найти, так как из результатов будут отфильтровываться JPEG.
Права использования: этот инструмент позволяет отсортировать изображения для повторного использования в различных сценариях. Большинство изображений, которые показывает Google, не находятся в свободном доступе, поэтому убедитесь, что у вас есть разрешение на их использование в ваших собственных целях.
Тип: Показывает типы изображений, такие как Клип-Арт, Рисунки и GIF.
Время: позволяет искать изображения, загруженные в определенный период времени.
Удалить: нажмите эту кнопку после применения одного или нескольких из указанных выше фильтров, чтобы их убрать. Обратите внимание, что вы можете применить более одного фильтра, например, показать большие изображения, загруженные в прошлом месяце.
♥ ПО ТЕМЕ: Фотосканер от Google для iPhone, или как постить в Instagram старые бумажные фото без бликов.
Поиск в Google Картинках по типу файла
Если вас интересует только конкретный тип файла изображения, нет смысла просматривать все результаты в его поисках. К сожалению, в Google Картинках больше нет простого переключателя типов файлов под окном поиска.
Вместо этого вы можете использовать дополнительный оператор filetype. Например, с запросом filetype:png будут находиться в Google изображения в формате PNG.
Пример запроса: yablyk filetype:png
После того, как вы введете оператор и выполните поиск, текст filetype исчезнет, а страница обновится только с изображениями этого типа. Более того, в меню «Инструменты» появится новая команда. Вы увидите меню «Тип файлов: PNG» (или введенный вами формат) и можете щелкнуть по нему, чтобы выбрать другой тип файла.
Это может быть уже, к примеру, JPG или BMP.
♥ ПО ТЕМЕ: 35 лучших оптических иллюзий, ставших интернет-мемами.
Как искать картинки по заданному изображению в Google Картинках (обратный поиск)
Обычный поиск картинок Google возвращает изображения для вашего текстового запроса. Но вы также можете использовать картинку для поиска в Google, что и называется обратным поиском изображений.
Чтобы попробовать это, посетите главную страницу сервиса Google Картинки и нажмите значок камеры в строке поиска.
Здесь вы можете для поиска вставить URL-адрес изображения из Интернета или загрузить картинку с вашего компьютера. Если вам удобно, то можете перетащить изображение прямо на панель поиска.
Как только вы это сделаете, Google постарается наилучшим образом предположить, что же изображено на вашей картинке. Вы можете нажать на кнопку «Все размеры» или выбрать предложенный вариант размера и посмотреть в нем копию изображения.
Ниже вы увидите раздел «Похожие изображения» со ссылками на веб-страницы с визуально близкими изображениями. Это отличный способ получить больше информации об изображении, о котором вы мало знаете.
К картинке можно добавить уточняющее слово. В нашем примере были найдены похожие по цвету логотипы с изображением слона.
Если вы используете браузер Chrome, то в нем есть удобный встроенный инструмент для обратного поиска изображений. Нажмите правой кнопкой мыши на изображение, а затем нажмите клавишу S, чтобы мгновенно найти его в Google. Если вы часто используете эту функцию, то, возможно, вам понадобится специализированное приложение для такого поиска.
♥ ПО ТЕМЕ: 10 самых необычных рисунков, видимых из космоса с координатами в Google Картах.
Восстановление кнопки «Просмотр изображения»
В 2018 году Google расстроил многих пользователей, убрав кнопку «Открыть в полном размере» из результатов Google Картинок. Всему виной жалобы со стороны стоковой фотокомпании Getty Images. Теперь гораздо менее удобно получать изображения из Google, особенно, когда вам нужно посетить страницу, на которой изображение недоступно.
К счастью, эту кнопку легко восстановить с помощью расширения. Мы рекомендуем View Image, которое доступно для Chrome и Firefox. Расширение возвращает функции просмотра изображения и поиска по изображению. И View Image в своем новом обличье даже предлагает несколько вариантов настройки.
♥ ПО ТЕМЕ: Лайфхаки и необычные эффективные применения обычным вещам: ТОП-50.
Операторы расширенного поиска
Выше мы уже рассмотрели оператор filetype, но вы также должны знать и о других продвинутых операторах Google для поиска изображений.
Например, попробуйте использовать site: для поиска изображения только на определенном сайте. Или используйте оператор – (минус), чтобы исключить определенные слова из поиска. Поместив ваш запрос в кавычки, вы будете искать только эту целую фразу (подробно).
Если вам не нравится использование операторов, вы можете нажать Настройки → Расширенный поиск на любой странице результатов Google Картинок, чтобы открыть Расширенный поиск изображений. Это позволяет получить доступ ко многим возможностям тех же команд, но через более простые текстовые поля.
В частности, в поле размера изображения можно выбрать несколько вариантов «Больше, чем», которые больше не отображаются на панели «Инструменты» в Google Картинках. Обратите также внимание на меню с формой картинок, так как оно позволяет выбирать соотношение сторон, такие, как квадрат или панорама.
♥ ПО ТЕМЕ: 30 самых знаменитых фейковых фото, в которые вы могли поверить.
Как сохранять нужные изображения в подборках Google Картинок
С вами так бывало, что вы находили нужное вам точное изображение, но забывали сохранить его копию? Часто бывает трудно снова найти это изображение в следующий раз. Вот почему Google реализовал собственную функцию сохранения изображений прямо внутри сервиса.
Чтобы использовать ее, просто выполните поиск в Google Картинках, войдя в свою учетную запись Google. Нажмите на изображение, которое вас интересует, чтобы открыть его выноску. Там нажмите кнопку «Сохранить» (которая выглядит как лента закладки), и вы увидите, что значок ленты заполнится и выделится синим цветом.
Теперь, когда вы хотите просмотреть сохраненные изображения, щелкните трехточечное меню на любом изображении и выберите «Подборки». Вы также можете перейти по прямой ссылке google.com/collections для доступа к этой странице.
Сохраненные изображения отображаются в папке «Избранные изображения». Нажмите на картинку оттуда, чтобы посмотреть ее или используйте кнопку «Новая подборка» слева, если вы хотите создать новые папки для лучшей сортировки своих картинок. Используйте кнопку «Выбрать» вверху, чтобы выбрать несколько изображений для перемещения в другую папку или удаления.
Кнопка «Поделиться» упрощает отправку избранных картинок вашим друзьям.
♥ ПО ТЕМЕ: Как превратить любое фото в мозаику из смайликов эмодзи.
Мобильные возможности поиска в Google Картинках
Когда вы ищете изображения с помощью мобильного приложения Google, есть несколько специальных функций, о которых вы можете и не знать.
Во-первых, обратите внимание на значки в левом нижнем углу изображений. В зависимости от вашего запроса это может быть Рецепт, GIF, Продукт или аналогичные. Когда вы нажмете на него, то получите больше информации, чем просто изображение.
Например, если вы введете слово «пончик» в Google Картинках и коснитесь изображения со значком «Рецепт», то найдете рецепт приготовления этих пончиков.
Google Картинки также предлагают больше вариантов фильтрации при поиске на мобильных устройствах. Например, если вы ищете «свитер», то увидите под строкой поиска дополнительные варианты, такие, как «Вязаный», «Короткий», «Модный» и т.д.
Поиск телевизора позволяет выполнять дополнительный поиск по типу дисплея, форме экрана и т.д. Это поможет точно определить, что вы ищете, когда изначально находите нечто универсальное.
♥ ПО ТЕМЕ: 50 примеров плохого дизайна.
Картинки мира в ваших руках
Мы рассмотрели некоторые из наиболее полезных команд и приемов поиска в Google Картинках. Хотя это и простой инструмент, знание нескольких дополнительных возможностей поможет вам использовать его более эффективно. Но не забывайте, что для использования найденных в Google изображений надо проверять права на них.
Смотрите также:
Устанавливаем аватарки для email рассылки на Gmail, Mail.ru и «Яндекс»: инструкция
Быстро «опознать» письмо в инбоксе помогает не только имя отправителя, но и аватар — круглый значок рядом с именем отправителя. Из этой статьи вы узнаете, как установить аватар своей email рассылки с корпоративного и личного адреса для почтовых сервисов «Яндекс», Mail.ru и Gmail.
Зачем устанавливать аватар для почты
Мы уже рассказывали, как важно выделиться в инбоксе у получателя. Для этого можно написать интересную тему — с вопросом или интригой, добавить в нее эмоджи. А еще можно использовать аватарку для почты — маленькую картинку рядом с именем отправителя.
Аватар находится слева, в самом начале строки. С учетом того, что взгляд обычно скользит именно слева направо, аватар рассылки — первое, что видит пользователь. Если у вас яркий и узнаваемый аватар, это еще один шанс не потеряться в инбоксе.
Какие бывают аватары для электронной почты
На аватарках для почты вы можете увидеть автоматически сформированные буквы, логотипы компаний и реже — фотографии.
Автоматический аватар
Если вы еще не ставили аватар, то почтовые клиенты все равно автоматически сформируют его из первых букв адреса отправителя. Аватар в таком случае будет выглядеть как кружок произвольного цвета с одной-двумя крупными контрастными буквами.
Пример автоматического аватара в почте, буква N взята из адреса отправителя — [email protected]Аватар-логотип
Если будете ставить логотип на свой аватар, переделайте его под нужный формат — в инбоксе он будет маленьким и круглым. Проследите, чтобы он читался даже с небольших экранов и не обрезался по сторонам.
Пример логотипа в аватаре отправителяКстати, если у вас на домене установлен favicon, то он будет автоматически подтягиваться в качестве аватара для почтовых адресов на этом домене. Favicon — это значок, который отображается на вкладке рядом с ее названием. Например, когда я впервые заходила на свою только созданную почту на домене sendpulse, почтовый клиент автоматически подставил логотип SendPulse мне на аватар:
Favicon может автоматически подтягиваться с сайта к аватару почтового адреса на домене сайтаАватар-фото
Если вы отправляете письма от своего имени, есть смысл использовать свое фото, чтобы письмо выглядело более личным. Опять же, проследите, чтобы фотография хорошо смотрелась в маленьком кружке. Лучше всего помещать только лицо.
Пример личного фото в аватаре отправителяВпрочем, аватар с личным фото получится поставить не везде. Например, Mail позволяет поставить в качестве аватара корпоративной почты только логотип компании, который установлен на favicon или есть на главной странице сайта. Подробнее об этом расскажу чуть дальше.
Как установить аватар в «Яндекс.Почте»
Если у вас личная почта на домене «Яндекс» ([email protected]) или корпоративная почта ([email protected]), сделанная на базе «Яндекс.Почты», установите аватарку через «Яндекс.Паспорт». Для этого зайдите в нужную почту через «Яндекс.Почту», нажмите на свой аватар в правом верхнем углу и выберите «Управление аккаунтом».
Вход в «Яндекс.Паспорт» через «Яндекс.Почта»Вы попадете в «Яндекс.Паспорт», здесь возле круглого пустого аватара будет кнопка «Добавить фото». Фотография, которую вы загрузите, будет отображаться в качестве вашей аватарки во всех сервисах «Яндекса» и в ваших рассылках.
Добавление аватара через «Яндекс.Паспорт»Если у вас корпоративная почта в другой почтовой системе или на собственном домене, то в самом «Яндекс» рекомендуют для смены аватарки использовать сторонний сервис Gravatar. Кстати, сервис работает не только для почты на «Яндекс». С его помощью вы можете добавить аватар для email рассылки к адресу на Mail, Gmail и других почтовых клиентах.
Обратите внимание! Для массовых рассылок нужно использовать почту на корпоративном домене, а не на общих типа @ya.ru, @mail.ru или @gmail.com. Читайте нашу статью о том, в чем преимущества корпоративной почты для рассылок, как ее создать и настроить.
Единственное ограничение для Gravatar — загружаемый файл должен весить до 1 Мб. Сервис сам оптимизирует их размер, формат и разрешение. Конечно, лучше загружать привычные графические форматы — png или jpeg, иначе обработка будет очень долгой.
Бесплатные email рассылки
Создайте аккаунт в SendPulse и отправляйте до 15 000 писем бесплатно каждый месяц!
Зарегистрироваться
Можно войти в Gravatar через данные аккаунта на WordPress или Google аккаунта.
Если вы залогинились, например, через Google аккаунт, то в профиле уже будет привязанная к этому аккаунту почта. Если нужна другая почта, то в разделе «Мои граватары» кликните «Add email address». Введите нужный адрес, и сервис отправит на него подтверждающее письмо.
Добавление нового адреса в аккаунте GravatarТеперь на той же странице нажмите «Add a new image», загрузите лого компании или личное фото одним из возможных способов.
Gravatar позволяет загрузить файл документом, ссылкой, снять с вебкамеры или выбрать из последних загруженных на сервисПосле импорта присвойте рейтинг граватару. Выберите G — он подходит для показа на сайтах с любой аудиторией.
Аватару понадобится категория, чтобы сервис знал, где его можно показывать. Самая безопасная — категория GВыберите адрес, к которому хотите привязать это изображение:
Последний этап — привязать изображение к нужному адресуОсталось дождаться утверждения аватара службой «Яндекс». Это может занять несколько часов, дней, а то и недель.
Обратите внимание! В Gravatar вы привязываете аватарку к конкретному почтовому адресу. Если у вас несколько почтовых адресов, нужно привязать аватар отдельно к каждому из них.
Как добавить аватар для email рассылки в Mail.ru
Если у вас личная почта на Mail, нужно залогиниться с ней на Mail.ru и кликнуть на адрес справа вверху. В выпавшем списке нажмите на круглый аватар:
Аватар в Mail.ruОткроется страница с настройками вашего профиля на «Мой Мир@Mail.ru». Выберите нужное фото, обрежьте и сохраните результат:
Установка аватара для личной почты на Mail.ruЕсли у вас корпоративная почта на собственном домене, то придется использовать «Постмастер». Нужно подключить к нему домен, с которого будут отправляться письма с аватаром.
Если вы никогда не регистрировались в «Постмастер», то вбейте в поле на главной странице название домена — это часть после знака @ в адресе нужной почты. Например, для моей корпоративной почты это sendpulse.com.
Вбейте адрес домена на главной странице «Постмастер»Подтвердите права на домен одним из трех указанных способов:
Система попросит подтвердить, что указанный домен действительно принадлежит вамЕсли у вас уже есть домены на «Постмастер», то добавить новый можно в разделе «Добавить домен». Тут нужно ввести название домена, а затем подтвердить права на него одним из трех способов, как на предыдущем скриншоте.
Можно добавить несколько доменов — используйте раздел «Добавить домен»После подтверждения прав на домен перейдите в меню «Настройки» в верхней панели, и там в меню «Настройка аватаров ваших доменов» загрузите подходящую картинку.
Настройте аватар для нужного домена в разделе «Настройки»Кликните по пустому аватару и выберите изображение. Следуйте подсказкам сервиса.
Требования Mail.ru к аватарам:
- формат *.png и размер 180×180 пикселей;
- изображение должно оставаться четким и геометрически ровным при уменьшении до размеров 32×32, 45×45, 90×90;
- не терять целостности при скруглении углов;
- иметь непрозрачный фон;
- отражать сферу деятельности компании, быть ее логотипом или значком сайта.
То есть в «Постмастер» у вас не получится загрузить фотографию — это обязательно должен быть логотип c главной страницы сайта или favicon. Как в этом примере от GreenPeace:
Mail.ru не позволяет ставить фото на аватар для корпоративных адресов — это должен быть логотипТеперь дело за модерацией. Она может занять от нескольких часов до недель.
Обратите внимание! В «Постмастере» от Mail.ru вы устанавливаете аватар для домена. Этот аватар будет по умолчанию отображаться для всех адресов, зарегистрированных на домене.
Как установить аватар для почты в Google
Если у вас личная почта на Gmail, сменить аватар можно очень быстро. Залогиньтесь в Google аккаунте, выйдите на главную страницу Google, нажмите на свой круглый аватар в правом верхнем углу страницы, а в выпавшем меню — на значок фотоаппарата рядом с аватаром. Откроется такое же окно, где вы сможете загрузить файл, кадрировать его, повернуть и установить получившееся фото в качестве аватара.
Быстрый способ сменить фото в Google аккаунтеЧтобы добавить аватар для email рассылки в Google с корпоративного адреса, вам придется добавить свою корпоративную почту в Google аккаунт. Вот как это сделать.
Залогиньтесь в своем Google аккаунте и зайдите в его настройки:
Вход в Google аккаунтВыберите слева «Личные данные». Найдите в этом разделе блок «Контактная информация» и нажмите на стрелку справа от почтовых адресов.
Блок «Контактная информация» в GoogleЗдесь найдите блок «Дополнительные адреса электронной почты» и нажмите на него.
Зайдите в блок «Дополнительные адреса электронной почты»Google попросит пройти проверку безопасности и, наконец, разрешит ввести дополнительную почту. На нее отправится подтверждающее письмо. Нажмите на ссылку в письме, и адрес добавится в разделе аккаунта «Дополнительные».
Теперь расскажу, как установить фото профиля, которое и будет аватаром для email рассылки. Снова заходим в аккаунт, как в шаге 1, и опять переходим в раздел «Личные данные». Там в блоке «Профиль» кликаем на значок фотоаппарата под нынешним аватаром.
Поставить фото, которое станет аватаром для email рассылки, можно в личных данных Google аккаунтаПоявляется окно выбора изображения, загружаем свою картинку. Если нужно, кадрируем и поворачиваем. Когда закончили обработку, нажимаем на кнопку «Установить как фото профиля».
Google позволяет повернуть и кадрировать аватарОбратите внимание! Бывает, что аватар у ваших email рассылок уже есть, но вы его не устанавливали и не знаете, откуда он подтягивается. Проверьте все места, где почта может быть связана с этим изображением. Например, почтовый сервис может подтягивать favicon с домена адреса, фотографию из аккаунта в соцсети, где в контактах указана почта, и даже из результатов поиска.
Кстати, подписчики, которые смотрят почту через веб-клиент Gmail, не увидят ваш аватар в почтовой рассылке. Gmail их вообще не отображает.
В веб-версии клиента Gmail не отображаются аватарыВ приложении Gmail примерно такая же картина, но сюда хотя бы подтягиваются автоматические аватары.
В мобильном приложении Gmail отображаются только автоматические аватары email рассылокВажно! Новый аватар для email рассылки может отобразиться не сразу, почтовые системы могут утверждать его до нескольких недель. Если так и не получилось установить аватар, попробуйте все возможные способы, описанные в статье, и обратитесь в службу поддержки каждой почтовой системы.
Что стоит запомнить
Аватар для email рассылки — это маленький круглый значок, который получатели видят в инбоксе слева от имени отправителя. Аватар может быть:
- автоматическим — из первых букв имени отправителя;
- в виде логотипа компании;
- в виде фотографии.
Аватар в вашей email рассылке нужен, чтобы выделиться в инбоксе. Яркий значок поможет подписчику сразу узнать ваше письмо среди множества других.
Чтобы установить аватарку в «Яндекс.Почте», используйте сервис Gravatar. Подключите нужную почту и загрузите в качестве аватара любой графический файл весом до мегабайта. Сервис сам оптимизирует изображение под нужный размер и формат.
Чтобы добавить аватар для email рассылок в Mail, нужно подключить домен через «Mail Постмастер». Когда вы подтвердите в «Постмастер» права на домен, сможете в настройках установить аватарку для рассылок.
Чтобы установить аватар для почты через Google, нужен действующий Google аккаунт. Добавьте почту, с которой будете делать рассылки, в дополнительные адреса аккаунта, и установите фото аккаунта, которое вы хотите видеть в качестве аватара.
Меньше теории — больше практики! Регистрируйтесь в SendPulse — с нами можно быстро и удобно делать email рассылки, отправлять SMS, push и Viber сообщения.
[Всего: 4 Средний: 5/5]Внедрениезначительного редизайна Google Фото с новым значком, поиском по фото на карте и упрощенным пользовательским интерфейсом
С сегодняшнего дня Google начнет выпуск нового обновления для своего приложения Google Фото. Приложению для хранения фотографий уже пять лет, и с годами оно постепенно изменило способ хранения и анализа воспоминаний. Google говорит, что все больше людей используют Google Фото, чтобы увидеть воспоминания, в конце концов, есть канал, похожий на истории, который показывает вам, как выглядела ваша неделя в прошлые годы.
Как бы то ни было, в пользовательском интерфейсе появится новый дизайн, в том числе новый значок.Значок по-прежнему представляет собой красочную вертушку, но он более округлый и полностью сплющенный, что мы видели в Google со многими переработанными значками стандартных приложений.
Теперь есть три основных вкладки вместо четырех: «Фотографии», «Поиск» и «Библиотека».
Вкладка «Фото» теперь будет иметь увеличенные миниатюры, меньше места между фотографиями, и вы также увидите автоматически воспроизводимые видео. Также есть более крупная карусель «Воспоминания», которая не покажет вам больше видов воспоминаний, таких как воспоминания о ваших ближайших друзьях и семье, воспоминания из поездок и основные моменты прошлой недели.Вы также сможете скрыть воспоминания об определенных людях или периодах времени.
На вкладке поиска вы найдете новую интерактивную карту, которая поможет найти воспоминания. Это была самая востребованная функция Google с момента запуска Google Фото. Вы можете искать фотографии, зажимая и увеличивая карту, или вы можете наблюдать, как карта перемещается, когда вы прокручиваете свои фотографии. Google напоминает, что вы всегда можете удалить данные о местоположении или отключить разрешение истории местоположений и местоположения с камеры.
Наконец, на вкладке «Библиотека» вы увидите альбомы, корзину, архив и избранное.Здесь также находится Магазин печати (в США, ЕС и Калифорнии), где вы можете заказать распечатку своих фотографий.
Обновление сейчас выкатывается в Google Play Store для Android и Apple App Store для iOS. Вы можете обновить приложение прямо сейчас, и вы увидите значок нового приложения, но вы можете не сразу увидеть новый пользовательский интерфейс, поскольку обновление также выполняется на стороне сервера.
Источник
Как сбросить фото профиля Google и вернуться к цветному фону по умолчанию
Новые обновления добавляются в конце этой истории …….
Оригинал статьи (опубликован 14 ноября 2020 г.):
Google спрятал возможность сбросить фотографию профиля учетной записи Gmail / Google в небольшом секретном подменю, и пользователи не подозревают о его существовании.
Результатом является множество жалоб от пользователей, которые просто хотят восстановить изображение своего профиля до алфавита по умолчанию на цветном фоне, но не могут этого сделать.
ИсточникЯ пытаюсь восстановить фото профиля Google по умолчанию с буквой моего имени на цветном фоне.Я не знаю как. Кто-нибудь может мне помочь?
Источник
Я изменил аватарку и хочу вернуть ее только на букву. Пожалуйста помоги!
Источник
Как видно из приведенных выше комментариев, пользователи могли легко сбрасывать изображение своего профиля до прекращения поддержки Google Plus. Однако после его выключения такую возможность найти крайне сложно.
Как удалить фотографию профиля Google / Gmail
Если вы один из пользователей, столкнувшихся с этой проблемой, не беспокойтесь, вы легко сбросите ее, перейдя по ссылке по этой ссылке .
Просто зайдите в Основная информация> ИЗОБРАЖЕНИЕ ПРОФИЛЯ и нажмите кнопку «Удалить». После этого вы почти сразу увидите, как ваше изображение вернется к исходному алфавиту на цветном фоне.
Довольно странно, что Google спрятал эту опцию в нескольких последующих меню.
Для справки, вам нужно нажать на аватар (верхний правый угол)> Управление своей учетной записью Google> Личная информация> Перейти к Обо мне (прокрутите страницу с личной информацией вниз)> Изображение профиля> Удалить, если вы хотите выполнить то же прямо.
А что могло быть причиной такого шага? Похоже, что Google просто пытается отговорить пользователей от использования аватара по умолчанию.
Как установить собственный цвет фона для вашего изображения
Google устанавливает отображаемое изображение, используя первую букву вашего имени (очевидно), но цвет фона не находится в руках пользователя. Назначается случайным образом.
Однако некоторые пользователи продолжали требовать возможности устанавливать собственные фоны.Маловероятно, что Google добавит такую функцию, но вы можете попробовать следующее обходное решение.
1) открытое слово.
2) измените цвет вашей страницы на желаемый фон.
3) затем установите размер шрифта 150, тип шрифта «ARIEL» и белый цвет. Введите любой алфавит, который хотите.
4) затем сделайте снимок экрана, обрежьте его и установите в качестве своего профиля.
Источник
И на этом пока все. Также обязательно ознакомьтесь с нашей похожей историей, в которой некоторые пользователи болеют за праздничные версии значков Google Apps здесь.
Обновление 1 (10 марта 2021 г.)
Мы нашли еще несколько решений, которыми поделились пользователи, которые могут помочь решить проблему. Вот первый:
1. Перейдите к управлению своей учетной записью Google
2. Выберите «Люди и общий доступ» слева
3. Нажмите «Обо мне»
4. Нажмите «Изображение профиля»
5. Затем вы увидите «Удалить» , щелкните по нему, и изображение вашего профиля вернется к значению по умолчанию
Вот что сработало для другого пользователя:
Зайдите в свой гугл.com и щелкните изображение своей учетной записи, на нем будет написано управление учетной записью Google, щелкните ее. Затем нажмите личную информацию слева. прокрутите вниз, нажмите «Перейти ко мне» и нажмите свое изображение. У него должны быть варианты. и просто отредактируйте его оттуда
А вот и последний:
Перейдите в архив альбомов, нажмите «Фотографии профиля», затем снова «Фотографии профиля». Нажмите на каждую фотографию, перейдите к трем точкам в правом верхнем углу и удалите ее. После того, как вы удалите их все, перейдите в раздел «Обо мне», и вы должны увидеть изображение профиля по умолчанию.(Для повсеместного обновления этого изображения может потребоваться несколько дней)
PiunikaWeb начинался как веб-сайт, посвященный исключительно техническим расследованиям, с упором на «сенсационные» или «эксклюзивные» новости. В кратчайшие сроки наши истории были подхвачены такими изданиями, как Forbes, Foxnews, Gizmodo, TechCrunch, Engadget, The Verge, Macrumors и многими другими. Хотите узнать больше о нас? Иди сюда.
Google Фото теперь показывает, что означают значки в средстве просмотра мультимедиа с помощью ярлыков: отчет
Приложение Google Фото теперь, как сообщается, обновляется и включает в себя ярлыки для параметров в средстве просмотра мультимедиа.Согласно отчету, в Google Фото нет новых функций, кроме ярлыков. Новая функция, по-видимому, в настоящее время доступна на новых смартфонах Pixel и OnePlus и, как ожидается, скоро будет развернута на других устройствах. Ранее Google интегрировал функцию Lens в свое приложение Photos. Google Фото позволяет пользователям получать доступ к галерее на своих смартфонах, а также к дополнительным функциям, таким как редактирование или совместное использование.
Согласно отчету полиции Android, Google добавляет ярлыки к четырем параметрам, отображаемым в средстве просмотра мультимедиа в приложении Google Фото.Кнопки «Поделиться», «Изменить», «Google Lens» и «Удалить» теперь будут иметь метку, описывающую каждую функцию. Согласно отчету, новое обновление доступно на смартфонах Pixel и OnePlus с v5.34 приложения Photos. Вскоре он может быть доступен на смартфонах других производителей, так как в настоящее время он проходит A / B-тестирование, согласно публикации. Рекламируется, что новая функция сделает приложение более удобным для пользователя. Gadgets 360 не смог самостоятельно проверить новое обновление.
Google Фото теперь показывает метки под значками
Фото предоставлено: Android Police
Приложение Google Фото было недавно обновлено для интеграции Google Lens.Обновление позволит пользователям сканировать изображения прямо из своей галереи. Google Lens позволяет сканировать изображения на предмет фрагментов текста и других элементов. Это также помогает пользователям искать в Google, чтобы получить релевантную информацию об изображениях и текстах.
Google Фото для Интернета получает новую вкладку «Обзор», на которой изображения пользователей группируются по лицам, местам и объектам. Кроме того, приложение теперь получает специальную вкладку «Избранное» в разделе библиотеки. Наряду с этим, Google Фото теперь позволяет пользователям увеличивать или уменьшать масштаб видео двойным касанием или зажиманием в рамках общесерверного обновления.
В подкасте Orbital происходят некоторые важные изменения. Мы обсуждали это в Orbital, нашем еженедельном технологическом подкасте, на который вы можете подписаться через Apple Podcasts, Google Podcasts или RSS, загрузить выпуск или просто нажать кнопку воспроизведения ниже.
Google выпустила обновленное приложение «Фотографии» с новой иконкой и функцией поиска по карте / Digital Information World
Google Фото был основным решением для хранения изображений в течение пяти лет, и теперь компания запускает серьезный редизайн приложения.В четверг Google официально объявил о выпуске обновленного приложения Photos для пользователей iOS и Android. Обновленное приложение поставляется с новым логотипом, упрощенным пользовательским интерфейсом и функцией поиска по карте изображений.Новые обновления не сильно повлияют на ваш опыт использования приложения «Фото», однако новые изменения сделают использование Google Фото более удобным, поскольку компания значительно упростила приложение. Теперь изображения и видео будут отображаться на странице в большем размере, а функция поиска стала более заметной.
Панель «Воспоминания» также была изменена и теперь стала более заметной. На панель «Воспоминания» также был добавлен вид карты, поскольку приложение будет уделять больше внимания отображению ваших старых изображений и видео. С новыми обновлениями пользователи также могут скрывать определенные периоды времени отдельных людей из своих воспоминаний.
Наконец, был выпущен новый вид карты для приложения «Фото». Новая функция позволяет пользователям просматривать изображения, которые они сняли на карте, чтобы они могли быстро найти тот конкретный видеослот, который они сняли в Гранд-Каньоне, без необходимости запоминать точную дату, когда они это сделали.
Компания объявила, что новый дизайн и новые функции будут представлены пользователям в ближайшие несколько недель. Вы узнаете, что имеете право использовать обновленное приложение «Фотографии», когда на вашем устройстве появится измененный логотип. Компания также немного обновила логотип Photos. В новом значке убраны прямоугольные края и затененные области. Теперь Google представил новую округлую форму для каждого раздела логотипа. Однако цвета остались прежними.
Раньше логотип был похож на логотип приложения для обмена сообщениями Slack.Теперь логотип не очень похож на логотип Slack. Джастин Дуино впервые сообщил в Twitter, что компания представляет новый логотип для приложения «Фото».
С новыми обновлениями в приложении теперь доступны три вкладки вместо четырех. В основном разделе фотографий отображаются более крупные и плотно упакованные миниатюры, в то время как вкладка «Поиск» позволяет пользователям быстро находить изображения в зависимости от того, что или где они снимали. Наконец, вкладка «Библиотека» включает раздел «Альбомы», избранное, архив и корзину.
Читать далее: для новых пользователей Google теперь автоматически удаляет историю поиска и местоположений через 18 месяцев по умолчанию
Логотип Google Фото | история и значение эволюции, PNG
Google Фото логотип PNG
Google Фото — это онлайн-сервис, созданный Google в 2015 году с целью предоставить своим пользователям высококачественный инструмент для обмена и хранения фотографий. Сегодня приложение доступно как для операционных систем Android, так и для iOS, а также существует настольная версия, которой пользуются миллионы пользователей со всего мира.
Значение и история
2015-2020
У оригинальной эмблемы уже было то же ядро, что и у нынешней. Цвета были одинаковыми (синий, красный, зеленый и оранжевый), но использовались по два оттенка каждый (более темный и более светлый). Присутствовала и динамичная «цветочная» тема, но лепестки имели более сложную и острую угловатую форму.
В целом можно сказать, что старый логотип Google Фото был более загроможденным и не таким гладким и дружелюбным, как нынешний.Но все же он оказался более динамичным и «техничным».
2020 — Сегодня
Визуальная идентичность онлайн-сервиса обмена фотографиями красочная и дружелюбная, вызывающая чувство счастья и гостеприимства. Логотип платформы состоит из двух частей, которые используются по отдельности — эмблемы, которая является наиболее узнаваемой частью, используемой в качестве значка как для веб-сайта, так и для приложений, и корпоративного логотипа, олицетворяющего профессионализм и авторитет.
Эмблема представляет собой стилизованный цветок с геометрическими четырехугольными лепестками, каждый из которых имеет свой цвет, разделенный на две треугольные части, выполненные в двух разных оттенках.Вся эмблема напоминает разноцветный объектив фотоаппарата и показывает безграничные возможности фотографии и яркость мира.
Что касается логотипа, то он состоит из двух частей и имеет два разных варианта. Первый — с многоцветной надписью «Google», за которой следуют серые «Фото». Второй вариант — полностью серый, где две части различаются только толщиной букв, а «Google» жирнее.
Значок
Значок Google Фото выглядит как классическая детская игрушка — ветряная мельница.Выполненный в традиционной корпоративной цветовой палитре Google, он имеет лепестки, состоящие из двух треугольников каждый. Треугольники в одном лепестке имеют разную форму и оттенок — один выше и светлее, а другой ближе к центру или короче, шире и темнее.
Красные, желтые, зеленые и синие лепестки значка Google Фото выглядят сочными, резкими и модными, они также блестяще отражают творческий характер приложения и его прогрессивность.
Цвет
Корпоративная палитра Google состоит из четырех цветов — синего, красного, желтого и зеленого.Каждый из цветов имеет свое значение. Синий символизирует надежность и ответственность компании, а красный — цвет страсти и любви. Желтый вызывает чувство дружелюбия и счастья, а зеленый означает рост и успех. Серый цвет фирменной таблички продукта добавляет ощущение профессионализма и стабильности. Этот спокойный и строгий цвет идеально сбалансировал яркость и креативность первой части, добавив солидности и уверенности.
Шрифт
Словесный знак Google Фото выполнен простым однотонным современным шрифтом без засечек с чистыми и аккуратными линиями, вызывая ощущение высокого качества и опыта.Надпись хорошо сбалансирована по размеру и интервалу.
Шрифт паспортной таблички очень похож на шрифты Pulp Display Light и Glence Medium, минималистичный и нежный.
Изображение профиля Gmail — Как добавить, удалить или изменить свою фотографию в Google Mail
В Gmail можно установить изображение профиля. Все, кто пользуется Gmail, увидят эту фотографию, когда получат от вас письмо.
Когда вы устанавливаете изображение профиля, Google будет использовать его во всех своих продуктах, включая Google Meet, Google Docs.
Благодарю Дона за то, что вдохновил меня на написание этой статьи.Как добавить изображение профиля Gmail в Google
Вместо того, чтобы предлагать вам щелкнуть кучу ссылок, чтобы найти, где вы можете установить это, я просто дам вам ссылку на него. Вот она: Моя учетная запись Google на странице «Обо мне».
Вот как выглядит страница:
Страница «Обо мне» в Google. Здесь вы также можете изменить множество других важных вещей, включая важные настройки конфиденциальности.Обратите внимание, что процесс добавления нового изображения профиля и изменения существующего изображения точно такой же.Вот как это сделать.
Сначала щелкните кружок со значком камеры.
Панель личной информации Google с кнопкой редактирования изображения профиля.Затем вы можете загрузить новое изображение или выбрать его из папки Google Images.
Интерфейс загрузки фотографий GoogleПосле того, как вы выбрали изображение, вы можете настроить его перед подтверждением. Изображение должно быть идеальным квадратом, но Google дает вам инструмент для изменения положения или увеличения и уменьшения.
Интерфейс редактирования изображений профиля GooglePresto.Вы обновили фото своего профиля.
Как удалить фото профиля из Google
Технически удалить фото профиля нельзя — только обновите его.
Но вот белый квадрат размером 400 на 400 пикселей, который вы можете щелкнуть правой кнопкой мыши и сохранить на жесткий диск.
Вы можете щелкнуть этот квадрат правой кнопкой мыши. (Он белый, и вы, возможно, не сможете его увидеть, но он есть.) Сохраните его на жесткий диск, затем загрузите в Google, чтобы заменить ненужное изображение профиля.Затем вы можете перейти на страницу моей учетной записи Google и загрузить изображение, которое будет служить вашим новым изображением.
Теперь изображение вашего профиля выглядит совершенно пустым.
Я надеюсь, что это руководство было полезным
Теперь вы можете проявить себя в Gmail с помощью крутой фотографии профиля. (Или вообще без изображения профиля, если вы беспокоитесь о своей конфиденциальности.) Это было легко, не так ли.
Знаете, что непросто? Учимся программировать. Это многолетняя работа. Но если вы заинтересованы в развитии некоторых новых навыков и изучении новых возможностей трудоустройства, на freeCodeCamp для вас есть масса бесплатных учебных ресурсов.Проведите здесь немного времени и расскажите своим друзьям. 😉
Использование изображений, ресурсов и значков — Balsamiq для Google Диска Документация
Есть несколько способов добавить изображения и значки к вашим каркасам. Самый простой способ — просто перетащить файл изображения с вашего компьютера на холст каркасов.
Но имейте в виду, что добавление большого количества изображений — или небольшого количества очень больших изображений — в ваш проект может снизить эффективность вашего проекта.
Как инструмент с низкой точностью, большие изображения могут загружаться медленнее, занимать больше места на диске и увеличивать размер файлов проекта. Очень большие изображения могут вызвать проблемы при редактировании. При добавлении изображений в ваш проект мы можем уменьшить размер изображений различными способами:
- Измените размер изображения до 2 мегапикселей
- Уменьшение изображения Retina с 2x до 1x
- Пониженное масштабирование изображений HiDPI
- По возможности конвертируйте изображения PNG в JPG
Примечание: Поддерживаемые форматы файлов изображений: PNG, JPG / JPEG и GIF.
Прочтите, чтобы узнать больше о добавлении и использовании изображений, значков и других ресурсов в ваших проектах.
Добавление изображений в каркасное представление
Как упоминалось выше, перетаскивание изображения с компьютера в редактор добавит его на холст. Это поместит изображение в выбранный каркас и скопирует файл изображения в ваши активы, чтобы вы могли легко повторно использовать его в других каркасах.
Вы можете изменить свойства изображения в инспекторе свойств, как и в других элементах управления пользовательского интерфейса.
Для изображений характерны следующие свойства:
- Раскрывающийся список показывает имя текущего изображения. Открыв его, вы можете выбрать другое изображение из изображений, которые вы уже импортировали в свои активы.
- Значок «+» рядом с раскрывающимся списком позволяет добавить изображение с вашего компьютера. Это то же самое, что перетаскивание файла изображения.
- При нажатии на облако открывается диалоговое окно для добавления изображения из Интернета путем прямого ввода URL-адреса или поиска на Flickr.Каркасы поддерживают форматы файлов изображений GIF, JPG / JPEG и PNG. Файлы, загруженные из Интернета, будут скопированы в ваш проект.
- Щелкните значок поворота на под раскрывающимся списком изображения, чтобы повернуть изображение с шагом 90 градусов.
- Щелчок по квадрату с символом «x» внутри вернет изображение к изображению-заполнителю по умолчанию.
- Модель «Нарисуй!» флажок преобразует ваше изображение в черно-белую версию рисования линий.
Если у вас еще нет готового изображения или вы хотите использовать изображение-заполнитель, чтобы сохранить низкую точность воспроизведения вашего каркаса, вы можете добавить элемент управления изображением из библиотеки пользовательского интерфейса, и он будет отображаться в виде поля с символом ‘X’ через это.Позже вы можете заменить его изображением, используя свойства изображения, описанные выше.
После того, как изображение было добавлено в ваш проект, оно появится в библиотеке пользовательского интерфейса, так что вы можете легко добавить его в любой каркас проекта. Категория «Активы» покажет все изображения, которые вы добавили в свой проект.
Это также означает, что вы можете добавлять изображения в каркасные модели из окна «Быстрое добавление». Просто введите первые несколько букв имени изображения, и оно появится в списке.
Панель свойств изображения также позволяет обрезать или маскировать изображения, чтобы отображалась только их выбранная часть. Вы можете посмотреть руководство по кадрированию изображений здесь. Обрезанные изображения будут отображаться со значком для удаления обрезки на панели свойств.
Помимо элемента управления изображением, вы также можете встраивать изображения в элемент управления потоком обложек.
Добавление изображений в представление ресурсов
Balsamiq Wireframes имеет специальную область пользовательского интерфейса для управления изображениями, значками и другими ресурсами, называемую представлением ресурсов.
В представлении «Активы» отображаются все изображения и пользовательские значки, добавленные в ваш проект. Вы можете перейти к нему через меню View .
Вы можете добавлять изображения в представление «Активы», перетаскивая их с компьютера или используя значки на панели инструментов.
Значок «Импортировать ресурс …» позволяет вам выбрать одно или несколько изображений с вашего компьютера, в то время как значок «Загрузить ресурс …» вызывает то же диалоговое окно, что и в представлении каркасов, для ввода URL-адреса изображения или поиска изображение с Flickr.
После добавления изображений вы можете просматривать их в виде эскизов или списка, а также в виде сетки эскизов.
Панель «Свойства» справа показывает размеры выбранного изображения в пикселях и позволяет вводить примечания к нему. В нижней части панели показано, в каких каркасах (если есть) используется изображение. Это можно использовать для управления изображениями, например, чтобы увидеть, можете ли вы удалить те, которые не используются. Щелкнув имя каркаса, вы перейдете к этому каркасу в представлении каркасов.
Добавление ресурсов, не являющихся изображениями
Вы также можете хранить в своем проекте файлы других типов, которые не будут использоваться в ваших каркасах, например документы требований, файлы Photoshop или Illustrator, PDF-файлы или любой другой файл, связанный с проект. Мы называем эти активы «не изображения», и их можно добавить в ваш проект, перетащив их в представление «Активы», как и изображения. Общие типы файлов (zip, pdf, doc и т. Д.) Будут показаны с соответствующим логотипом. В других файлах будет отображаться общий значок документа.
Примечание: Ресурсы ограничены 20 мегабайтами на файл по соображениям производительности.
Эти файлы нельзя просматривать в приложении, но они «упакованы» вместе с вашим проектом, поэтому, если вы передадите файл проекта кому-то другому, он сможет сохранить файлы из проекта Balsamiq на свой компьютер с помощью » Сохранить на диск »или пункт контекстного меню.
Управление изображениями и другими активами
Как и в представлении каркасов, в представлении «Ресурсы» есть контекстное меню, которое можно открыть, щелкнув правой кнопкой мыши в навигаторе или используя стрелку раскрывающегося списка.Это позволяет вам переименовывать, вырезать, копировать, загружать, обновлять или удалять ваши изображения и другие ресурсы.
Переименование ресурсов
Переименование ресурсов с помощью контекстного меню изменит имя ресурса в вашем проекте. Это не повлияет на исходный файл, поскольку актив — это копия, добавленная в ваш проект. Переименованные изображения будут обновлены в ваших каркасах, поэтому вам не нужно обновлять их вручную.
Сохранение ресурсов из проекта на компьютер
Вы можете перенести ресурсы из своего проекта на свой компьютер, используя параметр «Сохранить на диск» в контекстном меню, позволяющий извлекать ресурсы из проекта для других целей.
Замена или обновление ресурсов
Пункт меню «Импортировать новую версию …» позволяет выбрать новый актив для замены выбранного ресурса. Это полезно, например, если вы хотите обновить изображение, которое уже используется в ваших каркасах. Затем новая версия будет использоваться везде, где использовалось выбранное изображение.
Удаление ресурсов
Вы также можете использовать контекстное меню для удаления ресурсов из проекта. Как и ваши каркасы, при удалении ресурсы перемещаются в корзину, где вы можете удалить их навсегда или восстановить.
Примечание: Вы также можете очистить корзину непосредственно из специального всплывающего сообщения.
Выбрать неиспользуемые изображения
Другой вариант позволяет выбрать все изображения, которые не используются в ваших каркасах. Опция доступна в меню Edit , как показано ниже:
При его выборе откроется окно «Активы», в котором для вас будут выбраны все неиспользуемые изображения. Затем вы можете удалить их, как описано выше, с помощью специального тост-сообщения или контекстного меню.Это отличный способ уменьшить размер файла вашего проекта.
Добавление значков через библиотеку пользовательского интерфейса и быстрое добавление
Значки из удивительного набора значков Font Awesome предустановлены. Он содержит более 500 значков в широком диапазоне категорий, размер которых может быть от очень маленького до очень большого. Он также часто обновляется, и мы планируем следить за обновлениями всякий раз, когда выпускаем новую версию нашего продукта.
У значковесть собственная категория в библиотеке пользовательского интерфейса, поэтому их можно перетаскивать, как и любой другой элемент управления.
Мало того, они также отображаются в результатах быстрого добавления, экономя ваше время при поиске по имени или ключевому слову.
Результаты поиска значков показаны под любыми элементами управления пользовательского интерфейса, которые соответствуют введенному вами тексту.
Добавление и замена значков с помощью инспектора свойств
Некоторые элементы управления позволяют добавлять к ним значки (например, кнопки). Вы можете сделать это из Property Inspector одним из двух способов: с помощью поиска значков и диалогового окна библиотеки значков.
Поиск значков
Если выбранный вами элемент управления поддерживает значки, вы увидите поле поиска значков в инспекторе свойств. Он работает так же, как инструмент «Быстрое добавление», просто введите несколько букв в названии значка, который вы ищете, и появится список предложений в виде сетки значков на выбор. Просто нажмите на тот, который хотите выбрать.
Затем вы можете изменить размер значка от «XS» (16 пикселей) до «XXL» (128 пикселей). Вы также можете поворачивать значки с шагом 90 градусов, используя кнопку рядом с полем поиска.
Диалог библиотеки значков
Если вы хотите изучить все доступные значки, щелкните значок справа от поля поиска значков.
Это вызовет диалоговое окно библиотеки значков, в котором вы можете просматривать значки по категориям и предварительно просматривать их в различных размерах. Вы можете дважды щелкнуть значок, чтобы сразу выбрать его, или щелкните один раз, чтобы выбрать, а затем нажмите кнопку «Выбрать», чтобы добавить его.
Выбрав значок, вы можете изменить его размер, повернуть или удалить с помощью инспектора свойств.
Добавление собственных значков
Вы также можете легко добавить свои собственные значки для использования в каркасах, выбрав любое из импортированных изображений и используя их в качестве значка. Они автоматически появятся в библиотеке значков в категории «Активы» внизу.
Рекомендации по созданию или подготовке пользовательских значков
Редактор распознает цвет и прозрачность, но добавленные значки могут не выглядеть так, как вы хотите, если они не подготовлены так, как мы ожидаем.Ниже приведены несколько советов, как максимально эффективно использовать пользовательские значки.
Color
- Wireframes использует черный в качестве цвета для замены при 100% непрозрачности.
- Значки, созданные без черного цвета, могут иметь нежелательные эффекты при раскрашивании.
- Мы рекомендуем использовать черный цвет для ваших значков.
Прозрачные области
- Каркасные рамки окрашивают всю непрозрачную область значка.
- Для достижения наилучших результатов мы рекомендуем вырезать «белые» области значка с помощью прозрачности.Прозрачный PNG работает лучше всего.
В приведенном ниже примере показаны обычные значки в левом столбце, правильно подготовленный пользовательский значок с черной заливкой в среднем столбце и пользовательский значок, который также не работает в правом столбце. Чтобы зафиксировать значок в правом столбце, восклицательный знак нужно сделать прозрачным, а цвет значка — черным.
.

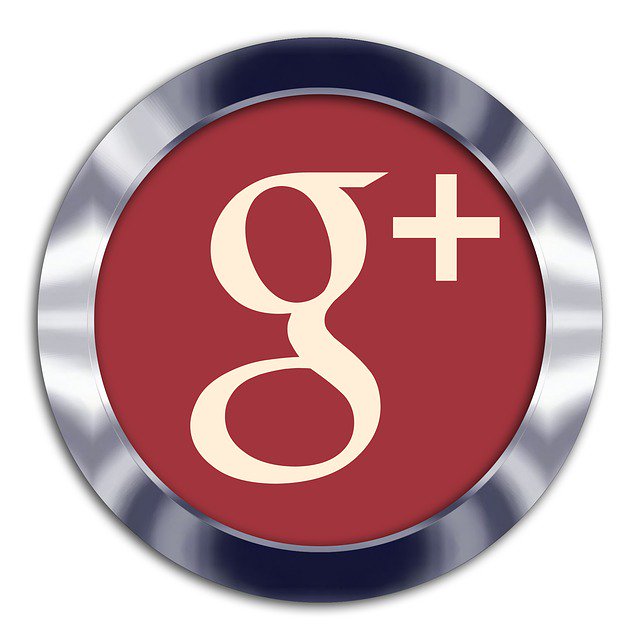 Для начала вам нужно авторизоваться в веб-версии Google Диска, кликнуть на значок шестеренки в правом верхнем углу и выбрать пункт «Настройки». В появившемся окне поставьте галочку напротив пункта «Автоматически загружать фотографии из Google Фото в папку на Моем диске».
Для начала вам нужно авторизоваться в веб-версии Google Диска, кликнуть на значок шестеренки в правом верхнем углу и выбрать пункт «Настройки». В появившемся окне поставьте галочку напротив пункта «Автоматически загружать фотографии из Google Фото в папку на Моем диске».

 Например, если вы введете в строку поиска эмодзи шляпы, то вам покажут изображения, где в кадре есть головные уборы.
Например, если вы введете в строку поиска эмодзи шляпы, то вам покажут изображения, где в кадре есть головные уборы.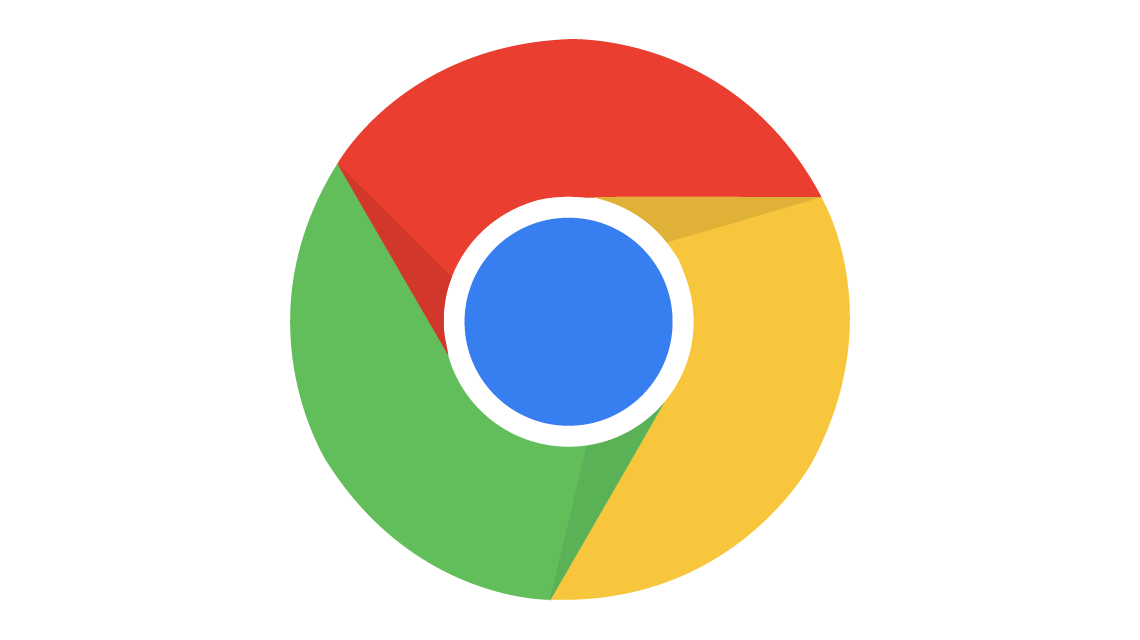 В меню редактора Google Фото нажмите на вторую иконку в ряду и откройте выпадающее меню в пункте «Цвет».
В меню редактора Google Фото нажмите на вторую иконку в ряду и откройте выпадающее меню в пункте «Цвет». Откроется список папок, в которых есть изображения. Все, что вам будет нужно, это выбрать необходимые.
Откроется список папок, в которых есть изображения. Все, что вам будет нужно, это выбрать необходимые.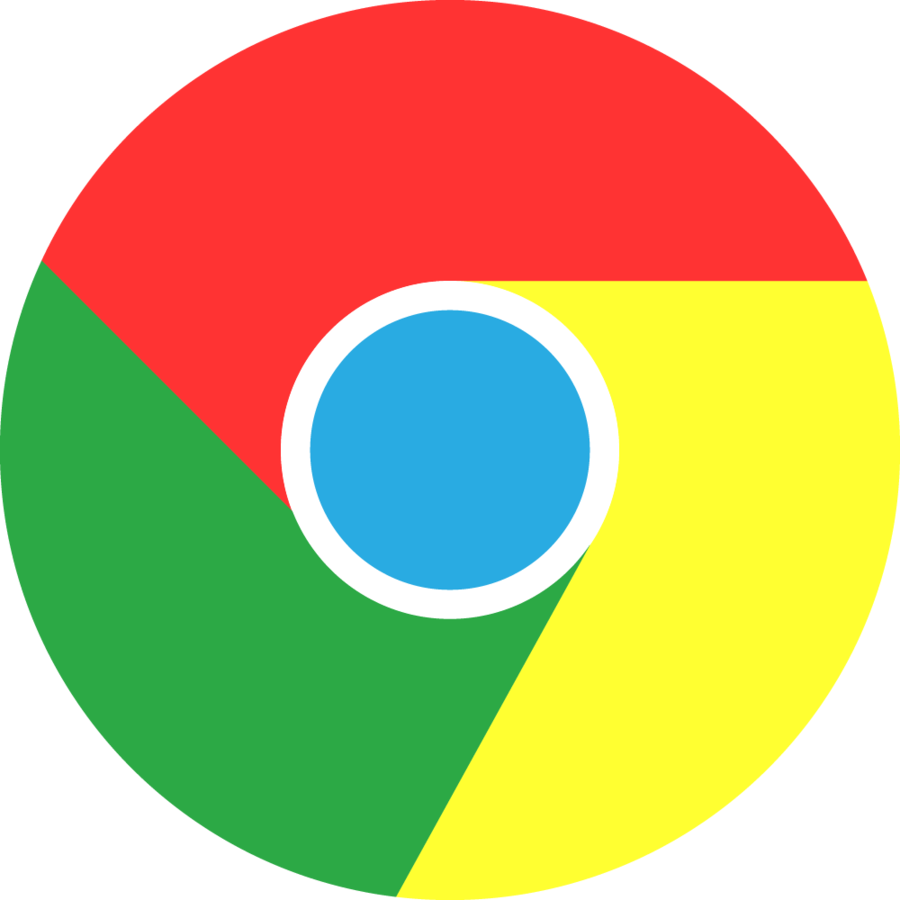 Папку можно найти в основном меню приложения.
Папку можно найти в основном меню приложения.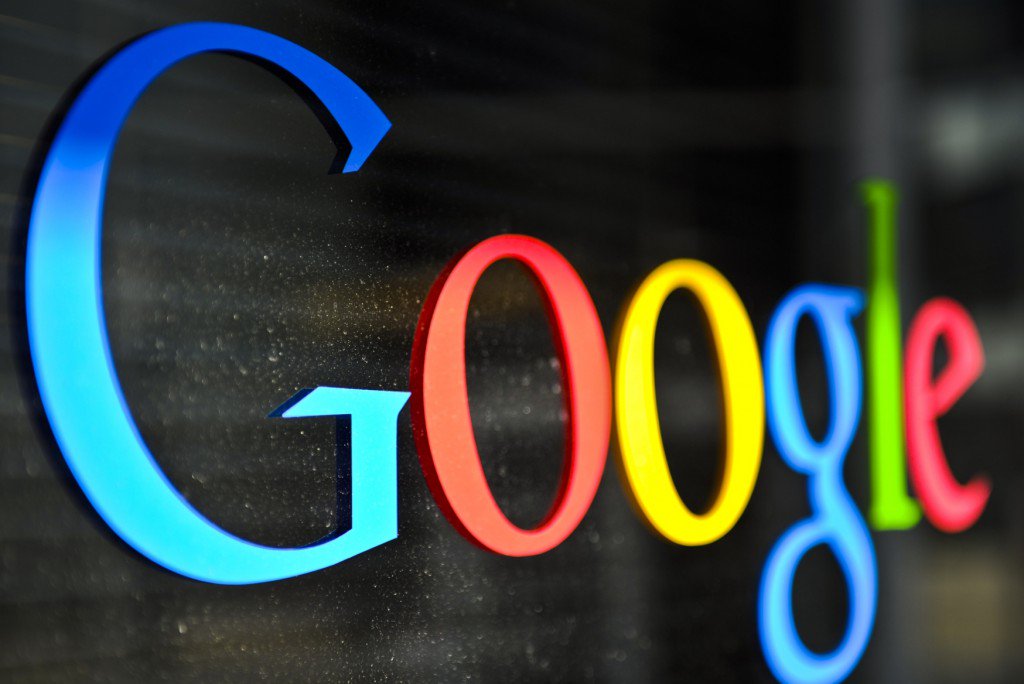
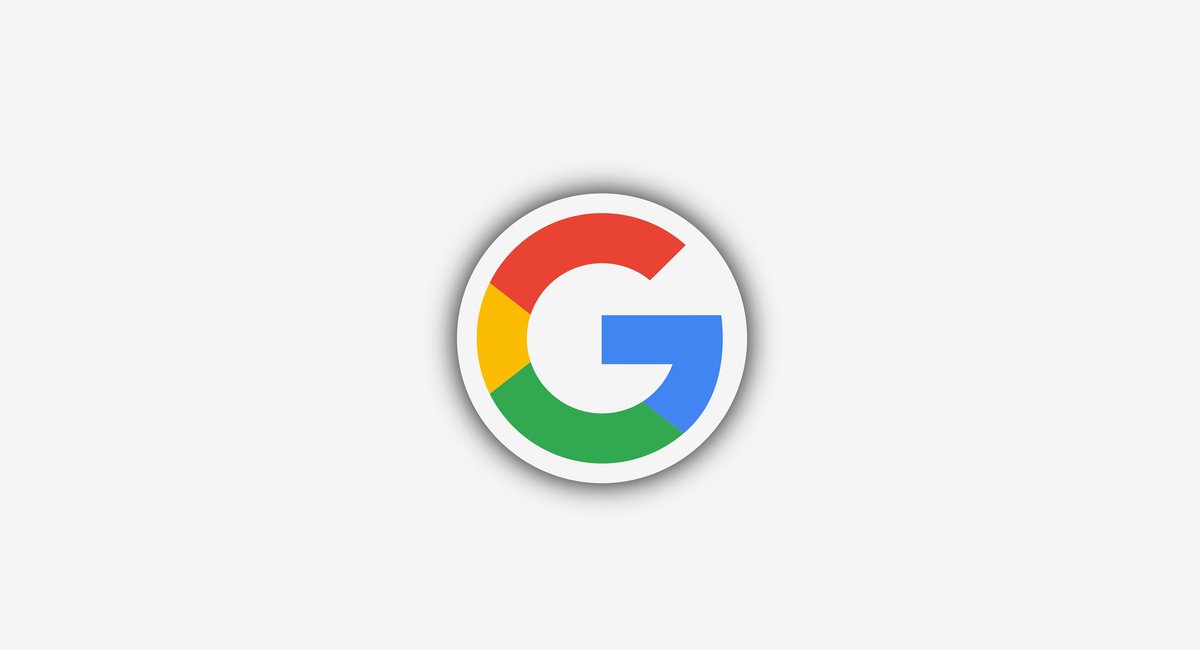 Именно Контакты,
а не Телефон.
Именно Контакты,
а не Телефон.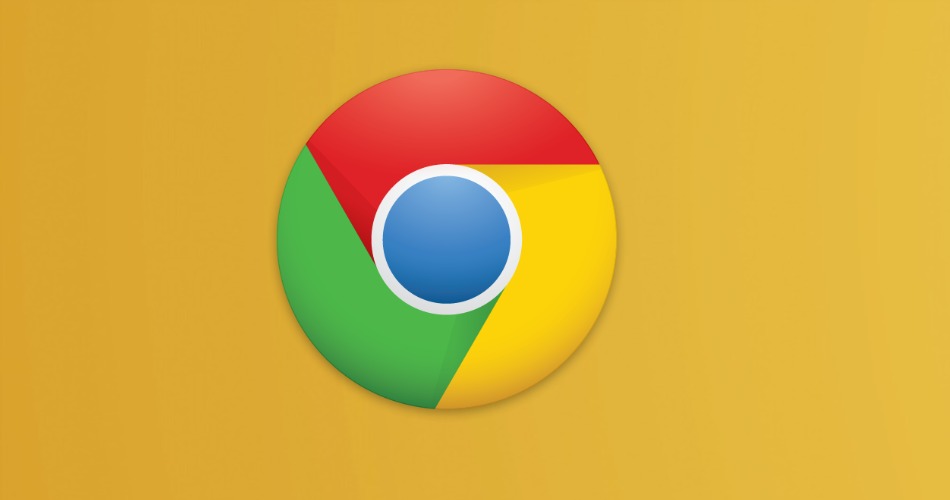 По умолчанию выбираются все контакты.
По умолчанию выбираются все контакты.
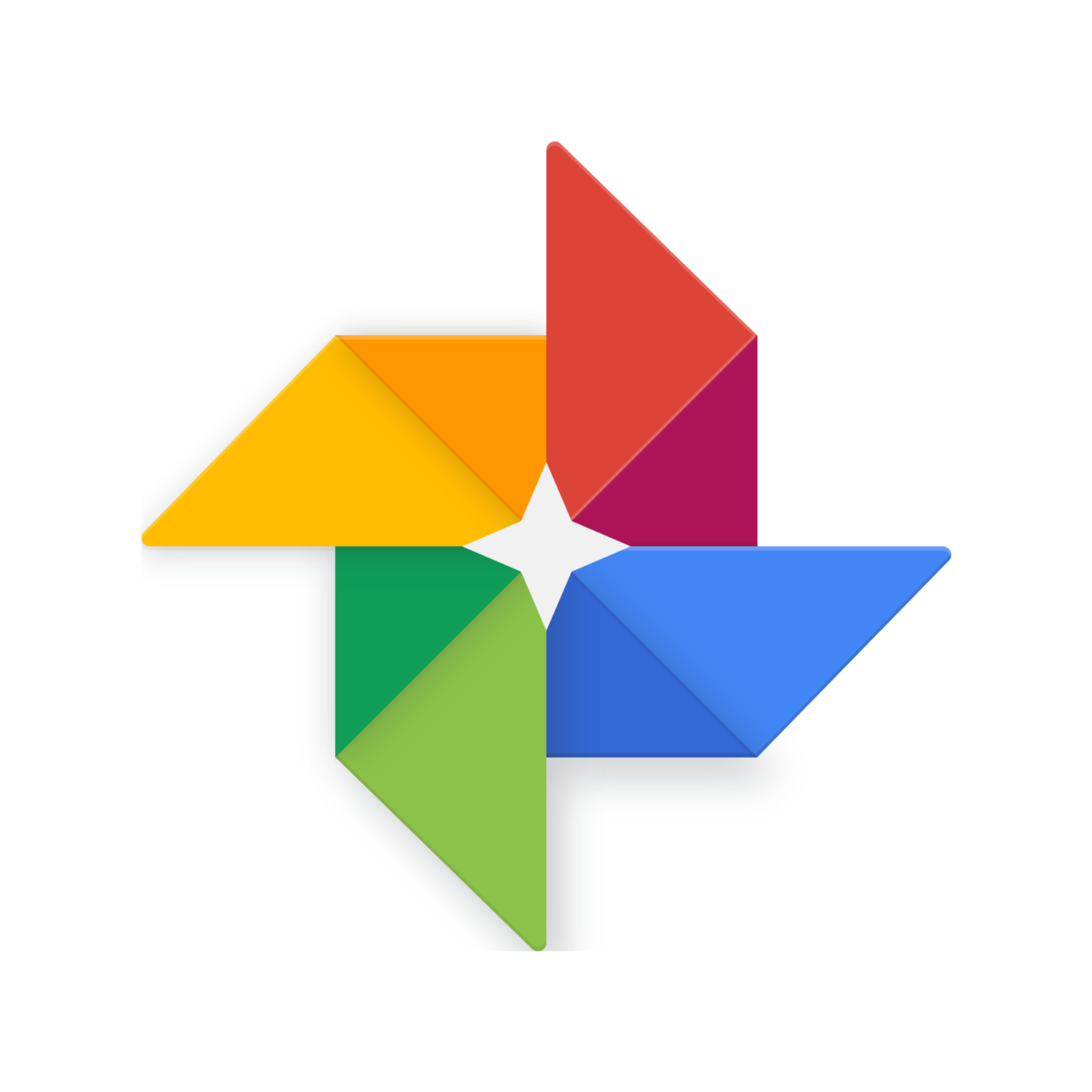

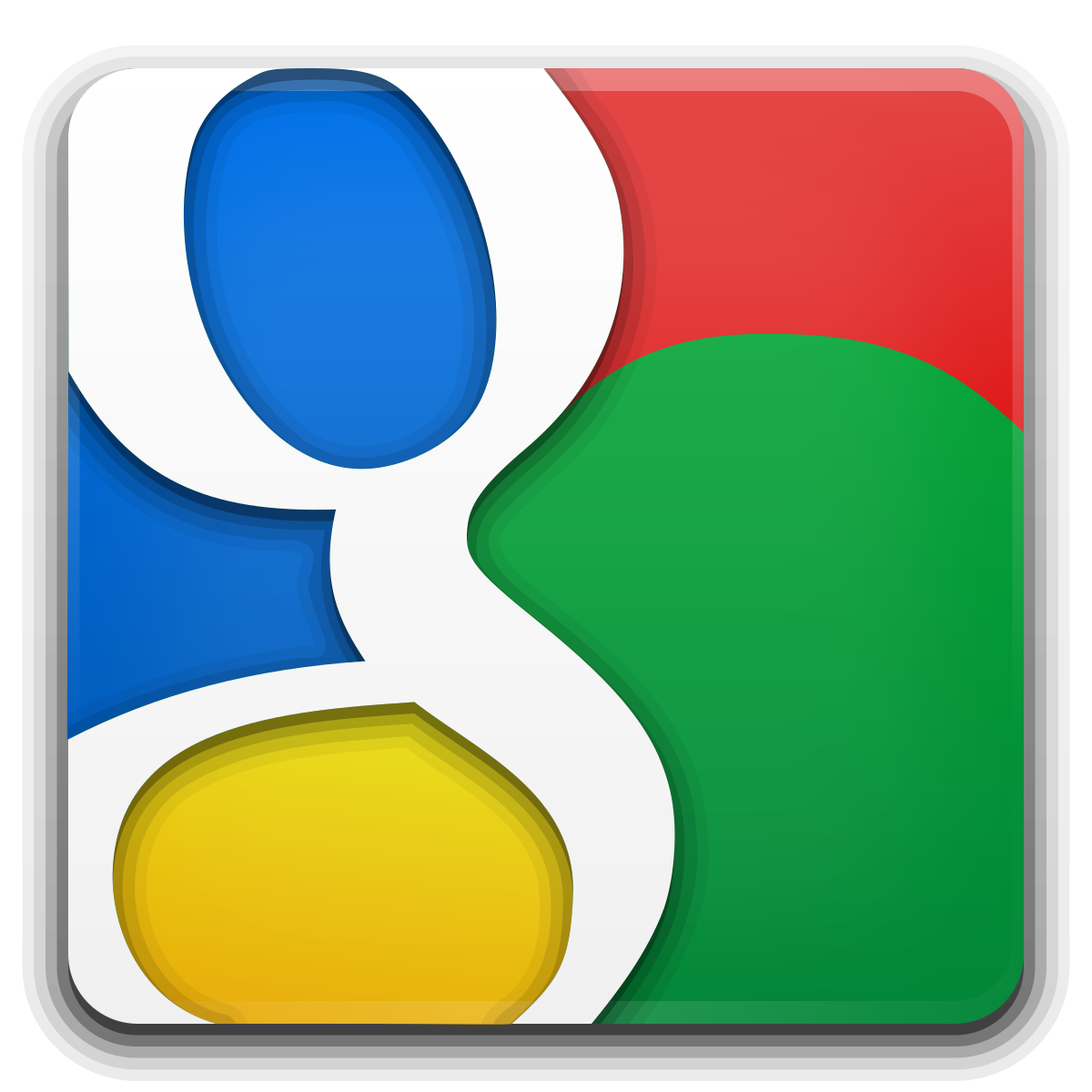 Если контакты хранятся на
SIM-карте,
скопируйте их в память устройства, а затем перенесите в аккаунт.
Если контакты хранятся на
SIM-карте,
скопируйте их в память устройства, а затем перенесите в аккаунт.