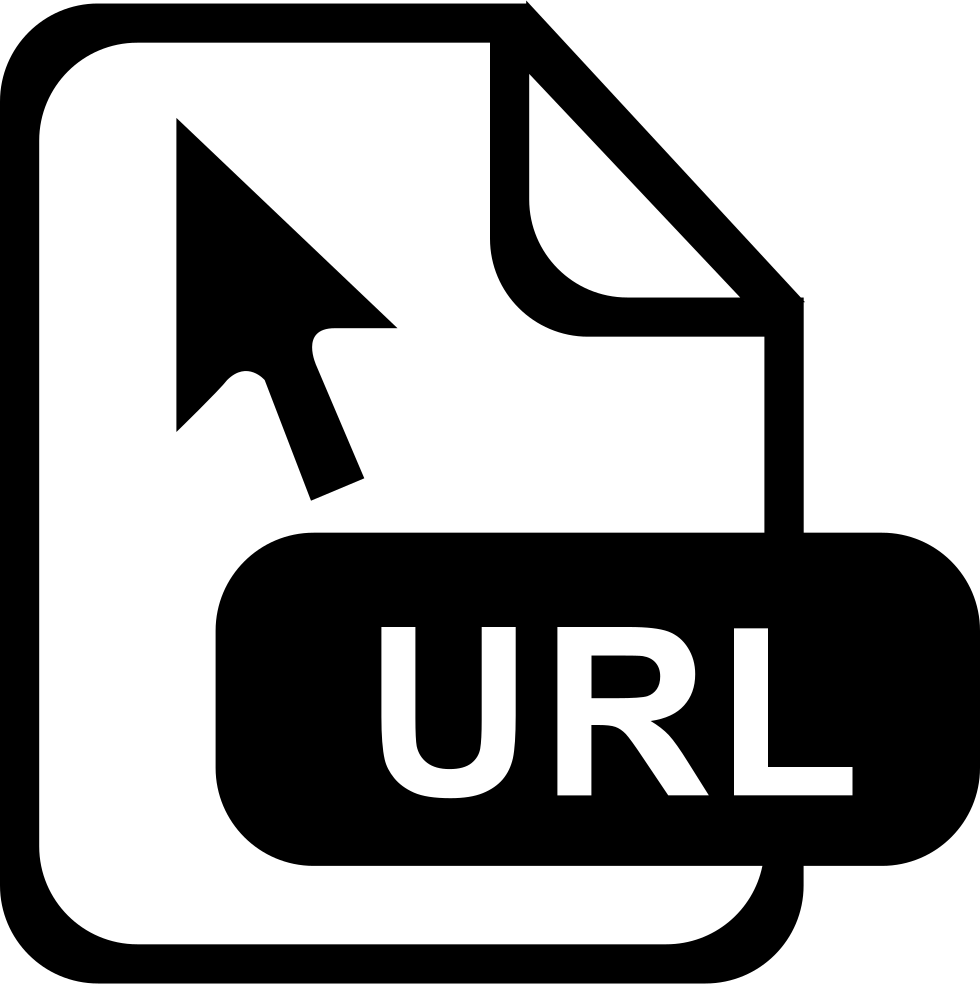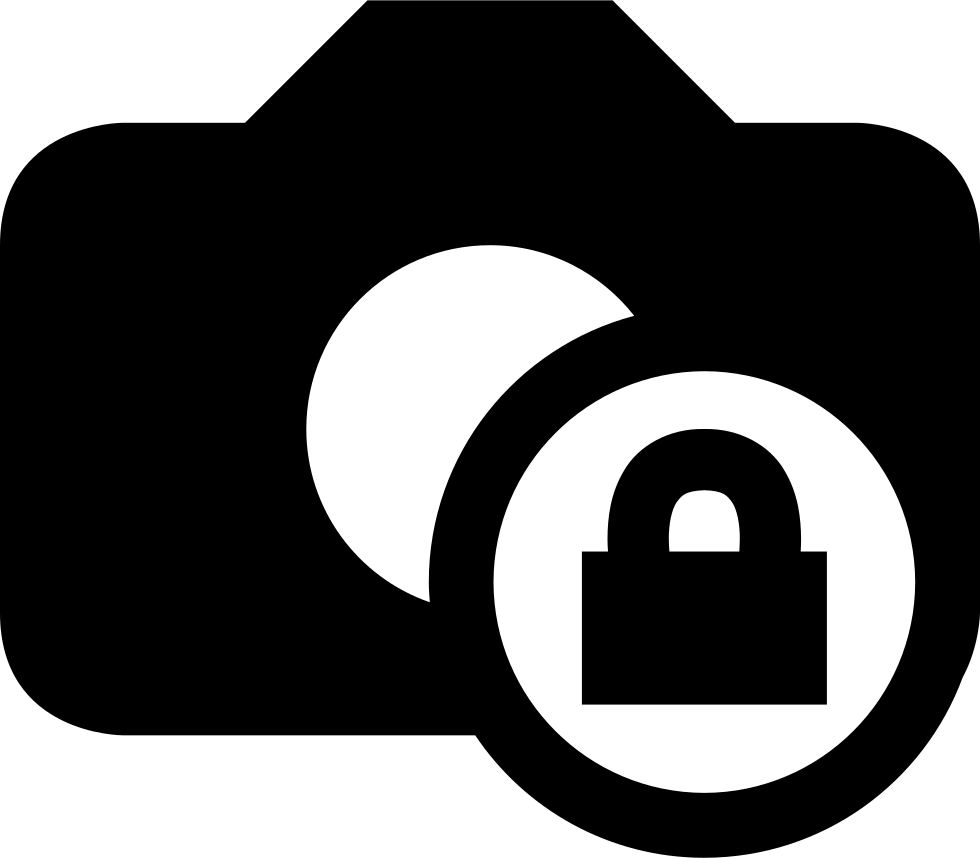Иконки «Картинки» — скачай бесплатно PNG и вектор
Папка фотографий
+ В коллекцию
Папка фотографий
+ В коллекцию
Папка фотографий
+ В коллекцию
Папка фотографий
+ В коллекцию
Папка фотографий
+ В коллекцию
Папка фотографий
+ В коллекцию
Папка фотографий
+ В коллекцию
Папка фотографий
+ В коллекцию
Папка фотографий
+ В коллекцию
Папка фотографий
+ В коллекцию
Папка фотографий
+ В коллекцию
Папка фотографий
+ В коллекцию
Папка фотографий
+ В коллекцию
Папка фотографий
+ В коллекцию
Папка фотографий
+ В коллекцию
Папка фотографий
+ В коллекцию
Папка фотографий
+ В коллекцию
Папка фотографий
+ В коллекцию
Папка фотографий
+ В коллекцию
Папка фотографий
+ В коллекцию
Папка фотографий
+ В коллекцию
Папка фотографий
+ В коллекцию
Папка фотографий
+ В коллекцию
Папка фотографий
+ В коллекцию
Папка фотографий
+ В коллекцию
Галерея
+ В коллекцию
Галерея
+ В коллекцию
Галерея
+ В коллекцию
Галерея
+ В коллекцию
Галерея
+ В коллекцию
Галерея
+ В коллекцию
Галерея
+ В коллекцию
Галерея
+ В коллекцию
Галерея
+ В коллекцию
Галерея
+ В коллекцию
Галерея
+ В коллекцию
Галерея
+ В коллекцию
Галерея
+ В коллекцию
Галерея
+ В коллекцию
Галерея
+ В коллекцию
Галерея
+ В коллекцию
Галерея
+ В коллекцию
Галерея
+ В коллекцию
Галерея
+ В коллекцию
Галерея
+ В коллекцию
Галерея
+ В коллекцию
Галерея
+ В коллекцию
Галерея
+ В коллекцию
Галерея
+ В коллекцию
Галерея
+ В коллекцию
Галерея
+ В коллекцию
Июль
+ В коллекцию
Галерея
+ В коллекцию
Июль
+ В коллекцию
Июль
+ В коллекцию
Июль
+ В коллекцию
Июль
+ В коллекцию
Июль
+ В коллекцию
Июль
+ В коллекцию
Июль
+ В коллекцию
Иконка : Icon : Компонент UIkit 3
<ul data-uk-grid> <li> <a href="#" data-uk-icon="icon: facebook" title="Facebook"></a> </li> <li> <a href="#" data-uk-icon="icon: youtube" title="YouTube"></a> </li> <li> <a href="#" data-uk-icon="icon: instagram" title="Instagram"></a> </li> <li> <a href="#" data-uk-icon="icon: twitter" title="Twitter"></a> </li> <li> <a href="#" title="ВКонтакте"> <svg viewBox="0 0 24 24" xmlns="http://www.w3.org/2000/svg" data-svg="vk"> <path d="M21.54736,7h28.25688a.74281.74281,0,0,0-.65452.39156s-1.31237,2.41693-1.73392,3.231C14.73438,12.8125,14,12.125,14,11.10863V7.60417A1.10417,1.10417,0,0,0,12.89583,6.5h-2.474a1.9818,1.9818,0,0,0-1.751.8125s1.25626-.20312,1.25626,1.48958c0,.41974.02162,1.62723.04132,2.64a.72943.72943,0,0,1-1.273.50431,21.54029,21.54029,0,0,1-2.4982-4.54359A.69314.69314,0,0,0,5.5668,7C4.8532,7,3.42522,7,2.57719,7a.508.508,0,0,0-.47969.68481C3.00529,10.17487,6.91576,18,11.37917,18h2.87865A.74219.74219,0,0,0,14,17.25781V16.12342a.7293.7293,0,0,1,1.22868-.5315l2.24861,2.1127A1.08911,1.08911,0,0,0,18.223,18h3.95281c1.42415,0,1.42415-.98824.64768-1.75294-.54645-.53817-2.51832-2.61663-2.51832-2.61663A1.01862,1.01862,0,0,1,19.2268,12.307c.63737-.83876,1.67988-2.21175,2.122-2.79993C21.95313,8.70313,23.04688,7,21.54736,7Z"></path> </svg> </a> </li> <li> <a href="#" title="Одноклассники"> <svg viewBox="0 0 24 24" xmlns="http://www.
w3.org/2000/svg" data-svg="odnoklassniki"> <path d="m12.030686,12.146098c2.617032,0 4.738255,-2.121548 4.738255,-4.738643c0,-2.61703 -2.121223,-4.738643 -4.738255,-4.738643c-2.61742,0 -4.738643,2.121613 -4.738643,4.738643c0,2.61703 2.121223,4.738643 4.738643,4.738643zm0,-7.069845c1.287235,0 2.331205,1.043574 2.331205,2.331202c0,1.287628 -1.04397,2.331203 -2.331205,2.331203c-1.287628,0 -2.331592,-1.043575 -2.331592,-2.331203c0,-1.287628 1.043964,-2.331202 2.331592,-2.331202z"></path> <path d="m15.49965,12.515539c-1.331227,1.048992 -3.468964,1.048992 -3.468964,1.048992c0,0 -2.138188,0 -3.469224,-1.048992c-0.984829,-0.775827 -1.725739,-0.328972 -1.993223,0.208807c-0.466369,0.936789 0.060443,1.389713 1.249836,2.153009c1.015895,0.652266 2.411484,0.895928 3.312705,0.986918l-0.752527,0.752394c-1.05976,1.05937 -2.082579,2.082449 -2.792156,2.792156c-0.424403,0.42414 -0.424403,1.112567 0,1.536642l0.128,0.127934c0.42453,0.424401 1.112435,0.424401 1. 536572,0l2.79255,-2.792091c1.05976,1.059697 2.082579,2.082515 2.792156,2.792091c0.424403,0.424401 1.112308,0.424401 1.536839,0l0.128,-0.127934c0.424137,-0.424727 0.424137,-1.112502 0,-1.536642l-2.792746,-2.792548l-0.754611,-0.754614c0.902066,-0.092686 2.2829,-0.337458 3.289985,-0.984372c1.189202,-0.763295 1.716338,-1.21622 1.249836,-2.153009c-0.267351,-0.537648 -1.008718,-0.984569 -1.993026,-0.208741z"></path> </svg> </a> </li> <li> <a href="https://wa.me/0123456789" target="_blank" rel="nofollow" data-uk-icon="icon: whatsapp" title="WhatsApp"></a> </li> <li> <a href="viber://chat?number=%2B90123456789" target="_blank" rel="nofollow" title="Viber"> <svg viewBox="0 0 24 24" xmlns="http://www.w3.org/2000/svg" data-svg="viber"> <path d="m14.110407,7.291783c0.574696,0.122457 1.015173,0.340851 1. 704994 -0.945296,-1.287531 -1.627921,-1.692493c-0.586457,-0.349615 -1.452882,-0.608828 -2.243435,-0.672939c-0.285964,-0.023292 -0.443475,-0.081638 -0.551404,-0.206863c-0.166274,-0.189336 -0.183801,-0.445781 -0.043817,-0.658409c0.151515,-0.235229 0.384899,-0.273281 1.082282,-0.16835zm-6.870521,-1.797193c0.102163,0.035053 0.259674,0.116461 0.350075,0.174807c0.554171,0.367141 2.097456,2.339141 2.602275,3.323642c0.288732,0.562243 0.385129,0.978736 0.294728,1.287531c-0.0934,0.332088 -0.247913,0.506895 -0.939531,1.063142c-0.277201,0.224159 -0.536875,0.454314 -0.577694,0.515658c-0.104931,0.151515 -0.189567,0.448549 -0.189567,0.658409c0.002998,0.48637 0.31802,1.36917 0.732207,2.047873c0.320787,0.527189 0.895483,1.202895 1.464414,1.721551c0.668095,0.611825 1.25732,1.028319 1.922648,1.357408c0.854895,0.425257 1.37701,0.532954 1.759142,0.35538c0.096167,-0.043817 0.19833,-0.101933 0.230385,-0.128223c0.029058,-0.02629 0.253909,-0.300032 0.498823,-0.603062c0.472533,-0.594298 0.580462,-0.690465 0.904478,-0. 801161c0.411419,-0.139753 0.831371,-0.101932 1.254552,0.113694c0.321018,0.166044 1.02117,0.600064 1.473178,0.914625c0.59522,0.416493 1.867069,1.453574 2.03934,1.660437c0.30326,0.372907 0.355841,0.850513 0.151745,1.377933c-0.215857,0.556246 -1.055992,1.599093 -1.642449,2.044875c-0.530879,0.401964 -0.907245,0.556246 -1.403301,0.579539c-0.408421,0.020294 -0.577693,-0.014529 -1.099809,-0.230156c-4.095746,-1.686497 -6.968389,-3.464577 -9.564898,-6.922438c-1.356485,-1.805956 -2.787143,-4.417658 -3.49306,-6.360601c-0.411419,-1.133018 -0.431714,-1.625384 -0.093399,-2.205153c0.14598,-0.244684 0.76726,-0.850513 1.219499,-1.188366c0.752732,-0.559245 1.099809,-0.766108 1.37701,-0.824454c0.189567,-0.040819 0.519348,-0.008763 0.729209,0.06711zm6.669193,-0.314561c1.003643,0.125225 1.81449,0.366911 2.704438,0.801161c0.875189,0.428255 1.435356,0.833217 2.176326,1.570036c0.694386,0.696231 1.079516,1.22342 1.487937,2.041877c0.568931,1.141782 0.892716,2.49942 0.948064,3.993583c0.020525,0.509662 0.005765,0. 223392,0.223392 -0.775524,0.536686 -0.751124,-0.033221l0.21082,-3.817906l7.754913,-7.007478c0.337166,-0.300579 -0.073103,-0.467156 -0.524051,-0.16655l-9.586957,6.036571l-4.127295,-1.291786c-0.897769,-0.280315 -0.913985,-0.897805 0.186841,-1.328373l16.143532,-6.219364c0.747399,-0.280279 1.401485,0.166506 1.157757,1.308038z"></path> </svg> </a> </li> </ul> <style> .as-social [class*=as-icon-]{color:#fff;background-color:#1e87f0;border-radius:50%;transition-property:border-radius,background-color;} .as-icon-facebook:hover{background-color:#3B5999} .as-icon-youtube:hover{background-color:#FF0000} .as-icon-instagram:hover{background-color:#DB307F} .as-icon-twitter:hover{background-color:#3FACE2} .as-icon-vk:hover{background-color:#5181B8} .as-icon-odnoklassniki:hover{background-color:#F58220} .as-icon-whatsapp:hover{background-color:#3EE25B} .as-icon-viber:hover{background-color:#7B519D} .as-icon-telegram:hover{background-color:#24A1DE} [class*=as-icon-]:hover{color:#fff;border-radius:6px} </style>
Конвертируйте изображения в формат ICO
Ошибка: количество входящих данных превысило лимит в 3.![]()
Чтобы продолжить, вам необходимо обновить свою учетную запись:
Ошибка: общий размер файла превысил лимит в 100 MB.
Чтобы продолжить, вам необходимо обновить свою учетную запись:
Ошибка: общий размер файла превысил абсолютный лимит в 8GB.
Для платных аккаунтов мы предлагаем:
Премиум-пользователь
- Вплоть до 8GB общего размера файла за один сеанс конвертирования
- 200 файлов на одно конвертирование
- Высокий приоритет и скорость конвертирования
- Полное отсутствие рекламы на странице
- Гарантированный возврат денег
Купить сейчас
Бесплатный пользователь
- До 100 Мб общего размера файла за один сеанс конвертирования
- 5 файлов на одно конвертирование
- Обычный приоритет и скорость конвертирования
- Наличие объявлений
Мы не может загружать видео с Youtube.
Apple touch icon – что это
Apple touch icon
Просматривая лог ошибок сервера, вы можете обнаружить записи примерно следующего содержания:
File does not exist: …/public_html/apple-touch-icon-precomposed.png
File does not exist: …/public_html/apple-touch-icon.png
Это значит, что при входе пользователя на ваш сайт были затребованы, но не найдены две картинки в формате png (код ошибки 404). Обратите внимание на то, что сначала запрашивается картинка apple-touch-icon-precomposed.png, а затем – apple-touch-icon.png. Почему я на этом факте акцентирую внимание, объясню позже, а сначала давайте разберемся, что это за картинки.
Что такое apple-touch-icon.png
Apple-touch-icon.png – это миниатюрная иконка, которая должна представлять ваш сайта или веб-страницу. Предназначена она для пользователей, заходящих на сайт с устройств с мобильной операционной системой (iOS). Для чего нужна эта иконка?
Подобно тому, как пользователи настольных компьютеров могут создавать в браузере закладки на любые веб-страницы, пользователи iPhone или IPad с помощью функции Web Clip могут сохранять на своих устройствах ссылки на избранные сайты в виде значков.![]() Эти ссылки, представленные иконками, называются веб-клипами.
Эти ссылки, представленные иконками, называются веб-клипами.
Ярлык на ваш сайт на экране девайса – это мощный инструмент, для того, чтобы о вас помнили. Поэтому думаю, стоит приложить немного усилий и потратить немного времени на создание значка. А что будет, если вы этого не сделаете?
Вот что происходит, когда пользователь кликает по кнопке, для добавления иконки вашего сайта на экран своего устройства. Девайс начинает искать в корне сайта иконку с именем apple-touch-icon-precomposed.png. Если не находит, ищет apple-touch-icon.png. Чем отличаются две эти картинки?
Дело в названии картинок. Если вы назовете иконку сайта apple-touch-icon.png, девайс применит к ней стандартные эффекты свойственные иконкам Apple – добавит блики, тени, скруглит углы. Если вы не хотите, чтобы к иконке вашего сайта применялись эффекты, назовите ее apple-touch-icon-precomposed.png.
Если девайс не найдет ни apple-touch-icon-precomposed.png, ни apple-touch-icon.png, то сенсорный Ipod, iPhone или IPad сохранит скриншот в качестве значка.![]() А это значит, что ярлык на ваш сайт будет безликим, лог будет пополняться новыми предупреждениями об ошибках, лишние запросы будут нагружать сервер.
А это значит, что ярлык на ваш сайт будет безликим, лог будет пополняться новыми предупреждениями об ошибках, лишние запросы будут нагружать сервер.
Как создать apple-touch-icon.png
На сайте разработчиков IOS 7 Apple довольно подробно описаны требования к иконкам и рекомендации по их размещению на сайте (в вольном переводе автора статьи).
- Значок в формате PNG с именем apple-touch-icon.png нужно разместить в корневой папке сайта
- Если вы хотите указать значок для одной веб-страницы или заменить значок веб-сайта с веб-страницы конкретной иконкой, добавьте элемент ссылки на веб-страницу:
<link rel=»apple-touch-icon» href=»/custom_icon.png»>
В приведенном выше примере, замените custom_icon.png файлом иконки. - Чтобы указать несколько значков для устройств с разным разрешением, например, для поддержки устройств iPhone и iPad, нужно добавить атрибут sizes к каждому элементу link следующим образом:
<link rel=»apple-touch-icon» href=»/touch-icon-iphone. png»>
png»>
<link rel=»apple-touch-icon» href=»/touch-icon-ipad.png»>
<link rel=»apple-touch-icon» href=»/touch-icon-iphone-retina.png»>
<link rel=»apple-touch-icon» href=»/touch-icon-ipad-retina.png»> - Наиболее подходящим для устройства, если не указан sizes, является размер элемента до 60 х 60.
Если на сайте нет значка, размер которого бы соответствовал рекомендуемому для устройства, будет использован самый маленький значок из тех, что больше рекомендуемого размера. Если размер значков не превышает рекомендуемый, будет использоваться самый большой значок.
Если ваш веб-контент отличается особым образом, например, узнаваемой цветовой гаммой, есть смысл включить его в иконку. Для того, чтобы ваша иконка отображалась на устройстве должным образом, следуйте рекомендациям, приведенным в этой таблице.
Многие веб-мастера высказывают недовольства по поводу того, что Apple усложняет работу веб-мастера.![]() Может быть и так, но большой проблемы здесь не вижу. Мониторинг некоторых известных веб-ресурсов на наличие в корне сайта apple-touch-icon показал следующее: у Apple — размер иконки 152х152 px, у Яндекса — 57х57 px, у Одноклассников — 129х129 px, у Facebook — 57х57 px, вКонтакте и у Гугла apple-touch-icon не обнаружены.
Может быть и так, но большой проблемы здесь не вижу. Мониторинг некоторых известных веб-ресурсов на наличие в корне сайта apple-touch-icon показал следующее: у Apple — размер иконки 152х152 px, у Яндекса — 57х57 px, у Одноклассников — 129х129 px, у Facebook — 57х57 px, вКонтакте и у Гугла apple-touch-icon не обнаружены.
Ну и в заключение, вы можете создать иконку для своего сайта любого размера с эффектом и без, с помощью онлайн генератора пройдя по этой ссылке.
У Вас недостаточно прав для добавления комментариев. Возможно, Вам необходимо зарегистрироваться на сайте.
Android Studio Image Asset Launcher Icon Background Color
У меня есть логотип .png для моего приложения, который не имеет фона, когда я добавляю его в android studio в качестве актива изображения, я вынужден иметь фон. Поле hex не принимает 8-значные цветовые коды, только 6 цифр. Есть ли в любом случае, чтобы сохранить фон невидимым?
android backgroundПоделиться Источник HishamGarout 07 мая 2016 в 07:24
9 ответов
- Манифест theme/background-color
В моем файле manifest.
 json я установил свой цвет темы и цвет фона { name: Friends, short_name: Friends, icons: [ { src: /src/images/icons/friends-b-icon-48×48.png, type: image/png, sizes: 48×48 }, { src: /src/images/icons/friends-b-icon-144×144.png, type: image/png, sizes: 144×144 }, { src:…
json я установил свой цвет темы и цвет фона { name: Friends, short_name: Friends, icons: [ { src: /src/images/icons/friends-b-icon-48×48.png, type: image/png, sizes: 48×48 }, { src: /src/images/icons/friends-b-icon-144×144.png, type: image/png, sizes: 144×144 }, { src:… - Android Studio Image Asset Launcher Icon Прозрачный Цвет Фона
Вы можете подумать, что этот вопрос является дубликатом этого . Но с тех пор Android Studio был обновлен, и данное там решение больше не работает. Я пытаюсь установить логотип своего приложения с помощью image asset в android studio. Это происходит потому, что если я помещаю свой логотип…
201
Чтобы сделать фон прозрачным, установите shape как None .
Смотрите изображение ниже:
EDIT:
Для Android Studio 3.0
вы можете установить его на вкладке Legacy
Поделиться Hello World 07 мая 2016 в 07:33
38
Я использую Android Studio 3. , и если вышеприведенный ответ не работает для вас , попробуйте изменить  0.1
0.1icon type на Legacy и выбрать Shape на None, по умолчанию используется Adaptive and Legacy .
Примечание: На некоторых устройствах установлен лаунчер с автоматическим добавлением белого фона в иконку, это нормально.
Поделиться Polar 28 декабря 2017 в 13:08
26
Вы можете воспользоваться двумя вариантами:
1) в разделе фоновый слой > масштабирование уменьшите размер до 1
а потом в наследство > значок устаревший набор формы как никто не
2) В разделе фоновый слой > масштабирование > исходный ресурс вы можете установить изображение в виде изображения размером 1×1 пиксель (или любого размера) transparent.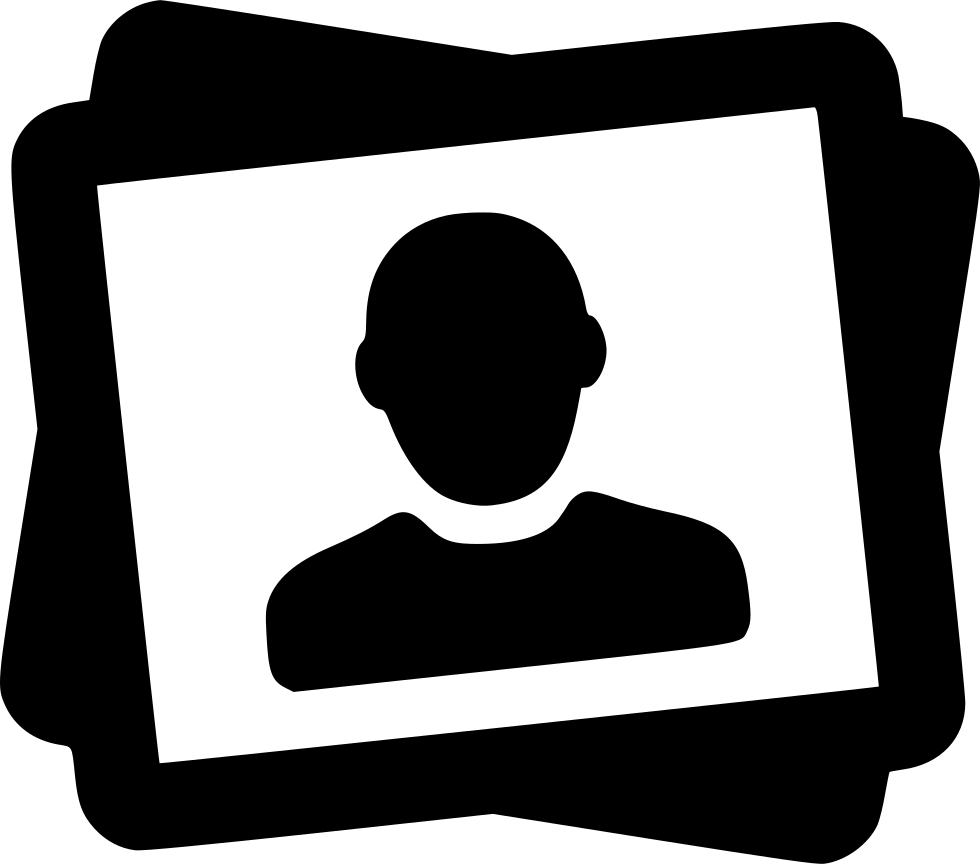 png (которое вы уже создали).
png (которое вы уже создали).
а потом в наследство > значок устаревший набор формы как никто не
Поделиться gadolf 12 августа 2018 в 13:31
22
вышеописанный подход не сработал для меня на Android Studio 3.0. Он все еще показывает фон. Я только что сделал пустой фоновый файл
<?xml version="1.0" encoding="utf-8"?>
<vector
android:height="108dp"
android:width="108dp"
android:viewportHeight="108"
android:viewportWidth="108"
xmlns:android="http://schemas.android.com/apk/res/android">
</vector>
Это сработало за исключением полного кровотечения слоев
Поделиться Patrick 15 декабря 2017 в 04:06
12
Это просто еще один обходной путь.![]()
- Для параметра ‘Foreground Layer’ выберите ‘Asset type’ в качестве текста и удалите текст по умолчанию в текстовом поле.
- Для ‘Background Layer’ выберите ‘Asset type’ в качестве изображения, а теперь выберите путь к изображению, которое вы хотите использовать в качестве значка.
И ты можешь идти.
Поделиться Da Man 29 мая 2019 в 12:59
2
Android Studio 3.5.3 Он работает с этой конфигурацией.
Поделиться selvabharathi s 23 января 2020 в 17:25
1
Во-первых, создайте значок запуска (Adaptive and Legacy) из Image Asset:
Выберите image для фонового слоя и измените его размер на 0% или 1% и
На вкладке legacy установите значение shape на none .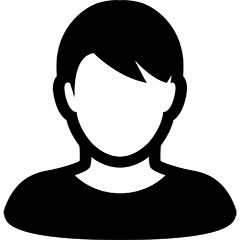
Затем удалите папку res/mipmap/ic_laucher_round в окне проекта и откройте AndroidManifest.xml и удалите атрибут android:roundIcon="@mipmap/ic_launcher_round" из элемента application .
В конце концов, удалите ic_launcher.xml из mipmap-anydpi-v26 .
Обратите внимание: некоторые устройства, такие как Nexus 5X (Android 8.1), автоматически добавляют белый фон и ничего не могут сделать.
Поделиться Alireza K 07 апреля 2019 в 07:23
0
Вот шаги, которые я предпринял, чтобы сделать изображение прозрачным:
1 — я использовал онлайн-сайт, который делает изображение прозрачным, их очень много. Для меня я использую этот https://www241.lunapic.com/editor/?action=transparent , а иногда и этот http://www.online-image-editor.com/help/transparency
2 — в Android Studio (я использую версию 3.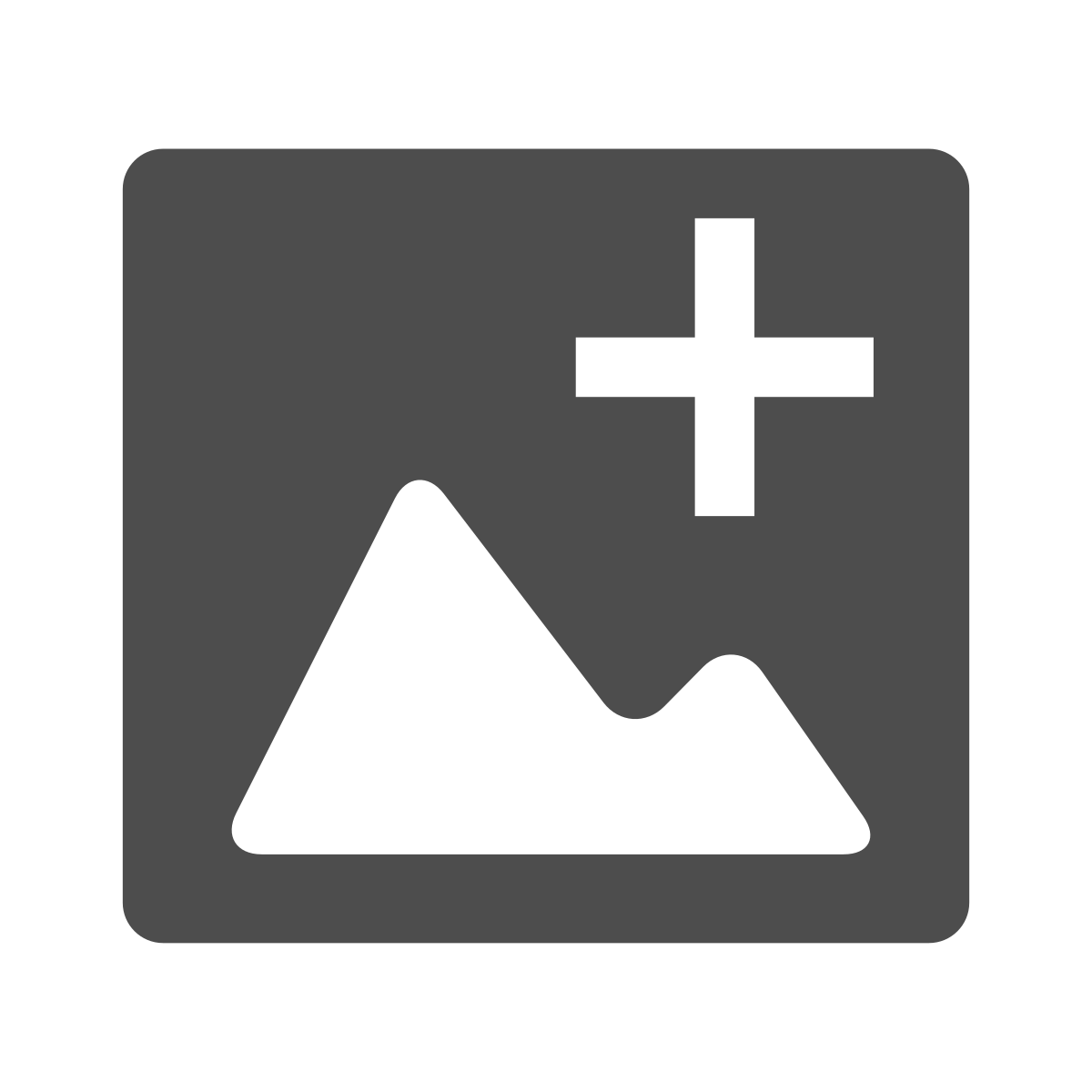 1.3) откройте Image Asset из приложения > res (щелкните правой кнопкой мыши) > New > Image Asset
1.3) откройте Image Asset из приложения > res (щелкните правой кнопкой мыши) > New > Image Asset
3 — в пути выберите расположение прозрачного изображения, которое вы загрузили с онлайн-сайта, и сделайте другие параметры, как показано на рисунке, затем Далее, затем Готово. Пять различных размеров изображения будут добавлены в ближайшее время(48×48), Правь(72×72), xhdpi разрешение(96×96), красный (×144 144), и сода(192×192) будет создан в res/mipmap- папки плотности .
4 — Если вам нужны размеры (Размеры), отличные от указанных выше, вы можете использовать этот веб-сайт http://nsimage.brosteins.com/ для загрузки вашего изображения PNG самого большого размера, которое будет использоваться в xxxhdpi. После загрузки вы можете загрузить файл zip, содержащий пять различных размеров изображений в папках плотности res/drawable-.
Поделиться Hasan El-Hefnawy 07 декабря 2018 в 20:55
-1
Использование android 3.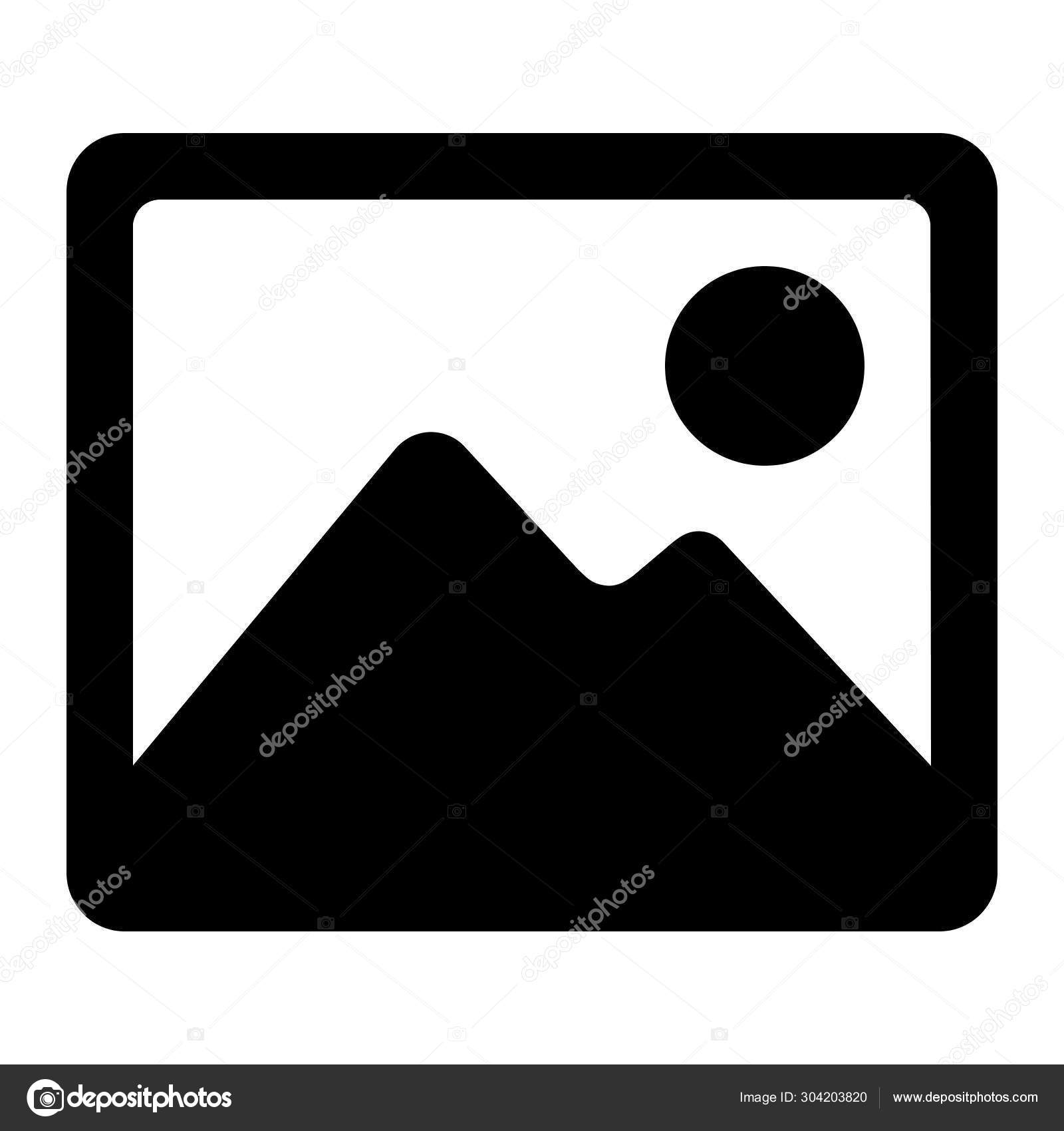 0.1
Я заметил это странное поведение(решение),
Во-первых: в фоновом слое в source_asset измените asset_type с изображения на цвет, а затем измените его обратно на изображение.
во-вторых: включите обрезку в масштабировании, а затем измените ее размер на небольшой процент, и она будет работать идеально.
PS: если вы не сделали первый шаг, масштабирование не повлияет.
и если у кого-то есть объяснение этому, пожалуйста, предоставьте.
шаги
0.1
Я заметил это странное поведение(решение),
Во-первых: в фоновом слое в source_asset измените asset_type с изображения на цвет, а затем измените его обратно на изображение.
во-вторых: включите обрезку в масштабировании, а затем измените ее размер на небольшой процент, и она будет работать идеально.
PS: если вы не сделали первый шаг, масштабирование не повлияет.
и если у кого-то есть объяснение этому, пожалуйста, предоставьте.
шаги
Поделиться All_Rounder 05 марта 2019 в 20:18
Похожие вопросы:
Twitter Bootstrap Icon Bar Color Style
У меня есть светлое меню начальной загрузки Twitter, но я хочу, чтобы кнопка, переключающая выпадающее меню в телефонах и планшетах, была темной. Я добавил следующий стиль. Он работает в Firefox, но…
Получение Ubuntu 14.10 Unity Launcher для запуска Android-Studio
У меня возникли проблемы с запуском Ubuntu Unity Launcher для запуска Android-Studio. Вот мой файл рабочего стола: more Android-studio.desktop [Desktop Entry] Type=Application Name=Android-studio…
Вот мой файл рабочего стола: more Android-studio.desktop [Desktop Entry] Type=Application Name=Android-studio…
android studio 3.5 изображения значок запуска ОС (только устаревшие) формы никто не работает
Только что обновил свой android studio до 3.5 попытался импортировать изображение с помощью asset studio. Выбранный- icon type : Launcher icons (Legacy only) name : test_icon asset type: image path:…
Манифест theme/background-color
В моем файле manifest.json я установил свой цвет темы и цвет фона { name: Friends, short_name: Friends, icons: [ { src: /src/images/icons/friends-b-icon-48×48.png, type: image/png, sizes: 48×48 }, {…
Android Studio Image Asset Launcher Icon Прозрачный Цвет Фона
Вы можете подумать, что этот вопрос является дубликатом этого . Но с тех пор Android Studio был обновлен, и данное там решение больше не работает. Я пытаюсь установить логотип своего приложения с…
Android Image Asset Studio: значок, показывающий белый цвет изображения как сероватый
Я хотел создать значок для A+ (с надстрочным индексом+).![]() Я попытался создать его с помощью image asset studio. Но проблема в том, что я не могу добавить верхний индекс Поэтому я создал образ A+ в…
Я попытался создать его с помощью image asset studio. Но проблема в том, что я не могу добавить верхний индекс Поэтому я создал образ A+ в…
Проблема с anydpi-v26 при создании значка запуска в Image Asset Studio
При создании значка запуска (Адаптивного и устаревшего) в студии Image Asset Studio с клипом изображения создаются в папке mipmap: Но для anydpi-v26 стандартный значок переднего плана не меняется,…
Android Studio Значок Запуска-Имя Значка Должно Быть Установлено
Прямо сейчас я разрабатываю приложение Flutter и пытаюсь изменить значок приложения Android на изображение .png. На Android Studio я получаю эту ошибку, когда делаю File — > New — > Image Asset:…
Asset Studio (in Android Studio): назначение значка Google Play Store?
Я пытаюсь использовать Asset Studio для создания значков для моего приложения. Вот документ Asset Studio doc : https://developer.android.com/studio/write/image-asset-studio Тем не менее, я не.![]() ..
..
Android Studio-Asset Studio не работает
После обновления до Android Studio 3.3 я не могу добавить значки запуска (Legacy), нажав Image Asset в дереве файлов проекта. Независимо от того, какое изображение, какой формат я использую, оно…
Iconizer.net | ico бесплатные иконки
26633
Вся коллекция455
https://icons8.com/iconizer/files/IconSweets_2/orig/tag.png
https://icons8.com/iconizer/files/IconSweets_2/orig/tag.png
383
Вся коллекция485
https://icons8.com/iconizer/files/IconSweets_2/orig/wifi.png
https://icons8.com/iconizer/files/IconSweets_2/orig/wifi.png
383
Вся коллекция491
https://icons8.com/iconizer/files/IconSweets_2/orig/purse.png
https://icons8.com/iconizer/files/IconSweets_2/orig/purse.png
383
Вся коллекция573
https://icons8.com/iconizer/files/IconSweets_2/orig/vimeo.png
https://icons8.com/iconizer/files/IconSweets_2/orig/vimeo.![]() png
png
383
Вся коллекция554
https://icons8.com/iconizer/files/IconSweets_2/orig/shuffle.png
https://icons8.com/iconizer/files/IconSweets_2/orig/shuffle.png
383
Вся коллекция453
https://icons8.com/iconizer/files/IconSweets_2/orig/tree.png
https://icons8.com/iconizer/files/IconSweets_2/orig/tree.png
383
Вся коллекция731
https://icons8.com/iconizer/files/IconSweets_2/orig/quicktime.png
https://icons8.com/iconizer/files/IconSweets_2/orig/quicktime.png
383
Вся коллекция427
https://icons8.com/iconizer/files/IconSweets_2/orig/repeat.png
https://icons8.com/iconizer/files/IconSweets_2/orig/repeat.png
383
Вся коллекция532
https://icons8.com/iconizer/files/IconSweets_2/orig/sd.png
https://icons8.com/iconizer/files/IconSweets_2/orig/sd.png
383
Вся коллекция13779
https://icons8.com/iconizer/files/3D_Shapes/orig/cube-6×6.png
https://icons8.com/iconizer/files/3D_Shapes/thumb/64/cube-6×6.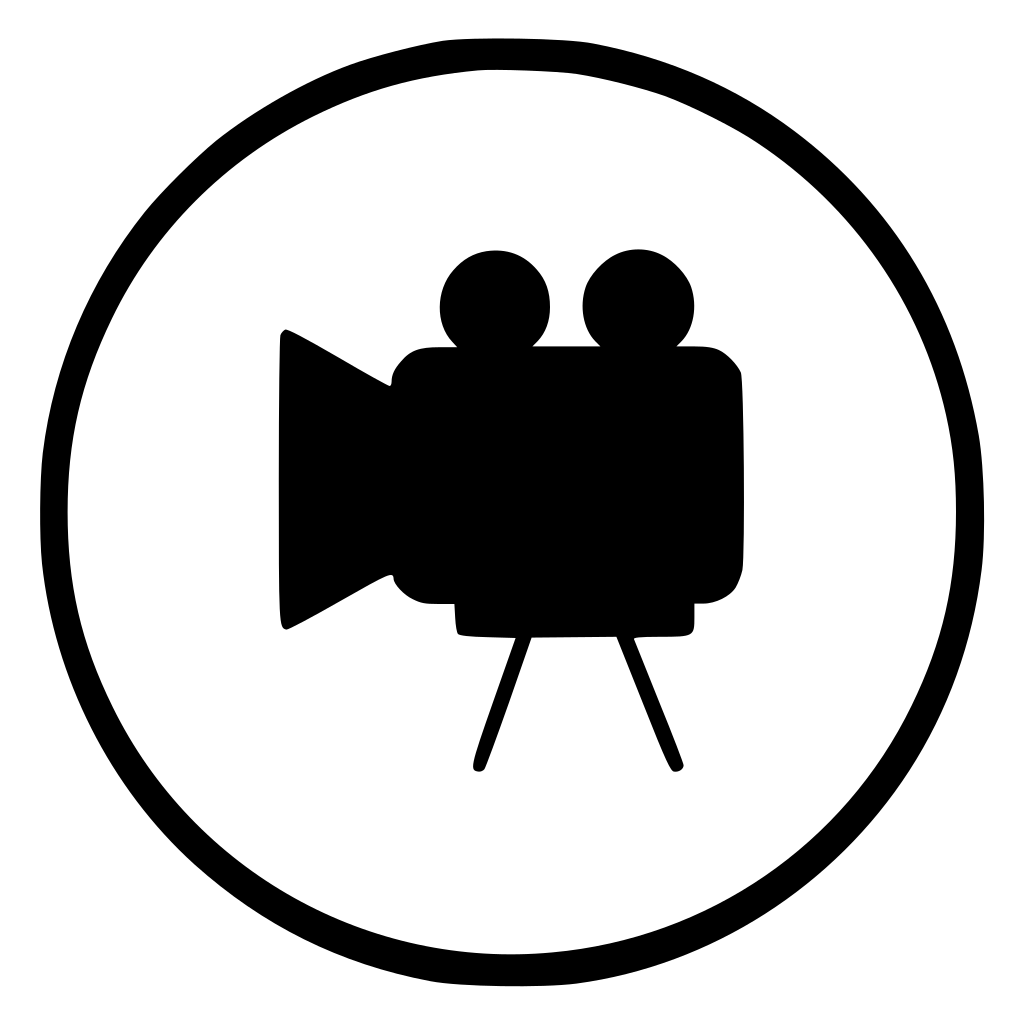 png
png
4
Вся коллекция7492
https://icons8.com/iconizer/files/3D_Shapes/orig/cylinder-6×6.png
https://icons8.com/iconizer/files/3D_Shapes/thumb/64/cylinder-6×6.png
4
Вся коллекция13803
https://icons8.com/iconizer/files/3D_Shapes/orig/ball-6×6.png
https://icons8.com/iconizer/files/3D_Shapes/thumb/64/ball-6×6.png
4
Вся коллекция8421
https://icons8.com/iconizer/files/3D_Shapes/orig/cone-6×6.png
https://icons8.com/iconizer/files/3D_Shapes/thumb/64/cone-6×6.png
4
Вся коллекция723
https://icons8.com/iconizer/files/16x16_Free_Toolbar_Icons/orig/6.png
https://icons8.com/iconizer/files/16x16_Free_Toolbar_Icons/orig/6.png
77
Вся коллекция873
https://icons8.com/iconizer/files/16x16_Free_Toolbar_Icons/orig/camera.png
https://icons8.com/iconizer/files/16x16_Free_Toolbar_Icons/orig/camera.png
77
Вся коллекция763
https://icons8.com/iconizer/files/16x16_Free_Toolbar_Icons/orig/51.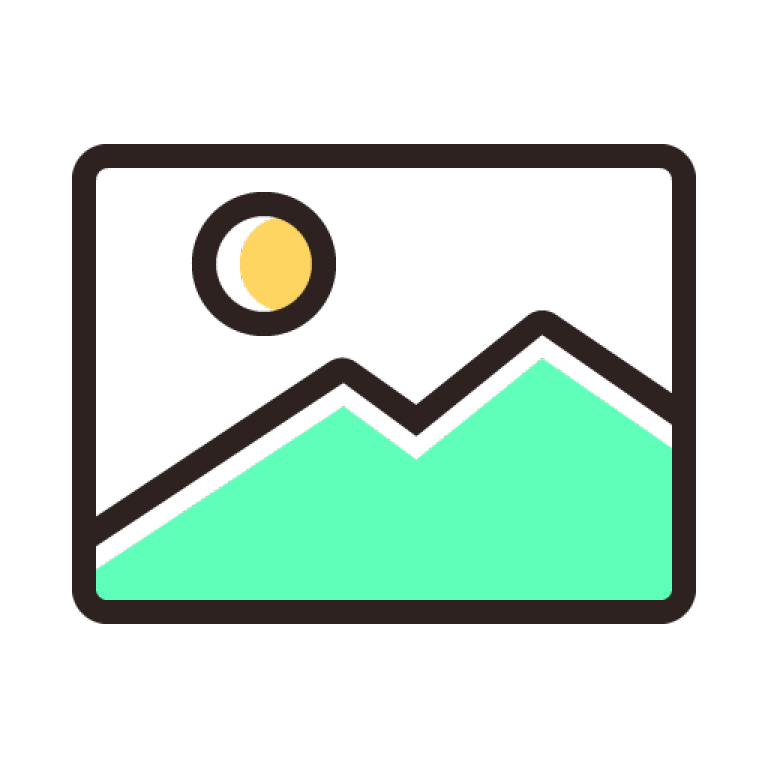 png
png
https://icons8.com/iconizer/files/16x16_Free_Toolbar_Icons/orig/51.png
77
Вся коллекция740
https://icons8.com/iconizer/files/16x16_Free_Toolbar_Icons/orig/30.png
https://icons8.com/iconizer/files/16x16_Free_Toolbar_Icons/orig/30.png
77
Вся коллекция541
https://icons8.com/iconizer/files/16x16_Free_Toolbar_Icons/orig/27.png
https://icons8.com/iconizer/files/16x16_Free_Toolbar_Icons/orig/27.png
77
Вся коллекция516
https://icons8.com/iconizer/files/16x16_Free_Toolbar_Icons/orig/55.png
https://icons8.com/iconizer/files/16x16_Free_Toolbar_Icons/orig/55.png
77
Вся коллекция479
https://icons8.com/iconizer/files/16x16_Free_Toolbar_Icons/orig/36.png
https://icons8.com/iconizer/files/16x16_Free_Toolbar_Icons/orig/36.png
77
Вся коллекция506
https://icons8.com/iconizer/files/16x16_Free_Toolbar_Icons/orig/tv.png
https://icons8.com/iconizer/files/16x16_Free_Toolbar_Icons/orig/tv.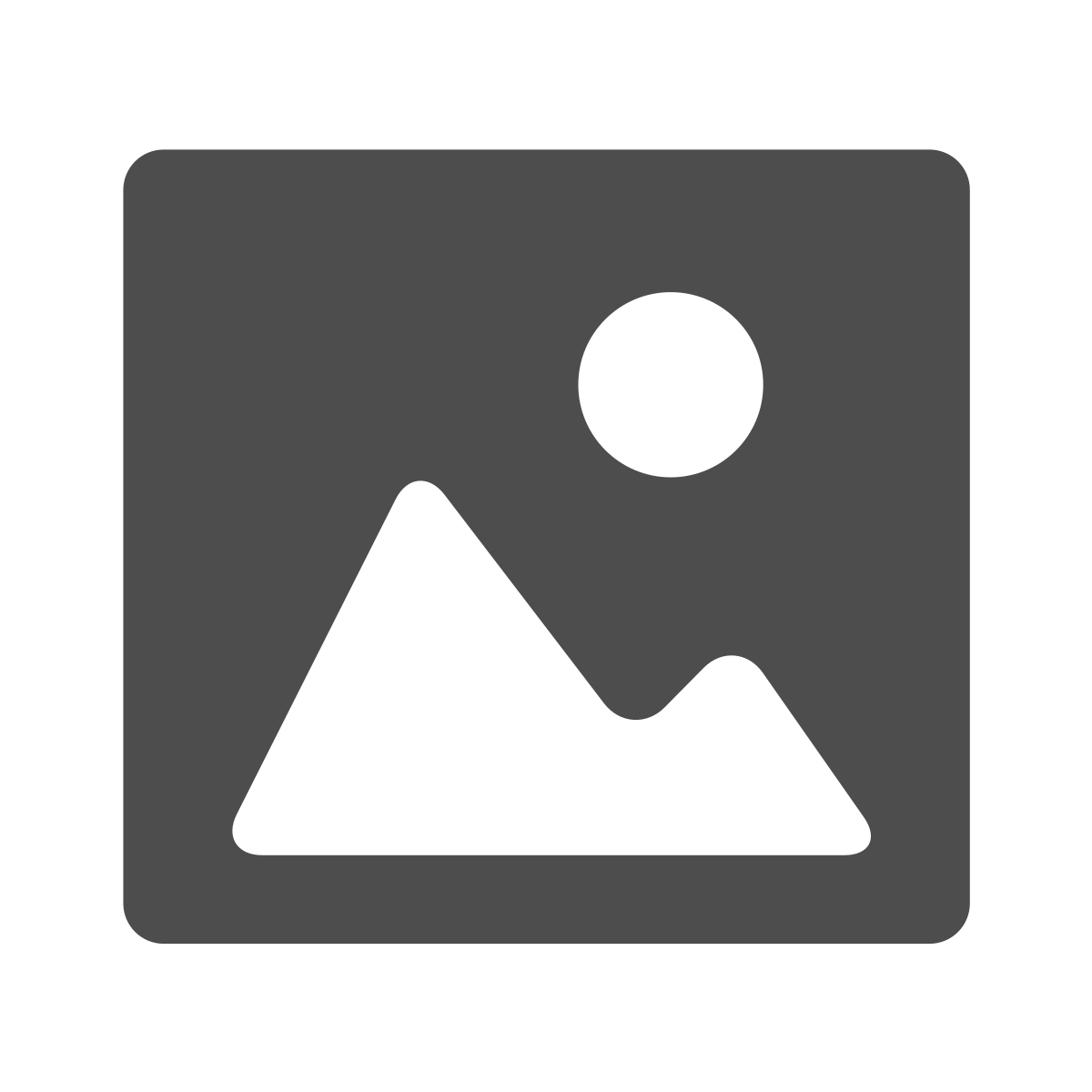 png
png
77
Вся коллекция618
https://icons8.com/iconizer/files/16x16_Free_Toolbar_Icons/orig/star.png
https://icons8.com/iconizer/files/16x16_Free_Toolbar_Icons/orig/star.png
77
Вся коллекция441
https://icons8.com/iconizer/files/16x16_Free_Toolbar_Icons/orig/40.png
https://icons8.com/iconizer/files/16x16_Free_Toolbar_Icons/orig/40.png
77
Вся коллекция432
https://icons8.com/iconizer/files/16x16_Free_Toolbar_Icons/orig/37.png
https://icons8.com/iconizer/files/16x16_Free_Toolbar_Icons/orig/37.png
77
Вся коллекция697
https://icons8.com/iconizer/files/16x16_Free_Toolbar_Icons/orig/15.png
https://icons8.com/iconizer/files/16x16_Free_Toolbar_Icons/orig/15.png
77
Вся коллекция240
https://icons8.com/iconizer/files/16x16_Free_Toolbar_Icons/orig/12.png
https://icons8.com/iconizer/files/16x16_Free_Toolbar_Icons/orig/12.png
77
Вся коллекция512
https://icons8.com/iconizer/files/16x16_Free_Toolbar_Icons/orig/41. png
png
https://icons8.com/iconizer/files/16x16_Free_Toolbar_Icons/orig/41.png
77
Вся коллекция516
https://icons8.com/iconizer/files/16x16_Free_Toolbar_Icons/orig/22.png
https://icons8.com/iconizer/files/16x16_Free_Toolbar_Icons/orig/22.png
77
Вся коллекция762
https://icons8.com/iconizer/files/16x16_Free_Toolbar_Icons/orig/17.png
https://icons8.com/iconizer/files/16x16_Free_Toolbar_Icons/orig/17.png
77
Вся коллекция542
https://icons8.com/iconizer/files/16x16_Free_Toolbar_Icons/orig/clipboard.png
https://icons8.com/iconizer/files/16x16_Free_Toolbar_Icons/orig/clipboard.png
77
Вся коллекция415
https://icons8.com/iconizer/files/16x16_Free_Toolbar_Icons/orig/61.png
https://icons8.com/iconizer/files/16x16_Free_Toolbar_Icons/orig/61.png
77
Вся коллекция418
https://icons8.com/iconizer/files/16x16_Free_Toolbar_Icons/orig/42.png
https://icons8.com/iconizer/files/16x16_Free_Toolbar_Icons/orig/42.![]() png
png
77
Вся коллекция356
https://icons8.com/iconizer/files/16x16_Free_Toolbar_Icons/orig/28.png
https://icons8.com/iconizer/files/16x16_Free_Toolbar_Icons/orig/28.png
77
Вся коллекция490
https://icons8.com/iconizer/files/16x16_Free_Toolbar_Icons/orig/56.png
https://icons8.com/iconizer/files/16x16_Free_Toolbar_Icons/orig/56.png
77
Вся коллекция447
https://icons8.com/iconizer/files/16x16_Free_Toolbar_Icons/orig/53.png
https://icons8.com/iconizer/files/16x16_Free_Toolbar_Icons/orig/53.png
77
Вся коллекция427
https://icons8.com/iconizer/files/16x16_Free_Toolbar_Icons/orig/34.png
https://icons8.com/iconizer/files/16x16_Free_Toolbar_Icons/orig/34.png
77
Вся коллекция460
https://icons8.com/iconizer/files/16x16_Free_Toolbar_Icons/orig/16.png
https://icons8.com/iconizer/files/16x16_Free_Toolbar_Icons/orig/16.png
77
Вся коллекция382
https://icons8.com/iconizer/files/16x16_Free_Toolbar_Icons/orig/tag.![]() png
png
https://icons8.com/iconizer/files/16x16_Free_Toolbar_Icons/orig/tag.png
77
Вся коллекция482
https://icons8.com/iconizer/files/16x16_Free_Toolbar_Icons/orig/57.png
https://icons8.com/iconizer/files/16x16_Free_Toolbar_Icons/orig/57.png
77
Вся коллекция541
https://icons8.com/iconizer/files/16x16_Free_Toolbar_Icons/orig/38.png
https://icons8.com/iconizer/files/16x16_Free_Toolbar_Icons/orig/38.png
77
Вся коллекция769
https://icons8.com/iconizer/files/16x16_Free_Toolbar_Icons/orig/19.png
https://icons8.com/iconizer/files/16x16_Free_Toolbar_Icons/orig/19.png
77
Вся коллекция476
https://icons8.com/iconizer/files/16x16_Free_Toolbar_Icons/orig/13.png
https://icons8.com/iconizer/files/16x16_Free_Toolbar_Icons/orig/13.png
77
Вся коллекция578
https://icons8.com/iconizer/files/16x16_Free_Toolbar_Icons/orig/58.png
https://icons8.com/iconizer/files/16x16_Free_Toolbar_Icons/orig/58. png
png
77
Вся коллекция476
https://icons8.com/iconizer/files/16x16_Free_Toolbar_Icons/orig/23.png
https://icons8.com/iconizer/files/16x16_Free_Toolbar_Icons/orig/23.png
77
Вся коллекция565
https://icons8.com/iconizer/files/16x16_Free_Toolbar_Icons/orig/file.png
https://icons8.com/iconizer/files/16x16_Free_Toolbar_Icons/orig/file.png
77
Вся коллекция474
https://icons8.com/iconizer/files/16x16_Free_Toolbar_Icons/orig/62.png
https://icons8.com/iconizer/files/16x16_Free_Toolbar_Icons/orig/62.png
77
Вся коллекция473
https://icons8.com/iconizer/files/16x16_Free_Toolbar_Icons/orig/59.png
https://icons8.com/iconizer/files/16x16_Free_Toolbar_Icons/orig/59.png
77
Вся коллекция607
https://icons8.com/iconizer/files/16x16_Free_Toolbar_Icons/orig/pie.png
https://icons8.com/iconizer/files/16x16_Free_Toolbar_Icons/orig/pie.png
77
Вся коллекция581
https://icons8.com/iconizer/files/16x16_Free_Toolbar_Icons/orig/4. png
png
https://icons8.com/iconizer/files/16x16_Free_Toolbar_Icons/orig/4.png
77
Вся коллекция455
https://icons8.com/iconizer/files/16x16_Free_Toolbar_Icons/orig/49.png
https://icons8.com/iconizer/files/16x16_Free_Toolbar_Icons/orig/49.png
77
Как создать значок или другое изображение
- Чтение занимает 10 мин
В этой статье
Можно создать новый рисунок, точечный рисунок, значок, курсор или панель инструментов, а затем использовать Редактор изображений для настройки внешнего вида.You can create a new image, bitmap, icon, cursor, or toolbar, and then use the Image Editor to customize its appearance. Можно также создать новое растровое изображение, созданное после шаблона ресурса.You can also create a new bitmap patterned after a resource template.
Можно также создать новое растровое изображение, созданное после шаблона ресурса.You can also create a new bitmap patterned after a resource template.
Значки и курсоры: ресурсы изображений для устройств отображенияIcons and Cursors: Image Resources for Display Devices
Значки и курсоры представляют собой графические ресурсы, которые могут состоять из нескольких изображений разных размеров, использующих разные цветовые схемы, в зависимости от типа устройства отображения.Icons and cursors are graphical resources that can contain multiple images in different sizes and color schemes for different types of display devices. Курсор также имеет активную точку, которую Windows использует для трассировки его положения.A cursor also has a hot spot, the location Windows uses to track its position. Значки и курсоры создаются и редактируются с помощью редактора изображений, как и точечные рисунки и другие изображения.Both icons and cursors are created and edited using the Image Editor, as are bitmaps and other images.![]()
При создании нового значка или курсора Редактор изображений сначала создает изображение стандартного типа.When you create a new icon or cursor, the Image Editor first creates an image of a standard type. Это изображение сначала заполняется цветом экрана (прозрачным).The image is initially filled with the screen (transparent) color. Если изображение является курсором, активная разкраска изначально находится в левом верхнем углу с координатами 0,0 .If the image is a cursor, the hot spot is initially the upper-left corner with coordinates 0,0.
По умолчанию Редактор изображений поддерживает создание дополнительных образов для устройств, показанных в следующей таблице.By default, the Image Editor supports the creation of additional images for the devices shown in the following table. Вы можете создавать изображения для других устройств, вводя параметры ширины, высоты и подсчета цветов в диалоговое окно пользовательский образ . You can create images for other devices by typing width, height, and color-count parameters into the Custom Image dialog box.
You can create images for other devices by typing width, height, and color-count parameters into the Custom Image dialog box.
| ЦветColor | Ширина (в пикселях)Width (pixels) | Высота (в пикселях)Height (pixels) |
|---|---|---|
| МонохромныйMonochrome | 1616 | 1616 |
| МонохромныйMonochrome | 3232 | 3232 |
| МонохромныйMonochrome | 4848 | 4848 |
| МонохромныйMonochrome | 6464 | 6464 |
| МонохромныйMonochrome | 9696 | 9696 |
| 1616 | 1616 | 1616 |
| 1616 | 3232 | 3232 |
| 1616 | 6464 | 6464 |
| 1616 | 4848 | 4848 |
| 1616 | 9696 | 9696 |
| 256256 | 1616 | 1616 |
| 256256 | 3232 | 3232 |
| 256256 | 4848 | 4848 |
| 256256 | 6464 | 6464 |
| 256256 | 9696 | 9696 |
Создание образа устройства (значок или курсор)Create a device image (icon or cursor)
При создании нового ресурса или значка курсора Редактор изображений сначала создает изображение в определенном стиле (32 × 32, 16 цветов для значков и 32 x 32, монохромный для курсоров).![]() When you create a new icon or cursor resource, the Image Editor first creates an image in a specific style (32 × 32, 16 colors for icons and 32 × 32, Monochrome for cursors). Затем можно добавлять изображения различных размеров и стилей к начальному значку или курсору и при необходимости редактировать каждое дополнительное изображение для различных устройств вывода.You can then add images in different sizes and styles to the initial icon or cursor and edit each additional image, as needed, for the different display devices. Можно также изменить изображение с помощью операции вырезания и вставки из существующего типа изображения или из растрового изображения, созданного в графической программе.You can also edit an image by using a cut-and-paste operation from an existing image type or from a bitmap created in a graphics program.
When you create a new icon or cursor resource, the Image Editor first creates an image in a specific style (32 × 32, 16 colors for icons and 32 × 32, Monochrome for cursors). Затем можно добавлять изображения различных размеров и стилей к начальному значку или курсору и при необходимости редактировать каждое дополнительное изображение для различных устройств вывода.You can then add images in different sizes and styles to the initial icon or cursor and edit each additional image, as needed, for the different display devices. Можно также изменить изображение с помощью операции вырезания и вставки из существующего типа изображения или из растрового изображения, созданного в графической программе.You can also edit an image by using a cut-and-paste operation from an existing image type or from a bitmap created in a graphics program.
При открытии значка или ресурса курсора в редакторе изображенийизображение, наиболее близко соответствующее текущему устройству вывода, открывается по умолчанию.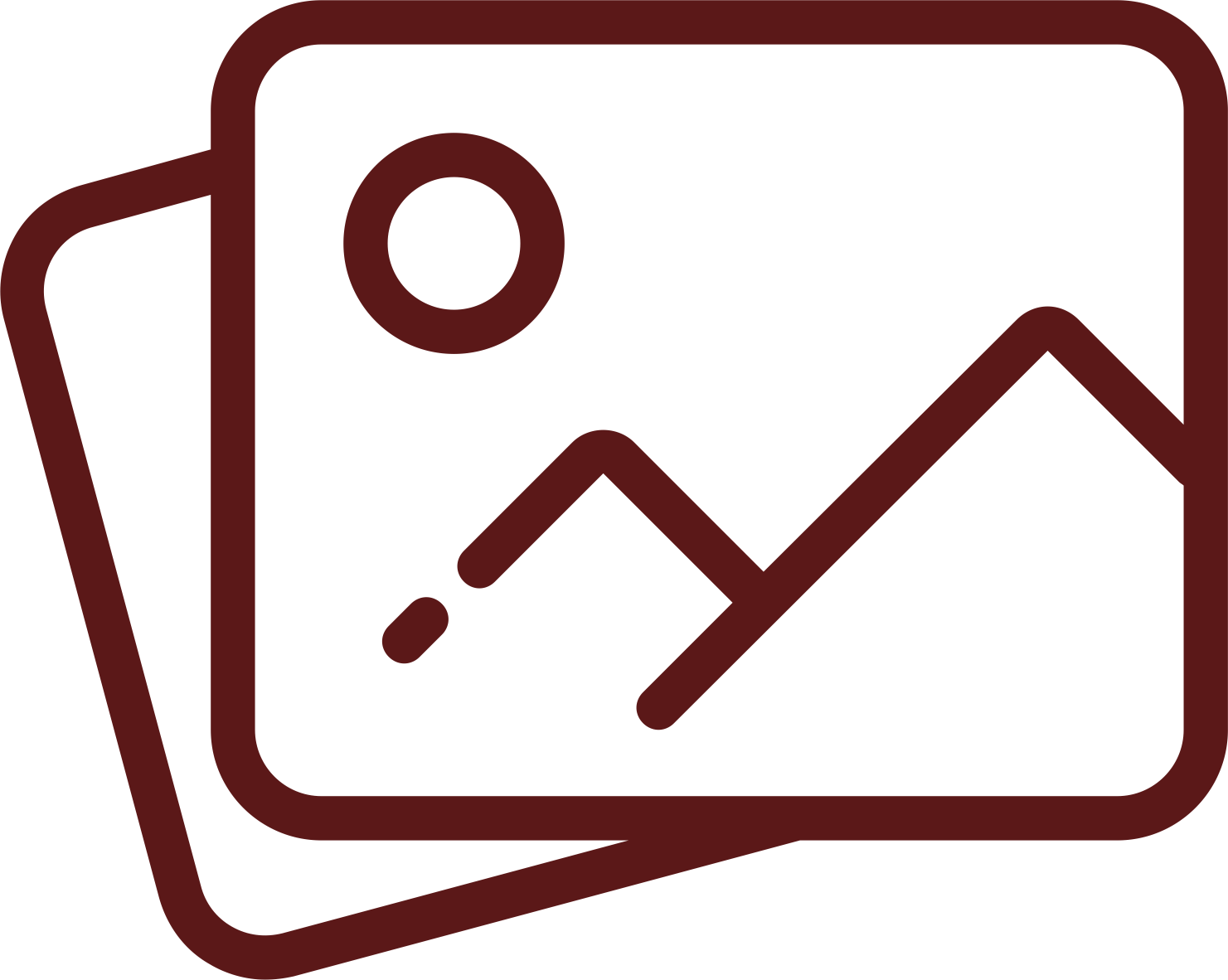 When you open the icon or cursor resource in the Image Editor, the image most closely matching the current display device is opened by default.
When you open the icon or cursor resource in the Image Editor, the image most closely matching the current display device is opened by default.
Диалоговое окно Создание < > типа образа устройства позволяет создать новый образ устройства указанного типа.The New <Device> Image Type dialog box enables you to create a new device image of a specified type. Чтобы открыть диалоговое окно Создание <Device> изображения , перейдите в меню изображение > создать тип изображения.To open the New <Device> Image dialog box, go to menu Image > New Image Type. Включены следующие свойства: тип целевого образа и Пользовательский.The following properties included are Target Image Type and Custom.
В свойстве тип целевого образа перечислены доступные типы изображений, в которых выбирается тип образа, который нужно открыть:The Target Image Type property lists the available image types where you select the image type you want to open:
16 x 16, 16 цветов 16 x 16, 16 colors
32 x 32, 16 цветов 32 x 32, 16 colors
48 x 48, 16 цветов 48 x 48, 16 colors
64 x 64, 16 цветов 64 x 64, 16 colors
96 x 96, 16 цветов96 x 96, 16 colors
16 x 16, 256 цветов 16 x 16, 256 colors
32 x 32, 256 цветов 32 x 32, 256 colors
48 x 48, 256 цветов 48 x 48, 256 colors
64 x 64, 256 цветов 64 x 64, 256 colors
96 x 96, 256 цветов96 x 96, 256 colors
16 x 16, монохромная 16 x 16, Monochrome
32 x 32, монохромная 32 x 32, Monochrome
48 x 48, монохромная 48 x 48, Monochrome
64 x 64, монохромная 64 x 64, Monochrome
96 x 96, монохромная96 x 96, Monochrome
Примечание
Все существующие образы не будут отображаться в этом списке. Any existing images will not be displayed in this list.
Any existing images will not be displayed in this list.
Пользовательское свойство открывает диалоговое окно пользовательский образ , в котором можно создать новый образ с пользовательским размером и числом цветов.The Custom property opens the Custom Image dialog box in which you can create a new image with a custom size and number of colors.
Диалоговое окно пользовательский образ позволяет создать новый образ с пользовательским размером и числом цветов.The Custom Image dialog box enables you to create a new image with a custom size and number of colors. Включены следующие свойства:The following properties included are:
| СвойствоProperty | ОписаниеDescription |
|---|---|
| WidthWidth | Место для ввода ширины пользовательского изображения в пикселях (1-512, максимум 2048).Provides a space for you to enter the width of the custom image in pixels (1 — 512, limit of 2048). |
| HeightHeight | Место для ввода высоты пользовательского изображения в пикселях (1-512, ограничение в 2048).Provides a space for you to enter the height for the custom image in pixels (1 — 512, limit of 2048). |
| ЦветаColors | Поле для выбора количества цветов для пользовательского образа: 2, 16 или 256.Provides a space for you to choose the number of colors for the custom image: 2, 16, or 256. |
Диалоговое окно < Открытие > образа устройства используется для открытия образов устройств в проектах C++.Use the Open <Device> Image dialog box to open device images in C++ projects. В нем перечислены существующие образы устройств в текущем ресурсе (изображения, которые являются частью текущего ресурса).It lists existing device images in the current resource (images that are part of the current resource). Включается следующее свойство:The following property included is:
| СвойствоProperty | ОписаниеDescription |
|---|---|
| Текущие образыCurrent Images | Список изображений, содержащихся в ресурсе. Lists the images included in the resource. Выберите тип образа, который необходимо открыть.Select the image type you want to open. Lists the images included in the resource. Выберите тип образа, который необходимо открыть.Select the image type you want to open. |
Создание нового значка или курсораTo create a new icon or cursor
В представление ресурсовщелкните правой кнопкой мыши RC -файл и выберите пункт Вставить ресурс.In Resource View, right-click your .rc file, then choose Insert Resource. Если у вас уже есть ресурс изображения в RC -файле, например курсор, щелкните правой кнопкой мыши папку курсор и выберите команду Вставить курсор.If you already have an existing image resource in your .rc file, such as a cursor, you can right-click the Cursor folder and select Insert Cursor.
В диалоговом окне Вставка ресурсавыберите значок или курсор и нажмите кнопку создать.In the Insert Resource dialog box, select Icon or Cursor and choose New.
 Для значков это действие создает ресурс значка с размером 32 × 32, 16-цветным значком.For icons, this action creates an icon resource with a 32 × 32, 16-color icon. Для курсоров создается изображение размером 32 × 32, монохромное (2-цветное).For cursors, a 32 × 32, Monochrome (2-color) image is created.
Для значков это действие создает ресурс значка с размером 32 × 32, 16-цветным значком.For icons, this action creates an icon resource with a 32 × 32, 16-color icon. Для курсоров создается изображение размером 32 × 32, монохромное (2-цветное).For cursors, a 32 × 32, Monochrome (2-color) image is created.Если + рядом с типом ресурса Image в диалоговом окне Вставка ресурса отображается знак «плюс» (), это означает, что доступны шаблоны панели инструментов.If a plus sign (+) appears next to the image resource type in the Insert Resource dialog box, it means that toolbar templates are available. Щелкните знак «плюс», чтобы развернуть список шаблонов, выберите шаблон и нажмите кнопку создать.Select the plus sign to expand the list of templates, select a template, and choose New.
Добавление изображения для другого устройства выводаTo add an image for a different display device
Перейдите в меню изображение > создать изображение устройства или щелкните правой кнопкой мыши в области редактора изображений и выберите пункт создать изображение устройства.
 Go to menu Image > New Device Image, or right-click in the Image Editor pane and choose New Device Image.
Go to menu Image > New Device Image, or right-click in the Image Editor pane and choose New Device Image.Выберите тип образа, который требуется добавить.Select the type of image you want to add. Можно также выбрать Пользовательский , чтобы создать значок, размер которого недоступен в списке по умолчанию.You can also select Custom to create an icon whose size isn’t available in the default list.
Копирование образа устройстваTo copy a device image
Последовательно выберите пункты изображение > Открыть изображение устройства и выберите изображение из списка текущие изображения.Go to menu Image > Open Device Image and choose an image from the current images list. Например, выберите версию значка 32 × 32, 16 цветов.For example, choose the 32 × 32, 16-color version of an icon.

Копировать отображаемое в данный момент изображение значка (CTRL + C).Copy the currently displayed icon image (Ctrl+C).
Откройте другое изображение значка в другом окне редактора изображений .Open a different image of the icon in another Image Editor window. Например, откройте 16-цветную версию значка.For example, open the 16 × 16, 16-color version of the icon.
Вставьте изображение значка (CTRL + V) из одного окна редактора изображений в другое.Paste the icon image (Ctrl+V) from one Image Editor window to the other. При копировании большего размера в меньший размер можно использовать маркеры значков для изменения размера изображения.If you’re pasting a larger size into a smaller size, you can use the icon handles to resize the image.
Удаление образа устройстваTo delete a device image
Пока изображение значка отображается в редакторе изображений, последовательно выберите пункты изображение > Удалить изображение устройства.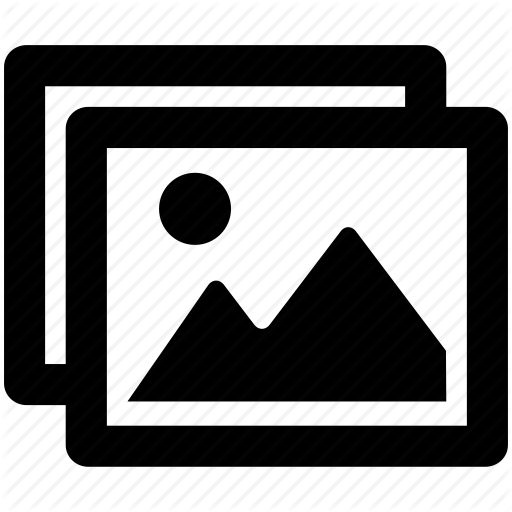 While the icon image is displayed in the Image Editor, go to menu Image > Delete Device Image. При удалении последнего изображения значка в ресурсе также удаляется ресурс.When you delete the last icon image in the resource, the resource is also deleted.
While the icon image is displayed in the Image Editor, go to menu Image > Delete Device Image. При удалении последнего изображения значка в ресурсе также удаляется ресурс.When you delete the last icon image in the resource, the resource is also deleted.
Примечание
При нажатии клавиши Del изображения и цвета, созданные на значке, удаляются, но значок остается, и теперь его можно переконструировать.When you press the Del key, the images and colors you have drawn on an icon are deleted but the icon remains and you can now redesign it. Если нажать клавишу Del по ошибке, нажмите CTRL + Z , чтобы отменить действие.If you press Del by mistake, press Ctrl+Z to undo the action.
Создание прозрачных или инвертированных областей в образах устройствTo create transparent or inverse regions in device images
В редакторе изображенийисходный значок или изображение курсора имеет прозрачный атрибут.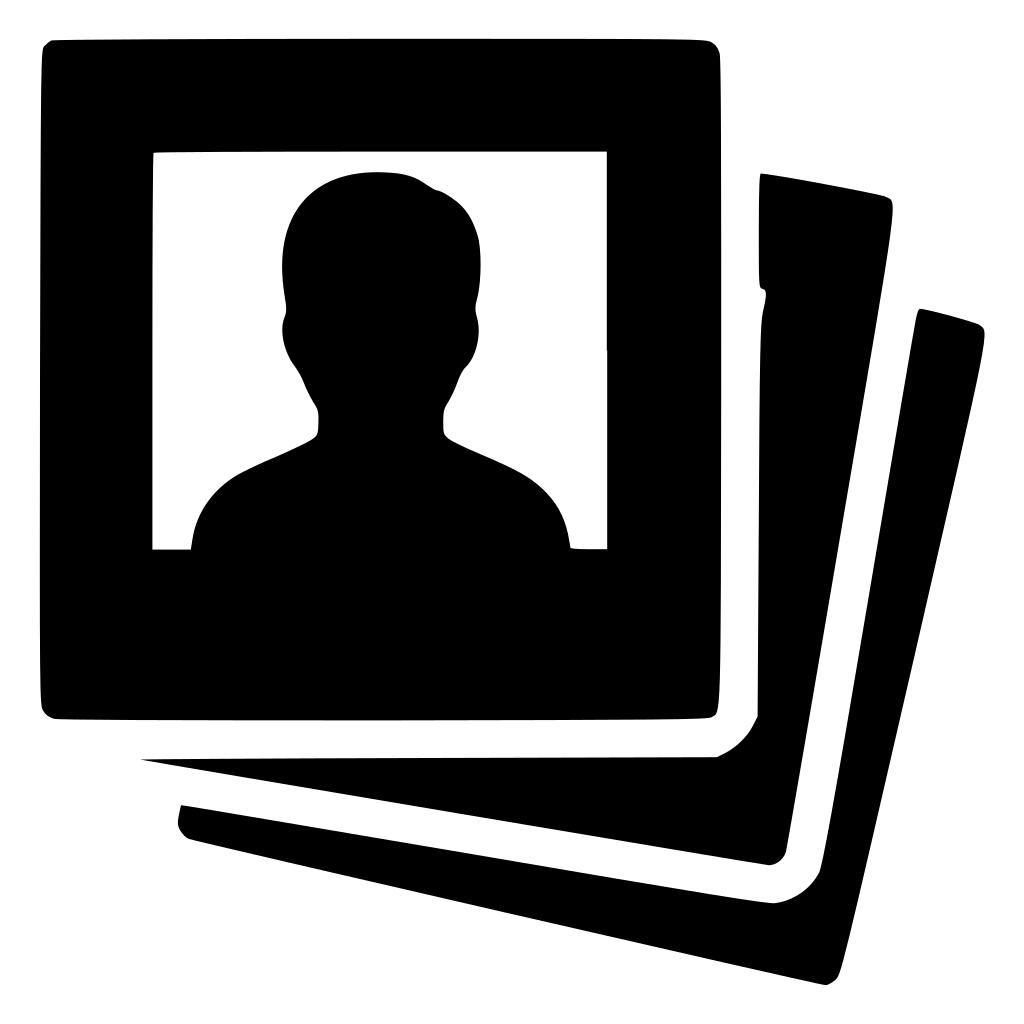 In the Image Editor, the initial icon or cursor image has a transparent attribute. Хотя изображения значков и курсоров прямоугольные, многие не появляются, так как части изображения прозрачны, а базовое изображение на экране отображается с помощью значка или курсора.Although icon and cursor images are rectangular, many don’t appear so because parts of the image are transparent and the underlying image on the screen shows through the icon or cursor. При перетаскивании значка части изображения могут отображаться в инвертированном цвете.When you drag an icon, parts of the image may appear in an inverted color. Этот результат создается путем настройки цвета экрана и инвертированного цвета в окне цвета.You create this effect by setting the screen color and inverse color in the Colors window.
In the Image Editor, the initial icon or cursor image has a transparent attribute. Хотя изображения значков и курсоров прямоугольные, многие не появляются, так как части изображения прозрачны, а базовое изображение на экране отображается с помощью значка или курсора.Although icon and cursor images are rectangular, many don’t appear so because parts of the image are transparent and the underlying image on the screen shows through the icon or cursor. При перетаскивании значка части изображения могут отображаться в инвертированном цвете.When you drag an icon, parts of the image may appear in an inverted color. Этот результат создается путем настройки цвета экрана и инвертированного цвета в окне цвета.You create this effect by setting the screen color and inverse color in the Colors window.
Экран и Инвертированные цвета, применяемые к значкам и курсорам, изменяют производное изображение или присваивают им регионы.The screen and inverse colors you apply to icons and cursors either shape and color the derived image or assign inverse regions. Цвета указывают на части изображения, имеющие эти атрибуты.The colors indicate parts of the image that have those attributes. Цвета, представляющие атрибуты цвета экрана и инвертированного цвета, можно изменить при редактировании.You can change the colors that represent the screen-color and inverse-color attributes in editing. Эти изменения не влияют на внешний вид значка или курсора в приложении.These changes don’t affect the appearance of the icon or cursor in your application.
Цвета указывают на части изображения, имеющие эти атрибуты.The colors indicate parts of the image that have those attributes. Цвета, представляющие атрибуты цвета экрана и инвертированного цвета, можно изменить при редактировании.You can change the colors that represent the screen-color and inverse-color attributes in editing. Эти изменения не влияют на внешний вид значка или курсора в приложении.These changes don’t affect the appearance of the icon or cursor in your application.
Примечание
Отображаемые диалоговые окна и команды меню могут отличаться от описанных в справке в зависимости от текущих параметров или выпуска.The dialog boxes and menu commands you see might differ from those described in Help depending on your active settings or edition. Чтобы изменить параметры, последовательно выберите пункты меню > Импорт и экспорт параметров.To change your settings, go to menu Tools > Import and Export Settings. Дополнительные сведения см. в разделе Персонализация интегрированной среды разработки Visual Studio.For more information, see Personalize the Visual Studio IDE.
Дополнительные сведения см. в разделе Персонализация интегрированной среды разработки Visual Studio.For more information, see Personalize the Visual Studio IDE.
Создание прозрачных или инвертированных областейTo create transparent or inverse regions
В окне цвета выберите Цвет экрана Selector или Инверсный цвет.In the Colors window, choose the selector Screen-Color or Inverse-Color.
Примените экран или инвертированный цвет к изображению с помощью инструмента рисования.Apply the screen or inverse color onto your image using a drawing tool. Дополнительные сведения о средствах рисования см. в разделе Использование инструмента рисования.For more information on drawing tools, see Using a Drawing Tool.
Изменение экрана или инвертированного цветаTo change the screen or inverse color
Выберите селектор цвета экрана или селектор инвертированного цвета .
 Select either the Screen-Color selector or the Inverse-Color selector.
Select either the Screen-Color selector or the Inverse-Color selector.Выберите цвет из палитры цвета в окне цвета .Choose a color from the Colors palette in the Colors window.
Дополнительный цвет автоматически назначается для другого селектора.The complementary color is automatically assigned for the other selector.
Использовать палитру 256-ColorUse the 256-color palette
При использовании редактора изображений значки и курсоры могут иметь большой размер (64 × 64) с палитрой типа «256-Color».Using the Image Editor, icons and cursors can be sized large (64 × 64) with a 256-color palette to choose from. После создания ресурса выбирается стиль изображения устройства.After creating the resource, a device image style is selected.
Создание значка или курсора 256-цветаTo create a 256-color icon or cursor
В представление ресурсовщелкните правой кнопкой мыши RC -файл и выберите пункт Вставить ресурс.
 In Resource View, right-click your .rc file, then choose Insert Resource. Если у вас уже есть ресурс изображения в RC -файле, например курсор, щелкните правой кнопкой мыши папку курсор и выберите команду Вставить курсор.If you already have an existing image resource in your .rc file, such as a cursor, you can right-click the Cursor folder and select Insert Cursor.
In Resource View, right-click your .rc file, then choose Insert Resource. Если у вас уже есть ресурс изображения в RC -файле, например курсор, щелкните правой кнопкой мыши папку курсор и выберите команду Вставить курсор.If you already have an existing image resource in your .rc file, such as a cursor, you can right-click the Cursor folder and select Insert Cursor.В диалоговом окне Вставка ресурсавыберите значок или курсор и нажмите кнопку создать.In the Insert Resource dialog box, select Icon or Cursor and choose New.
Последовательно выберите пункты меню изображение > создать изображение устройства и выбор стиля изображения 256-Color.Go to menu Image > New Device Image and select the 256-color image style you want.

Выбор цвета из 256-цветовой палитры для крупных значковTo choose a color from the 256-color palette for large icons
Чтобы нарисовать выделенный фрагмент из 256-цветовой палитры, необходимо выбрать цвета в палитре цвета в окне цвета.To draw with a selection from the 256-color palette, you need to select the colors from the Colors palette in the Colors window.
Выберите крупный значок или курсор или создайте новый крупный значок или курсор.Select the large icon or cursor, or create a new large icon or cursor.
Выберите цвет из цвета 256, отображаемых в палитре цвета в окне цвета .Choose a color from the 256 colors displayed in the Colors palette in the Colors window.
Выбранный цвет станет текущим цветом в палитре цвета в окне цвета .The color selected will become the current color in the Colors palette in the Colors window.

Примечание
Начальная палитра, используемая для изображений 256-цветов, соответствует палитре, возвращаемой
CreateHalftonePaletteAPI-интерфейсом Windows.The initial palette used for 256-color images matches the palette returned by theCreateHalftonePaletteWindows API. Все значки, предназначенные для оболочки Windows, должны использовать эту палитру для предотвращения мерцания во время реализации палитры.All icons intended for the Windows shell should use this palette to prevent flicker during palette realization.
Установка активной точки курсораTo set a cursor’s hot spot
Активная точка курсора представляет собой точку, на которую Windows ссылается при отслеживании положения курсора.The hot spot of a cursor is the point to which Windows refers in tracking the cursor’s position. По умолчанию гиперобъект задается в левом верхнем углу курсора с координатами 0,0 .By default, the hot spot is set to the upper-left corner of the cursor with coordinates 0,0. В свойстве Hotspot в окно свойств отображаются координаты активной точки.The Hotspot property in the Properties window shows the hot spot coordinates.
В свойстве Hotspot в окно свойств отображаются координаты активной точки.The Hotspot property in the Properties window shows the hot spot coordinates.
На панели инструментов редактора изображенийвыберите инструмент Задать активную область .On the Image Editor toolbar, choose the Set Hotspot tool.
Выберите пиксель, который требуется назначить в качестве горячей точки курсора.Select the pixel you want to assign as the cursor’s hot spot.
В свойстве Hotspot в окне свойства отображаются новые координаты.The Hotspot property in the Properties window displays the new coordinates.
Создание и сохранение точечного рисунка в формате GIF или JPEGTo create and save a bitmap as a .gif or .jpeg
При создании точечного рисунка изображение создается в формате точечного рисунка (BMP).When you create a bitmap, the image is created in bitmap format (.![]() bmp). Однако можно сохранить изображение в формате GIF или JPEG или в других графических форматах.You can, however, save the image as a GIF or JPEG or in other graphic formats.
bmp). Однако можно сохранить изображение в формате GIF или JPEG или в других графических форматах.You can, however, save the image as a GIF or JPEG or in other graphic formats.
Примечание
Этот процесс не применяется к значкам и курсорам.This process doesn’t apply to icons and cursors.
Перейдите в меню файл > Открыть, а затем выберите файл.Go to menu File > Open, then select File.
В диалоговом окне новый файл выберите папку Visual C++ , выберите файл точечного рисунка (. bmp) в поле шаблоны и нажмите кнопку Открыть.In the New File dialog box, choose the Visual C++ folder, then select Bitmap File (.bmp) in the Templates box and select Open.
Точечный рисунок откроется в редакторе изображений.
 The bitmap opens in the Image Editor.
The bitmap opens in the Image Editor.Внесите необходимые изменения в новый точечный рисунок.Make changes to your new bitmap as needed.
Если точечный рисунок все еще открыт в редакторе изображений, выберите файл меню > Сохранить имя_файла. bmp как.With the bitmap still open in the Image Editor, go to menu File > Save filename.bmp As.
В диалоговом окне сохранить файл как введите имя, которое нужно присвоить файлу, и расширение, которое обозначает необходимый формат файла в поле имя файла .In the Save File As dialog box, type the name you want to give the file and the extension that denotes the file format you want in the File Name box. Например, myfile.gif.For example, myfile.gif.
Щелкните Сохранить.
 Select Save.
Select Save.
Преобразование изображения из одного формата в другойTo convert an image from one format to another
Вы можете открывать изображения в формате GIF или JPEG в редакторе изображений и сохранять их в виде растровых изображений.You can open GIF or JPEG images in the Image Editor and save them as bitmaps. Кроме того, можно открыть файл точечного рисунка и сохранить его в формате GIF или JPEG.Also, you can open a bitmap file and save it as a GIF or JPEG. Изображения, с которыми вы работаете, не должны быть частью проекта для редактирования в среде разработки (см. раздел Редактирование автономных образов).Images you work with need not be part of a project for editing in the development environment (see stand-alone image editing).
Откройте изображение в редакторе изображений.Open the image in the Image Editor.
Последовательно выберите файл меню > Сохранить имя файла как.
 Go to menu File > Save filename As.
Go to menu File > Save filename As.В диалоговом окне сохранить файл как в поле имя файла введите имя файла и расширение, которое обозначает нужный формат.In the Save File As dialog box, in the File name box, type the file name and the extension that denotes the format you want.
Щелкните Сохранить.Select Save.
Добавление нового ресурса изображения в неуправляемый проект C++To add a new image resource to an unmanaged C++ project
В представление ресурсовщелкните правой кнопкой мыши RC -файл и выберите пункт Вставить ресурс.In Resource View, right-click your .rc file, then choose Insert Resource. Если у вас уже есть ресурс изображения в RC -файле, например курсор, можно просто щелкнуть правой кнопкой мыши папку курсора и выбрать пункт Вставить курсор.
 If you already have an existing image resource in your .rc file, such as a cursor, you can simply right-click the Cursor folder and select Insert Cursor.
If you already have an existing image resource in your .rc file, such as a cursor, you can simply right-click the Cursor folder and select Insert Cursor.В диалоговом окне Вставка ресурсавыберите тип ресурса изображения, который вы хотите создать (например,точечный рисунок), а затем нажмите кнопку создать.In the Insert Resource dialog box, select the type of image resource you’d like to create (Bitmap, for example) then choose New.
Если + рядом с типом ресурса Image в диалоговом окне Вставка ресурса отображается знак «плюс» (), это означает, что доступны шаблоны панели инструментов.If a plus sign (+) appears next to the image resource type in the Insert Resource dialog box, it means that toolbar templates are available. Щелкните знак «плюс», чтобы развернуть список шаблонов, выберите шаблон и нажмите кнопку создать.
 Select the plus sign to expand the list of templates, select a template, and choose New.
Select the plus sign to expand the list of templates, select a template, and choose New.
Добавление нового ресурса изображения в проект на языке программирования .NETTo add a new image resource to a project in a .NET programming language
В Обозреватель решений щелкните правой кнопкой мыши папку проекта (например, WindowsApplication1).In Solution Explorer, right-click the project folder (for example, WindowsApplication1).
В контекстном меню выберите Добавить, а затем выберите Добавить новый элемент.From the shortcut menu, select Add, then choose Add New Item.
В области категории разверните папку локальные элементы проекта , а затем выберите ресурсы.In the Categories pane, expand the Local Project Items folder, then choose Resources.

В области шаблоны выберите тип ресурса, который вы хотите добавить в проект.In the Templates pane, choose the resource type you’d like to add to your project.
Ресурс будет добавлен в проект в Обозреватель решений , а ресурс откроется в редакторе изображений.The resource is added to your project in Solution Explorer and the resource opens in the Image Editor. Теперь для изменения образа можно использовать все средства, доступные в редакторе изображений .You can now use all the tools available in the Image Editor to modify your image. Дополнительные сведения о добавлении изображений в управляемый проект см. в разделе Загрузка изображения во время разработки.For more information on adding images to a managed project, see Loading a Picture at Design Time.
ТребованияRequirements
НетNone
См. также разделSee also
Редактор изображений для значковImage Editor for Icons
Как изменить изображениеHow to: Edit an Image
Руководство. Использование инструмента рисованияHow to: Use a Drawing Tool
Использование инструмента рисованияHow to: Use a Drawing Tool
Как работать с цветомHow to: Work with Color
Сочетания клавишAccelerator Keys
Иконки изображения — скачать бесплатно, PNG и SVG
Картинка в картинке
+ Коллекция
Картинка в картинке
+ Коллекция
Картинка в картинке
+ Коллекция
Картинка в картинке
+ Коллекция
Картинка в Изображение
+ Коллекция
Картинка в картинке
+ Коллекция
Картинка в картинке
+ Коллекция
Картинка в картинке
+ Коллекция
Картинка в картинке
+ Коллекция
Картинка в картинке
+ Коллекция
Картинка в картинке
+ Коллекция
Картинка в картинке
+ Коллекция
Картинка в картинке
+ Коллекция
Картинка в картинке
+ Коллекция
Картинка в картинке
+ Коллекция
Картинка в картинке
+ Коллекция
Изображение в Изображение
+ Коллекция
Картинка в картинке
+ Коллекция
Картинка в картинке
+ Коллекция
Картинка в картинке
+ Коллекция
Картинка в картинке
+ Коллекция
Картинка в картинке
+ Коллекция
Картинка в картинке
+ Коллекция
Картинка в картинке
+ Коллекция
Картинка в картинке
+ Коллекция
Картинка в картинке
+ Коллекция
Картинка в картинке
+ Коллекция
Картинка в картинке
+ Коллекция
Картинка в картинке
+ Коллекция
Картинка в картинке
+ Коллекция
iMac Picture
+ Коллекция
iMac Picture
+ Коллекция
iMac Picture
+ Коллекция
+ Коллекция 900 03
iMac Picture
+ Collection
iMac Picture
+ Collection
iMac Picture
+ Collection
Картинка в рамке
+ Collection
Картинка в картинке Альтернатива
+ Collection
АльтернативаКартинка в картинке + Коллекция
Альтернатива «Картинка в картинке»
+ Коллекция
Альтернатива «Картинка в картинке»
+ Коллекция
Альтернатива «Картинка в картинке»
+ Коллекция
Альтернатива «Картинка в картинке»
+ Коллекция
Альтернатива «Картинка в картинке»
+ Коллекция
Альтернатива Картинка в картинке
+ Коллекция
Альтернатива Картинка в картинке
+ Коллекция
Альтернатива Картинка в картинке
+ Коллекция
Альтернатива Картинка в картинке
+ Коллекция
Картинка в Альтернатива «Картинка в картинке»
+ Коллекция
Альтернатива «Картинка в картинке»
+ Коллекция
Альтернатива «Картинка в картинке»
+ Коллекция
Альтернатива «Картинка в картинке»
+ Коллекция
Альтернатива «Картинка в картинке»
+ Коллекция
Картинка в картинке Альтернатива изображения
+ Коллекция
Альтернатива изображения
+ Коллекция
Изображение
+ Коллекция
Изображение
+ Коллекция
Изображение
+ Коллекция
Изображение
+ Коллекция
Профиль | Справка Blackboard
О профилях
Не кажется знакомым? Перейдите к разделу справки «Ultra» о доступе к вашему профилю.
Профиль показывает, как вы хотите представить себя своим сверстникам и ученикам. В своем профиле Blackboard вы решаете, как вы хотите называться, делитесь своими академическими интересами, изображением профиля и т. Д.
Если это разрешено, вы можете редактировать свою личную информацию, которая хранится в вашей учетной записи в вашем учреждении.
Подробнее о личной информации
Добавить аватарку
Не кажется знакомым? Перейдите к разделу «Ультра» по поводу изображений профиля.
Если разрешено, вы можете загрузить изображение профиля, которое будет отображаться во всей системе и в более широкой академической сети Blackboard.
Ваше личное изображение появляется в заголовке страницы, в инструменте «Люди», блогах, журналах, обсуждениях, вики-страницах и в списке. Изображение вашего профиля также отображается в модулях уведомлений, таких как Что нового. Модули могут отображаться на вкладке «Мое учреждение» или на домашней странице курса.![]()
Подробнее о модулях уведомлений
Изображение, которое вы загружаете на страницу своего профиля, заменяет любые другие изображения профиля, которые у вас есть в вашей учетной записи.
Изображения должны быть менее 5 МБ и размером не менее 50 x 50 пикселей. Допустимые форматы файлов: GIF, PNG и JPEG.
В меню не отображается значок профиля
Если вы не видите значок пустого профиля в меню, ваше учреждение не включило инструмент профиля.
- Щелкните стрелку рядом с вашим именем в заголовке страницы, чтобы открыть меню.
- Выберите Инструменты в нижней части панели.
- Выберите Личная информация> Персонализировать мои настройки.
- На странице «Персонализировать мои настройки» выберите «Использовать пользовательское изображение аватара» и найдите свое изображение на компьютере.
- Выберите Отправить. Изображение вашего профиля отображается в заголовке страницы рядом с вашим именем.

Профиль
- На странице «Редактировать мой профиль Blackboard» на правой панели выберите «Изменить изображение», чтобы загрузить изображение со своего компьютера.
- Выберите Отправить.
Значок призывателя | Лига Легенд вики
«Время шейкдауна.«
|
- Значки Legends of Runeterra см. В значке Summoner (Legends of Runeterra).
Значок призывателя — это аватар, представляющий игрока League of Legends, отображаемый на странице профиля призывателя.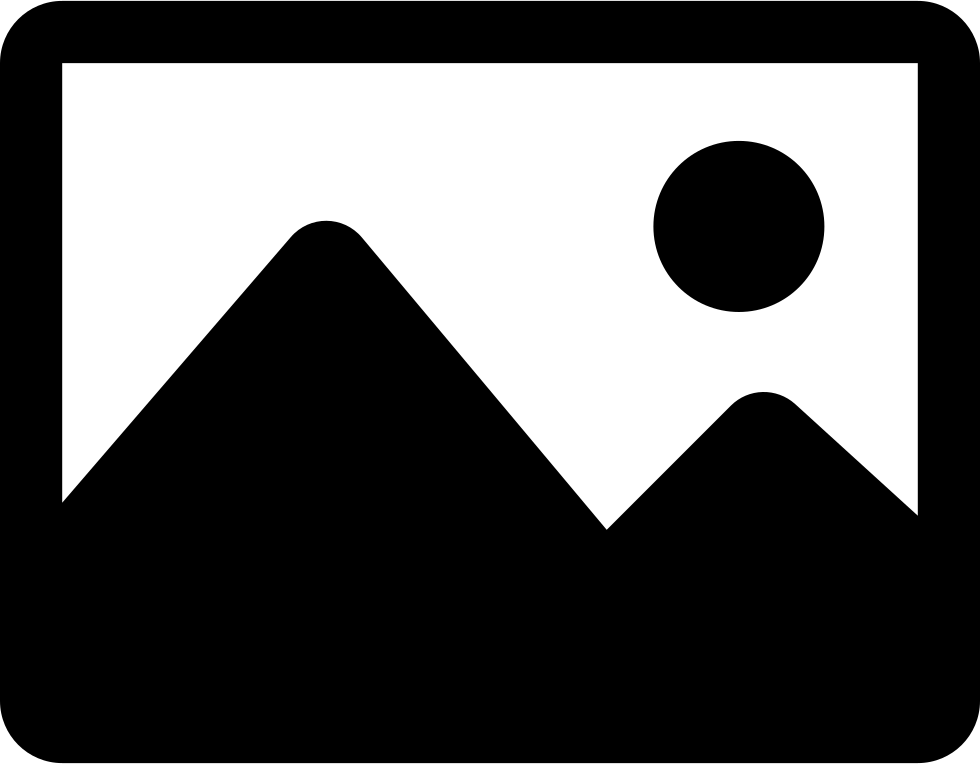 Значки появляются рядом с именами других призывателей в списках друзей, в чатах, в пользовательских играх или в организованных командах. Коллекция постоянно расширяется, и каждый может найти себе особенный аватар.
Значки появляются рядом с именами других призывателей в списках друзей, в чатах, в пользовательских играх или в организованных командах. Коллекция постоянно расширяется, и каждый может найти себе особенный аватар.
Общие значки
Обратите внимание, что иконки миссий , выпущенные до V7.12, распространялись Riot, а не клиентом, так как клиент не поддерживал миссии в то время.Эти значки были классифицированы как значки миссий , а не значки Riot Distributed из-за характера требований разблокировки.
Иконки киберспорта
Неиспользуемые значки
Заменены иконки
иконок Summoner на форумах!
By Krylhos [1]
Приветствую вас, призыватели,
Как вы, наверное, заметили, на форумах появились значки призывателей! Избавьтесь от вопросительных знаков!
Как вы, возможно, знаете, в Riot мы участвуем в периодическом хакатоне, известном как Thunderdome.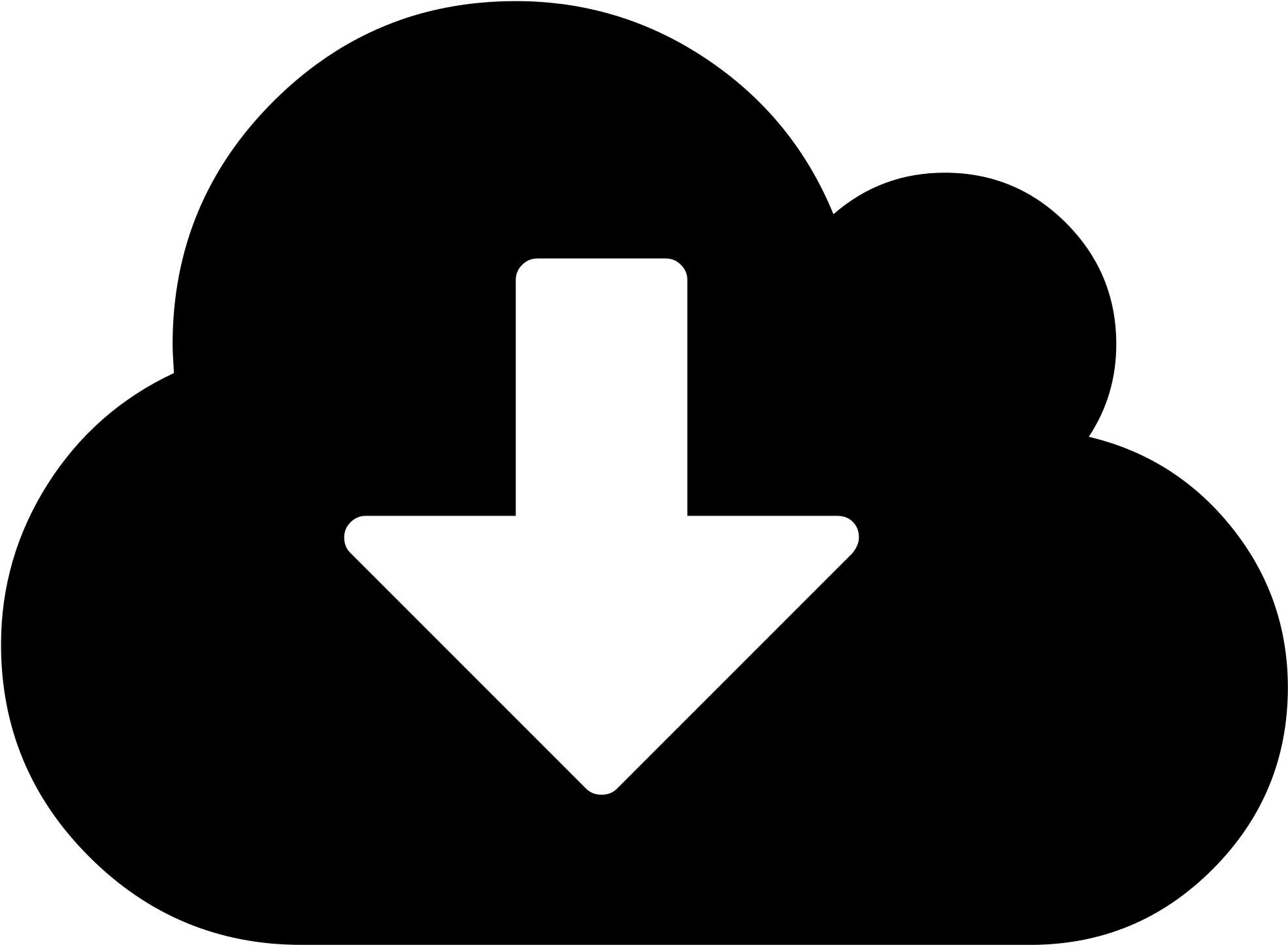 Во время последней версии Thunderdome некоторые из нас немного поработали, чтобы сделать ваш значок призывателя в клиенте доступным в сети. Эта служба открыла возможность отображения ваших значков призывателя на форумах vBulletin.
Во время последней версии Thunderdome некоторые из нас немного поработали, чтобы сделать ваш значок призывателя в клиенте доступным в сети. Эта служба открыла возможность отображения ваших значков призывателя на форумах vBulletin.
Но подождите, это еще не все! Эта служба также предоставляет вам URL-адрес, который вы можете использовать для загрузки значка призывателя во внешние службы аватаров.
Вот как это работает: используйте свой регион и имя призывателя как часть следующей ссылки. http: //avatar.leagueoflegends.ru / {region} / {summoner_name} .png
Вот пример: https://web.archive.org/web/0/avatar.leagueoflegends.com/na/Krylhos.png
Или просто щелкните правой кнопкой мыши значок призывателя в одном из своих сообщений и выберите «Копировать URL-адрес изображения».
Пара примечаний:
- Эта служба будет автоматически обновляться при изменении значка в клиенте.
- Подождите, пока изменения появятся в Интернете в течение часа.

- Эта услуга не повлияет на существующие аватары (т. Е.е. Мятежники / гаечники)
- Почему что-то подобное не вышло раньше?
Мы не хотели жертвовать и без того шаткой стабильностью vBulletin. Однако по мере того, как наши технологии продолжали развиваться, стали доступны новые сервисы, которые позволили развивать эту особую функцию, не подвергая форумы риску.
Сообщите нам, если у вас возникнут проблемы или вопросы. Спасибо!
СМИ
Список литературы
| Зачем использовать редактор значков, если вы можете использовать свой любимый графический редактор? С Easy Picture2Icon вы можете очень быстро и легко создавать красивые значки Windows для ваших изображений или цифровых фотографий. Easy Picture2Icon — прекрасный инструмент для преобразования изображений или цифровых фотографий в значки Windows. | |
| Easy Picture2Icon очень прост в использовании: просто откройте изображение, чтобы преобразовать его, и сохраните его как значок Windows. Новое использование значков, которое только что привлекло наше внимание, заключается в том, что значки можно использовать в вашем планировщике времени или для плана таймера. Это сделает ваше расписание и расписание лучше. Форматы изображений, которые можно преобразовать в значки Windows (файлы . | |
Перейти на страницу загрузки. | |
| Минимальные требования: | Windows 98 / Me / NT / 2000 / XP / Vista / Win7 |
| Программа удаления включена: | Да |
| Размер установочного файла: | 357 КБ |
| Скриншот: | Посмотреть скриншот |
| Загрузить: | Перейти на страницу загрузки. |
| Основные характеристики: Иконки в реальном цвете. Файл значка с одним изображением. Несколько значков в одном файле значков Windows. Прозрачные цветные значки. Выбранный пользователем прозрачный цвет. Обрезка края изображения для соответствия значку. 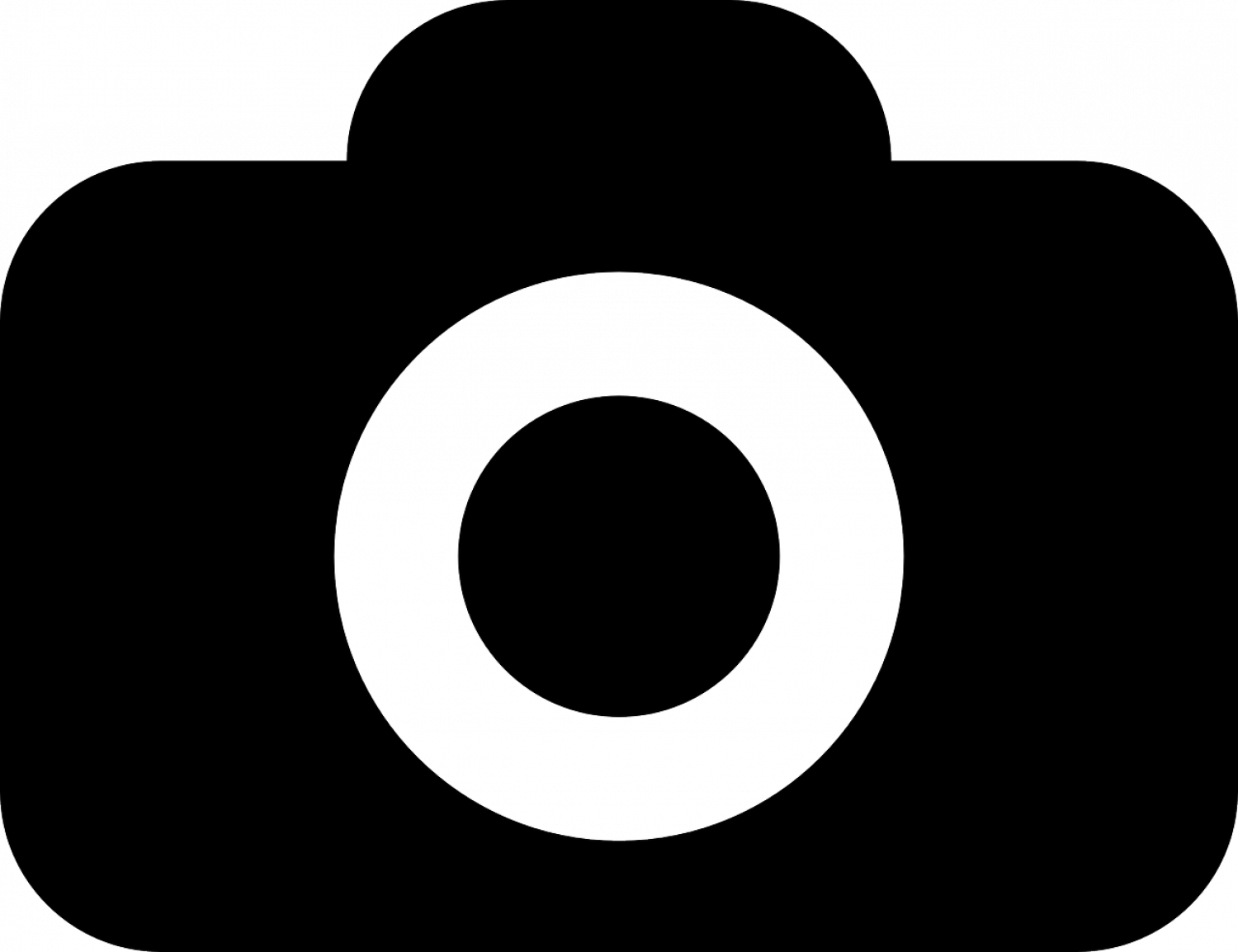 Изменение размера изображения в соответствии с функцией значка. Изменение размера изображения для соответствия значку функции и сохранения исходной формы изображения. Поддерживаемые размеры значков: 16×16, 32×32 и 48×48. | |
| | |
| Easy Picture2Icon написан для Microsoft .NET Framework. Если у вас нет.NET Framework, установленной на вашем компьютере, вы должны установить его, чтобы иметь возможность запускать программу. Вы можете найти дополнительную информацию и узнать, как установить Microsoft .NET Framework, в разделе часто задаваемых вопросов. | |
Как изменить значки приложений на главном экране iOS 14
По мере того, как после выпуска iOS 14 становится популярной тенденция настройки домашнего экрана, некоторые пользователи предпочитают добавлять пользовательские значки приложений на свой домашний экран с помощью Приложение «Ярлыки».
 Пользовательские значки облака из icons8.
Пользовательские значки облака из icons8. Замена значков приложений по умолчанию изображениями по вашему выбору позволяет свободно настраивать внешний вид домашнего экрана. Прежде чем следовать этому руководству, вам нужно будет найти или создать изображение для вашего нового значка приложения на главном экране, и есть множество альтернативных образов, доступных для загрузки в Интернете.
Следующие шаги объясняют, как вы можете добавить собственный значок для любого приложения по вашему выбору на главный экран. Фактически процесс включает создание ярлыка для открытия приложения, а затем добавление изображения к этому ярлыку на главном экране.
Мы также сделали видео, в котором рассказывается о виджетах, домашних экранах, а также пользовательских значках приложений.
Если вы хотите перейти к разделу, в котором мы пошагово рассказываем, как настроить значок приложения, это отметка времени 3:58.
 Но прежде чем приступить к этому плану, вы должны понять, что у этого метода есть два основных ограничения.
Но прежде чем приступить к этому плану, вы должны понять, что у этого метода есть два основных ограничения. Ограничения
- При нажатии значков пользовательских приложений сначала запускаются ярлыки, а затем приложение
- Значки без уведомлений
Если вы чувствуете, что вас раздражают, когда вы открываете приложение с настраиваемым значком, когда вы открываете приложение с настраиваемым значком, и его выкидывают, лучше всего создавать ярлыки только для приложений, которые вы используете нечасто, или не создавать вовсе.
Ярлыки могут быть сложным приложением для использования, поскольку они позволяют пользователям создавать многоэтапные процессы для запуска на их устройствах, но в этом случае ярлык включает только один базовый компонент.
- Запустите приложение Shortcuts на вашем iPhone или iPad.
- Коснитесь значка + в правом верхнем углу экрана.
- Нажмите Добавить действие .

- Используйте текстовое поле для поиска Откройте приложение .
- Выберите Открыть приложение .
- Нажмите Выберите .
- Воспользуйтесь поиском приложения, для которого хотите изменить значок, и выберите его.
- Коснитесь трех точек в правом верхнем углу.
- Нажмите Добавить на главный экран .
- Коснитесь значка приложения-заполнителя.
- В раскрывающемся меню выберите Сделать фото , Выбрать фото или Выберите файл , в зависимости от того, где находится ваше заменяющее изображение значка приложения.
- Выберите изображение для замены.
- В текстовом поле переименуйте приложение, как вы хотите, чтобы оно отображалось на главном экране.
- Нажмите Добавьте .
- Метчик Готово . Ваш ярлык создан.

- Вернуться на главный экран.
Если у вас уже было приложение на главном экране, теперь у вас будут два значка. Чтобы сохранить только недавно созданный значок, просто переместите старый значок в библиотеку приложений.Вы не должны удалять исходное приложение.
Поскольку этот процесс может занять довольно много времени, особенно если он включает поиск или создание пользовательских значков, вы, вероятно, не захотите делать это для каждого приложения.
Сделайте свой iPhone «эстетичным» в iOS 14.3: вот как настроить домашний экран
Теперь вы можете изменить внешний вид значков приложений.
Анджела Ланг / CNET Вы собираетесь перезагрузить скучный домашний экран вашего iPhone (599 долларов в Apple) по умолчанию.![]() Или, может быть, вы планируете перейти на новый iPhone 12 от Apple — вот как получить лучшие предложения от новой линейки Apple, а также контрольный список о том, как сначала подготовить свой текущий телефон. Кастомизация никогда не была делом Apple, но новое обновление iOS 14.3, наконец, дает возможность поиграть с вашим интерфейсом, от размера и цвета ваших значков до обоев, которые могут быть связаны со всей темой.Создание «эстетичного» домашнего экрана iPhone по-прежнему является популярной тенденцией, но вам нужно выполнить несколько шагов, чтобы это произошло, с помощью двух приложений.
Или, может быть, вы планируете перейти на новый iPhone 12 от Apple — вот как получить лучшие предложения от новой линейки Apple, а также контрольный список о том, как сначала подготовить свой текущий телефон. Кастомизация никогда не была делом Apple, но новое обновление iOS 14.3, наконец, дает возможность поиграть с вашим интерфейсом, от размера и цвета ваших значков до обоев, которые могут быть связаны со всей темой.Создание «эстетичного» домашнего экрана iPhone по-прежнему является популярной тенденцией, но вам нужно выполнить несколько шагов, чтобы это произошло, с помощью двух приложений.
После этого вы можете пойти на бананы, пробуя разные темы и улучшая внешний вид.
Читайте дальше, и мы покажем вам, как настроить внешний вид значков на домашнем экране iPhone, дать им совершенно разные имена и изменить их размер и цвет — без рутирования или взлома вашего iPhone или запуска скинов и программ запуска.Готовый? Давай начнем.
Как изменить внешний вид значков приложений на iPhone
Это приложение позволяет легко экспериментировать с разными видами на вашем iPhone.
Новое обновление iOS 14 наконец-то позволяет настраивать приложения по своему вкусу. Вот как.
1. Откройте приложение «Ярлыки» на вашем iPhone (оно уже предустановлено).
2. Коснитесь значка плюса в правом верхнем углу.
3. Выберите Добавить действие .
4. В строке поиска введите Открыть приложение и выберите приложение Открыть приложение .
5. Нажмите Выберите и выберите приложение, которое хотите настроить. Например, Facebook, Spotify или приложение «Сообщения».
6. Коснитесь трех точек в правом верхнем углу. Отсюда дайте ярлыку имя и нажмите Добавить на главный экран .
7. Там, где написано «Имя главного экрана» и «Значок», переименуйте ярлык на любое другое название.![]()
8. Затем перейдите в приложение Safari, чтобы найти новое изображение значка. Вы можете найти что-то вроде эстетического значка Facebook. Найдя понравившееся изображение, сохраните его к своим фотографиям.
9. Вернитесь в приложение «Ярлыки» и коснитесь текущего значка. Выберите Выберите фото и нажмите на только что сохраненное изображение. Вы можете увеличивать или уменьшать изображение.Нажмите Выберите .
10. Нажмите Добавьте .
Теперь у вас есть настроенные приложения на вашем телефоне. Исходные приложения останутся в телефоне, но вы можете сохранить их в папке.
Подпишитесь на информационный бюллетень How To и смотрите соответствующие статьи на CNET.
Измените дизайн домашнего экрана iPhone с помощью приложения Widgetsmith
Вам больше не нужно просматривать ряды приложений на вашем iPhone.![]() Вот как изменить вид главного экрана с помощью приложения.
Вот как изменить вид главного экрана с помощью приложения.
1. Загрузите приложение Widgetsmith на свой iPhone.
2. В приложении выберите размер виджета, который вы хотите настроить — ваши варианты: маленький, средний и большой.
3. Коснитесь виджета, чтобы настроить его. Вы можете изменить шрифт и цвета. Когда закончите, нажмите Сохранить .
4. Перейдите на главный экран, удерживайте и нажмите на приложении.Коснитесь Изменить главный экран .
5. Коснитесь значка плюса в верхнем левом углу и найдите Widgetsmith. Коснитесь значка.
6. Выберите размер виджета, который вы хотите добавить на домашний экран, и нажмите Добавить виджет .
7. Вы можете изменить виджет, нажав на приложение и выбрав Изменить виджет . Вот и все! Теперь ваш домашний экран имеет значки разного размера для индивидуального оформления.
Обратите внимание, что в настоящее время вы можете настраивать только следующие приложения: Погода (с премиальной подпиской), Календарь, Мировое время, Напоминания, Здоровье, Астрономия, Приливы (с премиальной подпиской) и Фотографии.
Хотите узнать больше о новом обновлении iOS 14.3? Узнайте, как настроить смарт-стек (новый виджет на вашем iPhone) и все, что изменилось на вашем домашнем экране iPhone, и как их использовать. Кроме того, взгляните на лучшие функции iOS 14.3, которые вы будете использовать каждый день, и на эти скрытые функции iOS 14 и iPadOS 14.
Сейчас играет: Смотри: Попробуйте настроить домашний экран на iOS 14
11:13
ASC-Icon-Картинки-Видео | Эдмонтон Прыжки с парашютом
В то время как свободное падение может побудить большинство людей попробовать прыжки с парашютом, удивительное количество прыгунов в первый раз наслаждаются полетом с парашютом даже больше, чем свободным падением.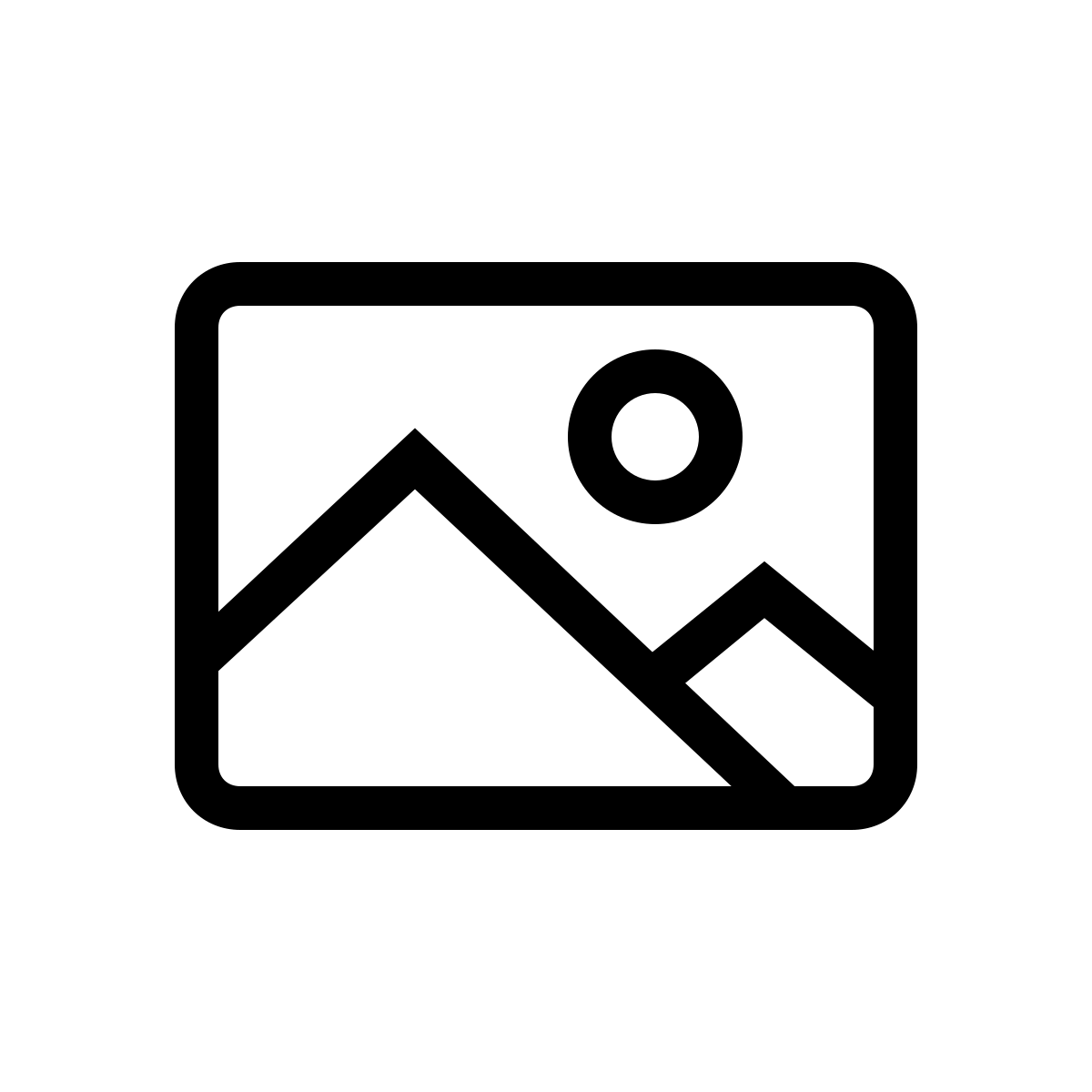 Это одна из многих скрытых красот парашютного спорта: на самом деле это два вида спорта в одном!
Это одна из многих скрытых красот парашютного спорта: на самом деле это два вида спорта в одном!
После того, как инструктор развернет основной парашют, вы постепенно снизите скорость с 200 км / ч до примерно 30 км / ч примерно за 10 секунд. Когда парашют полностью раскрывается, становится намного тише и спокойнее (теперь вы сможете поговорить со своим инструктором). Ваше положение тела изменилось с горизонтального на вертикальное, и вернулась тяжесть (вы почувствуете подвешивание в набедренных ремнях и в плечах).Сенсорная перегрузка полностью исчезает, ваша неврологическая система расслабляется, но оставляет в ней полезные, приносящие блаженство лекарства. Все это в сочетании с дзен-прохладой парашютного полета, облаками и / или закатом создает совершенно другие сенсорные ощущения.
После того, как инструктор выполнит некоторую уборку (оценка ветра, отработка посадки и навигация), у вас обычно есть еще 4000 футов вертикального спуска, чтобы поиграть и улететь обратно в зону приземления.![]()

 w3.org/2000/svg" data-svg="vk">
<path d="M21.54736,7h28.25688a.74281.74281,0,0,0-.65452.39156s-1.31237,2.41693-1.73392,3.231C14.73438,12.8125,14,12.125,14,11.10863V7.60417A1.10417,1.10417,0,0,0,12.89583,6.5h-2.474a1.9818,1.9818,0,0,0-1.751.8125s1.25626-.20312,1.25626,1.48958c0,.41974.02162,1.62723.04132,2.64a.72943.72943,0,0,1-1.273.50431,21.54029,21.54029,0,0,1-2.4982-4.54359A.69314.69314,0,0,0,5.5668,7C4.8532,7,3.42522,7,2.57719,7a.508.508,0,0,0-.47969.68481C3.00529,10.17487,6.91576,18,11.37917,18h2.87865A.74219.74219,0,0,0,14,17.25781V16.12342a.7293.7293,0,0,1,1.22868-.5315l2.24861,2.1127A1.08911,1.08911,0,0,0,18.223,18h3.95281c1.42415,0,1.42415-.98824.64768-1.75294-.54645-.53817-2.51832-2.61663-2.51832-2.61663A1.01862,1.01862,0,0,1,19.2268,12.307c.63737-.83876,1.67988-2.21175,2.122-2.79993C21.95313,8.70313,23.04688,7,21.54736,7Z"></path>
</svg>
</a>
</li>
<li>
<a href="#" title="Одноклассники">
<svg viewBox="0 0 24 24" xmlns="http://www.
w3.org/2000/svg" data-svg="vk">
<path d="M21.54736,7h28.25688a.74281.74281,0,0,0-.65452.39156s-1.31237,2.41693-1.73392,3.231C14.73438,12.8125,14,12.125,14,11.10863V7.60417A1.10417,1.10417,0,0,0,12.89583,6.5h-2.474a1.9818,1.9818,0,0,0-1.751.8125s1.25626-.20312,1.25626,1.48958c0,.41974.02162,1.62723.04132,2.64a.72943.72943,0,0,1-1.273.50431,21.54029,21.54029,0,0,1-2.4982-4.54359A.69314.69314,0,0,0,5.5668,7C4.8532,7,3.42522,7,2.57719,7a.508.508,0,0,0-.47969.68481C3.00529,10.17487,6.91576,18,11.37917,18h2.87865A.74219.74219,0,0,0,14,17.25781V16.12342a.7293.7293,0,0,1,1.22868-.5315l2.24861,2.1127A1.08911,1.08911,0,0,0,18.223,18h3.95281c1.42415,0,1.42415-.98824.64768-1.75294-.54645-.53817-2.51832-2.61663-2.51832-2.61663A1.01862,1.01862,0,0,1,19.2268,12.307c.63737-.83876,1.67988-2.21175,2.122-2.79993C21.95313,8.70313,23.04688,7,21.54736,7Z"></path>
</svg>
</a>
</li>
<li>
<a href="#" title="Одноклассники">
<svg viewBox="0 0 24 24" xmlns="http://www.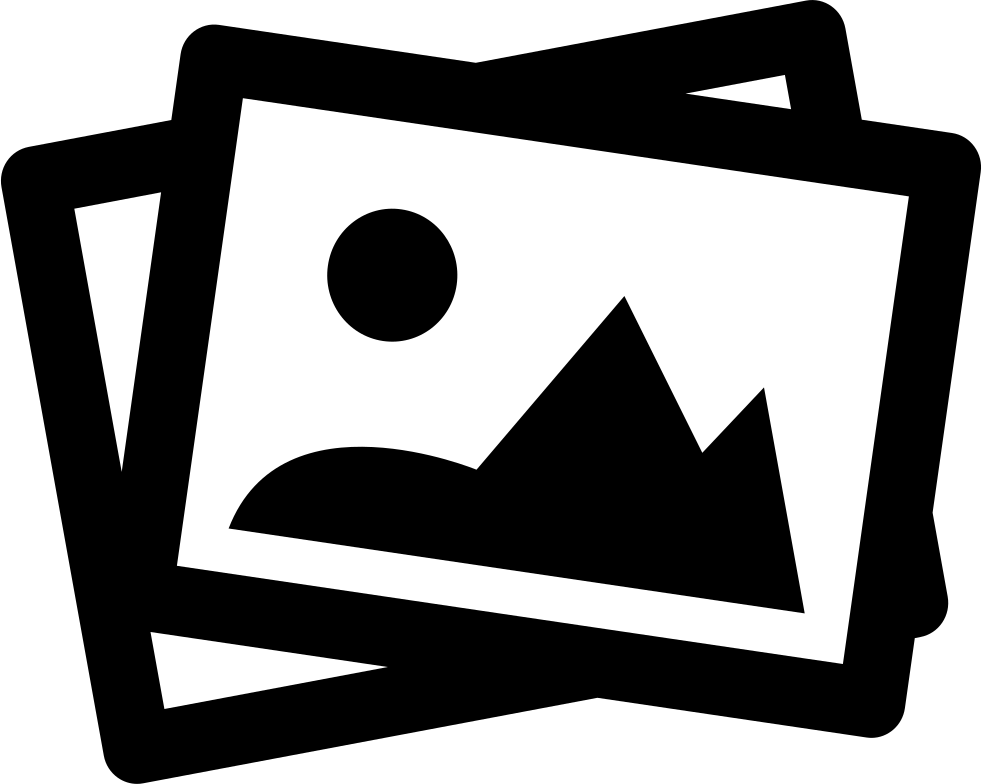
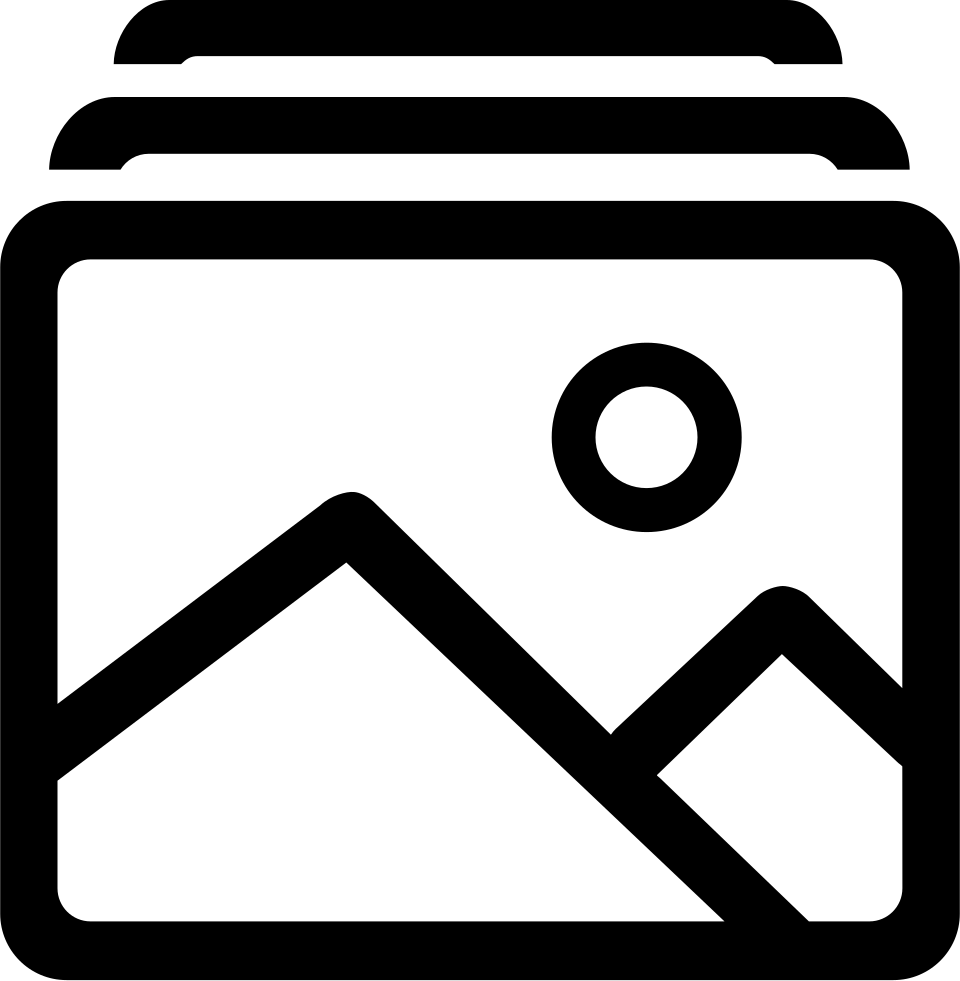
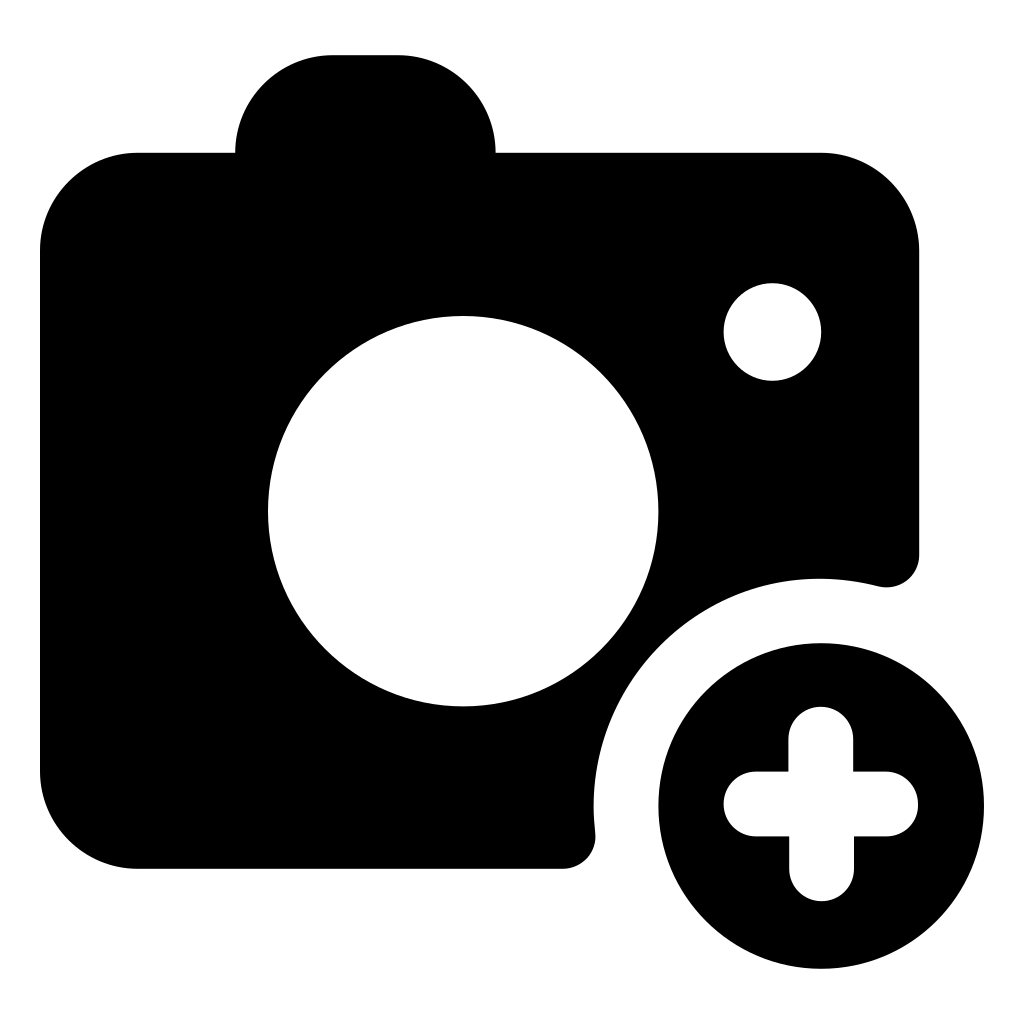 png»>
png»>  json я установил свой цвет темы и цвет фона { name: Friends, short_name: Friends, icons: [ { src: /src/images/icons/friends-b-icon-48×48.png, type: image/png, sizes: 48×48 }, { src: /src/images/icons/friends-b-icon-144×144.png, type: image/png, sizes: 144×144 }, { src:…
json я установил свой цвет темы и цвет фона { name: Friends, short_name: Friends, icons: [ { src: /src/images/icons/friends-b-icon-48×48.png, type: image/png, sizes: 48×48 }, { src: /src/images/icons/friends-b-icon-144×144.png, type: image/png, sizes: 144×144 }, { src:…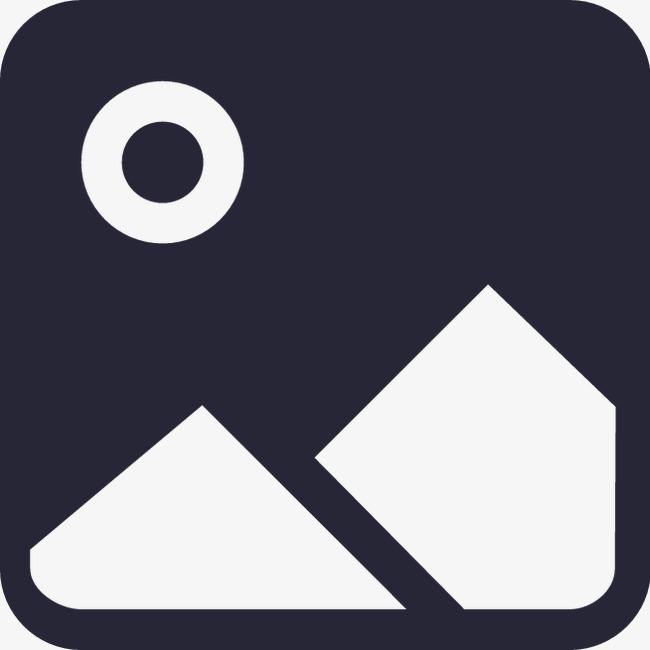
 In Resource View, right-click your .rc file, then choose Insert Resource. Если у вас уже есть ресурс изображения в RC -файле, например курсор, щелкните правой кнопкой мыши папку курсор и выберите команду Вставить курсор.If you already have an existing image resource in your .rc file, such as a cursor, you can right-click the Cursor folder and select Insert Cursor.
In Resource View, right-click your .rc file, then choose Insert Resource. Если у вас уже есть ресурс изображения в RC -файле, например курсор, щелкните правой кнопкой мыши папку курсор и выберите команду Вставить курсор.If you already have an existing image resource in your .rc file, such as a cursor, you can right-click the Cursor folder and select Insert Cursor. The bitmap opens in the Image Editor.
The bitmap opens in the Image Editor.