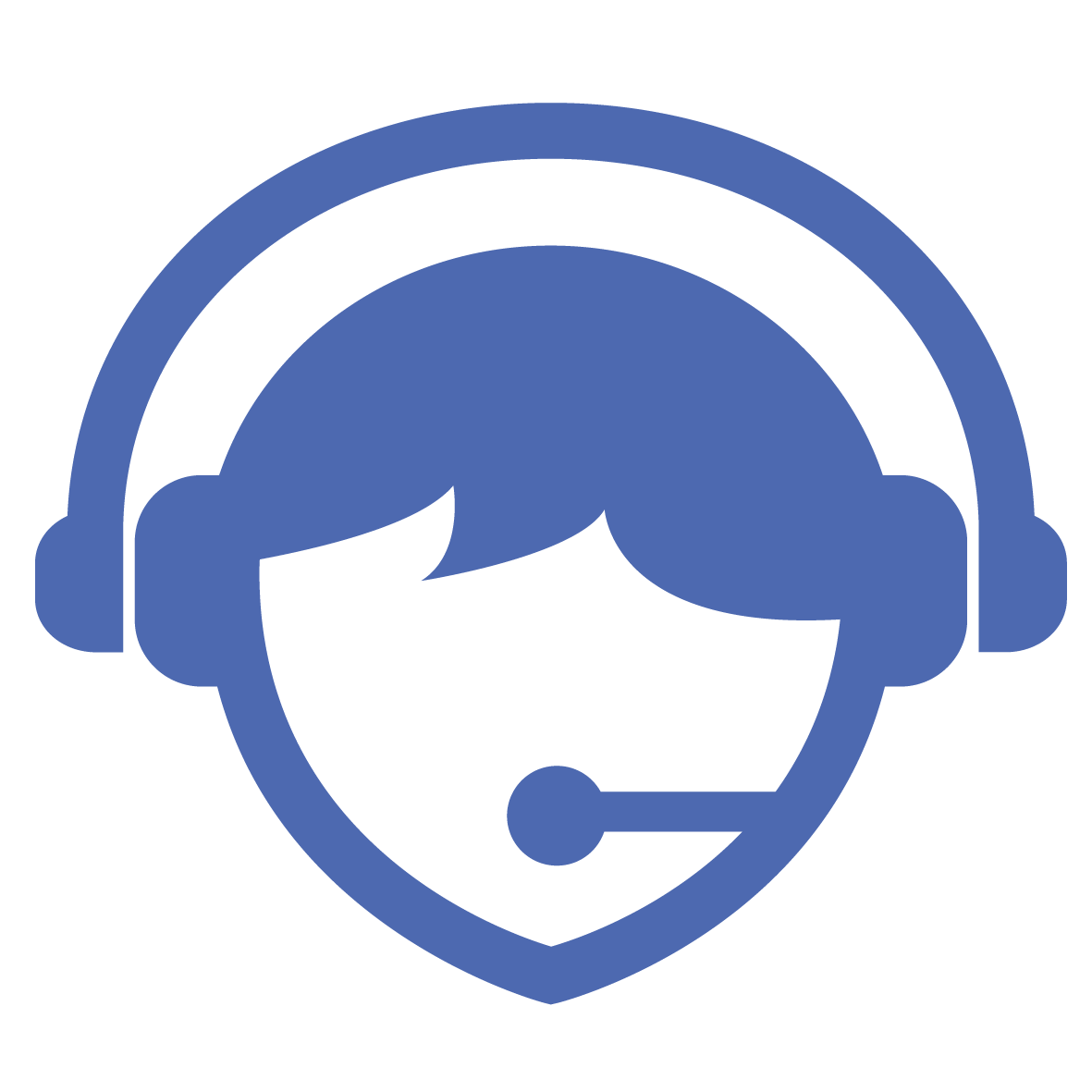Значки синхронизации в Dropbox для macOS
Эта статья предназначена для пользователей Dropbox для macOS. Узнайте больше о значках синхронизации в Dropbox для Windows или Linux.
Примечание. Пользователям Mac потребуется macOS 12.5 или выше, чтобы использовать последнюю версию Dropbox для macOS. Однако настоятельно рекомендуется использовать macOS 13+.
Значки синхронизации появляются в двух местах:
- В папке Dropbox на вашем компьютере
- В строке меню
Синхронизация значков в папке Dropbox
Чтобы просмотреть статус синхронизации определенного файла или папки:
- Откройте папку Dropbox в Finder.
- Найдите файл или папку, которые вы хотите проверить.
- Примечание: Вы можете использовать панель поиска в правом верхнем углу, чтобы найти файл или папку.
- Посмотрите на значок синхронизации рядом с файлом или папкой.
Доступен в автономном режиме Сплошной зеленый кружок с белой галочкой означает, что ваш файл или папка синхронизированы и доступны в автономном режиме. «Синхронизировано» означает, что любые изменения, внесенные вами в этот файл или папку, отражаются везде, где вы получаете доступ к своим файлам в Dropbox. «Доступно в автономном режиме» означает, что ваш файл или папка доступны, когда вы не подключены к Интернету. Для папок этот значок означает, что все файлы в папке доступны в автономном режиме. Пока этот файл или папка хранится на вашем устройстве, их можно сделать доступными только в сети, щелкнув правой кнопкой мыши и выбрав Примечание. Файлы и папки, доступные в автономном режиме, не будут автоматически изменены на доступные только в онлайн-режиме независимо от свободного места на жестком диске. | |
Только онлайн Значок облака со стрелкой вниз означает, что ваш файл или папка синхронизированы и доступны только в сети, пока они не будут открыты. Для папок этот значок означает, что в папке есть хотя бы один файл, доступный только в Интернете. В папке также могут быть файлы, которые «доступны» и/или «доступны в автономном режиме». Папки со значком «Только в сети» и «Доступно в автономном режиме» будут содержать по крайней мере один файл, доступный только в сети, но все новые добавленные файлы по умолчанию станут доступны в автономном режиме. Файл или папку, доступные только в сети, можно сделать доступными, щелкнув значок «Только в сети». | |
Выполняется синхронизация Круговой индикатор выполнения означает, что ваш файл или папка находятся в процессе обновления. Продолжительность отображения этого значка зависит от объема синхронизируемых данных. | |
Ошибка синхронизацииОблако с восклицательным знаком внутри означает, что ваш файл или папка не могут быть обновлены или синхронизированы. Если вы только что попытались добавить этот файл или папку в свою учетную запись Dropbox, это может означать, что их невозможно добавить. Узнайте о различных типах ошибок синхронизации и способах их устранения. | |
Игнорируемый файлОблако с диагональной линией означает, что ваш файл игнорируется. Это означает, что он хранится в папке Dropbox на вашем Mac, а не на сайте dropbox.com или на сервере Dropbox. Узнайте больше об игнорируемых файлах. В наличииФайл или папка без значка означает, что они были открыты либо двойным щелчком, либо через стороннее приложение и синхронизированы. «Синхронизировано» означает, что любые изменения, внесенные вами в этот файл или папку, отражаются везде, где вы получаете доступ к своим файлам в Dropbox. Пока этот файл или папка хранится на вашем устройстве, их можно сделать доступными только в сети , щелкнув правой кнопкой мыши и выбрав Сделать только в сети . Для папок отсутствие значка означает, что в папке есть хотя бы один доступный файл, но нет файлов, доступных только онлайн. В папке также могут быть файлы, доступные в автономном режиме. Примечание: Если на жестком диске вашего компьютера недостаточно места, эти файлы могут автоматически измениться на доступ только к сети, чтобы освободить место. |
Примечание: При наведении курсора на значок отображается описание его текущего состояния.![]()
Значки синхронизации в строке меню
Ниже приведены различные значки Dropbox, которые будут отображаться в строке меню.
Цвет значка может отличаться.
| Полностью синхронизировано Сплошной черный значок Dropbox без других значков означает, что файлы и папки Dropbox на вашем компьютере полностью обновлены. Любые внесенные вами изменения отражаются везде, где вы используете Dropbox. |
| Выполняется синхронизация Сплошной черный круг с двумя белыми стрелками по кругу означает, что файлы и папки Dropbox на вашем компьютере находятся в процессе обновления. Любые внесенные вами изменения обновляются везде, где вы получаете доступ к своим файлам в Dropbox. |
| Синхронизация приостановлена Сплошной черный круг с белым значком паузы означает, что вы приостановили синхронизацию. |
| Нет подключения к Интернету Серый значок Dropbox означает, что настольное приложение Dropbox не подключено к Интернету. Это означает, что изменения, внесенные вами в файлы и папки Dropbox на вашем компьютере, не будут обновляться везде, где вы получаете доступ к своим файлам в Dropbox, пока вы снова не подключитесь к Интернету. Узнайте, почему Dropbox может не подключаться и как решить эту проблему. |
| Непрочитанные уведомления Красный кружок с белым номером не имеет отношения к синхронизации. |
| Выполняется загрузка камеры Значок камеры означает, что вы подключили камеру или мобильное устройство с камерой к компьютеру, и фотопленка загружается в Dropbox. Узнайте больше о функции загрузки с камеры . |
Вы также можете увидеть статус синхронизации всей вашей учетной записи Dropbox в левом нижнем углу окна приложения Dropbox. Чтобы открыть окно приложения Dropbox, щелкните значок Dropbox в строке меню.
Если ваши файлы полностью синхронизированы, текст в левом нижнем углу будет выглядеть так: Ваши файлы обновлены . Узнайте, что означают другие статусы синхронизации.
Примечание: Резервное копирование Dropbox 9Пользователи 0102 увидят несколько иную формулировку некоторых статусов синхронизации.
Если вы ищете значок, которого здесь нет, ознакомьтесь с этой статьей о значках файлов и папок, символах и цветах .
Насколько полезна была эта статья? Нам очень жаль это слышать.
Спасибо за отзыв!
Дайте нам знать, как эта статья помогла:
Спасибо за отзыв!
Как создать и использовать собственный значок пользователя Nintendo Switch Online (миссии и награды)
Приложение а: Familia Nintendo Switch, Nintendo Switch, Nintendo Switch Lite, Nintendo Switch — OLED-модель
В этой статье вы узнаете, как обменять платиновые очки My Nintendo на элементы значков, которые можно использовать для создания пользовательских значков, предназначенных исключительно для пользователей Nintendo Switch Online.
Информация
Пользователи с активным членством в Nintendo Switch Online могут обменять свои платиновые очки My Nintendo на различные элементы значков, чтобы использовать их для создания пользовательских значков для своего профиля пользователя Nintendo Switch.
Платиновые очки My Nintendo можно заработать — если у вас есть активное членство в Nintendo Switch Online, у вас есть больше возможностей заработать очки с помощью службы Nintendo Switch Online.
У вас должно быть активное платное членство в Nintendo Switch Online, чтобы активировать элементы значков. Однако, как только элемент будет добавлен в вашу коллекцию значков, вы не потеряете к нему доступ, даже если у вас больше нет активного членства.
Что делать
- Убедитесь, что ваш Nintendo Switch имеет расширение .
- Запустите и выберите своего пользователя.
- Выберите Миссии и награды .
- Доступные в данный момент элементы значков отображаются справа.
- Каждый месяц будет посвящен новой теме. Элементы значков будут обновляться каждую неделю.
- Нажмите кнопку L или R для прокрутки различных игр и связанных с ними элементов значков пользователей, доступных в данный момент.

- Обратите внимание, что некоторые элементы значков могут быть .
- Выберите нужный элемент значка и выберите Погасить . Новый элемент значка будет добавлен в вашу коллекцию значков.
- Существует 3 типа элементов значка: символ, фон и рамка.
- Обычные рамки и цвета фона доступны без использования платиновых очков, но вы также можете обменять платиновые очки на рамки и фоны, характерные для рассматриваемой игры.
- Элементы значков нельзя комбинировать с пользовательскими значками, доступными в системных настройках Nintendo Switch или на вашей странице пользователя.
- Элементы Icon можно использовать только с элементами в той же игре. Например, вы не можете комбинировать элементы значка Animal Crossing: New Horizon с элементами значка Super Mario Odyssey.
- Когда вы погасите все нужные элементы, выберите значок в правом верхнем углу экрана, чтобы открыть свою коллекцию значков.

- В Коллекции значков нажмите кнопку L или R , чтобы переключиться между экраном «Значки», на котором отображаются все специальные значки, которые вы уже создали, и экраном «Элементы значков», на котором отображаются ваши выкупленные элементы.
- Существует два способа создания новой иконки:
- На экране «Значки» выберите значок + и выберите игру, из которой вы хотите использовать элементы. Появится несколько предлагаемых значков, использующих элементы из этой игры. Вы можете использовать один из них или выбрать Создайте свою иконку , чтобы выбрать другие элементы для использования.
- На экране «Элементы значка» выберите игру, из которой вы хотите использовать элементы, затем выберите элемент для использования и выберите Использовать для создания значка . Появится несколько предложенных значков, использующих этот элемент. Вы можете использовать один из них или выбрать Создать свой значок , чтобы выбрать другие элементы для использования.

- Выберите рамку, символ и фон, которые вы хотите использовать для своего пользовательского значка, затем выберите OK для создания значка.
- Каждый элемент значка можно использовать только с другими элементами из той же игры или с общими рамками и фонами.
- Если выбранный вами элемент персонажа уже имеет фон, возможно, вы не сможете использовать с ним отдельный элемент фона.
- Новая иконка будет добавлена в вашу коллекцию.
- В коллекцию значков можно сохранить до 100 пользовательских значков.
- После создания вы можете выбрать значок из своей коллекции значков, чтобы установить значок для своего профиля пользователя.
- Пользовательские значки, созданные таким образом, можно установить в качестве значка пользователя только через Nintendo Switch Online в меню HOME — они не будут отображаться в качестве параметров при изменении значка пользователя в настройках системы или на странице пользователя.

- Пользовательские значки, созданные таким образом, можно установить в качестве значка пользователя только через Nintendo Switch Online в меню HOME — они не будут отображаться в качестве параметров при изменении значка пользователя в настройках системы или на странице пользователя.

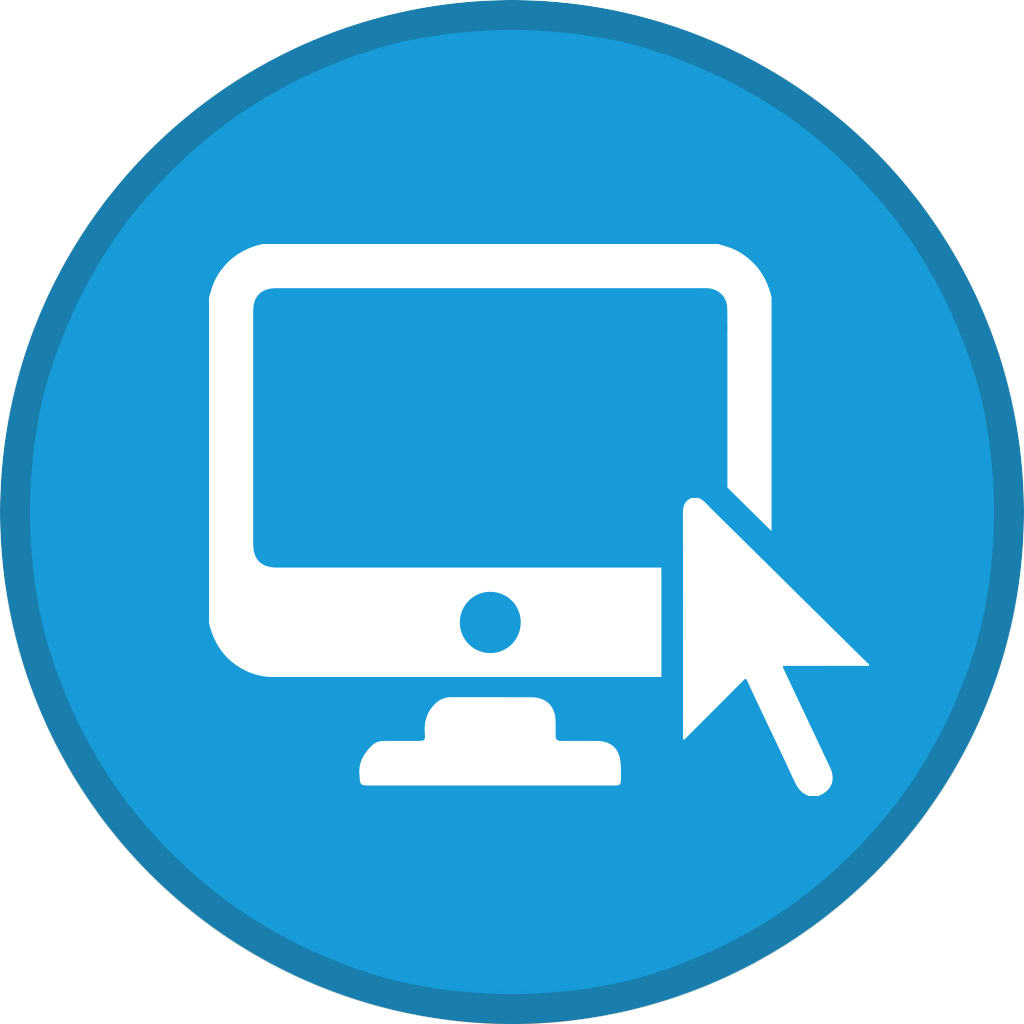 Этот значок появляется, когда файлы или папки изменяются или переключаются между режимами «только в сети» и «доступны в автономном режиме». Он также появится при запуске загрузки.
Этот значок появляется, когда файлы или папки изменяются или переключаются между режимами «только в сети» и «доступны в автономном режиме». Он также появится при запуске загрузки.