Как добавить фото отправителя к письму . Блог о email маркетинге и рассылках eSputnik
Как установить аватарку отправителя в email-рассылке
Чтобы подружиться и расположить к себе клиентов, приходится придумывать всё новые способы. Красочное оформление емейл-рассылки в фирменном стиле компании – это здорово, но есть способ повысить вашу узнаваемость даже до открытия письма – корпоративный логотип рядом с электронным адресом.
В этой статье рассмотрим, как настроить аватар для почты в следующих сервисах:
-
Gmail;
-
Rambler;
-
Mail.ru;
-
Yandex.Mail.
Как отображается аватарка в письме у получателей рассылки
Эта фотография – то самое первое впечатление, которое вы производите на клиента. Не нужно стараться впихнуть туда как можно больше информации: её всё равно не прочтут. Достаточно узнаваемого логотипа или иконки.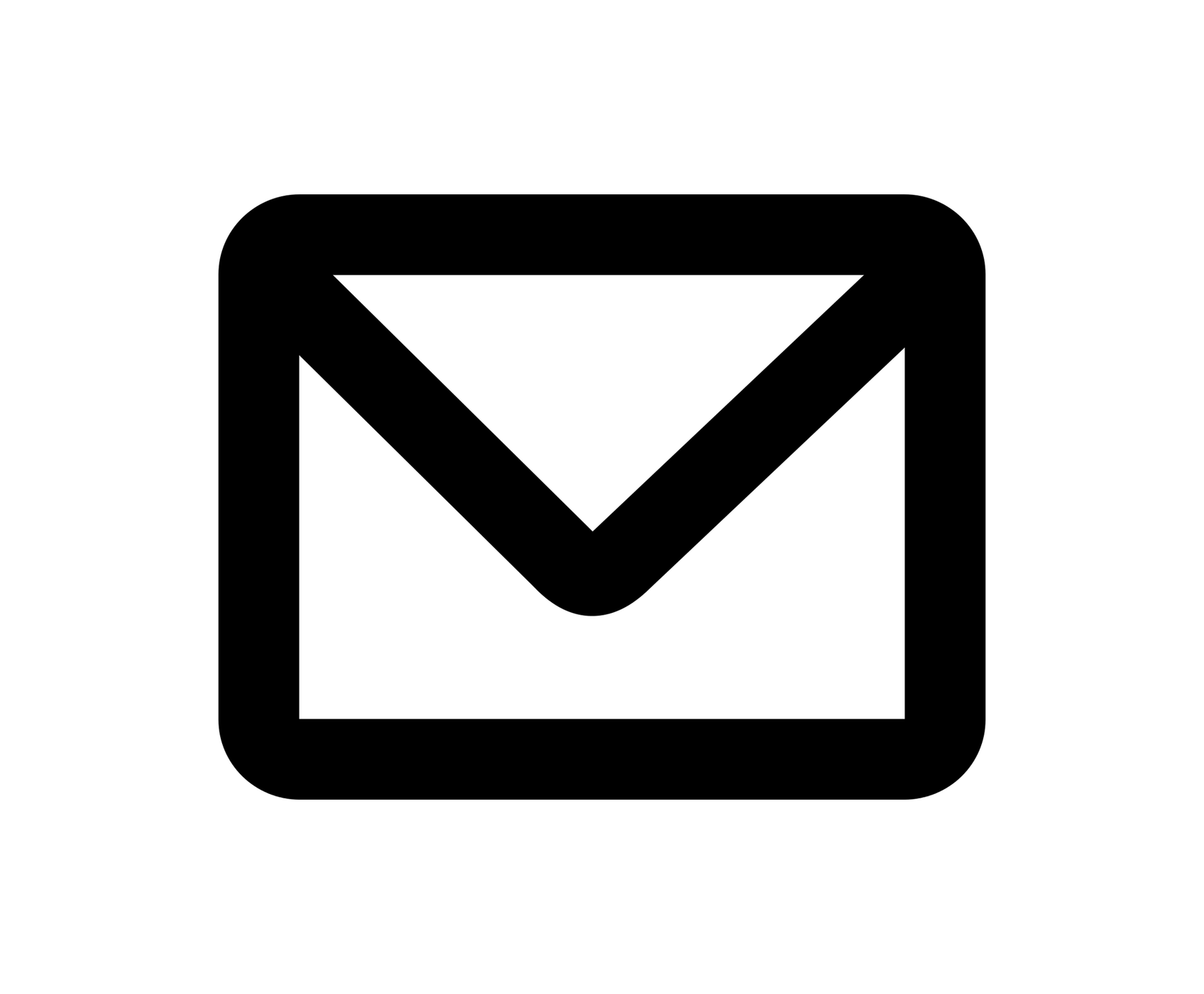
Пример того, как письмо с одинаковым отправителем отображается в разных почтовых системах:
mail.ru
Gmail
Мы рассмотрим варианты, как добавить фото отправителя в каждом из почтовиков.
Как настроить аватарку для почты
Ничего сложного в этом нет. Вы затратите больше времени на поиск красивого снимка, если не хотите использовать логотип бренда.
Настройка аватара в почте Gmail
Ранее мы писали о том, как массово отправлять письма через Gmail. Читайте подробности в этой статье.
Профессиональные рассылки легко и быстро
ПопробоватьДля рассылок с корпоративного адреса нужно завести его как дополнительный в аккаунт Google. Детальнее о том, как это сделать, написано в инструкции.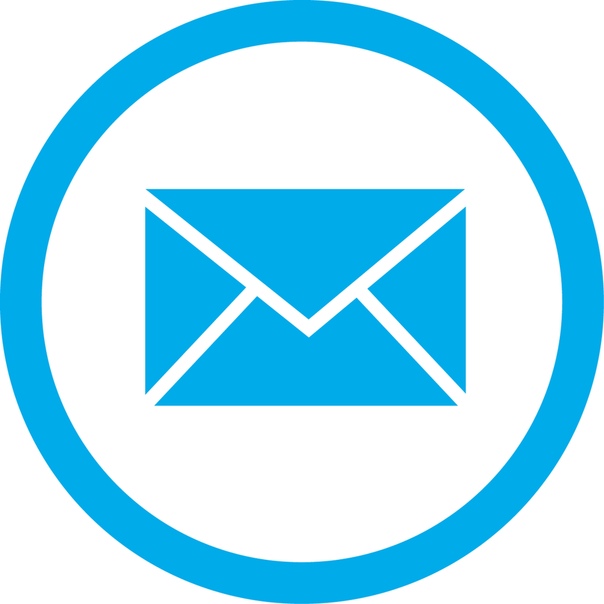
Для того чтобы загрузить аватар отправителя в Gmail, нажмите на автоматически созданный логотип в правом верхнем углу, а далее – на иконку с фотоаппаратом.
Пара простых действий способны повысить уровень узнаваемости вашего бренда или придать ему человеческое лицо.
Жёстких требований к изображениям нет. Система автоматически кадрирует аватар до соотношения сторон 1:1. Есть возможность добавить и GIF-анимацию, однако доступна она только для пользователей Google Workspace (бывший G Suite).
Если вы ранее добавляли иконку в сервисы Google, тогда у вас будет возможность ее вернуть: она хранится в папке “Ваши фотографии”. Чтобы туда попасть, нужно опять-таки нажать на изображение профиля.
Больше всего вопросов возникает, когда хочется удалить фотографию из аккаунта и показывать пользователю стандартную иконку. Для этого нужно перейти в настройки профиля и в разделе “Основная информация” – во вкладку “Фото профиля”.
Далее воспользуйтесь кнопкой “Удалить”.
Не спешите радоваться: изменения могут вступить в силу через 48 часов. Если по каким-то обстоятельствам через 2 дня этого не произошло, рекомендую просмотреть справочник Google – возможно, там найдётся ответ, в чём причина.
Настройка аватара в почте Rambler
Загрузить аватар для электронной почты Rambler можно всего в два действия:
-
Перейдите в настройки аккаунта. Для этого нужно нажать на логин в правом верхнем углу и выбрать пункт “Мой профиль”.
-
Нажмите на значок фотоаппарата и подберите нужное фото.
Фото не должно весить более 1 Мб.
Настройка аватара в Mail.ru
Для добавления аватара в почтовом сервисе Mail.ru необходимо воспользоваться “Постмастером”.
Если вы никогда до этого не пользовались “Постмастером” от Mail.ru, тогда на главной странице подключите ваш домен электронной почты. Это текст, который находится после знака “@”, в нашем случае – esputnik.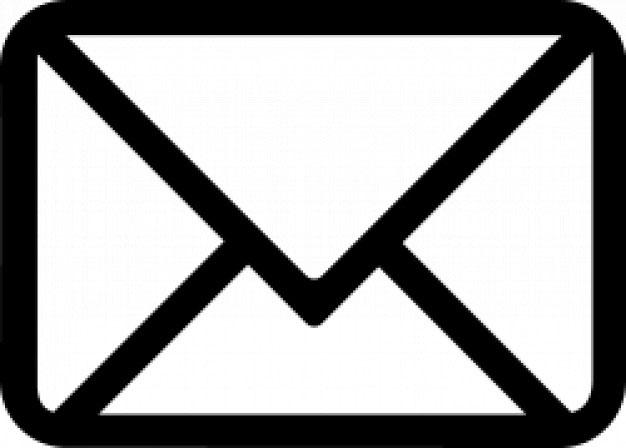 com.
com.
Далее нужно подтвердить, что вы являетесь владельцем домена. Сервис предложит для этого три способа с пошаговой инструкцией.
Если у вас уже есть домены в “Постмастере” Mail.ru, то можно подключить новый в разделе “Добавить домен”.
Когда добавите, перейдите во вкладку “Настройки”, в раздел “Настройки аватара”. Возле вашего домена будет кнопка “Изменить аватар”.
При клике на эту кнопку у вас откроется окно добавления аватара. Выберите изображение в формате PNG и с размером 180х180px. Нажмите “Подтвердить”.
Готово! Ваше изображение ушло на модерацию. Этот процесс обычно занимает от 10 минут до нескольких дней.
Если вы хотите узнать про постмастеры Mail.ru и Google больше, тогда вам будет полезна наша статья.
Настройка аватара в Яндекс.Почте
Как настроить портрет для личного почтового ящика, читайте в инструкции.
Добавить аватарку отправителя для корпоративного адреса через “Яндекс” возможности нет.![]()
Этот сервис подставляет фото не только как аватарку отправителя, но и везде, где вы авторизуетесь под этим адресом. С помощью Gravatar можно добавить изображения также к аккаунтам Gmail, Mail.ru и другим.
Как установить аватарку:
-
Авторизуйтесь в сервисе Gravatar через аккаунт WordPress, Google или Apple. Если учётной записи на WordPress у вас нет, то можете создать её в окне входа в систему.
-
Добавьте email-адрес отправителя. Для этого перейдите в раздел “Мои граватары” и воспользуйтесь кнопкой Add email address.
-
Укажите необходимый email и нажмите кнопку “Добавить”.
-
Далее вам на почту придет письмо с подтверждением емейл-адреса. После подтверждения вернитесь в раздел “Мои граватары”, кликните по нужному адресу и по кнопке Add a new image.

Изображение должно весить не больше 1 МБ. После загрузки оно может проходить модерацию в течение нескольких недель, однако у меня изменения произошли сразу.
Last post
В принципе, это всё, что я хотела рассказать. Желаю вам только эффективных и красивых email-рассылок.
До новой встречи!;)
После настройки почты, создании активности Email, отправки сообщения и входа с главной страницы в почту (иконка конверт)
Добрый день
Возникла ошибка описанная в теме. При этом при входе заново, теперь не открывается и первая страница. версия 5.4.0.1170.
При этом когда зашел во вторую конфигурацию там все работало, пока я тоже не зашел в почту. После этого конфигурация перестала выдавать такую же ошибку.
Что делать, чтобы восстановить работоспособность?
ошибка следующая:
Date: 24.05.2013 1:30:46
Date (UTC): 24.05.2013 8:30:46
Exception Message: Object reference not set to an instance of an object.![]()
Exception Type: System.NullReferenceException
Exception Source: Dev
Exception Stack Trace:
at Terrasoft.WebApp.MainPageEventsProcessSchema`1.InitScriptTaskExecute(ProcessExecutingContext context)
at Terrasoft.Core.Process.ProcessFlowElement.Execute(ProcessExecutingContext context)
at Terrasoft.WebApp.MainPageEventsProcessSchema`1.ProcessQueue(ProcessExecutingContext context)
at Terrasoft.WebApp.MainPageEventsProcessSchema`1.OnExecuted(Object sender, ProcessActivityAfterEventArgs e)
at Terrasoft.Core.Process.ProcessFlowElement.Execute(ProcessExecutingContext context)
at Terrasoft.WebApp.MainPageEventsProcessSchema`1.ProcessQueue(ProcessExecutingContext context)
at Terrasoft.UI.WebControls.PageSchemaUserControl.ThrowEvent(String message)
at Terrasoft.UI.WebControls.Controls.PageContainer.LoadFromAssembly()
at Terrasoft.UI.WebControls.
 Controls.PageContainer.LoadUserControl()
Controls.PageContainer.LoadUserControl()at Terrasoft.UI.WebControls.Controls.PageContainer.OnInit(EventArgs e)
at System.Web.UI.Control.InitRecursive(Control namingContainer)
at System.Web.UI.Control.InitRecursive(Control namingContainer)
at System.Web.UI.Control.InitRecursive(Control namingContainer)
at System.Web.UI.Page.ProcessRequestMain(Boolean includeStagesBeforeAsyncPoint, Boolean includeStagesAfterAsyncPoint)
SessionID: gygp1s2q0sxsmschigoqkvec
Request URL: /1/ViewPage.aspx?Id=5e5f9a9e-aa7d-407d-9e1e-1c24c3f9b59a&ActiveTabId=PageContainer_5ca0dabc8c894e1a9bb536407e1c4ef2_055063c98180e011afbc00155d04320c_bfce999927724430bfbbd978236cab81&SysMainPageShellClientId=PageContainer_HtmlMainPage
Request Path: /1/ViewPage.aspx
Request UrlReferrer: http://10.29.120.44/1/ViewPage.aspx?Id=4e342d5e-bd89-4b79-98e2-22e433122403
User Agent: Mozilla/5.0 (Windows NT 6.
 1) AppleWebKit/537.31 (KHTML, like Gecko) Chrome/26.0.1410.64 Safari/537.31
1) AppleWebKit/537.31 (KHTML, like Gecko) Chrome/26.0.1410.64 Safari/537.31User Host Address: 192.168.1.59
User: Supervisor
Is Authenticated: True
Authentication Type: Forms
Is Secure Connection: False
Application Version: 5.4.0.1170
Application Path: C:\inetpub\BPMonline\Terrasoft.WebApp\
Application Virtual Path: /1
Application Trust Level: Full
Machine Name: BPMDEV-APP-01
Is Local: False
Process ID: 5336
Process Name: w3wp.exe
Process Account Name: MMK\bpmiis
Thread Account Name: MMK\bpmiis
OS Version: Microsoft Windows NT 6.2.9200.0
Net Framework Version: 4.0.30319.18010
DBExecutor Type: MSSqlExecutor
С рабочего экрана исчезают значки приложений
Если вы обнаружили, что с рабочего экрана исчезают значки приложений, выполните следующие действия:
1. Убедитесь, не вошли ли вы в режим второстепенного пользователя, режим Гость или режим PrivateSpace.
Приложения и настройки, установленные в режиме владельца, доступны только в режиме владельца. Выполните следующие действия, чтобы убедиться, не вошли ли вы в режим второстепенного пользователя, режим Гость или режим PrivateSpace. Если да, перейдите в режим владельца и проверьте, помогло ли это решить проблему.
Выполните следующие действия, чтобы убедиться, не вошли ли вы в режим второстепенного пользователя, режим Гость или режим PrivateSpace. Если да, перейдите в режим владельца и проверьте, помогло ли это решить проблему.
EMUI 5.X: перейдите в меню .
EMUI 8.X и выше: перейдите в раздел .
2. Проверьте, не перешел ли ваш телефон в безопасный режим.
Если Безопасный режим отображается в нижнем левом углу экрана, значит, ваш телефон Безопасный режим, в котором доступны только основные функции и предустановленные приложения. Чтобы выключить Безопасный режим, перезагрузите телефон.
3 Проверьте, установлено ли приложение.
Откройте Настройки, найдите и откройте раздел Приложения, и проверьте, есть ли в списке искомое приложение.
Если приложение обнаружено
- Настройте другую тему.
Для этого откройте Темы, нажмите Я, выберите тему и нажмите Применить.
- Проверьте, не выключено ли приложение.
Откройте Настройки, найдите и выберите раздел Приложения, найдите нужное приложение и проверьте, отображается ли кнопка Включить. Если да, нажмите на нее, чтобы включить приложение. Если отображаются кнопки Отключить или Удалить, то данное приложение включено.
- Проверьте, включен ли режим Экран приложений.
Откройте Настройки, найдите и откройте раздел Стиль рабочего экрана, и проверьте, включен ли режим Экран приложений. Если да, значки приложений будут располагаться на экране приложений. На рабочем экране нажмите , нажмите и удерживайте значок приложения и переместите его в любое место на рабочем экране.
 (В интерфейсах EMUI 10.X и Magic UI 3.X была удалена. Вы можете провести вверх с любого места на рабочем экране, чтобы посмотреть список всех приложений. Либо установите Стиль рабочего экрана как Обычный для отображения всех приложений.
(В интерфейсах EMUI 10.X и Magic UI 3.X была удалена. Вы можете провести вверх с любого места на рабочем экране, чтобы посмотреть список всех приложений. Либо установите Стиль рабочего экрана как Обычный для отображения всех приложений. - Проверьте, используется ли сторонний рабочий экран.
Откройте Настройки, найдите и откройте раздел Приложения по умолчанию, коснитесь значка Диспетчер запуска и выберите Рабочий экран Huawei. Некоторые приложения могут не отображаться, когда используется сторонний рабочий экран. Рекомендуется выбирать Рабочий экран Huawei в качестве рабочего экрана по умолчанию.
- Проверьте, не перенесено ли приложение.
Проведите вниз из середины экрана, чтобы открыть поисковую строку, и введите название приложения. Нажмите в результатах поиска, чтобы найти приложение. Приложение могло быть перенесено случайно или в результате обновления системы.
- (Применимо только для устройств с версией интерфейса EMUI 5.
 0 или более ранней) Проверьте, не скрыт ли значок приложения.
0 или более ранней) Проверьте, не скрыт ли значок приложения.Разведите два пальца на рабочем экране, чтобы перейти в меню Скрытые приложения, нажмите Добавить, отмените выбор нужного вам приложения и нажмите OK.
- Очистите данные приложения Рабочий экран Huawei.
В результате данных действий будут удалены вид рабочего экрана и значки быстрого доступа. Вам нужно будет вручную вернуть значки приложений на рабочий экран и заново добавить значки быстрого доступа.
Откройте Настройки, найдите и откройте раздел Приложения, затем перейдите в раздел .
- Удалите приложение и установите повторно или удалите обновления для данного приложения.
Откройте Настройки, найдите и выберите раздел Приложения, найдите нужное приложение и удалите его. Затем загрузите его снова из AppGallery или с официального сайта приложения.
Для системных приложений, которые не могут быть удалены, откройте Настройки, найдите и перейдите в раздел Приложения ,найдите приложение и удалите его обновления, нажав Удалить обновления.

- Если проблема не решена, значок приложения не отображается. Это может быть в случае установки некоторых плагинов приложений и приложений, запускающих фоновые службы.
Если приложение не обнаружено
- Если проблема возникает в конкретном приложении, выполните следующие действия:
- Для предустановленного приложения, восстановите его согласно инструкции «Как восстановить системное приложение после его удаления.»
- Для сторонних приложений, загрузите приложение из AppGallery или с официального сайта приложения.
- Если проблема возникает с несколькими или со всеми сторонними приложениями, выполните слудующие действия:
Перейдите в раздел , и проверьте, отображаются ли Остаточные файлы. Если да, откройте их и посмотрите, отображаются ли приложения в списке.

- Если они в списке, посоветуйте пользователю создать резервную копию данных и затем восстановить заводские настройки телефона.
- Если их нет в списке, посоветуйте пользователю установить приложения.
Как настроить аватар email-отправителя компании — Журнал Mindbox о разумном бизнесе
У email-адреса нет единого аватара, который бы настраивался в одном месте. Аватар настраивается для каждого почтового сервиса — то есть, Mail.ru показывает получателям ваших писем свой аватар, Яндекс — свой и так далее.
Для настроек понадобятся аккаунты в почтовых сервисах, чтобы привязать управление аватарами компании.
- Вы можете привязать доступ к личной почте — не рекомендуем так делать, так как в случае, если кому-то понадобится доступ к настройкам, нужно будет давать доступ к своей почте.
- Оптимальный вариант — зарегистрируйте новую почту или используйте существующий общий ящик компании.
Итак, у вас есть домен вашей компании типа info@company.![]() com — что делать дальше?
com — что делать дальше?
Настройка аватара на Mail.ru
Установить аватар для Mail.ru можно в постмастере — если вы уже отправляете рассылки, возможно, постмастер уже настроен, и к нему привязан ваш домен. Тогда можете перейти сразу к шагу 3.
Шаг 1: Войдите в аккаунт Mail.ru и перейдите в сервис «Постмастер» и укажите домен, с которого планируете отправлять рассылки. Например, company.ru:
Шаг 2: Подтвердите, что именно вы являетесь владельцем домена. Выберите один из трех способов подтверждения, и отправьте инструкцию системному администратору. Когда нужные коды установлены, нажмите «Подтвердить».
Шаг 3: После подтверждения вы попадете на экран статистики рассылок. Перейдите в меню «Настройки», в разделе «Настройка аватаров» нажмите «Изменить аватар» рядом с вашим доменом:
И загрузите фото для отправителя в открывшейся форме. Основные требования к изображению:
- Формат .png
- Размеры не менее 180×180 пикселей
- Изображение читаемо в маленьком размере
Полные требования к аватару здесь.
Добавленный аватар отправляется на модерацию. Модерация может занять несколько дней. Об успешном прохождении можно узнать на странице «Настройки» — рядом с доменом появится новый аватар.
На этой же странице появится сообщение, если аватар отклонен модератором — можете исправить замечания и повторно отправить аватар на модерацию.
Настройка аватара на Yandex.ru
Обновление от 3 февраля 2021: Сотрудники «Яндекса» сообщили, что «Яндекс.Почта» не поддерживает аватары, установленные через сервис Gravatar. Инструкция по установке аватара для «Яндекса», приведенная ниже, потеряла актуальность. Вы можете установить аватар для компании в индивидуальном порядке, связавшись с представителями «Яндекс.Почты».
Аватар для Яндекса устанавливается в стороннем сервисе Gravatar (буквально расшифровывается как Globally Recognized Avatar — глобально распознаваемый аватар).
Шаг 1: Перейдите на сайт сервиса Gravatar и нажмите кнопку «Войти».
Выберите вход через Google-аккаунт или создайте новый профиль:
Шаг 2: После регистрации в разделе «Мои граватары» добавьте адрес, с которого планируете делать рассылки. На эту почту будет отправлена ссылка для подтверждения — перейдите по ней.
Шаг 3: После добавления и подтверждения адреса, загрузите аватар в сервис на странице «Мои граватары», выбрав «Upload new»:
Требования к изображению:
- Формат изображения — любой
- Вес картинки не более 1 мегабайта
После загрузки отметьте рейтинг изображения — G. Это значит, что ваш аватар можно показывать аудитории любого возраста.
На следующем экране укажите домен для привязки аватара:
Установка для Яндекса завершена. Через Gravatar можно установить разные изображения для разных отправителей (чего нельзя сделать в Mail.ru — там для всех отправителей под одним доменом устанавливается один аватар).
Настройка аватара на Gmail.com
Для настройки аватара для Gmail нужно привязать ваш email-адрес для рассылок к существующему профилю — и установить в профиле аватар, который будет применен и к привязанному адресу.![]()
Шаг 1: Войдите в почтовый аккаунт Google, перейдите в настройки профиля (аватар слева — «Управление аккаунтом Google»). Выберите раздел «Личные данные» — «Контактная информация» — «Электронная почта»:
Перейдите в «Расширенные настройки» — «Дополнительные адреса электронной почты»:
Добавьте новый адрес, с которого хотите слать рассылки. На него будет отправлено письмо с подтверждением (может оказаться в папке спам). Перейдите по ссылке — после этого адрес будет привязан.
Если письмо не приходит, нажмите «Отправить подтверждение», чтобы продублировать.
Шаг 2: В основном аккаунте (к которому привязывали новую почту) нажмите на настройки профиля, затем — на фото профиля:
Загрузите аватар в форме и нажмите «Установить как фото профиля». Установленный аватар будет применен к основному профилю Google и к привязанным дополнительным email-адресам.
Значок электронной почты, Прозрачная электронная почта. PNG Изображения и векторные изображения
35 изображений значок электронной почты .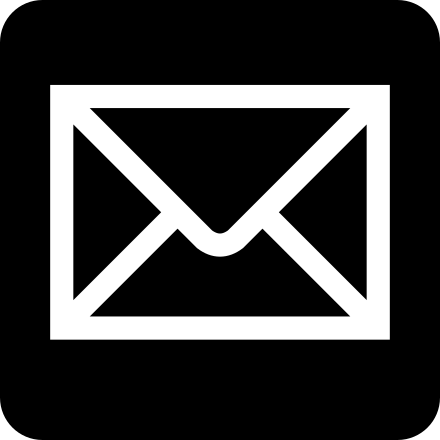 Вы можете использовать эти бесплатные значки и изображения в формате png для дизайна фотошопа, документов, веб-сайтов, художественных проектов или презентаций Google, шаблонов PowerPoint. Бесплатные изображения значков png, которые вы можете загрузить на свой компьютер и использовать в своих проектах.
Вы можете использовать эти бесплатные значки и изображения в формате png для дизайна фотошопа, документов, веб-сайтов, художественных проектов или презентаций Google, шаблонов PowerPoint. Бесплатные изображения значков png, которые вы можете загрузить на свой компьютер и использовать в своих проектах.Пожалуйста, не забудьте указать ссылку на страницу EMAIL ICON для указания авторства!
Спасибо, что выбрали нас!
Бесплатная электронная почта прозрачный фонзначок электронной почты значок Clip Art на Clker Com Vector qapaq e mail значок trace
res: 1024 * 1024
скачать:
11362Embance Icon Clipart Best
RES: 600 * 600 9007 * 600
скачать: 9999
7 9999
Значок электронной почты Значок электронной почты
RES: 525 * 462
скачать: 7086
Icone | 100 Плоский Том.
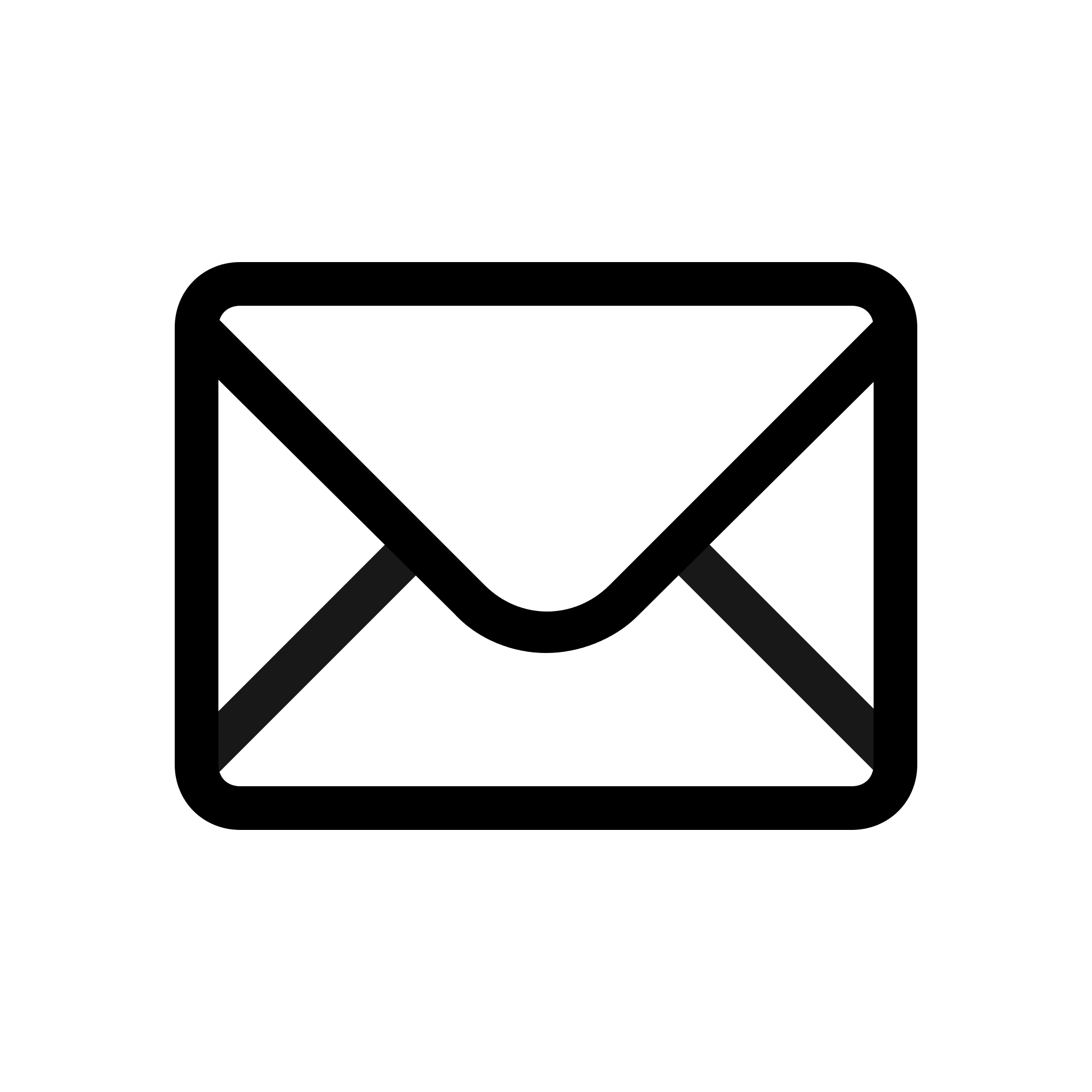 2 Набор иконок | GraphicLoads
2 Набор иконок | GraphicLoadsRes: 256*256
Скачать: 6082
Значок электронной почты | Бесконечные значки
RES: 614 * 460
скачать: 5802
4 файл: TK Email icon.svgRES: 1024 * 1024
скачать: 4910
Бесплатный высококачественный адрес электронной почты Icon
RES: 1130 * 1015
Скачать:
Скачать:
7
Email res:
5815RES: 588 * 600
Скачать:
Скачать: 3147
Электронная почта Значок Android Иконки Softiconsm
Рез: 600*600
Загрузить: 1723
MetroUI Apps Email Icon | Набор иконок Metro UI в стиле IOS7 | Igh0zt
Res: 512*512
Скачать: 1595
Значок электронной почты | Набор иконок круг | MARTZ90
RES: 512 * 512
Скачать:
Скачать:
7 1590
Email icon by ovilia1024 на deviantart
res: 894 * 894
Скачать: 1467
Email icon | Плоский градиент Социальные Iconset | LimaV
RES: 512 * 512
Скачать:
1108
Краткая электронная почта Icon
RES: 1000 * 1000
Скачать: 1038
Исходящие значок электронной почты
RES: 1280 * 1024
Скачать:
Скачать: 711
Входящие по электронной почте Icon
RES: 1280 * 1024
скачать: 625
Email Icon Square
RES: 512 * 512
Скачать: 619
Значок электронной почты Клип Арт на Clker Com Vector Clip Art Online, Royalty
Res: 512*512
Скачать: 474
Значок электронной почты | Подключение набора иконок | Быстрая значок дизайн
RES: 512 * 512
скачать: 428
Email Icon:
RES: 396 * 402
скачать: 373
Розовый Emical Emicource
RES: 512 * 512
Скачать:
Скачать: 135
Embizate Email 2 Icon
RES: 512 * 512
Скачать: 28457
Скачать электронные векторы Бесплатные Icon
RES: 2400 * 2400
Скачать: 22034
Iconmonstr Email 4 Icon
RES: 512 * 512
Скачать:
Скачать:
Big Blue Star — Развитие бизнеса, Спонсорство, Дизайн и
RES: 500 * 500
Скачать: 3655
Отследить полученное электронное письмо Поиск отправителя электронного письма
Res: 1571*1600
Скачать: 2685 7 90 90 Email
RES: 1000 * 1000
Скачать:
Скачать: 2348
2348
Email Vector Drawn
RES: 1205 * 1223
Скачать:
2019Сохранить электронную почту PNG
RES: 450 * 360
Скачать:
Скачать: 1668
Скачать Email ICO
RES: 512 * 512
скачать: 788
Метки: Email, E-mail PNG, Email Images, Icons, Electronics
бесплатно Наборы иконок, чтобы сделать ваши маркетинговые кампании по электронной почте более красивыми
Время чтения 6 минут
campmonauthor — 12 июля 2019 г.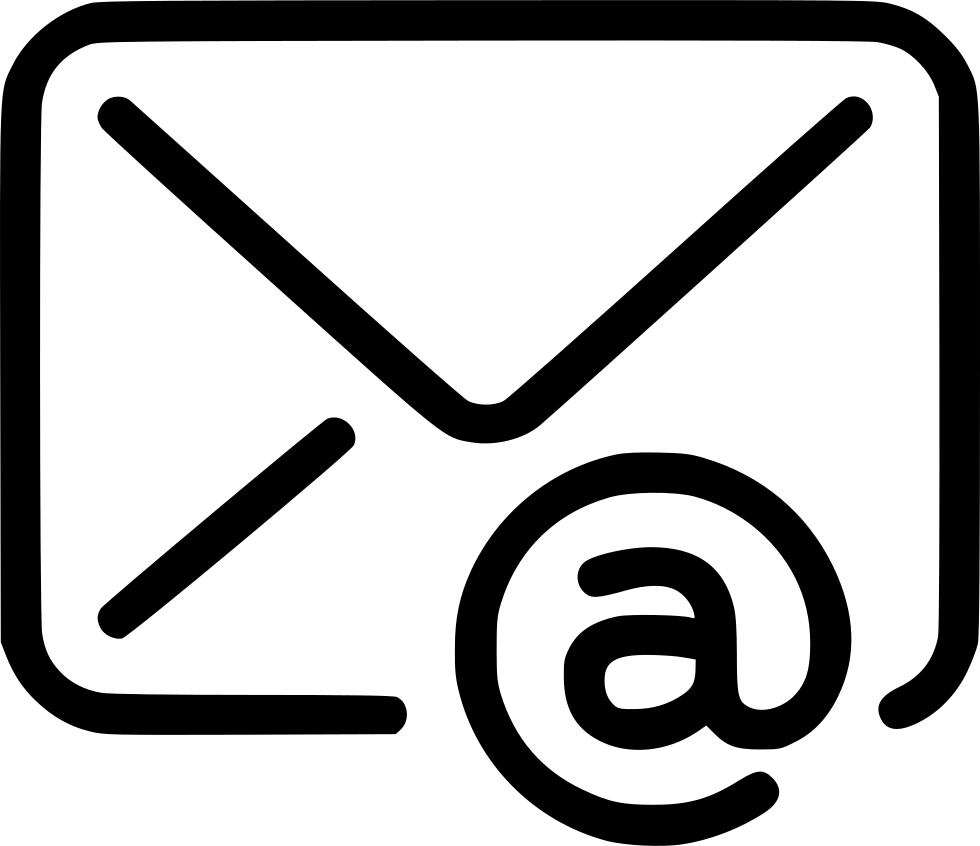
Этот пост был обновлен в июле 2019 года и первоначально был опубликован в сентябре 2014 года
Хотя многие маркетологи хотят красиво оформленных кампаний по электронной почте, не у всех есть ресурсы, чтобы легко это осуществить.
Итак, мы отправились на поиски ресурсов, которыми могли бы поделиться с вами, чтобы сделать ваши кампании по электронной почте более красивыми.
Мы большие поклонники значков здесь, в Campaign Monitor, и вы увидите их в нашем информационном бюллетене и во многих наших сообщениях, поэтому для этой публикации мы собрали некоторые из лучших наборов значков со всего Интернета, которые вы можете используйте, чтобы сделать вашу следующую маркетинговую кампанию по электронной почте более красивой.
1. Стиликоны
Этот набор значков от Stylicons включает 20 значков в классном мультяшном стиле, заключенных в закругленную квадратную рамку.Тематика варьируется от технологий до диаграмм и замков, и вы можете скачать их бесплатно в формате PNG, что позволяет легко перетаскивать их в свои почтовые кампании.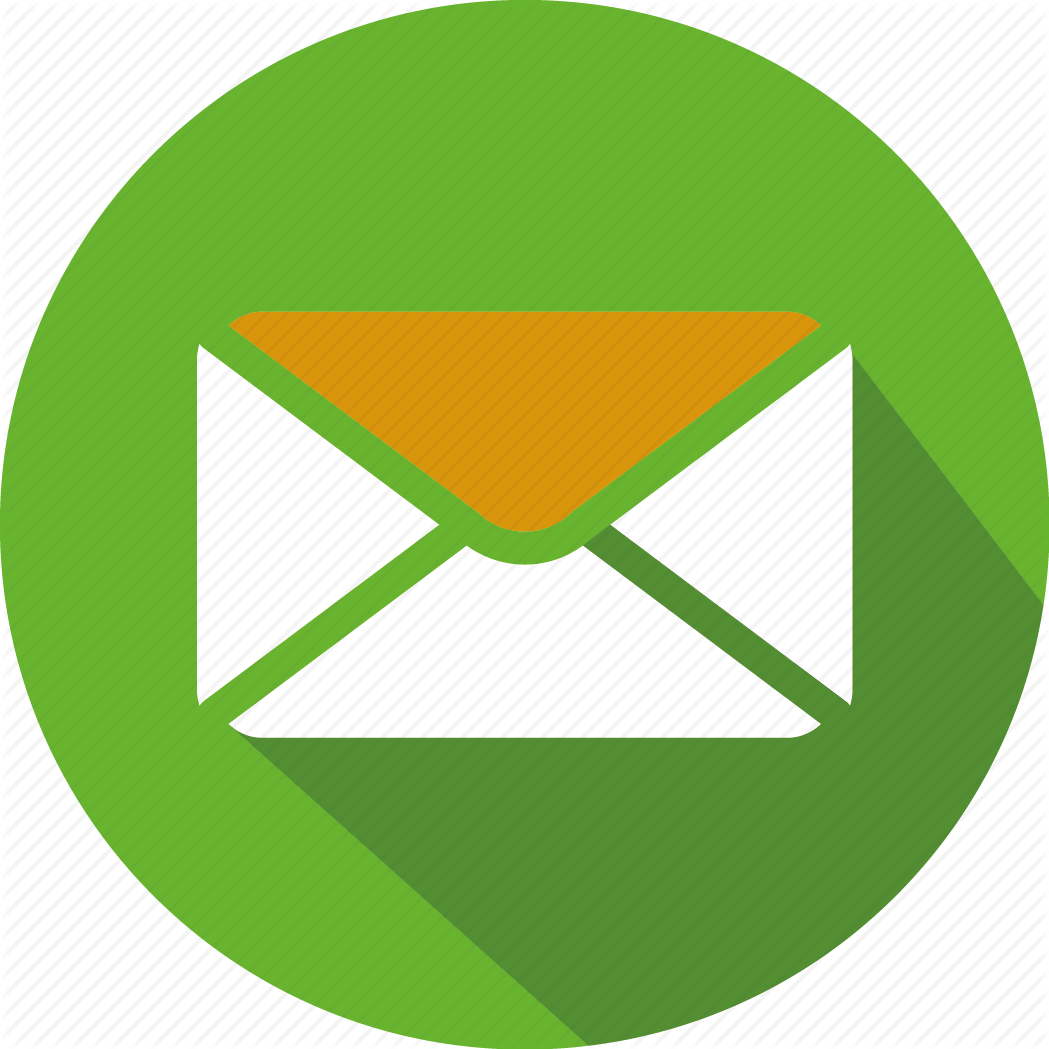
2. Плоские иконки
Этот набор иконок от FreeVector включает 18 плоских иконок. Тематика включает в себя бизнес и социальные сети, и они представлены в векторном формате для удобного масштабирования для ваших маркетинговых кампаний по электронной почте.
3. Больше плоских иконок
Этот набор значков, любезно предоставленный Roundicons, содержит 60 красиво оформленных круглых значков с великолепной анимацией.Все они представлены в формате PNG в огромном разнообразии размеров, вплоть до 2133 x 2133 для отличной производительности даже на дисплеях Retina.
Если у вас есть способности к графическому дизайну, они также поставляются с многоуровневыми файлами PSD, поэтому вы можете менять цвета и размеры, как душе угодно.
4. Векторные иконки
Этот набор иконок от Vecteezy включает множество иконок в особом стиле. Учитывая, что иконок так много, тематика варьируется от технологий до людей и многого другого.
Самое замечательное в этом наборе — его динамичность. Вы можете использовать эти значки практически для чего угодно.
5. Значки жетонов
Этот набор иконок от Brsev состоит из 128 различных иконок в простом монотонном стиле. Тема в значительной степени сосредоточена на технологиях с iPod, ноутбуками и камерами.
6. Минималистичные иконки
Этот минималистичный набор иконок от Flaticon включает коллекцию изображений в очень минималистском стиле.Тематика варьируется от валюты до технологии.
Если у вас есть доступ к Photoshop, очень легко изменить цвет этих значков с помощью стилей слоя.
Что следует учитывать при выборе значков маркетинговых кампаний
Выбор значков для рассылки по электронной почте не так прост, как может показаться. Ведь назначение иконы не только эстетическое. Иконки помогают вам передать свое видение, миссию и фирменный стиль.
Итак, как убедиться, что выбранная вами иконка поможет вам достичь всех этих целей?
1.
Когда дело доходит до любого визуального элемента вашего электронного письма, вы должны убедиться, что он соответствует стилю и индивидуальности вашего бренда. Цвета играют большую роль в идентичности вашего бренда, поэтому ваш выбор цветов должен соответствовать стилю вашего бренда.
Исследования показали, что 80% покупателей узнают бренды по их цветам. Изменение элемента вашей цветовой схемы может запутать ваших читателей, заставив их с подозрением относиться к вашим электронным письмам. Ваш логотип должен естественным образом сочетаться со всеми другими элементами вашего электронного письма, чтобы быть эстетически приятным и отражать индивидуальность вашего бренда.
2. Используйте значки, которые «говорят»
Одно из назначений значков — помочь вам четко передать ваше сообщение. Таким образом, ваш выбор значков должен определяться сообщением, которое вы хотите передать. Короче говоря, ваши иконки должны говорить с вашей аудиторией, визуально выражая ваши слова.
Источник: Flaticon
Просто взглянув на значок, вы сразу поймете, какое сообщение он должен передать. Ваши клиенты не должны пытаться расшифровать значение вашего значка.
3. Не бойтесь юмора
Иконкисозданы для того, чтобы поднять настроение и сделать использование электронной почты более приятным. Один из способов сделать это — использовать юмористические иконки. Вот пример того, как Beardbrand использует значок маркетинговой кампании, чтобы выразить свою юмористическую индивидуальность. Их значки также делают сухую тему более интересной для чтения.
Источник: Really Good Emails
Создание значка, уникального для вашего бизнеса, — отличный способ выделиться, а также задать тон вашему контенту.
4. Сделайте свой маркетинговый значок простым
Одна из ошибок, которую допускают некоторые бренды при создании своих значков, заключается в том, что они слишком усложняют их.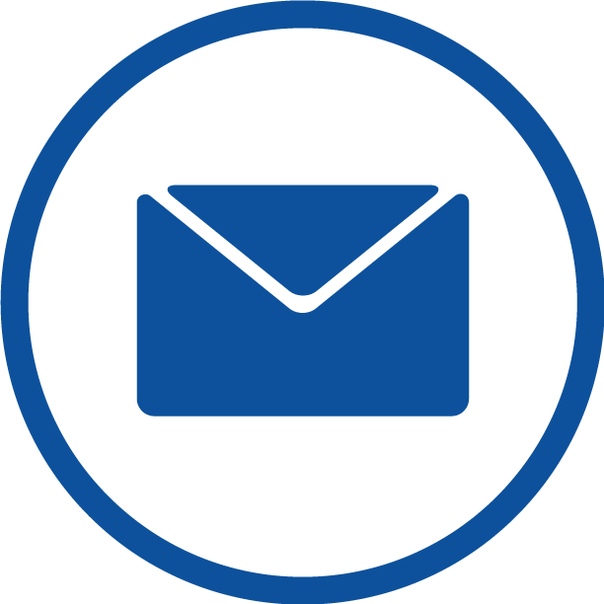 Смысл использования иконок не столько в умном дизайне, сколько в простом, удобоваримом дизайне. Если значок вашей маркетинговой кампании не будет простым, это может привести к неоднозначному обмену сообщениями.
Смысл использования иконок не столько в умном дизайне, сколько в простом, удобоваримом дизайне. Если значок вашей маркетинговой кампании не будет простым, это может привести к неоднозначному обмену сообщениями.
Источник: Really Good Emails
Ваши значки должны четко передавать ваше сообщение, чтобы кто-то мог просмотреть вашу электронную почту и сразу понять вашу точку зрения.Это делает основные моменты вашего электронного письма мгновенно узнаваемыми.
Рекомендации по иконографии, которым следует следовать
Прежде чем украсить свое следующее электронное письмо своими значками, рассмотрите следующие рекомендации по созданию иконок:
- Убедитесь, что ваши значки достаточно велики, чтобы они хорошо отображались на мобильных устройствах
- Используйте элементы, с которыми люди знакомы
- Поддерживайте согласованность концепции дизайна для набора значков
- Избегайте использования одинаковых значков для передачи разных сообщений — каждый значок должен быть уникальным
Обернуть
Как упоминалось ранее, мы в Campaign Monitor большие поклонники значков и считаем, что правильный значок может быть отличным способом передать ваше сообщение и сделать ваши почтовые кампании великолепными.
При использовании значков важно, чтобы ваше сообщение было ясным, с яркими и простыми изображениями, которые доносят вашу точку зрения. При правильном использовании иконки могут:
- Организуйте контент более эффективно
- Просто выражайте свои идеи
- Замените тяжелые изображения, чтобы упростить использование электронной почты
- Сделайте вашу электронную почту более интерактивной
Держите эти наборы значков под рукой в следующий раз, когда будете создавать маркетинговую кампанию по электронной почте, и добавляйте их, чтобы придать ей что-то особенное.
Хотите больше наборов иконок и дизайнерских ресурсов? В нашем руководстве «Как добиться лучших маркетинговых результатов с помощью красивого дизайна» представлено более 15 ресурсов, которые такие маркетологи, как и вы, могут сразу же использовать, чтобы сделать ваши почтовые кампании, веб-сайты и целевые страницы более красивыми и эффективными.
Встроить значок электронной почты на веб-сайт
Оперативная и несложная интеграция иконок различных социальных сетей, мессенджеров и многих других источников со ссылкой на профиль на вашем сайте. Не тратьте время на разработку логотипов и реструктуризацию шаблона сайта — используйте готовый социальный плагин от Elfsight.
Не тратьте время на разработку логотипов и реструктуризацию шаблона сайта — используйте готовый социальный плагин от Elfsight.
Создание и настройка значка ссылки на электронную почту
Посетите демо-версию или зарегистрируйтесь в Elfsight Apps, чтобы настроить виджет с помощью готовых шаблонов или создать свое уникальное решение.
Вот инструкция:
- Выберите значок электронной почты и назначьте ссылку;
- Настройка параметров интерфейса: размер, расположение на странице, стиль (рисунок, эффект анимации, форма).
Примените изменения.
Вставьте значок социальной сети электронной почты на свой веб-сайт
- Откройте страницу или шаблон, где вам нужно опубликовать свой виджет и вставить код, сохраненный в приложениях Elfsight.
- Возникли проблемы с интеграцией или персонализацией виджета? Свяжитесь с нашей службой поддержки, и они будут рады помочь вам.
Откройте для себя набор поддерживаемых платформ: значок Rss,
Иконка Тамблера,
значок телеграммы,
значок вайбера,
Значок Instagram,
Значок социальной сети Facebook,
Значок Пинтерест,
Значок Твиттера.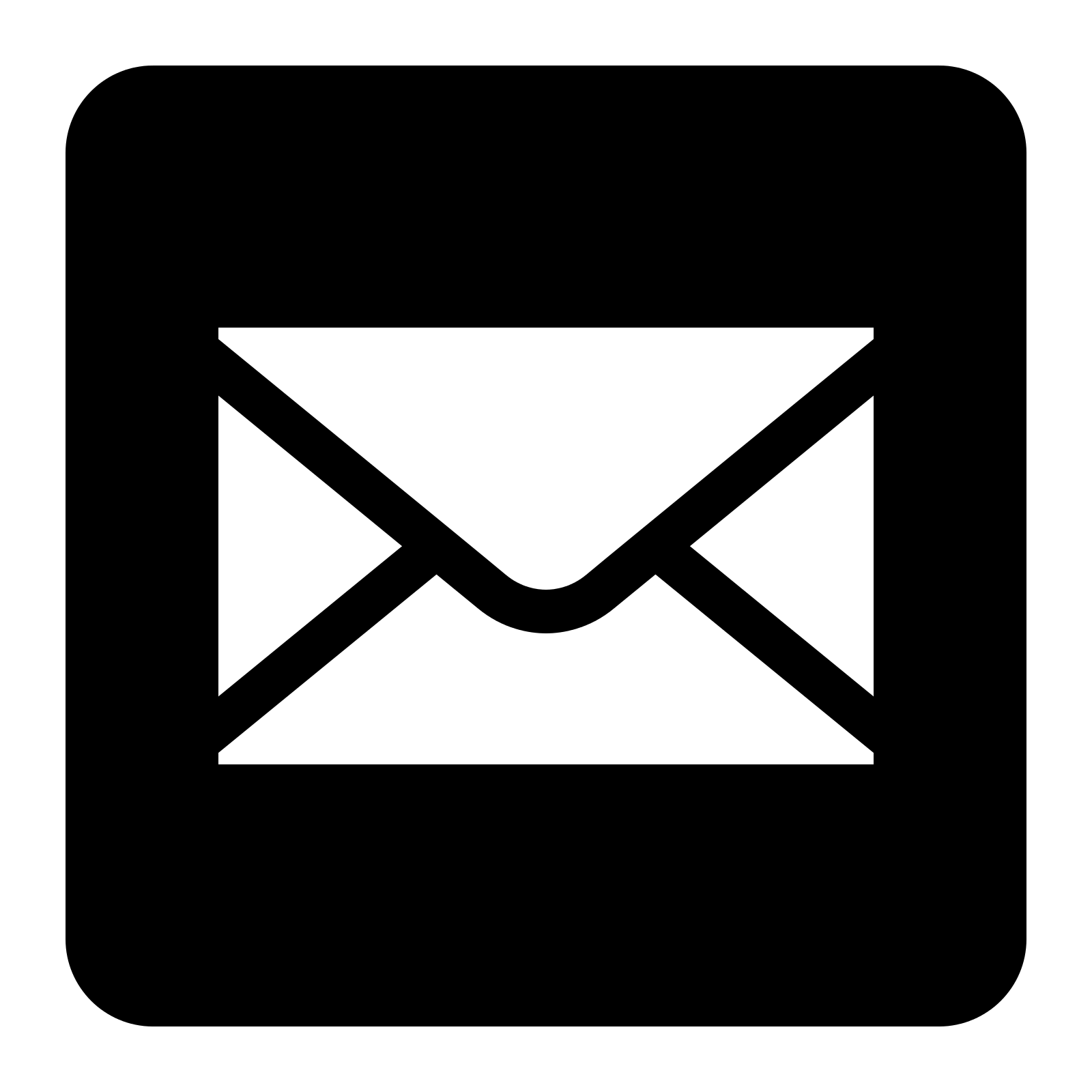

 0 или более ранней) Проверьте, не скрыт ли значок приложения.
0 или более ранней) Проверьте, не скрыт ли значок приложения.