Iconizer.net | папка бесплатные иконки
79
Вся коллекция5084
https://icons8.com/iconizer/files/Pretty_office_icons_part_5/orig/Folder-Accept.png
https://icons8.com/iconizer/files/Pretty_office_icons_part_5/thumb/64/Folder-Accept.png
60
Вся коллекция6720
https://icons8.com/iconizer/files/Pretty_office_icons_part_5/orig/Folder-Warning.png
https://icons8.com/iconizer/files/Pretty_office_icons_part_5/thumb/64/Folder-Warning.png
60
Вся коллекция9307
https://icons8.com/iconizer/files/Snow_Sabre_Silver/orig/folder_desktop.png
https://icons8.com/iconizer/files/Snow_Sabre_Silver/thumb/64/folder_desktop.png
50
Вся коллекция18672
https://icons8.com/iconizer/files/NOD_2/orig/Folder%20|%20Site.png
https://icons8.com/iconizer/files/NOD_2/thumb/64/Folder | Site.png
48
Вся коллекция19131
https://icons8.com/iconizer/files/NOD_2/orig/Folder%20|%20Desktop.png
https://icons8.com/iconizer/files/NOD_2/thumb/64/Folder | Desktop.
48
Вся коллекция17052
https://icons8.com/iconizer/files/NOD_2/orig/Folder%20|%20Music.png
https://icons8.com/iconizer/files/NOD_2/thumb/64/Folder | Music.png
48
Вся коллекция17904
https://icons8.com/iconizer/files/NOD_2/orig/Folder%20|%20Movie.png
https://icons8.com/iconizer/files/NOD_2/thumb/64/Folder | Movie.png
48
Вся коллекция13686
https://icons8.com/iconizer/files/NOD_2/orig/Folder%20|%20Downloads.png
https://icons8.com/iconizer/files/NOD_2/thumb/64/Folder | Downloads.png
48
Вся коллекция10959
https://icons8.com/iconizer/files/NOD_2/orig/Folder%20|%20Document.png
https://icons8.com/iconizer/files/NOD_2/thumb/64/Folder | Document.png
48
Вся коллекция15248
https://icons8.com/iconizer/files/NOD_2/orig/Folder%20|%20Sharepoint.png
https://icons8.com/iconizer/files/NOD_2/thumb/64/Folder | Sharepoint.png
48
Вся коллекция13743
https://icons8.com/iconizer/files/NOD_2/orig/Folder%20|%20User.![]() png
png
https://icons8.com/iconizer/files/NOD_2/thumb/64/Folder | User.png
48
Вся коллекция14805
https://icons8.com/iconizer/files/NOD_2/orig/Folder%20|%20Burn.png
https://icons8.com/iconizer/files/NOD_2/thumb/64/Folder | Burn.png
48
Вся коллекция9629
https://icons8.com/iconizer/files/NOD_2/orig/Folder%20|%20System.png
https://icons8.com/iconizer/files/NOD_2/thumb/64/Folder | System.png
48
Вся коллекция15210
https://icons8.com/iconizer/files/NOD_2/orig/Folder%20|%20Group.png
https://icons8.com/iconizer/files/NOD_2/thumb/64/Folder | Group.png
48
Вся коллекция12808
https://icons8.com/iconizer/files/NOD_2/orig/Folder%20|%20Library.png
https://icons8.com/iconizer/files/NOD_2/thumb/64/Folder | Library.png
48
Вся коллекция14966
https://icons8.com/iconizer/files/NOD_2/orig/Folder%20|%20Public.png
https://icons8.com/iconizer/files/NOD_2/thumb/64/Folder | Public.png
48
Вся коллекция11044
https://icons8.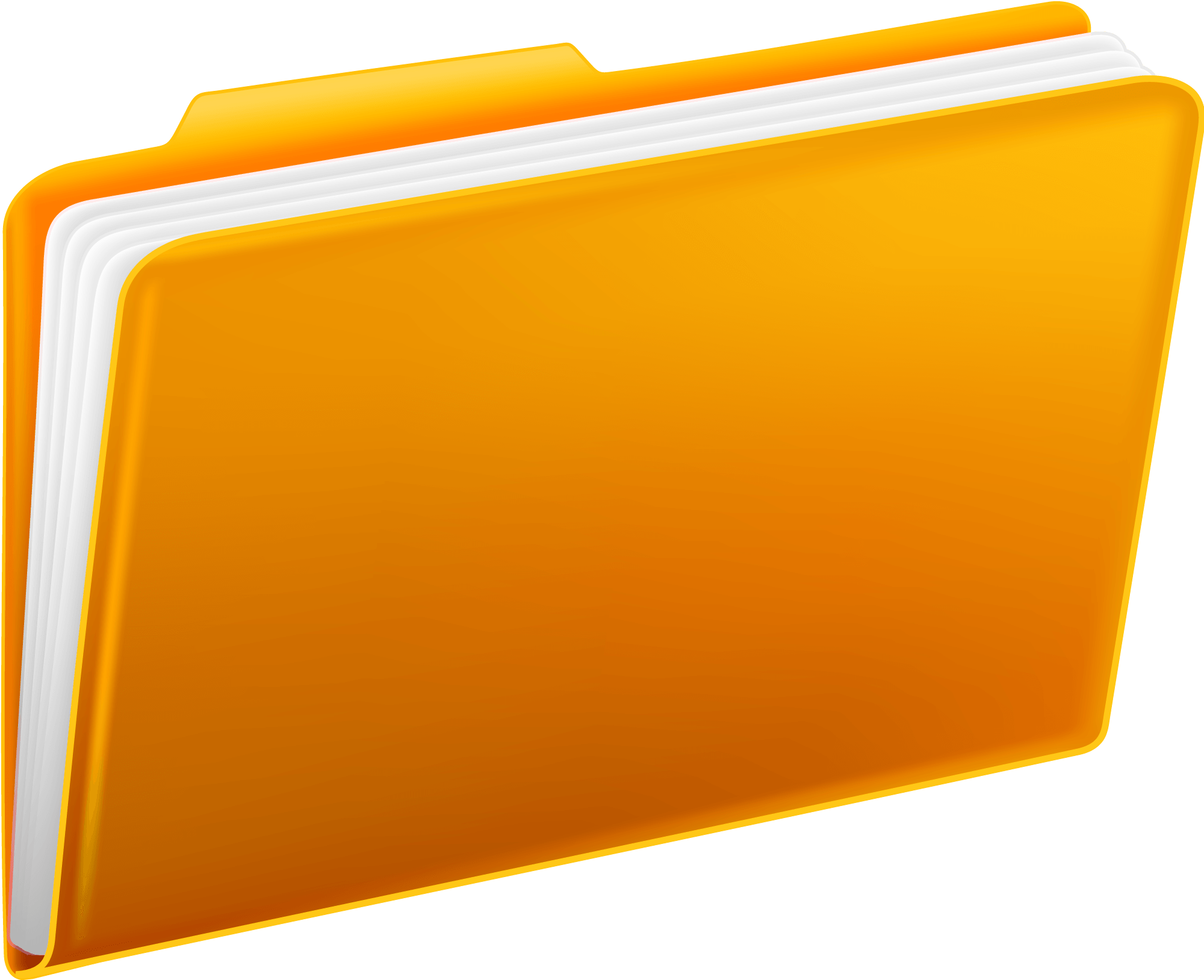 com/iconizer/files/NOD_2/orig/Folder%20|%20Smart.png
com/iconizer/files/NOD_2/orig/Folder%20|%20Smart.png
https://icons8.com/iconizer/files/NOD_2/thumb/64/Folder | Smart.png
48
Вся коллекция10546
https://icons8.com/iconizer/files/NOD_2/orig/Folder%20|%20Calabi.png
https://icons8.com/iconizer/files/NOD_2/thumb/64/Folder | Calabi.png
48
Вся коллекция4783
https://icons8.com/iconizer/files/Devine_icons/orig/Folder-Searches.png
https://icons8.com/iconizer/files/Devine_icons/thumb/64/Folder-Searches.png
183
Вся коллекция4282
https://icons8.com/iconizer/files/Devine_icons/orig/Folder-Picture.png
https://icons8.com/iconizer/files/Devine_icons/thumb/64/Folder-Picture.png
183
Вся коллекция3464
https://icons8.com/iconizer/files/Devine_icons/orig/Folder-Office.png
https://icons8.com/iconizer/files/Devine_icons/thumb/64/Folder-Office.png
183
Вся коллекция2444
https://icons8.com/iconizer/files/Devine_icons/orig/Folder%20Option.png
https://icons8.
183
Вся коллекция2681
https://icons8.com/iconizer/files/Devine_icons/orig/Folder-Desktop.png
https://icons8.com/iconizer/files/Devine_icons/thumb/64/Folder-Desktop.png
183
Вся коллекция2681
https://icons8.com/iconizer/files/Devine_icons/orig/Folder-Desktop.png
https://icons8.com/iconizer/files/Devine_icons/thumb/64/Folder-Desktop.png
183
Вся коллекция3396
https://icons8.com/iconizer/files/Devine_icons/orig/Folder-Videos.png
https://icons8.com/iconizer/files/Devine_icons/thumb/64/Folder-Videos.png
183
Вся коллекция17872
https://icons8.com/iconizer/files/AquaBlend/orig/Folder%20Burnable%20Stripped.png
https://icons8.com/iconizer/files/AquaBlend/thumb/64/Folder Burnable Stripped.png
168
Вся коллекция21204
https://icons8.com/iconizer/files/AquaBlend/orig/Folder%20Home.png
https://icons8.com/iconizer/files/AquaBlend/thumb/64/Folder Home. png
png
168
Вся коллекция20729
https://icons8.com/iconizer/files/AquaBlend/orig/Folder%20Smart%20Stripped.png
https://icons8.com/iconizer/files/AquaBlend/thumb/64/Folder Smart Stripped.png
168
Вся коллекция16512
https://icons8.com/iconizer/files/AquaBlend/orig/Folder%20Generic.png
https://icons8.com/iconizer/files/AquaBlend/thumb/64/Folder Generic.png
168
Вся коллекция16798
https://icons8.com/iconizer/files/AquaBlend/orig/Folder%20Burnable.png
https://icons8.com/iconizer/files/AquaBlend/thumb/64/Folder Burnable.png
168
Вся коллекция19857
https://icons8.com/iconizer/files/AquaBlend/orig/Folder%20Smart.png
https://icons8.com/iconizer/files/AquaBlend/thumb/64/Folder Smart.png
168
Вся коллекция17159
https://icons8.com/iconizer/files/VistaICO_Toolbar_Icons/orig/Folder-Secure.png
https://icons8.com/iconizer/files/VistaICO_Toolbar_Icons/thumb/64/Folder-Secure.png
51
Вся коллекция12765
https://icons8. com/iconizer/files/Aire_PNGs/orig/Download%20Folder.png
com/iconizer/files/Aire_PNGs/orig/Download%20Folder.png
https://icons8.com/iconizer/files/Aire_PNGs/thumb/64/Download Folder.png
78
Вся коллекция11179
https://icons8.com/iconizer/files/Aire_PNGs/orig/Web%20Folder.png
https://icons8.com/iconizer/files/Aire_PNGs/thumb/64/Web Folder.png
78
Вся коллекция12636
https://icons8.com/iconizer/files/Antares/orig/Chat%20Folder.png
https://icons8.com/iconizer/files/Antares/thumb/64/Chat Folder.png
36
Вся коллекция8125
https://icons8.com/iconizer/files/IconFinder_1/orig/Folder%20Red.png
https://icons8.com/iconizer/files/IconFinder_1/thumb/64/Folder Red.png
60
Вся коллекция8100
https://icons8.com/iconizer/files/IconFinder_1/orig/Folder%20Green.png
https://icons8.com/iconizer/files/IconFinder_1/thumb/64/Folder Green.png
60
Вся коллекция7765
https://icons8.com/iconizer/files/IconFinder_1/orig/Folder%20Black.png
https://icons8.com/iconizer/files/IconFinder_1/thumb/64/Folder Black.![]() png
png
60
Вся коллекция8067
https://icons8.com/iconizer/files/IconFinder_1/orig/Folder%20Purple.png
https://icons8.com/iconizer/files/IconFinder_1/thumb/64/Folder Purple.png
60
Вся коллекция8104
https://icons8.com/iconizer/files/IconFinder_1/orig/Folder%20Orange.png
https://icons8.com/iconizer/files/IconFinder_1/thumb/64/Folder Orange.png
60
Вся коллекция12124
https://icons8.com/iconizer/files/Mac_OS_X_style/orig/Folder%20Tools.png
https://icons8.com/iconizer/files/Mac_OS_X_style/thumb/64/Folder Tools.png
46
Вся коллекция10949
https://icons8.com/iconizer/files/Mac_OS_X_style/orig/Folder%20Photo.png
https://icons8.com/iconizer/files/Mac_OS_X_style/thumb/64/Folder Photo.png
46
Вся коллекция7938
https://icons8.com/iconizer/files/Must_Have/orig/Folder.png
https://icons8.com/iconizer/files/Must_Have/thumb/64/Folder.png
59
Вся коллекция9037
https://icons8.com/iconizer/files/Token/orig/Folder-Favs.![]() png
png
https://icons8.com/iconizer/files/Token/thumb/64/Folder-Favs.png
94
Вся коллекция8518
https://icons8.com/iconizer/files/Token/orig/Folder-Video.png
https://icons8.com/iconizer/files/Token/thumb/64/Folder-Video.png
94
Вся коллекция9450
https://icons8.com/iconizer/files/Token/orig/Folder-Search.png
https://icons8.com/iconizer/files/Token/thumb/64/Folder-Search.png
94
Вся коллекция9100
https://icons8.com/iconizer/files/Token/orig/Folder-camera.png
https://icons8.com/iconizer/files/Token/thumb/64/Folder-camera.png
94
Вся коллекция9471
https://icons8.com/iconizer/files/Token/orig/Folder-Mine.png
https://icons8.com/iconizer/files/Token/thumb/64/Folder-Mine.png
94
Вся коллекция7605
https://icons8.com/iconizer/files/Token/orig/Folder-picture.png
https://icons8.com/iconizer/files/Token/thumb/64/Folder-picture.png
94
Вся коллекция8440
https://icons8.com/iconizer/files/Token/orig/Folder-Apps.![]() png
png
https://icons8.com/iconizer/files/Token/thumb/64/Folder-Apps.png
94
Как сделать иконку (значок) папки из своей фотографии
Хотите придать папке оригинальный вид, тогда меняем значок папки. Я не говорю про те, которые уже есть в системе, а именно свой значок из своих фотографий или с каких либо изображений.
Сделать иконку (значок) папки из своей фотографии можно в стандартной программе – Paint, которая у каждого должна быть в операционной системе windows 7
Поверьте мне, со своими значками вам намного будет удобней и быстрей отыскать нужную папку, не вчитываясь в текст (название папки)
Вот небольшой пример. Такой вид папки ускоряет поиск среди большого количества похожих папок.
Найти программу “Paint“ можно через “Пуск” и “Все программы” Запустите её и перетащите рисунок в окно программы. А ещё проще, это вызвать контекстное меню, щёлкнув по изображению, которое хотите поставить в роли значка, правой клавишей мышки. Выбираем пункт “Изменить” Откроется программа “Paint“
Создаём значок в программе Paint
И в первую очередь, что мы должны сделать, так это вырезать нужную часть изображения. К тому же обрезать должны так, чтоб все стороны были одного размера. Если не подогнать пропорции сторон, то значок получится квадратный, а изображение приплюснутое.
Обрезаем. На панели программы выбираем инструмент “Выделить” В параметрах выделения указываем фигуру “Прямоугольная область” Левой клавишей мышки выделяем фрагмент фото. Удерживая клавишу, смотрим, как изменяется размер в нижней панели программы.
Подогнали размер, жмём кнопку “Обрезать“
Теперь фотография получилась квадратная, продолжаем.
После обрезки меняем размер будущего значка.![]() Жмём “Изменить размер” Изменяем в пикселях и вводим размер 64 по вертикали и горизонтали. Сохраняем “ОК“
Жмём “Изменить размер” Изменяем в пикселях и вводим размер 64 по вертикали и горизонтали. Сохраняем “ОК“
Осталось только сохранить готовый значок на рабочий стол или какую-нибудь папку. Сохранять изображение будем в формате “ВМР”.
Ставим свой значок на папку
Всё заготовка есть, применяем её к папке. Наводим курсор на любую папку и правой клавишей мышки вызываем меню. В самом низу списка заходим в пункт “свойства” Далее “Настройка” И внизу кнопка “Сменить значок..“
Откроется окошко с системными значками. Но нам они не нужны, мы же хотим своё изображение применить. Тогда идём в обзор и ищем наш только что созданный значок.
Кстати в проводнике вы его можете не найти, так как наше изображение не является значком формата “ico” Чтобы его увидеть выберите отображать “Все файлы *.*“
Теперь всё в порядке, жмём “ОК“
Вот так всё просто. Папка стала отличатся от остальных, а нам будет легче ориентироваться при её поиске.
Но это ещё не всё. Собственные иконки можно применить и к ярлыкам. Смотрите, как они выглядят на моём рабочем столе.
Это кнопки с командами – спящий режим, перезагрузить компьютер, сменить пользователя и выключить компьютер. Хотите себе такие же? Смотрите, как это сделать “Как создать ярлык «выключить» и «перезагрузить» компьютер?“
Хитрость, которая сделает Ваш компьютер бессмертным!
Сегодня мои коллеги из команды Клабпрофи, впервые рассказывают о хитрости, которая делает Ваш компьютер неуязвимым к любым невзгодам:
Благодаря этой хитрости Ваш компьютер после каждой перезагрузки будет в идеальном состоянии.
При этом, даже если накануне Вы поймали вирус, удалили системные папки или сломали Операционную систему, достаточно будет перезагрузить компьютер, и он снова будет работать, как прежде.
Используя такой подход, Вам больше никогда не придется регулярно чистить компьютер, переустанавливать Операционную систему, вызывать мастера и т. п. Компьютер всегда будет в одном и том же состоянии, после каждой перезагрузки.
п. Компьютер всегда будет в одном и том же состоянии, после каждой перезагрузки.
О том, как это работает и как внедрить данную технологию уже в новогодние праздники, смотрите здесь:
Смотреть видеоКак воссоздать недостающую иконку «Мои документы» на рабочем столе
Аннотация
В этой статье описывается, как воссоздать недостающий значок «Мои документы» на рабочем столе Windows.
Дополнительная информация
Чтобы воссоздать иконку «Мои документы», используйте один из следующих способов.
Способ 1
Щелкните правой кнопкой мыши пустую область на рабочем столе, выберите пункт Создать, а затем Папка «Мои документы» на Рабочем столе.
Способ 2
-
Нажмите кнопку Пуск, выберите пункт Программы и запустите Проводник Windows.

-
Поиск папки «Мои документы»
-
Нажмите правой кнопкой папку «Мои документы», а затем нажмите Добавить элемент на Рабочий стол.
Способ 3
-
Нажмите кнопку Пуск, выберите пункт Программы и запустите Проводник Windows.
-
Поиск папки «Мои документы» Щелкните правой кнопкой мыши папку Мои Документы и выберите команду Копировать.
-
Щелкните правой кнопкой мыши свободное место на рабочем столе и выберите команду Вставить.
-
Нажмите кнопку Да, когда получите приведенное ниже сообщение.
«Папка «Мои документы» не может быть скопирована на рабочий стол.
 Хотите вместо этого создать элемент Рабочего стола, который указывает на папку «Мои документы»?
Хотите вместо этого создать элемент Рабочего стола, который указывает на папку «Мои документы»?
Как сделать невидимую папку в Windows?
Существует хитрый способ создать в Windows такую папку, которая не будет видна, даже если включить отображение скрытых файлов и папок. Если вам нужно скрыть какие-то документы от других пользователей вашего компьютера, читайте, как сделать невидимую папку в Windows.
Универсальный способ: как сделать невидимую папку в Windows 7, 8 и 10
Данный метод работает на всех популярных версиях Windows, включая Windows 7, 8.1 и 10. Полученная папка будет практически абсолютно ненаходимой. Чтобы узнать, как сделать невидимую папку, читайте нижеприведенную инструкцию.
1. Создайте на рабочем столе Windows (обязательно на рабочем столе!) новую папку. Неважно, каким образом: щелкните правой кнопкой мыши по рабочему столу и выберите Создать > Папку или нажмите Ctrl + Shift + N.![]() Поместите в нее свои файлы. Также вы можете перенести на рабочий стол любую существующую папку.
Поместите в нее свои файлы. Также вы можете перенести на рабочий стол любую существующую папку.
2. Теперь нужно скрыть значок папки. Для этого нажмите по ней правой кнопкой мыши и выберите Свойства > Настройка > Сменить значок.
Иконка папки на рабочем столе станет полностью прозрачной.
3. Затем нужно переименовать папку, чтобы она стала безымянной. Для этого щелкните по ней правой кнопкой мыши и выберите Переименовать. Полностью сотрите название папки. Затем возпользуйтесь одним из двух способов:
В результате получится невидимая папка с пустым именем.
Эта универсальная инструкция объясняет, как сделать невидимую папку на рабочем столе Windows, местонахождение которой будет известно только вам:
- В отличие от обычных скрытых файлов и папок, полученная папка не будет видна, даже если включить опцию Показывать скрытые файлы, папки и диски в настройках папок Windows.

- Полученная папка будет практически ненаходима поиском: даже если попытаться, поиск выведет черный квадрат без какого-либо названия.
- Единственный способ открыть полученную папку — выделить все значки на рабочем столе, нажав Ctrl + A или выделив весь экран мышкой. Тогда невидимая папка будет обведена квадратом, по которому можно дважды кликнуть и открыть ее.
Конечно, этот маленький хак позволяет сделать невидимую папку в Windows, но согласитесь: это не самый надежный способ прятать файлы. Если вы хотите действительно надежно что-то скрыть, папку лучше зашифровать. Например, создать из папки архив с помощью 7-Zip или WinRar и установить на него пароль. Другой способ — воспользоваться одной из многочисленных программ для шифрования файлов и папок, например, Folder Lock или AxCrypt.
Читайте также:
Фото: авторские, flickr.com
Как изменить иконку приложения, папки или файла на Mac (macOS)
Далеко не всегда разработчики беспокоятся по поводу создания качественной и современной иконки для своих приложений в среде macOS. Некоторые приложения мало того, что не очень вписываются в стиль иконок в доке, так они ещё и выглядят откровенно ужасно.
Некоторые приложения мало того, что не очень вписываются в стиль иконок в доке, так они ещё и выглядят откровенно ужасно.
♥ ПО ТЕМЕ: Возможности клавиши ⌥Option (Alt) на Mac (macOS), 20 фишек, о которых вы могли не знать.
Но ничто не мешает нам изменить это. Иконками для приложений, папок или файлов могут стать изображения из Интернета, наши собственные фотографии или созданные нами же картинки. Замена стандартного шаблона на свою картинку является отличным способом с первого взгляда находить нужные папки. Да и выглядят они просто ярче и веселее.
Так, для папки с видами семейного отдыха можно использовать иконку в виде уменьшенной в размерах общей фотографии. А для рабочей папки вариантом значка может стать логотип компании. В любом случае никто не мешает поменять значки на любые, в том числе и старые, в случае необходимости.
♥ ПО ТЕМЕ: Как изменять цвета папок в Mac (macOS).

Какие форматы изображений можно использовать в качестве иконки для приложения, папки или файла в macOS
По умолчанию в macOS в качестве иконок используются файлы в формате .icns, преимущество которого в том, что он содержит несколько изображений с разными разрешениями, благодаря чему картинка будет всегда выглядеть презентабельно.
Если же вы решите устанавливать в качестве иконки обычное изображение, то лучше всего использовать для этой цели формат . PNG с разрешением не менее 512 × 512 точек, чтобы избежать пикселизации. В крайнем случае, изображения в формате .JPG тоже сгодятся.
♥ ПО ТЕМЕ: Как работает Ctrl + Alt + Del на Mac (macOS)?
Как изменить иконку приложения, папки или файла в macOS
Выберите изображение для иконки и скопируйте его в буфер обмена
Если за основу иконки берется изображение из Интернета, то сперва надо его сохранить на компьютер.![]() Наберите в поиске Google или Яндекса необходимый запрос, выберите изображение из выдачи и скачайте его.
Наберите в поиске Google или Яндекса необходимый запрос, выберите изображение из выдачи и скачайте его.
Для этого откройте картинку в браузере, кликните правой кнопкой мыши и выберите в контекстном меню пункт «Сохранить изображение как…».
Далее откройте сохраненное изображение в программе «Просмотр», а затем в меню «Правка» нажмите «Скопировать» или воспользуйтесь сочетанием клавиш ⌘Cmd + C.
Каким бы способом не будет получено изображение, суть лежит в его копировании в буфер обмена. Просто надо использовать тот метод, который лучше вам подходит.
♥ ПО ТЕМЕ: Как сделать заставку скринсейвер из любого видео на Mac (macOS).
Вставка изображения
Откройте Finder и выберите (выделите) приложение, папку или файл, иконку которых вы хотите изменить.
Затем либо нажмите Файл → Свойства в строке меню или же щелкните правой кнопкой мыши по файлу и в контекстном меню выберите пункт «Свойства».
После открытия информационного окна надо сделать следующее:
1. Нажать на иконку в левом верхнем углу.
2. Перейдите в меню «Правка» и выберите «Вставить».
Или просто воспользуйтесь сочетанием клавиш ⌘Cmd + V.
Новая иконка папки отобразится немедленно.
Если необходимо в качестве иконки использовать значок другой папки, приложения или файла, сделайте следующее:
1. Выберите файл, из которого будет копироваться картинка. Сделать это можно через меню Файл → Свойства в строке меню или щелчком правой кнопки мыши на папке и выбора в контекстном меню пункта «Свойства».
2. Щелкните на значок в левом верхнем меню и выберите «Правка» → «Скопировать».
3. Выберите папку, в иконку которой будет вставляться изображение, и перейдите в меню «Свойства», как это происходило на первом этапе.
4. Щелкните по иконке в левом верхнем углу и выберите «Правка» → «Вставить».
Теперь обе папки должны иметь одну и ту же иконку.
Аналогичную процедуру можно сделать, например, и с файлами документов. Так, таблица с расчетом налогов может получить изображение денежной купюры, а для резюме в качестве значка можно использовать собственное фото. Надо просто выполнить описанные ваше действия и изменить иконку конкретного файла, перейдя в меню «Свойства» и используя функции копирования и вставки.
♥ ПО ТЕМЕ: Как удалять файлы на macOS мимо корзины.
Как обновить иконку в Dock-панели macOS
Если приложение находится в панели Dock, то изображение иконки не обновится. Для этого откройте Терминал (Finder → Программы → Утилиты → Терминал или воспользуйтесь поиском Spotlight), введите следующую команду и нажмите клавишу Return (Enter):
killall Dock
♥ ПО ТЕМЕ: Дни рождения на iPhone, iPad и Mac: как добавлять и включать напоминания.

Как вернуть оригинальную иконку папки, приложения или файла в macOS
Не всегда изменения оказываются удачными, иногда хочется отменить их и вернуться к значениям по умолчанию для иконок приложений, папок или файлов. Для этого:
1. Выберите приложение, папку или файл и снова перейти к меню «Свойства», как в инструкции выше.
2. В верхнем левом углу надо кликнуть (выделить) по иконке и нажать на клавиатуре кнопку Backspace (Delete).
Вы увидите, как иконка вернет свой изначальный вид.
Изменение иконок для файлов, папок и приложений может быть удобным инструментом. Освойте однажды последовательность действий, чтобы в будущем выполнять эту работу быстро. Почему бы не попробовать прямо сейчас?
Смотрите также:
Как изменить значок папки в Windows 10
В операционной системе Windows 10 иконки почти всех папок одинаковые, и частично изменить их внешний вид можно только путем изменения тем оформления. В целом, большинству пользователей этого достаточно, но есть и те, кто предпочитают более детально настраивать интерфейс системы, в том числе, менять значки определенных (или всех) каталогов. Давайте разберемся, каким образом это можно сделать в “десятке”.
В целом, большинству пользователей этого достаточно, но есть и те, кто предпочитают более детально настраивать интерфейс системы, в том числе, менять значки определенных (или всех) каталогов. Давайте разберемся, каким образом это можно сделать в “десятке”.
Меняем значок папки
Для начала нужно найти и скачать желаемый значок (набор значков), которым мы хотим заменить стандартный (формат файла – “ico”). В этом нам, например, могут помочь поисковые системы в интернете.
После того, как мы нашли то, что искали, делаем следующее:
- Щелкаем правой кнопкой мыши по папке, значок которой хотим сменить. В открывшемся контекстном меню выбираем пункт “Свойства”.
- В появившихся свойствах переходим во вкладку “Настройки”, где щелкаем по кнопке “Сменить значок”.
- Мы можем выбрать иконку из предлагаемой библиотеки (SHELL32.dll) или, нажав кнопку “Обзор”, перейти к выбору ранее скачанного значка. В нашем случае выбираем последний вариант.

- Откроется окно, в котором нужно перейти в папку, в которой хранится нужная иконка. После ее выбора щелкаем “Открыть”.
- Будет осуществлен возврат в прежнее окно, где подтверждаем выбор нажатием кнопки OK.
- И снова жмем OK, чтобы выйти из свойств папки с сохранением изменений.
- Значок папки должен смениться на выбранный. В некоторых случаях требуется нажать кнопку F5, чтобы обновить состояние Проводника.
Примечание: Чтобы вернуть стандартную иконку, в окне выбора щелкаем по кнопке “Восстановить значения по умолчанию”.
Помимо загрузки готовых значков, у пользователей есть возможность создавать свои собственные, например, через приложение IcoFX. Подробнее об этом читайте в 4-ом разделе нашей статье – “Как изменить значки на рабочем столе Windows 10”.
Меняем иконки всех папок
Самый простой и безопасный способ – это внесение изменений через Редактор реестра.![]() Также можно отредактировать ресурсы системной библиотеки SHELL32.dll, однако, это более сложный и рискованный метод, поэтому рассматривать его не будем.
Также можно отредактировать ресурсы системной библиотеки SHELL32.dll, однако, это более сложный и рискованный метод, поэтому рассматривать его не будем.
Примечание: перед внесением любых изменений в системный реестр, рекомендуем создать точку восстановления, к которой можно откатить систему в случае возникновения возможных неполадок.
Итак, алгоритм действий следующий:
- Нажимаем комбинацию клавиш Win+R. В открывшемся окне “Выполнить” набираем команду “regedit” и жмем Enter (или OK).
- В окне Редактора переходим по пути:
HKEY_LOCAL_MACHINE\SOFTWARE\Microsoft\Windows\CurrentVersion\Explorer - Раскрываем содержимое папки “Explorer” и выбираем раздел “Shell Icons”. Если такого раздела нет, правой кнопкой мыши щелкаем по папке “Explorer”, в открывшемся меню выбираем команду “Создать” – “Раздел”.Задаем нужное название новому разделу (“Shell Icons”) и щелкаем Enter.

- В содержимом раздела (в правой части окна) в любом свободном месте щелкаем правой кнопкой мыши и в контекстном меню выбираем пункты “Создать” – “Строковый параметр”.
- Указываем цифру “3” в качестве названия и жмем Enter.
- Аналогичным образом создаем строковый параметр с названием “4”.
- Двойным щелчком поочередно открываем свойства обоих параметров, указываем в качестве значений путь к нашему значку, после чего жмем OK.Расположение файла можно найти в его свойствах, которые открываются через контекстное меню.
- В итоге содержимое раздела выглядит следующим образом.
- Запускаем Диспетчер задач. Сделать это можно, например, через строку Поиска.
- Правой кнопкой мыши щелкаем по строке “Проводник” и выбираем команду “Перезапустить” в открывшемся меню.
Примечание: С выбранной иконкой каталоги будут показываться только при варианте отображения в виде мелких значков, списка или таблицы.
В остальных вариантах – только, если папка будет пустая.
Чтобы исправить это, в любой открытой папке в Проводнике переходим во вкладку “Вид”, где щелкаем по кнопке “Параметры”.
В открывшемся окне переключаемся во вкладку “Вид”, в дополнительным параметрах файлов и папок ставим галочку напротив пункта “Всегда отображать значки, а не эскизы”. По готовности жмем OK.
Теперь все папки, вне зависимости от того, какой вариант отображения выбран, будут показываться именно с тем значком, который мы выбрали.
Устанавливаем главную картинку каталога
В соответствии со стандартными настройками Проводник в режимах отображения “содержимое”, “плитка”, “обычные/крупные/огромные значки” показывает в значке папки до 4 первых картинок, которые в ней находятся.
Но мы можем вручную выбрать желаемое изображение:
- Создаем или скачиваем картинку, после чего переходим в папку, в которой она находится.
 Переключаемся во вкладку “Вид”, в которой включаем отображение расширения файлов.
Переключаемся во вкладку “Вид”, в которой включаем отображение расширения файлов. - Правой кнопкой мыши щелкаем по файлу изображения, в открывшемся меню выбираем команду “Переименовать” (или выбрав файл, просто жмем клавишу F2).
- Меняем название и расширение на “Folder.gif”, жмем Enter, после чего подтверждаем изменение нажатием кнопки “Да”.
- Копируем/перемещаем файл в папку, для которой хотим установить данное изображение в качестве превью.
- Теперь мы видим именно нашу картинку в качестве предварительного просмотра содержимого папки.
Альтеративный метод
- Через контекстно меню переходим в свойства папки.
- Во вкладке “Настройка” нажимаем кнопку “Выбрать файл”.
- В открывшемся окне указываем путь к нашему изображению и жмем “Открыть”.
- Сохраняем изменения, щелкнув OK.
Заключение
Таким образом, у пользователей “десятки” есть возможность с помощью стандартных инструментов операционной системы сменить значок как для конкретной, так и для всех папок, а также, выбрать изображение, которое будет показываться в качестве предварительного просмотра содержимого в определенных режимах отображения.
Как изменить иконки папок на старые в Windows 10 (или на любые на ваш вкус)
Если в Windows 7 иконки каждой папки выглядели как будто они открыты, то в Windows 10 значки папок плоские, как будто закрытая папка. Вы можете вернуть старые значки для всех папок сразу (сделать их такими как были в Windows 7), или выбрать любое другое изображение и сделать его значком папки.
Да, вы можете нажать правой клавишей мыши на любую папку, зайти в свойства и изменить значок для нее, но таким способом изменение будет только для одной папки. А мы в сегодняшней статье расскажем как сделать изменение значков для всех папок сразу.
Как изменить значки всех папок в WindowsПеред изменением в реестре рекомендуется создать точку для восстановления системы. Изображение, которое вы хотите задать как значок папок, должно быть с расширением ico. Вы можете скачать архив win7, распаковать с него изображение и использовать его, чтобы ваши значки стали такими как были в Windows 7, или найдите любое интересное вам изображение с расширением ico через поисковик.![]() Если есть изображение, которое вы хотите использовать как значок для папок, но оно с другим расширением – воспользуйтесь программой IconLover, с ее помощью сделайте изображение меньшим и с нужным расширением. Изображения с огромным размером использовать не стоит, лучше сначала его уменьшить с помощью IconLover или любым другим приложением.
Если есть изображение, которое вы хотите использовать как значок для папок, но оно с другим расширением – воспользуйтесь программой IconLover, с ее помощью сделайте изображение меньшим и с нужным расширением. Изображения с огромным размером использовать не стоит, лучше сначала его уменьшить с помощью IconLover или любым другим приложением.
Готовое изображение переместите в папку с которой никто его не удалит, к примеру мы свое изображение.ico переместили на диск C:\
В строке поиска или в меню “Выполнить” (выполнить вызывается клавишами Win+R) введите regedit и нажмите клавишу Enter.
Перейдите по пути HKEY_LOCAL_MACHINE\ SOFTWARE\Microsoft\Windows \CurrentVersion\Explorer
В разделе Explorer поищите Shell Icons, если его нет – нажмите на Explorer правой клавишей мыши, выберите “Создать” => “Раздел”.
Назовите новый раздел Shell Icons.
Нажмите на раздел Shell Icons правой клавишей мыши, выберите “Создать” => Строковый параметр.![]()
Назовите новый параметр 3
Откройте созданный параметр, в поле “Значение” введите путь к изображению в кавычках. К примеру: “C:\favicon.ico” В примере изображение favicon.ico лежит в корне диска C.
В Shell Icons снова с помощью правой клавишей мыши (как описывалось выше) создайте строковый параметр и назовите его 4. Откройте параметр 4 и в поле “Значение” введите путь к изображению в кавычках.
Перезагрузите компьютер или перезапустите проводник, чтобы изменения вступили в силу.
В результате значки всех папок будут изменены.
Чтобы вернуть всё как было – откройте снова редактор реестра => зайдите по пути указанном выше и удалите параметры 3 и 4 => после чего перезапустите проводник или компьютер.
Всё, вот таким простым способом можно заменить значки на всех папках сразу, или вернуть вид для папок с Windows 7. Если есть дополнения – пишите комментарии! Удачи Вам 🙂
Как изменить цвет или значок папки на Mac — Setapp
Ваш Mac использует успокаивающий оттенок синего для всех папок. Это нормально для нескольких папок, но те из нас, кто создает несколько папок и подпапок, в конечном итоге купаются в море голубого.
Это нормально для нескольких папок, но те из нас, кто создает несколько папок и подпапок, в конечном итоге купаются в море голубого.
Вместо того, чтобы читать названия папок, вы можете изменить значки или цвета папок на Mac, что упростит быстрый поиск нужных документов. Он также оживляет домашний экран вашего Mac или Finder!
Мы покажем вам, как изменить цвет папки Mac, изменить значок папки Mac для облегчения навигации, и обсудим наилучшие способы выполнения обеих задач.
Самый простой способ изменить значок папки на Mac
Самый простой способ выполнять большинство задач на компьютере — автоматизировать, и нет лучшего приложения для автоматизации аккуратного рабочего стола с красочными значками, чем Declutter.
Declutter превратит ваш загроможденный рабочий стол кучей синих папок в аккуратный набор папок разных цветов. Изображения, видео, музыка и документы являются параметрами по умолчанию, но вы также можете создавать свои собственные папки. Все, что вам нужно сделать, это назвать папку, выбрать значок, указать некоторые параметры для Declutter (например, тип файла или схему именования, которую вы используете) и выбрать один из восьми красивых цветов.
Все, что вам нужно сделать, это назвать папку, выбрать значок, указать некоторые параметры для Declutter (например, тип файла или схему именования, которую вы используете) и выбрать один из восьми красивых цветов.
Приложение также может приводить в порядок ваш рабочий стол по расписанию; это идеальный компаньон для тех, кто много работает и хочет каждое утро подходить к аккуратному рабочему столу. Просто позвольте Declutter автоматически управлять вашим рабочим столом каждый вечер, и на следующее утро вы получите новый холст для работы.
Чтобы выбрать собственные папки и цвета с помощью Declutter, выполните следующие действия:
- Загрузить Declutter из Setapp
- Откройте Declutter в строке меню, щелкнув значок Declutter
- Выберите значок «плюс» в правом нижнем углу всплывающего окна
- Дайте вашей папке имя, выберите уникальный значок и дайте Уберите соответствующие параметры.
- Выберите цвет папки, если хотите.

- Выберите «Готово» в нижней части окна
Вот и все, что нужно! Declutter создаст новую папку для вашего рабочего стола и очистит ваши файлы по выбранному вами расписанию.
Ручной способ изменить значок папки на Mac
Можно ли изменить значок папки Mac? Загрузка пользовательских значков Папки Mac для нужд рабочего стола довольно просты, и изменить папку на рабочем столе, чтобы вместо нее включить собственный значок, не составит труда. Вот как:
- Создайте папку на рабочем столе, щелкнув рабочий стол правой кнопкой мыши
- Выберите «Новая папка» в меню.
- Назовите свою папку
- Найдите в Интернете изображение, которое вы хотите использовать в качестве значка папки (Примечание: macOS разборчив в выборе изображений, которые он позволяет использовать.Файлы PNG являются наиболее успешными, но могут не всегда работать.)
- Загрузите образ на свой Mac
- Щелкните изображение правой кнопкой мыши и выберите «Копировать».

- Щелкните правой кнопкой мыши папку, созданную на рабочем столе
- Выберите «Получить информацию»
- В появившемся меню выберите значок папки. (Примечание: вокруг него будет темно-синяя линия, чтобы показать, что он выбран.)
- Выбрав значок, выберите «Редактировать» в строке меню.
- Выберите «Вставить»
Как изменить цвет папки на Mac вручную
Теперь, когда вы знаете, как изменить значок папки, на настольных компьютерах Mac это сделать нелегко и как легко изменить цвет папки Mac, можете ли вы сделать все это без приложения?
Можно, но это долгий и трудный процесс.Также нет возможности добавлять собственные значки, но Mac этого не позволяет. Но если вы предпочитаете изменять цвет значков на рабочем столе вручную, вот как это сделать:
- Создайте папку на рабочем столе, щелкнув рабочий стол правой кнопкой мыши
- Выберите «Новая папка» в меню.
- Назовите свою папку
- Щелкните правой кнопкой мыши папку
- Выберите «Получить информацию»
- В появившемся меню выберите значок папки.
 (Примечание: вокруг него будет темно-синяя линия, чтобы показать, что он выбран.)
(Примечание: вокруг него будет темно-синяя линия, чтобы показать, что он выбран.) - Выбрав значок, выберите «Редактировать» в строке меню.
- Выберите «Копировать» в меню
- Откройте приложение Preview на вашем Mac
- В строке меню выберите «Создать из буфера обмена».
- При открытом предварительном просмотре выберите инструмент «Разметка».
- Выберите инструмент настройки цвета
- Отрегулируйте температуру, оттенок, сепию и другие параметры по своему усмотрению.
- Когда вы закончите настройку цвета в Preview, выберите папку в Preview
- Нажмите Command + C, чтобы скопировать
- Повторите первые пять шагов этого процесса, если вы закрыли окно «Получить информацию».

- В окне «Получить информацию» снова выберите значок папки.
- Нажмите Command + V, чтобы вставить новый красочный значок папки
- Закройте окно «Получить информацию»
Примечание. В macOS Big Sur инструмент настройки цвета в предварительном просмотре аналогичен инструменту настройки цвета в таких приложениях, как «Фото»: три ползунка.В Catalina и более ранних версиях значок инструмента настройки цвета представляет собой призму.
Это много шагов! Мы не уверены, почему Apple не хочет, чтобы вы меняли значки или цвета папок, но они определенно не упрощают эту задачу.
Дополнительные советы по организации вашего Mac
Организация папок с яркими цветами и изменяющимся значком. Mac — отличный способ сосредоточиться. Отслеживать все файлы, над которыми вы работаете, может быть сложно, но Trickster поможет вам.
Как и Declutter, Trickster живет в строке меню вашего Mac, отслеживая все файлы, папки и приложения, над которыми вы работаете или открывали недавно. Trickster может автоматически отслеживать действия на вашем рабочем столе, но вы также можете вручную настроить его для отслеживания только тех элементов, которые вам нужны; Типы файлов, имена, места назначения и папки могут быть нацелены с помощью Trickster.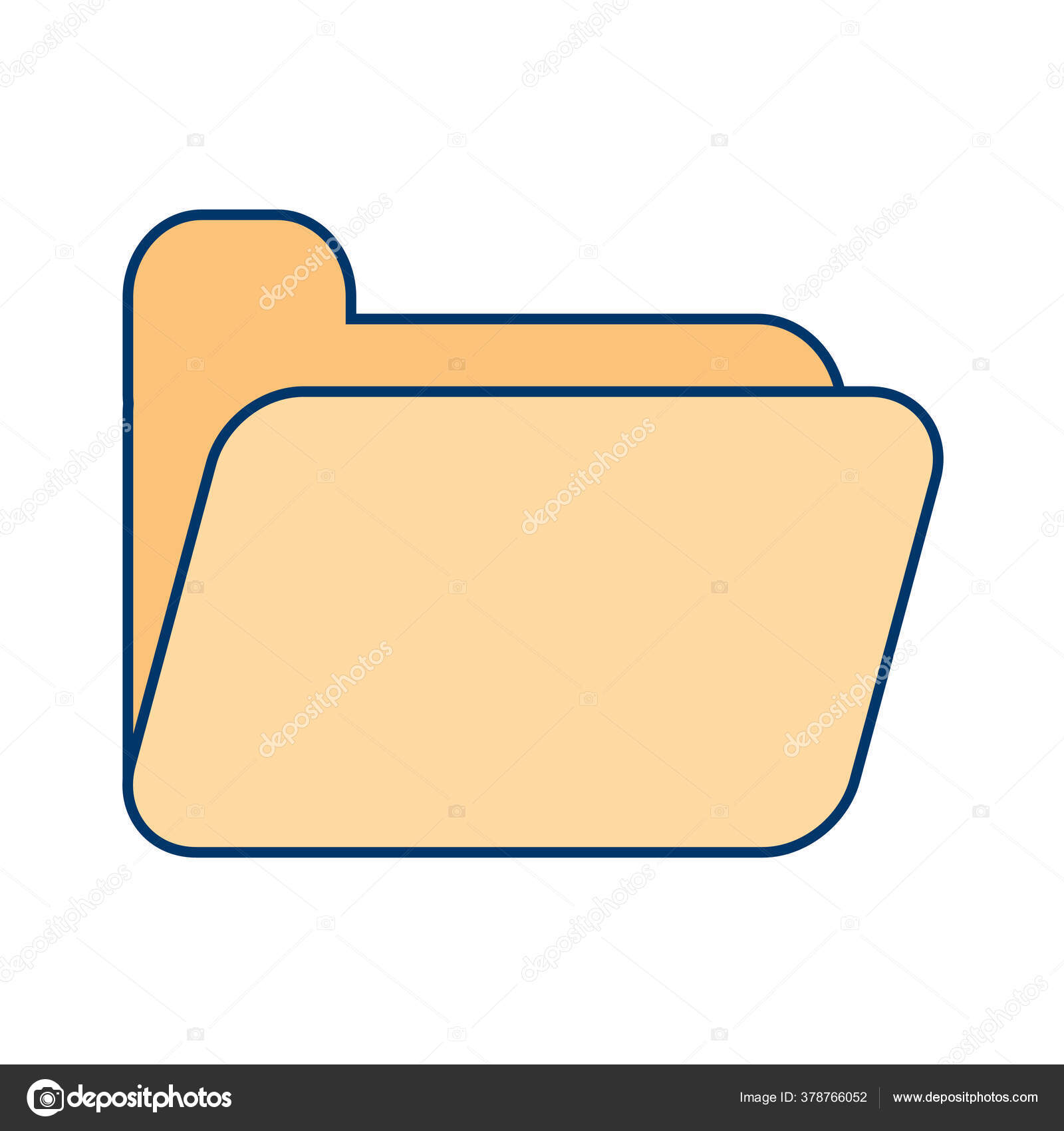
Помимо поиска любимых файлов и папок, Trickster позволяет открывать их прямо из приложения. Это похоже на Spotlight, только более активный и адаптированный к вашим потребностям. Для клавиатурных воинов Trickster поддерживает переключение горячих клавиш, чтобы действительно ускорить рабочий процесс.
Организация имеет значение, но не менее важно поддерживать работоспособность Mac. Изменение файлов, папок и документов может привести к скоплению большого количества ненужных данных на вашем Mac. Вот почему вам нужен CleanMyMac X.
CleanMyMac X очищает ваш Mac от ненужных файлов, предотвращает угрозы конфиденциальности и ускоряет работу вашего Mac с помощью невероятного модуля Smart Scan. Smart Scan помогает выявлять и устранять простейшие проблемы, но CleanMyMac X идет намного дальше.
Удаление вредоносных программ, очистка кеша, оптимизация файловой системы для более быстрого обнаружения содержимого, удаление или обновление приложений — все это легко работает для CleanMyMac X. Он даже помогает сократить количество загрузок и почтовых вложений, которые занимают место в хранилище Mac.
Он даже помогает сократить количество загрузок и почтовых вложений, которые занимают место в хранилище Mac.
Море синих папок — это скучно, так почему бы не оживить их пользовательскими значками и цветами? Declutter — отличное приложение для тех, кому нравятся красочные папки с чистыми минимальными значками, которые помогают с первого взгляда определить, что это за папка. Вам также понравится, что папки Declutter больше обычных системных папок Mac.
Trickster поможет вам оставаться продуктивным, сэкономив массу времени, потраченного на поиск файлов на рабочем столе или за его пределами. CleanMyMac X — это просто лучший инструмент для обеспечения максимальной производительности вашего Mac.
Все три из этих приложений, а также почти 200 других доступны бесплатно в течение семидневной пробной версии Setapp, потрясающего набора приложений для повышения производительности для вашего Mac. Во время недельной пробной версии вы можете попробовать все приложения, которые захотите, не платя ни копейки.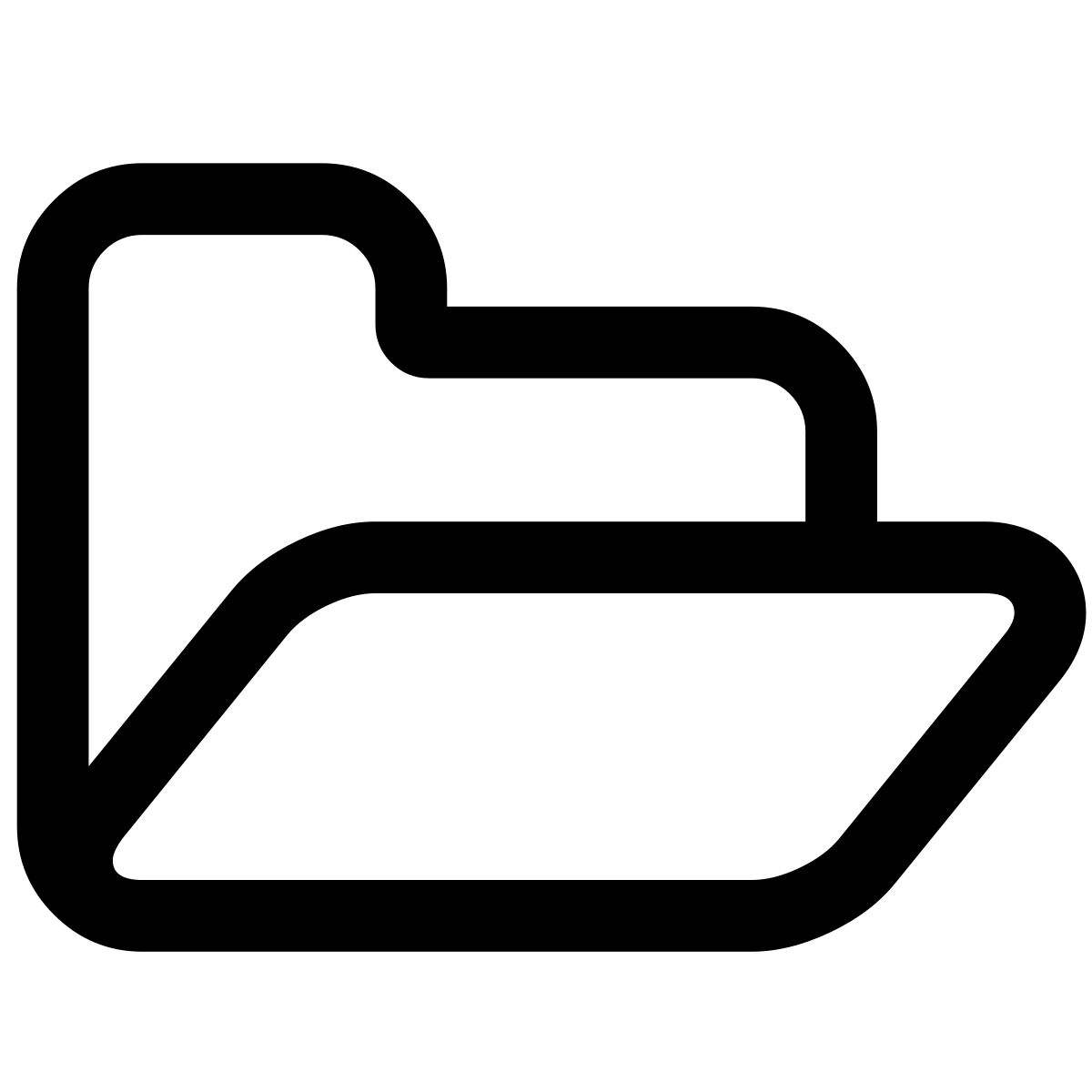 По окончании пробного периода постоянный доступ к полному каталогу Setapp будет стоить всего 9,99 доллара в месяц.
По окончании пробного периода постоянный доступ к полному каталогу Setapp будет стоить всего 9,99 доллара в месяц.
Не ждите больше; начните бесплатную пробную версию Setapp сегодня!
Как изменить значок папки в Windows 10 за 3 простых шага
Изменение значка папки в Windows 10 может помочь вам быстрее идентифицировать и найти ее, позволяя настраивать каждую папку в соответствии с вашим стилем.Не говоря уже о том, что он разрушает однообразие желтых значков папок на вашем компьютере или устройстве с Windows 10. Измените значок одной папки, чтобы выделить ее, или используйте разные значки для любимых мест, чтобы организовать все более эффективно. Независимо от того, что вы планируете, в этом руководстве показано, как изменить значок папки в Windows 10 на все, что вам нужно:
Перво-наперво: о значках папок в Windows 10
По умолчанию в Windows 10 значок папки выглядит как желтая папка.В зависимости от вашего режима просмотра, папка может отображать предварительный просмотр своего содержимого в виде страниц.
Если вы измените значок папки в Windows 10, превью больше не будут отображаться. Вы можете увидеть только значок, который вы выбрали для отображения, как показано ниже.
Предварительный просмотр больше не отображается для настроенных значков папокШаг 1. Найдите или создайте значок папки, который вы хотите использовать
Если вы не хотите использовать один из значков, имеющихся в Windows 10, вы можете найти или создать значок папки, который вам больше нравится.Расширения иконок включают ICO, ICL, EXE и DLL. Вы можете загружать новые значки с таких веб-сайтов, как Iconfinder, который включает в себя обширную коллекцию и переключатель «Только бесплатные значки» в правом верхнем углу.
Используйте Iconfinder, чтобы получить новые значки Если этого недостаточно, вот 7 сайтов, где вы можете скачать бесплатные значки рабочего стола для Windows 10. Если вы хотите, чтобы значок вашей папки был в формате PNG, JPG или любом другом изображении или графическом файле, которые вам нравятся, вы можете легко их преобразовать. Для получения дополнительной информации ознакомьтесь с двумя способами преобразования файлов PNG, SVG, JPG в файлы ICO в Windows.
Если вы хотите, чтобы значок вашей папки был в формате PNG, JPG или любом другом изображении или графическом файле, которые вам нравятся, вы можете легко их преобразовать. Для получения дополнительной информации ознакомьтесь с двумя способами преобразования файлов PNG, SVG, JPG в файлы ICO в Windows.
Если у вас есть нужные значки папок, убедитесь, что они находятся в безопасном месте. При перемещении или удалении значка папки во время ее использования для папки сбрасываются настройки значка по умолчанию.
Шаг 2: Откройте Свойства папки, которую вы хотите изменить
Найдите папку, которую вы хотите настроить, на вашем компьютере или устройстве с Windows 10. Откройте проводник и перейдите к папке, значок которой вы хотите изменить. Кроме того, если нужная папка находится на вашем рабочем столе, как у нас, вы можете использовать ее оттуда.Независимо от его расположения, щелкните правой кнопкой мыши или нажмите и удерживайте папку, чтобы открыть ее контекстное меню, а затем щелкните или коснитесь Свойства .![]()
Если вы предпочитаете использовать ярлык, вы можете выбрать папку и затем нажать Alt + Enter на клавиатуре. Это открывает Свойства для выбранной папки.
Откроется окно свойств выбранной папки.Шаг 3. Измените значок папки
В окне Свойства папки перейдите на вкладку Настроить .В качестве альтернативы вы также можете получить к нему доступ, открыв папку, которую хотите изменить, щелкнув правой кнопкой мыши или нажав и удерживая пустую область внутри нее, а затем щелкнув или нажав «Настроить эту папку…» параметр из контекстного меню.
Доступ к вкладке «Настройка» из папкиВ нижней части вкладки Настроить в разделе Значки папок щелкните или коснитесь кнопки Изменить значок .
Нажмите Изменить значок Откроется новое окно для изменения значка выбранной папки.По умолчанию вам будет показан текущий файл, содержащий используемый значок.![]() Если в отображаемом списке вы видите другой понравившийся значок, щелкните или нажмите на него, а затем нажмите OK . Однако, если вы настроены на определенный значок, который вы загрузили или создали сами, нажмите или коснитесь Обзор .
Если в отображаемом списке вы видите другой понравившийся значок, щелкните или нажмите на него, а затем нажмите OK . Однако, если вы настроены на определенный значок, который вы загрузили или создали сами, нажмите или коснитесь Обзор .
Перейдите к файлу, содержащему значок новой папки, на вашем компьютере или устройстве с Windows 10. Затем выберите файл значка, который вы хотите использовать, и щелкните или коснитесь Открыть .
Выбор значка папки для использованияВам будет показано содержимое файла. Хотя файлы ICO всегда содержат один значок, как показано ниже, в файлах других типов может храниться больше значков. Выберите значок, который хотите использовать для своей папки, а затем нажмите или коснитесь OK .
Выберите значок и нажмите ОК. Это вернет вас в окно Свойства папки, где вы увидите новый значок, отображаемый в разделе Значки папок . Щелкните или коснитесь ОК или Применить , чтобы сохранить изменения.
СОВЕТ: Теперь путь к значку новой папки зарегистрирован в скрытом файле desktop.ini, который находится внутри папки.
Вы можете найти путь к значку папки в файле desktop.iniВот и все! Значок папки изменится на новый, который вы выбрали. Если изменение не применяется немедленно, щелкните правой кнопкой мыши или нажмите и удерживайте свободную область в месте расположения папки, а затем щелкните или коснитесь Обновить .
Отображается новый значокВыполните тот же процесс для всех значков папок, которые вы хотите изменить.А если вам нравится настраивать функции, вы также можете изменить значок любого ярлыка в Windows 10.
Почему вы изменили значок папки?
Изменение значков папок — несложный процесс, и мы надеемся, что это руководство вдохновило вас на изменение тусклых желтых значений по умолчанию в Windows 10. Мы в основном меняем значки папок, потому что нам наскучили старые значки и мы хотим кое-что улучшить, но вы также можете сделать это, если хотите уберечь содержимое папки от посторонних глаз, вместо того, чтобы отображать его в стандартных превью значков. А вы? Почему вы хотели изменить значки папок? Дайте нам знать об этом в комментариях.
А вы? Почему вы хотели изменить значки папок? Дайте нам знать об этом в комментариях.
Shariati / OS-Folder-Icons: Коллекция пользовательских значков папок для (Mac, Linux и Windows)
Коллекция пользовательских значков папок для MacOS, Linux и Windows.
Какие значки папок вам нужны
Эй, угадайте что? Я открыт для предложений 😉 так что вы можете просто сообщить мне, какие значки вам нужны?
Как запросить значок папки
Простой😎
Как использовать
Просто скачайте репозиторий, и вы сможете найти все изображения в папке иконок .
Внутри каждой категории вы найдете три папки: linux , windows и mac .
Как изменить значок папки в Linux
Щелкните папку правой кнопкой мыши и выберите «Свойства».
В окне свойств щелкните значок в рамке, расположенный в верхнем левом углу. Теперь вы должны увидеть диалоговое окно для выбора нового изображения.

Выберите значок из этой коллекции, расположенный в папке linux
Как изменить значок папки в Windows
Щелкните папку правой кнопкой мыши и выберите «Свойства.«
Выберите вкладку «Настроить», в разделе «Значки папок» нажмите «Изменить значок».
Выберите значок из этой коллекции, находящейся в папке Windows
Как изменить значок папки на Mac
Щелкните папку правой кнопкой мыши и выберите «Получить информацию»
Перетащите значок из папки Mac (.icns) на предварительный просмотр значка, расположенный в левом верхнем углу диалогового окна «Получить информацию».
Коллекция
Коллекции отсортированы по алфавиту 🔤.
Бренды
Развитие
Финансы
Игры
Операционная система
Социальные сети
Виртуализация
Управление проектами
Другое
Соавторы
Гибкая разработка
Наша Канбан-доска
Теперь, над чем мы сейчас работаем, посетив нашу онлайн-доску канбан.
График пропускной способности
Материалы
Мы стараемся изо всех сил создавать и рисовать изображения svg, но некоторые из них взяты из существующих проектов (зачем изобретать велосипед?).
- Особая благодарность замечательному проекту «FontAwesome». (Иконки некоторых брендов взяты оттуда)
Подобные проекты на Github
После запуска этого проекта я обнаружил, что есть аналогичный проект Виго Круминьша, который называется значками папок и содержит значки для Mac 💻.
Обязательно посмотрите и этот проект 👍.
Лицензия
Лицензия на использование значков и изображений
- Применяется ко всем файлам
.png,.icnsи.icoв следующем каталоге:значки - Лицензия: Лицензия MIT
Изображения брендов
Все значки брендов являются товарными знаками соответствующих владельцев.
Использование этих товарных знаков не означает одобрения владельца товарного знака иконками папок ОС (Амин Шариати и Сара Ганбарзаде), и наоборот.

Иконки брендов должны использоваться только для обозначения компании или продукта, к которым они относятся.
Пожалуйста, не используйте логотипы бренда в каких-либо целях, кроме как для представления этого конкретного бренда или услуги.
Установить значок пользовательской папки для сетевой папки в проводнике Windows
Я давно не видел столько быков 🙂
Щелкните правой кнопкой мыши -> Свойства -> Настроить —> Значок изменения недоступен для общих ресурсов SMB.
… —> Изменение изображения не влияет.
Desktop.ini НЕ обрабатывается Windows для общих ресурсов SMB, поскольку Linux интерпретирует бит «Только чтение» (папки) по-другому и сообщает об этом обратно в Windows неправильно:
- В Linux только чтение означает только чтение!
- В Windows только чтение (только с папками) означает процесс Desktop.ini !!!
Должен быть параметр реестра, который принудительно запускает рабочий стол.
 ini с использованием флага «Система» (сверхскрытый) вместо «Только для чтения», но я никогда не заставлял его работать должным образом.
ini с использованием флага «Система» (сверхскрытый) вместо «Только для чтения», но я никогда не заставлял его работать должным образом.Отсутствие обработки desktop.ini на SMB нарушает многие другие вещи, а не только значки папок: символические ссылки и персонализированные пространства имен также не работают. Бездельники из Microsoft просто отказываются заниматься этим, вплоть до Windows NT.
Конечно, всегда можно создать косвенные ссылки для доступа к папкам SMB и вместо этого предоставить эти пользовательские значки, но это вызывает множество других проблем:
- Быстрые ссылки оцениваются и кешируются по умолчанию в Windows, когда вы открываете родительскую папку, что вызывает «массовые» задержки в проводнике, если папка содержит ярлыки для медленных или спящих сетевых ресурсов.
- Ярлыки в окнах являются абсолютными, а не относительными, поэтому их нельзя переносить. Это требует значительного обслуживания в случае изменения целевого корневого пути.
 В Windows также есть привычка автоматически преобразовывать переменные среды в абсолютные ссылки, предотвращая любые попытки обойти это.
В Windows также есть привычка автоматически преобразовывать переменные среды в абсолютные ссылки, предотвращая любые попытки обойти это. - Их нелепый сервис «Клиент отслеживания распределенных ссылок» еще больше портит дело.
Лучший способ реализовать относительные ссылки в Windows — использовать сценарий VBS.В исходной (текстовой) форме сценарий VBS не будет иметь настраиваемого значка, но вы можете назначить настраиваемый значок для EXE-файла, если вы его скомпилируете.
Это большая работа, и сценарий будет создавать «ненадежные» предупреждающие сообщения каждый раз, когда вы запускаете его из сети, если только сценарий не является локальным или вы не найдете способ подписать его.
Пример относительной ссылки VBS:
============================
'Это сценарий VB, который имитирует ОТНОСИТЕЛЬНУЮ ссылку на файл / ярлык в Win XP.
'
'1) В первой строке объявляется нетипизированная переменная ==> objshell
'
'2) Вторая строка создает экземпляр нового объекта, производного от ==> Shell. Заявление
'
'3) Третья строка вызывает метод объекта ==> ShellExecute
'
'со следующими параметрами: "целевой путь"
'"аргументы цели"
'"начальный каталог"
' "глагол действия"
'Начальный режим окна: 0 = Скрытое окно
'1 = нормальное окно
'2 = Свернуто
'3 = Развернуто
'4 = Самый последний размер и положение, оставить активное окно активным
'5 = Текущий размер и позиция
'6 =
'7 = свернуто, активное окно остается активным
'10 = состояние по умолчанию, заданное целевым приложением
'
'4) Последняя строка освобождает / уничтожает объект оболочки
'
'
тусклый objShell
set objShell = CreateObject ("Shell.Заявление")
objShell.ShellExecute _
".. \ .. \ .. \ SomePath_Three_Dirs_UP_etc", _
"", _
"", _
"открыто" ,_
1
установить objShell = ничего
================================================== =============
Заявление
'
'3) Третья строка вызывает метод объекта ==> ShellExecute
'
'со следующими параметрами: "целевой путь"
'"аргументы цели"
'"начальный каталог"
' "глагол действия"
'Начальный режим окна: 0 = Скрытое окно
'1 = нормальное окно
'2 = Свернуто
'3 = Развернуто
'4 = Самый последний размер и положение, оставить активное окно активным
'5 = Текущий размер и позиция
'6 =
'7 = свернуто, активное окно остается активным
'10 = состояние по умолчанию, заданное целевым приложением
'
'4) Последняя строка освобождает / уничтожает объект оболочки
'
'
тусклый objShell
set objShell = CreateObject ("Shell.Заявление")
objShell.ShellExecute _
".. \ .. \ .. \ SomePath_Three_Dirs_UP_etc", _
"", _
"", _
"открыто" ,_
1
установить objShell = ничего
================================================== =============
Сколько папок у вас на компьютере? Оценки по
их? Сотни? Тысячи? Все они похожи: желтый
папка, желтая папка, желтая папка, желтая папка. Папка-маркер — ваш маленький помощник, ярый борец за ваше удобство и комфорт в любой компьютерной работе. Использовать папку Маркер для обозначения ваших папок. Один щелчок мышки и сразу становится понятно, какие документы имеют высокий приоритет, а какие из них имеют нормальный или низкий приоритет.Легко увидеть, какие операции были завершены полностью, что частично сделано и что не было началось еще. Вы опасаетесь, что кто-то может случайно удалить
нужная вам информация? Обозначьте папку,
и другие пользователи сразу заметят, что эта папка содержит
важная информация. Позволяя вам изменять значки папок, Folder Marker поможет вам справиться со стандартной желтизна. Маркер папки добавляет пункт «Отметить папку» во всплывающем меню папки. Смена папки значок теперь кусок пирога. Маркер папки для всех, кто хочет сделать работу с компьютером удобнее.Маркер папки для вас. Загрузите Folder Marker прямо сейчас! Скриншоты
Основные характеристики:
и
Более того, у Folder Marker БЕСПЛАТНАЯ редакция с базовыми функциями! Статьи об изменении значка папки Как изменить значок папки или
Цвет папки — у вас есть много папок, в которых вы храните
бесконечный список разных вещей. В один клик чтобы значки папок говорили, что внутри — Устали от открывать папку за папкой, чтобы посмотреть, что внутри? Не так ли было бы хорошо, если бы вы могли изменить желтые значки папок на большее выразительные в один клик? Роман Рудник предлагает свое секрет производства… В
самый большой набор значков для папок Vista — количество
папок, в которых вы храните все свои файлы, увеличивается, и вы
неизбежно вымотаетесь из нужной папки
среди множества других. |
Как настроить значок папки Mac с любым изображением [Quicktip]
[только для Mac] Значки папок на вашем Mac используются уже много лет, и это не помогает при поиске, если у вас много папок в Finder, особенно если вы забыли название папки.Есть несколько способов просмотра папок в Finder: вы можете сортировать и отображать элементы по значкам, списку, столбцу и папке обложки, но у нас есть другая идея.
Есть простое действие, которое вы можете сделать на своем Mac, чтобы изменить изображение значка папки. Вместо того чтобы смотреть на одни и те же скучные синие значки папок, вы можете выбрать любое из ваших любимых изображений, чтобы превратить его в значок папки. Таким образом будет легче различать ваши папки. Давайте узнаем, как начать настраивать значки папок.
Вместо того чтобы смотреть на одни и те же скучные синие значки папок, вы можете выбрать любое из ваших любимых изображений, чтобы превратить его в значок папки. Таким образом будет легче различать ваши папки. Давайте узнаем, как начать настраивать значки папок.
Рекомендуемая литература: 6 простых и эффективных способов ускорить работу Mac
Заменить значок папки изображением
Есть всего три простых шага, чтобы изменить значок папки на любое из ваших любимых изображений.
Выберите любую нужную папку и нажмите Cmd + I, чтобы открыть информационную панель папки. Вы также можете открыть информационную панель, щелкнув выбранную папку и выбрав Получить информацию .
Теперь откройте любые изображения, которые хотите использовать; вы можете открыть его с помощью Preview, затем нажмите Cmd + A, чтобы выбрать, и Cmd + C, чтобы скопировать изображение.
Наведите курсор и щелкните изображение папки в верхнем левом углу панели информации о папке, которую вы открыли ранее, затем нажмите Cmd + V, чтобы вставить изображение.

После этого значок папки изменится на изображение, которое вы вставили ранее.
Теперь у вас уже есть новый вид значка вашей папки. Чтобы удалить это изображение, просто щелкните изображение в верхнем левом углу информационной панели и нажмите Удалить
.Заключение
С помощью этого простого трюка вы можете начать реорганизацию папок на вашем Mac, чтобы вам было легче определить, в какую папку искать, когда вы что-то ищете.
Как создать собственные значки папок и дисков для вашего Mac
Вы можете создавать собственные значки папок, используя только программное обеспечение, поставляемое с вашим Mac. Взяв существующий графический значок папки и перенеся его в предварительный просмотр, вы можете подкрасить цвет, а затем добавить текст, смайлики или фигуры, чтобы создать полезный пользовательский значок папки. Однако изменение значков папок может быть немного сложным и ошибочным. Вы также можете использовать графические приложения, чтобы создавать более настраиваемые значки и загружать значки в Интернете для использования.
Однако изменение значков папок может быть немного сложным и ошибочным. Вы также можете использовать графические приложения, чтобы создавать более настраиваемые значки и загружать значки в Интернете для использования.
Узнайте, как создать собственные значки папок и дисков для Mac на YouTube, чтобы получить скрытые субтитры и другие параметры.
Стенограмма видео: Привет, это Гэри с MacMost.com. Сегодня позвольте мне показать вам, как создавать собственные значки для папок на вашем Mac. MacMost представлен вам благодаря большой группе из более чем 500 сторонников. Перейдите на MacMost.com/patreon. Там вы можете узнать об этом больше, присоединиться к нам и получить эксклюзивный контент. Поэтому, если у вас есть куча папок на рабочем столе или в папке «Документы», вы можете настроить значки.Таким образом, вы можете легко выбрать каждую папку и узнать, что внутри. Здесь у меня есть куча папок на моем рабочем столе, и они используют стандартный синий значок папки из macOS. Что я хотел бы сделать, так это создать для всех них собственные значки. Теперь вы можете создавать свои собственные значки, используя только те приложения, которые установлены на вашем Mac. Вы также можете использовать редактор изображений, если он у вас есть. Я собираюсь поговорить об этом позже. А пока давайте просто воспользуемся тем, что встроено в наш Mac — приложением Preview. Вы можете многое сделать с помощью только приложения Preview, чтобы настроить эти папки.Итак, начнем с этой папки Writing. Теперь, чтобы получить значок для него, чтобы мы могли его отредактировать, я хочу выбрать его, а затем я могу перейти к файлу, а затем получить информацию, которая является командой i. Теперь я собираюсь выбрать значок здесь в верхнем левом углу и выполнить Edit, Copy. Я также мог бы просто выбрать папку, не открывая окно Get Info, и выполнить команду C для самой папки. Оба будут работать для того, что мы собираемся сделать дальше, а именно для перехода в приложение Preview, я собираюсь запустить его с помощью Spotlight, Command Space, Preview, а затем нажать Return.
Теперь вы можете создавать свои собственные значки, используя только те приложения, которые установлены на вашем Mac. Вы также можете использовать редактор изображений, если он у вас есть. Я собираюсь поговорить об этом позже. А пока давайте просто воспользуемся тем, что встроено в наш Mac — приложением Preview. Вы можете многое сделать с помощью только приложения Preview, чтобы настроить эти папки.Итак, начнем с этой папки Writing. Теперь, чтобы получить значок для него, чтобы мы могли его отредактировать, я хочу выбрать его, а затем я могу перейти к файлу, а затем получить информацию, которая является командой i. Теперь я собираюсь выбрать значок здесь в верхнем левом углу и выполнить Edit, Copy. Я также мог бы просто выбрать папку, не открывая окно Get Info, и выполнить команду C для самой папки. Оба будут работать для того, что мы собираемся сделать дальше, а именно для перехода в приложение Preview, я собираюсь запустить его с помощью Spotlight, Command Space, Preview, а затем нажать Return. Я собираюсь сделать файл, новый из буфера обмена.
Теперь, когда я скопировал значок, он находится в буфере обмена, и здесь будет создан файл значка с папкой и всеми размерами значка. Так от самого высокого разрешения до самого низкого. Если бы я скопировал только саму папку и сделал то же самое, Preview достаточно умен, чтобы знать, что он ничего не может сделать с папкой, но может что-то сделать со значком папки. Он бы создал для нас тот же файл Icon. Теперь я не могу многое сделать здесь с этим файлом значка, если я не хочу менять все это, а я не хочу.Я просто хочу изменить версию с самым высоким разрешением. Итак, что я собираюсь сделать, это убедиться, что он выбран, и я собираюсь скопировать снова, а затем я собираюсь закрыть этот файл. Я не сохранил его, поэтому просто нажму кнопку «Удалить», чтобы удалить его, и он исчез. Но теперь, когда я делаю «Создать из буфера обмена», как и раньше, у меня есть только то, что я скопировал, а именно версия этого значка с самым высоким разрешением.
Я собираюсь сделать файл, новый из буфера обмена.
Теперь, когда я скопировал значок, он находится в буфере обмена, и здесь будет создан файл значка с папкой и всеми размерами значка. Так от самого высокого разрешения до самого низкого. Если бы я скопировал только саму папку и сделал то же самое, Preview достаточно умен, чтобы знать, что он ничего не может сделать с папкой, но может что-то сделать со значком папки. Он бы создал для нас тот же файл Icon. Теперь я не могу многое сделать здесь с этим файлом значка, если я не хочу менять все это, а я не хочу.Я просто хочу изменить версию с самым высоким разрешением. Итак, что я собираюсь сделать, это убедиться, что он выбран, и я собираюсь скопировать снова, а затем я собираюсь закрыть этот файл. Я не сохранил его, поэтому просто нажму кнопку «Удалить», чтобы удалить его, и он исчез. Но теперь, когда я делаю «Создать из буфера обмена», как и раньше, у меня есть только то, что я скопировал, а именно версия этого значка с самым высоким разрешением. Теперь это стандартный файл изображения.
Итак, теперь я могу его отредактировать. Я бы хотел установить цвет для этой папки.Вместо синего сделайте его красным, зеленым, оранжевым, как мне угодно. К сожалению, в предварительном просмотре этого сделать нельзя. Но вы можете немного изменить цвет. Щелкните там инструмент разметки, а затем инструмент призмы. Затем у вас есть Adjust Color. Здесь я могу кое-что сделать. Во-первых, я могу изменить оттенок. Я могу сделать его более фиолетовым или зеленым. Я также могу сделать такие вещи, как насыщенность и температура, и даже сепию, чтобы получить желтоватый оттенок. Так что вы можете поиграть со всем этим, чтобы попытаться изменить цвет.Когда у вас есть цвет, который вы хотите использовать, давайте добавим на него какой-нибудь интересный рисунок. Теперь я могу нарисовать на нем графику с помощью одного из этих инструментов пера. Я могу щелкнуть ручкой, я могу щелкнуть размер линии, щелкнуть цвет линии, и затем я могу рисовать на ней. Но вместо этого я буду использовать символ.
Теперь это стандартный файл изображения.
Итак, теперь я могу его отредактировать. Я бы хотел установить цвет для этой папки.Вместо синего сделайте его красным, зеленым, оранжевым, как мне угодно. К сожалению, в предварительном просмотре этого сделать нельзя. Но вы можете немного изменить цвет. Щелкните там инструмент разметки, а затем инструмент призмы. Затем у вас есть Adjust Color. Здесь я могу кое-что сделать. Во-первых, я могу изменить оттенок. Я могу сделать его более фиолетовым или зеленым. Я также могу сделать такие вещи, как насыщенность и температура, и даже сепию, чтобы получить желтоватый оттенок. Так что вы можете поиграть со всем этим, чтобы попытаться изменить цвет.Когда у вас есть цвет, который вы хотите использовать, давайте добавим на него какой-нибудь интересный рисунок. Теперь я могу нарисовать на нем графику с помощью одного из этих инструментов пера. Я могу щелкнуть ручкой, я могу щелкнуть размер линии, щелкнуть цвет линии, и затем я могу рисовать на ней. Но вместо этого я буду использовать символ.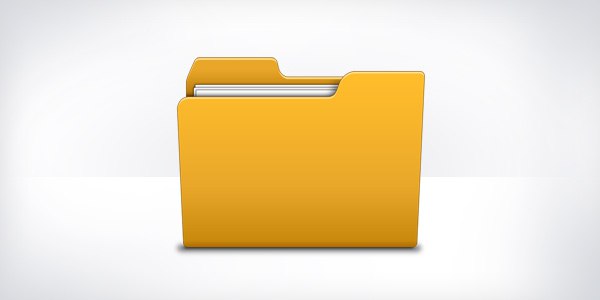 Выбирать вне всего. Выполните команду A, чтобы выбрать все, и команду C, чтобы скопировать.
Теперь я могу применить это к папке. Мне даже не нужно сохранять этот файл. Но если я захочу сохранить его для дальнейшего использования, я могу выбрать «Файл», «Сохранить», а затем выбрать png как хороший формат. Убедитесь, что вы выбрали Alpha, чтобы он был полупрозрачным.Затем вы можете сохранить это как файл, чтобы использовать его позже. Но я не собираюсь спасать этого. Я собираюсь щелкнуть здесь папку для письма. Повторите команду i снова. Щелкните значок папки. Выполните команду V для вставки. Это вставит туда этот значок вместе с этим символом. Теперь у меня для этого есть хорошая папка.
Давайте сделаем то же самое с Travel. Я собираюсь вернуться и нажать «Отменить» несколько раз. Итак, прикажите Z, чтобы полностью вернуться в исходную синюю папку. Давайте снова коснемся призмы и внесем некоторые изменения.Может быть, сделать эту папку более фиолетовой. Я собираюсь написать текст. Выделите там текст, удалите его и выполните Control Command Space.
Выбирать вне всего. Выполните команду A, чтобы выбрать все, и команду C, чтобы скопировать.
Теперь я могу применить это к папке. Мне даже не нужно сохранять этот файл. Но если я захочу сохранить его для дальнейшего использования, я могу выбрать «Файл», «Сохранить», а затем выбрать png как хороший формат. Убедитесь, что вы выбрали Alpha, чтобы он был полупрозрачным.Затем вы можете сохранить это как файл, чтобы использовать его позже. Но я не собираюсь спасать этого. Я собираюсь щелкнуть здесь папку для письма. Повторите команду i снова. Щелкните значок папки. Выполните команду V для вставки. Это вставит туда этот значок вместе с этим символом. Теперь у меня для этого есть хорошая папка.
Давайте сделаем то же самое с Travel. Я собираюсь вернуться и нажать «Отменить» несколько раз. Итак, прикажите Z, чтобы полностью вернуться в исходную синюю папку. Давайте снова коснемся призмы и внесем некоторые изменения.Может быть, сделать эту папку более фиолетовой. Я собираюсь написать текст. Выделите там текст, удалите его и выполните Control Command Space. Затем я выберу значок. Давайте сделаем этот глобус для папки путешествия. Затем я переместу это так, чтобы оно было по центру прямо здесь. Затем я собираюсь выполнить команду A и команду C. Выберите папку путешествия, команду i там и команду V, чтобы вставить ее. Итак, теперь у меня есть уникальная папка для путешествий.
Для бизнеса я хочу сделать что-то немного другое. Может, вместо смайликов я хочу иметь форму.Но, возможно, одна из фигур из Pages, Numbers и Keynote. Вы заходите в Pages и нажимаете Shape, у вас есть целая куча различных форм, начиная с основных. Но вы можете обращаться к самым разным, таким как символы, люди и наука. Все виды вещей. Вы можете перейти в раздел «Работа» здесь и увидеть множество различных фигур, которые могут представлять бизнес. Итак, давайте воспользуемся этой небольшой организационной схемой. Я собираюсь щелкнуть по нему, и он вставит его.Теперь я хочу увеличить его, потому что чем больше я его сделаю, тем лучше он будет выглядеть внутри значка. Как только он станет довольно большим в документе Pages, я собираюсь выполнить команду C, чтобы скопировать его.
Затем я выберу значок. Давайте сделаем этот глобус для папки путешествия. Затем я переместу это так, чтобы оно было по центру прямо здесь. Затем я собираюсь выполнить команду A и команду C. Выберите папку путешествия, команду i там и команду V, чтобы вставить ее. Итак, теперь у меня есть уникальная папка для путешествий.
Для бизнеса я хочу сделать что-то немного другое. Может, вместо смайликов я хочу иметь форму.Но, возможно, одна из фигур из Pages, Numbers и Keynote. Вы заходите в Pages и нажимаете Shape, у вас есть целая куча различных форм, начиная с основных. Но вы можете обращаться к самым разным, таким как символы, люди и наука. Все виды вещей. Вы можете перейти в раздел «Работа» здесь и увидеть множество различных фигур, которые могут представлять бизнес. Итак, давайте воспользуемся этой небольшой организационной схемой. Я собираюсь щелкнуть по нему, и он вставит его.Теперь я хочу увеличить его, потому что чем больше я его сделаю, тем лучше он будет выглядеть внутри значка. Как только он станет довольно большим в документе Pages, я собираюсь выполнить команду C, чтобы скопировать его.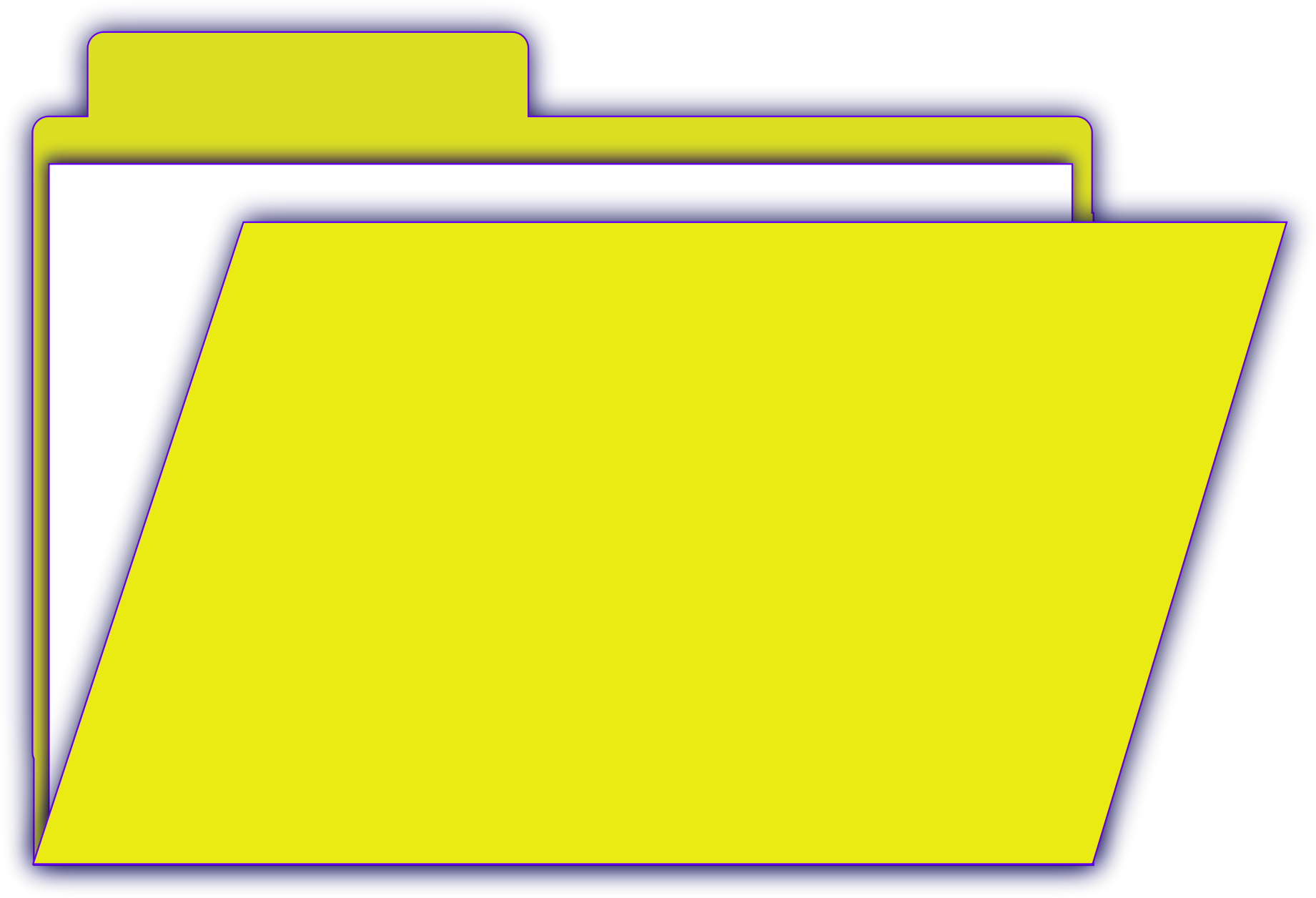 Меня больше не волнует этот документ Pages. Я могу просто выйти из страниц. Я не собираюсь его спасать. Я собираюсь использовать команду V, чтобы вставить ее сюда. Теперь вы можете видеть, что у меня есть эта организационная схема.
Я мог бы, например, в Pages изменить цвет на другой или добавить к нему границу. Я мог делать самые разные вещи.Как бы это ни выглядело здесь, когда я скопировал и вставил это, это будет выглядеть здесь. Я собираюсь оставить это так. Я собираюсь выбрать снаружи. Выполните команду A и команду C. Выберите бизнес-папку, команду i и команду V, чтобы вставить ее. Теперь она у меня есть.
Другой способ — использовать существующий значок для представления папки. Это обычное дело, если у вас есть папка, заполненная документами, созданными тем же приложением. Как эта папка электронных таблиц. Он будет заполнен документами, созданными в Numbers.Я собираюсь войти в Finder здесь и создать новое окно Finder. Сделайте Go и Applications. Найдите числа и выполните команду i.
Меня больше не волнует этот документ Pages. Я могу просто выйти из страниц. Я не собираюсь его спасать. Я собираюсь использовать команду V, чтобы вставить ее сюда. Теперь вы можете видеть, что у меня есть эта организационная схема.
Я мог бы, например, в Pages изменить цвет на другой или добавить к нему границу. Я мог делать самые разные вещи.Как бы это ни выглядело здесь, когда я скопировал и вставил это, это будет выглядеть здесь. Я собираюсь оставить это так. Я собираюсь выбрать снаружи. Выполните команду A и команду C. Выберите бизнес-папку, команду i и команду V, чтобы вставить ее. Теперь она у меня есть.
Другой способ — использовать существующий значок для представления папки. Это обычное дело, если у вас есть папка, заполненная документами, созданными тем же приложением. Как эта папка электронных таблиц. Он будет заполнен документами, созданными в Numbers.Я собираюсь войти в Finder здесь и создать новое окно Finder. Сделайте Go и Applications. Найдите числа и выполните команду i. Выберите значок «Числа» и выполните команду C, чтобы скопировать. Закройте это. Вернитесь сюда и выполните команду V. Теперь я вставил туда значок чисел. Так что теперь я сосредоточу это там. Щелкните снаружи. Выполните команду A, чтобы выбрать все. Команда C. Выберите папку электронных таблиц. Команда i. Выберите значок Command V. Теперь у меня есть папка, в которой есть значок приложения Numbers. Это довольно удобно, и легко увидеть, что будет внутри этой папки.Здесь есть пара проблем, о которых вам следует знать. Главный из них — больше одного раза это делать нельзя. Верно! После изменения значка папки все, что вы можете сделать, это удалить его или использовать новый пользовательский значок. Это ошибка. Позвольте мне показать вам здесь. Позвольте мне перейти в эту бизнес-папку. У меня все еще есть в буфере копирования значок приложения Numbers. Итак, я собираюсь выбрать здесь Command i для бизнес-папки. Я собираюсь выбрать значок, наклеить на него и ничего. Вы могли видеть, что я застрял в этом поиске значка.
Выберите значок «Числа» и выполните команду C, чтобы скопировать. Закройте это. Вернитесь сюда и выполните команду V. Теперь я вставил туда значок чисел. Так что теперь я сосредоточу это там. Щелкните снаружи. Выполните команду A, чтобы выбрать все. Команда C. Выберите папку электронных таблиц. Команда i. Выберите значок Command V. Теперь у меня есть папка, в которой есть значок приложения Numbers. Это довольно удобно, и легко увидеть, что будет внутри этой папки.Здесь есть пара проблем, о которых вам следует знать. Главный из них — больше одного раза это делать нельзя. Верно! После изменения значка папки все, что вы можете сделать, это удалить его или использовать новый пользовательский значок. Это ошибка. Позвольте мне показать вам здесь. Позвольте мне перейти в эту бизнес-папку. У меня все еще есть в буфере копирования значок приложения Numbers. Итак, я собираюсь выбрать здесь Command i для бизнес-папки. Я собираюсь выбрать значок, наклеить на него и ничего. Вы могли видеть, что я застрял в этом поиске значка.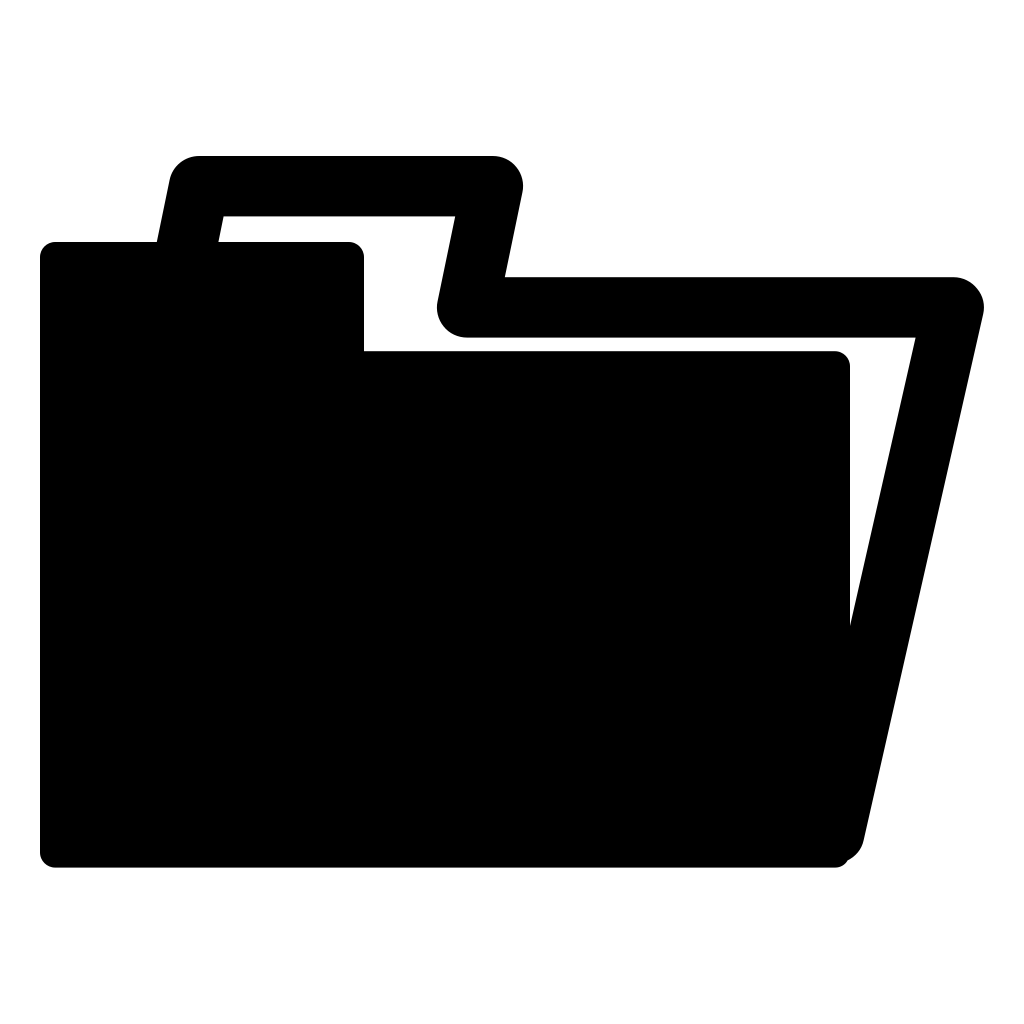 Я могу нажать клавишу Delete и избавиться от него. Теперь вы можете видеть, что у меня там нет значка. Но если я попытаюсь снова вставить этот значок «Числа», вы увидите, что он появляется там на секунду, а затем исчез. Это ошибка. Надеюсь, Apple исправит это в какой-то момент. А до тех пор, если вы действительно хотите изменить его во второй раз, вам нужно будет создать новую папку. Возьмите эту новую папку. Установите это как значок, который вы хотите. Затем перейдите в эту папку и переместите все элементы из этой папки в эту папку и удалите исходную папку.Вы также можете сделать это с помощью дисков на рабочем столе. Так что я могу выбрать диск здесь. Выполните команду i. Я могу щелкнуть значок и выполнить команду V, чтобы вставить. Мне будет предложено ввести пароль для этого. Когда я нажимаю Return, у меня появляется этот значок. На самом деле, если вы делаете это для значка жесткого диска, вы, вероятно, не захотите сначала начинать с этого образа папки. Вероятно, вы захотите создать что-то с нуля или начать со значка жесткого диска и рисовать поверх него.
Я могу нажать клавишу Delete и избавиться от него. Теперь вы можете видеть, что у меня там нет значка. Но если я попытаюсь снова вставить этот значок «Числа», вы увидите, что он появляется там на секунду, а затем исчез. Это ошибка. Надеюсь, Apple исправит это в какой-то момент. А до тех пор, если вы действительно хотите изменить его во второй раз, вам нужно будет создать новую папку. Возьмите эту новую папку. Установите это как значок, который вы хотите. Затем перейдите в эту папку и переместите все элементы из этой папки в эту папку и удалите исходную папку.Вы также можете сделать это с помощью дисков на рабочем столе. Так что я могу выбрать диск здесь. Выполните команду i. Я могу щелкнуть значок и выполнить команду V, чтобы вставить. Мне будет предложено ввести пароль для этого. Когда я нажимаю Return, у меня появляется этот значок. На самом деле, если вы делаете это для значка жесткого диска, вы, вероятно, не захотите сначала начинать с этого образа папки. Вероятно, вы захотите создать что-то с нуля или начать со значка жесткого диска и рисовать поверх него.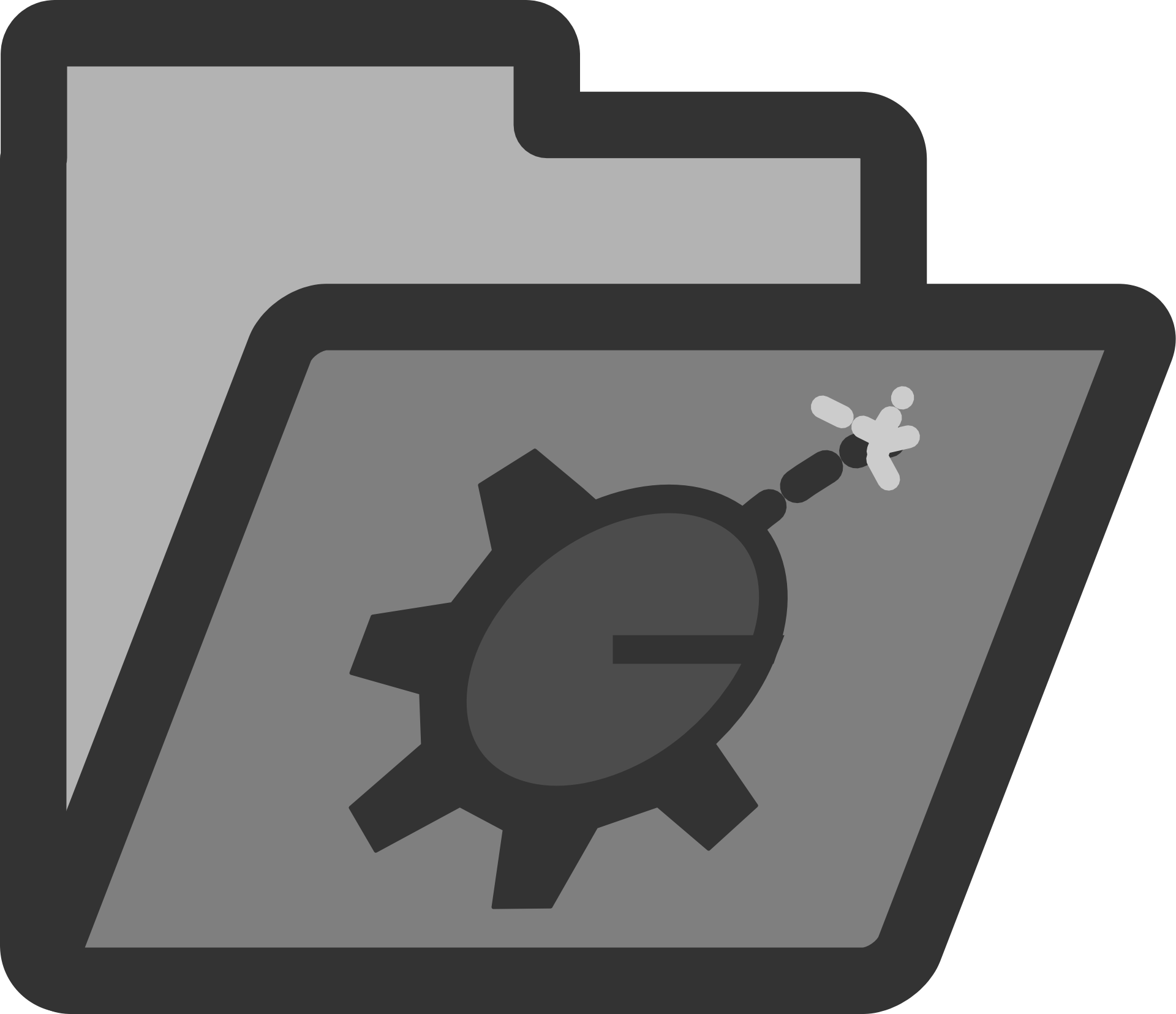 Теперь намного проще создавать уникальные значки или значки с нуля, если вы используете приложение для редактирования изображений.Например, для этого вы можете использовать Acorn. Вы можете приобрести Acorn в Mac App Store. Я собираюсь сделать видео о том, как создавать собственные значки в Acorn. Еще одно приложение, которое вы можете использовать, — Pixelmator Pro. Я сделаю видео о том, как использовать Pixelmator Pro для создания пользовательских значков. Также вы можете просто посмотреть в Интернете и найти уже готовые пользовательские значки. Так что вы можете найти их в разных коллекциях или просто выполнить поиск изображений. Я собираюсь сделать видео об использовании этой техники.
Теперь намного проще создавать уникальные значки или значки с нуля, если вы используете приложение для редактирования изображений.Например, для этого вы можете использовать Acorn. Вы можете приобрести Acorn в Mac App Store. Я собираюсь сделать видео о том, как создавать собственные значки в Acorn. Еще одно приложение, которое вы можете использовать, — Pixelmator Pro. Я сделаю видео о том, как использовать Pixelmator Pro для создания пользовательских значков. Также вы можете просто посмотреть в Интернете и найти уже готовые пользовательские значки. Так что вы можете найти их в разных коллекциях или просто выполнить поиск изображений. Я собираюсь сделать видео об использовании этой техники. Я сделал три дополнительных руководства, которые подходят к этому видео.Все они на YouTube:
Как создать собственные значки папок с помощью Acorn
Как создать собственные значки папок с помощью Pixelmator Pro
Как найти и использовать собственные значки папок в Интернете .


 Хотите вместо этого создать элемент Рабочего стола, который указывает на папку «Мои документы»?
Хотите вместо этого создать элемент Рабочего стола, который указывает на папку «Мои документы»?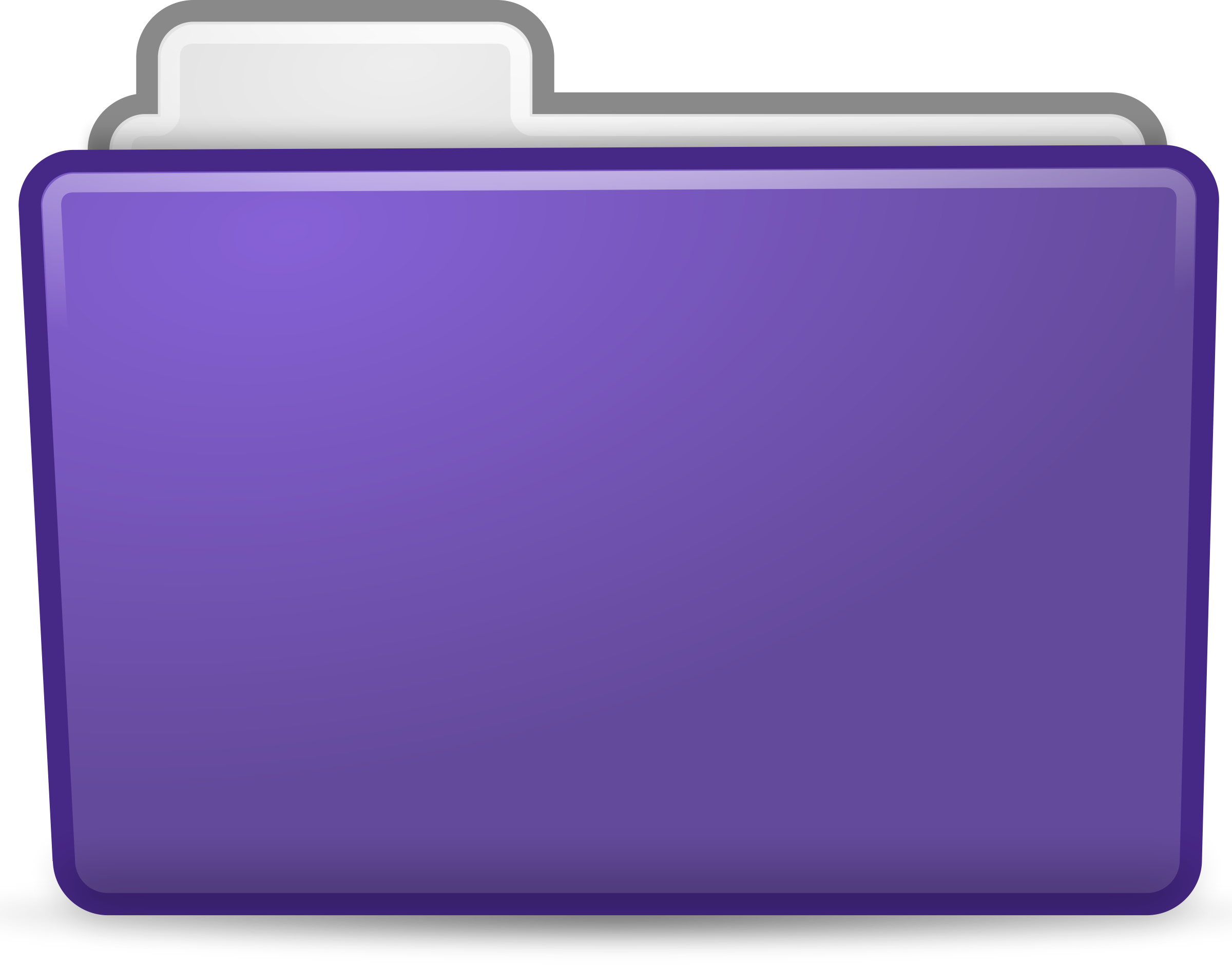





 ini с использованием флага «Система» (сверхскрытый) вместо «Только для чтения», но я никогда не заставлял его работать должным образом.
ini с использованием флага «Система» (сверхскрытый) вместо «Только для чтения», но я никогда не заставлял его работать должным образом. В Windows также есть привычка автоматически преобразовывать переменные среды в абсолютные ссылки, предотвращая любые попытки обойти это.
В Windows также есть привычка автоматически преобразовывать переменные среды в абсолютные ссылки, предотвращая любые попытки обойти это. Заявление
'
'3) Третья строка вызывает метод объекта ==> ShellExecute
'
'со следующими параметрами: "целевой путь"
'"аргументы цели"
'"начальный каталог"
' "глагол действия"
'Начальный режим окна: 0 = Скрытое окно
'1 = нормальное окно
'2 = Свернуто
'3 = Развернуто
'4 = Самый последний размер и положение, оставить активное окно активным
'5 = Текущий размер и позиция
'6 =
'7 = свернуто, активное окно остается активным
'10 = состояние по умолчанию, заданное целевым приложением
'
'4) Последняя строка освобождает / уничтожает объект оболочки
'
'
тусклый objShell
set objShell = CreateObject ("Shell.Заявление")
objShell.ShellExecute _
".. \ .. \ .. \ SomePath_Three_Dirs_UP_etc", _
"", _
"", _
"открыто" ,_
1
установить objShell = ничего
================================================== =============
Заявление
'
'3) Третья строка вызывает метод объекта ==> ShellExecute
'
'со следующими параметрами: "целевой путь"
'"аргументы цели"
'"начальный каталог"
' "глагол действия"
'Начальный режим окна: 0 = Скрытое окно
'1 = нормальное окно
'2 = Свернуто
'3 = Развернуто
'4 = Самый последний размер и положение, оставить активное окно активным
'5 = Текущий размер и позиция
'6 =
'7 = свернуто, активное окно остается активным
'10 = состояние по умолчанию, заданное целевым приложением
'
'4) Последняя строка освобождает / уничтожает объект оболочки
'
'
тусклый objShell
set objShell = CreateObject ("Shell.Заявление")
objShell.ShellExecute _
".. \ .. \ .. \ SomePath_Three_Dirs_UP_etc", _
"", _
"", _
"открыто" ,_
1
установить objShell = ничего
================================================== =============

