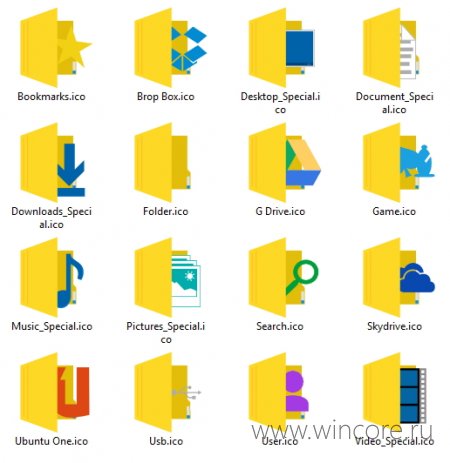Как изменить стандартные значки и иконки в Windows 8?
Содержание:
Стандартные обозначения папок и файлов Windows кочуют из версии в версию и, возможно, кому-то они порядком надоели. Однако многие юзеры не подозревают, что эти иконки можно заменить на другие. Возможности системы в этом плане слишком ограничены, но, к счастью, о том, чтобы мы могли разнообразить оформление Windows 8 по своему вкусу, позаботились сторонние разработчики.
Разберемся, как и с помощью каких средств можно изменить стандартные значки Windows 8 на более привлекательные.
Меняем значки средствами Windows
Рассмотрим ситуацию, когда нужно изменить значок какой-либо одной папки или ярлыка, чтобы выделить его среди остальных. Предположим, у вас нет особых пожеланий к оригинальности и вас устроят стандартные иконки из набора Windows.
Меняем изображение папки
- Откройте контекстное меню папки, значок которой вы хотите изменить, и выберите “Свойства”.
- Перейдите во вкладку “Настройка” и кликните кнопку “Сменить значок”.

- По умолчанию откроется набор иконок из системной библиотеки Shell32. Выберите подходящее изображение и нажмите ОК. Если ни одна из картинок вас не устраивает, можете нажать “Обзор” и выбрать другой файл с иконками. Иконки содержат разные библиотеки и исполняемые файлы Windows, но чтобы найти что-то конкретное, нужно точно знать, где искать.
- Кликните мышью по пустой области рабочего стола и нажмите F5 – рабочий стол обновится и папка поменяет вид.
- Чтобы вернуть папке первоначальную иконку, снова откройте окно изменения значка и щелкните “Восстановить значения по умолчанию”.
Меняем стандартные значки рабочего стола
Стандартные значки рабочего стола в Windows 8 – это иконки “Этот компьютер”, “Корзина”, “Файлы пользователя” и “Сеть”.
- Для доступа к нужным настройкам откройте панель “Персонализация”.
 Чтобы туда попасть, вызовите контекстное меню рабочего стола нажмите в нем соответствующий пункт.
Чтобы туда попасть, вызовите контекстное меню рабочего стола нажмите в нем соответствующий пункт.
- Щелкните в панели перехода “Изменение значков рабочего стола”.
- В окне “Параметры значков” выделите то, что собираетесь менять, и кликните “Сменить значок”.
- По умолчанию будет открыт набор иконок из библиотеки imageres.dll. Выберите любое изображение и нажмите ОК. Значок поменяется.
- Для возврата картинки по умолчанию в окошке “Параметры значков рабочего стола” кликните кнопку “Обычный значок”.
Меняем изображения ярлыков программ
Изображения ярлыка программы на рабочем столе создается на основе ресурсов самой программы. Значок обычно содержится в исполняемом файле или какой-либо библиотеке этого приложения.
- Чтобы сменить изображение ярлыка, откройте из контекстного меню его свойства, зайдите на вкладку “Ярлык” и кликните “Сменить значок”.
- Выберите один из предложенных вариантов или щелкните “Обзор” и укажите другой файл.
 В нашем примере значок приложения MEGAsync находится в исполняемом файле MEGAsync.exe.
В нашем примере значок приложения MEGAsync находится в исполняемом файле MEGAsync.exe.
После выбора другого значка и нажатия ОК ярлык программы будет изменен.
Устанавливаем значки из других источников
На просторах Интернета можно отыскать массу средств для оформления Windows. Это и готовые темы, в комплект которых входят иконки папок и системных значков, и тематические наборы картинок в формате ico (одиночные значки), icl (группы значков разной величины) или png (обычные картинки с элементами прозрачности), и приложения для смены значков “одним кликом”.
Набор иконок
Чтобы установить в качестве иконки картинку в формате png, необходимо сначала конвертировать ее в ico. Для этого можно использовать простенькую программку AveIconifier2.
В правое окошко программы перетаскиваем файл png, из левого забираем ico и забрасываем в ту же папку. После этого меняем иконку папки тем же способом, что мы рассмотрели выше. В качестве источника указываем папку с набором иконок.
Вот, что в итоге получилось:
Приложения
Программы для смены иконок обладают большими возможностями. С их помощью можно оформлять не только папки и системные значки, но и файлы, иконки дисков в каталоге “Этот компьютер”, элементы панели управления и прочее.
IconTo
В качестве примера таких программ рассмотрим IconTo. В его комплект входит около 300 иконок в разных художественных стилях, но устанавливать можно не только их.
- Запустите IconTo от имени администратора.
- Щелкните пункт “Укажите папку/файл “. Давайте проверим, сможет ли программа изменить значки для целого типа файлов (возьмем, к примеру, текстовые).
- Выберите значок. Программа дает возможность устанавливать иконки из файлов Windows 8, из собственного, довольно богатого комплекта или любые другие. Возьмем одну из картинок нашего фруктового набора.
- После выбора подходящей картинки щелкнем “Установить иконку”.

Вот, что у нас получилось: все текстовые файлы теперь выглядят очень аппетитно.
Чтобы вернуть их к стандартному виду, нужно щелкнуть “Убрать иконку с папки”.
Другие программы работают похожим образом. Их возможностей вполне хватит, чтобы полностью преобразить Windows, но с восстановлением к прежнему виду иногда возникают проблемы. Поэтому прежде чем запускать такое приложение, создайте точку восстановления на случай, если конечный результат вас не удовлетворит.
Как изменить иконки в Windows 8
В прошлых обзорах мы уже не раз касались темы восстановления стандартного меню Пуск в Windows 8, также нам известно как можно вернуть знаменитый интерфейс Aero Glass. Так как предлагаемые на данный момент разработчиками инструменты для придания эффекта прозрачности пока еще слишком примитивны, к последнему мы, скорее всего, еще вернемся..jpg)
Сегодня же мы поговорим о том, как можно изменить внешний вид значков интерфейса. Естественно, делать это мы будет с помощью специальной программы от известного разработчика аддонов – компании Stardock. Называется она IconPackager. Эта программа прекрасно зарекомендовала себя на Windows XP, Vista, 7 и вот теперь с таким же успехом может быть использована для украшения Windows 8.
Главное назначение IconPackager заключается в видоизменении различных групп иконок, начиная от стандартных элементов рабочего стола и заканчивая ярлыками Панели управления. Проделывать такие фокусы программа может как “пакетно”, видоизменяя определенную группу элементов, так “единично”.
При этом пользователь может настраивать внешний вид значков, изменяя их уровень прозрачности, насыщенности и регулировать цветовую гамму. Доступно даже индивидуальное редактирование значков, правда для этого потребуется установить дополнительное приложение IconDeveloper.
Весьма немаловажным достоинством IconPackager является возможность загрузки дополнительных пакетов пиктограмм, а также произвольное изменение их размеров.![]() Также в качестве бонуса программа предлагает набор альтернативных курсоров.
Также в качестве бонуса программа предлагает набор альтернативных курсоров.
Приложение является коммерческим и имеет англоязычный интерфейс. Мы же в этом обзоре для удобства будем использовать русифицированную версию этого продукта. Как можно видеть из вышерасположенных скриншотов, IconDeveloper имеет достаточно удобный и понятный пользовательский интерфейс. Главное меню содержит три основных раздела, каждый из которых имеет несколько категорий.
Рассмотрим наиболее интересный раздел “Оформление”. Сюда входят темы, функция предпросмотра, изменения окраски, а также наборы “живых” папок. Тема включают полный набор графических элементов применяемых в пакетном режиме.
При смене темы будут полностью заменены системные значки рабочего стола, отображение типов расширений, вид значков жестких дисков и подключенных устройств, видоизменен внешний вид папок и некоторых ярлыков Панели управления.
Используемые по умолчанию живые плитки стартового экрана Windows 8, а также элементы панели “Все приложения” не изменятся.![]() Однако если вы ранее редактировали тайлы с помощью других аддонов, например утилиты OblyTile, они могут быть заменены на неопределенный значок типа “Run”.
Однако если вы ранее редактировали тайлы с помощью других аддонов, например утилиты OblyTile, они могут быть заменены на неопределенный значок типа “Run”.
Для изменения конкретного значка можно воспользоваться инструментами раздела “Значки и курсоры”. В этом разделе вы найдете девять разных категорий – Диски, Панель Управления, Файлы, Быстрый запуск, Курсоры, Пуск (для Windows 7) и т.п. Помимо редактирования пиктограмм функциями раздела поддерживается копирование и экспорт изображения значка, сортировка, просмотр свойств, восстановление вида по умолчанию.
Надо отметить, по умолчанию набор пиктограмм IconPackager довольно невелик. Для пополнения набора перейдите в раздел “Оформление”, выберите категорию “Темы” и кликните по кнопке “Добавить тему”.
При этом программа предложит установить новые пакеты с диска или посетить специализированный ресурс, где их можно подобрать по вкусу и скачать совершенно бесплатно. Пакеты IconPackager имеют расширение .IP и устанавливаются точно также как и обычное приложение.![]()
Если такой пакет запакован в zip-архив, устанавливать его нужно из интерфейса программы.
Скачать для Windows 8 с сайта разработчика: www.stardock.com/products/iconpackager/
Прикольные иконки для рабочего стола windows 8.
Windows 8 стала первой настольной ОС от компании Microsoft, в которой разработчики добавили новый интерфейс Metro (позже переименованный в Modern) для сенсорных устройств. Этот шаг начал долгий путь по объединению мобильной и десктопной редакции Windows в лице универсальной платформы, в рамках которой работают одни и те же приложения с минимальными различиями во внешнем виде. Оформление системы также было переработано в соответствии с современными веяниями в графическом дизайне.
В интернете находится огромное количество бесплатных иконок
Новый интерфейс Metro UI отличался простотой и лаконичностью, а основной элемент управления, применявшийся в Windows 8 – плитки – пришел на смену классическим ярлыкам на . Большая проблема внешнего вида системы заключалась в том, что значки для ярлыков в Windows 8 выглядели так же, как и во времена Windows 7, создавая ненужный контраст между новым и старым оформлением. Именно поэтому многие пользователи решают заменить стандартные иконки Windows 8 на решения от сторонних разработчиков.
Большая проблема внешнего вида системы заключалась в том, что значки для ярлыков в Windows 8 выглядели так же, как и во времена Windows 7, создавая ненужный контраст между новым и старым оформлением. Именно поэтому многие пользователи решают заменить стандартные иконки Windows 8 на решения от сторонних разработчиков.
Где скачать иконки для windows 8
Windows Phone 7, а в последствии и Windows 8 смогли сформировать вокруг себя большое и дружное фанатское сообщество, внутри которого развивались тематические сайты и форумы, аккумулирующие новости из мира Microsoft в одном месте. Некоторые из сайтов, например wincore.ru, выделили целые разделы, где пользователи скачивают темы и иконки для Виндовс 8.
Для того чтобы скачать набор значков, потребуется:
- Посетить wincore.ru с помощью любого браузера.
- Открыть раздел «Оформление системы» из бокового меню сайта.
- Ознакомиться с ассортиментом представленных на сайте материалов.
- Открыть страницу понравившегося сборника.

- Пролистать страницу вниз и найти ссылку на скачивание.
Выбор набора иконок для скачивания
Скачанный архив может представлять собой:
- Обычный архив (Zip или Rar), файлы из которого требуется устанавливать вручную, через соответствующее меню Windows.
- Набор со встроенным установщиком.
- Сборник иконок, готовых для работы со сторонним инсталлятором.
Если в описании указано, что для работы сборника требуется программа IconPackager, то её следует скачать с того же сайта, откуда были загружены иконки для рабочего стола.
Как установить иконки на windows
Процедура установки значков отличается в зависимости от типа скачанного архива. Так, если сборник предназначен для ручной установки, то иконки для папок в Windows 8 следует менять так же, как это делалось в предыдущих редакциях ОС. Пользователю потребуется кликнуть правой кнопкой мыши по значку папки и вызвать её свойства, перейти на вкладку «Настройка» и щелкнуть по кнопке «Сменить значок», где в открывшемся диалоговом окне нужно выбрать одну из загруженных иконок, заранее распаковав архив.
Работа с архивами со встроенными инсталляторами также не должна вызвать затруднений. Как и в случае с обычными программами потребуется сначала распаковать иконки для ПК в отдельную папку, а затем запустить программу установки. Для восстановления же стандартных системных значков потребуется удалить программу из меню «Программы и компоненты.
ПОСМОТРЕТЬ ВИДЕО
В свою очередь, программа IconPackager хоть и выглядит несколько сложной, но также проста в освоении. Приложение заменяет любые иконки для любых типов файлов, и способно назначать иные значки для системных элементов. Пользователю требуется установить программу и выбрать в ней иконки для Windows 8, упакованные в файл в формате *.ip. Далее вся работа осуществляется автоматически.
Теперь вы знаете, как скачать и установить иконки и значки для папок windows 8. Остались вопросы? Пишите, ответим и поможем.
Что такое иконки знают многие, ведь они появились уже давно еще в далекие 90-е годы.![]() Что интересно первыми стали использовать иконки не разработчики Windows, а программисты Mac OS. Но с течением времени операционная система Windows обогнала своего конкурента и вовсю стала использовать и улучшать графическую составляющую иконок. С развитием операционной системы Windows и сети интернета, появилось огромное количество всевозможных иконок. Иконки в наше время используются везде, без них уже и никто, наверное, не сможет работать ни в одной системе. Скачать иконки бесплатно и без регистрации на рабочий стол или для Windows, вы можете зайдя на наш сайт.
Что интересно первыми стали использовать иконки не разработчики Windows, а программисты Mac OS. Но с течением времени операционная система Windows обогнала своего конкурента и вовсю стала использовать и улучшать графическую составляющую иконок. С развитием операционной системы Windows и сети интернета, появилось огромное количество всевозможных иконок. Иконки в наше время используются везде, без них уже и никто, наверное, не сможет работать ни в одной системе. Скачать иконки бесплатно и без регистрации на рабочий стол или для Windows, вы можете зайдя на наш сайт.
На нашем сайте вы можете найти и скачать множество красивых и необычных иконок на различную тематику. Комбинируя иконки, темы Windows, фоны рабочего стола, можно довольно сильно преобразить ваш интерфейс. Также большое значение иконки сейчас имеют для веб-программистов, они используют их для создания различных элементов сайта. Веб-дизайнеры используя иконки и специальные программы, создают потрясающие дизайнерские проекты.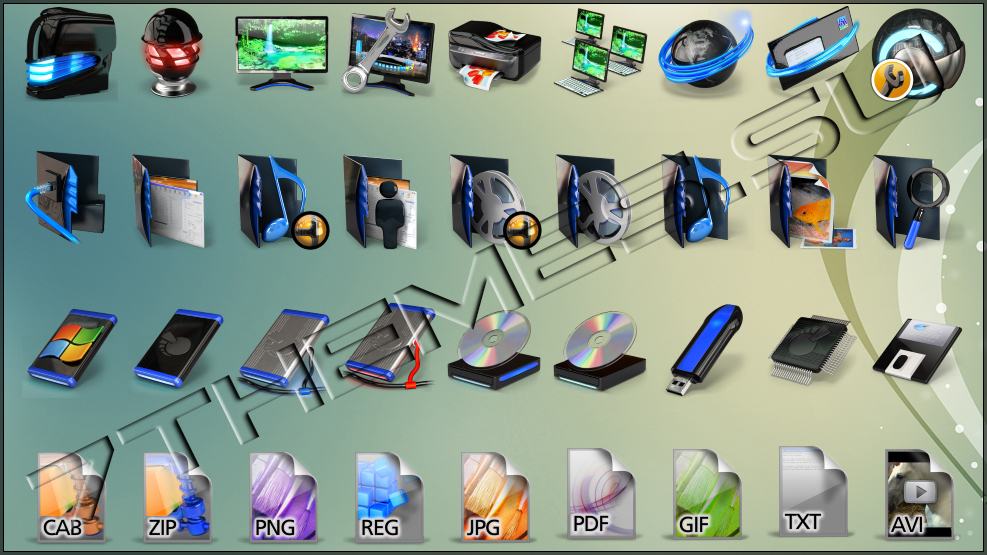 Коллекция иконок на сайте будет постоянно пополняться, и обновляться, думаю каждый, найдет для себя тот вид иконок, который будет востребован.
Коллекция иконок на сайте будет постоянно пополняться, и обновляться, думаю каждый, найдет для себя тот вид иконок, который будет востребован.
Все иконки на сайте отобраны вручную и отсортированы, в основном иконки имеют расширение PNG. В дальнейшем на сайте появятся иконки и других расширений, которые имеют свое специфическое применение. Скачать иконки можно абсолютно бесплатно, без всяких СМС и файлообменников, просто кликните мышкой по кнопке или архиву с файлом. Совместно с выбранными иконками гармонично будут смотреться соответствующие
Стандартные обозначения папок и файлов Windows кочуют из версии в версию и, возможно, кому-то они порядком надоели. Однако многие юзеры не подозревают, что эти иконки можно заменить на другие. Возможности системы в этом плане слишком ограничены, но, к счастью, о том, чтобы мы могли разнообразить оформление Windows 8 по своему вкусу, позаботились сторонние разработчики.
Разберемся, как и с помощью каких средств можно изменить стандартные значки Windows 8 на более привлекательные.
Меняем значки средствами Windows
Рассмотрим ситуацию, когда нужно изменить значок какой-либо одной папки или ярлыка, чтобы выделить его среди остальных. Предположим, у вас нет особых пожеланий к оригинальности и вас устроят стандартные иконки из набора Windows.
Меняем изображение папки
- Откройте контекстное меню папки, значок которой вы хотите изменить, и выберите “Свойства”.
- Перейдите во вкладку “Настройка” и кликните кнопку “Сменить значок”.
- По умолчанию откроется набор иконок из системной библиотеки Shell32. Выберите подходящее изображение и нажмите ОК. Если ни одна из картинок вас не устраивает, можете нажать “Обзор” и выбрать другой файл с иконками. Иконки содержат разные библиотеки и исполняемые файлы Windows, но чтобы найти что-то конкретное, нужно точно знать, где искать.
- Кликните мышью по пустой области рабочего стола и нажмите F5 – рабочий стол обновится и папка поменяет вид.

- Чтобы вернуть папке первоначальную иконку, снова откройте окно изменения значка и щелкните “Восстановить значения по умолчанию”.
Меняем стандартные значки рабочего стола
Стандартные значки рабочего стола в Windows 8 – это иконки “Этот компьютер”, “Корзина”, “Файлы пользователя” и “Сеть”.
- Для доступа к нужным настройкам откройте панель “Персонализация”. Чтобы туда попасть, вызовите контекстное меню рабочего стола нажмите в нем соответствующий пункт.
- Щелкните в панели перехода “Изменение значков рабочего стола”.
- В окне “Параметры значков” выделите то, что собираетесь менять, и кликните “Сменить значок”.
- По умолчанию будет открыт набор иконок из библиотеки imageres.dll. Выберите любое изображение и нажмите ОК. Значок поменяется.
- Для возврата картинки по умолчанию в окошке “Параметры значков рабочего стола” кликните кнопку “Обычный значок”.

Меняем изображения ярлыков программ
Изображения ярлыка программы на рабочем столе создается на основе ресурсов самой программы. Значок обычно содержится в исполняемом файле или какой-либо библиотеке этого приложения.
- Чтобы сменить изображение ярлыка, откройте из контекстного меню его свойства, зайдите на вкладку “Ярлык” и кликните “Сменить значок”.
- Выберите один из предложенных вариантов или щелкните “Обзор” и укажите другой файл. В нашем примере значок приложения MEGAsync находится в исполняемом файле MEGAsync.exe.
После выбора другого значка и нажатия ОК ярлык программы будет изменен.
Устанавливаем значки из других источников
На просторах Интернета можно отыскать массу средств для оформления Windows. Это и готовые темы, в комплект которых входят иконки папок и системных значков, и тематические наборы картинок в формате ico (одиночные значки), icl (группы значков разной величины) или png (обычные картинки с элементами прозрачности), и приложения для смены значков “одним кликом”.
Набор иконок
Чтобы установить в качестве иконки картинку в формате png, необходимо сначала конвертировать ее в ico. Для этого можно использовать простенькую программку AveIconifier2 .
В правое окошко программы перетаскиваем файл png, из левого забираем ico и забрасываем в ту же папку. После этого меняем иконку папки тем же способом, что мы рассмотрели выше. В качестве источника указываем папку с набором иконок.
Вот, что в итоге получилось:
Приложения
Программы для смены иконок обладают бо льшими возможностями. С их помощью можно оформлять не только папки и системные значки, но и файлы, иконки дисков в каталоге “Этот компьютер”, элементы панели управления и прочее.
IconTo
В качестве примера таких программ рассмотрим IconTo . В его комплект входит около 300 иконок в разных художественных стилях, но устанавливать можно не только их.
- Запустите IconTo от имени администратора.

- Щелкните пункт “Укажите папку/файл “. Давайте проверим, сможет ли программа изменить значки для целого типа файлов (возьмем, к примеру, текстовые).
- Выберите значок. Программа дает возможность устанавливать иконки из файлов Windows 8, из собственного, довольно богатого комплекта или любые другие. Возьмем одну из картинок нашего фруктового набора.
- После выбора подходящей картинки щелкнем “Установить иконку”.
Вот, что у нас получилось: все текстовые файлы теперь выглядят очень аппетитно.
Чтобы вернуть их к стандартному виду, нужно щелкнуть “Убрать иконку с папки”.
Другие программы работают похожим образом. Их возможностей вполне хватит, чтобы полностью преобразить Windows, но с восстановлением к прежнему виду иногда возникают проблемы. Поэтому прежде чем запускать такое приложение, создайте точку восстановления на случай, если конечный результат вас не удовлетворит.
Как поменять значок папки в Windows 7, 8: изменение иконки
Для быстрого визуального поиска или украшения внешнего вида папок (каталогов) ставят пользовательские иконки. Рекомендации покажут, как поменять значок папки в Windows 7, 8 на свой.
Рекомендации покажут, как поменять значок папки в Windows 7, 8 на свой.
Существует достаточно способов изменения иконки конкретного каталога или всех, с привлечением средств Windows, сторонних программ. Создайте новую папку или выберите существующую и выполняйте шаги ниже.
Как сменить внешний вид папки
Чтобы изменить значок папки в Windows 7, 8 Вам потребуется проделать несколько простых действий. В проводнике выберите каталог и кликните по нему правой кнопкой. В меню нажмите пункт «свойства».
В окошке свойств переместитесь во вкладку «настройка». В третей области щелкните кнопку «сменить значок».
В диалоговом окне из списка выберите стандартную иконку (находятся в файле SHELL32.dll) или нажмите «обзор», укажите путь к своему изображению (ico) и кликните «открыть». Для тренировки скачайте архив со значками здесь.
Рекомендуется использовать графические файлы с разрешением 256 на 256 пикселей, чтобы правильно отображались размеры значков на рабочем столе или в проводнике. Если решите вернуть стандартный вид папки, щелкните кнопку «восстановить умолчания». После окончательного выбора и выполнения действий нажмите OK.
Если решите вернуть стандартный вид папки, щелкните кнопку «восстановить умолчания». После окончательного выбора и выполнения действий нажмите OK.
В окне свойств посмотрите на предварительный просмотр. Далее кликните «применить» и OK.
В итоге в папке создается конфигурационный файл desktop.ini, в котором прописываются параметры и путь к изображению. Чтобы его увидеть, необходимо отобразить скрытые папки и файлы Windows 7.
Вы можете вручную создать или отредактировать файл, вместо использования диалоговых окон. Создайте текстовый документ (txt), присвойте имя desktop и измените расширение на (ini). Откройте его и скопируйте такие строки:
[.ShellClassInfo]
IconFile=полный путь к иконке (ico)
IconIndex=0
Сохраните изменения, чтобы поменять значок папки в Windows 7, 8. Строки в уже существующем desktop.ini могут отличаться, Вам только останется всего лишь прописать путь к картинке.
Не всегда можно сменить значок папки на свою картинку, например, это не применимо для каталога Windows. Вы так же не можете изменить иконку внутри библиотеки, сначала нажмите на папку правой кнопкой и в меню выберите «расположение папки». Затем выполните рекомендации выше.
Вы так же не можете изменить иконку внутри библиотеки, сначала нажмите на папку правой кнопкой и в меню выберите «расположение папки». Затем выполните рекомендации выше.
Как изменить значки всех папок
Этим способом можно поменять сразу все значки папок в Windows 7, установив пользовательскую картинку. Вам потребуется административный доступ. При этом сменятся иконки для всех учетных записей ПК. Еще значки меняются при изменении темы Виндовс, если она поддерживает такие возможности.
В рекомендации будет редактироваться реестр. Если вы неопытный пользователь, сделайте его резервную копию. Далее выполните пошаговое руководство.
1. В строке поиска меню «пуск» напишите regedit и кликните enter.
2. При появлении окошка UAC щелкните «да». Данные сообщения раздражительны, поэтому предлагаю ознакомиться, как отключить контроль учетных записей в Windows 7.
3. В левой панели реестра найдите раздел Explorer (на картинке показан полный путь). Щелкните на Explorer правой кнопкой, наведите на «создать» и выберите «раздел». Присвойте имя Shell Icons и нажмите энтер. Если данный раздел существует, пропустите данный пункт и переходите к шагу 4.
Присвойте имя Shell Icons и нажмите энтер. Если данный раздел существует, пропустите данный пункт и переходите к шагу 4.
4. Выберите созданный, существующий Shell Icons. В правой панели клацните правой кнопкой, наведите курсор на «создать» и выберите «строковый параметр». Напишите ему тип 3 и нажмите enter.
5. Щелкните по параметру «3» правой кнопкой, нажмите «изменить». В области значения пропишите путь к ico файлу, например, C:\iconca\papka.ico и кликните OK. Рекомендуется использовать размер изображения (ico) 256×256 пикселей.
6. Обратите внимание на разрядность Виндовс 7, если у Вас 32 битная система, сразу переходите к 7 пункту. Если установлена 64 битная версия Windows 7, тогда перейдите в раздел, показанный на картинке ниже, и проделайте шаги с 3 по 5.
7. Чтобы поменять значок папки на Windows 7 перезагрузите ПК.
Если вы захотели вернуть обычные значки папок, тогда посетите подраздел Shell Icons и удалите тип 3, нажав на нем правой кнопкой. В меню выберите «удалить», затем кликните «да». Для 64 битной редакции проделайте эти действия в двух местах. Перезапустите компьютер.
В меню выберите «удалить», затем кликните «да». Для 64 битной редакции проделайте эти действия в двух местах. Перезапустите компьютер.
Программы для изменения иконки папки
Существуют платные и бесплатные утилиты для смены значка папки. Рассмотрим бесплатные продукты. Хочется выделить, что программы не приносят большей пользы, чем использование штатных средств. К таким приложениям относятся IconTo (на ней подробнее остановимся), FolderIco. Чтобы изменить иконку папки или их группу, выполняйте так:
1. Скачайте IconTo здесь и установите.
2. Запустите программу, кликните «укажите папку/файл» и выберите установку для одной папки, для нескольких или для конкретного типа файла.
3. Я выбрал одну папку. Далее указал каталог sql и нажал OK. Вы можете воспользоваться другим вариантом.
4. Выберите один значок из стандартных, во вкладке «избранное», «программное» или нажмите «укажите иконку» для выбора своей картинки. Затем нажмите «установить иконку»и наслаждайтесь результатом.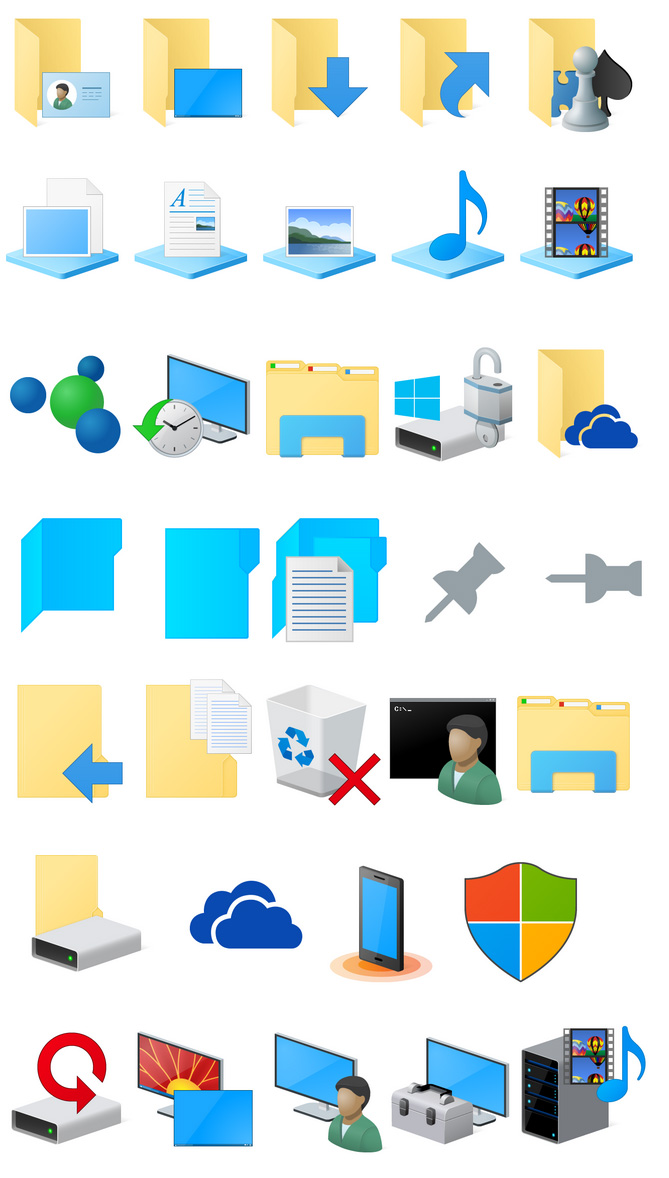
На этом все, я объяснил, как поменять значок папки в Windows 7, 8. Смело используйте возможности самой операционной системы. Программы не дают уж такого желаемого результата. Если тема пошла за иконки, узнайте, как изменить значок меню пуск в Виндовс 7, дабы усовершенствовать внешний вид ОС.
Посмотрите еще статьи:
Вы можете пропустить чтение записи и оставить комментарий. Размещение ссылок запрещено.
Как поменять иконки в Windows
Если вам надоело стандартное оформление значков в Windows 10 и 7, его можно сменить. Кому нужны однообразные папки, которые ничем не отличаются друг от друга? Ведь им можно подобрать индивидуальные иконки. Для книг — том в красивом переплёте, для документов — стопку бумаг со скрепкой, для музыки — ноты, для игр — джойстик. Если сделать то же самое с ярлыками и системными каталогами, получится уникальная тема оформления. Разберитесь, как поменять иконки в Windows 7 и других версиях. Вы можете сами решать, как будут выглядеть элементы рабочего стола.
Вы можете сами решать, как будут выглядеть элементы рабочего стола.
Какие изображения подойдут для значков?
К картинке есть несколько требований. Она должна быть:
- Квадратной.
- В формате .ICO.
- Подходящей по размеру (16×16, 32×32, 48×48 или 256×256).
Изображение можно подкорректировать и уменьшить во встроенном графическом редакторе Windows — Paint. Он есть во всех версиях системы: и в 7-ке, и в 8-ке, и в 10-ке.
- Найдите его в меню Пуск — Программы — Стандартные.
- Нажмите Файл — Открыть (синяя кнопка слева сверху).
Окно программы Paint
- Укажите путь к рисунку.
- Когда он откроется, кликните на кнопку «Изменить размер».
- Если картинка изначально не квадратная, уберите галочку из чекбокса «Сохранять пропорции». Так изображение может сильно исказиться. Поэтому лучше заранее подбирать иконки, у которых равные стороны. Или обрезать края исходного рисунка (если вам нужна только функциональная часть композиции).

- Выставьте подходящий размер в пикселях. 256×256 — это максимально возможный. Он предназначен для больших мониторов.
- Сохраните получившуюся картинку в .PNG (Файл — Сохранить как).
Теперь надо поменять формат файла, если он изначально не в .ICO. Это стандартное разрешение значка Windows всех версий (XP, Vista, 7, 8, 10). Для быстрой конвертации подойдёт простенькая утилита «AveIconifier2».
- Найдите её в интернете и скачайте.
- Запустите.
AveIconifier2
- В окошко, в котором написано «PNG» перетащите исходный рисунок. Перенесите его прямо из проводника.
- Рядом появится картинка. Она уже будет в .ICO. Перетащите её из конвертора так же, как PNG-файл.
Для смены расширения также можно использовать программу «IcoFX».
Иконки папок
Вот как в Windows 10 поменять иконки папок. Способ актуален для остальных версий Win.
- Кликните правой кнопкой мыши на каталог. Лучше не трогайте системные данные.
 Выберите какую-нибудь свою директорию.
Выберите какую-нибудь свою директорию. - Пункт «Свойства».
Нажимаем на Свойства
- Вкладка «Настройки».
- Кнопка «Сменить значок».
Нажимаем на Сменить значок
- Появится список изображений, которые уже доступны в Win. Можете использовать любое из них.
- Если хотите установить свои иконки, нажмите на кнопку «Обзор».
- Укажите путь к ICO-файлу.
Теперь папка будет выглядеть по-другому.
Иконки ярлыков
Если папки выглядят скучно, что значки ярлыков изначально разнообразны. Но вдруг картинка вам не нравится? Или выбивается из общего стиля? В Windows 10, 8 и 7 эти рисунки тоже можно подстроить под себя.
- Щёлкните правой кнопкой мыши по объекту.
- Пункт «Свойства».
- Вкладка «Ярлык».
- Кнопка «Сменить значок».
Нажимаем Сменить значок
- Как и в случае с папками, вы можете выбрать иконки из списка или использовать свои (нажать «Обзор» и указать путь).
Системные каталоги
Значки каталогов «Компьютер», «Корзина», «Пользователи», «Сеть» нельзя поменять через «Свойства». Но есть другой способ.
Но есть другой способ.
- Откройте «Панель управления».
- Меню «Персонализация» (в категории «Оформление и персонализация»).
- Слева будет раздел «Изменение значков рабочего стола».
- Там можно поставить свои иконки системным папкам.
- В Win 10 это меню находится в Персонализация — Темы.
Параметры значков в Windows 10
Программы
Существуют утилиты, которые меняют значки в автоматическом режиме:
- Iconpackager.
- Theme Source Patcher.
- IconPhile.
В сети вы можете отыскать ресурсы с коллекциями иконок. Посмотрите на скриншоты и подберите то, что вам нужно.
Смена значков сразу всех папок
Через реестр можно переделать иконки сразу всех папок. Например, если вам не нравятся внешний вид Win 10, и вы хотите сделать каталоги, как Windows 7.
Редактировать записи в реестре бывает опасно. Лучше ограничиться темами оформления. Но если вы всё-таки решили это сделать, создайте резервную копию.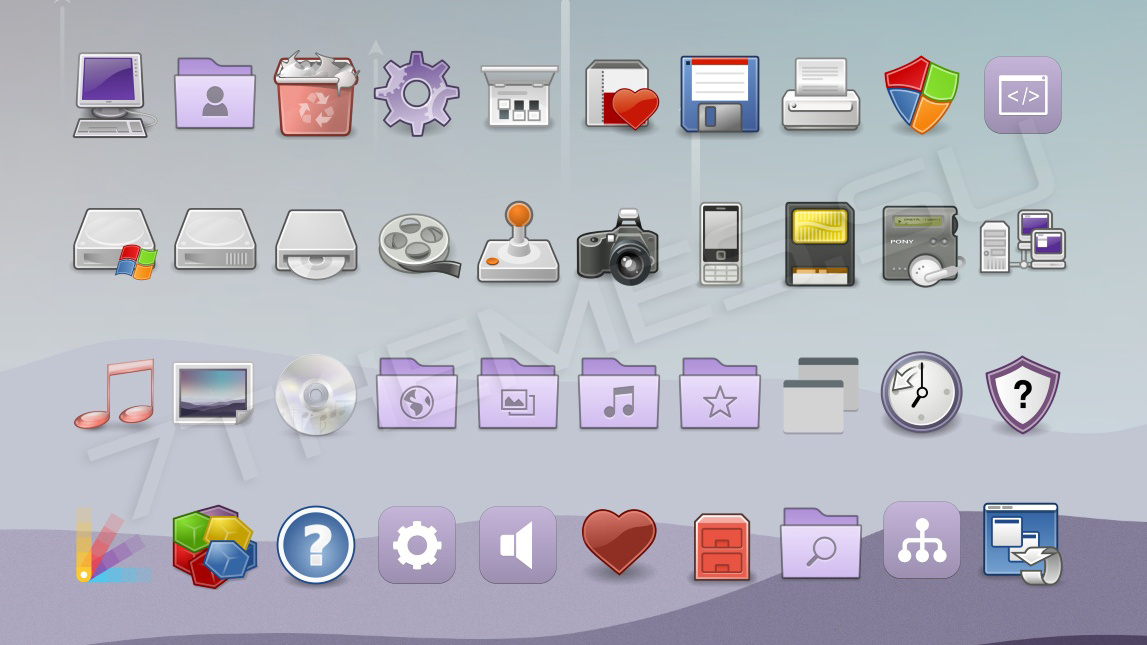
- Перейдите в Пуск — Выполнить.
- В открывшемся окне введите «regedit» без кавычек и нажмите «OK». Появится редактор реестра.
Команда «regedit»
- Нажмите Файл — Экспорт.
- Придумайте имя для резервной копии и укажите, куда её сохранить. Если что-то пойдёт не так, вы их неё сможете всё восстановить.
Теперь займитесь сменой иконок.
- В реестре откройте папку «HKEY_LOCAL_MACHINE»
- Перейдите в «SOFTWARE».
- Потом в Microsoft\Windows\CurrentVersion\Explorer.
- Кликните правой кнопкой мыши на «Explorer».
- Пункт «Создать — Раздел».
- Задайте ему имя «Shell Icons». Если такой каталог в списке уже есть, откройте его.
- В правой части окна вызовите контекстное меню и выберите «Создать — Стоковый параметр».
- Пропишите тип 3 (три).
- Правой кнопкой мыши щёлкните по только что созданному параметру «3» («Три»).
- Пункт «Изменить».
- В разделе «Значения» укажите путь к иконке вместе с именем файла и расширением.

- Если у вас 64-разрядная система, опять откройте папку HKEY_LOCAL_MACHINE\SOFTWARE.
- Но на этот раз перейдите в Wow6432Node\Microsoft\Windows\CurrentVersion\explorer
- И повторите все шаги, описанные выше.
- Перезагрузите компьютер и оцените новый вид иконок.
Редактируйте реестр, только если вы хорошо разбираетесь в этом вопросе. Перепутайте один параметр, и возникнут ошибки.
Если вам не нравится, как выглядят папки и ярлыки, их иконки можно сменить. Нужны лишь картинки определённого формата. Так вы сделаете красивый рабочий стол.
Как изменить иконку в Windows 7, Windows 8 —
Как надоели эти стандартные иконки на ярлыках и папках! В этой статье я вам расскажу как разнообразить ваш рабочий стол и поменять значки на папках и ярлыках. Я буду проводить различные операции в операционной системе Windows 8. В Windows 7 вы сможете сделать тоже самое.
Меняем значок ярлыка
1. Для того, чтобы поменять иконку ярлыка нужно нажать на ярлык правой кнопкой мыши. В выпадающем меню выбираем «Свойства».
Открываем Свойства ярлыка2. Во вкладке «Ярлык» нажимаем «Сменить значок».
Меняем значок ярлыка в Windows 83. Открылось окно с множеством иконок. Выбираем ту, которая вам больше нравится и нажимаем «ОК».
Выбираем любой значок и нажимаем ОКМеняем значок папки
1. Щелкаем по папке правой кнопкой мыши и выбираем «Свойства».
Открываем свойства папки
2. Переходим во вкладку «Настройки».
Переходим к настройкам папки
3. Нажимаем «Сменить значок».
Меняем значок папкиВыбираем значок для папки и нажимаем ОК
Меняем значок Корзины, Компьютера
1. Заходим в «Панель управления». Как это сделать в Windows 8 смотрите ниже.
Нажимаем на кнопку «Меню»Нажимаем на стрелку, которая находится в левом нижнем углуИщем панель управления поиском или вручную
2.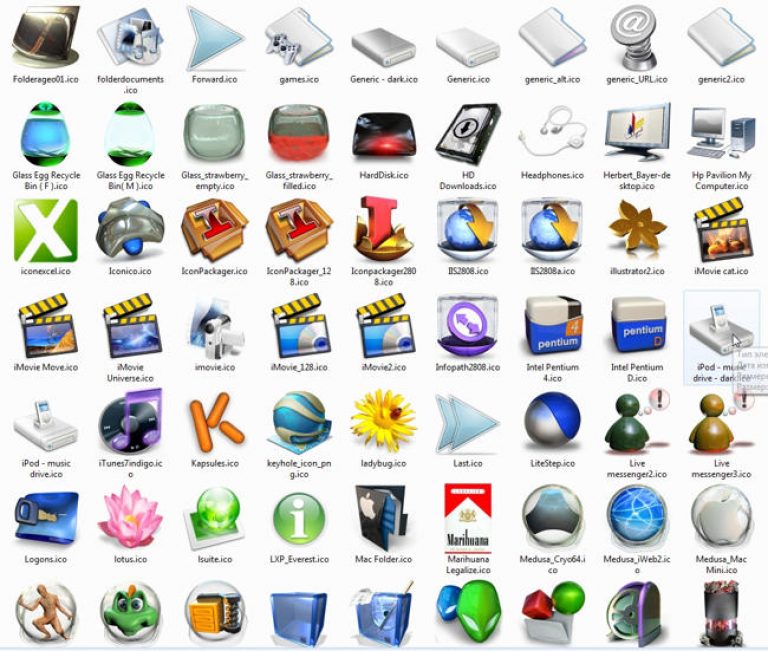 Выбираем «Оформление и персонализация».
Выбираем «Оформление и персонализация».
3. Затем «Персонализация».
Среди списка нам нужна «Персонализация»4. Слева вы видите ссылку «Изменение значков рабочего стола». Щелкаем по ней.
Слева нажимаем «Изменение значков рабочего стола»
5. Теперь выбираем Корзину или Мой компьютер, нажимаем «Сменить значок».
Выбираем компьютер, корзину или что-то другое. Нажимаем «Сменить значок»6. Выбираем иконку, которая вам по душе и нажимаем «Ок».
Выбираем иконкуЕсли вы хотите изменить иконку файла с расширением exe, то можно скачать программу «Resource Tuner» или «Restorator». Но лучше сделать ярлык данного файла и провести все операции, которые мы делали выше.
Вот и все. Таким образом можно менять иконки на вашем компьютере!
Изменяем иконки в Windows 8 » MSPortal
Сегодня я хочу рассказать о том, как можно изменить вид значков интерфейса. Конечно же, делать я это мы буду с помощью специальной утилиты от известного разработчика аддонов — компании Stardock.
Главной особенностью IconPackager является видоизменение разнообразных групп иконок, начиная от стандартных элементов рабочего стола и заканчивая ярлыками Панели управления.
Кроме этого, пользователь имеет право сам настраивать внешний вид значков, меняя их прозрачность, насыщенность и регулировать цветовую гамму. Есть даже самостоятельное изменение значков, правда для этой цели нужно установить программу IconDeveloper.
Достаточно важным преимуществом IconPackager является доступность загрузки дополнительных пакетов пиктограмм, а также самостоятельное редактирование их размеров. Также в качестве дополнительных возможностей приложение предлагает набор разнообразных курсоров.
Программа является коммерческой и имеет английский интерфейс. Я же в данном обзоре для удобства буду пользоваться русифицированной версией этого продукта. Как можно заметить из скриншотов расположенных выше, IconDeveloper имеет довольно удобный и понятный интерфейс. Главное меню имеет три главных раздела, каждый из которых разделён на несколько категорий.
Главное меню имеет три главных раздела, каждый из которых разделён на несколько категорий.
Я предлагаю рассмотреть самый интересный раздел — «Оформление». В него входят темы, функция предпросмотра, изменение окраски, а также наборы «живых» папок. Тема имеет полный набор графических элементов исполняемых в пакетном режиме.
При смене темы будут заменены все системные значки рабочего стола, отображение типов расширений, вид значков жестких дисков и подключенных устройств, изменён внешний вид папок и нескольких ярлыков Панели управления.
Используемые по умолчанию живые плитки стартового экрана Windows 8, а также все элементы панели «Все приложения» не поменяются. Но если вы раньше изменяли тайлы с помощью прочих программ, к примеру приложением OblyTile, они вполне возможно будут заменены на неизвестный значок типа «Run».
Для изменения какого-либо определённого значка можно использовать инструменты раздела «Значки и курсоры». В данном разделе будет доступно девять различных категорий – Диски, Панель Управления, Файлы, Быстрый запуск, Курсоры, Пуск (для Windows 7) и т. д. Кроме изменения пиктограмм, функциями раздела поддерживается копирование и экспорт изображения значка, сортировка, просмотр свойств, восстановление вида по умолчанию.
д. Кроме изменения пиктограмм, функциями раздела поддерживается копирование и экспорт изображения значка, сортировка, просмотр свойств, восстановление вида по умолчанию.
Надо упомянуть, что по умолчанию набор пиктограмм IconPackager достаточно скуден. Для пополнения набора нужно перейти в раздел «Оформление», выбрать категорию «Темы» и нажать на кнопку «Добавить тему».
Кроме этого, программа предложит установить новые пакеты с диска или зайти на специальный сайт, где их можно подобрать по предпочтению и скачать абсолютно бесплатно. Пакеты IconPackager имеют расширение .IP и устанавливаются также как и обычное приложение.
Если пакет запакован в zip-архив, устанавливать его нужно из интерфейса программы.
Сайт программы: www.stardock.com/products/iconpackager/
Иконки папок Windows 8 — Скачать бесплатно, PNG и SVG
Иконки папок Windows 8 — Скачать бесплатно, PNG и SVGИконки
Фото
Музыка
Иллюстрации
ПоискКлиент Windows
+ Коллекция
Клиент Windows
+ Коллекция
Клиент Windows
+ Коллекция
Клиент Windows
+ Коллекция
Клиент Windows
+ Коллекция
Клиент Windows
+ Коллекция
+ Коллекция
Клиент+ Collection
Windows Client
+ Collection
Windows Client
+ Collection
Windows Client
+ Collection
Windows Client
+ Collection
Windows Client
+ Collection
Windows Client
+ Collection
Windows Client
+ Collection
Windows Client
+ Collection
Windows Client
+ Collection
Windows Client
+ Collection
Windows Client
+ Collection
Windows Client
+ Collection
Windows Client
+ Collection
Windows Client
+ Collection
Windows Client
+ Collection
Windows Client
+ Collection
Windows Client
+ Collection
Windows Client
КоллекцияКлиент Windows
+ Коллекция
Клиент Windows
+ Коллекция
Клиент Windows
+ Коллекция
Клиент Windows
+ Коллекция
Клиент Windows
+ Коллекция
Клиент Windows
+ Коллекция
Клиент Windows
+ Коллекция
Папка с файлами
+ Коллекция
Windows XP
+ Коллекция
Windows XP
+ Коллекция
Windows XP
+ Коллекция
Windows XP
+ Коллекция 9 9000 опыта 3
+ Collection
Windows XP
+ Collection
Windows XP
+ Collection
Windows XP
+ Collection
Windows XP
+ Collection
Windows XP
+ Collection
Windows
+ Коллекция
Windows XP
+ Коллекция
Windows XP
+ Коллекция
Windows XP
+ Коллекция
Windows XP
+ Коллекция
Windows XP
+ Коллекция
Windows XP
+ Коллекция
Windows XP
Windows XP
+ Коллекция
Windows 10
+ Коллекция
Windows 10
+ Коллекция
Windows 10
+ Коллекция
Windows 10
+ Коллекция
Windows 10
+ Коллекция Windows 10
+ Коллекция
Windows 10 9000 3
+ Collection
Windows 10
+ Collection
Windows 10
+ Collection
Windows 10
+ Collection
Windows 10
+ Collection
Windows 10
+ Collection
в кружке 8 + Коллекция
Windows 10
+ Коллекция
Windows 10
+ Коллекция
Открытая папка с файлами
+ Коллекция
в кружке 8
+ Коллекция
в кружке 8
+ Коллекция
в кружке Коллекция
в кружке 8
+ Коллекция
в кружке 8
+ Коллекция
в кружке 8
+ Коллекция
Папка
+ Коллекция
Папка
+ Коллекция
в кружке
+ Коллекция
Папка
+ Сбор ion
Папка
+ Коллекция
в кружке 8
+ Коллекция
Папка
+ Коллекция
Папка
+ Коллекция
Папка
+ Коллекция
Папка
в круге + Коллекция
в кружке 8
+ Коллекция
Папка
+ Коллекция
в кружке 8
+ Коллекция
Папка
+ Коллекция
Папка
+ Коллекция
в кружке
+ Коллекция
Папка
+ Коллекция
Папка
+ Коллекция
Папка
+ Коллекция
Папка
+ Коллекция
Папка
+ Коллекция
9000 9000Анимированная коллекция
9000Анимированные
Складки er
+ Коллекция
Папка
+ Коллекция
Анимированная
Папка
+ Коллекция
Анимированная
Папка
+ Коллекция
Папка
+ Коллекция
+ Коллекция
+ Коллекция
Коллекция
+ Коллекция
Папка
+ Коллекция
Папка
+ Коллекция
Папка
+ Коллекция
Папка
+ Коллекция
Папка
+ Коллекция
Папка
+ КоллекцияПапка
+ Коллекция
Папка
+ Коллекция
Папка
+ Коллекция
Анимированная
Папка
+ Коллекция
Папка
000 + Коллекция
Коллекция
90 002 Папка+ Коллекция
Папка
+ Коллекция
Анимированная
Папка
+ Коллекция
Анимированная
Папка
+ Коллекция
Папка
+ Коллекция
Сервер Коллекции Windows+ Collection
Server Windows
+ Collection
Server Windows
+ Collection
Server Windows
+ Collection
Server Windows
+ Collection
Server Windows
+ Collection
Server
+ Collection
Server Windows
+ Collection
Server Windows
+ Collection
Общая папка
+ Collection
Windows HomeGroup
+ Collection
Папка с документами
+ Collection
Shared 02 + КоллекцияОбщая папка
+ Коллекция
Папка с документами
+ Коллекция
Общая папка
+ Коллекция
Общая папка
+ Коллекция
Папка с почтой
+ Коллекция
+ Коллекция
КоллекцияОбщая папка
+ Коллекция
Почтовая папка
+ Коллекция
Общая папка
+ Коллекция
Почтовая папка
+ Коллекция
Общая папка
+ Коллекция документов
Коллекция
документов
Общая папка
+ Коллекция
Как изменить значок папки в Windows 10/8/7
Значок папки в операционной системе Windows был более или менее таким же с момента выпуска Windows Vista. Фактически, Windows 7 и Windows 8 / 8.1 используют один и тот же набор значков, впервые представленный в Vista, а новая Windows 10 также имеет тот же набор значков.
Фактически, Windows 7 и Windows 8 / 8.1 используют один и тот же набор значков, впервые представленный в Vista, а новая Windows 10 также имеет тот же набор значков.
, которым нравится настраивать Windows, могут захотеть изменить значок папки по умолчанию в операционной системе Windows. Наличие уникального значка папки помогает быстро определить нужную папку, особенно если у вас есть десятки папок с цветом и значком по умолчанию. Возьмем, к примеру, если вы хотите быстро определить папку, которую вы открываете очень часто, вы можете заменить значок папки по умолчанию на собственный.
Прелесть операционной системы Windows в том, что ее можно настраивать с помощью сторонних приложений или без них. Еще со времен Windows XP в операционной системе Windows есть возможность изменить значок папки по умолчанию без помощи сторонних инструментов, но очень немногие пользователи использовали эту удобную функцию.
Несмотря на то, что существует множество пакетов трансформации для быстрого изменения цвета или стиля папок, мы не рекомендуем их использовать, поскольку большинство из них не так просто удалить. А если вы хотите, чтобы ваша папка была другого цвета, вы можете вместо этого использовать бесплатные программы, такие как Folder Colorizer.
А если вы хотите, чтобы ваша папка была другого цвета, вы можете вместо этого использовать бесплатные программы, такие как Folder Colorizer.
Вот как вы можете изменить значок папки бесплатно, без помощи сторонних приложений.
Настройка значка папки по умолчанию
Примечание 1. Этот метод применим ко всем последним версиям Windows, включая Vista, Windows 7 и Windows 8.
Примечание 2: изменение значка папки не изменит значки других папок. Например, изменение значка «Новая папка 1» не изменит значок «Новая папка 2» по умолчанию.
Шаг 1: Перейдите к папке, которую вы хотите настроить, изменив ее значок по умолчанию.
Шаг 2: Щелкните папку правой кнопкой мыши и выберите «Свойства», чтобы открыть диалоговое окно «Свойства».
Шаг 3: Перейдите на вкладку «Настройка». В разделе «Значки папок» нажмите кнопку «Сменить значок», чтобы выбрать значок для своей папки. А если у вас есть собственный значок и вы хотите его использовать, просто нажмите кнопку «Обзор» и перейдите в то место, где находится пользовательский значок.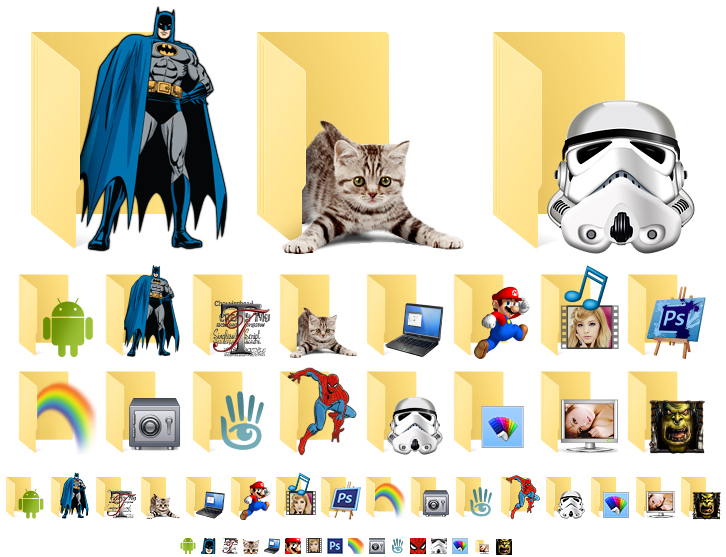 Выберите значок и нажмите кнопку «Открыть».
Выберите значок и нажмите кнопку «Открыть».
Обратите внимание, что файл значка должен быть в формате .ico. Вы не можете выбрать или использовать значок папки с графическим файлом, не преобразовав его в формат .ico. Существует множество бесплатных инструментов и онлайн-сервисов для преобразования ваших изображений в значки (.ico).
Совет. Вы можете загрузить сотни бесплатных значков папок, посетив веб-сайт DeviantArt и выполнив поиск значков папок.
Шаг 4: Наконец, нажмите кнопку ОК, а затем нажмите кнопку Применить, чтобы изменить значок папки.
Вот и все!
Как сделать значки Windows 10 похожими на значки Windows 8
Шаг 1. Замените значки рабочего стола Windows 10 на значки рабочего стола Windows 8
- Щелкните правой кнопкой мыши в любом месте рабочего стола и выберите Персонализировать в контекстном меню
- Когда откроется окно персонализации, нажмите Изменить значки рабочего стола на левой панели
- В Desktop Icon Settings измените все значки, которые вы хотите, на те, которые вы скачали ранее
Шаг 2.
 Замените значки папок Windows 10 на значки папок Windows 8
Замените значки папок Windows 10 на значки папок Windows 8Вы можете получить старые значки папок, просто выполнив несколько задач в редакторе реестра.Вот что вам следует сделать:
- Перейдите в поиск, введите regedit и откройте редактор реестра
- Перейдите к следующему ключу реестра:
- HKEY_LOCAL_MACHINE \ SOFTWARE \ Microsoft \ Windows \ CurrentVersion \ Explorer
- Создайте новый подраздел и назовите его Shell Icons (но есть вероятность, что у вас уже есть этот ключ в вашем реестре)
- Создайте новые строковые значения с именами 3 и 4. Задайте для данных значений обоих значений следующее значение:
- Теперь создайте папку c: \ Icons и переместите папку .ico файл, который вы извлекли из архива ZIP
- Перезагрузите компьютер.
Шаг 3. Замените значки Windows 10 в профиле пользователя на значки Windows 8
Вот как вы можете изменить значки для папок в вашем профиле пользователя:
- Откройте папку «Контакты» (которая, вероятно, находится по этому адресу: C: Users Ваше имя пользователяContacts )
- В адресной строке проводника добавьте desktop.
 ini в конец пути к текущей папке и нажмите Enter (например, C: \ Users \ Ваше имя пользователя \ Contacts \ desktop.ini )
ini в конец пути к текущей папке и нажмите Enter (например, C: \ Users \ Ваше имя пользователя \ Contacts \ desktop.ini ) - Откроется документ Блокнота. Найдите строку, начинающуюся с «IconResource» , и добавьте точку с запятой перед словом IconResource
- Добавьте новую строку в конец файла (например, IconResource = C: UsersWinaeroDesktopIcon4sContacts.ico)
- Сохраните файл и закройте Блокнот
- Закройте свой профиль пользователя и откройте его снова, чтобы увидеть изменения
Шаг 4. Устранение проблемы с большими значками
У вас могут быть проблемы с большими значками в проводнике.Чтобы решить эту проблему, сделайте следующее:
- Нажмите Win + R на клавиатуре
- Введите следующее в поле «Выполнить» и нажмите Enter:
- Нажмите Настройки в группе Производительность
- Снять отметку Показывать эскизы вместо значков
- Нажмите Применить
Вот и все, теперь у вас будут старые значки из Windows 8 в Windows 10, и вам не придется постоянно смотреть на «уродливые» значки Windows 10.![]()
Говоря о значках, вы теперь можете настраивать значки ПК в соответствии со своими предпочтениями? Существует множество инструментов, позволяющих создавать собственные значки. Если вам интересно, вы можете узнать больше об этих инструментах в этом руководстве.
Если у вас возникли проблемы со значками Windows, вот три руководства, которые вы можете использовать, чтобы исправить их в кратчайшие сроки:
Примечание редактора. Этот пост был первоначально опубликован в июне 2015 года и был обновлен для обеспечения актуальности и точности.
Примечание редактора: Эта статья была первоначально опубликована в июне 2015 года, а в октябре 2019 года была переработана и обновлена для обеспечения свежести, точности и полноты. Microangelo Вкл. Дисплей | |||||||||||||||||||||||||||
Измените значки Windows практически везде с помощью На экране! | |||||||||||||||||||||||||||
| |||||||||||||||||||||||||||
| | |||||||||||||||||||||||||||
| Новое в версии 7: Используйте на дисплее, чтобы настроить цвет папки и библиотеки иконы с любым цветом в радуге! | |||||||||||||||||||||||||||
| | |||||||||||||||||||||||||||
Меняйте значки Windows почти везде. Используйте On Display для изменения значков, отображаемых в Windows 8, Windows 7 и XP. Если ты не можешь изменить значок с помощью On Display, вероятно, это невозможно. Папка, программы, ярлыки, оболочки и системные значки, на дисплее можно менять значки в большем количестве мест, чем любой другой инструмент в своем роде. | |||||||||||||||||||||||||||
| |||||||||||||||||||||||||||
Удалите ярлыки со стрелками, совместное использование оверлеев и защитные экраны.Выключите, включите или измените ярлыки со стрелками.На дисплее можно изменять наложения что Windows отображает ярлыки и общие диски или папки и может включить отображение щитов безопасности администратора включены или выключены. | |||||||||||||||||||||||||||
| |
Очистить кэш значков — Руководство для Windows XP, Vista, 7, 8, 8.1, 10
/ Руководства / Очистить кеш значков — Руководство для Windows XP, Vista, 7, 8, 8. 1, 10
1, 10В этом руководстве показано , как очистить кэш значков для следующих версий Windows: Windows XP, Vista, 7, 8, 8.1 или 10.
Как очистить кеш значков в Windows XP
Чтобы очистить кэш значков в Windows XP, выполните следующие действия:
- Откройте любую папку, чтобы был доступен проводник Windows
- Нажмите Инструменты
- Выбрать Параметры папки
- Должно появиться окно параметров папки
- Щелкните вкладку Просмотр
- В разделе Скрытые файлы и папки установите флажок Показать скрытые файлы и папки опцию
- Затем нажмите ОК
- Перейдите в
C: \ Documents and Settings \ User \ Local Settings \ Application Data, гдеUser— это имя пользователя вашей учетной записи профиля - Выберите IconCache.db файл найден в папке Application Data
- Щелкните этот файл правой кнопкой мыши и выберите Удалить .
 В качестве альтернативы нажмите клавиши Shift + Delete на клавиатуре, чтобы удалить файл
В качестве альтернативы нажмите клавиши Shift + Delete на клавиатуре, чтобы удалить файл - Очистить корзину
Очистка кеша значков в Windows XP
Как очистить кеш значков в Windows Vista
Чтобы очистить кэш значков на компьютере с Windows Vista, следуйте этим инструкциям:
- В проводнике Windows щелкните Упорядочить .Чтобы открыть проводник Windows, откройте любую папку или откройте «Мой компьютер».
- Щелкните Папка и параметры поиска
- Появится окно параметров папки
- Щелкните вкладку Просмотр
- В разделе Скрытые файлы и папки установите флажок Показать скрытые файлы, папки и диски
- Затем нажмите ОК
- Перейдите к
C: \ Users \ User \ AppData \ Local, гдеC: \— это диск, на котором установлена Windows Vista, аUser— это имя пользователя профиля вашей учетной записи - Найдите IconCache.
 db файл
db файл - Выберите файл и щелкните правой кнопкой мыши, чтобы нажать Удалить . Вы также можете нажать комбинацию клавиш Shift + Delete , чтобы удалить файл.
- Затем очистите корзину
Очистка кеша значков в Windows Vista
Как очистить кеш значков в Windows 7
Чтобы очистить кеш значков в Windows 7, следуйте этим инструкциям:
- Щелкните Организовать в проводнике Windows (откройте Мой компьютер и щелкните Организовать)
- Выберите папку и параметры поиска элемент
- Перейти к Просмотр
- В разделе Скрытые файлы и папки установите флажок Показать скрытые файлы, папки и диски , затем нажмите ОК
- Перейдите в папку
C: \ Users \ User \ AppData \ Local, гдеC: \— это место, где вы установили Windows 7, аПользователь— это имя пользователя профиля вашей учетной записи - Найдите IconCache.
 db , указанный в папке Local
db , указанный в папке Local - Щелкните правой кнопкой мыши файл IconCache.db и выберите Удалить
- Очистить корзину
Очистка кеша значков в Windows 7
Как очистить кеш значков в Windows 8 или 8.1
Чтобы очистить кеш значков в Windows 8 или Windows 8.1, следуйте этим инструкциям:
- Откройте проводник Windows
- На вкладке Просмотр выберите Скрытые элементы
- Затем выберите Показать выбранные элементы
- Перейдите в
C: \ Users \ User \ AppData \ Local \ Microsoft \ Windows \ Explorer, гдеC: \— это диск, на который вы установили Windows 8 или 8.1 иПользователь— это имя пользователя профиля вашей учетной записи. - Выбрать все файлы, начинающиеся с
iconcache - Щелкните эти файлы правой кнопкой мыши
- Нажмите Удалить .
 Чтобы удалить эти файлы быстрее, нажмите клавиши Shift + Delete .
Чтобы удалить эти файлы быстрее, нажмите клавиши Shift + Delete . - Очистить корзину
Очистка кеша значков в Windows 8
Как очистить кеш значков в Windows 10
Чтобы очистить кеш значков в Windows 10, следуйте этим инструкциям:
- Откройте проводник Windows
- На вкладке Просмотр выберите Скрытые элементы
- Затем выберите Показать выбранные элементы
- Перейдите в
C: \ Users \ User \ AppData \ Local \ Microsoft \ Windows \ Explorer, гдеC: \— это диск, на который вы установили Windows 8 или 8.1 иПользователь— это имя пользователя профиля вашей учетной записи. - Выбрать все файлы, начинающиеся с
iconcache - Щелкните эти файлы правой кнопкой мыши
- Нажмите Удалить . Чтобы удалить эти файлы быстрее, нажмите клавиши Shift + Delete .

- Очистить корзину
Очистка кеша значков в Windows 10
Дополнительная информация
Ссылки поддержки
Применимые системы
Эта статья базы знаний, посвященная Windows, применима к следующим операционным системам:
- Windows XP (все выпуски)
- Windows Vista (все выпуски)
- Windows 7 (все редакции)
- Windows 8 (все редакции)
- Windows 8.1 (все выпуски)
- Windows 10 (все выпуски)
Предложить правку
Значки папок Загрузки для Windows 8 — Скачать бесплатно значки папок для Windows 8
Папка Marker Pro позволяет пометить важные папки s с помощью цветных или графических значков , чтобы их было легче обнаружить…
Цена: $ 34,95 / условно-бесплатная.
Набор из 74 профессионально разработанных иконок папок с деловой символикой. Используйте их, чтобы изменить значок папки рабочего файла на бизнес-тематику …
Используйте их, чтобы изменить значок папки рабочего файла на бизнес-тематику …
Цена: $ 29.95 / коммерческая
Пакет из 42 профессионально разработанных иконок папок с генеалогическими символами.Используйте их для изменения папки значка генеалогического архива и личного цифрового …
Цена: $ 24.95 / коммерческая
Набор иконок папок 421 .Цифры от 0 до 99, годы с 2000 … и десятилетия с 00-х по 90-е годы. И все значки представлены в трех разных цветах: красный, зеленый, …
Цена: $ 19.95 / коммерческая
Icons -Land усовершенствовал свой популярный набор иконок Elements до кардинально улучшенного базового программного обеспечения Icons Set.Базовые значки широко используются практически в . ..
..
Цена: $ 90.00 / Демо
Folder Icon Set — это набор бесплатных иконок для использования в коммерческих и личных продуктах, включая программные приложения, веб-сайты, блоги и презентации. Иконки тщательно созданы попиксельно с помощью …
Цена: $ 49.00 / Демо
Folder Marker — одна из тех маленьких утилит, которые… Это. Он позволяет вам настроить папку s в проводнике Windows Explorer несколькими способами, либо с помощью …
Цена: БЕСПЛАТНО / Бесплатное ПО
Folder Marker — одна из тех маленьких утилит, которые… Это. Он позволяет вам настроить папку s в проводнике Windows Explorer несколькими способами, либо с помощью …
Цена: БЕСПЛАТНО / Бесплатное ПО
Папка Marker Home — это специально разработанный мощный помощник. .. домашнее задание. Это позволяет быстро изменить цвет папки или пометить папку s, чтобы указать приоритет (высокий, …
.. домашнее задание. Это позволяет быстро изменить цвет папки или пометить папку s, чтобы указать приоритет (высокий, …
Цена: $ 24,95 / условно-бесплатная.
Вы когда-нибудь хотели изменить цвет папки s по типу, приоритету или другим меткам? Это очень сложно сделать на ПК с Windows.Наш Folder Colorizer 2 представляет опцию смены цвета в …
Цена: $ 9.97 / условно-бесплатная.
Иногда может показаться, что лучшие значки остаются незамеченными пользователями, так как… привлекать внимание и радовать глаз. Наши стандартные значки — идеальный инструмент для хранения в любом …
Цена: $ 49.95 / условно-бесплатная.
Иногда может показаться, что лучшие значки остаются незамеченными пользователями, так как. .. привлекать внимание и радовать глаз. Наши стандартные значки — идеальный инструмент для хранения в любом …
.. привлекать внимание и радовать глаз. Наши стандартные значки — идеальный инструмент для хранения в любом …
Цена: $ 49.95 / условно-бесплатная.
Иногда может показаться, что лучшие значки остаются незамеченными пользователями, так как… привлекать внимание и радовать глаз. Наши стандартные значки — идеальный инструмент для хранения в любом …
Цена: $ 39,95 / условно-бесплатная.
Иногда может показаться, что лучшие значки остаются незамеченными пользователями, так как… привлекать внимание и радовать глаз. Наши стандартные значки — идеальный инструмент для хранения в любом …
Цена: $ 39,95 / условно-бесплатная.
MSTech Folder Icon — это наиболее полный и лучший инструмент Folder Icon, который дает вам все необходимое для создания неограниченного количества удивительных значков папок и назначения их любой папке в. ..
..
Цена: $ 34,99 / условно-бесплатная.
Иногда может показаться, что лучшие значки остаются незамеченными пользователями, так как… привлекать внимание и радовать глаз. Наши стандартные значки — идеальный инструмент для хранения в любом …
Цена: $ 49.95 / условно-бесплатная.
Настройте свою базу данных, хранилище и резервную копию папка s и файлы Настройте свою базу данных, хранилище и резервную копию папку s и файлы с классной базой данных значки нарисованы…
Цена: $ 49.00 / Демо
Получите профессионально оформленную панель инструментов с панелью инструментов иконок Pack.Панель инструментов Иконки Пакет предназначен в первую очередь для разработчиков программного обеспечения .![]() .. Кнопки панели инструментов отлично выглядят с помощью Toolbar Icons Pack. С этими значками вы можете легко преобразовать …
.. Кнопки панели инструментов отлично выглядят с помощью Toolbar Icons Pack. С этими значками вы можете легко преобразовать …
Цена: $ 49,99 / Демо
… с новой блестящей коллекцией из 100 стоковых иконок . Пластиковая панель инструментов Иконки профессионально разработаны и созданы вручную в каждом из … идеально удобных пользовательских интерфейсов с помощью пластиковой панели инструментов Иконки ! Создание собственных иконок требует времени …
Цена: $ 99.95 / Демо
… создать удобный коммуникационный портал. Perfect Blog Icons добавит стильности вашему блогу или форуму с профессионально сделанными, вручную созданными значками , представляющими популярные социальные сети и действия (навигация, публикация, .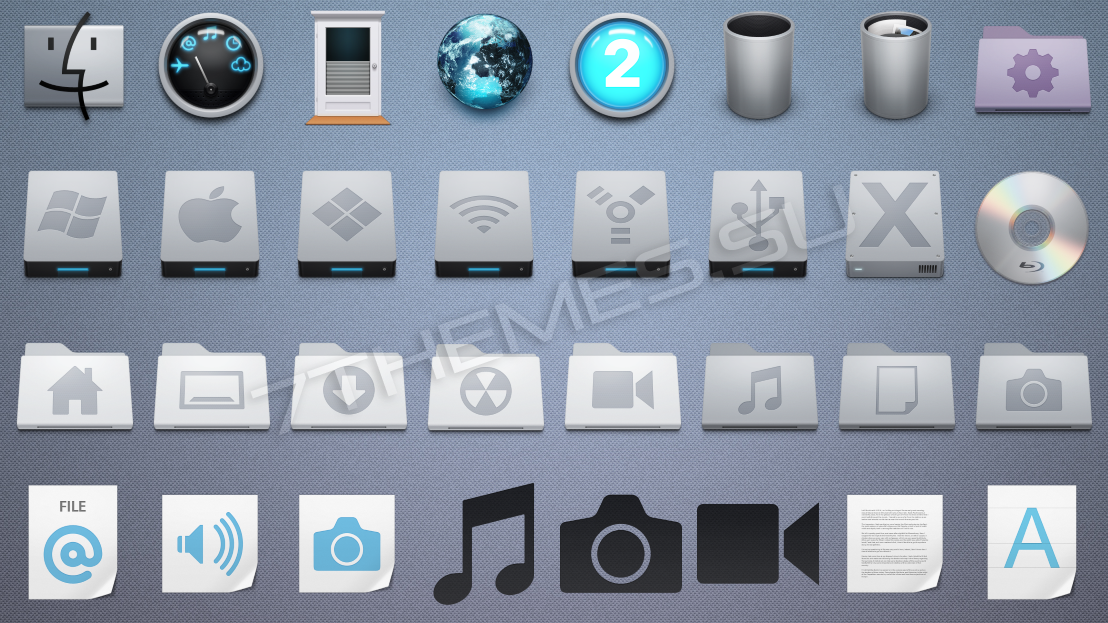 ..
..
Цена: $ 39.95 / Демо
похожих
иконок папок для Windows 8 ключевых словИзменение значков рабочего стола в Windows 8 — Урок
Изменение значков рабочего стола в Windows 8: обзор
Вы можете изменить значки на рабочем столе в Windows 8 и Windows 8.1. По умолчанию вы увидите только значок «Корзина», отображаемый на рабочем столе, однако вы также можете добавить значки для других элементов, которые вы часто используете, на рабочий стол, чтобы вы могли просто дважды щелкнуть значки на рабочем столе для просмотра их.
Чтобы изменить значки рабочего стола в Windows 8, щелкните правой кнопкой мыши пустую область настольного приложения и выберите команду «Персонализировать» во всплывающем меню, чтобы открыть окно «Персонализация». Кроме того, вы можете открыть панель управления в окне проводника, щелкнуть гиперссылку «Внешний вид и персонализация», а затем щелкнуть гиперссылку «Персонализация», чтобы также открыть окно «Персонализация».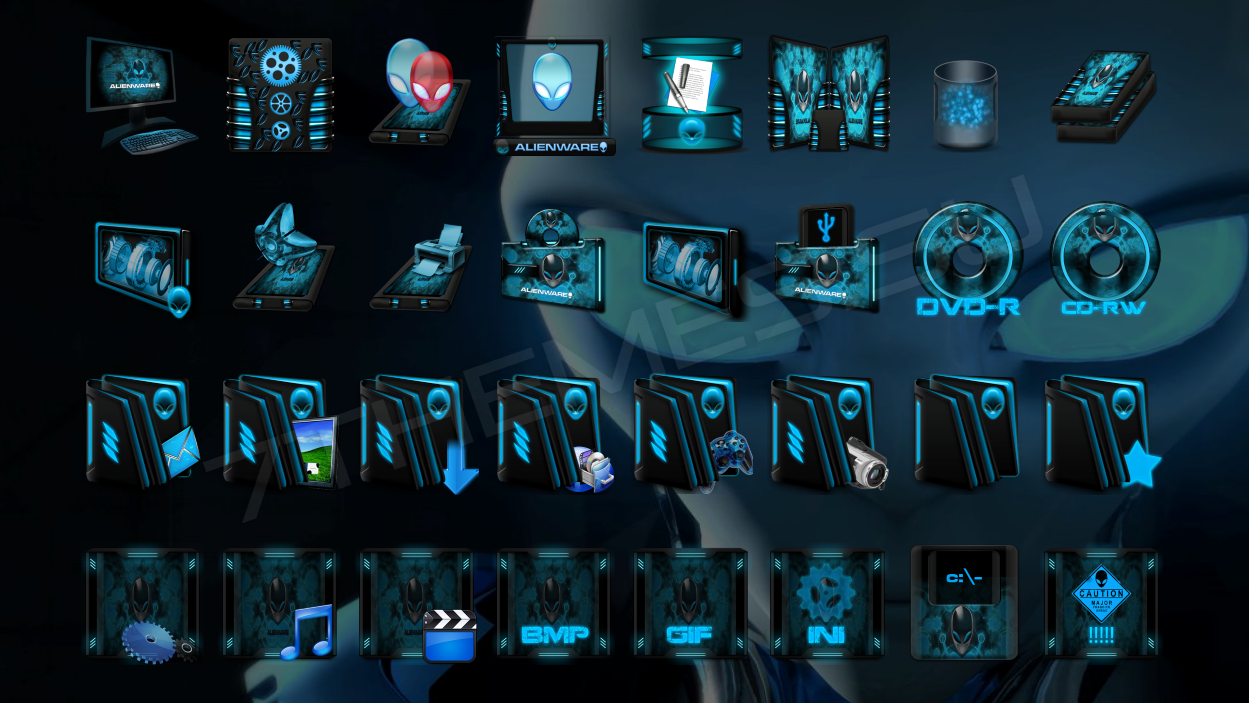
В окне «Персонализация» щелкните гиперссылку «Изменить значки рабочего стола», показанную в левой части окна, чтобы открыть диалоговое окно «Параметры значков рабочего стола». В разделе «Значки рабочего стола» проверьте названия всех отображаемых значков, чтобы добавить их на рабочий стол, или снимите флажки с флажков, чтобы удалить значок с рабочего стола. Доступны следующие значки: «Компьютер», «Файлы пользователя», «Сеть», «Корзина» и «Панель управления». После выбора значков для добавления на рабочий стол нажмите кнопку «ОК», чтобы применить свой выбор.
Изменение значков рабочего стола в Windows 8 — Учебное пособие: изображение окна «Параметры значков рабочего стола» в Windows 8.1.
После добавления значков на рабочий стол вы можете дважды щелкнуть значок, чтобы открыть связанную папку. Например, если вы добавили значок «Панель управления» на рабочий стол, вы можете дважды щелкнуть этот значок на рабочем столе, чтобы легко открыть окно «Панель управления».
Изменение значков рабочего стола в Windows 8: инструкции
- Чтобы изменить значки рабочего стола в Windows 8 , щелкните правой кнопкой мыши пустую область настольного приложения и затем выберите команду «Персонализировать» во всплывающем меню, чтобы открыть окно «Персонализация».
ИЛИ
- Откройте панель управления в окне проводника, щелкните гиперссылку «Внешний вид и персонализация», а затем щелкните гиперссылку «Персонализация», чтобы также открыть окно «Персонализация».
- В окне «Персонализация» щелкните гиперссылку «Изменить значки рабочего стола», показанную в левой части окна, чтобы открыть диалоговое окно «Параметры значков рабочего стола».
- В разделе «Значки рабочего стола» проверьте названия всех показанных значков, чтобы добавить их на рабочий стол, или снимите флажки с флажков, чтобы удалить значок с рабочего стола.Доступны следующие значки: «Компьютер», «Файлы пользователя», «Сеть», «Корзина» и «Панель управления».

- После выбора значков для добавления на рабочий стол нажмите кнопку «ОК», чтобы применить свой выбор.
- Чтобы открыть связанную папку после добавления значков на рабочий стол , дважды щелкните значок.
Изменение значков рабочего стола в Windows 8: видеоурок
Вы можете посмотреть следующий видеоурок под названием «Изменение значков рабочего стола», чтобы узнать, как изменить значки рабочего стола в Windows 8 и Windows 8.1. Это видео из нашего тренинга по Windows 8.1 под названием «Освоение Windows Made Easy v.8.1».
.



 Чтобы туда попасть, вызовите контекстное меню рабочего стола нажмите в нем соответствующий пункт.
Чтобы туда попасть, вызовите контекстное меню рабочего стола нажмите в нем соответствующий пункт.


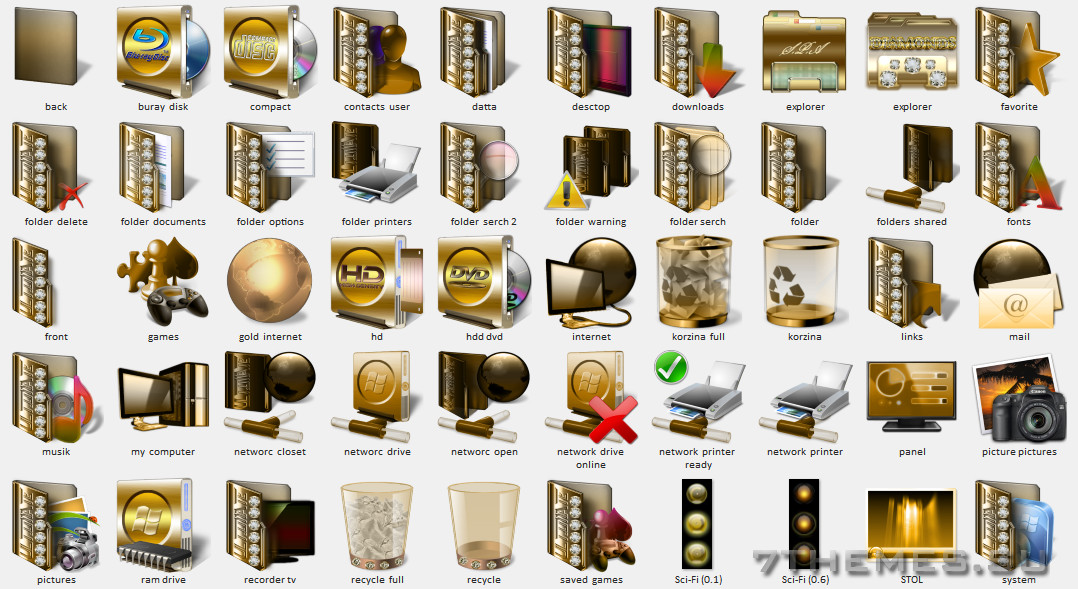

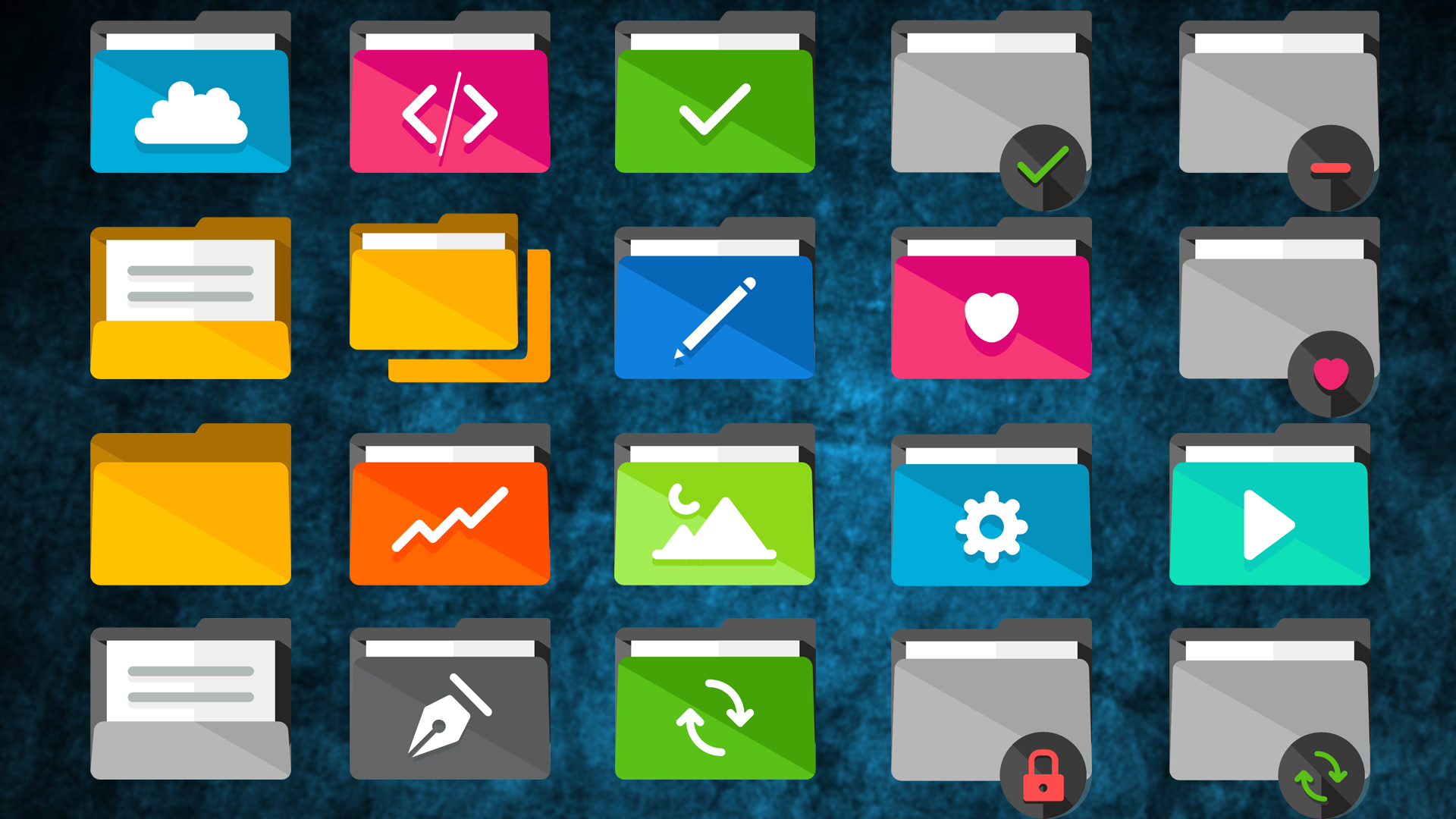
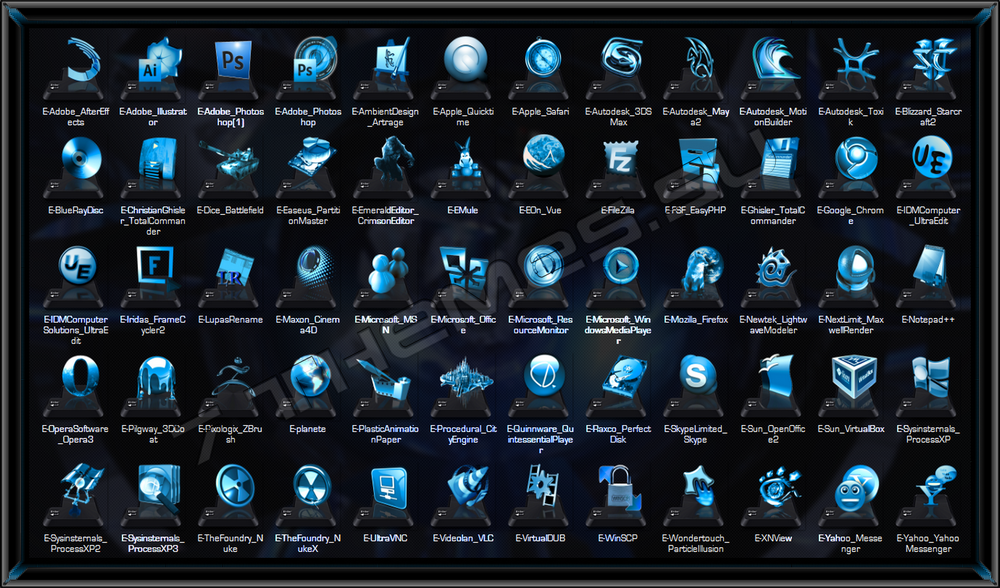 ini в конец пути к текущей папке и нажмите Enter (например, C: \ Users \ Ваше имя пользователя \ Contacts \ desktop.ini )
ini в конец пути к текущей папке и нажмите Enter (например, C: \ Users \ Ваше имя пользователя \ Contacts \ desktop.ini )
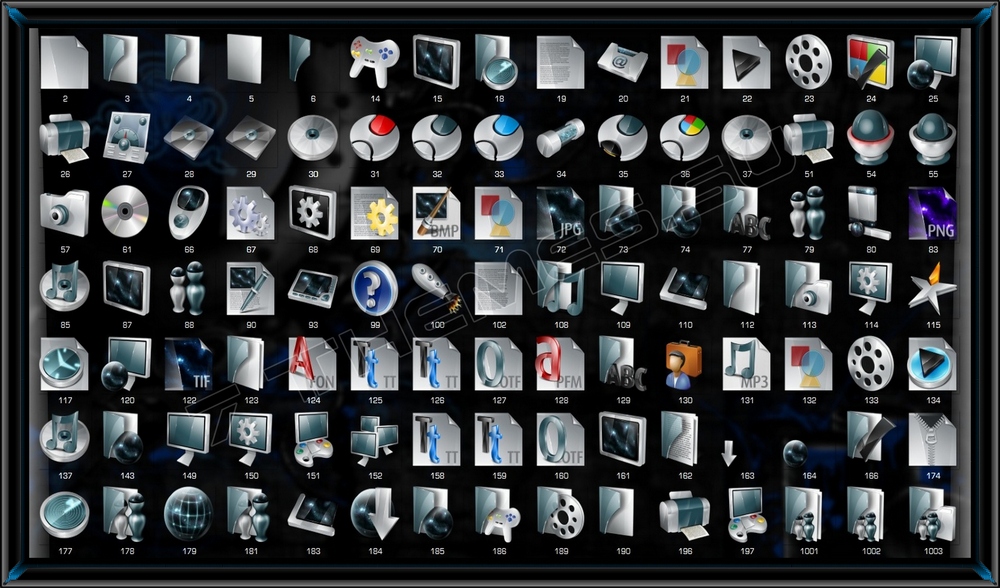


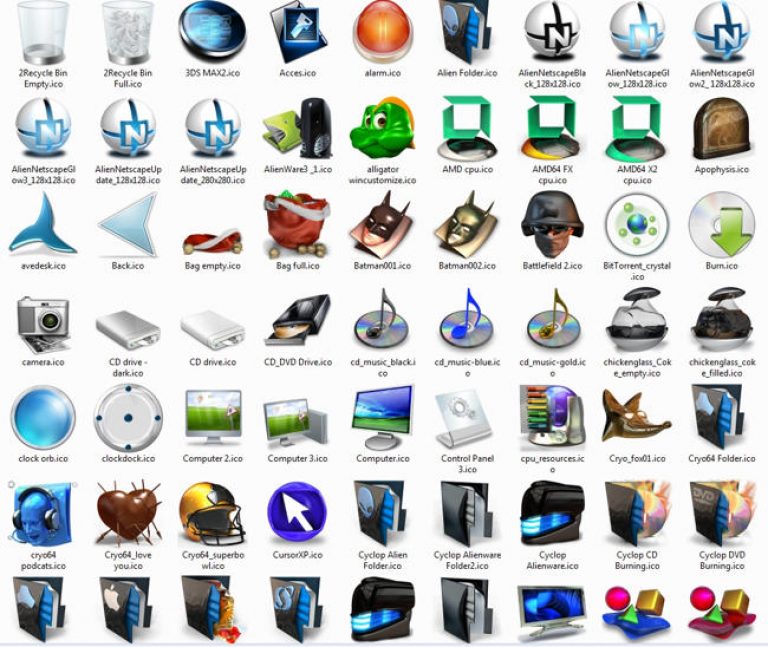
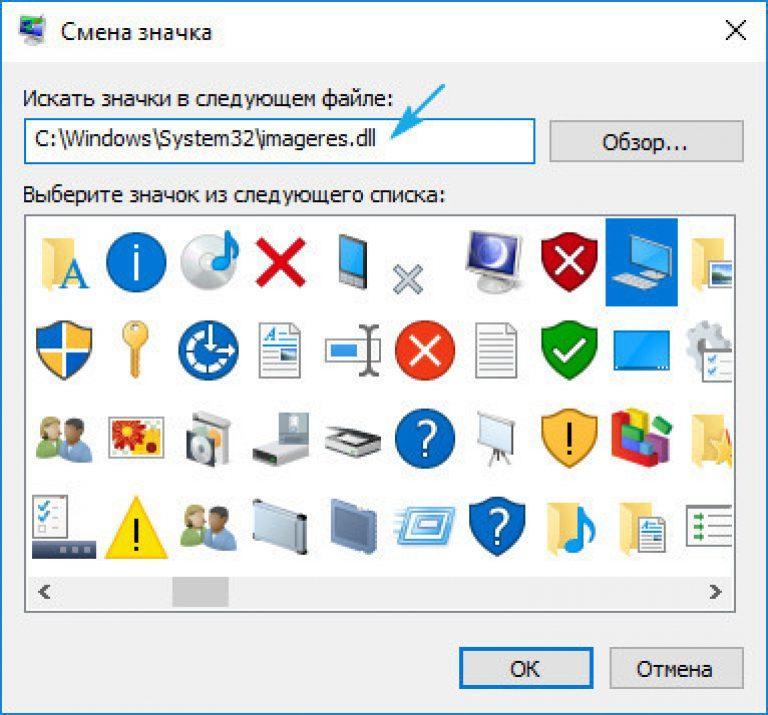 db , указанный в папке Local
db , указанный в папке Local  Чтобы удалить эти файлы быстрее, нажмите клавиши Shift + Delete .
Чтобы удалить эти файлы быстрее, нажмите клавиши Shift + Delete .