Базовые инструменты Photoshop для новичков
Подавляющее большинство всех веб-дизайнеров использует один из наиболее мощных графических пакетов, Photoshop, в качестве своего основного инструмента. Он содержит в себе огромный функционал.
На сегодняшний день, Adobe Photoshop стал настолько насыщенным различными возможностями, что вам стоит использовать именно его. Не будет преувеличением сказать, что он является самым известным графическим редактором в мире. Уже на протяжении 20 лет разработчики совершенствуют свое детище, делая его все совершеннее с каждой новой версией.
Инструменты в Photoshop очень мощные и универсальные. Они позволяют вам редактировать изображения, обрезать и изменять их размер, создавать графические эффекты и многое другое. Всем дизайнерам необходима поддержка цветовой схемы CMYK и превосходные инструменты редактирования, которые предоставляет редактор.
Эта статья рассматривает базовые и некоторые дополнительные инструменты Photoshop. Хотя для профессионалов эта статья может показаться неинтересной, новичкам она будет очень хорошим подспорьем в знакомстве с данным программным пакетом. Надеюсь, что в статье будут достаточно ясно рассмотрены базовые функции.
Надеюсь, что в статье будут достаточно ясно рассмотрены базовые функции.
Панель инструментов находится в левой части рабочей области Photoshop. Некоторые иконки содержат в себе сразу несколько инструментов, доступ к которым можно получить, зажав левую кнопку мыши над нужной иконкой.
Этот инструмент используется для быстрого взятия образца цвета любого пикселя изображения, чтобы решить, подходит ли он вам для использования или нет. Данный инструмент предоставляет возможность, например, взять образец цвета кожи или неба. Пипетка может брать образец цвета в любом месте открытого изображения, также предоставляя некоторые другие функции.
Выберите пипетку с панели инструментов и попробуйте взять разные цвета с изображений. Дополнительный цвет меняется с каждым щелчком пипеткой на изображении. Кроме взятия образца одного пикселя, инструмент может брать усредненное значение областей 3 на 3 пикселя, 6 на 6 пикселей и более, если вам это требуется.
Это, возможно, один из самых мощных и востребованных инструментов Photoshop с огромным потенциалом.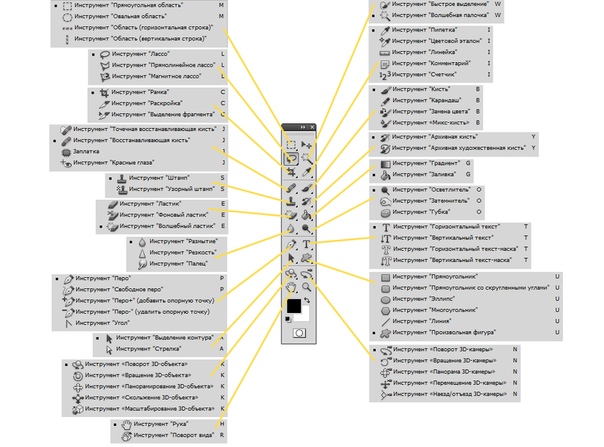 Он используется для создания векторных контуров шрифтов. Имеется несколько вариаций этого инструмента. Инструмент «Вертикальный текст» пригодится, например, для ввода китайского и японского иероглифического письма, либо в художественных целях для обычного текста. Горизонтальный и вертикальный инструмент текста имеют схожие атрибуты.
Он используется для создания векторных контуров шрифтов. Имеется несколько вариаций этого инструмента. Инструмент «Вертикальный текст» пригодится, например, для ввода китайского и японского иероглифического письма, либо в художественных целях для обычного текста. Горизонтальный и вертикальный инструмент текста имеют схожие атрибуты.
Инструмент «Текст» используется как для ввода параграфов, так и для одиночных строк. Инструмент «Текст-маска» производит выбор контуров текста после его ввода. Внешний вид набранного текста также может быть изменен с помощью инструментов: «Текст по контуру фигуры», «Текст по контуру выделения» и «Текст по выбранной кривой». Инструмент «Текст по контуру фигуры» позволяет вам создать текст, расположенный по контуру различных фигур, которые можно выбрать из выпадающего списка. «Текст по контуру выделения» дает возможность ввести текст по контуру произвольно выделенной области. «Текст по выбранной кривой» располагает текст по нарисованной кривой.
Горячая клавиша для вызова данного инструмента – кнопка латинской буквы «O».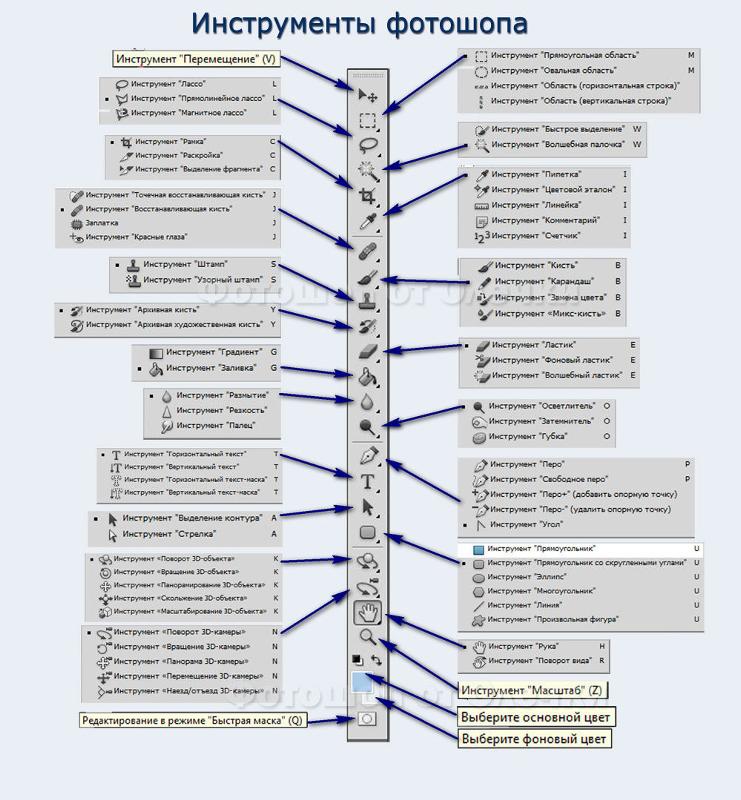 «Затемнитель», как следует из названия, предназначен для затемнения областей изображения. Белые и светлые пиксели затемняются данным инструментом, который выглядит как рука. Чем больше раз вы используете «Затемнитель» в одной области, тем больше она будет приближаться к черному цвету. Нажмите левой кнопкой и задержите над соответствующей иконкой на панели инструментов, чтобы выбрать «Затемнитель» (см. изображение ниже). Далее, выберите кисть из набора в выпадающем списке на верхней панели.
«Затемнитель», как следует из названия, предназначен для затемнения областей изображения. Белые и светлые пиксели затемняются данным инструментом, который выглядит как рука. Чем больше раз вы используете «Затемнитель» в одной области, тем больше она будет приближаться к черному цвету. Нажмите левой кнопкой и задержите над соответствующей иконкой на панели инструментов, чтобы выбрать «Затемнитель» (см. изображение ниже). Далее, выберите кисть из набора в выпадающем списке на верхней панели.
Теперь вы можете настроить размер кисти по своему желанию, выбирать диапазон воздействия инструмента (тёмные, средние, светлые тона). Диапазон «Тёмные тона» позволяет воздействовать только тёмные области изображения, «Средние тона» затрагивают только области средней яркости, а диапазон «Светлые тона», соответственно, позволяет затемнять только самые светлые области.
Также вы можете настроить экспозицию (Изображение>Коррекция>Экспозиция) для регулирования величины коррекции, производимой инструментом «Затемнитель». Меньшее значение дает больший контроль над затемнением. Чтобы воспользоваться инструментом, просто проведите кистью там, где хотите затемнить участок изображения. Если вы не удовлетворены результатом, то нажмите комбинацию клавиш Ctrl+Z, чтобы отменить действие.
Меньшее значение дает больший контроль над затемнением. Чтобы воспользоваться инструментом, просто проведите кистью там, где хотите затемнить участок изображения. Если вы не удовлетворены результатом, то нажмите комбинацию клавиш Ctrl+Z, чтобы отменить действие.
Вы можете осветлить область инструментом «Осветлитель». Выбрав его, вы можете указать степень и характер воздействия инструмента, изменив тип кисти и тональный диапазон. Степень воздействия «Осветлителя» также может быть определена настройками экспозиции. Процедура использования данного инструмента аналогична инструменту «Затемнитель».
Выберите инструмент «Осветлитель» на панели инструментов и задайте нужный тип и размер кисти, используя выпадающий список на панели в верхней части окна программы. Затем, выберите диапазон воздействия: тёмные, средние или светлые тона. Затем вы можете изменить экспозицию для настройки степени воздействия инструмента на изображение. Используйте «Осветлитель» только на малых областях. Этот инструмент позволяет вам изменять только имеющиеся изображения и неприменим для их создания.
Этот инструмент позволяет вам изменять только имеющиеся изображения и неприменим для их создания.
Этот инструмент предназначен для смазывания и использует эффект искривления. Данный инструмент смазывает пиксели таким образом, что это похоже на использование акварельных красок, и имеет свои настройки. Инструмент «Палец» рекомендуется использовать на небольших областях, чтобы эффект выглядел натурально. Если вы будете им злоупотреблять, то можете потерять необходимые детали изображения.
Сначала, откройте изображение, над которым вы собираетесь работать, выберите инструмент «Палец» на панели инструментов и произведите настройки на панели опций, чтобы достигнуть желаемого эффекта. Вы можете выбрать тип и размер кисти из выпадающего списка. Далее, выберите режим наложения и измените интенсивность смазывания, введя точное число или передвинув слайдер.Низкие значения интенсивности дают более мягкий эффект смазывания. Начните рисовать кистью в выбранной области, чтобы придать изображению желаемый эффект. Можно как добавить мелкие детали, так и кардинально воздействовать на картинку. После внесения изменений не забудьте сохранить файл.
Можно как добавить мелкие детали, так и кардинально воздействовать на картинку. После внесения изменений не забудьте сохранить файл.
Данный инструмент может быть использован для реставрации изображений и создания художественных эффектов, например эффекта движения футбольного мяча. Смазывание также может использоваться для фокусировки внимания зрителя на специфических элементах. Это достигается уменьшением контрастности между соседними пикселями. Инструмент «Размытие» используется похожим с инструментом «Палец» образом.
Перейдите в режим эксперта в графическом редакторе и откройте изображение. Выберите инструмент «Смазывание» на панели инструментов. Затем, выберите тип кисти из выпадающего списка на панели опций. Скорректируйте область размытия слайдером размера кисти. Используйте фильтр размытия, если хотите размыть весь фон, оставив четким объект на переднем плане.
Выберите режим наложения и интенсивность воздействия инструмента на панели опций, чтобы задать нужные параметры размытия.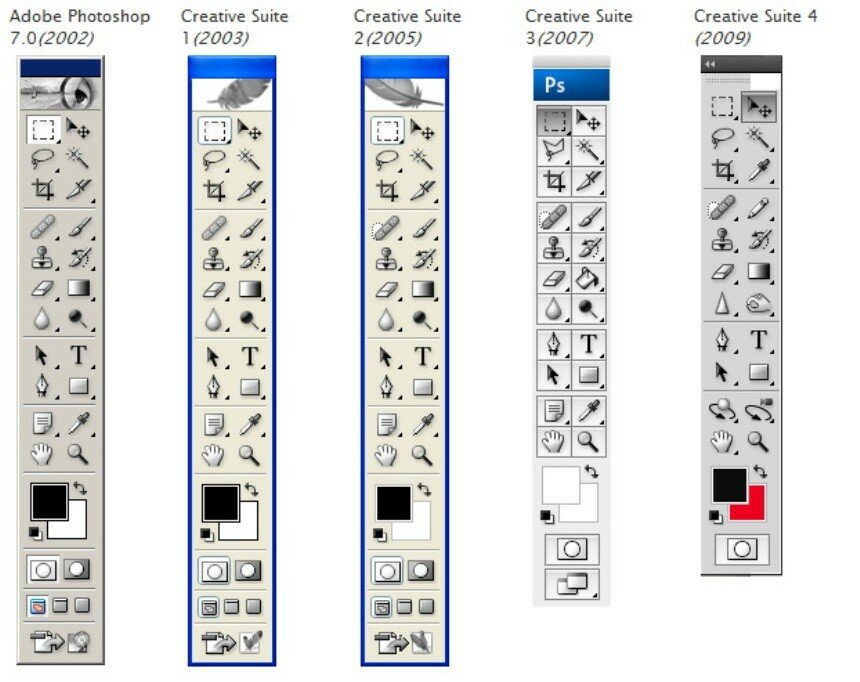 Если изображение состоит из нескольких слоев, вы можете отметить опцию «Образец со всех слоев», чтобы соседние пиксели при размытии брались со всех слоев. Примените инструмент «Размытие» в нужных областях и не забудьте сохранить файл после внесения изменений.
Если изображение состоит из нескольких слоев, вы можете отметить опцию «Образец со всех слоев», чтобы соседние пиксели при размытии брались со всех слоев. Примените инструмент «Размытие» в нужных областях и не забудьте сохранить файл после внесения изменений.
Этот инструмент, на основе анализа изображения, может убирать с него нежелательные элементы (например, мусор с песка). Это помогает исправить сложные, насыщенные различными деталями изображения.
Сначала, создайте копию вашего изображения, чтобы не вносить изменений в оригинал. На панели слоев появится два одинаковых слоя, оригинальное изображение будет расположено внизу списка и помечено как «Фон». Редактироваться будет копия изображения.Обведите область, которую вы хотите заменить или удалить с помощью инструмента «Выделение» (Selection Tool) с панели инструментов. Вы также можете зажать левую кнопку мыши над инструментом «Лассо» (Lasso Tool) и выбрать другие инструменты выделения, например, «Магнитное лассо» или «Полигональное лассо», в зависимости от формы объекта.
Затем, нажмите на клавиатуре клавишу F , чтобы перейти в полноэкранный режим для простоты и выберите объект, двигая курсор близко к границам объекта. После этого перейдите в меню «Редактирование>Выполнить заливку..» Выберите в выпадающем списке «С учетом содержимого» и нажмите ОК. Photoshop зальёт выбранную область, и объект будет удален. Если объект, который вы хотите удалить очень большой, вам может понадобиться разбить его на меньшие части и обработать их отдельно.
Это чрезвычайно полезный инструмент, для внесения мелких изменений в редактируемое изображение. Сначала, загрузите изображение и очень аккуратно выделите нужный объект. С помощью инструмента «Перо» (Pen Tool), обведите область вокруг объекта как можно точнее, закончив обводку в начальной точке и сформировав петлю. При выбранном инструменте «Перо», щелкните правой кнопкой мыши на образованной фигуре и выберите в выпадающем меню пункт «Образовать выделенную область..» (Make a Selection).
Введите значение для параметра «Радиус растушевки» (Feather Radius), затем нажмите OK. Далее, выберите инструмент «Область» (Marquee Tool), нажав правой кнопкой мыши на выделении и выбрав пункт «Уточнить край..» (Refine Edge) для окончательного выбора области.
Далее, выберите инструмент «Область» (Marquee Tool), нажав правой кнопкой мыши на выделении и выбрав пункт «Уточнить край..» (Refine Edge) для окончательного выбора области.
Точно выделите объект и нажмите «Новый слой с маской» (New Layer with Mask). Теперь у вас два слоя: на одном находится объект, а на другом – оригинальное изображение, из которого этот объект будет удален.Перейдите в меню «Редактирование>Марионеточная трансформация» (Edit>Puppet Warp) и трансформируйте объект, располагая нужным образом ключевые точки. Перетаскивайте их, используя комбинацию Alt + клик для изменения формы объекта требуемым образом.
Инструмент «Область» предназначен для выделения областей прямоугольной и эллипсной формы, либо в форме колонки. Вы можете получить к нему доступ, зажав левую кнопку мыши над инструментом «Прямоугольная область» на панели инструментов.
Выберите один из инструментов и выделите область на изображении. Если при выделении вы зажмете кнопку Shift, то создастся еще одна область и присоединится к уже существующей, образовав целое выделение. Если же зажать кнопку Alt, то при выделении, новая область при пересечении с существующей будет вычитаться из нее. Вы можете область в форме прямоугольника, эллипса, квадрата или круга, зажимая клавиши Alt и Shift при выделении.
Если же зажать кнопку Alt, то при выделении, новая область при пересечении с существующей будет вычитаться из нее. Вы можете область в форме прямоугольника, эллипса, квадрата или круга, зажимая клавиши Alt и Shift при выделении.
Этот инструмент используется для ретуширования таких недостатков как, например, синяки и ссадины. Он использует выбранные пользователем пиксели и замещает ими области редактирования.
Откройте редактируемое изображение и выберите инструмент «Штамп» с панели инструментов в режиме эксперта. После этого, выберите тип и размер кисти из выпадающего списка. Затем, выберите режим наложения на панели опций. Используйте слайдер «Непрозрачность» (Opacity) на панели опций для того, чтобы сделать клонированные элементы более прозрачными.
Затем, отметьте опцию «Выравнивание» (Aligned) для постоянного смещения, относительно клонируемого источника клонирования. Выберите опцию «Брать образец со всех слоев» (Choose the Sample All layers), если хотите, чтобы образец для клонирования брался со всех видимых слоев.
Вы также можете использовать кнопку «Клонирование подложки» (Clone Overlay) для выравнивания объекта с нижележащим изображением. Используйте клавишу Alt + клик на изображении для выбора объекта клонирования, а затем левой кнопкой мыши примените клонирование в нужной области. Не забудьте сохранить отредактированное изображение.
Выбрав меню «Файл>Сохранить для Web и устройств..» (File>Save for Web and Devices..), вы можете подготовить фото и изображения для просмотра на различных устройствах. Открыв файл в полноэкранном режиме, выберите данный инструмент. В левой части экрана вы увидите оригинал, а в правой – изображение с примененными настройками качества.
Путем выставления настроек найдите оптимальный размер для web-изображения. Кроме этого, вы можете уменьшить размер файла в диалоговом окне сохранения файла (доступны форматы JPEG, GIF, PNG 24 и другие, а также настройки качества конечного изображения). Выберите уровень зума изображения или введите точное значение. Установите зум в значение 100% и переключайте различные настройки, чтобы получить наилучшее соотношение качество/размер.
Установите зум в значение 100% и переключайте различные настройки, чтобы получить наилучшее соотношение качество/размер.
Размер холста изображения может быть обрезан с помощью инструмента «Рамка». Вы можете как увеличить, так и уменьшить его размер. Откройте изображение и выберите этот инструмент на соответствующей панели. Также можно нажать латинскую клавишу «C» для быстрого вызова рамки.
Выделите прямоугольную область и подкорректируйте ее размеры, с помощью черных точек, расположенных по контуру рамки. Вы можете выбрать режим наложения из выпадающего списка на панели инструментов. Нажмите клавишу Enter или Return, чтобы завершить обрезание и задать новый размер холста, который будет равен размеру выбранной рамки.
Используя этот инструмент, вы сможете выбрать область с похожим цветом или яркостью. Вы также можете выделять области со сложными краями, например края зданий на фоне неба или деревья.
Выберите «Волшебную палочку», зажав левую кнопку мыши над иконкой инструмента «Быстрое выделение» (Selection Tool). При этом, выделяются все пиксели, смежные с выбранной точкой. Вы также можете выбрать режим сравнения и настроить параметр «Толерантность», показывающий насколько близки будут по характеристикам выделенные пиксели к тому, по которому был произведен клик.
При этом, выделяются все пиксели, смежные с выбранной точкой. Вы также можете выбрать режим сравнения и настроить параметр «Толерантность», показывающий насколько близки будут по характеристикам выделенные пиксели к тому, по которому был произведен клик.
В случае многослойного изображения, выберите опцию «Брать образец со всех слоев» (Check the Sample Merged) на панели опций, чтобы образец брался со всех слоев, а не только с активного. Параметры сравнения включают в себя значение RGB, оттенок, яркость и непрозрачность. Настройка «Толерантности» позволяет определить область выделения и говорит Photoshop, насколько выбираемые пиксели должны соответствовать исходному, по которому был произведен клик.
Данный инструмент очень похож на инструмент клонирования. Он также переносит пиксели из одной области в другую. Однако, этот инструмент учитывает темные, средние и светлые тона в обрабатываемой области. Текстуры и цвета из исходной области используются для реалистичного восстановления в другой.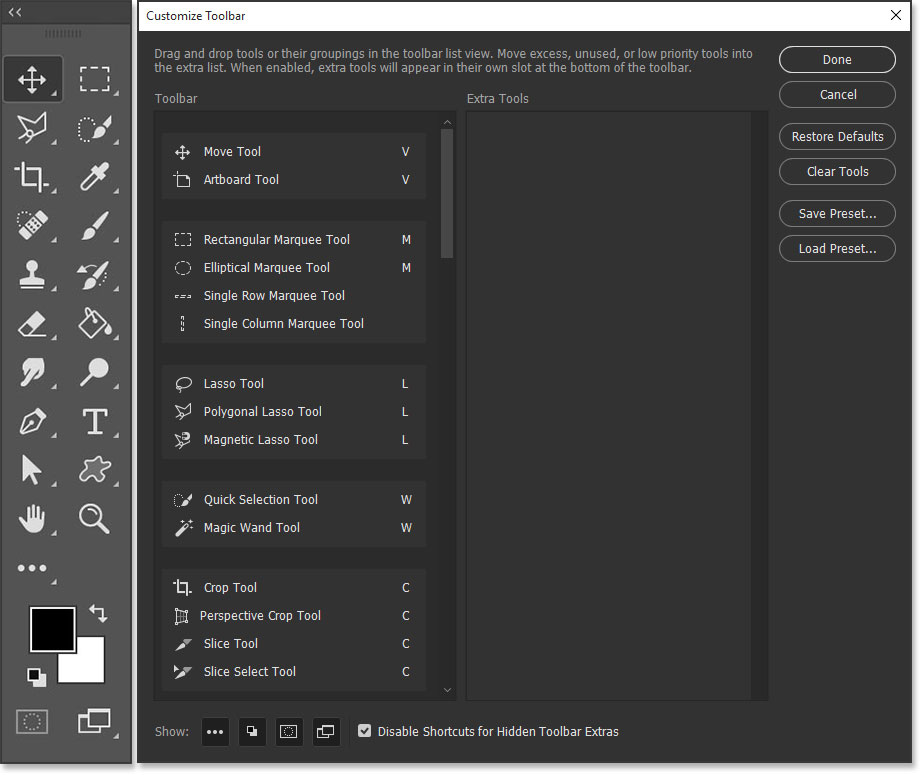
Перейдите в полноэкранный режим и откройте изображение, которое вы хотите восстановить. Выберите инструмент «Восстанавливающая кисть» (Healing Brush Tool) на панели инструментов. Вы можете настроить жесткость и диаметр кисти на панели опций, а также выбрать закругление, угол, режим наложения и отступ для достижения максимально реалистичного эффекта. Источником может быть как взятый образец, так и определенный шаблон. Выберите опцию «Выравнивание» (Aligned) для постоянного смещения образца и опцию «Все слои» (All Layers), которая позволяет учитывать все видимые слои изображения. Кликните с зажатой клавишей Alt по области, с которой будет браться образец для восстановления и затем, удерживая Alt, кликом и перетаскиванием курсора мыши восстановите испорченные части изображения.
Этот инструмент помогает перемещать изображение, слои и отдельно выбранные элементы. Откройте изображение и выберите на соответствующей панели иконку инструмента «Перемещение». Вокруг объекта появится форма с управляющими элементами. С их помощью вы можете изменять размеры и вращать изображение или перемещать его.
С их помощью вы можете изменять размеры и вращать изображение или перемещать его.
При изменении размеров изображения, оно растягивается/сужается до размеров рамки. Если при изменении размеров, рамка пересекает границу другого объекта, то она фиксируется на ней, чтобы выполнить максимально точную подгонку изображений.
Данная публикация является переводом статьи «A Beginner’s Guide to Photoshop Tools» , подготовленная редакцией проекта.
Учебник. Инструменты рисования в Adobe Photoshop.
Инструменты рисования в Adobe Photoshop
Основными инструментами рисования в Adobe Photoshop являются Pencil/Карандаш и Brush/Кисть. Инструмент Pencil/Карандаш предназначен для рисования произвольных линий с жесткими границами, а инструмент Brush/Кисть — для рисования линий с мягкими границами. При рисовании инструментом Brush/Кисть можно создать четкую или размытую линию, однако она всегда будет немного мягкой, поскольку ее края смешиваются с фоном. С помощью же инструмента Pencil/Карандаш линии всегда получаются с резкими краями, так как взаимодействие с фоном отсутствует.
Оба эти инструмента на панели инструментов занимают одну ячейку, отображается же всегда пиктограмма последнего выбранного инструмента. Для того чтобы выбрать другой инструмент, необходимо нажать правой кнопкой мыши на стрелке рядом с данной пиктограммой и выбрать нужный инструмент из всплывающего меню. Так же всплывающее меню может быть вызвано на экран, если нажать на пиктограмму и удерживать ее нажатой некоторое время.
Для того чтобы нарисовать произвольную линию с помощью инструмента Pencil/Карандаш или Brush/Кисть, необходимо:
- Шаг 1. Выбрать инструмент на панели инструментов.
- Шаг 2. Задать цвет, которым будут рисоваться линии.
- Шаг 3. Задать параметры для выбранного инструмента на панели Options.
- Шаг 4. Подвести курсор к открытому в редакторе изображению.
- Шаг 5. Нажать левую кнопку мыши и, продолжая удерживать кнопку нажатой, переместить курсор по изображению.
Основная часть параметров, задаваемых для инструментов Pencil/Карандаш и Brush/Кисть на панели Options, одинаковые, но есть небольшие различия.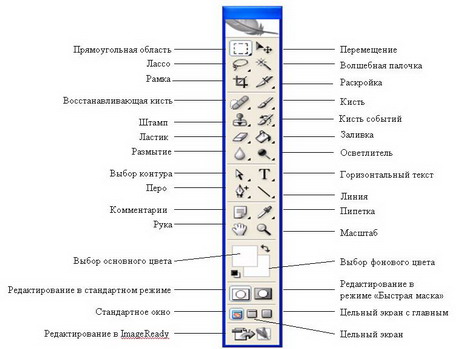
- нажать левой кнопкой мыши на треугольной стрелке, чтобы открыть выпадающую палитру;
- в этой палитре задать размер и жесткость кисти или выбрать форму кисти из предлагаемого набора.
Brush. Параметр Brush отображает текущую форму и текущий размер кисти. Для того чтобы изменить форму и размер кисти, необходимо:
Данную палитру также можно вызвать щелчком правой кнопки мыши в любой точке окна изображения.
Mode. Параметр Mode позволяет изменять режимы наложения кисти. Данные режимы определяют, как цвета, применяемые инструментами, будут влиять на цвета уже присутствующие на изображении.
Opacity. Параметр Opacity определяет непрозрачность цвета, которым рисуется линия. Для задания значения параметра можно либо ввести число от 1 до 100 в поле ввода данного параметра, либо щелкнуть на кнопке с треугольной стрелкой и переместить ползунок.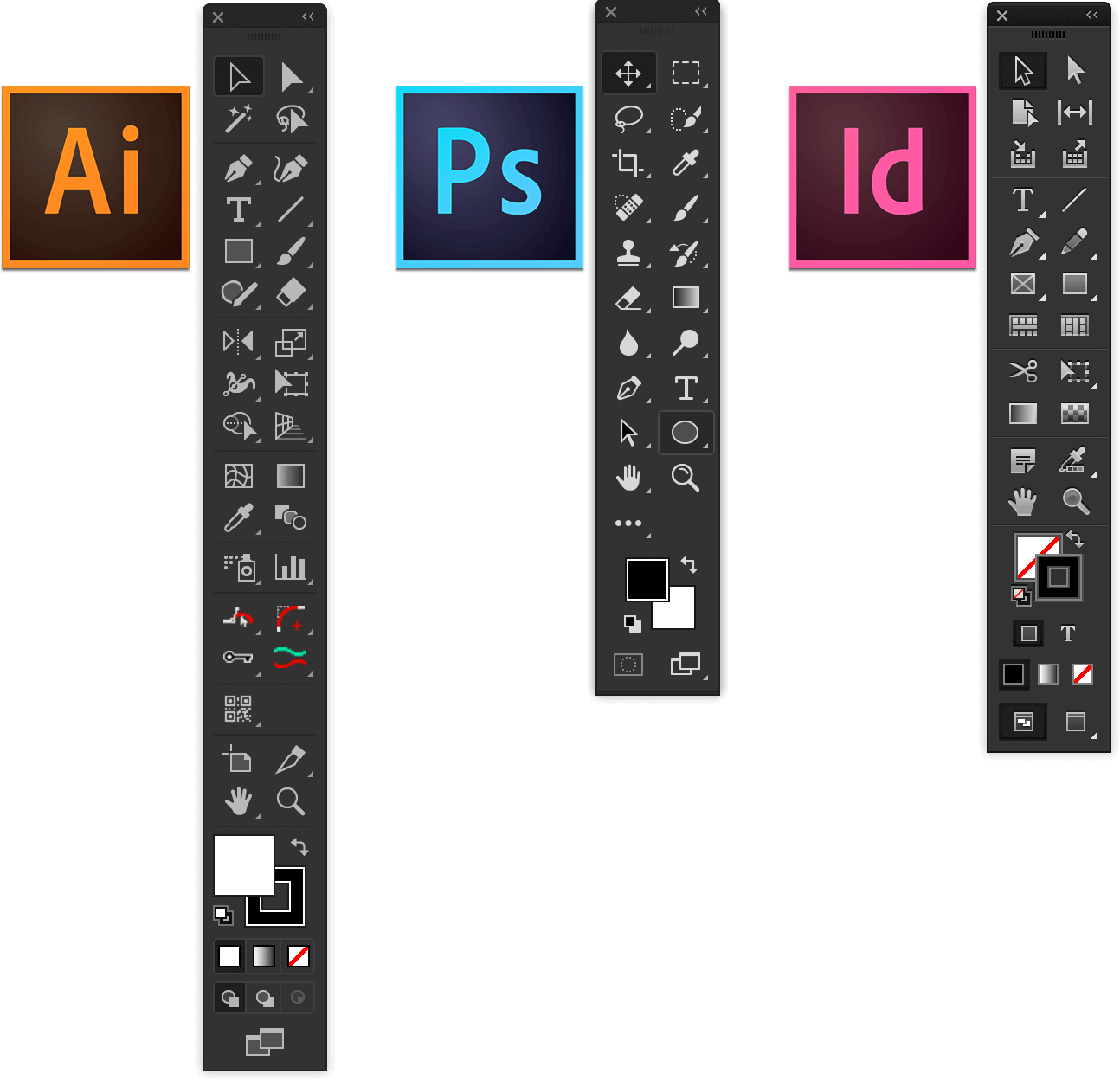
Auto Eraser. Параметр Auto Eraser на панели Options отображается только для инструмента Pencil/Карандаш. При установленном флажке Auto Eraser инструмент Pencil/Карандаш рисует фоновым цветом в областях с основным цветом и наоборот: при рисовании по области, занятой основным цветом, инструмент замещает его на фоновый, а если штрих начинается из области, не занятой основным цветом, то инструмент использует основной цвет в качестве рисующего.
Flow. Значение параметра Flow определяет непрозрачность каждой точки цвета, наносимой с помощью инструмента. При наложении новой точки на уже существующую, точка цвета становится более непрозрачной. Данный параметр может быть задан только для инструмента Brush/Кисть.
Airbrush. Опция Airbrush также может быть задана только для инструмента Brush/Кисть. При нажатой кнопке Airbrush инструмент Brush/Кисть начинает рисовать с имитацией разбрызгивания краски по краям линии.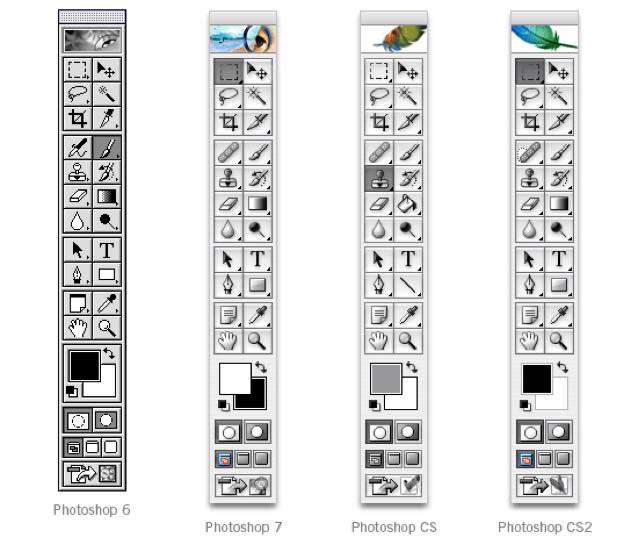
Инструменты Pencil/Карандаш и Brush/Кисть могут быть использованы для рисования не только линий произвольной формы, но и для рисования прямых. Для того чтобы с помощью данных инструментов нарисовать прямую линию (вертикальную или горизонтальную), необходимо нажать клавишу SHIFT и, продолжая удерживать клавишу нажатой, начать перемещать курсор мыши в вертикальном или горизонтальном направлении.
Вконтакте
Инструменты в фотошопе, основные команды, термины и группы | DesigNonstop
Панель инструментов, как правило, самая активно используемая панель. Эта панель появляется в левой части экрана при запуске фотошопа. В любой момент работы с программой выделен какой-либо инструмент. Для облегчения работы с палитрой я составила список основных инструментов на русском и английском языках. Также можно подробно прочитать о том, как работает каждый инструмент и как они формируются в группы.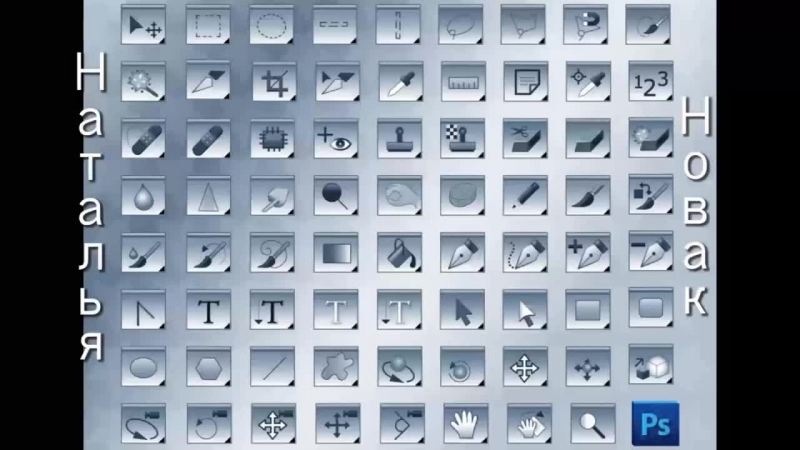
Список инструментов на русском и английском языках
Часто возникает необходимость в быстром переводе терминов панели инструментов на русский язык. Здесь я свела воедино русские и английские названия команд панели инструментов. Также указана и горячая клавиша, с помощью которой можно активировать инструмент.
Маленький черный треугольник в правом нижнем углу значка инструмента обозначает наличие подменю инструментов. Если навести курсор на инструмент, то отобразится всплывающая подсказка с названием инструмента и его функциональной клавишей на клавиатуре.
Все инструменты на палитре инструментов логически можно объединить в пять больших групп. Это группы «Выделение», «Кадрирование», «Ретуширование», «Раскрашивание», «Рисование и Текст». Давайте рассмотрим каждую группу подробнее. Это набор инструментов для CS3 версии программы фотошоп.
1. Группа инструментов «Выделение» (Selection tools)
В этой группе собраны инструменты для выделения областей различных форм, перемещения выделенной области, быстрого и аккуратного выделения областей неправильной формы.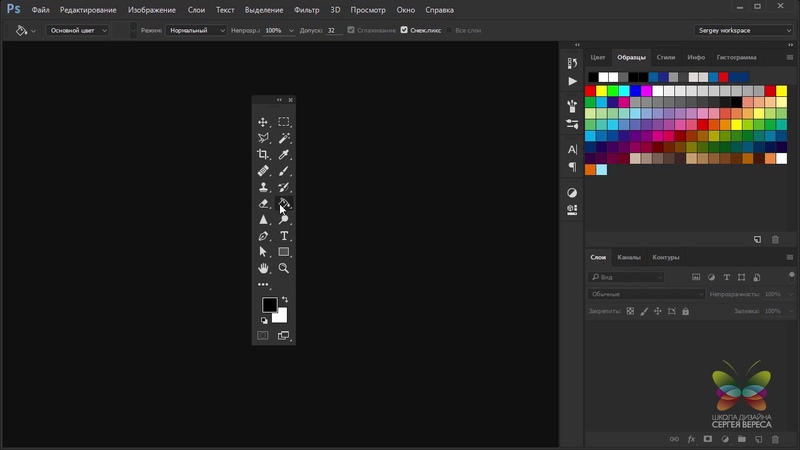
Группа инструментов «Область» (Marquee) служит для выделения прямоугольных, овальных областей, областей из одной строки и одного столбца.
Инструмент «Перемещение» (Move) перемещает выделенные области, слои и направляющие.
Группа инструментов «Лассо» (Lasso) служит для создания нарисованных от руки, многоугольных (с прямыми краями) и «магнитных» (привязанных) областей выделения.
Инструмент «Быстрое выделение» (Quick Selection) позволяет быстро «нарисовать» выделенную область с помощью регулируемого круглого кончика кисти.
Инструмент «Волшебная палочка» (Magic Wand) выделяет области, окрашенные сходным образом.
2. Группа инструментов «Кадрирование» (Crop and slice tools)
Здесь собраны инструменты для усечения изображения и создания фрагментов.
Инструмент «Рамка» (Crop) усекает изображения.
Инструмент «Раскройка» (Slice) создает фрагменты.
Инструмент «Выделение фрагмента» (Slice Select) выделяет фрагменты.
3. Группа инструментов «Ретуширование» (Retouching tools)
С помощью этих инструментов можно удалять дефекты на изображении, Стирать и восстанавливать изображение, регулировать резкость и размытие, тон и насыщенность.
Инструмент «Точечная восстанавливающая кисть» (Spot Healing Brush) удаляет пятна и объекты.
Инструмент «Восстанавливающая кисть» (Healing Brush) устраняет дефекты изображения, закрашивая их образцами или узорами.
Инструмент «Заплатка» (Patch) устраняет дефекты в выделенной области изображения с помощью образца или узора.
Инструмент «Красные глаза» (Red Eye) удаляет красные блики, вызванные фотографированием со вспышкой.
Инструмент «Штамп» (Clone Stamp) служит для рисования с помощью образца изображения.
Инструмент «Узорный штамп» (Pattern Stamp) служит для рисования с помощью части изображения в качестве узора.
Инструмент «Ластик» (Eraser) стирает пикселы и восстанавливает части изображения до состояния на момент последнего сохранения.
Инструмент «Фоновый ластик» (Background Eraser) путем перетаскивания стирает области изображения до прозрачности.
Инструмент «Волшебный ластик» (Magic Eraser) одним щелчком стирает однотонно окрашенные области изображения до прозрачности.
Инструмент «Размытие» (Blur) смягчает четкие края изображения.
Инструмент «Резкость» (Sharpen) делает более резкими мягкие края изображения.
Инструмент «Палец» (Smudge) размазывает данные на изображении.
Инструмент «Осветлитель» (Dodge) осветляет области изображения.
Инструмент «Затемнитель» (Burn) делает более темными области изображения.
Инструмент «Губка» (Sponge) изменяет насыщенность цвета в области.
4. Группа инструментов «Раскрашивание» (Painting tools)
Здесь собраны всевозможные инструменты для раскрашивания, замены цвета, стилизации изображения.
Инструмент «Кисть» (Brush) наносит мазки кистью. Более подробно про инструмент «Кисть» можно прочитать в посте «Как правильно настроить кисти в фотошопе, экспериментируем с параметрами«.
Инструмент «Карандаш» (Pencil) рисует линии с четкими краями.
Инструмент «Замена цвета» (Color Replacement) заменяет выбранный цвет другим.
Инструмент «Архивная кисть» (History Brush) рисует копию выбранного состояния или снимок в текущем окне изображения.
Инструмент «Архивная художественная кисть» (Art History brush) рисует стилизованные мазки, имитирующие различные художественные стили, с помощью выбранного состояния или снимка.
Инструменты «Градиент» (Gradient) создают прямолинейные, радиальные, конусовидные, зеркальные и ромбовидные переходы между цветами.
Инструмент «Заливка» (Paint Bucket) заполняет основным цветом области, окрашенные сходным образом.
5. Группа инструментов «Рисование» и «Текст» (Drawing and type tools)
Эта группа содержит инструменты для выделения контура, печатания текста, создания произвольных фигур.
Инструмент «Выделение контура» (Path selection) выделяет фигуры или сегменты, отображая узловые точки, линии направления и точки направления.
Инструмент «Текст» (Type) создает текст на изображении. Более подробно про инструменты для работы с текстом можно прочитать в посте «Основные инструменты для работы с текстом в программе фотошоп«.
Инструмент «Текст-маска» (Type mask) создает области выделения в форме текста.
Группа инструментов «Перо» (Pen) позволяет рисовать контуры с гладкими краями.
Группа инструментов «Фигура» (Shape) и инструмент «Линия» рисуют фигуры и линии на обычном слое или слое-фигуре.
Инструмент «Произвольная фигура» (Custom Shape) создает заказные фигуры, выбранные из списка заказных фигур.
Основные инструменты Photoshop — Начинающим пользователям Adobe Photoshop
Теперь подробнее рассмотрим содержимое Панели инструментов:
1) Move Tool (Перемещение) – предназначен для выбора слоёв и и переноса слоев по документу.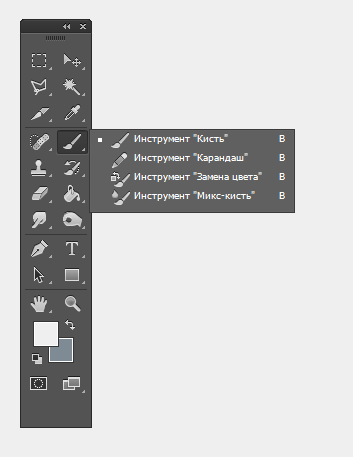
2) Rectangular Marquee Tool (Прямоугольная область)
– предназначен для выделения области документа (у этого инструмента
есть несколько разновидностей выделения: прямоугольником, овалом,
колонкой или строкой).
3) Lasso Tool (Лассо)
– он в свою очередь нужен для выделения более сложной формы. У этого
инструмента, также есть несколько разновидностей: лассо – выделение
будет следовать за траекторией курсора; полигональное лассо – выделение
осуществляется с помощью указания вершин; магнитное лассо – оно само
будет пытаться определить границу объекта, которое выделяется.
4) Magic Wand Tool (Волшебная палочка) – волшебная палочка, выделяет область одного цвета (чувствительность может задаваться пользователем).
5) Crop Tool (Кадрирование) – кадрирование области документа.
6) Patch Tool (Инструмент кусочек)
— позволяет Вам исправлять дефекты в изображении с учетом их окружения.
Другие режимы — Healing Brush Tool, Spot Healing Brush Tool, Red Eye
Tool.![]()
7) Brush Tool (Кисть) – кисть для рисования. Также можно переключить в режим «карандаш».
8) Clone Stamp Tool (Вставка) – клонирование области. Очень полезный инструмент для ретуширования.
9) History Brush Tool (Историческая кисть)
– оригинальный инструмент для взаимодействия с историей изменения
документа. Проявляет в определённой области то, что было раньше,
например, до наложения фильтра резкости.
10) Eraser Tool (Ластик) – стёрка.
11) Gradient Tool (Градиент)
– градиентная заливка. Вторая разновидность инструмента – заливка
однородным цветом (инструмент применяется к выделенной области)
12) Sharp Tool (Заострение) – увеличение резкости. Другие разновидности этого инструмента: размытие и вытягивание кистью.
13) Dodge Tool (Осветление) – высветление области. Другая разновидность инструмента: затемнение.
14) Pen Tool – перо. Предназначено для построения и редактирования пути.
15) Horizontal Type Tool (Текст) – инструмент для создания/редактирования текста. Набирать текст можно, как горизонтальный, так и вертикальный.
16) Path Selection Tool (Выделение пути)
– тоже самое что и Move Tool, только предназначен для путей. Есть
разновидность инструмента для выделения отдельных точек пути.
17) Line Tool (Линия) – создание линий и различных геометрических фигур.
18) Notes Tool (Заметки) – создание заметок в документе.
19) Eyedroper Tool – «пипетка».
20) Hand Tool – «рука» для перемещения по документу.
21) Zoom Tool (Лупа) – инструмент масштабирования документа.
22) Default Foreground and Background Colors (Цвета переднего и заднего плана и фона)
– устанавливает изначальные цвета для фона и переднего планов. Switch
Foreground and Background Colors – меняет местами эти цвета между собой.
23) Set Foreground Color / Set Background Color (Установка цвета переднего и заднего плана) – установленные значения цвета на данный момент.
24) Edit in Quick Mask Mode (Маска) – включает/выключает режим быстрой маски.
Основные инструменты фотошоп: краткое описание
Автор Олег Евгеньевич Просмотров 3.7k. Обновлено
Приветствую посетителей блога! Как известно, в программе фотошоп можно как редактировать фото, так и создавать собственные рисунки с отличной графикой, делая их уникальными и живыми. Для того, чтобы овладеть этой программой нужны некоторые знания и навыки, благодаря им Вы сможете с лёгкостью справляться с любыми задачами в Photoshop.
Где лежат инструменты в фотошоп?
Для начала, необходимо изучить основные инструменты фотошоп и запомнить какие функции они выполняют.
Итак, давайте начнём!
«Пипетка» (Eyedropper Tool)
Инструмент пипетка активируется горячей клавишей «I»
Пипетка понадобится нам для определения цвета предмета, его оттенка. Например, Вам нравится цвет неба на фотографии. Щёлкнув на него пипеткой, мы увидим этот цвет. Так можно поступать с любыми вещами на открытом месте фотографии или изображения.
Например, Вам нравится цвет неба на фотографии. Щёлкнув на него пипеткой, мы увидим этот цвет. Так можно поступать с любыми вещами на открытом месте фотографии или изображения.
«Текст» (Type Tool)
Функция «Текст» вызывается горячей клавишей «T»
Наверное, Вы уже догадались для чего необходим инструмент текст. Он нужен для ввода текста в любом месте изображения, с любым шрифтом и языком.
«Затемнитель» (Burn Tool)
Затемнитель активируется горячей клавишей «O»
Важный инструмент в работе с фотографиями. Используя его, Вы можете создавать тени и придавать рельеф предметам. Чем больше Вы используете его в одном месте, тем темнее цвет.
«Осветлитель» (Dodge Tool)
Вызывается горячей клавишей «O»
Осветлитель, антоним затемнителя. Он делает цвет более светлым и ясным. Отлично играет на контрасте с фотографиями облачного неба или бурного моря. Перед его использованием выберите размер кисти и тон цвета.
«Палец» (Smudge Tool)
Простой и понятный инструмент в фотошоп. С его помощью мы как своим пальцем можем размазать краску на самом изображении или на его краях и придать картинке эффект размытости.
«Размытие» (Blur Tool)
Этот инструмент предназначен для работы в ручном режиме для доработки ваших шедевров. С помощью него вы можете сделать четкие края объекта размытыми. Чем дольше по времени вы воздействуете на изображение тем более размытым оно становится.
«Заливка» (Paint Bucket)
Вызывается горячей клавишей «G»
Инструменты этой группы используется для заливки основным цветом или выбранным узором выделенной области, а также нанесения градиента на заданную поверхность.
Инструмент «Перемещение» (Move)
Активируется горячей клавишей «V»
Данный инструмент нужен для того чтобы передвигать слои, фигуры выделенные области как по поверхности холста так и для перетаскивания с одного объекта на другой.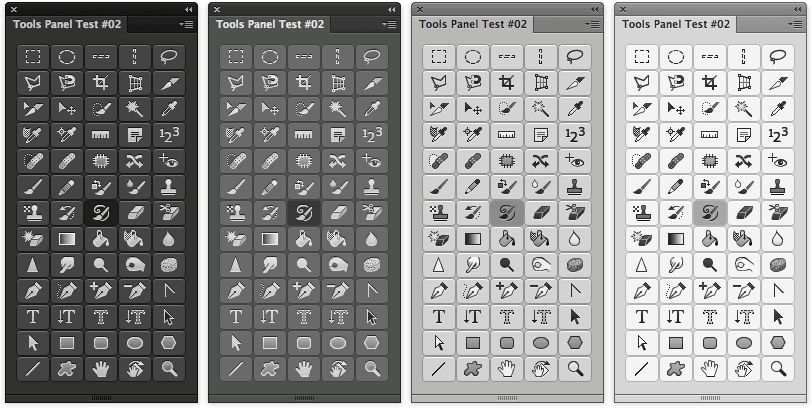
Инструменты «Прямоугольная область» и «Овальная область»
Активируются нажатием клавиши «М»
Инструменты этой группы необходимы для выделения какого-либо объекта или его части для дальнейшего редактирования.
Инструменты группы «Лассо»
Активируются нажатием клавиши «L»
«Лассо» в отличии от инструментов выделения овальная и прямоугольная области позволяет выделить произвольную область от руки. Чаще всего этот инструмент применяют для ручного выделения и последующего вырезания какого-либо объекта по контуру.
Инструмент «Волшебная палочка»
Вызывается нажатием горячей клавиши «W»
При помощи волшебной палочки можно значительно ускорить работу по выделению определенной области объекта. То есть этим инструментом анализируется все изображение целиком и происходит выделение одноцветных пикселей.
Рассмотрим инструмент «Рамка»
Активируется горячей клавишей C.
Посредством этого инструмента мы делаем кадрирование фотографий и картинок.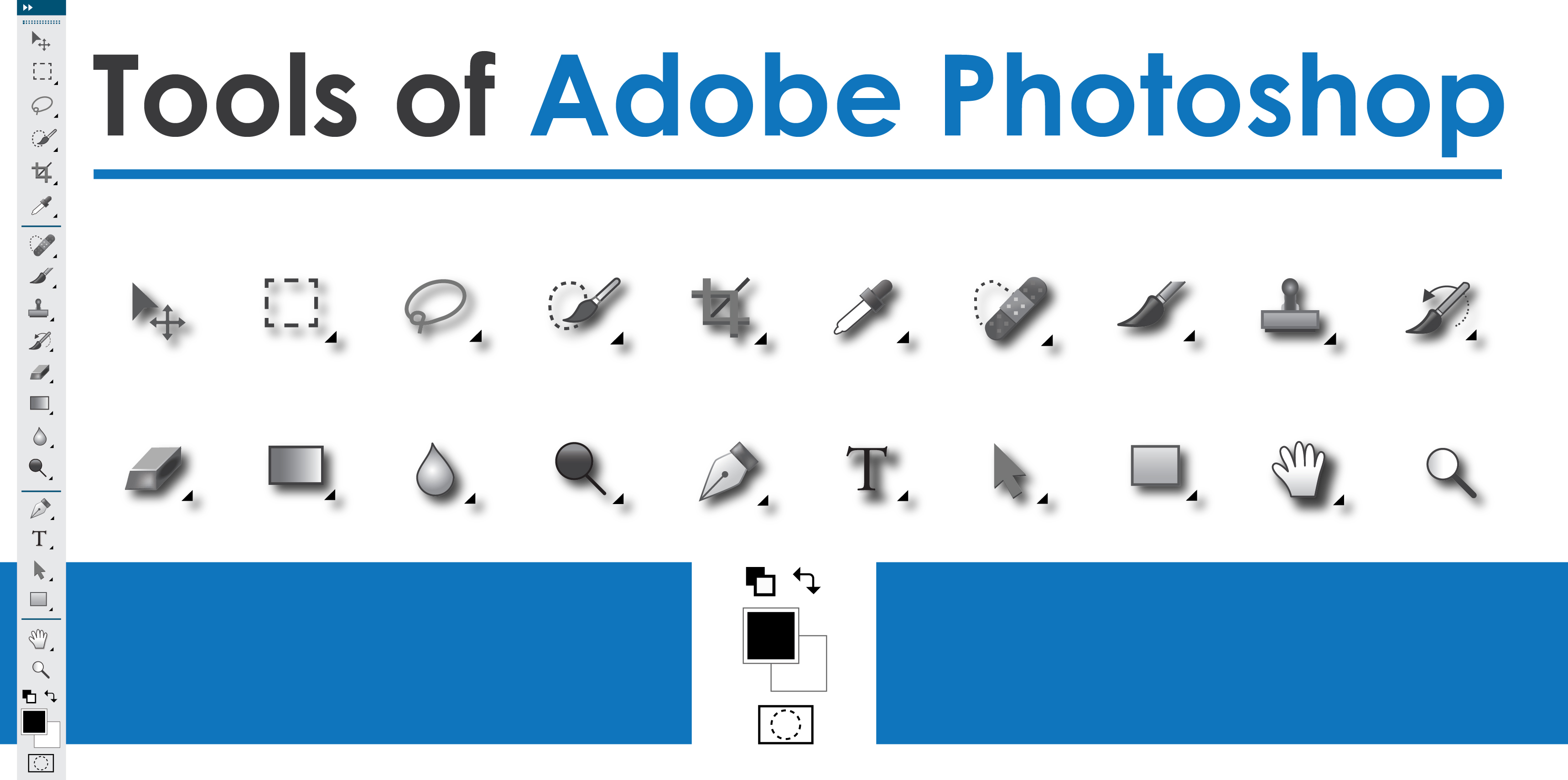
Попросту говоря, обрезаем картинку по краям или из большого изображения вырезаем фрагмент заданного размера.
Рассмотрим инструмент группы «Кисть»
Активируется кисть клавишей «В».
Подробнее об этом инструменте я планирую написать отдельную статью. А здесь скажу лишь, что инструмент группы «кисть» является самым функциональным инструментом фотошоп и обладает большим количеством возможностей и настроек.
Инструмент Штамп (Clone Stamp)
Активируется клавишей «S».
При помощи инструмента «штамп», как и при помощи обычного канцелярского штампа, можно перенести отпечаток изображения из одной части картинки в другую. То есть мы копируем определенную часть изображения или целый объект переносим и вставляем его в другую часть картинки.
При помощи клавиши «Е» мы активируем инструмент Ластик.
Инструменты группы «ластик» также как и инструменты группы «кисть» являются довольно функциональными и имеют массу своих настроек. Ластик по аналогии с обычным канцелярским используют для стирания ненужных частей изображения.
Ластик по аналогии с обычным канцелярским используют для стирания ненужных частей изображения.
Инструмент группы «Перо»
Активируется клавишей «Р»
Используют инструмент этой группы для точного выделения объектов или фигур, а также для создания сложных контуров.
Инструмент «Рука»
Вызывается клавишей «Н» и служит для перемещения больших документов в рабочем пространстве программы фотошоп. К примеру, для прокрутки макетов лендингов.
Инструмент «Масштаб»
Активируется клавишей «Z».
Используется данный инструмент для приближения или отдаления документа или какой-то его части в процессе редактирования.
В этой статье мы кратко рассмотрели все основные инструменты фотошоп. В последующих статьях опишу каждый инструмент более подробно.
Подписывайтесь на обновления блога, чтобы не пропустить новые статьи.
Удачи Вам и творческих успехов!
С Уважением, Ул Сартаков!
скрытые инструменты и их использование
Photoshop — скрытые инструменты, выделение.

Сегодня поговорим на темы:
1. Дополнительные (скрытые) инструменты
2. Выделение, редактирование выделенных областей.
Программа Photoshop содержит множество инструментов для работы при редактировании изображений. Многие не используют все инструменты, а в силу специфики своей работы используют лишь часть, имеющихся инструментов. Некоторые инструменты на панели инструментов сгруппированы. В каждой сгруппированной группе инструментов отображается, постоянно только один инструмент.
Маленький значок в виде треугольника в правом нижнем углу кнопки сообщает вам о том, что на данной кнопке доступны еще другие инструменты из этой категории.
Как открыть панель скрытых инструментов Photoshop и выбрать другой инструмент.
Наводим на инструмент указатель мыши и ждем несколько секунд. Появится подсказка с названием инструмента и горячей клавишей.
Нажав на левую кнопку мышки (ЛКМ) вы выберете этот инструмент.
Для открытия и выбора дополнительных (скрытых) инструментов нажмите и удерживайте на инструменте с треугольником левую кнопку мыши.
Откроется дополнительное меню в котором вы сможете выбрать дополнительный (скрытый) инструмент.
Выбрать инструмент из скрытого меню Photoshop можно другими способами.
Нажмите ЛКМ на инструмент с дополнительными (скрытыми) инструментами удерживая кнопку Alt или Option для OS X.
При нажатии комбинации клавиш Shift+M позволит вам переключаться между дополнительными (скрытыми) инструментами в этой группе.
Для наглядности посмотрите видео Photoshop скрытые инструменты.
Выделение, редактирование выделенных областей в Photoshop.
Для выделения области на вашем изображении, выберите на панели инструментов один из инструментов выделения.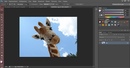 Я выбрал инструмент выделения прямоугольной области.
Я выбрал инструмент выделения прямоугольной области.
Если у вас на панели инструментов другой инструмент, значит нужный вам инструмент скрыт, поступите как описано выше и вам откроются все инструменты.
Теперь удерживая левую кнопку мыши передвиньте указатель в сторону. Выделится прямоугольная область или например овальная, если вы выбрали инструмент овальное выделение.
Для правильного выделения потренируйтесь.
Если нужно отменить последнее действие (выделение в данном случае) нажмите сочетание клавиш Ctrl+Z.
Пунктирная линия показывает вам область которую вы выделили. Теперь ту область которую вы выделили можно редактировать.
Все что за выделенной областью редактироваться не будет.
Выбрав теперь инструмент перемещения (горячая клавиша V), выделенную область можно передвинуть или изменить (трансформировать) подвигав за прямоугольники на границе выделения.
Если вам наоборот надо внести изменения не внутри область выделения, а снаружи, то выполните инверсия.
Команда находится в верхнем меню Выделение — инверсия.
Теперь выделенная вами область будет инвертирована и можно редактировать только то что за областью начального выделения, область выделения поменялась, об этом указывает пунктирная линия по краю всего изображения.
Также можно совершать и другие действия редактирования с выделенной областью, например коррекция цвета.
Для наглядности смотрите видео Photoshop — работа с выделением.
Всем удачи!
Панель инструментов. Adobe Photoshop CS3
Панель инструментов
Программа Adobe Photoshop CS3 содержит 59 разных инструментов, компактно помещенных на панели инструментов. Разумеется, отобразить их все одновременно просто невозможно (панель будет слишком большой), поэтому инструменты группируются в одну кнопку на панели по сходству действия, как команды в подменю.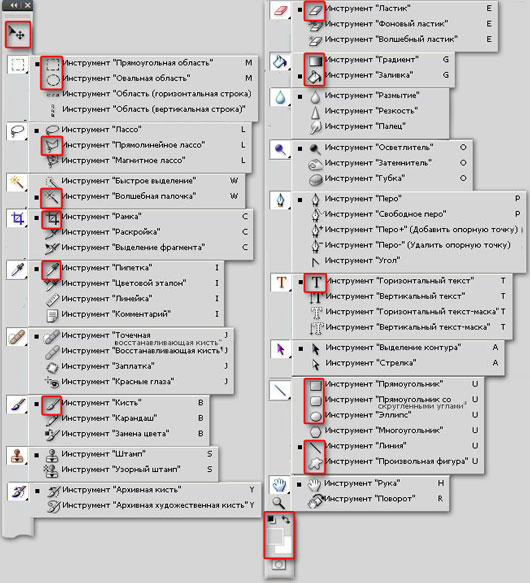 Инструменты рисования собраны в одну кнопку, инструменты ретуши – в другую и т. д.
Инструменты рисования собраны в одну кнопку, инструменты ретуши – в другую и т. д.
В третьей версии Adobe Creative Suite панель инструментов может отображаться двумя способами: с кнопками инструментов в один ряд и в два (первый вариант позволяет немного сэкономить экранное пространство, а второй привычнее для опытных пользователей). Переключение между режимами осуществляется с помощью стрелочки на заголовке панели.
Каждая кнопка, в правом нижнем углу которой изображена маленькая черная стрелка-треугольник, скрывает в себе несколько инструментов (рис. 6.4).
Рис. 6.4. Панель инструментов и ее подменю
Для вызова меню с выбором инструментов следует нажать и удержать кнопку мыши на инструменте.
Большинству инструментов соответствуют клавиатурные эквиваленты – на этот раз достаточно просто нажать клавишу клавиатуры. Многим инструментам соответствует одна и та же клавиша: например, все инструменты, работающие с текстом, вызываются клавишей T. В этом случае вызывается последний использованный инструмент, а переключаться между ними можно нажатием комбинации клавиш Shift+T.
В этом случае вызывается последний использованный инструмент, а переключаться между ними можно нажатием комбинации клавиш Shift+T.
Наша книга ориентирована преимущественно на начинающих пользователей (хотя и пользователи со стажем наверняка найдут в ней что-то новое). К сожалению, объем и направленность издания не позволяют охватить все аспекты работы в Adobe Photoshop. По этим причинам мы не будем рассматривать некоторые инструменты программы – те из них, которые применяются в профессиональной работе или в каких-то узких областях дизайна. Вот список инструментов программы с указаниями, для чего они предназначены и (для инструментов, рассматриваемых в данном издании) когда мы с ними познакомимся.
• Инструменты выделения Rectangular Marquee (Прямоугольное выделение), Elliptical Marquee (Эллиптическое выделение), Single Row Marquee (Выделение строки), Single Column Marquee (Выделение колонки), Lasso (Лассо), Polygonal Lasso (Полигональное лассо), Magnetic Lasso (Магнитное лассо), Magic Wand (Волшебная палочка), Quick Selection (Быстрое выделение) мы изучим в главе 15, которая посвящена операциям выделения областей.
• Инструмент Move (Перемещение) мы изучим в главе 10, в которой рассказывается о работе со слоями.
• Инструменты Slice (Сегмент) и Slice Select (Выбор сегмента) применяются при работе с веб-графикой для разделения изображения на отдельные части с последующей «сборкой» прямо на веб-странице.
• Инструменты ретуши Spot Healing Brush (Точечная кисть ретуши), Healing Brush (Кисть ретуши), Patch (Заплатка), Clone Stamp (Клонирующий штамп), Blur (Размытие), Sharpen (Четкость), Smudge (Смазывание), Dodge (Осветление), Burn (Затемнение), Sponge (Губка) мы изучим в главе 17, где рассматриваются инструменты ретуши и коррекции.
• Инструменты рисования Brush (Кисть), Pencil (Карандаш), Gradient (Градиент), Paint Bucket (Заливка), Pattern Stamp (Узорчатый штамп) мы изучим в главе 12, посвященной инструментам рисования и заливки.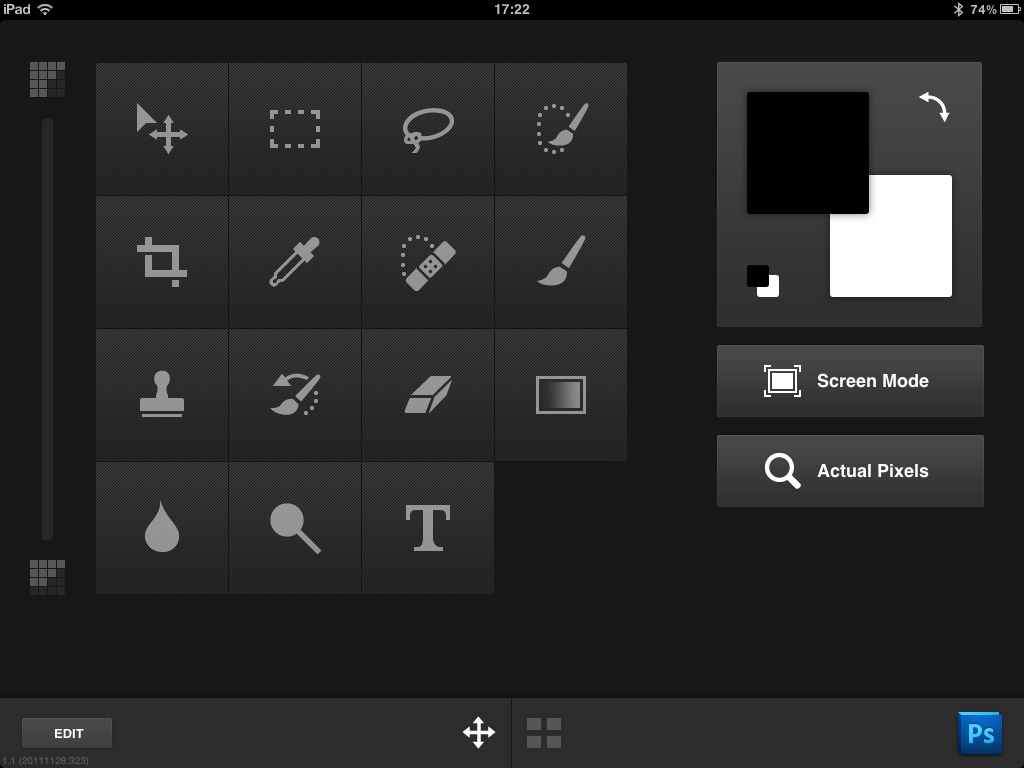
• Инструмент History Brush (Кисть истории), а также Art History Brush (Художественная кисть истории) относятся к инструментам отмены действий; с инструментом History Brush (Кисть истории) мы познакомимся в главе 11, посвященной системе отмены действий.
• Инструменты работы со слоями Eraser (Ластик), Background Eraser (Ластик для фона) и Magic Eraser (Волшебный ластик) мы изучим в главе 10, где будем учиться работать со слоями.
• Инструменты векторной графики Path Selection (Выделение пути), Direct Selection (Выделение напрямую), Pen (Перо), Freeform Pen (Свободное перо), Add Anchor Point (Добавление точки), Delete Anchor Point (Удаление точки), Convert Point (Преобразование точки), Rectangle (Прямоугольник), Rounded Rectangle (Прямоугольник со скругленными углами), Ellipse (Эллипс), Polygon (Многоугольник), Line (Линия), Custom Shape (Заказная форма) предназначены для работы с векторной графикой в Adobe Photoshop.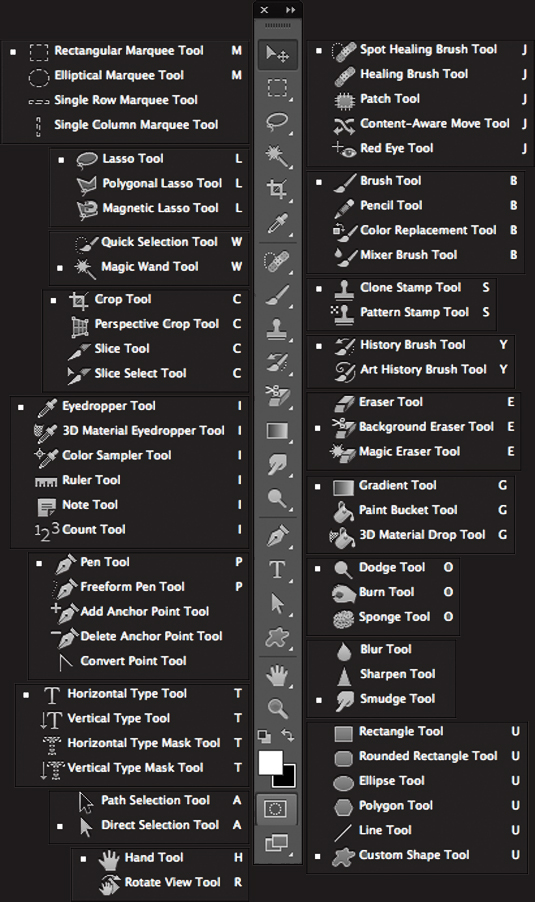
• Инструменты работы с текстом Horizontal Type (Горизонтальный текст), Vertical Type (Вертикальный текст), Horizontal Type Mask (Выделение горизонтальным текстом), Vertical Type Mask (Выделение вертикальным текстом) мы изучим в главе 20, посвященной работе с текстом.
• Инструменты создания комментариев Notes (Пометки) и Audio Annotation (Звуковые комментарии) используются при работе нескольких дизайнеров (иногда даже расположенных в разных уголках мира) над одним проектом для создания пометок и напоминаний.
• Вспомогательные инструменты Eyedropper (Пипетка), Color Sampler (Замер цвета) и Ruler (Линейка) мы не будем целенаправленно рассматривать в книге, хотя инструмент Eyedropper (Пипетка) встретится вам в видеоуроках.
• С инструментами Zoom (Масштаб) и Hand (Рука) мы познакомимся уже в следующей главе.
Ну и конечно же, изучив инструменты, мы многократно будем возвращаться к ним при выполнении практических примеров и изучении нового материала.
Данный текст является ознакомительным фрагментом.
Продолжение на ЛитРесОткрытие панели инструментов в Photoshop CS6
Когда вы запускаете Photoshop, панель «Инструменты» появляется в левой части экрана — по умолчанию это не плавающая панель «Инструменты», как в более ранних версиях Photoshop. Существует четыре основных группы инструментов, разделенных по функциональности на панели «Инструменты»: выделение, обрезка и измерение; ретушь и роспись; рисунок и шрифт; и навигация. Внизу панели «Инструменты» вы найдете «Установить цвет переднего плана» и «Установить цвет фона», а также «Быструю маску».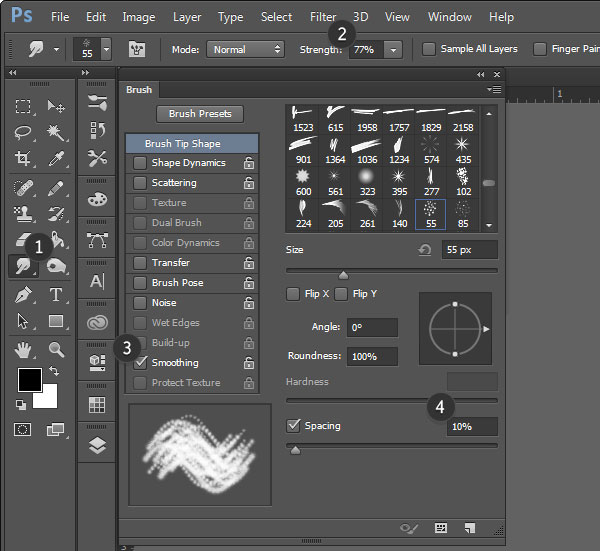
A. Инструменты для выбора, обрезки и измерения. Б. Инструменты для ретуши и рисования. C. Инструменты рисования и набора текста. D. Инструменты навигации. E. Передний план / Фон и Быстрая маска. |
Инструменты Photoshop для выделения, обрезки и измерения | ||
Перемещение (V) | Перемещает выделенные области или слои. | |
Шатер (M) | Позволяет выбрать прямоугольную, эллиптическую, одиночную строку и одиночный столбец. | |
Лассо (L) | Делает выделение от руки, многоугольник (с прямыми краями) и магнитное выделение. | |
Быстрый выбор (Вт) | Сделать выделение росписью. | |
Урожай (C) | Обрезает изображение. | |
Пипетка (I) | Образцы пикселей. | |
Инструменты для ретуши и рисования | ||
Точечное исцеление (Дж) | Удаляет недостатки. | |
Щетка (B) | Закрашивает цвет переднего плана. | |
Клон штамп (S) | Краски по образцу изображения. | |
Кисть для истории (Y) | Рисует с выбранным состоянием или снимком. | |
Ластик (E) | Стирает пиксели или возвращается к сохраненному состоянию истории. | |
Градиент (G) | Создает градиент. | |
Размытие (без ярлыка) | Размывает пиксели. | |
Додж (О) | Осветляет пиксели изображения. | |
Вы можете создать плавающую панель «Инструменты», щелкнув серую строку заголовка в верхней части панели «Инструменты» и перетащив ее в новое место.Вы можете снова закрепить его, перетащив обратно в левую часть рабочей области; отпустите, когда появится синяя вертикальная полоса. |
Инструменты для рисования и набора | ||
Ручка (P) | Рисует векторный контур. | |
Горизонтальный тип (T) | Создает текстовый слой. | |
Выбор пути (A) | Позволяет вам управлять путем. | |
Прямоугольник (U) | Рисует векторные фигуры. | |
Инструменты навигации | ||
Рука (В) | Перемещает страницу. | |
Увеличение (Z) | Увеличивает и уменьшает относительный размер представления. | |
Не можете различить инструменты? Вы можете просматривать всплывающие подсказки, отображающие название инструмента и сочетание клавиш, наведя курсор на инструмент. |
Панель «Инструменты» имеет компактный формат с одной колонкой. Щелкните двойные стрелки в серой области заголовка над панелью «Инструменты», чтобы отобразить панель «Инструменты» в виде двух столбцов.Щелкните двойную стрелку еще раз, чтобы вернуть панель «Инструменты» к представлению по умолчанию, состоящему из одного столбца. Установите для панели «Инструменты» тот формат, который вам больше подходит.
Доступ к инструментам Photoshop и их параметрам
При выборе большинства инструментов появляется возможность изменить параметры. В этом упражнении у вас будет возможность использовать новый и улучшенный инструмент «Кисть» и изменить его параметры, чтобы они стали еще более мощными.
1 Откройте изображение ps0201_work.psd и выберите инструмент «Кисть» ().Посмотрите на панель параметров, чтобы увидеть множество параметров, которые вы можете изменить.
A. |
Для большинства инструментов есть дополнительные параметры, доступные на панели параметров в верхней части рабочего пространства.
Обратите внимание, что по умолчанию ваша кисть загружена черной краской. Цвет краски указан в нижней части панели инструментов в образцах цвета переднего плана и фона.Если вы не сбросили настройки, у вас может быть другой цвет на переднем плане.
2 Щелкните один раз на цвете переднего плана, чтобы открыть палитру и выбрать другой цвет.
A. Цветная панель. Б. Ползунок цвета. |
Используя палитру цветов, вы можете выбрать синий цвет, который вы будете использовать, чтобы сделать небо ярче.
3 В палитре цветов щелкните один раз на разделе ползунка цветов, который содержит синие оттенки, а затем выберите ярко-синий цвет на большой панели цветов.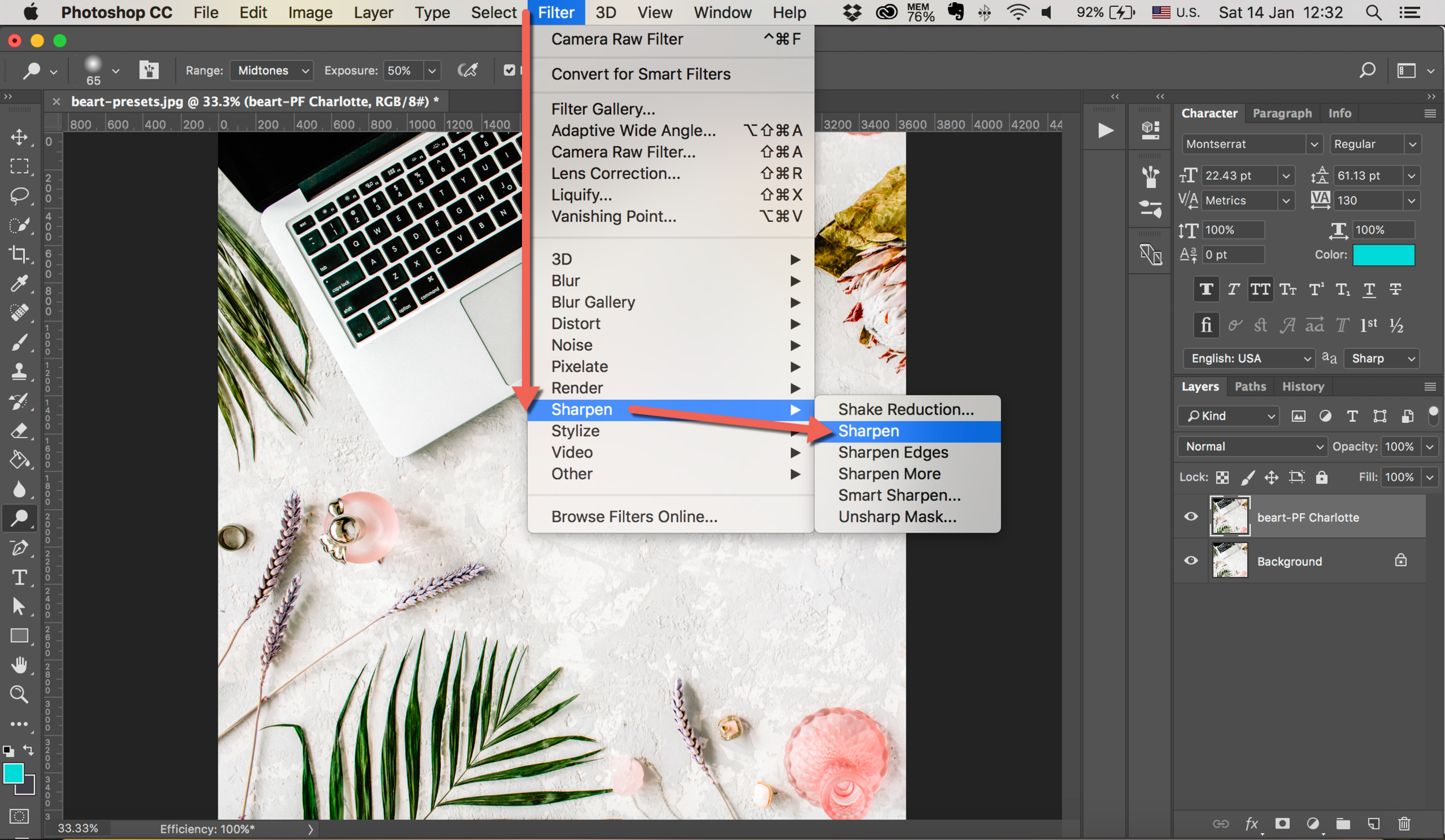 Имейте в виду, что в зависимости от места назначения изображения вы не сможете добиться того же синего цвета, который вы видите на экране. Урок 6 «Рисование и ретуширование» более подробно обсуждает цвет и то, как его использовать в изображениях. Щелкните ОК.
Имейте в виду, что в зависимости от места назначения изображения вы не сможете добиться того же синего цвета, который вы видите на экране. Урок 6 «Рисование и ретуширование» более подробно обсуждает цвет и то, как его использовать в изображениях. Щелкните ОК.
Щелкните один раз в синей части ползунка цвета, а затем выберите ярко-синий цвет на панели цветов. |
Теперь вы измените некоторые параметры инструмента «Кисть» на панели параметров в верхней части рабочего пространства.
4 Щелкните «Выбор предустановок кисти», чтобы просмотреть параметры размера и жесткости. Вы можете изменить несколько параметров; пока вы сосредоточитесь на двух.
5 Щелкните и перетащите ползунок размера, который управляет размером кисти, вправо, пока не достигнете примерно 100 пикселей. Если ползунок «Жесткость», который регулирует жесткость или мягкость кисти, не находится полностью влево на уровне 0%, сдвиньте его влево. Теперь это большая мягкая кисть, которая будет хорошо растушевывать края мазков
Теперь это большая мягкая кисть, которая будет хорошо растушевывать края мазков
На следующем шаге вы закрасите, а затем отмените его.Это поможет вам понять концепцию смешивания и то, как это может повлиять на рисование.
Измените размер и жесткость кисти. |
6 Щелкните и перетащите один раз в любом месте изображения, чтобы создать мазок кисти по изображению. Обратите внимание, что вы создали большую непрозрачную полосу.
7 Выберите «Правка»> «Отменить кисть» или воспользуйтесь сочетанием клавиш Ctrl + Z (Windows) или Command + Z (Mac OS), чтобы отменить полосу краски.
8 Теперь щелкните и удерживайте раскрывающееся меню «Режим рисования»; вы увидите список параметров, которые позволяют вам изменить способ взаимодействия краски с изображением внизу. Выберите Цвет внизу списка.
Выберите режим смешивания красок с именем Color. |
9 Щелкните стрелку справа от параметра «Непрозрачность», чтобы увидеть ползунок. Щелкните и перетащите ползунок непрозрачности влево, пока он не достигнет примерно 20%.
10 Теперь щелкните и перетащите, чтобы закрасить правый верхний угол изображения. Вы видите, что результат совсем другой, и вы осветляете небо.
Щелкните и перетащите, чтобы закрасить синий цвет в правом верхнем углу изображения. |
11 Обратите внимание, что вы можете создать цвет, отпустив кисть и закрашивая ту же область. Если вы допустили ошибку, выберите «Правка»> «Отменить» или нажмите Ctrl + Z (Windows) или Command + Z (Mac OS) для отмены.
Чтобы вернуться на несколько шагов назад, выберите «Правка»> «Шаг назад» или воспользуйтесь сочетанием клавиш Ctrl + Alt + Z (Windows) или Command + Option + Z (Mac OS) |
12 Выберите «Файл»> «Сохранить».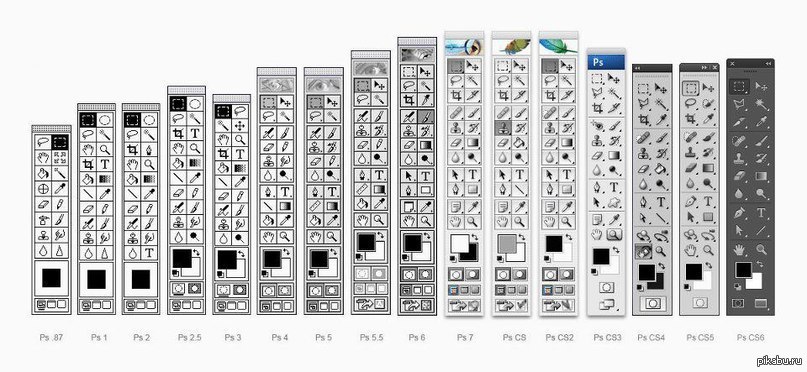 Оставьте этот файл открытым для следующей части урока.
Оставьте этот файл открытым для следующей части урока.
Переходите к следующему руководству по Photoshop: Использование панелей>
Панель инструментов Photoshop CC 2020 | Руководство по инструментам Photoshop
Бекки Килимник
Если вы только начинаете работать с Adobe Photoshop CC 2020, вы, вероятно, изучили руководства по Photoshop, которые помогут вам изучить программу.
Но прежде чем переходить к практическим рекомендациям, неплохо было бы начать с основ. Что — это Волшебная палочка? Какие инструменты Photoshop вам понадобятся для редактирования фотографий продукта? Как настроить панель инструментов Photoshop для оптимизации рабочего процесса редактирования?
Photoshop версии CC 2020 предлагает множество улучшений и новых функций по сравнению с предыдущими итерациями, обеспечивая большую эффективность и широкий спектр опций на выбор.
Давайте посмотрим, как настроить панель инструментов в Photoshop и инструменты Adobe Photoshop CC 2020 — и как их использовать с примерами.
В этой статье
Где находится панель инструментов Photoshop CC 2020?
По умолчанию панель инструментов Photoshop CC 2020 является частью Photoshop, которая закреплена слева от окна приложения. Однако вы можете перемещать его и изменять его размер в зависимости от ваших потребностей.
Как настроить панель инструментов в Photoshop
Вы можете настроить часть панели инструментов Photoshop несколькими способами.
- Перемещение панели инструментов: Чтобы настроить расположение панели инструментов Photoshop, щелкните серию вертикальных линий (расположенных в верхней части панели инструментов) и перетащите панель инструментов в другую часть экрана.Это действие отключает панель инструментов от ее местоположения по умолчанию.
- Использование столбцов: Если вы предпочитаете, чтобы панель инструментов Photoshop CC 2020 состояла из двух столбцов вместо одного, щелкните два треугольника в самом верху панели инструментов.
 Повторный щелчок по треугольникам вернет панель инструментов к одному столбцу.
Повторный щелчок по треугольникам вернет панель инструментов к одному столбцу.
- Добавить / удалить инструменты: Если на панели инструментов отсутствуют инструменты Photoshop CC 2020, или если вы хотите настроить инструменты, отображаемые на панели инструментов, щелкните три маленькие точки, расположенные в нижней части панели инструментов, чуть выше квадраты, показывающие цвета переднего плана и фона.Добавить или удалить инструменты.
Если инструменты были удалены с панели инструментов Photoshop CC 2020, они будут отображаться в раскрывающемся списке, как только вы нажмете на эти точки.
Если ваша панель инструментов имеет настройки по умолчанию, единственным вариантом будет Редактировать панель инструментов. Нажмите на «Изменить панель инструментов», чтобы открыть окно «Настройка панели инструментов».
В этом окне вы можете настроить, какие инструменты будут отображаться на панели инструментов. Инструменты, которыми вы редко пользуетесь, можно переместить в раздел «Дополнительные инструменты», чтобы они не отображались на панели инструментов.Щелкните инструмент, который вы хотите переместить, в столбце панели инструментов и перетащите его в столбец «Дополнительные инструменты». Вы также можете перетащить инструменты из дополнительных инструментов обратно в столбец панели инструментов.
Инструменты, которыми вы редко пользуетесь, можно переместить в раздел «Дополнительные инструменты», чтобы они не отображались на панели инструментов.Щелкните инструмент, который вы хотите переместить, в столбце панели инструментов и перетащите его в столбец «Дополнительные инструменты». Вы также можете перетащить инструменты из дополнительных инструментов обратно в столбец панели инструментов.
Цвета переднего плана и фона на панели инструментов
Сразу под тремя точками на панели инструментов вы увидите два цветных квадрата (цвета, которые вы видите в квадратах, будут разными).
Обратите внимание, что один квадрат лежит поверх другого. Если щелкнуть стрелки вверху и справа от квадратов, цвета в каждом квадрате поменяются местами.
Цвет сверху — это цвет переднего плана, а цвет под ним — цвет фона. Вы можете изменить любой из этих цветов, дважды щелкнув цветной квадрат и настроив цвет в всплывающем окне «Палитра цветов».
Важно понимать, что такое цвета переднего плана и фона, когда вы изучите остальные инструменты на Панели инструментов.
Например, каждый раз, когда вы рисуете инструментом «Кисть», по умолчанию вы рисуете цветом переднего плана.Каждый раз, когда вы удаляете часть изображения без слоев (с помощью инструмента «Ластик», либо перемещая или удаляя часть выделения), цвет фона будет отображаться на вашем изображении.
Инструменты Adobe Photoshop CC 2020
Существует множество инструментов Adobe Photoshop CC 2020, которые можно использовать при постобработке, некоторые из них особенно полезны для редактирования фотографий электронной коммерции и товаров:
Инструмент перемещения
Инструмент «Перемещение» — это первый инструмент, видимый на панели инструментов по умолчанию.Вы также можете получить к нему доступ, набрав «V». Инструмент «Перемещение» разделяет пространство с инструментом «Монтажная область», что вы увидите, если щелкнете и удерживаете инструмент «Перемещение» с помощью мыши.
Инструмент «Перемещение» делает то, на что он похож: он позволяет перемещать элементы изображения.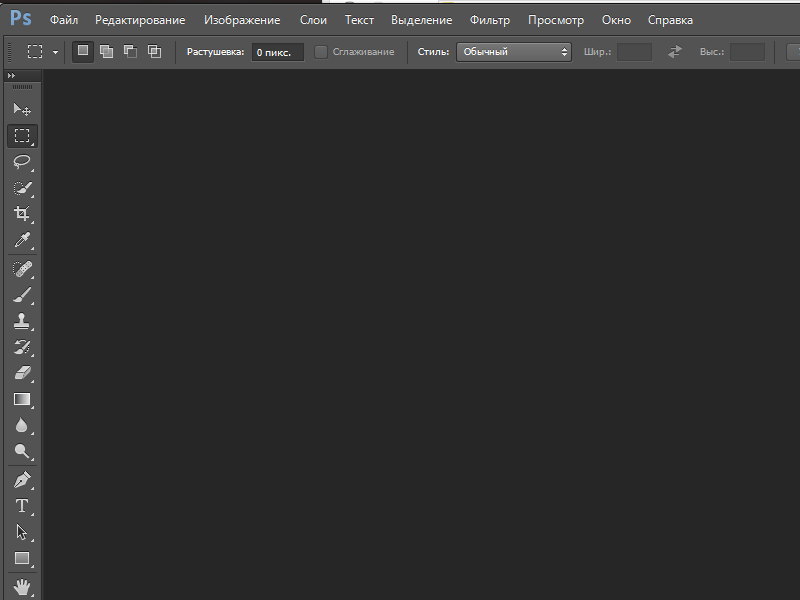 Если вы создали выделение внутри изображения, вы можете использовать инструмент «Перемещение», чтобы переместить его в рамку. Если у вас нет выделения, инструмент «Перемещение» переместит весь слой.
Если вы создали выделение внутри изображения, вы можете использовать инструмент «Перемещение», чтобы переместить его в рамку. Если у вас нет выделения, инструмент «Перемещение» переместит весь слой.
Изображения в таких форматах, как JPG и PNG, являются плоскими изображениями, что означает, что все изображение находится внутри заблокированного слоя под названием «Фон».Из-за этого инструмент «Перемещение» может перемещать только выделенные области в плоских изображениях и не может перемещать сам заблокированный слой. Если вы создадите выделение на плоском изображении и переместите его, область, в которой изначально было выделение, будет залита цветом фона.
В многослойных изображениях вы можете использовать инструмент «Перемещение», чтобы переместить что угодно. Нажмите на часть изображения, которую вы хотите переместить, и поместите ее в желаемое место.
В Photoshop CC 2020 инструмент «Перемещение» автоматически определяет, на каком слое находится этот элемент, когда вы нажимаете на него.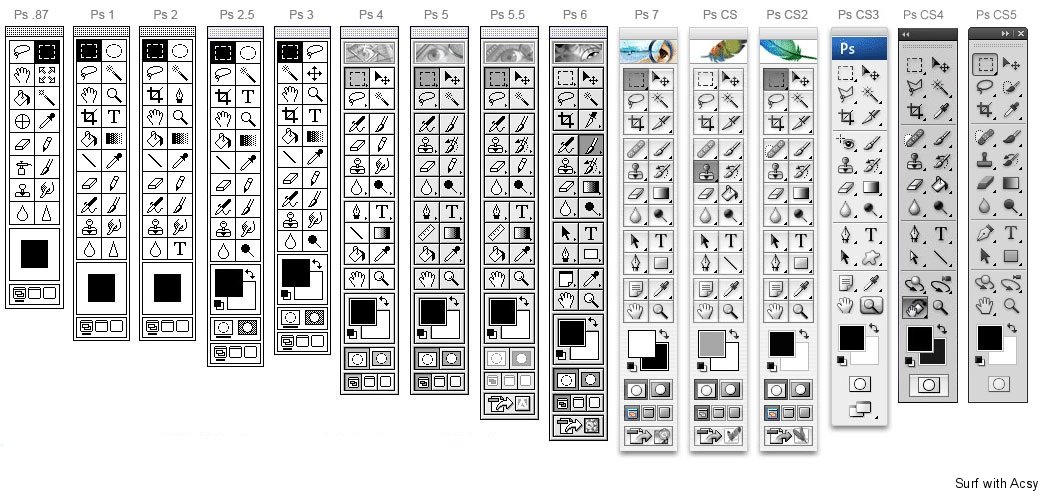 В более старых версиях Photoshop вам нужно будет выбрать слой, на котором находится элемент, в палитре слоев, прежде чем вы сможете его переместить; в противном случае вы переместите любой слой, на котором находитесь.
В более старых версиях Photoshop вам нужно будет выбрать слой, на котором находится элемент, в палитре слоев, прежде чем вы сможете его переместить; в противном случае вы переместите любой слой, на котором находитесь.
Все элементы в слое выбранного вами элемента будут перемещаться вместе с этим элементом, если вы не сделали выбор. Если вы сделаете выделение с помощью любого из инструментов Adobe Photoshop CC 2020, описанных ниже, вы можете переместить это выделение с помощью инструмента «Перемещение», независимо от других элементов в этом слое. Перемещенный элемент останется в исходном слое.
Инструмент «Прямоугольная область» и «Эллиптическая область»
Инструменты выделения позволяют быстро выделять изображения на изображении.
По умолчанию инструмент «Прямоугольная область» отображается непосредственно под или рядом с инструментом «Перемещение», в зависимости от того, как настроена панель инструментов.
Чтобы получить доступ к инструменту Elliptical Marquee Tool, щелкните и удерживайте, а затем выберите инструмент Elliptical Marquee Tool из раскрывающегося списка. Вы можете получить доступ к любому инструменту Marquee Tool, который сейчас виден, набрав «M».
Вы можете получить доступ к любому инструменту Marquee Tool, который сейчас виден, набрав «M».
Инструмент для прямоугольной области
Выбрав инструмент «Прямоугольная область» или «Эллиптическая область», щелкните и перетащите изображение, чтобы создать выделение.Инструмент Rectangular Marquee Tool создаст прямоугольное выделение; Инструмент Elliptical Marquee Tool создаст эллиптическое выделение.
Удерживая нажатой клавишу SHIFT, щелкните и перетащите, чтобы создать идеальный квадрат (инструмент Rectangular Marquee Tool) или идеальный круг (инструмент Elliptical Marquee Tool). Отпустите кнопку мыши перед тем, как отпустить клавишу SHIFT, чтобы сохранить точные пропорции вашего выбора.
После того, как вы создали выделение с помощью любого из этих инструментов, вы можете настроить его, переместив его, залив цветом или удалив.
Чтобы отменить выбор, щелкните в любом месте изображения или введите CTRL + D (CMD + D на Mac).
Инструмент Лассо, Инструмент Полигональное лассо и Инструмент Магнитное лассо
Инструменты лассо, как и инструменты выделения, создают выделение на вашем изображении.
Любой из трех инструментов лассо может быть виден на панели инструментов; щелкните и удерживайте видимый инструмент, чтобы получить доступ к другим инструментам лассо. Вы можете получить доступ к любому инструменту «Лассо», который сейчас виден, набрав «L.»
Выбрав инструмент «Лассо», вы можете выделить любую часть изображения с помощью мыши.Во время рисования щелкните и удерживайте кнопку мыши нажатой. Завершите выделение там, где вы начали создавать полное выделение. Инструмент «Лассо» может быть немного сложнее использовать, если вам нужно точное выделение, но он хорошо работает для создания грубого выделения.
Инструмент «Многоугольное лассо» создает выделение с прямыми линиями. Этот инструмент предлагает немного большую точность, чем инструмент «Лассо».
Выбрав инструмент «Многоугольное лассо», щелкните точку на изображении, где вы хотите начать выделение.Отпустите кнопку мыши и щелкните еще раз, чтобы создать первый прямой край вашего выделения.![]() Каждый раз, когда вы щелкаете, вы создаете новое ребро для своего выбора. Чтобы завершить выбор, щелкните то же место, где вы начали.
Каждый раз, когда вы щелкаете, вы создаете новое ребро для своего выбора. Чтобы завершить выбор, щелкните то же место, где вы начали.
Инструмент «Магнитное лассо» следует за краем объекта на вашем изображении, обеспечивая больший контроль над выбором, чем инструмент «Лассо», и большую гибкость, чем инструмент «Многоугольное лассо».
Чтобы использовать инструмент «Магнитное лассо», щелкните край вашего объекта, где вы хотите, чтобы началось выделение, а затем следуйте за объектом как можно точнее с помощью мыши.Инструмент «Магнитное лассо» будет прикрепляться к краю объекта, когда вы будете следовать за ним.
Вы можете щелкать по точкам по ходу движения, как в случае с инструментом «Многоугольное лассо», но вы также можете делать выбор, не устанавливая дополнительных точек. Чтобы завершить выбор, щелкните первую точку, созданную инструментом.
Magic Wand Tool
Инструмент «Волшебная палочка» выделяет часть изображения, имеющую такие же или похожие цвета.
Вы можете получить доступ к Magic Wand Tool, набрав «W.«Если вы не видите инструмент« Волшебная палочка », вы можете получить к нему доступ, щелкнув инструмент быстрого выбора и выбрав инструмент« Волшебная палочка »из раскрывающегося списка.
Чтобы использовать инструмент Magic Wand Tool , щелкните часть изображения одного цвета (например, белый фон или желтые цветы в примере ниже). Инструмент Magic Wand Tool выделит всю область этого цвета.
Мы также составили более подробное руководство по использованию инструмента Magic Wand Tool.
Как заменить или удалить фон изображения с помощью инструмента Magic Wand Tool
Инструмент быстрого выбора
Инструмент быстрого выбора выбирает объект на вашем изображении, интерпретируя и выбирая вдоль определенных краев, видимых на вашем изображении.
Если инструмент быстрого выбора не отображается в Photoshop CC 2020, нажмите и удерживайте инструмент «Волшебная палочка» и выберите инструмент быстрого выбора из раскрывающегося списка. Как только инструмент быстрого выбора станет видимым, вы можете получить к нему доступ, набрав «W.»
Как только инструмент быстрого выбора станет видимым, вы можете получить к нему доступ, набрав «W.»
Над вашим изображением инструмент быстрого выбора появится в виде небольшого кружка со знаком «+» внутри него. Поместите курсор на область объекта, которую хотите выбрать, и щелкните. Инструмент выберет часть вашего изображения, заканчивающуюся на любых определенных краях.
Удерживая мышь, перемещайте курсор вокруг остальной части объекта, пока не будет выбран весь объект. Если вы отпустите кнопку мыши, вы можете просто снова щелкнуть в любом месте объекта; вы не потеряете уже выбранные порции.
Если вы обнаружите, что выделяете слишком много изображения, размер инструмента быстрого выбора может быть слишком большим. Вы можете использовать клавиши «[» и «]» для уменьшения и увеличения размера инструмента быстрого выбора соответственно.
Если вам нужно в любой момент начать с выбора, нажмите CTRL + D (CMD + D на Mac), чтобы отменить выбор.
Инструмент выбора объекта
Новое в Photoshop 2020: инструмент выбора объекта позволяет вам выбрать объект на фотографии, просто нарисовав выделение вокруг объекта.
Чтобы получить доступ к инструменту выбора объекта, нажмите и удерживайте инструмент Magic Wand Tool и выберите инструмент выбора объекта из раскрывающегося списка. Как только этот инструмент станет видимым на панели инструментов, вы сможете получить к нему доступ, набрав «W.»
Чтобы использовать инструмент выбора объекта, щелкните и выделите объект, который нужно выделить. Photoshop интерпретирует края объекта и попытается уточнить ваш выбор, чтобы просто включить объект.
Когда на панели инструментов выбран инструмент «Выбор объекта», у вас есть возможность выбрать, используя прямоугольную рамку или форму инструмента лассо.Вы можете переключаться между ними на панели параметров в верхней части окна приложения.
Панель параметров также предлагает те же функции для уточнения выбора, что и при использовании инструмента «Волшебная палочка».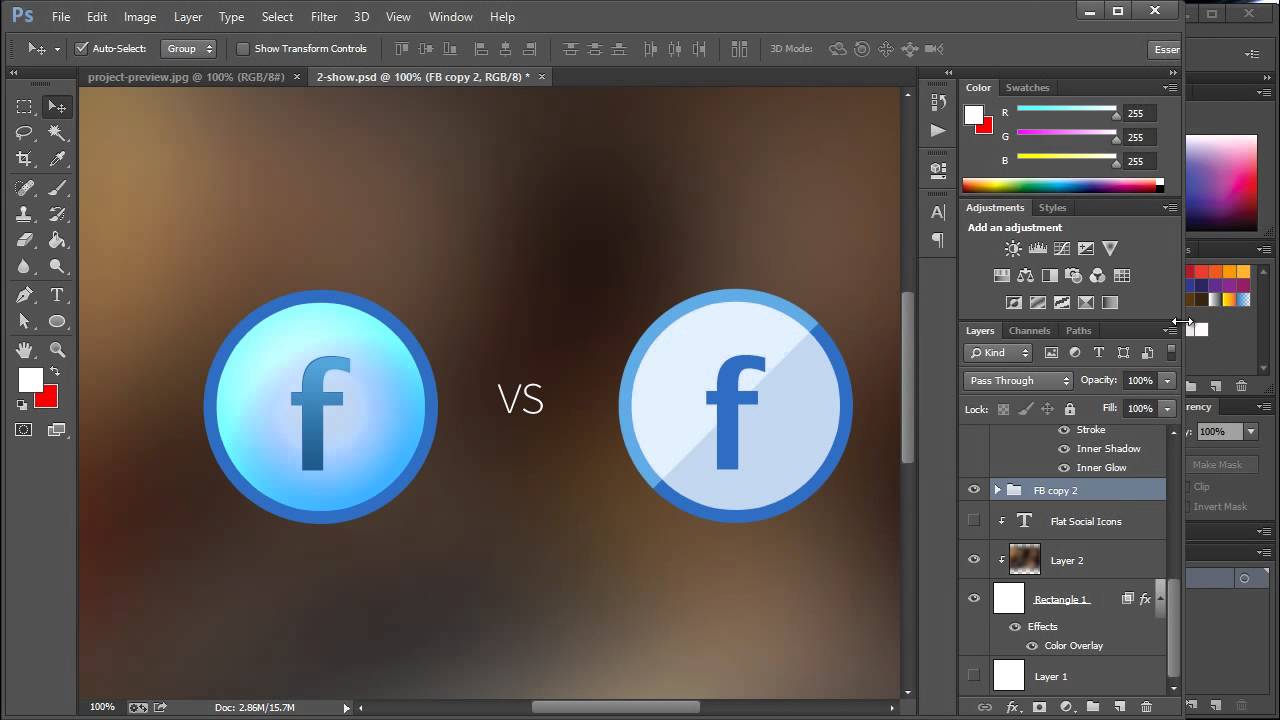
Инструменты для заливки
После того, как вы создали выделение с помощью инструментов Marquee Tools, Lasso Tools или Selection Tools, вы можете быстро заполнить это выделение сплошным цветом или градиентом или использовать так называемый Content-Aware Fill Tool, чтобы легко удалить объект со своего фона.
Инструмент для ведра с краской
Инструмент «Заливка», иногда называемый «Заливкой», расположен на панели инструментов сразу под инструментом «Ластик». Если он не виден, он может быть скрыт под инструментом «Градиент».
Чтобы использовать этот инструмент, выберите его и щелкните в любом месте выделения. Photoshop заполнит все пиксели, соответствующие цвету области, на которой вы щелкнули, своим цветом переднего плана. Если вы используете инструмент, не создав предварительно выделения, Photoshop заполнит все пиксели всего документа цветом переднего плана.Как и в случае с другими инструментами, вы можете настроить такие параметры, как режим наложения, непрозрачность и допуск, на панели параметров в верхней части окна приложения.
Инструмент градиента
Инструмент «Градиент», расположенный в том же месте, что и инструмент «Заливка», заполнит выделение градиентом, а не сплошным цветом. Однако, в отличие от инструмента «Заливка», инструмент «Градиент» заполнит все выделение новым цветом, независимо от основных цветов пикселей.
Чтобы использовать инструмент «Градиент», выберите инструмент и нарисуйте линию с помощью мыши над вашим выделением. Угол линии, которую вы рисуете, будет определять угол градиента.
По умолчанию градиент начинается с цвета переднего плана и заканчивается цветом фона, но вы можете изменить это на панели параметров, прежде чем создавать градиент.
Обратите внимание, что, если у вас не создано выделение, инструмент «Градиент» заполнит весь документ градиентом.
Заливка
Вы также можете использовать функцию «Заливка» в Photoshop 2020, чтобы залить выделение сплошным цветом или градиентом. Создав выделение, выберите «Правка»> «Заливка» в меню в верхней части окна приложения.
Создав выделение, выберите «Правка»> «Заливка» в меню в верхней части окна приложения.
Инструмент для обрезки
Инструмент «Кадрирование» позволяет вращать и обрезать изображение по заранее заданным параметрам. Инструмент кадрирования особенно полезен, если у вас есть серия изображений продуктов, которые должны быть одинакового размера и ориентации
Требования к размеру фотографий продукта: как оптимизировать фотографии для многоканальных продаж
Инструмент кадрирования может быть скрыт за инструментом «Срез», «Выбор фрагмента» или «Обрезка перспективы».Если да, щелкните любой из этих инструментов и удерживайте мышь, пока не получите доступ к инструменту кадрирования. Когда инструмент кадрирования отображается на панели инструментов, вы можете быстро получить к нему доступ, набрав «C».
Выбрав инструмент «Кадрирование», перейдите в верхнюю часть окна приложения, где вы можете управлять настройками инструмента кадрирования. В первом раскрывающемся списке выберите Ш x В x Разрешение, чтобы указать ширину, высоту и разрешение обрезанного изображения. Если вы знаете, что все изображения продуктов должны иметь размер 1000 x 1200 пикселей и 72 ppi, вы должны ввести эти значения в поля справа от раскрывающегося списка.
В первом раскрывающемся списке выберите Ш x В x Разрешение, чтобы указать ширину, высоту и разрешение обрезанного изображения. Если вы знаете, что все изображения продуктов должны иметь размер 1000 x 1200 пикселей и 72 ppi, вы должны ввести эти значения в поля справа от раскрывающегося списка.
После того, как вы установили ширину, высоту и разрешение, щелкните в любом месте изображения, чтобы увидеть края обрезки. Вы можете использовать курсор, чтобы увеличить или уменьшить размер обрезанной области, а также можете повернуть изображение внутри кадрированной области, поворачивая края обрезанной области по углам.
Если вас устраивает область кадрирования, щелкните любой из других инструментов на панели инструментов. Появится диалоговое окно с вопросом, хотите ли вы завершить обрезку. Выберите «Обрезать», чтобы обрезать изображение; выберите «Не обрезать», чтобы выйти из инструмента, не выполняя никаких действий.
Пипетка
Инструмент «Пипетка» выбирает определенный цвет в изображении и устанавливает его в качестве цвета переднего плана.
Если вы не видите инструмент «Пипетка», возможно, он прячется за инструментом «Образец цвета», «Пипетка для 3D-материала», «Линейка», «Заметка» или «Счетчик». Вы можете нажать и удерживать любой из этих инструментов, чтобы получить доступ к инструменту «Пипетка». Когда инструмент «Пипетка» станет видимым, вы можете получить к нему доступ, набрав «I.»
Щелкните в любом месте изображения, чтобы получить видимый цвет с помощью инструмента «Пипетка».Выбранный вами цвет автоматически появится как новый цвет переднего плана.
Инструмент «Пипетка» полезен, когда вам нужно взять цвет из одного изображения и использовать его в другом. Например, если у вас есть цвет фона, который вам нужно сопоставить с изображениями.
Кисть и Ластик
Инструменты Brush Tool и Eraser Tool работают так, как следует из их названий. Используйте инструмент «Кисть», чтобы «раскрасить» изображение; используйте инструмент Eraser Tool, чтобы стереть часть вашего изображения.
Если вы не видите инструмент «Кисть» на панели инструментов, возможно, он находится за инструментом «Карандаш», «Замена цвета» или «Кисть-миксер».Нажмите и удерживайте инструмент «Карандаш», чтобы открыть раскрывающийся список, и выберите инструмент «Кисть». Когда он виден, вы также можете получить доступ к инструменту «Кисть», набрав «B».
Измените размер, форму, жесткость (гладкость края кисти) и непрозрачность инструмента «Кисть» в верхней части окна приложения после выбора инструмента. Чтобы «нарисовать» кистью, щелкните и перетащите курсор на изображение.
Ваш курсор должен иметь примерно тот же размер и форму, что и выбранный вами набор инструментов «Кисть». Если это не так, вероятно, у вас включен регистр заглавных букв.Инструмент «Кисть» нарисует ваш цвет переднего плана на вашем изображении в пределах слоя, который вы в данный момент выбрали.
Если вы не хотите закрашивать исходное изображение, создайте новый слой и используйте инструмент «Кисть» на этом новом слое.
Инструмент «Ластик» работает почти так же, как инструмент «Кисть». Если вы не видите инструмент «Ластик» на панели инструментов, он может быть скрыт за «Волшебным ластиком» или «Ластиком для фона». Когда он виден, введите «E» для доступа к инструменту «Ластик».
Как и в случае с инструментом «Кисть», вы можете настроить размер, жесткость и непрозрачность инструмента «Ластик» в верхней части окна приложения.
После того, как вы отрегулировали настройки инструмента «Ластик», щелкните и перетащите курсором на ту часть изображения, которую хотите стереть.
Когда вы стираете с помощью инструмента «Ластик» на плоском изображении, на стираемых областях появляется цвет фона. Когда вы стираете многослойное изображение, пиксели нижних изображений будут видны через стертую область вашего изображения.
Волшебный ластик
Инструмент «Волшебный ластик» стирает похожие пиксели с изображения почти так же, как инструмент «Волшебная палочка» выделяет похожие пиксели на изображении.
Инструмент Magic Eraser Tool может скрывать инструмент Eraser Tool или Background Eraser Tool, если вы его не видите. Когда он станет видимым, вы также можете выбрать инструмент Magic Eraser Tool, набрав «E».
Чтобы использовать инструмент Magic Eraser Tool, щелкните ту часть изображения, которую вы хотите удалить, например фон.
Как удалить фон с волос в Photoshop CC18
Если все пиксели, которые вы хотите удалить, имеют одинаковый цвет, Magic Eraser Tool сотрет их все одним щелчком мыши. Как и в случае с инструментом «Волшебная палочка», вы можете настроить допуск инструмента «Волшебный ластик» в верхней части окна приложения, чтобы выбрать меньший или более широкий диапазон цветов пикселей.
Если вы используете инструмент Magic Eraser Tool на плоском изображении, стертая часть вашего изображения автоматически заполнится цветом вашего фона.Если вы используете инструмент Magic Eraser Tool на многослойном изображении, пиксели нижних слоев будут видны через стертую часть изображения.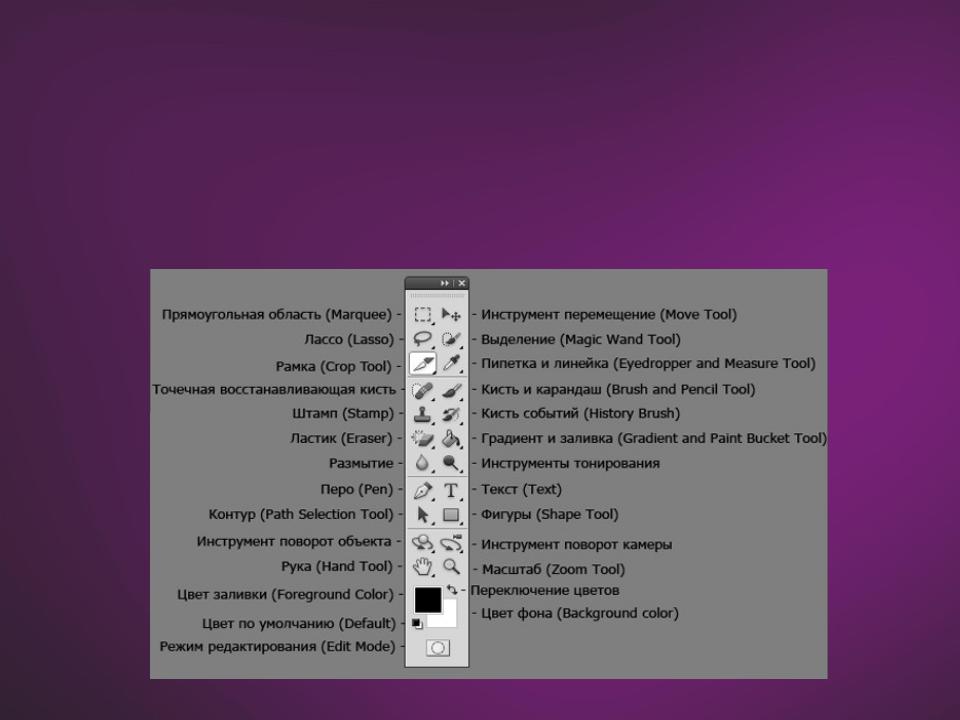
Как и Magic Wand Tool, Magic Eraser Tool полезен, когда вы хотите изменить или удалить фон с изображения продукта или когда вам нужно удалить части изображения.
Инструмент для штампа клонирования
Инструмент «Клонирование штампа» позволяет вам выбрать часть изображения и повторить ее в другой части изображения в том же слое.
Если вы не видите инструмент «Клонировать штамп» на панели инструментов, он может быть скрыт за инструментом «Узорный штамп». Если вы его видите, откройте его, набрав «S».
Инструмент «Штамп» можно настроить так же, как инструменты «Кисть и ластик» — просто измените его значения в верхней части окна приложения.
Выбрав инструмент «Клонировать штамп», наведите курсор на ту область изображения, которую вы хотите повторить. Удерживая нажатой клавишу ALT (OPTION на Mac), щелкните изображение.Курсор изменит форму и станет целевым символом.
Затем переместите курсор в новую область изображения, где вы хотите скопировать исходную часть изображения.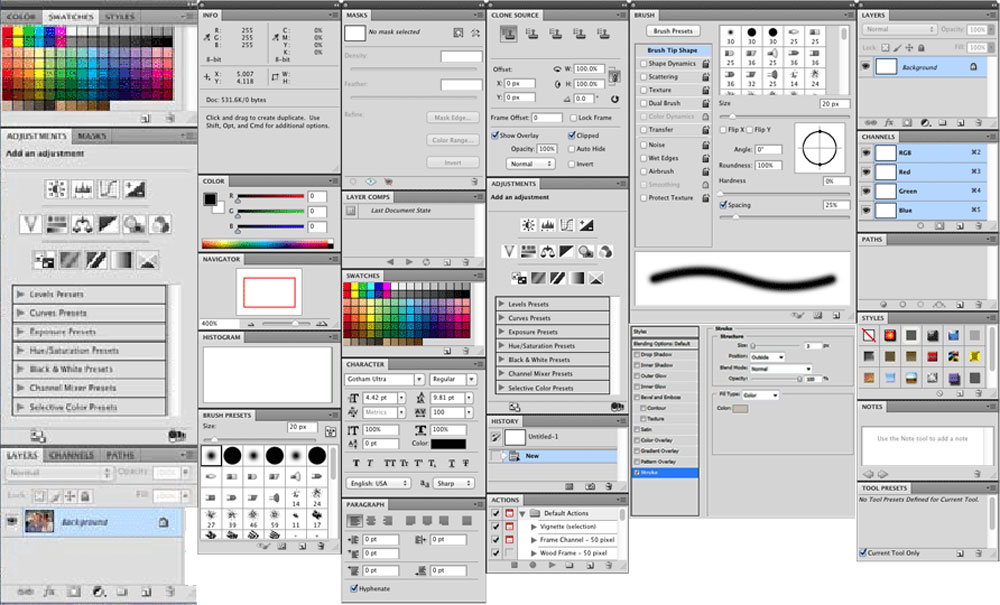 Щелкните и «раскрасьте» курсором; Часть вашего изображения, которую вы изначально выбрали, появится в новой области вашего изображения.
Щелкните и «раскрасьте» курсором; Часть вашего изображения, которую вы изначально выбрали, появится в новой области вашего изображения.
Инструмент Clone Stamp Tool требует некоторой практики, но он пригодится, когда вы освоитесь с ним. Вы можете использовать его для создания нескольких изображений одного продукта в одной рамке или для удаления дефектов или пятен на поверхности продукта.
Инструмент Healing Brush Tool
Инструмент «Лечебная кисть» выделяет часть изображения и смешивает ее с другой частью изображения в том же слое.
Не видите? Он может скрываться за инструментом Spot Healing Brush Tool, Patch Tool, Content-Aware Move Tool или Red Eye Tool. Если вы его видите, вы можете получить доступ к инструменту «Восстанавливающая кисть», нажав «J.»
Чтобы использовать инструмент «Восстанавливающая кисть», наведите курсор на область изображения, которую вы хотите использовать.Удерживая нажатой клавишу ALT (OPTION на Mac), щелкните область сэмпла (курсор станет целевым символом, когда вы удерживаете ALT / OPTION).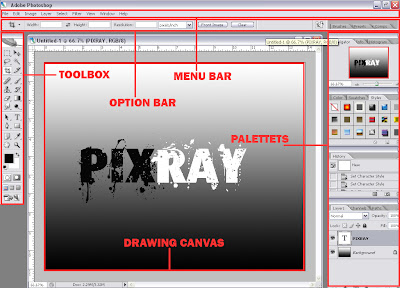
Переместите курсор в область изображения, в которую вы хотите смешать образец. Щелкните и удерживайте кнопку мыши, чтобы «нарисовать» курсором новую область изображения. Инструмент Healing Brush Tool возьмет образец исходной части вашего изображения и закрасит его поверх новой области вашего изображения, смешивая пиксели вместе.
Как и в случае с инструментом «Клонирование штампа», вам понадобится немного терпения, чтобы стать профессионалом в использовании инструмента «Восстанавливающая кисть».Но это может быть лучшим вариантом, чем инструмент Clone Stamp Tool, для удаления пятен или дефектов с изображения продукта, в зависимости от изображения и того, что вам нужно с ним делать.
Инструмент Dodge и инструмент Burn Tool
Инструмент «Осветление» осветляет пиксели изображения; Инструмент затемнения затемняет пиксели. С помощью обоих инструментов вы «рисуете» изображение курсором так же, как с помощью инструмента «Кисть».
Инструмент «Осветление» и инструмент «Затемнение» занимают одно и то же место на панели инструментов. Если ни один из них не виден, вероятно, они скрыты за инструментом Sponge Tool.Когда они видны, к Dodge Tool или Burn Tool можно получить доступ, набрав «O».
Если ни один из них не виден, вероятно, они скрыты за инструментом Sponge Tool.Когда они видны, к Dodge Tool или Burn Tool можно получить доступ, набрав «O».
Выбрав инструмент Dodge Tool или Burn Tool, вы можете настроить размер и жесткость инструмента с помощью параметров в верхней части окна приложения. Вы также можете выбрать диапазон пикселей, на который будет влиять инструмент.
- Светлые участки: только очень светлые участки изображения
- Средние тона: пиксели, цвета которых находятся между темным и светлым
- Тени: только самые темные пиксели
Экспозиция управляет степенью изменения затронутых пикселей.
Если вы хотите затемнить тени на изображении продукта, выберите инструмент затемнения, отрегулируйте размер инструмента, чтобы он был примерно того же размера, что и ваша самая маленькая тень, установите диапазон на Тени и «раскрасьте» с помощью инструмента на вашем изображение, где тени уже существуют, щелкнув и перетащив курсор.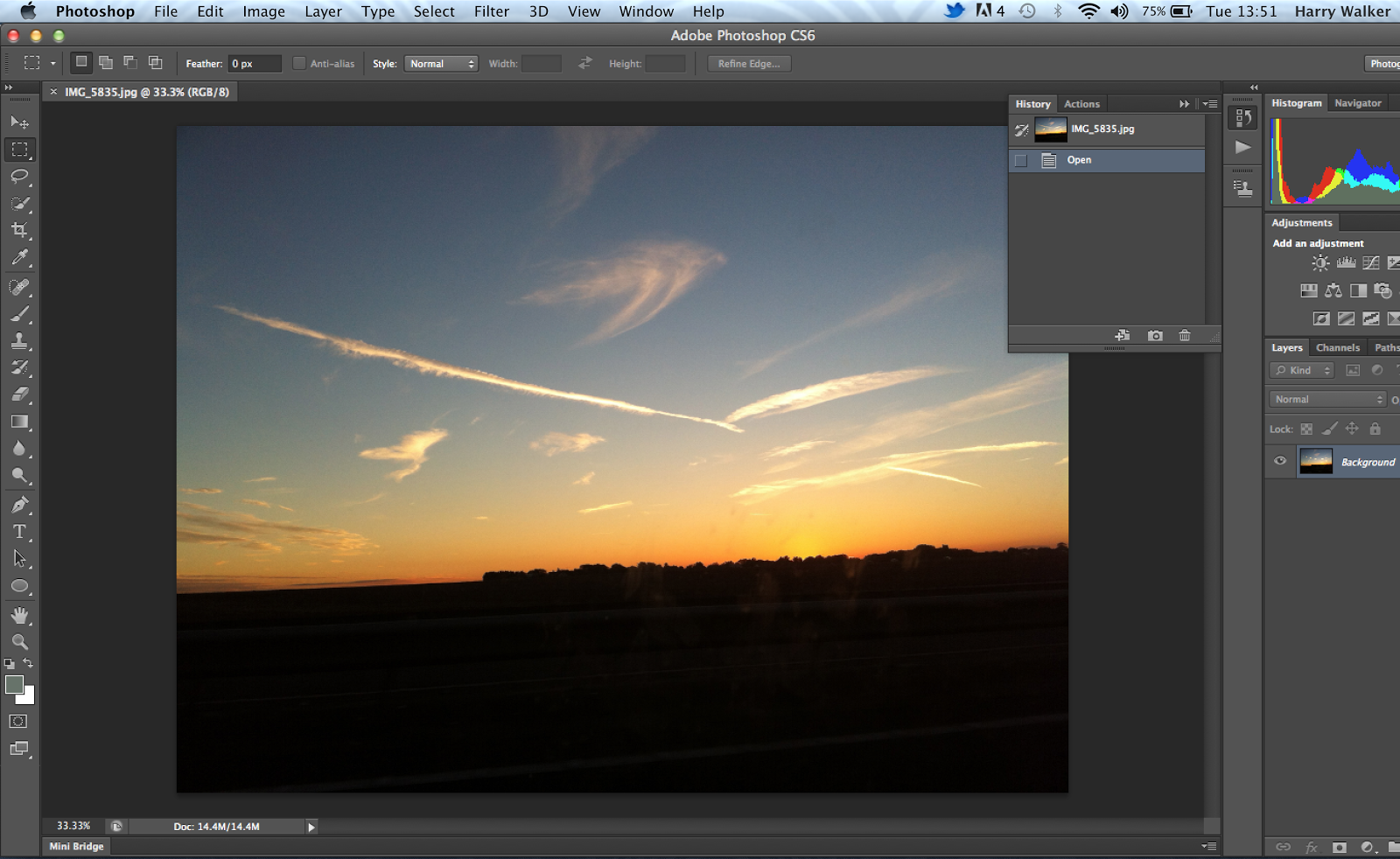
Чтобы осветлить самые светлые области изображения, выберите инструмент «Осветление», установите диапазон на «Света», затем щелкните и перетащите по самым светлым участкам изображения.
Ручной инструмент
Инструмент «Рука» перемещает часть изображения, которое вы просматриваете в данный момент.
Инструмент «Рука» работает, только если изображение увеличено настолько, что одна или несколько сторон изображения больше не видны. Вы можете быстро получить доступ к ручному инструменту, нажав «H». Если вы выбираете инструмент на панели инструментов, он может находиться за инструментом «Повернуть вид».
Выделив инструмент «Рука», щелкните и перетащите изображение, чтобы изменить его вид. При использовании инструмента «Рука» элементы изображения не перемещаются; это влияет только на ваш вид изображения.
Инструмент «Рука» полезен, если вам нужно увеличить часть изображения, а затем просмотреть другую часть этого изображения, не уменьшая масштаб полностью.
Инструмент масштабирования
Инструмент «Масштаб» позволяет быстро увеличивать или уменьшать изображение. Для доступа к инструменту масштабирования нажмите «Z».
Чтобы использовать инструмент «Масштаб», щелкните ту часть изображения, которую хотите увеличить. Чтобы уменьшить масштаб, нажмите и удерживайте клавишу ALT (ОПЦИЯ на Mac) и щелкните с помощью инструмента «Масштаб».
Как вернуть панель инструментов в Photoshop CC 2020
Если вы отстыковали свою панель инструментов с левой стороны окна приложения, вы можете заставить ее исчезнуть, щелкнув «X» в верхней части [alette.
Если вы случайно заставили панель инструментов исчезнуть, выберите «Окно»> «Инструменты», чтобы панель инструментов снова стала видимой.
Вы также можете перейти в меню «Окно»> «Рабочая область»> «Сброс»] [имя последней рабочей области], чтобы вернуть все палитры, включая панель инструментов, в их положения по умолчанию.
Если ваша панель инструментов и все открытые палитры исчезнут, возможно, вы набрали TAB. Введите TAB еще раз, чтобы снова сделать панель инструментов и палитры видимыми.
Введите TAB еще раз, чтобы снова сделать панель инструментов и палитры видимыми.
Освойте Photoshop с дополнительными руководствами по редактированию фотографий продуктов.
Нет времени самому возиться в фотошопе? Передайте редактирование в Clipping Path India всего за 49 центов за изображение.
Бекки Килимник
Bio: Имея более чем 18-летний опыт работы в качестве графического дизайнера, Бекки с энтузиазмом помогает людям улучшать их контент, осваивая программное обеспечение для обработки изображений.Бекки работала со множеством издателей образовательных услуг в США и Великобритании и преподавала дизайн в шести университетах.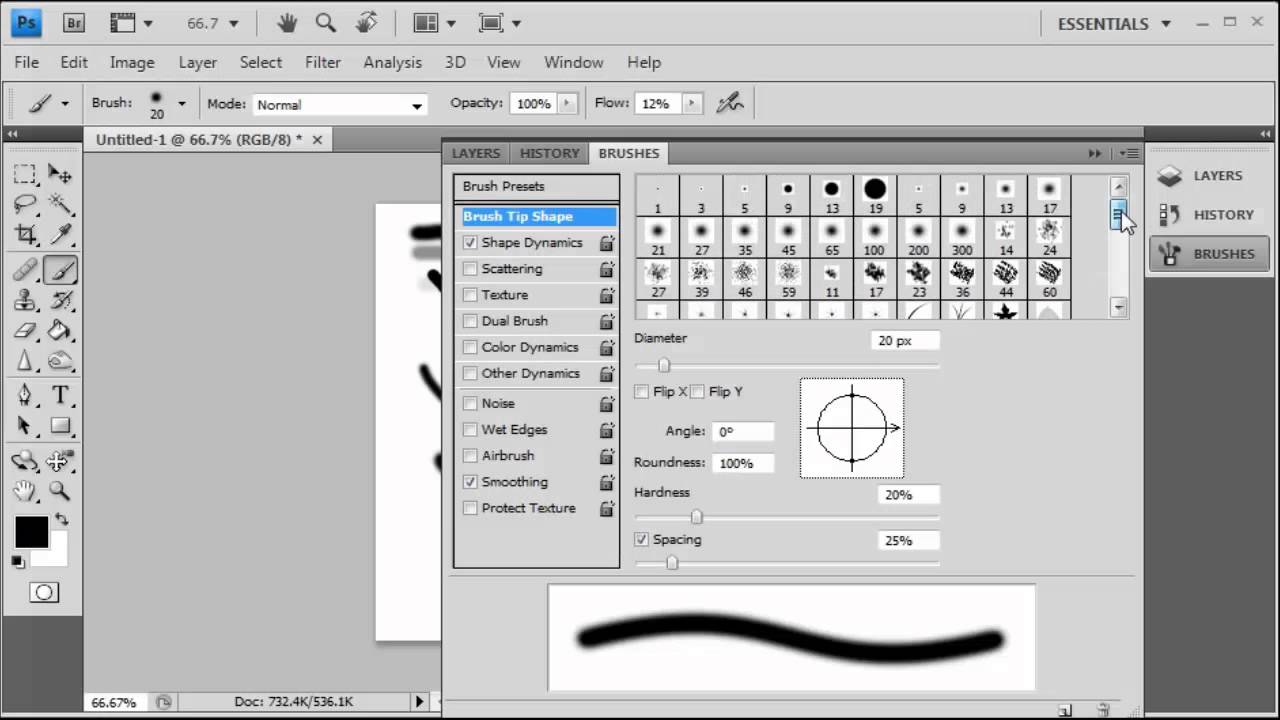
Руководство для начинающих по инструментам и панели инструментов Photoshop
Руководство по учебному курсу Photoshop
Знакомство с рабочим пространством Photoshop
Как использовать инструменты Photoshop
Панель инструментов содержит инструменты Photoshop, как и рабочий стол художника. Это длинная узкая палитра в дальнем левом углу рабочей области, содержащая инструменты, которые вы будете использовать для рисования, раскрашивания, стирания и множества других действий во время работы с изображением.Вы можете скачать бесплатную пробную версию Photoshop здесь.
Давайте начнем с того, что посмотрим, что на самом деле находится на панели инструментов. Инструменты можно разбить на несколько категорий. Это поможет вам их найти, если вы знаете, какой инструмент вам нужен. На рисунках ниже представлен обзор набора инструментов с каждым доступным инструментом и его сочетанием клавиш.
На рисунках ниже представлен обзор набора инструментов с каждым доступным инструментом и его сочетанием клавиш.
Я настоятельно рекомендую вам начать запоминать быстрые пути. Это один из лучших способов ускорить рабочий процесс в Photoshop.
Инструменты выбора и обрезки Инструменты для рисования и ретуши Инструменты векторного рисования и набора текстаИнструменты навигации
Выбор цвета Быстрая маска и режим экранаКак использовать инструменты и панель инструментов в Photoshop
Чтобы выбрать инструмент, просто щелкните этот инструмент на панели инструментов.
При наведении указателя мыши на любой инструмент на панели инструментов появляется всплывающая подсказка с названием инструмента и сочетанием клавиш для инструмента. Это очень удобно, когда вы забываете, как выглядит определенный инструмент, когда изучаете Photoshop.
Стоит приложить сознательные усилия, чтобы изучить ярлыки, поскольку это значительно ускоряет вашу работу. Некоторые ярлыки действительно легко запомнить, например, Z для инструмента Z oom или E для raser E .Поэтому вместо того, чтобы нажимать на инструмент на панели инструментов, просто нажмите букву на клавиатуре. Это значительно ускорит ваш рабочий процесс, так как позволяет менять инструменты, не отрывая рук от клавиатуры.
СКАЧАТЬ БЕСПЛАТНО Шпаргалка по панели инструментов и инструментов Photoshop в формате PDFВСЕ ИНСТРУМЕНТЫ, ВСЕ ЯРЛЫКИ
Зарегистрируйтесь ниже, чтобы загрузить высококачественный плакат в формате PDF со всеми инструментами Photoshop CC и их ярлыками.
Скрытые инструменты
Если вы видите маленькую стрелку в правом нижнем углу инструмента на панели инструментов Photoshop (или любого приложения Adobe в этом отношении), это означает, что есть другие «скрытые» варианты выбора инструментов. Доступ к скрытым инструментам можно получить, нажав и удерживая этот инструмент. Когда вы удерживаете, появится всплывающий набор инструментов, дающий вам доступ ко всем скрытым инструментам этого конкретного инструмента. В приведенном ниже примере вы можете увидеть, что при нажатии и удерживании инструмента Magic Wand становится доступным скрытый инструмент быстрого выбора.
Доступ к скрытым инструментам можно получить, нажав и удерживая этот инструмент. Когда вы удерживаете, появится всплывающий набор инструментов, дающий вам доступ ко всем скрытым инструментам этого конкретного инструмента. В приведенном ниже примере вы можете увидеть, что при нажатии и удерживании инструмента Magic Wand становится доступным скрытый инструмент быстрого выбора.
Чтобы быстро переключаться между скрытыми инструментами, удерживайте нажатой клавишу Shift и коснитесь сочетания клавиш инструмента, которое отображается во всплывающих подсказках. Например, чтобы циклически переключаться между инструментами «Кисть», «Карандаш», «Замена цвета» и «Кисть-микшер», вы должны нажать B , чтобы выбрать первый инструмент, а затем, удерживая нажатой клавишу «Shift», снова нажмите «B» для перемещения по конкретному набору инструментов.
Перемещение панели инструментов
Чтобы изменить панель инструментов с одного столбца на панель с двумя столбцами, щелкните один раз кнопку с двойной стрелкой в правом верхнем углу. Чтобы снова переключиться обратно, просто снова нажмите кнопку с двойной стрелкой.
Чтобы снова переключиться обратно, просто снова нажмите кнопку с двойной стрелкой.
Чтобы разместить панель инструментов в любом месте экрана, перетащите ее от левого края экрана. Перетащите его, щелкнув крошечный ряд вертикальных штрихов в верхней части. Теперь это «плавающая» панель, и вы можете перетаскивать ее куда угодно во время работы.
Чтобы закрепить панель обратно к краю экрана, перетащите панель до конца до тех пор, пока не появится синяя вертикальная полоса у края экрана. Синяя полоса указывает на то, что нужно отпустить, панель защелкнется на месте и снова будет закреплена.
Выбор цвета
В нижней части панели инструментов вы можете увидеть образцы цвета переднего плана и фона (иногда называемые цветными фрагментами). По умолчанию передний план черный, а фон белый. Photoshop использует цвет переднего плана, когда вы рисуете или заполняете область цветом. Цвет фона используется в качестве второго цвета при создании градиента и при стирании частей заблокированного фонового слоя среди прочего.
Чтобы изменить цвет, щелкните его образец цвета один раз, чтобы открыть палитру цветов.Отсюда вы можете выбирать из миллионов цветов.
Чтобы поменять местами цвета переднего плана и фона, щелкните круглую двуглавую стрелку чуть выше образцов переднего плана и фона или нажмите X на клавиатуре.
Чтобы вернуть оба образца цвета к заводским настройкам по умолчанию — черно-белому, щелкните миниатюрные образцы или нажмите D .
Последние два элемента на панели инструментов Photoshop — это режим быстрой маски и кнопки режима экрана.
Информационная панель и инструменты Photoshop
Еще одна полезная панель, которую вы можете использовать при изучении инструментов Photoshop, — это панель «Информация». Это дает дополнительные подсказки о том, как использовать тот или иной инструмент.
Выберите «Окно»> «Информация», если панель «Информация» еще не открыта. Если вы не видите подсказку внизу панели, перейдите в меню панели «Информация» и выберите «Параметры панели», а затем установите флажок «Показать подсказки для инструментов».
ВСЕ ИНСТРУМЕНТЫ, ВСЕ ЯРЛЫКИ
Зарегистрируйтесь ниже, чтобы загрузить высококачественный плакат в формате PDF со всеми инструментами Photoshop CC и их ярлыками.
Я надеюсь, что вы нашли это руководство по Photoshop полезным, и буду очень благодарен, если вы поделитесь им. Большое спасибо! 🙂
Сохранить
Здравствуйте! Я Дженнифер Фарли.
Я обучаю Adobe Education Trainer и уже более 15 лет обучаю и помогаю людям изучать Photoshop, Illustrator и InDesign, а также Lightroom более 10 лет.
Я — отмеченный наградами иллюстратор и дизайнер, и я использую это программное обеспечение каждый день для своей работы.Я надеюсь, что эти уроки и уроки по Photoshop будут вам полезны. Это заметки, которые я написал для своих уроков дизайна, которыми я буду рад поделиться с вами, когда вы узнаете больше об этом удивительно веселом и творческом приложении.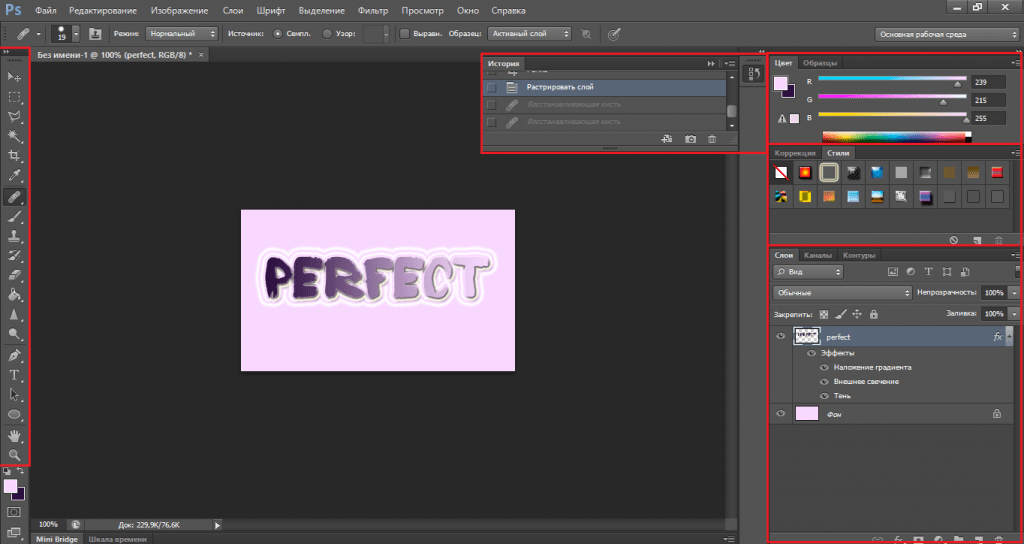 Подробнее обо мне >>
Подробнее обо мне >>
Другие уроки для начинающих в Руководстве по Photoshop Workspace:
Один из лучших способов улучшить свои навыки и ускорить рабочий процесс в Photoshop — это использовать сочетания клавиш. В этой гигантской распечатываемой шпаргалке показаны все ярлыки для каждого инструмента в наборе инструментов.
Присоединяйтесь к более чем 1500 новичкам и специалистам по Photoshop, которые подписались на информационный бюллетень Photoshop Bootcamp. Получайте советы и руководства по Photoshop прямо на свой почтовый ящик.
Самые важные инструменты Adobe Photoshop
Инструменты в Photoshop — это ресурсы, которые вы можете использовать для редактирования, изменения или всего, что вам нужно на изображениях. Вы можете внести простые изменения в удивительное преобразование визуально на любых растровых фотографиях.В частности, мы упоминаем «Растровые» изображения, потому что вы можете применить к этому типу инструменты Photoshop.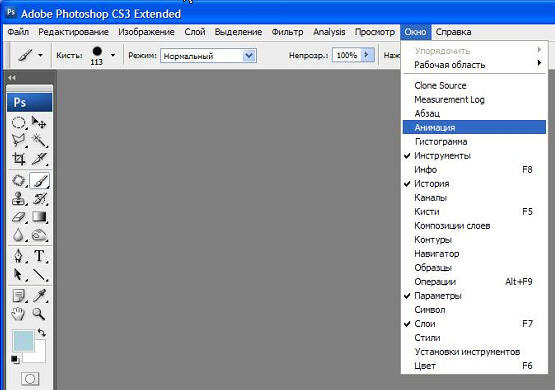 Если вы хотите узнать больше о растровом изображении и векторном изображении, вы можете прочитать « 8 форматов файлов для высококачественного изображения ». Мы узнаем об наиболее часто используемых инструментах. Итак, давайте перейдем к наиболее важным инструментам Adobe Photoshop, которые вам следует знать.
Если вы хотите узнать больше о растровом изображении и векторном изображении, вы можете прочитать « 8 форматов файлов для высококачественного изображения ». Мы узнаем об наиболее часто используемых инструментах. Итак, давайте перейдем к наиболее важным инструментам Adobe Photoshop, которые вам следует знать.
Инструменты Adobe Photoshop
Adobe Photoshop — замечательная программа для работы с фотографиями любым удобным для вас способом.Начало работы с Photoshop может быть обременительным, если вы не знаете основ Photoshop. Инструменты, которые могут быть полезны для превращения обычного изображения в шедевр, — это вещи для фотошопа. В сегодняшней презентации я кратко расскажу об инструментах и некоторых полезных темах, которые у нас есть. У нас есть еще один блог, который содержит новые функции для этой версии. Если вам интересно узнать о них, выберите « 10 лучших функций Photoshop CS6 ».
Самые важные инструменты фотошопа Макет.
Источник изображения: photoshopessentials.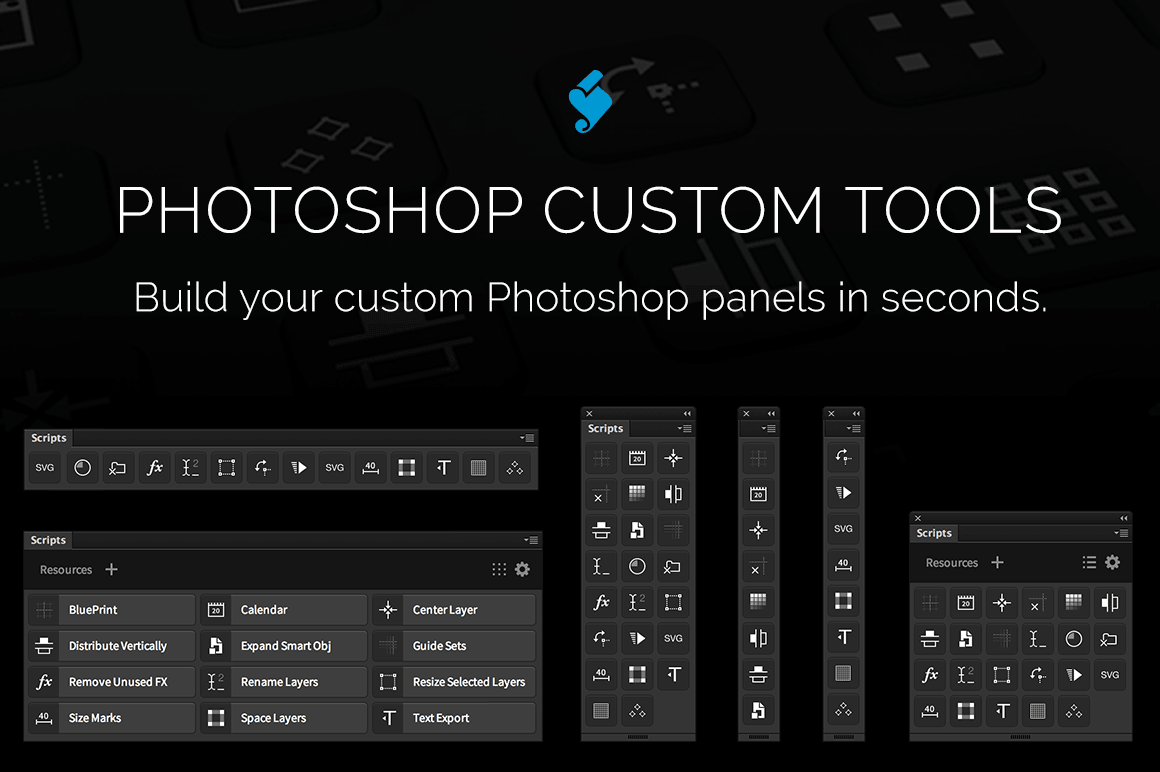 com
com
Примечание: Я использую Photoshop CS6 для этого блога, но вы можете использовать Photoshop CS3 или более поздние версии. Предыдущие версии могут не содержать всех инструментов, которые мы собираемся здесь обсудить.
Основные инструменты выделения Photoshop
Что касается инструментов выделения, это один из обязательных разделов в Photoshop. Любое редактирование в определенной области или репликация, необходимое вам дополнение, выбор — необходимость. Вы получите лучшее представление во время работы в действии.У нас есть полноценный блог об изоляции объекта от фона с помощью инструментов выделения. Итак, посмотрите « Как легко вырезать фото в Photoshop », чтобы узнать больше. Инструменты Photoshop CS6 просты и эффективны для выбора. Здесь мы познакомим вас только с инструментами.
- Инструмент перемещения
- Инструменты для выделения
- Инструменты для лассо
- Magic Wand Tools
- Инструмент для обрезки
Инструмент перемещения
Определение инструментов Photoshop начинается с этого.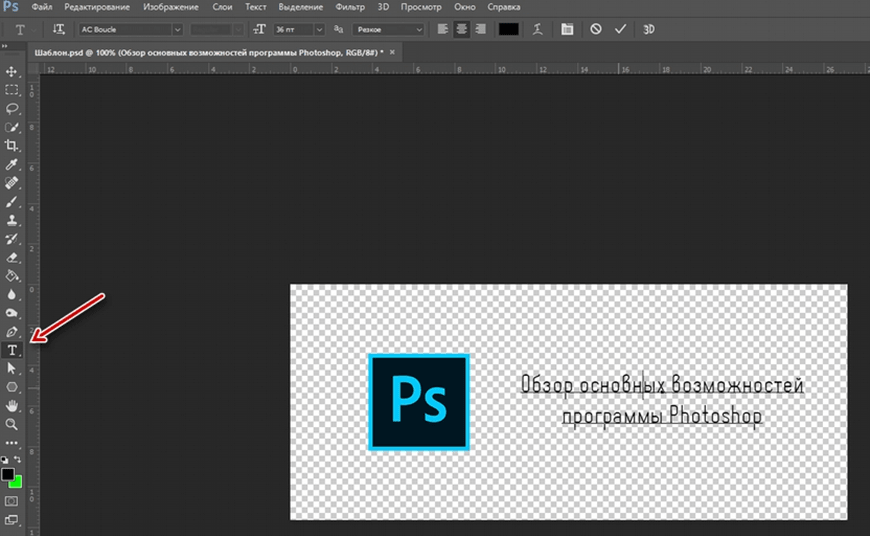 Инструмент «Перемещение» не является непосредственно инструментом выделения, но очень близок к ним. Вы можете щелкнуть и перетащить любое изображение в проекте с этим. Используйте мышь, чтобы легко выполнить операцию. Используйте клавишу «V» на клавиатуре, чтобы выбрать инструмент как ярлык. Или вы можете использовать мышь и щелкнуть инструмент на панели инструментов Photoshop .
Инструмент «Перемещение» не является непосредственно инструментом выделения, но очень близок к ним. Вы можете щелкнуть и перетащить любое изображение в проекте с этим. Используйте мышь, чтобы легко выполнить операцию. Используйте клавишу «V» на клавиатуре, чтобы выбрать инструмент как ярлык. Или вы можете использовать мышь и щелкнуть инструмент на панели инструментов Photoshop .
Инструмент Photoshop Move и используйте
Инструменты для выделения:
Инструменты, которые мы используем с основными формами, называются инструментами Marquee. Вы можете использовать их, когда у вас есть объект или любая конкретная часть изображения, соответствующая этому.Инструментов четыре. Подробнее о них см. Ниже.
Макет Photoshop Marquee Tools Layout.
1. Прямоугольный инструмент
Инструмент «Прямоугольник», который мы используем для выделения квадратной или прямоугольной области фотографии. Чтобы сохранить соотношение сторон при выборе, нажмите и удерживайте клавишу Shift как для Win, так и для MAC . Щелкните и перетащите с одного конца и отпустите, когда у вас появится область, которую вы хотите отметить.
Щелкните и перетащите с одного конца и отпустите, когда у вас появится область, которую вы хотите отметить.
2. Эллиптический тренажер
Используется для круглого и овального выделения.Нажмите и удерживайте клавишу Shift как для Win, так и для MAC , чтобы сохранить соотношение сторон, как указано выше.
3. Одинарное сырье
Мы используем инструмент Single Raw Marquee, чтобы выделить одну строку пикселя изображения.
4. Одноколонный
Этот инструмент «Область» можно использовать для выбора одного столбца пикселя изображения.
Инструменты для лассо
Макет инструментов Photoshop Lasso Tools.
1. Инструмент для лассо
Инструмент «Лассо» можно использовать для создания выделений неправильной формы.Он включает лассо для автоматического выбора.
2. Многоугольный
Используется для выделения путем рисования серии линий прочности, чтобы получилась многоугольная форма.
3.
 Магнитный
МагнитныйВ этом инструменте вы щелкните изображение, чтобы начать или создать выделение, и перетащите мышь, чтобы создать путь выделения.
Magic Wand Tools
Макет инструментов Photoshop Magic Wand Tools.
Инструмент «Волшебная палочка» позволяет выбрать область одинакового цвета, не отслеживая ее контур.Вы указываете цветовой диапазон или допуск для выбора инструмента «волшебная палочка».
Инструмент для обрезки
Макет инструмента Photoshop Crop Tool.
Crop Tool, как следует из названия, используется для обрезки изображений. Обрезайте все изображение и управляйте видимой областью с его помощью. Вы можете активировать инструмент «Кадрирование», нажав (C) на клавиатуре, или увидеть значок инструмента кадрирования на изображении ниже.
Инструменты редактирования изображений
инструментов и функций Photoshop Некоторые из широко используемых инструментов Photoshop: —
- Точечная восстанавливающая кисть (J)
- Инструмент «Перо» (P)
- Кисть (B)
- Инструмент для штампа клонирования (S)
- Ластик (E)
- Инструмент размытия (R)
- Инструмент History Brush Tool (H)
- Инструмент горизонтального типа (T)
- Инструмент «Прямоугольник» (U)
- Пипетка (I)
- Инструмент масштабирования (Z)
- Инструмент для нарезания ломтиков (K)
Точечная восстанавливающая кисть
Самые важные инструменты Photoshop для редактирования изображений
Пятна или пятна с ткани можно легко удалить с помощью моющих средств или химикатов. Но что бы вы сделали, когда дело дошло до удаления спорта из изображения? Photoshop CS6 поставляется с инструментом Spot Healing Brush Tool в качестве спасения. Что ж, это было доступно и в некоторых предыдущих версиях. Используйте клавишу клавиатуры «J», чтобы выбрать инструмент. Операция довольно проста. Просто проведите кистью по нечистым участкам и увидите изменения. Нет необходимости брать образец из близлежащих чистых мест. Photoshop сделает это за вас автоматически, и вы сразу же получите удовлетворительные результаты.
Но что бы вы сделали, когда дело дошло до удаления спорта из изображения? Photoshop CS6 поставляется с инструментом Spot Healing Brush Tool в качестве спасения. Что ж, это было доступно и в некоторых предыдущих версиях. Используйте клавишу клавиатуры «J», чтобы выбрать инструмент. Операция довольно проста. Просто проведите кистью по нечистым участкам и увидите изменения. Нет необходимости брать образец из близлежащих чистых мест. Photoshop сделает это за вас автоматически, и вы сразу же получите удовлетворительные результаты.
Инструмент «Перо» (P)
Мастер пера
Инструмент «Перо» — это легендарный инструмент на панели инструментов Photoshop .Вы можете создать рабочий путь и сделать выбор для дальнейших действий. Самое приятное то, что вы можете проложить путь по своему желанию. Создавать прямые линии очень просто. Щелкните один раз, чтобы начать путь, и переходите к следующему. Вы увидите прямую линию. Щелкните и немного потяните, если хотите нарисовать кривую линию. У нас есть полное руководство по инструменту Photoshop Pen. Итак, ознакомьтесь с нашим руководством « Понимание и освоение инструмента« Перо »в Photoshop ».
У нас есть полное руководство по инструменту Photoshop Pen. Итак, ознакомьтесь с нашим руководством « Понимание и освоение инструмента« Перо »в Photoshop ».
Кисть (B)
Инструмент «Кисть для Photoshop»
Как и инструмент «Перо», инструмент «Кисть» также весьма примечателен.Вы можете рисовать, использовать цвет, скрывать / отображать области в маске или использовать ее с несколькими инструментами. Ярлык для выбора инструмента — «B». вы можете сделать кисть больше или меньше. Кроме того, вы можете сделать его твердым или мягким, когда вам нужно. Нажмите и удерживайте Alt / Option для Win / MAC, затем щелкните и переместите левую кнопку мыши и сами посмотрите изменения.
Инструмент Clone Stamp (S)
Инструмент Photoshop Clone Stamp
Вы слышали о клонировании? Создание копии существующего существа с ДНК — это клонирование.Инструмент «Клонировать штамп» следует аналогичному методу редактирования фотографий. Здесь вы не можете создать существо, но вы можете воспроизвести область из одного места в другое на фотографиях.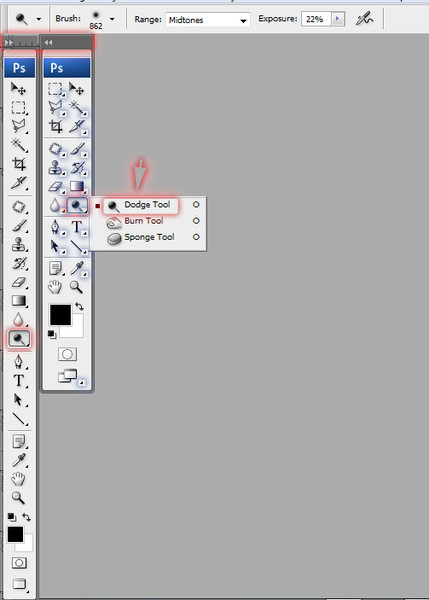 Освоение инструмента Clone Stamp Tool позволяет выполнять расширенные функции ретуши и обработки изображений. Используйте сочетание клавиш «S», чтобы выбрать инструмент. Возьмите образец, нажав Alt / Option для Win / MAC , и щелкните в точке. Отпустите Alt / Option и проведите кистью по области, которую хотите применить. Так просто.
Освоение инструмента Clone Stamp Tool позволяет выполнять расширенные функции ретуши и обработки изображений. Используйте сочетание клавиш «S», чтобы выбрать инструмент. Возьмите образец, нажав Alt / Option для Win / MAC , и щелкните в точке. Отпустите Alt / Option и проведите кистью по области, которую хотите применить. Так просто.
Ластик (E)
Ластик для Photoshop
Вам нужно использовать инструмент «Ластик», когда нужно стереть что-то со всего изображения.Работая над слоем, инструмент делает область прозрачной. Нажмите «E», чтобы выбрать инструмент, затем выберите слой, на котором вы хотите его использовать. Проведите кистью по области, и вы увидите, что нижний слой становится видимым. Вы также можете управлять потоком во время стирания. Панель управления находится над рабочим окном, чуть ниже строки меню.
Инструмент размытия (R)
Инструменты размытия в Photoshop
Инструмент размытия в Photoshop — это то, что мы используем для искусственного размытия. Однозначно, инструмент Blur — это круто. Это делает вещи размытыми.Нажмите и перетащите изображение или любой конкретный раздел, чтобы сделать изображение размытым. Чем больше вы щелкаете и перетаскиваете, тем больше размытия получается. Используйте команду клавиатуры «R», чтобы выбрать инструмент. Иногда вы можете создать эффект зеркальной фотокамеры на фотографии, если у вас есть объект на другом слое.
Однозначно, инструмент Blur — это круто. Это делает вещи размытыми.Нажмите и перетащите изображение или любой конкретный раздел, чтобы сделать изображение размытым. Чем больше вы щелкаете и перетаскиваете, тем больше размытия получается. Используйте команду клавиатуры «R», чтобы выбрать инструмент. Иногда вы можете создать эффект зеркальной фотокамеры на фотографии, если у вас есть объект на другом слое.Инструмент History Brush Tool (H)
Инструмент Photoshop History Brush Tool
Этот инструмент работает так же, как инструмент «Кисть», за исключением того, что информация, которую он рисует, взята из исходного состояния вашего изображения. Если вы выберете «Окно »> «История », вы увидите палитру истории.Инструмент «Кисть истории» рисует информацию из любого выбранного состояния «История».
Инструмент «Прямоугольник» (U)
Photoshop Rectangle Tool и используйте.
По умолчанию он рисует слой формы в форме прямоугольника. И заполняет цвет переднего плана в соответствии с вашим выбором.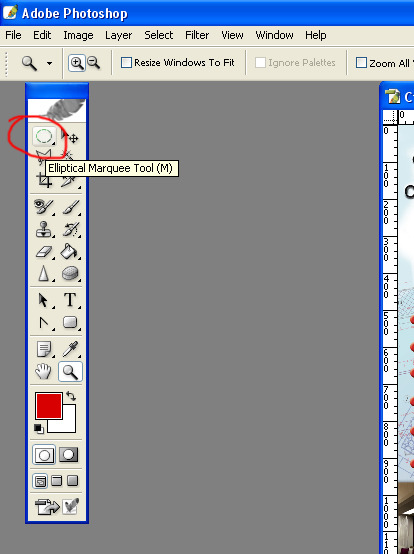 Вы также можете использовать этот инструмент для создания квадратов. Кроме того, вы можете получить доступ к еще нескольким фигурам в этой группе. Активируйте инструмент «Прямоугольник», нажав клавишу «U» для операционных систем Windows и MAC.Кроме того, при необходимости вы можете изменить заливку с помощью опций над рабочим окном.
Вы также можете использовать этот инструмент для создания квадратов. Кроме того, вы можете получить доступ к еще нескольким фигурам в этой группе. Активируйте инструмент «Прямоугольник», нажав клавишу «U» для операционных систем Windows и MAC.Кроме того, при необходимости вы можете изменить заливку с помощью опций над рабочим окном.
Пипетка (I)
Photoshop Eyedropper Tool и используйте
Инструмент «Пипетка» — это ключ к выбору цвета, который вы получите на панели инструментов в Photoshop . Инструмент работает, изменяя цвет переднего плана на любой цвет, на который вы нажимаете. Удерживание клавиши [Alt] изменит цвет фона. Вы увидите параметры цвета переднего плана и фона в нижней части панели инструментов.
Инструмент масштабирования (Z)
Инструмент масштабирования Photoshop
Инструмент масштабирования, который можно использовать для увеличения изображения, с которым вы работаете. Что ж, очень важно видеть детали во время редактирования.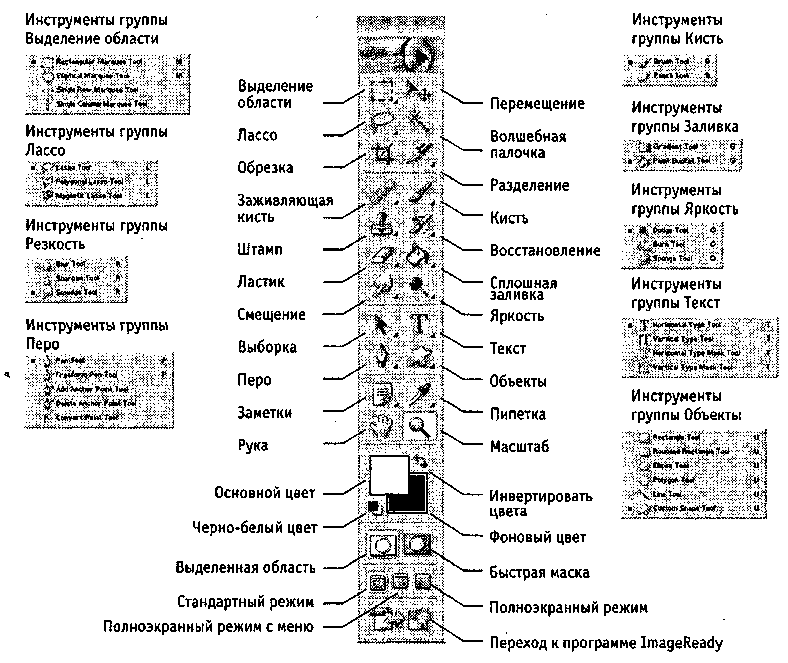 Поскольку растровые изображения состоят из пикселей, совершенство работы зависит от правильного просмотра изображения. Используйте клавишу «Z» на клавиатуре для Win или MAC, чтобы выбрать инструмент. Щелкните изображение, чтобы увеличить его столько раз, сколько вам нужно. Нажмите и удерживайте Alt / Option для Win / MAC, и вы увидите знак «-» (минус) в курсоре.Затем щелкните, чтобы уменьшить масштаб, когда вам нужно.
Поскольку растровые изображения состоят из пикселей, совершенство работы зависит от правильного просмотра изображения. Используйте клавишу «Z» на клавиатуре для Win или MAC, чтобы выбрать инструмент. Щелкните изображение, чтобы увеличить его столько раз, сколько вам нужно. Нажмите и удерживайте Alt / Option для Win / MAC, и вы увидите знак «-» (минус) в курсоре.Затем щелкните, чтобы уменьшить масштаб, когда вам нужно.
Инструмент для нарезания ломтиков (K)
Photoshop Slice Tool и используйте
Необходимо разделить изображения и сохранить их отдельно, необходимо использовать инструмент Slice Tool. Вы можете получить инструмент, нажав клавишу «K» на клавиатуре как для Windows, так и для MAC. Другой способ — нажать и удерживать инструмент «Обрезка» на панели инструментов, пока у вас не появятся другие параметры. Теперь отпустите щелчок и щелкните инструмент «Срез». Вы можете использовать этот удивительный инструмент, чтобы отметить и отделить несколько областей изображения. Просто щелкните и перетащите область, которую вы хотите разрезать, отпустите, когда будете удовлетворены. Щелкните правой кнопкой мыши выбранную область, чтобы отредактировать информацию для выбора. Вы можете переименовывать, добавлять ссылки и делать многое другое здесь. Перейдите в меню «Файл»> «Сохранить в Интернете», нажмите «Сохранить» и выберите местоположение. Вы будете нарезать изображения в соответствии с вашим выбором.
Просто щелкните и перетащите область, которую вы хотите разрезать, отпустите, когда будете удовлетворены. Щелкните правой кнопкой мыши выбранную область, чтобы отредактировать информацию для выбора. Вы можете переименовывать, добавлять ссылки и делать многое другое здесь. Перейдите в меню «Файл»> «Сохранить в Интернете», нажмите «Сохранить» и выберите местоположение. Вы будете нарезать изображения в соответствии с вашим выбором.
Заключение
Photoshop CS6 — это сильно загруженное программное обеспечение для редактирования фотографий, которое можно использовать для обработки изображений. Все инструменты и опции сложно описать в двух словах.Итак, мы попытались упомянуть здесь список инструментов фотошопа . Хотя некоторые другие инструменты близки к упомянутым здесь. Мы будем приходить с ними время от времени. Однако использование инструментов требует определенных знаний и практики. И, если вы новичок, мы уверены, что этот контент будет вам полезен. Попробуйте их и сделайте это со знанием дела, используя имеющиеся у вас навыки.
FAQ
Какой инструмент в Photoshop чаще всего используется?
Ответ: Наиболее часто используемый инструмент в Photoshop относится к необходимости редактирования и категории изображений.Обычно важны инструмент «Перо», инструмент «Кисть», инструмент «Перемещение», инструмент «Горизонтальный текст» и т. Д.
Какие инструменты используются в Photoshop?
Ответ: На протяжении всего содержания мы пытались обсудить некоторые важные инструменты Photoshop. Еще несколько инструментов вы можете найти в группах. Кроме того, в последних версиях вы найдете более продвинутые инструменты и опции.
Как использовать все инструменты в Photoshop?
Ответ: Инструменты Photoshop предназначены для разных целей.Иногда несколько инструментов выполняют похожие функции, а иногда один инструмент может выполнять несколько функций. Таким образом, использование инструментов полностью зависит от требований.
Что можно использовать вместо фотошопа?
Ответ: Вам доступен ряд программ для редактирования фотографий. GIMP ближе всего к Photoshop. Но, если вам нужна удобная программа, мы предлагаем только Photoshop.
GIMP ближе всего к Photoshop. Но, если вам нужна удобная программа, мы предлагаем только Photoshop.
Как найти инструменты в Photoshop 2020?
Ответ: Перейдите в строку меню Окно> Инструменты, чтобы сделать видимой панель инструментов в Photoshop 2020.Как правило, инструменты по умолчанию расположены на левой границе окна. Если вы случайно потеряли его, следите за местоположением, и вы сможете вернуть его.
Пять инструментов Photoshop для превращения ваших изображений из хороших в отличные
Морской пейзаж — до и после редактирования изображений
Мы все время слышим: «Это фото было отфотошоплено». Иногда кажется, что фотография подхватила болезнь или Photoshop — это какой-то нежелательный эффект, добавленный к изображению. Photoshop — это КЛЮЧ к тому, чтобы ваши хорошие изображения выглядели эффектно.Да, я сказал «хорошие» образы. Photoshop — это не исправление ошибок или попытки спасти неудачный снимок. Это больше касается улучшения ваших изображений и придания им потрясающего вида, не переусердствуя. Photoshop — фантастический инструмент, когда он используется эффективно, но может стать вашим врагом, если вы переусердствуете. В зависимости от того, чего вы хотите достичь с фотографиями, это краткое руководство по пяти инструментам Photoshop поможет вам эффективно настроить экспозицию и сделать цвет действительно ярким из вашего изображения.
Photoshop — фантастический инструмент, когда он используется эффективно, но может стать вашим врагом, если вы переусердствуете. В зависимости от того, чего вы хотите достичь с фотографиями, это краткое руководство по пяти инструментам Photoshop поможет вам эффективно настроить экспозицию и сделать цвет действительно ярким из вашего изображения.
ПРИМЕЧАНИЕ: примеры в этой статье просто показывают вам, как выполнять настройки на отдельном слое.Вы также можете использовать корректирующий слой, который дает вам гораздо больше контроля над настройкой. Единственный инструмент, который нельзя использовать с корректирующим слоем, — это Shadow и Highlights. Я расскажу более подробно о корректирующих слоях в следующих статьях, а пока, если вы будете следовать этим рекомендациям, ваши изображения будут выглядеть убедительно и богато, не выглядя чрезмерно.
Этот инструмент будет использоваться, чтобы получить больше деталей в теневых областях вашего изображения. Современные камеры могут захватывать множество деталей, но в зависимости от освещения в снимаемой вами сцене тени могут быть немного темными.Инструмент «Тень и свет» вернет некоторые детали в этих областях.
Современные камеры могут захватывать множество деталей, но в зависимости от освещения в снимаемой вами сцене тени могут быть немного темными.Инструмент «Тень и свет» вернет некоторые детали в этих областях.
Откройте изображение в Photoshop и выберите: ИЗОБРАЖЕНИЕ> НАСТРОЙКИ> ТЕНЬ И ОСОБЕННОСТИ.
Инструмент «Поиск теней и бликов»
Инструмент появится во всплывающем окне, и вы увидите это (как показано ниже). Если вы не видите все эти ползунки, нажмите «Дополнительные параметры», чтобы развернуть поле. Вы будете использовать этот инструмент, чтобы вернуть детали в тени, и вы не будете вносить никаких изменений в светлые участки.Я считаю, что часть этого инструмента с подсветкой не очень хороша, поэтому я вообще не использую его.
Корректировка теней на изображении
Лучший способ работать с инструментом — переместить ползунок «Сумма» под полем «Тени» примерно на одну треть (33%). Затем переместите ползунок Tonal Width прямо под ползунок Amount.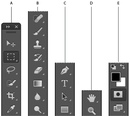 Наконец, переместите ползунок радиуса прямо под ним. В большинстве случаев вам нужно, чтобы эти ползунки располагались непосредственно друг под другом (см. Снимок экрана внизу справа).
Наконец, переместите ползунок радиуса прямо под ним. В большинстве случаев вам нужно, чтобы эти ползунки располагались непосредственно друг под другом (см. Снимок экрана внизу справа).
Здесь важно помнить, что необходимо внести коррективы и обратить внимание на то, что ваше изображение было затронуто. Нажмите кнопку предварительного просмотра в правой части инструмента (вы можете сделать это со всеми инструментами из этой статьи), чтобы увидеть «до и после». Вы сможете сразу увидеть, как работают ваши изменения. Если вам нужно извлечь больше деталей из теней, сдвиньте ползунок «Сумма» еще дальше вправо, но убедитесь, что вы выровняли два других ползунка под ним.
Величина, которую вы решите настроить тени, зависит от вас. Будьте осторожны, не переусердствуйте. Как только вы начнете видеть «свечение» вокруг определенных частей вашего изображения, возможно, вы зашли слишком далеко. Это свечение часто называют ореолом, которого можно избежать, внимательно наблюдая за тем, как ваши настройки влияют на изображение.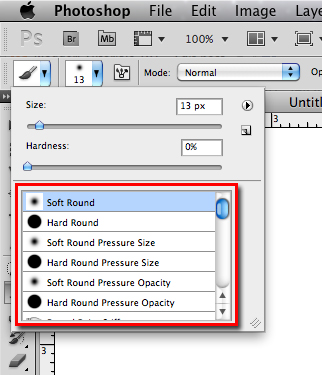 Если вы видите их появление, просто перетащите ползунки влево, пока они не исчезнут. Когда вы будете довольны, нажмите ОК.
Если вы видите их появление, просто перетащите ползунки влево, пока они не исчезнут. Когда вы будете довольны, нажмите ОК.
Теперь, когда ваше изображение открыто и тени отрегулированы, вы настроите общую экспозицию в сцене.Если ваше изображение немного переэкспонировано или недоэкспонировано, инструмент уровней может это исправить. Перейдите в: ИЗОБРАЖЕНИЕ> НАСТРОЙКИ> УРОВНИ в строке меню (или используя сочетание клавиш Command / Control + L). Вы увидите всплывающее диалоговое окно УРОВНИ, в котором будет график. Этот график называется гистограммой.
Гистограмма — это просто графическое представление пикселей в сцене. Если график сдвинут влево, это означает, что ваше изображение имеет более темные тона в нем, если график закончился с правой стороны, это означает, что ваше изображение имеет более яркие тона.Нет правильной или неправильной гистограммы, это просто представление света в вашей сцене. На сайте dPS есть несколько отличных статей о гистограммах, поэтому, если вы хотите узнать о них больше, нажмите на одну из ссылок выше.
Использование инструмента «Уровни» для увеличения экспозиции и контрастности
При работе с уровнями важно помнить, что вы не настраиваете изображение так сильно, что это приведет к недоэкспонированию или переэкспонированию изображения. К счастью, Photoshop дал нам возможность увидеть, происходит ли это, о чем я вскоре расскажу.Во-первых, вы заметите три ползунка в нижней части гистограммы. Ползунок справа белый (регулирует свет), ползунок посередине серый (регулирует средние тона), а ползунок слева черный (регулирует тени). Инструменты уровней помогут настроить контраст и цвет вашего изображения. Вы можете начать процесс, щелкнув и перетащив белый ползунок (переместив его влево), чтобы коснуться края гистограммы. Сделайте то же самое с черным ползунком (перетащите его вправо). Ваш образ уже будет выглядеть лучше.
Использование клавиши ALT для просмотра переэкспонированных участков
Затем вы можете переместить средний ползунок вправо или влево, чтобы увидеть, что работает лучше. Небольшие изменения всегда работают лучше всего, поэтому не вносите резких изменений в каждый слайдер. Если вы хотите увидеть, как ваши настройки влияют на изображение, удерживайте клавишу ALT (ПК) или клавишу OPTION (Mac), пока вы нажимаете белый или черный ползунок. Если нажать ALT и удерживать белый ползунок, изображение станет черным. Сдвинув влево, вы увидите на изображении несколько красных областей (см. Выше).Когда вы видите это, Photoshop показывает вам, какие части изображения будут переэкспонированы или обрезаны. Обратное верно для черного слайдера. Если удерживать нажатой клавишу ALT и щелкнуть черный ползунок, экран станет белым, а при перемещении вправо области, которые появляются на экране, будут недоэкспонированы или обрезаны. Эту функцию рекомендуется использовать, если вы не уверены, не перестарались ли вы с настройками уровней.
Небольшие изменения всегда работают лучше всего, поэтому не вносите резких изменений в каждый слайдер. Если вы хотите увидеть, как ваши настройки влияют на изображение, удерживайте клавишу ALT (ПК) или клавишу OPTION (Mac), пока вы нажимаете белый или черный ползунок. Если нажать ALT и удерживать белый ползунок, изображение станет черным. Сдвинув влево, вы увидите на изображении несколько красных областей (см. Выше).Когда вы видите это, Photoshop показывает вам, какие части изображения будут переэкспонированы или обрезаны. Обратное верно для черного слайдера. Если удерживать нажатой клавишу ALT и щелкнуть черный ползунок, экран станет белым, а при перемещении вправо области, которые появляются на экране, будут недоэкспонированы или обрезаны. Эту функцию рекомендуется использовать, если вы не уверены, не перестарались ли вы с настройками уровней.
3. Цветовой баланс
Это хороший инструмент для изменения общего цвета изображения.Если ваше изображение слишком синее и вы хотите, чтобы оно было теплее, вы можете сделать это, подтянув красные тона. Кроме того, если ваше изображение имеет нежелательный цветовой оттенок, возможно, общий цвет сцены кажется слишком зеленым, вы можете исправить это с помощью этого инструмента. Инструмент цветового баланса находится в верхней строке меню в разделе ИЗОБРАЖЕНИЕ> НАСТРОЙКИ> ЦВЕТОВОЙ БАЛАНС (или с помощью сочетания клавиш Command / Control + B).
Кроме того, если ваше изображение имеет нежелательный цветовой оттенок, возможно, общий цвет сцены кажется слишком зеленым, вы можете исправить это с помощью этого инструмента. Инструмент цветового баланса находится в верхней строке меню в разделе ИЗОБРАЖЕНИЕ> НАСТРОЙКИ> ЦВЕТОВОЙ БАЛАНС (или с помощью сочетания клавиш Command / Control + B).
Когда диалоговое окно откроется, вы увидите три ползунка (как указано выше).Ползунки представляют собой визуальные цвета изображения и по умолчанию устанавливаются посередине. Перемещая их влево или вправо, вы сможете изменить цвет изображения. Верхний ползунок влияет на голубой / красный цвет, средний ползунок — на пурпурный / зеленый, а нижний — на желтый / синий. Цвет будет меняться в зависимости от того, какой ползунок вы выберете и как далеко вы его переместите влево или вправо.
Примечание: вы также можете выбрать, на какую область вашего изображения повлиять, как в тенях, полутонах или светлых участках, но нажав соответствующую кнопку в разделе «Баланс тона» под ползунками.
Вы также захотите внести здесь небольшие изменения. Большая корректировка может сделать ваше изображение излишне насыщенным определенным цветом, и это будет выглядеть неестественно. Идея состоит в том, чтобы улучшить ваше изображение за счет усиления определенных цветов в сцене. Итак, если у вас есть изображение заката (как показано ниже), вы можете усилить красный, желтый и пурпурный. Это сделает ваше изображение теплым и придаст сцене некоторый оттенок.
Использование цветового баланса для усиления цветов изображения
4.Оттенок и насыщенность
Одним из самых мощных инструментов цвета в Photoshop является инструмент «Цветовой тон и насыщенность». Чтобы открыть его, перейдите в: ИЗОБРАЖЕНИЕ> НАСТРОЙКИ> ОТТЕНОК / НАСЫЩЕННОСТЬ (или используйте сочетание клавиш Command / Control + U). Этот инструмент можно очень эффективно использовать для корректировки всех цветов вашего изображения. Когда вы откроете инструмент, вы заметите, что снова есть три ползунка, а именно оттенок, насыщенность и яркость.
Оттенок означает цвет, он используется не очень часто, так как он переназначает цвета в вашем изображении, и вы хотите использовать этот инструмент для насыщенности.Насыщенность контролирует насыщенность или интенсивность цветов вашего изображения. Над тремя ползунками вы увидите раскрывающееся окно под названием Master. Если вы нажмете на это, вы можете выбрать цвета, которые хотите насытить. Это дает вам очень точный контроль над каждым цветом вашего изображения. Вы можете выбрать каждый цвет индивидуально и настроить его в соответствии со своими предпочтениями. Вы можете захотеть насытить красный и желтый больше, чем синий, например, этот инструмент позволяет вам это сделать. Приятно знать, что вы не добавляете цвет своему изображению, вы насыщаете цвета, которые там есть.Опять же, важны дополнительные корректировки. Не переусердствуйте, небольшие изменения в этом процессе сделают ваше изображение более естественным и драматичным.
Получение максимальной отдачи от инструмента «Оттенок и насыщенность» путем насыщения цветов по каналу
5.
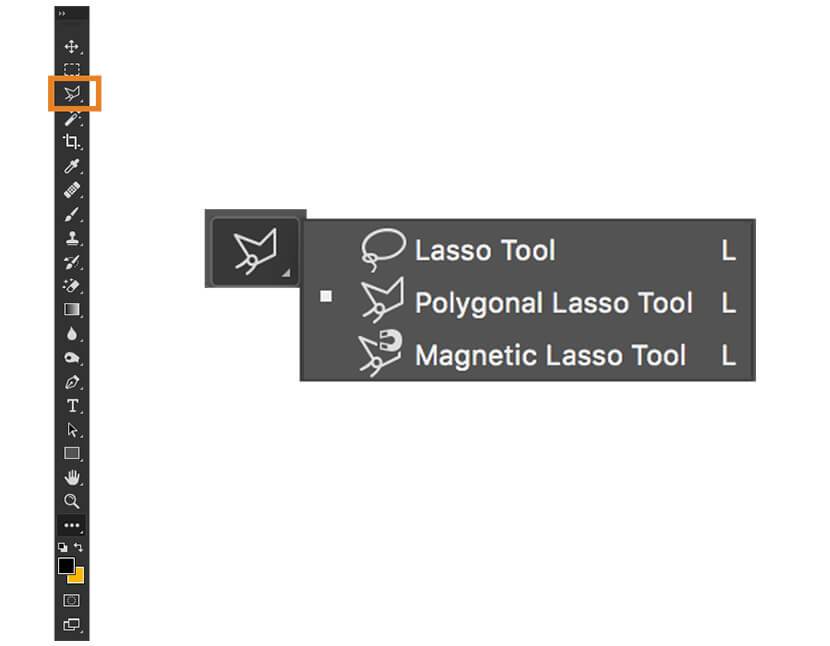 Вибрация
ВибрацияИнструмент вибрации находится в разделе ИЗОБРАЖЕНИЕ> НАСТРОЙКИ> ВИБРАЦИЯ (без ярлыка). Он эффективно насыщает не полностью насыщенные цвета. Это хороший последний штрих к редактированию вашего изображения, чтобы оно получило окончательный импульс.Нет никаких реальных рекомендаций относительно того, насколько вы должны настроить этот инструмент, но имейте в виду, как это влияет на ваше изображение. Когда этот шаг будет завершен, ваше изображение должно выглядеть заметно иначе, и, если все сделано правильно, зрители не будут произносить эти ужасные слова «отфотошопленные».
Последний шаг, повышение яркости изображения для получения еще большей выразительности.
В заключение
Эти пять инструментов помогут вам сделать ваши хорошие изображения впечатляющими. В Photoshop важно помнить о постепенной корректировке.Как вы можете видеть из этого процесса, вы медленно и постепенно вносите изменения, но общий эффект впечатляет, но не выглядит чрезмерным.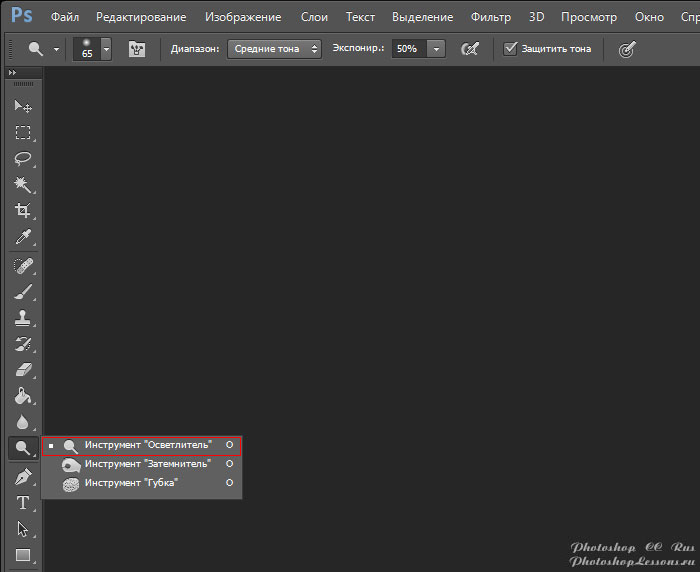 В Photoshop есть много других инструментов, которые могут еще больше улучшить ваши изображения (я буду делать статьи по ним в течение следующих нескольких месяцев), но начните с них и ознакомьтесь с тем, как они работают. Подводя итог, можно сказать, что в Photoshop чем медленнее, тем лучше, и многие небольшие корректировки оказывают более сильное влияние на ваше изображение, чем несколько крупных корректировок. Наслаждайтесь и экспериментируйте, и, как всегда, дайте мне знать, что вы думаете, в комментариях ниже.
В Photoshop есть много других инструментов, которые могут еще больше улучшить ваши изображения (я буду делать статьи по ним в течение следующих нескольких месяцев), но начните с них и ознакомьтесь с тем, как они работают. Подводя итог, можно сказать, что в Photoshop чем медленнее, тем лучше, и многие небольшие корректировки оказывают более сильное влияние на ваше изображение, чем несколько крупных корректировок. Наслаждайтесь и экспериментируйте, и, как всегда, дайте мне знать, что вы думаете, в комментариях ниже.
инструментов редактирования в Adobe Photoshop
Инструменты редактирования в Adobe Photoshop
Инструменты редактирования не наносят краску на изображение, а скорее влияют на цвета, уже присутствующие в изображении.
Adobe Photoshop инструменты редактирования: Blur , Sharpen , Smudge , Dodge , Burn и Sponge .
Чтобы использовать любой из этих инструментов, выполните следующие действия:
- Шаг 1.Выберите инструмент на панели инструментов.
- Шаг 2. Установите параметры для выбранного инструмента на Панели настроек.
- Шаг 3. Поместите курсор в окно изображения.
- Шаг 4. Нажмите левую кнопку мыши и, удерживая ее нажатой, наведите курсор на изображение.
Blur , Sharpen и Smudge занимают одну ячейку на панели инструментов, представленную значком последнего использованного инструмента. Чтобы выбрать другой инструмент, нажмите треугольник рядом со значком и выберите нужный значок в появившемся меню.В это меню также можно попасть с экрана, если нажать и удерживать значок в течение нескольких секунд.
Размытие . Инструмент «Размытие» снижает резкость (фокус) изображения. Это достигается за счет уменьшения цветового контраста соседних пикселей.
Заточка . Инструмент «Резкость» увеличивает резкость (фокус) изображения за счет увеличения контрастности соседних пикселей. Это приводит к повышению четкости и контрастности границ, а также к усилению детализации изображения.
Пятно . Инструмент «Размытие» распространяет цвет на изображении, смещая пиксели соответствующих цветов. Это похоже на эффект, создаваемый размазыванием пальцев по влажной краске. Smudge работает, «захватывая» цвет в начале штриха, а затем смешивая его с другими цветами, когда он протягивается по изображению.
Для этих инструментов на панели параметров можно изменить следующие параметры: Кисть , Режим , Сила , Использовать всех пользователей , Рисование пальцем .
- щелкните левой кнопкой мыши треугольную кнопку, чтобы открыть раскрывающуюся палитру;
- измените размер и твердость инструмента на панели «Параметры» или выберите его форму из набора предустановок.

Кисть. Параметр Brush отображает текущую форму и размер кисти. Чтобы изменить форму и размер кисти:
Доступ к палитре можно также получить, щелкнув правой кнопкой мыши в любом месте окна изображения.
Кроме того, форму и размер кисти можно задать в палитре «Кисти», которую можно открыть нажатием кнопки или командой Окно — Кисти.
Режим. Параметр Mode влияет на то, как применяется инструмент.
Прочность. При использовании инструментов Blur или Sharpen параметр Strength влияет на степень, в которой инструмент изменяет фокус (резкость) изображения. При использовании инструмента Smudge этот параметр определяет расстояние, на котором инструмент размазывает цвет на изображении.
Использовать всех пользователей. Если установлен флажок «Все новые пользователи» при использовании инструментов «Размытие» или «Резкость», можно увеличивать или уменьшать резкость цветов на всех видимых слоях изображения.
Рисование пальцами. Этот параметр доступен только для инструмента Smudge. Если установлен флажок Finger Painting, будет выглядеть так, как будто перед размазыванием «палец» был погружен в основной цвет.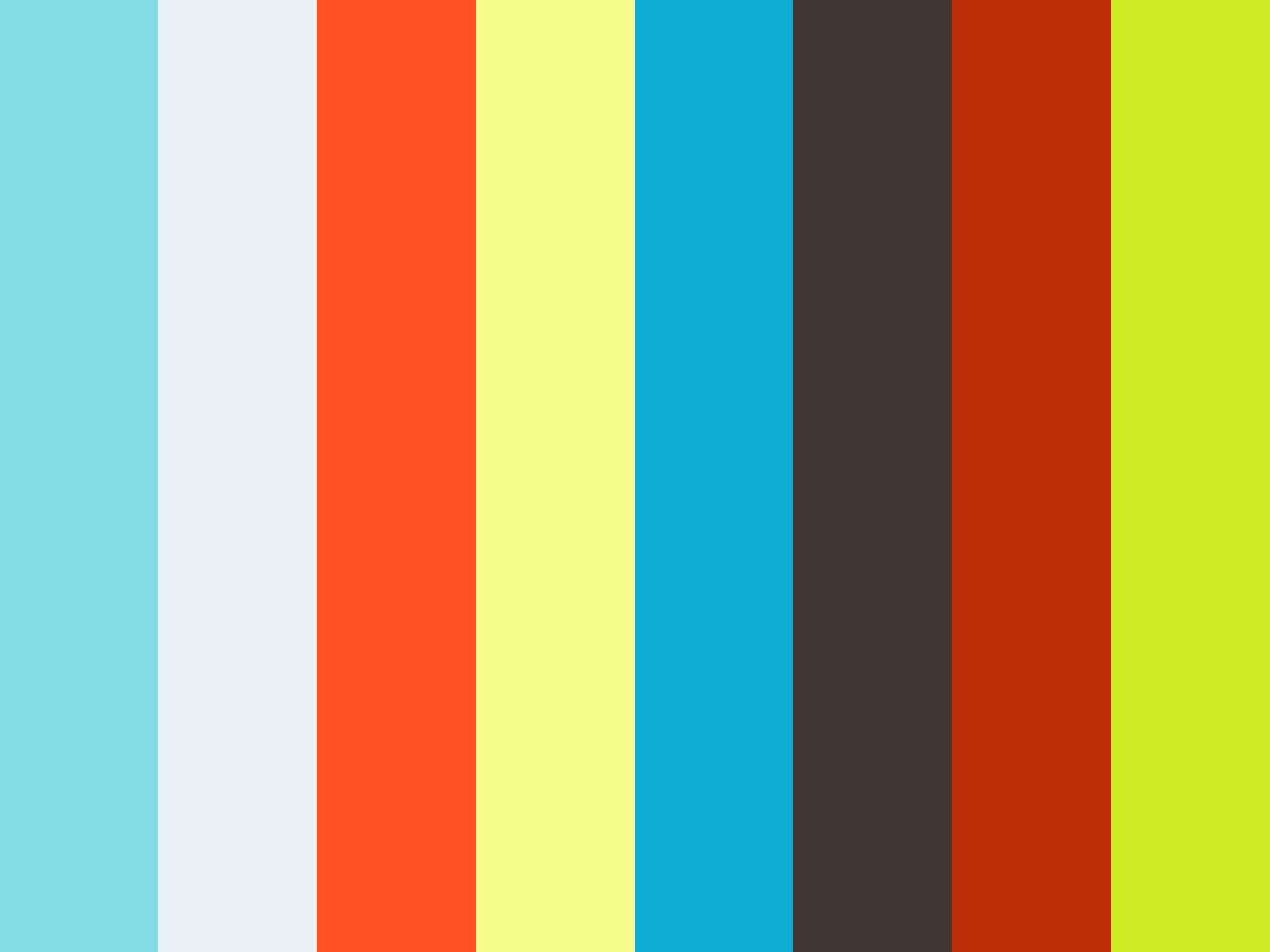 В результате не только размазываются цвета, но и добавляется дополнительный оттенок.
В результате не только размазываются цвета, но и добавляется дополнительный оттенок.
Dodge , Burn и Sponge — это инструменты, влияющие на тон. Они используются для осветления или затемнения частей изображения.
Эти инструменты занимают одну ячейку на Панели инструментов и представлены значком последнего использованного инструмента.Чтобы выбрать другой инструмент, щелкните правой кнопкой мыши треугольник рядом с инструментом и выберите нужный инструмент в появившемся меню. В это меню также можно попасть с экрана, если щелкнуть значок и удерживать кнопку несколько секунд.
Додж . Этот инструмент осветляет часть изображения, если навести на нее курсор.
Запись . Этот инструмент затемняет часть изображения.
Губка . Инструмент «Губка» влияет на насыщенность и контрастность изображения.
На панели параметров можно настроить следующие параметры для Dodge и Burn: Brush , Range , Exposure и Airbrush .
- нажмите треугольную кнопку с левой кнопкой мыши, чтобы открыть раскрывающуюся палитру;
- Задайте размер и жесткость инструмента в палитре или выберите его форму из набора предустановок.
Кисть. Параметр Brush влияет на форму и размер инструмента. Чтобы изменить форму и размер инструментов:
Диапазон. Этот параметр влияет на режим, в котором применяется инструмент. В режиме средних тонов темные и светлые области затрагиваются одинаково. В режиме теней больше затрагиваются пиксели в более темных областях (тени). В режиме Highlights больше всего затрагиваются пиксели в более светлых областях.
Экспозиция. Этот параметр влияет на степень затемнения для Burn и степень осветления для Dodge. Значение 100% приводит к максимальной степени затемнения или осветления.
Аэрограф.При нажатии кнопки инструмент работает в режиме распыления.
Инструмент «Губка» можно настроить на панели «Параметры» со следующими параметрами: Кисть , Режим , Поток и Аэрограф .
- щелкните левой кнопкой мыши треугольную кнопку, чтобы открыть раскрывающуюся палитру;
- задайте размер и твердость инструмента в палитре или выберите форму для инструмента из набора предустановок.
Кисть. Параметр Brush устанавливает форму и размер инструмента. Чтобы изменить форму и размер инструмента:
Режим. Этот параметр переключает между режимами, в которых работает инструмент. Когда Sponge находится в режиме Desaturation, насыщенность основного цвета уменьшается, а в режиме Saturation — увеличивается.
Поток. Поток влияет на каждую точку цвета, нанесенную с помощью инструмента. С каждым применением инструмента наносимый цвет становится все более непрозрачным.
Аэрограф. При нажатии кнопки инструмент начинает работать в режиме распыления.
Твиттер
Экспортер инструментов для текстур NVIDIA | Разработчик NVIDIA
NVIDIA Texture Tools Exporter позволяет пользователям создавать файлы текстур с высокой степенью сжатия, которые остаются небольшими как на диске, так и в памяти, прямо из источников изображений с помощью инструментов NVIDIA Texture Tools 3 с ускорением CUDA. 0 компрессорная техника.
0 компрессорная техника.
Этот модуль экспорта объединяет четыре инструмента текстур в одном плагине и отдельном приложении, включая гибкую и мощную поддержку кубических карт, MIP-карт, карт нормалей, прозрачности и более 130 форматов импорта. Новая панель предварительного просмотра сжатия позволяет вам увидеть, как ваше изображение будет сжато в реальном времени, без необходимости записи на диск.
Отдельный модуль NVIDIA Texture Tools Exporter, демонстрирующий отражение кубической карты
Эти инструменты идеально подходят художникам и графическим инженерам, которые хотят сэкономить память текстур и уменьшить размер своих приложений или разместить больше текстур или текстур с более высоким разрешением в том же пространстве.Например, разработчики игр могут использовать это, чтобы уменьшить размер создаваемых ими игр, или разработчики реалистичного рендеринга и создания цифрового контента могут использовать это для размещения в памяти текстур с более высоким разрешением.
Уменьшить размеры приложения
Сжимает текстуры до трети их исходного размера. Или используйте это для размещения более подробных и разнообразных текстур в памяти
Качественная обработка изображений
Создание MIP-карт с использованием цветов линейного пространства и предварительно умноженного альфа-канала, фильтрация карт нормалей с использованием преобразования уклона и др.
Современные алгоритмы сжатия
Теперь поддерживает BC6 для текстур HDR, BC7 для высококачественного сжатия и ASTC для масштабируемого сжатия на графических процессорах Tegra
СКАЧАТЬ
Автономное приложение
| Операционная система | |
|---|---|
| Требования |
2020.
 1,3
1,3 - И плагин, и автономный экспортер теперь экспортируют с использованием заголовков DDS в стиле DX9, когда это возможно (то есть без расширения заголовка DX10). Добавлена возможность всегда использовать расширение заголовка DX10, которое по умолчанию отключено. Это должно улучшить совместимость со старыми считывателями DDS. Соответствующий флаг командной строки — —dx10.
- Добавлена поддержка чтения настроек в плагине. Эти настройки автоматически сохраняются в реестре. Если вы скрыли окно настроек чтения, вы можете снова включить его в окне «О программе».
- В плагин добавлена поддержка чтения MIP-карт файлов DDS как слоев.
- Добавлена поддержка в плагине для чтения альфа-каналов файлов DDS как дополнительных каналов вместо прозрачности.
- Добавлена поддержка чтения трех нестандартных кодов FourCC BC6 / BC7 (BC6H, BC7L и BC7 \ 0).
- Добавлена возможность читать и сохранять изображения перевернутыми по вертикали.
 Соответствующие параметры командной строки —read-flip-y и —save-flip-y.
Соответствующие параметры командной строки —read-flip-y и —save-flip-y. - Перешел на использование FreeImage вместо OpenImageIO в автономном экспортере для импорта и экспорта изображений, не относящихся к DDS.
- BC1a, BC2 и самые быстрые режимы BC3 теперь используют графический процессор для сжатия.
- Исправлена ошибка, из-за которой значения RGB полностью прозрачных пикселей (с альфа-каналом, равным 0) устанавливались на 0 в результате внутреннего предварительного умножения.
- Исправлена ошибка, из-за которой автономный модуль экспорта читал файлы TIFF без профиля ICC, используя линейное пространство вместо цветов sRGB.
- Исправлена ошибка, из-за которой автономный модуль экспорта считывал файлы некоторых типов с несовместимым предварительно умноженным альфа-каналом.
- Исправлена проблема, из-за которой автономный модуль экспорта считывал файлы PSD без указанного цветового профиля, как если бы они содержали линейные цвета вместо цветов sRGB.

- Исправлена проблема, из-за которой автономный модуль экспорта интерпретировал некоторые форматы файлов без профилей ICC или указанных значений oiio: ColorSpace с неправильным цветовым пространством.
- Обновленные титры.
- Исправлена неточность во всплывающих подсказках для BC1-BC5, где говорится о том, как элементы палитры распределяются между конечными точками.
Плагин Adobe Photoshop
| Операционная система | |
|---|---|
| Требования |
2020.1,3
- И плагин, и автономный экспортер теперь экспортируют с использованием заголовков DDS в стиле DX9, когда это возможно (то есть без расширения заголовка DX10).
 Добавлена возможность всегда использовать расширение заголовка DX10, которое по умолчанию отключено. Это должно улучшить совместимость со старыми считывателями DDS. Соответствующий флаг командной строки — —dx10.
Добавлена возможность всегда использовать расширение заголовка DX10, которое по умолчанию отключено. Это должно улучшить совместимость со старыми считывателями DDS. Соответствующий флаг командной строки — —dx10. - Добавлена поддержка чтения настроек в плагине. Эти настройки автоматически сохраняются в реестре. Если вы скрыли окно настроек чтения, вы можете снова включить его в окне «О программе».
- В плагин добавлена поддержка чтения MIP-карт файлов DDS как слоев.
- Добавлена поддержка в плагине для чтения альфа-каналов файлов DDS как дополнительных каналов вместо прозрачности.
- Добавлена поддержка чтения трех нестандартных кодов FourCC BC6 / BC7 (BC6H, BC7L и BC7 \ 0).
- Добавлена возможность читать и сохранять изображения перевернутыми по вертикали. Соответствующие параметры командной строки —read-flip-y и —save-flip-y.
- Перешел на использование FreeImage вместо OpenImageIO в автономном экспортере для импорта и экспорта изображений, не относящихся к DDS.

- BC1a, BC2 и самые быстрые режимы BC3 теперь используют графический процессор для сжатия.
- Исправлена ошибка, из-за которой значения RGB полностью прозрачных пикселей (с альфа-каналом, равным 0) устанавливались на 0 в результате внутреннего предварительного умножения.
- Исправлена ошибка, из-за которой автономный модуль экспорта читал файлы TIFF без профиля ICC, используя линейное пространство вместо цветов sRGB.
- Исправлена ошибка, из-за которой автономный модуль экспорта считывал файлы некоторых типов с несовместимым предварительно умноженным альфа-каналом.
- Исправлена проблема, из-за которой автономный модуль экспорта считывал файлы PSD без указанного цветового профиля, как если бы они содержали линейные цвета вместо цветов sRGB.
- Исправлена проблема, из-за которой автономный модуль экспорта интерпретировал некоторые форматы файлов без профилей ICC или указанных значений oiio: ColorSpace с неправильным цветовым пространством.

- Обновленные титры.
- Исправлена неточность во всплывающих подсказках для BC1-BC5, где говорится о том, как элементы палитры распределяются между конечными точками.
Примечание. Экспортер NVIDIA Texture Tool можно найти в формате «Сохранить как» в Adobe Photoshop после установки
ОСНОВНЫЕ ХАРАКТЕРИСТИКИ
Сжатие
- Поддерживает сжатие текстур BC1 — BC7 и ASTC
- Компрессоры текстур с ускорением CUDA позволяют сжимать изображения более высокого качества за меньшее время
- Четыре настройки качества сжатия
- Читает более 130 форматов DXGI и ASTC
- Предварительный просмотр сжатия в реальном времени
Для просмотра этого видео включите JavaScript и рассмотрите возможность обновления до веб-браузера, поддерживающего видео HTML5.
Отображение куба
- Создание кубических карт из 2D-изображений
- Настраиваемое преобразование системы координат для карт куба с нормальным отображением
- Поддержка развернутых кубических карт и карт линейного формата
Mipmapping
- Генерация MIP-карт: настраиваемая фильтрация и обработка цвета
- Генерация MIP-карт: MIP-отображение наклонного пространства для карт нормалей
- Коррекция альфа-вырезки с MIP-отображением гарантирует, что текстуры альфа-вырезки покрывают примерно одну и ту же область независимо от уровня детализации.
Для просмотра этого видео включите JavaScript и рассмотрите возможность обновления до веб-браузера, поддерживающего видео HTML5.
Для просмотра этого видео включите JavaScript и рассмотрите возможность обновления до веб-браузера, поддерживающего видео HTML5.
Карты нормалей
- Создание настраиваемой карты нормалей
- 7 методов создания карты высот
- 6 производных фильтров
- Экспорт карт нормалей в касательное пространство или объектное пространство
Прозрачность
- Экспорт текстур с предварительно умноженным альфа-каналом
- Создание текстур альфа-вырезания с дизерингом или без него
- Обработка альфа-изображений с предварительным умножением в линейном пространстве
Дополнительные функции
- Автоматизированный рабочий процесс: интерфейс командной строки (автономная версия) и поддержка действий (плагин Adobe Photoshop)
- Поддержка быстрых пакетных сценариев (автономная версия)
- Считывает изображения с цветовыми профилями ICC v4
- Поддерживает экспорт изображений с предварительно умноженным альфа-каналом
- Возвращается к ЦП, когда рабочая нагрузка превышает объем памяти графического процессора



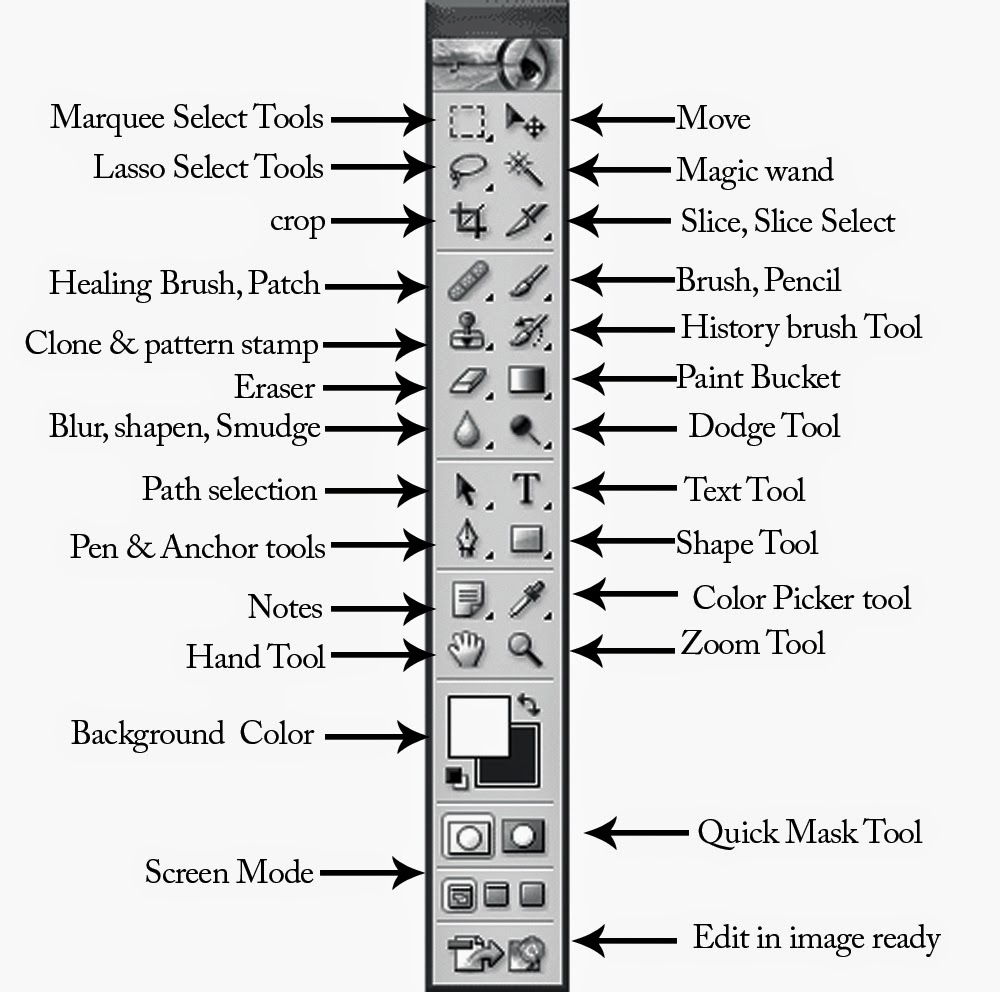

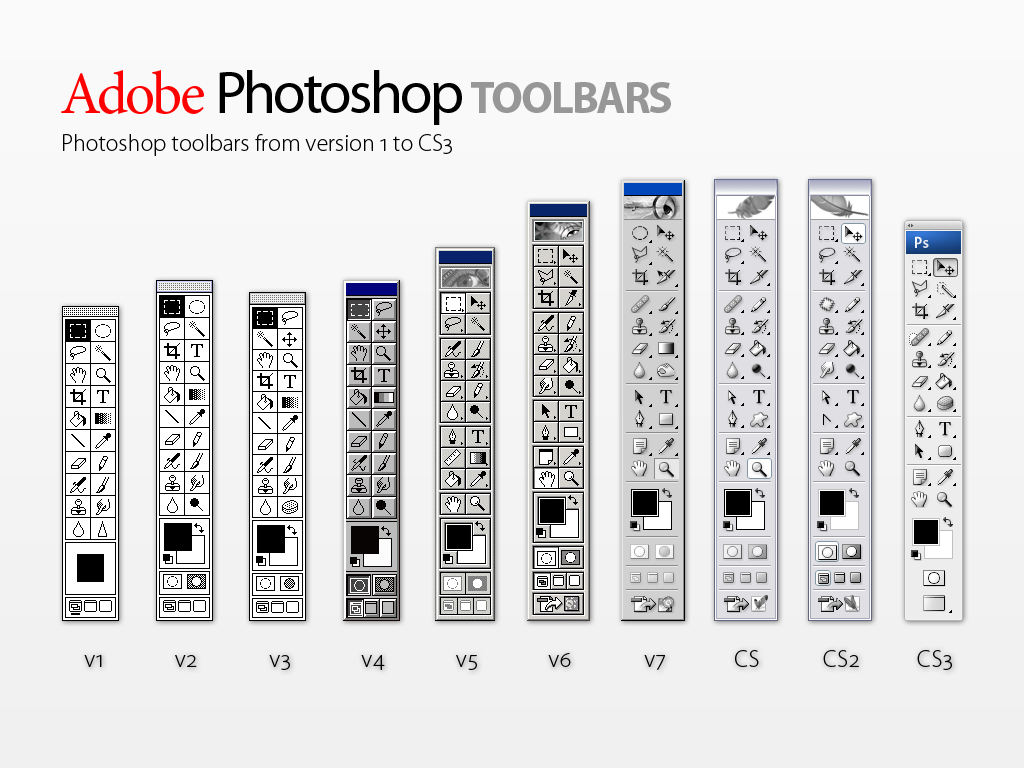 Выбор предустановок кисти. Б. Режим рисования. C. Непрозрачность. D. Flow
Выбор предустановок кисти. Б. Режим рисования. C. Непрозрачность. D. Flow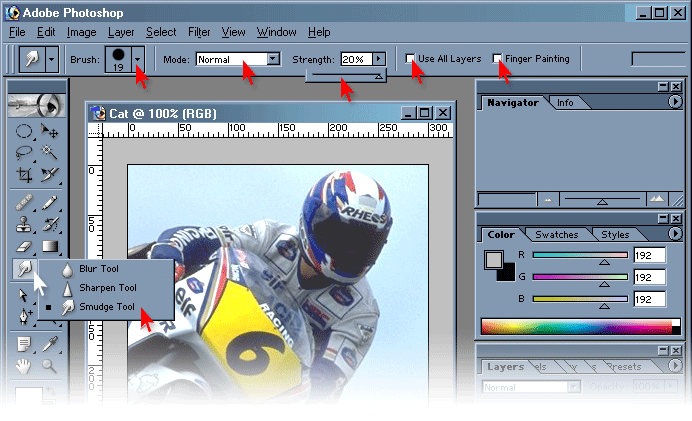
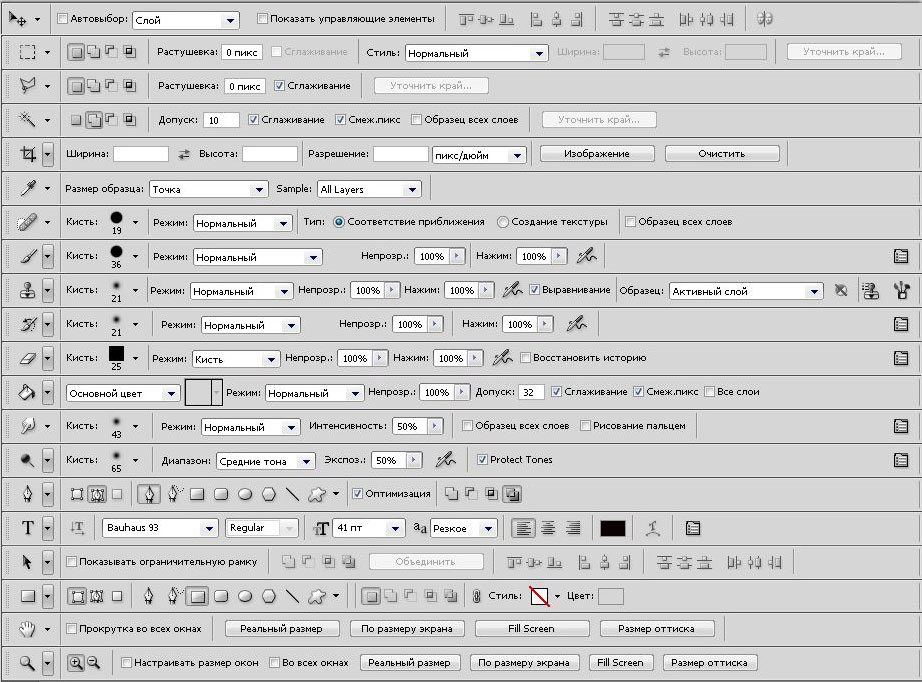 Повторный щелчок по треугольникам вернет панель инструментов к одному столбцу.
Повторный щелчок по треугольникам вернет панель инструментов к одному столбцу.
 Соответствующие параметры командной строки —read-flip-y и —save-flip-y.
Соответствующие параметры командной строки —read-flip-y и —save-flip-y.
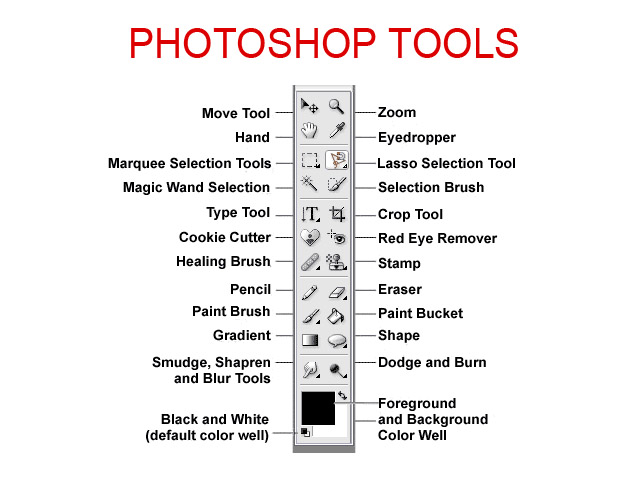 Добавлена возможность всегда использовать расширение заголовка DX10, которое по умолчанию отключено. Это должно улучшить совместимость со старыми считывателями DDS. Соответствующий флаг командной строки — —dx10.
Добавлена возможность всегда использовать расширение заголовка DX10, которое по умолчанию отключено. Это должно улучшить совместимость со старыми считывателями DDS. Соответствующий флаг командной строки — —dx10.
