Открытие фотографий Lightroom Classic во внешних приложениях
Руководство пользователя Отмена
Поиск
Последнее обновление Feb 11, 2022 03:05:58 AM GMT
Вы можете дополнительно редактировать фотографии с помощью Photoshop Elements из Lightroom Classic. Чтобы эта функция была доступна, на компьютере должна быть установлена программа Photoshop Elements.
В модуле «Библиотека» или модуле «Разработка» выберите фотографию, которую необходимо отредактировать. Затем выберите «Фотография» > «Редактировать в Adobe Photoshop Elements».
(Только JPEG, TIFF и PSD) В диалоговом окне «Редактирование фотографии» выберите один из следующих параметров:
Редактирование копии с помощью настроек Lightroom Classic
Применяет любые изменения Lightroom Classic, сделанные в копии файла, и отправляет этот файл в Photoshop Elements для редактирования.
Редактирование копии
Редактирует копию исходного файла без настроек Lightroom Classic.

Редактирование оригинала
Редактирует исходный файл без настроек Lightroom Classic.
Чтобы поместить отредактированную фотографию в подборку с оригиналом, выберите Редактировать (Windows) / Lightroom Classic (macOS) > Настройки > Внешнее редактирование > Поместить в подборку с оригиналом. При редактировании фотографии во время просмотра коллекции будут созданы две подборки: одна в папке и одна в коллекции.
(Только JPEG, TIFF и PSD) Нажмите «Редактировать».
При редактировании копии фотографии Lightroom Classic автоматически добавляет копию с приставкой «-Отредактирован» к имени файла в каталог при его открытии в Photoshop Elements.
Отредактируйте фотографию в Photoshop Elements, а затем выберите «Файл» > «Сохранить».
Отредактированные файлы в формате RAW и DNG автоматически добавляются в каталог Lightroom Classic с приставкой «Присоединен» к имени файла. Формат файла — TIFF или PSD, в зависимости от настроек внешнего редактирования.

Файлы в формате JPEG, TIFF и PSD, отредактированные как копии с корректировками, также сохраняются в формате, указанном в параметрах внешнего редактирования.
При сохранении изменений изображений в формате JPEG, TIFF и PSD в Photoshop Elements убедитесь, что имя файла и формат совпадают с копией или оригиналом в Lightroom Classic, если требуется обновить фотографию в каталоге.
Переключитесь на Lightroom Classic, чтобы просмотреть отредактированную фотографию в каталоге.
При сохранении из Photoshop Elements обязательно включите параметр «Максимальная совместимость», чтобы Lightroom Classic мог читать изображения.
Вы можете дополнительно редактировать фотографии с помощью Photoshop из Lightroom Classic. Чтобы эта функция была доступна, на компьютере должна быть установлена программа Photoshop.
В модуле «Библиотека» или модуле «Разработка» выберите фотографию, которую необходимо отредактировать. Затем выберите «Фотография» > «Редактировать в Adobe Photoshop».

В диалоговом окне «Редактирование фотографии» выберите один из следующих вариантов:
Редактирование копии с помощью настроек Lightroom Classic
Применяет любые изменения Lightroom Classic, сделанные в копии файла, и отправляет этот файл в Photoshop для редактирования.
Редактирование копии
Редактирует копию исходного файла без настроек Lightroom Classic. Этот параметр применим только для файлов в формате JPEG, TIFF и PSD; не предназначен для файлов в формате RAW и DNG.
Редактирование оригинала
Редактирует исходный файл без настроек Lightroom Classic. Этот параметр применим только для файлов в формате JPEG, TIFF и PSD; не предназначен для файлов в формате RAW и DNG.
Чтобы поместить отредактированную фотографию в подборку с оригиналом, выберите Редактировать (Windows) / Lightroom Classic (macOS) > Настройки > Внешнее редактирование > Поместить в подборку с оригиналом.

Нажмите «Редактировать».
При открытии изображения в формате RAW из Lightroom Classic в Photoshop, если версии Adobe Camera Raw в Lightroom Classic и в Photoshop не совпадают, Lightroom Classic отображает сообщение с предложением обновить плагин Photoshop Camera Raw для полной совместимости.
Подробнее об обновлении Photoshop и Adobe Camera Raw до последней версии см. в разделе Обновление Photoshop до последней версии.
В этом диалоговом окне выберите/нажмите на любой из следующих параметров:
Больше не показывать
Выберите этот параметр, если вы не хотите видеть это диалоговое окно в будущем. Изображение в формате RAW из Lightroom Classic открывается непосредственно в Photoshop. Однако некоторые изменения Lightroom Classic могут не отображаться в Photoshop, если версии Camera Raw несовместимы.

Рендеринг с помощью Lightroom Classic
Lightroom Classic обрабатывает файл в формате RAW для рендеринга нового файла в формате TIFF или PSD, который автоматически открывается в Photoshop. Формат файла — TIFF или PSD — зависит от настройки «Формат файла», заданной для внешнего редактирования (
Все равно открыть
Продолжает открывать файл в формате RAW в Photoshop. Однако некоторые изменения, внесенные в Lightroom Classic, могут не отображаться в Photoshop из-за несовместимости версий Adobe Camera Raw.
При редактировании копии фотографии Lightroom Classic автоматически добавляет копию с приставкой «-Отредактирован» к имени файла в каталог при его открытии в Photoshop.
Отредактируйте фотографию в Photoshop, а затем выберите «Файл» > «Сохранить».

Отредактированные файлы в формате RAW и DNG автоматически добавляются в каталог Lightroom Classic с приставкой «-Отредактирован» к имени файла. Формат файла — TIFF или PSD, в зависимости от настроек внешнего редактирования.
Файлы в формате JPEG, TIFF и PSD, отредактированные как копии с корректировками, также сохраняются в формате, указанном в параметрах внешнего редактирования.
При сохранении изменений изображений в формате JPEG, TIFF и PSD в Photoshop убедитесь, что имя файла и формат совпадают с копией или оригиналом в Lightroom Classic, если требуется обновить фотографию в каталоге.
Переключитесь на Lightroom Classic, чтобы просмотреть отредактированную фотографию в каталоге.
При сохранении из Photoshop обязательно включите параметр «Максимальная совместимость», чтобы Lightroom Classic мог читать изображения. Photoshop CS3 и более поздние версии автоматически сохраняют файлы в формате PSD из Lightroom Classic с максимальной совместимостью.
Дополнительная информация
Основной внешний редактор Lightroom Classic имеет функции, разработанные специально для работы с Photoshop.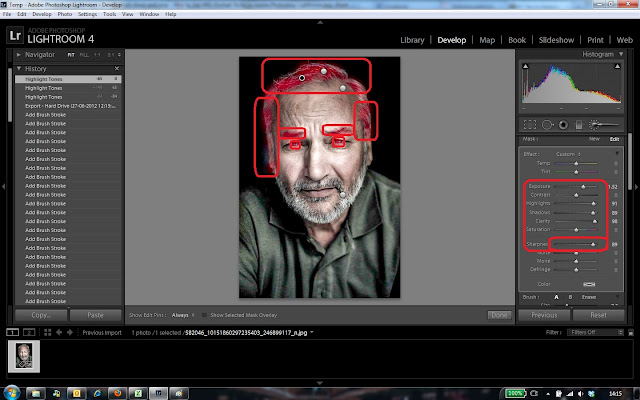
- Открыть как смарт-объект — Photoshop Elements не позволяет создавать смарт-объекты.
- Объединить в панораму — Убедитесь, что вы находитесь в режиме редактирования «Эксперт» в Photoshop Elements для создания панорамных снимков.
- Объединить в HDR — Photoshop Elements не поддерживает 32-битные изображения или не имеет функции «Объединить в HDR».
- Открыть как слои — Убедитесь, что вы находитесь в режиме редактирования «Эксперт» в Photoshop Elements для работы со слоями.
Открытие фотографий как смарт-объектов в Photoshop
Чтобы эта функция была доступна, на компьютере должна быть установлена программа Photoshop CS3 10.0.1 или ее более поздняя версия. Инструкции относятся к Photoshop CS5.
В модуле «Библиотека» или «Разработка» выберите фотографию, которую необходимо отредактировать.

Выберите «Фотография» > «Редактировать в» > «Открыть как смарт-объект в Photoshop».
Отредактируйте фотографию в Photoshop, а затем выберите «Файл» > «Сохранить».
Сохраненная фотография автоматически добавляется в каталог Lightroom Classic в виде файла в формате TIFF.
Открытие фотографий как слоев в Photoshop
Чтобы эта функция была доступна, на компьютере должна быть установлена программа Photoshop CS3 10.0.1 или ее более поздняя версия. Инструкции относятся к Photoshop CS5.
В модуле «Библиотека» или «Разработка» выберите две или более фотографии для редактирования.
Выберите «Фотография» > «Редактировать в» > «Открыть как слои в Photoshop».
Photoshop открывает фотографии как один многослойный файл.
Отредактируйте изображение в Photoshop, а затем выберите «Файл» > «Сохранить».
Сохраненная фотография автоматически добавляется в каталог Lightroom Classic в виде файла в формате TIFF.

Объединение фотографий в панорамы в Photoshop
Чтобы эта функция была доступна, на компьютере должна быть установлена программа Photoshop CS3 10.0.1 или ее более поздняя версия. Инструкции относятся к Photoshop CS5.
В модуле «Библиотека» или «Разработка» выберите две или более фотографии для объединения в панорамное изображение.
Выберите «Фотография» > «Редактировать в» > «Объединить в панораму в Photoshop».
В диалоговом окне «Объединение фотографий» проверьте исходные фотографии и укажите другие параметры, а затем нажмите OK.
Photoshop объединяет фотографии в многослойное изображение, добавляя маски слоев для создания оптимального смешивания в местах наложения фотографий.
Отредактируйте панораму в Photoshop, а затем выберите «Файл» > «Сохранить».
Сохраненная панорама автоматически добавляется в каталог Lightroom Classic в виде файла в формате TIFF.
Вы также можете узнать, как собрать отдельные кадры в единую фотографию с помощью руководства по созданию комбинированных панорамных изображений в Photoshop.
Объединение фотографий в HDR в Photoshop
Изображения с расширенным динамическим диапазоном (HDR) объединяют несколько фотографий, снятых с разной экспозицией. Изображения HDR позволяют представить более широкий и реалистичный диапазон темных и светлых участков сцены на одной фотографии.
Узнайте, как собрать отдельные кадры композиции HDR (расширенный динамический диапазон), с помощью руководства по созданию изображений HDR в Photoshop и Lightroom Classic.
Для использования функции объединения в HDR в Lightroom Classic на компьютере должна быть установлена одна из следующих комбинаций Photoshop и Camera Raw:
Photoshop CS3 10.0.1 и Camera Raw 4.6 или более поздней версии
Photoshop CS4 и Camera Raw 5.7 или более поздней версии
Photoshop CS5 и Camera Raw 6.2
Photoshop CS6 и Camera Raw 7.1
Следующие инструкции относятся к Photoshop CS5 и CS6.
В модуле «Библиотека» или «Разработка» выберите две или более фотографии для объединения в HDR.

Выберите «Фотография» > «Редактировать в» > «Объединить в HDR Pro в Photoshop».
Если на одной или нескольких фотографиях отсутствуют метаданные экспозиции, укажите значения в диалоговом окне «Установка EV вручную».
Если планируется выполнить сопоставление тонов изображения в Lightroom Classic, выберите 32-битный режим в меню «Режим» в диалоговом окне «Объединить в HDR Pro в Photoshop» и нажмите OK (Lightroom 4.1 и более поздние версии).
Также можно сопоставить тон изображения в диалоговом окне «Объединить в HDR Pro», а затем выбрать 32-, 16- или 8-битный режим.
Photoshop объединяет фотографии в фоновый слой в одном HDR-изображении.
Выберите «Файл» > «Сохранить».
Сохраненная фотография автоматически добавляется в каталог Lightroom Classic.
В модуле «Библиотека» или модуле «Разработка» выберите фотографии, которые необходимо отредактировать, а затем выполните одно из следующих действий:
Выберите «Фотография» > «Редактировать в» > «Редактировать в [Название приложения]».

Если вы создали стиль внешнего редактора, выберите «Фотография» > «Редактировать в» > «Редактировать в [Имя стиля].
Если вы редактируете с помощью другого приложения в первый раз, выберите «Фотография» > «Редактировать в» > «Редактировать в другом приложении». Перейдите к приложению и выберите его. После выбора приложения для редактирования фотографий название приложения добавляется в команду «Редактировать в». В настройках внешнего редактирования всегда можно выбрать другое приложение для редактирования.
В диалоговом окне «Редактировать фотографию с помощью» укажите нужный параметр редактирования и нажмите «Редактировать».
Связанные материалы
- Настройки внешнего редактирования
- Редактирование изображений HDR
Вход в учетную запись
Войти
Управление учетной записью
Как перейти из Lightroom в Photoshop и как вернуться обратно
Хотя Lightroom превосходно организовывает снимки, обрабатывает изображения, делает слайд-шоу и печать, это не Photoshop.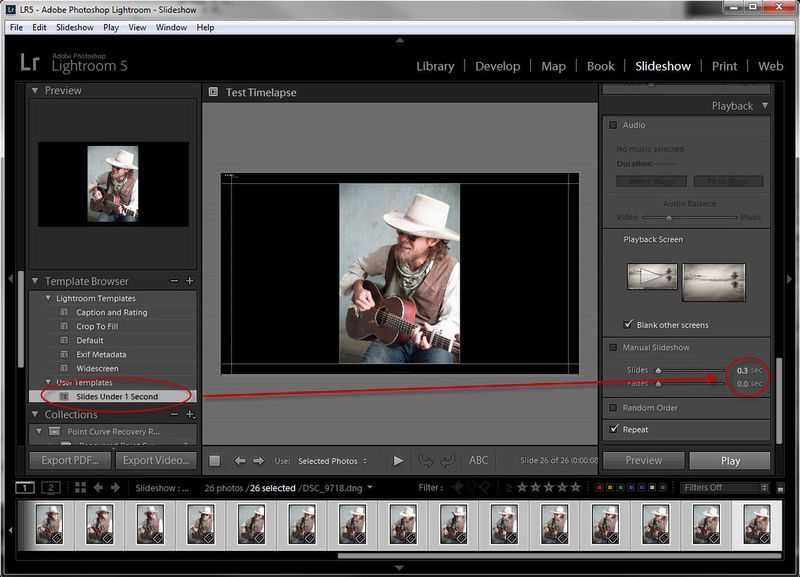 Lightroom не создает спецэффектов или мощного ретуширования снимка; в нем отсутствуют слои, фильтры и еще бесчисленное количество (да, именно так) вещей, которые есть в Photoshop. Поэтому будут моменты, когда придется переходить в Photoshop, чтобы сделать некоторые «фотошопные штучки», а затем возвращаться назад, в Lightroom для печати или презентации. К счастью, эти два приложения рождены для совместной работы.
Lightroom не создает спецэффектов или мощного ретуширования снимка; в нем отсутствуют слои, фильтры и еще бесчисленное количество (да, именно так) вещей, которые есть в Photoshop. Поэтому будут моменты, когда придется переходить в Photoshop, чтобы сделать некоторые «фотошопные штучки», а затем возвращаться назад, в Lightroom для печати или презентации. К счастью, эти два приложения рождены для совместной работы.
Шаг Один:
В этом разделе мы намерены удалить футболиста из данного фона и поместить его на совершенно другой фон (выполнить композитинг — создать составное изображение из отдельных частей, и для выполнения такой работы необходимо перейти в Photoshop), но прежде, чем в него перейти, я сначала сделаю в Lightroom максимум правок, которые можно в нем выполнить. Начнем с добавления определенных значений Contrast (Контраст) и Clarity (Четкость), для чего откроем изображение в модуле Develop (Коррекции) и увеличим Contrast (Контраст) до +48. Света становятся слишком яркими, поэтому понизим Highlights (Света) с помощью ползунка до -30.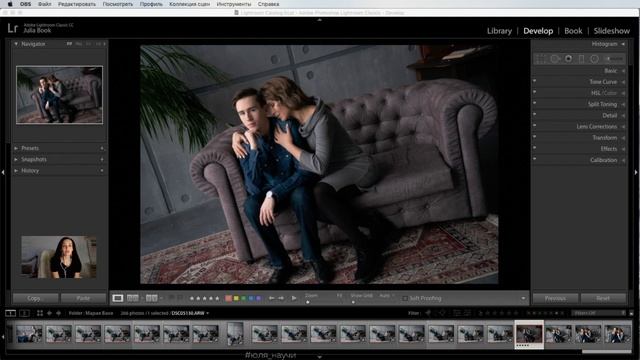 Чтобы проявить детали в тенях, перетащим ползунок Shadows (Тени) в +37. Наконец, увеличим Clarity (Четкость) до +72, чтобы подчеркнуть структуру, и затем немного понизим Vibrance (Сочность), чтобы эти корректированные цвета не выглядели слишком сочными. В итоговом снимке я также самую малость уменьшил Exposure (Экспозиция).
Чтобы проявить детали в тенях, перетащим ползунок Shadows (Тени) в +37. Наконец, увеличим Clarity (Четкость) до +72, чтобы подчеркнуть структуру, и затем немного понизим Vibrance (Сочность), чтобы эти корректированные цвета не выглядели слишком сочными. В итоговом снимке я также самую малость уменьшил Exposure (Экспозиция).
Занимательные идеи по дизайну интерьера с фото http://dizainideya.ru для вашей гостиной, спальни, кухни и ванной комнаты, а так же идеи, помогающие сэкономить пространство в маленьких квартирах.
Шаг Два:
Зайдите в меню Photo > Edit In (Фото > Редактирование), и выберите команду Edit in Adobe Photoshop (в Adobe Photoshop) (как показано здесь) или просто нажмите быструю клавишу Ctrl+E (Mac: Command+E). Если вы снимали в RAW, это просто заставляет Photoshop «взять взаймы» копию изображения и открыть ее. Однако, если вы снимали в режиме JPEG или TIFF, это вызывает диалоговое окно Edit Photo with Adobe Photoshop (Правка фото в Adobe Photoshop), где вы выбираете для правки в Photoshop: (1) копию оригинального снимка, отправленную в Photoshop, со всеми изменениями и правками, сделанными в снимке в Lightroom, (2) копию оригинального нетронутого снимка, сделанную Lightroom и отправленную в Photoshop, или (3) оригинальный файл JPEG или TIFF без каких-либо изменений, которые были внесены к настоящему времени в Lightroom.
ШагТри:
Как только мы начинаем здесь работу с RAW файлом, в Photoshop открывается копия изображения, с изменениями, которые вы внесли в Lightroom (как показано здесь). Первое, что мы должны сделать — отделить объект съемки от фона и перенести его на его собственный отдельный слой. Итак, активируйте инструмент Quick Selection (Быстрое выделение) (W) и закрасьте им футболиста (как показано здесь). По мере закрашивания, появляется контур объекта съемки, и происходит выделение объекта. Не ждите, что выделение будет совершенным, это пока лишь грубая прикидка. Вы видите здесь, что в выделение попали области между руками и талией игрока, а также участки на маске шлема.
Шаг Четыре:
Если вы сделали грубую ошибку (например, начали с выделения серого фона), то можете отменить выделение таких областей, нажимая-и-удержи-вая-нажатой клавишу Alt (Mac: Option) и закрашивая эти области — и они будут исключены из выделения. Однако этот инструмент очень плохо работает на небольших участках, таких как участки в маске лица или рядом с кистями рук. По моему опыту, в таких ситуациях гораздо лучше использовать инструмент Magic Wand (Волшебная палочка) (Shift+W): нажмите-и-удерживайте-нажатой клавишу Alt (Mac: Option), а затем просто щелкните один раз в областях рядом с кистями и в маске, и этого в большинстве случаев достаточно для их удаления из выделения (я устанавливаю параметр Tolerance (Допуск) инструмента Magic Wand (Волшебная палочка) в Панели опций равным 20, благодаря чему участки с отмененным выделением не выходят за разумные границы). Увеличьте масштаб, чтобы облегчить отмену выделения мелких участков на маске и дырочек шнуровки на штанах. Постарайтесь выделить только игрока и его шлем и не выделять вообще никаких участков фона (как показано здесь. И не волнуйтесь о выделении кромок волос. Потом мы над этим поработаем).
По моему опыту, в таких ситуациях гораздо лучше использовать инструмент Magic Wand (Волшебная палочка) (Shift+W): нажмите-и-удерживайте-нажатой клавишу Alt (Mac: Option), а затем просто щелкните один раз в областях рядом с кистями и в маске, и этого в большинстве случаев достаточно для их удаления из выделения (я устанавливаю параметр Tolerance (Допуск) инструмента Magic Wand (Волшебная палочка) в Панели опций равным 20, благодаря чему участки с отмененным выделением не выходят за разумные границы). Увеличьте масштаб, чтобы облегчить отмену выделения мелких участков на маске и дырочек шнуровки на штанах. Постарайтесь выделить только игрока и его шлем и не выделять вообще никаких участков фона (как показано здесь. И не волнуйтесь о выделении кромок волос. Потом мы над этим поработаем).
Шаг Пять:
А вот сейчас начинаются чудеса. Причина несовершенства выделения в том, что в действительности инструмент быстрого выделения слишком грубый. Выделение свитера и игрока осуществляется просто, но выделение волос, с сохранением всех их прядей, нуждается в специальном приеме.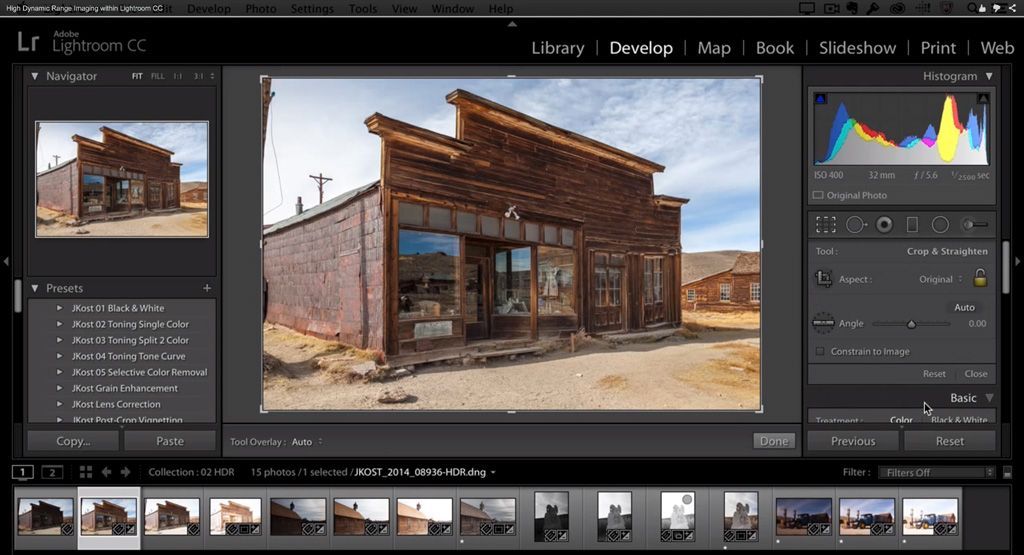 Adobe в Photoshop CS5 усовершенствовал инструмент Refine Edge (Уточнить край), и теперь он позволяет сделать большую часть хитрой настройки. Итак, пока выделение сохраняется, щелкните кнопку Refine Edge (Уточнить край) в панели параметров, чтобы вызвать диалоговое окно Refine Edge (Уточнить край) (показанное здесь). Вверху можно выбрать, как должно выглядеть выделение. Я здесь выбрал представление Black & White (Черно-белое), позволяющее воочию увидеть то, что происходит. Чтобы выделить волосы игрока, установите галочку в окошке Smart Radius («Умный» радиус), затем перетащите ползунок Radius (Радиус) вправо, пока вы не увидите, что волосы начинают делаться выделенными. Как только это выделение завершится, переместите курсор прямо вдоль внешнего края волос и закрасьте, чтобы позволить Photoshop сделать хитрые вычисления для выделения сложной части волос (вы закрашиваете здесь инструментом Refine Radius (Уточнить радиус)).
Adobe в Photoshop CS5 усовершенствовал инструмент Refine Edge (Уточнить край), и теперь он позволяет сделать большую часть хитрой настройки. Итак, пока выделение сохраняется, щелкните кнопку Refine Edge (Уточнить край) в панели параметров, чтобы вызвать диалоговое окно Refine Edge (Уточнить край) (показанное здесь). Вверху можно выбрать, как должно выглядеть выделение. Я здесь выбрал представление Black & White (Черно-белое), позволяющее воочию увидеть то, что происходит. Чтобы выделить волосы игрока, установите галочку в окошке Smart Radius («Умный» радиус), затем перетащите ползунок Radius (Радиус) вправо, пока вы не увидите, что волосы начинают делаться выделенными. Как только это выделение завершится, переместите курсор прямо вдоль внешнего края волос и закрасьте, чтобы позволить Photoshop сделать хитрые вычисления для выделения сложной части волос (вы закрашиваете здесь инструментом Refine Radius (Уточнить радиус)).
Шаг Шесть:
Кролле того, установите очень маленький разллер кисти Refine Radius (Уточнить радиус), используя клавишу клавиатуры [ (Левая квадратная скобка) (слева от буквы Р). Иллейте в виду, что когда используется этот инструмент, он часто «проявляет» тонкие пряди (если вы видите тонкие нити, тянущиеся по голове — это то, что я имею в виду), но мы исправим это в следующем шаге, так что пока просто закрасьте достаточно полно, чтобы внешний край волос выглядел выделенным. Если это помогает, можно также изменить представление, используя всплывающее меню View (Режим просмотра). Когда результат вас удовлетворит, в секции Output (Вывод), внизу диалогового окна, из всплывающего меню Output То (Вывод в), выберите New Layer with Mask (Новый слой со слоем-маской), затем щелкните ОК, и получите изображение, которое видите здесь — наш объект съемки на прозрачном фоне. Выбор New Layer with Mask (Новый слой со слоем-маской) позволяет корректировать маску, и это имеет большое значение.
Иллейте в виду, что когда используется этот инструмент, он часто «проявляет» тонкие пряди (если вы видите тонкие нити, тянущиеся по голове — это то, что я имею в виду), но мы исправим это в следующем шаге, так что пока просто закрасьте достаточно полно, чтобы внешний край волос выглядел выделенным. Если это помогает, можно также изменить представление, используя всплывающее меню View (Режим просмотра). Когда результат вас удовлетворит, в секции Output (Вывод), внизу диалогового окна, из всплывающего меню Output То (Вывод в), выберите New Layer with Mask (Новый слой со слоем-маской), затем щелкните ОК, и получите изображение, которое видите здесь — наш объект съемки на прозрачном фоне. Выбор New Layer with Mask (Новый слой со слоем-маской) позволяет корректировать маску, и это имеет большое значение.
Шаг Семь:
Теперь для итоговой настройки выделения нажмите и держите нажатой клавишу Alt (Mac: Option) и в панели Layers (Слои) щелкните непосредственно миниатюру маски слоя на слое выделения (выделенную здесь красным кружком). Это отобразит только маску, присоединенную к нашему слою. Максимально увеличьте волосы: видите, есть неравномерно белые области? С тонкими полосами, простирающимися на голову футболиста? Такого вам не нужно. Вам нужно выделить только кончики волос по контуру, а остальное должно быть равномерно белым (конечно, у вас будут небольшие прозрачные области, где волосы просвечивают). Для этого возьмите инструмент Brush (Кисть) (В), установите Foreground color (Основной цвет) белым, из Brush Picker (Селектор кисти) в панели параметров выберите кисть с жесткой кромкой, затем закрасьте области с «выпадающими волосами». Закрасьте только корни волос (как показано здесь), но не сами волосы. Кроме того, проверьте, выбраны ли все области, которые не являются на 100% равномерно белыми (созданные инструментом Smart Radius («Умный» радиус)). Если они не равномерно белые, закрасьте их, чтобы сделать их равномерно белыми.
Это отобразит только маску, присоединенную к нашему слою. Максимально увеличьте волосы: видите, есть неравномерно белые области? С тонкими полосами, простирающимися на голову футболиста? Такого вам не нужно. Вам нужно выделить только кончики волос по контуру, а остальное должно быть равномерно белым (конечно, у вас будут небольшие прозрачные области, где волосы просвечивают). Для этого возьмите инструмент Brush (Кисть) (В), установите Foreground color (Основной цвет) белым, из Brush Picker (Селектор кисти) в панели параметров выберите кисть с жесткой кромкой, затем закрасьте области с «выпадающими волосами». Закрасьте только корни волос (как показано здесь), но не сами волосы. Кроме того, проверьте, выбраны ли все области, которые не являются на 100% равномерно белыми (созданные инструментом Smart Radius («Умный» радиус)). Если они не равномерно белые, закрасьте их, чтобы сделать их равномерно белыми.
Шаг Восемь:
Снова щелкните миниатюру маски слоя быстрой клавишей Alt+щелчок (Мае: Option+щелчок), чтобы возвратиться к обычному представлению, и выделение готово.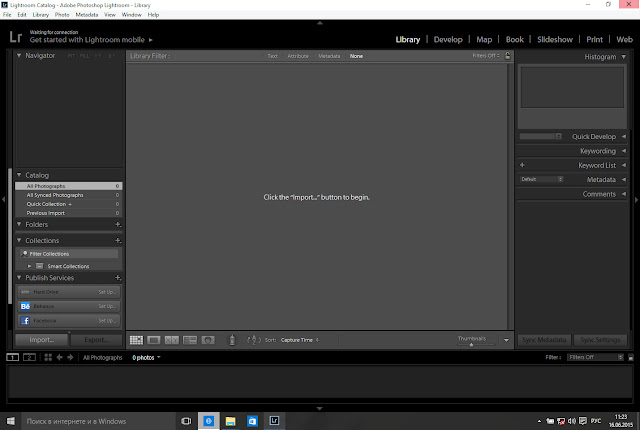 Сейчас можно удалить маску, щелкая ее в панели Layers (Слои) и перетаскивая на значок мусорной корзины внизу панели. Это вызывает диалоговое окно с запросом, хотите ли вы применить маску, прежде чем удалить ее навсегда. Щелкните Apply (Применить) (иначе маска будет удалена, и фон вернется), а затем откройте фоновое изображение, на котором хотите поместить игрока. В данном случае я использую фон стоковой фотографии от photo-arttextures (из коллекций Street-scapes (Городские пейзажи). Их материал невероятно хорош для композитинга фонов. Настоятельно рекомендую). Итак, теперь у нас есть два открытых изображения: файл фона и игрок, изолированный на прозрачном фоне.
Сейчас можно удалить маску, щелкая ее в панели Layers (Слои) и перетаскивая на значок мусорной корзины внизу панели. Это вызывает диалоговое окно с запросом, хотите ли вы применить маску, прежде чем удалить ее навсегда. Щелкните Apply (Применить) (иначе маска будет удалена, и фон вернется), а затем откройте фоновое изображение, на котором хотите поместить игрока. В данном случае я использую фон стоковой фотографии от photo-arttextures (из коллекций Street-scapes (Городские пейзажи). Их материал невероятно хорош для композитинга фонов. Настоятельно рекомендую). Итак, теперь у нас есть два открытых изображения: файл фона и игрок, изолированный на прозрачном фоне.
Шаг Девять:
Прежде, чем продолжать, следовало бы, вероятно, удалить логотип Gators с правой стороны свитера футболиста, поскольку на самом деле он не играет за Gators. Активируйте инструмент Clone Stamp (Штамп) (S), щелкните быстрой клавишей Alt+щелчок (Mac: Option+щелчок) чистую область близ логотипа как образец и закрасьте логотип. Чтобы не использовать неподходящий образец, обязательно часто щелкайте быстрой клавишей Alt+ щелчок.
Чтобы не использовать неподходящий образец, обязательно часто щелкайте быстрой клавишей Alt+ щелчок.
Шаг 10:
Теперь зайдите в изображение фона, переключитесь на инструмент Move (Переместить) (V), и перетащите фоновое изображение на изображение футболиста. (Примечание: Если изображения находятся в планшете, зайдите в меню Window > Arrange > Float All in Windows. Для изменения размеров фонового изображения я зашел в меню Free Transform (Свободное трансформирование) (быстрая клавиша Ctrl+T (Mac: Command+T)), затем нажал-и-удерживал-нажатой клавишу Shift (для пропорционального масштабирования), и перетащил угловую точку внутрь). После этого в панели Layers (Слои) перетащите слой фонового изображения под слой с футболистом (как показано здесь). Если вы сейчас думаете: «Снимок не выглядит по-настоящему реалистично…», то это потому, что мы не закончили. Мы не подогнали цвет, не создали тени и не сделали еще кучу вещей. Начнем с подгонки цвета, но первым делом надо разобраться с кромкой контура (тонкая белая или черная линия, появляющаяся вокруг внешнего края выделения). Итак, щелкните слой с выделением футболиста, чтобы сделать его активным (я также сместил его немного влево), затем зайдите в меню Layer (Слои) и в подменю Matting (Обработка краев) (внизу меню) выберите Defringe (Удалить кайму). Когда появится диалоговое окно, оставьте его с настройкой в 1 пиксел и щелкните ОК. Выполнится удивительная работа по удалению узкой полоски каймы.
Итак, щелкните слой с выделением футболиста, чтобы сделать его активным (я также сместил его немного влево), затем зайдите в меню Layer (Слои) и в подменю Matting (Обработка краев) (внизу меню) выберите Defringe (Удалить кайму). Когда появится диалоговое окно, оставьте его с настройкой в 1 пиксел и щелкните ОК. Выполнится удивительная работа по удалению узкой полоски каймы.
СОВЕТ:
Если волосы не выглядят столь густыми и заполненными, какими должны быть, нажмите Ctrl+J (Mac: Command+J), чтобы дублировать слой. Это часто творит чудеса. Затем быстрой клавишей Ctrl+E (Mac: Command+E) просто слейте эти два слоя вместе.
Шаг 11:
Нажмите и держите нажатой клавишу Ctrl (Mac: Command) и в панели Layers (Слои) щелкните миниатюру выделенного футболиста. Это поместит вокруг него первоначальное выделение. Затем скройте слой щелчком небольшого значка в виде глаза слева от миниатюры слоя. Это скроет представление слоя, но по-прежнему сохранит выделение.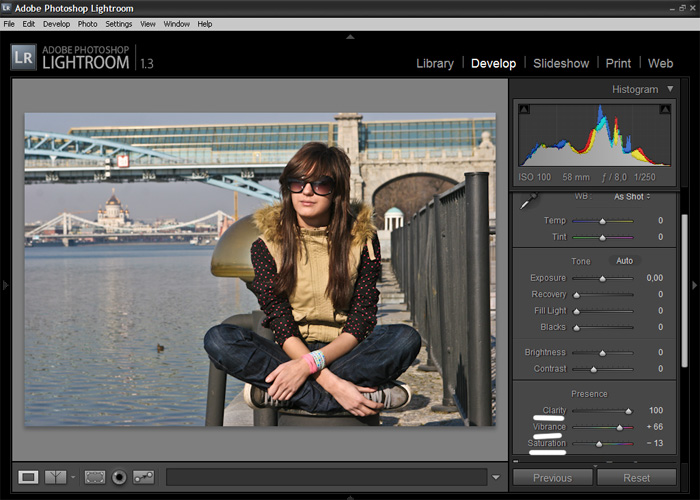 Теперь щелкните слой фонового изображения (Layer 1), чтобы сделать его активным, по-прежнему сохраняя выделение. Вот что мы затем собираемся сделать: мы возьмем то же выделение (точно по форме футболиста — с тонкими прядями волос и вообще всего) из слоя фонового изображения, и сделаем это выделение собственным слоем фона (заполнив слой по форме контура футболиста фоновым изображением). Смысл этого прояснится в следующем шаге.
Теперь щелкните слой фонового изображения (Layer 1), чтобы сделать его активным, по-прежнему сохраняя выделение. Вот что мы затем собираемся сделать: мы возьмем то же выделение (точно по форме футболиста — с тонкими прядями волос и вообще всего) из слоя фонового изображения, и сделаем это выделение собственным слоем фона (заполнив слой по форме контура футболиста фоновым изображением). Смысл этого прояснится в следующем шаге.
Шаг 12:
Теперь, сохраняя выделение на месте и находясь на фоновом слое изображения, нажмите Ctrl+J (Mac: Command+J), чтобы создать фоновый слой изображения по форме игрока. Перетащите эту заполненную фоном форму игрока вверх стека слоёв, затем скройте слой фонового изображения, чтобы получить то, что мы имеем здесь. Это то, что мы сделали с нашим выделением, и это точно то, что мы намерены использовать, чтобы обеспечить соответствие цвета игрока цвету фонового изображения, чтобы было похоже, что его снимали на местности (а не в моей студии).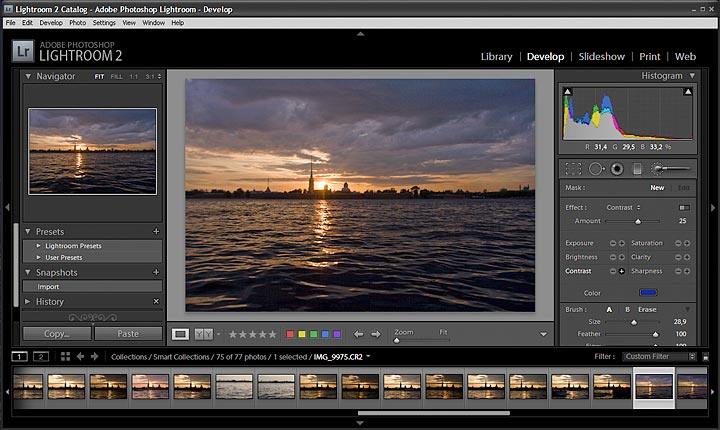 Теперь вы должны снова вернуть выделение контура: повторно загрузите выделение, щелкнув миниатюру слоя для этой формы фона быстрой клавишей Ctrl+щелчок (Мае: Command+щелчок).
Теперь вы должны снова вернуть выделение контура: повторно загрузите выделение, щелкнув миниатюру слоя для этой формы фона быстрой клавишей Ctrl+щелчок (Мае: Command+щелчок).
Шаг 13:
Далее, выполните команду меню Filter > Blur > Average (Фильтр > Размытие > Среднее) (как показано здесь), которая создает равномерный цвет как средний цвет выделенной области (в этом и состоит подгонка по цвету). При выполнении команды Average (Среднее) не появляется ни диалоговое окно, ни что-либо еще — команда просто выполняет свою работу, и результатом является контур выделения, заполненный средним цветом фона (как показано здесь). Теперь можно отменить выделение быстрой клавишей Ctrl+D (Mac: Command+D) и снова сделать видимыми другие два слоя (щелкните местоположения небольших значков в виде глаз, и слои снова сделаются видимыми).
Шаг 14:
Чтобы применить этот цвет к игроку, зайдите в панель Layers (Слои) и измените режим наложения слоёв (в верхнем всплывающем меню, выделенном здесь красным кружком) с Normal (Обычные) на режим Color (Цветность), позволяющий цвету проникать сквозь игрока на слой под ним.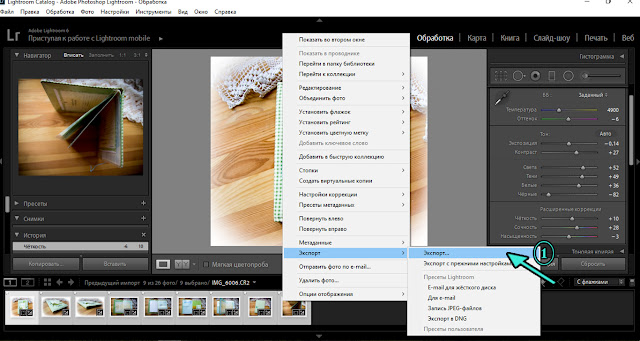 Это действие окрашивает игрока в основном в его цвета, но это не то, что нам надо — нам нужна только часть этого цвета. Поэтому, используя ползунок ОрасИу(Непрозрачность) (в верхнем правом углу панели), понизьте ее значение, пока игрок, в смысле цветов, не станет похож на такой, как если был бы сфотографирован на этом фоне (здесь я понизил Opacity (Непрозрачность) слоя до 55 %). Окей, мы уже приблизились к цели, но еще ее не достигли. Пойдем дальше и сольем этот верхний слой Color (Цветность) с нашим выделенным слоем игрока (объединим их в один слой), нажимая клавиши Ctrl+E (Mac: Command+ Е) — быструю клавишу функции Merge Down (Объединить с нижележащим). Эта функция берет слой, который вы в настоящее время включили (слой Color (Цветность)) и навсегда сливает его со слоем, лежащим непосредственно под ним.
Это действие окрашивает игрока в основном в его цвета, но это не то, что нам надо — нам нужна только часть этого цвета. Поэтому, используя ползунок ОрасИу(Непрозрачность) (в верхнем правом углу панели), понизьте ее значение, пока игрок, в смысле цветов, не станет похож на такой, как если был бы сфотографирован на этом фоне (здесь я понизил Opacity (Непрозрачность) слоя до 55 %). Окей, мы уже приблизились к цели, но еще ее не достигли. Пойдем дальше и сольем этот верхний слой Color (Цветность) с нашим выделенным слоем игрока (объединим их в один слой), нажимая клавиши Ctrl+E (Mac: Command+ Е) — быструю клавишу функции Merge Down (Объединить с нижележащим). Эта функция берет слой, который вы в настоящее время включили (слой Color (Цветность)) и навсегда сливает его со слоем, лежащим непосредственно под ним.
Шаг 15:
Теперь создадим падающая тень. Сделайте копию слоя игрока быстрой клавишей Ctrl+J (Mac: Command+J). Затем нажмите клавишу D, чтобы установить цвет Foreground (Основной цвет) в черный, и нажмите быструю клавишу Alt+Shift+ Backspace (Mac: Option+Shift+Delete), чтобы заполнить тень на этом слое черным. В панели Layers (Слои) перетащите этот слой с тенью, заполненной черным, подслой игрока (как показано здесь). Переключитесь на инструмент Move (Переместить) и сдвиньте тень немного вниз и влево (так чтобы она падала на стену с левой стороны). Затем смягчите тень, зайдя в меню и выполняя команду Filter > Blur > Gaussian Blur (Фильтр > Размытие > Размытие по Гауссу). В появившемся диалоговом окне выберите радиус 28 пикселов, чтобы сделать ее действительно размытым, затем щелкните ОК (если не хотите, чтобы она была мягкой, выберите меньшее число). Понизьте Opacity (Непрозрачность) этого слоя тени где-то до 40 %, затем возьмите инструмент Eraser (Ластик) (Е) и сотрите часть тени, которая появляется на небе и лампах освещения стадиона (она туда бы не падала, правильно?), а также все участки тени, появившиеся справа от игрока.
В панели Layers (Слои) перетащите этот слой с тенью, заполненной черным, подслой игрока (как показано здесь). Переключитесь на инструмент Move (Переместить) и сдвиньте тень немного вниз и влево (так чтобы она падала на стену с левой стороны). Затем смягчите тень, зайдя в меню и выполняя команду Filter > Blur > Gaussian Blur (Фильтр > Размытие > Размытие по Гауссу). В появившемся диалоговом окне выберите радиус 28 пикселов, чтобы сделать ее действительно размытым, затем щелкните ОК (если не хотите, чтобы она была мягкой, выберите меньшее число). Понизьте Opacity (Непрозрачность) этого слоя тени где-то до 40 %, затем возьмите инструмент Eraser (Ластик) (Е) и сотрите часть тени, которая появляется на небе и лампах освещения стадиона (она туда бы не падала, правильно?), а также все участки тени, появившиеся справа от игрока.
Шаг 16:
Этот последний шаг является факультативным, потому что он использует сторонний плагин (так что вы, если хотите, можете пропустить этот шаг и перейти к Шагу 17).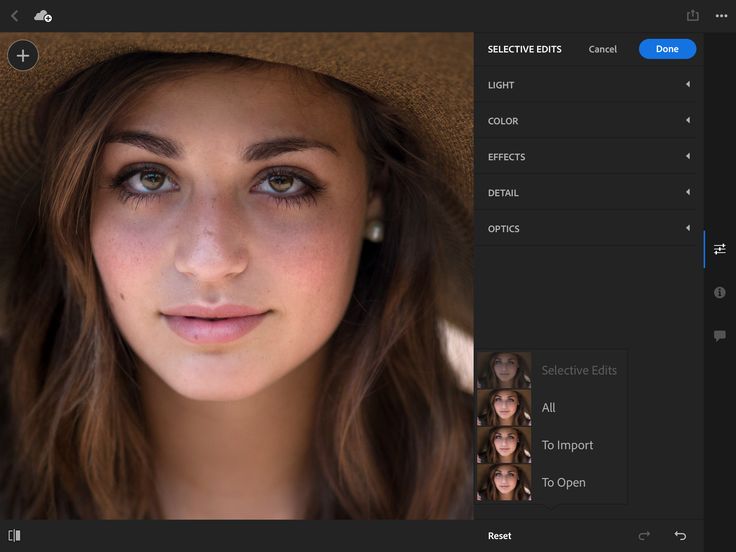 На этом этапе коррекции мне нравится добавлять высококонтрастный эффект, потому что применение такого эффекта одновременно к фону и игроку способствует их гармоническому объединению. Здесь я использую плагин под названием Topaz Adjust (с www. topazlabs. com, стоимостью где-то 49,95$), но подобный вид можно также получить при помощи Color Efex Pro (Tonal Contrast пресет) от Nik Software или Perfect Effects (Detail пресет) от On-One Software. Все они обеспечивают высокую детальность, высококонтрастный вид, и можно загрузить полную демонстрационную версию каждого (я поместил ссылки на них на сопутствующем веб-сайте книги). Итак, щелкните Layer 1 (слой фонового изображения), затем в нижней части меню Filter (Фильтр) войдите в Topaz Labs и выберите Topaz Adjust, а из панели Effects (Эффекты) слева выберите Adjust 4 Preset List, щелкните пресет Portrait Drama (как показано здесь) и затем щелкните ОК (вы должны испытывать к пресетам симпатию, не так ли?)
На этом этапе коррекции мне нравится добавлять высококонтрастный эффект, потому что применение такого эффекта одновременно к фону и игроку способствует их гармоническому объединению. Здесь я использую плагин под названием Topaz Adjust (с www. topazlabs. com, стоимостью где-то 49,95$), но подобный вид можно также получить при помощи Color Efex Pro (Tonal Contrast пресет) от Nik Software или Perfect Effects (Detail пресет) от On-One Software. Все они обеспечивают высокую детальность, высококонтрастный вид, и можно загрузить полную демонстрационную версию каждого (я поместил ссылки на них на сопутствующем веб-сайте книги). Итак, щелкните Layer 1 (слой фонового изображения), затем в нижней части меню Filter (Фильтр) войдите в Topaz Labs и выберите Topaz Adjust, а из панели Effects (Эффекты) слева выберите Adjust 4 Preset List, щелкните пресет Portrait Drama (как показано здесь) и затем щелкните ОК (вы должны испытывать к пресетам симпатию, не так ли?)
Шаг 17:
После применения пресета Portrait Drama к слою фонового изображения, щелкните снова слой с игроком и нажмите Ctrl+F (Mac: Command+F), чтобы применить в точности тот же самый эффект плагина к футболисту (объединяя их обоих с использованием одного и того же эффекта, как показано здесь).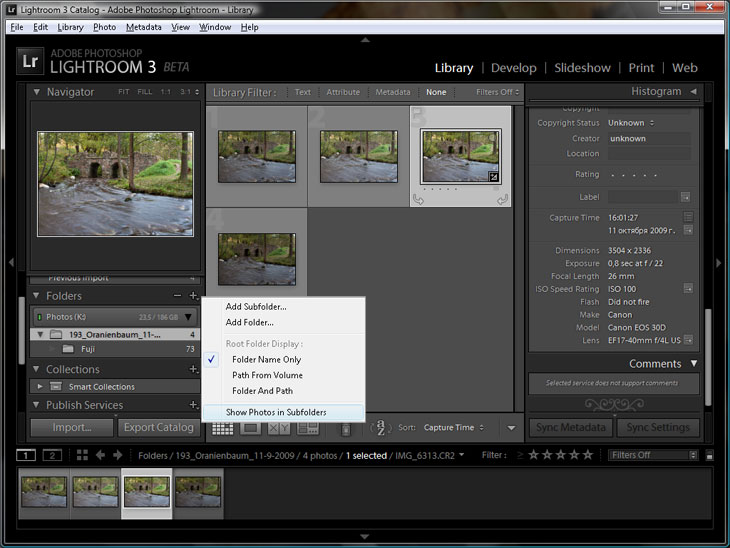 Теперь, если вы захотите сохранить слои в целости, когда возвращаете этот файл в Lightroom, просто пропустите дальнейшую часть (мы поговорим подробнее о файлах со слоями в Lightroom чуть дальше). Для тех, кого не интересует сохранение слоёв, зайдите в панель Layers (Слои) и из контекстного меню выберите Flatten Image (Выполнить сведение), чтобы слить слои изображения со слоем Background (Фон).
Теперь, если вы захотите сохранить слои в целости, когда возвращаете этот файл в Lightroom, просто пропустите дальнейшую часть (мы поговорим подробнее о файлах со слоями в Lightroom чуть дальше). Для тех, кого не интересует сохранение слоёв, зайдите в панель Layers (Слои) и из контекстного меню выберите Flatten Image (Выполнить сведение), чтобы слить слои изображения со слоем Background (Фон).
Шаг 18:
Чтобы вернуть это изображение в Lightroom, сделайте две простые вещи: (1) сохраните файл (нажмите Ctrl+S (Mac: Command+S) и затем (2) закройте окно изображения. И всё! Теперь вернитесь в Lightroom и увидите, что композитное изображение вас ждет там, прямо рядом с файлом исходного изображения.
СОВЕТ: Как сохранить слои
Если имеется несколько слоёв (как в этом изображении), и вы сохраняете и закрываете документ без его предварительного сведения, Lightroom сохраняет в целости все слои (хотя и не позволяет с ними работать). То, что вы видите, похоже на сведенное изображение, но есть прием, который позволяет вновь открывать это изображение в Photoshop со всеми сохраненными слоями.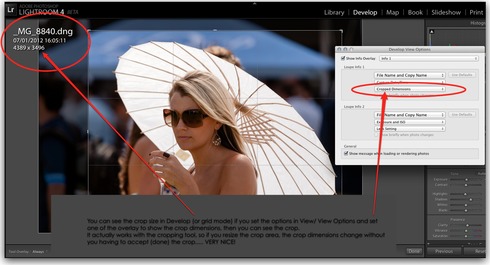 Когда вы щелкаете в Lightroom изображение со слоями и нажимаете Ctrl+E (Mac: Command+E), чтобы открыть его в Photoshop, то когда небольшое диалоговое окно спросит вас, хотите ли вы редактировать копию с учетом произведенных Lightroom изменений, без них или редактировать оригинал, вы должны выбрать Edit Original (Правка оригинала). Это единственный случай, когда я открываю оригинал.
Когда вы щелкаете в Lightroom изображение со слоями и нажимаете Ctrl+E (Mac: Command+E), чтобы открыть его в Photoshop, то когда небольшое диалоговое окно спросит вас, хотите ли вы редактировать копию с учетом произведенных Lightroom изменений, без них или редактировать оригинал, вы должны выбрать Edit Original (Правка оригинала). Это единственный случай, когда я открываю оригинал.
Шаг 19:
Теперь, когда композитное изображение находится в Lightroom, вы можете рассматривать его как всякое другое изображение; в данном случае мы хотим добавить темную виньетку края. Итак, чтобы завершить эффект, зайдите в панель Effects (Эффекты) модуля Develop (Коррекции) и в секции Post-Crop Vignetting (Виньетирование после обрезки) установите всплывающее меню Style (Стиль) в значение Highlight Priority (Приоритет тона), перетащите ползунок Amount (Значение) влево (я выбрал -44), а ползунок Midpoint (Средняя точка) — в 38 (как показано здесь). Я сделал переход от Lightroom в Photoshop и обратно. Процесс совершается почти как прямой доступ: вы начинаете в Lightroom, делаете там все нужные коррекции, но как только переходите к задаче, которую Lightroom не в силах решить, переключаетесь в Photoshop, там завершаете задачу, затем сохраняете и закрываете редактируемый файл, возвращаясь в Lightroom.
Процесс совершается почти как прямой доступ: вы начинаете в Lightroom, делаете там все нужные коррекции, но как только переходите к задаче, которую Lightroom не в силах решить, переключаетесь в Photoshop, там завершаете задачу, затем сохраняете и закрываете редактируемый файл, возвращаясь в Lightroom.
Просмотров: 5 811
Как из лайтрума экспортировать в фотошоп
Главная » Разное » Как из лайтрума экспортировать в фотошоп
Как открыть снимок из Lightroom в Photoshop нужной версии ⋆ Vendigo.ru
Всем привет! Ситуация, когда на одном компьютере установлено несколько версий Культового Редактора Растровой Графики, не такая уж и редкая. Например, я всегда ставлю триальную версию нового Photoshop, рядом с основным, потому что мне ужасно интересно попробовать все эти новшества.
Так, сейчас у меня стоит аж три версии Photoshop: CS4(32), CS4(64) и CS5(64). Работаю же я в Photoshop CS4(64). CS5 мне тоже нравится, особенно новый инструмент для создания масок, но работать в нем я пока не могу, т. к. к нему нет нужных мне плагинов.
к. к нему нет нужных мне плагинов.
Если установлено несколько версий Photoshop, то по команде Lightroom — Edit in Photoshop снимок откроется в более новой версии, а если стоит 32 и 64, то в 64.
Существует несколько способов решения этого вопроса. Ниже я рассмотрю их все. Но перед этим, если вы еще не читали, я рекомендую вам ознакомится со статьей Интеграция Lightroom и Photoshop.
Первый способ
Самый простой способ отправить снимок из Lightroom в нужную версию Photoshop, это определить ее как второй внешний редактор.
Тогда, через соответствующую команду контекстного меню, мы отправим снимок в тот Photoshop, который задали.
Минусом этого способа является создание промежуточного TIFF файла. В то время как, отправляя снимок классическим способом, Lightroom не создает промежуточный TIFF (или PSD) файл. А открывает RAW силами встроенного в Ps модуля Adobe Camera Raw. Это экономит время, а главное не загромождает диск этими файлами, если они нам не нужны.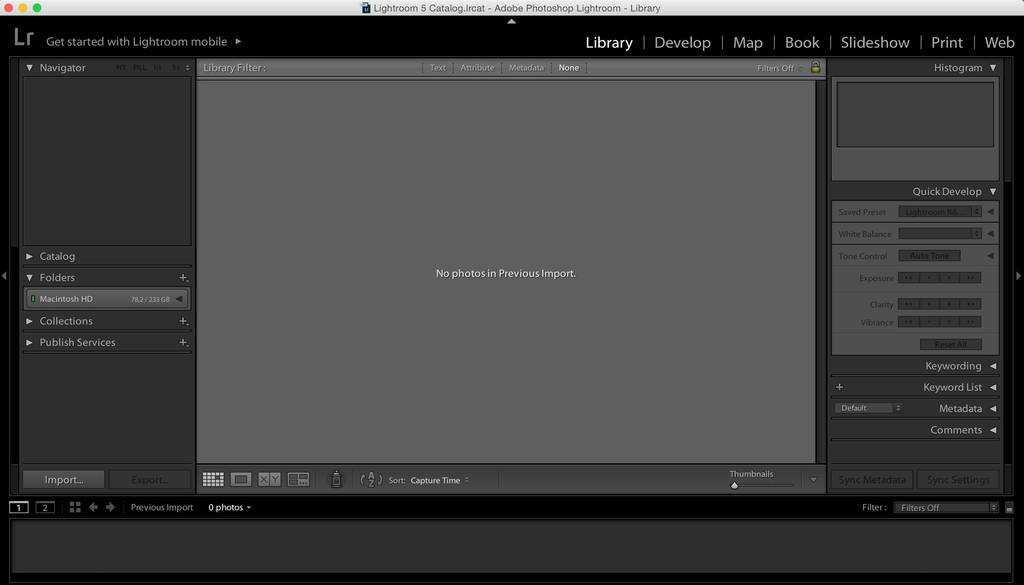
Напомню, что такая передача из Lr в Ps возможна лишь, если версии ACR в них совпадают. В противном случае вы увидите предупреждающе диалоговое окно:
Тут есть две возможности. Первая, Render using Lightroom – Lightroom создаст TIFF(PSD) файл. Вторая, Open Anyway – Photoshop откроет RAW своей версией ACR. Так же присутствует опция Don`t show again которая запомнит ваш выбор, и больше не будет показывать это окно (cброс через настройки Recet all warning dialog).
Open Anyway можно использовать если версии ACR отличаются не значительно. На десятичные цифры, например в Lr 5.7 а в Ps 5.4. Если же вы работаете в Lightroom 3 beta 2 (версия ACR 6.0) и откроете снимок в Photoshop CS4 (ACR 5.7) то наступите своей песне на горло! Разом, лишив себя всех бонусов нового движка Lightroom 3.
Способ второй
Очень простой трюк. Запустите нужную версию Photoshop до того как выберите команду Edit in Photoshop! В этом случае Lightroom не будет запускать другую версию Ps, а откроет снимок в уже запущенной.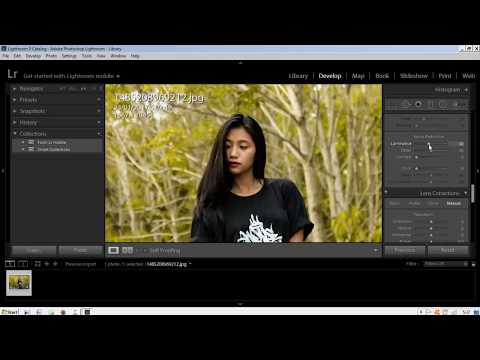
Ограничения, высказанные ранее, на счет команды Open Anyway остаются в силе. Удобно использовать этот трюк, когда вам нужно открыть снимок в 32-битной версии Ps вместо 64-биной. Что бывает необходимо, если нет 64-битной версии какого-нибудь плагина для Ps.
Третий способ
Удобен когда вам нужно обрабатывать много снимков в Ps и необходимо, что бы Lightroom сам создавал TIFF файлы. В этом случае, ждать каждый раз когда Lightroom создаст TIFF накладно. Лучше заранее экспортировать все подготовленные снимки в TIFF!
Нужные снимки экспортируйте в папку с оригиналами, отметьте галочки Add to This Catalog и Add to Stack (Above Original).
После нажатия кнопки Export можно идти пить чай. После такого предварительного создания TIFF обработка в Photoshop пойдет быстрее. Можно будет вообще выйти из Lightroom, и открывать снимки в Photoshop командой File – Open.
На этом, вопрос исчерпан.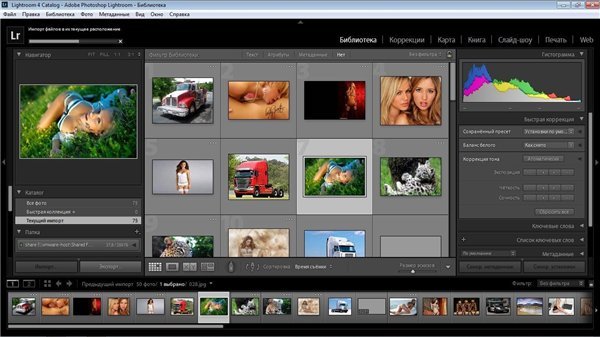 Надеюсь, все нужные плагины для CS5 вскоре появятся, и эти хитрости больше не понадобятся. Как минимум, до выхода новой версии Культового Редактора Растровой Графики 🙂
Надеюсь, все нужные плагины для CS5 вскоре появятся, и эти хитрости больше не понадобятся. Как минимум, до выхода новой версии Культового Редактора Растровой Графики 🙂
Р.S. Imagenomic выпустила новую версию плагина Portraiture 2 для Adobe Photoshop CS5!
импорт и экспорт фотографий / Фотообработка в Photoshop / Уроки фотографии
Итак, вы делаете первые шаги в Adobe Lightroom. Кадры импортированы, настройки внесены. И на этом этапе появляется вопрос: как сохранить фотографии? Логика работы в других (например, офисных) программах и Adobe Photoshop подсказывает, что где-то в меню должен быть пункт для сохранения, заветная иконка с дискетой. Но в Adobe Lightroom другая механика работы с файлами. О ней и о том, как вывести готовые фото из Adobe Lightroom, пойдёт речь в этом уроке.
Особенности работы с форматом RAW и принципы недеструктивной обработки
Adobe Lightroom относится к классу RAW-конвертеров. В них можно открывать и редактировать изображения в привычном формате JPEG (TIFF, PSD), но предназначены они для работы с RAW-файлами.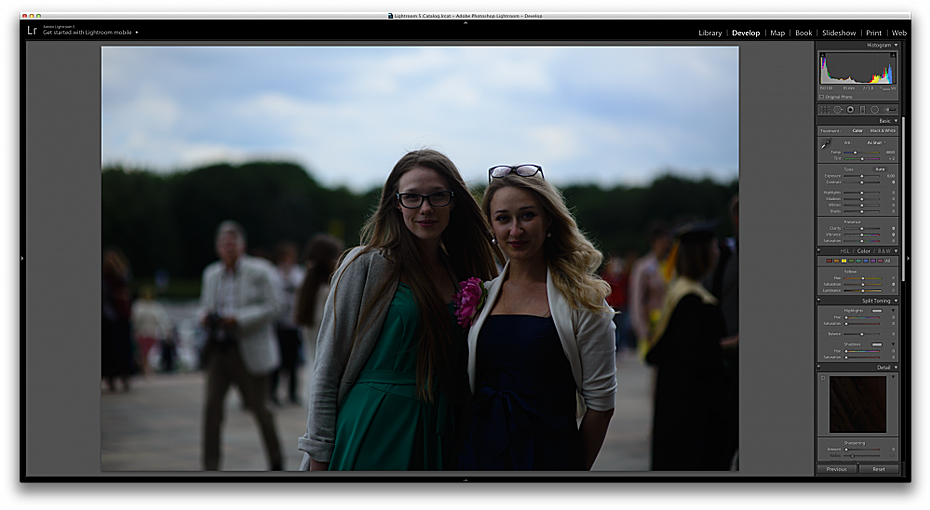 В камерах разных брендов такие файлы могут называться, например, NEF, CR2, ARW, RAF.
В камерах разных брендов такие файлы могут называться, например, NEF, CR2, ARW, RAF.
В чём особенность RAW? RAW с английского переводится как «сырой», «исходный». То есть перед нами ещё не изображение, а цифровые данные, полученные с матрицы камеры и записанные в файл. Теперь, чтобы из этой информации сделать фотографию, RAW надо сконвертировать. Этим и занимаются RAW-конвертеры. Давайте разберём, чем принципиально отличается работа с таким форматом.
В самом файле не происходит никаких изменений. Внесённые коррекции записываются отдельно и потом считываются конвертером.
Любая коррекция записывается в этот специальный файл. После правок можно смело закрывать RAW-конвертер, все настройки откроются при следующем запуске программы.
Почему перед началом работы с файлами их импортируют, а для получения конечного файла — экспортируют?
Перед стартом файлы нужно импортировать, то есть добавить в виртуальный каталог Adobe Lightroom.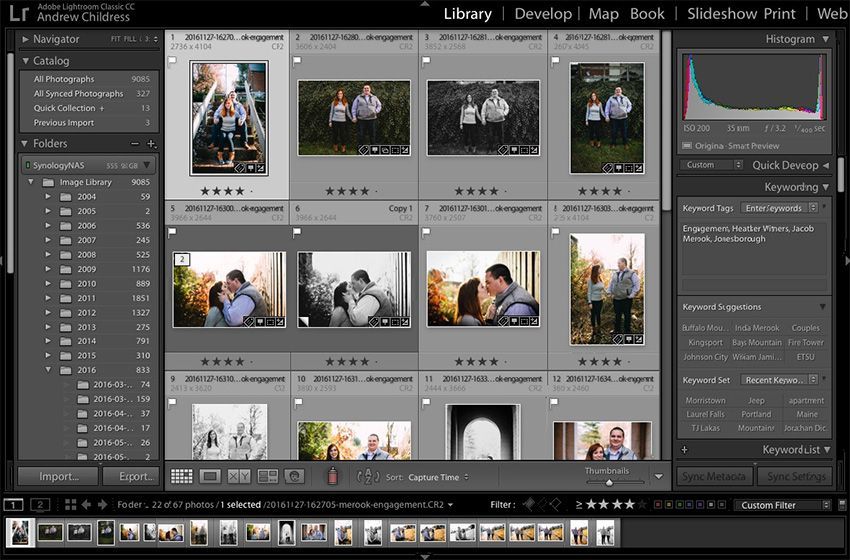 В нём содержатся записи о снимках, хранящихся на жёстком диске. С помощью каталога программа может «запомнить», какие настройки были применены к тому или иному файлу. Каталог позволяет сортировать файлы, добавлять их в виртуальные коллекции, присваивать метки — цветовые, рейтинги, флажки. Таким образом проще отобрать из большой фотосессии лучшие кадры или выбрать из разных папок снимки для портфолио.
В нём содержатся записи о снимках, хранящихся на жёстком диске. С помощью каталога программа может «запомнить», какие настройки были применены к тому или иному файлу. Каталог позволяет сортировать файлы, добавлять их в виртуальные коллекции, присваивать метки — цветовые, рейтинги, флажки. Таким образом проще отобрать из большой фотосессии лучшие кадры или выбрать из разных папок снимки для портфолио.
А чтобы получить готовое изображение с внесёнными настройками, фото нужно экспортировать из этого каталога посредством функции Export.
Возможности пакетной обработки и конвертирования
Недеструктивный принцип внесения коррекций открывает ещё одну полезную возможность. Настройки, применённые к одному снимку, можно легко перенести на другой. Подробнее о пакетной обработке и пресетах мы поговорим в другом уроке, а сегодня заострим внимание на пакетном конвертировании. В пару кликов мыши можно сохранить в нужном формате сколько угодно снимков: Adobe Lightroom позволяет создавать пресеты для экспорта, что здорово экономит время фотографа.
Окно Export и его настройки
Если кликнуть правой кнопкой мыши на снимок или его превью, в контекстном меню появится пункт Export. Давайте запустим окно настройки экспорта.
Пройдём по списку предложенных пунктов.
Export Location. Здесь мы выбираем, куда будут экспортироваться файлы. Часто фотограф начинает хаотично создавать папки с фото, из-за чего велик риск потерять данные. Важно навести порядок и делать резервные копии фотоархива.
Лучший вариант — хранить фото на отдельном жёстком диске. Например, в ноутбуки линейки ConceptD от Acer можно установить два накопителя. На одном из них — операционная система, на другом — рабочие данные. Так мы точно не потеряем файлы при сбое ОС, да и работать система будет быстрее.
В нашем ConceptD 3 установлен SSD-диск под систему объёмом 512 ГБ и HDD для пользовательских данных объёмом 1 ТБ. Хорошие показатели для ноутбука, к тому же у нас сравнительно простая комплектация, в более продвинутых устройствах могут стоять ещё более объёмные накопители. А в версиях ConceptD 5, ConceptD 7 и ConceptD 9 используются два твердотельных накопителя — так система работает ещё быстрее.
А в версиях ConceptD 5, ConceptD 7 и ConceptD 9 используются два твердотельных накопителя — так система работает ещё быстрее.
Отдельного внимания заслуживает пункт Choose Folder Later («Выбрать папку позже»). Это очень удобная настройка, если вы хотите создать пресет для экспорта.
File Naming. Здесь задаются параметры автоматического переименования снимков при экспорте. Обычно название файла с фотографией содержит несколько букв (например, DSC) и номер. Рекомендую не трогать номер, чтобы упростить поиск.
В название можно добавить дополнительную информацию. Программа предлагает готовые варианты, но вполне допустимо добавить ключевые слова, имя фотографа.
Набор формул для переименования, доступный по умолчанию
При активации пункта Edit мы попадаем в настоящий конструктор имени файла. Здесь в название можно встроить почти любую информацию. Так, в нашем случае название начинается с даты, потом упоминается оригинальное название файла с номером и разрешение кадра.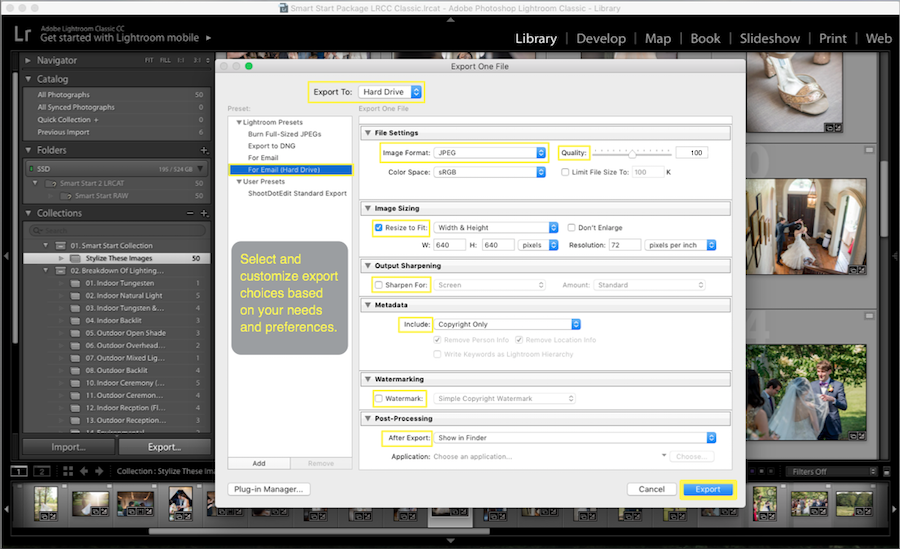
Эта функция пригодится фотографам, работающим в компаниях, которые ведут свои фотоархивы и где есть требования к наименованию файлов.
File Settings. Один из самых важных пунктов при настройке экспорта! Здесь выбирается формат, в который будет конвертироваться снимок. Среди доступных вариантов: PSD, TIFF, PNG, DNG — это специфические форматы, которые нужны для дальнейшей работы с файлами, например, в Adobe Photoshop, полиграфии, дизайнерских задачах. Есть пункт Original: программа просто сохранит RAW-файл в новое место, указанное в Export Location. Однако чаще всего фотограф экспортирует уже готовый к публикации кадр. В этом случае необходим формат JPEG. Именно такое изображение легко отправить по почте, опубликовать в социальных сетях и напечатать на домашнем фотопринтере.
Форматы, в которых можно экспортировать снимки из Adobe Lightroom
Кадр в формате JPEG имеет сравнительно малый объём, открывается на любом устройстве. Как правильно сохранять JPEG? Прежде всего, проверим, установлено ли цветовое пространство (Color Space) sRGB, ведь именно в нём отображается графика в интернете.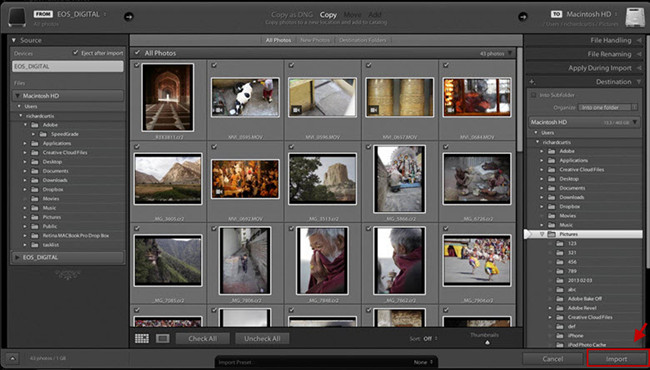 После выбора формата JPEG необходимо настроить параметр Quality. Чем он ниже, тем меньше файл, но тем заметнее артефакты сжатия. Я использую Quality не ниже 90%, но для любительских фото и социальных сетей можно и 70%.
После выбора формата JPEG необходимо настроить параметр Quality. Чем он ниже, тем меньше файл, но тем заметнее артефакты сжатия. Я использую Quality не ниже 90%, но для любительских фото и социальных сетей можно и 70%.
Другие цветовые пространства предназначены для специфических задач (например, для полиграфии). Кроме того, цветовое пространство Adobe RGB можно выбрать, если вы экспортируете файл для дальнейшей обработки в других графических программах, но тут нужно быть уверенным в своих действиях. Если не уверены, выбирайте sRGB как универсальный вариант.
В зелёной рамке пункт выбора цветового пространства, в красной — регулятор Quality, в синей — Limit File Size To.
Ещё один полезный параметр — Limit File Size To. Он пригодится, если вы готовите изображения для загрузки на сайт с лимитом на максимальный объём файлов. Так, некоторые сайты до сих пор не позволяют загрузить картинки тяжелее 500 Кбайт, некоторые фотостоки ограничивают максимальный объём файлов 30 МБ. Здесь задаётся желаемый размер: программа сама подберёт степень сжатия, чтобы «уложить» информацию.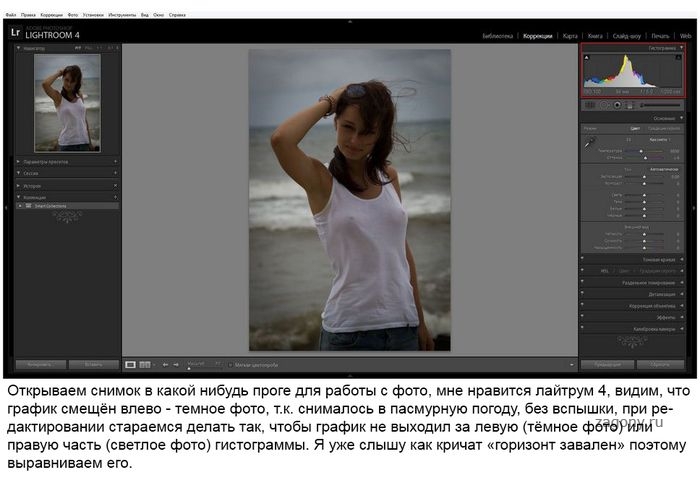
Image Sizing. Этот пункт окна Export отвечает за ресайз, изменение размеров изображения. Для публикации в социальных сетях лучше использовать маленькие картинки разрешением порядка 1600 пикселей по длинной стороне, а вот при подготовке изображений для печати — в полном размере. Чтобы активировать функцию, необходимо поставить галочку напротив пункта Resize To Fit, иначе изображение будет сохраняться в исходном размере. Здесь предлагается выбор, как будут меняться размеры. Самый востребованный пункт — изменение размеров по длинной стороне (Long Edge).
Так все экспортируемые изображения будут подогнаны под один размер по длинной стороне, а вот величина короткой стороны изменится пропорционально.
Если вы экспортируете изображения, скажем, на фотостоки, пригодится пункт Megapixels. Здесь картинка будет уменьшаться до определённого количества мегапикселей. К примеру, есть стоки, которые не принимают картинки больше 99 Мп, однако некоторые мои панорамные кадры имеют разрешение 100–150 Мп. Поэтому я ставлю настройку, уменьшающую изображения до 99 Мп. Но поскольку далеко не все мои снимки имеют такое разрешение, а растягивать на 99 Мп картинки меньшего размера смысла нет, выставляю галочку в пункте Don’t Enlarge. Это запретит программе увеличивать изображения, имеющие меньший размер.
Поэтому я ставлю настройку, уменьшающую изображения до 99 Мп. Но поскольку далеко не все мои снимки имеют такое разрешение, а растягивать на 99 Мп картинки меньшего размера смысла нет, выставляю галочку в пункте Don’t Enlarge. Это запретит программе увеличивать изображения, имеющие меньший размер.
После настройки пунктов File Settings и Image Sizing мы уже готовы к экспорту фотографий. Далее идут настройки второстепенной важности, о них кратко.
Output Sharpening. Это повышение контурной резкости при экспорте фотографий. Часто рекомендуется дополнительно «шарпить» изображение при уменьшении его размеров. Если вы собираетесь экспортировать уменьшенные изображения, скажем, для публикации в интернете, можно включить Output Sharpening и выбрать параметр Screen.
Минус этого инструмента в отсутствии гибких настроек: варианты из трёх основных пресетов и их степень воздействия из трёх пунктов. При этом отсутствует функция превью: мы не увидим, как шарпенинг скажется на фотографиях, пока их не экспортируем.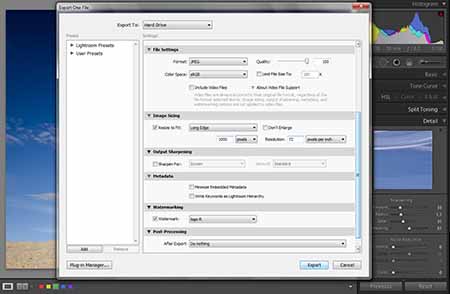 Функция подойдёт для быстрого экспорта большого количества фотографий. Но если нужно подготовить к публикации какое-то важное изображение, лучше делать это с помощью Adobe Photoshop, где больше возможностей для того же шарпенинга, однако работа в нём займёт больше времени.
Функция подойдёт для быстрого экспорта большого количества фотографий. Но если нужно подготовить к публикации какое-то важное изображение, лучше делать это с помощью Adobe Photoshop, где больше возможностей для того же шарпенинга, однако работа в нём займёт больше времени.
Metadata. В этом пункте мы можем выбрать, какие метаданные оставить в файле с фотографией, а какие обрезать. Так, некоторые фотографы не любят, когда на опубликованных ими снимках можно увидеть параметры съёмки. В таком случае нужно выбрать пункт Copyright Only: обрезается вся EXIF-информация, кроме поля Copyright, которое можно заполнить в фотокамере или Adobe Lightroom.
Watermarking. Удобный инструмент для добавления водяных знаков. Надо ли ставить копирайты на собственные фотографии? Вопрос дискуссионный, ведь если кто-то захочет украсть ваш кадр, он найдёт способ скрыть любую отметку. А если кому-то понравится ваш снимок и он захочет с вами связаться, можно задействовать поиск по картинкам.
Для копирайта доступен выбор шрифта, размера и положения на фото. Можно пойти дальше и загрузить PNG-файл с прозрачным слоем, например, с рукописным копирайтом. Тогда получится быстро и просто расставить копирайты на все ваши снимки. Раньше для автоматической расстановки копирайтов требовались отдельные приложения, теперь же всё доступно в Adobe Lightroom.
Post-Processing. Последний пункт окна Export. Здесь определяем, что произойдёт с фотографиями после экспорта. Как правило, по умолчанию стоит пункт Do Nothing. Однако мы можем настроить это поле так, чтобы фото после экспорта открывались, например, в Adobe Photoshop.
Создание пресетов для экспорта
Как ускорить процесс экспорта и конвертации? Выше мы описали множество настроек, но их не придётся каждый раз вносить заново, если создать шаблон для экспорта фотографий.
В левой части окна Export есть панель с пресетами, в категории Lightroom Presets содержится несколько пресетов, доступных по умолчанию.
Но фотографу лучше создать пресеты под свои задачи. Пользовательские пресеты отображаются в категории User Presets. Важный момент: пресет создаётся из уже созданных настроек, поэтому сначала лучше настроить все параметры, описанные выше, а потом нажать кнопку Add. Откроется окно, где пресету можно задать название и даже выбрать для него папку.
Сделаем пресет, с помощью которого будем готовить фотографии к публикации в интернете.
В поле Export Folder можно задать конкретную папку, где у нас хранятся фото, готовые к публикации.
Переименование файлов не используем.
В пункте File Settings выберем формат JPEG и Quality 95% (при таком качестве удастся свести на нет артефакты сжатия). Можно задать и максимальный объём файла, но у меня он и так сравнительно компактный при правильной настройке разрешения снимка в пункте File Sizing.
В File Sizing зададим ресайз по длинной стороне (Long Edge) и определим её длину (1600 пикселей).

Всё готово! Теперь самое время сохранить настройки. Нажмём кнопку Add и дадим пресету название.
Создание нового пресета
Если в будущем понадобится изменить настройки в пресете, выделите его, внесите правки и, щёлкнув правой кнопкой мыши по названию пресета, выберите пункт Update with Current Settings.
Обновление уже созданного пресета на текущие настройки
Кстати, созданные пресеты сохраняются и как отдельные файлы для того, чтобы перенести их на другой компьютер. Для этого в контекстном меню есть опция Export, а также Import, чтобы добавить в Lightroom файлы с готовыми пресетами экспорта.
Теперь закроем окно Export, нажав Cancel.
После выделения файлов и нажатия на правую кнопку мыши в пункте контекстного меню Export появится наш пресет. Файлы можно экспортировать с нужными настройками в два клика.
При пакетном экспорте большого числа фотографий очевидны плюсы быстрого компьютера. Раньше такой процесс мог занимать часы, а ConсeptD 3 справляется за считанные минуты.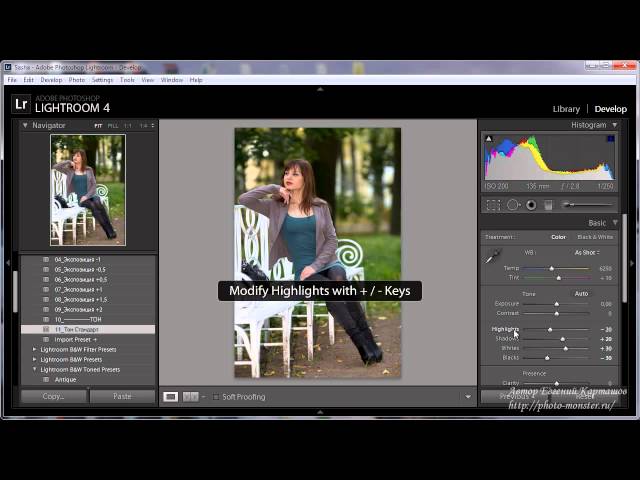 Этому способствует шестиядерный процессор Intel Core i7-9750H с тактовой частотой 2,6 ГГц, мощная графическая видеокарта NVIDIA GTX 1650 (4 ГБ) и оперативная память DDR4 достаточного объёма (16 ГБ).
Этому способствует шестиядерный процессор Intel Core i7-9750H с тактовой частотой 2,6 ГГц, мощная графическая видеокарта NVIDIA GTX 1650 (4 ГБ) и оперативная память DDR4 достаточного объёма (16 ГБ).
Мы начали описывать возможности Adobe Lightroom с экспорта, так как этот пример даёт хорошее представление о базовых особенностях работы с программой и RAW-файлами. До встречи на новых уроках по обработке изображений!
Интеграция Lightroom и Photoshop ⋆ Vendigo.ru
Но, с другой стороны: солнце лучше тем, что светит и греет;
а месяц только светит, и то лишь в лунную ночь!
Козьма Прутков
Совместная работа над фотографиями в Lightroom и Photoshop организованна довольно удобно. Все просто и логично. Хотя, с другой стороны, иногда у людей возникают сложности. В большинстве случаев это происходит из за различных версий Adobe Camera Raw (ACR) в Lightroom и Photoshop.
В Lightroom контекстное меню фотографии содержит пункт Edit In, внутри которого собран ряд команд:
Команда Edit in Adobe Photoshop (Ctrl+E) отправляет снимок из Lightroom в Photoshop для последующей обработки.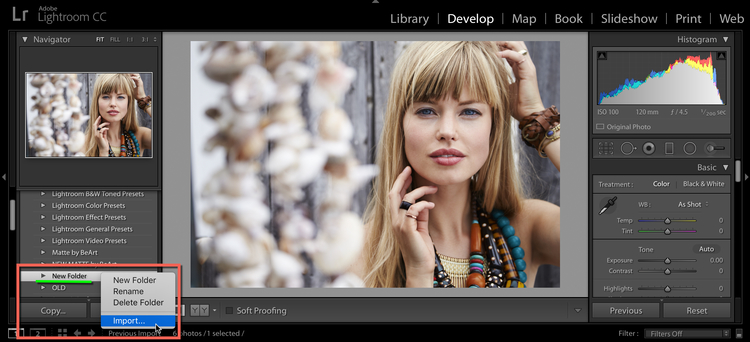 По умолчанию снимок открывается в формате 16 битного TIFF в цветовом пространстве ProPhoto. После того, как работа в Photoshop будет завершена, просто сохраните снимок. Файл ляжет рядом с оригинальным RAW-ом и будет назваться как-нибудь так (IMG_8394-Edit.tiff). Если вы заглянете в Lightroom, то обнаружите там обработанный снимок. Он будет связан в стэк (Stack) с RAW-ом, что довольно удобно. Свернув стэки, вы будете видеть готовые, обработанные в Photoshop снимки.
По умолчанию снимок открывается в формате 16 битного TIFF в цветовом пространстве ProPhoto. После того, как работа в Photoshop будет завершена, просто сохраните снимок. Файл ляжет рядом с оригинальным RAW-ом и будет назваться как-нибудь так (IMG_8394-Edit.tiff). Если вы заглянете в Lightroom, то обнаружите там обработанный снимок. Он будет связан в стэк (Stack) с RAW-ом, что довольно удобно. Свернув стэки, вы будете видеть готовые, обработанные в Photoshop снимки.
Одно из усовершенствований Lightroom 2 — это то, что файл не создается на диске при вызове команды Edit in Adobe Photoshop. Он появляется только в момент сохранения работы в Photoshop. Плюс такого подхода в том, что TIFF часто не нужен (например, при подготовке снимка для web) и если его забыть удалить, то он будет занимать лишнее место на винчестере. Со временем таких промежуточных файлов может набраться не на один гигабайт. Если вы работаете на первой версии Lightroom, обратите на это внимание. Файл TIFF будет создаваться всякий раз как вы передаете фотографию на обработку в Photoshop.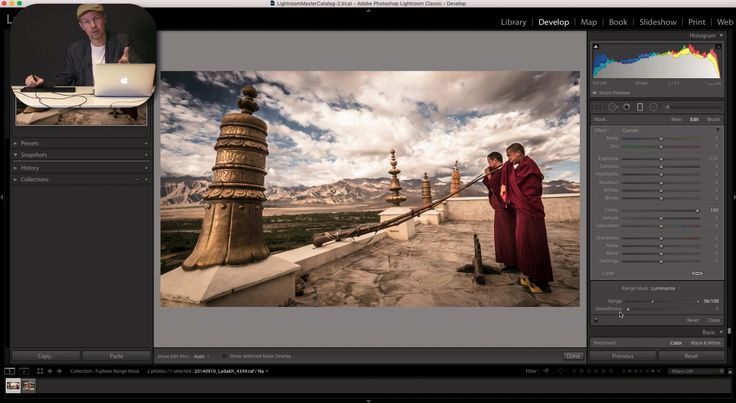
Но мало иметь Lightroom последней версии, для гладкой работы нужно, что бы ACR в Photoshop был такой же версии как и в Lightroom. Что вполне понятно, ведь Photoshop должен открыть снимок таким же как вы его подготовили в Lightroom. Если же версии АСR будут отличаться, то вы увидите следующее окно:
По-русски говоря, нам предлагают обновить Camera Raw плагин в Photoshop. Но пока мы его не обновили, есть два пути:
Первый — это отрендерить фото в Lightroom, тогда все произойдет так же, как и в первой версии. Lightroom создаст файл, и он будет открыт в Photoshop.
Второй путь — все равно открыть в Photoshop, то есть с помощью его Adobe Camera Raw. Поскольку версии ACR разные, то возможно есть шанс получить не совсем то, что мы имели в Lightroom.
После того, как вы совершено точно определитесь с выбором, можете поставить галочку Don’t show again и больше не беспокоится об этом. Если же вы снова об этом забеспокоились (например при прочтении этой статьи), то зайдите в настройки Lightroom и нажмите там кнопку Recet all warning dialog.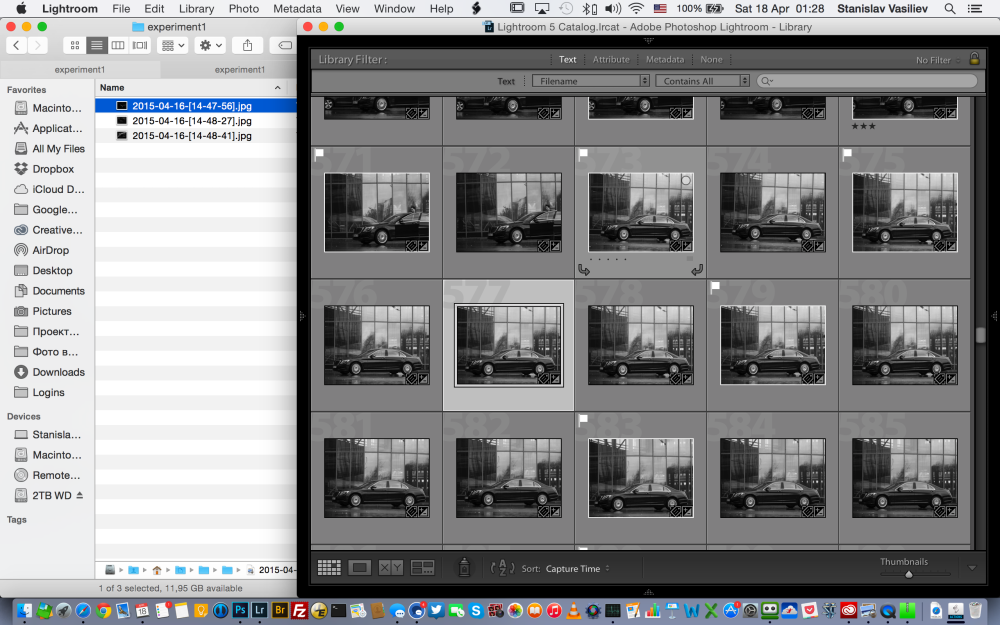
После чего Lightroom снова будет вас назойливо спрашивать.
Настройки редакторов
Если уж мы добрались до настроек, зайдем на вкладку External Editing
Здесь можно указать, в каком формате передавать снимок во внешний редактор. Вверху параметры для Photoshop, ниже для любого другого редактора с которым можно связать Lightroom.
По умолчанию стоит формат TIFF ProPhoto 16 bits.
Формат
Долгое время я использовал PSD формат для хранения результатов работы в Photoshop. Пока не выяснил, что TIFF со слоями является по сути вторым родным форматов для Photoshopа, в котором сохраняется вся информация о документе (формат TIFF так же принадлежит Adobe). Преимущества многослойного TIFF в том, что он сжимает данные без потерь, что иногда дает преимущество в весе.
TIFF является рекомендуемым форматом для фотографий передаваемых в Photoshop. Он поддерживает слои и все остальные возможности, которые присутствуют в PSD. Но вы можете использовать любой из этих форматов, их отличия минимальны.
Но вы можете использовать любой из этих форматов, их отличия минимальны.
Кстати, что бы Lightroom понимал файлы PSD должна быть включена опция Maximize PSD Compatibility при сохранении файла. Ее можно задавать каждый раз, но я в настройках Photoshop включил всегда сохранять таким образом.
При передаче снимка в Photoshop из Lightroom в формате PSD эта опция будет использована автоматически.
Цветовое пространство
ProPhoto я сменил на sRGB потому что в ProPhoto я не печатаю, а для интернета и просмотра снимков на мониторе нужен sRGB. Снимки в другом цветовом пространстве (Adobe RGB, ProPhoto) будут выглядеть более тусклыми на мониторе, чем они есть на самом деле. Фотостоки так же рекомендуют sRGB.
Глубина цвета
16 бит на канал это полезно, Photoshop поддерживает без проблем, так что оставляем.
Разрешение
Иногда люди спрашивают, какое разрешение DPI нужно задавать для снимков 300 или 240? На самом деле, это абсолютно не важно.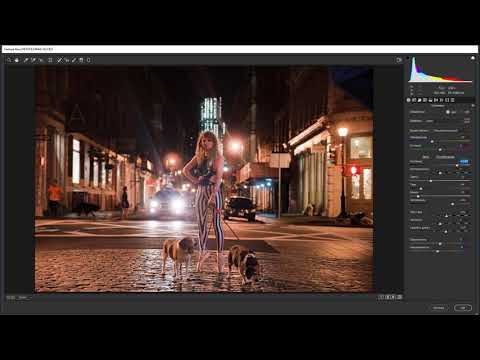 Для цифрового изображения важен размер в пикселях. При изменении разрешения в этом окне, само изображение никак не меняется.
Для цифрового изображения важен размер в пикселях. При изменении разрешения в этом окне, само изображение никак не меняется.
Сжатие
От ZIP сжатия оказываться смысла никакого нет, оставляем его.
На этом с параметрами для передачи снимка в Photoshop все. Ниже те же самые параметры можно настроить для любого другого редактора.
В пункте Preset можно сохранить свои настройки для определенного редактора, что удобно для тех, кто использует несколько различных программ.
В поле Application укажите путь к нужному редактору (выберете его exe файл).
В самом низу можно указать как будет назван файл, отправленный во внешний редактор. Весьма впечатляющий выбор настроек. Мне же нравится вариант по умолчанию: добавляется окончание _Edit.
На последок отмечу, что использование команды Edit in Adobe Photoshop удобнее чем экспорт фотографий и последующее их открытие в Photoshop. Как я уже упоминал, после обработки снимки автоматически добавятся в базу Lightroom и объединятся в стэки с родными RAW-ами.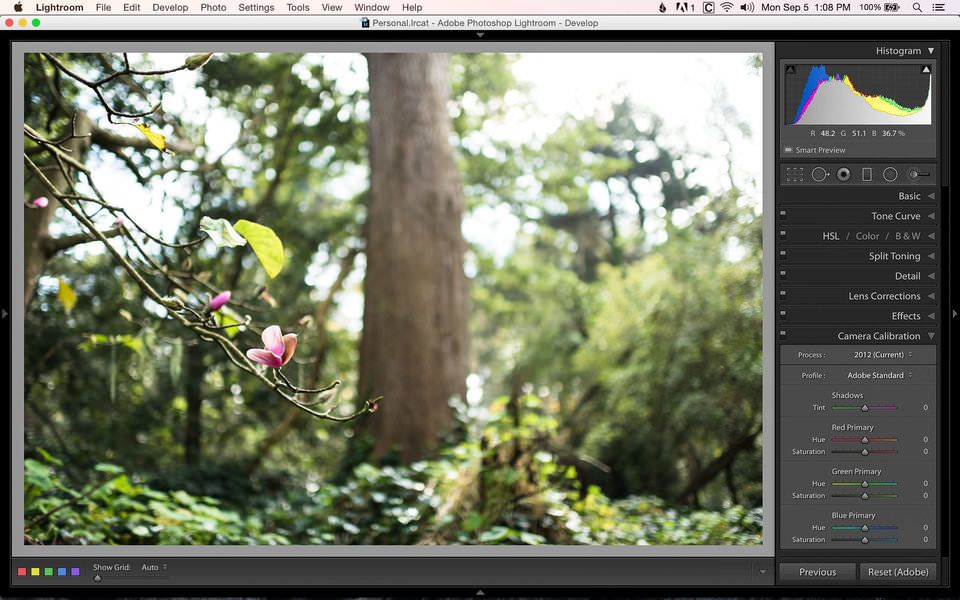
Рассмотрим другие команды, собранные в пункте Edit In
Open as Smart Object in Photoshop как ясно из названия, откроет фотографию в виде Смарт Объекта. Щелкнув по такому слою вы попадете в окно ACR, где сможете скорректировать параметры RAW-a. Мне нравится идея Смарт Объектов в Photoshop, это продолжение принципа неразрушающего редактирования. Но Смарт Объекты занимают очень много памяти, обрабатывать многомегапиксельные файлы с такими слоями тяжеловато. Поэтому я редко их использую.
Merge to Panorama in Photoshop — команда отправляет выделенные снимки в Photoshop и запускает там процедуру сшивки панорамы. Если вы никогда не пробовали сшивать панораму в Photoshop, я рекомендую это попробовать. Начиная с версии CS2 Photoshop научился отлично совмещать фотографии и подгонять области стыков.
В Photoshop эта команда называется Photomerge:
И по сути представляет собой последовательное применение двух операций: Auto-Align Layers и Auto-Blend Layers
Команда Merge to HDR in Photoshop отправляет выделенные снимки и запускает процедуру создания HDR.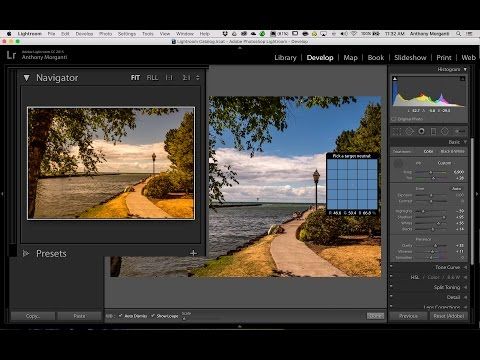
Open as Layers in Photoshop открывает несколько снимков в одном документе по слоям. Удобно если вы хотите сделать монтаж, например, совместив небо с одного снимка с ландшафтом другого.
Все вышесказанное относилось к передаче RAW файла в Photoshop. Если же вы отправляете JPEG, TIFF или PSD, то Lightroom покажет такое окно:
Edit a Copy with Lightroom Adjustment
Этот вариант создаст копию файла с примененными настройками Lightroom, если вы редактировали файл в модуле Develop эти изменения сохранятся.
Edite a Copy будет создана и отправлена в Photoshop копия оригинала, без корректировок Lightroom.
Edit Original будет отправлен оригинал, копия не создается.
Ну вот и все, что касается интеграции Lightroom и Photoshop, если у вас возникли какие-то вопросы то обращайтесь.
Как переместить изображения JPEG из Lightroom в Photoshop
Узнайте, как плавно переместить изображение JPEG из Adobe Lightroom в Photoshop для дальнейшего редактирования.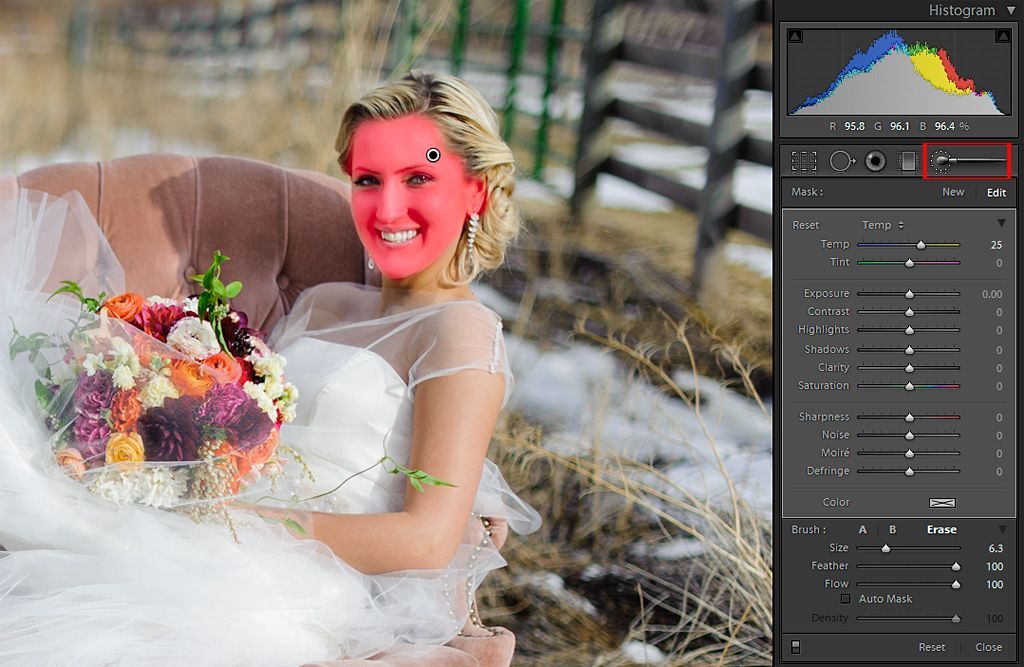 Тогда узнайте, как переместить отредактированную версию обратно в Lightroom, когда вы закончите! Для Lightroom CC и Photoshop CC.
Тогда узнайте, как переместить отредактированную версию обратно в Lightroom, когда вы закончите! Для Lightroom CC и Photoshop CC.
Как мы узнали из предыдущего урока о том, как перемещать необработанные файлы между Lightroom и Photoshop , Lightroom — это, прежде всего, процессор необработанных изображений, то есть он был разработан для улучшения и улучшения внешнего вида фотографий, снятых и сохраненных вашей камерой в необработанном файле. формат. Тем не менее, Lightroom также можно легко использовать с не необработанными файлами, такими как JPEG, TIFF и собственный формат PSD в Photoshop.
Несмотря на то, что необработанные файлы имеют серьезные преимущества по сравнению с JPEG ( для получения более подробной информации обратитесь к нашему руководству « Raw против JPEG для редактирования фотографий» ), JPEG остается наиболее популярным и широко используемым форматом для захвата и хранения фотографических изображений. В этом уроке мы узнаем, как перемещать файлы JPEG между Lightroom и Photoshop, но все, что мы рассмотрим, относится и к TIFF и PSD.
Это урок 9 из 10 в Главе 2 — Открытие изображений в Photoshop . Давайте начнем!
Шаг 1: Сделайте ваши первоначальные настройки изображения в Lightroom
Как и в предыдущем уроке, я не буду подробно освещать Lightroom или Photoshop, поэтому мы можем сосредоточить наше внимание на том, как перемещать файлы JPEG между ними. Вот изображение, над которым я сейчас работаю в модуле разработки Lightroom . Я выстрелил в окно поезда, когда он проезжал через горы. Это не плохо, но я был так сосредоточен на пейзаже, что не заметил гидропроводов, проходящих через верхнюю часть рамы:
Файл JPEG, открытый в модуле разработки Lightroom.
Вот увеличенное изображение, чтобы было легче увидеть:
Экспорт из лайтрум для печати
Если фотографии обработаны в модуле Develop/Обработка и уже готовы к публикации, то самое время начать их экспорт из модуля Библиотека/Library.
Первая часть статьи – для начинающих. Вторая часть, ниже – для продвинутый описан экспорт в фотошоп и обратно.
Чтобы начать экспортировать фото из лайтрума в хорошем качестве, необходимо находиться в модуле Library. Именно тут есть кнопка Экпорт/Export.
1. В экспорт уйдут только выделенные фотографии.
Можно выделить все фотографии нажав Ctrl+A. Можно подготовить группу фотографий для экспорта зажав Ctrl и кликая на нужные фотографии. Повторный клик на фото снимет выделение.
2. Нажимаем кнопку Экспорт/Export
3. Рассмотрим установки необходимые, чтобы экспортировать фото из лайтрума в хорошем качестве. Для печати фотокниг, для печати в фотолаборатории.
Во вкладке Export Location/Место экспорта я советую выбрать Export to Desktop/На рабочий стол. Очень легко найти на рабочем столе свежую папочку и тут же отправить ее на флешку или по почте в печать. Только не забудь поставить галочку в клетке «Put in Subfolder/Положи в подпапку». И напиши название этой папки. Тогда все фото экспорта спрячутся именно в ней, а не покроют весь рабочий стол.
4. Во вкладке «File Setting/Установки файла» выбирай максимальное Quality/Качество фотографии.
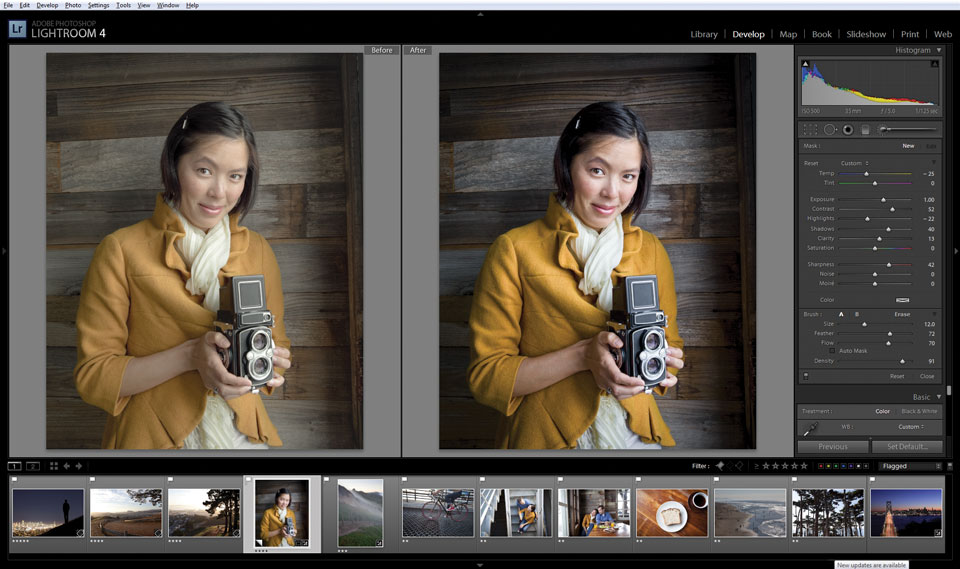
Сдвинь ползунок Quality в крайнее правое положение (100)
5. Можно чуть-чуть увеличить резкость в поле «Output Sharpening/Резкость на выходе»
6. А что сделать программе после экспорта фотографий в указанную папку?
В поле «Post-Processing/После процесса экспорта» выбирай «Show in Explorer/Показать в проводнике». При таком выборе можно покинуть Lightroom, уйти читать статью, например «Горячие клавиши Lightroom. Топ 20». А когда экспорт закончиться, поверх вашего экрана всплывет окно проводника и фотографии готовые к публикации
Да прибудет с нами Светосила!
Возможно вам будет полезна также следующие материалы:
• Горячие клавиши Lightroom для отбора фотографий
• Горячие клавиши Lightroom. Топ 20
Экспорт фотографии из Lightroom в Photoshop и обратно. Часть для «продвинутых» пользователей
Любую фотографию можно отправить на редактирование из Лайтрума прямо в Фотошоп. выполнив клик правой кнопкой мыши на миниатюре. Откроется список команд, одна из которых будет Редактировать в ► Редактировать в Adobe Photoshop. Важно, чтобы эта программа была предустановлена на ваш компьютер.
Откроется список команд, одна из которых будет Редактировать в ► Редактировать в Adobe Photoshop. Важно, чтобы эта программа была предустановлена на ваш компьютер.
Есть ряд фотографических задач, которые Фотошоп выполнит лучше лайтрума, это:
- Создание к
Как экспортировать фотографии из Photoshop Lightroom Classic
В Lightroom Classic фотографии не сохраняются в традиционном смысле. Вместо этого вы экспортируете фотографии. Вы можете экспортировать фотографии в различных форматах, подходящих для широкого спектра применений.
Например, вы можете следующее.
- Экспортировать фотографии в формате JPEG для публикации в Интернете или в формате TIFF для печатного издания.
- Экспортировать в папку на компьютере, на подключенный или сетевой диск, например флеш-накопитель.
- Записать фотографии на CD или DVD после экспорта.
При экспорте фотографий вы создаете новые файлы, которые включают настройки модуля «Разработка» и другие изменения, внесенные вами в метаданные XMP фотографий. При экспорте можно выбрать имя файла фотографии, цветовое пространство, размеры в пикселях и разрешение. Настройки экспорта можно сохранить в качестве стиля для повторного использования.
При экспорте можно выбрать имя файла фотографии, цветовое пространство, размеры в пикселях и разрешение. Настройки экспорта можно сохранить в качестве стиля для повторного использования.
Кроме того, панель «Сервисы публикации» позволяет экспортировать и загружать фотографии в формате JPEG непосредственно из Lightroom Classic на веб-сайты для обмена фотографиями. Вы также можете загрузить макеты из модуля «Книга» на сайт Blurb.com. См. Публикация фотографий в Интернете с помощью сервисов публикации.
Перемещение фотографий между Lightroom Classic и Photoshop
[Lightroom и Photoshop
с Беном Уиллмором] [Бен Уиллмор]
Теперь давайте посмотрим, когда вам может потребоваться перейти из Lightroom
в Photoshop. Lightroom поддерживает только
такого количества, и если вы хотите сделать что-то
, например, добавить рамку вокруг изображения, возможно, примените к нему какую-нибудь текстуру,
и подпишите свое имя в правом нижнем углу, ну
, если вы посмотрите в Lightroom, вы просто не найдете в
каких-либо функций для этого, и это потому, что Lightroom
не будет изменять ваш исходный файл.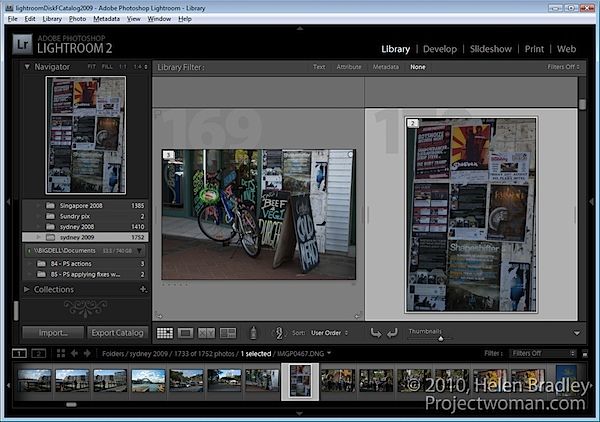 Он остается там
Он остается там
полностью без изменений и записывает только
того, что вы сделали с изображением. Вы можете сделать так много,
, и вы так думаете. Но Photoshop, с другой стороны,
может делать практически все, и в процессе этого
действительно изменяет ваш файл. И поэтому я хочу показать вам, как
вы можете взять свои изображения из Lightroom, отправить их более
в Photoshop, внести некоторые изменения,
и получить результаты, чтобы снова отобразить
в Lightroom, и весь процесс,
только как чтобы он работал хорошо.Вот изображение, на котором я хотел бы, чтобы
удалил некоторых людей. Это обычная задача — вы посетили
в туристическом месте, и чего вы ждете?
Туристы. Итак, в Lightroom есть несколько инструментов ретуширования,
, но они в основном предназначены для избавления от маленьких пятнышек
в небе на вашем изображении или слишком простого ретуширования
, потому что Lightroom пытается не изменять исходный файл
и просто как бы следите за тем, что вы делали с ним
, легко отменяемым способом. Photoshop, с другой стороны,
Photoshop, с другой стороны,
имеет множество инструментов настройки и ретуши, и нам может понадобиться
для такого изображения.Итак, чтобы отредактировать это в Photoshop,
я перейду в меню «Фото»,
я выберу «Редактировать в», и там я найду
«Редактировать в Photoshop». Когда я выберу это, будет
, чтобы отправить файл непосредственно в Photoshop, а затем выполнить ретуширование,
Я собираюсь использовать инструмент
в левой части экрана, который называется Spot Healing Brush, и с этим инструмент, я просто собираюсь
рисовать поверх людей. И когда я отпускаю
, он должен их удалить. И мне просто нужно раскрасить более
каждого по отдельности.Мы скажем, что на этом все готово. Чтобы вернуть это в Lightroom,
, я просто захожу в меню «Файл» и выбираю «Сохранить». Он не спрашивает у меня никаких опций,
, и я могу просто закрыть файл. Теперь я перехожу в Lightroom,
, и вижу конечный результат. Но он не только сохранил
конечного результата.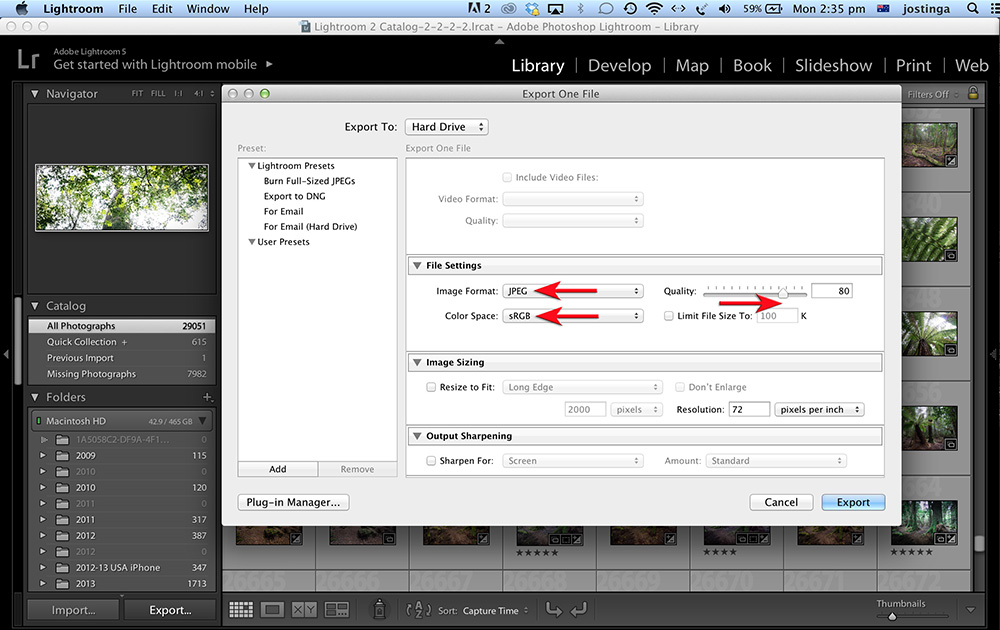 Если я вернусь и посмотрю
Если я вернусь и посмотрю
на эскизы, которые здесь есть, вы увидите, на самом деле, два файла. Один из этих файлов — оригинал —
, в нем все еще есть люди — а другой — конечный результат
, который мы создали в Photoshop.Теперь причина, по которой вы получаете два файла
, заключается в том, что Lightroom вносит все свои изменения
, просто записывая некоторый текст о том, что вы сделали
, чтобы сделать изображение ярче или темнее. Photoshop, с другой стороны,
фактически изменил то, что составляет изображение, и из-за этого
не мог просто сохранить его в виде заметок. Он должен был сохранить более
оригинального изображения, и именно так оно обычно работало,
, но Lightroom сказал, эй, нет,
, мы собираемся сохранить оригинал. И это просто для того, чтобы вы всегда могли вернуть
к абсолютно первозданному оригиналу.Вам не обязательно сохранять оба файла —
просто щелкните оригинал, если хотите, нажмите «Удалить», и вы можете сказать
«Удалить с диска», и у вас будет только одно изображение. Но обычно я сохраняю их оба —
Но обычно я сохраняю их оба —
таким образом, я могу вернуться к оригиналу или тому материалу, который я сделал
в Photoshop. Он даже сложит их здесь
в Lightroom, где вы видите число
в верхнем левом углу — если вы нажмете на число
, он скроет оригинал, поместите его под этой версией
, созданной в Lightroom.Щелкните этот номер еще раз
, и он расширит его, чтобы я мог видеть их обоих. Если я хочу внести дополнительные изменения,
Я снова нажимаю на это изображение, выбираю «Фото», «Редактировать в», затем тот же выбор, что и раньше,
, чтобы отправить его в Photoshop. Но на этот раз он распознает
, что это не оригинал, полученный с моей цифровой камеры — вместо этого
, это файл, созданный в Photoshop,
, и поэтому он спрашивает меня о некоторых вариантах. Я всегда выбираю нижний вариант,
, и просто нажимаю «Изменить». Я сейчас вернусь в Photoshop —
он будет выглядеть точно так же, как и в прошлый раз, когда я был там.И только тогда, когда я полностью закончу работу с
в Photoshop, я смогу подумать о настройке
изображения с помощью Lightroom. И если так работать, жизнь
И если так работать, жизнь
будет простой. Итак, теперь вы видите, как легко взять
изображение из Lightroom, отправить его в Photoshop,
и получить результаты, чтобы снова отобразить его в Lightroom,
и вы можете заходить в Photoshop столько раз, сколько захотите —
процесс прост — если вы используете
то, что мы вам показали.
Что вы узнали: использование Photoshop с Lightroom
Отправьте фотографию из Lightroom Classic в Photoshop для редактирования, которое изменяет содержимое изображения, например удаление объектов, добавление границы, применение текстуры или добавление текста.
- Выделите изображение и выберите Фото> Редактировать в> Редактировать в Adobe Photoshop 2018 .
- В Photoshop отредактируйте фотографию и выберите Файл> Сохранить . В Lightroom Classic появится новая версия фотографии с вашими изменениями в Photoshop; оригинал остается нетронутым Photoshop.

- Отредактированная версия появляется вместе с оригиналом в стопке — щелкните номер на миниатюре, чтобы скрыть или показать составленные версии.
- Если вы хотите внести дополнительные изменения в отредактированную версию с помощью Photoshop, снова выберите Фото> Редактировать в> Редактировать в Adobe Photoshop 2018 .Выберите Edit Original и нажмите Edit . Внесите изменения в Photoshop и выберите File> Save . В Lightroom отредактированная версия фотографии отображает все ваши изменения.
.
Как экспортировать фотографии из Photoshop Lightroom Classic
В Lightroom Classic вы не сохраняете фотографии в традиционном смысле. Вместо этого вы экспортируете фотографии. Вы можете экспортировать фотографии в файлы различных форматов, подходящих для самых разных целей.
Например, вы можете:
- Экспорт фотографий в формате JPEG для публикации в Интернете или в формате TIFF для публикации в печати.

- Экспорт в папку на компьютере, на подключенный или сетевой диск, например флэш-накопитель.
- Запишите фотографии на диск после экспорта, чтобы вы могли поделиться ими на CD или DVD.
При экспорте фотографий вы создаете новые файлы, которые включают настройки модуля разработки и другие изменения, внесенные вами в метаданные XMP фотографий. При экспорте вы можете выбрать имя файла фотографии, цветовое пространство, размер в пикселях и разрешение. Вы можете сохранить настройки экспорта как предустановки для повторного использования.
Кроме того, вы можете использовать панель «Службы публикации» для экспорта и загрузки фотографий в формате JPEG прямо из Lightroom Classic на веб-сайты для обмена фотографиями.Вы также можете загружать макеты из модуля «Книга» на Blurb.com. См. Раздел Размещение фотографий в Интернете с помощью служб публикации.
.
Photoshop TO Lightroom — Сообщество поддержки Adobe
Я думаю, вы неправильно понимаете, как работает Lightroom.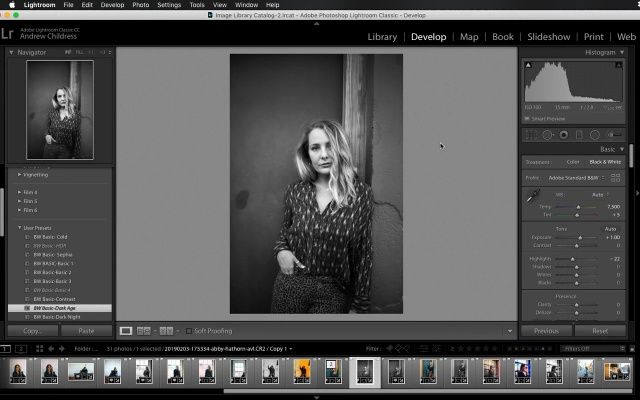 Это база данных, которая указывает на изображения на диске. В базе данных есть эскиз и метаданные для этого изображения, и все.
Это база данных, которая указывает на изображения на диске. В базе данных есть эскиз и метаданные для этого изображения, и все.
Таким образом, вы можете сохранить образ в любом месте на вашем диске. Предпочтительно папка, которая обычно используется с lightroom. Ex. создайте папку с именем graphics. Затем в lightroom вы используете файл> импорт, чтобы выбрать эту папку.
Теперь каждый раз, когда вы добавляете какие-либо изображения в эту папку, все, что вам нужно сделать, это синхронизировать эту папку в lightroom, и она добавит эти изображения. Синхронизация также удалит из базы данных все изображения, которых больше нет в этой папке. Таким образом, он работает в обоих направлениях, чтобы убедиться, что папка и база данных зеркально отражены, отсюда и название синхронизации.
Немного осторожности, когда вы редактируете изображения в Lightroom, это редактирование сохраняется в базе данных, а не в файле. Поэтому вам нужно выбрать это изображение (я) {одновременно можно сохранить более одного изображения} и сохранить. ctrl-s (windows) cmd-s (mac)
ctrl-s (windows) cmd-s (mac)
При синхронизации будут перезаписаны метаданные базы данных или файлов на диске. Вы должны убедиться, что они такие же, перед синхронизацией, чтобы избежать нежелательных сюрпризов.
Пока вы сохранили метаданные в файлах, можно приступить к синхронизации папки.
.
Узнайте, как экспортировать и распечатать фотографии
[Простые шаги по экспорту фотографий
с Беном Уиллмором] [Бен Уиллмор]
Итак, у меня есть изображение, которым я хочу поделиться с друзьями, но изменения, внесенные в Lightroom
, не повлияли на исходный файл. Так что мне нужно будет экспортировать
копию и отдать ее другу. Давайте посмотрим, как экспортировать
и как распечатать. Мой исходный файл
не выглядел так. Я сделал этот красивый
с помощью Lightroom. Если я поделюсь своим исходным изображением
с кем-нибудь еще, они не увидят
этих изменений.Чтобы кто-то их увидел,
, мне нужно экспортировать свое изображение, и для этого я перехожу в меню «Файл»,
, и у меня есть несколько вариантов экспорта. Затем обычно вам нужно перейти в Экспорт
Затем обычно вам нужно перейти в Экспорт
, чтобы он действительно получил настройки, которые вы хотите использовать,
, и поэтому давайте взглянем туда. Здесь вы найдете
, в котором есть множество настроек. Сейчас мы просто рассмотрим несколько из них
. Здесь вы можете указать
, в какую папку вы хотите экспортировать,
, и в настоящее время я настроил экспорт на мой рабочий стол.Нажатие кнопки «Выбрать»
справа позволит вам выбрать альтернативу. Есть еще множество других настроек
, которые вы можете установить здесь. Однако большинство из них являются необязательными,
, поэтому давайте просто рассмотрим самые важные. Если вы хотите переименовать файлы,
, вы можете сделать это здесь, но я считаю, что
исходные имена обычно подходят. Если я хочу что-то переименовать,
я потом часто это делаю. Если вы перейдете к
в меню «Параметры файла», здесь вы выберете формат файла, который вы используете —
JPEG является наиболее популярным, но некоторым людям будет предложено
для других форматов, так что они доступны здесь. Затем у нас есть размер изображения
Затем у нас есть размер изображения
, и именно здесь вы в основном контролируете размер изображения
, которое вы собираетесь показывать людям, потому что ваша цифровая камера
, вероятно, захватила довольно большое изображение, и если вы просто хотите отправить его по электронной почте
на адрес друг, чтобы делиться обычным делом, вам, вероятно, не понадобится
полноразмерных изображений в кино. Итак, давайте введем
, может быть, 1000 на 1000 пикселей, чтобы получить приемлемый размер
, который не является огромным, а затем мы можем ввести сюда
и убедиться, что он заточен, чтобы он хорошо смотрелся
на чьем-то экране.Большинство других настроек являются необязательными,
, а затем вместо нажатия кнопки «Экспорт», которая экспортирует
этого единственного файла, я перейду
в левую часть экрана, где нахожу кнопку «Добавить». Если я нажму «Добавить», я сохраню этот
как пресет, и я просто собираюсь создать имя
, которое напомнит мне о настройках, которые я использую.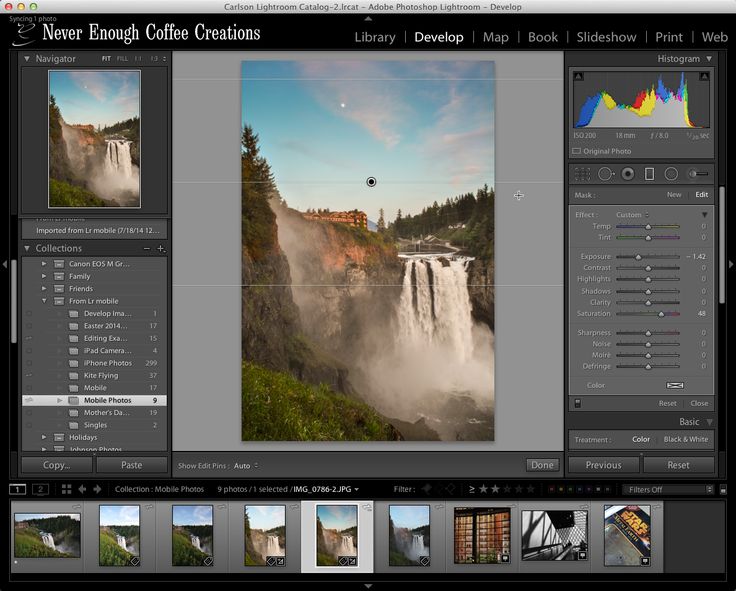 Может быть, я поставлю ширину изображения,
Может быть, я поставлю ширину изображения,
, как тысячу пикселей, и я поставлю формат файла, а затем
, где оно будет сохранено.И я говорю, где это
поставить. Вы можете организовать их
в папки. Я помещаю его в User Presets,
, и я собираюсь нажать Create. Это создаст пресет
, так что мне никогда не придется возвращаться к этому экрану
, где вы видите все настройки. Вместо этого все эти настройки
включены в этот пресет. На самом деле, я знаю, что у меня будет
для экспорта изображений в будущем в разных размерах, поэтому я мог бы также,
прямо сейчас, зайти сюда и сделать еще один пресет — возможно,
один для ширины 2000 пикселей.И просто нажмите кнопку «Добавить»
слева. И дайте этому имя. [звук при печати] И я мог бы создать
из четырех, пяти или шести пресетов, в зависимости от того, сколько разных размеров
мне обычно нужно сохранить. На этом этапе
может показаться немного странным, но я не собираюсь нажимать
кнопку «Экспорт», и это потому, что я,
прямо сейчас, не хочу экспортировать этот отдельный файл — я просто хотел, чтобы
создал сделанные нами пресеты. Вместо этого я нажму «Отмена». И теперь, в любой момент,
Вместо этого я нажму «Отмена». И теперь, в любой момент,
я могу выбрать одно изображение, или я могу выбрать
тысяч изображений и перейти в меню «Файл».Я могу выбрать Export with Preset,
, и я найду свои пресеты прямо здесь. Когда я выбираю один из предустановок
, он немедленно начинает экспорт этого файла, и я вижу индикатор выполнения
в верхнем левом углу. После того, как этот индикатор выполнения,
, это означает, что файлы готовы, и в этом случае я экспортировал его
на свой рабочий стол, поэтому я знаю, что там находится
файлов JPEG шириной в тысячу пикселей, готовых для меня, чтобы отправить по электронной почте
или поделиться с кем. Итак, теперь давайте перейдем к
к печати и посмотрим, как мы можем использовать те же идеи
, где мы используем шаблоны
и предустановки, чтобы упростить нашу работу.Итак, чтобы распечатать, в верхнем правом углу
вы нажимаете на «Печать», чтобы перейти к модулю «Печать». И в Print, как и в Export,
есть всевозможные настройки, которые вы можете использовать, и это потому, что Lightroom
хочет быть настолько универсальным, насколько это возможно, но в то же время он хочет, чтобы вы
могли это сделать. просто, создавая шаблоны и пресеты. Итак, в левой части экрана,
просто, создавая шаблоны и пресеты. Итак, в левой части экрана,
, если я щелкну, здесь у нас есть браузер шаблонов,
, и если я наведу указатель мыши на каждый из этих вариантов
, не щелкая, я увижу предварительный просмотр выше.Когда я нажимаю на один из них,
, изображение справа должно измениться, чтобы показать
, как он будет выглядеть с изображением
, над которым я сейчас работаю. Если я обнаружу, что один из этих шаблонов
близок к тому, что я хочу, но не совсем, тогда я перехожу в правую часть экрана и изменяю настройки
, и в этом случае я могу захотеть изменить
макет немного. Я хотел бы сделать его
, чтобы левая и правая стороны были немного больше, чем
, и чтобы на этой стороне было больше белого пространства.Я собираюсь подойти сюда
, где написано «Поля», и сначала я получу все эти числа
, чтобы они были равны. У нас столько же. Вы можете либо переместить ползунок,
, либо здесь есть числа, на которые вы можете нажать и ввести
определенную настройку. Затем я захотел побольше места
Затем я захотел побольше места
на этой стороне — ну, это правая сторона
листа бумаги. Это может быть нижняя часть изображения,
, но это правая сторона листа. И это именно то, что я хотел. Итак, как только я изменил это,
, я снова перехожу в левую часть экрана, где у нас есть браузер шаблонов —
, вы видите знак плюса? Я собираюсь создать
совершенно новый шаблон.И так же, как когда мы использовали
пресетов экспорта, здесь мы можем организовать их
в различные папки. Я положу свой в папку
под названием User Templates, и я просто дам ей имя. Я назову его Белая кайма,
Большое дно. Нажмите «Создать», и теперь
, если я смотрю на браузер шаблонов и прокручиваю его до конца,
я должен найти только что созданный пресет,
в разделе «Пользовательские шаблоны». Поэтому в будущем
я просматриваю свои шаблоны, чтобы увидеть, есть ли что-то близкое к
, что мне нравится, нажимаю на него, когда найду,
, а затем в правой части экрана, изменяю только те настройки
, которые мне нужны.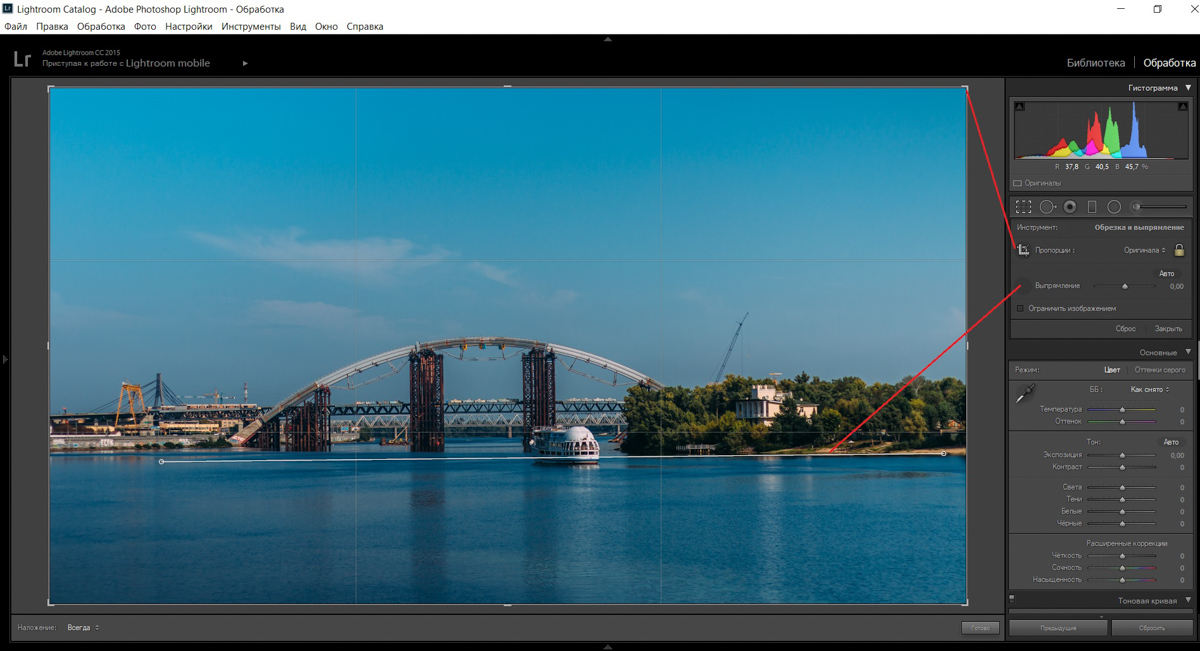 Когда я закончу,
Когда я закончу,
сохраните новый шаблон, и со временем вы обнаружите
, что у вас есть хороший список всех нужных вам шаблонов,
, поэтому вам редко нужно смотреть настройки,
, а затем фактически их вверх. Итак, как видите,
Lightroom имеет множество настроек для экспорта и печати,
, но вы можете упростить себе жизнь, создав пресеты,
, а затем вместо того, чтобы смотреть на все настройки,
вы смотрите на свои пресеты. Если вам нужно отклонить
от них, нажмите на предустановку, наиболее близкую к тому, что вам нужно,
, а затем измените только те настройки, которые вам нужны
, чтобы они были другими.Если это что-то
, которое вы собираетесь использовать снова в будущем, сохраните новый пресет,
, и со временем вы обнаружите, что вы больше полагаетесь на
на пресеты и меньше смотрите на настройки.
Что вы узнали: экспорт или печать с использованием предустановок
- Изменения, внесенные в Lightroom Classic, не изменяют исходный файл.
 Поэтому, если вы хотите поделиться отредактированной фотографией, вам нужно экспортировать ее копию.
Поэтому, если вы хотите поделиться отредактированной фотографией, вам нужно экспортировать ее копию. - Выберите Файл> Экспорт .В окне «Экспорт» выберите формат файла, размер изображения, резкость и другие настройки для копии, которую вы экспортируете.
- Нажмите Добавить в левом нижнем углу, если вы хотите создать набор настроек экспорта для будущего использования.
- Нажмите Экспорт , чтобы экспортировать выбранные изображения с этими настройками. Чтобы экспортировать другие фотографии с этими настройками в будущем, выберите одну или несколько фотографий, выберите «Файл »> «Экспорт с предустановкой » и выберите эту предустановку.
- Для печати фотографий переключитесь в модуль «Печать».
- Выберите шаблон печати в браузере шаблонов слева. Вы можете изменить параметры печати, например поля, на панелях справа.
- Чтобы создать предустановку печати с измененными настройками, щелкните значок плюса справа от обозревателя шаблонов .
 Чтобы применить этот шаблон печати к другой фотографии, которую вы открываете в модуле печати, выберите этот шаблон в браузере шаблонов .
Чтобы применить этот шаблон печати к другой фотографии, которую вы открываете в модуле печати, выберите этот шаблон в браузере шаблонов .
.
Экспорт фотографий из Лайтрум
Первая часть статьи – для начинающих. Вторая часть, ниже – для продвинутых пользователей – описан экспорт в фотошоп и обратно.
Чтобы начать экспортировать фото из лайтрума в хорошем качестве, необходимо находиться в модуле Library. Именно тут есть кнопка Экпорт/Export.
Именно тут есть кнопка Экпорт/Export.
1. В экспорт уйдут только выделенные фотографии.
Можно выделить все фотографии нажав Ctrl+A. Можно подготовить группу фотографий для экспорта зажав Ctrl и кликая на нужные фотографии. Повторный клик на фото снимет выделение.
2. Нажимаем кнопку Экспорт/Export
3. Рассмотрим установки необходимые, чтобы экспортировать фото из лайтрума в хорошем качестве. Для печати фотокниг, для печати в фотолаборатории.
Во вкладке Export Location/Место экспорта я советую выбрать Export to Desktop/На рабочий стол. Очень легко найти на рабочем столе свежую папочку и тут же отправить ее на флешку или по почте в печать. Только не забудь поставить галочку в клетке «Put in Subfolder/Положи в подпапку». И напиши название этой папки. Тогда все фото экспорта спрячутся именно в ней, а не покроют весь рабочий стол.
4. Во вкладке «File Setting/Установки файла» выбирай максимальное Quality/Качество фотографии.
Сдвинь ползунок Quality в крайнее правое положение (100)
5.
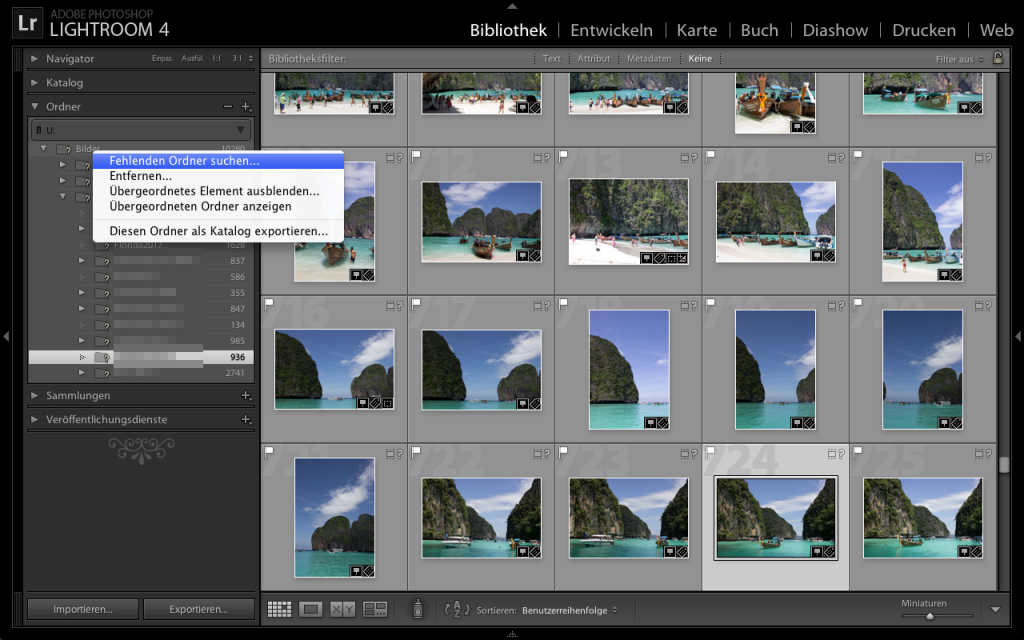 Можно чуть-чуть увеличить резкость в поле «Output Sharpening/Резкость на выходе»
Можно чуть-чуть увеличить резкость в поле «Output Sharpening/Резкость на выходе»6. А что сделать программе после экспорта фотографий в указанную папку?
В поле «Post-Processing/После процесса экспорта» выбирай «Show in Explorer/Показать в проводнике». При таком выборе можно покинуть Lightroom, уйти читать статью, например «Горячие клавиши Lightroom. Топ 20». А когда экспорт закончиться, поверх вашего экрана всплывет окно проводника и фотографии готовые к публикации
Да прибудет с нами Светосила!
Возможно вам будет полезна также следующие материалы:
• Горячие клавиши Lightroom для отбора фотографий
• Горячие клавиши Lightroom. Топ 20
Экспорт фотографии из Lightroom в Photoshop и обратно. Часть для «продвинутых» пользователей
Любую фотографию можно отправить на редактирование из Лайтрума прямо в Фотошоп. выполнив клик правой кнопкой мыши на миниатюре. Откроется список команд, одна из которых будет Редактировать в ► Редактировать в Adobe Photoshop. Важно, чтобы эта программа была предустановлена на ваш компьютер.
Важно, чтобы эта программа была предустановлена на ваш компьютер.
Есть ряд фотографических задач, которые Фотошоп выполнит лучше лайтрума, это:
- Создание коллажа. Например, вместо «пустого» неба вставить характерное. Сравни ниже пейзаж До (спокойное небо) и После (закатное небо)
- Исправление формы объекта инструментом liquify — Пластика
- Глубокая ретушь кожи по методу частотного разложения
- Стекинг фотографий, снятых с брекетингом по фокусу и т.д.
В Фотошопе сделаем коллаж с новым, закатным небом. Фото Дмитрия Сахарова.
Делайте все, что вам нужно, а затем либо закрываете изображение, либо выходите из Photoshop. Photoshop спросит вас, хотите ли вы сохранить изображение. Да, вы это подтверждаете и возвращаетесь в Lightroom с отредактированной фотографией. Photoshop версия появляется в ленте миниатюр рядом с исходной фотографией и в оригинальное название добавляет слово Edit. Формат файла, который использует Photoshop для сохранения изображения, определяется настройками Lightroom (подробнее об этом ниже).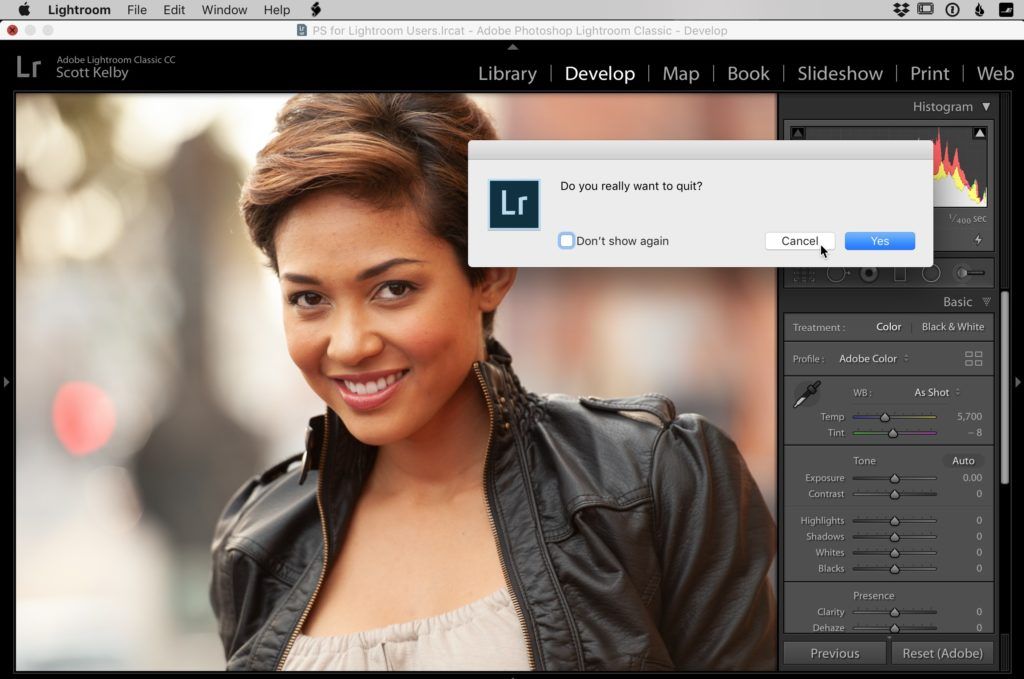
Проблема заключается в том, что по умолчанию в лайтрум возвращается TIFF и он может быть гигантским. В мегабайтах таким же или значительно больше чем оригинал. Чтобы решить эту проблему, можно выполнить три варианта действий.
1. В этом случае, если в настройках Lightroom сохраняются «Редактирование Photoshop в виде файлов TIFF», перед выходом из Photoshop выполняйте слияние всех рабочих слоев изображения.
Зайдите в меню «Layers Слои» и выбирайте «Flatten Image • Выполнить сведение». Этот шаг особенно важен, когда вы отправили сразу несколько фотографий в Photoshop в виде слоев, например, при выполнении Автоматическое наложение слоев ► Стековые изображения (брекетинг по фокусу), панорамы или слияния HDR. Формат файла TIFF поддерживает слои, поэтому, если вы не сделаете изображение плоским, вы получите огромный файл.
2. Во вкладке меню Edit ► Preferences (Редактировать ► Настройки) следует зайти в External Editing (Внешнее редактирвоание) и создать свой присет внешнего редактирования.

У меня он называется Photoshop JPG. Этот пресет можно выбирать для редактирования и тогда из фотошопа фотография будет возвращаться в лайтрум легким JPG, автоматически сливая все рабочие слои в один.
3. Третий вариант – Сохранить файл в фотошопе в другом формате файла, чтобы избежать тяжелого TIFF.
Настройки «Редактировать в Adobe Photoshop CC 2019» в Lightroom на вкладке «Внешнее редактирование» — это просто настройки по умолчанию, которые Photoshop использует, если закрывает изображение и сохраняет его. Photoshop даже не предлагает выбрать формат файла. Photoshop сохраняет файл с параметрами указанными в Лайтруме и возвращает изображение в ленту миниатюр.
Но вы можете переопределить формат файла в самом Photoshop. Вы можете сохранить в любом формате, который поддерживает Lightroom (JPG, TIFF, PNG, PSD), просто выбрав «Save as • Сохранить как» в меню «Файл». После такого сохранения, выйдите из Photoshop или закройте изображение.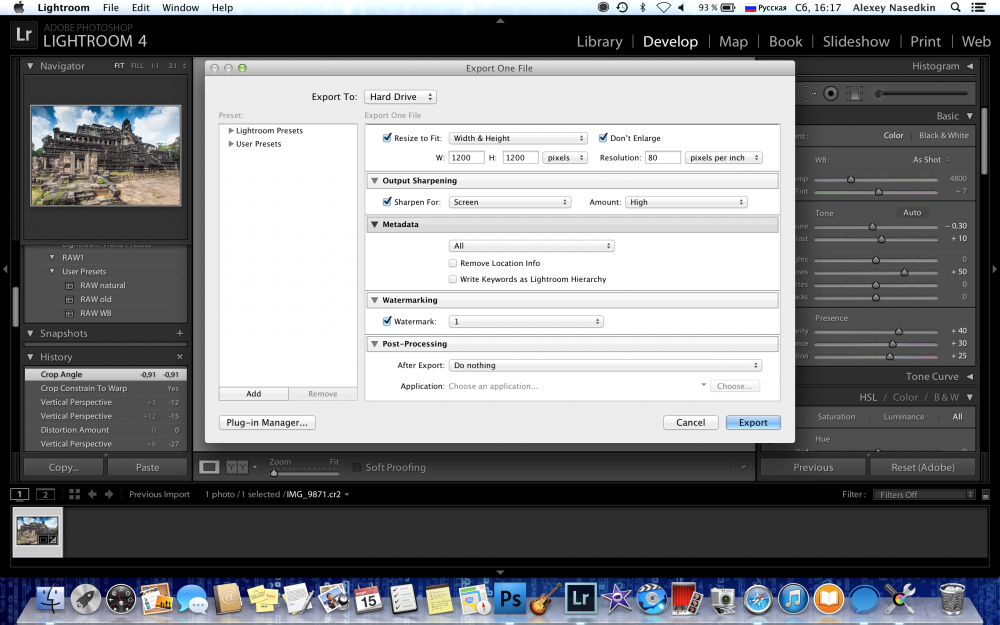
Вы даже можете использовать команду «Сохранить как» в Photoshop, чтобы несколько раз сохранить изображение в разных форматах (например, и PSD, и PNG, и TIFF) и / или с разными именами файлов, и каждый раз, когда вы это делаете, изображение автоматически импортируется обратно в Lightroom. А рядом с исходной фотографией будут появляться все эти варианты.
Да пребудет с нами Светосила! Больше знаний забирайте на курсе «Обработка фотографий в Lightroom». Присоединяйтесь!
Как открыть фото из фотошопа в лайтрум
Главная » Разное » Как открыть фото из фотошопа в лайтрум
Интеграция Lightroom и Photoshop ⋆ Vendigo.ru
Но, с другой стороны: солнце лучше тем, что светит и греет; а месяц только светит, и то лишь в лунную ночь!
Козьма Прутков
Совместная работа над фотографиями в Lightroom и Photoshop организованна довольно удобно. Все просто и логично. Хотя, с другой стороны, иногда у людей возникают сложности. В большинстве случаев это происходит из за различных версий Adobe Camera Raw (ACR) в Lightroom и Photoshop.
В Lightroom контекстное меню фотографии содержит пункт Edit In, внутри которого собран ряд команд:
Команда Edit in Adobe Photoshop (Ctrl+E) отправляет снимок из Lightroom в Photoshop для последующей обработки. По умолчанию снимок открывается в формате 16 битного TIFF в цветовом пространстве ProPhoto. После того, как работа в Photoshop будет завершена, просто сохраните снимок. Файл ляжет рядом с оригинальным RAW-ом и будет назваться как-нибудь так (IMG_8394-Edit.tiff). Если вы заглянете в Lightroom, то обнаружите там обработанный снимок. Он будет связан в стэк (Stack) с RAW-ом, что довольно удобно. Свернув стэки, вы будете видеть готовые, обработанные в Photoshop снимки.
Одно из усовершенствований Lightroom 2 — это то, что файл не создается на диске при вызове команды Edit in Adobe Photoshop. Он появляется только в момент сохранения работы в Photoshop. Плюс такого подхода в том, что TIFF часто не нужен (например, при подготовке снимка для web) и если его забыть удалить, то он будет занимать лишнее место на винчестере. Со временем таких промежуточных файлов может набраться не на один гигабайт. Если вы работаете на первой версии Lightroom, обратите на это внимание. Файл TIFF будет создаваться всякий раз как вы передаете фотографию на обработку в Photoshop.
Со временем таких промежуточных файлов может набраться не на один гигабайт. Если вы работаете на первой версии Lightroom, обратите на это внимание. Файл TIFF будет создаваться всякий раз как вы передаете фотографию на обработку в Photoshop.
Но мало иметь Lightroom последней версии, для гладкой работы нужно, что бы ACR в Photoshop был такой же версии как и в Lightroom. Что вполне понятно, ведь Photoshop должен открыть снимок таким же как вы его подготовили в Lightroom. Если же версии АСR будут отличаться, то вы увидите следующее окно:
По-русски говоря, нам предлагают обновить Camera Raw плагин в Photoshop. Но пока мы его не обновили, есть два пути:
Первый — это отрендерить фото в Lightroom, тогда все произойдет так же, как и в первой версии. Lightroom создаст файл, и он будет открыт в Photoshop.
Второй путь — все равно открыть в Photoshop, то есть с помощью его Adobe Camera Raw. Поскольку версии ACR разные, то возможно есть шанс получить не совсем то, что мы имели в Lightroom.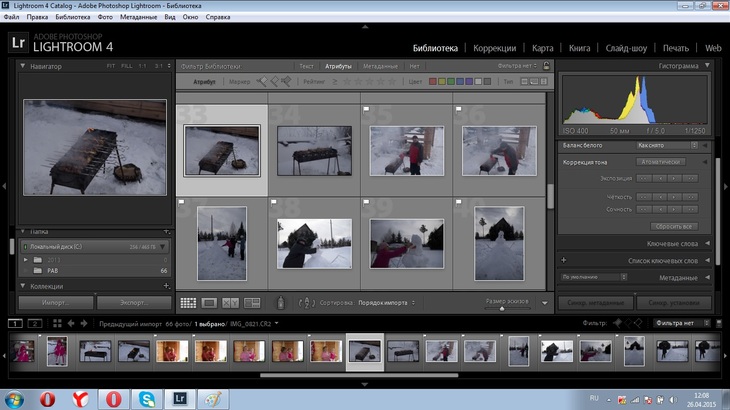
После того, как вы совершено точно определитесь с выбором, можете поставить галочку Don’t show again и больше не беспокоится об этом. Если же вы снова об этом забеспокоились (например при прочтении этой статьи), то зайдите в настройки Lightroom и нажмите там кнопку Recet all warning dialog.
После чего Lightroom снова будет вас назойливо спрашивать.
Настройки редакторов
Если уж мы добрались до настроек, зайдем на вкладку External Editing
Здесь можно указать, в каком формате передавать снимок во внешний редактор. Вверху параметры для Photoshop, ниже для любого другого редактора с которым можно связать Lightroom.
По умолчанию стоит формат TIFF ProPhoto 16 bits.
Формат Долгое время я использовал PSD формат для хранения результатов работы в Photoshop. Пока не выяснил, что TIFF со слоями является по сути вторым родным форматов для Photoshopа, в котором сохраняется вся информация о документе (формат TIFF так же принадлежит Adobe). Преимущества многослойного TIFF в том, что он сжимает данные без потерь, что иногда дает преимущество в весе.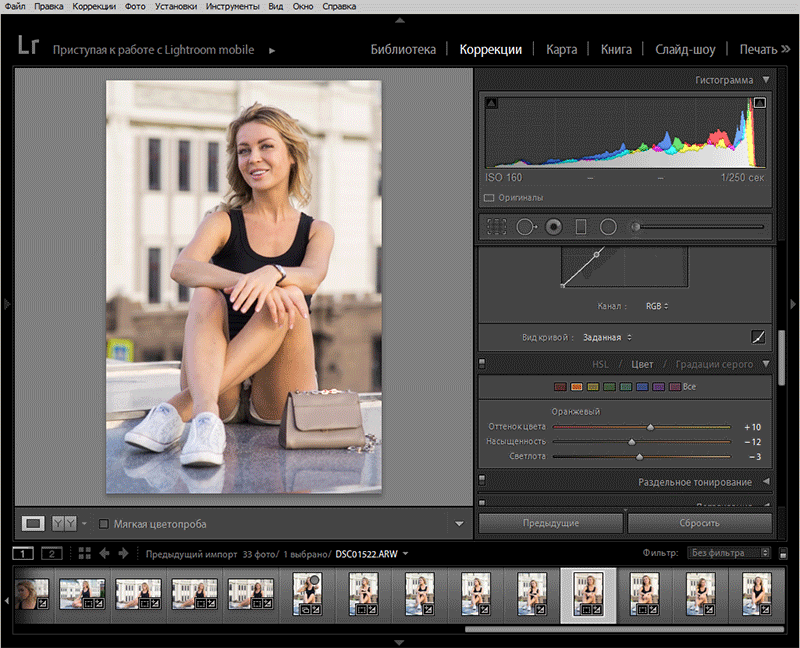
TIFF является рекомендуемым форматом для фотографий передаваемых в Photoshop. Он поддерживает слои и все остальные возможности, которые присутствуют в PSD. Но вы можете использовать любой из этих форматов, их отличия минимальны.
Кстати, что бы Lightroom понимал файлы PSD должна быть включена опция Maximize PSD Compatibility при сохранении файла. Ее можно задавать каждый раз, но я в настройках Photoshop включил всегда сохранять таким образом.
При передаче снимка в Photoshop из Lightroom в формате PSD эта опция будет использована автоматически.
Цветовое пространство ProPhoto я сменил на sRGB потому что в ProPhoto я не печатаю, а для интернета и просмотра снимков на мониторе нужен sRGB. Снимки в другом цветовом пространстве (Adobe RGB, ProPhoto) будут выглядеть более тусклыми на мониторе, чем они есть на самом деле. Фотостоки так же рекомендуют sRGB.
Глубина цвета 16 бит на канал это полезно, Photoshop поддерживает без проблем, так что оставляем.
Разрешение Иногда люди спрашивают, какое разрешение DPI нужно задавать для снимков 300 или 240? На самом деле, это абсолютно не важно. Для цифрового изображения важен размер в пикселях. При изменении разрешения в этом окне, само изображение никак не меняется.
Для цифрового изображения важен размер в пикселях. При изменении разрешения в этом окне, само изображение никак не меняется.
Сжатие От ZIP сжатия оказываться смысла никакого нет, оставляем его.
На этом с параметрами для передачи снимка в Photoshop все. Ниже те же самые параметры можно настроить для любого другого редактора.
В пункте Preset можно сохранить свои настройки для определенного редактора, что удобно для тех, кто использует несколько различных программ.
В поле Application укажите путь к нужному редактору (выберете его exe файл).
В самом низу можно указать как будет назван файл, отправленный во внешний редактор. Весьма впечатляющий выбор настроек. Мне же нравится вариант по умолчанию: добавляется окончание _Edit.
На последок отмечу, что использование команды Edit in Adobe Photoshop удобнее чем экспорт фотографий и последующее их открытие в Photoshop. Как я уже упоминал, после обработки снимки автоматически добавятся в базу Lightroom и объединятся в стэки с родными RAW-ами.
Рассмотрим другие команды, собранные в пункте Edit In
Open as Smart Object in Photoshop как ясно из названия, откроет фотографию в виде Смарт Объекта. Щелкнув по такому слою вы попадете в окно ACR, где сможете скорректировать параметры RAW-a. Мне нравится идея Смарт Объектов в Photoshop, это продолжение принципа неразрушающего редактирования. Но Смарт Объекты занимают очень много памяти, обрабатывать многомегапиксельные файлы с такими слоями тяжеловато. Поэтому я редко их использую.
Merge to Panorama in Photoshop — команда отправляет выделенные снимки в Photoshop и запускает там процедуру сшивки панорамы. Если вы никогда не пробовали сшивать панораму в Photoshop, я рекомендую это попробовать. Начиная с версии CS2 Photoshop научился отлично совмещать фотографии и подгонять области стыков.
В Photoshop эта команда называется Photomerge:
И по сути представляет собой последовательное применение двух операций: Auto-Align Layers и Auto-Blend Layers
Команда Merge to HDR in Photoshop отправляет выделенные снимки и запускает процедуру создания HDR.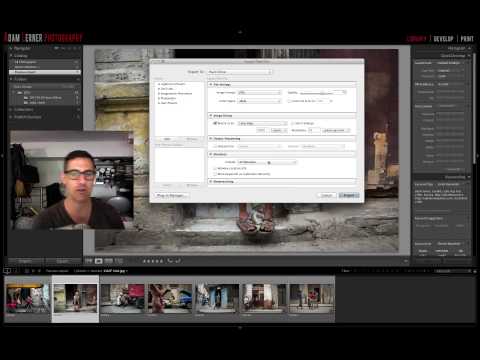
Open as Layers in Photoshop открывает несколько снимков в одном документе по слоям. Удобно если вы хотите сделать монтаж, например, совместив небо с одного снимка с ландшафтом другого.
Все вышесказанное относилось к передаче RAW файла в Photoshop. Если же вы отправляете JPEG, TIFF или PSD, то Lightroom покажет такое окно:
Edit a Copy with Lightroom Adjustment
Этот вариант создаст копию файла с примененными настройками Lightroom, если вы редактировали файл в модуле Develop эти изменения сохранятся.
Edite a Copy будет создана и отправлена в Photoshop копия оригинала, без корректировок Lightroom.
Edit Original будет отправлен оригинал, копия не создается.
Ну вот и все, что касается интеграции Lightroom и Photoshop, если у вас возникли какие-то вопросы то обращайтесь.
Урок 1 Как импортировать фотографии в Lightroom
Дорогие читатели, я ранее писал, что обучение у нас начнётся с азов. Так что, легкости первых уроков не удивляйтесь.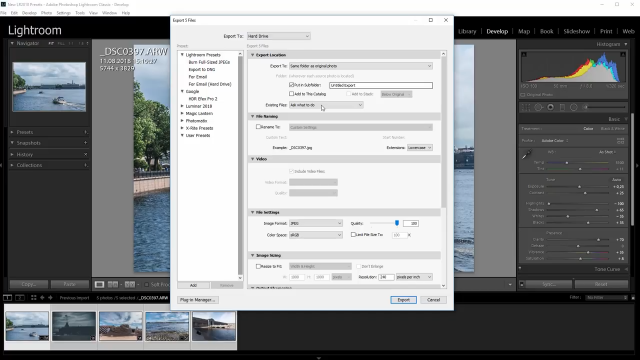
В данном уроке, я расскажу и покажу, как импортировать фото в Lightroom. Ведь что бы начать обрабатывать какое-то фото, его сначала нужно «загрузить»?
Открываем наш лайтрум.
Если открылось сразу в вкладке «Библиотека», то хорошо, если – нет, переходим на неё. ( О структуре можно узнать в статье «Структура Adobe Photoshop Lightroom» )
Нажимаем на кнопку «Импорт…»:
Мы попадаем в окно, где нам нужно выбрать папку, где расположено фото ( если оно там не одно, то Вам покажет ВСЕ фото, которые находятся в папке ). Ставим галочку или галочки, если фотографий несколько, на тех фото, которые вы хотите отредактировать и нажимаем «Импорт»:
Все фото, которые Вы выбрали, попали в библиотеку.
Теперь мы узнали как импортировать фотографии в лайтрум. Подписывайтесь на новые уроки, что бы не пропустить!
Оцените, мне важно Ваше мнение: (+29 ) Загрузка…
Полезные советы по совместной работе Lightroom и Photoshop
Организация слайд-шоу:
Если вы перешли от версии Lightroom 1 к версии Lightroom 2, то вас может ожидать небольшой, но приятный сюрприз.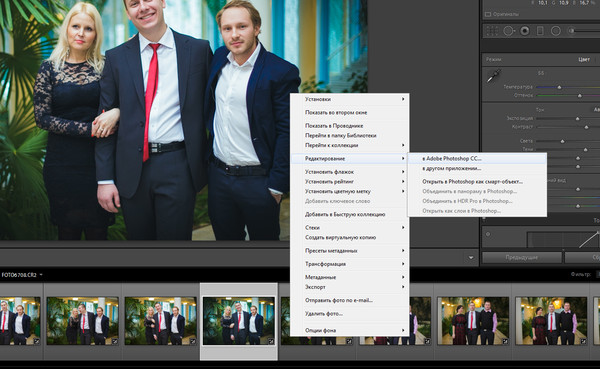 Когда вы нажмете комбинацию клавиш «Cmd+E» (в Macintosh) или же «Ctrl+E> (в Windows) для переноса файла изображения формата RAW в Photoshop, то откроется диалоговое окно, в котором вы можете выбрать один из трех вариантов: сделать копию исходного изображения формата RAW вместе с изменениями, внесенными в Lightroom; сделать его копию без внесенных изменений; или же просто открыть его в исходном виде. Если раньше второй и третий варианты были для вас недоступны, т. е. вы могли только сделать копию исходного изображения формата RAW вместе с изменениями, внесенными в Lightroom, то теперь у вас вообще нет никакого выбора, поскольку файл формата RAW автоматически переносится в Photoshop. Более того, копия этого изображения не делается до тех пор, пока вы не сохраните его файл после правки в Photoshop. Если же вы просто закроете документ с перенесенным в Photoshop изображением и не сохраните внесенные в него изменения, то его копия в Lightroom не будет сделана, поскольку она бесполезна.
Когда вы нажмете комбинацию клавиш «Cmd+E» (в Macintosh) или же «Ctrl+E> (в Windows) для переноса файла изображения формата RAW в Photoshop, то откроется диалоговое окно, в котором вы можете выбрать один из трех вариантов: сделать копию исходного изображения формата RAW вместе с изменениями, внесенными в Lightroom; сделать его копию без внесенных изменений; или же просто открыть его в исходном виде. Если раньше второй и третий варианты были для вас недоступны, т. е. вы могли только сделать копию исходного изображения формата RAW вместе с изменениями, внесенными в Lightroom, то теперь у вас вообще нет никакого выбора, поскольку файл формата RAW автоматически переносится в Photoshop. Более того, копия этого изображения не делается до тех пор, пока вы не сохраните его файл после правки в Photoshop. Если же вы просто закроете документ с перенесенным в Photoshop изображением и не сохраните внесенные в него изменения, то его копия в Lightroom не будет сделана, поскольку она бесполезна.
Выбор имени для файлов изображений, поправленных в Photoshop
Если в версии Lightroom 1 к имени файла любого фотографического изображения, поправленного в Photoshop, добавлялись слова Edit i n CS#, то в версии Lightroom 2 вам придется вручную указывать конкретное имя файла каждого поправленного подобным образом изображения.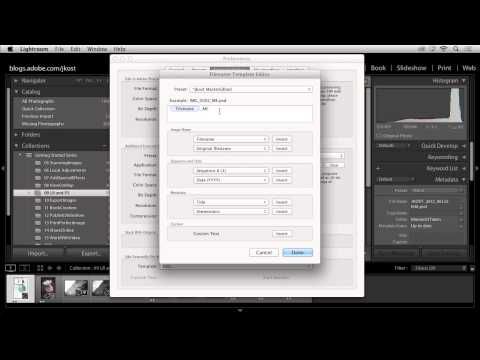 Во избежание этого откройте диалоговое окно Preferences по соответствующей команде из главного меню Lightroom либо нажатием комбинации клавиш «Cmd+,» (в Macintosh) или же «Ctrl+,» (в Windows), щелкните на вкладке External Editing, перейдите к области Edit Externally File Naming и выберите специальное имя или же один из доступных шаблонов именования файлов изображений.
Во избежание этого откройте диалоговое окно Preferences по соответствующей команде из главного меню Lightroom либо нажатием комбинации клавиш «Cmd+,» (в Macintosh) или же «Ctrl+,» (в Windows), щелкните на вкладке External Editing, перейдите к области Edit Externally File Naming и выберите специальное имя или же один из доступных шаблонов именования файлов изображений.
Разрыв связи файлов изображений с Lightroom
Когда вы переносите файл изображения в Photoshop для правки и затем сохраняете его, то этот файл автоматически возвращается в Lightroom. Как же разорвать его связь с Lightroom? Завершив правку в Photoshop, выберите из главного меню Photoshop команду File → Save As и присвойте файлу сохраняемого изображения новое имя. Благодаря этому связь данного файла с Lightroom разрывается, и он уже не возвращается обратно в Lightroom.
Избавление от старых файлов формата PSD
Если вы пользовались раньше версией Lightroom 1, то, вероятно, помните, что всякий раз, когда вы переносили фотографию в Photoshop, создавалась ее копия, сохранявшаяся вместе с оригиналом (в формате PSD) — даже если в нее не было внесено ни единого изменения.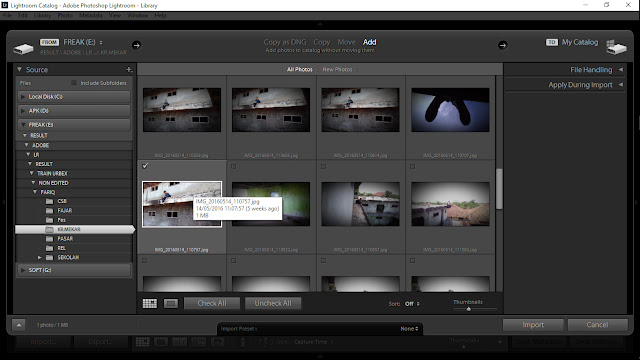 В итоге накапливалось множество копий изображений формата PSD без каких-либо изменений, занимая немало места на жестком диске и в базе данных Lightroom. Для того чтобы быстро избавиться от старых файлов формата PSD, перейдите к панели Catalog в модуле Library и щелкните на кнопке All Photographs. Затем перейдите к верхней панели Library Filter и щелкните на кнопке Metadata. В первом слева столбце щелкните на заголовке и выберите из всплывающего меню вариант File Туре. В итоге будут перечислены все файлы формата PSD, доступные в Lightroom. Если вы щелкнете на метке Photoshop Document (PSD), то будут отображены все файлы изображений данного формата, среди которых вы обнаружите те, что вообще не использовались или уже не нужны. Удалив их, вы освободите место на жестком диске своего компьютера.
В итоге накапливалось множество копий изображений формата PSD без каких-либо изменений, занимая немало места на жестком диске и в базе данных Lightroom. Для того чтобы быстро избавиться от старых файлов формата PSD, перейдите к панели Catalog в модуле Library и щелкните на кнопке All Photographs. Затем перейдите к верхней панели Library Filter и щелкните на кнопке Metadata. В первом слева столбце щелкните на заголовке и выберите из всплывающего меню вариант File Туре. В итоге будут перечислены все файлы формата PSD, доступные в Lightroom. Если вы щелкнете на метке Photoshop Document (PSD), то будут отображены все файлы изображений данного формата, среди которых вы обнаружите те, что вообще не использовались или уже не нужны. Удалив их, вы освободите место на жестком диске своего компьютера.
Согласование цветов в Lightroom и Photoshop
Если вам приходится то и дело переходить из Lightroom в Photoshop и обратно, то, безусловно, потребуется как-то согласовать передачу цветов в обоих приложениях. Для этой цели в Photoshop необходимо выбрать такое же цветовое пространство, как и в Lightroom, где по умолчанию используется цветовое пространство ProPhotoRGB. Итак, выберите сначала из главного меню Photoshop команду Edit → Color Settings (Правка → Параметры цвета), а затем вариант ProPhotoRGB из раскрывающегося списка RGB в области Working Spaces (Рабочие пространства) открывшегося диалогового окна Color Settings. Если же вы предпочитаете работать в Photoshop, используя цветовое пространство Adobe RGB (1998), то обеспечьте перенос изображений на правку в Photoshop именно в этом цветовом пространстве. Для этого перейдите в Lightroom к диалоговому окну Preferences, щелкните на вкладке External Editing, а затем выберите вариант Adobe RGB (1998) из раскрывающегося списка Color Space в области Edit in Adobe Photoshop CS#
Для этой цели в Photoshop необходимо выбрать такое же цветовое пространство, как и в Lightroom, где по умолчанию используется цветовое пространство ProPhotoRGB. Итак, выберите сначала из главного меню Photoshop команду Edit → Color Settings (Правка → Параметры цвета), а затем вариант ProPhotoRGB из раскрывающегося списка RGB в области Working Spaces (Рабочие пространства) открывшегося диалогового окна Color Settings. Если же вы предпочитаете работать в Photoshop, используя цветовое пространство Adobe RGB (1998), то обеспечьте перенос изображений на правку в Photoshop именно в этом цветовом пространстве. Для этого перейдите в Lightroom к диалоговому окну Preferences, щелкните на вкладке External Editing, а затем выберите вариант Adobe RGB (1998) из раскрывающегося списка Color Space в области Edit in Adobe Photoshop CS#
Возврат фотографий обратно в Lightroom после выполнения операции экспорта
Если вы создали в Photoshop операцию и сохранили ее как операцию экспорта в Lightroom (см.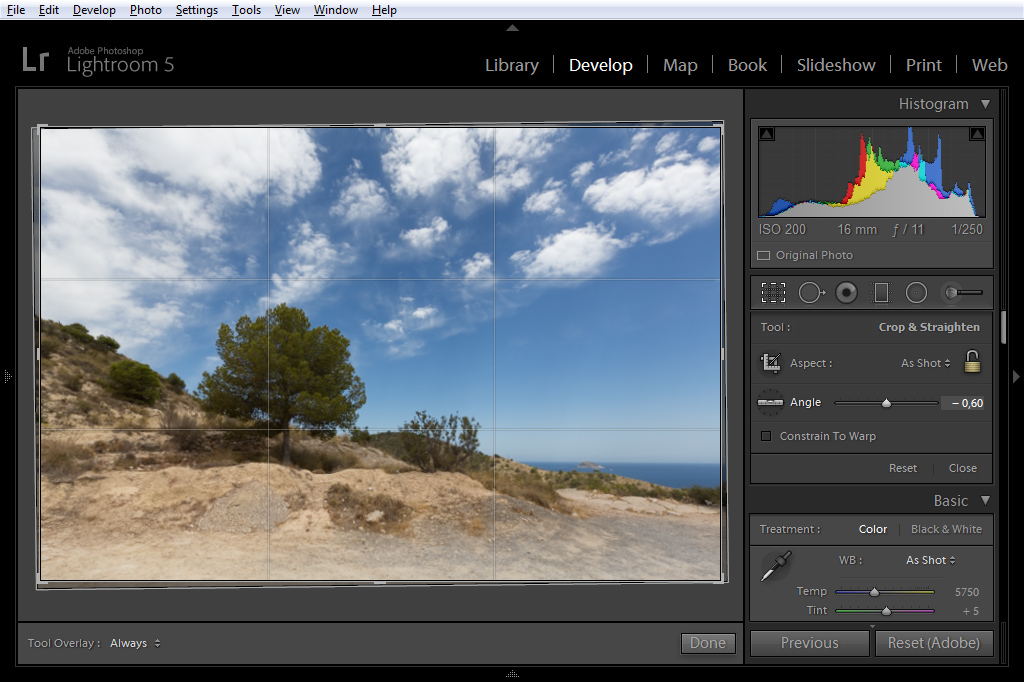 с. 265), то после переноса фотографий из Lightroom в Photoshop и выполнения данной операции экспорта фотографии не возвращаются обратно в Lightroom. Но если вам требуется автоматически импортировать обработанные в Photoshop фотографии обратно в Lightroom, то выполните следующее. Воспользуйтесь доступным в Lightroom свойством Auto Import для слежения за папкой (см. главу 1), а когда будете регистрировать операцию в Photoshop, то укажите эту папку для сохранения обработанных файлов изображений. Таким образом, файлы изображений, сохраненных после обработки в Photoshop по данной операции, будут автоматически импортированы обратно в Lightroom.
с. 265), то после переноса фотографий из Lightroom в Photoshop и выполнения данной операции экспорта фотографии не возвращаются обратно в Lightroom. Но если вам требуется автоматически импортировать обработанные в Photoshop фотографии обратно в Lightroom, то выполните следующее. Воспользуйтесь доступным в Lightroom свойством Auto Import для слежения за папкой (см. главу 1), а когда будете регистрировать операцию в Photoshop, то укажите эту папку для сохранения обработанных файлов изображений. Таким образом, файлы изображений, сохраненных после обработки в Photoshop по данной операции, будут автоматически импортированы обратно в Lightroom.
Как из lightroom отправить в фотошоп
Как переместить фотографию из Lightroom в Photoshop
Admin 24. 11.2017 Adobe
11.2017 Adobe
Редактирование фотографии в Adobe Photoshop при работе в программе Adobe Lightroom. Сохраняем настройки и атрибуты фотографии.
Если основная программа для обработки изображений Lightroom, то правильнее будет обрабатывать фото в Photoshop используя предназначенные для этого соответствующие инструменты. Почему правильнее?
Приступим. Вызываем контекстное меню на фотографии и находим там Edit in. Выбираем там Edit in Adobe Photoshop.
Настройки редактирования можно поправить в настройках программы Lightroom. Например, выбрать как у меня:
При выбора редактирования в Photoshop будет вызвано меню, которое спросит что делать: редактировать копию оригинала, сам оригинал или уже обработанное фото в Лайтруме.
После этого запуститься программа Фотошоп и откроется наше фото. Делаем с фотографией что нужно, а затем переносим обратно. Для переноски обратно достаточно нажать Cmd + S в MacOS или ctrl + S в Windows. Однако, если в Photoshop-е были созданы новые слои, то вместо желаемого нам результата он предложит файл сохранить на компьютере.
Однако, если в Photoshop-е были созданы новые слои, то вместо желаемого нам результата он предложит файл сохранить на компьютере.
Делать этого не нужно. Возвращаемся обратно в программу и на слое выбираем Merge Visible. Соединяем слои в одну картинку. Теперь при сохранении изображения появится иное окошко. То что нам нужно.
Выбираем параметры сохранения и нажимаем ОК.
После этого измененное фото появится в программе Lightroom.
Читайте также
Кстати, на сайте нет рекламы. У сайта нет цели самоокупаться, но если вам пригодилась информация можете задонатить мне на чашечку кофе в макдаке. Лайкнуть страницу или просто поблагодарить. Карма вам зачтется.
Как экспортировать фотографии из Lightroom в Photoshop
Началась учеба, осень, и мне теперь не хватает, увы, времени на мой блог. Но, забрасывать я его, ни в коем случаи, не собираюсь! Но, приходится писать такие коротенькие уроки, но, замечу, весьма полезные. И сегодня мы разберемся, как экспортировать фотографию в фотошоп из лайтрума, как и обещал.
И сегодня мы разберемся, как экспортировать фотографию в фотошоп из лайтрума, как и обещал.
Открываем наш лайтрум, импортируем фотографию, обрабатываем её, и понимаем, что чего-то не хватает, каких-то штрихов. Ранее я уже Вам рассказывал, в чем отличие фотошопа от лайтрума, и пришел к выводу, что фотошоп это “тюнинг”. Вот, нам нужно “протюнинговать” фотографию. Можно, конечно, сохранить её, и открыть в фотошопе. Но, зачем тратить драгоценное время? Время – деньги.
Нажимаем правой кнопкой мышки на нашу фотографию, выбираем “Редактирование” и куда экспортировать фотографию.
Внимание! Для этого у Вас должен быть установлен фотошоп, он с воздуха не берется. Скачать его можно у меня в блоге
И так, после того как мы выберем редактор, в который нужно экспортировать фотографию, она откроется в нём.
Как из Lightroom экспортировать файлы в Photoshop
Если вы собираетесь профессионально заниматься обработками фотографий, то ограничиваться одним только Photoshop точно не стоит.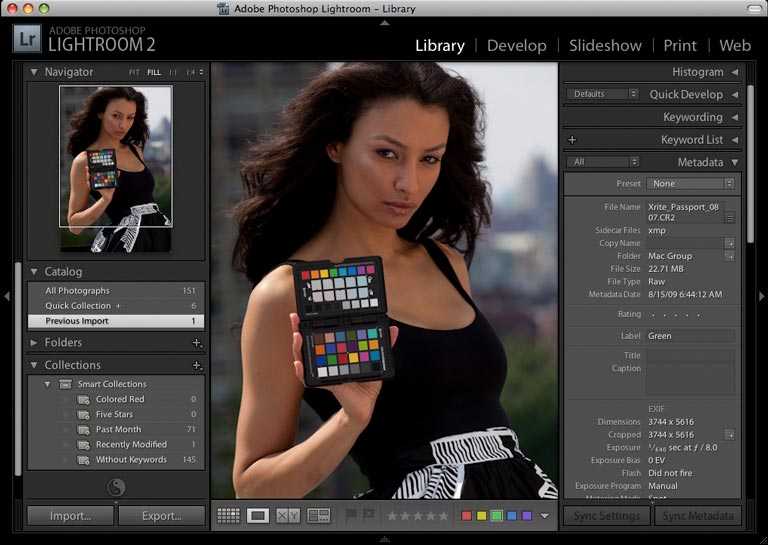 Например, у нас на сайте вы можете найти большое количество уроков по работе с Lightroom. Данная программа позволяет совершать куда более серьезные манипуляции с цветокоррекцией. И в сегодняшней статье мы хотим рассказать вам, как экспортировать файлы из Lightroom в Photoshop и для чего это вообще нужно.
Например, у нас на сайте вы можете найти большое количество уроков по работе с Lightroom. Данная программа позволяет совершать куда более серьезные манипуляции с цветокоррекцией. И в сегодняшней статье мы хотим рассказать вам, как экспортировать файлы из Lightroom в Photoshop и для чего это вообще нужно.
Основная причина – одна – это цель достичь как можно более идеальной фотографии. Как мы уже сказали во введении, Lightroom – это редактор, предназначенный для цифровых фотографий. На нем вы можете активно работать с цветокоррекцией, ретушью, организацией каталогов и т.д.
Photoshop же позволяет делать практически все. И яркий пример ситуации, когда файл нужно экспортировать из Lightroom в Photoshop – это когда вы начали делать каталог, но заметили какой-то значимый недостаток, который нужно устранить или исправить. И проще всего это сделать именно в Фотошопе.
Как экспортировать файл из Lightroom в PhotoshopСамо собой, вы можете экспортировать ваш рабочий файл на рабочий стол в нужном формате, а затем открыть его при помощи Photoshop.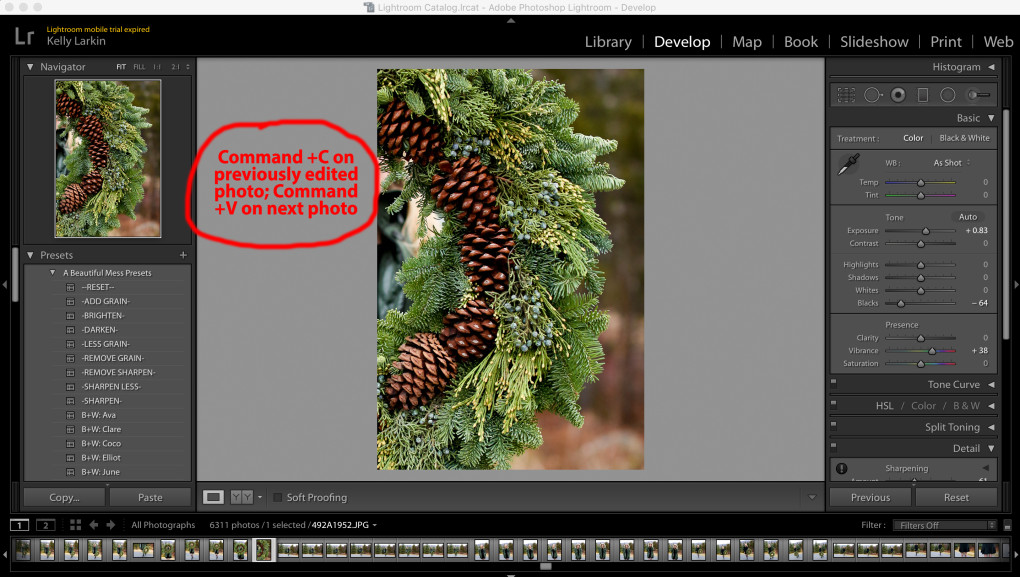 Но это достаточно долгий способ, отнимающий достаточно большое количество времени. Все можно сделать куда проще.
Но это достаточно долгий способ, отнимающий достаточно большое количество времени. Все можно сделать куда проще.
Для начала нужно будет настроить сам Lightroom, а точнее выбрать правильные настройки файла. Для этого, на верхней панели меню, находим пункт «правка». Открываем его и выбираем пункт «предпочтения».
У вас откроется меню, в котором нужно выбрать раздел «внешний редактор». Корректируете настройки следующим образом:
- Где формат файла – выбираете PSD.
- Где цветовое пространство – ставите sRGB.
- Глубину цвета меняете на 16 бит.
- Разрешение – оставляете под фотографию.
Когда вы обработаете фотографию в Lightroom, нужно будет экспортировать ее в Фотошоп. Для этого просто кликните правой кнопкой мышки по картинке на рабочем столе программы и выбираете пункт «редактирование». Откроется 2 окошко, которое позволит вам открыть действующий проект в Photoshop.
Кликаете по этой функции, дожидаетесь, пока программа запустится, после чего видите, что обработанная в Lightroom, картинка открылась в Photoshop.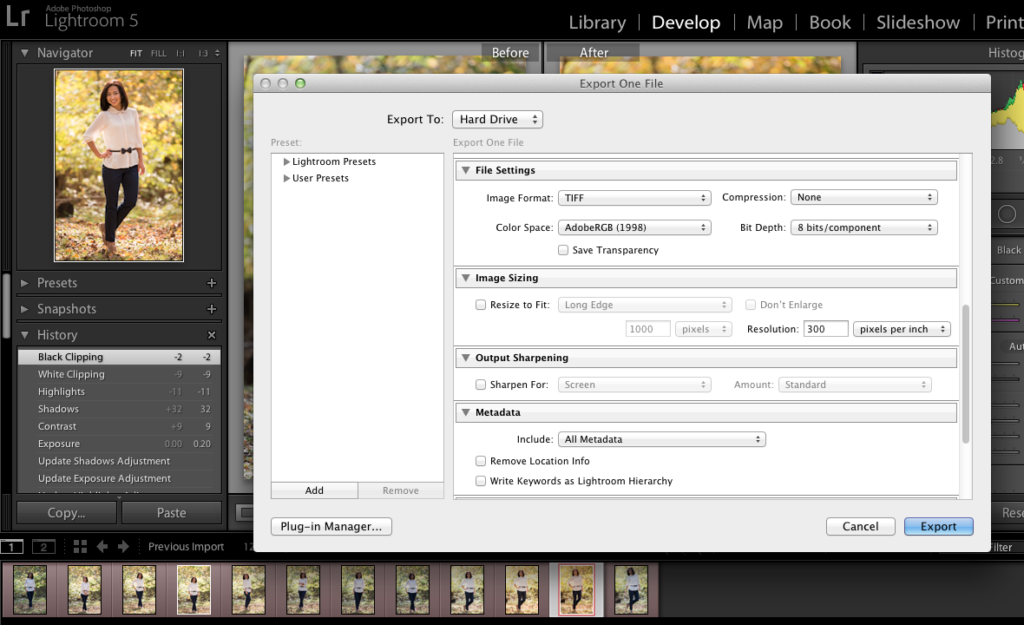 Примечательно, что изменения, сохраненные в Фотошопе на фотографии, появится в Lightroom, где вы снова сможете продолжить обрабатывать ее.
Примечательно, что изменения, сохраненные в Фотошопе на фотографии, появится в Lightroom, где вы снова сможете продолжить обрабатывать ее.
На этом мы заканчиваем нашу статью. Надеемся, что она оказалась для вас полезной и познавательной. Всем удачи и до новых встреч.
Как открывать фотографии из Lightroom в Photoshop
222
SHARES
В этом руководстве показано, как работать с Photoshop между Lightroom Classic и Photoshop. Обязательно посмотрите видео вверху, так как оно поможет увидеть это, но письменные шаги также содержат больше деталей. Большая часть этого будет работать во всех версиях Lightroom, я отметил, что это относится только к новейшим версиям. Это становится немного более продвинутым примерно на 1/2 пути. Начальная часть полезна для всех пользователей, как опытных, так и начинающих. Если вы новичок в Lightroom, ознакомьтесь с моим учебным пособием «Изучите Lightroom за 15 минут 9».0003
Если вы используете Lightroom для управления фотографиями, иногда вам нужно отправить фотографию в Photoshop.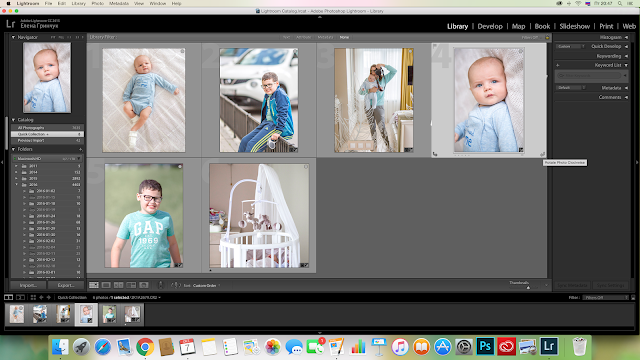 Сначала вы должны внести основные корректировки в Lightroom. Затем перейдите в Photoshop, чтобы использовать слои и фильтры. Обычно Photoshop используется для ретуши, осветления и затемнения, многослойных композиций и специальных эффектов. Мы рассмотрим различные способы работы с Photoshop и Lightroom. Есть много вариантов, вы узнаете, какие варианты лучше всего подходят для ваших нужд, и могут быть некоторые, о которых вы еще не знаете.
Сначала вы должны внести основные корректировки в Lightroom. Затем перейдите в Photoshop, чтобы использовать слои и фильтры. Обычно Photoshop используется для ретуши, осветления и затемнения, многослойных композиций и специальных эффектов. Мы рассмотрим различные способы работы с Photoshop и Lightroom. Есть много вариантов, вы узнаете, какие варианты лучше всего подходят для ваших нужд, и могут быть некоторые, о которых вы еще не знаете.
Открытие фотографии Lightroom в Photoshop в первый раз
Вы внесли некоторые изменения в Lightroom, теперь вы хотите переместить фотографию в Photoshop. Вы захотите перенести его в Photoshop как смарт-объект, потому что вы сохраните качество и гибкость.
В Lightroom Classic Щелкните правой кнопкой мыши фотографию и выберите «Редактировать»> «Открыть как смарт-объект в Photoshop».
Вы увидите, что фотография открывается в Photoshop.
Посмотрите на миниатюру слоя. Значок в правом нижнем углу указывает, что это смарт-объект.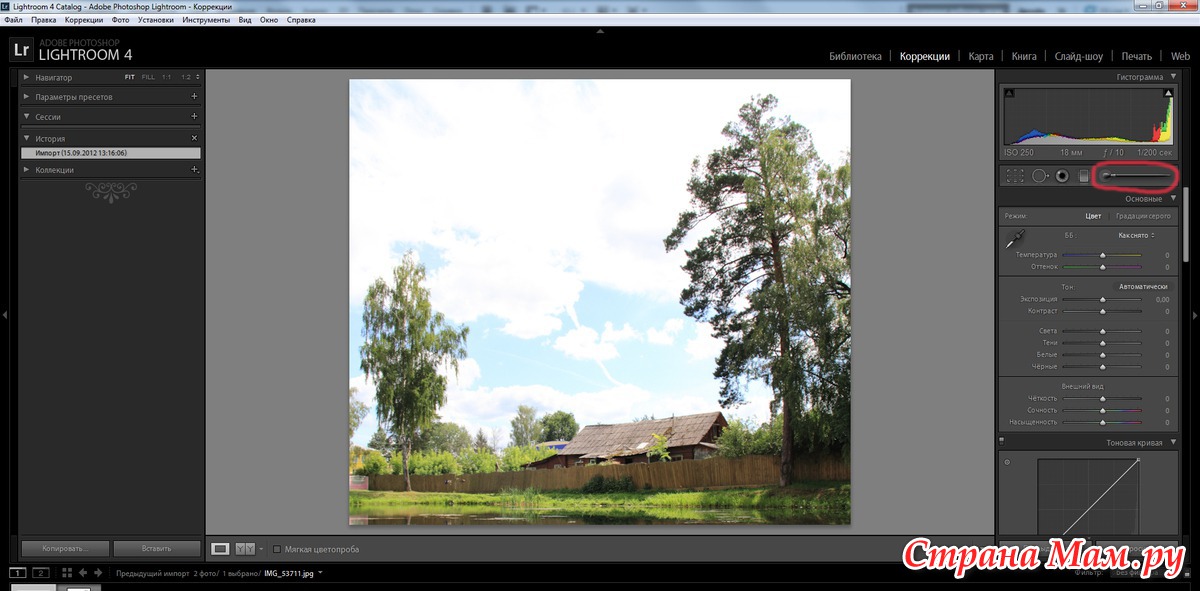
Дважды щелкните миниатюру, чтобы открыть файл Raw в Camera Raw
Обратите внимание, что сохраняются все настройки Lightroom.
Внесите необходимые изменения и нажмите «ОК», и изображение в Photoshop будет обновлено.
После того, как вы выберете «Сохранить в Photoshop» (Ctrl/Cmd+S) и вернетесь в Lightoom, обратите внимание, что изображение обновилось и выглядит так, как в Photoshop. Это не исходный необработанный файл.
На жестком диске рядом с исходным необработанным файлом создается новый файл, который автоматически импортируется в Lightroom и помещается в стопку с исходным необработанным файлом.
Смотрите, теперь есть 2 изображения.
Вернитесь в Photoshop и внесите дополнительные изменения, даже работайте со слоями.
Выберите «Сохранить в Photoshop», и теперь изображение будет обновлено в Lightroom. Он не будет создавать новую копию каждый раз, только один раз, а затем будет обновлять этот образ (Tif).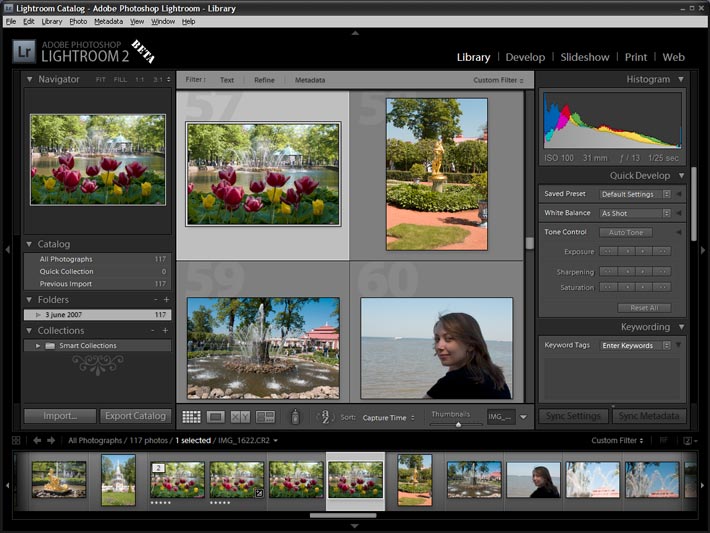
Теперь вы можете сколько угодно перемещаться вперед и назад и продолжать работать в Photoshop. Но не вносите дополнительные изменения в Lightroom на этом изображении, дважды щелкните смарт-объект в Photoshop, чтобы внести эти изменения в Camera Raw. Настройки Camera Raw и Lightroom одинаковы.
Если вы хотите внести дополнительные изменения в Lightroom, это возможно, и мы рассмотрим это позже в этом руководстве.
Открытие изображения Photoshop из Lightroom.
После того, как Lightroom создал новый файл из Photoshop, мы больше не хотим открывать его как смарт-объект, это затруднит доступ к копии Raw в Camera Raw. Мы открываем только исходный файл Raw как смарт-объект, а не копию.
Когда вы работаете с созданным Photoshop файлом Tif в Lightroom, щелкните правой кнопкой мыши и выберите «Редактировать в»> «Редактировать в Adobe Photoshop 9».0003
Теперь вы увидите всплывающее окно с 3 вариантами. Мы рассмотрим все 3.
В большинстве случаев вы будете выбирать Редактировать оригинал.
Как вы видите здесь, когда он открывается в Photoshop, слои все еще там. Это хорошо, редактирование оригинала не сглаживает файл.
Открытие существующего изображения Photoshop с применением настроек Lightroom.
Помните, что здесь мы работаем с копией из Photoshop, а не с файлом RAW. Если бы мы работали с файлом RAW, мы бы выбрали параметр Smart Object.
Мы внесли коррективы, открыли в Photoshop, поработали в Photoshop и закрыли. Теперь делаем корректировку в Lightroom после Photoshop. Возможно, мы использовали предустановку или просто хотели быстро настроить.
Давайте посмотрим наши варианты,
Если вы выберете Edit Original
Исходный файл откроется в Photoshop, как и раньше. Изменения Lightroom не отображаются.
Внесите изменения в Photoshop и сохраните.
Lightroom отражает изменения,
Lightroom добавляет корректировки обратно (см. Temp). Так что настройки временно отключены.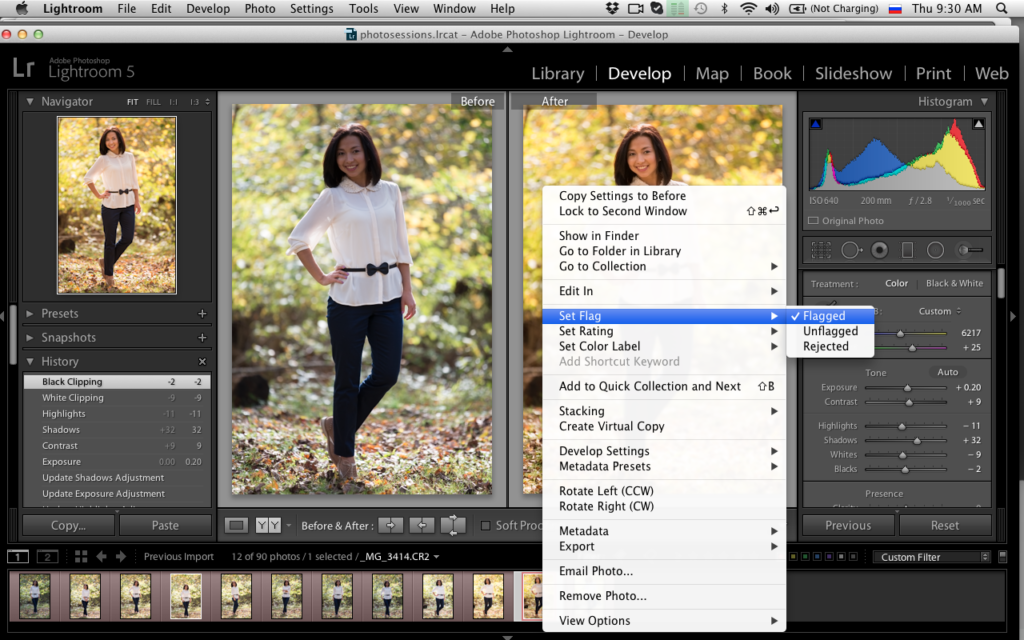
Сохранение настроек Lightroom в Photoshop
Хорошо, скажем, мы просто хотим открыть изображение в Photoshop и нам не нужны все слои. Может быть, мы собираемся превратить его в композицию, распечатать или выполнить другую работу, которая больше не требует исходных слоев.
Выберите «Редактировать копию с помощью настроек Lightroom».
Теперь изображение откроется в Photoshop и будет выглядеть так же, как в Lightroom. Также обратите внимание, что изображение сглажено. Так что будьте очень осторожны, нажимая одну и ту же кнопку, иначе вы потеряете слои.
Открытие в Photoshop и перенос настроек Lightroom.
Давайте посмотрим, как открыть изображение в Photoshop, сохранить все слои, но применить настройки Lightroom к фотографии.
Выберите Редактировать копию
Он откроется с целыми слоями, настройки Lightroom скрыты. Оно выглядит так же, как и исходное изображение, но так оно и есть, но с одним отличием.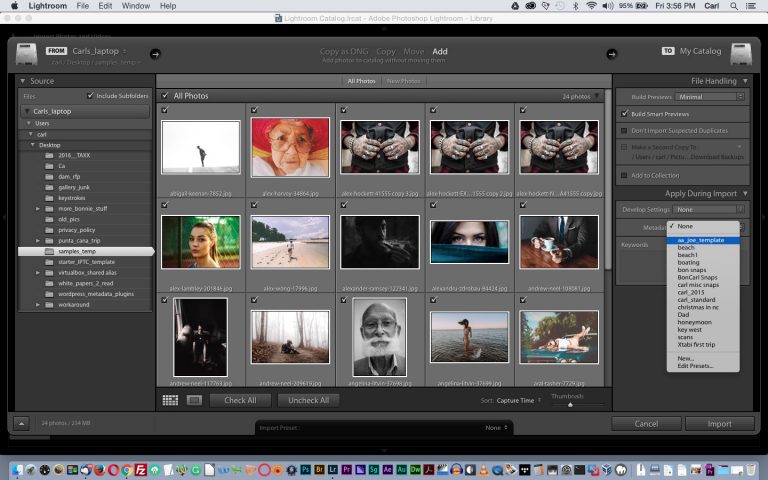
Обратите внимание, что теперь в Lightroom существует третья версия изображения. Это позволяет вам вносить коррективы, не изменяя исходный необработанный файл или копию, сделанную Photoshop.
Давайте перенесем эти настройки в Photoshop.
В модуле «Разработка» нажмите «Предустановки»> «Создать перст»
Дайте пресету имя
Вернуться в Photoshop
Дважды щелкните миниатюру смарт-объекта, чтобы открыть его в Camera Raw Raw)
Вы увидите сделанный нами пресет. Да, Camera Raw теперь использует общие пресеты с Lightroom Classic. Если вы используете более старую версию Camera Raw, вам придется сначала создать отдельный пресет.
Теперь вы видите, что изображение теперь выглядит так же, как в Lightroom.
Как только вы сохраните изображение и посмотрите в Lightroom, оно уже не будет выглядеть так, как раньше. Это из-за двойной обработки. Теперь у него есть исходная настройка Lightroom, а также предустановка, которую мы применили в ACR (Adobe Camera RAW).
Это легко исправить. Щелкните правой кнопкой мыши на миниатюре и выберите «Настройки разработки»> «Сброс».
И теперь изображение снова выглядит так, как должно.
Итак, мы рассмотрели различные способы работы между Lightroom и Photoshop.
Краткий обзор:
Сделайте первоначальные настройки в Lightroom.
Щелкните правой кнопкой мыши, выберите «Редактировать»> «Открыть как смарт-объект» в Photoshop. Примените настройки Photoshop и выберите «Сохранить».
Если вы хотите снова работать с этим многоуровневым файлом Photoshop, выберите «Редактировать в»> «Открыть в Photoshop». (Редактировать оригинал)
Если вы хотите изменить настройки RAW, лучше всего открыть смарт-объект в Photoshop, однако если вы вносите изменения в изображение Photoshop в Lightroom…
Если вы хотите сохранить настройки Lightroom (корректировки, сделанные после того, как вы вернете изображения из Photoshop), выберите «Редактировать в»> «Открыть в Photoshop» (Редактировать копию с помощью настроек Lightroom)
Если вы хотите создать копию файла Photoshop и сохраните оригинал, выберите «Редактировать в»> «Открыть в Photoshop» (Редактировать копию с помощью настроек Lightroom). то, что вы ищете в поиске вверху страницы.
то, что вы ищете в поиске вверху страницы.
Вы также можете просматривать темы в меню бесплатных руководств.
Если вы готовы серьезно заняться Photoshop, ознакомьтесь с нашими полными курсами здесь.
(в последнее время я публикую забавные истории в Instagram и Facebook)
Как экспортировать изображения из Photoshop в Lightroom (и обратно!)
Возможно, вы только что открыли изображение из Lightroom в Photoshop, но ваши изменения Photoshop не сохраняются обратно в Lightroom. Или, возможно, вы начали работать в Photoshop и поняли, что хотите перенести свой проект в Lightroom, и чувствуете, что вы слишком далеко зашли. К счастью, с помощью этого простого процесса можно легко экспортировать любое изображение из Photoshop в Lightroom.
Чтобы экспортировать фотографию из Photoshop в Lightroom, выберите «Файл» > «Сохранить копию» в Photoshop. Сохраните изображение в виде файла TIFF и укажите папку для экспорта в папку, которая уже импортирована в Lightroom.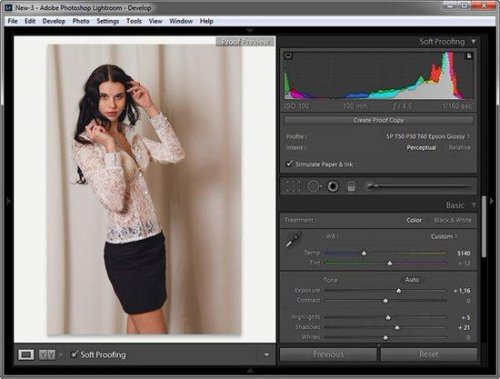 В Lightroom нажмите «Импорт» и выберите папку, в которую вы экспортировали файл, чтобы перенести его в Lightroom.
В Lightroom нажмите «Импорт» и выберите папку, в которую вы экспортировали файл, чтобы перенести его в Lightroom.
Это может показаться окольным путем, но позже вы узнаете, почему это единственный способ. После этого вы откроете для себя более простой способ открытия файлов Lightroom в Photoshop (и наоборот), чтобы вы могли использовать оба приложения, чтобы воплотить свое видение в жизнь.
Начнем!
Как экспортировать из Photoshop в Lightroom
Допустим, вы начали редактировать свой проект в Photoshop, и ваше изображение еще ни разу не использовалось в Lightroom. В этом случае лучший план атаки — сохранить файл Photoshop в существующей папке Lightroom, а затем импортировать его в Lightroom.
Шаг 1. В Photoshop выберите «Файл» > «Сохранить копию».
После того, как вы закончите работу с файлом в Photoshop, нажмите «Файл» в строке меню, затем нажмите «Сохранить копию» . В более старых версиях Photoshop просто нажмите «Сохранить как».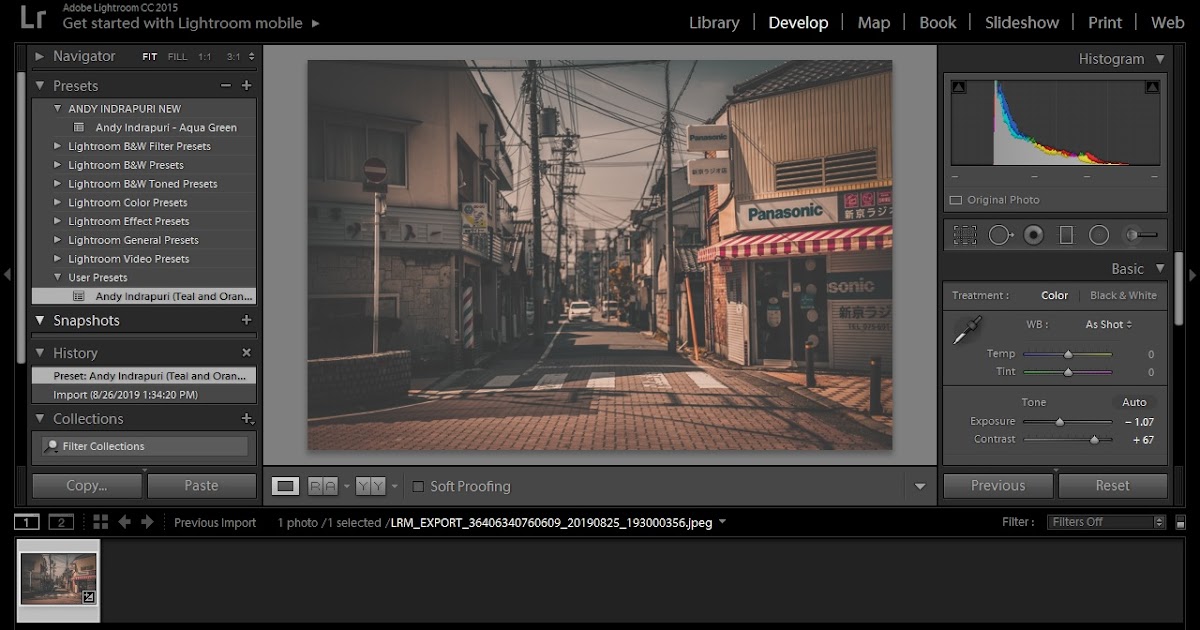
Это позволит вам сохранить файл в формате, который вы хотите позже импортировать в Lightroom. Кроме того, вы можете использовать функцию «Сохранить копию», используя сочетание клавиш Alt + Control + S в Windows или Alt + Command + S 9.0232 на Mac.
Шаг 2. Установите место экспорта в ранее импортированную папку Lightroom
При экспорте файла из Photoshop не сохраняйте его в случайной папке. Вместо этого сохраните его в указанной папке, которую вы уже используете в Lightroom. Таким образом, вам будет проще найти фотографию, которую нужно импортировать в Lightroom, чтобы продолжить редактирование. Для этого урока использовалась папка с именем Ps to Lr.
Шаг 3. Выберите формат экспорта и экспортируйте его из Photoshop
Кроме того, хотя вы можете сохранить фотографию в любом формате, рекомендуется сохранять ее в формате TIFF. Это связано с тем, что TIFF сохраняет большую часть информации о фотографии, что отлично подходит для редактирования файлов RAW. Однако, как уже упоминалось, этот урок работает практически для любого формата фотографий.
Однако, как уже упоминалось, этот урок работает практически для любого формата фотографий.
Чтобы выбрать формат TIFF, щелкните поле Тип файла. Это откроет раскрывающееся меню со списком типов файлов на выбор, TIFF будет внизу этого списка. После того, как вы выберете TIFF, в Photoshop появится всплывающее окно с настройками для сохранения файла TIFF. Все, что вам нужно, будет автоматически проверено, поэтому просто нажмите «ОК», чтобы сохранить изображение в виде файла TIFF.
Шаг 4. Откройте Lightroom
После сохранения изображения откройте Lightroom на рабочем столе, чтобы начать импорт изображения. Хотя я использую Lightroom CC, эти же шаги применимы и к Lightroom Classic.
Шаг 5. Выберите «Файл» > «Импортировать фотографии и видео»
Чтобы начать импорт фотографии, нажмите кнопку Добавить фотографии в левой части экрана под строкой меню. Lightroom позволяет импортировать сразу несколько файлов, но в этом руководстве будет использоваться только один файл.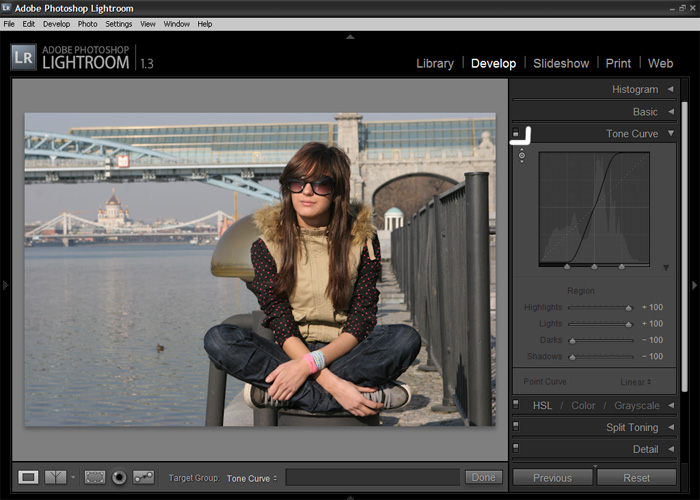
Если вы не хотите использовать кнопку «Добавить фотографии», вы также можете использовать ярлык импорта Control + Shift + I в Windows или Command + Shift + I на Mac, чтобы импортировать свои фотографии.
Шаг 6. Найдите папку, в которой был сохранен ваш экспорт Photoshop
После того, как вы нажмете кнопку «Добавить фотографии», появится всплывающее окно, в котором вы сможете найти свой экспорт Photoshop. Откройте папку, в которой вы сохранили изображение, дважды щелкнув ее или щелкните ее, а затем нажмите кнопку «Проверить для импорта», чтобы открыть ее
После того, как вы открыли папку, выберите свое изображение, затем снова нажмите «Проверить для импорта», чтобы начать загрузку в Lightroom.
Шаг 7. Нажмите «Импорт»
После загрузки фотографии в Lightroom для просмотра перед завершением процесса импорта убедитесь, что фотография выбрана и отмечена галочкой. Кроме того, проверьте в верхней части окна, чтобы убедиться, что импортированная фотография не добавлена в альбом.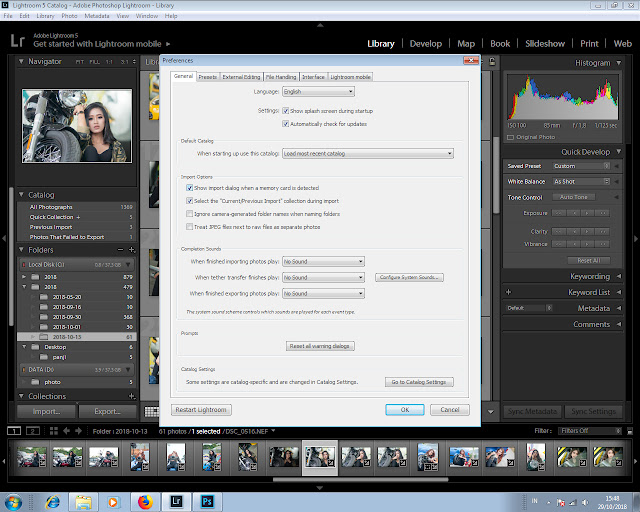 Вы можете подтвердить это, проверив, где написано «Добавить в альбом», и убедившись, что рядом с ним стоит «Нет».
Вы можете подтвердить это, проверив, где написано «Добавить в альбом», и убедившись, что рядом с ним стоит «Нет».
После этого нажмите «Добавить X фото» (где «X» обозначает количество выбранных вами фотографий), чтобы загрузить его в Lightroom для дальнейшего редактирования.
Вы экспортировали из Photoshop в Lightroom!
После того, как вы импортируете свою фотографию в Lightroom, вы увидите, что она появится на полосе пленки внизу. Просто нажмите на него, чтобы увеличить его и начать работать над ним. Если вы новичок в редактировании фотографий в Lightroom, этот пост поможет вам освоиться!
Как открыть файлы Lightroom в Photoshop
Когда вы закончите редактирование изображения в Lightroom, вам не нужно сохранять его, а затем снова открывать в Photoshop. Вы можете легко экспортировать его обратно в Photoshop для дальнейшего редактирования.
Сначала щелкните изображение правой кнопкой мыши, а затем выберите «Редактировать в Photoshop».
Lightroom откроет изображение в Photoshop, чтобы вы могли продолжить работу с ним. Даже если у вас не открыт Photoshop, эта функция автоматически запустит Photoshop и загрузит изображение.
В качестве альтернативы, если вы хотите ускорить рабочий процесс, вы можете использовать ярлык «Редактировать в Photoshop», который равен Control + Shift + E в Windows или Command + Shift + E в Mac.
Если вы сохранили файл в формате TIFF (как упоминалось ранее) или PSD, то при использовании функции «Редактировать в Photoshop» в Lightroom у вас будет доступ ко всем слоям в Photoshop. Это означает, что вы можете вернуться и внести исправления в любые слои, которые вы могли создать до экспорта фотографии из Photoshop в Lightroom.
Когда вы закончите редактирование фотографии в Photoshop, вам не нужно будет снова экспортировать ее, если вам потребуется дальнейшее редактирование в Lightroom. Вы можете просто использовать функцию «Сохранить как», чтобы обновить существующий файл в Lightroom.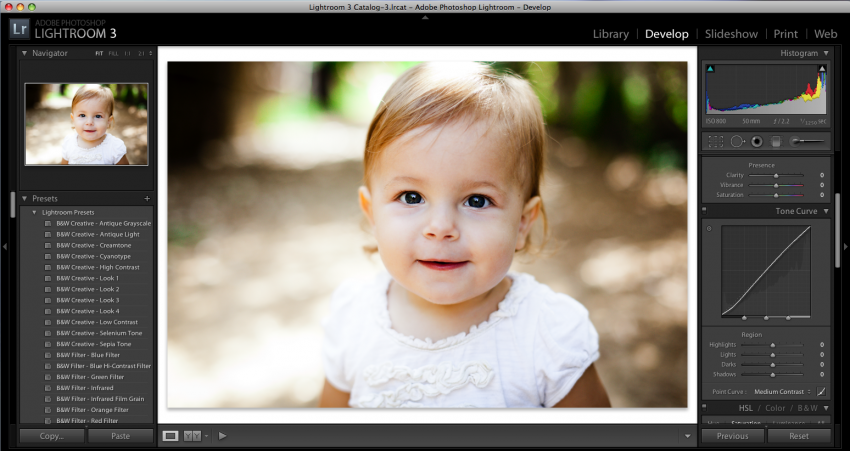
Вы можете получить доступ к функции Сохранить как, нажав Файл > Сохранить как. Если вы хотите сэкономить время, вы можете использовать сочетание клавиш Shift + Control + S в Windows или Shift + Command + S на Mac.
Это позволит сохранить изменения, сделанные в Photoshop, и обновить файл в Lightroom без дополнительного импорта. Это работает только потому, что мы начали с выбора опции «Редактировать в Photoshop» внутри Lightroom. Это действительно упрощает ваш рабочий процесс, когда вам нужно работать между двумя программами.
Как видите, экспорт из Photoshop в Lightroom — это быстрый и простой процесс. И вы также можете легко открывать файлы Lightroom в Photoshop. Оба приложения отлично работают вместе, что позволяет вам тратить меньше времени на переключение между ними и больше времени на воплощение ваших идей в жизнь. Чтобы помочь вам лучше понять использование каждой программы и когда их использовать, узнайте, почему вам следует использовать Photoshop или Lightroom!
Удачного редактирования!
Как переместить изображения JPEG из Lightroom в Photoshop
Шаг 1.
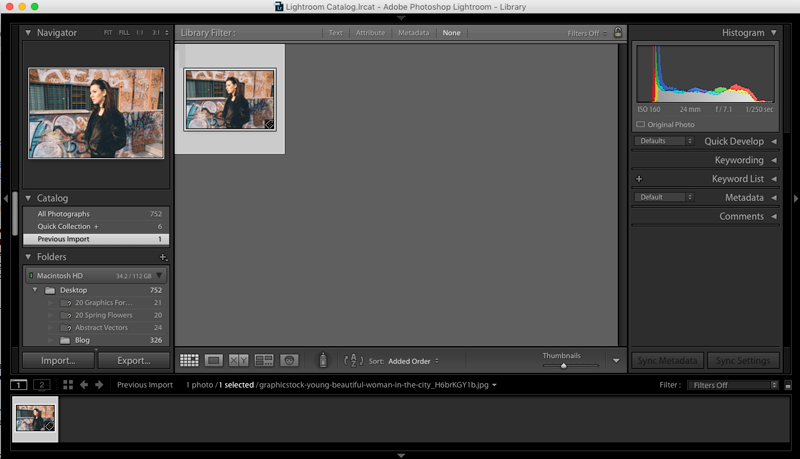 Внесите первоначальные настройки изображения в Lightroom
Внесите первоначальные настройки изображения в LightroomКак и в предыдущем уроке, я не буду подробно описывать Lightroom или Photoshop, поэтому мы можем сосредоточиться на том, как перемещать файлы JPEG между ними. Вот изображение, над которым я сейчас работаю в модуле Lightroom Develop . Я снял это через окно поезда, когда он ехал через горы. Это неплохо, но я был настолько сосредоточен на пейзаже, что не заметил гидропроводов, проходящих через верхнюю часть рамы:
Файл JPEG открыт в модуле «Разработка» Lightroom.
Вот увеличенное изображение, чтобы его было легче увидеть:
Общее фото неплохое, а вот провода вверху — проблема.
Это изображение было сохранено как файл JPEG. Мы знаем, что это JPEG, потому что, если мы посмотрим на полосу над Filmstrip в нижней части Lightroom, мы увидим не только имя файла, но и расширение « .jpg » в конце:
На полосе над кинолентой отображаются имя и расширение файла.
Я хотел бы удалить эти провода, но не могу сделать это в Lightroom. Это потому, что, как мы узнали из предыдущего урока, Adobe Lightroom не является пиксельным редактором. Вместо того, чтобы изменять пиксели в изображении, Lightroom хранит инструкции о том, как улучшить и улучшить внешний вид фотографии, и то, что он показывает нам на экране, является просто предварительным просмотром того, как изображение могло бы выглядеть с этими инструкциями. применяемый. На самом деле наши изменения не применяются, пока мы не экспортируем фотографию позже, либо для Интернета, либо для печати, либо, как мы увидим, при передаче изображения в Photoshop. Даже в этом случае Lightroom не применяет наши изменения к исходной фотографии. Вместо этого он создает скопируйте изображения, когда мы перейдем к его экспорту, и примените наши изменения к копии. Оригинальное фото никогда не пострадает.
Преимущество того, как работает Lightroom, заключается в том, что все, что мы делаем, абсолютно неразрушающее. Мы можем вносить столько изменений, сколько захотим, совершенно не затрагивая исходное изображение. Используя простые и интуитивно понятные ползунки Lightroom, мы можем легко исправить любые проблемы с общей экспозицией, контрастом или цветом, а также выявить скрытые детали в тенях и светах. Мы можем добавить некоторую начальную резкость к изображению, исправить проблемы с искажениями объектива и даже добавить некоторые базовые эффекты, такие как раздельное тонирование или виньетирование. Lightroom может многое.
Мы можем вносить столько изменений, сколько захотим, совершенно не затрагивая исходное изображение. Используя простые и интуитивно понятные ползунки Lightroom, мы можем легко исправить любые проблемы с общей экспозицией, контрастом или цветом, а также выявить скрытые детали в тенях и светах. Мы можем добавить некоторую начальную резкость к изображению, исправить проблемы с искажениями объектива и даже добавить некоторые базовые эффекты, такие как раздельное тонирование или виньетирование. Lightroom может многое.
Тем не менее, есть много вещей, которые Lightroom может сделать , а не . Это потому, что мы мало что можем сделать, не изменяя пиксели в изображении. Например, если я хочу удалить эти провода, мне нужно будет отредактировать пиксели. Lightroom не может этого сделать, но Photoshop определенно может. Возможности Photoshop по редактированию пикселей не имеют себе равных, и как только мы научимся использовать Lightroom и Photoshop вместе в команде, используя преимущества каждой программы, мы действительно сможем сделать все с нашими изображениями.
Общее правило хорошего рабочего процесса Lightroom/Photoshop заключается в том, чтобы вносить в изображение как можно больше улучшений в Lightroom. Во многих случаях вы обнаружите, что Lightroom — это все, что вам нужно. Но если вы сделали все возможное в Lightroom, а изображение все еще нуждается в дальнейшем редактировании, как моя проблема с гидропроводами, то пришло время передать изображение в Photoshop.
Шаг 2. Переместите изображение в Photoshop
Если мы посмотрим на мою панель Basic в модуле «Разработка» Lightroom, мы увидим, что я сделал некоторые начальные настройки экспозиции, контраста и цвета:
Панель Basic в Lightroom — это место, где мы делаем большую часть настроек изображения.
Я также добавил начальную резкость на панели Detail и исправил некоторые искажения объектива на панели Lens Corrections . На самом деле с этим изображением в Lightroom больше ничего не нужно делать, поэтому я готов перенести его в Photoshop.
Чтобы переместить файл JPEG из Lightroom в Photoshop, перейдите в меню Photo (в Lightroom) в строке меню в верхней части экрана, выберите Редактировать в , а затем выберите Редактировать в Adobe Photoshop . Ваша конкретная версия Photoshop будет указана в списке, в моем случае это Photoshop CC 2015. Как только вы узнаете, где находится фактическая команда, в будущем вам будет проще просто нажать Ctrl+E (Win) / . Command+E (Mac) на клавиатуре, но работает в любом случае:
В Lightroom выберите «Фото» > «Редактировать в» > «Редактировать в Adobe Photoshop».
Перед отправкой файла в Photoshop Lightroom спросит вас, что именно вы хотите отправить, и есть три варианта: Редактировать копию с помощью настроек Lightroom , Редактировать копию и Редактировать оригинал . Если вы впервые отправляете изображение в Photoshop из Lightroom, как и для меня с этим изображением, выберите первый вариант, Редактировать копию с помощью настроек Lightroom , затем нажмите кнопку Редактировать .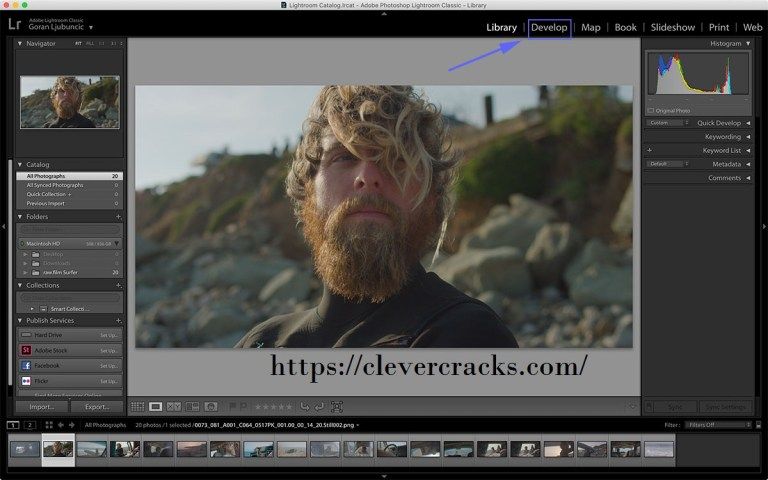 Это создаст копию вашего изображения для отправки в Photoshop, и он встроит ваши настройки Lightroom в изображение, чтобы они были видны в Photoshop. Мы рассмотрим два других варианта позже:
Это создаст копию вашего изображения для отправки в Photoshop, и он встроит ваши настройки Lightroom в изображение, чтобы они были видны в Photoshop. Мы рассмотрим два других варианта позже:
Выбор «Редактировать копию с помощью настроек Lightroom».
Это запустит Photoshop, если он еще не запущен, а затем ваше изображение откроется в Photoshop:
Изображение было перемещено в Photoshop вместе с корректировками, выполненными в Lightroom.
Шаг 3. Редактирование изображения в Photoshop
Теперь, когда мое изображение открыто в Photoshop, я могу удалить провода. Я расскажу об этом быстро, так как удаление проводов с фотографии на самом деле не является целью этого урока. Я начну с добавления нового пустого слоя в документ, чтобы мои правки были отделены от самого изображения. Для этого я нажму Значок нового слоя внизу панели слоев :
Щелкните значок «Новый слой».
Photoshop добавляет новый слой над фоновым слоем:
Появится новый пустой слой.
Чтобы удалить провода, я воспользуюсь инструментом Photoshop Spot Healing Brush Tool , который я возьму с панели инструментов в левой части экрана:
Выбор инструмента «Точечная восстанавливающая кисть».
На панели параметров в верхней части экрана я удостоверюсь, что Content-Aware и Выбор всех слоев :
Выбор «Content-Aware» и «Sample All Layers» на панели параметров.
Начну с самого нижнего из трех проводов. Во-первых, я изменю размер кисти, чтобы она была немного шире самой проволоки. Для этого я буду использовать клавиши левой и правой квадратных скобок ( [ и ] ) на моей клавиатуре. Повторное нажатие клавиши левой скобки уменьшит кисть. Правая скобка сделает его больше:
Размер кисти немного больше, чем область, которую я хочу удалить.
Поскольку провод проходит по прямой линии, я начну с щелчка инструментом «Точечная восстанавливающая кисть» на одном конце провода. Затем я нажимаю и удерживаю клавишу Shift , перехожу к другому концу провода и снова нажимаю. Это говорит Photoshop нарисовать прямую линию между двумя точками, где я щелкнул. Сначала все, что мы видим, это темно-серое наложение того места, где я рисовал. Это область, которую Photoshop анализирует, выясняя, что нужно удалить, а что заменить:
Затем я нажимаю и удерживаю клавишу Shift , перехожу к другому концу провода и снова нажимаю. Это говорит Photoshop нарисовать прямую линию между двумя точками, где я щелкнул. Сначала все, что мы видим, это темно-серое наложение того места, где я рисовал. Это область, которую Photoshop анализирует, выясняя, что нужно удалить, а что заменить:
При удалении длинных прямых участков, таких как провода, щелкните на одном конце, затем, удерживая клавишу Shift, щелкните на другом конце.
Через секунду-две накладка исчезает, как и провод:
Photoshop смог быстро удалить первый провод с фотографии.
Я сделаю то же самое с проводом над ним, хотя он выглядит как два провода, перекрывающих друг друга, поскольку они ответвляются по мере приближения к левому краю фотографии. Я удалю их в два прохода. Во-первых, я нажму на правый конец проволоки с помощью инструмента Spot Healing Brush Tool. Затем я нажму и удержу Shift и нажмите на левый конец, чтобы нарисовать прямую линию между точками, где я щелкнул:
Закрасьте второй провод, щелкнув на одном конце, а затем, удерживая клавишу Shift, щелкнув на другом.
Фотошопу требуется секунда или две, чтобы проанализировать область, а затем еще одна отличная работа по удалению провода. Чтобы получить тот оставшийся кусок провода, который разветвлялся над ним, я снова щелкну один конец провода, а затем, удерживая клавишу Shift, щелкну другой конец, чтобы нарисовать над ним прямую линию:
Удаление участка провода, который я пропустил при первом проходе.
И как по волшебству провод исчез. Наконец, я удалю оставшийся кусок провода в верхнем левом углу, щелкнув, а затем Shift-щелкнув на концах:
Удаление последнего провода из верхнего левого угла.
И теперь, благодаря инструменту «Точечная восстанавливающая кисть» в Photoshop и нескольким простым щелчкам мышью, провода исчезли:
Гидравлические провода не могли сравниться с Фотошопом.
Получите все наши уроки Photoshop в формате PDF! Загрузите их сегодня!
Шаг 4. Сохраните и закройте изображение
Теперь, когда я закончил редактирование в Photoshop, я хочу сохранить свою работу и отправить отредактированную версию обратно в Lightroom. Для этого я захожу в меню Файл в верхней части экрана и выбираю Сохранить . Очень важно выбрать «Сохранить», а не «Сохранить как». Причина в том, что Lightroom может автоматически добавить отредактированную версию в свой каталог для нас, но только в том случае, если отредактированная версия сохранена в та же папка , что и исходное изображение. Если мы выберем «Сохранить как», мы рискуем случайно сохранить файл в неправильном месте. Выбор «Сохранить» гарантирует, что он будет сохранен в той же папке, что и оригинал:
Для этого я захожу в меню Файл в верхней части экрана и выбираю Сохранить . Очень важно выбрать «Сохранить», а не «Сохранить как». Причина в том, что Lightroom может автоматически добавить отредактированную версию в свой каталог для нас, но только в том случае, если отредактированная версия сохранена в та же папка , что и исходное изображение. Если мы выберем «Сохранить как», мы рискуем случайно сохранить файл в неправильном месте. Выбор «Сохранить» гарантирует, что он будет сохранен в той же папке, что и оригинал:
Перейдите в меню «Файл» > «Сохранить».
Теперь, когда изображение сохранено, мы можем закрыть его в Photoshop, вернувшись в меню File и выбрав Close :
.Перейдите в меню «Файл» > «Закрыть».
Шаг 5. Вернитесь в Lightroom
Теперь, когда мы сохранили и закрыли изображение в Photoshop, мы можем вернуться в Lightroom, где мы видим, что изображение теперь обновлено нашими правками Photoshop. В моем случае провода по верху теперь пропали:
В моем случае провода по верху теперь пропали:
Изменения Photoshop теперь видны в Lightroom.
Однако, несмотря на то, что это выглядит как одно и то же изображение, если мы посмотрим вниз на Диафильм , мы увидим, что теперь у меня на самом деле две версии изображения; один — оригинал, другой — версия, которую я редактировал в Photoshop. Это потому, что когда мы отправляли файл в Photoshop, мы выбрали параметр «Редактировать копию с помощью настроек Lightroom», который велел Lightroom отправить в Photoshop копию изображения, а не оригинал. Копия, которая содержит наши правки Photoshop, теперь возвращена в Lightroom и добавлена в ее каталог вместе с оригиналом.
Есть несколько способов определить, что это не оригинальное изображение. Во-первых, если мы посмотрим на имя файла над диафильмом, мы увидим, что к концу имени добавлено « -Редактировать », что указывает на то, что это отредактированная версия. Кроме того, исходное изображение было файлом JPEG, но отредактированная версия больше не является файлом JPEG. Вместо этого он был автоматически сохранен как файл TIFF (с расширением « .tif »). Это поведение Lightroom по умолчанию. Вы можете изменить его в настройках Lightroom, и мы увидим, как это сделать, в другом уроке:
Вместо этого он был автоматически сохранен как файл TIFF (с расширением « .tif »). Это поведение Lightroom по умолчанию. Вы можете изменить его в настройках Lightroom, и мы увидим, как это сделать, в другом уроке:
Версия, обработанная в Photoshop, была сохранена в виде файла TIFF с добавлением «-Edit» к имени.
Еще один способ сказать, что это не исходное изображение, заключается в том, что если мы посмотрим на мою панель Basic , то увидим, что все мои ползунки были сброшены на ноль, и это потому, что Lightroom считает эту отредактированную версию отредактированной. совершенно новый файл. Мы все еще можем внести дополнительные коррективы в Lightroom, если нам это нужно. У нас просто нет доступа ни к одной из наших предыдущих историй редактирования:
Все ползунки на панели «Основные» сброшены на ноль.
Дальнейшее редактирование в Photoshop
Теперь, когда вы вернулись в Lightroom, что, если вам нужно внести дополнительные изменения в изображение в Photoshop? Все, что вам нужно сделать, это убедиться, что у вас есть правильная версия изображения, выбранная в Lightroom (то есть версия с вашими предыдущими правками Photoshop). Затем, как и раньше, перейдите в меню Photo , выберите Edit In , а затем выберите Edit in Adobe Photoshop 9.0232 :
Затем, как и раньше, перейдите в меню Photo , выберите Edit In , а затем выберите Edit in Adobe Photoshop 9.0232 :
Снова переходим в меню «Фото» > «Редактировать в» > «Редактировать в Adobe Photoshop».
Lightroom снова спросит, что именно вы хотите отправить в Photoshop. На этот раз нам не нужна еще одна копия изображения. Мы хотим открыть точно такой же файл, над которым мы работали ранее в Photoshop. Поскольку первые два параметра («Редактировать копию с помощью настроек Lightroom» и «Редактировать копию») создают еще одну копию изображения, это не те параметры, которые нам нужны. Вместо этого мы хотим выбрать третий вариант, Редактировать оригинал .
Если вы делаете хотите создать еще одну копию изображения на этом этапе (возможно, для экспериментов с идеей), не выбирайте «Редактировать копию с помощью настроек Lightroom», как мы сделали изначально. Причина в том, что эта опция сгладит ваше изображение, когда оно откроется в Photoshop, поэтому все слои, которые вы добавили ранее, исчезнут. Вместо этого выберите второй вариант, Редактировать копию . Это отправит новую копию файла в Photoshop со всеми вашими слоями нетронутыми.
Вместо этого выберите второй вариант, Редактировать копию . Это отправит новую копию файла в Photoshop со всеми вашими слоями нетронутыми.
Еще одна важная вещь, на которую следует обратить внимание, это то, что если вы внесли какие-либо дополнительные корректировки в изображение в Lightroom с момента последнего сохранения его в Photoshop, выбор «Редактировать оригинал» или «Редактировать копию» не пройдет корректировки в Photoshop. Вместо этого вы увидите изображение в Photoshop таким, каким оно было до внесения этих корректировок в Lightroom. Однако это временно. Как только вы вернетесь в Lightroom, отсутствующие настройки появятся снова.
Поскольку мне не нужна еще одна копия файла, я выберу Редактировать оригинал , затем я нажму кнопку Редактировать :
Выберите «Редактировать оригинал», чтобы работать с тем же файлом, что и раньше, в Photoshop.
Это повторно открывает мой файл в Photoshop, готовый к дальнейшему редактированию:
Ранее отредактированный файл вернулся в Photoshop.
Если мы посмотрим на вкладку документа над изображением, чтобы просмотреть имя файла, мы увидим, что я открыл файл TIFF, а не исходное изображение JPEG:
На вкладке документа показано, какое изображение мы открыли в Lightroom.
И, если мы посмотрим на мою панель «Слои», мы увидим, что оба моих предыдущих слоя все еще не повреждены:
Панель «Слои», показывающая слой («Слой 1»), который я добавил ранее в Photoshop.
Когда вы закончите последний раунд редактирования Photoshop, сохраните файл так же, как и раньше, перейдя в меню Файл и выбрав Сохранить . Затем закройте файл, вернувшись в меню File и выбрав Close . Вернитесь в Lightroom, где вы увидите свое изображение с последними изменениями.
Куда идти дальше…
И вот оно! Если вы следовали за нами с самого начала, теперь мы рассмотрели все способы открытия изображений в Photoshop! Но хотя открытие изображений важно, важно знать, как их закрыть. В следующем уроке вы узнаете, как закрыть изображение в Photoshop, в том числе, как закрыть сразу несколько изображений!
В следующем уроке вы узнаете, как закрыть изображение в Photoshop, в том числе, как закрыть сразу несколько изображений!
Вы также можете перейти к одному из других уроков в этом Полном руководстве по загрузке изображений в Photoshop. Или посетите мой раздел Основы Photoshop для получения дополнительных руководств!
Решено: Photoshop не сохраняет обратно в Lightroom
Резюме: Изменения, сделанные в Photoshop, не отображаются обратно в Lightroom? В этом посте рассказывается о 4 способах, которые могут исправить Photoshop, не сохраняющий обратно в Lightroom.
«Я установил Lightroom Classic и Photoshop на новый MacBook Pro, скопировав свой старый каталог. Но теперь Lightroom Classic не каталогизирует мои отредактированные фотографии из Photoshop CC 2018. Как решить проблему?»
‘Обычно, когда я работаю над изображением в Photoshop, которое изначально было в Lightroom, я могу сохранить копию обратно в Lightroom.
Но теперь Lightroom не импортирует изменения, сделанные в Photoshop».
Adobe разработала Photoshop и Lightroom для совместной работы. Вы можете использовать функции редактирования Photoshop и импортировать изменения в Lightroom и наоборот.
Когда вы закончите редактирование изображения в Photoshop и сохраните его, через несколько минут в библиотеке Lightroom появится файл TIFF с изменениями Photoshop. В Lightroom вы можете внести дополнительные коррективы, используя его инструменты редактирования.
Однако часто жалуются, что Lightroom не импортирует изменения, сделанные в Photoshop.
На данный момент Adobe не установила какой-либо конкретной причины сбоя. Но упомянул некоторые решения на форумах сообщества, которые сработали для нескольких пользователей.
Если вы столкнулись с проблемой импорта изменений из Photoshop в Lightroom и наоборот, вот 4 способа, которые оказались успешными для решения проблемы:
СОВЕТ: Восстановление удаленных файлов Photoshop или Lightroom PSD, TIFF, JPEG , TIFF и другие файлы из Windows и Mac
Вот лучшее программное обеспечение для восстановления потерянных файлов Photoshop или Lightroom без ущерба для исходного качества фотографий — Stellar Photo Recovery . Используйте его, чтобы вернуть ценную работу, потерянную из-за случайного удаления, сбоя приложения или форматирования и т. д. Программное обеспечение совместимо со всеми версиями Photoshop и Lightroom и доступно как для Mac, так и для ОС Windows.
Используйте его, чтобы вернуть ценную работу, потерянную из-за случайного удаления, сбоя приложения или форматирования и т. д. Программное обеспечение совместимо со всеми версиями Photoshop и Lightroom и доступно как для Mac, так и для ОС Windows.
Lightroom отказывается импортировать изменения, даже если в имени файла есть небольшая разница. Поэтому, если вы хотите переместить фотографию, над которой вы работали в Photoshop, обратно в Lightroom, всегда выбирайте «Файл» > «Сохранить ». Не выбирайте параметр «Сохранить как» в Photoshop.
Теперь вернитесь в Lightroom. Ваша отредактированная фотография будет видна в Photoshop в библиотеке Lightroom.
Способ 2: Закройте Photoshop, чтобы импортировать изменения фотографии Если описанный выше метод не помогает, попробуйте этот способ. Вместо «Сохранить » в Photoshop, закройте приложение после окончания работы над вашей фотографией.
Вместо «Сохранить » в Photoshop, закройте приложение после окончания работы над вашей фотографией.
Перед закрытием Photoshop спросит, хотите ли вы сохранить изменения. Нажмите «Да» .
Это может импортировать фотографию в Lightroom.
Способ 3: сброс настроек в LightroomЕсли изменения Photoshop не отображаются в Lightroom, попробуйте сбросить настройки файла.
Действия по сбросу настроек в Lightroom:- При открытии Lightroom или Lightroom Classic удерживайте нажатыми клавиши Shift + Alt на ПК с Windows. На Mac используйте клавиши Shift + Option .
- Появится диалоговое окно «Сброс настроек Lightroom ». Выберите Сбросить настройки .
Удаление и повторная установка приложений в большинстве случаев устраняют проблему, при которой Photoshop не сохраняется обратно в Lightroom Classic CC.
Вы можете начать с удаления и повторной установки Photoshop, а затем Lightroom. Для этой цели используйте приложение Creative Cloud для настольных ПК. Также рекомендуется запустить Adobe Creative Cloud Cleaner Tool. Инструмент очистки удаляет записи об установке для приложений Creative Cloud, которые могли быть повреждены.
Обязательно сделайте резервную копию файлов каталога и фотографий в безопасном месте, используя функцию резервного копирования в Photoshop и Lightroom.
Следуйте приведенному ниже порядку при планировании удаления/переустановки Photoshop и Lightroom:- Сделайте резервную копию файлов каталога и фотографий в безопасном месте.
- Удалите Photoshop и Lightroom с помощью приложения Creative Cloud для настольных ПК.
- Загрузите и запустите Adobe Creative Cloud Cleaner Tool.
- Перезагрузите компьютер или Mac.
- Установите Photoshop и Lightroom с помощью приложения Creative Cloud для настольных ПК.

- Откройте приложение Adobe Creative Cloud Desktop .
- Перейти к версии Photoshop/Lightroom CC.
- Щелкните стрелку вниз и выберите Управление > Удалить
Lightroom и Photoshop позволяют использовать сильные стороны обоих приложений. Но невозможность импортировать изменения из Photoshop в Lightroom может стать большой помехой.
Попробуйте указанные выше методы, чтобы исправить Lightroom, не отображающий правки Photoshop.
Если вам известен какой-либо другой метод, который может решить проблему, поделитесь им с нашими читателями в поле для комментариев ниже.
Читайте также: Редактирование JPG в Lightroom снижает качество изображения?
Самые продаваемые продукты
Stellar Data Recovery Professional для Windows
Stellar Data Recovery предлагает подходящий инструмент восстановления Windows для восстановления всех ваших данных
Подробнее
Stellar Data Recovery Professional для Mac
Программа Stellar Data Recovery для Mac работает безопасно..
Подробнее
Stellar Photo Recovery
Комплексное программное обеспечение для восстановления фотографий, музыки и видеофайлов
Подробнее
Stellar Repair for Video
Мощный инструмент для восстановления поврежденных или поврежденных MOV и других видеофайлов
Подробнее
5 вещей, которые нужно проверить, если фото Photoshop не показывается Lightroom
Этот сайт является участником программ Amazon Services LLC Associates и Adorama Affiliate.
Если ваши сохраненные изменения в Photoshop не отображаются в Lightroom, проверьте следующие 5 вещей:
- Заказ сортировки (библиотечный модуль)
- Стек с оригинальным предпочтением
- Smart Collect Странная папка с учетом регистра (редко)
Этот вопрос возникает снова и снова в подкасте Photo Taco. Слушатели, кажется, часто сталкиваются с этим, и удивительно, что не так много хорошей/простой помощи в решении проблемы. В конце концов, значительная часть причин для использования Lightroom и Photoshop заключается в том, насколько легко переключаться между ними по мере необходимости.
Lightroom и Photoshop идеально подходят для совместной работы. Если вы выберете Lightroom для редактирования фотографии в Photoshop («Фото» или щелкните правой кнопкой мыши > «Редактировать» > «Редактировать в Photoshop» / «ctrl-e» / «command-e»), после сохранения изменений в Photoshop вы должны автоматически увидеть только что отредактированную фотографию в Lightroom. Вот как это должно работать и работает БОЛЬШИНСТВО времени.
Вот как это должно работать и работает БОЛЬШИНСТВО времени.
Я исследовал все возможные причины того, почему это может происходить, а затем провел собственное тестирование, чтобы увидеть, смогу ли я реализовать это в последней версии Lightroom Classic (8.3.1 здесь, июль 2019 г.).). Если вы обнаружили, что при переходе из Lightroom в Photoshop и обратно ваша фотография не отображается в Lightroom, когда вы закончите, обычно это происходит по одной из четырех причин (хотя есть и пятая, более редкая возможность, на которую я также укажу вам). ).
Вы можете прочитать или посмотреть видео ниже, где я покажу вам 5 вещей, которые нужно проверить, в этом коротком 15-минутном видео на YouTube.
Общая причина 1: порядок сортировки
Большинство фотографов никогда не замечают возможности изменить порядок сортировки фотографий в модулях «Библиотека» и «Разработка». Частично это объясняется тем, что большинство фотографов тратят 90% или более своего времени в модуле «Разработка», и вы не можете изменить там порядок сортировки.
По умолчанию порядок сортировки, который использует Lightroom, называется «Добавленный порядок», что означает, что Lightroom упорядочивает фотографии в диафильме (миниатюры фотографий, показанные в нижней части модулей «Библиотека» и «Разработка»). В большинстве случаев такой порядок сортировки имеет смысл, поскольку фотографии добавляются в порядке от первой фотографии вашей съемки до последней фотографии.
Однако это становится проблемой, когда вы переключаетесь (выбираете «Редактировать в Photoshop» из Lightroom, вносите изменения, а затем сохраняете) в Photoshop и кажется, что вы не видите отредактированную фотографию. Фотография, которую вы только что отредактировали в Photoshop, автоматически добавляется в ваш каталог Lightroom путем кругового обхода 9.0231, но теперь он был добавлен в ваш каталог ПОСЛЕ всех других фотографий в этой папке или коллекции (не смарт-коллекции, см. следующий раздел).
Если вы прокрутите весь диафильм до конца, продвинетесь до конца вправо, вы найдете свою фотографию там, а не рядом с исходной фотографией, где вы ожидали.
Чтобы изменить это поведение, чтобы Lightroom не удалял вашу недавно отредактированную фотографию в конец диафильма:
- Перейдите в модуль «Библиотека»
- Найдите порядок сортировки чуть выше диафильма
- Измените порядок сортировки с «Порядок добавления» на «Время захвата» или «Имя файла» Оригинал» установлен, чтобы Lightroom с большей вероятностью показывал фотографию, только что отредактированную в Photoshop
. Перейдите к настройкам Lightroom и убедитесь, что установлен флажок «Сложить с оригиналом». Когда этот флажок установлен, он не полностью исправляет ситуацию. Ваша фотография, над которой вы только что закончили работу в Photoshop, может вообще не отображаться в Lightroom, и в конечном итоге она может оказаться в самом конце диафильма, но начиная с Lightroom Classic 8.3.1 в июле 2019 г.установка этого флажка действительно помогает.
Готовясь к написанию этого поста и созданию видео на YouTube, я испробовал все возможные способы, чтобы фотография не отображалась в Lightroom после Photoshop.
 С этим флажком, даже если у меня не были установлены некоторые другие параметры, как описано в оставшейся части этой статьи, Lightroom все равно довольно хорошо показал мне отредактированную фотографию.
С этим флажком, даже если у меня не были установлены некоторые другие параметры, как описано в оставшейся части этой статьи, Lightroom все равно довольно хорошо показал мне отредактированную фотографию.Общая причина 3: смарт-коллекция / фильтр библиотеки иметь набор фильтров, который не соответствует отредактированной фотографии.
Возможность изменить то, как вы смотрите на свои фотографии, — основная причина, по которой фотографы используют Lightroom. Смарт-коллекции — это невероятный способ мгновенно заставить Lightroom показать вам все фотографии в вашем каталоге, которые соответствуют определенным критериям, таким как определенная дата редактирования фотографии или если в модуле «Разработка» были внесены корректировки.
Подобно тому, как порядок сортировки говорил Lightroom показывать фотографии в том порядке, в котором они были добавлены в коллекцию, и, по сути, помещал их в конец диафильма, умная коллекция также может сделать так, чтобы фотография, которую вы только что отредактировали в Photoshop, на самом деле не будет отображаться в Lightroom, потому что отредактированная фотография не соответствует критериям, которые вы установили в смарт-коллекции.

Например, смарт-коллекция настроена на показ только тех фотографий, которые были изменены в модуле «Разработка». Фотография, которую вы только что отредактировали в Photoshop, не подвергалась корректировкам в «Разработке» (даже если фотография, с которой вы начали до перехода в Photoshop, имела корректировки), и вы просите Lightroom показать вам только те фотографии, которые были откорректированы в «Разработке». модуль.
Очень похожим образом можно определить фильтр в модуле «Библиотека», который будет указывать Lightroom не показывать вам фотографию, которую вы только что отредактировали в Photoshop. Посмотрите на верхнюю часть экрана в модуле «Библиотека», где вы увидите «Фильтр библиотеки». Установите для него значение «Нет» и посмотрите, отображается ли теперь ваша фотография в диафильме.
Распространенная причина 4: Lightroom Open and Save As/Export
Еще одна распространенная причина, по которой фотографы не видят отредактированные в Photoshop фотографии в Lightroom, — либо закрытие Lightroom сразу после открытия Phottoshop, либо использование функции «Сохранить как/экспорт» вместо «Сохранить».

Если ваш компьютер не очень быстрый, вы можете закрыть Lightroom сразу после открытия фотографии в Photoshop, чтобы Photoshop мог работать как можно быстрее. Это нарушит связь между Lightroom и Photoshop, и вы не хотите этого делать. Если вам нужно больше ресурсов, попробуйте закрыть свои браузеры — вы будете удивлены, сколько памяти и ЦП занимает этот браузер, даже если вы на самом деле его не используете.
Другая вещь, которая прерывает связь Lightroom с Photoshop, — это использование «Сохранить как» или «Экспорт» в Photoshop. Lightroom не узнает о сохраненной вами фотографии, даже если она сохранена в той же папке, где находился исходный файл, если вы используете что-либо, кроме «Сохранить». Мой совет — нажать «X» на вкладке фотографии в Photshop (или закрыть сам Photoshop) и сказать «да», когда Photoshop спросит, хотите ли вы сохранить.
Редкая причина 5: папка с учетом регистра
Это более редкий вариант использования, но я видел, что фотографы, наконец, разобрались.
 Если по какой-либо причине регистр имени папки изменился или Lightroom добавил фотографии из одной папки с двумя разными регистрами, Lightroom действительно запутается, и вы не увидите фотографии, когда считаете, что должны.
Если по какой-либо причине регистр имени папки изменился или Lightroom добавил фотографии из одной папки с двумя разными регистрами, Lightroom действительно запутается, и вы не увидите фотографии, когда считаете, что должны.Например, если у вас есть папка с именем «Фотографии за июль 2019 года», в которую вы изначально импортировали фотографии, а затем поняли, что не написали «j» с большой буквы в слове «июль», и вы исправили это вне Lightroom. может действительно запутать Lightroom, и вы можете в конечном итоге подумать, что есть две папки, когда всегда была только одна.
Устранить эту проблему немного сложнее, перейдите по этой ссылке на форумах Adobe Photoshop, чтобы узнать, как это сделать.
Как открыть фото в фотошопе из лайтрум
Лайтрум
Как многие спрашивали, как импортировать фотографии из Lightroom в Photoshop?
- Откройте Lightroom и просмотрите фотографии, которые вы хотите экспортировать.

- Выберите одну фотографию, щелкнув миниатюру.
- Перейдите в «Фото», «Редактировать в» и выберите «Adobe Photoshop CS5».
- Выберите параметр в поле «Редактировать фото».
Удивительно, как мне подключить Lightroom к Photoshop ?
Лучший ответ на этот вопрос, зачем вам перемещать изображение в Photoshop после внесения базовых изменений в Lightroom ? Когда мы передаем необработанный файл из Lightroom в Photoshop, Lightroom на самом деле не передает исходное изображение. Вместо этого он делает копию изображения и передает эту копию в Photoshop. Опять же, это потому, что Photoshop не может напрямую работать с необработанными файлами, поэтому для работы ему нужна отдельная версия на основе пикселей.
Кроме того, как экспортировать изображение из Lightroom обратно в Photoshop?
- Выберите изображение и выберите Photo > Edit In > Edit in Adobe Photoshop 2018.

- В Photoshop отредактируйте фотографию и выберите «Файл» > «Сохранить». Новая версия фотографии с вашими изменениями Photoshop появляется в Lightroom Classic; оригинал остается нетронутым Photoshop .
В то время как Lightroom ориентирован на организацию и обработку фотографий, Photoshop занимается манипулированием изображениями, их созданием и улучшением. Photoshop — лучший выбор для изображений, где требуется совершенство на уровне пикселей.
Содержание
- 1 Как синхронизировать Lightroom 2020?
- 2 Как открыть слой в Photoshop из Lightroom 2020?
- 3 Должен ли я сначала редактировать в Lightroom или Photoshop?
- 4 Как преобразовать изображение RAW из Lightroom в Photoshop?
- 5 Можно ли редактировать изображения RAW в Lightroom?
- 6 Почему мой Photoshop не сохраняется в Lightroom?
- 7 Как размыть фон в Photoshop?
- 8 Как редактировать Lightroom CC в Photoshop?
- 9 Подходит ли Lightroom для начинающих?
- 10 Можно ли получить Lightroom бесплатно?
Как синхронизировать Lightroom 2020?
youtube.com/embed/dTc0SfiZfp4″/>Как открыть слой в Photoshop из Lightroom 2020?
- В модуле «Библиотека» или «Разработка» выберите две или более фотографий для редактирования.
- Выберите «Фото» > «Редактировать в» > «Открыть как слои в Photoshop». Photoshop открывает фотографии как один многослойный файл.
- Отредактируйте изображение в Photoshop, а затем выберите «Файл» > «Сохранить».
Должен ли я сначала редактировать в Lightroom или Photoshop?
Если вы только начинаете заниматься фотографией, вам стоит начать с Lightroom. Позже вы сможете добавить Photoshop в свое программное обеспечение для редактирования фотографий. И Lightroom, и Photoshop — отличные программные пакеты, способные раскрыть ваши творческие способности при постобработке и постобработке.
Как преобразовать изображение RAW из Lightroom в Photoshop?
Можно ли редактировать изображения RAW в Lightroom?
Вы можете импортировать файлы RAW прямо в Lightroom, а компания по редактированию фотографий, такая как ShootDotEdit, может редактировать их от начала до конца.
 … Многие фотографы предпочитают Lightroom Adobe Photoshop, потому что Lightroom позволяет им полностью контролировать свои фотографии.
… Многие фотографы предпочитают Lightroom Adobe Photoshop, потому что Lightroom позволяет им полностью контролировать свои фотографии.Почему мой Photoshop не сохраняется в Lightroom?
Удаление и повторная установка приложений в большинстве случаев устраняют проблему, из-за которой Photoshop не сохраняется обратно в Lightroom Classic CC. Вы можете начать с удаления и переустановки Photoshop, а затем Lightroom. Для этой цели используйте приложение Creative Cloud для настольных ПК.
Как размыть фон в Photoshop?
- Откройте инструмент размытия поля. Открыв изображение в Photoshop, перейдите в «Фильтр» > «Галерея размытия» > «Размытие поля».
- Установите первую булавку размытия.
- Установите метку размытия объекта на ноль.
- Продолжайте улучшать размытие.
- При необходимости отрегулируйте эффекты размытия.
Как редактировать Lightroom CC в Photoshop?
Вы можете щелкнуть фотографию, удерживая нажатой клавишу Control (ПК: щелкните правой кнопкой мыши), чтобы открыть контекстное меню и выбрать «Редактировать в Photoshop».

- Откройте Lightroom и просмотрите фотографии, которые вы хотите экспортировать.


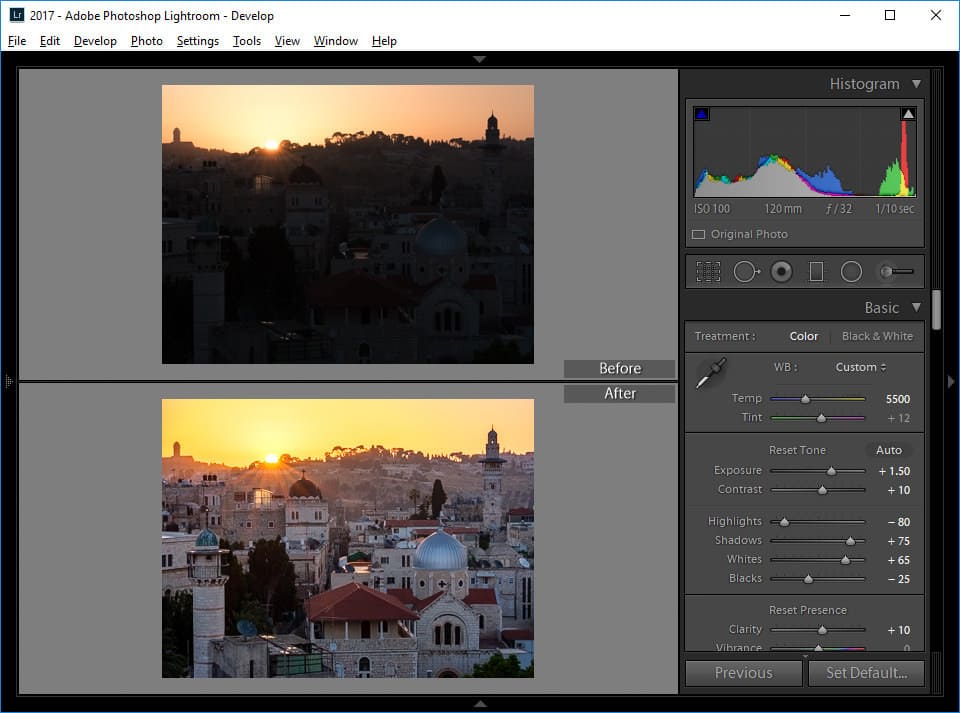


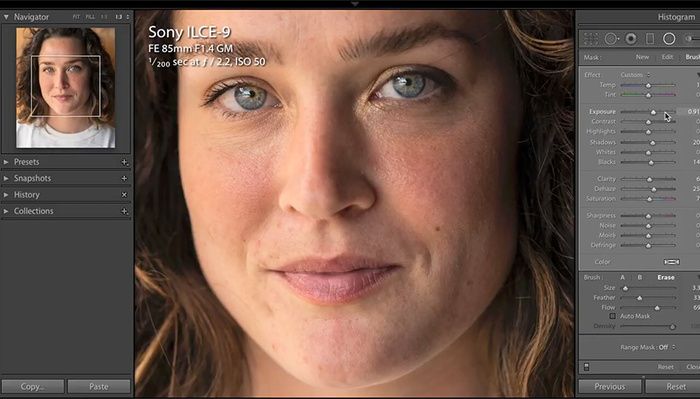
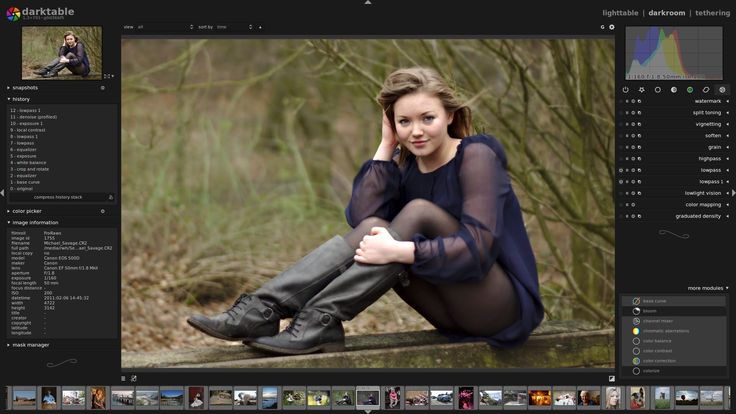


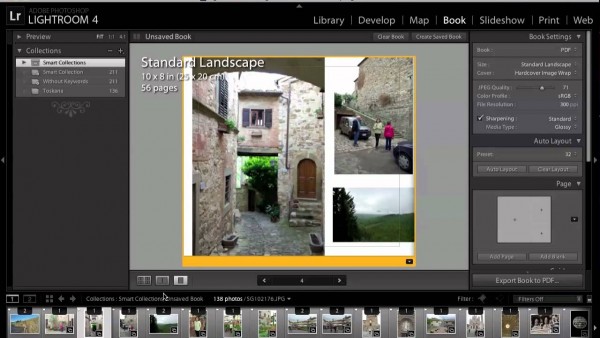
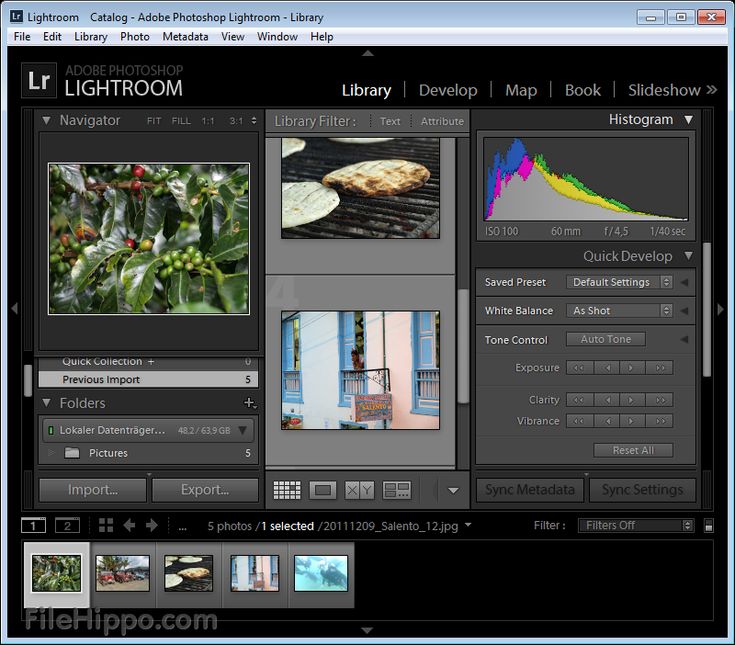


 Поэтому, если вы хотите поделиться отредактированной фотографией, вам нужно экспортировать ее копию.
Поэтому, если вы хотите поделиться отредактированной фотографией, вам нужно экспортировать ее копию.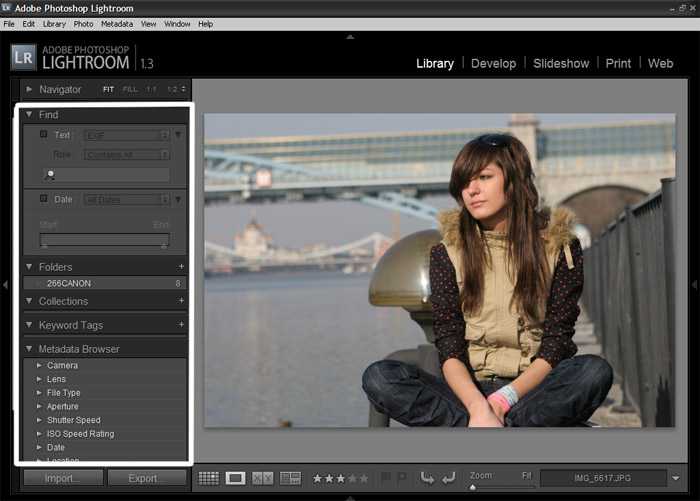 Чтобы применить этот шаблон печати к другой фотографии, которую вы открываете в модуле печати, выберите этот шаблон в браузере шаблонов .
Чтобы применить этот шаблон печати к другой фотографии, которую вы открываете в модуле печати, выберите этот шаблон в браузере шаблонов .