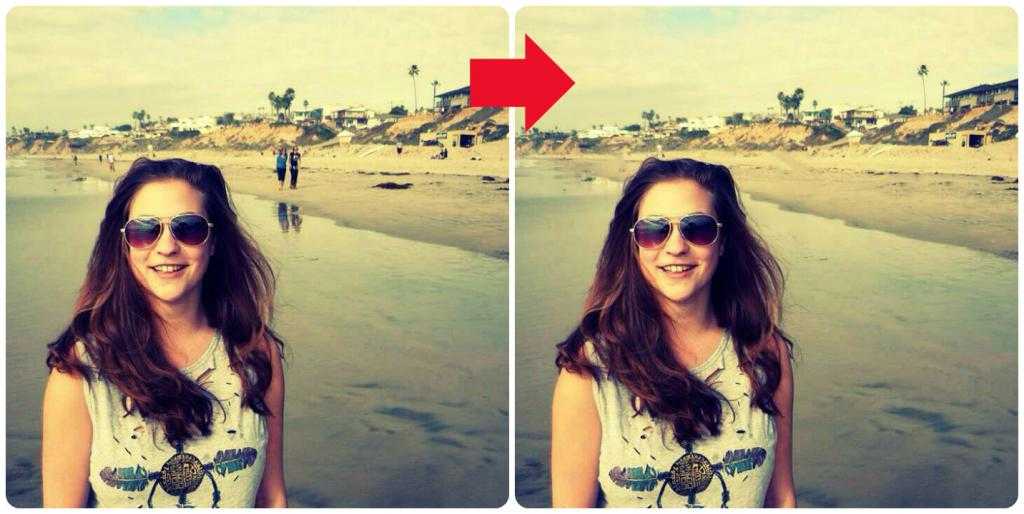Как на Android убрать фон фотографии
Как часто вы фотографируете на смартфон? Думаю, очень часто. Поэтому практически наверняка среди них есть масса неудачных. Уж не знаю, что именно портит кадры вам, но в моём случае – это почти всегда неудачный фон. Бывает сделаешь селфи, и только потом понимаешь, что сфотографировался на фоне неубранной постели или снял кого-то на фоне проходящих мимо людей. В таких случаях первое желание – это переснять кадр. Другое дело, что сделать это получается далеко не всегда. Поэтому логичнее просто вырезать объект съёмки из не устраивающего вас фона.
Удалить фон с фотографии можно в автоматическом режиме
Работают ли AirPods Max с Android и что можно купить им на замену
Существует масса способов удалить фон на фотографии. Для этого даже есть специальные сайты, куда можно загрузить снимок, и они после недолгой обработки представят вам готовое решение. Правда, как правило, работают они недостаточно хорошо, то обрезая нужное, то, наоборот, оставляя слишком много лишнего. Поэтому идеальным вариантом становится ручная обрезка кадра в специализированных фоторедакторах. Но поскольку для этого нужно хотя бы иметь представление о том, как это делать, такой метод подходит не всем. А вот Photoroom – всем.
Поэтому идеальным вариантом становится ручная обрезка кадра в специализированных фоторедакторах. Но поскольку для этого нужно хотя бы иметь представление о том, как это делать, такой метод подходит не всем. А вот Photoroom – всем.
Как фон фотографии сделать белым
Приложение Photoroom получило функцию умного удаления фона, которая позволяет максимально аккуратно вырезать объект съёмки из фотографии, а потом использовать его по назначению.
- Скачайте приложение Photoroom из Google Play;
Алгоритмы сами удаляют фон, оставляя только объект съёмки
- Запустите его и нажмите «Начнём с фотографии»;
- Выберите из галереи снимок или сделайте новый;
Как видите, иногда всё-таки фон удаляется не полностью
- Дождитесь обработки и получите фото без фона.
Google подтвердила, что продлевает сроки обновления Android до 4 лет
Мне очень нравится, как работают алгоритмы Photoroom. Если объект чётко отличим от фона, то они без труда вырежут его максимально аккуратно.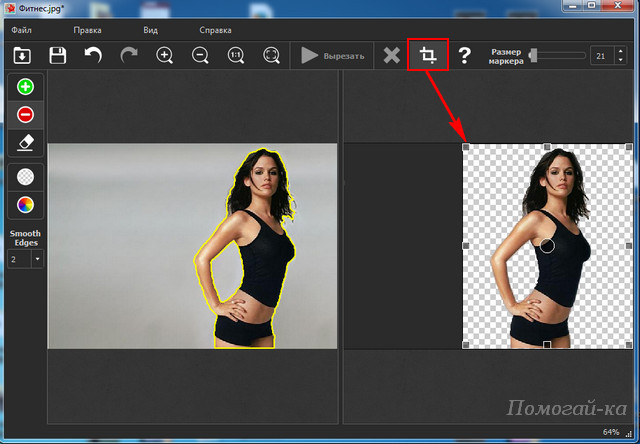 Я тестировал его приложение на разных снимках и пришёл к выводу, что в большинстве случаев проблем не возникает. Алгоритмы аккуратно обходят мельчайшие детали кадра вроде ушей, волос или других предметов. А вот на портретных фотографиях и фотографиях, снятых с близкого расстояния, почему-то случаются затыки. Приложению становится сложно отличить фон от объекта съёмки, и оно лажает.
Я тестировал его приложение на разных снимках и пришёл к выводу, что в большинстве случаев проблем не возникает. Алгоритмы аккуратно обходят мельчайшие детали кадра вроде ушей, волос или других предметов. А вот на портретных фотографиях и фотографиях, снятых с близкого расстояния, почему-то случаются затыки. Приложению становится сложно отличить фон от объекта съёмки, и оно лажает.
Как поменять фон на фотографии
Фотографии с удалённым фоном можно использовать для самых разных целей. Самый популярный – подставить другой фон из ассортимента доступных в приложении Photoroom либо выбрать что-нибудь своё. Таким образом можно поиграть в постыронию и разместить себя на фоне Эйфелевой башни или тропического пейзажа. В общем, вариантов применения масса. Но мне особенно понравилась возможность разместить объект съёмки, вырезанный из фона, на журнальной обложке – получается очень эффектно и иронично.
- После обработки фото нажмите на кнопку «Фон»;
- В контекстном меню внизу выберите «Заменить»;
Слева — фото с удалённым фоном, справа — с подставным
- Выберите подходящую тематику для фона;
- Примеряйте варианты фонов, а потом сохраните фото.

Как выход сервисов Google из строя почти убил наши Android-смартфоны
Единственное, с чем алгоритмы Photoroom не справляются гарантированно, — это вырезание фона внутри объекта съёмки. Например, вы сделали снимок стола и хотите удалить со снимка фон. Но поскольку стол имеет ножки, готовьтесь к тому, что приложение удалит всё лишнее вокруг него, но не из-под него. В результате получится несколько не тот эффект, на который можно рассчитывать. Но, с другой стороны, думаю, что в скором времени разработчики поправят этот недостаток и научат-таки алгоритмы вырезать всё лишнее совсем.
- Теги
- Мобильная фотография
- Новичкам в Android
- Приложения для Андроид
Лонгриды для вас
Смартфоны на Android греются и быстро разряжаются из-за приложений Google
Автономность — штука тонкая. Особенно, если речь идёт о смартфонах, которые априори имеют довольно маленькую батарейку. Нарушить её может любая, даже самая неприметная, на первый взгляд, вещь. Сколько было случаев, когда ошибка в обновлении приводила к тому, что приложения переставали засыпать в фоновом режиме, а, наоборот, ударно работали, что в результате приводило к преждевременной разрядке. Я уже не говорю про плохо оттестированные обновления от самих производителей, даже в релизном билде которых содержались недоработки, снижающие автономность. Но такое, чтобы штатные приложения Google буквально убивали батарейку Android-смартфонов, откровенно говоря, происходит нечасто.
Нарушить её может любая, даже самая неприметная, на первый взгляд, вещь. Сколько было случаев, когда ошибка в обновлении приводила к тому, что приложения переставали засыпать в фоновом режиме, а, наоборот, ударно работали, что в результате приводило к преждевременной разрядке. Я уже не говорю про плохо оттестированные обновления от самих производителей, даже в релизном билде которых содержались недоработки, снижающие автономность. Но такое, чтобы штатные приложения Google буквально убивали батарейку Android-смартфонов, откровенно говоря, происходит нечасто.
Читать далее
Как исправить осанку с помощью смартфона и ПК. ТОП-5 приложений
За последние несколько лет смартфоны настолько прочно укрепились в нашей жизни, что едва ли хоть один человек может представить себе хоть один день без мобильного устройства. Понятно, что вместе с привычкой постоянно держать в руке какой-нибудь гаджет приходят и разные неудобства, главное из которых — проблема с осанкой. Причем если раньше это касалось только тех, кто сидит за компьютером, то сейчас распространилась и на смартфоны. Подумайте сами, как часто вы сидите в полусогнутом положении, просматривая ленту социальных сетей? То-то же! Сегодня предлагаем вашему вниманию 5 интересных инструментов для вашего телефона и компьютера, которые значительно помогут улучшить качество вашей жизни и сохранить осанку.
Причем если раньше это касалось только тех, кто сидит за компьютером, то сейчас распространилась и на смартфоны. Подумайте сами, как часто вы сидите в полусогнутом положении, просматривая ленту социальных сетей? То-то же! Сегодня предлагаем вашему вниманию 5 интересных инструментов для вашего телефона и компьютера, которые значительно помогут улучшить качество вашей жизни и сохранить осанку.
Читать далее
Виртуальная реальность на телефоне: как играть и смотреть VR-видео
Долгие десятилетия человечество бьется над тем, чтобы покорить соседние планеты, а также узнать, что происходит в других мерах. Современные технические средства не позволяют нам посетить относительно близкий Марс, но вот уже несколько лет существуют технологии, помогающие погрузиться в виртуальную реальность, почувствовав себя хоть на Марсе, хоть на Юпитере. Если пару сотен лет назад единственным средством такого рода перемещения была художественная литература, то в XX веке появилось телевидение, а на заре XXI века мы получили возможность играть в видеоигры. Впрочем, ни то ни другое не способно обеспечить максимальное погружение в виртуальное пространство.
Впрочем, ни то ни другое не способно обеспечить максимальное погружение в виртуальное пространство.
Читать далее
Новый комментарий
Новости партнеров
В iPad не хватает только одной функции. Вы удивитесь насколько она простая
Правда ли, что Айфон портится от игр
Как правильно пользоваться ночным режимом на Айфоне
Все отговаривают вас от покупки этих устройств Apple, а на самом деле стоит бежать за ними в магазин
Программа убрать задний фон на фото
Легко вырезать объект из снимков поможет редактор ФотоМАСТЕР:
Для Windows 7, 8, 10, XP, Vista. Быстрая установка.
Убирайте фон с фотографии за пару кликов мыши!
Удаление фона – нужная, но весьма сложная часть процесса фотомонтажа. С помощью этой функции можно получить объект без окружения, чтобы легко менять задний план или создавать оригинальные коллажи. Однако на кропотливое вырезание предмета или фигуры человека из фотографии не у всех хватает терпения. К счастью, с помощью программы «ФотоМАСТЕР» процедура выполняется всего за пару минут! Читайте, как убрать фон в редакторе быстро и аккуратно.
Однако на кропотливое вырезание предмета или фигуры человека из фотографии не у всех хватает терпения. К счастью, с помощью программы «ФотоМАСТЕР» процедура выполняется всего за пару минут! Читайте, как убрать фон в редакторе быстро и аккуратно.
Шаг 1. Установка софта
Сначала скачайте с нашего сайта дистрибутив программы. Откройте загруженный файл и следуйте советам Мастера Установки. После завершения процесса запустите софт, кликнув по ярлыку «ФотоМАСТЕРА».
Шаг 2. Добавление фотоснимка
Нажмите зелёную кнопку «Открыть фото». Найдите снимок, с которого следует удалить фон. Кликните по нему дважды. Выбранная фотография сразу загрузится в редактор.
Добавьте снимок в программу
Шаг 3. Устранение фона
Перейдите в раздел «Инструменты» и справа выберите пункт «Замена фона». Появится рабочая панель с набором кистей и их настройками. По умолчанию стоит зелёная кисть «Объект». Отрегулируйте ее размер. Отметьте предмет или человека, которого необходимо вырезать с картинки. Вам не потребуется дотошно обводить контур, достаточно просто провести несколько произвольных линий внутри объекта.
Отрегулируйте ее размер. Отметьте предмет или человека, которого необходимо вырезать с картинки. Вам не потребуется дотошно обводить контур, достаточно просто провести несколько произвольных линий внутри объекта.
Зелёным маркером проведите несколько линий внутри объекта
Теперь выберите красную кисть «Фон». Отметьте часть фотографии, которую необходимо удалить. Если задний план изначально был однотонным, хватит даже небольшой точки в любом месте за пределами объекта. На сложном фоне стоит провести несколько линий, пересекающих разнородные участки.
Красным маркером укажите фон
Нечаянно заехали зелёной кистью на фон или, наоборот, вместо заднего плана отметили красным часть объекта? Отменять всё и начинать работу с самого начала не нужно! Воспользуйтесь инструментом «Ластик». Отрегулируйте его размер и устраните ошибку.
После того, как вы укажете, какая область принадлежит к объекту, а какая – к «заднику», программа сможет автоматически убрать задний фон с картинки. Отрегулируйте бегунок прозрачности фона таким образом, чтобы оценивать работу было удобно. При слишком высокой прозрачности можно не заметить, что стёрлась важная деталь. А при слишком низкой будет непонятно, действительно ли весь фон убран. Данная настройка влияет только на предпросмотр, в готовом варианте задний план будет удалён полностью.
Отрегулируйте бегунок прозрачности фона таким образом, чтобы оценивать работу было удобно. При слишком высокой прозрачности можно не заметить, что стёрлась важная деталь. А при слишком низкой будет непонятно, действительно ли весь фон убран. Данная настройка влияет только на предпросмотр, в готовом варианте задний план будет удалён полностью.
Настройте «Сглаживание границ». Если вы будете вписывать объект в новый фон, стоит выбрать значение повыше, чтобы переход между слоями получился менее заметным. Закончив, нажмите кнопку «Далее».
На втором этапе вам будет предложено скорректировать границы.
- Если какая-то часть предмета или фигуры человека исчезла вместе с фоном, снова выберите зелёную кисть. Верните удаленный участок, аккуратно отметив его цветом.
- Если, наоборот, не стёрся фрагмент фона, возьмите красную кисть и проведите линию на оставшемся участке.
Доработайте снимок таким образом, чтобы всё лишнее пропало, а нужное – осталось. Это требуется, в первую очередь, для сложных фотографий с множеством мелких деталей.
При корректировке имеет смысл увеличить картинку, так вы заметите даже мелкие неточности. Уменьшите размер кисти, чтобы более точно скорректировать эти участки. Не торопитесь, лучше посвятить данному этапу чуть больше времени, зато результат будет по-настоящему качественным. Нажмите «Далее».
Аккуратно доработайте границы объекта, чтобы добиться лучшего результата
Шаг 4. Сохранение готового изображения
Переходим к финальному шагу. Здесь можно ещё раз скорректировать уровень размытия краёв, а также настроить границы. Отрицательные значения сдвигают границы внутрь объекта, а положительные – захватывают часть фона вокруг. Готово? Теперь выберите, что делать далее:
- Нужно получить только объект без задника?
Кликните «Сохранить изображение с прозрачным фоном». Выберите путь к папке, где будет храниться файл и впишите название. Убедитесь, что в поле «Тип файла» стоит PNG.
Убедитесь, что в поле «Тип файла» стоит PNG.
Чтобы получить объект без фона, выберите соответствующую опцию
- Хотите получить однотонный задний план нужного цвета?
В категории «Цвет» укажите желаемый, и редактор заменит фон на выбранный оттенок. Вы даже сможете адаптировать изображение к новому окружению, отрегулировав положение бегунка у соответствующей настройки. Теперь нажмите «Применить» и сохраните результат с помощью кнопки в правом верхнем углу.
Выберите подходящий цвет фона, примените настройки и сохраните изменённое изображение
Также на данном этапе можно сразу заменить базовый фон на новый. Выберите желаемый вариант из встроенного каталога или загрузите собственную иллюстрацию с компьютера.
Идеи использования опции устранения фона
Удаление заднего плана со снимка дарит массу возможностей для тех, кто увлекается фотомонтажом или просто хотел бы преобразить любимые фотографии. Вот лишь несколько интересных идей:
- Создавайте собственный клипарт
Вырезайте из фона любые предметы от плюшевого мишки до «Медного Всадника» и вставляйте в свои фото-проекты!
Создавайте собственный клипарт
- Меняйте фон, как вам вздумается
Получив PNG-файл с прозрачным фоном, вы можете помещать объект в любую обстановку.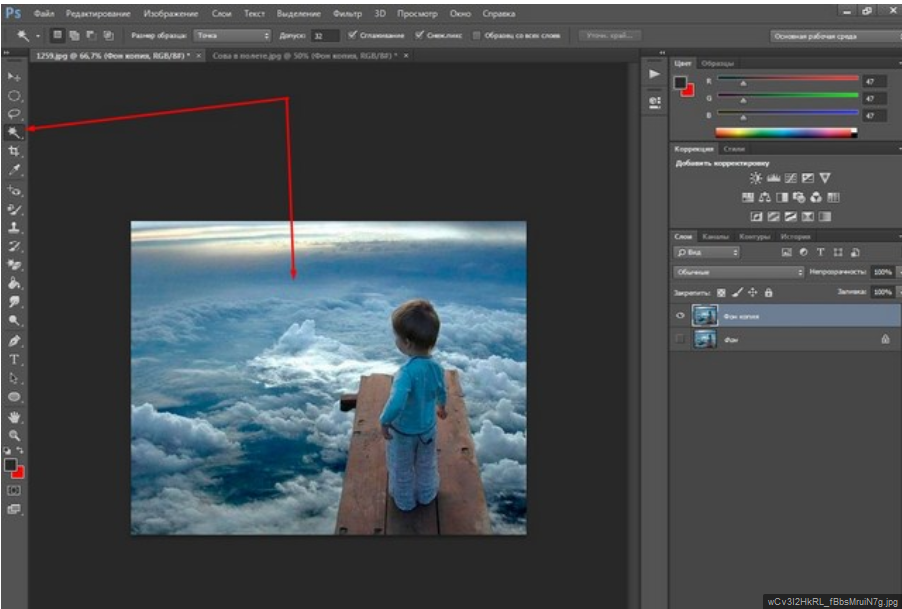 Сегодня ваш фото-образ окажется на солнечном побережье, а завтра – высоко в горах.
Сегодня ваш фото-образ окажется на солнечном побережье, а завтра – высоко в горах.
Переносите место действия в самые красочные локации
- Быстро делайте карточки товара
С помощью функции замены фона на белый, можно за пару минут подготовить фото продукции для интернет-магазина.
Легко переносите снимки товаров на однотонный фон
Вот и всё, вы узнали, как убрать фон с картинки с помощью программы «ФотоМАСТЕР». Редактор также позволит легко улучшить снимки: сделать цветокоррекцию, отретушировать, наложить интересные эффекты и многое другое. Создавайте свои фотошедевры и радуйте близких людей!
Делюсь очень классной фишкой – как убрать фон на фото онлайн автоматически.
Убрать задний фон на фото онлайн автоматически, часто возникающая потребность, особенно когда вы работаете в интернете, но и не только. Знание этого приема всегда пригодится.
Можно это сделать с помощью Фотошопа, но это значительно сложнее, если не знаешь эту программу хорошо.
Как убрать задний фон любого изображения?
К счастью, сегодня много сервисов, которые позволяют делать удаление заднего фона онлайн.
Я много перепробовал этих сервисов и остановился на том, о котором поговорим ниже.
Хотя я знаю, как это быстро сделать в Фотошопе, но когда есть качественный сервис под рукой, то это всегда быстрее и удобнее.
Главным критерием здесь является возможность получить качественную обработку (не хуже, чем в Фотошопе), быстро и удобно.
Этот сервис позволяет получить такой результат. Я его проверил уже много раз, поэтому рекомендую Вам. Уверен, что Вам понравится и будете его использовать точно.
Онлайн редактор фото убрать фон.
Речь идет о сервисе https://www.remove.bg/ . Очень удобный сервис, дающий качественный и быстрый результат, а важно еще и то, что он БЕСПЛАТНЫЙ.
Регистрироваться на сервисе тоже не нужно, если Вы хотите только фон удалить и получить изображение в формате PNG.
Единственный недостаток, который легко устраняется – сайт англоязычный.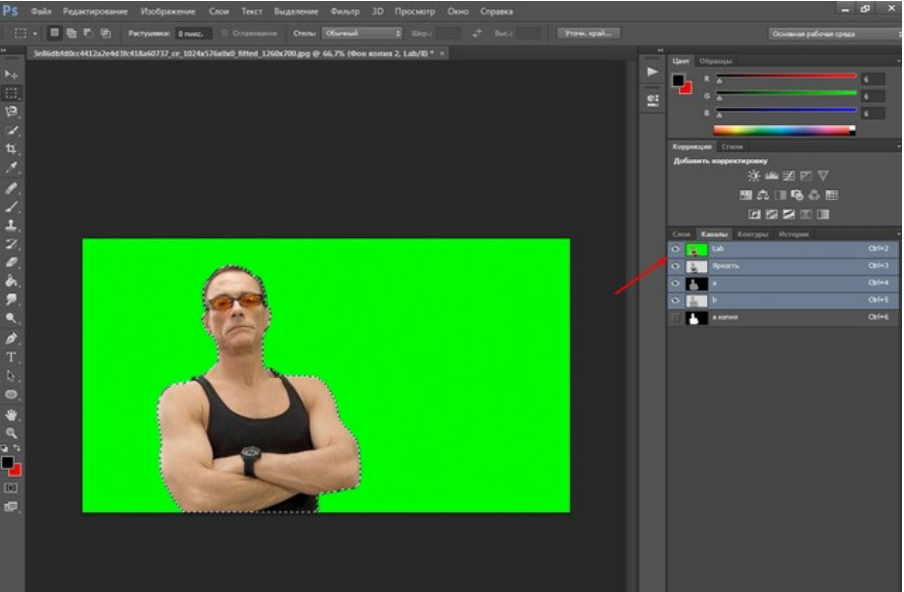
Если на него заходить с помощью браузера Гугл Хром, то браузер переведет вам содержание сайта сразу на русский язык.
Если Вы зайдете с другого браузера, то там настолько все просто и понятно, что перевод Вам не понадобится.
Поехали по делу…
Чтобы убрать фон на фото онлайн автоматически, кликаете по ссылке – https://www.remove.bg/ , и попадаете на страницу сервиса как на картинке ниже:
Я заходил через Гугл Хром, поэтому у меня все на русском языке.
Нажимаете на «Выберите фотографию», у Вас откроется окно, где вы должны выбрать нужную фотографию. Обычно я размещаю их заранее на «Рабочем столе» для быстроты поиска.
Я специально выбрал фото посложнее – девушку с пышными волосами.
Даже в Фотошопе нужно хорошо потрудиться, чтобы качественно выделить все пряди волос.
Но вы видите, что сервис за несколько секунд сделал качественное выделение, которое можно использовать где угодно.
После того как Вы выбрали фото, сервис сразу его обработает и выдаст результат. Картинка ниже:
Если Вас результат устраивает, жмете «Скачать».
Если остались шероховатости (что бывает редко), нужно нажать рядом «Редактировать».
Откроется редактор, где Вы можете выбрать «Стереть», если осталось что-то лишнее, или «Восстановить», если что-то удалилось и нужно его вернуть.
Процесс этот не сложный и описывать я не буду. Все попробуете на практике, если возникнет такая потребность.
В итоге у меня получился вариант как на картинке ниже:
Вырезанную девушку я разместил на другом фоне.
Как убрать фон на фото онлайн автоматически, я вам показал, но для большей ясности записал короткое видео. Смотрим, запоминаем и используем.
Этот сервис позволяет сэкономить время, получить хороший результат и не заморачиваться на Фотошопе.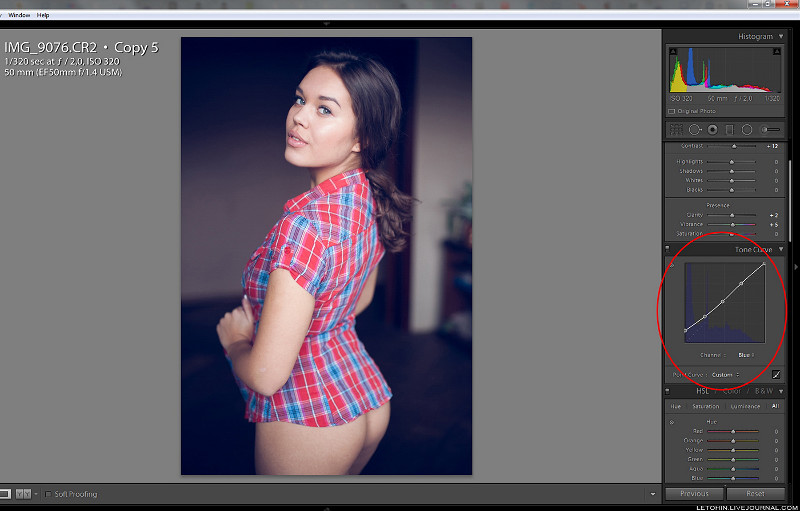
Если есть другие вопросы, касающиеся различных сервисов или заработка в интернете – с удовольствием отвечу честно и правдиво.
С уважением, Валентин Чепурной.
Лучший способ выразить благодарность автору – поделиться с друзьями!
–
Просто скачайте программу и следуйте инструкции ниже!
Нажимая на кнопку, вы скачиваете бесплатную версию Movavi Фоторедактора.*
Как удалить фон с картинки
Бывает так, что вы на фото вышли хорошо, а вот задний план не получился. Там могут оказаться и случайные люди, и просто некрасивый вид, портящий атмосферу фотографии. В такой ситуации самым удачным решением будет убрать фон с картинки. Удаление фона также пригодится при создании коллажей и рекламных изображений.
Многие пользователи считают удаление фона на фотографии задачей чрезвычайно сложной и кропотливой. На самом деле это совсем не трудно – нужно только располагать правильной программой. С Фоторедактором Movavi вы сможете без лишних усилий вырезать фон изображения и затем использовать получившееся фото для любых целей, например: для создания эффектных баннеров, смешных картинок и т.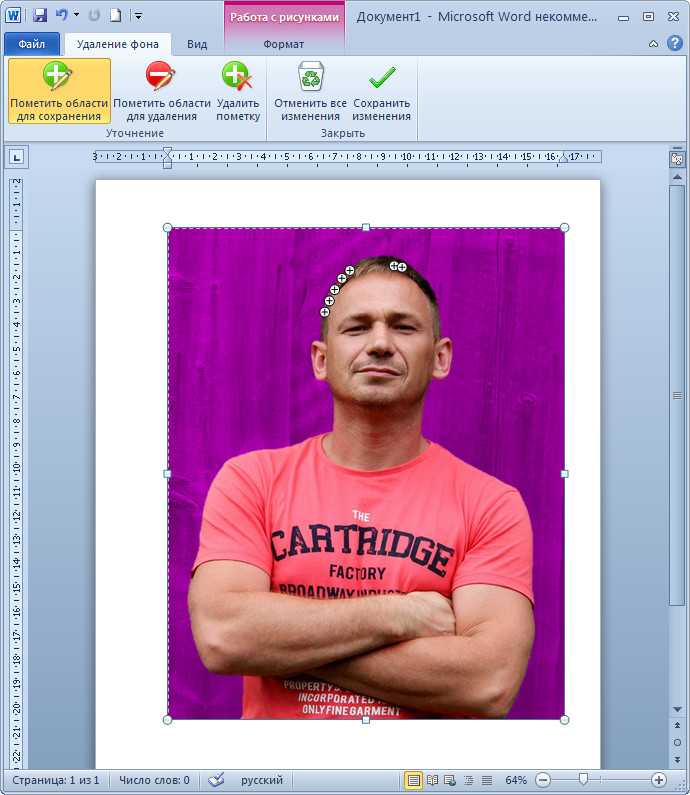 п. Чтобы узнать, как убрать фон на фото с помощью нашего Фоторедактора, скачайте программу и следуйте инструкции ниже.
п. Чтобы узнать, как убрать фон на фото с помощью нашего Фоторедактора, скачайте программу и следуйте инструкции ниже.
Установите Фоторедактор Movavi
Запустите скачанный файл и следуйте инструкциям по установке программы.
Добавьте изображение
Чтобы загрузить фотографию в программу, нажмите кнопку Открыть файл либо просто перетащите изображение в рабочую область Фоторедактора.
Удалите фон
Откройте вкладку Замена фона. Нажмите Автовыделение, чтобы программа автоматически выделила объект.
Для выделения вручную нанесите зеленой кистью несколько штрихов внутри нужных вам объектов, а красной кистью выделите фон, который необходимо удалить. Воспользуйтесь ластиком, чтобы скорректировать выделение. Программа обведет ваши объекты пунктирным контуром. Как только вы закончите исправлять границы, нажмите кнопку Далее.
Используйте зеленую кисть-маску, чтобы выделить объект, который необходимо оставить.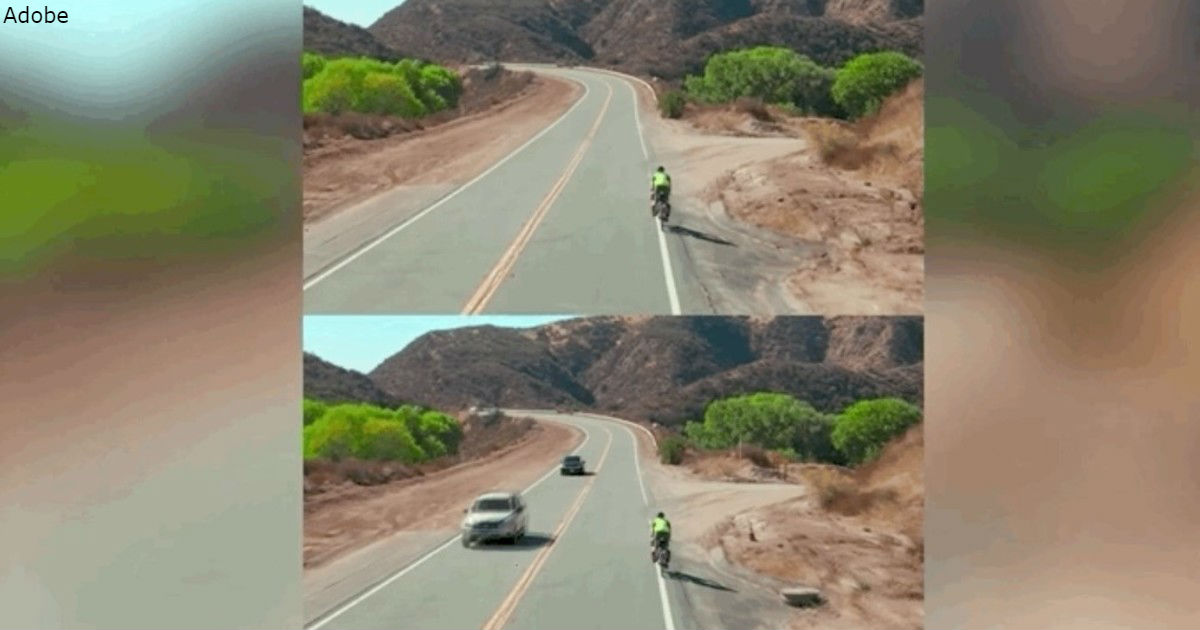 Закрашивайте красной кистью-маской область, которую необходимо вырезать. Проведите по контуру инструментом Выделение волос, чтобы уточнить на фото сложные мелкие элементы. Нажмите Далее для продолжения.
Закрашивайте красной кистью-маской область, которую необходимо вырезать. Проведите по контуру инструментом Выделение волос, чтобы уточнить на фото сложные мелкие элементы. Нажмите Далее для продолжения.
Вот и все – задний план удален, а ваши объекты теперь на прозрачном фоне. Вы можете оставить фон прозрачным, выбрать цвет для его заливки либо поставить в качестве фона любую картинку. Для выбора картинки нажмите кнопку Добавить изображение. В новом окне нажмите Загрузить, чтобы загрузить фото с компьютера, или выберите фон из встроенной коллекции. Когда окончательный результат вас устроит, нажмите Применить.
Сохраните получившееся изображение
Нажмите кнопку Сохранить, выберите подходящий графический формат и сохраните картинку на жестком диске.
Фоторедактор Movavi – это многофункциональная программа для работы с фотографиями, которую можно использовать не только для удаления фона, но и для множества других задач: улучшения качества изображения, кадрирования, добавления надписей и т. д. Интуитивный интерфейс программы позволит мастерски редактировать изображения даже начинающему пользователю.
д. Интуитивный интерфейс программы позволит мастерски редактировать изображения даже начинающему пользователю.
Как удалить фон с фотографии – лучшие способы в онлайн или Photoshop
У некоторых пользователей может возникнуть необходимость сделать фон прозрачным на некоторых фото. Это может быть связано с соображениями эстетики, потребностью создания водяного знака в коммерческих целях и другими причинами – факт в том, что пользователь не знает, как, и с помощью чего, это можно осуществить. В данном материале я постараюсь помочь таким пользователям и расскажу, как получить прозрачный фон на фото онлайн, какие сервисы для этого существуют, и как ими воспользоваться.
Особенности сетевых сервисов
В сети существую несколько сервисов, позволяющих убрать фон фотографии онлайн бесплатно. При этом все они обладают достаточно простым инструментарием, позволяя удалить фон фотографий практически за несколько кликов. Ниже я перечислю данные сервисы с подробным описанием их функционала.
Если у вас, как и у меня возникает желание создания клипа из своих фотографий с музыкой, то спешу вас обрадовать я протестировал большинство из них и составил список лучших (по ссылке выше).
Сервис Online-Photoshop позволяет удалить задний фон
Первый ресурс, позволяющий создать прозрачный фон на фотографии – это Online-Photoshop. Работа с ним достаточно проста, позволяя за пару минут получить объект с прозрачным фоном на вашем фото.
- Для реализации намеченного перейдите на ресурс https://online-fotoshop.ru/ubrat-fon-online/, кликните на кнопку «Select image» и загрузите нужное фото.
- Последнее появится в левой части экрана, а курсор приобретёт форму жёлтого кружочка.
- Пометьте этим кружочком с помощью жёлтой линии внешние контуры объекта, фон за которым вы хотите сделать прозрачным.
- Затем кликните на зелёный кружочек с плюсиком в панели инструментов и пометьте зелёным цветом внутренние черты объекта.
- Потом кликните на красный кружочек с минусом и пометить красными линиями внешнее пространство за границами объекта.

Теперь нажимаем стрелочку справа и смотрим результат. Если всё хорошо, нажимаем на кнопку «Download» сверху и сохраняем результат к себе на ПК.
Сервис Pixlr задаём один цвет фону
Другой инструмент чтобы сделать прозрачный фон онлайн – это похожий на «Фотошоп» онлайн-редактор Pixlr. Он обладает значительным числом возможностей, но нас интересует в первую очередь создание прозрачного фона онлайн.
- Чтобы выполнить намеченное выполните вход на www.pixlr.com, а затем нажмите на «Загрузить изображение с компьютера».
- После загрузки изображения оно появится в окне редактирования, нас же интересует окошко «Слои» справа, с расположенной в нём опцией «Задний слой» с замочком.
- Дважды кликните на замочек, и вместо замочка появится галочка.
- Теперь кликаем на «Волшебную палочку» в панели инструментов слева (обычно это третья иконка сверху на левом столбце), нажимаем ею на фон картинки (он помечается соответствующей линией), а затем жмём на клавишу «Delete» для удаления фона.
 Возможно, так придётся сделать несколько раз, добиваясь полного удаления ненужного фона на фото.
Возможно, так придётся сделать несколько раз, добиваясь полного удаления ненужного фона на фото. - После того, как вы полностью избавитесь от фона, нажмите на кнопку «Файл», и там выберите «Сохранить».
- В качестве расширения сохранённого файла выбирайте png, иначе прозрачный фон онлайн pixlr может быть утрачен.
Приложения для удаления фона
Чтобы вырезать фон с картинки, не нужно иметь под рукой компьютер. Существует множество приложений для смартфонов, которые помогут справиться с этой задачей просто и быстро. Давайте посмотрим, какие решения предлагают App Store и Google Play:
1. Pixomatic – фоновый ластик,
2. PhotoRoom,
3. Background Eraser,
4. Pro Knockout.
Pixomatic – фоновый ластик
Приложение Pixomatic имеет довольно широкий функционал для обработки изображений. Но самое главное для нас – оно умеет автоматически определять и удалять фон функциями «Волшебные ножницы» и «Замена фона». Функционал приложения платный, но разработчик обещает 7-дневный пробный период.
PhotoRoom
PhotoRoom – мощное приложение для монтажа фотографий, которое использует искусственный интеллект для автоматической обрезки частей изображения. Разработчики приложения говорят, что PhotoRoom изначально планировался именно как приложение для удаления фона, но со временем функционал расширился. Сейчас с его помощью можно не только обрезать фон, но и создать анимацию или коллажи.
Background Eraser
Приложение, название которого говорит само за себя. Имеет автоматический режим обнаружения и удаления бэкграунда, а также специальные маркеры для уточнения объектов. Background Eraser специализируется именно на обрезке фона, никакого лишнего функционала. То что нужно, правда?
Pro Knockout
С помощью Pro Knockout можно не только вырезать фон, но и создать коллаж, убрать лишний объект с фотографии и даже наложить странноватый эффект с мускулами на фото собственного живота. Разработчик обещает мгновенное удаление фона с фотографии. Искусственный интеллект умеет определять волосы и аккуратно убирает фон, делая его прозрачным.
Искусственный интеллект умеет определять волосы и аккуратно убирает фон, делая его прозрачным.
Сервис IMGonline позволяет сделать прозрачный фон
Данный сервис представляет собой практически полностью автоматизированный вариант, позволяющий сделать задний фон прозрачным онлайн.
- Для работы с сервисом перейдите на него https://www.imgonline.com.ua/replace-white-background-with-transparent.php.
- Кликните на кнопку «Обзор.
- Убедитесь, что в опции «Заменить однотонный фон на» стоит вариант «Прозрачный» и нажмите на большую кнопку «Ок» внизу.
Выберите «Прозрачный фон» и нажмите «ОК»
После обработки вы получите возможность просмотреть полученный результат или скачать его к себе на компьютер с помощью соответствующих ссылок.
Замечу, что за счёт автоматизации качество получаемой обработки обычно хуже, чем в перечисленных выше Online-Photoshop и Pixlr.
Онлайн-сервисы для удаления фона с картинки
Если у вас нет Фотошопа или вы не хотите углубляться в его дебри, попробуйте онлайн-сервисы, с помощью которых удалить фон еще проще. Надо сразу сказать, большая их часть работает только по подписке, однако если вам не нужно сохранять изначальное качество изображения, можно воспользоваться ими на полную катушку.
Надо сразу сказать, большая их часть работает только по подписке, однако если вам не нужно сохранять изначальное качество изображения, можно воспользоваться ими на полную катушку.
Я покажу 5 онлайн-сервисов, которые лучше всего справляются со своими задачами:
1. Adobe Photoshop Express,
2. RemoveBG,
3. PhotoScissors,
4. Pixlr,
5. Clippingmagic.
Adobe Photoshop Express
Adobe Photoshop Express — это бесплатный онлайн-редактор, который работает прямо в браузере. Ничего скачивать и устанавливать не нужно. Для того чтобы убрать фон с картинки, здесь есть специальная кнопка, расположенная на панели слева. Загружаем фото, нажимаем «Удалить фон». Вуаля! Интеллект Фотошопа сам отделяет фон, и выглядит все довольно аккуратно. Теперь можно применить изменения и скачать картинку без фона. Большой плюс онлайн-версии в том, что она сохраняет изначальное качество фото. А еще это полностью бесплатно.
Photoshop Express замечательно определяет и вырезает фон в пару кликов, однако с более сложными изображениями он справляется едва ли – если фон и объект похожи по цвету, автоматическое определение сработает хуже. Попробуйте сами!
Попробуйте сами!
RemoveBG
RemoveBG – почти бесплатный сервис для удаления фона с картинок. Просто загрузите изрображение, и бэкграунд сразу удалится.
Минус в том, что изображение в исходном качестве можно сохранить, только если у вас есть оплаченная подписка на сервис. В противном случае придется довольствоваться низким разрешением. Но посмотрите, как качественно сервис смог вырезать фон с нашей фотографии с городом. Небо было в таком же цветовом диапазоне, что и здания, но RemoveBG справился со своей задачей успешно.
PhotoScissors
PhotoScissors похож на RemoveBG по скорости обработки изображения. Просто бросаем нашу картинку в окно для загрузки и смотрим, как фон исчезает на глазах. Эксперимент показал, что данный сервис лучше всего справляется с однотонным фоном. На примере картинки с виноградом можно увидеть, как удалился белый фон.
Я заменила прозрачный бэкграунд на красный для наглядности – сервис не оставил ничего лишнего. Однако с фотографией небоскребов он справился хуже, чем Photoshop Express. Можно исправить выделение вручную с помощью инструментов в верхней части экрана. Скачать бесплатно полную версию изображения тут тоже не получится, так как для этого нужно иметь подписку. Но в низком разрешении – пожалуйста.
Однако с фотографией небоскребов он справился хуже, чем Photoshop Express. Можно исправить выделение вручную с помощью инструментов в верхней части экрана. Скачать бесплатно полную версию изображения тут тоже не получится, так как для этого нужно иметь подписку. Но в низком разрешении – пожалуйста.
Pixlr
Еще один сервис, который автоматически убирает фон. У него много плюсов – сервис полностью бесплатный, можно загружать большие картинки, изменять размер изображений, есть режим детального редактирования. В финале можно скачать картинку без фона в высоком качестве. Pixlr неплохо убирает монохромный фон, но со сложными картинками сервис работает хуже.
Clippingmagic
Этот онлайн-сервис для удаления фона полностью платный и работает только по подписке. Вы можете посмотреть, как он вырезает фон, но скачать фото даже в низком разрешении не выйдет. Я протестировала Clippingmagic на изображениях разного типа, и можно сказать, что со всеми он справился на ура. Действительно, magic.
Действительно, magic.
Удалить серый фон с фото с серыми зданиями? Легко. В редакторе можно уточнить границы изображения, обрезать его под любой размер, наложить тени и многое другое.
Сервис Watermark.Algid.Net
Ещё один сервис, позволяющий сделать прозрачный фон на фото онлайн бесплатно.
Для работы с данным сервисом фотографию нужно подготовить, для чего нужно закрасить потенциально прозрачную область цветом, отсутствующим на самом изображении (например, синим, как приведено в примере ниже). Также важно, чтобы фото было в формате png или gif.
- Затем необходимо перейти на сам сайт https://watermark.algid.net/ru/create-transparent-png.php.
- Нажать на кнопку «Обзор», указать сервису путь к вашему файлу и кликнуть на «Следующий шаг».
- Откроется ваше изображение, вам будет необходимо кликнуть мышкой на цвете фото, который вы хотите сделать прозрачным (задний фон для удаления должен иметь один цвет после обработки).
- Кликните на цвете заднего фона, программа обработает его и он станет прозрачным.

- Если обработка вас устроила, нажмите правой клавишей мыши на фотографии и выберите «Сохранить изображение как».
Сервис LunaPic убираем задний фон изображения
Данный сервис для создания прозрачного фона похож в своём функционале похож на предыдущий, требуя заднего фона, выполненного в одном цвете. Этот цвет он трансформирует в прозрачный фон, получая требуемое пользователем изображение.
- Для работы с сервисом выполните вход на него https://www11.lunapic.com/editor/?action=transparent.
- Нажмите на «Обзор» и загрузите требуемое фото (или укажите ссылку на него в сети в строке ниже).
- Затем выберите цвет на фото, который бы вы хотели сделать прозрачным и кликните на него мышкой.
- Фото будет обработано, и вы, в идеале, получите прозрачный цвет заднего фона.
По сравнению с сервисом Watermark.Algid.Net сервис LunaPic больше похож на полноценный фоторедактор, позволяя окрасить задний фон одним цветом с помощью встроенных в данный сервис инструментов.
Clipping Magic
Официальный сайт: https://clippingmagic.com/
Этот инструмент является облегченным вариантом Фотошопа, подходящим для тех, кто никогда раньше не занимался обработкой изображений. Для того, чтобы удалить задний фон у фотографий, на сервисе не потребуется даже регистрироваться. Нужно просто зайти на него, добавить файл с изображением и выбрать основные объекты (все прочие будут удалены).
Это гораздо удобнее, чем вручную рисовать контур объекта в фотошопе. Ведь в любом случае сделать идеальную обводку не получится, и мелкие элементы потребуется откорректировать – так зачем тратить лишнее время? Ведь и в Clipping Magic, после автоматического определение контуров, можно будет поправить результат с помощью специальных инструментов.
Во время обработки пользователю доступны две кисти. Зеленой нужно заштриховать те элементы, которые нужно оставить (основные объекты), а красной – фон, который будет удален. Долго рисовать не придется – система поможет вам сделать штрихи достаточно аккуратно, чтобы не приходилось исправлять отдельные участки. Подготовить изображение к обработке можно буквально за минуту.
Подготовить изображение к обработке можно буквально за минуту.
После того, как файл будет полностью отредактирован системой, она предложит вам скачать его на компьютер. Но эта функция доступна только тем, кто платил доступ. Если вы не хотите покупать подписку, то у вас есть выход – создать скриншот со страницы сайта (изображение будет доступно для полного просмотра), а потом обрезать его в любом встроенном редакторе (подойдет даже обычный Paint, который есть на всех компьютерах). Если же такой вариант вам не подходит, то покупка полного доступа обойдется в 4 доллара, а файлы вы сможете сохранять с прозрачным фоном (в формате png).
К сожалению, в Clipping Magic не получится работать с некачественными изображениями. Если на вашей фотографии нечеткие контуры, есть засветы или слишком темные места – скорее всего, система не сможет корректно обрезать элементы. Поэтому перед тем, как удалять фон, постарайтесь выбрать наиболее качественный снимок, сделанный в естественном освещении.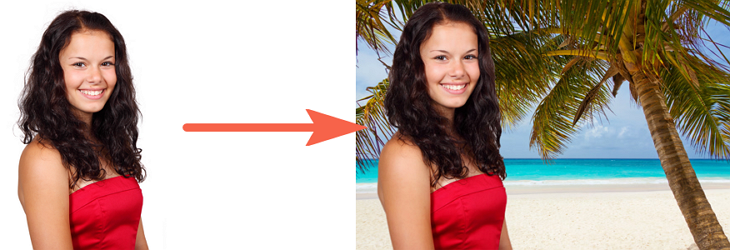
Плюсы и минусы
Качественная обработка изображений
Встроенные инструменты для ретуши
Пакетная обработка изображений
Русскоязычный ресурс
Лучшее программное обеспечение для удаления фона с фотографий для ПК — блог remove.bg
Вы можете думать о фотографии как об индивидуальной профессии, но это скорее командная работа — помимо съемки, у вас все еще есть редактирование, ретушь и удаление фона с фотографий. . Это делает еще более важным выбрать простое, доступное программное обеспечение для редактирования изображений и удаления фона с фотографий
В такие моменты разумно рассмотреть загрузку настольного приложения вместо онлайн-инструмента, поскольку вы можете использовать его в любое время и вам просто нужен доступ к вашему устройству. В этой статье мы расскажем о лучшем программном обеспечении для удаления фона с фотографий для ПК, в том числе о настольном приложении remove.bg — простом, быстром и доступном решении, которое позволяет вам редактировать фотографии массово и на ходу, упорядочивать отредактированные фотографии на вашем устройстве, и работает на ПК Max, Linux и Windows.
В этой статье мы расскажем о лучшем программном обеспечении для удаления фона с фотографий для ПК, в том числе о настольном приложении remove.bg — простом, быстром и доступном решении, которое позволяет вам редактировать фотографии массово и на ходу, упорядочивать отредактированные фотографии на вашем устройстве, и работает на ПК Max, Linux и Windows.
Независимо от того, являетесь ли вы пользователем Mac или Windows, существует множество программ для редактирования изображений, которые позволяют легко удалять фон и ретушировать фотографии всего за несколько простых шагов. Представьте себе, что вам никогда не придется вручную отслеживать ваши фотографии, чтобы удалить фон? Не смотрите дальше настольного приложения remove.bg. Кроме того, мы также собрали несколько вариантов
Возможно, вы использовали remove.bg для удаления фона с фотографий в Интернете, но, возможно, вы не знали, что у него также есть настольная версия , которую вы можете загрузить на свое устройство. Это отличный вариант, когда вы редактируете фотографии на ходу, у вас мало времени и , независимо от того, используете ли вы ПК с Windows, Mac или даже Linux. Мы думаем, что это будет очень удобно, если вы, скажем, школьный фотограф, использующий настольное приложение для редактирования нескольких портретных снимков одновременно — как раз к сезону ежегодников. Если вам интересна эта тема, вы можете ознакомиться с нашими советами о том, как сделать хорошую фотографию для школьного ежегодника.
Это отличный вариант, когда вы редактируете фотографии на ходу, у вас мало времени и , независимо от того, используете ли вы ПК с Windows, Mac или даже Linux. Мы думаем, что это будет очень удобно, если вы, скажем, школьный фотограф, использующий настольное приложение для редактирования нескольких портретных снимков одновременно — как раз к сезону ежегодников. Если вам интересна эта тема, вы можете ознакомиться с нашими советами о том, как сделать хорошую фотографию для школьного ежегодника.
Перед загрузкой приложения remove.bg не забудьте сначала создать бесплатную учетную запись на сайте remove.bg. Это пригодится при использовании настольного приложения для редактирования фотографий. После того, как вы загрузили приложение, вам может быть предложено войти в систему через социальные сети или учетные записи электронной почты или настроить ключ API (который поможет вам интегрировать приложение remove.bg для настольных ПК с другими инструментами на вашем устройстве, такими как Photoshop . )
)
После того, как вы вошли в систему и готовы к работе, вот как работает настольное приложение remove.bg, очень просто.
1. Нажмите значок > + или перетащите фотографии в приложение — сколько хотите — и нажмите синюю кнопку > Start .
2. Ваши новые изображения автоматически сохраняются в выходной папке — фон пропал и ни волоска не уместно.
Вы можете изменить место сохранения новых изображений из > Настройки. Убедитесь, что один и тот же файл не сохранен в той же выходной папке под тем же именем, иначе он может быть пропущен при редактировании.
3. Вы также можете изменить цвет фона, нажав > Цветной фон .
Вот пример:
4. Вы также можете добавить классный > шаблон дизайна .
Вот пример шаблона пасхальной поздравительной открытки с сайта remove.bg.
Мы настоятельно рекомендуем выбрать вариант с белым фоном, если вы настраиваете веб-сайт электронной коммерции (например, на Shopify) и настраиваете фотографии своих продуктов.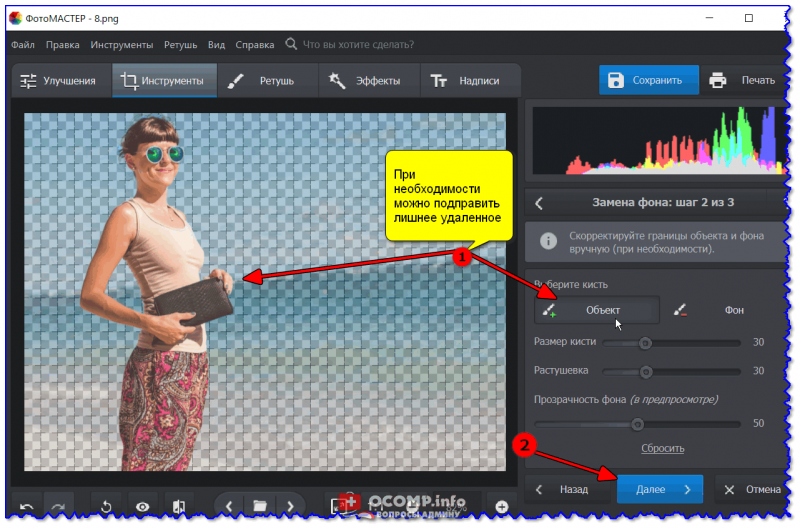 Если вы работаете в автосалоне, вам повезло — вы можете добавить прохладный эффект тени для ваших фотографий автомобиля.
Если вы работаете в автосалоне, вам повезло — вы можете добавить прохладный эффект тени для ваших фотографий автомобиля.
Если этого недостаточно, вы также можете отредактировать свою фотографию через мобильное приложение remove.bg для Android. Просто загрузите его из Google Play, загрузите свои фотографии и наслаждайтесь результатами, когда они будут автоматически сохранены на вашем телефоне через 5-10 секунд.
7 невероятных преимуществ настольного приложения remove.bg — для фотографов и не только редактирование изображений проще и эффективнее. Вот семь невероятных преимуществ при загрузке на компьютер или мобильное устройство: 1. Никогда больше не отслеживайте изображение Приложение remove.bg для ПК экономит ваше время и усилия, автоматически определяя фон изображения — вам это не нужно проследить их вручную. Все, что вам нужно сделать, это загрузить свои фотографии и позволить приложению творить чудеса.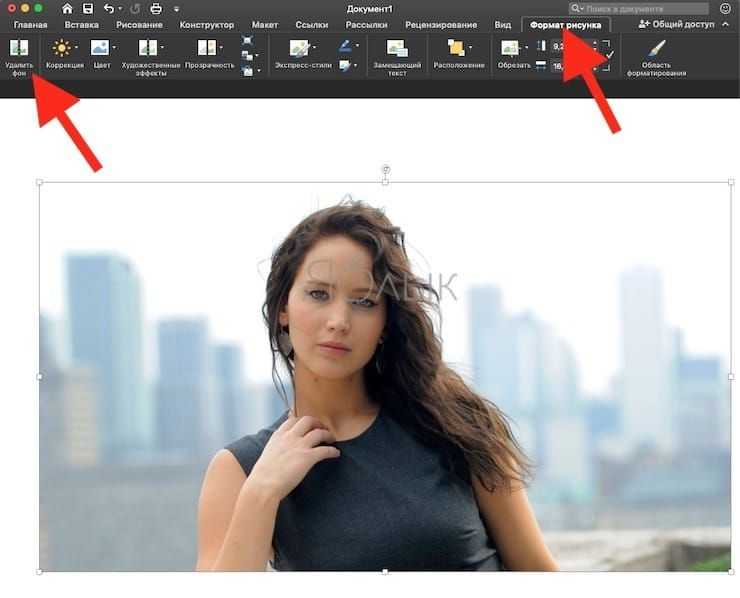
remove.bg также легко интегрируется с Photoshop , чтобы у вас был бесперебойный рабочий процесс. Вы можете зарегистрировать бесплатную учетную запись на веб-сайте remove.bg и создать свой собственный ключ API, который позволит вам интегрировать remove.bg с другими инструментами на вашем устройстве. Если вы используете Photoshop, проверьте его плагин remove.bg.
3. Получите высококачественные результаты Ваши новые изображения сохраняются в высоком разрешении. Получите чистое, профессионально выглядящее фоновое редактирование с даже сложными деталями, такими как волосы, идеально отредактированными и удаленными только фоновыми элементами. Четкие, сфокусированные снимки отлично подходят для таких платформ, как веб-сайты электронной коммерции и интернет-магазины, поскольку они придают вашему бренду профессиональный вид. В случае, если это может быть полезно, вот учебник о том, как снимать и редактировать фотографии продуктов.
Вы можете выбрать один из однотонных фонов или использовать классный шаблон дизайна , например, Оптимизатор фотографий продукта и Real Estate Sky Replacer от remove.bg. Это идеально подходит для владельца бизнеса, фотографа или специалиста по маркетингу, который занят оптимизацией изображений для запуска продукта.
5. Пакетное редактирование фотографийВы можете загрузить несколько изображений одновременно для редактирования в настольном приложении и обрабатывать их на 100% автоматически — отличный вариант, когда вы настраиваете сотни изображений для своего нового веб-сайта электронной коммерции или фотобизнеса. Например, вот пост о том, как массово редактировать фотографии для вашего автосалона.
6. Нет необходимости в зеленом экране Настольному приложению remove.bg не нужны фильтры зеленого экрана или эффекты для удаления фона изображения. Ваши фотографы могут позировать где угодно, и вы можете всего настроить фон автоматически позже.
Ваши фотографы могут позировать где угодно, и вы можете всего настроить фон автоматически позже.
Предпочитаете ли вы Mac, Windows или Linux, загружаемое настольное приложение remove.bg и прекрасно работает со всеми тремя . Если у вас возникли проблемы с установкой приложения, ознакомьтесь с руководством по установке для remove.bg для всех трех операционных систем.
Если вы все еще изучаете варианты, вот некоторые другие инструменты для редактирования изображений для ПК с Windows и Mac.
Программное обеспечение для удаления фона для Windows: InstantMaskInstantMask — это бесплатный инструмент для удаления фона с фотографий, который отлично работает в Windows.
Вот как удалить фон изображения после его загрузки на рабочий стол:
1. Нажмите > Файл в верхнем левом углу, а затем > Открыть , чтобы выбрать изображение для редактирования.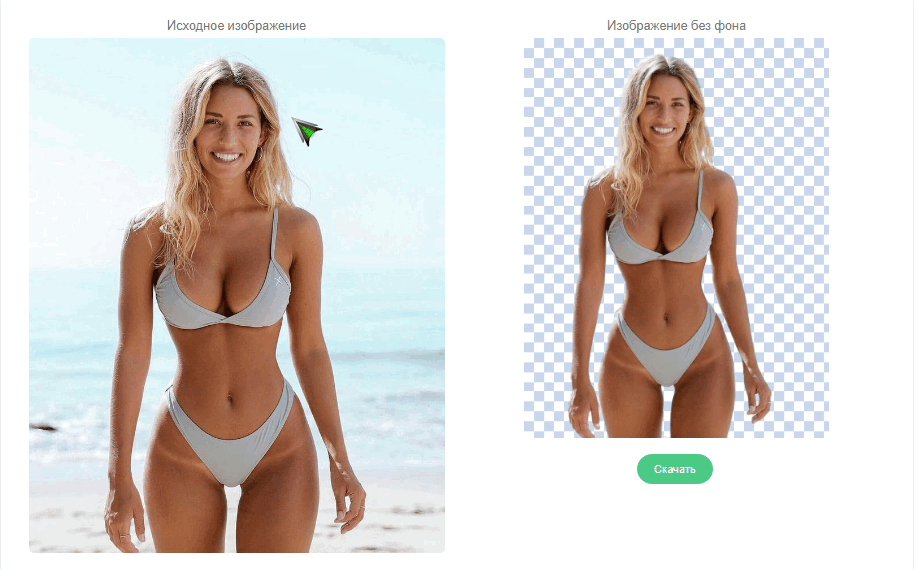
2. Используйте значок > Зеленый карандаш , чтобы обвести часть изображения, которую вы хотите сохранить.
3. Используйте значок > Красный карандаш , чтобы обвести часть изображения, которую вы не хотите сохранять.
4. Нажмите > Preview (значок увеличительного стекла рядом со значком красного карандаша), чтобы проверить, хорошо ли выглядит итоговое изображение.
5. Нажмите > Файл еще раз, а затем > Сохранить , чтобы загрузить новое изображение в формате JPG.
InstantMask прост в использовании, а его интерфейс вызывает некоторую ностальгию по старым добрым дням Windows 95. С другой стороны, хотя вы можете использовать кнопки увеличения/уменьшения масштаба, чтобы получить более точный контур, это занимает 9 секунд.0003 совсем немного ручной трассировки убрать фон в самый раз.
Программное обеспечение для удаления фона для Mac: GIMP GIMP — это многоплатформенный инструмент, который отлично работает на Mac и может быть загружен бесплатно, в отличие от многих других вариантов в App Store. Вот как вы можете использовать его для удаления фона изображения после его загрузки на свой Mac:
Вот как вы можете использовать его для удаления фона изображения после его загрузки на свой Mac:
1. В левом верхнем углу нажмите > Файл , а затем > Открыть , чтобы выбрать изображение. GIMP спросит вас, хотите ли вы заранее преобразовать изображение в формат RGB.
2. С правой стороны выберите инструмент удаления, чтобы обвести изображение. Вот пример из инструмента > Select by Color . Также переключите > Initializing и > Draw mask .
3. Аккуратно нажмите вокруг изображения, чтобы удалить участки фона. Затем нажмите > Удалить , чтобы удалить их после того, как вы их выбрали.
4. В меню > Файл выберите > Сохранить как , чтобы сохранить изображение на устройстве в виде файла GIMP.
GIMP также работает в Windows и других операционных системах и предлагает широкий спектр инструментов для удаления, включая опции свободного выбора и нечеткого выбора. Вы также можете настроить свой новый фон с различными рисунками и цветами.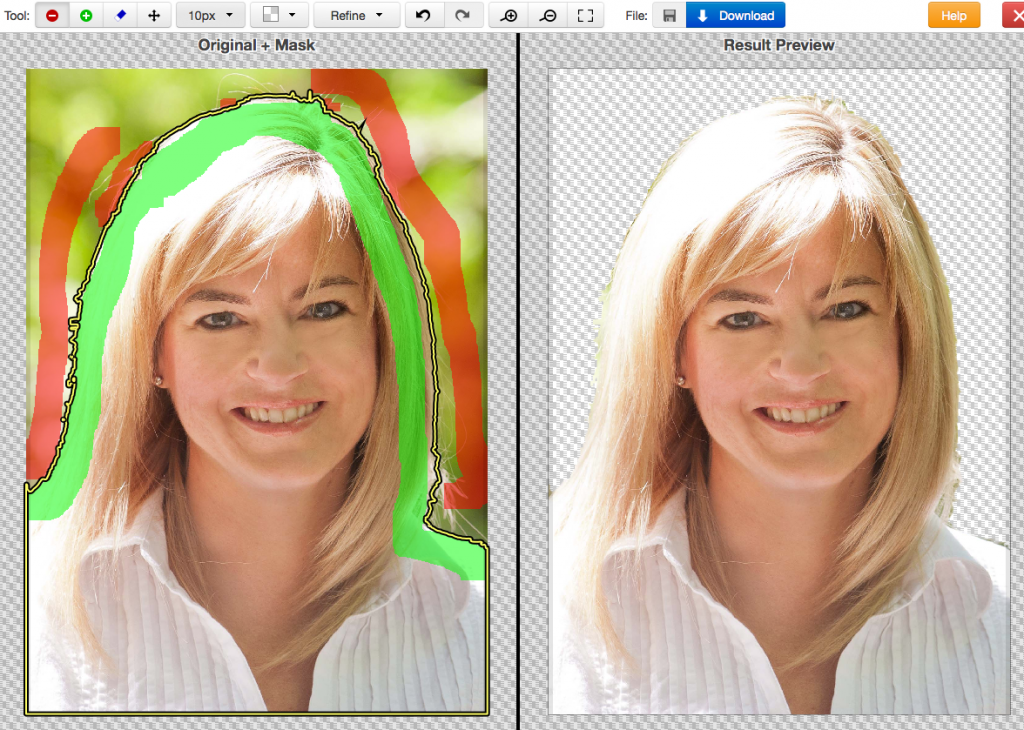 Единственным недостатком является то, что для идеального удаления фона изображения может потребоваться некоторое время, а к его инструментам нужно привыкнуть.
Единственным недостатком является то, что для идеального удаления фона изображения может потребоваться некоторое время, а к его инструментам нужно привыкнуть.
Независимо от того, являетесь ли вы фотографом или знакомы с ним, вы по-прежнему будете пользоваться простыми и удобными инструментами для редактирования изображений, которые не требуют много времени и усилий для использования и работы во всех операционных системах — например, remove.bg настольное приложение, например.
Ускорьте свои снимки с помощью настольного приложения remove.bg. предпочтительная операционная система — разумное решение. Мы настоятельно рекомендуем загрузить настольное приложение remove.bg, если вам нужно программное обеспечение для автоматического удаления фона для нескольких изображений, которое экономит ваше время и усилия — и позволяет вам работать в любом месте и с помощью инструментов, с которыми вы работаете лучше всего. Зайдите на сайт remove.bg и получите собственное настольное приложение уже сегодня.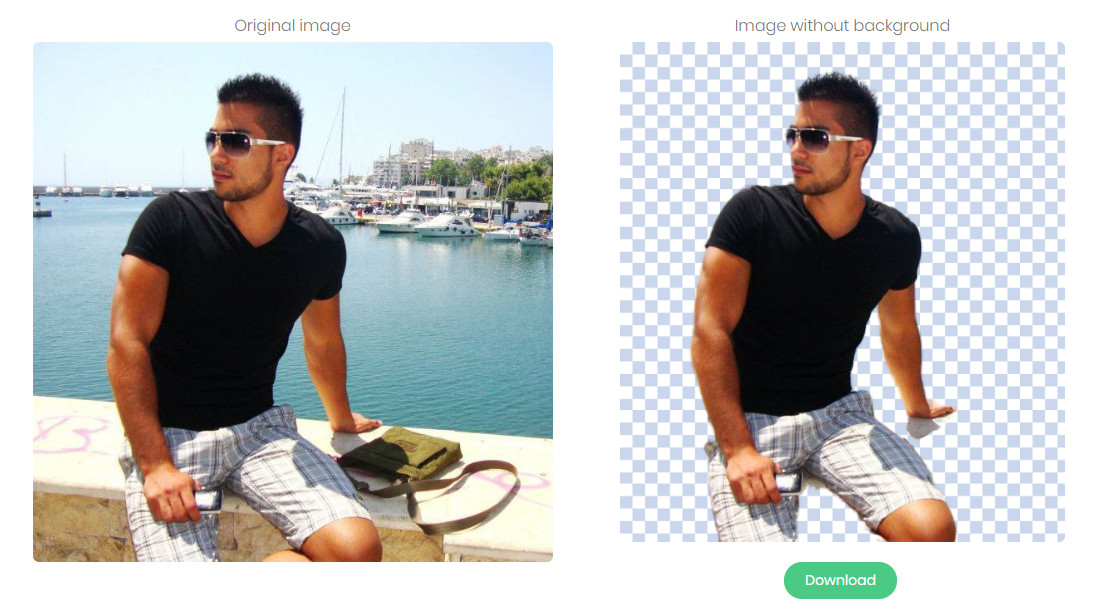
Загрузите настольное приложение remove.bg
Как удалить фон изображения
Бывают случаи, когда нам нужно удалить фон изображения, чтобы фотография могла быть интегрирована с другими элементами графической композиции, такими как с типографикой или цветовыми схемами. Вы можете подумать, что для такой задачи вам нужен Photoshop, но я использовал Luminar для удаления фона для многих своих изображений, и он прекрасно работает. Я собираюсь провести вас через шаги, которые я использую для удаления фона в этой статье.
Удалить фон в Luminar очень просто. Попробуйте Luminar сегодня.
Попробуйте Luminar со скидкой 10% →
Для удаления фона мы будем в значительной степени полагаться на слои и кисть. Я также рекомендую вам создать чистое белое изображение в формате Jpeg и держать его под рукой. Мы будем использовать этот файл с элементом управления Luminar «Добавить новый слой изображения», и он станет белым на нашем фоне.
Чтобы создать сплошное белое изображение для нашего фона, просто сделайте снимок ярко-белой поверхности (не забудьте установить компенсацию экспозиции на +2,0) или сделайте скриншот белой области на своем компьютере, например открытое окно без содержания в нем. Если у вас есть сплошное белое изображение, держите его под рукой. Мы будем использовать его, чтобы удалить наш фон через минуту.
Если у вас есть сплошное белое изображение, держите его под рукой. Мы будем использовать его, чтобы удалить наш фон через минуту.
Теперь откройте изображение, фон которого вы хотите удалить, в Luminar. Вы можете редактировать изображение, используя фильтры Luminar. Но фокусироваться на объекте нужно только для этого, так как фон все равно будет удален.
Говоря об этом, давайте добавим это белое фоновое изображение в наш стек слоев, чтобы мы могли заставить его работать. Откройте слои, щелкните значок + и выберите «Добавить новый слой изображения». Откроется диалоговое окно, позволяющее перейти к фотографии на белом фоне. Выберите его и нажмите ОК.
В этот момент вы увидите только белое изображение. Но мы собираемся изменить это, используя нашу кисть для создания маски. Сначала перейдите к режимам наложения для этого слоя и выберите «Разница». Это снова покажет изображение (хотя и выглядит немного потусторонним), упрощая создание маски для объекта фотографии.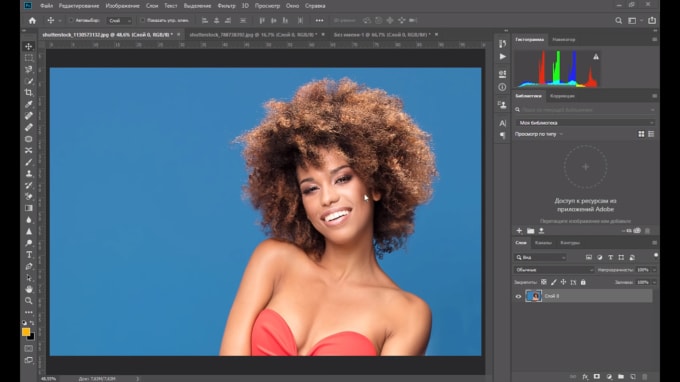
(Вам может быть интересно, почему мы собираемся маскировать объект, когда мы хотим изменить фон. Короткий ответ: быстрее замаскировать объект, чем инвертировать маску, чтобы закрыть фон.)
Нажмите на кисть, установите непрозрачность на 100 процентов и начните рисовать объект. Используйте большую кисть для больших областей в середине и меньшую кисть с минимальной мягкостью для детализированных областей по краям изображения.
Если вы хотите увидеть реальную маску, которую вы создаете, щелкните значок глаза на панели инструментов кисти. Область, которую вы чистили, станет ярко-красной. Это дает понять, что именно маскируется на изображении, а что нет.
Когда вы будете удовлетворены своей чисткой, щелкните значок шестеренки на панели инструментов чистки и выберите «Инвертировать маску». Теперь фон замаскирован, а объект — нет. Нажмите на значок глаза еще раз, чтобы отключить красный индикатор маски, открывая фон. Затем вернитесь в режим наложения и выберите Обычный. Фон для вашего изображения будет удален и чисто белый.
Фон для вашего изображения будет удален и чисто белый.
На этом этапе большинство фотографов возвращаются к инструменту «Кисть», чтобы подправить области, которые выглядят не совсем правильно. Не торопитесь с этими последними штрихами, чтобы убедиться, что вы довольны маской. Помните, что у вас есть стирающая кисть, которая поможет вам с областями, где вы отклонились от линий.
Теперь все становится еще интереснее. Что, если вы не хотите полностью стирать фон, а просто немного его осветляете? Вы можете сделать это, перейдя к ползунку непрозрачности для белого фонового слоя и отрегулировав его. При перемещении ползунка вправо фон становится ярче и становится чисто белым. При перемещении ползунка влево фон снова начинает появляться. Вы можете перемещаться вперед и назад с помощью ползунка непрозрачности, пока не получите точный вид фона, который вам нужен.
Вы также можете поиграть с режимами наложения, чтобы получить разные варианты фона. Для этого изображения мне понравился Мягкий свет с 17-процентной непрозрачностью слоя.
Если вы чувствуете, что ваш объект имеет больше краев, чем вам хотелось бы (это похоже на вырез?), вернитесь к базовому слою и включите несколько творческих фильтров Luninar, таких как «Мягкое свечение» или «Эффект Ортона». Это может помочь сгладить края и смешать изображение с фоном, обеспечивая более естественный эффект.
Вы также можете создавать дополнительные слои для работы с определенными областями объекта и фона. И эти слои можно перемещать вверх и вниз по стеку, а также включать и выключать их по мере необходимости, чтобы получить именно тот вид, который вам нужен.
Обязательно сохраните свою работу в виде файла Luminar, выбрав «Файл» > «Сохранить» и установив флажок «Сохранить историю в документ». Таким образом, вы сможете вернуться к любому этапу редактирования.
Вы также можете экспортировать версию для использования сейчас. Если вам нужен чистый фон, переместите ползунок непрозрачности на белом слое на 100 процентов, затем перейдите в «Файл»> «Экспорт» и создайте рабочую копию изображения.
С другой стороны, если вы хотите сохранить некоторый фон, вернитесь к ползунку и отрегулируйте его соответствующим образом, а затем экспортируйте эту версию. Поскольку у фона есть собственная маска, у вас есть полный контроль над ним. А поскольку у вас есть сохраненный документ Luminar, вы можете вернуться к нему в любое время, чтобы изменить внешний вид в соответствии с вашими потребностями.
Как удалить фон с картинки в Procreate
Объекты и люди всегда доступны для фотобомбы на любом фоне! Верно? Это приводит к необходимости инструментов и программного обеспечения для удаления нежелательных объектов с фона. С помощью этих инструментов удаление фона может быть намного эффективнее и удобнее. Поэтому люди обычно задаются вопросом о самом требовательном инструменте, таком как удаление фоновой информации в Procreate.
Среди всех ценных инструментов и возможностей Procreate обладает наиболее примечательными функциями. Он может безупречно и реалистично обнаруживать и удалять фон. Тем не менее, есть несколько мелких деталей, на которые вам нужно обратить внимание по пути. Эта статья расскажет вам об этих функциях. Итак, продолжайте читать!
Тем не менее, есть несколько мелких деталей, на которые вам нужно обратить внимание по пути. Эта статья расскажет вам об этих функциях. Итак, продолжайте читать!
Часть 1. Как стереть белый фон в Procreate — два способа
Метод 1. Инструмент автоматического выделения
Способ 2. Выделите изображение вручную с помощью ластика
Часть 2. Бесплатный альтернативный способ избавиться от фона изображения — iMyFone MarkGo
Часть 3. Часто задаваемые вопросы. Как удалить фон. в Прокреэйт?
Часть 1: Как стереть белый фон в Procreate — два средства
Удаление фона изображения или любого файла JPEG, созданного Procreate, является простой и эффективной задачей. Чтобы стереть белый фон изображения, вы можете использовать инструмент автоматического выделения или ластик. Вам нужно загрузить изображение, отключить видимость фонового слоя, создать выделение вокруг белой области изображения и удалить фон.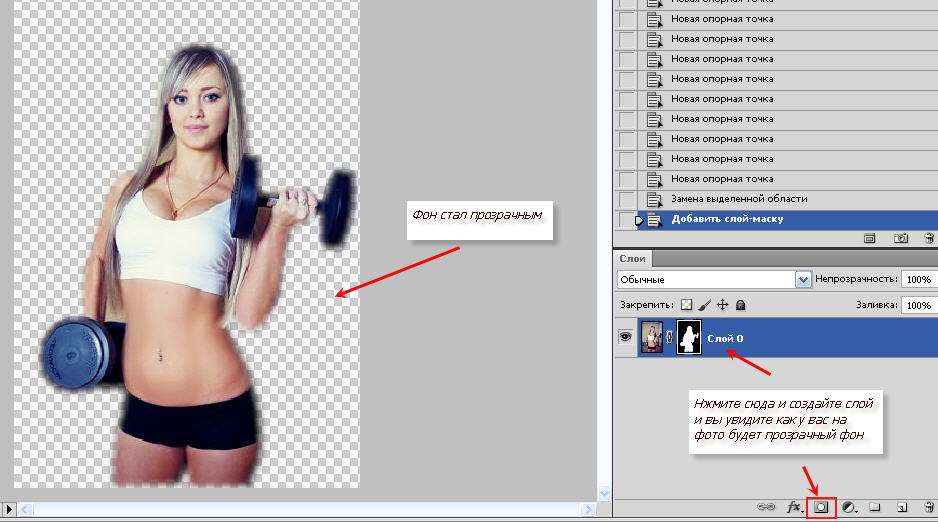
Удалить фон онлайн
Если вы хотите Удалить фон онлайн с помощью AI без загрузки, попробуйте TopMediai БЕСПЛАТНО.
Удалить фон онлайн
Методы удаления фона в Procreate:
Удаление фона с изображения с помощью инструмента Procreate удобно и требует меньше времени. Однако существует два разных метода удаления изображения, которым вы можете следовать, в зависимости от типа изображения и цвета фона.
Метод 1: инструмент автоматического выбора
Инструмент автоматического выбора сжимает вашу задачу выбора одним щелчком мыши. При выборе этой опции Procreate выберет изображение одним щелчком мыши и удалит оставшийся фон.
Вы можете использовать этот метод для удаления фона в Procreate, когда у вас есть сплошной фон, сильно контрастирующий с изображением и имеющий минимум деталей. Кроме того, он также эффективно работает, когда объект, который вы изолируете, выделяется на фоне.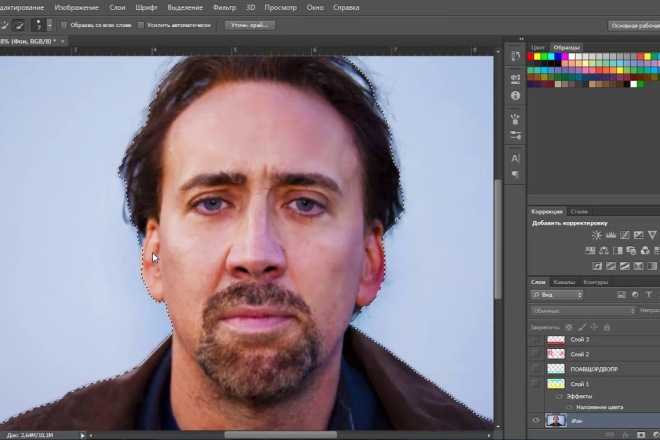 Однако вы можете выполнить несколько шагов, чтобы удалить фон с изображения Procreate.
Однако вы можете выполнить несколько шагов, чтобы удалить фон с изображения Procreate.
Шаг 1: Импортируйте изображение
Откройте инструмент и нажмите кнопку «Добавить» и кнопку «Вставить фото», чтобы загрузить изображение.
Шаг 2: Выберите инструмент выделения
После растягивания изображения щелкните значок выбора. Выберите «автоматический» вариант, появляющийся в нижней части экрана.
Шаг 3: проведите пальцем, чтобы увеличить порог выделения
Если инструмент не выбирает фон автоматически, проведите пальцем, чтобы выбрать.
Шаг 4: Сохраните изображение
Инвертируйте изображение и нажмите кнопку копирования и вставки. Фон удален. Ваша картина готова; щелкните значок сохранения, чтобы сохранить изображение.
Способ 2. Выберите изображение вручную с помощью ластика
Автоматический выбор не позволяет правильно выбрать фон, когда фон частично скрыт в изображении.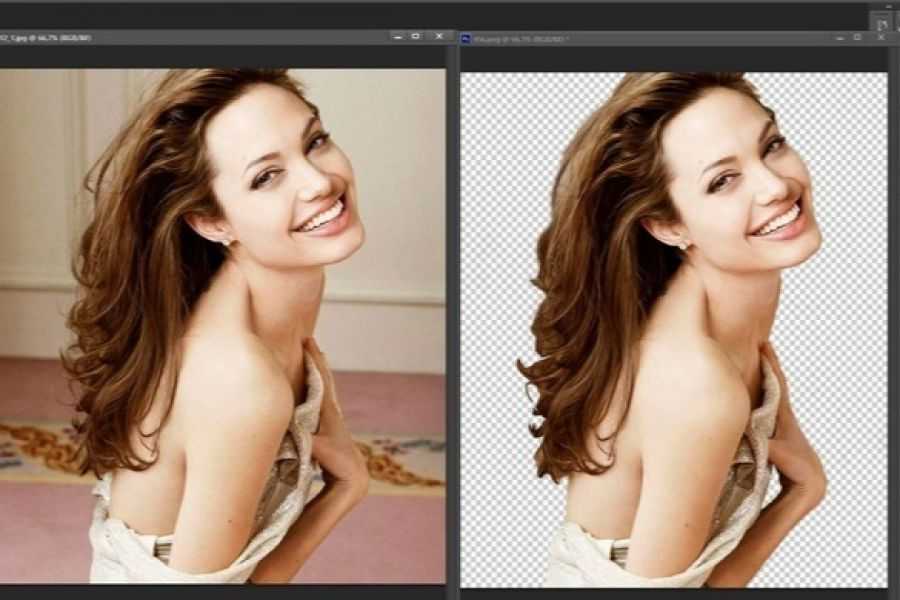 В этом случае в дело вступает ручной ластик.
В этом случае в дело вступает ручной ластик.
Шаг 1. Откройте изображение и отключите видимость
Импортируйте изображение в Procreate, чтобы удалить фон. Отключите видимость, но снимите флажок с фоновых слоев.
Шаг 2: Создайте выделение вокруг объекта
Откройте настройки выделения и выберите фон с помощью стилуса. И нажмите «вырезать», чтобы удалить фон.
Шаг 3: Повторите процесс для областей с отрицательным пространством
Повторите аналогичный процесс, если на изображении осталась какая-либо область.
Шаг 4: Экспорт конечного изображения
После завершения экспортируйте конечный продукт для дальнейшего редактирования.
Люди обычно задаются вопросом, как удалить фон в Procreate, потому что он имеет множество полезных функций. Включает:
Ключевые особенности Procreate:
1.
 Расширенные средства управления жестами — Настраиваемые элементы управления можно указать для быстрого меню, касания, пипетки и яблочного карандаша.
Расширенные средства управления жестами — Настраиваемые элементы управления можно указать для быстрого меню, касания, пипетки и яблочного карандаша.2. Большие холсты — Инструмент Procreate предлагает большие холсты с разрешением около 16000 на 4000 пикселей на дюйм, что обеспечивает выдающиеся возможности редактирования.
3. Широкий выбор параметров экспорта — Вы можете экспортировать изображения в различных форматах, включая Dropbox, Airdrop, JPEG, PNG и т. д.
Фоновое изображение — iMyFone MarkGo
iMyFone MarkGo также является известным и эффективным средством удаления фона с изображений. Это ценное решение всех проблем для редактора изображений. Этот инструмент сравнительно более прост, чем другие инструменты, поскольку он может работать одним щелчком мыши.
Посмотрите обучающее видео, чтобы узнать больше о MarkGo
Советы
Ищете инструмент для удаления фона подписи? Почему бы не попробовать профессиональное средство для удаления iMyFone MarkGo, которое удаляет фон на 100 % автоматически с помощью технологии на базе искусственного интеллекта за 5 секунд одним щелчком мыши.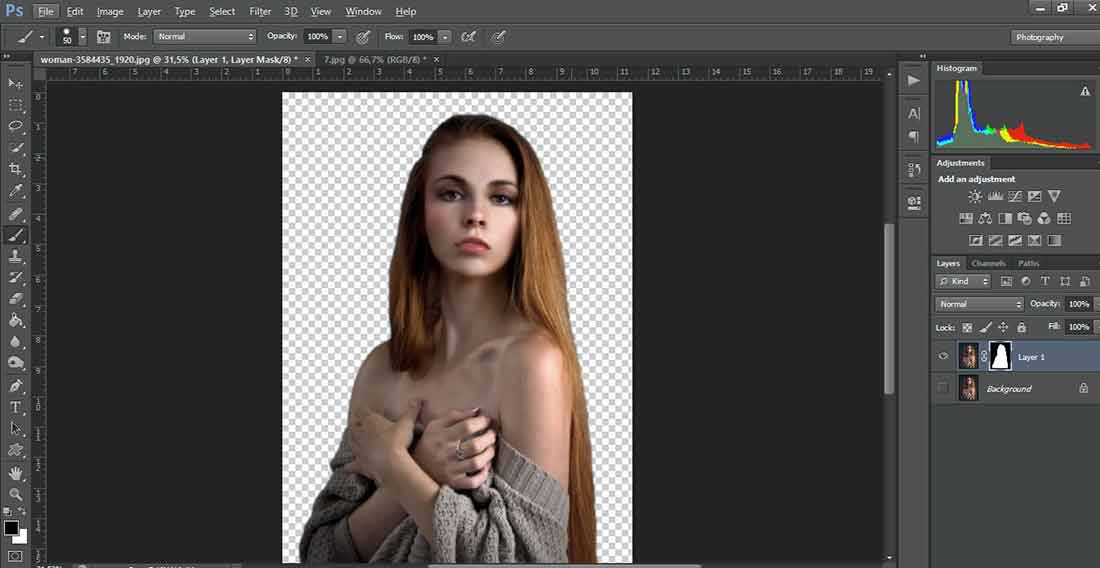 Juts попробуйте бесплатно ниже!
Juts попробуйте бесплатно ниже!
Попробуйте бесплатноПопробуйте бесплатно
Основные характеристики iMyFone MarkGo:
Удобный интерфейс: прежде всего, iMyFone MarkGo предлагает удобный интерфейс. Это не требует специальных навыков для редактирования. Даже новички без каких-либо технических знаний могут удалить фон изображения всего за один клик.
Бесплатная пробная версия: iMyFone MarkGo предлагает своим пользователям бесплатную пробную версию. Пробная версия имеет некоторые ограничения. Он ограничен, но вы можете проверить его, прежде чем инвестировать, совместим он или нет.
Бесплатная пробная версия: iMyFone MarkGo предлагает своим пользователям бесплатную пробную версию. Пробная версия имеет некоторые ограничения. Он ограничен, но вы можете проверить его, прежде чем инвестировать, совместим он или нет.

Простота в эксплуатации: несмотря на простой интерфейс, iMyFone MarkGo имеет простые элементы управления. Пользователи могут легко удалить фон изображений или водяные знаки для изображений без заметных следов.
Действия по удалению фона
Удаление фона с помощью iMyFone MarkGo не является техническим. Вот несколько шагов, которые приведут вас к месту назначения.
Шаг 1: Загрузите iMyFone MarkGo
Начните процесс, установив этот инструмент на свой персональный компьютер. После загрузки установите и запустите инструмент.
Шаг 2: Загрузите изображение
После установки инструмента нажмите «загрузить изображение», чтобы вставить изображение.
Шаг 3: Удалить фон
После импорта изображения на экране появится опция «Удалить сейчас». Щелкните ее, чтобы удалить фон.
Шаг 4: Экспорт изображения
После удаления фона экспортируйте изображение, нажав «Экспорт».
Читайте также
Удалить фон в Snapseed >>
Как удалить водяной знак на Mac >>
Как удалить водяной знак Getty Images Online >>
Часто задаваемые вопросы — Как стереть фон в Procreate?
1. Как удалить фон в Procreate?
Удаление фона при прокреации — простая задача. Вам просто нужно следовать простым шагам.
· Загрузить изображение
· Разблокировать слой
· Выбрать инструмент автоматического выделения
· Нажмите «Вырезать», чтобы удалить фон
· Сохранить как PNG
2. Есть ли бесплатное средство для удаления фона, чтобы сделать фон прозрачным?
Существует множество онлайн-инструментов и программного обеспечения, позволяющих удалить фоновую информацию, но они ограничены и дают неудовлетворительные результаты. Вы можете положиться на iMyFone MarkGo. Это требует минимальных затрат, но творит чудеса с вашим изображением.



 Возможно, так придётся сделать несколько раз, добиваясь полного удаления ненужного фона на фото.
Возможно, так придётся сделать несколько раз, добиваясь полного удаления ненужного фона на фото.
 Расширенные средства управления жестами — Настраиваемые элементы управления можно указать для быстрого меню, касания, пипетки и яблочного карандаша.
Расширенные средства управления жестами — Настраиваемые элементы управления можно указать для быстрого меню, касания, пипетки и яблочного карандаша.