Обзор крутых программ для обработки фотографий на iPhone и Android
Возможно ли сделать красивые и качественные фото на iPhone и Android? Да, безусловно, если знать базовые принципы фотографии. Однако даже самые интересные снимки нуждаются в обработке. Специально для этого можно воспользоваться сторонними редакторами. Мобильные приложения уже давно стали повседневными инструментами для редактирования фото. И это неудивительно, поскольку работать с ними значительно проще и быстрее. В нашей статье мы поговорим о популярных программах для обработки фотографий для андроид или айфон.
Snapseed — это полноценный фоторедактор, который по достоинству оценят и любители, и профессиональные фотографы. Приложение содержит 29 инструментов, которые позволяют:
- Настраивать экспозицию и цветность автоматически или в ручном режиме;
- Кадрировать и поворачивать изображение;
- Подстраивать яркость с помощью кривых;
- Использовать множество фильтров и обрабатывать фото эффектами;
- Удалять эффект красных глаз;
- Использовать виньетирование, рамочки и текст;
- И многое другое.

Редактор имеет интуитивно понятный интерфейс, выполнить обработку изображений вы сможете без особого труда. Snapseed находится в бесплатном доступе и в App Store, и в Google Play.
На первый взгляд простой фоторедактор откроет для вас новые возможности для творчества и экспериментов, связанных с редактированием снимков. В приложении для обработки фотографий на андроид вы найдете большой набор инструментов для обрезки, настройки контрастности и экспозиции, клонирования, создания коллажей и добавления текста. Стоит отметить, что в коллекции более 100 оригинальных шрифтов, с помощью которых вы сможете создавать крутые мемы.
Еще одной особенностью программы для обработки фотографий на андроид или айфон является наличие кистей и профессиональных инструментов для рисования. У фоторедактора также есть собственное сообщество, в котором вы можете делиться с другими пользователями своими шедеврами.
Приложение, которое вернет вас во время пленочных снимков с помощью крутых ретро-фильтров. Afterlight позволит добавить на фотографии потертости, небрежные засветы, шум и т.д. Изображения в стиле пленочных камер стали трендом последних лет. Эффекты старины способны сделать снимки более уютными и атмосферными. Помимо инструментов для художественного редактирования для пользователей доступна стандартная обработка фото на Android, например функции кадрирования, работы с контрастностью, углом наклона и т.д. Стоит отметить, что многие опции в программе являются платными.
Afterlight позволит добавить на фотографии потертости, небрежные засветы, шум и т.д. Изображения в стиле пленочных камер стали трендом последних лет. Эффекты старины способны сделать снимки более уютными и атмосферными. Помимо инструментов для художественного редактирования для пользователей доступна стандартная обработка фото на Android, например функции кадрирования, работы с контрастностью, углом наклона и т.д. Стоит отметить, что многие опции в программе являются платными.
Пожалуй, один из самых известных фоторедакторов, с помощью которого можно с легкостью выполнять стандартные задачи, например, зеркальное отражение и обрезку, настройку контрастности и экспозиции, устранение дефектов и добавление стильных рамок. Для тех, кто не знает, как круто обработать фото, в программе имеется большая коллекция фильтров и уникальных эффектов с возможностью настройки их интенсивности. Пользователи также могут делать восхитительные композиции из снимков. В этом им поможет функция создания коллажей.
Интуитивно понятный интерфейс, множество инструментов для светокоррекции, изменения перспективы и уровня контрастности, набор фильтров и шрифтов для текста — все это и многое другое открывает для пользователей возможность создания крутых снимков. Приложение позволит отредактировать фото с прикольными эффектами и поделиться результатом в соцсетях. Стоит отметить, что программа платная.
Полюбившийся многим фоторедактор, позволяющий преобразить даже самую скучную фотографию. Для пользователей доступно более 800 необычных эффектов и фильтров, с помощью которых можно выполнить коррекцию контрастности и цвета, добавление рамок и красивого фона, создание коллажа. Photo Lab позволяет быстро обработать фото на телефоне и тут же поделиться готовым изображением в социальных сетях или с другими пользователями приложения.
Распространенные ошибки при создании и обработке фото на iPhone и Android
Каким бы фоторедактором вы не решили воспользоваться, важно придерживаться определенных правил при проведении фотосессии и последующей обработки.
- неправильная компоновка кадра. Чтобы правильно расположить объект, рекомендуется изучить правила построения композиции. Для наилучшего результата лучше использовать при съемке сетку, а все самое важно располагать на пересечении ее линий.
- неправильный подход к освещению. Проблемы с экспозицией могут возникнуть при неграмотно выстроенных настройках яркости, съемке против источника света и т.д. Безусловно, засвеченное или затемненное фото можно отредактировать на телефоне с помощью вышеперечисленных приложений. Но лучше уделить внимание освещению еще на этапе создания снимка.
- проблемы с фокусом. Правильная фокусная настройка — одно из главных правил фотографии, в особенности если речь идет о портретной съемке. Как правило, большинство смартфонов автоматически выставляет фокус. Как красиво обработать смазанное фото? Повысить резкость. Сделать это можно даже в стандартном приложении «Камера».

- лишние предметы в кадре. Если скомпоновать кадр без посторонних деталей не удается, можно удалить их с изображения с помощью сторонней программы.
- «заваленный горизонт». Распространенная ошибка, которой можно легко избежать, если использовать при съемке сетку.
Узнайте больше о том, как сделать и круто обработать фото в нашем блоге. Здесь вы найдете полезные советы по данной тематике и море идей для оригинальных подарков близким.
СТАТЬИ MARKER SCHOOL. FAQ КАК ПРАВИЛЬНО ОБРАБАТЫВАТЬ ФОТОГРАФИИ ВАШИХ СКЕТЧЕЙ
НАИПОЛЕЗНЕЙШИЙ #faq_markerschool по обработке фотографий от лектора ботанических курсов Юлии Максимовой @julia_indilabсохраняйте в закладки и пользуйтесь на здоровье!
Рисунок разрезанной гвоздики — это и как пример работы по корректировке цвета и света по рекомендациям Юлии, так и прекрасный пример аналогичной работы к курсу «Ботаническая иллюстрация. Постер»
1. Обрабатывать фотографию будем с помощью приложения Snapseed. В Карусели подробное видео-инструкция.
Обрабатывать фотографию будем с помощью приложения Snapseed. В Карусели подробное видео-инструкция.
2. Инструменты -КОРРЕКЦИЯ. К данной фотографии были применены следующие настройки
Яркость +56
Контрастность +22
Световой баланс -9
Светлые участки +53
Темные участи -8
(каждый раз крутите параметры по ситуации)
3. Инструменты – КИСТЬ.
Сначала мы осветляем кистью область вокруг Гвоздики
Dodge and Burn +10
Затем, проходим затемняем кистью некоторые участки цветка
Dodge and Burn -5
Завершаем, увеличением насыщенности цветка
Насыщенность +10
4. Очень часто еще пользуюсь – РАЗМЫТИЕ. Фокусируем внимание на Гвоздике, остальные параметры выставляем по собственному усмотрению ( на первой фото есть этот эффект )
Очень часто еще пользуюсь – РАЗМЫТИЕ. Фокусируем внимание на Гвоздике, остальные параметры выставляем по собственному усмотрению ( на первой фото есть этот эффект )
5. Инструменты – КРИВЫЕ. Выбираем режим «Мягкий контраст» (исходя из вашей ситуации можно подобрать один из множества предлагаемых вариантов). Можно и самому подкорректировать базовые варианты.
6. При завершении редактирования, жмем Экспорт и сохраняем изображение. Вот, что мы имеем на выходе. Но возможности этой программы все же ограничены и нужно стараться сделать фотографию при хорошем естественном освещении и хорошей камерой.
Показана вся последовательность действий при редактировании этой фотографии. Фотографии рисунков выигрышней смотрятся, без серой завесы теней и искажения реальных оттенков работы.
Фотографии рисунков выигрышней смотрятся, без серой завесы теней и искажения реальных оттенков работы.
Редактирование изображений RAW в DPP
Переход от создания изображений JPEG, которые можно использовать сразу после переноса, к съемке в формате RAW может казаться слишком сложным, однако это необходимый шаг для каждого фотографа. Редактирование фотографий не должно быть чем-то утомительным — несколько удобных инструментов помогут превратить обычную фотографию в произведение искусства. Что мы хотим вам сказать? Все гораздо проще, чем кажется.
В формате RAW камера сохраняет все данные об изображении, что попали на датчик, без какой-либо их обработки — именно поэтому файлы RAW занимают значительно больше места, чем изображения JPEG. Это позволит изменять свойства изображения на этапе постобработки и добиваться максимального качества. Digital Photo Professional (DPP) — это программа Canon для редактирования изображений RAW, созданных на камеры EOS и модели PowerShot продвинутого уровня с поддержкой этого формата. В этой статье мы расскажем вам об основных инструментах редактирования в DPP, которые помогут улучшить ваши фотографии RAW.
В этой статье мы расскажем вам об основных инструментах редактирования в DPP, которые помогут улучшить ваши фотографии RAW.
DPP регулярно обновляется, и в новых версиях появляются новые функции, поэтому проверьте наличие обновлений и установите последнюю версию программы перед началом работы.
Запустив DPP, вы увидите главное окно, на котором представлены ваши фотографии. Выберите одно или несколько изображений, а затем нажмите кнопку Edit Image (Редактировать изображение) в левом верхнем углу или перейдите к меню View (Вид) и выберите Edit Image (Редактировать изображение). (DPP использует множество сочетаний клавиш для ускорения работы; их можно найти в руководстве.)
На главном экране DPP выполняется предварительный просмотр изображений, где можно выбрать одно или несколько из них для редактирования.
Настройка яркости изображения
Настраивайте яркость всего изображения или выбирайте темные и светлые его участки.
Фотографии снега и пляжей зачастую выглядят слишком темными, поскольку камера пытается компенсировать чрезмерную яркость этих объектов. Если изображение получилось слишком темным или светлым, это можно изменить с помощью настройки яркости в DPP. Ползунок Brightness Adjustment (Настройка яркости) на панели инструментов отвечает за общую яркость изображения.
Чтобы определить слишком темные и слишком светлые участки изображения, воспользуйтесь кнопкой Shadow/Highlight warnings (Предупреждения о тенях/засветке) в нижней части окна. По умолчанию области с черными тенями будут подсвечиваться синим, а области с полной засветкой — красным, однако вы можете выбрать уровни яркости, для которых будет появляться подсветка.
Пролистайте панель инструментов, чтобы найти элементы настройки Shadow (Тень) и Highlight (Свет) в разделе Advanced (Расширенные). С их помощью можно сделать тени чуть светлее и снизить яркость в светлых участках, не меняя яркость других областей изображения.
Регулировка параметров Shadow (Тень) и Highlight (Свет) помогла сделать это изображение более сбалансированным.
Установка баланса белого
Примените разные параметры баланса белого для изменения тонов изображения в сторону теплой или холодной цветовой гаммы.
Вид цветовой гаммы меняется в соответствии с окружающим освещением, поэтому лист бумаги белого цвета имеет синеватый (холодный) оттенок ранним утром и оранжевый (теплый) на закате. Параметр баланса белого на камере может адаптироваться к разным условиям, чтобы вы могли запечатлеть естественные цвета или изменить цветовую гамму для достижения творческого эффекта. Например, в пасмурный день вы сможете сделать фотографии более яркими и привлекательными. Съемка в формате RAW позволяет менять баланс белого уже после создания изображения.
Например, в пасмурный день вы сможете сделать фотографии более яркими и привлекательными. Съемка в формате RAW позволяет менять баланс белого уже после создания изображения.
Открывая фотографию RAW в DPP, вы по умолчанию применяете к ней исходное значение баланса белого, выбранное на момент создания, однако его можно легко изменить на другое, выбрав нужную предустановку из списка. Выберите Click White Balance (Выбрать баланс белого) и нажмите на нейтральный тон на изображении, чтобы сбросить общий баланс белого для фотографии на основании этого выбора. Экспериментируйте с балансом белого, чтобы понять, что лучше подходит для конкретной фотографии.
Сравните изображения «до» и «после», чтобы увидеть разницу между изображениями с теплой и холодной цветовой гаммой.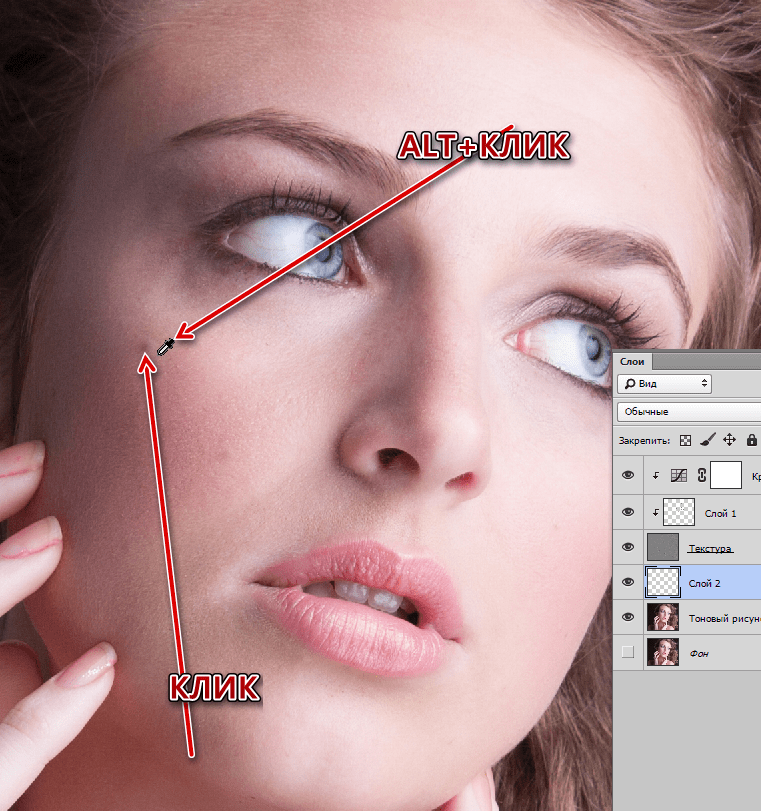 Обратите внимание, что роза выглядит более оранжевой в левой части изображения и синеватой в правой его части.
Обратите внимание, что роза выглядит более оранжевой в левой части изображения и синеватой в правой его части.
Другой вид фотографий со стилями изображения
Примените одновременно целый ряд изменений с помощью стилей изображения.
Стили изображения определяют общий внешний вид изображений, применяя к ним пакет настроек. Некоторые из них созданы для выравнивания тонов кожи, что подойдет для редактирования портретов, а некоторые обеспечивают вид HDR, повышая четкость изображений, их контрастность, насыщенность и другие свойства.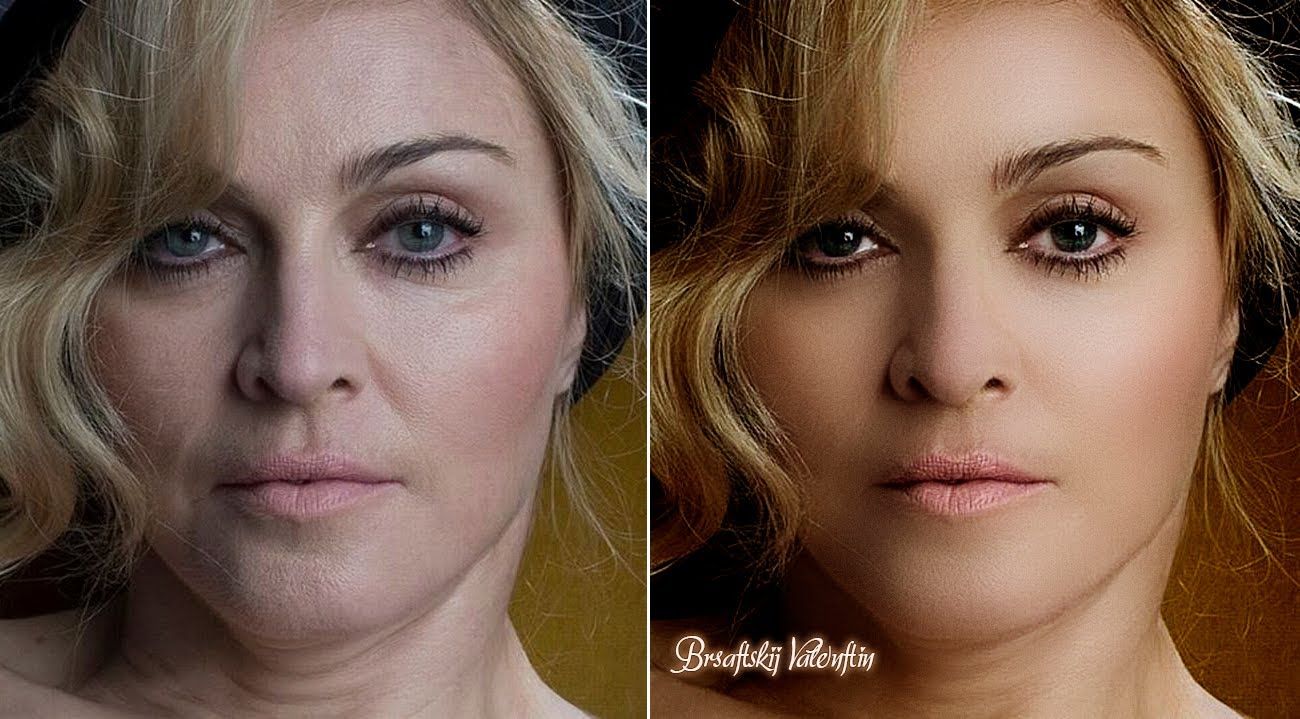 Когда вы открываете изображение RAW в DPP, к нему применяется стиль изображения, который был выбран при создании изображения, однако стиль изображения можно изменить для придания фотографии другого внешнего вида. Чтобы сделать фотографию черно-белой, выберите Monochrome Picture Style (Монохромный стиль изображения).
Когда вы открываете изображение RAW в DPP, к нему применяется стиль изображения, который был выбран при создании изображения, однако стиль изображения можно изменить для придания фотографии другого внешнего вида. Чтобы сделать фотографию черно-белой, выберите Monochrome Picture Style (Монохромный стиль изображения).
Попробуйте другие стандартные стили, чтобы понять, какой из них будет смотреться лучше. Вы также можете открыть Picture Style Editor (Редактор стилей изображения), чтобы создать уникальные стили изображения и применить их к вашим фотографиям.
Кадр воспринимается совершенно иначе после применения монохромного стиля изображения.
Эффектные композиции и кадрирование
Улучшите композицию изображения путем обрезки и поворота.
Иногда при создании изображения композиция выглядит не лучшим образом, однако инструмент Crop (Обрезка) в DPP поможет вам привлечь внимание зрителя к основному объекту. Выберите инструмент Crop (Обрезка) и на появившейся панели выберите фиксированное соотношение сторон или свободную форму кадра. Нажмите на изображение и передвиньте его, чтобы выбрать нужную часть фотографии. Чтобы изменить выбор, нажмите внутри выбранной области и перетащите ее. Для поворота изображения и выравнивания уровня горизонта либо создания динамического эффекта переместите курсор за выбранную область.
Обрезка и поворот этого изображения помогли сделать акцент на нужном объекте.
Снижение уровня шума на изображении
Устраните цифровой шум на изображениях, созданных при слабом освещении или при высоких значениях ISO.
Шум появляется на изображении при съемке в условиях слабого освещения и/или использовании высоких значений ISO. Шум выглядит как небольшие точки, которые покрывают темные участки изображения (шум яркости) или области определенного цвета (хроматический шум). DPP считывает значение ISO и информацию об экспозиции, которая хранится в файле RAW, а затем автоматически оптимизирует параметры шумоподавления, чтобы добиться изображений с высокой детализацией и без лишнего шума. Этот параметр можно настроить на вкладке Adjust Image Detail (Настройка информации об изображении), чтобы самостоятельно определить окончательный внешний вид изображения — чрезмерное шумоподавление может привести к смазанности. Перед тем как продолжить работу, лучше всего увеличить масштаб и оценить результат работы функции шумоподавления.
Этот параметр можно настроить на вкладке Adjust Image Detail (Настройка информации об изображении), чтобы самостоятельно определить окончательный внешний вид изображения — чрезмерное шумоподавление может привести к смазанности. Перед тем как продолжить работу, лучше всего увеличить масштаб и оценить результат работы функции шумоподавления.
Шумоподавление в DPP может повысить четкость изображения.
Четкие кадры
Все цифровые фотографии выглядят лучше с повышением четкости, однако не стоит злоупотреблять этой функцией!
Все цифровые изображения можно улучшить с помощью повышения четкости, которое усиливает контрастность контуров и повышает детализацию, однако эта функция не исправит изображение со сбитой фокусировкой.
DPP располагает двумя инструментами повышения четкости. Базовый инструмент Sharpness (Четкость) подойдет для простого редактирования, однако инструмент Unsharp Mask (Маска снижения четкости) позволяет раздельно настраивать три параметра — Strength (Сила), Fineness (Точность) и Threshold (Порог). Эти три параметра позволяют задать степень повышения четкости, а также настроить области изображения для применения. Вам не нужно выбирать одинаковые значения для всех параметров — поэкспериментируйте, чтобы увидеть, за что отвечает каждый из них. Чрезмерное повышение четкости создаст эффект свечения вокруг резких контуров, поэтому используйте масштабирование для оценки результатов. Для просмотра изображения на экране не требуется значительное повышение четкости, однако оно потребуется для печати в высоком качестве.
Повышение четкости помогло выделить контуры, в результате чего объект лучше выделяется на фоне заднего плана.
Используйте рецепты для быстрого редактирования
Сохраните сразу несколько изменений в качестве рецепта и применяйте их одновременно к другим изображениям.
Параметры, которые вы выбрали для обработки изображения RAW, можно скопировать и использовать для других изображений. Таким образом вы сможете быстрее редактировать похожие изображения. Перейдите в меню Edit (Изменить) > Select and copy recipe settings (Выбрать и скопировать параметры рецепта), затем выберите настройки, которые хотите скопировать из этой фотографии, и нажмите OK. Затем в окне просмотра изображения вы сможете выбрать другие фотографии и применить к ним рецепт с помощью команды Edit (Изменить) > Paste recipe (Вставить рецепт).
Рецепты также можно сохранить на компьютере в виде файлов, чтобы использовать их в будущем — просто выберите Edit (Изменить) > Save recipe in file (Сохранить рецепт как файл), а для применения такого рецепта к другому изображению выберите Edit (Изменить) > Read and paste recipe from file (Найти и применить рецепт из файла).
Изменения, которые вы применили к изображению, автоматически сохраняются в файле RAW при выходе из DPP. Это означает, что вы можете открыть файл позже и все равно скопировать рецепт. Это применимо, даже если файлы RAW были перенесены в другое место — рецепт «путешествует» вместе с файлом RAW.
Создание обработанных изображений для публикации
Сохраните изображение RAW в формате JPEG или TIFF для публикации или печати.
После обработки файла RAW необходимо сохранить конечную версию изображения. Вы можете выбрать один из двух форматов — JPEG или TIFF. Файлы JPEG имеют меньший размер, удобны в отправке и поддерживаются любыми программами. Формат TIFF поддерживает максимальное качество и идеально подходит для создания печатных версий большого размера. Для экспорта одного изображения нажмите File (Файл) > Convert and save (Конвертировать и сохранить), а для нескольких файлов вам нужно выбрать File (Файл) > Batch process (Пакетная обработка). Выберите формат (JPEG или TIFF) и папку, в которой будут сохранены файлы. С пакетной обработкой вы также можете менять размер и переименовывать изображения. Вы можете продолжать пользоваться DPP во время пакетной обработки.
Сортировка фотографий с функцией рейтинга
Когда вам предстоит сортировать сотни или даже тысячи фотографий, нужен способ, который позволит их организовать. В DPP вы можете использовать отметки, рейтинг или обе функции для быстрого поиска лучших изображений в будущем. Для быстрого добавления выберите инструмент Quick Check (Быстрая проверка), нажмите на миниатюру изображения, чтобы показать его, а затем коснитесь номера от 1 до 5 на клавиатуре, чтобы добавить соответствующее количество отметок или звезд рейтинга. Если рейтинг был добавлен с помощью камеры, он будет отображаться в DPP и может быть изменен. Отметки отображаются только в DPP. Вы можете сортировать, выбирать и фильтровать изображения на основании присвоенного им рейтинга. Будьте объективны в оценке фотографий, поскольку это поможет вам находить свои лучшие фотографии в будущем.
Бесплатный облачный сервис image.canon станет идеальным местом для прямой отправки ваших изображений с камеры и дальнейшей их отправки в другие веб-сервисы и на другие устройства — новые камеры Canon с поддержкой Wi-Fi даже могут отправлять изображения в автоматическом режиме*. Изображения RAW, перенесенные в image.canon с совместимых камер*, можно автоматически загружать на компьютер для редактирования в DPP.
Используйте отметки, рейтинг или оба инструмента для организации, сортировки и поиска изображений.
Как и в любом начинании, практика поможет вам стать мастером. Экспериментируйте с инструментами, представленными в этой статье, и используйте все возможности программы, чтобы понять, на что способна каждая из них. После того как вы отредактируете несколько изображений, вы начнете понимать, что от вас требуется для повышения качества создаваемых фотографий. Когда вы узнаете, как исправлять свойства изображений, вы сможете еще на этапе съемки создавать изображения более высокого уровня.
Автор: Брайан Уорли
* Не все камеры Canon поддерживают автоматический перенос файлов в фоновом режиме; не все камеры поддерживают прямую выгрузку файлов RAW (CR2). Другие совместимые камеры Canon с поддержкой Wi-Fi располагают функцией простого ручного переноса файлов в image.canon. Полный список совместимых камер см. на http://image.canon. Совместимая камера должна быть подключена к Интернету через Wi-Fi.
Как правильно редактировать фотографии в фотошопе. Как обработать фотографию в фотошопе — первые шаги и простые советы
Сергей Доля — один из самых популярных блоггеров России. К тому же путешественник и фотограф. Сегодня, с разрешния автора, публикуем статью Сергея о том, как он обрабатывает свои тревел фото при помощи Adobe Lightroom.
Как я фотографирую
При фотографировании я пользуюсь 3-мя простыми правилами:
- Все снимать только в RAW формате
- Вспышка — это зло. Если кадр темный, то лучше задрать ISO, чем пользоваться вспышкой (в последнее время я даже не беру вспышку в свои путешествия, чтобы не таскать бесполезный вес)
- При построении кадра всегда помнить о правиле третЕй (ударение на вторую Е). Поясню. Кадр можно разделить на три части по вертикали и на три части по горизонтали.
Горизонт должен проходить либо по верней линии, либо по нижней:
Главный объект фотографии должен находиться не по центру, а на левой или правой линии третЕй:
Если в кадре есть человек, то его взгляд всегда должен быть устремлен в длинную сторону кадра.
Если в кадре есть движущейся объект, то он всегда должен двигаться не за кадр, а в длинную сторону кадра:
При съемке ночью я пользуюсь штативом и спусковым тросиком. Например, для съемки фейерверков я ставлю приоритет выдержки на 4 секунды и коррекцию экспозиции делаю -1:
Сам я, к сожалению, никогда и нигде не учился фотографии. Книги по фотографии я тоже читать не люблю, так как все они очень занудные.
В путешествиях я очень люблю фотографировать местных жителей, а они этого не любят. Я всегда стараюсь спросить разрешение на съемку. Сначала я широко улыбаюсь человеку. Потом показываю ему большой палец. Начинаю уходить. Останавливаюсь. Нерешительно смотрю на человека. Показываю на него, потом на свою камеру, потом опять на него и вопросительно киваю головой.
Обычно, после этого человек соглашается мне позировать.
Где и как я храню свои фотографии
Все оригиналы фотографий в RAW формате я храню на рабочем компьютере с помощью программы Adobe Lightroom .
Файлы переименовываю по схеме: ГодМесяцЧисло_страна_порядковый номер. Например: «20080715_iceland_210» , «20080620_syria_020» или «20080924_nkorea_598» .
Для каждого путешествия создаю свою папку. Эти папки прячу внутри больших каталогов с названием года, то есть, все фотографии, сделанные в прошлом году, хранятся в папке «2008», все фотографии этого года хранятся в папке «2009» и т.д.
Как я обрабатываю фотографии
Я написал подробные пошаговые инструкции с иллюстрациями о том, как я обрабатываю каждую фотографию.
Делаю я это сначала в программе Adobe Lightroom , а затем в программе Adobe Photoshop . Процесс максимально автоматизирован и занимает меньше 1 минуты на фотографию…
Начинается все с удаления плохих фотографий. Хороший фотограф не тот, кто много снимает, а тот, кто много удаляет.
Смотреть 30 фотографий из серии «я рядом с деревом в разных позах», как правило, никому неинтересно. Оставьте одну, самую яркую на Ваш взгляд, фотографию. Остальные — удалите.
Не оставляйте плохие фотографии!Оставшиеся снимки я переименовываю в соответствии с шаблоном описанным выше. Ко всем оставшимся фотографиям я применяю одинаковые первоначальные настройки, а именно:
- Добавляю четкости: Clarity +50
- Усиливаю второстепенные цвета: Vibrance +25
- Увеличиваю резкость (Sharpening): Amount 40; Radius 0,8; Detail 50; Masking 0
- Увеличиваю шумоподавление (Noise Reduction): Luminance 65
Удобно создать для этих настроек user preset и назвать его, например, Clarity-Detail-Noise. Чтобы не применять его к каждой фотографии отдельно, я применяю его к первой, затем выделяю все остальные с shift\’ом и синхронизирую остальные фотографии с первой по этим параметрам (кнопка Sync справа внизу экрана):
Обработка каждой фотографии всегда начинается с одного и того же — кадрирования:
Я обрезаю все лишнее и неинформативное:
Часто на фотографиях «завален горизонт». То есть, линия горизонта идет не параллельно горизонтальной линии третЕй, о которой я писал ранее. В этом случае я немного поворачиваю кадр:
Следующим шагом я убираю виньетирование (затемнение в углах кадра), если оно присутствует. Ползунок Amount я тащу вправо, а ползунок Midpoint, наоборот, влево до достижения удовлетворительного результата:
Часто у фотографируемых сцен неравномерная освещенность. Из-за этого какая-то область Вашей фотографии может быть яркой, а какая-то, наоборот, затемненной. В последней версии Лайтрума для решения этой проблемы появился гениальный инструмент — градиентный фильтр. С помощью него Вы можете осветлить или затемнить часть кадра. Вызывается он нажатием кнопки «М». Например, на нашей фотографии автомобиль очень темный. С помощью градиентного фильтра можно осветлить только его, не затрагивая яркость остального кадра:
У меня «значение по умолчанию» для градиентного фильтра установлено на 0,6. Если этого не хватает, то можно подвигать ползунок в правой верхней части экрана (см. стрелочку) или использовать фильтр несколько раз, как на моем кадре. Именно применение этого фильтра сбивает большинство людей с толку, и они думают, что я использую технологию HDR.
Дальше я нажимаю кнопку auto и смотрю, какие настройки мне предлагает Lightroom. Обычно, они мне не нравятся, и я двигаю ползунки самостоятельно. Как правило, я прибавляю Fill Light до +10; Recovery я оставляю на 0; Blacks двигаю по вкусу, глядя на результат. Так же я могу подкорректировать баланс белого (справа сверху).
Если в кадре есть голубое небо, то я добавляю ему синевы и делаю облака более выразительными. Это можно делать во время съемки с помощью поляризационного фильтра, а можно с помощью пресета Matt\’s Deep Blue Sky .
Существует 3 уровня «усинения» неба. Я обычно пользуюсь первым, самым слабым, уровнем. Сравните результат. Финально отредактированная фотография без пресета:
И после использования пресета:
Важно заметить, что этот пресет так же увеличивает насыщенность красного, оранжевого и желтого цветов. Если в кадре есть люди, то кожа получается неестественного цвета. Уберите насыщенность этих трех цветов после использования. В нашем случае голубого неба в кадре нет, но применение этого пресета также дает неплохой результат:
Все! В Лайтруме обработка закончена. Теперь надо увеличить резкость фотографии для публикации в интернете. Для этого я экспортирую фотографию из Lightroom в формате TIFF (сначала я обрабатываю все фотографии, а затем экспортирую их все одновременно):
- Выбираю папку, в которую будут экспортированы все снимки
- Так как я уже переименовал все фотографии, то экспортирую их под собственным именем
- Настройки экспортируемого файла выбираю: Format TIFF; Color space sRGB; Bit Depth 8 bits4.
- Ставлю галочку Don\’t Enlarge и максимальный размер по каждой стороне 800 pixels5.
- Увеличиваю резкость для экрана (sharpen for screen)
- Ставлю галочку для подписи на фотографии: sergeydolya.livejournal.com
После того, как я экспортирую все фотографии, я запускаю Photoshop. Недавно, я скачал Action для Photoshop по повышению резкости от pavel_kosenko . Если Вы заметили, то все мои фотографии, начиная со статьи о «Белой горе Подмосковья», стали значительно резче.
Это результат действия этого Action\’а. Все, что я делаю, это захожу в Photoshop, выбираю File — Automate — Batch и добавляю резкости всем фотографиям в папке. Этот action можно скачать из статьи Павла о повышении резкости . Если Вы сами не сможете разобраться, как этим пользоваться (как не смог я), то Павел периодически проводит платные семинары, куда можно прийти со своим компьютером, и он Вам все настроит:
Все! Сохраняю фотографии «для web&devices» и после этого выкладываю их в интернет.Если Вы попробовали обрабатывать свои фотографии по моему алгоритму, то, пожалуйста, выложите результат в комментариях к этой статье. Желательно выкладывать исходный кадр и кадр после обработки.
Рано или поздно любой начинающий фотограф сталкивается с необходимостью обработки своих фотографий. Точнее сказать, подавляющее большинство начинающих приступают к изучению фотографии сразу с обработки, что и способствует появлению большого числа скверно обработанных фотографий, но еще хуже снятых.
Основная ошибка, которую совершают начинающие это то, что они пытаются обрабатывать фотографии не задумываясь. Просто, обработка ради обработки. Почему они так делают? Я не знаю, могу только предположить, что так принято и так модно. Иначе говоря, фотография должна быть обработана. Но, никто толком и не представляет, как и почему? А главное, зачем?
Это основные вопросы, на которые нужно честно ответить самому себе, как только вы задумаетесь про обработку снимка.
Как обрабатывать фотографию?
Нет, нет и нет. Я не буду расписывать десяток популярных способов и советов по обработке. Я распишу что-то большее: базовый алгоритм обработки.
Итак, вы решили обработать фотографию и даже уже открыли фотошоп или лайтрум. Но, задумывались ли вы над тем, что вы хотите показать своему неискушенному зрителю?
Здесь, разговаривая об обработке, я обычно подразделяю начинающих на несколько видов:
- Те, кто знает, как он хочет обработать фотографию и что он хочет получить в итоге
- Те, кто знает, что он хочет получить в итоге, но не знает, как этого достичь
- Те, кто не знает, что он хочет получить в итоге
Без сомнений, третий вид самый тяжелый в обучении, ибо сложно что-то требовать от человека, который и сам не знает, чего хочет. Со вторыми гораздо проще. Им достаточно изучить парочку популярных и эффективных приемов обработки и они уже смогут хвастаться своими фотографиями в том же вконтактике. Ну, а первые? Первые это мечта и легкие деньги для любого любителя проведения мастер-классов по обработке фотографий.
Исходя из этого можно заметить, что весь вопрос обработки упирается в другой вопрос: Что я хочу получить на фотографии после ее обработки?!
Соответственно, если вы знаете, чего желаете, то вам достаточно выбрать соответствующие инструменты. Нет, я не про фотошоп и не про лайтрум. А про цветовой круг Иттена и основы цветовой теории . Отличный ролик, между прочим.
Я немного отступлюсь от основной темы и сделаю небольшой экскурс в теорию цвета, точнее сказать, в ее краткую суть. Как известно, существуют сочетаемые между собой цвета и несочетаемые. Следовательно, можно предположить, что, если на вашей фотографии присутствуют несовместимые цвета, то обработка не поможет этой фотографии. Фотография все равно будет «разваливаться».
Это сродни обработке, точнее сказать, конвертации в черно-белое изображение, когда отбрасываются все цвета, дабы лучше проявить сюжетную и художественную составляющую снимка.
Вот для проделывания подобного вам и необходимо свободное владение понятиями теории цвета и круга Иттена. Ссылки же я привел чуть выше.
И если вы знаете, что вы хотите получить после обработки и учли при этом цветовую составляющую вашей фотографии, то вам остается лишь реализовать ваш замысел. Самое главное вы уже знаете. Вы знаете, чего вы хотите и представляете, как это должно выглядеть.
Итак, некий базовый алгоритм обработки фотографий мы с вами немного прояснили. Теперь мы пройдем чуть дальше и попробуем честно ответить на простой вопрос:
Зачем мне обрабатывать эту фотографию? Что я хочу показать окружающим меня человекам? Есть ли смысл ее обрабатывать вообще?
Здесь я должен немного прояснить свою собственную позицию. Я уверен, что можно снять абсолютно ужасную фотографию, затем качественно ее обработать и ею будут восторгаться люди, правда, слабо разбирающиеся в фотографии. Подобная публика воспринимает любую фотографию, как некую яркую картинку, не вдаваясь в ее сюжетное и художественное наполнение. Я не могу отказать себе в удовольствии и не привести вам, в качестве примера этого утверждения, ряд ссылок на работы весьма популярного во вконтакте фотографа: раз , два , три .
Если рассматривать обработку отдельно от фотографии, то фотографии выглядят очень интересно и необычно. Красивое сочетание цветов, их вариативность и насыщенный тон вызывают желание рассматривать их подробнее. И вот тут уже становится очевидно, что автор нисколько не заморачивается с такими понятиями, как композиция или заполнение кадра. А вот этот снимок заставит дергаться глаз в нервном тике у любого человека, что страстно увлекается портретной фотографией и продвинулся достаточно далеко в ее изучении. Разобью интригу: здесь ужасный ракурс съемки, но отличная нижняя челюсть. Это все, что осталось от модели на этой фотографии.
Как видите, обработано красиво. Но, с художественностью, композицией и просто здравым смыслом на этих фотографиях как-то не задалось, в силу чего и не признает мир классической фотографии «работы» сего «фотографа», несмотря на всю его известность во вконтактике.
К слову сказать, произнесение его фамилии всуе сразу вызывает холивар, который, впрочем, дальше вконтактика не распространяется и продвинутым фотографам неинтересен. Адепты же сего фотографа отличаются особой стойкостью в своей вере в него, что зиждется на полном отсутствии художественного вкуса и плохой эрудиции в целом. В этом довелось убедиться лично и неоднократно.
Вернемся к вопросу осмысленности обработки. Здесь можно выделить два условных направления развития, как мне представляется:
- Обработка той фотографии, что несет какую-то художественную ценность в себе: Сюжет, образ, явление, символ, композицию и так далее
- Обработка фотографии ради обработки при нулевой, если не отрицательной, художественной и сюжетной составляющей
Какую сторону выберете вы, мне не известно. В современной цифровой фотографии используются оба. Но, первый путь развития может привести вас на страницы серьезных фотоизданий или, как минимум, позволит вам получать фотографии, сильно отличающиеся от всего того фотохлама, что вываливается на пабликах, второй же надежно запрёт во вконтактике на веки вечные.
Подытоживая вышенаписанное: Не могу не заметить, что нельзя забывать про художественное и/или композиционное наполнение самой фотографии. Кратким же итогом, на данный момент времени, будет следующее:
- Вы знаете, что хотите получить
- Вы знаете, какой цветовой тон вы хотите и знаете, с каким иным цветом его можно скомбинировать (круг Иттена)
- Вы можете осмысленно выбрать фотографии, что хороши сами по себе и без обработки
Вроде, только осталось приступить к самой обработке, но здесь происходит столкновение двух школ: Старой классической и современной. Столкновение начинается сразу же с экспозиции.
Экспозиция и обработка
В классической фотографии предполагается, что фотограф всегда правильно экспонирует фотографию, если его художественный замысел не требует иного. Современная обработка и ее понимание у начинающих фотографов, зачастую, допускает недоэкспонирование фотографии, что приводит к появлению не только более насыщенного цвета на снимке, но и большей контрастности снимка.
Опытные фотографы знают, зачем они понижают экспозицию и как они потом выровняют цвета и контраст. Иначе говоря, в основе их действий лежит идея и они ее реализуют. Начинающие же фотографы слепо следуют моде, не вдаваясь в детали.
Контраст в современной обработке
Я как-то обратил внимание на очередной темный снимок одного фотографа. Разумеется, он не считает себя начинающим или неумелым. Так вот, на его снимках контраст был очень высоким, что лицо модели, как и ее окружение в виде какого-то кафе, читалось очень плохо. Я поинтересовался, зачем он это делает и получил потрясающий ответ, дескать, такой контраст лучше фокусирует взгляд зрителя на модели, да и смотрится снимок насыщеннее, и мусор всякий по углам не видно.
Забавное здесь то, что товарища нисколько не смущало плохо читаемое лицо модели, проваленное в средние тона и ниже из-за высокого конраста. Ему было достаточно того, что она была в фокусе внимания, как объект, как некая символическая фигура. А с его утверждением по поводу фокуса зрительского внимания я бы поспорил, ибо на приведенном снимке неоновая вывеска заведения гораздо больше бросается в глаза, чем лицо самой модели, в силу большей своей освещенности.
Иначе говоря, желание сфокусировать внимание зрителя на модели, сей фотограф реализовал через обработку, провалив экспозицию и задрав контраст, а не через композиционные средства. Я не могу назвать это разумным, но должен признать, что неоправданное повышение контраста повсеместно распространенно во вконтакте и уже дошло до того, что начинающие применяют подобный метод не задумываясь. И это в очередной раз свидетельствует о том, что к обработке фотографий они приступают сразу же, а не после обучения азам фотографии в целом, и композиции в частности. Иначе говоря, у начинающих нет ни малейшего понимания композиции и того, что с ее помощью можно сделать.
Задирание точки черного
Следующим популярным методом, применяемым при обработке, является подъем точки черного. Ее поднимают для того, чтобы компенсировать провал теней в глубокий черный цвет, что происходит при сильном повышении контраста фотографии. К сожалению, начинающие фотографы не понимают, что одной ошибкой они пытаются компенсировать другую, предыдущую ошибку.
Что произойдет, если мы поднимем точку черного?
Фотография осветлится в области темных тонов, но при этом утратит контраст в этих тонах. Иначе говоря, черный цвет и его тона станут ненасыщенными, менее контрастными и более тусклыми, посколько сместятся в область серых тонов. Обратите внимание, увеличивая контрастность фотографии мы приводим ее тональность в область темного тона, но затем, зачем-то понижаем контраст в области этих темных тонов. Есть ли смысл в этих действиях и последовательности? Боюсь, что нет.
Фейковые цвета
Следующим популярным методом, что применяют при обработке фотографии является изменение цвета, вплоть до ненатурального фейкового цвета. Этим способом опытные фотографы решают задачу гармонизации цвета, приведения его к какому-то общему тону и гамме. Точнее сказать, подобную задачу стараются решить на этапе планирования фотосъемки, путем подбора одежды, фона и декораций совместимыми по цвету, но если что-то идет не так, то тогда применяют программное изменение цвета.
Массовая же коммерческая российская фотография от вконтактовских и майведовских гуру использует этот способ всегда и везде. Я не могу сказать, что использование фейкового цвета это плохо. Или, что это хорошо. На мой взгляд, все же должно быть несколько более осознанное локальное применение данного способа, нежели существующее повальное применение этого способа.
В частности, этот способ обработки демонстрирует прикрепленная к статье фотография. Выглядит хорошо, но осмысленность подобной окраски в подобный цвет вызывает вопросы. По крайней мере, у меня лично.
Чрезмерная резкость. Перешарп
Рассматривая фотографии начинающих я частенько отмечаю излишнюю резкость их снимков. Разумеется, добавленную программно во всех этих фотошопах и лайтрумах.
Здесь можно наблюдать ошибку, которая, похоже, смущает только меня и тех, кто пытается обучиться фотографии, основываясь на ее классических принципах. Суть ошибки заключается в том, что фотография снимается с малой глубиной резкости а-ля размытый задний фон, но резкость, зачем-то, добавляется программно на весь кадр.
Возникает вопрос: Зачем добавлять резкость туда, откуда ее убирали, фотографируя с малой глубиной резкости?
Оно вроде и не страшно, но это действие увеличивает шумность снимка, что очень хорошо будет видно на размытых местах кадра. Использовать же контурные- или яркостные маски для локального увеличения резкости начинающие не могут, в силу своего незнания про их существование и в силу отсутствия понимания того, что они делают при обработке и зачем они это делают, ибо в видеоуроках по обработке это не разъясняется никак. Отсюда и все эти фотографии с излишне задранной резкостью, которая очень хорошо просматривается на волосах моделей в портретных снимках. Волосы просто приобретают внешний вид тонкой проволоки, что нисколько не смущает фотографа, ибо он читал и помнит, что глаза должны быть резкими, а излишняя резкость на волосах это просто побочный эффект. Да, это сарказм, если кто не понял.
Один известный немецкий фотограф, фамилию его я не вспомню в силу ее особой труднопроизносимости, поступает при обработке своих фотографий ровно наоборот. Он понижает резкость на своих снимках, мотивируя это тем, что снимок становится более пластичным и живым. К слову сказать, я проверил это утверждение и могу ответственно заявить, что подобное имеет место быть и можно утверждать, что существует достаточное количество сюжетов, где резкость не только не нужна, но и даже вредит.
Фотографиям, сделанным в дождливую или туманную погоду, повышение резкости только повредит, поскольку мы прекрасно понимаем, что в подобную погоду очертания объектов расплываются. Особенно те объекты, что находятся вдали. Этот факт стоит учитывать при обработке подобных снимков, особенно, перед добавлением резкости.
Безусловно, если на фотографии не хватает резкости, то ее вполне можно добавить. Главное, понимать для чего вы ее добавляете и сколько ее нужно добавить, чтобы не было чрезмерно много.
Пожалуй, на сей ноте я и завершу статью, но, полагаю, она еще будет дополнятся теми классическими ошибками обработки или неуместными приемами, что столь часто совершают и используют начинающие фотографы. И да, я надеюсь, что после прочтения этой статьи вы станете более разумно подходить к вопросу обработки фотографий и перестанете зря тратить свое время на композиционно плохие снимки.
Дисклеймер для фанбоев тех фотографов, коих я упомянул в статье: Прикрепленная к статье фотография демонстрирует все те способы и методы обработки, что любят применять ваши кумиры и иже с ними. Просто у меня красивый цветочек, а не тощие рыжие девки.
Читая статьи о Photoshop, я часто удивляюсь тому, насколько многие авторы усложняют решение по сути простых задач по обработке. Этим страдают и многие «монументальные» писатели, например Дэн Маргулис. Но ему это простительно – его задача написать о всех тонкостях и нюансах процесса обработки, рассмотреть его со всех ракурсов и сторон. Хотя именно эта особенность подачи материала в его книгах отталкивает многих читателей.
На самом деле, корни подобных способов «увеличить резкость в 40 действий» растут из очень простой вещи – люди, которые пишут эти уроки, никогда не работали с большим объемом фотографий. То есть, как правило, у них есть пара фотографий и они готовы в процессе их обработки убить вечер-другой. Но когда у тебя идут постоянные заказы, и с каждой фотосессии тебе надо серьезно обработать несколько десятков кадров – начинаешь задумываться о более простых и удобных способах обработки.
О них мы сегодня и поговорим. Я расскажу вам о пяти простых, но очень эффективных инструментах Photoshop, которые я постоянно использую в своей работе.
Перед тем, как обрабатывать фотографии в Photoshop, я всегда сначала работаю с кадрами в RAW-конвертере . Именно там я провожу основную цветокоррекцию и первичную обработку фотографий. По сути, я создаю «скелет» обработки, а в Photoshop работаю уже с деталями фотографии.
Итак, мы поработали с фотографией в RAW-конвертере и открываем ее в Photoshop. Фотошоп встречает нас огромным количеством инструментов для обработки на все случаи жизни. Но мы поговорим о самых простых и эффективных из них.
Главная функция Dodge Tool/Burn Tool – осветление/затемнение отдельных участков изображения. По сути, вы можете «рисовать» затемнение или наоборот – осветлять снимок. Это очень просто, попробуйте: уверен, вы оцените этот инструмент. Dodge/Burn Tool имеет всего две, но очень важные настройки.
Range — Выбор области применения
Вы можете использовать этот инструмент на темные (Shadows), светлые (Highlights) или нейтральные (Midtones) области фотографии. Например, вам нужно осветлить темные участки подбородка (при обработке портрета), а светлые оставить не тронутыми. В таком случае мы ставим режим Shadows в Dodge Tool, и она будет осветлять только темные участки мест, на которые мы ее применим.
Exposure – сила воздействия
Очень важно правильно выставить силу воздействия. Многие люди, экспериментируя с фотошопом, пробуют Dodge/Burn на 100%. И, затемняя изображение, получают черные «дыры», а осветляя – сплошные пересветы. Конечно, получая такой результат, они больше не возвращаются к этому инструменту. Но Dodge/Burn – это тонкий инструмент. Если вы работаете по теням или светам – попробуйте силу применения в 7-10%, если с нейтральными участками – 10-20%. Для каждого случая сила воздействия подбирается отдельно, но, немного поработав с этим инструментом, вы начнете чувствовать, какая именно мощность нужна в каждом конкретном случае.
Использование
Dodge/Burn имеет массу способов применения:
- Осветляйте радужку глаз
Просто примените Dodge Tool на радужку глаз – это самый простой способ ее осветлить. Тем самым вы акцентируете внимание зрителя на глаза модели.
На всех этих портретах я высветлял радужку глаз именно для того, чтобы привлечь внимание зрителя к глазам и добавить психологизма в кадр.
- Затемняйте линии формы лица на мужском портрете
Скулы, линия подбородка, линия носа, брови – любые лицевые линии, если их немного затемнить, приобретут больший объем и контрастность. Мужчина на фотографии станет выглядеть более жестким и волевым.
Этот прием я использую при обработке практически всех мужских Ч/Б портретов. Для цвета этот прием не всегда подходит, так как «рушит» цвета, но на Ч/Б картинке работает просто отлично.
На женском портрете надо очень аккуратно использовать этот прием, так как женщину украсит только акцентирование тех лицевых линий, которые придают ей женственность. В ином случае вы получите портрет мужеподобного существа.
- Осветляйте области контрового света
Контровой свет сам по себе – замечательная вещь. Но если вы с помощью Dodge Tool усилите его эффект – картинка станет еще лучше. Особенно здорово это смотрится на концертных фотографиях, когда музыкантов освещает хороший контровой свет.
- Отбеливайте зубы вашим моделям
Именно используя Dodge Tool, проще и эффективнее всего отбеливать зубы на фотографии. Немного попозже я обязательно напишу отдельный урок о правильном отбеливании зубов с помошью Dogde Tool.
2. Clone Stamp
В фотошопе существует несколько инструментов для ретуши изображений, и каждый из них по своему хорош. Но «Штамп» — самый универсальный в применении инструмент.
Его функция – брать определенный участок изображения и копировать его. Тем самым мы можем, например, заретушировать морщины – просто «заменив» их участками гладкой кожи. Для этого нажимаем Alt и выбираем область, откуда будет браться картинка, и потом, просто кликая по нужным участкам изображения, мы будем копировать ее на них.
В настройках штампа важно обратить внимание на два параметра:
Mode
Это режимы, в которых будет работать штамп. Например, в режиме Darken штамп будет «заменять» только более светлые зоны, нежели выбранный участок. По сути – вы можете затемнять светлые зоны изображения, оттого и название режима – Darken. И, сооветственно, в режиме Lighten штамп будет работать только на более темные зоны изображения, осветляя их.
Clone Stamp имеет много режимов работы – поэкспериментируйте с ними, уверен, вы получите интересные результаты.
Описывать работу каждого режима, на мой взгляд, не имеет смысла — в фотошопе для всех инструментов действуют по сути одни и теже принципы работы режимов, только немного изменяясь под специфику конкретного инструмента.
Opacity – значит непрозрачность. Проще говоря, чем меньше вы поставите процент в этой настройке, тем более прозрачная будет «работа» штампа. Например, при 100% штамп полностью заменит выбранный участок, а при 50% — будет полупрозрачным. Для ретуши лица, как правило, используется 10-30%, в ином случае будет слишком четко виден след штампа.
Использование Clone Stamp
Ретушь во всех ее проявлениях – основное назначение штампа. Прежде всего штамп используется для ретуши кожи – убирать морщины, синяки под глазами, отеки и прочие прекрасные творения матери-природы.
Также можно заретушировать, например, нежелательный объект в кадре. Если, конечно, он не занимает половину фотографии.
Очень удобно использовать штамп для устранения небольших пересветов. Например, у вашей модели на кончике носа небольшое пятнышко пересвета. Мы берем штамп, ставим режим Darken и в пару кликов затемняем это пятнышко.
3. History Brush
Хистори браш – это машина времени для обработки фотографий. Вы можете брать любую стадию обработки и кисточкой рисовать из нее по вашему изображению.
History Brush таит в себе огромные возможности. Подробно о работе этого инструмента я уже писал в отдельной статье . В ней вы найдете подробный урок по применению хистори браш и узнаете, как увеличивать резкость только на нужных вам участках изображения.
Безусловно, увеличение резкости не единственная область ее применения. В будущих статьях, я расскажу, как с помощью History Brush работать с цветом на фотографии.
4. Black&White
Инструмент Black&White находится во вкладке Image—>Adjustments. Или можно просто создать Adjustment layer (Корректирующий слой) на фотографии.
Главная функция инструмента Black&White – «правильный» перевод цветного изображения в ч/б. Правильный потому, что вы можете изменять черно-белое отображение каждого из цветов. Тем самым вы сможете получить красивую и «вкусную» ч/б картинку.
Но на этом функционал B&W не ограничивается.
С помощью этого инструмента можно получить очень интересную и цветную картинку. Применим на нашу картинку B&W, а затем включим режим слоя Overlay.
Теперь, манипулируя рычажками управления B&W и прозрачностью слоя, мы можем получить очень интересную картинку. Для большей наглядности я поставил довольно высокий Opacity слоя с B&W — 62% и повернул на максимум рычажки Greens, Cyans, Blues и Magentas.
Как мы видим, картинка стала сразу насыщеннее и контрастнее (кликните по картинке для увеличения).
А теперь обратим внимание на галочку Tint . Включив ее, мы сможем тонировать изображение в нужный нам цвет.
Использование
Вариантов использования B&W как при работе с цветом, так и при обработке Ч/Б — масса.
В одной из следующих статей я, на примере обработки нескольких фотографий, расскажу о всех основных нюансах работы с Black&White.
5. Shadow/Highlights
Shadow/Highlights также находится во вкладке Image—>Adjustments (там вообще, кстати, много интересных инструментов находится, советую поэкспериментировать со всеми)
Этот инструмент создан, чтобы затемнять пересвеченые области и вытягивать света из теней. Кроме самого очевидного применения – устранять пересветы и недосветы, S/H отлично работает также и для создания ощущения большей глубины картинки. Мы можем в светлые области добавить темных полутонов, а в темные – светлых. Тем самым, картинка станет более объемной и глубокой.
Например, на этой фотографии с помощью S/H я добавил объема шерсти щенка и картинка сразу стала интересней.
На самом деле, Shadow/Highlights — совершенно незаменимый инструмент для любой серьезной обработки. Практически любую фотографию можно сделать лучше, если грамотно применить S/H.
Хочется рассказать о всех настройках S/H и его функционале, но это действительно тема для отдельной статьи. В будущем, я обязательно вернусь к теме Shadow/Highlights, а пока просто попробуйте поэкспериментировать — пробуйте разные варианты настроек и смотрите на результат. По моему опыту, этот способ — самых действенный для освоения новых вещей.
Как мы видим, все эти инструменты очень просты в использовании, но при этом – потрясающе эффективны. Попробуйте поэкспериментировать с ними и вы почувствуете сколько возможностей они дают при обработке.
Думаю стоит сделать серию статей о простых, но очень эффективных инструментах в Photoshop. И в следующей статье я расскажу об инструментах для серьезной работы с цветом на фотографии.
Хотите легко и качественно обработать фото онлайн?. Наш бесплатный фоторедактор быстро исправит недостатки и улучшит качество цифровых фотографий.
Обрезка, поворот и изменение размера
Самыми востребованными в фоторедактировании являются такие базовые операции, как обрезка и поворот изображений. Поэтому мы создали интуитивно понятные и быстрые инструменты для выполнения этих действий.
С помощью функции «Поворот» вы можете вращать изображение на 90 градусов вправо и влево, отразить картинку по вертикали или горизонтали и выровнять горизонт. Все операции осуществляются легко и быстро. Чтобы кадрировать (или обрезать) фото, достаточно выбрать область обрезки. При сохранении обработанной фотографии вы можете выбрать расширение (.jpg или.png), качество и размер файла.
Обработать фотоКоррекция изображения
Используйте инструмент «Экспозиция» для регулировки яркости и контраста, коррекции теней и светлых участков фотографии. Вы также можете изменить цветовой тон, насыщенность и температуру. Инструмент «Резкость» позволяет увеличить резкость изображения в тех случаях, когда это необходимо. Меняя настройки каждого инструмента, вы будуте видеть происходящие изменения в режиме реального времени.
Сделать коррекцию фотоФоторамки, стикеры и текст
С фоторедактором сайт вы сможете с легкостью создать веселые и модные картинки, используя забавные стикеры, стильные фоторамки и красивые текстовые подписи.
В вашем распоряжении более 300 стикеров, 30 обрамлений (их толщину можно настроить) и 20 декоративных шрифтов для текстовых надписей. Большое поле для экспериментов.
Украсить фотоФотоэффекты и фотофильтры
Трудно представить мир фотографии без возможности превратить фото из цветного в черно-белое, обработать его фильтром сепия или сделать виньетирование. Для творческой обработки у нас также есть эффект пикселизации.
Создавайте винтажные фотографии с помощью эффекта ретро, используйте Tilt-Shift эффект, чтобы превратить пейзажные снимки в «игрушечные» или же акцентируйте внимание зрителя на центральной области изображения с помощью эффекта виньетирования.
Научиться профессионально обрабатывать фото в домашней обстановке теперь может каждый. Все, что для этого нужно, – это подходящее ПО. Если вы хотите легко и быстро исправить не вполне удачные фотоотчеты о своих клубных похождениях, пейзажи с «заваленным» горизонтом, снимки с семейных торжеств или детских утренников, попробуйте Фоторедактор Movavi. С ним можно без труда регулировать различные параметры изображения, поворачивать фото и изменять их размер, сохраняя качество, вырезать из картинки лишние объекты, полностью заменять фон и пользоваться многими другими функциями приложения.
Скачайте один из лучших фоторедакторов на русском языке и следуйте инструкции, приведенной ниже.
1. Установите приложение от Movavi
Откройте скачанный файл и дождитесь окончания установки. Программа запустится автоматически.
2. Добавьте нужные файлы в Фоторедактор
Перетащите изображения для обработки в окно программы или выберите их, нажав кнопку Открыть файл .
3. Отредактируйте фото
Улучшение фотографий
Перейдите во вкладку Улучшение фото , чтобы отрегулировать параметры цветности: тон, температуру, контрастность, яркость, экспозицию, гамму и т. д. Улучшайте качество изображения одним кликом при помощи кнопки Автоулучшение .
Редактирование портретных снимков
Редактируйте и улучшайте фотопортреты во вкладке Ретушь . Воспользуйтесь инструментом Устранение недостатков , чтобы удалить все несовершенства кожи. Также к вашим услугам Коррекция красных глаз и Отбеливание зубов . А еще вы можете добавить немного креатива при обработке портрета: изменить цвет глаз или наложить макияж.
Добавление эффектов и титров
Используйте готовые фильтры во вкладке Эффекты , чтобы интересно переосмыслить стиль своих фотографий: мгновенно создавайте изображения, похожие на старые пожелтевшие фото, выбрав фильтр Сепия , экспериментируйте с пикселизацией при помощи фильтра Пиксели , превращайте обычные снимки в черно-белые с фильтром Ч/Б и пробуйте многое другое.
Добавляйте любые титры и редактируйте их параметры во вкладке Текст .
Поворот, обрезка и изменение размера фото
Поворачивайте и отражайте фото во вкладке Поворот . Убирайте лишнее, при необходимости сохраняя пропорции, во вкладке Обрезка . Легко изменяйте размер снимков во вкладке Размер .
Удаление ненужных объектов
Перейдя во вкладку Удаление объектов , вырезайте любые ненужные объекты (случайно попавших в кадр людей, здания, провода и т. п.). Просто нажмите кнопку Стереть , выделив объект при помощи одного из инструментов: Кисть , Лассо , Волшебная палочка или Штамп . Используйте Ластик для снятия выделения.
Замена фона
Чтобы удалить фон, откройте вкладку Удаление фона . Нанесите несколько штрихов зеленой кисти на объект, который вы хотите оставить, и несколько штрихов красной кисти за пределами объекта. Перейдите в ставшую активной вкладку Шаг 2: Замена фона . Вы увидите, что фон будет вырезан. После этого нажмите кнопку Добавить изображение , а потом Загрузить , чтобы заменить удаленный фон на любое изображение из выбранного файла, или выберите готовый фон из предложенных в программе. Вы также можете сделать заливку, выбрав определенный цвет.
4. Сохраните обработанный файл
Сохраните фотографию в любом популярном формате, в том числе JPEG, PNG, BMP, TIFF и т. д., нажав кнопку Сохранить . Вы только что обработали фото, как настоящий профи! С Фоторедактором Movavi это проще простого!
Обработка фотографий в винтажном ретро стиле
В этом уроке я покажу вам, как я обработал две фотографии из ее фотосессии, которые мне больше всего нравятся. Я люблю обрабатывать фотографии в винтажном/ретро стиле, добавлять эффект, как будто фотография сделана при помощи пленочного фотоаппарата или Polaroid’a. Мне кажется, что подобный стиль обработки добавляет фотографии определенное настроение. Эти фотографии сделаны при помощи хорошего фотоаппарата, но настроение, созданное при помощи последующей обработки, нравится мне гораздо больше. Не каждое фото подойдет для подобной обработки. На конечный результат влияет множество факторов. К примеру, насколько хорошо освещены объекты фотографии, сюжет, цветовая гамма исходного снимка.
Обработка фотографий в винтажном ретро стиле
Итак, для начала вам нужна хорошая фотография. На данном этапе ваши навыки обработки фотографий не важны. Многие люди не понимают, насколько важно грамотно поставленное освещение. Если объекты на фотографии плохо освещены, то эта фотография плохая. На момент съемки вы уже должны знать, каким образом вы будете обрабатывать эту фотографию. Это поможет вам правильно поставить модель в определенной позе, расположить освещение и продумать другие нюансы, чтобы обработка была проще и не занимала много времени. Обычно я работаю в следующем порядке: Камера — Lightroom — Photoshop. Я разделяю обработку на 2 этапа – в Lightroom и в Photoshop, но это, кончено, зависит от фотографии, над которой я работаю».
Часть 1
Итак, приступим. Вот фотография, над которой мы будем работать.
1. Откройте изображение в Lightroom.
Вот, как будет выглядеть фотография:
2. Поработайте с кожей модели. Отретушируйте кожу, избавьтесь от дефектов (если таковые имеются) при помощи инструмента Clone Stamp Tool (Инструмент «Штамп» / Клавиша «S») или Healing Brush Tool(Инструмент «Восстанавливающая кисть» / Клавиша «J»). Я не буду останавливаться на ретуши кожи. Убедитесь, что вы слили в один все слои, после ретуши (Layer — Flatten Image (Слои — Выполнить сведение)).
Теперь сделаем фотографию чуть более резкой. Обычно я добавляю резкость ко всем фотографиям, главное – не перестараться и добавлять резкость уже после того, как вы определились и установили окончательный размер изображения.
Продублируйте слой «background» (фон) и измените режим наложения продублированного слоя на «Overlay» (Перекрытие). Выберите через меню Filter — Other — High Pass (Фильтр — Другое — Цветовой контраст). Вам нужно выбрать такое значение радиуса, при котором изображение будет немного «пере-шарпленным». Я использую радиус = 1.5 pх. Нажмите ОК и снова слейте слои (Layer — Flatten Image(Слои — Выполнить сведение)).
3. Теперь нам нужно добавить несколько корректирующих слоев (Adjustment layers). Создайте новую группу на панели слоев, кликнув на иконку папки внизу панели слоев. Это поможет нам не запутаться в слоях и даст возможность регулировать непрозрачность (Opacity) всех корректирующих слоев одновременно. Убедитесь, что режим наложения папки = pass through (Пропустить) и уменьшите Opacity (Непрозрачность) всей папки до 50% (в дальнейшем вы можете установить значение непрозрачности по вашему желанию).
В нижней части панели слоев кликните на иконку «Add new adjustment layer» (Добавить новый корректирующий слой) и выберите корректирующий слой «Hue/Saturation» (Цветовой тон/Насыщенность).
Установите значение параметра Saturation (Насыщенность) = +20.
Аналогично добавьте корректирующий слой «Brightness/Contrast» (Яркость/Контрастность) и установите значение параметра Contrast (Контрастность) = +20.
Далее выберите Layer — New Fill Layer — Gradient (Слои — Новый слой-заливка — Градиент). Назовите этот слой «Fill», измените режим наложения на Overlay (Перекрытие), уменьшите Opacity (Непрозрачность) до 30%. Нажмите ОК.
Настройки градиента следующие:
Тип градиента: white/transparent (от белого к прозрачному).
Создайте еще один корректирующий слой «Curves» (Кривые).
Установите следующие настройки «кривых»:
Red Channel (Красный):
Output (Выход): 0 Input (Вход): 0;
Output (Выход): 46 Input (Вход): 84;
Output (Выход): 187 Input (Вход): 176;
Output (Выход): 255 Input (Вход): 211;
Blue Channel (Синий):
Output (Выход): 28 Input (Вход) 0;
Output (Выход): 223 Input (Вход): 255;
Green Channel (Зеленый):
Output (Выход): 60 Input (Вход): 64;
Output (Выход): 207 Input (Вход): 183;
Output (Выход): 255 Input (Вход): 255;
Вот, как должны выглядеть все кривые:
Создайте еще один корректирующий слой «Hue/Saturation» (Цветовой тон/Насыщенность), уменьшите Opacity (Непрозрачность) этого слоя до 50% и установите следующие значения:
Создайте корректирующий слой «Solid Color» (Цвет):
4. Итак, мы почти закончили! Теперь вы можете установить значения Opacity (Непрозрачности) всех слоев по вашему желанию. Вот тут вы можете скачать Action (записанная операция для автоматического воспроизведения), со всеми вышеописанными корректирующими слоями. Но настройки корректирующих слоев, описанные в предыдущих шагах, немного отличаются от этого Action’a.
Вот, что у нас получилось в итоге:
Часть 2
На эту фотографию я потратил больше усилий. Я не буду описывать процесс добавления птичек, я покажу вам, как добиться подобной цветовой гаммы.
Вот исходная фотография:
1. Применим к этой фотографии Action (Операция), о котором я говорил вам в 4 шаге.Мы немного изменим значения параметров корректирующих слоев в этом Action’e (Операция) и добавим несколько деталей.
2. Откройте изображение в Photoshop. Добавьте резкости изображению (так же, как мы делали в шаге 2 части 1) – продублируйте слой «background» (фон), измените режим наложения продублированного слоя на Overlay (Перекрытие) и выберите через меню Filter — Other — High Pass (Фильтр — Другое — Цветовой контраст). Установите такое значение радиуса, при котором изображение будет немного «пере-шарпленным», я использовал радиус = 1.5 рх. Нажмите ОК и выберите Layer — Flatten Image(Слои — Выполнить сведение), чтобы объединить слои. Вы также можете отретушировать кожу модели при необходимости.
3. Теперь добавьте корректирующий слой «Curves» (Кривые) (расположите этот слой над папкой, созданной Action’ом) и установите следующие значения точек кривых:
Red Channel (Красный):
Output (Выход): 0 Input (Вход): 0;
Output (Выход): 28 Input (Вход): 55;
Output (Выход): 176 Input (Вход): 167;
Output (Выход): 255 Input (Вход): 250;
Green Channel (Зеленый):
Output (Выход): 0 Input (Вход): 0;
Output (Выход): 170 Input (Вход): 135;
Output (Выход): 255 Input (Вход): 255;
Blue Channel (Синий):
Output (Выход): 38 Input (Вход): 0;
Output (Выход): 106 Input (Вход): 74;
Output (Выход): 156 Input (Вход): 190;
Output (Выход): 217 Input (Вход): 255;
Выделите модель (или объект) на фотографии, перейдите на маску слоя «Curves» (Кривые) и залейте выделение черным цветом. Уменьшите Opacity (Непрозрачность) слоя «Curves» (Кривые) до 80%.
4. Создайте новый слой поверх всех слоев и залейте его цветом #ff00e4.
Уменьшите Opacity (Непрозрачность) этого слоя до 18% и измените режим наложения на Soft Light(Мягкий свет).
5. Перейдите на слой «background» (фон) и снова запустите Action (Операция). После того, как Action(Операция) создаст все слои, поместите эту папку со слоями на самый верх палитры слоев. Перейдите в группу со слоями и удалите слои: Magenta (Пурпурный), Contrast (Контраст) и Saturation(Насыщенность).
Уменьшите значение Opacity (Непрозрачность) у слоя «sepia» до 10%, у слоя «cross process» — до 10%, у слоя «vignette» — до 5%, у слоя «center fill light» — до 10%. Убедитесь, что Opacity (Непрозрачность) всей группы = 100%, режим наложения = Pass Through (Пропустить).
6. Теперь добавим корректирующий слой «Hue/Saturation» (Цветовой тон/Насыщенность) и установите значение параметра Saturation (Насыщенность) до «-18».
Продублируйте слой «Hue/Saturation» (Цветовой тон/Насыщенность) и перейдите на маску продублированного слоя. Загрузите выделение модели (или объекта) из маски «Curves» (Кривые) (Ctrl+клик по маске слоя «Curves») и инвертируйте выделение, выбрав через меню Select — Inverse(Выделение — Инверсия / Сочетание клавиш «Shift+Ctrl+I»). Закрасьте выделение черным цветом (область с моделью останется белой). Уменьшите Opacity (Непрозрачность) этого слоя до 60%.
7. Добавьте корректирующий слой «Levels» (Уровни). Сейчас мы оживим цветовую гамму изображения. Сдвиньте белый и черный ползунок в места, где начинается (черный ползунок) и заканчивается (белый ползунок) гистограмма, т.е. следующим образом:
Если вы заходите добавить птичек, как в этой работе, то нужно будет найти подобные самостоятельно.
Вот, мы и закончили! Установите значения Opacity (Непрозрачности) слоев по вашему желанию, как я говорил ранее, для каждой фотографии потребуются свои настройки корректирующих слоев. Вот, как выглядит финальный результат для данной фотографии.
Финальный результатСсылка на источник
пошаговая инструкция с описанием, советы и секреты
В статьях о том, как обработать фотографию в «Фотошопе» красиво, некоторые авторы настолько усложняют процесс, что новички не берутся работать с программой. Но если пользователь ищет именно сложные уроки, то стоит обратить внимание на выдающегося фотографа Дэна Маргулиса. Он описывает абсолютно все тонкости работы с программами по изменению. Но на самом деле обработать фотографию как профессионал очень даже легко. Необходимы некоторые умения и постоянная практика. Новичкам лучше обратить внимание на эти рекомендации.
Как обработать фотографию в «Лайтруме»?
Лучше всего делать снимки в формате RAV, он позволяет вытащить даже провальные световые участки. Но так как обработать фотографию в «Фотошопе» без дополнительной программы невозможно, цветообработку необходимо делать в «Лайтруме». В первую очередь, настраивается баланс белого и светотеневой рисунок. ББ — это то, как камера передала цвета, основываясь на белом оттенке.
Всего различают 2 пары цветов: зеленый и розовый, синий и желтый. Регулировать их можно либо с помощью ползунков, либо с помощью пипетки. Выбираем серый или белый цвет на фотографии и берем его за пример, все остальное сделает программа. В этом же первом окне можно настроить сочность и красочность снимка, также есть ползунок резкости. Следующим шагом идут кривые, в трех основных цветах: красный, синий и зеленый. А также есть настройка всех цветов, добавление виньетки, зернистости, коррекция объектива и так далее. Помимо основных функций, можно обрабатывать фотографию в «Лайтруме», как и в другом редакторе, то есть убирать недостатки кожи, улучшать индивидуально различные участки и кадрировать снимок. Все это поможет научиться правильно обрабатывать фотографии, как любой профессионал.
Программа «Фотошоп» для обработки фотографий
Здесь есть абсолютно любые возможности, от обычной цветокоррекции до пластической хирургии и замены фона. Чтобы обработать фотографию красиво, необязательно выполнять много различных шагов. После того как обработка фотографии была заложена в «Лайтруме», необходимо перейти уже в сам «Фотошоп». В этой статье и будут описаны основные детали для создания превосходного снимка. При этом не будет сложных и заумных шагов.
Осветление или затемнение
Если у пользователя английский «Фотошоп», то этот параметр звучит как Dodge Tool/ Burn Tool. В целом эта функция создана для того, чтобы рисовать свет и тени на фотографии. Особенно хорошо смотрится такая возможность при портретной съемке. Это как сделать контуринг, но уже после фотосъемки. Для этого создается отдельный слой над снимком, после чего ставится режим «Мягкий свет». Дальше необходимо взять кисть и белым цветом рисовать там, где необходим свет, а черным, где находятся тени. Завершает все ползунок «Непрозрачность», он устанавливается так, чтобы все смотрелось максимально естественно.
Вот две важные настройки функции «Осветление» / «Затемнение».
Выбор области применения
Этот инструмент используется как на темных, так и на светлых участках фотографии. Так, можно воспользоваться одной кистью и придать глубины снимку или осветлить слишком темный фрагмент. Стоит понимать, что сделать темнее абсолютно белые пиксели не получится. На английском языке функция звучит как Range. Shadows — темные, Highlights — светлые.
Сила нажима
Этот ползунок позволит настроить кисть таким образом, чтобы изменения выглядели естественно. Не стоит делать силу применения больше 10 %. Иначе могут получиться черные и белые участки, которые явно испортят фото.
Есть еще 1 способ: для этого делают копию нужной фотографии над оригиналом, обрабатывают с помощью двух кистей и уже весь снимок двигают с помощью ползунка «Прозрачность».
Для начала лучше всего следовать точным инструкциям, но уже после нескольких работ рука достаточно набьется и можно будет импровизировать.
Примеры использования
1. Выделение глаз.
С помощью 2 кистей можно улучшить радужку. Для этого берется светлый инструмент и обрабатывается вся радужка. После этого уменьшаем кисть и темным выделяем окантовку радужки и зрачок. Делать это лучше всегда на отдельном слое, чтобы в случае неудачи попытаться подправить непрозрачностью либо удалить и все сделать заново. Благодаря такому фокусу зритель в первую очередь будет обращать внимание на глаза модели.
2. Придание мужественности лицу.
Иногда хочется сделать так, чтобы мужчина казался еще более серьезным. Для этого всего лишь необходимо сделать тени более глубокими. Очень выигрышно эффект смотрится на черно-белых снимках. Чтобы мужчина стал выглядеть более жестким и волевым, необходимо взять темную кисть и пройтись по следующим линиям: скулы, боковая часть подбородка и его низ, крылья носа, брови и боковые части лба. Делать все шаги также необходимо на отдельном слое, чтобы в случае неудачи повысить прозрачность или стереть лишние линии.
Небольшой совет. Некоторые линии смотрятся слишком темными, хотя другие выглядят естественно. Для этого нужно взять ластик и снизить до 10 % его непрозрачность, после чего пройтись по недостаткам столько, сколько это необходимо.
Такой же фокус можно применить на женском портрете, дополнительно использовав светлую кисть на следующих участках: в середине лба, под бровями, в середине носа, окантовка скул, линия под нижней губой.
Штамп
В англоязычном варианте данный инструмент звучит как Clone Stamp. Штамп позволяет скопировать один участок с фотографии на другой. Если говорить по-другому, то его главная функция — это брать в одном месте и копировать в другое. Благодаря таким нехитрым манипуляциям можно избавиться от дефектов на коже или изъянов на дороге, а также убрать лишние детали. В целом штамп — абсолютно универсальный инструмент. И с ним обработать фотографию как профессионал очень легко.
Краткая инструкция: чтобы использовать кисть, нужно нажать кнопку Alt и выбрать участок, который будет вставлен в необходимое место, что нужно исправить. А после уже редактируем кожу, дорогу и т. д.
Рассмотрим два параметра, которые очень важны.
Режимы
Существует несколько параметров, которые по-разному влияют на фотографию. Режим Darken изменяет только те участки, которые являются светлее выделенной области. В целом этот режим позволяет затемнить белые зоны в изображении.
Clone Stamp — это клонирующий режим, с помощью него выполняется ретушь различных предметов и кожи, уничтожение лишних предметов и так далее. Есть еще много режимов, но они не так важны для новичков, поэтому зацикливаться на них не стоит. Можно поэкспериментировать с каждым из них.
Непрозрачность
Выше уже было написано, что чем меньше процент непрозрачности, тем незаметнее будут все изменения. При 100 % штамп полностью заменит участок, а при 15–30 % будет идеально проводить ретушь, чтобы не были заметны следы «Фотошопа».
Где используется инструмент
В первую очередь штамп для фотографа — это возможность провести быструю ретушь без дополнительных шагов. Для начала необходимо убрать лишние морщинки, прыщики, синяки вокруг глаз, покраснения на глазах и другие недостатки на лице. Если на фотографии есть ненужный предмет или человек, он также может исчезнуть на изображении после кисти. Но не стоит так избавляться от больших объектов. И конечно же, штамп помогает убрать все пересветы. Например, на кончике носа модели. Для этого используется параметр «Темнее» на прозрачности около 25 %. И в пару кликов исправляем недочет.
Вопрос о том, где обрабатывать фотографии, теперь раскрыт, но стоит понимать, что сделать все это можно и в других редакторах.
Как обрабатывать фотографию после интерьерной фотосъемки
В своих статьях я часто писал о том, как нужно снимать интерьер. Однако мало уметь обращаться с фотокамерой и ориентироваться в ракурсах, нужно еще и правильно обработать полученные кадры. И сегодня я расскажу о том, как я обрабатываю интерьерные фотографии на компьютере. Примером послужат фотографии квартиры, сделанные во время интерьерной съемки по заказу дизайнерской компании «Н-куб».
Чтобы снимок можно было нормально обработать и придать фотографии качественный вид, нужно во время съемки соблюсти два правила. Первое: снимать с пониженной экспозицией, так, чтобы фото получалось темнее нормального. Дело в том, что если снимать как обычно, то есть так, чтобы фото получалось адекватным по яркости, то сильно освещенные места получатся пересвеченными и детали в них будут безвозвратно утеряны. Если же кадр будет недодержанным, то деталей в светлых участках будет больше, а тех, что не видно, еще можно будет восстановить при постобработке. Темные участки при такой съемке, конечно, станут еще темнее и потеряют какие-то детали, но это не так важно. Психология восприятия фотографии такова, что зрителю важнее увидеть детализацию светлых участков, чем темных.Второе: снимать нужно в формате raw. Только так в вашем файле, который вы захотите потом обработать, сохранится больше всего графической информации.Я начинаю процесс обработки с базовой коррекции фотографии и последующей конвертации файла из формата raw в tif или jpg. Для этого я использую программу Lightroom.Что конкретно я делаю в программе Lightroom? 1. Провожу коррекцию кадра в соответствие с тем, какие использовались камера и объектив. Для камеры выставляется соответствующий цветовой профиль, для объектива правится дисторсия (бочкообразность) и хроматические оберрации. При определенной настройке программы все это происходит автоматически, в один клик.2. Произвожу кадрирование и правку геометрии изображения. Для интерьерной фотосъемки последнее особенно актуально: вертикальные линии должны быть вертикальными.3. Правлю баланс белого, экспозицию, восстанавливаю детали в светлых и темных участках кадра.4. Добавляю немного резкости и подавляю шум. Это запрограммировано в настройках. В зависимости от значения ИСО, нужно кликнуть на соответствующий пресет, и эти два параметра применятся автоматически.5. Конвертирую отредактированный raw-файл в 16-битный tif. В интерьерной фотосъемке разница между 8-битным и 16-битным изображением не так заметна, как при съемке архитектуры или пейзажа. Но если компьютер достаточно мощный и не слишком тормозит при работе с большими графическими файлами, то лучше все-таки использовать 16-битную систему.Второй этап обработки проходит в программе Photoshop. Здесь я открываю tif-файл и осуществляю ретушь картинки, в основном убирая или редактируя отдельные элементы. Провожу тональную и цветовую коррекцию, финальную настройку резкости и подавления шума.Ну вот, пожалуй, на сегодня и все. Желаю всем удачных снимков и правильной обработки!
Смотреть еще статьи по обработке фотографий.
15 советов по последующей обработке фотографий для быстрой обработки фотографий
Ускорьте процесс редактирования с помощью этих советов по постобработке для Adobe Lightroom и Photoshop, и проводите на съемочной площадке больше времени, чем за рабочим столом.
Ожидается, что к 2024 году рынок программного обеспечения для редактирования фотографий достигнет колоссальных 1030 миллионов долларов, причем лидерами будут коммерческие приложения. Современные бренды разбираются в изображениях и им нужны фотографии с идеальной экспозицией, яркими цветами и резкими объектами в фокусе.
Покупатели изображений ищут четкие и яркие фотографии. Изображение Михалакиса Палиса.Instagram | Сайт
«Пост-продакшн очень важен для любого стокового фотографа», — говорит нам Михалакис Палис, автор проекта Shutterstock из Кипра. «Но каждый фотограф хочет создавать больше изображений и меньше времени проводить за компьютером. Вот почему вам нужен четкий рабочий процесс постпродакшна, чтобы сэкономить ваше время ».
Найдите способы сократить время редактирования.Изображение предоставлено Rawpixel.com.Ведущие стоковые фотографы понимают, что постобработка — один из самых важных шагов в создании рыночных изображений. К счастью, они также разработали несколько уловок, чтобы сделать это максимально безболезненным. Мы попросили десять художников поделиться своими закулисными советами. Читайте их советы по экономии времени без ущерба для качества.
1. Стрельба в ручном режиме
Сохраняйте контроль над настройками камеры. Изображение Серенко Натальи.Instagram | Сайт
«Моя постобработка начинается на съемочной площадке», — рассказывает детский и семейный фотограф Серенко Наталья. «Я снимаю в ручном режиме и контролирую все параметры камеры. Это помогает мне сделать хороший снимок с самого начала и экономит время при публикации ».
Съемка в формате RAW также даст вам больше свободы при публикации, поскольку эти файлы сохраняют больше деталей, чем JPEGS. «Я всегда настраивал камеру на съемку в формате RAW, чтобы получить изображение наилучшего качества», — объясняет шведский фотограф Йоахим Баго.
2. Добавьте основные ключевые слова сразу после загрузки
Не ждите — сразу загрузите ключевые слова. Изображение предоставлено Plpictures.com.Instagram | Сайт
Выбрав базовые ключевые слова прямо, когда вы сядете за компьютер, вам будет легче сортировать большие объемы изображений. «Держите все организованным», — советует Plpictures.com. «Я называю и помечаю каждую фотографию еще до того, как приступлю к редактированию. Таким образом, я всегда могу найти определенные изображения, когда они понадобятся мне позже.”
3. Следить за недостатками линз
Компенсируйте проблемы с линзами. Изображение Майка Вер Сприлла.Instagram | Сайт
Один из способов сэкономить время на редактировании? Сообщите своему программному обеспечению, какой объектив вы используете, и позвольте ему компенсировать некоторые из возможных ошибок.
«Когда дело доходит до постобработки, одно из первых, что я делаю, — это внедряю пользовательскую предустановку, которая исправляет множество недостатков, которые может иметь объектив камеры», — говорит нам фотограф ночного неба Майк Вер Сприлл.«Например, в модуле Adobe Lightroom Develop есть меню Lens Correction. Я обязательно установил два флажка: «Удалить хроматические аберрации» и «Включить исправления профиля».
«Удаление хроматических аберраций по существу устраняет ту пурпурную бахрому, которую вы часто видите на высококонтрастных фотографиях, обычно видимую на ветвях деревьев или волосах человека на фотографии. Коррекция профиля устраняет искажение объектива и любое виньетирование, которое оно может вызвать. Хотя не все линзы перечислены в Lightroom, вы всегда можете выбрать похожий объектив, если не видите тот, который используете в настоящее время, и он часто хорошо справляется со своей задачей.”
4. Используйте рейтинговую систему
Сосредоточьтесь на редактировании лучших изображений. Изображение выполнено PlusONE.Instagram | Пресеты
«Самая важная часть процесса редактирования — это решить, какие изображения вы хотите использовать в качестве стоковых изображений», — говорит нам Стефан Карг из PlusONE. «Возможно, вы слышали о принципе Парето (правило 80/20). Если говорить упрощенно, то 80% продаж приходится на 20% изображений.
«Конечно, вы можете загрузить сотни изображений и получить несколько продаж.Или вы можете сосредоточиться на нескольких действительно хороших, сделать их выдающимися и стремиться к высшей позиции.
«В Lightroom я быстро просматриваю каждое из изображений и даю им рейтинг: одна звезда за бесполезные изображения, три звезды за нормальные изображения и пять звезд за изображения, которые, с моей точки зрения, имеют наивысшие оценки. потенциал.
«После ранжирования я установил фильтр в Lightroom и скрыл все изображения с рейтингом ниже пяти звезд. Фотосессия с более чем 500 фотографиями быстро превратится в небольшой набор, о котором нужно позаботиться всего лишь из пары изображений.После этого я оптимизирую каждое изображение в Lightroom ».
5. Купите инструмент для калибровки монитора
Используйте инструмент калибровки монитора, чтобы убедиться, что ваши изменения точны. Изображение выполнено PlusONE.«Не забывайте калибровку монитора», — предупреждает Карг. «Потратьте несколько евро (или долларов, или рупий, или биткойнов) на профессиональный инструмент калибровки. Для этой работы я использую SpyderX. Оптимизация изображения на вашем компьютере, если базовые настройки неверны, будет пустой тратой времени.”
6. Будьте последовательны
Разработайте стиль и придерживайтесь его. Изображение Роберта Гётцфрида.Instagram | Сайт
Клиенты часто покупают более одной фотографии в наборе, поэтому не забывайте поддерживать согласованность освещения, настроек и редактирования на протяжении всего сеанса или фотосессии.
«Я часто работаю в сериале, и я всегда стараюсь придерживаться единого стиля даже до того, как дело доходит до пост-обработки», — объясняет мюнхенский фотограф Роберт Гётцфрид.«Убедитесь, что освещение одинаковое — включая погодные условия, при съемке на открытом воздухе — и сохраняйте настройки камеры как можно более согласованными.
«Когда я начну работать с постом, я начну с одного изображения и получу правильные настройки RAW. Как только у меня будет одно идеальное изображение, я применю те же настройки ко всему набору. Таким образом, 90% работы уже выполнено, и мне нужно лишь внести незначительные изменения в каждую отдельную фотографию ».
7. Используйте действия
Сохраните ваши любимые правки как экшены Photoshop.Изображение Серенко Натальи.«Я работаю в Photoshop, и на редактирование одной фотографии у меня обычно уходит от одной до двух минут», — объясняет Серенко. «Чтобы ускорить процесс постобработки, я использую действия». Просто запишите наиболее частые изменения и сохраните их как действие в Photoshop; Таким образом, вы сокращаете основные изменения до одного щелчка мышью и можете тратить больше времени на обработку отдельных изображений.
«Я пишу акции для себя или покупаю в Интернете», — добавляет Серенко. «Обязательные для меня действия по ретуши — это уменьшение яркостного шума и добавление резкости основному объекту фотографии.При необходимости я также удаляю ненужные объекты с фона и добавляю блики, блики или другой эффект боке ». Если вы хотите выполнить действие над серией изображений, попробуйте пакетную обработку.
8. Сохраните свои пресеты
Создавайте собственные пресеты Lightroom. Изображение Иоахима Баго.Instagram | Сайт
Если вы используете Lightroom, стоит сохранить наиболее частые изменения в качестве предустановки. «Я сделал простую предустановку, которую обычно просто наклеиваю на все свои стоковые изображения, поскольку знаю, что это даст мне хорошую отправную точку», — говорит Баго.«Моя предустановка включает в себя настройки, которые вы ожидаете от коммерческих изображений, в том числе усиление теней, уменьшение яркости, небольшое повышение контрастности, четкости, резкости, яркости и цвета».
9. Выполните тонкую настройку
Настройте свои любимые изображения. Изображение Иоахима Баго.Действия и предустановки фантастически экономят время, но, как объясняет Баго, большинство изображений потребуют дополнительной обработки, чтобы их приняли и выделяли покупатели. «Моя тонкая настройка обычно включает в себя настройку баланса белого, экспозиции и цветов, и я иногда добавляю градуированные фильтры, чтобы еще точнее настроить свет и цвета», — объясняет он.«Наконец, при необходимости я кадрирую и выравниваю изображение».
10. Следите за своими светами и тенями
Следите за светом и тенями. Изображение Игоря Синькова.Детали часто теряются в тенях и светах, поэтому эти области заслуживают особого внимания. «Вы можете сэкономить время с помощью экшенов в Photoshop, но если вы хотите, чтобы ваше изображение« выделялось », вам нужно поработать более детально над светом и тенями», — объясняет белградский фотограф Игорь Синьков.
«Не торопитесь с этим процессом — он требует точности и времени. Мои шаги редактирования: ретуширование, исправление яркости / контраста, корректировка цвета и, наконец, «всплытие» теней / светлых участков, чтобы изображение выделялось ».
11. Обратите внимание на цвета
Подумайте о цветах и контрасте. Изображение Антонины Власовой.Instagram | Сайт
Некоторые проблемы с цветом можно исправить с помощью пипетки баланса белого, но во многих ситуациях требуется дополнительное внимание к деталям.«Это очень важный совет, в частности, для фуд-фотографов: обратите внимание на зеленые и красные оттенки», — объясняет барселонский фотограф Антонина Власова.
«Зелень должна быть действительно насыщенной, без кислых или желтоватых оттенков. Будьте осторожны при настройке красных оттенков, так как они также могут создать неестественное впечатление. Когда я работаю над коммерческими стоковыми фотографиями, я всегда использую чистые цвета, а также стараюсь сделать свои фотографии немного ярче, сочнее и контрастнее ».
12.Удалить логотипы
Если вы хотите лицензировать свои фотографии для коммерческого использования, вам придется стереть элементы товарных знаков или брендов, такие как логотипы или теги. Это займет некоторое время, поэтому делайте это на этапе ретуши в Photoshop, после того как вы применили более общие правки к вашему набору фотографий.
13. Просмотр фотографий на 100%
Убедитесь, что самые важные детали в фокусе. Изображение Дитлинде Б. ДюПлесси.Instagram | Сайт
«Первый шаг для меня — всегда просматривать мою фотографию на 100% и видеть, что самые важные части находятся в фокусе!» Фотограф из Аризоны Дитлинде Б.ДюПлесси объясняет. Оттуда просмотрите каждую часть фотографии, чтобы убедиться, что вы стерли все пятна или хроматические аберрации.
«Я всегда увеличиваю масштаб и внимательно изучаю изображение перед тем, как отправить его», — говорит нам Баго. «В частности, я ищу пятна в небе или другие вещи, которые, возможно, нужно починить или убрать. Все работы по клонированию я делаю в фотошопе. Когда я чувствую себя удовлетворенным изображением, я сохраняю его как JPG с максимальным качеством и со встроенным профилем AdobeRGB. После всего этого изображение готово для загрузки на Shutterstock.”
14. Сохраняйте естественность
Сделайте ваши правки максимально естественными. Изображение Майка Вер Сприлла.Избегайте применения тяжелых фильтров или эффектов к вашим стоковым фотографиям. Сохранение естественного вида редактирования повышает конкурентоспособность вашей работы, тем более что клиенты могут применять свои собственные фильтры после загрузки фотографий.
«Многие из наиболее распространенных ошибок, которые я вижу, происходят из-за чрезмерной обработки фотографии — обычно со слишком большой насыщенностью или яркостью — и чрезмерной резкости, чтобы компенсировать фотографию, которая не в должной фокусировке», — объясняет Вер Сприлл.
«Вот почему я предпочитаю, чтобы мои пресеты были достаточно простыми и естественными для сцены. Так что, помимо коррекции объектива, я уменьшаю свои блики на -50, увеличиваю тени на +50, увеличиваю насыщенность на +10 и увеличиваю резкость до 65 в качестве отправной точки. С этого момента я начинаю вносить дополнительные коррективы, чтобы соответствовать моему видению каждой фотографии ».
15. Найдите рабочий процесс, который вам подходит
Какой бы рабочий процесс вы ни выбрали, убедитесь, что он вам подходит. Изображение выполнено PlusONE.Многие из опрошенных нами фотографов работают в основном в Lightroom, а затем переходят в Photoshop для более продвинутого редактирования, ориентированного на детали, но очень важно найти систему, которая подойдет лично вам.
«Упрощенный и оптимизированный рабочий процесс — необходимость», — подчеркивает Карг. Используйте программное обеспечение, в котором вы чувствуете себя наиболее комфортно, и используйте один и тот же пошаговый процесс для всех ваших съемок. Выполнение обычной процедуры постобработки поможет вам сэкономить время за рабочим столом и вернуться к съемке фотографий.
Изображение на обложке предоставлено Plpictures.com.
Хотите больше советов по редактированию на профессиональном уровне? Проверьте это.
5 основных советов по постобработке для мгновенного улучшения ваших фотографий
Вы новичок и хотите улучшить свои навыки постобработки?
Вот о чем эта статья.В нем вы найдете пять советов по постобработке, которые сразу же выведут ваши фотографии на новый уровень. Лучше всего то, что этим советам даже не сложно следовать, и они не требуют ничего, кроме самой простой программы для редактирования изображений.
Давайте нырнем.
1. Расширьте кругозор для создания фотографий профессионального качества
Когда горизонт не прямой, даже неподготовленный глаз уловит, что что-то не так. Они могут не знать точно, что не так, но они будут знать, что сцена выглядит не по порядку.
Вот почему вы обязательно должны убедиться, что ваш горизонт ровный.
К счастью, исправить горизонт очень просто; вы можете сделать это в любой программе постобработки.
Вот инструкция по выравниванию горизонта в фотошопе:
Шаг 1: Выберите инструмент «Обрезка»
Шаг 2: Щелкните параметр «Выпрямить» вверху
Шаг 3: Щелкните одну сторону горизонта и перетащите линию горизонта перед тем, как отпустить
Ваш горизонт мгновенно расправится!
2.Отрегулируйте баланс белого для получения естественных изображений
Баланс белого — это настройка, используемая для балансировки цвета снимаемого света, чтобы приблизить его к нейтральному белому цвету.
Видите ли, когда цвет вашего объекта искажается существующими условиями освещения, вам нужно использовать настройку баланса белого, чтобы спасти положение.
Теперь один из способов правильно установить баланс белого — это настроить его прямо в камере. Однако некоторые фотографы предпочитают снимать в формате RAW с автоматической настройкой баланса белого, а затем настраивать баланс белого.
Если вы так предпочитаете, вам нужно будет выбрать баланс белого в программе постобработки. Как правило, легко выбрать вариант баланса белого, который регулируется в соответствии с освещением вашего снимка. Вы также можете поэкспериментировать с различными вариантами баланса белого, чтобы выбрать тот, который лучше всего отражает ваше творческое видение.
Например, к сцене ниже применен баланс белого Флуоресцентный с помощью Adobe Camera Raw.
А вот та же сцена, но с примененным балансом белого Shade :
3.Увеличьте контраст для создания ярких изображений
Ваши изображения выглядят немного плоскими?
Один из самых простых способов сделать ваши фотографии яркими — это настроить контрастность. Регулировка контрастности еще больше разделяет самые темные и самые яркие области изображения. Другими словами, он делает темные тона темнее, а светлые — светлее.
Таким образом, повышенная контрастность выделяет тона и придает вашим фотографиям более трехмерное ощущение. Сравните изображение выше с изображением ниже; Я добавил контраст ко второму изображению, что придает ему легкую выразительность.
Практически в каждом графическом редакторе есть ползунок контрастности. А повысить контраст часто так же просто, как сдвинуть ползунок вправо.
Так что просто помните:
Если вам не удается сделать фотографии более живыми, попробуйте увеличить контраст. Это простой совет по постобработке, но он действительно работает!
4. Увеличьте ползунки насыщенности или яркости для получения лучших цветов
Ползунки регулировки насыщенности и яркости обычно расположены рядом друг с другом и могут сбивать с толку.Оба они добавляют дополнительный цвет вашему изображению, но делают это по-разному.
Видите ли, насыщенность регулирует интенсивность сразу всех цветов в вашем изображении. Если вы нажмете ползунок насыщенности, вы увидите увеличение насыщенности цвета по всем направлениям. Следовательно, эту корректировку следует использовать экономно.
Для сравнения:Vibrance — это более «умный» инструмент насыщенности, который корректирует только более тусклые цвета в вашем изображении. Увеличение яркости усилит менее насыщенные цвета, но не повлияет на цвета, которые уже являются насыщенными.
Посмотрите на эти две фотографии:
Я увеличил насыщенность фотографии слева и увеличил яркость фотографии справа.
Обратите внимание, что при понижении насыщенности цветов изображение приобретает более приглушенный эффект, например:
Как правило, повышение яркости или насыщенности мгновенно улучшает ваши изображения.
5. Повышайте резкость фотографий для наилучшего отображения в Интернете
Ваши изображения, скорее всего, будут отображаться в Интернете.
Однако при экспорте фотографий из большинства программ для редактирования изображений вы получите размытые фотографии. Если только вы не заточены под паутину.
В Photoshop есть несколько способов увеличения резкости. Вот один, который вы можете попробовать:
Шаг 1: Измените размер изображения до желаемого размера. (Если повысить резкость исходного изображения с высоким разрешением, а затем изменить его размер, изображение станет терять резкость. Повышение резкости изображения при разрешении экрана работает лучше.)
Шаг 2: Дублируйте слой.
Шаг 3: Обесцветьте новый слой (из меню , Изображение > Коррекция > Обесцветить ).
Шаг 4: Измените режим наложения на Overlay. (В качестве альтернативы вы можете использовать режим наложения Soft Light для более тонкого эффекта.)
Шаг 5: Теперь примените фильтр высоких частот (из меню , Filter > Other > High Pass ) и выберите радиус около 2.0 для изображения размером 730 пикселей (по длинной стороне). Опция Overlay, которую вы выбрали выше, позволяет вам увидеть, как радиус влияет на изображение, чтобы вы могли поиграть с ним.
Примечание. Чем больше ваше изображение, тем больше будет ваш радиус.
Если резкость не очень высока для всего изображения, вы можете использовать маску слоя и закрасить черным цветом области, где вы хотите скрыть эффект.
Шаг 6: Сохранить для Интернета (из меню , Файл > Сохранить для Интернета ).Установите флажок Преобразовать в sRGB , если он не установлен.
Заключение
Если вы только начали свое путешествие в мир фотографии или хотите улучшить свои базовые навыки редактирования, то эти советы по постобработке — отличное место для начала.
На самом деле, базовое редактирование — это часто все, что вам нужно, чтобы значительно улучшить ваши фотографии.
Так что следуйте этим советам и смотрите, как ваши изображения улучшаются!
9 шагов постобработки, которые необходимо добавить в рабочий процесс
Согласно недавнему опросу, профессиональные свадебные фотографы в среднем тратят на фотосъемку всего 4% своего времени.Монтаж, напротив, отнимает у них 77% времени. Хотя этот обзор охватывает только свадебную фотографию, он дает нам представление о важности пост-продакшн на современном рынке.
Когда дело доходит до коммерческой фотографии, важна качественная постобработка. Лицензирование 500px. Авторы продают свои фотографии компаниям и публикациям по всему миру, а для самых богатых людей базовые навыки редактирования оказались бесценными. «Фотографии, сделанные с практической целью, а также некоторые пост-продакшн — а не неотредактированные снимки — пользуются большим спросом», — говорит нам Пол Фриссон, директор по содержанию компании 500px.
У каждого фотографа есть уникальный подход к постобработке, но в целом есть несколько быстрых и простых шагов, которым следуют большинство участников лицензирования, чтобы создать рыночное стоковое изображение. Конечно, эти «правила» не применимы к каждой из ваших фотографий, но если вы хотите успешно лицензировать свою работу, обязательно помните о них.
Съемка в формате RAW
Большинство цифровых фотоаппаратов по умолчанию снимают в формате JPEG, но файлы RAW открывают множество возможностей для редактирования.Это потому, что они сохраняют гораздо больше деталей, яркости и динамического диапазона, чем сжатый JPEG. Более того, вам будет проще «спасти» файлы RAW при публикации, потому что у вас будет возможность исправить засветки или восстановить детали в тенях.
Однако, если вы снимаете в формате RAW, имейте в виду, что изображения, поступающие прямо с камеры, вероятно, не будут продаваться. В отличие от JPEG, эти файлы не выходят из камеры с идеальным балансом белого и насыщенностью. Они предназначены для обработки, поэтому им всегда потребуется некоторая работа, чтобы полностью раскрыть свой потенциал.
Редактировать объективно
ведущих участников по лицензированию обычно отправляют партии не менее 25–50 фотографий каждую неделю, но они снимают гораздо больше. Прежде чем вы начнете настраивать эти слои, первое, что вам нужно сделать, это решить, какие изображения стоят вашего времени и усилий. Нет смысла обрабатывать расфокусированные или зашумленные изображения, поскольку они не понравятся покупателям и, вероятно, все равно будут отклонены.
Если вы планируете продавать свои изображения в коммерческих целях, будьте безжалостны при выборе.Если вы не уверены, можно попросить коллегу взглянуть и помочь вам отредактировать.
Уменьшить шум
Рецензенты и покупатели будут смотреть на ваши фотографии в 100% разрешении, поэтому при проверке на шум убедитесь, что вы делаете то же самое. Любой видимый шум необходимо будет устранить.
Вы можете уменьшить шум непосредственно в Photoshop или установить дополнительный модуль из специального программного обеспечения для шумоподавления, такого как Neat Image. В качестве альтернативы вы можете попробовать наложение экспозиции, чтобы противодействовать шуму, возникающему из-за высокого ISO.
Следите за контрастом и экспозицией
Если вы сняли фотографию в пасмурный день без фильтра, вам может потребоваться немного повысить контраст, чтобы она выделялась. Внимательно следите за светом и тенями — уменьшайте или увеличивайте их по мере необходимости, чтобы не потерять мелкие детали.
Цвет правильный
Использование сильного цветового оттенка может помочь в творчестве, но для коммерческой фотографии все цвета должны быть подходящими.Таким образом, покупатели могут настроить изображение или добавить фильтры в соответствии со своими потребностями. В Lightroom есть масса способов цветокоррекции, но лучше всего начать с баланса белого. Чтобы быстро исправить это, возьмите пипетку и щелкните место на фотографии, которое должно быть нейтральным белым или серым. Вуаля, любые очевидные проблемы с температурой исчезнут.
Вы можете дополнительно уточнить цвета, отрегулировав значения Temp и Tint или переместив ползунки Hue, Saturation и Luminance. Вы также можете поиграть с кривыми тона.В частности, с файлом RAW вашим цветам, вероятно, потребуется повышение яркости и насыщенности, чтобы они ожили. Независимо от того, какие инструменты и ползунки вы выбираете, главное — добиться естественного и реалистичного вида. При прочих равных, нейтральный и легко адаптируемый образ будет лучше драматичного стилизованного.
Совет: обратите особое внимание на пурпурный цвет, так как он поможет вам идентифицировать любые хроматические аберрации.
Удалить пятна
Когда мы говорим «пятна», мы закрываем обычные подозрения, такие как пыль на сенсоре или непривлекательный блик объектива.Но мы также имеем в виду фирменные элементы и элементы, защищенные авторским правом, такие как логотипы, которые не позволят вам продавать свои фотографии в коммерческих целях. По возможности вы должны устранять эти недостатки в камере, удаляя брендовые продукты или используя специальную ленту для маскировки видимых логотипов, но если дело доходит до этого, вы также можете исправить эти проблемы на этапе пост-обработки.
В зависимости от размера логотипа или дефекта вы можете использовать кисть для лечения пятен, инструмент штампа клонирования или инструмент заплатки. Нет единого способа избавиться от этих проблемных областей, поэтому поэкспериментируйте с разными методами и посмотрите, что сработает.Важно то, что это выглядит бесшовно, так как любые плохо отредактированные фотографии, скорее всего, будут отклонены.
Обрезайте фотографии
Покупателям изображений нужна разная ориентация, поэтому загрузите несколько разных культур, чтобы предоставить им больше возможностей. Уделите время совершенствованию горизонтального и вертикального кадрирования и убедитесь, что вы избавились от всех отвлекающих деталей в углах кадра. Вы даже можете сохранить некоторые часто используемые соотношения изображений, например, в Facebook или Instagram, в качестве предустановок, чтобы покупателям было проще найти нужную фотографию для своих целей.
На этапе кадрирования вы также должны убедиться, что ваши фотографии получаются идеально ровными. Покупатель изображений может заметить перекошенный горизонт за милю, и потребуется всего несколько секунд, чтобы исправить его с помощью направляющих выравнивания Lightroom.
Добавить ключевые слова и метаданные
Keywording — это ключ к тому, чтобы ваши фотографии были доступны для обнаружения, и вы можете легко сделать это в Adobe Bridge или аналогичных приложениях.
Чтобы сэкономить время, сохраните несколько предустановок ключевых слов, которые можно применить к группам фотографий, но не забудьте также уточнить метаданные для отдельных изображений.Чем лучше и точнее будут ваши ключевые слова, тем выше ваши шансы на продажу.
Поверни его
Пост-обработка имеет решающее значение для создания привлекательного изображения, особенно если вы снимаете в формате RAW, но с ней легко переборщить. Хотя явно отфильтрованная фотография может выглядеть круто, очень четкий и стилизованный вид может нанести ущерб ее коммерческой жизнеспособности.
Если вы привыкли создавать впечатляющие изображения HDR или доводить до предела насыщенность и контраст, подумайте об использовании более светлых штрихов для фотографий, которые вы планируете продавать.Дизайнеры всегда могут поэкспериментировать с другой эстетикой после покупки фотографии, но в поисках подходящего изображения они будут искать что-то чистое.
Подробнее о лицензировании с разрешением 500 пикселей можно узнать здесь.
СвязанныеНе перегружайте свою фотографию! — 10 вещей, которых следует избегать
Хорошего может быть слишком много. — Эзоп (ок. 620-560 до н. Э.)
Мне всегда интересно, что мы называем наши необработанные фотографии файлами RAW, и параллели, которые я могу провести между обработкой и редактированием фотографий и приготовлением пищи. Вы начинаете с сырых ингредиентов, комбинируете их и готовите, чтобы получилось что-то вкусное, добавляете нужное количество приправ и, если вы хороший повар, подаете то, что заставляет людей говорить «Мммммм!» Однако сделайте это неправильно, особенно если вы добавили слишком много или неправильную приправу, и звук, который вы слышите, может быть ближе к UGH! Давайте поговорим о десяти способах, которыми фотографы слишком часто неправильно «готовят и приправляют» свои изображения.
Вааай, здесь слишком много эффекта HDR. Обратите внимание на зернистость изображения. Изображения, которые выглядят так, являются причиной плохой репутации HDR. Со вкусом выполненная, это может быть отличная техника.Во-первых, небольшой отказ от ответственности, если вы хотите это так называть. Мне специально пришлось «уродить» некоторые из моих изображений, чтобы проиллюстрировать «не надо делать», которые я хочу здесь обсудить. Дело не в том, что все мои изображения великолепны и я не делаю ошибок при редактировании . Я просто хотел довести это до крайности, чтобы вы могли легко понять, о чем я говорю.Никаких тонкостей. Если ваши изображения выглядят как любые из них, вы действительно переусердствуете, и эта статья определенно для вас!
1. HDRHDR — это аббревиатура от High Dynamic Range. Это метод, используемый для компенсации проблемы камеры — низкого динамического диапазона. Позвольте мне объяснить, что это такое. Динамический диапазон — это диапазон оттенков от полного белого до полностью черного. В цифровом мире фотографий яркость выражается в диапазоне 255 тонов, где 0 (ноль) означает чистый черный цвет, а 255 — чистый белый цвет.Цвет интерпретируется как сочетание значений яркости каждого из цветов, которые датчик может «видеть»: красного (R), зеленого (G) и синего (B). Таким образом, когда вы видите термин RGB, это означает красный, зеленый и синий. С помощью этой формулы можно выразить любой цвет. Чистый красный будет 255, 0, 0. Чистый зеленый будет 0, 255, 0. Чистый желтый, который представляет собой смесь красного и зеленого, будет 255, 255, 0. С 24-битным цветом возможно 16 777 216 уникальных цветов. . (32-битный цвет добавляет еще один 8-битный канал прозрачности.)
Все цвета могут быть выражены их «рецептом» RGB.Здесь мы видим, что чистый желтый цвет равен 255, 255, 0, поскольку желтый — это комбинация красного и зеленого.Что касается динамического диапазона, современные цифровые камеры имеют «оригинальный динамический диапазон» от 10 до 12 ступеней. Отпечатки намного ниже, около 6,5 ступеней, и это также касается контрастности, которую может обнаружить человеческий глаз. Так почему же мы думаем, что можем «видеть» лучше, чем наши камеры? Ответ заключается не в оптике глаза или датчике камеры, а в том, что у людей есть мозг. Наши глаза просматривают яркую часть сцены, темные части и конструируют сцену в мозгу.Вы можете изучить эту тему более подробно здесь. Однако лучший вопрос для этой статьи: почему мы используем (а иногда и злоупотребляем) техникой HDR.
То, что мы действительно видим, — это реконструкция объектов нашим разумом, основанная на информации, поступающей от глаз, а не на фактическом свете, получаемом нашими глазами. — Cambridgeincolor.com
Типичный метод создания изображений HDR заключается в съемке нескольких снимков сцены, некоторые из которых недоэкспонированы, чтобы темные части сцены были лучше видны, некоторые экспонированы для того, что измеритель камеры считает «правильным», а некоторые недоэкспонированы, так что основные моменты сохранены.Затем, обычно с использованием специальных программных инструментов HDR, эти изображения комбинируются с помощью техники, называемой «Tone Mapping», так что конечное изображение «растягивает» тональный диапазон. Хороший пример — вы снимаете интерьер дома с большим количеством окон. Если вы сделаете только один снимок, правильно экспонированный для интерьера, вид из окна, скорее всего, будет передержан. Выставьте на яркую сцену снаружи, и интерьер будет слишком темным. Но сделайте несколько снимков, объедините их с HDR, и вы можете получить окончательное изображение с правильной экспозицией как внутри, так и снаружи.Отлично, да? Если вы не переборщите. Довольно легко увлечься HDR и получить изображение, которое выглядит неестественно, шероховатым и возвращается к аналогии с кулинарией — Overcooked.
Сколько это уже много? Как и приправы в блюде, это часто определяется поваром / фотографом и посетителем / зрителем изображений. То, что может заставить кого-то сказать «Мммм», заставит следующего потребителя сказать «УГХ!» Я не стану говорить вам, что это слишком много, когда дело доходит до обработки HDR, это личный выбор, который сильно зависит от того, что вы пытаетесь показать с изображением.Просто знайте, что обработка HDR — мощный инструмент, и помните, что дядя Бен сказал Питеру Паркеру, известному как Человек-паук —
Присмотритесь, и вы увидите «ореолы» там, где темные скалы встречаются с ярким небом. Это артефакт, отчасти вызванный чрезмерным использованием ползунка четкости. Это также может быть вызвано другими чрезмерными ползунками. Ореолы хороши для ангелов, а не для фотографий. 2.Чрезмерное использование слайдера четкости«Великая держава влечет за собой большую ответственность». — Бен Паркер и Человек-паук
В Lightroom (а также в Adobe Camera Raw) у нас есть так называемый слайдер четкости. Что он делает и почему я предостерегаю от неправильного использования? Во-первых, он увеличивает контраст полутонов. Наши глаза обнаруживают участки с более высокой контрастностью как «более резкие», и, хотя это не делает ничего по-настоящему резче и четкости, оно делает их похожими на них. Наибольшее влияние он оказывает на средние тона. Световые эффекты и тени затронуты в гораздо меньшей степени.Это может помочь изображениям, и чаще всего я добавляю немного ясности своим фотографиям. Ключевое слово — немного. Как соль в супе, немного может улучшить, слишком много и — УГХ! Средние тона будут выглядеть «хрустящими». Вы можете получить «ореолы», яркие или темные полосы, которые идут по краям, где встречаются светлые и темные области, например, там, где темные горы встречаются с ярким небом или ветви деревьев на фоне неба. Дабл-УГХ!
Большая ясность, вероятно, не то, что вам нужно на портрете более молодой девушки.Используйте большую ясность на портрете седого старого ковбоя, и это может быть неплохо, подчеркнув его грубые черты.Слишком много используйте на фотографии красивой молодой женщины, и вы состарите их на 25 лет… обычно Не хорошо. На самом деле, для портретов пожилых людей, где смягчение кожи может оказаться полезным, я часто использую корректирующую кисть небольшой кистью Reverse Clarity в Lightroom. Перетащите ползунок влево в области ниже нуля. Используйте его на лице, где вам нужно меньше деталей и больше мягкости. Избегайте глаз и зубов там, где вам все еще нужна резкая четкость. Не переусердствуйте с , иначе человек будет выглядеть «пластиковым», как кукла Барби.Лучший совет при его использовании (и это относится ко всем методам здесь, а также к приготовлению пищи), если он привлекает к себе внимание, вы использовали слишком много.
Будьте особенно осторожны с ползунком четкости, когда у вас есть области с высокой контрастностью. Обратите внимание на уродливые ореолы, в данном случае в основном темные по краям ветвей. 3. Преувеличение светлых участков / тенейЯ изучил Lightroom, просмотрев уроки Сержа Рамелли на Youtube. Одна из первых вещей, которые он делает в своем рабочем процессе редактирования (и с тех пор я узнал, что это довольно часто), — это убрать светлые участки, перетащив ползунок до упора влево, и открыть тени, перетащив этот ползунок. полностью вправо.Это растягивает гистограмму. Увеличивается детализация как в тенях, так и в светлых участках. Затем он устанавливает белую точку, удерживая клавишу Alt и перетаскивая ползунок вправо до тех пор, пока не будут видны самые белые точки, а затем немного отступив. Он устанавливает черную точку, удерживая нажатой клавишу Alt и перетаскивая ползунок влево, пока не будут видны самые темные черные точки.
Это красивая фотография, но она полностью испорчена сумасшедшими настройками. Основные моменты полностью убраны, тени полностью увеличены, ясность и резкость увеличены.Помните, что при редактировании лучше меньше, да лучше. Фотография должна выглядеть естественно. Является ли это? Неа.Это хороший рабочий процесс, и я использовал его для тысяч изображений. Но опять же, аналогия с приправами, создаваемое вами «блюдо / фотография» может потребовать от вас регулировки количества, которое вы используете, чтобы получить «в самый раз». Их называют ползунками регулировки, потому что они предназначены для регулировки, позволяя вам настраивать параметры для отдельной фотографии, которую вы редактируете. Слишком много, и вы получите очень похожий на переваренное изображение HDR и ту же реакцию от более опытных фотографов — УГХ!
Мой друг по фотографии Дэн Моттаз (у которого я брал интервью в предыдущей статье IP) создает потрясающие пейзажные фотографии, но он говорит, что эта, которую он сделал много лет назад, просто «на высоте».«Озеро Моно в любом случае представляет собой инопланетный пейзаж, но действительно ли сцена выглядела так, когда он стоял там, чтобы сфотографировать ее? Возможно нет. 4. Чрезмерное использование ползункаLightroom имеет всевозможные ползунки для настройки. Большинство из них полезны, используются в умеренных количествах. Однако слишком часто неопытные редакторы думают, что чем лучше, тем лучше. Я бы предложил совершенно противоположное. Если вы не стремитесь к особому «внешнему виду», умеренность — это хорошо. Любая корректировка, которая привлекает к себе чрезмерное внимание, — плохая корректировка.Отставьте его, пока он не станет едва заметным. Вы будете знать, что сделали, но для других ваша фотография должна выглядеть совершенно естественно. Один из ползунков, который следует использовать с умом, — это Контрастность. Слишком много, и вы раздавите своих черных и выделите блики. Слишком мало, и ваше изображение может быть плоским и мутным — все в полутонах.
Этот снимок был уже контрастно сделан на полуденном солнце. Затем я сдвинул ползунок контрастности до упора. Может быть, неплохой «поп», но за счет темных теней и почти взорванного неба.Я бы сказал слишком много.Следует остерегаться использования предустановок. Хотя они могут быть ярлыками для получения желаемого внешнего вида, знайте, что все предустановки предоставляют «рецепт» настроек ползунка. Некоторые могут хорошо поработать, другие … ну … думаю, все, что плывет по вашей лодке. Просто знайте, что они регулируют ползунки «под капотом», чтобы добиться желаемого результата. Не стесняйтесь использовать их, но, возможно, откажитесь от чрезмерных вещей.
Это был яркий восход солнца на маяке Кокиль в Бандоне, штат Орегон, но не НАСТОЛЬКО! «Цвет открытки» — НЕ хорошее ИМХО. Вторая фотография — это то, что я задумал, и она действительно похожа на то, что я видел утром. 5. Перенасыщение«Опьянение — это когда что-то чрезмерно любишь.”
— Энтони Т. Хинкс
Вы побывали в сувенирных магазинах, где продаются открытки с живописными видами местности, по которой вы путешествуете. Они должны быть «красивыми», улавливать зрителя насыщенным, как у Диснея, цветом.Это то, что вы видели, когда смотрели на сцену? Неоновый цвет? Ядерно-зеленая листва? Из всех ползунков Lightroom я очень редко использую Saturation. Намного лучший вариант — ползунок Vibrance. Ползунок «Насыщенность» равномерно увеличивает ВСЕ цвета в изображении, в то время как ползунок «Яркость» насыщает только те цвета, которые уже недостаточно насыщены. Используйте ползунок «Насыщенность» на портрете, и вы легко можете придать объекту плохо обгоревший вид. Однако прикосновение к ползунку «Яркость» может придать бледнокожему объекту красивый здоровый вид.
6. ПереточкаДавайте поговорим о том, что такое Sharpening, а что нет. Повышение резкости НЕ является исправлением для изображений, не находящихся в фокусе. Из всех вещей, которые нельзя исправить на фотографии, если вы ошиблись, фокус находится в верхней части списка. Сделайте расфокусированное изображение, и вы можете его удалить… НЕТ инструмента, который может снова сделать его приемлемо резким. Если вы верите в обратное, расскажите, пожалуйста, что это за программный инструмент, потому что я заплачу за него хорошие деньги.
У этого есть примерно правильная степень резкости…Так что же такое резкость? Все, что делает Sharpening, — это увеличивает контраст между соседними пикселями, особенно по краям.Его использование увеличит четкость изображения на кажущуюся . Это может помочь немного не сфокусированному изображению, но его следует рассматривать как улучшение, а не как средство спасения. Обратите внимание, что проблема в — переточка. Если зайти слишком далеко, ваши изображения станут хрустящими, появятся ореолы и вы будете отмечены как неквалифицированный редактор. Тем не менее, все изображения должны быть в той или иной степени повышены. Итак, когда, почему и как?
… Это… УГХ!… Слишком много!Если вы снимаете изображения .jpg, алгоритм редактирования в камере применит к вашему изображению некоторую резкость.Помните, что когда вы снимаете в формате .jpg, вы позволяете камере принимать некоторые решения по редактированию, и они «запекаются» в изображении. Опять же, аналогия с кулинарией … вы, вероятно, хотите, чтобы в рецепте печенья было немного сахара, но сколько? Алгоритм .jpg решает, сколько всего должно быть на фотографии, и применяет это. Необработанные изображения, однако, являются «необработанными», и вы решаете, сколько из них и этого следует добавить. Мне потребовалось время, чтобы осмыслить эту концепцию, когда я отказался от только стрельбы.jpg для съемки в формате Raw. Мои изображения .jpg выглядели красиво, но изображения Raw прямо из камеры были плоскими и безжизненными. Хм? Ох… теперь мне нужно было быть «поваром».
Сначала алгоритм .jpg был лучшим «поваром», чем я, и иногда мне казалось, что процесс редактирования Raw был скорее спасательной операцией. Но по мере того, как я научился правильно обрабатывать свои изображения Raw, я понял, что это дает мне свободу делать вещи такими, как я, а не камера, думал, что они должны смотреть. Когда я узнал, что баланс белого можно регулировать ПОСЛЕ съемки изображения, это было откровением.Я больше не зацикливался на плохо выбранной настройке баланса белого или зеленых тонах кожи на портретах, сделанных под лиственным деревом.
Итак, то же самое и с повышением резкости изображения. Raw позволяет делать резкость на свой вкус, а не камеры. Он также позволяет выполнять локализованное усиление резкости, а не глобальное повышение резкости всего изображения. Необработанные файлы всегда будут нечеткими. Даже самые лучшие линзы все равно теряют резкость, когда свет проходит через элементы. Объедините каналы RGB от сенсора, и вы потеряете еще больше резкости.Привлечение взгляда зрителя к тем частям изображения, на которые мы хотим, чтобы они смотрели, — вот как делается хорошая фотография, а человеческий глаз привлекает контраст. Резкость — вот как мы это делаем.
Я мог бы легко написать несколько статей об инструментах для повышения резкости изображений, степени резкости и повышения резкости для просмотра на экране по сравнению с печатью. Я оставлю это для других. Суть в том, чтобы узнать, как и когда повышать резкость изображений и как выглядит чрезмерная резкость. Повышение резкости — мощная «изюминка», и, если все сделано правильно, она значительно улучшит аромат ваших фотографий.Однако слишком много и… как вы уже догадались… УГХ!
Используйте глобальную настройку, чтобы небо получилось правильным, а более темная земля была слишком темной. Используйте глобальную настройку, чтобы земля была правильной, а небо было слишком светлым. Вместо этого используйте инструмент градиента для неба и корректирующую кисть для земли. Инструменты локальной регулировки дают гораздо больший контроль. Научитесь ими пользоваться! 7. Глобальные и местные корректировкиЭто довольно простая концепция для понимания, но только с практикой вы поймете, как ее лучше всего использовать.Переместите ползунок в Lightroom или Photoshop, и это повлияет на все изображение. Если это ползунок «Яркость», все изображение станет ярче. Это «глобальная» корректировка. Но что, если вы хотите только сделать лицо объекта ярче? Выберите корректирующую кисть и проведите кистью по настройке яркости только там, где вы хотите. Это местная корректировка.
Проблема возникает, когда новые редакторы не до конца понимают, что можно сделать с помощью локальных корректировок, не знают, как комбинировать доступные корректировки с помощью корректирующей кисти, или, возможно, просто слишком неуклюжи с локализованными корректировками, которые они вносят.Опять же, слишком много неправильного применения, и это привлечет к себе внимание, как слишком много соли в супе. Прелесть в том, что Lightroom позволит вам снизить интенсивность эффекта, который вы применяете, будь то глобальный или локальный, и если вы используете слои в Photoshop, вы также можете настроить интенсивность эффекта, если вы решите, что этого нужно больше или меньше. Вы не можете избавиться от соли, если решите, что добавили слишком много, но в цифровом мире вы можете отступить или увеличить корректировки, если все будет «правильно». Хитрость заключается в том, чтобы узнать, как выглядит «правильно», и это приходит только с опытом редактирования.
Средство извлечения деталей в Nik Color Efex — полезный инструмент, но немного важен. Это редактирование перешло черту, сделав вид больше искусства, чем фото, хорошо, я думаю, если вам это нравится. Я думаю, что это редактирование с использованием только Lightroom и тонким применением вещей выглядит намного лучше и намного естественнее. 8. Сторонние подключаемые фильтрыСуществует целый набор надстроек и надстроек, которые вы можете использовать в сочетании с Lightroom, Photoshop и многими другими программами редактирования, которые вы можете использовать.Они предоставляют всевозможные настройки и особый вид. Чтобы назвать один из них, давайте возьмем Nik Color Efex Pro и конкретный эффект Detail Extractor в качестве примера. В умеренных количествах это отличный эффект, подчеркивающий детали вашего снимка, который придает изображению блеск и яркость. Но это похоже на Табаско … слишком много и да … УГХ! Что и сколько, решать вам. Я виноват в этом … У меня есть новый программный фильтр или плагин, и это похоже на новую игрушку, я в восторге от того, что я могу с ними сделать, и пробую его на всех видах изображений.Лишь позже, иногда годы спустя, я смотрю на изображения, которые я обработал «особым образом» с эффектом, который я считал таким крутым, и удивляюсь: «О чем я думал ?? !!»
Мне нравится эффект плашечного цвета на этом изображении, но некоторые считают его «бесполезным». Поймите, когда вы делаете такие вещи, некоторые фотографы могут посмеяться. Слушайте и взвешивайте мнения других, но оставайтесь верными своему видению. 9. Уловки«Нет ничего более самоограничивающего, чем крайности».
— Марти Рубин
Это подводит нас к некоторым «необычным» вещам, которые люди делают со своими изображениями, — вещам, которые серьезные фотографы вряд ли увидят при помощи десятифутовой палки. Да, я иногда играю с плашечным цветом, с теми изображениями, где вы делаете фото в основном черно-белым, за исключением функции, на которую вы хотите привлечь внимание. Иногда я думаю, что это хорошо, но знаю, что делаю это из-за риска, что профессиональные фотографы не воспримут меня всерьез.Я поигрался с этими инструментами, которые могут добавить ложное отражение воды внизу кадра, чтобы оно выглядело так, как будто там было озеро или другой водный объект там, где его не было. Я добавил звездообразования на световые блики с помощью программного обеспечения и искусственное солнце или небо в кадре, которого не было. Сделайте это хорошо, чтобы сделать его правдоподобным и «прозрачным» даже для опытных коллег-фотографов, и вы получите восторженные отзывы. Сделай это плохо, и ты станешь как новичок-фокусник, чьи уловки никого не обманывают и только зарабатывают. Если вы хотите попробовать что-то более необычное, тренируйтесь, пока не научитесь, прежде чем показывать свои трюки «на сцене».”
Это изображение было обработано с помощью Topaz Glow, создавшего эффекты на льду. Круто или бесполезно? Я уверен, что мнения будут разные. Когда фотография превращается в произведение искусства? 10. Пиксельная слепотаЯ не уверен, что это широко используемый термин, но я слышал его среди друзей-фотографов и думаю, что это понятие, с которым вы должны быть знакомы. «Пиксельная слепота» возникает, когда вы долгое время работали над изображением перед экраном компьютера. Вы настроили его, обрезали, внесли локальные корректировки, сотворили с ним волшебство.У вас могут возникнуть сомнения в правильности определенной корректировки или убедительности примененного вами специального эффекта, но вы продолжили сеанс редактирования.
Проблема в том, что … слишком много времени перед изображением и вы, возможно, выбрали режим «Pixel Blind». Он используется для объективного описания феномена проигрыша, если слишком долго смотреть на изображение. Лекарство — отдохните ненадолго от экрана, встаньте, потянитесь, выпейте чашку кофе, прогуляйтесь или даже немного поспите и посмотрите на него завтра.Вам нужно на время отойти от изображения и снова обрести эту объективность. Вы будете удивлены, как то, что казалось «правильным», может вызвать совершенно иную реакцию, если вы посмотрите на это «новыми глазами». Вы также иногда обнаруживаете, что что-то, с чем вы боролись и сомневались, выглядит нормально после перерыва. Вы совершите ошибку, если когда-нибудь позже не посмотрите на свои изображения, и то, что вы считали отличным, бьет вас прямо в лицо. Обычно это происходит, когда вы показываете свое изображение группе или распечатываете его и только потом видите свою ошибку.Дох! Сделайте перерыв … иногда это имеет значение.
Чрезмерная чувствительность фотографа к критикеСуществует целый набор инструментов и методов, которые можно использовать для редактирования и улучшения фотографий. Фотография — это искусство, и для искусства нет «правил». Возможно, вам понравится омлет с кетчупом, а мне может понравиться легкая яичница с небольшим количеством соли и перца. Кто прав, а кто виноват? Это субъективно. При этом, если вы никогда не приглашаете других критиковать ваши изображения и, тем более, не открыты для комментариев и критики в отношении вашей работы, вы никогда не вырастете как фотограф.В ту минуту, когда вы становитесь закрытыми для мнений других, вы начинаете застаиваться.
Я знаю, наши фотографии — наши «малыши», и все думают, что их ребенок красивый. Позвольте мне сказать вам, не все младенцы красивы, и ваш фото «ребенок» действительно может быть некрасивым или, по крайней мере, нуждаться в повторном редактировании. Я состою в фотоклубе, где мы регулярно показываем наши отпечатки и проецируемые изображения для оценки и критики. Конечно, это приятно, когда они получают хорошие оценки и престиж моих коллег-фотографов, но я узнаю гораздо больше, когда представлены слабые изображения, и я учусь на своих ошибках.Если бы все, что я хотел, это комментарии «Хорошее фото», я бы показывал свои работы только друзьям на Facebook (или, может быть, моей маме). Нет… Я ищу откровенную и даже резкую критику как средство учиться и расти.
Да, я также оставляю за собой право придерживаться своего мнения, если я считаю отзыв недействительным, несовместимым с моими целями в отношении изображения или, возможно, только мнением «заблудшего, неквалифицированного, невежественного». (ухмылка) Но я стараюсь не терять тонкости, взвешиваю мнение и иногда вынужден неохотно соглашаться с тем, что они были правы.В это время мои фото навыки немного растут.
На выносИтак, после прочтения этой статьи я хотел бы обратить ваше внимание на изображения, которые вы делаете. Виновны ли вы в каком-либо из перечисленных мною чрезмерных грехов? Могли бы ваши фотографии быть более «вкусными», если бы вы отказались от некоторых дополнительных «специй», которые использовали, или научились бы лучше «готовить»? Может быть, вам выгодно представить свою работу перед группой знающих «фотогурманов», которые знают хорошую фотографию от плохой? Вы восприимчивы к честной и осознанной критике и готовы ли вы использовать ее для развития своих навыков фотографии и редактирования? Подумайте об этом.Я надеюсь, что вы и дальше будете совершенствовать свои фотографии и станете «шеф-поваром по фотографии», создавая самые восхитительные изображения, которые мы когда-либо видели.
Уход, обращение и хранение фотографий
Опознавательные фотографии
Фотографические оттиски могут быть сделаны с помощью различных процессов, и процесс содержит рекомендации по хранению и обращению. Следующие учреждения собрали полезные ссылки для идентификации фотографий:
Общий уход и обращение с фотографиями
Информация на этой странице охватывает фотографические отпечатки всех эпох фотографии и фотонегативы, но не файлы цифровых изображений.
Осторожность при обращении с любым предметом коллекции — одна из наиболее эффективных, экономичных и легко достижимых мер по сохранению.
Соблюдайте осторожность при обращении с фотоматериалами по:
- иметь чистые руки и носить перчатки из микрофибры или нитрила, не допускающие царапин; иметь чистую рабочую зону
- Держать подальше от еды и питья
- Фотографии без маркировки даже на оборотной стороне
- Не использовать канцелярские скрепки или другие застежки для маркировки или систематизации отпечатков
- Не использовать резиновые ленты, самоклеющуюся ленту и / или клей на фотоматериалах
Общие рекомендации по правильному хранению фотографий и негативов
Хорошее хранение, возможно, является наиболее важной мерой по сохранению фотопринтов и негативов:
- Относительно сухая * (относительная влажность 30-40%), прохладная ** (комнатная температура или ниже), чистая и стабильная среда (избегайте чердаков, подвалов и других мест с высоким риском утечек и экстремальных погодных условий)
- Минимальное воздействие всех видов света; отсутствие воздействия прямого или интенсивного света; использовать дубликаты слайдов в световых проекторах
- Расстояние от радиаторов отопления и форточки
- Минимальное воздействие промышленных (особенно серосодержащих) атмосферных загрязнителей
- Защитные кожухи в коробке ***
* Относительная влажность — самый важный фактор в сохранении большинства фотографических отпечатков.
** Однако для современных цветных фотографий и пленочных негативов температура является определяющим фактором, влияющим на стабильность. Рекомендуется хранить при низких температурах (40 ° F или ниже). Соответствующие кожухи для холодильного хранения можно приобрести у различных поставщиков.
*** Подходящие защитные кожухи для фотопечати и негативов изготовлены из пластика или бумаги, отвечающей определенным требованиям:
- Бумажные корпуса должны быть бескислотными и не содержащими лигнина, и они должны быть в обоих вариантах с щелочным буфером (pH 8.5) и без буферизации (нейтральный, pH 7). Материалы для хранения должны пройти тест на фотографическую активность (PAT) ANSI, который указан в каталогах поставщика. Оболочки из буферизованной бумаги рекомендуются для ломких отпечатков, которые были закреплены на вторичных опорах низкого качества, и для поврежденных негативов на пленочной основе. Не рекомендуется использовать буферные корпуса для современных цветных материалов. Бумажные вложения сводят к минимуму ненужное воздействие света; пористые; легко маркировать карандашом; и относительно недороги.
- Подходящие пластиковые корпуса изготавливаются из полиэфирной пленки без покрытия, триацетата целлюлозы без покрытия, полиэтилена и полипропилена. Примечание. Фотографические эмульсии могут прилипать к гладким пластиковым поверхностям этих материалов для хранения при высокой относительной влажности (RH). Пластиковые корпуса нельзя использовать для стеклянных пластин, негативов на нитратной или ацетатной основе.
Отпечатки, представляющие историческую ценность, должны быть покрыты тряпкой, не содержащей кислоты, или музейной доской для защиты.Клей не должен касаться отпечатка. Матирование должно выполняться опытным мастером или под руководством консерватора.
Храните все отпечатки и негативы (матовые, в бумажных или пластиковых упаковках) в бескислотных коробках. По возможности храните негативы отдельно от материалов для печати. Храните цветные прозрачные пленки / слайды в бескислотных картонных коробках или металлических коробках с эмалевым покрытием или на страницах для слайдов из полипропилена. Для получения дополнительной информации о хранении негативов см. Фильм
.Защитите фотографии в футляре (например,g., дагерротипы, амбротипы и тинтипы) в бескислотных бумажных конвертах и хранить в плоском виде; Храните неплотные тона в рукавах из полиэстера или, если есть отслаивание, в бумажных оболочках.
Часто желательно хранить семейные фотографии в альбомах, и во многих имеющихся в продаже альбомах используются материалы архивного качества. Избегайте альбомов с цветными страницами, а также альбомов «на магнитной основе» или «без наклеек».
Работа с проблемами состояния
Для проблем с состоянием, которые недостаточно решаются указанными выше мерами, может потребоваться консервационная обработка фотографий консерватором.
Национальная профессиональная ассоциация реставраторов, Американский институт сохранения исторических и художественных произведений (AIC), ведет онлайн-каталог для поиска реставраторов по специальности и географическому положению и предоставляет информацию о том, как выбрать консерватора. Кроме того, AIC также предлагает рекомендации по уходу за коллекциями помимо библиотечных материалов.
Ссылки и избранные материалы для дополнительной литературы:
Image Permanence Institute (IPI) Руководства по хранению : Руководство по хранению цветных фотографических материалов и Руководство IPI по сохранению фотографий, отпечатанных цифровым способом
Стратегическая программа Международной федерации библиотечных ассоциаций и учреждений (ИФЛА) по сохранению и сохранению, Уход, обращение и хранение фотографий: Информационный буклет, [Información en español], Стандарты, библиография
Северо-восточный центр сохранения документов, памятки по сохранению — 5.Фотографии
Где я могу купить средства для консервации?
Поль Мессье, Сохранение вашей коллекции фотонегативов на пленке
Итон, Джордж Т. Сохранение фотографий. Публикация Kodak, нет. F-40. Рочестер, штат Нью-Йорк: Eastman Kodak Co., 1985.
.Киф, Лоуренс Э. младший и Деннис Инч. Жизнь фотографии: архивная обработка, матирование, обрамление и хранение. Бостон: Focal Press, c1984.
Большая часть содержания на этой странице подготовлена Дебби Хесс Норрис, фотографом-консерватором и заведующим кафедрой изящных искусств им. Генри Фрэнсиса Дюпона, Винтертур / Программа сохранения произведений искусства Университета Делавэра.
[Дополнительные выдержки из книги Collections Care: Сохранение и защита вашего искусства и других предметов коллекционирования , Национальный комитет по спасению культурных коллекций Америки, Нью-Йорк: Гарри Н. Абрамс, Incorporated, 1992.]
Описанные здесь процедуры сохранения использовались Библиотекой Конгресса при хранении своих коллекций и считаются подходящими для Библиотеки, как описано; тем не менее, Библиотека не несет ответственности за повреждение вашей коллекции, если она возникла в результате использования этих процедур.
В начало
Советы по фотографии продукта, которым необходимо следовать (инструменты + ваши параметры)
Человеческий мозг может обрабатывать изображения за всего за 13 миллисекунд — а это значит, что у вас не так много времени, чтобы произвести хорошее первое впечатление на ваших клиентов.
То, что видят покупатели, часто является решающим фактором в том, останутся ли они на вашем сайте или потеряют интерес, поэтому очень важно инвестировать в , создав интернет-магазин , который привлекает их внимание и заинтриговывает их.
Один из лучших способов сделать это — сделать отличную фотографию продукта.
Если вы ведете бизнес электронной коммерции , вы, вероятно, уже знаете, насколько хороши ваши продукты, но до тех пор, пока покупатель не получит ваш продукт в руки, все, на что ему придется полагаться, — это изображения на вашем веб-сайте.
Вот почему на лучших сайтах электронной коммерции есть не только отличные продукты, но и отличные фотографии их продуктов. Эти изображения свидетельствуют о качестве и ценности ваших продуктов и обеспечивают прозрачность вашего бизнеса в сфере электронной коммерции.
В этой записи блога мы дадим вам полное изложение всего, что связано с фотографией продуктов, чтобы вы могли сделать идеальный снимок.
Типы фотографии продуктаФотографии продуктов не подходят всем.Точно так же, как ваш магазин электронной коммерции, вероятно, предлагает множество продуктов и услуг, фотографии продуктов также бывают разных стилей и целей. Некоторые из них предназначены для повседневного использования, а другие более уникальны и используются только в особых случаях.
Если вы хотите сохранить единообразный вид на фотографиях продуктов или со вкусом смешивать и сочетать их, важно понимать разницу между каждым типом фотографии продукта и то, как лучше всего их запечатлеть.
Ниже мы составили список из шести наиболее распространенных типов снимков продукта, когда их использовать и как они выглядят на практике:
1.Индивидуальные кадры.Один из наиболее распространенных типов фотографий продукта, когда отдельный снимок содержит только один объект в кадре. Они часто представлены в каталогах продуктов, изображениях баннеров и на страницах продуктов, чтобы продемонстрировать отдельные продукты независимо от всей коллекции.
Отличным примером является модель из Skullcandy , которая снята на белом фоне, чтобы создать чистый, простой вид и сосредоточить внимание на продукте.
2. Групповые снимки.Как вы уже догадались — групповые снимки демонстрируют более одного продукта вместе.
Часто используется для наборов продуктов и коллекций, групповая фотография отображает ассортимент и разнообразие ваших продуктов и дает покупателю более полное представление о вашем предложении. Эти типы изображений идеально подходят для сообщений и рекламы в социальных сетях, поскольку они дают покупателям возможность почувствовать вкус вашего бренда в целом, а не только один продукт.
3.Образ жизни.На этой фотографии вы можете показать свою продукцию в действии.
Часто сделанные вместе с моделью, как этот пример из Peter Christian , снимки образа жизни рассказывают историю вашего продукта и показывают вашим клиентам, как они могут использовать их в своей повседневной жизни.
Хотя фотографии образа жизни могут дополнять отдельные снимки на странице вашего продукта, они также идеально подходят для социальных сетей, электронной почты, рекламы и других визуальных каналов, поскольку они привлекают внимание и делают ваши продукты более индивидуальными.
4. Масштабные снимки.Распространенная проблема с покупками в Интернете — невозможность определить фактический размер продукта. В описании товаров могут быть указаны размеры товара, но фотографии товаров могут вводить в заблуждение.
Но с помощью снимков в масштабе вы можете помочь своим клиентам получить лучшее представление о реальных размерах продукта, сравнивая его с другими повседневными предметами, как в этом примере Ivory . Это поможет вашим клиентам визуализировать ваши продукты в повседневной жизни и повысить их уверенность при совершении покупок в Интернете.
5. Детальные снимки.Для продуктов с небольшими замыслами, требующих крупного плана, включая ювелирные изделия и другие мелкие предметы, подробные снимки помогают выделить определенные особенности продукта, которые может не уловить традиционная фотография.
Этот тип фотографии часто требует определенных настроек освещения и камеры, таких как макрообъектив, для получения таких деликатных снимков.
6. Упаковка шотов.Вы не поверите, но покупатели заботятся об упаковке.
От просмотра вашего веб-сайта до совершения покупки и получения продукта по почте, клиенты стремятся к тому, чтобы покупательский опыт был постоянным от начала до конца. Таким образом, даже если у вас может быть отличный продукт, если ваша презентация не на должном уровне, ваши клиенты могут принять это к сведению.
А если ваши продукты поставляются в красивой фирменной упаковке, почему бы не разместить ее на странице продукта, чтобы дать вашим покупателям почувствовать, чего ожидать?
На снимкахупаковки, как в этом примере из Green Roads , изображен не только сам продукт, но и его упаковка, будь то коробка, сумка или этикетка.
Советы по фотографии продукта и процессКонечно, для тех из нас, кто не знает разницы между Nikon и Kodak, фотография продукта может показаться немного устрашающей. А для малых предприятий с ограниченным бюджетом инвестировать в дорогостоящее фотооборудование просто невозможно.
К счастью, делать высококачественные фотографии сегодня гораздо доступнее, чем 10 лет назад. Учитывая, что у большинства из нас уже есть 12-мегапиксельная камера iPhone в наших карманах, а многие первоклассные программы для редактирования становятся более доступными, улучшить вашу фотографию в электронной коммерции, вероятно, проще, чем вы думаете.
Здесь мы выделили несколько советов и практических шагов по созданию собственной домашней фотостудии.
1. Настройте фон.Правильный фон не только позволяет сосредоточить внимание на продукте, который вы фотографируете, но также помогает упростить процесс редактирования, когда приходит время для пост-обработки. Попробуйте использовать белый или светлый фон, так как это упростит удаление ненужных объектов и ретушь фотографий.
К счастью, вам не нужно тратить руку и ногу на красивый фон, чтобы получить идеальный снимок.Есть несколько доступных вариантов, которые подойдут:
Стрелковый столЕсли вы собираетесь провести несколько фотосессий, возможно, вы захотите заказать на Amazon белый слип . Но если вы хотите пойти по домашнему пути, вы можете сделать свою собственную подметальную машину на стуле, используя рулон белой крафт-бумаги.
Все, что вам нужно сделать, это прижать спинку стула к стене и приклеить крафт-бумагу к стене над стулом, чтобы он упал на землю.Это создаст чистый переход между вертикальной и горизонтальной плоскостями всякий раз, когда вы размещаете свой продукт на стуле.
Или еще один вариант — прижать зажим к верху стула и позволить бумаге стечь вниз по стулу, что создаст такой же цельный эффект.
Однако для более крупных товаров, таких как мебель, вам нужно будет приобрести монтируемый на подставке уборщик, подобный показанному ниже. Или вы можете использовать тот же метод, что и подметание на стуле, приклеив белую крафт-бумагу к стене.
Палатка легкаяЕще один доступный вариант для фона — это построить собственную легкую палатку, иначе называемую лайтбоксом. Это каркасная рамка с полупрозрачными стенками, которая помогает создать равномерно распределенный свет вокруг объекта в фокусе.
Чтобы сделать самостоятельно, вам понадобится пластиковый контейнер для хранения, который нужно положить на бок без крышки.
Затем закройте нижнюю часть — и все остальные стороны, если вы хотите, чтобы свет распределялся более равномерно — белой бумагой.
Наконец, поместите искусственный свет по обе стороны от контейнера или просто используйте естественный свет из ближайшего окна, если вы работаете с ограниченным бюджетом.
2. Настройте продукт.Пришло время привлечь внимание к вашему продукту.
Это может показаться простым, но для настройки вашего продукта может потребоваться несколько попыток, чтобы получить нужный угол, освещение и положение.
Разместите продукт перед фоном, убедившись, что он находится по центру и на плоской устойчивой поверхности, например, на столе или стуле.
Для таких вещей, как украшения и другие аксессуары, вы можете использовать бюст, который лучше отображает продукт, а для предметов с этикетками или особым дизайном вам может потребоваться некоторое время, регулируя продукт, пока он не будет точно отцентрован.
Для более мелких и сложных продуктов есть еще несколько инструментов, которые могут быть полезны:
- Приклейте точки и ленту, чтобы удерживать на месте небольшие изделия, например серьги или ожерелья.
- Манекены для одежды и аксессуаров.
- Вешалки или привлекательная подставка для демонстрации товаров под разными углами.
- Друг или член команды для моделирования одежды или создания забавных снимков образа жизни.
Идеальное освещение — один из важнейших элементов при получении качественной фотографии продукта. Хотя это может быть утомительно для настройки, создание хорошего освещения имеет решающее значение в изображении, и вы определенно будете благодарить себя позже, в процессе пост-обработки, когда у вас будет меньше правок.
К счастью для фотографии продуктов, у вас есть только два типа источников света на выбор: естественный свет и искусственный свет.
Естественный светДля тех, кто ограничен в средствах, естественный свет — лучший выход. Но то, что это более дешевый вариант, не означает более низкого качества.
Напротив, естественный свет идеален, если вы снимаете на улице или снимаете образ жизни с моделью. Просто убедитесь, что вы снимаете днем, когда солнце находится на пике, чтобы обеспечить оптимальное освещение.
Если вы снимаете продукт в помещении, поместите фон и стол для съемки рядом с окном, в которое попадает много естественного солнечного света, и, если свет слишком интенсивный, вы можете попытаться рассеять его с помощью светового листа или бумаги, накинутого на него. окно.
Отличный пример использования естественного освещения — это фуд-фотография.
Фотография этого продукта сделана Santa Monica Seafood . отличный пример естественного освещения. На их веб-сайте есть буфет с фотографиями еды, большая часть которых использует естественное освещение и придает продуктам более драматический эффект.
Искусственный светЕсли у вас есть бюджет, чтобы потратиться на студийное освещение или вы хотите снимать в разное время дня, когда солнечный свет не на пике, искусственный свет может быть лучшим вариантом.
Вам понадобятся как минимум две настройки освещения для софтбокса, которые помогут смягчить тени. Вы можете найти зажимы для света и сильные лампочки на Amazon примерно за 30 долларов, или, если у вас есть бюджет, есть множество более дорогих вариантов на выбор.
Когда у вас есть студийные светильники, вы можете решить, как вы хотите их расположить, чтобы добиться желаемого вида.
Независимо от того, как вы их настраиваете, один должен служить вашим основным источником света, размещенным перед вашим продуктом, а другой должен быть вашим заполняющим светом, расположенным на противоположной стороне, сзади или над вашим продуктом.
Хотя световые короба должны рассеивать свет, если тени все еще слишком интенсивны, вы всегда можете использовать лист или белый картон, чтобы еще больше смягчить свет.
После того, как вы правильно настроили освещение, обязательно задокументируйте расположение и настройки камеры, чтобы вы могли воссоздать единообразный вид от фотосессии до фотосессии.
4. Используйте штатив.Чтобы получить четкое фото, на котором запечатлена каждая деталь вашего продукта, вам потребуется большая глубина резкости, которая в конечном итоге определяет резкость изображения. Для этого вам нужно установить камеру на малую диафрагму (большое f / ступень) и длинную выдержку.
Однако, когда ваша камера использует длинную выдержку, почти невозможно удерживать ее достаточно неподвижно руками, чтобы не получить размытую фотографию — и именно здесь штатив спасает положение.
5. Выберите подходящую камеру.Это может показаться легкой задачей, но выбор правильной камеры имеет важное значение для успешной фотографии продукта.
Конечно, если вы не планируете постоянно проводить фотосессии или у вас ограниченный бюджет, не испытывайте давления, чтобы бросить мелочь на модную цифровую зеркальную камеру.
К счастью, технологии смартфонов прошли долгий путь, поэтому, если у вас уже есть iPhone в заднем кармане, вам будет хорошо. Вы всегда можете украсить свои фотографии фоном или поиграть с освещением, чтобы получить идеальный снимок.
Однако, если вы хотите приобрести цифровую зеркальную камеру, вот несколько рекомендуемых настроек камеры:
- Настройте баланс белого (WB) на ту же температуру Кельвина, что и студийное освещение.
- Установите диафрагму в зависимости от типа снимка.Если вы хотите, чтобы некоторые части вашего продукта были не в фокусе, установите камеру на более широкую диафрагму. Или, если вы хотите получить резкий, сфокусированный вид, установите меньшую диафрагму для большей глубины резкости.
- Выключите вспышку — она вам не понадобится, поскольку вы уже настроили ее на естественный или искусственный свет.
- Настройте камеру на максимальное качество изображения — если в вашей камере оно есть, выберите Raw, а если нет, выберите самый большой параметр JPG. Часто вы видите два варианта настройки:
- Размер: выберите «Большой», чтобы получить самый большой размер файла для наилучшего качества изображения. Качество
- : выберите «Сверхвысокое», так как при этом будут использоваться все доступные пиксели камеры и, таким образом, вы получите изображение высочайшего качества.
После того, как вы отрегулировали желаемые настройки, обязательно задокументируйте их, чтобы упростить настройку в следующий раз.
6. Сделайте несколько снимков и оцените.Наконец, пришло время увидеть фотографии вашего продукта в действии!
Когда вы будете готовы приступить к съемке, помните, что первые несколько могут быть немного ржавыми, поэтому смело делайте несколько снимков.Делайте снимки под разными углами, расстояниями и положениями, чтобы увидеть, какой из них лучше всего подходит.
Как только вы почувствуете, что сделали достаточно снимков, загрузите их в компьютер, чтобы посмотреть, какими они получились, поскольку крошечный экран камеры, вероятно, не дает точного изображения. Возможно, будет полезно использовать такую программу, как Adobe Lightroom, для систематизации фотографий и начала редактирования.
7. Ретушируйте фотографии.Пришло время пост-продакшн.
Несмотря на то, что вы, надеюсь, уже сделали несколько снимков, которые вам понравились, ретушь фотографий по-прежнему является необходимым шагом в этом процессе.Это превратит ваши фотографии из средних в профессиональные и обеспечит одинаковое качество, освещение и расположение всех изображений продуктов на вашем сайте.
Ретуширование позволяет выполнять цветокоррекцию, удаление нежелательных объектов и регулировку освещения.
Конечно, поначалу это может показаться утомительным, но после нескольких попыток использования программного обеспечения для редактирования фотографий вы сразу же сможете приступить к постобработке.
8. Оптимизируйте изображения.К сожалению, чем больше изображение на вашем сайте электронной коммерции, тем медленнее скорость загрузки страницы.Но с другой стороны, если вы увеличите SEO, это может снизить качество вашего изображения.
Время — деньги, и многие покупатели не хотят ждать, пока интернет-магазин не загружается достаточно быстро. Поэтому очень важно оптимизировать изображения для достижения наилучшего качества, а также следить за скоростью загрузки страницы.
К счастью, есть бесплатные инструменты для минимизации фотографий, которые помогут вам оптимизировать фотографии и найти нужный баланс.
Наконец, убедитесь, что вы правильно называете фотографии своих продуктов и включаете метаданные и ключевые слова, которые помогут улучшить ваш поисковый рейтинг.
Два типа фотографий товаров для электронной торговлиХотя есть много способов проявить творческий подход к фотографии, есть два основных типа изображений продуктов, которые необходимы в разных обстоятельствах, поэтому вам понадобится хорошее сочетание обоих на странице продукта.
1. Четкий, белый фон, изображения только продуктов.Это часто самый распространенный тип изображений, которые вы видите в каталогах продуктов и на страницах продуктов.На простом фоне без излишеств эти фотографии фокусируются в первую очередь на самом продукте, часто отображая его под разными углами и с разных расстояний.
2. Фотографии в контексте или образ жизни.Чтобы по-настоящему оживить ваш бренд, эти фотографии показывают ваш продукт в действии, часто сфотографированные с моделью или другими дополнительными продуктами. Это помогает вашим клиентам представить себе, как будет выглядеть ваш продукт в повседневной жизни, и создать более личную связь с вашим брендом.
Инструменты для начала работы с фотографией продуктаТеперь, когда вы знаете процесс создания привлекательного изображения продукта, пора собрать необходимые инструменты.
Хотя вы определенно можете выложиться на все 100%, используя первоклассное фотооборудование, если вы только начинаете, не стесняйтесь выбирать путь своими руками. Вот несколько вещей, которые вам понадобятся для начала.
1. Стрелковый стол.Для демонстрации продуктов во время фотосессии вам понадобится устойчивая и прочная поверхность.Это может быть стол, стул или, если хотите, профессиональный стол для стрельбы — на Amazon есть масса хороших вариантов.
2. Легкая палатка.Как упоминалось ранее, вам понадобится что-нибудь для использования в качестве фона, например, легкая палатка (она же лайтбокс), которую вы можете построить самостоятельно, используя пластиковый контейнер для хранения и белую ткань или бумагу.
3. Студийное освещение.Если в вашей фотостудии не будет хорошего естественного света, вам нужно будет приобрести приличное студийное освещение — как минимум две осветительные установки для софтбоксов.Это поможет рассеять резкое освещение и отрегулировать тени для достижения желаемых результатов.
4. Штатив.Установка камеры на штатив позволит вам снова и снова получать неизменно четкие и сфокусированные изображения продуктов. К счастью, вы можете купить их всего за 20 долларов на Amazon , и они прослужат вам несколько лет.
5. Подвижная ручка.Если вы снимаете камерой, скорее всего, в ее нижней части уже есть отверстие для шурупа, которое крепится к верхней части штатива.Однако, если вы используете iPhone для фотосессий, вам понадобится мобильная ручка, подобная показанной ниже, чтобы зафиксировать смартфон на месте и прикрутить его к штативу.
6. Программа для редактирования фотографий.На последнем этапе процесса фотографирования продукта вам понадобится какой-то инструмент для редактирования изображений — к счастью, на рынке есть несколько бесплатных вариантов.
7. Рекомендации по фотографии для согласованности.По мере того, как вы продолжаете делать больше фотографий своих продуктов, важно сохранять единый стиль для всех изображений.Чтобы помочь с этим, попробуйте создать собственное руководство по техническому стилю и шаблон, обязательно включив следующие ключевые элементы:
- Цветовая палитра.
- Насыщенность.
- Фокусное расстояние.
- Тени.
- Состав.
- Местоположение и контекст.
- Последовательность.
Мы очень наглядные потребители. Таким образом, хотя качество вашей копии и продукта может быть на высшем уровне, если ваши изображения продуктов не будут соответствовать тому же качеству, ваши клиенты это заметят.
Ваша фотография отражает качество и ценность вашего продукта, а также имидж вашего бренда в целом. Если все сделано правильно, у него есть потенциал для увеличения конверсии и роста продаж в долгосрочной перспективе.
1. Высококачественные изображения улучшают качество каждого покупателя.Согласно исследованиям Justuno , 93% покупателей говорят, что внешний вид является ключевым решающим фактором при принятии решения о покупке.
В таком случае не следует забывать о фотографиях ваших продуктов.
Большинство взаимодействий клиента с вашим брендом должны содержать какую-то иллюстрацию, которая помогает им представить ваш бренд, а не просто читать или слышать о нем. Это означает, что фотографии ваших продуктов не должны останавливаться на страницах продуктов — они должны быть размещены на ваших социальных платформах, в рекламе, упаковке и многом другом.
Прекрасный тому пример — ювелирный бренд класса люкс Ippolita .
Благодаря сочетанию изображений продуктов, снимков образа жизни и видеороликов, разбросанных по всему сайту, от домашней страницы до конечной кассы, каждый этап пути к покупке содержит визуальный элемент, который удерживает покупателя.
2. Изображения продуктов являются ключевым элементом брендинга.Брендинг не ограничивается этикеткой на упаковке или логотипом на вашем веб-сайте — он должен быть основой каждого элемента вашего бизнеса.
С помощью фотографии продукта вы можете рассказать историю своего бренда в социальных сетях, по электронной почте, на маркетинговых мероприятиях и в цифровой рекламе.
Bliss World , чистый, не жестокий, безопасный для планеты бренд средств по уходу за кожей, прекрасно передает имидж своего бренда с помощью фотографии продукта.
Изображения продуктов на веб-сайте наполнены светом и цветами, что придает бренду веселый и молодой вид. Кроме того, эти изображения остаются неизменными на всех каналах Bliss World, от его страницы электронной коммерции до цифровой рекламы в Instagram и Facebook.
Когда следует рассмотреть вопрос о найме профессионального фотографа-фотографаХотя вам не нужно быть экспертом, чтобы создать красивую фотографию продукта, как любой проект DIY, могут быть некоторые ограничения.
Конечно, профессиональная фотография продукта может быть дорогостоящей, но если у вас есть на это бюджет, она того стоит. Вот пара причин, почему:
1. Профессиональное качество.Если вы не опытный фотограф, у вас, скорее всего, нет необходимого оборудования и программного обеспечения для получения фотографий высочайшего качества. Качество вашего оборудования обычно определяет качество вашей фотографии, и, скорее всего, профессиональный фотограф получит лучшее из лучшего.
Талантливый фотограф в сочетании с первоклассным оборудованием — это формула для получения высококачественных фотографий продукта, и это гарантированно отобразится на вашем веб-сайте.
2. Последовательное редактирование.Особенно, если вы работаете с одним и тем же фотографом несколько раз, они, вероятно, снова и снова будут обеспечивать единообразие как в качестве, так и в стиле.
Если вы фотограф-любитель и не имеете большого опыта работы с программным обеспечением для редактирования фотографий, может быть сложно каждый раз воссоздавать одно и то же освещение, цвет и положение, но это сильная сторона профессионального фотографа.Они смогут обеспечить единообразие имиджа и качества бренда, что, как мы надеемся, приведет к постоянству среди клиентов, посещающих ваш магазин.
Ваши возможности для профессионаловЕсли вы хотите нанять профессионального фотографа, вот несколько услуг по фотосъемке продукции, которые помогут вам в поиске:
- ProductPhotography.com : эта платформа — простой вариант, если у вас нет времени искать конкретного фотографа.ProductPhotography.com позволяет вам заполнить онлайн-форму заказа и отправить им ваши продукты, а когда их фотографы получат ваши продукты, они сфотографируют их для вас и отправят обратно с помощью онлайн-доставки.
- Thumbtack : Если вы ищете профессионала в своей области, Thumbtack — отличный вариант для поиска профессиональных фотографов продуктов с различным бюджетом. На веб-сайте отображаются профили каждого фотографа, в которых указаны рейтинги, количество предыдущих сотрудников и портфолио их работ.
- Squareshot : Компания Squareshot, расположенная в Нью-Йорке, Лос-Анджелесе, Остине и Чикаго, позволяет продавцам доставлять товары в свои студии и получать высококачественные фотографии товаров в течение нескольких дней.
И вот он — набор советов и ресурсов, чтобы обновить фотографию вашего продукта и начать пожинать плоды.
Излишне говорить, что вам определенно не нужно внедрять все эти улучшения сразу.Создание согласованных высококачественных фотографий продукта — это не то, что происходит в одночасье, поэтому для достижения желаемых результатов может потребоваться метод проб и ошибок.
Однако, как только вы начнете действовать, вы сможете использовать фотографии своего продукта, чтобы не только делать красивые фотографии продуктов, но, что еще более важно, создавать привлекательный бренд и успешный бизнес в сфере электронной коммерции.
Как публиковать фотографии как профессионалы: 12 советов
Вы только знакомитесь с миром редактирования изображений и хотите узнать, как публиковать фотографии и наладить эффективный рабочий процесс? В этой статье рассказывается обо всем, что вам нужно знать о том, как это делать правильно: от простых шагов до более сложных.
12 советов о том, как публиковать фотографии
Существует множество потенциальных программ, которые вы можете использовать для постобработки фотографий, но описанные ниже методы будут реализованы в лучших в мире вариантах: Photoshop и Lightroom.
1. Обрезать и выпрямить изображение
Хотя вы всегда должны проверять, ровен ли горизонт, прежде чем делать снимок, выпрямление — это одна из первых вещей, которые вам все равно придется сделать.
Начните с кадрирования фотографии, чтобы исправить небольшие проблемы с композицией, и удаления некоторых отвлекающих объектов по краям кадра.
Функция кадрирования в Photoshop дает вам полный контроль и позволяет выровнять фотографию, изменить соотношение сторон, исправить искажение перспективы и заполнить недостающие части изображения с помощью AI.
В Lightroom кадрирование выполняется в модуле «Разработка». Чтобы получить доступ к этой функции, просто нажмите клавишу «R».
2. Отрегулируйте экспозицию
Если вы новичок в фотографировании, ошибки экспозиции неизбежно будут происходить часто: некоторые из ваших фотографий будут переэкспонированы, а другие недоэкспонированы.Вот почему второй этап постобработки изображения, который вам нужно сделать, — это настройка экспозиции.
В Lightroom вы можете изменить экспозицию с помощью одного из верхних ползунков в модуле «Разработка». Перетащите ползунок, чтобы сделать фотографию светлее или темнее. Под основным ползунком также находятся ползунки для установки экспозиции для определенных светлых и более темных областей изображения.
В Photoshop вы должны выбрать «Изображение» на верхней панели, перейти к настройкам и экспозиции, чтобы получить доступ к аналогичным настройкам.
3. Отрегулируйте контрастность
Контрастность подчеркивает разницу между более светлыми и темными областями фотографии. Повышая контраст, вы можете значительно усилить влияние изображения на зрителя, поскольку границы между различными областями становятся более заметными.
Если контраст очень мал, фотография будет плоской. В большинстве случаев ваша цель — найти золотой баланс между двумя крайностями.
В Lightroom вы изменяете контраст, перемещая соответствующий ползунок в разделе «Экспозиция».Продолжайте сдвигать его вправо, пока не будете довольны результатом. Не стесняйтесь изменять настройки черного и четкости, так как они также влияют на контраст.
В Photoshop выберите Изображение> Коррекция> Яркость / Контрастность. Поиграйте с ползунком, пока не получите необходимый контраст.
4. Снимайте в формате RAW
Большинство зеркальных фотокамер по умолчанию снимают в формате JPEG, но лучше изменить режим перехода на RAW, если вы хотите иметь больше свободы при постобработке фотографий.
ИзображенияRAW сохраняют больше деталей и яркости и имеют более широкий динамический диапазон по сравнению с JPEG. Кроме того, в RAW значительно проще улучшить качество изображений плохого качества, поскольку вы можете настроить экспозицию, светлые участки и тени без появления артефактов или шума.
5. Исправьте баланс белого
Баланс белого определяется цветовой температурой освещения на фотографии. Если вы внимательно изучите свои изображения, вы часто заметите цветовой оттенок.
Чтобы легко решить эту проблему в Lightroom , выберите инструмент «Пипетка» и щелкните область изображения, которая должна быть нейтрально-белой или серой.Это решит большинство проблем с цветовой температурой.
В Photoshop вы можете скорректировать баланс белого, выбрав «Изображение»> «Коррекция»> «Цветовой баланс». Используйте ползунки, чтобы установить цветовой оттенок фотографии. Кроме того, вы можете посетить меню «Изображение»> «Регулировка»> «Кривые», чтобы добиться того же результата. Выберите белую пипетку и нажмите на ту часть, которая должна быть белой, и вы увидите, что оттенок исчезнет.
6. Улучшение яркости и насыщенности цвета
После того, как вы правильно установили баланс белого, пришло время еще больше улучшить цвета, используя настройки насыщенности и яркости.Разница между этими двумя инструментами невелика.
Повышая яркость, вы увеличиваете интенсивность нейтральных цветовых оттенков и сохраняете неизменной интенсивность более ярких тонов.
Вы также можете изменить отдельные цвета, если хотите получить больший контроль над редактированием фотографий. Разделы HSL (оттенок, насыщенность, яркость) в Lightroom или Photoshop являются чрезвычайно мощными инструментами для улучшения цвета.
Кроме того, вы можете улучшить рабочий процесс постобработки фотографий, получив высококачественные предустановки Lightroom и экшены Photoshop, которые отлично подходят для достижения профессионального вида всего за пару кликов.
7. Повышение резкости изображения
При съемке фотографий в формате RAW камера не увеличивает резкость, поэтому вам придется увеличивать резкость самостоятельно.
Lightroom: Инструменты повышения резкости находятся под ползунком детализации. Величина определяет степень резкости изображения. Радиус определяет, происходит ли повышение резкости по краям пикселя или посередине. Настройка детализации используется для точной настройки, поскольку она фокусируется на более мелких деталях, а не на всей фотографии.Маскирование позволяет пользователям решать, на каких частях изображения применяется эффект.
Photoshop: Выберите меню «Фильтр»> «Резкость», которое предлагает несколько различных параметров. Наиболее часто используемые инструменты включают нерезкую маску и интеллектуальную резкость, оба из которых имеют настройки количества и радиуса, как и Lr.
8. Используйте кривые
Curves — сложный и очень полезный инструмент для постобработки фотографий. Его можно использовать для регулировки контраста, увеличения или уменьшения яркости, увеличения количества выпадающих едва видимых объектов, настройки цветов и т. Д.Вы можете изменить кривые, перейдя в раздел «Тоновая кривая» модуля проявки в Lightroom или в Изображение> Коррекция> Кривые в Photoshop .
Есть четыре различных типа кривых:
Основные моменты: Самые яркие части фотографии.
Фары: В основном более легкие детали, но не такие экстремальные. Охватывает более яркую часть полутонов.
Darks: Более темная часть полутонов, покрывающая все между светом и тенями.
Тени: Самые темные части фотографии.
9. Используйте Dodge and Burn
Этот шаг часто включает советы по ретуши кожи. Инструмент «Осветление и затемнение» позволяет осветлить или затемнить определенные части фотографии. Осветление осветляет выбранную область, а затемнение наоборот.
Он действует как кисть, поэтому у вас есть полная свобода выбора, где применить эффект. Оба параметра включены в Photoshop и находятся на панели инструментов, а в меню вверху можно выбрать диапазон, экспозицию (насколько ярким или темным будет эффект) и размер инструмента.
10. Используйте частотное разделение для ретуширования кожи
Заказать постобработку фотографий $ 0,20 за фотографиюЧастотное разделение — это первая техника, которую вы увидите в любом руководстве по сглаживанию кожи в Photoshop. Это влечет за собой сложный процесс разделения цветов и текстур фотографии на отдельные слои, что дает вам свободу настраивать их индивидуально.
Высокочастотный анализ данных по волосам, текстуре, порам, тонким линиям и дефектам кожи. Низкая частота охватывает данные о тенях, тонах и цветах.
Разделение информации на отдельные слои позволяет изменять некоторые аспекты фотографии, не затрагивая остальные, что может иметь решающее значение при обучении публикации фотографий. Вы сможете сделать кожу более гладкой, не меняя ее цвета. Другой пример: вы можете сделать тени ярче, не влияя на текстуру.Из-за точности, которую предлагает этот метод, он часто используется при ретуши высокого качества.
11. Удалите ненужные объекты
Один из наиболее полезных аспектов постобработки для фотографов — это возможность удалять объекты, не принадлежащие сцене. Вы должны научиться убирать в фотошопе выбившиеся волоски, случайные гуляющие люди, отвлекающие точки и световые блики.
Большинство профессионалов выполняют этот тип редактирования изображений в Photoshop . Он предлагает удобные инструменты для штампа-клонирования и лечебную кисть, которые идеально подходят для удаления предметов.Лечебная кисть предлагает 2 варианта: в одном вы устанавливаете контрольную область, а во втором ИИ автоматически настраивает выбранную область в соответствии с окружающими пикселями.
Lightroom не может предложить такой же объем управления, но его инструмент удаления пятен можно использовать аналогичным образом, и его более чем достаточно для простых настроек.
12. Используйте корректирующие слои и кисти
Корректирующие слои и кисти принимают все изменения, которые могут повлиять на всю фотографию, и ограничивают их выбранной областью.
Корректирующие слои в Photoshop применяют изменения к слою, а не к самой фотографии. Вы можете добавить их, выбрав «Слой»> «Новый корректирующий слой» и выбрав один из доступных параметров, например экспозицию или яркость.
Маски слоя аналогичны по функциям и позволяют применить эффект только к выбранной области изображения. Научиться маскировать в Photoshop — это быстрый и простой процесс: в нижней части меню «Слои» выберите белый квадрат с черным кружком, чтобы добавить такую маску.
Хотя у Lightroom не так много инструментов для точного редактирования изображений, его корректирующая кисть работает аналогично. После того, как вы выбрали его, вы можете перемещаться между различными ползунками, чтобы выбрать, что именно вы хотите изменить, а затем применить эффект к нужным областям изображения. Например, вы можете использовать щетку для отбеливания зубов.
Халявы
Freebies позволяют сэкономить массу времени, получая при этом красиво отредактированные изображения. Они также помогают даже новичкам придать своим фотографиям профессиональный вид, что прекрасно, если они еще не знают, как правильно публиковать фотографии.Вы можете загрузить этот набор наложений, пресетов и экшенов для Photoshop и Lightroom.

