Как отменить действие в афтер эффект. Горячие клавиши Adobe After Effects
В этом уроке мы с вами разберем общие горячие клавиши программы Adobe After Effects.
Если вы уже распечатали текстовый документ (), который состоит из 5 страниц, с горячими клавишами и их названиями — откройте его.
1. Ctrl + Alt + N — Создать новый проект
Создан новый проект.
Если в одном из прошлых проектов вы делали какие-либо изменения и нажали Ctrl+Alt+N, появляется окно с заголовком Adobe After Effects — Alert, предлагая вам: либо сохранить, либо отменить создание проекта, либо не сохранять.
2. Ctrl + N — Создать новую композицию
В появившемся окне Composition Settings (Настройки композиции) внесите необходимые настройки и нажмите «ОК».
После этого новая композиция появится в окне Project и в Timeline.
3. Ctrl + Alt + Shift + P
Откроется предыдущая композиция.
4. Ctrl + / — Поместить исходники в композицию
Для этого вам нужно будет выбрать исходники в окне Project.
Нажмите Ctrl + /. Исходники помещены в окно Timeline .
5. Delete — Удалить
То, что вы выделяете в окне Timeline, можно удалить с помощью клавиши Delete. Следите, чтобы выделение при этом не оставалось в окне Project.
6. Ctrl + O — Открыть проект
Вы можете открыть любой проект, который посчитаете нужным.
Если вы делали какие-либо изменения в композиции, в названии окна программы, вы увидите звездочку. Это означает, что проект не сохранен.
Сохраните его, нажав Ctrl + S
8. Ctrl + K – Свойства композиции
Если вы выделили композицию, и она активна в окне Timeline, нажмите сочетание Ctrl + K.
Открывается окно «Свойства композиции» (Composition Settings), где вы можете что-то просмотреть или изменить и нажать «ОК».
9.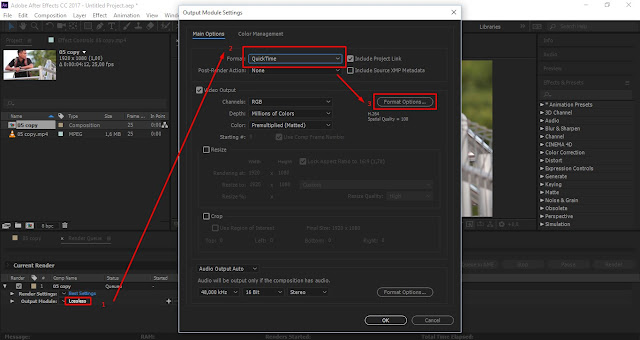 Ctrl + Alt + Shift + K — Установки проекта
Ctrl + Alt + Shift + K — Установки проекта
Вы увидите окно Project Settings — настройки самого проекта.
10. Ctrl + W — Закрыть активную композицию / проект
После нажатия этого сочетания активная композиция будет закрыта в окне Timeline.
11. Ctrl + Q — Выход из программы
Программа закроется после того, как вы сохранили изменения. Если вы не собираетесь закрывать программу, нажмите Cancel (Отмена).
12. Tab — Скрыть все палитры
В версии CS5 не заметно изменений, в более ранних версиях это — горячая клавиша для скрытия всех палитр.
13. Caps Lock — Запретить обновление окна композиции
По мере того, как вы передвигаете бегунок Timeline, в окне композиции меняются изображения.
При нажатии Caps Lock изменений (предварительного просчета) не происходит, и вы можете быстро передвигаться в окне Timeline. Снова нажмите Caps Lock, чтобы вернуться в прежний режим.
14. Ctrl + I — Импортировать файлы
Ctrl + I — Импортировать файлы
При нажатии этого сочетания открывается окно импорта файлов. Выберите нужный файл и откройте его.
Новый файл появится в окне Project.
15. Alt + двойной клик на анимационном файле
Вы увидите видоизмененный слой (Layer).
Если вы хотите посмотреть исходник (Footage), нужно сделать двойной клик левой клавишей с удержанием Alt.
Появится уже не слой, а исходник (Footage). Это полезные клавиши, чтобы не искать исходники для просмотра в окне Project.
16. Alt + перетаскивание исходника на слой
Выберите исходник в окне Project, нажмите Alt и перенесите на другой слой. Слой останется таким же и будет присутствовать в окне композиции. При двойном клике на этом слое можно увидеть, что его свойства не изменились, но внутри слоя изменился исходник. Иногда это очень полезно.
17. Ctrl + G — Открыть диалог Go To Time
18. Ctrl + A — Выделить все
Если вы нажали файл в окне Project, а затем Ctrl + A, выделятся все исходники.
Если нажать на каком-либо одном слое, затем Ctrl + A — выделятся все слои.
В окне Effect Controls вы найдете наложенные эффекты для определенного слоя.
Нажатие Ctrl + A выделяет все эффекты.
19. Ctrl + Shift + A — Отменить выделение
После того как вы воспользовались сочетанием Ctrl + A, Ctrl + Shift + A позволяет снять выделение.
20. Ctrl + Y — Создать новый слой
Нажатие этого сочетания создает новый слой — сплошной слой Solid Settings. Введя необходимые параметры, нажмите «ОК».
Слой появляется в Timeline и в окне композиции.
При необходимости его можно удалить с помощью клавиши Delete.
30. Ctrl + Z — Возврат на предыдущий шаг, отмена последнего шага
Если вы что-нибудь не так сделали или удалили нужный файл, вы всегда можете нажать это сочетание.
31. Ctrl + Shift + Z — Вернуть отмененное
32. Ctrl + E — Просмотреть оригинал
Вы можете выбрать, например, слой или звуковой файл, нажать это сочетание и просмотреть данный файл.
33. Space (пробел) — Воспроизвести или остановить
Вы увидите воспроизведение в окне композиции. С помощью этой же клавиши остановите воспроизведение.
34.
Используется в случаях, когда необходимо выровнять объекты или надписи. Вы увидите линейки вокруг окна композиции. Повторное нажатие горячих клавиш скрывает линейки.
36. Shift + «одинарная кавычка» (апостроф) — Добавление мелкой сетки
Совет: сохраняйте английскую раскладку клавиатуры.
Вы увидите мелкую сетку, которая хорошо подходит для выравнивания объектов «на глаз». Повторное нажатие горячих клавиш скрывает сетку.
37. Alt + «одинарная кавычка» (апостроф) — Добавление крупной сетки
Такая же сетка, как в предыдущем случае, но более крупная, используется для выравнивания объектов. Повторное нажатие горячих клавиш скрывает сетку.
38. Ctrl + ; — Удалить направляющие
Направляющие (их можно проводить в любом месте окна композиции, начиная с линеек) — удобный инструмент для выравнивания.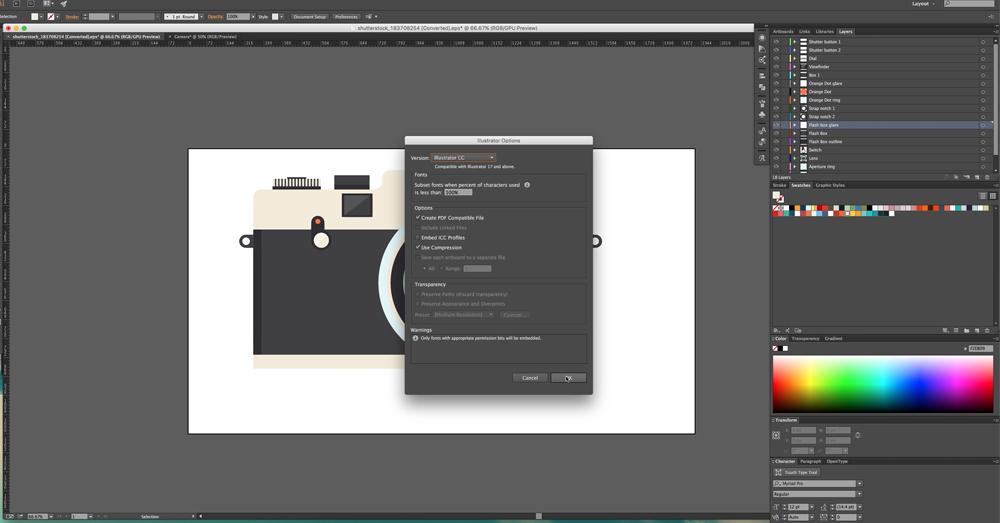 Если направляющие вам мешают, используйте это сочетание клавиш.
Если направляющие вам мешают, используйте это сочетание клавиш.
Повторное нажатие Ctrl + ; заставляет направляющие появляться снова. Уберите направляющие, перетаскивая их по направлению к линейкам.
Ctrl+Alt+N — создать новый проект
Ctrl+Alt+Shift+P — открыть последний редактированный проект
Ctrl+/ — поместить исходники в композицию
Ctrl +W — закрыть проект
Ctrl+Q — выход из программы
TAB — скрыть все палитры
CapsLock — запретить обновление окна композиции
Ctrl+I — импортировать файлы
Ctrl+F — интерпретировать исходник
Ctrl+Alt+C — скопировать интерпретацию
Ctrl+Alt+V — вставить интерпретацию
Ctrl+Shift+G — найти
Ctrl+Alt+G — найти далее
Alt+doubleClick на анимационном файле — открыть анимационный файла в окне footage
Перетащить footage на выделенный layer с зажатым Alt — замена footage для layer
Ctrl+G — открыть диалог «go to time»
Ctrl+A — выделить все
Ctrl+Shift+A — отменить выделение всего
Ctrl+Y — создать новый слой
Ctrl+Z — undo
Ctrl+E — редактировать оригинал
Ctrl+R — показать\скрыть линейки
Shift +’, Shift+ клик на safe margins — показать
Alt+’, Alt+клик на safe margins — показать про
Ctrl+ ; — показать направляющие
PageDown, Ctrl+→ — на кадр вперед
PageUp, Ctrl+← — на кадр назад
Ctrl+D — дублировать
Ctrl+ Shift +D — разрезать слой
Клавиши на цифровой клавиатуре — выбор слоя по номеру
0 — предварительный просмотр (RAM)
.
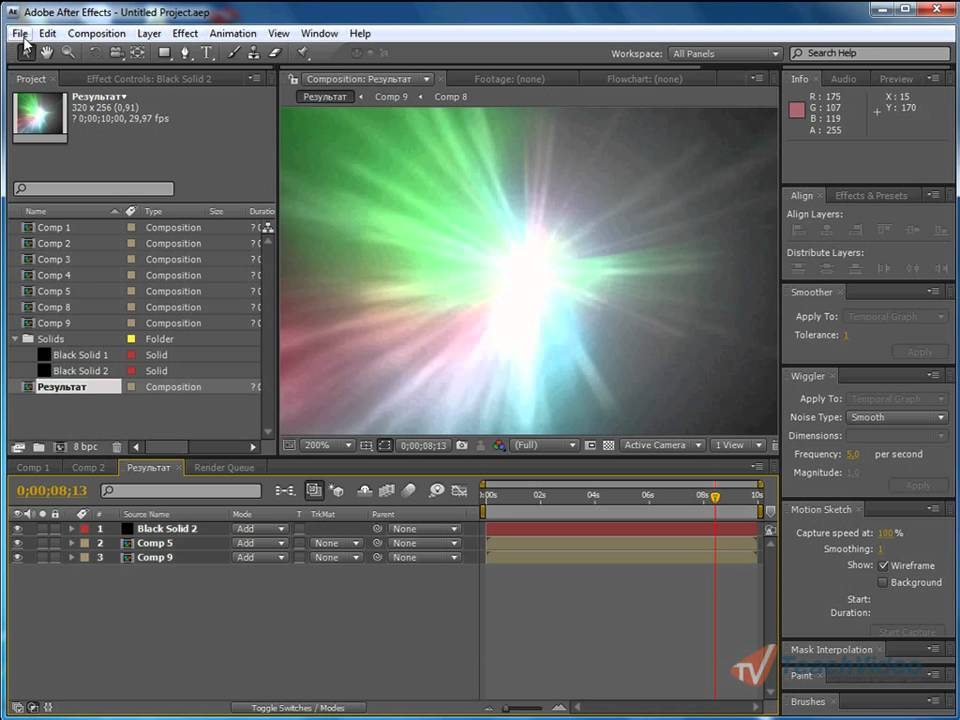 — прослушать аудио
— прослушать аудиоAlt+. — прослушать аудио на протяжении комп
Ctrl+ — выделение на слой выше
Ctrl +↓ — выделение на слой ниже
Ctrl+[ — перемещение слоя на уровень вниз
Ctrl+ Shift +[ — перемещение слоя назад
Ctrl+ Shift+] — перемещение слоя вперед
Alt+[ — перемещение in point
Alt+] — перемещение out point
Shift+F5(F6,F7,F8) — снимок композиции
Shift+Ctrl+F5(F6,F7,F8) — стереть снимок
F5(F6,F7,F8) — просмотреть снимок 1(2,3,4)
F4 — панель switches\modes
F3, Ctrl+SHIFT+T — отобразить палитру управления эффектами слоя
— — уменьшить масштаб времени
+ — увеличить масштаб времени
Ctrl+- — уменьшить масштаб композиции
Ctrl++ — увеличить масштаб композиции
[ — выровнять точку входа с текущим временем
] — выровнять точку выхода с текущим временем
Shift+0(1,2,3,4,5,6,7,8,9) — добавить маркер композиции
* (на цифровой клавиатуре) — поставить маркер слоя
.
 (на цифровой клавиатуре) — предварительно прослушать только аудио
(на цифровой клавиатуре) — предварительно прослушать только аудиоПросмотр свойств слоя
А — точка привязки
Р — позиция
S — масштаб
R — вращение
Т — непрозрачность
М — форма маски
F — границы маски
ТТ — непрозрачность маски
Е — эффекты
L — уровни аудио
AA — свойства материала трехмерного слоя
EE — просмотреть выражения
Shift+горячая клавиша свойства — добавить\убрать из структуры
U — все анимированные свойства
Диалоги свойств
Ctrl+Alt+Shift+А — диалог точки привязки
Ctrl+ Shift+О — диалог непрозрачности слоя
Ctrl+ Shift+горячая клавиша свойства — диалог остальных свойств
Перетаскивание значений свойств
С зажатым SHIFT — перемещение по десяткам
С зажатым Ctrl — перемещение по десятичным дробям
С зажатым Alt — без изменений в окне композиции
С зажатым SHIFT — ограничение по осям и привязка по углу 90
Изменение свойств слоя
←,→,,↓ — Изменение позиции
+ на цифровой клавиатуре — изменение угла на + 1 градус
— на цифровой клавиатуре — изменение угла на — 1 градус
Alt++ на цифровой клавиатуре — изменение масштаба на + 1 %
Alt+ — на цифровой клавиатуре — изменение масштаба на — 1 %
SHIFT + сочетание клавиш изменения — изменения * 10
Прокрутка маркера текущего времени с зажатым Ctrl- прокрутка звука
B — определить начало рабочей области
N — определить конец рабочей области
Home — в начало композиции
End — в конец композиции
I — в начало выделенного слоя
O — в конец выделенного слоя
Предварительный просмотр
SHIFT+left click на RAM preview — просмотр с настройками по SHIFT+left
Ctrl+left click на RAM preview — сохранение RAM preview на жестком диске
Панель инструментов
V — selection
W — rotation
G — pen
Q — masks
C — orbit camera
Y — pan behind
H — hand
Z — zoom
Ctrl+B — инструменты рисования (кисть, ластик, штамп)
Ctrl+T — текст
Ctrl+SHIFT+C — прекомпозиция
Alt+Ctrl+O — автоориентация слоя по траектории
SHIFT+Ctrl+K — темп или скорость свойства
Alt+Ctrl+K — диалог изменения интерполяции
Alt+Ctrl+O — переключение между интерполяциями hold и linear
J — к предыдущему ключевому кадру, в начало рабочей зоны
K — к следующему ключевому кадру, в конец рабочей зоны
Alt+SHIFT+= — добавить выражение
Работа с трехмерными композициями
SHIFT+F10(F11,F12) — назначение горячей клавиши виду
F10(F11,F12) — отображение вида назначенного на горячую клавишу
Alt+click на инструменте rotation — переключение между настройкой rotation и orientation
Ctrl+Alt+Shift+L — создать источник света
Ctrl+Alt+Shift+C — создать камеру
Рендеринг
Ctrl+M — make movie
SHIFT+Ctrl+\ — в очередь композиции
Alt+Ctrl+V — вставка слоя в текущее время
Список терминов
Adjustment layer (Регулировочный слой) — слой, который автоматически определяет примененные к нему эффекты для всех слоев, расположенных ниже него.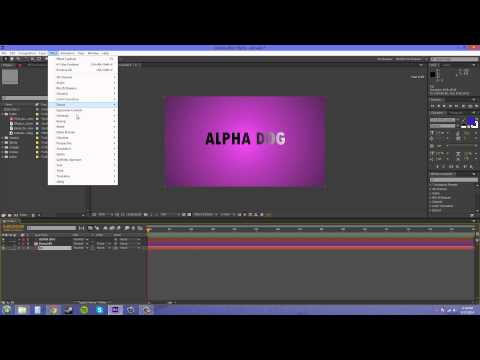
Anchor control (Управление привязкой) — установка композиции, задающая привязку изображения кадров при масштабировании слоев (к углу или к центру).
Anchor point (Точка привязки) — выделенная точка кадра композиции, жестко привязанная к слою, которая не влияет на его внешний вид, но играет определяющую роль при некоторых операциях со слоем (при вращении и отражении она является его центром и т. п.).
Alpha Channel (Альфа-канал) — дополнительная информация о прозрачности каждого пиксела изображения, хранящаяся в файлах соответствующих форматов наряду с информацией о цвете каждого пиксела.
Alpha Mask (Альфа-маска) — дополнительное изображение-маска, надеваемое на изображение слоя и показывающее, насколько прозрачным является его каждый пиксел.
Animation (Анимация) — прием, заключающийся в перемещении в пределах кадра фильма одних слоев на фоне других.
Aspect Ratio (Отношение размеров) — отношение размеров кадра по горизонтали и вертикали.
Audio (Аудио) — звуковой клип или слой.
Brush (Кисть) — инструмент для рисования графических примитивов на слоях.
Brush Tips (Наконечники кисти) — опция инструмента Brush (Кисть), задающая форму и размер рисованных линий.
Camera (Камера) — инструмент для управления спецэффектом камеры.
Camera (Камера) — трехмерный спецэффект, имитирующий просмотр 3D-слоя с некоторой точки пространства через камеру.
Capture (Оцифровка) — процесс преобразования видеосигнала с внешнего устройства, подключенного к компьютеру (например, камеры или видеомагнитофона) в медиа-файл.
Clone Stamp (Клонирование) — инструмент для создания масок специального вида.
Codec (Кодек) — программа для сжатия видеоизображения или звукозаписи.
Color (Выбор цвета) — диалоговые окна с палитрой цветов для определения текущего цвета в различных инструментах.
Composition (Композиция) — окно, которое служит для (статического или динамического) отображения определенного кадра фильма;
Compressor (Компрессор) — кодек (codec, по аббревиатуре compressor/ decompressor), программа для сжатия видеоизображения или звукозаписи;
context, pop-up menu (Контекстные или всплывающие меню) — меню, появляющиеся при нажатии правой кнопки мыши;
Current-time indicator (Индикатор текущего кадра) — ползунковый регулятор на шкале времени, отмечающий на ней текущий кадр;
Data Rate (Поток данных) — число килобайт информации в секунду, кодирующих видеофильм.
Depth (Глубина пиксела) — число цветов, которыми характеризуется каждый пиксел видеоизображения.
Digital Video (Цифровое видео) — видеосигнал, кодируемый с помощью цифровых технологий (в отличие от традиционных аналоговых средств). В частности, можно с легкостью организовать передачу такого сигнала с компьютера на внешнее цифровое устройство (камеру или магнитофон).
Duration (Длительность) — общая продолжительность композиции.
Effect Controls (Управление эффектом) — палитра для управления всеми спецэффектами, назначенными выделенному слою.
Elliptical Mask (Эллиптическая маска) — инструмент для создания масок круглой и эллиптической формы.
Eraser (Ластик) — инструмент для стирания фрагментов на масках.
Extract (Сжать) — удаляет из фильма фрагмент выделенного слоя (соответствующий рабочей области композиции), сдвигая оставшуюся часть слоя вправо на промежуток времени длительности удаленного фрагмента.
Flow (Заливка) — параметр рисованных линий, задающий интенсивность цвета ее заливки;
Footage (Источник или материал) — исходный клип, фактически являющийся ссылкой на анимационные, звуковые или графические файлы.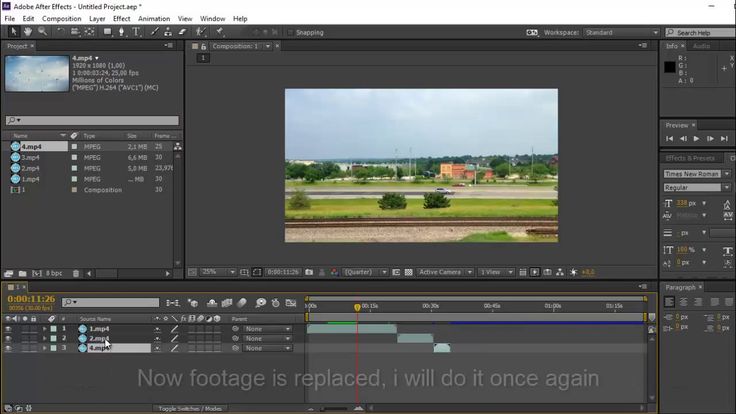
Footage Window (Окно клипа) — окно для просмотра отдельных исходных клипов.
Frame Back (Кадр назад) — кнопка в палитре Time Controls (Управление воспроизведением), перемещает текущий кадр на один кадр назад.
Frame Blending (Спецэффект плавного перехода кадров) — алгоритм, улучшающий качество анимации при помощи сглаживания динамики изменений от кадра к кадру.
Frame Forward (Кадр вперед) — кнопка в палитре Time Controls (Управление воспроизведением), перемещает текущий кадр на один кадр вперед.
Frame Jog (Полоса протяжки) — средство покадрового просмотра фильма в палитре Time Controls (Управление воспроизведением).
Frame Rate (Частота кадров) — число кадров видео, демонстрирующихся в течение одной секунды.
Hand (Рука) — инструмент для визуального перемещения видимой области по кадру.
Help (Справка) — справочная система Adobe After Effects;
History (Журнал) — палитра для просмотра и возможной отмены последних действий по редактированию.
Image (Статическое изображение) — графический клип со статическим изображением.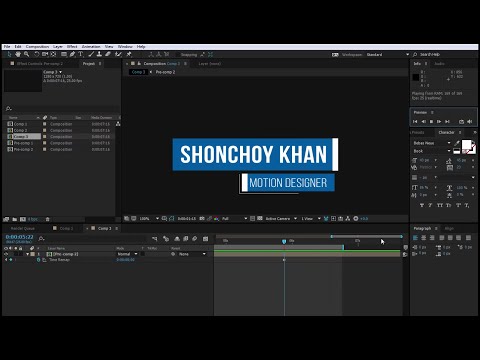
Import (Импорт) — процедура помещения медиа-файлов в проект в виде клипов.
In Point (Входной маркер) — начало слоя.
Index (Индекс) — система выбора статьи в справке After Effects из алфавитного указателя;
Info (Информация) — информационная палитра, в которой отображаются некоторые сведения о выделенном объекте.
Key (Прозрачное наложение или Ключ прозрачности) — разновидность назначения спецэффекта прозрачности слою. Может быть назначена полная прозрачность какого-либо участка клипа, диапазон прозрачных цветов и т. п. Прозрачные наложения реализованы в виде эффектов.
Keyframe (Ключевой кадр) — кадр, который определяет в фильме некоторое положение, в котором происходят качественные изменения (добавляется спецэффект и т. п.).
Lift (Поднять) — удаляет из фильма фрагмент (соответствующий рабочей области) выделенного слоя, без изменения общей длительности фильма.
Loop (Цикл) — проигрывает клип или фильм циклически от входного до выходного маркера, без остановки.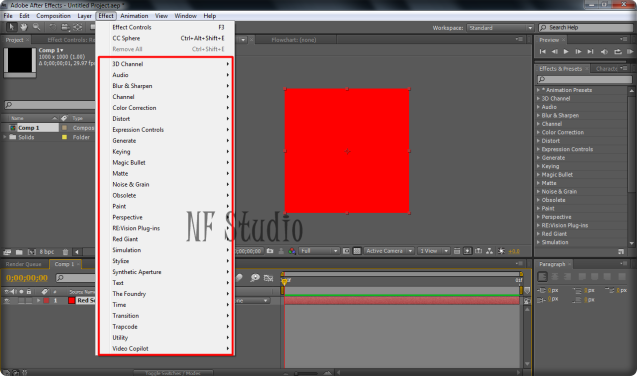
Marker (Маркер) — отметка пользователя, выделяющая кадр фильма (маркер фильма) и служащая для упрощения поиска отдельных кадров.
Marker Menu (Меню маркеров) — служит для установки, навигации и удаления маркеров клипов.
Mask (Маска, или Альфа-маска) — вспомогательное изображение, размечающее те участки кадра клипа, которые следует сделать сплошными, прозрачными или частично прозрачными. Используется в спецэффектах прозрачности.
Matte (Слой-маска) — слой, изображение которого используется для разметки прозрачности другого слоя (находящегося непосредственно под ним).
Menu bar (Верхнее меню) — меню, находящееся под заголовком окна After Effects;
Mode (Режим прозрачности) — столбец окна Timeline (Монтаж), который позволяет, в зависимости от определенных свойств изображения слоя, назначить пикселам определенный процент прозрачности.
Motion Blur (Эффект размытия при движении) — спецэффект, размывающий контуры объектов, которым назначена анимация, что делает ее восприятие более реалистичной и похожей на просмотр стандартного кинофильма (снятого объективом со шторкой затвора).
Multimedia (Мультимедиа) — технология просмотра мультимедийных (т. е. видео- и звуковых файлов) на компьютере.
Navigator (Навигатор) — элемент управления, облегчающий перемещение по ключевым кадрам анимации.
NTSC — североамериканский стандарт телевещания.
Offline file (Отключенный файл) — клип, заменяющий отсутствующий по каким-либо причинам на прежнем месте файл;
Opacity (Непрозрачность) — параметр, задающий (в процентах, %) степень непрозрачности слоя.
Out Marker (Выходной маркер) — маркер, выделяющий последний кадр фильма.
PAL — европейский стандарт телевещания.
Palette (Палитра) — набор цветов, используемый для кодирования видеоизображения.
Palette (Палитра) — элемент интерфейса After Effects, представляющий собой окно небольшого размера и служащий для различных вспомогательных целей.
Pan Behind (Панорама) — инструмент для управления местоположением точки привязки относительно слоя.
Parent (Родительский, или Ведущий слой) — слой, все настройки которого (кроме прозрачности) автоматически будут применяться к дочернему слою.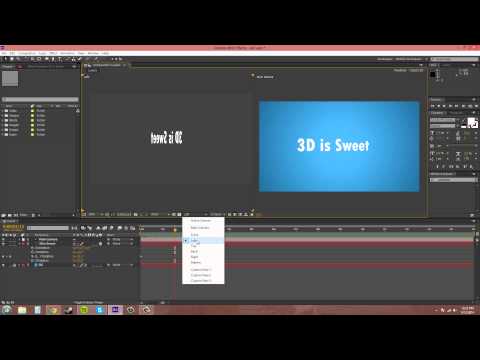
Реn (Перо) — инструмент для рисования масок сложной формы.
Pixel Aspect Ratio (Пропорции пиксела) — отношение размеров пиксела изображения по горизонтали и вертикали.
Play (Проиграть) — равномерно проигрывает фильм от текущего кадра, при повторном нажатии останавливает фильм.
Presets (Предустановки) — комбинации установок композиции, имеющихся в After Effects, т. е. предопределенных для создания различных типов фильмов (для TV, мультимедиа и т. п.).
Project (Окно проекта) — окно, управляющее исходными клипами.
Project (Проект) — перечень клипов, применяемых для монтажа отдельного фильма, наряду с записью действий по его редактированию.
Properties (Свойства) — параметры клипа или фильма.
QuickTime — программный продукт компании Apple, ряд мультимедийных возможностей которого доступен для использования в After Effects;
RAM Preview (Предварительный просмотр) — режим просмотра композиции, при котором сначала осуществляется ее рендеринг, а затем уже композиция проигрывается в окне Composition (Композиция).
Rectangular Mask (Прямоугольная маска) — инструмент для создания масок прямоугольной формы.
Rendering (Рендеринг) — процесс построения изображения каждого кадра по его описанию в программе. Рендеринг производится для осуществления предварительного просмотра или экспорта фильма.
Resolution (Разрешение) — параметр установок композиций, который позволяет выбрать разрешение кадра, демонстрирующегося в окне Composition (Композиция) при редактировании и рендеринге фильма.
Rotation (Вращение) — инструмент, служащий для поворотов слоев.
Safe Margins (Безопасные зоны) — зоны в кадре композиции, за пределами которых некоторые телевизионные системы могут искажать или не показывать поле кадра.
Search (Поиск) — система поиска статей в справке Adobe After Effects no ключевому слову.
SECAM — стандарт телевещания в ряде стран (в том числе, и в России).
Selection (Выбор) — инструмент, служащий для выделения и масштабирования слоев и их атрибутов.
Settings (Установки) — комбинация свойств фильма, включая размер кадра, частоту кадров, качество звука и т.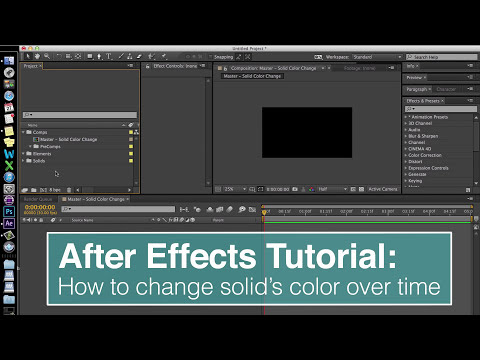 д. Различают два типа установок: одни влияют на фильм, который монтируется в рамках проекта и просматривается в окне Composition (установки композиции), а другие определяют параметры итогового фильма (установки экспорта).
д. Различают два типа установок: одни влияют на фильм, который монтируется в рамках проекта и просматривается в окне Composition (установки композиции), а другие определяют параметры итогового фильма (установки экспорта).
Shortcuts (Горячие клавиши) — эффективный способ для опытных пользователей. Если вы часто применяете определенные команды, намного быстрее выполнять их нажатием сочетания клавиш на клавиатуре, чем вызовом меню или инструментов.
SMPTE — формат таймкода (счетчика кадров).
Source Name (Название источника) — столбец с названиями исходных клипов, размещенных в слоях в окне Timeline (Монтаж).
Stop (Стоп) — останавливает проигрывание клипа.
Text (Текст) — инструмент для создания текстовых титров.
Thumbnail (Миниатюра) — маленькое изображение кадра клипа или фильма, имеющееся в ряде окон.
Timecode (Таймкод) — номер кадра в фильме или слое. Формат нумерации зависит от установок;
Time Controls (Управление воспроизведением) — палитра, предназначенная для динамического просмотра композиций.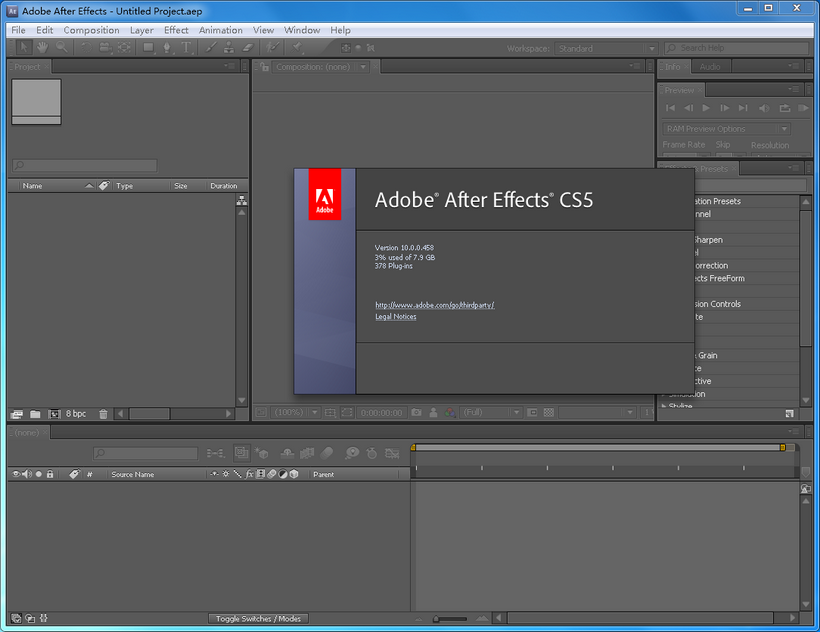
Timeline (Монтаж) — окно, в котором производится монтаж слоев относительно временной шкалы фильма.
Time ruler (Шкала времени) — шкала в верхней правой части окна Timeline (Монтаж), определяющая место каждого кадра для каждого слоя композиции.
Title (Титры) — текстовые титры.
Toolbar (Панель инструментов) — многочисленные панели, помещенные на окна и комбинирующие различные элементы управления.
Transition (Переход) — тип эффектов для создания переходов между планами композиции.
Video (Видео) — клип с анимацией.
Volume (Громкость) — громкость звука.
Window menu (Меню окон и палитр) — меню, специфические для After Effects, которые вызываются нажатием кнопки с треугольной стрелкой в правой верхней части окна или палитры.
Work area (Рабочая область) — фрагмент композиции, выделенный на шкале времени окна Timeline (Монтаж), который обрабатывается в ходе рендеринга и экспорта композиции.
Продолжим изучать горячие клавиши и делать работу в Adobe After Effects более удобной и комфортной для себя.
В этом уроке по Adobe After Effects мы разберем горячие клавиши для работы со слоями и композициями.
Активируем композицию, выделив ее.
Page Down — На кадр вперед. Или Ctrl + стрелка вправо
Курсор передвинется на кадр вперед и будет продвигаться по мере нажатия клавиш.
Page Up — На кадр назад. Или Ctrl + стрелка влево
Курсор передвинется на кадр назад и будет продвигаться по мере нажатия клавиш.
Ctrl + D — Дублировать слой
Выберите любой слой, нажмите сочетание клавиш. Слой продублируется, и с ним можно работать так же, как с основным.
То же самое можно сделать в окне Project, продублировав любой файл. К названию файла добавляется цифра 2.
То же самое в окне Effect Controls. Предположим, нам нужно продублировать эффект Curves (Кривые). Нажимаем на него, используем сочетание Ctrl + D, и открывается Curves 2. Убрать его можно с помощью клавиши Delete.
Ctrl + Shift + D — Разрезать слой
Выберите любой слой, поставьте в нужном месте курсор.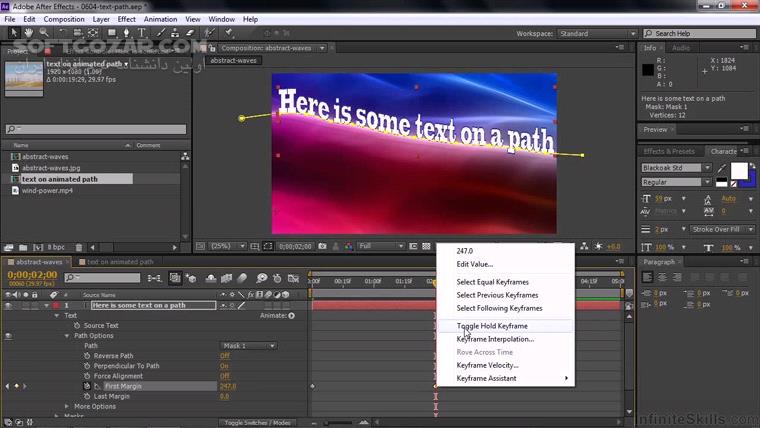 Примените сочетание клавиш — слой будет разрезан в месте курсора. При этом появится два слоя в окне композиции. Первый слой — до курсора, второй — после курсора.
Примените сочетание клавиш — слой будет разрезан в месте курсора. При этом появится два слоя в окне композиции. Первый слой — до курсора, второй — после курсора.
Клавиши на цифровой клавиатуре выбирают номер слоя.
Например, если вам нужно перейти на третий слой, нажмите клавишу 3.
Цифра 0 — предварительный просмотр. Зеленая полоска в Timeline означает предварительный просчет. Как только часть композиции просчитается, мы можем просмотреть просчитанную часть композиции. При третьем нажатии клавиши 0 композиция вернется в исходное состояние.
Клавиша «точка» на цифровой клавиатуре — прослушать аудио от того места, где стоит курсор. Повторное нажатие возвращает в исходное положение.
Alt + точка — Прослушать аудио на протяжении всей композиции. Повторное нажатие возвращает в исходное положение.
Ctrl + стрелка вверх — Выделение на слой выше
Если у вас выделен слой 2, нажмите это сочетание и подниметесь вверх, к первому слою.
Ctrl + стрелка вниз — Выделение на слой ниже
Ctrl + [ (левая квадратная скобка) — Смещение выделенного слоя на 1 позицию вниз
Ctrl + ] (правая квадратная скобка) — Смещение выделенного слоя на 1 позицию вверх
Ctrl + Shift + [- Перемещение выделенного слоя назад
Откройте страницу 3.
Ctrl + Shift + ] — Перемещение выделенного слоя вперед
Помните, что слои можно перемещать, удерживая их мышкой.
Alt + [ — Слой автоматически начнется от курсора (таким образом обрезается).
Alt + ] — Слой обрезается в конце (перемещение Outpoint)
Shift + F5 (F6, F7, F8) – Снимок композиции
Чтобы просмотреть снимки, нажмите F5 (F6, F7, F8). Снимки отобразятся в окне композиции. Тем самым вы можете вызвать из памяти компьютера нужные фрагменты, которые были сняты при нажатии той или иной клавиши.
Shift + Ctrl + F5 (F6, F7, F8) — Стереть снимки
F4 – меняет панели Toggle Switches / Modes
F3 или Ctrl + Shift + T — Палитра управления эффектами выделенного слоя
Выделите слой, нажмите F3 или сочетание клавиш. Повторное нажатие открывает окно в рабочее состояние.
Клавиша «минус» на основной клавиатуре (не на цифровой)
Выделите линейку Timeline на композиции и после нажатия клавиши увидите уменьшение масштаба времени. Клавиша «минус» дублирует кнопку и ползунок в низу Timeline.
Клавиша «минус» дублирует кнопку и ползунок в низу Timeline.
Обратный эффект — увеличение масштаба времени — происходит при нажатии клавиши «плюс».
Ctrl + «минус» — Уменьшение масштаба композиции
Ctrl + «плюс» — Увеличение масштаба
Вернуть комфортный масштаб вы можете, выбрав Fit в выпадающем списке внизу окна композиции.
Поработаем со слоями. Выделите любой слой.
Левая квадратная скобка [- Передвинуть начало слоя до курсора.
Правая квадратная скобка ] — Выровнять точку выхода по концу слоя.
Shift + цифра — Добавить маркеры композиции
Перейдя к слоям, нажимайте цифры, чтобы поставить маркер с определенным номером: 0, 6 и т.д.
Чтобы перейти к этим маркерам, нажимайте на основной клавиатуре цифры от 0 до 9. Таким образом удобно работать с маркерами.
«Звездочка» на цифровой клавиатуре
Если выделен слой и поставлен курсор, звездочка дает маркер на самом слое в месте курсора. Можно выровнять слои по маркерам и комфортно работать со слоями.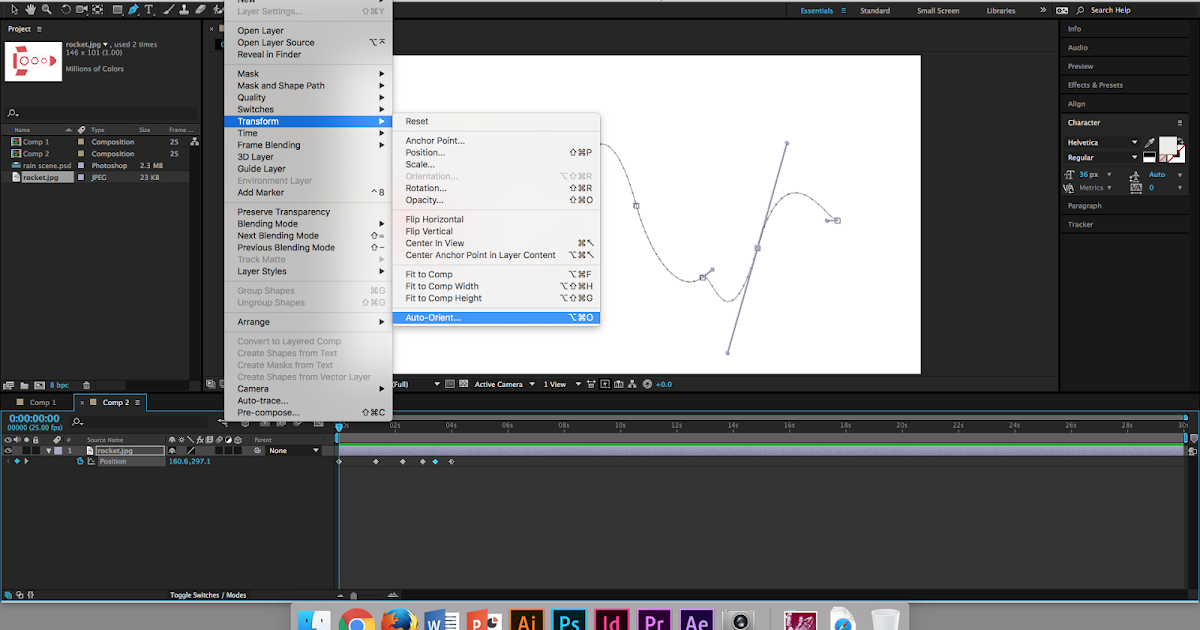
«Точка» на цифровой клавиатуре
Позволяет предварительно прослушать аудио от места курсора.
Ctrl + перетаскивание курсора мышью — пролистать звук данной композиции. Однако резкие прокрутки могут значительно перегружать программу, вплоть до ее закрытия. Не забывайте сохранять проект и не делайте резких движений.
Клавиша B — начало рабочей области композиции от момента, где стоит курсор. Нужно нажимать клавишу, выделив композицию в окне Timeline.
Если вы хотите определить конец рабочей области, нажмите клавишу N.
Клавиша Home — попасть в начало композиции.
Клавиша End — попасть в конец композиции.
Клавиша I — перемещение курсора в начало выделенного слоя.
Клавиша O перемещает курсор в конец выделенного слоя.
Клавиша J — перемещение к предыдущему ключевому кадру, в начало рабочей зоны. Это позволит переместиться на маркер выделенного слоя.
Повторное нажатие J перемещает в начало рабочей композиции.
Клавиша К — перемещение к следующему ключевому кадру, в конец рабочей зоны.
Урок по горячим клавишам слоев и композиций закончен. В следующем уроке .
Отмена нескольких последних действий. Видеосамоучитель монтажа домашнего видео в Adobe Premiere Pro CS3
Отмена нескольких последних действий. Видеосамоучитель монтажа домашнего видео в Adobe Premiere Pro CS3ВикиЧтение
Видеосамоучитель монтажа домашнего видео в Adobe Premiere Pro CS3
Днепров Александр Г
Содержание
Отмена нескольких последних действий
Отменим сделанные изменения, чтобы все клипы проекта располагались в одном списке в окне Project (Проект).
1. Перейдите на вкладку History (История), расположенную в левом нижнем окне программы. На ней отображается список всех действий над проектом в течение одного сеанса работы (от загрузки программы до настоящего момента).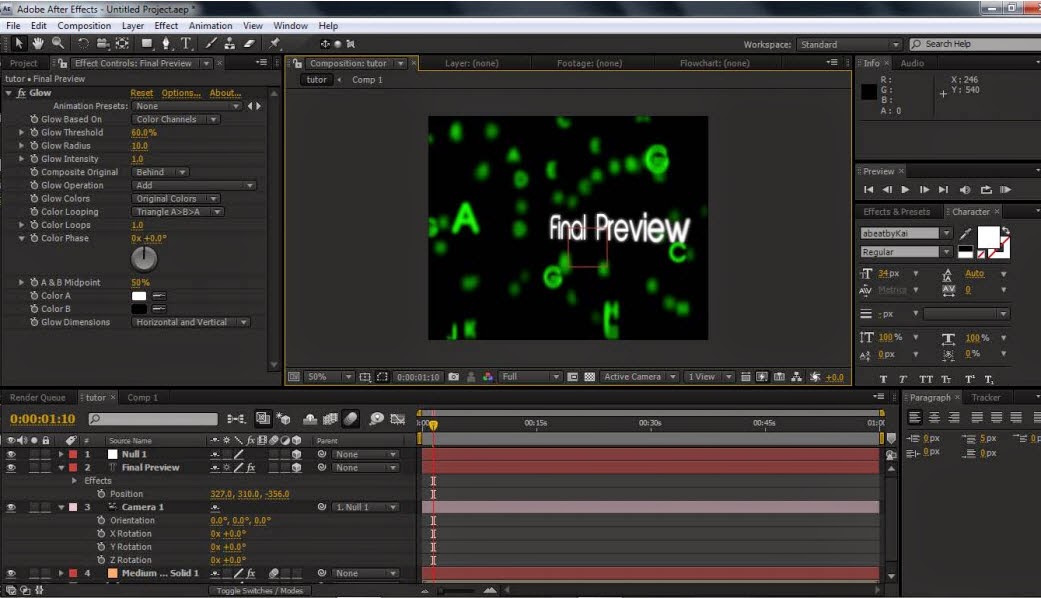
2. Щелкните на пункте, расположенном под пунктом Import Clips (Импорт клипов).
3. Нажмите правую кнопку мыши.
4. В появившемся контекстном меню выполните команду Delete (Удалить) (рис. 3.4).
Рис. 3.4. Отмена выделенного и всех последующих действий
На экране появится диалог Delete Action (Операция удаления) с запросом о подтверждении операции (рис. 3.5).
Рис. 3.5. Диалог Delete Action (Операция удаления)
5. В появившемся диалоге нажмите кнопку OK. Диалог будет закрыт, все пункты списка вкладки History (История), расположенные ниже пункта Import Clips (Импорт клипов), будут удалены, в окне Project (Проект) будут удалены созданные вами корзины, а все клипы проекта будут вновь располагаться в общем списке.
Вы только что использовали список вкладки History (История) для отмены нескольких последних действий над проектом. Выделив пункт списка, находящийся под пунктом Import Clips (Импорт клипов), и выполнив команду Delete (Удалить), вы удалили этот пункт и все остальные, расположенные ниже по списку. В результате последним пунктом в списке History (История) оказался пункт Import Clips (Импорт клипов), то есть ваш проект был возвращен в то состояние, в котором он находился сразу после импорта клипов.
В результате последним пунктом в списке History (История) оказался пункт Import Clips (Импорт клипов), то есть ваш проект был возвращен в то состояние, в котором он находился сразу после импорта клипов.
Использование списка вкладки History (История) для отмены одной или нескольких последних операции удобное средство для отмены ошибочных действий.
Примечание
Почти все программы компании Adobe содержат панель или вкладку History (История). Назначение этих панелей и вкладок аналогично вышеописанной. В дальнейшем при создании фильмов вы, возможно, будете пользоваться программами Photoshop, After Effects, Encore DVD. Все эти программы от компании Adobe позволяют отменить несколько последних действий посредством списка History (История).
Для отмены одного последнего действия можно воспользоваться командой меню Edit ? Undo (Правка ? Отмена) или сочетанием клавиш Ctrl+Z.
Вы уже начали работу над проектом, загрузив в него клипы. Теперь следует сохранить проект, чтобы не потерять результаты работы в случае сбоя компьютера.![]() Для этого выполните команду File ? Save (Файл ? Сохранить) или нажмите сочетание клавиш Ctrl+S. На экране появится сообщение Save Project (Cохранить проект) с индикатором хода процесса, которое изчезнет после его завершения.
Для этого выполните команду File ? Save (Файл ? Сохранить) или нажмите сочетание клавиш Ctrl+S. На экране появится сообщение Save Project (Cохранить проект) с индикатором хода процесса, которое изчезнет после его завершения.
Теперь все клипы для фильма загружены в проект, но до начала монтажа следует поближе познакомиться с окном Timeline (Окно монтажа).
Примечание
В видеоуроке «Урок 3.2. Отмена нескольких последних действий», который находится на компакт-диске, прилагаемом к книге, показано, как отменять несколько последних выполненных действий.
Данный текст является ознакомительным фрагментом.
13.2.3. Отмена отображения областей
13.2.3. Отмена отображения областей
После окончания отображения в памяти процесс может отменить отображение памяти с помощью munmap(). Это приводит к тому, что последующие доступы к этому адресу будут генерировать SIGSEGV (если только память не будет перераспределена) и сохраняет
Это приводит к тому, что последующие доступы к этому адресу будут генерировать SIGSEGV (если только память не будет перераспределена) и сохраняет
И несколько последних слов
И несколько последних слов Все те концептуальные особенности Zenwalk»а, описанные выше, показались части его разработчиков не совсем соответствующими духу первозданного Linux»а. И в результате от него отделился проект Salix. Но о нём сейчас разговора не будет – он выпадает и за
Особенности последних версий КОМПАС-3D
Особенности последних версий КОМПАС-3D В конце данной главы остановимся более подробно на некоторых новшествах, реализованных в последних версиях КОМПАС-3D. Мы рассмотрим далеко не все новинки, а только те, которые имеют наибольшее влияние на повседневную работу с
Отмена объектной привязки
Отмена объектной привязки Snap to None – режим отмены всех текущих и разовых режимов объектной
Отображение первых или последних записей диапазона с помощью предложения ТОР
Отображение первых или последних записей диапазона с помощью предложения ТОР
Ключевое слово ТОР используется для отображения некоторого количества начальных или конечных записей из большого результирующего набора.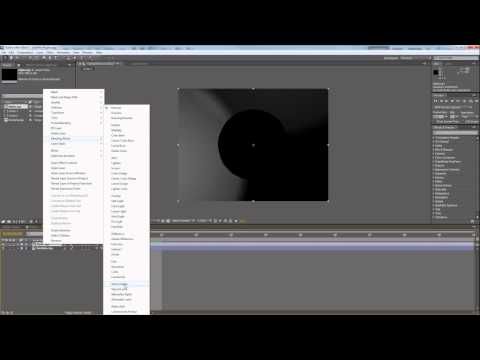 Для ограничения числа записей в результирующем
Для ограничения числа записей в результирующем
Отмена действия
Отмена действия Если вы выполнили ненужное или неправильное действие, например случайно удалили объект, то можете отменить ошибочное действие. Для этого предназначена кнопка Undo (Возврат) на главной панели инструментов. Каждый щелчок на ней позволяет последовательно
4.2. Отмена потока
4.2. Отмена потока Обычно поток завершается при выходе из потоковой функции или вследствие вызова функции pthread_exit(). Но существует возможность запросить из одного потока уничтожение другого. Это называется отменой, или принудительным завершением, потока.Чтобы отменить
Отмена полномочий
Отмена полномочий
Оператор REVOKE требуется для удаления полномочий, назначенных операторами GRANT. Согласно стандарту, REVOKE должен каскадом отменить все привилегии, полученные всеми пользователями как результат WITH GRANT OPTION от данного пользователя. Однако вам не следует на это
Согласно стандарту, REVOKE должен каскадом отменить все привилегии, полученные всеми пользователями как результат WITH GRANT OPTION от данного пользователя. Однако вам не следует на это
Отмена привилегий у нескольких пользователей
Отмена привилегий у нескольких пользователей Теперь мы рассмотрим как получатели привилегий, указанные в предложении FROM оператора REVOKE, могут быть объединены для отмены привилегий.Список пользователейИспользуйте разделенный запятыми список пользователей для отмены
Отмена объектной привязки
Отмена объектной привязки Snap to None – режим отмены всех текущих и разовых режимов объектной
Отмена и повторение изменений
Отмена и повторение изменений
Многие действия, произведенные над проектом, можно отменить. Выполняется это с помощью команды меню Монтаж ? Отменить <действие>. Вместо <действие> после слова Отменить в названии пункта меню записано, какое конкретно действие будет
Выполняется это с помощью команды меню Монтаж ? Отменить <действие>. Вместо <действие> после слова Отменить в названии пункта меню записано, какое конкретно действие будет
Отмена открытого ключа.
Отмена открытого ключа. Предположим, что ваш секретный ключ и фраза пароля каким-то образом были скомпрометированы. Вы должны сообщить об этом миру, чтобы никто более не использовал ваш открытый ключ. Для этого вы должны выпустить удостоверение отмены ключа для отмены
Как загрузить одну из последних книг
Как загрузить одну из последних книг Нажмите «File» -› «recent
Отмена и повтор выполненных действий
Отмена и повтор выполненных действий
Flash, как и многие другие Windows-приложения, поможет нам исправить случайные ошибки, обязательно возникающие при работе. Мы всегда сможем отменить результат нескольких последних выполненных нами действий, восстановив то, что было до них.
Мы всегда сможем отменить результат нескольких последних выполненных нами действий, восстановив то, что было до них.
Отмена ошибочных действий
Отмена ошибочных действий Если вы ошиблись при выполнении любой операции с текстом, не расстраивайтесь, даже если удалили большой фрагмент нужного текста. Word автоматически запоминает все выполняемые вами действия и позволяет отменить любые из них, вплоть до самого
Отмена выполненного действия
Отмена выполненного действия Все мы делаем ошибки, и не всегда их можно исправить. В компьютере, если какой-либо файл был ошибочно удален, переименован, перемещен или скопирован, выполненную с ним операцию можно отменить. Если вы, к примеру, сначала переместили файл, затем
Инициировать параметры отмены, повтора и истории в Audition
Руководство пользователя Отмена
Поиск
Последнее обновление:
27 апреля 2021 г. 03:47:34 GMT
03:47:34 GMT
- Руководство пользователя Audition
- Введение
- Что нового в Adobe Audition
- Требования к системе прослушивания
- Поиск и настройка ярлыков
- Применение эффектов в редакторе Multitrack
- Рабочее пространство и настройка
- Опора панели управления
- Просмотр, масштабирование и навигация по аудио
- Настройка рабочих пространств
- Подключение к звуковому оборудованию в Audition
- Настройка и сохранение параметров приложения
- Основы цифрового звука
- Понимание звука
- Оцифровка звука
- Импорт, запись и воспроизведение
- Рабочий процесс многоканального звука
- Создание, открытие или импорт файлов в Adobe Audition
- Импорт с помощью панели «Файлы»
- Извлечение аудио с компакт-дисков
- Поддерживаемые форматы импорта
- Навигация по времени и воспроизведение аудио в Adobe Audition
- Запись звука
- Мониторинг уровней записи и воспроизведения
- Удаление тишины из ваших аудиозаписей
- Редактирование аудиофайлов
- Редактирование, восстановление и улучшение звука с помощью панели Essential Sound
- Генерация преобразования текста в речь
- Сопоставление громкости нескольких аудиофайлов
- Отображение звука в редакторе сигналов
- Выбор аудио
- Как копировать, вырезать, вставлять и удалять аудио в Audition
- Визуально затухание и изменение амплитуды
- Работа с маркерами
- Инвертирование, реверсирование и заглушение звука
- Как автоматизировать стандартные задачи в Audition
- Анализ фазы, частоты и амплитуды с помощью Audition
- Разветвитель полосы частот
- Отмена, повтор и история
- Преобразование типов образцов
- Создание подкастов с помощью Audition
- Применение эффектов
- Включение расширений CEP
- Элементы управления эффектами
- Применение эффектов в редакторе сигналов
- Применение эффектов в редакторе Multitrack
- Добавление сторонних плагинов
- Эффект режекторного фильтра
- Эффекты Fade и Gain Envelope (только редактор Waveform)
- Эффект ручной коррекции высоты тона (только редактор Waveform)
- Графический эффект фазовращателя
- Эффект доплеровского сдвига (только редактор сигналов)
- Справочник по эффектам
- Применение эффектов амплитуды и сжатия к аудио
- Эффекты задержки и эха
- Диагностические эффекты (только редактор сигналов) для Audition
- Эффекты фильтра и эквалайзера
- Эффекты модуляции
- Уменьшить шум и восстановить звук
- Эффекты реверберации
- Как использовать спецэффекты в Audition
- Эффекты стереоизображения
- Эффекты управления временем и высотой тона
- Генерация тонов и шума
- Микширование многодорожечных сессий
- Создание ремикса
- Обзор многодорожечного редактора
- Основные элементы управления многодорожечной связью
- Многодорожечная маршрутизация и элементы управления эквалайзером
- Аранжировка и редактирование многодорожечных клипов с помощью Audition
- Петлевые зажимы
- Как согласовать, затухать и микшировать громкость клипа с помощью Audition
- Автоматизация миксов с помощью конвертов
- Растяжка многодорожечной клипсы
- Видео и объемный звук
- Работа с видеоприложениями
- Импорт видео и работа с видеоклипами
- Объемный звук 5.
 1
1
- Сочетания клавиш
- Поиск и настройка сочетаний клавиш
- Сочетания клавиш по умолчанию
- Сохранение и экспорт
- Сохранение и экспорт аудиофайлов
- Просмотр и редактирование метаданных XMP
Отменить или повторить изменения
Каждое когда вы запускаете Adobe Audition, он отслеживает выполняемые вами правки. Изменения не применяются навсегда, пока вы не сохраните и не закроете файл. давая вам неограниченные возможности отмены и повтора.
Чтобы отменить или повторить изменения, выполните одно из следующих действий:
Чтобы отменить изменение, выберите «Правка» > «Отменить». [имя изменения] .
Чтобы повторить изменение, выберите «Правка» > «Повторить». [название изменения] .
Чтобы повторить последнюю команду в Редакторе сигналов, выберите «Правка» > «Повторить последнюю команду».
 Вы можете повторять большинство команд; однако есть несколько исключений (например, Удалить).
Вы можете повторять большинство команд; однако есть несколько исключений (например, Удалить).
Чтобы повторить последнюю команду, не открывая ее диалоговое окно, нажмите Ctrl+R (Windows) или Command+R (Mac OS).
Сравнение состояний истории
Пока команды Undo и Redo ограничивают вас инкрементальной последовательностью изменений, панель «История» позволяет мгновенно вернуться к любое предыдущее изменение. Используйте панель для быстрого сравнения обработанных и оригинальный звук или отказаться от ряда изменений, которые произвели нежелательные результаты.
Состояние истории исчезает при закрытии файла.
Вернуться к состояниям
Вернуться к любое состояние истории, щелкните по нему.
Для пошагового перехода между состояниями нажимайте клавишу вверх и вниз. стрелки на клавиатуре.
Удалить состояния
При работе с очень
большие аудиофайлы, удалите ненужные состояния истории, чтобы очистить диск
пространство и повысить производительность.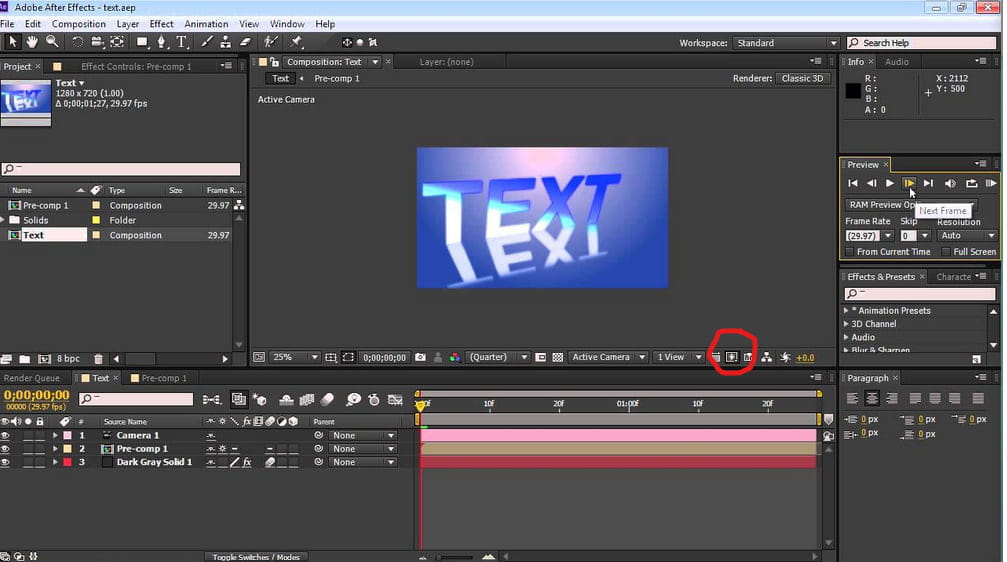
Чтобы удалить все состояния, выберите «Очистить историю» в меню панели .
Чтобы удалить конкретное состояние, выберите его и нажмите кнопку значок корзины .
Удаление состояния истории также удаляют связанные команды отмены.
Войдите в свою учетную запись
Войти
Управление учетной записью
Отмена изменений
Руководство пользователя Отмена
Поиск
- Руководство пользователя Adobe Premiere Elements
- Введение в Adobe Premiere Elements
- Что нового в Premiere Elements
- Системные требования | Adobe Premiere Elements
- Основы рабочего пространства
- Ведомый режим
- Использование панорамирования и масштабирования для создания видеоэффекта
- Рендеринг с ускорением на графическом процессоре
- Рабочее пространство и рабочий процесс
- Знакомство с главным экраном
- Просматривайте и делитесь автоматически созданными коллажами, слайд-шоу и т.
 д.
д. - Основы рабочего пространства
- Настройки
- Инструменты
- Сочетания клавиш
- Просмотр аудио
- Отмена изменений
- Настройка ярлыков
- Работа с рабочими дисками
- Работа с проектами
- Создание проекта
- Настройка параметров проекта и пресетов
- Сохранение и резервное копирование проектов
- Предварительный просмотр фильмов
- Создание видеоколлажа
- Создать видео историю
- Создание мгновенных фильмов
- Просмотр свойств клипа
- Просмотр файлов проекта
- Архивирование проектов
- Рендеринг с ускорением на графическом процессоре
- Импорт и добавление мультимедиа
- Добавить мультимедиа
- Инструкции по добавлению файлов
- Установить продолжительность для импортированных неподвижных изображений
- Импорт аудио 5.1
- Работа с автономными файлами
- Совместное использование файлов между Adobe Premiere Elements и Adobe Photoshop Elements
- Создание специальных клипов
- Работа с соотношениями сторон и параметрами полей
- Упорядочивание клипов
- Упорядочивание клипов на шкале времени в режиме расширенного просмотра
- Группировать, связывать и отключать клипы
- Расположение клипов на временной шкале быстрого просмотра
- Работа с маркерами клипа и временной шкалы
- Редактирование клипов
- Уменьшение шума
- Выбрать объект
- откровенные моменты
- Смарт-трим
- Изменить скорость и продолжительность клипа
- Разрезные зажимы
- Заморозить и удерживать кадры
- Настройка яркости, контрастности и цвета — управляемое редактирование
- Стабилизация видеоматериала с помощью стабилизатора тряски
- Заменить кадры
- Работа с исходными клипами
- Обрезка ненужных кадров — управляемое редактирование
- Накладные зажимы
- Редактирование кадров с Auto Smart Tone
- Художественные эффекты
- Применение переходов
- Применение переходов к клипам
- Основы перехода
- Настройка переходов
- Добавление переходов между видеоклипами — управляемое редактирование
- Создание специальных переходов
- Создание эффекта перехода «Затухание яркости» — управляемое редактирование
- Основы специальных эффектов
- Справочник по эффектам
- Применение и удаление эффектов
- Создание черно-белого видео с добавлением цветов — управляемое редактирование
- Переназначение времени — управляемое редактирование
- Основные эффекты
- Работа с пресетами эффектов
- Поиск и организация эффектов
- Редактирование кадров с Auto Smart Tone
- Заполнить рамку — управляемое редактирование
- Создание интервальной съемки — управляемое редактирование
- Рекомендации по созданию цейтраферного видео
- Применение специальных эффектов
- Использование панорамирования и масштабирования для создания видеоэффекта
- Прозрачность и наложение
- Изменение положения, масштабирование или поворот клипов с эффектом движения
- Применение маски эффектов к видео
- Регулировка температуры и оттенка
- Создание эффекта стеклянной панели — управляемое редактирование
- Создать наложение «картинка в картинке»
- Применение эффектов с помощью корректирующих слоев
- Добавление заголовка к вашему фильму
- Удаление дымки
- Создание картинки в картинке — управляемое редактирование
- Создать эффект виньетирования
- Добавить эффект разделения тона
- Добавить эффекты FilmLooks
- Добавить эффект HSL Tuner
- Заполнить рамку — управляемое редактирование
- Создание интервальной съемки — управляемое редактирование
- Анимированное небо — управляемое редактирование
- Выбрать объект
- Анимированные подложки — управляемое редактирование
- Двойная экспозиция — управляемое редактирование
- Специальные звуковые эффекты
- Микширование звука и регулировка громкости с помощью Adobe Premiere Elements
- Добавление звуковых эффектов к видео
- Добавление музыки к видеоклипам
- Создать повествование
- Использование саундтреков
- Музыкальный ремикс
- Добавление комментария к фильму — управляемое редактирование
- Добавление партитуры к фильму — управляемое редактирование
- Названия фильмов
- Создание титров
- Добавление фигур и изображений к заголовкам
- Добавление цвета и теней к заголовкам
- Редактирование и форматирование текста
- Движущиеся заголовки
- Экспорт и импорт заголовков
- Расположение объектов в заголовках
- Разработка титров для ТВ
- Применение стилей к тексту и графике
- Добавление видео в заголовок
- Меню диска
- Создание меню диска
- Работа с маркерами меню
- Типы дисков и опции меню
- Предварительный просмотр меню
- Обмен и экспорт ваших фильмов
- Экспорт и обмен вашими видео
- Совместное использование для воспроизведения на ПК
- Основы сжатия и скорости передачи данных
- Общие настройки для обмена
Узнайте, как отменить изменения, внесенные в Adobe Premiere Elements.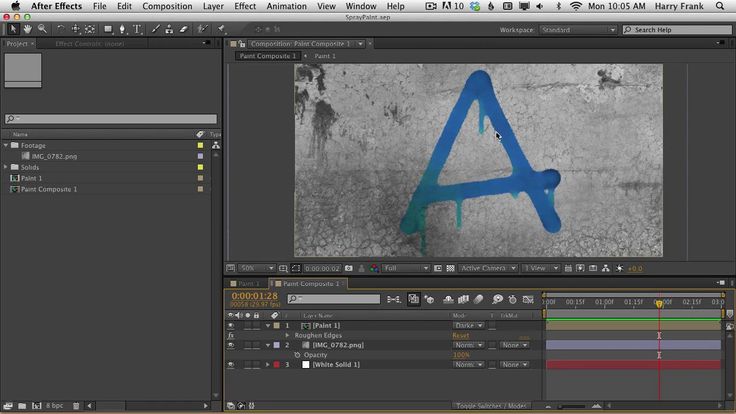
Пошаговая отмена изменений
Если вы передумаете по поводу редактирования или эффекта, Adobe Premiere Elements предоставляет несколько способов отменить вашу работу. Вы можете отменить только те действия, которые изменяют видеоконтент; например, вы можете отменить редактирование, но не можете отменить прокрутку панели.
- Чтобы отменить или повторить последнее изменение, выберите «Правка» > «Отменить». (Вы можете последовательно отменить ряд недавних изменений.)
- Чтобы отменить изменение и все последующие изменения, произошедшие с момента последнего открытия проекта, удалите его с панели «История».
- Чтобы остановить изменение, которое обрабатывает Adobe Premiere Elements (например, когда вы видите индикатор выполнения), нажмите клавишу ESC.
- Чтобы отменить все изменения, внесенные с момента последнего сохранения проекта, выберите «Файл» > «Восстановить».
Чтобы отменить изменения, сделанные до последнего
сохранил проект, попробуйте открыть предыдущую версию в Adobe Premiere
Папка автосохранения. Затем выберите «Файл» > «Сохранить как», чтобы сохранить
проекта вне папки автоматического сохранения Adobe Premiere. Номер
количество изменений, которые вы можете отменить, зависит от настроек автосохранения.
Затем выберите «Файл» > «Сохранить как», чтобы сохранить
проекта вне папки автоматического сохранения Adobe Premiere. Номер
количество изменений, которые вы можете отменить, зависит от настроек автосохранения.
Отменить любое предыдущее изменение
Панель «История» записывает изменения, которые вы вносите в проект. Каждый раз вы добавляете клип, вставляете маркер или применяете эффект, история панель добавляет это действие в свой список. Инструмент или команда, которую вы использовали появляется на панели вместе с идентифицирующим значком. Вы можете использовать панель для быстрой отмены нескольких изменений. Когда вы выбираете изменение в панели проект возвращается к состоянию проекта на момент время этого изменения. Более свежие изменения становятся серыми и исчезают когда вы сделаете следующее изменение.
Записи панели истории
изменяется только для текущего сеанса. Закрытие проекта или выбор
команда Revert очищает панель History. В то время как панель перечисляет большинство
изменения, он не перечисляет отдельные изменения в некоторых панелях,
он также не перечисляет общепрограммные изменения, такие как настройки предпочтений.

 1
1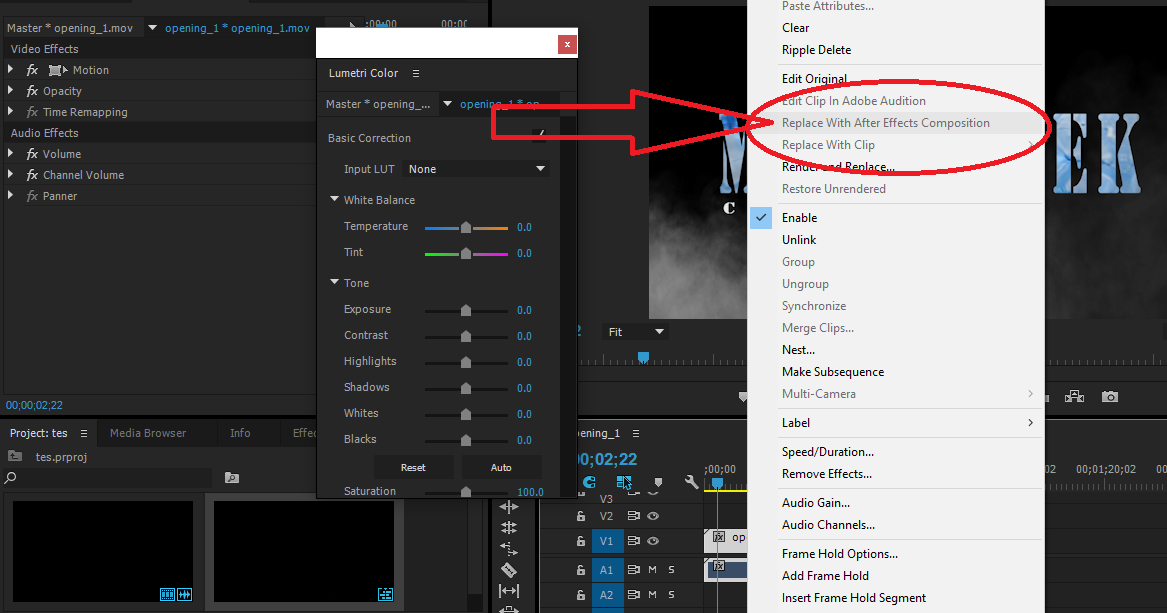 Вы можете повторять большинство команд; однако есть несколько исключений (например, Удалить).
Вы можете повторять большинство команд; однако есть несколько исключений (например, Удалить). д.
д.