Как сделать презентацию на компьютере: пошаговая инструкция
Презентация – это удобный и практичный инструмент, который позволяет донести суть конкретной информации, проекта или проблемы до более широкой аудитории. Как сделать интересную презентацию? Каковы основные принципы создания эффективного слайд-шоу?
Пошаговое создание презентацииPowerPoint – самый популярный инструмент для создания слайд-шоу. Его хорошо знают и студенты, и офисные работники. Однако не все умеют использовать все его возможности.
Для создания презентации необходимо выполнить несколько действий:
- Открыть программу.
- Нажать «Пустая презентация», и на вкладке «Конструктор» выбрать одну из тем.
- Перейти на вкладку «Главная», а затем кликнуть по кнопке «Создать слайд». Появится список, из которого можно выбрать подходящую раскладку. Для этого шага лучше всего использовать титульную страницу.
- Навести указатель мыши на пустое текстовое поле и заполнить его.
 Затем отредактировать стиль шрифта, размер, толщину или курсив. Чтобы создать список, выбрать маркеры или нумерацию и добавить нужное содержимое.
Затем отредактировать стиль шрифта, размер, толщину или курсив. Чтобы создать список, выбрать маркеры или нумерацию и добавить нужное содержимое. - Дополнить свой слайд интересной иллюстрацией. Нажать на вкладку «Вставка» и, если хочется вставить фотографию, кликнуть по пункту «Рисунки» – «Это устройство». Найти на компьютере подходящую картинку и щелкнуть кнопку «Вставить».
- Если нужно прикрепить диаграмму, клацнуть по «Диаграмма», выбрать вариант отображения информации и отредактировать данные.
- Можно сделать ставку на эффектные переходы, наведя курсор на поле «Анимации». Затем щелкнуть выбранный элемент на странице. Это может быть как изображение, так и текст. Последний шаг – выбрать интересную анимацию, например, вращение или пульсация.
- После того как работа над одним слайдом будет закончена, стоит применить описанные действия к каждой из следующих страниц.
- Завершающим этапом является просмотр готового проекта.
 Для этого перейти на вкладку «Слайд-шоу», а затем активировать пункт «С начала» или «С текущего». Чтобы остановить проект, нажать кнопку Esc на клавиатуре.
Для этого перейти на вкладку «Слайд-шоу», а затем активировать пункт «С начала» или «С текущего». Чтобы остановить проект, нажать кнопку Esc на клавиатуре.
Если PowerPoint по каким-то причинам не подходит, можно использовать другой инструмент. Например, Canva, Visme. Если активировать опцию «Презентация» в главном меню, программа предложит на выбор множество отличных шаблонов. Здесь для пользователя все создано очень интуитивно понятно.
Основные принципыПрежде чем перейти к созданию презентации, важно узнать основные принципы:
- Придерживаться одного типа текста, что создаст впечатление порядка. Стоит позаботиться о том, чтобы шрифт был разборчивым и не слишком мелким – так каждый слушатель сможет без проблем прочитать его. Помните о людях, которые сидят в конце комнаты, – маленькие буквы будут для них нечитаемыми.
- Использовать простые таблицы и диаграммы. Никто не любит слишком сложные ребусы, вызывающие смущение и непонимание.
 Применение правильных цветов гарантирует, что каждый сможет легко различать отдельные данные. Помогут готовые шаблоны, которые предлагает PowerPoint, а отредактировать данные можно в Excel.
Применение правильных цветов гарантирует, что каждый сможет легко различать отдельные данные. Помогут готовые шаблоны, которые предлагает PowerPoint, а отредактировать данные можно в Excel. - Не использовать клипарт, т.е. иллюстрации, которые есть в программном журнале. Обычно они не имеют интересного эффекта. Добавление картинок высокого качества (платные фотобанки – Adobe и Stock, бесплатные – Unsplash и Pexels) является отличительной чертой хорошего проекта. Если тема выступления не обязывает официального повествования, можно разместить на страницах мемы. Они привлекут внимание слушателей и заставят их улыбнуться.
- Придерживаться правильных цветов от начала до конца и сохранять контраст. Например, светлые буквы на темном фоне или наоборот. Фон не должен содержать сложных текстур. Если проект корпоративный – не нужно добавлять свой логотип на каждую страницу. Презентация должна радовать глаз, а не забирать на себя все внимание.
- Не переусердствовать с анимацией. Уникальные вставки вызовут интерес, но их не может быть слишком много.
 Если слайд выезжает сверху, не нужно анимировать изображение.
Если слайд выезжает сверху, не нужно анимировать изображение.
Начинать важно с титула. Первая страница должна быть достаточно четкой, чтобы сообщить всем, о чем будет повествование. В зависимости от среды и аудитории может потребоваться дополнительная информация, например, об авторе, представляемом субъекте (включая логотип компании и / или веб-сайт), а также такие данные, как дата и место.
В типичной структуре следующая страница должна содержать план, т.е. повестку дня. Это важный элемент, организующий весь проект. Он позволяет аудитории составить представление о содержательном слое, который им будет представлен, что положительно влияет на вовлеченность и восприятие.
Следующие слайды начинают фактическое представление основного содержания. В конце важно добавить еще три заключительных страницы, чтобы обобщить и завершить все сказанное:
- Подытоживание выступления – представляет выводы, резюме и источники вдохновения для дальнейшего обсуждения или обучения.

- Библиография – важный информационный элемент, призванный придать достоверность ранее представленному содержанию. Эту страницу не следует трактовать ортодоксально – она высоко оценивается в научных кругах, но не обязательна в представлении продукта.
- Благодарность зрителей за их ценное участие.
При создании проекта необходимо определить, какая информация будет передаваться в виде текста, а какая – в виде мультимедиа. Используя различные виды объектов, ведущий имеет возможность повысить интерес к своему повествованию.
Программы, используемые для подготовки, не дадут существенного вклада, а лишь помогут представить ранее подготовленный материал. Поэтому, прежде чем приступить к созданию презентации, ее следует тщательно спланировать:
- Подготовка содержания – определение целей и сути повествования, подбор данных (основная информация) и дополнительной информации (интернет-ресурсы, мультимедийные энциклопедии, учебники и т.

- Разработка сценария – определение количества страниц, цели каждой из них и основных мультимедийных объектов.
- Непосредственно создание презентации на компьютере – разработка плана и структуры (название, автор, описание целей, содержание, выделение выводов и результатов, список ссылок на источники информации, список использованной литературы), дизайн (выбор шаблона оформления, темы), постепенное введение контента (в том числе редактирование и форматирование), вставка мультимедийных объектов (фотографий, графики, схем, диаграмм, инфографики, таблиц, аудио- и видеофайлов, ссылок), добавление интерактивных функций к объектам и настройка эффектов анимации (или отказ от них), регулировка смены слайдов (переходы автоматические или по щелчку).
- Тестирование функционала и просмотра контента (текстового и мультимедийного)
- Исправление, изменения для улучшения проекта и сохранения в соответствующем формате.
Помните, что после редактирования следует проверить эффективность работы. Лучше всего запускать проект на устройстве, на котором он будет показан для аудитории.
Лучше всего запускать проект на устройстве, на котором он будет показан для аудитории.
Как устранить проблемы со звуком на компьютере или ноутбуке Предыдущая статья
Обзор VPN сервисов Следующая статья
О сайте
Записки сисадмина — это проект о информационных и компьютерных технологиях.
Лучшие предложения
-
Домены и хостинг
Дешевый VPS за 3 евро — и пол года бесплатно
05.01.2021
-
Программы
Обзор VPN сервисов
11.06.2020
Категории
- Операционные системы 332
- Программы 94
- Интернет 84
- Сеть 80
- Гаджеты 28
- Кодинг 14
программы для работы, инструкция по созданию и сохранению проекта
Автор nikiweb На чтение 5 мин Опубликовано Обновлено
В учебной сфере и бизнесе чаще всего используется формат презентаций проекта. На слайдах можно изложить примерные мысли и наглядно показать, как работает система, её плюсы и минусы, а также предоставить свои условия исправления ситуации.
На слайдах можно изложить примерные мысли и наглядно показать, как работает система, её плюсы и минусы, а также предоставить свои условия исправления ситуации.
Для молодёжи создать такой проект не составит труда. Что касается людей старшего возраста, то они задаются вопросом о том, как сделать презентацию на компьютере.
Содержание
- Программы для создания презентации
- Работа в PowerPoint
- Добавление картинок, видео и музыки
- Работа с графиками и таблицей
- Настройка эффектов и сохранение проекта
Программы для создания презентации
В интернете можно найти достаточно способов, где делать презентацию. На компьютере такую возможность предоставляют программы, которые включены в Windows. К ним относятся:
- PowerPoint. Стандартная программа на компьютере, которая предназначена для создания проектов. В неё можно добавлять графики, картинки, видео, текст, таблицы, выбирать сюжеты и анимацию.
- Windows Movia Market.
 Программа предназначена для создания красивых видеопрезентаций с использованием картинок, аудио.
Программа предназначена для создания красивых видеопрезентаций с использованием картинок, аудио.
Также можно воспользоваться другими программами. Например, Kingsoft Presentation. Из платных программ, через что делать презентации, можно выделить:
- TwinPlayer.
- Mediator и др.
Стандартные программы также могут быть платные. Например, если при покупке компьютера не был установлен пакет Miсrosoft.
Работа в PowerPoint
Это стандартная программа, где делаются презентации на компьютере. Чтобы начать работу, её необходимо запустить. Находиться она может в главном меню, на рабочем столе. В открывшемся окне выбрать «Создать слайд», установить макет, который может подбираться, ко всему проекту или к отдельному листу.
Пользователю доступен выбор шаблона и темы к нему. Для выбора нужного дизайна необходимо перейти в аналогичную вкладку, зайти в темы и сделать выбор. Чтобы изменить визуальный вид листа, необходимо выбрать Слайды — нужный лист — тему. Применяемые темы являются универсальными. Во вкладке «Дизайн» можно менять цвет, шрифт и эффекты презентации.
Применяемые темы являются универсальными. Во вкладке «Дизайн» можно менять цвет, шрифт и эффекты презентации.
На начальном этапе также необходимо выбрать шрифт для всей презентации. В случае необходимости его можно менять в каждом слайде. На текст можно накладывать различные эффекты и анимацию. Для выбора текста необходимо:
- Зайти во вкладку «Главная».
- Установит размер и стиль текста, цвет и тип.
Не нужно устанавливать один размер для заголовков и подзаголовков. Важные элементы в тексты необходимо выделять курсивом или жирным шрифтом.
Добавление картинок, видео и музыки
Для наглядности и лучшего восприятия информации необходимо добавить картинки. На один слайд должно приходиться не более двух изображений. Для добавления картинок необходимо:
На один слайд должно приходиться не более двух изображений. Для добавления картинок необходимо:
- Перейти во вкладку «Вставка».
- Нажать на один из вариантов — картинка, снимок или фотоальбом.
- Добавить фото с диска на компьютере.
После добавления картинки можно поработать с её размером — увеличить или уменьшить. Для этого нужно нажать мышкой на неё, чтобы появилась рамочка. На линиях будут специальные отметки, которые помогут отрегулировать размер изображения.
Можно убрать картинку на задний план, чтобы она не отвлекала от текста в слайде. Для этого необходимо кликнуть правой кнопкой на картинке и выбрать один из вариантов — на передний или задний план.
Добавить в проект можно видео и музыкальное сопровождение. Для этого нужно разобраться, как подготовить презентацию на компьютере со звуком и видео:
- Для добавления видео необходимо нажать Вставка-Видео. Указать папку, из которой выбирается файл, или сайт.

- Для добавления музыки используется аналогичный переход, только выбирается вкладка «Звук». Если нужно, чтобы музыка звучала на протяжении всей презентации, то надо выбирать значение «Для всех слайдов». Есть возможность настроить и громкость звука во вкладке «Воспроизведение».
При показе презентации значок звука показывается автоматически. Его можно убрать, перейдя во вкладку «Воспроизведение», выбрав «Скрыть при показе».
Работа с графиками и таблицей
Программа оснащена вкладкой для добавления таблиц, диаграмм и графиков. Чтобы вставить таблицу, нужно:
- Перейти во вкладку «Вставка».
- Выбрать «Таблицы» и указать вариант добавления.
 Есть вариант вставить таблицу, нарисовать и выбрать готовую из Экселя.
Есть вариант вставить таблицу, нарисовать и выбрать готовую из Экселя. - Скопировать необходимые ячейки и вставить в презентацию.
Для добавления графиков и диаграмм в слайд необходимо также перейти во вкладку «Вставка». Там выбрать «Диаграмма». Также можно выбрать значок на самом слайде. Теперь нужно выбрать тип диаграммы.
После этого появится таблица для заполнения данных графика. После чего на слайде появятся данные.
Настройка эффектов и сохранение проекта
Специальные эффекты — это интересные переходы между слайдами, появление и исчезновение картинок, текста. Теперь нужно разобраться, как приготовить презентацию на компьютере и добавить анимацию:
- Перейти во вкладку «Анимация».
- Чуть ниже выбрать «Добавить анимацию».
- Выбрать эффект входа, выхода.
- Выставить диапазон возникновения анимации.
Такие действия необходимо проделывать с каждым слайдом. Можно установить один эффект на слайд или выбрать анимацию к каждой картинке и тексту.
Порядок анимированного процесса будет указан цифрами. Поэтому сначала накладывается эффект на слайд, затем на текст и изображение.
После проведения всех настроек необходимо оценить всю презентацию. Для этого нужно нажать F5, выявить недочёты и исправить их. Теперь можно настроить демонстрацию:
- Перейти на «Показа слайдов».
- Выбрать «Настройка демонстрации».
- Указать способ показа — автоматический или вручную.
Некоторые пользователю делают грубую ошибку, сохраняя проект после того, как все данные добавлены. Это необходимо сделать в самом начале, как только было выбрано «Создать новый проект». Для сохранения презентации нужно:
- Нажать «Файл».
- Выбрать «Сохранить как».
- Указать папку для сохранения презентации.
- Нажать «Сохранить».
Из папки презентация запускается двойным щелчком. Также её можно перебросить на флешку.
Сделать презентацию на компьютере можно разными способами. Популярным является специальная программа из пакета Microsoft.
Популярным является специальная программа из пакета Microsoft.
Презентация как сделать презентацию на компьютере powerpoint — Информатика ► Информатика в школе и дома
Оглавление:
- 1 Презентация как сделать презентацию на компьютере powerpoint — Разбираем подробно
- 2 Основные составляющие
- 2.1 Текст
- 2.2 Картинки, схемы, графики
- 2.3 Видео
- 3 Как сделать презентацию в PowerPoint
- 3.1 План
- 3.2 Работа со слайдом
- 3.3 Работа с текстом
- 3.4 Редактирование и вставка графиков, диаграмм, таблиц
- 3.5 Работа с медиа
- 3.6 Наложение эффектов, переходов и анимации
- 3.7 Демонстрация и представление
- 4 Как не допустить ошибок
- 5 Создание слайдов
- 5.
 1 Работа с текстом
1 Работа с текстом - 5.2 Добавление картинок и работа с ними
- 5.3 Добавление таблиц и графиков
- 5.4 Работа с видео и звуковым сопровождением
- 5.5 Добавление спецэффектов
- 5.6 Сохранение и просмотр проекта
- 5.
- 6 В какой программе делать презентацию на компьютере?
- 7 Создайте свою презентацию в PowerPoint.
- 8 Заполните все слайды важной информацией.
- 9 Оформите внешний вид презентации.
- 10 Видео-урок, как сделать презентацию в PowerPoint.
Want create site? Find Free WordPress Themes and plugins.
Презентация как сделать презентацию на компьютере powerpoint — Разбираем подробно
Добрый день!
В сегодняшней статье мы подробно рассмотрим как сделать презентацию, какие проблемы возникают при изготовлении, на что следует обратить внимание. Разберем некоторые тонкости и хитрости.
Вообще, что это такое? Лично, дал бы простое определение — это краткое и наглядное представление информации, помогающее докладчику более детально раскрыть суть его работы. Сейчас их используют не только бизнесмены (как раньше), но и простые студенты, школьники, да в общем, во многих сферах нашей жизни!
Сейчас их используют не только бизнесмены (как раньше), но и простые студенты, школьники, да в общем, во многих сферах нашей жизни!
Как правило, презентация состоит из нескольких листов, на которых представляют изображения, диаграммы, таблицы, краткое описание.
И так, начнем разбираться со всем этим подробно…
Примечание! Рекомендую так же ознакомиться со статьей по правильному оформлению презентации —
Основные составляющие
Основная программа для работы — это Microsoft PowerPoint (причем, она есть на большинстве компьютеров, т. к. идет вместе в комплекте с Word и Excel).
Далее вам нужен качественный материал: текст, картинки, звуки, возможно и видео. Немного затронем тему, откуда все это взять…
Пример презентации.
Текст
Самый лучший вариант, если вы сами в теме презентации и сами можете написать текст из личного опыта. Для слушателей это будет интересно и увлекательно, но такой вариант подойдет не для всех.
Можно обойтись книгами, особенно, если у вас на полке неплохая коллекция. Текст из книг можно отсканировать и распознать, а далее перевести в формат Word. Если у вас нет книг, или их мало, можно воспользоваться электронными библиотеками.
Текст из книг можно отсканировать и распознать, а далее перевести в формат Word. Если у вас нет книг, или их мало, можно воспользоваться электронными библиотеками.
Кроме книг, хорошим вариантом могут стать рефераты, возможно даже те, которые вы сами писали и сдавали ранее. Можно воспользоваться популярными сайтами из каталога. Если собрать несколько интересных рефератов по нужной тематике — может получиться отличная презентация.
Не лишним будет просто поискать статьи в интернете на различных форумах, блогах, сайтах. Очень часто попадаются отменные материалы.
Картинки, схемы, графики
Конечно, самым интересным вариантом были бы ваши личные фотографии, которые вы сделали в процессе подготовки к написанию презентации. Но можно обойтись и поиском Яндекса. К тому же, не всегда есть время и возможности для этого.
Графики и схемы можно начертить самому, если у вас есть какие-то закономерности, или вы считали что-нибудь по формуле. Например, для математических расчетов, есть интересная программа для составления графиков graph.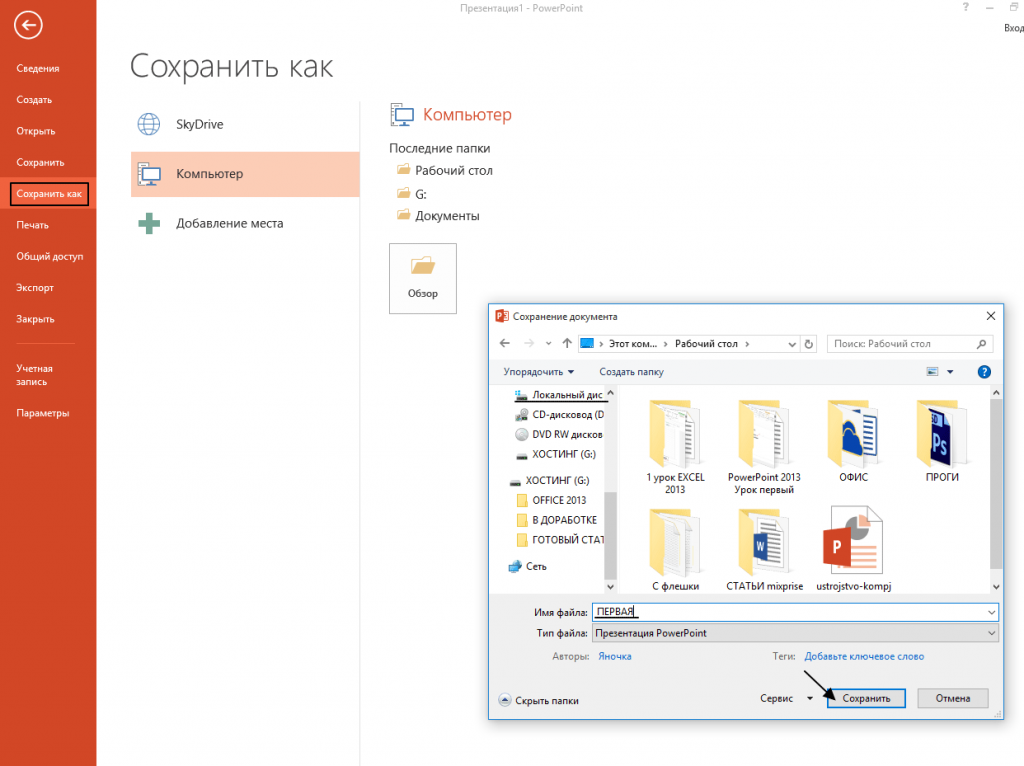
Если не сможете найти подходящую программу, график можно составить и вручную, нарисовать в Excel’e, или просто на листе бумаге, а затем его сфотографировать или отсканировать. Вариантов много…
Рекомендуемые материалы:
Перевод картинки в текст:
Делаем из картинок файл PDF:
Как сделать скриншот экрана:
Видео
Снять качественное видео — дело не простое, да еще и затратное. Одна видеокамера не всем по карману, а еще нужно правильно обработать видео. Если у вас есть такая возможность — непременно используйте ее. А мы попробуем постараться обойтись…
Если качеством видео можно несколько пренебречь — вполне для записи сойдет и мобильный телефон (во многих «средней» ценовой категории мобильников установлены камеры). Некоторые вещи можно снять и им, чтобы показать детально какую-то конкретную вещь, которую сложно объяснить на картинке.
Кстати, многие популярные вещи уже кто-то снял и их можно найти на youtube (или на других хостингах видео).
Кстати, не лишним будет статья о том, как редактировать видео:
И еще один интересный вариант создания видео — его можно записать с экрана монитора, причем добавить еще и звуковое сопровождение, например, свой голос, рассказывающий что происходит на экране монитора.
Пожалуй, если у вас все вышеперечисленное уже есть и лежит на жестком диске, можно приступить делать презентацию, точнее к ее оформлению.
Как сделать презентацию в PowerPoint
Прежде чем переходить к технической части, хотелось бы остановиться на самом главном — плане выступления (доклада).
План
Какой бы ни была красивой ваша презентация — без вашего выступления она всего лишь набор картинок и текста. Поэтому, прежде чем начинать делать, определитесь с планом вашего выступления!
Во-первых, кто будут слушатели вашего доклада? Какие у них интересы, что больше бы им понравилось. Порой успех зависит больше не от полноты информации, а от того, на чем вы сфокусируете внимание!
Во-вторых, определите главную цель вашей презентации. Что она доказывает или опровергает? Возможно, она рассказывает о каких-то методах или событиях, вашем личном опыте и пр. Не следует мешать разные направления в один доклад. Поэтому сразу определитесь с концепцией своего выступления, продумайте, что вы будете говорить вначале, в конце — и, соответственно, какие слайды и с какой информацией вам понадобятся.
Что она доказывает или опровергает? Возможно, она рассказывает о каких-то методах или событиях, вашем личном опыте и пр. Не следует мешать разные направления в один доклад. Поэтому сразу определитесь с концепцией своего выступления, продумайте, что вы будете говорить вначале, в конце — и, соответственно, какие слайды и с какой информацией вам понадобятся.
В-третьих, большинство докладчиков не могут правильно рассчитать время своего доклада. Если вам дают совсем немного времени — то делать огромный доклад с видео и звуками — почти нет смысла. У слушателей не будет времени даже просмотреть ее! Гораздо лучше, сделать небольшое выступление, а остальной материал разместить в другой статье и всем заинтересовавшимся — скопировать ее на носители.
Работа со слайдом
Обычно, первое что делают, при начале работ над презентацией — это добавление слайдов (т. е. страничек, которые будут содержать текстовую и графическую информацию). Сделать это просто: запускаете Power Point (кстати, в примере будет показана версия 2007), и нажимаете «главная/создать слайд«.
Кстати, слайды можно удалять (щелкните в колонке слева по нужному и нажмите клавишу DEL, перемещать, менять между собой местами — при помощи мышки).
Как мы уже заметили, слайд у нас получился самый простой: заголовок и текст под ним. Чтобы была возможность, например, разместить текст в две колонки (легко сравнивать объекты при таком расположении) — можно изменить макет слайда. Для этого щелкаем правой кнопкой мышки по слайду слева в колонке и выбираем настройку: «макет/…«. См. на картинку ниже.
Я добавлю еще пару слайдов и моя презентация будет состоять из 4-х страничек (слайдов).
Все страницы нашей работы — пока белые. Неплохо было бы придать им какой-нибудь дизайн (т.е. выбрать нужную тему). Для этого откройте вкладку «дизайн/темы«.
Теперь наша презентация уже не такая блеклая…
Пора перейти к редактированию текстовой информации нашей презентации.
Работа с текстом
С текстом в Power Point работать просто и легко. Достаточно нажать в нужный блок мышкой и вписать текст, либо просто его скопировать и вставить из другого документа.
Так же при помощи мышки его можно легко переместить или повернуть, если зажать левую кнопку мышки на границе рамочки, окружающей текст.
Кстати, в Power Point, как и в обычном Word, подчеркиваются красной чертой все слова, написанные с ошибками. Поэтому обращайте внимание на орфографию — очень неприятно, когда на презентации видишь грубые ошибки!
В своем примере я добавлю текст на все странички, получится примерно следующее.
Редактирование и вставка графиков, диаграмм, таблиц
Диаграммы и графики, обычно, применяются для того, чтобы наглядно продемонстрировать изменение одних показателей, относительно других. Например, показать прибыль этого года, относительно прошлого.
Для вставки диаграммы, нажмите в программе Power Point: «вставка/диаграммы«.
Далее появится окно, в котором будет много различных видов диаграмм и графиков -вам осталось только выбрать подходящую. Здесь можно найти: круговые диаграммы, точечные, линейные и т.д.
После того, как вы определитесь с выбором, перед вами откроется окно Excel с предложение ввести показатели, которые будут отображаться на графике.
В своем примере я решил сделать показатель популярности презентаций по годам: с 2010 по 2013 год. См. картинку ниже.
Для вставки таблиц, нажмите на: «вставка/таблица«. Обратите внимание, что вы сразу же можете выбрать количество строк и столбцов в создаваемой табличке.
Вот, что получилось, после заполнения:
Работа с медиа
Современную презентацию очень сложно представить без картинок. Поэтому вставлять их крайне желательно, ведь большинству людей будет скучновато, если не будет интересных снимков.
Для начала не мельчите! Старайтесь не размещать много картинок на одном слайде, лучше сделайте картинки по крупнее и добавьте еще один слайд. С задних рядов, иногда, очень сложно разглядеть маленькие детали изображений.
Добавить картинку просто: жмете «вставка/изображения«. Далее выбираете место, где хранятся у вас картинки и добавляете нужную.
Вставка звука и видео очень похожи по своей сути. Вообще, эти вещи не всегда и везде стоит включать в презентацию. Во-первых, не всегда и не везде уместно, если у вас будет звучать музыка посреди молчания слушателей, пытающихся проанализировать вашу работу. Во-вторых, на компьютере, на котором вы будете представлять свою презентацию может не оказаться нужных кодеков или еще каких-либо файлов.
Во-первых, не всегда и не везде уместно, если у вас будет звучать музыка посреди молчания слушателей, пытающихся проанализировать вашу работу. Во-вторых, на компьютере, на котором вы будете представлять свою презентацию может не оказаться нужных кодеков или еще каких-либо файлов.
Для добавления музыки или фильма, щелкните: «вставка/фильм(звук)«, далее укажите место на вашем жестком диске, где лежит файл.
Программа вас предупредит, что при просмотре данного слайда она автоматически начнет воспроизводить видео. Соглашаемся.
Наложение эффектов, переходов и анимации
Наверное, многие видели на презентациях, и даже в фильмах, что между некоторыми кадрами сделаны красивые переходы: например, кадр как страница книги, перелистывается на следующий лист, или плавно растворяется. То же самое можно сделать и в программе power Point.
Для этого выберите нужный слайд в колонке слева. Далее в разделе «анимация» выберите «стиль перехода». Здесь можно выбрать десятки разных смен страниц! Кстати, при наведении на каждую — вы будете видеть, как страничка будет отображаться при демонстрации.
Важно! Переход действует только на один слайд, который вы выбрали. Если вы выбрали первый слайд, то запуск начнется с этого перехода!
Примерно те же самые эффекты, которые накладываются на страницы презентации, можно наложить и на наши объекты на странице: например на текст (эта штука называется анимацией). Это позволит сделать резко всплывающий текст, или появляющийся из пустоты и т.п.
Для наложения такого эффекта выберите нужный текст, щелкните по вкладке «анимация», а затем нажмите по «настройке анимации».
Перед вами, справа, будет колонка, в которой можно добавить различные эффекты. Кстати, результат будет отображаться моментально, в режиме реального времени, поэтому вы без труда подберете нужные эффекты.
Демонстрация и представление
Для начала показа своей презентации можете нажать просто на кнопку F5 (или нажать вкладку «показ слайдов», а затем выбрать «начать показ с начала»).
Желательно еще зайти в настройки показа и отрегулировать все, как вам необходимо.
Например, можно запускать презентацию в полноэкранном режиме, менять слайды по времени или в ручную (здесь зависит от вашей подготовки и вида доклада), настроить параметры показа изображений и пр.
Как не допустить ошибок
- Проверяйте орфографию. Грубые орфографические ошибки могут полностью испортить общее впечатление о вашей проделанной работе. Ошибки в тексте подчеркиваются красной волнистой чертой.
- Если вы использовали звук или фильмы в своей презентации, и собираетесь ее представлять не со своего ноутбука (компьютера), то скопируйте эти мультимедиа файлы вместе с документом! Не лишним будет взять кодеки, которыми они должны воспроизводиться. Очень часто оказывается, что на другом компьютере отсутствуют данные материалы и вы не сможете продемонстрировать в полном свете свою работу.
- Следует из второго пункта. Если вы планируете доклад, и представить ее в бумажном виде — то не добавляйте в нее видео и музыку — все равно не будет видно и слышно на бумаге!
- Презентация – это не только слайды с картинками, ваш доклад – очень важен!
- Не мельчите – с задних рядов увидеть мелкий текст затруднительно.

- Не используйте блеклых цветов: желтый, светло серый и пр. Лучше замените их на черный, темно-синий, бардовый и пр. Это позволит слушателям более четко видеть ваш материал.
- Последний совет, наверное, очень пригодится студентам. Не откладывайте разработкуна последний день! По закону подлости — в этот день все будет идти наперекосяк!
В этой статье, в принципе, мы с вами создали самую обычную презентацию. В заключении не хотелось бы останавливаться на каких то технических моментах, или советах о использовании альтернативных программ. В любом случае, основа — это качество вашего материала, чем интереснее ваш доклад (добавьте к этому фото, видео, текст) — тем лучше будет ваше выступление. Удачи!
Оцените статью:
(62 голоса, среднее: 4.5 из 5)
Презентация — это отличный способ сделать свой доклад более понятным и интересным публике. Сейчас презентации создают в основном в программе PowerPoint, которая идет в комплекте офисных программ от Microsoft. В этой статье вы можете ознакомиться с небольшой пошаговой инструкцией по созданию презентаций в программе Microsoft PowerPoint. Статья будет актуальна для PowerPoint 2007, 2010, 2013 и 2016.
В этой статье вы можете ознакомиться с небольшой пошаговой инструкцией по созданию презентаций в программе Microsoft PowerPoint. Статья будет актуальна для PowerPoint 2007, 2010, 2013 и 2016.
Шаг 1. Запускаем PowerPoint.
Для того чтобы начать создание презентации, достаточно просто запустить программу PowerPoint. Это можно сделать с помощью ярлыка на рабочем столе.
Если же на вашем рабочем столе нет ярлыка PowerPoint, то вы можете запустить эту программу с помощью поиска в меню «Пуск». Для этого откройте меню «Пуск» и введите в поиск «PowerPoint».
Шаг № 2. Выбираем дизайн будущей презентации.
После того, как PowerPoint запущен можно сразу приступать к созданию презентации. Лучше всего начать с дизайна, для этого перейдите на вкладку «Дизайн». На этой вкладке вы увидите большой список готовых дизайнов презентации. Выберите один из доступных вариантов.
Справа от списка готовых дизайнов, есть кнопки «Цвета», «Шрифты», «Эффекты» и «Стили фона». С помощью этих кнопок можно подогнать выбранный дизайн под ваши требования. Вы можете изменить цвет и шрифт текста, цвет фона презентации, а также добавить дополнительные эффекты.
С помощью этих кнопок можно подогнать выбранный дизайн под ваши требования. Вы можете изменить цвет и шрифт текста, цвет фона презентации, а также добавить дополнительные эффекты.
Если готовых дизайнов вам недостаточно, то вы можете поискать в интернете другие шаблоны для презентаций PowerPoint.
Шаг № 3. Создание слайдов.
После выбора дизайна, можно начинать создавать слайды будущей презентации. Делается это при помощи кнопки «Создать слайд», которая находится на вкладке «Главная». Нажмите на стрелку вниз, под кнопкой «Создать слайд», так чтобы открылось меню с доступными слайдами.
В открывшемся меню вы увидите слайды нескольких типов. Это «Титульный слайд, слайд «Заголовок и объект», слайд «Заголовок раздела», слайд «Два объекта» и т.д. Выберите подходящий вам тип слайда и кликните по нему мышкой. Для примера мы создадим слайд «Заголовок и объект». В результате появится новый слайд с заголовком в верхней части слайда и пустым полем внизу.
Шаг № 4. Заполнение созданных слайдов.
Заполнение созданных слайдов.
После создания слайда его можно заполнить информацией. Для начала можно изменить заголовок слайда, для этого кликаем два раза мышкой по надписи «Заголовок слайда» и вводим другой текст.
После того, как заголовок введен, можно заполнять пустое поле под заголовком. Если под заголовком должен быть текст, то просто кликаем по пустому полю и вводим нужный текст.
Если же под заголовком должна быть какая-то другая информация, например, видео или картинка, то для этого нужно воспользоваться кнопками, которые находится посередине этого поля. Здесь доступно шесть кнопок для вставки таблиц, диаграмм, рисунков SmartArt, фотографий, картинок из библиотеки PowerPoint и видео.
При создании презентаций в PowerPoint чаще всего вставляют фотографии, поэтому рассмотрим именно этот вариант. Для того чтобы вставить фотографию из файла нужно нажать на кнопку с изображением фотографии. После этого появится окно для выбора фотографии. Выбираем нужную фотографию и нажимаем на кнопку «Вставить».
После этого выбранная вами фотография появится под заголовком слайда.
Таким образом вы создали презентацию PowerPoint из одного слайда. Для того чтобы добавить еще один слайд вернитесь на вкладку «Главная», снова нажмите на кнопку «Создать слайд» и добавьте в презентацию еще один слайд. После этого можно будет заполнить информацией еще один слайд. Повторяйте эту процедуру пока презентация не будет готова.
Шаг № 5. Предварительный просмотр презентации.
Для того чтобы оценить созданную презентацию перейдите на вкладку «Показ слайдов» и нажмите там на кнопку «С начала». После этого презентация откроется на весь экран, и вы сможете увидеть, как это будет выглядит в законченном виде.
Также можно нажать на кнопку «С текущего слайда». В этом случае воспроизведение презентации начнется не с начала, а с того кадра, на котором вы остановились при работе с презентацией.
Шаг № 6. Сохранение презентации.
После того как презентация создана, ее нужно сохранить. Для этого нужно открыть меню «Файл» и выбрать вариант «Сохранить как».
Для этого нужно открыть меню «Файл» и выбрать вариант «Сохранить как».
В результате откроется окно для сохранения файла. В этом окне нужно выбрать папку и нажать на кнопку «Сохранить». Таким образом вы получите файл презентации PowerPoint в формате PPTX, который потом можно будет открыть и продолжить создание презентации.
Если ваша презентация уже готова к показу, то ее нужно дополнительно сохранить в другом формате. Для этого нужно точно также использовать меню «Файл – Сохранить как», но перед сохранением изменить формат на «Демонстрация PowerPoint».
После такого сохранения вы получите файл в формате PPSX. Преимуществом данного формата является то, что презентация начинает воспроизводиться сразу после его открытия, при этом интерфейс программы PowerPoint даже не появляется. Но, файлы в формате PPSX нельзя редактировать, поэтому презентацию обязательно нужно сохранять и в формате PPTX и в PPSX.
Чтобы создать презентацию на компьютере под управлением Windows 7 и выше необходимо иметь установленную программу PowerPoint, написанный и проверенный на ошибки текст, картинки хорошего качества, видеоматериалы.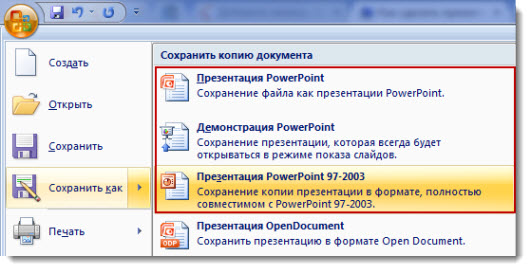 Стоит отметить, что программа PowerPoint имеется на всех ПК, на которых установленный пакет Microsoft Office.
Стоит отметить, что программа PowerPoint имеется на всех ПК, на которых установленный пакет Microsoft Office.
Создание слайдов
Из создания первого слайда и начинается работа в Microsoft PowerPoint. Чтобы создать начальный слайд стоит выполнить следующие действия:
Таким образом можно создать любое количество слайдов.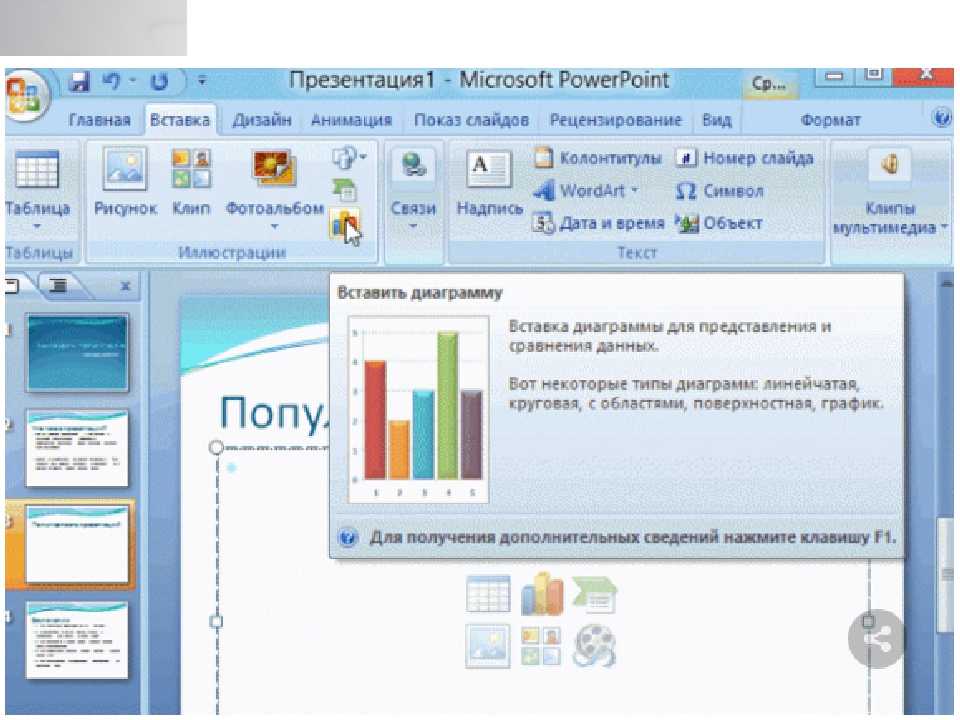 Все эти слайды можно соответственно оформить. Белый фон можно заменить следующим способом.
Все эти слайды можно соответственно оформить. Белый фон можно заменить следующим способом.
Работа с текстом
Текст стоит заранее подготовить. Его нужно вычитать, проверить на ошибки. Только в таком случае можно подготовить качественную презентацию.
Для работы с текстом в редакторе PowerPoint есть специальные текстовые блоки. Текст в них можно напечатать или скопировать и вставить стандартным способом (Ctrl+A – выделить, Ctrl+С – копировать, Ctrl+V – вставить).
Вставленный текст можно отформатировать. Для этого на панели инструментов можно выбрать тип и размер шрифта, интервал, ориентацию текста, маркированный и нумерованный списки.
Также стоит отметить, что вместо заголовка можно вставить объект WordArt. Для этого переходим во вкладку «Вставка» и выбираем букву «А», которая отвечает за объекты WordArt.
Далее пишем текст. С помощью кнопок ориентации меняем расположение текста.
Таким способом добавляем текс для всех слайдов.
ВАЖНО! Не стоит вставлять слишком много текстов в слайды. Весь материал должен быть изложен лаконично. Человек, который будет смотреть презентацию, не должен быть занят чтением. У него должно быть время, чтобы послушать выступающего.
Добавление картинок и работа с ними
Если в презентацию добавить картинку, она станет более интересной. Однако для одного слайда рекомендуем использовать не более двух качественных картинок. Переполнение одного слайда изображениями будет неуместным.
Для вставки изображения в редакторе PowerPoint есть целый блок. Достаточно перейти во вкладку «Вставка» и выбрать «Рисунок», «Картина», «Снимок», «Фотоальбом».
Стоит отметить, что какой бы вы способ ни выбрали, нужно будет указать место хранения картинки.
После выбора картинки и добавления её в слайд, положение и размер можно изменить. Для этого стоит воспользоваться точками по углам картинки.
Также, если картинка мешает, можно указать её расположение «на заднем плане». В таком случае текст будет накладываться поверх картинки.
Добавление таблиц и графиков
Если вам необходимо подготовить деловую презентацию, в которой нужно использовать данные статистики, в программе есть функция вставки таблиц и диаграмм. Вставить таблицу можно из Excel или нарисовать и заполнить уже в редакторе.
В первом случае (вставка с Excel) стоит выполнить следующие действия:
Если же заполненной таблицы нет, стоит нажать «Таблица» и выбрать количество строк и столбцов. Во время выделения в окне презентации будут отображаться размеры таблицы. Однако их можно корректировать.
Во время выделения в окне презентации будут отображаться размеры таблицы. Однако их можно корректировать.
После заполняем таблицу необходимой информацией.
Также в презентацию можно добавить графики и диаграммы. Для этого во вкладке «Вставка» нужно нажать на кнопку «Диаграмма» или выбрать этот же значок на самом слайде.
После выбираем тип диаграммы.
Откроется файл Excel. Заполняем таблицу данными.
После заполнения таблицы возвращаемся назад к презентации. Здесь появится диаграмма.
Таким образом, презентацию можно использовать для предоставления отчётов, сравнения данных.
ВАЖНО! После закрытия файла Excel диаграмма не пропадет.
Работа с видео и звуковым сопровождением
В презентацию также можно добавить видео и звук. Для того, чтобы добавить ролик. Стоит выполнить следующие действия:
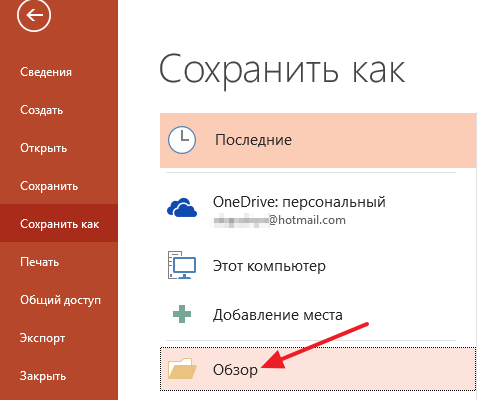 Выбираем ролик и нажимаем «Вставить».
Выбираем ролик и нажимаем «Вставить».Чтобы добавить аудио, стоит нажать на кнопку «Звук» и указать на файл.
Если вы хотите, чтобы звук длился в течение всей презентации, стоит во вкладке «Воспроизведение», в разделе «Начало» выставить значение «Для всех слайдов».
Также можно настроить громкость музыкального сопровождения. Для этого достаточно нажать на кнопку «Громкость» и указать уровень звучания.
Чтобы значок звука не отображался на слайдах, стоит поставить отметку «Скрывать при показе».
Добавление спецэффектов
Под спецэффектами стоит подразумевать переходы между слайдами, появление и исчезновение текста. Чтобы добавит спецэффекты нужно выделить первый слайд, в нём заголовок и перейти во вкладку «Анимация». Здесь нажимаем «Добавить анимацию».
Далее выбираем «Вход».
Указываем «По щелчку» или задаем временной диапазон возникновения анимации.
Стоит отметить, что анимацию придется задавать для каждого заголовка и текста отдельно. Все анимированные элементы будут обозначаться цифрами.
Также можно для каждого элемента задать выход. Это спецэффект, с которым заголовок, картинка или текст будут исчезать. Данная функция находится в том же разделе, что и вход, только нужно будет прокрутить ползунок вниз.
После оформление первого слайда стоит перейти ко второму и задать анимацию для каждого элемента отдельно.
Сохранение и просмотр проекта
После оформления всех слайдов необходимо настроить презентацию. Переходим к первому слайду и нажимаем «F5». Запустится просмотр проекта. Смотрим и изучаем недостатки. Исправляем их. После переходим во вкладку «Показ слайдов» и нажимаем «Настройка демонстрации». Указываем, как будет происходить смена слайдов (по времени или вручную), параметры показа, очерёдность слайдов.
После нажимаем «Сохранить как…» и указываем, куда сохранить презентацию.
Запустить презентацию можно двойным щелчком.
Как создать презентацию смотрите в видео:
Автор: Сокирко Оксана · Опубликовано Сентябрь 27, 2017 · Обновлено Декабрь 12, 2017
Если Вам нужно сделать презентацию, обязательно читайте эту статью и узнаете, как сделать презентацию на компьютере и в какой программе. Презентации сейчас очень популярны, они могут наглядно подчеркнуть суть доклада, показать графики и тенденции развития. Если сделать хорошую презентацию, то информация усвоится намного лучше, чем от простого прослушивания. Также презентацию можно делать в качестве поздравления с Днем рождения, свадьбой или другим событием. Презентации демонстрируют на собраниях, на семинарах, на уроках, на совещаниях. Да много где это может понадобиться. В общем, давайте приступим к конкретной информации.
В какой программе делать презентацию на компьютере?
Чаще всего презентацию на компьютере делают с помощью программы PowerPoint. Эта программа входит в пакет программ Microsoft Office. Так что если у Вас установлен Word, то и PowerPoint обязательно есть. Эту программу можно найти через Пуск в списке программ. А можно не искать и сделать намного проще. Просто нажмите в пустом месте рабочего стола правой кнопкой мыши. В выпавшем окошке выберите Создать, а затем Microsoft PowerPoint Presentation.
Так что если у Вас установлен Word, то и PowerPoint обязательно есть. Эту программу можно найти через Пуск в списке программ. А можно не искать и сделать намного проще. Просто нажмите в пустом месте рабочего стола правой кнопкой мыши. В выпавшем окошке выберите Создать, а затем Microsoft PowerPoint Presentation.
Окна после нажатия правой кнопкой мыши на рабочем столе
Создайте свою презентацию в PowerPoint.
Откройте образовавшийся документ. Презентация будет состоять из слайдов. Чтобы создать первый слайд, зайдите во вкладку Вставка и нажмите Создать слайд (эти кнопки находятся в левом верхнем углу экрана).
Далее, чтобы быстрее создавать новые слайды, нажимайте на клавиатуре горячие клавиши Ctrl+M. Можете сразу этими клавишами создать несколько пустых слайдов, а затем заниматься их заполнением.
Далее остается просто размещать на слайде нужную информацию.
Совет: не делайте на одном слайде сразу много фото и текста. Так информация не донесется в полной мере до слушателя. Лучше вставьте одну-две фотографии и кратко подпишите их. Остальную информацию Вы должны сказать устно. Не забывайте, что презентация — это наглядная демонстрация Вашего материала, а не его замена.
Заполните все слайды важной информацией.
Перед началом создания презентации нужно хорошенько продумать ее содержимое. Презентация должна быть содержательной, в ней должны быть прописаны основные пункты доклада, присутствовать наглядные картинки или графики. Напишите сначала свое выступление на листке бумаги, а потом уже выделите основные тезисы.
Давайте разберемся, как же вставлять в презентацию различные элементы.
Зайдите во вкладку Вставка. Там сразу увидите, что можно вставить таблицу, рисунки, скриншот экрана (где написано Снимок), фигуры, диаграммы.
Кликая на каждый элемент будет открываться окошко со списком возможных действий.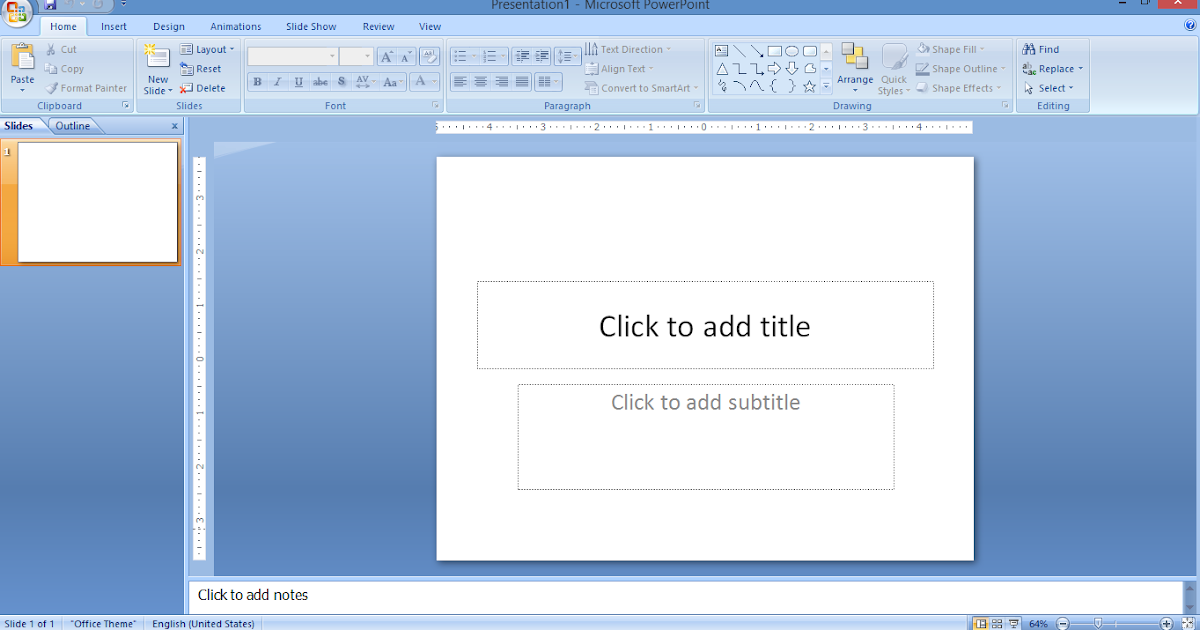 На самом деле все очень просто и интуитивно понятно. Таблица вставляется так же, как и в Ворде. Нажимаете на Таблица, выбираете количество столбцов и строк. Заполняете таблицу. Цвет таблицы можно выбрать любой, также можно выбрать различные эффекты для ячеек, толщину линий.
На самом деле все очень просто и интуитивно понятно. Таблица вставляется так же, как и в Ворде. Нажимаете на Таблица, выбираете количество столбцов и строк. Заполняете таблицу. Цвет таблицы можно выбрать любой, также можно выбрать различные эффекты для ячеек, толщину линий.
Вставить рисунок тоже не составит труда. Нажмите на Рисунки и выберите на своем компьютере, какое изображение вставить. Также можно вставить фото из интернете, нажав на Изображения из Интернета. Откроется окно поиска, где нужно будет ввести название искомого рисунка.
Чтобы вставить в презентацию скриншот любого из открытых окон, нажмите на Снимок. Если Вы пользуетесь старой версией программы и у Вас нет такой кнопки, почитайте, как сделать скриншот здесь.
На кнопке Фигуры найдете много различный фигур. Если же есть необходимость сделать список в рамочках, построить схему и создать другие подобные элементы, воспользуйтесь кнопкой SmartArt. Как видите на скриншоте ниже, в SmartArt есть большой выбор способов упорядочить информацию и донести ее до слушателя.
Как видите на скриншоте ниже, в SmartArt есть большой выбор способов упорядочить информацию и донести ее до слушателя.
Чтобы вставить диаграмму, нажмите Диаграмма. Откроется окно, где нужно будет выбрать вид диаграммы (линейчатая, круговая, гистограмма, точечная и др.).
Нажав на Ок, откроется окно из Excel, где нужно будет вписать необходимые числа в таблицу, чтобы программа правильно построила диаграмму или график.
Также во вкладке Вставка есть кнопки Видео и Звук. Нажав на них, можете вставить на слайд видео или музыку с компьютера или с интернета, а также можете записать звук в микрофон.
Все вставленные элементы в презентацию можно перемещать по слайду, корректировать их размер, менять цвет и делать другие настройки.
Оформите внешний вид презентации.
По умолчанию все листы презентации белые. Если есть необходимость, можно придать им какой-нибудь цвет и выбрать дизайн. Для этого зайдите во вкладку Дизайн. Откроется список вариантов оформления страниц. Чтобы увидеть все шаблоны, нажмите на нижний треугольник возле последнего варианта.
Откроется список вариантов оформления страниц. Чтобы увидеть все шаблоны, нажмите на нижний треугольник возле последнего варианта.
Выбрав шаблон, можно далее скорректировать цвет, изменить шрифт, добавить эффекты. Рядом с вариантами дизайна будут варианты цветового оформления. Нажатием подобного нижнего треугольника вызовите окно, которое на скриншоте выделено синим прямоугольником. Здесь уже можете поиграть с цветом, применить эффекты, изменить стиль фона.
Далее, как видите на скрине, есть кнопка Формат фона. Здесь можно выбрать, будет ли фон одним сплошным цветом, можно сделать градиент, узор или выбрать любой фоновый рисунок. Чтобы сделать фоном изображение, поставьте галочку на Рисунок или текстура. Далее выберите нужный файл на компьютере или в интернете.
Помимо этого в Формате фона можно выбрать различные художественные эффекты, поработать над яркостью, контрастностью, насыщенностью фонового рисунка и многое другое.
Совет: дизайн в презентации можно сделать уникальный и оригинальный. Только не слишком увлекайтесь различными спецэффектами, чтобы не отвлекать внимание от сути вопроса.
Только не слишком увлекайтесь различными спецэффектами, чтобы не отвлекать внимание от сути вопроса.
Важно!!! Оформление фона выполняется для каждого слайда отдельно. Если хотите, чтобы вся презентация была выполнена с таким фоновым рисунком и другими эффектами, выделите все слайды (они находятся в столбике в левой части экрана). Чтобы выделить все слайды, нажмите на первый из них, а затем, удерживая Shift, нажмите последний. Или, удерживая Ctrl, кликайте нужные слайды.
После того, как Вы полностью остались довольны дизайном и оформлением своих слайдов, нужно выбрать, какой же будет переход между ними. Для этого зайдите во вкладку Переходы. Там будет много различных вариантов, попробуйте, как каждый из них будет смотреться на Вашей презентации и выберите нужный. Можно вообще сделать презентацию без перехода. В таком случае слайд будет сменять слайд сразу, без эффектов.
Еще один способ разнообразить оформление презентации — это анимация. Но стоит помнить, что на серьезных докладах такое оформление не допустимо.
Но стоит помнить, что на серьезных докладах такое оформление не допустимо.
Чтобы применить дополнительные эффекты к тексту, фото или графикам, зайдите во вкладку Анимация. Щелкните на нужном элементе и выберите, как он будет появляться на слайде или как он будет «уходить» при смене слайда. Также можно отрегулировать порядок и время появления элементов. С помощью анимации из презентации можно сделать почти шоу.
Готовую презентацию остается только сохранить, нажав на кнопку с изображением дискеты в левом верхнем углу. Если же есть необходимость сохранить презентацию в другом формате, зайдите в Файл — Сохранить как. Выберите папку, куда сохранять презентацию, далее в тип файла выберите нужный формат. К примеру, презентацию можно сохранить, как видео.
Видео-урок, как сделать презентацию в PowerPoint.
Если информация была для Вас полезна, поделитесь ею со своими друзьями в социальных сетях, нажав на кнопки ниже. Хороших Вам презентаций!
Источник: word-office. ru
ru
Did you find apk for android? You can find new Free Android Games and apps.
Как сделать презентацию на компьютере в Power Point? Пошаговая инструкция
Приветствую Вас друзья! Раз уж вы читаете эти строки, то наверное Вам нужна презентация.. А Вы может быть испытываете некоторые затруднения, так как до этого никогда не делали подобных документов? Сегодня это довольно востребованная вещь. Материал будет полезен тем, кто учиться и тем кто работает. Ведь можно сделать классное по исполнению наглядное пособие, которое пригодится в учебе или работе.
Все что Вам нужно это установить пакет Power Point на свой компьютер или ноутбук, еще подготовить текстовый и мультимедиа -контент для своего будущего проекта. Сегодняшняя статья это простой сквозной пример. В следующих статьях мы будем подробнее разбирать, как и что делать.
Презентации состоят из страниц слайдов, которые демонстрируются с определенным временным интервалом в виде изображений на мониторе компьютера. Если есть проектор, то подключив его можно представить свой материал большой аудитории. Можно делать это под красивую музыку. Сейчас мы с Вами это дело и оформим.
Если есть проектор, то подключив его можно представить свой материал большой аудитории. Можно делать это под красивую музыку. Сейчас мы с Вами это дело и оформим.
Как в документ Power Point добавить слайд?
Открываем наш Power Point. Пока не будем выбирать предложенные стили. Выберем пустой документ. Так мы создадим новый документ.
Попадаем в основной интерфейс программы. Те, кто работал в Word сразу увидят много знакомых значков. Все правильно, программы входящие в пакет MS Office можно сказать родственники, так как очень похожи.
Титульный лист уже готов. Можно добавлять следующие слайды-листы нажав на эту кнопку:
Тут уже есть готовые макеты, которые можно использовать. Можно так же дублировать уже выбранные слайды и так далее.
Вставляем текст в презентацию
Поработаем с текстом. Возьмем наш титульный лист и добавим туда текст, набирая его. Многие заранее готовят текст и другие материалы, а потом просто копируют в свой проект.
Вот как у меня это получилось на выходе. Все делается быстро и просто. Так как такой материал проще показать, чем рассказать,смотрим видео как добавить текст в вашу презентацию
Вставка текста и картинки в документ Power Point
Если мы всталяем картину, нужно добавить и текст под нее. Для того, чтобы вставить следующий слайд, в котором будет текст и картинка, выберем макет Рисунок с подписью:
Немного поработав, я получил на выходе вот такое красивое изображение:
Смотрим на видео, как это делается:
Добавляем таблицы в презентацию
Следующим шагом в моем проекте будет добавление таблицы. Табличный материал довольно часто используется при анализе той или иной информации, а так же при подведении итогов. Можно вставлять таблицы из word-документов, можно создавать их непосредственно в Power Point:
Табличный материал довольно часто используется при анализе той или иной информации, а так же при подведении итогов. Можно вставлять таблицы из word-документов, можно создавать их непосредственно в Power Point:
У меня получилась вот такая табличка. В ней я просто перечислил то, что посчитал необходимым. Можно подавать и цифровой материал. Да и вообще любой материал. Power Point позволяет умеет работать практически с любым контентом:
Смотрим видео, как вставлять таблицы:
Добавление анимации в слайд Power Point
Анимация важнейшая настройка в любой презентации. Вы можете украшать этим инструментом свой проект, добавляя ему дополнительный шарм, делая его отличным от других. Анимация позволяет концентрировать внимание слушателей на подаваемом материале, она должна быть ненавязчивой, доставлять удовольствие.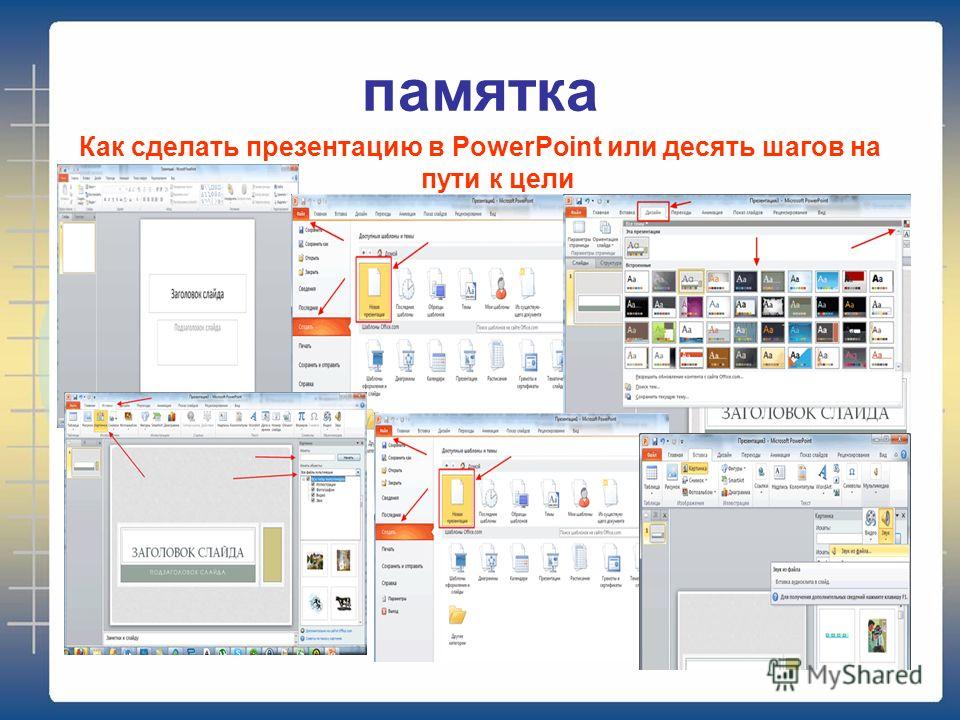
Кажется, разработчики сумели создать достаточно широкий набор инструментов, чтобы можно было эффектно использовать анимацию. Вы можете вставленные объекты (как наша только что созданная таблица, заголовки и подзаголовки) подавать с различными эффектами проявления, затухания, вращения масштабирования и так далее. Причем можно делать это при входе в документ, при выходе из документа, а так же в процессе просмотра:
Назначение презентации произвести эффект на аудиторию. Например, путем изменения поведения того или иного объекта можно добиться нужного эффекта. Можно делать анимацию абсолютно на любым элементе презентации. По одному или по всем, назначая каждому свою анимацию, свой эффект. Это может быть любой элемент заголовок (текст), таблица, фото. Смотрим, как это работает, чтобы было понятно, о чем речь:
В результате этой нехитрой манипуляции наша презентация приобретает совсем другой вид. Важно только потренироваться и правильно настроить эффекты, чтобы заголовки например анимировались в начале, важный контент в середине просмотра, а какой-нибудь дополнительный на выходе из слайда.
Важно только потренироваться и правильно настроить эффекты, чтобы заголовки например анимировались в начале, важный контент в середине просмотра, а какой-нибудь дополнительный на выходе из слайда.
Как в презентации настроить переход слайдов?
Переходы между слайдами это эффект, так же имеющий большое значение. Многие настраивают сначала переходы, потом анимацию. Эффектов более двух десятков, разработчики разделили их на простые, сложные и переходы с динамическим содержимым. Они так же смотрятся очень неплохо. В меню откроем Переходы и посмотрим, насколько это эффектно.
Опять же, без видео не обойтись. Лучше один раз увидеть:
Переходы можно настраивать для каждого слайда свой. Таким образом в сочетании с анимацией можно подобрать эффекты по вкусу.
Делаем вставку видео и звука в презентацию
Ну и напоследок расскажу, как вставить звук или видео в презентацию.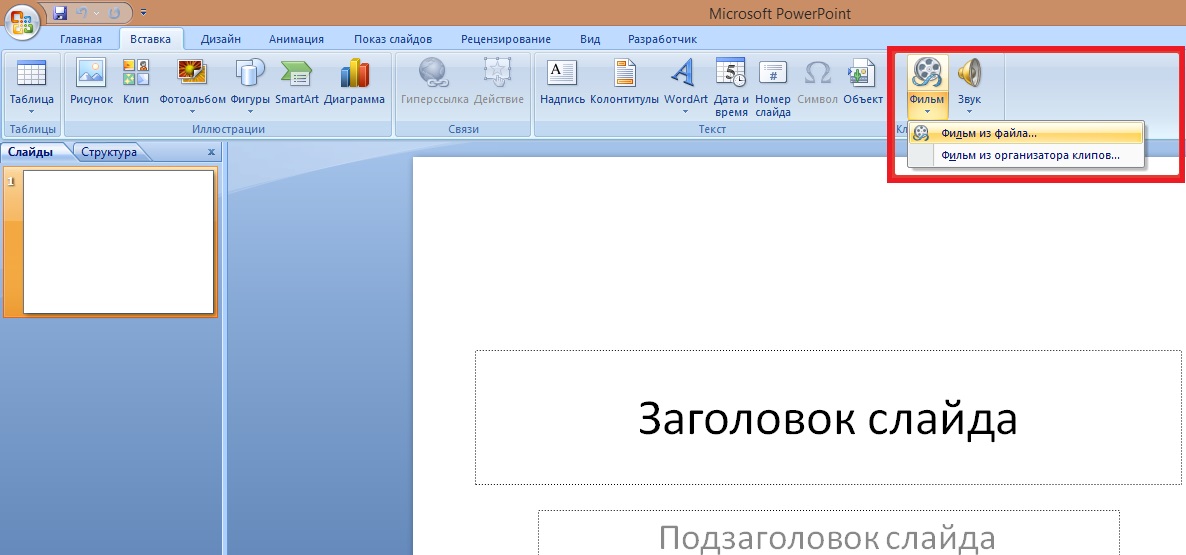 К слову сказать, видеоклипы в презентации все же не такая преобладающая вещь. Может быть, короткий клип на одну или две минутки. В основном конечно текстовый, графический материал преобладает больше. Например Smart Art обекты, это типовые макеты схем, отображающих связи, какие-либо рабочие, производственные процессы, алгоритмы, иерархии и так далее.
К слову сказать, видеоклипы в презентации все же не такая преобладающая вещь. Может быть, короткий клип на одну или две минутки. В основном конечно текстовый, графический материал преобладает больше. Например Smart Art обекты, это типовые макеты схем, отображающих связи, какие-либо рабочие, производственные процессы, алгоритмы, иерархии и так далее.
А что если этой информации дать звуковое сопровождение? Например, речь и комментарии записать заранее, включить в презентацию. А в процессе показа можно сосредоточится на чем-то другом. Пусть себе бубнит, вам останется только на кнопки нажимать. Итак, идем в раздел меню Вставка и обнаруживаем, что
видео можно записывать как с компьютера, так и вставить ссылку на него из интернета. Так же можно делать и со звуком. Можно записать звук с микрофона, можно загрузить уже готовую запись с компьютера через проводник:
Чтобы легче было разобраться, вставим еще один слайд (выбрав шаблон Два объекта). У меня уже готов заголовок. Поздаголовки Текст слайда тоже меняем:
Поздаголовки Текст слайда тоже меняем:
Можно выбрать любой другой нужный Вам шаблон. Любой слайд можно оформить по своему вкусу и вставить туда любой контент.
Если мы захотим вставить видео из Интернета или компьютера, то программа предложит нам следующие варианты загрузки:
Далее, мы можем выбрать стили оформления видео, а так же сделать монтаж видео, т.е. попросту говоря обрезать его. Я обрезал с 59 секунды а закончил на 01:19,139 сек.
Со звуком точно так же. Идем в меню Вставка и пробуем вставить звуковые файлы через соответствующую панель:
После вставки звука мы попадаем в панель управления звуками. Она предоставляет собой набор инструментов для настройки звукового сопровождения, так же можно обрезать файл:
Можно настроить звуковой фон для одного или всех слайдов, в фоне и так далее. Экспериментируйте! Ниже короткое видео о том как можно стилизовать оформление:
youtube.com/embed/8CntasLPMGA?feature=oembed» frameborder=»0″ allow=»accelerometer, autoplay, encrypted-media, gyroscope, picture-in-picture» allowfullscreen=»»>Как видите, Power Point предоставляет довольно широкие возможности для творчества. Если овладеть им, можно делать очень даже красивые и эффектные вещи. И все довольно просто. Главное, чтобы под рукой был нужный материал. Тогда процесс пойдет легко и быстро. Вы сможете с легкостью презентовать и защитить свои работы от рефератов и курсовых до реальных рабочих проектов. Удачи Вам!
Как сделать презентацию на компьютере: основные этапы работы
Презентация — один из маркетинговых и PR инструментов, целью которого является представление чего-либо целевой аудитории. Она может состоять из набора текстов, графики, видео и звуковых сопровождений. Имеет сценарий, сюжет и удобную структуру, способствующую лучшему восприятию информации об объекте презентации. В данной статье рассказывается, как сделать презентацию в PowerPoint.
Сегодня, наиболее распространенная во всем мире программа для презентаций PowerPoint – часть пакета офисных приложений Microsoft Office. Она превращает текстовую и цифровую информацию в красочные диаграммы и слайды.
В данной статье мы рассмотрим, как сделать презентацию на компьютере в PowerPoint, разработать её компоновку и наполнить слайды содержанием. В дальнейшем, их можно распечатать и показывать на бумаге или демонстрировать на большом экране в виде электронной презентации.
Прежде, чем рассказать, как делать презентацию, дадим несколько советов касательно неё.
- Помните, презентация – это сопровождение доклада, но не его замена.
- Перед тем, как делать презентацию, ответьте себе на вопросы, каковы особенности слушателей, какая цель и продолжительность вашего доклада.
- Чтобы информация презентации удобно воспринималась слушателями – не перегружайте её лишними слайдами.
- Выберите правильный цвет текста и размер его шрифта, чтобы он контрастировал с фоном и был виден на расстоянии.

- Используйте неброский, но уместный фон для слайдов.
- Избегайте сложных предложений, старайтесь помещать их на одной строке. Аудитория должна слушать доклад, а не читать презентацию.
- Используйте наглядные образы (рисунки и графики) для выражения своих идей.
- Делайте осмысленные надписи на диаграммах и графиках.
- Не забудьте проверить орфографию и пунктуацию, чтобы не потерять уважение в глазах своих слушателей.
Итак, оформим материал для доклада – сделаем презентацию в PowerPoint 2010.
Запустите эту программу, с помощью ярлыка на рабочем столе или зайдите в «Пуск» — «Все программы» — «Microsoft Office» — «Microsoft PowerPoint 2010».
В открывшемся окне нажмите «Файл» — «Создать», а справа, в окне «Доступные шаблоны и темы» — «Образцы шаблонов».
В открывшемся списке выберите «Рекламный буклет» и нажмите на кнопку «Создать», расположенную в правой части окна. Также, вы можете использовать любой другой шаблон или создать презентацию с нуля, выбрав на предыдущем шаге «Новая презентация».
Мы же рассмотрим как создать презентацию на основе уже имеющегося шаблона. Если вы освоите эту несложную информацию, изложенную здесь, вы без особого труда будете быстро создавать презентации. Если какой-то из интересующих вас моментов мы всё же упустим или он покажется вам не ясным – разберитесь с ним самостоятельно, меню программы интуитивно понятно, и на его изучение у вас не уйдёт много времени. К тому же, материал лучше усваивается во время практики, а не просто читая инструкцию.
Продолжим, в левой части отображены эскизы слайдов, а справа текущий слайд.
Чтобы просмотреть все слайды презентации, расположенные слева, – щелкните по ним мышью. Шаблоны презентаций PowerPoint уже наполнены определённым текстом и имеют вполне привлекательный вид, который, в случае необходимости, можно редактировать под себя.
Для замены стандартного текста – щелкните по нему мышью, тем самым, поставив курсор в область его редактирования. Удалите текст, который генерировала программа для презентаций, и на его место впишите свой. Текст можно менять на любых слайдах, если на них присутствует область, обведённая пунктирной рамкой.
Текст можно менять на любых слайдах, если на них присутствует область, обведённая пунктирной рамкой.
Для смены стиля откройте вкладку «Дизайн» и выберите любой понравившийся стиль. Здесь можно менять ориентацию слайда (книжная или альбомная), выбирать шрифты, добавлять эффекты, менять фон и т.д.
Если хотите изменить шаблон – перейдите в меню «Вид» — «Образец слайдов» и внесите свои коррективы, используя открывшееся подменю.
Чтобы слайд шоу имело большую наглядность, вы можете, как вставить музыку в презентацию в PowerPoint, так и рисунок, видео, диаграмму, SmartArt и др. Для этого перейдите на вкладку «Вставка» и выберите подходящую функцию.
Старайтесь избегать использования обтекания картинок текстом. Иллюстрации лучше размещать на отдельных слайдах, подписывая их основной информацией.
Для музыкального сопровождения выбирайте спокойную музыку, не отвлекающую слушателей от доклада.
Чтобы отредактировать любой из объектов – просто кликните по нему и правой кнопкой мыши откройте дополнительные настройки.
Для добавления анимации перейдите на вкладку «Анимация», выберите объект на слайде и установите ему любой из доступных эффектов.
Не нужно перенасыщать презентацию спецэффектами, излишнее мигание, выскакивание и переворачивание объектов будет отвлекать слушателей и мешать им сосредоточиться на выступлении докладчика.
Когда закончите свою презентацию, вы можете проверить правописание текстов встроенной в PowerPoint функцией, для этого откройте вкладку «Рецензирование» и выберите нужное действие.
На вкладке «Показ слайдов» можно настроить демонстрацию презентации: с начала, с текущего слайда, произвольный показ, а также настроить саму демонстрацию, например, время показа каждого из слайдов.
Если во время просмотра окажется, что какой-нибудь из слайдов необходимо доработать – нажмите «Esc», чтобы выйти из режима просмотра, затем отредактируйте его. Когда презентация PowerPoint будет готова – не забудьте сохранить её.
На этом всё, уроки в рамках данной статьи завершены. Теперь вы знаете, как сделать презентацию в PowerPoint. Но это вовсе не значит, что функционал данной программы ограничивается описанными возможностями. Каждый раз, создавая слайд шоу, вы будете открывать для себя все новые функции.
Теперь вы знаете, как сделать презентацию в PowerPoint. Но это вовсе не значит, что функционал данной программы ограничивается описанными возможностями. Каждый раз, создавая слайд шоу, вы будете открывать для себя все новые функции.
Если у вас нет этой программы, вы можете бесплатно скачать PowerPoint с сайта Microsoft и пользоваться ею в течение месяца.
Создание презентации без PowerPoint. Как сделать презентацию на компьютере
Презентация – классический способ проведения докладов. Вывод самой важной информации на экран позволяет сделать доклад более интересным и понятным для публики. Сейчас для проведения презентаций используют компьютер и специальные программы. Благодаря этому презентацию со слайдами можно сделать буквально за пару минут.
Для того чтобы сделать презентацию со слайдами на компьютере вам понадобится специальная программа для создания презентаций. Самой популярной программой такого рода является PowerPoint, которая включена в комплект офисных программ Microsoft Office. Поэтому, если на вашем компьютере уже установлен Microsoft Office, то нужная программа у вас есть.
Поэтому, если на вашем компьютере уже установлен Microsoft Office, то нужная программа у вас есть.
Если же Microsoft Office не установлен, то вы можете установить его самостоятельно. На сайте можно скачать пробную версию Microsoft Office, которая будет работать в течение 1 месяца. В дальнейшем нужно будет купить полную версию или приобрести подписку.
Также вы можете сделать презентацию с помощью бесплатных программ. Например, можно воспользоваться программой Impress, которая входит в комплект бесплатных офисных программы LibreOffice. Для этого нужно зайти на сайт , скачать пакет программ LibreOffice и установить его на свой компьютер.
В данной статье мы расскажем, как сделать презентацию на примере программы PowerPoint из офисного пакета Microsoft Office. Поскольку данный пакет программ очень распространен и у большинства пользователей он уже установлен.
Как сделать презентацию со слайдами на компьютере
Чтобы сделать презентацию со слайдами на компьютере в первую очередь нужно запустить программу. Для этого откройте меню «Пуск», перейдите в список программ и найдите там программу PowerPoint. Также данную программу можно запустить с помощью поиска в меню «Пуск» или с помощью ярлыка на рабочем столе.
Для этого откройте меню «Пуск», перейдите в список программ и найдите там программу PowerPoint. Также данную программу можно запустить с помощью поиска в меню «Пуск» или с помощью ярлыка на рабочем столе.
После запуска программы PowerPoint список различных дизайнов, которые можно использовать для оформления презентации. Здесь вы можете выбрать любой понравившийся вариант. В дальнейшем, если выбранный дизайн вам не понравится, его можно будет поменять, не переделывая презентацию с нуля. Для примера выберем дизайн зеленого цвета, который называется «Аспект».
После этого перед вами появится интерфейс программы PowerPoint в котором вы и будете делать презентацию. Интерфейс PowerPoint разделен на три части. В верху разделенная на вкладки панель инструментов, слева список слайдов, а по центру сами слайды презентации.
Изначально в презентации только один слайд. Это заглавный слайд, с которого будет начинаться вся презентация. Здесь нужно ввести название презентации и какую-то дополнительную информацию о ней, например, название организации.
После заполнения стартового слайда можно приступать непосредственно к созданию самой презентации. Делается это очень просто, добавляем в презентацию новый пустой слайд, заполняем его информацией и переходим к следующему. Если вы раньше работали с текстовым редактором Word, то заполнение слайдов презентации не должно создать для вас проблем, поскольку здесь все работает точно также.
Для того чтобы сделать новый слайд презентации используется кнопка «Создать слайд», которая находится на вкладке «Главная». Нажмите на стрелку под этой кнопкой, и вы увидите полный список возможных макетов слайда.
В списке «Создать слайд» выберите тот макет слайда, который вам больше всего подходит, и перед вами появится новый пустой слайд. В новом слайде будет несколько полей, который нужно заполнить информацией. Это могут быть поля для вставки заголовка слайда, текста, изображения. Для заполнения текстовых полей нужно просто кликнуть по пустому полю и вставить текст.
Если поле предполагает вставку рисунка, то нужно кликнуть по иконке и в открывшемся окне выбрать изображение для вставки.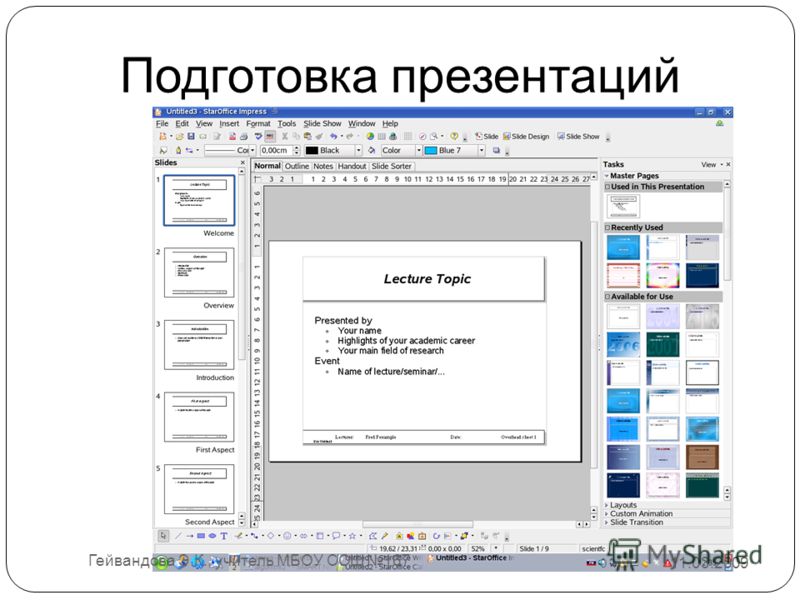 Поля других форматов заполняются аналогично, кликаем по иконке и вводим нужные данные.
Поля других форматов заполняются аналогично, кликаем по иконке и вводим нужные данные.
Если стандартные макеты слайдов вас не устраивают, то вы можете удалить некоторые поля или наоборот добавить новые. Для добавления новых полей воспользуйтесь инструментами на вкладке «Вставка». Здесь есть кнопки, которые позволяет вам вставлять в слайды текстовые поля, картинки, таблицы, диаграммы, видеоролики, аудиозаписи и многое другое. Например для того, чтобы добавить к слайду новое изображение воспользуйтесь кнопкой «Рисунки», а для добавления текстового поля нажмите на кнопку «Надпись» и нарисуйте мышкой нужный размер поля.
Также вы можете изменить дизайн уже готовой презентации. Для этого перейдите на вкладку «Конструктор» и выберите там один из предложенных дизайнов.
Для того чтобы сделать полноценную презентацию нужно настроить переходы между слайдами. Для этого откройте вкладку «Переход» и выберите один из предложенных вариантов. Также на этой вкладке есть кнопка «Применить ко всем», которая применяет текущие настройки перехода сразу ко всем слайдам презентации.
Для предварительного просмотра получившейся презентации перейдите на вкладку «Слайд-шоу» и воспользуйтесь кнопками «С начала» или «С текущего кадра», которые запускают воспроизведение презентации с первого или текущего кадра.
На остальных вкладках также есть полезные инструменты, обязательно изучите их самостоятельно.
Как сохранить сделанную презентацию на компьютере
После того как презентация сделана, ее нужно сохранить. В PowerPoint это делается точно также, как и в других программах, нужно открыть меню «Файл» и выбрать «Сохранить как». Но, есть некоторые особенности, связанные с выбором формата файла. Основным форматом презентаций PowerPoint является формат PPTX, который также называется «Презентация PowerPoint». При использовании данного формата у вас останется возможность открыть файл и продолжить редактировать презентацию, поэтому сохранять презентацию нужно именно в PPTX.
Но, если презентация уже сделана, и вы готовы ее демонстрировать, то в дополнение к формату PPTX, вы можете сохранить презентацию в формате PPSX, который также называют «Демонстрация PowerPoint».
Особенностью формата PPSX или «Демонстрации PowerPoint» является то, что при откртии такого файла не появляется интерфейс программы PowerPoint, вместо этого пользователи сразу видят первый слайд презентации, который открыт на весь экран. Это позволяет сразу после открытия файла приступать к показу сделанной презентации. Но, PPSX-файлы нельзя редактировать, поэтому всегда нужно иметь копию презентации, сохраненную в формате PPTX.
Презентация — неотъемлемый компонент успешного выступления. Фотографии, схемы, подробные чертежи, видеоклип способствуют лучшему восприятию и запоминанию материала. Без презентации услышанный материал запоминается только на 10-70%, а при одновременном просмотре на 65-85%.
Презентация часто используется как демонстрация чего-либо в различных сферах деятельности, а также при обучении. Она поможет организовать в Windows 7,8 выступление, демонстрацию кинофильма либо фотографий, доклад, выставку или театрализованное представление.
Как создать презентацию в PowerPoint?
Для создания презентации в Windows 7,8 часто используется программа PowerPoint. Прежде чем делать наполнение презентации, необходимо разработать концепцию выступления или доклада, определить цель использования, ознакомиться с контингентом слушателей, продолжительность демонстрации и содержание.
Прежде чем делать наполнение презентации, необходимо разработать концепцию выступления или доклада, определить цель использования, ознакомиться с контингентом слушателей, продолжительность демонстрации и содержание.
- Запускаем программу PowerPoint и сохраняем файл
- Создаем пустую страницу слайда с помощью опции «Создать слайд». Лист слайда можно расположить вертикально либо в альбомном формате
- Для создания страниц слайда можно воспользоваться опцией «Макет», которая содержит шаблоны. Шаблон можно использовать для всей презентации либо для отдельного листа
- Коллекция шаблонов доступна при использовании команды «Установленные шаблоны». Новые проекты по умолчанию создаются с помощью шаблона
- Для этого после запуска в Windows 7,8 программы необходимо создать новый проект с помощью опций «Создать»→«Шаблоны»→«Пустые и последние»→«Новая презентация»
- Фон листу слайда задается с помощью вкладки «Дизайн»→«Темы», где можно подобрать нужное оформление из доступных шаблонов
- Тема задается либо всей презентации, либо выделенным слайдам.
 Для каждой темы настраивается цвет, стиль и эффекты фона. Программа позволяет создавать собственные темы и цветовое оформление
Для каждой темы настраивается цвет, стиль и эффекты фона. Программа позволяет создавать собственные темы и цветовое оформление - Информация на слайде распределяется по принципу: основная и дополнительная
- Размер шрифта к тестовой информации подбирается таким образом:
- заголовок — 22-28, полужирный либо подчеркнутый
- подписи данных в диаграммах, текст слайда — 20-24, комментарии и второстепенные данные — курсив
- текстовая часть таблиц, осей диаграмм — 18-22
- Название шрифта подбирается одно на весь проект, презентация должна смотреться в едином стиле, текст должен быть понятным с расстояния. Оптимально для этой цели подходят Arial, Calibri, Verdana, Times New Roman, Bookman Old Style, Tahoma
- Важные моменты можно выделить подчеркнутым шрифтом
- На одной странице рекомендуется располагать не более 6 строк, большее количество ухудшает восприятие информации. В одной строке располагают 6-7 слов для оптимального чтения
- Текст слайда нужно делать контрастным для удобства восприятия и чтения.
 На одном листе используют не более 4 цветовых вариантов текста
На одном листе используют не более 4 цветовых вариантов текста - Картинки и иллюстрации располагают на отдельном листе, не рекомендуется создавать обтекаемую текстом иллюстрацию. Картинки подбирают крупные, с высоким разрешением
Как создать музыкальное оформление и анимацию в презентации?
- Звуковое сопровождение слайдов в Windows 7,8 можно делать, используя вкладку PowerPoint «Вставка»→«Клипы мультимедиа»→«Звук»→«Звук из файла», в котором указать нужную папку и тип файла
- Воспроизведение звука можно задавать по щелчку либо автоматически
- Громкость музыкального сопровождения подбирается так, чтобы не заглушала рассказчика. Каждому объекту презентации в Windows 7,8 можно задать анимацию
- Для этого во вкладке «Анимация» следует перейти в группу «Анимация»→«Настройка анимации». Выбранному объекту задается спецэффект с помощью опции «Добавить эффект». Готовые анимации будут располагаться списком в «Настройках анимации»
- Настроить скорость, направление и начало анимации можно в «Изменении эффекта».
 Анимации применяют тогда, когда это логически уместно. Перенасыщение спецэффектами отвлекает слушателей от подаваемой информации
Анимации применяют тогда, когда это логически уместно. Перенасыщение спецэффектами отвлекает слушателей от подаваемой информации - Очень плохо воспринимается движение букв на экране. Смену кадров в презентации задают в группе «Переход к следующему слайду», где можно делать эффект перехода от одного листа к другому, скорость смены кадров, их порядок и звуковой эффект перехода
- Звуковыми переходами злоупотреблять не стоит
- Чтобы просмотреть в Windows 7,8 полученную презентацию, необходимо воспользоваться опцией «Показ слайдов»
- Выход из полноэкранного показа осуществляется с помощью «Esc»
Откорректировать проект можно всегда, вернувшись в стандартный режим PowerPoint.
Сторонние сервисы для создания презентации
Делать анимированные проекты на компьютере в Windows 7,8 можно с помощью сторонних бесплатных программ и сервисов. Интерфейс такого софта прост, имеет широкие возможности. Рассмотрим некоторые из них:
- Sparkol VideoScribe — бесплатный сервис для создания видеороликов.
 Опции сервиса позволяют создавать эффекты прорисовывания от руки. Готовый проект сохраняют в pdf файл либо транспортируют в формат видео. На сервисе можно записывать голос за кадром, создавать звуковое сопровождение
Опции сервиса позволяют создавать эффекты прорисовывания от руки. Готовый проект сохраняют в pdf файл либо транспортируют в формат видео. На сервисе можно записывать голос за кадром, создавать звуковое сопровождение
- PowToon — бесплатное приложение, позволяет делать различные варианты анимации, написание текста прописью. Онлайн сервис насчитывает большой ассортимент вариантов оформления, сложные проекты доступны при оформлении платной подписки. Готовый проект легко транспортируется в Youtube
Жизнь может нередко поставить в такие условия, когда программа PowerPoint отсутствует под рукой, а презентацию сделать очень нужно. Проклинать судьбу можно бесконечно долго, однако решение проблемы искать все-таки проще. На самом деле, далеко не всегда для создания хорошей презентации нужен именно Microsoft Office.
В целом есть два возможных пути решения проблемы, которые зависят от ее характера.
Если просто PowerPoint в данный момент нет и в ближайшее время не предвидится, тогда выход вполне логичен – можно воспользоваться аналогами, которых довольно много.
Ну а если обстоятельства так сложились, что под рукой есть компьютер, но на нем отсутствует конкретно Microsoft PowerPoint, то можно сделать презентацию другим способом. Впоследствии его спокойно можно открыть в PowerPoint и обработать, когда представится возможность.
Аналоги PowerPoint
Как ни странно, жадность – лучший двигатель прогресса. Программное обеспечение Microsoft Office, в пакет которого и входит PowerPoint, стоит сегодня очень дорого. Далеко не все способны себе это позволить, да и с пиратством связываться любят далеко не все. Потому вполне закономерно появляются и существуют всевозможные аналогичные приложения, в которых можно работать не хуже, а местами даже лучше. Вот несколько примеров наиболее распространенных и интересных аналогов PowerPoint.
Разработка презентации в Word
Если же проблема заключается в том, что в руках есть компьютер, но нет доступа к PowerPoint, то проблему можно решить иначе. Для этого потребуется хотя бы родственник программы – . Такая ситуация вполне может существовать, поскольку PowerPoint не все пользователи выбирают при выборочной установке пакета Microsoft Office, а вот Word — штука распространенная.
Такая ситуация вполне может существовать, поскольку PowerPoint не все пользователи выбирают при выборочной установке пакета Microsoft Office, а вот Word — штука распространенная.
Впоследствии, когда он может быть перенесен на устройство, на котором присутствует PowerPoint, потребуется открыть документ Word в этом формате.
Такой метод позволяет собрать и систематизировать текстовую информацию в презентации до того, как к ней будет получен доступ. Это позволит сэкономить время, оставив на потом лишь оформление и форматирование итогового документа.
Как сделать презентацию на компьютере? Обычно для этого используют доступную программу Power Point, ведь она уже находится в пакете утилит MS Office. Если вы хотите сделать интересную и качественную работу, то важно привлекать хороший материал. В сегодняшней публикации рассмотрим пошаговую полную инструкцию с фото.
Перед тем, как сделать презентацию на ПК в Windows 7 или другой версии, необходимо хорошо подготовиться, чтобы результат был максимально содержательным и полным. Будем рассматривать, как сделать слайд-шоу с фотографиями и музыкой.
Будем рассматривать, как сделать слайд-шоу с фотографиями и музыкой.
Источников может быть несколько:
- Во-первых, наполнение текстом. Контент может быть взят из книг, тематических печатных изданий, электронных аналогов. Можно, наконец, воспользоваться рефератами и докладами по своей теме, разными публикациями на сайтах.
- Во-вторых, рисунки, схематические графики, диаграммы. Лучше всего, если большая часть вашего содержания будет авторской. Личные снимки, рисунки станут отличным дополнением. Графики и прочие схемы легко чертить самостоятельно, лучше через спецредакторы.
- В-третьих, музыка и видео. Сделать свою музыкальную композицию или ролик довольно трудно и времязатратно. Следовательно, для экономии времени и сил можно воспользоваться материалами с других ресурсов.
Если презентация создается в Power Point на компьютере, очень важно принимать во внимание план выступления. Грамотное распределение длительности слайд-шоу и выступления позволит лучше понять и раскрыть тему.
Для коротких выступлений не стоит делать большие ролики. Необходимо коротко отметить всю основу, а все дополнительные таблички, текст просто раздать слушателям.
Как создать основные странички?
После подготовки материала, получения плана можно начинать создавать презентацию. Она состоит из отдельных слайдов. Запускаете приложение Power Point в Windows 8 или другом выпуске ОС на компьютере, и переходите по такому пути:
Вкладка Главная/Слайды/Создать слайд/добавление страниц.
С левой стороны в колонке есть функция смены порядка слайдов и их ликвидации. Чтобы удалить лишнее, нужно выделить соответствующую часть и тапнуть «Delete».
После пройденных шагов получается обычный пустой слайд. Менять последовательность элементов можно через соответствующее меню – в первую очередь в навигаторе кликаете правой кнопкой мышки по выбранному слайду. Выбираете в меню «Макет…» и в открывшемся списке выбираете нужный.
Добавляете еще странички.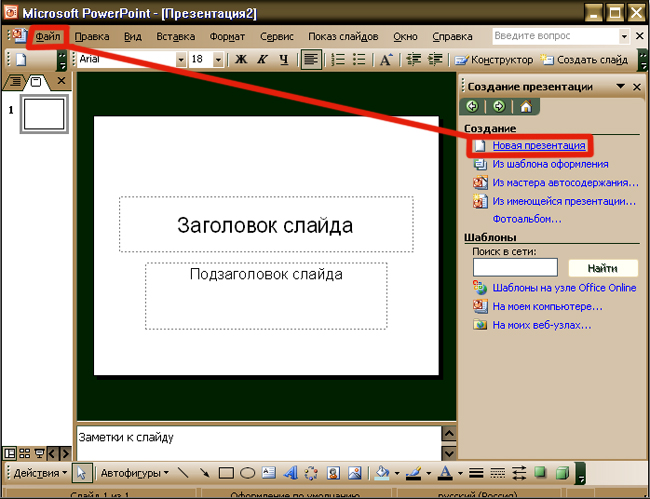 Изначально они будут просто пустые, их следует оформить. Для этого выбираете в навигаторе страницу. Наконец, во вкладках ищите «Дизайн».
Изначально они будут просто пустые, их следует оформить. Для этого выбираете в навигаторе страницу. Наконец, во вкладках ищите «Дизайн».
В разделе «Темы» находится такая же кнопочка, нажав на которую, вы откроете список доступных. Выбираете понравившуюся, и внешний вид меняется.
Как сделать свою презентацию на компьютере с текстом
Если вы решили добавить еще больше, к примеру, текстовое наполнение, необходимо использовать специальные блоки. Вы можете напечатать, или сделать копию текстовой части. Расположение блоков быстро меняется мышкой, простым перетаскиванием специальной рамки, поэтому справится легко.
Как сделать таблицы и графики
Эти графические схемы позволяют наглядно отобразить разные процессы. График можно добавить с помощью вкладки «Вставка» в верхнем меню. В разделе «Иллюстрации» расположен ярлычок диаграмм, открывающий окошко создания. Там выбираете вид диаграммы из имеющегося ассортимента на компьютере.
Будет открыта электронная таблица, которая помогает редактировать параметры.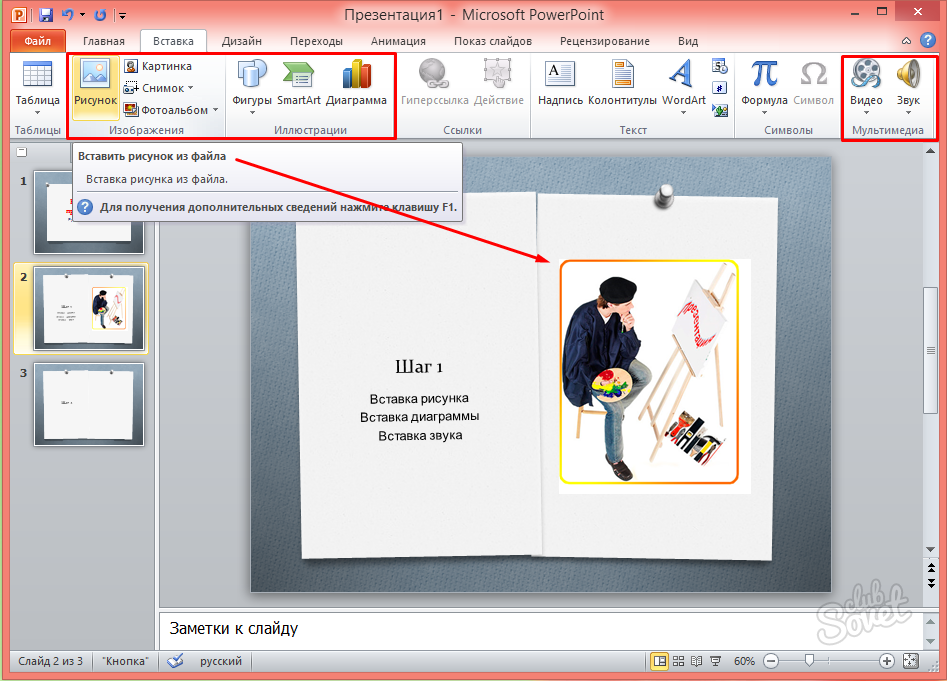 Все изменения будут сразу отображаться в диаграмме.
Все изменения будут сразу отображаться в диаграмме.
Для вставки таблицы используется та же вкладка в верхнем меню, что и для создания диаграммы. С левой стороны есть блок «Таблица» и такая же кнопочка, активирующая окошко конфигурации. Ячейки таблички заполняются так же, как и текстовые поля.
Как добавляются и оформляются картинки
Самое примечательное, что тематические изображения позволят сделать презентацию на компьютере более информативной. Лучше на одном слайде размещать одну картинку, но качественную. Вставлять ее можно из той же вкладки, что и диаграмму, но тут надо привлекать подпункт «Рисунок».
Добавляем видео и аудио на компьютере
Мультимедийный контент может быть использован только там, где он будет уместен. Они будут незаменимы для создания развернутого доклада или объяснения трудных тем. Аудио/видео добавляется из спецвкладки «Вставка» в верхнем меню. С правой стороны есть блок «Клипы мультимедиа». После нажатия на него появляется тип добавляемого файла. Вы только выбираете нужный из папки с материалами. В результате будет открыто уведомление о том, что проигрывание ролика начинается с открытием странички.
После нажатия на него появляется тип добавляемого файла. Вы только выбираете нужный из папки с материалами. В результате будет открыто уведомление о том, что проигрывание ролика начинается с открытием странички.
Добавление анимации для перелистывания слайдов
В презентацию лучше добавлять эффектные переходы. Просто выделяете в навигаторе необходимую страничку и переходите в «Анимацию» в меню.
Нажав на клавишу «Схема перехода», будет открыт перечень всего ассортимента переходов. Не забывайте, что выбранный переход используется исключительно на выделенную страничку. Для каждой нужно устанавливать его в ручном режиме.
Спецэффекты лучше добавлять к элементам странички. Для этого следует использовать подпункт «Анимация». Необходимо выделить объект, кликнуть по анимации и отметить «настройка анимации». В результате будет открыт перечень возможных вариантов, позволяющий создавать анимацию.
Как просмотреть результат на компьютере
Если вы хотите просмотреть то, что получилось, необходимо тапнуть по клавише F5 или выбрать нужный пункт в строчке верхнего меню. Перед тем, как сохранить, следует ввести параметры показа в специальном окне. Настройка параметров будет зависеть от вида доклада и плана выступления.
Перед тем, как сохранить, следует ввести параметры показа в специальном окне. Настройка параметров будет зависеть от вида доклада и плана выступления.
Если вы хотите сделать слайд-шоу без Power Point в Windows 10 или в другом Виндовс, можно воспользоваться аналогами, к примеру, Prezi , Kingsoft Presentation (максимально приближен к Поинт), интерактивной платформой SlideRocket , веб-приложением Piktochart и прочим.
Вот так легко сделать презентацию на компьютере. Во время ее создания, не стоит забывать, что качество напрямую зависит от содержательности материалов, поэтому тщательно готовьтесь.
От хорошей презентации во многом зависит решение важных вопросов. Заинтересовать слушателей: кратко, красиво и доходчиво подать материл — основные требования к презентации.
Изменение интерфейса в Windows 7 первое время вызывает замешательство у пользователей, однако основные функции не особо и поменялись. В качестве примера попробуем создать презентацию на Windows 7.
На Windows 7 возможно создать презентацию так же, как и на других версиях. Делается это с помощью средств Microsoft Office, а именно, Power Point — этот продукт создан специально для презентаций.
Быстрая навигация по статье
Различие версий
Создать презентацию можно, используя шаблон понравившейся вам презентации. Для этого откройте её в Power Point и замените слайды на свои. Однако такой путь не правильный. Лучше продумать и разработать свой личный шаблон с учётом всех особенностей именно вашей презентации.
Если вы работали в ранних версиях Power Point, то изменения в Windows 7 незначительны. Основное отличие — появление всплывающего меню. В окне меню задаются параметры сохранения, открытия и печати файлов презентации. В прежних версиях эти функции были доступны через кнопку «Файл».
Создание презентации
Чтобы создать презентацию, необходимо соблюдать последовательность шагов:
- Прежде всего, выберете тему (то есть, оформление слайдов презентации).
 Коллекция тем находится во вкладке «Конструктор». Темы в Windows 7 нужно выбирать отдельно для титульной страницы, отдельно для слайдов с текстом и для слайдов с фотографиями, диаграммами, и рисунками. Это сделает презентацию более однородной — она будет выглядеть, как единое целое.
Коллекция тем находится во вкладке «Конструктор». Темы в Windows 7 нужно выбирать отдельно для титульной страницы, отдельно для слайдов с текстом и для слайдов с фотографиями, диаграммами, и рисунками. Это сделает презентацию более однородной — она будет выглядеть, как единое целое. - Далее можете создавать свою презентацию и заполнять слайды информацией. Не старайтесь впихнуть в один слайд всю нужную информацию. На каждом слайде должен быть хорошо виден и рисунок и текст.
Обилие текста на слайде — это плохо. Разделите текст на несколько слайдов и разместите его списками или таблицами. Информация должна быть понятна и наглядна, тогда вы получите хорошую презентацию.
Использование предлога in в английском языке
Употребление и произношение in
Как сделать презентацию на компьютере: Эффективное руководство
В нашей работе или учебе нам часто нужна презентация, чтобы сделать отчет, подготовить речь, представить задачу как выполненную, даже чтобы выгодно представить себя для резюме или портфолио .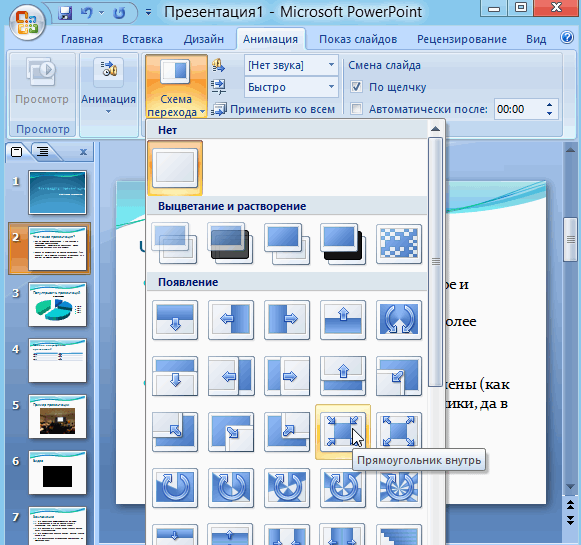 Если вы затрудняетесь с созданием презентаций или хотите прояснить или углубиться в какой-то аспект процесса создания презентации, то наша статья-инструкция о том, как сделать презентацию на компьютере, поможет ответить на главные вопросы: С чего начать? Что должна включать презентация? Какое программное обеспечение можно использовать? Где найти вдохновение, крутые примеры и лайфхаки?
Если вы затрудняетесь с созданием презентаций или хотите прояснить или углубиться в какой-то аспект процесса создания презентации, то наша статья-инструкция о том, как сделать презентацию на компьютере, поможет ответить на главные вопросы: С чего начать? Что должна включать презентация? Какое программное обеспечение можно использовать? Где найти вдохновение, крутые примеры и лайфхаки?
Подготовка: на что обратить внимание?
Мы собрали лучшие советы в нашем подробном руководстве о том, как сделать презентации более профессионально, чтобы они достигли своих целей. Но что нужно учитывать в самом начале?
Прежде чем открывать программу презентации и добавлять новый слайд, важно ответить на вопросы, которые определят композицию, структуру и стиль вашей будущей презентации. Давайте обсудим их один за другим.
- Для чего нужна ваша презентация?
Вот уточните для себя, зачем вы создаете презентацию, какова ее цель, что вы хотите изменить этими словами или слайдами. Пожалуй, это главный вопрос, который нужно задать, чтобы определить свою последующую работу.
Пожалуй, это главный вопрос, который нужно задать, чтобы определить свою последующую работу. - Для кого эта презентация?
Многое зависит от того, кто увидит вашу презентацию, структурной логики презентации, используемых аргументов и графического стиля. Перед подготовкой презентации определите, кем будут ваши зрители и что они ожидают увидеть на ваших слайдах. - Как вы собираетесь презентовать?
Вам также необходимо понимать, что произойдет с презентацией после того, как вы закончите последний слайд: вы будете распространять ее по электронной почте и ждать ответа или будете выступать лично? Это влияет на количество текста на слайдах, дизайн и вашу подготовку. - Есть ли требования к хосту или клиенту для презентации?
Важный момент, о котором часто забывают. Прежде чем делать презентацию, поинтересуйтесь, какой формат требуется, есть ли ограничения по слайдам или фиксированной структуре, сколько времени займет презентация и другие организационные вопросы. Если вы проверите его заранее, вы успеете выполнить его и будете уверены в своем материале.
Если вы проверите его заранее, вы успеете выполнить его и будете уверены в своем материале.
Идеи для презентаций и важные заметки можно удобно собрать в Miro или других подобных службах
Основные компоненты презентации
Ответив на вопросы выше, можно переходить к самой подготовке презентации. И если вы уже нажали «Новый слайд», подождите. Не спешите. У нас есть для вас крутые лайфхаки, которые облегчат вам дальнейшую работу. Начнем с обсуждения основных компонентов любой презентации.
Структура презентации
Хорошие презентации не создаются спонтанно. Выступления спикеров TED — это огромная работа, которая готовится и оттачивается задолго до того, как они выйдут на сцену. Полученная простота, ирония и обаяние выступлений профессионалов такого уровня достигаются за счет отточенной структуры – управление вниманием слушателей осуществляется естественно и последовательно. Итак, что вам нужно усовершенствовать, чтобы вас слушали с таким же увлечением?
Итак, что вам нужно усовершенствовать, чтобы вас слушали с таким же увлечением?
1. Основная проблема
О чем вы говорите в своей презентации, т.е. , какая боль, проблема, утверждение? Важно буквально одним предложением описать конкретную проблему, о которой вы собираетесь рассказать и призвать решить, чтобы человек, посетивший или прочитавший вашу презентацию, получил твердое понимание.
2. План презентации
Теперь составьте план презентации – все, что может быть использовано в качестве основы для вашей аргументации и сценария, вы можете даже использовать подход, которому нас учили еще в школе на уроках литературы : экспозиция, события, кульминация, разрешение. Сначала определите основные разделы, а затем уточните свои утверждения в каждом разделе. Начало вашей презентации — это отправная точка для вашей истории и проблемы, здесь вы можете ввести введение и кратко описать тему. Последний слайд хорош для контактных данных спикера, основной идеи, благодарности или эмоционального заключения.
3. Аргументы
Чтобы аудитория погрузилась в проблему и пришла к нужному вам решению, идее или заключению, вы должны тщательно подобрать аргументы для каждого пункта вашего плана. Подходящими аргументами будут факты из исследований, различных проектов, цитаты, мнения экспертов, тематические исследования (испытанные вами или другими вовлеченными людьми). Здесь хорошо подойдут визуализированные данные, поскольку их всегда легче понять, а также опыт говорящего или истории, которые могут быть связаны с кем угодно. Это помогает поместить аудиторию в определенный контекст.
Лайфхак 1: Пирамида Барбары Минто
Принцип пирамиды Минто — это система аргументации, изобретенная Барбарой Минто из McKinsey. В основе этой системы лежит строгий принцип: мы структурируем наши пункты в виде пирамиды и переходим от основной идеи, вопроса или проблемы к аргументам, формулируя выводы в конце каждой группы аргументов. Этот универсальный подход помогает структурировать как увлекательные короткие встречи, так и полноценные выступления.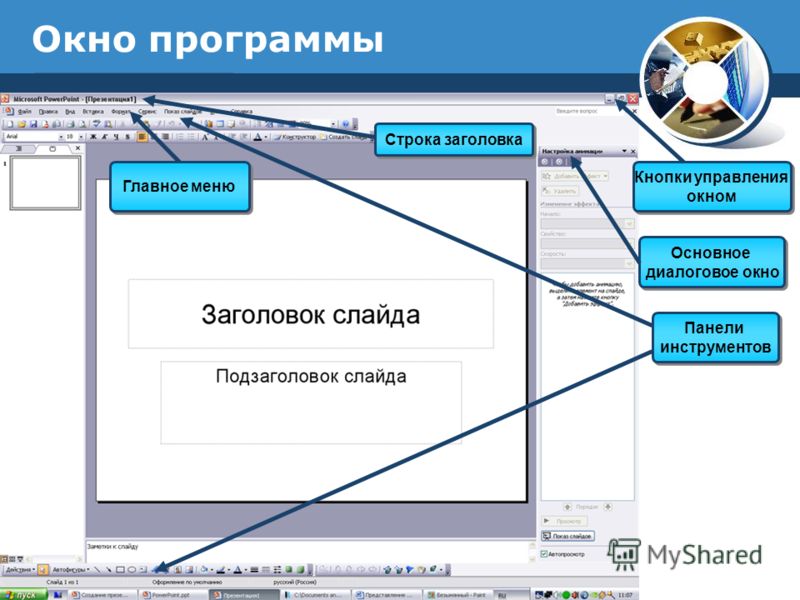
Лайфхак 2: Изложите свой план на бумаге
Исследования и эмпирические наблюдения показывают, что информация на физических носителях легче воспринимается и структурируется нашим мозгом. Это также важно, когда вы думаете о том, как сделать презентацию более увлекательной. В процессе придумывания плана и рассуждений обычно проще и эффективнее иметь дело с бумагой: перечеркиваешь, рисуешь, раскладываешь листы в разном порядке и экспериментируешь — электронная среда не будет давить на то, чтобы ты оперативно составлял макет слайда. и идеальный дизайн, так что процесс будет двигаться быстрее.
Рассказ
Подготовка текста для презентации по вопросам бизнеса или изучения вопросов зависит от выбранной вами цели, как обсуждалось выше, и от того, собираетесь ли вы выступать лично или презентация предназначена только для чтения.
- Если ваша презентация предназначена только для чтения: Здесь важно, чтобы ваши идеи были поняты максимально точно и правильно.
 Поэтому работайте над аргументацией и визуализацией информации — схемы, гиперссылки на дополнительные материалы, четко структурированный текст, полностью раскрывающий тему и проблему презентации — вот что должно быть в хорошей презентации для чтения. В зависимости от ситуации такая презентация может быть построена из отчета, вашего портфолио или выполненного задания.
Поэтому работайте над аргументацией и визуализацией информации — схемы, гиперссылки на дополнительные материалы, четко структурированный текст, полностью раскрывающий тему и проблему презентации — вот что должно быть в хорошей презентации для чтения. В зависимости от ситуации такая презентация может быть построена из отчета, вашего портфолио или выполненного задания.2. Если вы будете выступать лично: В вашем распоряжении 2 инструмента: текст на ваших слайдах и ваша речь. Основное правило заключается в том, что они должны отличаться и не дублировать друг друга. В противном случае аудитория вообще не оценит вашу работу и потеряет внимание уже на 3 rd слайде. Текст в презентации лучше сокращать и отдельными высказываниями, выделяя только главное, а выводы и некоторые детали озвучивать. Удобнее всего его готовить, когда у вас уже есть хотя бы черновик презентации — попробуйте рассказать ее обычными и простыми словами на диктофон. Пара таких репетиций поможет избавиться от лишних слов, словосочетаний и терминов, которые вам будет сложно артикулировать во время выступления.

Визуальный дизайн
Завершающим штрихом любой презентации является ее визуальное оформление. Именно оформление слайдов помогает нам удерживать и контролировать внимание зрителей, а также то, что может оттолкнуть человека и вызвать недоверие. Как сделать презентацию красивой и качественной? Пункты ниже помогут в этом:
Цвета
Выберите несколько, например, 2 или 3 гармоничных цвета. Как правило, это цвет фона, цвет основного текста и цвет акцентов в заголовках и графике. Вы можете подобрать классные комбинации с помощью какого-нибудь инструмента, например Paletton.com, ColorPalettes. Пример выбора трехцветной схемы для презентации
Шрифты
Со шрифтами тоже не стоит переусердствовать — лучше ограничиться 1 или 2, один для основного текста и один для заголовков или акцентов. Выбирайте шрифты, которые легко читать, например, Century Gothic, Muller, Roboto, Monserrat, Oswald.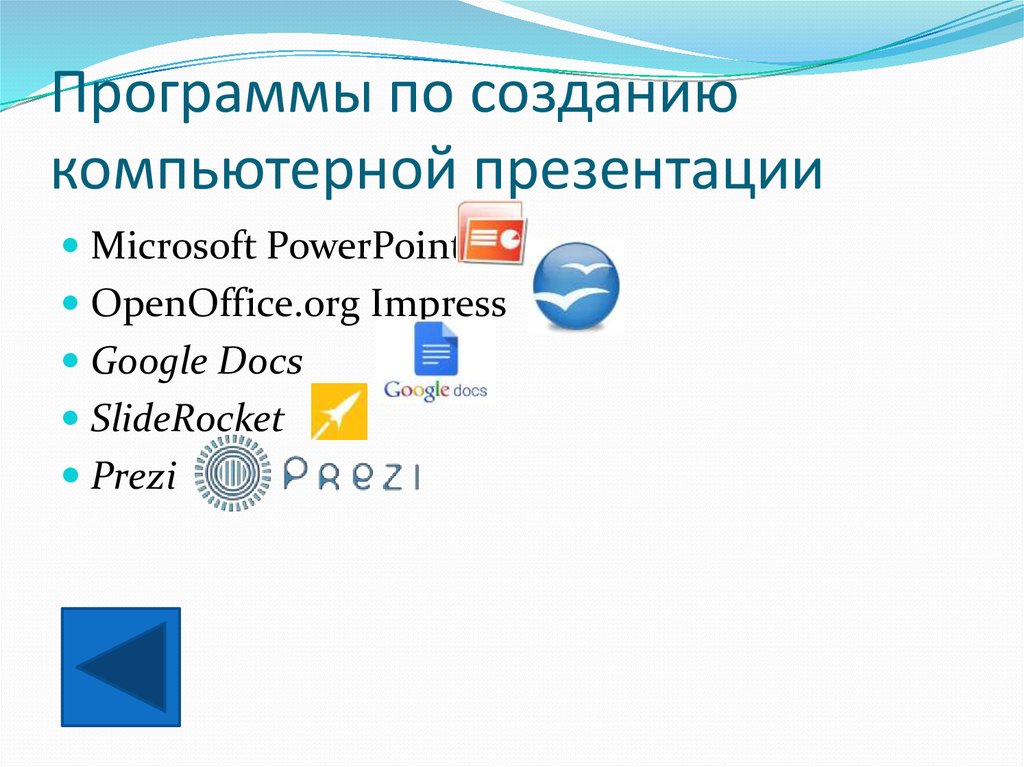 Может быть достаточно даже одного шрифта, если он имеет различные вариации: жирный, курсив, обычный и их комбинации. Это может помочь подчеркнуть ваши основные моменты и сформировать легко читаемые текстовые блоки.
Может быть достаточно даже одного шрифта, если он имеет различные вариации: жирный, курсив, обычный и их комбинации. Это может помочь подчеркнуть ваши основные моменты и сформировать легко читаемые текстовые блоки.
Служба выбора шрифтов Google
Картинки
Прикольные картинки в созданной вами презентации помогут передать основную мысль без слов, создадут яркий визуальный образ, который подчеркнет ваши аргументы. Для поиска качественных изображений используйте стоки ( например , pexels.com, unsplash.com) или специализированные сервисы, вроде Popsters: если на нем авторизоваться во Flickr, то можно искать самые популярные изображения по ключевым запросам, которые вам подходят ( не забудьте проверить лицензию на использование).
Графика
Визуализация данных — это сила презентации. Все, что можно представить визуально, лучше формировать в визуальные элементы, а не в текст. Чтобы найти классные шаблоны и заготовки для схем и графиков, также используйте специализированные сервисы и стоки, такие как Freepik, flaticon. com.
com.
Как сделать вашу презентацию красивой
Дизайн и оформление презентаций, как мы уже выяснили, сложная тема, где многое можно воспринимать субъективно. Чтобы избежать такого подхода, предположим, что дизайн должен решать определенную проблему, например, эффективно и просто донести ваши идеи до слушателей. Следующие принципы также могут помочь вам на всех этапах создания презентации:
- Выразитесь кратко и по пунктам
Чем яснее будет ваша мысль на слайде, тем лучше. Попробуйте вообще убрать лишние фразы и слова, прочитайте вслух, чтобы убедиться, что смысл не потерян. И, конечно же, добавляйте новые слайды, используйте более крупный размер шрифта и, если необходимо, а количество слайдов не ограничено требованиями, не стоит пытаться уместить все в один слайд. - Не бойтесь использовать шаблон
Если у вас мало времени на подготовку или вы не уверены в своих силах, возьмите шаблон презентации и сосредоточьтесь на проработке структуры и текста. Таким образом, вы получите гораздо более подробный и качественный результат. Однако всегда есть вероятность, что вашим шаблоном уже кто-то пользовался, поэтому, если есть возможность, стоит его настроить или поработать над дизайном самостоятельно.
Таким образом, вы получите гораздо более подробный и качественный результат. Однако всегда есть вероятность, что вашим шаблоном уже кто-то пользовался, поэтому, если есть возможность, стоит его настроить или поработать над дизайном самостоятельно. - Чем меньше, тем лучше
Этот принцип применим к текстам, изображениям, шрифтам и цветам в презентациях. Частая ошибка новичков при создании слайдов — использовать все сразу. Помните, что ваш лучший набор для начинающих, который поможет создать действительно стильную презентацию, — это пошаговое повествование, несколько иллюстраций одинакового качества, 2 шрифта и максимум 2–3 цвета.
Услуги по проведению презентаций и программное обеспечение
Подготовка и форматирование презентации – довольно распространенная задача, которую часто приходится выполнять в самых разных областях. Для облегчения этой задачи было разработано множество сервисов, поэтому мы собираемся обсудить основные из них ниже. Они предлагают удобный и простой способ создания презентации на вашем компьютере.
Они предлагают удобный и простой способ создания презентации на вашем компьютере.
PowerPoint
Это, пожалуй, самая известная программа для презентаций из пакета Microsoft Office. Поэтому вполне естественно желание узнать особенности того, как сделать презентацию в PowerPoint. К достоинствам PowerPoint можно отнести широкий функционал, понятный и удобный интерфейс; более новые версии, начиная с 2019 года, также используют автоматические подсказки и настройки, которые облегчают вашу работу, например, ускоряют выравнивание по сетке. Распространяется на платной основе, однако доступна пробная версия на 1 месяц.
Первоначальный интерфейс PowerPoint
Лайфхак: Уточните в организации, в которой вы работаете или учитесь, есть ли у них подписка на Microsoft Office для сотрудников/студентов — вполне возможно, что есть.
Google Slides
Облачные презентации Google для совместной работы — удобная платформа для тех, кто работает над проектом в команде или удаленно. Google Slides имеет простой интерфейс, понятный и простой в освоении с нуля, однако набор шрифтов, переходов и визуальных элементов ограничен.
Google Slides имеет простой интерфейс, понятный и простой в освоении с нуля, однако набор шрифтов, переходов и визуальных элементов ограничен.
Keynote
Стандартное приложение для презентаций от Apple. Он предлагает простые и понятные базовые функции, аналогичные Google Slides. Одним из недостатков является ограничение платформы, поэтому вам придется конвертировать презентацию в PDF или PPTX, чтобы открыть ее в другой программе.
Canva
Онлайн-платформа для подготовки слайдов с большим набором разнообразных шаблонов, подходящих как для работы, так и для учебы. Есть платные функции, но бесплатного функционала и набора шаблонов достаточно, чтобы сделать красивую презентацию.
Prezi
Веб-сайт для создания анимированных презентаций с множеством переходов и анимационных эффектов. Он предлагает понятный функционал и возможность работать онлайн. К недостаткам можно отнести противоречивое восприятие, которое может быть вызвано непрерывной анимацией, необходимость подачи информации очень кратко, ограниченные возможности визуализации.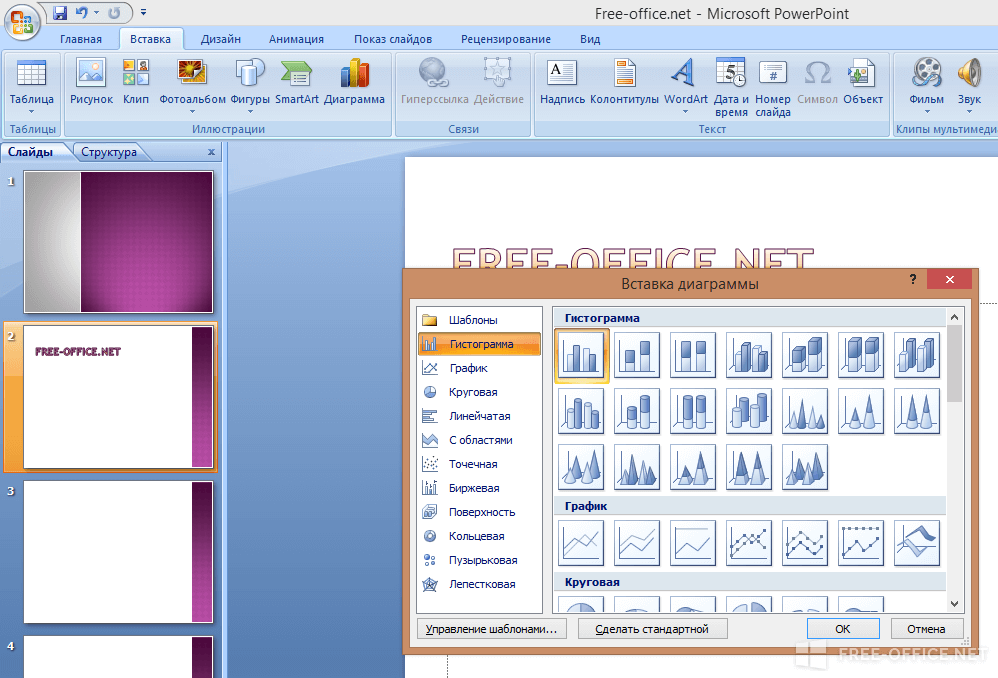
Где найти полезные материалы и вдохновение?
Чтобы сделать вашу презентацию интересной и увлекательной, важен также ваш визуальный опыт, а также возможность быстро найти тот или иной полезный инструмент, получить подсказку или совет. Мы собрали для вас несколько рекомендаций, где их взять.
TikTok и Instagram
Социальные сети уже давно стали не просто местом для лайков и картинок, а настоящим инструментом обучения. Формат быстрых обучающих видео и постов все быстрее захватывает эти платформы, поэтому в TikTok и Instagram сейчас уже много крутых аккаунтов с полезными фишками, анализами, секретами и инструментами, которые помогают в создании презентаций. В TikTok, например, @Thatrelatablestudent рассказывает о том, как быстро создавать стильные слайды, о полезных сервисах и лайфхаках по структурированию презентаций, цветам и шрифтам; а в Instagram — @deardatapostbox с подборкой инструментов, простых и ярких способов визуализации таблиц и данных.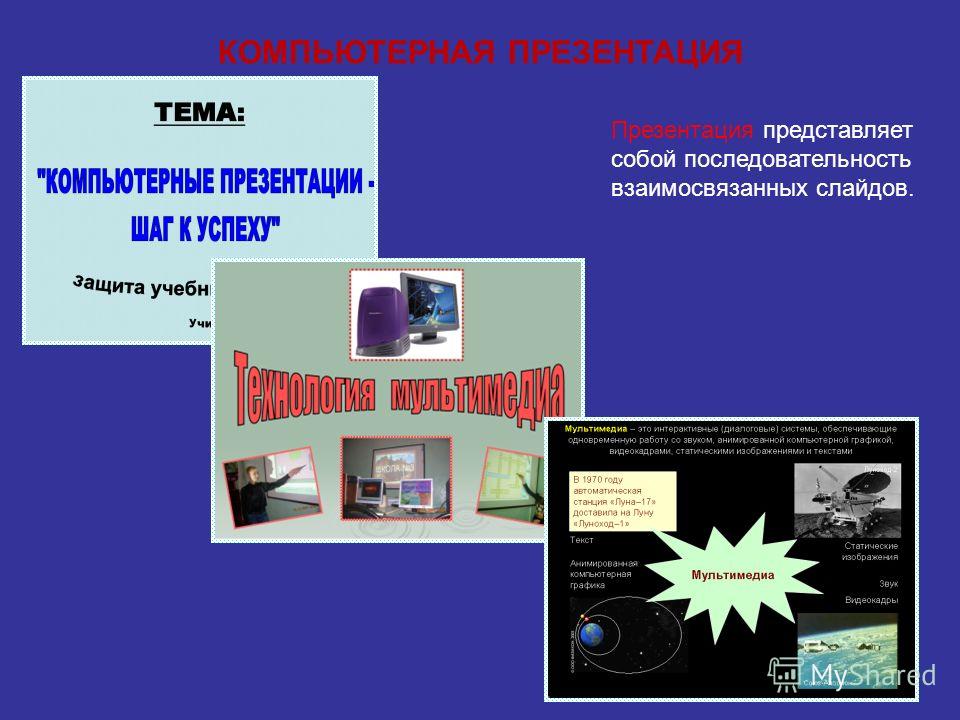
и
Аккаунты при создании презентации: @Thatrelatablestudent и @Nandovtwork
Slideshare
Самый известный сайт для размещения презентаций — здесь вы можете найти презентации на самые разные темы, от выступлений TED до учебных материалов и портфолио. Полезно следить за компаниями, специализирующимися именно на презентациях, черпать идеи, опыт и вдохновение.
Behance
Сайт для дизайнеров, на котором представлено множество графических работ и иллюстраций со всего мира. Это помогает развивать ваш визуальный опыт, находить тренды и идеи для презентаций и дизайна интерьера.
Pinterest
Пожалуй, самая известная платформа для вдохновения. Если использовать поисковый запрос, связанный с презентациями и дизайном, можно получить приятные подборки по разным тематикам, найти иллюстрации, вдохновиться примерами работы со шрифтами и подготовить мудборд для презентации.
Банк слайдов от Bonnie & Slide
Банк бесплатных слайдов от Академии презентаций Bonnie&Slide поможет найти конкретные образцы слайдов по многочисленным темам, проверить, какие похожие задачи решали другие в презентациях, и вдохновиться на создание эффектных и ярких работ.
Создать красивую презентацию для учебы, работы или публичного выступления на первый взгляд кажется непростой задачей. Однако постоянные тренировки, использование советов и лайфхаков дадут вам необходимый опыт. Итак, теперь, когда у вас есть все знания о том, как сделать презентацию интересной и увлекательной, пришло время начать с самого первого шага. Пробуйте, экспериментируйте, презентуйте — и мы уверены, у вас получится сделать крутые и эффектные презентации на любую тему.
Как подготовить презентацию своего технического проекта для большой аудитории?
Выступление на публике никогда не было легкой задачей. Особенно, если вы технический специалист и предпочитаете иметь дело с цифрами и данными, а не с людьми. Однако в какой-то момент вашей академической или профессиональной жизни вам может понадобиться провести презентацию проекта для большой аудитории. Например, для студентов технических вузов или компаний с тысячами сотрудников.
Однако в какой-то момент вашей академической или профессиональной жизни вам может понадобиться провести презентацию проекта для большой аудитории. Например, для студентов технических вузов или компаний с тысячами сотрудников.
Как чувствовать себя уверенно и работать наилучшим образом? Как создать удобоваримую и точную презентацию, которая понравится всем? Об этом и многих других аспектах мы расскажем в статье ниже. Прочитав ее, вы будете на 100 % готовы к технологической презентации. Источник изображения: Unsplash Презентация для большой аудитории
Посетите место заранее
Если у вас есть такая возможность, посетите презентацию перед большим событием. Попросите разрешения осмотреть сцену, зал, все входы и выходы. Также можно протестировать звук и посмотреть, как исполнители выглядят со зрительских мест. Поговорите с рабочими и попросите совета, если это возможно. Это не только поможет вам лучше подготовиться, но и чувствовать себя более уверенно и расслабленно во время выступления.
В хорошем месте для презентации должно быть достаточно места, удобные стулья, хорошее освещение и оборудование, а также солидная акустика. Тем не менее, лучшее место для презентации всегда то, где вы чувствуете себя комфортно, и эта проблема легко решается, если у вас есть возможность изучить место заранее.
Проверьте оборудование
При подготовке презентации технического проекта многое может пойти не так. Но можно значительно минимизировать риски, заранее проверив каждую часть исполнения. Например, убедитесь, что ваш ноутбук, экран, микрофон и другое оборудование работают правильно. У вас должно быть достаточно заряда батареи, все необходимые лицензии, а также кабели и адаптеры для плавной и беспроблемной презентации.
Подготовка презентации
Большую часть подготовки занимает сама презентация. Нужно сделать так, чтобы каждый элемент был интересен, понятен и продуман до мелочей. Вот несколько моментов, на которые стоит обратить внимание:
- Слайды .
 Существует общее правило 10-20-30, которое гласит, что ваша презентация должна содержать менее 10 слайдов, длиться не более 20 минут и иметь размер 30 pt. размер шрифта и многое другое. Таким образом, вы сконцентрируетесь только на самой важной информации и не утомите публику долгими выступлениями.
Существует общее правило 10-20-30, которое гласит, что ваша презентация должна содержать менее 10 слайдов, длиться не более 20 минут и иметь размер 30 pt. размер шрифта и многое другое. Таким образом, вы сконцентрируетесь только на самой важной информации и не утомите публику долгими выступлениями. - Цветовая гамма . Победившие цвета 2022 года — синий и желтый, бирюзовый, коралловый и ярко-мульти. При выборе цветовой схемы убедитесь, что она уместна и не отвлекает аудиторию от сообщения.
- Аудио и видео . Чтобы сделать презентацию более яркой, следует вставлять различные графические элементы. Например, видеоклипы. Используйте лучшее программное обеспечение для веб-камер, чтобы записывать видео прямо со смартфона и компьютера. Этот прием будет чрезвычайно эффективен для создания запоминающихся презентаций.
- Копии в разных форматах . Всегда разумно хранить несколько копий будущей презентации на телефоне, ноутбуке или в облаке.
 Вы также можете конвертировать файлы в несколько форматов, чтобы убедиться, что они открываются во всех программах и устройствах.
Вы также можете конвертировать файлы в несколько форматов, чтобы убедиться, что они открываются во всех программах и устройствах.
Чтобы повысить производительность и сэкономить драгоценное время, вы можете использовать технологические шаблоны презентаций и инструменты редактирования. Профессиональный презентатор — настоящая находка для новичков.
Репетиция
Опытные исполнители всегда устраивают репетицию, чтобы подготовиться к публичному выступлению и убедиться, что все учтено. Даже если вы прочитали все слайды десятки раз и думаете, что знаете ответы на все вопросы, разговор вслух может помочь вам улучшить речь, жесты и темп.
Начните с репетиции перед зеркалом, и когда вы почувствуете себя достаточно уверенно, попросите своих друзей, членов семьи или коллег послушать презентацию и оставить отзыв. Вы также можете снять выступление на видео, чтобы увидеть, как вы выглядите со стороны. Обратите внимание на язык тела и сообщения, которые вы даете. Избегайте скрещенных рук, рук в карманах и шагов по сцене.
Избегайте скрещенных рук, рук в карманах и шагов по сцене.
Соблюдайте сроки
Презентация должна быть не только интересной и полезной, но и краткой. Независимо от того, выступаете ли вы на конференции, TED Talks или деловых встречах, вы ограничены во времени, и очень важно придерживаться требований. Лучший способ добиться этого — сделать временные маркеры и контролировать, движетесь ли вы с нужной скоростью. Например, если вы находитесь на слайде 10 всего через 5 минут выступления, лучше замедлиться. Не забудьте оставить время на то, чтобы попить воды, сделать паузу и ответить на вопросы в конце презентации.
Используйте кликеры
Ручки для презентаций, или, как их часто называют, беспроводные пульты дистанционного управления презентациями, необходимы для проведения качественных презентаций. С их помощью вы сможете создать идеальный поток слайдов и избежать неловких пауз и прерываний. Кликер для слайдов позволяет переключаться между слайдами без каких-либо заметных движений (по сравнению с перемещением клавиатуры или мыши вашего ноутбука) и стоит менее 30 долларов. Просто держите его в руке во время презентации и нажимайте кнопку, когда вам нужен следующий слайд.
Просто держите его в руке во время презентации и нажимайте кнопку, когда вам нужен следующий слайд.
Если вы не хотите покупать физическую кнопку, загрузите приложение для своего смартфона. Лучшими приложениями для кликеров по слайдам являются Clicker, i-Clickr и PPT Remote Pro. Подготовка презентации — Источник изображения: Unsplash
Заключительные мысли
Существует множество тем, которые вы можете затронуть во время презентации: технология блокчейна, веб-разработка, фишинг. атаки, 5G и многое другое. Но независимо от темы вам нужно будет уделить достаточно времени подготовке, репетициям и освоению необходимого программного обеспечения и инструментов. Хорошая новость заключается в том, что подготовиться к технологической презентации проще, чем может показаться на первый взгляд. А с нашими советами вы обязательно получите удовольствие от процесса и избежите лишних ошибок и переживаний.
5 ключевых советов по проведению успешных презентаций
Опубликовано
Я очень рад опубликовать статью в блоге на этой неделе на нашем новом веб-сайте, который был запущен в пятницу, 15 июня. Вы найдете мой еженедельный блог Business Productivity под названием «Get Sharp» в главном меню, или вы можете получить доступ к последнему сообщению в блоге внизу первой страницы. Вы также можете подписаться на наш ежемесячный информационный бюллетень, чтобы не пропустить ни одну из наших статей или обновлений в блоге. На этой неделе я хотел поделиться некоторыми полезными компьютерными советами, которые пригодятся вам при проведении презентаций.
1. Нейтрализуйте рабочий стол вашего компьютера
Первая рекомендация, которую я бы дал вам, если вы проводите презентацию на своем собственном компьютере, это убедиться, что у вас чистый рабочий стол. Не знаю, как вы, но если я вижу, как выступающий подключается к своей машине и у него на рабочем столе есть файлы, изображения и гаджеты, я не могу не попытаться прочитать их. Когда вы проводите презентацию, вы хотите, чтобы аудитория сосредоточилась на вас, а не на том, что находится на рабочем столе вашего компьютера.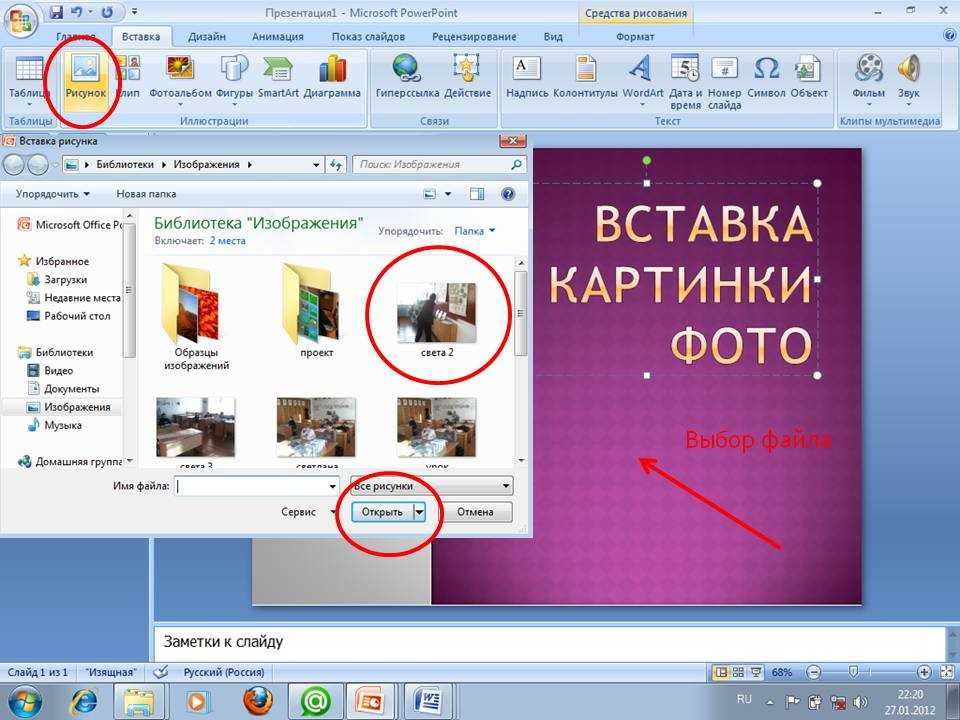 Хорошо то, что вам на самом деле не нужно чистить рабочий стол, вы можете просто отключить отображение значков и гаджетов на рабочем столе. Чтобы сделать это в Windows 7, щелкните правой кнопкой мыши рабочий стол и снимите флажки «Показать значки на рабочем столе» и «Показать гаджеты на рабочем столе».
Хорошо то, что вам на самом деле не нужно чистить рабочий стол, вы можете просто отключить отображение значков и гаджетов на рабочем столе. Чтобы сделать это в Windows 7, щелкните правой кнопкой мыши рабочий стол и снимите флажки «Показать значки на рабочем столе» и «Показать гаджеты на рабочем столе».
Все ваши файлы, ярлыки и гаджеты будут удалены и останется только фоновое изображение. Здесь я бы также посоветовал вам использовать что-то нейтральное в качестве фонового изображения. Не всегда уместно иметь личные фотографии членов семьи или забавных моментов. Чтобы снова получить значки, файлы и гаджеты, просто снова щелкните правой кнопкой мыши и выберите «Показать значки / гаджеты на рабочем столе».
2. Сделать экран черно-белым
Довольно часто во время презентации вы хотите, чтобы аудитория сосредоточила все свое внимание на вам — не ваши слайды. Очень простой способ сделать это, если вы запускаете презентацию PowerPoint, — сделать экран черным. Сделать это можно либо нажав кнопку «b» на клавиатуре, либо щелкнув правой кнопкой мыши в презентации и выбрав «Экран» — «Черный экран». Чтобы снова показать слайд, просто нажмите любую кнопку на клавиатуре или мыши. Также есть возможность сделать экран белым. Это хороший вариант, если вы рисуете или пишете что-то на доске и хотите использовать свет от проектора, чтобы люди могли лучше видеть. Чтобы сделать экран белым, просто нажмите кнопку «w» на клавиатуре или снова щелкните правой кнопкой мыши и выберите «Экран» — «Белый экран».
Сделать это можно либо нажав кнопку «b» на клавиатуре, либо щелкнув правой кнопкой мыши в презентации и выбрав «Экран» — «Черный экран». Чтобы снова показать слайд, просто нажмите любую кнопку на клавиатуре или мыши. Также есть возможность сделать экран белым. Это хороший вариант, если вы рисуете или пишете что-то на доске и хотите использовать свет от проектора, чтобы люди могли лучше видеть. Чтобы сделать экран белым, просто нажмите кнопку «w» на клавиатуре или снова щелкните правой кнопкой мыши и выберите «Экран» — «Белый экран».
3. Быстро перемещайтесь по слайдам
Иногда может потребоваться пропустить несколько слайдов в презентации или вернуться к ранее показанному слайду. Вместо того, чтобы переходить по каждому слайду, пока не дойдете до нужного слайда, гораздо профессиональнее щелкнуть слайд правой кнопкой мыши, выбрать «Перейти к слайду» и выбрать слайд, который вы хотите показать.
4. Используйте мышь как лазерную указку
Если на вашем слайде есть что-то, на что вы хотите указать, в частности, вы всегда можете использовать лазерную указку, чтобы сосредоточить внимание аудитории на области слайда. Если у вас нет лазерной указки, вы можете использовать мышь в PowerPoint 2010. Удерживая нажатой клавишу CRTL, щелкните левой кнопкой мыши, чтобы превратить мышь в красную точку, как у лазерной указки.
Если у вас нет лазерной указки, вы можете использовать мышь в PowerPoint 2010. Удерживая нажатой клавишу CRTL, щелкните левой кнопкой мыши, чтобы превратить мышь в красную точку, как у лазерной указки.
5. Увеличьте масштаб, чтобы показать определенную часть экрана
Если вы хотите что-то продемонстрировать своей аудитории на своем компьютере — отчет в Excel, абзац в длинном документе или пункт меню, им может быть трудно это увидеть, если у вас высокое разрешение на вашем компьютере. Для увеличения вы можете использовать инструмент «Лупа» в Windows. Чтобы сделать это в Windows 7, нажмите кнопку «Windows» на клавиатуре (с флажком Windows) и кнопку «+». Экран фокусируется (там, где находится указатель мыши), и объекты, которые вы хотите показать, становятся крупнее. Вы можете продолжать нажимать клавишу «+», пока не достигнете нужного размера, чтобы уменьшить масштаб, просто нажмите кнопку «Windows» и клавишу «-».
Что бы вы ни делали – делайте это уверенно
Если вы чувствуете себя комфортно перед аудиторией и у вас нет никаких проблем при работе с компьютером, эти советы помогут вам стать еще более опытным докладчиком. Однако вам не следует начинать пробовать что-то новое, если вы не уверены в своей презентации и в том, как обращаться с компьютером во время презентации. Нет ничего хуже, чем ведущий, который возится и нервничает из-за того, что что-то идет не так. Попробуйте эти шаги до вы выступаете перед аудиторией, чтобы убедиться, что вы владеете ими, и убедиться, что вы чувствуете себя уверенно, когда идете на презентацию. Я надеюсь, что эти советы были полезны — удачи вам в вашей презентации!
Однако вам не следует начинать пробовать что-то новое, если вы не уверены в своей презентации и в том, как обращаться с компьютером во время презентации. Нет ничего хуже, чем ведущий, который возится и нервничает из-за того, что что-то идет не так. Попробуйте эти шаги до вы выступаете перед аудиторией, чтобы убедиться, что вы владеете ими, и убедиться, что вы чувствуете себя уверенно, когда идете на презентацию. Я надеюсь, что эти советы были полезны — удачи вам в вашей презентации!
(Если у вас возникли трудности с чтением этой статьи, вы можете получить доступ к полной статье в формате pdf здесь)
Шесть распространенных проблем с отображением презентации
Слишком часто мы подключаем все наше компьютерное презентационное оборудование, запускаем презентацию и… не получаем того, что ожидали. Может случиться так, что мы можем видеть нашу презентацию на нашем портативном компьютере, но экран или проектор не будут показывать презентацию. Возможно, мы видим презентацию и на нашем ноутбуке, и на проекторе, но мы хотим видеть Presenter View на нашем компьютере, чтобы мы могли видеть свои заметки.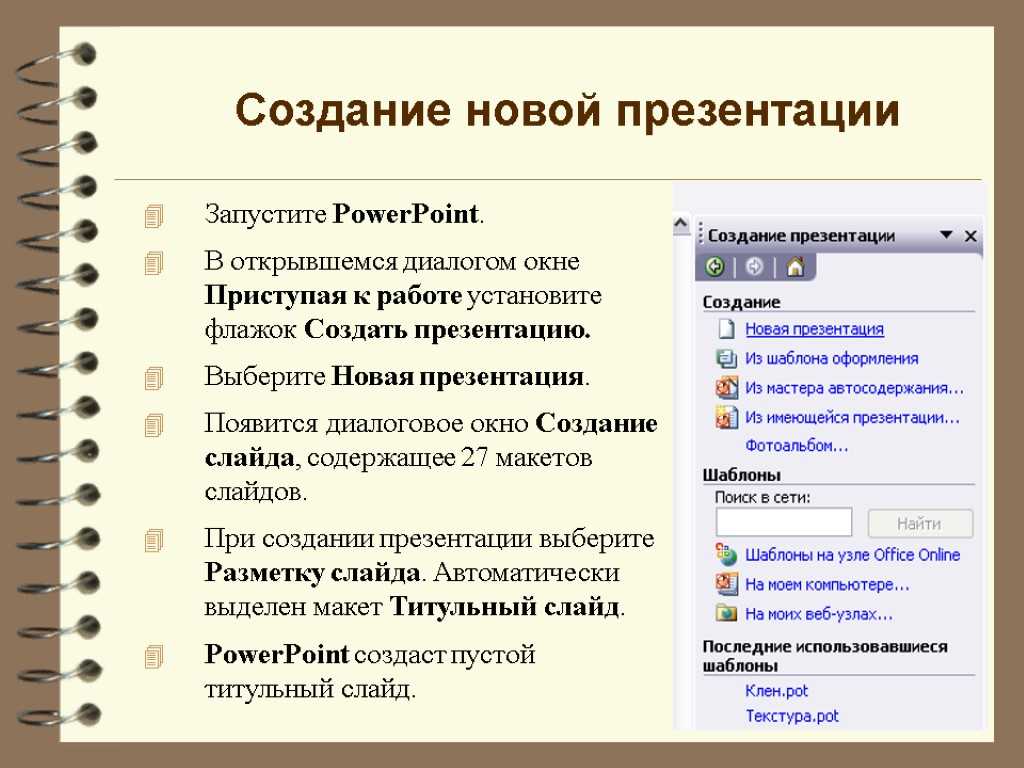 Прежде чем вас охватит паника и вы подумаете, что проектор не работает должным образом, проверьте шесть наиболее распространенных проблем с компьютерными дисплеями для презентаций.
Прежде чем вас охватит паника и вы подумаете, что проектор не работает должным образом, проверьте шесть наиболее распространенных проблем с компьютерными дисплеями для презентаций.
Проблема №1 — Переключение дисплея
Ноутбуки имеют несколько режимов отображения. Четыре наиболее распространенных: 1) только дисплей ноутбука, 2) только внешний дисплей, 3) дублирование дисплея ноутбука на внешнем дисплее и 4) расширение дисплея ноутбука на внешний дисплей. Возможно, компьютер не находится в режиме, обеспечивающем правильное отображение презентации на внешнем дисплее.
Существует два типичных режима, которые используют докладчики. Режим дублирования дисплеев позволяет ноутбуку и проектору/телевизору иметь один и тот же контент. Это режим, который используют большинство докладчиков. Некоторые докладчики используют расширенный режим отображения, так как этот режим требуется для режима докладчика в PowerPoint. Представление докладчика позволяет показывать слайды на внешнем дисплее, в то время как на ноутбуке есть представление, содержащее текущий слайд, предстоящие слайды и ваши заметки (в этой статье Microsoft более подробно объясняется, как использовать представление докладчика).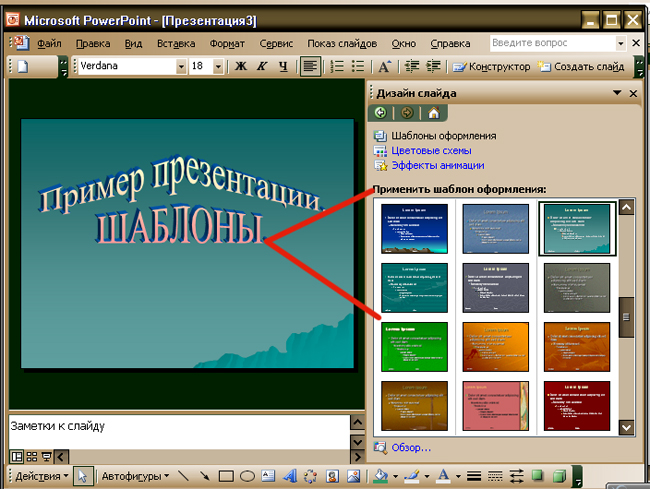 Хотя этот режим звучит привлекательно, он зависит от аппаратных возможностей ноутбука и проекционной системы, которые большинство докладчиков не могут контролировать. Я не предлагаю вам полагаться на то, что этот режим работает все время. В этой статье представлены различные варианты заметок для выступлений.
Хотя этот режим звучит привлекательно, он зависит от аппаратных возможностей ноутбука и проекционной системы, которые большинство докладчиков не могут контролировать. Я не предлагаю вам полагаться на то, что этот режим работает все время. В этой статье представлены различные варианты заметок для выступлений.
Некоторые ноутбуки по умолчанию используют расширенный режим отображения, когда они подключены к некоторым проекторам или телевизорам. Чтобы переключить режимы отображения в Windows 8 или 10, нажмите Windows+P (удерживая клавишу Windows, нажмите букву P). Теперь вы можете использовать клавиши со стрелками, чтобы выбрать нужный режим, и нажать Enter, когда закончите (или использовать мышь, чтобы щелкнуть нужный режим). Многие ноутбуки также имеют комбинацию клавиш, которая позволяет переключаться между режимами отображения. Если у вас Windows 7, вы будете использовать этот метод для изменения режимов отображения. Найдите клавишу (обычно одну из функциональных клавиш), на которой изображен дисплей. Обычно вам нужно удерживать специальную функциональную клавишу (обычно с пометкой Fn) и нажимать ее для переключения между различными режимами. После нажатия комбинации клавиш подождите не менее пяти-десяти секунд, пока новая настройка вступит в силу, прежде чем переключаться на следующую настройку.
Обычно вам нужно удерживать специальную функциональную клавишу (обычно с пометкой Fn) и нажимать ее для переключения между различными режимами. После нажатия комбинации клавиш подождите не менее пяти-десяти секунд, пока новая настройка вступит в силу, прежде чем переключаться на следующую настройку.
Проблема №2. Ослабление кабелей
Удивительно, сколько проблем с отображением вызвано ослаблением кабелей между компьютером и информационным проектором. Убедитесь, что все кабели надежно подключены к соответствующему порту. Поскольку многим ноутбукам требуются ключи для преобразования портов mini DisplayPort или USB-C в кабель VGA или HDMI, проверьте безопасность каждого соединения. Снимите и переустановите каждый кабель/разъем, чтобы убедиться.
Проблема №3 – источник входного сигнала проектора/телевизора
На информационных проекторах или телевизорах, которые часто используются с несколькими источниками входного сигнала, источник входного сигнала, выбранный на информационном проекторе/телевизоре, может использовать источник входного сигнала, отличный от того, к которому подключен ваш компьютер.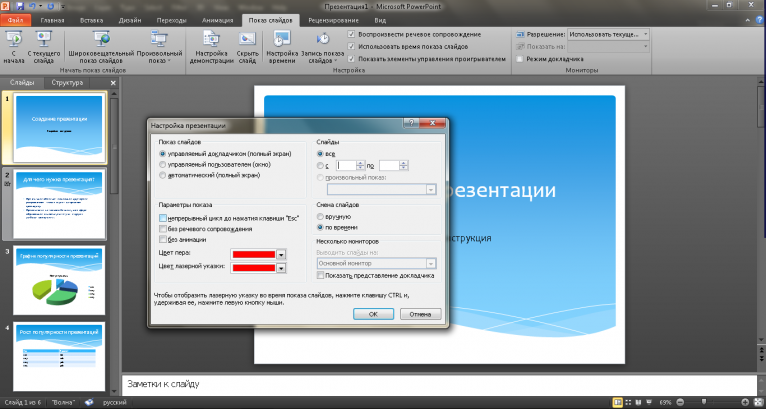 Обычно в верхней части проектора, сбоку телевизора или на пульте дистанционного управления проектора/телевизора есть кнопка, которая позволяет переключаться между различными источниками входного сигнала. Возможно, вам придется зайти в меню настроек проектора/телевизора, чтобы изменить источник входного сигнала на некоторых старых проекторах/телевизорах.
Обычно в верхней части проектора, сбоку телевизора или на пульте дистанционного управления проектора/телевизора есть кнопка, которая позволяет переключаться между различными источниками входного сигнала. Возможно, вам придется зайти в меню настроек проектора/телевизора, чтобы изменить источник входного сигнала на некоторых старых проекторах/телевизорах.
Проблема №4 – Включение питания
Как ни невероятно, но включение питания является одной из распространенных проблем. Это происходит потому, что когда мы включаем наш ноутбук, если он не подключен к сети, он все равно будет работать от батареи. Мы не осознаем, что проектор не был включен в розетку, и когда мы его включаем, ничего не происходит. Убедитесь, что шнур питания вставлен в настенную розетку, если проектор не включается.
Проблема №5 – Режим ожидания проектора включен
Если вы подключили свой компьютер к проектору, которым только что пользовался кто-то другой, и ваш дисплей не появляется, проверьте, включен ли режим ожидания проектора. В этом режиме ожидания вентилятор проектора продолжает работать, но лампочка не загорается. Обычно используется для охлаждения проектора после презентации.
В этом режиме ожидания вентилятор проектора продолжает работать, но лампочка не загорается. Обычно используется для охлаждения проектора после презентации.
Проблема № 6. Ослабление крышки проектора
При перемещении или транспортировке информационных проекторов крышка иногда может отсоединиться. Когда это произойдет, они включатся, но не включат лампочку из соображений безопасности. Выключите проектор и убедитесь, что все крышки надежно закреплены. Никогда не проверяйте наличие незакрепленных крышек при включенном проекторе, так как вы рискуете получить удар током или обжечься горячими компонентами внутри проектора.
В следующий раз, когда вы все подключите и не получите ожидаемого результата, проверьте, не является ли причиной одна из этих шести проблем.
Хотите получить более полный контрольный список, к которому можно будет быстро обратиться в следующий раз, когда ваша презентация не будет отображаться? Нажмите здесь, чтобы получить мой контрольный список проблем с отображением презентации.
Вы ищете специализированный семинар, на котором ваши сотрудники смогут научиться создавать презентации PowerPoint с четким сообщением, целенаправленным содержанием и эффективными визуальными эффектами? Нажмите здесь, чтобы узнать больше о моих индивидуальных семинарах. Если вы человек, который хочет освоить эти навыки в своем собственном темпе, ознакомьтесь с моим курсом самообучения.
Дэйв Паради
Дэйв Паради имеет более чем двадцатидвухлетний опыт проведения специализированных обучающих семинаров, чтобы помочь бизнес-профессионалам улучшить свои презентации. Он написал десять книг и более 600 статей на тему эффективных презентаций, а его идеи появились в публикациях по всему миру. Его внимание сосредоточено на том, чтобы помочь корпоративным профессионалам визуально передавать сообщения в своих данных, чтобы они не перегружали и не сбивали с толку руководителей. Дэйв — один из менее чем десяти человек в Северной Америке, отмеченных корпорацией Майкрософт премией «Самый ценный профессионал» за его вклад в сообщества Excel, PowerPoint и Teams.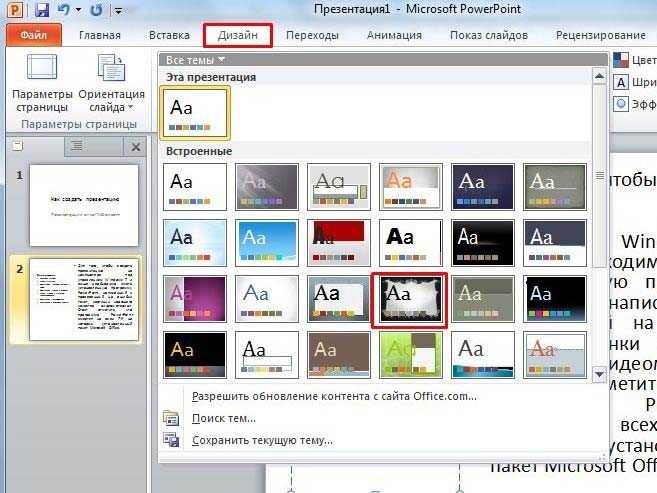 Его статьи и видеоролики о виртуальных презентациях были просмотрены более 3,5 миллионов раз и получили более 14 000 лайков на YouTube.
Его статьи и видеоролики о виртуальных презентациях были просмотрены более 3,5 миллионов раз и получили более 14 000 лайков на YouTube.
Дэйв Паради уже более двадцати двух лет проводит специализированные обучающие семинары, чтобы помочь бизнес-профессионалам улучшить свои презентации. Он написал десять книг и более 600 статей на тему эффективных презентаций, а его идеи появились в публикациях по всему миру. Его внимание сосредоточено на том, чтобы помочь корпоративным профессионалам визуально передать сообщения в своих данных, чтобы они не перегружали и не сбивали с толку руководителей. Дэйв — один из менее чем десяти человек в Северной Америке, отмеченных корпорацией Майкрософт премией «Самый ценный профессионал» за его вклад в сообщества Excel, PowerPoint и Teams. Его статьи и видеоролики о виртуальных презентациях были просмотрены более 3,5 миллионов раз и получили более 14 000 лайков на YouTube.
Просмотреть все сообщения Дэйва Паради.
Как сделать техническую презентацию (как сделать научный доклад)
Как сделать техническую презентацию (как сделать научный доклад)Январь 2005 г.
Последнее обновление: 21 марта 2022 г.
Содержимое:
- Введение
- Содержание
- Горки
- Презентация
- Ответы на вопросы
- Презентации в классе
- Практические переговоры
- Прочие ресурсы
Введение
(Также смотрите мой совет о том, как давать разговор о работе и так далее изготовление технического плаката.)
Успешная карьера зависит от способности эффективно технических презентаций, будь то на конференции, для вашей исследовательской группы или в качестве приглашенного докладчика. Эта страница отмечает некоторые проблемы, которые я очень часто вижу в выступлениях.
Получите обратную связь, дав несколько практических выступлений! Один
один из самых эффективных способов улучшить свою работу — увидеть реакцию
другие и получить их идеи и советы.
Подумайте о презентациях, которые вы посещаете (или посещали в прошлом), особенно если они чем-то похожи на ваши. О чем было скучно остальные презентации? Чем они были интересны? Что ты сделал убрать из презентации? Что вы могли рассказать кому-то о тему, через 30 минут после окончания презентации?
Содержание
Прежде чем приступить к подготовке выступления, вам необходимо определить свою цель и узнать аудитория. Вам придется настроить презентацию в соответствии с ее назначением. Даже если вы ранее создали доклад для другого место, вам часто нужно сделать новое, особенно если аудитория отличается или вы проделали больше работы за это время.
Цель доклада, который вы даете своей исследовательской группе , состоит в том, чтобы получить обратную связь от
помочь вам улучшить ваши исследования и ваше понимание их, поэтому вы должны
запланируйте очень интерактивный стиль, с большим количеством вопросов повсюду. В конференция разговор , вопросы во время разговора маловероятны, и вы
иметь гораздо меньше времени; Ваша главная цель — заставить людей читать газету или
потом задавайте вопросы. На семинаре или приглашенном разговоре вы
хотите поощрять вопросы, у вас есть больше времени, и вы должны планировать дать
больше общей картины.
На семинаре или приглашенном разговоре вы
хотите поощрять вопросы, у вас есть больше времени, и вы должны планировать дать
больше общей картины.
Цель разговора аналогична цели разговора.
технический документ: изменить
поведение аудитории. Поэтому вам тоже стоит прочитать и следовать моему совету
о написании технического задания.
Решите, в чем заключается изменение, и сосредоточьте свое внимание на этом.
Как правило, вы сделали несколько
исследования, и для осуществления изменений вам необходимо убедить аудиторию в трех вещах: проблема стоит (это реальная проблема, и решение было бы
полезно), проблема тяжелая (еще не решена, и есть
не другими способами добиться столь же хороших результатов), и что у вас есть решил это. Если какая-либо из этих трех частей отсутствует, ваш доклад
гораздо меньше шансов на успех. Так что не забудьте обеспечить мотивацию для
свою работу, предоставьте информацию о проблеме и предоставьте достаточно
технические детали и результаты экспериментов.
Когда вы произносите речь, спросите себя: «Какие ключевые моменты я аудитория должна вынести из выступления?» Затем исключите все, что делает . не поддерживает эти пункты. Если вы попытаетесь сказать слишком много (заманчивая ошибка), тогда ваши основные идеи не попадут в цель, и вы потратите впустую время. В частности, не пытайтесь включить все детали из технический документ, описывающий вашу работу; различные уровни детализации и для каждого подходят разные стили презентации. Никогда не вставляйте PDF из таблица из бумаги к слайдам. Переформатируйте таблицу, чтобы она была более читабельной и для удаления информации, которая не является существенной. Разговорная аудитория не у него столько же времени, чтобы осмыслить детали, сколько у читателя бумаги.
Прежде чем создавать слайды, это хороший способ определить, что должно быть сказано в вашем выступлении.
состоит в том, чтобы устно объяснить свои идеи тому, кто еще не
понять их. (Вы можете использовать чистую доску, но это часто не
необходимо. ) Возможно, вам придется сделать это несколько раз, прежде чем
вы найдете наиболее эффективный способ подачи материала.
Обратите внимание на то, что вы сделали и в каком порядке, и систематизируйте
разговоры вокруг этого. Слайды не должны быть препятствием, ограничивающим ваш
говорить, но они должны поддержать разговор, который вы хотите дать.
) Возможно, вам придется сделать это несколько раз, прежде чем
вы найдете наиболее эффективный способ подачи материала.
Обратите внимание на то, что вы сделали и в каком порядке, и систематизируйте
разговоры вокруг этого. Слайды не должны быть препятствием, ограничивающим ваш
говорить, но они должны поддержать разговор, который вы хотите дать.
Не пытайтесь уместить в выступлении слишком много материала. Около одного слайда в минуту
хороший темп (если многие ваши слайды представляют собой анимацию, которая занимает всего
моментов для презентации, у вас может быть больше слайдов). Помните, какой у вас ключ
точки, и сосредоточиться на них. Ключевой момент должен быть написан на
слайд, например, в качестве заголовка или выноски. Не показывать больше
информация, чем ваша
аудитория может понять; например, часто интуиция и объяснение
подход более ценен, чем кровавые детали доказательства. Если вы попытаетесь
уместить все техническое содержание статьи в доклад, вы будете спешить
и публика может уйти, ничего не поняв. Лучше думать о выступлении как о рекламе газеты, которая
дает ключевые идеи, интуицию и результаты, и это заставляет аудиторию
хотят прочитать вашу статью или поговорить с вами, чтобы узнать больше. Это не
означает утаивание важных деталей — просто опускание менее важных
те. Вы также можете обнаружить, что пропускаете целые части исследования.
которые не связаны напрямую с основной мыслью, которую вы пытаетесь сделать в
ваш разговор.
Лучше думать о выступлении как о рекламе газеты, которая
дает ключевые идеи, интуицию и результаты, и это заставляет аудиторию
хотят прочитать вашу статью или поговорить с вами, чтобы узнать больше. Это не
означает утаивание важных деталей — просто опускание менее важных
те. Вы также можете обнаружить, что пропускаете целые части исследования.
которые не связаны напрямую с основной мыслью, которую вы пытаетесь сделать в
ваш разговор.
Как не должно быть лишних слайдов, так не должно быть и отсутствующих слайдов.
Как правило, вы не должны говорить более минуты или около того, не
появляется новая информация. Если у вас есть важное замечание, то
слайд, чтобы поддержать его. (Очень немногие люди могут загипнотизировать аудиторию на
техническую тему, и оставить аудиторию с глубоким пониманием
ключевые моменты, без каких-либо визуальных реквизитов. К сожалению, вы, вероятно, не один
из них.) Как особенно вопиющий пример, не
обсуждать пользовательский интерфейс, не показывая его изображения — возможно,
несколько.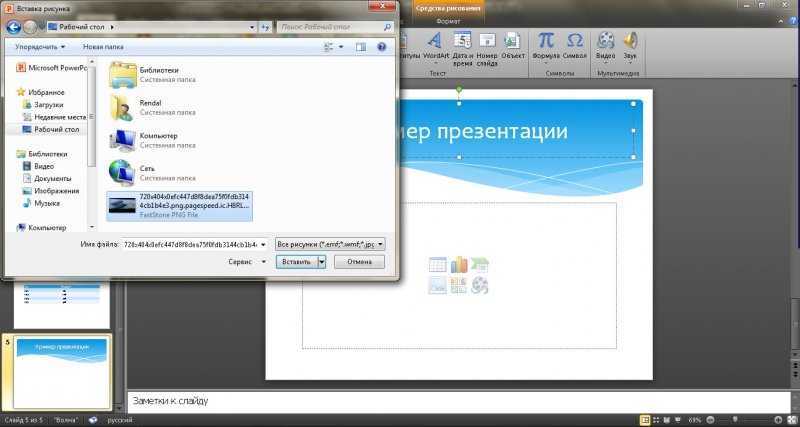 В качестве другого примера, вы не должны зацикливаться на титульном слайде.
очень долго, но должен представлять графику, относящуюся к проблеме
вы решаете, сделать мотивацию для вашей работы конкретной.
В качестве другого примера, вы не должны зацикливаться на титульном слайде.
очень долго, но должен представлять графику, относящуюся к проблеме
вы решаете, сделать мотивацию для вашей работы конкретной.
Горки
Названия слайдов. Используйте описательные названия слайдов. Не используйте один и тот же заголовок на нескольких слайдах (за исключением, возможно, случаев, когда слайды представляют собой анимацию или сборку). Выберите описательный заголовок, который помогает аудитории понять, что конкретно вклад этого слайда. Если вы не можете понять это, то вы еще не понимаете свой собственный материал.
Введение. Начните свое выступление с мотивации и примеров — и получите много
мотивация и примеры повсюду. В самом начале вашего разговора,
вам нужно убедить аудиторию в том, что на этот доклад стоит обратить внимание
to: решает важную и понятную проблему.
Ваш первый слайд после титульного слайда должен быть мотивационным, например
пример проблемы, которую вы решаете.
План слайдов. Никогда не начинайте выступление со слайда-схемы. (Это скучно, и еще слишком рано, чтобы аудитория понимала речь. структуры.) Слайды-планы могут быть полезны, особенно в выступлении, которое длится более 30 минут, потому что они помогают зрителям восстановить подшипники и иметь в виду структуру вашей аргументации. Представьте слайд-схему (с текущим разделом, указанным через цвет, шрифт и/или стрелку) в начале каждого основного раздела беседы, кроме вводной, мотивационной части.
Заключение. Последний слайд должен быть слайдом вкладов или выводов, напоминая аудитория основного сообщения выступления. Не заканчивайте разговор с будущей работой, или со слайдом, который говорит «вопросы» или «спасибо» или «конец» или просто дает ваш адрес электронной почты адрес. И оставьте свой вклад скользящим вверх после того, как вы закончите выступление. (пока вы отвечаете на вопросы). Один из способов подумать об этом правиле: Что вы хотите сделать последним, что увидит публика (или что она видит, пока вы задаете вопросы)?
Билды/анимации. Когда последующий слайд добавляет материал к предыдущему (или в каком-либо другом
способ лишь немного меняет предыдущий слайд), все общие элементы должны
остаются в ровно той же позиции, пиксель в пиксель. Хороший способ
чтобы проверить это, нужно быстро вернуться назад
и вперед между двумя слайдами несколько раз. Если вы видите какое-либо дрожание,
затем исправьте макет слайда, чтобы удалить его. Возможно, вам придется оставить доп.
место на первом слайде для размещения текста или рисунков для вставки
потом; хотя это пространство может выглядеть немного неестественно, оно лучше
чем альтернатива. Если есть какое-то дрожание, зрители узнают, что
что-то другое, но будет неловко о том, что именно изменилось
(человеческий глаз хорошо улавливает изменение, но хорошо только локализует
изменения, когда эти изменения малы и изменения плавные). Ты хочешь
чтобы аудитория была уверена, что большая часть слайда не
изменились, и единственный эффективный способ сделать это — не менять эти части
что угодно.
Когда последующий слайд добавляет материал к предыдущему (или в каком-либо другом
способ лишь немного меняет предыдущий слайд), все общие элементы должны
остаются в ровно той же позиции, пиксель в пиксель. Хороший способ
чтобы проверить это, нужно быстро вернуться назад
и вперед между двумя слайдами несколько раз. Если вы видите какое-либо дрожание,
затем исправьте макет слайда, чтобы удалить его. Возможно, вам придется оставить доп.
место на первом слайде для размещения текста или рисунков для вставки
потом; хотя это пространство может выглядеть немного неестественно, оно лучше
чем альтернатива. Если есть какое-то дрожание, зрители узнают, что
что-то другое, но будет неловко о том, что именно изменилось
(человеческий глаз хорошо улавливает изменение, но хорошо только локализует
изменения, когда эти изменения малы и изменения плавные). Ты хочешь
чтобы аудитория была уверена, что большая часть слайда не
изменились, и единственный эффективный способ сделать это — не менять эти части
что угодно. Вам также следует подумать о том, чтобы подчеркнуть (скажем, цветом или
выделение) то, что было добавлено на каждом слайде.
Вам также следует подумать о том, чтобы подчеркнуть (скажем, цветом или
выделение) то, что было добавлено на каждом слайде.
Держите слайды в чистоте. Не размещайте на слайде слишком много текста (или другого материала). Когда новый слайд идет вверх, аудитория обратит свое внимание на понимание этого слайда. Если аудитории приходится читать много текста, она, вероятно, отключится от вас. упустить что-то важное. Это одна из причин, по которой диаграммы должны быть простой и понятный, а текст должен быть телеграфным. Как правило, 3 строк текста для маркированного списка всегда слишком много, а 2 полные строки — это обычно слишком много. Сократите текст или разбейте его на части (скажем, подпункты), чтобы аудитория могла просмотреть его, не игнорируя ты слишком долго.
Не читайте слайды слово в слово. Чтение ваших слайдов дословно
очень скучно и заставит аудиторию отключиться. Ты тоже
гарантированно будет слишком быстрым для некоторых зрителей и слишком медленным для
другие, по сравнению с их естественной скоростью чтения, что раздражает многих
люди. Если вы обнаружите, что читаете свои слайды, то, вероятно,
слишком много текста на слайдах. Слайды должны быть схемой, а не
стенограмма. То есть ваши слайды должны давать только основные моменты, а вы
может предоставить более подробную информацию в устной форме. Можно использовать слайды как костыль
чтобы помочь вам запомнить все основные моменты и порядок, в котором вы хотите
представить их. Однако, если вам нужна подсказка, чтобы вспомнить дополнительные
детали, то вы недостаточно владеете своим материалом и вам
нужно больше практиковаться, прежде чем говорить.
Если вы обнаружите, что читаете свои слайды, то, вероятно,
слишком много текста на слайдах. Слайды должны быть схемой, а не
стенограмма. То есть ваши слайды должны давать только основные моменты, а вы
может предоставить более подробную информацию в устной форме. Можно использовать слайды как костыль
чтобы помочь вам запомнить все основные моменты и порядок, в котором вы хотите
представить их. Однако, если вам нужна подсказка, чтобы вспомнить дополнительные
детали, то вы недостаточно владеете своим материалом и вам
нужно больше практиковаться, прежде чем говорить.
Точно так же, как вы не должны читать текст дословно, вы не должны читать диаграммы
дословно При обсуждении архитектуры системы не просто читайте
названия компонентов или дать низкоуровневую информацию об интерфейсах
между ними. Лучше объясните все, что важно, интересно или
роман о твоем разложении; или обсудите, как части работают вместе, чтобы
достичь какой-то цели, которая волнует клиентов системы; или использовать другие
методы, чтобы дать понимание системы на высоком уровне, а не
просто представляя массу низкоуровневых деталей.
(Возможно переборщить с практикой ограничения информации, отображаемой на каждом слайде, и вы действительно хотите иметь достаточно материала, чтобы поддержать вас, если есть вопросы или показать что представленная вами упрощенная модель устно является точным обобщением. Но ошибка включения слишком большая часть информации гораздо более распространена.)
Текст. Старайтесь, чтобы шрифт был крупным и легко читаемым из дальнего конца комнаты. Если что-то недостаточно важно для того, чтобы ваша аудитория могла читать, то, вероятно, не принадлежит вашим слайдам.
Используйте для слайдов шрифт без засечек. (Шрифты с засечками лучше всего подходят для чтения на бумаге, но шрифты без засечек легче читать на экране.) Шрифт «Courier New» в PowerPoint очень светлый (штрихи очень худой). Если вы используете его, всегда делайте его жирным, затем используйте цвет или подчеркивание для выделения там, где это необходимо.
Цифры. Эффективно используйте цифры. Избегайте презентации, состоящей только из текста.
Такая презентация упускает важные возможности для передачи информации.
Это также утомительно для зрителей.
Избегайте презентации, состоящей только из текста.
Такая презентация упускает важные возможности для передачи информации.
Это также утомительно для зрителей.
Изображения и визуализации чрезвычайно полезны для вашей аудитории. Включают диаграммы, чтобы показать, как ваша система работает или собрана. Никогда не включать общие изображения, такие как картинки, которые не имеют прямого отношения к вашему выступлению. Например, если у вас есть слайд о безопасности, не используйте изображение замок. Другой пример: при описании проблемы, которую решает ваша работа, не используйте изображение расстроенного человека, сидящего за компьютером. Точно так же, как хорошие изображения и текст лучше, чем просто текст, сам по себе текст лучше. лучше, чем текст плюс плохие картинки.
Когда вы включаете диаграмму на слайд, убедитесь, что ее фон соответствует
того же цвета, что и слайд. Например, если ваши слайды имеют черный
фон, то не вставляйте схему с белым фоном, который
визуально отвлекает, трудно читается и непривлекателен. Вы должны инвертировать
диаграмму, чтобы она соответствовала слайду (что может потребовать перерисовки
диаграмме) или инвертировать фон слайда (например, использовать белый слайд).
фон) в соответствии с диаграммами. Светлый фон с темным
текст обычно является лучшим выбором (предпочтительно белый фон с черным
текст; см. следующий абзац о глазных конфетах).
Вы должны инвертировать
диаграмму, чтобы она соответствовала слайду (что может потребовать перерисовки
диаграмме) или инвертировать фон слайда (например, использовать белый слайд).
фон) в соответствии с диаграммами. Светлый фон с темным
текст обычно является лучшим выбором (предпочтительно белый фон с черным
текст; см. следующий абзац о глазных конфетах).
Не используйте приятные для глаз эффекты, такие как эффекты перехода, элементы дизайна, которые появляются на каждом слайде или многоцветном фоне. В лучшем случае вы будете отвлекать аудиторию от технического материала, который вы представляете. В худшем случае вы оттолкнете аудиторию, создав у нее впечатление, что вы больше заинтересованы в графическом блеске, чем в содержании. Ваши слайды может быть привлекательным и убедительным, не будучи причудливым. Убедитесь, что каждый элемент на слайдах способствует вашему сообщению; если это не так, то убери это.
Акцент. Монохромные слайды черного цвета на белом фоне могут быть скучными. Этот
утомляет аудиторию, и это может помешать им оценить большую
картина. Используйте цвет, выноски (например, стрелки или текстовые облачка) или другие
механизмы для привлечения внимания к наиболее важным частям ваших слайдов или
графики. Например, предположим, что у вас есть список из 3–5 пунктов, каждый из которых
одна строка текста длиной. Вы можете выделить 1-3 наиболее важных
слова в каждом пункте списка.
Этот
утомляет аудиторию, и это может помешать им оценить большую
картина. Используйте цвет, выноски (например, стрелки или текстовые облачка) или другие
механизмы для привлечения внимания к наиболее важным частям ваших слайдов или
графики. Например, предположим, что у вас есть список из 3–5 пунктов, каждый из которых
одна строка текста длиной. Вы можете выделить 1-3 наиболее важных
слова в каждом пункте списка.
Цвет. Около 5% американских мужчин дальтоники, поэтому дополняйте цвет другими подчеркните, где это возможно. Например, на слайде схемы в дополнение к цвет Я использую полужирный шрифт, а также стрелку вправо (⇒) на левом поле, чтобы указать текущий раздел выступления.
Презентация
Установите зрительный контакт с аудиторией. Это привлекает их. Это также помогает вам определить, когда они сбиты с толку или потеряли интерес, и ваш темп слишком быстрый или слишком медленный.
Встаньте лицом к аудитории.
- Не говорите сидя.
 Стояние дает вам больше энергии,
разговор более динамичный, и легче поддерживать зрительный контакт.
Стояние дает вам больше энергии,
разговор более динамичный, и легче поддерживать зрительный контакт. - Не стойте лицом к экрану, так как вы стоите спиной к зрителям. Это отталкивает, мешает вам получить обратную связь от тела аудитории язык, и может вызвать трудности со слухом/пониманием вас. Делать также не смотрите свысока на свой компьютер, который имеет много общего с проблемы.
- Не стойте перед экраном. Это мешает зрителям просмотр ваших слайдов.
- Быть анимированным хорошо, но не темп. Шаги очень отвлекают, и создается впечатление, что вы непрофессиональны или нервничаете.
Проводя презентацию, никогда не указывайте пальцем на экран ноутбука, так как
аудитория не может видеть. Удивительно, но я видел многих людей, которые делали это!
Использование лазерной указки нормально, но лазерная указка имеет тенденцию дрожать,
особенно если вы нервничаете и можете отвлекать. Я предпочитаю использовать мой
руку, потому что разговор становится более динамичным, если я подхожу к экрану и использую
целая рука; публике также труднее пропустить указание. Вы должны
прикоснуться к экрану физически или приблизиться к нему на дюйм. Если вы этого не сделаете
коснитесь экрана, большинство людей просто посмотрят на тень вашего пальца,
который не будет частью слайда, который вы пытаетесь указать.
Вы должны
прикоснуться к экрану физически или приблизиться к нему на дюйм. Если вы этого не сделаете
коснитесь экрана, большинство людей просто посмотрят на тень вашего пальца,
который не будет частью слайда, который вы пытаетесь указать.
Если вы обнаружите, что страдаете нервным тиком, например, произносите «гм» в середине каждого предложения, затем попрактикуйтесь больше, в том числе перед аудитории, которую вы плохо знаете.
Если вы растеряетесь, не паникуйте. Один подход состоит в том, чтобы остановиться и перегруппироваться; глоток воды — хороший способ покрыть это, так что вы должны иметь вода под рукой, даже если вы не страдаете от сухости в горле. Другой подход это просто пропустить этот материал; зрители вряд ли об этом знают ты что-то пропустил.
Подумайте о своей цели в выступлении. При представлении своим
исследовательская группа, не забудьте оставить много времени для обсуждения и обратной связи
в конце и представить материал таким образом, чтобы вызвать взаимодействие
после и, возможно, во время разговора. (Выступая перед собственной группой, вы
возможно, можно дать немного меньше вступительного материала, хотя это трудно
ошибся с вступительным материалом. Это должно пройти быстро для этой аудитории; ты
убедитесь, что все используют термины одинаково; а также
всегда полезно попрактиковаться в представлении мотивации, контекста, предыстории,
и большие идеи)
(Выступая перед собственной группой, вы
возможно, можно дать немного меньше вступительного материала, хотя это трудно
ошибся с вступительным материалом. Это должно пройти быстро для этой аудитории; ты
убедитесь, что все используют термины одинаково; а также
всегда полезно попрактиковаться в представлении мотивации, контекста, предыстории,
и большие идеи)
Для конференций по информатике типичным дресс-кодом является «деловой». повседневный». (Для мужчин это классическая рубашка со слаксами или джинсами.) Некоторые люди одеваться более формально, некоторые более небрежно. Самое главное, что вам комфортно в вашей одежде; если нет, то ваш дискомфорт приведет к ухудшению представления.
Ответы на вопросы
Отвечать на вопросы зрителей очень сложно! Даже после того, как ты станешь
очень опытен в выступлении, это, вероятно, займет у вас довольно много времени
дольше, чтобы научиться хорошо отвечать на вопросы. Так что не расстраивайтесь, если что
часть не идет идеально, но поработайте над ее улучшением.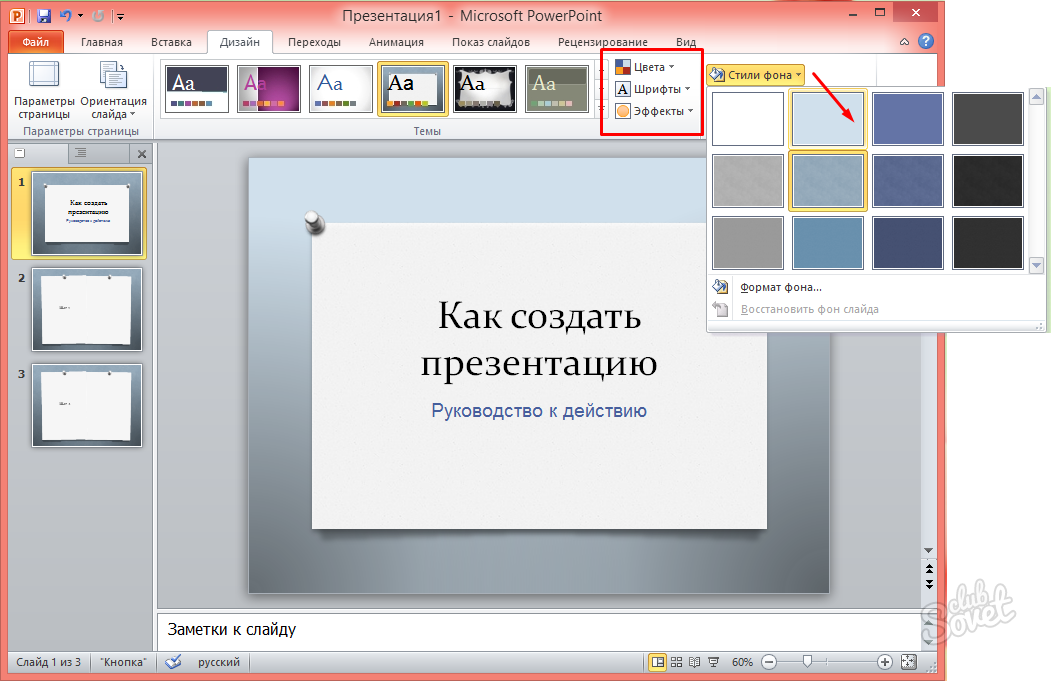
Так же, как вы тренируетесь в своей речи, тренируйтесь отвечать на вопросы — и то, и другое. те, которые вы можете предсказать, а также непредсказуемые. Дайте практика беседует с людьми, которые готовы задавать такие вопросы.
Когда член аудитории задает вопрос, хорошей идеей будет повторить вопрос, спрашивая спрашивающего, поняли ли вы его, прежде чем отвечая на вопрос. Это имеет три преимущества.
- Убедитесь, что вы поняли вопрос. Думая под давление, может быть слишком легко делать поспешные выводы, и это плохо отвечать на вопрос, отличный от того, который был задан. А связанное с этим преимущество заключается в том, что вы можете сформулировать вопрос самостоятельно словами или со своей точки зрения.
- Вы даете себе несколько минут на обдумывание ответа.
- Если у зрителя нет микрофона, остальные зрители, возможно, не смогли четко расслышать вопрос.
Будьте готовы ответить на вопрос «нет» или «я не
знать». У вас будет больше проблем, если вы будете болтать или
составить ответ на лету.
У вас будет больше проблем, если вы будете болтать или
составить ответ на лету.
Презентации в классе
За презентацию ученика в классе вы будете оцениваться от того, насколько хорошо другие люди понимают материал в конце урока, а не от того, насколько хорошо вы усвоили материал в начале урока. (Вы действительно должны понимать материал, но это не главное.)
Когда вы представляете чужую работу в классе, вы должны охватить не только техническую детали (люди обычно хорошо с этим справляются), но также и то, что нового и почему другие не сделали этого раньше. Это так же важно, но очень часто упускают из виду. Сосредоточьтесь на том, что важно в документе, а не только на то, что легко объяснить или привести пример.
Знайте, в чем ваша главная цель, и не увязайте в более понятные, но менее интересные детали. Старайтесь не поднимать тему, пока не будете готовы обсудить ее подробно — не поднимайте его несколько раз.
Поощряйте вопросы — это лучший способ углубить понимание —
и уметь на них отвечать. Если другие учащиеся писали вопросы в
читая резюме, реагировать на них. Когда ты задаешь вопрос,
не принимайте ответ в форме вашего вопроса. Например, не
спросите: «Было ли что-то новое в газете или нет?» но «Что было новым
в газете?» Может быть очень эффективно задать вопрос, который раскрывает
понимание тонкого или легко неправильно понятого момента (но важного
один!) в газете, потому что это заставит аудиторию задуматься
как на бумаге, так и в том, как они ее читали и понимали.
Не будьте слишком заумными и не увязайте в неважных деталях.
просто чтобы показать свое мастерство в них.
Если другие учащиеся писали вопросы в
читая резюме, реагировать на них. Когда ты задаешь вопрос,
не принимайте ответ в форме вашего вопроса. Например, не
спросите: «Было ли что-то новое в газете или нет?» но «Что было новым
в газете?» Может быть очень эффективно задать вопрос, который раскрывает
понимание тонкого или легко неправильно понятого момента (но важного
один!) в газете, потому что это заставит аудиторию задуматься
как на бумаге, так и в том, как они ее читали и понимали.
Не будьте слишком заумными и не увязайте в неважных деталях.
просто чтобы показать свое мастерство в них.
Примеры часто очень полезны.
Дополните свой разговор изображениями на доске или слайдами. Любой в порядке.
Доска может способствовать большему взаимодействию (и замедляет вас в
выгодный способ), но требует предварительного планирования; не просто поднимись и начни
Рисунок. Большинству людей удобно иметь заранее подготовленные слайды.
слайды могут быть хорошим выбором, потому что они могут быть более разборчивыми и подробными,
может включать анимацию и т.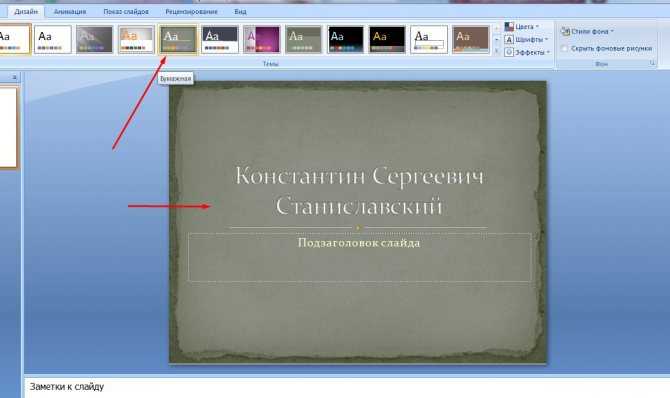 д. Не тратьте огромное количество времени на
однако сложные слайды; дело не в этом.
д. Не тратьте огромное количество времени на
однако сложные слайды; дело не в этом.
Практические переговоры
Всегда произносите хотя бы одну репетицию, прежде чем выступать перед аудиторией. Даже если вы прочитали свои слайды и думаете, что знаете, как пойдет речь. идите, когда вы говорите вслух, ваши идеи, скорее всего, проявятся в другой путь. (Это относится и к письму: даже если вы знаете то, что вы хотите сказать, требует нескольких пересмотров, чтобы найти лучший способ чтобы сказать это.) На самом деле, вы должны практиковать разговор с самим собой — говорить вслух перед зеркалом, например — перед тем, как дать ваша первая тренировочная беседа. На индивидуальном занятии вы должны произносить каждое слово, которое вы намереваетесь произнести в самом разговоре, не пропуская ни одной части.
Может быть хорошей идеей, чтобы ваша аудитория практических выступлений была относительно небольшой.
— уж точно меньше 10 человек. В большой группе много людей
не удосужится высказаться.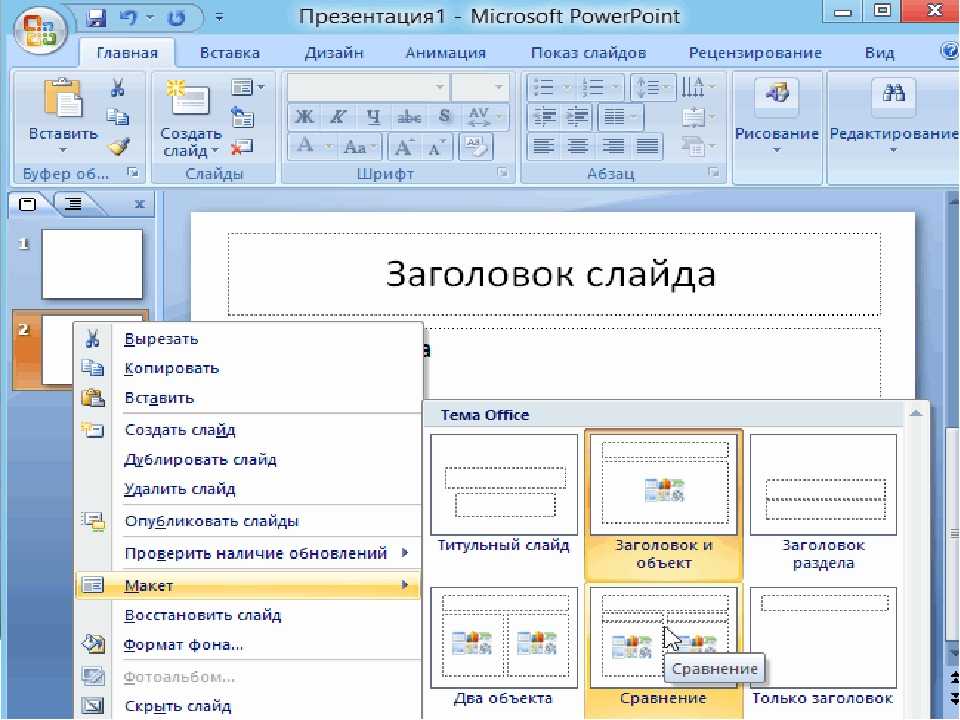 Если пул потенциальных участников больше
чем 10, вы можете дать несколько практических докладов, так как лучший
обратную связь дает тот, кто не видел выступление (или даже
материал) перед. Проведение нескольких практических выступлений имеет важное значение для
громкие выступления, такие как выступления на конференциях и интервью. Избегайте
небольшая аудитория людей, которым вы не доверяете, которые могут быть единодушны в неправильном
мнение; Получение баланса мнений поможет вам избежать
слишком много ошибок в любом направлении.
Если пул потенциальных участников больше
чем 10, вы можете дать несколько практических докладов, так как лучший
обратную связь дает тот, кто не видел выступление (или даже
материал) перед. Проведение нескольких практических выступлений имеет важное значение для
громкие выступления, такие как выступления на конференциях и интервью. Избегайте
небольшая аудитория людей, которым вы не доверяете, которые могут быть единодушны в неправильном
мнение; Получение баланса мнений поможет вам избежать
слишком много ошибок в любом направлении.
Снимите себя на видео, чтобы увидеть, как вы сталкиваетесь с другими. Этот информация может быть немного травмирующей, но она бесценна, помогая вам улучшать.
Во время практического доклада нумеруйте слайды (скажем, в углу), даже если вы не собираетесь включать номера слайдов в итоговую презентацию.
Когда вы делаете практическую лекцию, очень полезно распространять ее в печатном виде.
слайды (не забудьте указать номера слайдов), чтобы другие могли легко
прокомментируйте их и верните их вам в конце выступления.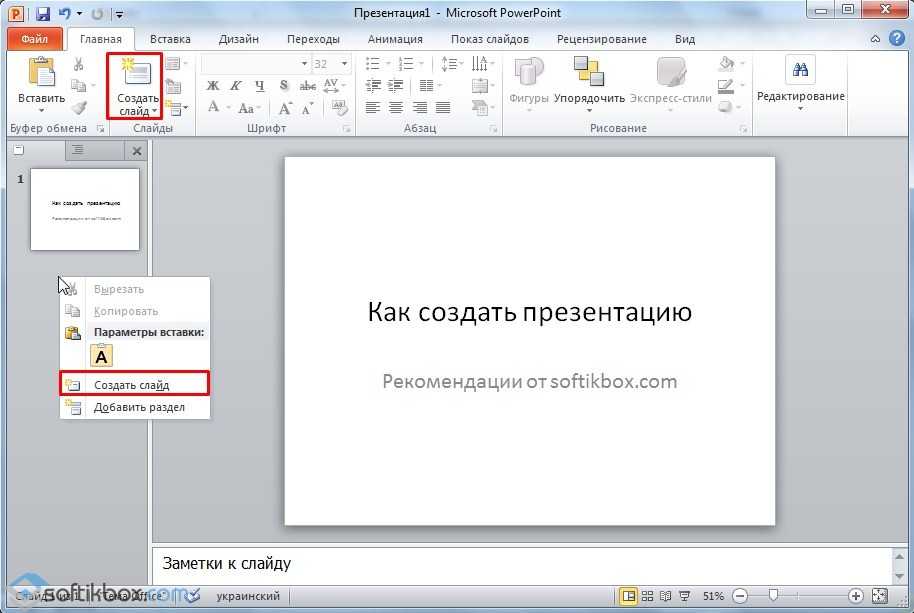 (Так же
аудитория будет тратить меньше времени, пытаясь описать, к какому слайду их комментарий
касается, и больше времени на написание комментария и уделение вам внимания.)
Для бесед, не связанных с практикой, не раздавайте слайды в бумажном виде,
как они будут соблазнять аудиторию обратить внимание на лист бумаги
вместо тебя.
(Так же
аудитория будет тратить меньше времени, пытаясь описать, к какому слайду их комментарий
касается, и больше времени на написание комментария и уделение вам внимания.)
Для бесед, не связанных с практикой, не раздавайте слайды в бумажном виде,
как они будут соблазнять аудиторию обратить внимание на лист бумаги
вместо тебя.
Ходите на беседы о практике других людей. Это хорошее гражданство, и взращивание этих обязательств — хороший способ убедиться, что у вас есть аудитория вашего тренировочного выступления. Кроме того, посещение чужих выступлений может научит вас многому о хороших и плохих разговорах — как путем наблюдения за выступающего и думая о том, как можно улучшить выступление (или уже отлично), и от сравнения отзывов зрителей с вашим собственные мнения и наблюдения. Это касается не только практики говорит: вы должны постоянно проводить такую интроспективную самооценку.
(Также см. совет Тессы Лау о том, как давать
практика говорить
— который фокусируется на практическом выступлении перед квалификационным экзаменом на докторскую степень, но
имеет отношение к разговорам в целом. )
)
Прочие ресурсы
Вот еще несколько хороших ресурсов для спикеров, которые хотят дать хороший разговаривать.
См. Ян Руководство спикера Parberry.
LaTeX Beamer В документации есть несколько полезных советов.
Назад к совету, составленному Майклом Эрнстом.
Майкл Эрнст10 простых способов отправить и поделиться своими презентациями PowerPoint
Существует множество причин, по которым вы можете захотеть отправить свои презентации PowerPoint и поделиться ими. Например, некоторые из ваших коллег или членов вашей аудитории могут попросить у вас копию. Или, может быть, вы хотите донести идею своей презентации до более широкой аудитории, которая не ограничена четырьмя углами комнаты или аудитории. В этой статье я собираюсь поделиться с вами десятью различными способами, которыми вы можете отправлять и делиться своими презентациями PowerPoint со своей аудиторией, вашими товарищами по команде или даже со всем миром, если уж на то пошло!
Как поделиться своими презентациями PowerPoint
В прежние времена поделиться файлом презентации с кем-то еще означало буквально принести свой компьютер этому человеку. Если вы лично испытали это на себе, вы знаете, что это не самая простая и удобная вещь в мире. К счастью, благодаря значительным улучшениям в технологии обмена файлами отправить файл презентации и поделиться им стало проще простого. Вот 10 простых способов поделиться файлом PPT уже сегодня:
Если вы лично испытали это на себе, вы знаете, что это не самая простая и удобная вещь в мире. К счастью, благодаря значительным улучшениям в технологии обмена файлами отправить файл презентации и поделиться им стало проще простого. Вот 10 простых способов поделиться файлом PPT уже сегодня:
1. Общий доступ непосредственно в PowerPoint
Самые последние версии PowerPoint содержат кнопку «Поделиться» в правом верхнем углу ленты. Хотя версии PowerPoint для Mac и ПК различаются, вам все равно нужно загрузить PPT в «облако», то есть в OneDrive или SharePoint.
Вот как выглядит версия Mac :
Вариант 1 (Сохранить в «облаке» и поделиться):
Нажмите Поделиться . Вам будет предложено указать имя файла и место, куда вы хотите загрузить файл.
Если вы не вошли в OneDrive или SharePoint, появится следующее всплывающее окно:
Выберите облачную службу, которую вы хотите использовать, и войдите в систему. Затем назовите свой файл и нажмите кнопку Сохранить .
Затем назовите свой файл и нажмите кнопку Сохранить .
После того, как ваш файл будет сохранен в облаке, вам нужно будет снова нажать кнопку Поделиться . На этот раз вы увидите эти варианты обмена ниже. Просто выберите нужный метод:
Вариант 2 (отправить копию по электронной почте):
Нажмите Поделиться затем Отправить копию . Затем вам будет предложено два варианта: сохранить файл в формате PPT или PDF.
После того, как вы выбрали формат файла, просто нажмите кнопку Электронная почта как вложение , и приложение Почта откроется и автоматически прикрепит ваш файл.
А вот как выглядит версия Windows :
Вариант 1 (Сохранить в «облаке» и поделиться):
Нажмите Поделиться . Если вы не вошли в Office, вам будет предложено войти в систему, чтобы вы могли загрузить свою презентацию в OneDrive.
После входа в систему вы можете загрузить файл в OneDrive или SharePoint. Затем вы увидите всплывающее окно Отправить ссылку ниже:
Обратите внимание, что у вас есть разные параметры обмена для вашего недавно загруженного файла PPT. Видите красную стрелку на скриншоте выше? Нажмите на нее, и вы увидите следующие Настройки ссылки :
После того, как вы указали все нужные настройки, нажмите кнопку Применить . Затем не забудьте нажать . Отправить позже.
Вариант 2 (отправить как вложение по электронной почте):
Второй вариант — отправить файл PPT в виде вложения. Вы можете либо сохранить формат PPT, либо сохранить его в формате PDF.
Если вы используете Outlook в качестве почтового клиента по умолчанию, Outlook автоматически откроет и прикрепит ваш файл.
2. Старый добрый USB-накопитель
Обмен файлами в облаке сегодня очень популярен, и не зря! Но иногда вы можете оказаться отрезанным от остального мира, то есть ОТСУТСТВУЮЩИМ доступом к Интернету. Что вы делаете тогда? Ну, паниковать не надо. Просто подключите старый добрый USB-накопитель, и ваш файл будет сохранен и готов к совместному использованию. Но, конечно же, все никогда не бывает так просто, не так ли?
Что вы делаете тогда? Ну, паниковать не надо. Просто подключите старый добрый USB-накопитель, и ваш файл будет сохранен и готов к совместному использованию. Но, конечно же, все никогда не бывает так просто, не так ли?
Например, если вы не обращаете внимания на то, как вы сохраняете свой файл, вы можете вспотеть, когда поймете, что ваши слайды выглядят иначе, чем при последнем сохранении. Вы, вероятно, часами искали идеальный шрифт (шрифты). Затем в день презентации вы узнаете, что ваш шрифт не был сохранен, и теперь вы застряли со шрифтом Calibri по умолчанию!
Вот как можно убедиться, что ваш шрифт сохраняется независимо от того, какой компьютер вы используете:
На компьютерах Mac:
Перейдите к Настройки PowerPoint > Вывод и обмен > Сохранить > Внедрение шрифтов . Установите флажок « Встроить шрифты в файл ».
В Windows:
Перейти к файлу > Опции > Сохранить . В разделе « Сохранить точность при совместном использовании этой презентации » установите флажок « Встроить шрифты в файл. » Затем вы можете встроить только символов, используемых в презентации, или встроить все символов.
В разделе « Сохранить точность при совместном использовании этой презентации » установите флажок « Встроить шрифты в файл. » Затем вы можете встроить только символов, используемых в презентации, или встроить все символов.
Конечно, недостатком сохранения файла PPT на USB-накопителе является то, что это сопряжено с множеством рисков для безопасности. Ваш USB может быть поврежден, и ваш файл станет непригодным для использования. Или, может быть, у вас будет более старая версия PowerPoint, и вы столкнетесь с проблемами совместимости. Существует множество внешних факторов, которые потенциально могут разрушить всю вашу презентацию, поэтому имейте это в виду, сохраняя файл на USB-накопителе.
3. Сохраните файл презентации в виде файла PDF
В некоторых случаях вам может понадобиться поделиться презентацией в виде файла PDF. Например, кто-то запрашивает копию вашего слайд-шоу, но на его компьютере не установлена программа PowerPoint. Если это так, то вы можете рассмотреть возможность сохранения презентации в формате PDF. Вот как это сделать:
Если это так, то вы можете рассмотреть возможность сохранения презентации в формате PDF. Вот как это сделать:
На компьютерах Mac:
Вариант 1 (Сохранить как).
Щелкните Файл > Сохранить как . В раскрывающемся списке Формат файла выберите PDF из различных вариантов. Затем нажмите Сохранить .
Вариант 2 (Экспорт):
Перейти к Файл > Экспорт . В раскрывающемся списке для Формат файла выберите PDF . Затем нажмите Экспорт .
В Windows:
Сохранение или экспорт файла презентации в формате PDF на компьютере с Windows аналогично Mac. У вас есть те же два варианта, используя методы «Сохранить как» и «Экспорт».
Вариант 1 (метод Сохранить как):
Перейдите к Файл > Сохранить как и выберите место, где вы хотите сохранить файл. Как вы можете видеть на снимке экрана ниже, у вас есть гораздо больше различных параметров файлов в Windows. Выберите PDF из выпадающего списка. Затем не забудьте нажать кнопку Сохранить .
Как вы можете видеть на снимке экрана ниже, у вас есть гораздо больше различных параметров файлов в Windows. Выберите PDF из выпадающего списка. Затем не забудьте нажать кнопку Сохранить .
Вариант 2 (метод экспорта):
Для этого метода нажмите Файл > Экспорт > Создайте документ PDF/XPS , как показано ниже:
Затем на экране появится следующее всплывающее окно:
Как видно на снимке экрана выше, вам нужно указать место, где вы хотите чтобы сохранить файл PDF. Напишите имя файла. Затем укажите, хотите ли вы оптимизировать файл для стандартного PDF (лучше всего, если вы хотите распечатать файл) или хотите использовать облегченную версию PDF, готовую к работе в Интернете, . Вы также можете выбрать, хотите ли вы открыть файл после того, как нажмете Кнопка публикации .
Если вам нужны еще дополнительные параметры для вашего нового PDF-файла, все, что вам нужно сделать, это нажать кнопку Параметры , и вы увидите это на своем экране:
Выберите параметры, которые лучше всего соответствуют вашим требованиям, нажмите ОК , а затем кнопку Опубликовать . Преобразование займет несколько секунд в зависимости от размера файла PPT.
Преобразование займет несколько секунд в зависимости от размера файла PPT.
4. Используйте службу обмена файлами
Службы обмена файлами, такие как Google Drive, OneDrive и DropBox, сейчас очень популярны. Почему? Потому что сохранение в «облаке» экономически выгодно, и вы можете получить доступ к своим файлам из любой точки мира, если у вас есть подключение к Интернету!
Большинство этих служб предлагают бесплатную пробную версию, поэтому вам не нужно тратить деньги, чтобы начать работу. Если у вас есть учетная запись Google, вы автоматически получаете 15 ГБ бесплатно. OneDrive предлагает до 5 ГБ бесплатного хранилища, а DropBox — только до 2 ГБ бесплатно.
Службы обмена файлами помогут вам сэкономить массу времени. Вам не нужно сохранять файл на USB-накопитель, переносить его на новый компьютер, а затем открывать файл там. Благодаря облачным технологиям вам просто нужно один раз загрузить файл, и вы сможете получить к нему доступ в любое время и в любом месте!
Загрузить файл очень просто. Большинство, если не все, таких сервисов позволяют просто перетаскивать файл. После загрузки вы можете просто нажать «Поделиться» или получить ссылку, которой можно поделиться, которую затем можно отправить по электронной почте или в чате. Вот как это выглядит на Google Диске:
Большинство, если не все, таких сервисов позволяют просто перетаскивать файл. После загрузки вы можете просто нажать «Поделиться» или получить ссылку, которой можно поделиться, которую затем можно отправить по электронной почте или в чате. Вот как это выглядит на Google Диске:
Если вы часто бываете в пути и вам нужен доступ к файлам презентации на различных устройствах, то лучше всего сохранить PPT в облаке. Вы можете получить доступ к своим файлам через браузер компьютера или мобильное приложение.
5. Загрузите PPT в службу размещения слайдов
Хостинг презентаций — это в значительной степени служба обмена файлами на стероидах. Это означает, что вы можете воспользоваться всеми преимуществами служб обмена файлами, а также многим другим! Когда вы загружаете свои слайды на такие сайты, как SlideShare, Speaker Deck и iSpring Cloud, вы получаете возможность не только отправлять общие ссылки, по которым люди могут просматривать и загружать вашу презентацию, но вы также получаете код для встраивания, чтобы загрузить свой файл на веб-сайт или блог!
Некоторые сервисы даже позволяют вам отслеживать, сколько людей просмотрели и скачали ваш файл. Вы также можете получить прямую обратную связь от своей аудитории. Наконец, если вы хотите убедиться, что все ваши эффекты и переходы PowerPoint сохранены, вам обязательно следует зарегистрировать учетную запись iSpring Cloud (это ежемесячная подписка, но вы можете попробовать ее бесплатно в течение 14 дней).
Вы также можете получить прямую обратную связь от своей аудитории. Наконец, если вы хотите убедиться, что все ваши эффекты и переходы PowerPoint сохранены, вам обязательно следует зарегистрировать учетную запись iSpring Cloud (это ежемесячная подписка, но вы можете попробовать ее бесплатно в течение 14 дней).
6. Преобразование PPT в формат видео
Если вы действительно хотите привлечь наибольшее количество зрителей к своему слайд-шоу PPT, рассмотрите возможность преобразования файла в формат видео. Что действительно хорошо в этом варианте, так это то, что ваш PPT будет выглядеть именно так, как задумано! Это означает, что все ваши шрифты, эффекты, переходы, тайминги и даже звуковые комментарии появятся в вашем видео. Затем вы можете загрузить свое новое видео на YouTube, вторую по величине поисковую систему в мире!
Итак, вот как вы конвертируете слайд-шоу PPT в видеоформат:
На Mac :
Нажмите Файл > Экспорт . Укажите имя файла и место, где вы хотите сохранить файл. Затем в раскрывающемся списке Формат файла выберите MOV .
Укажите имя файла и место, где вы хотите сохранить файл. Затем в раскрывающемся списке Формат файла выберите MOV .
Затем вам будет предложено несколько вариантов для вашего видео:
Выберите качество презентации, качество Интернета или низкое качество. Затем ширина и высота настраиваются автоматически. Затем установите Время для вашего видео. Когда вы будете довольны своими настройками, нажмите Export .
В Windows:
Вариант 1 (опция Сохранить копию):
Щелкните Файл > Сохранить как . В раскрывающемся списке типов файлов вы можете сохранить PPT как файл MPEG-4 Video или Windows Media Video . Затем нажмите Сохранить .
Вариант 2 (Экспорт):
Используйте этот вариант, если хотите сохранить все (анимацию, переходы, шрифты, мультимедиа и т. д.) в презентации. Перейти к Файл > Экспорт > Создайте видео и выберите настройки, которые хотите использовать для своего видео.
д.) в презентации. Перейти к Файл > Экспорт > Создайте видео и выберите настройки, которые хотите использовать для своего видео.
Для качества видео можно выбрать Ultra HD (видео 4K), Full HD (1080p), HD (720p) и Standard (480p). Чем выше качество видео, тем больше размер файла, поэтому имейте это в виду, если вы планируете загрузить свое видео на YouTube.
На этом этапе вы можете записывать свое время и комментарии, если вы еще этого не сделали. Если вы просто хотите, чтобы слайды были в вашем видео, то есть вы не хотите добавлять свои тайминги и озвучку, просто оставьте параметр по умолчанию, как показано на скриншоте выше. Затем укажите, сколько секунд должно быть потрачено на каждый слайд (по умолчанию 5 секунд). Когда вы довольны своими настройками, нажмите Кнопка Создать видео .
Как я уже говорил выше, YouTube — это поисковая система. Это означает, что если вы хотите получить наибольшее количество органических просмотров на YouTube, вам следует оптимизировать свое видео. Ознакомьтесь с этим подробным руководством от Backlinko. Не забудьте поделиться своим видео в различных социальных сетях!
Ознакомьтесь с этим подробным руководством от Backlinko. Не забудьте поделиться своим видео в различных социальных сетях!
7. Вставьте свою презентацию на веб-страницу
Если у вас есть собственный блог или веб-сайт и вы хотите поделиться файлом PPT с посетителями вашего сайта, вам следует встроить презентацию на свой сайт. Есть множество методов, которые вы можете использовать. Вы можете загрузить свой файл в службу размещения слайдов (см. № 5), например SlideShare, а затем сгенерировать код для встраивания и вставить его на свой веб-сайт!
( Нажмите кнопку «Поделиться», и коды, указанные выше, появятся на вашем экране.)
Если вы загрузите свое видео на YouTube, вы найдете свой код для встраивания, нажав кнопку «Поделиться» под видео.
Нажмите Embed , чтобы получить полный код, как вы видите ниже:
Одним из больших преимуществ использования описанных здесь методов является то, что вам не нужно беспокоиться об использовании всей пропускной способности вашего веб-хостинга. Это связано с тем, что файл размещен в другом месте, поэтому у вас не будет низкой пропускной способности.
Это связано с тем, что файл размещен в другом месте, поэтому у вас не будет низкой пропускной способности.
Если вы хотите, чтобы ваш PPT посмотрело как можно больше людей, поделитесь им в социальных сетях. Существует множество каналов социальных сетей — Facebook, Instagram, Snapchat, Twitter, Pinterest и многие другие.
Очевидно, что вы можете загружать свой контент на максимально возможное количество социальных платформ. Однако, в зависимости от результатов, которые вы хотите получить, вы можете сузить круг до тех мест, где тусуется ваша целевая аудитория.
Вот несколько простых способов, которые вы можете использовать для начала:
- Загрузите файл PPT в службу обмена файлами (метод № 4)
- Используйте службу размещения слайдов (способ № 5)
- Загрузите преобразованный файл PPT в видео на YouTube (способ № 6)
После того, как ваш файл загружен в облако, поделиться им с остальной частью всемирной паутины становится намного проще. Например, если вы загружаете свой файл на Google Диск, вы можете просто скопировать и вставить общую ссылку в свою презентацию, а затем опубликовать ссылку в любом месте!
Например, если вы загружаете свой файл на Google Диск, вы можете просто скопировать и вставить общую ссылку в свою презентацию, а затем опубликовать ссылку в любом месте!
Если вы загрузите слайд на SlideShare, вы сможете поделиться своими слайдами с Facebook, Twitter и LinkedIn всего за несколько кликов.
Если вы загрузили свое видео на YouTube, у вас есть еще больше социальных сетей, в которые вы можете отправить свое видео: Facebook, Twitter, Google+, Blogger, Reddit, Tumblr, Pinterest и другие!
Еще один метод, который вы можете использовать, чтобы максимально эффективно использовать слайды презентации, — преобразовать их в изображения. Это особенно полезно, если у вас есть хорошо оформленные слайды! Привлекательные изображения часто распространяются в социальных сетях, поэтому вам обязательно стоит рассмотреть этот вариант. Вот как вы можете преобразовать слайды в изображения:
На Mac:
Перейти к Файл > Экспорт . В File Format выберите формат изображения, который вы хотите использовать (чаще всего используются JPEG и PNG). Выберите, хотите ли вы сохранить каждый слайд или только текущий слайд как изображение. Затем нажмите Экспорт .
В File Format выберите формат изображения, который вы хотите использовать (чаще всего используются JPEG и PNG). Выберите, хотите ли вы сохранить каждый слайд или только текущий слайд как изображение. Затем нажмите Экспорт .
В Windows:
Вариант 1 (опция Сохранить копию):
Перейти к Файл > Сохранить копию . Выберите тип файла изображения, который вы хотите использовать для своих изображений. Затем нажмите Кнопка Сохранить . Затем вас спросят, хотите ли вы экспортировать все слайды в виде изображений или только текущий слайд.
Вариант 2 (Экспорт):
Перейти к файлу > Экспорт > Изменить тип файла . В разделе Типы файлов изображений выберите, хотите ли вы экспортировать слайды в формате PNG или JPEG. Затем нажмите Сохранить как .
Получив изображения, зайдите на свои любимые сайты социальных сетей и поделитесь изображениями презентации со своими подписчиками!
9. Покажите слайды презентации на вебинаре
Раньше семинары можно было проводить только лично. Но в наши дни, благодаря быстрым Интернет-технологиям, теперь вы можете проводить семинары через Интернет, отсюда и название « вебинар ».
Вы можете поделиться своими слайдами PowerPoint на экране компьютера, а затем транслировать их своей аудитории. Хорошо, что они не ограничиваются пассивными зрителями. Это связано с тем, что многие программы для веб-семинаров допускают определенную степень интерактивности. Ваши зрители могут задавать вам вопросы во время вебинара, вы можете попросить их ответить на опрос и так далее, как на очном семинаре.
Программное обеспечение для веб-семинаров, такое как GoToWebinar и WebinarJam, предлагает множество функций. Вы можете предварительно записать свою презентацию, поэтому вам не нужно физически проводить вебинар в прямом эфире. Вы также можете загрузить записанный вебинар на YouTube, на свой веб-сайт и в социальные сети.
Вы также можете загрузить записанный вебинар на YouTube, на свой веб-сайт и в социальные сети.
Если вы не хотите платить за хостинг веб-семинара, вы можете использовать Facebook Live, YouTube Live или Google Hangouts для потоковой передачи своей презентации. Вот хороший учебник, который поможет вам в этом процессе:
10. Используйте службу Microsoft Office Presentation Service 9.0596
Для пользователей Mac вам придется пропустить эту часть. К сожалению, в настоящий момент служба презентаций Office доступна только на компьютерах с Windows. Этот бесплатный сервис позволяет пользователям PowerPoint Windows делиться своими презентациями в Интернете. Заметьте, это всего лишь базовая услуга. Он не имеет ничего общего с функциями, предлагаемыми любой платформой для вебинаров, но для бесплатного сервиса это удобно.

 Для этого перейти на вкладку «Слайд-шоу», а затем активировать пункт «С начала» или «С текущего». Чтобы остановить проект, нажать кнопку Esc на клавиатуре.
Для этого перейти на вкладку «Слайд-шоу», а затем активировать пункт «С начала» или «С текущего». Чтобы остановить проект, нажать кнопку Esc на клавиатуре. Применение правильных цветов гарантирует, что каждый сможет легко различать отдельные данные. Помогут готовые шаблоны, которые предлагает PowerPoint, а отредактировать данные можно в Excel.
Применение правильных цветов гарантирует, что каждый сможет легко различать отдельные данные. Помогут готовые шаблоны, которые предлагает PowerPoint, а отредактировать данные можно в Excel. Если слайд выезжает сверху, не нужно анимировать изображение.
Если слайд выезжает сверху, не нужно анимировать изображение.

 Программа предназначена для создания красивых видеопрезентаций с использованием картинок, аудио.
Программа предназначена для создания красивых видеопрезентаций с использованием картинок, аудио.
 Есть вариант вставить таблицу, нарисовать и выбрать готовую из Экселя.
Есть вариант вставить таблицу, нарисовать и выбрать готовую из Экселя. Порядок анимированного процесса будет указан цифрами. Поэтому сначала накладывается эффект на слайд, затем на текст и изображение.
Порядок анимированного процесса будет указан цифрами. Поэтому сначала накладывается эффект на слайд, затем на текст и изображение. 1 Работа с текстом
1 Работа с текстом

 Для каждой темы настраивается цвет, стиль и эффекты фона. Программа позволяет создавать собственные темы и цветовое оформление
Для каждой темы настраивается цвет, стиль и эффекты фона. Программа позволяет создавать собственные темы и цветовое оформление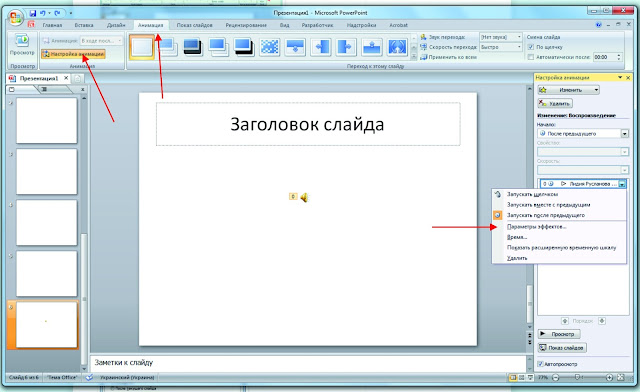 На одном листе используют не более 4 цветовых вариантов текста
На одном листе используют не более 4 цветовых вариантов текста Анимации применяют тогда, когда это логически уместно. Перенасыщение спецэффектами отвлекает слушателей от подаваемой информации
Анимации применяют тогда, когда это логически уместно. Перенасыщение спецэффектами отвлекает слушателей от подаваемой информации Опции сервиса позволяют создавать эффекты прорисовывания от руки. Готовый проект сохраняют в pdf файл либо транспортируют в формат видео. На сервисе можно записывать голос за кадром, создавать звуковое сопровождение
Опции сервиса позволяют создавать эффекты прорисовывания от руки. Готовый проект сохраняют в pdf файл либо транспортируют в формат видео. На сервисе можно записывать голос за кадром, создавать звуковое сопровождение Коллекция тем находится во вкладке «Конструктор». Темы в Windows 7 нужно выбирать отдельно для титульной страницы, отдельно для слайдов с текстом и для слайдов с фотографиями, диаграммами, и рисунками. Это сделает презентацию более однородной — она будет выглядеть, как единое целое.
Коллекция тем находится во вкладке «Конструктор». Темы в Windows 7 нужно выбирать отдельно для титульной страницы, отдельно для слайдов с текстом и для слайдов с фотографиями, диаграммами, и рисунками. Это сделает презентацию более однородной — она будет выглядеть, как единое целое. Пожалуй, это главный вопрос, который нужно задать, чтобы определить свою последующую работу.
Пожалуй, это главный вопрос, который нужно задать, чтобы определить свою последующую работу.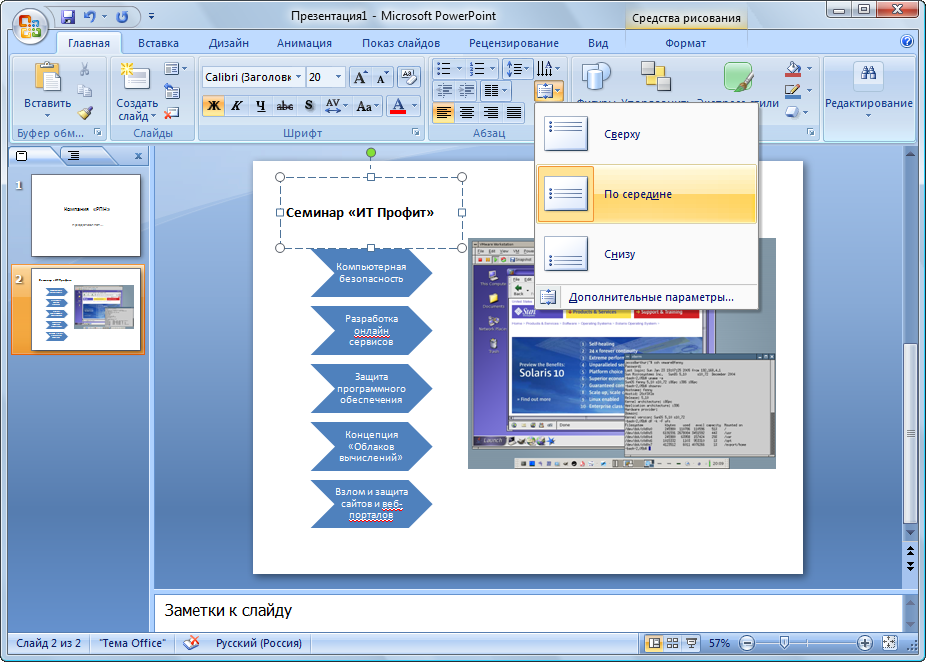 Если вы проверите его заранее, вы успеете выполнить его и будете уверены в своем материале.
Если вы проверите его заранее, вы успеете выполнить его и будете уверены в своем материале. Поэтому работайте над аргументацией и визуализацией информации — схемы, гиперссылки на дополнительные материалы, четко структурированный текст, полностью раскрывающий тему и проблему презентации — вот что должно быть в хорошей презентации для чтения. В зависимости от ситуации такая презентация может быть построена из отчета, вашего портфолио или выполненного задания.
Поэтому работайте над аргументацией и визуализацией информации — схемы, гиперссылки на дополнительные материалы, четко структурированный текст, полностью раскрывающий тему и проблему презентации — вот что должно быть в хорошей презентации для чтения. В зависимости от ситуации такая презентация может быть построена из отчета, вашего портфолио или выполненного задания.
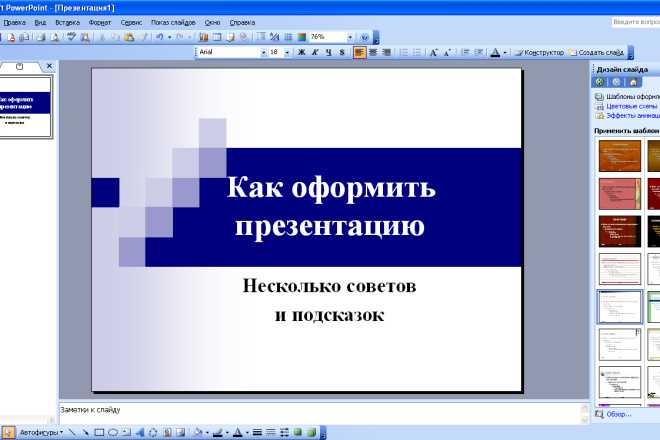 Таким образом, вы получите гораздо более подробный и качественный результат. Однако всегда есть вероятность, что вашим шаблоном уже кто-то пользовался, поэтому, если есть возможность, стоит его настроить или поработать над дизайном самостоятельно.
Таким образом, вы получите гораздо более подробный и качественный результат. Однако всегда есть вероятность, что вашим шаблоном уже кто-то пользовался, поэтому, если есть возможность, стоит его настроить или поработать над дизайном самостоятельно.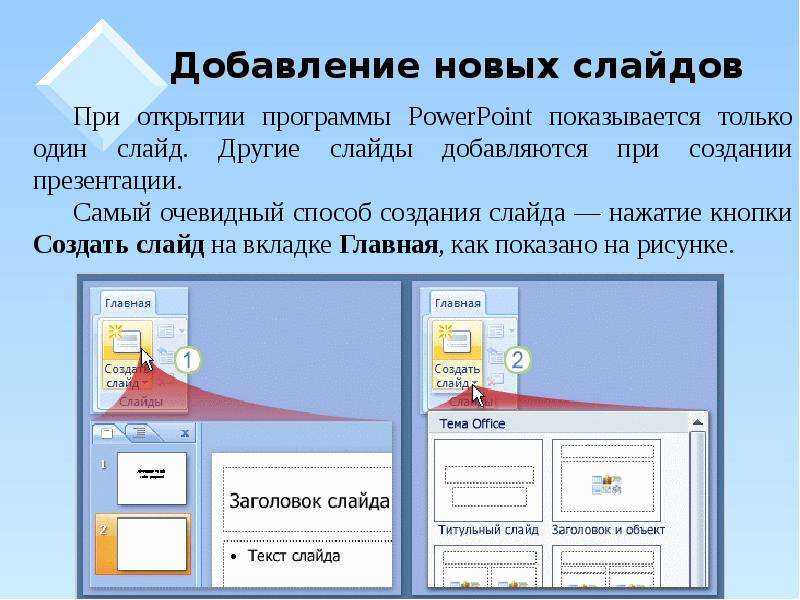 Существует общее правило 10-20-30, которое гласит, что ваша презентация должна содержать менее 10 слайдов, длиться не более 20 минут и иметь размер 30 pt. размер шрифта и многое другое. Таким образом, вы сконцентрируетесь только на самой важной информации и не утомите публику долгими выступлениями.
Существует общее правило 10-20-30, которое гласит, что ваша презентация должна содержать менее 10 слайдов, длиться не более 20 минут и иметь размер 30 pt. размер шрифта и многое другое. Таким образом, вы сконцентрируетесь только на самой важной информации и не утомите публику долгими выступлениями. Вы также можете конвертировать файлы в несколько форматов, чтобы убедиться, что они открываются во всех программах и устройствах.
Вы также можете конвертировать файлы в несколько форматов, чтобы убедиться, что они открываются во всех программах и устройствах. Стояние дает вам больше энергии,
разговор более динамичный, и легче поддерживать зрительный контакт.
Стояние дает вам больше энергии,
разговор более динамичный, и легче поддерживать зрительный контакт.