Осваиваем монтаж видео в Adobe Premiere Pro. Инструкция для новичков
 Здравствуйте друзья!
Здравствуйте друзья!
Решил написать небольшую инструкцию для начинающих видео блоггеров, как пользоваться профессиональной программой для видео монтажа Adobe Premiere Pro CC
Я знаю, что многие пугаются этого монстра и предпочитают более простые редакторы типа — вот тех, о которых я делал обзор в этой статье.
Но уверяю вас что не смотря на то что Adobe Premiere Pro CC считается профессиональным редактором, работать в нем сможет даже новичок.
Ну те, кто освоит его поглубже получить незаменимый инструмент для создания качественных роликов на свой видеоканал YouTube.
Я сейчас использую шестую версию, по ней и буду писать эту инструкцию. Еще хочу сразу уяснить несколько моментов.
1. Я не супер-спец по монтажу в Adobe Premiere Pro CC, просто на уровне пользователя работаю с программой, но мне кажется, что именно простому пользователю проще объяснить, как начать работать.
2. Для простоты работы я поставил русский интерфейс. Мне так проще, как и подавляющему большинству пользователей Рунета. Русификатор можно скачать вот здесь он подходит к шестой версии.
3. Я не гонюсь за самыми последними версиями программы. Того функционала что есть в моей версии мне пока вполне хватает. В новых версиях появляются фишки для профи монтажа. Мы таковыми не являемся и не стоит перегружать свой комп и мозг лишними проблемами.
4. Я допускаю что в будущем меня затянет этот редактор и я начну работать на профессиональном уровне, погонюсь за новыми версиями и т.п. но пока я обычный пользователь.
Основные моменты я расписал, так что если где-то ошибусь или накосячу в описании смотрите пункт первый!
Но я уверен, что эта инструкция поможет даже чайнику начать работать в Adobe Premiere Pro CC
Сегодня давайте разберем следующие моменты.
1. Где взять редактор для монтажа видео Adobe Premiere Pro
2. Интерфейс редактора Adobe Premiere
3. Как создать первый проекты Adobe Premiere Pro
4. Азы видеомонтажа в программе Adobe Premiere
Где взять редактор для монтажа видео Adobe Premiere Pro
Вставил этот пункт специально т.к. знаю что в комментариях и на блоге на моем канале будут вопросы.
Сама по себе программа достаточно дорогая. если покупать полую лицензию.
Поэтому на оф. сайте Адобе есть возможность сначала скачать пробную версию на месяц, а затем если программа подошла то оформить подписку на год с ежемесячной оплатой, что то около 20 долларов, или можно купить целый пакет программ за 50долларов в месяц.

Там есть скидки для студентов и для тех у кого есть лицензия на какой либо из ранних продуктов линейки CS.
Дороговато конечно, но сели вы решили работать плотно с этим редактором то он себя быстро окупит.
Конечно же можно без проблем найти этот редактор и бесплатно на всевозможных торрентах и варезниках. Тут уж каждый выбирает путь сам.
Разумеется я ссылок на такие ресурсы не буду давать, это противозаконно.
Я дам только ссылку на русификатор программы 7-ой версии.
Интерфейс редактора Adobe Premiere
Когда первый раз откроем Adobe Premiere я уверен, что интерфейс может даже немного оттолкнуть.
Но это на первый взгляд.
Давайте разберем что и зачем в нем расположено.
В первом кошке нам предлагают назвать наш новый проект, предлагаю просто «пробный проект», далее открывается весь интерфейс программы.
Нам для работы дается пять основных панелей.
Для умников, которые уже готовы меня поправить, уточню
При выборе рабочей среды «Редактирование» нам по умалчиванию предоставляется пять панелей. Какие еще бывают варианты рабочей среды, можно посмотреть по вкладке «Окно» — «Рабочая среда»
Я новичкам рекомендую пока не заморачиваться и работать в режиме редактирования.
1. Панель для исходных файлов проекта. В нее мы будем загружать исходники аудио. Видео, графику и даже эффекты, если повезет
2. Вторая панель у нас для уже обработанных файлов проекта. Ведь мы будем резать, добавлять эффекты, накладывать аудио и т.п.
Вот здесь у нас будут уже обработанные файлы готовые для вставки в основной проект
3. В третей панели мы будем смотреть как по телевизору как мы измываемся с нашим видеопроектом.
4. Четвертая панель времени, пожалуй основная. Такие панели есть в каждом видео редакторе. На ней мы будем редактировать наши видео и расставлять в нужном порядке по времени.
5. Пятая панель, это инструменты для работы в панели времени.
Идем дальше.
Как создать первый проекты Adobe Premiere Pro
Импортируем первые файлы в первый проект Adobe Premiere Pro и создаем последовательность.
Начинаем двигаться от простого к сложному.
Я предлагаю вам сейчас взять несколько любых видео роликов, снятых нам камеру, телефон и скомпилированных ранее в Камтасии, в общем нужен материал для издевательств.
Вариантов добавить файлы в проект масса, можно и через верхнее меню «Файл» и воспользоваться внутренним инструментом «проводник». Я привык пользоваться самым простым-двойной клик левой
кнопкой мыши по первой панели и у нас открывается обычный проводник Виндовс, к которому мы привыкли.
Добавляем несколько файлов для своего первого фильма.
Файлы могут отображаться в виде списка, но мне нравится и я привык чтоб отображение было в виде визуальных значков, как в той же Камтасии или AVS Video.

Переключить отображение файлов можно в левом нижнем углу первого блока.
Теперь нам нужно создать «последовательность»
Вот и первый не понятный термин!
Что такое последовательность в программе Adobe Premiere
Попробую объяснить простыми словами и грамотеи пусть не кидают в меня помидорами!
Последовательность в проекте редактора Adobe Premiere это некий контейнер настроек видео: Размер кадра, Частота кадров, в секунду, Попиксельно пропорция и т.п.
Эти настройки должны подходить к формату Ваших заготовленных видео.
Чтоб было понятней у программы есть уже заготовленные шаблоны последовательности.
Если вы точно знаете какой камерой Вы снимали и в каком формате можно выбрать из готовых шаблонов.

Для этого жмем кнопку «Новый элемент» в правом нижнем углу 1 панели, с изображением загнутого листочка, как на рисунке.
Выбираем в меню верхний пункт «Последовательность»
В открывшемся окошке мы можем выбрать ту которая подходит для вашего видео и заодно посмотреть какие настройки входят в контейнер «последовательность»

Для тех, кто уже испугался!
Закройте окно, нажмите отмена и сейчас мы создадим свою последовательность.
Для этого зажмите левой кнопкой мыши свой основной ролик и перетащите его на кнопку «Новый элемент»
Программа автоматически создает последовательность с нужными настройками.

В первой панели у нас появляется новый элемент, с названием того видео из которого мы брали настройки.
Чтоб не путаться я предлагаю переименовать нашу последовательность.
Для этого два раза кликаем по самому названию и переименовываем контейнер последовательности например «Первый фильм»

На временной 4-ой панели у нас появилось отображение видео, его пока можно удалить.

Нажимаем курсором и жмем кнопку делит.
В итоге у нас получается вот такая картинка.

Обращаю внимание что Ваш проект –последовательность создан. Теперь его нужно наполнять файлами.
Теперь я готов вас поздравить, Вы приступили в видеомонтажу «по-взрослому»!
Азы видеомонтажа в программе Adobe Premiere
Для того чтоб добавить нужный файл в нашу последовательность.
Можно просто перетащить нужный файл на панель времени. Но если вам предварительно нужно обрезать кусочки например в начале клипа и в конце то тогда воспользуемся инструментами второй панели.
Для этого сначала кликаем дважды по нужному видео файлу.
Он появляется в 2-ой панели предварительного редактирования.

Все что нам здесь нужно это ползунок видео для быстрого нахождения нужного момента.
Кнопки 1 и 2 для обрезки начала и конца. Этими кнопками мы задаем с какого момента нужно начать клип и каким закончить.
Для более точного нахождения момента, нам еще дается панель 3. Особенно помогает покадровая перемотка.
Как вы поняли этот инструмент удобен, например, когда снимаете самостоятельно живое видео и нужно убрать моменты когда включаете камеру и выключаете.
После обрезки просто перетаскиваете видео на временную панель в нашу последовательность.
Резать файлы можно и на самой временной панели.
Для этого используйте инструменты 5-ой панели.

Перетащите нужный видеофайл напрямую из панели 1 в панель времени 4.
Чтоб отрезать нужный кусок с краев видеоклипа можно использовать инструмент 1 выделение (стрелочка)
Просто зажимаем левой кнопкой мыши нужный край для обрезания и тянем до того места, до которого нужно обрезать.

Отпускаем и край обрезан. Если нужно вернуть на место то жмем сочетание CTRL-Z или так же тянем мышкой назад до нужного места.
В данном вопросе конечно же нужна практика, поэтому по экспериментируйте и все получится.
Если же нужно вырезать кусок изнутри клипа. Тогда его нужно сначала разделить в нужном месте инструментом 2 «Подрезка»
А затем резать нужные куски видео.
Итак, мы научились создавать проект, узнали какие панели есть в редакторе Adobe Premiere и для чего они нужны. Научились добавлять видео в проект, создавать последовательность и делать первый монтаж видео.
Для того чтоб лучше уяснить те действия которые мы сегодня делали в редакторе Adobe Premiere я снял небольшое видео.
Сегодня я вам предлагаю закрепить полученный материал. Создать пару проектов, заполнить их видео и поучится обрезать материал в нужных моментах.
К инструкции прилагаю небольшой ролик, который поможет вам закрепить материал.

Федор Ашифин.
Создание проектов под ключ любой сложности!Доводка сырых сайтов до кондиции
Разработка уникального дизайна под заказ
Верстка и натяжка на популярные ситемы: WordPress, MODX, OpenCart Обращайтесь, сделаем качественно и красиво! Skype: ashifin Viber/Mob: V+380503613708 Как заказать сайт?
Как работать с Adobe Premiere Pro
Редактор Adobe Premiere Pro позволяет выполнять качественный видеомонтаж на профессиональном уровне. В данной статье будут рассмотрены азы использования программы, в том числе навигация по интерфейсу, создание первого проекта и основы видеомонтажа.
Навигация по интерфейсу Adobe Premiere Pro
Интерфейс редактора состоит из:
В панель исходных данных выполняется загрузка аудио-, видеодорожек, эффектов. Вторая панель необходима для отображения результатов (обработанных файлов). В третьей панели отображается непосредственно результат для предпросмотра. Четвертая панель считается основной. Именно в ней выполняется редактирование видео и простановка по временной шкале.
Создание первого проекта
- Для создания проекта необходимо выполнить импортирование и создать последовательность. Добавление можно выполнить через меню «Файл» или же двойным нажатием по панели с исходными данными для открытия Проводника.
2. Под последовательностью кадра для программы Adobe Premiere Pro принято понимать контейнер, включающий размер, частоту кадров, попиксельные пропорции и другое. Для облегчения освоения начинающему пользователю предлагаются готовые шаблоны, которые можно выбрать путем «Новый элемент» – «Последовательность».
3. Для создания собственной последовательности необходимо выполнить следующие действия:
- Выполните перетаскивание ролика в поле «Новый элемент».
- После автоматического формирования последовательности можно переименовать ролик.
- Далее на панели предпросмотра появится отображение видеоролика, которое можно убрать с помощью клавиши Delete.
Основы видеомонтажа
Перенос файла на панель времени выполняется с помощью простого перетаскивания. Инструменты редактирования расположены в соответствующей панели. В ней можно обрезать лишние фрагменты. Дополнительно на самой временной панели есть кнопка в виде лезвия бритвы, которая дублирует функцию.
Таким образом, можно создать простейший проект и научиться азам видеомонтажа в Adobe Premiere Pro.
Видео: Как монтировать видео в программе Adobe Premiere Pro CS4, CS6 — Как работать? Обзор программы
Как пользоваться Adobe Premiere Pro
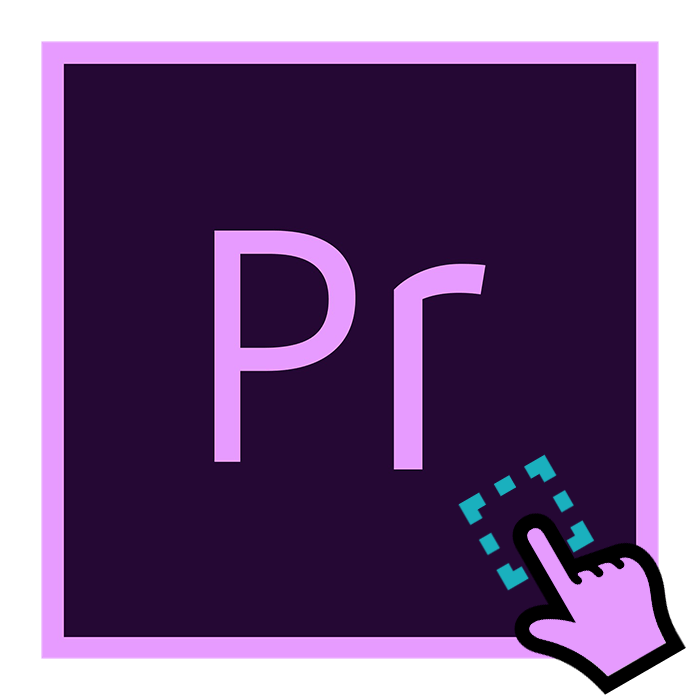
Компания Adobe активно занимается разработкой различного вспомогательного программного обеспечения. Выпущенные решения ориентированы не только на профессиональных пользователей, но и подходят новичкам. В списке такого ПО присутствует и Adobe Premiere Pro, которая нацелена на полноценный видеомонтаж. Для этого здесь присутствует множество полезных инструментов и функций. Со всеми ними следует разобраться, если есть желание освоить данный софт и стать уверенным юзером.
Изменение языка
Примененные по умолчанию настройки не всегда подходят пользователям. Так может случиться и с выбранным языком интерфейса, который чаще всего является английским. Поэтому у некоторых возникает желание изменить его, чтобы продолжить разбираться со всеми инструментами и понимать их предназначение. Осуществляется это через встроенные настройки. Другой наш автор в отдельной статье показал эту процедуру, приведя вспомогательные скриншоты. Рекомендуем ознакомиться с этим материалом, перейдя по указанной ниже ссылке.
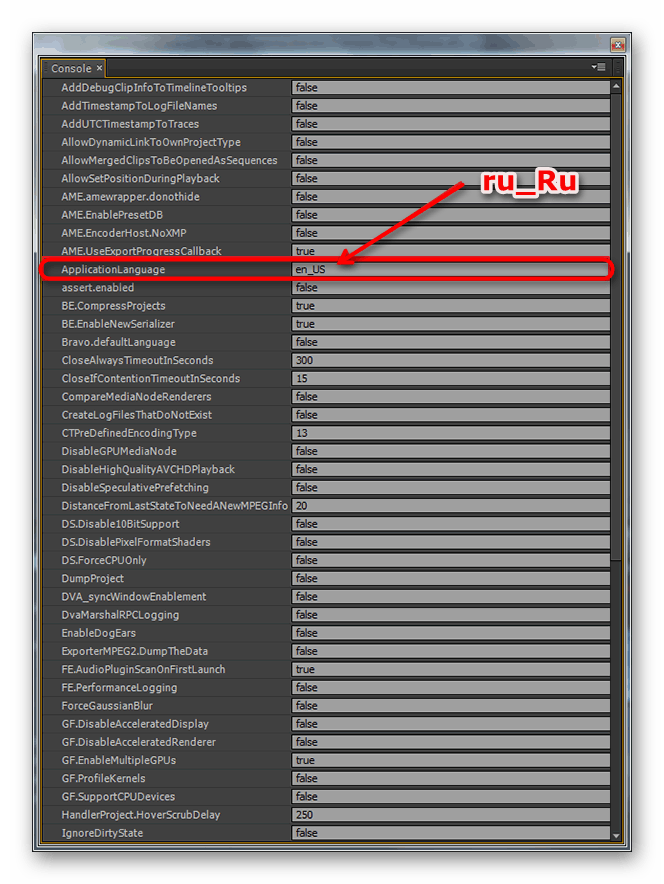
Подробнее: Как переключить язык в Adobe Premiere Pro
Применение плагинов
Во время видеомонтажа практически во всех проектах придется применять плагины. Они позволяют избавиться от шумов, настроить цвет и другие параметры стилизации. Помимо этого, существует множество мелких дополнительных утилит, позволяющих улучшать качество видео, например, стабилизируя его или убирая ненужные элементы. Конечно, все их сразу не запомнить, поэтому лучше скачивать и разбираться по мере надобности. Мы же рекомендуем сначала изучить самые популярные и наиболее применимые плагины.
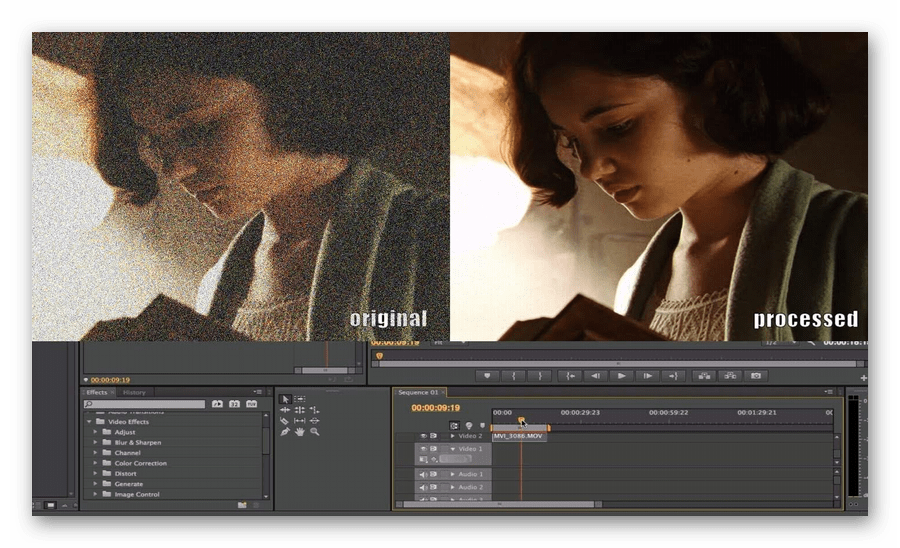
Подробнее: Какие плагины пригодятся при работе с Adobe Premiere Pro
Обрезка видео
При склеивании дорожек обязательно понадобится вырезать лишние фрагменты, чтобы наладить переход или избавиться от ненужных сцен. Для этого в Adobe Premiere Pro присутствует специальный встроенный инструмент, позволяющий выполнить такую процедуру буквально в пару кликов мышкой. Все производится прямо на таймлайне или при сохранении готового видео без запуска или загрузки дополнительных утилит и плагинов.
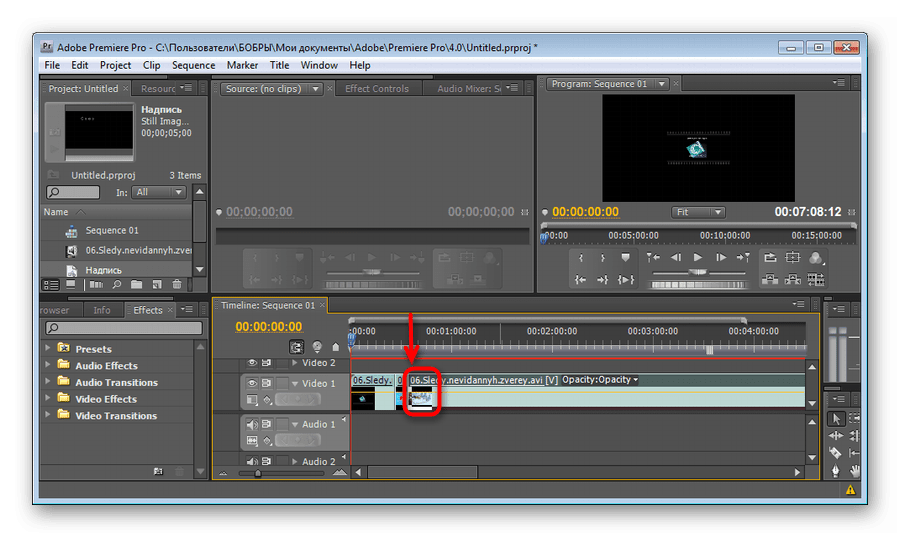
Подробнее: Обрезка видео в Adobe Premiere Pro
Изменение скорости воспроизведения
Не всегда записанные фрагменты материала соответствуют друг другу по скорости воспроизведения. Зависит это от настроек камеры и используемого устройства. Из-за этого иногда приходится замедлять или ускорять ролики уже на стадии монтажа. В рассматриваемом софте такая функция предусмотрена и является стандартной, поэтому справиться с этой целью можно без каких-либо трудностей, выставив лишь всего один параметр.
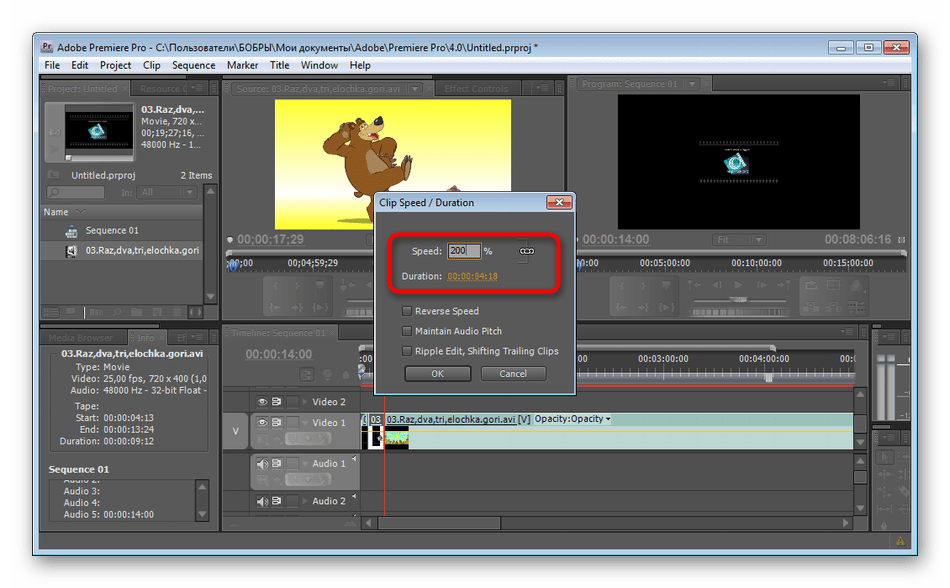
Подробнее: Как замедлить или ускорить видео в Adobe Premiere Pro
Произведение цветокоррекции
Общая картина записи после монтажа зависит не только от умелой склейки и наложения различных эффектов — немалую роль играет и общая цветокорреккция, образующая настроение картины. Этой процедуре необходимо уделить достаточное количество внимания, а пример подбора цветов вы можете наблюдать в другой нашей статье, где автор пошагово расписал эту операцию.
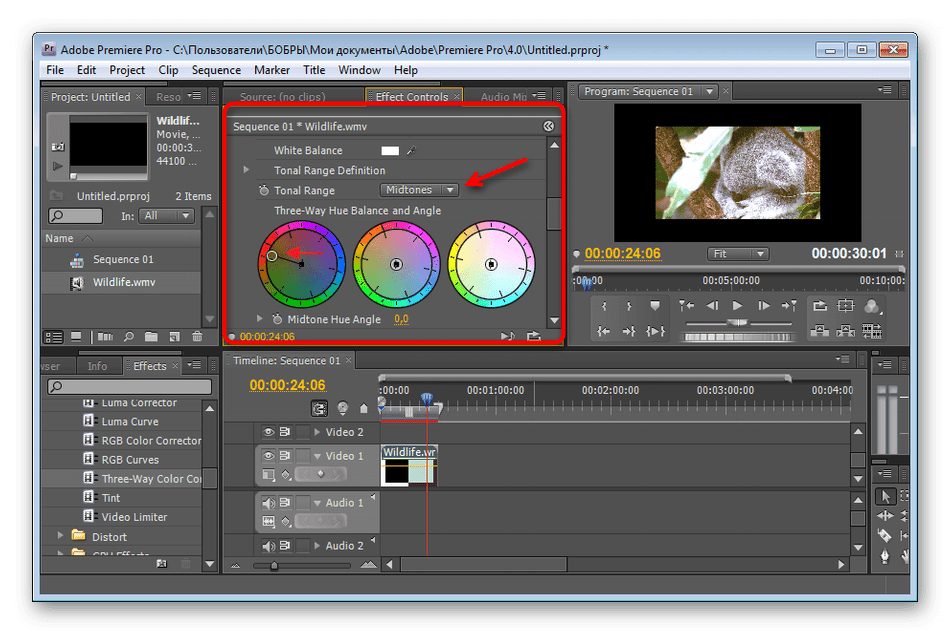
Подробнее: Как в Adobe Premiere Pro произвести цветокоррекцию
Создание титров
Обычно титры на экране отображают важную информацию для зрителя о тех, кто работал над картиной, или же, например, добавляются примечания, дублируются реплики. Все содержимое создается и настраивается вручную. Благо для этого есть все возможности — отдельные дорожки на таймлайне, инструмент настройки шрифта и огромный выбор стилизации текста. Все эти инструменты встроены в Premiere Pro и не требуют дополнительной загрузки.
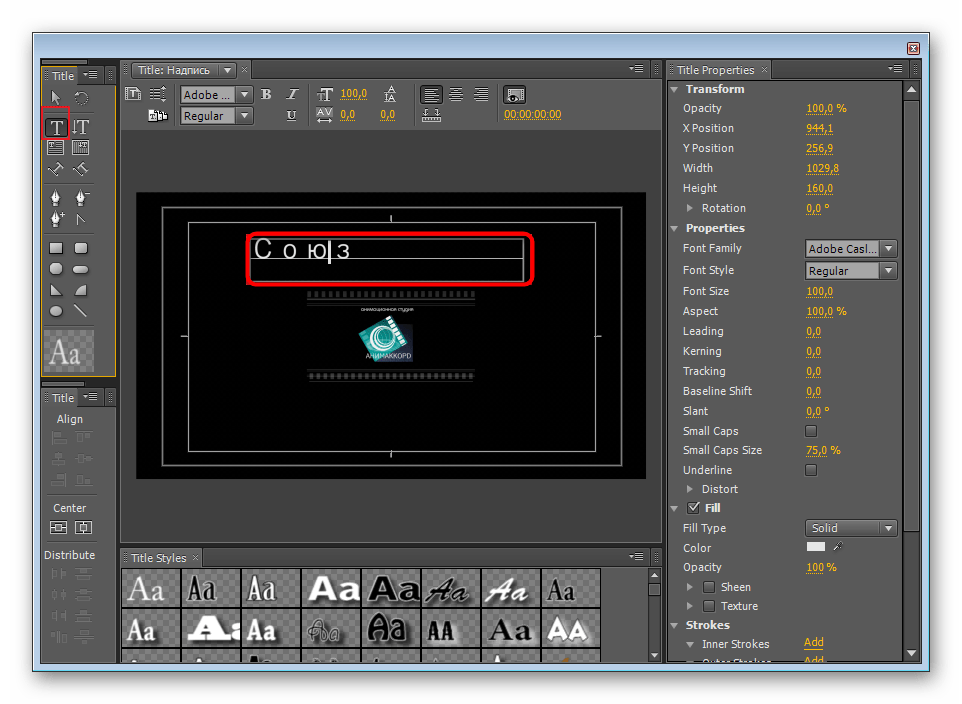
Подробнее: Как в Adobe Premiere Pro сделать титры
Сохранение видео после обработки
По завершении работы над материалом его необходимо отрендерить и сохранить в подходящем формате. Если с процедурой сохранения знакомы практически все пользователи компьютера, даже самые начинающие, то с рендером сталкивались единицы. Эта операция подразумевает окончательную обработку картины с предварительными настройками и занимает достаточно большое количество времени, что, конечно, зависит от мощностей ПК. После этого видео загружается в выбранном формате на указанный носитель и доступно к просмотру.
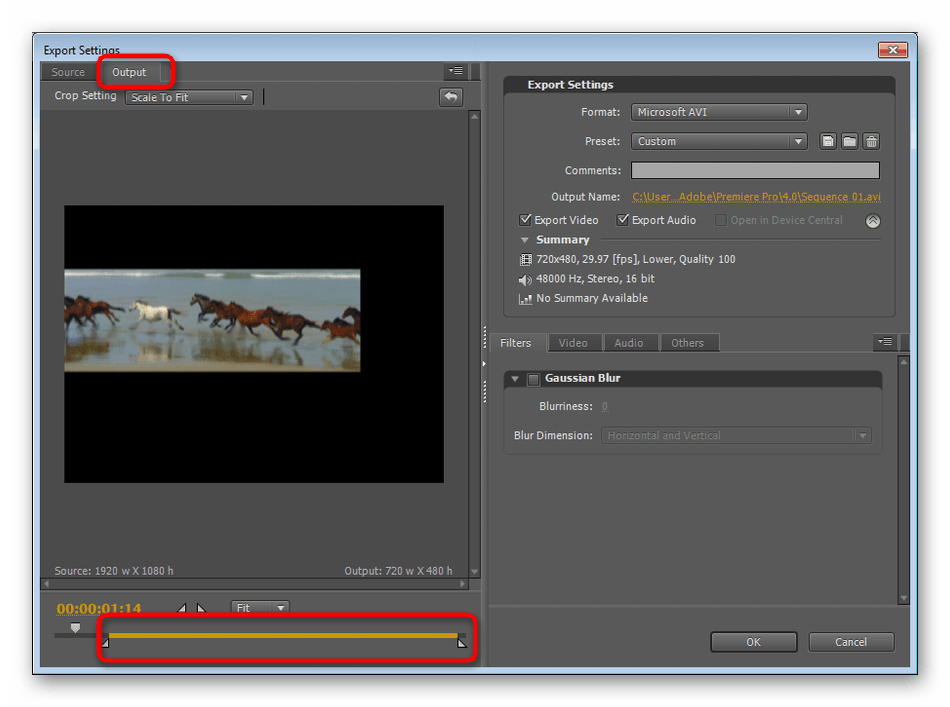
Подробнее: Как сохранить видео в Adobe Premiere Pro
Исправление ошибки с компиляцией
Раз мы затронули тему обработки, хотелось бы рассказать и о самой встречающейся ошибке во время рендеринга: на экране отображается информация о том, что во время компиляции произошел сбой и видео не может быть сохранено. В таком случае от юзера потребуется найти причину возникновения неполадки и исправить ее самостоятельно. Инструкции по решению этой трудности вы найдете в материале далее.
Подробнее: Ошибка компиляции видеофильма в Adobe Premiere Pro
Теперь вы знакомы с основами использования Adobe Premiere Pro и можете смело приступать к освоению этой непростой, но интересной программы для видеомонтажа.
 Мы рады, что смогли помочь Вам в решении проблемы.
Мы рады, что смогли помочь Вам в решении проблемы. Опишите, что у вас не получилось.
Наши специалисты постараются ответить максимально быстро.
Опишите, что у вас не получилось.
Наши специалисты постараются ответить максимально быстро.Помогла ли вам эта статья?
ДА НЕТ30 уроков по Adobe Premiere Pro для начинающих
Adobe Premiere Pro — мощный инструмент для монтажа видео почти любой сложности.
В этой теме мы собрали 30 уроков, которые позволят без проблем освоить эту программу, даже если вы ранее никогда не сталкивались с монтажом видео. Изучая эти уроки вы не только узнаете принцип работы всех инструментов Premiere Pro, но и поймете некоторые приемы, применяемые при монтаже видео.
Мини-курс “Основы видеомонтажа в Adobe Premiere Pro”
Курс Premiere Pro CC
Мастер-класс по переходам в Premiere Pro
Уроки Adobe Premiere Pro, видео-самоучитель Адоб Премьер Про
В этом разделе Вы найдёте авторские видео уроки Adobe Premiere Pro. Все материалы будут понятны даже абсолютному новичку, так как представлены в простой и понятной форме.
Почему именно уроки по Premiere Pro?
Адоб Премьер Про является профессиональной программой для нелинейного видеомонтажа. В частности, монтаж таких фильмов как: «Социальная сеть», «Капитан Абу Раед», «Через пыль к победе» осуществлялся именно с помощью Premiere Pro.
Данный программный комплекс поддерживает высококачественное редактирование видео разрешения 4K x 4K и выше, с 32-х битовым цветом. Поддерживается как RGB, так и YUV цветовое пространство. Наличие Premiere Pro плагинов даёт возможность импортировать и экспортировать материалы контейнеров DirectShow и QuickTime, а также использовать огромное количество видео- и аудиоформатов Windows и MacOS.
В данный раздел регулярно добавляются новые уроки по программе Adobe Premiere Pro. Команда авторов нашего сайта стремится, чтобы освоение данной программы стало для Вас максимально легким и быстрым занятием.

В этой серии уроков мы познакомим вас с самыми крутыми фишками и лайфхаками программы Premiere Pro! При помощи них вы откроете для себя новые возможности программы и научитесь работать в ней
03/03/2020. Premiere Pro — Основы. Автор: Евгений Гончаров6323

В этом уроке мы научимся создавать 5 самых популярных типов переходов в программе Premiere Pro: Film Burn, Glitch, Mask Wipe, VR, Zoom/Slide.
17/05/2019. Premiere Pro — Уроки. Автор: Артем Лукьянов28086
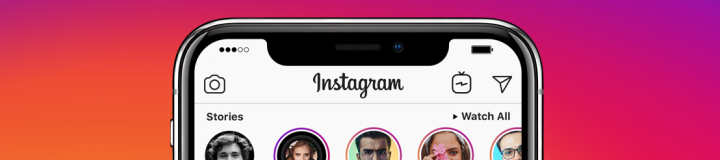
Очень часто нам задают вопросы о том, как монтировать и выводить видео для Instagram. В этом уроке мы постараемся ответить на самые популярные вопросы, связанные с этой темой.
31/03/2019. Premiere Pro — Уроки. Автор: Артем Лукьянов24908

В этом видео вы познакомитесь с настройками экспорта видео из Premiere Pro, а также узнаете как правильно экспортировать видео для загрузки на YouTube.
03/01/2019. Premiere Pro — Основы. Автор: Артем Лукьянов10038

В этом видео вы узнаете как сделать монтаж более комфортным при помощи транскодирования и создания прокси-файлов. Используя эти знания, вы сэкономите много времени и сделаете процесс монтажа
24/12/2018. Premiere Pro — Основы. Автор: Артем Лукьянов9325

В этом видео вы узнаете всё необходимое о кодеках, контейнерах и расширениях. Также мы поговорим про компрессию и битность. Узнаем, что из себя…
18/12/2018. Premiere Pro — Основы. Автор: Артем Лукьянов10117
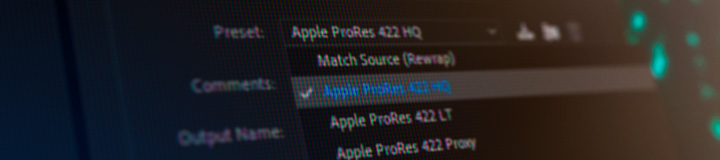
Свершилось! Adobe наконец-то добавили Apple ProRes в Premiere Pro на Windows. Подробнее в видео.
13/12/2018. Premiere Pro — Уроки. Автор: Артем Лукьянов6553
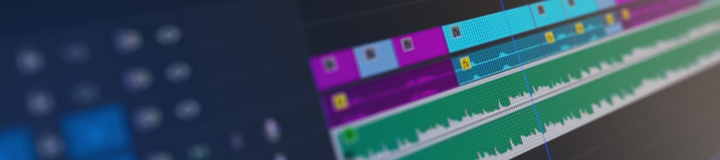
В этом уроке вы узнаете про функцию Auto-Ducking в Premiere Pro, при помощи которой можно быстро подстраивать громкость фоновой музыки, чтобы она не заглушала голос героя в видео.
13/11/2018. Premiere Pro — Уроки. Автор: Артем Лукьянов8120
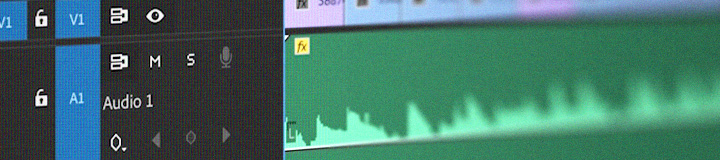
В этом уроке мы поговорим про саунд-дизайн в Premiere Pro и самостоятельно озвучим небольшой видеоролик.
09/10/2018. Premiere Pro — Уроки. Автор: Артем Лукьянов18516
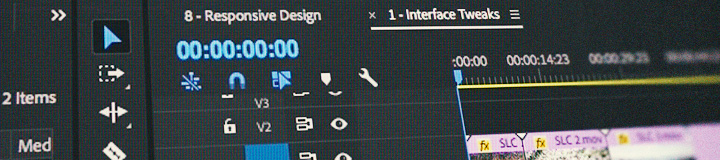
В этом видео вы узнаете о 5 фишках программы Premiere Pro, которые могут упростить вашу работу и сэкономить кучу времени.
28/09/2018. Premiere Pro — Уроки. Автор: Артем Лукьянов15964
Уроки Adobe Premiere Pro, видео-самоучитель Адоб Премьер Про
В этом разделе Вы найдёте авторские видео уроки Adobe Premiere Pro. Все материалы будут понятны даже абсолютному новичку, так как представлены в простой и понятной форме.
Почему именно уроки по Premiere Pro?
Адоб Премьер Про является профессиональной программой для нелинейного видеомонтажа. В частности, монтаж таких фильмов как: «Социальная сеть», «Капитан Абу Раед», «Через пыль к победе» осуществлялся именно с помощью Premiere Pro.
Данный программный комплекс поддерживает высококачественное редактирование видео разрешения 4K x 4K и выше, с 32-х битовым цветом. Поддерживается как RGB, так и YUV цветовое пространство. Наличие Premiere Pro плагинов даёт возможность импортировать и экспортировать материалы контейнеров DirectShow и QuickTime, а также использовать огромное количество видео- и аудиоформатов Windows и MacOS.
В данный раздел регулярно добавляются новые уроки по программе Adobe Premiere Pro. Команда авторов нашего сайта стремится, чтобы освоение данной программы стало для Вас максимально легким и быстрым занятием.

Урок 6 — Основы цветокоррекции и вывод готового фильма
12/01/2016. Premiere Pro — Уроки. Автор: Артем Лукьянов27403

Урок 5 — Импорт файлов и создание секвенции в Premiere Pro
11/01/2016. Premiere Pro — Уроки. Автор: Артем Лукьянов23804

Урок 4 — Форматы файлов и знакомство с программой Adobe Media Encoder СС 2015
10/01/2016. Premiere Pro — Уроки. Автор: Артем Лукьянов19253

Урок 3 — Этапы монтажа. Структурирование материала Это третий урок вводного мини-курса «Основы видеомонтажа в Adobe Premiere Pro CC»
09/01/2016. Premiere Pro — Уроки. Автор: Артем Лукьянов16441

Урок 2 — Установка программы. Системные требования. Это второй урок вводного мини-курса «Основы видеомонтажа в Adobe Premiere Pro CC»
08/01/2016. Premiere Pro — Уроки. Автор: Артем Лукьянов14044

Урок 1 — Знакомство с Adobe Premiere Pro CC 2015 Это первый урок вводного мини-курса «Основы видеомонтажа в Adobe Premiere Pro CC»
07/01/2016. Premiere Pro — Уроки. Автор: Артем Лукьянов34414

Лучшие курсы по работе с программой Adobe Premiere Pro. Бесплатные пошаговые видео уроки, видеокурсы, статьи по Premiere Pro от опытных профессионалов.
16/05/2015. Premiere Pro — Уроки. Автор: Руслан Савченко39607

Лучшая программа для видеомонтажа — Adobe Premiere Pro. Обзор, описание, сравнение с другими программами для обработки видео от опытных профессионалов.
15/05/2015. Premiere Pro — Уроки. Автор: Руслан Савченко271579

Лучшее обучение работе с программой Adobe Premiere Pro. Бесплатные обучающие видеокурсы, видео уроки и статьи по Premiere Pro от опытных профессионалов!
15/05/2015. Premiere Pro — Уроки. Автор: Руслан Савченко44658

В этом уроке мы с вами научимся синхронизировать видео с чистовым звуком при помощи программы PluralEyes 3.
31/03/2014. Premiere Pro — Уроки. Автор: Артем Лукьянов59853
Adobe Premiere Pro для начинающих. Основы работы с программой — смотреть онлайн видео урок бесплатно! Adobe Premiere Pro
В этом онлайн уроке рассказывается о том, как работать в программе Adobe Premiere Pro CS6, обучение для начинающих. Adobe Premiere Pro — это достаточно мощная программа, позволяющая выполнять профессиональный видеомонтаж. Для начала работы создайте новый проект, нажав на соответствующую кнопку в окне приветствия, которое открывается при запуске программы. После этого, перед вами откроется интерфейс Adobe Premiere Pro. Основные принципы работы мы будем изучать на монтаже двух видеороликов. Для импорта их в программу, достаточно просто перенести файлы при помощи мыши в окно проекты. После этого можно перенести их из окна проекты на рабочую дорожку, где мы будем выполнять видеомонтаж. Сейчас мы рассмотрим, как добавить титры на видео. Для этого необходимо зайти в меню Титры — Новые титры и выбрать пункт Статические по умолчанию. В результате этого откроется новое окно, в котором нужно ввести текст титров, и настроить его отображение, т.е. подобрать шрифт текста, его размер, положение и другие параметры. После закрытия окна, титры появятся на дорожке как отдельный видеоролик. Видео урок «Adobe Premiere Pro для начинающих. Основы работы с программой» вы можете смотреть онлайн совершенно бесплатно в любое время. Успехов!
- Длительность: 8:45
- Дата: 14.05.2013
- Смотрели: 5077
- Рейтинг: 5.0/5
Если у Вас есть качественные видео уроки, которых нет на нашем сайте, то Вы можете добавить их в нашу коллекцию. Для этого Вам необходимо загрузить их на видеохостинг (например, YouTube) и добавить код видео в форму добавления уроков. Возможность добавлять свои материалы доступна только для зарегистрированных пользователей.
Как работать с панелями
Изучите некоторые из наиболее важных панелей, которые вы будете использовать каждый день в Adobe Premiere Pro.
Работа с панелью проекта
На панели «Проект» хранятся все клипы, которые связаны с импортированными вами медиаресурсами, а также созданные вами последовательности.
Для этого урока я работаю в проекте 02_01 Работа с панелью «Проект».prproj. Вы можете получить доступ к этому файлу проекта с помощью носителя, поставляемого с этим уроком. Просто дважды щелкните его, чтобы открыть в Premiere Pro. На панели «Проект» вы можете импортировать, находить, находить, упорядочивать и просматривать свои клипы. Давайте поближе познакомимся с этой важной частью интерфейса Adobe Premiere Pro. В левом нижнем углу панели «Проект» есть вид списка и вид значков. Если я переключаюсь в режим просмотра значков, я получаю эскиз, представляющий содержимое этой основной последовательности.Мы также можем видеть это здесь, на панели временной шкалы. Вернувшись в представление списка, я собираюсь расширить эту корзину под названием «Медиа». Я просто нажму на треугольник раскрытия. И теперь вы можете видеть, что в этот проект уже импортировано немало клипов. Внизу панели «Проект» есть навигатор. И если я щелкну и перетащу, мы сможем увидеть довольно много информации об этих клипах. Здесь, например, заголовок «Информация о видео» дает мне разрешение изображения этих клипов. Если вы щелкните заголовок, Premiere Pro отсортирует элементы на панели «Проект» на основе этого заголовка.Здесь я щелкаю заголовок «Имя», и порядок сортировки меняется на обратный. Смотрите направление этой маленькой упрощенной стрелки. Я щелкну еще раз, и теперь мы вернулись в обычный алфавитный порядок. Я собираюсь дважды щелкнуть по этой медиа-корзине, чтобы открыть ее на отдельной плавающей панели. И помните: подборки в Premiere Pro имеют те же элементы управления, что и панель «Проект», поэтому я также могу переключить их на представление значков. В левом нижнем углу у меня есть возможность изменить размер этих миниатюр. Я могу сделать их действительно довольно большими.Я собираюсь изменить размер этой панели, чтобы вы могли видеть, что каждая из них может стать своего рода исходным окном, в котором вы можете проверить свое содержимое. Если я наведу указатель мыши на миниатюру, я получу предварительный просмотр, в котором левый край — это начало клипа, а правый — конец. Это очень быстрый способ увидеть содержимое ваших клипов. Эта функция в Premiere Pro называется Hover Scrub. Если я щелкаю одним щелчком мыши, чтобы выбрать клип, а не дважды, чтобы открыть его на исходном мониторе, я получаю мини-шкалу времени, небольшой индикатор того, где я нахожусь в клипе.Я могу щелкнуть эту мини-головку Play и перетащить ее в разные положения. И я могу использовать клавишу пробела для воспроизведения и остановки. Следует отметить, что эти клипы были переименованы, чтобы их было немного легче найти. И это тоже полезно для поиска. В верхней части корзины есть поле поиска, и вы можете ввести здесь все, что захотите, чтобы найти клипы, соответствующие введенному вами тексту. Так что если я введу слово «дети», вы увидите, что все остальные клипы скрыты. И остался только этот клип со словом «kids» в названии.Я собираюсь щелкнуть здесь X, чтобы очистить это поле поиска, чтобы мы могли увидеть остальные клипы. Если я также закрою корзину и скрою содержимое этой корзины, щелкнув треугольник раскрытия рядом с именем здесь, на панели «Проект», вы увидите, что работает та же функция. Фактически, он покажет клипы, которые иначе были бы скрыты. Если я наберу слово «дети» — ну, мне даже не нужно до конца слова — вы увидите, что клип был отображен. На самом деле Последовательность была скрыта.Любой элемент на панели «Проект», который не соответствует поиску, будет скрыт. Я просто очищу это поле поиска снова. Итак, это введение в панель «Проект» в Adobe Premiere Pro.
Что вы узнали: использование панели «Проект»
- Вы можете организовывать элементы на панели «Проект» по ячейкам.
- Не все элементы на панели «Проект» должны использоваться последовательно.
- Переключайтесь между просмотром информации о клипах и просмотром интерактивных эскизов, нажимая кнопку List или Icon в нижнем левом углу панели «Проект».
- В представлении списка в столбцах отображается информация о каждом элементе, например, частота кадров, продолжительность мультимедиа и т. Д. Щелкните заголовок столбца, чтобы отсортировать клипы по этому заголовку.
- Введите текст в поле поиска, чтобы отобразить только клипы, соответствующие вашему запросу.
Исходный и программный мониторы
Просматривайте свои клипы на исходном и программном мониторах.
Для этого урока я использую проект 02_02 Source and Program monitors.prproj. И вы можете обнаружить, что с носителем, который поставляется с этим уроком, просто дважды щелкните файл проекта, чтобы открыть его. Большую часть времени, которое вы потратите на редактирование видео, вы потратите на просмотр клипов и творческий выбор в отношении них. Вы будете использовать исходный монитор здесь для предварительного просмотра клипов и программный монитор здесь справа для предварительного просмотра эпизодов, в которые вы их добавляете. Итак, давайте узнаем немного больше об исходных и программных мониторах.Вы можете дважды щелкнуть любой клип на панели «Проект», чтобы открыть его на исходном мониторе. Вы можете играть и останавливаться, используя эту кнопку внизу, или вы можете использовать клавишу пробела. В нижнем левом углу вы можете увидеть, что у нас есть серия из восьми цифр. И на самом деле у нас есть нечто очень похожее справа. И это называется временным кодом. Он измеряет, где мы находимся в клипе в часах, это первое число, минуты, секунды и отдельные кадры. Я могу сказать, посмотрев в нижний правый угол здесь, продолжительность клипа.Это 0 часов, 0 минут, 13 секунд и 14 кадров. Но нижний левый угол говорит мне, где я нахожусь по отношению ко всем носителям, изначально записанным камерой. Обычно профессиональные операторы начинают в разное время. Мы не были на этом кадре 6 часов 42 минуты. Камера, вероятно, начала запись через 6 часов, чтобы было легче отличить одну партию носителя от другой. По мере продвижения по клипу вы можете видеть, что эти числа меняются. Если я щелкну и перетащу в нижней части клипа, я могу перемещаться, чтобы просмотреть различные его части.Это может быть быстрый способ познакомиться с вашими СМИ. Фактически, щелчок и перетаскивание таким образом называется прокруткой. Если вы хотите перемещаться по клипу более точно, вы можете использовать эти кнопки на один кадр вперед и один кадр назад. Вы также можете использовать клавиши со стрелками на клавиатуре. Вот стрелка вправо и стрелка влево. Вполне возможно, что вы не захотите использовать весь клип. Иногда у вас будет очень длинная запись, где вам нужно всего 5 или 10 секунд. И вы можете указать Premiere Pro, какую часть клипа вы хотите, используя специальные метки, они называются метками входа или выхода.In Mark — это начало той части, которую вы хотите, и мы можем добавить эту метку, нажав кнопку Mark In прямо здесь, и я немного позже переместу свою головку Play в клипе и нажмите кнопку Mark Out, чтобы указать конец та часть, которую я хочу. Если я использую этот клип где-нибудь в эпизоде, я получу только тот фрагмент, который выделен между метками. Я могу обновить оценки в любое время. Итак, если я щелкну ранее в клипе здесь, на этой мини-шкале времени, я могу снова нажать кнопку «Отметить как». И вы можете видеть обновления клипа.Вы также заметите, что теперь я выбрал часть клипа, этот индикатор продолжительности в правом нижнем углу стал короче. Мы только что выбрали 6 секунд и 23 кадра. Эти следы стойкие. Вы можете закрыть проект, и они все равно будут применены при следующем просмотре клипа. Если вы хотите удалить отметки, щелкните изображение правой кнопкой мыши и выберите «Очистить от входа и выхода». Программный монитор имеет те же элементы управления, что и исходный монитор. Вы можете играть, останавливаться и так далее. Одним из основных отличий, конечно же, является то, что он показывает содержимое созданной последовательности внизу.Если я просматриваю программный монитор, он также будет очищать головку воспроизведения в последовательности. Здесь тоже есть метки входа и выхода, но когда вы их добавляете, они фактически добавляются в последовательность. И это для более продвинутого рабочего процесса, который нам сейчас не нужен, поэтому я могу щелкнуть правой кнопкой мыши на программном мониторе и выбрать Clear In и Out. Или, если на то пошло, я могу щелкнуть правой кнопкой мыши в последовательности прямо вверху, где находятся числа, и также выбрать Clear In и Out. В некотором смысле можно сказать, что эта шкала времени в нижней части монитора программы является мини-версией полной шкалы времени под ней.Это введение в исходный и программный мониторы в Adobe Premiere Pro.
Что вы узнали: использование исходного и программного мониторов
- Используйте исходный монитор для предварительного просмотра клипов перед их вставкой в эпизод. Для воспроизведения и приостановки воспроизведения используйте элементы управления воспроизведением или нажмите клавишу пробела. Вы также можете быстро перетащить (прокрутить) синюю полосу воспроизведения (индикатор текущего времени) в нижней части монитора к той части клипа, которую вы хотите воспроизвести.Нажмите кнопки Mark In и Mark Out , чтобы выбрать определенную часть исходного клипа, которую вы хотите добавить в эпизод.
- Воспользуйтесь программным монитором для воспроизведения вашей последовательности. Ползунок воспроизведения программного монитора синхронизируется с ползунком на панели временной шкалы.
Изучите панель временной шкалы
Панель «Таймлайн» — это место, где вы создаете эпизоды, применяете специальные эффекты, меняете саундтрек и выполняете большую часть творческой работы по сборке видео.
В этом уроке я использую файл 02_03 «Обзор временной шкалы» panel.prproj. Вы можете найти это в медиафайлах, прилагаемых к этому уроку. На панели «Таймлайн» вы можете создавать свои последовательности, упорядочивать клипы, выполнять простые настройки звука и изменять время редактирования. У меня есть базовая последовательность с длинным музыкальным клипом. Вот оно. Я щелкнул один раз, чтобы выбрать его и несколько видеоклипов. Мы здесь. Я щелкаю один раз, чтобы выбрать каждый из них и выделить их.Когда я играю, когда головка воспроизведения достигает нового клипа, мы видим содержимое этого клипа на программном мониторе. Таким образом, создание эпизода в основном заключается в размещении клипов один за другим слева направо на панели временной шкалы. Вы заметите, что у нас есть видеодорожки и аудиодорожки. И есть разделяющая их линия, которую вы можете щелкнуть и перетащить, чтобы изменить, какую часть последовательности вы смотрите. По мере того, как ваши последовательности становятся более сложными, эта разделительная линия может стать более полезной. Обратите внимание, что я щелкаю здесь слева от линии, отделяющей заголовки дорожек от самих дорожек, а не между дорожками в основной части панели временной шкалы.Есть очень полезное сочетание клавиш, которое можно использовать для создания любой панели в Premiere Pro в полноэкранном режиме. И это могильный ключ с ударением. Я просто нажимаю это прямо сейчас. На какой бы панели ни был наведен курсор мыши, она перейдет в полноэкранный режим, и вы можете снова нажать кнопку, чтобы вернуться к обычному размеру. Теперь мой курсор находится над панелью «Проект», в полноэкранном режиме и обратно. Расположение этой клавиши может быть разным, поэтому вам, возможно, придется искать ее на клавиатуре. Каждая видеодорожка на панели «Таймлайн» имеет параметр «Вывод дорожки».Здесь я просто нажимаю на глаз, чтобы выключить вывод трека для видео 1. И теперь я все равно получаю музыку, если играю, но ни одного изображения. Я просто нажму кнопку «Назад», чтобы снова включить трек. У вас также есть опция отключения звука для звуковых дорожек. Если я нажму кнопку M для отключения звука и воспроизведения, я нажму клавишу пробела, звука нет. Я выключу его, и музыка вернется. Вы заметите, что вы можете щелкнуть и перетащить клипы на временной шкале. По сути, это единичная операция. Вам не нужно щелкать и отпускать, а затем щелкать и перетаскивать.Я могу просто перетащить за один шаг. И вы заметите, что если я перетащу влево, этот сегмент клипа, как он называется, встанет на место. Вы чувствуете это больше, чем видите, но вы почти можете видеть, что клип переходит на место в конце предыдущего клипа. Он идеально сочетается. Эта функция называется привязкой. И вы можете выключить и включить его в верхнем левом углу панели временной шкалы, нажав эту кнопку здесь Snap. Я также могу выбрать несколько клипов с помощью лассо. Я собираюсь щелкнуть и перетащить сюда, чтобы выделить область выделения.И теперь, когда у меня выбрано четыре клипа, я могу перемещать их все вместе. Выбор важен в Premiere Pro. И, конечно, вы можете сказать, какие клипы выбраны, потому что они выделены. Также обратите внимание, что у нас есть возможность довольно сильно изменять размер этих заголовков дорожек. Опять же, я щелкаю слева от строки, где находятся все элементы управления. Я могу сделать эти волны действительно довольно высокими. И вы заметите, что некоторые элементы управления в заголовке дорожки просто не видны, пока вы не сделаете заголовок дорожки выше.Если у вас есть колесо мыши, вы также можете использовать его для изменения высоты. Внизу панели временной шкалы есть навигатор, который также является элементом управления масштабированием. Вы можете нажимать на эти ручки, чтобы увеличивать или уменьшать масштаб. И вы заметите, что в верхнем левом углу панели временной шкалы у нас есть индикатор временного кода. Это то место, где мы находимся в нашей последовательности, основанной на часах, минутах, секундах и кадрах. Итак, это обзор основных функций панели временной шкалы в Adobe Premiere Pro.
Что вы узнали: используйте временную шкалу
- Время на временной шкале движется слева направо.Где бы ни был размещен синий указатель воспроизведения, вы увидите этот кадр на программном мониторе.
- Вы можете размещать клипы на отдельных видео и аудио дорожках. Видеодорожки воспроизводятся как стек, поэтому клип на верхней видеодорожке будет отображаться перед клипом на нижней видеодорожке, когда вы воспроизводите последовательность на программном мониторе. Звуковые дорожки воспроизводятся вместе, поэтому вы можете создать микс звуковой дорожки, разместив несколько аудиоклипов на разных дорожках.
- Вы можете включать и отключать отдельные треки, когда хотите работать над определенной частью вашей последовательности.
- Выделение важно на панели «Таймлайн», поэтому, если что-то не работает должным образом, дважды проверьте, что у вас выбран правильный клип.
- Есть несколько инструментов, которые можно использовать на панелях «Таймлайн» и «Программный монитор», но обычно вы будете использовать инструмент Selection , который находится в верхней части панели «Инструменты».
Как создать видеопроект
Добро пожаловать в эту серию руководств, призванных научить вас базовым навыкам редактирования в Adobe Premiere Pro. Это руководство знакомит вас с рабочим пространством Premiere Pro и показывает, как создавать новые проекты.
Вы можете создать новый проект или открыть существующий.
Это то, что вы увидите при первом запуске Adobe Premiere Pro.Это начальный экран. И здесь есть несколько вариантов. Два, которые нас действительно интересуют, — это возможность создать новый проект … и возможность открыть существующий проект. Файл проекта Premiere Pro — это такой же файл, как и любой другой. Все ваши творческие решения будут храниться в этом файле. Мы можем открыть один из них, дважды щелкнув по ним, но в первую очередь я покажу вам изнутри начального экрана. Я просто вернусь в Premiere Pro и нажму «Открыть проект»… Вы должны быть знакомы с этим диалогом. Конечно, это в Windows. Это проводник Windows, и если бы мы были в Mac OS, это был бы диалог Finder. Это просто позволит нам открыть файл. Итак, я собираюсь выбрать это 01_01 Create a project.prproj, и я собираюсь нажать Open. И вот мы сейчас в Premiere Pro и смотрим на этот проект. Прямо сейчас ничего не происходит. Внизу справа у нас есть панель временной шкалы. Я просто собираюсь щелкнуть здесь немного раньше, чтобы вы могли видеть, что у нас есть несколько клипов, выстроенных в линию, готовых для создания программы.И когда я делаю это в правом верхнем углу этого программного монитора, вы видите, что это программный монитор, он показывает нам нашу основную последовательность, мы получаем визуальные эффекты из этой серии клипов. Еще одна важная панель, с которой вам следует ознакомиться, — это панель внизу слева. Это панель проекта. И вы видите, что каждая панель имеет свое имя в верхнем левом углу. Это панель «Проект», на которой отображается содержимое проекта. Я только что открыл 01_01 Create a project. Внутри этой панели есть что-то похожее на папку.Это корзина в Premiere Pro, и в ней у меня есть несколько клипов. Если я дважды щелкну, чтобы открыть один из них, вы увидите, что он открывается на этом исходном мониторе в верхнем левом углу. Это для предварительного просмотра видео, которые у вас есть в вашем проекте, вы можете воспроизвести их и просто посмотреть и посмотреть, хотите ли вы их использовать или нет, и снова справа здесь программный монитор предназначен для просмотра последовательности что вы строите. Это фильм, который вы снимаете, если хотите. Хорошо, вот как открыть проект.Я просто перейду в меню «Файл» и выберу «Закрыть проект». И Premiere Pro предлагает мне сохранить изменения, на самом деле их нет. Но вы заметите, что вверху рядом с названием проекта он весьма полезен, потому что у нас также есть местоположение проекта. Я работаю на компьютере с Windows, поэтому это диск C, а не системный диск или другой тип подключенного диска. У меня есть маленькая звездочка рядом с именем, которая говорит мне, что произошли какие-то изменения. Это изменение может заключаться в том, что я смотрю на другую часть проекта.Так что меня это не слишком беспокоит, и я собираюсь нажать «Нет». На этот раз снова на начальном экране я собираюсь нажать «Новый проект» … Я назову этот проект «Первый», а если я нажму «Обзор». .. мы получаем знакомый диалог обзора, в котором мы можем выбрать место для нового файла проекта. Конечно, вы всегда можете переместить его позже, но я доволен, что он находится здесь, в моей папке Media. Итак, я выбираю Выбрать папку. По остальным вариантам меня пока не волнуют. Я просто нажму «ОК», и мы окажемся в пустом проекте Premiere Pro.Первое, что мы собираемся сделать, это вставить в проект несколько мультимедийных файлов, добавить несколько видеофайлов. Итак, я собираюсь перейти в браузер мультимедиа. А медиа-браузер позволит мне просматривать содержимое моего хранилища, чтобы найти клипы, видеофайлы, фотографии, графику и так далее, которые я хочу использовать в своем проекте. Я собираюсь зайти в папку «Медиа-файлы» и сейчас не буду уделять слишком много внимания, но я собираюсь выбрать некоторые из этих клипов. Я просто прокручу здесь вниз и думаю, что очень счастлив получить все это.Итак, я собираюсь нажать в этом случае Ctrl + A, который будет Command A в Mac OS, чтобы выбрать здесь все. Я могу сделать индивидуальный выбор, если хочу, но я счастлив иметь все это, и я собираюсь щелкнуть правой кнопкой мыши по любому из них и выбрать Импорт. И вот мы здесь. Теперь на панели «Проект» у нас есть список клипов. Это фрагменты видео, и если я дважды щелкну по любому из них, они откроются в исходном мониторе, чтобы я мог посмотреть и решить, хочу ли я их использовать. Итак, теперь у нас есть файл проекта с импортированными медиафайлами, и мы готовы приступить к совместному просмотру отснятого материала и редактированию клипов.А пока я собираюсь снова перейти в меню «Файл» и выбрать «Закрыть проект». Я сохраню изменения, и мы вернемся к начальному экрану. Итак, мы открываем существующий проект, создаем новый и импортируем некоторые медиафайлы, готовые для начала работы в Adobe Premiere Pro.
Что вы узнали: Создание проекта
- Откройте файл проекта Premiere Pro, дважды щелкнув его, или щелкните Открыть проект на начальном экране и выберите файл.
- Чтобы создать новый файл проекта, щелкните New Project на начальном экране. Выберите имя, выберите расположение для файла проекта и нажмите OK.
- Чтобы импортировать файлы мультимедиа с помощью панели браузера мультимедиа, перейдите к файлам, которые вы хотите импортировать, выберите клипы, с которыми вы хотите работать в Premiere Pro, щелкните правой кнопкой мыши один из выбранных клипов и выберите Импорт . Как только медиафайлы импортированы, вы готовы к редактированию.
- Во время редактирования не забудьте периодически сохранять свою работу (выберите File> Save ).
- Чтобы закрыть проект, выберите File> Close Project.
Изучите основной пользовательский интерфейс, чтобы познакомиться с Premiere Pro.
Полезно понимать ключевые элементы дизайна интерфейса Adobe Premiere Pro, поскольку это облегчит изучение приложения и изучение новых функций. Начнем с открытия существующего проекта. Я собираюсь дважды щелкнуть здесь по обзору интерфейса 01_02.prproj и дважды щелкнув его, откроет проект в Premiere Pro. Первое, что я собираюсь сделать здесь, это убедиться, что я нахожусь в рабочей области редактирования. Теперь рабочее пространство — это просто предустановленный макет для приложения. Я собираюсь немного переставить здесь вещи. У меня есть несколько разных панелей, с которыми я могу работать. Я просто переместу их по-настоящему заметно, чтобы вам было легко увидеть разницу. И прямо в верхней части экрана у меня есть слово «Редактирование», которое означает рабочее пространство редактирования.У нас есть несколько разных рабочих пространств для разных целей: Цвет, Работа, Эффекты, Аудио и так далее. Теперь предположим, что я знаю, что это рабочее пространство неправильное. Я собираюсь щелкнуть в этом меню рядом со словом «Редактирование» и выбрать «Сбросить до сохраненного макета». Это вернет все на круги своя. Я рекомендую вам пройти этот процесс в начале каждого рабочего процесса, которому вы следуете, в каждом учебном пособии, которое вы смотрите, в каждой прочитанной вами книге о том, как использовать Premiere Pro, потому что вы найдете это практически во всех уроках, которые вы видите будет использовать макет по умолчанию, чтобы люди могли следить за ним.Теперь, что касается панелей, я хочу обратить ваше внимание на этот синий контур выделения. В настоящий момент активна панель «Таймлайн», на которой вы создаете последовательности и снимаете фильмы в Premiere Pro. Теперь, если я щелкну в нижнем левом углу, панель проекта станет активной. В зависимости от активной панели вы обнаружите, что у вас есть разные параметры меню, и в Premiere Pro все будет работать немного по-другому. Итак, перед началом работы важно знать, какая панель активна. Просто обратите внимание на этот синий контур.У каждой панели есть имя вверху, сейчас я нахожусь на панели «Проект». Рядом с именем вы найдете меню панели, такое же, как то, которое мы использовали недавно для сброса нашего рабочего пространства. Это меню называется меню «Панель» и содержит параметры, относящиеся именно к этой панели. Важно четко понимать, в какое меню вы смотрите. Я ищу в меню панели. Но вы заметите, например, что на временной шкале есть значок гаечного ключа для того, что называется меню настроек. В обоих случаях вы увидите параметры, которые относятся конкретно к панели, на которую вы нажимаете.Там, где вы видите имя панели, в данном случае это панель «Проект», она называется вкладкой. Итак, здесь у нас есть вкладка для панели «Проект», теперь я нажимаю на вкладку для браузера мультимедиа. Опять же, хорошо знать его название, потому что, если вы посмотрите учебные пособия, вы обнаружите, что эти разные заголовки имен называются вкладками, и теперь вы будете знать, где ищете. У нас также есть контекстное меню. Если я щелкну правой кнопкой мыши один из этих элементов в последовательности на панели «Таймлайн», вы увидите, что у меня есть несколько параметров, которые относятся именно к этому клипу.И вы, возможно, уже могли видеть, что выбор чрезвычайно важен в Premiere Pro. Я получаю варианты для этого клипа, а не для соседнего. Каждая панель в Adobe Premiere Pro указана в меню «Окно». Итак, если вы когда-нибудь охотитесь за панелью, не беспокойтесь об этом, просто найдите ее в этом меню, и она появится, когда вы ее выберете. Вот, например, я выбираю медиа-браузер. И теперь медиабраузер вышел на передний план, хотя он уже был отображен в интерфейсе, который был скрыт за панелью проекта, к которой я собираюсь вернуться прямо сейчас.Итак, теперь я перейду в меню «Файл» и выберу «Закрыть проект». И это обзор ключевых элементов дизайна в Adobe Premiere Pro.
Что вы узнали: панели и рабочие области
- Панели: Каждая панель имеет определенное назначение. Вы можете изменить их размер или положение. Все панели доступны в меню «Окно».
- Рабочие пространства: предустановленные макеты с отображаемыми панелями, которые полезны для определенных задач, таких как редактирование видео или работа со звуком.Чтобы сбросить рабочее пространство, выберите «Окно »> «Рабочее пространство»> «Восстановить сохраненный макет».
- Синяя подсветка: только одна панель будет иметь синюю подсветку, что указывает на то, что это активная панель.
Когда вы импортируете видео в Premiere Pro, они отображаются как клипы (ярлыки для ваших файлов мультимедиа) на панели «Проект».
Для этого урока я работаю с проектом 01_03 Импорт медиа.prproj. И вы можете найти этот файл проекта с медиафайлами, связанными с этим уроком. Вы можете просто дважды щелкнуть, чтобы открыть его. Ваши проекты могут включать видео, музыку, закадровый голос, фотографии, графику и файлы анимации. Давайте импортируем несколько видеоклипов и узнаем, как они связаны с файлом вашего проекта. Я захожу в панель браузера медиафайлов, просто просматриваю наши медиафайлы и захожу в эту папку медиафайлов. Слева у вас есть все папки на вашем компьютере. Справа вы видите содержимое выбранных вами папок.Прямо сейчас я нахожусь в папке «Медиа-файлы», той самой, которую мы только что рассматривали. Если я дважды щелкну по одному из них, я собираюсь дважды щелкнуть этот клип прямо здесь, он откроется в исходном мониторе. И как только он здесь, я могу нажать «Воспроизведение», если захочу, или взять эту синюю так называемую головку «Воспроизвести» и перетащить в другой раздел видео. Обратите внимание: мне не нужно нажимать на головку воспроизведения, чтобы переместить ее. Я могу просто щелкнуть туда, куда хочу. Я собираюсь выбрать несколько из этих клипов, я просто собираюсь щелкнуть здесь по первому и немного прокрутить вниз, и я собираюсь удерживать клавишу Shift, чтобы выбрать список и получить шесть клипов ,Я собираюсь щелкнуть правой кнопкой мыши по любому из выбранных клипов и выбрать «Импорт», и они появятся на моей панели «Проект». При импорте клипа создается так называемый основной клип в Premiere Pro, который на самом деле является ярлыком для медиафайла. Я просто собираюсь щелкнуть фон панели «Проект», чтобы снять выделение с этих клипов. И вы можете видеть, что я нахожусь в виде списка, и у меня есть некоторая информация о них, у меня есть частота кадров и так далее, это количество кадров в секунду для этих видеоклипов. Я также могу переключиться в представление значков, нажав эту кнопку в нижнем левом углу.И это, возможно, немного полезнее. Теперь у меня есть визуальные эффекты из клипов. Premiere Pro знает расположение файлов мультимедиа, на которые ссылаются клипы. А если медиа переместится, вам нужно будет сообщить Premiere Pro, где они находятся. В файле проекта мы можем организовать наши клипы, используя специальные папки, называемые корзинами. Этот термин изначально использовался редакторами фильмов, и он прижился, когда редакторы перешли на нелинейный монтаж. Вы можете создать подборку, нажав эту кнопку в правом нижнем углу панели «Проект».Я назову это выстрелами. Я щелкаю, чтобы применить имя, и если я дважды щелкну, оно откроется в отдельном фрейме. Вы заметите, что Bin имеет точно такие же параметры, что и панель Project. Для этого тоже есть ярлык. Я собираюсь выбрать три из этих клипов. Я просто нажимаю на первый, удерживая клавишу Shift, нажимаю на последний и собираюсь перетащить эти три клипа на ту же кнопку New Bin. Эти клипы теперь помещены в корзину, и я назову это Shots 2, вы можете видеть, что имя уже выделено.И если я дважды щелкну, вы увидите, что теперь у меня есть моя корзина под названием Shots 2 с этими клипами. Я просто перетащу это, чтобы вы также могли видеть корзину для снимков. Вы даже можете складывать мусорные ведра в мусорные ведра. Итак, теперь я собираюсь выбрать обе эти корзины, снова удерживая клавишу Shift и перетащив их на кнопку «Новая корзина», и я назову эту новую корзину Media. А теперь, если я дважды щелкну, чтобы открыть это, вы увидите, что это корзина с двумя корзинами. Так что это немного похоже на папки в Windows или Mac OS.Говоря о папках, если я снова переключусь на наши медиа и просто перейду к основной папке медиа, я собираюсь переименовать нашу папку Media Files во что-то другое, на самом деле я просто скажу другое слово здесь. Это меняет расположение зажимов. Конечно, я переименовал папку с ними. Итак, если я сразу же вернусь в Premiere Pro, все клипы получат эти вопросительные знаки, они перейдут в автономный режим, и вы, вероятно, только что увидели, что Premiere Pro снова нашел носитель и повторно подключился к нему.Если я дважды щелкну по одному из них, он появится. Я просто закрою некоторые из этих ящиков, потому что они мешают моему интерфейсу. И вот оно. Я просто собираюсь вернуться и отменить, я нажимаю Ctrl + Z здесь, в Windows, это будет Command + Z в Mac OS, вернусь в Premiere Pro и там. Он просто вспыхнул и снова нашел СМИ. Возможно, Premiere Pro спросит вас, где находится один из клипов, если вы действительно переместили их в другое место на своем компьютере. Если это произойдет, вы можете просто перейти к первому отсутствующему клипу, и Premiere Pro найдет остальные.Также обратите внимание: если я щелкну правой кнопкой мыши по одному из этих клипов, я могу выбрать «Показать в проводнике» … Это отобразить в Finder в Mac OS. И клип выделен. Если я вернусь в Premiere Pro и просто щелкну имя этого клипа, я просто щелкну, а затем снова щелкну, скажем, я называю это «Деревья», я щелкаю, чтобы применить имя. Я собираюсь вернуться к медиа, и вы увидите, что имя файла не изменилось. Помните, что клипы внутри Premiere Pro на самом деле являются просто ссылками на медиафайлы, а не сами медиафайлы.Таким образом, переименование ярлыка не меняет медиафайл. Итак, это обзор импорта мультимедиа в ваш проект, готовый к редактированию в Adobe Premiere Pro.
Что вы узнали: Импорт медиа
- Используйте панель браузера мультимедиа для поиска и импорта файлов мультимедиа. Чтобы просмотреть видео на исходном мониторе, дважды щелкните его. Чтобы импортировать медиафайлы, выберите их и щелкните их правой кнопкой мыши, чтобы выбрать Импорт . Ячейки
- позволяют организовывать клипы так же, как файлы в папках на вашем компьютере. Чтобы создать новую подборку, нажмите кнопку Новая корзина на панели «Проект».
Большая часть творческой работы в Premiere Pro происходит, когда вы создаете последовательность клипов, которые воспроизводятся один за другим. Вам нужно будет создать эпизод, прежде чем вы сможете добавлять в него клипы.
В этом уроке я работаю с файлом проекта под названием 01_04 Build a sequence.prproj. И вы можете обнаружить, что с носителями, включенными в этот урок, просто дважды щелкните файл проекта, чтобы открыть его. Клипы на панели «Проект» можно творчески комбинировать, добавляя их в эпизод. Теперь последовательность — это контейнер, и, как вы можете понять по названиям, клипы, добавленные в последовательность, организованы в серию элементов, которые будут воспроизводиться один за другим. А теперь давайте создадим его. Это простой проект всего из трех клипов. Я переключу это на представление значков, чтобы вы могли видеть их содержимое.Клипы уже импортированы, и вы можете видеть, что на панели «Таймлайн» указано «Перетащите сюда медиафайлы, чтобы создать последовательность». Итак, давайте сделаем это. Я собираюсь перетащить пустое пространство на панели «Проект», чтобы лассо пройти через эти три клипа, чтобы выделить все три, и я собираюсь перетащить их на панель «Таймлайн». Они были добавлены в том порядке, в котором я их выбирал один за другим, со временем слева направо. Я просто собираюсь щелкнуть и перетащить сюда крайний левый угол панели «Таймлайн», чтобы вы могли видеть эскизы клипов.Эта область на панели временной шкалы называется заголовком дорожки. Здесь вверху вы можете увидеть несколько чисел, указывающих на течение времени. И если я нажму на эти числа, вы увидите, что синяя головка Play перемещается туда, где я нажимаю. Заголовок Play указывает на кадр, на который я собираюсь смотреть. Я могу воспроизвести содержимое своей последовательности, нажав кнопку «Воспроизвести» на программном мониторе. Это становится кнопкой Stop. Итак, вы можете щелкнуть по нему, чтобы остановить воспроизведение. Вы также можете использовать пробел точно так же.Когда головка воспроизведения перемещается по разрезу, вы увидите, что мы переходим от одного клипа к другому. И вы также можете перетащить заголовок воспроизведения по последовательности, так что здесь … Я довольно быстро перемещаюсь по контенту. Когда эта последовательность была создана, что произошло, когда я перетащил клипы на панель Timeline, она также появилась на панели Project. Он имеет то же имя, что и первый выбранный клип. И вы заметите, что есть маленький значок. Я собираюсь щелкнуть мышью, чтобы отменить выбор. Есть другой значок для последовательностей, который вы увидите на клипах, в правом нижнем углу эскиза.Если я перейду в представление списка, вы увидите значки более четко. Я собираюсь щелкнуть имя для этого только один раз, чтобы выбрать и еще раз, чтобы выделить текст, и я назову его Первой последовательностью. Я просто щелкну мышью, чтобы применить это. Теперь у вас может быть столько последовательностей, сколько захотите. Профессиональные редакторы иногда творчески комбинируют эпизоды. Я хочу обратить ваше внимание, что на панели временной шкалы справа от этих тонких линий, разделяющих разделы панели временной шкалы, каждая из них представляет собой дорожку, на которую вы можете помещать клипы.Я поместил клипы сюда на Видео 1, и вы можете видеть, что у нас есть V1, V2, V3 и так далее, у нас есть A1, A2, A3 для аудио. Вы также можете разглядеть формы сигналов для этих клипов. Это показывает, насколько громким является звук, связанный с этими конкретными видеоклипами. Все звуковые дорожки воспроизводятся вместе, но видеодорожки воспроизводятся одна над другой. Итак, если у вас есть заголовок или изображение, вы бы поместили его на верхнюю видеодорожку, возможно, V2 или V3, чтобы воспроизвести ее перед нижней дорожкой. Видео и аудиоклипы разделены на панели «Таймлайн».Но поскольку эти клипы собрались вместе, когда вы нажимаете на видео, он выбирает Audio 2 и наоборот. Если я хочу удалить клип, я могу просто убедиться, что он выбран, щелкнув один раз и нажав клавишу «Удалить», и он исчез. Я собираюсь отменить это с помощью Ctrl + Z в Windows, это будет Command + Z в Mac OS. Если я хочу удалить этот клип, не оставляя зазора, я могу удерживать клавишу Shift, пока нажимаю Delete. Я собираюсь вернуться в представление значков на панели «Проект», снова найти этот клип, вот он и перетащить его на временную шкалу.И вы заметите, когда я сделаю это, он встанет на место. Видите, когда я перетаскиваю туда, он переходит в позицию как раз в конце серии, отпускание кнопки мыши помещает клип. Другой способ создать новую последовательность — выбрать здесь несколько клипов на панели «Проект». Я удерживаю нажатой клавишу Shift, чтобы снова выбрать все три этих клипа, щелкну правой кнопкой мыши и выберите New Sequence from Clip. Это имеет тот же эффект, что и перетаскивание клипов на пустую панель временной шкалы. И сразу вы можете видеть, что новая последовательность была создана прямо здесь, на панели Project.Вот как вы создаете новый эпизод, добавляете и удаляете клипы в Adobe Premiere Pro.
Что вы узнали: построение последовательности
- Когда вы создаете эпизод, он появляется на панели «Проект» вместе с вашими клипами. Вы можете создать столько последовательностей, сколько захотите, в одном проекте.
- Чтобы создать новый эпизод, перетащите один или несколько клипов на пустую панель «Таймлайн» или выберите один или несколько клипов на панели «Проект», щелкните выделение правой кнопкой мыши и выберите «Новый эпизод из клипа ».
- Добавьте дополнительные клипы, перетащив их на панель «Таймлайн».
- Чтобы удалить клип из эпизода, выберите его и нажмите клавишу Backspace (Windows) или Delete (macOS). Если вы выделите клипы и нажмете Shift + Delete (Windows) или Shift + fn + Delete (macOS), они будут удалены, не оставляя пробелов в последовательности.
Решено: видео с ошибками Premiere Pro при предварительном просмотре и экспорте … — Сообщество поддержки Adobe
Итак, после разговора с командой Adobe я, наконец, разобрался с этим. Я, как и вы, использую отснятый материал с iPhone, и именно он вызывает сбои.
Мне сказали, что формат материала HEVC (материал iPhone) приводит к тому, что Premiere Pro пропускает кадры и помещает эти сбои в материал, даже если необработанные кадры в порядке. Эти сбои, хотя вы можете временно удалить их с временной шкалы, остаются в экспорте.
К счастью, исправить это просто. Все, что вам нужно сделать, это перенести все отснятые материалы с iPhone (HEVC) в Adobe Media Encoder, экспортировать формат файла в H.264 и предварительно установить «Соответствие источнику — высокий битрейт». Новый файл .mp4 H.264 должен устранить / избежать каких-либо сбоев и решить вашу проблему.
Для проекта, который вы уже создали, вам не нужно проходить и повторять все редактирование, так как вы можете заменить HEVC на H.264 в Premiere Pro. Для этого выполните следующие действия:
На панели мультимедиа проекта:
Дважды щелкните видеоматериал HEVC, чтобы он открылся на панели предварительного просмотра источника.
Щелкните правой кнопкой мыши и выберите заменить видеоряд.
Найдите новую версию видео H.264 .mp4 и нажмите «Открыть».
Исходный файл HEVC теперь заменен файлом H.246.
На шкале времени:
Выберите клип (ы) файла, который вы использовали при редактировании, и выделите их.
Щелкните правой кнопкой мыши и выберите «Визуализировать и заменить».
Не меняйте никаких настроек и нажмите OK.
Оставьте это на сколько угодно времени (чем длиннее клипы или чем больше эффектов вы отредактировали, тем больше времени это займет).
Это должно решить проблему. У меня это сработало на одном проекте, в котором я его пробовал, так что, надеюсь, это окончательное исправление.
Еще одна вещь, которую команда Adobe предложила мне сделать, — это изменить настройки проекта, чтобы Premiere выполнял кодирование, как только вы загружаете файлы HEVC. Для этого:
Перейдите в меню «Файл»> «Настройки проекта»> «Настройки загрузки».
Установите флажок, чтобы активировать загрузку.
В раскрывающемся списке выберите «Транскодировать».
Измените предустановку на Match Source — H.264 Высокий битрейт.
Затем нажмите ОК.
Исходя из моего опыта запуска новых проектов, это не похоже на новую настройку, поэтому обязательно меняйте ее каждый раз, когда начинаете новый проект. Если это не сработает, просто вернитесь к предыдущим шагам, чтобы закодировать отснятый материал, прежде чем импортировать его в проект. Немного затянуто, но экономит время, делая это в начале, вместо того, чтобы возвращаться в конце, рендерить и заменять все редактирование записи в видеоматериале.
Надеюсь, это поможет!
.
