Как пользоваться Фотошопом CS6?
class=»eliadunit»>Многие люди хотят выглядеть на своих фото значительно круче, чем они смотрятся в действительности. Фотогеничность, «присутствие в кадре» — качества редкие. Но благодаря современным программам обработки изображений, иметь небольшое личное портфолио, на котором «себя любимого» можно лицезреть в образе голливудской кинозвезды, может практически кто угодно. Сегодня лучшим ПО для редактирования изображений является Adobe Photoshop CS6. Как пользоваться фотошопом cs6?
Основные инструменты программы, которыми вам придётся как следует овладеть, если вы решите активно пользоваться фотошопом cs6, можно разделить на следующие группы:
1. Инструменты выделения. Выделение производится различными способами. Например, инструмент «лассо» выделяет сразу целые участки изображения. «Перо» действует точечно и требует аккуратных движений, усидчивости, кропотливости.
2. «Рисующие» инструменты. Нечто подобное можно встречать в самых разнообразных редакторах, в том числе и в стандартном Paint.
3. Инструменты коррекции. Сюда входят всевозможные эффекты, средства изменения резкости, яркости, контрастности, гаммы и пр.
class=»eliadunit»>4. Дополнительные инструменты. Сюда включается всё, что не вошло в предыдущие группы: изменение объёма, набор текста, заливки и многое-многое другое. Несмотря на доступность, данная программа относится к профессиональному ПО и содержит огромное количество функций и широчайший набор инструментария.
Сносно пользоваться фотошопом cs6 научиться можно и самостоятельно, но к делу придётся подойти серьёзно и уделять ему очень много времени. «Метод проб и ошибок» — всегда хорош при освоении практически любой программы. Но глупо пренебрегать советами профессионалов. Изначальный отказ от изучения справочной информации и ленивое нежелание ознакомиться с элементарными общедоступными бесплатными курсами – наиболее распространённая ошибка всех новичков.
Для «плотного» освоения программы можно воспользоваться видео уроками. Здесь вы найдёте прекрасный бесплатный курс, автор (или комментатор) которого доступным языком, с использованием наглядного примера, объясняет, как пользоваться фотошопом cs6.
Здесь вы найдёте прекрасный бесплатный курс, автор (или комментатор) которого доступным языком, с использованием наглядного примера, объясняет, как пользоваться фотошопом cs6.
Если вам легче воспринимать текстовую информацию, массу полезных советов вы найдёте здесь.
В любом случае, подробной информации о том, как пользоваться фотошопом cs6 в открытом доступе — уйма. Выбирайте!
Рекомендуем к просмотру:
Как пользоваться фотошоп
Как пользоваться фотошопом: основные инструменты для работы
Привет, коллеги! Мало кто не знает о такой программе, как фотошоп, но мало кто знает, как её пользоваться. А ведь действительно, фотошоп — программа, у которой поистине безграничные возможности. Она содержит в себе немало инструментов, эффектов, различных функций, и на этом список вряд ли заканчивается. Давайте разберём, какие именно возможности содержит программа фотошоп?
— Изменение того или иного снимка. Можно добавлять резкости, эффекты, применять цветокоррекцию и многие другие возможности для работы с изображениями предоставляет фотошоп. Если снимок старый, чёрно-белый — можно добавить цветов; есть дефекты на фото — от них можно избавиться, используя фотошоп.
Если снимок старый, чёрно-белый — можно добавить цветов; есть дефекты на фото — от них можно избавиться, используя фотошоп.
Как пользоваться Фотошопом — основная панель
— Слои
По правде, это очень полезная вещь в фотошопе. Ведь когда, создаёшь, ту или иную работу зачастую используется множество изображений, текстов и прочего, а если разместить их на разных слоях, можно изменять расположение (менять — какое поверх других). Слоям можно также задавать эффекты — обводка, тени и так далее, а если изображения будут на разных слоях, то и подобного рода эффекты везде будут разные.
— Текст
Можно добавить тексту некую изюминку, при помощи разнообразных стилей фотошоп. Можно добавить необычные обводки, узоры, градиенты, тени — всего в пару кликов.
— Поддерживание разных форматов
Разнообразие поддерживаемых форматов в фотошопе просто поражает. Будь это графический или 3D-формат — программа откроет, и вы сможете создавать нужный вам проект. Это один из важных плюсов фотошопа.
Это один из важных плюсов фотошопа.
— Многообразие фильтров фотошоп
Фильтры иногда помогают сделать некоторые моменты работы в один клик. К примеру, можно взять размытие. Размытие — есть такой инструмент в панели, и некоторые используют его и делают размытие всему изображению. Но это надо водить и делать, да и настроить интенсивность и прочее — необходимо. Однако фильтр мог сделать размытие в один миг. Есть разные виды размытия в фотошопе, и по вкусу — уж точно можно найти.
Как пример — фильтр размытие
— Возможность работать с gif файлами, включая их создание, непосредственно в программе фотошоп. Дело хлопотное, тем не менее иногда полезное. Многие задаются вопросом — как сделать gif с картинкой и текстом, или же из какого-то фрагмента видео — в фотошопе можно и это. Конечно, сделать gif — не минутное дело, но добавляя разные эффекты и прочие штучки фотошопа — можно сделать невероятную gif анимацию, которую нигде не найти.
— «Сохранить для Web…»
Мало кто знает, что это и для чего такая услуга есть в фотошопе. И это вовсе не странно, ведь мало кто привык сохранять изображения для интернета таким образом. А ведь тут можно подготовить и сохранить изображение именно для размещения на веб-страничках. Так можно сохранить изображение по большей части без потери качества в фотошоп. Сохраняя, можно выбрать формат, показатель качества сохранения и многое другое.
И это вовсе не странно, ведь мало кто привык сохранять изображения для интернета таким образом. А ведь тут можно подготовить и сохранить изображение именно для размещения на веб-страничках. Так можно сохранить изображение по большей части без потери качества в фотошоп. Сохраняя, можно выбрать формат, показатель качества сохранения и многое другое.
— Обилие инструментов фотошоп
Боковая панель с инструментами — не раз выручает, да и это основа работы с фотошопом. На этой панели можно найти различные виды выделения (от стандартного прямоугольника до волшебной палочки), кисти, ластики, геометрические фигуры и прочее.
Если быть честными, это минимум возможностей фотошопа. Ведь программа безгранична, а, значит, и её возможности такие же. Если начать максимально изучать фотошоп, можно найти совершенно разные эффекты, функции.
С чем связано обилие возможностей фотошоп? Программа фотошоп создана уже давно и периодически обновляется. Специалисты, работающие над обновлением, стараются улучшить программу, вводя новые элементы, которые также необходимо изучать. Много специалистов, поэтому много и идей.
Много специалистов, поэтому много и идей.
Чтобы научиться работать в программе фотошоп, необходимо для начала поверхностно понимать, что там есть. Иначе говоря, знать рабочую среду — часть панелей.
Эта панель отвечает за многообразие инструментов, которые помогают в выделении, перемещении, добавлении текста или всяких фигур и прочего.
Как пользоваться фотошопом CS6 и самостоятельно изучить
Специалисты в сфере компьютерных технологий стремятся изобрести множество программ. В свою очередь, пользователи ПК идут в ногу с новинками и стараются их изучить. Одним из самых востребованных и знаменитых изобретений является Adobe Photoshop. Мощный графический редактор позволяет создавать самые разнообразные изображения. Но чтобы работать с такой программой, следует знать все возможности и уметь ими пользоваться.
Оглавление:
- Где применяется фотошоп?
- Основные инструменты
- Первые шаги фотоманипуляции
- Для чего предназначены слои
- Отличие фотошопа CS6 от всех версий Adobe Photoshop
- Сложный ли в освоении фотошоп
- Пример обработки фотографии
- Звезды
- Подсветка объектов
- Второстепенные источники света
Где применяется фотошоп?
Многие пользователи задаются вопросом: «с чего начать изучение фотошопа?» Это прекрасная программа, позволяющая воплотить фантазию в реальность.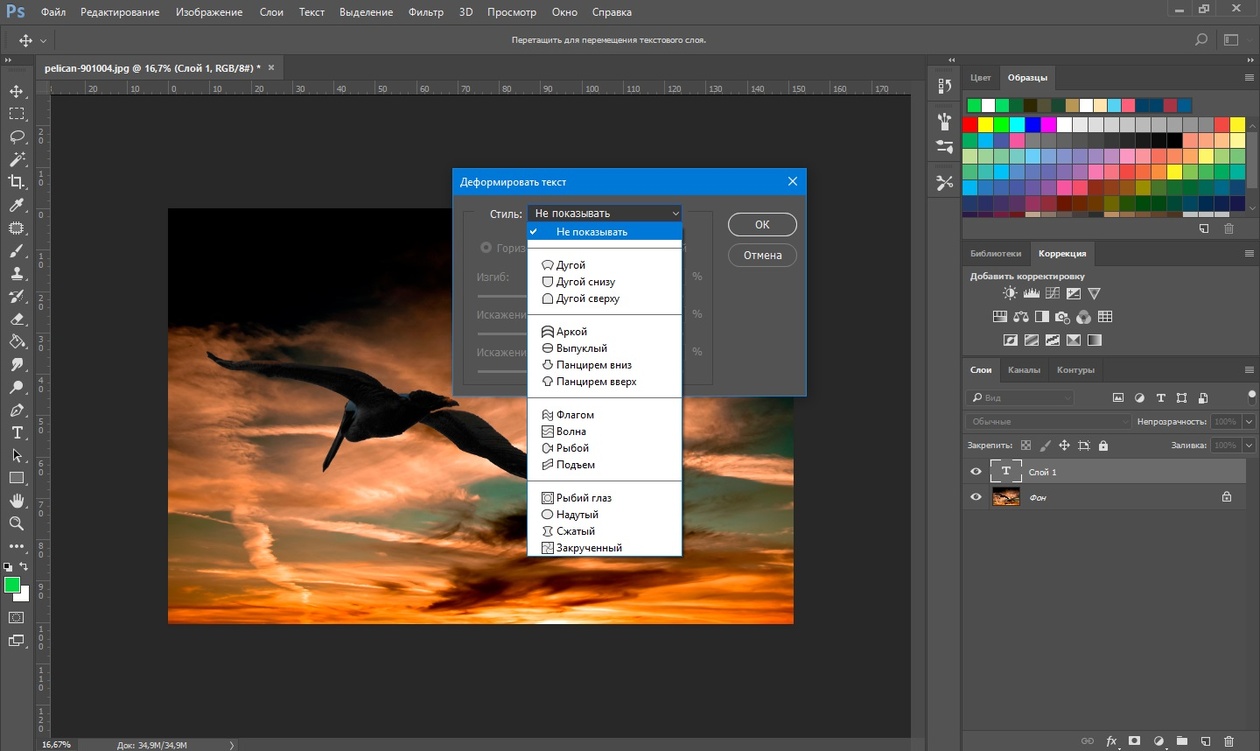 Вот, к примеру, на Adobe Photoshop CS6 можно выполнять такие манипуляции:
Вот, к примеру, на Adobe Photoshop CS6 можно выполнять такие манипуляции:
- Ни один дизайнер не обходится без редактора. Поэтому можно с легкостью создавать различные проекты.
- Для большинства художников фотошоп расширяет пространство для творчества. Многие таланты, которые приспособились к программе, создают красивые шедевры и зарабатывают на этом. Такая категория людей называется графическими художниками.
- Если есть фантазия, то можно делать цепляющие рекламы. На фоторедакторе делаются буклеты, постеры, календари и афиши. Для этого надо знать макетирование, цветопередачу и цветовые профили.
- Все фотографы обрабатывают изображения на фотошопе и предпочитают исключительно цветокоррекцию. Более продвинутые могут устранить лишний жир и ненужные фрагменты на фото.
На редакторе можно создавать комиксы, макеты, коллажи, рисование, ретуширование, делать комиксы и инфографики, оптимизировать изображения и заниматься конвертированием форматов. Теперь становится ясно, для чего нужен фотошоп.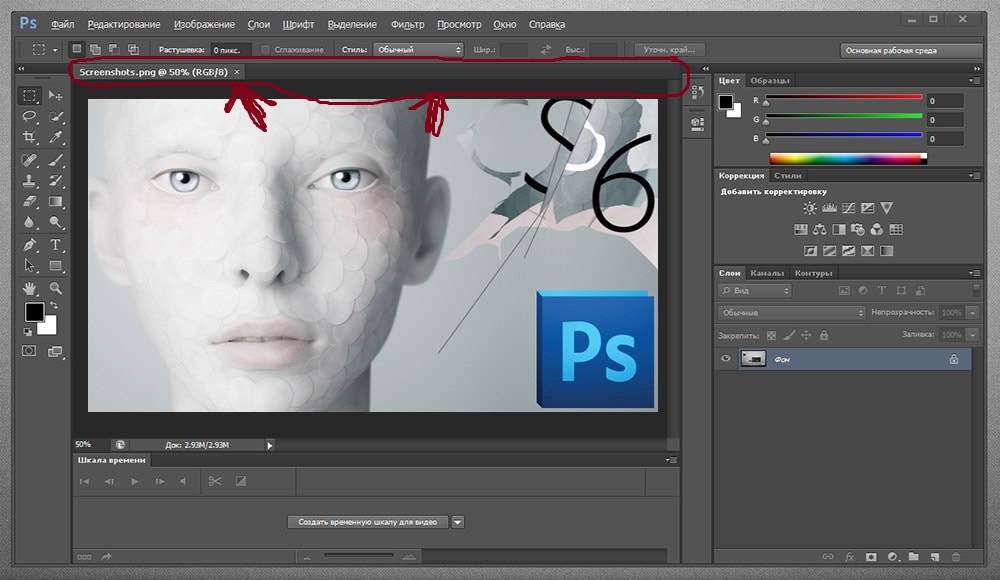
Основные инструменты
Как самостоятельно изучить фотошоп и с чего начать работу? Ответ простой: с базовых инструментов. Изначально запускается установленный фотошоп. После того как откроется программа, следует обратить внимание на верхнюю горизонталь и боковую вертикаль. Здесь располагается панель инструментов. Их надо изучить в первую очередь. Достаточно навести на значок курсором мыши, и всплывет подсказка.
Чтобы привести инструмент, например: кисть, в активное состояние, рекомендуется сделать щелчок левой кнопкой мыши на значок. При выбранном инструменте изменится горизонтальная панель, и появятся множество возможностей именно для кисти — сила нажатия, прозрачность, цвет и многое другое. Специалисты, занимающиеся профессиональным редактированием фотографий, уже знают настройки параметров к определенной манипуляции, например: ретушь.
В самом низу экрана находится дополнительный набор инструментов, поэтому необходимо обратить внимание на расположенный там треугольник. При нажатии правой кнопкой мыши откроются вспомогательные опции.
При нажатии правой кнопкой мыши откроются вспомогательные опции.
Меню фотошопа CS6 — это неотъемлемый элемент, без которого невозможно выполнять фотоманипуляцию. Изначально необходимо клацнуть на меню и открыть файл. В нем содержится перечень изображений, которые подлежат обработке. После сделанной работы не стоит забывать о сохранении. Функция также находится в меню.
Все остальные опции предназначены для редактирования фото. Они начинаются после «файла» и заканчиваются «справкой».
Первые шаги фотоманипуляции
Программа осваивается только при помощи выбранного изображения. Делается все просто — надо зайти в меню и нажать на «файл». Затем откроется список картинок и остается выбрать понравившуюся фотографию. К работе следует приступать после добавления принта в окно редактирования фотошопа.
С правой стороны от фотографии образуется мелкое окно с вкладками. При каждом новом действии, к примеру: режим наложения, рекомендуется создавать новые слои. Не стоит выполнять редактирование всего лишь на исходном фото.
Сразу не получится выполнять манипуляцию, ведь картинка блокируется по умолчанию программы и находится в фоновом режиме. Чтобы снять блокировку и сделать из фото «слой», рекомендуется дважды клацнуть на «фон», которое находится с правой стороны окна — вкладка «слои». После чего, фото станет активным и можно приступать к работе.
Для чего предназначены слои
В Adobe Photoshop CS6 невозможно редактировать фотографии без использования слоев. Созданный дубликат слоя послужит запасным вариантом картинки. Все фотошоперы сталкиваются с неудачными действиями с изображением, поэтому очень просто сделать повторяющуюся картинку без вреда для исходника.
Слои помогают с нанесением новых эффектов. Вот к примеру, на свадебном фото делается надпись и создаются голуби в полупрозрачном виде. Чтобы выполнить подобную манипуляцию делается новый слой, который располагается поверх главного изображения. Затем последуют два варианта: голубей можно нарисовать при помощи кисти или выбрать из файла фото и вставить на новый слой.
Слоям можно придать полупрозрачный и прозрачный тон. Достаточно переместить ползунок и выставить «прозрачность» на 50%. Таким образом, те же голуби не будут броскими. После вставки полупрозрачной картинки следует придать большей детализации, например, сделать светотень и прорисовать перья с помощью кисти.
Отличие фотошопа CS6 от всех версий Adobe Photoshop
Придать рисунку нужный эффект и цвет можно только за счет горизонтальных инструментов и вкладки со слоями, на которые следует нажать правой кнопкой мыши, после чего появятся «свойства». Все программы Adobe Photoshop практически ничем не отличаются друг от друга и новичку, по сути, нет разницы, на которой из них заниматься.
К примеру, фотошоп 5 или CS6 почти идентичны. По этой причине для не разбирающегося человека в фоторедакторе подойдет любая версия. Например, галерея фильтров и режим цвета, одинаковые, это стандартные функции. В новых поколениях программ могут быть дополнения, но незначительные.
Сложный ли в освоении фотошоп
Зачастую многие новички интересуются: трудно ли освоить программу? Не существует точного ответа на этот вопрос. Все зависит от сообразительности. Adobe Photoshop — это инструмент, как и любое другое оборудование, к примеру: «стиральная машина» требует освоения. Поэтому механизм надо изучать, чтобы понимать все возможности. Через некоторое время новичок станет специалистом, если начнет вникать в суть фотошопа. Но есть одно правило — тренироваться надо от легкого к тяжелому. Например, фотографию нужно:
Все зависит от сообразительности. Adobe Photoshop — это инструмент, как и любое другое оборудование, к примеру: «стиральная машина» требует освоения. Поэтому механизм надо изучать, чтобы понимать все возможности. Через некоторое время новичок станет специалистом, если начнет вникать в суть фотошопа. Но есть одно правило — тренироваться надо от легкого к тяжелому. Например, фотографию нужно:
- обесцветить;
- обрезать;
- создать надпись;
- отзеркалить;
- выполнить коррекцию цвета.
Вначале следует поэкспериментировать с такими простейшими функциями, а в дальнейшем учиться обрисовывать изображение, создавать светотень, делать коллажи и творить поистине уникальные рисунки. При помощи графического планшета можно рисовать принты с нуля. На то, чтобы полностью освоить программу, потребуется потратить много времени и быть действительно усидчивым.
Важно! 64-разрядная версия фотошопа более мощная, особенно касается оперативной памяти. Следует знать, что Photoshop CS6 и CC устанавливаются исключительно на x64 Mac O.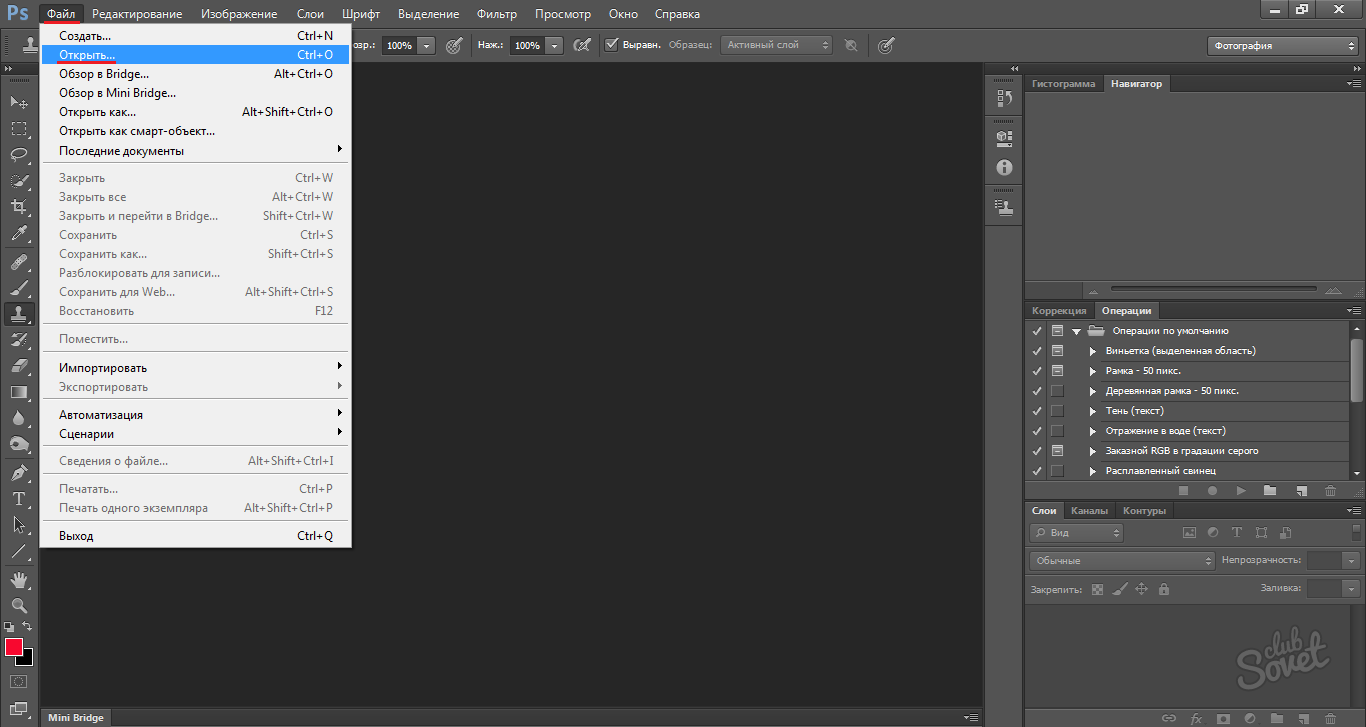 S. .
S. .
Пример обработки фотографии
Важно понимать, как работать с фотографиями в фотошопе, поэтому надо изучить пример обработки изображения. Не всегда удается отыскать определенную идеальную картинку, на которой можно воплотить задуманную манипуляцию. К примеру, есть желание сделать ночной пейзаж, но многие фотографии уже были отредактированы или чересчур темные. Выход есть всегда. При помощи Photoshop можно легко превратить дневной пейзаж в ночной.
Поэтапный процесс превращения дневного снимка в ночной вариант:
- Необходимо скачать файл и открыть в фоторедакторе. Из инструментов выбирается «волшебная палочка» с допуском: 100. При высоком допуске легко работать с объектами на земле и небом. Необходимо выделить небо.
- Чтобы увидеть выделение, следует выбрать режим «быстрая маска». При помощи кисти закрашиваются только те области, которые не относятся к небу. Основной цвет инструмента — черный, не выделяемые объекты приобретут красный цвет.
- Задний план на фотографии тоже должен быть под цвет неба, к примеру: горы.
 Их также надо выделить.
Их также надо выделить. - Далее нужно выйти из опции «быстрая маска» и перейти в меню выделения, чтобы уточнить край. Необходимо подобрать нужный эффект и выполнить коррекцию данного участка.
- Затем ставится галка на «умный радиус». Ползунок перетягивается в правую сторону. Важно добиться желаемого результата.
- Теперь осуществляется переход в меню «окно» и «коррекция». Выбирается насыщенность и цветовой тон.
- На этом шаге корректирующий слой отсекается от нижнего слоя, который с небом. Верх фотографии делается темным, но не полностью черного цвета. Для этого выполняется регулировка ползунком яркости.
- Каждый слой содержит свою маску. Необходимо клацнуть на маску и активировать. Непрозрачность регулируется с помощью закрашивания маски: если используются темные цвета, то области станут невидимыми, при белом цвете — видимыми, а для полупрозрачности применяются серые оттенки.
- Слева выбирается «градиент». Цвет — бело-серый.
- Градиент протягивается сверху внизу и накладывается на маску.
 Верх изображения станет белым, а низ — бледно-серый.
Верх изображения станет белым, а низ — бледно-серый. - Фоновый слой нужно затемнить. Поэтому следует перейти на панель коррекции и отыскать кнопку «фотофильтр». Выбираются темно-синие оттенки.
- Затем снимается галка. Необходимо сохранить свечение и усилить эффект с помощью Preserve Luminosity.
- Небо слегка окрашивается в синий оттенок. Добавляется слой «фотофильтр» с более насыщенными и светлыми цветами. Важно отделить слой, где расположено небо.
- Нижний слой затемняется сильнее, чем небо. Потому что здания немного темнее неба. Делается дублирование фотофильтра и уменьшается непрозрачность до нужного уровня.
Звезды
Чтобы небу придать большего эффекта, следует сделать звезды.
Процесс:
- Поверх всех слоев создается новый. Он заполняется черным цветом, а применяется инструмент «заливка». Затем добавляется функция «шум», которая расположена в меню «фильтр». Усиливается черно-белый шум (Amount).
- В галерее фильтров выбирается «эскиз линогравюра».
 Для желаемого эффекта надо поиграть с настройками.
Для желаемого эффекта надо поиграть с настройками. - Для правильного расположения звезд применяется инструмент «перемещение».
- На слое со звездами нужно настроить режим наложения (Blending Options).
- Далее для этого же слоя добавляется маска. Цвет градиента — черно-белый. Низ делается невидимым и, регулируя, выполняется повышение непрозрачности до определенной степени.
Подсветка объектов
Фотошоп СS6
Для лучшего эффекта фотографии желательно сделать окна подсвеченными.
Процесс:
- При помощи инструмента «прямолинейное лассо» выбираются окна. Чтобы сделать многократное выделение без сброса предыдущих выделений, рекомендуется удерживать клавишу Shift.
- Далее выполняется дубль выделенных объектов и установить копию поверх слоев.
- Затем выбираются режимы наложения (Blending Options). Ставится галка на цвет (Color Overlay). Объект должен приобрести светло-оранжевый оттенок.
- Чтобы улучшить эффект, рекомендуется полистать в меню пункты цветового наложения и выбрать тон (Hue).

- Напротив (Outer Glow) устанавливается галочка — это внешнее свечение.
- Можно снова поиграть с пунктами наложения и выбрать подходящий оттенок.
Второстепенные источники света
Необходимо отразить падающий свет от окон на землю и стены.
Процесс:
- Надо выбрать «кисть» и сделать непрозрачность 20%. Создается новый слой.
- Далее выбирается цвет окна при помощи инструмента «пипетка».
- Кистью намечаются оттенки на земле и стенах. Свет должен быть рассеивающимся.
- Насыщенность регулируется при помощи непрозрачности слоя.
Для того чтобы правильно распределять светотень, рекомендуется ознакомиться с их рефлексами. Надо понимать, как скользит свет по тому, или иному объекту. Металл гладкий, а дерево шероховатое. Это очень влияет на создание качественного реалистичного изображения.
Как пользоваться Фотошопом? С чего начать?
Очень многие пользователи ПК задаются вопросом «Как пользоваться Фотошопом?».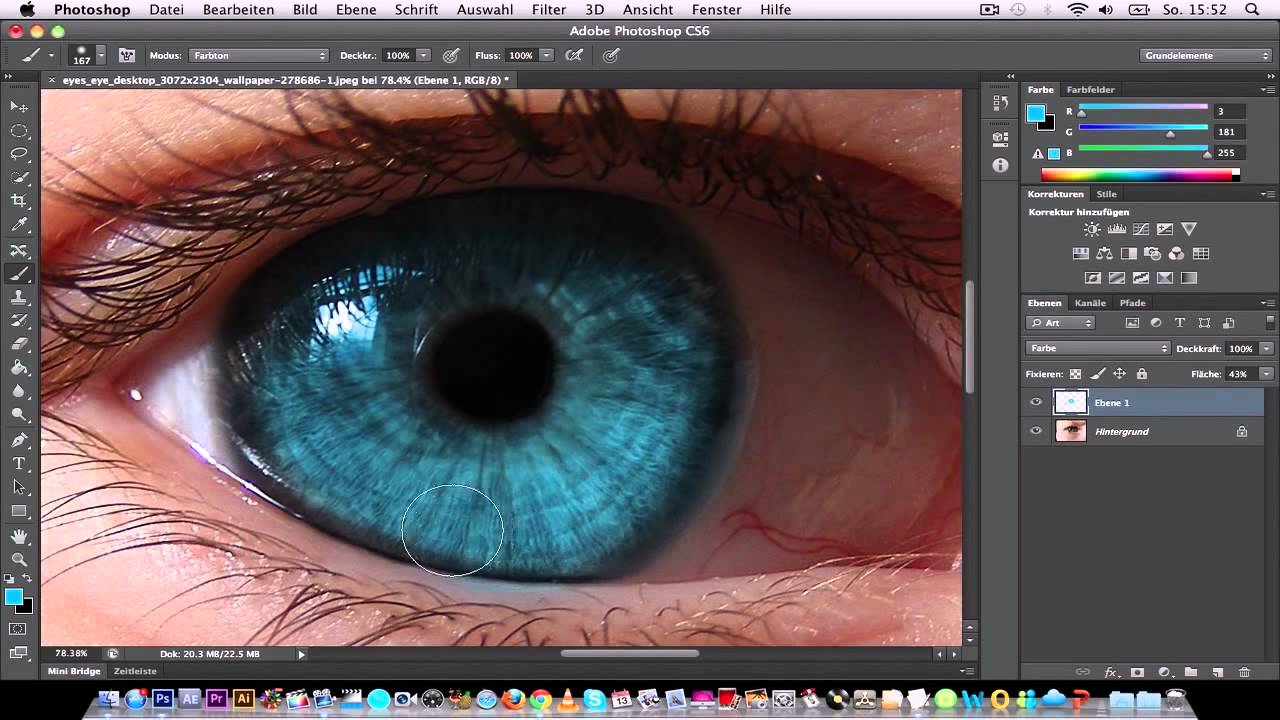 Это совершенно естественно, учитывая, что данная программа представляет собой самый мощный инструмент по обработке растровой графики. Интерес к ней подогревается множеством интересных изображений, размещенных в сети Интернет, в различных печатных изданиях, и создаваемых благодаря ее уникальным возможностям.
Это совершенно естественно, учитывая, что данная программа представляет собой самый мощный инструмент по обработке растровой графики. Интерес к ней подогревается множеством интересных изображений, размещенных в сети Интернет, в различных печатных изданиях, и создаваемых благодаря ее уникальным возможностям.
Итак, что же делать пользователю, который еще в глаза не видел этой программы. Как научиться пользоваться Фотошопом? Прежде всего, установив программу, необходимо научиться добавлять изображения в рабочую среду и изучить основные инструменты. Для того чтобы загрузить фотографию, существует два способа:
1) первый заключается в использовании меню «Файл», «Открыть» или комбинации кнопок «Cntrl+O»; затем указывают путь к нужному файлу;
2) второй состоит в простом перемещении изображения, с зажатой левой кнопкой мыши, непосредственно в окно программы.
Если необходимо создать новый проект, то нажимают «Файл», «Новый» или сочетание кнопок клавиатуры «Cntrl+N».
Чтобы узнать, как пользоваться Фотошопом, следует уделять этой программе много времени, так как невозможно освоить ее всю быстро. Желательно проводить регулярные занятия по освоению, пусть даже и не очень долгие. Большим подспорьем в работе, которое сэкономит драгоценное время, является изучение горячих клавиш и их комбинаций, наподобие приведенных выше «Cntrl+O», «Cntrl+N».
Желательно проводить регулярные занятия по освоению, пусть даже и не очень долгие. Большим подспорьем в работе, которое сэкономит драгоценное время, является изучение горячих клавиш и их комбинаций, наподобие приведенных выше «Cntrl+O», «Cntrl+N».
Следующим шагом на пути к пониманию того, как пользоваться Фотошопом, будет проведение основных простых операций с картинками.
Открыв меню «Изображения», следует изучить возможности разделов «Размер изображения» и «Поворот холста», «Коррекция». Так, можно поменять разрешение, задать размер, развернуть картинку по часовой стрелке или против, и даже отобразить зеркально. Можно комбинировать полученные здесь знания с такими инструментами основной панели, как прямоугольное выделение, перемещение и т. д. Подпункты раздела «Коррекция» помогут сделать цвета более насыщенными или «мягкими». Работая с цветовым балансом, яркостью и контрастом, можно самому ответить на вопрос, как пользоваться Фотошопом для простого улучшения фотографии.
Начинающему пользователю будет интересно поработать также с меню «Редактировать», «Трансформация», видоизменяя объект, и испытать действие различных фильтров. Необходимо знать, что при выделении того или иного инструмента вверху появляются его тонкие настройки, позволяющие задать радиус, жесткость, прозрачность и много другое.
Необходимо знать, что при выделении того или иного инструмента вверху появляются его тонкие настройки, позволяющие задать радиус, жесткость, прозрачность и много другое.
Очередным шагом станет освоение слоев, фирменного знака Фотошоп, с помощью которых осуществляют множество самых различных действий. Понять работу со слоями, значит покорить данную программу, поскольку все интересное создается именно благодаря им. Самые простые действия из этой категории – это замена фона изображния, создание вотермарки в Фотошоп и др.
Изучать, конечно же, стоит всегда самую свежую версию. На данный момент следует уже интересоваться, как пользоваться Фотошопом CS6. Несмотря на кажущуюся сложность программы, уделив некоторое время работе с ней, можно быстро освоиться и выполнять многие несложные действия, которые подарят радость творчества и помогут создавать красивые и необычные изображения.
Как пользоваться Фотошопом?
Научиться работать в Фотошопе – мечта многих пользователей. Тратятся деньги, трафик, время на закачку и установку программы. Однако зачастую все заканчивается после нажатия на исполняемый файл «Photoshop.exe». Посмотрев на открывшееся перед ним окно редактора, наполненное всевозможными палитрами и графическими инструментами, на обширные меню с наборами специфических команд, новичок впадает в легкий ступор. А вспомнив рассказы «бывалых», пересыпанные сложными фотошоповскими терминами, он вдруг понимает, что это не его. И совершенно зря.
Тратятся деньги, трафик, время на закачку и установку программы. Однако зачастую все заканчивается после нажатия на исполняемый файл «Photoshop.exe». Посмотрев на открывшееся перед ним окно редактора, наполненное всевозможными палитрами и графическими инструментами, на обширные меню с наборами специфических команд, новичок впадает в легкий ступор. А вспомнив рассказы «бывалых», пересыпанные сложными фотошоповскими терминами, он вдруг понимает, что это не его. И совершенно зря.
Содержание статьи
Постараемся развенчать миф о непонятности Фотошопа, который вот уже многие годы сопутствует одному из лучших графических редакторов. Для того чтобы понять, как пользоваться Фотошопом, достаточно запустить программу и изучить эту статью. Конечно, в небольшом обзоре невозможно охватить даже сотую часть этой мощной программы, но получить прививку от страха перед ней вполне реально.
В первую очередь составим предварительный план изучения азов работы в Фотошопе. Он будет состоять из трех пунктов:
- Организация рабочего пространства программы.

- Принципы работы.
- Несколько полезных советов.
Теперь остается только следовать этому плану, и у нас все получится.
Изучаем архитектуру рабочего стола Фотошопа
Первый шаг, он трудный самый…
Будем считать, что Фотошоп у нас уже скачан, установлен и на рабочий стол выведен ярлык. Версия программы, используемая для наших целей, особого значения не имеет. Подойдет любая, имеющая окончание CS или СС. Например, у авторов стоит Adobe Photoshop CC 2014, вы можете использовать любую другую, имеющую указанные выше аббревиатуры. Без страха щелкаем на значке программы и ждем какое-то время загрузки приложения (скорость открытия зависит от мощности вашего ПК).
Наконец перед нами появляется главное окно редактора.
Осматриваемся на местности
Сразу же успокоим пользователя. Несмотря на грозный вид, ничего сложного в открывшейся картине нет, если понимаешь, что перед собой видишь. Предварительно зайдем в «Файл > Новый» или нажмем сочетание клавиш «Ctrl+N», создавая новый документ.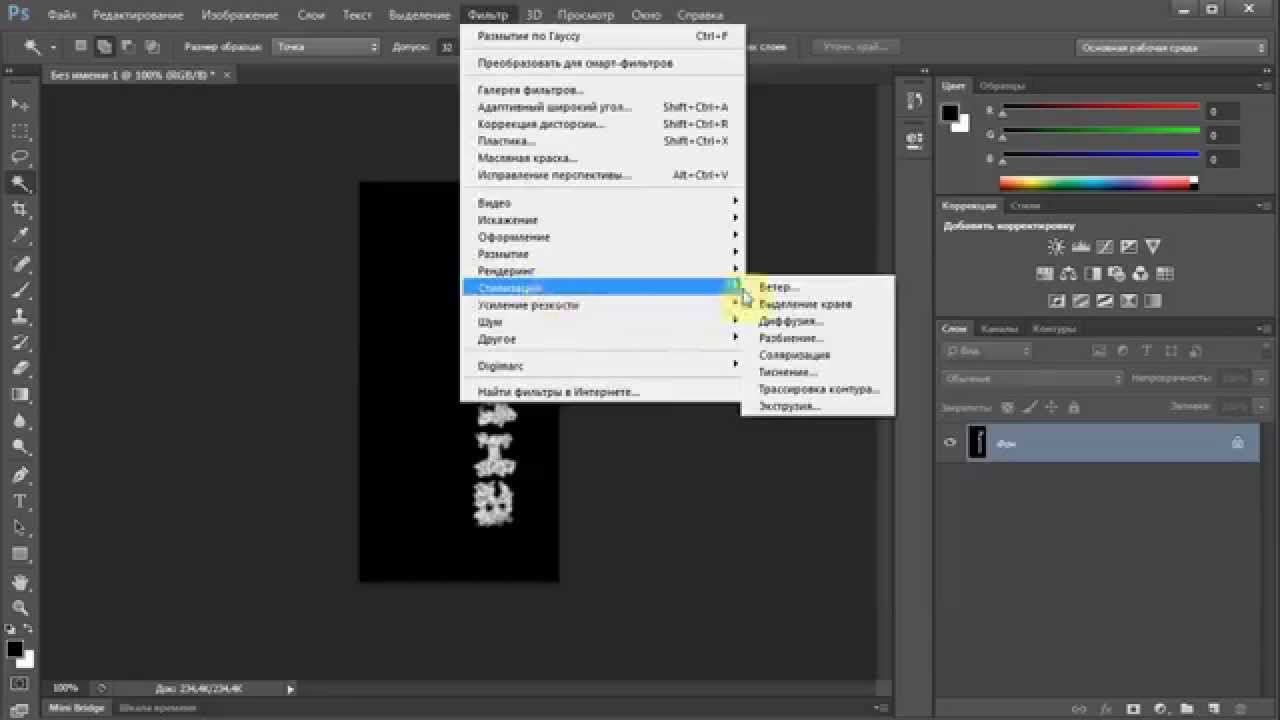 Это наша будущая картина или, на языке редактора, холст. Теперь Фотошоп полностью приведен в боевую готовность, и можно спокойно рассмотреть его отдельные компоненты. Условно окно программы можно разбить на 4 основных блока:
Это наша будущая картина или, на языке редактора, холст. Теперь Фотошоп полностью приведен в боевую готовность, и можно спокойно рассмотреть его отдельные компоненты. Условно окно программы можно разбить на 4 основных блока:
- главное меню (вверху),
- панель инструментов (слева),
- окно документа (место, где расположен сам холст),
- палитры (справа).
Разберемся с каждым блоком отдельно.
Главное меню
Пожалуй, это единственный стандартный элемент интерфейса программы. Здесь пользователь видит знакомые по другим программам названия «Файл», «Редактирование»… Однако есть и специфические меню, присущие только графическим редакторам. Остановимся на них подробней.
- Изображение. Основное назначение этого меню – работа с цветом, тоном и размерами изображения.
- Слои. Главная «изюминка» программы, появившаяся еще в 3-м выпуске Фотошопа (на сегодня разработано уже 15 версий). Именно слои позволяют творить чудеса при работе с изображением.
 Здесь собраны почти все настройки этого базового элемента редактора.
Здесь собраны почти все настройки этого базового элемента редактора. - Фильтр. Волшебная страна для начинающего. Применение фильтра к изображению может изменить его до неузнаваемости.
Мы специально не стали описывать остальные меню программы. Многие пункты в них известны большинству пользователей. А вот вышеописанные вкладки – основа для работы в Фотошопе. И все команды в них созданы специально для работы с графикой. В версиях с аббревиатурой CS и CC появилось еще меню «3d», но оно пока не так популярно.
Примечание. Помните: в Фотошопе есть большой спасательный круг – любое действие или даже целый ряд действий всегда можно отменить.
Панель инструментов
В рабочем поле программы, с левой стороны, расположена панель инструментов. В ней собрано все, что нужно для рисования и обработки картинки вручную.
Причем здесь можно найти как банальные «кисть» и «карандаш», так и весьма экзотичные «Волшебный ластик» или «Магнитное лассо». Вызываются они все одинаково – либо щелчком на нужном ярлычке, либо горячей клавишей. Причем если нажать и не отпускать левую клавишу мыши на миниатюре с требуемым вам орудием рисования, то с небольшой задержкой покажется табличка с его дополнительными разновидностями.
Причем если нажать и не отпускать левую клавишу мыши на миниатюре с требуемым вам орудием рисования, то с небольшой задержкой покажется табличка с его дополнительными разновидностями.
Выбрав какой-либо инструмент, вы увидите, как под панелью с главным меню появляются его атрибуты. Их можно изменять и настраивать.
Окно документа
Его можно назвать и более красиво – холст, то есть место, на котором отражается процесс нашего творчества. Вызывается он из меню «Файл» командой «Создать» или сочетанием клавиш «Ctrl+N».
Здесь все довольно понятно, разве что стоит обратить внимание на панель статуса, расположенную внизу. В ней даются основные сведения о параметрах нового документа. Нажав на треугольник мышкой, вы увидите массу интересной информации.
Палитры
Переходим к самому главному и интересному блоку программы – к палитрам. В Фотошопе их великое множество, причем от версии к версии их количество растет. Например, в СС их уже 27, и в следующих выпусках станет еще больше. Однако основной палитрой, без которой невозможна работа, всегда была и остается палитра «Слои».
Однако основной палитрой, без которой невозможна работа, всегда была и остается палитра «Слои».
Это главное, великое изобретение разработчиков Фотошопа, и сегодня оно присутствует практически во всех серьезных графических редакторах. Слои в Фотошопе можно сравнить с листами кальки, которые накладываются на ватман, и на каждом что-то изображено. И когда наложен последний лист, то мы видим финальное изображение. Со слоями можно творить множество интереснейших вещей. Их можно отключать, удалять, делать невидимыми, объединять в группы и заставлять их действовать по одной команде – в общем, есть еще немало различных операций, которые выполняются при помощи слоев.
Вторая палитра, на которой хотелось бы остановиться особо, – это палитра «История». Тоже очень важный элемент, без которого работа в редакторе превратилась бы в мучение. Особенно она важна для новичка, желающего узнать, как научиться пользоваться Фотошопом, и, естественно, допускающего на первых порах массу ошибок.
Окно «История» позволяет отменять, почти на бесконечное количество шагов, ваши действия. То есть вы можете воплощать самые буйные фантазии на холсте, не боясь испортить конечный результат. В любой момент любое действие может быть отменено. Можно сделать снимок холста, уйти далеко вперед в своем творчестве и вдруг понять, что все не так и вы в тупике. Что делать? В Фотошопе это не проблема. Вы просто щелкнете на сделанном много «веков» назад снимке и попадете в то время, которое на нем запечатлено. И спокойно начнете работать в новом направлении. Вот что такое палитра «История».
Чтобы посмотреть все палитры программы, достаточно открыть меню «Окно». Там собраны самые основные окна Фотошопа. А вот как выглядит картинка с открытыми палитрами:
Впечатляет, не правда ли? Кстати, в последних редакциях программы (CS и CC) появилась возможность выбирать готовый модуль нужной вам рабочей среды.
Здесь присутствует 6 уже настроенных рабочих сред. Из них наиболее востребованные – «Рисование» и «Фотография».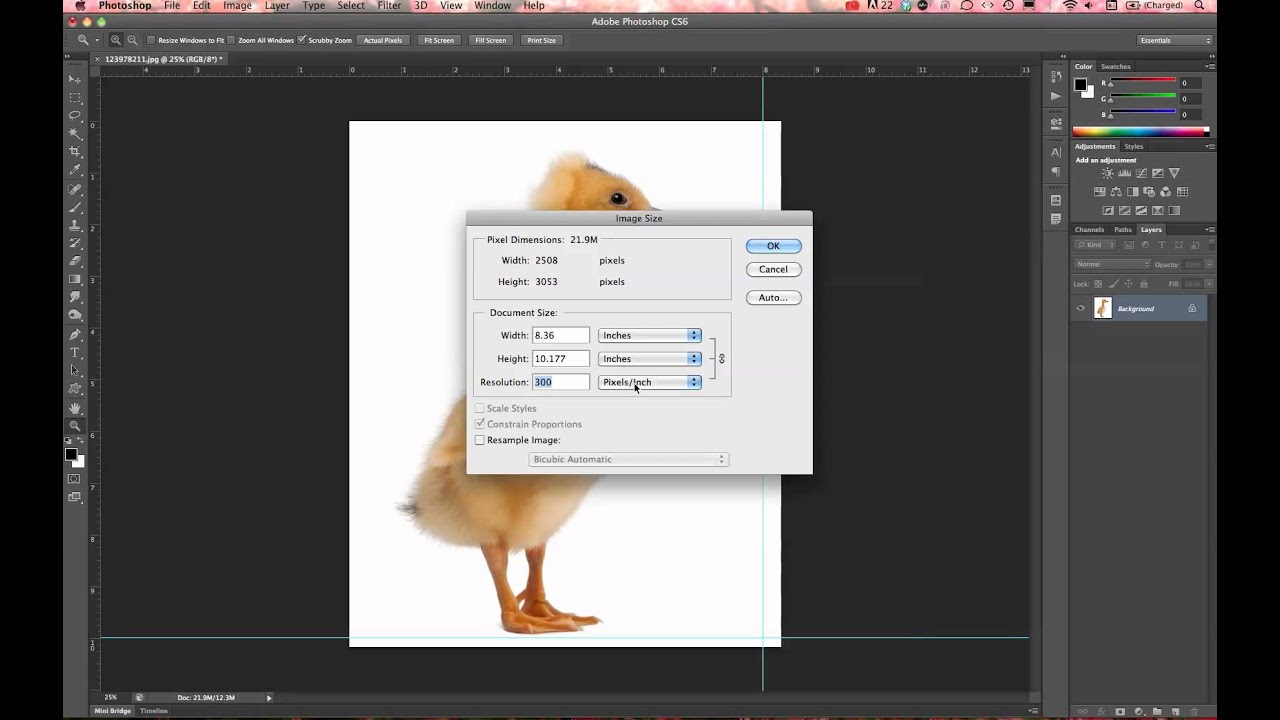 Можно самому настроить рабочий стол под свои нужды и сохранить его.
Можно самому настроить рабочий стол под свои нужды и сохранить его.
Он сразу же появится в колонке выбора рабочей среды. На скриншоте показан рабочий стол, настроенный под нужды авторов статьи, с открытой палитрой «Стили»:
Обратите внимание – рядом с постоянно открытыми основными окнами (слева) находится вертикальная рабочая панель, на которую можно вывести значок любой нужной вам палитры для быстрого доступа к ней.
к содержанию ↑Вступаем в бой
Итак, получив самые базовые понятия о строении программы, попробуем с их помощью создать какой-нибудь простенький рисунок. Пусть это будет, например, 3d-шар. Будем считать, что Фотошоп у нас уже загружен, и приступаем непосредственно к работе.
- Идем «Файл > Создать» (Ctrl+N).
Ничего не меняем, только введем название нашей будущей картины – «Шар 3d». Щелкаем «ОК» и получаем готовый к творчеству документ (холст). Жмем Ctrl+0. Такое действие позволяет увеличить визуальный (не физический!) размер холоста до границ с палитрами.

- В окне «Слои», зажав предварительно Alt, щелкаем на значке «Создать новый слой» (Shift+Ctrl+N) в нижней части панели.
Причем здесь Alt? Дело в том, что просто щелкнув на значке «Создать…», мы сразу получим новый слой без возможности его предварительной настройки. Конечно, его можно настроить и позже, в Фотошопе почти нет безвозвратных действий, но лучше это сделать сразу – просто так гораздо быстрее. Вводим в открывшемся окне название слоя «Шар» и назначаем ему любой цвет (в нашем случае – красный). Для новичка это значительно удобней и облегчает дальнейшую работу. Когда изображение состоит из большого числа слоев, неопытный пользователь Фотошопа может легко запутаться и наделать ошибок. Присвойте каждому слою свое название и цвет, и все станет значительно проще.
- Выбираем на панели инструментов «Овальную область». По умолчанию там стоит прямоугольник, но это легко исправляется – зажимаем Shift и давим на М. В результате получаем то, что нам нужно, – овал.

- Опять зажимаем Shift и проводим курсор от центра холста в любую сторону. Зажатый Shift нам нужен для получения идеальной окружности. Если вы хотите выровнять полученный пунктирный круг (в Фотошопе такой пунктир называют «бегущие муравьи»), то просто станьте указателем вовнутрь круга (курсор изменит свою форму на стрелку с квадратиком) и передвиньте окружность куда хотите.
- Главная часть. Смотрим вправо на «Слои». У нас должен быть выделен слой «Шар». Щелкаем по изображению градиента (G) в панели инструментов или жмем Shift+G (если градиент спрятан), как в случае с овалом, и переходим на панель атрибутов.
Настраиваем ее следующим образом:
- Радиальный градиент.
- Режим нормальный.
- Инверсия – ставим галочку.
Все остальное по умолчанию.
- Делаем заключительный шаг, который волшебным образом превратит нашу непонятную картинку в полноценный рисунок. Ставим курсор мышки в верхней части шара, не очень далеко от внутренней границы, и ведем его вниз, не отпуская левую клавишу нашего манипулятора.
 Это примерная схема. Вы можете смело экспериментировать, сколько душе угодно. Как мы помним, в Фотошопе можно все отменять, хоть тысячу раз. Результат нашей первой работы вы видите на скриншоте.
Это примерная схема. Вы можете смело экспериментировать, сколько душе угодно. Как мы помним, в Фотошопе можно все отменять, хоть тысячу раз. Результат нашей первой работы вы видите на скриншоте. - Теперь нам осталось только сохранить плоды нашего труда. Предварительно нажимаем Ctrl+E (сведение слоев). Далее идем «Файл > Сохранить как» и выбираем формат JPEG.
Вообще-то родной формат Фотошопа имеет расширение PSD, но сохраняться в нем следует только в том случае, если вы намерены потом продолжить работу с изображением. Кстати, при таком варианте не следует сводить слои – это приведет к потере возможности редактирования. Щелкаем «Сохранить», затем в появившемся окне выставляем максимальное качество (12)…
…и жмем последний раз «ОК». Все, наша работа сохранена.
Несколько советов, без которых не обойтись
- Вызовите настройки редактора (Ctrl+K). Активируйте пункт «Рабочие диски». Поставьте галочку напротив любого диска (где достаточно свободного места) и снимите ее с диска С.
 Фотошоп имеет свой файл подкачки, который иногда очень активно использует.Поэтому его лучше располагать на любом диске, кроме системного, где он находится по умолчанию.
Фотошоп имеет свой файл подкачки, который иногда очень активно использует.Поэтому его лучше располагать на любом диске, кроме системного, где он находится по умолчанию. - При настройке рабочего пространства обязательно выводите на первый план палитры «Слои» и «История». Для начинающего пользователя Фотошопа эти панели самые востребованные. В Сети ходит много легенд о мастерах, работающих вообще без визуального отображения палитр (при нажатии TAB все панели исчезают или, наоборот, появляются), использующих исключительно клавиатурные сокращения. Теоретически такое возможно, но, конечно, не для новичка.
- Программа устроена так, что практически любое действие можно выполнить несколькими способами, начиная от простых ходов, лежащих на поверхности, и заканчивая многоходовками, скрытыми в глубинах редактора. Причем во многих случаях более сложный способ расширяет возможности проводимых операций, и это может значительно изменить конечное изображение. Вот пример на тему нашего 3d-шара:

Но делая первые шаги, старайтесь руководствоваться классическим правилом – от простого к сложному. Это поможет вам избежать множества ошибок и разочарований. Даже «гуру» этого легендарного редактора признаются, что не знают всех тонкостей программы. Поэтому не огорчайтесь, если что-то вначале не будет получаться. При должной настойчивости понимание того, как пользоваться Фотошопом, обязательно придет. Adobe Photoshop – это та программа, которая отплатит вам втройне за потраченные на ее изучение усилия. Удачи!
для начинающих. Плагины для Фотошопа CS6
Компания Adobe известна всем пользователям, которые имеют хотя бы отдаленное понятие о работе с изображениями и фотографиями. Связано это с тем, что именно эта фирма является создателем легендарной программы Photoshop. На сегодняшний день это приложение является фактическим стандартом в мире профессиональных дизайнеров и художников.
Возможности человека, который в ней работает, ограничены только его же собственным мастерством. Впрочем, далеко не все пользователи являются настоящими корифеями: как работать в «Фотошопе CS6»? Для начинающих есть специальные видеоуроки, однако не у всех есть время на их просмотр. Что ж, попробуем хоть немного осветить сей вопрос.
Впрочем, далеко не все пользователи являются настоящими корифеями: как работать в «Фотошопе CS6»? Для начинающих есть специальные видеоуроки, однако не у всех есть время на их просмотр. Что ж, попробуем хоть немного осветить сей вопрос.
Сразу предупредим, что в эту статью просто нереально втиснуть даже пару процентов от того объема информации, которая была бы уместна в данном случае. А потому мы ограничимся лишь самым поверхностным введением в тему и раскроем основные понятия, которые пригодятся вам при освоении программы «Фотошоп CS6».
Слои
Слой – основная константа, с которой вам придется иметь дело. Кстати, а что это такое? Под слоем в данном случае понимается отдельное изображение, у которого имеются собственные границы, четко очерченные от прочих участков картинки.
Для чего же нужны такие слои? Это очень важный вопрос. Дело в том, что именно благодаря им можно проводить операции практически над каждым участком изображения, не затрагивая при этом всю картинку в целом. Фактически, изображение в Photoshop можно представить в виде гигантской мозаики, для каждого пазла в которой отдельно задаются опции прозрачности, цвета, а также прочие параметры.
Фактически, изображение в Photoshop можно представить в виде гигантской мозаики, для каждого пазла в которой отдельно задаются опции прозрачности, цвета, а также прочие параметры.
Так как работать в «Фотошопе CS6» (для начинающих программа может показаться очень сложной, но на самом деле все не так страшно) без упомянутого инструмента невозможно, рекомендуем освоить азы и закрепить полученные знания на практике. Сделать первые шаги в этом деле очень просто. Для этого откройте любое изображение, пройдите ко вкладке «Слой», выберите пункт «Создать новый слой».
Измените что-то на изображении. Затем пройдите по указанному выше пути повторно, создав второй слой. Также что-нибудь на нем нарисуйте. Затем снова перейдите к той же вкладке, выберите команду «Соединить слои». Примерно так и выполняется вся основная работа в программе.
Что касается интерфейса, то «Фотошоп CS6» на русском языке появился не так давно. Если вы ищете советы по работе в интернете, то там зачастую предлагаются инструкции на английском языке. Имейте это в виду!
Имейте это в виду!
«Горячие клавиши», или Hotkeys
При постоянном использовании Photoshop очень важно запоминать наиболее часто используемые комбинации горячих клавиш. Практически невозможно постоянно держать в голове все из них, но наиболее часто используемые комбинации необходимо знать обязательно. Дело в том, что сочетания практически не изменяются в разных версиях программы, так что на освоение нового релиза потребуется куда меньше времени.
Итак, давайте рассмотрим самые простые варианты. При нажатии сочетания CTRL+N открывается новый документ. Намного проще нажать «хоткей», чем пользоваться главным меню при помощи мыши. Кроме того, полезно будет использовать сочетание CTRL+O, так как оно позволяет открыть диалоговое окно с выбором файлов для открытия. Полезны клавиши CTRL+K, которые открывают диалоговое окно основных настроек программы. Наверняка многие пользователи знают о том, что сочетание CTRL+Z отменяет последнее действие. Это работает и в «Фотошопе».
Клавиши для слоев
Но в этой программе куда большую важность имеет работа со слоями, так что следует запомнить хотя бы некоторые горячие клавиши, связанные с этим термином. Так, для создания нового уровня следует нажать SHIFT+CTRL+N. После этого сразу же откроется диалоговое окно с настройками вновь создаваемого слоя. Важна и кнопка F7, так как она открывает настройку палитр. Для быстрого перехода на слой вверх нужно нажать ALT+]. Для перехода на слой вниз используйте SHIFT+ALT+].
Так, для создания нового уровня следует нажать SHIFT+CTRL+N. После этого сразу же откроется диалоговое окно с настройками вновь создаваемого слоя. Важна и кнопка F7, так как она открывает настройку палитр. Для быстрого перехода на слой вверх нужно нажать ALT+]. Для перехода на слой вниз используйте SHIFT+ALT+].
Если же вы хотите перейти на самый нижний уровень, то необходимо использовать сочетание SHIFT+ALT+ [. При необходимости установки текущего слоя в виде основного нажмите сочетание SHIFT+CTRL+]. Слияние слоев (о котором мы говорили в самом начале) осуществляется кнопками CTRL+E. Как видите, горячие клавиши чрезвычайно важны, ибо позволяют экономить массу времени.
Использование горячих клавиш при работе с фильтрами
Работа с фильтрами достаточно сложна и отнимает много времени. А потому использовать горячие клавиши в этом процессе тоже важно. Тем паче, что основных сочетаний не так уж и много. Так, если требуется повторить последний использованный фильтр с его настройками по умолчанию, нажмите сочетание CTRL+F. Если же вам необходим тот же фильтр, но с открытыми настройками, используйте клавиши CTRL+ALT+F.
Если же вам необходим тот же фильтр, но с открытыми настройками, используйте клавиши CTRL+ALT+F.
Не знаете, как сбросить все настройки диалогового окна? Просто нажмите ALT совместно с клавишей ESC. Ценность этого сочетания в том, что оно работает совершенно аналогичным образом во всех диалоговых окнах с настройками.
Выбираем кисти!
Ни один из мастеров или начинающих пользователей «Фотошопа» не может полноценно работать без наиболее распространенного инструмента «Кисть». Сегодня мы постараемся выбрать ее для работы, узнав о способах регулирования параметров. Используя тот или иной вариант, можно создавать идеально подходящую именно для вашей работы форму, динамично изменять размер, подбирать рассеивание, текстуру, а также степень нажатия и прозрачности.
Для начала нужно активировать инструмент «Кисти» для «Фотошопа CS6», нажав на клавишу «B». Кликаем по нужной нам иконке, где можно регулировать все параметры. Необходимо нажать клавишу F5 на клавиатуре или воспользоваться меню «Окно», где и перейти к пункту «Кисти». Нужно сказать, что в меню хватает настроек, основные из которых мы и рассмотрим.
Нужно сказать, что в меню хватает настроек, основные из которых мы и рассмотрим.
Перед тем как выбрать подходящий инструмент, необходимо выбрать форму его отпечатка. Здесь все зависит от типа выполняемой вами работы. То же самое можно сказать и о диаметре. Вариантов — масса! Однако при обучении рекомендуется выбирать простые формы кисти и средний диаметр ее отпечатка. Нужно отметить, что можно оперативно изменять последний параметр, используя клавиши «[» (уменьшить диаметр), или «]» (увеличить его).
При помощи ползунка под названием «Жесткость» можно отрегулировать центр жесткости инструмента. Если говорить проще, то при выбранном показателе «0» у вас получится мягкая кисть. Вкладка «Непрозрачность», как можно догадаться из названия, помогает выставить параметр, часто используемый при ретушировании фотографий.
На что еще стоит обратить внимание перед тем, как работать в «Фотошопе CS6»? Для начинающих не лишним было бы посмотреть на работы опытных художников и фотографов: вы сможете наглядно увидеть, как и при каких условиях лучше всего использовать основные приемы, то же ретуширование или старение фотографии.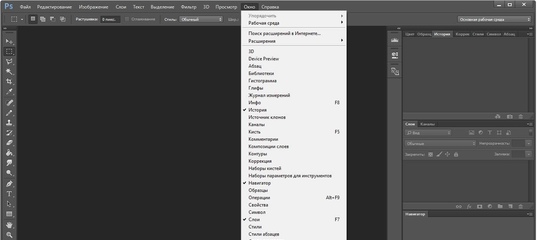
Зачастую при выборе кисти важную роль играет ее цвет. На панели инструментов (в самом ее низу) есть кнопка, позволяющая отрегулировать и этот параметр. Нужно заметить, что при выборе активным считается тот цвет, в который окрашен верхний квадрат.
Другие принципы выбора кисти
Однако только этими параметрами выбор кисти для «Фотошопа CS6» не ограничивается. К примеру, достаточно часто возникает необходимость изменения угла наклона, что достигается путем регулирования настроек в одноименном диалоговом окне (если вы не забыли, вызывается оно нажатием клавиши F5). Здесь можно увеличить размер инструмента, а также изменить его наклон.
Нужно отметить, что при выборе кистей необычной формы (бабочка, звездочка, листочки) необходимо выставлять достаточный интервал, так как в противном случае изображение может превратиться в графическую «кашу». Экспериментируя с различными параметрами, вы со временем научитесь выставлять оптимальные для каждого вида работ, используя сотни доступных в программе параметров.
Естественно, вот так сразу, за один присест, не получится освоить «Фотошоп». Программа на русском языке — оптимальный вариант для новичков, поскольку всегда можно почитать справку, нажав на F1.
Плагины
Плагины (называемые также внешними модулями) представляют собой дополнительные фильтры, подключаемые к Photoshop. Впрочем, так можно назвать и некоторые дополнительные программные модули, расширяющие функционал приложения. По сути своей, плагины для «Фотошопа CS6» – это небольшие дополнительные программы, работающие внутри основного программного пакета.
В «Фотошопе» они чаще всего используются для расширенной имитации способов рисования; их часто применяют для снижения шума и улучшения резкости; при их помощи можно автоматически задавать фокусировку на каком-то объекте, расположенном на фотографии.
Плагины чаще всего разрабатываются только под определенную версию Photoshop, что зачастую обеспечивает массу трудностей при переходе на новый релиз. Однако они весьма хороши тем, что каждый пользователь сможет создать уникальный набор инструментов, подходящий именно для его целей. Вообще именно «Фотошоп CS6» для начинающих является наиболее подходящим вариантом, так как он более нагляден, а по умолчанию содержит больше инструментов.
Вообще именно «Фотошоп CS6» для начинающих является наиболее подходящим вариантом, так как он более нагляден, а по умолчанию содержит больше инструментов.
Таким образом, лучше остановится на варианте «расширенных фильтров». Они также способны изменять обрабатываемое изображение, могут исказить его или убрать шумы и правильно настроить резкость.
Для установки плагина необходимо скачать его файл из интернета, а затем переместить в директорию «Photoshop/Plug-Ins». Впрочем, некоторые «серьезные» приложения зачастую имеют собственный файл установки. В таком случае их инсталляция упрощается до крайности: нужно просто запустить процесс и следовать инструкциям. Когда установка будет завершена, новые фильтры будут отображаться в программе (может понадобиться ее перезагрузка).
Итак, мы рассмотрели, как работать в «Фотошопе CS6». Для начинающих представленной информации пока достаточно, нужно закрепить знания на практике, а затем уже постигать все тонкости процесса.
Некоторые плагины для «Фотошопа»
Давайте несколько более подробно рассмотрим предназначение некоторых «помощников» для Adobe Photoshop. К примеру, весьма популярное дополнение ICOFormat специально создано для сохранения особенно мелких изображений размером до 200х200 рх с использованием стандартного расширения .ico.
Genuine Fractals Pro может увеличивать изображение, причем этот процесс проходит без потери качества. Для этой же цели могут быть использованы дополнения Blow Up и AKVIS Magnifier.
Плагин AKVIS Chameleon идеален для создания коллажей. Он позволяет автоматически подгонять вставляемые фрагменты под цвет основного изображения. Кроме того, он несколько размывает резкие грани, делая коллажи более «живыми».
В завершение…
Нужно отметить, что плагины могут распространяться не только отдельно, но и в виде больших тематических пакетов. Большая часть процессов обработки изображений с их помощью может быть существенно ускорена. Однако нужно помнить о том, что успех в использовании плагинов будет сопутствовать лишь тому, кто понимает принцип их действия и сможет проделать все эти операции вручную!
Вот такие краткие уроки «Фотошопа CS6». Осваивайте программу на практике, методом проб и ошибок — это наилучший вариант.
Как пользоваться фотошопом (adobe photoshop) с нуля для начинающих, учимся работать с фотографиями в программе быстро
Поделиться статьёй:
Людям многих профессий, таких как дизайнер и фотограф, очень важно иметь в списке своих навыков умение работать в профессиональных графических редакторах, которые открывают множество возможностей в работе с изображениями. Одним из самых влиятельных и популярными из них по праву считается Adobe Photoshop — программа, которая обладает широчайшим арсеналом разнообразных инструментов и функций, которые выведут вашу работу на новый, высокий уровень.
Содержание статьи:
Программа действительно является профессиональной, поэтому научиться пользоваться всеми ее функциями будет не просто. Как и в любом деле, здесь нужна регулярность занятий, а также комплексная работа с разными источниками информации об этом ПО.
Выбор версииДля начала стоит выбрать, какой версией вы будете пользоваться в дальнейшем. Самая последняя из представленных называется Adobe Photoshop CC, но приобретать и скачивать самую последнюю версию вовсе не обязательно. Все самые важные и основные инструменты и функции не изменились со времен выпуска самых первых версий, поэтому для новичков в этом деле вполне подойдет Фотошоп в версии, например, CS6. Конечно, разница между первой и последней выпущенной программой велика, но на первых порах лучше присмотреться к старым и освоить все самое необходимое.
Интерфейс и инструментыПосле того, как нужная вам версия приобретена и установлена на компьютер, можно приступать к знакомству с особенностями ее меню и интерфейса. Запускаем программу Adobe Photoshop. В первую очередь, пройдитесь по меню программы, которое расположено на горизонтали в верхней части окна. Осваивая верхнее меню Фотошопа, необходимо в первую очередь разобраться с основными вкладками: “Файл” нужна для того, чтобы открыть нужное изображение для редактирования или создать новое. Тут же находится функция, с помощью которой сохраняется результат работы. Все пункты, расположенные ниже, имеют функции, используемые для работы над изображением. Итак, чтобы открыть нужную картинку, переходим во вкладку “Файл”, далее — “Открыть” и выбираем ту, которую нужно отредактировать.
Также важно знакомство со всеми инструментами для работы над изображениями, которые размещены в столбце слева. Чтобы узнать, что означает каждый из значков программы, наведите на него курсор — всплывет подсказка с названием. Чтобы сделать инструмент активным для работы, необходимо щелкнуть по нему левой клавишей вашей мышки. Появятся также настройки, расположенные под горизонтальным верхним меню. Пользователи программы, имеющие опыт работы с ней, всегда устанавливают определенные параметры выбранного инструмента. У некоторых из инструментов есть своеобразный треугольник внизу справа — он означает наличие дополнительных опций, которые можно активировать, нажав на треугольник правой кнопкой мыши.
Все инструменты программы Adobe Photoshop обладают разными возможностями. Разделим их на четыре группы в соответствии с функциями:
- Инструменты выделения. Важная группа, с помощью которой происходит огромное количество действий над изображениями. Выделение нужной части картинки можно осуществлять несколькими способами:
- с помощью Лассо (горячая клавиша L) можно произвольно выделить небольшую область;
- чтобы сделать область выделения более четкой и ровной, применяют Перо (горячая клавиша P).
Выбор инструмента зависит от того, каких результатов вы хотите достичь.
- Инструменты рисования. Встречаются в самых разнообразных редакторах вроде стандартного Paint. Для произвольного рисования применяют Кисть и Карандаш — у них можно настроить толщину линий, а также убрать или исправить недочеты, применив инструмент Ластик. Если вам нужно восстановить потерянное фоновое изображение, то воспользуйтесь Архивной кистью.
- Инструменты коррекции. Выполняют самые разнообразные функции: помогают размывать изображение, добавлять резкости, уменьшать яркость. С их помощью можно добиваться очень интересных и полезных эффектов.
- Дополнительные инструменты. Созданы для того, чтобы производить заливку, точечное восстановление, подобрать необходимые цвет, создавать текст и многое другое.
Может показаться, что инструментов очень много и на их подробный разбор уйдет много времени, но это не так — с каждым из них стоит “поиграть” и узнать обо всех его возможностях экспериментальным путем, тогда процесс изучения пройдет быстро и с интересом.
Начало работы с изображениемЧтобы узнать о возможностях программы более подробно, откроем в ней картинку, которую бы нам хотелось редактировать. Выбираем в верхнем меню “Файл”, далее “Открыть” и выбираем нужное изображение. Как только оно появилось в окне программы, можно начинать работу.
Вы увидите, что справа от картинки появилось новое меню с несколькими вкладками. Самая важная из них называется “Слои” — именно в ней осуществляются все действия, которые мы проводим над изображением. Для того, чтобы начать работу, необходимо его разблокировать, так как по умолчанию изображение находится как бы в фоновом режиме. Чтобы сделать это, дважды нажимаем на изображение и надпись “Фон” во вкладке “Слои”. Готово — теперь наша картинка является слоем.
Работа со слоямиСлои — это основа работы с Фотошопом. Зачем они нужны? — спросит любой начинающий свое обучение азам программы. У слоев много функций и только с их помощью можно создавать сложные, оригинальные и профессиональные работы.
Например, вы сделали неудачное действие с изображением или областью нанесения эффектов. В таком случае, слои могут служить своеобразной страховкой, если воспользоваться функцией “Создать дубликат слоя”. Если вы хотите разнообразить картинку дополнительными вставками, сделать надпись или рисунок, то можно создать новый слой, который будет располагаться над основным, активировать его и начать работу: прикрепить новые картинки или создать собственный рисунок с помощью кисти и карандаша. У слоев есть своя прозрачность, которую можно настроить до полной или полупрозрачности.
Методы изучения Фотошопа с нуляAdobe Photoshop принадлежит к группе именно тех программ, освоение которых начинается с изучения базовой теоретической информации, без которой дальнейшее использование ПО невозможно. Так вы изучите фундамент, на котором основаны все функции и опции программы. Теория поможет вам разобраться со всеми панелями и окнами Фотошопа, а также с масками, пикселями, слоями, фильтрами, инструментарием и выделенными областями. Если вы будете знать теорию их работы, то и освоение практических навыков будет ближе, чем кажется. Только после того, как изучена важная база, можно смело переходить к практике.
В начале пути освоения программы Adobe Photoshop, вы будете уметь использовать каждый инструмент и функцию по отдельности, понимать принципы их самостоятельной работы. Позже, если вы будете активно набивать руку и практиковаться в навыках редактирования изображений, вы начнете использовать выигрышные комбинации и сочетания функций программы, соединять их так, чтобы результат получался оригинальным и интересным. Вы даже приобретете собственный фирменный стиль, сами того не подозревая, и будете применять инструменты цветокоррекции, света и тени, учитывая все свои задумки и идеи. Но прежде, чем достичь таких результатов, проработаем теорию, выбрав наиболее подходящую методику изучения работы с Фотошопом.
Учимся работать в Adobe Photoshop с помощью учебникаИзучение азов программы от самого простого к сложному — довольно популярный метод. Для этого используется специальная литература, выбор которой очень широк и разнообразен. Сейчас в любом книжном магазине есть возможность найти учебник по вашей версии Фотошопа, который будет оснащен иллюстрациями, схемами и подробными описаниями всех действий. Такие книги можно найти и в электронном виде, просто скачав из Интернета. Также есть более простой вариант, который не предполагает покупки бумажной версии или поиска электронной — специальные обучающие сайты, которые выглядят практически также, как книги. Вы начнете с самых простых основ и постепенно перейдете к профессиональным функциям — очень удобный способ для тех, кто готов затратить время на чтение.
Рекомендуем обратить внимание на таких авторов, как Скотт Келби и Мартин Ирвинг. Среди сайтов также есть свои фавориты, пользующиеся популярностью у множества людей: psand.ru/, photoshop.demiart.ru/ и photoshop-master.ru/.
Видеоуроки с работой в PSПростой способ изучения программы, с которым очень просто запоминается вся новая информация. Вы просто просматриваете все действия, выполняемые автором ролика, и повторяете за ним. В Интернете существуют видео на самые разнообразные темы — так что любой урок не составит труда найти на том же YouTube.
Единственный минус, который можно выделить в таком способе изучения — это то, что полученная информация остается в памяти частями, ведь таких авторов роликов, которые смогли бы объяснить принципы работы с программой последовательно и поэтапно, очень немного. Такой способ нередко может приводить к тому, что полученная информация путается в голове у новичка и мешает цельному последовательному обучению.
Видеокурсы по ФотошопуСравнительно новый способ освоения программы Photoshop. Вы осуществляете покупку обучающего курса, который составлен профессионалами своего дела и действительно нацелен на то, чтобы вся информация поступила к вам в нужном виде. Обучение происходит последовательно и включает в себя всю самую важную информацию.
К созданию таких видеоуроков авторы подходят по-настоящему ответственно: вы оплачиваете продукт, который впоследствие сможетепорекомендовать своим друзьям и знакомым, поэтому авторы делают все возможное для того, чтобы вы не испытывали чувства зря потраченных денег.
Курсы могут быть самыми разнообразными — как для новичков, где можно поэтапно освоить все азы программы, а также продвинутые уровни для уже состоявшихся профессионалов, где разобраны сложные техники работы с изображениями.
Курсы, на которые стоит обратить внимание: photoshop-master.org/disc149/ и photoshop-master.org/disc156/.
Изучение программы методом проб и ошибокСпособ, к которому хоть раз прибегал каждый человек, и не обязательно речь должна идти об освоении какой-либо компьютерной программы. Очень часто, приобретая новую вещь, мы не пользуемся приложенной инструкцией, а решаемся исследовать все самостоятельно — и только после того, как сталкиваемся с проблемами в изучении, начинаем искать ответы на свои вопросы в специализированных источниках.
С Фотошопом можно поступить точно также. Если вы — уверенный пользователь компьютера, который обладает интуицией, проницательностью и творческой составляющей, то можно попробовать освоить программу самостоятельно. На первых этапах может получиться освоить все самое необходимое, но дальше без помощи подсказок не обойтись, если вы хотите достигнуть профессионального уровня владения Adobe Photoshop.
Освоение такой популярной программы полезно людям самых разных профессий и увлечений: Фотошоп можно использовать для фотографии, для бизнеса, для дизайна, а также просто в личных целях, делая своих фотографии красивее и качественнее. Работа в Adobe Photoshop — творческий процесс, в котором каждый человек найдет что-то интересное. Для того, чтобы как можно полнее освоить это ПО, соблюдайте регулярность занятий и возвращайтесь к программе хотя бы каждые два дня — тогда вы быстрее набьете руку и сможете создавать на своем компьютере настоящие шедевры.
Поделиться статьёй:
Учебник по Photoshop – 10 лучших манулов
Как изучить Photoshop или в поиске лучшего учебника и альтернативных решений.
Самостоятельно промучавшись с Photoshop в течение недели-двух, любой человек, планирующий мало-мальски серьезную работу в этой программе, начинает искать подходящий учебник. И тут же становится жертвой современного букинистического расцвета. С полок реальных и виртуальных магазинов на вас глядят сотни учебников, и процентов 80 из них – с анонсами, обещающими за пару дней превратить вас, как минимум, в Пикассо компьютерного мольберта.
Это главная приманка и самая большая ложь. Невозможно изучить весь Photoshop всего по одному учебнику. Необходимо выбрать мануал, в котором будут подробные и дельные инструкции, рассчитанные на ваш уровень и ваши цели: ретушь, коллажи, восстановление фото.
Поэтому, отсеяв бесполезную макулатуру с тоннами воды и сплошной теорией, представляем вам 10 мануалов, которые действительно помогут быстро овладеть необходимыми навыками. Наш рейтинг составлен на основе простой и логичной последовательности – от простого к сложному, от новичка до профессионала.
№1. Официальный учебный курс Adobe Photoshop CS6
Пожалуй, самый подробный мануал для начинающих. Каждый нюанс работы, начиная с самых азов, разжеван до мельчайших подробностей. Обучающие материалы включают в себя учебник и DVD диск с практическими примерами и задачами.
№2. «Великолепная семерка» Скотт Келби
Еще один учебник для новичков, особенно рекомендованный тем, кто хочет немедленно испробовать свои навыки на практике. С первых страниц вы можете приступать к обработке фотографий. Достаточно следовать указаниям автора.
Из минусов можно отметить то, что создавался учебник под Photoshop CS3, поэтому инструменты, появившиеся в более поздних версиях, там, естественно, не рассматриваются. С другой стороны, базовые методы работы остаются неизменными, а к «нововведениям» разумнее подбираться, когда вы уже будете чувствовать себя более уверенно.
№3. «Приемы, трюки, эффекты. Photoshop CS4» Скотт Келби
Процесс созидания вам интереснее, чем обработка чужих иллюстраций? Тогда это книга для вас! Причем никакого предварительного базового обучения не потребуется – так же, как и предыдущее творение Келби, данный мануал содержит подробные инструкции решительно по каждому действию.
№4. «Справочник по цифровой фотографии. Adobe Photoshop CS6» Скотт Келби
Обработка фотографий – одно из наиболее перспективных направлений для заработка с помощью Photoshop. Оно востребовано как в веб-дизайне, так и в публицистике. С помощью инструкций бессменного Келби вы сможете из любой фотографии сделать товар, который оторвут с руками.
№5. «Photoshop CS6 для фотографов» Мартинг Ивнинг
Исключительно обработка фотографий – полезное и внятное пособие для фотографов и дизайнеров, создающих готовый мат ериал из «живых», необработанных материалов. Оптимальная для тех, кому требует подробное изложение теории для понимания последовательности действий. Из плюсов стоит отметить легкость слога и подробные объяснения.
№6. «Ретушь портретов. Photoshop для фотографов» Скотт Келби
Завершает список мануалов базового уровня еще одна книга Келби, выгодно отличающаяся от предыдущего учебника фактическим отсутствием теории. Методы, рекомендованные автором, позволяют провести средней сложности обработку всего за 5 – 10 минут.
Если вы занимаетесь портретной фотографией или выполняете заказы по их обработке, лучшего мануала вам не найти.
№7. «Photoshop для профессионалов. Руководство по цветокоррекции» Дэн Маргулис
Первая проблема, с которой сталкиваются при переходе от базового к профессиональному уровню владения Photoshop – это работа с цветом. Учебник Дэна Маргулиса позволит овладеть всеми нюансами подобной обработки изображений: от восстановления естественных цветов до усиления элементов, которых на оригинале практически не видно.
Особенно рекомендуется для тех, кто хочет освоить методы подготовки фотографий для печати в типографии (задание правильных цветовых моделей и пр.).
№8. «Photoshop LAB Color» Дэн Моргулис
Данный мануал можно использовать как отдельно, так и в комплекте с предыдущим. С его помощью вы освоите цветовое пространство LAB и сможете на профессиональном уровне заниматься ретушью, цветокоррекцией и восстановлением фотографий.
№9. «100% Photoshop: уроки всемирно известного мастера» Стив Кэплин
Рекомендована для тех, кто планирует начать рисовать в Photoshop. Особенно полезна для любителей собирать коллажи. Суть книги можно передать одной фразой – «как из ничего сделать нечто». Доступный язык и подробные описания позволяют легко овладеть необходимыми навыками, но предварительное изучение «базы» все-таки потребуется.
№10. «Adobe Photoshop CS5 для фотографов. Вершины мастерства» Джеф Шеве и Мартин Ивнинг
Подробное руководство для профессиональной обработки фотографий – в том числе, восстановления старых снимков. Мануал охватывает все нюансы работы: от простейших изменений до сложного наложения художественных эффектов.
_______________________________________
Современный выбор мануалов позволяет каждому выбрать для себя оптимальный учебник по Photoshop. Единственный минус в том, что до сих пор не существует книги, которая позволила бы пройти весь путь – от новичка до профессионала, овладев всеми секретами.
Неудобен учебник и тем, что освоение получается односторонним. Все-таки восприятие человека сугубо индивидуально, и у половины людей в результате возникают неразрешимые вопросы, ответы на которые приходится отдельно искать в интернете.
Поэтому наиболее результативным и комфортным признается изучение Photoshop на курсах. Опираясь на уже изученные мануалы, преподаватели помогают быстро и эффективно освоить материал, не оставляя ни одного пробела в знаниях.
А вы хотите полностью изучить Photoshop всего за 8 занятий? Тогда записывайтесь на обучающий курс «Photoshop для начинающих».
Если у вас уже есть базовые навыки, рекомендуем вам обратить внимание на:
Будущим аниматорам будет интересна программа «Компьютерная анимация: Photoshop + Flash CS5 + 3D Max».
У вас есть друзья среди фотографов или дизайнеров? Поделитесь с ними этой статьей!
Интерфейс adobe photoshop cs6
Вы можете использовать Фотошоп для любой опции редактирования изображения, например, обработка фотографий, создания высококачественной графики и многое другое. В этом уроке, мы представим вам интерфейс Photoshop, в том числе расскажем о том, как открыть файл, работать с панелью инструментов, настраивать рабочее пространство и изменять размер изображения.
Фотошоп является комплексной программой, и, возможно, кажется немного пугающей для использования впервые. По этой причине мы рекомендуем изучить вместе следующие уроки, загрузив наш файл примера (щелкните правой кнопкой мыши по ссылке, чтобы сохранить ее). Чем больше у вас будет практического опыта работы в Photoshop, тем легче вам будет использовать эту программу.
Об этом уроке
В этом уроке для того чтобы показать вам возможности в Фотошоп, мы будем использовать Photoshop CS6. Если вы используете старую версию Photoshop, такую как Photoshop CS5 или более раннюю — некоторые функции могут работать немного по-другому, но вы все равно сможете понять о чем идет речь. Однако, важно отметить, что если вы используете Photoshop Elements, некоторые из функций, которые мы будем обсуждать, могут воовсе отсутствовать.
Открытие файлов
В большинстве случаев, Вы хотите начать работу с открытия существующей фотографии, не создавая новый пустой файл. Photoshop позволяет открывать и редактировать существующие графические файлы, такие как .jpg или .png файлы, а также .psd (Photoshop) файлы.
Чтобы открыть файл:
- Выберите Файл, далее Открыть.
- Появится диалоговое окно. Найдите и выберите файл на вашем компьютере, а затем нажмите кнопку Открыть.
- Файл откроется в Photoshop.
Если вы пока не открыли Фотошоп, вы можете найти и щелкнуть правой кнопкой мыши на файл на вашем компьютере, и выбрать Открыть с помощью Photoshop, чтобы открыть этот файл.
Обзор интерфейса Фотошоп
Поскольку Фотошоп предназначен в первую очередь для профессионального использования, его интерфейс может показаться немного сложным и пугающим для начинающих. Даже если у вас есть некоторый опыт работы с другим программным обеспечением для редактирования изображений, Вам будет полезно ознакомиться с различными частями интерфейса Photoshop.
1. Строка меню. Это то место, где вы будете выполнять различные команды Фотошоп. Например, из меню «Файл» вы можете открывать и сохранять файлы. Меню «Изображение» позволяет выполнять различные настройки, такие как размер фотографии и т.д. Меню «Фильтр» дает вам доступ к более продвинутым инструментам и эффектам.
2. Панель управления. Здесь вы можете самостоятельно настроить параметры для выбранного инструмента. Например, если вы используете инструмент кисть, вы сможете изменять размер кисти, жесткость, и многое другое.
3. Панель инструментов. Это один из самых важных и основных мест в Photoshop — это то, где вы будете выбирать необходимые инструменты для редактирования и обработки фотографий. После того как вы выбрали инструмент, вы сможете применить его с текущему документу.
4. Инструменты выбора. Эти инструменты позволяют выбрать определенную область текущего документа. По умолчанию будет инструмент «Прямоугольная область».
Другие инструменты, такие как Лассо и Волшебная палочка позволят вам выбрать конкретные объекты без выбора фона.
5. Инструменты рисования. Эти инструменты подобно инструментам рисования в реальной жизни. Например, инструменты Кисть или Карандаш позволяют рисовать на изображении, а Ластик позволяет стереть части изображения. Например, если вы сотрете часть слоя, то в нем отобразиться то, что под этой части слоя находиться.
В приведенном ниже примере, мы стерли часть черно-белого слоя, что выше цветного слоя.
6. Инструменты ввода. Этот инструмент позволяет добавлять текст к текущему документу. К примеру, вы можете использовать его, чтобы создать свою собственную пригласительную открытку.
7. Инструмент Форма. Этот инструмент позволяет вставлять формы, такие как квадраты, линии, эллипсы и другие.
8. Инструмент Выбора цвета. Здесь вы можете выбрать цвета для различных инструментов, таких как Кисть, Градиент, Заливка и т.д.
9. Окно документа. При открытии файла изображения, оно появится в окне документа. В верхней части окна документа вы увидите имя файла вместе с текущим масштабом. В нашем примере просмотр фотографии в 20,2% от полного размера.
10. Панель Слои. Здесь вы можете увидеть слои текущего документа. Вы можете включить слой или выключить, нажатием на значок глаза.
Работа с инструментами и другими панелями
Панель инструментов: Панель инструментов является одним из наиболее важных особенностей в Photoshop, здесь можно выбрать различные инструменты для редактирования изображений. После того как вы выбрали инструмент, вы можете использовать его в текущем документе. Курсор изменит свой вид в зависимости от выбранного инструмента.
Чтобы выбрать другой инструмент нажмите на него и удерживайте, или кликните по нему правой кнопкой мыши. Например, вы можете нажать и удерживать инструмент прямоугольник, чтобы выбрать другие формы, такие как эллипс, линия или пользовательские формы инструмента.
Отображение и скрытие панели: Вы можете также просматривать и изменять информацию о текущем документе с помощью других панелей в рабочем пространстве, например, вы можете просмотреть слои документа в панели Слои. Чтобы показать или скрыть любую панель, выберите в меню Окно, затем выберите нужную панель — видимые панели обозначены галочкой. На рисунке ниже, мы используем меню Окно, чтобы показать на рабочем пространстве панель истории:
Вы можете использовать двойные стрелки, чтобы развернуть или свернуть панели. Это может быть полезно, если вы хотите временно скрыть панель, не удаляя ее из рабочего пространства.
Также Вы можете нажать клавишу Tab на клавиатуре, чтобы показать или скрыть все активные панели.
Перемещение панелей: Если вы хотите изменить расположение панели, вы можете переместить ее, перетащив панель в другую часть рабочего пространства.
Однако, если вы планируете проходить наши уроки, рекомендуем пока оставить панели в местах, в которых они расположены по умолчанию. Для установки панелей в своих позициях по умолчанию, выберите Окно > Рабочая среда > Сбросить Основная рабочая среда. Обратите внимание, что это действие может отличаться в зависимости от версии Фотошоп, которую вы используете. Например, в Photoshop Elements надо выбрать команды Window — Reset Panels.
Настройка среды Photoshop
Если вы хотите настроить Фотошоп, вы можете настроить параметры приложений по умолчанию. Большинство из этих вариантов в большей степени технические, но мы хотели бы показать вам две основные настройки, которые возможно будут вам полезными.
Чтобы настроить единицы измерения по умолчанию:
По умолчанию, размеры документа измеряются в дюймах. Если вы не редактируете изображения главным образом для печати, мы рекомендуем изменить эту настройку на пиксели.
- Выберите Редактирование > Установки > Единицы измерения и линейки. Если вы используете Mac, выберите Photoshop > Preferences > Units&Rulers.
- Появится диалоговое окно. В блоке настроек Единицы измерения, нажмите на меню рядом с Линейки, выберите Пиксели, и нажмите кнопку ОК. Возможно вам потребуется перезапустить Фотошоп, чтобы изменения вступили в силу.
Чтобы изменить размер текста:
Если вы хотите увеличить или уменьшить текст интерфейса Фотошоп, вы можете настроить размер шрифта приложения.
- Выберите Редактирование > Установки > Интерфейс (или Photoshop-Preferences-Interface на Mac).
- В блоке настройки Текст, выберите меню рядом с Размер шрифта меню, а затем выберите нужный размер. Возможно вам потребуется перезапустить Photoshop, чтобы изменения вступили в силу.
Изменение масштаба
При редактировании изображений в Photoshop, вы часто будете просматривать его в масштабе меньше чем 100% от полного размера, т.к. большинство современных цифровых камер делают большие фотографии, с высоким разрешением. На самом деле эти изображения настолько большие, что большинство экранов компьютеров просто не могут отобразить сразу все пиксели в изображении. Это хорошо, т.к. во время редактирования изображения вы будете иметь дополнительные детали для работы.
Если вы хотите увеличить или уменьшить масштаб, просто нажмите Ctrl + или Ctrl- (удерживайте клавишу Ctrl и нажмите кнопку + или -). Если вы используете Mac нажмите Ctrl + или Command-.
В приведенном ниже примере, вы можете увидеть документ на 20,2% полного размера. Обратите внимание, что вы можете увидеть текущий уровень масштабирования в верхней части окна документа, а также в нижнем левом углу экрана.
В отличии от предыдущего, пример ниже показывает то же изображение при 100% (полный размер). Обратите внимание, что только часть изображения видна при этом уровне масштабирования. При желании, вы можете использовать горизонтальные и вертикальные полосы прокрутки для просмотра других частей изображения.
Для масштабирования изображения до размеров окна документа, нажмите Ctrl + 0 (удерживайте клавишу Ctrl, а затем нажмите клавишу ноль). Если вы используете Mac, нажмите Command + 0.
В зависимости от графической карты компьютера, некоторые уровни масштабирования (например 33.33% и 66.67%) могут привести к тому, что изображения могут показаться неровными. Если это произойдет, вы можете увеличить масштаб до 25% или до 50%.
Используйте сочетания клавиш выше, чтобы настроить уровень масштабирования файла примера.
После того, как вы познакомились с интерфейсом Фотошоп, вы готовы к редактированию изображений. На следующем уроке мы поговорим об основных настройках, которые вы можете применить, таких как обрезка, изменение размера и вращение.
Обучение нужно начать с самого первого этапа — знакомство с интерфейсом программы фотошоп. В этом уроке я покажу из каких основных частей состоит программа, как они называются и для чего нужны. В последующих статьях мы будем более детально говорить о каждой из них.
Какой бы версией фотошопа вы не пользовались, интерфейс, примерно, будет оставаться неизменным. Я буду показывать на примере Photoshop CS5.
Для большей наглядности, я записал видеоурок и продублировал его текстовой версией (кому как нравится):
Текстовая версия
На скриншоте ниже я отметил все основные части, из которых состоит программа.
Кликните, чтобы увеличить
Если вы посмотрите на верхнюю часть окна, то увидите Панель управления. Через нее осуществляется доступ к командам главного меню, а также управление интерфейсом. Для удобства пользователей, панель управления объединила в себе все части и элементы управления. Перечислять все команды я не буду. Мы будем планомерно в течении всего учебника по фотошопу обращаться к тем или иным командам, тем самым постепенно учиться в них ориентироваться.
Отмечу, что по сравнению со старыми версиями программы (до CS5), имеются определенные изменения, в частности появились кнопки запуска Adobe Bridge и ее укороченной версии, выполненной в виде дополнительного модуля — Mini Bridge. Очень полезная программа, рекомендую почитать мои обзоры о принципах работы.
Правее вы можете видеть другую кнопку – «Просмотреть вспомогательные элементы», при помощи нее на рабочей зоне фотошопа можно разместить сетки, линейки и направляющие. Эти инструменты играют немаловажную роль в облегчении работы с изображениями.
Далее, справа видим кнопку «Масштаб» — она, понятное дело, меняет размер изображения, находящегося в вашем рабочем пространстве. За ней идет кнопка «Упорядочить документы», нажав на нее, вы поменяете расположение изображений относительно рабочего пространства. Последняя кнопка – Режимы экрана. Она позволяет выбрать различные варианты для просмотра ваших изображений.
В данной версии программы также были внесены поправки и в окно для выбора Рабочей среды. Вы найдете специальные сборники инструментов по отдельным видам работ с изображениями. Ее предназначение – выбор наиболее частых параметров работы для определенного вида изображений для достижения более эффективных результатов как при работе обычными фотографиями, так и при создании анимации и 3D-графики. Для переключения между рабочими средами, достаточно нажать на кнопку и выбрать необходимый режим.
Чуть ниже панели управления находится Панель параметров (атрибутов). Тут все традиционно, т.е. содержимое панели зависит от того какой инструмент работы вы выбрали. С каждым новым инструментом состав панели параметров будет изменяться. Возьмете, например, инструмент «Текст», и в панели отобразятся такие параметры как: шрифт, размер шрифта, его местоположение, цвет и тд. Нажмете, например, инструмент «Кисть», панель покажет такие параметры кисти как: режим рисования, непрозрачность, нажим и тд.
Еще ниже, уже под панелью параметров, находится панель с вкладками. С помощью этих вкладок вы можете переключаться между загруженными фотографиями.
По центру находится Рабочая зона/рабочее пространство. Это та зона, про которую я уже упомянул выше. В данной зоне как раз и ведется работа с вашими изображениями. А слева от это зоны располагается Панель инструментов. В ней вы найдете все инструменты, которые можно применять для редактирования изображения. О каждом из них я расскажу отдельно.
Справа от рабочего пространства находится Область палитр. На данной панели находятся все элементы необходимые для различных манипуляций с изображениями. Все палитры, словно конструктор, можно собирать в отдельные блоки. По своему усмотрению, вы можете менять содержание этих блоков: можно поменять размер и местонахождение элементов на экране, скомпоновать эту панель на свой вкус и предпочтения.
Нажмите Tab чтобы скрыть все панели фотошопа и максимально освободить себе рабочее пространство. Выход из данного режима – повторное нажатие на Tab . А если нажать Shift+Tab , то можно скрыть только область панелей, при этом панель с инструментами, а также панель атрибутов останутся висеть. Выход из данного режима аналогичный.
И последнее, внизу под рабочей областью, маленькая полосочка – это Строка состояния. Она дает дополнительную информацию, которую также можно выбрать из выпадающего меню, кликнув по ней. Например, выберите «объем файла» и тогда можно следить за «весом» изображения.
Вот из таких основных частей состоит интерфейс фотошопа. Рекомендую внимательней посмотреть и все запомнить, потому что в последующих моих уроках, да, и уроках других авторов, используются эти же наименования. Вам нужно четко понимать о чем идет речь и куда смотреть.
Если ранее Вы использовали версии CS5 или более поздние версии этой программы, то при первом запуске интерфейс Photoshop CS6 покажется Вам несколько необычным. Рабочее окно нового Фотошопа выглядит значительно темнее, чем тот вид, к которому мы привыкли:
Интерфейс Photoshop CS6:
Причина Adobe для перехода на более темный интерфейс имеет смысл. При тёмной расцветке интерфейса он, то бишь интерфейс, как бы отступает на задний план, и нам становится легче сосредоточится на главном, т.е. на самом изображении. Для адаптации потребуется некоторое время, но, как только тёмный цвет окна станет для Вас привычным, то, скорее всего, Вы согласитесь, что Adobe сделали правильный выбор.
Но, тем не менее, Adobe даёт нам возможность изменения расцветки рабочего окна. Если всё-таки Вы решите, что интерфейс для Вас слишком темный и захотите вернуться к более привычной светло-серой расцветке, Вы сможете это сделать с помощью нажатия комбинации клавиш (Ctrl+F2 осветляет, Ctrl+F1 затемняет) или пройти по вкладке меню Редактирование –> Установки –> Интерфейс (Edit –> Preferences –> Interface)
Четыре вида рабочего окна интерфейса Photoshop CS6:
Также мы можем изменить цвет фона, окружающего непосредственно изображение, причём независимо от остальной части рабочего окна. Для этого зажмите клавишу Ctrl и просто щелкните правой кнопкой мыши в любом месте внутри этого пространства. При этом откроется меню со списком различных цветов:
Вы можете выбрать черный, темно-серый, средний серый или светло-серый цвета. Если Вы выбираете пункт «Заказной» (Custom), то фон приобретет заранее установленную расцветку. А установить заказную расцветку Вы сможете, кликнув по последнему пункту меню «Выбор иного цвета» (Select Custom Color), при этом откроется обычная палитра цветов, где Вы и сможете выбрать нужный колорит.
Однако, имейте в виду, что это выбрать иную расцветку, кроме нейтральной серой – не очень хорошая идея, так как при этом будет визуальное «вмешательство» цвета фона в изображение.
Горизонтальная регулировка размера палитр корректирующих слоёв
В Photoshop CS4 и CS5, также как и в новом CS6, корректирующие слои открывались в собственных палитрах, но эти палитры были слишком узкими для комфортной работы с регулировками. В CS6 этот недостаток устранён, появилась горизонтальная регулировка данных палитр. Производить изменения размера Вы можете, потянув за правый нижний угол диалогового окна палитры:
Увеличение размера предпросмотра шрифтов
Ещё одна новшество, которое порадует веб-мастеров и всех тех пользователей, кто часто работает с текстовым инструментом Фотошопа. В главном меню программы появился новый пункт – «Шрифт» (Type), который добавляет дополнительные настройки, напр., теперь можно увеличивать размер отображения шрифтов в окне выбора, добавляет новые палитры стилей символов и абзацев, и многое другое:
Новая панель свойств (Properties Panel)
Интересным дополнением к пользовательскому интерфейсу Photoshop CS6 является новая панель свойств (Properties). По существу, это динамическая панель, которая отображает изменения, основанные на типе слоя, который вы выбрали. По умолчанию она расположена справа в рабочем окне программы отображает информацию о масках, корректирующих слоях и 3D-свойства:
Пример панелей свойств, слева направо, панель свойств маски, свойства корректирующих слоёв, свойства 3D:
Понравился сайт? Уроки оказались полезными? Вы можете поддержать проект, просто если скачаете и установите приложение «Фонарик» для Андроид. Приложение написал автор сайта и рассчитывает в дальнейшем публиковать свои приложения. Фонарик управляет светодиодом вспышки фотокамеры телефона, а также включает подсветку экраном на полной яркости.
Преимущества: гибкие настройки. Вы можете задать в настройках, чтобы фонарик сразу включался при запуске приложения и автоматическое включение таймера при запуске приложения. Настройки позволяют отключить блокировку экрана и блокировку фонарика кнопкой включения телефона. Также вы можете самостоятельно установить время таймера.
Если приложение наберёт популярность, это даст стимул автору на создание новых приложений с учётом пожеланий посетителей сайта.
Заранее благодарен, Дмитрий.
QR-код для установки:
Если Вам понравился материал, скажите свое «спасибо», поделитесь ссылками с друзьями в социальных сетях! Спасибо!
Как работать с градиентами в Photoshop CS6 — манекены 2021
В Photoshop CS6 градиент — прекрасное сочетание цветов, которое можно применить к слою или выбор, постепенно исчезая от одного оттенка к другому. Градиенты могут включать более двух цветов, создавая верификационную радугу вариаций. Вы можете применять градиенты, используя предварительный выбор цветов, или вы можете создать свой собственный градиент.
Вы можете создать следующие эффекты градиента:
Фокус на переднем плане: Переход от текущего цвета переднего плана к цвету фона.
Передний план до прозрачного: Переход от текущего цвета переднего плана к прозрачному, позволяющий показывать все, что находится под прозрачной частью.
От черного до белого: Переход от черного к белому.
Массив красочных выборов: Включая радуги, медные блески и другие эффекты.
Вы можете загружать другие библиотеки градиентов из библиотек меню панели Градиент. У них есть такие имена, как цветовые гармонии, металлы и специальные эффекты.
Помимо возможности контролировать внешний вид и применение градиента, вы также можете настроить параметры инструмента Gradient, все из которых находятся на панели параметров:
Режим: Выберите любой режим смешивания Photoshop.
Непрозрачность: Выберите, насколько прозрачен градиент.
Реверс: Отмените порядок, в котором применяются цвета.
Dither: Добавить шум, или произвольную информацию, чтобы создать более плавный градиент, который печатает с менее диапазоном (цветные полосы, вызванные ограничениями процесса печати для воспроизведения всего спектра цветов).
Прозрачность: Этот параметр определяет, будет ли Photoshop игнорировать настройки прозрачности градиента при применении градиента. Если вы отмените выбор этой опции, все части градиента будут полностью непрозрачными.
основ Photoshop для начинающих | Уроки Adobe Photoshop
Добро пожаловать в учебные пособия по началу работы с Photoshop, которые научат вас основным инструментам и методам Adobe Photoshop. Это руководство знакомит вас с рабочей областью Photoshop и показывает, как открывать и сохранять изображения, увеличивать и уменьшать масштаб, а также исправлять ошибки.
Открывайте изображения и создавайте новые изображения.
Первое, что вы сделаете в Photoshop, — это либо откроете файл, либо создадите новый файл.Итак, давайте рассмотрим, как сделать и то, и другое. Когда вы запускаете последнюю версию Photoshop, вы можете увидеть начальный экран, который выглядит примерно так. Если вы хотите открыть существующее изображение, вы можете перейти к кнопке «Открыть …» на начальном экране и щелкнуть, или, если вы хотите создать новое изображение с нуля, вы можете использовать кнопку «Создать …» в начале. экран. Но есть другой способ получить эти же команды из любого места в Photoshop. Поэтому, даже если ваш начальный экран не отображается, вы всегда можете перейти в меню «Файл» в верхней части Photoshop и выбрать «Создать»… или Открыть … оттуда. Давайте продолжим и выберем «Открыть …» в меню «Файл», чтобы открыть некоторые существующие файлы изображений в Photoshop. Это запустит ваш Mac Finder или проводник Windows, где вы перейдете по файловой системе к файлу изображения и выберете его. Вы можете выбрать один из практических файлов, поставляемых с этим руководством, как это делаю я, или вы можете выбрать собственное изображение. Если вы хотите открыть более одного изображения одновременно, удерживайте клавишу Command на Mac или клавишу Ctrl в Windows и выберите другой файл изображения.Затем нажмите кнопку «Открыть». Оба выбранных изображения открываются в рабочей области редактирования Photoshop, которая называется окном документа. Вверху окна документа есть вкладка для каждого Open_Image. И вкладка сообщает вам название изображения. Если вы хотите увидеть другой Open_Image, просто щелкните его вкладку. Вот как открывать существующие изображения. Оставим их открытыми и поговорим о том, как создать новый образ с нуля. Вы можете сделать это, когда вам нужен пустой холст для рисования или на котором вы хотите разместить несколько изображений.Итак, на этот раз в меню «Файл» выберите «Создать …». Это откроет окно «Новый документ». Photoshop поставляется с множеством предустановок пустых документов, с которых вы можете начать. Чтобы найти тот, который вам подходит, сначала выберите категорию документов в верхней части окна. Фото, печать, искусство и иллюстрации или одно из этих других. Я собираюсь выбрать Фото. Затем выберите один из предустановленных размеров в этом разделе под названием «Наборы пустых документов». Если вы не видите тот, который вам нравится, здесь есть возможность просмотреть другие предустановки: Просмотреть все предустановки.Я собираюсь выбрать этот пресет, Пейзаж, 4 x 6. Справа все детали настроены для меня, включая ширину и высоту. Если вы решите, что это не совсем тот размер, который вам нужен, вы можете ввести другой размер в поля «Ширина» или «Высота». Любые другие настройки справа также могут быть изменены. Но придерживаясь предустановок, вы избавляетесь от необходимости выяснять технические детали вначале. И эти настройки могут быть изменены позже в Photoshop, если вам нужно.Итак, чтобы завершить создание нового документа, нажмите кнопку «Создать», и в Photoshop откроется новый пустой документ, готовый для добавления фотографии, текста или, возможно, формы. Все, как вы научитесь делать, продолжая изучать эту серию руководств.
Что вы узнали: открывать и создавать изображения
- В строке меню выберите Файл> Открыть , чтобы открыть существующие изображения.
- В строке меню выберите Файл> Новый , чтобы создать новый образ с нуля.Выберите набор настроек документа. Вы можете настроить предустановку, введя свои собственные значения, например ширину и высоту.
Давайте посмотрим, как устроен Photoshop, чтобы помочь вам освоиться в рабочем пространстве. Чтобы следовать этому руководству, вы можете открыть любое изображение. Первый элемент интерфейса, с которым нужно познакомиться, — это окно документа, которое находится прямо здесь, в центре экрана. Здесь вы будете работать со своими изображениями. Справа от окна документа находятся панели с различными элементами управления для редактирования изображений.Есть больше панелей, чем только те, которые вы видите в этом столбце панелей. Некоторые панели скрыты за другими. Например, здесь у нас есть группа панелей, состоящая из панели «Цвет» и панели «Образцы». Если я хочу увидеть панель «Образцы», я могу просто щелкнуть ее вкладку, и она будет перемещена вперед, чтобы я мог ее использовать. Я выберу синий образец здесь, на панели «Образцы», и этот цвет будет применяться, когда я использую другие цветовые функции, такие как инструмент «Кисть». Есть некоторые панели, которые не открываются в Photoshop.Чтобы открыть одну из этих панелей, перейдите в меню «Окно» и выберите из этого списка алфавитных панелей панель, на которой нет галочки. Например, я выберу панель «Гистограмма». Это открывает панель гистограммы. И после того, как я закончу использовать его, например, для оценки тонов на фотографии, я могу закрыть его, щелкнув здесь двунаправленную стрелку. Еще один важный элемент интерфейса — это панель «Инструменты», которая расположена слева от окна документа. Вот эта длинная вертикальная полоса.Если вы не знаете, что такое инструмент, вы можете просто навести курсор на его значок. И через мгновение вы увидите название инструмента во всплывающей подсказке. Чтобы выбрать инструмент, просто щелкните его. Инструментов больше, чем вы видите на панели инструментов. Вы можете щелкнуть и удерживать любой инструмент, например инструмент «Горизонтальный текст», у которого есть маленький треугольник в правом нижнем углу. И вы увидите всплывающее меню связанных инструментов. Итак, если я хочу добавить текст не в горизонтальной ориентации, а в вертикальной ориентации, я могу просто перейти к инструменту «Вертикальный текст» в этом всплывающем меню и выбрать его оттуда.Каждый инструмент имеет ряд элементов управления, называемых параметрами. И они находятся в следующем главном элементе интерфейса, горизонтальной панели параметров, здесь, в верхней части экрана. Важная особенность панели параметров заключается в том, что она меняется в зависимости от того, какой инструмент выбран. Итак, поскольку у меня выбран инструмент «Вертикальный текст», я вижу параметры для текста, такие как это меню «Размер шрифта». Но следите за панелью параметров, пока я выбираю другой инструмент. Я, например, нажму на инструмент «Кисть». И теперь параметры изменились, чтобы предложить непрозрачность кисти, поток кисти и многое другое.Давайте продолжим и применим вариант. Одна из вещей, которые вы часто хотите сделать, когда у вас выбран инструмент «Кисть», — это изменить размер кончика кисти. И вы можете сделать это, используя опцию Brush Picker, которая является первой опцией здесь слева от этой панели опций. Я щелкну этот параметр, чтобы открыть средство выбора кисти, а затем я могу переместить ползунок размера в средстве выбора кистей вправо, чтобы увеличить размер кончика кисти, или влево, чтобы уменьшить его. А затем я щелкну пустую область, чтобы закрыть средство выбора кистей.Я перейду к изображению и нанесу немного краски. И, кстати, инструмент «Кисть» рисует синим цветом, потому что вы помните, что это цвет, который я выбрал на панели «Образцы» ранее в этом видео. Кстати, если я передумаю об этом мазке или о том, что я только что сделал в Photoshop, я могу отменить его, нажав обычное сочетание клавиш для отмены, которое является Command + Z на Mac или Ctrl + Z на ПК. . Последний важный элемент интерфейса — это строка меню в самом верху экрана. И здесь у вас есть несколько меню с множеством элементов управления.Например, если я хочу закрыть это изображение, я могу выбрать «Закрыть» в меню «Файл», и вы можете продолжить и закрыть изображение без сохранения, поскольку мы не внесли никаких постоянных изменений. Это был краткий обзор основных функций интерфейса Photoshop, которые вы будете использовать снова и снова, работая в Photoshop. Окно документа, панели, инструменты, параметры инструментов и строка меню.
Что вы узнали: интерфейс
- Строка меню (в самом верху) показывает «Файл», «Правка», «Изображение» и другие меню, которые предоставляют доступ к различным командам, настройкам и панелям.
- Панель параметров (под строкой меню) отображает параметры для инструмента, с которым вы в настоящее время работаете.
- Панель инструментов (слева) содержит инструменты для редактирования изображений и создания иллюстраций. Подобные инструменты сгруппированы вместе. Вы можете получить доступ к связанным инструментам в группе, щелкнув и удерживая инструмент на панели. Панели
- (справа) включают Цвет, Слои, Свойства и другие панели, содержащие различные элементы управления для работы с изображениями.Вы можете найти полный список панелей в меню «Окно».
- Окно документа (посередине) отображает файл, над которым вы сейчас работаете. Несколько открытых документов отображаются на вкладках в окне документа.
- Закрыть изображение: выберите File> Close .
Измените вид изображения.
Масштабирование и панорамирование — это способы навигации по изображению, которые вы часто будете использовать при работе с изображениями в Photoshop.Чтобы попрактиковаться в работе с элементами управления масштабированием и панорамированием, откройте это изображение из файлов практических занятий или откройте собственное большое изображение. Масштабирование означает изменение увеличения изображения, как если бы вы смотрели на небо в телескоп. Вы можете увеличить масштаб для более детального просмотра части изображения или уменьшить масштаб, чтобы увидеть больше изображения на экране. Самый простой способ изменить масштаб — выбрать инструмент «Масштаб» в нижней части панели «Инструменты». Затем перейдите на панель параметров для инструмента «Масштаб», где вы найдете значок «плюс» для увеличения и значок «минус» для уменьшения.Начнем с активированного значка плюса, который установлен по умолчанию. Затем, чтобы увеличить масштаб, перейдите к изображению и щелкните. И каждый раз, когда вы щелкаете, вы увеличиваете немного больше. Чтобы снова уменьшить масштаб, чтобы снова увидеть больше изображения, вернитесь на панель параметров и на этот раз выберите значок «минус», а затем щелкните несколько раз на изображении, чтобы уменьшить масштаб. Если вы хотите снова увеличить масштаб, вам нужно вернуться на панель параметров, щелкнуть значок плюса и щелкнуть изображение, чтобы снова увеличить масштаб. Теперь вы можете устать подниматься на панель параметров каждый раз, когда хотите переключаться между увеличением и уменьшением масштаба.Итак, вот ярлык, который вам поможет. Когда опция увеличения активна, как сейчас, вы можете переключиться на уменьшение, удерживая клавишу Option на клавиатуре, если вы на Mac, или клавишу ALT в Windows. Удерживая эту клавишу, щелкните изображение. И это автоматически вернет вас к уменьшению масштаба. Затем уберите палец с клавиши Option или ALT, и вы снова переключитесь на увеличение масштаба. Итак, вы можете щелкнуть изображение, чтобы снова увеличить масштаб. Инструмент «Масштаб» имеет несколько параметров на панели параметров, которые можно использовать для быстрого перехода к часто используемым уровням масштабирования.Параметр «По размеру экрана» здесь, на панели параметров, пригодится, когда вы увеличиваете изображение таким образом и хотите вернуться к просмотру всего изображения. Просто выберите параметр «По размеру экрана», и все изображение полностью поместится в окне документа. Еще один полезный вариант — это 100% вариант. Щелкнув по нему, вы увеличите масштаб до 100% изображения, что является лучшим способом просмотра изображения, когда вы проверяете его резкость. Сейчас я работаю на маленьком экране, и это изображение довольно большое, поэтому, когда я увеличиваю масштаб до 100%, я не могу видеть все изображение на моем экране.Хотя вы можете не испытать то же самое, если работаете на большом мониторе. Итак, если я хочу увидеть другую часть этого изображения на этом уровне масштабирования, мне нужно будет переместить изображение в окне моего документа. Это называется панорамированием. И это делается с помощью другого инструмента, инструмента «Рука». Итак, я собираюсь вернуться к панели «Инструменты» и выбрать там инструмент «Рука», который находится прямо над инструментом «Масштаб». Затем я перейду к изображению и замечаю, что мой курсор изменился на значок руки.Я щелкаю, перетаскиваю и перемещаю изображение в окне документа в место, которое хочу увидеть, а затем отпускаю мышь. Когда я закончу здесь проверять резкость и хочу вернуться к просмотру всего изображения на экране, я перейду на панель параметров для инструмента «Рука» и там увижу ту же опцию «По размеру экрана», что и мы. имел для инструмента масштабирования. Итак, я могу просто щелкнуть «По размеру экрана» на панели параметров инструмента «Рука», и это вернет меня к просмотру всего изображения в окне документа. Позвольте мне показать вам еще один способ увеличения.Вместо щелчка вы можете выполнять непрерывное масштабирование, удерживая указатель мыши на изображении. Я вернусь и возьму инструмент «Масштаб» на панели «Инструменты». А затем я собираюсь щелкнуть и удерживать изображение. И изображение постоянно увеличивается. Если вы так сильно увеличите масштаб, вы увидите пиксели, которые являются строительными блоками изображения в Photoshop. Кстати, размер этих пикселей может повлиять на качество изображения при печати, поэтому разрешение изображения является важной темой, особенно для печати.Об этом мы поговорим больше, когда рассмотрим изменение размера изображения позже в этой серии. Я собираюсь подойти к панели параметров и щелкнуть «По размеру экрана», чтобы снова увидеть все изображение на экране. Еще одна вещь, допустим, вы работаете с другим инструментом, возможно, с инструментом «Кисть», и вы рисуете на небольшой площади, и вы не хотите переключаться с инструмента «Кисть» на инструмент «Масштаб» только для увеличения . Что ж, есть ярлык, который вы можете использовать вместо инструмента масштабирования. И это удерживать клавишу Command на Mac или клавишу Ctrl на ПК, когда вы нажимаете клавишу «плюс» на клавиатуре.И каждый раз, когда вы это делаете, вы увеличиваете масштаб. Если вы хотите уменьшить масштаб, удерживайте клавишу Command на Mac или клавишу Ctrl на ПК и нажмите клавишу «минус» на клавиатуре. И это снова уменьшит масштаб изображения. Итак, это введение в масштабирование и панорамирование, которое, я надеюсь, поможет вам ориентироваться в изображениях, когда вы работаете с ними в Photoshop. Чтобы завершить этот урок, вы можете закрыть это изображение без сохранения.
Что вы узнали: увеличивать и уменьшать масштаб и панорамировать вокруг
- Инструмент «Масштаб» находится на панели «Инструменты».На панели параметров измените масштаб с «Увеличить» на «Уменьшить».
- Инструмент «Рука » , также расположенный на панели «Инструменты», позволяет панорамировать большое или увеличенное изображение.
Отмените один или несколько шагов и используйте панель «История».
Photoshop дает вам большую гибкость при внесении изменений. В этом видео мы узнаем, как отменить, повторить и вернуться во времени во время редактирования.Вы можете следить за этим файлом из файлов практики для этого руководства или из собственного изображения. Начнем с рисования мазков на этом изображении. Выберите инструмент «Кисть» на панели «Инструменты», затем перейдите на панель «Образцы» и щелкните там цвет. Вы можете использовать любой цвет, который вам нравится. Переместитесь в изображение и сделайте мазок кистью. Кстати, если у вас недостаточно большой кончик кисти, перейдите на панель параметров инструмента «Кисть», щелкните «Палитра кистей» и установите там размер. Я отключу этот выбор, чтобы закрыть его.Сделаем еще пару штрихов. Снова перейдите на панель Swatches, выберите другой цвет и обводку. И давайте сделаем это еще раз. Итак, предположим, что вы хотите избавиться от последнего действия, которое вы сделали в Photoshop, в данном случае от розовой обводки. Быстрый способ сделать это — использовать сочетание клавиш Command + Z на Mac или Ctrl + Z в Windows. Что я сделаю сейчас. И розовый штрих уходит. Я могу вернуть его, снова нажав Ctrl + Z или Ctrl + Z. Таким образом, это сочетание клавиш является переключателем для отмены и повторения последнего выполненного вами действия.Если вы предпочитаете использовать команду меню, а не ярлык, вы можете перейти в меню «Правка» и выбрать там инструмент «Отменить кисть», а Photoshop даже скажет вам, какое действие вы собираетесь отменить. Затем выберите Edit и Redo Brush Tool. Что делать, если вы хотите отменить более одного шага? В этом случае перейдите в меню «Правка» и на этот раз выберите «Шаг назад». И по умолчанию вы можете сделать это до 50 раз. И каждый раз, когда вы отступаете на одно действие, на один шаг во времени. Точно так же вы можете делать шаг вперед, шаг за шагом.Редактировать, шаг вперед. Редактировать, шаг вперед. Редактировать, шаг вперед. В Photoshop есть еще один способ шагать сквозь время. И это с помощью панели истории. Панель «История» находится здесь, в этом свернутом столбце панелей. Если вы его не видите, перейдите в меню «Окно» и выберите «История». Я собираюсь развернуть эту панель, спустившись к ее нижней панели, пока не увижу двунаправленную стрелку, а затем потащу вниз. Итак, на этой панели мы видим отдельную полосу для каждого действия, которое я только что предпринял для этого изображения.Откройте, а затем три мазка с помощью Brush Tool. Следите за панно, пока я делаю еще один штрих. Мой четвертый удар тоже был записан на панели истории. Теперь давайте воспользуемся другим инструментом, чтобы посмотреть, как это записывается. Перейдите на панель «Инструменты» и на этот раз выберите инструмент «Осветлитель», который используется для того, чтобы сделать вещи светлее. Инструмент «Осветление» также имеет кончик кисти, как и инструмент «Кисть». Чтобы сделать подсказку инструмента Dodge больше, перейдите на панель параметров этого инструмента, и там у вас есть ползунок размера, который вы можете перетащить.Затем щелкните пустую область, чтобы закрыть средство выбора кистей. Теперь перейдем к изображению и проведем пару раз по листу. Каждый раз, когда я отпускаю мышь, а затем снова перетаскиваю, другое состояние инструмента Dodge записывается здесь, на панели «История». Прелесть наличия этих состояний на панели «История» в том, что вы можете вернуться через них, одно за другим, вот так. Или вы можете перейти к определенному состоянию, например так. И каждый раз, когда вы это делаете, все на изображении меняется в соответствии с тем, как оно выглядело в этом состоянии в тот момент времени.Вы также можете сделать шаг вперед или вперед во времени на панели «История», вот так. О панели «История» следует помнить две вещи: если вы все же вернетесь в предыдущее состояние, — давайте вернемся сюда — а затем вы сделаете что-то еще, скажем, я уклоняюсь в этой области изображения. Следите за панелью истории, и вы увидите, что все после состояния, в которое я вернулся, исчезает. Это как если бы вы вернулись к развилке дорог и выбрали другой путь. Все на первой дороге за развилкой исчезает.И второе, что нужно иметь в виду, это то, что когда вы закрываете изображение, независимо от того, сохраняете ли вы его, ваша история исчезает. И в следующий раз, когда вы откроете изображение, панель «История» будет очищена, и мы начнем снова с новой историей. Теперь, если панель «История» вам не по душе, вы можете полагаться на простые команды в меню «Правка». Отмена для одиночной отмены и шаг назад для многократной отмены. В любом случае у вас есть большая гибкость, чтобы исправить любые ошибки или попробовать новые подходы при редактировании изображения.
Что вы узнали: отменить
- Чтобы отменить последнее действие, выберите Правка> Отменить или нажмите Control + Z (Windows) или Command + Z (macOS).
- Чтобы повторить последнее действие, выберите Правка> Повторить или снова нажмите Control + Z (Windows) или Command + Z (macOS).
- Чтобы отменить несколько шагов, выберите Правка> Шаг назад несколько раз или выберите шаг на панели «История».
Сохранение — важный шаг в Photoshop. Итак, давайте посмотрим, как это сделать безопасно. Для начала откройте это изображение из файлов учебной практики. Теперь внесем изменения в этот файл. Давайте переместим эту маленькую фотографию-вставку в другое место на изображении. Для этого перейдите на панель «Инструменты» и щелкните первый инструмент, инструмент «Перемещение». Затем перейдите к изображению, щелкните правой кнопкой мыши маленькую фотографию букета и перетащите ее в другое место на изображении. Я просто положу сюда. Вы можете положить его куда угодно.Кстати, если это не сработало для вас, вероятно, потому, что вы находитесь не на правильном слое. Мы узнаем намного больше о выборе слоя позже в этой серии руководств. Но пока вы можете избежать этой проблемы, просто перейдя на панель «Слои» и убедившись, что у вас выделен небольшой слой с букетом цветов. А затем попробуйте снова перетащить этот букет. Теперь, когда мы внесли изменения в изображение, давайте посмотрим, что произойдет, если мы воспользуемся командой «Сохранить», чтобы сохранить изображение с этим изменением. Я подхожу к меню «Файл» и выбираю «Сохранить».И произошло то, что Photoshop пошел дальше и сохранил и заменил последнюю версию этого изображения. В данном случае исходный файл, с которого мы начали. И это то, чего вы не часто хотите делать. Итак, позвольте мне показать вам более безопасный способ сохранения, который не сохраняется в последней версии. Давайте сделаем еще одно изменение, снова с выбранным инструментом «Перемещение», щелкните по небольшому фото букета и переместите его в другое место на изображении. Я положу свой сюда, а ты можешь положить куда угодно. Поднимитесь в меню «Файл» и на этот раз не выбирайте «Сохранить», а выберите «Сохранить как»… Это открывает диалоговое окно «Сохранить как», в котором вы можете избежать сохранения последней версии файла, сделав что-то другое, например, изменив имя файла или выбрав другое место для сохранения файла. Кстати, если вы работаете в Windows, это диалоговое окно может выглядеть немного иначе. Он предлагает те же варианты, о которых мы поговорим, но они просто расположены немного по-другому. Итак, что я собираюсь сделать, чтобы избежать сохранения в последней версии этого изображения, это дать этой версии новое имя.Я перейду в поле «Сохранить как», это поле имени файла, если вы работаете в Windows. Я щелкну справа от имени перед расширением «.psd» и наберу «-v2» для версии 2. Теперь, если бы я спустился и нажал «Сохранить», хотя я Я пока не собираюсь этого делать, у меня будет два файла: последняя сохраненная версия файла и эта измененная версия. Это простой способ защитить вашу последнюю сохраненную версию, которая иногда является вашим оригиналом изображения. Прежде чем мы нажмем «Сохранить», давайте взглянем на еще одну важную вещь в этом диалоговом окне «Сохранить как».Здесь на Mac это меню «Формат», в Windows оно называется меню «Сохранить как». Рекомендуется сохранять файлы в собственном формате Photoshop, который дает им расширение «.psd», пока вы работаете с ними. Для этого выберите Photoshop в этом раскрывающемся меню, и, если у вас есть слои в вашем файле, как это делаем мы, убедитесь, что флажок «Слои» установлен. Большим преимуществом сохранения в формате PSD является то, что он сохранит любые слои или другие редактируемые функции Photoshop, которые вы, возможно, добавили к изображению.Чтобы вы могли вернуться и поработать с ними позже. Но вы не можете увидеть файл «.psd» в Интернете. И если вы поделитесь им с кем-то, у кого нет Photoshop, они могут не открыть файл «.psd», файл Photoshop. Итак, если вы хотите поделиться изображением, над которым вы работали в Photoshop, я предлагаю вам сохранить еще одну его копию в дополнение к «.psd» и сохранить эту копию в формате JPEG. Файл JPEG можно опубликовать в Интернете, он будет меньше по размеру, чтобы отправить по электронной почте, и он сохранит любые фотографии в изображении, чтобы они хорошо выглядели.Итак, давайте продолжим и сделаем это. Я собираюсь перейти в меню «Формат», выбрать JPEG, а затем спуститься в нижний правый угол и нажать «Сохранить». Это вызывает это маленькое окно с параметрами JPEG. Я предлагаю вам просто оставить их по умолчанию и нажать ОК. Наконец, вот пара бонусных советов по экономии. Первое: часто сохраняйте. Не ждите, пока вы закончите, чтобы сохранить файл, над которым вы работаете. Во-вторых: экономьте раньше. Это особенно важно, если вы создали новый файл с нуля с помощью новой команды.Потому что до тех пор, пока вы не сохраните, этот файл не будет постоянно сохранен в вашей системе и может быть утерян в случае сбоя вашего компьютера.
Что вы узнали: Как сохранить изображение
- Выберите Файл> Сохранить или Файл> Сохранить как .
- При сохранении в формате Photoshop (.psd) слои, текст и другие редактируемые свойства Photoshop сохраняются. Лучше всего сохранить изображение в формате PSD, пока вы еще работаете над ним.
- При сохранении в формате JPEG (.jpg) или PNG (.png) будет сохранен как стандартный файл изображения, который можно совместно использовать, открывать другими программами и размещать в Интернете. Когда вы закончите редактирование, сохраните копию в одном из этих форматов.
Базовые инструменты Photoshop CS6 для начинающих пользователей
Если у вас есть опыт работы с Photoshop, вам, вероятно, будет легко перейти на Photoshop CS6. С другой стороны, если вы впервые используете Photoshop, вы можете почувствовать себя несколько напуганным.Что ж, это совершенно понятно. Хорошая новость заключается в том, что если вы приобретете очень базовые знания о редактировании фотографий в CS6, вы, вероятно, обнаружите, что Photoshop — это инструмент, без которого вы никогда не захотите оставаться. Давайте приступим к изучению основных инструментов Photoshop CS6 для начинающих пользователей.
Первый импорт изображенийPhotoshop CS6 — это инструмент для редактирования и работы с разными типами изображений. Прежде чем вы начнете, вы должны иметь в виду несколько изображений, с которыми вы хотите работать.
Затем сохраняются в области на вашем ПК, например, Мои изображения, или в другом месте по вашему выбору. Прежде чем начать, просто щелкните на значке со стрелкой на левой панели инструментов.
Щелкните File на верхней панели инструментов. В раскрывающемся меню выберите Place . Перейдите в место, где хранится ваше изображение. Щелкните изображение , которое вы хотите использовать. Затем выберите опцию Place или нажмите клавишу Enter .
Начало работы с инструментом для обрезки
Хотя кадрирование может показаться не таким уж захватывающим новым инструментом. Он разработан таким образом, чтобы новичкам было намного проще использовать его в Photoshop CS6.
Если вы считаете, что основная функция редактирования, которую большинство людей делает со своими фотографиями. Обрезка изображения в дополнение к настройке цвета и другим задачам редактирования.
Новички всегда хотят знать, как сделать кадрирование изображения.
Инструмент кадрирования Photoshop практически не улучшался до Photoshop CS6. На этот раз он был улучшен для удобства использования независимо от того, являетесь ли вы новичком или опытным пользователем.
Для начала просто щелкните инструмент Crop на левой панели инструментов и примените его к углу изображения. Затем просто перетащите ручки или воспользуйтесь хорошо известной функцией ручной обрезки.
Если вы хотите сохранить все данные изображения до обрезки, просто снимите флажок с Удалить пиксели кадрирования , чтобы программа не удаляла данные до тех пор, пока вы не захотите их удалить.
Чтобы принять сделанную вами правку Crop , просто щелкните галочку в верхнем правом углу. Если вы хотите вернуть больше старого изображения, просто щелкните инструмент Crop еще раз на правой панели инструментов. Используйте ручки, чтобы вернуть некоторые изображения.
Знакомство с галереей размытияЕсли у вас есть фотография, на которой изображено несколько действий, и вы хотите привлечь внимание более чем к одному аспекту. Вы можете использовать галерею размытия.Он содержит три функции, включая Filled Blur, Iris Blur и Tilt Shift .
Вы можете получить доступ к этим настройкам, щелкнув Фильтр на верхней панели инструментов. Затем выберите Blur из раскрывающегося меню. Эти функции позволяют делать с изображением то, что нельзя сделать с помощью традиционной камеры.
В качестве примера, если вы возьмете Iris Blur и примените его к изображению, а затем поработаете с настройками размытия прямо из интерфейса.
Вы можете изменить форму размытой области или увеличить или уменьшить размытие, используя центр функции Iris Blur . Затем вы можете выбрать другой объект на фотографии и снова создать эффект, который позволяет просматривать два эффекта одновременно. Это позволяет улучшить изображение по сравнению с тем, что вы обычно делаете с камерой.
Использование функции адаптивного широкоугольного обзораЕсли у вас есть фотография, сделанная с помощью широкоугольного объектива или объектива «рыбий глаз», вместо использования функции коррекции объектива вы можете использовать адаптивный широкоугольный объектив f eature.
Вы можете получить доступ к этому параметру, щелкнув Фильтр на верхней панели инструментов, а затем выбрав Adaptive Wide Angle в раскрывающемся меню.
Эта функция автоматически определяет камеру и объектив, которые вы использовали, поэтому она уже знает, какие корректировки можно внести в фотографию.
Это означает, что вы можете выпрямить аспекты фотографии, просто щелкнув и перетащив линию в той области фотографии, которую вы хотите выпрямить. Он обеспечивает гораздо лучший индивидуальный результат, чем использование функции Lens Correction в предыдущих версиях.
Исправление дефектов на фотоВ предыдущих версиях Photoshop, если вы пытались исправить дефекты фотографии, он пытался взять образец из ближайшей области, такой как край фотографии.
Теперь вы можете исправлять недостатки с помощью средства исправления Content-Aware patch. Просто щелкните раскрывающееся меню рядом с Patch на верхней панели инструментов и выберите Content-Aware . Рядом с Adaptation выберите Very Strict из раскрывающегося меню.Нажмите на инструмент Patch на левой панели инструментов, наметьте несовершенство и перетащите.
Это несколько ключевых функций, которые помогут вам начать работу с Photoshop CS6.
После того, как вы попрактикуетесь в использовании этих опций, вы сможете начать экспериментировать с некоторыми другими замечательными инструментами в CS6, которые доступны, которые помогут вам достичь профессиональных результатов в фотографиях.
Получите наш учебный курс по Photoshop CS6 онлайн с более чем 10 часами видео.
Знакомство с интерфейсом Photoshop
Урок 4: Знакомство с интерфейсом Photoshop
/ ru / photoshopbasics / photoshop-alternatives / content /
Введение
Вы можете использовать Photoshop практически для любого типа редактирования изображений , от подправки фотографий до создания высококачественной графики. В этом уроке мы познакомим вас с интерфейсом Photoshop , в том числе с тем, как открывать файлы , работать с панелями , , настраивать рабочее пространство , а изменять размер отображения .
Photoshop — сложное приложение, и сначала может показаться немного пугающим в использовании. По этой причине мы рекомендуем продолжить урок, загрузив наш файл примера (щелкните ссылку правой кнопкой мыши, чтобы сохранить его). Чем больше у вас будет практического опыта работы с Photoshop, тем проще будет его использовать.
Об этом руководстве
В этом уроке мы будем использовать Photoshop CC , чтобы показать вам возможности Photoshop. Если вы используете старую версию Photoshop, например Photoshop CS6 или более раннюю версию, некоторые функции могут работать немного иначе, но вы все равно сможете следовать им.Однако, если вы используете Photoshop Elements, важно отметить, что некоторые из описываемых функций могут отсутствовать или работать по-другому.
Открытие файлов
В большинстве случаев вам нужно начать с , открыв существующую фотографию , а не создавая новое пустое изображение. Photoshop позволяет открывать и редактировать существующие файлы изображений, включая файлы JPEG , PNG и PSD (документ Photoshop).
Чтобы открыть файл:
- Выберите Файл> Открыть .
- Появится диалоговое окно. Найдите и выберите файл на своем компьютере, затем щелкните Открыть .
- Файл появится в Photoshop.
Если у вас в данный момент не открыт Photoshop, вы можете найти и щелкнуть правой кнопкой мыши файл на своем компьютере и выбрать Открыть с помощью> Adobe Photoshop , чтобы открыть файл.
Обзор интерфейса Photoshop
Поскольку Photoshop предназначен в первую очередь для профессионального использования, интерфейс может показаться немного сложным и пугающим для новых пользователей.Даже если у вас есть некоторый опыт работы с другим программным обеспечением для редактирования изображений, рекомендуется ознакомиться с его основными элементами.
Нажмите кнопки в интерактивном меню ниже, чтобы лучше ознакомиться с интерфейсом Photoshop.
Работа с инструментами и другими панелями
Панель инструментов
Панель инструментов , где вы выбираете различные инструменты для редактирования изображений, является одной из самых важных функций в Photoshop. Выбрав инструмент, вы сможете использовать его с текущим файлом.Ваш курсор изменится, чтобы отразить текущий выбранный инструмент.
Вы также можете щелкнуть и удерживать , чтобы выбрать другой инструмент. Например, вы можете щелкнуть и удерживать инструмент Rectangle , чтобы выбрать различных инструментов Shape , таких как Ellipse Tool , Line Tool и Custom Shape Tool .
Отображение и скрытие панелей
Вы также сможете просматривать и изменять информацию о текущем файле через другие панели в рабочей области.Например, вы можете просматривать слои документа на панели Layers . Чтобы показать или скрыть любую панель, щелкните меню Window , затем выберите нужную панель (видимые в данный момент панели отмечены флажком ). На изображении ниже мы используем меню «Окно», чтобы включить панель «История» .
Вы можете использовать двойные стрелки с по развернуть или свернуть панели . Это может быть полезно, если вы хотите временно скрыть панель, не удаляя ее из рабочего пространства.
Вы также можете нажать клавишу Tab на клавиатуре, чтобы показать или скрыть все активные панели.
Подвижные панели
Если вы хотите изменить расположение панели, вы можете переместить ее на , щелкнув и перетащив панель в новую часть рабочего пространства.
Однако, если вы планируете следовать нашему руководству, мы рекомендуем пока оставить большинство панелей в месте по умолчанию. Чтобы вернуть панели в положение по умолчанию, выберите «Окно »> «Рабочее пространство »> «Сбросить Essentials ».Обратите внимание, что этот процесс может отличаться в зависимости от того, какую версию Photoshop вы используете. Например, в Photoshop Elements выберите «Окно »> «Сбросить панели ».
Для получения дополнительной информации об организации панелей вы можете просмотреть это руководство Adobe.
Настройка среды Photoshop
Если вы хотите настроить Photoshop, вы можете изменить настройки приложения по умолчанию. Большинство из этих опций являются довольно техническими, но мы хотели бы показать вам две основные настройки , которые могут оказаться полезными.
Для настройки единицы измерения по умолчанию:
По умолчанию размеры документа измеряются в дюймов . Если вы в первую очередь не редактируете изображения для печати, мы рекомендуем изменить этот параметр на пикселей .
- Выберите Правка> Настройки > Единицы измерения и линейки . Если вы используете Mac, выберите Photoshop> Настройки > Единицы измерения и линейки .
- Появится диалоговое окно.В разделе Единицы щелкните меню рядом с Линейками , выберите Пиксели , затем щелкните ОК . Возможно, вам придется закрыть и перезапустить Photoshop, чтобы изменения вступили в силу.
Для настройки размера текста:
Если вы хотите, чтобы текст интерфейса Photoshop был больше или меньше, вы можете настроить размер текста приложения.
- Выберите Правка> Настройки > Интерфейс .Если вы используете Mac, выберите Photoshop> Preferences> Interface .
- В Текст щелкните меню рядом с Размер шрифта пользовательского интерфейса , затем выберите нужный размер. Возможно, вам придется закрыть и перезапустить Photoshop, чтобы изменения вступили в силу.
Изменение уровня масштабирования
Когда вы редактируете изображение в Photoshop, вы часто будете просматривать его на меньше 100% от его полного размера . Это потому, что большинство современных цифровых фотоаппаратов делают большие фотографии с высоким разрешением.Эти изображения настолько велики, что большинство экранов компьютеров не могут отображать сразу все пиксели изображения. На самом деле это хорошо, потому что это означает, что у вас будет дополнительных деталей , с которыми вы будете работать при редактировании изображения.
Если вы хотите увеличить масштаб или уменьшить , просто нажмите Ctrl + или Ctrl- (удерживая клавишу Ctrl , затем нажмите + или —). Если вы используете Mac, нажмите Command + или Command- .
В приведенном ниже примере вы можете увидеть документ с номером 44,4% от его полного размера. Обратите внимание, что текущий уровень масштабирования отображается в верхней части окна документа , а также в нижнем левом углу экрана .
Напротив, в приведенном ниже примере показано то же изображение с размером 100% (полный размер). Обратите внимание, что на этом уровне масштабирования видна только часть изображения. При желании вы можете использовать горизонтальную и вертикальную полосы прокрутки для просмотра других частей изображения.
Чтобы увеличить изображение до , поместив его в окно документа , нажмите Ctrl + 0 (удерживая клавишу Ctrl , затем нажмите клавишу zero ). Если вы используете Mac, нажмите Command + 0 .
В зависимости от видеокарты вашего компьютера при некоторых уровнях масштабирования, например 33,33% и 66,67%, изображение может выглядеть пиксельным. Если это произойдет, вы можете вместо этого увеличить масштаб до 25% или 50%.
Попробуй!
Используйте сочетания клавиш выше, чтобы настроить уровень масштабирования файла примера.
Как только вы познакомитесь с интерфейсом Photoshop, вы готовы приступить к редактированию изображений . В следующем уроке мы подробнее поговорим о некоторых из самых основных настроек, которые вы можете сделать, например, об кадрировании, изменении размера и повороте.
/ ru / photoshopbasics / basic-tasks-in-photoshop / content /
Как использовать «Волшебную палочку» в Adobe Photoshop
Инструмент «Волшебная палочка» в Photoshop делает выбор на основе сходства цветов.
Эта функция работает одинаково во всех последних версиях Adobe Photoshop: CS5, CS6 и Creative Cloud (CC).
Использование Magic Wand Tool :
- Перейдите в Файл> Открыть и перейдите к изображению. В этом примере мы будем использовать изображение орла на фоне голубого неба.
- Перейдите в Файл> Сохранить как и переименуйте файл. Это практичный способ сохранить оригинальную копию изображения.
- Перейдите на панель инструментов , нажмите и удерживайте инструмент быстрого выбора и выберите инструмент Magic Wand Tool .
- Щелкните и отпустите область, которую хотите выбрать. В данном случае мы щелкнули по голубому небу над орлом. Будет выделена большая часть неба, но может быть область, которой нет, если там есть градиент цвета.
- Удерживая нажатой клавишу Shift , щелкните любую область, которая не была выделена. Обратите внимание, что пока удерживается клавиша Shift , рядом с курсором появляется маленький знак плюса, указывающий, что вы будете добавлять к выделенному фрагменту. Клавиша Alt (ПК) / Option (Mac) приведет к появлению знака «минус» в курсоре, что позволит вам выполнять вычитание из выделенной области.
- Перейдите в меню Select и выберите Inverse , чтобы перевернуть выбранную область, так что теперь объект на вашем изображении (в данном случае орел) выбран. Инверсия — это полезный метод выделения области изображения на сплошном однородном цвете фона.
- Увеличьте масштаб объекта, затем перейдите в меню Filter> Sharpen и выберите Unsharp Mask .
- В диалоговом окне Unsharp Mask введите 200 в поле Amount и 20 в поле Threshold .Это повысит детализацию изображения за счет выделения светлых участков и теней. Вы можете настроить эти числа в соответствии со своим изображением. Включите и выключите Preview , чтобы увидеть разницу. Нажмите ОК .
Учебное пособие. Как загрузить новые кисти в Adobe Photoshop.
Загрузить новые кисти
Вы можете найти множество бесплатных наборов кистей для Adobe Photoshop в Интернете. Вы можете скачать кисти с готовыми формами — заготовками для волос, фигурками животных, цветами, узорами.Так что самому много рисовать не придется. Кроме того, использовать разные кисти — это весело.
Поместите загруженные вами наборы настроек кисти в папку Photoshop \ Presets \ Brushes в папке Adobe в Program Files, если вы используете Windows, или в Applications, если вы используете Mac.
В этой папке хранятся исходные наборы настроек кисти, которые поставляются с Adobe Photoshop . Предустановки кисти должны иметь окончание .abr .
Даже если вы сохраняете кисти в папке Photoshop, они не всегда появляются в его рабочем пространстве автоматически.Вам придется их загрузить.
Сделайте следующее:
Шаг 1. Откройте фотографию в Adobe Photoshop . Активируйте инструмент «Кисть » , и вы увидите настройки кисти в палитре параметров.
Шаг 2. Нажмите треугольник справа от слова Кисть , откроется палитра кистей.
В палитре кистей щелкните треугольник в правом верхнем углу, и вы увидите выпадающее меню, в котором вы должны выбрать элемент Загрузить кисти .
Шаг 3. Вы увидите диалоговое окно Загрузить кисти . Выберите нужный набор кистей из списка. Например, Каллиграфические кисти .
Новые кисти появятся в палитре кистей:
Наконечник. Если вы откроете выпадающее меню еще раз, вы увидите все загруженные вами пресеты кистей в конце списка.
Мы выбрали первую — «ACTIONFX1».
Когда вы нажимаете имя предварительной настройки кисти в выпадающем меню, новые предварительные настройки кисти загружаются в палитру кистей, заменяя существующие.
Чтобы вернуться к пользовательским предустановкам кистей, снова войдите в выпадающее меню и выберите команду Сбросить кисти .
Твиттер
Использование уровней в Photoshop для коррекции цвета и контрастности изображения
Обратите внимание на разницу, которую можно сделать при помощи некоторых быстрых настроек с помощью инструмента «Уровни»
Редактирование изображений — важная часть того, чтобы ваши хорошие изображения выглядели эффектно.Photoshop и Lightroom содержат множество инструментов, которые помогут вам улучшить внешний вид ваших изображений после того, как вы загрузили их на свой компьютер. Хотя в Photoshop есть много различных инструментов для улучшения вашего изображения, на самом деле есть лишь несколько инструментов, которые вы будете использовать практически для каждого изображения; один из них — инструмент уровней. В Photoshop есть инструмент уровней, в Lightroom его, к сожалению, нет. У каждого фотографа свой рабочий процесс при редактировании изображений, я предлагаю следовать одному и тому же процессу для каждого изображения.Когда вы открываете изображение в Photoshop или Lightroom, первым делом нужно посмотреть на экспозицию. Изображение переэкспонировано или недоэкспонировано? На этом этапе рабочего процесса вы можете использовать такой инструмент, как настройка «Тень и свет», следующим будет «Уровни».
Инструмент уровней в Photoshop
Levels выполняет две функции в одном инструменте: он корректирует тональный диапазон изображения и корректирует цветовой баланс. Корректировки, сделанные с помощью инструмента «Уровни», касаются не только правильной экспозиции изображения; у него также есть вторая функция, то есть он также может корректировать цвет.Да, в Photoshop есть и другие инструменты, которые могут это сделать, но инструмент «Уровни» может сделать это действительно быстро и легко.
Инструмент «Уровни» использует гистограмму для визуального представления тонального диапазона вашего изображения. О гистограмме можно много сказать, но главное помнить, что нет правильной или неправильной гистограммы. Если вы не уверены в том, как работает гистограмма, посмотрите: Как читать и использовать гистограммы. На гистограмме в инструменте «Уровни» вы увидите числовой диапазон, начинающийся с нуля в левой части графика и от 255 справа.В функции «Уровни» ноль представляет черный цвет, а если у вас есть пиксели с нулевым значением, это означает, что деталей нет, они полностью черные. Правая часть на 255 представляет собой общий белый цвет. Если у вас есть пиксели с разрешением 255, это означает, что они полностью белые, без деталей. Если форма вашей гистограммы наклонена влево, это означает, что на вашем изображении много темных пикселей и ваше изображение, возможно, недоэкспонировано. Если гистограмма расположена ближе к правой стороне, это означает, что на вашем изображении много ярких бликов и, возможно, оно переэкспонировано.Средний ползунок — это регулировка среднего тона или гаммы. В эту категорию попадают все пиксели, не являющиеся светом или тенями.
Когда вы открываете инструмент «Уровни», очень часто первым инстинктом является сдвинуть ползунки в положение, при котором изображение будет выглядеть ярче. Это может сработать, но я предлагаю вам сделать следующее: Прежде чем вносить какие-либо корректировки, взгляните на свое изображение и посмотрите, сможете ли вы подобрать цветовой оттенок. Это оттенок или цвет, который влияет на все изображение и часто является нежелательным.Например, если у вас есть свадебная фотография невесты, сделанная в пасмурный день, и хотя все выглядит хорошо, на изображении может быть легкий синий оттенок от пасмурного света. Это означает, что ее платье выглядит немного голубым, а не белым. В таком случае вы хотите избавиться от цветового оттенка. Однако если вы сняли летний закат и вся сцена залита теплым оранжевым светом, это также можно рассматривать как цветовой оттенок, но в этом случае вы, вероятно, не захотите его менять.Один из способов найти цветовые оттенки на ваших изображениях — это посмотреть на область изображения, которая должна быть белой, и увидеть, есть ли у нее оттенок. Цветовой оттенок будет варьироваться в зависимости от освещения, при котором вы снимали; он может быть зеленым, пурпурным, синим, желтым, оранжевым или любым другим.
Сделайте и корректирующий слой для уровней
Инструмент «Уровни» можно использовать для любого изображения, для которого требуется корректировка цвета или контрастности. Если у вас есть изображение, для которого необходимо скорректировать цветовой оттенок, как, например, мой снимок штурмовика из Звездных войн, выполните следующие действия:
- Откройте изображение в Photoshop.
- Щелкните значок корректирующего слоя в нижней части панели «Слой» и создайте корректирующий слой «Уровни» или щелкните значок инструмента «Уровни» на панели настроек, которая находится непосредственно над панелью слоев.
Шаг 1. Если вам нужно сделать цветокоррекцию
Если у вашего изображения есть цветовой оттенок (на примере изображения он имеет легкий синий цвет, потому что в тот день была пасмурная погода), выполните следующие действия. Не для всех изображений требуется коррекция цвета. Если вас устраивает цвет изображения, в этом нет необходимости.Если у вас есть цветовой оттенок в вашем изображении, сделайте следующее:
Переместите белый и черный ползунки в точку, где график начинает двигаться вверх
Часть 1. В инструменте уровней щелкните раскрывающееся поле над гистограммой с надписью RGB. Это откроет три канала по отдельности. Щелкните КРАСНЫЙ и переместите белый ползунок и черный ползунок к той части гистограммы, где они начинают двигаться вверх. Снова щелкните раскрывающийся список RGB, затем щелкните ЗЕЛЕНЫЙ и сделайте то же самое, и, наконец, щелкните СИНИЙ и повторите еще раз.Этот шаг будет работать только в том случае, если на вашем изображении есть цветовой оттенок. Если нет цветового оттенка, гистограмма будет распространяться на края графика. На этом изображении был цветовой оттенок, и вот так выглядела гистограмма ЗЕЛЕНОГО канала.
Красные области на скриншоте выше показывают, где не было информации о цвете. Сдвинув ползунки внутрь к краю графика, вы начнете нейтрализовать цветовой оттенок.
Часть 2: Вы заметите, что при выполнении этих настроек ваше изображение может иметь очень сильный цветовой оттенок настраиваемого канала.Не пугайтесь, все получится, когда вы внесете последние изменения.
Часть 3: После того, как вы настроили цветокоррекцию для всех трех цветов, теперь вы можете настроить экспозицию и контраст
Не пугайтесь сумасшедших цветов, которые вы можете увидеть во время корректировки цветового оттенка, в конце концов они получатся.
Шаг 2 — Регулировка экспозиции и контрастности
Инструмент «Уровни» также позволяет регулировать экспозицию и контраст изображения. Другими словами, вы можете использовать его, чтобы сделать светлые участки, тени и полутона ярче или темнее — универсальный инструмент.Инструмент уровней действительно отлично подходит для быстрой корректировки вашего изображения, вот как:
Часть 1. В канале RGB переместите белый ползунок от правого края к краю гистограммы. Сделайте то же самое с черным ползунком, подгоняя его к краю гистограммы слева. Важный совет — убедитесь, что вы не переэкспонируете светлые участки и не переэкспонируете тени. Это называется отсечением, и лучший способ проверить, не отсекаете ли вы какие-либо пиксели, — удерживать нажатой клавишу ALT при настройке белого и черного ползунков.
2. После того, как вы настроили эти два ползунка, вы можете сдвинуть ползунок средних тонов, чтобы добавить контраст к сцене, и это будет последний штрих в настройке уровней.
Окончательная настройка, показывающая цветокоррекцию и коррекцию контрастности
Несколько последних советов, которые следует запомнить
1. Как и любой другой инструмент в Photoshop, если уровни переборщены, вы сможете увидеть это на изображении. Так что помните о чрезмерной настройке вашего изображения.
2. Маленькие корректировки всегда работают лучше, чем одна большая регулировка.Сначала внесите небольшие изменения и посмотрите, работает ли это.
3. Используйте клавишу ALT, чтобы убедиться, что вы не теряете детали в тенях и светах, обрезая пиксели.
4. Добавьте контраст вашим изображениям по уровням, это придаст вашему изображению немного большей выразительности и обогатит тона.
Инструмент уровней — мощный помощник в рабочем процессе редактирования изображений. Я использую этот инструмент практически для каждого изображения, которое редактирую. Он действительно может добавить контраст и выразительность вашим изображениям, поэтому старайтесь использовать его так часто, как нужно.Эти методы требуют практики, но как только вы знаете, что делать, инструмент уровней становится быстрым и простым в использовании.
Сравните изображения рядом, есть небольшая, но реальная разница
.
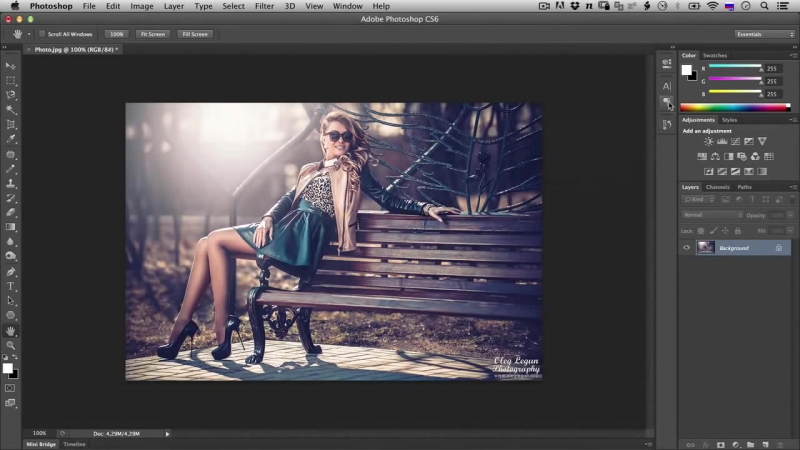 Их также надо выделить.
Их также надо выделить. Верх изображения станет белым, а низ — бледно-серый.
Верх изображения станет белым, а низ — бледно-серый.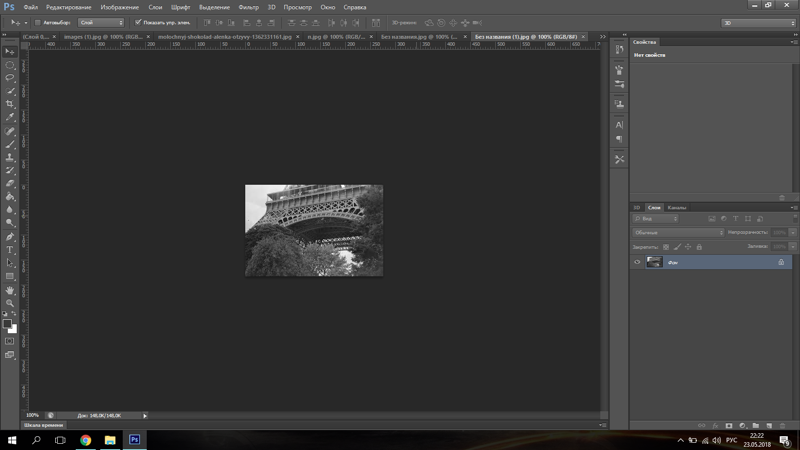 Для желаемого эффекта надо поиграть с настройками.
Для желаемого эффекта надо поиграть с настройками.
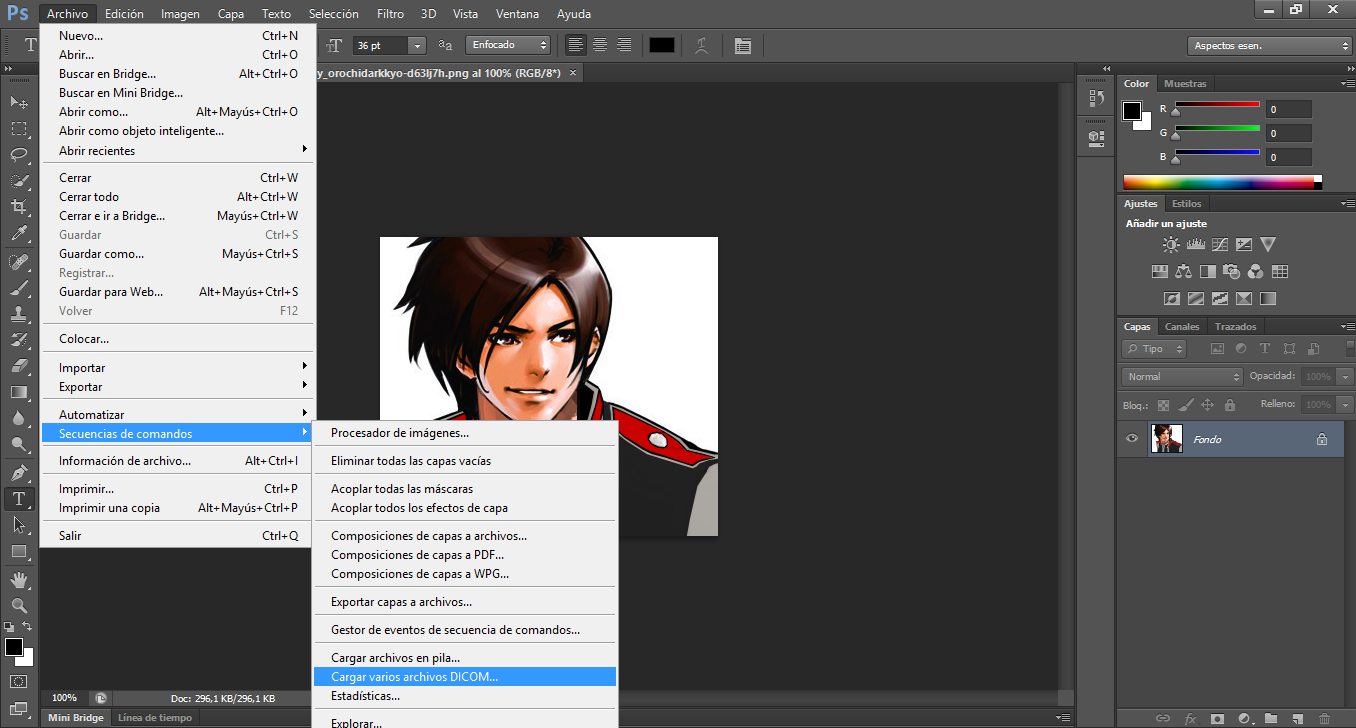
 Здесь собраны почти все настройки этого базового элемента редактора.
Здесь собраны почти все настройки этого базового элемента редактора.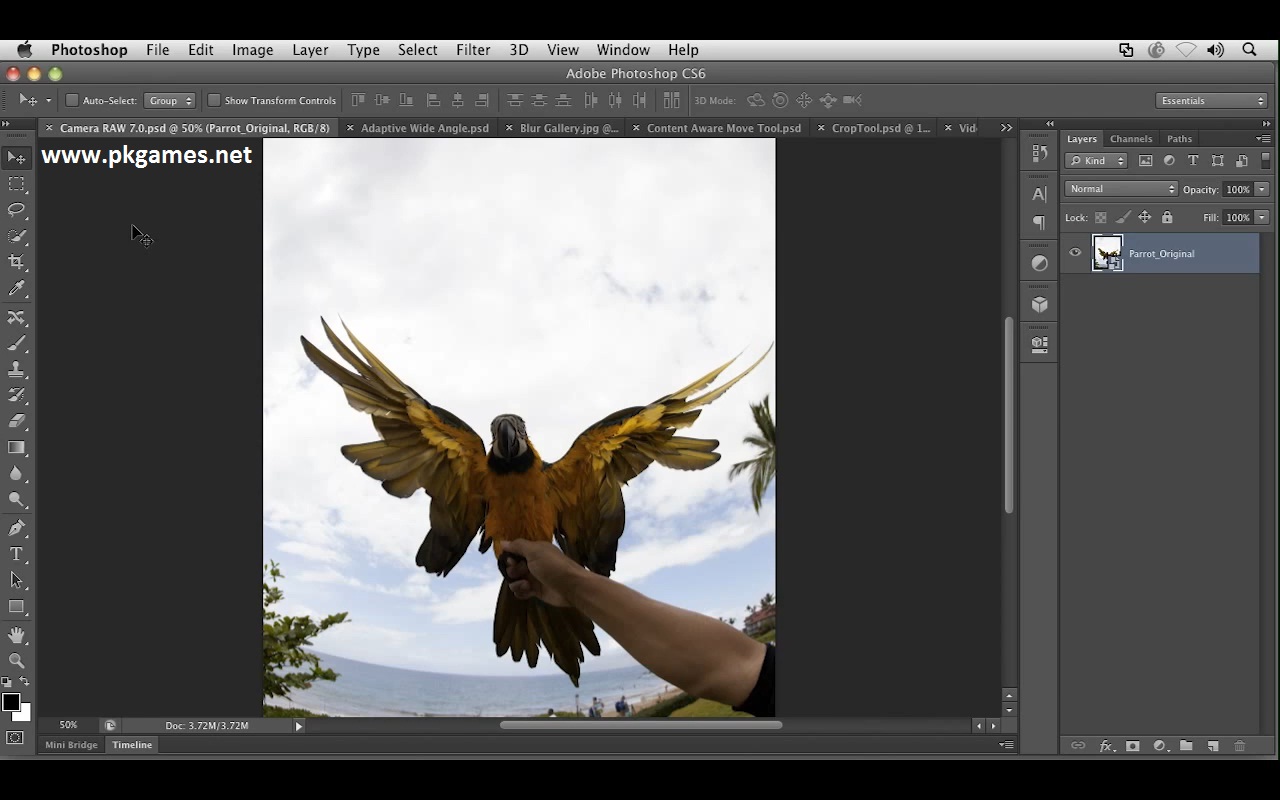

 Это примерная схема. Вы можете смело экспериментировать, сколько душе угодно. Как мы помним, в Фотошопе можно все отменять, хоть тысячу раз. Результат нашей первой работы вы видите на скриншоте.
Это примерная схема. Вы можете смело экспериментировать, сколько душе угодно. Как мы помним, в Фотошопе можно все отменять, хоть тысячу раз. Результат нашей первой работы вы видите на скриншоте. Фотошоп имеет свой файл подкачки, который иногда очень активно использует.
Фотошоп имеет свой файл подкачки, который иногда очень активно использует.