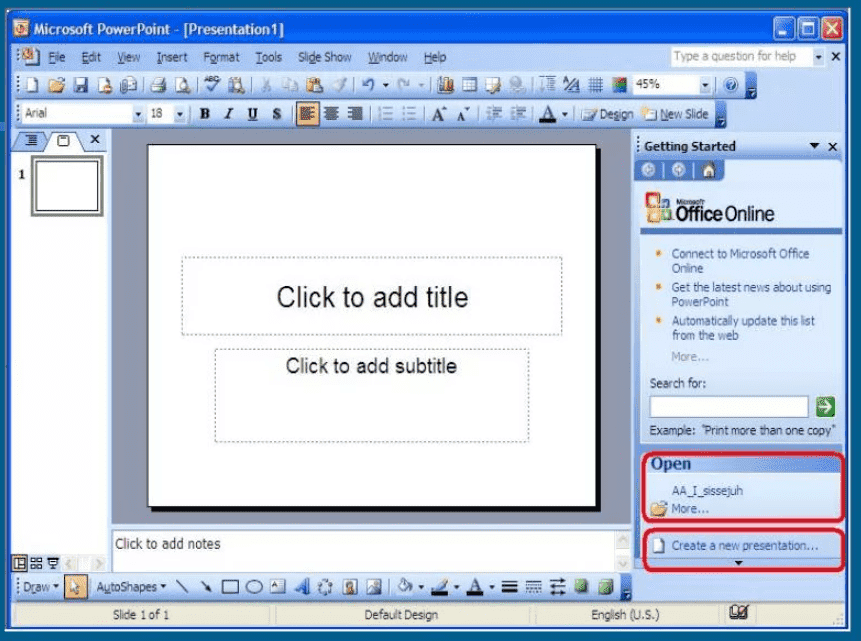Графические объекты в PowerPoint — Компьютерные курсы Среда 31
Изображения в PowerPointИзображения в PowerPoint
Изображения в PowerPoint — несомненно, важнейшая составляющая презентаций.
Все возможности по добавлению изображений в PowerPoint вы найдете на вкладке Вставка:
Добавление картинок в PowerPointДавайте разберем их подробнее.
Рисунки
С помощью кнопки Рисунки вы можете добавить в презентацию файлы, расположенные на вашем компьютере. Подойдут такие форматы, как:
- Растровые: jpg, bmp, png, tif и др;
- Векторные: eps, wmf;
- Анимация: gif.
Изображения из Интернета
Эта команда, как можно догадаться из ее названия, позволяет искать картинки в интернете. При этом вам не нужно покидать PowerPoint.
При нажатии на кнопку откроется рубрикатор, в котором картинки разделены на группы. Вы можете воспользоваться ими или найти искомое через строку поиска, расположенную чуть выше.
Для пользователей Office 365 доступен поиск стоковых изображений.
Снимок
Команда Снимок позволяет вам сделать скриншот как сразу всего экрана, так и отдельной его части.
Сделанный скриншот сразу будет вставлен в презентацию, без промежуточного сохранения файла на компьютере.
Фотоальбом
Кнопка Фотоальбом позволяет в несколько кликом создать презентацию, состоящую из картинок. Ну, т.е. своего рода электронный фотоальбом.
Видео в PowerPoint
В этом видео-уроке мы рассказали о том, как вставить в презентацию PowerPoint видео с YouTube:
Значки
Добавление значков происходит, как и добавление рисунков, в помощью вкладки Вставка:
При нажатии на кнопку Значки откроется окошко выбора значков, которое содержит множество пиктограмм, разделенных на различные группы:
ЗначкиВ этом видео-уроке мы рассказали о том, как добавить значки в PowerPoint:
youtube.com/embed/mrqEpxhi_Eg?feature=oembed&wmode=opaque» frameborder=»0″ allow=»accelerometer; autoplay; clipboard-write; encrypted-media; gyroscope; picture-in-picture» allowfullscreen=»»/>
SmartArt в PowerPoint
В этом видео-уроке мы рассказали о том, как работать со SmartArt в PowerPoint для Mac:
Трехмерные модели
3D-модели позволяют добавить в презентацию не просто картинку, а целый трехмерный объект и рассмотреть его со всех сторон.
Трехмерная модель в WordДля добавления 3D-модели необходимо перейти на вкладку Вид — Трехмерные модели — Из интернета. На следующем шаге вам будет предложено выбрать одну из существующих трехмерных моделей, разбитых на категории, или осуществить поиск в интернете.
После добавления Трехмерной модели на картинке появится значок, потянув за который в разные стороны вы сможете вращать выбранную модель.
Рисование
У пользователей PowerPoint, работающих с приложениями с планшетов, телефонов, а также ноутбуков с тачпадом на ленте появилась вкладка Рисование.
С помощью инструментов, расположенных на вкладке Рисование, можно делать записи и рисунки прямо поверх текстов, таблиц и презентаций.
Набор инструментов вкладки Рисование немного отличается в зависимости от приложения:
Вкладка Рисование в PowerPointДовольно удобно, что с помощью инструментов рисования можно записать текст от руки, а затем распознать его и превратить в печатный. Соответствующий инструмент появится слева от написанного вручную текста:
Ручной ввод текстаТе, у кого вкладка Рисование не появилась автоматически тоже могут сделать ее доступной. Для этого необходимо перейти в меню Файл — Параметры, выбрать раздел Настроить ленту и поставить галочку Рисование в правой части окна:
Расписание ближайших групп:
Как открыть презентации Microsoft PowerPoint в Apple Keynote на Mac — 2019-2020
Если вы используете Microsoft PowerPoint на своем Mac, вы можете сохранить созданные вами презентации и открыть их в Keynote, приложении Apple для презентаций. Это удобная функция для использования в случае, если вы не можете получить доступ к приложениям Microsoft.
Это удобная функция для использования в случае, если вы не можете получить доступ к приложениям Microsoft.
Каждый Mac поставляется с приложениями Apple iWork: Pages (текстовый процессор), Numbers (электронная таблица) и Keynote (презентации). И эти приложения могут импортировать документы Office. Вот как вы можете открывать документы Word в Pages, а также экспортировать документы Pages для использования в Word.
Как импортировать презентацию Microsoft PowerPoint в Apple Keynote
Эта процедура работает с форматами файлов .pptx и .ppt.
- Запустите Keynote (он находится в папке «Программы» вашего Mac).
- В окне, которое автоматически открывается при запуске приложения, перейдите к местоположению файла PowerPoint. Например, если он находится в разделе «Документы», щелкните папку «Документы» на левой боковой панели. (Вы также можете нажать на меню «Файл» и выбрать «Открыть», а затем перейти к своей презентации.)
- Как только вы нашли свой файл, выберите его и нажмите Открыть.

- Может появиться окно с объяснением любых изменений, которые были сделаны в процессе импорта. Чем сложнее презентация в PowerPoint (форматирование, шрифты, изображения и т. Д.), Тем выше вероятность внесения изменений. Чем проще документ, тем больше ваш файл будет напоминать то, что вы создали в PowerPoint.
- Вот и все. Файл PowerPoint должен открыться в Keynote.
Прежде чем начать работу над презентацией, внимательно ее изучите. Возможно, форматирование изменилось, и вам, возможно, придется это исправить. Всегда есть вероятность, что во время импорта произошло так много всего, что вы не сможете использовать свою презентацию.
Как экспортировать презентации Apple Keynote в документы Microsoft PowerPoint
Если вы работали в Pages и в конечном итоге вернетесь в Word, вы можете экспортировать документ в виде файла Word. Вот как.
- В Keynote щелкните меню «Файл» и наведите курсор на «Экспорт в».
- Появится всплывающее меню. Выберите PowerPoint.

- В открывшемся окне «Экспортировать презентацию» вы можете выбрать пароль. Нажмите на Дополнительные параметры, и вы можете выбрать между форматами файлов .pptx и .ppt. Нажмите Далее, когда вы закончите выбор параметров.
- Выберите, где вы хотите сохранить файл и назовите его.
- Когда вы нажмете «Экспорт», файл сохранится.
Как сделать презентацию, если нет программы PowerPoint
Жизнь может нередко поставить в такие условия, когда программа PowerPoint отсутствует под рукой, а презентацию сделать очень нужно. Проклинать судьбу можно бесконечно долго, однако решение проблемы искать все-таки проще. На самом деле, далеко не всегда для создания хорошей презентации нужен именно Microsoft Office.
Пути решения проблемы
В целом есть два возможных пути решения проблемы, которые зависят от ее характера.
Если просто PowerPoint в данный момент нет и в ближайшее время не предвидится, тогда выход вполне логичен – можно воспользоваться аналогами, которых довольно много.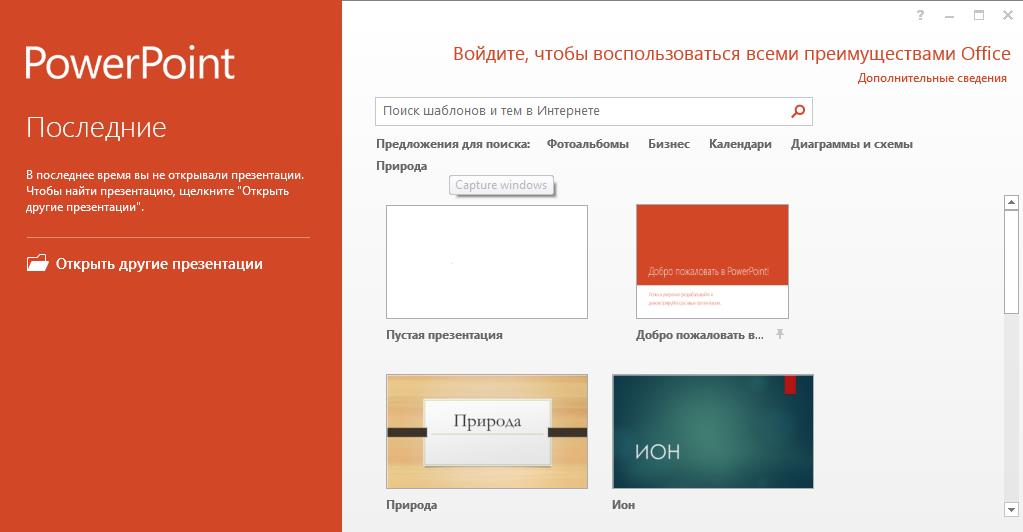
Ну а если обстоятельства так сложились, что под рукой есть компьютер, но на нем отсутствует конкретно Microsoft PowerPoint, то можно сделать презентацию другим способом. Впоследствии его спокойно можно открыть в PowerPoint и обработать, когда представится возможность.
Аналоги PowerPoint
Как ни странно, жадность – лучший двигатель прогресса. Программное обеспечение Microsoft Office, в пакет которого и входит PowerPoint, стоит сегодня очень дорого. Далеко не все способны себе это позволить, да и с пиратством связываться любят далеко не все. Потому вполне закономерно появляются и существуют всевозможные аналогичные приложения, в которых можно работать не хуже, а местами даже лучше. Вот несколько примеров наиболее распространенных и интересных аналогов PowerPoint.
Подробнее: Аналоги PowerPoint
Разработка презентации в Word
Если же проблема заключается в том, что в руках есть компьютер, но нет доступа к PowerPoint, то проблему можно решить иначе. Для этого потребуется хотя бы родственник программы – Microsoft Word. Такая ситуация вполне может существовать, поскольку PowerPoint не все пользователи выбирают при выборочной установке пакета Microsoft Office, а вот Word — штука распространенная.
Для этого потребуется хотя бы родственник программы – Microsoft Word. Такая ситуация вполне может существовать, поскольку PowerPoint не все пользователи выбирают при выборочной установке пакета Microsoft Office, а вот Word — штука распространенная.
- Нужно создать или взять любой имеющийся документ Microsoft Word.
- Здесь нужно просто спокойно писать требуемую информацию в формате «Заголовок», затем «Текст». В общем, так, как это делается на слайдах.
- После того, как вся требуемая информация будет записана, нам потребуется настройка заголовков. Панель с этими кнопками находится во вкладке «Главная».
- Теперь следует изменить стилистику этих данных. Для этого нужно использовать варианты из области «Стили».
- Для заголовков нужно назначить «Заголовок 1».
- Для текста – соответственно «Заголовок 2».
После этого документ можно сохранить.

Впоследствии, когда он может быть перенесен на устройство, на котором присутствует PowerPoint, потребуется открыть документ Word в этом формате.
- Для этого нужно будет нажать на файл правой кнопкой мыши и выбрать во всплывающем меню вариант «Открыть с помощью». Чаще всего придется еще использовать «Выбрать другие приложения», поскольку не всегда сразу же система предлагает PowerPoint. Может даже сложиться ситуация, что придется вообще искать напрямую в папке с Microsoft Office нужный вариант.
- Важно НЕ поставить при этом галочку на варианте «Применить для всех файлов этого типа», иначе работать с другими документами Word потом будет проблематично.
- Спустя какое-то время документ откроется в формате презентации. Заголовками слайдов у нас будут те фрагменты текста, которые выделялись с помощью «Заголовок 1», а в области содержимого будет текст, выделенный как «Заголовок 2».
- Пользователю останется лишь настроить внешний вид, скомпоновать всю информацию, добавить медиафайлов и так далее.

- В конце нужно будет сохранить презентацию в родном для программы формате – PPT, с помощью функции «Сохранить как…».
Подробнее: Как сделать основу для презентации в MS Word
Такой метод позволяет собрать и систематизировать текстовую информацию в презентации до того, как к ней будет получен доступ. Это позволит сэкономить время, оставив на потом лишь оформление и форматирование итогового документа.
Читайте также: Создание презентации в PowerPoint
Заключение
Как можно видеть, даже не имея под рукой нужной программы можно почти всегда выкрутиться. Главное – подходить к решению проблемы хладнокровно и конструктивно, тщательно взвешивать все возможности и не отчаиваться. Представленные выше примеры решения этой проблемы помогут легче перенести такие неприятные ситуации в будущем.
Опишите, что у вас не получилось. Наши специалисты постараются ответить максимально быстро.

Помогла ли вам эта статья?
ДА НЕТКак создать презентацию без использования PowerPoint – Blog Imena.UA
Не можете позволить себе платное детище Microsoft? Или вы хотите создать презентацию, которая будет выгодно отличаться от других? Тогда попробуйте один из сервисов, способных заменить PowerPoint.
Каждый из нас любит побаловаться с PowerPoint, но когда речь идёт о выражении идей, создании бизнес-плана и т.д. – презентация продолжает оставаться одним из самых эффективных инструментов.
При этом нельзя сказать, что PowerPoint полностью бесплатная программа, и к сожалению, (опытные пользователи согласятся с этим) она практически не эволюционировала за последние несколько лет. Допустим, вы хотите присоединить ленту Twitter к вашей презентации или уйти от использования неподвижных слайдов?
Что ж, хорошие новости. Сегодня есть множество достойных альтернатив PowerPoint. Некоторые из них бесплатны, некоторые – придадут вашим материалам намного больше шика и блеска.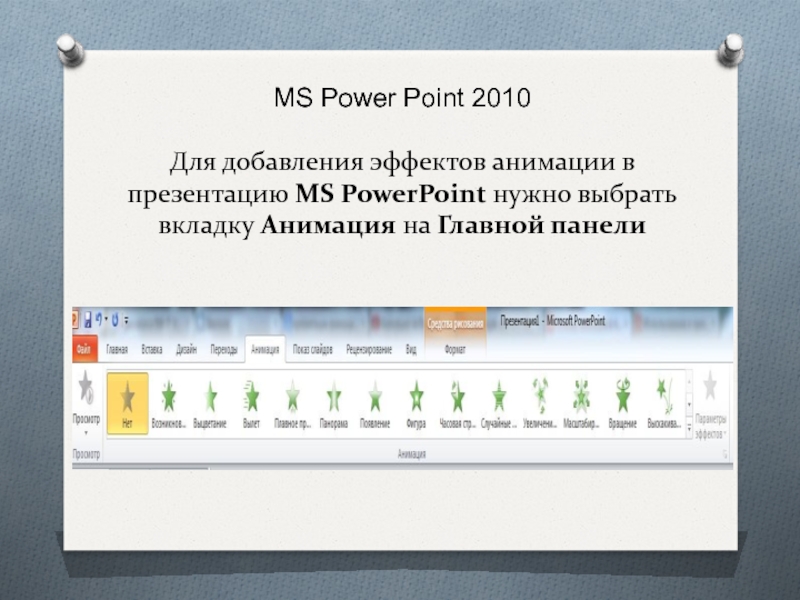
Bunkr
Цена: Бесплатно
Что даёт: Достойные медиа-презентации
Описание: Находящийся сейчас в бета-версии, недавно модернизированый Bunkr даёт возможность на скорую руку создать презентацию в браузере, но с одной оговоркой: он предназначен для того, чтобы объединять не только ваш контент (текст, фото и т.д.), но и разнообразный веб-контент.
Следовательно, для каждого отдельного слайда вы можете вставлять: фото из “облачного” хранилища, видео из YouTube и Vimeo, ленты из Instagram и Pinterest, графики из Infogram и Chartblocks, аудио из Spotify и Soundcloud и т.д. Есть все предпосылки, что Bunkr скоро превратится в самый продвинутый инструмент презентаций.
Но есть и минусы. Bunkr – не самый универсальный и многофункциональный. Хотя вы и можете выбрать один цвет для всей вашей презентации из небольшого числа фоновых цветов (не для каждого отдельного слайда!), нет опции шрифтов и переходов. По крайней мере, на данный момент (сегодня Bunkr всё ещё находится в бета-версии).
Хотя вы и можете выбрать один цвет для всей вашей презентации из небольшого числа фоновых цветов (не для каждого отдельного слайда!), нет опции шрифтов и переходов. По крайней мере, на данный момент (сегодня Bunkr всё ещё находится в бета-версии).
И все же, пока что Bunkr предлагает самый быстрый и лёгкий способ создания отличных медиа-презентаций.
Haiku Deck
Цена: Бесплатно (доступны встроенные в приложение покупки)
Что даёт: поддержка iPad (но есть и Web-версия)
Описание: Если вы когда-либо пытались создать презентацию с нуля, то знаете, что найти интересные и/или информативные визуальные инструменты для точной передачи вашего месседжа – половина успеха. Haiku Deck решает эту задачу, обеспечивая быстрый и простой доступ к миллионам Creative Commons изображений, при необходимости доступными для покупки.
Haiku Deck автоматически ставит в очередь список доступных опций, базирующихся на словах, которые вы добавили в слайды. Начните вводить то, что вы хотите и… считайте, что у вас уже есть прекрасный бэкграунд!
Начните вводить то, что вы хотите и… считайте, что у вас уже есть прекрасный бэкграунд!
Инструмент был запущен, как приложение для iPad, но сегодня существует и версия для веба. Если хотите создать мощный образный ряд – начинайте с Haiku Deck.
Prezi
Цена: Бесплатно, платный план — $10 в месяц
Что даёт: Анимационные презентации
Описание: Prezi – это анти-PowerPoint инструмент для презентаций. Он не просто переходит от одного слайда к другому, а в буквальном смысле, перелетает (Google Earth-style) от одной группы данных к другой. Звучит просто, но когда вы увидите это в действии, то уже никогда не захотите возвращаться к статичным слайдам.
Можно создать презентацию в браузере, но если вы захотите работать оффлайн, придётся загрузить специальную версию для Windows, Mac или iOS соответственно. Сервис бесплатный, а бизнес-пользователи могут выбрать один из премиум-планов. Их цена начинается с $10 в месяц (или $59 в год) и включает в себя: частные презентации, значительно большее по объёму хранилище, персональные логотипы и круглосуточная поддержка.
Если вы не создаёте очень много материалов, платные подписки будут излишними. Prezi действительно предлагает визуальные «изюминки», что немаловажно в том случае, если помогает увлечь аудиторию.
По материалам: cnet.com
| Пакет Microsoft Office многофункционален. Хотя, чаще всего его скачивают ради одной программы – Microsoft Word. Второе место, по востребованности, припадает на Excel. На предприятиях, где необходимо создавать базы данных, очень ценят третью программу из пакета – Access. Но, этот пакет далеко не ограничен тремя программами. И часто, в тени остается действительно качественный экземпляр, о котором, к сожалению, мало кто знает. Этот экземпляр, действительно качественное творение Microsoft – утилита PowerPoint.Зачем нужна программа Сразу бы хотелось сказать, что скачать ее можно на http://atmosoft.ru/110-powerpoint.html. Быстро, бесплатно и все в этом роде.  А теперь о программе. PowerPoint это утилита, которая позволяет редактировать, создавать и запускать презентации в формате .ppt и .pptx. Создавать можно не только «немые» презентации, но и добавлять звуковые дорожки, видеофайлы. Также, с помощью этой программы можно распечатать презентацию. Зачем нужны презентации Презентации еще не утратили своей актуальности. Их также часто используют для представления какого-либо продукта или в компаниях, где необходимо показать, оценить, или прогнозировать работу.В PowerPoint есть шаблоны, которые используют для оформления презентации. Также, есть множество эффектов, позволяющих как плавно, так и резко переходить из одной страницы на другую во время слайд-шоу. Если нет подходящего для вас шаблона, всегда можно скачать его из сети. Преимущества программы Начнем с того, что это продукт Microsoft, а они не выпускают плохой товар. Если вы давно знакомы с Word, то дизайн PowerPoint вам будет не новым. 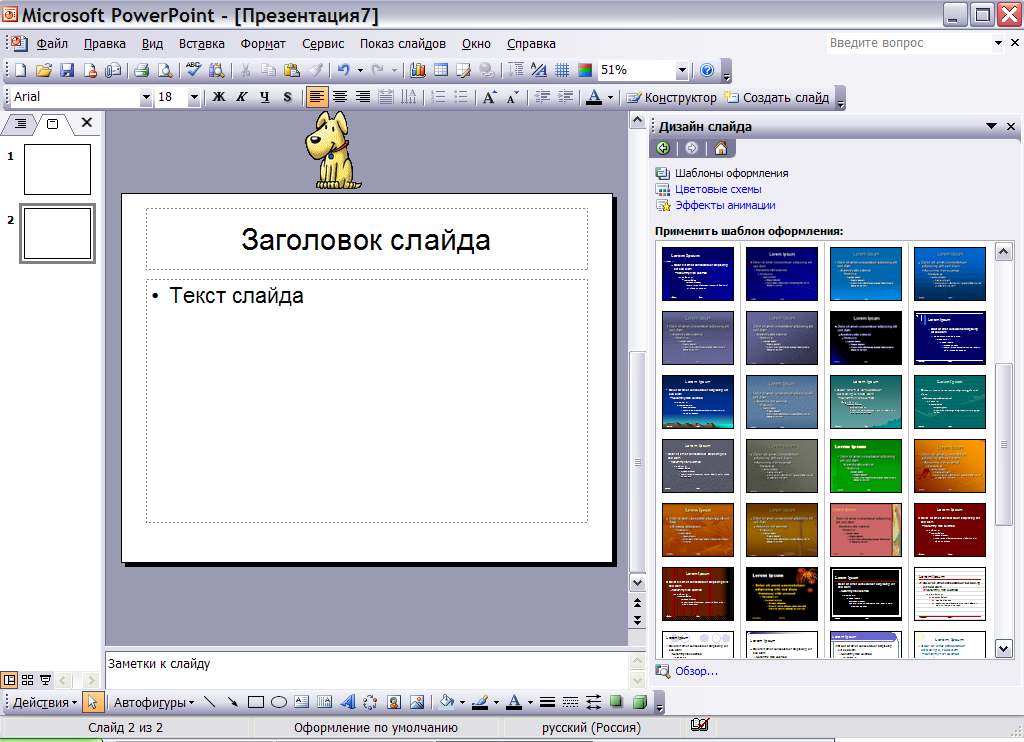 Все оформление данной утилиты не отличается от привычного нам Ворда. С каждой новой версией разработчики обновляют списки макетов, добавляют новые, уникальные шаблоны. Также, в новых версиях, начиная с 2007-го, добавлена функция импорта информации из таблиц, диаграмм Excel. Все оформление данной утилиты не отличается от привычного нам Ворда. С каждой новой версией разработчики обновляют списки макетов, добавляют новые, уникальные шаблоны. Также, в новых версиях, начиная с 2007-го, добавлена функция импорта информации из таблиц, диаграмм Excel. В общем, это действительно качественная программа, которая заслуживает достойной оценки. Требования Она будет хорошо работать даже на слабеньком компьютере. Требования программы совсем уж не требования. Желательно, если ПК обладает:
Оцените статью: Голосов |
Совместная работа над презентациями PowerPoint
Делитесь своей презентацией с другими и работайте над ней одновременно
Откройте презентацию PowerPoint и выберите Поделиться в правом верхнем углу ленты, когда будете готовы к совместной работе.

Если вы не сохранили свою презентацию в OneDrive или SharePoint в Microsoft 365, PowerPoint предложит вам сделать это сейчас.После этого вам будет отправлено электронное приглашение.
Примечание: Если вы не хотите выгружать презентацию в облако, вы можете поделиться ею с помощью параметров Прикрепить копию … в нижней части диалогового окна.
В поле Отправить ссылку введите адрес электронной почты человека, с которым вы хотите поделиться презентацией.Если у вас уже есть контактная информация человека, вы можете просто ввести имя. Раскрывающийся список позволяет вам определить, могут ли ваши приглашенные редактировать файл или только могут просматривать файл.
Нажмите Поделиться .
 Если ваш файл уже был сохранен в облаке, приглашенным будет отправлено приглашение по электронной почте.
Если ваш файл уже был сохранен в облаке, приглашенным будет отправлено приглашение по электронной почте.
Посмотрите, где работают другие, в вашей общей презентации
Откройте презентацию и начните с ней работать.
Если кто-то еще просматривает или работает с презентацией, его эскиз отображается в правом верхнем углу ленты. PowerPoint предупреждает вас, когда люди входят в презентацию или выходят из нее.
Вы также увидите имя любого, кто просматривает или редактирует презентацию на панели Поделиться . На эскизе слайда и на самом слайде есть индикатор, который показывает, где кто-то работает в презентации.Наведите указатель мыши на этот индикатор или выберите его, чтобы узнать, кто редактирует.
(Для удобства PowerPoint также позволяет включить автоматическое отображение имени редактора.
 Включите его, выполнив Файл > Параметры > Расширенный > Показать > Показать флаги присутствия для выбранных элементов .)
Включите его, выполнив Файл > Параметры > Расширенный > Показать > Показать флаги присутствия для выбранных элементов .)Когда вы закончите работу, сохраните файл.
Когда другие авторы внесли изменения, при сохранении вы увидите следующее.
Если ваши обновления и обновления других авторов не противоречат друг другу, они будут объединены автоматически, и вам больше ничего делать не нужно.
Уведомления при открытии измененного файла
После того, как другие люди внесут изменения в общий файл презентации, PowerPoint для Microsoft 365 уведомит вас, когда вы повторно откроете файл. Небольшой баннер сообщает вам, кто вносил изменения в вашу презентацию, пока вас не было.
Небольшой баннер сообщает вам, кто вносил изменения в вашу презентацию, пока вас не было.
Отслеживание изменений: исправления, внесенные другими пользователями, выделены
PowerPoint для Microsoft 365 автоматически отслеживает изменения, внесенные в онлайн-документы.
Когда вы повторно открываете измененную презентацию (или находитесь в файле, который активно редактирует кто-то другой), измененные слайды выделяются бирюзовым цветом на панели эскизов.
 Во всплывающей подсказке говорится: «На слайде есть непрочитанные изменения».
Во всплывающей подсказке говорится: «На слайде есть непрочитанные изменения».Выберите эскиз, чтобы просмотреть слайд в полный размер.Вы увидите измененную часть слайда, обведенную бирюзовым цветом. В сопроводительной записи указано, кто и когда внес изменение. Посмотрев на исправленный слайд, вы уберете бирюзовое выделение и отметку «слайд с непрочитанными изменениями» на этом слайде.
(В некоторых случаях пересмотренный слайд выделен, но вид внесенного изменения не обрисован в общих чертах на отдельном слайде. Примеры таких изменений включают: изменения в области заметок, удаление фигуры, добавление комментарий, и анимация меняется.)
От чего зависит, выделяются ли изменения:
Эта функция работает с общими документами, хранящимися в OneDrive и SharePoint.

Изменения выделяются только тогда, когда лицо, вносящее изменение, использует PowerPoint для Интернета или PowerPoint для Microsoft 365 — по крайней мере версию 1707 Current Channel или версию 1803 Semi-Annual Enterprise Channel.Найдите свой офис версии
Изменения не выделяются, если данные редакции отключены для документа в параметрах конфиденциальности центра управления безопасностью:
Если параметры конфиденциальности не включены, имя пользователя (и время, когда он или он в последний раз вносил изменения в объект) сохраняется в презентации для поддержки этой функции выделения исправлений.При необходимости используйте Document Inspector, чтобы удалить эту информацию. (См. Статью Удаление скрытых данных и личной информации путем проверки документов, презентаций или рабочих книг для получения инструкций по использованию Document Inspector.
 )
)Если параметры конфиденциальности включены , то эта функция выделения редакции отключена, что означает, что никакие личные данные (имена пользователей и время, указанные выше) не сохраняются.
Чтобы сделать возможным выделение редакций, данные о статусе прочитанного / непрочитанного отдельных слайдов хранятся в PowerPoint отдельно. Где хранятся эти данные, зависит от того, какую версию и канал PowerPoint вы используете. Мы переходим к хранению его в онлайн-сервисе Microsoft, предназначенном для сохранения пользовательских настроек, но мы еще не полностью завершили переход.
В следующей таблице перечислены все соответствующие версии PowerPoint и места, где хранятся данные о состоянии чтения / непрочитанности для каждого человека, открывшего файл:
Для этой версии (или более поздней)
Данные о состоянии хранятся в
PowerPoint для Microsoft 365 в текущем канале
между 1707 и 1710 годами
На диске ПК, по пути:
% приложение% \ Microsoft \ PowerPoint \ SlideViewState
Это место защищено папкой «Пользователи Windows»; при желании вы можете вручную удалить файлы, в которых записан ваш собственный статус прочитанного / непрочитанного.

PowerPoint для Microsoft 365 в текущем канале
1711
Служба Microsoft Online
PowerPoint для Microsoft 365 в Semi-Annual Enterprise Channel
1803
Служба Microsoft Online
PowerPoint для Microsoft 365 для Mac
16.
 11
11Служба Microsoft Online
PowerPoint для Android
16.0.9001.2077
Служба Microsoft Online
PowerPoint для iOS
2.9.108.0
Служба Microsoft Online
Мобильный PowerPoint
17.
 8827
8827Служба Microsoft Online
Найдите свою версию Office
Изменения не выделяются, если файл зашифрован или защищен паролем.
Изменения не выделяются, если файл имеет формат .odp или более старый формат PowerPoint .ppt или .pps.
Общение в чате или комментарии
Выберите комментариев , чтобы оставлять или просматривать комментарии. Кроме того, вы можете ответить на комментарии или разрешить их, а затем пометить их как завершенные. См. Раздел «Добавление комментариев» для получения дополнительной информации.
См. Раздел «Добавление комментариев» для получения дополнительной информации.
(только Microsoft 365). Вы можете мгновенно общаться в чате с другими людьми, которые работают над презентацией, хранящейся в OneDrive для работы или учебы, или в SharePoint в Microsoft 365. Нажмите кнопку Chat , чтобы начать групповой чат со всеми, кто работает над документом.
История чата не сохраняется, поэтому, если вы закроете документ и откроете его позже, вы начнете заново с пустым чатом.Если вам нужно более настойчивое обсуждение, рассмотрите возможность использования комментариев .
Если другой человек откроет файл, чтобы отредактировать его, он тоже может присоединиться к чату, но он не увидит никакой истории чата до того, как он открыл файл.
 Они будут видеть только новые сообщения на момент открытия.
Они будут видеть только новые сообщения на момент открытия.
Посмотреть предыдущие версии файла
Office сохраняет предыдущие версии ваших SharePoint, OneDrive и OneDrive для рабочих или учебных файлов, пока вы над ними работаете.
Чтобы открыть список предыдущих версий файла, выберите имя файла в строке заголовка окна приложения, затем выберите История версий .
История версий предназначена для просмотра, а не редактирования. Вы можете увидеть любую предыдущую версию файла.
Чтобы открыть предыдущую версию:
На панели История версий справа выберите Открыть версию в одном из элементов истории версий.
Доступная только для чтения копия этой версии открывается в отдельном окне PowerPoint.

Устранить конфликтующие изменения
Если есть конфликтующие изменения, при выборе Сохранить появится всплывающее окно визуального сравнения между вашими изменениями и конфликтующими изменениями от одного из ваших соавторов. Вы можете выбрать изменения, которые хотите сохранить.
В сравнении будут отображаться только изменения, внесенные другими пользователями, которые напрямую противоречат изменениям, внесенным вами. Неконфликтные изменения автоматически объединяются в вашу презентацию при сохранении, и вы увидите их в представлении Мои изменения .
Выберите Мои изменения или Изменения от других .
Если необходимо разрешить более одного конфликта, выполните одно из следующих действий:
Выберите След.
 , чтобы продолжить разрешение конфликтов. Выберите Предыдущий , чтобы вернуться к предыдущему конфликту.
, чтобы продолжить разрешение конфликтов. Выберите Предыдущий , чтобы вернуться к предыдущему конфликту.Если вы хотите выбрать тот же набор изменений для всех оставшихся конфликтов, установите флажок Сделать это для оставшихся конфликтов .
Когда вы закончите разрешать конфликты, выберите Готово .
Вы скучаете по библиотекам слайдов?
Если вы хотите запросить эту функцию, отправьте нам свой отзыв, чтобы помочь нам определить приоритетность новых функций в будущих обновлениях.Дополнительные сведения см. В разделе «Как оставить отзыв о Microsoft Office».
Поделиться презентацией и соавтором
Создайте черновик презентации, а затем сохраните его в общем месте, например OneDrive или SharePoint.
Откройте и приступайте к работе над презентацией.
Примечание. Если над презентацией работает кто-то другой, вы увидите значок совместного редактирования и число в строке состояния, которые сообщают вам, сколько человек работает над презентацией. Щелкните значок «Совместное редактирование», чтобы увидеть, кто работает над презентацией (как показано ниже).
Когда вы закончите работу, нажмите Файл > Сохранить.

Если над презентацией работает только вы, файл будет сохранен, и все готово. Если ваши обновления и обновления других авторов не противоречат друг другу, они будут объединены автоматически, и вам больше ничего делать не нужно.
Разрешить изменения, внесенные другими людьми
Если другие работают над той же презентацией, вы часто сталкиваетесь с одним из следующих сообщений об ошибке:
Когда другие авторы внесли изменения, вы увидите следующее:
Если изменения, внесенные вами и другими авторами, противоречат друг другу, отображается следующее сообщение:
Вот как исправить изменения, внесенные другими людьми:
На вкладке Объединить щелкните Показать изменения , а затем выполните одно из следующих действий:
Чтобы просмотреть только конфликтующие обновления, щелкните Показать только конфликты .

Чтобы просмотреть все изменения, щелкните Показать все изменения .
Чтобы принять или отклонить изменения, выполните одно или оба из следующих действий:
Для конфликтующих изменений:
Чтобы принять конфликтующее изменение, установите флажок рядом со значком конфликтующего изменения (как показано ниже).
Чтобы отклонить конфликтующее изменение, ничего не делайте.
 Ячейки, которые не отмечены, не будут добавлены в презентацию.
Ячейки, которые не отмечены, не будут добавлены в презентацию.
Для стандартных изменений:
Чтобы принять стандартное изменение, ничего не делайте.
Чтобы отклонить стандартное изменение, снимите флажок.
Когда вы закончите просмотр изменений, выберите Close Merge View .
После выбора Close Merge View все изменения будут применены и загружены на сервер.
Примечание: После выбора Close Merge View вы не сможете вернуться и просмотреть отмеченные изменения.

Важно: Office 2010 больше не поддерживается . Перейдите на Microsoft 365, чтобы работать где угодно с любого устройства, и продолжайте получать поддержку.
Обновить сейчас
Соавтор презентации
В PowerPoint 2010 откройте презентацию, которая хранится на сервере.
Уведомление появляется в строке состояния в нижней части PowerPoint, если вы не единственный, кто работает с презентацией. Уведомление сообщает вам, сколько человек в настоящее время работает над презентацией. Щелкните этот номер, чтобы увидеть имена соавторов.
На вкладке View в группе Presentation Views щелкните Normal , чтобы просмотреть презентацию в обычном режиме.

На левой панели, содержащей вкладки «Структура» и «Слайды», на вкладке Slides найдите небольшой значок в правом нижнем углу эскиза слайда. Это означает, что соавтор вносит изменения в этот слайд. Щелкните значок, чтобы увидеть имя соавтора.
Примечания:
Другой способ увидеть имена соавторов презентации — щелкнуть вкладку File , а затем щелкнуть Info в левой части экрана.Имена соавторов отображаются на средней панели.
Чтобы отправить сообщение электронной почты или мгновенное сообщение своим соавторам, щелкните Отправить сообщение , а затем щелкните Отправить сообщение по электронной почте или Отправить мгновенное сообщение .
Когда другой автор сохраняет свои изменения, PowerPoint уведомляет вас, исходного автора презентации, о внесенных изменениях.На панели, содержащей вкладки «Структура» и «Слайды», на вкладке Slides в правом нижнем углу измененного эскиза слайда отображается значок.
Проверить изменения, внесенные другими авторами
Чтобы узнать, изменили ли другие авторы вашу презентацию, щелкните вкладку File , а затем щелкните Info .Затем рядом с Доступны обновления документов щелкните Сохранить , а затем щелкните Сохранить и просмотреть .
Затем, чтобы увидеть изменения, внесенные другими авторами, щелкните Просмотреть изменения .
Когда вы нажимаете Просмотреть изменения , на ленте появляется вкладка «Объединить», а в правой части окна PowerPoint появляется панель «Редакции».Панель «Редакции» содержит вкладку Slides , на которой перечислены слайды, измененные другими авторами, и вкладку Details , на которой перечислены изменения текущего отображаемого слайда.
На вкладке Merge вы можете использовать кнопки в группе Resolutions , чтобы показать следующие и предыдущие изменения, внесенные другими авторами, а также принять или отклонить эти изменения. Чтобы выйти из представления слияния, нажмите Закрыть представление слияния .
Примечание: В представлении «Объединить» вы не можете объединять новые обновления от других авторов или загружать изменения на сервер. Вы должны завершить обзор, щелкнув Close Merge View , который затем автоматически загрузит ваши изменения на сервер.
Настройте PowerPoint, чтобы уведомлять вас каждый раз, когда авторы вносят изменения
Возможно, вы захотите просмотреть (а затем принять или отклонить) изменения, которые другие авторы вносят во все презентации, над которыми вы работаете, до их объединения.Если да, сделайте это:
Щелкните вкладку Файл .
Щелкните Options в левой части экрана, а затем в диалоговом окне PowerPoint Options щелкните Save .
В разделе Параметры слияния файлов для файлов сервера совместной работы с общими документами установите флажок Показывать подробные изменения слияния при слиянии .
Делитесь своей презентацией с другими и работайте над ней одновременно
Откройте презентацию PowerPoint и в правом верхнем углу ленты выберите Поделиться , а затем выберите Пригласить людей .
Если вы не сохранили свою презентацию в OneDrive или SharePoint в Microsoft 365, PowerPoint предложит вам сделать это сейчас.
Примечание: Если вы не хотите загружать презентацию в OneDrive или SharePoint, вы можете поделиться ею с помощью вложения электронной почты, выбрав вместо этого Отправить копию .
Введите адрес электронной почты человека, с которым вы хотите поделиться презентацией. Если у вас уже есть контактная информация человека, вы можете просто ввести имя.Элемент управления вверху позволяет определить, могут ли приглашенные редактировать файл или только могут просматривать файл.
Нажмите Поделиться . Приглашенным будет отправлено электронное письмо.
Посмотрите, где работают другие, в вашей общей презентации
Откройте презентацию и начните с ней работать.
Если кто-то еще просматривает или работает с презентацией, его эскиз отображается в правом верхнем углу ленты. PowerPoint предупреждает вас, когда люди входят в презентацию или выходят из нее.
Вы также увидите имя любого, кто просматривает или редактирует презентацию на панели Поделиться . На эскизе слайда и на самом слайде есть индикатор, который показывает, где кто-то работает в презентации.Наведите указатель мыши на этот индикатор или выберите его, чтобы узнать, кто редактирует.
(Для удобства PowerPoint также позволяет включить автоматическое отображение имени редактора. Включите его, выбрав PowerPoint > Настройки > Просмотр > Показать флаги присутствия для выбранных элементов .)
Когда вы закончите работу, сохраните файл.
Если ваши обновления и обновления других авторов не противоречат друг другу, они будут объединены автоматически, и вам больше ничего делать не нужно.
Уведомления при открытии измененного файла
После того, как другие люди внесут изменения в общий файл презентации, PowerPoint для Microsoft 365 для Mac уведомит вас, когда вы повторно откроете файл.Небольшой баннер сообщает вам, кто вносил изменения в вашу презентацию, пока вас не было.
Отслеживание изменений: исправления, внесенные другими пользователями, выделены
PowerPoint для Microsoft 365 для Mac автоматически отслеживает изменения, внесенные в онлайн-документы.
Когда вы повторно открываете измененную презентацию (или находитесь в файле, который активно редактирует кто-то другой), измененные слайды выделяются бирюзовым цветом на панели эскизов. Во всплывающей подсказке говорится: «На слайде есть непрочитанные изменения».
Выберите эскиз, чтобы просмотреть слайд в полный размер.Вы увидите измененную часть слайда, обведенную бирюзовым цветом. В сопроводительной записи указано, кто и когда внес изменение. Посмотрев на исправленный слайд, вы уберете бирюзовое выделение и отметку «слайд с непрочитанными изменениями» на этом слайде.
(В некоторых случаях пересмотренный слайд выделен, но вид внесенного изменения не обрисован в общих чертах на отдельном слайде. Примеры таких изменений включают: изменения в области заметок, удаление фигуры, добавление комментарий, и анимация меняется.)
От чего зависит, выделяются ли изменения:
Эта функция работает с общими документами, хранящимися в OneDrive и SharePoint.
Изменения выделяются только тогда, когда лицо, вносящее изменение, использует PowerPoint для Интернета или PowerPoint для Microsoft 365 для Mac — не ниже версии 16.11. Найдите свой Office версии
.Изменения не выделяются, если файл зашифрован или защищен паролем.
Изменения не выделяются, если файл имеет формат .odp или более старый формат PowerPoint .ppt или .pps.
Общайтесь с помощью комментариев
В правом конце ленты панели инструментов выберите Комментарии , чтобы увидеть все комментарии, находящиеся в настоящее время в презентации.
Вы можете добавить новый комментарий, ответить или разрешить существующие комментарии.
( только для Microsoft 365 ) Отметьте коллегу в комментарии, используя знак @, за которым следует имя человека. Этот человек получает сообщение электронной почты со ссылкой на ваш комментарий. Щелчок по ссылке переносит их в документ и в беседу.
( только для Microsoft 365 ) Вы можете поговорить в чате с тем, кто редактирует файл одновременно с вами.Чтобы начать, щелкните значок чата в правом верхнем углу экрана.
Посмотреть предыдущие версии файла
Office сохраняет предыдущие версии ваших SharePoint, OneDrive и OneDrive для рабочих или учебных файлов, пока вы над ними работаете.
Чтобы открыть список предыдущих версий файла, выберите имя файла в строке заголовка окна приложения, затем выберите Обзор истории версий .
История версий предназначена для просмотра, а не редактирования. Вы можете увидеть любую предыдущую версию файла.
Чтобы открыть предыдущую версию:
На панели История версий справа выберите Открыть версию в одном из элементов истории версий.
Доступная только для чтения копия этой версии открывается в отдельном окне PowerPoint.
Вы можете скопировать содержимое из предыдущей версии. Вы также можете Сохранить копию предыдущей версии, чтобы редактировать ее отдельно от файла, над которым вы сейчас работаете.
Поделиться презентацией с другими
В правом конце ленты панели инструментов щелкните Поделиться
В диалоговом окне Отправить ссылку введите имена или адреса электронной почты людей, с которыми вы хотите поделиться презентацией.
Добавьте сообщение своим коллегам, если хотите.
Щелкните Отправить .
Посмотрите, где работают другие, в вашей общей презентации
Когда несколько человек работают над файлом одновременно, индикаторы показывают, где они находятся:
В правом верхнем углу окна вы увидите значок с изображением профиля или инициалами каждого человека, у которого в данный момент открыт файл.Выберите этот значок, чтобы увидеть, где они находятся в колоде слайдов.
На панели эскизов в правом верхнем углу эскиза слайда появится метка с именем человека, который в данный момент находится на этом слайде.
См. Изменения, внесенные другими людьми
Когда вы открываете презентацию, которую кто-то изменил, PowerPoint сообщает вам двумя способами:
A Пока вас не было сообщение появляется в правой части окна.
На панели эскизов слайдов слева измененные слайды выделены бирюзовым фоном.
Когда вы откроете этот слайд, вы также увидите бирюзовый контур вокруг измененного элемента слайда. Посмотрев на исправленный слайд, вы уберете бирюзовое выделение и отметку «слайд с непрочитанными изменениями» на этом слайде.
Общайтесь с помощью комментариев или чата
В правом конце ленты панели инструментов выберите Комментарии , чтобы увидеть все комментарии, находящиеся в настоящее время в презентации.
Вы можете добавить новый комментарий, ответить или разрешить существующие комментарии.
Отметьте коллегу в комментарии с помощью знака @, за которым следует имя человека. Этот человек получает сообщение электронной почты со ссылкой на ваш комментарий. Щелчок по ссылке переносит их в документ и в беседу.
Вы можете поговорить с кем-то, кто редактирует файл одновременно с вами.Чтобы начать, нажмите кнопку чата в правом верхнем углу экрана.
Посмотреть предыдущие версии файла
Office сохраняет предыдущие версии ваших SharePoint, OneDrive и OneDrive для рабочих или учебных файлов, пока вы над ними работаете.
Используйте File > Info > История версий , чтобы открыть список предыдущих версий файла.
История версий предназначена для просмотра, а не редактирования. Вы можете увидеть любую предыдущую версию файла. Вы можете скопировать контент из предыдущей версии. Вы также можете сохранить копию предыдущей версии, чтобы редактировать ее отдельно от файла, над которым вы сейчас работаете.
Переименовать файл презентации
Вы можете переименовать файл в PowerPoint в Интернете во время совместного редактирования с другими пользователями.
Щелкните имя файла в центре строки заголовка PowerPoint в Интернете в верхней части окна браузера.
Введите новое имя для файла. Или используйте клавиши со стрелками, чтобы разместить точку вставки в заголовке, а затем введите свои изменения в имя файла.
По завершении нажмите Enter.
Через мгновение изменение имени синхронизируется с другими экземплярами файла, которые открыты в данный момент.
Как поделиться презентацией PowerPoint на любом компьютере
Идет загрузка.При создании презентаций Microsoft PowerPoint для работы или учебы часто бывает необходимо сотрудничать с другими над вашими проектами.
К счастью, поделиться презентацией PowerPoint легко, независимо от того, какую версию вы используете. Процесс выглядит примерно одинаково как в программах для Mac, так и в программах для ПК, а также в онлайн-версии, доступ к которой можно получить из любого веб-браузера. Онлайн-вариант полезен, если на ваш рабочий стол не загружена программа Microsoft Office.
Для всех этих параметров вы можете добавить соавтора (который работает аналогично совместному использованию Google Slides) или выбрать отправку файла в виде презентации или PDF-файла по электронной почте.Существуют также альтернативные методы, такие как отправка через социальные сети.
Вот как поделиться презентацией.
Ознакомьтесь с продуктами, упомянутыми в этой статье:Apple Macbook Pro (от 1299 долларов США в Apple)
Acer Chromebook 15 (от 179,99 долларов США в Walmart)Microsoft Office (от 149,99 долларов США при лучшей покупке)
Samsung Chromebook (от 269 долларов США.00 на Amazon)
Как поделиться презентацией PowerPoint на ПКСовместное использование презентации на ПК-версии PowerPoint должно выглядеть одинаково на большинстве компьютеров. Следующие шаги и сопроводительные фотографии подробно описывают процесс на Samsung Chromebook.
1. Откройте презентацию PowerPoint, которой вы хотите поделиться на своем ПК.
2. Щелкните символ «Поделиться» в правом верхнем углу экрана. Это должно дать вам возможность поделиться либо полным документом, либо только текущим слайдом.
- Если вы предпочитаете вместо этого добавить соавтора (аналогично функциям Google Slides), вам нужно будет нажать оранжевую кнопку, чтобы сохранить копию файла в OneDrive.
3. Выберите, как вы хотите поделиться документом или слайдом в качестве вложения. Вы можете отправить электронное письмо через Outlook или как сообщение через Увеличить , Например.
Выберите способ публикации презентации PowerPoint.Марисса Перино / Business Insider
Кроме того, при первом запуске программы вы также можете найти вкладку «Поделиться» с левой стороны. Это предоставит вам те же возможности для совместного использования файла.
Найдите вкладку «Поделиться» при первом запуске программы на вашем ПК.Марисса Перино / Business Insider
Как поделиться презентацией PowerPoint на Mac1. Откройте презентацию PowerPoint на настольном компьютере или ноутбуке Mac.
2. Щелкните вкладку «Файл» в верхнем левом углу.
3. В раскрывающемся меню выберите «Поделиться». Это предоставит вам возможность отправить или скопировать ссылку для совместного использования, отправить файл в виде презентации или PDF или управлять доступом к общему файлу. Выберите нужный вариант и следуйте инструкциям по добавлению контактной информации.
- Если вы хотите управлять доступом и добавлять соавторов, вам необходимо убедиться, что файл был загружен в OneDrive, прежде чем продолжить. (Если этого не произошло, PowerPoint должен предложить вам сделать это сейчас же.)
4. Отправка файла по электронной почте — наиболее распространенный вариант. Выбор этого параметра автоматически откроет новый черновик с прикрепленным файлом. (Обязательно выберите «Отправить PDF», если вы предпочитаете отправлять его в виде файла PDF, а не в виде презентации.) Добавьте адрес, тему и основной текст перед отправкой.
Составьте электронное письмо с прикрепленной презентацией PowerPoint.Марисса Перино / Business InsiderВы также можете поделиться презентацией, нажав кнопку «Поделиться» в правом верхнем углу. (Это похоже на то, как оно отображается на ПК.)
Этот параметр чрезвычайно полезен, поскольку он предоставляет все возможные варианты в одном всплывающем окне. Введите имя или адрес электронной почты (вместе с необязательным сообщением), чтобы отправить документ.
Вы можете изменить настройки разрешений вверху, прежде чем нажимать «Отправить», «Копировать ссылку» или «Почта», чтобы поделиться своей работой. Нажмите «Другие приложения», чтобы просмотреть дополнительные параметры, например отправку через социальные сети или текстовое сообщение. Наконец, вы можете выбрать «Отправить копию», чтобы отправить как обычное вложение.
Выберите опцию «Поделиться» в правом верхнем углу.Марисса Перино / Business Insider Как поделиться презентацией PowerPoint в веб-браузереВы можете получить доступ к PowerPoint онлайн на Mac или ПК, если у вас есть данные для входа в Microsoft Office. Независимо от того, какой браузер вы предпочитаете использовать, шаги по предоставлению общего доступа к презентации точно такие же.
1. Войдите в свою учетную запись Microsoft Office в предпочитаемом веб-браузере и откройте презентацию, которой хотите поделиться.
2. Щелкните кнопку «Поделиться» в правом верхнем углу экрана.
3. Откроется всплывающее окно в центре страницы. Введите имя или адрес электронной почты (вместе с необязательным сообщением), чтобы отправить документ. Вы можете изменить настройки разрешений вверху перед отправкой ссылки, нажав кнопку «Отправить» или «Копировать ссылку».(Те, кто выполнил эти шаги на Mac, узнают, что это похоже.)
Введите адрес электронной почты, которым хотите поделиться в виде ссылки. Марисса Перино / Business InsiderКроме того, когда вы открываете главное меню, вы можете щелкнуть вкладку «Поделиться» с левой стороны.Это позволит вам пригласить других для редактирования презентации или встроить презентацию для блога или веб-сайта.
Вы также можете найти «Поделиться» в главном меню. Марисса Перино / Business InsiderЕсли вы хотите встроить онлайн, откроется другое всплывающее окно, в котором будет сгенерирован код для вас.Выберите желаемые размеры и затем вставьте текст по мере необходимости. Нажмите кнопку «Закрыть» или «X», чтобы свернуть окно.
Вставьте код, чтобы поделиться своей презентацией на своем веб-сайте.Марисса Перино / Business InsiderКак редактировать шаблон PowerPoint: краткое руководство
Независимо от того, начинаете ли вы с нуля и создаете собственный шаблон или имеете шаблон PowerPoint, который вы скачали и хотите настроить, знание того, как редактировать шаблон PowerPoint, станет отличным навыком для вашего набора.
Мы пошагово проведем вас через редактирование шаблона PowerPoint, по ходу объясняя всю терминологию PowerPoint!
Если вам нравится шаблон презентации, который мы здесь используем — Creativa, — вы можете получить его на Envato Elements. Это отличный многоцелевой шаблон, который отлично подходит для всех типов презентаций.
2 миллиона + шаблонов, тем, графики PowerPoint и др.
Загрузите тысячи шаблонов PowerPoint и многие другие элементы дизайна с ежемесячной подпиской на Envato Elements.Он начинается с 16 долларов в месяц и дает вам неограниченный доступ к растущей библиотеке, содержащей более 2000000 шаблонов презентаций, шрифтов, фотографий, графики и многого другого.
Изучите шаблоны PowerPoint
Макеты слайдов PowerPoint
Сначала немного терминологии.
PowerPoint называет отдельные шаблоны слайдов «макетами слайдов», а полный шаблон — «макетом мастер-слайдов». Этот небольшой лакомый кусочек пригодится, если вам когда-либо приходилось пользоваться документацией или файлами помощи.
Тема слайдов — это все элементы, уникальные для набора макетов слайдов, включая цвета, шрифты, эффекты или переходы и фон.
Заполнители — это все поля для определенных типов содержимого на каждом слайде. Вы знаете это, потому что контейнеры имеют пунктирные линии и часто содержат текст или значки, которые говорят вам «разместить здесь изображение или текст».
Каждый шаблон включает в себя все вышеперечисленное с набором макетов слайдов для конкретных нужд. Вы можете найти все варианты слайдов, доступные для вашей темы, в разделе «Главная»> «Макет».(Вы также можете найти его в меню «Просмотр»> «Образец слайдов».)
Как редактировать шаблон PowerPoint
Теперь, когда вы знаете, что смотрите в PowerPoint, вы можете приступить к редактированию шаблона. Мы рассмотрим все изменения, которые вы можете внести в образец слайдов, чтобы вы могли перейти от шаблонной презентации к чему-то более индивидуальному.
Переход по шаблону PowerPoint — отличный вариант для большинства людей. Лучший совет — выбрать шаблон, который вам действительно нравится, начать со слайдов для большинства элементов контента, которые вам понадобятся, а затем настроить цвета и шрифты для своего бренда.Вы также должны удалить типы слайдов, которые вам не нужны, чтобы упростить управление и редактирование колоды. (Это также может помочь уменьшить общий размер файла.)
Вот как это сделать.
Шаг 1. Откройте мастер слайдов и удалите ненужные элементы
Начните с образца слайдов, перейдите к нему с помощью меню «Просмотр»> «Образец слайдов».
Убедитесь, что группы слайдов понятны вам, и при необходимости измените или переименуйте их. Вы также можете удалить группы, если они вам не нужны.
Обратите внимание, что все, что включено в образец слайдов (слайд номер один на изображении выше), будет перенесен на все слайды в этой группе (называемые макетами слайдов). Это полезно, когда у вас есть такой элемент, как логотип или фон, который появляется на каждом слайде в этой группе в одном и том же месте.
Переупорядочивайте слайды в соответствии со своими потребностями и удаляйте ненужные типы слайдов.
Шаг 2. Добавьте общие элементы в мастер-слайды
Пока у вас открыт образец слайдов, внесите в слайды любые изменения, которые должны повлиять на всю колоду.Добавьте логотип или фоновый элемент.
Вы также можете создать или изменить текст в нижнем колонтитуле или добавить автоматическую нумерацию слайдов, которая появляется на каждом слайде в колоде.
Закройте мастер слайдов, когда закончите. Каждый слайд, который вы изменили в мастере, будет отражать эти изменения.
Шаг 3. Измените тему
В мастере слайдов также можно изменять цвета и шрифты. При изменении этих элементов в образце слайдов они будут применены ко всем слайдам в колоде, так что вам не придется устанавливать индивидуальную спецификацию для каждого отдельного слайда.
Используйте предустановленные цветовые палитры и палитры шрифтов для стилей, которые уже соответствуют или устанавливают ваши собственные, на основе определенного цвета или палитры.
Измените цветовую палитру с помощью параметра Цвета в Образце слайдов. Нажмите кнопку «Настроить», чтобы задать цвета для каждого элемента и дать ему имя, которое вы запомните.
Измените шрифт с помощью панели Fonts .
Если вы не уверены, что вносите изменения самостоятельно, в PowerPoint есть несколько предустановок на панели Темы .Эти предустановленные темы могут работать или не работать с вашим шаблоном, будьте осторожны.
Обратите внимание, что эти изменения вступают в силу только для слайда, к которому они применяются, если они не применяются к образцу слайдов, который влияет на все вложенные в него макеты. Вот почему в приведенном выше примере изменения затрагивают только один слайд, а не всю колоду.
Шаг 4. Изменение текста и элементов заполнителя
Затем просмотрите слайды и установите элементы-заполнители в удобном для вас виде.Это наиболее важно, если несколько человек будут работать с одним и тем же шаблоном PowerPoint.
Установите основной текст и элементы-заполнители в нужных местах и размерах. Используйте простые инструкции, которые сообщают любому, кто создает слайд, сколько информации им следует включить.
Закройте мастер слайдов после внесения изменений и сохраните.
Шаг 5. Сохраните новый шаблон
После того, как вы отредактировали шаблон PowerPoint и остались довольны дизайном, сохраните файл, чтобы его можно было загрузить и использовать повторно.Вам необходимо сохранить его как файл шаблона PowerPoint (.potx).
- Перейдите в меню «Файл»> «Сохранить как» (или «Сохранить копию»)
- Выберите Шаблон PowerPoint в списке Сохранить как тип (файл автоматически сохраняется в папке Custom Office Templates на вашем компьютере)
- Дайте ему имя, которое вы запомните
- Выбрать Сохранить
Поделитесь копией файла с другими пользователями и попросите их поместить в свою папку Custom Office Templates для облегчения доступа.Чтобы использовать новый шаблон, выберите «Файл»> «Новый», затем «Пользовательский»> «Пользовательский шаблон Office»> [имя вашего шаблона].
Просто! Теперь у вас есть собственный шаблон PowerPoint, которым вы можете поделиться со своей командой и использовать снова и снова.
Шаблоны PowerPoint
Microsoft PowerPoint (PPT) — лучший выбор для создания презентаций. В этой серии представлены советы и идеи по работе с PowerPoint, а также красивые шаблоны и темы PowerPoint, которые сделают ваши презентации потрясающими.
Прочитать статью →Создание автономной PowerPoint — businessnewsdaily.com
- Автозапуск PowerPoint отлично подходит для самых разных пользователей, от предпринимателей до студентов.
- Для настройки автовоспроизведения требуется несколько шагов, в том числе создание презентации, необязательное добавление звука, например закадровый голос или музыка, и репетиция слайдов.
- Автовоспроизведение PowerPoint — это относительно простой в использовании инструмент, который может сделать ваши презентации безупречными и профессиональными.
- Эта статья предназначена для людей, которым требуется автоматическое воспроизведение файлов PowerPoint для удобных презентаций.
Создание самоуправляемой PowerPoint, как ее называет Microsoft, может стать отличным дополнением к стенду вашей компании на съездах или отраслевых конференциях. Представляя фотографии, инфографику и ключевые моменты в непрерывном цикле, PowerPoint становится эффективным средством коммуникации для информирования других о вашей компании, ее целях и ваших продуктах или услугах.
Презентации с автоматическим воспроизведением также отлично подходят для обучения сотрудников, встреч, на которых докладчик отсутствует, а также для общения с удаленными клиентами или покупателями.Microsoft предлагает простые шаги, чтобы превратить PowerPoint в презентацию с автоматическим воспроизведением.
Настройка презентации
Существует несколько вариантов автоматического создания презентации PowerPoint. Все это доступно на вкладке «Слайд-шоу».
Слайд-шоу> Настроить слайд-шоу
В этом меню есть три параметра:
- Представлено выступающим : Этот первый вариант требует от зрителя пролистывать каждый слайд.Это настройка по умолчанию, в которой уже находится большинство презентаций PowerPoint, и это режим, с которым вы, вероятно, наиболее знакомы.
- Просмотрено отдельным пользователем : этот параметр создает слайд-шоу, в котором зритель не может управлять перемещением слайдов. Это функция автовоспроизведения, но зрителю все равно придется нажать «Воспроизвести», чтобы запустить ее.
- Просмотрено в киоске . После выбора этой опции слайд-шоу будет повторяться до тех пор, пока зритель не нажмет кнопку выхода.
Если вы не хотите, чтобы ваши зрители имели доступ к моменту запуска и остановки слайд-шоу, выберите третий вариант. Опция Loop Continuously внизу будет автоматически выбрана.
Знаете ли вы? По оценкам экспертов, каждый день создается около 30 миллионов презентаций PowerPoint!
Время записи слайдов
Перед тем, как начать запись презентации, важно установить время слайда с помощью панели инструментов репетиции.Это даст вам представление о том, как долго будет работать каждый слайд, прежде чем перейти к следующему. Это также позволит вам попрактиковаться в презентации и понять, сколько времени продлится время выполнения. Как и при настройке слайд-шоу, к этому окну можно получить доступ через вкладку «Слайд-шоу».
Слайд-шоу> Время репетиции
Окно записи позволяет пользователям перейти к следующему слайду, приостановить презентацию, просмотреть время текущего слайда, перезапустить запись слайда и просмотреть общее время работы презентации.
После записи последнего слайда PowerPoint спросит, хотите ли вы сохранить время слайда или нет.
Запись презентации
После установки времени слайдов вы можете записать слайд-шоу.
Перейдите к Слайд-шоу> Записать слайд-шоу, чтобы начать запись. Нажмите «Конец шоу» и сохраните файл, когда закончите запись. После сохранения ваша презентация готова к отправке клиентам, покупателям или к воспроизведению на конгрессе или в конференц-зале.
Вот несколько быстрых советов, на которые следует обратить внимание перед записью презентации:
- Перед началом записи убедитесь, что вы установили флажки «Воспроизвести закадровый текст» и «Использовать время».
- Если вы хотите, чтобы были включены все повествования и переходы между слайдами, необходимо установить оба флажка.
- Чтобы создать последовательность слайдов без звука, убедитесь, что кнопка «Воспроизвести закадровый текст» не выбрана.
Что такое автовоспроизведение PowerPoint?
Автозапуск позволяет продолжить презентацию PowerPoint.В типичных презентациях PowerPoint докладчики переходят от слайда к слайду вручную, используя щелчок или клавишу пробела на клавиатуре.
К счастью, автозапуск PowerPoint позволяет пользователям настраивать слайды таким образом, чтобы они автоматически менялись. Таким образом, они могут сосредоточиться на своей презентации без перерывов. Есть варианты, чтобы слайды были синхронизированы с музыкой или озвучкой, и каждый слайд был одинаковой длины.
Ключевой вывод: Вы можете использовать автовоспроизведение в любом количестве ситуаций, когда требуется непрерывный автоматический цикл, например, для фотографий на мероприятии, отображения информации на выставочном стенде или использования сменяющихся слайдов в качестве визуальной подсказки во время работы. репетиция рассчитанной по времени презентации.
Почему автовоспроизведение PowerPoint выгодно?
Автозапуск отлично подходит для нескольких целей, от доставки объявлений по всему офису компании или школы до выступлений и презентаций на съездах или работе. Докладчики могут репетировать время показа слайдов, а затем, не беспокоясь, выступать. Вот некоторые из причин, по которым кто-то может использовать функции автозапуска PowerPoint:
- Репетиция . Практика вашей презентации требует времени, и автовоспроизведение может быть отличным инструментом для изучения того, как заполнить время или сделать его коротким.Например, многие учителя и профессора требуют, чтобы презентации занимали определенное количество времени для классных проектов. Репетируя тайминги, пользователи могут определить, сколько времени потратить на каждый слайд. Это держит докладчиков на правильном пути во время презентации, даже если они хотят ускориться из-за нервов или давления.
- Конференц-стенды и выставки. Выставки, съезды и сетевые мероприятия отлично подходят для компаний и продавцов, которые хотят продемонстрировать разнообразные продукты и услуги.Проходящие мимо люди могут смотреть презентацию, и им не нужно спрашивать у сотрудников информацию. Кроме того, хорошая презентация PowerPoint с привлекательными визуальными эффектами и информацией может привлечь потенциальных клиентов и клиентов, что может превратиться в продажи.
- Музыкальные видеоклипы и трибьют-презентации. Будь то презентация фотографий с семейного отпуска под саундтрек лета или лирическое видео к вашей любимой песне, автовоспроизведение позволяет пользователям создавать привлекательные презентации и видеоролики.Их можно даже загрузить в файлы MP4, чтобы поделиться с семьей и друзьями.
- Воспроизведение и зацикливание на событиях или других случаях. Это отлично подходит для офисов, в которых есть слайд-шоу с информацией для своих клиентов или пациентов. Они могут показать различные изображения, информацию об услугах и даже последние новости компании и контактную информацию. Благодаря этому сотрудники могут настроить презентацию, уйти и знать, что их объявления публикуются, даже не говоря ни слова.
Лучшие бесплатные шаблоны PowerPoint на 2021 год
Когда дело доходит до программного обеспечения для презентаций, PowerPoint, пожалуй, самый известный.
С момента своего дебюта в 1987 году Powerpoint выросла до более чем 500 миллионов пользователей и является движущей силой примерно 30 миллионов презентаций каждая дня !
И хотя некоторые считают PowerPoint несколько устаревшим, многим по-прежнему нравится знакомство и простота использования, которыми так славится программа.Также иногда вариант only , если вы работаете в компании, которая использует набор инструментов Microsoft.
Но с повсеместным обращением возникает проблема: с таким количеством презентаций PowerPoint в мире, как сделать вашим особенным?
Для действительно запоминающегося и привлекающего внимание дизайна презентации вам нужно выйти за рамки тем по умолчанию в самом PowerPoint и искать вдохновения дальше. К счастью, быстрый поиск в Интернете предоставит вам тысячи вариантов, и тогда возникнет следующая проблема: как выбрать, какой из них подходит именно вам?
Чтобы помочь вам, мы собрали лучшие из SlidesCarnival и сгруппировали их по отраслям.Эти бесплатные шаблоны PowerPoint могут быть именно тем, что вам нужно: от маркетинговых шаблонов до дизайнов, подходящих для образовательных целей.
Лучшие шаблоны PowerPoint для бизнес-презентаций
При создании бизнес-презентации следует учитывать ряд факторов. Во-первых, он должен выглядеть безупречно и профессионально. А для этого нужен дизайн, передающий настоящую уверенность; представление информации в понятной и организованной форме.
Во-вторых, вам понадобится шаблон, которым можно будет легко управлять, чтобы он соответствовал руководящим принципам вашего бизнеса в отношении бренда.Например, возможность добавить логотип вашего бренда и цветовую схему компании является ключом к любой профессиональной презентации.
И, наконец, вы захотите держаться подальше от любых очень ярких цветовых комбинаций, причудливых шрифтов или рисунков, которые будут отвлекать от вашего контента. Профессионализм — ключ к успеху, и именно простота поможет лучше передать это.
Найти шаблон, который отметит все эти поля, может быть непросто, поэтому вот краткий список наших любимых бизнес-тем PowerPoint:
Бесплатный бизнес-шаблон PowerPoint с концентрическими кругами
Это дизайн, который имеет немного научный вид благодаря своей концентрической круги фон.Вы сможете легко настроить его, так как синий цвет можно изменить, чтобы использовать основной цвет вашего бренда. Эта тема идеально впишется в ваш доклад, если вы собираетесь читать лекцию о больших данных, блокчейне или других темах науки и технологий.
Бесплатный корпоративный шаблон PowerPoint с фотографиями
Это идеальный шаблон для корпоративного контента. Дизайн строгий и профессиональный, но округлые формы в нужных местах делают его не слишком серьезным. Используйте свои собственные фоновые фотографии для поддержки вашего контента и помощи в повествовании.Используйте его в рабочей среде, чтобы представить результаты консультации, объяснить бизнес-цели или представить свой следующий внутренний проект.
Бесплатный официальный шаблон PowerPoint с желтой рамкой
Выберите этот профессионально разработанный шаблон, чтобы создать презентацию, которая эффективно передает ваше сообщение. Используйте его в рабочей среде, чтобы сделать презентацию о бизнес-целях, стратегии, финансах или представить свой следующий внутренний проект.
Бесплатный чистый шаблон PowerPoint для корпоративного контента
Эта простая и понятная тема предназначена для бизнеса и корпоративного контента.С этой темой вы сделаете профессиональную презентацию вдвое быстрее, поскольку она полностью настраивается с помощью нескольких простых в использовании макетов страниц и графических файлов.
Шаблон PowerPoint с бесплатными технологиями
Создайте свою презентацию за считанные минуты с помощью этого готового шаблона на тему технологий. Вы можете настроить цвета в соответствии с вашим брендом, поскольку «пиксельный узор» сгруппирован по тонам. Используйте его, чтобы поговорить о консалтинге, ИТ, Интернете, программном обеспечении … и других темах, связанных с технологиями.
Бесплатный минималистичный современный шаблон PowerPoint
Это минималистичный и современный шаблон для ваших презентаций, предназначенный для бизнеса и корпоративного контента. Наслаждайтесь качеством премиум-шаблона, но совершенно бесплатно, и представляйте свой проект как профессионал.
Лучшие шаблоны PowerPoint для питча
Создание питча может быть довольно напряженным. Часто все будущее стартапа может зависеть только от одной презентации. И когда ставки , что высоки, очень важно, чтобы вы все сделали правильно.
Наш совет? Будь проще. Подумайте о чистом дизайне, аккуратных шрифтах и цветовых схемах, которые поддерживают, а не отвлекают от вашего ключевого сообщения.
Тем не менее, есть еще место, чтобы повеселиться! И ваша аудитория с большей вероятностью увлечется тем, что вы хотите сказать, если у вас появится визуальный интерес. Помните: около 65% населения учатся наглядно. Поэтому убедитесь, что вы используете шаблон PowerPoint, который включает в себя гладкие графики, чтобы показать прогнозируемый рост, а также динамические слайды на основе изображений, отражающие вашу страсть, миссию и ценности бренда.
Выберите любой из следующих шаблонов, чтобы создать презентацию, которая понравится инвесторам:
Бесплатный крутой шаблон PowerPoint с разными людьми
Этот профессиональный шаблон имеет минималистичный дизайн с оттенком цвета и его легко адаптировать к вашему бренду. Но что действительно выделяет его, так это изображения разных людей, интегрированные со слайдами. В этой теме есть все необходимое для создания модной презентации о маркетинге, человеческих ресурсах или впечатляющей презентации.
Бесплатный свежий шаблон PowerPoint для стартапов
Иллюстрированный фон этого бесплатного шаблона презентации выделит ваш контент из толпы. Изменив единственный акцентный цвет, вы можете адаптировать его к потребностям вашего бренда. Отлично подходит для конференций по технологиям, предпринимательству или дизайну.
Бесплатный синий профессиональный шаблон PowerPoint
Создавайте профессиональные презентации для своего бизнеса с помощью этого шаблона. Адаптируйте его к своему бренду, просто изменив цвет и добавив свои собственные фотографии.Произведите впечатление на ваших потенциальных инвесторов этим корпоративным и современным дизайном.
Бесплатный современный и динамичный шаблон PowerPoint
Современный и профессиональный, эта тема подойдет практически для любой темы. Используйте его для бизнеса или презентаций и поразите аудиторию как своим сообщением, так и визуальными эффектами.
Бесплатный шаблон PowerPoint с иллюстрациями для совместной работы
Создайте колоду, которая привлечет всеобщее внимание, с помощью этого многоцелевого бесплатного шаблона. Благодаря иллюстрациям для совместной работы, этот шаблон станет основным элементом бизнес-планирования, вашей следующей маркетинговой стратегии или презентацией.С этой иллюстрированной темой взгляните на свою презентацию как на профессионала!
Бесплатный простой и профессиональный шаблон PowerPoint
Чистый и профессиональный, этот дизайн подойдет практически для любой темы. Этот бесплатный шаблон презентации отлично подходит для презентаций, которые собираются распечатать или отправить по почте. Используйте красочную палитру или выберите один цвет, соответствующий вашему бренду. В любом случае это выглядит великолепно!
Лучшие шаблоны PowerPoint для образования
Лучшие образовательные презентации можно описать двумя словами: информативным и вдохновляющим.
Но если вы думаете, что «информативный» означает заполненный текстом — подумайте еще раз! Урезанный стиль дизайна, с несколькими словами на каждой диаграмме, на самом деле может помочь в изучении гораздо большего, чем перегруженный слайд с сотнями слов, которые нужно просеять!
В конце концов, насколько это вдохновляет просматривать слайд за слайдом плотного текста?
Если можете, постарайтесь ограничить количество пунктов на слайде 3 или 4 маркерами и использовать большое количество изображений в поддержку вашего плана урока. Более того, в зависимости от возраста детей, которых вы обучаете, вам может потребоваться использовать свою презентационную колоду, чтобы разбить занятие и оживить аудиторию.Включая развлечения, популярные викторины на полпути или решающие визуальные головоломки, все будут ждать большего!
Мы понимаем: все это звучит как тяжелая работа, не так ли?
И, как учитель, мы предполагаем, что у вас очень мало времени.
Этот список бесплатных готовых тем PowerPoint поможет вам в кратчайшие сроки создать увлекательные образовательные презентации:
Бесплатный образовательный шаблон PowerPoint с милыми роботами
Если вы хотите привлечь внимание своей аудитории с первой минуты… милые роботы ключ! Выбирайте из различных красочных макетов и иллюстраций роботов, чтобы сделать каждый слайд уникальным и не оставлять места для скуки.Представляйте свои уроки в увлекательной игровой форме!
Бесплатные зарисовки Шаблон PowerPoint для образования
Создайте образовательную презентацию за считанные минуты с помощью этой легко настраиваемой темы. Благодаря нарисованным от руки школьным иконкам и ярким цветам он будет привлекать внимание детей на вашем уроке. Используйте этот шаблон в своем следующем классе или если вам нужно сделать презентацию по образованию.
Бесплатный шаблон PowerPoint с цветными карандашами
Этот яркий шаблон имеет красочный дизайн, чтобы выделить каждый слайд.Цветные карандаши на каждом слайде делают этот дизайн идеальным для привлечения внимания детей младшего возраста. Кроме того, измените цвета темы и посмотрите, как адаптируются цвета карандашей!
Бесплатный художественный шаблон PowerPoint с акварельными красками
Проявите творческий подход к своей презентации, используя этот художественный шаблон. Он использует акварельные текстуры для создания ярких и ярких слайдов, в то время как текстовое содержимое сохраняет минималистичный и чистый стиль. Поговорите о творчестве, искусстве, поделках или проектах…
Бесплатный милый и игривый шаблон PowerPoint
Эта тема презентации имеет веселый и милый дизайн, который отлично подходит для удержания внимания молодой (очень-очень молодой) аудитории.Текстовый пузырь передает неформальный стиль, а с дополнительным набором детских иллюстраций вы можете выбрать персонажа, который будет представлять каждый слайд. Это замечательно, чтобы выступать перед детьми на темы, связанные с образованием или разнообразием, а также подходит для неправительственных организаций, которые работают с детьми.
Бесплатный шаблон PowerPoint с реалистичным дизайном доски
Эта тема презентации имитирует доску над столом с некоторыми другими элементами. Это действительно интересный шаблон для образовательных презентаций, особенно для тех, кто скучает по временам старой школы.
Лучшие шаблоны PowerPoint для маркетинга
В маркетинге есть популярная поговорка: «Вам нужно продавать шипучку, а не колбасу».
По сути, маркетинг — это продвижение эмоциональной зацепки продукта или услуги. Дело не столько в том, какую выгоду вы получите от того, чтобы быть клиентом, а в том, как вы при этом почувствуете.
А самый быстрый способ создать столь необходимое шипение? Благодаря запоминающемуся дизайну.
Это верно независимо от того, вводите ли вы новую упаковку в эксплуатацию или производите презентацию по продажам и маркетингу.То, как вы упаковываете свое сообщение, на почти на важнее, чем то, что вы на самом деле говорите!
Возможно, вы представляете результаты продаж клиенту или делитесь историей успеха внутри компании со своей командой. Вы даже можете принять участие в отраслевой конференции (в этом случае вы хотите привлечь новых партнеров). Независимо от цели вашей маркетинговой презентации, она должна выглядеть так же хорошо, как и новости, которые она доставляет.
На практике современный гладкий дизайн отлично справляется со своей задачей.Но вам также понадобится шаблон, который поддерживает наглядные пособия, такие как графики и таблицы, а также большие жирные изображения или иллюстрации. Конечно, не забудьте также применить цветовую палитру вашего бизнеса и визуальный язык бренда.
Соберите все это вместе, и ваша презентация мгновенно станет потрясающей! Для начала, это наши любимые бесплатные шаблоны PowerPoint для маркетинговых презентаций:
Бесплатный шаблон PowerPoint для маркетинга с рисунками
Создайте маркетинговую презентацию за считанные минуты! Наблюдается растущая тенденция к использованию визуальных приемов для лучшей передачи концепций, поэтому этот дизайн имитирует тип каракулей, которые вы бы рисовали на доске.Легко измените цвет, чтобы он соответствовал вашему бренду, и используйте настраиваемые значки и различные макеты, чтобы выделить свой контент.
Бесплатный шаблон PowerPoint для цифрового маркетинга
Загрузите этот бесплатный шаблон, чтобы продемонстрировать свой контент на профессиональном уровне. Этот дизайн имеет изометрические иллюстрации на темы бизнеса, маркетинга и технологий. Используйте его в рабочей среде, чтобы представить свой маркетинговый план, медиа-стратегию или представить свою следующую идею.
Бесплатный шаблон PowerPoint с рисунком треугольников
С помощью этого многоцелевого шаблона можно за считанные минуты подготовить профессиональную презентацию.Этот дизайн отличается современным рисунком треугольников в теплых тонах (желтый, оранжевый и красный). Благодаря абстрактному фону он подойдет практически для любой темы: бизнес, маркетинг, реклама, социальные сети…
Бесплатный свежий и чистый шаблон PowerPoint
Позитивный, красочный и профессиональный, этот шаблон подходит для самых разных тем. Отлично подходит для презентаций, которые собираются распечатать или отправить по почте в качестве рабочих документов (слайд-документы). Сохраните позитивные и красочные фотографии или добавьте свои собственные, соответствующие определенной теме.Ваша аудитория будет очарована вашей презентацией!
Бесплатный шаблон PowerPoint с объектами стола
В этом шаблоне используется реалистичная графика стола с канцелярскими принадлежностями, если смотреть сверху. Это отличный шаблон для использования в маркетинговых презентациях, но также и в том случае, если вы стремитесь придать своей речи неформальный вид и пытаетесь достучаться до своей аудитории на личном уровне.
Бесплатный творческий шаблон PowerPoint с каракулями
Этот бесплатный шаблон демонстрирует креативный и забавный дизайн с нарисованными от руки каракулями.Выберите эту тему, чтобы в два раза быстрее организовать профессиональную презентацию, ее оригинальный вид и яркие цвета идеально подходят для разговоров о творчестве, маркетинге, искусстве или моде.
Лучшие шаблоны PowerPoint для медицинских презентаций
У медицинских работников есть и лот .
И давайте будем честными: если вы HCP, вы хотите сохранить все свои умственные способности для спасения жизней, а не для выбора следующего шаблона презентации!
Итак, давайте вернемся к основам.Медицинская электрическая розетка должна быть чистой, ясной, надежной и надежной. Из всех отраслей именно здесь вы хотите сказать это наиболее прямо. О чем нам говорят данные? Почему это важно? Что делать дальше?
Нет необходимости в сложной и сложной дизайнерской работе. Простота всегда ключа.
Принимая это во внимание, мы собрали ряд шаблонов PowerPoint, которые демонстрируют доверие и профессионализм в мире медицины. Эти шаблоны очень оптимизированы, хорошо структурированы и достаточно просты, но при этом достаточно привлекательны визуально, чтобы ваша аудитория ознакомилась с необходимыми фактами.
Ознакомьтесь с этими шаблонами PowerPoint для вашей следующей медицинской презентации, ниже:
Бесплатный медицинский шаблон PowerPoint с иллюстрациями врачей и пациентов
Этот чистый бесплатный шаблон идеально подходит для ваших медицинских колод. Дизайн прост, поэтому ваше сообщение будет передаваться без отвлечения внимания, а иллюстрации врачей, обслуживающих пациентов, придадут вашему контенту более человечный оттенок. Эта тема предоставляет вам все необходимое, чтобы представить клинический случай, рассказать о болезни или объяснить последние тенденции в первичной медико-санитарной помощи.
Бесплатный шаблон PowerPoint о медицине и здоровье
Этот шаблон разработан для вопросов, связанных с медициной, здоровьем или фитнесом. Иллюстрации человеческого тела включены таким образом, чтобы их можно было легко использовать. Дизайн чистый и простой, очень удобен в использовании.
Бесплатный медицинский шаблон PowerPoint синего цвета
Этот шаблон был разработан для использования в медицинских презентациях, поэтому его стиль прост и удобен для эффективной передачи вашего сообщения. Используйте его, чтобы представить клинический случай, на саммите, чтобы рассказать о последних достижениях медицины или просто поделиться своими открытиями и информацией о болезни.
Бесплатный медицинский шаблон PowerPoint с вирусом
Профессионально разработанный шаблон для медицинских презентаций. Этот дизайн делает ваше сообщение ясным и надежным, его синий цвет передает спокойствие и доверие. Используйте его с уверенностью, чтобы делать презентации, связанные с отраслью здравоохранения, медицинскими исследованиями, вспышками заболеваний или клиническими случаями.
Преимущества готовых шаблонов PowerPoint
Любой, у кого есть доступ к PowerPoint, теперь может создавать привлекательные и запоминающиеся презентации.И это замечательно: исследования показали, что более 90% из нас чувствуют себя более комфортно и уверенно, когда у нас есть красиво оформленная презентация, которая поддерживает нас.
Однако без визуальных навыков, уверенности или времени для создания собственного дизайна и макета из scratch может быть трудно найти дизайн, который уделит вашему контенту должное внимание.
Вот почему готовые бесплатные шаблоны PowerPoint так хороши. Они устраняют препятствие, связанное с трудоемким творчеством, и предоставляют всем нам визуальную поддержку, необходимую для того, чтобы чувствовать себя уверенно перед аудиторией.
Более того, лучшие шаблоны PowerPoint позволяют нам почувствовать себя экспертом в своей области на каждом шагу; помогая нам создавать изящные и убедительные презентации, которыми мы все можем гордиться.
Как использовать новую функцию 3D-модели в PowerPoint?
Эта функция доступна подписчикам Office 365. Он также доступен во всех приложениях Microsoft Office, таких как Word и Excel.
Вы пробовали использовать функцию 3D-модели в PowerPoint?
Если нет, попробуйте.
Представьте себе возможность представить вашему клиенту 3D-модель в PowerPoint.
Это выводит презентацию PowerPoint на новый уровень!
Функция 3D-модели в PowerPoint была разработана с особыми функциями, обеспечивающими кроссплатформенную гибкость.
3D-моделей в PowerPoint помогут вам проявить творческий подход и продуктивно.
3D-моделей существуют уже давно, и мы видели их в действии в нескольких приложениях, и многие отрасли используют программное обеспечение для 3D-моделей для разработки планов и проектных моделей.
Microsoft осознала это требование пользователей PowerPoint и сделала возможным вставку 3D-моделей в PowerPoint.
В настоящее время он работает только с Windows PowerPoint, но не с версией для Mac.
3D-моделирование в презентациях PowerPoint — это дополнительный бонус для тех, кто работает в сфере развлечений, игр, архитектуры, издательского дела, рекламы, маркетинга, геологии и науки, и это лишь некоторые из них.
И знаете что?
Вы также можете создавать 3D-модели с помощью Paint 3D, который доступен в Windows 10 (последняя версия, сборки для инсайдеров Office) в качестве приложения по умолчанию.
Вы можете скачать модели без лицензионных отчислений с Remix3D.com. Remiz3D — это сообщество, в котором вы можете хранить и делиться всеми своими 3D-моделями. Вы можете сохранить их прямо из 3D Paint.
Начало работы с 3D-моделями в PowerPoint
При вставке 3D-моделей выполняются те же действия, что и при вставке фотографий или видео в PowerPoint.
Откройте новый PowerPoint или существующую колоду, в которую вы хотите добавить 3D-модели.
Перейти к Вставить → Выбрать 3D-модели
В раскрывающемся меню вы можете выбрать способ вставки 3D-файла.
Если у вас есть собственные 3D-модели, которые вы хотите вставить в презентацию, это здорово!
Существуют определенные форматы файлов 3D, которые можно вставить в слайд PowerPoint. См. ниже.
Выберите формат, в котором будет сохранен ваш файл.
Если у вас нет файла, вы можете выбрать « Online Source », где вы можете искать то, что хотите, или вы можете выбрать бесплатные модели из Remix 3D.
Если у вас есть учетная запись в Remix 3D, вы можете легко создавать 3D-модели в 3D Paint и сохранять их в сообществе.
После того, как вы вставите 3D-модель, вы можете повернуть ее в соответствии с углом, под которым вы хотите ее просматривать.
Чтобы иметь возможность вращать модель, щелкните 3D-модель, и инструмент вращения появится в центре. Удерживая указатель мыши внутри инструмента вращения, свободно вращайте его в любом направлении.
Однако вы столкнетесь с некоторыми ограничениями при использовании 3D-моделей в PowerPoint. Вы не можете редактировать 3D-модели в PowerPoint. По крайней мере, пока инструмент не будет улучшен.Настройка выполняется в Paint 3D.
Есть ограничения и в отношении анимации. Однако он хорошо работает с переходом морфинга и функцией панорамирования и масштабирования 3D-моделей.
Добавление анимации
Переход Morph так же эффективен, как и анимация. Посмотрим как.
Допустим, у вас есть слайд с 3D-моделями.
Давайте добавим несколько эффектов, чтобы сделать слайд подвижным. Перво-наперво. Перед добавлением эффекта морфинга зафиксируйте положение моделей в соответствии с вашими предпочтениями.Вот пример.
Выберите модель. Здесь мы выбрали Землю. Чтобы изменить размер модели, в разделе меню перейдите к формату и выберите функцию Pan & Zoom.
Вы увидите значок справа от выбранной модели. Щелкните значок + , и вы заметите, что ваш курсор изменился на двунаправленную стрелку.
Используйте мышь, чтобы увеличивать и уменьшать масштаб, а также изменять размер или фокус объекта. Вы также можете использовать четыре угла модели для изменения размера объекта.
После того, как вы разместили объекты, продублируйте слайд.
На дублированном слайде переместите объекты так, как вы хотите, чтобы слайд отображался после. Как до и после эффекта. См. Изображение ниже.
Теперь добавьте к слайдам переход морфинга.
Перейдите к переходу и выберите Морфинг.
В разделе Timing вы можете установить продолжительность, вы можете добавить звук, а на продвинутом слайде вы можете выбрать, хотите ли вы, чтобы морфинг появлялся при щелчке мышью или без него, и вы можете просто установить продолжительность.
Вот и анимация! Морфинг — фантастическая функция для создания эффекта анимации.
Не нужно быть экспертом по дизайну, чтобы создавать простую 3D-анимацию в PowerPoint.
Я создал эти слайды всего за две минуты. И вот окончательный результат.
Для тех, кто знаком с 3D-моделированием, может быть разочарование, что Microsoft в настоящее время не поддерживает угол камеры и освещение, как это делается в других программах для 3D-моделирования.
Как создавать потрясающие видео с помощью PowerPoint всего за 4 простых шага
Когда дело доходит до размера файлов для колод, сделанных с использованием 3D-моделей в PowerPoint, он более или менее похож на колоды с изображениями.Но опять же, все зависит от размера используемой 3D-модели.
Если размер слишком большой, это повлияет на скорость отклика колоды PowerPoint, и загрузка колоды может занять больше времени.
Поскольку 3D-модель — это новая функция в Microsoft Office, я думаю, что скоро мы увидим улучшения.
Что вы думаете о новой функции 3D-модели в Microsoft Office?
Дайте нам знать, оставив комментарий.
Как использовать гиперссылки и кнопки действий в PowerPoint
Если вы хотите создать ссылку на внешний источник в своей презентации PowerPoint, у вас есть возможность использовать гиперссылку или кнопку действия.Эти инструкции предназначены для Office 2016, 2013, 2010 и 2007.
Гиперссылка
В PowerPoint вы можете создать гиперссылку, используя любой текст в вашей презентации. При нажатии гиперссылка может напрямую ссылаться на конкретный слайд в вашей презентации, сохраненный файл, веб-страницу, другую презентацию PowerPoint или настраиваемый адрес электронной почты.
Чтобы вставить гиперссылку в презентацию:
- Откройте презентацию PowerPoint.
- Выделите текст или объект, на который вы хотите сделать гиперссылку.
- Щелкните выделенный текст правой кнопкой мыши и выберите «Гиперссылка …».
- На боковой панели «Ссылка на:» выберите место назначения для гиперссылки.
- Для существующего файла или веб-страницы просмотрите свой компьютер, чтобы найти файл, на который вы хотите создать ссылку.
- Для Поместить в этот документ выберите слайд, на который вы хотите создать ссылку.
- Для Создание нового документа введите имя своей новой презентации PowerPoint и выберите, когда редактировать документ.
- Для адресов электронной почты введите адрес электронной почты получателя и тему сообщения.
- Щелкните [OK].
- Чтобы проверить кнопку действия, запустите слайд-шоу PowerPoint (нажмите F5 на клавиатуре) и щелкните текст с кнопкой действия.
Гиперссылка PowerPoint может ссылаться на файл на одном из ваших дисков (за исключением вашего диска C :, который не будет работать ни при каких обстоятельствах), только если вы представляете PowerPoint в университетском городке.Если вы находитесь за пределами кампуса, вы можете использовать путь к любому портативному носителю, который у вас есть (например, флэш-накопитель, компакт-диск и т. Д.).
Кнопка действия
В PowerPoint вы можете создать кнопку действия, используя фигуры, изображения и текст в презентации. При активации кнопка действия может ссылаться на конкретный слайд в вашей презентации, на веб-страницу или другую презентацию PowerPoint. Кроме того, PowerPoint предлагает кнопки действий, которые воспроизводят звуки при активации.
Чтобы вставить кнопку действия в презентацию:
- Откройте презентацию PowerPoint.
- Выделите текст или объект, на который вы хотите сделать гиперссылку.
- Щелкните вкладку [Вставка]> В группе «Ссылки» щелкните [Действие].
- Выберите радиокнопку «Гиперссылка на:»> В раскрывающемся меню выберите место, на которое должна ссылаться кнопка действия при активации.
- Щелкните [OK].
- Чтобы проверить кнопку действия, запустите слайд-шоу PowerPoint (нажмите F5 на клавиатуре) и щелкните текст или изображение с помощью кнопки действия.
Чтобы вставить в презентацию кнопку действия, которая воспроизводит звук:
- Откройте презентацию PowerPoint.
- Выделите текст или объект, при нажатии на который вы хотите воспроизводить звук.
- Щелкните вкладку [Вставка]> В группе «Ссылки» щелкните [Действие].
- Если вы хотите, чтобы текст или объект содержал ссылку на слайд, веб-страницу или файл и воспроизводил звук, установите переключатель «Гиперссылка на:» и выберите место назначения.В противном случае выберите переключатель «Нет».
- Установите флажок «Воспроизвести звук:»> В раскрывающемся меню выберите звук, который должен воспроизводиться кнопкой действия при активации> Щелкните [OK].
- Чтобы проверить кнопку действия, запустите слайд-шоу PowerPoint (нажмите F5 на клавиатуре) и щелкните текст или объект с помощью кнопки действия.
Вы также можете создать кнопку действия, которая активируется при наведении курсора мыши на текст или объект (в отличие от нажатия кнопки действия).


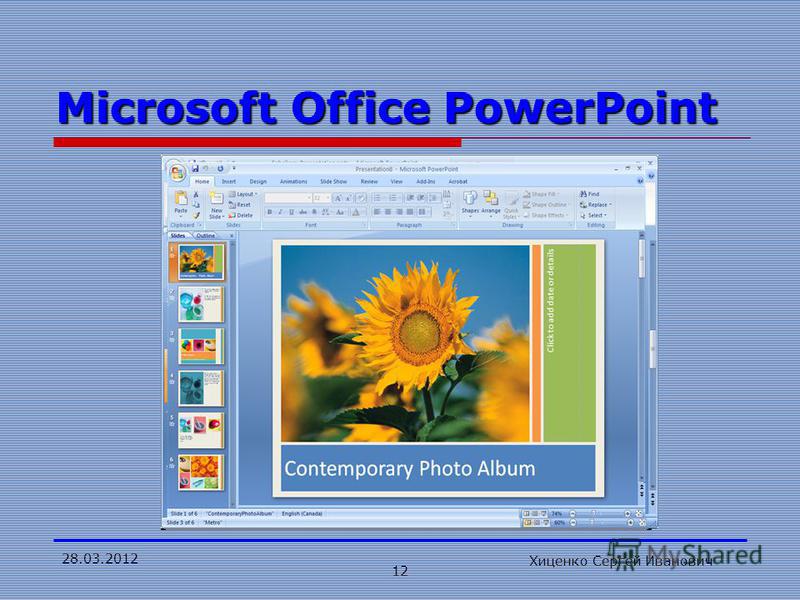


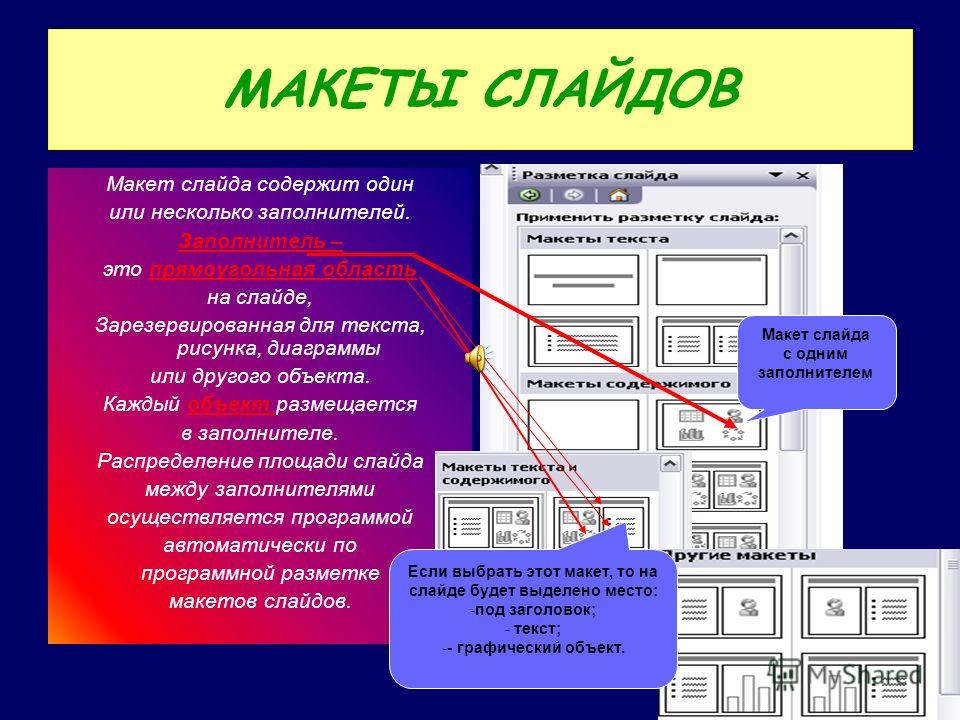
 Если ваш файл уже был сохранен в облаке, приглашенным будет отправлено приглашение по электронной почте.
Если ваш файл уже был сохранен в облаке, приглашенным будет отправлено приглашение по электронной почте.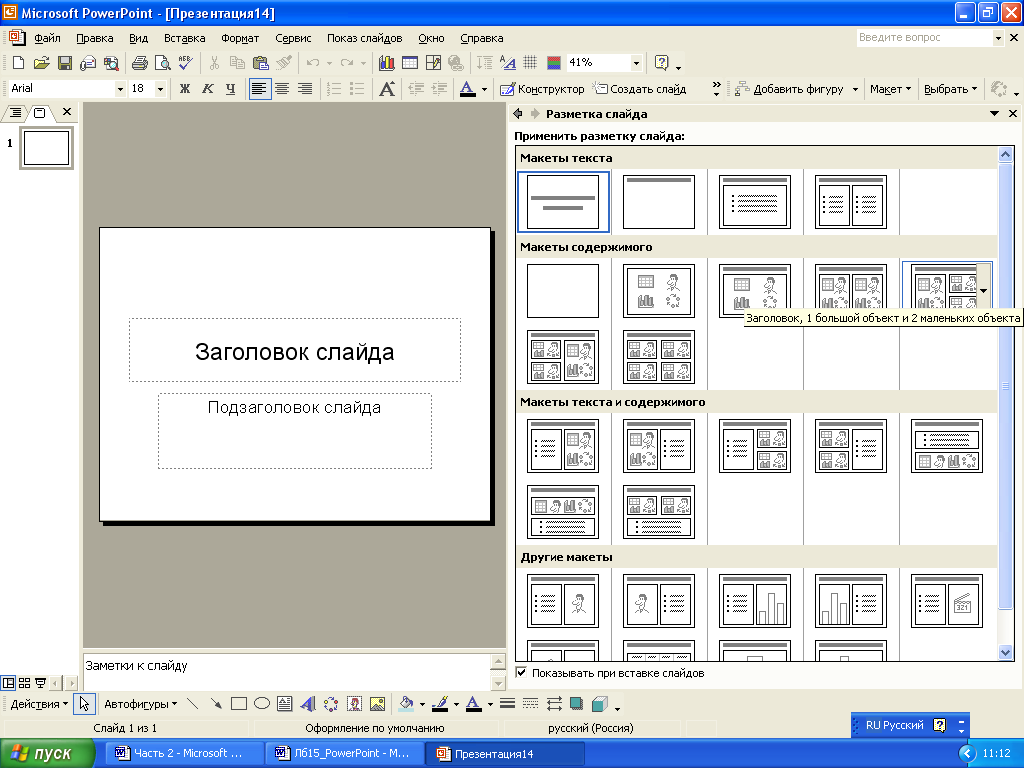 Включите его, выполнив Файл > Параметры > Расширенный > Показать > Показать флаги присутствия для выбранных элементов .)
Включите его, выполнив Файл > Параметры > Расширенный > Показать > Показать флаги присутствия для выбранных элементов .) Во всплывающей подсказке говорится: «На слайде есть непрочитанные изменения».
Во всплывающей подсказке говорится: «На слайде есть непрочитанные изменения».
 )
)
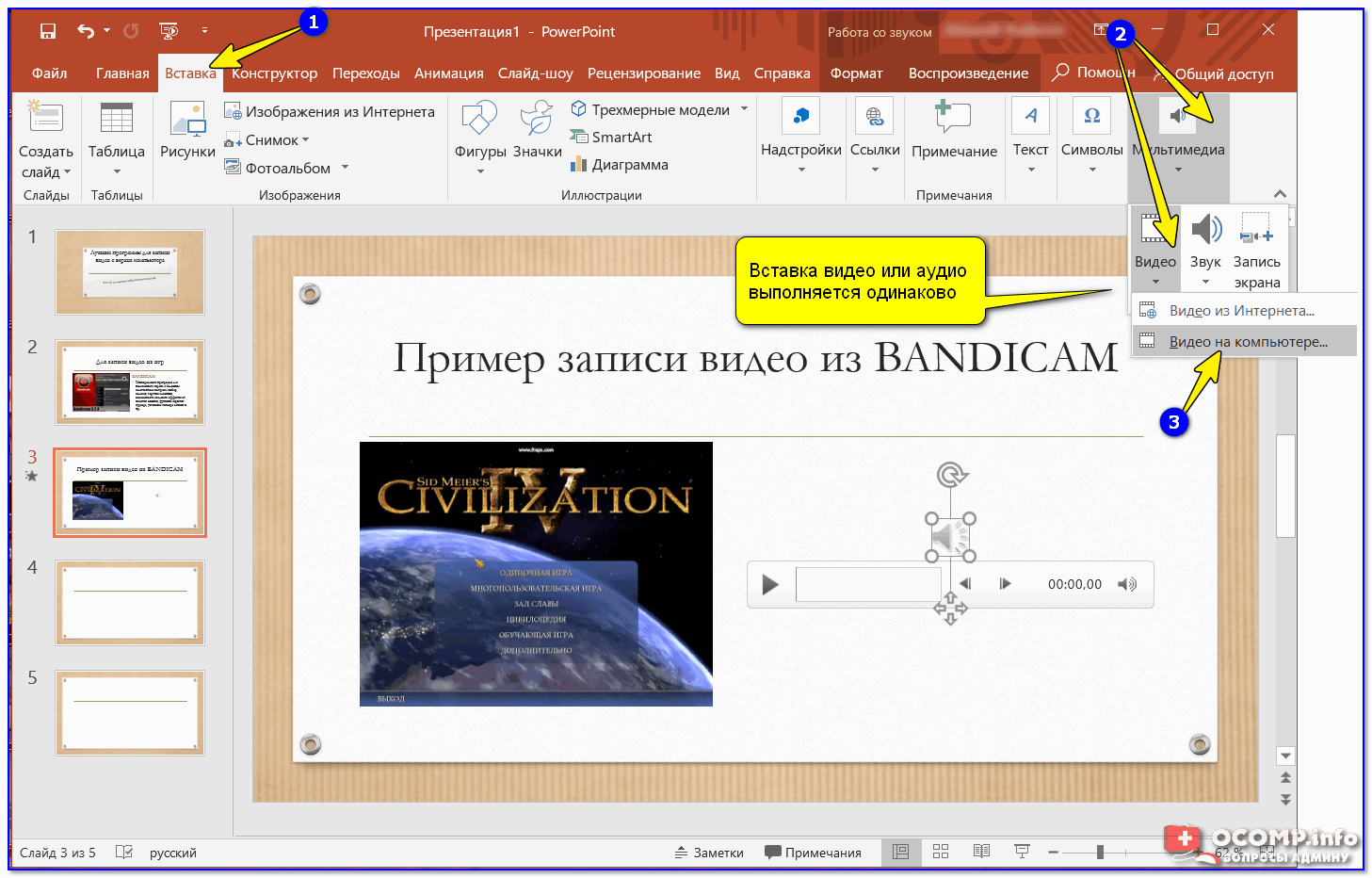 11
11 8827
8827 Они будут видеть только новые сообщения на момент открытия.
Они будут видеть только новые сообщения на момент открытия.
 , чтобы продолжить разрешение конфликтов. Выберите Предыдущий , чтобы вернуться к предыдущему конфликту.
, чтобы продолжить разрешение конфликтов. Выберите Предыдущий , чтобы вернуться к предыдущему конфликту.
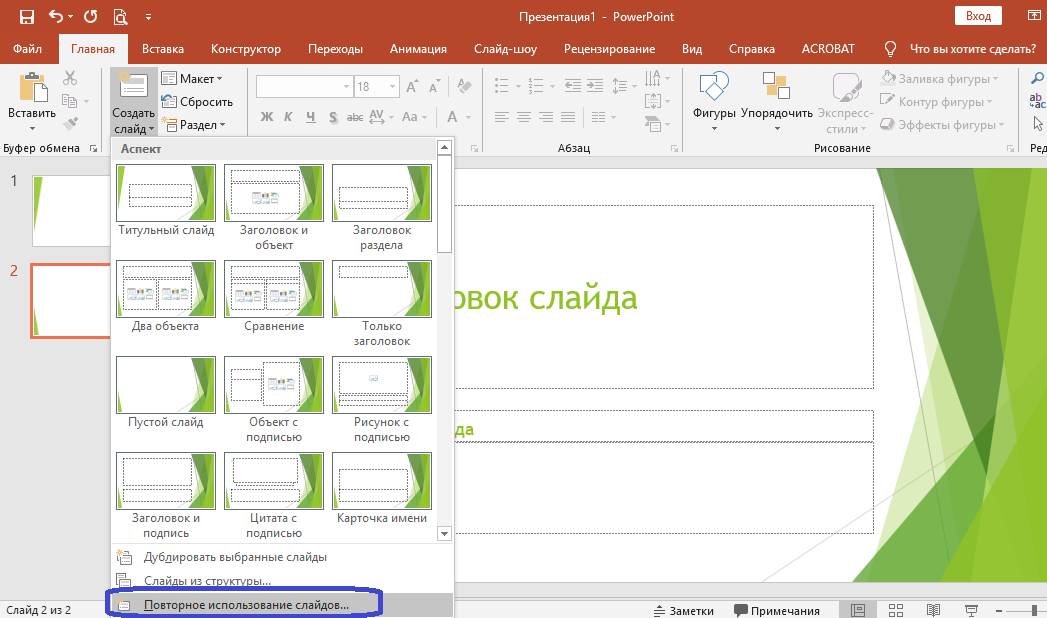
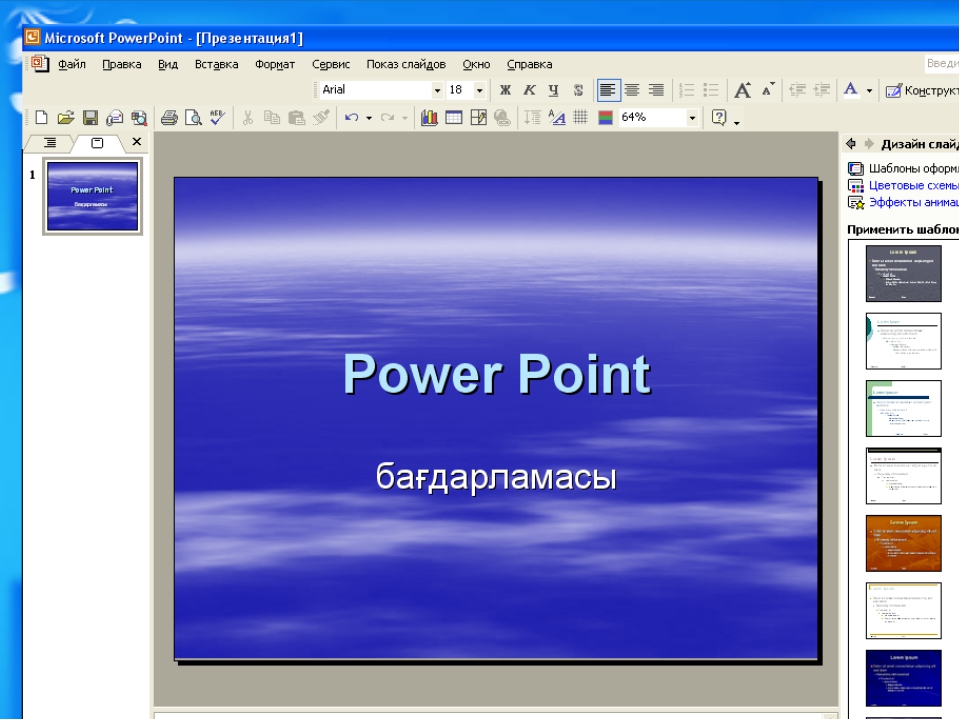 Ячейки, которые не отмечены, не будут добавлены в презентацию.
Ячейки, которые не отмечены, не будут добавлены в презентацию.