Как растянуть видео в Adobe Premiere Pro
Всем привет. Продолжая решать проблемы, с которыми может столкнуться новичок в видеомонтаже, я хотел бы ответить на вопрос: «Как растянуть видео в Adobe Premiere Pro?». И, казалось бы, что тут сложного, но под понятием «растянуть видео» одни могут подразумевать «растягивание видео по времени», другие же – «растягивание кадра видео». В этом уроке я отвечу на два этих вопроса сразу.
Как растянуть или замедлить видео в Adobe Premiere Pro?
Способ 1. Rate Stretch Tool / Растяжения скорости
Представим такую ситуацию, что вот у вас видео которое необходимо растянуть по времени. Но стоит отметить что работая по данному методу вы приводите к замедлению видео.
Инструмент “Rate Stretch Tool / Растяжения скорости” необходима для изменения длительности видео на таймлайне, при котором происходит одновременно регуляция скорости воспроизведения.
Как можете увидеть на первой временной шкале три отрезка видео, которые имеют промежуток с “черным экраном” между вторым и третьим видео.
Давайте представим такую ситуацию, что второе видео больше не имеет кадров, а необходимо, чтобы пространство между первым и третьим видео было полностью заполнено. Тогда используя инструмент “Rate Stretch Tool / Растяжения скорости”. Нужно нажать на край видео и потянуть к краю третьего видео, пока не заполните пустое пространство.
Стоит обратить внимание на тот факт, что при увеличении длительности второго видео произошло изменение его скорости воспроизведения, что отражено в заголовке данного видео. Теперь оно называется Clip 2 [75%], это указывает, что видео скорость воспроизведения снижена со 100% до 75%.
Если длительность видео будет уменьшена с помощью инструмента “Rate Stretch Tool / Растяжения скорости”, то скорость будет превышать показатель в 100%.
Я понимаю, что изменение скорости воспроизведения не всегда лучший вариант. Но порой это не приемлемо, а иногда это вынужденный компромисс, с который имеет право на жизнь, порой же это эффект, которого мы и добивались.
Способ 2. Speed / Duration (Скорость / Продолжительность)
Для этого необходимо выделить тот отрезок видео, который вы хотите растянуть по времени, предварительно отодвинув справа от него другие куски видео если таковые имеются, вызвать контекстное меню нажатием на правую кнопку мыши и найти там пункт “Speed / Duration (Скорость / Продолжительность)”.
Откроется следующее окно, в котором мы можем либо изменять значения параметров “Скорости”, которое имеет процентное выражение, и “Продолжительности”, в котором мы точно можем указать как долго должен будет длиться наш кусок видео. И после внесения всех изменений нажимаем кнопку “OK”.
Как и в случае с “Rate Stretch Tool / Растяжения скорости” у названия файла меняется заголовок видео в таймлайне.
Кроме того советую поменять стоящее значение параметра “Интерполяция времени” с “Выборка кадров” на “Оптический поток / Optic Flow”, это позволит избежать эффекта мерцания видео.
Хотя на моей практике было выяснено опытным путем, что если процентное значение параметра скорости будет кратно 5, то подобного эффекта может не возникнуть, но всё же я предлагаю не рисковать и воспользоваться параметром “Оптический поток / Optic Flow”.
Если конечно не сильно снижать параметр скорости, то факт замедления видео не будет бросаться в глаза, но в случае если растянуть видео требуется очень сильно можно прибегнуть к следующему способу.
Способ 3. Зацикливание
Если снижение скорости воспроизведения видео вам не нужно, то растянуть длительность видео можно вырезав небольшой кусочек видео и зациклив его. Для этого необходимо найти кусочек видео в таймлайне, которые в наибольшей степени подойдёт для зацикливания, и сделать необходимое число повторения фрагмента в основном таймлайне. Но стоит обстоятельно подойти к данному выбору, так как создание зацикливания может создать некоторый комический эффект или выглядеть крайне неуместным, поэтому заигрывать с данным способом сильно не стоит.
Как растянуть кадр видео в Adobe Premiere Pro
А теперь мы рассмотрим как растянуть кадр или масштабировать видео в Adobe Premiere Pro.
Как растянуть видео под размер кадра в Adobe Premiere Pro
Часто бывает такая ситуация, когда видео при добавлении в проект и перемещении на таймлайн отображается с черными полями по бокам, а по высоте видео нормально отображается.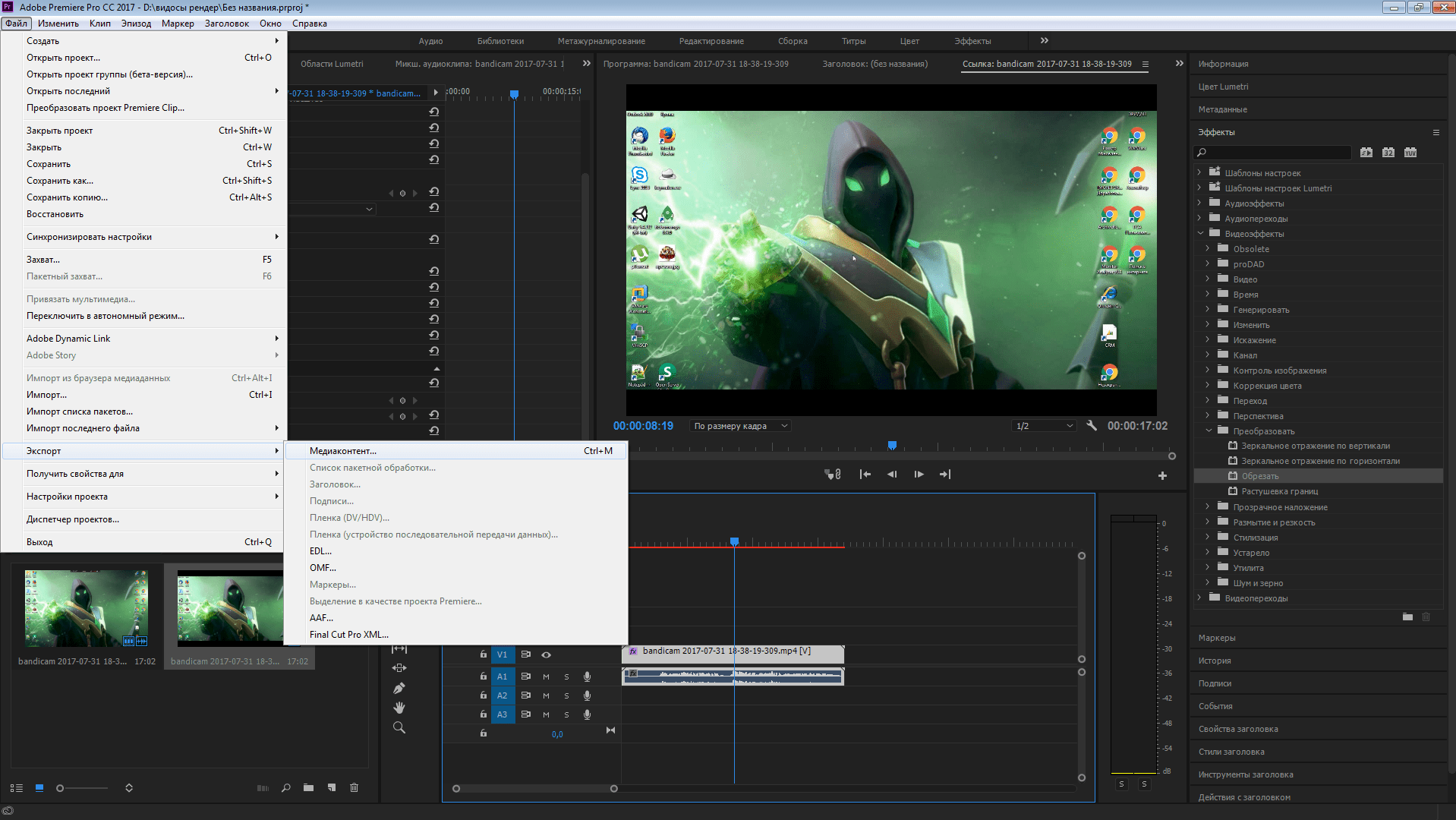 Это может возникнуть по разным причинам, но нам сейчас они не важны, нас интересуют решение проблемы.
Это может возникнуть по разным причинам, но нам сейчас они не важны, нас интересуют решение проблемы.
Для того чтобы избавиться от полос по бокам, необходимо в поле “Проект” найти тот видеофайл, с которым возникла проблема.
Нажатием на него правой кнопкой мыши вызовите контекстное меню, найдите в нём пункт “Modify / Изменить”, и найдите в появившемся списке “Интерпретировать материал /Interpretate Footage”. Появится следующее окно.
И там меняем в поле “Пропорции пикселя”, выбирая наиболее подходящее для значение, так как я не могу на данный момент знать, какие пропорции у видео с которым вы будете работать. Поэтому необходимо выбрать то значение, которое растянет кадр вашего видео под всё пространство секвенции.
Способ 2. Motion / Движение
В ином случае мы можем просто выделить видео в рабочей области секвенции и перейти во вкладку “Effects Controls / Элементы управления эффектами” можно нажатием на сочетание клавиш Shift+5. Раскрываем вкладку “Motion / Движение”, если у вас проблема состоит в том, что по бокам видео присутствуют черные полосы, то снимаем флажок с “Uniform Scale / Равномерного масштаба” и изменяем значение параметра “Scale Width / Масштабировать ширину“ так чтобы кадр полностью был заполнен.
Если видео оказалось сплюснуто и присутствуют полосы сверху и снизу, тогда при выключенном “Uniform Scale / Равномерного масштаба” изменяем значение параметра “Scale Height / Масштабировать высоту” до того момента пока не достигнем исчезновения этих полос.
Но конечно же бывают случаи, когда у видео бывает не заполнен кадр и по бокам, и сверху, и снизу. Это бывает из-за того что видео имеет меньшее разрешение чем у секвенции, в которой работаете. Для того чтобы подогнать видео под размеры кадра, заходим во вкладку “Effects Controls / Элементы управления эффектами”. Раскрываем вкладку “Motion / Движение”, не снимая флажок с “Uniform Scale / Равномерного масштаба”, изменяем значение параметра “Scale / Масштаб“ так, чтобы кадр полностью был заполнен.
Способ 3. Transform / Преобразовать
Так же для того чтобы растянуть видео под размер кадра, можно прибегнуть к видеоэффекту “Transform / Преобразовать”, который находится в папке “Distort / Искажение” в разделе “Видеоэффекты”, который находится во вкладке “Effects / Эффекты”.
Перетянув этот фильтр на видео в рабочей области, мышкой или двойным щелчком по данному видеоэффекту, предварительно выделив видео, которое нужно отразить. Переходим во вкладку “Effects Controls / Элементы управления эффектами”, раскрываем настройки этого эффекта, а дальнейшая работа сходна со вторым способом. Так что я думаю будет крайне просто с этим разобраться если вы уже ознакомились со вторым способом.
Способ 4. 3D Basic / Базовый 3D
Есть ещё один способ, но он подойдёт только для случая когда разрешения видео, с которым вы работаете, меньше чем у секвенции. Мы воспользуемся эффектом 3D Basic / Базовый 3D.
Найти его во вкладке папка раздел “Perspective / Перспектива” и добавьте его перетаскиванием или двойным щелчком мыши.
Во вкладке “Effects Controls / Элементы управления эффектами” находим его настройки. В значении параметра “Расстояние до изображения” необходимо изменять значение в отрицательную сторону, чем оно меньше, тем ближе видео, уменьшайте расстояние до тех пор, пока кадр полностью не окажется заполнен.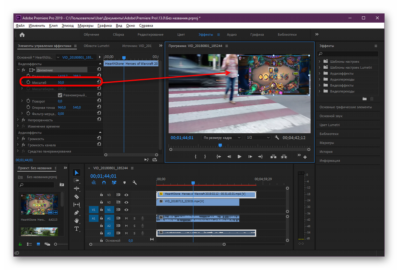
Напоминаю, если не хотите тратить времени на поиски описанных эффектов, тогда в поле поиска вкладки “Effects / Эффекты” правильно введите название необходимых эффектов.
На этом у меня все. До скорого!
Подписывайтесь на канал Видеогуру, чтоб не пропускать новые интересные уроки.
3019 Video Video Templates Compatible with Adobe Premiere Pro
3019 Video Video Templates Compatible with Adobe Premiere ProOur site is great except that we don‘t support your browser. Try the latest version of Chrome, Firefox, Edge or Safari. See supported browsers.
Все элементыСтоковое видеоВидеошаблоныМузыкаЗвуковые эффектыГрафические шаблоныГрафикаШаблоны презентацийФотографииШрифтыРасширенияВеб-шаблоныШаблоны для CMSWordPress3DПоиск элементов- Все элементы
- Стоковое видео
- Видеошаблоны
- Музыка
- Звуковые эффекты
- Графические шаблоны
- Графика
- Шаблоны презентаций
- Фотографии
- Шрифты
- Расширения
- Веб-шаблоны
- Шаблоны для CMS
- WordPress
- 3D
This video is currently unavailable
Видео отека для Premiere Pro
Добавить в коллекциюСкачатьThis video is currently unavailable
Мульти Видео Логотип
Добавить в коллекциюСкачатьThis video is currently unavailable
Динамическая открывалка Видео
Добавить в коллекциюСкачатьThis video is currently unavailable
Промо для редактирования видео
Добавить в коллекциюСкачатьThis video is currently unavailable
Промо Видео остены — Premiere Pro
Добавить в коллекциюСкачатьThis video is currently unavailable
Добавить в коллекциюСкачатьThis video is currently unavailable
Шаблон лирического видео 2 — Premiere Pro
Добавить в коллекциюСкачатьThis video is currently unavailable
Слайдшоу «Чистые видео» — Premiere Pro
Добавить в коллекциюСкачатьThis video is currently unavailable
Минимальный Корпоративный Видео пакет
Добавить в коллекциюСкачатьThis video is currently unavailable
Названия Видео канала
Добавить в коллекциюСкачатьThis video is currently unavailable
Меню видео ресторана
Добавить в коллекциюСкачатьThis video is currently unavailable
Простой мульти Видео Логотип
Добавить в коллекциюСкачатьThis video is currently unavailable
Мозаика видео открывалка
Добавить в коллекциюСкачатьThis video is currently unavailable
Динамический опечатка Промо Premiere Pro MOGRT
Добавить в коллекциюСкачатьThis video is currently unavailable
Мульти Видео Логотип Интро
Добавить в коллекциюСкачатьThis video is currently unavailable
Пакет Видеоэффекты для FX Maker
Добавить в коллекциюСкачатьThis video is currently unavailable
Будущее слайд-шоу
Добавить в коллекциюСкачатьThis video is currently unavailable
Динамическое слайд-шоу
Добавить в коллекциюСкачатьThis video is currently unavailable
НовоеYour Baseball Intro — Baseball Promo Video Premiere Pro
Добавить в коллекциюСкачатьThis video is currently unavailable
Добавить в коллекциюСкачатьThis video is currently unavailable
Добавить в коллекциюСкачатьThis video is currently unavailable
Открывалка для образовательного видео
Добавить в коллекциюСкачатьThis video is currently unavailable
Красочные истории любви
Добавить в коллекциюСкачатьThis video is currently unavailable
Слайд-шоу для творческой видеостены
Добавить в коллекциюСкачатьThis video is currently unavailable
Радостный открывалка
Добавить в коллекциюСкачатьThis video is currently unavailable
Слайд-шоу | Открывалка
Добавить в коллекциюСкачатьThis video is currently unavailable
Видео о творческом обучении
Добавить в коллекциюСкачатьThis video is currently unavailable
Добавить в коллекциюСкачатьThis video is currently unavailable
Простое слайд-шоу «Чистая недвижимость» — Premiere Pro
Добавить в коллекциюСкачатьThis video is currently unavailable
Видео о экстремальном спорте
Добавить в коллекциюСкачатьThis video is currently unavailable
Lyric Video Template | Grunge Style
Добавить в коллекциюСкачатьThis video is currently unavailable
Gateway — Творческие Видеопрезентации и названия
Добавить в коллекциюСкачатьThis video is currently unavailable
Минимальная акция
Добавить в коллекциюСкачатьThis video is currently unavailable
Прекрасный слайд-шоу MOGRT
Добавить в коллекциюСкачатьThis video is currently unavailable
Чистая романтическая акция
Добавить в коллекциюСкачатьThis video is currently unavailable
Корпоративный слайды
Добавить в коллекциюСкачатьThis video is currently unavailable
Типография Интро
Добавить в коллекциюСкачатьThis video is currently unavailable
Слайд-шоу — Стильный шестиугольник // Premiere Pro
Добавить в коллекциюСкачатьThis video is currently unavailable
Football Promo Social Video Mogrt 16
Добавить в коллекциюСкачатьThis video is currently unavailable
Открывалка динамического действия
Добавить в коллекциюСкачатьThis video is currently unavailable
Слайдшоу очистки рамки
Добавить в коллекциюСкачатьThis video is currently unavailable
Рождественские пожелания МультиВидео — Premiere Pro
Добавить в коллекциюСкачатьThis video is currently unavailable
Выявление Логотип «Видео-сетка» | Для Premiere Pro
Добавить в коллекциюСкачатьThis video is currently unavailable
Футуристическое слайд-шоу для Premiere Pro
Добавить в коллекциюСкачатьThis video is currently unavailable
Видео с лирической музыкой — для Premiere Pro | Основы графика
Добавить в коллекциюСкачатьThis video is currently unavailable
Производственная катушка // Динамическое слайд-шоу
Добавить в коллекциюСкачатьThis video is currently unavailable
Эпическая катушка
Добавить в коллекциюСкачатьThis video is currently unavailable
Корпоративный акция
Добавить в коллекциюСкачать
Шаблоны и темы сайтов
Бесплатные инструменты
Знакомство с Envato
© 2021 Envato Elements Pty Ltd.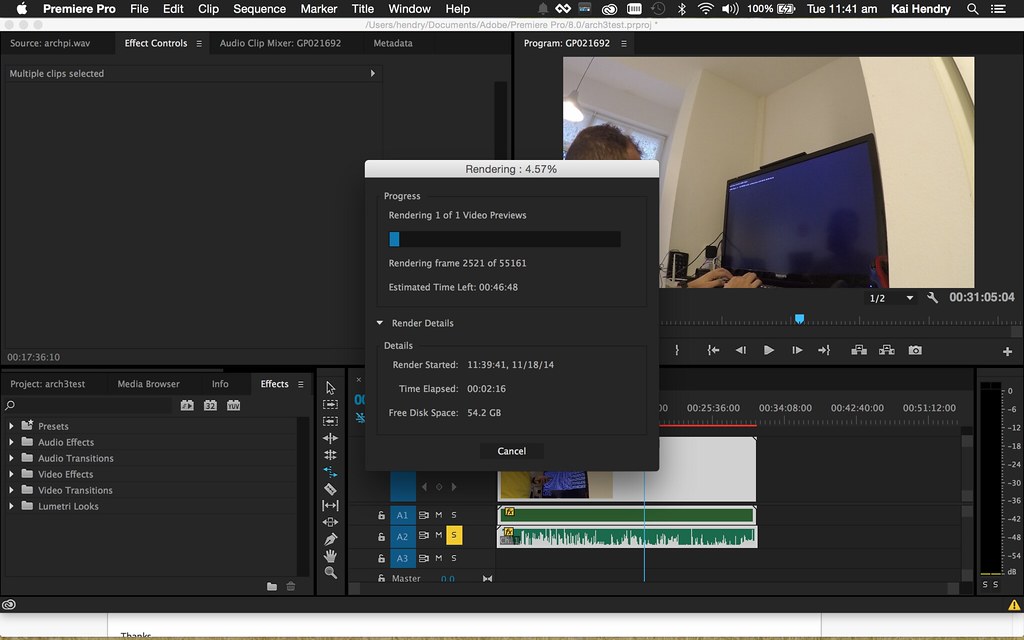 Trademarks and brands are the property of their respective owners.
Trademarks and brands are the property of their respective owners.
Как отзеркалить / отразить видео в Adobe Premiere Pro | Adobe уроки
Способ 1. При помощи эффектов Horizontal Flip и Vertical FlipДавайте рассмотрим такую ситуацию, у вас имеется кусок видео и нужно отзеркалить его. Для начала нужно определиться, в какой плоскости вы хотите произвести отражение – в вертикальной или горизонтальной.
Допустим, вы определились – нужно отразить видео в горизонтальной плоскости – тогда требуется выделить видео и перейти во вкладку “Effects / Эффекты”, применив сочетание клавиш “Shift+7”, затем перейти в папку “Video Effects / Видеоэффекты”, находим и переходим в раздел “Transform / Преобразовать”. Находим в ней эффект Horizontal Flip / Зеркальное отражение по горизонтали, и либо перетаскиваем его на видео при помощи мышки, зажав левую кнопку, либо делаем по данному эффекту двойной щелчок и он применится. Заметьте, что видео отзеркалилось моментально.
Заметьте, что видео отзеркалилось моментально.
В случае же если необходимо отразить видео в вертикальной плоскости – тогда алгоритм будет такой же, только меняется эффект, теперь необходимо использовать Vertical Flip / Зеркальное отражение по вертикали. Искать его не сложно, так как он находится в той же папке рядом с предыдущим.
Кстати, если не хотите тратить времени на хождения в по папкам, тогда просто в поле поиска вкладки “Effects / Эффекты” правильно введите название необходимых эффектов – “Horizontal Flip / Зеркальное отражение по горизонтали” и “Vertical Flip / Зеркальное отражение по вертикали”. Причём таким образом можно искать все необходимые эффекты, которые будут описаны ниже.
Способ 2. При помощи эффекта Transform / ПреобразоватьЕсли у вас на компьютере установлена не самая свежая версия программы Adobe Premiere Pro, то данные эффекты могут отсутствовать, но для того чтобы отзеркалить видео, вам нужно будет прибегнуть к помощи видеоэффекта “Transform / Преобразовать”, располагающийся в папке “Distort / Искажение”.
Как и в первом способе добавляем данный эффект перетаскиванием или двойным щелчком мыши.
Перетянув этот фильтр на видео в рабочей области, мышкой или двойным щелчком по данному видеоэффекту, предварительно выделив видео, которое нужно отразить. Перейти во вкладку “Effects Controls / Элементы управления эффектами” можно нажатием на сочетание клавиш Shift+5.
Раскрываю настройки фильтра, если существует подобная потребность, снимаю флажок с “Uniform Scale / Равномерного масштаба” и изменяю значение параметра “Scale Width / Масштабировать ширину“ на -100 . Как мы видим — мы получили отражённую по горизонтали исходное изображение.
Для того чтобы провернуть подобную операцию только в вертикальной плоскости, то нужно изменить значение параметра “Scale Height / Масштабировать высоту” на -100. Результат вас не заставит ждать.
Способ 3. При помощи эффекта 3D Basic / Базовый 3DЕщё один способ, который поможет найти ответ на вопрос; “Как отразить видео в Adobe Premiere?”, заключается в использовании эффекта 3D Basic / Базовый 3D.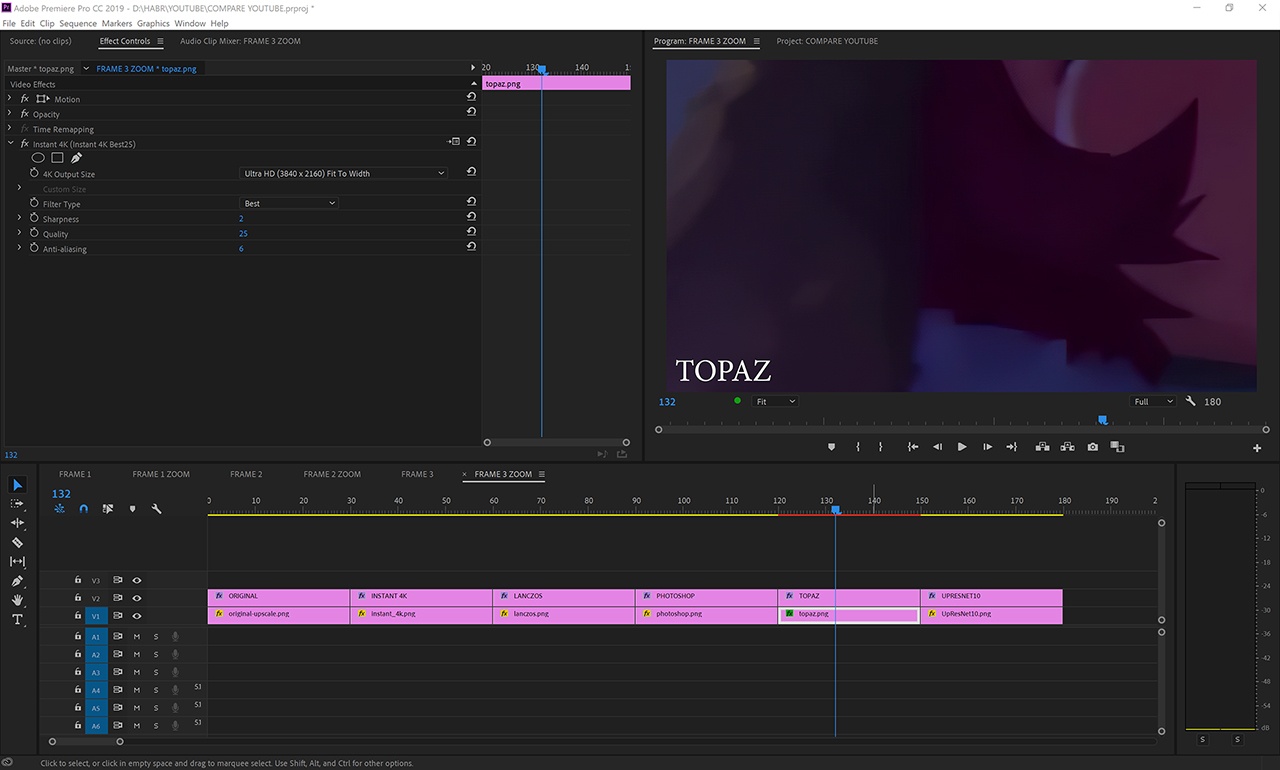
От вас требуется найти его во вкладке папка раздел “Perspective / Перспектива”. Добавляем этот эффект перетаскиванием или двойным щелчком мыши.
И во вкладке “Effects Controls / Элементы управления эффектами” находим его настройки. Если в значении параметра “Поворот” вы пропишете “180”, то произойдёт отзеркаливание видео по горизонтали. В случае если в значении параметра “Наклон” пропишете “180”, то будет произведено отражение видео по вертикали.
На этом у меня все. До скорого!
Adobe Premiere Rush CC — новое приложение для редактирования видео на мобильных и PC
На конференции Adobe MAX 2018, которая проходит в эти дни в Лос Анджелесе, представлены сразу несколько новых продуктов. Среди них — видеоредактор Premier Rush CC, а также полноценная версия Photoshop CC для iPad.
Adobe Premier Rush CC — это более упрощенная версия Premier, предназначенная для видеоблогеров и любителей мобильной съемки. По мнению Adobe, творческому человеку не обязательно становиться экспертом в области видеомонтажа для создания крутых роликов. Тем более, если надо монтировать видео ежедневно, то для этих целей отлично подойдет Premier Rush.
Тем более, если надо монтировать видео ежедневно, то для этих целей отлично подойдет Premier Rush.
В приложении доступны инструменты нарезки и склейки фрагментов видео, цветокоррекции, а также настройки других параметров. Готовое видео сразу можно загрузить в YouTube.
Adobe Premier Rush CC уже доступен для загрузки в App Store. Android-пользователи смогут установить приложение в 2019 году. Также есть варианты для Mac и Windows. Программа распространяется по принципу подписки — $10 в месяц для одного пользователя.
Что касается Photoshop CC, версия для iPad получит обновленный интерфейс, который будет оптимизирован под сенсорное управление. Заявлена поддержка Apple Pencil.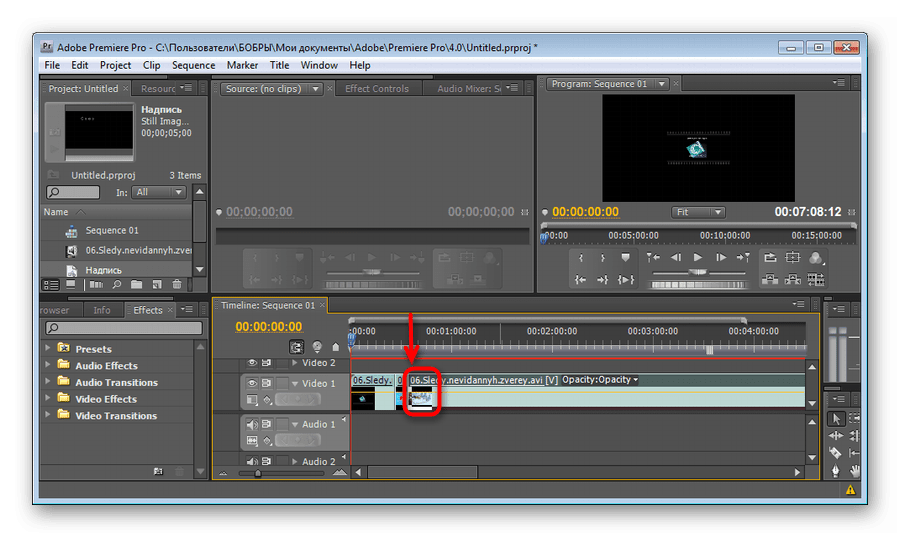
В настольной и мобильной версии появится облачное хранилище PSD-файлов Creative Cloud CC. Благодаря этому вы сможете начать работать над проектом на компьютере, а продолжить на iPad.
Если у вас есть подписка на настольный Photoshop CC, она будет распространяться и на мобильную версию. Релиз Photoshop CC для iPad запланирован на 2019 год.
Как замедлить и ускорить видео в Adobe Premiere Pro
Adobe Premiere Pro — одно из наиболее широко используемых программ для редактирования видео. Регулировка скорости клипов — одна из самых полезных функций Premiere Pro. Допустим, ваш двоюродный брат просит вас замедлить это видео, в котором они исполняют сумасшедшие танцевальные движения на свадьбе. Мы покажем вам три простых способа как замедлить, так и ускорить видео в Premiere Pro.
Мы покажем вам три простых способа как замедлить, так и ускорить видео в Premiere Pro.
Как импортировать видео и создать эпизод в Adobe Premiere Pro
Для начала лучше всего снимать видео с более высокой частотой кадров.Это может быть где-то около 50 кадров в секунду, 60 кадров в секунду или даже выше. Более высокая частота кадров позволяет добиться более плавного эффекта замедленного движения, и конечный результат будет выглядеть намного лучше. Теперь давайте посмотрим, как импортировать клипы в Premiere Pro.
- Запустите Adobe Premiere Pro и выберите параметры видео для вашей последовательности в соответствии с вашими потребностями.
- Теперь импортируйте видео в проект. Для этого перейдите в Файл > Импорт или воспользуйтесь сочетаниями клавиш.В Windows вам нужно ввести Ctrl I , а на Mac — Command I . Premiere Pro также позволяет перетаскивать видео в проект, что является довольно удобной функцией.

- Теперь перетащите все необходимые видеоклипы на шкалу времени. Это создаст последовательность, которую вы теперь можете переименовать.
Теперь, когда ваши клипы импортированы, приступим к настройке скорости видео.
Отрегулируйте скорость / продолжительность для замедления или ускорения видео
Выберите все клипы на шкале времени, а затем щелкните правой кнопкой мыши на видео> выберите Скорость / продолжительность .Теперь во всплывающем окне введите скорость, с которой должен запускаться клип. Установка от 50 до 75 процентов обычно дает лучший результат. Однако вы можете поэкспериментировать со скоростью, чтобы увидеть, что работает лучше всего. Чтобы повысить эффективность настроек скорости / продолжительности, вы можете использовать кнопки быстрого доступа: Ctrl R для Windows и CMD R для пользователей Mac. Использование этих ярлыков только ускоряет процесс. В том-то и дело, правда?
Используйте инструмент Rate Stretch для замедления и ускорения видео.
 Вниз
ВнизИнструмент Rate Stretch — один из самых простых инструментов в Adobe Premiere Pro.Вот как это можно использовать.
Нажмите кнопку R на клавиатуре, чтобы активировать инструмент Rate Stretch. Другой способ вызвать инструмент Rate Stretch Tool — это щелкнуть и удерживать инструмент Ripple Edit Tool на панели инструментов, а затем выбрать инструмент Rate Stretch Tool . Теперь, щелкните и перетащите клип от конца наружу. Чем больше вы растягиваете, тем больше замедляется видео. Таким же образом, если вы щелкните и перетащите видеоклип внутрь, это ускорит отснятый материал.
Добавление ключевых кадров к видеоклипам дает больше возможностей для экспериментов с клипами, чтобы получить именно тот результат, который нужен. Однако это немного усложняется.
Чтобы добавить ключевые кадры к видео, щелкните правой кнопкой мыши на отметке fx в верхнем левом углу любого клипа> выберите Time Remapping > щелкните Speed Теперь вы увидите вкладку над клипом. Потяните его вниз, чтобы замедлить видео, и, если вы хотите ускорить видео, нажмите язычок вверх.Если вы хотите добавить ключевые кадры, удерживайте кнопку Ctrl в Windows или Command на Mac, и ваш курсор должен показать знак . Теперь вы можете добавлять ключевые кадры в определенные части вашего клипа. Это создаст эффект увеличения скорости.
Потяните его вниз, чтобы замедлить видео, и, если вы хотите ускорить видео, нажмите язычок вверх.Если вы хотите добавить ключевые кадры, удерживайте кнопку Ctrl в Windows или Command на Mac, и ваш курсор должен показать знак . Теперь вы можете добавлять ключевые кадры в определенные части вашего клипа. Это создаст эффект увеличения скорости.
Это были три наиболее эффективных способа замедлить или ускорить видео в Adobe Premiere Pro. С помощью этих советов вы сможете быстро редактировать видео и получить идеальный эффект замедленной съемки или ускорения, который вам нужен.
Для получения дополнительных руководств посетите наш раздел «Как сделать».
Может ли Realme X7 Pro превзойти OnePlus Nord? Мы обсуждали это в Orbital, нашем еженедельном технологическом подкасте, на который вы можете подписаться через Apple Podcasts, Google Podcasts или RSS, загрузить выпуск или просто нажать кнопку воспроизведения ниже.
Как редактировать видео с Adobe Premiere Pro для начинающих
В этом содержательном видеоуроке вы изучите основы редактирования видео, а мы покажем вам, насколько простым это может быть.
Примечание. В этой демонстрации преподаватель использует Adobe Premiere Pro, но вы можете следовать тем же базовым процедурам и советам, независимо от того, используете ли вы Final Cut Pro или любое другое программное обеспечение для редактирования видео.
1. Подготовьте видеоклипы к редактированию
Храните ли вы видеоклипы на жестком диске вашего компьютера или на внешнем жестком диске, первое, что вам нужно сделать, это найти все ваши видеофайлы .MP4 или .MOV и импортировать их в программу для редактирования видео. Это можно сделать, просто выбрав, перетащив файлы прямо из их местоположения.
2. Изучение форматов видеофайлов
При съемке видео в C-LOG вы получите плоский профиль изображения, который идеально подходит для цветокоррекции при пост-обработке. Видеозаписи C-LOG сравнимы с фотографиями в формате .RAW в том смысле, что они дают вам больше творческого контроля на этапе редактирования.
Видеозаписи C-LOG сравнимы с фотографиями в формате .RAW в том смысле, что они дают вам больше творческого контроля на этапе редактирования.
Если вы предпочитаете тратить меньше времени на редактирование отснятого материала, вы можете предпочесть снимать видео, используя другой стиль изображения, например пейзаж, портрет или монохромный, поскольку они требуют меньше настроек при постобработке.
Для повышения качества и возможности кадрирования определенных частей видеоклипов рекомендуется снимать видео в формате 4K.Это означает, что горизонтальное разрешение ваших клипов будет примерно 4000 мегапикселей в ширину, что даст вам больший творческий контроль. Однако помните, что видеофайлы 4K занимают гораздо больше места для хранения.
3. Последовательность и обрезка видеоклипов
После того, как вы импортировали видеоклипы, вы можете начать перетаскивать их на шкалу времени в том порядке, в котором вы хотите, чтобы они воспроизводились. Это творческий процесс, и ваша последовательность должна быть адаптирована таким образом, чтобы лучше всего рассказывать вашу историю.
Используя инструмент «Вырезать», вы можете укоротить каждый клип, будь то с начала или до конца, чтобы сохранить нужные фрагменты и отбросить ненужные фрагменты.
4. Редактируйте внешний вид своих видеоклипов
Когда вы впервые импортируете видеофайлы, вы можете обнаружить, что они выглядят немного плоскими, особенно если вы снимали в C-LOG. Здесь на помощь приходят ваши эффекты и базовые настройки коррекции. Регулируя простые настройки, такие как экспозиция, баланс белого, температура, насыщенность и контраст, вы можете оживить свое видео и получить тот вид, который вы хотите рассказать свою историю.
Старайтесь не переусердствовать с настройками экспозиции, так как это может привести к размытым светлым участкам или грязным недоэкспонированным клипам.
Совет: Настроить экспозицию на видео намного сложнее, чем на фотографии. По этой причине лучше всего настраивать экспозицию прямо в камере при съемке каждого видеоклипа.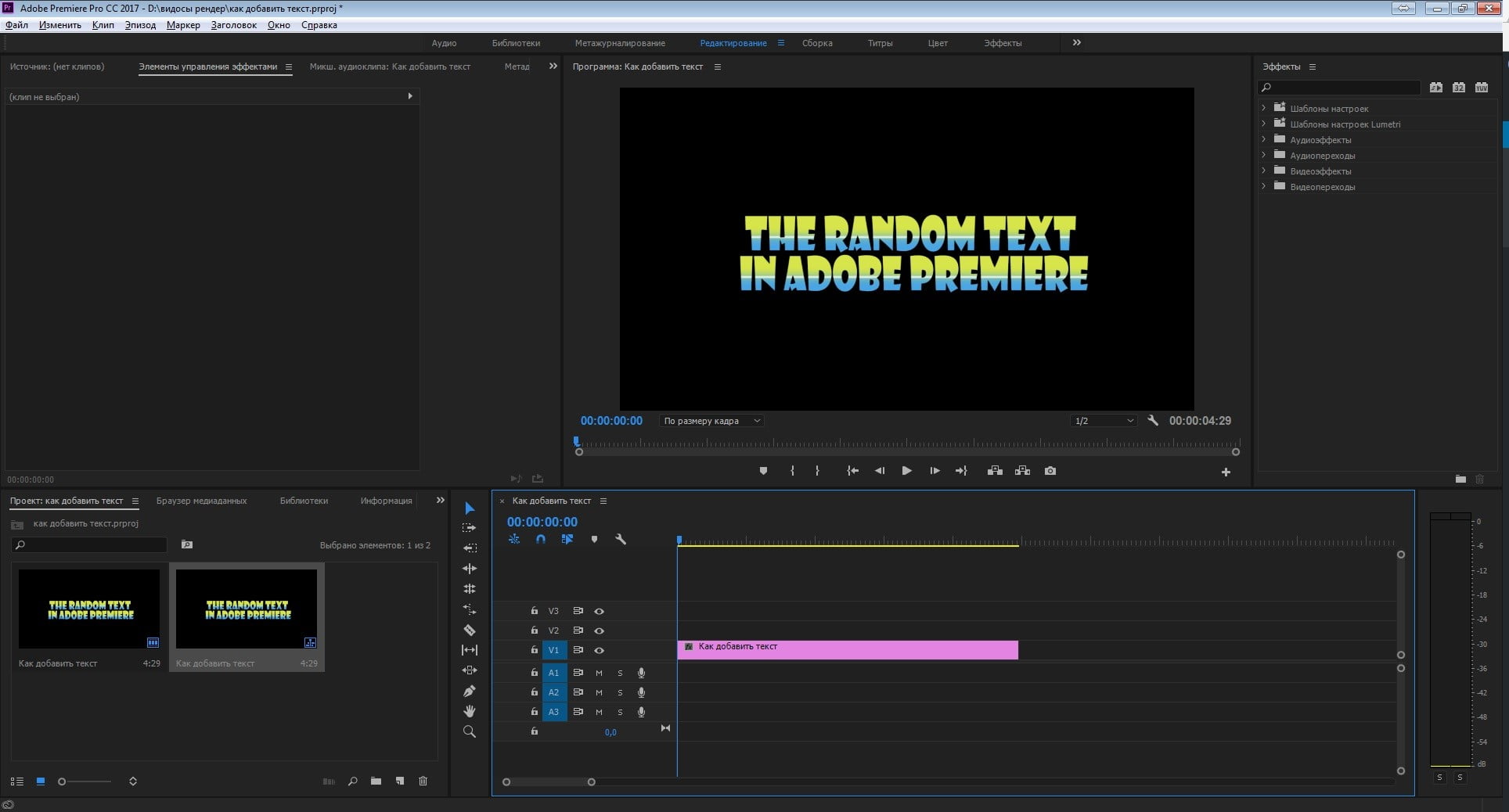
Вы также можете изменить настройку резкости, если вы снимали видео в C-LOG. Но будьте осторожны, как и в случае с настройками экспозиции, контраста и цвета, если вы чрезмерно увеличиваете резкость кадра, он может выглядеть неестественно.
5. Скопируйте и вставьте настройки видео
После цветокоррекции вашего первого видеоклипа вы можете скопировать и вставить те же настройки в другие ваши клипы. Это ускорит процесс редактирования, а также поможет добиться более единообразного вида на протяжении всего финального видео.
Однако имейте в виду, что вам все равно может потребоваться внести несколько небольших изменений в некоторые клипы, так как ваша экспозиция может варьироваться от клипа к клипу.
6. Добавьте динамические переходы для создания видеопотока
Переходы изменяют внешний вид всего вашего видео, добавляя стиль к тому, как каждый клип перетекает в следующий.
Независимо от того, выбираете ли вы переход с перекрестным растворением, когда один клип растворяется в следующем, или переход «вытеснение», при котором постепенно открывается следующий клип, цель состоит в том, чтобы улучшить общий поток вашего видео.
7. Экспортируйте видео с высочайшим качеством
Когда вы будете довольны последовательностью и цветокоррекцией, вы можете начать подготовку к экспорту. Вы можете сделать это, выбрав «Файл», «Экспорт», а затем «Медиа».
Меню представит вам выбор различных параметров качества экспорта.Они предназначены для оптимизации вашего видео для определенных платформ, таких как Facebook, Youtube, Vimeo и Twitter. Вообще говоря, вы захотите экспортировать свое видео либо в 1080p HD (высокое разрешение), либо в 4K.
Совет: Социальные сети, такие как Facebook, Instagram и Twitter, автоматически сжимают ваше видео при его загрузке.По этой причине важно загружать видео с максимальным качеством. Вы можете сделать это быстро, перейдя в настройки битрейта видео и изменив его со стандартного «VBR, 1 проход» на «VBR, 2 прохода». Вы также можете выбрать «Использовать максимальное качество рендеринга», чтобы обеспечить плавный рендеринг, и «Использовать предварительный просмотр», чтобы дать себе возможность выбрать одну сцену из вашего видео для использования в качестве эскиза позже.
Вы также можете выбрать «Использовать максимальное качество рендеринга», чтобы обеспечить плавный рендеринг, и «Использовать предварительный просмотр», чтобы дать себе возможность выбрать одну сцену из вашего видео для использования в качестве эскиза позже.
Затем просто нажмите «Экспорт», и ваше видео будет сохранено в выбранном вами месте и готово к загрузке на платформу по вашему выбору.
Узнайте больше о видеосъемке из этой серии руководств.
Как повернуть / перевернуть видео в Adobe Premiere [2021]
13 сентября 2021 г. • Проверенные решения
Ко мне подошел друг, у которого недавнее свадебное видео его дочери было снято на камеру, повернутую на 90 градусов.В результате все получается горизонтально. Как я могу исправить это для него в Premiere? — Давид
Если у вас такая же проблема с Дэвидом, то вы на правильной странице.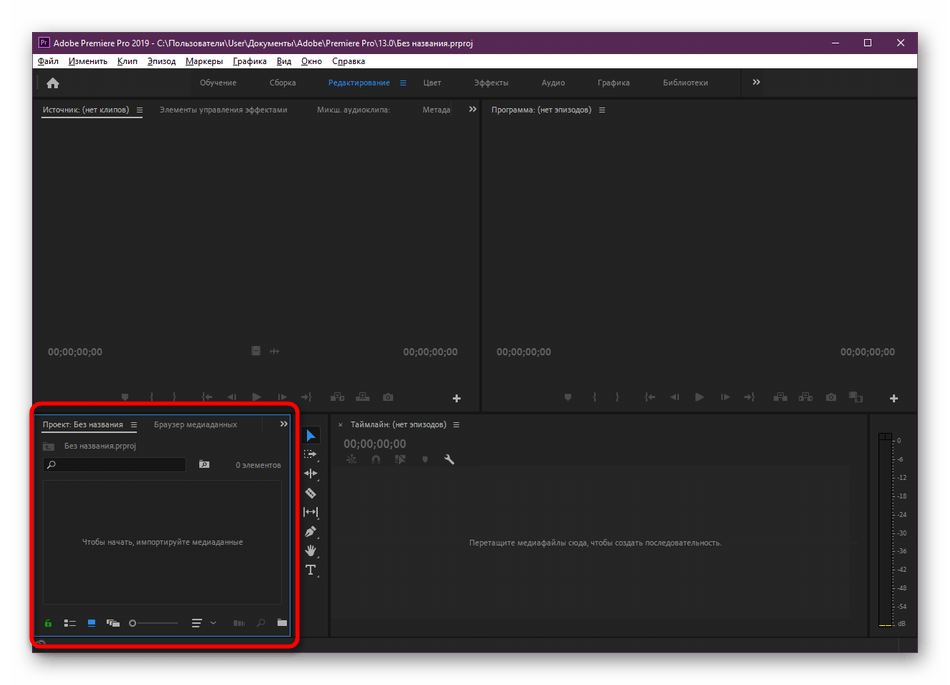 Неизбежно снимать разные видеоролики с разных ракурсов. В этом случае необходимо повернуть видео. В этом уроке мы расскажем вам, как повернуть видео в Adobe Premiere Elements и Pro.
Неизбежно снимать разные видеоролики с разных ракурсов. В этом случае необходимо повернуть видео. В этом уроке мы расскажем вам, как повернуть видео в Adobe Premiere Elements и Pro.
Вам также может понравиться: Как обрезать видео в Adobe Premiere Pro >>
Часть 1: Как повернуть / перевернуть видео в Adobe Premiere
Поворот / переворот видео в Adobe Premiere Pro CC
Теперь аналогичную работу по повороту / переворачиванию видео можно выполнить с помощью последней версии Premiere Pro, которая называется Adobe Premiere Pro CC.Весь процесс может показаться сложным, но если вы выполните следующие шаги, вы обнаружите, что перевернуть видео проще.
Шаг 1: импорт видео
Запустите программу. Щелкните Файл и импортируйте, чтобы начать перелистывание видео. После импорта перетащите его на шкалу времени.
Шаг 2. Выделите клип
Выделите нужный фрагмент видео на панели шкалы времени.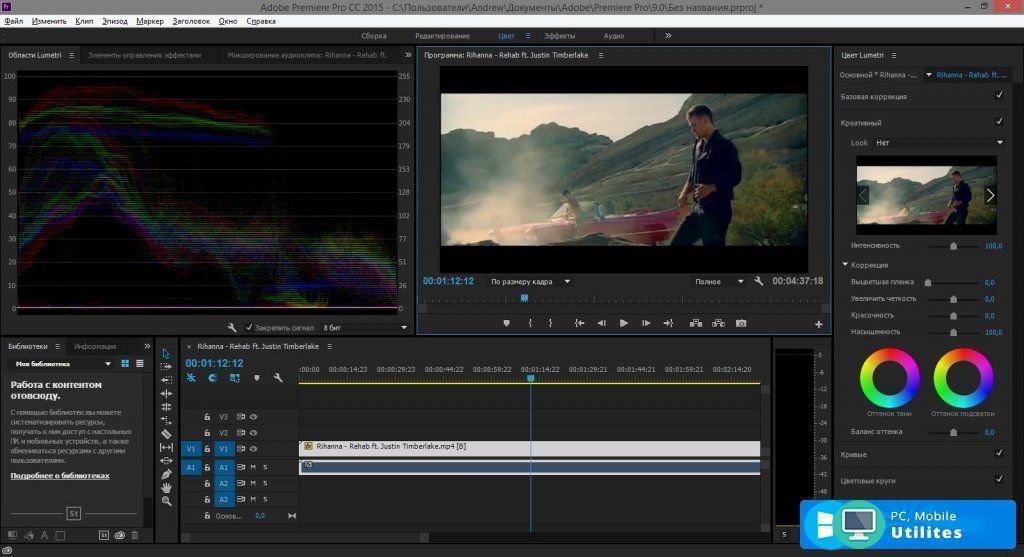
Шаг 3. Переход к элементам управления эффектами
В элементах управления эффектами ищите параметр «Движение».Щелкните вращение. Он находится посередине панели.
Шаг 4: Введите градус, чтобы перевернуть видео
Вы можете ввести 180, чтобы повернуть видео вверх и вниз. Введите 90, чтобы повернуть по часовой стрелке. Вы также можете изменить круглый стол, чтобы повернуть видео.
Дополнительная информация для ускорения процесса вращения
Если вы хотите выполнить горизонтальное вращение, вы можете использовать эффект преобразования, чтобы быстро повернуть изображение на 180 градусов. Легко использовать новичкам.Следуйте инструкциям ниже.
- Найдите преобразование на панели эффектов искажения. Затем перетащите на клип.
- Вам необходимо сначала снять отметку с поля Uniform Scale.
- Измените ширину шкалы на -100 для горизонтального вращения.

Premiere Elements предоставляет пользователю возможность поворачивать / переворачивать видео с помощью программного обеспечения. Шаги для этого объясняются ниже:
- Запустите программу и откройте видеоклип, который нужно отредактировать.
- Затем вы регулируете положение видеоклипа.Для этого вы открываете клип в быстром просмотре, затем перетаскиваете его на панель монитора и затем настраиваете.
- Затем вы можете нажать кнопку «Примененные эффекты» и масштабировать клип.
- Если вам необходимо использовать исходный масштаб, то после импорта видеофайла выберите клип, перейдите в «Параметры видео» и оттуда снимите флажок «Масштабировать до размера кадра».
- Теперь вы можете вращать клип на шкале времени в режиме быстрого просмотра или экспертного просмотра, сначала нажав кнопку «Примененные эффекты».
- Панель «Примененные эффекты» сразу откроется, отсюда вы «Разверните эффект движения» и нажмите «Повернуть вправо» или «Повернуть влево», чтобы повернуть изображение на 90 °.

- Затем вы настраиваете опорные точки клипа, перетаскивая ползунки опорных точек для эффекта движения.
Посмотрите это видео ниже, чтобы узнать больше.
Последняя мысль
Прочитав эту статью, вы знаете, как повернуть видео в Premiere.Уровень сложности выполнения этой несложной задачи с использованием продуктов Adobe достаточно высок. Естественно, можно было бы прибегнуть к более легкому и эффективному варианту в качестве альтернативы.
Рекомендуемое программное обеспечение для эффективного редактирования видео с экономией времени — FilmoraPro.
Он помогает создавать профессионально отредактированные видео с простым в использовании интерфейсом для людей с меньшим опытом редактирования видео по сравнению с Premiere.
Вы можете ввести градус, чтобы перевернуть видео или изменить направление круглого стола. Просто скачайте его бесплатно, чтобы попробовать!
Просто скачайте его бесплатно, чтобы попробовать!
Теперь, чтобы повернуть / перевернуть видеоклип в FilmoraPro, можно легко выполнить следующие простые шаги:
- Запустите программу и перетащите видеоклипы на медиа-панель.
- Теперь на панели Controls щелкните преобразование. Вы можете изменить направление круглого стола, чтобы повернуть видео.
- Когда вас устраивает ориентация, вы можете нажать «Экспорт», чтобы сохранить видео.
Бенджамин Аранго
Бенджамин Аранго — писатель и любитель всего видео.
Подписаться @Benjamin Arango
Экспорт из Adobe Premiere Pro — Справочный центр Vimeo
Adobe Premiere Pro — популярная программа для редактирования видео, которую можно использовать для подготовки видео к загрузке в Vimeo./cdn.vox-cdn.com/uploads/chorus_asset/file/19896328/PremierePro_Productions.png) Мы рекомендуем вам ознакомиться с руководством Adobe по экспорту здесь.
Мы рекомендуем вам ознакомиться с руководством Adobe по экспорту здесь.
Обратите внимание, что хотя в этих инструкциях описываются настройки экспорта Adobe, они также соответствуют нашим рекомендациям по сжатию и могут не содержать новейшие параметры или шаги навигации, поскольку Adobe добавляет функции в свое программное обеспечение.
- Выделите финальную последовательность и перейдите в Файл> Экспорт> Медиа…
- В разделе «Настройки экспорта » выберите следующие параметры:
- Настройки последовательности совпадений
Без отметки - Формат
H.264 - Предустановка
Пользовательский - Комментарии
Оставить пустым - Имя вывода
Щелкните имя вывода, чтобы изменить имя файла и место назначения (при желании). 
- Экспорт видео
Проверено - Экспорт аудио
Проверено (присутствует ли в вашем видео звук). - На вкладке « Эффекты » выберите следующие параметры:
- Lumetri Look / LUT
Без отметки - Imagine Overlay
Без отметки - Наложение имени
Без отметки - Наложение временного кода
Без отметки - На вкладке « Video » нажмите кнопку с надписью « Match Source ».»Это должно настроить экспорт в соответствии с настройками исходного исходного видео.
- Проверьте следующие настройки и внесите необходимые корректировки (примечание: вы можете изменить любые из этих параметров, сняв флажок справа от каждого параметра):
Основные настройки видео - Ширина / высота
Vimeo использует некоторые уникальные вычисления для определения доступных качеств воспроизведения для вашего видео.
 Подробнее.
Подробнее.
Выберите исходную ширину и высоту исходного файла. Если вы хотите экспортировать видео с меньшим размером кадра, отредактируйте эти значения. Если вы не уверены, оставьте их как есть. - Частота кадров
В некоторых ситуациях вы захотите выбрать частоту кадров, отличную от исходной:
Если частота кадров выше 60 кадров в секунду: Выберите коэффициент частоты кадров в пределах 15–60 кадров в секунду.Например, если ваша частота кадров составляет 100 кадров в секунду, выберите 50 кадров в секунду.
Если частота кадров ниже 15 кадров в секунду: Выберите значение, кратное вашей частоте кадров, которое составляет 15–30 кадров в секунду. Например, если ваша частота кадров составляет 8 кадров в секунду, выберите 16 кадров в секунду.
Если вы загружаете с частотой кадров выше 60 или ниже 15 кадров в секунду, Vimeo автоматически настроит частоту кадров для вас, но мы не можем гарантировать, что результаты будут такими, как ожидалось.
 Лучше всего выполнить преобразование на вашей стороне перед загрузкой.
Лучше всего выполнить преобразование на вашей стороне перед загрузкой.
Выберите исходную частоту кадров исходного файла. (Это должно быть значение по умолчанию, если вы выбрали « Match Source ».) - Полевой заказ
прогрессивный - Аспект
Квадратные пиксели (1.0) - ТВ стандарт
Оставить как есть. - Профиль
Для видеоряда HD выберите «Высокий».Для видеоряда SD выберите Main. - Уровень
4,1 - Визуализация на максимальной глубине
Проверено Настройки битрейта - Кодирование битрейта
- Выбор «VBR, 1 проход» ускорит экспорт за счет некоторого качества.
 Никогда не выбирайте CBR.
Никогда не выбирайте CBR.
VBR, 2 прохода - Целевой битрейт [Мбит / с]
Эти целевые битрейты рекомендуются для средних видеофайлов.Если ваше видео содержит визуальную сложность ниже средней (например, слайд-шоу), выберите более низкий целевой битрейт. Если ваше видео содержит визуальную сложность выше средней (например, видео с высоким уровнем зернистости), увеличьте целевой битрейт.
Помните: более низкая скорость передачи данных ведет к меньшему размеру файла и более быстрой загрузке! Поэкспериментируйте, чтобы выбрать самую низкую скорость передачи данных, обеспечивающую приемлемое качество изображения.
SD — 2-5
720p — 5-10
1080p — 10-20
2К — 20-30
4K — 30-60
- Максимальный битрейт (Мбит / с)
Эти максимальные битрейты рекомендуются для средних видеофайлов.Если ваше видео содержит визуальную сложность ниже средней (например, слайд-шоу), выберите более низкий максимальный битрейт.
 Если ваше видео содержит визуальную сложность выше средней (например, видео с высоким уровнем зернистости), увеличьте максимальный битрейт.
Если ваше видео содержит визуальную сложность выше средней (например, видео с высоким уровнем зернистости), увеличьте максимальный битрейт.Помните: более низкая скорость передачи данных ведет к меньшему размеру файла и более быстрой загрузке! Поэкспериментируйте, чтобы выбрать самую низкую скорость передачи данных, обеспечивающую приемлемое качество изображения.
SD — 2-5
720p — 5-10
1080p — 10-20
2К — 20-30
4K — 30-60
Расширенные настройки - Расстояние между ключевыми кадрами
Без отметки - На вкладке « Аудио » выберите следующие параметры:
Настройки аудиоформатов - Аудиоформат
AAC Основные настройки звука - Аудиокодек
AAC - Частота дискретизации
48000 Гц - Каналы
Стерео - Параметрическое стерео
Без отметки - Качество звука
Высокая Настройки битрейта - Битрейт [кбит / с]
320 Расширенные настройки - Приоритет
Частота дискретизации - На вкладке «Мультиплексор » выберите следующие параметры:
Основные настройки - Мультиплексор
MP4 - Совместимость потоков
Стандартный - Вы можете игнорировать все настройки на вкладке « Captions ».

- В нижней части меню экспорта выберите следующие параметры:
- Использовать максимальное качество визуализации
Проверено - Использовать совмещение рамок
Без отметки - Использовать превью
Без отметки - Импорт в проект
Без отметки - Обратите внимание на приблизительный размер файла и убедитесь, что у вас достаточно места для загрузки этого видео.Базовые пользователи ограничены до 500 МБ в неделю (и 5 ГБ общего хранилища), пользователи Plus ограничены до 5 ГБ в неделю, пользователи PRO ограничены до 20 ГБ в неделю, пользователи Vimeo Business ограничены до 5 ТБ общего хранилища учетной записи, а пользователи Vimeo Premium ограничены до 7 ТБ общего хранилища учетной записи.
 Здесь вы можете проверить, сколько у вас осталось места в квоте.
Здесь вы можете проверить, сколько у вас осталось места в квоте. - Дважды проверьте все свои настройки, затем нажмите « Экспорт ». Начнется процесс экспорта.
- Просмотрите готовый сжатый файл, чтобы убедиться, что он выглядит и звучит правильно — затем загрузите его на Vimeo! Вопросы по загрузке?
Как редактировать видео для YouTube в Premiere Pro (Учебное пособие по Premiere Pro)
Поделиться статьей
Я использую Adobe Premiere Pro для своих видео на YouTube с тех пор, как начал работать на YouTube, и, хотя мне потребовалось некоторое время, чтобы научиться, выяснение того, как редактировать видео для YouTube в Premiere Pro, — одно из лучших решений, которые я когда-либо принимал! В этом руководстве по Premiere Pro я расскажу вам, как именно я редактирую свои видео на YouTube.
Некоторые ссылки на продукты в этом посте являются партнерскими ссылками, и я получу компенсацию, когда вы совершите покупку, щелкнув наши ссылки. Прочтите мою политику разглашения здесь.
Прочтите мою политику разглашения здесь.
Как редактировать видео для YouTube в Premiere Pro
Premiere Pro используется кинематографистами и многими другими профессиональными видео людьми, и я не один из них. Я просто блогер с каналом на YouTube. К счастью, у меня есть подписка на Adobe Creative Cloud, поэтому мне не потребовалось ничего «лишнего», чтобы разобраться, как редактировать видео для YouTube в Premiere Pro.Я просмотрел много руководств по Premiere Pro, когда только начинал, и много играл с ними.
Учебное пособие по Premiere Pro
Когда я впервые открыл Premiere Pro, все, что я увидел, — это черный экран пустоты, я закрыл его, а затем удалил со своего компьютера. Итак, я ушел … потому что я использую Premiere Pro для своих видео на YouTube с тех пор, как начал свой канал, поэтому у меня вроде бы есть своя собственная система и рабочий процесс, и я хочу показать это вам в кратком руководстве по Premiere Pro. .
.
Пока я учился редактировать видео для YouTube с помощью Premiere Pro, я пытался сосредоточиться на одном новом навыке каждую неделю для каждого нового видео. Опять же, мне очень помогли многие учебные пособия по Premiere Pro на YouTube.
Моя рабочая область Premiere Pro
Одна действительно замечательная особенность Adobe Premiere Pro заключается в том, что рабочее пространство полностью настраивается, и вы можете настроить его по своему вкусу. Я не использую заранее подготовленные рабочие области Premiere Pro, я создал свои собственные на основе того, к чему я привык при работе в iMovie и GoPro Studio.
Я не использую пространство Premiere Pro наверху. У меня есть свое, и я называю его МОЙ ПРОСТРАНСТВО.
Я храню все свои видео в медиа-корзине внутри этого единственного проекта. Таким образом, вся моя музыка, графика и все остальное прямо здесь. Иногда я беру B-roll из предыдущего видео, и все в порядке, если только я не переместил его на внешний жесткий диск.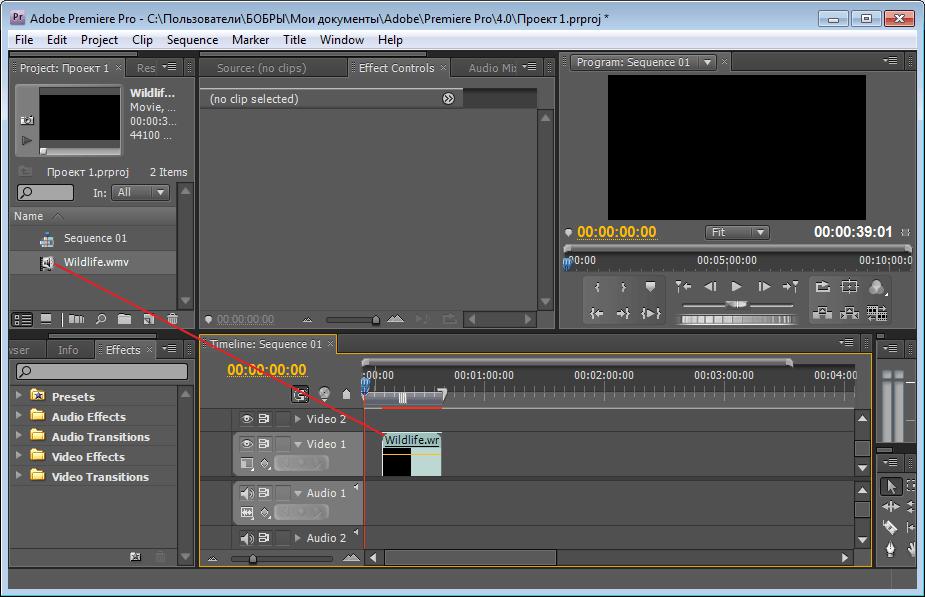
У меня есть папка TEMPLATE с медиа-папкой, шаблоном временной шкалы и шаблоном временной шкалы для видео размером с Facebook.Так что все, что мне нужно сделать, это продублировать эту папку, изменить имя папки и временную шкалу, и я готов к работе.
Импорт клипов в Premiere Pro
Когда я импортирую свои видеофайлы, я помещаю их прямо в папку «Медиа» для этого проекта. Все, что я делаю, это перетаскиваю клипы с внешнего жесткого диска в соответствующую папку внутри Premiere Pro Media Bin.
Чтобы начать редактирование моего видео, я открываю дублированный шаблон эпизода. В настройках последовательности уже установлено разрешение 1080 при 30 кадрах в секунду.У меня уже есть фоновая музыка, у меня уже есть анимация нижней трети имени, и у меня уже есть конечный экран.
Создание грубого редактирования в Premiere Pro
Итак, я просто начинаю с первого видеоклипа, перетаскиваю его на шкалу времени и делаю грубое редактирование. Я придумываю, что вырезать, что оставить, и просто просматриваю все свои клипы вот так. Иногда мне приходится смотреть и пересматривать разные дубли, чтобы понять, какой из них я хочу использовать.
Я придумываю, что вырезать, что оставить, и просто просматриваю все свои клипы вот так. Иногда мне приходится смотреть и пересматривать разные дубли, чтобы понять, какой из них я хочу использовать.
Это, по сути, «черновик». Часто я оставляю этот проект ненадолго… это зависит от того, насколько я жажду времени.Но если я могу, я оставлю его на месте и вернусь к нему на следующий день или через пару дней. Хорошо, если это возможно, по-новому взглянуть на это.
Изготовление L-образных надрезов в Premiere Pro
Когда черновой монтаж закончен, я все настраиваю. Я увеличиваю масштаб и избавляюсь от мертвого пространства и «гм», а для моих прыжков я на самом деле делаю их L-образными. Этому трюку я впервые научился у Эми Ландино, и как только я понял, насколько плавнее переход с L или J, мой мозг взорвался, и моя жизнь изменилась навсегда.
Итак, чтобы сделать L-переход, я перетаскиваю звук вниз на следующую дорожку и сдвигаю ее. Визуальная часть клипа будет вставлена в предыдущий клип (в основном обрезая его), а звуковая часть окажется под звуковой частью предыдущего клипа. Таким образом, звук немного перекрывается, но визуальная часть — это обычная резкая резка.
Таким образом, звук немного перекрывается, но визуальная часть — это обычная резкая резка.
Это личное предпочтение, и я предпочитаю это. Я старался лучше записывать, чтобы говорить нормально и естественно, и мне не приходилось делать так много сокращений.Это требует практики, и я над этим работаю.
По мере того, как я продвигаюсь по своей временной шкале, чтобы все настроить, я мог бы добавить какой-нибудь B-ролл, или я мог бы перейти к скринкасту, если мне нужно. Я записываю свои скринкасты в Screenflow, которая предназначена только для Mac, а также редактирую скринкасты в Screenflow. Так что я бы добавил это как собственный медиафайл и просто поместил на шкалу времени, как любой другой клип.
Когда все на месте и отредактировано правильно, мне нужно поиграть с конечной заставкой.Я создал для себя шаблон конечной заставки с этим слайдом в нижней трети, который я получил от Graphic River (я помещу ссылку ниже). Недавно я немного изменил это, но на данный момент они находятся слева, поэтому у меня есть место ниже или справа для элемента конечной заставки подписки на канал.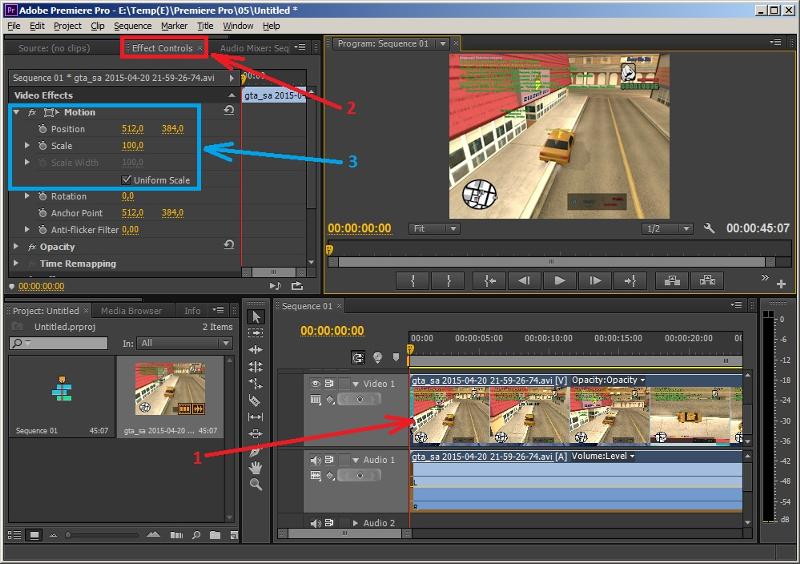 Я поместил свои последние несколько слов в правую часть, немного поменьше. И это оставляет место для других видеоэлементов на конечном экране.
Я поместил свои последние несколько слов в правую часть, немного поменьше. И это оставляет место для других видеоэлементов на конечном экране.
Я позволю музыке исчезнуть, и я просмотрю это видео целиком, прежде чем экспортировать.
Экспорт в Premiere Pro
Для экспорта я использую эти настройки. Эти настройки подходят мне, и я доволен результатами. Я сохраняю это как предустановку, поэтому могу повторно использовать его в любое время при экспорте.
После завершения экспорта я загружаю на YouTube, а затем прохожу весь процесс публикации видео! Я очень надеюсь, что этот пост был полезен для вас, когда вы узнали, как редактировать видео для YouTube в Premiere Pro. Это не самый подробный учебник по Premiere Pro, но я действительно так поступил.Я стараюсь не усложнять!
Если этот пост и видео были для вас полезны, обязательно подпишитесь на VidProMom на YouTube!
Как объединить видео в Premiere Pro (с изображениями)
Хотите объединить или объединить видео в Premiere Pro ?
В этой статье мы покажем вам, как объединить или объединить два видеоклипа вместе с помощью Adobe Premiere Pro, с четкими пошаговыми инструкциями и изображениями.
Кроме того, мы покажем вам более простой способ объединять или комбинировать клипы в Интернете.
Как объединить несколько видеоклипов в Adobe Premiere Pro
Вот шаги, чтобы объединить 2 или более видео с помощью Adobe Premiere Pro:
- Откройте Adobe Premiere Pro и создайте новый проект. Щелкните меню File в строке меню и выберите New.
- Теперь импортируйте видео, которые хотите объединить. Щелкните меню Файл в строке меню и выберите Импорт .
- После того, как вы импортировали видео, которые хотите объединить, они появятся на панели «Проект».Теперь перетащите видео на временную шкалу.
- Затем выберите два видео, которые хотите объединить. Нажмите и удерживайте кнопку shift и щелкните два видео, чтобы выбрать их.
- Теперь щелкните правой кнопкой мыши один из выбранных клипов и выберите Nest из выпадающего меню. Независимо от количества выбранных видеоклипов, вам нужно будет только щелкнуть правой кнопкой мыши один из выбранных клипов, чтобы открыть раскрывающееся меню.
- В окне «Имя вложенной последовательности» введите имя и нажмите «ОК».
Теперь вы заметите, что цвет фона изменился на зеленый, показывая, что два видео были объединены.
Простой способ объединить или объединить видео в Windows или Mac
Если у вас Windows или Mac, вы можете использовать инструмент Animaker для объединения видео, чтобы легко объединить несколько видео вместе бесплатно! Все, что требуется, — это 3 простых шага, чтобы объединить все ваши видео с помощью нашего супер-простого инструмента для объединения видео.
Для тех, кто не знает Animaker, это универсальное приложение для создания видео своими руками, предназначенное для того, чтобы помочь людям, не являющимся дизайнерами, создавать видео профессионального качества прямо в браузере.
Наше программное обеспечение для объединения видео работает в Chrome, Firefox, Safari, Internet Explorer и т. Д., И если вы используете один из этих браузеров, вы можете легко объединить или объединить свои видео на компьютере с Windows или Mac.
Если вы хотите легко объединить свои видео для Instagram, YouTube или Facebook, то объединение видео Animaker — лучший инструмент для этой работы. Кроме того, вы можете объединять видео в форматах MP4, MPG, WebM, MOV и других.
Объедините свои видео в 3 простых шага с помощью Animaker
Зарегистрируйтесь / Войдите и выберите размеры
Войдите в свой аккаунт или создайте бесплатный.Теперь выберите размеры для вашего видео. В каких размерах должен быть выходной видеофайл? Вы хотите, чтобы он был горизонтальным, вертикальным или квадратным? Вы можете выбрать один из предварительно созданных размеров в разделе Create a video на вашей панели инструментов.
Или вы можете ввести собственные размеры для своего видео, выбрав опцию Видео нестандартного размера в том же разделе выше. Введите ширину и высоту в пикселях и нажмите Create Video .
Загрузите свои видео и объедините их вместе
Вы можете загружать видео размером до 20 ГБ. Чтобы загрузить видео, перейдите на вкладку Загрузить в строке главного меню и нажмите кнопку Загрузить в нижней части окна вкладки.
Кроме того, вы можете просто перетащить видео в область, показанную ниже.
В разделе «Сцены» можно увидеть, что сцена уже добавлена в проект.
Теперь вы можете установить свое первое видео на существующую сцену. Просто нажмите на видео в разделе «Загрузки», чтобы добавить его в сцену.
Теперь добавьте новую сцену для каждого видео. Чтобы добавить новую сцену, нажмите кнопку «плюс» внизу сцены.
Теперь нажмите на другое загруженное видео, которое вы хотите добавить в эту новую сцену. Повторите тот же процесс для других видео, которые хотите добавить и объединить.
При желании вы можете настроить только что добавленный видеоматериал.Вы можете обрезать, изменять размер, обрезать, вращать, переворачивать, отключать звук и настраивать яркость и контраст ваших видеофайлов.
Вы также можете добавлять музыку, переходы, изображения, смайлы, фигуры, наклейки, GIF-файлы и т. Д.
Предварительный просмотр и загрузка видео
После добавления всех видеофайлов и их точной настройки вы можете предварительно просмотреть видео, нажав на значок воспроизведения рядом с кнопкой «Опубликовать». Вы можете загрузить видео на свой локальный компьютер, нажав кнопку Опубликовать , а затем выбрав Загрузить видео из выпадающего меню.Или вы можете поделиться им прямо с платформой социальных сетей из приложения.
Используя онлайн-редактор видео Animaker, вы можете:
И этот список можно продолжить … не стесняйтесь проверить эти инструменты для редактирования видео и узнать, почему это лучший видеоредактор для маркетологов и создателей контента.
У вас есть вопросы о слиянии или объединении ваших видео в Premiere Pro или на вашем компьютере с Windows? Есть какие-нибудь интересные советы или инструменты для объединения видео на Windows или Mac, которые мы, кажется, упустили? Пожалуйста, дайте нам знать о них в разделе комментариев ниже.
Как разместить видео внутри текста с помощью Premiere Pro
Хотите улучшить текст в своем следующем видео? В этом руководстве вы научитесь создавать впечатляющие заголовки видео, помещая отснятый материал в текст с помощью Adobe Premiere Pro. Я покажу вам два разных метода, которые вы можете использовать для создания этого эффекта.
Если вам нужны видеоматериалы для использования, Storyblocks предложит вам бесчисленные варианты из нашей бесплатной библиотеки. Давайте начнем!
Используйте ключ Track Matte Key
1.Начните с импорта отснятого материала в Premiere Pro. Когда ваш клип находится в окне Project , щелкните его правой кнопкой мыши и выберите New Sequence From Clip .
2. Если панель Essential Graphics не отображается, вы можете перейти к Window и щелкнуть по Essential Graphics .
3. На панели инструментов выберите инструмент Type Tool .
4. Щелкните окно Program и заглавными буквами введите слово, которое вы хотите отобразить на экране для этого эффекта.
5. Выделите текст и на панели Essential Graphics под заголовком Text настройте размер текста по своему вкусу. В нашем примере мы настроим его, чтобы заполнить большую часть кадра.
6. Чтобы увеличить высоту текста независимо, на вкладке Выровнять и преобразовать щелкните блокировку Установить масштаб , чтобы отключить ограничения и отрегулировать высоту текста по своему усмотрению.
7. Щелкните значки Горизонтальное и вертикальное центрирование , чтобы центрировать текст на экране.В зависимости от вашего шрифта вам может потребоваться изменить положение текста.
8. На шкале времени настройте продолжительность текстового слоя, чтобы она соответствовала продолжительности видеоклипа.
9. В строке поиска окна Effects введите Track Matte Key (в папке Video Effects > Keying ) и перетащите этот эффект на видеоклип на временной шкале (не на текстовый слой).
10. Выделив видеоклип в последовательности, перейдите в окно Элементы управления эффектами и под эффектом Track Matte Key выберите Video 2 в раскрывающемся меню Matte .Это трек, на котором находится наш текстовый слой.
11. Теперь у вас есть видео, отображаемое внутри вашего текста!
12. Чтобы изменить цвет фона в этом эффекте, выберите оба слоя на временной шкале и перетащите их на видеодорожку 2 и дорожку 3.
13. В окне Project в правом нижнем углу нажмите на значок New Item и выберите Color Matte .
14. В окне палитры цветов щелкните белую область цветового окна и нажмите OK.
15. Перетащите матовую поверхность белого цвета из окна Project на дорожку V1 в вашей последовательности.
16. Выберите видеоклип на дорожке V2, перейдите в Элементы управления эффектами и в разделе Матовый ключ дорожки > Матовый выберите «Видео 3» в раскрывающемся меню.
17. Теперь у вас есть видео в тексте с белым фоном!
Использовать маску с текстомРедакторам видео важно понимать все доступные параметры при создании определенных эффектов — вы также можете использовать окно Essential Graphics в Premiere Pro для размещения видео в тексте.
1. Наведите курсор на пустую область на временной шкале, используйте инструмент Text Tool и введите слово, которое вы хотите поместить в рамку.
2. Убедитесь, что текстовый слой выбран на временной шкале, чтобы вы могли видеть его в окне Essential Graphics Edit tab, перейдите в окно Project и перетащите видео прямо под этот текстовый слой внутри Essential Graphics Окно панели .
3. Выберите текстовый слой в окне Essential Graphics и на вкладке Appearance выберите поле Mask with Text .Теперь у вас есть кадры внутри вашего текста!
4. Если вы хотите изменить положение видеоряда в тексте, с выбранным слоем видеоряда, измените настройки размера и положения в Essential Graphics , чтобы отобразить нужные области видеоряда в тексте.
Вот и все. Теперь вы знаете, как создать видео с текстовым эффектом! Вы можете использовать этот новый навык с текстом, графическими элементами или логотипом, чтобы добавить творческий штрих к названиям видео.
Ознакомьтесь с другими учебными пособиями по Premiere Pro, чтобы научиться таким навыкам, как стабилизация дрожащих кадров или добавление эффекта замедленной съемки.
Получите подписку на нашу библиотеку видеоматериаловХотите увидеть больше от Алли Сондерс? Ищите новые руководства в блоге Storyblocks или подписывайтесь на Alli and Will на YouTube и Instagram .
Alli Saunders
Alli управляет несколькими предприятиями, включая компанию по производству видео в Торонто и онлайн-бизнес, который обучил более 150 000 студентов по широкому кругу курсов.У нее более 5 лет опыта в кинематографии и редактировании корпоративных, веб-и коммерческих видеороликов. Во-вторых, у Алли есть канал на YouTube с ее мужем и деловым партнером Уиллом, который посвящен кинопроизводству, путешествиям и закулисному образу жизни.

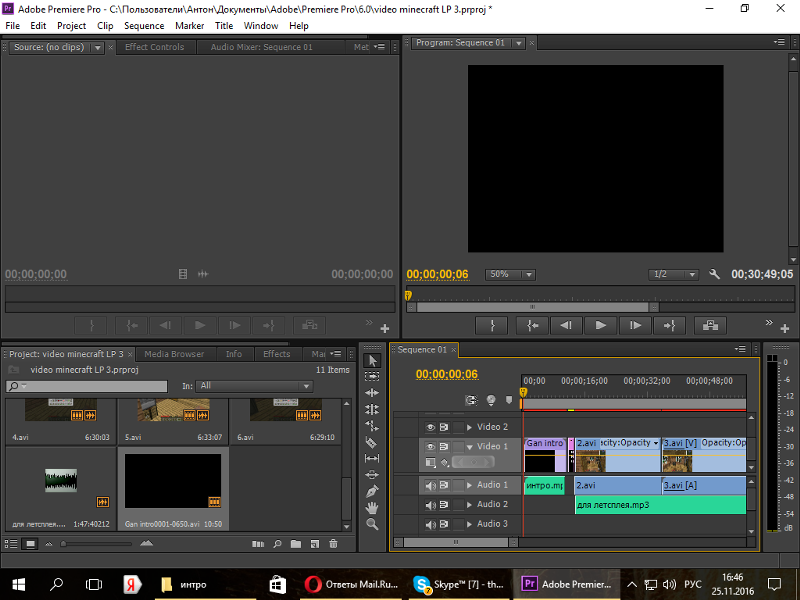
/PremiereProCS6-5bbb7cc546e0fb0051882493.jpg)
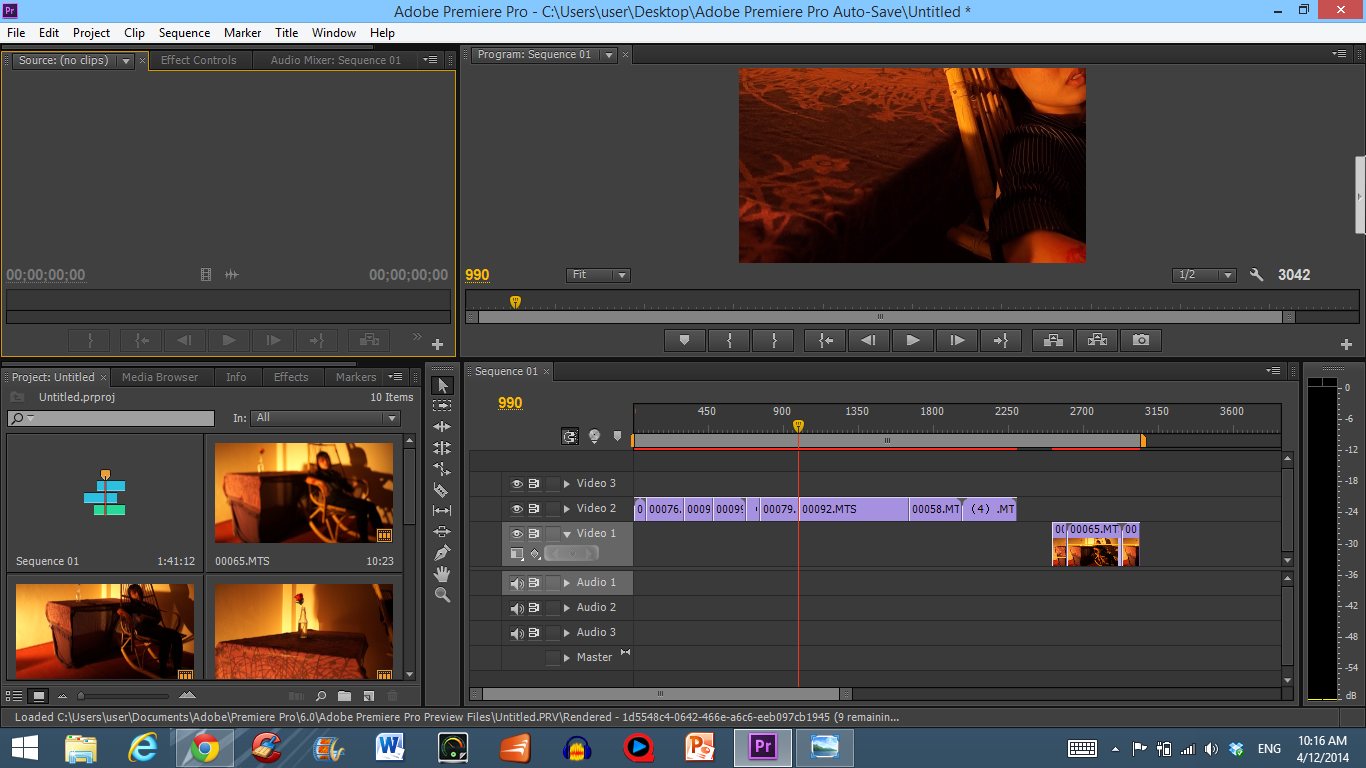

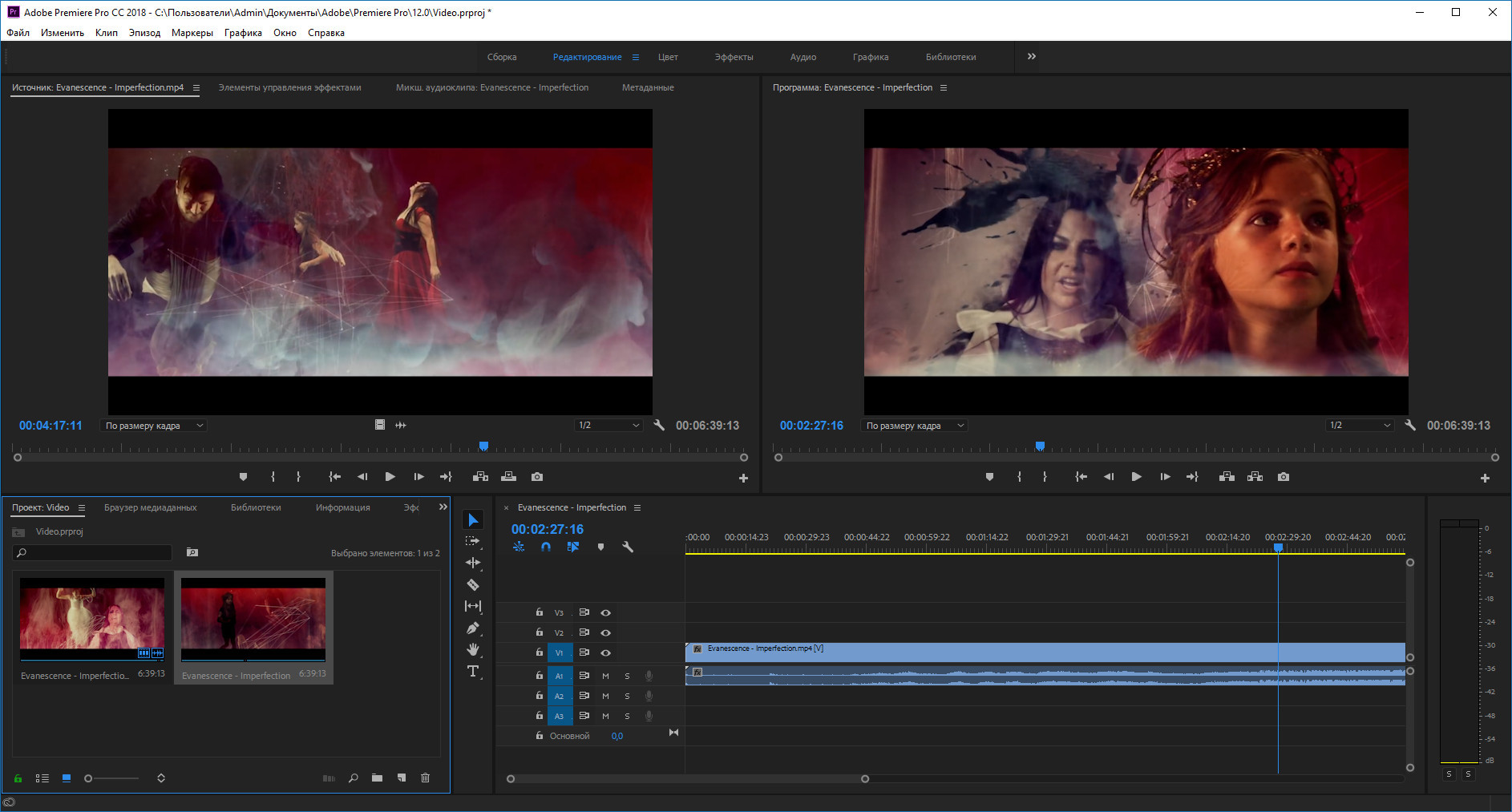 Подробнее.
Подробнее.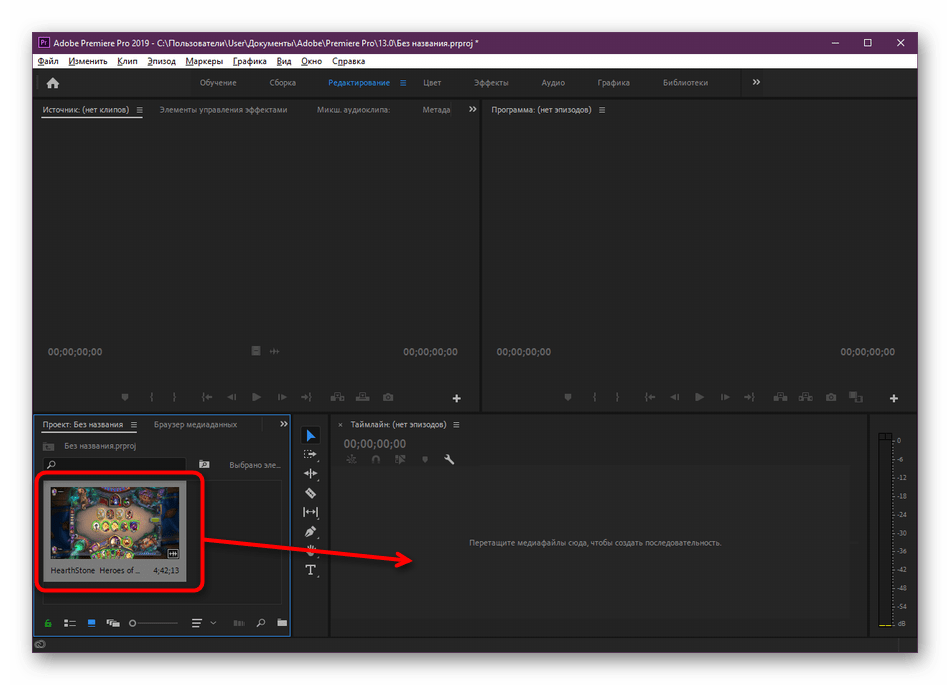 Лучше всего выполнить преобразование на вашей стороне перед загрузкой.
Лучше всего выполнить преобразование на вашей стороне перед загрузкой. Никогда не выбирайте CBR.
Никогда не выбирайте CBR. Если ваше видео содержит визуальную сложность выше средней (например, видео с высоким уровнем зернистости), увеличьте максимальный битрейт.
Если ваше видео содержит визуальную сложность выше средней (например, видео с высоким уровнем зернистости), увеличьте максимальный битрейт.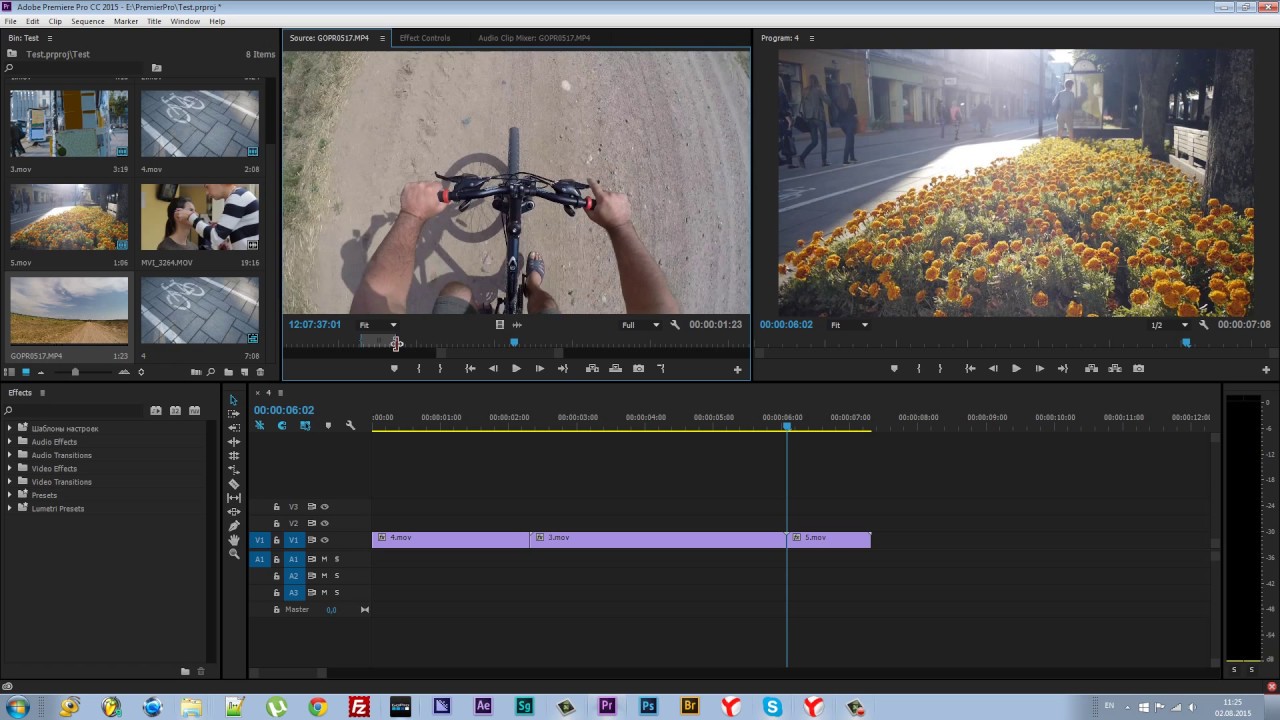
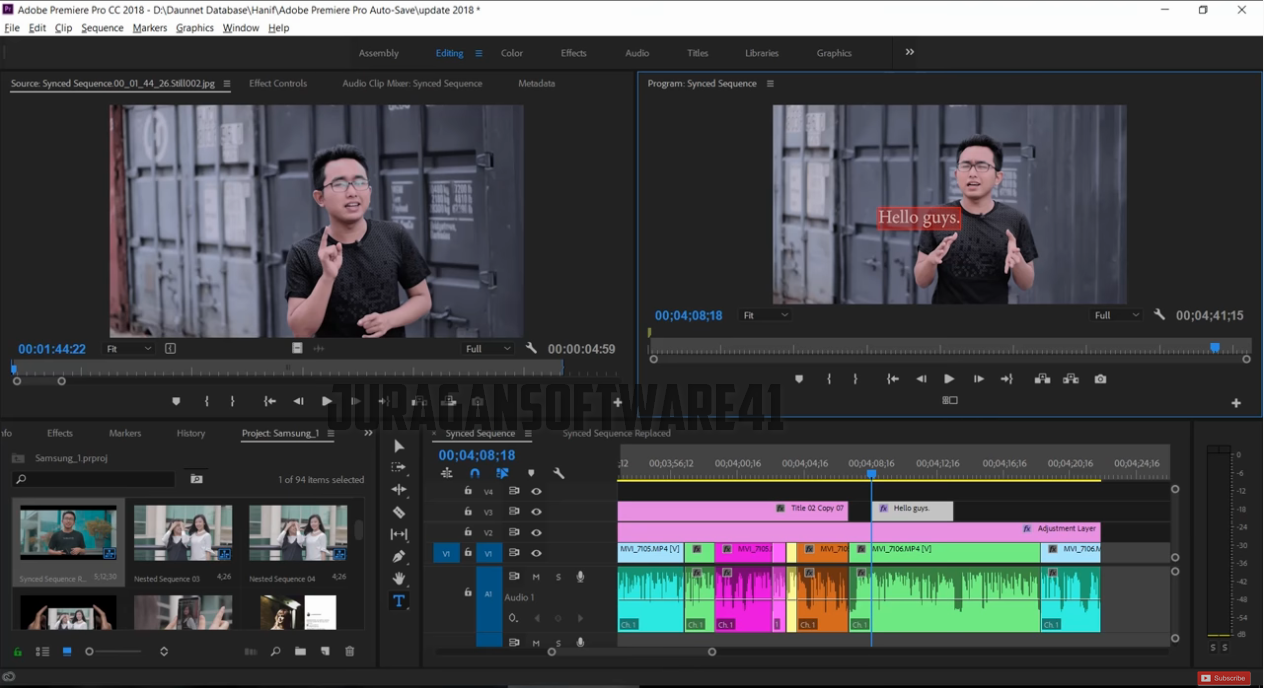 Здесь вы можете проверить, сколько у вас осталось места в квоте.
Здесь вы можете проверить, сколько у вас осталось места в квоте.