Как увеличить картинку в фотошопе
Здравствуйте, дорогие читатели блога.
Если вы начинающий мастер по декупажу и только начали осваивать программу фотошоп, то возможно вы уже читали статью как уменьшить и увеличить размеры изображения.
В сегодняшней статье вы найдете как увеличить картинку в фотошопе не обрезая ее, а применив пару простых инструментов программы “дорисовать” рисунок под необходимый размер поверхности декора.
Так часто бывает, что кадрируя изображение для декупажа, иногда вынуждены удалить некоторую область картинки, чтобы попасть в необходимые пропорции. Но можно поступить иначе. Не резать рисунок, а дорисовать недостающую часть, а точнее ее “нарастить”.
Как это легко сделать вы сейчас узнаете.
Для декупажа ключницы использовался потрясающе красивый пейзаж Тосканы американской художницы JOANNE MORRIS MARGOSIAN.
Вот эту картинку мы и будем “наращивать”.
Открываем файл в программе Photoshop.
Файл>Открыть
и чистый лист. Для этого заходим в верхнее меню
Для этого заходим в верхнее меню
Файл>Cоздать.
Указываем параметры листа и разрешение.
В данном случае нам необходим размер 180*175 мм (габариты дверцы ключницы). Указываем, как показано на фото. Ставим разрешение 300 Пиксель/дюйм и кликнем ОК.
Откроется чистый лист размером 180*175 мм.
Направляем курсор мыши на изображение, которое хотим разместить на листе. Нажимаем на него левой кнопкой мыши и, удерживая, тянем ее на белый лист, отпускаем указатель мыши.
Вот рисунок лежит на белом листе бумаги. Теперь ее нужно растянуть. Для удобства визуализации на картинке отмечены направляющие элемента. Если их нет, то необходимо поставить галочку в верхней панели. На фото обведен в красный кружок.
“Показать управляющие панели”. У вас появится рамочка на изображении.
Захватив левым указателем мыши один из углов направляющих, растяните рисунок до края.
К сожалению, пропорции не совпадают с необходимым для нас размером рисунка, и мы вынуждены были бы обрезать некоторую часть.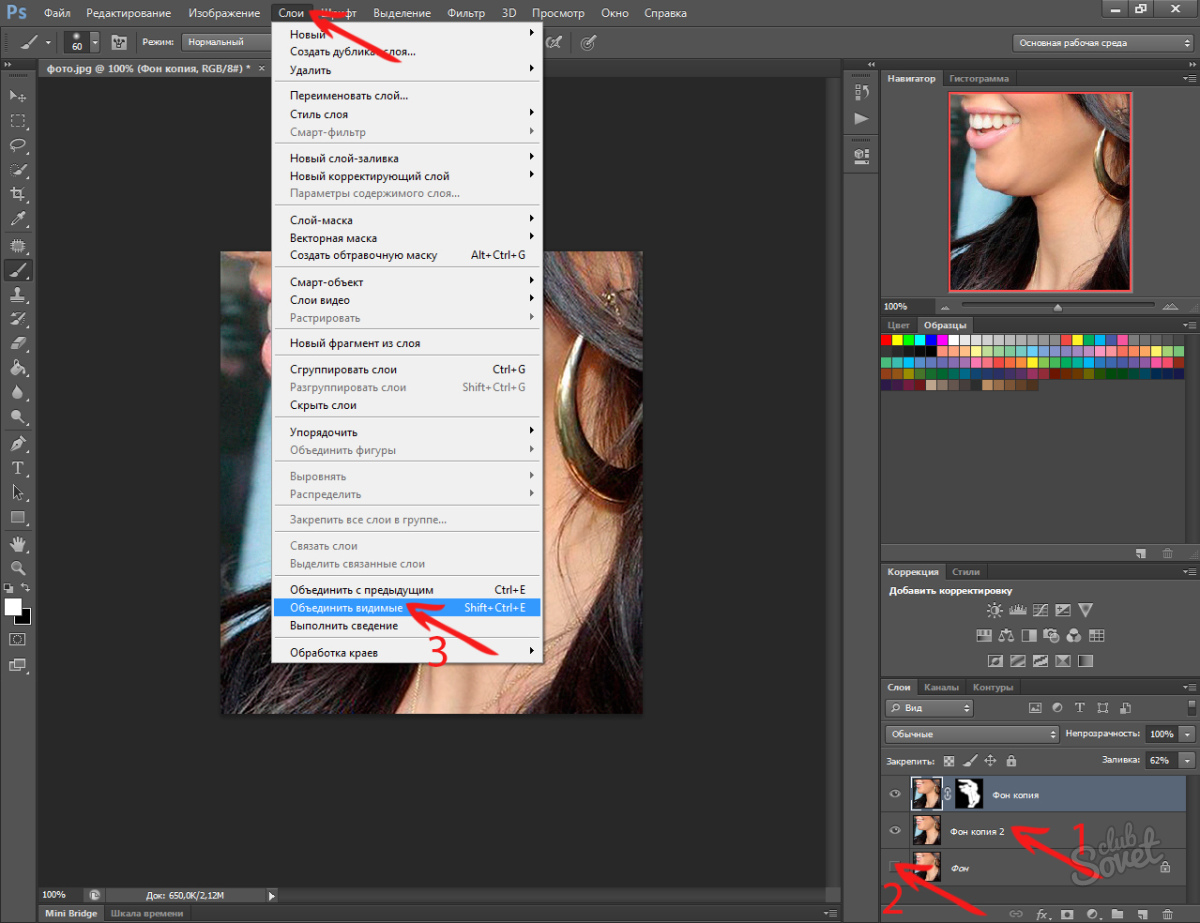 Но в данном случае есть возможность просто дорисовать, применив пару простых приемов, с которыми вы легко справитесь.
Но в данном случае есть возможность просто дорисовать, применив пару простых приемов, с которыми вы легко справитесь.
Растянув картинку у вас остались белые поля в верхней и нижней части изображения.
С левой стороны программы расположено окно, где во вкладке «слои» можно увидеть, сколько их находится. В данном случае у вас белый фон и картинки с Тосканой. Кликните правой кнопкой мыши на самый верхний слой и создайте дубликат, т.е копию.
Теперь у вас не два слоя, а три: фон и две картинки с Тосканой.
Кликните на слой, который находится ниже, делая ее активным. Во вкладке она выделится светло серым цветом.
Захватив левым указателем мыши верхнюю направляющую, а затем нижнюю, растяните рисунок до края. Это увеличивается картинка, которая находится под первым листом. Здесь нет необходимости соблюдать пропорции изображения, растяните вниз так, чтоб верхняя часть более или менее совпадала по цвету и рисунку с оригиналом. Вам нужно дорисовать только фон.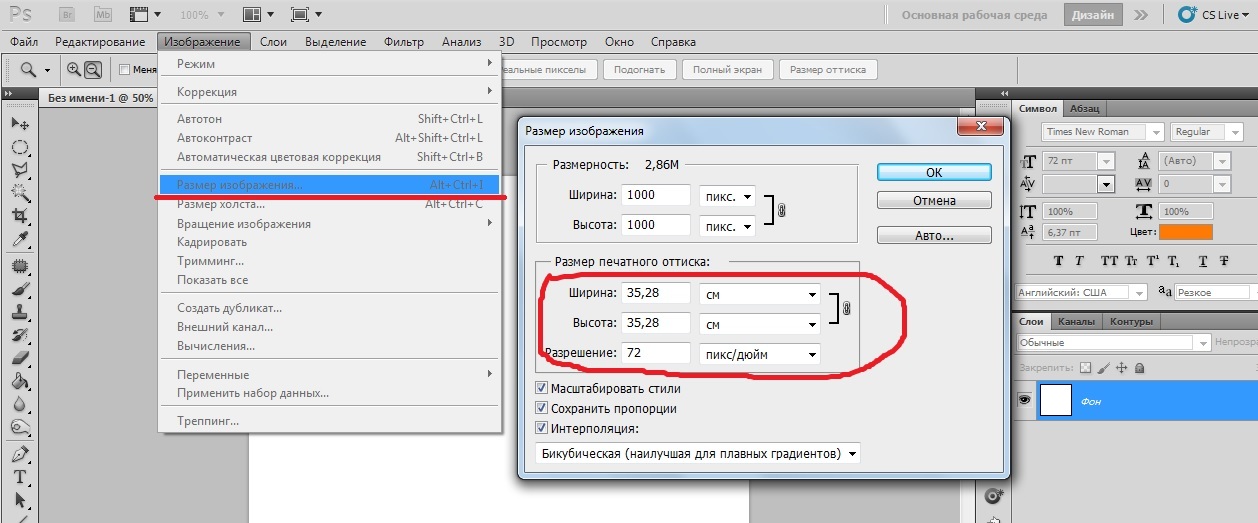 Ничего страшного, если остались какие-либо элементы рисунка: верхушки деревьев, домов и т. д. Растянули?
Ничего страшного, если остались какие-либо элементы рисунка: верхушки деревьев, домов и т. д. Растянули?
Теперь самое время удалить лишнюю область, которая вам пока не нужна.
С левой стороны программы размещена панель инструментов. Вам нужен инструмент “Ластик”.
В верхней части панели уточните набор кистей. Важно, чтобы края инструмента были размытыми, поэтому выбираем первый вид.
Направьте ластик на нижнюю часть картинки и сотрите его . Появится белое поле.
Щелкните левой кнопкой мыши на верхний слой. Он стал активным и выделился светло серым цветом. Вот теперь вы находитесь на самом верхнем слое. Снова выбираем “Ластик” и аккуратно не торопясь стираем только верхний край изображения, вернее границу, делая его размытым.
Готово, верхнюю часть картинки “нарастили”, осталось дорисовать нижнюю.
Снова кликните правой кнопкой мыши на верхний слой картинки и создайте дубликат.
Теперь у вас четыре слоя.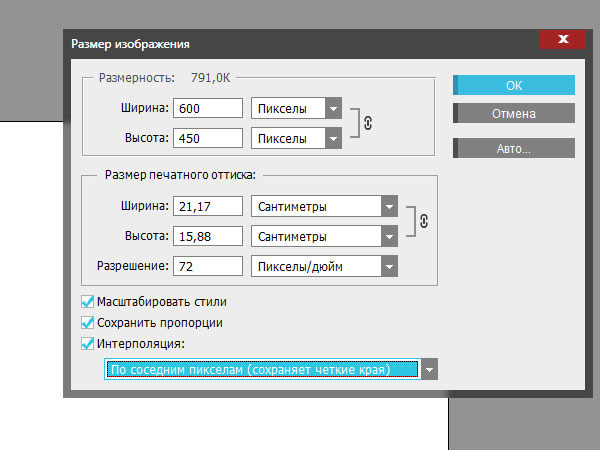
Кликнув на второй слой, сделайте его активным.
Захватив левым указателем мыши нижнюю направляющую, растяните рисунок до нижнего края. Как и в первом случае это увеличивается картинка, которая находится под первым слоем.
Кликните на самый верхний первый лист, делая активным и выберите инструмент “Ластик”. И точно так же аккуратно сотрите нижнюю границу.
Вот так легко вы “дорисовали” маки.
Осталось объединить все слои.
Для этого кликнем
Слои>Выполнить сведение
Теперь во вкладке с правой стороны экрана увидите, как четыре слоя преобразовались в один.
Все готово. Осталось вставить готовое изображение в формат А4.
Открываем чистый лист формата А4, тот самый который печатает большинство домашних принтеров.
Как выбрать принтер для декупажницы, можно узнать по ссылке.
Файл>Cоздать>Международный формат бумаги
Открывается чистый файл А4. На него нужно расположить готовое изображение.
На него нужно расположить готовое изображение.
Для удобства визуализации перетащите файл в середину экрана. Нужно выделить лист А4 и удерживая левым указателем мыши протянуть его в центр.
Уже почти все готово. Осталось вставить готовый рисунок в формат.
Для этого, щелкаем на готовый файл (он становится активным) и удерживая левой кнопкой мыши, располагаем на белый лист А4.
Получилось? Тогда сохраняем его.
Файл>Сохранить как.
Задаем имя и отмечаем тип JPEG.
Теперь файл можно распечатать и получить нужной величины выкройку для декупажной работы.
Такой способ в фотошопе лучше подходит для подрисовки пейзажа, где нет необходимости уточнять мелкие детали предметов. Для “наращивания” более сложных рисунков вдобавок к вышеописанному приему применяются много других инструментов программы фотошоп, о которых вы узнаете в следующих статьях.
Вот такая ключница получилась с использованием моей любимой картинки.
Для декупажа этой работы применялись такие техники как:
Надеюсь эта статья окажется вам полезной, а для участников моих мастер классов пусть она станет еще одной маленькой шпаргалкой. Красивых картинок вам и вдохновения в творчестве! До новых встреч.
Красивых картинок вам и вдохновения в творчестве! До новых встреч.
Как растянуть изображение в Фотошопе CS6 и CC
Photoshop предоставляет нам безграничные возможности в плане работы с изображениями. Это касается, конечно же, и функции – “трансформирование изображений”, благодаря которой можно масштабировать, всячески искажать, деформировать и вращать объект в проекте.
В этом уроке мы с вами разберемся, как растянуть фото/изображение в Фотошопе при помощи масштабирования.
Вызов функции
Сперва давайте посмотрим, каким образом можно вызвать функцию “Масштабирование”, которая и понадобится нам для работы.
- Одним из вариантов будет – обращение к функции в главное меню Photoshop. Для этого нужно кликнуть на «Редактирование», затем навести на «Трансформирование», после чего в дополнительном раскрывшемся меню выбираем “Масштабирование”.
Когда мы активируем функцию, вокруг нашей картинки появится рамка с опорными точками по периметру.
Чтобы трансформировать фотографию, достаточно потянуть за любую из точек, как показано на скриншоте. - Альтернативный способ для активации функции масштабирования – нажатие комбинации горячих клавиш – CTRL+T. Благодаря этому методу вы сможете масштабировать, трансформировать и вращать картинку, как вам угодно. Почему появились дополнительные возможности? Дело в том, что эта функция несет название “Свободное трансформирование”.
Практика: масштабирование
Теперь мы знаем, как вызвать функцию. Осталась самая главная часть – применение на практике.
Когда функция активирована, и на изображении появились маркеры, просто наведите курсор на любую опорную точку и потяните, не отпуская левой кнопки мыши. Мы будем уменьшать, поэтому потянем к центру.
Таким образом наше фото уменьшилось, но… Вы могли заметить, что пропорции изображения “поломались”:
Чтобы такого не происходило, при масштабировании объекта, нужно обязательно зажимать клавишу SHIFT.
Кстати, благодаря вспомогательному горизонтальному меню, вы сможете ввести необходимые значения в процентах. Это позволит автоматически масштабировать изображение до нужных размеров.
Чтобы объект не исказился, нам нужно сохранить пропорции, нажав на “цепочку”, как показано на скриншоте.
После активации “цепочки”, значения ширины и высоты картинки, которую мы хотим растянуть, будут одинаковыми.
Пожалуй, при работе с любым проектом в Фотошопе, приходится прибегать к функции масштабирования и деформации объекта. Теперь, благодаря этому уроку, и вы знаете, как это сделать.
До встречи в наших следующих уроках.
Как увеличить картинку в фотошопе?
Программы для работы с растровой графикой, такие как Adobe Photoshop, имеют удобные инструменты для изменения размеров изображений. Но перед тем как увеличить картинку в фотошопе , вы должны знать, что это может привести к потере качества. Поэтому старайтесь, чтобы новый размер рисунка был как можно меньше.
Чтобы использовать представленную ниже фотографию тигра, кликните правой кнопкой мыши по изображению и нажмите «Сохранить».
Важно: Перед тем, как увеличить изображение, убедитесь, что оно не содержит таких дефектов, как попавшая на объектив пыль или царапины, так как они тоже увеличатся в размерах:
Размер оригинала изображения — 10 на 6,667 дюймов. Допустим, мы хотим увеличить изображение до 12 на 8 дюймов, чтобы его было легко распечатать и вставить в рамку. Так как нам важно сохранить разрешение 300 пикселей на дюйм, мы задаем новый размер. В нашем случае мы увеличили ширину документа с 10 до 12 дюймов, а высоту — с 6,667 до 8:
Перед тем, как увеличить картинку в Фотошопе и нажать «ОК», нам необходимо выбрать метод интерполяции. Чтобы увеличить размер изображения, программе необходимо проанализировать и перерисовать пиксели, что и называется интерполяцией.
При выборе бикубического ресамплинга Photoshop добавит новые или перерисует уже имеющиеся пиксели, что нужно для получения корректного результата при увеличении изображения.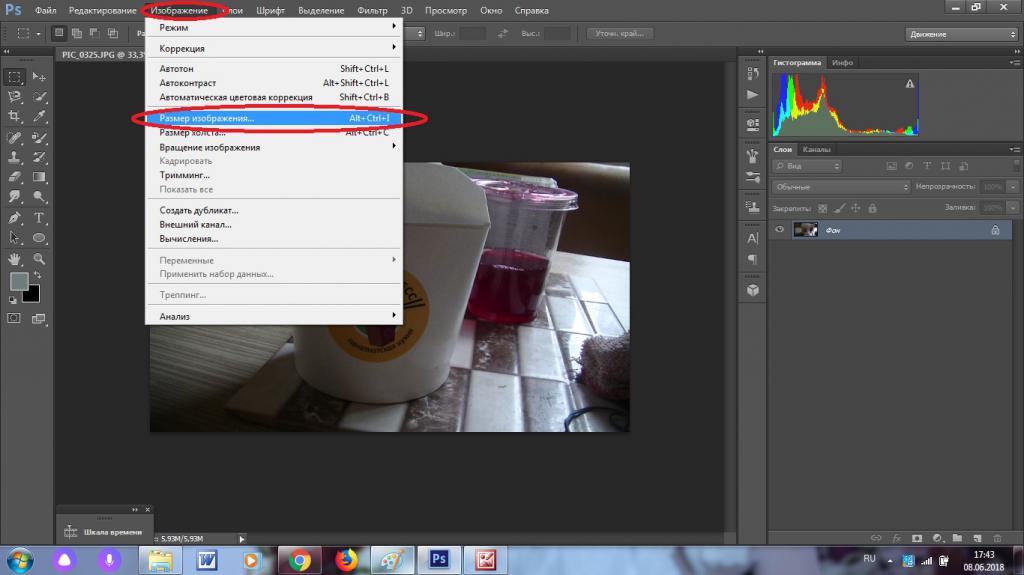
Бикубический (плавные градиенты) — точнейший метод, вычисляющий значение пикселя на основе среднего значения прилежащих пикселей.
Бикубическая (с увеличением) — вариация бикубической интерполяции для изображений, содержащих цифровые шумы. При использовании этого метода границы в изображении будут выглядеть наиболее сглаженными и мягкими:
Вы успешно изменили размер изображения.
В данном примере мы увеличили размер документа с 10 на 6.667 до 12 на 8 дюймов. Заметьте, что размер в пикселях увеличился с 3000 на 2000 до 3600 на 24000. Также стоит отметить, что финальный размер изображения увеличился с 17,2 Мб до 24,7 Мб:
Нужно знать не только как увеличить фото в фотошопе, но и как уменьшить изображение. Например, если его разрешение велико для размещения в интернете, слишком большой размер файла, или вам нужно распечатать изображение конкретного размера.
Разрешение оригинала изображения — 300 пикселей/дюйм (ppi). Например, мы хотим разместить эту фотографию на сайте, и допустимый размер 600 на 400 пикселей, разрешение — 72 пикселей/дюйм. Сначала введем 72 в поле «Разрешение», затем зададим размер в пикселях (600 — длина, 400 — ширина):
Сначала введем 72 в поле «Разрешение», затем зададим размер в пикселях (600 — длина, 400 — ширина):
Перед тем, как увеличить качество картинки в Фотошопе и нажать «ОК», нам необходимо выбрать метод интерполяции. Как правило, для уменьшения размеров изображения, Photoshop удаляет все неиспользуемые пиксели. Методы интерполяции позволяют задать способ обработки пикселей для получения наиболее качественного уменьшенного изображения.
Бикубическая (для уменьшения) — лучше подходит для уменьшения размеров изображений. При использовании этого метода границы изображения будут выглядеть более четкими. Если результат кажется вам слишком резким, используйте простую бикубическую интерполяцию:
Вы успешно изменили размер изображения.
В данном примере мы уменьшили разрешение изображения с 300 до 72 пикселей/дюйм, а размер в пикселях с 3000 на 2000 до 600 на 400. Обратите внимание, размер файла уменьшился с 17,2 Мбайт до 703,1 Кбайт!
Данная публикация является переводом статьи «How to Enlarge an Image Using Photoshop» , подготовленная редакцией проекта.
Как изменить размер изображения в Photoshop
На самом деле, уменьшить размер изображения в Photoshop совсем не трудно. Для изменения размера изображений в Photoshop используется одноимённая команда «Размер изображения» (Image Size), диалоговое окно которой можно открыть, если пройти по вкладке главного меню Изображение —> Размер изображения (Image —> Image Size), или, можно нажать сочетание клавиш Alt+Ctrl+I:
Этот скриншот диалогового окна команды был сделан сразу после того, как я открыл в Photoshop оригинальную фотографию, до любых изменений размеров.
Диалоговое окно разделено на две основные части — Размерность (Pixel Dimensions) и Размер печатного оттиска (Document Size).
Смотреть другие материалы по уменьшению/увеличению линейных размеров изображений в Photoshop
Как правильно сохранить изображение для Web в Photoshop
Автоматическое уменьшение размера и веса множества фотографий
Новое диалоговое окно «Размер изображения» в Photoshop CC
По теме этого материала нас интересует только верхняя часть диалогового окна, где отображается размер в пикселях, так как этот параметр контролирует фактический и физический размер фото в пикселях.
Давайте рассмотрим этот раздел более внимательно.
Непосредственно справа от слова «Размерность» (Pixel Dimensions) имеются цифры, показывающие текущий размер файла изображения. В моем случае, это говорит мне, что исходный файл моей фотографии имеет объём 14,5 М («M» означает мегабайт, или «миллион байт»):
Знать объём файла изображения может быть полезно, если вы хотите сравнить объём оригинальной версии с объёмом,полученным после изменения, но это не поможет нам изменить линейный размер изображения. Для этого нам нужна другая информация — текущая ширина и высота нашей картинки в пикселях:
Здесь мы видим, что моя исходная фотография имеет 2608 пикселей в ширину (Width) и 1945 в высоту (Height).
Сейчас мне нужно получить уменьшенную версию фотографии, которую можно было бы разместить на веб-странице. Для этого надо просто изменить значения цифры в полях «Ширина» и «Высота» на нужное мне. К примеру, я введу новую ширину для моего изображения, равную 550 пикселям, при этом высота автоматически изменилась до значения 410 пикселей.
Вы также можете изменить размер в процентах от исходного изображения, а не вводить определенное значение в пикселях. Справа от полей ввода «Ширина» и «Высота» имеется указатель типа единиц измерения, по умолчанию они установлены в пикселях (pixels), но если кликнуть по слову «пиксели» или стрелке справа от слова, откроется выпадающее меню, которое позволит изменить тип измерения на проценты. Введите значение в процентах, нажмите кнопку ОК, и Photoshop изменит размер изображения на любые процентное значение, которое Вы ввели:
Кроме того, изменить единицы ширины и высоты можно по отдельности. Для этого надо зажать клавишу Shift и кликнуть по единице измерения. Тогда, к примеру, вы можете задать ширину изображения в процентах, а высоту — в пикселях, или наоборот:
Вы заметите (если только вы не изменили настройки по умолчанию), что, когда вы входите своё значение ширины или высоты, второе значение изменяется автоматически. Иными словами, если вы попытаетесь изменить значение ширины изображения, высота будет меняться вместе с ней. Это происходит потому, что по умолчанию, Photoshop сохраняет исходные пропорции изображения неизменными, ведь если Вы измените ширину фото без изменения высоты или наоборот, то изображение исказится. Photoshop показывает нам, что значения ширины и высоты изображения в настоящее время связаны друг с другом, отображая значок связи справа от значений:
Иными словами, если вы попытаетесь изменить значение ширины изображения, высота будет меняться вместе с ней. Это происходит потому, что по умолчанию, Photoshop сохраняет исходные пропорции изображения неизменными, ведь если Вы измените ширину фото без изменения высоты или наоборот, то изображение исказится. Photoshop показывает нам, что значения ширины и высоты изображения в настоящее время связаны друг с другом, отображая значок связи справа от значений:
Связь между шириной и высотой отключает опция «Сохранять пропорции» (Constrain Proportions), по умолчанию опция включена, но если вам нужно изменить ширину и высоту по отдельности, просто снимите галку в чекбоксе:
Изменение размера и качества изображения
Изменение размеров изображения в Photoshop — не сложное действие, но есть важный момент, который необходимо учитывать, если Вы хотите сохранить качество изображения.
Давайте рассмотрим это на примере.
Допустим, мне нужно уменьшить ширину и высоту моего фото на 50 процентов.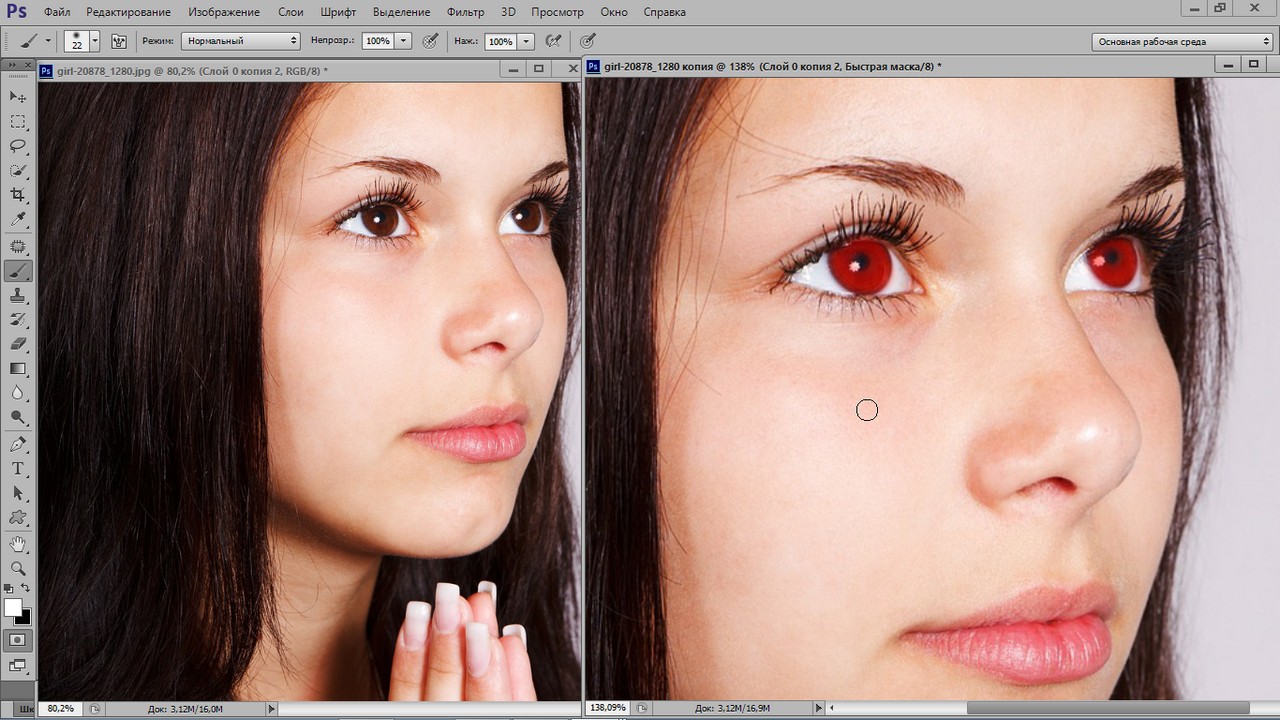 Для этого в диалоговом окне Размера изображения я просто изменю и значения ширины и высоты до 50-ти процентов:
Для этого в диалоговом окне Размера изображения я просто изменю и значения ширины и высоты до 50-ти процентов:
Я нажимаю кнопку ОК в правом верхнем углу диалогового окна «Размера изображения» (Image Size), после чего Photoshop закрывает диалоговое окно и изменяет фотографию. Так как я сделал как ширину, так и высоту по 50 процентов, фотография сейчас имеет одну четверть первоначального размера.
Как мы видим, фото теперь стало гораздо меньше, но общее качество изображения осталось довольно неплохим:
Давайте посмотрим, что произойдёт, если я возьму этот вариант уменьшенного изображения и попытаюсь увеличить его обратно до первоначального размера. Для этого я снова открою диалоговое окно Размера изображения и веду значение ширины и высоты по 200 процентов:
Увеличив фотографию, мне удалось вернуть его к исходному размеру, но качество теперь значительно хуже, чем у оригинала. Я потерял много деталей в изображении, оно теперь выглядит нечётким и размытым.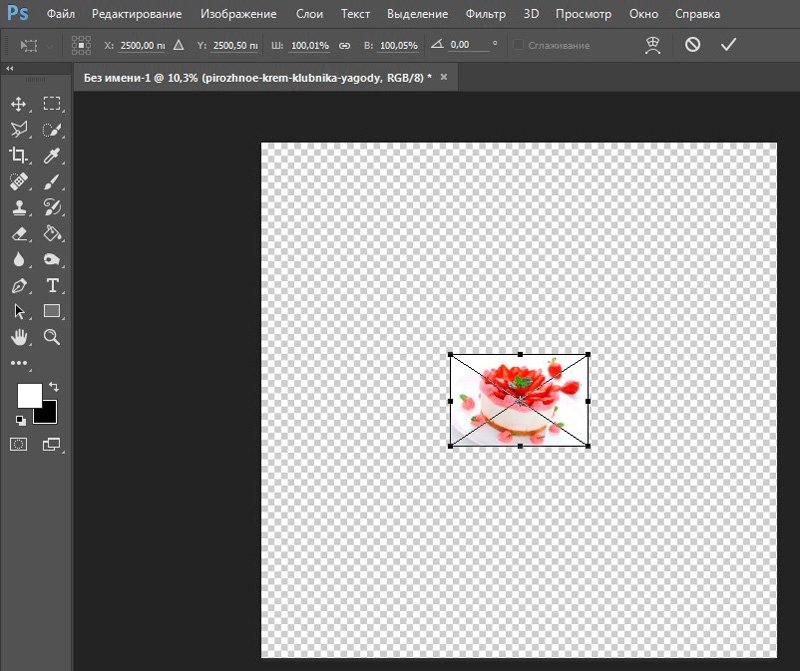 Если бы я увеличил его еще больше, качество изображения было бы все хуже и хуже:
Если бы я увеличил его еще больше, качество изображения было бы все хуже и хуже:
И это произошло вот почему. Когда Вы используете команду «Размер изображения» для его уменьшения, Photoshop делает его меньшим по существу, отбрасывая пиксели. Он просто отбирает некоторые из пикселей изображения и удаляет их из виртуального окна. Т.к. Photoshop хорошо знает, какие пиксели следует удалить без ущерба для качества изображения, уменьшение изображения обычно не является проблемой.
Проблема возникает при увеличении. Если Photoshop уменьшает изображения, отбрасывая лишние пиксели, то откуда он берёт их при увеличении? Где Photoshop получает эти новые пиксели, которые он добавления на изображение? Он их генерирует самостоятельно.
И в этом заключается главная сложность. Когда Photoshop увеличивает изображение, он должен добавить пиксели, которых не существовало раньше, и он понятия не имеет, как на самом деле должна выглядеть увеличенная фотография, он просто должен догадываться. Конечно, Photoshop является очень мощной программой и её догадки основаны на сложнейших передовых математических алгоритмах, но, в конце концов, это всё-таки только предположения, и оно не может быть полностью идеальным.
Исходя из этого, можно сделать вывод, что уменьшать изображения — это нормально и не приводит к особым потерям, но Вы должны избегать любой ценой их увеличения, если Вас, конечно, интересует итоговое качество.
Как увеличить глаза в Фотошопе
Многие думают, что «пластическая операция» лица на фото под силу только профессионалам. На самом деле в Фотошоп сделать большие глаза не так уж и сложно. Этому вы и научитесь, ознакомившись с данным уроком. Наберитесь терпения и будьте внимательны к мелочам, и тогда вы сможете изменить человека на фото до неузнаваемости. Результаты могут получиться довольно интересными.
Вы узнаете о двух способах. Какой из них выбрать, будет зависеть от исходного фото. Советуем для начала использовать снимок анфас, лучше без наклона головы. Глаза и брови должны быть хорошо видны и не закрываться волосами или очками. Когда вы немного потренируетесь, вы сможете редактировать и более сложные фото.
Как увеличить глаза в Фотошопе
Способ 1: простой
Он подойдет, если вы собираетесь увеличивать глаза вместе с бровями. Если же брови трогать не хотите, лучше воспользоваться вторым способом.
Будем увеличивать глаза модели на фото, используйте окошко «Навигация», с помощью него удобно перемещать изображение и менять его размер:
- Открываем фото и палитру слоёв.
- Делаем дубликат основного слоя. Для этого в окне «Слои» нажмите правую кнопку мыши и «Сделать дубликат слоя», можно сделать это через верхнее меню, но окошко нам все равно понадобится.
- В палитре «Слои» поставьте «Непрозрачность» дубликата примерно на 50% и оставайтесь на нем.
- Выбираем в панели инструментов слева «Прямоугольная выделенная область» и выделяем глаза вместе с бровями. Не страшно, если в прямоугольник попадают волосы и фрагменты лица.
- В верхнем меню выбираем «Редактирование» и «Свободное трансформирование»
- Увеличиваем выделенную область с помощью стрелок, которые появятся при наведении мыши на края. Аккуратно увеличиваем прямоугольник сверху и с боков.
Вот и ответ на вопрос, как увеличить глаза в Фотошопе. Но чтобы все смотрелось естественно, важно не перестараться: следите, чтобы глаза и брови не оказались за пределами лица, а зрачки оставались круглыми и не растянулись бы в ширину или по высоте. Для этого мы и сделали новый слой прозрачным – так можно видеть оригинал фото, чтобы соблюдать пропорции и симметрию.
В более сложных случаях (когда на исходном фото глаза несимметричны при определенном наклоне головы) можно использовать вместо опции «Свободное трансформирование» «Искажение» или «Деформация». Эти инструменты находятся в меню «Редактирование», далее «Трансформирование». Но ими пользоваться сложнее.
- После того как вы сделали в Фотошоп увеличение глаз, нажмите в верхнем меню справа галочку.
- Увеличьте непрозрачность слоя до 100%.
- В верхнем меню «Выделение» нажмите «Отменить выделение».
- Выберите в панели инструментов слева «Ластик» (обычный) и аккуратно удалите лишние области вокруг глаз. Если вы случайно стерли больше чем нужно, нажмите «Редактирование» и «Шаг назад»:
- Если изначально вокруг глаз были дефекты (например: мешки, синяки или морщинки), которые теперь увеличились, их можно убрать. Для этого используйте инструмент «Точечная восстанавливающая кисть» с настройками: режим – нормальный (или «Осветление», если нужно убрать синяки), тип – «С учетом содержимого», размер зависит от фото. Пройдитесь по коже вокруг глаз, и она будет выглядеть лучше.
Способ 2
Если вы хотите сделать большие глаза в Фотошоп, но брови оставить на месте, то делается это немного иначе. Операция в принципе похожа, только выделять нужно одни глаза. Для этого можно использовать инструмент «Перо».
- Сделайте дубликат основного слоя.
- Обведите точками поочередно оба глаза вместе с ресницами, мимическими морщинками и тенями. При создании контура последнюю точку нужно соединить с первой. Затем нажмите правую кнопку мышки и «Образовать выделенную область».
- Выберите в верхнем меню «Редактирование» и «Свободное трансформирование» или «Искажение»:
- Увеличьте глаза таким же образом как в способе 1,
- Уберите лишнее с помощью ластика и отредактируйте, если нужно, инструментом «Точечная восстанавливающая кисть».
Вот, что получилось:
Таким же способом можно не только увеличить глаза, но и, например, губы. А на вопрос, как уменьшить нос в Фотошопе, ответ такой же – подойдет та же операция, только технически это немного сложнее, нужна сноровка.
На рисунке ниже вы видите фотомонтаж:
Мы изменили внешность актрисы Кирстен Данст (да простит она нас), увеличив глаза и уменьшив нос. На фото справа ее сложно узнать, это практически другой человек.
Ссылка на источник
Как увеличить грудь фотошоп
Как увеличить грудь в Фотошопе
Некоторые девушки после фотосессии бывают недовольны тем, что грудь на конечном снимке выглядит недостаточно выразительно. В этом не обязательно виновата природа, иногда игра света и тени также может «украсть» красоту. Таким девушкам мы сегодня и поможем исправить несправедливость, немного увеличив грудь в Фотошопе.
Коррекция груди в Photoshop
Многие фотошоперы ленятся и пользуются фильтром «Пластика». Фильтр, конечно, хорош, но только в некоторых случаях. Кроме того, «Пластика» может довольно сильно размыть и исказить текстуру кожи или одежды. Мы же воспользуемся обычным «Свободным трансформированием» с его дополнительной функцией под названием «Деформация».
Подробнее: «Свободное трансформирование» в Фотошопе
- Открываем фотографию модели в редакторе и создаем копию фона (CTRL+J).
- Затем любым инструментом выделения (Перо, Лассо) выделяем правую грудь модели. Важно захватить все тени.
- Далее сочетанием клавиш CTRL+J копируем выделенную область на новый слой.
- Переходим на слой с копией фона и повторяем действие со второй грудью.
- Далее активируем один из слоев (например, верхний) и нажимаем CTRL+T. После того как появится рамка, кликаем правой кнопкой мыши и выбираем «Деформацию».
Сетка «Деформации» выглядит вот так:
Это очень интересный инструмент. Поиграйтесь с ним на досуге.
- Итак, увеличиваем грудь. На сетке есть маркеры, потянув за которые можно деформировать объект. Также можно двигать и области между направляющими. Нас интересуют два правых крайних (центральных) маркера.
Беремся мышкой за нижний, и тянем вправо.
- Теперь то же проделываем и с верхним. Помните, что главное – не переусердствовать. Маркерами можно очень точно и аккуратно настроить размер и форму груди.
После завершения редактирования нажимаем ENTER.
- Переходим на нижний слой и редактируем его таким же способом.
Посмотрим на конечный результат нашей работы.
Используя данный прием можно увеличить и скорректировать форму груди. Размер желательно на много не изменять, иначе можно получить размытие и потерю текстуры, но если стоит именно такая задача, текстуру можно и восстановить…
Мы рады, что смогли помочь Вам в решении проблемы.Опишите, что у вас не получилось. Наши специалисты постараются ответить максимально быстро.
Помогла ли вам эта статья?
ДА НЕТПоделиться статьей в социальных сетях:
Как увеличить грудь в «Фотошопе»: инструкция
Фигура каждого человека индивидуальна. Очень часто многих что-то не устраивает в себе. Если изменить свое тело в реальности можно только с помощью занятий спортом, то с фотографией дело обстоит гораздо проще. Человека на снимках можно «подправить» вручную, с помощью графического редактора Adobe Photoshop. Даже если речь идет о том, как увеличить грудь в «Фотошопе».
Инструмент «пластика»
Данный графический редактор имеет массу преимуществ. При должных умениях результаты работы в нем могут быть весьма впечатляющими. Любое живое существо или объект можно изменить до неузнаваемости. Ну и, конечно, с помощью него можно научиться тому, как увеличить грудь в «Фотошопе».
Для каждой цели существуют определенные методы. Если вам необходимо изменить цвет волос — воспользуйтесь выделением и цветовым балансом. Нужно сделать фотку более сочной и контрастной — пункт «кривые» сможет помочь. Ну а если вам очень хочется избавиться от некрасивого живота или увеличить грудь — инструмент «пластика» в «Фотошопе» всегда к вашим услугам.
Само название «пластика» описывает собственные возможности данного комплектующего: с помощью воздействия на нужный фрагмент фотографии вы «вдавливаете» выбранный участок так, как вам необходимо. Инструмент очень интересный и действенный, но работать с ним достаточно непросто. При длительной практике, внимательности и осторожности освоить навык использования данного виртуального приспособления можно буквально за полчаса.
Увеличение бюста, начало
Прежде чем начать, выберите документ, с которым вы будете работать. Может быть такое, что с первого раза достичь желаемого не получится. Поэтому лучше начинать с самых простых работ, которые не требуют особого вмешательства.
Откройте фотку в программе Adobe Photoshop. Создайте новый слой при помощи сочетания клавиш Ctrl + J.
В верхней панели нажмите на пункт «фильтр» и далее «пластика». Перед вами появится панель серого цвета. На ней мы будем учиться, как увеличить в «Фотошопе» размер груди.
Выберите строку «размер кисти» и установите необходимый для работы с вашей картинкой. Также задайте интенсивность нажима кисти. Данные показатели зависят от того, какую зону вам предстоит изменить.
Использование «пластики»
После того как вы установили необходимые показатели для этого инструмента, приступайте к увеличению груди. Наведите указатель мыши на бюст и зажмите левую кнопку мыши. Далее начните тихонько оттягивать курсор в сторону. Вы можете увидеть, как выбранный для редактирования участок растягивается.
Пластика в «Фотошопе» работает довольно интересно. Она вытягивает тот фрагмент, который вы выбираете, но она не сохраняет структуру контуров или мелких частей рисунка. К примеру, если на том месте, которое требуется увеличить/уменьшить, изображен какой-нибудь цветочный узор — он просто расплывется.
Работайте аккуратно и плавно, чтобы избежать такого недоразумения. Когда вы закончите редактуру — нажмите «ок».
Вот и все. Именно эти нетрудные махинации помогут с вопросом, как увеличить грудь в «Фотошопе».
На заметку
Как уже говорилось в данной статье, инструмент «пластика» при небрежном использовании может испортить вашу иллюстрацию. Он может размыть некоторые места на фотографии, даже если вы не касались их указателем мыши. Но это не страшно.
Чтобы отменить внесенные пластикой изменения — просто нажмите на кнопку «отменить» на той самой серой панели, где вы увеличивали/уменьшали какие-либо объекты.
С помощью умения, как увеличить грудь в «Фотошопе», вы сможете преображать любые другие части тела. Принцип работы ничем не отличается.
Кроме того, в совокупности с пластикой можно использовать маски слоев. Они помогут при необходимости убрать с документа не все, а лишь часть внесенных корректировок и смогут дополнить готовый результат вашей работы.
Не с каждой фотокарточкой получается добиться желаемого эффекта. Часто реалистично отредактировать нужные детали никак не выходит самостоятельно. Так происходит потому, что работа с некоторыми кадрами требует дополнительного мастерства. Это совершенно нормально, так как деятельность профессионального ретушера вполне можно сравнить с работой художника.
Как увеличить глаза, губы и грудь в фотошопе?
Для этого перейдите в пункт меню Фильтр — Пластика (Filters – Liquify). В открывшемся окне в панели инструментов слева выберите инструмент Вздутие (Bloat Tool). Он отвечает за расширение изображения, создание искусственных выпуклостей. Справа вы увидите панели настройки параметров этого инструмента. Выберите нужный размер кисти, силу нажатия, поднесите курсор к изображению глаз, губ или груди на фотографии. Нажмите несколько раз до получения желаемого результата.
Более подробно читайте в уроке обработки фотографии
Пример работы инструмента:
Как на фото увеличить грудь 🚩 как увеличить грудь картинки 🚩 Красота 🚩 Другое
Запустите Adobe Photoshop и откройте ваше исходное изображение, выбрав пункт «Открыть» в меню «Файл». Укажите месторасположение фотографии на жестком диске компьютера и выберите ее двойным щелчком. Также вы можете перетянуть картинку в рабочую область приложения, кликнув по ней левой кнопкой и удерживая ее нажатой.
Воспользуйтесь фильтром «Пластика», чтобы увеличивать грудь в программе Photoshop. Он доступен через меню «Фильтры» и представляет собой целую мини-программу, позволяющую модифицировать изображения подходящим образом: растягивать и деформировать те или иные элементы. Сначала попробуйте увеличить изображение при помощи инструмента «Лупа». Далее воспользуйтесь инструментом «Палец» и с помощью него увеличьте размер груди. Подведите «Палец» к границе груди и, нажимая левую кнопку мыши, сдвиньте аккуратно эту границу. Для правильного и достоверного проведения подобной операции предварительно ознакомьтесь с другими фотографиями женщин с пышной грудью, чтобы не допустить ошибок. Остановившись на устраивающем вас результате, примите изменения, нажав кнопку «ОК».
Попробуйте сделать фотографию реалистичнее, немного высветлив некоторые участки груди и слегка затемнив ее контуры. Профессиональным фотографам и художникам известно, что чем светлее определенный участок на изображении, тем ближе он кажется и наоборот. Используйте этот принцип. Чтобы затемнить либо высветлить блики, примените одноименные инструменты: «Затемнитель» и «Осветлитель», расположенные на панели инструментов в программе Photoshop. Чтобы не допустить искажения тех мест на фотографии, которые должны оставаться неизменными, примените на них инструмент «Заморозить».
Подкорректируйте общие пропорции фигуры. Например, вы можете убрать лишний жирок на животе, а также выступающие бока, уменьшить бедра, сделав аккуратную талию. Это еще больше визуально подчеркнет красоту вашей груди. Для этого аккуратно проведите инструментом «Деформация» по нужным местам на фотографии, создавая более грациозную и стройную фигуру.
Сохраните отредактированное изображение. Выберите пункт «Сохранить как» в меню «Файл». Убедитесь, что оригинальная версия фотографии расположена в отдельном месте, чтобы не потерять ее и не заменить случайно на отредактированную.
Подтянуть грудь в фотошопе — Фотошоп: видео уроки для начинающих
Представляем Вашему вниманию подробные видео на тему «Подтянуть грудь в фотошопе»:Уменьшить талию, убрать живот, складки, увеличить грудь в фотошопе Photoshop
Как быстро увеличить грудь в Adobe Photoshop
Увеличить или уменьшить грудь в фотошоп
Как подтянуть грудь в фотошопе. Как увеличить грудь в фотошопе (Adobe Photoshop)
Женская красота – воплощение божественного начала на Земле. Это было сказано очень давно, но не потеряло своего смысла и сейчас. Женский журнал сайт – ваш проводник в мир увлекательных женских тайн: с ним вы сможете стать настоящими богинями красоты и шика, узнать все про любовь, раскрыть секреты крепкой дружбы и счастливой семьи!
В разделе «Здоровье» можно узнать о том, как сохранить хорошее самочувствие, узнать о здоровом питании. Наверняка вас заинтересуют интересные диеты и новые рецепты с применением полезных продуктов, которые, несомненно, помогут стать еще стройнее и привлекательнее. Действенные маски для лица сделают вас еще неотразимее, а специально подобранные упражнения по фитнесу сделают фигуру точеной.
С женским блогом сайт вы узнаете многое об отношениях, научитесь осуществлять правильные покупки, преуспеете в этикете, раскроете секреты моды и стиля. Журнал для женщин расскажет вам о том, как совмещать карьеру и маленьких детей, украсит стиль жизни и расскажет про лучший отдых, особенно если вы увлекаетесь туризмом.
Как ухаживать за домашними животными? Какие интересные книги почитать? Какие тайны скрывает в себе хирология?. Для любительниц нового и интересного блог предлагает публикации о необычном искусстве – станьте еще загадочнее и притягательнее, ведь вы узнаете много захватывающего!
С нами вы станете успешной, красивой и привлекательной, сможете подчеркнуть достоинства и приобрести уверенность в собственной красоте. Журнал для женщин сайт раскроет перед вами массу полезной информации, поделится практическими советами во всех сферах жизни и станет другом на всю жизнь. А крепкая и верная дружба – вечная ценность. Даже для богинь!
Здравствуйте, глубокоуважаемые читатели моего сайта! Сейчас у нас на очереди пикантный и занимательный пост на тему коррекции груди на фотографии.
В далеком прошлом я не обновлял рубрику «Уроки обработки фотографий», вот и решил исправиться. Но мысль этого поста пришла неспонтанно. Вот маленькая анимация того, о чем отправится обращение в статье.
Может кто-то не знает, но у меня на блоге проходит акция по бесплатной ретуши фотографий? Исходя из этого присылайте собственные фото! По ходу этого мероприятия меня довольно часто стали просить мало подкорректировать фигуру. Будь то шнобель, талия, губы.
Но чаще стали просить расширить грудь. Да, да, вот такая женская добрая половина Вот я и решил написать эту статью, в которой поведаю, как сделать грудь в фотошопе больше легко и скоро!
Как расширить грудь в фотошопе?
1. Выбираем фото, на котором желаем расширить грудь, и открываем его через Adobe Photoshop. Наряду с этим эффект достигается лучше на фотографиях, где грудь выраженна сильнее, и ее ничто и никто не заслоняет, как в этом случае стакан (но он тут не очень сильно критичен, но все же). Рекомендую (но не обязательно) создать дубликат исходного слоя, надавив комбинацию Ctrl+J, может он и не пригодиться, но при редактировании фотографий лучше завести такое правило.
2. Потом заходим во вкладку Filter —Liquify… либо нажимаем тёплые клавиши Shift+Ctrl+X (кстати, удостоверьтесь в надежности раскладку на клавиатуре, она должна быть британской). Таким методом мы выбираем превосходный фильтр «Пластика»:
3. Итак, мы попали в окно работы с фильтра Пластика либо Liquify. Настроек тут мало и они интуитивно понятны, в случае если захотите, то имеете возможность позже поэкспериментировать. Но, а я приведу значения параметров и конкретные примеры.
Время от времени бывают такие фотографии, на которых грудь всецело закрыта, отсутствует глубокое декольте (как у меня на фото) либо бывают объекты (к примеру, долгая цепочка, брошка, край одежды и т.д.), каковые не должны увеличиться вместе с грудью, в противном случае сходу будет заметно вмешательство фотошопа. На данный случай в окне фильтра имеется кнопки «Заморозка» (тёплая клавиша — F) и «Разморозка» (тёплая клавиша — D). Вот так выглядят эти кнопочки и находятся они вверху слева:
4. Итак, я заморозил лишь край бокала. Заморозил бы еще и край декольте у одежды, но большая часть груди открыта, исходя из этого нужно будет отказаться от данной идеи. Настройки возможно покинуть по умолчанию, их в полной мере хватит.
Вот лишь размером кисти нужно будет варьировать.
5. Сейчас переходим к самому занимательному — делаем грудь больше Нажимаем кнопку Bloat Tool либо по-русски Раздутие (тёплая клавиша — B):
6. Выбираем размер кисти (Brush Size) чуть больше размера груди. В моем случае это где-то 950. Потом аккуратными перемещениями равномерно увеличиваем грудь в различных направлениях. Для этого легко кликаем по участкам изображения, каковые нужно раздуть, начиная с середины груди (серенький круг на фото):
7. По окончании того, как наиграемся, то нажимаем кнопку ОК вверху справа, дабы сохранить трансформации, полученные от применения фильтра Пластика (Liquify). Вот изображение по окончании применения результата снятия и Раздутие Заморозки (повторюсь, нажимаем кнопку разморозка, а дальше стираем, как ластиком):
Фотография до повышения груди в фотошопе
Фотография по окончании повышения груди в фотошопе
По большому счету по такому методу возможно поменять не только размер груди (среди них и уменьшить), но и исправить форму носа, талии, нарастить мускулы и т.д. Оказалось наподобие хорошо. Но урок несет чисто практические моменты и не имеет никакого отношения к модели на фото.
Попытался написать все легко и по шагам, но в случае если показались вопросы, то задавайте их в комментариях, либо имеете возможность по большому счету отправить мне фотографию и я Вам все сделаю сам.
повышение груди как расширить грудь фотошоп cs6
Самые интересный результаты подобранные по Вашим интересам:
Превращаем цветную фотографию в черно-белую В наши дни стал весьма популярен черно-белый стиль фотографии. В этом стиле имеется какая-то изюминка,…
Сегодняшняя статья будет интересна, в первую очередь, девушкам, желающим произвести впечатление на парней в интернете. Ведь имея большую грудь на аватарке, шанс познакомиться с молодым человеком увеличивается в разы. Главное же, это первое впечатление. А потом уже при встрече можно наврать, что у вас сейчас платье такое утягивающее или вы сделали операцию по уменьшению груди – мол титьки такие здоровые уже надоели и мешают ходить. К тому же, если у привлекательной особы , то она окажется вне конкуренции.
Конечно, есть множество способов, которые могут зрительно увеличить грудь. Это бюстгальтеры типа “пуш-ап”, вата, специальная одежда, правильная осанка и другие хитрости. Но все они довольно рискованные и могут не принести желаемого эффекта. Да и зачем все это, если есть отличная программа Adobe Photoshop . Благодаря ей можно сделать себе грудь любого размера подругам на зависть.
А теперь перейдем непосредственно к превращениям.
1. Запускаем фотошоп и открываем в нем свою фотографию (ну или не свою).
Сразу становится понятно, что фотографии требуется некоторая доработка.
Откроется окно, в котором настраивается выбранный нами фильтр.
3. В левой части окна выбираем инструмент Вздутие – я думаю название легко будет запомнить.
4. Настройки инструмента выставляем в соответствии с размером фотографии и, соответственно, груди. У меня Размер кисти равен 150. На скриншоте видно, что данный параметр должен быть таким, чтобы получившийся к
Как увеличить грудь с помощью Adobe Photoshop — Урок | WJunction
Как увеличить грудь с помощью Adobe Photoshop [СЛАЙД] http://i.imgur.com/DKlYlbm.gif [/ СЛАЙД]
Увеличение груди может оказаться непростым делом [троллфейс].
В этом уроке вы научитесь простой методике увеличения груди с помощью Adobe Photoshop.
Необходимое время: 5 минут
Уровень опыта: Начинающий
Шаг 1:
Получите свое изображение.Это может быть ваше изображение, ваша подруга, знаменитость или даже ваша мать (кто-нибудь с сиськами).
В этом уроке я буду использовать грудь Ирены Шейк. [Исходное изображение]
[СЛАЙД] http://i.imgur.com/AZ8GVDW.png [/ СЛАЙД]
Шаг 2:
Дублируйте слой и выберите область груди, убедившись, что грудь находится в пределах выбор.
[СЛАЙД] http://i.imgur.com/LhRnyxR.png [/ СЛАЙД]
Шаг 3:
После того, как вы выбрали сиськи, перейдите в «Фильтр> Пластика»… «.
[SLIDE] http://i.imgur.com/9P4KrqF.png [/ SLIDE]
Step 4:
Теперь у вас откроется новое окно Liquify. Выберите первое кисть на левой панели
[SLIDE] http://i.imgur.com/vK8j0ii.png [/ SLIDE]
Затем используйте настройки, указанные ниже.
[SLIDE] http: //i.imgur .com / wLvCCh3.png [/ SLIDE]
Step 5:
Пора поиграть с грудями. Давайте воспользуемся кистью, чтобы вытащить грудь из центра наружу. Не увеличивайте слишком сильно за раз, вы с ними нужно действовать медленно и осторожно.
Медленно почистите щеткой наружу в направлении, указанном стрелками на изображении ниже.
[СЛАЙД] http://i.imgur.com/XOakyY1.png [/ СЛАЙД]
Советы:
— Будьте медленными и нежными
— Увеличивайте от центра наружу
— Будьте осторожны с руками и волосами
— Не растягивайте слишком сильно
— Сохраняйте в целом округлую форму
Шаг 6:
После завершения нажмите OK и BOOM. Бесплатная работа с сиськами.
[СЛАЙД] http://i.imgur.com/q9dcFgg.png [/ СЛАЙД]
Анимированное увеличение:
[СЛАЙД] http: // i.imgur.com/DKlYlbm.gif[/SLIDE]
Не забудьте разместить свои собственные изображения до и после
Удачи!
Загрузите PSD (с водяными знаками — ТОЛЬКО для учебных целей)
Ответьте здесь, если у вас есть какие-либо вопросы или что-то, что можно добавить в это руководство.
.Как увеличить грудь (Анимационное руководство) от Burst-Your-Breasts на DeviantArt
Спасибо! Да, я бы тоже хотел приостановить или перемотать это. К сожалению, поскольку это GIF, он идет только в одном направлении —> вперед. Однако вы можете скачать GIF и обратиться к нему, если он вам нужен. Все, что есть в моей галерее, можно скачать бесплатно.Я сам никогда не пробовал превращаться в великаншу. Я предполагаю, что вы захотите:
- Откройте фотографию, которую хотите трансформировать
- Выберите девушку с помощью инструментов выделения
- Скопируйте / вставьте ее, чтобы создать новый слой, ТОЛЬКО с ней на нем
- Нажмите и перетащите новый слой, чтобы увеличить ее
Вы, вероятно, захотите потом выбрать фоновый слой и использовать инструмент «затемнение», чтобы добавить несколько дополнительных теней под ней.Если она станет больше, думаю, ее тень тоже.
Кроме того, я думаю, что если вы хотите сделать ее ДЕЙСТВИТЕЛЬНО большой, вам, вероятно, придется вырезать и вставить ее на совершенно новый фон, иначе вы можете получить двойное изображение (маленькая версия ее остается в фоновом слое, если вы просто копируете и вставляете).
Это все только мое предположение, потому что я не разбираюсь в морфах великанши. Удачи! .Как изменить внешний вид груди в Photoshop «Photoshop :: WonderHowTo
Добавьте декольте или размер чашки к портрету с помощью программы Adobe Photoshop. Большую часть этого процесса вы будете использовать инструмент разжижения. Этот урок показывает точную технику, которую вы можете использовать для увеличения размера груди.
Хотите освоить Microsoft Excel и вывести свои перспективы работы на дому на новый уровень? Начните свою карьеру с нашего пакета обучения Microsoft Excel Premium A-to-Z из нового магазина гаджетов и получите пожизненный доступ к более чем 40 часам инструкций от базового до расширенного по функциям, формулам, инструментам и многому другому.
Купить сейчас (97% скидка)>
.Как бесплатно увеличить грудь в Photoshop «Photoshop :: WonderHowTo
Вы всегда хотели грудь побольше, но у вас просто нет денег? Этот урок не поможет вам исправить ваши настоящие сиськи, но он МОЖЕТ сделать ваши сиськи больше на ваших портретах. Посмотрите, как это делается с помощью Photoshop.
Хотите освоить Microsoft Excel и вывести свои перспективы работы на дому на новый уровень? Начните свою карьеру с нашего пакета обучения Microsoft Excel Premium A-to-Z из нового магазина гаджетов и получите пожизненный доступ к более чем 40 часам инструкций от базового до расширенного по функциям, формулам, инструментам и многому другому.
Купить сейчас (97% скидка)>
.Как увеличить фотографию без заметных потерь для печати
В определенный момент у вас может встать вопрос о том как увеличить фото без потерь для печати. Ведь при увеличении изображения теряется разрешение, что скажется на печати. Могу предложить увеличить размер обрезанного изображения с помощью продукта под названием Genuine Fractals 6. Так как я имел опыт работы с Genuine Fractals в прошлом и использовал ее для некоторых проектов, я решил написать небольшую статью о профессиональном увеличении фотографий для печати, а в дополнение сделать сравнительную характеристику между средствами увеличения — Photoshop и Genuine Fractals 6 Pro.
1. Какой размер подходит для печати?Один из наиболее задаваемых вопросов фотографами, которые не имеют очень большого опыта в печатном процессе, это насколько большого размера можно распечатать изображения с их зеркальной цифровой камеры. Традиционно правило таково, что нужно разделить ширину изображения в пикселях на 300, чтобы получить печатный размер наилучшего качества в дюймах. Например, если вы снимаете на камеру Nikon D90, разрешение изображения будет 4,288 (ширина) x 2,848 (высота). Буквально это означает, что в нем 4,288 горизонтальных пикселей и 2,848 вертикальных пикселей на сенсоре изображения. Если вы умножите эти числа, вы получите 12,212,224 пикселей или 12.2 мегапикселей – общее количество пикселей, доступное на сенсоре. Так что в вышеизложенном случае с D90 деление 4,288 и 2,848 на 300 дает размер оттиска 14.3 x 9.5 дюймов. Почему мы делим на 300 и что означает это число? Это число представляет «DPI» (точек на дюйм) или «PPI» (пикселей на дюйм), и означает, как много точек/пикселей на дюйм напечатает принтер на бумаге. Чем больше количество «точек» на квадратный дюйм, тем более плотно и близко друг к другу точки будут расположены, давая в результате более плавный переход и меньше пространства между точками и, в конце концов, меньше «зерна». 300 точек на дюйм дает журнальное качество печати, а меньшие значения ниже 150 дают зернистость и нечеткость напечатанным изображениям.
Учитывая вышеизложенную информацию, каким большим может быть ваш распечатанный снимок, сделанный с Nikon D90? Теперь, когда вы знаете, что означают точки на дюйм, первый вопрос, который следует задать, это насколько хорошего качества будет оттиск.
Взгляните на следующую таблицу:
Nikon D90 12.2Mp 300 DPI (наивысшее качество) – 14.3″ x 9.5″
Nikon D90 12.2Mp 240 DPI (хорошее качество) – 17.9″ x 11.9″
Nikon D90 12.2Mp 200 DPI (среднее качество) – 21.4″ x 14.2″
Nikon D90 12.2Mp 150 DPI (низкое качество) – 28.6″ x 19″
Если вы хотите сделать снимок наивысшего качества для публикации в журнале в качестве 300 DPI, вы могли бы легко распечатать полномасштабный стандарт 8″ x 10″ и даже можете позволить себе кадрирование для полного соответствия размеру страницы, или распечатать нестандартный формат до размера 14.3″ x 9.5″. Некоторые профессиональные фотографы печатают в качестве 240 DPI и находят его достаточным для работы, которую продают, так что вы могли бы опустится немного ниже. Тем не менее, качество ниже 240 DPI неприемлемо для фотографов из-за потери качества и «нерезкости» или «размытости» (если, размер изображения изменен неправильно).
Так означает ли это, что вы ограничены такими маленькими печатными снимками, сделанными с помощью зеркальной камеры? Что, если вы хотите повесить свою красивую фотографию в раму размером 24″ x 36″? Вот где правильное изменение размера изображения поможет достичь отличных результатов.
Печать фотографии во времена пленки было достаточно легким – фотографы уже знали печатный размер 35 мм или средний формат пленки и было легко узнать какого размера будет печатный снимок без особой потери деталей и резкости. С изобретением цифровой фотографии теперь все по-другому, порой более сложно со всем этим языком DPI/PPI и опциями изменения размера с разными алгоритмами. Новые достижения в области цифровой обработки позволяют теперь делать оттиски гораздо большего размера с минимальной потерей качества и детализации. Давайте рассмотрим два наиболее используемых способа увеличить изображение, которые используются профессионалами.
2. Увеличение изображений с помощью Adobe Photoshop
Adobe Photoshop является наиболее популярной графической программой, которая используется для увеличения изображений. Инструмент для увеличения изображений в Photoshop называется «Размер изображения» и доступен в верхнем меню навигации Изображение -> Размер изображения. Когда вы откроете свою фотографию и перейдете в Размер изображение, вы увидите что-то похожее:
Исходная ширина и высота указывают размер изображения, загруженного в Photoshop. В примере выше я взял фотографию размером 1024 x 768 и увеличил его в четыре раза путем изменения ширины до 4096 (высота меняется автоматически, так как я выбрал опцию «Сохранить пропорцию»). Так как я увеличил размер, средняя секция указывает на то, что, если я распечатаю эту фотографию в качестве 240 DPI, я получу размер 17.067″ x 12.8″. Если я изменю значение 240 на 300 DPI, параметры при печати уменьшатся до 13.653″ x 10.24″, сохраняя при этом тот же размер изображения.
Давайте перейдем к реальному примеру и посмотрим, что получается при увеличении фотографии с помощью Photoshop. Я выбрал снимок птицы, который сделал в этом году несколько ранее:
Настройки фотокамеры NIKON D3S @ 300 мм, ISO 1400, 1/1600, f/7.1
Он имеет множество деталей и очень резкий, так что это прекрасный пример для теста. Вот так изображение выглядит в масштабе 400%:
Как видите, оно «пикселированное», это означает, что в нем много квадратов. Это происходит потому, что исходное изображение состоит из пикселей и при увеличении размера единственное, что компьютер может сделать, это увеличить количество пикселей, которые представляют собой один пиксель. В примере выше приблизительно 4 пикселя теперь представляют единый пиксель, потому что изображение просматривается в масштабе 400%, следовательно, «пикселированное». Если бы вы сделали то же самое для печати, то это не выглядело бы хорошо со всеми этими квадратиками. Чтобы справится с этой проблемой, Adobe придумал несколько алгоритмов интерполяции изображений, которые преобразуют квадратные пиксели и обеспечивают плавный переход как для увеличения, так и уменьшения размера изображения. Тем не менее, Adobe настоятельно рекомендует не увеличивать размер фотографии, так как дополнительные пиксели создаются путем анализа соседних пикселей и выбора среднего цвета для плавного перехода, что приводит к размытию деталей. Взгляните на следующее изображение, которое было увеличено с помощью Photoshop и алгоритма интерполяции «Бикубическая (плавные градиенты):
Как видите, границы пикселей исчезли и получили плавный переход. Там не менее, границы слишком плавные и изображение потеряло резкость, которая присутствовала в исходном изображении. Это не очень заметно, если смотреть на фотографии из далека, но, если рассматривать очень близко, недостаток резкости будет очевиден. После увеличения размера можно немного вручную добавить немного резкости, но делайте это очень осторожно, так как эта манипуляция может придать изображению неестественности.
3. Увеличение изображений с помощью Genuine Fractals 6
Достаточно популярным среди фотографов инструментом для увеличения размера изображения является OnOne Software’s Genuine Fractals 6 Professional – продвинутое программное обеспечение для профессиональных фотографов, разработанное специально для увеличения фотографий до очень больших и гигантских размеров. По сравнению с Photoshop, оно имеет более сложный алгоритм, который не только анализирует соседние пиксели, но и выполняет достойную работу по сохранению резкости и деталей изображения. Вот как это выглядит:
Использование Genuine Fractals 6 очень простое – все, что вам нужно сделать, это ввести новые размеры изображения или выбрать размеры из панели «Размер документа», и программа автоматически увеличит его и обрежет до заданный размеров. Для большего контроля над переходами программа позволяет выбрать тип изображение, используя панель «Контроль текстуры»:
Как видите, я выбрал «Множество деталей”, потому что хотел сохранить максимально возможную детализацию для перьев и других участков. Вот как Genuine Fractals преобразовало изображение после того, как я нажал «Применить»:
NIKON D3S @ 300 мм, ISO 1400, 1/1600, f/7.1
Теперь сравните увеличенное изображение в Photoshop и в Genuine Fractals 6 Pro:
Обратите внимание на обилие размытия в Photoshop (справа) и относительно хорошо сохранившиеся детали в Genuine Fractals (слева). И это без применение дополнительной резкости в Genuine Fractals!
4. Увеличение изображений с помощью BenVista PhotoZoom Pro
Другой пакет программ, который очень похож по функциональности на Genuine Fractals, это Benvista PhotoZoom Pro. Вот как выглядит этот продукт:
И вот то же изображение, обработанное в PhotoZoom:
NIKON D3S @ 300 мм, ISO 1400, 1/1600, f/7.1
По сравнению с Genuine Fractals:
BenVista PhotoZoom, кажется, сохраняет резкость немного лучше, чем Genuine Fractals, особенно там, где перья. Я использовал запатентованный алгоритм «S-Spline Max», чтобы получить приведенный выше результат, и выбрал пресет “Фото-Детализация”.
5. Выводы
Если вы думаете о печати своих изображений в большом формате, то вовсе не надо ограничиваться количеством пикселей в сенсоре вашей камеры. Как я показал выше, вы можете увеличить изображения до нужных размеров с помощью предоставленных разными производителями инструментов и алгоритмов. Я уверен, что есть и другие продукты на рынке, которые могут дать подобный результат, так что определенно дайте им шанс и посмотрите, что вам подходит наилучше. Если вы хотите получить напечатанные снимки профессионального качества, то вам стоит рассмотреть покупку таких прекрасных инструментов, как Genuine Fractals 6 Pro или BenVista PhotoZoom, что позволит вам сделать широкоформатную печать и при этом сохранить детали на сколько это возможно.
Автор: Nasim Mansurov
Перевод: Татьяна Сапрыкина
Как изменить размер изображения в Photoshop
Изучение того, как изменить размер изображения, — один из самых важных навыков, которые нужно иметь как пользователь Adobe Photoshop. Будь то уменьшение размера файла изображения, чтобы упростить загрузку, или увеличение отдельной детали изображения, чтобы сделать его более узнаваемым, есть несколько способов изменить размер изображения в Photoshop.
Следующее руководство посвящено Adobe Photoshop CC версии 20.0.4. Большинство методов также будут работать со старыми версиями Photoshop, но методология может быть не такой точной.
Что происходит при изменении размера изображения?
Прежде чем вы начнете изучать, как изменить размер фотографии в Photoshop, важно понять, какой эффект может быть на выбранном вами изображении. По сути, изменение размера — это изменение объема данных в файле. Если вы уменьшаете изображение в Photoshop, вы удаляете данные; увеличение добавляет данные.
Передискретизация помогает сохранить качество
Качество изображения снижается всякий раз, когда происходит изменение размера, но для предотвращения слишком сильного вредного воздействия на изображение Photoshop выполняет задачу, известную как повторная выборка.Photoshop изменяет конфигурацию пикселей в изображении и либо увеличивает, либо уменьшает его в зависимости от того, увеличиваете вы или уменьшаете фотографию.
В Photoshop есть несколько вариантов передискретизации, но знайте, что когда Photoshop сжимает изображение, он удаляет выборочные пиксели, пытаясь сохранить как можно больше исходной четкости изображения. Когда он увеличивается, он добавляет новые пиксели и размещает их там, где это необходимо.
Проблемы с качеством при изменении размера
Увеличение изображений, даже с умной передискретизацией, обычно приводит к некоторым очевидным артефактам, таким как пикселизация — чем больше увеличение, тем более заметны артефакты.Сжатие изображений может привести к аналогичным проблемам, особенно если вы уменьшите сложное изображение настолько, что не хватит места в пикселях для рендеринга тех же деталей.
Как изменить размер в Photoshop с помощью инструмента кадрирования
Если вы хотите изменить размер изображения, чтобы полностью сосредоточиться на меньшей его части, одним из самых быстрых и простых способов является использование инструмента «Кадрирование». Это позволяет вам выбрать часть изображения и удалить все остальное — не только изображение, но и эту часть активного холста полностью.
Откройте Photoshop и либо откройте, либо перетащите изображение в главное окно, чтобы начать.
Выберите инструмент Crop из меню Инструменты. Обычно это пятый инструмент сверху и выглядит как пара скрещенных Т-образных квадратов.
Выбрав инструмент «Обрезка», щелкните (или коснитесь) и проведите пальцем по изображению, чтобы выбрать ту часть, которую вы хотите обрезать.
Кроме того, вы можете щелкнуть или коснуться изображения, затем щелкнуть или коснуться и перетащить маркеры в каждом углу, чтобы сделать свой выбор.
Когда вы будете довольны выбором, нажмите Введите или дважды щелкните / коснитесь.
Если вы не видите меню «Инструменты» по какой-либо причине, вы можете активировать его, перейдя в Окно > Инструменты в верхней строке меню.
Как изменить размер в Photoshop с помощью Image Resizer
В Photoshop есть встроенный инструмент, предназначенный исключительно для изменения размера изображения. Выберите Изображение > Размер изображения в верхней строке меню, чтобы открыть его.Есть несколько способов изменить размер вашего изображения в зависимости от выбранных вами параметров.
Подходит для
Эта опция дает вам выбор различных размеров изображения на выбор, включая определенное разрешение, размер бумаги и плотность пикселей. Если вы хотите, чтобы ваша фотография соответствовала установленному размеру, это один из самых быстрых и простых вариантов выбора.
Ширина / высота
Если вы знаете точные размеры, на которые хотите изменить фотографию, вы можете ввести их вручную.У вас есть возможность настроить их по пикселям, процентам (от исходного размера), дюймам, сантиметрам и ряду других измерений.
Если маленький символ звена цепи связывает ширину и высоту, то при изменении одного изменяется другое, чтобы сохранить существующее соотношение сторон. Чтобы отменить это, выберите значок звено цепи , но учтите, что это может привести к расплющенному изображению.
Разрешение
Это позволяет вам регулировать физическое количество пикселей в изображении на дюйм или сантиметр.Хотя это изменит физический размер изображения, оно больше направлено на уменьшение или увеличение количества или плотности пикселей в изображении.
Какой бы вариант вы ни выбрали, вы можете настроить пересчет изображения в Photoshop. Вы можете выбрать определенные параметры для сохранения деталей или сглаживания неровных краев в зависимости от того, увеличиваете ли вы изображение или уменьшаете его, или позволить Photoshop решать автоматически.
Сохранить для Интернета
Чтобы сохранить копию изображения с измененным размером без изменения размера редактируемого изображения, нажмите Ctrl (или CMD ) + Alt + Shift + S , чтобы открыть меню.
Используйте элементы управления в правом нижнем углу, чтобы отрегулировать размеры.
Выберите Сохранить , чтобы сохранить копию изображения с таким размером. Затем вы можете вернуться к редактированию основного изображения.
Вы можете настроить тип файла и качество сжатия изображения, которое вы сохраняете, с помощью других параметров в меню «Сохранить для Интернета».
Преобразовать
Если вы хотите изменить размер изображения на большом холсте, вы можете его трансформировать.
Нажмите Ctrl (или CMD ) + A , чтобы выбрать все изображение, затем нажмите Ctrl (или CMD ) + T или перейдите в Edit > Free Transform .
Щелкните или коснитесь и перетащите углы изображения, чтобы изменить его размер.
Если вы удерживаете Shift при изменении размера, вы сохраните то же соотношение сторон исходного изображения.
Когда вас это устраивает, нажмите Введите или дважды щелкните / коснитесь изображения.
Если после изменения размера изображение имеет большую область белого цвета на холсте, вы можете использовать инструмент «Обрезка», чтобы вырезать лишнее пространство вокруг изображения. Или скопируйте и вставьте его на новый холст нужного размера.
Преобразование на новом холсте
Это отлично подходит для ситуаций, когда у вас есть определенный размер, которому вы хотите, чтобы ваше изображение соответствовало, и вы не против потерять немного по краям.
Создайте новый холст, перейдя в File > New и введите выбранные вами размеры.
Скопируйте и вставьте изображение на новый холст.
Нажмите Ctrl (или CMD ) + T или выберите Edit > Free Transform .
Щелкните или коснитесь и перетащите углы изображения, чтобы оно максимально соответствовало вашему холсту.
Удерживайте Shift , чтобы сохранить соотношение сторон исходного изображения.
Подходит для печати
Если вы хотите изменить размер изображения непосредственно перед его печатью, используйте различные параметры в меню печати.
Выберите Файл > Печать в главном меню.
Прокрутите вниз до раздела «Положение и размер «.
Отсюда вы можете изменить его положение, масштаб (используя процент от конкретных размеров) или выбрать Масштабировать по размеру носителя , чтобы размер изображения автоматически изменялся в соответствии с выбранной вами бумагой.
Спасибо, что сообщили нам!
Расскажите, почему!
Другой Недостаточно подробностей Сложно понятьКак расширить фон в Photoshop
Любой, кто когда-либо фотографировал, знает, что научиться расширять фон в фотошопе и получать его именно так, как вы хотите, может быть сложной задачей.Иногда при редактировании в Photoshop вам хочется, чтобы изображение было оформлено иначе.
В других случаях вы понимаете, что в фоновом режиме происходит слишком много всего, или обнаруживаете, что у вас недостаточно свободного места для изображения, логотипа или текста.
К счастью, это легко исправить. В этом уроке мы узнаем, как растянуть изображение в Photoshop, чтобы получить более сбалансированное и красивое фото. Этот метод заключается в использовании элементов изображения, которые у вас уже есть, и существует два метода: инструмент выделения и инструмент с учетом содержимого.
Вариант 1:
Расширение фона в Photoshop с помощью инструмента Marquee ToolИнструмент выделения позволяет вам извлечь выгоду из того, что вам уже нравится на фотографии и чего вы хотите больше. Например, это отлично, если вы собираетесь увеличить длину глухой стены. В общем, инструмент выделения хорошо работает, если фон относительно открытый и простой. Давайте посмотрим на этот первый простой метод расширения фона в Photoshop.
Шаг 1
Откройте фотографию в Photoshop и с помощью прямоугольной области выделите ту часть изображения, которой вы хотите сопоставить остальную часть фона.Что вы хотите сделать, так это убедиться, что область выделения простирается от верхнего края изображения до нижнего. Ничего страшного, если он немного выходит за края, и вы можете поиграть с размещением, пока не добьетесь нужного результата.
Шаг 2
Не снимайте выделения и перейдите в меню «Правка». В раскрывающемся меню выберите «Свободное преобразование» и щелкните по нему. Теперь вы должны увидеть метки вместе с созданной вами рамкой.
Шаг 3
Пришло время заполнить пространство маркерами, появившимися с помощью инструмента Free Transform.Выберите один из них и перетащите его в том направлении, в котором вы хотите расширить новый фон. Перетаскивайте, пока не закроете элементы, которые хотите удалить с изображения.
И все! Теперь вы знаете, как использовать функцию расширения фона в Photoshop с помощью инструмента «Свободное преобразование». Обязательно снимите выделение и нажмите «Сохранить».
Вариант 2: Расширение фона Photoshop с помощью Content-Aware
Этот метод — еще один отличный (и простой) способ расширить фон в Photoshop.Однако техника немного отличается. Этот метод заполняет фон, используя все, что ближе всего к области, которую вы хотите расширить. Это идеальный вариант, если вы хотите, чтобы фон был более последовательным.
Шаг 1
Чтобы расширить фон с помощью этого метода, первым делом нужно добавить холст. Вы делаете это, открыв Photoshop, щелкнув изображение, а затем щелкнув Размер холста. Добавление холста позволяет вам изменять размер изображения в любом направлении.На холсте еще ничего не будет; этот шаг касается достижения необходимой высоты и ширины изображения.
Вы можете сделать это, изменив поля высоты и ширины по своему усмотрению. Точно так же в разделе «Якорь» вы также можете «потянуть» стрелки в том направлении, в котором вы хотите, чтобы ваша фотография была развернута. Как только изображение вам понравится, нажмите OK, и теперь у вас должен быть пустой холст там, где он вам нужен.
Шаг 2
На панели инструментов щелкните Волшебную палочку (четвертый значок сверху).Затем выберите фотографию в только что созданной области холста.
Шаг 3
Теперь пришло время для третьего и последнего шага, который заключается в использовании Content-Aware для заполнения новой области. Для этого перейдите в меню «Правка»> «Заливка», откроется диалоговое окно «Заливка». Убедившись, что установлен параметр Use, нажмите OK. И вот он — еще один простой способ расширения фона в Photoshop.
Совет. Этот метод не всегда идеален. Если вам не удалось получить желаемое изображение с первого раза, вы можете попробовать масштабирование.Разница при использовании масштабирования заключается в том, что Photoshop анализирует изображение и дает представление о том, что на фотографии важно, а что нет. Это помогает избежать искажения объекта. Существует множество видеоуроков, в которых рассказывается, как это сделать.
ЗаключениеВот и все, — теперь вы узнали, как легко расширить фон. Инструмент выделения и Content-Aware — ваши лучшие союзники в создании композиции на ваших фотографиях, и они просты в использовании.Так что в следующий раз, когда вам не удастся захватить фон, как хотелось бы, вы можете извлечь любой из этих фантастических ресурсов из своих уловок.
Изменение размера фотографии с помощью Photoshop Elements
Чтобы убедиться, что мы все на одной странице, предположим, что мы хотим, чтобы фотография была ориентирована одинаково. Другими словами, мы хотим, чтобы ширина была меньше высоты.
Если вы хотите изменить размер фотографии с 11×17 до 8×10, не получается пропорционально и что-то должно давать .
Но у вас есть несколько разных вариантов.
- Вы можете сделать одно измерение желаемым размером, а другое — таким, каким оно должно быть, чтобы поддерживать правильную пропорцию (пока оно БОЛЬШЕ ).
Но тогда вам может понадобиться обрезать часть фотографии , чтобы сделать ее желаемым размером 8×10. Или …
- Сделайте один размер правильным, а другой пусть станет любым, каким он должен быть, чтобы поддерживать правильные пропорции (пока он МЕНЬШЕ ).
Но тогда вам нужно развернуть холст , чтобы сделать его желаемым размером 8×10, и заполните дополнительное пространство белым или другим цветом по вашему выбору.
Итак, чтобы подвести итог компромиссу каждого варианта:
- В варианте 1 вам нужно обрезать часть фотографии.
- В версии 2 вам нужно добавить дополнительное пространство либо к высоте, либо к ширине.
Давайте посмотрим, как сделать первый вариант.
Вот моя фотография 11×17 дюймов:
Шаг 1. — Откройте диалоговое окно «Изменить размер изображения».
Перейдите в меню изображения и выберите Изменить размер> Размер изображения .
Появится диалоговое окно Размер изображения .
Шаг 2. — Проверьте настройки.
Убедитесь, что в диалоговом окне установлен флажок « Resample Image », чтобы ваше разрешение не изменилось.
Также убедитесь, что установлен флажок « Сохранить пропорции ».Как вы, наверное, догадались, это коробка, которая сохранит пропорциональность вашей фотографии.
Шаг 3. — Измените ширину или высоту на целевую.
На этом этапе нам просто нужно выбрать или ширину или высоту, которые нужно изменить, и посмотреть, какого размера станет другое измерение.
Размер нашей мишени составляет 8 дюймов в ширину и 10 дюймов в высоту . Давайте изменим ширину на 8 дюймов и посмотрим, какой размер мы получим для высоты , когда это сделаем.
Перейдите в раздел Размер документа диалогового окна. Дважды щелкните 11 в поле «Ширина», чтобы выделить его. Теперь введите 8 .
Когда вы это сделаете, Высота изменит с 17 на 12,364 дюймов . Это потому, что мы ранее установили флажок « Constrain Proportions ».
Пока высота на больше, чем , наша целевая высота (которая в данном случае равна 10), все в порядке.
Почему? … потому что теперь у нас новая ширина 8 дюймов и у нас на больше , чем нам нужно для нашей новой высоты, которая составляет 10 дюймов.
Поскольку у нас больше , чем 10 , у нас есть место, чтобы обрезать его до ровно 10 дюймов . Итак, теперь мы можем нажать «ОК», чтобы принять наши изменения, и диалоговое окно «Размер изображения» закроется.
Если бы он изменился на меньше нашей целевой высоты , фотография была бы слишком маленькой.
Вы можете увидеть это в поле ниже.
Что, если бы мы изменили высоту вместо ширины
Давайте снова откроем диалоговое окно «Размер изображения», перейдя в меню изображения и выбрав « Изменить размер»> «Размер изображения ».
На этот раз давайте оставим шириной 11 дюймов , а изменим высоту на нашу целевую высоту 10 дюймов .
Для этого дважды щелкните число 17 внутри поля Высота, чтобы выделить его, а затем введите 10 .
Вы можете видеть, что для сохранения исходных пропорций ширина автоматически изменилась на 6,471 дюйма . И, конечно же, это на меньше нашего целевого размера 8 дюймов по ширине.
Это было бы неприемлемо для этой техники, поэтому теперь мы знаем, что нам нужно вместо этого изменить ширину .
И из-за этого вы должны нажать Отмена , а затем снова открыть диалоговое окно Размер изображения и дважды щелкнуть 11 в поле Ширина и ввести в целевую ширину 8 , как мы это делали в Шаге. 3 выше.
Вернемся к нашему руководству.
Шаг 4. — Активируйте инструмент «Кадрирование» и установите параметры.
Теперь все, что нам нужно сделать, это обрезать его до окончательного размера.
Перейдите на панель инструментов и нажмите на инструмент кадрирования , чтобы сделать его активным. В PSE 11 он находится в группе инструментов « Изменить ».
В области Параметры инструмента есть раскрывающееся меню с некоторыми общими размерами на выбор. Щелкните поле, чтобы просмотреть варианты .
Если там указан нужный размер, щелкните по нему, чтобы выбрать .
Или вы можете ввести желаемый размер в поля Ш и В .
Шаг 5. — Обрежьте фотографию.
Теперь наведите курсор на фотографию в рабочей области в реальном времени. Курсор изменится на значок обрезки.
Мне нравится видеть всю свою фотографию при кадрировании, и мне также нравится, чтобы вокруг нее было много места. Поэтому мне нужно уменьшить масштаб.
Чтобы уменьшить масштаб, удерживайте нажатой клавишу Command, одновременно нажимая клавишу «Минус». на Mac.На ПК, удерживая клавишу Control, вы нажимаете минус ключ.
Каждый раз, когда вы нажимаете клавишу «Минус», удерживая нажатой клавишу Command или Control, вы увеличиваете масштаб.
Теперь наведите курсор на верхний левый угол фотографии и перетащите его по диагонали вниз и вправо.
Как только фото на всю ширину
Как изменить размер изображения, не растягивая его в Photoshop
Вы когда-нибудь задумывались, как заполнить кадр, не увеличивая до максимума пиксели едва умещающегося изображения? В этом уроке мы научим вас изменять размер изображения, не растягивая его в Photoshop, с помощью ОДНОГО инновационного инструмента!
Проблема с регулярным масштабированием
Прежде чем познакомить вас с идеальным способом изменения размера изображения без его растяжения, вот почему простое использование инструмента преобразования принесет больше вреда, чем пользы для качества вашего изображения.
При работе с первым изображением, содержащим автомобиль и прозрачность сбоку, при нажатии Ctrl T (Windows) или Command T (macOS) для преобразования и масштабирования пиксели растягиваются, что приводит к неправильному виду объекта, особенно когда работа с портретами людей.
Если вы хотите продолжить, если это влияет только на фон и другие неважные области, Photoshop имеет идеальный инструмент для вас.
Content-Aware Scale
Нажмите Esc , чтобы выйти из режима преобразования.
Выберите Редактировать > Content-Aware Scale ; эта команда позволяет увеличить изображение, одновременно защищая важные визуальные области изображения (например, людей, животных).
Используйте маркеры трансформации, чтобы масштабировать изображение, используя остальную прозрачную сторону. Вы можете заметить, что горный фон выглядит безупречно, но этого нельзя сказать о машине, которая выглядит искаженной.
В этом случае нажмите Esc , чтобы выйти из режима преобразования.
Защита областей от масштабирования с учетом содержимого
Выбрав и разблокировав слой с автомобилем, перейдите на панель свойств и прокрутите вниз, чтобы открыть панель быстрых действий .
Нажмите кнопку «Выбрать тему». Этой команде помогает Adobe Sensei , искусственный интеллект (AI) , который автоматически обнаруживает объект и создает вокруг него выделение.
На этом этапе выбор не обязательно должен быть идеальным, и вы можете продолжить его, выбрав Select > Save Selection .
В окне Сохранить выделение введите желаемое имя для выбора. Для этого урока установите «Автомобиль» и нажмите OK .
Затем нажмите Ctrl D (Windows) или Command D (macOS) , чтобы отменить выбор.
Выберите Edit > Content-Aware Scale .
На панели параметров установите для Protect значение Car , как установлено на предыдущем шаге.
Когда вы начнете масштабировать изображение вверх или вниз, вы заметите, как автомобиль сохраняет свой внешний вид без каких-либо искажений.
С его помощью вы можете масштабировать изображение, чтобы поглотить остальную прозрачность, и фон будет по-прежнему выглядеть безупречно, сохраняя при этом исходный размер и внешний вид автомобиля.
Снова на панели параметров , значок человека обозначает защиту тона кожи, которую вы можете щелкнуть, чтобы защитить тона кожи, если на вашем изображении есть люди.
Используйте Content-Aware Scale для изменения размера элементов пользовательского интерфейса
Если вы создаете графический дизайн и хотите сделать снимок экрана элемента пользовательского интерфейса определенного размера, чтобы он соответствовал области, в которой вы хотите его разместить, вот метод, который вы можете применить:
Откройте документ со снимками экрана элементов пользовательского интерфейса и слоем белого прямоугольника, чтобы указать конкретные размеры, в которые он должен уместиться.
Вы можете сделать это, удалив или удалив части изображения, а остальные втиснув в это пустое пространство.
Самый разумный способ сделать это — использовать Content-Aware Scale без удаления или добавления частей изображения.
Выберите слой элемента пользовательского интерфейса и выберите Edit > Content-Aware Scale .
Затем, щелкните и перетащите элемент пользовательского интерфейса в белое пространство.
Используйте ручки преобразования, чтобы подогнать его под размеры пространства и обратите внимание, как Photoshop сохраняет все необходимые пиксели.
Используйте Content-Aware Scale с выделением
С помощью этой техники вы также можете работать с активным выделением.Используйте инструмент Rectangular Marquee tool , чтобы выбрать нижние пиксели элементов пользовательского интерфейса.
Выберите Edit > Content-Aware Scale .
Используйте нижний маркер трансформации, чтобы щелкнуть и перетащить наверх.
Затем щелкните галочку на панели параметров , чтобы сохранить изменения.
Затем нажмите Ctrl D (Windows) или Command D (macOS) , чтобы снять выделение, и теперь у вас есть кусок, который идеально вписывается в пространство.
Вот так можно использовать Content-Aware Scale двумя способами: как изменить размер изображения, не растягивая его, и как изменить размер элементов пользовательского интерфейса, не теряя ни одного пикселя в изображении!
Если вам понравилось это руководство, обязательно подпишитесь на PTC на YouTube! А если вы создадите что-то с помощью этого руководства, поделитесь им в социальных сетях с хэштегом #PTCvids, чтобы получить шанс стать участником!
Как изменить размер изображения баннера в Photoshop
Это промежуточная тема, идеально подходящая для тех, кому комфортно работать с CMS и другие инструменты дизайна.Вместо этого просмотрите темы для начинающих или продвинутых.
Нашли фотографию, которую вы хотели бы использовать в области баннера на своей странице? Большой! Вам не нужно использовать изображение баннера, но это выделит ваши страницы отдых. Мы также рекомендуем использовать только изображения баннеров на ваших основных индексных страницах.
На веб-сайте UNC PhotoShelter есть обширная коллекция изображений.Вы можете искать изображения по галерее или ключевому слову. Используйте пароль «Медведи» для загрузки Изображение.
В зависимости от того, как вы нашли фотографию, ее можно загрузить двумя разными способами. Изображение:
Из галереи
Где угодно
Тем не менее, вы должны выбрать вариант «JPEG — исходный размер», чтобы получить максимальное качество скачать.
Поскольку баннеры на страницах такие короткие, вам нужно выбрать простое изображение без очень плотный урожай. Дополнительные советы по фотографии можно найти в разделе «Баннеры страниц» Руководства по веб-стилю.
Если вы не хотите беспокоиться о правильном размере документа в Photoshop, вы можете загрузить шаблон изображения баннера, представленный в разделе «Баннеры страницы», а также в Руководстве по веб-стилю.
Начало работы
Вы можете создать новый документ Photoshop шириной 1600 пикселей и высотой 440 пикселей. Убеждаться чтобы установить разрешение 72 пикселя / дюйм в цветном режиме RGB.
Если вы используете шаблон, просто откройте файл, который вы скачали ранее.
Затем перетащите загруженное изображение в документ в окне Photoshop.Когда вы это сделаете, вы попадете в режим преобразования. Вы можете изменить размер изображения, нажав SHIFT + OPTION на Mac или SHIFT + ALT на ПК при одновременном перетаскивании одного из углы (это делает так, что размер изображения изменяется пропорционально его ширине и высоту, оставаясь в центре холста). Затем вы можете разместить изображение будьте осторожны, чтобы полностью закрыть холст документа.
После этого не забудьте щелкнуть значок галочки или нажать ENTER на клавиатуре, чтобы разместить Изображение.Вы можете вернуться в режим преобразования в любое время, используя COMMAND + T на Mac. или WINDOWS + T на ПК.
Подробнее об использовании инструмента Transform можно узнать на веб-сайте Adobe.
Сохранение изображения
Теперь, когда ваше изображение размещено правильно, важно сохранить изображение в Интернете. формат. Для этого выберите «Файл»> «Экспорт»> «Сохранить для Интернета (устаревшая версия)».Это может быть в другом месте в зависимости от вашей версии Photoshop. Если вы не можете его найти, обязательно дайте нам знать.
Затем выберите предустановку «JPEG High» и измените качество на значение около 60. Мы обнаружили, что при этом размер файла остается относительно небольшим без потери большого количество деталей изображения.
Использование изображения
Это все, что нам нужно сделать в Photoshop! Отсюда загрузите фото на свой сайт и вставляем на страницу.Просмотрите документацию веб-поддержки о включении изображений баннеров для получения дополнительной информации.
Как изменить размер изображения в Adobe Photoshop: 6 шагов (с изображениями)
Об этой статье
wikiHow — это «вики», похожая на Википедию, а это значит, что многие наши статьи написаны в соавторстве несколькими авторами. При создании этой статьи над ее редактированием и улучшением работали, в том числе анонимно, 9 человек (а). Эта статья была просмотрена 228 203 раза (а).
Соавторы: 9
Обновлено: 16 февраля 2021 г.
Просмотры: 228,203
Резюме статьиXВы можете использовать Adobe Photoshop на своем ПК или Mac, чтобы изменить размер практически любого изображения. Во-первых, если вы не сделали резервную копию исходного изображения, щелкните меню Файл , выберите Сохранить как , введите новое имя файла для изображения с измененным размером, например с измененным размером файла, а затем нажмите Сохранить .Затем щелкните меню Image и выберите Image Size . Вы увидите текущий размер вашего изображения в пикселях рядом с полями «Ширина» и «Высота». Если вы предпочитаете использовать другую единицу измерения, а не пиксели, например миллиметры или дюймы, щелкните треугольник рядом с полем «Размеры» и выберите эту единицу. Теперь введите новый размер ширины в поле «Ширина». Когда вы вводите ширину, значение высоты изменяется автоматически, чтобы сохранить пропорции изображения, гарантируя, что версия с измененным размером не растягивается и не деформируется.Если вам нужно указать точные размеры высоты и ширины, нажмите кнопку ссылки, чтобы отключить автоматическое определение пропорций, а затем введите свои измерения.
Другой способ изменить размер изображения — увеличить или уменьшить его на определенный процент от исходного размера. Для этого выберите Процент в меню рядом с «Высота» и «Ширина», а затем введите процентное значение. Например, если вы хотите, чтобы высота была вдвое больше, чем сейчас, введите «200 процентов». Когда вы будете удовлетворены настройками размера, нажмите OK , чтобы просмотреть изображение с измененным размером.Не забудьте щелкнуть меню Файл и выбрать Сохранить , чтобы не потерять свою работу.
- Печать
- Отправить письмо поклонника авторам
Как изменить размер, объединить и объединить слои в Photoshop
Одной из многих простых модификаций изображений Photoshop является использование слоев, которые упрощают настройку, удаление и комбинирование элементов изображения.
Слои в Photoshop похожи на отдельные плоские части стекла, уложенные друг на друга.Каждый содержит отдельный фрагмент контента.
Как изменить размер слоя изображения в PhotoshopВы можете изменять размер, переупорядочивать и объединять слои изображений в Photoshop, чтобы получить желаемый эффект. Начните с загрузки изображения в Photoshop. Выберите слой, размер которого хотите изменить, в правом нижнем углу экрана.
Если панель слоев не отображается, перейдите к Windows на верхней панели навигации и щелкните Layers , чтобы открыть ее.
Перейдите к Edit из верхней панели и нажмите Free Transform .
Вы увидите рамку изменения размера вокруг изображения, которое вы редактируете.
Чтобы изменить размер слоя, нажмите и удерживайте клавишу Shift на клавиатуре и перетащите изображение до нужного размера. Удерживание клавиши Shift изменяет размер изображения без искажения его пропорций.
Изменить размер изображений в процентахВместо того, чтобы использовать рамку вокруг изображения для изменения его размера, вы можете использовать процентные измерения высоты и ширины на верхней панели.
Выберите слой изображения, как вы делали раньше, в правом нижнем углу экрана.
Используйте верхнюю панель навигации под Edit , чтобы щелкнуть Free Transform. Посмотрите на панель прямо под верхней навигацией.
Вы можете изменить ширину и высоту в меню вместо того, чтобы перетаскивать рамку вокруг изображения для изменения его размера. Чтобы сохранить соотношение сторон, нажмите значок в желтом поле выше, чтобы не искажать изображение.
Чтобы сохранить изменения, нажмите Введите на клавиатуре или щелкните галочку в области навигации.
Как объединить слои в Photoshop с помощью режимов наложенияВ этом примере мы хотим объединить два изображения в одно. Начнем с фотографий снежного пейзажа и зубра.
Щелкните инструмент Перемещение на панели инструментов в левой навигационной панели. Затем перетащите пейзаж вправо, чтобы он закрыл зубра.
На панели «Слои» с правой стороны щелкните раскрывающееся меню рядом с Нормальный . Попробуйте разные режимы наложения, чтобы увидеть, какой из них лучше всего смотрится.
Ниже приведены некоторые примеры того, как режимы наложения Soft Light, Overlay и Screen выглядят на объединенном изображении.
Мягкий свет Накладка ЭкранЧтобы сохранить изображение, щелкните Сохранить как из файла в верхней панели навигации.Сохраните его в формате Photoshop. Оставьте Layers отмеченным, чтобы ваши редактируемые слои оставались в рабочей версии вашего файла.
Если вы хотите поделиться копией своего изображения, сохраните другую в формате .jpg.
Как объединить слои в одно изображениеВ этом примере мы будем использовать три слоя: изображение, логотип и слой с регулируемой яркостью.
Чтобы объединить их все вместе, сначала убедитесь, что все три слоя видны.См. Значок, обведенный желтым цветом ниже.
Щелкните правой кнопкой мыши любой из слоев и выберите Merge Visible .
Затем сохраните изображение в любом из доступных форматов. Не забудьте сохранить версию Photoshop с установленным флажком «Слои», если вы хотите вернуться к своему проекту.
Чтобы объединить определенные слои, а не все из них, удерживайте клавишу Control в Windows или клавишу Command на Mac. Чтобы выбрать слои, которые вы хотите объединить, щелкните каждый из них. Щелкните правой кнопкой мыши любое из выбранных изображений, выберите Объединить слои и сохраните изображение.
Объединение слоев для создания текстурированного изображенияРежимы наложения слоев в Photoshop — это быстрый способ объединить два изображения вместе для придания текстурного вида.
Начните с открытия фотографии. Перейдите к File > Open > Выберите изображение, которое вы хотите использовать> щелкните Open .
Следующий шаг — добавить изображение, перейдя в File > Place Embedded, выберите изображение на своем компьютере и нажмите Place .
Выберем изображение с текстурой. Чтобы сохранить место размещения, щелкните галочку на верхней панели навигации.
Посмотрите на панель слоев справа. Поскольку мы добавили второе изображение с помощью «Поместить вставку», Photoshop автоматически создал новый слой для текстурированного изображения.
Убедитесь, что выбрали новый текстурированный слой, как на скриншоте выше. Чтобы применить режим наложения слоев, откройте раскрывающееся меню в верхней части панели слоев. Вы увидите несколько режимов наложения, из которых можно выбрать.
Щелкните любой из параметров, чтобы увидеть, как каждый фильтр будет выглядеть на фоновом изображении Photoshop.
Photoshop смешивает цвета и тона текстурированного слоя с теми, которые находятся на уровне фона под ним. Посмотрите пример того, как выглядит опция Multiply на скриншоте ниже.
Щелкните каждый режим наложения в раскрывающемся меню, пока не найдете нужную комбинацию. Или вы можете попробовать более быстрый метод или ярлык, чтобы попробовать разные режимы наложения.
Сохраняйте выделенным режим текстуры. Перебирайте варианты, выбирая инструмент «Перемещение» на панели инструментов. Удерживая нажатой клавишу Shift, нажмите клавишу Plus . Каждый раз, когда вы нажимаете и отпускаете кнопку «плюс», к вашему изображению применяется следующий режим наложения в меню.
Во время прокрутки параметров с помощью ярлыка имена в режиме блендера также изменятся. Ниже приведены несколько примеров различных режимов блендера.
Для возврата к пунктам меню нажмите и удерживайте клавишу Shift и нажмите клавишу минус .
Мы будем использовать опцию Overlay . Если вам нужен другой вид, вы можете изменить непрозрачность текстурированного слоя, переместив ползунок. Он расположен в правой части меню режима наложения.
Если вам нравится вид смешанных результатов, перейдите к Файл > Сохранить как .Сохраните изображение как файл Photoshop, PSD или в любом другом формате. Не забудьте сохранить слои, если вы хотите иметь возможность редактировать этот проект в будущем.
Как объединить два слоя изображенияВы также можете использовать режимы наложения слоев, чтобы смешивать или объединять содержимое любых двух изображений вместе. Вернитесь к Файл > Откройте , перейдите к изображению на вашем компьютере и нажмите Открыть.
Давайте добавим еще одно изображение к изображенному выше.Перейдите к File > Place Embedded . Выберите изображение и щелкните Place .
Щелкните галочку в верхней части навигации, чтобы сохранить встроенную фотографию. Теперь примените режим наложения к верхнему слою.
Прокрутите меню или воспользуйтесь ярлыком, описанным выше, чтобы найти нужный режим наложения. На скриншоте ниже показано, как выглядит изображение в режиме Lighten Blend Mode.
Чтобы сохранить изображение, выберите Файл > Сохранить как > Файл Photoshop или любой тип файла по вашему выбору.
Объединить две фотографии вместеНачните с создания нового документа. Откройте Photoshop, выберите File > New > Выберите Document Type , установите Background Contents с на Transparent и нажмите Create .
Перетащите изображение со своего компьютера в Photoshop. Измените размер изображения, чтобы оно соответствовало размеру окна, щелкнув и взявшись за ручки по краям. Это сохранит соотношение сторон вашего изображения и не исказит его.
Нажмите Введите , чтобы продолжить. Перетащите другое изображение в окно Photoshop. Посмотрите на панель «Слои» справа, чтобы увидеть, что каждое изображение теперь является отдельным слоем.
Вы можете перемещать изображения вперед или назад, перетаскивая слой вверх или вниз на панели «Слои». Чтобы показать или скрыть изображения, щелкните значок глаза рядом со слоем, чтобы скрыть его. Чтобы сделать его видимым, щелкните его еще раз.
Мы объединим два изображения, чтобы создать впечатление, будто машина въезжает в гору.Начните с захвата инструмента Quick Select из левой панели навигации.
Удерживая инструмент «Быстрый выбор», перетащите его через верхнюю часть места, где едет автомобиль на исходном изображении.
Теперь щелкните Inverse в разделе Selection на верхней панели. Выделив эту область, мы собираемся создать маску, щелкнув значок, расположенный в нижней части правой боковой панели.
Теперь машина выглядит так, будто едет в горы.
Мощной функцией Photoshop является возможность изменять размер, объединять и комбинировать изображения для создания творческих композиций.
Мы только прикоснулись к надежным функциям Photoshop и рассмотрели то, как вы можете использовать их для создания потрясающих изображений.
.