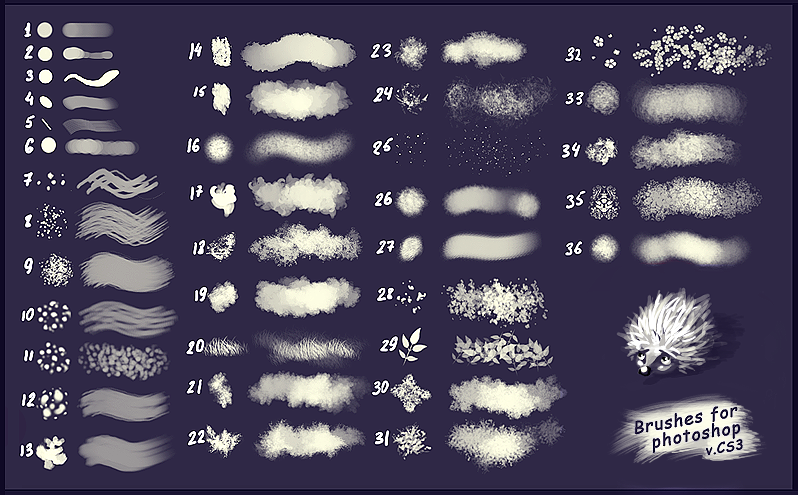Как в фотошопе сделать карандашный рисунок из фотографии ?
Доброго всем времени и хорошего настроения на fast-wolker.ru! Сегодня мы разберем такое замечательное свойство программы Photoshop, как создание карандашных рисунков из ваших фотографий.
Делать карандашные рисунки, наброски, наверняка хочется каждому. А потом, вспомните, явно на лекциях в вузе или школе, вы делали на листке бумаги такие наброски. Но тогда они были простенькие. А если вы, например, хотите сделать карандашный портрет своего знакомого или любимого родственника и подарить ему на праздник этот рисунок?
В программе фотошоп сделать такое превращение достаточно быстро и легко. Читаем далее!
Кисть
Если вы хоть раз рисовали кистью (а вы ведь рисовали), то смысл инструмента вам объяснять не нужно. После его активации вы сможете рисовать, проводя по холсту указателем с зажатой кнопкой мыши.
Взгляните на панель параметров: все настройки кисти, как и любого другого инструмента, находятся там.
Щелчок на значке откроет доступ к настройкам кисти. Здесь можно выбрать кисть из уже готового набора или создать собственный шаблон. Вы можете задать форму, размер, жёсткость и угол наклона инструмента.
Но в полной мере насладиться настройками можно, выполнив команду Окно -> Кисть главного меню Photoshop.
В левой части окна расположены вкладки-флажки, позволяющие настраивать, включать и отключать те или иные свойства кисти.
- Форма отпечатка кисти. Открытая по умолчанию вкладка, на которой находятся уже рассмотренные нами параметры.
- Динамика формы. С помощью элементов этой вкладки можно настроить, как будут изменяться свойства кисти непосредственно в процессе рисования.
- Рисование. Ползунок рассеивания позволяет менять плотность и ширину создаваемых линий. Счетчик устанавливает количество рассеиваемых элементов — чем больше значение, тем «гуще» рисует кисть. Колебания счетчика позволяют элементам разбрызгиваться неравномерно.
 Если установить флажок Обе оси, то краска будет распыляться ещё и по горизонтали.
Если установить флажок Обе оси, то краска будет распыляться ещё и по горизонтали.
- Текстура. Здесь можно выбрать узор рисунка и настроить его. В частности, задать яркость, контрастность и глубину красок.
- Двойная кисть. К основной кисти вы можете добавить ещё одну, настройки которой и задаются на этой вкладке.
- Динамика цвета. Настройки изменения цвета с течением времени: цветовой тон, насыщенность, яркость, чистота.
- Передача. Позволяет установить динамическое изменение насыщенности и прозрачности.
- Положение кисти. Настройки определяют, как виртуальная рука держит кисть. В частности, вы можете установить подходящий угол наклона, поворот и нажим.
- Шум. Это флажок, установкой которого вы добавите шум к следу кисти.
- Влажные края. Добавляет краски по краям отпечатка кисти, создавая эффект рисования акварелью.
 Инструмент не имеет окна настроек.
Инструмент не имеет окна настроек.
- Накладка. Установка флажка создаёт эффект разбрызгивания краски из баллончика. Чем дольше вы держите кнопку мыши нажатой, тем эффект сильней.
- Сглаживание. По умолчанию флажок установлен. Снимите его, если хотите, чтобы очертания рисуемых линий стали более чёткими и резкими.
- Защита текстуры. Установите этот флажок если хотите, чтобы текстура, заданная в настройках выбранной кисти по умолчанию, не подменяла установленную вами.
Этих настроек должно хватить буквально «на все случаи жизни». Поэкспериментируйте, чтобы понять их практическое применение.
Рисуем элементы на переднем плане
Создаем новый слой поверх остальных и начинаем свободно рисовать листья и ветки на переднем плане. И так как все это будет размытым, то нет необходимости старательно прорисовывать все детали. Тем не менее, автор тщательно создает эти элементы, используя несколько слоев.
Когда мы все нарисовали, соединяем все слои и заходим в Фильтр – Размытие – Размытие по Гауссу. Устанавливаем размытие на 35 пикселей. Это придаст изображению приятную глубину.
Карандаш
Выбрав этот инструмент, вы можете создавать резкие, чёткие, тонкие линии, как будто рисуете обычным карандашом. Параметры инструмента совпадают с параметрами кисти, даже окно настроек будет тем же (Окно -> Кисть).
На панели параметров помимо значка, открывающего окно набора шаблонов, есть ещё несколько элементов.
- . Кнопка полезна, если для рисования вы используете не мышку, а графический планшет. Когда она нажата, прозрачность регулируется силой нажатия пера: чем слабей вы давите, тем прозрачней линия.
- . Нажмите кнопку, чтобы рисовать по основному цвету цветом фона (по умолчанию происходит наоборот).
- . Ещё один инструмент, который используется во время рисования при помощи графического планшета. Когда она нажата, сила нажима будет зависеть от вашей руки с пером, а не от установленных значений.

Создаем осенний задний фон
Далее создаем новый слой под всеми остальными слоями и называем его Задний фон. Используя натуральную кисть, очень быстро начинаем набрасывать задний фон “осенними” цветами, которые выгодно контрастируют с зеленым персонажем.
Задний фон рисуем более темными оттенками, чтобы персонаж лучше выделялся. Затем нажимаем Фильтр – Размытие – Размытие по Гауссу (Filter>Blur>Gaussian Blur) и устанавливаем размытие на 25 пикселей.
Замена цвета
Инструмент позволяет перекрашивать уже созданные объекты, причём обилие настроек даёт возможность сделать это максимально качественно, с сохранением текстур. Изменить значения можно либо на панели параметров, либо в окне, для открытия которого служит команда главного меню программы Изображение -> Коррекция -> Заменить цвет.
Используем фото-референсы
Текстура кожи слона поможет создать классную кожу для нашего персонажа! Выбираем небольшую секцию с помощью инструмента Лассо, перетаскиваем на нашу иллюстрацию и понижаем уровень Непрозрачности до 30%.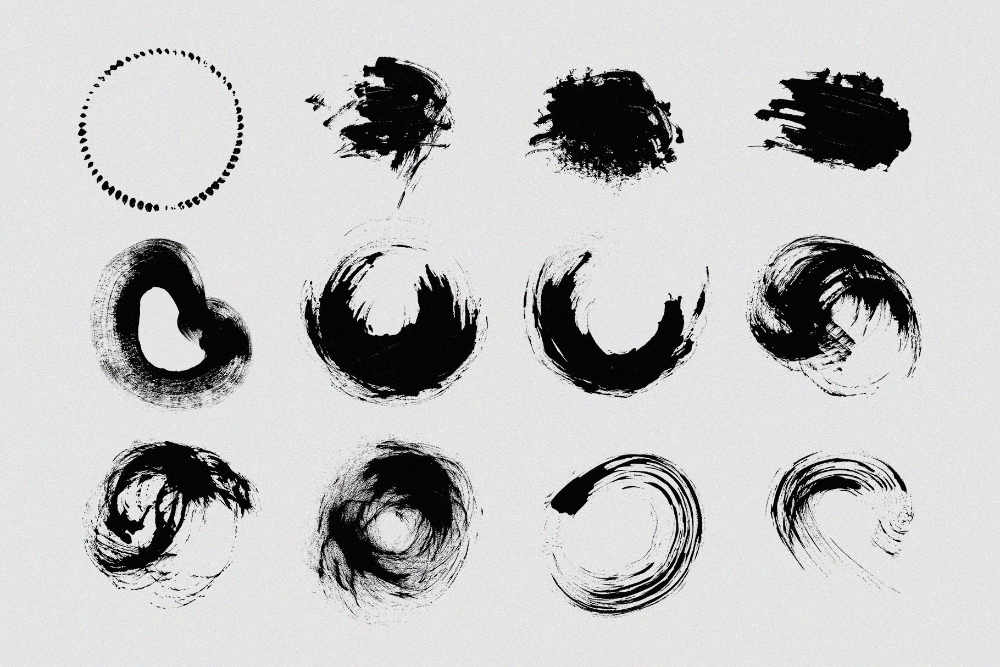 Затем нажимаем Изображение – Коррекция – Экспозиция (Image> Adjustments>Exposure), увеличиваем значение Гамма и корректируем значение Экспозиция для увеличения контраста. Таким образом, настраиваем эти настройки наряду с уровнем Непрозрачности до тех пор, пока текстура не впишется идеально в наш рисунок.
Затем нажимаем Изображение – Коррекция – Экспозиция (Image> Adjustments>Exposure), увеличиваем значение Гамма и корректируем значение Экспозиция для увеличения контраста. Таким образом, настраиваем эти настройки наряду с уровнем Непрозрачности до тех пор, пока текстура не впишется идеально в наш рисунок.
Микс-кисть
От уже рассмотренной обычной кисти этот инструмент отличается тем, что позволяет смешивать цвет кисти с уже имеющимся на рисунке цветом, добиваясь более тонкой обработки изображения. Настройки приктически идентичны параметрам обычной кисти, а о ней мы уже говорили.
На этом урок окончен, и я предлагаю вам перейти к следующему, из следующего которого вы узнаете, как очень быстро создавать ровные геометрические фигуры.
Полезные ссылки:
- Бесплатные видеоуроки по Фотошопу;
- 9 бесплатных мини-курсов для фотографов;
- Каталог платных курсов по Фотошопу видеоуроки по разным направлениям.
Устанавливаем текстуру нашему персонажу
Далее заходим в Редактирование – Свободное трансформирование (Edit>Free Transform), меняем размер текстуры и затем выбираем Редактирование – Трансформация – Искривление (Edit> Transform>Warp).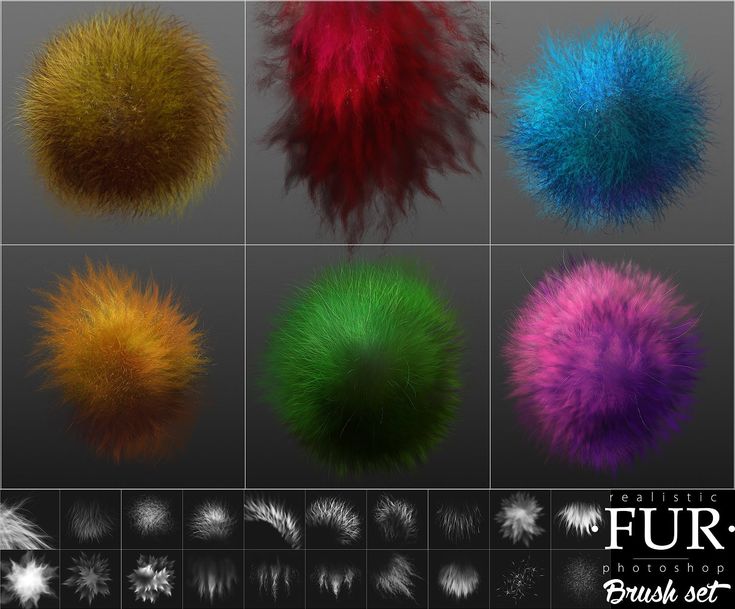 Теперь можно сформировать текстуру для того, чтобы она подошла по своей форме нашему персонажу.
Теперь можно сформировать текстуру для того, чтобы она подошла по своей форме нашему персонажу.
А далее автор просто повторяет этапы 8 и 9 для создания мозаики текстур на персонаже. Автор экспериментирует с разнообразием текстур – здесь он использует и кожу слона, и поверхность листьев растений.
Стандартные жесты
Начнем с функций сенсорного управления Wacom Intuos и Cintiq. Если вы используете в повседневной жизни смартфон или планшетный компьютер, то заметите, что некоторые жесты очень похожи на те, которые вы уже знаете, например масштабирование и прокрутка. Вы также можете вращать большим и указательным пальцами по часовой или против часовой стрелки, чтобы поворачивать холст.
В настройках Wacom Intuos Pro и Cintiq существует 13 стандартных жестов для работы с Photoshop. Их список, а для некоторых жестов есть демонстрационная анимация, можно найти в настройках планшета Wacom, которые находятся в настройках системы (Mac) или на панели управления (Windows).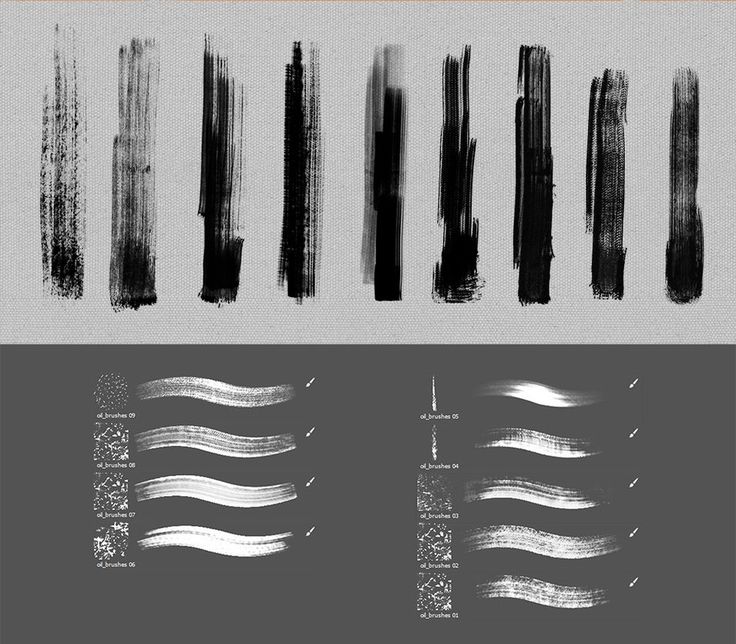
Подготовка к рисованию
Наш рисунок тоже будет выполнен по фотографии. Откроем ее в Photoshop и уменьшим прозрачность, чтобы были слегка видны черты лица и фотография не перебивала рисунок.
Фотография нужна, чтобы не исказить контуры лица и точнее предать цвета. В остальном, не обязательно все в точности перерисовывать. Некоторые детали можно опустить, а огрехи сгладить.
Настройка пера Wacom
Поиграв немного с динамикой кисти и получив представление как работает ваш планшет, вы можете приступить к настройке чувствительность к давлению для планшета. Это может потребоваться для вашего стиля работы.
Перейдите к панели настроек планшета Wacom и нажмите на значок пера. Здесь вы можете изменить чувствительность от мягкого до твердого нажатия.
Экспериментальные возможности
Для тех из вас, кто работает на Companion Cintiq и в Photoshop CC 2014, у меня есть хорошие новости – у вас есть дополнительные настройки для жестов. Чтобы активировать их, перейдите по Photoshop> Preferences> Experimental Features и выберите «Use Touch Gestures».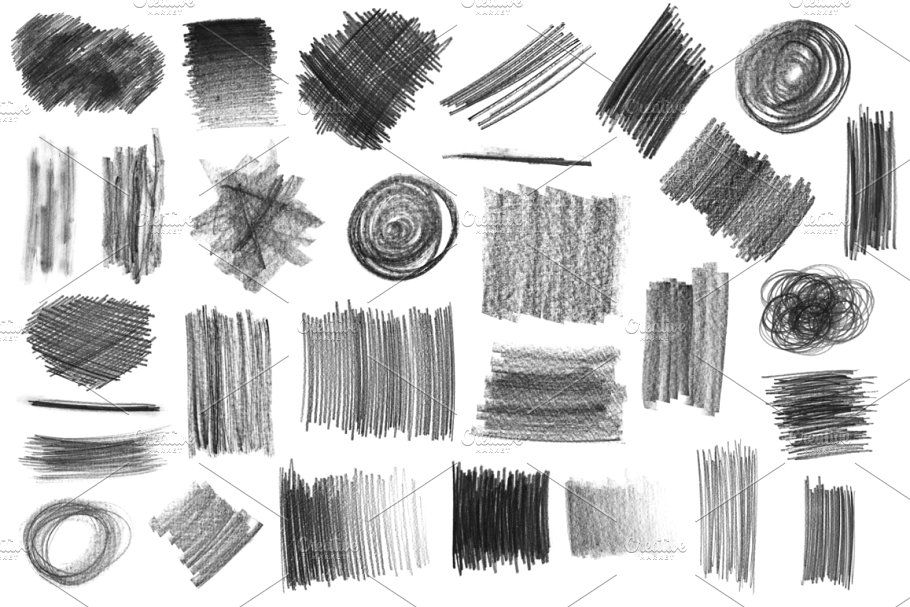
После этого, вам необходимо перезапустить Photoshop, прежде чем начать использовать эти сенсорные функции.
Настройка радиального сенсорного колеса
Если вы серьезный любитель горячих клавиш и избегаете ExpressKeys, все планшеты серии Pro и Cintiq от Wacom предоставляют возможность создать свое собственное радиальное меню, где вы можете добавить свои горячие сочетания клавиш и все это спрятать под одной кнопкой ExpressKey.
Эта функция особенно удобна для тех, кто работает на планшете Cintiq Companion, во время рисования, когда доступ к клавиатуре ограничен.
Настройка ExpressKeys
Для любителей сочетания быстрых клавиш, все планшеты Wacom имеют целый ряд ExpressKeys вдоль одного края и которые позволяют программировать ваши самые любимых сочетания клавиш. Они могут быть настроены для каждой программы индивидуально, например, одна установка для Photoshop и отдельные для Illustrator или Lightroom.
Чтобы установить ExpressKeys в вашем Wacom, в панели настроек перейдя в меню «Functions» и выберите из выпадающего меню необходимое сочетание клавиш или создайте ваших собственные комбинации нажатий.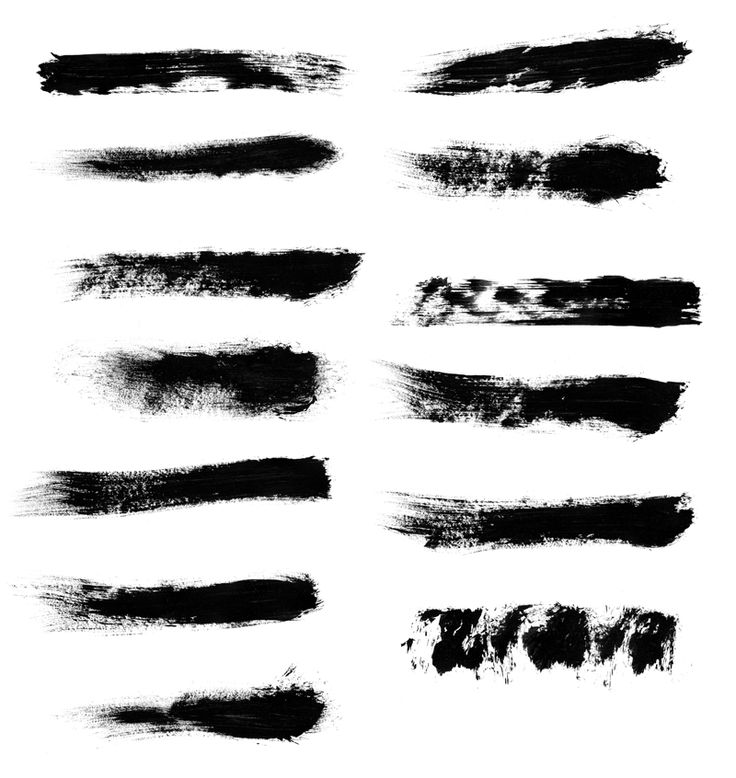
Как нарисовать стрелку в Фотошопе
Главная » Adobe Photoshop, Уроки » Как нарисовать стрелку в Фотошопе
Опубликовано от Anna Dmitrieva
Обновлено: 13.02.2022
Небольшая статья-заметка для дизайнеров, которая расскажет о том, как нарисовать стрелку в фотошопе. Пригодится как новичкам, так и бывалым пользователям популярного графического редактора, которых по какой-то причине «заклинило» и они не могут вспомнить, с помощью какого же инструмента рисуются стрелки.
Содержание
- Прямая стрелка в Photoshop
- Фигурная стрелка в Photoshop
- Как нарисовать стрелку в Фотошопе кистью
Сделать стрелку в фотошопе нам поможет прямая линия — один из векторных инструментов в фотошопе!)))
- Выберите инструмент Линия на панели инструментов.
- На горизонтальной панели Параметры после того, как определитесь с цветом заливки и цветом контура, выберите значок шестеренкой – откроется окно «Параметры контура», где можно выбрать, где должна быть стрелка на линии – в начале, в конце или в обоих концах.

Если вам нужна фигурная стрелка, можете воспользоваться стандартным набором векторного инструмента Произвольная фигура – Стрелки.
Для этого выберите инструмент Произвольная фигура и в окне Параметры найдите выпадающий список со списком фигур, нажмите на кнопку Настройки и выберите группу Стрелки.
Как нарисовать стрелку в Фотошопе кистьюОдин из самых простых и быстрых способов нарисовать стрелку в Photoshop — воспользоваться кистью. Именно к нему я прибегаю чаще всего.
Именно к нему я прибегаю чаще всего.
Создайте слой, выберите кисть нужного цвета, размера и жесткости.
Поставьте первую точку в начале, зажмите клавишу Shift и щелкните левой клавишей мыши там, где будет заканчиваться стрелка. Так вы нарисуете прямую линию с помощью инструмента Кисть (Brush).
Таким же образом нарисуйте уголок стрелки.
Простая тема, которая иногда даже профессионалов ставит в тупик. Поместите в закладки данную статью и у вас точно не возникнет вопросов о том, как нарисовать стрелку в фотошопе.
Подписывайтесь на обновления блога «Дизайн в жизни» по e-mail или социальных сетях и мы обязательно опубликуем для вас еще больше полезных бесплатных уроков! |
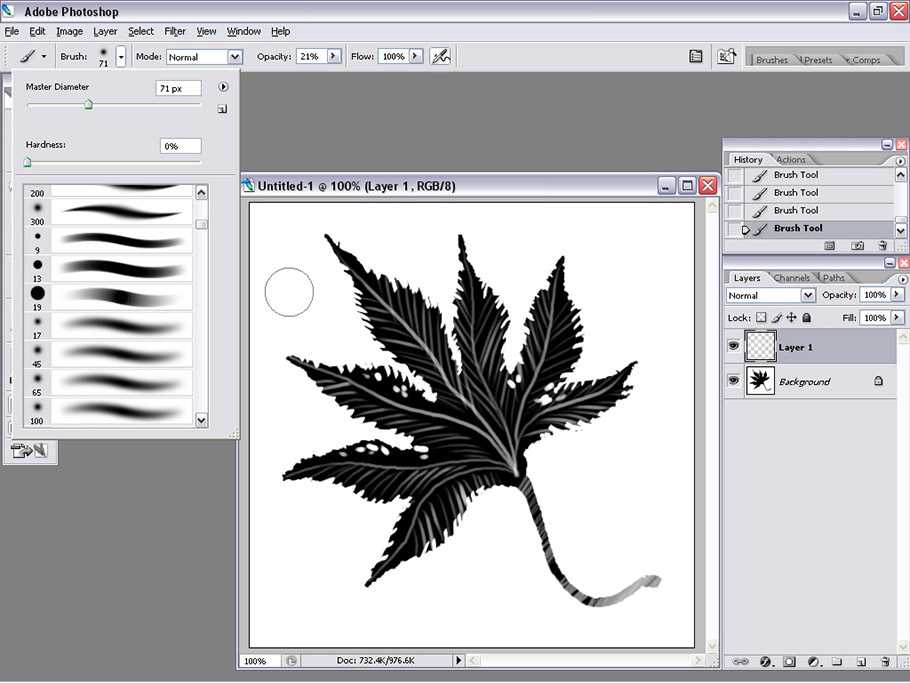
4 быстрых и простых способа рисовать прямые линии в Photoshop
Вы, должно быть, думаете, что рисовать прямые линии ручкой и бумагой уже почти невозможно, рисовать в цифровом виде должно быть еще хуже. Неправильно там. На самом деле, вы можете нарисовать идеально прямую линию в Photoshop.
С линиями в Photoshop можно сделать так много, что создание линий с использованием различных инструментов может привести к различным эффектам. Я всегда использую стиль линий, чтобы украсить текст, и поверьте мне, вы можете превратить прямую линию во множество вещей, таких как стильные мазки, пунктирные/пунктирные линии и т. д.
В этом уроке вы узнаете о четырех быстрых и простых способах рисования прямой линии в Photoshop и о том, как ее стилизовать.
Продолжайте читать.
Содержание
- 4 быстрых метода рисования прямой линии в Photoshop
- Способ 1: инструмент «Линия»
- Способ 2: инструмент «Кисть»
- Способ 3: инструмент «Перо»
- Способ 4: инструмент «Карандаш» Заключение
4 быстрых метода рисования прямой линии в Photoshop
Существует множество способов рисования линий в Photoshop, и ниже я перечислил четыре наиболее часто используемых метода, а также несколько советов по их стилизации.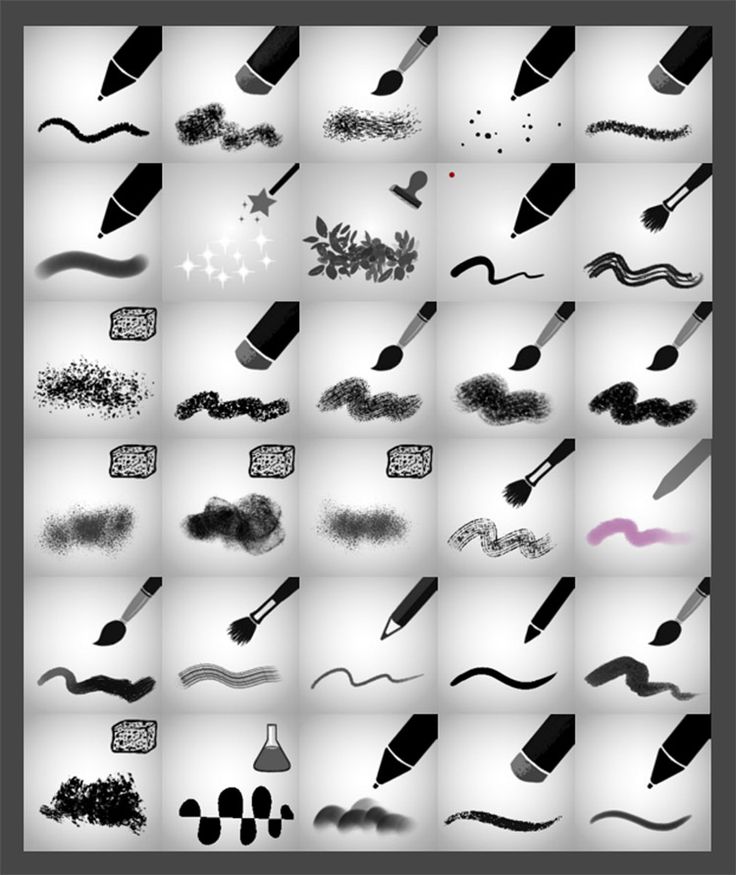
Примечание. Скриншоты взяты из версии Adobe Photoshop CC 2021 для Mac. Windows или другие версии могут выглядеть немного иначе.
Метод 1: Инструмент «Линия»
Шаг 1: Щелкните инструмент «Прямоугольник» на панели инструментов, и вы увидите Инструмент «Линия» в подменю инструментов формы.
Шаг 2: Нажмите на холст и перетащите его, чтобы нарисовать прямую линию.
Шаг 3: Нажмите клавишу возврата, и вы увидите строку, если нет, то она будет отображаться как путь.
Если вы хотите нарисовать горизонтальную прямую линию, нажмите и удерживайте клавишу Shift , щелкните по холсту и перетащите вправо. Та же идея для рисования вертикальной прямой линии, удерживая нажатой клавишу Shift, щелкните и перетащите вниз.
Советы: Вы можете изменить цвет линии и обводку (размер) на верхней панели инструментов и быстро создавать пунктирные и пунктирные линии.
Нажмите дополнительные параметры, чтобы настроить пунктирные или пунктирные линии.
Способ 2. Инструмент «Кисть»
Шаг 1: Выберите инструмент «Кисть» на панели инструментов.
Шаг 2: Выберите стиль кисти на панели «Кисти». Если у вас еще не настроена панель «Кисти», вы можете открыть ее из верхнего меню Window > Brushes .
Шаг 3: Установите размер кисти.
Шаг 4: Удерживая нажатой клавишу Shift , щелкните и перетащите, чтобы нарисовать прямую линию кисти.
Советы. Если вы хотите изменить цвет, вам нужно выбрать линию, которую вы нарисовали с помощью инструмента «Кисть», перейти на панель «Слои» и добавить заливку цветом или наложение цвета.
Способ 3: инструмент «Перо»
Шаг 1: Выберите инструмент «Перо» .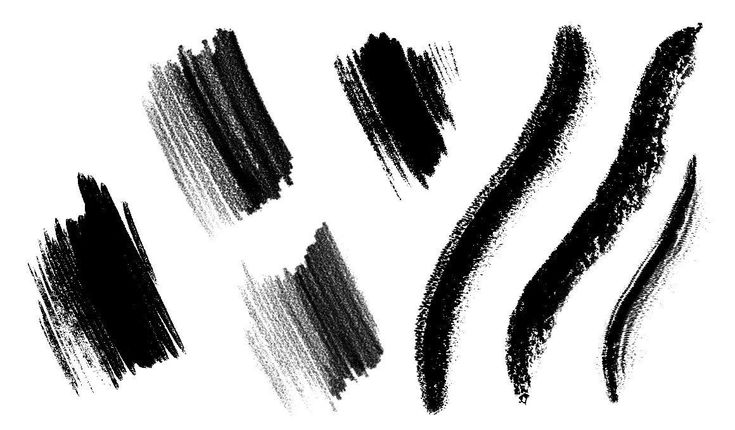
Шаг 2: Нажмите на холст, чтобы добавить опорную точку и начать путь.
Шаг 3: Нажмите еще раз, чтобы добавить еще одну опорную точку. Photoshop автоматически создает линию между двумя опорными точками. Если вам нужна горизонтальная линия, нажмите и удерживайте клавишу Shift при щелчке.
Шаг 4: Нажмите клавишу Return , чтобы завершить путь, чтобы не добавлять опорные точки.
Советы: созданная вами линия является формой, а не путем. Если вы хотите изменить цвет, вы должны изменить цвет обводки.
Подобно инструменту линии, вы можете делать пунктирные или пунктирные линии.
Способ 4: инструмент «Карандаш»
Шаг 1: Выберите инструмент «Карандаш» .
Шаг 2: Установите размер карандаша и выберите цвет. Я выбрал квадратную кисть.
Шаг 3: Удерживая клавишу Shift , нажмите на холсте и перетащите, чтобы нарисовать прямую линию.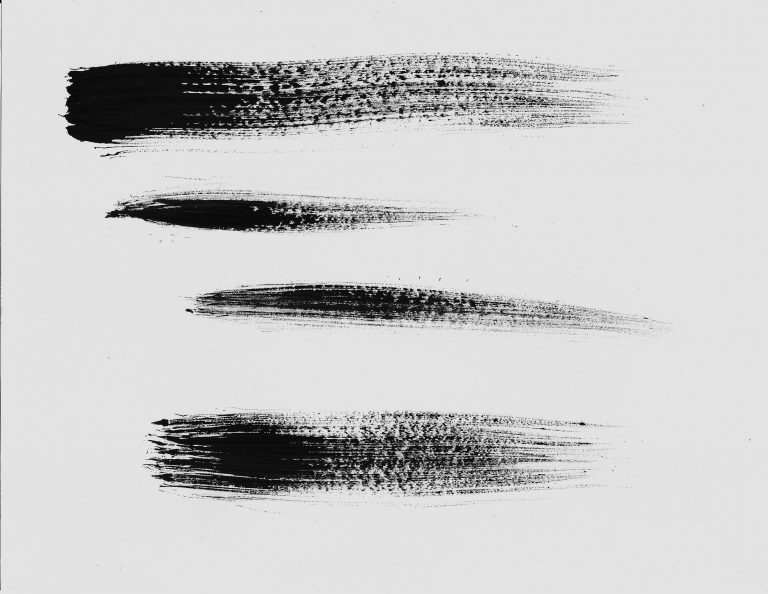
Советы. Подобно инструменту «Кисть», инструмент «Карандаш» можно использовать для создания декоративных линий. Просто отрегулируйте размеры карандаша и нарисуйте линии и точки.
Заключение
Клавиша Shift является ключом. Вы можете нарисовать прямую линию в Фотошопе любым из вышеперечисленных инструментов с помощью клавиши Shift.
Инструмент «Линия» создан для рисования линий. Инструмент «Кисть» позволяет делать причудливые штрихи, а инструмент «Перо» идеально подходит, когда вы хотите сочетать прямые линии с кривыми линиями в одном и том же дизайне. Инструмент «Карандаш», честно говоря, я почти не использую его для рисования линий, но если вы используете его и просто хотите нарисовать линию, почему бы и нет?
О Джун
Джун — опытный графический дизайнер, специализирующийся на дизайне брендов. Photoshop — это основной инструмент, который она использует каждый день вместе с другими программами Adobe для своей творческой работы.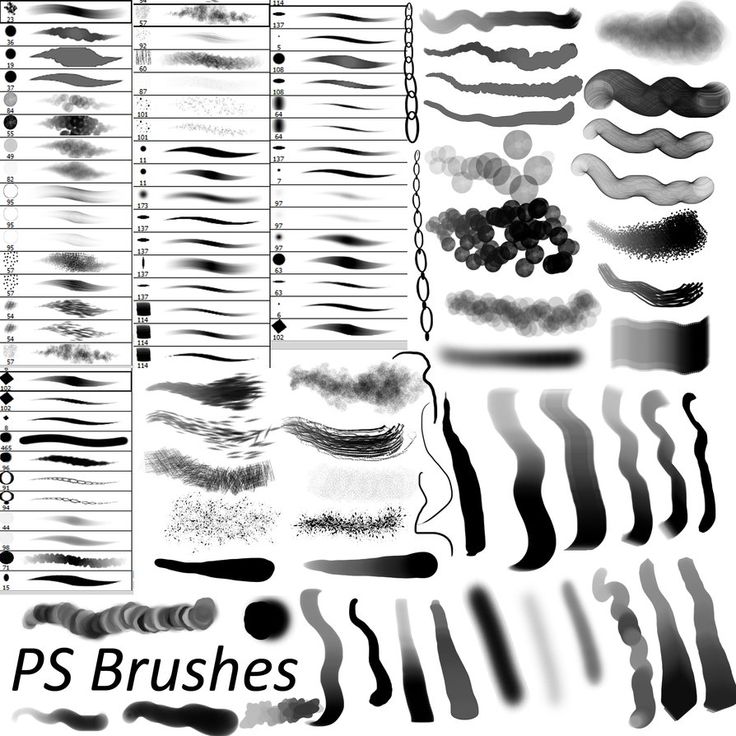
Как рисовать плавные мазки кистью в Photoshop — Brendan Williams Creative
Хотя кисти Photoshop достаточно просты в использовании, у вас могут возникнуть трудности с созданием красивых, плавных мазков. Особенно при использовании мыши рисовать плавные линии намного сложнее, чем кажется.
Во многом это связано с тем, что инструменты кисти в Photoshop не основаны на математике — они просто раскладывают пиксели в зависимости от пути, который вы делаете с помощью курсора.
По этой причине Photoshop не сглаживает автоматически естественные неровности из-за дрожания рук, когда вы делаете мазок кистью с помощью мыши или планшета для редактирования.
К счастью, есть несколько простых способов сделать мазки кистью гладкими, а не неровными и бугристыми. Даже если вы совсем новичок!
Как сгладить мазки кистью в Photoshop
Чтобы сгладить мазки кистью в Photoshop, выберите инструмент «Кисть», затем увеличьте процент сглаживания на верхней панели настроек.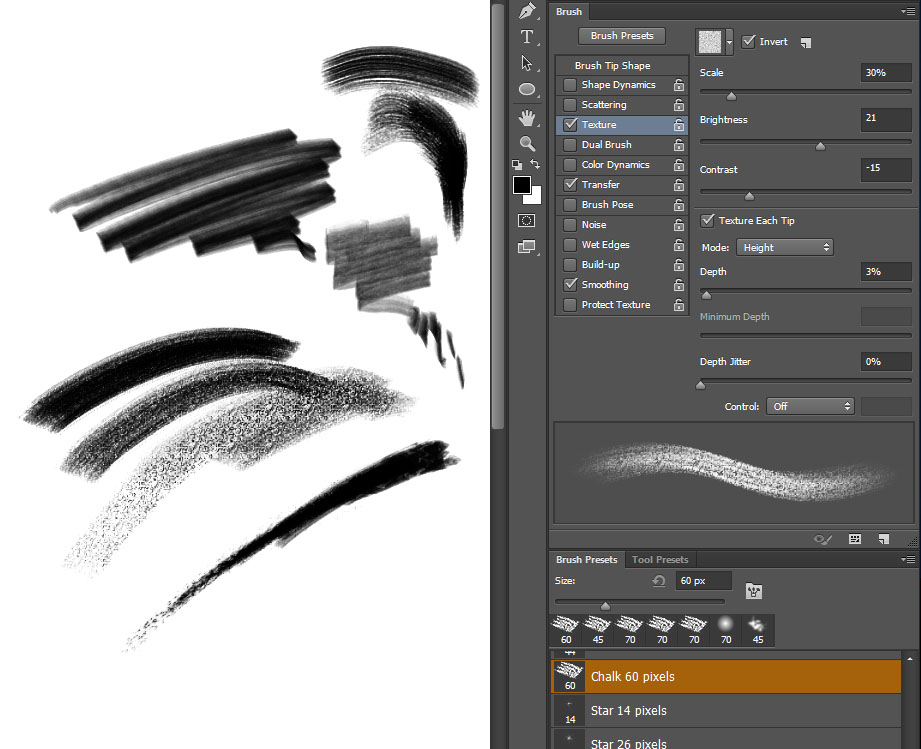 Чтобы создать плавные мазки без слишком большой задержки, установите степень сглаживания от 10% до 45% для оптимальной производительности. Теперь ваш следующий мазок кисти будет выглядеть более плавным.
Чтобы создать плавные мазки без слишком большой задержки, установите степень сглаживания от 10% до 45% для оптимальной производительности. Теперь ваш следующий мазок кисти будет выглядеть более плавным.
Давайте разберем это немного дальше.
Если вы хотите рисовать плавные линии, одной из основных функций, которая вам поможет, является шкала сглаживания Photoshop. Это определит, насколько Photoshop автоматически сглаживает линии, которые вы делаете. Чтобы увидеть масштаб сглаживания в действии, перейдите к инструменту «Кисть» ( В ).
Вы увидите настройки сглаживания на верхней панели, когда активен инструмент «Кисть».
Щелкните стрелку раскрывающегося списка, и вы увидите ползунок, где вы можете увеличить или уменьшить сглаживание.
Если вы установите сглаживание на 0%, линия, которую вы рисуете, скорее всего, будет немного неровной из-за дрожания рук. Это очень распространено среди начинающих художников, так как лучшая ловкость рук приходит только со временем и практикой.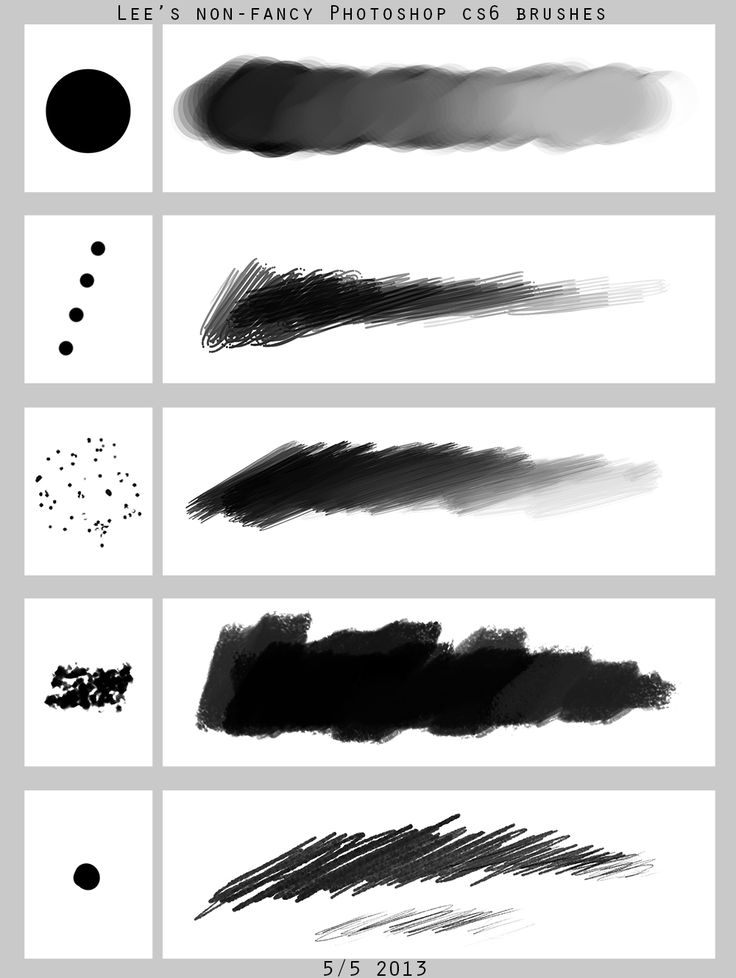
Однако, увеличив процентное значение, можно создать гораздо более чистую версию линии. Даже 45% имеют огромное значение.
Преимущество этого инструмента в том, что он очень быстрый и простой в использовании, но если вы пытаетесь нарисовать сложную форму, большая часть ее может быть потеряна из-за автоматического процесса сглаживания.
При рисовании линии возникает несколько неприятная задержка, которая может нарушить рисунок, который вы пытаетесь сделать. Однако это имеет смысл, если подумать о том факте, что Photoshop выполняет математические уравнения, чтобы сгладить любые недостатки вашей линии во время рисования. Полагаю, компромисс для более чистой линии.
Итак, если вы хотите нарисовать сложную фигуру, вам нужно рисовать медленно и с большей точностью, чтобы создать нужную форму.
Объяснение настроек сглаживания кистью
Есть несколько других настроек сглаживания, которые помогут вам создавать плавные и точные линии. Рядом с процентом сглаживания вы увидите значок шестеренки.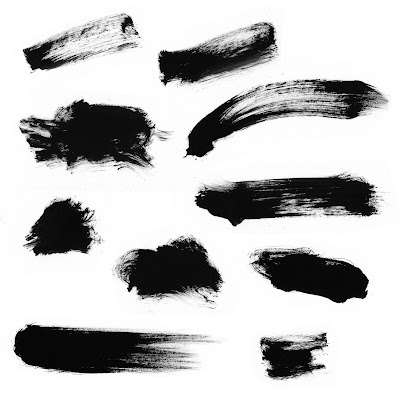 Нажмите здесь, и вы увидите еще несколько настроек, которые будут иметь другой общий эффект на линию, которую вы рисуете.
Нажмите здесь, и вы увидите еще несколько настроек, которые будут иметь другой общий эффект на линию, которую вы рисуете.
Режим натяжения покажет круг, когда вы щелкнете, и ваша линия будет нарисована только после того, как вы перетащите курсор за пределы круга.
В некоторых случаях это может сделать линию более плавной и точной, потому что отставание курсора от центра круга до рисуемой линии дает время, чтобы выбрать, куда именно вы хотите, чтобы ваша линия шла.
Вы также можете увеличить или уменьшить размер этого круга с помощью ползунка «Сглаживание». Этот режим удобен в тех случаях, когда ваше устройство не может быть устойчивым, например, когда вы находитесь в движущемся транспортном средстве.
При включенном параметре Stroke Catch-up вы заметите, что чем медленнее вы рисуете, тем ближе линия следует за курсором, а чем быстрее вы рисуете, тем дальше она отстает. Здесь вы можете видеть, как ваш курсор ведет линию, создавая иллюзию дополнительной точности.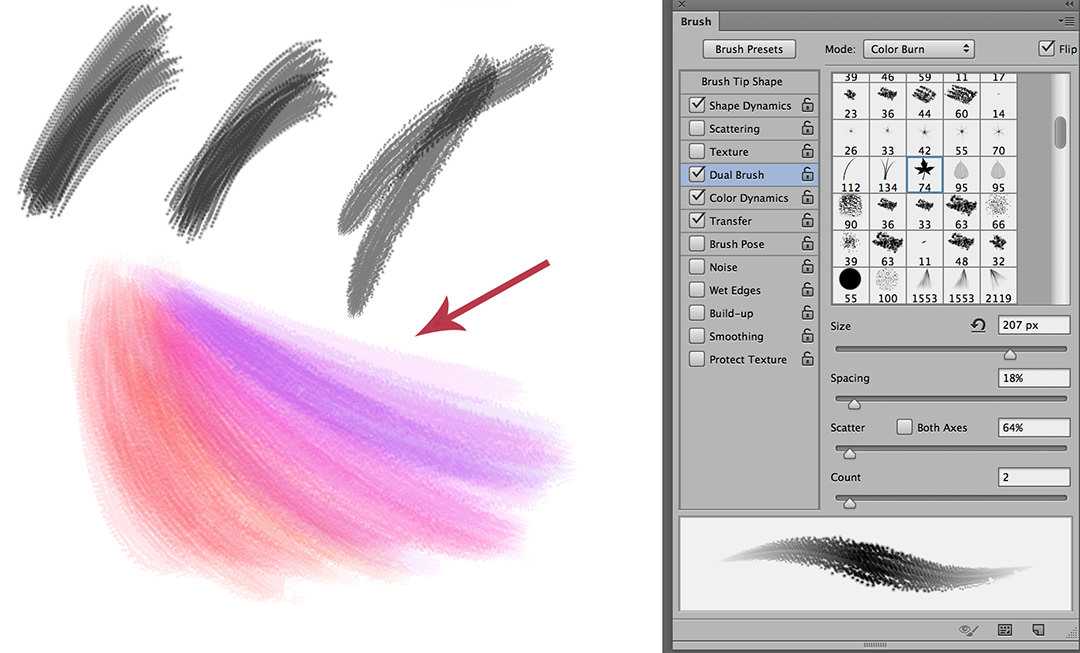 Это особенно полезно при рисовании мелких деталей или острых кривых и углов.
Это особенно полезно при рисовании мелких деталей или острых кривых и углов.
Наверстывание в конце штриха даст противоположный эффект, так как ваша линия всегда будет рядом с курсором. Некоторые люди предпочитают этот режим, так как слишком большая задержка может отвлекать.
Настройка масштаба регулирует эффект сглаживания в зависимости от того, насколько вы увеличены на холсте. Например, если для сглаживания задано значение 20 % при масштабе холста 150 %, эффект сглаживания будет не таким сильным, как если бы вы рисовали линию, скажем, при масштабе 75 %.
При увеличении 150 %:
При увеличении 75 %:
при рисовании линии.
Наверстывание в конце удара обычно не требуется, в то время как режим натянутой струны действительно полезен только в ситуациях, упомянутых выше (и делает другие параметры недоступными при выборе).
Типы кистей Photoshop для создания плавных мазков Еще один способ обеспечить плавность мазков — выбрать правильный тип кисти.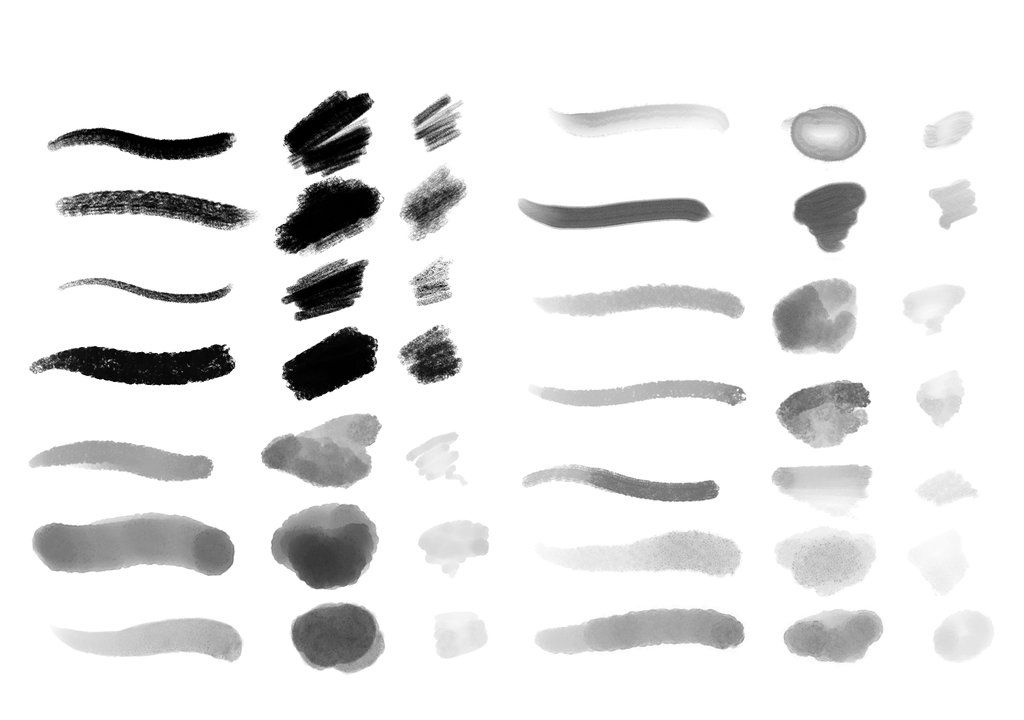 Это важный шаг, так как в Photoshop есть широкий выбор кистей, и некоторые из них более гладкие, чем другие. Например, вам не стоит использовать аэрограф, поскольку его природа заключается в создании неровного, «грязного» эффекта.
Это важный шаг, так как в Photoshop есть широкий выбор кистей, и некоторые из них более гладкие, чем другие. Например, вам не стоит использовать аэрограф, поскольку его природа заключается в создании неровного, «грязного» эффекта.
Чтобы найти параметры кисти, выберите инструмент «Кисть» ( B ).
Чтобы просмотреть различные параметры кисти, щелкните стрелку раскрывающегося списка рядом с кончиком кисти, чтобы открыть наборы настроек кончика кисти.
Наконечник карандашной кисти имеет тенденцию создавать самые гладкие линии, особенно при низкой настройке жесткости и маленьком размере. Чтобы изменить кисть на карандаш, щелкните и удерживайте значок кисти на панели инструментов и выберите инструмент «Карандаш». Вы заметите, что значок меняется на карандаш.
Давайте сравним карандаш с жесткой круглой кистью.
Если мы посмотрим на линию, нарисованную карандашом (верхняя линия), по сравнению с линией, нарисованной жесткой круглой кистью (нижняя линия), при обоих параметрах сглаживания 40%, можно заметить, что линия карандаша более гладкая, чем жесткая круглая. линия.
линия.
Мы также видим, что жесткость влияет на плавность ваших линий. Посмотрите на линии, созданные жесткими и мягкими круглыми кистями, ниже.
При сглаживании, установленном на 40% для обеих кистей, вы можете видеть, что мягкая круглая кисть выглядит более гладкой. Если вы не заинтересованы в создании жесткой линии, было бы лучше использовать меньшую жесткость кисти. если вы хотел бы создать жесткую линию и избежать мягких краев, лучше всего подойдет кисть с кончиком карандаша.
Как рисовать гладкие прямые линии в Photoshop
Чтобы рисовать гладкие прямые линии в Photoshop, выберите инструмент «Кисть», нажав клавишу B, и щелкните один раз на холсте, чтобы задать начальную точку линии. Теперь, удерживая Shift, щелкните другую область холста. Photoshop автоматически соединит две точки идеально прямым мазком кисти.
Приведу более подробный пример.
Вот что происходит, когда я рисую прямую линию от руки с помощью кисти «Карандаш».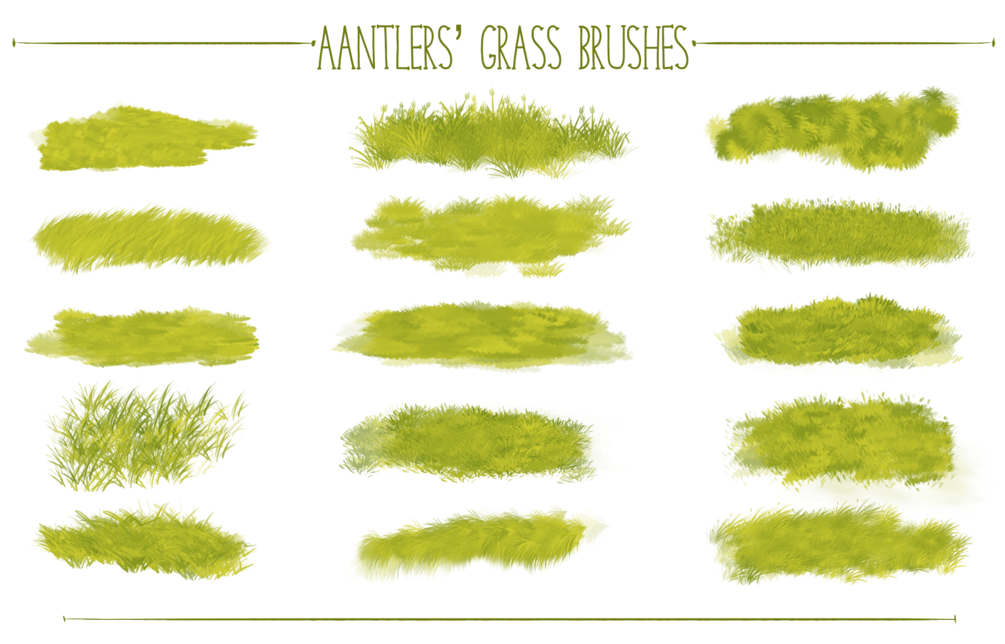
Выглядит не очень. Однако, если я удерживаю Shift и щелкаю по двум точкам, Photoshop создаст совершенно прямую линию между этими точками.
Единственное, что вы заметите, это некоторую пикселизацию, так как линия прямая, но под углом. Чтобы избавиться от пикселизации, удерживайте Shift до того, как нарисуете линию. Когда вы начнете рисовать линию, вы заметите, что линия нарисована строго горизонтально или вертикально, в зависимости от направления, в котором вы рисуете.
Очевидно, что это ограничивает вас строго вертикальными или горизонтальными линиями, но, по крайней мере, линии не будут пикселизированными. Тем не менее, вы можете создать плавные кривые с помощью этого метода, удерживая Shift и щелкая небольшими шагами, чтобы сформировать изогнутую форму. Это немного неэффективно, но это работает!
Гладкие мазки кисти (или их отсутствие) могут сильно повлиять на общий вид всего, что вы собираетесь создать в Photoshop. Настройки и функции, описанные выше, помогут вам сделать ваши линии гладкими независимо от таких факторов, как дрожание рук, благодаря чему ваши штрихи будут выглядеть четкими и преднамеренными, а не беспорядочными и неровными.

 Если установить флажок Обе оси, то краска будет распыляться ещё и по горизонтали.
Если установить флажок Обе оси, то краска будет распыляться ещё и по горизонтали. Инструмент не имеет окна настроек.
Инструмент не имеет окна настроек.