Как создать тему на телефон?
Купив новое устройство – пользователь начинает настраивать его «под себя», и в самом начале встает вопрос установки новой темы. Тема – неотъемлемая часть дизайна мобильного устройства на андроиде, путем ее замены можно полностью поменять интерфейс.
Сейчас очень популярно использование виджетов – это специальные программы, обеспечивающие ускорение и простоту использования устройства. Например, можно вынести на главный экран часы, прогноз погоды, ярлыки к файлам и приложениям, это делает рабочий стол более функциональным и очень экономит время пользователя.
Блок: 1/3 | Кол-во символов: 605
Источник: https://go2android.ru/instrukcii/1715-kak-sozdat-ustanovit-pomenyat-temu-na-android.html
На операционной системе андроид установить и поменять новую тему можно тремя способами:
- Скачать с Google Play. Это можно сделать непосредственно с устройства или с компьютера. Для этого:
- Зайти на Google Play.

- В строке поиска ввести: «theme».
- Выбрать понравившуюся тему.
- Нажать «Установить».
Плюсы этого способа в том, что он очень прост, а минус – в том, что большинство тем в Goggle Play платные.
- Установить тему через программу синхронизации с компьютером. Темы устанавливаются также, как приложения, для этого можно использовать любую программу для синхронизации с функцией установки приложений.
В MyPhoneExplorer для этого нужно нажать на кнопку «Приложения» в меню «Файлы», затем – на кнопку «Установить». Выбрать файл темы (с расширением .apk), после чего на устройстве подтвердить установку.
Недостатки этого метода:
- нужен компьютер под рукой
- требуется установка программы-синхронизатора
- Воспользоваться приложением AppsInstaller. Это программа, при помощи которой можно устанавливать приложения на Android-устройства непосредственно из его памяти.
- Загрузить на устройство и установить программу AppsInstaller.

- Скопировать файл .apk в память устройства (не имеет значения, на внутреннюю память или SD-карту).
- Запустить AppsInstaller, программа проведет поиск в памяти устройства файлов с нужным расширением и выведет их список.
- Выбрать нужную тему.
Все эти способы доступны рядовому пользователю.
Источник: https://go2android.ru/instrukcii/1715-kak-sozdat-ustanovit-pomenyat-temu-na-android.html
Как создать свою тему
Понятное дело, что не всем нравится предустановленный набор тем — иногда хочется сделать что-то своими руками. Чтобы вам не приходилось копаться в файлах и вручную менять цвета (как было в темах для TDesktop), мы добавили удобный визуальный редактор. Просто нажмите на значок палитры и меняйте цвета элементов на экране.
Создание собственной темы для крайне простое — справится даже ребёнок. К примеру, вот несколько тем, созданных обычными пользователями:
Про пользователей самой лучшей в мире мобильной ОС мы не забыли — вам придётся подождать пару недель.
А вы знаете, какая ОС лучшая в мире? Напишите в комментариях!
Блок: 2/2 | Кол-во символов: 788
Источник: https://tlgrm.ru/blog/android-themes.html
Для более продвинутых есть возможность создавать собственные темы
- Взять какую-либо готовую тему на андроид.
- Декомпилировать ее, например, с помощью приложения APKTool.
- Открыть папку и в ней найти картинки. Отредактировать их в графическом редакторе или полностью заменить на свои.
- Цвета можно поменять в XML.
- Компилировать (той же программой для тем APKTool).
- Присвоить приложению название (Программой ZipSinger или аналогичной).
- Установить созданную тему одним из 3 способов.
Помимо различных авторских заставок среди пользователей также популярны темы, имитирующие другую операционную систему.
Например, Launcher 8 free для андроид позволяет оформить устройство в стиле Windows 8, при этом можно самостоятельно настроить цвета, а также создать макеты рабочих столов с помощью различных ярлыков и виджетов.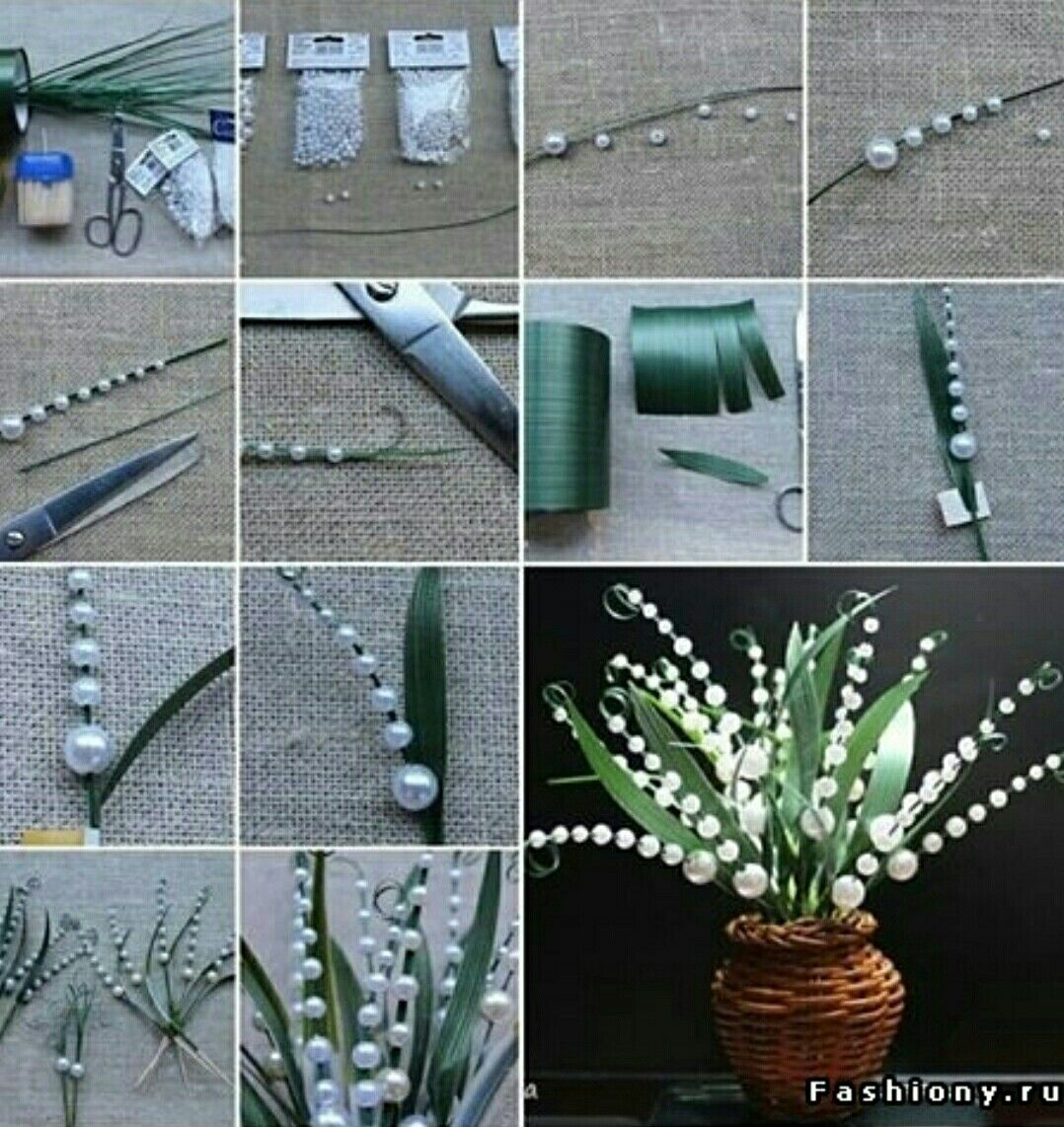
Доступны более сотни цветовых оформлений, анимация, имитация светодиодной подсветки и живая галерея. Лаунчер доступен для бесплатной скачки в Google Play.
Бесплатно можно скачать iOS 8 Launcher — это тема айфон для андроид, т.е. приложение поможет внешне превратить ваш смартфон на android в iPhone или iPad с операционной системой iOs 8.
Лаунчер позволяет настроить приятный домашний экран с удобными виджетами и эффектной трансформацией, который к тому же будет сразу отображать системные сообщения, установить локскрин в стиле iOS, выбирать лучшее из тысячи тематических иконок и сотен обоев для рабочего стола. При этом приложение весит всего 8 мегабайт.
Блок: 3/3 | Кол-во символов: 1487
2 шаг
Нашему взору открывается непонятная программа со множеством кнопочек, строчек и прочих непонятностей.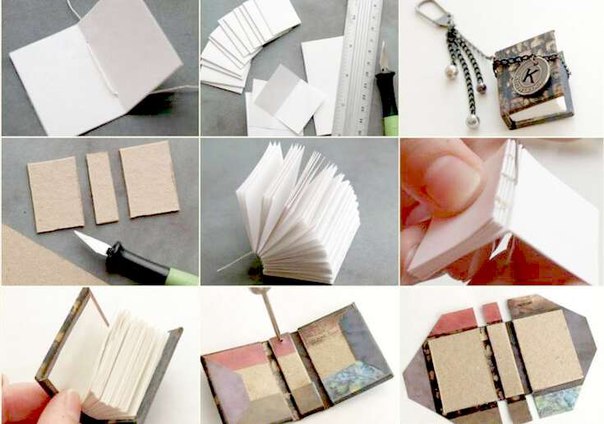 Не будем пугаться)
Не будем пугаться)
Для начал выберем нужный размер темы, который соответствует размеру экрана вашего телефона, это: 240х320, 128х128 и 128х160.
Готовим картинки для темы: 240х320 – основная, иконки:46х48 и 74х62, анимацию 220х24 – полоса загрузки, 236х114 – та область, где набирается номер. Прозрачная полоса размером не менее 240х50. Идеально все это рисовать самому, но для экономии времени я обычно сам рисую (или беру уже готовую) основную картинку, дорисовываю некоторые элементы, так же неплохо иметь комплект универсальных иконок, которые подойдут под любой цвет темы. Иконки можно достать открыв любую тему в нашей программе и нажав Тема-unpak.
Блок: 3/9 | Кол-во символов: 944
Источник: http://akak.ru/recipes/12263-kak-sdelat-svoyu-temu-dlya-telefona
Sony Ericsson
Для телефонов марки Sony Ericsson существует онлайн-приложение «Мобилизио», при помощи которого можно без проблем создать тему на телефон бесплатно.
Новая тема изменит внутренний мир вашего телефона, подчеркнет его индивидуальность. Выбирайте и создавайте темы, соответствующие вашей личности. Будьте оригинальны во всем!
Блок: 4/4 | Кол-во символов: 712
Источник: https://elhow.ru/tehnika/sotovye-telefony/instrukcii-k-sotovym-telefonam/kak-sozdat-temu-na-telefon
3 шаг
Вкладка Default:
1. Цвет шрифта часов в меню
2. Цвет шрифта оператора в меню
3,4,5. Софт-кнопки в меню (я делаю прозрачными)
6. Цвет шрифта на софт-кнопках
7. Основная картинка меню.
Блок: 4/9 | Кол-во символов: 201
Источник: http://akak.ru/recipes/12263-kak-sdelat-svoyu-temu-dlya-telefona
4 шаг
Вкладка Ldle:
Idle Skreen:
1. Основная картинка
Основная картинка
2. Цвет шрифта названия оператора
3.Цвет даты.
5. Цвет шрифта функциональных клавиш
6.Нижняя полоса (чаще всего прозрачная)
Active Idle:
1. Подложка для выделенного текста (обычно серая полупрозрачная)
2. Цвет шрифта при изменении параметров режима ожидания
3. Цвет фона под шрифтом задаваемых параметров режима ожидания
4. Подложка выделенного пункта в режиме ожидания.
5,6. Ставим такой же цвет как в пункте 1
7. Ставим такой же цвет как в пункте 2
Блок: 5/9 | Кол-во символов: 573
Источник: http://akak.ru/recipes/12263-kak-sdelat-svoyu-temu-dlya-telefona
5 шаг
Вкладка Main Menu:
Menu icons
Здесь мы ставим иконки в меню, нужно подготовить иконки для:
Application, Log, Contacks, Gallery, Media, Messaging, Organizer, PTT, Services, SIMATK.
List – иконка пункта меню для режима ожидания
Grid – неактивная иконка пункта меню
Animated Grid – активная иконка пункта меню
List View:
1. Подложка под активный текст в меню
Подложка под активный текст в меню
2. Цвет шрифта неактивных пунктов меню
3. Цвет шрифта активного пункта меню
Grid View:
1. Основная картинка в основном меню.
2. Цвет шрифта неактивных иконок
3. Подложка под активной иконкой
4. Цвет шрифта в названиях иконок на подложке
6. Тоже самое как в 3 пункте.
7,8. Цвет шрифта под активной иконкой в момент выбора для перемещения и в момент ее установки после перемещения
Tab Viwe – подложка 43х48
Блок: 6/9 | Кол-во символов: 833
Источник: http://akak.ru/recipes/12263-kak-sdelat-svoyu-temu-dlya-telefona
6 шаг
Вкладка General:
Animations:
1. Заставка
2. Картинка на включение телефона
3. Картинка на выключение телефона
4,5. Картинка на открытие/закрытие для слайдеров.
Alerts:
1. Загрузочная полоса . gif
gif
2. Подложка под меню где мы набираем номер телефона
Thumbnails – картинка которая отображается рядом с названием темы
Блок: 7/9 | Кол-во символов: 334
Источник: http://akak.ru/recipes/12263-kak-sdelat-svoyu-temu-dlya-telefona
7 шаг
Вкладка Apps:
Audio – картинки для проигрывателя/радио
Calendar:
Список месяцев – для каждого месяца можно поставить свое изображение.
Calendar Highlight Color – цвет фона под числом месяца в календаре
From:
1,3. Цвет шрифта на подложке активного текста
2,4. Цвет шрифта на подложке неактивного текста
5. Подложка для активного пункта
6. Подложка для неактивного пункта
Блок: 8/9 | Кол-во символов: 390
Источник: http://akak.ru/recipes/12263-kak-sdelat-svoyu-temu-dlya-telefona
8 шаг
Вкладки Sounds и Mini Screen – Здесь устанавливаются мелодии темы и картинки и цвета шрифта для мини дисплея на раскладушках. Подробно описывать не буду, потому что этими пунктами почти никто не пользуется.
Подробно описывать не буду, потому что этими пунктами почти никто не пользуется.
Для других моделей и марок телефонов также существуют подобные программы, с одинаковыми названиями пунктов, так что разобраться в них не составит особого труда
Вот одна из них: my theme creator
Совместимость: Sony Ericsson: D750i, F500i, J300i, K300i, K310i, K320i, K500i, K510i, K550i, K550im, K600i, K610im, K618i, K700i, K750i, K770i, K790i, K800i, K810i, K850i, S700i, S710a, T610i, T630i, T637i, T650i, V630i, V800i, W200i, W300i, W550i, W600i, W610i, W660i, W700i, W710i, W800i, W810i, W850i, W880i, W900i, W910i, Z1010i, Z310i, Z500i, Z520i, Z525i, Z530i, Z550i, Z558i, Z600i, Z610i, Z710i, Z800i
Nokia: Series 40 5300, 6126, 6131, 6133, 6233, 6234, 6265, 6267, 6270, 6275, 6280, 6282, 6288, 6300, 6500, 6500s, 7370, 7373, 7390, 7500, 7900, 8600
Блок: 9/9 | Кол-во символов: 974
Источник: http://akak.ru/recipes/12263-kak-sdelat-svoyu-temu-dlya-telefona
Количество использованных доноров: 4
Информация по каждому донору:
- https://go2android.
 ru/instrukcii/1715-kak-sozdat-ustanovit-pomenyat-temu-na-android.html: использовано 3 блоков из 3, кол-во символов 3496 (30%)
ru/instrukcii/1715-kak-sozdat-ustanovit-pomenyat-temu-na-android.html: использовано 3 блоков из 3, кол-во символов 3496 (30%) - https://elhow.ru/tehnika/sotovye-telefony/instrukcii-k-sotovym-telefonam/kak-sozdat-temu-na-telefon: использовано 3 блоков из 4, кол-во символов 3001 (26%)
- https://tlgrm.ru/blog/android-themes.html: использовано 1 блоков из 2, кол-во символов 788 (7%)
- http://akak.ru/recipes/12263-kak-sdelat-svoyu-temu-dlya-telefona: использовано 7 блоков из 9, кол-во символов 4249 (37%)
Как просто создать, установить и поменять тему на андроид
Купив новое устройство – пользователь начинает настраивать его «под себя», и в самом начале встает вопрос установки новой темы. Тема – неотъемлемая часть дизайна мобильного устройства на андроиде, путем ее замены можно полностью поменять интерфейс.
Сейчас очень популярно использование виджетов – это специальные программы, обеспечивающие ускорение и простоту использования устройства.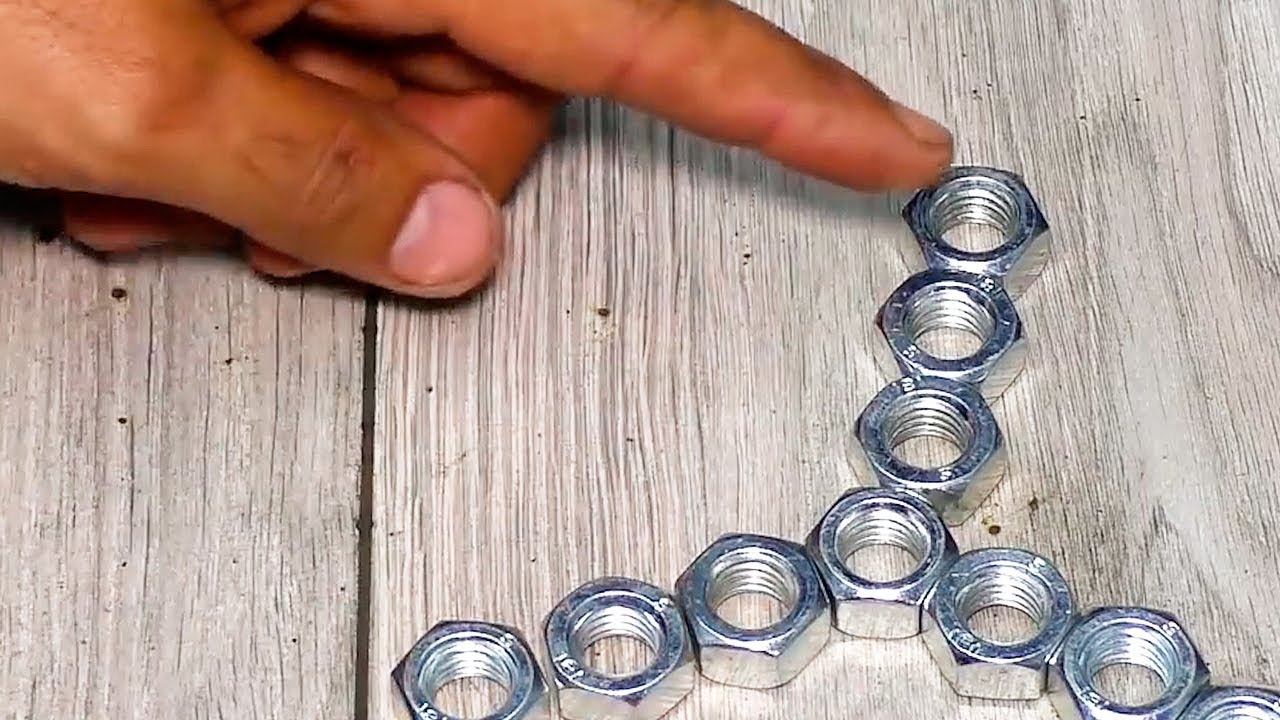 Например, можно вынести на главный экран часы, прогноз погоды, ярлыки к файлам и приложениям, это делает рабочий стол более функциональным и очень экономит время пользователя.
Например, можно вынести на главный экран часы, прогноз погоды, ярлыки к файлам и приложениям, это делает рабочий стол более функциональным и очень экономит время пользователя.
На операционной системе андроид установить и поменять новую тему можно тремя способами:
- Скачать с Google Play. Это можно сделать непосредственно с устройства или с компьютера. Для этого:
- Зайти на Google Play.
- В строке поиска ввести: «theme».
- Выбрать понравившуюся тему.
- Нажать «Установить».
Плюсы этого способа в том, что он очень прост, а минус – в том, что большинство тем в Goggle Play платные.
- Установить тему через программу синхронизации с компьютером. Темы устанавливаются также, как приложения, для этого можно использовать любую программу для синхронизации с функцией установки приложений.
В MyPhoneExplorer для этого нужно нажать на кнопку «Приложения» в меню «Файлы», затем – на кнопку «Установить». Выбрать файл темы (с расширением .apk), после чего на устройстве подтвердить установку.
Выбрать файл темы (с расширением .apk), после чего на устройстве подтвердить установку.
Недостатки этого метода:
- нужен компьютер под рукой
- требуется установка программы-синхронизатора
- Воспользоваться приложением AppsInstaller. Это программа, при помощи которой можно устанавливать приложения на Android-устройства непосредственно из его памяти.
- Загрузить на устройство и установить программу AppsInstaller.
- Скопировать файл .apk в память устройства (не имеет значения, на внутреннюю память или SD-карту).
- Запустить AppsInstaller, программа проведет поиск в памяти устройства файлов с нужным расширением и выведет их список.
- Выбрать нужную тему.
Все эти способы доступны рядовому пользователю.
Для более продвинутых есть возможность создавать собственные темы
- Взять какую-либо готовую тему на андроид.
- Декомпилировать ее, например, с помощью приложения APKTool.

- Открыть папку и в ней найти картинки. Отредактировать их в графическом редакторе или полностью заменить на свои.
- Цвета можно поменять в XML.
- Компилировать (той же программой для тем APKTool).
- Присвоить приложению название (Программой ZipSinger или аналогичной).
- Установить созданную тему одним из 3 способов.
Помимо различных авторских заставок среди пользователей также популярны темы, имитирующие другую операционную систему.
Например, Launcher 8 free для андроид позволяет оформить устройство в стиле Windows 8, при этом можно самостоятельно настроить цвета, а также создать макеты рабочих столов с помощью различных ярлыков и виджетов.
Доступны более сотни цветовых оформлений, анимация, имитация светодиодной подсветки и живая галерея. Лаунчер доступен для бесплатной скачки в Google Play.
Бесплатно можно скачать iOS 8 Launcher — это тема айфон для андроид, т.е. приложение поможет внешне превратить ваш смартфон на android в iPhone или iPad с операционной системой iOs 8.
Лаунчер позволяет настроить приятный домашний экран с удобными виджетами и эффектной трансформацией, который к тому же будет сразу отображать системные сообщения, установить локскрин в стиле iOS, выбирать лучшее из тысячи тематических иконок и сотен обоев для рабочего стола. При этом приложение весит всего 8 мегабайт.
Как создать свою тему оформления для Google Chrome
Для этого понадобится специальный веб-конструктор тем, немного вдохновения и несколько минут свободного времени. Хотя если вы страдаете перфекционизмом, то можете потратить и несколько часов. Мы вас предупредили. 🙂
Итак, откройте веб-приложение ThemeBeta. Вы увидите вкладки с инструментами для создания тем в левой части окна и область для предварительного просмотра результата в правой.
Этот конструктор позволяет создавать темы в полуавтоматическом режиме. Но вы также можете настроить всё вручную, чтобы итог полностью соответствовал вашему вкусу.
1. Простой способ
Суть в следующем: вы загружаете в конструктор любую понравившуюся картинку, а ThemeBeta использует её как основной фон для новой темы и автоматически подстраивает под него все цвета оформления.
Чтобы добавить свою картинку, под вкладкой Basic нажмите Upload an Image и выберите нужное изображение на компьютере. Затем, чтобы редактор настроил цвета темы, кликните Generate Colors.
Если результат вас устроит, нажмите Pack and Install и подтвердите скачивание, а затем и добавление темы в Chrome. Браузер сразу активирует новое оформление.
Если же после автоматической настройки вы захотите изменить цвета или добавить отдельные фоны для разных элементов темы, вам понадобятся инструменты под другими вкладками. Подробнее о них — в следующем пункте статьи.
2. Продвинутый способ
Этот способ заключается в ручной настройке фонов и цветов текста для новой темы.
Чтобы выбрать картинки или цвета в качестве фонов для разных элементов оформления, используйте инструменты под вкладкой Images. Достаточно навести курсор на любой инструмент, как в окне справа конструктор покажет, какую часть темы тот изменяет. Например, NTP Background служит для настройки основного фона. А Tab Background позволяет выбрать фон заголовка сайта.
Достаточно навести курсор на любой инструмент, как в окне справа конструктор покажет, какую часть темы тот изменяет. Например, NTP Background служит для настройки основного фона. А Tab Background позволяет выбрать фон заголовка сайта.
Разобравшись с фонами, вы можете настроить цвета текста на вкладке Colors. Здесь всё работает аналогичным образом. Есть список инструментов, наведите на любой из них — и в окне справа увидите, за что он отвечает.
Когда завершите с фонами и цветами текста, откройте вкладку Pack и нажмите Pack and Install, чтобы скачать и применить выбранную тему.
Кроме того, вы всегда можете выбрать и установить одну из множества уже готовых тем из базы ThemeBeta или официального каталога Google. Если в будущем захотите вернуться к стандартному оформлению, зайдите в настройки Chrome и напротив пункта «Темы» кликните «Масштаб по умолчанию».
ThemeBeta →
Как создать собственную тему оформления для Telegram на Android
21 февраля в версии мессенджера Telegram для Android появилась поддержка тем оформления. Они оказались настолько популярны, что мессенджер выделил для них специальный канал. Устанавливать темы можно в настройках приложения и помощью канала AndroidThemes. Кроме того, каждый пользователь может настроить внешний вид приложения под себя в зависимости от своих предпочтений.
Они оказались настолько популярны, что мессенджер выделил для них специальный канал. Устанавливать темы можно в настройках приложения и помощью канала AndroidThemes. Кроме того, каждый пользователь может настроить внешний вид приложения под себя в зависимости от своих предпочтений.
Как создать свою тему оформления Telegram для Android:
1. Запустите Telegram и зайдите в настройки приложения. Выберите раздел «Theme».
2. Здесь представлены три темы: дефолтная, синяя и тёмная. Если они вас не устраивают и вы хотите создать собственную тему оформления, нажмите «Create New Theme».
3. Задайте ей любое название, например, «Моя тема». Нажмите «ОК». Она появится в списке доступных тем. Нажмите на значок палитры.
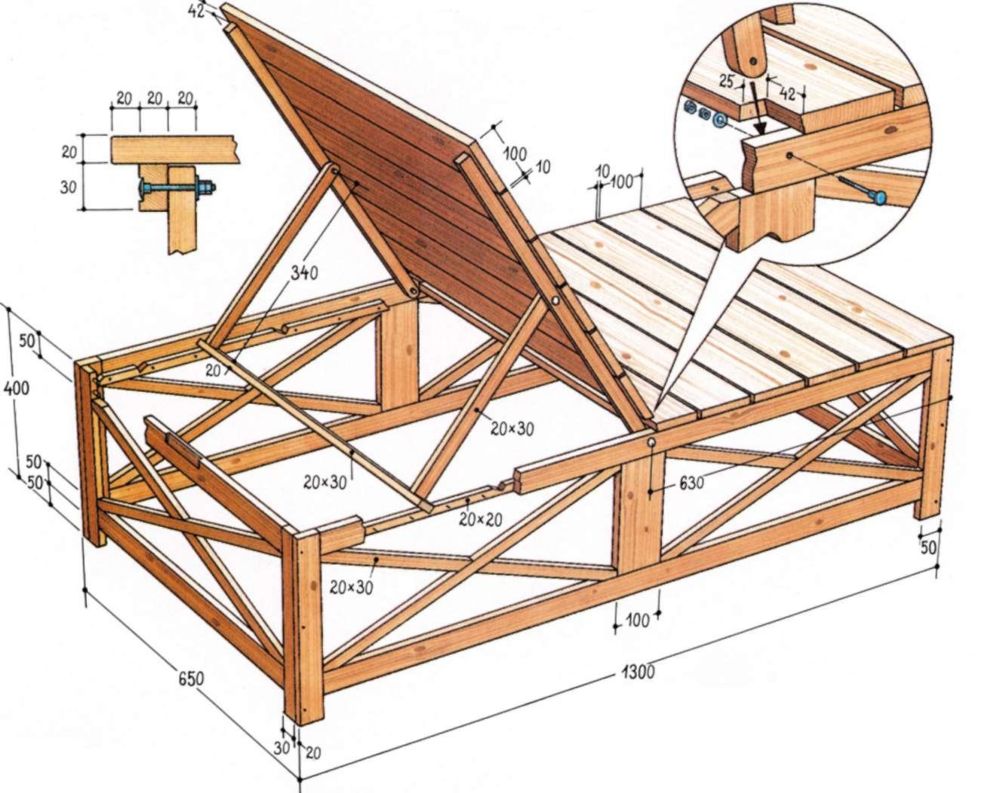 Нажатие на кнопку «Save» сохранит цвет для выбранного элемента.
Нажатие на кнопку «Save» сохранит цвет для выбранного элемента.5. Проделайте предыдущее действие действие для всех элементов или тех, чей цвет вы хотите изменить (фон приложения, фон чатов, текст чатов, текст контактов, заголовки и т.д.)
Все изменения темы сохраняются в приложении. В любой момент вы можете изменить свою тему оформления. Для этого нужно зайти в настройки, нажать на вертикальное многоточие у названия темы, выбрать опцию «Edit», отредактировать тот цвет элементов интерфейса, что вас не устраивает, и сохранить тему. Если тема получилась настолько удачной, что понравилась вам , вы можете поделиться ею с друзьями, выбрав опцию Share.
В том случае, если вы сильно напортачили и создали такую тему, которую невозможно использовать и трудно исправить, вы можете удалить её и переключиться на одну из дефолтных тем или ту, что была скачана из канала с коллекцией оформлений Telegram. В канале AndroidThemes представлены скриншоты с предпросмотром любой доступной темы, а также файлы, с помощью которых можно применять их в мессенджере.
В настоящее время изменения темы оформления поддерживает только версия Telegram для персональных компьютеров и приложение мессенджера для Android. В скором времени поддержка тем появится в приложении на iOS. Вероятно, в нём тоже можно будет устанавливать собственные темы, а это значит, что данная инструкция скоро пригодится пользователям iPhone и iPad.
Как создать свою тему для Windows 7
Приветствую вас, дорогие читатели.
В последних версиях Windows разработчики предоставили пользователям широкие возможности по настройке внешнего вида операционки. Теперь здесь можно не только устанавливать обои и выбирать заставку. В Microsoft предусмотрели вариант подбора цвета окон и даже установки слайд-шоу в качестве фонового рисунка. Сегодня я расскажу, как создать свою тему для Windows 7 и в целом познакомлю вас с инструментом «Персонализация».
Содержание статьи
Общая информация( к содержанию ↑ )В прошлых версиях операционной системы от Microsoft пользователи с помощью стандартных возможностей могли сменить обои, выбрать заставку и цвет окон. Правда последние два пункта имели сравнительно ограниченные возможности. И расширить их позволяли некоторые программы.
В новой же версии ОС есть возможность не только задать желаемый общий оттенок, но и даже установить автоматический подбор, что поможет поставить цвет окон в зависимости от фона рабочего стола.
В будущем, если вы вдруг захотите изменить некоторые части общего вида, старая конфигурация не сохранится, и потом необходимо будет подбирать все заново. Чтобы этого не делать, нужно просто сохранить настройки.
Возможности меню «Персонализация»( к содержанию ↑ )Здесь предлагается несколько вариантов. Первый – «Мои темы», в котором можно выбрать сохраненные варианты. К нему мы вернемся позже.
Кроме того, здесь есть уже готовые настройки «Aero». Они представляют собой полупрозрачные панели с полноценными наборами фонов. Последние самостоятельно меняются через определенное время.
Также есть «с высокой контрастностью и упрощенные». Подобные варианты подходят если используется слабое оборудование. Это позволит уменьшить нагрузку и повысить работоспособность.
Создание( к содержанию ↑ )Это можно сделать несколькими способами – изменить готовую или полностью сделать все сначала. Итак, как самому создать тему, без стороннего ПО? Просто – нужно сделать всего несколько шагов. Сперва рассмотрим упрощенный вариант:
Выбираем понравившийся цвет.
Нажимаем внизу «Фон рабочего стола».
Откроется меню, где мы можем указать одну картинку или несколько — для слайд-шоу. Здесь же выбирается время, через которое будет происходить изменение изображения.
После этого в меню «Мои темы» появится наша.
Нажимаем «Сохранить» и вводим имя.
Скачать( к содержанию ↑ )Также Windows 7 Максимальная позволяет менять цвет окон – для этого нужно выбрать соответствующее меню снизу. Для полноценной персонализации устанавливаем также звуки системы и заставку. Теперь ваш компьютер точно будет уникальным.
Но не всегда стоит тратить время, чтобы долго сопоставлять фоновые рисунки и оттенки основных элементов операционной системы. Есть вариант выбора подходящего сочетания в «мировой паутине». Для этого все в том же меню «Персонализация» нужно нажать «Другие темы в Интернете». Откроется официальная страница, где можно подобрать самые разные настройки. Выбирайте понравившиеся и нажимайте «Скачать».
Софт( к содержанию ↑ )Также настроить внешний вид операционной системы от Microsoft можно при помощи программы Windows Style Builder. Приложение можно смело назвать уникальным в своем роде. Оно является единственным, в котором есть возможность создания новых или изменения уже имеющихся визуальных стилей. Для изменения отдельных элементов возможно понадобятся знания Adobe Photoshop. Здесь вы сможете выбрать не только фон или оттенок, но и многие другие элементы ОС.
Несмотря на то, что инструмент обладает широкими возможностями по настройке внешнего вида Windows, специалисты все же не рекомендуют менять многое. Ведь чем больше новшеств будет введено, тем чаще могут возникать ошибки. А, следовательно, операционка быстрее выйдет из строя. Решение станет полная переустановка.
Еще одним подобным инструментом является UltraUX Theme Patcher. Утилита также позволяет детально настроить внешний вид ОС, хоть и имеет меньше возможностей, чем предыдущая.
Если вы желаете узнать, как пользоваться этим инструментом в Windows 8, переходите по ссылке Темы для windows 8.
В целом изменение фона рабочего стола и цвета окон – движения, которые понятны каждому.
Специалисты рекомендуют хотя бы раз в несколько месяцев полностью переустанавливать все настройки, чтобы у пользователя появлялось чувство владения чего-то другого, отличающегося от прежнего. Это позволит улучшить работоспособность клиента. Нередко также приводит к переосмыслению наличия на компьютере ненужной информации, удаление которой увеличит скорость работы самого ПК или ноутбука.
Надеюсь вы сможете легко разобраться с этим инструментом. Подписывайтесь и рассказывайте о блоге друзьям.
Материалы по теме
Создание собственной темы в PowerPoint
Щелкните заголовок раздела ниже, чтобы открыть подробные инструкции.
Цвета темы включают четыре цвета для текста и фона, шесть цветов для выделения и два цвета для гиперссылок. В разделе Образец можно просмотреть, как будут выглядеть стили и цвета шрифтов текста, перед выбором сочетания цветов.
-
Чтобы открыть коллекцию цветов, на вкладке Конструктор в группе Варианты щелкните стрелку вниз:
-
Последовательно выберите пункты Цвета > Настроить цвета.
Откроется диалоговое окно Создание новых цветов темы.
-
В диалоговом окне Создание новых цветов темы в разделе Цвета темы выполните одно из следующих действий:
-
Нажмите кнопку напротив элемента цвета темы (например, Акцент 1 или Гиперссылка), который хотите изменить, а затем выберите цвет в меню Цвета темы.
ИЛИ
Щелкните Другие цвета и выполните одно из указанных ниже действий.
-
На вкладке Обычные выберите цвет.
-
На вкладке Другие введите номер формулы необходимого цвета.
Повторите действие для всех элементов цвета темы, которые хотите изменить.
-
-
В поле Имя укажите название для нового набора цветов темы, а затем нажмите кнопку Сохранить.
Совет: Чтобы вернуть исходные цвета темы для всех элементов, перед нажатием кнопки Сохранить выберите команду Сброс.
-
После определения пользовательской цветовой схемы она становится доступна в раскрывающемся меню Цвета:
Изменение шрифтов темы повлияет на текст всех заголовков и списков в презентации.
-
На вкладке Вид нажмите кнопку Образец слайдов. На вкладке Образец слайдов откройте меню Шрифты</c1> и выберите Настроить шрифты.
-
Выберите шрифты, которые следует использовать, в полях Шрифт заголовка и Шрифт основного текста диалогового окна Создание новых шрифтов темы.
-
В поле Имя укажите название для нового набора шрифтов темы и нажмите кнопку Сохранить.
К эффектам темы относятся тени, отражения, линии, заливки и т. д. Хотя создание собственного набора эффектов темы не предусмотрено, вы можете выбрать подходящий набор эффектов для своей презентации.
-
На вкладке Вид нажмите кнопку Образец слайдов. На вкладке Образец слайдов</c0> откройте меню Эффекты .
-
Выберите эффект, который хотите использовать.
Сохраните изменения цветов, шрифтов и эффектов как новую тему (THMX-файл). Благодаря этому вы сможете применить эту тему к другим презентациям.
-
На вкладке Вид нажмите кнопку Образец слайдов. На вкладке Образец слайдов выберите Темы.
-
Выберите команду Сохранить текущую тему.
-
В поле Имя файла укажите название новой темы и нажмите кнопку Сохранить.
Примечание: Измененные темы сохраняются в папке с темами документов на локальном диске в виде THMX-файлов и автоматически добавляются в список пользовательских тем (вкладка Дизайн, группа Темы).
Поддержка Office 2010 прекращена 13 октября 2020 г.
Перейдите на Microsoft 365, чтобы работать удаленно с любого устройства и продолжать получать поддержку.
Обновить сейчас
Щелкните заголовок раздела ниже, чтобы открыть подробные инструкции.
Если нажать кнопку Цвета в группе Темы, рядом с названием темы будут указаны контрастные цвета и цвета гиперссылок. При изменении любого их этих цветов для создания собственного набора цветов темы соответственно изменятся цвета на кнопке Цвета и рядом с названием темы.
В коллекции «Цвета темы» отображаются все наборы цветов из встроенных тем. Как показано ниже, цвета темы включают четыре цвета для текста и фона, шесть контрастных цветов и два цвета для гиперссылок. В разделе Образец можно просмотреть, как будут выглядеть стили и цвета шрифтов текста, перед выбором сочетания цветов.
-
На вкладке Дизайн в группе Темы щелкните Цвета, а затем — Создать новые цвета темы.
Совет: Цвета, показанные на кнопке Цвета , представляют тему, примененную к презентации.
-
В разделе Цвета темы нажмите кнопку элемента, цвет которого вы хотите изменить.
-
Выполните одно из следующих действий:
-
Щелкните стрелку вниз для цвета, который вы хотите изменить, и выберите цвет из основного списка.
-
Нажмите кнопку Другие цвета и выполните одно из указанных ниже действий.
-
На вкладке Обычные выберите цвет.
-
На вкладке Другие введите формулу для необходимого цвета.
Повторите действие 2 для всех элементов цвета темы, которые необходимо изменить.
Совет: В разделе Образец отображаются вносимые изменения.
-
-
-
Введите подходящее имя для нового набора цветов темы в поле Имя и нажмите кнопку Сохранить.
Совет: Чтобы вернуть исходные цвета темы для всех элементов, перед нажатием кнопки Сохранить нажмите кнопку Сброс.
В составе каждой темы Office два набора шрифтов: для заголовков и основного текста. Это может быть один и тот же шрифт или два разных шрифта. С помощью этих шрифтов PowerPoint создает автоматические стили текста. Изменение шрифтов темы повлияет на текст всех заголовков и списков в презентации.
При нажатии кнопки Шрифты в группе Темы под именем темы выводятся названия шрифтов заголовка и основного текста, которые используется для каждой темы.
Как показано ниже, вы можете изменить шрифты основного текста и заголовков в соответствии с собственными требованиями.
В разделе Образец будут показаны примеры выбранных стилей заголовка и основного текста.
-
На вкладке Конструктор в группе Темы щелкните Цвета , а затем — Создать новые цвета темы.
-
Выберите нужные шрифты в полях Шрифт заголовка и Шрифт основного текста.
-
В поле Имя укажите соответствующее имя для нового набора шрифтов темы и нажмите кнопку Сохранить.
Эффекты темы представляют собой наборы эффектов линий и заливки. Как показано ниже, вы можете выбирать эффекты из различных групп.
Хотя вы не можете создать свой набор эффектов темы, можно выбрать нужные эффекты для использования в теме документа или презентации.
-
На вкладке Конструктор в группе Темы нажмите кнопку Эффекты .
-
Щелкните нужный эффект.
Вы можете сохранить любые изменения цветов, шрифтов или эффектов линий и заливки в существующей теме, чтобы применять ее к другим документам или презентациям.
-
На вкладке Конструктор в группе Темы нажмите кнопку Дополнительно .
-
Выберите команду Сохранение текущей темы.
-
В поле Имя файла укажите соответствующее имя для новой темы и нажмите кнопку Сохранить.
Совет: Измененная тема сохраняется в папке с темами документов на локальном диске в виде THMX-файла и автоматически добавляется в список пользовательских тем в группе Темы на вкладке Дизайн.
Настройка темы
-
Чтобы подобрать тему для своей презентации, откройте вкладку Дизайн, щелкните тему и посмотрите, как она будет выглядеть на слайде.
-
Тему можно настроить, изменив шрифты, цвета текста и фона на вкладке Дизайн.
Чтобы изменить шрифты и цвета, щелкните стрелку вниз в коллекции Варианты и выберите пункт Шрифты, Цвета или Стили фона.
Для более тонкой настройки можно изменить образец слайдов.
Сохранение настроенной темы
-
На вкладке Дизайн наведите указатель мыши на любую тему и нажмите кнопку со стрелкой вниз под панелью тем.
-
Выберите команду Сохранить текущую тему.
Когда вы сохраняете тему в папке «Темы», она автоматически появляется в коллекции, в разделе «Настраиваемые темы». Если вашей темы нет в папке «Темы», нажмите Поиск тем, чтобы найти ее там, где она сохранена.
Статьи по теме
Общие сведения об образце слайдов
Создание и изменение макетов слайдов в PowerPoint для Mac
Создание или удаление пользовательского цвета темы
Как создать свою тему для Mozilla Firefox
На днях мы рассмотрели как украсить своей темой Google Chrome, а сегодня рассмотрим украшение еще одного популярно браузера Mozilla Firefox. Другими словами: если вам нравиться какая-то картинка – вы ею можете украсить браузер Mozilla Firefox. Можно конечно ничего не придумывать и скачать любую уже опубликованную тему для Firefox
Как создать тему для Mozilla Firefoxа можно создать тему из своего рисунка! Если в Google Chrome тема украшает весь браузер, то в Mozilla Firefox установка темы меняет только верхнюю часть
Как создать тему для Mozilla FirefoxСама тема состоит из двух частей, то есть нужно картинку будет поделить на две – одна для верхней части браузера, и другая для нижней.
Параметры картинки для верхней части браузера: 3000 пикселей в ширину х 200 пикселей в высоту, формат PNG или JPG, и максимальный размер 300Кб;
Нижняя часть: 3000 пикселей в ширину х 100 пикселей в высоту, формат PNG или JPG, и максимальный размер 300Кб.
Чтобы сделать изображения нужных размеров можно использовать Paint.NET или онлайн редактор Pixlr Editor.
В примере мы будем использовать Pixlr:
1. Заходим на сайт Pixlr Editor и нажимаем “Загрузить изображение с компьютера”
Как создать тему для Mozilla Firefox2. После открытия рисунка выбираем функцию “прямоугольное выделение” и в поле Ограничения выбираем “Fixed size”, выставляем параметры 3000 х 200.
Как создать тему для Mozilla Firefox3.Когда определились, какую часть вы будете использовать для темы – нужно обрезать изображение, выделяем нужное и нажимаем “Изображение” => “Кодировать”
Как создать тему для Mozilla Firefox4. Заходим в “файл” => “сохранить” и сохраняем полученную часть изображения себе на компьютер. Проделываем 2-4 действие повторно создавая второе изображение с параметрами 3000 х 100 для низа темы.
Теперь нужно создать и настроить тему с данными изображениями:
Для создания собственной темы устанавливаем официальное дополнение для Firefox Personal Plus. После установки дополнения перезапустите браузер => нажмите на значок Personal Plus => настройки => ставим галочку “Enable custom personas” и нажимаем “ОК”
Как создать тему для Mozilla FirefoxТеперь повторно нажимаем на значок Personal Plus => Скин пользователя => редактировать
Как создать тему для Mozilla FirefoxПридумываем название темы пользователя, после выбираем верхнее и нижнее изображение, определяемся с цветами текста и заголовка.
Как создать тему для Mozilla FirefoxПосле нажатия “ОК” у вас будет установлена ваша тема! Если вы в восторге от сделанной темы и хотите поделиться ею с другими – можно зарегистрировать учетную запись разработчика и добавить новую тему на странице Mozilla. На сегодня всё! Удачи вам 🙂
Читайте также:
Как создавать темы для Google Chrome
Что нужно знать
- Перейдите на страницу Chrome Theme Creator. Выберите Добавить в Chrome > Добавить приложение > Theme Creator . Назовите тему.
- Выберите Загрузить изображение . При необходимости внесите изменения. Выберите Generate Colors . Перейдите к Basic и выберите Pack and Install > Keep .
- Перейдите в меню Chrome > Дополнительные инструменты > Расширения .Включите Developer Mode . Перетащите файл CRX в окно браузера. Выберите Добавить тему .
В этой статье объясняется, как создавать темы Google Chrome с помощью Google Theme Creator. Инструкции в этой статье относятся к настольной версии Google Chrome для всех операционных систем.
Как создавать темы для Google Chrome
Есть много отличных тем для Google Chrome. Тем не менее, можно создать свою собственную тему Chrome. Расширение Google Theme Creator для Google Chrome позволяет легко создавать и экспортировать собственные темы с помощью простого графического интерфейса.
Чтобы настроить Chrome с помощью инструмента Chrome Theme Creator:
Перейдите на страницу Chrome Theme Creator и выберите Добавить в Chrome .
Выберите Добавить приложение , чтобы установить Theme Creator.
Chrome автоматически открывает вкладку «Приложения». Выберите Theme Creator .
Дайте вашей новой теме имя в поле в верхнем левом углу страницы.
Выберите Загрузить изображение и выберите изображение с высоким разрешением, на котором будет основана ваша тема.
Unsplash — это веб-сайт, на котором вы можете бесплатно найти массу отличных изображений. Как правило, лучше всего работают векторные узоры.
После загрузки изображения в правой части экрана отображается предварительный просмотр. Используйте элементы управления под изображением, чтобы внести изменения, включая положение, размер и повторение.
Выберите Generate Colors , чтобы создать цветовую схему для вашей темы на основе загруженного вами изображения. Веб-сайт автоматически обновляет предварительный просмотр, чтобы показать вам цвета, которые он обнаружил в загруженном вами изображении.
Если вы хотите изменить любой из цветов, перейдите на вкладку цветов . На этой вкладке вы можете выбрать любой из цветов для окна браузера и изменить цвета по своему усмотрению.
Перейдите на вкладку Basic и выберите Pack and Install , чтобы упаковать новую тему как расширение для Chrome.
Вы получаете предупреждение от Chrome о том, что вредоносные расширения могут нанести вред вашему компьютеру.Выберите Keep , чтобы загрузить свою тему.
Перейдите в меню Chrome > Дополнительные инструменты > Extensions и выберите тумблер Developer Mode в правом верхнем углу, чтобы включить его.
Найдите файл CRX на своем компьютере и перетащите его в окно браузера.
Во всплывающем окне выберите Добавить тему .
Если вы видите сообщение об ошибке не удается декодировать изображение , используйте другое изображение для своей пользовательской темы.
Для применения темы Chrome требуется несколько секунд. Если вы хотите вернуться к значениям по умолчанию, выберите Отменить .
Спасибо, что сообщили нам!
Расскажите, почему!
Другой Недостаточно подробностей Сложно понятьСоздайте свою собственную тему в PowerPoint
Выберите заголовок ниже, чтобы открыть его и просмотреть подробные инструкции.
Цвета темы содержат четыре цвета текста и фона, шесть цветов акцента и два цвета гиперссылок.В разделе Образец вы можете увидеть, как выглядят стили и цвета шрифтов текста, прежде чем выбирать цветовую комбинацию.
На вкладке Дизайн в группе Варианты щелкните стрелку вниз, которая открывает галерею вариантов цвета:
Выберите цветов , а затем нажмите Настроить цвета .
Откроется диалоговое окно Create New Theme Colors .
В диалоговом окне Создание новых цветов темы в разделе Цвета темы выполните одно из следующих действий:
Нажмите кнопку рядом с именем элемента цвета темы (например, Accent 1 или Hyperlink ), который вы хотите изменить, а затем выберите цвет в разделе Цвета темы .
-или-
Выберите Другие цвета и выполните одно из следующих действий:
На вкладке Стандартный выберите цвет.
На вкладке Custom введите номер формулы цвета для точного цвета, который вы хотите.
Повторите эти действия для всех цветовых элементов темы, которые вы хотите изменить.
В поле Имя введите соответствующее имя для новой комбинации цветов темы, а затем выберите Сохранить .
Совет: Если вы хотите вернуть все элементы цвета темы к исходным цветам темы, выберите Сбросить перед тем, как выбрать Сохранить .
После того, как вы определили пользовательскую цветовую схему, она доступна в раскрывающемся меню Цвета :
При изменении шрифтов темы обновляется весь текст заголовка и маркера в презентации.
На вкладке View выберите Slide Master .Затем на вкладке Slide Master выберите Fonts , а затем Настроить шрифты .
В диалоговом окне Create New Theme Fonts под полями Heading font и Body font выберите шрифты, которые вы хотите использовать.
В поле Имя введите соответствующее имя для новых шрифтов темы, а затем выберите Сохранить .
Эффекты темы включают тени, отражения, линии, заливки и многое другое. Хотя вы не можете создать свой собственный набор эффектов темы, вы можете выбрать набор эффектов, которые будут работать для вашей презентации.
На вкладке View выберите Slide Master . Затем на вкладке Slide Master выберите Effects .
Выберите набор эффектов, которые вы хотите использовать.
Вы хотите сохранить изменения, внесенные в цвета, шрифты и эффекты, как тему (файл .thmx). Таким образом, вы можете применить эту новую тему к другим вашим презентациям.
На вкладке View выберите Slide Master . Затем на вкладке Slide Master выберите Themes .
Нажмите Сохранить текущую тему .
В поле Имя файла введите соответствующее имя для темы и нажмите Сохранить .
Примечание: Измененная тема сохраняется как файл .thmx в папке Темы документов на локальном диске и автоматически добавляется в список настраиваемых тем на вкладке Дизайн в группе Темы .
Поддержка Office 2010 закончилась 13 октября 2020 г.
Выполните обновление до Microsoft 365, чтобы работать в любом месте с любого устройства и продолжать получать поддержку.
Выберите заголовок ниже, чтобы открыть его и просмотреть подробные инструкции.
Когда вы щелкаете Цвета в группе Темы , цвета, которые вы видите рядом с названием темы, представляют цвета акцента и гиперссылки для этой темы. Если вы измените любой из этих цветов для создания собственного набора цветов темы, цвета, отображаемые на кнопке Цвета и рядом с названием Theme , будут соответственно обновлены.
В галерее цветов темы отображаются все наборы цветов из встроенных тем. Как показано ниже, цвета темы содержат четыре цвета текста и фона, шесть цветов акцента и два цвета гиперссылок. В разделе Образец вы можете увидеть, как выглядят стили и цвета шрифтов текста, прежде чем выбирать цветовую комбинацию.
На вкладке Дизайн в группе Темы щелкните Цвета , а затем щелкните Создать новые цвета темы .
Совет: Цвета внутри кнопки Цвета представляют тему, примененную к вашей презентации.
В разделе Цвета темы нажмите кнопку рядом с названием элемента цвета темы, который вы хотите изменить.
В разделе Цвета темы выполните одно из следующих действий:
Щелкните стрелку вниз того цвета, который нужно изменить, а затем выберите цвет из основного списка.
Щелкните Другие цвета и выполните одно из следующих действий:
На вкладке Стандартный выберите цвет.
На вкладке Custom введите рецепт желаемого цвета.
Повторите шаги 2 и 3 для всех цветовых элементов темы, которые вы хотите изменить.
Совет: В разделе Образец вы можете увидеть эффект внесенных вами изменений.
В поле Имя введите соответствующее имя для новых цветов темы и нажмите Сохранить .
Совет: Если вы хотите вернуть все элементы цвета темы к исходным цветам темы, нажмите Сбросить перед тем, как нажать Сохранить .
Каждая тема Office определяет два шрифта — один для заголовков и один для основного текста.Это может быть один и тот же шрифт (используется везде) или два разных шрифта. PowerPoint использует эти шрифты для создания автоматических стилей текста. При изменении шрифтов темы обновляется весь заголовок и текст маркера в презентации.
Если щелкнуть Fonts в группе Themes , названия шрифта заголовка и шрифта основного текста, которые используются для каждого шрифта темы, появятся под названием темы.
Как показано ниже, вы можете изменить шрифты заголовка и основного текста существующей темы в соответствии со стилем вашей презентации.
В разделе Образец вы можете увидеть образцы стилей заголовка и основного текста, которые вы выбрали.
На вкладке Дизайн в группе Темы щелкните Шрифты , а затем нажмите Создать новые шрифты темы .
В полях Шрифт заголовка и Основной шрифт выберите шрифты, которые вы хотите использовать.
В поле Имя введите подходящее имя для новых шрифтов темы и нажмите Сохранить .
Эффекты темы — это наборы линий и эффектов заливки. Как показано ниже, вы можете выбирать из различных групп эффектов, чтобы соответствовать стилю вашей презентации.
Хотя вы не можете создать собственный набор эффектов темы, вы можете выбрать эффект, который хотите использовать в собственном документе или теме презентации.
На вкладке Дизайн в группе Темы щелкните Эффекты .
Щелкните эффект, который хотите использовать.
Сохраните изменения, внесенные в цвета, шрифты или эффекты линий и заливки существующей темы, чтобы их можно было применить к другим документам или презентациям.
На вкладке Дизайн в группе Темы щелкните Дополнительно .
Нажмите Сохранить текущую тему .
В поле Имя файла введите соответствующее имя для темы и нажмите Сохранить .
Совет: Измененная тема сохраняется как файл .thmx в папке Темы документов на локальном диске и автоматически добавляется в список настраиваемых тем на вкладке Дизайн в группе Темы .
Настройте свою тему
Чтобы найти тему для использования в презентации, щелкните вкладку Дизайн , щелкните тему и посмотрите, как она будет отображаться на слайде.
Вы можете дополнительно настроить тему, изменив шрифты, цвета и цвета фона на вкладке Дизайн .
Чтобы изменить шрифты и цвета, щелкните стрелку вниз в галерее вариантов , а затем щелкните шрифтов , цветов или стилей фона .
Для более точной настройки вы можете редактировать мастер слайдов.
Сохраните индивидуальную тему
На вкладке Дизайн наведите указатель мыши на любую тему и нажмите кнопку со стрелкой вниз, которая отображается под панелью тем.
Нажмите Сохранить текущую тему .
Когда вы сохраняете свою тему в папке «Темы», она автоматически отображается в галерее в разделе «Пользовательские темы». Если вашей темы нет в папке «Темы», нажмите «Обзор тем» , чтобы найти ее в сохраненном месте.
Дополнительная информация
Что такое мастер слайдов?
Создание или изменение макетов слайдов в PowerPoint для Mac
Создание или удаление собственного цвета темы
Руководство для начинающих по разработке темы WordPress
В этом руководстве мы обсудим, как начать разработку тем.Затем мы шаг за шагом проведем вас через процесс создания новой пользовательской темы.
Если вы хотите, чтобы что-то было сделано правильно, вам, возможно, придется сделать это самому. Несмотря на то, что доступно множество тем WordPress, найти ту, которая имеет точный внешний вид и функциональность, может быть сложно. Фактически, вместо этого у вас может возникнуть соблазн создать свою собственную тему. Однако начало разработки темы может показаться сложным, особенно для новичка.
К счастью, создание собственной темы для WordPress — относительно простой процесс.Это также не требует особых технических знаний или опыта веб-разработки. Кроме того, создание собственной темы может стоить затраченных усилий, поскольку ваш сайт будет выглядеть и работать правильно.
Введение в разработку тем WordPress
Вы хотите, чтобы ваш сайт выглядел великолепно и имел все необходимые функции, поэтому загляните в каталог тем WordPress. К сожалению, ничто из того, что вы видите, не соответствует всем вашим требованиям, и вы не хотите идти на компромисс со своим видением.Может быть, вам нужно что-то уникальное, что выделит ваш сайт среди других, или вы просто не хотите тратить деньги на премиальную тему.
На этом этапе вы можете подумать о создании своей собственной темы. К счастью, разработка темы для WordPress — не слишком сложное дело, как вы можете себе представить. Благодаря врожденному удобству платформы и многочисленным доступным инструментам практически любой может создать собственную тему.
Мы собираемся провести вас через процесс создания вашей первой темы.Для начала вам понадобятся две вещи:
Вам также будет полезно иметь опыт работы с местными постановочными средами, поскольку вы будете использовать их для создания своей темы. Некоторое понимание CSS и PHP также будет полезным (если не обязательно).
Наконец, есть один важный инструмент, который вам может понадобиться, который значительно упростит процесс создания темы: начальная тема.
Что такое стартовая тема (и почему вы должны ее использовать)
Стартовая тема — это простая тема WordPress, которую вы можете использовать для создания своей собственной.Использование стартера позволяет вам создать прочную структуру, не беспокоясь о сложностях, связанных с написанием темы с нуля. Это также поможет вам понять, как работает WordPress, показывая вам базовую структуру темы и то, как все ее части работают вместе.
Существует множество отличных стартовых тем, включая Underscores, UnderStrap и Bones (и это лишь некоторые из них).
В приведенном ниже примере мы будем использовать подчеркивание. Это хороший выбор для новичков, так как он содержит только основы.Кроме того, эта стартовая тема разработана Automattic, что делает ее более безопасной, совместимой и хорошо поддерживаемой в долгосрочной перспективе.
Как разработать свою первую тему WordPress (за 5 шагов)
После подготовки вы, наконец, готовы приступить к созданию своей первой темы. Как мы уже упоминали, в этом пошаговом руководстве мы будем использовать стартовую тему.
Однако, если вы хотите попробовать создать все самостоятельно, без шаблона, вы можете смело это делать.Имейте в виду, что для этого потребуется гораздо больше навыков программирования и понимания веб-разработки.
Шаг 1. Настройка локальной среды
Первое, что вам нужно сделать, это создать локальную среду разработки. Фактически это сервер, который вы устанавливаете на свой компьютер и который можно использовать для разработки и управления локальными сайтами WordPress. Локальный сайт — это безопасный способ разработать тему, никоим образом не влияя на ваш действующий сайт.
Есть много способов создать локальную среду, но мы собираемся использовать DesktopServer.Это быстрый и простой способ бесплатно установить локальную версию WordPress, совместимый как с Mac, так и с Windows. Для начала выберите бесплатную версию DesktopServer, завершите процесс регистрации и загрузите установщик.
После загрузки установщика вы можете запустить его.
После завершения установки вы можете открыть программу, где вам будет предложено настроить новую локальную среду. Это простой процесс, и у вас будет готов локальный сайт WordPress через несколько минут.После установки ваш новый сайт будет выглядеть и работать как действующий веб-сайт WordPress.
Шаг 2. Загрузите и установите стартовую тему
Как и большинство начальных тем, с Underscores очень легко начать работу. Фактически, все, что вам нужно сделать, это зайти на сайт и назвать свою тему.
Если хотите, вы также можете нажать Дополнительные параметры , чтобы настроить базовую тему дальше. Здесь вы можете указать дополнительную информацию, например имя автора, и дать описание темы.
Также есть _sassify! , который добавит в вашу тему файлы Syntactically Awesome StyleSheets (SASS). SASS — это язык предварительной обработки для CSS, который позволяет использовать переменные, вложение, математические операторы и многое другое.
Когда вы сделали свой выбор, вы можете нажать Создать , чтобы загрузить файл .zip , содержащий вашу начальную тему. Это ядро, на основе которого вы будете разрабатывать свою собственную тему, поэтому установите ее на своем локальном сайте.После установки темы вы можете предварительно просмотреть свой сайт, чтобы увидеть, как он выглядит. Сейчас это очень просто, но это ненадолго!
Шаг 3. Понять, как работает WordPress за кулисами
Прежде чем вы сможете настроить свою тему, вам необходимо понять назначение ее компонентов и то, как они сочетаются друг с другом. Во-первых, давайте обсудим файлы шаблонов, которые являются основными строительными блоками темы WordPress. Эти файлы определяют макет и внешний вид содержимого вашего сайта.Например, header.php используется для создания заголовка, а comments.php позволяет отображать комментарии.
WordPress определяет, какие файлы шаблонов использовать на каждой странице, просматривая иерархию шаблонов. Это порядок, в котором WordPress будет искать соответствующие файлы шаблонов при каждой загрузке страницы на вашем сайте. Например, если вы перейдете по URL-адресу http://example.com/post/this-post , WordPress будет искать следующие файлы шаблонов в следующем порядке:
- Файлы, соответствующие заголовку, например this-post .
- Файлы, соответствующие идентификатору сообщения.
- Общий файл с одним постом, например single.php .
- Архивный файл, например archive.php .
- Файл index.php .
Поскольку файл index.php требуется для всех тем, он используется по умолчанию, если не удается найти другой файл. Underscores уже содержит наиболее распространенные файлы шаблонов, и они будут работать прямо из коробки. Однако вы можете поэкспериментировать с их редактированием, если хотите понять, как они работают вместе.
Еще один важный элемент, который вам нужно усвоить, — это The Loop. Это код, который WordPress использует для отображения контента, поэтому во многих отношениях он является сердцем вашего сайта. Он присутствует во всех файлах шаблонов, отображающих содержимое сообщений, например, index.php или sidebar.php .
Цикл — сложный предмет, о котором мы рекомендуем вам прочитать больше, если вы хотите лучше понять, как WordPress отображает контент сообщений. К счастью, цикл уже будет интегрирован в вашу тему благодаря Underscores, так что пока не стоит об этом беспокоиться.
Шаг 4. Настройте тему
Легко подумать, что темы предназначены исключительно для косметических целей, но на самом деле они оказывают огромное влияние на функциональность вашего сайта. Давайте посмотрим, как можно сделать несколько базовых настроек.
Добавьте функциональность с помощью «крючков»
Хуки — это фрагменты кода, вставленные в файлы шаблонов, которые позволяют запускать действия PHP в различных областях сайта, вставлять стили и отображать другую информацию. Большинство хуков реализовано непосредственно в ядре WordPress, но некоторые полезны и для разработчиков тем.
Давайте посмотрим на некоторые из наиболее распространенных крючков и на то, для чего они могут использоваться:
- wp_head () — добавлен к элементу в header.php и включает стили, сценарии и другую информацию, которая запускается при загрузке сайта.
- wp_footer () — Добавлен в footer.php прямо перед тегом . Это часто используется для вставки кода Google Analytics.
- wp_meta () — обычно отображается на боковой панели.php, чтобы включить дополнительные скрипты (например, облако тегов).
- comment_form () — Добавлен в comments.php непосредственно перед закрывающим тегом


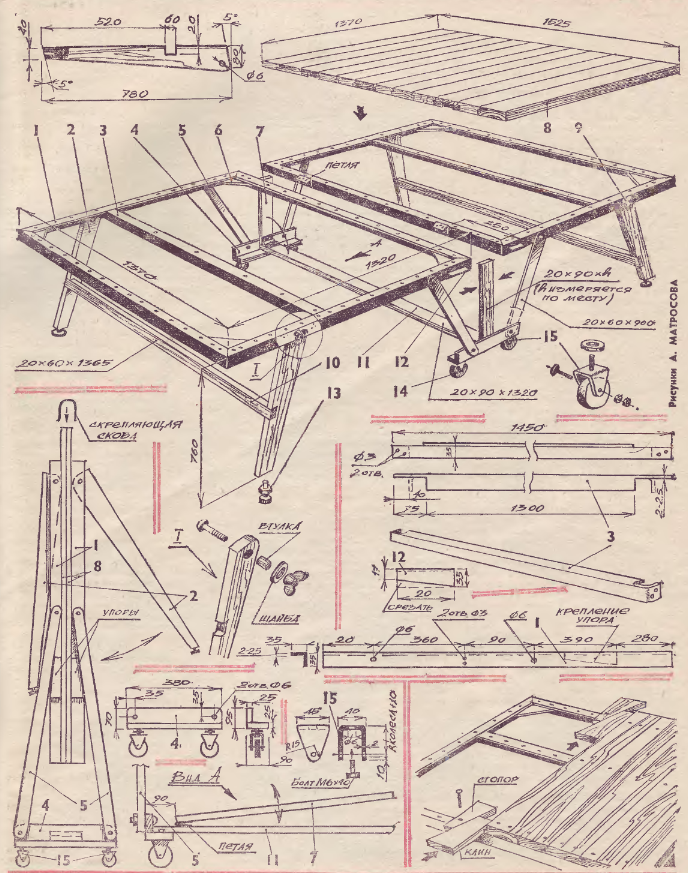
 ru/instrukcii/1715-kak-sozdat-ustanovit-pomenyat-temu-na-android.html: использовано 3 блоков из 3, кол-во символов 3496 (30%)
ru/instrukcii/1715-kak-sozdat-ustanovit-pomenyat-temu-na-android.html: использовано 3 блоков из 3, кол-во символов 3496 (30%)