Преобразуем фотографию в акварельный рисунок
Нам нужно создать три копии фонового слоя, для этого три раза нажимаем сочетание клавиш Ctrl+J. Теперь в Панели слоёв мы увидим четыре слоя — оригинальный фоновый слой и три копии, находящиеся над ним:
Смотреть другие материалы по конвертации фотографии в рисунок:
Как сделать рисунок из фото
Как сделать из фото рисунок с текстурой холста
Создаём Action (операцию) Photoshop — рисунок из фото
Карандашный рисунок из фотографии пейзажа
Шаг 2: Отключаем два верхних слоя
В левом углу каждого слоя в Панели слоёв имеется небольшой значок глазного яблока. Это иконка видимости слоя она определяет, будет ли слой в настоящее время отображаются в рабочем документе Photoshop. Когда значок глаза отображается, это означает, что сам слой является видимым. Нажмите на иконку на двух верхних слоях в Панели слоёв, после чего они временно скроются от обзора внутри рабочего документа. При нажатии на иконку, она исчезает, давая нам понять, что слой скрыт:
Шаг 3: Применение фильтра «Аппликация» (Cutout) и изменение режима наложения
Пройдите по вкладке главного меню Фильтр —> Имитация —> Аппликация (Filter —> Artistic —> Cutout) — это до версий Photoshop CS5 включительно, в CS6 Фильтр —> Галерея фильтров (Filter —> Filter Gallery), далее выбрать Имитация —> Аппликация (Artistic —> Cutout).
Устанавливаем значения:
Аппликация (Cutout)
Количество уровней (Number of Levels) — 4
Простота краёв (Edge Simplicity) — 4
Чёткость краёв (Edge Fidelity) — 2
Когда закончите, нажмите кнопку ОК.
После этого изменим режим наложения данного слоя на «Яркость» (Luminosity):
Теперь Ваше изображение должно выглядеть примерно так:
Шаг 4: Применение фильтра «Сухая кисть» (Dry Brush) и изменение режима наложения
В Панели слоёв на «Слой 1 копия», находящемуся непосредственно над «Слой 1», кликните по пустому квадрату, где раньше была иконка глазного яблока для включения видимости этого слоя. Необходимо помнить, что включение видимости не делает слой активным, а нам нужно сделать его активным (напоминаю, активный слой подсвечен синим), поэтому просто кликните в любом месте по «Слой 1 копия»:
В версиях Photoshop CS5 и ниже пройдите по вкладке главного меню Фильтр —> Имитация —> Сухая кисть (Filter —> Artistic —> Dry Brush).
В CS6 пройдите по вкладке Фильтр —> Галерея фильтров (Filter —> Filter Gallery), далее выбрать Имитация —> Сухая кисть (Artistic —> Dry Brush).
Введите следующие параметры:
Сухая кисть (Dry Brush)
Размер кисти (Brush Size) — 10
Детализация (Brush Detail) — 10
Текстура (Texture option) — 3
как показано на рисунке:
И меняем режим наложения этого слоя на «Экран» (Screen):
В результате Ваш рисунок теперь должен выглядеть так:
Применяем фильтр «Медиана» к верхнему слою
Включите самый верхний слой в Панели слоёв и кликните по нему в любом месте, чтобы сделать его активным. Затем примените к нему Фильтр —> Шум —> Медиана (Filter —> Noise —> Median) с радиусом 12.
Примечание. Радиус, как и параметры других фильтров, указанных ранее, следует подгонять (изменять пропорционально) под размер фотографии.
Когда вы закончите, нажмите кнопку ОК, чтобы применить фильтр и выйти из диалогового окна.
Чтобы завершить эффект, измените режим наложения верхнего слоя на «Мягкий свет» (Soft Light).
Всё, готово!
Сравните ещё раз исходник:
И готовое изображение:
Как сделать акварельный рисунок в Фотошопе
В этом уроке мы будем создавать акварельную иллюстрацию в Фотошопе. Из этого урока вы узнаете, как создать весеннюю абстрактную акварельную иллюстрацию Adobe Photoshop путем комбинирования фотографий, использования кистей брызг, применения текстур и т.д.
Шаг 1.
Создание нового документаСоздайте новый документ (Ctrl + N) 1200 х 800 пикселей и залейте его белым цветом (Alt + Backspace). Откройте первую текстуру бумаги и перетяните в ваш документ, затем выберите в меню Редактирование > Трансформирование > Поворот на 90° против часовой стрелки (Edit > Transform > Rotate 90 CCW
 Затем нажмите Ctrl + Т, кликните правой кнопкой мыши и выберите пункт Отразить по горизонтали (Flip Horizontally).
Затем нажмите Ctrl + Т, кликните правой кнопкой мыши и выберите пункт Отразить по горизонтали (Flip Horizontally).
Уменьшите Непрозрачность (Opacity) слоя до 30%:
Шаг 2.
Работаем с изображением
Откройте вторую текстуру бумаги и, используя Инструмент Прямоугольная область — Rectangular Marquee Tool (М), сделайте выделение области в левом верхнем углу. Затем возьмите
Шаг 3.
Работаем с изображениемВ меню выберите Слои > Новый корректирующий слой > Цветовой тон/Насыщенность (Layer>New Adjustment Layer>Hue/Saturation) и выставьте значения: Цветовой тон (Hue) +52; Насыщенность (Saturation) -59; Яркость (Lightness) +15.
Шаг 4.
Работаем с изображением девушки
Поместите фото модели по центру документа, затем добавьте маску слоя, нажав на значок Добавить векторную маску (Add vector mask) внизу панели слоев.
Шаг 5.
Работаем с изображением девушки
Далее используем несколько корректирующих слоев (Слои > Новый корректирующий слой – Layer > New Adjustment Layer), чтобы уменьшить насыщенность и осветлить фото модели:
1) Корректирующий слой Цветовой тон/Насыщенность (Hue/Saturation): Насыщенность (Saturation) -64;
2) Корректирующий слой Цветовой баланс (Color Balance):
Тон (Tone): Средние тона (Midtones), выставьте ползунки на эти значения: -23; 0; -42; отметьте галочку Сохранять яркость (Preserve Luminosity)
3) Корректирующий слой Кривые (Curves): переместите кривую в положение, показанное на рисунке.
Затем я создал маску слоя с кривыми и мягкой черной Кистью – Brush Tool (B) с Непрозрачностью (Opacity) 100% и 30% скрыл некоторые части корректирующего слоя.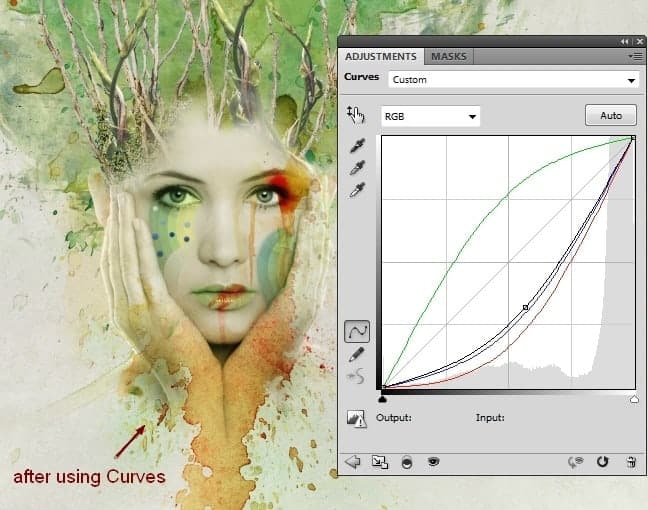 Посмотрите, как это выглядит в маске и на изображении.
Посмотрите, как это выглядит в маске и на изображении.
Шаг 6.
Работаем с изображением девушки
Перетяните файл акварель 1 в документ, разместите его над слоем с моделью. Преобразуйте в
Продублируйте слой (Ctrl + J) и переместите его вправо. Отразите его по горизонтали (Ctrl + Т, затем правой кнопкой мыши – пункт Отразить по горизонтали (Flip Horizontally). Используйте маску, чтобы получить результат, сходный с тем, что вы видите ниже:
Шаг 7.
Работаем с изображением девушкиВозьмите файл акварель 2 и поместите его под слой с моделью. С помощью маски слоя скройте ненужные части:
Создайте дубликат слоя (Ctrl + J)
 Используйте маску, чтобы скрыть некоторые части. Тем самым мы как бы «нарисовали» акварелью плечи нашей модели.
Используйте маску, чтобы скрыть некоторые части. Тем самым мы как бы «нарисовали» акварелью плечи нашей модели.
Шаг 8.
Работаем с изображениемПоместите в документ файл ветви 1, преобразуйте в смарт-объект (Convert to Smart Object), измените размер (Ctrl + Т) и расположите их сверху головы модели. Добавьте слою маску и используйте Инструмент Полигональное лассо — Polygonal Lasso Tool (L), чтобы сделать выделение, затем черной жесткой (!) кистью – Brush Tool (B) скройте ненужные части ветвей.
Шаг 9.
Работаем с изображениемИзмените положение кривой, как показано на рисунке, чтобы немного высветлить ветви.

Шаг 10.
Работаем с изображениемОткройте второе изображение ветвей. Любым удобным для вас инструментом (например, Магнитное лассо — Magnetic Lasso Tool (L) или Перо — Pen tool (P) выделите часть ветви, скопируйте ее и поместите в документ справа от головы модели и сделайте две копии
Шаг 11.
Работаем с изображениемВетви выглядят темнее, чем остальные части иллюстрации, так что мы осветлим их. Сгруппируйте все 3 ветви (Ctrl + G) и измените режим наложения на Нормальный (Normal). При активном верхнем слое из группы выберите в меню Слои > Новый корректирующий слой > Кривые (Layer>New Adjustment Layer>Curves) и переместите кривую, как показано ниже.
Из-за того, что мы изменили режим наложения группы на Нормальный (Normal) корректирующий слой действует только на слои внутри группы.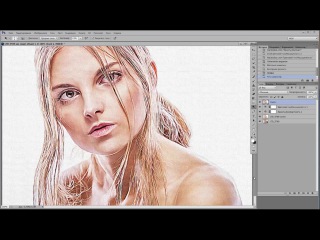
Шаг 12.
Работаем с изображениемСоздайте новый слой (Ctrl + Shift + N) и поместите его наверх в порядке слоев. Выберите основным цветом #a8ba81 и фоновым #012955. Используйте Инструмент Прямоугольная область — Rectangular Marquee Tool (М), чтобы создать выделение (см.рисунок), затем в меню выберите Фильтр > Рендеринг > Облака (Filter > Render > Clouds), примените его. Далее выберите Фильтр > Оформление > Мозаика (Filter > Pixelate > Mosaic), установите параметр Размер ячейки (Cell Size) 30.
Примените Фильтр > Искажение > Полярные координаты (Filter > Distort > Polar Coordinates), отметьте окошко Полярные в прямоугольные (Polar to rectangular).
Шаг 13.
Работаем с изображением
Преобразуйте получившийся результат в смарт-объект, уменьшите его размер и измените режим наложения слоя на Жесткий свет (Hard Light) с Непрозрачностью (Opacity) 100%. Используйте трансформирование (Ctrl + Т), чтобы повернуть и поместить слой на правую щеку модели. Сотрите ненужные части, используя маску слоя и черную кисть.
Используйте трансформирование (Ctrl + Т), чтобы повернуть и поместить слой на правую щеку модели. Сотрите ненужные части, используя маску слоя и черную кисть.
Продублируйте этот слой (Ctrl + J) и переместите на левую щеку, под глаз модели. Скройте левую часть в маске слоя черной кистью.
Примените к слою Корректирующий слой Цветовой баланс (Color Balance) в режиме Обтравочной маски (Clipping Mask) – как мы делали в 9 шаге. Параметры корректирующего слоя:
Тон (Tone): Средние тона (Midtones), выставьте ползунки на эти значения: +33; +15; -17; отметьте галочку Сохранять яркость (Preserve Luminosity)
Шаг 14.
Работаем с изображением
Создайте новый слой, используйте жесткую Кисть – Brush Tool (B): цвет #012955, размер 10 пикселей, нажмите F5 и повторите настройки кисти, как показано ниже.
Нарисуйте несколько точек под левым глазом модели.
Дважды кликните по слою и примените стиль Наложение градиента (Gradient Overlay) со следующими настройками:
— режим наложения Жесткий свет (Hard Light)
— Непрозрачность (Opacity): 100%
градиент от #012955 к #ffffff цвету
— снимите галочку Обратить (Reverse)
— поставьте галочку Выровнять по слою (Align with Layer)
— Стиль (Style): Линейный (Linear)
— Угол (Angle): 90
— Масштаб (Scale): 100%
Шаг 15.
Работаем с изображением
Создайте новый слой и сделайте контур по форме губ, используя Инструмент Перо — Pen tool (P). Чтобы создать выделение из контура, кликните правой кнопкой мыши и выберите пункт Выделить область (Мake selection). Залейте выделение цветом #779370 и измените режим наложения слоя на Жесткий свет (Hard Light) с Непрозрачностью (Opacity) 100%:
Чтобы создать выделение из контура, кликните правой кнопкой мыши и выберите пункт Выделить область (Мake selection). Залейте выделение цветом #779370 и измените режим наложения слоя на Жесткий свет (Hard Light) с Непрозрачностью (Opacity) 100%:
Шаг 16.
Работаем с изображениемСоздайте новый слой, выберите кисти из набора, который вы скачали вначале, а именно кисть номер 681 размером 100 пикселей. Основным цветом выберите #83192d. Удерживая Ctrl, кликните левой кнопкой мыши по слою с цветным контуром губ, и сделайте мазок кистью. Измените режим наложения слоя с мазком на Перекрытие (Overlay) с непрозрачностью 100%.
Создайте новый слой и используя кисть с брызгами номер 481, выберите основной цвет #83192d и сделайте один клик по подбородку модели, затем также измените режим наложения на Перекрытие (Overlay) с непрозрачностью 100%
Шаг 17.
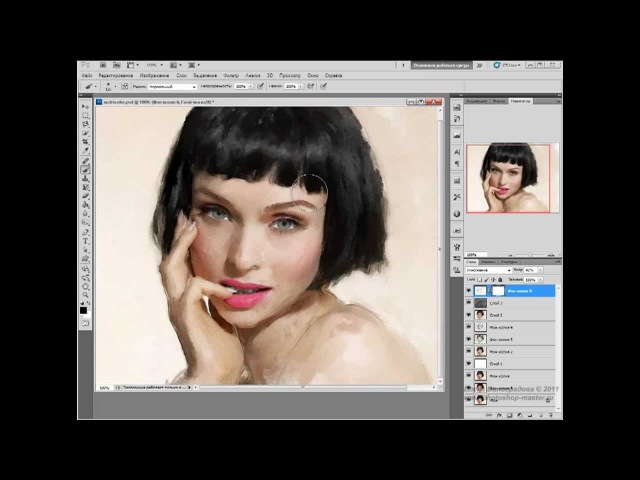 Работаем с изображением
Работаем с изображением Поместите в документ файл акварель 3 в районе правого глаза модели, как показано ниже. Измените режим наложения на Умножение (Multiply) с непрозрачностью 100%, затем используйте маску слоя и мягкую черную кисть, чтобы скрыть края.
Шаг 18.
Работаем с изображениемИспользуйте корректирующие слои Кривые (Layer>New Adjustment Layer>Curves) и Цветовой баланс (Layer>New Adjustment Layer> Color Balance) в режиме обтравочной маски (Clipping Mask), чтобы изменить цвет акварели. Настройки Цветовой баланс: Тон (Tone): Средние тона (Midtones), выставьте ползунки на эти значения: +100; +64; -100
Шаг 19.
Работаем с изображениемПоместите в документ на новый слой файл акварель 4 и измените режим наложения на Умножение (Multiply) с непрозрачностью 100%.
Кликните правой кнопкой мыши по слою и выберите пункт Параметры наложения (Blending Options). Удерживая клавишу Alt, перетащите ползунок, как показано ниже:
Удерживая клавишу Alt, перетащите ползунок, как показано ниже:
Затем используйте маску слоя, чтобы скрыть эффект на лице модели и вокруг.
Шаг 20.
Работаем с изображениемДобавьте корректирующий слой Кривые (Layer>New Adjustment Layer>Curves) в режиме обтравочной маски (Clipping Mask) и настройте согласно рисунку ниже:
Шаг 21.
Работаем с изображениемОткройте набор акварельных брызг 5 и выберите тот, что показан на рисунке, разместите его в верхней правой части от модели, затем нажмите Ctrl + Т, кликните правой кнопкой мыши и выбрав пункт Деформация (Warp), измените форму фрагмента.
Далее установите режим наложения слоя Умножение (Multiply) с непрозрачностью 100% и, используя маску слоя, сотрите ненужные части, перекрывающие лицо модели.
Шаг 22.
Работаем с изображениемИспользуйте еще один акварельный фрагмент из набора и разместите его слева от головы модели. Повторите действия с режимом наложения и маской, как в предыдущем шаге.
Выберите в меню Слои > Новый корректирующий слой > Цветовой тон/Насыщенность (Layer>New Adjustment Layer>Hue/Saturation)и выставьте значения: Цветовой тон (Hue) +109; Насыщенность (Saturation) -32; Яркость (Lightness) +0.
Шаг 23.
Работаем с изображениемДобавьте еще один акварельный фрагмент из набора и разместите его как показано на рисунке. Повторите действия с режимом наложения и маской, как делали ранее.
Продублируйте этот слой (Ctrl + J), сдвиньте его к центру головы модели и используйте маску, чтобы скрыть нежелательные фрагменты.
Шаг 24.
Работаем с изображениемСгруппируйте акварельные слои (Ctrl + G) и измените режим наложения группы на Умножение (Multiply) с непрозрачностью 100%. Далее уменьшите насыщенность с помощью корректирующего слоя Цветовой тон/Насыщенность (Hue/Saturation) с такими настройками: Цветовой тон (Hue) -124; Насыщенность (Saturation) -69; Яркость (Lightness) +0
Шаг 25.
Работаем с изображениемПоместите в документ изображение цветка и перетащите его к центру лба модели. Создайте новый слой под слоем с цветами и мягкой черной кистью с непрозрачностью 40-50% нарисуйте тень от цветов.
Шаг 26.
Работаем с изображениемИзмените оттенок цветов с помощью слоя Цветовой тон/Насыщенность (Hue/Saturation): Цветовой тон (Hue) +28; Насыщенность (Saturation) -33; Яркость (Lightness) 0
Шаг 27.
Работаем с изображениемПоместите в документ один из фрагментов набора с полутонами и разместите его слева от модели. Затем измените режим наложения на Мягкий свет (Soft Light) с непрозрачностью 100%, скройте ненужные части с помощью маски и черной мягкой кисти.
Далее выберите из набора с полутонами яркий фрагмент и разместите его по центру цветов на голове модели. Измените режим наложения на Умножение (Multiply) с непрозрачностью 100% и сотрите нижнюю часть.
Шаг 28.
Работаем с изображениемДалее можете взять одно из изображений сетки из набора и поместить его справа от модели. Измените режим наложения на Мягкий свет (Soft Light) с непрозрачностью 100% и сотрите ненужное.
Шаг 29.
Работаем с изображениемСоздайте новый слой и поместите его над всеми слоями. Мягкой кистью цвета #b4ad92 нарисуйте пятна над головой модели, затем измените режим наложения на Перекрытие (Overlay) с непрозрачностью 100%. Так верхняя часть иллюстрации станет немного ярче.
Шаг 30.
Работаем с изображениемВыберите несколько бабочек и поместите их в документ. Сгруппируйте слои с бабочками, измените режим наложения группы на Нормальный (Normal) с непрозрачностью 100%. Затем создайте Слои > Новый корректирующий слой > Кривые (Layer>New Adjustment Layer>Curves) внутри группы и измените положение кривой, как показано на рисунке.
Шаг 31.
Работаем с изображением
Создайте еще парочку корректирующих слоев над всеми слоями для финального эффекта:
корректирующий слой Карта градиента (Gradient Map):
— цвета градиента: #094b64 — #692e6a — #faf4d6
— снимите галочки в окошках Размыть (Dither) и Обратить (Reverse)
Поставьте режим наложения этого слоя на Мягкий свет (Soft Light) с непрозрачностью 100%.
Цветовой баланс (Color Balance):
Тон (Tone): Средние тона (Midtones), выставьте ползунки на эти значения: -19; -18; -30; отметьте галочку Сохранять яркость (Preserve Luminosity)
3) Корректирующий слой Уровни (Levels): выставьте значение среднего ползунка на 0,90
Шаг 32.
Финальное изображениеВот и результат!
Ссылка на источник
Создаем акварельный рисунок из фотографии используя Фотошоп
Шаг 1. Открываем исходное изображение
Запускаем Photoshop. Затем жмем Ctrl+O и открываем картинку, которую будем модифицировать. Я использовала фотографию, сделанную в Венеции с помощью недорогой камеры Canon.
Шаг 2. Добавляем насыщенности цветам
Добавим насыщенности: Image — Adjustments — Hue/Saturation (Изображение — Коррекция — Цветовой тон/Насыщенность / Клавиши «Ctrl+U»). Этот шаг является необязательным. Если Ваше изображение не требует коррекции, можете пропустить этот шаг.
Шаг 3. Применяем фильтр «Watercolor Painting»
Теперь будем применять к нашему изображению фильтр Watercolor Painting. Запускаем плагин Filter Forge (Filter — Filter Forge).
Если у Вас нет плагина Filter Forge, скачайте его на официальном сайте разработчика //www.filterforge.com/download/ и установите программу на компьютер.
Затем идем на страницу фильтра //www.filterforge.com/filters/7227.html и жмем кнопку «Open in Filter Forge». Запустится «Filter Forge» и начнется закачка фильтра (26,3 KB).
Шаг 4. Подбор параметров фильтра
Итак, мы скачали нужный фильтр. Попробуем подобрать наиболее подходящие к нашей картинке параметры. Для начала, пробую применить пресеты, сделанные автором фильтра (закладка Presets (Наборы)) – двойной клик на превьюшку применяет эффект к нашему изображению. Я нашла нечто подходящее, но хочу еще покрутить параметры. Перехожу на закладку Settings (Настройки) и начинаю двигать слайдеры.
Есть еще одна замечательная штука – Randomizer and button Next Variant. Можно просто жать на эту кнопку до тех пор, пока не попадется подходящая комбинация. Но я не стала дожидаться удачи и остановилась на таких:
Жмем кнопку Apply и наша картинку превращается в некое подобие акварельного рисунка.
Шаг 5. Смотрим промежуточный результат
Теперь внимательно смотрим на результат. Могу сказать, что мне не нравятся «грязные» разводы на воде в районе отражений лодок. Полагаю, тут потребуется некоторая коррекция нашего изображения.
Шаг 6. Делаем маску
Отменяем последнее действие (применение фильтра) — Ctrl+Z. И приступаем к цветокоррекции нашего изображения. Переключаемся в режим Quick Mask Mode (Q) и закрашиваем мягкой кистью области, которые останутся без изменения. В нашем случае – это все, кроме воды.
Шаг 7. Добавим контрастности
Переключаемся в нормальный режим редактирования Edit in Standard Mode (Q). И инвертируем выделение Select — Inverse (Выделение — Инверсия / Сочетание клавиш «Shift+Ctrl+I»). Затем открываем диалог Image — Adjustments — Levels (Изображение — Коррекция — Уровни / Сочетание клавиш «Ctrl+L») и двигаем ползунки таким образом, чтобы получить более контрастное изображение. Обычно это достигается путем смещения крайних ползунков к середине.
Шаг 8. Добавим резкости
Ну и чтобы совсем было хорошо, пройдемся по воде Sharpen Tool (Инструмент «Резкость») большого диаметра и с мягкими краями.
Шаг 9. Результат
Теперь запустим «Filter Forge» плагин. И снова применим фильтр «Watercolor Painting».
Вот и все.
Финальный результатАвтор урока: Kochubey;
Посмотреть фильтры;
Посмотреть работы;
Ссылка на источник;
Урок взят с Демиарта
Эффект акварели в Фотошопе
Акварель – особая техника живописи, при которой краски (акварельные) наносятся на мокрую бумагу, что создает эффект размытости мазков и легкости композиции. Такого эффекта можно добиться не только при помощи реального письма, но и в нашем любимом Фотошопе. Этот урок будет посвящен тому, как сделать из фото акварельный рисунок. При этом рисовать ничего не придется, будут использоваться только фильтры и корректирующие слои.
Эффект акварели в Photoshop
При создании акварельного рисунка мы будем пользоваться только фильтрами и корректирующими слоями, без ручной работы. Давайте начнем преобразование. Для начала посмотрим, чего же мы хотим добиться в результате. Вот исходное изображение:
А вот что мы получим в конце урока:
- Открываем нашу картинку в редакторе и создаем две копии исходного фонового слоя, дважды нажав CTRL+J.
- Теперь создадим основу для дальнейшей работы, применив фильтр под названием «Аппликация». Находится он в меню «Фильтр – Имитация».
- Настраиваем фильтр, как показано на скриншоте, и нажимаем ОК.
Обратите внимание, что некоторые детали могут потеряться, поэтому значение «Количество уровней» подбирайте в зависимости от размера изображения. Желательно максимум, но можно снизить и до 6.
- Далее снижаем непрозрачность для этого слоя до 70%. Если работаете с портретом, значение может быть меньше. В данном случае подходит 70.
- Затем выполняем объединение данного слоя с предыдущим, зажав клавиши CTRL+E, и применяем к получившемуся слою фильтр «Масляная живопись». Ищем там же, где и «Аппликацию».
- Снова смотрим на скриншот и настраиваем фильтр. По завершении жмем ОК.
- После предыдущих действий некоторые цвета на изображении могут исказиться или вовсе потеряться. Восстановить палитру нам поможет следующая процедура. Переходим на фоновый (самый нижний, исходный) слой и создаем его копию (CTRL+J), а затем перетаскиваем его в самый верх палитры слоев, после чего меняем режим наложения на «Цветность».
- Снова выполняем слияние верхнего слоя с предыдущим (CTRL+E). В палитре слоев у нас теперь только два слоя. Применяем к верхнему фильтр «Губка». Находится он все в том же блоке меню «Фильтр – Имитация».
«Размер кисти» и «Контрастность» выставляем в 0, а «Смягчение» прописываем 4.
- Немного размоем резкие границы, применив фильтр «Умное размытие».
Настройки фильтра – на скриншоте.
- Затем, как ни странно, необходимо добавить резкости нашему рисунку. Это нужно для того, чтобы восстановить детали, размытые предыдущим фильтром. Идем в меню «Фильтр – Усиление резкости – Умная резкость».
За настройками снова обращаемся к скриншоту.
Давненько мы не смотрели на промежуточный результат.
- Продолжаем работать с данным слоем (верхним). Дальнейшие действия будут направлены на придание максимальной реалистичности нашей акварели. Для начала добавим немного шума. Ищем соответствующий фильтр.
- Значение «Эффект» выставляем на 2% и нажимаем ОК.
- Поскольку мы имитируем ручную работу, добавим еще и искажение. Добиться этого поможет следующий фильтр под название «Волна». Найти его можно в меню «Фильтр» в разделе «Искажение».
Внимательно смотрим на скриншот и настраиваем фильтр в соответствии с этими данными.
- Переходим к следующему этапу. Хотя акварель и подразумевает легкость и размытость, но основные контуры изображения присутствовать все же должны. Нам необходимо обрисовать контуры объектов. Для этого снова создадим копию фонового слоя и переместим его в самый верх палитры.
- Применяем к этому слою фильтр «Свечение краев».
Настройки фильтра снова можно взять со скриншота, но обратите внимание на результат.
Линии не должны быть слишком толстыми.
- Далее необходимо инвертировать цвета на слое (CTRL+I) и обесцветить его (CTRL+SHIFT+U).
- Добавляем контраста данному изображению. Зажимаем CTRL+L и в открывшемся окне двигаем ползунок, как показано на скрине.
- Затем снова применяем фильтр «Аппликация» с теми же настройками (см. выше), меняем режим наложения для слоя с контуром на «Умножение» и снижаем непрозрачность до 75%.
Взглянем на промежуточный результат еще раз:
- Завершающий штрих – создание реалистичных мокрых пятен на рисунке. Создаем новый слой, нажав на значок листа с загнутым углом.
- Этот слой необходимо залить белым цветом. Для этого нажимаем клавишу D на клавиатуре, сбрасывая цвета в дефолтное состояние (основной черный, фоновый – белый).
- Затем нажимаем сочетание клавиш CTRL+DEL и получаем желаемое.
- Применяем к данному слою фильтр «Шум», но на этот раз ползунок двигаем в крайнее правое положение. Значение эффекта при этом получится 400%.
- Затем применяем «Губку». Настройки те же, но Размер кисти выставляем на 2.
- Теперь размоем слой. Идем в меню «Фильтр – Размытие – Размытие по Гауссу».
Радиус размытия выставляем на 9 пикселов. В данном случае также руководствуемся полученным результатом. Радиус может быть и другим.
- Добавляем контраста. Вызываем Уровни (CTRL+L) и сдвигаем ползунки к центру. Значения на скриншоте.
- Далее создаем копию получившегося слоя (CTRL+J) и меняем масштаб сочетанием клавиш CTRL+-(минус).
- Применяем к верхнему слою «Свободное трансформирование» сочетанием клавиш CTRL+T, зажимаем SHIFT и увеличиваем изображение в 3-4 раза.
Затем перемещаем полученное изображение примерно в центр холста и нажимаем ENTER. Для приведения картинки к первоначальному масштабу нажимаем CTRL++ (плюс).
- Теперь меняем режим наложения для каждого слоя с пятнами на «Перекрытие». Внимание: для каждого слоя.
- Как видим, наш рисунок получился слишком темным. Сейчас мы это исправим. Переходим на слой с контуром.
Применяем корректирующий слой «Яркость/Контрастность».
Сдвигаем ползунок Яркости вправо до значения 65.
- Далее применяем еще один корректирующий слой — «Цветовой тон/Насыщенность».
Снижаем Насыщенность и поднимаем Яркость до достижения желаемого результата. Наши настройки на скриншоте.
Готово!
Давайте еще раз полюбуемся на наш шедевр.
На этом урок по созданию акварельного рисунка из фотографии завершен.
Мы рады, что смогли помочь Вам в решении проблемы.Опишите, что у вас не получилось. Наши специалисты постараются ответить максимально быстро.
Помогла ли вам эта статья?
ДА НЕТПоделиться статьей в социальных сетях:
Акварельный рисунок из фото.
Прежде, чем выбрасывать в корзину неудачные фотографии посмотрите,возможно они ещё пригодятся и из них можно будет создать что-нибудь высокохудожественное, или просто интересное. Скажем, акварельный рисунок.
Я взял довольно посредственный снимок, оставшийся после поездки в Питер и лишь случайно не отправленный в корзину.
С ним я и буду работать. Итак, определились — превратим это фото в акварельку.
Условно разделим нашу цифровую обработку на три этапа:
Во-первых, подготовим фото к имитации. Для этой цели как нельзя лучше подойдут инструменты Photoshop.
Во-вторых, на основе откорректированного фото «нарисуем» заготовку или эскиз нашего рисунка. Эту задачу выполнит замечательная программа DAP (Dynamic Auto — Painter). Конечно, с нашим участием, ведь это будет «рукотворный шедевр».
Третий, заключительный этап создания нашей акварели мы сделаем с помощью Photoshop.
Итак, загружаем наше невзрачное фото в PS. Все манипуляции с фото показаны на следующем скрине. Выставляем разрешение 72 dpi и размер по длинной стороне 1000 — 1200 пикселей, хотя можно и больше, тут каждый решает сам. Если же вы надумали распечатать свою работу в фотосалоне с последующем водружением её в раме на стену, то советую выставить разрешение 300 dpi.
Убираем лишние тени, покрутим яркость — контрастность, добавим цветовую насыщенность.
Теперь можно немного упростить фото, убрав ненужные мелочи. Рисунок не должен быть перегружен излишней детализацией. На этот раз воспользуемся плагином Topaz Clean.
Неплохо. Сохраняем наше фото на компьютере и закрываем Photoshop. Пусть отдохнёт. Первый этап окончен. Вот что получилось:
Запускаем DAP и загружаем в него сохранённое фото для дальнейшей обработки. Выбираем один из акварельных сетов. Программа замечательна тем, что мы можем регулировать настройки по нашему вкусу. Так и сделаем. На вкладке «Painter» выставим кисть на максимальную прозрачность, ведь мы хотим сделать акварельный рисунок. Также уберём галочку с пункта, отвечающего за реалистичность холста. Реальную текстуру бумаги мы сделаем потом в PS. Перейдя на вкладку «Advanced», можно убрать галочку с пункта, отвечающего за реалистичность картинки. Настроив параметры по нашему вкусу, можно запускать программу, нажав на Start. В режиме паузы можно менять размер кисти, скажем, чтобы более тщательно прописать передний план и важные детали рисунка.
На этом скрине подробно показаны настройки программы, которыми пользуюсь я для создания акварельного рисунка.
Достигнув нужного результата (на наш взгляд), нажимаем на Stop и сохраняем заготовку под другим именем.
Теперь вновь запускаем Photoshop и загружаем полученный в DAP рисунок для дальнейшей обработки. Прежде всего проверим размер изображения и при необходимости приведём его в соответствие с размером исходника. Так:
Теперь придадим краске более реалистичный вид, «подсушив» её фильтром Smart Sharpen с указанными на скриншоте параметрами:
Неплохо, но акварели присуща некоторая размытость границ мазков, а у нас они получились довольно резкие. Эту проблему можно решить с помощью Art History Brush. Для того, чтобы пользоваться этим замечательным инструментом, нужно сделать новый снимок текущего состояния рисунка и сделать его активным. Затем, выбрав инструмент Art History Brush, настроить подходящую кисть. Создаём новый слой, рисовать будем на нём, чтобы в случае неудачи удалить только его, а не всё изображение. Немного поработаем кистью в местах, где нужно размыть границы мазков. Закончив манипуляции с кистью, можно добавить резкости и этому слою. Затем сливаем его с фоном. На рисунке ниже подробно показаны настройки описаных действий.
Акварель — краска воздушная, прозрачная, поэтому в некоторых местах рисунка сквозь неё просматривается карандашный набросок. Так давйте сделаем его и мы. Вот тут вновь пригодится исходное фото, которое мы обработали в Photoshop и сохранили. Загружаем его, обесцвечиваем и применяем стиль Glowing Edges, который можно найти в меню фильтров. Настройки показаны на картинке:
Затем инвертируем изображение. Вот что получилось:
Вставляем карандашный рисунок в нашу акварель, просто перетянув его мышкой.
Для придания большей достоверности того, что карандашный рисунок выполнен от руки, немного исказим его фильтром Glass. Параметры вы видите.
Таким же образом добавим в наш рисунок текстуру акварельной бумаги. То, как создать текстуру с помощью плагина Splat, мы уже рассматривали, поэтому для расширения кругозора создадим её, отсканировав реальный лист акварельной бумаги. Обесцвечиваем его и перетягиваем на нашу акварельку, тем самым создав новый слой.
И ещё один слой создаст акварельная текстура, которую можно создать самим, или найти в Интернете. Также обесцвечиваем её и перетягиваем на новый слой в наше изображение.
Ещё можно создать несколько корректирующих слоёв, для окончательной доработки рисунка и придания ему реалистичности. Параметры слоёв подробно указаны на скрине.
Достигнув нужного результата, все слои можно слить вместе и теперь, продублировав этот единственный слой, применить к нему фильтр Sharpen и выставить стиль слоя Darker Color.
Сливаем слои. Всё. Теперь добавим автограф, ведь работа авторская.
Наша работа уже подсохла и её можно вставить в раму. Примерно так:
Надеюсь, что эта статья будет полезна как начинающим фотошоперам, так и более знающим любителям цифровой живописи, котоые могут пополнить свой арсенал знаний некоторыми приведёнными выше манипуляциями с инструментами и плагинами…
Сергей Капитонов (kapic)
Создаем эффект рисунка акварелью в Фотошоп CS6 / Creativo.one
В этом уроке мы научимся превращать фото в акварельный рисунок всего за несколько шагов. Этот урок создавался специально под Фотошоп CS6, если у вас более ранняя версия фш, то некоторые шаги могут отличаться.
Для создания эффекта рисунка акварелью мы будем использовать слои, фильтры, режимы наложения, смарт-объекты и смарт-фильтры. При использовании смарт-фильтров вы будете иметь возможность редактировать нужные вам эффекты в любой момент, экспериментировать с различными настройками фильтров и получать разнообразные результаты их применения. Этот эффект лучше всего смотрится на фотографиях ярких, с насыщенными цветами, на изображениях где не очень много мелких деталей.
Приступим к работе!
Фото, которое я использую в уроке still life photo (от Shutterstock), вы можете взять любое другое, понравившееся вам фото.
А вот так будет выглядеть наш конечный результат после применения всех фильтров:
Шаг 1
Откроем фото в Фотошоп. Наша работа начинается со слоя Задний план (Background).
Создадим копию слоя Задний план (Background). Для этого идем в меню Слои (Layer) – Новый (New) – Скопировать на новый слой (Layer Via Copy) либо воспользуемся сочетанием клавиш Ctrl+J (Win) / Command+J (Mac).
У нас на панели слоёв появится копия фонового слоя с именем Слой 1 (Layer 1), которая будет располагаться выше слоя Задний план (Background).
Шаг 2
Давайте преобразуем копию нашего слоя в смарт-объект для того, чтобы при дальнейшем применении фильтров он оставался полностью редактируемым. Для этого находясь на копии слоя идём в меню Слои (Layer) – Смарт-объект (Smart Objects) – Преобразовать в смарт-объект (Convert to Smart Object).
Вы можете увидеть, что в панели слоев на нашем слое появилась маленькая иконка смарт-объекта.
Шаг 3
Создадим две копии смарт-объекта при помощи сочетания клавиш Ctrl+J (Win) / Command+J (Mac). Используйте это сочетание клавиш дважды, чтобы создать две копии слоя со смарт-объектом.
Шаг 4
Переименуем слои, так как те имена, что даются слоям по умолчанию, не очень удобны при просмотре. Чтобы переименовать слой достаточно двойного щелчка мышкой по названию слоя в палитре слоёв. Далее напишите удобное для вас название и нажмите клавишу Enter (Win) / Return (Mac). Я использовал следующие названия в своей работе – Аппликация (Cutout), Сухая кисть (Dry Brush) и Медиана (Median).
Шаг 5
Скроем два верхних слоя нажав на значок видимости слоя (значок «глаз» слева от каждого слоя в палитре слоев):
Шаг 6
Щёлкните по слою Аппликация (Cutout), чтобы активировать его для дальнейшей работы.
Шаг 7
Теперь мы применим первый из трёх фильтров, необходимых для создания эффекта акварельного рисунка. Идём в меню Фильтр (Filter) – Галерея фильтров (Filter Gallery):
Выбираем вкладку Имитация (Artistic), Аппликация (Cutout):
Используем следующие настройки фильтра: Количество уровней (Number of Levels) и Простота краёв (Edge Simplicity) 4, Четкость краёв (Edge Fidelity) 2.
Нажимаем ОК для применения фильтра.
Шаг 8
Теперь нам надо изменить Режим наложения (Blend Mode) на Яркость/Свечение (Luminosity). Вы найдёте это меню в левом верхнем углу панели слоёв, в открывшемся списке режимов наложения выберите нужный нам режим и щёлкните по нему мышкой.
Вот как наша картинка будет выглядеть после применения фильтра и изменения режима наложения:
Шаг 9
Перейдём на слой Сухая кисть (Dry Brush) – нажмите сначала на слой, чтобы перейти на него, а потом щёлкните мышкой на иконку рядом со слоем, чтобы включить его видимость:
Шаг 10
Применим к слою Сухая кисть (Dry Brush) фильтр. Для этого снова воспользуемся Галереей фильтров (Filter Gallery) в меню Фильтр (Filter):
Там выбираем фильтр Имитация (Artistic), Сухая кисть (Dry Brush)со следующими настройками:
Размер кисти (Brush Size) и Детализация (Brush Detail) 10, Текстура (Texture) 3. Нажмите ОК, чтобы закрыть диалоговое окно и применить фильтр.
Изменим Режим наложения (Blend Mode) на Осветление/Экран (Screen).
Вот так выглядит наша картинка после применения двух фильтров:
Шаг 12
Перейдём на слой Медиана (Median) –также активируем его щелчком мыши по слою и включаем видимость:
Шаг 13
Применим к слою следующий фильтр: идём в меню Фильтр (Filter), выбираем там Шум (Noise) – Медиана (Median).
Устанавливаем следующее значение для Радиуса (Radius) равное 12 пикс.
Шаг 14
Меняем слою Медиана (Median) режим наложения на Мягкий свет (Soft Light):
Давайте сравним наше исходное изображение и результат после применения фильтров.
Вот, что у нас было:
Вот, что получилось в результате выполнения урока:
Редактирование смарт-фильтров
Использование смарт-фильтров даёт широкие возможности для редактирования вашей работы на любом этапе её создания. Так к примеру, если вам не очень понравился результат, вы всегда можете изменить любой из смарт-фильтров – отредактировать какие-то его значения или заменить сам фильтр.
Для изменения настроек смарт-фильтра необходимо дважды щёлкнуть по названию фильтра. В открывшемся диалоговом окне фильтра вы можете менять значения его параметров. Для применения фильтра и просмотра результата нажимаем ОК.
Если вам нужно изменить не только настройки, но и сам фильтр, то необходимо открыть двойным щелчком Галерею фильтров (Filter Gallery). В открывшемся диалоговом окне вы сможете подобрать другой фильтр или отредактировать настройки уже применённого фильтра.
Итак, мы это сделали! Мы научились превращать фото в акварельный рисунок всего за несколько шагов!
Автор урока: Steve Patterson
Источник: www.photoshopessentials.com
Как обработать акварель в фотошопе ~ Записки микростокового иллюстратора
Всем привет! У нас снова в гостях Андреева Марина с уроком по Adobe Photoshop. Если в прошлый раз Марина показывала, как рисовать коктейль маргарита, в иллюстраторе, то сейчас она поделится своим опытом по обработке акварели в фотошопе.Все, кому интересно творчество Марины, заходите к ней в социальные сети:
👉 Инстаграм @andreevam_art
👉 Группа в вк
👉 Канал о рисовании на YouTube
А теперь, перейдём непосредственно к уроку. Передаю слово Марине.
Данный урок пригодится тем, кто хочет создавать клипарты и паттерны из акварельных иллюстраций. Прежде всего необходимо что-то нарисовать. Я задумала сет из пляжных клипартов, нарисовала, отсканировала с разрешением 600 пикселей. Пока сканировала решила проблему размытых и нечетких мест на сканируемом изображении. Оказывается, они появляются там, где лист выгнулся и не касается стекла сканера. Поэтому надо прижать чем-то тяжелым рисунок и еще сверху крышку сканера, для надёжности (я прижала керамической плиткой размера как раз А4, можно книжкой). Надеюсь, что этот совет вам пригодится.Открываем рисунок в фотошопе. Если скриншоты в уроке для вас выглядят мелко, то можно открыть их в полном размере через клик по картинке.
Нажимаем CTRL+M и выбираем пипетку белого цвета, тыкаем ей в самое белое место на бумаге, так мы откалибруем яркость. Можно это корректировать так же через яркость/контрастность, насыщенность и другие цветовые и световые настройки так, чтобы вам понравился результат.
Далее, обычно, художники начинают чистить белый фон всякими ухищрениями. Я же предпочитаю сделать обтравку и вставить рисунок на чистый белый фон. Сейчас расскажу как это сделать.
Берем инструмент перо и начинаем обводить им контур рисунка (я выбрала очки).
После того как обвели весь контур, идем во вкладку «контуры», справа внизу рабочего поля.
Выбираем кружок с пунктирным контуром, нажимаем и наш контур стал выделением объекта.
Теперь нажимаем CTRL+N и задаем параметры документа как на фото. Если нужен не клипарт а жпег, то фон ставьте белый, а не прозрачный. Размер я ставила в дюймах, так как мне нужен именно такой размер для последующей работы.
Потом инструментом перемещение (V) перетаскиваем рисунок на новый документ и с помощью CTRL+T (Масштабирование) делаем нужный размер.
После этого я решила убрать пятно краски на правой линзе. Инструментом «заплатка» (J) обводим пятно.
А после просто тянем это выделение на место, которое нам подходит по цвету и фактуре. Я просто опустила вниз.
Инструмент сработал!
Вот и готово. Далее CTRL+S выбираем сохранить как PNG, если без фона, или как JPEG, если фон нужен белый.
Вот и готов клипарт. А когда я делаю паттерны, то открываю PNG этого рисунка в Ai и создаю паттерны с помощью Magic Pattern Pro, мой любимый скрипт!
Спасибо за внимание 😊
Марина Андреева специально для блога Записки микростокового иллюстратора
Читать дальше…
Подпишитесь на нашу рассылку, чтобы не пропустить ничего нового:
Предлагаю ознакомиться с аналогичными статьями:
Как создать эффект акварельной живописи в Photoshop
Акварельные картины — это чрезвычайно популярный художественный стиль, который можно использовать в ваших дизайнерских проектах, но вам не нужно быть мастером, чтобы создавать такие изображения, когда Adobe Photoshop может создавать реалистичные акварельные эффекты с помощью коктейля из встроенных фильтров. В сегодняшнем уроке я проведу вас через ряд настроек, которые превратят любую фотографию в ручную картину в стиле акварели.
Неограниченное количество загрузок: 1,200,000+ Экшенов Photoshop, кистей, мокапов, стоковых фотографий и материалов для дизайна ОбъявлениеЭффект, который мы будем производить в этом уроке, имитирует эстетику картины, нарисованной вручную акварельными красками.Набор фильтров Photoshop создаст основу эффекта, а затем добавление текстуры бумаги и деформации с помощью акварельных кистей Photoshop добавит дополнительный уровень реализма для создания убедительного эффекта.
Откройте выбранное изображение в Adobe Photoshop. Я использую эту фотографию моста Золотые Ворота, сделанную Патриком Томассо с сайта Unsplash.com. Щелкните правой кнопкой мыши слой фонового изображения и выберите «Преобразовать в смарт-объект».
Перейдите в меню «Фильтр» и выберите «Галерея фильтров».Перейдите в категорию Artistic и выберите Dry Brush, затем измените настройки на 10 Brush Size, 10 Brush Detail и 1 Texture. Нажмите ОК, чтобы применить эффект.
Снова выберите опцию меню «Галерея фильтров», не выбирая опцию вверху, которая приведет к повторному применению того же эффекта. На этот раз выберите фильтр Cutout и настройте параметры на 5 уровней, 4 Edge Simplicity и 1 Edge Fidelity.
На панели «Слои» дважды щелкните крошечный значок настроек рядом с верхней записью «Галерея фильтров».Измените режим наложения на Pin Light.
Снова щелкните меню «Фильтр», на этот раз выберите «Размытие»> «Умное размытие». Введите настройки радиуса 5, порога 100 и измените качество на высокое.
Дважды щелкните значок настроек и измените режим наложения эффекта «Умное размытие» на «Экран» и уменьшите непрозрачность до 50%.
Выберите «Фильтр»> «Стилизация»> «Найти края». Отредактируйте параметры наложения и измените режим наложения на «Умножение», чтобы сделать фон этого слоя прозрачным, при этом останутся только детали эффекта поиска краев, представляющие линии карандашного наброска.
Найдите бесплатную текстуру бумаги, например, текстуру Ivory Off White Paper Texture. Скопируйте и вставьте текстуру в документ Photoshop и отмасштабируйте ее, чтобы она поместилась на холсте. Измените режим наложения на Умножение.
Загрузите и установите этот бесплатный набор кистей для акварели Photoshop [Изменить: оригинальные кисти, использованные в этом руководстве, больше не доступны. Попробуйте вместо этого]. Добавьте маску слоя к фоновому слою, затем используйте сочетание клавиш ALT + Backspace, чтобы заполнить маску черным цветом, что эффективно сотрет всю фотографию.Выберите инструмент «Кисть» и выберите одну из акварельных кистей.
Измените цвет переднего плана на белый на панели инструментов, затем с помощью клавиш с квадратными скобками отрегулируйте размер кисти. Щелкните вокруг холста, чтобы восстановить фотографию с акварельным стилем, растекающимся по краям.
После нескольких щелчков мыши измените кисть на альтернативный вариант акварели и продолжите восстановление изображения с помощью ряда акварельных тонов, чтобы избежать повторения.
Поскольку все эффекты были настроены как часть смарт-объекта, то эффект акварельной живописи может быть применен к альтернативной фотографии путем редактирования содержимого слоя смарт-объекта. Дважды щелкните миниатюру слоя смарт-объекта, чтобы открыть файл .PSB. Вставьте другое изображение, затем сохраните и закройте файл. Вернитесь к основному документу, чтобы увидеть, что все эффекты были мгновенно применены к новому изображению.
Получить доступ к этой загрузке
Как превратить ваши фотографии в живописный стиль Акварельное искусство
Приятно проявлять творческий подход к вашим фотографиям, поднимая их за рамки цифрового изображения и вместо этого превращая их в произведения искусства в живописном стиле.Возможно, вы хорошо сфотографировали свою собаку, но ярко-красная машина соседа отвлекает на заднем плане. Может быть, ваш ребенок был милым в парке, но качели попадают в одну сторону кадра. Было бы неплохо сделать праздничную открытку или открытку на день рождения для родственника с индивидуальным подходом.
Или, может быть, вы видели, как другие люди занимаются классным творчеством в Instagram, и вы тоже хотели бы попробовать?
Изображение моего кота Коньяк, созданный в Waterlili.
Есть много способов редактировать ваши изображения в живописном стиле, в этой статье мы сосредоточимся на предлагаемых возможностях, чтобы ваши изображения выглядели как акварельные рисунки.Независимо от того, используете ли вы ПК, ноутбук, планшет или телефон, всегда есть что-то доступное. Вам не нужен ни Photoshop, ни тратить кучу денег на программное обеспечение.
Примечание: Это не статья с практическими рекомендациями, это мы погружаемся в воду, чтобы посмотреть, какие есть варианты — некоторые из них довольно сложны и, вероятно, требуют Photoshop (или аналогичного).
Программы и приложения для рисования
Есть много разных способов добиться эффекта акварели.Некоторые из них на удивление просты и в то же время эффективны, а некоторые намного сложнее. Давайте начнем с простых вариантов и продолжим.
1. Выделенные мобильные приложения
У меня есть iPad для творческой работы, и есть пара конкретных приложений для акварели, которые мне нравятся. Они обладают реалистичным эффектом и достаточными возможностями, чтобы вы могли настраивать их и вносить разнообразие в свои последние усилия.
Waterlili
Waterlili превращает ваше изображение в акварель и позволяет настраивать цвет, контраст и насыщенность.Он также имеет встроенный эффект маски для добавления уникальности вашему изображению.
Waterlili доступен для iOS.
Исходное фото до редактирования.
Сиреневые цветы в Ватерлили.
То же изображение, что и выше, но для другого результата применен эффект акварельной маски в Waterlili.
Waterlogue
Waterlogue имеет несколько предустановленных параметров на выбор и несколько вариантов контрастности, которые можно применить. Вы можете сохранить свое изображение с различными размерами файлов изображений (небольшие файлы можно использовать в социальных сетях, большие файлы можно распечатать).
Доступно для IOS, Android и Win10.
Исходное изображение до редактирования в Waterlogue.
2. Мобильные приложения Creative
Приложение для творчества — это приложение, которое расширяет возможности редактирования и предлагает множество различных вариантов творчества и редактирования. Это не «чудо на один прием», как в первых вариантах выше. Мое любимое оружие здесь называется iColorama.
iColorama имеет несколько различных способов добавления живописного эффекта с помощью своих настроек.Но его реальная сила — это возможность накладывать и маскировать изображения (как в Photoshop), поэтому вы можете смешивать элементы изображений вместе для создания очень креативного и совершенно уникального произведения искусства. Это программа с впечатляющей глубиной возможностей.
Это только IOS, но пользователи Android могут рассмотреть Snapseed.
Исходное изображение до творческого редактирования.
После живописных эффектов, примененных в iColorama.
На этом третьем изображении я взял второе изображение с живописным эффектом в Waterlili, а затем смешал их в iColorama для этого окончательного изображения.
3. Параметры с помощью Photoshop
На самом деле здесь будет работать большинство программ для редактирования фотографий, поддерживающих слои и маски (Elements, Paint Shop Pro и т. Д.). Но для использования этих параметров у вас должен быть установлен Photoshop или аналогичный.
Кисть и маска для акварели
Это довольно простой вариант, но вам нужно знать, как использовать слои и как применять маску. Также потребуются акварельные кисти (их можно найти бесплатно в Интернете или купить качественные).
Загрузите изображение, добавьте новый белый слой поверх изображения. Работая над белым слоем, коснитесь акварельной кистью, чтобы открыть изображение ниже. Чтобы получить действительно акварельный вид, может потребоваться несколько усилий, и настройка непрозрачности кисти вверх и вниз поможет.
Экшены Photoshop
Действия — это где кто-то записал все шаги, необходимые для достижения желаемого результата в Photoshop за вас. Небольшое ручное вмешательство в начале настраивает его, нажимает Play на Action, и он запускается и делает свое дело.
Лучший художник Photoshop Action, которого я знаю, владеет семью стилями, и у него есть потрясающая библиотека доступных эффектов, включая вариант акварели. После создания вы можете настраивать и редактировать многие компоненты, чтобы при желании добавить индивидуальности. Действие можно использовать снова и снова, и оно обеспечивает некоторое разнообразие результатов.
Программное обеспечение подключаемого модуля
Плагины— это отдельные программы, которые работают в Photoshop для выполнения дополнительных требований. Некоторые из них будут работать как отдельные программы, но многие доступны только из Photoshop.Мой любимый плагин для рисования — Impression от Topaz Studio.
Он имеет огромный диапазон уже загруженных различных предустановок рисования, и вы можете настроить ВСЕ — размер и форму кисти, направление, цвет, контраст света, добавить виньетку и так далее. Это очень мощный инструмент, способный создавать красивые рисованные эффекты. Для его работы нужен довольно мощный компьютер с приличной видеокартой, поэтому сначала проверьте, поддерживает ли ваше оборудование.
Фон этого изображения был заменен нарисованным изображением, а затем оно было пропущено через Topaz Impression.
4. Специальное программное обеспечение для рисования
Для ПК / Mac есть несколько вариантов программного обеспечения, специально разработанного для имитации эффектов рисования. Самый известный из них — Corel Painter. Это дорого, сложно и трудно научиться, что нормально, если вы художник, и это ваше дело. Если вы из тех, кто хочет немного поработать для действительно подлинного акварельного эффекта, есть еще один вариант, называемый Rebelle.
Rebelle — это часть цены Painter, намного проще в использовании, и он обладает невероятно реалистичным акварельным эффектом, а также другими возможностями рисования и рисования.Также доступна бесплатная пробная версия. У меня нет художественного образования, поэтому реализм Rebelle изначально был для меня небольшим препятствием, поэтому я записался на онлайн-курс акварели и работал с настоящими красками, что действительно помогло.
В этом нет необходимости, но я могу честно сказать, нет большой разницы между окунанием кисти в настоящую краску и нанесением этого с помощью Rebelle (за исключением того, что цифровая версия не создает беспорядка!).
Оригинальное фото.
Раскрашенное изображение — маяк, скалы и море, нарисованные в Rebelle, небо, нарисованное в Photoshop акварельными кистями, и эффект эскиза, сделанный в Akvis Sketch.
Сводка
В этой статье мы почти не останавливаемся на возможностях, доступных для живописных акварельных преобразований ваших изображений. Надеюсь, эти примеры покажут вам, что существует множество вариантов, подходящих для всех уровней квалификации и любого бюджета.
Он может быть настолько простым или сложным, насколько вы хотите. Я постоянно удивляюсь тому, на сколько способны мобильные приложения в наши дни. Кажется, вам совсем не нужен Photoshop!
Если у вас есть другие приложения, которые вы используете и которые вы бы порекомендовали для создания изображений в художественном стиле, укажите их в комментариях ниже.В противном случае, продолжайте и будьте артистичны!
Как преобразовать изображение в акварель в GIMP | Small Business
GIMP — это бесплатное приложение для редактирования изображений, которое работает в большинстве операционных систем, включая Windows, Mac OS X и Linux. Программное обеспечение позволяет выполнять базовую настройку изображения, включая обрезку, изменение размера и преобразование файлов, а также более сложные процедуры, такие как многоуровневое редактирование, рисование произвольной формы и анимация GIF. Хотя интерфейс прост и понятен, GIMP используют любители и профессионалы.Используя несколько инструментов и эффект фильтра, вы можете превратить цифровой снимок в шедевр, напоминающий акварельную картину.
1
Запустите GIMP и откройте изображение, которое вы хотите преобразовать в акварель.
2
Найдите палитру слоев в правой части экрана. Исходное изображение будет называться «Фон». Щелкните значок «Дублировать слой» в нижней части палитры, чтобы создать новый слой-копию из вашего изображения; он будет называться «Фоновая копия.«
3
Щелкните значок« Глаз »слева от первого слоя, чтобы скрыть его.« Фоновая копия »должна остаться в палитре слоев.
4
Выберите инструмент Smudge, представленный значком указательным пальцем на панели инструментов в верхнем левом углу экрана. Щелкните и перетащите инструмент через четко определенные области изображения, чтобы придать ему водянистый, мечтательный эффект. Повторяйте, пока не добьетесь желаемых результатов.
5
Щелкните вкладку «Фильтр» в строке меню в верхней части экрана.Прокрутите до «Художественный» и выберите «Масляный». Установите ползунок «Размер маски» на значение от 10 до 16, чтобы добиться эффекта акварели. Вы можете изменить это значение для достижения желаемого результата. Щелкните «ОК».
6
На панели инструментов выберите инструмент «Размытие», представленный значком капли воды. Щелкните и перетащите инструмент вокруг любой части изображения, которую вы хотите размыть, чтобы усилить эффект акварели.
7
Сохраните свою работу, когда добьетесь желаемого эффекта.Чтобы сохранить исходный файл, не забудьте дать отредактированному изображению другое имя при сохранении.
Ссылки
Ресурсы
Советы
- Поэкспериментируйте с различными настройками каждого инструмента перед сохранением работы.
- Придайте своему изображению эффект холста, выбрав «Применить холст» в «Фильтры»> «Художественный».
Биография писателя
Брэндон Гетти начал профессионально писать в 2008 году, его колонки появлялись в журнале «Thrasher».Он получил степень бакалавра литературы в Калифорнийском университете в Санта-Круз и живет в Стоктоне, Калифорния.
Создание эффекта акварели в Photoshop Elements 2018+
Photoshop Elements не перестает удивлять меня своими управляемыми правками. Есть не только проверенные временем изменения, такие как кадрирование, изменение размера и базовое редактирование фотографий, но и множество забавных и художественных эффектов, которые поднимут ваши фотографии на новый уровень. В этом уроке мы будем использовать управляемое редактирование акварелью. Это редактирование впервые появилось в Photoshop Elements 2018.
Шаг 1: Войдите в экспертный режим и откройте фотографию (Файл> Открыть). Сделайте дубликат (Файл> Дублировать) и закройте исходное фото.
Шаг 2: Щелкните вкладку «Управление» в верхней части окна Photoshop Elements. Затем щелкните вкладку Special Edits. Дважды щелкните эффект акварели.
Шаг 3: Как видите, теперь у нас есть панель «Эффект акварели» в правой части рабочего пространства.Именно здесь на помощь приходит «управляемая» часть управляемого редактирования. Это похоже на рецепт, который проводит нас по этапам. Первое, что нам нужно сделать, это выбрать эффект акварели. Щелкните Эффект 1 (или любой другой).
Шаг 4: Затем щелкните вкладку Акварельная бумага и выберите бумагу.
Здесь вы можете весело провести время, играя с различными эффектами! Вы также можете настроить непрозрачность бумаги, в основном количество просвечиваемой бумаги.
Шаг 5: Следующим шагом является выбор текстуры холста. Есть три варианта на выбор, и вы также можете настроить интенсивность текстуры.
Дополнительно: У вас есть возможность улучшить кисть с эффектом уточнения. Этот инструмент позволяет добавлять или удалять эффект в области, которую вы закрашиваете кистью. Мы не будем использовать это в этом руководстве.
Шаг 6: Затем мы можем добавить текст к нашему изображению с помощью инструмента «Текст».Нажмите кнопку «Текст» и выберите «Шрифт», «Размер», «Цвет» и «Выравнивание». Я выбрал шрифт Great Vibes, установил размер 129, цвет на черный и щелкнул значок текста в центре.
Шаг 7: Затем щелкните документ, в котором вы хотите разместить текст. Введите свое слово или цитату. Щелкните галочку, чтобы зафиксировать.
Шаг 8: Мы можем добавить стиль к нашему тексту, щелкнув по кнопке Type Style. А затем выберите один из стилей.Затем нажмите «Дополнительно», чтобы изменить стиль.
Шаг 9: Я добавил Outer Glow и использовал ползунки, пока не остался доволен эффектом. Щелкните ОК. Вы также можете добавить стиль Drop Shadow, Bevel или Stroke.
Шаг 10: Если вы довольны своими результатами, щелкните стрелку «Далее» в правом нижнем углу окна Photoshop Elements. Теперь он спросит вас, что вы хотите сделать дальше. Вы можете сохранить его, поделиться им или продолжить редактирование в быстром или экспертном режиме.Я решил продолжить редактирование в Эксперте.
В экспертном режиме вы увидите, что все изменения были внесены в отдельные слои. Таким образом, вы можете изменять слои и текст, и это все!
Вот несколько примеров некоторых других эффектов акварели, которые можно использовать при этом управляемом редактировании. Это идеальный вариант управляемого редактирования, чтобы играть и получать удовольствие!
Как оцифровать акварельные картины
ЧТО ВАМ НУЖНО
Выбор искусства для оцифровки
Если вы впервые оцифровываете, попробуйте выбрать рисунок с насыщенными и более четкими цветами.Больший контраст между краями вашей картины и белой бумагой всегда легче оцифровать.
Светлые или бледные цвета сложнее очистить, не говоря уже о том, что их труднее воспроизвести в цифровом виде, и требуется больше времени для очистки и цветокоррекции.
Я также предлагаю выбрать что-нибудь простое, например, базовые формы, без слишком большого количества замысловатых деталей и краев.
Я стараюсь не усложнять задачу с первого раза, согласны?
Я думаю, что большинство людей (включая меня) полагают, что сканирование — единственный способ оцифровывать ваши акварели.Но до того, как у меня появился сканер, я сфотографировал свое искусство для оцифровки, и это отлично сработало!
Photographing Your ArtЛучше всего использовать цифровую камеру, которая снимает файлы с высоким разрешением, но iPhone тоже работает (телефоны с камерой в настоящее время безумно хороши). Просто имейте в виду, что, начиная с файла с высоким разрешением, вы сможете лучше контролировать качество фотографии / изображения и степень его увеличения (если это необходимо).
Вам нужно найти место с равномерным непрямым освещением.Например, рядом с большим окном или раздвижной дверью, когда солнце НЕ светит прямо в комнату. Мне нравится размещать свои картины на земле или на столе и снимать фото сверху.
Фотография сверху означает, что есть место для ошибки, если вы наклоните камеру и перекошите перспективу. Просто убедитесь, что объектив камеры установлен параллельно произведению искусства, или используйте штатив, если он у вас есть.
Совет: используйте кусок белой бумаги или белый картон для плакатов, чтобы отразить свет обратно на ваши работы для более равномерного освещения. Положите произведение искусства на землю рядом с окном, поместите белую поверхность параллельно стеклу окна.
Будьте осторожны, чтобы не переэкспонировать фотографию. Не поддавайтесь желанию сделать слишком яркий снимок. Если вы переэкспонируете изображение, то с слишком яркими областями будет труднее работать в Photoshop.
Сканирование вашего искусстваЯ часто жалуюсь, что сканеры улавливают много текстуры акварельной бумаги (правда) и что избавиться от текстурированного фона сложно (не совсем верно — я покажу вам как я это сделаю позже).
В настоящее время мой предпочтительный способ захвата акварели в цифровом формате — это сканирование. Это самый простой способ обеспечить ровную и яркую передачу цветов.
Я использую цветной сканер Epson Perfection v550 Photo Color. Мне нравится этот сканер, он стоит меньше 200 долларов. Я не меняю никаких настроек в диалоговом окне, кроме разрешения, так как я выполняю настройку цвета непосредственно в Photoshop.
Я сканирую все свои работы в формате .PDF. Я использую 300 точек на дюйм для всех моих обычных сканирований и 600 точек на дюйм для изображений, которые я знаю, что буду делать распечатки.
Если вы хотите быть в большей безопасности, вы можете сканировать каждый раз с разрешением 600 точек на дюйм, вы просто будете работать с файлами большего размера. Я обнаружил, что мне практически не нужно делать цветовую коррекцию с помощью этого сканера, и это потрясающе!
Удаление белого фона с акварелей в Photoshop ~ Elan Creative Co.
Используете ли вы акварель в своих дизайн-проектах? Я не использую их очень часто, но я знаю, насколько важно их оцифровать, не теряя деталей.Вот почему я хочу показать вам, как удалить белый фон с акварелей в Photoshop простым неразрушающим методом.
Посмотрите, как удалить белый фон с акварелей на YouTube.
Пожалуйста, подпишитесь на мой канал, если вы хотите увидеть больше иллюстраторов и руководств по дизайну. Я выпускаю новый учебник каждые две недели.
Смотрите на YouTube.
Как импортировать акварели в Photoshop
Когда ваша работа будет готова, дайте ей полностью высохнуть.Когда оно высохнет, попробуйте сгладить изображение, положив на него что-нибудь тяжелое. Это уберет морщины и поможет вам сделать более четкое фото или отсканировать.
Я обычно сканирую свои работы. Я использую настройки высокого качества, сканирую изображения с разрешением 600DPI и сохраняю их в формате PDF. Эти настройки очень хорошо подходят для моего сканера, и мне не нужно вносить много изменений в изображение.
Если у вас нет сканера, вы можете использовать свой телефон или камеру, чтобы сделать снимок. Убедитесь, что вы сосредоточились на акварели.Фотографии выглядят лучше при естественном освещении. Также старайтесь не наклонять телефон. Сделайте несколько фотографий и загрузите их на свой компьютер.
Очистите акварельные изображения в Photoshop
Откройте ваши акварели в Photoshop.
Перейдите на панель Layers ( Windows> Layers ), щелкните замок, чтобы разблокировать слой, и продублируйте его. Сделайте нижний слой невидимым, щелкнув значок глаза рядом с ним.
Выберите верхний слой, используйте инструмент Crop ( C ), чтобы удалить лишние пробелы вокруг акварели.Нажмите Enter, чтобы применить изменения.
Давайте очистим изображение. Важно иметь белый фон и контраст между фоном и акварельной графикой.
Итак, перейдите в Image> Adjustments> Levels .
На панели Levels используйте правую пипетку, чтобы взять образец белого. Просто выберите пипетку и нажмите на самую белую область. Это поможет вам определить фон и сделает ваше изображение ярче, если у вас сероватый фон.
Перемещайте стрелку, черную стрелку вправо и белую стрелку влево, пока не получите светлый фон. Ваши цвета также должны быть более яркими, если вы настроите уровни.
Если изображение темное, вы также можете изменить настройки Яркость / Контрастность .
При изменении уровней также удаляется текстура акварельной бумаги с фона, не удаляя ее с графики.
Удаление белого фона из акварели
Когда ваше изображение чистое и у вас белый фон, вы можете удалить фон.
Я знаю, что многие люди используют инструмент Magic Wand для удаления белого фона с акварели, но это не лучший вариант. Magic Wand может хорошо работать, если у вас гладкие края, но с цветами он удалит некоторые пиксели.
Есть много методов, которые работают лучше, чем Magic Wand, и в этом уроке я хочу показать вам, как удалить фон с помощью панели Layer Style .
Создайте новый фон под верхним слоем и залейте его черным.Это поможет нам удалить белый фон.
Выберите верхний слой и дважды щелкните его, чтобы открыть панель Layer Style .
Убедитесь, что Preview отмечен, чтобы просматривать изменения в реальном времени.
Мы будем работать только со слайдерами под Blending Options .
В раскрывающемся меню Blend If выберите Gray.
Удерживая нажатой клавишу Alt или Option , нажмите белую стрелку от This Layer .Стрелка должна разделиться на две части. Это поможет нам удалить фон, не удаляя мелких деталей. Просто сдвиньте левую часть стрелки влево, пока белый фон не исчезнет и вы не увидите черный фон под ним. Щелкните Ok .
Моя акварель имеет несколько прозрачных областей, поэтому я переместу ползунок на 180.
Используйте Eraser ( E ), чтобы удалить все мелкие пиксели, которые не являются частью вашей графики. Когда вы закончите, удалите черный фон.
При изменении режима наложения белый фон не удаляется. Это только сделает его прозрачным.
Чтобы удалить фон, создайте новый пустой слой под акварелью. Затем выберите оба слоя, щелкните их правой кнопкой мыши и выберите в меню Merge Layers . Это уберет режим наложения и сохранит прозрачность.
Теперь вы сможете выбирать акварели и использовать их в своем дизайне или векторизовать их в Illustrator.
Используете ли вы акварель в своих проектах? Как убрать белый фон со своих работ?
Преобразование изображения в рисунок с помощью акварели и брызг в Photoshop
Фильтры галереи фильтров
Примените Фильтр> Галерея фильтров> Мазки кистью> Акцентированные края (ширина края: 3, яркость краев: 25, гладкость: 2) .
Не выходя из окна «Галерея фильтров», создайте новый слой фильтра из новой опции в правом нижнем углу окна «Галерея фильтров», фильтр продублируется и выберите фильтр выше, чтобы применить Художественный> Малярные мазки (Размер кисти : 0, Резкость: 4, Тип кисти: Широкая резкость).
Создайте новый и примените Artistic> Rough Pastel (Длина обводки: 0, Детали обводки: 1, Текстура: Холст, Масштаб: 100%, Рельеф: 6, Свет: Нижний край).
Отредактируйте параметры наложения галереи фильтров, дважды щелкнув на значке ползунков слоя и , снизив непрозрачность до 62% .
Выберите первый слой, начиная сверху, и создайте новый корректирующий слой Levels для создания контраста, перетащите черный ползунок в начало горы или гистограмму, ее техническое имя и переместите белый ползунок влево, чтобы сжечь серые более четкие.
Дублируйте ОРИГИНАЛЬНУЮ копию и поместите ее над всеми слоями и добавьте фильтры: Фильтр> Стилизация> Масляная краска (Стилизация: 8,3, Чистота: 8,5, Масштаб: 0,1, Детали щетины: 0, отметьте Освещение, Угол : 0, Shine: 0) и примените Filter> Filter Gallery> Stylize> Glowing Edges (Edge Width: 2, Edge Brightness: 6, Smoothness: 5).
Перейдите в меню Image> Adjustments> Black & White и отрегулируйте цвета в сторону белой области, чтобы получить более четкую линию, и примените другую настройку из Image> Adjustments> Invert .
Примените другую настройку из Изображение> Коррекция> Уровни для контраста, перетащив черный ползунок в начале гистограммы, а белый сдвиньте его влево, чтобы он стал светло-серым, а также отрегулируйте серый ползунок средних тонов.
Применение эффекта карандаша
Наконец, чтобы создать эффект карандаша, перейдите в Фильтр> Галерея фильтров со следующими фильтрами по порядку:
1 — Художественный> Грубая пастель (длина обводки 0, детали обводки: 1 , Текстура: Холст, Масштаб: 100%, Рельеф: 4, Свет: Снизу).
2 — Artistic> Paint Daubs (Размер кисти: 3, Резкость: 0, Тип кисти: Широкая резкость).
3 — Мазки кистью> Акцентированные края (Ширина краев: 3, Яркость краев: 25, Гладкость: 2).
Смешайте слои в режиме Multiply , создайте маску и отключите ее.
Создав все слои, теперь отрегулируйте Черно-белые корректирующие слои , чтобы создать более четкую линию, в этом случае наиболее преобладающими цветами изображения являются красный и желтый, поэтому мы настраиваем именно их.
